Антивирус блокирует сайты
Часто случается, что антивирус блокирует сайты вполне надежные, например в контакте или одноклассники. Так поступать могут все: Касперский, Нод (есет), Avast (аваст), Авира, Avg и другие. Почему так происходит и как это устранить.
Если антивирус ошибочно блокирует сайты, то ошибаться можете вы не он. Дело в том что в контакте или одноклассники, куда вы хотите войти, на самом деле могут оказаться подставными.
Практически тот же адрес (изменена одна буква) и тоже содержимое, но созданы они мошенниками, для кражи паролей.
Эти сайты в контакте и одноклассники (не только) почти не отличить от настоящих. Антивирусы Касперский, нод, аваст, avg знают о них – вот и блокируют, чтобы обезопасить вас от кражи паролей или вирусов.
Если же вы полотью уверены в надежности блокированных сайтов, то это можно исправить без отключения антивирусов. Такие возможности есть у всех. Поскольку у меня сейчас установлен нод, покажу как это делается на его примере.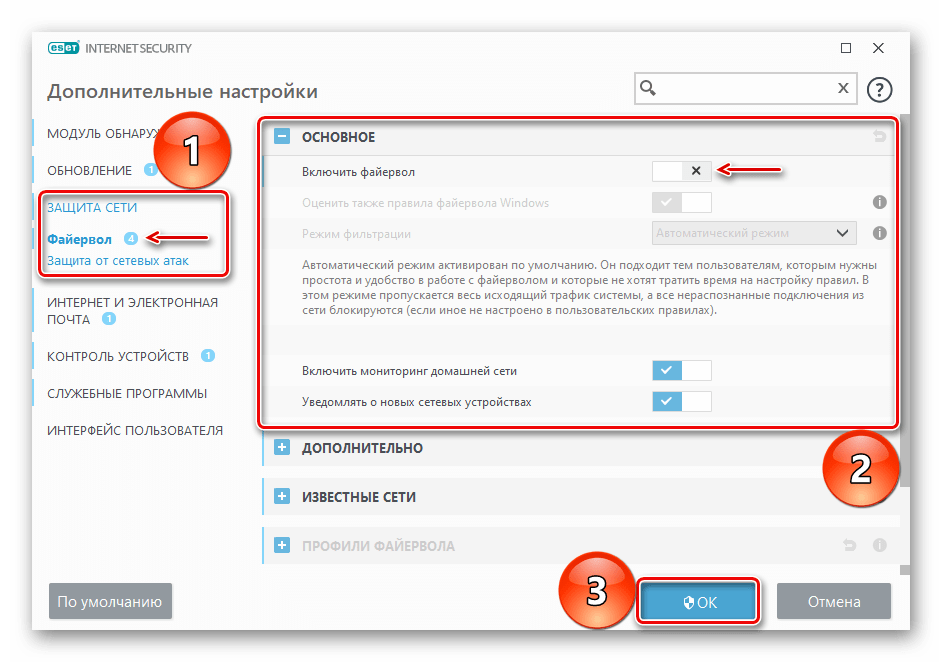
Чтобы антивирус ошибочно больше не блокировал надежные по вашему мнению сайты, их нужно в ручном режиме внести в его базу. Для этого нажав на его внизу в трее запустите его и нажмите настройка. Смотрите рисунок:
Далее прокрутите окно в самый низ и выберите перейти к расширенным параметрам:
Теперь смотрите на рисунок и добавьте в базу сайты (в контакте, одноклассники), которые антивирус не должен блокировать.
Добавлять можно сколько захотите, главное не ошибитесь в их надежности.
Точно также можно поступить и с другими антивирусами, которые по вашему мнению ошибочно блокируют сайты. Такие механизмы есть у всех. Я показал на примере Есет, поскольку он у меня в данный момент установлен. Таким способом вы просто добавляете сайт в исключения.
Таким же методом добавить в исключения можно и файлы (программы) чтобы антивирус их не блокировал, только настройки немного отличаться (нужно выбрать другие опции). Конечно антивирус можно снести полностью, только того лучше не делать и никогда не отправляйте СМС.
Водить номер телефона можно, а иногда и нужно, а вот СМС отправлять никоем случае нельзя. Номер телефона вводиться чтобы вы потом могли восстановить пароль. Такие функции имеют одноклассники, вконтакте, электронные почты, скайп, банковские сайты и тому подобные.
В этом плохого нет ничего, а наоборот даже лучше, ведь тогда без вашего ведома изменить ваш пароль не сможет никто. Простите я немного отвлекся от основной темы почему антивирус блокирует надежные сайты.
Впрочем и писать больше не о чем. Антивирусные программы блокируют то, что на их взгляд является очень опасным для вас, если они сомневаться то просто предупреждают, хотя часто бывает, что разработчики вполне осознано делают так, чтобы их антивирусы блокировали надежные сайты и программы.
У них есть свои причины (защищают свои интересы), тогда в ручном режиме вносите сайты и файлы в исключения, способом описанным выше или просто на время отключайте, хотя отключение помогает не всегда. Удачи!
youtube.com/embed/EeCj0U2aBH8?feature=oembed» frameborder=»0″ allow=»accelerometer; autoplay; clipboard-write; encrypted-media; gyroscope; picture-in-picture» allowfullscreen=»»/>
Что делать, если антивирус не дает открыть сайт
Иногда бывает так, что вы пытаетесь открыть ссылку, но антивирус блокирует переход на сайт, выдав предупреждение об опасности. Один из вариантов решения этой проблемы — временно отключить защиту. Но делать этого не стоит — вы рискуете поставить под удар всю систему. Чаще всего антивирус не бьет тревогу просто так, а действительно старается уберечь вас от проблем.
Это происходит очень редко, но иногда у защитных решений случаются ложные срабатывания — и вполне безобидный ресурс вызывает подозрение. Если вы уверены в надежности сайта, а защита не пускает, то эту проблему можно решить, не отключая защиту. Разберем, как это сделать на примере Kaspersky Internet Security и Kaspersky Security Cloud.
Остановлен переход на недоверенный сайт — что делать
Увидев сообщение «Остановлен переход на недоверенный сайт», прежде всего подумайте, когда и как вы планируете пользоваться соответствующей страницей.
Это можно сделать прямо из браузера, даже не заходя в настройки. Антивирус не запомнит ваш выбор и в следующий раз опять предупредит вас — чтобы вы могли принять обоснованное решение.
- На странице с предупреждением нажмите Показать детали. Вы увидите причину, по которой антивирус считает веб-ресурс небезопасным, а также дату, когда он попал в список неблагонадежных.
- Еще раз взвесив все риски, кликните Перейти на сайт, и страница загрузится.
Разовая разблокировка сайта
Если же вы планируете часто заходить на сайт, лучше добавить его в список доверенных ресурсов.
Как настроить список доверенных сайтов в Kaspersky Internet Security или Kaspersky Security Cloud
Защитное решение проверяет веб-страницы и сайты, чтобы оценить их безопасность. Если вам регулярно нужно обращаться к сайту, который антивирус считает небезопасным, вы можете добавить его в список доверенных и исключить из этой проверки раз и навсегда (или пока не передумаете).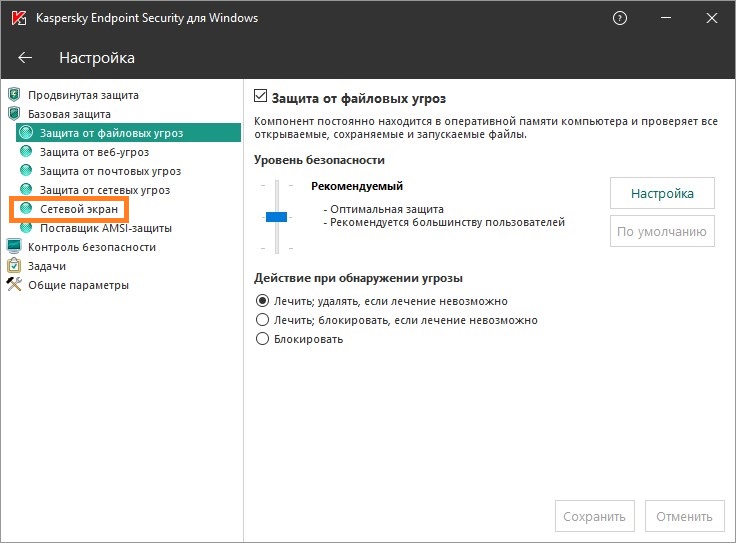
- В настройках программы Kaspersky Internet Security (или Kaspersky Security Cloud) выберите раздел Защита, а затем пункт Веб-Антивирус.
Настройки Kaspersky Internet Security или Kaspersky Security Cloud
- В окне настройки Веб-Антивируса нажмите
Параметры веб-антивируса в Kaspersky Internet Security или Kaspersky Security Cloud
- Прокрутите вниз до самого конца и нажмите Доверенные веб-адреса.
Список расширенных настроек веб-антивируса в Kaspersky Internet Security или Kaspersky Security Cloud
- Чтобы внести веб-адрес в исключения, нажмите Добавить. На этой же странице вы сможете управлять списком доверенных сайтов, например удалять их.
Окно для добавления доверенных сайтов
- Введите URL ресурса, трафик которого будет исключен из проверки на наличие угроз.
Сохраните изменения.
- Убедитесь, что напротив пункта Не проверять веб-трафик с доверенных веб-адресов стоит галочка.
Отключение проверки трафика с доверенного сайта
Если нужно углубиться в настройки
Более подробно о настройке веб-антивируса, в том числе о составлении списка доверенных сайтов в Kaspersky Internet Security, можно прочитать в Базе знаний «Лаборатории Касперского». Для пользователей Kaspersky Security Cloud также есть подробная статья по проверке веб-страниц.
Заключение
Помните, что злоумышленники могут взломать даже известные сайты — и использовать их в своих целях. Кроме того, киберпреступники часто маскируют вредоносные страницы под легальные веб-ресурсы. Когда антивирус сигнализирует об угрозе, лучше перестраховаться и не заходить на сайт, даже если вы ему доверяете. Но если вам очень нужно перейти по ссылке, то минимизируйте риски — не отключайте защиту полностью, а добавьте сайт в исключения.
Как добавить исключения в антивирус Avast?
Avast защищает от всех (даже неизвестных) киберугроз. Однако, порой возникает потребность добавить файл или сайт, которым вы доверяете, в исключения антивируса.
Однако, порой возникает потребность добавить файл или сайт, которым вы доверяете, в исключения антивируса.
Обновлено: полные и новые инструкции по добавлению исключений в новом интерфейсе Avast вы можете найти по ссылке в конце статьи.
По результатам недавнего динамического тестирования, проведенного независимой лабораторией AV-Comparatives, бесплатный антивирус Avast показал отсутствие ложноположительных срабатываний, продемонстрировав безошибочное определение элементов, не содержащих вредоносного кода.
Однако, время от времени, возникают ситуации, когда необходимо добавить файл или сайт, которым вы доверяте, в исключения антивируса. Настоятельно рекомендуем делать это только при полной уверенности в безопасности программы или веб-портала.
Инструкция: как добавить элемент в исключения антивируса Avast
- Откройте интерфейс антивируса, щёлкнув по иконке программы Avast в системной трее (в правом нижнем углу экрана рядом с панелью выбора языка)
- Перейдите в Настройки, нажав на соответствующий значок в правом верхнем углу
- Во вкладке Общие пролистайте чуть ниже, пока не увидите пункт Исключения.
 Разверните его
Разверните его
В случае, если вы хотите добавить в исключения программу или файл, нажмите Обзор во вкладке Путь к файлам, укажите папку, где находится необходимый элемент, поставьте галочку и нажмите OK. Не указывайте общую папку, в которой помимо этого, находятся другие программы (например, если вы хотите исключить игру и на вашем диске есть одноимённая папка, не исключайте её всю, укажите конкретное место файла, выбрав папку с названием самой игры).
Следует отметить, что необходимо указывать путь, где находится сам исполняемый файл, а не его ярлык, который может находится и на рабочем столе.
Для внесения в список какого-либо сайта, перейдите во вкладу URL-адреса, введите адрес нужного вам портала и нажмите OK.
Таким же способом можно исключить те или иные файлы из проверки CyberCapture и Усиленным режимом.
Вы можете исключать файлы не из всех компонентов безопасности антивируса (к которым в бесплатной версии относятся Экран файловой системы
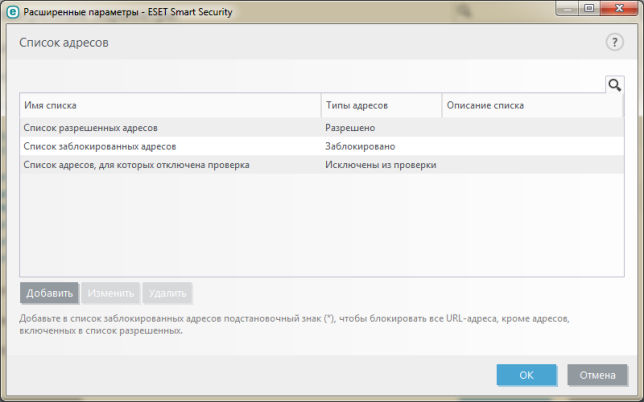 Для этого в Настройках перейдите во вкладку Компоненты, нажмите на кнопку Настройки, находящуюся около интересующего вас Экрана, в открывшемся окне перейдите к пункту Исключения, добавьте нужный элемент и нажмите OK. При возникновении проблем с оповещениями антивируса при стандартном способе, описанном выше, рекомендуем попробовать данный метод и исключить файлы из Экрана файловой системы.
Для этого в Настройках перейдите во вкладку Компоненты, нажмите на кнопку Настройки, находящуюся около интересующего вас Экрана, в открывшемся окне перейдите к пункту Исключения, добавьте нужный элемент и нажмите OK. При возникновении проблем с оповещениями антивируса при стандартном способе, описанном выше, рекомендуем попробовать данный метод и исключить файлы из Экрана файловой системы.Будьте осторожны при внесении исключений, так как любая ошибка может поставить безопасность компьютера под угрозу.
Обновлено: мы постоянно работаем над развитием своих продуктов, в том числе и над интерфейсом антивируса. Полные и новые инструкции по добавлению исключений вы всегда можете найти здесь.
Следите за нашими новостями в социальных сетях ВКонтакте, Одноклассники, Facebook и Twitter.
Page not found | Официальная служба поддержки Avast
For the best Support Center experience, JavaScript must be turned on in your browser settings
При совершении покупок в магазине Avast вы можете получить уведомление о том, что вам необходимо разрешить использование JavaScript и/или файлов cookie в своем браузере. Это связано с тем, что магазин Avast не может загружаться и правильно работать без включения этих настроек.
Это связано с тем, что магазин Avast не может загружаться и правильно работать без включения этих настроек.
Чтобы разрешить использование JavaScript и/или файлов cookie, обратитесь к информации в соответствующем разделе ниже в зависимости от вашего браузера.
Google Chrome
Разрешение использования JavaScript
Инструкции по разрешению использования JavaScript на всех сайтах, которые вы посещаете с помощью Google Chrome, приведены в разделе Шаг 1. Включите JavaScript справочной статьи Google Chrome, приведенной ниже.
Если вы хотите включить JavaScript только для веб-страниц домена avast.com, выполните следующие действия.
- Откройте
⋮Меню (три точки) ▸ Настройки. - Нажмите Конфиденциальность и безопасность ▸ Настройки сайта
- В меню Содержимое нажмите JavaScript.
- Щелкните кнопку Добавить рядом с элементом Разрешить сайтам использовать JavaScript.

- Введите
[*.]avast.comи нажмите Добавить.
Пункт [*.]avast.com появится в вашем списке Разрешить сайтам использовать JavaScript. Это означает, что для всех веб-страниц с адресом, начинающимся с avast.com (например, www.avast.com/store), будут разрешено использование JavaScript.
Разрешение использования файлов cookie
Инструкции по управлению настройками файлов cookie в Google Chrome приведены в разделе
Mozilla Firefox
Разрешение использования JavaScript
По умолчанию использование JavaScript разрешено в Mozilla Firefox для всех сайтов. Если вы отключили JavaScript с помощью расширения браузера, которое позволяет настраивать параметры JavaScript, вам необходимо повторно включить JavaScript с помощью этого расширения. Более детальную информацию о настройках JavaScript в Mozilla Firefox можно найти в статье из поддержки Mozilla ниже.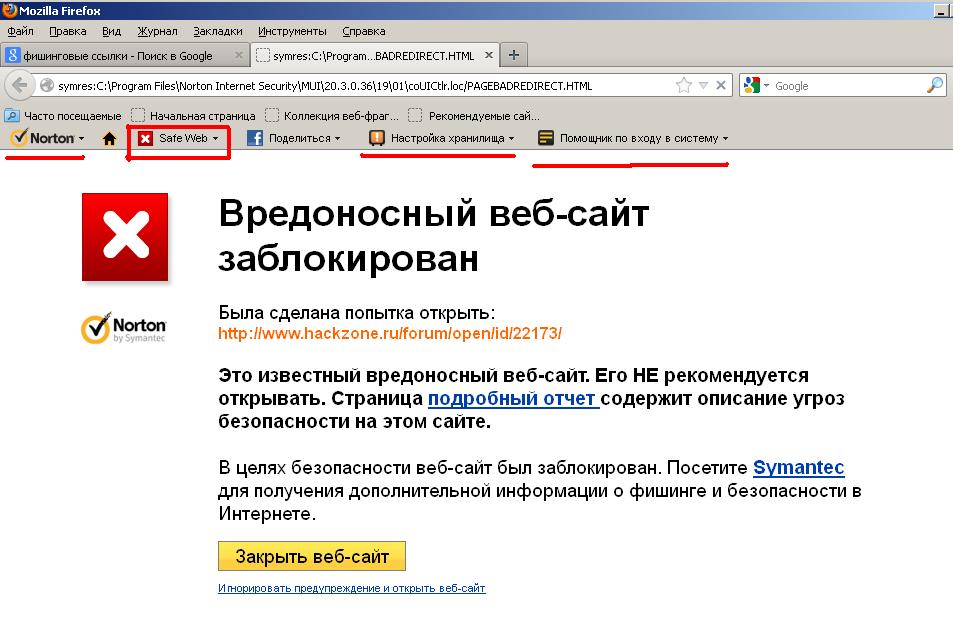
Разрешение использования файлов cookie
Инструкции по управлению общими настройками файлов cookie для всех сайтов, которые вы посещаете с помощью Mozilla Firefox, приведены в статье поддержки Mozilla, указанной ниже.
Если вы хотите разрешить файлы cookie только для веб-страниц домена avast.com, выполните следующие шаги.
- Откройте любую страницу домена avast.com в окне своего браузера (любой URL-адрес, который начинается с avast.com).
- Нажмите значок щита слева от адресной строки.
- Нажмите синий (ВКЛ.) ползунок рядом с элементом Улучшенная защита от отслеживания на этом сайте ВКЛЮЧЕНА, чтобы он стал серым (ВЫКЛ.)
Файлы cookie будут разрешены для всех веб-страниц домена avast.com.
Safari
Разрешение использования JavaScript
По умолчанию использование JavaScript разрешено в Safari для всех сайтов. Если вы самостоятельно отключили JavaScript, выполните следующие действия для включения этой функции.
- Убедитесь, что окно Safari открыто и активно.
- Нажмите Safari ▸ Настройки… в левой части строки меню Apple.
- Выберите панель Безопасность и убедитесь, что рядом с элементом Разрешить JavaScript установлен флажок.
Использование JavaScript будет разрешено для всех сайтов, которые вы посещаете с помощью Safari.
Разрешение использования файлов cookie
В Safari нет возможности разрешить использование файлов cookie для определенных сайтов. Однако вы можете управлять общими настройками файлов cookie, которые применяются ко всем сайтам, посещаемым вами с помощью Safari. Более детальную информацию о доступных вариантах можно найти в статье поддержки Apple, приведенной ниже.
Microsoft Edge
Информация ниже применима к новой версии Microsoft Edge (версия 79.0.309 или новее).
Разрешение использования JavaScript
Чтобы включить JavaScript для всего домена avast. com, выполните следующие действия.
com, выполните следующие действия.
- Откройте
...Меню (три точки) ▸ Настройки. - Нажмите
☰Настройки в левом верхнем углу. - Выберите Файлы cookie и разрешения сайтов ▸ JavaScript.
- Щелкните кнопку Добавить рядом с элементом Разрешить.
- Введите
[*.]avast.comи нажмите Добавить.
Пункт [*.]avast.com появится в вашем списке разрешений. Это означает, что для всех веб-страниц с адресом, начинающимся с avast.com (например, www.avast.com/store), будут разрешено использование JavaScript.
Разрешение использования файлов cookie
Инструкции по управлению общими настройками файлов cookie, применимыми ко всем сайтам, которые вы посещаете с помощью Microsoft Edge, приведены в справочной статье Microsoft, указанной ниже.
Если вы хотите разрешить файлы cookie только для домена avast.com, выполните следующие шаги.
- Откройте
...Меню (три точки) ▸ Настройки. - Нажмите
☰Настройки в левом верхнем углу. - Выберите Файлы cookie и разрешения сайтов ▸ Файлы cookie и данные сайта.
- Щелкните кнопку Добавить рядом с элементом Разрешить.
- Введите
[*.]avast.comи нажмите Добавить.
Пункт [*.]avast.com появится в вашем списке разрешений. Это означает, что для всех веб-страниц с адресом, начинающимся с avast.com (например, www.avast.com/store), будут разрешено использование файлов cookie.
Avast Secure Browser
Разрешение использования JavaScript
Чтобы включить JavaScript для всего домена avast.com, выполните следующие действия.
- Откройте
⋮Меню (три точки) ▸ Настройки. - Откройте меню Конфиденциальность и безопасность ▸ Настройки сайта.
- В меню Содержимое нажмите JavaScript.

- Нажмите Добавить рядом с элементом Разрешать.
- Введите
[*.]avast.comи нажмите Добавить.
Пункт [*.]avast.com появится в вашем списке Разрешать. Это означает, что для всех веб-страниц с адресом, начинающимся с avast.com (например, www.avast.com/store), будут разрешено использование JavaScript.
Разрешение использования файлов cookie
Чтобы разрешить использование файлов cookie для всего домена avast.com, выполните следующие действия.
- Откройте
⋮Меню (три точки) ▸ Настройки. - Откройте меню Конфиденциальность и безопасность ▸ Настройки сайта.
- В меню Содержимое нажмите Файлы cookie и данные сайтов.
- Нажмите Добавить рядом с пунктом Сайты, которые всегда могут использовать файлы cookie.
- Введите
[*.]avast.comи нажмите Добавить.
Пункт [*. ]avast.com будет отображаться в вашем списке сайтов, которые всегда могут использовать файлы cookie. Это означает, что для всех веб-страниц с адресом, начинающимся с avast.com (например, www.avast.com/store), будут разрешено использование файлов cookie.
]avast.com будет отображаться в вашем списке сайтов, которые всегда могут использовать файлы cookie. Это означает, что для всех веб-страниц с адресом, начинающимся с avast.com (например, www.avast.com/store), будут разрешено использование файлов cookie.
Opera
Разрешение использования JavaScript
Чтобы разрешить использование JavaScript на всех сайтах, которые вы посещаете с помощью браузера Opera, обратитесь к инструкциям в разделе Управление JavaScript на страницах в статье справки Opera, приведенной ниже.
Если вы хотите разрешить JavaScript только для домена avast.com, выполните следующие шаги.
- Откройте Меню (значок O) ▸ Настройки ▸ Дополнительно.
- Нажмите Конфиденциальность и безопасность ▸ Настройки сайта.
- В меню Содержимое нажмите JavaScript.
- Щелкните кнопку Добавить рядом с элементом Разрешить.
- Введите
[*.и нажмите Добавить. ]avast.com
]avast.com
Пункт [*.]avast.com появится в вашем списке разрешений. Это означает, что для всех веб-страниц с адресом, начинающимся с avast.com (например, www.avast.com/store), будут разрешено использование JavaScript.
Разрешение использования файлов cookie
Чтобы разрешить использование файлов cookie на всех сайтах, которые вы посещаете с помощью браузера Opera, обратитесь к инструкциям в разделе Управление файлами cookie на страницах в статье справки Opera, приведенной ниже.
Если вы хотите разрешить файлы cookie только для домена avast.com, выполните следующие шаги.
- Откройте Меню (значок O) ▸ Настройки ▸ Дополнительно.
- Нажмите Конфиденциальность и безопасность ▸ Настройки сайта.
- В меню Содержимое нажмите Файлы cookie и данные сайта.
- Нажмите кнопку Добавить рядом с элементом Сайты, которые всегда могут использовать файлы cookie.

- Введите
[*.]avast.comи нажмите Добавить.
Пункт [*.]avast.com будет отображаться в вашем списке сайтов, которые всегда могут использовать файлы cookie. Это означает, что для всех веб-страниц с адресом, начинающимся с avast.com (например, www.avast.com/store), будут разрешено использование файлов cookie.
- Все платные продукты Avast в сегменте потребительских решений
- Microsoft Windows 10 Home / Pro / Enterprise / Education — 32- или 64-разрядная версия
- Microsoft Windows 8.1 / Pro / Enterprise — 32- или 64-разрядная версия
- Microsoft Windows 8 / Pro / Enterprise — 32- или 64-разрядная версия
- Microsoft Windows 7 Home Basic / Home Premium / Professional / Enterprise / Ultimate — SP 1, 32- или 64-разрядная версия
Вирус блокирует сайты антивируса
Шаг 1: Проверка реестра
Важно! В реестре вирусы не хранятся, но создают ссылку на исполняемый вредоносный файл.
Как правило, при сканировании антивирусы не видят злоумышленников в этом разделе.
Ручная проверка – гарантия эффективного поиска и очистки ОС от троянов, рекламного и шпионского ПО. Для реализации этого метода необходимы минимальные знания системы. Рассмотрим алгоритм поиска зловредов на примере Windows 10.
- Вызовите окно «Выполнить» сочетанием клавиш Win + R и пропишите команду
regedit, кликните «ОК». - В «Редакторе реестра» раскройте раздел
HKEY_LOCAL_MACHINEи пройдите в директориюSoftware\Microsoft\WindowsNT\CurrentVersion. В папке Winlogon изучите значение записи Shell. Если помимо «explorer.exe» в ней упомянуто еще что-то, уберите лишнее, дважды кликнув по ней и стерев ненужные данные. - В этом же каталоге найдите Usernit: в поле «Значение» должен прописываться путь к исполняемому файлу, например,
C:\Windows\system32\userinit.. Кроме этого здесь ничего быть не должно. Для исправления дважды кликните по записи Usernit, в диалоговом окне удалите лишние значения. exe
exe - В Редакторе реестра пройдите в директорию
HKEY_CURRENT_USER\Software\Microsoft\Windows\CurrentVersionи раскройте папку Run. Здесь отображаются программы, которые запускаются совместно с ОС. Если есть подозрительные записи, кроме необходимых исполняемых файлов, удалите их, кликнув по ним правой кнопкой мыши (ПКМ) и выбрав пункт контекстного меню «Удалить». - Перейдите по ветке
HKEY_LOCAL_MACHINEв папкуSoftware\Microsoft\Windows\CurrentVersion\Runи проведите чистку, как в пункте 4. - Найдите папку по указанному адресу
HKEY_LOCAL_MACHINE\SYSTEM\CurrentControlSet\Services\Tcpip\Parameters\PersistentRoutesи проверьте наличие параметров. По умолчанию в единственной записи не должно быть никаких значений. Если там прописываются непонятные IP-адреса, откорректируйте поле, дважды кликнув по нему и удалив все данные.
Чтобы изменения вступили в силу, перезагрузите компьютер. Такая проверка позволит убрать рекламные вирусы, баннеры, «Казино Вулкан» и т.д., а также восстановит доступ к сайтам с антивирусами.
Читайте также: Удаление «Казино Вулкан» с компьютера на Windows 7
Обратите внимание! Прибегайте к этому способу, если уверены, что своими действиями не навредите операционной системе.
Шаг 2: Проверка файла Hosts
- Помимо реестра вирусы вносят изменения и в файл hosts, где прописываются IP-адреса и названия web-ресурсов. Располагается обозначенный системный документ в папке:
C:\Windows\System32\drivers\etc. Чтобы открыть hosts, кликните по нему ПКМ и выберите пункт «Открыть с помощью». - Когда появится окно выбора программы, щелкните по пункту «Блокнот», затем на «ОК».
- При открытии системного документа изучите его содержимое: ниже строчек
# 127.0.0.1 localhost
# ::1 localhostничего быть не должно.
- Если ниже расположены какие-либо данные, удалите их, файл сохраните и перезагрузите компьютер.
Примечание: Если у вас установлено нелицензионное ПО, после удаления лишних строк в hosts потребуется выполнить его повторную активацию, поскольку здесь прописываются необходимые настройки.
Этот метод не всегда блокирует деятельность вирусов, поэтому в случае неудачи пробуйте другие.
Читайте также:
Использование файла hosts в Windows 7
Изменение файла hosts в Windows 10
Шаг 3: Проверка утилитами
После чистки системных ресурсов проведите полную проверку компьютера с помощью антивируса и специальных утилит. Именно несанкционированные записи в hosts и реестре блокируют доступ к сайтам с антивирусами и защитным программам на компьютере.
Чтобы окончательно убедиться в отсутствии зловредов, скачайте (желательно заблаговременно) несколько утилит (например, Dr.Web CureIt, Kaspersky Virus Removal Tool, AVZ, AdwCleaner, Zemana AntiMalware) и по очереди запускайте сканирование.
В зависимости от полученных результатов проведите лечение, удалите или перенесите вредоносное ПО в карантин.
Подробнее: Проверка компьютера на наличие вирусов без антивируса
Мы рады, что смогли помочь Вам в решении проблемы.Опишите, что у вас не получилось. Наши специалисты постараются ответить максимально быстро.
Помогла ли вам эта статья?
ДА НЕТВирус не дает установить антивирус. Что делать если антивирус блокирует интернет
Здравствуйте, дорогие друзья!
Часто бывает так, что при смене антивирусной программы вы сталкиваетесь с проблемой полной невозможности посетить ранее доступные сайты. Почему так случается? Неужели антивирусник — это вирус? Нет, конечно, поскольку тут всё гораздо проще: антивирусная программа потому и блокирует сайты, что заботится о сохранности вашего компьютера! Да и проблема эта решается очень просто: вам необходимо добавить посещаемые ранее сайты (на которые сейчас вас не пускает антивирусник) в исключения.
Особенно часто блокирует сайты такой «монстр», как ESET Nod32, поэтому именно на его примере я и покажу решение проблемы. Итак!
Во-первых, сразу после установки и запуска программы, антивирусник блокирует сайты, которые он считает потенциально опасными. Естественно, что далеко не все сайты относятся к таковым, но что такое антивирусник по-сути? Это — перестраховщик, который действует по правило «лучше обойти, чем наступить на грабли». И это абсолютно верно, товарищи! Согласитесь: намного лучше, когда ваш компьютер чист от вирусов, нежели когда у вас есть глобальная вирусная проблема, типа MBR-трояна?! (От автора: если вы ещё не знаете, то MBR-вирусы можно подхватить именно по ссылкам на сайты! А самое печальное заключается в том, что удалить MBR-вирус вы не сможете, поскольку он прописывается в самой первой строчке загрузочного сектора системы! Короче единственный выход — полная переустановка системы, естественно с полной потерей всех данных. как вам такая перспектива, а? Поэтому не надо «хаить» вашего защитника: он правильно выполняет свою работу).
Во-вторых, разблокировать вход на веб-страницы очень просто. Вот подробный алгоритм разблокировки. Сначала входим в расширенные настройки антивирусом ESET Nod32. Разворачиваем ветку необходимых пунктов: Защита от вирусов и шпионских программ — Защита доступа в интернет — НТТP, HTTPS — Управление адресами — Добавить. Теперь осталось вписать в исключения адрес желаемого сайта. Например, вписываемый адрес может выглядеть так: *site.com*, где вместо site вы вписываете нужный домен того сайта, на который получаете доступ. Обязательно ставьте «звездочки» в начале и в конце адреса (пример — *site.com*). Жмите «Ок» и ещё раз «Ок». Всё. Но ради закрепления материала вот вам и такой пример: вам необходимо попасть на сайт http://webportal.com.ua/. Вы делаете так: F5 — Защита от вирусов и шпионских программ — Защита доступа в интернет — НТТP, HTTPS — Управление адресами — Добавить. В «Добавить» прописываете адрес *webportal.com.ua*, жмете «Ок» и ещё раз «Ок» и всё: доступ получен. Похожий алгоритм используется и в других антивирусных программах. Удачи!
Иногда случается так, что вирус не только не удаляется антивирусом, но и полностью антивирус блокирует. Существует несколько способов обойти такую напасть, но здесь мы рассмотрим один из них, изящный в своей простоте. Идея заключается в том, чтобы проверить компьютер антивирусом ДО загрузки операционной системы, а не после. Для это необходимо записать специальные антивирусные загрузочные диски. Вы можете такой создать сами, но, конечно, гораздо проще скачать один из уже готовых образов, таких как DrWeb CureIt! LiveCD (или же Dr.Web LiveUSB), Kaspersky Rescue Disk, VBA32 Rescue LiveCD. В данной статье мы рассмотрим работу с LiveCD.
- 1. Первым делом на другом незараженном компьютере запишите LiveCD на CD-диск или флешку. Перезагрузите компьютер, предварительно вставив носитель с антивирусом. При загрузке войдите в BIOS (обычно для этого надо нажать F2).
- 2. Теперь надо установить загрузку с CD/DVD-привода. Зайдите в раздел «Advanced » (может быть также) «Advanced BIOS Features», далее выберите пункт «Boot Devices», и ищите строчку «First Boot Device». Там установите значение CDrom (DVDrom , флешку, другими словами, то устройство, что вы используете). Далее нажимайте F10, выскочит предложение сохранить настройки, жмите Y, Enter.
В нем три вариант загрузки: графический (он-то нам и нужен), запускающий графическую оболочку системы, в которую интегрирован антивирус, расширенный (для продвинутых пользователей, и запуск с жесткого диска (предназначен для проверки работоспособности системы). Мы выбираем первый вариант.
- 4. После загрузки антивирус открывается сразу.
- 5. Перейдите на вкладку Сканирование. В окне выберите диски и папки, которым требуется сканирование. Нажмите «Begin the scan». Запуститься сканирование.
- 6. Когда антивирус найдет вирусы, они появятся в нижней части и загорится неактивная кнопка (на скане она означена как Cure). С ее помощью вы можете выбрать команду, что сделать с зараженным файлом: «Cure » (Вылечить), «Move to quarantine» (Поместить в карантин), и «Remove » (Удалить).
- 7. После того, как вы разобрались с вирусами и очистили свой компьютер, извлеките носитель с антивирусным диском и перезагрузите компьютер. При загрузке не забудьте поменять обратно настройки «Boot Devices».
Если ваш антивирус Аваст, Нод, Авира, Касперский, Доктор Веб или любой другой, стал блокировать ваш браузер, показывая сообщение, что он пытается открыть вредоносный сайт, значит ваш компьютер заражен рекламным ПО или рекламным вирусом. При этом Хром, Файрфокс, Яндек, Опера, Интернет Эксплорер, Эдж или другой, используемый вами браузер, будет показывать сообщение, что страница, которую вы пытаетесь открыть, недоступна. Если вы попытаетесь удалить браузер и установить его заново, то этим проблему блокировки вы не решите, так как чаще всего рекламный вирус прописывается глубоко в систему и простой переустановкой браузера его не удалить.
Рекламное ПО — это часть программного обеспечения, которое используется как инструмент распространения онлайн рекламы. Рекламные вирусы созданы таким образом, чтобы наполнить браузер постоянным потоком разных рекламных предложений. Кроме этого, подобные зловреды могут принудительно перенаправлять пользователя вместо нужного ему сайта на другой — рекламный или вредоносный сайт. Чаще всего, это перенаправление определяет установленный на компьютере антивирус и блокирует его. Такая блокировка приводит к тому, что становится практически невозможным использовать веб браузер по назначению
Рекламное ПО обычно заражает только Хром, Файрфокс, Яндекс, Оперу, Интернет Эксплорер и Эдж, изменяя их настройки или устанавливая разные рекламные и вредоносные расширения. Но встречаются случаи, когда вредоносные программы поражают все установленные на компьютере браузеры или даже другие программы, изменяя свойство объект их ярлыков, находящихся на Рабочем столе. Это приводит к тому, что при каждом запуске программы или браузера, через зараженный ярлык, вместо неё будет открываться браузер в котором начнет загружаться вредоносный сайт. Это обнаруживает антивирус и блокирует запуск браузера, выводя стандартное сообщение об блокировке.
Таким образом, очень важно выполнить инструкцию приведенную ниже. Она поможет вам удалить рекламный вирус, снять блокировку браузера и очистить ваш компьютер от всей навязчивой рекламы. Более того, эта пошаговая инструкция поможет вам восстановить настройки браузера и избавиться от других вредоносных программ, которые могли попасть на ваш компьютер вместе с рекламным ПО.
Как рекламное ПО, вызывающее блокировку браузера антивирусом, проникло на компьютера
Рекламные вирусы распространяются вместе с разнообразным бесплатным ПО. Это означает, что необходимо быть очень осторожным, когда вы инсталлируете любое программное обеспечение, скачанное с Интернета, даже если вы загружаете файлы с известных и проверенных хостингов. Вседа читайте ‘Лицензию’ и ‘Правила использования’. Во время инсталляции нового приложения выбирайте только Расширенную или Ручную установку. Старайтесь отключать все предложенные дополнительные модули и неизвестные программы, даже те, описание которых кажется вполне безобидным. Чаще всего именно небрежность во время инсталляции неизвестной программы приводит к тому, что рекламное ПО проникает на компьютер и начинает демонстрировать огромное количество навязчивой рекламы, что в свою очередь может привести к тому, что ваш антивирус начнет блокировать все браузеры установленные в системе.
Как удалить блокировку браузера
Чтобы решить проблему из-за которой ваш антивирус стал блокировать установленные на компьютере браузеры, вам необходимо найти в системе рекламный вирус и удалить его. Так же очень важно сбросить настройки браузеров к значениям по-умолчанию. Наша команда разработала простую и эффективную инструкцию. Она позволит вам легко очистить компьютер от рекламного вируса и таким образом убрать блокирвку браузера вашим антивирусом, а так же очистить Chrome, Firefox, IE, Edge, Yandex, Opera и другие браузеры от навязчивой рекламы. Пожалуйста, прочитайте эту инструкцию полностью, затем сделайте ссылку на неё или просто распечатайте, так как в процессе её выполнения вам может быть понадобиться закрыть браузер или перезагрузить компьютер.
Проверить список установленных программ и удалить все подозрительные
Очень важно на начальном этапе определить программу, которая являлась первоисточником появления блокировки браузера и удалить её.
Windows 95, 98, XP, Vista, 7
Кликните Пуск или нажмите кнопку Windows на клавиатуре. В меню, которое откроется, выберите Панель управления .
Windows 8
Кликните по кнопке Windows.
В правом верхнем углу найдите и кликните по иконке Поиск.
В поле ввода наберите Панель управления .
Нажмите Enter.
Windows 10
Кликните по кнопке поиска
В поле ввода наберите Панель управления .
Нажмите Enter.
Откроется Панель управления, в ней выберите пункт Удаление программы .
Вам будет показан список всех программ инсталлированных на вашем компьютере. Внимательно его просмотрите и деинсталлируйте программу, которую вы подозреваете в качестве источника проникновения на ваш компьютер рекламного ПО. Вероятно это последняя установленная вами программа. Так же внимательно приглядитесь к остальным программам и удалите все, которые кажутся вам подозрительными или вы уверены, что сами их не устанавливали. Для удаления, выберите программу из списка и нажмите кнопку Удалить/Изменить .
Удалить вирус, вызывающий блокировку, используя AdwCleaner
AdwCleaner это небольшая программа, которая не требует установки на компьютер и создана специально для того, чтобы находить и удалять рекламные и потенциально ненужные программы. Эта утилита не конфликтует с антивирусом, так что можете её смело использовать. Деинсталлировать вашу антивирусную программу не нужно.
Скачайте программу AdwCleaner кликнув по следующей ссылке.
Скачать AdwCleaner
Скачано 865354 раз(а)
Версия: 7.2.7
После окончания загрузки программы, запустите её. Откроется главное окно AdwCleaner.
Кликните по кнопке Сканировать . Программа начнёт проверять ваш компьютер. Когда проверка будет завершена, перед вами откроется список найденных компонентов рекламного ПО.
Кликните по кнопке Очистка . AdwCleaner приступ к лечению вашего компьютера и удалит все найденные компоненты зловредов. По-окончании лечения, перезагрузите свой компьютер.
Снять блокировку браузера, удалив рекламный вирус, с помощью Zemana Anti-malware
Zemana Anti-malware — это утилита позволяющая быстро проверить ваш компьютер, найти и удалить разнообразные вредоносные программы, которые показывают рекламу и изменяют настройки установленных веб браузеров. Кроме классического способа нахождения вредоносных программ, Zemana Anti-malware может использовать облачные технологии, что часто позволяет найти зловредов, которых не могут обнаружить другие антивирусные программы.
Загрузите Zemana AntiMalware используя ниже приведенную ссылку. Сохраните программу на ваш Рабочий стол.
Скачать Zemana AntiMalware
Скачано 48964 раз(а)
Следуйте указаниям, которые будут появляться на экране. Можете в настройках ничего не изменять. Когда установка Zemana Anti-Malware закончится, откроете главное окно программы.
Кликните по кнопке «Проверить», чтобы запустить процесс поиска вируса, который вызывает блокировку браузера вашим антивирусом. Процесс сканирования происходит достаточно быстро, но может затянутся в случае большого количества файлов на вашем компьютере или в случае медленной работы системы.
Когда сканирование будет завершено, вы увидите список найденных компонентов вредоносных программ. Здесь просто кликните кнопку «Далее», чтобы удалить найденных зловредов и переместить их в карантин.
Очистить компьютер, используя Malwarebytes
Malwarebytes это широко известная программа, созданная для борьбы с разнообразными рекламными и вредоносными программами. Она не конфликтует с антивирусом, так что можете её смело использовать. Деинсталлировать вашу антивирусную программу не нужно.
Скачайте программу Malwarebytes Anti-malware используя следующую ссылку.
Скачать Malwarebytes Anti-Malware
Скачано 339181 раз(а)
Версия: 3.7.1
Когда программа загрузится, запустите её. Перед вами откроется окно Мастера установки программы. Следуйте его указаниям.
Когда инсталляция будет завершена, вы увидите главное окно программы.
Автоматически запуститься процедура обновления программы. Когда она будет завершена, кликните по кнопке «Запустить проверку». Malwarebytes Anti-malware начнёт проверку вашего компьютера.
Когда проверка компьютера закончится, Malwarebytes Anti-malware покажет вам список найденных частей вредоносных и рекламных программ.
Для продолжения лечения и удаления зловредов вам достаточно нажать кнопку «Поместить выбранные объекты в карантин». Этим вы запустите процедуру удаления рекламного вируса, присутствие которого на вашем компьютере приводит к блокировке установленных браузеров.
Удалить блокировку Chrome, сбросив настройки браузера
Сброс настроек Хрома позволит удалить вредоносные расширения и восстановить настройки браузера к значениям принятым по-умолчанию. При этом, ваши личные данные, такие как закладки и пароли, будут сохранены.
Откройте главное меню Хрома, кликнув по кнопке в виде трёх горизонтальных полосок (). Появится меню как на нижеследующей картинке.
Выберите пункт Настройки. Открывшуюся страницу прокрутите вниз и найдите ссылку Показать дополнительные настройки. Кликните по ней. Ниже откроется список дополнительных настроек. Тут вам нужно найти кнопку Сброс настроек и кликнуть по ней. Гугл Хром попросит вас подтвердить свои действия.
Нажмите кнопку Сбросить . После этого, настройки браузера будут сброшены к первоначальным и перенаправление на вредоносные сайты исчезнет, что в результате и снимет блокировку с Гугл Хрома.
Удалить блокировку Firefox, сбросив настройки браузера
Сброс настроек Файрфокса позволит удалить вредоносные расширения и восстановить настройки браузера к значениям принятым по-умолчанию. При этом, ваши личные данные, такие как закладки и пароли, будут сохранены.
Откройте главное меню Хрома, кликнув по кнопке в виде трёх горизонтальных полосок (). В появившемся меню кликните по иконке в виде знака вопроса (). Это вызовет меню Справка, как показано на рисунке ниже.
Здесь вам нужно найти пункт Информация для решения проблем. Кликните по нему. В открывшейся странице, в разделе Наладка Firefox нажмите кнопку Очистить Firefox. Программа попросит вас подтвердить свои действия.
Нажмите кнопку Очистить Firefox. В результате этих действий, настройки браузера будут сброшены к первоначальным. Этим вы удалите блокировку Файрфокса, так как антивирус блокирует не сам браузер, а его попытки открыть вредоносные сайты.
Удалить блокировку Internet Explorer, сбросив настройки браузера
Сброс настроек Интернет Эксплорера и Эджа позволит удалить вредоносные расширения и восстановить настройки браузера к значениям принятым по-умолчанию.
Откройте главное браузера, кликнув по кнопке в виде шестерёнки (). В появившемся меню выберите пункт Свойства браузера.
Здесь откройте вкладку Дополнительно, а в ней нажмите кнопку Сброс. Откроется окно Сброс параметров настройки Internet Explorer. Поставьте галочку в пункте Удалить личные настройки, после чего кликните кнопку Сброс.
Когда процесс сброса настроек завершиться, нажмите кнопку Закрыть. Чтобы изменения вступили в силу вам нужно перезагрузить компьютер. Таким образом вы сможете избавиться от блокировки Интернет Эксплорера.
Удалить блокировку браузеров, очистив их ярлыки
При проникновении на компьютер инфекция приводящая к блокировке браузера может изменить ярлыки браузеров, дописав в поле Объект адрес рекламного сайта, например «http:/адрес.сайта». Благодаря этому, при каждом запуске браузера будет открываться рекламный или вредоносный сайт. Чаще всего именно такое перенаправление браузера замечает установленный антивирус, что приводит к тому, что работа браузера блокируется.
Для очистки ярлыка браузера, кликните по нему правой клавишей и выберите пункт Свойства.
На вкладке Ярлык найдите поле Объект. Щелкните внутри него левой клавишей мыши, появится вертикальная линия — указатель курсора, клавишами перемещения курсора (стрелка -> на клавиатуре) переместите его максимально вправо. Если вы увидите, что там добавлен аргумент «http://адрес.сайта», то его нужно удалить.
Удалив этот текст нажмите кнопку OK. Таким образом очистите ярлыки всех ваших браузеров, так как все они могут быть заражены.
Остановить загрузку опасных и обманных сайтов
Чтобы повысить защиту своего компьютера, дополнительно к антивирусной и антиспайварной программам, нужно использовать приложение блокирующее доступ к разнообразным опасным и вводящим в заблуждение веб-сайтам. Кроме этого, такое приложение может блокировать показ навязчивой рекламы, что так же приведёт к ускорению загрузки веб-сайтов и уменьшению потребления веб траффика.
Скачайте программу AdGuard используя следующую ссылку.
Скачать Adguard
Скачано 162953 раз(а)
После окончания загрузки запустите скачанный файл. Перед вами откроется окно Мастера установки программы.
Кликните по кнопке Я принимаю условия и и следуйте указаниям программы. После окончания установки вы увидите окно, как показано на рисунке ниже.
Вы можете нажать Пропустить, чтобы закрыть программу установки и использовать стандартные настройки, или кнопку Начать, чтобы ознакомиться с возможностями программы AdGuard и внести изменения в настройки, принятые по-умолчанию.
В большинстве случаев стандартных настроек достаточно и менять ничего не нужно. При каждом запуске компьютера AdGuard будет стартовать автоматически и блокировать всплывающую рекламу, а так же другие вредоносные или вводящие в заблуждения веб странички. Для ознакомления со всеми возможностями программы или чтобы изменить её настройки вам достаточно дважды кликнуть по иконке AdGuard, которая находиться на вашем рабочем столе.
Проверить планировщик заданий
Для полной очистки компьютера, вам так же необходимо проверить Библиотеку планировщика заданий и удалить все задания, которые были созданы вредоносными программами, так как именно они могут являться причиной автоматического открытия вредоносных сайтов при включении компьютера или через равные промежутки времени.
Нажмите на клавиатуре одновременно Windows и R (русская К). Откроется небольшое окно с заголовком Выполнить. В строке ввода введите «taskschd.msc» (без кавычек) и нажмите Enter. Откроется окно Планировщика заданий. В левой его части выберите пункт «Библиотека планировщика заданий», как показано на следующем примере.
В средней части вы увидите список установленных заданий. Выберите первое заданий, а в его свойствах, которые откроются чуть ниже выберите вкладку Действия. По очереди просматривайте все задания, обращайте внимание на то, что оно запускает на вашем компьютере. Нашли что-то подобное «explorer.exe hxxp://адрес сайта» или «chrome.exe hxxp://адрес сайта», то это задание можно смело удалять. Если вы не уверены, что запускает задание, то проверьте его через наш сайт или в поисковой системе, по названию запускаемого файла. Если файл — компонент вируса или вредоносной программы, то это задание тоже смело можно удалять.
Определившись с заданием, которое нужно удалить, кликните по нему правой клавишей мыши и выберите пункт Удалить. Этот шаг выполните несколько раз, если вы нашли несколько заданий, которые были созданы вредоносными программами. Пример удаления задания, созданного рекламным вирусом показан на рисунке ниже.
Удалив все задания, закройте окно Планировщика заданий.
В настоящее время, по данным полученным от антивирусных компаний «Доктор Веб и Касперский», можно с полной уверенностью сказать: «Что самая популярная вредоносная угроза прошлого года является вирус блокирующий windows ». Популярность блокирующих вирусов только растет, а значит, растет и угроза заражения. Уберечь от этой заразы могут только антивирусные программы. Ну а если вы подверглись атаке блокирующим вирусом, то эта статья для вас.
Блокирующий вирус бывают нескольких видов, в зависимости от модификации. Расскажем о самых распространенных.
Вирус блокирует сайты (доступ к сайтам)
Данный блокирующий вирус бывает двух модификаций. Начнем по порядку:
- Вирус блокирует доступ в интернет. Из-за чего блокируются на компьютере все DNS и DHCP — эти службы отвечают за обработку интернет потока. Это делает ваше устройство не пригодно к дальнейшему использованию глобальной сети
- Вирус блокирует Вконтакте , Одноклассники и даже поисковики Яндекс, и mail ru. Блокирующие вирусы могут заблокировать сразу все определенные сайты, обычно число таких страниц составляет численность от 50 до 500 штук, чтобы вызвать у пользователя иллюзию, что интернет заблокирован.
Бывает такое, что интернет на компьютере работает (понимаем это мы с помощью различных программ, которые обращаются к интернету), а вот браузер не в силах открыть, какую-либо страницу, знайте — это вирус блокирующий браузер. Принцип работы прост, данные вирус блокирующий браузеры меняет настройки браузера, нарушая его правильную работу.
Вирус блокирует антивирус
Сами уже, наверное, догадались, что случай с этим вирусом тяжелый. При заражении вирусом блокирующим антивирус Касперского или другого, пользователь не может перейти ни на один сайт с антивирусными программами: не установить антивирус , не обновить его, а также просканировать компьютер на наличие вирусов. Кажется, что ситуация безнадежная — это не так, всё это лечится
Удаление вируса блокирующего Windows
Удаление этих вирусов существует огромное множество, но мы расскажем только самые эффективные, которые смогут помочь вирус блокирует Одноклассники как удалить .
Как удалить вирус блокирующий интернет и браузеры
А бороться с этим вирусом блокирует вход в интернет который не так уж и сложно, необходимо произвести настройку браузера, то есть вернуть все настройки к первоначальной конфигурации.
Как удалить вирус блокирующий соц сети, Контакт с помощью редактирования системного файла hostesПереходим по пути в нем находится фаил hostes. Файл этот надо отредактировать, стерев в нем все строки после строчки . После чего сохраняем изменение и проверяем результат своей работы.
Как удалить вирус блокирующий сайты при помощи сканирования антивирусом жесткого диска
Один из самых замороченных способов, но довольно действующий. Необходимо подключить жесткий диск своего компьютера на не зараженный ПК, заранее установив на него один из следующих антивирусов. После чего провести полное сканирование своего HDD на вирусы блокирующие компьютер .
Удаление вируса блокирующего при помощи форматирования жесткого диска
Если вдаваться в крайности, то можно отформатировать весь HDD, после чего необходимо будет установить и настроить Windows по новой. В этом случае вы избавитесь от всех вредоносных кодов и всей своей информации.
Как удалить вирус блокирующий Windows и компьютер с помощью загрузочного диска LiveCD
Самый тонкий способ — это удаление вирусов с помощью загрузочного диска LiveCD. Необходимо загрузиться с него и запустить встроенную в него антивирусную программу, которая в состояние будет очистить ваш ПК от вредителей. Предупреждаем сразу, что данный способ не всегда эффективен, так как сигнатуры базы данных этих антивирусов не обновляются, а значит, новые компьютерные вирусы замеченными не будут.
В случае необходимости Вы всегда можете обратиться в наш сервис по
Как конкуренты могут легко заблокировать ваш сайт / Хабр
Недавно мы столкнулись с ситуацией, когда ряд антивирусов (Касперский, Quttera, McAfee, Norton Safe Web, Bitdefender и несколько менее известных) начали блокировать наш сайт. Изучение ситуации привело меня к пониманию, что попасть в список блокировки крайне просто, достаточно нескольких жалоб (даже без обоснования). Детальнее проблему я опишу дальше.
Проблема довольно серьезная, так как сейчас почти у каждого пользователя установлен антивирус или файрвол. И блокировка сайта крупным антивирусом, таким как Касперский, может сделать сайт недоступным для большого количества пользователей. Хотелось бы привлечь внимание сообщества к проблеме, так как она открывает огромный простор для грязных методов борьбы с конкурентами.
Я не буду давать ссылку на сам сайт или указывать компанию, чтобы это не было воспринято, как какой-то пиар. Укажу только то, что сайт работает по закону, фирма имеет коммерческую регистрацию, все данные даны на сайте.
Недавно мы столкнулись с жалобами от клиентов, что наш сайт блокируется антивирусом Касперский, как фишинговый. Множественные проверки с нашей стороны не выявили каких-то проблем на сайте. Я подал заявление через форму на сайте Касперского, о ложном срабатывании антивируса. В результате был получен ответ:
Мы проверили ссылку, которую Вы прислали.
Информация по ссылке представляет угрозу потери пользовательских данных, ложное срабатывание не подтвердилось.
Никаких подтверждений, что сайт представляет угрозу, дано не было. В ходе дальнейших обращений был получен следующий ответ:
Мы проверили ссылку, которую Вы прислали.
Данный домен был добавлен в базу в связи с жалобами пользователей. Ссылка будет исключена из антифишинговых баз, но включён мониторинг на случай повторных жалоб.
Отсюда становится понятно, что достаточной причиной блокировки, является сам факт наличия хоть каких-то жалоб. Предположительно сайт блокируется, если было более какого-то количества жалоб, и какого-то подтверждения жалобы не требуется.
В нашем случае, злоумышленники, отправили ряд жалоб. И нашему ДЦ, и ряду антивирусов, и на такие сервисы, как phishtank. На phishtank жалобы включали только ссылку на сайт, и указание, что сайт фишинговый. И все, никаких подтверждений дано не было.
Получается можно блокировать неугодные сайты простым спамом жалоб. Возможно даже есть сервисы, которые предоставляют такие услуги. Если их нет, они явно появятся скоро, учитывая простоту занесения сайта в базы некоторых антивирусов.
Хотелось бы услышать комментарии от представителей Касперского. Так же, хотелось бы услышать комментарии от тех, кто сам сталкивался с такой проблемой и как быстро она решилась. Возможно кто-то посоветует юридические методы воздействия, в таких ситуациях. Для нас ситуация повлекла за собой репутационные и денежные потери, не говоря уже о потерях времени на решение проблемы.
Хотелось бы привлечь как можно больше внимания к ситуации, так как любой сайт находится в группе риска.
Дополнение.
В комментариях дали ссылку на интересный пост от HerrDirektor habr.com/ru/post/440240/#comment_19826422 по этой проблеме. Процитирую его
Я вам больше расскажу — хотите за 10 минут времени создать проблемы почти любому сайту (ну кроме крупных, жирных и очень известных)?
Добро пожаловать на phishtank.
Регистрируем 8-10 аккаунтов (потребуется только емейл для подтверждения), выбираем понравившийся сайт, добавляем его с одного аккаунта в базу фиштанка (для усложнения жизни владельцу можно в форму при добавлении какое-нибудь письмо с рекламой гей-порно с карликами засунуть).
Оставшимися аккаунтами голосуем за фишинг, пока нам не напишут «This is phish site!».
Готово. Сидим и ждем. Хотя для закрепления успеха можно добавить и http:// и https:// и со слешем на конце и без слеша, или с двумя слешами. А если совсем времени много, то еще и ссылки можно на сайте подобавлять. Зачем? А вот зачем:Через 6-12 часов подтягивается Аваст и берет оттуда данные. Через 24-48 часов данные расползаются по всевозможным «антивирусам» — comodo, bit defender, clean mx, CRDF, CyRadar… Откуда потом подсасывает данные долбаный virustotal.
Разумеется, НИКТО не проверяет достоверность данных, всем глубоко похрен.И как результат, большинство «антивирусных» расширений для браузеров, бесплатных антивирусов и другого ПО начинает на указанный сайт ругаться всевозможными способами, от красных табличек, до полноценных страниц, вещающих о том, что сайт страшно опасен и перейти туда смерти подобно.
И чтобы разгрести эти авгиевы конюшни, приходится каждому из этих «антивирусов» писать в техподдержку. На КАЖДУЮ ссылку! Аваст реагирует довольно быстро, остальные тупо складывают известный орган.
Но даже если сойдутся звезды и получится вычистить сайт из баз антивирусов, то «мега-ресурс» virustotal совершенно это не заботит. Нет тебя в базе phishtank’а? Да пофиг, когда-то же был, будем показывать что есть. Нет тебя в bit defender? Не беда, все равно покажем, что был.
Соответственно, любое ПО или сервис, ориентирующийся на virustotal, будет до скончания веков показывать, что на сайте все плохо. Можно долго и планомерно долбить этот убогий ресурс и может быть повезет оттуда вылезть. Но может и не повезти.
* Среди тех, кто блокирует сайт, оказался даже провайдер fortinet. И мы до сих пор еще не вывели сайт из некоторых списков фишинговых сайтов.
* Это мой первый пост на Хабре. К сожалению, раньше был просто читателем, но текущая ситуация мотивировала написать пост.
Как добавить приложение или ссылку в исключения в Kaspersky Internet Security
Когда дело доходит до антивирусной защиты, каждый предпочел бы решение, которое работает настолько хорошо и настолько независимо из коробки, что они могут забыть о нем, пока не истечет срок действия лицензии. В то же время они по-прежнему ожидают безупречной защиты. Фактически, мы разделяем то же мнение и ожидания, поэтому наши решения в области безопасности оптимизированы для обеспечения оптимального баланса между удобством использования без вмешательства пользователя и строгой защитой.
Тем не менее, может случиться так, что ваше мнение о приложении или веб-сайте отличается от мнения вашего антивируса. Вы можете знать, что приложение или веб-сайт в порядке, но ваш антивирус не соглашается с вами, блокирует активность или выдает предупреждение.
Если вы абсолютно уверены в безопасности ссылки или приложения, но ваш антивирус продолжает спорить с вами по этому поводу, вы можете принудительно добавить приложение или ссылку в список исключений; тогда антивирус вам больше не будет мешать.Просто имейте в виду, что, заставляя ваш антивирус игнорировать потенциальную опасность, вы подвергаете данные своего компьютера риску заражения. Учтите, что даже совершенно законное приложение или веб-сайт может быть взломано.
Все еще хотите это сделать? Давайте начнем.
Как добавить программу в исключения Kaspersky Internet Security
1. Откройте настройки Kaspersky Internet Security и выберите Дополнительно -> Угрозы и исключения .
2.Выберите Управление исключениями или Укажите доверенные приложения .
Выберите файл или программу, которые нужно исключить из проверки Kaspersky Internet Security. При желании укажите компонент защиты, который не должен сканировать приложение. Подробнее о настройке исключений в Kaspersky Internet Security вы можете узнать в Базе знаний.
Как исключить ссылку из проверки в Kaspersky Internet Security
1. Откройте настройки Kaspersky Internet Security и выберите Защита -> Веб-Антивирус .
2. В окне настроек Веб-Антивируса выберите Дополнительные настройки .
3. Нажмите Настроить доверенные URL и укажите ссылку или ссылки, которые Kaspersky Internet Security не должен проверять.
Подробнее читайте в статье в нашей базе знаний, посвященной проверке веб-страниц на наличие угроз в Kaspersky Internet Security.
Ни при каких обстоятельствах не следует отключать антивирус, если он не позволяет запустить приложение или перейти по ссылке.Если вы уверены, что приложение или ссылка безопасны, просто добавьте то, что заблокировано, в список исключений; если вы не уверены, то, возможно, лучше не запускать это приложение или переходить по этой ссылке. Независимые тесты подтверждают, что у Kaspersky Internet Security очень низкий уровень ложных срабатываний, поэтому, если он рекомендует вам что-то не делать, у него есть веская причина.
Как запретить Avast блокировать веб-сайты | Small Business
Avast, решение безопасности, предназначенное для защиты ваших бизнес-данных и компьютеров от большинства типов кибератак, использует набор модулей для сканирования различных частей вашей системы.Один модуль, Web Shield, предназначен для сканирования посещаемых вами веб-сайтов и блокировки любого обнаруженного вредоносного кода. Иногда Avast блокирует законные веб-сайты. Чтобы обойти Avast и посетить заблокированный веб-сайт, вам необходимо отключить модуль Web Shield или добавить веб-сайт в список исключений. Некоторые веб-сайты могут быть опасными, поэтому ваш компьютер и данные находятся под угрозой, пока модуль отключен.
Отключение Web Shield
Щелкните правой кнопкой мыши значок «Avast» в правом нижнем углу экрана (на панели задач) и выберите «Открыть пользовательский интерфейс Avast!» В контекстном меню.
Щелкните «Экраны реального времени» на панели навигации слева, чтобы просмотреть все модули.
Щелкните модуль «Веб-экран» слева, чтобы просмотреть его настройки на правой панели.
Нажмите кнопку «Стоп», чтобы отключить Web Shield.
Выберите «Остановить на 10 минут», чтобы ненадолго остановить экран, или нажмите «Остановить навсегда», чтобы остановить модуль навсегда.
Нажмите «Да», чтобы подтвердить действие и отключить модуль.
Посетите веб-сайты, заблокированные Avast.Когда вы закончите просмотр, перезапустите модуль Web Shield, нажав кнопку «Пуск» на экране настроек Web Shield, где вы ранее нажимали кнопку «Стоп».
Добавление веб-сайтов в список исключений
Дважды щелкните значок «Avast» на панели задач, чтобы открыть пользовательский интерфейс.
Щелкните вкладку «Экраны реального времени» слева, а затем щелкните элемент «Веб-экран».
Нажмите кнопку «Дополнительные настройки», чтобы открыть окно настроек Web Shield.
Щелкните «Исключения» слева.
Щелкните один раз в поле «введите адрес» в поле «URL-адреса для исключения раздела» и введите URL-адрес веб-сайта.
Нажмите кнопку «Добавить», чтобы добавить веб-сайт в список исключений.
Добавьте все веб-сайты, которые вы хотите посетить, и нажмите «ОК», чтобы сохранить новые настройки и закрыть окно.
Ссылки
Предупреждения
- Не забудьте включить Avast Web Shield после посещения заблокированных веб-сайтов; ваш компьютер и данные находятся под угрозой, пока модуль отключен.
Writer Bio
Кирк Беннет начал писать для веб-сайтов и онлайн-публикаций в 2005 году. Он освещает темы в области питания, здоровья, садоводства, обустройства дома и информационных технологий.
Антивирус блокирует загрузку, веб-сайт, камеру, программу, Интернет и т. Д.
Антивирусное программное обеспечение играет ключевую роль в бесперебойном функционировании наших компьютерных систем. В эту цифровую эпоху наши компьютеры все чаще подвергаются воздействию вредоносных программ и киберпреступников.А антивирусное программное обеспечение действует как щит и защищает нашу систему от таких уязвимостей. Антивирусная программа проверяет данные с веб-страниц, приложений, программного обеспечения и файлов, которые передаются по Интернет-сети в наши компьютерные системы. Он дополнительно проверяет, выявляя известные угрозы, и отслеживает поведение всех программ, выделяя любое подозрительное поведение.
Почему антивирус блокирует вашу деятельность?
Ответ прост: он хочет искоренить компьютерные вирусы и другое вредоносное программное обеспечение, проникшее в вашу систему.Вирусы и вредоносное ПО предназначены для предоставления преступникам доступа к устройствам своих жертв. Вредоносное ПО может украсть вашу регистрационную информацию, использовать вашу систему для рассылки спама, вывести компьютер из строя и предоставить киберпреступникам доступ к вашим устройствам и информации, хранящейся на них. В некоторых случаях вредоносное ПО может дать хакеру возможность отслеживать и контролировать ваши действия в Интернете.
В общем, если хакер успешно проникнет в вашу систему через эту анафематствованную вредоносную программу, он может проникнуть в вашу конфиденциальность, подвергая вас большему риску.По сути, ваш антивирус пытается защитить вашу конфиденциальность.
Итак, если вы не можете открыть веб-сайт, испытываете трудности с загрузкой или установкой программного обеспечения, испытываете трудности с установкой обновлений системы, не можете получить доступ к камере или Интернету — ваш антивирус может быть где-то ответственным за это.
Антивирус блокирует программу, загрузки и т. Д.
Чтобы вирусы и вредоносные программы не попали в вашу систему, запущенное вами антивирусное программное обеспечение может блокировать выполнение этих функций программой.
Это может выглядеть как проблема, и вы должны принять тот факт, что для нее нет конкретного решения. В связи с ростом уязвимости онлайн-мира защита вашей системы имеет первостепенное значение. Блокирование таких функций антивирусом является частью одной из мер предосторожности, которые вы должны предпринять, чтобы обезопасить себя.
Антивирусы прекрасны, но иногда их бдительность может стать настоящим кошмаром; его функция блокировки — одна из таких. Если вы хотите, чтобы антивирусное программное обеспечение не блокировало вашу деятельность, вам следует ознакомиться с этими решениями.
- Антивирус блокирует Интернет или сеть Wi-Fi
- Антивирус блокирует камеру
- Антивирус блокирует установку приложений
- Антивирус блокирует электронную почту
Давайте рассмотрим эти исправления подробнее.
1] Антивирус блокирует Интернет или сеть Wi-Fi
Большинство из нас устанавливают стороннюю антивирусную программу или используют встроенный инструмент для защиты наших данных и системы, например, Защитник Windows. Эти решения предлагают облачную защиту и брандмауэры.Иногда брандмауэры блокируют Wi-Fi и не позволяют пользователю подключиться к Интернету.
Кроме того, при использовании браузеров Google Chrome для посещения некоторых веб-сайтов вы могли бы столкнуться со следующим сообщением об ошибке:
Ваш доступ в Интернет заблокирован. Брандмауэр или антивирусное программное обеспечение могли заблокировать соединение. Код ошибки: ERROR_NETWORK_ACCESS_DENIED.
Попробуйте следующие предложения, чтобы удалить ошибку заблокированного доступа в Интернет.
Проверьте подключение к Интернету:
Может быть множество причин, по которым ваша система не может подключиться к Интернету.Прежде чем обвинять антивирус, проверьте подключение к Интернету и убедитесь, что он работает нормально. Попробуйте следующее:
Если вы по-прежнему не можете получить доступ к Интернету или Wi-Fi, переходите к следующему совету.
Проверьте исключения брандмауэра:
Брандмауэр и антивирус предназначены для предотвращения проникновения потенциально вредоносных программ на ваш компьютер. Если ваш браузер не добавлен в список исключений брандмауэра, ваш доступ в Интернет может быть заблокирован. В таких случаях вам нужно будет проверить исключения брандмауэра и настройки антивируса.Здесь мы берем брандмауэр Windows в качестве примера:
- Откройте панель управления в Windows 10.
- Перейдите в Система и безопасность и нажмите Брандмауэр Защитника Windows .
- На левой панели нажмите Разрешить приложение или функцию через брандмауэр Защитника Windows .
- Убедитесь, что в списке установлен флажок Google Chrome .
- Сохранить изменения.
Как разрешить или заблокировать программу в брандмауэре Windows в Windows 10
Сбросить настройки антивируса по умолчанию:
Иногда антивирус или брандмауэр блокируют Интернет, поскольку пользователь вмешивается в установленный брандмауэр на своем / ее собственные или обновление изменили определенные параметры.В таком случае помогает сброс настроек антивируса до значений по умолчанию.
Сбросить все до значений по умолчанию и перезагрузить систему.
DisableFirewall / Antivirus:
Отключение антивируса — одно из распространенных действий, предпринимаемых пользователями для устранения проблемы с брандмауэром, блокирующим Интернет / Wi-Fi. Если вы являетесь пользователем брандмауэра Защитника Windows, вы можете перейти в Панель управления> Система и безопасность> Брандмауэр Защитника Windows> Включить или выключить брандмауэр Защитника Windows, а затем отключить его.
Обратите внимание, что отключение программного обеспечения безопасности делает ваш компьютер уязвимым.
Один из этих приемов может сработать и удалить ошибку «Ваш доступ в Интернет заблокирован».
Ошибка загрузки — сообщение об обнаружении вируса в Windows 10
2] Антивирус блокирует камеру
Первое, что вы можете попробовать здесь, — это временно отключить антивирусное программное обеспечение, а затем попробовать использовать камеру. Если ваша камера работает нормально, значит, виноват антивирус.Чтобы избежать этого в будущем, вам нужно будет добавить новое исключение в ваше антивирусное программное обеспечение. Если вы используете Защитник Windows, вот как это можно сделать:
- Откройте Параметры Защитника Windows .
- Выберите Защита от вирусов и угроз .
- Перейти к Настройки защиты от вирусов и угроз
- Теперь нажмите Добавить или удалить исключения.
- Выберите приложение, к которому вы хотите получить доступ к веб-камере.
Итак, если ваша камера недоступна из-за антивируса, это решение может сработать.
Обычно, когда веб-камера не работает, пользователь должен сначала попробовать обновить или переустановить ее драйверы. Иногда обновление Windows 10 или удаление обновления, после которого перестали работать камеры, также помогает. В большинстве случаев эти общие решения, связанные со встроенной или внешней веб-камерой, должны решить проблему. Если этого не произошло, выполните указанные выше действия.
Как проверить или протестировать, правильно ли работает антивирус на ПК с Windows
3] Антивирус блокирует установку программ
Иногда пользователи могут столкнуться с проблемой, когда их антивирусная программа препятствует установке приложений из-за соображений безопасности риск.Вероятно, это результат того, что функция блокирует загрузку и установку необходимых файлов для файла setup.exe.
Вы можете временно отключить антивирусную программу и попробовать переустановить программу еще раз. Важно отметить, что отключение антивируса и установка программного обеспечения полностью ложатся на риск пользователя. Попав в белый список, EXE-файл подвергает вашу систему риску. Следовательно, действовать с осторожностью крайне важно, действуйте только в том случае, если вы уверены в приложении или программе. Это временное решение, для постоянного решения добавьте исключения для.EXE-файлы.
Чтобы добавить исключения в Защитнике Windows, выполните следующие действия:
- Из меню «Пуск» откройте Защитник Windows
- Выберите Защита от вирусов и угроз .
- Из опций нажмите Настройки защиты от вирусов и угроз.
- В разделе «Исключения» выберите Добавить или удалить исключения.
- Нажмите Добавить исключение.
- Выберите папку или файл, которые вы хотите исключить.
- Подтвердите выбор.
Это должно решить вашу проблему. Но всегда помните, если вы внесете EXE-файл в белый список, ваш компьютер может оказаться в опасности. Так что будьте осторожны с этим хаком.
4] Антивирус блокирует электронную почту
Windows 10 поставляется с предустановленной встроенной поддержкой почты. Таким образом, эти программы безопасности могут сканировать большую часть ваших входящих / исходящих писем. Эта функция безопасности очень важна, но иногда может вызывать проблемы, блокируя вашу электронную почту без причины. Здесь происходит то, что без сканирования возможных угроз антивирус по умолчанию блокирует все входящие и исходящие электронные письма.
В этом случае пользователю потребуется повторно включить функции почтового клиента. И, как и большинство исправлений, добавление исключения или установка нового правила в антивирусном брандмауэре работает.
Обратите внимание: — В зависимости от вашего антивирусного программного обеспечения шаги по выполнению этих исправлений могут различаться. См. Документацию по антивирусу.
Мы надеемся, что это руководство поможет вам контролировать, чтобы ваш антивирус не блокировал действия вашей системы. Пожалуйста, поделитесь с нами своими наблюдениями и опытом в разделе комментариев ниже.
Как запретить AVG блокировать сайты? | автор: Yehana Mccoy
Когда дело доходит до безопасности вашего профессионального и персонального компьютера, AVG должен быть вашим первым вариантом. AVG относится к проверенным антивирусным приложениям, обеспечивающим полную защиту компьютера. Кроме того, AVG также известен тем, что легко загружает, устанавливает и запускает этот процесс. Кроме того, он включает функцию автоматического обновления, которая постоянно защищает ваш компьютер от сложных вирусов и угроз. Однако иногда вы можете застрять при загрузке AVG, установке триггера или обновлении.В этом случае позвоните в AVG.
Если на вашем компьютере установлено приложение AVG Free, вы можете делать покупки в Интернете, а также совершать онлайн-транзакции. Он также следит за серфингом, что обеспечивает безопасный онлайн-доступ и блокирует те сайты, на которых система может быть заражена угрозами или рекламным ПО.
Иногда AVG Antivirus не распознает приложение или может блокировать работу программы на вашем компьютере. Вам необходимо сделать исключение в конфигурациях антивируса, чтобы заблокировать запуск приложения антивирусной защитой AVG.Активируйте AVG, чтобы получить заблокированное приложение, вам нужно добавить исключение в конфигурацию брандмауэра AVG.
Откройте клиентский интерфейс антивируса AVG или программы безопасности
• Щелкните плитку «Компьютер» на главном экране
• Затем щелкните «Настройки», а затем выберите «Исключения».
• Затем наведите указатель мыши на «Браузер» и дважды щелкните исполняемый файл приложения, которое вы хотите сделать надежным.
• Наконец, дважды нажмите OK, чтобы использовать текущие новые настройки, а затем нажмите «Да», если Windows запросит разрешение на сохранение исправлений.
Это лишь несколько действий, которые могут вызвать исключение AVG. Выполните следующие действия, чтобы разрешить программу с брандмауэром.
- Найдите в своей программе запись, которую вы должны прикрепить, чтобы сделать ее достоверной. Нажмите «Заблокировать» в столбце «Действие» рядом с полем ввода и настройте параметры «Разрешить».
- Разрешить скрытое приложение от брандмауэра AVG
- Если вы используете платную версию AVG, продолжайте.
- Затем нажмите «Настройки» и выберите «Программы».Затем AVG определяет частичный список программ на мониторе.
• Затем нажмите «Вставить» и нажмите «Обзор», а затем дважды щелкните заголовок исполняемого файла программы.
• Щелкните «Создать», а затем «ОК».
• Раньше нажимайте «Да», если Windows запрашивает разрешение на сохранение переключателя, а затем закройте приложение. На данный момент у вас есть доступ к нужному вам приложению.
Код активации для AVG — это 25-значный код, который позволит вашему приложению AVG контролировать необычный трафик, исходящий из сети.После активации настройки брандмауэра можно изменить. Вы можете выбрать настройку для своего ПК.
Разрешить доступ в Интернет заблокированной программе
По умолчанию Smart Firewall блокирует доступ определенных программ в Интернет. Такие программы могут включать определенные программы потокового мультимедиа, сетевые игры или специальные бизнес-приложения, предоставляемые вашим работодателем.Если вы знаете, что активность программы в Интернете не представляет угрозы для вашей безопасности, вы можете разблокировать доступ программы в Интернет.
Иногда, когда вы открываете бесплатную программу, загруженную из Интернета, некоторые вредоносные веб-сайты могут попытаться получить доступ к вашему компьютеру. Мы рекомендуем оставить включенной функцию отслеживания URL-адресов приложений. Если мониторинг URL-адресов приложений включен, продукт Norton отслеживает все программы, установленные на вашем компьютере, и блокирует доступ вредоносных веб-сайтов к вашему компьютеру.Дополнительные сведения см. В статье Настройка продукта Norton на мониторинг приложений и блокирование доступа вредоносных веб-сайтов к вашему компьютеру.
Разрешить доступ в Интернет для заблокированной программы
Откройте продукт безопасности устройства Norton.
Если вы видите окно My Norton, рядом с полем «Безопасность устройства» щелкните.
В главном окне продукта Norton щелкните.
В окне «Настройки» щелкните.
На вкладке «Управление программами» выберите программу, которой нужно разрешить доступ в Интернет.
В раскрывающемся списке записи программы щелкните.
Щелкните.
По умолчанию брандмауэр Norton автоматически настраивает параметры доступа в Интернет для веб-программ при их первом запуске. Когда программа впервые пытается получить доступ к Интернету, автоматический контроль программ создает для нее правила.
Однако ваш продукт Norton позволяет вручную настраивать параметры доступа в Интернет для ваших программ.
ШАГ 1
Отключить автоматическое управление программой
Откройте продукт безопасности устройства Norton.
Если вы видите окно My Norton, рядом с полем «Безопасность устройства» щелкните.
В главном окне продукта Norton щелкните.
В окне «Настройки» щелкните.
В окне настроек брандмауэра щелкните.
В строке «Автоматическое управление программой» переместите переключатель в положение.
В окне подтверждения щелкните.
В окне «Параметры» щелкните, а затем щелкните.
ШАГ 2
Настроить параметры доступа в Интернет для программы
Запустите вашу программу.
Когда программа пытается получить доступ к Интернету, ваш продукт Norton предлагает вам предупреждение брандмауэра.
В окне «Предупреждение межсетевого экрана» в раскрывающемся списке «Параметры» выберите действие.
Вы можете разрешить, заблокировать или создать правило программы вручную.
Щелкните.
Решение облегчило мне решение моей проблемы.
да НетПомогите нам улучшить это решение.
Спасибо за помощь в улучшении этого опыта.
Что бы вы хотели сделать сейчас?
Найдите решения, выполните поиск или свяжитесь с нами.
DOCID: v6958602
Операционная система: Windows
Последнее изменение: 30.07.2021
Как запретить Bitdefender блокировать безопасный веб-сайт или онлайн-приложение
Как запретить Bitdefender Web Protection блокировать безопасный веб-сайт
Эта статья представляет собой пошаговое руководство, которое поможет вам получить доступ к безопасному веб-сайту, заблокированному Bitdefender.
Опасная страница заблокирована для вашей защиты
Bitdefender защищает вас от кибератак с помощью набора функций, которые сканируют различные области вашего устройства. Одна из функций, веб-защита (предотвращение сетевых угроз), предназначена для сканирования всего веб-трафика и блокировки любого вредоносного содержимого — зараженных URL-адресов, ненадежных веб-страниц, мошеннических и фишинговых ссылок.
Каждый раз, когда вы пытаетесь посетить веб-сайт, классифицированный как небезопасный, этот веб-сайт блокируется, и в вашем браузере отображается предупреждение.Предупреждение содержит такую информацию, как URL-адрес страницы и обнаруженная угроза.
Обнаружена угроза. Bitdefender заблокировал угрозу.
Помимо веб-страниц, Bitdefender может блокировать онлайн-приложения, такие как игры, службы и инструменты, если они обращаются к вредоносной ссылке или IP-адресу в фоновом режиме. Вы всегда получаете всплывающее уведомление «Обнаружена угроза» на вашем экране всякий раз, когда Bitdefender что-то блокирует.
В очень редких случаях Bitdefender может заблокировать безопасный веб-сайт, если он демонстрирует подозрительное поведение, подобное реальным киберугрозам.Чтобы обойти веб-защиту Bitdefender и посетить заблокированный веб-сайт, который, как вы знаете, не заражен, вам нужно будет выбрать один из трех методов, перечисленных ниже.
Как получить доступ к безопасному веб-сайту, заблокированному Bitdefender — 3 простых метода
Метод 1 — Щелкните «Я понимаю риски, все равно доставьте меня туда» в нижней части предупреждения, которое появляется на заблокированном веб-сайте. Это действие позволит вам получить доступ к сайту только один раз.Если вы вернетесь на сайт позже, он снова будет заблокирован Bitdefender.
Метод 2 — Отправьте запрос в Bitdefender Labs, чтобы исправить некорректную блокировку веб-сайта. После подтверждения ложные срабатывания исправляются в течение нескольких часов с помощью автоматического обновления Bitdefender.
Вы можете найти URL-адрес заблокированного веб-сайта в разделе Уведомления своей учетной записи Bitdefender Central. Щелкните значок уведомления в правом верхнем углу, а затем перейдите к записи «Вредоносный URL-адрес заблокирован» / «угрозы заблокированы», чтобы увидеть ссылку на угрозу.
В качестве альтернативы, на компьютерах с Windows вы также найдете URL-адрес заблокированного веб-сайта в разделе Уведомления продукта безопасности Bitdefender, установленного на вашем устройстве, на вкладке Critical → Обнаружена зараженная веб-страница . Вот пример:
Метод 3 — Добавьте законный веб-сайт в список исключений.
Эта опция доступна на компьютерах Mac и Windows.Некоторые веб-сайты могут быть опасными, поэтому в этот список следует добавлять только те сайты, которым вы полностью доверяете. Чтобы добавить безопасный веб-сайт в список исключений, выберите одно из следующего:
Добавить безопасный веб-сайт в белый список »
Чтобы внести в белый список сайт, заблокированный Bitdefender на вашем компьютере с Windows:
1. Щелкните Protection в меню навигации интерфейса Bitdefender.
2. На панели Online Threat Prevention щелкните Settings .
3. Щелкните Управление исключениями .
4. Щелкните + Добавить исключение .
5. Введите в соответствующее поле название веб-сайта или IP-адрес, который вы хотите добавить в исключения.
6. Установите переключатель в положение «Предотвращение угроз в Интернете».
7. Нажмите Сохранить , чтобы сохранить изменения и закрыть окно.
Чтобы удалить исключение веб-сайта из предотвращения угроз в Интернете, щелкните значок корзины рядом с ним.
Внесите безопасный веб-сайт в белый список на Mac »
Чтобы внести сайт, заблокированный Bitdefender на Mac, в белый список, щелкните ссылку «Добавить его в список исключений», которая отображается внизу страницы.
Вы также можете добавить сайт в белый список, используя этот метод:
1. Щелкните значок Bitdefender TrafficLight в верхней части веб-браузера. Это похоже на кружок с белой галочкой.
2. Перейдите в меню настроек, представленное зубчатым колесом ⚙︎.
3. Если вы все еще находитесь на заблокированной странице, выберите Добавить текущий веб-сайт в список .
В противном случае введите в соответствующее поле имя веб-сайта или IP-адрес, который вы хотите исключить. Щелкните значок ⊕, чтобы добавить в список исключений.
Чтобы удалить исключение веб-сайта из Bitdefender TrafficLight, щелкните значок корзины рядом с ним.
Если вам удалось выполнить действия, описанные в этом руководстве, теперь у вас должен быть доступ к веб-сайту, IP-адресу или онлайн-приложению.
Статьи по теме
Была ли эта статья полезной?
Рейтинг: 1.0 /1. Из 285 голосов.
Подождите …
Страница не найдена | Официальная служба поддержки Avast
Для оптимальной работы Центра поддержки необходимо включить JavaScript в настройках браузера.
Когда вы совершаете покупку в магазине Avast, вы можете получить уведомление о том, что вам необходимо включить JavaScript и / или cookie в своем веб-браузере.Это связано с тем, что магазин Avast не может загружаться и правильно работать без включения этих настроек.
Чтобы включить JavaScript и / или файлы cookie, см. Информацию в соответствующем разделе ниже в зависимости от вашего веб-браузера:
Google Chrome
Включить JavaScript
Чтобы включить JavaScript для всех веб-сайтов, которые вы посещаете с помощью Google Chrome, см. Инструкции в разделе Шаг 1. Включите JavaScript в следующей статье справки Google Chrome:
Если вы предпочитаете включать JavaScript только для веб-страниц, которые являются частью avast.com , выполните следующие действия:
- Перейти к
⋮Меню (три точки) ▸ Настройки . - Щелкните Конфиденциальность и безопасность ▸ Настройки сайта .
- В разделе Content щелкните JavaScript .
- Нажмите кнопку Добавить рядом с Разрешено использовать JavaScript .
- Введите
[*.] Avast.comи щелкните Добавить .
[*.] avast.com теперь отображается в вашем списке Разрешено использовать JavaScript . Это означает, что все веб-страницы с веб-адресом, начинающимся с avast.com (например, www.avast.com/store ), разрешают использование JavaScript.
Включить файлы cookie
Чтобы управлять настройками файлов cookie в Google Chrome, см. Инструкции в разделе . Измените настройки файлов cookie в следующей статье справки Google Chrome:
Mozilla Firefox
Включить JavaScript
JavaScript включен по умолчанию для всех веб-сайтов в Mozilla Firefox.Если вы отключили JavaScript с помощью надстройки браузера, которая позволяет настраивать параметры JavaScript, вам необходимо повторно включить JavaScript с помощью этой надстройки. Дополнительные сведения о настройках JavaScript в Mozilla Firefox см. В следующей статье службы поддержки Mozilla:
Включить файлы cookie
Чтобы управлять глобальными настройками файлов cookie для всех веб-сайтов, которые вы посещаете с помощью Mozilla Firefox, см. Следующую статью службы поддержки Mozilla:
Если вы предпочитаете включать файлы cookie только для веб-страниц, которые являются частью avast.com , выполните следующие действия:
- Откройте любую веб-страницу из домена avast.com в окне браузера (это любой URL-адрес, в начале которого указано avast.com ).
- Щелкните значок Shield слева от адресной строки.
- Щелкните синий ползунок (ВКЛ) рядом с Расширенная защита от отслеживания включена для этого сайта , чтобы он стал серым (ВЫКЛ).
Файлы cookie теперь включены для всех веб-страниц, которые являются частью avast.com домен.
Safari
Включить JavaScript
JavaScript по умолчанию включен для всех веб-сайтов в Safari. Если вы отключили JavaScript вручную, выполните следующие действия, чтобы снова включить его:
- Убедитесь, что окно Safari открыто и активно.
- Щелкните Safari ▸ Preferences … в левой части строки меню Apple.
- Выберите панель Security и убедитесь, что установлен флажок рядом с Enable JavaScript .
JavaScript теперь включен для всех веб-сайтов, которые вы посещаете с помощью Safari.
Включить файлы cookie
Невозможно включить файлы cookie для определенных веб-сайтов в Safari. Однако вы можете управлять глобальными настройками файлов cookie, которые применяются ко всем веб-сайтам, которые вы посещаете с помощью Safari. Дополнительные сведения о доступных вариантах см. В следующей статье службы поддержки Apple:
Microsoft Edge
Информация ниже относится к новой версии Microsoft Edge (версия 79.0.309 и выше).
Включить JavaScript
Чтобы включить JavaScript для всего домена avast.com , выполните следующие действия:
- Перейти к
…Меню (три точки) ▸ Настройки . - Выберите
☰Настройки в верхнем левом углу. - Выберите Файлы cookie и разрешения для сайтов ▸ JavaScript .
- Нажмите кнопку Добавить рядом с Разрешить .
- Введите
[*.] Avast.comи щелкните Добавить .
[*.] Avast.com теперь отображается в вашем списке Allow . Это означает, что все веб-страницы с веб-адресом, начинающимся с avast.com (например, www.avast.com/store ), разрешают использование JavaScript.
Включить файлы cookie
Чтобы управлять глобальными настройками файлов cookie, которые применяются ко всем веб-сайтам, которые вы посещаете с помощью Microsoft Edge, см. Следующую статью службы поддержки Microsoft:
Если вы предпочитаете включать файлы cookie только для avast.com , выполните следующие действия:
- Перейти к
…Меню (три точки) ▸ Настройки . - Выберите
☰Настройки в верхнем левом углу. - Выберите Файлы cookie и разрешения для сайтов ▸ Файлы cookie и данные сайтов .
- Нажмите кнопку Добавить рядом с Разрешить .
- Введите
[*.] Avast.comи щелкните Добавить .
[*.] avast.com теперь отображается в вашем списке Allow . Это означает, что все веб-страницы с веб-адресом, начинающимся с avast.com (например, www.avast.com/store ), разрешают файлы cookie.
Безопасный браузер Avast
Включить JavaScript
Чтобы включить JavaScript для всего домена avast.com , выполните следующие действия:
- Перейти к
⋮Меню (три точки) ▸ Настройки . - Перейти к Конфиденциальность и безопасность ▸ Настройки сайта .
- В разделе Content щелкните JavaScript .
- Щелкните Добавить рядом с Разрешить .
- Введите
[*.] Avast.comи щелкните Добавить .
[*.] Avast.com теперь отображается в вашем списке Allow . Это означает, что все веб-страницы с веб-адресом, начинающимся с avast.com (например, www.avast.com/store ), разрешают использование JavaScript.
Включить файлы cookie
Чтобы включить файлы cookie для всего сайта avast.com , выполните следующие действия:
- Перейти к
⋮Меню (три точки) ▸ Настройки . - Перейти к Конфиденциальность и безопасность ▸ Настройки сайта .
- В разделе Содержимое щелкните Файлы cookie и данные сайта .
- Нажмите Добавьте рядом с Сайты, которые всегда могут использовать файлы cookie .
- Введите
[*.] Avast.comи щелкните Добавить .
[*.] avast.com теперь отображается в вашем списке сайтов, которые всегда могут использовать файлы cookie . Это означает, что все веб-страницы с веб-адресом, начинающимся с avast.com (например, www.avast.com/store ), разрешают файлы cookie.
Opera
Включить JavaScript
Чтобы включить JavaScript для всех веб-сайтов, которые вы посещаете с помощью Opera, см. Инструкции в разделе Управление JavaScript на страницах в следующей статье из справки Opera:
Если вы предпочитаете включать JavaScript только для avast.com , выполните следующие действия:
- Перейти к Меню (значок O ) ▸ Настройки ▸ Расширенный .
- Нажмите Конфиденциальность и безопасность ▸ Настройки сайта .
- В разделе Content щелкните JavaScript .
- Нажмите кнопку Добавить рядом с Разрешить .
- Введите
[*.] Avast.comи щелкните Добавить .
[*.] avast.com теперь отображается в вашем списке Allow . Это означает, что все веб-страницы с веб-адресом, начинающимся с avast.com (например, www.avast.com/store ), разрешают использование JavaScript.
Включить файлы cookie
Чтобы включить файлы cookie для всех веб-сайтов, которые вы посещаете с помощью Opera, см. Инструкции в разделе Управление файлами cookie на страницах в следующей статье из справки Opera:
Если вы предпочитаете включать файлы cookie только для avast.com , выполните следующие действия:
- Перейти к Меню (значок O ) ▸ Настройки ▸ Расширенный .
- Нажмите Конфиденциальность и безопасность ▸ Настройки сайта .
- В разделе Контент щелкните Файлы cookie и данные сайта .
- Нажмите кнопку Добавить рядом с Сайты, которые всегда могут использовать файлы cookie .
- Введите
[*.] Avast.comи щелкните Добавить .
[*.] Avast.com теперь отображается в вашем списке сайтов, которые всегда могут использовать файлы cookie . Это означает, что все веб-страницы с веб-адресом, начинающимся с avast.com (например, www.avast.com/store ), разрешают файлы cookie.
- Все платные потребительские продукты Avast
- Microsoft Windows 10 Home / Pro / Enterprise / Education — 32/64-разрядная версия
- Microsoft Windows 8.1 / Pro / Enterprise — 32/64-разрядная версия
- Microsoft Windows 8 / Pro / Enterprise — 32/64-бит
- Microsoft Windows 7 Home Basic / Home Premium / Professional / Enterprise / Ultimate — Service Pack 1, 32/64-бит

 Разверните его
Разверните его

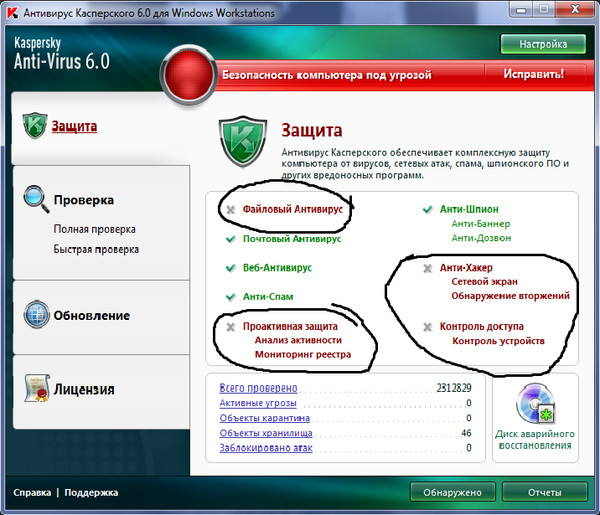 ]avast.com
]avast.com
 Как правило, при сканировании антивирусы не видят злоумышленников в этом разделе.
Как правило, при сканировании антивирусы не видят злоумышленников в этом разделе.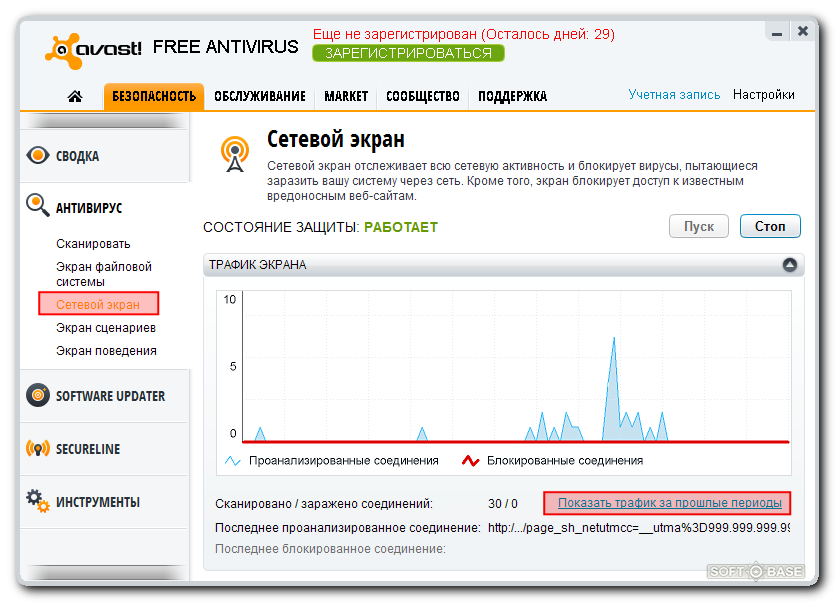 exe
exe