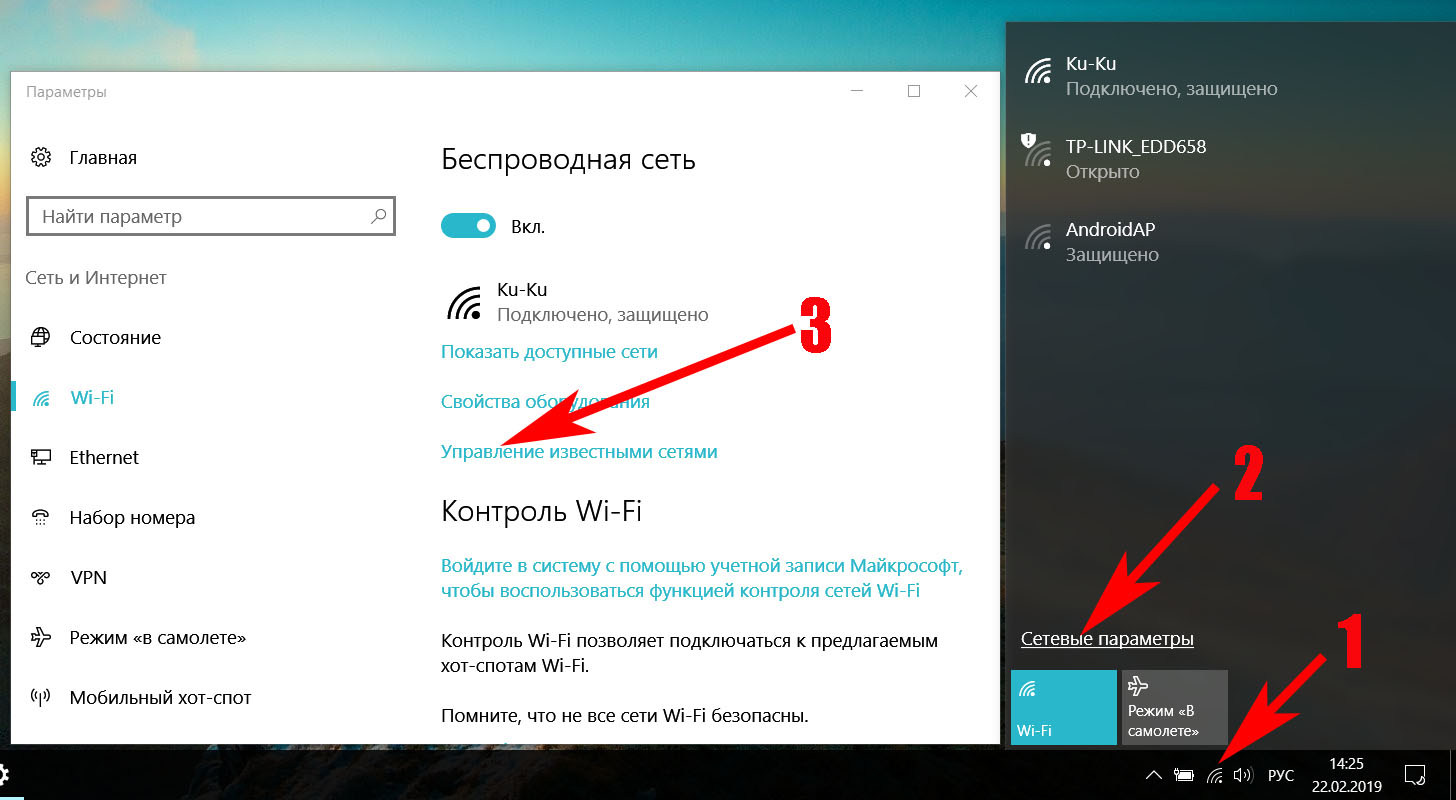Как настроить интернет на Windows 10
Подключение интернета к компьютеру – простое дело, которое в Windows 10 чаще всего автоматизировано. В ранних версиях операционной системы нам приходилось искать драйверы, выставлять многочисленные настройки, вызывать мастера и только потом получать долгожданный выход в сеть. Сейчас мы смотрим на это, как на страшный сон, но для некоторых он так и не закончился. Нередко бывает, что Windows 10 начинает подводить, и приходится самостоятельно настраивать интернет. Чаще всего это возникает при подключении через PPPoE.
Как все настроить и получить связь со всемирной паутиной – об этом и многом другом поговорим в сегодняшней статье.
Ethernet: подключение к интернету через LAN-кабельEthernet – это одна из самых распространенных технологий передачи данных, которая используется многими интернет-провайдерами. Суть заключается в прокладывании обычных сетевых кабелей в квартиры пользователей.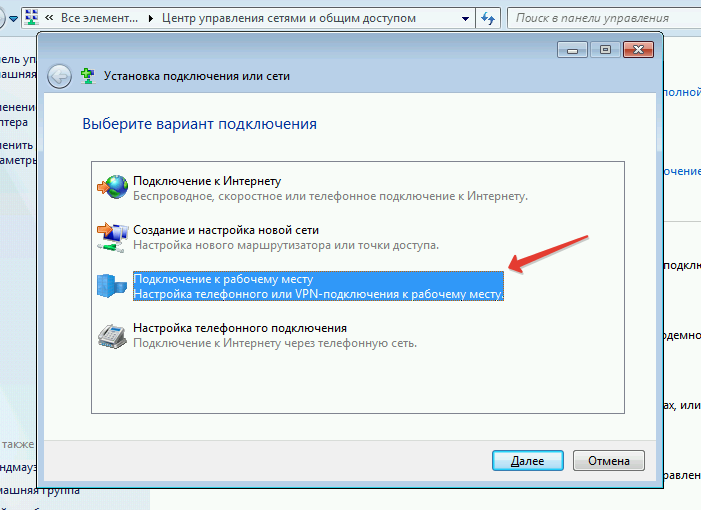 Подключение может осуществляться как напрямую, так и через Wi-Fi роутер. Чаще всего достаточно просто вставить кабель в ноутбук или компьютер, и соединение будет установлено.
Подключение может осуществляться как напрямую, так и через Wi-Fi роутер. Чаще всего достаточно просто вставить кабель в ноутбук или компьютер, и соединение будет установлено.
Но так бывает не всегда: многие пользователи сталкиваются со статусами подключения «Ограничено» или «Неопознанная сеть». Подобные проблемы обозначаются восклицательным знаком в иконке интернета, которая расположена в панели задач.
Решить подобную неполадку можно с помощью следующих манипуляций:
- Открываем окно «Выполнить» с помощью комбинации клавиш «WIN+R», где Win – клавиша с логотипом Windows. В отобразившееся окно вводим запрос ncpa.cpl.
- Таким образом мы попадаем в «Сетевые подключения» – здесь находится вся информация о текущих подключениях. Выбираем иконку с желтым восклицательным знаком и кликаем по ней правой кнопкой мыши, затем переходим в «Свойства».
- Во вкладке «Сеть» открываем дополнительное окно «IP версия 4 (TCP/IPv4)».
 В нем должны быть установлены автоматические режимы – если это не так, то выставите их и не забудьте сохраниться кнопкой «ОК».
В нем должны быть установлены автоматические режимы – если это не так, то выставите их и не забудьте сохраниться кнопкой «ОК».
Проверьте, изменился ли статус подключения – интернет должен заработать. Если никаких результатов нет, то попробуйте перезагрузить компьютер. Если и это не помогло, то можно пойти еще одним путем – узнать у провайдера, есть ли привязка по MAC-адресу. Если есть, то он попросит вас сообщить MAC-адрес компьютера, чтобы вбить его в свои настройки.
Что такое MAC-адрес и как его узнать? Можете не беспокоиться, провайдер поможет разобраться в этом и все настроить.
Подключение через PPPoE в Windows 10PPPoE характеризуется высокоскоростным интернет-соединением, которое также часто используется провайдерами. Подключение осуществляется с помощью логина и пароля, которые выдаются индивидуально каждому клиенту. Отличие этого соединения от Ethernet, по сути, только в более расширенной настройке: если просто вставить провод в компьютер, то никакого соединения не произойдет.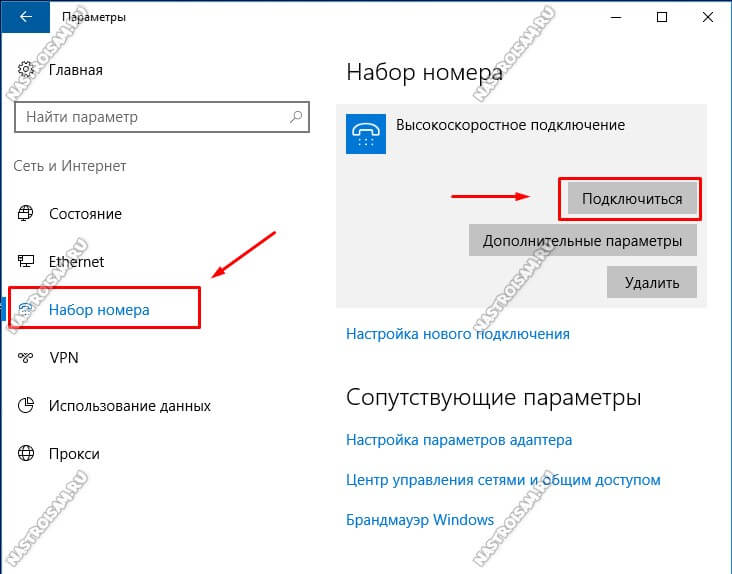 Однако если вы пытаетесь подключиться через роутер, все настройки уже будут внесены.
Однако если вы пытаетесь подключиться через роутер, все настройки уже будут внесены.
Если же кабель идет напрямую, то необходимо добавить высокоскоростное подключение в Windows 10. Сделать это можно следующим образом:
- Кликаем правой кнопкой мыши по иконке интернета и выбираем «Открыть “Параметры сети и Интернет”».
- Переходим во вкладку «Ethernet» и в правой части открываем окно «Центр управления сетями и общим доступом».
- В отобразившемся окне выбираем «Создание и настройка нового подключения или сети».
- Выделяем пункт «Подключение к Интернету» и жмем «Далее».
- Выбираем «Высокоскоростное (с PPPoE).
- Осталось ввести данные, которые были предоставлены интернет-провайдером – это имя пользователя и пароль. По желанию вы также можете изменить имя подключения. В завершение жмем «Подключить».
Если все данные были введены правильно, то проблем возникнуть не должно.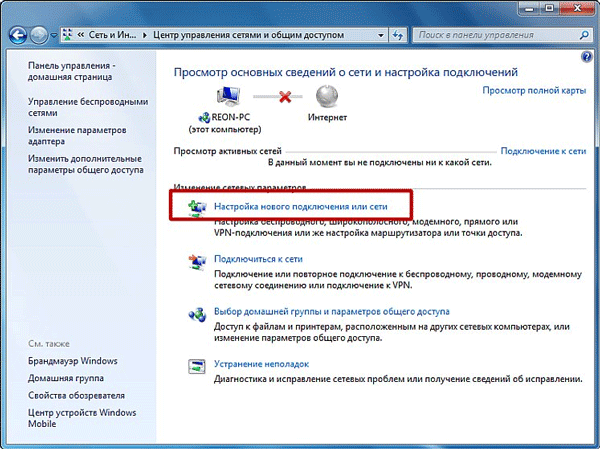 Управлять соединением вы также можете через значок интернета в панели задач.
Управлять соединением вы также можете через значок интернета в панели задач.
Самый простой способ, который требует минимум усилий – достаточно открыть нужное меню, выбрать роутер и ввести необходимые данные. Рассмотрим на примере:
- Обращаем внимание на нижний правый угол рабочего стола – там должна отображаться иконка интернета со знаком блока. Кликаем по ней левой кнопкой мыши и в отобразившемся окне выбираем «Wi-Fi».
- В списке будут показаны все ближайшие Wi-Fi роутеры – находим свой и кликаем по нему левой кнопкой мыши. Затем жмем «Подключиться». Если вы хотите, чтобы данная процедура всегда выполнялась автоматически, то отметьте галочкой соответствующий пункт.
- Вводим пароль от роутера и наслаждаемся успешным подключением.
Вот так все просто – теперь вы знаете, как подключиться к Wi-Fi роутеру на ноутбуке с Windows 10.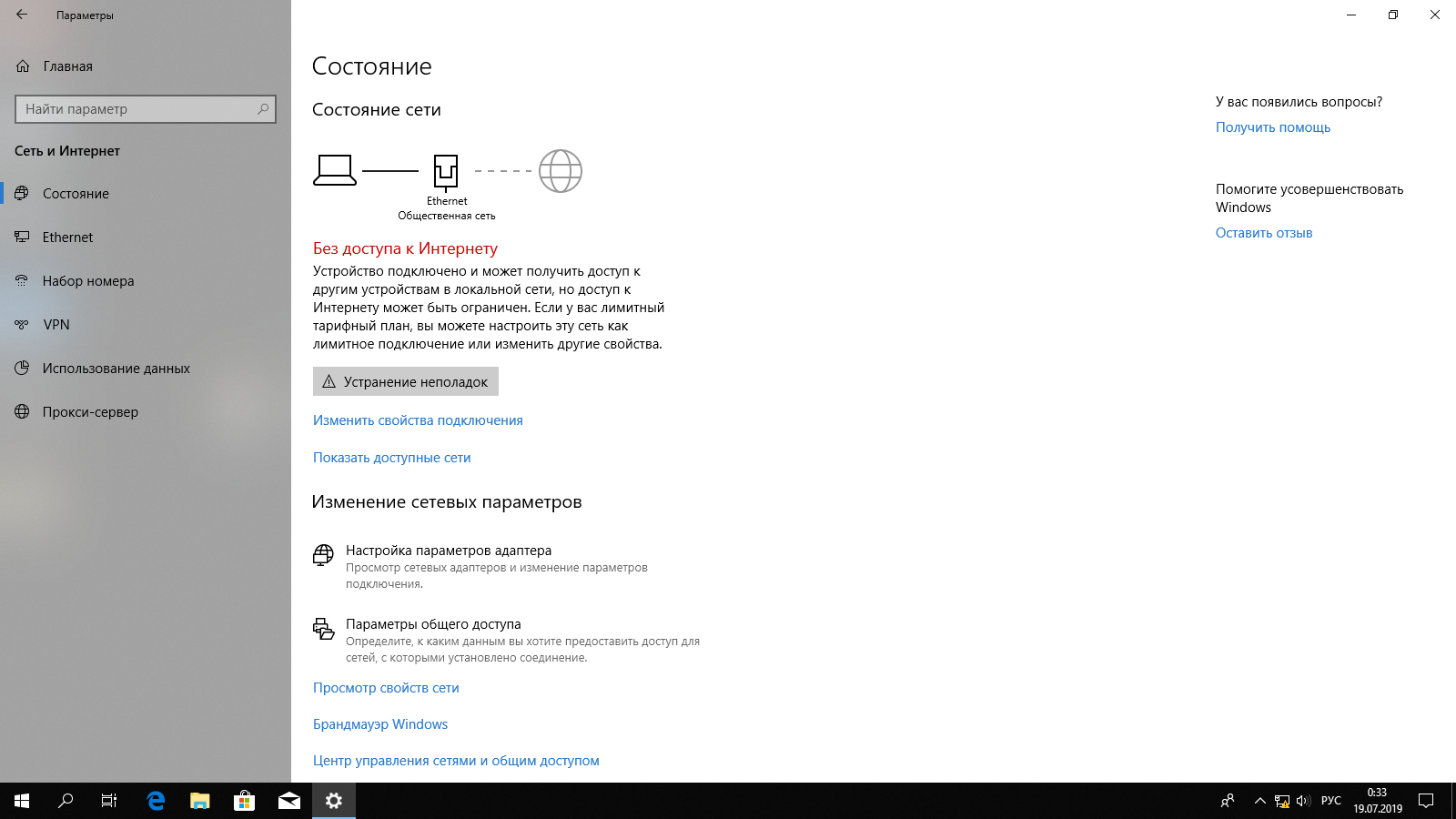
- Переходим в окно подключения к интернету, которое мы успешно открыли в разделе с PPPoE, отмечаем пункт «Показать варианты подключения, которые не настроены для использования» и кликаем по «Коммутируемое».
- Вводим все данные, необходимые для подключения модема и жмем «Создать».
- После этого соединение должно быть установлено. Подключить или отключить интернет можно в разделе «Набор номера» параметров сети.
Как видите, подключение к интернету – несложная процедура, которая посильна даже неопытным пользователям.
В некоторых случаях компьютер никак не реагирует на подключение LAN-кабеля и показывает красный крест и надпись «Сетевой кабель не подключен».
Первым делом рекомендуется проверить, корректно ли установлены драйверы:
- Кликаем правой кнопкой мыши по иконке «Этот компьютер» и выбираем «Свойства».
- Раскрываем окно на весь экран и в правой части кликаем по кнопке «Диспетчер устройств».
- В отобразившемся окне раскрываем пункт «Сетевые адаптеры» и смотрим, все ли корректно. Если все нормально, то ни один из элементов не будет отображаться с желтым восклицательным знаком.
- Если же проблемы есть, то можно попробовать переустановить драйвер, предварительно удалив старый. Для этого выбираем конфликтный драйвер и кликаем по нему правой кнопочкой мыши, в отобразившемся меню жмем «Удалить устройство».
Перезагружаем компьютер и смотрим на устранение проблемы: Windows 10 способен автоматически устанавливать новые драйверы.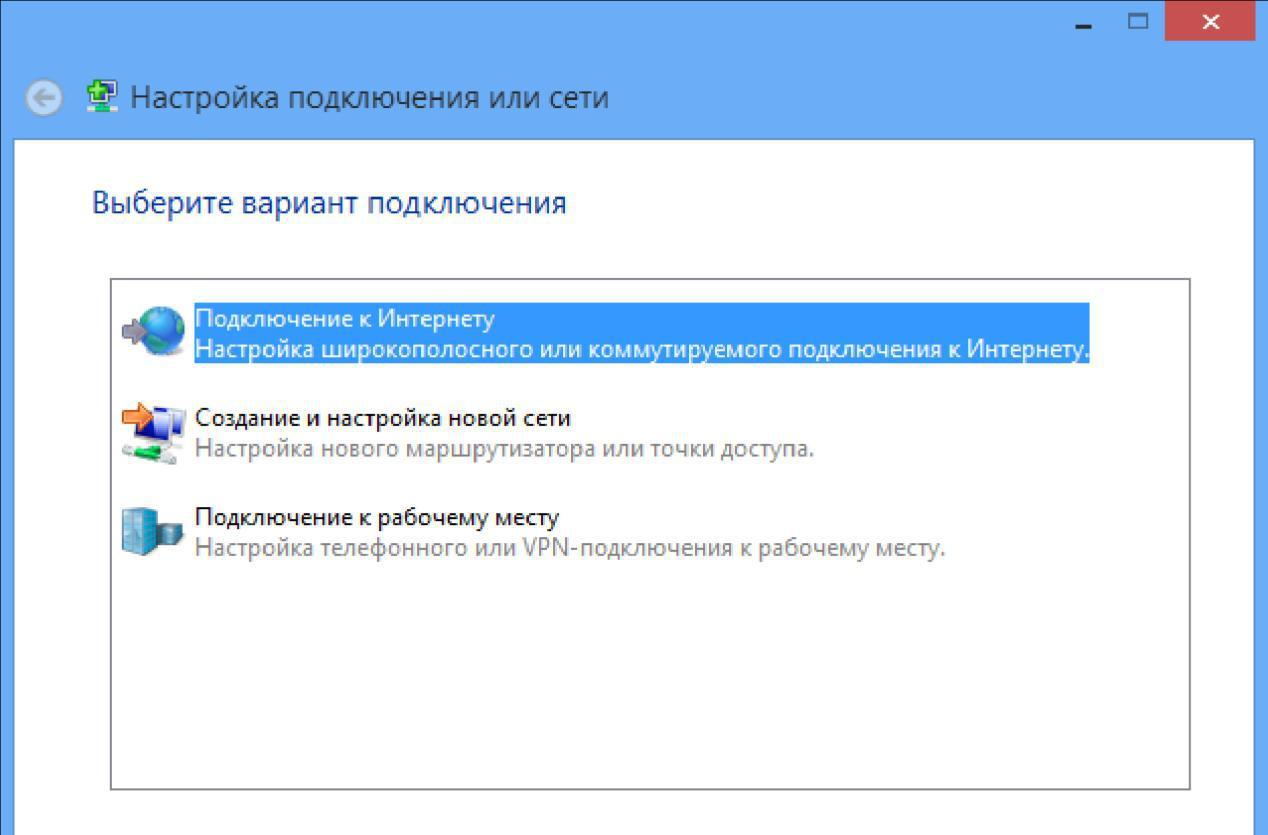
Проблема может быть не в драйвере, а в самой сетевой карте – в таком случае рекомендуем обратиться к специалисту, если своими руками не получается ничего решить. Возможны и проблемы со стороны провайдера – свяжитесь со службой поддержки, чтобы это уточнить.
На что еще можно обратить внимание, так это на сам LAN-провод. Проверьте, плотно ли он подсоединен к роутеру или компьютеру, нет ли никаких дефектов и прочих оплошностей.
Сценариев предостаточно, но стоит сказать, что их часто решает сам провайдер. Обычно за это берут дополнительную плату, но иногда бывает, что все это входит в ежемесячный тариф. Если инструкция не помогла, то уточните все детали у службы поддержки – с проблемой вы точно не останетесь.
Как настроить интернет в Windows 10?
Привет друзья! Продолжаем разбираться в настройке интернета и решению разных проблем в Windows 10.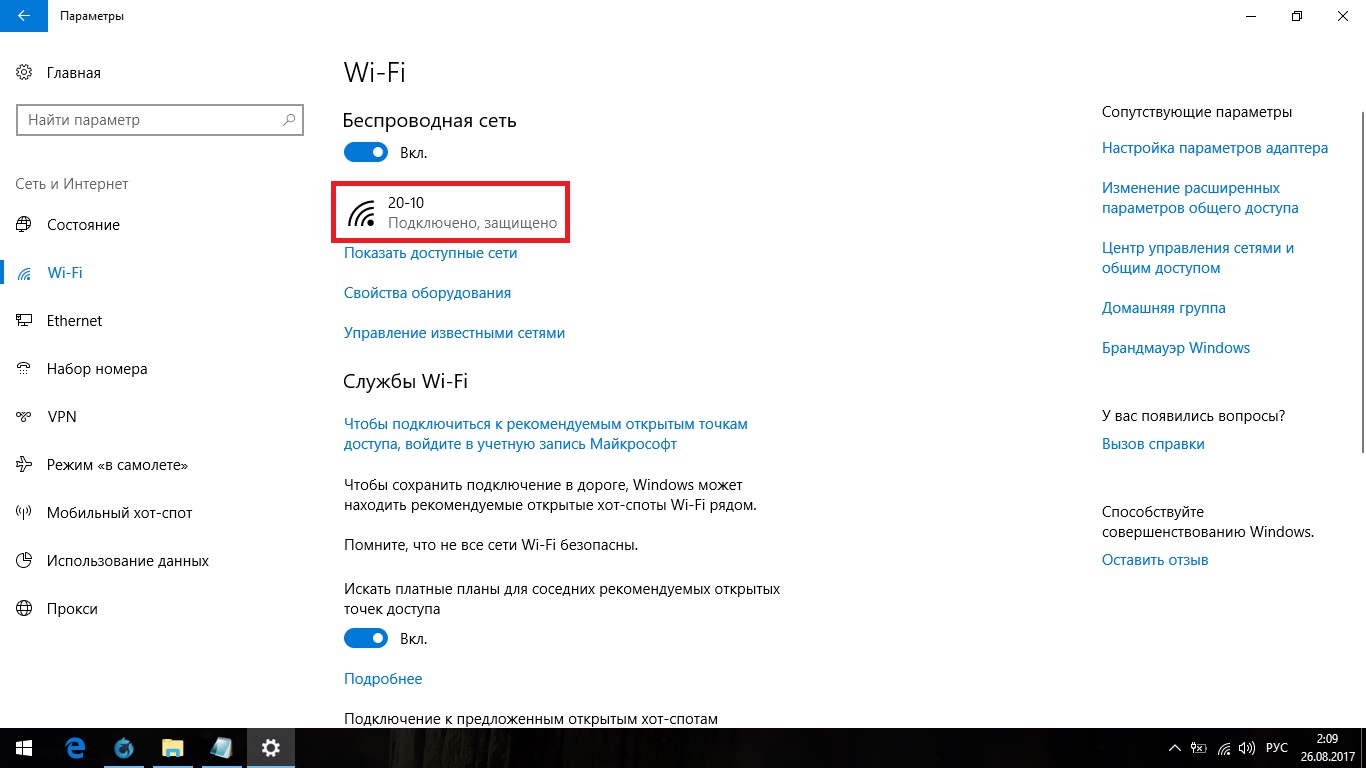 Я уже подготовил несколько полезных статей на эту тему, ссылки дам ниже. Ну а в этой статье мы будем настраивать интернет в Windows 10. Поговорим о настройке обычного сетевого соединения, высокоскоростного соединения (PPPoE), Wi-Fi сетей, и 3G/4G модемов. Думаю, статья будет многим полезна. Ведь, после обновления до Windows 10 не все сразу могут разобраться, где и что настраивать и как это сделать. Да и бывают случаи, когда после обновления до Windows 10 интернет просто не работает. Скорее всего, нужно просто заново настроить соединение.
Я уже подготовил несколько полезных статей на эту тему, ссылки дам ниже. Ну а в этой статье мы будем настраивать интернет в Windows 10. Поговорим о настройке обычного сетевого соединения, высокоскоростного соединения (PPPoE), Wi-Fi сетей, и 3G/4G модемов. Думаю, статья будет многим полезна. Ведь, после обновления до Windows 10 не все сразу могут разобраться, где и что настраивать и как это сделать. Да и бывают случаи, когда после обновления до Windows 10 интернет просто не работает. Скорее всего, нужно просто заново настроить соединение.
Мы знаем, что есть разные способы подключить наш компьютер к интернету. В этой статье я постараюсь рассказать о настройке основных соединений:
- Настройка обычного соединения Ethernet. Подключение кабеля напрямую от провайдера к компьютеру, через роутер, или ADSL модем.
- Настройка высокоскоростного соединения (PPPoE) в Windows 10.
- Подключение к интернету по Wi-Fi.
- Настройка интернета через USB 3G/4G модем.
Сейчас мы подробно рассмотрим настройку подключения к интернету, через перечисленные выше соединения.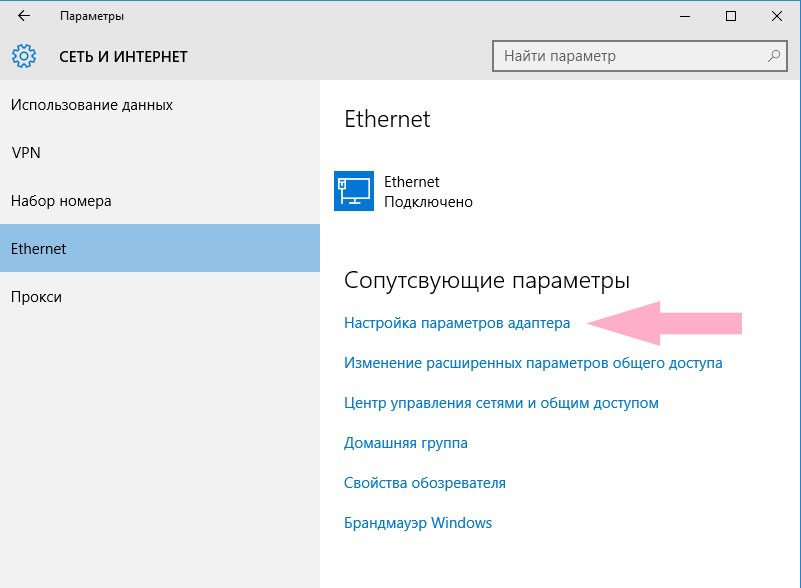 Вы должны узнать, какой интернет у вас, и сразу можете переходить к нужному подзаголовку в этой статье. Начнем наверное с Ethernet — очень популярный способ подключения к интернету.
Вы должны узнать, какой интернет у вас, и сразу можете переходить к нужному подзаголовку в этой статье. Начнем наверное с Ethernet — очень популярный способ подключения к интернету.
Ethernet: подключение к интернету в Windows 10 по сетевому кабелю (роутер, модем)
Рассмотрим сначала самое простое соединение. Если у вас интернет-провайдер просто проложил сетевой кабель в дом, и провайдер не предоставил логин и пароль для подключения к интернету, то у вас обычное соединение по технологии Ethernet.
Точно так же настраивается подключение к интернету в Windows 10 через роутер, или ADSL модем.
Для настройки такого соединения достаточно подключить сетевой кабель от провайдера (роутера, или ADSL модема) к вашему компьютеру (ноутбуку), в разъем сетевой карты:
Если с настройками Ethernet на компьютере все хорошо (их никто не менял), то интернет сразу должен заработать (вы это поймете по статусу соединения на панели уведомлений). Если интернет по сетевому кабелю не работает, компьютер просто не реагирует на подключение кабеля, то смотрите эту статью. Я сам столкнулся с такой проблемой.
Я сам столкнулся с такой проблемой.
Если же соединение появилось, но статус Ограниченно, или неопознанная сеть, и интернет не работает, то нужно проверить параметры Ethernet адаптера.
В Windows 10 это делается так:
Нажимаем правой кнопкой мыши на статус соединения с интернетом, на панели уведомлений и выбираем пункт Центр управления сетями и общим доступом. Дальше, нажмите в новом окне на пункт Изменение параметров адаптера.
Нажимаем правой кнопкой мыши на адаптер Ethernet и выбираем Свойства. Выберите в списке пункт IP версии 4 (TCP/IPv4). Если галочка возле этого пункта не установлена, то обязательно установите ее, иначе интернет работать не будет. Значит выделили «IP версии 4 (TCP/IPv4)» и нажимаем кнопку Свойства.
В новом окне проверяем, что бы были выставлены автоматические настройки получения IP и DNS-адресов, и нажимаем Ok.
Интернет уже должен работать. Если нет, то перезагрузите компьютер. Если так и не получилось установить соединение, то проверьте подключение кабелей, нет ли проблем на стороне провайдера, нормально ли работает роутер, или ADSL модем, через который вы подключаетесь (если у вас не прямое соединение с провайдером).
Если вы пытаетесь настроить Ethernet соединение напрямую от провайдера, и у вас интернет не хочет работать, то узнайте у своего провайдера, не делает ли он привязку по MAC-адресу. Если делает, то вам нужно сообщить провайдеру MAC-адрес компьютера. Он его пропишет у себя в настройках, и интернет заработает. Мало провайдеров используют такую привязку, но она бывает. Как узнать MAC-адрес в Windows 10 читайте здесь.Все, с этим типом соединения разобрались, дальше у нас высокоскоростное соединение.
Настройка высокоскоростного соединения (PPPoE) в Windows 10
Если у вас интернет провайдер проложил в дом кабель, и предоставил вам логин, пароль, и возможно какие-то другие данные для подключения к интернету, которые нужно задать в настройках компьютера, или Wi-Fi роутера, то вам на Windows 10 нужно настроить Высокоскоростное соединение (PPPoE). Чем мы сейчас и займемся. По сути, это то же самое, что и Ethernet, просто здесь интернет не будет работать до той поры, пока мы не создадим подключения.
Чем мы сейчас и займемся. По сути, это то же самое, что и Ethernet, просто здесь интернет не будет работать до той поры, пока мы не создадим подключения.
Если у вас подключение к интернету идет через роутер, на нем настроено соединение (PPPoE, L2TP, PPTP), то вам на компьютере ничего настраивать не нужно. Достаточно подключить сетевой кабель от маршрутизатора к компьютеру. О настройке такого соединения я рассказывал выше.
Если же вы кабель подключаете напрямую к компьютеру, и у вас есть логин и пароль для подключения к интернету, то нужно создавать соединение.
Открываем Центр управления сетями и общим доступом:
Нажимаем на пункт Создание и настройка нового соединения или сети. Затем, выделяем пункт Подключение к интернету, и нажимаем на кнопку Далее.
В следующем окне выбираем пункт: Высокоскоростное (с PPPoE).
Дальше, задаем имя пользователя и пароль, которые вам должен предоставить интернет-провайдер.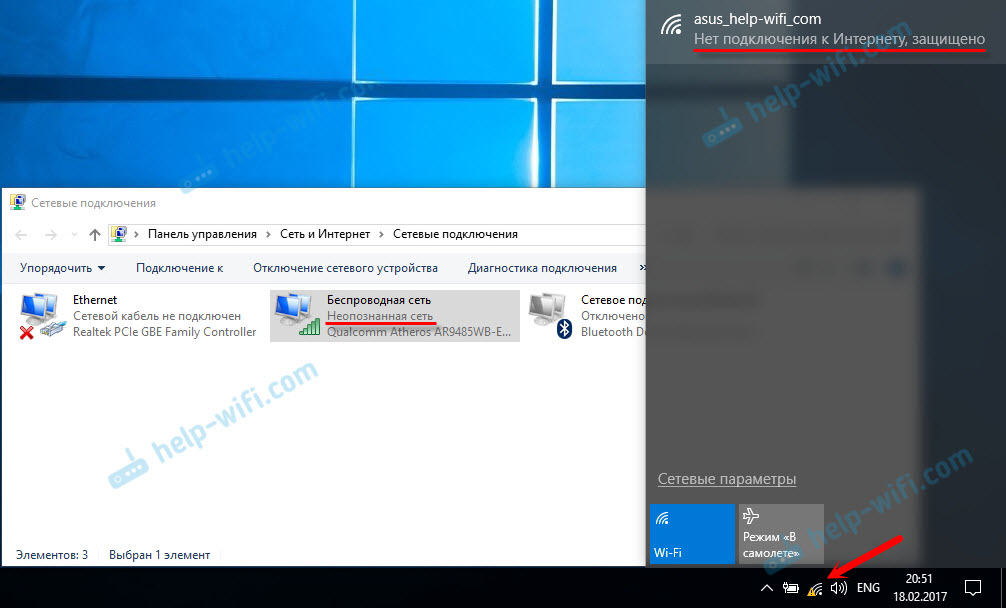 Так же, вы можете задать имя для подключения, например: «Высокоскоростное подключение Билайн». И можно еще установить галочки возле пунктов сохранения пароля, отображения пароля и разрешения на использование этого подключения другим пользователям. Я советую установить галочку возле пункта Запомнить этот пароль.
Так же, вы можете задать имя для подключения, например: «Высокоскоростное подключение Билайн». И можно еще установить галочки возле пунктов сохранения пароля, отображения пароля и разрешения на использование этого подключения другим пользователям. Я советую установить галочку возле пункта Запомнить этот пароль.
Нажимаем на кнопку Подключить, и если все правильно подключено, и правильно заданы параметры, то будет создано подключение и установлено соединение с интернетом.
Увидеть это соединение и управлять им, вы можете нажав на значок интернета на панели уведомлений.
Нажав на соединение, откроется меню Набор номера, где вы сможете подключится, удалить, или редактировать настройки соединения.
Подключение к интернету по Wi-Fi
Если у вас дома установлен Wi-Fi роутер, или вы хотите подключить свой ноутбук к интернету у друзей, в кафе и т. д., то можно использовать для этого дела Wi-Fi. Если у вас уже установлен драйвер на Wi-Fi адаптер, а Windows 10 практически всегда устанавливает его автоматически, то остается только открыть список доступных для подключения сетей, выбрать нужную, указать пароль (если сеть защищена), и вы уже подключены к интернету.
По этой теме, я уже писал подробную статью: как подключится к Wi-Fi на Windows 10. Думаю, с подключением к беспроводной сети проблем возникнуть не должно.
Настраиваем интернет через 3G/4G модем в Windows 10
Осталось только рассмотреть настройку подключения через USB 3G, или 4G модем. На компьютере с Windows 10, настройка такого подключения практически не будет отличаться от настройки 3G интернета на Windows 7 (статья на примере провайдера Интертелеком).
Первым делом, нам нужно подключить модем к компьютеру и установить драйвер на наш модем. Драйвер можно скачать с сайта производителя модема, с сайта интернет провайдера, или просто найти его в интернете. Ищите по имени и модели модема. Так же, драйвер может быть на диске в комплекте с модемом, или на самом модеме. Если драйвера для вашего модема нет под операционную систему Windows 10, то попробуйте найти для Windows 8, или даже Windows 7. Возможно, он подойдет.
После того, как драйвер вы установили, подключите модем к компьютеру, и можно приступать к настройке 3G соединения на Windows 10. Кстати, все практически так же, как при настройке высокоскоростного соединения.
Кстати, все практически так же, как при настройке высокоскоростного соединения.
Открываем Центр управления сетями и общим доступом.
Нажимаем на Создание и настройка нового соединения или сети и выбираем Подключение к интернету.
Дальше, выберите тип Коммутируемое.
И задаем параметры, которые предоставляет провайдер: номер, имя пользователя и пароль. Я показал на примере провайдера Интертелеком. Рекомендую поставить галочку возле пункта Запомнить этот пароль. Имя подключения задаете произвольное. Как заполните все поля, нажимайте на кнопку Создать.
Если все ok, то будет создано подключение, и установлено соединение с интернетом.
Если подключится не удалось, то проверьте все параметры и подключение USB модема. Может быть еще, что у вас очень плохое покрытие вашего провайдера. В таких случаях, интернет может не подключатся вообще, или работать очень медленно. Как посмотреть, какой у вас уровень сигнала, и как его увеличить, я писал здесь. В отдельных случаях, если сеть очень плохая, нужно устанавливать антенну для вашего модема.
Как посмотреть, какой у вас уровень сигнала, и как его увеличить, я писал здесь. В отдельных случаях, если сеть очень плохая, нужно устанавливать антенну для вашего модема.
Запускать созданное подключение, останавливать, удалить, или отредактировать вы можете нажав на значок подключения к интернету и выбрав созданное соединение.
Статус соединения с интернетом, всегда отображается на панели уведомлений. Нажав на него, можно отключится от интернета, или запустить нужное соединение.
И еще несколько слов
Даю еще ссылку на инструкцию по настройке раздачи интернета с ноутбука на Windows 10. Если у вас кроме компьютера есть другие устройства, которые могут подключится к интернету по Wi-Fi, то вы можете раздать интернет даже без роутера.
Каким способом вы бы не настраивали интернет, вы можете столкнутся с популярной ошибкой «Ограничено». Когда интернет не работает, а возле статуса соединения желтый восклицательный знак. С этой проблемой мы разбирались в отдельной статье.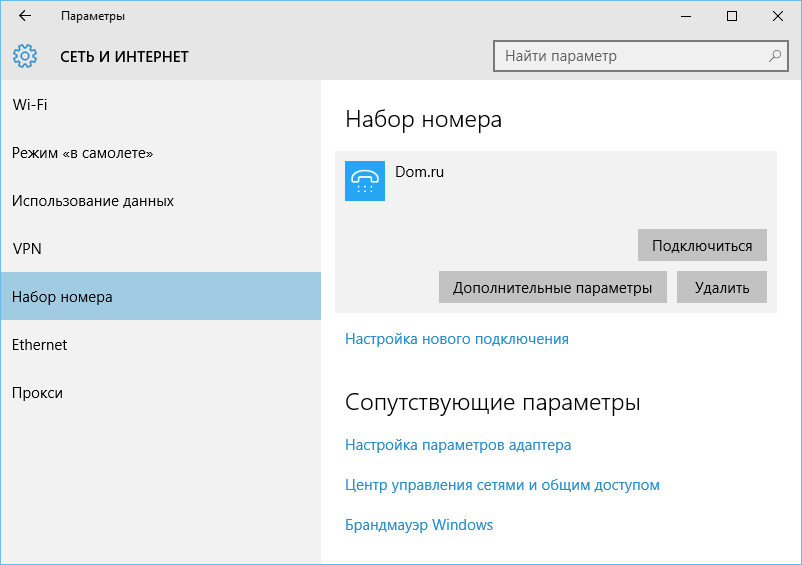
Статья получилась большой, но вроде бы не запутанной. Хотелось полностью ответить на поставленный в заголовке вопрос. Надеюсь, вы нашли в этой статье полезную для себя информацию, и подключили свой компьютер с Windows 10 к интернету.
Вопросы вы можете задавать в комментариях. Перед тем, как описывать свою проблему, внимательно прочитайте эту статью. Возможно, решение уже написано. Так же, смотрите ссылки на другие статьи, там много полезной информации по теме.
подключение через кабель на компьютере или ноутбуке
После обновления или переустановки ОС может потребоваться самостоятельное настраивание Интернета. При настройке компьютера для создания соединения могут возникнуть сложности у неопытных пользователей. Чтобы избежать проблем, нужно следовать алгоритму, предложенному в статье. Подключение к Интернету Windows 10 можно выполнить разными способами: проводным и беспроводным. К ним относятся кабельное и высокоскоростное включение, Wi-Fi и модемы 3G/4G.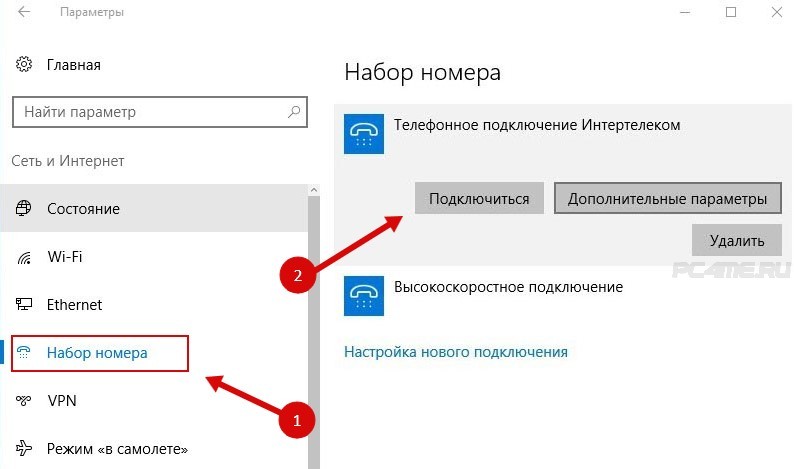 При каждом виде подсоединения нужно делать свои настройки.
При каждом виде подсоединения нужно делать свои настройки.
Настройка Интернета по сетевому кабелю Ethernet
Технология локальной Сети активно используется в домашних и промышленных сетях. Подключение к Интернету через кабель Ethernet – это наиболее простой и популярный метод, в котором используются оптоволоконные провода или витая пара. В этом случае не требуется введение логина и пароля от провайдера.
Доступ появится уже после первого подсоединения кабеля через коммунатор к ПК. Чтобы начать пользоваться Всемирной паутиной, надо включить провод в ноутбук в разъем сетевой карты. Сеть должна появиться, но иногда приходится самостоятельно выполнять настраивание.
Как настроить интернет на компьютере через кабель Windows 10:
- Кликнуть правой кнопкой мыши на иконку соединения в панели уведомлений.
- Выбрать «центр управления сетями».
- Нажать «Изменение параметров адаптера».
- Нажать правой клавишей на Ethernet, выбрать «Свойства».

- Выбрать Internet Protocol Version 4 (TCP/IPv4) и поставить около этого пункта галочку.
- Выбрать «Свойства».
- Поставить галочки для получения IP и DNS автоматически.
- Нажать «Ок».
Далее следует перезагрузить компьютер. Доступ должен появиться. Если Сети нет, следует проверить исправность провода и коннектора.
При появлении проблем с доступом в панели уведомлений будет гореть символ с желтым восклицательным знаком. Это значит, что есть локальная Сеть, но пользователь выйти в Интернет не может. Тогда рекомендуется выполнить проверку настроек. Для этого следует открыть «Сетевые подключения», выбрать свой адаптер и открыть его свойства. Там прописываются IP и DNS-адреса, которые рекомендует поставщик услуг.
Важно! Если при включении напрямую от провайдера доступ не появляется, рекомендуется связаться с поставщиком услуг. Возможно, придется подключать компьютер по mac-адресу, который следует сообщить провайдеру.
Настройка Интернета через PPPoE
Высокоскоростное соединение PPPoE используется провайдерами для авторизации пользователя в Сети.
Как выполнить высокоскоростное подключение к Интернету Windows 10:
- Нажать «Пуск», выбрать «Сетевое подключение».
- Кликнуть «Центр управления сетями и общим доступом».
- Найти «Создание и настройка нового соединения».
- Выбрать «Подключение», кликнуть кнопку «Далее».
- Выбрать «Высокоскоростное РРРоЕ».
- В появившемся окне вводятся предоставленные провайдером данные для прохождения авторизации. Когда пользователь введет все данные, следует нажать «Подключить», после чего появится доступ к Сети. Управлять соединением можно путем нажатия на соответствующий значок в панели уведомлений.

Настройка Интернета по Wi-Fi-сети
WiFi является самым современным способом беспроводной связи. Сейчас все выпускаемые смартфоны, ноутбуки и планшеты оснащены модулем вай фай. При установке Wi-Fi-роутера дома подключение ПК осуществляется автоматически. Достаточно лишь выбрать свою Сеть и ввести пароль, представленный провайдером.
Как подключить Интернет WiFi на «Виндовс 10»:
- Активировать модуль вай фай на ноутбуке или компьютере.
- Нажать на символ вай фай в панели уведомлений.
- Найти нужное подключение.
- Кликнуть «Подключиться» и указать пароль.
После этого можно пользоваться Интернетом. Выключить WiFi можно таким же образом, следует лишь нажать кнопку «Отключиться».
Вай фай подключение компьютер запомнит, каждый раз настраивать и устанавливать соединение не придется.
В случае если точка доступа не обнаружена, рекомендуется перезагрузить роутер. Также следует убедиться, что ноутбук находится в зоне его перекрытия.
Настройка Интернета через 3G/4G-модем
Мобильные версии Интернета удобны для пользователей с ноутбуками, которые работают вне дома. Перед тем как подключить интернет на «Виндовс 10» с использованием 3G/4G-модема, требуется установить драйвер на комп. Следует узнать производителя и загрузить на его сайте подходящий драйвер. Также модем может продаваться с диском, на котором установлены необходимые программы. Настройка Интернета «Билайн» на компьютере Windows 10 и других провайдеров выполняется аналогичным образом.
Как настроить Интернет на «Виндовс 10» при подключении через модем:
- Вставить модем-флешку в USB-разъем.

- Открыть «Центр управления сетями и общим доступом».
- Кликнуть «Создание и настройка нового соединения».
- Выбрать «Подключение к сети».
- Зайти в пункт «Коммутируемое».
- Ввести данные, предоставленные поставщиком услуг.
Справка. Рекомендуется включить галочку около пункта «Запомнить пароль». Тогда его не придется вводить при следующем подсоединении.
Производители модемов также предлагают специализированное программное обеспечение для облегчения настройки. Пользователю нужно установить программу на свой компьютер, запустить и следовать инструкции на экране.
Когда информация введена, можно нажимать кнопку «Создать». При правильно введенных данных доступ должен появиться. В ином случае следует перепроверить информацию и посмотреть на уровень сигнала у модема. Если Сеть плохая и сигнал низкий, может потребоваться установка дополнительной антенны. Скорость работы (пропускная способность) зависит напрямую от качества связи с оператором.
Созданное подсоединение можно удалить, исправить или выключить. Выполняется это путем нажатия на иконку сетевого подключения. В списке выбирается нужный пункт. Аналогичным образом можно выполнить редактирование в разделе компьютера «Параметры» — набор номера телефона.
Заключение
Существует несколько способов, как создать новое подключение к Интернету Windows 10: по вай фай, через кабельное или высокоскоростное подсоединения и через модем. Каждый из способов имеет свои особенности во время настраивания параметров.
Подключение к Сети на ноутбуке или компьютере с операционной системой «Виндоус 10» несложное. Нужно правильно выполнить настройки для каждого типа соединения по представленному алгоритму.
Подгорнов Илья ВладимировичВсё статьи нашего сайта проходят аудит технического консультанта. Если у Вас остались вопросы, Вы всегда их можете задать на его странице.подключение через кабель на компьютере или ноутбуке
Быстрая настройка интернета в Windows 10.
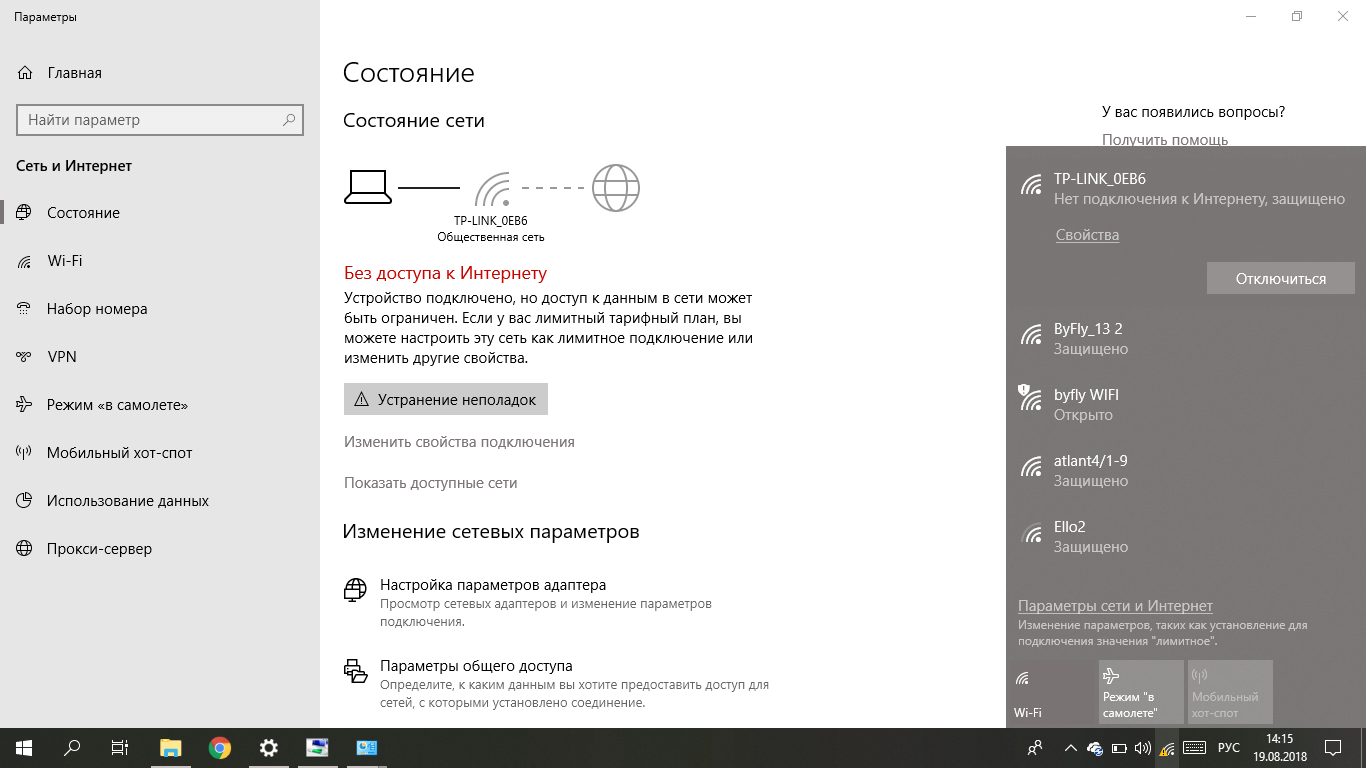 Виды подключенияДетальная настройка операционной системы достаточно сложна для среднестатистического компьютерного пользователя, поэтому в процессе нее нередко возникают ошибки и затруднения. Особенно, если это касается создания интернет подключения. Не всегда можно разобраться, где располагаются параметры сетевого доступа и как ими пользоваться. Однако, прочтение данной статьи поможет прояснить большинство аспектов, тем самым решив вопрос подключения к интернету без вызова компьютерного специалиста.
Виды подключенияДетальная настройка операционной системы достаточно сложна для среднестатистического компьютерного пользователя, поэтому в процессе нее нередко возникают ошибки и затруднения. Особенно, если это касается создания интернет подключения. Не всегда можно разобраться, где располагаются параметры сетевого доступа и как ими пользоваться. Однако, прочтение данной статьи поможет прояснить большинство аспектов, тем самым решив вопрос подключения к интернету без вызова компьютерного специалиста.Виды
интернет подключения
Для начала необходимо разобраться в сетевых интерфейсах. Существует несколько соединений, по которым передается информация с персонального компьютера пользователя в интернет пространство:
- Обычное Ethernet
соединение. Оно подразумевает прямое подключение кабеля провайдера к компьютеру. Способно проходить через отдельный маршрутизатор или встроенный ADSL
модем. - Высокоскоростное соединение PPPoE
, обеспечивающее быструю передачу данных благодаря инновационным сетевым технологиям.
- Беспроводное WLAN
подключение. Для него требуется наличие роутера
, поддерживающего соответствующий беспроводной интерфейс. - Соединение через портативный USB
модем
. Скорость подобного метода будет зависеть от технологии, обеспечивающей передачу данных. На сегодняшний день существует 3G и 4G связь.
Мы постараемся объяснить, как настроить все вышеперечисленные сетевые интерфейсы. Если вы уже знаете, каким способом выхода в сеть будете пользоваться, то можете переходить к конкретному разделу.
Подключение к интернету через режим Ethernet
в Windows
10: по сетевому кабелю (роутер, модем)
Первостепенно рассмотрим простое подключение к сети интернет посредством порта Ethernet
. Оно характерно тем, что не требует
логина и пароля для полноценного использования услуг. Присутствует только проложенный кабель от провайдера, ведущий в квартиру потребителя.
Чтобы начать настройку подключения Ethernet
, необходимо вставить разъем кабеля в маршрутизатор
и подключить последний к персональному компьютеру
(возможно также подключение к сетевой карте без роутера).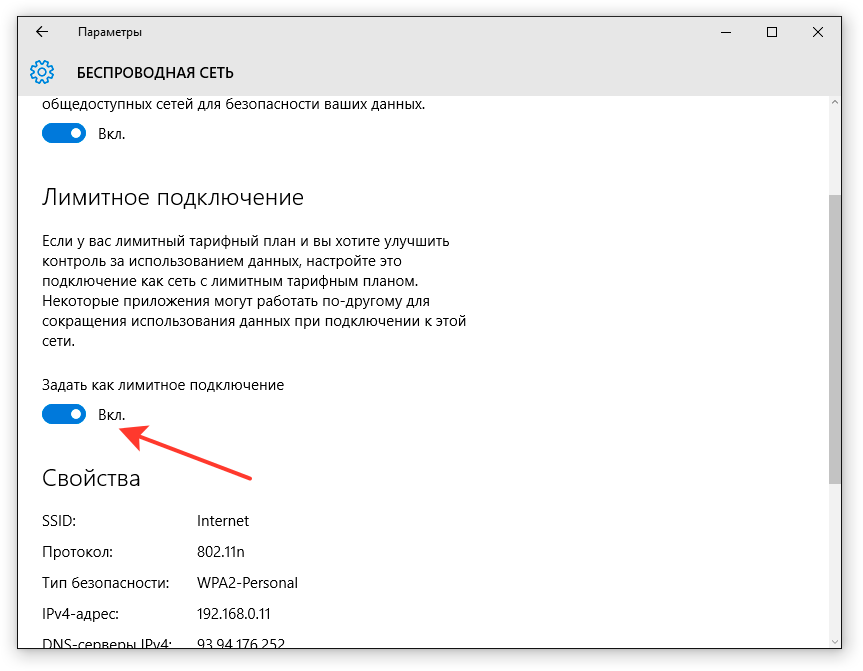 Нужно лишь вставить кабель в гнездо.
Нужно лишь вставить кабель в гнездо.
- Если настройки Ethernet
подключения уже внесены в операционную систему, то интернет моментально заработает, оповестив пользователя об этом уведомлением в панели задач. Если после вставки кабеля ничего не произошло, требуется установить драйвер сетевой карты или роутера
. - Если на панели задач появилось уведомление об успешной установке подключения, но при этом отображается статус «Неизвестная сеть
» или «Ограничено
», то следует тщательно проверить настройки интернет адаптера. Как правило, это решает проблемы не действующего соединения.
Настройка Ethernet
соединения в Windows 10
В Windows
10 провести настройку адаптера можно воспользовавшись следующей инструкцией:
1. Первостепенно необходимо нажать клавишей мыши на уведомление сетевого подключения и затем в появившемся окне выбрать «Центр управления сетями
».
2. В открытом окне выбираем раздел «Изменение параметров (сетевого) адаптера
», далее открывается окно с имеющимися сетевыми картами. Здесь наводим на Ethernet
адаптер, нажимаем правой кнопкой мыши и открытие его «Свойств
«.
В открывшемся списке выбираем пункт «IP версия 4
» и щёлкаем по нему 2 раза. В появившемся окне настроек следует проверить, что установлен режим «Автоматическое подключение IP
и адресов
DNS
«
. Если нет, его нужно отметить. По завершению надо подтвердить изменения кнопкой «Ok
».
После всех вышеописанных действий подключение Ethernet
обязательно должно заработать. В противном случае необходимо перезагрузить компьютер, проверить целостность сетевых кабелей и убедиться в полном отсутствии поломок на стороне предоставляющего интернет провайдера.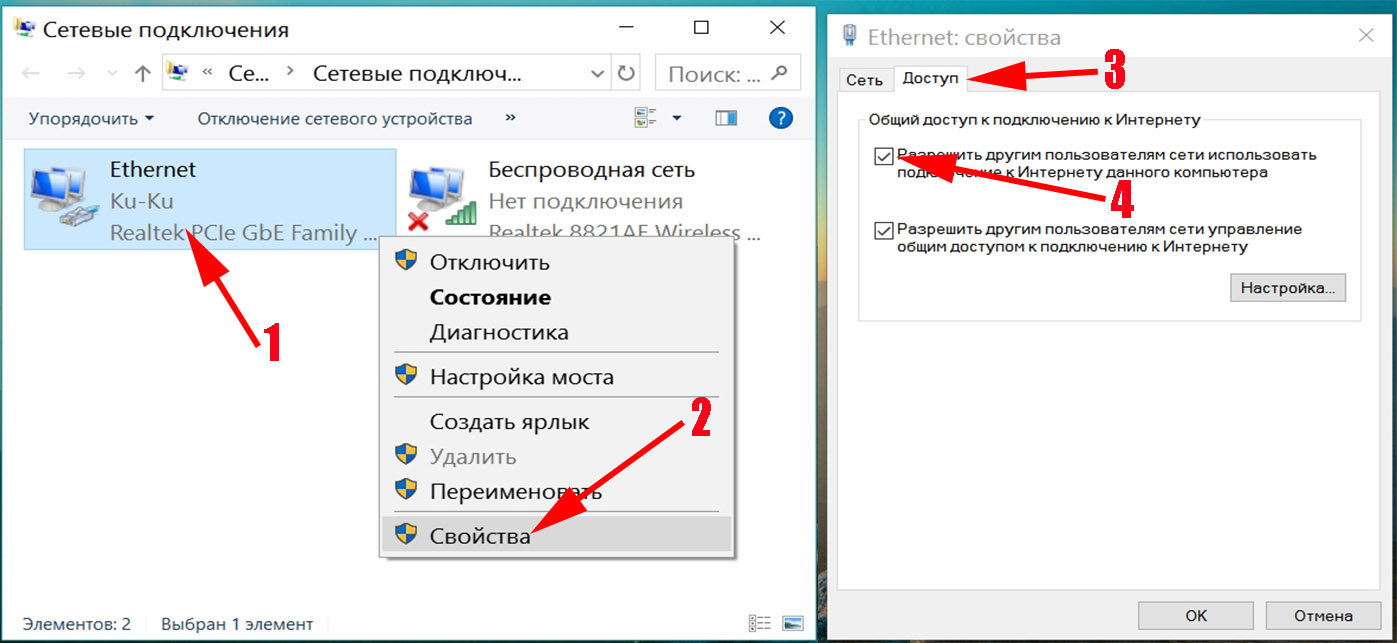
Совет: при неудачных попытках настройки сетевого подключения нужно узнать у провайдера о наличии привязки по MAC
адресу
. В случае наличия подобной привязки, рекомендуется сообщить провайдеру адрес компьютера. Он укажет его в своей базе данных и интернет подключение начнет работать.
Настройка высокоскоростного
соединения PPPoE
в Windows
10
Некоторые провайдеры прокладывают в дома клиентов сетевые кабели, а затем предоставляют специальный логин
и пароль
, необходимые для обязательной авторизации подключения характерной для данного высокоскоростного PPPoE
подключения. Чтобы его настроить, понадобиться практические те же самые манипуляции, как в случае Ethernet
. Но с единственным отличием, заключающимся в необходимости самостоятельного создания подключения.
Совет: если сетевой кабель проходит через маршрутизатор, на персональном компьютере ничего настраивать не требуется, так как все настройки выполняются в самом роутере.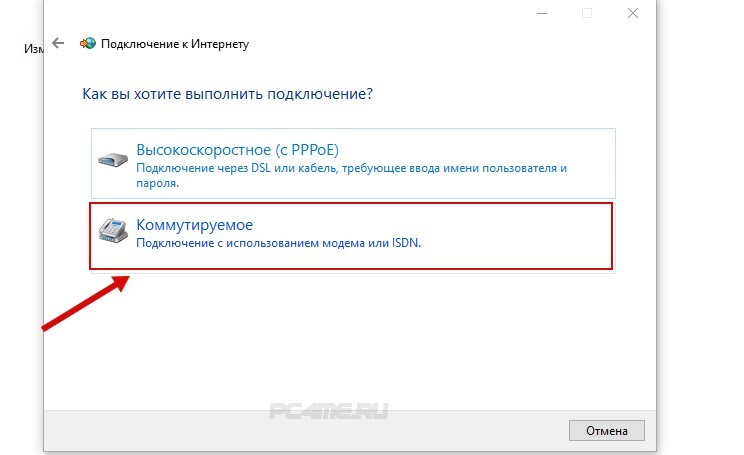 Нужно лишь вставить кабель, ведущий от модема в соответствующий разъем на компьютерном корпусе. Последовательность действий создания такого соединения описана выше.
Нужно лишь вставить кабель, ведущий от модема в соответствующий разъем на компьютерном корпусе. Последовательность действий создания такого соединения описана выше.
В случае отсутствия маршрутизатора придется подключать сетевой кабель прямо к компьютеру. Для этого потребуется знание логина и пароля, данные провайдером. Если данное условие выполнено, можно приступать к выполнению нижеизложенной инструкции.
- Для начала пользователю нужно открыть «Центр управления сетями
» после щелчка по значку интернет соединения на панели задач.
- Затем нужно «Создать новое подключение
» путем входа в одноименный раздел. Выделить пункт «Подключение к интернету
» и щелкнуть клавишу «Далее
».
- В появившемся окне требуется выбрать пункт «Высокоскоростное соединение
» и щелкнуть по нему мышью. После этого появятся параметры.
- Теперь следует ввести пользовательское имя и пароль, предоставленный поставщиком интернет услуг.
 Также можно назвать соединение именем провайдера, чтобы не путаться. Установите галочку напротив «Запомнить пароль
Также можно назвать соединение именем провайдера, чтобы не путаться. Установите галочку напротив «Запомнить пароль
». После проведенных действий нужно нажать клавишу «Подключение
».
В случае верно выставленных параметров интернет должен заработать через несколько секунд.
- Посмотреть сведения об установленном сетевом соединении и управлять им можно на панели задач, щелкнув по соответствующему значку.
Если нажать на название соединения, то откроется специальное меню. В нем пользователь может менять параметры подключения на свое усмотрение.
Подключение к интернету по Wi-Fi
в Виндовс 10
При наличии беспроводного маршрутизатора подключение интернета по Wi-Fi производится очень быстро. Оно позволяет посещать сеть с любого домашнего устройства, а также предоставляет полную свободу перемещения по квартире благодаря отсутствию кабелей. Чтобы настроить его, сначала требуется установить на компьютер соответствующий драйвер Wi-Fi адаптера.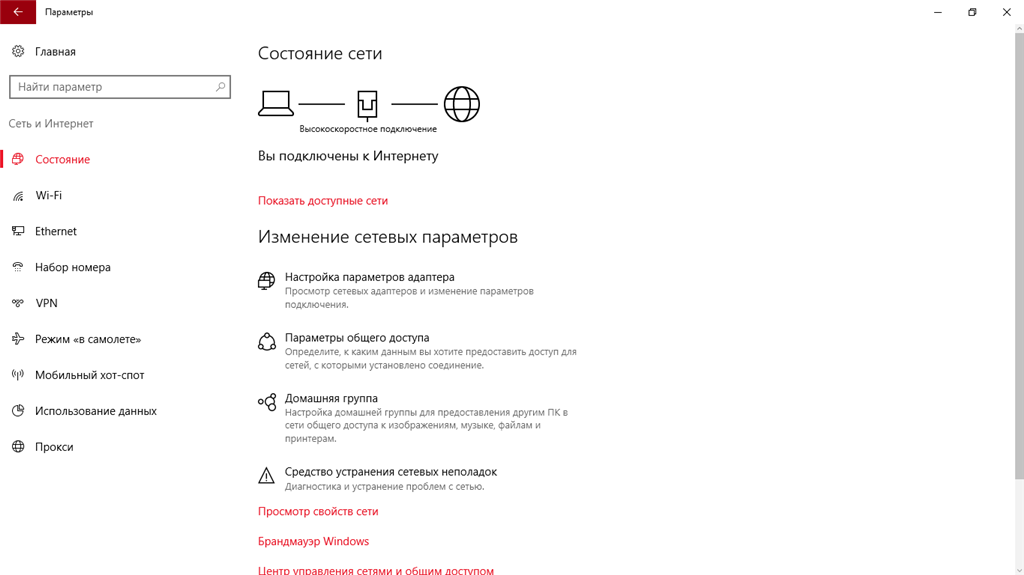 Хотя система Windows
Хотя система Windows
10 почти всегда занимается этим автоматически. Потенциальному пользователю остается лишь открыть перечень доступных сетей (WLAN)
, выбрать требуемую и ввести пароль, установленный на роутер. По прошествии нескольких секунд компьютер подключится к интернету.
- Нажимаем на значок интернет подключений на рабочем столе (внизу справа), выбираем нужное кликнув по нём, устанавливаем галку для последующего соединения и нажимаем «Подключиться
«.
При подключении к сети могут возникнуть некоторые проблемы, которые связанны с драйвером адаптера сети, подробнее в статье проблемы с драйвером беспроводного Wi-Fi адаптера в Windows 10.
Подключение и настройка интернета через 3G/4G
модем в Windows
10
Остается лишь описать метод подключения посредством портативного модема, поддерживающего 3G
или 4G
технологию связи. Если ранее вы имели опыт установки подобного подключения на предыдущих версиях операционной системы Windows
, то особых затруднений не возникнет.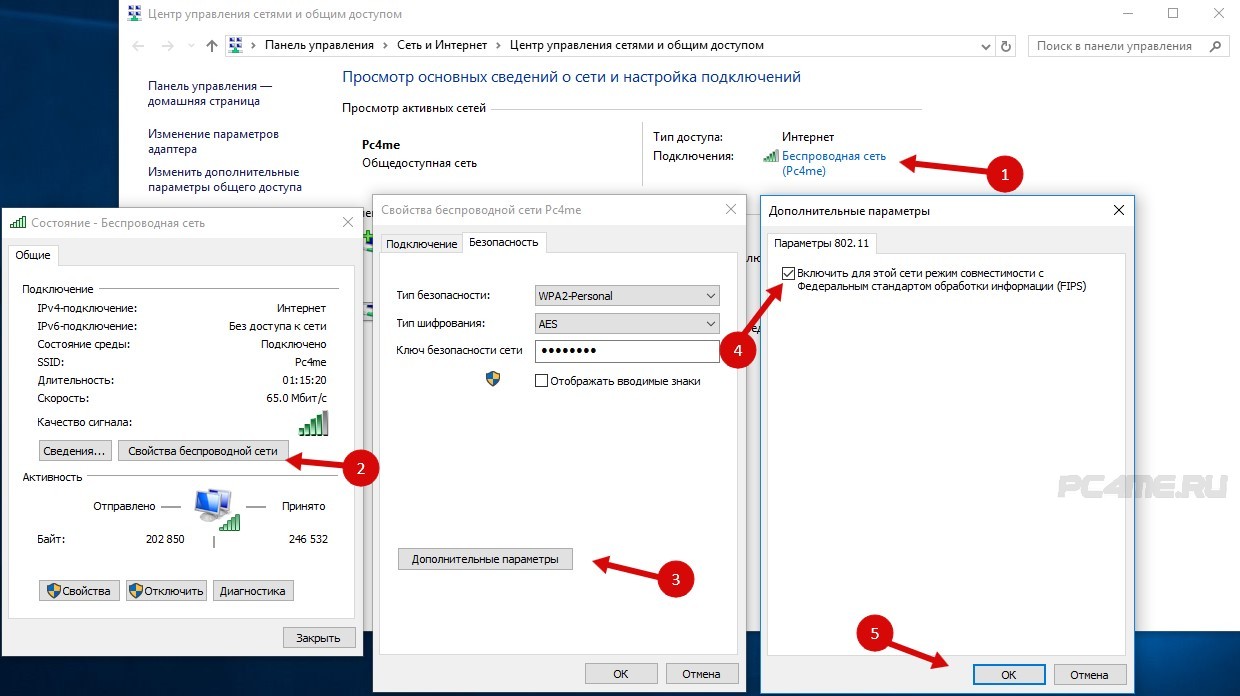 А для тех, кто первый раз занимается подобным занятием, ниже приведена подробная инструкция.
А для тех, кто первый раз занимается подобным занятием, ниже приведена подробная инструкция.
- Для начала требуется вставить разъем модема в USB
порт персонального компьютера. Необходимый драйвер может установиться сам, если производитель модема предусмотрел соответствующую функцию. Иногда нужно заниматься данным вопросом самостоятельно. Например, найти драйвер на сайте производителя или установить с диска. При подключении модема, при запросе установки драйвера задать путь его места нахождения, заранее скачанного и путём вставки установочного диска. Если драйвера для Виндовс 10 нет, можно попробовать ПО для предыдущих версий систем Windows 7,8. - После нахождения драйвера и его инсталляции на компьютер, следует заняться настройкой подключения. Последовательность выполняемых действий аналогична той, которая проводится при создании высокоскоростного PPPoE
соединения. Нужно открыть «Центр управления сетями
» после щелчка по статусу интернет подключения на панели задач.
В небольшом появившемся окне требуется нажать на «Создания нового соединения
» и выбрать «Подключение к интернету
» (данный пункт является первым в списке) и подтверждаем кнопкой «Далее
«.
- Далее нужно выбрать пункт «Коммутируемое
». Он отмечен значком стационарного телефона.
- Настала очередь ввода параметров. К ним относятся такие сведения, как номер и пользовательское имя. Данная информация предоставляется провайдером, поэтому в случае ее отсутствия нужно обратиться непосредственно к поставщику сетевых услуг. На изображении ниже показан пример, где используются услуги провайдера «Интертелеком
». После заполнения текстовых полей надо нажать клавишу «Создать».
После выполнения вышеописанных действий, сетевое подключение должно заработать. Если этого не произошло, нужно проверить USB
модем и качество приема сигнала. В некоторых регионах покрытие не очень качественное и сигнал может постоянно обрываться, препятствуя работе в интернете. Решить данную проблему способны разнообразные ухищрения вроде наращивания антенны и выхождение на открытое пространство.
В некоторых регионах покрытие не очень качественное и сигнал может постоянно обрываться, препятствуя работе в интернете. Решить данную проблему способны разнообразные ухищрения вроде наращивания антенны и выхождение на открытое пространство.
Примечательно, что созданное соединение можно остановить, отключить или отредактировать на свое усмотрение. Его также допускается удалить, если возникнет необходимость изменить провайдера. Чтобы выполнить данные манипуляции, нужно щелкнуть по значку сетевого подключения на панели задач и выбрать в появившемся списке требуемый пункт. На него следует нажать — чтобы отобразить страницу управления (также оно доступно в разделе компьютера «Параметры
» -> «Набор номера
«).
Статус приема сигнала всегда будет отображаться на панели задач в виде небольшого значка. По его виду пользователь способен определять, что в данный момент происходит со связью. Если значок мигает, осуществляется передача данных. Перечеркнутая линия означает полное отсутствие сигнала. А если рядом со значком отображается желтый восклицательный знак, то возникли проблемы. Интернет в данном случае работать отказывается.
Перечеркнутая линия означает полное отсутствие сигнала. А если рядом со значком отображается желтый восклицательный знак, то возникли проблемы. Интернет в данном случае работать отказывается.
Заключение
Если вы установили сетевое подключение на ноутбук или персональный компьютер с Wi-Fi маячком, то можно использовать его в качестве роутера, в статье Как раздать Wi-Fi с ноутбука на Windows 10
. Это позволяет раздавать интернет всем домашним устройствам без наличия беспроводного роутера.
Что касается возникновения самой распространенной ошибки «Ограничено
». Данное уведомление обладает значком желтого восклицательного знака и говорит об отсутствии сетевого подключения. Его причины самые разнообразные, и если оно появилось. Эта тема будет раскрыта в очередной статье сайта.
Вышеизложенная инструкция по настройке подключения получилась объемной, но подразделена на разделы. Поэтому при необходимости создания подключения требуется перейти к конкретному заголовку и начать чтение. Мы надеемся, что благодаря статье вам удастся настроить сеть.
Мы надеемся, что благодаря статье вам удастся настроить сеть.
Как настроить интернет в Windows 10
13/12/2016 14:22
Как правильно подключить и настроить интернет на персональных компьютерах с операционной системой Windows 10 — тема статьи. Особенно полезна она будет неподготовленным пользователям, обновившим ПК до последней версии, но и так и не разобравшимся во всех тонкостях настроек. Одни пользователи не знают, где и что настраивается для подключения интернета, а у других он вообще не работает, даже с заданными правильно параметрами. Вы узнаете четыре различных способа подключения — стандартная Ethernet-сеть, высокоскоростное соединение по протоколу PPPoE, подключение по беспроводной, Wi-Fi, технологии и с помощью модемов. Итак, как задаются правильные параметры, или настраивается еще раз соединение, если интернет не подключился. Существует несколько способов подключить свой компьютер к глобальной сети. Вы узнаете о четырех основных соединениях:- О подключении к интернету с помощью USB-модемов 3G/4G.

Итак, что представляет собой каждое соединение и есть ли тонкости в его настройках. Первый способ, Ethernet-соединение, — самый распространенный.
Ethernet: подключение к интернету в Windows 10 по сетевому кабелю (роутер, модем)
Ethernet, технологию пакетной передачи данных, называют самым простым соединением. Поставщики услуг интернета прокладывают к домам сетевые кабели и подключают отдельные квартиры. При таком соединении интернет может быть подключен напрямую или через роутер, ADSL-модем. Это одно и то же интернет-соединение, но подключенное с помощью различных устройств. Если быть точнее, то везде используется сетевой кабель, только способ подключения разный — прямой или через специальные устройства для пакетной передачи данных. Чтобы настроить Ethernet-соединение, присоедините к персональному компьютеру кабель от роутера, модема или поставщика услуг в специальный разъем для сетевых карт:
При правильных настройках подключение произойдет в автоматическом режиме, при этом ни паролей, ни логинов вводить не нужно: в этом соединении они отсутствуют.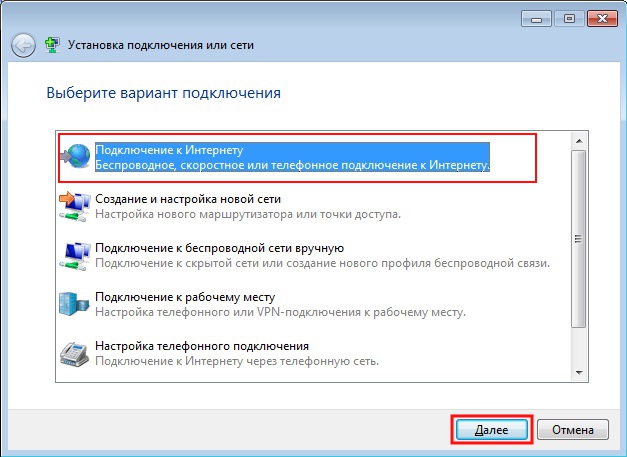 Если в панели уведомлений изменился статус соединения, значит, интернет заработал. Что же делать, если сетевой кабель нормально подключен, но компьютер его не видит? Искать причину нужно в драйверах для сетевой карты. После обновления системы — это часто встречающаяся проблема. Драйвер на карту устанавливается при обновлении автоматически, самой ОС, но почему-то не работает. И решить проблему можно установкой правильного драйвера. Для этого надо скачать его на официальной странице, выбрав свою модель ПК, и инсталлировать на устройстве. Теперь, что делать, если после подключения кабеля, соединение активировалось, но состояние его «Ограничено
Если в панели уведомлений изменился статус соединения, значит, интернет заработал. Что же делать, если сетевой кабель нормально подключен, но компьютер его не видит? Искать причину нужно в драйверах для сетевой карты. После обновления системы — это часто встречающаяся проблема. Драйвер на карту устанавливается при обновлении автоматически, самой ОС, но почему-то не работает. И решить проблему можно установкой правильного драйвера. Для этого надо скачать его на официальной странице, выбрав свою модель ПК, и инсталлировать на устройстве. Теперь, что делать, если после подключения кабеля, соединение активировалось, но состояние его «Ограничено
»? Причины могут скрываться в некорректных параметрах Ethernet-адаптера.
Чтобы проверить правильность настроек и задать нужные параметры, сделайте следующее:
- Кликните на значок соединения, расположенного на панели с уведомлениями, и оттуда перейдите в Центр, который управляет сетью и общим доступом
. - Когда откроется новое окно, измените параметры адаптера
, выбрав соответствующий пункт.
- Выбирайте свой Ethernet-адаптер
, кликнув по его названию, и переходите в Свойства
. - Вам нужен Internet Protocol Version 4(TCP/IPv4)
. Ставьте галку, если ее нет, и проверяйте Свойства сетевого протокола передачи данных. - Откроется новое окно, где и нужно убедиться, а при необходимости и поменять параметры получения DNS и IP. Обязательно нужно указать получение адресов в автоматическом режиме. Если все настройки выставлены, жмите OK
.
Если все параметры правильные, статус Интернет-соединения будет активным. Если статус не меняется, попробуйте перезагрузиться. Если и после перезагрузки сеть не найдена, не опознана или ограничена, убедитесь, что сетевой кабель, роутер, модем подключены правильно. Также свяжитесь с техподдержкой своего поставщика услуг — возможно, проблемы на его стороне.
Если вы подключаетесь без роутеров и модемов, то есть напрямую, уточните у провайдера условия предоставления интернет-услуг. Возможно, что вам понадобится привязать свое интернет-соединение к MAC-адресу сетевой карты. Если это так, то после привязки, интернет у вас сразу заработает.
Возможно, что вам понадобится привязать свое интернет-соединение к MAC-адресу сетевой карты. Если это так, то после привязки, интернет у вас сразу заработает.
Настройка высокоскоростного соединения (PPPoE) в Windows 10
PPPoE или высокоскоростное соединение от Ethernet отличается всего лишь несколькими нюансами. Поставщики услуг интернета также прокладывают в дома кабели и подключают отдельные квартиры. Но для соединения с интернетом в этом случае вам понадобится пароль, логин и возможно какие-то дополнительные настройки на ПК или роутере, если используется беспроводная технология. Но это еще не самое главное. Чтобы заработал интернет, его необходимо подключить, то есть предварительно создать соединение, а уж затем вводить логины и пароли. Если вы для интернет-подключения используете роутер с настроенными соединениями (в том числе PPPoE), никаких параметров на ПК менять не нужно. Просто подключите кабель к устройству и настройте так, как и в случае с Ethernet-соединением.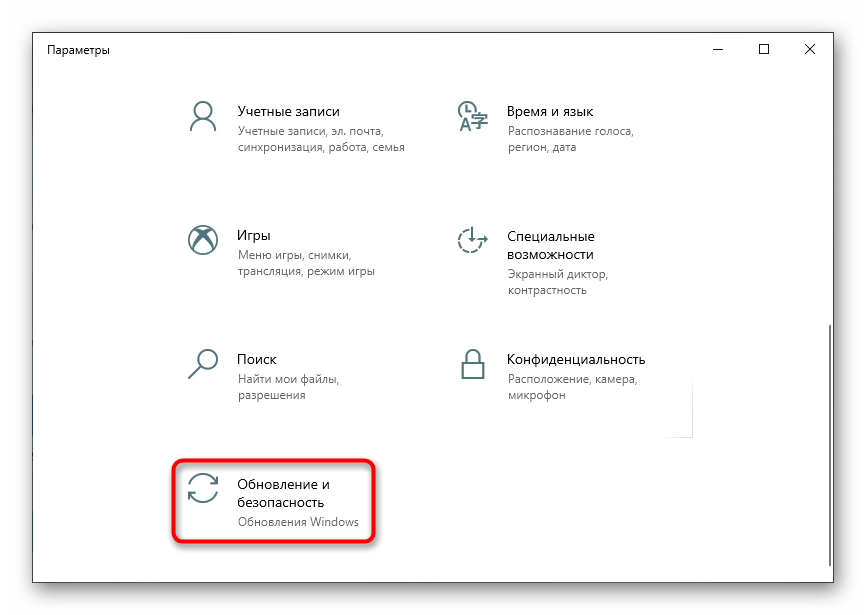 Если же вы соединяйтесь с сетью по кабелю напрямую, без устройств, и с вводом пароля и логина, предварительно нужно создать это подключение. Для создания соединения сделайте следующее:
Если же вы соединяйтесь с сетью по кабелю напрямую, без устройств, и с вводом пароля и логина, предварительно нужно создать это подключение. Для создания соединения сделайте следующее:
Кликните на значок и удаляйте, меняйте параметры подключения и т.д.
Подключение к интернету по Wi-Fi
При наличии Wi-Fi роутера можно подключиться к интернету по беспроводной технологии. Также можно подключать свой ПК к сети у друзей и в других точках, где есть бесплатный доступ. Первое, что нужно сделать, используя это интернет-соединение, — проверить драйвер. Если он установлен, обычно система это делает автоматически, откройте доступные сети, выберите свой Wi-Fi и наслаждайтесь подключением. Ну, разве что, предварительно придется ввести пароль, если стоит защита.
Подключиться по беспроводной, Wi-Fi, технологии на Windows 10 несложно.
Настраиваем интернет через 3G/4G модем в Windows 10
И, наконец, четвертый способ Интернет-соединения, в котором используются модемы 3G/4G (3-го и 4-го поколения мобильной связи). Первым делом необходимо соединить модем с компьютером. Но чтобы устройство заработало, для него должен быть установлен работоспособный и подходящий драйвер. Лучше загружать драйвера с официальных ресурсов — так надежнее. Это в том случае, если в коробке с модемом диска с ними вы не нашли. При поиске драйвера ориентируйтесь на модель модема. Если для Windows 10 он еще не выпущен производителем, скачайте его для других версий ОС. Должен подойти. Модем подключен, драйвер установлен и начинается настройка. Забегая наперед: настраивается соединение почти так же, как и высокоскоростной PPPoE-интернет. Итак, сделайте следующее:
Первым делом необходимо соединить модем с компьютером. Но чтобы устройство заработало, для него должен быть установлен работоспособный и подходящий драйвер. Лучше загружать драйвера с официальных ресурсов — так надежнее. Это в том случае, если в коробке с модемом диска с ними вы не нашли. При поиске драйвера ориентируйтесь на модель модема. Если для Windows 10 он еще не выпущен производителем, скачайте его для других версий ОС. Должен подойти. Модем подключен, драйвер установлен и начинается настройка. Забегая наперед: настраивается соединение почти так же, как и высокоскоростной PPPoE-интернет. Итак, сделайте следующее:
- Откройте Центр, управляющий сетью и общим доступом
. - Нажмите на «Подключение к интернету
». - Выбирайте «Коммутируемое
». - После заполнения всех полей, нажимайте соответствующую кнопку.
Если параметры заданы корректно, вы увидите созданное и активированное подключение. Если нет, возможно, настройки неверны или модем неправильно подключен к ПК. Если и это не помогает, обращайтесь в техподдержку за разъяснениями. При плохом покрытии и слабом уровне сигнала, интернет будет медлительный или вообще не заработает. Иногда помогает увеличение уровня сигнала, но лучше всего озаботиться покупкой антенны для модема. Подключение, которое вы создали, может быть отредактировано, удалено и т.д. Для изменения настроек и других действий, кликните по его иконке.
Если и это не помогает, обращайтесь в техподдержку за разъяснениями. При плохом покрытии и слабом уровне сигнала, интернет будет медлительный или вообще не заработает. Иногда помогает увеличение уровня сигнала, но лучше всего озаботиться покупкой антенны для модема. Подключение, которое вы создали, может быть отредактировано, удалено и т.д. Для изменения настроек и других действий, кликните по его иконке.
На панели с уведомлениями есть значок вашего подключения. Следите за его статусом, останавливайте, переподключайте, задавайте новые параметры при необходимости и т.д.Вот так несложно и недолго подключается и настраивается интернет на Windows 10.
И еще несколько слов
Теперь, подключив свой компьютер/ноутбук к интернету, вы сможете превратить его в Wi-Fi маршрутизатор и раздавать интернет на периферийные устройства — другие ПК, смартфоны, планшеты. При этом вам не понадобится для этого покупать специальное оборудование. Все, что нужно, — это создать точку доступа на своем компьютере с помощью одной из бесплатных специализированных утилит.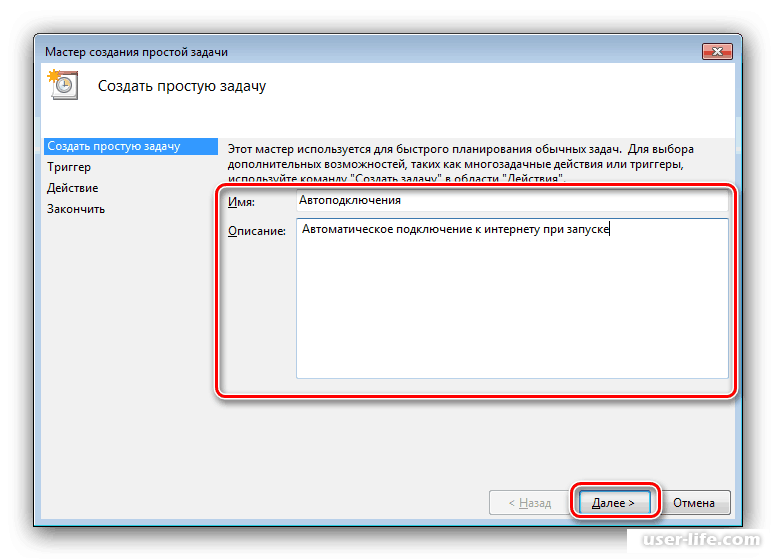 Как создавать хот-споты для раздачи интернета на другие устройства — тема отдельной статьи. Разобраться в ней под силу и неподготовленному пользователю. Вы подключились по кабелю или беспроводной сети, задав верные настройки, но интернет не заработал, а вы видите уведомление об ограниченном соединении и восклицательный знак желтого цвета? Эта ошибка распространена на персональных компьютерах с OS семейства Windows, причем и в новой версии, и на старых..
Как создавать хот-споты для раздачи интернета на другие устройства — тема отдельной статьи. Разобраться в ней под силу и неподготовленному пользователю. Вы подключились по кабелю или беспроводной сети, задав верные настройки, но интернет не заработал, а вы видите уведомление об ограниченном соединении и восклицательный знак желтого цвета? Эта ошибка распространена на персональных компьютерах с OS семейства Windows, причем и в новой версии, и на старых..
Windows 10
Как настроить интернет в Windows 10?
Привет друзья! Продолжаем разбираться в настройке интернета и решению разных проблем в Windows 10. Я уже подготовил несколько полезных статей на эту тему, ссылки дам ниже. Ну а в этой статье мы будем настраивать интернет в Windows 10. Поговорим о настройке обычного сетевого соединения, высокоскоростного соединения (PPPoE), Wi-Fi сетей, и 3G/4G модемов. Думаю, статья будет многим полезна. Ведь, после обновления до Windows 10 не все сразу могут разобраться, где и что настраивать и как это сделать. Да и бывают случаи, когда после обновления до Windows 10 интернет просто не работает. Скорее всего, нужно просто заново настроить соединение.
Мы знаем, что есть разные способы подключить наш компьютер к интернету. В этой статье я постараюсь рассказать о настройке основных соединений:
- Настройка обычного соединения Ethernet. Подключение кабеля напрямую от провайдера к компьютеру, через роутер, или ADSL модем.
- Настройка высокоскоростного соединения (PPPoE) в Windows 10.
- Подключение к интернету по Wi-Fi.
- Настройка интернета через USB 3G/4G модем.
Сейчас мы подробно рассмотрим настройку подключения к интернету, через перечисленные выше соединения. Вы должны узнать, какой интернет у вас, и сразу можете переходить к нужному подзаголовку в этой статье. Начнем наверное с Ethernet — очень популярный способ подключения к интернету.
Ethernet: подключение к интернету в Windows 10 по сетевому кабелю (роутер, модем)
Рассмотрим сначала самое простое соединение. Если у вас интернет-провайдер просто проложил сетевой кабель в дом, и провайдер не предоставил логин и пароль для подключения к интернету
, то у вас обычное соединение по технологии Ethernet.
Точно так же настраивается подключение к интернету в Windows 10 через роутер, или ADSL модем.
Для настройки такого соединения достаточно подключить сетевой кабель от провайдера (роутера, или ADSL модема)
к вашему компьютеру (ноутбуку)
, в разъем сетевой карты:
Если с настройками Ethernet на компьютере все хорошо (их никто не менял)
, то интернет сразу должен заработать (вы это поймете по статусу соединения на панели уведомлений)
. Если интернет по сетевому кабелю не работает, компьютер просто не реагирует на подключение кабеля, то смотрите эту статью. Я сам столкнулся с такой проблемой.
Если же соединение появилось, но статус Ограниченно
, или неопознанная сеть
,
и интернет не работает, то нужно проверить параметры Ethernet адаптера.
В Windows 10 это делается так:
Нажимаем правой кнопкой мыши на статус соединения с интернетом, на панели уведомлений и выбираем пункт Центр управления сетями и общим доступом
. Дальше, нажмите в новом окне на пункт Изменение параметров адаптера
.
Нажимаем правой кнопкой мыши на адаптер Ethernet
и выбираем Свойства
. Выберите в списке пункт IP версии 4 (TCP/IPv4)
. Если галочка возле этого пункта не установлена, то обязательно установите ее, иначе интернет работать не будет. Значит выделили «IP версии 4 (TCP/IPv4)» и нажимаем кнопку Свойства
.
В новом окне проверяем, что бы были выставлены автоматические настройки получения IP и DNS-адресов, и нажимаем Ok
.
Интернет уже должен работать. Если нет, то перезагрузите компьютер. Если так и не получилось установить соединение, то проверьте подключение кабелей, нет ли проблем на стороне провайдера, нормально ли работает роутер, или ADSL модем, через который вы подключаетесь (если у вас не прямое соединение с провайдером)
.
Если вы пытаетесь настроить Ethernet соединение напрямую от провайдера, и у вас интернет не хочет работать, то узнайте у своего провайдера, не делает ли он привязку по MAC-адресу. Если делает, то вам нужно сообщить провайдеру MAC-адрес компьютера. Он его пропишет у себя в настройках, и интернет заработает. Мало провайдеров используют такую привязку, но она бывает. Как узнать MAC-адрес в Windows 10 читайте здесь.
Все, с этим типом соединения разобрались, дальше у нас высокоскоростное соединение.
Настройка высокоскоростного соединения (PPPoE) в Windows 10
Если у вас интернет провайдер проложил в дом кабель, и предоставил вам логин, пароль, и возможно какие-то другие данные для подключения к интернету, которые нужно задать в настройках компьютера, или Wi-Fi роутера, то вам на Windows 10 нужно настроить Высокоскоростное соединение (PPPoE). Чем мы сейчас и займемся. По сути, это то же самое, что и Ethernet, просто здесь интернет не будет работать до той поры, пока мы не создадим подключения.
Если у вас подключение к интернету идет через роутер, на нем настроено соединение (PPPoE, L2TP, PPTP)
, то вам на компьютере ничего настраивать не нужно. Достаточно подключить сетевой кабель от маршрутизатора к компьютеру. О настройке такого соединения я рассказывал выше.
Если же вы кабель подключаете напрямую к компьютеру, и у вас есть логин и пароль для подключения к интернету, то нужно создавать соединение.
Открываем Центр управления сетями и общим доступом
:
Нажимаем на пункт Создание и настройка нового соединения или сети
. Затем, выделяем пункт Подключение к интернету
, и нажимаем на кнопку Далее
.
В следующем окне выбираем пункт: Высокоскоростное (с PPPoE)
.
Дальше, задаем имя пользователя и пароль, которые вам должен предоставить интернет-провайдер. Так же, вы можете задать имя для подключения, например: «Высокоскоростное подключение Билайн». И можно еще установить галочки возле пунктов сохранения пароля, отображения пароля и разрешения на использование этого подключения другим пользователям. Я советую установить галочку возле пункта Запомнить этот пароль
.
Нажимаем на кнопку Подключить
, и если все правильно подключено, и правильно заданы параметры, то будет создано подключение и установлено соединение с интернетом.
Увидеть это соединение и управлять им, вы можете нажав на значок интернета на панели уведомлений.
Нажав на соединение, откроется меню Набор номера
, где вы сможете подключится, удалить, или редактировать настройки соединения.
Подключение к интернету по Wi-Fi
Если у вас дома установлен Wi-Fi роутер, или вы хотите подключить свой ноутбук к интернету у друзей, в кафе и т. д., то можно использовать для этого дела Wi-Fi. Если у вас уже установлен драйвер на Wi-Fi адаптер, а Windows 10 практически всегда устанавливает его автоматически, то остается только открыть список доступных для подключения сетей, выбрать нужную, указать пароль (если сеть защищена)
, и вы уже подключены к интернету.
По этой теме, я уже писал подробную статью: как подключится к Wi-Fi на Windows 10. Думаю, с подключением к беспроводной сети проблем возникнуть не должно.
Настраиваем интернет через 3G/4G модем в Windows 10
Осталось только рассмотреть настройку подключения через USB 3G, или 4G модем. На компьютере с Windows 10, настройка такого подключения практически не будет отличаться от настройки 3G интернета на Windows 7 (статья на примере провайдера Интертелеком).
Первым делом, нам нужно подключить модем к компьютеру и установить драйвер на наш модем. Драйвер можно скачать с сайта производителя модема, с сайта интернет провайдера, или просто найти его в интернете. Ищите по имени и модели модема. Так же, драйвер может быть на диске в комплекте с модемом, или на самом модеме. Если драйвера для вашего модема нет под операционную систему Windows 10, то попробуйте найти для Windows 8, или даже Windows 7. Возможно, он подойдет.
После того, как драйвер вы установили, подключите модем к компьютеру, и можно приступать к настройке 3G соединения на Windows 10. Кстати, все практически так же, как при настройке высокоскоростного соединения.
Открываем Центр управления сетями и общим доступом
.
Нажимаем на Создание и настройка нового соединения или сети
и выбираем Подключение к интернету
.
Дальше, выберите тип Коммутируемое
.
И задаем параметры, которые предоставляет провайдер: номер, имя пользователя и пароль. Я показал на примере провайдера Интертелеком. Рекомендую поставить галочку возле пункта Запомнить этот пароль. Имя подключения задаете произвольное. Как заполните все поля, нажимайте на кнопку Создать
.
Если все ok, то будет создано подключение, и установлено соединение с интернетом.
Если подключится не удалось, то проверьте все параметры и подключение USB модема. Может быть еще, что у вас очень плохое покрытие вашего провайдера. В таких случаях, интернет может не подключатся вообще, или работать очень медленно. Как посмотреть, какой у вас уровень сигнала, и как его увеличить, я писал здесь. В отдельных случаях, если сеть очень плохая, нужно устанавливать антенну для вашего модема.
Запускать созданное подключение, останавливать, удалить, или отредактировать вы можете нажав на значок подключения к интернету и выбрав созданное соединение.
Статус соединения с интернетом, всегда отображается на панели уведомлений. Нажав на него, можно отключится от интернета, или запустить нужное соединение.И еще несколько слов
Даю еще ссылку на инструкцию по настройке раздачи интернета с ноутбука на Windows 10. Если у вас кроме компьютера есть другие устройства, которые могут подключится к интернету по Wi-Fi, то вы можете раздать интернет даже без роутера.
Каким способом вы бы не настраивали интернет, вы можете столкнутся с популярной ошибкой «Ограничено»
. Когда интернет не работает, а возле статуса соединения желтый восклицательный знак. С этой проблемой мы разбирались в отдельной статье.
Статья получилась большой, но вроде бы не запутанной. Хотелось полностью ответить на поставленный в заголовке вопрос. Надеюсь, вы нашли в этой статье полезную для себя информацию, и подключили свой компьютер с Windows 10 к интернету.
Вопросы вы можете задавать в комментариях. Перед тем, как описывать свою проблему, внимательно прочитайте эту статью. Возможно, решение уже написано. Так же, смотрите ссылки на другие статьи, там много полезной информации по теме.
256 Разные советы для WindowsКак настроить интернет в Windows 10
Доброго времени суток!
Многие пользователи, обновляя на своих ПК/ноутбуках ОС до Windows 10, нередко сталкиваются с ситуацией, когда после этого необходимо настроить интернет (после обновления или переустановки ОС — настройки сети сбрасываются и соединение с Интернет пропадает…).
Конечно, многое еще зависит от того, какой тип подключения и оборудование используется в вашем случае. В этой статье я решил рассмотреть наиболее популярные варианты: подключение к интернету через Wi-Fi сеть, подключение сетевым LAN-кабелем напрямую или с помощью роутера (возможно также используется ADSL-модем), и подключение с помощью 3G/4G модемов.
Что же, перейдем сразу ближе к теме…
*
Содержание статьи
Настройка интернет-подключения [Windows 10]
Подключение к Wi-Fi сети (если дома установлен роутер)
Пожалуй, наиболее популярный способ, который сейчас используется повсеместно (даже многие провайдеры при подключении «дарят» роутер). Причем, что интересно через Wi-Fi сеть сейчас подключают не только ноутбуки, планшеты и смартфоны, но и другие ПК…
Что касается непосредственно самого подключения: достаточно кликнуть по значку сети в трее (), в открывшемся меню выбрать свою Wi-Fi сеть и нажать кнопку «Подключиться». См. скриншот ниже.
Подключиться к Wi-Fi сети
Далее вас попросят ввести логин и пароль для доступа к ней.
Установка соединения
Если данные введены верно — вы увидите, что значок сети стал активным, при наведении на него увидите сообщение «Доступ к интернету» (пример ниже).
С доступом к интернету (OK!)
Если вы видите на статусе значка сети желтый восклицательный знак (без доступа к интернету) — то скорее всего у вас не настроен роутер или в параметрах сетевого подключения остались «старые» данные. Сейчас исправим это…
В помощь! Тема настройки роутера слишком обширна, поэтому рекомендую одну мою прошлую статью о том, как подключить и настроить роутер с «нуля» — https://ocomp.info/nastroyka-routera-tenda-fh556.html
Пример ошибки: при наведении на значок Wi-Fi, Windows сообщает, что соединение без доступа к интернету…
Что касается сетевых подключений: для их настройки стоит открыть окно панели управления, в котором они будут все представлены. Для этого нужно:
- нажать сочетание клавиш Win+R;
- в появившееся окно «Выполнить» ввести команду ncpa.cpl;
- нажать OK. См. скрин ниже.
Открываем сетевые подключения (универсал. способ)
Далее откройте свойства беспроводной сети (Wireless).
Свойства беспроводной сети
После зайдите в свойства «IP версии 4…» (пример ниже), и выставите получение IP-адреса и DNS-серверов автоматически.
Получить IP, DNS-сервер автоматически
Сохраните настройки, и проверьте работу сети.
[Инструкции в помощь!]
Ноутбук не подключается к Wi-Fi сети — на значке сети горит красный крестик: https://ocomp.info/noutbuk-ne-podklyuchaetsya-k-wi-fi.html
Wi-Fi без доступа к интернету (горит желтый восклицательный знак на значке сети) — https://ocomp.info/wi-fi-bez-dostupa-k-internetu.html
Подключение к Интернет по сетевому LAN-кабелю, Ethernet (напрямую кабелем Интернет-провайдера, через роутер, ADSL-модем)
Ethernet — наиболее популярная технология передачи данных. В России большинство Интернет-провайдеров ее и использует, прокладывая обычные сетевые LAN-кабели в квартиры пользователей. При этом, интернет-кабель может подключаться как напрямую к компьютеру/ноутбуку, так и через роутер или ADSL-модем. В принципе (если отбросить формальности), это одно и тоже интернет-соединение: просто в ряде случаев используется доп. оборудование.
Чтобы настроить Ethernet-соединение — в большинстве случаев достаточно подключить LAN-кабель к сетевой карте компьютера/ноутбука. Интернет, в принципе уже должен начать работать.
Подключение LAN-кабеля к ноутбуку
Примечание!
1) В ряде случаев в настройках сетевого адаптера необходимо указать конкретные IP-адреса и DNS-сервера (обычно это сообщается в договоре, который вы заключаете с Интернет-провайдером). Поэтому, если у вас там «указаны» неверные IP, DNS — интернет работать не будет (чуть ниже показано, как это настроить).
2) Кроме этого, у некоторых провайдеров после подключения LAN-кабеля будет работать только локальная сеть. Для интернета — необходимо создать PPPoE-соединение (об в следующем пункте статьи).
Кстати, если с подключением к интернету не все в порядке и обнаружена проблема — вы это заметите даже по сетевому значку в трее: на нем будет гореть желтый воскл. значок (есть локальн. сеть, но без доступа к интернету)
Сеть без доступа к интернету
В этом случае рекомендую проверить настройки сетевого адаптера. Сделать это можно открыв вкладку «Сетевые подключения» в панели управления Windows. Для это нажмите сочетание кнопок Win+R, в строку «открыть» введите ncpa.cpl, нажмите OK.
Как открыть сетевые подключения || ncpa.cpl
После, в открывшейся вкладке сетевых подключений, выберите свой адаптер [* через которое у вас осуществлено подключение] и откройте его свойства (обычно это «Ethernet» или «подключение по локальной сети»).
Свойства адаптера
Далее откройте свойства строки «IP версии 4…», и укажите IP-адреса, DNS-сервера, маску и пр. согласно рекомендуемым настройкам вашего провайдера. В подавляющем большинстве случаев — ползунки достаточно установить в положение автоматического получения IP и DNS.
Свойства IPv4 — получить IP-адрес автоматически
В помощь!
Не работает интернет по сетевому кабелю [инструкция] — https://ocomp.info/ne-rab-internet-po-set-kabelu.html
Настройка интернет-соединения (PPPoE)
Высокоскоростной вариант интернет-соединения PPPoE один из самых популярных на сегодняшний день в России (именно поэтому и решил рассмотреть его). Для подключения к сети, Интернет-провайдер (при заключении договора) вам выдает логин и пароль. В общем-то, это все, что требуется для настройки соединения. Удобно?!
Примечание!
Если у вас установлен Wi-Fi роутер — то настраивать интернет (создавать PPPoE-соединение) в Windows 10 не нужно. В этом случае, вам следует настроить PPPoE соединение в веб-интерфейсе (настройках) самого роутера. О том, как это сделать, расскажет вот эта статья: https://ocomp.info/kak-podklyuchit-i-nastroit-wi-fi-router.html
Собственно, настраивать же PPPoE соединение в Windows приходится в тех случаях, когда кабель от Интернет-провайдера подключается напрямую к сетевой карте вашего ПК/ноутбука (например).
Чтобы это сделать, зайдите в: Панель управления\Сеть и Интернет\Центр управления сетями и общим доступом. Затем нужно щелкнуть по ссылке «Создание и настройка нового подключения или сети». См. скриншот ниже.
Как зайти в панель управления Windows 10 [инструкция] — https://ocomp.info/control-panel.html
Создание или настройка нового подключения
После выберите вариант «Подключение к Интернету. Настройка широкополосного или коммутируемого подключения к интернету.» (см. пример ниже).
Подключение к Интернету
Далее укажите вариант «Высокоскоростное (с PPPoE)» (подключение через DSL или кабель, требующее ввода имени пользователя и пароля).
Высокоскоростное (PPPoE)
После укажите логин (имя пользователя) и пароль. Кстати, рекомендую дать разрешение другим пользователям использовать это подключение к Интернет.
Ввод имени и пароля. Задание название сети
Если логин и пароль были введены верно, кабель подключен к ПК (и провайдер не ведет тех. работ) — спустя несколько секунд компьютер должен подключиться к сети.
Установка связи с высокоскоростным подключением
В общем-то, вся настройка проходит достаточно быстро…
Настройка интернета через 3G/4G модем
1) Сначала подключаете 3G (4G) модем к ноутбуку/ПК, устанавливаете драйвера. Драйвер лучше всего загрузить с официального сайта производителя вашего устройства (возможно они шли в комплекте к вашему модему (и при покупке вам дали диск)).
Также драйвера можно поставить в систему с помощью спец. утилит для их автоматического поиска и обновления — https://ocomp.info/update-drivers.html#Driver_Booster
Подключаем модем и ставим драйвера
2) Далее зайдите в панель управления Windows (о том, как это сделать), откройте раздел «Сеть и Интернет», затем «Центр управления сетями и общим доступом» и перейдите по ссылке «Создание и настройка нового подключения или сети». См. скрин ниже.
Центр управления сетями
3) После укажите, что вы хотите создать «Подключение к интернету», вид подключения — «Коммутируемое» (см. пример ниже).
Подключение к Интернету (коммутируемое)
4) Затем укажите набираемый номер, имя пользователя и пароль (эти данные вам должен быт предоставить Интернет-провайдер, чьими услугами вы решили воспользоваться).
Вводим пароль, номер, имя пользователя
5) Собственно, все! Подключение готово и им можно пользоваться. Для его запуска, зайдите в параметры Windows (через ПУСК или использовав сочетание кнопок Win+i), откройте раздел «Сеть и Интернет/Набор номера»: и вы увидите созданное подключение. Достаточно щелкнуть по нему мышкой и нажать кнопку соединения.
Параметры Windows — Сеть и интернет — Набор номера
6) Также найти созданное подключение можно, если нажать сочетание Win+R, ввести команду ncpa.cpl и нажать OK. Должно открыться окно «Сетевых подключений», где будет и то, что мы создали. Чтобы каждый раз его не искать, можно вынести ярлык на рабочий стол.
Сетевые подключения
PS
Возможно вам пригодится статья о том, как можно раздавать Wi-Fi с ноутбука (т.е. создать точку доступа для других устройств (смартфона или планшета, например)) — https://ocomp.info/kak-razdavat-wi-fi-s-noutbuka.html
*
На этом все, надеюсь ваша настройка будет легкая и быстрая!
Всего доброго.
Полезный софт:
- Видео-Монтаж
Отличное ПО для создания своих первых видеороликов (все действия идут по шагам!).
Видео сделает даже новичок!
- Ускоритель компьютера
Программа для очистки Windows от «мусора» (удаляет временные файлы, ускоряет систему, оптимизирует реестр).
Другие записи:
Как исправить ошибку «Нет подключения к интернету, защищено» в Windows 10 —
Нет подключения к интернету, защищено, — вечная проблема в Windows 10. Конечно, если вы не в интернете, то онлайн-безопасность становится немного спорным вопросом, не так ли? Странно то, что иногда появляется это сообщение, но вы действительно имеете доступ в интернет. Продолжаете ли вы выходить в интернет или нет, это сообщение не должно появляться. Так что же является причиной этой вечной проблемы в Windows, и как ее решить?
Как обычно, есть много возможностей и много решений, и мы рассмотрим все основные из них здесь.
Запустите программу диагностики и устранения проблем с сетью
Самым быстрым исправлением, помимо перезагрузки маршрутизатора, является запуск диагностики Windows 10 для сетевых подключений.
Для этого щелкните правой кнопкой мыши Пуск и выберите Настройки (или просто нажмите Win + I с рабочего стола).
В окне настроек нажмите «Обновления и безопасность -> Устранение неполадок -> Дополнительные средства устранение неполадок -> Подключения к Интернету -> Запустить средство устранения неполадок», затем следуйте инструкциям и посмотрите, решат ли это вашу проблему.
Если да, то отлично! Если нет, то надо попробовать следующий вариант.
Диспетчер устройств
Диспетчер устройств Windows (к которому лучше всего обратиться, набрав «Управление компьютером» в меню «Пуск») — это то место, где вы можете обновить, отключить и снова включить устройства, а также переустановить их, включая сетевой адаптер.
В диспетчере устройств нажмите кнопку «Сетевые адаптеры», затем найдите свой сетевой адаптер и щелкните его правой кнопкой мыши.
Вы должны попытаться сделать следующие действия в таком порядке:
- Обновите драйвер.
- Отключить устройство, включить «Режим полета» на панели задач, перезагрузить ПК, затем «Включить устройство» и выключить режим «Полет».
- Удалить устройство, перезагрузить ПК, переустановить устройство. (Это должно произойти автоматически для материнской платы или встроенных адаптеров. Если вы используете USB-адаптер, просто отключите его и подключите обратно для установки драйверов).
Обновите IP-конфигурацию
Одним из простых решений для двусмысленного сообщения «Нет подключение к Интернету, защищено» является обновление IP-конфигурации. Это повторно назначает ваш IP-адрес, который исправит проблему.
Откройте командную строку, затем введите следующие команды:
ipconfig /release
ipconfig /renew
Как только ты сделаешь эти две вещи, сообщение, возможно, исчезнет.
Сброс Winsock
Есть еще пара вещей, которые можно попробовать в командной строке. Протокол Winsock контролирует большую часть взаимодействия вашего компьютера с сетевыми службами, и сброс его приведет к сбросу многих из этих элементов по умолчанию.
Чтобы сбросить каталог Winsock, введите в командную строку следующее:
netsh winsock reset catalog
Исправить Свойства Соединения
Есть много мелких зацепок к вашему интернет — соединению, много вещей, которые должны быть для того, чтобы оно работало, как должно. Чтобы проверить, все ли в порядке, нажмите на иконку Wi-Fi (или Ethernet) соединения на панели задач, а затем «Открыть Параметры Сети и интернет».
В новом окне нажмите «Настройка параметров адаптера», затем щелкните правой кнопкой мыши по соответствующему соединению и выберите «Свойства».
В окне Свойства убедитесь, что все следующие поля отмечены галочкой:
- Клиент для сетей Microsoft
- Обмен файлами и принтерами
- Интернет-протокол Версия 4
- Интернет-протокол Версия 6
- Ответчик обнаружения топологии канального уровня
После этого нажмите OK и перезагрузите компьютер.
Отключить iPv6
Да, чуть выше мы написали, что вам нужно включить IPv6 на вашем компьютере, но может быть исключение.
IPv6 — это относительно новый интернет-протокол, который все больше и больше компьютеров используют в связи с тем, что количество доступных адресов IPv4 просто иссякает. Однако не все сетевое оборудование и провайдеры хорошо работают с iPv6, так что если у вас включен этот протокол, то он может мешать вашему подключению. (Также возможно, что вы подключены к Интернету через IPv4, но ваш компьютер, по сути, сообщает вам, что ваше IPv6-соединение сообщает что «Нет Интернета»).
Если вы подозреваете, что в этом может быть проблема, снимите флажок IPv6 в Свойствах вашего соединения.
Подключение компьютера Dell и устранение неполадок интернет-подключения
Эта статья была переведена автоматически. Если вы хотите поделиться своим мнением о ее качестве, используйте форму обратной связи в нижней части страницы.
Содержание статьи
Симптомы
Для получения помощи для адаптера беспроводной, проводной или мобильной широкополосной связи см. раскрывающиеся разделы. Выберите вкладку, соответствующую установленной на ПК операционной системе, и откройте раздел на этой вкладке, который лучше всего соответствует неполадке. По представленным ссылкам можно перейти к информационным статьям, а также практическим руководствам и шагам устранения неполадки.
Причина
Ищете общую информацию о беспроводной сети (что требуется для настройки сети Wi-Fi, что такое имя сети Wi-Fi (SSID) и ключ защиты безопасности Wi-Fi и т. п.)? Обратитесь к разделу, который соответствует операционной системе (ОС) вашего компьютера.
- Домашняя группа удалена из Windows 10 (версия 1803). Для получения дополнительной информации и сведений о другом способе предоставления общего доступа к файлам и принтерам см. статью базы знаний Microsoft Домашняя группа удалена из Windows 10 (версия 1803).
- Для решения этой проблем с общими папками выполните следующее.
- В поле поиска введите устранение неполадок.
- Нажмите на пункт Устранение неполадок (Системные параметры).
- Прокрутите страницу вниз до пункта Общие папки в разделе «Поиск и устранение других проблем».
- Нажмите Общие папки.
- Нажмите Запустить средство устранения неполадок и следуйте инструкциям на экране.
- В поле поиска введите устранение неполадок.
- OneDrive — бесплатное интернет-хранилище, предоставляемое с учетной записью Майкрософт. Сохранив в нем свои файлы, вы сможете получить к ним доступ с любого ПК, планшета или телефона. Для получения дополнительной информации обратитесь к статье базы знаний Microsoft OneDrive на вашем ПК.
- Находясь в общественном месте (в кафе, библиотеке, аэропорту, гостинице и т. д.), следует указать Общее сетевое расположение, это поможет защитить систему от попыток вторжения. С другой стороны, чтобы иметь возможность просматривать другие компьютеры или принтеры в локальной сети, следует установить Частное сетевое расположение. Чтобы изменить сетевое расположение, выполните следующее.
- Перед выполнением убедитесь, что установлено подключение к беспроводной сети.
- Нажмите на значок сети на панели задач или в области скрытых значков (Рис. 1).
Примечание. Оба значка находятся в правом нижнем углу экрана.
Рис. 1. Местоположение скрытого значка - Найти список беспроводных сетей, которые указаны, как подключенные.
- Нажмите «Свойства».
- Нажмите «Общее» или «Частное» (в зависимости от конкретной ситуации).
- Закройте окно.
- Настройка струйного принтера в беспроводной сети и контрольный список для сетевого подключения принтера в Windows
Советы по работе с Wi-Fi (официальная техническая поддержка Dell)
Продолжительность: 1:59 | Проблемы с Wi-Fi в Windows 10 (официальная техническая поддержка Dell)
Продолжительность: 2:09 |
|---|
- Windows 8 (8.1) Обзор и инструкции поустранению неполадок беспроводной сети для домашней сети. См. раздел «Обеспечение безопасности беспроводной сети».
- Windows 8 (8.1) Обзор и инструкции поустранению неполадок беспроводной сети для домашней сети. См. раздел «Как найти ключ беспроводной сети»? в разделе «Securing Your Wireless Network».
- Обзор и инструкции по устранению неполадок беспроводной сети в Windows 7 для домашней версии. См. раздел «Обеспечение безопасности беспроводной сети».
- Обзор и инструкции по устранению неполадок беспроводной сети в Windows 7 для домашней версии. См. раздел «Как найти ключ беспроводной сети»? в разделе «Securing Your Wireless Network».
- Домашняя группа удалена из Windows 10 (версия 1803). Для получения дополнительной информации и сведений о другом способе предоставления общего доступа к файлам и принтерам см. статью базы знаний Microsoft Домашняя группа удалена из Windows 10 (версия 1803).
- Для решения этой проблем с общими папками выполните следующее.
- В поле поиска введите устранение неполадок.
- Нажмите на пункт Устранение неполадок (Системные параметры).
- Прокрутите страницу вниз до пункта Общие папки в разделе «Поиск и устранение других проблем».
- Нажмите Общие папки.
- Нажмите Запустить средство устранения неполадок и следуйте инструкциям на экране.
- В поле поиска введите устранение неполадок.
- OneDrive — бесплатное интернет-хранилище, предоставляемое с учетной записью Майкрософт. Сохранив в нем свои файлы, вы сможете получить к ним доступ с любого ПК, планшета или телефона. Для получения дополнительной информации обратитесь к статье базы знаний Microsoft OneDrive на вашем ПК.
- Находясь в общественном месте (в кафе, библиотеке, аэропорту, гостинице и т. д.), следует указать Общее сетевое расположение, это поможет защитить систему от попыток вторжения. С другой стороны, чтобы иметь возможность просматривать другие компьютеры или принтеры в локальной сети, следует установить Частное сетевое расположение. Чтобы изменить сетевое расположение, выполните следующее.
- Перед выполнением убедитесь, что установлено подключение к беспроводной сети.
- Нажмите на значок сети на панели задач или в области скрытых значков (Рис. 1).
Примечание. Оба значка находятся в правом нижнем углу экрана.
Рис. 1. Местоположение скрытого значка - Найти список беспроводных сетей, которые указаны, как подключенные.
- Нажмите «Свойства».
- Нажмите «Общее» или «Частное» (в зависимости от конкретной ситуации).
- Закройте окно.
- Настройка струйного принтера в беспроводной сети и контрольный список для сетевого подключения принтера в Windows
Как устранить неполадки сетевого подключения в Windows 10 (официальная техническая поддержка Dell)
Продолжительность: 1:27 |
|---|
Разрешение
Истек срок гарантии? Нет проблем. Посетите сайт Dell.com/support, введите сервисный код Dell и просмотрите наши предложения.
ПРИМЕЧАНИЕ. Предложения доступны только для пользователей персональных компьютеров в США, Канаде, Великобритании, Франции, Германии, Китае и Японии. Предложение не распространяется на серверы и системы хранения.
Свойства статьи
Затронутый продукт
Alienware 15 R4, Alienware 17 R5, Alienware Area-51 Threadripper Edition R3 and R6, Alienware Area-51 R4 and R5, Alienware Aurora R5, G Series, G Series, Alienware, Inspiron, Latitude, Vostro, XPS, Retired Models, Wireless NetworkingAlienware 15 R4, Alienware 17 R5, Alienware Area-51 Threadripper Edition R3 and R6, Alienware Area-51 R4 and R5, Alienware Aurora R5, G Series, G Series, Alienware, Inspiron, Latitude, Vostro, XPS, Retired Models, Wireless Networking, Fixed Workstations, Dell SE2719H, Dell G7 15 7588, Inspiron 3452, Inspiron 15 7572, Inspiron 7580, Inspiron 3052, Inspiron 20 3064, Inspiron 3264 AIO, Inspiron 3265, Inspiron 3452 AIO, Inspiron 3455, Inspiron 24 3464, Inspiron 24 5488, Inspiron 27 7775, Inspiron 3252, Inspiron 3268, Inspiron 3655, Inspiron 3656, Inspiron 3668, Latitude 5290 2-in-1, Latitude 5290, Latitude 7290, Latitude 3390 2-in-1, Latitude 7390 2-in-1, Latitude 7390, Latitude 3490, Latitude 5490, Latitude 5491, Latitude 7490, Latitude 3590, Latitude 5590, Latitude 5591, OptiPlex 3050 All-In-One, OptiPlex 3050, OptiPlex 3060, OptiPlex 5050, OptiPlex 5060, OptiPlex 5250 All-In-One, OptiPlex 7050, OptiPlex 7060, OptiPlex 7450 All-In-One, OptiPlex 7460 All-In-One, OptiPlex 7760 All-In-One, Vostro 5370, Vostro 14 3468, Vostro 5471, Vostro 15 3568, Vostro 3578, Vostro 15 5568, Vostro 3470, Vostro 3670, XPS 27 7760, XPS 8920Развернуть
Дата последней публикации
08 окт. 2021
Версия
17
Тип статьи
Solution
Оцените эту статью
Благодарим вас за отзыв.
К сожалению, наша система обратной связи в настоящее время не работает. Повторите попытку позже.
Комментарии не должны содержать следующие специальные символы: ()\
Подключиться к сети Wi-Fi в Windows
Дома, на работе или на улице, скорее всего, вы найдете сеть Wi-Fi, к которой можно подключиться для доступа в Интернет.
Выберите значок Сеть в дальнем правом углу панели задач.
Значок отключен. Значок отображается, когда вы не подключены.В быстрых настройках Wi-Fi выберите Управление Wi-Fi подключений (> ).
Выберите нужную сеть Wi-Fi, затем выберите Connect .
Введите сетевой пароль и выберите Далее .
Выполните следующие действия, чтобы устранить проблемы с подключением к Интернету.
Подключиться к сети Wi-Fi
Дома, на работе или на улице, скорее всего, вы найдете сеть Wi-Fi, к которой можно подключиться для доступа в Интернет.
Выберите значок Сеть на панели задач. Отображаемый значок зависит от вашего текущего состояния подключения. Если вы не видите один из значков сети (или аналогичный), показанный на следующем изображении, выберите Стрелка вверх , чтобы увидеть, появляется ли он там.
Выберите нужную сеть Wi-Fi, затем выберите Connect .
Введите сетевой пароль и выберите Далее .
Выберите Да или Нет , в зависимости от типа сети, к которой вы подключаетесь, и от того, хотите ли вы, чтобы ваш компьютер был обнаружен другими ПК и устройствами в сети.
Выполните следующие действия, чтобы устранить проблемы с подключением к Интернету.
Подключиться к сети Wi-Fi
Как настроить подключение к Интернету в Windows 11/10
Когда вы получаете новый компьютер с Windows, первое, что вам нужно сделать, это настроить подключение к Интернету.В таком случае вам следует знать, что Windows 11/10 предлагает множество способов подключения к Интернету. В этом руководстве мы расскажем, как настроить Wi-Fi или Ethernet / широкополосное соединение.
Как настроить подключение к Интернету в Windows 11/10
Как подключиться к сети Wi-Fi
- Нажмите WIN + A, чтобы открыть Центр действий.
- Щелкните значок беспроводной связи в списке быстрых действий.
- Он покажет названия всех доступных вокруг вас сетей Wi-Fi.
- Щелкните беспроводную сеть, к которой хотите подключиться.
- Вы можете выбрать автоматическое подключение к Wi-Fi.
- Нажмите «Подключиться».
- Введите пароль или ключ безопасности сети на следующем экране.
Если учетные данные верны, вы сможете настроить беспроводное сетевое соединение и подключиться к нему.
Связанные : Как добавить новый профиль сети Wi-Fi в Windows 10.
Как вручную подключиться к Wi-Fi в Windows 11/10
Иногда вам может потребоваться держаться подальше от Интернета.Это может быть ваша работа или вы хотите сэкономить заряд батареи. Даже когда адаптер Wi-Fi не подключен, он продолжает искать сети и расходует заряд батареи. Хотя Windows 10 предлагает возможность автоматического подключения к Wi-Fi при настройке вручную, но если вы этого не сделали, есть два варианта. Сначала выберите параметры, которые могут автоматически повторно включить адаптер Wi-Fi. Второй вариант Вручную.
- Щелкните значок беспроводной связи в правом нижнем углу панели задач.
- Затем нажмите, чтобы выключить Wi-Fi.
- Откроется настройка, в которой вы можете выбрать, когда снова включить Wi-Fi.
- Вы можете включить Wi-Fi вручную, через один час, через четыре часа или один день.
- Выберите «Вручную».
Если вы хотите подключиться к Интернету, включите его снова, а затем выберите, к какой сети присоединиться. Он автоматически подключится к системе, для которой адаптер был ранее настроен. Однако, если вы решите подключиться к сети Wi-Fi вручную, вы тоже сможете это сделать.
Как настроить широкополосное соединение (PPPoE) в Windows 11/10
Многие сетевые провайдеры предлагают широкополосное соединение или PPPoE, что позволяет нескольким компьютерам подключаться к их сети. Windows 10 имеет встроенную поддержку PPPoE.
Выберите «Настройки»> «Сеть и Интернет»> «Коммутируемое соединение». Нажмите «Установить новое соединение». Запустится мастер настройки подключения. Обычно он работает с компьютерами, подключенными через Ethernet.
- Нажмите Подключитесь к Интернету.
- Выберите широкополосный (PPPoE).
- Затем введите имя пользователя, пароль и имя интернет-провайдера для подключения.
Убедитесь, что вы выбрали общий доступ к соединению. Это позволит другим пользователям этого компьютера также подключаться к Интернету. Возможно, у вашего интернет-провайдера есть общий IP-адрес DNS. Вы можете установить их в Сетевом адаптере.
Вот подсказка при использовании PPPoE. Хотя вы можете настроить его на своем компьютере, рекомендуется настроить его на маршрутизаторе. Это будет полезно, если у вас есть несколько компьютеров, которым требуется подключение к Интернету.
Как настроить подключение к Интернету в Windows 11/10?
Вы можете настроить различные типы интернет-соединений в Windows 11/10, включая Wi-Fi, Ethernet, мобильную точку доступа, USB-модем и т. Д. Все методы упомянуты в этой статье, и вы можете следовать им в соответствии с вашими требованиями. .
Как мне выйти в Интернет в Windows?
Для выхода в Интернет в Windows 11/10 необходимо подключиться к действующему источнику Интернета. Интернетом можно пользоваться через маршрутизатор Wi-Fi, подключение к сети Ethernet, мобильный телефон и т. Д.В зависимости от наличия вы можете выбрать любой из вышеупомянутых вариантов подключения к Интернету на вашем компьютере.
Почему мой компьютер не подключается к WIFI?
Может быть множество причин, по которым ваш компьютер не подключен к маршрутизатору Wi-Fi. Начните исправление, проверив, есть ли у вашего маршрутизатора допустимое подключение к Интернету или нет. После этого вы можете следовать этим решениям, чтобы исправить, если ваше соединение Wi-Fi не работает.
Прочтите : Советы по использованию общего подключения к Интернету дома.
Руководство по настройке подключения к Интернету в Windows 10
Нам нужно настроить подключение к Интернету, чтобы иметь доступ к Интернету, если мы получим ПК с Windows. Многие пользователи не очень хорошо знакомы с настройками сети в Windows 10. Однако этот шаг нельзя пропустить и пренебречь, если мы хотим получить доступ к Интернету. Итак, мы должны узнать кое-что о настройках сети и Интернета. В этой статье вы найдете руководство по настройке подключения к Интернету в Windows 10.
Шаги по настройке подключения к Интернету в Windows 10
Как настроить сетевую конфигурацию Windows 10? Здесь приведены 8 шагов для настройки подключения к Интернету Windows 10:
Шаг 1. Щелкните Start и выберите Settings .
Шаг 2. Выберите Сеть и Интернет в окне Настройки .
Шаг 3. Щелкните Ethernet и выберите Изменить параметры адаптера .
Шаг 4. Дважды щелкните сетевое подключение, которое вы хотите настроить, а затем выберите Свойства .
Шаг 5. Нажмите Настроить , чтобы настроить параметры карты сетевого адаптера.
Шаг 6. Вы можете настроить сетевой адаптер в диалоговом окне на вкладках General , Advanced , Driver , Details , Events , Power Management , а затем нажмите OK .
Шаг 7. Снова откройте панель Ethernet Properties , нажмите Internet Protocol Version 4 (TCP / IPv4) , а затем нажмите кнопку Properties .
Совет: На панели Ethernet Properties вы можете нажать кнопку Install , чтобы добавить необходимый элемент, если тот, который вам нужен, отсутствует в списке, и вы можете нажать кнопку Uninstall , чтобы удалить сетевой элемент что вам не нужно.Например: Общий доступ к файлам и принтерам для сетей Microsoft .
Шаг 8. Введите IP-адрес и адрес DNS-сервера на панели Internet Protocol Version 4 (TCP / IPv4) Properties . Если вы не знаете IP и DNS, вы можете выбрать их автоматическое получение. Затем нажмите кнопку OK , чтобы закрыть диалоговое окно.
Это все шаги, чтобы установить подключение к Интернету для Windows 10.Если вы выполните эти шаги, вы сможете успешно выйти в Интернет.
Статьи по теме :
Fix: Нет подключения к Интернету в Windows 10
К сожалению, пользователи Windows 10 часто сталкиваются с проблемой после установки последних обновлений Windows для своих компьютеров, когда они видят сообщение об ошибке «Нет подключения к Интернету» на своих экранах всякий раз, когда они пытаются для подключения к Интернету или доступа к Интернету любым способом.В наши дни компьютеры используют половину своей функциональности и практичности, если у них нет рабочего подключения к Интернету — это делает невозможность использования Интернета на вашем компьютере с Windows 10 довольно серьезной проблемой.
К счастью, Microsoft знает об этой проблеме, признала ее существование и, как считается, работает над ее постоянным решением. В отношении этой проблемы Microsoft сообщила следующее:
« Мы изучаем отчеты о том, что некоторые клиенты испытывают трудности с подключением к Интернету.Мы рекомендуем клиентам перезагрузить свои ПК и, при необходимости, посетить официальную страницу Microsoft по устранению неполадок сети . Для перезапуска нажмите кнопку «Пуск» на панели задач, нажмите кнопку «Питание» и выберите «Перезагрузить» (не «Завершение работы»). ”
В настоящее время консенсус по этой проблеме заключается в том, что обычно виновата ошибка DHCP (протокол динамической конфигурации хоста), влияющая на операционную систему Windows 10. Как указано в официальном заявлении Microsoft по этому поводу, перезагрузка компьютера, на котором возникла эта проблема, часто исправляет ситуацию.Однако, если у вас возникла эта проблема и перезагрузка компьютера не сработала, следующие наиболее эффективные решения, которые вы можете использовать, чтобы попытаться решить проблему:
Метод 1. Отключите или удалите все без исключения сторонние программы. Программы безопасностиСторонние антивирусные программы, приложения для защиты от вредоносных программ и брандмауэры могут иногда мешать доступу в Интернет, особенно после установки обновлений Windows. Если причиной этой проблемы является сторонняя программа безопасности, просто отключите (или еще лучше удалите) все сторонние программы безопасности, установленные на вашем компьютере.Как только это будет сделано, проверьте, сработало ли исправление. Если вы хотите удалить стороннюю программу безопасности, установленную на вашем компьютере, но не знаете, как это сделать, используйте это руководство .
Метод 2: сбросить настройки каталога Winsock и интернет-протокола компьютера- Щелкните правой кнопкой мыши кнопку меню «Пуск» или нажмите клавишу с логотипом Windows + X , чтобы открыть меню WinX и щелкните Командная строка (администратор) , чтобы запустить командную строку с повышенными привилегиями и привилегиями администратора.В качестве альтернативы вы можете достичь того же результата, открыв меню «Пуск» , выполнив поиск « cmd », щелкнув правой кнопкой мыши результат поиска под названием cmd, и выбрав Запуск от имени администратора .
- По очереди введите следующие команды в командную строку с повышенными привилегиями , нажав Введите после ввода каждой и ожидая полного выполнения одной команды, прежде чем вводить следующую:
netsh winsock reset каталог
netsh int ipv4 reset reset.log
- После успешного выполнения всех команд закройте командную строку с повышенными правами .
- Перезагрузите компьютер. Когда компьютер загрузится, проверьте, сохраняется ли проблема.
- Щелкните правой кнопкой мыши кнопку меню Пуск или нажмите клавишу Windows Logo + X , чтобы открыть WinX Menu и нажмите Command Prompt (Admin) , чтобы запустить командную строку с повышенными привилегиями , которая имеет права администратора.В качестве альтернативы вы можете достичь того же результата, открыв меню «Пуск» , выполнив поиск « cmd », щелкнув правой кнопкой мыши результат поиска под названием cmd и выбрав Запуск от имени администратора .
- По очереди введите следующие команды в командную строку с повышенными привилегиями , нажав Введите после ввода каждой и ожидая полного выполнения одной команды, прежде чем вводить следующую:
netsh winsock reset
netsh int ip reset
ipconfig / release
ipconfig / flushdns
ipconfig / Renew
- После успешного выполнения всех команд закройте командную строку с повышенными привилегиями .
- Перезагрузите компьютер. Когда компьютер загрузится, проверьте подключение к Интернету, чтобы узнать, сработало ли исправление.
Эта проблема может возникнуть из-за того, что DHCP по какой-то причине был отключен в вашей сети. Чтобы убедиться, что DHCP включен и работает, все, что вам нужно сделать, это диагностировать / устранить неполадки вашего интернет-соединения.
- Удерживайте клавишу Windows и Нажмите R .Введите ncpa.cpl и нажмите OK.
- Щелкните правой кнопкой мыши подключение к Интернету, с которым возникают проблемы с доступом в Интернет, и выберите Диагностика .
- Подождите, пока компьютер запустит диагностику — во время этого процесса DHCP будет автоматически включен, если он отключен.
После завершения диагностики проверьте, восстановлен ли ваш доступ к Интернету.
Метод 5: Отключение активного зондирования
Иногда в этом может быть виноват Активное зондирование в Интернете.Существует настройка реестра, которую вы можете попробовать, которая отключит Active Probing вашего интернет-адаптера. Эта настройка потенциально может решить проблему «Нет подключения к Интернету» за вас. Я создал команду, чтобы вы могли легко отключить функцию активного зондирования без необходимости возиться с различными настройками реестра.
Чтобы отключить активный пробник , выполните следующие действия.
- Щелкните правой кнопкой мыши кнопку «Пуск» и нажмите «Windows Powershell (Admin)»
- Введите следующую команду и нажмите ввод.
Выполнение команды.REG ADD HKEY_LOCAL_MACHINE \ SYSTEM \ CurrentControlSet \ Services \ NlaSvc \ Parameters \ Internet / v EnableActiveProbing / t REG_DWORD / d 0 / f - Проверьте, сохраняется ли проблема.
- Щелкните правой кнопкой мыши кнопку меню «Пуск» , чтобы открыть меню WinX , и выберите «Диспетчер устройств » в меню WinX .
- В диспетчере устройств дважды щелкните раздел Сетевые адаптеры , чтобы развернуть его.
- Найдите сетевой адаптер, который в настоящее время использует ваш компьютер, в разделе Сетевые адаптеры , щелкните его правой кнопкой мыши и выберите Обновить программное обеспечение драйвера… .
- Нажмите Автоматический поиск обновленного программного обеспечения драйвера и дождитесь, пока Windows выполнит поиск.
- Если Windows обнаружит новые драйверы для сетевого адаптера вашего компьютера, они будут автоматически загружены и установлены.Если Windows загружает и устанавливает новые драйверы, перезагрузите компьютер , как только это будет сделано, и проверьте подключение к Интернету при загрузке. Если Windows не обнаруживает обновленных драйверов, просто попробуйте другое решение.
- Щелкните правой кнопкой мыши кнопку меню «Пуск» , чтобы открыть меню WinX, и выберите «Диспетчер устройств » в меню WinX .
- В диспетчере устройств дважды щелкните раздел Сетевые адаптеры , чтобы развернуть его.
- Найдите сетевой адаптер вашего компьютера в разделе Сетевые адаптеры , щелкните его правой кнопкой мыши и выберите Удалить .
- Включить и Удалить программное обеспечение драйвера для этого устройства , установив флажок рядом с ним, а затем нажмите ОК .
- Дождитесь полного удаления сетевого адаптера и его драйвера.
- После удаления сетевого адаптера перезапустите компьютер. При загрузке компьютера Windows автоматически обнаружит и переустановит сетевой адаптер и его драйверы. Вы можете проверить, решена ли проблема после переустановки сетевого адаптера и его драйверов.
Как изменить публичную сеть Wi-Fi на частную в Windows 10
Если вы хотите защитить свою домашнюю или офисную сеть, изменив настройку беспроводного сетевого подключения на частную, в этой статье будет показано вы, как это сделать в Windows 10.
Plus, мы расскажем, как изменить настройку в проводной сети с использованием методов PowerShell и редактора реестра. В нашем разделе часто задаваемых вопросов есть советы по простому способу защиты вашего интернет-соединения.
Переключиться с публичной на частную сеть с помощью настроек Wi-Fi
Чтобы изменить вашу сеть с публичной на частную с помощью настроек Wi-Fi:
- Щелкните значок сети Wi-Fi, расположенный в правой части панели задач .
- Выберите «Свойства» в сети Wi-Fi, к которой вы подключены.
- В «Сетевом профиле» выберите «Частный».
Переключение из общедоступной сети в частную с помощью настроек локальной сети Ethernet
Чтобы изменить вашу сеть с общедоступной на частную с помощью настроек локальной сети Ethernet:
- Откройте «Настройки» в меню «Пуск».
- Выберите параметр «Настройки сети и Интернета».
- Выберите «Ethernet».
- Щелкните имя вашего подключения.
- Выберите «Частный.”
Переключитесь с общедоступной сети на частную с помощью Regedit
Чтобы изменить сетевое расположение с общедоступного на частное с помощью редактора реестра:
- Чтобы запустить окно« Выполнить », нажмите« Windows + R. »
- Введите «
regedit’, затем введите. - На левой панели редактора реестра перейдите к следующему ключу:
HKEY_LOCAL_MACHINE \ SOFTWARE \ Microsoft \ Windows NT \ CurrentVersion \ NetworkList \ Profiles - На левой панели разверните ключ «Профили».
- Щелкните подразделы, чтобы найти «ProfileName», которое соответствует имени вашего текущего сетевого подключения.
- После того, как вы нашли нужный подраздел, на правой панели дважды щелкните «Категория» и отредактируйте «DWORD» на следующее:
Public: 0, Private: 1, Domain: 2. - Чтобы применить новое сетевое расположение, перезагрузите компьютер.
Переключение из общедоступной сети в частную с помощью PowerShell
Чтобы изменить настройки сети с общедоступной на частную с помощью PowerShell, сначала включите доступ администратора:
- Нажмите «Пуск», затем введите «CMD.»
- Щелкните правой кнопкой мыши« Командная строка »и выберите« Запуск от имени администратора ».
- Для предоставления прав администратора вам может быть предложено ввести имя пользователя и пароль администратора.
- Введите:
администратор сети / активный: да, затем нажмите «Enter».
Теперь запустите PowerShell, затем:
- Чтобы отобразить имя и свойства текущего сетевого подключения, вставьте или введите следующую команду, затем нажмите «Enter»:
Get-NetConnectionProfile - Чтобы изменить ваше сетевое местоположение из общедоступного в частное, введите следующую команду, заменив «NetworkName» на имя вашей сети:
Set-NetConnectionProfile -Name «NetworkName» -NetworkCategory Private- Чтобы снова изменить ваше сетевое местоположение на общедоступное:
Set-NetConnectionProfile -Name "NetworkName" -NetworkCategory Public
- Чтобы снова изменить ваше сетевое местоположение на общедоступное:
Переключить общедоступную сеть на частную с помощью реестра
Примечание : Одна ошибка в редакторе реестра может привести к поломке всей системы, поэтому рассмотрите возможность заранее создавая резервную копию.Открыв редактор реестра, нажмите «Файл»> «Экспорт», чтобы сохранить резервную копию в безопасном месте. Если что-то пойдет не так, вы можете импортировать резервную копию.
- Чтобы запустить окно «Выполнить», нажмите «Windows + R.»
- Введите «
regedit» и введите. - На левой панели редактора реестра перейдите к следующему ключу:
HKEY_LOCAL_MACHINE \ SOFTWARE \ Microsoft \ Windows NT \ CurrentVersion \ NetworkList \ Profiles - На левой панели разверните ключ «Профили».
- Щелкните подразделы, чтобы найти «ProfileName», которое соответствует имени вашего текущего сетевого подключения.
- Найдя нужный подраздел, на правой панели дважды щелкните «Категория» и отредактируйте «DWORD» на следующее:
Public: 0, Private: 1, Domain: 2. - Чтобы применить новое сетевое расположение, перезагрузите компьютер.
Переключение из общедоступной сети в частную с помощью редактора локальной групповой политики
Переход с общедоступной сети на частную с помощью редактора локальной групповой политики:
- Откройте редактор локальной групповой политики, нажав «Пуск», затем введите «
gpedit» .msc»в поле« Выполнить »и введите. - Щелкните:
Конфигурация компьютера \ Параметры Windows \ Параметры безопасности \ Политики диспетчера списка сетей. - Затем дважды щелкните «Неопознанные сети».
- В поле «Тип местоположения» выберите вариант «Частное».
Частные и общедоступные сети: часто задаваемые вопросы
Могу ли я изменить настройки публичной / частной сети?
Чтобы настроить параметры общедоступной и частной сети:
1.Щелкните «Пуск» на панели задач.
2. Затем выберите «Настройки»> «Сеть и Интернет». ”
3. Выберите« Параметры общего доступа »под заголовком« Изменить настройки сети ».
4. Разверните «Частный» или «Общедоступный» и выберите переключатель для предпочтительных вариантов, например, отключение общего доступа к принтеру.
Почему вы хотите, чтобы ваша сеть была общедоступной?
Для подключения к Wi-Fi в общественном месте, например в кафе или библиотеке, вы должны установить для своей сети значение «Публичная».В это время, даже если вы настроили домашнюю группу, ваш компьютер не будет отображаться для других устройств и не будет пытаться обнаружить другие устройства в сети. Windows также отключит функцию обнаружения совместного использования файлов.
Почему вы хотите, чтобы ваша сеть была закрытой?
Установка частной сети подходит для домашней или офисной сетевой среды, состоящей из доверенных устройств, к которым может потребоваться подключение. Функции обнаружения включены, и ваш компьютер виден другим компьютерам в сети для совместного использования файлов, мультимедиа и других сетевых функций.
Могу ли я изменить сеть на частную, используя домашнюю группу?
Домашняя группа не имеет возможности вносить изменения в сетевое соединение.
В процессе настройки домашней группы вас могут попросить изменить настройки конфиденциальности сети на вашем компьютере. В зависимости от настроенного подключения к Интернету (беспроводной или Ethernet-кабель) это можно сделать с помощью настроек Wi-Fi или параметра «Настройки сети и Интернета».
Чтобы изменить вашу сеть на частную с помощью настроек Wi-Fi:
1.Щелкните значок сети Wi-Fi, расположенный справа от панели задач.
2. Выберите «Свойства» под сетью Wi-Fi, к которой вы подключены.
3. В «Сетевом профиле» выберите «Частный».
Чтобы изменить вашу сеть на частную с помощью настроек Ethernet Lan:
1. Откройте «Настройки» в меню «Пуск».
2. Выберите параметр «Настройки сети и Интернета».
3. Выберите «Ethernet».
4. Щелкните имя своего подключения.
5. Выберите «Частный».
Как создать домашнюю группу в Windows 10?
1. Введите «домашняя группа» в текстовое поле поиска на панели задач, затем щелкните «Домашняя группа».
2. Щелкните «Создать домашнюю группу», затем «Далее».
3. Выберите устройства и библиотеки, которыми вы хотите поделиться с домашней группой, затем «Далее».
4. Запишите пароль, который появляется на экране; это позволит другим компьютерам получить доступ к вашей домашней группе.
5. Щелкните «Готово».”
Чтобы добавить другие компьютеры в домашнюю группу:
1. Введите« домашняя группа »в текстовое поле поиска на панели задач, затем щелкните« Домашняя группа ».
2. Щелкните «Присоединиться сейчас», затем «Далее».
3. Выберите устройства и библиотеки, которыми вы хотите поделиться, затем «Далее».
4. Введите пароль домашней группы, затем «Далее».
5. Щелкните «Готово».
Чтобы предоставить общий доступ к отдельному файлу или папкам:
1. Введите «проводник файлов» в текстовое поле поиска на панели задач, затем выберите «Проводник».”
2. Щелкните элемент, затем выберите параметр« Поделиться ».
3. В зависимости от настроек вашего компьютера, от того, подключен ли он к сети и от типа сети, выберите параметр из группы «Поделиться с»:
· Выберите учетную запись человека, чтобы поделиться с ним элементами.
· Выберите вариант домашней группы, чтобы поделиться с членами вашей домашней группы, например, библиотеками.
· Щелкните вкладку «Поделиться», затем «Прекратить совместное использование», чтобы запретить общий доступ к папке или файлу.
· Щелкните вкладку «Поделиться», затем «Просмотр домашней группы» или «Домашняя группа (просмотр и редактирование)», чтобы изменить уровень доступа к папке или файлу.
· Выберите «Расширенный общий доступ», чтобы поделиться местоположением, например, системной папкой.
Чтобы предоставить / прекратить совместное использование вашего принтера:
1. Введите «домашняя группа» в текстовое поле поиска на панели задач, затем щелкните «Домашняя группа».
2. Выберите «Изменить то, чем вы делитесь с домашней группой».
3. Щелкните «Общий» или «Не общий» рядом с «Принтеры и устройства».
4. Затем «Готово».
Как обеспечить безопасность подключения к Интернету?
Вот четыре вещи, которые необходимо учитывать, чтобы предотвратить доступ неавторизованных пользователей к Wi-Fi в вашей домашней сети:
Переименуйте маршрутизаторы и сети
После первой настройки маршрутизатора и он запущен и работает, измените общее имя пользователя и пароль, которые его сопровождают.Имя пользователя и пароли, предоставляемые маршрутизаторами, являются общедоступными, что делает ваш Wi-Fi легко доступным, если они не меняются.
Используйте надежные пароли
Сделайте свои пароли более надежными:
· Сделайте пароль длиной не менее 16 символов.
· Не использовать личную информацию или общие фразы.
· Использование комбинации цифр, специальных символов, прописных и строчных букв.
· Обеспечение уникальности; не используйте пароли повторно.
Поддерживайте все в актуальном состоянии
При обнаружении уязвимости производители маршрутизаторов обновят микропрограммное обеспечение маршрутизатора.Чтобы оставаться в безопасности, устанавливайте напоминание каждый месяц, чтобы проверять актуальность настроек вашего роутера.
Включите шифрование
Шифрование вашего маршрутизатора — один из самых простых способов защитить ваше интернет-соединение:
1. Найдите параметры безопасности в настройках вашего маршрутизатора.
2. Затем найдите персональную настройку WPA2.
3. Если этого параметра нет, выберите WPA Personal. Однако это признак устаревшего и уязвимого маршрутизатора; рассмотрите возможность обновления до той, которая включает шифрование WPA2.
4. Установите тип шифрования «AES».
5. Введите пароль или сетевой ключ; этот пароль отличается от пароля маршрутизатора и будет использоваться для подключения всех ваших устройств к вашей сети Wi-Fi.
Защита вашей сети Wi-Fi
Windows 10 предлагает нам гибкость переключения наших настроек подключения к Интернету между общедоступными для доступа к Интернету в общественных местах и частными для настройки дома или офиса. Изменения можно внести разными способами.
Теперь, когда вы знаете, как изменить вашу сеть с публичной на частную и другие способы повышения безопасности вашего интернет-соединения; какой метод вы использовали для изменения настройки; через настройки Wi-Fi / Ethernet Lan или с помощью командной строки? Применяли ли вы дополнительные методы для создания более безопасной домашней сети? Пожалуйста, дайте нам знать в разделе комментариев.
Обновлениеисправляет ошибку Windows 10, которая разрушает ваше интернет-соединение
Microsoft наконец-то начала выпуск исправления проблемы, которая разрушает ваше подключение к Интернету через Wi-Fi или Ethernet.
Ранее в этом году пользователи начали сообщать об ошибке, которая ухудшает качество соединения Wi-Fi и приводит к исчезновению значка Интернета с панели задач. В некоторых случаях также было замечено, что значок Wi-Fi сообщал об ошибке «нет подключения к Интернету», несмотря на отсутствие проблем с подключением.
Мы полагаем, что проблема была вызвана обновлением Windows 10 May 2020 Update, но она также наблюдалась в Windows 10 версии 1909 и более ранних версиях после последних исправлений.
Если на панели задач нет ошибки подключения к Интернету, некоторые приложения просто перестают работать или переходят в автономный режим.Согласно нашим собственным тестам, ошибка связана с индикатором состояния сетевого подключения (NCSI), который находится на панели задач.
Приложениядля Windows, такие как Spotify и Microsoft Store, используют API-интерфейсы Windows, зависящие от NCSI, для проверки подключения к Интернету.
После недавних кумулятивных обновлений и обновлений функций NCSI неправильно сообщает, что ваше устройство не подключено к Интернету, а некоторые приложения отключаются, потому что они полагаются на то, что NCSI говорит о сети.
Также стоит отметить, что пользователи с этой ошибкой NCSI по-прежнему могут открывать Microsoft Edge, Firefox и другие настольные приложения.Похоже, что ошибка затрагивает только приложения Microsoft Store, однако некоторые приложения, не относящиеся к Store, которые полагаются на NCSI для сетевого подключения, также перестанут работать.
Microsoft исправляет ошибку в Интернете в Windows 10
К счастью, Windows 10 наконец-то получила исправления интернет-ошибок, которые преследовали пользователей более трех месяцев.
Исправлениявключены в ежемесячный дополнительный патч Microsoft для Windows 10, и мы можем подтвердить, что Microsoft успешно устранила ошибку.
Чтобы получить исправление, вам необходимо загрузить и установить Windows 10 Build 19041.546, которая в настоящее время доступна для загрузки на экране «Дополнительные обновления».
После применения патча Windows 10 автоматически установит значение «EnableActiveProbing» в реестре равным 1, что должно решить проблему для некоторой части пользователей.
Для тех, кто сказал, что значение уже установлено на 1, Microsoft также устранила проблему с Windows API, что должно решить проблему для тех, кто все еще сталкивается с гремлином.
Вы также получите эти исправления в октябрьском обновлении Patch Tuesday.
Как исправить проблемы с подключением к Интернету в Windows 10 2021 [Правильное руководство по устранению неполадок]
Всего два десятилетия назад только один процент населения мира имел доступ к Интернету. Но сейчас почти более 4,4 миллиарда человек пользуются Интернетом — это почти половина населения мира. Интернет стал одной из самых важных частей нашей жизни, которая помогает общаться по всему миру.С одной стороны, это значительно упрощает нашу повседневную жизнь, но, с другой стороны, иногда вызывает раздражение из-за проблем с подключением. Итак, у вас проблемы с подключением к Интернету в Windows 10 или просто с ноутбуком? Я знаю, что больше всего неприятно видеть, когда тебе нужно закончить важную задачу. Со мной случается много, но больше не потому, что я использую эти полезные советы , чтобы исправить проблемы с подключением к Интернету в Windows 10 .
Обычно проблемы с Интернетом возникают из-за маршрутизатора, который может неправильно подключиться к вашему модему.Маршрутизатор помогает обрабатывать все сетевые подключения между устройствами в вашем доме. Таким образом, в основном, если ваш маршрутизатор не может обеспечить соединение, вы можете увидеть без доступа в Интернет, но подключен, не подключен защищен, или другие проблемы с подключением .
Кроме того, существуют и другие причины, по которым Windows 10 не может подключиться к Интернету. Не только из-за проблемы с маршрутизатором, но и из-за некоторых других внутренних проблем на вашем компьютере, а также из-за ошибки подключения к Интернету.Теперь давайте посмотрим, что это за ошибки или причины, по которым вы не можете подключиться к Интернету, и после этого мы исправим эти проблемы с помощью правильного решения.
Вам может быть трудно найти точную суть проблемы с Интернетом, но не волнуйтесь, вы попали в нужную статью. Прочитав всю эту статью, вы сразу же снова подключитесь к Интернету.
Итак, приступим!
Причины проблем с подключением к ИнтернетуПричины проблем с подключением к Интернету или любых других сетевых проблем вызваны либо вашим ПК / ноутбуком, беспроводным маршрутизатором, либо интернет-провайдером.
Если говорить о стороне маршрутизатора, большинство проблем с подключением возникает из-за устаревшего оборудования, поврежденных кабелей, нестабильного сигнала или слишком большого количества одновременных подключений (но это редкое состояние). Поэтому рекомендуется один раз проверить инфраструктуру маршрутизатора, чтобы убедиться, что она в хорошем состоянии. Кроме того, если вы обнаружите какие-либо проблемы, вы можете обратиться к своему интернет-провайдеру.
Теперь, если мы возьмем наш маршрутизатор с одной стороны, то ваше устройство, такое как ПК или ноутбук, также является причиной проблем с подключением к Интернету.Иногда , когда ваш сетевой адаптер или брандмауэр Windows устарел , это вызывает проблемы с Интернетом. Кроме того, изменение в сетевом IP-адресе вашего ПК также приводит к отсутствию подключения к Интернету . Это потому, что ваш маршрутизатор отправляет пакет данных на IP-адрес, который был настроен на вашем ПК . Таким образом, если ваш маршрутизатор не может определить новый IP-адрес, пакет не может быть доставлен в сеть назначения, что приведет к сбою подключения к Интернету.
Точно так же проблемы с подключением к Интернету могут быть вызваны вашим интернет-провайдером. Так что, если проблема связана с интернет-провайдером, то это вне вашего контроля. У вас нет другого выхода, кроме как подождать, пока ваш интернет-провайдер не устранит проблему.
Как исправить проблемы с подключением к Интернету в Windows 10 | Решение сетевой проблемы Windows 10Хорошо, теперь вы знаете причины проблем с подключением к Интернету. Итак, давайте перейдем к решению проблем с помощью приведенных ниже полезных советов или методов.Сначала мы начнем с простых шагов по устранению неполадок, а затем перейдем к более продвинутым решениям.
Причина, по которой следует начинать с простого метода, заключается в том, что иногда проблемы с подключением к Интернету можно решить с помощью простого средства устранения неполадок, поэтому вам не нужно переходить к другим расширенным шагам.
А теперь перейдем к первым шагам или советам по устранению проблем с подключением к Интернету в Windows 10.
Проверьте домашний маршрутизаторЭто самый первый шаг, который нужно сделать, если ваш Интернет не работает на вашем компьютере.Проверка маршрутизатора означает, что вы можете быть уверены, что проблемы с подключением к Интернету связаны не с вашим маршрутизатором.
Все, что вам нужно сделать, это перезагрузить маршрутизатор или модем. Для этого вытащите шнур питания из маршрутизатора / модема и подождите определенные минуты (2 или 4 минуты) . После этого подключите кабель, который вы отсоединили, и дайте ему автоматически загрузиться. Так что подождите пару минут, пока оба устройства не будут готовы и работают правильно.
Теперь, если есть какие-либо фоновые проблемы, которые препятствуют потоку интернет-соединения, этот процесс помогает их все сбросить.Другими словами, он удалит все содержимое из памяти вашего роутера.
Однако, если проблемы с подключением к Интернету все еще не устранены, перейдите к следующим шагам ниже.
Начните с средства устранения неполадок сети WindowsСледующий совет по устранению проблем с подключением к Интернету в Windows 10 — запустить средство устранения неполадок сети. Это позволяет найти / устранить проблемы, связанные с сетью, на вашем ПК, чтобы вы могли их исправить.
Примечание. Средство устранения неполадок сети работает, если оно установлено только на вашем ПК с Windows 10. Это означает, что если проблемы с подключением к Интернету влияют на несколько других устройств, это не поможет им их исправить.
Хорошо, теперь приступим.
- Перейдите в панель поиска Windows, расположенную в нижнем левом углу.
- Теперь введите Network Status и откройте настройки, щелкнув по нему.
- После этого щелкните средство устранения неполадок сети и следуйте инструкциям по устранению проблем.
- После завершения диагностики вы увидите ошибки. Чтобы решить указанную ошибку и посмотреть, решена ли проблема с подключением к Интернету.
Метод устранения неполадок может оказаться не совсем полезным для устранения проблем с подключением к Интернету на всех компьютерах. Но это может решить проблему на некоторых ПК с Windows 10. Это зависит от ваших проблем с подключением.
Итак, если метод устранения неполадок не работает для вас, у нас все еще есть другие дополнительные полезные советы ниже.
Перезагрузите сетевой адаптерСетевой адаптер также является еще одной причиной подключения к Интернету в вашей Windows 10. Если сетевой адаптер Windows не работает должным образом, вы можете столкнуться с проблемой в Интернете. Таким образом, перезапуск сетевого адаптера или сетевой карты помогает решить проблему.
Чтобы перезапустить сетевой адаптер, просто выполните следующие простые шаги.
- В строке поиска Windows, которая расположена в нижнем левом углу, введите Device Manager .
- Теперь откройте диспетчер устройств и найдите сетевой адаптер .
- Найдя его, разверните сетевой адаптер и проверьте, есть ли рядом с сетевым адаптером желтый восклицательный знак или нет. Если вы не нашли значок, значит, ваша сетевая карта работает правильно, но если вы обнаружите восклицательный знак, значит, у вас проблема с сетевой картой.
- Итак, чтобы решить проблему, щелкните правой кнопкой мыши сетевой драйвер и выберите параметр Отключить устройство .
- После этого подождите пару минут и затем включите устройство .
- Теперь проверьте ваше интернет-соединение, решено оно или нет.
Кроме того, если после выполнения описанной выше процедуры желтый восклицательный знак все еще присутствует, значит, проблема с вашей сетевой картой. У вас нет другого варианта: перезагрузить компьютер или показать его профессиональному компьютерному технику для ремонта сетевой карты.
Обновите сетевой адаптер или драйверыЭто еще один шаг, который вы также можете предпринять перед тем, как отнести компьютер к специалисту по компьютерам.Я имею в виду обновить сетевой адаптер или драйвер. Иногда причиной подключения к Интернету могут быть старые или устаревшие драйверы.
Зачем нужно обновлять драйвер? Это потому, что драйвер компьютера помогает предоставить информацию о взаимодействии между вашей ОС и оборудованием вашего ПК. Если оборудование вашего компьютера не взаимодействует с вашей операционной системой Windows должным образом, возможно, возникла проблема.
Таким образом, обновленные драйверы компьютера важны для отправки и получения правильных данных от аппаратных устройств.Теперь перейдем к обновлению дисков с Windows 10, чтобы исправить проблемы с подключением к Интернету.
- Откройте диспетчер устройств и найдите сетевой адаптер .
- После этого щелкните правой кнопкой мыши и выберите параметр Обновить драйвер .
- Теперь выберите один из вариантов: Автоматический поиск обновленного программного обеспечения драйвера или Поиск программного обеспечения драйвера на моем компьютере .
- Если вы не обновляли установленное программное обеспечение, выберите первый вариант; в противном случае выберите второй.
Через некоторое время ваш компьютер с Windows 10 обновит новый драйвер в соответствии с выбранным вами вариантом.
[[Альтернативный вариант]]
Вы также можете использовать стороннее программное обеспечение для обновления драйверов на компьютере с Windows 10. Для этого я рекомендую программу Driver Easy для последней версии драйвера.
Driver easy — это бесплатный инструмент, который легко обновляет ваши старые драйверы Windows 10. Он автоматически ищет устаревшие драйверы на вашем компьютере и просит вас обновить их.Вы можете позволить драйверу легко автоматически обновлять драйвер, или вы можете сделать это вручную в соответствии с вашими потребностями.
Проверьте свой IP-адресСуществует высокая вероятность того, что ваш компьютер подключен к маршрутизатору, но по-прежнему не имеет подключения к Интернету. Это потому, что у вашего маршрутизатора возникают проблемы с подключением к IP-адресу вашего ПК. Если в вашей сети нет действительного общедоступного IP-адреса, маршрутизатор не сможет отправить пакет данных, что приведет к отсутствию подключения к Интернету.
Значит, вам нужно изменить свой IP-адрес на публичный, чтобы вашему маршрутизатору было легче подключиться. У вас может быть статический IP-адрес в сети вашего ПК, и иногда маршрутизатор не разрешает этот IP-адрес и не может отправить пакет данных.
Теперь перейдем к простым шагам, где вы можете изменить свой IP-адрес Windows 10.
- В строке поиска Windows введите Сеть и Интернет.
- Щелкните Центр управления сетями и общим доступом , , который открывает настройки Интернета.
- Теперь щелкните правой кнопкой мыши свой Wi-Fi и выберите параметр properties . Это зависит от вашего подключения к Интернету — если у вас есть Ethernet, значит, он вам нужен.
- Здесь прокрутите вниз и щелкните Internet Protocol Version 4 (TCP / IPv4) и выберите параметр properties .
- Теперь отметьте на обоих Получить IP-адрес автоматически и Получить адрес DNS-сервера автоматически. После этого нажмите кнопку OK .
Теперь ваш маршрутизатор автоматически назначит IP-адрес. Поэтому проверьте подключение к Интернету, работает оно или нет, изменив IP-адрес.
Сброс протокола TCP / IPTCP / IP (протокол управления передачей / Интернет-протокол) — это протокол связи, который помогает подключать сетевые устройства ПК к Интернету. Они также используются для указания того, как данные обмениваются на сервере.
Когда вы сбрасываете TCP / IP, он перезаписывает все важные ключи в реестр и удаляет поврежденные ключи.В общем, это может помочь решить проблемы с подключением к Интернету в Windows 10.
Мы будем использовать командную строку (CMD) для сброса TCP / IP на ПК.
- Откройте CMD как , запустите как администратор из панели поиска Windows.
- Как только вы войдете в CMD, введите netsh int ip reset и затем нажмите Enter.
- После этого подождите пару минут, чтобы завершить, и после этого выйдите из CMD.
- Наконец, перезагрузите компьютер и проверьте подключение к Интернету.
DNS (система доменных имен) — это имя системы компьютера или других служб. Они подключены к Интернету, чтобы помочь пользователям Интернета находить веб-сайты. Таким образом, сброс DNS может решить проблемы с подключением к Интернету.
- Еще раз откройте CMD как , запустите как администратор .
- После этого введите ipconfig / flushdns и нажмите Enter.
- Подождите минуту, чтобы он завершил процесс.
- После успешного завершения перезагрузите компьютер и посмотрите, разрешает ли он ваше интернет-соединение.
Брандмауэр вашего компьютера также является еще одной причиной подключения к Интернету в вашей Windows 10. Он не позволяет вашему компьютеру снова подключиться к сети или иметь подключение к Интернету.
Обычно это происходит, когда брандмауэр блокирует нежелательный сетевой трафик, поступающий на ваш компьютер, и блокирует подлинный трафик.Точно так же, если у вас также есть два разных брандмауэра на вашем ПК, между ними может возникнуть конфликт; результат блокирует интернет-трафик.
Итак, единственный выход — отключить брандмауэр на определенное время (временно) и посмотреть, разрешено ли подключение к Интернету или нет.
Для этого выполните описанную ниже процедуру.
- Откройте брандмауэр Защитника Windows из строки поиска.
- После этого выберите Включить или выключить брандмауэр Защитника Windows с левой стороны.
- Теперь выключите и частный и общедоступная сеть настройки брандмауэра.
- Наконец, после завершения нажмите кнопку OK .
Сброс сети — последний вариант, если ваше интернет-соединение по-прежнему не работает в Windows 10 после реализации всех вышеперечисленных методов. Сброс сети удалит все ваши сохраненные данные и вернет их к настройкам по умолчанию.
Подробнее >> Как легко сбросить настройки сети в Windows 10
Выполните несколько простых шагов ниже.
- Перейдите в строку поиска Windows и введите Сброс сети .
- Откроется раздел сброса настроек сети, поэтому вам не придется выполнять другие действия.
- Наконец, нажмите кнопку Reset Now и затем OK.
Дождитесь успешного завершения процесса сброса.Как только это будет сделано снова, проверьте подключение к Интернету. На этот раз у вас может быть правильное соединение с вашим компьютером.
Почему мой Wi-Fi в Windows 10 продолжает отключаться?Если ваш Интернет не работает или продолжает отключаться на вашем ПК, то проблема может заключаться в вашем устройстве или адаптере Wi-Fi. Итак, вам нужно обновить драйвер адаптера, чтобы решить проблему . Прокрутите вверх и посмотрите, как вы можете обновить свой диск с помощью метода 3.
Однако, если сам Интернет не работает на устройстве, то, скорее всего, проблемы могут быть с вашим маршрутизатором или подключением к Интернету.Проверьте свой маршрутизатор и модем, чтобы убедиться, если они разделены, а затем перезапустите оба — в противном случае позвоните в офис подключения к Интернету, чтобы решить проблему.
Почему мой ноутбук сообщает, что нет доступа в Интернет, но подключен?Что ж, если ваш Интернет подключен к вашему ноутбуку, но показывает , что нет доступа к Интернету по вашему сигналу Wi-Fi, это означает, что ваш ноутбук полностью подключен к вашему маршрутизатору, но не может подключиться к Интернету. Итак, проверьте ваш маршрутизатор и модем, правильно ли они подключены .Это потому, что модем похож на невесту, которая подключается к Интернету и домашнему маршрутизатору.
Кроме того, если вы все еще не можете решить проблемы с Интернетом, перейдите к вышеупомянутым другим полезным советам по исправлению Интернет-соединения.
ЗаключениеИтак, следуйте всем вышеупомянутым полезным советам, чтобы исправить проблемы с подключением к Интернету в Windows 10. Возможно, вам придется использовать два метода или все для решения проблем с подключением, потому что все компьютеры не решат с помощью одного те же методы.
Кроме того, если это проблема вашего маршрутизатора, попробуйте один раз использовать сетевой адаптер USB. Для этого обратитесь к поставщику услуг Интернета для получения адаптера. В некоторых случаях поврежденная ОС Windows также не позволяет вашему компьютеру подключиться к Интернету. Итак, вам нужно переустановить Windows 10 , но выбрать этот вариант последним, если другие методы не работают.

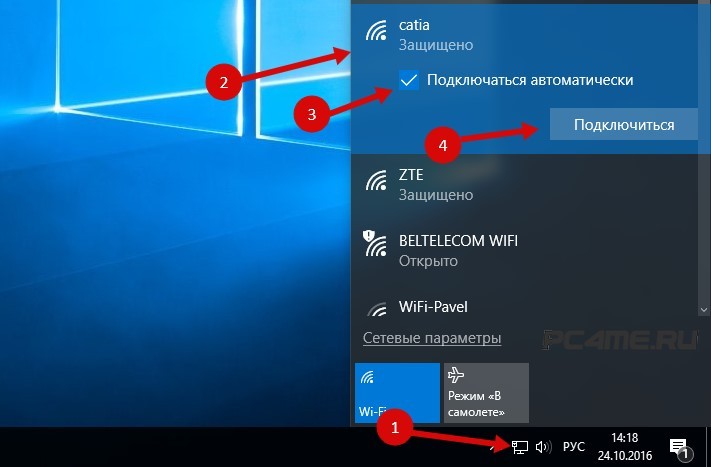 В нем должны быть установлены автоматические режимы – если это не так, то выставите их и не забудьте сохраниться кнопкой «ОК».
В нем должны быть установлены автоматические режимы – если это не так, то выставите их и не забудьте сохраниться кнопкой «ОК».
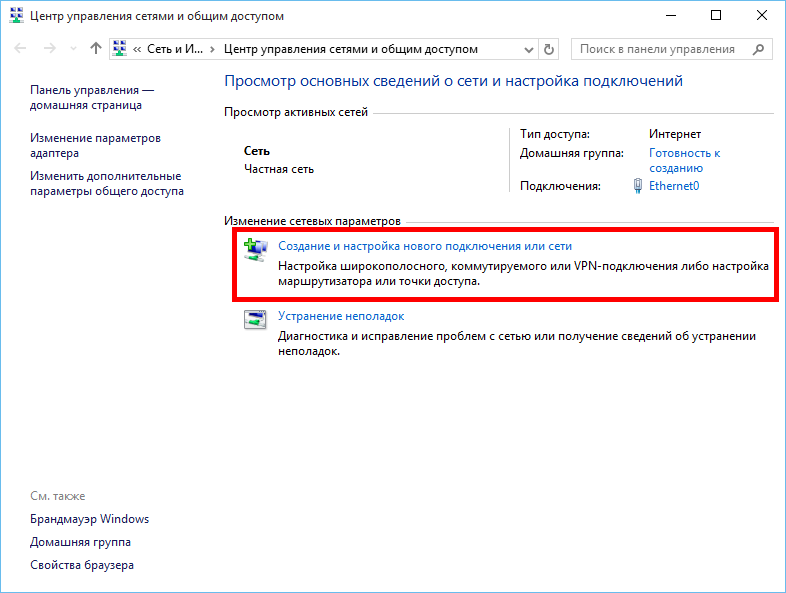

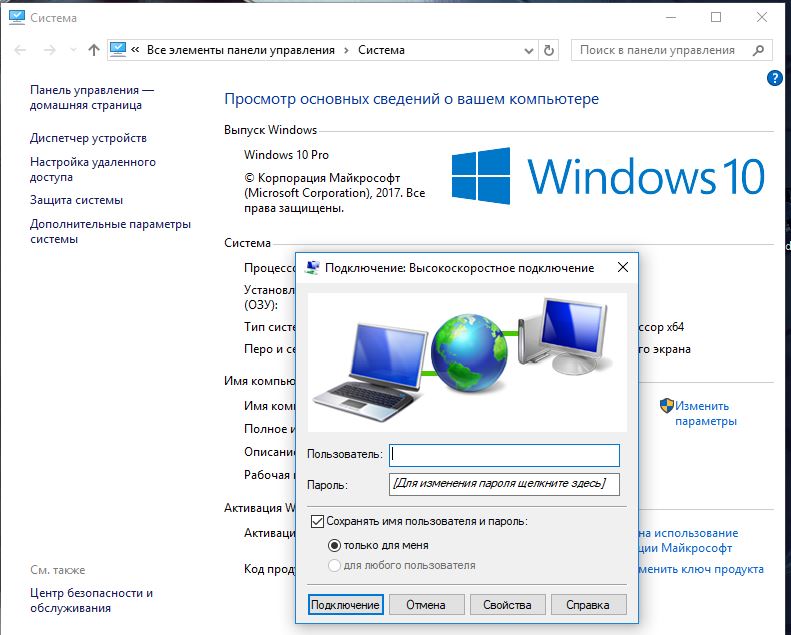
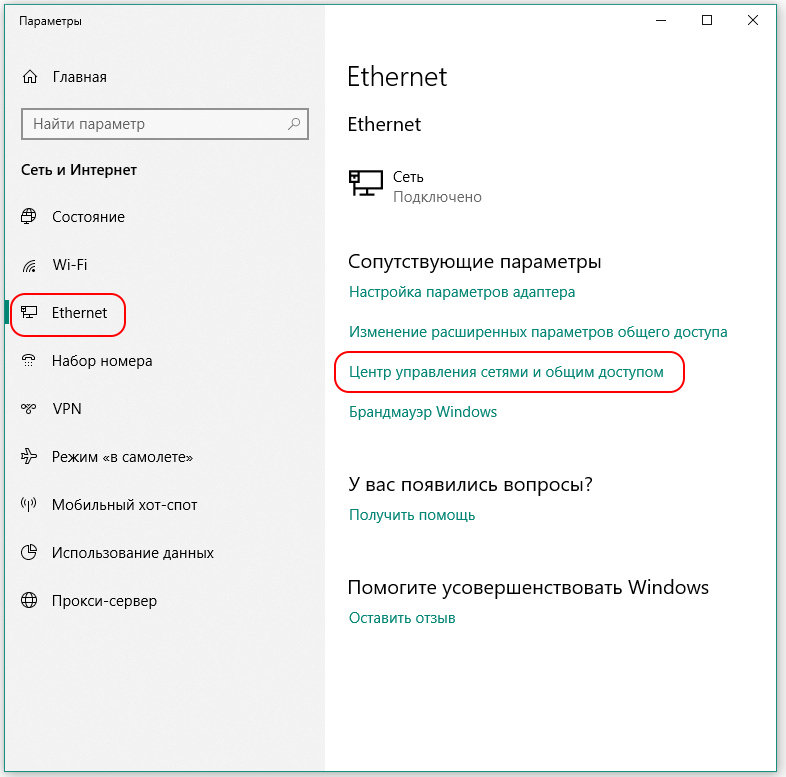
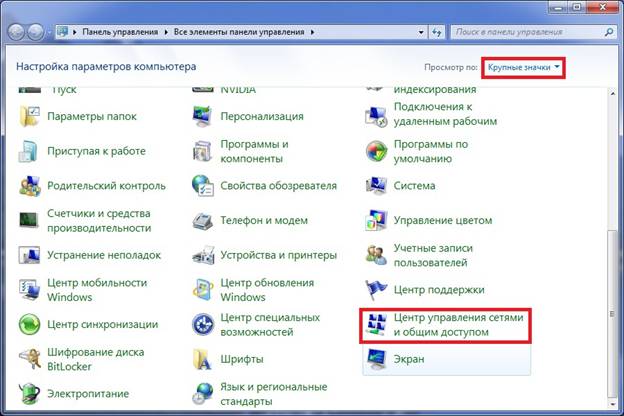 Также можно назвать соединение именем провайдера, чтобы не путаться. Установите галочку напротив «Запомнить пароль
Также можно назвать соединение именем провайдера, чтобы не путаться. Установите галочку напротив «Запомнить пароль