Как выполнить сброс к заводским настройкам телевизора Sony с Android TV?
ВАЖНО: Эта статья относится только к определенным продуктам. Пожалуйста, ознакомьтесь с Применимыми продуктами в верхней части этой статьи.
ВНИМАНИЕ! Сброс к заводским настройкам приведет к удалению всех пользовательских настроек, в том числе каналов, информации об учетной записи (например, учетной записи Google), системных данных и данных приложений, установленных приложений, настроек проводных и беспроводных сетей и настроек родительского контроля.
Что важно знать перед запуском сброса к заводским настройкам
- Действия, описанные в этой статье, применимы к телевизорам Sony с Android TV. Для телевизоров без Android см. следующую статью.:
- Попробуйте выполнить (мягкий) сброс питания перед сбросом к заводским настройкам.

Телевизор не отвечает / возникла проблема циклической перезагрузки телевизора
ВАЖНО! Если телевизор не отвечает и не реагирует на команды либо циклически перезагружается и вам не удается выполнить (мягкий) сброс питания или сброс к заводским настройкам, см. статью:
Выполнение принудительного сброса к заводским настройкам на телевизоре с Android TV (вручную с помощью трех кнопок, расположенных на корпусе телевизора сбоку)
Как синхронизировать приложения для восстановления данных после выполнения сброса к заводским настройкам
Вы можете синхронизировать приложения с учетной записью Google, чтобы восстановить некоторые данные приложений после выполнения сброса к заводским настройкам. Выполните действия, приведенные ниже, в зависимости от меню вашего телевизора.
Android™ 9
Нажмите HOME →Настройки →Device Preferences (Настройки устройства) илиAccounts & Sign in (Учетные записи и вход)→ Google →Choose synced apps (Выбрать приложения для синхронизации) → выберите элементы, которые нужно синхронизировать → Sync now (Синхронизировать).
Android 7.0, Android 8.0
Нажмите HOME → Настройки → Google → Choose synced apps (Выбрать приложения для синхронизации) в Sync
Android 6.0
Нажмите HOME → Настройки → Personal (Личные) → Google → Choose synced apps (Выбрать приложения для синхронизации) в Sync (Синхронизация) → выберите элементы, которые нужно синхронизировать → Sync now (Синхронизировать).
Как выполнить сброс к заводским настройкам на телевизоре
Следует помнить о следующем.
- Сброс к заводским настройкам может занять несколько минут. Подождите, пока не отобразится уведомление о завершении процедуры.
- Необходимо ввести PIN-код (если он установлен на телевизоре) при выборе опции
- После успешного завершения процедуры сброса к заводским настройкам телевизор переходит к мастеру начальной установки.
 Необходимо принять Условия использования и Политику конфиденциальности Google.
Необходимо принять Условия использования и Политику конфиденциальности Google. - Если вы используете пульт ДУ с тачпадом, процедура сопряжения будет активирована повторно после выполнения сброса к заводским настройкам.
Каково текущее состояние вашего телевизора?
Выберите состояние телевизора из двух представленных ниже вариантов, чтобы перейти в нужный раздел.
- Отображается окно начального экрана
- Окно начального экрана не отображается (кнопка HOME на пульте ДУ не работает)
Если отображается окно начального экрана
ПРИМЕЧАНИЯ.
- Для моделей серии X74xxH_X75xxH: пропустите шаги 5 и 6.
- В зависимости от модели и используемой версии ОС пример отображения экрана может отличаться от фактического.
- Включите телевизор.
- Нажмите кнопку [HOME] на комплектном пульте дистанционного управления.

- Выберите Установки.
- Следующие шаги зависят от параметров меню телевизора.
- ВыберитеDevice Preferences (Настройки устройства) → Сброс
- Выберите Device Preferences (Настройки устройства) → About (Об устройстве) → Сброс.
- Выберите Storage & Reset (Хранение и сброс).
- ВыберитеDevice Preferences (Настройки устройства) → Сброс
- Выберите Factory data reset (Сброс к заводским настройкам), как показано на рисунке ниже.
- Выберите Erase Everything (Удалить все).
- Если появился запрос на ввод пароля, введите пароль родительского контроля.
- Выберите Да.
Если окно начального экрана не отображается (кнопка HOME на пульте ДУ не работает)
Действия для серии X74xxH_X75xxH

- Нажмите кнопку ACTION на пульте дистанционного управления.
- Выберите Установки.
- Выберите Device Preferences (Настройки устройства).
- Следующие шаги зависят от параметров меню телевизора.
- Выберите Сброс.
- Выберите About (Об устройстве) → Сброс.
Действия для телевизоров, которые не относятся к серии X74xxH_H75xxH
Если телевизор распознает нажатие кнопки HELP на пульте дистанционного управления, выполните приведенные ниже действия.
- Включите телевизор.
- Нажмите кнопку HELP на комплектном пульте дистанционного управления.
- В разделе Рекомендации по использованию ТВ, выберите Справочное руководство.

- Выберите Настройки, как показано на рисунке ниже.
- Выберите Configuring the TV (Настройка телевизора).
- Выберите TV (Телевизор).
- Выберите Настройки, как показано на рисунке ниже.
- Следующие шаги зависят от телевизора. Выполните действия, приведенные ниже для параметров меню вашего телевизора.
- ВыберитеDevice Preferences (Настройки устройства) → Сброс.
- Выберите Storage & Reset (Хранение и сброс).
- Выберите Сброс к заводским настройкам.
- Выберите Erase Everything (Удалить все).
- Если появился запрос на ввод пароля, введите пароль родительского контроля.
- Выберите Да.
Как выполнить полный сброс настроек на роутере Tp-Link? Восстанавливаем заводские настройки
Зачем вообще делать сброс настроек на роуере Tp-Link? Например для того, что бы очистить старые параметры, и настроить роутер заново.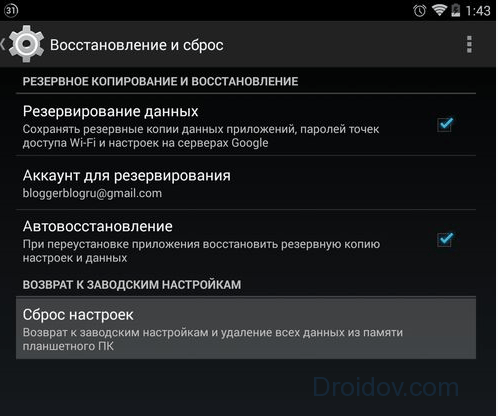 При смене интернет-провайдера, лучше всего восстанавливать настройки к заводским, и уже производить настройку под нового провайдера. Сразу после покупки, перед настройкой маршрутизатора Tp-Link, я так же советую делать сброс настроек. Или, когда вы заметите какие-либо проблемы в работе роутера.
При смене интернет-провайдера, лучше всего восстанавливать настройки к заводским, и уже производить настройку под нового провайдера. Сразу после покупки, перед настройкой маршрутизатора Tp-Link, я так же советую делать сброс настроек. Или, когда вы заметите какие-либо проблемы в работе роутера.
Впрочем, если вы уже читаете эту статью, то я думаю, что вы уже знаете зачем это делать. Вопрос только в том, как восстановить настройки по умолчанию на маршрутизаторе, как это делается на роутерах фирмы Tp-Link. В этой статье вы найдете ответы на эти вопросы. Сейчас наглядно продемонстрирую, как очистить все настройки. Я буду показывать на примере модели TP-LINK TL-WR841N.
Но, статья подойдет и для других моделей: TL-WR842ND, TL-WR741N, D-W8968, TL-WR741ND, TD-W8960N, TL-WR843ND, TL-WDR4300, TL-WR702N, TL-WA830RE, TL-WR1043ND и т. д. Там только расположение кнопки на корпусе устройства может быть разное. Что касается сброса настроек через панель управления, то там все одинаково.
Очистить настройки можно двумя способами:
- Специальной кнопкой на корпусе устройства.

- В панели управления маршрутизатором.
Сброс настроек на роутере Tp-Link с помощью кнопки
Здесь все очень просто. Берем наш маршрутизатор и ищем на нем кнопку с надписью RESET (WPS/RESET). Как правило, эта кнопка утоплена в корпус (что бы случайно не нажали ее). Нашли кнопку? Отлично.
Берем что-то острое, например скрепку, и нажимаем на эту кнопку. Держим 10 секунд. Роутер от электросети отключать не нужно. Скорее всего, на маршрутизаторе мигнут все индикаторы. Это значит, что произошел сброс параметров.
Если сброс не происходит, делаем так: выключаем роутер, зажимаем кнопку RESET, включаем питание (не отпуская кнопку) и продолжаем держать кнопку 30 секунд.
Вот так эта кнопка выглядит на модели TL-WR841N:
Еще фото этой самой кнопки RESET на других моделях:
Что делать, если нет специальной кнопки RESET?
Очень много моделей роутеров компании Tp-Link не имеют специальной кнопки для сброс настроек к заводским. Там, как правило, используется кнопка, которая так же отвечает за активацию функции WPS. Она так и подписана WPS/RESET.
Там, как правило, используется кнопка, которая так же отвечает за активацию функции WPS. Она так и подписана WPS/RESET.
Если на вашем устройстве именно такая кнопка, то просто нужно зажать ее на 10 секунд. На TP-LINK TL-WR720N, она выглядит примерно вот так:
И на других моделях:
С механическим способом очистки настроек, я думаю, мы разобрались.
Восстановление параметров по умолчанию через настройки
Через панель управления так же все просто.
Подключаемся к роутеру, открываем браузер и переходим по адресу 192.168.1.1, или 192.168.0.1. Вводим пароль и логин: admin и admin (это по умолчанию, если вы их не меняли).
Дальше перейдите на вкладку System Tools (Системные инструменты) — Factory Defaults (Заводские настройки) и нажмите на кнопку Restore (Восстановить).
На предупреждение о том, что при восстановлении заводских настроек все внесенные параметры будут утеряны, отвечаем Ok.
Если у вас настройки на русском языке:
Роутер будет перезагружен, а настройки восстановлены к заводским.
Как сбросить до заводских настроек различные модели IP телефонов
Обратите внимание, что сброс по умолчанию удаляет все настройки телефона, полученные как через Autoprovisioning, так и сделанные вручную. IP адрес телефона также сбрасывается, как правило, в режим DHCP.AudioCodes 310HD, AudioCodes 320HD
Во время загрузки нажимать OK + Menu и подержать какое-то время.
Cisco 303, Cisco 502g, Cisco 504g, Cisco 508g, Cisco 509g, Cisco 525g
В экранном меню телефона Menu > Option 14 > OK
Grandstream GXP2100, GXP 2110, GXP2120, GXP2124, GXP1405, GXP1400, GXP1450
В экранном меню телефона Menu > Config > Factory Reset. Подтвердите > OK
D-Link DPH-150S
1. Отключаете VOIP телефон D-Link DPH-150S,
2. Включаете VOIP телефон D-Link DPH-150S,
3. Нажимаете во время загрузки однократно # => на дисплее появится надпись POST MODE,
4. Набираете *#168,
Набираете *#168,
5. Увидев надпись Configuration Reset, отключаете VOIP телефон D-Link DPH-150,
6. Включаете VOIP телефон D-Link DPH-150S, настройки сбросятся
Grandstream GXP2010, GXP 2000, GXP2020
В экранном меню телефона Menu > Config > Factory Reset. Введите MAC адрес телефона > OK
Yealink T-20, T-22, T-26, T-28, T32, T38
На кнопочной панели удерживайте кнопку «OK» 10 сек. и нажмите OK для подтверждения сброса. Либо в экранном меню телефона Menu > Settings > Advanced Settings > введите пароль телефона (по умолчанию admin) > выберите ‘Reset to Factory’ > OK. Затем подтвердите сброс настроек.
Polycom IP 301, 501, 550, 601, 650 and 670
Нажмите одновременно 4, 6, 8 и *. Для сброса потребуется ввести пароль телефона (по умолчанию 456)
Polycom IP 320, 321, 330, 331, 335, 430, 450, 560 and 7000
Нажмите одновременно 1, 3, 5 и 7. Для сброса потребуется ввести пароль телефона (по умолчанию 456)
Polycom IP 4000, 5000 and 6000
Нажмите одновременно 6, 8 и *. Для сброса потребуется ввести пароль телефона (по умолчанию 456)
Для сброса потребуется ввести пароль телефона (по умолчанию 456)
Polycom VVX 1500
Нажмите одновременно 2,4 и 6. Для сброса потребуется ввести пароль телефона (по умолчанию 456)
Как сбросить настройки MIUI 10 до заводских
При появлении серьёзных сбоев в работе (перегрев, зависания, глюки с камерой или сенсором и т.п.), либо перед продажей обычно советуют вернуть телефон до заводских настроек. Сброс настроек MIUI на телефонах Xiaomi Redmi немного отличается от обычного Андроида и потому иногда у владельцев возникают трудности. Я покажу два способа сбросить MIUI — через саму оболочку или через инженерное меню смартфона Сяоми. Второй способ пригодится в тех случаях, когда телефон не загружается совсем, выдавая ту или иную ошибку.
1. Стандартный сброс настроек Миюай
Этот способ подойдёт в том случае, когда операционная система загружается без проблем. Чтобы сбросить настройки телефона с MIUI 10, выберите значок «Настройки». Откроется вот такое меню:
Откроется вот такое меню:
Переходим в «Расширенные настройки» >> «Резервирование и сброс».
Найдите в меню и выберите пункт «Сбросить к заводским настройкам»:
Далее Вы можете просто почистить телефон, удалив все файлы и данные, включая программы, фото, аккаунты и прочие данные:
Чтобы выполнить полный сброс MIUI до заводских настроек — нажмите кнопку Сбросить настройки.
Если на смартфоне используется графический ключ — операционная систем потребует его ввести.
Появится первое предупреждение, где надо подождать 10 секунд, пока не закончится отсчёт и затем нажать кнопку «Далее».
После этого появится второе предупреждение, после которого начнётся сброс настроек. Ждём 10 секунд до конца отсчёта и кликаем на кнопку «Ок».
Теперь у Вас есть примерно 5-10 минут, в течение которых будет полностью удалены старые настройки и очищена память гаджета. Можно отложить телефон в сторону и пойти попить чаю. К моменту возвращения на экране будет запущен мастер первоначальной настройки.
К моменту возвращения на экране будет запущен мастер первоначальной настройки.
Wipe Data Factory Reset
Второй способ пригодится в том случае, если у Вас нет доступа к параметрам операционной системы. Например, забыли графический ключ. В этом случае сбросить настройки MIUI 10 нам поможет инженерное меню телефона.
Чтобы это сделать, надо выключить телефон, а затем включить, нажав и удерживая кнопки «Увеличение громкости» и «Включение/выключение».
Как только появится на экране логотип «Mi» — отпустите кнопки. Таким образом мы должны попасть в меню «Recovery».
С помощью качельки громкости выбираем раздел Wipe&Reset (или Wipe Data).
Далее выбираем либо пункт Wipe User Data, чтобы удалить данные пользователя (например, если надо снять графический ключ), либо пункт Wipe All Data для полного сброса настроек MIUI 10. После того, как команда отработает — выбираем пункт Back to Mainmenu и затем — Reboot для перезагрузки гаджета.
Процесс сброса занимает от 3 до 10 минут, после чего на экране появится мастер первоначальной настройки смартфона.
Сброс к заводским настройкам устройств Urovo на Android
Android, Железо- Recluse
- 18.11.2020
- 3 674
- 2
- 8
- 8
- 0
- Содержание статьи
Сброс к заводским настройкам
Краткая инструкция по сбросу к заводским настройкам (Factory reset) терминалов сбора данных производителя Urovo. Данная инструкция применима к большинству их аппаратов на основе операционной системы Android.
Данная инструкция применима к большинству их аппаратов на основе операционной системы Android.
Данные действия проверялись на устройстве Urovo i6300 с операционной системой Android 7.1.
- Сперва нужно полностью выключить устройство — сделать это можно, разблокировав устройство, зажав кнопку включения и выбрав пункт «Отключить питание».
- После этого, нужно включить устройство, зажав на секунду клавиши Volume + и Power.
- Как только появится надпись «press power to reboot system«, нужно последовательно нажать следующие клавиши (обратите внимание, что в конце требуется нажать два раза одну и ту же кнопку!):
- Volume +
- Volume -
- Volume +
- Volume -
- Volume +
- Volume +
- Volume -
- Volume -
- Устройство загрузится в Recovery меню. В нем выбираем с помощью кнопок громкости (Volume + это вверх, а Volume - это вниз) пункт «Wipe data/factory reset», и выбираем его с помощью кнопки Power.

- После этого появится диалог с предупреждением:
Wipe all user data?
THIS CAN NOT BE UNDONE!Что в переводе обозначает «Удалить всю пользовательскую информацию? Данное действие не может быть отменено!». Для подтверждения своих намерений нужно опять с помощью кнопок громкости выбрать «Yes», и нажать на кнопку выбора (кнопка питания).
- После завершения процедуры удаления данных, устройство вернется в Recovery меню. Здесь нужно выбрать пункт «Reboot sysem now» (с помощью кнопки питания). Устройство уйдет в перезагрузку, причем первичная загрузка может быть ОЧЕНЬ долгой. По её завершению перед вами будет абсолютно «голое» устройство — без каких-либо данных на нем и набором программ по умолчанию.
Сброс к заводским настройкам REALME C3, Показать больше
Жесткий сброс также широко известен как и сброс настроек до заводских. Это руководство покажет Вам самый легкий путь выполнить сброс до заводских настроек на REALME C3. Найдите способ удалить все личные данные , персональные настройки и установленные приложения на REALME C3.
Это руководство покажет Вам самый легкий путь выполнить сброс до заводских настроек на REALME C3. Найдите способ удалить все личные данные , персональные настройки и установленные приложения на REALME C3.
Как результат ваш Android 10 будет работать быстрее, вы сможете испольщовать все 32000 пространство памяти и Li-Polymer 5000.0 mAh батарея сможет работать дольше. Давайте восстановим стандартные настройки на REALME C3 и будем наслаждаться устройством как будто оно только из магазина.
- Перейдите в главное меню и найдите приложение » Настройки».
- Выберите главу « Дополнительные настройки» и раздел «Резервное копирование и сброс» .
- Выберите Стереть все данные (сброс к заводским настройкам) → Стереть все данные.

- В конце дважды нажмите «Стереть позиции данных».
- Отлично сделано.
Если Вам помогло это решение, поделитесь им с другими чтобы помочь им, и подписывайтесь на наши страницы в Facebook, Twitter and Instagram
Поделиться ПоделитьсяFactory Reset (REALME C3)
Рейтинг: 5,0 — 1 отзывы Принудительная перезагрузкаHard Reset REALME C3 — Восстановить настройки по умолчанию — видео
youtube.com/embed/bo7Zwnxa1Vs» frameborder=»0″ allowfullscreen=»»/>
Hard Reset REALME C3 — восстановить настройки по умолчанию / стереть хранилище с помощью режима восстановления — видео
Как восстановить заводские настройки REALME C3 — удалить личные данные и индивидуальные настройки — видео
Как восстановить заводские настройки REALME C3 — удалить личные данные и индивидуальные настройки — видео
Articles
Как дезинфицировать мышь и клавиатуру? Что такое TikTok? Что такое Zoom Boom?Articles
01 Апр 2020
Как дезинфицировать мышь и клавиатуру?07 Май 2020
Что такое TikTok?25 Май 2020
Что такое Zoom Boom? Увидеть всеВосстановите заводские настройки Moto 360
ВАЖНО: Сбросив Moto 360 до заводских настроек по умолчанию, вы сотрете все данные, хранящиеся на часах. Эти данные не подлежат восстановлению. Эти данные включают активные уведомления и карточки, данные о фитнесе, любые установленные сторонние приложения, а также системные настройки и предпочтения.
Эти данные не подлежат восстановлению. Эти данные включают активные уведомления и карточки, данные о фитнесе, любые установленные сторонние приложения, а также системные настройки и предпочтения.
- Это не повлияет на данные, хранящиеся в вашем аккаунте Google.
- Сброс часов не приведет к сбросу настроек телефона или планшета.
Чтобы восстановить заводские настройки, выполните следующие действия:
- Коснитесь в любом месте фона экрана.
- Снова коснитесь экрана в любом месте, чтобы увидеть меню действий, которые вы можете сделать.
- Прокрутите, пока не увидите Настройки.
- Коснитесь Настройки.
- Прокрутите до пункта «Сбросить устройство», затем нажмите для сброса.
Если устройство обновлено до Android Wear 6.0, следуйте этим инструкциям по внешнему сбросу:
- Выключите часы, удерживая кнопку питания более 15 секунд.
- Когда устройство выключено, нажмите и удерживайте кнопку питания.
 Удерживайте кнопку питания, пока часы не завибрируют 3 раза. Это занимает около 5 секунд.
Удерживайте кнопку питания, пока часы не завибрируют 3 раза. Это занимает около 5 секунд. - На черно-белом текстовом экране отобразится версия загрузчика: 954 (если отображается что-либо ниже этого, эти инструкции не применимы к вашему устройству).
- Загрузка этого экрана должна показать: Режим загрузки: нормальный режим.
- Нажмите кнопку питания, чтобы переключить режим загрузки, пока он не отобразит: Boot Mode Recover Mode.
- Нажмите и удерживайте кнопку питания около 1 секунды, чтобы загрузиться в режиме восстановления.
- Устройство загрузится в режиме восстановления с изображением андроида на спине.
- Проведите пальцем вверх или вниз по экрану, чтобы увидеть пользовательский интерфейс режима восстановления, и проведите пальцем влево, чтобы выбрать его.
- Проведите пальцем вниз, чтобы найти параметр «Wipe Data / Factory Reset», и проведите пальцем влево, чтобы выбрать его.
- Проведите пальцем вниз до «Да» и проведите пальцем влево, чтобы выбрать его.

- В пользовательском интерфейсе отобразится экран очистки данных.
- Устройство вернется в пользовательский интерфейс режима восстановления.
- Проведите пальцем влево, чтобы выбрать параметр «Перезагрузить».
Если вам все еще нужна помощь, свяжитесь с нами.
Сброс устройства: BlackBerry Classic | T-Mobile Support
Узнайте, как выполнить общий сброс BlackBerry Classic с помощью меню или аппаратных клавиш.
Общий сброс из меню настроек
Общий сброс восстанавливает исходные заводские настройки и может удалить ваши личные данные из внутреннего хранилища, такие как загрузки, мелодии звонка, изображения, приложения, контакты и визуальную голосовую почту. Он не удаляет данные, хранящиеся на SIM-карте или SD-карте.
- Резервное копирование данных во внутреннюю память.
- С любого главного экрана проведите вниз от верхнего края экрана.
- Нажмите Настройки > Безопасность и конфиденциальность > Очистка безопасности .

- Перед очисткой безопасности необходимо расшифровать карту памяти. В противном случае карта станет недоступной.
- Введите blackberry в текстовое поле и коснитесь Удалить данные .
- Когда очистка данных будет завершена, устройство выключится.
Сбросить настройки сети
Сброс сетевых настроек сбрасывает все подключения для передачи данных обратно к заводским настройкам по умолчанию. Следующие изменения произойдут при выполнении сброса сетевых настроек.
- Сохраненные сети Wi-Fi будут удалены .
- Сохраненные привязанные соединения будут удалены .
- Сопряженные устройства Bluetooth будут удалены .
- Настройки фоновой синхронизации данных будут изменены с на .
- Параметры ограничения данных в приложениях, которые были включены / выключены вручную, будут сброшены до значения по умолчанию .
- Будет установлен режим выбора сети автоматический .

- Предпочтительный тип мобильной сети будет установлен на лучший .
Следующее состояние подключений устройства будет по умолчанию при первом включении устройства.
- Режим полета: ВЫКЛ.
- Bluetooth: ВЫКЛ.
- Интернет-роуминг: ВЫКЛ.
- Мобильная точка доступа: ВЫКЛ.
- VPN: ВЫКЛ.
- Мобильные данные: ON
- Wi-Fi: НА
Чтобы выполнить сброс сети, выполните следующие действия.
- На любом главном экране проведите вниз от верхнего края экрана.
- Нажмите Settings > Networks and Connections > Mobile Network > APN > Reset Defaults > Restore .
Мягкий сброс с аппаратными клавишами
Мягкий сброс — это имитация извлечения батареи. Это используется для выключения устройства, когда экран зависает или не отвечает, а устройство имеет внутреннюю батарею, которую нельзя извлечь.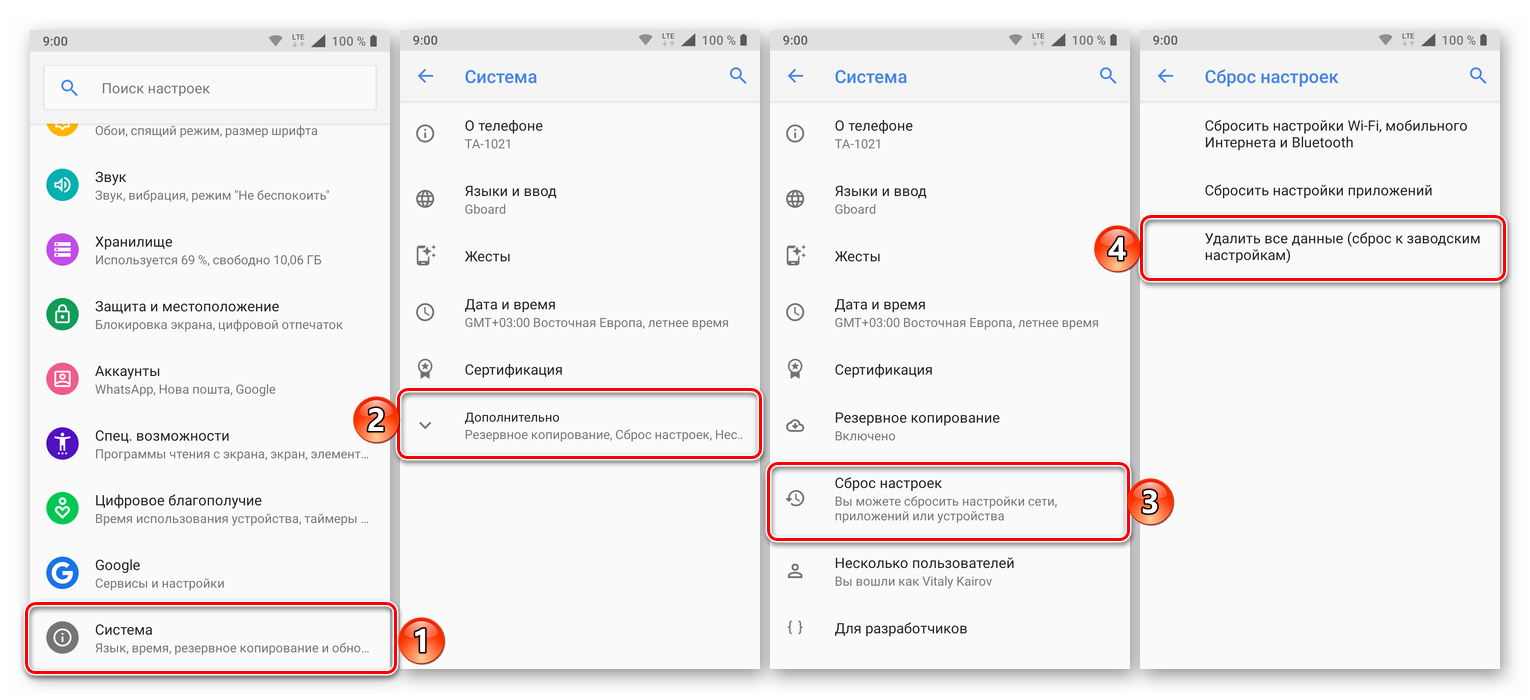 Это не приводит к потере личных данных на устройстве.
Это не приводит к потере личных данных на устройстве.
- Одновременно нажмите и удерживайте кнопки увеличения и уменьшения громкости.
- Подождите, пока экран устройства погаснет, затем отпустите кнопки.
- Устройство автоматически включится.
Вернуться к заводским настройкам | MuseScore
Обновлено 1 год назад
MuseScore имеет возможность вернуться к стандартным встроенным пресетам или «заводским настройкам».Это может быть необходимо, если ваши настройки повреждены. Предупреждение: При возврате к заводским настройкам удаляются все изменения, внесенные вами в настройки, палитры или настройки окна. Это не обычная процедура; сначала обратитесь к форуму, так как есть способ решить вашу проблему, не перезагружая все.
Через меню
Если MuseScore все еще запускается, можно вернуться в MuseScore.
Перейти к справке → Вернуться к заводским настройкам . Появится диалоговое окно с предупреждением:
Появится диалоговое окно с предупреждением:
При нажатии Да сбрасываются все настройки MuseScore, как если бы программа была установлена впервые, и MuseScore немедленно перезапустится. Нет безопасно отменит возврат.
Через командную строку
Если MuseScore не запускается, вы должны запустить этот процесс из командной строки.
Инструкции для Windows
- Если у вас открыт MuseScore, вам нужно сначала закрыть его ( Файл → Выйти )
- Введите ⊞ Win + R , чтобы открыть диалоговое окно «Выполнить».В качестве альтернативы выберите «Пуск» с помощью мыши и введите «запустить», затем щелкните программу «Выполнить».
- Нажмите Обзор ...
- Найдите MuseScore3.exe на своем компьютере. Расположение может отличаться в зависимости от вашей установки, но, вероятно, оно похоже на Мой компьютер → Локальный диск → Программные файлы → MuseScore 3 → bin → MuseScore3.
 exe
exe Нажмите Открыть , чтобы выйти из диалогового окна «Обзор» и вернуться в диалоговое окно «Выполнить». Следующий текст (или что-то подобное) должен отображаться в диалоговом окне «Выполнить»
.C: \ Program Files \ MuseScore 3 \ bin \ MuseScore3.exe(на самом деле% ProgramFiles% \ MuseScore 3 \ bin \ MuseScore3.exe)Для 32-разрядной версии MuseScore в 64-разрядной версии Windows это
C: \ Program Files (x86) \ MuseScore 3 \ bin \ MuseScore3.exe(на самом деле% ProgramFiles (x86)% \ MuseScore 3 \ bin \ MuseScore3.exe)Для версии Windows Store (Windows 10) он довольно хорошо скрыт, ищите его через Windows Explorer
Щелкните после цитаты и добавьте пробел, за которым следует дефис и заглавная буква F: -F
- Пресс ОК
Через несколько секунд MuseScore должен запуститься, и все настройки вернутся к «заводским настройкам».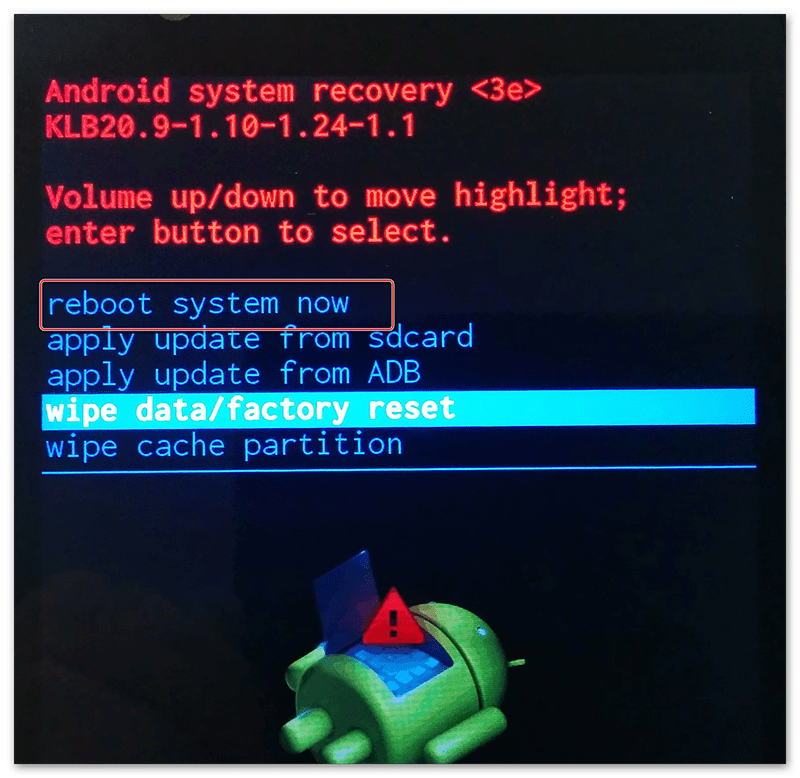
Для опытных пользователей главный файл настроек находится по адресу:
-
C: \ Users \ [USERNAME] \ AppData \ Roaming \ MuseScore \ MuseScore3.ini
(на самом деле% APPDATA% \ MuseScore \ MuseScore3.ini)
Остальные предпочтения (палитры, сеанс, ярлыки, рабочие области …) находятся в:
C: \ Users \ [USERNAME] \ AppData \ Local \ MuseScore \ MuseScore3 \(на самом деле% LOCALAPPDATA% \ MuseScore \ MuseScore3 \)Для версии Windows Store (Windows 10) они довольно хорошо скрыты, ищите их через Windows Explorer
Инструкции для MacOS
- Если у вас открыт MuseScore, вам нужно сначала выйти из приложения ( MuseScore → Выйти )
- Откройте терминал (в приложениях / утилитах или через поиск Spotlight), и должно появиться окно сеанса
Введите (или скопируйте / вставьте) следующую команду в строку терминала (включите ‘/’ спереди):
/ Приложения / MuseScore \ 3. приложение / Содержание / MacOS / mscore -F
приложение / Содержание / MacOS / mscore -F
Это сбрасывает все настройки MuseScore до заводских настроек и немедленно запускает приложение MuseScore. Обратите внимание, что вы не можете выйти из Терминала, не выйдя из MuseScore. Вы можете безопасно выйти из MuseScore, выйти из Терминала, а затем снова открыть MuseScore в обычном режиме, чтобы продолжить использование.
Для опытных пользователей главный файл настроек MuseScore находится по адресу ~ / Library / Preferences / org.musescore.MuseScore3.plist .
Другие настройки (палитры, сеанс, ярлыки, рабочие области …) находятся в ~ / Library / Application \ Support / MuseScore / MuseScore3 / .
Инструкции для Linux
Следующее верно для Ubuntu и, скорее всего, для всех других дистрибутивов Linux и операционных систем в стиле UNIX.
- Если у вас открыт MuseScore, вам нужно сначала выйти из приложения ( Файл → Выйти )
- В главном меню Ubuntu выберите Приложения → Аксессуары → Терминал .
 Должно появиться окно сеанса терминала
Должно появиться окно сеанса терминала Введите (или скопируйте / вставьте) следующую команду в строку терминала ( Ctrl + Shift + V для вставки в Терминал):
mscore -FИли, если вы используете версию AppImage, вы должны сначала использовать команду
cd, чтобы сменить каталог туда, где вы сохранили AppImage. Например, если вы сохранили его на рабочий стол (а он всего один):cd ~ / Рабочий стол ./MuseScore*.AppImage -F
Это сбрасывает все настройки MuseScore до заводских настроек и немедленно запускает приложение MuseScore. Теперь вы можете выйти из Терминала и продолжить использование MuseScore.
Для опытных пользователей главный файл настроек MuseScore расположен по адресу $ {XDG_CONFIG_HOME: - ~ / .config} /MuseScore/MuseScore3.ini .
Остальные настройки (палитры, сеанс, ярлыки, рабочие области и т. Д.) Находятся в
Д.) Находятся в $ {XDG_DATA_HOME: - ~ / .local / share} / MuseScore / MuseScore3 / .
См. Также
Ссылки для просмотра книги для возврата к заводским настройкам
Как сбросить Android TV ™ до заводских настроек
Перед началом работы
ВАЖНО: Это решение применимо к телевизорам Android. Для телевизоров BRAVIA, отличных от Android TV, см. Следующие статьи:
Связанный ответ: Как проверить, является ли ваш телевизор BRAVIA TV Google TV, Android TV или другим телевизором
ПРЕДУПРЕЖДЕНИЕ. Сброс заводских данных приведет к удалению всех ваших индивидуальных настроек, включая настройку родительского контроля и последующие, и телевизор вернется к состоянию на момент покупки.
- Аккаунт Google
- Данные системы и приложений
- Загруженные приложения
- Каналы
- Настройки беспроводной сети
ПРИМЕЧАНИЯ:
- Сначала попробуйте выполнить Power Reset , если вы еще этого не сделали.
 Power Reset обычно не сбрасывает настройки, подобные упомянутым выше, до заводских.
Power Reset обычно не сбрасывает настройки, подобные упомянутым выше, до заводских. - Некоторые данные приложения могут быть восстановлены, если приложения синхронизируются с вашей учетной записью Google.
- Android ™ 9, Android 10:
HOME — Настройки — Настройки устройства или Учетные записи и вход — Google — Выберите синхронизированные приложения — выберите элементы, которые синхронизируются с учетной записью — Синхронизировать сейчас - Android 7.0, Android 8.0:
HOME — Настройки — Google — Выберите синхронизированные приложения в Sync — выберите элементы, которые синхронизируются с учетной записью — Синхронизировать сейчас - Android 6.0:
HOME — Settings — Personal — Google — Выберите синхронизированные приложения в Sync — выберите элементы, которые синхронизируются с учетной записью — Sync now
- Android ™ 9, Android 10:
- Восстановление заводских настроек может занять несколько мгновений.
 Подождите, пока вам не сообщат, что процесс завершен.
Подождите, пока вам не сообщат, что процесс завершен. - После успешного завершения процесса восстановления заводских настроек ваш телевизор перейдет к мастеру начальной настройки. Вам нужно будет принять Условия использования Google и Политику конфиденциальности Google.
- Если вы используете пульт дистанционного управления с сенсорной панелью, последовательность сопряжения необходимо будет снова активировать после восстановления заводских настроек.
Как выполнить сброс до заводских настроек
Выберите статус вашего телевизора ниже. Порядок действий зависит от состояния телевизора.
Если можно отобразить главный экран
ПРИМЕЧАНИЯ:
- Для серий X7 и W8 : пропустите шаг 6.
- Экран дисплея может отличаться в зависимости от модели или версии ОС.
- Включите телевизор.
- Нажмите кнопку HOME на пульте дистанционного управления.
- Выберите Настройки .

- Следующие шаги будут зависеть от опций меню вашего телевизора:
- Выберите Настройки устройства — Сброс .
- Выберите Настройки устройства — О — Сброс , Сброс до заводских настроек или Сброс до заводских данных .
- Выберите Хранение и сброс .
- Выберите Сброс заводских данных или Сброс .
- Выбрать Стереть все .
ПРИМЕЧАНИЕ: Если вас попросят ввести пароль, введите пароль для родительского контроля (широковещательный). - Выбрать Да .
Если главный экран не отображается (кнопка
HOME на пульте дистанционного управления не работает)Для серий X74H / X75H, X7 и W8:
Если появляется реакция при нажатии кнопки ACTION или Quick Settings на пульте дистанционного управления, выполните описанную ниже процедуру.
- Нажмите кнопку ACTION или Quick Settings на пульте дистанционного управления.

- Выберите Настройки .
- Выберите Настройки устройства .
- Следующие шаги будут зависеть от опций меню вашего телевизора:
- Выбрать О — Сброс заводских настроек или Сброс заводских данных — Сброс заводских данных .
- Выбрать Сброс .
- Выбрать О — Сбросить .
Для других моделей:
Если при нажатии кнопки HELP на пульте дистанционного управления появляется реакция, выполните описанную ниже процедуру.
ПРИМЕЧАНИЯ:
- Экран дисплея может отличаться в зависимости от модели или версии ОС.
- Включите телевизор.
- Нажмите кнопку HELP на пульте дистанционного управления.
- Выберите Руководство (Справочное руководство) или Справочное руководство в Как использовать телевизор .
- Выберите Настройки .
- Выберите Настройка телевизора .

- Выберите Просмотр телевизора или Телевизор .
- Выберите Настройки .
- Следующие шаги будут зависеть от опций меню вашего телевизора:
- Выберите Настройки устройства — Сброс . (Android 9)
- Выберите Хранение и сброс . (Android 8.0 или более ранняя версия)
- Выберите Сброс заводских данных .
- Выбрать Стереть все .
ПРИМЕЧАНИЕ: Если вас попросят ввести пароль, введите пароль для родительского контроля (широковещательный). - Выбрать Да .
Заводские настройки Android не удаляют все. Вот как действительно стереть ваши данные
Однако охранная фирма определила, что возвращение устройств Android к заводским настройкам не на самом деле стирает их полностью. Вот шаг, который необходимо предпринять, чтобы защитить свои данные.
Эта статья из архива нашего партнера.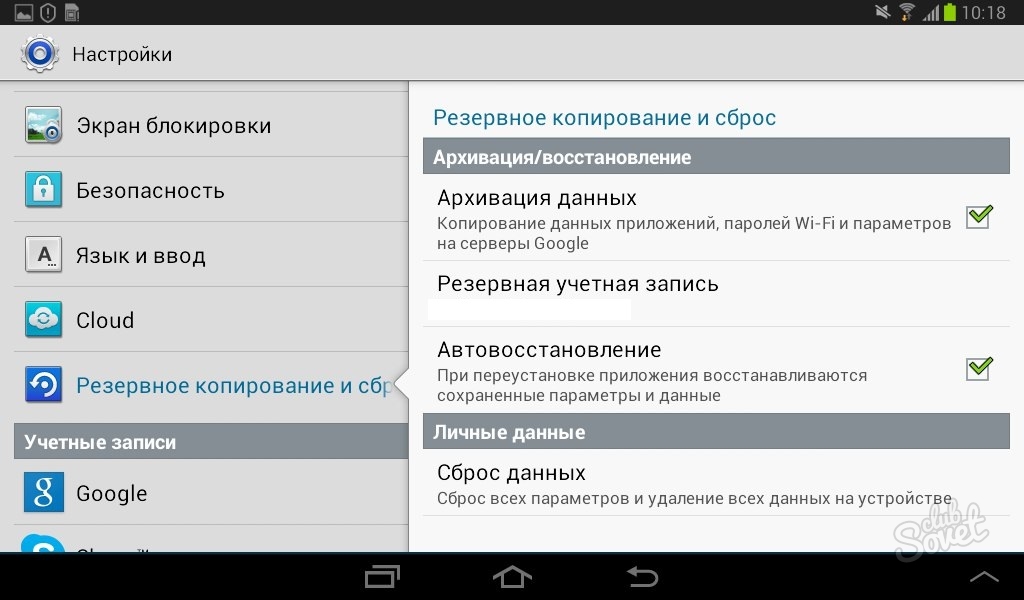
По мере появления на рынке новых смартфонов люди стремятся избавляться от устаревших устройств чаще, чем когда-либо прежде. При продаже старого телефона стандартной процедурой является восстановление заводских настроек устройства, очистка его от любых личных данных. Это создает ощущение нового телефона для нового владельца и обеспечивает защиту первоначальному владельцу. Однако охранная фирма определила, что возврат устройств Android к заводским настройкам не на самом деле их очищает.
Охранная фирма Avast купила на eBay двадцать бывших в употреблении телефонов Android. С помощью методов извлечения они смогли восстановить старые электронные письма, тексты и даже фотографии. Во время своего восстановления они обнаружили сотни обнаженных селфи одного мужчины, предположительно последнего владельца. Несмотря на то, что Avast является сложной компанией по обеспечению безопасности, Avast не пришлось слишком много работать, чтобы разблокировать эти данные. Avast использовал программное обеспечение для цифровой криминалистики, которое они описали в CNET как «достаточно универсальное» и «общедоступное». «
«
Итак, в случае, если будущий владелец вашего устройства инвестирует в это программное обеспечение, вы должны принять дополнительные меры для защиты ваших данных. Перед тем, как продавать свое устройство, вот как на действительно защитить ваши данные с помощью шифрования это перед попыткой сброса .
1. Подключите телефон к зарядке.
Это займет не менее часа и завершится неудачно, если ваша батарея разрядится во время процесса.
2. Откройте значок настроек на вашем Android-устройстве
3.В списке настроек выберите «Безопасность».
4. Выберите «Зашифровать телефон»
Подождите около часа.
5. По завершении процесса восстановите заводские настройки, как обычно.
В ходе этого процесса ваши данные будут зашифрованы. Он будет недоступен ни одному будущему владельцу, навсегда оберегая ваши селфи и сексты.
Эта статья из архива нашего партнера The Wire .
Что такое сброс к заводским настройкам?
Что означает восстановление заводских настроек?
Восстановление заводских настроек — это термин, используемый для описания удаления пользовательских данных с электронного устройства и их восстановления до заводских настроек. Это восстановление программного обеспечения, целью которого является сброс программного обеспечения, установленного на устройстве, до исходных настроек производителя. Сброс к заводским настройкам можно использовать для решения некоторых проблем с программным обеспечением, связанных с устройством, или просто для стирания всех пользовательских данных с устройства.
Это восстановление программного обеспечения, целью которого является сброс программного обеспечения, установленного на устройстве, до исходных настроек производителя. Сброс к заводским настройкам можно использовать для решения некоторых проблем с программным обеспечением, связанных с устройством, или просто для стирания всех пользовательских данных с устройства.
Сброс к заводским настройкам также известен как полный сброс, сброс оборудования или общий сброс.
Techopedia объясняет сброс к заводским настройкам
Сброс к заводским настройкам эффективно удаляет все пользовательские данные, сторонние приложения, связанные данные приложений и настройки, обнаруженные на устройстве.Это похоже на переформатирование жесткого диска на компьютере. Однако сброс к заводским настройкам не влияет на данные, представленные на других носителях, таких как защищенная цифровая карта. Сброс к заводским настройкам можно выполнить разными способами, и в основном это зависит от электронного устройства. В некоторых случаях параметр сброса к заводским настройкам доступен в сервисном меню устройства, в то время как в некоторых других случаях нажимается специальная кнопка или может потребоваться полная переустановка программного обеспечения устройства.
В некоторых случаях параметр сброса к заводским настройкам доступен в сервисном меню устройства, в то время как в некоторых других случаях нажимается специальная кнопка или может потребоваться полная переустановка программного обеспечения устройства.
Сброс к заводским настройкам дает определенные преимущества.Это может быть очень полезно в ситуациях, когда требуется удалить все данные с устройства, например, перед продажей устройства. Сброс к заводским настройкам также иногда используется в таких ситуациях, как ремонт неисправного устройства, удаление вируса или файла, который иначе трудно удалить, очистка памяти, очистка настроек и восстановление устройства до настроек по умолчанию. Это также может помочь в устранении проблем с производительностью устройства, таких как зависание.
Сброс к заводским настройкам — это действие, которое следует выполнять с осторожностью, поскольку оно способно стереть все данные, хранящиеся на электронном устройстве.Сброс к заводским настройкам не рекомендуется для всех электронных устройств и не во всех ситуациях.
Как сбросить ПК с Windows 11 до заводских настроек
Если вы устраняете неполадки или продаете компьютер с Windows 11, функция «Сбросить этот компьютер» является важной частью операционной системы. Вот как им пользоваться.
Если ваш компьютер с Windows 11 был включен и работал в течение длительного времени или у вас возникли проблемы, вы можете сбросить его до заводских настроек. Вы можете сделать это с помощью функции « Reset this PC », представленной в более ранних версиях Windows.Вы все еще можете перезагрузить компьютер в Windows 11, но процесс изменился.
Вот посмотрите, как использовать функцию «Сбросить этот компьютер», сохранив файлы или удалив все и начав с нуля.
Как восстановить заводские настройки компьютера с Windows 11
Чтобы сбросить настройки компьютера с Windows 11, для начала нажмите клавишу Windows и откройте настройки . Кроме того, вы можете использовать сочетание клавиш Клавиша Windows + I , чтобы напрямую открыть настройки.
В открывшемся окне «Настройки» щелкните «Система »> «Восстановление ».
Теперь в разделе «Параметры восстановления» нажмите кнопку Reset PC .
Откроется следующий экран с двумя вариантами:
- Загрузка в облако: Загружает новую копию установочных файлов Windows 11 из облака для переустановки ОС. Имейте в виду, что это не восстанавливает утилиты, приложения и другие конфигурации, которые поставлялись с компьютером, когда вы его впервые купили.
- Локальная переустановка: Использует уже доступные файлы для сброса компьютера с определенного раздела диска.Это восстановит все OEM-инструменты, которые были предустановлены на ПК.
Выбранный вами вариант определяется тем, что вы хотите делать с ПК. Если вы собираетесь решить проблему, но сохранить файлы, возможно, вам понадобится «Локальная переустановка». Но если вы продаете свое устройство или хотите начать с чистого листа, лучше всего подойдет облачная загрузка.
Готово к сбросу Windows 11
Теперь просмотрите приложения, которые нужно переустановить после сброса, и нажмите кнопку Далее .
Продолжайте следовать инструкциям мастера на экране. Вы можете увидеть сообщение с предупреждением о том, что ваш компьютер был недавно обновлен, и вы не сможете отменить изменения.
Наконец, вы получите сообщение о том, что произойдет при перезагрузке вашего ПК. Он вернет настройки обратно к конфигурации Windows 11 по умолчанию, сохранит личные файлы, переустановит Windows 11 и т. Д.
Нажмите кнопку Reset , чтобы продолжить.
Время зависит от объема данных, оборудования и скорости подключения.Во время сброса будет отображаться сообщение о ходе выполнения. Обратите внимание, что ваш компьютер перезагрузится несколько раз, чтобы завершить процесс.
Действия, которые необходимо предпринять после перезагрузки ПК
После сброса вам нужно будет проверить наличие обновлений, выбрав «Настройки »> «Центр обновления Windows»> «Проверить наличие обновлений» . После получения последних исправлений безопасности и обновлений драйверов (если таковые имеются) вы можете проверить отсутствие драйверов через Диспетчер устройств в Панели управления.
Нажмите клавишу Windows на клавиатуре и введите : диспетчер устройств, и нажмите Enter или щелкните первый результат в списке поиска.Если у вас отсутствуют какие-либо драйверы, посетите сайт поддержки производителя, загрузите и установите необходимые драйверы.
Функция перезагрузки ПК важна, если вы устраняете серьезную проблему или продаете или дарите свою систему Windows 11. А чтобы узнать больше о том, как работать с Windows 11, посмотрите, как настроить панель задач. Или, если вас раздражает новое контекстное меню в Windows 11, ознакомьтесь с нашей статьей о восстановлении старого контекстного меню.
.

 Необходимо принять Условия использования и Политику конфиденциальности Google.
Необходимо принять Условия использования и Политику конфиденциальности Google.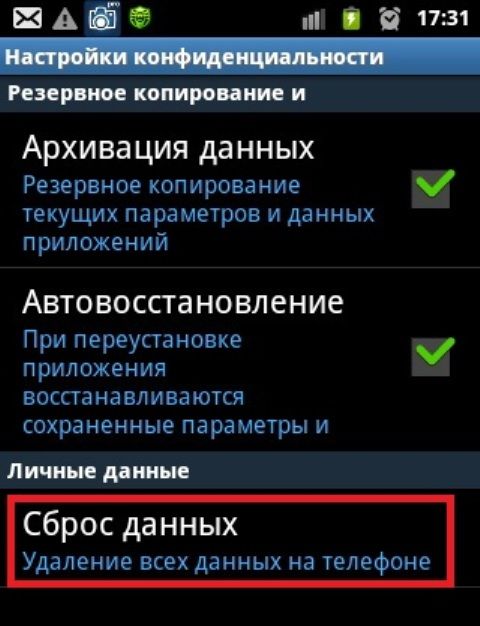

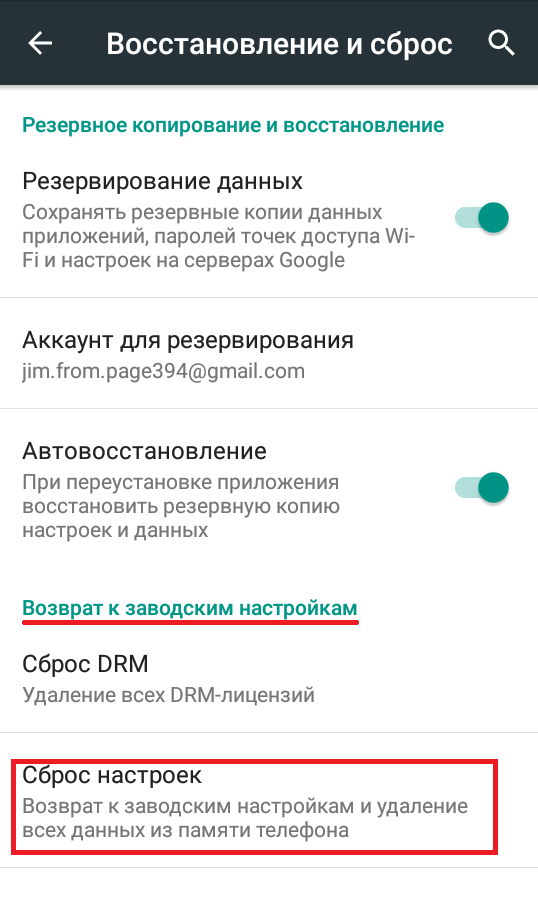


 Удерживайте кнопку питания, пока часы не завибрируют 3 раза. Это занимает около 5 секунд.
Удерживайте кнопку питания, пока часы не завибрируют 3 раза. Это занимает около 5 секунд.
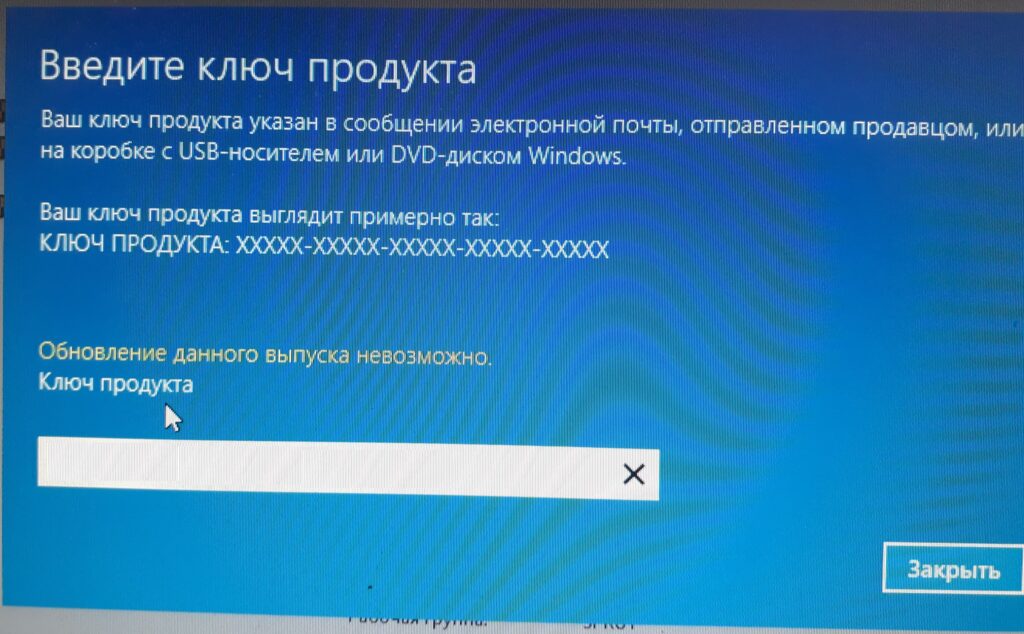

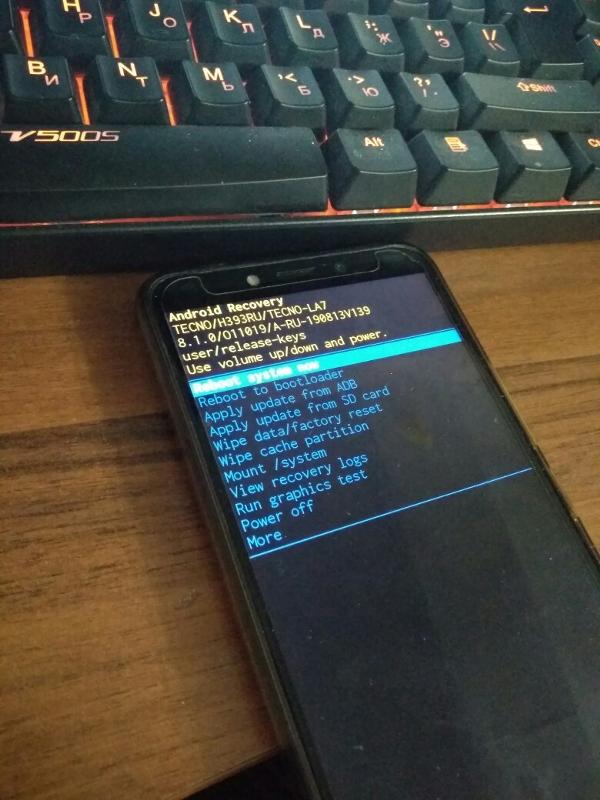 exe
exe приложение / Содержание / MacOS / mscore -F
приложение / Содержание / MacOS / mscore -F
 Должно появиться окно сеанса терминала
Должно появиться окно сеанса терминала Power Reset обычно не сбрасывает настройки, подобные упомянутым выше, до заводских.
Power Reset обычно не сбрасывает настройки, подобные упомянутым выше, до заводских. Подождите, пока вам не сообщат, что процесс завершен.
Подождите, пока вам не сообщат, что процесс завершен.

