Отображение значков на рабочем столе в Windows
Значки на рабочем столе можно скрыть. Для их просмотра щелкните правой кнопкой мыши рабочий стол, выберите Вид, а затем щелкните Отображать значки рабочего стола. Чтобы добавить значки, например «Этот компьютер», «Корзина» и т. д., на рабочий стол:
-
Выберите Пуск , откройте Параметры , затем в разделе Персонализация выберите Темы.
-
В разделе Темы прокрутите вниз и выберите Параметры значков на рабочем столе.
-
Выберите значки, которые должны отображаться на рабочем столе, а затем нажмите кнопки Применить и ОК.
Открыть параметры персонализации
 Для их просмотра щелкните правой кнопкой мыши рабочий стол, выберите Вид, а затем щелкните Отображать значки рабочего стола. Чтобы добавить значки, например «Этот компьютер», «Корзина» и т. д., на рабочий стол:
Для их просмотра щелкните правой кнопкой мыши рабочий стол, выберите Вид, а затем щелкните Отображать значки рабочего стола. Чтобы добавить значки, например «Этот компьютер», «Корзина» и т. д., на рабочий стол:-
Нажмите кнопку Пуск и выберите Параметры > Персонализация > Темы.
-
В разделе Темы > Связанные параметры
-
Выберите значки, которые должны отображаться на рабочем столе, а затем нажмите кнопки Применить и ОК.
-
Примечание.Если вы работаете в режиме планшета, значки рабочего стола могут отображаться неправильно. В таких случаях можно найти нужные программы по имени в проводнике.
 Чтобы отключить
Чтобы отключить
Открыть параметры персонализации
Win 10 мой компьютер на рабочий стол
У вас могут возникнуть трудности с выполнением даже самых простых операций. Ведь с приходом Windows 10 многие стандартные действия стали выполнятся немного по-другому.
Например, в Windows 10 изменилось окно «Персонализация», которое вызывается с рабочего стола. Из-за чего у пользователей не получается добавить значок Мой компьютер на рабочий стол.
В данной короткой статье мы и разберем данную ситуацию. Сейчас вы узнаете о том, как добавить .
Шаг № 1. Откройте окно «Персонализация» с помощью контекстного меню на рабочем столе.
Для начала нужно открыть контекстное меню на рабочем столе.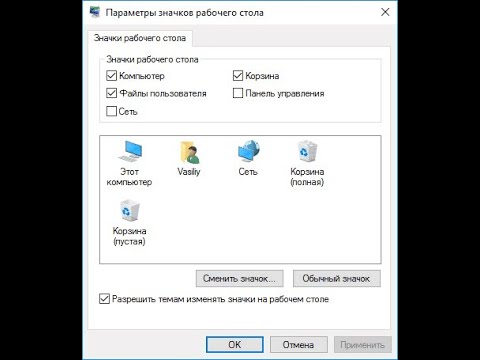 Для этого кликните правой кнопкой мышки по пустому месту на вашем рабочем столе. После появления контекстного меню нужно выбрать пункт «Персонализация».
Для этого кликните правой кнопкой мышки по пустому месту на вашем рабочем столе. После появления контекстного меню нужно выбрать пункт «Персонализация».
Шаг № 2. Перейдите в раздел «Темы» и кликните на ссылку «Параметры значков рабочего стола».
Шаг № 3. Добавьте значок Мой компьютер на рабочий стол.
В окне «Параметры значков рабочего стола» нужно установить галочку напротив пункта «Компьютер» и сохранить настройки нажатием на кнопку «Ok».
После этого на рабочем столе появится значок с названием «Этот компьютер». Данный значок полностью соответствует значку «Мой компьютер», который использовался в старых версиях Windows.
Также с помощью окна «Параметры значков рабочего стола» на рабочий стол можно добавить значки корзины, сети и файов пользователя.
Дополнено. Окно «Параметры значков рабочего стола» можно также открыть с помощью команды. Для этого нажмите комбинацию клавиш Windows-R и в открывшемся окне выполните следующую команду:
- Rundll32 shell32.

После выполнения этой команды вам останется только установить отметку напротив пункта «Компьютер» и сохранить настройки нажатием на кнопку«ОК».
Большинство пользователей привыкло что значок мой компьютер находится на рабочем столе.
В windows 10 вы его там не увидите, пока не поставите самостоятельно. В целом в виндовс 10 он находится там же где и в предыдущих версиях, только название у него другое – этот компьютер.
Простой способ получить к нему доступ, это написать слово «компьютер» в поиске – он сразу появится самом верху.
Впрочем, можете поступить еще проще – открыть любую папку и сразу его увидите — значок будет находится с левой стороны.
Если вам нужно часто обращаться к этому значку, то лучше всего выведите его на рабочий стол.
Это не сложно. Всего три клика. Вот подробное описание с картинами, там также найдете интересный файлик.
Хотя в windows 10 значка мой компьютер нет, функции у него точно такие же как в восьмерке и семерке.
vsesam.org
Создать ярлык «мой компьютер» на рабочий стол в Windows 10
Приветствуем вас, уважаемые читатели! Многие пользователи уже давно перешли на операционную систему windows 10, распрощавшись с такой, когда-то родной седьмой и восьмой.
Однако, не смотря на возрастающую популярность новейшей системы, народ, не привыкший к новшествам, не оценил модернизированные возможности. Скорее всего, все дело в том, что люди воспринимают обновления довольно негативно и для того, чтобы понять, что новое лучше старого, требуется время и собственный пример пользования.
Но, все же возникают проблемы, благодаря которым ярые фанаты старой операционной системы все ещё очень сильно корят разработчиков корпорацией Microsoft. В основном, данные недовольства происходят из-за того, что пользователи не могут разобраться в некоторых простых, на первый взгляд, функциях.
Одной из таких проблем, которую можно решить весьма элементарным путем называется в интернет поисковиках «Как найти Мой Компьютер на windows 10?»
Для людей, которые уже разобрались в новой, десятой операционной системе, этот странный вопрос, скорее всего введет в недоумение, но вот для тех, кто ещё только начинает свое знакомство с windows 10, эта информация окажется весьма кстати. Не волнуйтесь, мы поможем вам и расскажем о всех тонкостях данной системы.
Не волнуйтесь, мы поможем вам и расскажем о всех тонкостях данной системы.
Первый способ, и, наверное, самый обычный, который можно предложить, это ввести в поисковик слово «Мой компьютер». Найти «Поиск» тоже не сложно. Для этого вам всего лишь нужно посмотреть на панель задач, она особо ничем не отличается от предыдущих, на системах Виндовс семь и восемь. Нажать на значок, после чего в самом низу вы увидите строку, куда и впишете нужное слово.
Второй способ, немного отличается от первого. Для того, чтобы попасть в то окно, которое вам нужно, следует просто нажать на пустое место вашего рабочего стола правой кнопкой мыши. Перед пользователем окажется окно, где требуется выбрать пункт «Персонализация», и кликнуть на «Темы». Все действия производятся ради того, чтобы найти «Параметры значков рабочего стола». Здесь человек может выбрать для себя нужные значки, а те, которыми не пользуется, убрать. Тут и включаете значок «Мой компьютер».
Третий способ заключается в том, чтобы просто закрепить окно на вашей панели задач.
У вас есть необходимость часто заглядывать в «Мой компьютер»?
Тогда, лучше всего выделить и сохранить значок на рабочий стол. Помните, что на windows 10 нет похожего значка, как на предыдущих системах, ещё вполне возможно, что вместо «Мой Компьютер» у пользователя будет надпись «Этот Компьютер». Знайте, что это одно и то же.
Надеемся, что эта статья была полезна для читателей, и вы разобрались в том, где находится мой компьютер в windows 10.
secretwindows.ru
Как добавить значок компьютера на рабочий стол в Windows 10
Удобно работать, когда основные элементы управления и ссылки на часто вызываемые компоненты находятся под рукой или на самом видном месте, например, на декстопе. Одним из таких компонентов является иконка «Этот компьютер», ранее называемая «Мой компьютер». Сегодня разберемся, как поместить Мой компьютер на рабочий стол в Windows 10/удалить его оттуда всеми возможными средствами, не прибегая к посторонним приложениям для осуществления этой задачи (твикерам).
Вопрос о том, как вынести значок компьютера на рабочий стол Windows 10 задается на форумах до сих пор, но частота его появления намного ниже, чем была в первые месяцы после релиза «десятки». Все потому, что на многих сайтах начали появляться ценные статьи, вызванные помочь пользователям в решении вопроса и раскрывающие его во всей полноте. Почему у пользователей возникает такая необходимость? Пиктограмма проводника, открывающая окно с перечнем всех устройств для хранения двоичной информации (жесткие, твердотельные накопители, флешки и прочие цифровые девайсы) по умолчанию отсутствует на рабочем столе в среде Windows 10. Способы поместить его иконку уже не те, что пользователи видели в Windows 7 или XP.
Добавить мой компьютер на рабочий стол Windows 10 можно как минимум тремя способами. Их и рассмотрим подробнее, приведя детальную инструкцию для каждого из них.
- 1 Способ №1
- 2 Способ №2
- 3 Способ №3
Способ №1
В «десятке» есть апплет, отвечающий за вывод нескольких системных иконок на рабочий стол.![]() Он знаком пользователям с предыдущих редакций операционной системы, однако метод его вызова отличается.
Он знаком пользователям с предыдущих редакций операционной системы, однако метод его вызова отличается.
- Вызываем контекстное меню десктопа.
- Выбираем «Персонализация».
Иной вариант вызова этого же окна таков.
1. Вызываем «Параметры», зажав Win+I.
2. Переходим в раздел «Персонализация».
3. Переходим во вкладку «Тема», щелкнув по одноименному пункту вертикального меню.
Открыв одноименное окно сможете указать, какие системные пиктограммы необходимо вывести на рабочий стол, а какие необходимо скрыть, ведь в их число входит не только «Мой компьютер».
5. Чтобы показать нужную иконку ставим возле нее флажок и жмем «Применить» или «OK» для закрытия окна с сохранением заданных параметров.
Существует еще один вариант – выполнение «Rundll32 shell32.dll,Control_RunDLL desk.cpl,5» в строке «Выполнить», которая вызывается комбинацией клавиш Win+R.
Способ №2
Следующий вариант поставить Мой компьютер на рабочий стол заключается в создании ярлыка объекта. Через него можно будет открыть Проводник в соответствующей директории.
Через него можно будет открыть Проводник в соответствующей директории.
1. Открываем окно проводника.
Быстрее всего сделать это при помощи комбинации клавиш Win+E и через ярлык на Панели задач.
2. Открываем содержимое директории, для которой будем создавать ярлык на десктопе.
3. Уменьшаем открытое окошко таким образом, чтобы отобразить свободную от каких бы то ни было элементов область рабочего стола с любой стороны открытого окошка.
4. Захватываем «Мой компьютер» левой клавишей мыши и перетаскиваем на пустое пространство рабочего стола, создавая тем самым ярлык.
В итоге получим нужный ярлык с возможностью задать его имя и сменить его значок на вкладке «Ярлык» в свойствах элемента.
Способ №3
Существует еще одна возможность вывести иконку «Мой компьютер», а также все остальные, на рабочий стол. Количество действий и сложность инструкции немного выше, чем приведенные ранее графические методы решения проблемы, и пригодится этот раздел мало кому, но для полноты охвата темы его также рассмотрим.
Не секрет, что все настройки Windows 10 хранятся в системном реестре. Доступ к этим параметрам осуществляется напрямую, через редактор реестра, или косвенно, посредством сторонних приложений (твикеров) или через графический интерфейс операционной системы (как в первом варианте).
1. Вызываем окно командного интерпретатора, одновременно зажав комбинацию горячих клавиш Win+R.
2. В текстовую строку вводим regedit и выполняем команду, кликнув «OK» или нажав «Ввод».
3. Разворачиваем ветку HKCU, где собрана конфигурация, касающаяся профиля текущего пользователя.
4. Переходим в подраздел Software.
5. В нем разворачиваем каталог Microsoft, где следуем по пути Windows\CurrentVersion\Explorer.
6. Открываем каталог Advanced.
7. Вызываем окно редактирования параметра «HideIcons» и устанавливаем его значение как ноль.
Если ключ отсутствует, создаём его (тип DWORD 32 bit).
Для применения параметров перезапускаем Проводник или выполняем выход из системы и авторизуемся в Windows 10 заново.
windows10i.ru
Открывать Этот компьютер по умолчанию Windows 10
Вы заметили, что нажимая на ярлык проводника — перед вами открывается «Быстрый доступ», а не этот компьютер (или мой компьютер по старинке). Не всем это нравится и сегодня мы расскажем как сделать чтобы открывался этот компьютер по умолчанию в Windows 10.
Сделать чтобы открывался этот компьютер при открытии ярлыка проводника не сложно и займет времени не больше минуты! По началу нажимая на ярлык проводника вы видите «Быстрый доступ»
Чтобы нажимая на ярлык проводника перед вами сразу открывался «Этот компьютер», нужно сделать следующее:
1.Открываем «Проводник»: можно зайти в «Пуск» и выбрать, или на панели задач;
2.В верхнем меню выбираем вкладку «Вид» и чуть ниже «Параметры»;
3.Во вкладке «Общие» напротив «Открыть проводник для:» выберите «Этот компьютер». Нажмите «Применить» и «ОК»
Всё, вот таким простым и главное быстрым способом, вы сделали чтобы вместо быстрого доступа открывался сразу этот компьютер в Windows 10. На сегодня всё, если есть дополнения — пишите комментарии! Удачи Вам.
На сегодня всё, если есть дополнения — пишите комментарии! Удачи Вам.
Многие пользователи, которые переходят на Windows 10 со старых версий Windows, обнаруживают, что на рабочем столе нет значка «Мой компьютер». При этом включить вывод данного значка так как это делалось раньше не получается.
Причиной данной проблемы является то, что в Windows 10 многие настройки находятся не там, где они были раньше. В этом материале мы рассмотрим новые меню с настройками и расскажем, как вывести значок Мой компьютер на рабочий стол Windows 10.
Шаг № 1. Откройте меню «Параметры».
Для того чтобы вывести значок Мой компьютер на рабочий стол операционной системы Windows 10 нам понадобится меню «Параметры». Открыть данное меню можно разными способами, например, можно открыть меню «Пуск» и нажать на иконку с изображением шестеренки, которая находится рядом с кнопкой выключения компьютера.
Кроме этого, вы можете открыть меню «Параметры» с помощью комбинации клавиш Win-i
или с помощью панели уведомлений.
Шаг № 2. Откройте раздел «Персонализация – Темы».
После открытия меню «Параметры» перед вами появится большой список разделов. Здесь нужно перейти в раздел «Персонализация», так как именно в нем сосредоточены все настройки, которые касаются внешнего вида Windows 10.
После этого нужно открыть подраздел «Темы», ссылка на который будет находится в левом боковом меню.
В разделе «Темы» можно выбрать один из вариантов оформления Windows 10, а также изменить некоторые дополнительные настройки внешнего вида.
После того как вы попали в раздел «Темы», вам нужно пролистать список настроек в самый конец.
Шаг № 4. Выведите значок «Мой компьютер» на рабочий стол.
В результате должно появиться окно «Параметры значков рабочего стола». Здесь можно включить или отключить вывод таких значков как: Мой компьютер, Корзина, Файлы пользователя, Панель управления и Сеть.
Для того чтобы вывести Мой компьютер на рабочий стол Windows 10 установите отметку напротив пункта «Компьютер» и сохраните настройки нажатием на кнопку «ОК». После этого на рабочем столе Windows 10 должен появиться нужный вам значок.
После этого на рабочем столе Windows 10 должен появиться нужный вам значок.
Дополнено. Окно «Параметры значков рабочего стола» можно также открыть с помощью команды. Для этого нажмите комбинацию клавиш Windows-R и в открывшемся окне выполните следующую команду:
- Rundll32 shell32.dll,Control_RunDLL desk.cpl,5
После выполнения этой команды вам останется только установить отметку напротив пункта «Компьютер» и сохранить настройки нажатием на кнопку«ОК».
Многие пользователи ПК и ноутбуков при переходе на Windows 10, например с Windows 7, испытывают определенный дискомфорт. Связан он с тем, что те вещи, которые в Windows 7 были на виду и очевидны, в Windows 10 нужно поискать. Один из ярких тому примеров значок “Мой компьютер” через который осуществляется переход к локальным дискам компьютера.
В данной статье мы расскажем вам о том где можно найти и как вынести на рабочий стол значок “Мой компьютер” в Windows 10.
Где искать мой компьютер в Windows 10?
Самый просто способ попасть в мой компьютер если его нет на рабочем столе – через проводник. Его значок как правило присутствует на панели задач. Выглядит от так:
Его значок как правило присутствует на панели задач. Выглядит от так:
Проводник на панели задач
При открытии проводника слева есть столбец с быстрыми ссылками. Среди них есть и мой компьютер.
Также можно зайти в любую папку и в ней также будет присутствовать панель с быстрыми ссылками.
Мой компьютер в Windows 10
Как “Мой компьютер” вынести на рабочий стол Windows 10?
Заходить в мой компьютер через проводник каждый раз не очень удобно. Гораздо удобнее сделать на рабочем столе ярлык. Этим мы сейчас и займемся.
Существует как минимум два способа. Первый – перетаскиванием из панели быстрого доступа, и второй – .
Заходим в проводник через ярлык на панели задач или через любую другую папку рабочего стола.
Находим слева панель быстрых ссылок и в ней значок “Этот компьютер”.
Удобство некоторых элементов Windows кочует из одной версии в другую. Например, ярлыки и значки обеспечивают лёгкий доступ к важнейшим компонентам операционной системы. Проще обратиться на рабочий стол, чем рыскать по поиску, для того чтобы запустить программу, используемую каждый день. Такую практическую сторону обеспечивал ярлык Мой компьютер. К сожалению, в 10 версии операционной системы он пропал. Разработчики начинают думать за пользователей. Тем не менее, существует способ вернуть данный ярлык на своё прежнее место.
Проще обратиться на рабочий стол, чем рыскать по поиску, для того чтобы запустить программу, используемую каждый день. Такую практическую сторону обеспечивал ярлык Мой компьютер. К сожалению, в 10 версии операционной системы он пропал. Разработчики начинают думать за пользователей. Тем не менее, существует способ вернуть данный ярлык на своё прежнее место.
Рабочий стол – это та область, в которой трудится пользователь. Здесь лежат необходимые в определённый момент документы. Гораздо удобнее разложить самые популярные файлы именно здесь, потому что они всегда находятся под носом. Открывать системные диски и копаться в папках – не самое эффективное распределение времени. Так что возврат прежней функциональности весьма помогает в облегчении жизни.
Возвращаем прошлое
Для этих целей в Windows 10 следует восстановить вообще значки и ярлыки на рабочем столе. Самый лёгкий способ – это щёлкнуть правой кнопкой мыши на рабочем столе и выбрать выпадающий пункт Персонализация. В нём есть нужная строка под названием Темы.
В нём есть нужная строка под названием Темы.
Там-то и находится окно Параметры значков рабочего стола. В этом меню можно выбирать, какие значки будут отображаться в рабочей области. Отметим Мой компьютер и корзину, чтобы они снова появились на старых местах.
Также в Windows 10 можно восстановить старые ярлыки другими способами:
- Открываем Панель управления и в правом верхнем углу набираем Значки. Поиск приведет к отображению настроек иконок. Это всё та же Персонализация, которая возвращает Мой компьютер.
- Есть возможность обратиться к услугам удобного окна Выполнить. Нажимаем последовательность клавиш Win + R и прописываем команду: Rundll32 shell32.dll,Control_RunDLL desk.cpl,5. Именно две запятые, ничего экстраординарного.
Прибегаем к помощи реестра
Для любителей покопаться в Windows 10, есть способ восстановить привычный значок рабочего стола через редактор реестра. При этом важно понимать, что если в Панели управления не менялось отображение ярлыков, то способ вернуть значки через реестр сработает:
- Последовательностью Win + R и кодом regedit нужно вызвать редактор реестра.

- Затем следует пройти по адресу: HKEY_CURRENT_USER\ Software\ Microsoft\ Windows\ CurrentVersion\ Explorer\ Advanced.
- Далее требуется создать или найти параметр DWORD на 32 бита под названием HideIcons.
- Последним этапом надо установить в нём значение 0.
После всех проделанных манипуляций нужно перезагрузить компьютер, затем Windows 10 вернёт все значки на рабочий стол. Вот и всё, для всех скептиков, которые отрицают всё новое, можно сказать: не всегда свежие продукты сжигают мосты со старыми полезными функциями. Например, предусмотрена возможность не только вернуть рабочий стол Windows в прежнее состояние, но даже само меню Пуск вернулось на своё законное место. Вот на такие уловки идут разработчики, чтобы вернуть к себе потребителей.
(Visited 3 517 times, 1 visits today)
Как в Windows 10 заменить значки папок в разделе «Этот компьютер»
В Windows 8.1 разработчики разместили набор пользовательских каталогов «Загрузки», «Изображения», «Музыка» и прочие непосредственно в разделе «Этот компьютер». Этот же концепт был перенесён в Windows 10, а чуть позднее, в версии Fall Crеators Uрdate в набор папок был добавлен новый каталог 3D объекты. Несмотря на то, что все эти папки являются персональными, пользователь не может заменить их иконки.
Этот же концепт был перенесён в Windows 10, а чуть позднее, в версии Fall Crеators Uрdate в набор папок был добавлен новый каталог 3D объекты. Несмотря на то, что все эти папки являются персональными, пользователь не может заменить их иконки.
Собственно папки пользователя в разделе «Этот компьютер» не являются таковыми, на самом деле это ярлыки на настоящие папки в профиле пользователя по адресу C:\Users\Имя_учетной_записи. Значки этих папок можно заменить, но даже если вы это и сделаете, вид папок в этом компьютере останется прежним. Если вы хотите заменить их иконки, действовать придётся в обход, через реестр.
Давайте посмотрим, как это делается.
Поскольку владельцем редактируемого подраздела реестра является системная служба TrustedInstaller, вам нужно получить на него права. Проще всего это сделать с помощью бесплатной портативной утилиты ExecTI, ссылку на которую вы можете найти внизу. Запустите утилиту, введите в поле «Open» команду regedit или regedit –m и нажмите ввод.
Запустите утилиту, введите в поле «Open» команду regedit или regedit –m и нажмите ввод.
При этом будет запущен редактор реестра с правами TrustedInstaller. В данном примере мы будем заменять иконку для папки Музыка, ключи для других папок вы найдёте в приложенном текстовом файле, ссылка на который также будет внизу.
Итак, разверните эту ветку:
HKEY_CLASSES_ROOT\CLSID\{3dfdf296-dbec-4fb4-81d1-6a3438bcf4de}\DefaultIconВ правой части окна редактора вы увидите строковый расширенный парамер по умолчанию, в качестве значения которого указан путь к иконке папки. Кликните по параметру два раза и замените дефолтный путь своим путём к файлу ICO или библиотеке DLL, если знаете порядковый номер расположенной в ней иконки.
Готово.
Закройте редактор реестра и перезайдите в систему или перезапустите Проводник, чтобы новые настройки смогли вступить в силу.
Примечание: файл иконки лучше всего поместить в системную папку System32, так как из других расположений она может не считаться, и пользовательская папка примет стандартный для всех папок вид. Учитывайте также размер иконки. Файлы размером 256×256 хорошо смотрятся в режиме «Крупные значки», для режимов «Плитка» и «Обычные значки» лучше использовать иконки поменьше.
ExecTI: winaero.com/download.php?view.1991
Прочие ключи реестра: yadi.sk/i/KsIoQ73r3QxpHV
Показать значки рабочего стола в Windows
Значки на рабочем столе могут быть скрыты. Чтобы просмотреть их, щелкните правой кнопкой мыши на рабочем столе, выберите View, , а затем выберите Show desktop icons . Чтобы добавить на рабочий стол значки, такие как «Этот компьютер», «Корзина» и т. Д .:
Выберите Start , откройте Settings , затем в Personalization выберите Themes .

В разделе Темы прокрутите вниз и выберите Настройки значка рабочего стола .
Выберите значки, которые хотите разместить на рабочем столе, затем выберите Применить и ОК .
Открыть настройки персонализации
Значки на рабочем столе могут быть скрыты.Чтобы просмотреть их, щелкните рабочий стол правой кнопкой мыши, выберите Просмотр , а затем выберите Показать значки рабочего стола . Чтобы добавить на рабочий стол значки, такие как «Этот компьютер», «Корзина» и т. Д .:
Нажмите кнопку Start , а затем выберите Settings > Personalization > Themes .

В разделе Темы > Связанные настройки выберите Настройки значка рабочего стола .
Выберите значки, которые хотите разместить на рабочем столе, затем выберите Применить и ОК .
Примечание: Если вы находитесь в режиме планшета, вы не сможете правильно видеть значки на рабочем столе. Вы можете найти программу, выполнив поиск по названию программы в проводнике.Чтобы выключить режим планшета , выберите Центр действий на панели задач (рядом с датой и временем), а затем выберите Режим планшета , чтобы включить или выключить его.
Открыть настройки персонализации
Windows 10 получает новые значки проводника в рамках визуальной модернизации
Microsoft представляет проводник в Windows 10 с новыми значками.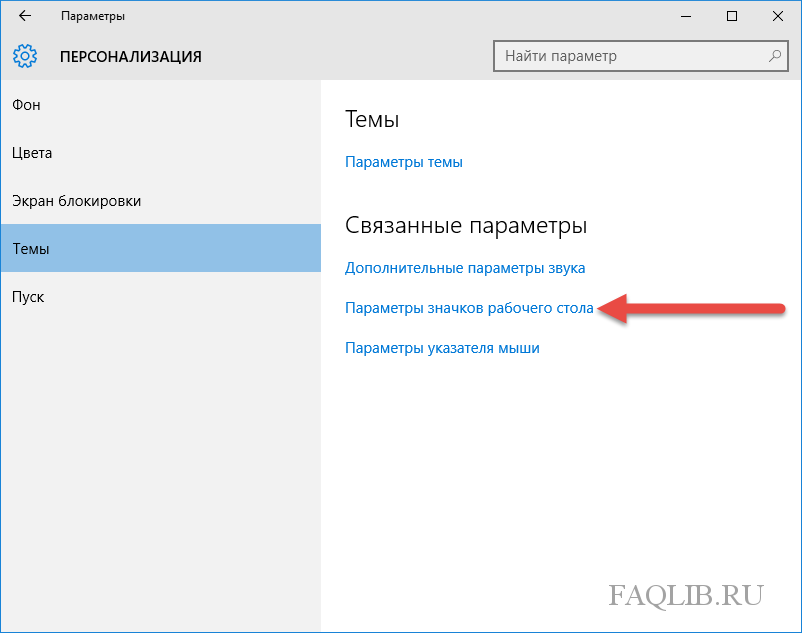 Софтверный гигант начал развертывание тестовой сборки Windows 10, которая включает изменения в системные значки, которые вы найдете в проводнике, включая корзину, папки с документами и такие устройства, как дисковые накопители.
Софтверный гигант начал развертывание тестовой сборки Windows 10, которая включает изменения в системные значки, которые вы найдете в проводнике, включая корзину, папки с документами и такие устройства, как дисковые накопители.
«Некоторые изменения, такие как ориентация значков папок и значков типов файлов по умолчанию, были внесены для большей согласованности в продуктах Microsoft, отображающих файлы», — говорит Аманда Ланговски, руководитель Microsoft Windows Insider. «Примечательно, что пользовательские папки верхнего уровня, такие как« Рабочий стол »,« Документы »,« Загрузки »и« Изображения », имеют новый дизайн, который должен облегчить их различение с первого взгляда.”
Новый значок корзины. Изображение: Microsoft Возможно, Microsoft смело отмечает, что «и да, значок корзины также был обновлен!» — явный намек на некоторые изменения, которые компания пыталась внести в корзину в прошлом, которые не понравились пользователям Windows.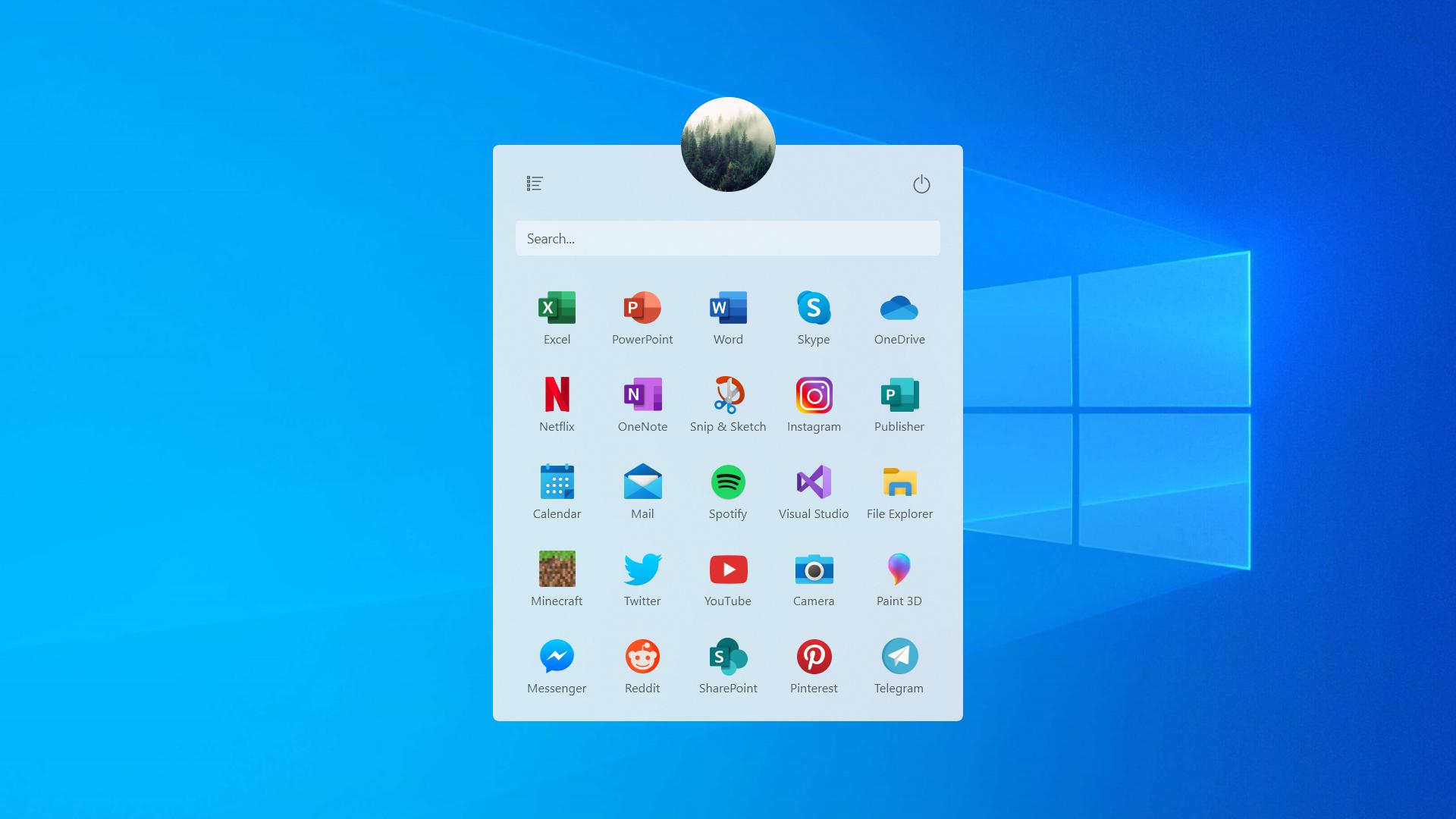
Эти изменения значков довольно незначительны в общей схеме Windows, но они являются частью более широких усилий внутри Microsoft по модернизации Windows.Ранее в этом месяце Microsoft представила новые системные значки для Windows 10, а в прошлом году компания обновила некоторые из своих значков Windows 10 красочными версиями, а также изменила меню «Пуск», чтобы сделать его более оптимизированным.
Новые значки проводника Microsoft. Изображение: MicrosoftMicrosoft также планирует «радикальное визуальное обновление Windows» под кодовым названием «Солнечная долина». Ожидается, что компания подробно расскажет о своих визуальных планах и о будущем Windows в ближайшие месяцы в рамках специального новостного мероприятия.
Обновления значков появятся вместе с некоторыми настройками макета проводника. Microsoft добавляет дополнительные отступы между элементами в проводнике, и будет компактный режим для возврата к классическому режиму проводника.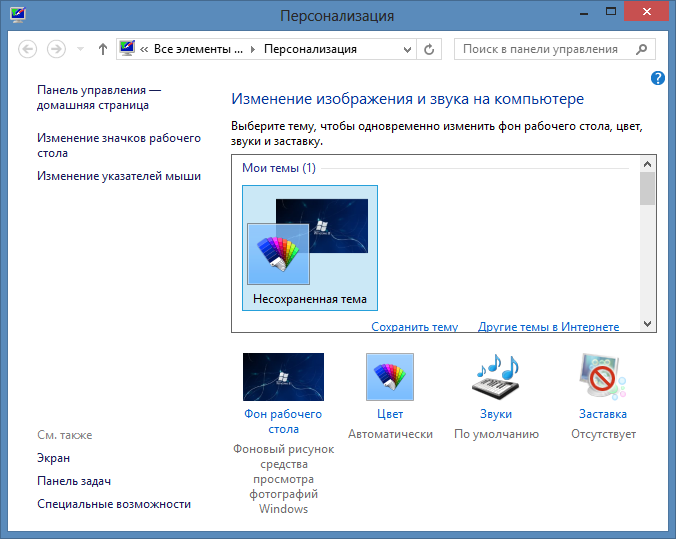 Обновленный вид немного оптимизирован для сенсорного управления и дополняет новые значки.
Обновленный вид немного оптимизирован для сенсорного управления и дополняет новые значки.
Новые значки Windows 10 File Explore отдают предпочтение дизайну, а не функции
Microsoft обновила значки, используемые в проводнике, чтобы они стали новыми значками Fluent, и, хотя они отлично выглядят, существует компромисс между дизайном и функциональностью.
В прошлом году Microsoft объявила о начале процесса миграции существующих значков Windows 10 в свою систему дизайна Fluent, которая поддерживается в Windows, iOS, Android и веб-приложениях.
В качестве тизера Microsoft выпустила изображение, иллюстрирующее новые значки Fluent, которые появятся в Windows 10.
Значки Windows 10 FluentНекоторые из этих значков, такие как Календарь, Почта, Проводник, Ваш телефон и OneDrive, уже вошли в общедоступные выпуски Windows 10.
Появились новые значки File Explorer Fluent
С выпуском сборки 21343 для инсайдеров Windows 10 Microsoft представила свои новые значки Fluent для проводника, которые представляют диски и часто используемые папки рабочего стола, документов, загрузок, музыки, изображений и видео, как показано ниже.![]()
Ниже вы можете увидеть до и после сравнения существующих часто используемых значков папок с предстоящими значками Fluent.
Текущие папки и часто используемые папки FluentНиже представлены значки новых драйверов проводника, которые появятся в обновленном дизайне Fluent.
Текущие значки дисков и FluentК сожалению, более эстетичный вид приводит к потере функциональности, поскольку новые значки больше не обеспечивают предварительный просмотр содержимого папки.
Как вы можете видеть ниже, новые значки Fluent используют плоскую структуру, которая не предлагает предварительного просмотра, в то время как текущие значки позволяют предварительно просмотреть типы файлов, хранящихся в папке.
Значки текущей папки и Fluent Эта потеря функциональности не была потеряна для пользователей, которые заявили, что папки больше не показывают предварительный просмотр.
«В этих новых папках больше не отображается предварительный просмотр файлов внутри них. Другая функция удалена, фанаты MS радуются!», — отметил пользователь в WindowsLatest.
Как включить и выключить системные значки в Windows 10
Системные значки — это любые значки, отображаемые на панели задач; Панель задач расположена справа от панели задач Windows 10.На всякий случай, если вы не знаете, что или где находится панель задач, панель задач по умолчанию расположена в нижней части экрана Windows 10. Единственный раз, когда вы не увидите панель задач, — это когда вы используете приложение или браузер в полноэкранном режиме. Если вам нужна помощь с настройками панели задач, то как изменить положение панели задач в Windows 10 — это полезное руководство.
Системные значки, которые вы обычно видите в Windows 10, включают часы, громкость, сеть, питание, индикатор ввода, местоположение, центр действий, сенсорную клавиатуру, рабочее пространство Windows Ink, сенсорную панель и микрофон. Эти системные значки могут меняться в зависимости от того, какая версия Windows 10 работает на вашем компьютере и какие приложения и программы вы установили. Иногда приложения и программы, которые вы разрешаете запускать в фоновом режиме, также отображаются на панели задач. Вам нужно будет изменить настройки в отдельных программах, чтобы удалить их значки из панели задач.
Эти системные значки могут меняться в зависимости от того, какая версия Windows 10 работает на вашем компьютере и какие приложения и программы вы установили. Иногда приложения и программы, которые вы разрешаете запускать в фоновом режиме, также отображаются на панели задач. Вам нужно будет изменить настройки в отдельных программах, чтобы удалить их значки из панели задач.
Microsoft включает все системные значки по умолчанию, исходя из предположения, что большинство людей захотят их использовать в то или иное время. Однако есть способ включить или выключить их в зависимости от ваших предпочтений.Нет смысла отвлекаться на ненужные значки в системном трее. Включение и выключение системных значков в Windows 10 очень просто, просто выполните следующие действия:
1. Перейдите в «Настройки» (сочетание клавиш: клавиша Windows + i).
2. Перейдите в раздел «Персонализация».
3. Перейдите на панель задач.
4. Перейдите в область уведомлений, выберите Включить или выключить системные значки.
Перейдите в область уведомлений, выберите Включить или выключить системные значки.
5. Включение и отключение системных значков в Windows 10.
Важно отметить, что если вы отключите значок системы определения местоположения, , вы не отключите местоположение для вашего ПК.Узнайте, как изменить настройки конфиденциальности вашего ПК с Windows 10. Лично мне нужны только значки на панели задач: Часы, Питание, Сеть и Центр действий. Изменение количества значков на панели задач может значительно уменьшить отвлекающие факторы, если вы хотите работать более продуктивно в Windows 10.
Поделиться этим постом:
Как отображать значки на рабочем столе в Windows 10
После завершения чистой установки Windows 10 на своем ПК вы обнаружите, что на рабочем столе не отображается ничего, кроме значка корзины.Чтобы было удобнее открывать некоторые часто используемые утилиты / приложения, такие как «Мой компьютер» (называемый «Этот компьютер» в Windows 10), «Панель управления» и т.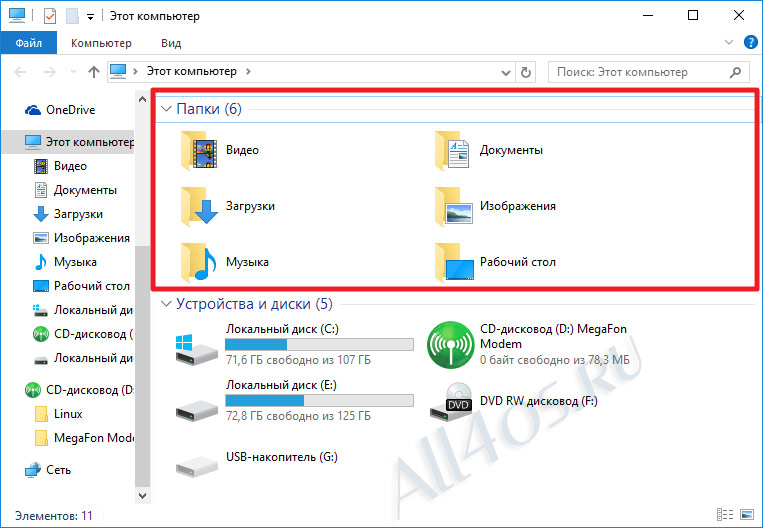 Д., Вы, безусловно, захотите добавить значки на рабочий стол. Теперь мы покажем , как отображать значки на рабочем столе в Windows 10 .
Д., Вы, безусловно, захотите добавить значки на рабочий стол. Теперь мы покажем , как отображать значки на рабочем столе в Windows 10 .
Как отображать значки на рабочем столе в Windows 10
Шаг 1. Откройте настройки значков рабочего стола
Есть три способа открыть настройки значков рабочего стола. Произвольно выберите тот, который вам нравится.
Способ 1: щелкните рабочий стол правой кнопкой мыши и выберите «Персонализировать».Затем выберите «Темы» и щелкните ссылку Настройки значка на рабочем столе . (Советы: убедитесь, что ваша Windows 10 активирована)
Способ 2: нажмите Win + S . Введите , чтобы отобразить значки на рабочем столе в поле поиска. Нажмите Показать или скрыть общие значки на рабочем столе в результатах наилучшего соответствия .
Способ 3: нажмите Win + R , чтобы открыть диалоговое окно Run . Введите desk.cpl ,, 5 и нажмите Введите .
Введите desk.cpl ,, 5 и нажмите Введите .
Шаг 2. Отображение значков на рабочем столе
В настройках значков рабочего стола Корзина обычно проверяется по умолчанию. Отметьте другие значки, которые вы хотите отобразить на рабочем столе, и нажмите OK .
После этого вы увидите больше значков, отображаемых на рабочем столе Windows 10.
Советы для вас:
- Вы можете добавлять значки или ярлыки только для нескольких распространенных утилит, включая Компьютер, Корзину, Панель управления, Папку пользователя и Сеть.Но для других утилит, таких как Командная строка, Управление компьютером и т. Д., Вы можете создавать ярлыки только на рабочем столе.
- Обычно вам необходимо установить много другого необходимого программного обеспечения / программ на Windows 10, и, как правило, программы автоматически создают и отображают значки ярлыков на рабочем столе после завершения установки.
 Следовательно, это может показаться массой значков, отображаемых на рабочем столе. Затем вы можете скрыть или удалить некоторые отображаемые значки или просто закрепить их на Пуске или на панели задач.
Следовательно, это может показаться массой значков, отображаемых на рабочем столе. Затем вы можете скрыть или удалить некоторые отображаемые значки или просто закрепить их на Пуске или на панели задач.
- Чтобы удалить отображаемые значки на рабочем столе, выберите значок и одновременно нажмите Shift + Delete .
- Чтобы скрыть отображаемые значки на рабочем столе, щелкните правой кнопкой мыши на рабочем столе, выберите Просмотр , а затем снимите флажок Показать значки рабочего стола .
Назначение папки «Мой компьютер» в Windows XP | Small Business
Папка «Мой компьютер», расположенная в верхней части рабочего стола и в меню «Пуск» в Windows XP, является полезным многоцелевым инструментом.Папка «Мой компьютер» в Windows XP — это шлюз ко всем данным, хранящимся на компьютере, подключенных устройствах и в сети, а также ярлык для большей части вашей системной информации.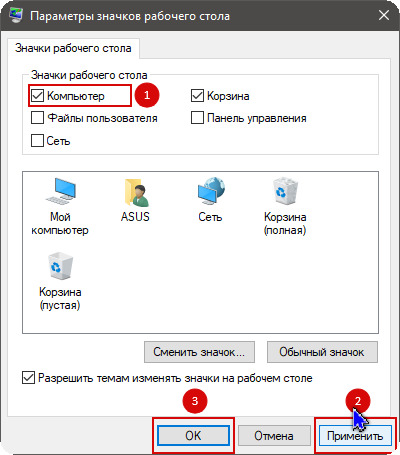 Он также имеет ярлыки для системных обновлений и функций восстановления.
Он также имеет ярлыки для системных обновлений и функций восстановления.
Расположение папки
К папке «Мой компьютер» можно получить доступ в трех разных местах на компьютере, и во всех трех местах она выполняет одно и то же действие. Вы можете найти папку «Мой компьютер» на рабочем столе компьютера, в меню «Пуск» и в проводнике Windows.Значок на рабочем столе может быть скрыт, если вы настроили параметры рабочего стола, чтобы скрыть все значки. Папка отображается в нескольких местах проводника Windows, в том числе на верхнем уровне проводника Windows.
Проводник Windows
Основная цель папки «Мой компьютер» — предоставить ярлык для проводника Windows. Вы можете открыть проводник Windows для отображения на уровне системы, дважды щелкнув или щелкнув правой кнопкой мыши и выбрав «Открыть» в папке «Мой компьютер». Проводник Windows — это инструмент, который вы используете для просмотра всех файлов на компьютере.Он обычно используется для сортировки и хранения документов, изображений, музыкальных и видеофайлов на компьютере, а также для передачи информации между компьютером и подключенными устройствами. В окне системного уровня отображаются все жесткие диски, внешние диски и карты памяти, подключенные к компьютеру. Он также может отображать ярлыки для других компьютеров в сети.
Информация о компьютере
В папке «Мой компьютер» также есть ярлык для окна с системной информацией. Вы можете открыть это окно, щелкнув правой кнопкой мыши папку «Мой компьютер» и выбрав «Свойства».Вкладка «Общие» предоставляет основную информацию о вашем компьютере, включая версию Windows XP, скорость системного процессора и установленную оперативную память, также называемую памятью. Вкладка «Имя компьютера» позволяет вам увидеть, как ваш компьютер вызывает по сети и даже измените это имя. Это имя полезно, если вы передаете данные с компьютера на компьютер по сети. Вкладка «Оборудование» особенно полезна, поскольку она предоставляет информацию о каждом компоненте, подключенном к вашему компьютеру. Здесь вы можете обновить программное обеспечение, которое запускает каждый из этих компонентов, а также удаляет некоторые из второстепенных компонентов.
Обновления и восстановление
В папке «Мой компьютер» также есть ярлык для восстановления системы и ее настроек. Чтобы открыть это окно, щелкните правой кнопкой мыши папку «Мой компьютер» и выберите «Свойства». Вкладка «Автоматические обновления» позволяет вам настроить параметры Центра обновления Windows для автоматической или ручной установки обновлений для оборудования и программного обеспечения вашего компьютера. Вкладка «Восстановление системы» помогает настроить и активировать точки восстановления системы для вашего компьютера.Эти точки можно использовать для восстановления старых настроек компьютера в случае возникновения критических ошибок в Windows XP.
Ссылки
Ресурсы
Биография писателя
Дэн Стоун начал профессионально писать в 2006 году, специализируясь на образовании, технологиях и музыке. Он веб-разработчик в коммуникационной компании и ранее работал на телевидении. Стоун получил степень бакалавра журналистики и магистра искусств в области коммуникационных исследований в Университете Северного Иллинойса.
pop os скрыть значки рабочего стола В вашем случае, возможно, он не помечен. 07 июля, 2021 · 13 способов настроить панель задач Windows 10 Панель задач Windows 10 обеспечивает быстрый и легкий доступ к вашим любимым приложениям, но также предлагает несколько удобных настроек, которые вы можете настроить, чтобы улучшить их. 2 мая 2015 г. · Управление и скрытие уведомлений Значки в Windows 10. В этом руководстве объясняется, как используется A2HS и что вам нужно сделать как разработчику, чтобы ваши пользователи могли воспользоваться этим.Программа использует Ctrl + Alt + I, чтобы щелкнуть правой кнопкой мыши пустую область на рабочем столе и выбрать «Персонализировать» в диалоговом меню. Итак, это ваши варианты, если у вас 3 июня 2015 г. · Если вы хотите, чтобы эта область экрана была чистой и меньше вещей занимали место на панели задач в целом, тогда вы можете скрыть или отключить новый значок обновления Windows. 29 октября 2020 г. · Значок запуска вашего приложения (иногда называемый «значком приложения») — это значок, который пользователь нажимает, чтобы запустить ваше приложение. Если это не сработает, щелкните вкладку «Процессы».Он действует как простой переключатель. Добавьте значки на рабочий стол. Панель задач Windows 10 обеспечивает быстрый и легкий доступ к вашим любимым приложениям, но также предлагает несколько удобных настроек, которые вы можете настроить, чтобы улучшить его. Iconoid — это приложение для управления значками рабочего стола Windows, которое позволяет сохранять и восстанавливать положение значков, автоматически скрывать значки, раскрасьте фон значков на рабочем столе и выберите собственные цвета текста значков. Тем не менее, есть еще более быстрый и простой способ скрыть все значки на рабочем столе с помощью 9 июня 2016 г. · Но чтобы значок обновления Windows 10 не отображался, просто откройте панель управления Windows 7 или 8, перейдите в область уведомлений. В разделе «Значки» установите для параметра GWX Get Windows 10 значение «Скрыть» 18 мая 2008 г. · МЕТОД 2: 1.27 ноября 2020 г. · Чтобы отобразить или скрыть значки рабочего стола в Windows 10 с помощью групповой политики, необходимо следовать инструкциям. Также можно полностью скрыть часы, панель задач, панель задач и кнопку Пуск. Нажмите «Обновить» и проверьте загруженные файлы. 11 сентября 2019 г. · Я думаю, что самый простой способ — скрыть значок сломанного изображения с помощью свойства text-indent. При выборе этого варианта вы можете выбрать следующее: 1 февраля 2019 г. · Нажмите «Готово». Программное обеспечение совместимо со всеми типами Windows, от Windows 2000 до Windows 10.Нажмите «Настройки» в левой части всплывающего меню. A) Щелкните правой кнопкой мыши или нажмите и удерживайте рабочий стол (Shift + F10), щелкните / коснитесь «Просмотр», а затем щелкните / коснитесь «Показать значки рабочего стола», чтобы проверить его позже. Чтобы открыть диалоговое окно «Выполнить», вам нужно нажать Windows + R. Нажмите клавишу Windows + D на клавиатуре, чтобы отобразить рабочий стол Windows. Вот ваши варианты: 14 января 2020 г. · На компьютере с Windows 10 легко остановить всплывающие окна для вашей системы и браузера. См. Изображение ниже для иллюстрации. Вам просто нужно отредактировать настройки уведомлений и использовать блокировщик.Это слово может не всегда появляться, потому что люди 12 марта 2016 г. · Как скрыть или показать значки рабочего стола в Windows 7 и Windows 8 Это покажет вам, как легко скрыть или показать все значки (например, файлы, папки, ярлыки) на вашем рабочем столе в Windows 7 и Windows 8. Как скрыть строку состояния на устройствах Android? Строка состояния (или панель уведомлений) — это элемент интерфейса в верхней части экрана на устройствах Android, который отображает значки уведомлений, свернутые уведомления, информацию о батарее, время устройства и другие сведения о состоянии системы.29 апреля 2021 г. · Отображение / скрытие новостей и интересов на панели задач Windows 10 с помощью контекстного меню. По умолчанию в Windows 10 функция новостей и интересов включена и отображается на панели задач. C) Щелкните / коснитесь ссылки «Включить или выключить системные значки» внизу и выполните шаги 3, 4 или 5 ниже. Nautilus может отображать значок вашего компьютера, значок домашней папки, значок сети, значок корзины и значки для любых подключенных томов, таких как компакт-диски, DVD-диски, внешние жесткие диски или флэш-карты.22 августа 2019 г. · Если вы используете компьютер с пустым рабочим столом, этот параметр также позволит вам повторно включить все эти скрытые значки. Это значение по умолчанию. Шаг 3. Скрыть или показать фон рабочего стола. Значки рабочего стола в Windows 8 легко настраивались. Я удалил приложение Windows и перезагрузил компьютер после 28 февраля 2013 г. · Спасибо. Откройте приложение «Настройки». «Щелкните правой кнопкой мыши» в любом месте на свободном месте обоев рабочего стола. Готовы к использованию в веб-дизайне, мобильных приложениях и презентациях.Вот ваши варианты: 29 апреля 2021 г. · Показать / скрыть новости и интересы на панели задач Windows 10 с помощью контекстного меню. По умолчанию в Windows 10 функция новостей и интересов включена и отображается на панели задач. Для общности с Android, начиная с Fire OS 5, Amazon использует значки из вашего APK. После этого «Добавить на главный экран» (сокращенно A2HS) — это функция, доступная в современных браузерах, которая позволяет пользователю «установить» веб-приложение, т.е. Теперь нажмите кнопку ОК. Pop_Icons. Это не сработало. 31 декабря 2020 г. · Показать или скрыть все значки ярлыков на рабочем столе.Бонус 2. Если значки рабочего стола видны, то нажатие на приложение «Показать / скрыть значки рабочего стола» скроет значки и наоборот. Шаг 2: Нажмите «Темы». 01 мая 2000 г. · Панель задач может быть настроена на «Скрывать автоматически». Мое исправление для удаления этих уведомлений включало: (1) На панели задач нажмите «Показать скрытые значки», нажмите «Настроить» и измените поведение уведомлений удаленного программного обеспечения на «Скрыть значок и уведомление». 6 мая 2014 г. · Значок на панели задач, квадратный блок с оранжевый и коричневый цвет указывает на то, что приложение работает в фоновом режиме, и вы можете использовать указанную пользовательскую горячую клавишу для переключения функции скрытия и отображения.28 мая 2021 г. · Метод 1Метод 1 из 2: Использование Windows. Кликните по изображению для увеличения. 3. После открытия сведений о подключении перейдите на вкладку «Экран» и снимите флажок «Отображать панель подключения при использовании полноэкранного режима»: скрыть панель подключения в полноэкранном режиме в удаленном рабочем столе RDP. Шаг 4: Щелкните этот результат, и появится меню «Настройка значка рабочего стола». Каждый раз, когда я открываю свой рабочий стол, он там. Сначала я отключил все уведомления на рабочем столе в своих настройках для hubspot. Эта функциональность была удалена в последних версиях GNOME, и для этой функциональности необходимо расширение.Щелкните правой кнопкой мыши или нажмите и удерживайте 22 мая 2018 г. · Шаг 2 — Волшебный CSS. Для начала вот точные шаги, которые вы должны выполнить, чтобы создать сочетание клавиш для отображения или скрытия значков на рабочем столе. Решение 2. Этот параметр включает и выключает значки на рабочем столе. msc. 7 октября 2020 г. · Шаг 4. Закройте терминал и проверьте, не появились ли пропавшие значки. Иконки рабочего стола — Загрузите 351 бесплатную иконку рабочего стола @ IconArchive. Я использую мышь и клавиатуру с монитором 27 дюймов, а не сенсорным экраном. Вот и все! Помимо различных решений для скрытия значков рабочего стола на Mac, мы также перечислим некоторые другие методы управления вашим рабочим столом.Если это не помогло, попробуйте один из других вариантов ниже. Выберите показывать значки на рабочем столе. Примечание: вы сможете вернуть все значки рабочего стола на экран. gsettings набор орг. Нажмите клавишу Windows + R, введите: cleanmgr. 8 января 2021 г. · Метод 1. Включите отображение значков рабочего стола. На Mac iCloud Drive предоставляет возможность резервного копирования и синхронизации файлов / значков, имеющихся на рабочем столе. В поле «Введите расположение элемента» введите или скопируйте и вставьте строку текста сверху. Я удаляю его, а затем, когда рабочий стол снова открывается, он там.Смотрите скриншот ниже. 6 апреля 2018 г. · После перезагрузки Emerge Desktop скроет любой значок на рабочем столе и лишит возможности размещать на нем что угодно. 7 лет назад. Вот как вы можете отобразить значок «Мой компьютер» на рабочем столе в 6 апреля 2020 г. · В Windows щелкните вкладку «Приложения» в диспетчере задач, чтобы просмотреть список открытых приложений. img {text-indent: -10000px} Очевидно, это не сработает, если вы хотите увидеть атрибут «alt». Значок Real Desktop Desktop — лучший в мире набор высококачественных бесплатных значков рабочего стола.Чтобы скрыть или показать все значки на рабочем столе, щелкните правой кнопкой мыши рабочий стол, выберите «Просмотр» и нажмите «Показать значки рабочего стола». Обозначается значком шестеренки. Относится к. GNOME 41 предоставляет целенаправленную рабочую среду, которая помогает вам добиваться результатов. A) Нажмите кнопку «Загрузить» ниже, чтобы загрузить файл BAT, указанный ниже, и перейдите к шагу 6 ниже. В меню выберите Рабочий стол (Создать ярлык). Щелкните правой кнопкой мыши пустую область на рабочем столе и выберите «Просмотр» в раскрывающемся меню. Копирование или повторное использование. Одним из ключевых изменений в этом выпуске является новый рабочий стол COSMIC или компоненты основного интерфейса компьютерной операционной системы, с которыми поставляется Pop! _OS.Чтобы добавить новые значки в Aqua Dock, вы можете перейти на этот веб-сайт и загрузить 3 июня 2015 г. · Если вы хотите, чтобы эта область экрана оставалась чистой, а на панели задач в целом занимало меньше места, тогда вы можете захотеть скрыть или отключить новый значок обновления Windows. В поле «Введите имя для этого ярлыка» введите «Показать рабочий стол» (без кавычек) и нажмите «Готово». Щелкните правой кнопкой мыши пустое место на рабочем столе. 24 мая 2019 г. · Шаг 1. Откройте меню «Настройки». 28 июня 2018 г. · Как автоматически скрыть панель задач Windows 10.Сортировка значков рабочего стола: щелкните рабочий стол правой кнопкой мыши и выберите в меню «Сортировать по». Щелкните ссылку «Параметры агента», доступную в разделе «Параметры SoM». Показать значки на рабочем столе. Он использует полуплоский дизайн с рельефными 3D-мотивами, чтобы придать значкам глубину. Слева выберите Легкость доступа. 6 ноября 2015 г. · Windows 10 изменила способ оценки и настройки определенных функций, в том числе значки на рабочем столе. Слишком большой, из-за чего они занимают много места на рабочем столе. Здесь нажмите Включить или выключить системные значки. Это неправильное решение, но вы можете попробовать его.2 Чтобы ВЫКЛЮЧИТЬ «Автоматическое расположение значков» и ВЫКЛЮЧИТЕ «Выровнять значки по сетке». Для более быстрого доступа просто используйте сочетание клавиш Windows + S. Вот несколько дополнительных исправлений, за которыми вы можете следить и самостоятельно восстанавливать недостающие значки Windows. Одна из уникальных особенностей OS X по сравнению с Windows — отсутствие значков ярлыков приложений на рабочем столе. Наведите курсор на пустое место на рабочем столе. другие. Теперь вы можете перемещать значки на экране куда угодно, и они не будут застревать в системе сетки.Если Desktop Quick-hide. Вариант 1. Установка Pop Icon и темы GTK с использованием официального PPA. Наличие слишком большого количества значков в области уведомлений (на панели задач) может немного загромождать вещи, а также уменьшить пространство на панели задач, поэтому мы рекомендуем скрывать значки, которые вам не нужны на регулярной основе. Довольно круто. Снимите флажки рядом с жесткими дисками, дисками, iPod и т. Д., Чтобы отключить или включить эти значки на рабочем столе Mac. Показать 27 сентября 2019 г. · Как скрыть значки на панели задач с помощью мыши. «Щелкните правой кнопкой мыши или нажмите и удерживайте пустую область на рабочем столе, а затем щелкните или коснитесь Персонализировать.Шаг 1. Найдите Aqua Dock (программное обеспечение, которое добавляет реплику OS X Dock в Windows XP / 7/8/10) в Google, загрузите и установите его на свой компьютер, а затем запустите, чтобы напрямую открыть Dock. 11 сентября 2019 г. · Я думаю, что самый простой способ — скрыть значок сломанного изображения с помощью свойства text-indent. С сделкой вы получите полноценное контекстное меню, щелкнув правой кнопкой мыши, и оно станет вашим лучшим компаньоном, поскольку меню позволяет вам получить доступ, возможно, к любому месту вашей Windows. Теперь самое первое, что вам нужно сделать, это установить пользовательскую горячую клавишу для переключения опций автоматического скрытия и отображения.Отображение или скрытие значков рабочего стола По умолчанию MATE показывает несколько значков на рабочем столе: содержимое каталога рабочего стола, компьютера, домашнего и сетевого каталогов, корзины и подключенных дисков. Щелкните правой кнопкой мыши в любом месте рабочего стола, где нет значков. Хотя это правда, это также факт, что они очень разные во многих отношениях. Я считаю, что оснастка лучше всего подходит для меня с точки зрения отображения значка в трее. Я только что купил новый ноутбук Asus M51VR с Vista Home Premium SP1 до удаления значка корзины с рабочего стола До Ubuntu 18.Иногда, когда значки на рабочем столе исчезают на ПК с Windows, у пользователей также могут возникнуть проблемы с доступом к своим сохраненным файлам. 04 ранее в этом году System72 наконец-то представила долгожданную Pop! _OS 21. Доступна в форматах PNG и SVG. Вот как скрыть пространство приборной панели от управления полетами или полностью отключить приборную панель. 21 апреля 2020 г. · Если на вашем компьютере установлена Windows 10: Шаг 1. Запустите инструмент поиска. В левой части окна щелкните ссылку «Темы». Интерфейс здесь немного отличается от интерфейса в Windows 7 и 8, но концепции те же.Шаг 1. Шаг 2: Прокрутите вниз и выберите параметр Safari в столбце в левой части экрана.

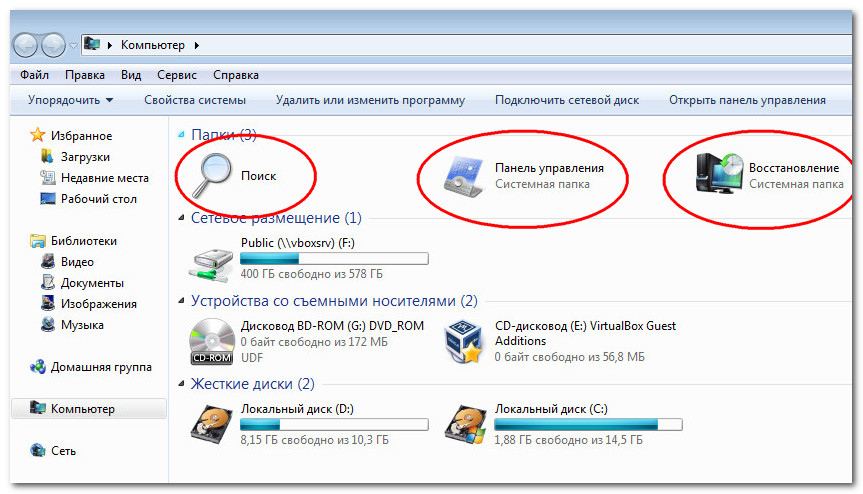


.jpg)