5 лучших способов — Как сделать игру на весь экран
Современные программы, как правило, автоматически настраиваются под разрешение дисплея – однако у любителей поиграть в старые экшены или аркады может возникнуть вопрос, как сделать игру на весь экран.
Потому что приложение, созданное 10, 15 или даже 25 лет назад, на современном мониторе может отображаться лишь частично.
Иногда же такой вопрос возникает и при запуске современных игр.
Игра, запущенная в оконном режиме
Содержание:
Существует ряд причин, по которым это происходит, а также несколько способов вернуть всё в норму и поиграть в полноэкранном режиме.
Способ 1. Использование «горячих клавиш»
Достаточно часто перевести игру или любое другое приложение полный экран можно всего лишь нажатием 2 клавиш – «Alt» и «Enter».
Способ помогает не только в старых играх, но и в современных – например, в WoT.
То же сочетание клавиш при необходимости вернёт оконный режим обратно.
к содержанию ↑Способ 2. Изменение параметров запуска
Иногда бывает, особенно если вы играете на чужом компьютере, что запуском в оконном режиме игра обязана выставленному в свойствах ярлыка параметру «-window».
Он может быть записан в строке «Объект» свойств игрового ярлыка.
Убрав эту надпись, можно восстановить стандартный запуск на весь монитор.
Проблема с запуском возникает и при несовместимости игры с данной операционной системой.
В этом случае стоит выбрать в свойствах ярлыка или самого приложения вкладку «Совместимость» и подобрать операционную систему.
Однако чаще всего список ОС заканчивается на Windows Vista, и владельцу современной ОС, например, Windows 10, этот способ не поможет.
Запуск игры в режиме совместимости с Windows XP
к содержанию ↑Способ 3.
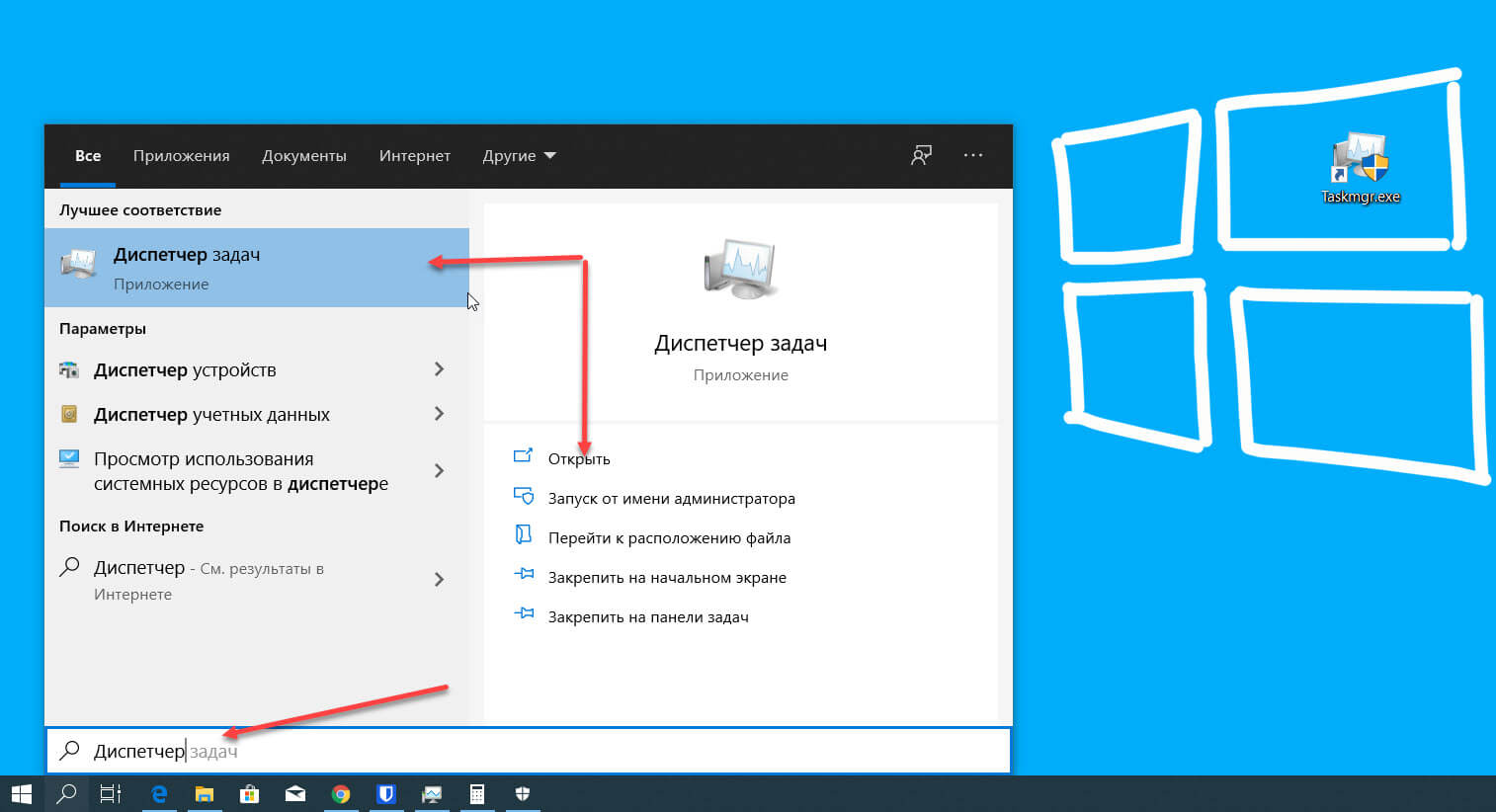 Настройка видеокарты
Настройка видеокарты
В некоторых случаях запускать игры во весь экран мешают устаревшие драйвера видеокарты. Вопрос решается их обновлением или полной переустановкой.
Меню настройки видеокарты каждого производителя выглядит по-разному.
Например, для продукции компании Nvidia пользователю придётся открыть в меню Пуск/Панель управления.
Здесь выбирается Панель управления nVidia и выбрать там регулировку масштабирования. При его включении игра должна расшириться до размеров экрана.
Изменение масштабирования для видеокарты Nvidia
Для видеокарт марки ATI требуется запуск приложения Catalyst Control Center.
А для интегрированных карт Intel Graphics, часто устанавливаемых на ноутбуках, потребуется выполнить целый ряд действия, описанных отдельно.
к содержанию ↑Способ 4. Настройки игры
Некоторые игры на современных ОС, например, на Windows 8 позволяют устанавливать полноэкранный или оконный режим в своих графических настройках.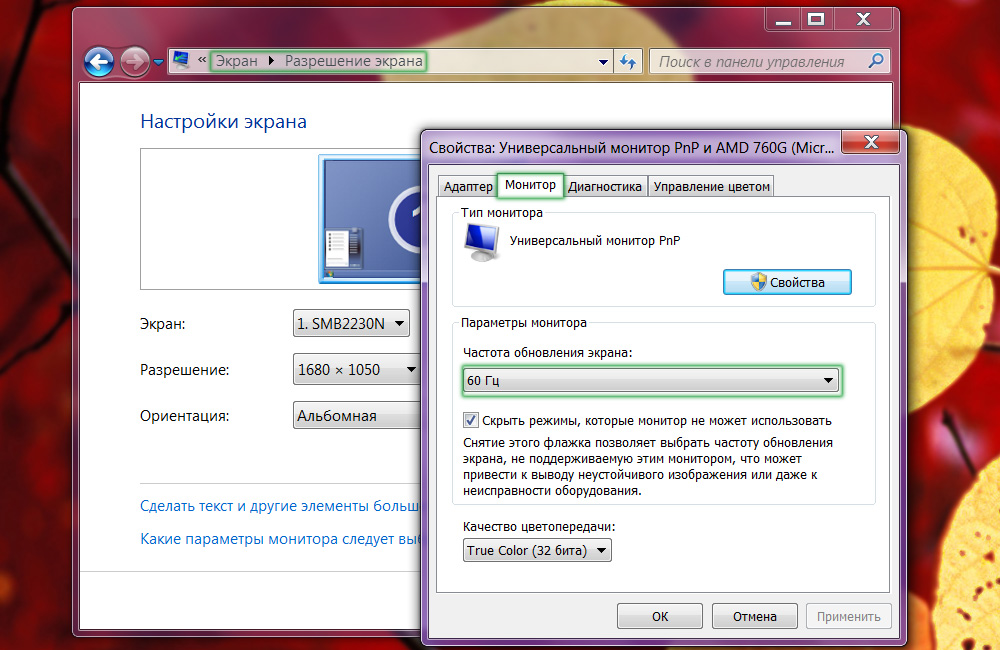
Эту возможность можно обнаружить, запустив игру, которая по какой-то причине запускается в окне, то есть не на весь экран.
Решение проблемы:
- Зайти в настройки;
- Найти пункт, отвечающий за запуск в оконном или полноэкранном режиме;
- Включить режим или поставить галочку.
Иногда после изменения настроек игру приходится перезапускать. При этом обычно неважно, ни какая стоит операционная система, ни разрешение экрана.
Установка полноэкранного режима для игры Minecraft
к содержанию ↑Способ 5. Смена разрешения
Если всё вышеперечисленное не помогло добиться приведения разрешения игры в нормальное состояние, возможно, игра достаточно старая для того, чтобы запустить на весь экран в Windows 7.
Иногда в этом случае картинка выглядит нечёткой.
И устранить проблему можно только одним способом – изменить разрешение вашего экрана.
После этого, правда, перестанут запускаться другие программы, более современные и рассчитанные на нормальные параметры.
Поэтому, поиграв в игру, необходимо вернуть монитору обычное для него разрешение.
Подгонка разрешения монитора под параметры игры
Если же игра требует разрешения 640х480, а монитор его не поддерживает, есть ещё один вариант. Он выбирается в свойствах ярлыка на вкладке совместимости.
Важно! Стоит отметить, что данная функция позволяет после выхода из игры вернуть нормальное разрешение автоматически.
Выбор разрешения экрана для старых игр
к содержанию ↑Решение вопроса на ноутбуке
Если проблема с открывающимся не на всю высоту или ширину экрана приложением возникла на ноутбуке Windows, она может заключаться в неправильно выставленных параметрах встроенной видеокарты Intel Graphics.
Для её устранения потребуется:
- Установить программное обеспечение от производителя карты;
- Открыть меню графических характеристик, появляющееся при нажатии правой кнопкой мыши по пустой области рабочего стола;
- Найти раздел «Дисплей» и открыть его основные настройки.

Изменение разрешение в панели управления графикой Intel
Уменьшив разрешение, получают возможность изменять параметры экрана.
Далее требуется установить параметр масштабирования, отвечающий за отображение в полноэкранном режиме, и сохранить изменения.
Закрыв панель Intel, можно запускать все нужные приложения, которые будут теперь растягиваться на всю площадь дисплея.
Иногда при этом может ухудшиться чёткость первоначального изображения.
Потому после игры стоит отключить масштабирование и пользоваться им только для этой конкретной программы.
к содержанию ↑Подведём итоги
Зная, как открывать игры и программы в полноэкранном режиме, можно заметно упростить процесс работы и игры. Как правило, все эти методы требуют немного действий.
А некоторые из них позволяют, потратив немного времени сразу, дальше не беспокоиться о не открывающихся на весь экран играх.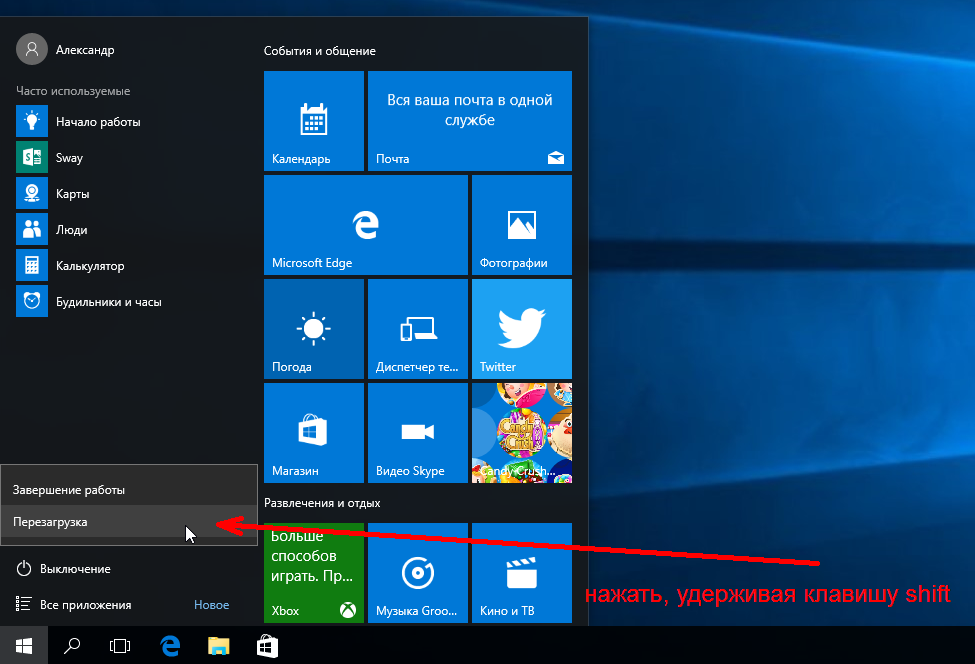
Как запустить Diablo 2 в Windows 7, 8, 10 и решить игровые проблемы
Diablo 2 — старая игра, но все же на рынке. Толпа преданных поклонников всегда вокруг нас, но наши компьютеры и операционная система постоянно обновляются. На новом оборудовании и Windows могут возникнуть проблемы с запуском игры — как их решить?
Как правило, большинство старых игр неплохо работают на новых компьютерах, но Diablo 2 действительно может стать жестким даже до того, как мы начнем игру. Игра на новых Windows иногда не хочет запускаться вообще, отображает ошибки, а когда она включается, она не поддерживает широкоэкранные разрешения, имеет растянутое изображение, и, кроме того, курсор не очень плавный, и у нас есть впечатление от игры с ужасно низким количеством кадров на второй. Вот как решить популярные игровые проблемы.
1. Игра зависает при запуске или отображает ошибку «Необработанное исключение»
Самая распространенная и даже почти гарантированная проблема с новым оборудованием и системой.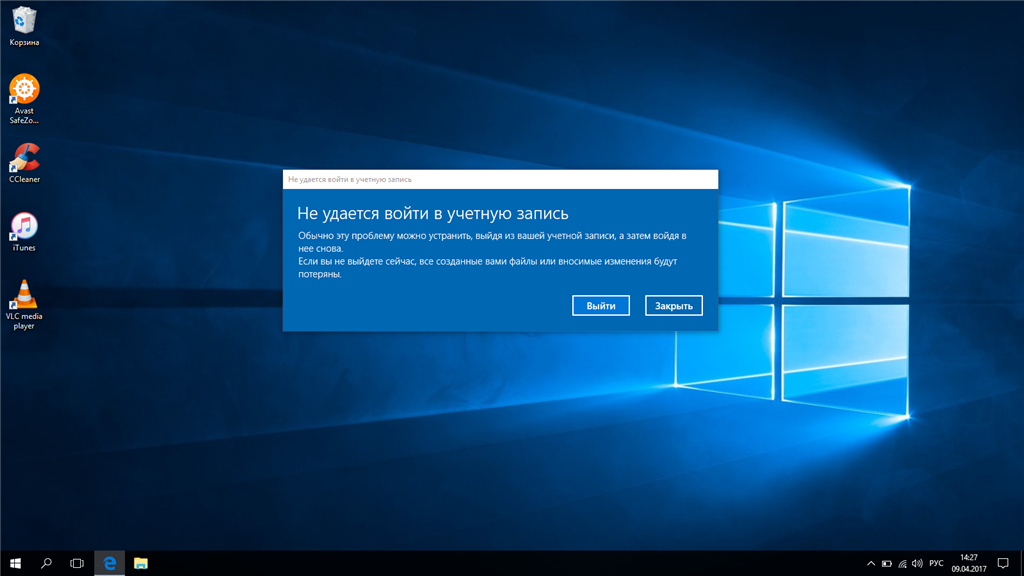 Когда мы пытаемся начать игру, мы получаем черный экран, и в фоновом режиме мы услышим только звук поп-ошибки. После нажатия «ALT + TAB» появится сообщение «Unhandled Exception — Access_Violation». Кроме того, ошибка может вообще не отображаться, и игра просто не запускается — мы увидим ее значок на панели задач и ничего больше. Как решить эти проблемы?
Когда мы пытаемся начать игру, мы получаем черный экран, и в фоновом режиме мы услышим только звук поп-ошибки. После нажатия «ALT + TAB» появится сообщение «Unhandled Exception — Access_Violation». Кроме того, ошибка может вообще не отображаться, и игра просто не запускается — мы увидим ее значок на панели задач и ничего больше. Как решить эти проблемы?
Это результат графических настроек и того факта, что мы пытаемся запустить игру в графическом режиме Direct3D. Нам нужно изменить его на другой (об этом в одно мгновение) и установить параметры совместимости. Начнем с возможности обратной совместимости, поскольку они понадобятся в обоих решениях.
Щелкните правой кнопкой мыши файл Diablo2.exe и выберите «Свойства». Переходим на вкладку «Соответствие». В этот момент установите флажок «Запустить эту программу в режиме совместимости» и выберите «Windows XP (Service Pack 3)».
Кроме того, ниже в блоке «Настройки» выберите «Отключить визуальные композиции» и «Отключить тему рабочего стола».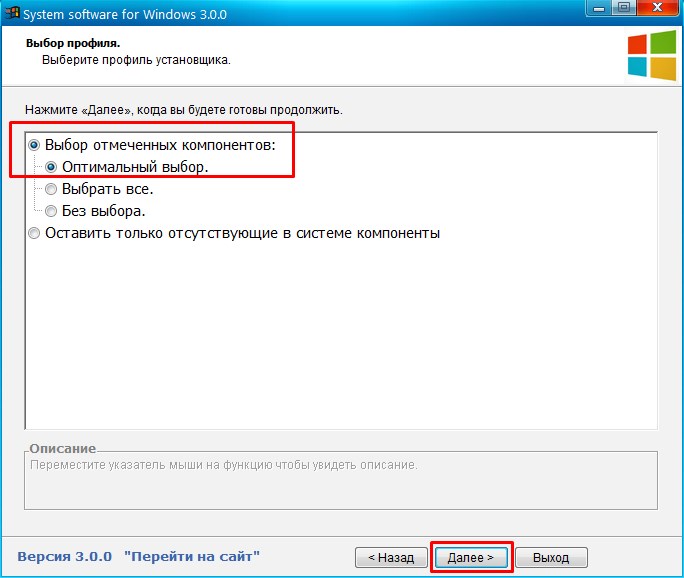 В самом конце установите флажок «Запустить эту программу как администратор».
В самом конце установите флажок «Запустить эту программу как администратор».
Первая часть стоит за нами — теперь мы должны изменить графический режим в настройках игры. Для этого в директории из игры Diablo 2 запустите файл D2VidTst.exe — он используется для проверки графических настроек и выбора графического режима.
Video Test проверит совместимые настройки и, наконец, покажет нам доступные режимы. Мы найдем DirectDraw, Direct3D и, возможно, 3dfx Glide. По умолчанию Direct3D, вероятно, будет выбран — выберите DirectDraw и подтвердите с помощью OK.
Теперь мы можем начать игру — в режиме DirectDraw и с установленными настройками совместимости следует начинать сейчас без проблем.
2. Изображение отображается с низким разрешением и растянуто горизонтально
Diablo 2 — старая игра и не поддерживает более высокое разрешение, и даже официально не дает вам возможности вызвать панорамное разрешение. В результате игра запускается по умолчанию с разрешением 640×480 (с соотношением сторон 4: 3), в то время как графическая карта расширяет ее до 16: 9, то есть в панораме.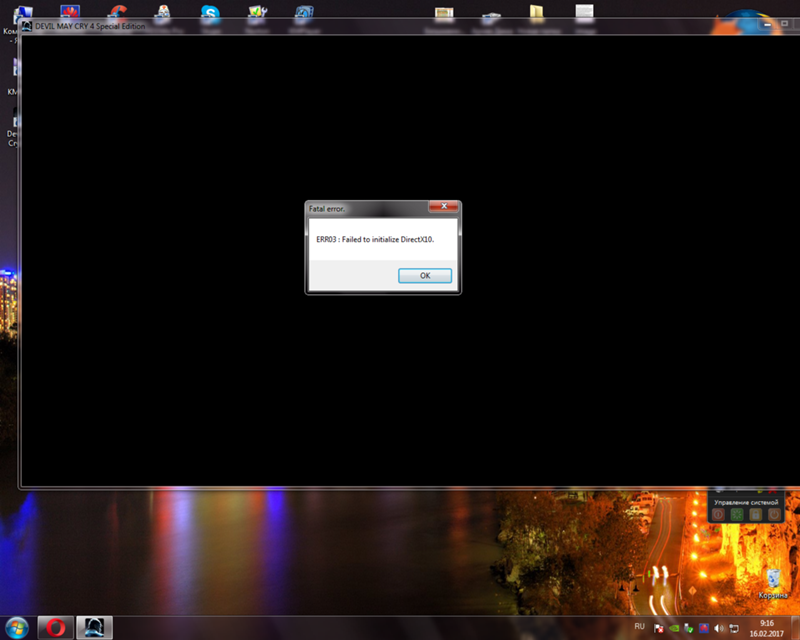
Прежде всего, в настройках игры вы можете установить несколько более высокое разрешение — 800×600. Запустите игру с любым символом, затем нажмите кнопку Esc, перейдите к графическим параметрам и установите разрешение 800×600.
Следующий шаг — изменить настройки масштабирования в параметрах драйвера видеокарты. Мы деактивируем растяжку экрана, благодаря которой игра начнется в исходных пропорциях (она не будет растянута, но у нас будут черные полосы слева и справа).
Если у вас видеокарта NVIDIA, затем щелкните правой кнопкой мыши на рабочем столе и выберите «Панель управления NVIDIA». В окне панели NVIDIA выберите «Настроить размер и положение рабочего стола» в боковом меню.
С правой стороны вы увидите вкладку «Масштабирование». Выберите 800×600 из списка разрешений, чтобы отобразить правильный просмотр. В «Выбор режима масштабирования» установите флажок «Пропорции», а в «Выполнить масштабирование» установите «Графический процессор».
Предварительный просмотр справа должен показать нам, что изображение, работающее с разрешением 800×600, займет центральное место на экране, а черные полосы появятся по бокам.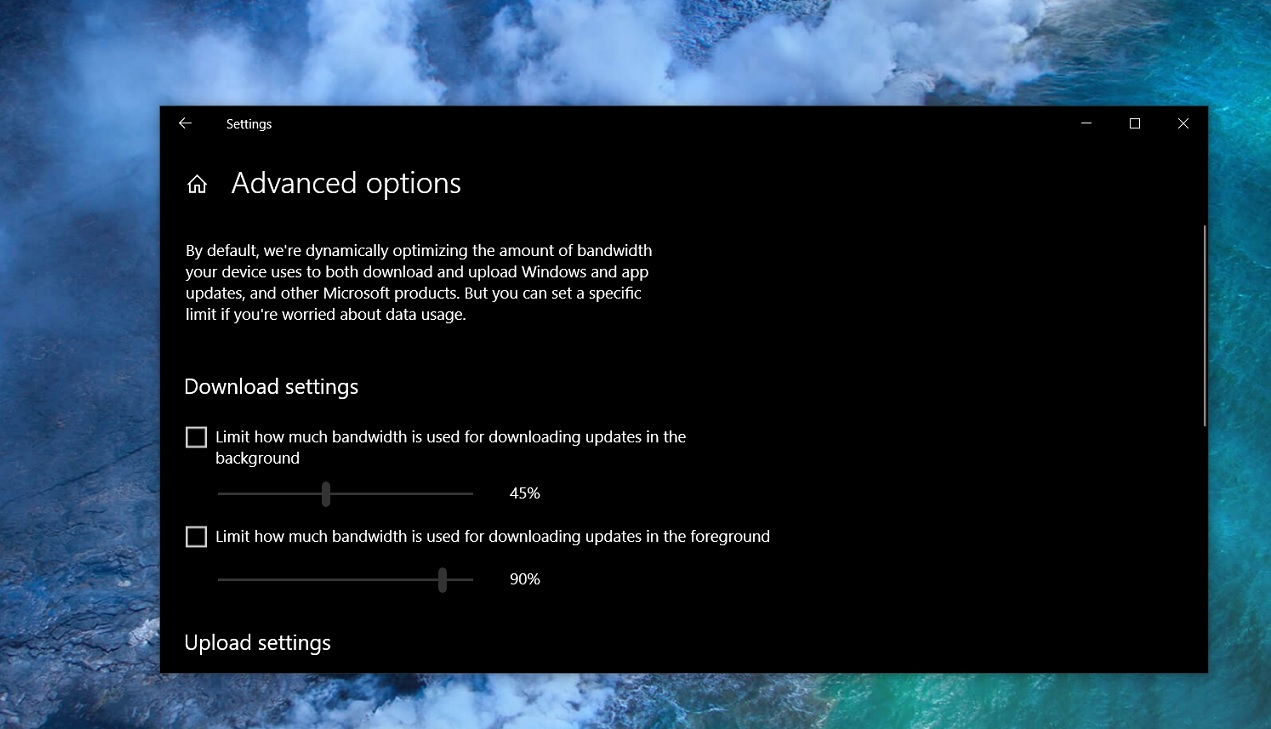 Если это так, нажмите «ОК».
Если это так, нажмите «ОК».
Если у вас есть видеокарта ATI, то вы должны щелкнуть правой кнопкой мыши на рабочем столе и войти в Центр управления ATI. В новом окне разверните боковое меню и перейдите к «Мои встроенные» дисплеи (Свойства).
В вариантах справа проверьте поле «Сохранять пропорции».
Теперь мы можем запустить игру с разрешением 800×600, и пропорции будут правильными, и никакие элементы игры не будут растянуты.
3. Курсор на экране медленный, он плохо реагирует на наши движения
Режим Direct3D и DirectDraw в Diablo 2 имеет проблему с курсором, хотя не каждый игрок чувствует это. Курсор не очень гладок, создается впечатление, что игра была запущена с низкой скоростью кадров. Решение состоит в том, чтобы заставить старый графический режим 3dfx Glide.
Это режим, который был подготовлен для отдельных графических ускорителей, которые были установлены на компьютере для повышения производительности игры. Этот режим обеспечивает лучшую производительность в Diablo 2, и вы действительно можете сделать большую разницу. Но как вы можете это сделать, когда невозможно установить такой ускоритель сегодня? Не волнуйтесь — это всего лишь один небольшой набор файлов. Поместив его в папку с игрой, мы немного пообщаемся с Diablo 2, так что игра будет думать, что мы подключаем ускоритель 3dfx и включаемся в лучшем режиме.
Но как вы можете это сделать, когда невозможно установить такой ускоритель сегодня? Не волнуйтесь — это всего лишь один небольшой набор файлов. Поместив его в папку с игрой, мы немного пообщаемся с Diablo 2, так что игра будет думать, что мы подключаем ускоритель 3dfx и включаемся в лучшем режиме.
Загрузите обертку Свена
Перейдите на предыдущую страницу и загрузите последнюю версию пакета Wrapper (в настоящее время 1.4e). Мы загружаем его, а затем распаковываем файлы, которые он содержит, в папку игры (файлы * .exe и * .dll из Sven’s Wrapper должны находиться в той же папке, что и файл Diablo2.exe).
Мы запускаем D2VidTst.exe и дождитесь, пока программа проверит графические настройки. В самом конце мы сможем выбрать графический режим игры — отметьте «3dfx Glide» и подтвердите кнопкой OK. И это все — теперь мы можем начать игру. Он включается в наиболее эффективном режиме, и курсор будет намного более плавным.
4. Игра кажется серой, здесь нет контраста и глубины черного цвета
Эта проблема также возникает.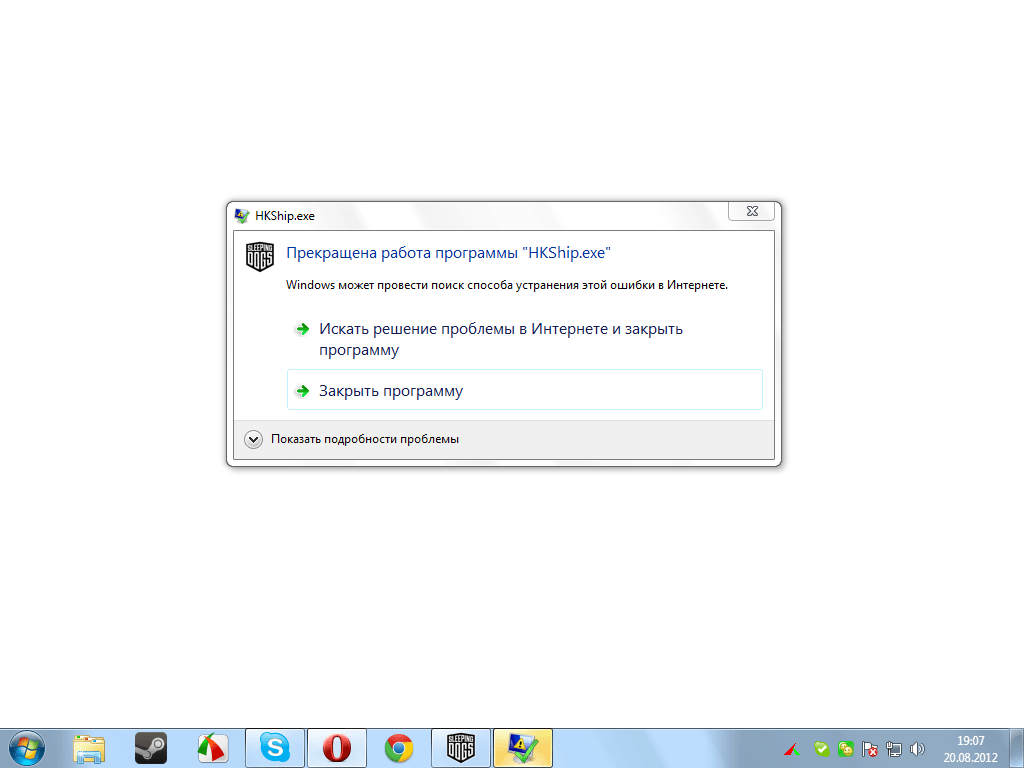 И нет — это не иллюзия или тот факт, что игре было столько лет. По какой-то причине Diablo 2 может (особенно когда мы играем с графическими настройками) резко меняет уровень гаммы, что означает глубину черного цвета. К счастью, это очень легко изменить.
И нет — это не иллюзия или тот факт, что игре было столько лет. По какой-то причине Diablo 2 может (особенно когда мы играем с графическими настройками) резко меняет уровень гаммы, что означает глубину черного цвета. К счастью, это очень легко изменить.
Во время игры нажмите клавишу Esc и введите графические параметры. В дополнение к разрешению есть два ползунка — Яркость и Гамма. Если возникает гамма-проблема, это означает, что слайдер, скорее всего, перемещается влево. Достаточно установить как контраст, так и гамма-слайдер посередине, и игра станет лучше цвета.
Конечно, если мы хотим, мы можем еще больше настроить игру — ничто не мешает увеличить уровень гаммы и контрастировать с любой ценностью.
5. Как установить широкоэкранное разрешение (720p / 1080p)
Мы оставили его в конце. Мы можем обеспечить панорамное разрешение в Diablo 2, хотя это не официальный метод. Для этого требуется установка небольшого инструмента D2MultiRes и позволяет воспроизводить такие разрешения, как 1280×720 или даже 1920×1080.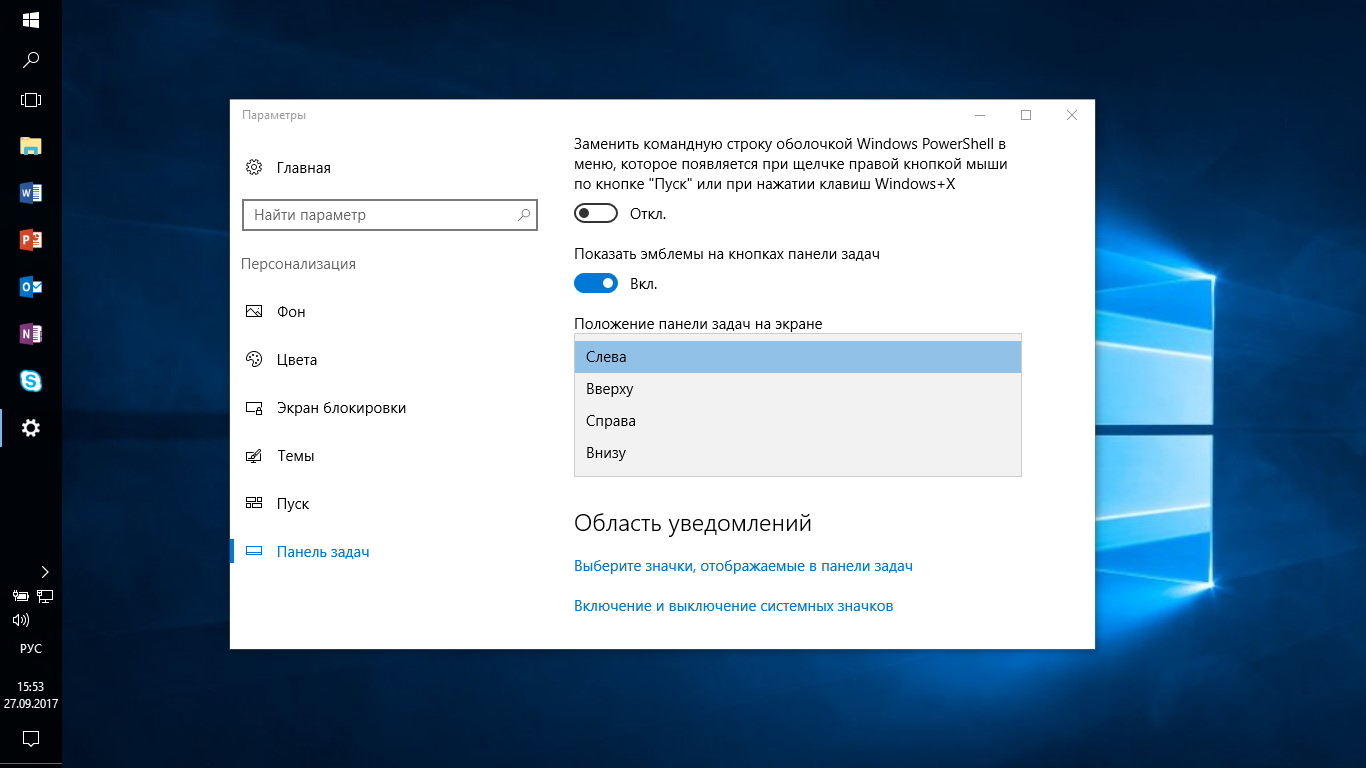
К сожалению, у него много недостатков. Прежде всего, мы должны иметь версию игры 1.12, и мы не можем играть в онлайн на Battle.NET. Более того, мы должны играть в режиме DirectDraw, и чем выше установленное разрешение, тем меньше будет экран. Мы также должны запустить игру в оконном режиме. Однако, если вы хотите использовать его в любом случае, вот что вам нужно сделать.
Загрузить D2MultiRes
На приведенной выше странице мы загрузим пакет D2MultiRes, а затем распакуем его содержимое (включая файл D2MultiRes.exe) в папку с игрой, в которой находится файл Diablo2.exe. Используйте файл D2VidTst.exe, чтобы установить игру в режиме DirectDraw (2D).
Затем щелкните файл D2MultiRes.exe правой кнопкой мыши и выберите «Создать ярлык». Вы переносите ярлык на игру, например, на Рабочий стол.
Теперь щелкните правой кнопкой мыши ярлык на рабочем столе и введите его «Свойства». В новом окне перейдите на вкладку «Аббревиатура» и обратите внимание на поле «Цель».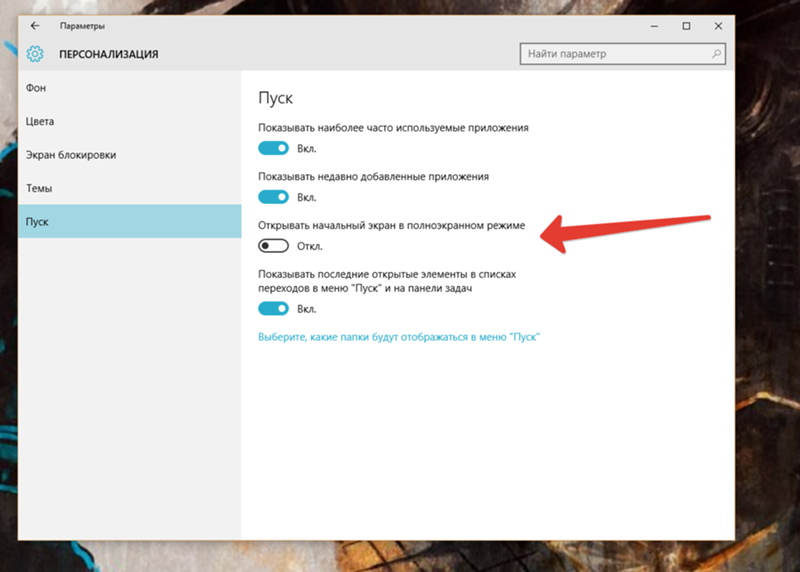 Здесь будет введен путь к файлу D2MultiRes.exe, заключенному в кавычки. После цитат мы помещаем одно пространство и добавляем «-w» (больше никаких кавычек). Путь выборки может выглядеть следующим образом:
Здесь будет введен путь к файлу D2MultiRes.exe, заключенному в кавычки. После цитат мы помещаем одно пространство и добавляем «-w» (больше никаких кавычек). Путь выборки может выглядеть следующим образом:
«D: \ Games \ Diablo2 \ D2MultiRes.exe» — w
Мы начинаем игру с помощью ярлыка, который будет включать его в окне. Во время игры мы переходим к графическим опциям, и в меню «Разрешение» мы можем теперь установить различные разрешения, включая 1280×720 и 1920×1080.
Черный экран, игра не запускается | Технические проблемы | Warface
Если игровой клиент у вас запускается, но прекращает работу с ошибкой или попыткой отправки отчета, попробуйте полностью отключить или удалить программу Riva Tuner. При сохранении проблемы воспользуйтесь рекомендациями из следующей статьи.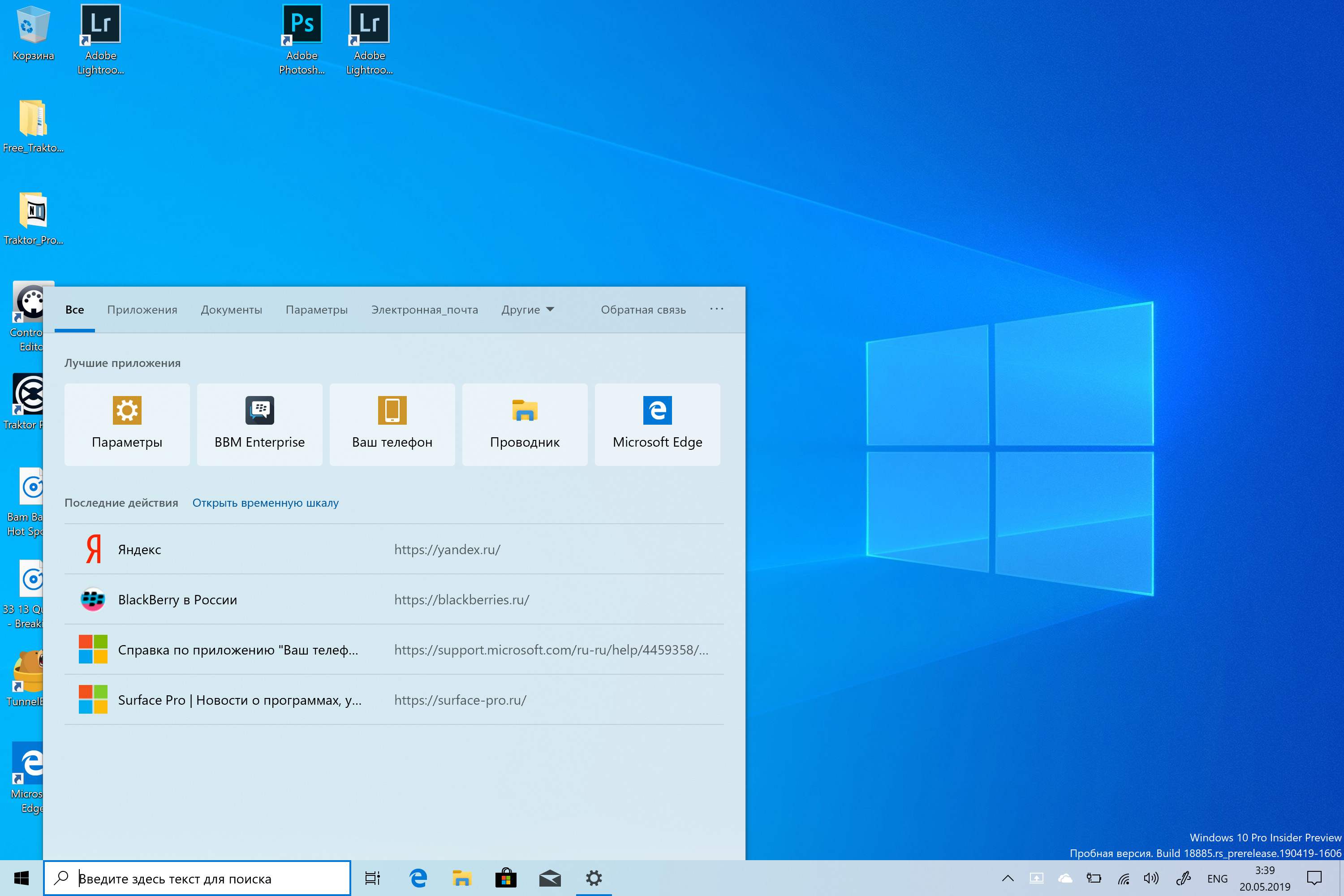
После обновления от 11.07.2019 причиной проблемы может быть отсутствие на компьютере необходимых 64-разрядных версий компонентов Microsoft.
Вам необходимо последовательно установить компоненты Microsoft Visual C++, загрузив их по следующим ссылкам:
- Общая страница загрузки компонентов
- Если вы не уверены в том, какой компонент необходимо загрузить, воспользуйтесь прямой ссылкой на загрузку компонента для 64-разрядных систем.
Если у вас запущен турнирный античит, вам необходимо его отключить.
Наиболее распространенные причины возникновения:
- Некорректно установленные видеодрайверы или их отсутствие.
- Блокировка клиента игры антивирусом.
- Конфликт Warface со сторонней программой, например, с античитом другой игры.
- Поврежденные файлы профиля игры или клиента игры.
Если вы столкнулись с описанной проблемой, выполните следующие рекомендации:
- Если у вас установлен GeForce Experience, перейдите в его настройки, щелкнув по значку в виде шестеренки, и снимите галочку «Включите экспериментальные функции».
 Пример
Пример
- Убедитесь, что у вас установлена последняя версия драйверов видеокарты:
- Произведите проверку файлов клиента игры при помощи Игрового центра. Для этого в Игровом центре перейдите во вкладку с игрой, в меню «Управление игрой» (которое открывает кнопка ▼ (находится рядом с кнопкой «ИГРАТЬ»)) выберите пункт «Проверить и исправить файлы установленного клиента игры».
- Произведите «чистую» загрузку операционной системы по следующей инструкции.
- Выполните все рекомендации, указанные на следующей странице.
- Если вы используете Windows 10, попробуйте установить предыдущую версию драйверов видеокарты и откатить Windows до релизной версии по следующей инструкции. Внимание! Прочитайте инструкцию полностью. Если какой-либо из её пунктов вызовет затруднения, не выполняйте её, а обратитесь в специализированный сервисный центр.
Если проблема не была решена, создайте запрос в Службу Поддержки из данной статьи.
Служба поддержки | Detroit: Become Human
ОСНОВНЫЕ СОВЕТЫ ДЛЯ ПК
Это раздел поддержки наших игр для ПК. Если у вас возникли проблемы с версиями наших игр для PlayStation®, перейдите на страницу справки и поддержки PlayStation®.
Если вы столкнулись с проблемами при запуске игры, есть несколько моментов, которые вы можете проверить, чтобы решить проблему. Следующие шаги обычно помогают решить большинство проблем, с которыми сталкиваются игроки.
1. Соответствует ли ваша система необходимым для игры требованиям?
Пожалуйста, уточните требования игры к компьютеру и сравните их с техническими характеристиками своей системы. Если ваша система не соответствует этим требованиям, то это, скорее всего, может привести к проблемам с производительностью или зависаниям.
2. Попытайтесь запустить игру от имени администратора
— Щелкните правой кнопкой мыши на значке игры на рабочем столе или в папке.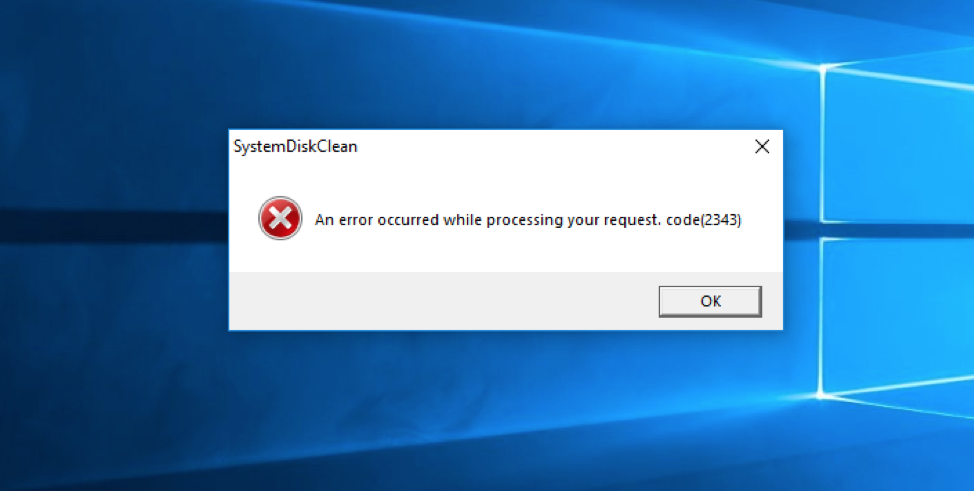
— Выберите «Запуск от имени администратора».
3. Обновите драйверы видеокарты
Убедитесь, что установлены самые свежие драйверы для вашей видеокарты. Их можно загрузить с сайта производителя:
• NVIDIA
• AMD
4. Проверьте игровые файлы через магазин Epic Games Store
Убедитесь, что файлы игры были правильно загружены из Epic Games Store и что она правильно установлена. Для этого выполните действия, предлагаемые Центром поддержки Epic Games Store.
5. Закройте фоновые приложения
Перед запуском игры убедитесь, что не запущено другое программное обеспечение (браузер, программа для чата, музыкальный проигрыватель и т.д.).
6. Убедитесь, что ваша операционная система обновлена
Проверьте наличие обновлений Windows и установите все ожидающие своей очереди элементы. Более подробное описание смотрите в этой официальной статье Microsoft.
1/ МОЯ ИГРА НЕ ЗАПУСКАЕТСЯ: УДОВЛЕТВОРЯЕТ ЛИ ВАШ ПК МИНИМАЛЬНЫМ СИСТЕМНЫМ ТРЕБОВАНИЯМ?
МИНИМАЛЬНЫЕ СИСТЕМНЫЕ ТРЕБОВАНИЯ:
- ОС: Windows 10 (64 бит)
- Процессор: Intel Core i5-2300 с частотой 2,8 ГГц или Ryzen 3 1200, с частотой 3,1ГГц или AMD FX-8350 с частотой 4,2 ГГц
- Оперативная память: 8 ГБ
- Видеокарта: Nvidia GeForce GTX 780 или AMD Radeon HD 7950 (требуется поддержка Vulkan 1.
 1)
1) - Видеопамять: Не менее 3 ГБ
- Жесткий диск: 55 ГБ
РЕКОМЕНДОВАННЫЕ СИСТЕМНЫЕ ТРЕБОВАНИЯ:
- ОС: Windows 10 (64 бит)
- Процессор: i5-6600 с частотой 3,3 ГГц или Ryzen 3 1600 с частотой 3.4 ГГц
- Оперативная память: 12 ГБ
- Видеокарта: Nvidia GeForce GTX 1060 или AMD Radeon RX 580 (требуется поддержка Vulkan 1.1)
- Видеопамять: Не менее 4 ГБ
- Жесткий диск: 55 ГБ
2/ ИГРА НЕ ЗАПУСКАЕТСЯ И ВЫДАЕТ СООБЩЕНИЕ ОБ ОШИБКЕ
Detroit: Become Human для ПК не поддерживает графические процессоры Intel (они не дотягивают до минимальных системных требований).
Это сообщение об ошибке выдается в том случае, когда для игры Detroit: Become Human требуется более новая версия драйверов. Их можно загрузить с сайтов Nvidia или AMD (в зависимости от производителя вашей видеокарты):
https://www.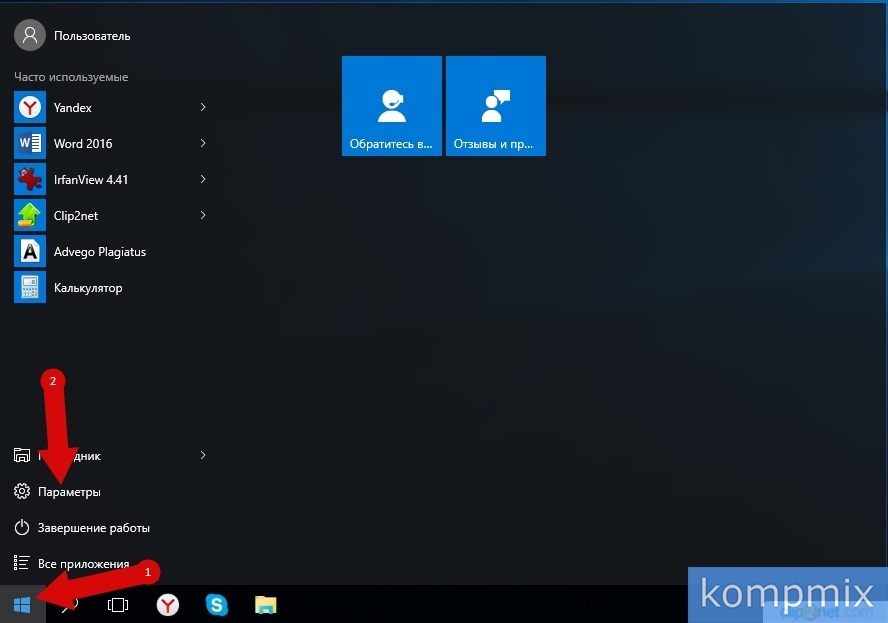 nvidia.com/download/driverResults.aspx/159884/
nvidia.com/download/driverResults.aspx/159884/
https://www.amd.com/en/support
3/ МОЯ ИГРА ВИСНЕТ, И Я ПОЛУЧАЮ СООБЩЕНИЕ ОБ ОШИБКЕ
Появление этого сообщения об ошибке означает, что в игре произошла непредвиденная ошибка, приводящая к сбою. После нажатия OK и выхода из игры вы сможете снова запустить игру без каких-либо проблем. В противном случае свяжитесь с нами.
4/ В ОПРЕДЕЛЕННЫЙ МОМЕНТ ИГРА НАЧИНАЕТ ПОДТОРМАЖИВАТЬ, ПОСЛЕ ЧЕГО ЗАВИСАЕТ или ИГРА ДЕМОНСТРИРУЕТ ТРИ ОДНИХ И ТЕХ ЖЕ КАДРА, ПОСЛЕ ЧЕГО ЗАВИСАЕТ (только для графического процессора Nvidia)
Если параметры графики выставлены выше тех, что были заданы автоматически, это может привести к перегрузке памяти видеокарты. Понижение параметров графики и разрешения игры в меню «Параметры» должно предотвратить возникновение этой проблемы.
/!\ Предупреждение: Видеокарты с менее чем 3 ГБ видеопамяти более подвержены перегрузке памяти и не соответствуют минимальным системным требованиям.
5/ В ИГРЕ НАБЛЮДАЮТСЯ ГРАФИЧЕСКИЕ ИСКАЖЕНИЯ (только на моделях AMD Radeon VII / Vega / 5700XT):
Ошибка №1
На некоторых графических процессорах AMD (модели Radeon VII, Vega и 5700XT) во время игры могут наблюдаться некоторые графические искажения (имеющие форму треугольника).
В настоящее время AMD занимается решением этой проблемы, но мы еще не можем сказать, когда она будет исправлена.
Ошибка №2
На некоторых графических процессорах AMD (модели Radeon VII, Vega и 5700XT) может возникнуть проблема экспозиции: некоторые детали могут выглядеть засвеченными или полностью черными. Ошибка может проявляться в окружающей среде и/или на персонажах.
В настоящее время AMD занимается решением этой проблемы, но мы еще не можем сказать, когда она будет исправлена.
6/ ПОСЛЕ ЗАМЕНЫ ГРАФИЧЕСКОГО ПРОЦЕССОРА AMD ИГРА СТАЛА РАБОТАТЬ НЕСТАБИЛЬНО ИЛИ МЕДЛЕННЕЕ, ЧЕМ РАНЬШЕ (ТОЛЬКО ДЛЯ ГРАФИЧЕСКИХ ПРОЦЕССОРОВ AMD).
Если после замены графического процессора AMD игра стала работать нестабильно или медленнее, чем раньше, удалите файлы VkPipelineCache.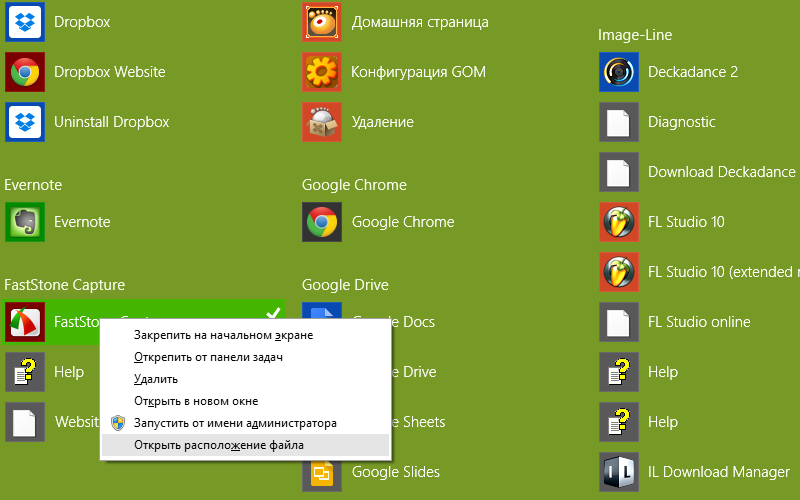 bak и VkPipelineCache.bin из папки «ShaderCache», расположенной в каталоге установки игры, после чего попробуйте запустить игру снова.
bak и VkPipelineCache.bin из папки «ShaderCache», расположенной в каталоге установки игры, после чего попробуйте запустить игру снова.
7/ Я НЕ МОГУ ЗАПУСТИТЬ ИГРУ И НЕ ПОЛУЧАЮ СООБЩЕНИЕ ОБ ОШИБКЕ
В этом случае попробуйте отключить любое программное обеспечение, которое может взаимодействовать с игрой, тем самым предотвращая ее правильный запуск; это самая распространенная причина данной проблемы. К таким программам относятся, например:
- Программное обеспечение для записи экрана
- Программное обеспечение для постобработки
- Программное обеспечение для мониторинга производительности
TvGameLauncher — удобный запуск игр и приложений на втором мониторе
Несмотря на то, что подключение нескольких мониторов к одному компьютеру является распространенной практикой, Microsoft до сих пор не реализовала универсальный способ взаимодействия с окнами приложений в многомониторных системах. По идее, Windows 10 должна открывать приложения на том экране, на котором они были запущены, но на практике так бывает не всегда. Особенно это касается работающих в полноэкранном режиме игр, перемещение которых с одного монитора на другой задача явно нетривиальная.
Особенно это касается работающих в полноэкранном режиме игр, перемещение которых с одного монитора на другой задача явно нетривиальная.
В общем, если вы испытываете проблемы запуска или переноса приложений в мультимониторной системе, забудьте о штатном функционале Windows и попробуйте TvGameLauncher — утилиту для управления окнами приложений на компьютере с двумя подключенными дисплеями. Создавалась она для работы с играми, но с тем же успехом ее можно использовать для запуска на выбранном мониторе любых десктопных приложений. Принцип работы TvGameLauncher прост, она служит своего рода мостом между системой и приложением, локально храня настройки запуска последнего.
Скачайте архив с приложением с каталога sourceforge.net/projects/tvgamelauncher, распакуйте и запустите исполняемый файл TVGameLauncherGUI.exe. В верхней области окна вы увидите два выпадающих списка TV и Monitor, выберите в них какой из мониторов станет использоваться как основной и какой — как дополнительный.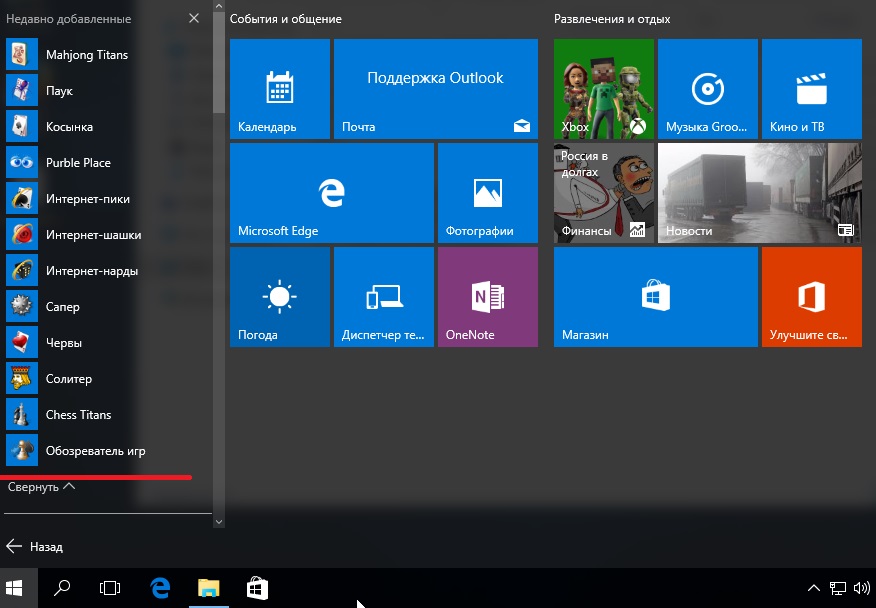 Поскольку запущенные через утилиту приложения по умолчанию открываются в мониторе TV, в этом меню логично указать второй монитор.
Поскольку запущенные через утилиту приложения по умолчанию открываются в мониторе TV, в этом меню логично указать второй монитор.
Примечание: TvGameLauncher отлично работает с десктопными программами, чего нельзя сказать об универсальных приложениях Windows, при запуске которых через утилиту не исключено появление ошибок.
Чтобы запустить программу или игру на втором мониторе, перетащите ее ярлык или исполняемый файл в левую нижнюю область TvGameLauncher. Галочку «Enabled» в разделе «Switch primary displays» желательно снять, чтобы утилита не вносила изменений в системные настройки. Если же перетащить ярлык или файл в правую нижнюю область, на рабочем столе будет создан ярлык быстрого запуска приложения или игры на экране «телевизора». Желающие также могут указать аудиоустройство по умолчанию и создать ярлыки-лаунчеры для запуска приложений на основном и дополнительном мониторах.
Не запускается Fortnite – что делать?
Fortnite – это кооперативная онлайн-игра на выживание, разработанная компанией Epic Games и вышедшая на рынок в 2017 году.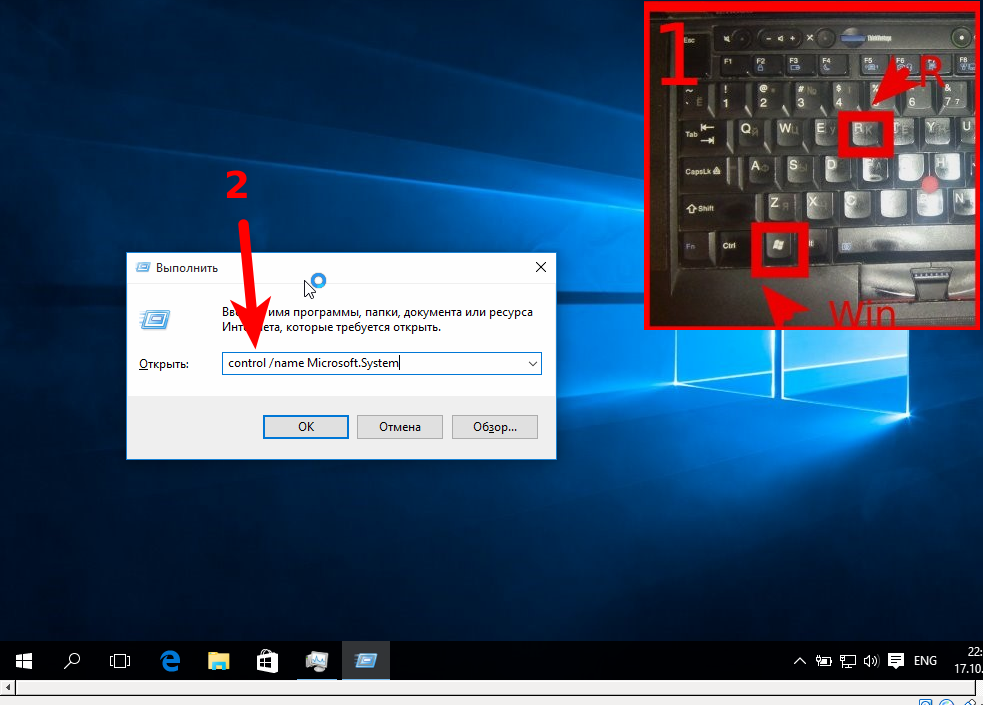 Пользователям предоставлено 3 отдельных режима игры. Успехом среди них пользуется Fortnite Battle Royale, которая привлекает соревновательными баталиями в жанре королевской битвы.
Пользователям предоставлено 3 отдельных режима игры. Успехом среди них пользуется Fortnite Battle Royale, которая привлекает соревновательными баталиями в жанре королевской битвы.
Но иногда, даже когда конфигурация ПК соответствует рекомендуемым требованиям, многим не удается ее запустить. Она не реагирует на двойной щелчок пользователя, при этом не выводит никаких сообщений об ошибке.
Что препятствует запуску Fortnite?
Существует ряд причин, из-за которых не удается запустить игру. Здесь представлены самые распространенные из них:
- Повреждены или отсутствуют файлы, которые требуются для правильной работы игры.
- Не запущена или работает с ошибками служба EasyAntiCheat, которая предназначена для блокировки игроков, использующих нечестные приемы.
- У игры нет достаточных прав (на чтение/запись) для корректного запуска.
Запуск игры с правами администратора
Если Fortnite не удается запустить, в первую очередь предоставьте исполняемому файлу доступ администратора.
Откройте в Проводнике папку с установленной игрой и перейдите в подкаталог FortniteGame\Binaries\Win64
Щелкните правой кнопкой мыши на FortniteClient-Win64-Shipping и выберите Свойства. На вкладке Совместимость отметьте флажком опцию «Запустить эту программу от имени администратора». Примените изменения, и закройте окно.
Повторите эти действия для файлов:
- FortniteClient-Win64-Shipping-BE;
- FortniteClient-Win64-Shipping-EAC;
- FortniteLauncher.
После попробуйте запустить Fortnite и проверьте, решена ли проблема.
Проверка системных файлов
Fortnite также не запускается из-за отсутствия или повреждения компонентов анти-чита и связанных с ними системными библиотеками DLL. В этом случае проверьте целостность систему командой «sfc /scannow», которая способна заменить поврежденные файлы кэшированными копиями.
Откройте командную строку от имени администратора выполнением команды cmd из строки системного поиска.
В консоли введите и подтвердите запуск на Enter команды:
sfc /scannow
После завершения повторите сканирование командой:
dism /online /cleanup-image /restorehealth
Сканирование может занять продолжительное время, поэтому дождитесь его результатов и перезагрузите компьютер. Щелкните на исполняемый файл и проверьте, запускается ли Fortnite.
Проверка службы EasyAntiCheat
Иногда игру не удается запустить из-за некорректной работы службы античит, которая используется для пресечения нечестных действий игроков. Она сканирует систему с целью обнаружения программ, которые могут предоставить вам несправедливое преимущество над другим игроками. Но иногда эта служба загружается с ошибками, из-за чего в конечном итоге возникают проблемы с запуском игры.
Откройте поисковую строку Windows и наберите «Fortnite». При отображении результатов поиска, щелкните правой кнопкой мыши на исполняемом файле и выберите пункт «Расположение файла» из контекстного меню.
Если не вносили никаких изменений в ходе установки, папка по умолчанию находится по пути:
C:\\Program Files\Epic Games\Fortnite
Затем перейдите в подкаталог:
FortniteGame\Binaries\Win64 (или Win32)\EasyAntiCheat
Найдите EasyAntiCheat_Setup.exe, щелкните по нему правой кнопкой мыши и выберите «Запуск от имени администратора».
Из списка доступных приложений найдите Fortnite и выберите восстановление службы.
После отображения сообщения «Успешно установлено» закройте окно. Попробуйте запустить еще раз Fortnite и посмотрите, не повторяется ли ошибка.
Проверка файлов игры
В этом решении проверим файлы игры в программе Epic Games. Если какой-либо отсутствует или поврежден, он будет автоматически загружен и добавлен в каталог с установленной игрой.
Откройте Epic Game Launcher. На вкладке Библиотека нажмите на значок шестеренки Fortnite.
В настройках нажмите на «Проверить» и дождитесь завершения операции.
Игровая панельне открывается в Windows 10/11 Fix
Игровая панель — это изящный маленький виджет в Windows 10, который помогает вам легко играть в игры (включая игры Xbox) с помощью экранных клавиш навигации. Все, что вам нужно сделать, это нажать одновременно клавиши Win + G на клавиатуре, и появится игровая панель.
Однако у некоторых пользователей возникала проблема, когда игровая панель не открывалась даже после многократного нажатия сочетаний клавиш. По-видимому, они сталкиваются с тем, что эта игровая панель не открывается на их ПК с Windows 10 для какой-либо или всех игр.
Хорошая новость в том, что у нас есть несколько решений этой проблемы, чтобы вы могли продолжать играть в свои любимые игры, используя игровую панель. Посмотрим, как это исправить.
Метод 1: Нет игровой панели в полноэкранных играх
Игровая панель не работает в играх, в которые вы играете в полноэкранном режиме. Итак, если вы хотите сыграть в игру в полноэкранном режиме:
Вы можете одновременно нажимать клавиши Win + Alt + R на клавиатуре, чтобы начать и закончить запись игры.Когда запись игры начинается и заканчивается, на экране вашего компьютера появится мигание.
ИЛИ
Вы также можете одновременно нажать клавиши Win + G на клавиатуре, и экран дважды мигнет, чтобы определить Game Bar . Теперь вы можете одновременно нажать клавиши Win + Alt + R на клавиатуре, чтобы начать запись игры.
Метод 2. Сброс приложения Xbox
Шаг 1: Перейдите к Start , щелкните по нему и выберите в меню Settings .
Шаг 2: В окне Settings щелкните Apps .
Шаг 3: Вы попадете прямо в раздел Приложения и функции . В правой части панели прокрутите вниз и выберите приложение Xbox .
Затем нажмите Дополнительные параметры под ним.
* Примечание — Приложение Xbox переименовано в Xbox Console Companion в последней версии Windows 10.
Шаг 4: Затем прокрутите вниз, чтобы перейти к опции Reset . Нажмите кнопку Reset под ним.
Шаг 5: Откроется окно с предупреждением. Внимательно прочтите его, прежде чем продолжить, и после подтверждения нажмите на нем кнопку Reset .
Для пользователей Windows 11
1 — Нажмите одновременно клавиши Windows + I на клавиатуре, чтобы открыть настройки .
2 — Теперь нажмите Apps в левом меню и установленных приложений в правой части.
3 — Теперь найдите Панель игр Xbox в поле поиска с правой стороны.
4 — Когда xbox game bar появится в результатах поиска, просто щелкните 3 вертикальные точки справа от него и выберите дополнительные параметры .
5 — Нажмите Reset , чтобы сбросить игровую панель.
Метод 3 — переустановить с помощью powershell
1. Найдите Powershell в окне поиска Windows 10.
2. Теперь щелкните правой кнопкой мыши и запустите от имени администратора.
3. Теперь выполните приведенную ниже команду, чтобы удалить игровую панель из вашей системы.
Get-AppxPackage Microsoft.XboxApp | Удалить-AppxPackage
4. Теперь перейдите в магазин и снова установите приложение Xbox.
Метод 4. Убедитесь, что игровая панель включена.
Шаг 1: Нажмите одновременно клавиши Win + I на клавиатуре, чтобы открыть окно Настройки .
Шаг 2: В окне Settings щелкните Gaming .
Шаг 3: Затем вы попадете прямо в раздел Xbox Game Bar . На правой стороне панели включите ON и Enable Xbox Game Bar для таких вещей, как запись игровых клипов, общение с друзьями и получение приглашений в игру. .
Вы также можете установить флажок рядом с Открыть игровую панель Xbox, используя эту кнопку в качестве опции контроллера .
Теперь перезагрузите компьютер, и ваша игровая панель должна заработать. Если вы все еще сталкиваетесь с проблемой, следуйте 3-му методу.
Для пользователей Windows 11
1 — Нажмите одновременно клавиши Windows и I, чтобы открыть окно команд запуска.
2 — Теперь нажмите Gaming в левом меню, а затем нажмите Xbox game bar справа.
3 — Убедитесь, что кнопка игровой панели находится в положении ВКЛ. .
Метод 5. Внесение изменений в данные реестра
Прежде чем вносить какие-либо изменения в редактор реестра, убедитесь, что вы создали резервную копию данных реестра. Это поможет вам восстановить любые данные, которые могут быть потеряны в процессе.
Шаг 1: Нажмите одновременно клавиши Win + R на клавиатуре, чтобы открыть команду Выполнить .
Шаг 2: В поле Выполнить команду введите regedit и нажмите Введите , чтобы открыть окно редактора реестра .
Шаг 3: Скопируйте и вставьте указанный ниже путь в адресную строку редактора реестра , чтобы получить доступ к ключу GameDVR :
HKEY_CURRENT_USER \ Программное обеспечение \ Microsoft \ Windows \ CurrentVersion \ GameDVR
Теперь в правой части панели выберите все ключи и нажмите Удалить .
Теперь вернитесь и нажмите сочетания клавиш Win + G , чтобы открыть Game Bar .Теперь он должен открыться, и Windows автоматически создаст необходимые ключи внутри ключа GameDVR заново.
Если по-прежнему не работает, воспользуйтесь 5-м способом.
Метод 6: путем установки пакета Media Feature Pack
Шаг 1: Скопируйте и вставьте приведенную ниже ссылку в свой браузер, чтобы перейти на официальную страницу загрузки Microsoft для пакета функций мультимедиа:
https://www.microsoft.com/en-us/software-download/mediafeaturepack
Перейдите в раздел Download и выберите Windows edition из раскрывающегося списка.Нажмите Подтвердите .
Шаг 2: Если вы не нашли свою версию Windows 10 в списке, щелкните ссылку KB3145500 , упомянутую в описании в разделе Загрузить .
Затем вы можете следовать инструкциям и загрузить пакет функций мультимедиа в соответствии с вашей версией Windows 10.
Шаг 3: Щелкните установочный файл и следуйте инструкциям для завершения установки.
После завершения перезагрузите компьютер и попробуйте открыть Game Bar . Теперь он должен работать нормально.
* Примечание — Некоторые из вас также могут увидеть подсказку с сообщением « найдите приложение в Microsoft Store ». Щелкните по нему и нажмите ОК . Вы попадете на страницу Xbox Game Bar в Microsoft Store . Щелкните Get и дождитесь его установки.
Если игровая панель по-прежнему не открывается, попробуйте 4-й способ.
Метод 7. Использование Windows Powershell
Шаг 1: Щелкните правой кнопкой мыши Start и выберите в меню Windows PowerShell (Admin) .
Шаг 2: Скопируйте приведенную ниже команду и вставьте ее в окно PowerShell . Нажмите Введите для выполнения:
# Получить все подготовленные пакеты
$ Packages = (get-item 'HKLM: \ Software \ Microsoft \ Windows \ CurrentVersion \ Appx \ AppxAllUserStore \ Applications') | Get-ChildItem
# Отфильтруйте список, если предоставлен фильтр
$ PackageFilter = $ args [0]
if ([строка] :: IsNullOrEmpty ($ PackageFilter))
{
echo "Фильтр не указан, выполняется повторная регистрация всех подготовленных приложений."
}
еще
{
$ Пакеты = $ Пакеты | где {$ _. Name -like $ PackageFilter}
если ($ Packages -eq $ null)
{
echo «Ни одно подготовленное приложение не соответствует указанному фильтру».
выход
}
еще
{
echo "Регистрация подготовленных приложений, соответствующих $ PackageFilter"
}
}
ForEach (пакет $ в пакетах $)
{
# получить имя пакета и путь
$ PackageName = $ Package | Get-ItemProperty | Выбрать объект -ExpandProperty PSChildName
$ PackagePath = [System.Среда] :: ExpandEnvironmentVariables (($ Package | Get-ItemProperty | Select-Object -ExpandProperty Path))
# регистрируем пакет
echo "Попытка зарегистрировать пакет: $ PackageName"
Добавить-AppxPackage -register $ PackagePath -DisableDevelopmentMode
} Закройте окно PowerShell и перезагрузите компьютер. GameBar теперь должен быть снова запущен. Однако, если он все равно не открывается, попробуйте 6-й способ.
Наберитесь терпения, пока не завершится процесс сброса. Приложение Xbox будет переустановлено с настройками по умолчанию. Теперь вы можете открыть игровую панель, и она должна работать нормально.
Хотя описанные выше методы должны решить проблему, не открывающуюся в Game Bar в Windows 10, но если проблема все еще возникает, вы можете проверить, удалив приложение Xbox, а затем переустановив его снова.
Если и это не работает, скорее всего, ваш брандмауэр Windows или стороннее антивирусное программное обеспечение на вашем ПК с Windows 10 блокирует приложение Xbox и его компоненты.Эта проблема возникает, когда брандмауэр блокирует связанные исполняемые файлы. В таком случае вы должны удалить исполняемые файлы в брандмауэре или изменить настройки стороннего антивирусного программного обеспечения.
Я с энтузиазмом пишу технические статьи о ПК с Windows и программном обеспечении
Как исправить, что Minecraft не запускается в Windows 10 [решено]
Minecraft, популярная игра на протяжении десятилетий, имеет невероятный дизайн и до сих пор является одной из наиболее широко используемых игр.В этой игре игроки попадают в виртуальный мир, где им предстоит побеждать зомби, пауков, монстров и т. Д.! Следовательно, заблудиться в мире Майнкрафт довольно увлекательно.
Тем не менее, время от времени очарование исчезает, когда Minecraft не запускается на ПК с Windows 10. Геймеры могут разочароваться и удивиться , почему Minecraft не запускает на их компьютере.
Но позвольте мне сказать вам, что вы не одиноки, столкнувшиеся с этой проблемой, и поэтому мы представляем вам этот блог, который проинформирует вас о лучших советах, хитростях и методах решения проблемы « Minecraft launcher не открывается . ”
Рекомендуемое решение для Minecraft не запускает Windows 10 Ошибка
Устаревший или неисправный драйвер дисплея — одна из главных причин, по которой вы сталкиваетесь с проблемой не открытия программы запуска Minecraft. Таким образом, чтобы исправить это, мы рекомендуем вам обновить драйвер. И самый простой способ сделать это — использовать Bit Driver Updater, поскольку эта программа не только выполняет автоматическое обновление драйверов одним щелчком мыши, но и оптимизирует ваш компьютер для более плавной и быстрой работы.
Почему не запускается Minecraft?
Прежде чем мы узнаем о решениях проблем, связанных с неработающей программой запуска Minecraft , давайте разберемся с , почему сначала не запускается Minecraft.
Вот несколько наиболее распространенных причин, по которым Minecraft не отвечает или не запускается:
- Игра регулярно обновляется разработчиками игры через официальный лаунчер. Иногда после обновления программа запуска Minecraft не открывает , , тем самым портя игру.
- В противном случае, если компьютер, на котором установлена игра Minecraft, не соответствует системным требованиям Minecraft.
- Если драйвер видеокарты вашего компьютера с Windows 10 не обновлен.
- Если геймеры установили слишком много модов, возможно, Minecraft не загрузится.
Также читайте: Как исправить проблему с бесконечным загрузочным экраном Skyrim {решено}
Простые исправления для Minecraft не запускаются в Windows 10:
Ниже мы кратко изложили наиболее эффективные методы решения проблемы с запуском Minecraft.Пройдите их и откройте для себя самый полезный метод.
Fix 1. Некоторые общие советы
Если Майнкрафт не запускается, то в первую очередь можно попытаться исправить некоторые общие ошибки. Они следующие:
A. Убедитесь, что ваш компьютер соответствует основным системным требованиям для запуска Minecraft
Перед установкой игры на свой компьютер необходимо убедиться, что ваша система Windows совместима с игрой в соответствии с ее основными системными требованиями. Давайте посмотрим на минимальные спецификации, необходимые для игры в Minecraft на ноутбуках и настольных компьютерах под управлением Windows 10.
| Технические характеристики | Минимальные требования |
| Операционная система | Windows 7 или выше |
| Процессор (ЦП) | Intel Core i3-3210 3,2 ГГц / AMD A8-7600 APU 3,1 ГГц или аналогичный |
| Память (RAM) | 4 ГБ ОЗУ (2 ГБ свободно) |
| Хранилище (HDD) | 1 ГБ свободного места на жестком диске |
| Видео (графический процессор) | Intel HD Graphics 4000 (Ivy Bridge) или AMD Radeon R5 series / NVIDIA GeForce 400 Series или AMD Radeon HD 7000 series |
| Сеть | Широкополосное подключение к Интернету |
Б.Регулярно устанавливайте обновления
Какие бы обновления игры ни были доступны через программу запуска officila, вы должны убедиться, что вы установили их все, чтобы поддерживать игру в актуальном состоянии. Обновления часто выпускаются разработчиками для исправления определенных существующих проблем, ошибок, дыр в безопасности и т. Д. Следовательно, необходимо, чтобы игра всегда была в актуальном состоянии.
Подробнее: как исправить общие проблемы с драйверами в Windows 10, 8, 7
C. Отключить антивирус
Как известно, антивирусное решение продолжает сканировать вашу систему в фоновом режиме для обнаружения вредоносных программ.Когда игра Minecraft запускается, она предъявляет высокие системные требования, и антивирус может заблокировать ее (ошибочно приняв за вредоносную программу).
Таким образом, отключите антивирусное программное обеспечение на мгновение, чтобы увидеть, решит ли это проблему. Если это сработает, замените текущий антивирус на другой антивирус, который не будет мешать игре.
D. Запуск Minecraft от имени администратора
Если проблема с запуском Minecraft не устранена, выполните следующие действия:
Шаг 1. В меню «Пуск» щелкните правой кнопкой мыши Minecraft и выберите вариант «Запуск от имени администратора».
Шаг 2. Затем запустите игру и посмотрите, разрешило ли использование прав администратора ошибку.
Если вы пробовали описанные выше уловки, но Minecraft не запускается на вашем компьютере с Windows 10, вы можете попробовать расширенные методы, упомянутые ниже.
Исправление 2. Используйте диспетчер задач, чтобы завершить игру Minecraft
Возникли проблемы с игрой Minecraft из-за ошибки Minecraft не запускает ? Решите эту проблему, принудительно завершив игровой процесс с помощью инструмента Windows Ask Manager.Взгляните на следующие шаги для получения дальнейших указаний:
Также знайте: диспетчер задач не отвечает в Windows 10, 8, 7 [решено]
Шаг 1. Щелкните правой кнопкой мыши на панели задач ниже и выберите параметр «Диспетчер задач», чтобы открыть его на экране.
Шаг 2. Вы увидите ряд запущенных процессов. Прокрутите и найдите Minecraft или Java.
Шаг 3. Найдя, щелкните правой кнопкой мыши и выберите опцию Завершить задачу.
Шаг 4. Выполнение вышеуказанного действия принудительно завершит запущенную игру, после чего вы сможете снова запустить игру Minecraft, чтобы увидеть, решена ли проблема , не работающая при запуске Minecraft .
Однако, если вы все еще видите ошибку «Minecraft не запускает », вам следует попробовать следующие исправления.
Fix 3. Автоматическое обновление драйверов видеокарты
Еще один способ исправить ошибку Minecraft не запускает ошибку — обновить драйвер видеокарты на компьютере с Windows 10.Драйвер видеокарты играет ключевую роль в бесперебойной работе игр, помимо того, что отвечает за отображение системы.
Также знайте: как переустановить графические драйверы в Windows 10 [Руководство 2020]
Таким образом, если игры когда-либо сталкиваются с какими-либо резкими проблемами с их игрой, например, не работает программа запуска Minecraft , ошибка и т. Д., Они всегда могут обновить свой старый, отсутствующий или поврежденный драйвер видеокарты, который может быть причиной проблемы.
Minecraft не запускает время от времени, пока вы не используете последнюю версию драйвера видеокарты, установленную в вашей системе Windows.Его можно обновить с помощью полностью бесплатного средства обновления драйверов , которое определит неисправные драйверы вашей системы и автоматически установит последние обновления, доступные в базе данных драйверов.
Мы рекомендуем вам использовать мощный инструмент, такой как Bit Driver Updater , который включает в себя различные удобные для пользователя функции. Таким образом, использование инструмента для обновления драйверов видеокарты может сэкономить ваше время и предоставить вам безупречный ПК, не уступающий по качеству новому.
Fix 4. Запустите Minecraft в режиме совместимости
Если вышеуказанные проблемы все еще не помогли решить проблему «Minecraft не запускается», вы можете запустить Minecraft в режиме совместимости.
Это может помочь, если вы установили предыдущие версии игры, такие как версия Windows 8, но на самом деле вы запускаете игру на ПК с Windows 10. Запуск в режиме совместимости поможет использовать предыдущие настройки игры, которые устранят проблему с неработающей программой запуска Minecraft .Мы разработали метод ниже.
Шаг 1. Щелкните правой кнопкой мыши значок игры Minecraft на рабочем столе и выберите «Свойства».
Шаг 2. Перейдите на вкладку «Совместимость» в окне «Свойства» и установите флажок рядом с параметром « Запустить эту программу в режиме совместимости для: »
Шаг 3. Наконец, выберите ОС из раскрывающегося меню, расположенного под опцией выше.
Например, выберите Windows 8 или Windows 7 в зависимости от ситуации.
Шаг 4. Наконец, вы можете последовательно нажать кнопки «Применить» и OK .
Теперь проверьте, не запускается ли Minecraft? Если нет, то переходите к следующему исправлению.
Также читайте: Как исправить сбой в GTA 5 (Grand Theft Auto)
Исправление 5. Удалите модификации Minecraft
В Интернете доступно множество модов для Minecraft, которые геймеры могут использовать для добавления или удаления контента в игре.Эти пользовательские модификации или моды для Minecraft, безусловно, могут улучшить ваш игровой процесс, но они также могут вызвать проблемы, например, Minecraft для Windows 10 не запускается.
Итак, чтобы решить проблему, вы можете попробовать поиграть в игру Майнкрафт без модов. После удаления всех установленных модов из списка модов проверьте, можете ли вы запустить Minecraft и подключить его к серверу.
Fix 6. Переустановите Minecraft
Это наш последний способ решить проблему, из-за которой Minecraft не запускается на вашем компьютере с Windows 10.Переустановка игры может решить проблему и позволить вам успешно запустить игру.
Шаг 1. Откройте диалоговое окно Windows Run и введите команду — % AppData% .
Шаг 2. После этого нажмите клавишу Enter на клавиатуре.
Шаг 3. Приведенная выше команда откроет проводник Windows.
Шаг 4. Затем щелкните правой кнопкой мыши папку с именем .minecraft , а затем выберите опцию Удалить.
Шаг 5. Это приведет к удалению игры Minecraft.
Шаг 6. Наконец, перейдите в программу запуска и переустановите Minecraft на свой компьютер с Windows 10.
Бонусный совет: как установить и обновить драйверы сенсорной панели в Windows 10,8,7
Часто задаваемые вопросы (FAQ)
1 кв. Почему не отвечает пусковая установка Minecraft?
Сбой программы запуска Minecraft или ошибка отсутствия ответа в основном возникает из-за устаревшего драйвера видеокарты, неправильной установки игры и модов, которые вы установили в игру.
2 кв. Почему мой Minecraft так тормозит?
Обычно отставание Minecraft или заметное падение частоты кадров в секунду (FPS) является результатом медленного или нестабильного интернет-соединения. Другой возможный фактор, который может способствовать замедлению работы Minecraft, — это недостаточная системная память (RAM).
3 кв. Как сбросить пусковую установку Майнкрафт?
Выполните описанные ниже шаги, чтобы сбросить приложение Minecraft:
- В поле поиска Windows на панели задач введите «Приложения и функции» и выберите результат наилучшего соответствия.
- Теперь нажмите ссылку «Дополнительные параметры» под приложением «Майнкрафт».
- Прокрутите вниз до раздела «Сброс» и нажмите кнопку «Сброс».
Minecraft не запускается в Windows 10: исправлено
Minecraft позволяет вам быть множеством вещей и выполнять множество действий в своем виртуальном мире, тем самым позволяя многим воплотить свои фантазии в течение некоторых моментов в игре. Ведь кто не любит фантазии?
Таким образом, если вы когда-нибудь столкнетесь с проблемами с любимой игрой, вы можете обратиться к нашему руководству, чтобы решить эти проблемы.Если Minecraft не запускается в Windows 10, , вы можете надеяться решить проблему с помощью наших методов, приведенных выше.
Мы будем рады услышать от вас, какой метод (запуск Minecraft не открывает проблему) лучше всего подходит для вас и почему. Вы можете оставить свои комментарии, предложения или вопросы в поле для комментариев ниже.
Как сделать игры Steam открытыми на втором мониторе: наслаждайтесь играми
Почти через пять лет я обновил свой компьютер и сделал установку с двумя дисплеями.У меня есть 21,5-дюймовый монитор HP Pavilion 1080P и игровой дисплей ASUS Rog Swift PG278Q 144 Гц. Первоначально я использовал эту настройку только для офиса с рабочим назначением и с удивлением заметил улучшения в моей оценке производительности. Вот почему я оцениваю два монитора как лучшую установку для повышения эффективности работы.
Когда я понял, что могу также использовать эти несколько дисплеев для запуска игр и других мультимедийных материалов, я просто начал настраивать параметры, чтобы это было сделано.После пары экспериментов добился успеха. Разрешение и частота экрана также были настроены правильно для игровых нужд. Поэтому я решил сделать это руководство о том, как запускать игры Steam на втором мониторе.
Как запустить игры Steam на втором монитореЕсть несколько способов запустить Steam-игры на основном или дополнительном мониторе. Подробнее о них я расскажу здесь.
Метод 1. Вы можете использовать оконный режимВо многих играх во время запуска используется полноэкранный режим.Итак, система GPU работает с преданностью таким играм на вашем основном мониторе. В этом случае видеокарта может не поддерживать дополнительный дисплей для игр на нем. Однако, если разработчик разрешил это, вы можете использовать оконный режим, чтобы открывать игры Steam на втором мониторе.
Большинство современных игр поддерживают оконный режим, оконный режим без полей и полноэкранный оконный режим. Так что теперь играть в Steam-игры на втором экране стало проще.
Когда игра запущена, нажмите одновременно клавиши Alt + Enter . Экран перейдет в режим Windows. Затем перетащите игровой экран на второй монитор и снова включите полноэкранный режим. Теперь вы можете наслаждаться игрой на дополнительном мониторе . Вы также можете проверить настройки игры, если вы можете найти там вариант оконного режима. Некоторые пользователи также упомянули, что как только они открывают игру на своем основном мониторе, они нажимают кнопку window / super key, которая показывает все открытые в данный момент окна.После этого они перемещают игровое окно на второй экран и наслаждаются игрой там.
Метод 2: переключение основного и дополнительного мониторовЕсли вы действительно хотите играть в Steam-игры на втором экране, вы можете сделать его своим основным монитором. Это решение наиболее комфортно и удобно для такого рода игр.
Перед тем, как перейти к разделу настроек, убедитесь, что вы подключили второй экран через порт USB или VGA.
Чтобы переключить основной монитор на дополнительный, выполните следующие действия:
- Откройте панель управления .
- Перейдите к экрану > разрешение или откройте настройки экрана .
- Теперь переходим к разделу, отображающему номера подключенных дисплеев.
- На значках двух экранов щелкните изображение монитора, который вы хотите использовать в качестве основного дисплея.
- Теперь отметьте окошко с надписью « Сделать это моим основным дисплеем ».’
- Нажмите « Применить ».
Если ваш второй экран не отображается в разделе отображения панели управления, вы можете нажать кнопку « Detect », чтобы устранить проблему. Если по-прежнему ваш второй дисплей не отображается, проверьте USB-соединения.
После того, как вы закончите с целью, вы можете вернуться к исходному дисплею, снова выполнив указанные выше действия.
Метод 3: переключиться в режим проектораЭтот метод менее известен среди пользователей двойного дисплея.Но он работает во многих случаях и довольно прост в использовании. Вам просто нужно включить параметр «Только проектор» (или «Только второй экран») в настройках ПК.
- На экране рабочего стола одновременно нажмите клавиши Windows + P .
- Из вариантов выберите « только проектор / только второй экран ».
Теперь ваш основной дисплей погаснет, и вы увидите, что игра запущена на втором экране. Повторите шаги, указанные ниже, чтобы вернуться к исходным настройкам на вашем дисплее.
Наслаждайтесь играми Steam на втором экранеДавайте резюмируем вещи.
Возможно, вы играли во многие игры на своем основном мониторе и наслаждались ими в полной мере. Но играть в игры на дополнительном мониторе с питанием от USB — совсем другое дело. Итак, я предлагаю вам попробовать, и в этом вам помогут приведенные выше методы. После того, как вы получите результат, поделитесь здесь своим опытом со спецификацией дисплея и названием игры. Это поможет другим пользователям внести необходимые изменения в свою систему.
Люди тоже спрашиваютДавайте взглянем на некоторые часто задаваемые вопросы и ответы на них.
1) Может ли мой компьютер играть в игры Steam?Вы можете проверить требуемые характеристики игры, в которую хотите играть. Почти все игры Steam будут иметь минимально необходимые характеристики.
2) Все ли игры Steam работают на Windows 10?Windows 10 вполне удобна для геймеров. Также есть приложение Xbox. Но не все игры Steam будут работать в Windows 10.Фактически, многие геймеры жаловались, что Windows 10 не играет в те игры, которые им нужны.
3) Какой компьютер мне нужен, чтобы играть в игры Steam?Для игры в Steam вам нужен игровой компьютер.
4) Насколько хорош мой компьютер?Вы можете проверить спецификации, перейдя в «Настройки»> «Система»> «О программе». Здесь вы увидите все характеристики вашего компьютера.
5) Как проверить, запускается ли игра на вашем компьютере?Для этого вам понадобится информация о вашем оборудовании.Проверьте скорость ЦП, сведения о графической карте, ОЗУ и т. Д. Затем вы можете сравнить их с требуемыми характеристиками для предпочитаемых вами игр.
Спасибо и удачи!
PS: Все способы, упомянутые здесь для игры в Steam на дополнительном мониторе, были опробованы пользователем и оказались успешными. Но все зависит от людей и их системных спецификаций для работы с этими методами на их ПК. Лучший монитор Hz не несет ответственности за какие-либо проблемы, с которыми столкнулся человек при их использовании.
Как решить проблему с запуском DOOM Eternal
Вы не можете полностью отказаться от игры из-за проблем с ее запуском. Если вы столкнулись с этой проблемой в DOOM Eternal, мы понимаем, насколько это неприятно. Тем не менее, вам больше не нужно терпеть разочарование или запрашивать возврат средств, потому что у нас есть решения проблемы, описанные в этой статье.
В большинстве случаев игроки выясняли, что сбой был вызван основной проблемой системы.Руководства в этой статье покажут вам, как решить основные проблемы на вашем ПК и запустить игру.
Убедитесь, что ваш компьютер может играть в игру
Прежде чем приступить к устранению случайных сбоев в игре, убедитесь, что вы установили его на правильный компьютер. В наши дни недостаточно иметь мощный процессор и большую системную память; другие программные и аппаратные компоненты также имеют решающее значение для игр. Вот почему каждая игра поставляется с подробной информацией о том, что ваш компьютер должен иметь для ее запуска.Эта информация называется минимальными требованиями.
Ниже вы найдете все требования к игре и руководство о том, как проверить, есть ли на вашем компьютере все необходимое для игры.
Минимальные требования для запуска DOOM Eternal
Операционная система: Windows 7; Windows 8; Windows 10
GPU: NVIDIA GeForce GTX 660; AMD Radeon HD 7950
;Процессор: Intel Core i5-750, 2,67 ГГц
Оперативная память: 4 ГБ
DirectX: версия 11
Теперь, если вы не знаете, где искать спецификации вашей системы, выполните следующие действия:
- Щелкните правой кнопкой мыши кнопку «Пуск».
- В меню быстрого доступа щелкните проводник.
- Вы также можете использовать сочетание клавиш Windows + E, чтобы быстро открыть проводник.
- Когда откроется окно проводника, перейдите влево и щелкните правой кнопкой мыши «Этот компьютер».
- Выберите «Свойства», когда появится контекстное меню.
- После того, как откроется окно «Система», вы найдете технические характеристики своей системы на главной странице в разделе «Система».
Чтобы проверить данные своей видеокарты, следуйте приведенному ниже руководству:
- Щелкните правой кнопкой мыши кнопку «Пуск».
- В меню «Быстрый доступ» нажмите «Выполнить».
- Вы также можете одновременно нажать клавиши Windows и R, чтобы открыть диалоговое окно «Выполнить».
- После открытия «Выполнить» введите «dxdiag» (без кавычек) в текстовое поле и нажмите клавишу Enter.
- Когда появится средство диагностики DirectX, переключитесь на вкладку «Дисплей».
- Вы найдете всю необходимую информацию о вашем графическом процессоре на вкладке «Дисплей» в инструменте диагностики DirectX.
Запускаем игру от имени администратора
Административные привилегии позволяют программам делать практически все, что они хотят.Большинство игр, включая DOOM Eternal, нуждаются в этих привилегиях для правильной работы. Если у них их нет, Windows заблокирует им доступ к определенным системным ресурсам, таким как защищенные файлы и папки. Это ограничение могло быть причиной проблемы с запуском игры.
Итак, решение, которое вы искали, может быть столь же простым, как предоставление прав администратора игры. Однако помните, что для этого вам необходимо войти в учетную запись администратора.
Если ваша учетная запись правильная, выполните следующие действия, чтобы запустить игру от имени администратора:
- Чтобы найти папку с установкой DOOM Eternal, выполните следующие действия:
- Запустите клиент Steam.
- Когда появится Steam, нажмите «Библиотека» вверху окна.
- Увидев список загруженных игр, щелкните правой кнопкой мыши DOOM Eternal.
- В контекстном меню выберите «Свойства».
- После того, как в правой части окна появится страница «Свойства», перейдите на вкладку «Локальные файлы».
- Затем нажмите кнопку «Обзор локальных файлов».
- Когда появится установочная папка игры, перейдите к ее исполняемому файлу и щелкните его правой кнопкой мыши.
- Щелкните «Свойства» после отображения контекстного меню.
- Затем перейдите на вкладку «Совместимость» в диалоговом окне «Свойства».
- На вкладке «Совместимость» установите флажок «Запускать эту программу от имени администратора», затем нажмите «ОК».
- Запустите игру и проверьте, запускается ли она без сбоев на рабочем столе.
Проверить файлы игры
Ваши игровые файлы — это ваша игра. Если они пропадают или становятся поврежденными по какой-либо причине, вы не сможете играть.На эти файлы влияет множество вещей: они могут быть повреждены вредоносным ПО, повреждены или удалены вашей антивирусной программой, скомпрометированы из-за неполной установки или обновления или затронуты незапланированным завершением работы системы.
Проверка того, что ваши игровые файлы не повреждены или отсутствуют, — одна из мер по устранению неполадок, от которой вы никогда не должны отказываться. Вы можете использовать клиент Steam для проверки файлов игры. Steam просканирует все файлы игры в вашей системе и убедится, что они находятся в том же состоянии, что и файлы на его серверах.Если какой-либо файл не соответствует своему аналогу, клиент автоматически заменит его. Следующие шаги покажут вам все, что вам нужно сделать:
- Запустите клиент Steam.
- После появления Steam перейдите в верхнюю часть окна и нажмите «Библиотека».
- Когда вы увидите список загруженных игр, перейдите в DOOM Eternal, щелкните его правой кнопкой мыши и выберите «Свойства».
- После того, как справа отобразится страница «Свойства», переключитесь на вкладку «Локальные файлы».
- Теперь нажмите кнопку ПРОВЕРИТЬ ЦЕЛОСТНОСТЬ ИГРОВЫХ ФАЙЛОВ….
- Steam теперь проверит ваши игровые файлы, чтобы убедиться, что они соответствуют файлам на его серверах. Программа заменит все файлы, которые не были извлечены.
- Обратите внимание, что процесс проверки может длиться долго, в зависимости от размера и количества заменяемых файлов, скорости вашей системы и мощности вашего интернет-соединения. Вы должны дать клиенту время, необходимое ему для выполнения своей работы.
- После проверки игры перезапустите Steam и проверьте, сохраняется ли проблема с запуском.
Запретить антивирусной программой блокировать DOOM Eternal
Следующий шаг по устранению неполадок, который вам следует предпринять, — убедиться, что ваша антивирусная программа не виновата. Программы безопасности не очень хорошо справляются с играми. Эти приложения, как правило, блокируют видеоигры, такие как DOOM Eternal, потому что считают их вредоносным ПО или серьезными угрозами.
Для некоторых игроков проблема решалась закрытием антивирусных программ.Вы можете пойти по этому пути, но безопаснее будет предотвратить блокировку игры программой безопасности. Для этого вам нужно перейти в среду «Настройки» или «Настройки», в зависимости от используемой антивирусной программы, и найти параметр, который позволяет запретить сканирование приложения. Опять же, эта опция носит разные имена, в зависимости от того, какую программу вы используете. В их числе:
- Исключения
- Исключения
- SafeList
- Белый список
- Исключения
Если вы используете стороннее приложение и не знаете, что делать, вы можете найти руководство на веб-сайте разработчика приложения, которое проведет вас через этот процесс.Однако приведенное ниже руководство будет всем, что вам нужно, если вашей основной программой защиты системы является встроенный пакет безопасности Windows:
- Запустите приложение «Настройки». Вы можете сделать это через меню «Пуск» или нажав Windows + I.
- После того, как появится главный экран приложения, спуститесь вниз и щелкните значок «Обновление и безопасность».
- Когда откроется интерфейс «Обновление и безопасность», переключитесь на левую панель и нажмите «Безопасность Windows».
- На вкладке «Безопасность Windows» вы увидите различные параметры в разделе «Области защиты»; найдите «Защита от вирусов и угроз» и щелкните по нему.
- Откроется страница защиты от вирусов и угроз приложения безопасности Windows.
- Теперь прокрутите вниз до сегмента «Настройки защиты от вирусов и угроз» в интерфейсе, затем нажмите «Управление настройками» под ним.
- Когда откроется интерфейс настроек защиты от вирусов и угроз, прокрутите вниз до области «Исключения» и нажмите «Добавить или удалить исключения».
- Затем нажмите значок «Добавить исключение», когда откроется страница «Исключения», затем нажмите «Папка» в меню.
- Когда вы увидите диалоговое окно «Выбор папки», перейдите в папку установки DOOM Eternal, щелкните ее левой кнопкой мыши, а затем нажмите кнопку «Выбрать папку».
- После добавления игры в качестве исключения откройте ее и проверьте, не запускается ли игра.
Отключить предотвращение выполнения данных
Data Execution Prevention, сокращенно DEP, — это функция безопасности, которая поставляется с Windows 10 и включена по умолчанию. Его задача — предотвратить загрузку нераспознанных и неавторизованных скриптов в ограниченные области системной памяти.Основная причина, по которой Microsoft создала этот дополнительный уровень безопасности, состоит в том, чтобы убедиться, что вредоносные программы не используют и не злоупотребляют вашей системной памятью, даже если ваша антивирусная программа не может их поймать.
Как оказалось, DEP может препятствовать вашей игре использовать определенные области вашей системной памяти, которые имеют решающее значение для ее правильного функционирования. Итак, попробуйте отключить DEP для DOOM Eternal и проверьте, запустится ли игра без проблем. Если вы не знаете, что делать, выполните следующие действия:
- Щелкните правой кнопкой мыши кнопку «Пуск» и выберите «Проводник», когда появится меню быстрого доступа.Вы также можете вызвать окно проводника, дважды щелкнув любую папку на рабочем столе или нажав одновременно логотип Windows и клавиши E.
- Как только вы увидите окно проводника, переключитесь на левую панель.
- Щелкните правой кнопкой мыши «Этот компьютер» и выберите «Свойства» в контекстном меню.
- После появления окна «Система» перейдите к левой боковой панели и щелкните ссылку «Дополнительные параметры системы».
- На вкладке «Дополнительно» диалогового окна «Свойства системы» перейдите в раздел «Производительность» и нажмите кнопку «Параметры».
- Перейдите на вкладку «Предотвращение выполнения данных», когда откроется диалоговое окно «Производительность».
- Затем установите переключатель «Включить DEP для всех программ и служб, кроме выбранных мной», а затем нажмите кнопку «Добавить».
- Перейдите в папку установки DOOM Eternal.
- Выберите папку и нажмите кнопку ОК.
- Наконец, щелкните OK в каждом из открытых диалоговых окон, затем запустите клиент Steam и проверьте, не возникла ли проблема с запуском.
Обновите драйвер видеокарты
Работа драйвера вашей видеокарты — перевод инструкций по обработке для вашего графического процессора.Он отвечает за то, чтобы сообщить устройству, как работать и выполнять свою работу. Если драйвер устареет или возникнет какая-либо проблема, он не сможет выполнять свои функции. Такая проблема может помешать запуску игры, поскольку графический процессор отвечает за обработку большей части графических процессов для игр.
Убедитесь, что с вашим драйвером нет проблем. Лучшее, что можно сделать при устранении неполадок с драйвером дисплея, — это удалить текущую установку и установить обновленную версию программы.Итак, выполните следующие действия, чтобы использовать диспетчер устройств для удаления текущего драйвера:
- Щелкните значок увеличительного стекла справа от кнопки «Пуск», чтобы вызвать утилиту поиска. Вы также можете одновременно нажать клавиши Windows и S, чтобы сделать то же самое.
- После открытия окна поиска введите «диспетчер устройств» (без кавычек), затем нажмите «Диспетчер устройств» в результатах.
- После появления Диспетчера устройств щелкните стрелку рядом с раскрывающимся меню «Видеоадаптеры», чтобы открыть графическую карту.
- Щелкните карту правой кнопкой мыши и выберите в контекстном меню команду «Удалить устройство».
- Когда вы увидите диалоговое окно подтверждения удаления устройства, установите флажок «Удалить программное обеспечение драйвера для этого устройства», затем нажмите кнопку «Удалить».
- После того, как Windows удалит драйвер, перезагрузите компьютер.
Чтобы удалить драйвер и связанные с ним файлы, вы можете использовать программу удаления драйвера дисплея. Инструмент AMD Cleanup также является хорошим вариантом, если вы используете карту AMD.
После удаления программы выполните правильные действия, чтобы убедиться, что вы загрузили и установили правильный обновленный драйвер для своего графического процессора. В этой статье вы найдете руководства, которые покажут вам, что делать, если вы не знаете, как лучше всего обновить драйвер дисплея.
Используйте утилиту Центра обновления Windows
Центр обновления Windowsпредназначен для загрузки и установки обновлений драйверов для устройств, поддерживаемых Microsoft. Итак, если ваш графический процессор является одним из этих поддерживаемых устройств, вы можете легко установить его последний драйвер, запустив утилиту Windows Update.
Если вы не знаете, как запустить Центр обновления Windows, выполните следующие действия:
- Щелкните кнопку «Пуск» или нажмите клавишу с логотипом Windows, затем щелкните шестеренку в меню «Пуск». Вы также можете одновременно нажать клавиши Windows и I., чтобы запустить приложение «Настройки».
- На домашней странице настроек Windows найдите значок «Обновление и безопасность» и щелкните его.
- После появления страницы «Обновление и безопасность» нажмите кнопку «Проверить наличие обновлений» на вкладке «Центр обновления Windows».
- Утилита Центра обновления Windows теперь проверит наличие обновлений, доступных для вашего ПК.
- Разрешите инструменту загрузить эти обновления. Если на вашем компьютере установлена последняя версия, переходите к следующему руководству.
- После загрузки обновлений нажмите кнопку «Перезагрузить сейчас», чтобы программа предложила начать процесс установки.
- Нажатие кнопки «Перезагрузить сейчас» переопределит расписание активных часов, при котором Windows будет ждать в те часы, когда вы не используете свой компьютер активно.
- Ваша система будет перезагружена несколько раз, пока утилита выполнит установку.
- После завершения процесса установки ваш компьютер загрузится нормально.
- Теперь вы можете запустить игру и проверить наличие проблемы.
Используйте диспетчер устройств
Обновить любой драйвер устройства через диспетчер устройств довольно просто, особенно если вы разрешите инструменту выполнить обновление. Хотя вы можете загрузить обновление с веб-сайта производителя устройства и использовать Диспетчер устройств для его установки, мы рекомендуем разрешить программе выполнить обновление за вас.
Следующие шаги покажут вам, как запустить диспетчер устройств и позволить ему выполнить онлайн-поиск вашего драйвера:
- Подойдите к клавиатуре и нажмите клавиши Windows и S вместе или щелкните значок увеличительного стекла на панели задач, чтобы открыть функцию поиска рядом с кнопкой «Пуск».
- Когда появится окно поиска, введите «диспетчер устройств» (без кавычек).
- Щелкните Диспетчер устройств, когда он появится в списке результатов.
- После открытия Диспетчера устройств найдите меню «Видеоадаптеры» и разверните его.
- Перейдите к своей видеокарте в разделе «Видеоадаптеры», щелкните ее правой кнопкой мыши и выберите «Обновить драйвер» в контекстном меню.
- Затем нажмите на опцию «Автоматический поиск обновленного программного обеспечения драйвера» в разделе «Как вы хотите искать драйверы» после появления окна «Обновить драйвер».
- Теперь инструмент выполнит поиск последней версии драйвера видеокарты в Интернете, автоматически загрузит и установит его.
- По завершении процесса перезагрузите компьютер и проверьте, решена ли проблема с запуском.
Используйте специальную программу
Вы всегда можете положиться на стороннее приложение, такое как Auslogics Driver Updater, которое поможет вам загрузить и установить драйвер видеокарты. Самое замечательное в использовании программы заключается в том, что вы не ограничиваетесь только драйвером видеокарты — вы также можете использовать ее для обновления драйверов других устройств.
После установки инструмент будет выполнять стандартные проверки для выявления проблемных драйверов устройств. Затем вы можете продолжить обновление этих драйверов.Таким образом, вы можете узнать, на каких устройствах есть проблемы, без необходимости сначала испытывать проблемы, связанные с этими проблемами.
Инструмент предназначен только для загрузки и установки подписанных обновлений драйверов. Он также может хранить резервные копии обновленных драйверов, чтобы вы могли откатиться всякий раз, когда у вас возникнут проблемы с совместимостью в будущем.
Запустите игру на выделенном графическом процессоре
Некоторые компьютеры, которые поставляются со встроенными и выделенными (или дискретными) графическими процессорами, часто заставляют каждое приложение запускаться на встроенном адаптере.Это обычная практика для экономии энергии; однако это одна из частых причин проблем с запуском в таких играх, как DOOM Eternal. Мы покажем вам, как заставить игру запускаться на выделенной карте, если у вас есть такая настройка:
Использование настроек AMD Radeon
- Совместите клавиши Windows и S или щелкните значок увеличительного стекла на панели задач.
- Когда вы увидите панель поиска, введите «AMD» (без кавычек), а затем щелкните «Параметры AMD Radeon» в списке результатов поиска.
- Когда программа появится, перейдите в правый верхний угол ее интерфейса и нажмите «Система».
- Перейдите в верхний левый угол следующего экрана и нажмите «Переключаемая графика».
- Теперь вы попадете в представление «Работающие приложения».
- Найдите DOOM Eternal и измените режим переключаемой графики на «Высокая производительность».
- Если DOOM Eternal не отображается в представлении «Работающие приложения», перейдите в верхний левый угол окна и нажмите «Запуск приложений», затем нажмите «Обзор».
- Перейдите в папку установки игры и выберите ее EXE-файл.
- Теперь измените режим переключаемой графики для игры на «Высокая производительность», как только он появится в окне.
Использование панели управления NVIDIA
- Щелкните правой кнопкой мыши пустую поверхность рабочего стола и выберите Панель управления NVIDIA в контекстном меню.
- Когда приложение появится, перейдите на левую панель, щелкните значок «плюс» (+) рядом с раскрывающимся списком «Настройки 3D», а затем нажмите «Управление настройками 3D».
- Перейти к правой панели окна.
- Оставайтесь на вкладке «Глобальные настройки» и выберите «Высокопроизводительный процессор NVIDIA» в разделе «Предпочитаемый графический процессор».
- Перейдите на вкладку «Настройки программы».
- Нажмите кнопку «Добавить» рядом с раскрывающимся списком «Выберите программу для настройки».
- В открывшемся диалоговом окне найдите папку с установкой DOOM Eternal и дважды щелкните ее EXE-файл.
- Затем перейдите к раскрывающемуся меню «Выберите предпочтительный графический процессор для этой программы» и нажмите «Высокопроизводительный процессор NVIDIA.”
- Нажмите кнопку «Применить» и запустите игру, чтобы проверить, сохраняется ли проблема.
Использование приложения «Настройки»
- Запустите приложение «Настройки», щелкнув правой кнопкой мыши кнопку «Пуск» и выбрав «Настройки» или нажав Windows + I.
- Щелкните значок «Система» после появления главного экрана приложения.
- Когда появится интерфейс системы, прокрутите вниз вкладку «Дисплей» и нажмите «Параметры графики».
- После открытия экрана «Параметры графики» нажмите кнопку «Обзор» в раскрывающемся меню «Выберите приложение для настройки предпочтений».
- Как только вы увидите диалоговое окно «Открыть», перейдите в папку установки DOOM Eternal.
- Найдите EXE-файл игры, щелкните его, а затем нажмите кнопку «Добавить».
- Когда вы вернетесь на экран настроек графики, вы должны увидеть игру; щелкните по нему, затем щелкните кнопку Параметры.
- После того, как вы увидите диалоговое окно «Технические характеристики графики», установите переключатель «Высокая производительность» и нажмите «Сохранить».
- Игра теперь будет принудительно запускаться на выделенной вами видеокарте каждый раз, когда вы ее запускаете.
Заключение
К настоящему времени вы должны играть в игру без проблем. Если вы хотите поделиться своим опытом или запросить помощь, всегда доступен раздел комментариев ниже.
РЕКОМЕНДУЕТСЯ
Решайте проблемы с ПК с помощью Auslogics BoostSpeed
Помимо очистки и оптимизации вашего ПК, BoostSpeed защищает конфиденциальность, диагностирует проблемы с оборудованием, предлагает советы по увеличению скорости и предоставляет более 20 инструментов для удовлетворения большинства потребностей в обслуживании и обслуживании ПК.
БЕСПЛАТНАЯ ЗАГРУЗКАЕсли вы хотите предотвратить проблемы, которые могут замедлить работу вашего компьютера и вызвать другие ошибки, установите Auslogics BoostSpeed. Инструмент позаботится о том, чтобы ненужные файлы и другие вредоносные элементы не попали в вашу систему. Он также разработан для бесперебойной работы с Windows 10, поэтому вам не нужно беспокоиться о конфликтах.
Лучшие 5 способов исправить Steam, не работающий в Windows 10 Ошибка
Если вы заядлый компьютерный геймер, я уверен, что вы должны использовать Steam на своем ПК.Многие платформы позволяют покупать игры, однако ни одна из них не обеспечивает такого удобного взаимодействия с пользователем, как Steam. В дополнение к этому, Steam — одна из крупнейших игровых платформ, и в ней есть все, что вам нужно. В Steam есть все, от самых продаваемых игр AAA до классических инди-игр.
Кроме того, каждые несколько месяцев появляются различные распродажи, что позволяет пользователям покупать свои любимые игры по более низкой цене. Практически все, кто использует Steam, установили версию Steam для Windows в своей системе, и иногда эти пользователи сталкиваются с проблемами при запуске приложения.Следовательно, чтобы решить эту проблему, мы составили список из 5 лучших способов, которые могут помочь вам исправить, что Steam не запускает ошибку на вашем ПК с Windows 10. Не дожидаясь дальнейшего пути, приступим.
1) Очистить кеш Steam и данные
Каждый раз, когда у нас возникают проблемы с приложением на нашем Android-смартфоне, мы часто очищаем кеш и данные, ожидая, что это решит проблему, и в большинстве случаев это сделает работу. В Windows 10 нет приложения, которое позволяет очищать кеш и данные для определенного приложения, но это все еще можно сделать с помощью приложения «Выполнить».Чтобы узнать, как это делается, ознакомьтесь с приведенными ниже инструкциями.
Шаг 1: Найдите «Выполнить» в строке поиска или просто нажмите Windows Key + R , чтобы открыть его.
Шаг 2: Введите «steam: // flushconfig» в открытое поле и нажмите кнопку «Ok», чтобы запустить команду.
Это все, что нужно сделать, чтобы очистить кэш Steam и данные с вашего ПК с Windows 10. Следует отметить, что как только вы это сделаете, Steam снова попросит вас войти в систему с вашим именем пользователя и паролем.
2) Завершите процесс и перезапустите Steam
Если вы запускали приложение Steam несколько раз или забыли закрыть его надлежащим образом, когда вы использовали его в последний раз, есть вероятность, что оно могло столкнуться с проблемой и перезапуск может вам помочь. чтобы решить эту проблему. Чтобы остановить процесс и перезапустить Steam, все, что вам нужно сделать, это:
Шаг 1: Откройте диспетчер задач в своей системе Windows 10, нажав клавиши Ctrl + Shift + Esc на клавиатуре.
Шаг 2: Найдите « Steam » или « Steam Client Service » в разделе «Процессы» диспетчера задач Windows.
Шаг 3: Щелкните процесс правой кнопкой мыши и выберите «Перейти к деталям», чтобы продолжить процесс.
Шаг 4: Выберите «Steam» или «Steam Service» в разделе сведений и нажмите «Завершить задачу», чтобы принудительно закрыть их.
Шаг 5: Запустите Steam снова, и он должен работать без проблем.
3) Используйте Steam в своем веб-браузере или мобильном приложении
К Steam можно легко получить доступ из веб-браузера, и в дополнение к этому у него также есть мобильное приложение для Android и iOS.Хотя версия Steam для мобильных устройств и веб-браузера не позволяет вам играть в игры, ее все же можно использовать как временное решение для общения с друзьями и покупки новых игр в вашей учетной записи Steam. Ознакомьтесь с приведенными ниже инструкциями, чтобы узнать, как использовать Steam в веб-браузере и мобильном приложении.
Для веб-версии:
- Откройте Google Chrome или любой другой веб-браузер на своем ПК и перейдите в магазин Steam.
Для мобильного приложения:
- Загрузите приложение Steam для Android или iOS на свое устройство и войдите в систему, используя свое имя пользователя и пароль.
- После этого просто нажмите «Магазин» на боковой панели, чтобы делать покупки в играх или напрямую общаться с друзьями.
4) Переустановите Steam
Если ни один из методов пока не помог вам, переустановка также может помочь вам исправить ошибку Steam, которая не открывается в Windows 10. Поскольку весь ваш игровой прогресс сохраняется на облачных серверах, вы не потеряете свои игровые данные. В дополнение к этому, когда вы удаляете Steam, он не удаляет ваши игровые файлы, а это означает, что вам не придется переустанавливать игры, в которые вы играете.Все, что вам нужно сделать, чтобы переустановить Steam на вашем ПК:
- Выполните стандартный процесс удаления и удалите Steam с вашего ПК.
- Перейдите по этой ссылке и загрузите последнюю версию Steam.
- Запустите установку и переустановите Steam на ПК с Windows 10.
5) Проверьте внешние накопители
Возможно, вы установили Steam на внешний накопитель вместо внутреннего SSD или жесткого диска, и это может вызвать ошибку времени выполнения для Steam.Чтобы решить эту проблему, убедитесь, что вы проверили свои внешние устройства хранения и переместили файлы программы на внутренний жесткий диск / твердотельный накопитель. После этого Steam начнет нормально работать на вашем ПК.
Завершение
Вот и все, ребята! Если вам понравилось это руководство, обязательно ознакомьтесь с другими руководствами, учебными пособиями, советами и рекомендациями по Windows. Вы также можете подписаться на нас в наших профилях в социальных сетях, чтобы получать обновления о последних смартфонах и технологиях.
Instagram | Facebook | Twitter | Youtube | TikTok
Microsoft наконец-то делится исправлением ошибок установки Xbox Game Pass
Microsoft наконец-то поделилась решением для проблем с установкой, обновлением и запуском игр, от которых страдают пользователи Xbox Game Pass в Windows 10 в течение многих лет.
Геймеры сообщают о проблемах при попытке попробовать игры, полученные по подписке на видеоигры Xbox Game Pass, по крайней мере, с 2019 года.
Постоянный поток пользовательских отчетов с описанием этой проблемы можно найти в собственном сообществе Microsoft [1, 2, 3, 4] и на сайте вопросов и ответов, а также на социальных платформах, таких как Reddit [1, 2].
«Когда вы пытаетесь установить или запустить игру Xbox Game Pass на своем устройстве с Windows 10, вы можете быть перенаправлены на страницу Microsoft Store для игровых сервисов», — говорится в недавно опубликованном документе поддержки Microsoft.
Клиенты, столкнувшиеся с этой известной проблемой, получат 0x80073D26 или 0x8007139F при установке или запуске игр Xbox Game Pass на устройствах с Windows 10.
Ошибки сопровождаются следующим сообщением: «Произошло нечто неожиданное. Сообщение об этой проблеме поможет нам лучше понять ее. Вы можете немного подождать и попробовать еще раз или перезагрузить устройство. Это может помочь».
«Вы также можете увидеть код ошибки 0x00000001 в приложении Xbox при попытке установить или обновить игру», — добавила Microsoft.
Наконец-то доступно обходное решение
В среду Microsoft поделилась обходным путем, чтобы помочь подписчикам Xbox Game Pass, который требует удаления ключей реестра Gaming Services и переустановки приложения Gaming Services с их устройств с Windows 10.
Для этого вам необходимо пройти следующие шаги:
- Щелкните правой кнопкой мыши кнопку Windows Start в нижнем левом углу главного экрана и выберите Windows PowerShell (Admin) .
- В окне «Администратор : Windows PowerShell » введите следующую команду и нажмите Введите :
Get-AppxPackage * игровые услуги * -все пользователи | удалить-appxpackage -allusers
- В том же окне введите следующие команды и нажмите Введите :
Remove-Item -Path «HKLM: \ System \ CurrentControlSet \ Services \ GamingServices» -recurse
Remove-Item -Path «HKLM: \ System \ CurrentControlSet \ Services \ GamingServicesNet» -recurse
- Перезагрузите устройство.
- Запустите приложение Xbox. Вы должны увидеть синий баннер со следующим сообщением: «Для этого приложения требуется дополнительный компонент. Игровые сервисы необходимы для некоторых игр. Требуется разрешение администратора. Установить »
- Выберите Установить , чтобы переустановить игровые службы.
- После завершения установки вы сможете снова установить и запустить игры.
Игровые сервисы, вариант установки вручную
Если запрос на установку игровых сервисов не отображается после перезагрузки компьютера, у вас также есть возможность установить их вручную, выполнив следующую процедуру:
- Щелкните правой кнопкой мыши кнопку Start в нижнем левом углу главного экрана, а затем выберите Windows PowerShell (Admin) .
- В окне «Администратор : Windows PowerShell » введите следующую команду и нажмите Введите :
запустить ms-windows-store: // pdp /? Productid = 9MWPM2CQNLHN
- Установите приложение на этой странице, а затем выберите Да , когда получите запрос контроля учетных записей (UAC).
- Попробуйте установить или запустить игру еще раз.
Как записать экран и веб-камеру в Windows 10
Одной из самых заметных функций, выпущенных в обновлении Windows 10 за май 2019 года, была игровая панель Xbox.Разработанный для создания более захватывающего игрового процесса на ПК, он делает различные инструменты доступными для всех пользователей с помощью быстрого сочетания клавиш.
Среди них — возможность записи экрана, которая хорошо работает во всех приложениях Windows 10. Однако вам все равно понадобится стороннее программное обеспечение, если вы хотите одновременно сделать снимок экрана.
Как записать свой экран в Windows 10
Игровая панель Xbox технически доступна на всех ПК с Windows 10, но не будет работать на некоторых устройствах.Сюда входят и те, у кого есть конкретный тип видеокарты, но все же стоит попробовать, если вы не уверены.
Также важно отметить, что игровая панель не может записывать в проводнике или непосредственно на рабочем столе. При использовании этих приложений возможность записи будет недоступна, и вы увидите сообщение о том, что «игровые функции недоступны для рабочего стола Windows или проводника».
Прежде чем начать, важно убедиться, что игровая панель включена. Перейдите в «Настройки»> «Игры»> «Игровая панель» и убедитесь, что переключатель установлен в положение «Вкл.».
Отсюда вы также можете настроить сочетания клавиш для различных операций, но для целей этого руководства мы будем использовать значения по умолчанию:
- Откройте приложение или программу, запись которой вы хотите просмотреть. Опция будет недоступна, если вы запустите на рабочем столе
- Запуск игровой панели с помощью сочетания клавиш Windows + G
- Теперь вам будут представлены различные варианты. В меню «Захват» в верхнем левом углу найдите параметр записи, обозначенный белым пятном в сером круге.Вы также можете перейти прямо к этому этапу, нажав Win + Alt + R, если вы предпочитаете
. - Если это ваша первая запись экрана, возможно, вам придется принять некоторые разрешения, прежде чем начать
- Во время записи вы должны увидеть такое окно.
Здесь вы можете в любой момент включить и выключить микрофон или нажать кнопку «Стоп». - После завершения записи вы получите сообщение «Игровой клип записан». Щелкните его, чтобы просмотреть файл в проводнике
- Чтобы изменить место по умолчанию для сохранения снимков, перейдите в «Настройки»> «Игры»> «Захваты».Нажмите «Открыть папку» и выберите другую область в проводнике .
Также есть удобная функция, позволяющая записывать изображение с экрана в фоновом режиме. Это особенно полезно для выделения в игре, но также может быть эффективным способом диагностики проблем с вашим устройством:
- Откройте то же меню снимков, что и выше, выбрав «Настройки»> «Игры».
- Убедитесь, что в разделе «Фоновая запись» включен переключатель. Опять же, вам, возможно, придется принять некоторые разрешения
- Здесь вы также можете выбрать, насколько далеко в прошлом вы хотите, чтобы устройство записывало, от 30 секунд до 10 минут
- Теперь, когда вы войдете в игровую панель (Win + G), нажмите кнопку слева от записи, чтобы захватить недавний отснятый материал.Если он неактивен, щелкните его и установите флажок «Включить игровые функции для этого приложения для записи игрового процесса»
Как одновременно записывать экран и веб-камеру в Windows 10
Этот метод отлично работает, если вы хотите просто записать свой голос и то, что отображается на вашем дисплее, но что, если вы хотите одновременно снимать кадры с веб-камеры. Для этого мы рекомендуем OBS Studio. После того, как вы загрузили бесплатное программное обеспечение с веб-сайта OBS и установили его на свой компьютер, вот что делать дальше:
- Откройте OBS Studio, выберите «Оптимизировать только для записи, я не буду транслировать» и нажмите «Далее»
- На следующем экране выберите желаемое разрешение и частоту кадров.Если вы не уверены, что выбрать, оставьте параметры по умолчанию и нажмите «Далее»
- На следующем итоговом экране нажмите «Применить настройки».
- Теперь вы будете на главном экране. В разделе «Источники» внизу экрана щелкните значок +, чтобы добавить источник
- Выберите «Display Capture» и нажмите «OK» на следующем экране.
- Выберите соответствующий экран и, хотите ли вы, чтобы курсор отображался, прежде чем еще раз нажать «ОК»
- Теперь вы должны увидеть экран, показанный ниже, с предварительным просмотром снимаемого изображения.Щелкните тот же значок +, что и раньше, и выберите «Устройство видеозахвата» .
- Выберите веб-камеру, которую хотите использовать, и нажмите «ОК».
- Теперь вы увидите свою веб-камеру над экраном, который вы будете записывать. Щелкните и перетащите края веб-камеры, чтобы изменить размер
- Когда вы будете довольны этим, нажмите «Начать запись» в правом нижнем углу. Нет необходимости добавлять отдельное устройство ввода звука
- Щелкните ту же кнопку, чтобы остановить запись в любой момент. Все записи сохраняются в папке «Видео» в проводнике по умолчанию
Запись экрана на Mac была представлена в macOS Mojave в 2018 году, но мы по-прежнему рекомендуем OBS, если вы также хотите использовать кадры с веб-камеры.

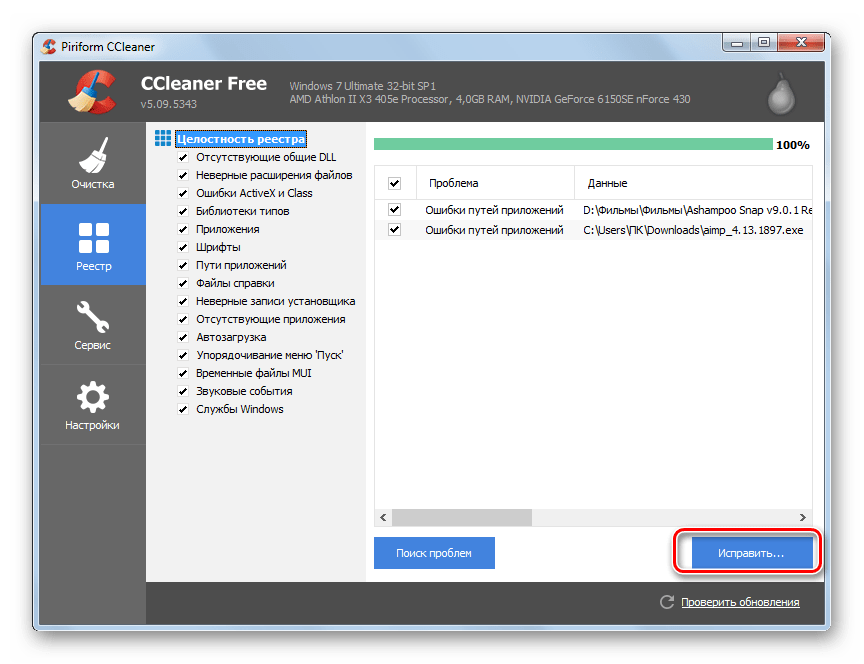
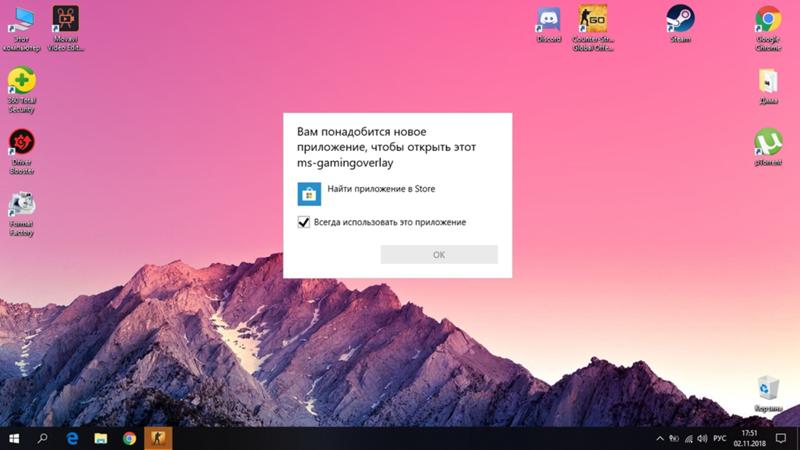 Пример
Пример
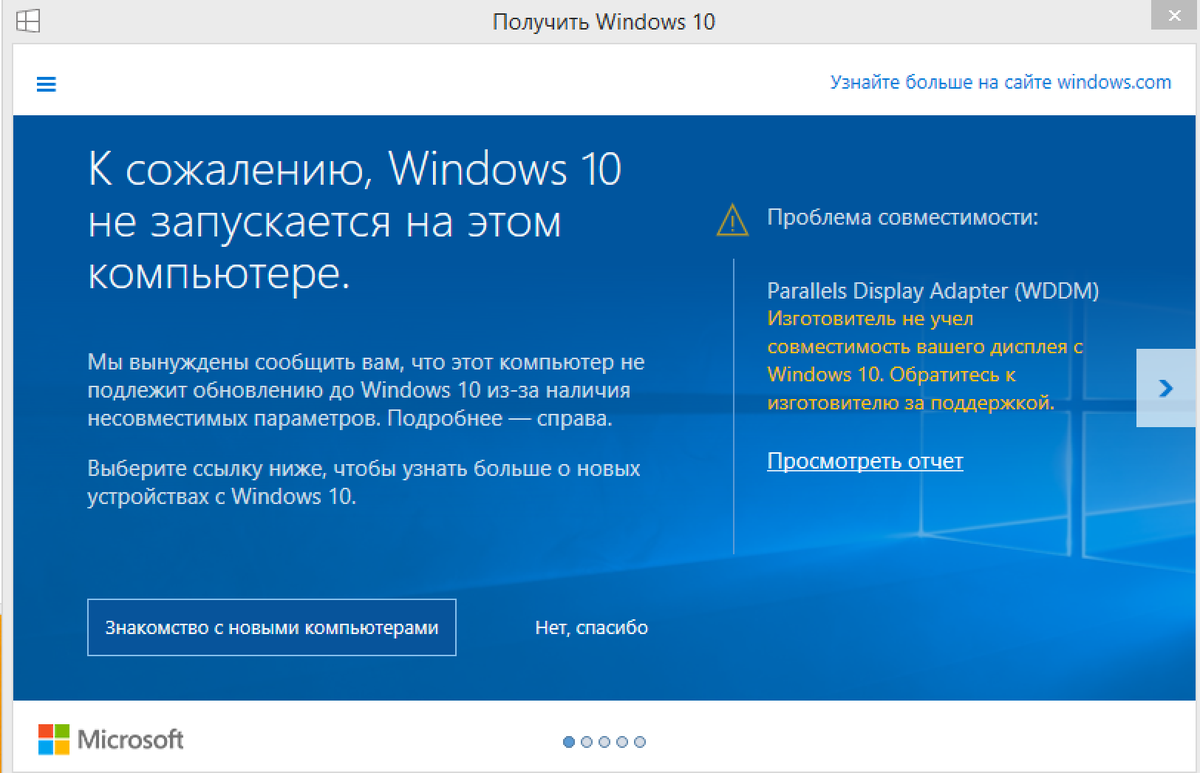 1)
1)