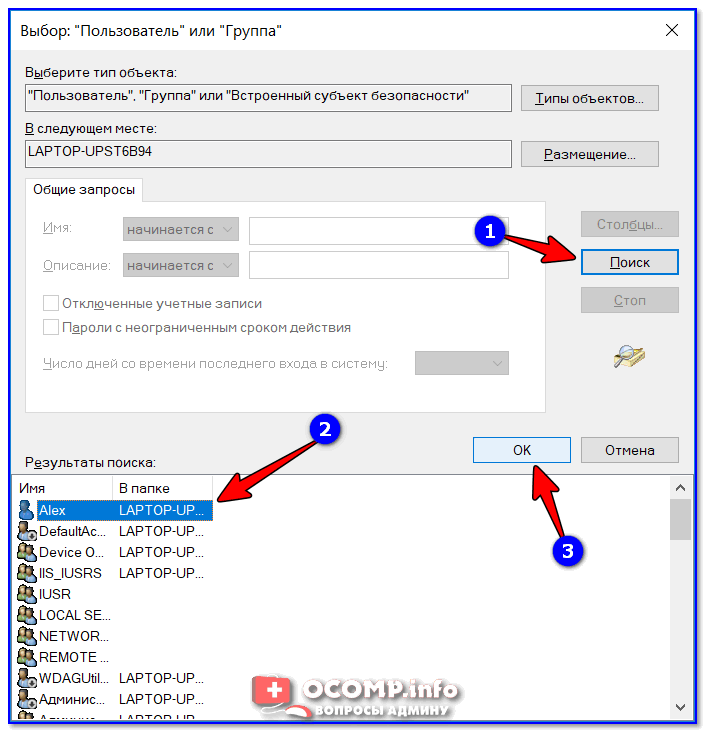Исправление ошибки «Запросите разрешение от TrustedInstaller» в Windows 7
Операционная система Windows защищена на все 100%, и пользователь время от времени может сталкиваться с некоторыми сюрпризами, которая дарует такая защита. Например, при попытке удалить некоторые приложения может появляться сообщение о том, что пользователю нужно получить индивидуальное разрешение на выполнение конкретной операции и о том, что нужно запросить разрешение от ПК или просто «Запросите разрешение от Trustedinstaller на удаление».
Такая информация может появляться только, если вы решите удалить какую-либо утилиту. И хоть это часто является настоящим спасением ПК от действий неопытных пользователей, поскольку таким образом компьютер защищает работоспособность системы, но может стать причиной некоторых неприятностей, особенно, если вам просто необходимо внести такие изменения.
Рисунок 1. Подробная инструкция по решению проблемы с удалением папки
Не все юзеры знают, что собой представляет описываемая функция.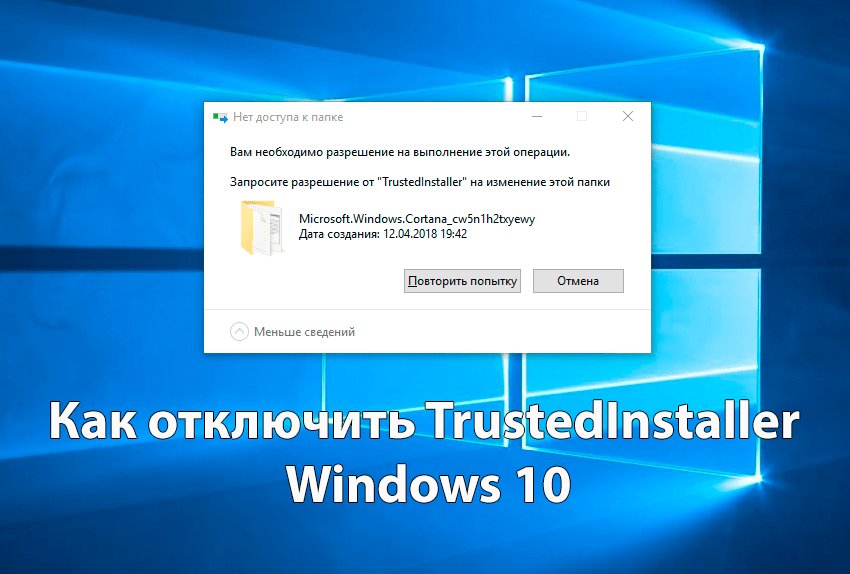 По сути, это учетная запись, которая обладает правами на управление ПК и не дает удалить то, что удалять не нужно, в частности – системный софт. Это самый главный, полностью автоматический пользователь, главнее администратора, который блокирует доступ к ПК для всех, кто не обладает правами владельца. Таким образом, закрывая его и показывая сообщение о необходимости запросить разрешение от Trustedinstaller на удаление папки, прога встала на защиту самой себя от необдуманных удалений, способных повлиять на работу операционной системы.
По сути, это учетная запись, которая обладает правами на управление ПК и не дает удалить то, что удалять не нужно, в частности – системный софт. Это самый главный, полностью автоматический пользователь, главнее администратора, который блокирует доступ к ПК для всех, кто не обладает правами владельца. Таким образом, закрывая его и показывая сообщение о необходимости запросить разрешение от Trustedinstaller на удаление папки, прога встала на защиту самой себя от необдуманных удалений, способных повлиять на работу операционной системы.
При необходимости, решить проблему как запросить разрешение Trustedinstaller на удаление файла, может каждый желающий, даже неопытный пользователь (хотя последним лучше вообще не лезть к тем ярлыкам, к которым комп запретил доступ). О том, как обойти подобную блокировку пойдет речь далее.
Удаляем папку, которую не дает удалить Trustedinstaller
Описанный ниже порядок действий принципиально ничем не будет отличаться от различных версий операционных систем.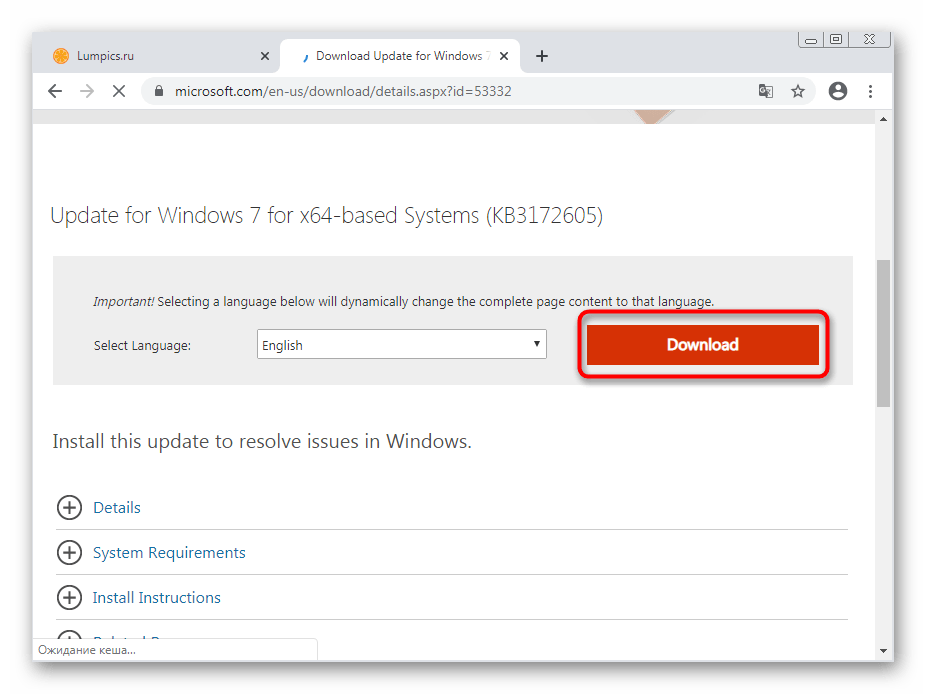 Во всех случаях требуется выполнить одни и те же действия.
Во всех случаях требуется выполнить одни и те же действия.
Следуем инструкции:
- Нажимаем правой мышкой по объекту и переходим в раздел «Свойства».
- Щелкаем по вкладке «Безопасности» и жмем «Дополнительно».
- В строке владельца нажимаем по синей ссылке «Изменить».
- В открывшемся окне повторном нажимаем «Дополнительно».
- Затем начинаем «Поиск», далее выбираем нужного пользователя (чаще всего это «User») и щелкаем «ОК».
- Повторно нажимаем «ОК», и затем еще раз «ОК».
- При этом если вы меняете владельца для каталога, то не забудьте дополнительно о.
Теперь если проверить результат, то мы увидим очередное сообщение Windows о том, что нужно запросить разрешение на удаление или изменение определенного файла или папки. Но уже не от пользователя TrustedInstaller, а от самого себя, в моем случае это «User».
Ситуация 1
Итак, пользователь заметил, что именно данная процедура реально перегружает ПК.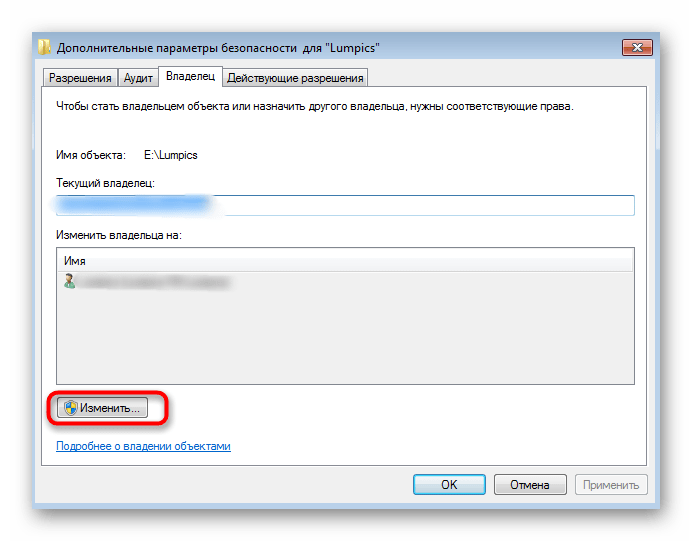 То есть, возникает задача: Trustedinstaller – как отключить?
То есть, возникает задача: Trustedinstaller – как отключить?
Данный файл-процесс непосредственно относится к такой процедуре, как автоматическое обновление ОС.
Если именно он создает проблему, то существует возможность его деактивировать:
- Кликнуть ПКМ по иконке «Пуск».
- Осуществить переход в «службы» через «панель управления» и «администрирование».
- В показанном списке обнаружить центр, отвечающий за процедуру обновления Виндовс. Выбрать для него вариант – остановить.
- Не спеша закрывать окошко, осуществить в нем поиск еще одной строки – фоновая интеллектуальная служба. Поступить аналогичным образом.
Сохранить изменения. После этого нужно нажать одновременно три кнопки на клавиатуре: «Esc», «Ctrl» и «Шифт». Активировать вкладку «Службы» и окончательно остановить работу данного файла-процесса.
Выставляем разрешения
После того, как мы сменили владельца объекта, осталось получить разрешения от текущего пользователя, в моем случае «User».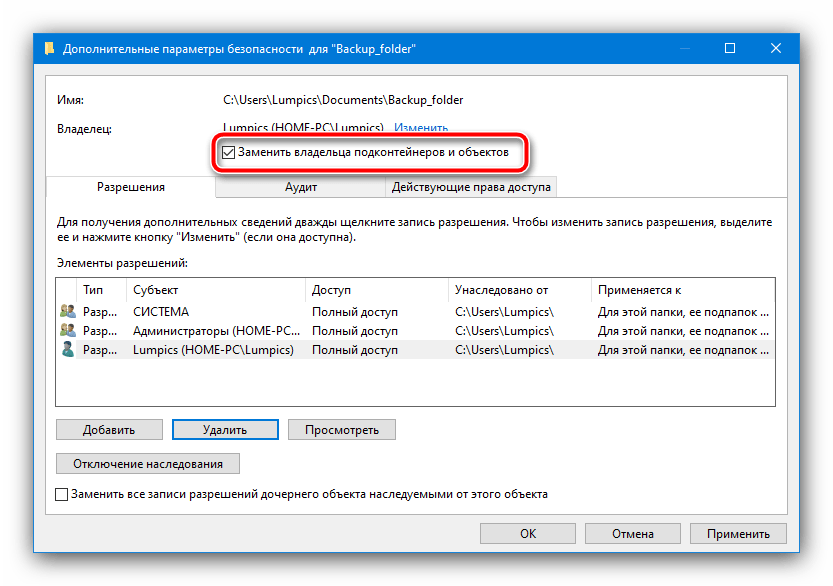
Для того, чтобы избавиться от проблемы, требуется выполнить следующее.
- Открываем свойства документа, переходим в раздел «Безопасности» и щелкаем по пункту «Дополнительно».
- В графе «Субъект» отыскиваем нужного пользователя и дважды щелкаем по нему мышкой. Если такого нет, то ознакомьтесь с разделом ниже, я расскажу, как его добавить.
- Затем в окне «Общих разрешений» отмечаем все пункты и жмем «Ок».
- Вновь щелкаем «Ок» в оставшихся окнах.
Готово, теперь можно проверять результат.
А теперь поговорим о том, как добавить пользователя, если в графе «Субъект» его не оказалось.
- Нажимаем кнопку «Добавить».
- В строке «Субъекта» щелкаем «Выбрать».
- Нажимаем «Дополнительно» и производим «Поиск».
- В отобразившемся ниже списке выбираем объект и жмем «Ок».
- Еще раз щелкаем «Ок».
- Затем в строке «Тип» выставляем параметр «Разрешить» и отмечаем нужные пункты ниже.
 Сохраняем настройки нажав «Ок» во всех имеющихся окнах.
Сохраняем настройки нажав «Ок» во всех имеющихся окнах. - Повторно зайти в свойства документа и в графе «Атрибуты» снимите галочки с присутствующих параметров.
Повторите попытку редактирования, уведомление «Отсутствует доступ. Запросите разрешение от TrustedInstaller на удаление папки или файла» не должно вас больше беспокоить.
Другие варианты решения
Существуют еще несколько способов, которым могут вам пригодиться, если все остальное не принесло результата.
Надеюсь, что статья была полезна и вы устранили возникшую проблему.
Похожее решение
Возвращаем прежнего владельца
После внесенных изменений в системные файлы, вам может потребоваться вернуть настройки к исходному состоянию. Но вернуть доступ TrustedInstaller аналогичным способом, как делали это ранее с «User» не получится, действовать необходимо иначе.
А именно:
- Выполняем пункт «1» из начала предыдущего раздела и жмем «Изменить».
- В строке ввода имен пишем команду NT SERVICE\TrustedInstaller и жмем «Ок».

- Выставляем галочку рядом с пунктом «Замены владельцев подконтейнеров» и вновь щелкаем «Ок».
После выполнения этих несложных действий, TrustedInstaller обретет прежний уровень доступа, и удалить, изменить папку или отдельный файл просто так уже не получится.
Как отключить Trustedinstaller в Windows 10
Отключение защиты в «десятке» не сильно отличается, за исключением некоторых нюансов.Вначале проделываем все как мы делали и с «семеркой»
- ПКМ клацаем по файлу, который хотите удалить, нажимаем «дополнительно», выбираем Вашу учетную запись администратора.
- О Вашу учетную запись.
- Кликаем «Ок».
- Возвращаемся на шаг назад, во вкладку настроек безопасности и меняем субъект на свою учетную запись администратора и предоставляем все необходимые разрешения.
- Кликаем Ок.
Использование специальных программ
Существует альтернативный вариант – можно использовать специальные программы, которые способны проводить разблокировку документа для открытия возможности редактирования.
К таким утилитам можно отнести следующие программы: Unlocker, в том числе и от разработчика iObit, LockHunter или Unlock IT.
Список возможностей у них примерно одинаков, поэтому можно смело использовать любую из них. Например, я отдаю предпочтение программе «Unlocker». Она бесплатная и прекрасно работает в любой версии Windows.
Способы отключения
Отключить Trustedinstaller можно несколькими способами: частичным или полным.
Они оба применяются в разных ситуациях:
- Частичный. Основан на методе изменения владельца файла, к которому необходимо получить доступ. Используйте его если вам необходимо разово отредактировать какой-либо объект.
- Полный. В основном используется для отключения процесса trustedinstaller.exe, который висит в диспетчере задач и замедляет работу компьютера
А теперь, рассмотрим каждый из них.
Использование LiveCD
Когда ничего из вышеперечисленного не помогает избавиться от уведомления «Запросите разрешение от TrustedInstaller», тогда на помощь приходят LiveCD.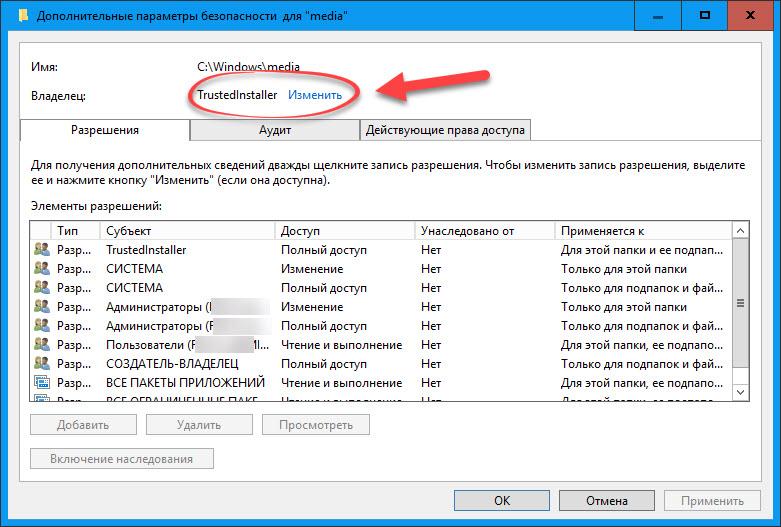 Это своего рода спасательный круг (накопитель с установленной Windows), загрузившись с такого накопителя вам будет выдан безграничный доступ к редактированию любых типов файлов и директорий.
Это своего рода спасательный круг (накопитель с установленной Windows), загрузившись с такого накопителя вам будет выдан безграничный доступ к редактированию любых типов файлов и директорий.
Поскольку загрузка осуществляется из-под другой системы. Создается загрузочный диск тоже достаточно просто, для этого необходим специальный образ LiveCD и программа UltraISO.
Кстати, недавно я писал похожую статью, на тему доступа к целей папке, поэтому если вы не нашли решения, рекомендую ознакомиться с ней. Возможно, некоторые способы придутся весьма кстати.
Видео по теме
Обзор TRUSTEDINSTALLER.EXE-031B6478.pf
Что такое TRUSTEDINSTALLER.EXE-031B6478.pf?
TRUSTEDINSTALLER.EXE-031B6478.pf представляет собой разновидность файла PF, связанного с Microsoft Windows, который разработан Microsoft Corporation для ОС Windows. Последняя известная версия TRUSTEDINSTALLER.EXE-031B6478.pf: 7.0.6002.18005, разработана для Windows Vista. Данный файл PF имеет рейтинг популярности 1 звезд и рейтинг безопасности “Неизвестно”.
Почему у меня наблюдаются ошибки в файлах типа PF?
Если Windows не может нормально загрузить файл TRUSTEDINSTALLER.EXE-031B6478.pf, или файл PF заражен вирусом или вредоносным ПО, вы увидите сообщение об ошибке. Для получения дополнительной информации см. “Причины ошибок TRUSTEDINSTALLER.EXE-031B6478.pf” ниже.
В каких случаях появляются ошибки в файлах типа PF?
Ошибки PF, например, связанные с TRUSTEDINSTALLER.EXE-031B6478.pf, чаще всего появляются во время запуска компьютера, запуска программы или при попытке использования специфических функций в вашей программе (например, печать).
Запросите разрешение от TrustedInstaller — решение проблемы
Как удалить папку, которую не дает удалить TrustedInstaller
Описанные ниже действия не будут отличаться для Windows 7, 8.1 или Windows 10 — одни и те же шаги требуется выполнить во всех этих ОС, если нужно удалить папку, а сделать это не получается из-за сообщения, что нужно запросить разрешение от TrustedInstaller.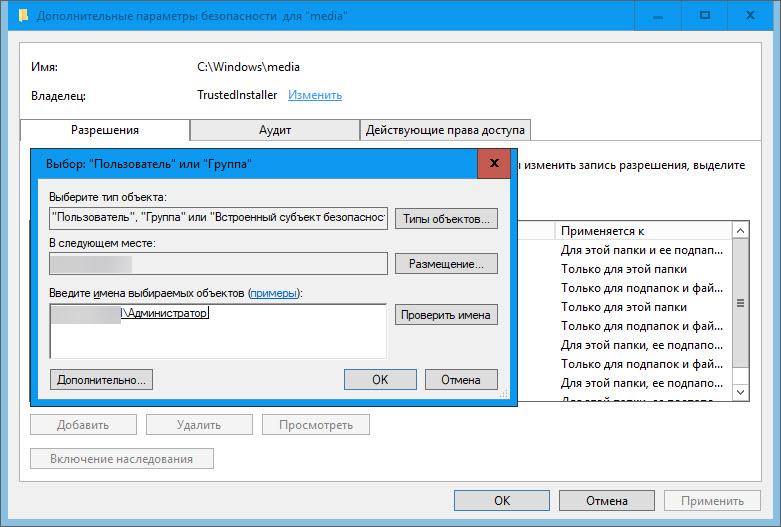
Как уже было сказано, требуется стать владельцем проблемной папки (или файла). Стандартный путь для этого:
- Кликните правой кнопкой мыши по папке или файлу и выберите пункт «Свойства».
- Откройте вкладку «Безопасность» и нажмите кнопку «Дополнительно».
- Напротив пункта «Владелец» нажмите «Изменить», а в следующем окне нажмите кнопку «Дополнительно».
- В следующем окне нажмите «Поиск», а потом в списке выберите пользователя (себя).
- Нажмите Ок, а затем — еще раз Ок.
- Если вы меняете владельца папки, то в окне «Дополнительные параметры безопасности» появится пункт «Заменить владельца подконтейнеров и объектов», отметьте его.
- Последний раз нажмите Ок.
Есть и другие способы, некоторые из которых могут показаться вам проще, см. инструкцию Как стать владельцем папки в Windows.
Однако, проделанных действий обычно недостаточно для того, чтобы удалить или изменить папку, хотя и сообщение о том, что нужно запросить разрешение от TrustedInstaller должно исчезнуть (вместо этого будет писать, что нужно запросить разрешение у самого себя).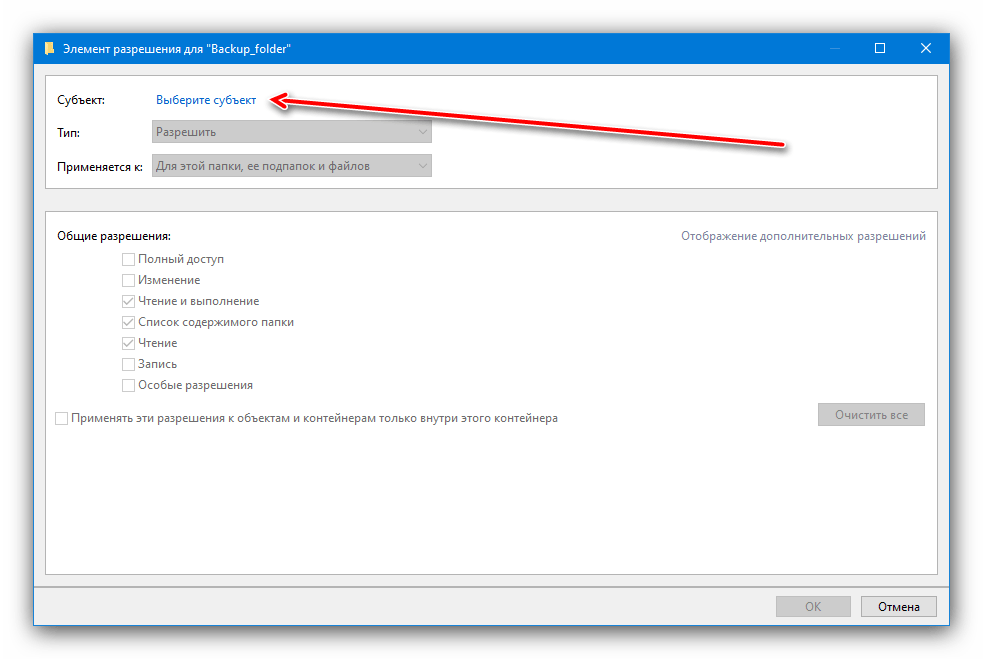
Как запросить разрешение администратора на удаление папки или файла
На самом деле, запрашивать какое-либо разрешение, чтобы изменить или удалить папку нам не потребуется: вместо этого мы сделаем так, чтобы пользователь «стал главным и решал, что ему делать» с указанной папкой.
Это выполняется в два шага — первый: стать владельцем папки или файла и второй —предоставить себе необходимые права доступа (полные).
Примечание: в конце статьи имеется видео инструкция о том, что делать, если для удаления папки требуется запросить разрешение от «Администраторы» (на случай, если из текста что-то останется не ясным).
Изменение владельца
Кликните правой кнопкой мыши по проблемной папки или файлу, выберите пункт «Свойства», а затем перейдите на вкладку «Безопасность».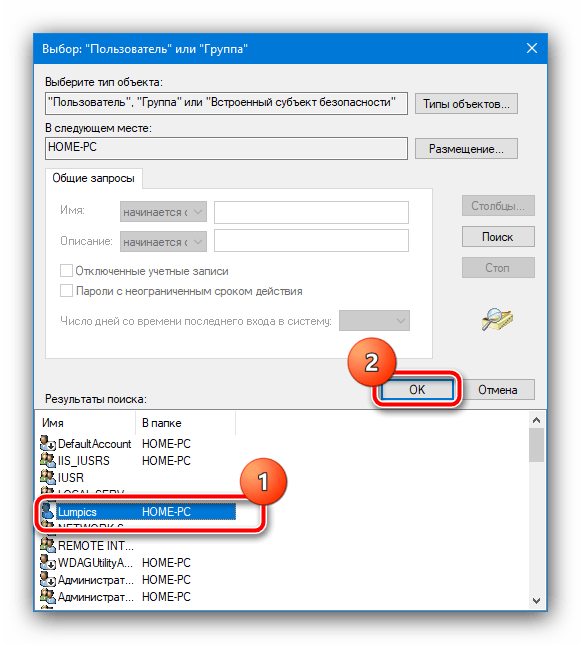 В этой вкладке нажмите кнопку «Дополнительно».
В этой вкладке нажмите кнопку «Дополнительно».
Обратите внимание на пункт «Владелец» в дополнительных параметрах безопасности папки, там будет указано «Администраторы». Нажмите кнопку «Изменить».
В следующем окне (Выбор Пользователь или Группа) нажмите кнопку «Дополнительно».
После этого, в появившемся окне нажмите кнопку «Поиск», а затем найдите и выделите в результатах поиска своего пользователя и нажмите «Ок». В следующем окне также достаточно нажать «Ок».
Если вы изменяете владельца папки, а не отдельного файла, то логичным будет также отметить пункт «Заменить владельца подконтейнеров и объектов» (меняет владельца вложенных папок и файлов).
Нажмите «Ок».
Установка разрешений для пользователя
Итак, мы стали владельцем, но, вероятнее всего, удалить его пока так и нельзя: нам не хватает разрешений. Вновь зайдите в «Свойства» — «Безопасность» папки и нажмите кнопку «Дополнительно».
Обратите внимание, есть ли в списке «Элементы разрешений» ваш пользователь:
- Если нет — нажимаем кнопку «Добавить» ниже.

- Если есть — выбираем пользователя, нажимаем кнопку «Изменить» и устанавливаем полные права доступа. Отмечаем пункт «Заменить все записи разрешений дочернего объекта». Применяем настройки.
После этого при удалении папки сообщение о том, что отказано в доступе и требуется запросить разрешение от Администраторы появиться не должно, равно как и при других действиях с элементом.
Запросите разрешение от Trustedinstaller.
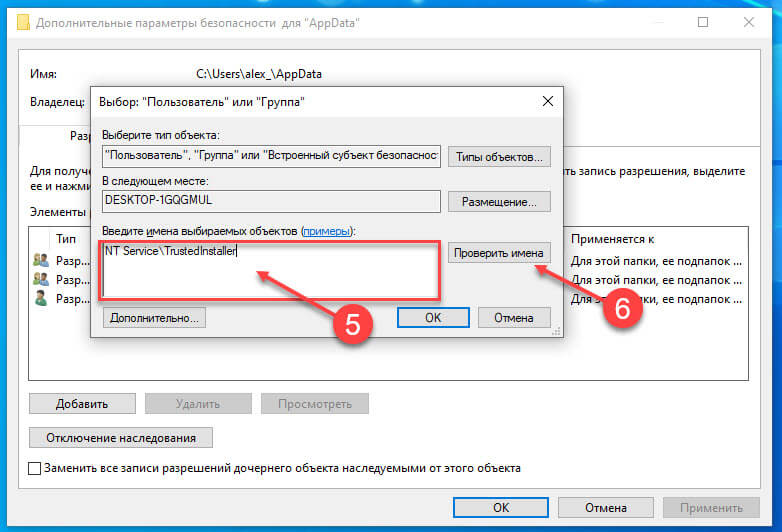 Что делать?
Что делать?Итак, я покажу пример удаления ненужной папки Windows, которая осталась после переустановки операционной системы. При попытке удалить папку появляется вот такое сообщение:
Для начала убедитесь, что зашли в систему под учетной запись администратора. Иначе вы не сможете вносить некоторые изменения в настройки. Щелкаем правой кнопкой мыши по данной папке и выбираем пункт “
Откроется окно “Дополнительные параметры безопасности“. Сверху указано, кто является владельцем папки (Trustedinstaller), нажимаем на ссылку “Изменить“.
Далее вводим новое имя владельца папки (имя учетной записи). Например, у меня имя учетной записи – Denis, соответственно в поле “Имена выбираемых объектов” я ввожу – Denis. И нажимаем ОК.
В предыдущем окне вы увидите, что владелец поменялся. Чуть ниже установите галочку на пункте “Заменить владельца подконтейнеров и объектов“, а затем нажмите кнопочку “
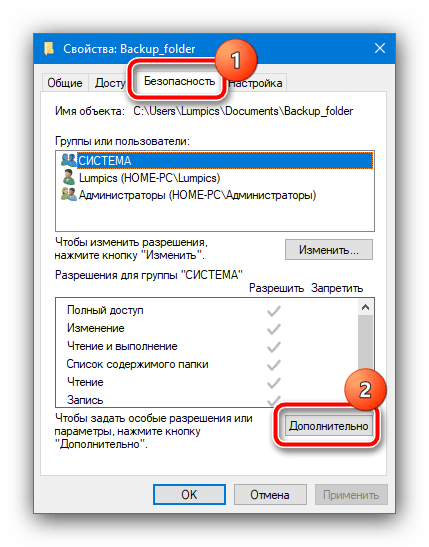
Ждем пару минут пока все файлы обработаются.
Если будут всплывать какие-либо сообщения, всегда нажимайте “Да“.
Все, вы владелец основной папки и всех входящих в нее объектов. Нажимаем ОК.
Теперь получим полной контроль над данной папкой. Для этого в списке “Элементы разрешений” выбираем свою учетную запись и нажмите кнопку “Изменить“.
Устанавливаем разрешения:
- Тип – Разрешить
- Применяется к
- Общие разрешения – Полный доступ, Изменение, Чтение и выполнение, Список содержимого папки, Чтение, Запись
И нажимаем “ОК“.
На всякий случай повторите данное действие для всех учетных записей с вашим именем (или вообще всех в списке). Также включите наследование и установите галочку у пункта “Заменить все записи разрешений дочернего объекта наследуемыми от этого объекта“. И подтвердите все изменения нажав “Применить“.
Система спросит: “Вы хотите продолжить?”, смело нажимайте “Да“!
Опять же, ждем пока все файлы обработаются (2-3 минуты).
Закрываем свойства и попытаемся удалить папку Windows (к которой получили разрешения).
Да, все отлично. Папка полностью удалена и больше не занимает место на жестком диске!
Навязанная Windows 10: ОСь будет устанавливаться без вашего ведома. Статья и гайд, как этого не допустить. / IT Pony! / Табун
Итак, друзья. Только вот сейчас прочитал статью, о том, что Микромягкие будут устанавливать Win10 без нашего ведома через обновление системы.Далее будет кусок статьи, которую я прочитал.
Кстати говоря, все ссылки на новость и на гайды я кину в конце поста.
Стало известно, что Центр обновления Windows загружает на компьютер инсталляционные файлы новой ОС, не спрашивая пользователя, хочет он переходить на «десятку» или нет.
Проблему обнаружили читатели ресурса The Inquirer, которые нашли на компьютере установочные файлы Windows 10 после резкого снижения скорости соединения с интернетом. Microsoft подтвердила, что если функция автоматического обновления включена, то Центр обновления Windows самостоятельно загружает не только свежие обновления для системы безопасности и других важных компонентов системы, но и новую ОС, на случай, если пользователь решит на нее перейи. Установочные файлы Windows 10 занимают от 3,5 ГБ до 6 ГБ. Солидные объемы для тех, кто не желает переходить на «десятку», не так ли? Особенно, если вы пользуетесь одним из современных девайсов, оснащенных небольшим SSD-накопителем, или же у вас медленный интернет. Очевидно, что Microsoft прибегает в предварительной загрузке установочных файлов, чтобы ускорить инсталляцию системы, однако логичным было бы делать это после того, как пользователь хотя бы «зарезервирует» бесплатную копию новой ОС.Ранее сообщалось, что всего за один месяц Windows 10 была установлена на 75 миллионов компьютеров. При этом в задачи Microsoft входит распространить свою систему на миллиард ПК в ближайшие пару лет. Эксперты считают, что правильнее для компании было бы не навязывать новую ОС, а увеличить срок, в течение которого можно перейти на нее бесплатно. Если вы не желаете переходить на «десятку», то удалите установочные файлы из скрытой папки $Windows.BT.
А теперь прошу под кат.
А вот тут начинается самое интересное! Я решил проверить, правда ли эта папка появилась у меня. Да, зайдя на диск (С:), я нашёл у себя скрытую папку $Windows.BT (для того, чтобы показать скрытые файлы и папки делаем следующее:
Так вот, да, эта папка у меня находилась, прям самая первая в списке. Ну и я как самый «умный» нажал ПКМ -> «Удалить»… И вот тут ништяк: появляется сообщение «Отсутствует доступ. Вам необходимо разрешение на выполнение этой операции. Запросите разрешение от Администраторы на изменение папки или файла».
Опана! Чзх, да? А я Администратор! У кого спрашивать? У себя? Ну-ну.
Думал-думал, пытался-пытался, уже всем программерам знакомым написал (они на данный момент, к сожалению, оффлайн), ну, думаю «Ладно, попробую по-другому». Начал копаться в свойствах, при помощи тыка и логики смог поменять права на юзера. Сообщение то же, только уже права надо просить у юзера: «Отсутствует доступ. Вам необходимо разрешение на выполнение этой операции. Запросите разрешение от [юзер] на изменение папки или файла»… Ну ё-моё!
Думаю, окей, попробую так: буду открывать каждую папку и удалять по файлу. Вначале сработало, в той же папке $Windows.BT смог удалить несколько папок и файлов. Но одну из папок (и её внутренности) я всё-таки удалить не смог. Выскакивало сообщение «Отсутствует доступ. Вам необходимо разрешение на выполнение этой операции. Запросите разрешение от TrustedInstaller на изменение папки или файла». А это что? На тот момент я не знал.
Но! По ходу мучений я отписался в конфу в ВК и мне ответил один из друзей, кинув ссылку на гайд. Опа! Вот, думаю, решение! Там было много способов дать доступ к файлу и/или папке (или ко всей системе): через командную строку, через свойства папки\файла (который я уже сам испробовал). Не помогло. То же сообщение.
И в комментах я находил ту же ошибку: админ дал доступ админу, но папка всё равно просит запрос от админа (или юзера, whatever). И тут автор статьи кинул ссылку на другой гайд —«Запросите разрешение от TrustedInstaller — решение проблемы».
Оооо, да! Вот оно!
С вашего позволения, я кину тот гайд. Напоминаю, что все ссылки на новость и на гайды я кину в конце статьи.
Итак. Вот что там написано:
Если TrustedIstaller не дает удалить папку или файл, несмотря на то, что вы являетесь администратором системы, а при попытке вы видите сообщение «Отсутствует доступ. Вам необходимо разрешение на выполнение этой операции. Запросите разрешение от TrustedInstaller на изменение папки или файла», в этой инструкции подробно о том, почему это происходит и как запросить это самое разрешение.Смысл происходящего в том, что многие системные файлы и папки в Windows 7, 8 и Windows 10 «принадлежат» встроенной системной учетной записи TrustedInstaller и только эта учетная запись имеет полный доступ к папке, которую вы хотите удалить или изменить иным образом. Соответственно, чтобы убрать требование запросить разрешение, нужно сделать текущего пользователя владельцем и предоставить ему необходимые права, что и будет показано ниже (в том числе в видео инструкции в конце статьи).Также покажу, как снова установить TrustedInstaller в качестве владельца папки или файла, так как это бывает нужным, но почему-то ни в одном руководстве не раскрывается.
Пример ошибки:
Как удалить папку, которую не дает удалить TrustedInstallerОписанные ниже действия не будут отличаться для Windows 7, 8.1 или Windows 10 — одни и те же шаги требуется выполнить во всех этих ОС, если нужно удалить папку, а сделать это не получается из-за сообщения, что нужно запросить разрешение от TrustedInstaller.Как уже было сказано, требуется стать владельцем проблемной папки (или файла). Стандартный путь для этого:Кликните правой кнопкой мыши по папке или файлу и выберите пункт «Свойства».Откройте вкладку «Безопасность» и нажмите кнопку «Дополнительно».
Напротив пункта «Владелец» нажмите «Изменить», а в следующем окне нажмите кнопку «Дополнительно».
В следующем окне нажмите «Поиск», а потом в списке выберите пользователя (себя).
Нажмите Ок, а затем — еще раз Ок.Если вы меняете владельца папки, то в окне «Дополнительные параметры безопасности» появится пункт «Заменить владельца подконтейнеров и объектов», отметьте его.
Последний раз нажмите Ок.
Проделанных действий обычно недостаточно для того, чтобы удалить или изменить папку, хотя и сообщение о том, что нужно запросить разрешение от TrustedInstaller должно исчезнуть (вместо этого будет писать, что нужно запросить разрешение у самого себя).Установка разрешенийЧтобы все-таки получить возможность удаления папки, вам также потребуется дать себе необходимые разрешения или права для этого. Чтобы это сделать, снова зайдите в свойства папки или файла на вкладку «Безопасность» и нажмите «Дополнительно».
Посмотрите, присутствует ли ваше имя пользователя в списке «Элементы разрешений». Если нет — нажмите кнопку «Добавить» (возможно, сначала нужно будет нажать кнопку «Изменить» со значком прав администратора).В следующем окне нажмите «Выберите субъект» и найдите свое имя пользователя так же, как на первом этапе в 4-м пункте. Установите полные права доступа для этого пользователя и нажмите «Ок».
Вернувшись в окно «Дополнительные параметры безопасности» отметьте так же пункт «Заменить все записи разрешений дочернего объекта наследуемыми от этого объекта». Нажмите «Ок».Готово, теперь попытка удалить или переименовать папку не будет вызывать каких-либо проблем и сообщение об отказе в доступе. В редких случаях требуется так же зайти в свойства папки и убрать отметку «Только для чтения».
Вид на Windows 7 немного отличается, но там всё довольно легко найти. Если что — обращайтесь, помогу!
Вот, собственно, и всё решение. После совершения всех вышеописанных действий, я наконец смог удалить эту злосчастную папку.
Надеюсь, и вам это поможет!
Как и обещал, вот ссылки на статью и гайды:
1) статья про Win10 — hi-tech.mail.ru/news/windows-10-install-pack-preload/
2) первый гайд, который кинул мне друг (с ком. строкой, свойствами и пр.) — remontka.pro/take-ownership-windows/
3) гайд, который я скинул выше — remontka.pro/trustedinstaller/
UPD: А, вот ещё кое-что! Если вы вообще хотите удалить к чёрту этот значок обновления (обновления до 10) из трея, то делайте вот что:
1) для начала, на всякий случай, отмените резервирование (если есть).
Да, вы можете отменить резервирование в любое время до установки Windows 10. Вот как это можно сделать:
— Щелкните значок Get Windows 10 или Windows, расположенный с правого края на панели задач.
— Выберите пункт «Check your upgrade status» (Проверить состояние обновления).
— Выберите пункт «Cancel reservation» (Отменить резервирование).
2) Запустите окно «Выполнить» комбинацией клавиш Win + R, введите:
wusa /uninstall /kb:3035583
3) Нажмите «ОК»
4) Перезагрузите компьютер.
На этом всё.
Всем добра и удачи!
С уважением,
AJFly.
Решено: вам требуется разрешение от TrustedInstaller [Удалить / Изменить]
You Require Permission From Trustedinstaller
- Windows иногдатребуется разрешение от Trustedinstallerчтобы вы могли вносить изменения в важные системные файлы.
- Только если вы уверены, что, выполнив это действие, вы не повредите ОС, вы можете изменить права доступа к файлам и завершить действие.
- У нас есть целый раздел, посвященный Исправление поврежденных файлов так что ознакомьтесь с полезной информацией.
- Эта статья является частью нашего Центр ошибок Windows 10 , где мы задокументировали почти все, что нужно знать по этой теме.
- Скачать Restoro PC Repair Tool который поставляется с запатентованными технологиями (имеется патент Вот ).
- Нажмите Начать сканирование чтобы найти проблемы с Windows, которые могут вызывать проблемы с ПК.
- Нажмите Починить все для устранения проблем, влияющих на безопасность и производительность вашего компьютера
- Restoro был загружен0читатели в этом месяце.
Доверенный установщик является легальным компонентом Windows и принадлежит Установщик модулей Windows . Это также один из основных компонентов защиты ресурсов Windows, включенный в каждую версию Windows, начиная с Vista.
Хотя вы работаете в качестве администратора в своей системе, при попытке доступа, переименования или удаления определенных файлов вы можете наткнуться на сообщение вродеВам требуется разрешение от TrustedInstaller, чтобы вносить изменения в эту папку.
Обычно это происходит, когда изменения затрагивают основные файлы Windows в качестве меры защиты системы. Но если вы уверены в своих действиях и точно знаете, что делаете, вы можете применить настройку, которая позволит вам двигаться вперед.
Как мне получить разрешение от TrustedInstaller?
- Щелкните правой кнопкой мыши файл или папку, которую вы хотите изменить или удалить, и выберите Свойства .
- В окне свойств откройтев Безопасность вкладку, а затем нажмите Продвинутый .
- Вы увидите, что владельцем файла является TrustedInstaller. Такнажмите на Изменить. (Для более старых версий Windows есть отдельная вкладка Владелец).
- Во всплывающем окне введите имя пользователя, которое вы используете на своем компьютере, щелкнуть Проверить имена кнопка. Windows автоматически проверит и заполнит полное имя объекта. Затем нажмите на Хорошо .
- Если возможно, также установите флажок рядом с Заменить владельца субконтейнеров и объектов (если есть), затем нажмите Хорошо .
- Вернитесь к свойствам, нажмите Продвинутый, затем нажмите нав Изменить разрешения на вкладке Разрешение.
- Нажмите на Добавить, тогдана Выберите принципала, и повторите действие на шаге 4.
- Установите флажок рядом с Полный контроль вв Основные разрешения раздел и нажмите Хорошо .
- И еще раз нажмите ОК, чтобы применить изменения.
Это изменит владельца, и вам не потребуется разрешение от TrustedInstaller для выполнения нужного действия.
FAQ: Подробнее о доступе к файлам с ограниченным доступом
- Как мне получить разрешение от TrustedInstaller на удаление файлов?
Чтобыудалить файл или папку, защищенную Доверенный установщик , вам нужно будет изменить как имя администратора, так и разрешения в свойствах файла.
- Зачем мне нужны права администратора для удаления файла?
Это функция безопасности и конфиденциальности, применяемая Windows для защиты важных системных файлов. Вот почему системе потребуется разрешение администратора для удаления или переименования важного файла.
- Почему я не могу удалять файлы, даже будучи администратором?
Скорее всего, вы не сможете удалять файлы, даже если вы являетесь администратором, из-за настроек разрешений для учетной записи, которую вы используете.
Как изменить владельца папки windows 10
Как стать владельцем папки или файла в Windows
  windows
Если при попытке изменить, открыть или удалить папку или файл в Windows вы получаете сообщения о том, что вам отказано в доступе, «Нет доступа к папке», «Запросите разрешение на изменение этой папки» и аналогичные, то вам следует изменить владельца папки или файла, о чем и поговорим.
Есть несколько способов стать владельцем папки или файла, основные среди которых — использование командной строки и дополнительные настройки безопасности ОС. Есть также и сторонние программы, позволяющие изменить владельца папки в два клика, на одного из представителей которых тоже посмотрим. Все описанное ниже подходит для Windows 7, 8 и 8.1, а также Windows 10.
Примечания: для того, чтобы стать владельцем того или иного элемента с использованием способов ниже, вы должны иметь права администратора на компьютере. Кроме этого, не следует изменять владельца для всего системного диска — это может повлечь нестабильную работу Windows.
Дополнительная информация: если вы хотите стать владельцем папки для того, чтобы удалить ее, а иначе она не удаляется, и пишет Запросите разрешение от TrustedInstaller или от Администраторы, используйте следующую инструкцию (там же есть видео): Запросите разрешение от Администраторы на удаление папки.
Использование команды takeown для того, чтобы стать владельцем объекта
Для того, чтобы изменить владельца папки или файла с помощью командной строки, имеются две команды, первая из них — takeown.
Для ее использования, запустите командную строку от имени Администратора (в Windows 8 и Windows 10 это можно сделать из меню, вызываемого правым кликом по кнопке Пуск, в Windows 7 — с помощью правого клика по командной строке в стандартных программах).
В командной строке, в зависимости от того, владельцем какого объекта вам нужно стать, введите одну из команд:
- takeown /F “полный путь к файлу” — стать владельцем указанного файла. Чтобы сделать всех администраторов компьютера владельцами, используйте параметр /A после пути к файлу в команде.
- takeown /F “путь к папке или диску” /R /D Y — стать владельцем папки или диска. Путь к диску указывается в виде D: (без слэша), путь к папке — C:\Folder (также без слэша).
При выполнении данных команд вы получите сообщение о том, что вы успешно стали владельцем конкретного файла или отдельных файлов в указанной вами папке или на диске (см. скриншот).
Как изменить владельца папки или файла с помощью команды icacls
Еще одна команда, которая позволяет получить доступ к папке или файлам (изменить их владельца) — icacls, использовать которую следует так же, в командной строке, запущенной от имени администратора.
Для установки владельца используйте команду в следующем виде (пример на скриншоте):
Icacls “путь к файлу или папке” /setowner “Имя_пользователя” /T /C
Пути указываются аналогично предыдущему способу. Если требуется сделать владельцами всех администраторов, то вместо имени пользователя используйте Администраторы (или, если не сработает, Administrators).
Дополнительная информация: помимо того, чтобы стать владельцем папки или файла, вам может потребоваться также получить разрешения для изменения, для этого вы можете использовать следующую команду (дает полные права пользователю для папки и вложенных объектов): ICACLS «%1» /grant:r «имя_пользователя»:(OI)(CI)F
Получение доступа с помощью настроек безопасности
Следующий способ — использовать лишь мышь и интерфейс Windows, не обращаясь к командной строке.
- Кликните правой кнопкой мыши по файлу или папке, доступ к которому нужно получить (стать владельцем), в контекстном меню выберите пункт «Свойства».
- На вкладке «Безопасность» нажмите кнопку «Дополнительно».
- Напротив пункта «Владелец» нажмите «Изменить».
- В открывшемся окне нажмите кнопку «Дополнительно», а в следующем — кнопку «Поиск».
- Выберите в списке пользователя (или группу пользователей), которого нужно сделать владельцем элемента. Нажмите Ок, затем — снова Ок.
- Если вы изменяете владельца папки или диска, а не отдельного файла, отметьте также пункт «Заменить владельца подконтейнеров и объектов».
- Нажмите Ок.
На этом вы стали владельцем указанного объекта Windows и сообщения о том, что нет доступа к папке или файлу вас не должны больше потревожить.
Другие способы стать владельцем папок и файлов
Есть и другие способы решить проблему «отказано в доступе» и быстро стать владельцем, например, с помощью сторонних программ, встраивающих пункт «Стать владельцем» в контекстное меню проводника. Одна из таких программ — TakeOwnershipPro, бесплатная и, насколько я могу судить, без чего-то потенциально нежелательного. Аналогичный пункт в контекстное меню можно добавить и путем редактирования реестра Windows.
Однако, с учетом того, что подобная задача возникает сравнительно редко, я не рекомендую устанавливать стороннее ПО или вносить изменения в систему: на мой взгляд, лучше изменить владельца элемента одним из способов «вручную».
А вдруг и это будет интересно:
Как изменить владельца файла или папки в Windows 10
Иногда при редактировании файла или папки вам будет отказано в доступе с сообщением «Нет доступа к папке«. «Вам необходимо разрешение для выполнения этой операции«. «Запросите разрешение от Администратора или TrustedInstaller на изменение этой папки«. Дело в том, что вы не являетесь владельцем данной папки и вам нужно назначить свои права на эту папку.
Административные права в Windows 10 позволяют вам изменять множество критически важных аспектов в системе. Тем не менее, если вы будете копать достаточно глубоко, вы обнаружите, что даже прав администратора недостаточно для доступа к определенным файлам и папкам, или для внесения определенных изменений. Эти файлы и папки принадлежат TrustedInstaller, и он имеет приоритет над учетными записями администратора. По умолчанию, Windows сохраняет эти файлы заблокированными под учетной записью, которая создала файл или папку. Давайте разберем, как стать владельцем любой папки или файла, сделать TrustedInstaller владельцем папки, если она была изменена и вы решили вернуть эти права. Этими самым можно исправить ряд ошибок «Нет доступа к этой папке«, «Вам необходимо разрешение для выполнения этой операции«. «Запросите разрешение от Администратора или TrustedInstaller на изменение этой папки«.
Как добавить нового владельца папки и файлов в Windows 10
Шаг 1. Нажмите правой кнопкой мыши на папке, в которой хотите назначить или сменить владельца, и выберите свойства. Перейдите во вкладку «Безопасность» и ниже нажмите на «Дополнительно«. В новом окне, сверху нажмите на ссылку-слово «Изменить» и введите имя своей учетной записи, после чего нажмите правее «Проверить имя«. Если ошибок не будет и вы указали правильное ваше имя, то оно появится с нижнем подчеркиванием. Если вы не помните или не знаете имя, то нажмите ниже на «Дополнительно» и следуйте ниже указаниям.
После нажатия кнопки Дополнительно
Как только вы нажали на дополнительно, у вас появится окно со списком пользователей и групп. Нажмите справа на «Поиск» и ниже в предоставленном списке, выберите свое имя.
Шаг 2. Далее появится окно в котором вы уже владелец данной папки, но нужно установить галочку «Заменить владельца подконтейнеров и объектов«, чтобы все вложенные файлы в этой папки изменились.
Шаг 3. Если после выше проделанного, вы не можете переместить или удалить папку, то нужно унаследовать эту папку с файлами. Нажмите обратно по этой папке правой кнопкой мыши и выберите «Свойства«. Перейдите во вкладку «Безопасность» и мы тут видим, что владелец с полным доступом задан, но папку все ровно нельзя удалить. Нажимаем ниже на «Дополнительно«.
Шаг 4. В новом окне мы можем заметить графу «Унаследовано от» и пусто. По этой причине мы и не могли удалить папку. Чтобы унаследовать, поставьте ниже галочку на «Заменить все записи разрешений дочернего объекта наследуемыми объектами от этого объекта» и нажмите чуть выше на «Включение наследования«. Теперь у вас полный доступ к этой папке.
Вы также можете задать доступ этому владельцу нажав по нему два раза в графе «Элементы разрешений» и выбрать права доступа.
Как сделать TrustedInstaller владельцем папки
Если у вас был владелец папки TrustedInstaller и вы его заменили на свое имя учетной записи, а потом захотели вернуть обратно права TrustedInstaller, или просто хотите задать владельца TrustedInstaller, то разберем как это сделать.
Шаг 1. Нажимаем правой кнопкой мыши по папке, какой нужен владелец TrustedInstaller, и выбираем свойства. Далее переходим во вкладку «Безопасность» и ниже жмем «Дополнительно«. В новом окне сверху нажимаем на «Изменить» и вводим имя NT SERVICE\TrustedInstaller, после чего нажимаем «Проверить имя» и OK.
Шаг 2. В новом окне вы уже заметите, что владелец сменен на TrustedInstaller. Поставьте галочки напротив пунктов «Заменить владельцы подконтейнеров и объектов» и «Заменить все записи разрешений дочернего объекта наследуемыми объектами от этого объекта» и нажмите «Применить«. Не закрывайте окно, а нажмите на «Добавить«, чтобы задать права доступа.
Шаг 3. Как только нажали «Добавить» у вас появится еще одно новое окно. Нажмите сверху на «Выберите субъект«, введите имя в поле NT SERVICE\TrustedInstaller и нажмите на «Проверить имя«, после чего «OK». Теперь поставьте галочку в самом низу «Применять эти разрешения к объектам и контейнерам только внутри этого контейнера«. Далее отметьте галочками «Общие разрешения«, обычно это полный доступ и отмечено всё.
Загрузка комментариев
Запросите разрешение от TrustedInstaller Windows 10
Пользователи знают множество средств защиты пользователя и операционной системы Windows 10. При попытке удалить или изменить папку на системном диске пользователь получает сообщение: Вам необходимо разрешение на выполнение этой операции, запросите разрешение от TrustedInstaller на изменение или удаление этой папки. Это и является ещё одним встроенным и скрытым средством защиты операционной системы Windows 10 от пользователя.
Данная статья расскажет что это такое TrustedInstaller и как отключить TrustedInstaller на Windows 10. А также рассмотрим что делать когда TrustedInstaller не дает удалить папку Windows 10 и как запросить разрешение от TrustedInstaller на удаление папки.
TrustedInstaller что это такое
Служба TrustedInstaller отвечает за установку модулей Windows. А также является ещё одним средством защиты системы от пользователя. Поскольку при попытке удалить или изменить системные файлы запрещает это сделать. По сути TrustedInstaller не дает удалить и изменить системные папки на Windows 10, так как права на изменения текущей папки принадлежат учетной записи TrustedInstaller.
Аналогичную проблему пользователи могли встретить при попытке открыть системную папку, а получали ответ от системы: Вам отказано в доступе к этой папке Windows 10. А также пользователи могут увидеть ошибку, где вместо TrustedInstaller будет Система.
Запросить разрешение от TrustedInstaller на удаление папки
После получения такого сообщения при попытке удалить папку в Windows 10 необходимо не просто запросить разрешение от TrustedInstaller на удаление папки, а изменить владельца папки Windows 10 и настроить права пользователя.
Как изменить владельца папки Windows 10
- Нажимаем правой кнопкой мышки на нужной папке и в контекстном меню выбираем пункт Свойства.
- Дальше переходим во вкладку Безопасность и нажимаем кнопку Дополнительно.
- В открывшемся окне дополнительных параметров безопасности находим пункт Владелец: TrustedInstaller и нажимаем кнопку Изменить.
- В окне Выбор: «Пользователь» или «Группа» нажимаем кнопку Дополнительно.
- В новом окне нажимаем кнопку Поиск и в результатах поиска выбираем свою учетную запись администратора, после чего нажимаем два раза ОК.
- Теперь в окне дополнительных параметров безопасности отмечаем пункт Заменить владельца подконтейнеров и объектов и применяем изменения.
А также вместо владельца папки TrustedInstaller пользователь может увидеть надпись не удалось отобразить текущего владельца. Суть текущего способа от этого совсем не меняется, просто следуйте шагам текущей инструкции чтобы изменить владельца папки Windows 10.
Как получить доступ к папке Windows 10
Если Вы только что стали владельцем этого объекта, то для просмотра и изменения разрешений Вам потребуется закрыть и снова открыть его окно свойств.
- Нажимаем кнопку Дополнительно во вкладке Безопасность в окне свойств необходимой папки.
- Только теперь появилась возможность нажать кнопку в окне дополнительных параметров безопасности Изменить разрешения.
- Теперь в элементах разрешений выбираем субъект Администраторы (Применяется только для этой папки) и нажимаем кнопку Изменить.
- В открывшемся окне отмечаем пункт Полный доступ и нажимаем кнопку ОК.
Именно в окне дополнительных параметров безопасности есть возможность выбрать субъект пользователи и дать пользователям Вашего компьютера полный доступ к папке.
Выводы
Проблему когда TrustedInstaller не дает удалить папку в Windows 10 можно решить путём запроса разрешения от TrustedInstaller на удаление или изменение папки. А также смотрите что это такое TrustedInstaller перед тем как его отключить. Сам процесс отключения TrustedInstaller в изменении владельца папки и собственно получении доступ к папке Windows 10.
Мы же не рекомендуем изменять и получать полный доступ к системным папкам, поскольку есть вероятность навредить системе. Поэтому перед тем как вносить изменения первым делом создайте резервную копию или же точку восстановления системы.
Как стать владельцем файла или папки в Windows 10
Для получения доступа к любому файлу или папке в Windows 10, пользователи должны иметь соответствующие привилегии. В некоторых случаях могут возникать проблемы, если у вас нет прав на редактирование определенных файлов и папок, и именно тогда вы должны стать владельцем необходимого объекта.
Получить разрешение на доступ для определенной папки или файла не так сложно как кажется и сегодня мы покажем как это сделать.
Как стать владельцем файла или папки в Windows 10Ранее упоминалось, некоторые задачи в Windows 10 могут потребовать стать владельцем файла или папки и вы можете легко это сделать, выполнив следующие действия:Примером будет папка. Щелкните правой кнопкой мыши папку, к которой хотите получить доступ, и выберите «Свойства«. Перейдите на вкладку «Безопасность» и нажмите кнопку «Дополнительно«.
В окне «Дополнительные параметры безопасности» напротив надписи «Владелец» нажмите ссылку «Изменить«.
Введите имя пользователя, нажмите «Проверить имена» и кнопку «OK«.
Установите флажок «Заменить владельца подконтейнеров и объектов«, чтобы изменить владельца всех подпапок в этой папке, нажмите «Применить» и «OK«.
Получение полного контроля над папкой или файломВы завладели папкой, но все еще нет полного контроля, это означает, что произвести какие-либо действия невозможно, например, изменение либо удаление файлов или папок. Чтобы исправить это дело, выполните следующее:
Зайдите в «Дополнительные параметры безопасности» как показано выше и нажмите «Добавить«.
В появившемся окне «Выберите субъект«.
Снова введите имя пользователя, нажмите «Проверить имена» и кнопку «OK«.
В разделе «Общие разрешения» поставьте везде галочки и нажмите «OK«.
Выберите вновь добавленного участника и установите флажок «Заменить все записи разрешений дочернего объекта наследуемыми от этого объекта«. Примените изменения и нажмите «OK«.
Получить полный контроль над объектами не так уж сложно, теперь вы знаете как завладеть определенным файлом или папкой, или даже ключом реестра и решить возникшую проблему.
Как поменять владельца папки в Windows 10
В свойствах папки, которую создал пользователь, в качестве владельца записывается этот пользователь. Это влияет на права доступа к данной папке. При желании, можно поменять пользователя, который значится как владелец.
Когда не нужно менять владельца папки
Если вы хотите предоставить доступ другим пользователям к каталогу, который вы создали, но хотите сохранить и свои права на эту папку, то достаточно в свойствах папки добавить разрешения для других пользователей. То есть не нужно менять владельца папки, если вы хотите, чтобы в дополнении к имеющимся разрешениям на этот каталог, другой пользователь получил права просмотра и, возможно, записи в эту папку.
Если вам нужно, чтобы сменился владелец папки, а предыдущий владелец утратил к ней права доступа, то следуйте этой инструкции.
Изменение владельца папки
Кликните правой кнопкой мыши по директории, владельца которой вы хотите поменять. Там выберите «Свойства»:
Теперь перейдите во вкладку «Безопасность» и там нажмите кнопку «Дополнительно»:
В открывшемся окне нажмите «Изменить»:
Впишите нового владельца — в моём случае это существующий локальный пользователь ShareOverlord:
И нажмите кнопку «Проверить имена»:
Теперь во всех открытых окнах настроек и свойств нажмите «ОК» для их закрытия.
Обратите внимание, что в правах доступа к файлам по умолчанию у администраторов установлены права на доступ и на изменение содержимого папок. Поэтому если вы хотите, чтобы права доступа были только у владельцев и отсутствовали у администраторов, то уберите соответствующие права в свойствах папки.
Связанные статьи:
Смена владельца файлов или других объектов (Windows 10) — Windows security
- Чтение занимает 2 мин
В этой статье
Область примененияApplies to
В этой статье описаны рекомендации, расположение, значения, Управление политиками и параметры безопасности, касающиеся политики безопасности » Смена владельца файлов» и других объектов .Describes the best practices, location, values, policy management, and security considerations for the Take ownership of files or other objects security policy setting.
Справочные материалыReference
Этот параметр политики определяет, какие пользователи могут стать владельцами любого защищаемого объекта на устройстве, в том числе объектов Active Directory, файлов и папок NTFS, принтеров, разделов реестра, служб, процессов и потоков.This policy setting determines which users can take ownership of any securable object in the device, including Active Directory objects, NTFS files and folders, printers, registry keys, services, processes, and threads.
У каждого объекта есть владелец, независимо от того, находится ли объект в том NTFS или в базе данных Active Directory.Every object has an owner, whether the object resides in an NTFS volume or Active Directory database. Владелец определяет, как устанавливаются разрешения для объекта и кому предоставляются разрешения.The owner controls how permissions are set on the object and to whom permissions are granted.
По умолчанию владельцем является тот, кто или процесс, создавший объект.By default, the owner is the person who or the process which created the object. Владельцы всегда могут изменять разрешения на доступ к объектам, даже если они не имеют доступа к объекту.Owners can always change permissions to objects, even when they are denied all access to the object.
Константа: SeTakeOwnershipPrivilegeConstant: SeTakeOwnershipPrivilege
Возможные значенияPossible values
- Определяемый пользователей список учетных записейUser-defined list of accounts
- Не определеноNot defined
РекомендацииBest practices
- Назначение этого права пользователя может представлять угрозу безопасности.Assigning this user right can be a security risk. Из-за того, что владельцы объектов имеют полный доступ к ним, назначать это право только доверенным пользователям.Because owners of objects have full control of them, only assign this user right to trusted users.
LocationLocation
Computer Configuration\Windows Settings\Security Settings\Local Policies\User Rights AssignmentComputer Configuration\Windows Settings\Security Settings\Local Policies\User Rights Assignment
Значения по умолчаниюDefault values
По умолчанию этот параметр является администратором на контроллерах домена и на отдельных серверах.By default this setting is Administrators on domain controllers and on stand-alone servers.
В следующей таблице приведены фактические и действующие значения по умолчанию для этой политики.The following table lists the actual and effective default policy values. Значения по умолчанию также можно найти на странице свойств политики.Default values are also listed on the policy’s property page.
| Тип сервера или объект групповой политикиServer type or GPO | Значение по умолчаниюDefault value |
|---|---|
| Default Domain PolicyDefault Domain Policy | Не определеноNot defined |
| Политика контроллера домена по умолчаниюDefault Domain Controller Policy | АдминистраторыAdministrators |
| Параметры по умолчанию для автономного сервераStand-Alone Server Default Settings | АдминистраторыAdministrators |
| Действующие параметры по умолчанию для контроллера доменаDomain Controller Effective Default Settings | АдминистраторыAdministrators |
| Действующие параметры по умолчанию для рядового сервераMember Server Effective Default Settings | АдминистраторыAdministrators |
| Действующие параметры по умолчанию для клиентского компьютераClient Computer Effective Default Settings | АдминистраторыAdministrators |
Управление политикойPolicy management
В этом разделе описаны компоненты, средства и рекомендации, которые помогут в управлении этой политикой.This section describes features, tools, and guidance to help you manage this policy.
Перезагрузка устройства не требуется, чтобы этот параметр политики был эффективным.A restart of the device is not required for this policy setting to be effective.
Изменения прав пользователя вступают в силу при его следующем входе в учетную запись.Any change to the user rights assignment for an account becomes effective the next time the owner of the account logs on.
Владение можно получить, выполнив следующие действия:Ownership can be taken by:
- Администратор.An administrator. По умолчанию группе «Администраторы» назначается право « Смена владельца файлов» или «другие объекты ».By default, the Administrators group is given the Take ownership of files or other objects user right.
- Любой пользователь или группа, у которых есть право собственности на объект » стать владельцем «.Anyone or any group who has the Take ownership user right on the object.
- Пользователь, у которого есть право на Восстановление файлов и каталогов .A user who has the Restore files and directories user right.
Владение можно перенести следующими способами:Ownership can be transferred in the following ways:
- Текущий владелец может предоставить пользователю право собственности на другого пользователя, если он является членом группы, определенной в маркере доступа текущего владельца.The current owner can grant the Take ownership user right to another user if that user is a member of a group defined in the current owner’s access token. Чтобы завершить передачу, пользователь должен стать владельцем.The user must take ownership to complete the transfer.
- Администратор может стать владельцем.An administrator can take ownership.
- Пользователь, у которого есть право на Восстановление файлов и каталогов , может дважды щелкнуть другие пользователи и группы и выбрать любого пользователя или группу, которым нужно назначить владение.A user who has the Restore files and directories user right can double-click Other users and groups and choose any user or group to assign ownership to.
Групповая политикаGroup Policy
Параметры применяются в указанном ниже порядке с помощью объекта групповой политики (GPO), который будет перезаписывать параметры на локальном компьютере при следующем обновлении групповой политики:Settings are applied in the following order through a Group Policy Object (GPO), which will overwrite settings on the local computer at the next Group Policy update:
- Параметры локальной политикиLocal policy settings
- Параметры политики сайтаSite policy settings
- Параметры политики доменаDomain policy settings
- Параметры политики подразделенияOU policy settings
Если локальная настройка недоступна, это указывает на то, что объект GPO, который в настоящее время управляет этим параметром.When a local setting is greyed out, it indicates that a GPO currently controls that setting.
Вопросы безопасностиSecurity considerations
В этом разделе описывается, каким образом злоумышленник может использовать компонент или его конфигурацию, как реализовать меры противодействия, а также рассматриваются возможные отрицательные последствия их реализации.This section describes how an attacker might exploit a feature or its configuration, how to implement the countermeasure, and the possible negative consequences of countermeasure implementation.
УязвимостьVulnerability
Все пользователи, у которых есть право собственности на файлы или другие объекты , могут управлять любым объектом, независимо от разрешений на него, а затем вносить изменения, которые они хотят внести в этот объект.Any users with the Take ownership of files or other objects user right can take control of any object, regardless of the permissions on that object, and then make any changes that they want to make to that object. Такие изменения могут привести к раскрытию данных, повреждению данных или условию отказа в обслуживании.Such changes could result in exposure of data, corruption of data, or a denial-of-service condition.
ПротиводействиеCountermeasure
Убедитесь, что только локальная группа администраторов имеет право владельца файлов или других объектов .Ensure that only the local Administrators group has the Take ownership of files or other objects user right.
Возможное влияниеPotential impact
Нет.None. В качестве значения по умолчанию будет задано ограничение стать владельцем файлов или других объектов в группе локальных администраторов.Restricting the Take ownership of files or other objects user right to the local Administrators group is the default configuration.
Как стать владельцем папки в Windows 10 с помощью проводника
Вы можете обнаружить, что не можете перемещать, редактировать или копировать файл в Windows 10, и часто это происходит из-за прикрепленных к нему разрешений. Это может быть файл или папка, которые система не хочет изменять, или созданная пользователем, которая была удалена. К счастью, вы можете вернуть файл.
Вот как стать владельцем и получить полный доступ к файлам и папкам в Windows 10.
БОЛЬШЕ: Как использовать Windows 10
1. Щелкните правой кнопкой мыши файл или папку.
2. Выберите «Свойства».
3. Щелкните вкладку Безопасность.
4. Нажмите «Дополнительно».
5. Нажмите «Изменить» рядом с именем владельца.
6. Щелкните «Дополнительно».
7. Нажмите «Найти».
8. Выберите свое имя пользователя и нажмите OK.
9. Щелкните OK.
10. Нажмите Применить. Если вы изменяете папку, вам может потребоваться
11. Нажмите OK.
12. Щелкните Добавить. Теперь пора убедиться, что у вас есть все виды разрешений.
13. Щелкните Выбрать принципала.
14. Щелкните «Дополнительно».
15. Щелкните «Найти сейчас».
16. Выберите свое имя пользователя и нажмите OK.
17. Нажмите ОК.
19. Нажмите ОК.
20. Нажмите ОК.
21. Щелкните свое имя пользователя , пора проверить ваши новые разрешения.
22. Нажмите OK , поскольку вы получили право владения и полные права доступа к папке!
Имея это руководство, пора узнать больше о Windows, в том числе о том, как защитить паролем папку в Windows 10 и как создать новую папку в Windows 10, как создать ярлык для веб-сайта в Chrom, как удалить старые электронные письма в Gmail, чтобы вам не нужно было платить за OneDrive, и как подключить сетевой диск.
Советы проводника Windows
.cmd — Windows 7 и 10 — Измените владельца файла / папки в командной строке, но не только мне
Переполнение стека- Около
- Продукты
- Для команд
- Переполнение стека Общественные вопросы и ответы
- Переполнение стека для команд Где разработчики и технологи делятся частными знаниями с коллегами
- Вакансии Программирование и связанные с ним технические возможности карьерного роста
- Талант Нанимайте технических специалистов и создавайте свой бренд работодателя
Как: переименовать папку профиля пользователя в Windows 10/8/7 — wintips.org
Последнее обновление: 29 июня 2020 г.
В этом руководстве содержатся инструкции по переименованию папки профиля пользователя в ОС Windows. Как вы, возможно, знаете, когда вы переименовываете пользователя в Windows, имя папки профиля пользователя (которая содержит все ее файлы и настройки) остается неизменным.
Например, если вы переименуете учетную запись с «Майк» на «Джон», папка профиля в каталоге «C: \ Users \» по-прежнему будет называться «Майк» (C: \ Users \ Mike), а не «Джон». (C: \ Users \ John).Это произошло потому, что по замыслу Windows имя папки профиля не изменяется автоматически при изменении имени пользователя.
Это руководство содержит инструкции по изменению имени папки профиля Windows 10, 8 / 8.1 и 7 OS.
Как изменить имя папки профиля пользователя для локальной учетной записи *
* Примечание: Если вы используете Windows 10 с учетной записью Microsoft , то единственный способ изменить имя папки профиля пользователя — это создать новую учетную запись локального администратора (с желаемым именем) а затем связать новую учетную запись с вашей учетной записью Microsoft.
Чтобы изменить имя папки профиля:
Важно: Выполните и измените текущее имя учетной записи (если вы еще не сделали этого), перед , продолжайте ниже.
Шаг 1. Включите скрытую учетную запись администратора
1. Откройте командную строку от имени администратора. Для этого:
а. В поле поиска введите: cmd (или командная строка ).
г. Щелкните правой кнопкой мыши командную строку (результат) и выберите Запуск от имени администратора .
2. В окне командной строки введите следующую команду и нажмите Введите :
- сетевой администратор пользователя / активный: есть
3. После этого вы должны увидеть сообщение о том, что ваша команда выполнена успешно.
4. Закройте Командная строка.
Шаг 2. Измените путь к папке профиля пользователя в реестре.
1. Выйдите из из текущей учетной записи и из войдите в в качестве администратора .
2. Откройте редактор реестра . Для этого:
1. Одновременно нажмите клавиши Win + R , чтобы открыть окно команд запуска.
2. Введите regedit и нажмите . Введите , чтобы открыть редактор реестра.
3. В реестре Windows перейдите (с левой панели) к этому ключу:
- HKEY_LOCAL_MACHINE \ SOFTWARE \ Microsoft \ Windows NT \ CurrentVersion \ ProfileList
4. Щелкните правой кнопкой мыши по ключу «ProfileList» и выберите Export .
5. Введите имя экспортируемого раздела реестра (например, «ProfileList») и сохраните файл на рабочем столе. *
* Примечание. Если что-то пойдет не так в конце процесса, просто щелкните экспортированный файл реестра, чтобы восстановить настройки реестра.
6. В редакторе реестра дважды щелкните раздел « ProfileList », чтобы развернуть его содержимое.
7. Теперь в разделе реестра « ProfileList » вы должны увидеть два (или более) подраздела с именами « S-1-5-21 », за которыми следует длинное число (например, «S-1-5 -21-1001432958-3492499226-3494023764-1001).
8а. Щелкните каждый подраздел « S-1-5-21-xxxxxxx » и посмотрите на правой панели, на значение « ProfileImagePath », чтобы узнать, какой подраздел « S-1-5-21-xxxxxxx » показывает путь к папке пользователя, которую вы хотите переименовать.*
* например Предположим, вы хотите изменить имя папки профиля «Майк» на «Джон». В этом случае мы ищем это значение «C: \ Users \ Mike » в «ProfileImagePath»
.8б. Как только вы найдете, какой подраздел « S-1-5-21-xxxxxxx », содержит путь (местоположение) для вашего профиля, дважды щелкните значение « ProfileImagePath » и измените текущий путь к папке (например, « C: \ Users \ Mike «) в новый (например.г. «C: \ Users \ John»).
8с. Когда закончите, нажмите ОК.
9. Закройте редактор реестра и перезапустите компьютер.
Шаг 3. Переименуйте папку пользователя в проводнике Windows.
1. После перезапуска Выйти из учетной записи администратора и войти в , используя новую учетную запись имя (например, Джон «). *
* Внимание: После входа вы будете думать, что все ваши файлы и настройки потеряны.Это произошло потому, что вы вошли во временный профиль пользователя (без ваших файлов и настроек). Не паникуйте и продолжайте ниже, чтобы исправить эту проблему.
2. Откройте проводник Windows и перейдите в папку «C: \ Users». *
* Примечание. Если вы используете Windows 10, игнорируйте (закройте) сообщение «Не удается войти в свою учетную запись».
3. Щелкните правой кнопкой мыши папку профиля пользователя, которую вы хотите переименовать (например, с «Майк» на «Джон»), и выберите Переименовать .
4. Введите новое имя (например, «Джон») для папки профиля и нажмите Введите . *
* Важно: новое имя должно совпадать с именем в значении «ProfileImagePath» в реестре (например, «C: \ Users \ John»).
5. В окне «Доступ к папке запрещен» щелкните Продолжить , чтобы переименовать папку учетной записи пользователя. *
* Примечание. Если вы не можете переименовать папку, примените этот шаг в безопасном режиме Windows, используя учетную запись администратора.
6. Перезагрузите компьютер.
7. После перезагрузки вы должны войти в свой обычный профиль со всеми вашими личными файлами и настройками!
8. Перейти к следующему шагу.
Шаг 4. Замените ссылки реестра на старое имя папки.
После того, как вы переименуете папку пользователя в желаемое имя, вы должны также изменить значения реестра, которые относятся к старому имени, чтобы избежать поиска или других проблем.Чтобы изменить пути реестра: *
* Примечания:
1. Если вы не можете изменить значение реестра из-за «Отказано в доступе» или подобной ошибки, пропустите изменение следующего значения реестра.
2. Чтобы облегчить себе жизнь, вы можете использовать один из следующих бесплатных редакторов реестра, который предлагает функцию «Найти и заменить» (поиск и замена).
1. Одновременно нажмите клавиши Windows + R , чтобы открыть окно команд запуска.
2. Введите regedit и нажмите Введите .
3. В меню «Реестр» выберите Изменить > Найти .
4. В поле «Найти» введите старое имя папки профиля. (например, «Майк») и нажмите Найти следующий .
5. Затем дважды щелкните любую найденную запись реестра, содержащую старое имя, замените ее новым именем и щелкните OK . *
* например Измените «C: \ Users \ Mike » на «C: \ Users \ John ».
6. Когда закончите, нажмите клавишу F3 , чтобы найти следующее значение (я) и внести те же изменения.
7. Выполните тот же шаг, чтобы изменить все значения, относящиеся к старому имени, и после этого перейдите к последнему шагу ниже.
Шаг 5. Восстановите поисковый индекс.
Наконец, выполните следующую процедуру, чтобы перестроить поисковый индекс:
1. Откройте панель управления Windows .
2. Открыть Опции индексирования .
3. В «Параметры индексирования» щелкните Дополнительно .
4. Щелкните Rebuild.
5. Щелкните ОК в информационном сообщении.
6. Когда индексирование завершено, все готово !. *
* ПРИМЕЧАНИЕ ДЛЯ ПОЛЬЗОВАТЕЛЕЙ WINDOWS 10: Если приложения Магазина не работают после переименования папки, откройте PowerShell как Администратор и введите следующую команду:
- Get-AppxPackage | Для каждого {Add-AppxPackage -register «$ ($ _.InstallLocation) \ appxmanifest.xml «-DisableDevelopmentMode}
Вот и все! Сообщите мне, помогло ли вам это руководство, оставив свой комментарий о своем опыте. Пожалуйста, поставьте лайк и поделитесь этим руководством, чтобы помочь другим.
Если эта статья была для вас полезной, поддержите нас, сделав пожертвование. Даже 1 доллар может иметь огромное значение для нас. в наших усилиях продолжать помогать другим, сохраняя при этом этот сайт бесплатным: Смотрите лучшие предложения на Woot! Компания-амазонка доступна только сегодня.Бесплатная доставка для членов Prime! Если вы хотите, чтобы постоянно защищал от вредоносных угроз, существующих и будущих , мы рекомендуем вам установить Malwarebytes Anti-Malware PRO , нажав ниже (мы действительно зарабатываете комиссию от продаж, произведенных по этой ссылке, но без дополнительных затрат для вас. У нас есть опыт работы с этим программным обеспечением, и мы рекомендуем его, потому что оно полезно и полезно):Полная защита домашнего ПК — Защитите до 3 ПК с помощью НОВОГО ПО Malwarebytes Anti-Malware Premium!
.Как изменить расположение папок пользователей в Windows 10
- Компьютеры
- Операционные системы
- Windows 10
- Как изменить расположение папок пользователей в Windows 10
Автор: Ciprian Adrian Rusen
Магазины Windows все ваши пользовательские файлы и папки в C: Users, за которыми следует ваше имя пользователя. Там вы увидите такие папки, как Рабочий стол, Загрузки, Документы, Музыка и Изображения. В Windows 10 эти папки также отображаются в проводнике в разделах «Этот компьютер» и «Быстрый доступ».
Если на вашем компьютере несколько разделов, вы можете изменить расположение одной или нескольких пользовательских папок. Например, вы можете переместить папку «Загрузки» в другой раздел, чтобы на системном диске Windows оставалось достаточно места. Это поможет обеспечить безопасность ваших пользовательских папок и их содержимого, если Windows 10 выйдет из строя и вам потребуется переустановить ее.
Если у вас есть твердотельное запоминающее устройство (SSD) с небольшим объемом доступного места, перемещение ваших пользовательских папок на другой диск имеет еще больший смысл.Таким образом, вы можете использовать ценное пространство на SSD для приложений и игр, которые выигрывают от скорости и производительности SSD. Вот как переместить пользовательскую папку, например «Загрузки», в другое место:
Откройте проводник.
Нажмите «Быстрый доступ», если он еще не открыт.
Щелкните папку пользователя, которую вы хотите изменить, чтобы выбрать ее.
Щелкните вкладку «Главная» на ленте.
Отображается вкладка «Главная».
В разделе «Открыть» щелкните «Свойства».
В окне «Свойства папки» щелкните вкладку «Местоположение».
Вкладка «Местоположение» в окне «Свойства папки».
Щелкните «Переместить».
Перейдите в новое место, которое вы хотите использовать для этой папки.
Щелкните Выбрать папку.
Нажмите ОК.
Вас попросят подтвердить, что вы хотите переместить все файлы из старого местоположения в новое.
Щелкните Да и подождите, пока файлы будут перемещены в новое место.
Окно подтверждения перемещения папки.
Закройте проводник.
При следующем запуске проводника папка пользователя появится в новом месте.
Об авторе книги
Ciprian Adrian Rusen — Microsoft MVP и эксперт по Windows. Его 7учебники.com имеет более 1,3 миллиона читателей в месяц, которые обращаются к нему за информацией о технологиях в целом и Windows в частности.
.причины появления и методы исправления. Что это на самом деле
TrustedInstaller — специальная служба, призванная защитить ресурсы операционной системы от какого-либо вмешательства. Resource Protection, если выразиться точнее, представляет собой пользователя системы, который следит, чтобы владельцы компьютера (администраторы) не удаляли, изменяли или читали без разрешения определенные файлы. Если Администратор ПК попытается получить доступ к файловому элементу, он получит отказ и уведомление о том, что для совершения этой операции нужно получить разрешение «системного пользователя», службы TrustedIstaller.
Мы расскажем, что означает отказ в доступе и что сделать в такой ситуации. В конце статьи мы покажем наглядно, в небольшом видеоматериале, как решить проблему с разрешениями от службы Windows 10 и 8.
Эта служба системы фактически имеет свой аккаунт, учетную запись, на вашем компьютере. Как мы выше уже писали, это необходимо для того, чтобы пользователь не смог навредить системе, изменив, отредактировав или удалив нужный файл из скрытого раздела. Только TrustedInstaller владеет правами на эти файлы/папки и, следовательно, только она может при необходимости их менять. Если вам необходимо изменить элемент файловой системы, владельцем которого является служба, вы должны получить такие же права. А вот как это сделать, мы и расскажем пошагово, и покажем.
После изменения файла, к которому у вас не было доступа, желательно вернуть права на системные элементы службе TrustedInstaller, в целях безопасности.
Как удалить папку, которую не дает удалить TrustedInstaller
Если возникает необходимость удаления папки/файла/элемента, к которому у вас нет доступа, вы увидите сообщение службы об отказе, и уведомление о запросе разрешения. Такая ситуация может возникнуть в любой версии OS — Windows 10, 8, 7. И все действия, которые мы опишем ниже, применимы для всех этих версий операционной системы.Итак, как же получить эти пресловутые «полные» права к файлу, элементу, папке? Выполните следующие семь действий:
И даже после того, как вы стали владельцем этой папки/файла, вы не сможете совершить никакие манипуляции. Запрашивать разрешение на доступ теперь придется не у службы TrustedInstaller, а у нового системного пользователя — себя. И чтобы все-таки удалить/изменить файл, вам потребуется установить для себя разрешения, право на доступ.
Установка разрешений
Разрешения устанавливаются в свойствах файлового элемента системы. Кликните на папке/файле «Свойства», чтобы открыть раздел «Безопасность» и перейти оттуда к «Дополнительно».В «Параметрах разрешений» вы можете присутствовать или отсутствовать. В первом случае проблема уже решена, и вы можете совершать любые операции с этим файлом. А во втором случае вам необходимо добавить себя. Если такая кнопка отсутствует, сначала измените параметры доступа.
После нажатия кнопки «Изменить», появится новая вкладка, на которой вы сможете выбрать нужный субъект. Вы также нажимаете поиск и ищите название ПК (имя владельца). Теперь нужно этому пользователю разрешить любые операции с элементами файловой системы. Подтвердите свой выбор, кликнув на кнопку «Да».
Верните назад, чтобы в «Дополнительных параметрах защиты» отметить пункт «Замены владельца объекта и контейнеров».
Все, права получены, и файл/папка удаляются без проблем. Если вновь-таки система уведомляет об отсутствии прав доступа, снимите флажок «Для чтения».
Как сделать TrustedInstaller владельцем папки
После того, как вы лишили системного пользователя прав, верните все в первоначальный вид. Выполните эти четыре действия:Все, служба TrustedInstaller вновь запущена.
Если у вас возникла необходимость в редактировании некоторых файлов из директории Windows, то вам обязательно следует знать, что это такое trustedinstaller .
- 1. Процедура деактивации trustedinstaller
Традиционным элементом операционных систем от Microsoft является многоуровневая система доступа различных учётных записей .
В первую очередь это реализует так называемый принципа «защиты от дурака», который заключается в ограничение возможностей неопытных пользователей, действия которых могут нарушить нормальную работоспособность системы.
Также это может стать хорошим элементом антивирусной защиты компьютера , так как подавляющее большинство вредоносных программ требует административных прав для внесения изменений в системные файлы.
В дополнение к ранжированию возможностей учётных записей (администратор, пользователь, гость) начиная с семёрки во всех версиях Windows присутствует функция trustedinstaller.
Её можно рассматривать как отдельную учётную запись суперпользователя, полномочия которой превышают даже права администратора.
Однако эти возможности распространяются только на самые важные системные файлы.
Поэтому trustedinstaller, например, не даёт удалить папку даже из-под административной учётки.
Но преодолеть этот барьер вполне возможно, для чего достаточно изменить некоторые настройки доступа.
Процедура деактивации trustedinstaller
В большинстве случаев этим средством защищается папка Windows, при попытке удаления файлов из которой, вы столкнётесь с таким окном:
При этом многократное нажатие клавиши Повтор не даст никаких результатов и это окно будет появляться снова и снова.
Этот способ защиты установлен не просто так и удаление или изменение файлов, связанных с trustedinstaller может привести к серьёзным нарушениям работы системы.
Однако иногда вам может потребоваться редактирование данных файлов, чтобы разобраться, например, что так грузит процессор, для чего можно воспользоваться следующим алгоритмом:
- Выберете необходимый файл и кликните по нему правой кнопкой мыши, а в открывшемся контекстном меню выберите пункт Свойства.
- В открывшемся окне необходимо переключиться на вкладку Безопасность, а затем кликнуть по клавише Дополнительно.
- Появившееся меню имеет широкий набор средств по редактированию условий доступа к файлам для различных пользователей.
Не будем сейчас разбираться в нюансах этого дела, а просто перейдём в необходимую вкладку, где нажмём кнопку Изменить.
- Теперь запросите этот файл для группы пользователей Администраторы. Для чего выбираем в области под названием Изменить владельца на: выбираем пункт, какая неожиданность, Администраторы и жмём кнопку ОК.
- Если все вышеуказанные операции были осуществлены правильно, то вы должны увидеть такое системное сообщение (не забудьте нажать ОК):
- Но на этом процедура деактивации trustedinstaller не окончена. Теперь нам снова необходимо перейти в Свойства-Безопасность, а затем под окном Группы или пользователи кликнуть по клавише Изменить.
- В этом меню выбираем группу Администраторы (она должна подсветиться синим фоном), а в области Разрешение для группы «Администраторы» в колонке Разрешить активируем все чекбоксы, а именно Полный доступ, Изменение, Чтение и выполнение, Чтение и Запись.
Теперь все пользователи, имеющие административные права, также смогут удалять и редактировать файлы под защитой trustedinstaller.
Совет! После того как запросите разрешение у данной функции, крайне рекомендуется вернуть все настройки к исходному виду, так незащищённые системные файлы могут быть легко повреждены вирусами.
Для восстановления системного защитного процесса trustedinstaller.exe необходимо выполнить практически те же самые действия, что были описаны выше, только в обратном порядке:
- Открывается папка с файлами, и выполняются действия Свойства-Безопасность-Администраторы-Изменить и оставляем доступа только к возможностям Чтение и Чтение и выполнение
- Затем полностью повторяются действия из пунктов 1-3 предыдущего алгоритма. А в окне Дополнительные параметры безопасности переходим в раздел Другие пользователи и группы.
- В меню Выбор «Пользователь» или «Группа» ничего изменять не следует, а нужно только в поле Введите имена выбираемых объектов вписать команду NT SERVICE\TrustedInstaller.
Таким способом мы заново создадим пользователя для процесса trustedinstaller.exe для редактируемого файла.
- Остаётся лишь нажать кнопку проверить имя, в результате чего введённая команду превратиться в более привычную запись «TrustedInstaller».
В конце нашей статьи стоит отметить, что если процесс под названием trustedinstaller грузит процессор или не даёт удалить папку , которая явно не имеет отношения к системным, то, скорее всего, это маскирующийся под него вирус .
Также следует учитывать такой нюанс, что trustedInstaller идентифицирует системные файлы по их именам, а это значит, что текстовый файл, скажем, с именем taskmgr также будет находиться под защитой этой функции.
Тематическое видео:
Как изменять системные файлы Windows 7 — TrustedInstaller
Что это такое trustedinstaller: Как запросить разрешение в Windows
Иногда встречаются ситуации, в которых операционная система Windows 7 пытается использовать так называемый Trustedinstaller. Сегодня мы рассмотрим, что собой представляет данный компонент в операционных системах Windows.
Странный перевод
Слово Trusted в переводе с американского или английского языка значит «доверительный». Иногда встречается такой термин как Trustedinstaller. Что это такое, знают далеко не все пользователи. Дело в том, что в процессе установки сам файл дистрибутива сторонней программы может запрашивать право на установку. По этой причине и возникают определенные проблемы. Слово Trust в переводе значит «доверие», а слово installer – «установщик», но несмотря на это программа-инсталлятор во многих случаях бывает подвержена влиянию вредоносных кодов и вирусов. Кстати приложение само по себе способно на своем уровне производить запросы, считая их при этом активными вирусными кодами.
История использования
Впервые служба защиты Trustedinstaller была использована в системе Windows 7. Она отвечала за возможность редактирования настроек системы и системных файлов. На самом же деле пользователи часто сталкиваются с появлением сообщения «Запросите разрешение от Trustedinstaller» только при попытке редактирования системной конфигурации без права доступа на уровне администратора. Что же это такое на самом деле? Печальнее всего то, что в Windows 7 предусмотрено существование двух администраторов. То, что владелец ПК или локальный пользователь имеет привилегии администратора, еще ничего не означает даже при наличии учетной записи корпорации Microsoft. Оказывается, что по умолчанию в системе активирована запись «Супер администратора». Вы, наверное, замечали, что некоторые процессы необходимо запускать от имени администратора, используя правый клик мыши. Для чего это нужно, должно быть ясно: таким образом, разработчики попытались защитить систему, предоставив пользователю возможность редактирования прав доступа.
Trustedinstaller: как удалить или отключить?
Для отключения этой службы необходимо использовать стандартный конфигуратор систем. Доступ к нему осуществляется при помощи «Панели управления». Там выбирается не раздел программ, а меню компонентов. Если брать в расчет то, что исполняемый файл Trustedinstaller находиться в системной папке, которая принадлежит операционной системе, то любые попытки удалить его будут сведены к нулю.Сделать этого система просто не позволит. Давайте попробуем разобраться, что нужно сделать длят того, чтобы убрать компонент Trustedinstaller. В этом случае операционная система Windows 7 является довольно «прагматичной» операционной системой, несмотря на все свои возможности. Многих пользователей просто отталкивает использование прав супер администратора. И действительно, ведь даже запуск установщика любой программы почему-то вызывает у системы сомнения, хотя программа на самом деле может обладать и цифровой подписью, и сертификатом SSL. Модуль Trustedinstaller операционной системы Windows 7 в этом отношении явно проигрывает. Самая основная проблема заключается в том, что сама система требует подтверждения учетной записи, хотя, как утверждают сотрудники корпорации, это вовсе необязательно.
Приложение Unlocker
Если кто-то замечал, то в операционной системе Windows7в контекстном меню имеется специальная служба Unlocker, которая позволяет разблокировать системные процессы. Однако присутствует она только в ограниченных модификациях самой системы. Кроме того, как утверждают специалисты компании Microsoft, данная утилита не является официальной в основном релизе. Поэтому лучше задуматься над вопросом ее присутствия в операционной системе Windows 7. В принципе,если разобраться в том, что собой представляет Trustedinstaller, то можно было бы поставить точку в этом процессе, если бы не одно «но». Конечно, можно попробовать установить сторонний компонент-разблокировщик. Однако это может стоить вам безопасности всей системы в целом. Если пользователю надоело получать сообщения типа «Запросите разрешение» от Trustedinstaller на изменение системной конфигурации или определенного файла, то при разблокировке основных возможностей и функций можно столкнуться с множеством вещей, которые могут только навредить системе. Это, в частности, касается некорректных установок размера файла подкачки, резервирования свободного места для сохранения копий системы и жесткого диска и т.д. Отключение осуществляется непосредственной деактивацией службы Windows Resource Protection. Так, например, для системной библиотеки termsrv.dll необходимо использовать правый клик мыши по файлу, а после этого использовать меню безопасности и свойств.Далее необходимо сделать самое важное: вместо «доверителя» в новом окне выбираем администраторов и применяем выполненные изменения. Далее в группе администраторов необходимо просто поставить галочки напротив всех существующих разрешений, а после этого нажать на кнопку «ОК».
Заключение
Вместо послесловия стоит с другой стороны посмотреть на модуль Trustinstaller. Что это такое, должно быть уже понятно. Задействование его в операционной системе Windows 7 лучше отключить. Активация ни к чему хорошему не приведет. В данном случае мы не рассматривали вопросы,связанные с деактивацией учетной записи супер администратора. Это отдельная тема, которая имеет свое решение в плане использования ключей системного реестра. Однако понимание самой службы все равно должно присутствовать. Если давать рекомендации по установке седьмой версии операционной системы Windows7, то необходимо уточнить: не следует использовать неофициальные дистрибутивы и репаки. В них могут содержаться не только вирусы, но и измененные компоненты самой системы, что может привести к нарушению работоспособности ноутбука или стационарного компьютера. Потом не поможет ни одна программа-оптимизатор. Именно в операционной системе Windows 7 изначально возникла такая проблема. Установив Windows 10 и отключив соответствующую службу, можно от нее избавиться. Также подойдет редактирование автозапуска при помощи команды msconfig в меню «Пуск», если таковая имеется в списке. В остальном остается только отметить, что установка левой версии операционной системы Windows может привести к тому, что выйдут из строя «железные» компоненты системы, поэтому лучше не рисковать.
Существует еще один взгляд на Trustedinstaller. Вам должно быть уже понятно, что это такое, однако если запрос подтверждения выполняемой операции все равно присутствует, необходимо деактивировать учетную запись «Супер администратора» в редакторе групповых политик или системном реестре, причем таким образом, чтобы был задан параметр постоянного запуска программ и приложений от имени администратора. Будьте готовы к тому, что при отключении этой записи система будет требовать пароль после перезагрузки и повторного входа в систему. Если вы не помните его, то лучше не рисковать и оставить все так, как и было. В противном случае даже вход в систему под своей учетной записью или при вводе действующего на данный момент пароля станет невозможным. Такие случаи, к сожалению, имели место. Специалисты компании Microsoft предпочитают не комментировать такие ситуации даже в случае официальных обращений. Сегодня у многих пользователей встречаются пиратские версии операционной системы Windows 7.
Вы хотите удалить какую-либо устаревшую или ненужную системную папку, но получаете сообщение, что необходимо получить разрешение от Trustedinstaller? Причина в отсутствии прав на изменение папки (даже для учетной записи администратора). С данной проблемой многие сталкивались и на Windows 7, но сегодня речь пойдет о Windows 8. Давайте же разбираться, как получать полный контроль над папками…
Итак, я покажу пример удаления ненужной папки Windows, которая осталась после переустановки операционной системы. При попытке удалить папку появляется вот такое сообщение:
Для начала убедитесь, что зашли в систему под учетной запись администратора. Иначе вы не сможете вносить некоторые изменения в настройки. Щелкаем правой кнопкой мыши по данной папке и выбираем пункт «Свойства «. В окне параметров переходим на вкладку «Безопасность » и жмем на кнопку «Дополнительно «.
Откроется окно «Дополнительные параметры безопасности «. Сверху указано, кто является владельцем папки (Trustedinstaller), нажимаем на ссылку «Изменить «.
В предыдущем окне вы увидите, что владелец поменялся. Чуть ниже установите галочку на пункте «Заменить владельца подконтейнеров и объектов «, а затем нажмите кнопочку «Применить «.
Ждем пару минут пока все файлы обработаются.
Если будут всплывать какие-либо сообщения, всегда нажимайте «Да «.
Все, вы владелец основной папки и всех входящих в нее объектов. Нажимаем ОК .
Теперь получим полной контроль над данной папкой. Для этого в списке «Элементы разрешений » выбираем свою учетную запись и нажмите кнопку «Изменить «.
Устанавливаем разрешения:
- Тип — Разрешить
- Применяется к — Для этой папки, ее подпапок и файлов
- Общие разрешения — Полный доступ, Изменение, Чтение и выполнение, Список содержимого папки, Чтение, Запись
И нажимаем «ОК «.
На всякий случай повторите данное действие для всех учетных записей с вашим именем (или вообще всех в списке). Также включите наследование и установите галочку у пункта «Заменить все записи разрешений дочернего объекта наследуемыми от этого объекта «. И подтвердите все изменения нажав «Применить «.
Система спросит: «Вы хотите продолжить?», смело нажимайте «Да «!
Опять же, ждем пока все файлы обработаются (2-3 минуты).
Закрываем свойства и попытаемся удалить папку Windows (к которой получили разрешения).
Да, все отлично. Папка полностью удалена и больше не занимает место на жестком диске!
Если доступ к компьютеру имеет не один пользователь, часто у некоторых из них отсутствуют определенные права: на просмотр некоторых папок, изменение и удаление данных, установку новых приложений и другие. В подобном случае решить проблему просто – достаточно зайти в учетную запись, которая обладает правами администратора. Но бывает так, что и его прав недостаточно.
Даже администратор компьютера не может по своему желанию изменять и удалять все без исключения системные файлы Windows. Главнее него стоит учетная запись TrustedInstaller, и при попытке изменить тот или иной системный файл, администратор может увидеть сообщение, что доступ отсутствует, и его необходимо запросить у TrustedInstaller. Ниже мы подробнее рассмотрим, как запросить разрешение TrustedInstaller, что собой представляет данная учетная запись, и каким образом ее можно применить для повышения безопасности определенной папки или группы файлов.
TrustedInstaller: что это такое, и зачем используется данная учетная запись
Как мы отмечали выше, TrustedInstaller – это учетная запись, которая обладает большими правами, чем администратор. Она создается при установке операционной системы Windows, и запустить компьютер от лица пользователя TrustedInstaller нельзя.
Главная задача данной учетной записи – обладать эксклюзивными правами на возможность изменения или удаления определенных файлов и папок. Чаще всего с помощью TrustedInstaller защищены важные системные файлы, удаление которых может привести к сбою системы. Именно по этой причине мы рекомендуем предоставлять разрешение от TrustedInstaller в крайних случаях, даже аккаунту администратора.
Может возникнуть вопрос, зачем отправлять запрос к дополнительному пользователю, если при выполнении большинства важных действий компьютер выдает диалоговое окно на подтверждение действия со стороны администратора? Все просто, многие пользователи компьютера, которые по умолчанию являются администраторами, не уделяют должного внимания количеству программ, которым они позволяют работать с максимальными правами. Именно поэтому, самые важные файлы закрыты с помощью учетной записи TrustedInstaller, и лишь проведя ряд манипуляций, доступ к ним могут получить администратор.
Самым простым примером, когда может понадобиться разрешение от TrustedInstaller, это при необходимости . Чтобы внести изменения в папку с браузером (сменить имена файлов или удалить их), потребуется обратиться к TrustedInstaller.
Чтобы запросить разрешение TrustedInstaller, необходимо сделать следующее:
После выполненных выше действий, выбранный пользователь будет иметь необходимые разрешения от TrustedInstaller, чтобы удалять или изменять выбранную папку (файлы).
Как установить запрос разрешения от TrustedInstaller на папку или файл
Чтобы обезопасить файл (папку) от случайного удаления, а также доступа к нему со стороны вирусного программного обеспечения, можно установить доступ к нему только со стороны пользователя TrustedInstaller. Обратите внимание, что повысить ранг пользователя можно не только, чтобы остальные не могли изменять или удалять файл, но ограничить их от чтение.
Чтобы при удалении и изменении файла запрашивались права TrustedInstaller, необходимо сделать следующее:
- Выполните 3 пункта, которые были описаны выше в инструкции для снятия ограничения к файлу TrustedInstaller;
- Далее установите курсор мыши в графу «Введите имена выбираемых объектов», и пропишите команду доступа к файлу (папке) со стороны TrustedInstaller, она выглядит следующим образом:
- После этого нажмите «ОК», и вновь владельцам объекта станет TrustedInstaller;
- Далее необходимо вновь расставить права между пользователями, как это было описано в инструкции выше.
Установка прав доступа исключительно для пользователя TrustedInstaller не является надежным способом защиты файла от удаления или изменения со стороны администратора компьютера. Однако, данный метод позволяет надежно защититься от действий с определенным файлом (папкой) со стороны вирусного программного обеспечения.
Как получить разрешения Trustedinstaller в Windows 10 — подробное руководство
Не можете получить разрешения Trustedinstaller в Windows 10? Прочтите нашу статью ниже, чтобы получить дополнительную полезную информацию и найти решение!
Вы используете операционную систему Windows, и вам кажется, что у вас возникли проблемы с управлением вашей учетной записью, файлами и папками? Тогда у вас могут возникнуть проблемы с получением разрешения Trustedinstaller для вашей учетной записи. В сегодняшней статье мы расскажем вам больше об этой проблеме и подробно расскажем, как получить ее разрешение в Windows 10.Прокрутите вниз, чтобы прочитать!
Что такое Trustedinstaller?Надежный установщик известен как встроенная учетная запись пользователя в различных версиях Windows, таких как Windows 7, Windows 8, Windows 10 и Windows Vista. Эта служба может выполнять широкий спектр задач, включая изменение, установку и удаление обновлений Windows. Он также предоставляет те же функции дополнительным компонентам Windows.
Кроме того, вам необходимо иметь учетную запись пользователя для вашей Windows.Эта учетная запись содержит файлы вашей системы, программ и файлы, обновленные из старой версии Windows. Однако для удаления и переименования этих файлов вам потребуется разрешение надежного установщика. Другими словами, вам требуется разрешение от доверенного установщика для внесения изменений в эту папку Windows 10 . Таким образом, в следующей части мы расскажем, как получить разрешения доверенного установщика для детального регулирования вашей учетной записи Windows.
Как получить разрешение доверенного установщика в Windows 10 — подробное решениеВы пытались настроить файлы в Windows 10, но ваш доступ не был успешным? Это означает, что вам требуется разрешение от доверенного установщика для внесения изменений в эту папку windows.
У вас нет доступа
Итак, вы можете спросить: «Как мне получить разрешение от доверенного установщика?» Давайте посмотрим на следующие инструкции! В Windows Resource Protection специальные команды, такие как списки управления доступом и списки управления доступом, устанавливаются для защиты системных файлов и объектов реестра. Следовательно, ему предоставляется доступ к этим защищенным объектам. Если вам нужно разрешение от надежного установщика, вы должны получить доступ через службы установщика модулей Windows.
Не забудьте проверить, владеет ли аккаунт Trustedinstaller файлами или папкой, которые вы хотите настроить. Затем в проводнике файлов откройте функцию свойств файла, нажмите вкладку безопасности перед нажатием кнопки «Дополнительно».
Измените настройки Trustedinstaller
Затем вам необходимо изменить права доступа к файлу NTFS, такие как удаление, изменение и замена файла. После этого шага верните право собственности Trustedinstaller.Помните, что изменение защищенных системных файлов может вызвать сбои Windows. В результате не забудьте сделать копию перед обработкой. Ниже приведены шаги по изменению владельца папки доверенного установщика:
- Нажмите кнопку «Изменить» в поле дополнительных настроек безопасности.
- Укажите имя группы и выберите «Проверить имена»
Укажите имя группы
После этого, Вы можете проверить возможность замены собственника на объектах.Затем нажмите кнопку ОК, чтобы применить. Вы не можете перейти к кнопке Edit и нажать на вкладку безопасности. В группе «Администраторы» выберите Разрешения на полный доступ.
Предоставить разрешение полного контроля для группы
Здесь вы получаете разрешение от доверенного установщика и можете редактировать или удалять файл, который хотите.
Как проверить проблемы с программой Trustedinstaller?
Выше приведены ответы на вопрос « как получить разрешение доверенного установщика Windows 10? ”.Как насчет того, чтобы не переименовывать файлы? высока вероятность, что у вас проблема с Trustedinstaller. У этой проблемы может быть несколько причин, например антивирусное программное обеспечение, обновления Windows или внезапное завершение работы.
Запустить проверку системных файлов
Проверка системных файлов — это встроенный инструмент Windows. Как работает эта система? Он просканирует ваш компьютер, чтобы выяснить проблемы, а затем исправить их. Вы также запускаете проверку системных файлов, чтобы точно определить ошибку надежного установщика.Запишите формуляр заказа «cmd» перед тем, как нажать правую кнопку мыши, чтобы выбрать «Лучшее совпадение». Затем запустите его от имени администратора и введите, как на фотографии:
Запустите проверку системных файлов, чтобы выяснить проблему
Для обработки вашего сканирования и выяснения, есть ли проблема, потребуется несколько минут!
Запустить восстановление системы Windows
Это также встроенный инструмент Windows. Он может вернуть компьютер к предыдущему этапу.Одно из требований для запуска этого инструмента — перед продолжением вам потребуется точка восстановления. Ниже мы поможем вам проверить, есть ли у вас точка восстановления. Сначала в меню «Пуск» записываем восстановление системы! Затем выберите «Лучшее совпадение» перед выбором другой точки восстановления. Наконец, выберите опцию «Далее».
Восстановите системные файлы
Здесь вы можете увидеть точку восстановления, которая могла быть создана в прошлом. Теперь все, что вам нужно сделать, это выбрать отделку, чтобы начать восстановление системы.Ваш компьютер скоро вернется в нормальное рабочее состояние!
Итог!В заключение, если вы изменяете файлы или папку без разрешения Trustedinstaller , ваша Windows точно не будет работать должным образом. Наша сегодняшняя статья направлена на то, чтобы дать вам больше информации об этой программе, и мы надеемся, что она была вам полезна. Если у вас остались вопросы, не стесняйтесь написать нам!
Просмотры сообщений: 180
ИТ-услуги и поддержка Нью-Йорка Для внесения изменений в эту папку вам требуется разрешение от TrustedInstaller
& nbsp Исправить ошибки | Windows
Из этого туториала Вы узнаете, как получить доступ и удалить папку, которую нельзя удалить, с сообщением «Доступ к папке запрещен.Вам нужно разрешение для выполнения этого действия. Вам требуется разрешение от TrustedInstaller, чтобы вносить изменения в эту папку ».
Я должен упомянуть, что те папки, которые требуют разрешения TrustedInstaller, обычно содержат важные файлы Windows, поэтому вам лучше быть осторожным при их удалении.
Инструкции применимы к Windows 10, Windows 8.1 и Windows 7.
Как получить разрешение от TrustedInstaller на удаление папки
Удалить такие папки довольно просто, вам просто нужно стать владельцем папки и получить необходимые разрешения.Вот шаги, которые вы должны выполнить для этого:
- Щелкните правой кнопкой мыши папку и выберите «Свойства» из контекстного меню. Затем откройте вкладку «Безопасность».
- Нажмите кнопку «Дополнительно».
- В поле «Владелец» нажмите «Изменить», чтобы сменить владельца папки с TrustedInstaller.
- Нажмите кнопку «Дополнительно» в окне «Выбрать пользователя или группу».
- Нажмите кнопку «Найти сейчас», затем выберите свое имя пользователя из списка. Нажмите ОК, затем снова ОК.
- Установите флажок «Заменить владельца на подконтейнерах и объектах».Щелкните ОК.
- Еще раз нажмите кнопку «Дополнительно» в параметрах безопасности папок.
- Нажмите «Изменить разрешения», затем «Добавить».
- Нажмите «Выбрать принципала» и найдите свое имя пользователя, как на шаге 5.
- Отметьте «Полный доступ» в разрешениях. Щелкните ОК.
- Установите флажок «Заменить все записи разрешений дочернего объекта наследуемыми записями разрешений от этого объекта».
- Нажмите кнопку ОК.
После того, как вы выполнили все шаги, теперь вы можете удалить папку, и вы не увидите никаких сообщений Acess Denied, говорящих о том, что вам требуется разрешение от TrustedInstaller.
Видеогид о том, как получить разрешение от TrustedIsntaller на удаление папки
что это такое, как запросить разрешение на удаление папки или файла
TrustedInstaller — это специальный сервис, предназначенный для защиты ресурсов операционной системы от любого вмешательства. Точнее, защита ресурсов — это системный пользователь, который следит за тем, чтобы владельцы компьютеров (администраторы) не удаляли, не изменяли или не читали определенные файлы без разрешения. Если администратор ПК попытается получить доступ к элементу файла, ему будет отказано и уведомление о том, что для выполнения этой операции он должен получить разрешение от «системного пользователя», службы TrustedIstaller.
Мы расскажем, что запрещено в доступе и что делать в такой ситуации. В конце статьи мы наглядно покажем в небольшом видео, как решить проблему с разрешениями от службы Windows 10 и 8.
Эта системная служба фактически имеет свою учетную запись на вашем компьютере. Как мы уже писали выше, это необходимо для того, чтобы пользователь не смог навредить системе, изменив, отредактировав или удалив нужный файл из скрытого раздела. Только TrustedInstaller владеет правами на эти файлы / папки и, следовательно, только TrustedInstaller может изменить их при необходимости.Если вам нужно изменить элемент файловой системы, принадлежащий службе, вам должны быть предоставлены такие же права. А вот как это сделать, мы пошагово расскажем и покажем.
После изменения файла, к которому у вас не было доступа, в целях безопасности рекомендуется вернуть права на элементы системы службе TrustedInstaller.
Как удалить папку, которую TrustedInstaller не позволяет удалить
Если возникнет необходимость удалить папку / файл / элемент, к которому у вас нет доступа, вы увидите сообщение об отказе в обслуживании и уведомление с запросом разрешения.Такая ситуация может возникнуть в любой версии ОС — Windows 10, 8, 7. И все действия, которые мы описываем ниже, применимы ко всем этим версиям операционной системы.Так как же получить пресловутые «полные» права на файл, элемент, папку? Выполните следующие семь шагов:
И даже после того, как вы станете владельцем этой папки / файла, вы не сможете выполнять какие-либо манипуляции. Теперь вам нужно будет запрашивать разрешение на доступ не у сервиса TrustedInstaller, а у нового пользователя системы — у себя.А для того, чтобы все же удалить / изменить файл, вам нужно будет установить для себя разрешения, право доступа.
Установка разрешений
Права доступа задаются в свойствах системного файлового элемента. Щелкните папку / файл «Свойства», чтобы открыть раздел «Безопасность» и перейти оттуда к «Дополнительно».В «Настройках разрешений» вы можете присутствовать или отсутствовать. В первом случае проблема уже решена, и вы можете производить любые операции с этим файлом.А во втором случае нужно добавить себя. Если такой кнопки нет, сначала измените настройки доступа.
После нажатия кнопки «Изменить» появится новая вкладка, на которой вы можете выбрать желаемую тему. Вы также нажимаете поиск и ищите имя ПК (имя владельца). Теперь вам нужно разрешить этому пользователю любые операции с элементами файловой системы. Подтвердите свой выбор, нажав кнопку «Да».
Вернитесь и отметьте пункт «Заменить владельца объекта и контейнеров» в «Дополнительных параметрах защиты».
Все, права получены, и файл / папка удаляется без проблем. Если система снова выдает уведомление об отсутствии прав доступа, снимите флажок «Для чтения».
Как сделать TrustedInstaller владельцем папки
После того, как вы отозвали права пользователя системы, верните все в исходный вид. Выполните следующие четыре шага:Вот и все, служба TrustedInstaller перезапущена.
С выходом седьмой версии Windows абсолютно все пользователи столкнулись с проблемой, когда система не позволяет редактировать, просматривать или выполнять другие действия с некоторыми файлами и папками, сообщая, что для этого требуется разрешение от TrustedInstaller Windows 7.Что это за сервис, как его отключить и манипулировать защищенными файлами, читайте ниже. Итак, приступим.
TrustedInstaller Windows 7 — что это?
Сам компонент впервые появился в Windows 7, после чего перекочевал как в восьмую, так и в десятую модификации, поэтому предлагаемые решения могут быть в равной степени применимы к ним. Но сначала остановимся на самом сервисе? В простейшем смысле TrustedInstaller — это некий виртуальный пользователь, который «отнимает» у обычных пользователей и администраторов права вмешиваться в структуру системных файлов, предотвращая случайные или преднамеренные изменения, влияющие на стабильность ОС.
Служба работает на основе технологии WRP (Windows Resource Protection), которая защищает системные каталоги, DACL и папки ACL, ключи реестра и соответствующие файлы от изменения, даже если у пользователя есть права администратора.
Именно поэтому при попытке доступа появляется предупреждение о том, что файл или каталог защищены, это легко понять, если обратиться к политикам безопасности. Грубо говоря, это компонент самозащиты операционной системы, который является превентивным средством поддержания производительности при попытке вмешательства.Однако, несмотря на все ограничения, обойти эту блокировку довольно просто. Подробнее об этом позже.
Почему служба потребляет слишком много системных ресурсов?
Многие пользователи жалуются, что служба TrustedInstaller сильно загружает процессор, что затрудняет выполнение пользовательских процессов.
Да, действительно, наблюдается нагрузка на системные ресурсы для активного процесса TrustedInstaller. Как правило, это две ситуации: обновление Windows и заражение вирусом.
Если пользователь в «Диспетчере задач» видит, что TrustedInstaller слишком сильно загружает процессор, вам следует сначала попытаться завершить этот процесс, а затем выполнить глубокое сканирование системы на наличие вирусов, вредоносных кодов и любых других угроз. Для этого лучше всего использовать антивирусный пакет, который не установлен в системе, а независимые портативные утилиты, такие как Dr.Web Cure It! или Средство удаления вирусов «Лаборатории Касперского».
Оптимальным решением будет сканирование с помощью утилит Rescue Disk, у которых есть собственный графический интерфейс, а модуль сканирования загружается еще до запуска операционной системы.
Во втором случае, во избежание повышенной нагрузки на системные ресурсы, вы можете просто отключить автоматическое обновление системы в «Центре обновлений». Насколько это целесообразно, решайте сами.
Расположение компонента
Теперь посмотрим на сам программный компонент TrustedInstaller. Где находится эта служба? По умолчанию используется системная папка Windows, в которой находится служебный каталог.
Программа TrustedInstaller.exe-файл, расположенный там, является исполняемым компонентом сервиса. Часто вы не сможете запустить его вручную, изменить или выполнить с ним какие-либо другие действия. Имеет защиту от удаления и замены.
TrustedInstaller: как отключить службу?
Теперь непосредственно об отключении этого компонента. Мы предполагаем, что пользователь понимает все последствия отключения службы TrustedInstaller. Как мне его выключить? Весь процесс сводится к получению абсолютно всех имеющихся в системе прав на изменение файлов и папок.
Итак, выбрав нужный файл, щелкните правой кнопкой мыши и перейдите в строку свойств, где в новом окне на вкладке безопасности нажмите кнопку «Дополнительно».
В следующем окне мы используем дополнительные параметры и переходим на вкладку владельца, где используем изменение с TrustedInstaller на группу администраторов. Подтверждаем изменения, нажав кнопку «ОК». Во всплывающем сообщении сделайте то же самое.
Это только половина дела по деактивации TrustedInstaller.Как полностью отключить службу для конкретного файла будет ясно на следующем шаге. Для этого вернитесь в окно свойств и на вкладке безопасности выберите группу администраторов, нажмите кнопку «Изменить».
В окне разрешений отметьте все элементы в списке и подтвердите изменения. Получены все необходимые права. Соответственно, после этого файл можно удалить, переместить, скопировать или даже изменить его содержимое.
Насколько целесообразно отключение?
Наконец, еще один важный момент, связанный со службой Windows 7 TrustedInstaller.Что это такое, уже понятно, как деактивировать компонент — тоже. Естественно, возникает закономерный вопрос: а стоит ли это делать?
Вообще говоря, пользователю, который никогда не обращается к системным файлам, нет смысла заниматься такими процедурами. В лучшем случае вы можете отключить только автоматические обновления системы, чтобы TrustedInstaller не загружал ресурсы.
Но когда на компьютере установлено специальное программное обеспечение, которому необходимо предоставить доступ для изменения системных файлов и конфигурации, здесь приходит понимание специфики модуля TrustedInstaller Windows 7.Что это? Разрешающая система, без получения прав программа просто не будет работать.
Вместо всего
Наконец, можно отметить, что сам компонент TrustedInstaller обычно не блокирует пользовательские файлы или приложения. Его основное предназначение — защита компонентов системы. Так что особого смысла отключать процесс нет. Однако нагрузка на систему кратковременная (только на время установки пакетов обновлений системы). В большинстве случаев это займет максимум 5-10 минут в зависимости от конфигурации и скорости интернет-соединения.Так что наберитесь терпения.
Что касается разрешений для установленного программного обеспечения, вы должны быть предельно внимательны и точно знать, что предоставление прав на выполнение каких-либо действий с системными файлами не принесет никакого вреда. Среди прочего, вирусы, которые заражают этот конкретный компонент, очень часто маскируются под исходную службу и даже имеют такое же имя в дереве процессов, отображаемом в диспетчере задач. А вот вирусный процесс довольно просто определить по отсутствию описания или подписи издателя, особенно если их несколько.Но это очень редко. Если у вас на подъезде стоит достаточно мощный антивирус, бояться заражения не стоит. Да и сам компонент имеет довольно сильную защиту.
Нравится вам это или нет, но бывают ситуации, когда операционная система Windows 7 (и выше) пытается использовать так называемый Trustedinstaller. Что это за компонент в системах Windows, теперь посмотрим.
Стандартный перевод
Trusted означает «доверенный» на английском или американском языке.Но не многие пользователи знают это в форме, потому что дело в том, что в процессе установки сам дистрибутив сторонней программы может запросить права на установку. Отсюда и проблемы.
Похоже, что Trust переводится как «доверие», а installer — как «installer», однако иногда программа-установщик уязвима для вирусов и вредоносных кодов. И, кстати, само приложение способно делать запросы на собственном уровне, считая их активными вирусными кодами.
История приложений
Служба защиты Trustedinstaller впервые была использована в Windows 7. Она отвечала за возможность редактировать системные файлы и системные настройки.
Фактически любой пользователь встречает сообщение «Запросить разрешение у Trustedinstaller» только в одном случае — при попытке изменить конфигурацию системы без прав администратора.
Что это на самом деле?
Самое печальное то, что «семерка» предусматривает наличие двух админов.Тот факт, что у локального пользователя или владельца ПК есть права администратора, ничего не значит (даже если у вас есть учетная запись Microsoft).
Как оказалось, в системе по умолчанию активирована так называемая запись «Супер администратор». Вы когда-нибудь замечали, что некоторые процессы нужно запускать от имени администратора с помощью контекстного меню?
Зачем это было нужно, наверное, понятно: разработчики таким способом пытались защитить систему, но оставили пользователю возможность редактировать права доступа.
Trustedinstaller: как удалить или отключить этот компонент?
Чтобы отключить эту службу, вы можете использовать стандартный конфигуратор системы, доступ к которому можно получить в «Панели управления». Но там выбирается не программный раздел, а компонентное меню.
Если учесть, что исполняемый файл Trustedinstaller.exe находится в системной папке, принадлежащей операционной системе, любые попытки его удаления будут аннулированы. Система просто не позволит вам этого сделать.
Давайте посмотрим, что нужно сделать, чтобы удалить компонент Trustedinstaller. Windows 7 в этом отношении довольно «прагматичная» система, несмотря на свои возможности.
Использование прав суперадмина для многих пользователей просто откладывалось. Ведь почему-то вызывает сомнения даже запуск установщика любой программы в системе, хотя на самом деле программа может иметь как SSL-сертификат, так и цифровую подпись.
В этом отношении Windows 7 Trustedinstaller явно уступает.Самая главная проблема в том, что сама система требует верификации аккаунта, хотя, по мнению сотрудников компании, в этом нет необходимости (это общепринятое правило для десятой версии).
Unlocker app
Кроме того, если кто заметил, в Windows 7 есть специальный сервис Unlocker в контекстном меню, позволяющий разблокировать системные процессы. Но он присутствует только в ограниченных модификациях самой системы.
Кроме того, по словам самих экспертов Microsoft, эта утилита не является официальной в основной версии.Поэтому стоит рассмотреть вопрос о ее присутствии в G7. В принципе, разобравшись в теме «Trustedinstaller: что это такое?», Можно поставить точку, если бы не одно но.
Естественно, можно установить сторонний компонент разблокировки. Цена вопроса — безопасность системы в целом. Если пользователь устал получать сообщения типа «Запросить разрешение у Trustedinstaller» на изменение конфигурации системы или конкретного файла, при разблокировке основных функций и возможностей вы можете столкнуться со многими вещами, которые могут нанести вред системе.В частности, это касается неверных настроек размера файла подкачки, резервирования свободного места для сохранения копий системы и жесткого диска и т. Д.
Прямая деактивация осуществляется путем деактивации службы защиты ресурсов Windows. Например, для системной библиотеки termsrv.dll необходимо щелкнуть файл правой кнопкой мыши и затем использовать меню свойств и безопасности. Далее самое главное: в новом окне вместо «доверенного лица» Trustinstaller выберите администраторов и примените изменения.Далее в группе администраторов просто поставьте галочку напротив всех имеющихся разрешений, а затем нажмите кнопку «ОК».
Результат
Вместо послесловия стоит взглянуть на модуль Trustinstaller с другой стороны. Что это такое, думаю, уже понятно. Лучше в «семерке» отключить (активация ни к чему хорошему не приведет).
При этом вопросы деактивации учетной записи суперадмина не рассматривались.Это отдельная тема, в которой есть решение в плане использования ключей реестра. Но понимание самого сервиса должно быть.
Если вы дадите совет по установке седьмой версии Windows, то следует уточнить: никогда не используйте репаки или неофициальные дистрибутивы! Они могут содержать не только вирусы, но и модифицированные компоненты самой системы, что может привести к полной неработоспособности портативного компьютера или стационарного компьютерного терминала.
Тогда никакая программа оптимизации не поможет.Кстати, именно в Windows 7 изначально эта проблема возникла. Установив «десятку» и отключив соответствующую службу, можно от нее избавиться. Вы даже можете отредактировать команду автозапуска msconfig в меню «Пуск» (Win + R), если она есть в списке.
В остальном остается сказать, что установка «левой» версии Windows может привести только к тому, что слетят даже «железные» компоненты, так что лучше не рисковать.
И еще раз взглянем на Trustedinstaller.Что это уже понятно, но если запрос на подтверждение выполняемой операции все еще присутствует, нужно деактивировать учетную запись «Суперадмин» в системном реестре или в системном реестре, причем таким образом, чтобы параметр постоянного запуска программ и приложения от имени админа устанавливаются. Но будьте готовы к тому, что если вы отключите эту запись, система может потребовать пароль после перезагрузки и повторного входа. Если вы его не помните, лучше не рисковать и оставить все как есть.
В противном случае невозможно будет даже войти в систему, используя свою учетную запись или введя действующий пароль. К сожалению, такие случаи уже имели место. Специалисты Microsoft предпочитают не комментировать подобные ситуации даже в случае официальных запросов. А седьмая версия Windows оказывается для многих наших пользователей пиратской.
Если доступ к компьютеру имеют более одного пользователя, часто некоторые из них не имеют определенных прав: просматривать некоторые папки, изменять и удалять данные, устанавливать новые приложения и другие.В этом случае решить проблему несложно — достаточно войти в учетную запись с правами администратора. Но бывает так, что его прав не хватает.
Даже администратор компьютера не может произвольно изменять и удалять все системные файлы Windows без исключения. Самое главное, что учетная запись TrustedInstaller того стоит, и при попытке изменить тот или иной системный файл администратор может увидеть сообщение о том, что в доступе отказано, и его необходимо запросить у TrustedInstaller.Ниже мы более подробно рассмотрим, как запросить разрешение TrustedInstaller, что это за учетная запись и как ее можно использовать для повышения безопасности определенной папки или группы файлов.
TrustedInstaller: что это такое и для чего используется эта учетная запись
Как мы уже отмечали выше, TrustedInstaller — это учетная запись, которая имеет больше прав, чем администратор. Он создается при установке операционной системы Windows, и вы не можете запустить компьютер от имени пользователя TrustedInstaller.
Основная задача этой учетной записи — иметь исключительные права на изменение или удаление определенных файлов и папок. Чаще всего TrustedInstaller защищает важные системные файлы, удаление которых может привести к сбою системы. По этой причине мы рекомендуем предоставить разрешение от TrustedInstaller в крайнем случае, даже для учетной записи администратора.
Может возникнуть вопрос, зачем отправлять запрос дополнительному пользователю, если при выполнении наиболее важных действий компьютер отображает диалоговое окно для подтверждения действия от администратора? Проще говоря, многие пользователи компьютеров, которые по умолчанию являются администраторами, не обращают должного внимания на количество программ, которым они позволяют работать с максимальными правами.Поэтому наиболее важные файлы закрываются с помощью учетной записи TrustedInstaller, и только после ряда манипуляций администратор может получить к ним доступ.
Самый простой пример, когда может потребоваться разрешение от TrustedInstaller, — это когда необходимо. Чтобы внести изменения в папку с браузером (изменить имена файлов или удалить их), вам необходимо обратиться в TrustedInstaller.
Чтобы запросить разрешение TrustedInstaller, вам необходимо сделать следующее:
После вышеуказанных шагов выбранный пользователь получит необходимые разрешения от TrustedInstaller для удаления или изменения выбранных папок.
Как установить запрос разрешения от TrustedInstaller для папки или файла
Для защиты файла (папки) от случайного удаления, а также доступа к нему со стороны вирусных программ вы можете установить доступ к нему только от пользователя TrustedInstaller. Обратите внимание, что вы можете повысить рейтинг пользователя не только так, чтобы другие не могли изменить или удалить файл, но и запретить им чтение.
Чтобы запросить права TrustedInstaller при удалении или изменении файла, необходимо сделать следующее:
- Следуйте 3 пунктам, описанным выше в инструкциях по снятию ограничения для файла TrustedInstaller;
- Затем поместите курсор мыши в столбец «Введите имена выбранных объектов» и напишите команду для доступа к файлу (папке) из TrustedInstaller, она выглядит так:
- После этого нажмите «ОК», и TrustedInstaller снова станет владельцем объекта;
- Далее вам нужно перераспределить права между пользователями, как описано в инструкциях выше.
Установка разрешений исключительно для пользователя TrustedInstaller не является надежным способом защиты файла от удаления или изменения администратором компьютера. Однако этот метод позволяет надежно защититься от действий вирусного ПО с конкретным файлом (папкой).
Если вам нужно отредактировать какие-то файлы из каталога Windows, то вам обязательно нужно знать, что такое доверенный установщик.
- 1. Процедура деактивации доверенного установщика
Традиционным элементом операционных систем Microsoft является многоуровневая система доступа к различным учетным записям.
В первую очередь, здесь реализуется так называемый принцип «защиты от дурака», заключающийся в ограничении возможностей неопытных пользователей, действия которых могут нарушить нормальную работу системы.
Также может быть хорошим элементом антивирусной защиты компьютера, поскольку подавляющему большинству вредоносных программ требуются права администратора для внесения изменений в системные файлы.
Помимо ранжирования возможностей учетных записей (администратор, пользователь, гость) начиная с 7, все версии Windows имеют функцию доверенного установщика.
Ее можно рассматривать как отдельную учетную запись суперпользователя, которая даже превышает права администратора.
Однако эти возможности применимы только к наиболее важным системным файлам.
Следовательно, доверенный установщик, например, не позволяет удалить папку даже из-под административной учетной записи.
Но преодолеть этот барьер вполне возможно, для чего достаточно изменить некоторые настройки доступа.
Процедура деактивации Trustedinstaller
В большинстве случаев этот инструмент защищает папку Windows, при попытке удалить файлы из которой вы увидите следующее окно:
В этом случае нажатие клавиши Repeat несколько раз не даст никаких результатов. результаты, и это окно будет появляться снова и снова.
Этот метод защиты был установлен неслучайно, и удаление или изменение файлов, связанных с доверенным установщиком, может привести к серьезному нарушению работы системы.
Однако иногда вам может потребоваться отредактировать эти файлы, чтобы выяснить, например, что загружает процессор таким образом, для чего вы можете использовать следующий алгоритм:
- Выберите нужный файл и щелкните правой кнопкой мыши на нем и в открывшемся контекстном меню выберите «Свойства».
- В открывшемся окне перейдите на вкладку «Безопасность» и нажмите кнопку «Дополнительно».
- Появившееся меню содержит широкий набор инструментов для редактирования условий доступа к файлам для разных пользователей.
Мы сейчас не будем разбираться в нюансах этого дела, а просто перейдем на нужную вкладку, где нажимаем кнопку «Изменить».
- Теперь запросите этот файл для группы пользователей «Администраторы». Зачем выбирать в области под названием Сменить владельца на: выберите элемент, какой сюрприз, Администраторы и нажмите ОК.
- Если все вышеперечисленные операции были выполнены правильно, то вы должны увидеть следующее системное сообщение (не забудьте нажать ОК):
- Но на этом процедура деактивации доверенного установщика не заканчивается. Теперь нам снова нужно перейти в Свойства-Безопасность, а затем в окне «Группы или пользователи» нажать кнопку «Изменить».
- В этом меню выберите группу «Администраторы» (она должна быть выделена синим фоном), а в области разрешений для группы «Администраторы» в столбце «Разрешить» установите все флажки, а именно Полный доступ, Изменить, Чтение и выполнение, чтение и запись.
Теперь все пользователи с правами администратора также смогут удалять и редактировать файлы, защищенные доверенным установщиком.
Совет! После запроса разрешения у этой функции настоятельно рекомендуется вернуть все настройки в исходный вид, так как незащищенные системные файлы могут быть легко повреждены вирусами.
Для восстановления процесса защиты системы Trustedinstaller.exe необходимо выполнить практически те же действия, что описаны выше, только в обратном порядке:
- Открывается папка с файлами, и выполняются действия Свойства-Безопасность-Администраторы-Редактировать. выполнено и оставить доступ только к опциям чтения и чтения и выполнения
- Далее полностью повторяются действия из пунктов 1-3 предыдущего алгоритма.В окне «Дополнительные параметры безопасности» перейдите в раздел «Другие пользователи и группы».
- В меню Выбрать «Пользователь» или «Группа» ничего не меняйте, достаточно ввести команду NT SERVICE \ TrustedInstaller в поле «Введите имена выбранных объектов».
Таким образом мы повторно создадим пользователя для процесса Trustedinstaller.exe для редактируемого файла.
- Осталось только нажать кнопку проверки имени, в результате введенная команда превратится в более привычную запись «TrustedInstaller».
В конце нашей статьи стоит отметить, что если процесс под названием trustinstaller загружает процессор или не позволяет удалить папку, явно не относящуюся к системной папке, то, скорее всего, это вирус, маскирующийся под Это.
Также стоит учесть такой нюанс, что trustInstaller идентифицирует системные файлы по их именам, а это значит, что текстовый файл, скажем, с именем taskmgr также будет защищен данной функцией.
Тематическое видео:
Как изменить системные файлы Windows 7 — TrustedInstaller
Что такое Trustedinstaller: как запросить разрешение в Windows
Как получить разрешение от Trustedinstaller в Windows 10
«Когда я пытаюсь удалить некоторые ненужные файлы, у меня появляется диалоговое окно с предупреждением: вам нужно разрешение на выполнение этого действия. Я не знаю, что это такое, и как мне получить эти разрешения?» — От Денни.
В нормальных условиях все файлы и папки в Windows 10 включены в конкретную учетную запись, которая называется «доверенным установщиком».Trustedinstaller — это встроенный субъект безопасности, появившийся со времен Windows Vista, с разрешением на изменение системных файлов в Windows, который сам по себе является службой в форме группы учетных записей. Иногда, если вы пытаетесь удалить файл или папку на своем компьютере, на экране может появиться диалоговое окно «Доступ к папке запрещен» с сообщением «Вам требуется разрешение от TrustedInstaller» для удаления файла. В большинстве случаев это не проблема. В Windows, когда вам необходимо при желании удалить, переименовать или отредактировать файл, принадлежащий TrustedInstaller, вы должны сначала получить право собственности на файлы или папки, а затем получить права полного управления.
В этой статье представлен метод, который научит вас получать разрешение от доверенного установщика в Windows 10.
Получите разрешение от Trustedinstaller, изменив право собственности на файлы
Шаг 1: выберите целевой файл или папку, затем щелкните его правой кнопкой мыши, затем выберите «Свойства» в строке меню.
Шаг 2. В окне «Свойства камеры» выберите вкладку «Безопасность» и нажмите кнопку «Дополнительно».
Шаг 3. В поле «Дополнительно» нажмите «Изменить» рядом с именем владельца. Затем в новом окне перейдите на вкладку «Владелец», и вы увидите, что текущий владелец — TrustedInstaller.
Шаг 4. Нажмите кнопку «Дополнительно» и во всплывающем окне вам нужно выбрать свое имя пользователя. Вы можете нажать кнопку Проверить имена, чтобы отобразить все созданные имена пользователей в Windows 10.
, затем выберите свое имя пользователя и нажмите ОК.
Шаг 4. Если вы хотите удалить или изменить папку, вам необходимо установить флажок Заменить владельца на подконтейнерах и объектах.
Шаг 5. Нажмите кнопку ОК, чтобы закрыть Widnow, затем снова нажмите «Дополнительно» и нажмите кнопку «Изменить разрешения» в разделе «Записи разрешений».Установите флажок « Полный доступ, » в разделе «Основные разрешения» и нажмите «ОК».
Шаг 6. Установите этот флажок: Замените все записи разрешений дочернего объекта наследуемыми записями разрешений от этого объекта. После этого полностью нажмите ОК.
Теперь вы можете удалять или изменять файлы или папки, не получая сообщения «Вам требуется разрешение от TrustedInstaller».Помимо этого файла, вы также можете получить полный контроль над другими файлами, применив к нему это изменение разрешения. Но обратите внимание, вы должны знать, что те папки, для которых требуется разрешение TrustedInstaller, обычно содержат некоторые важные системные файлы, есть риск, если вы принудительно удалите их.
Разрешение доверенного установщика — Как обсудить
Разрешение доверенного установщика
Как получить разрешение от доверенного установщика? Сначала перейдите к папке или группе файлов, для которых вы хотите изменить права доступа, щелкните правой кнопкой мыши и выберите «Свойства».Затем щелкните вкладку «Безопасность», а затем кнопку «Дополнительно» внизу, затем щелкните вкладку «Владелец», и теперь вы увидите, что текущий владелец — TrustedInstaller.
Как удалить доверенный установщик?
Чтобы удалить TrustedInstaller, сделайте следующее: Переключитесь в безопасный режим, загрузив сетевые драйверы. Ручное удаление вредоносных программ лучше всего производить в безопасном режиме. Остановите подозрительные процессы. Диспетчер задач Windows — это удобный инструмент, который показывает все процессы, выполняющиеся в фоновом режиме.Проверить запуск программы. Нажмите Ctrl + Shift + Esc на клавиатуре, чтобы открыть Диспетчер задач Windows. Удалите файлы вирусов.
Как запустить от имени доверенного установщика?
Используйте Process Hacker и плагин Run ProcessHacker от имени администратора, чтобы предоставить права администратора. Откройте меню ProcessHacker Hacker и выберите Запуск от имени доверенного установщика. Введите команду в диалоговом окне «Запуск от имени надежного установщика», используйте кнопку «Обзор», чтобы выбрать файл .exe, и подтвердите, нажав «ОК».
Как отключить «доверенный установщик»?
Способ 1. Очистить журнал проблем.Следующее решение — для ситуаций, когда это вызывает проблемы. Способ 3. Отключите автоматические обновления. Перейдите в Пуск и выберите Панель управления. Перейдите в раздел «Система и сервис». Щелкните Повернуть.
Как получить разрешение на удаление папок из доверенного установщика?
Как получить разрешение TrustedInstaller в Windows 10 Шаг (1): Сначала щелкните правой кнопкой мыши папку, которую вы хотите удалить, а затем выберите «Свойства» в контекстном меню. Шаг (2): Чтобы изменить владельца папки TrustedInstaller, щелкните параметр «Изменить», доступный в поле «Владелец».Шаг (3): В окне «Выбрать пользователя или группу» нажмите кнопку «Дополнительно».
Что такое разрешение доверенного установщика?
Вы не получите разрешения от TrustedInstaller. TrustedInstaller владеет файлом или папкой, и вы должны переопределить это свойство, чтобы ваша учетная запись могла работать с этими файлами. TrustedInstaller — это встроенная техническая учетная запись Windows под названием NT SERVICE \\ TrustedInstaller.
Как мне получить разрешение на доступ к файлу?
Получить разрешение на открытие файла Откройте файл.На странице Вам необходимо разрешение нажмите Запросить доступ. Владелец файла получит электронное письмо с просьбой об одобрении.
Как получить разрешение от доверенного установщика на удаление файлов windows 10
Чтобы удалить файл или папку, защищенную TrustedInstaller в Windows 10, щелкните правой кнопкой мыши и выберите «Свойства». Теперь перейдите на вкладку «Безопасность» и перейдите в раздел «Дополнительно». Щелкните Edit, чтобы продолжить. Введите имя пользователя, которому вы хотите предоставить разрешения, и нажмите «Проверить имена».Когда отобразится имя пользователя, нажмите ОК.
Как удалить надежный установщик?
Нажмите WinKey + X, чтобы отобразить системное меню, и щелкните Панель управления. В Панели управления выберите «Программы и компоненты». Там вы увидите список установленных программ. Выберите тот, который хотите удалить, и нажмите кнопку «Удалить».
Как отключить надежный установщик?
В этом случае у вас есть два варианта остановить процесс: Метод 1. Отключить автоматические обновления Windows.Откройте панель управления кнопкой «Пуск». Щелкните Система и обслуживание. Щелкните Включить или отключить автоматические обновления.
Есть ли способ отключить доверенный установщик?
- Нажмите Пуск, Панель управления, Администрирование, Службы.
- Зайдите в Центр обновления Windows и нажмите «Выход».
- Они делают то же самое с умной фоновой службой.
- Удерживая клавиши Ctrl + Shift + Esc, перейдите в раздел «Службы».
Как удалить установщик Windows?
Щелкните кнопку Windows в нижнем левом углу рабочего стола.Выберите Панель управления и нажмите Удалить программу. Найдите и найдите Advanced Installer в списке установленных программ. Щелкните программу правой кнопкой мыши и выберите «Удалить». Завершите удаление согласно инструкции. Перезагрузите компьютерную систему.
Как удалить вирус с ПК?
- Запустите компьютер в безопасном режиме, чтобы изолировать и удалить окно «Выполнить».
- Удалите соответствующее программное обеспечение из Windows. Вот способ, состоящий из нескольких простых шагов, который можно использовать для удаления большинства программ.
- Очистите все реестры, созданные на вашем компьютере.
Как удалить надежный установщик?
Откройте диспетчер задач, одновременно нажав Ctrl + Alt + Del или Ctrl + Shift + Esc. На вкладке «Процессы» найдите и выберите «Щелкните« Завершить процесс для завершения »».
Могу ли я удалить надежный установщик?
Вы не можете удалить учетную запись TrustedInstaller. Это установщик модулей Windows и один из основных компонентов защиты ресурсов Windows.Если вы успешно извлечете TrustedInstaller, многие функции Windows просто перестанут работать.
Как мне получить разрешение на удаление файлов?
Щелкните правой кнопкой мыши папку, содержащую файлы, которые вы хотите удалить, и выберите Свойства> Безопасность> Дополнительно> выберите своего пользователя> Изменить разрешение> установите флажок Заменить все разрешения для дочерних объектов разрешениями, полученными от этого объекта, и которые могут быть усыновленным. Вручную удалите файлы из внутренних корневых папок.
Как удалить установочные файлы Windows?
Открытая конфигурация. Щелкните Система. Щелкните Хранилище. В разделе «Хранилище» выберите «Освободить место сейчас». Включите опцию Предыдущие установки Windows. (Необязательно) Отключите настройки по умолчанию, если хотите удалить папку, чтобы освободить место. Щелкните кнопку Удалить файлы.
Как запустить браузер с доверенным установщиком
Щелкните правой кнопкой мыши службу TrustedInstaller и выберите Пуск. Вернитесь на вкладку «Процессы», щелкните правой кнопкой мыши, выберите «Разное» и выберите «Запуск от имени пользователя».Введите программу, которую вы хотите запустить, как TrustedInstaller — Командная строка и нажмите ОК. Обратите внимание, что NT AUTHORITYSYSTEM отображается в поле «Имя пользователя».
Как запустить поисковую систему в качестве доверенного установщика
Чтобы запустить командную строку в качестве TrustedInstaller, включите все разрешения и уровень целостности по умолчанию: Если вы используете отличную программу управления процессами Process Hacker, есть два разных способа запустить программу как TrustedInstaller : В Process Hacker перейдите на вкладку «Службы».Щелкните правой кнопкой мыши службу TrustedInstaller и нажмите кнопку Пуск.
Как узнать, вредоносная ли программа?
Если вы по-прежнему не можете определить, является ли процесс вредоносным, это последний метод. Рекомендуется запустить сканирование SFC, чтобы убедиться, что с вашими файлами все в порядке. Шаги следующие:
Шаг 1 : Введите cmd в поле поиска, щелкните правой кнопкой мыши первый результат и выберите Запуск от имени администратора.
Как запускать программы от имени доверенного установщика для записи в определенный реестр?
Щелкните правой кнопкой мыши службу TrustedInstaller и выберите Пуск.Вернитесь на вкладку «Процессы», щелкните правой кнопкой мыши, выберите «Разное» и выберите «Запуск от имени пользователя». Введите программу, которую вы хотите запустить, как TrustedInstaller — Командная строка и нажмите ОК.
Как ■■■■■■■ Программа Win32 в качестве доверенного установщика?
После подготовки ProcessHacker таким образом вы можете легко запустить программу Win32, выполнив следующие шаги. 1. Запустите ProcessHacker от имени администратора, чтобы предоставить права администратора. 2. Откройте меню ProcessHacker Hacker и выберите «Запуск от имени надежного установщика».
Какова цель учетной записи доверенного установщика?
TrustedInstaller — это, по сути, важная встроенная учетная запись (NT SERVICE) в Windows, которая используется для защиты файлов ядра Windows. Учетная запись пользователя TrustedInstaller используется для установки, изменения и удаления обновлений Windows для службы установки модулей Windows.
Как запустить от имени доверенного установщика бесплатно
PowerRun — это бесплатная утилита, которая может запускать программы с привилегиями TrustedInstaller.Если у вас есть заблокированный раздел реестра или файл, принадлежащий TrustedInstaller, и вы не можете переименовать или заменить файл, этот инструмент может помочь. Загрузите и запустите PowerRun. Добавьте нужные программы в список и запустите их как TrustedInstaller.
Как я могу запускать приложения с правами доверенного установщика?
Чтобы запускать приложения с разрешениями TrustedInstaller, вам необходимо загрузить бесплатное приложение под названием PowerRun. По умолчанию любое добавляемое приложение может работать с разрешениями TrustedInstaller.В нем есть кнопки для прямого запуска редактора реестра и командная строка с разрешениями TrustedInstaller.
Где найти надежный установщик в Windows 10?
Вы можете открыть его с помощью Блокнота. Найдите строку TrustedInstaller = и измените значение с 1 на 0, сохраните изменение в файл, закройте приложение и перезапустите его. Вы также можете редактировать список приложений из INI-файла.
Как запустить программу как системный / доверенный установщик?
Введите команду в диалоговом окне «Запуск от имени надежного установщика»; выберите.exe-файл с помощью кнопки Обзор и подтвердите с помощью ОК. ProcessHacker запускает службы TrustedInstaller и передает процесс для запуска с разрешениями TrustedInstaller.
Как запускать программы от имени TrustedInstaller для записи в определенные ключи или файлы реестра »Winhelponline
Даже при запуске программ с повышенными привилегиями (администратор) некоторые разделы и файлы реестра недоступны для записи. Это может быть связано с тем, что файлы принадлежат TrustedInstaller и администраторы не имеют права записи.В этом случае запуск программы от имени TrustedInstaller может помочь исправить заблокированный раздел реестра или очистить файл, к которому в любом случае нет доступа.
Как запускать программы как TrustedInstaller
Вы можете запускать программы как TrustedInstaller, используя различные инструменты и методы. Воспользуйтесь одним из инструментов, которые вам подходят.
AdvancedRun
AdvancedRun от Nirsoft позволяет вам запускать программу с различными настройками, которые вы выбираете, в том числе — низкий или высокий приоритет, начальный каталог, состояние главного окна (свернуто / развернуто), запускать программу с другим пользователем или разрешениями, работать параметры совместимости системы и переменные среды.Вы также можете сохранить желаемые настройки в файл конфигурации, а затем автоматически запустить программу из командной строки с желаемыми настройками.
Используя Advanced Run, вы также запускаете программу в SYSTEM, TrustedInstaller или другом пользовательском контексте.
Вы также можете использовать следующий синтаксис командной строки AdvancedRun для запуска программы как TrustedInstaller.
AdvancedRun.exe / EXEFilename "c: \ windows \ system32 \ cmd.exe" / RunAs 8 / Run
Командная строка запускается как TrustedInstaller.
В приведенном выше примере значение «8» параметра / RunAs устанавливает режим работы от имени TrustedInstaller. Чтобы запустить программу от имени пользователя СИСТЕМЫ, передайте значение «4». Если вы не знаете, какое значение использовать из командной строки, просто выберите нужный вариант в пользовательском интерфейсе, сохраните его в файле конфигурации, а затем проверьте значения, хранящиеся в файле конфигурации (.cfg).
PowerRun
PowerRun — это бесплатная утилита, которая может запускать программы с правами TrustedInstaller.Если у вас есть заблокированный раздел реестра или файл, принадлежащий TrustedInstaller, и вы не можете переименовать или заменить файл, этот инструмент может помочь.
Загрузите PowerRun и запустите его. Добавьте в список необходимые программы и запустите от имени TrustedInstaller.
Поддержка командной строки PowerRun
PowerRun поддерживает следующие аргументы командной строки.
Использование: PowerRun_x64.exe [/ SW: <Состояние окна (0–3)] [/ WD: <Рабочий каталог>] [<путь к файлу> Обязательно!] [<файловые команды>] Команды: / SW: 0 = Скрыть окно / SW: 1 = Показать окно (по умолчанию) / SW: 2 = Свернуть окно / SW: 3 = Развернуть окно / WD: (Путь) = Рабочий каталог / SYS = только системный пользователь (не доверенный установщик) Примеры: PowerRun_x64.exe "C: \ Test.exe" PowerRun_x64.exe "C: \ Test.exe" param1 param2 и т. Д. PowerRun_x64.exe "C: \ Test.bat" param1 param2 и т. Д. PowerRun_x64.exe / SW: 2 "/ WD: C: \" notepad.exe C: \ test.txt PowerRun_x64.exe Regedit.exe "C: \ Test.reg" PowerRun_x64.exe Regedit.exe / S C: \ Test.reg PowerRun_x64.exe% SystemRoot% \ system32 \ cmd.exe PowerRun_x64.exe cmd.exe / k эхо, привет, мир! PowerRun_x64.exe / SYS cmd.exe / k эхо, привет, мир! PowerRun_x64.exe / SW: 0 "Reg.exe" добавить "HKLM \ Software \ keyname" / v "valuename" / t REG_SZ / d "hello" / f
NSudo
NSudo (GitHub) — похожий инструмент, например PowerRun, но он может запускать программы из системы (LocalSystem), текущего пользователя, текущего процесса или учетной записи TrustedInstaller.
NSudo: поддержка командной строки
NSudo версия 6.2.1812.31 -U: [Option] Создать процесс с указанной пользовательской опцией. Доступные Варианты: T TrustedInstaller Система S C Текущий пользователь P Текущий процесс D Текущий процесс (отпустите справа) PS: Это обязательный параметр. -P: [Параметр] Создать процесс с указанным параметром привилегий. Доступные Варианты: E Включить все привилегии D Отключить все привилегии PS: Если вы хотите использовать привилегии по умолчанию для создания процесса, пожалуйста, сделайте не включать параметр "-P". -M: [Опция] Создать процесс с заданной опцией уровня целостности. Доступные Варианты: Система S H Высокий M Средний L низкий PS: Если вы хотите использовать уровень целостности по умолчанию для создания процесса, пожалуйста не включайте параметр "-M". -Priority: [Option] Создать процесс с указанным параметром приоритета [rocess priority. Доступные Варианты: Праздный Ниже нормы Обычный Выше нормы Высокий В реальном времени PS: Если вы хотите использовать приоритет процесса по умолчанию для создания процесса, пожалуйста, не включайте параметр "-Priority". -ShowWindowMode: [Option] Создать процесс с указанным параметром оконного режима. Доступные Варианты: Показать Скрывать Максимизировать Минимизировать PS: Если вы хотите использовать оконный режим по умолчанию для создания процесса, пожалуйста, сделайте не включать параметр "-ShowWindowMode". -Wait Заставить NSudo дождаться завершения созданного процесса перед выходом. PS: Если вы не хотите ждать, не включайте параметр «-Wait». -CurrentDirectory: [DirectoryPath] Установить текущий каталог для процесса.PS: Если вы хотите использовать текущий каталог NSudo, пожалуйста, не включайте Параметр «-CurrentDirectory». -UseCurrentConsole Создать процесс с текущим окном консоли. PS: Если вы хотите создать процесс с новым окном консоли, пожалуйста, не включить параметр «-UseCurrentConsole». -Version Показать информацию о версии NSudo. -? Показать это содержимое. -H Показать это содержимое. -Справка Показать это содержимое. Контекстное меню: -Установите : скопируйте NSudo в каталог Windows и добавьте контекстное меню. -Удалить : удалить NSudo в каталоге Windows и в контекстном меню. PS: 1. Все аргументы команды NSudo нечувствительны к регистру. 2. Вы можете использовать "/" или "-" override "-" и использовать "=" override ":" в параметры командной строки. Например, «/ U: T» и «-U = T» являются эквивалент. 3. Для максимального удобства NSudoC не поддерживает контекстное меню.
Пример:
Чтобы запустить командную строку как TrustedInstaller, включите все привилегии и уровень целостности по умолчанию:
NSudo -U: T -P: E cmd
Process Hacker
Если вы используете превосходная программа диспетчера процессов Process Hacker, вы можете запустить программу как TrustedInstaller двумя способами:
Вариант 1: Использование встроенных параметров
В Process Hacker щелкните вкладку «Службы».Щелкните правой кнопкой мыши службу TrustedInstaller и выберите Start .
Вернитесь на вкладку Processes, щелкните правой кнопкой мыши TrustedInstaller.exe , щелкните Miscellaneous и щелкните Run as this user…
Введите программу, которую вы хотите запустить как TrustedInstaller, например, Command Запрос ( cmd.exe ) и нажмите ОК.
Обратите внимание, что в поле имени пользователя указано NT AUTHORITY \ SYSTEM .Кроме того, когда программа запускается в контексте TrustedInstaller, диспетчер задач или любой диспетчер процессов покажет, что она запущена от имени пользователя SYSTEM.
Это тот случай, если вы используете какой-либо метод, описанный в статье выше. Это нормально, и на это можно не обращать внимания. Созданный процесс работает с привилегиями TrustedInstaller, хотя в нем указано SYSTEM .
Вариант 2: Использование подключаемого модуля
Загрузка подключаемого модуля Process Hacker (файл .dll) позволяет запускать программы как TrustedInstaller через главное меню Process Hacker.Вот ссылки для загрузки плагина:
TrustedInstallerPlugin_x32.zip (для 32-битной версии) https://wj32.org/processhacker/forums/download/file.php?id=795&sid=37bfe842abb595845e0663ae5b4da06b TrustedInstallerPlugin_x64.zip (для 64-бит) https://wj32.org/processhacker/forums/download/file.php?id=796&sid=37bfe842abb595845e0663ae5b4da06b Исходный код на GitHub: https://github.com/processhacker/plugins-extra/tree/master/TrustedInstallerPlugin (с помощью) TrustedInstaller - Форумы Process Hacker: https: // wj32.org / processhacker / forum / viewtopic.php? t = 2407
После копирования TrustedInstallerPlugin.dll в каталог Process Hacker \ Plugins закройте и снова откройте Process Hacker.
Вы увидите команду Запуск от имени доверенного установщика… в главном меню.
RunX от d7xTech
RunX — это исполняемый файл с цифровой подписью, который может запускать любой процесс с учетной записью локальной системы или учетной записью TrustedInstaller. Он также предназначен для необязательной передачи аргументов командной строки этому приложению без необходимости открывать окно командной строки администратора и сначала переходить по соответствующему пути.Он также может захватывать и отображать код выхода из программы.
Параметр «Запускать внутри CMD.EXE» сначала запускает окно командной строки, а оттуда запускает целевую программу. Таким образом, вы используете окно командной строки для выполнения последующих команд в TrustedInstaller.
Загрузите RunX и RunXcmd с:
Новое приложение: RunX и RunXcmd - d7xTech.com (ранее Foolish IT): https://www.d7xtech.com/new-app-runx-and-runxcmd/
Пакет также включает консольную версию инструмента под названием RunXcmd.Он предназначен для выполнения вышеупомянутого, но для целей сценария, когда вам нужно, чтобы ваш сценарий ожидал завершения процесса, который вы выполняете, и / или когда вам или вашему сценарию необходимо знать код выхода из процесса через вывод % errorlevel% .
Вот список поддерживаемых параметров командной строки:
Использование: RunXcmd.exe /exec="[path\file.exe] "/ wait / account = [пользователь | система | ti] / args = [] Аргументы: /exec="[path\file.exe] "(Обязательно; необходимо заключить в кавычки.) / wait (Необязательно, дождитесь завершения работы приложения; полезно при написании сценариев.RunX также возвращает код выхода файла / exec как свой собственный.) / account = [пользователь | система | ti] (Необязательно, Запуск от имени пользователя (без прав администратора), System или TrustedInstaller. Если этот параметр не указан, предполагается, что TrustedInstaller.) / args = (Необязательно, должен быть ПОСЛЕДНИЙ переключатель, все после него передается в файл / exec. НЕ заключайте аргументы в кавычки, если вы не собираетесь кавычки, передаваемые в файл / exec.) Пример: (Запуск от имени стандартного пользователя с аргументами) RunXcmd.exe /exec="c:\path\file.exe "/ account = user / args = / Arg1 / Arg2 / Etc.Пример: (Запуск от имени надежного установщика и код выхода с ожиданием / возвратом) RunXcmd.exe /exec="c:\path\file.exe "/ wait
Заключительные слова
Запуск программ с привилегиями TrustedInstaller может быть рискованным, и вам не нужно делать это в большинстве случаев , и при условии, что программы могут получить доступ к необходимым системным файлам. Такого рода возвышение следует использовать только тогда, когда это необходимо, и если вы знаете, что делаете.
Я видел случаи, когда TrustedInstaller неправильно блокировал определенные системные библиотеки DLL, и сама система не могла прочитать файл, показывая 0 КБ в проводнике.Доступ к свойствам файла и переход на вкладку «Безопасность» показал, что разрешения не могут быть отображены. И ICACLS.EXE при запуске из командной строки администратора не мог даже увидеть файл, поскольку он сказал: «Система не может найти указанный файл. Успешно обработано 0 файлов; Не удалось обработать 1 файл ».
В конце концов, мне пришлось использовать командную строку запуска с правами Ti, а затем очистить эти файлы перед запуском проверки системных файлов.
Одна небольшая просьба: Если вам понравился этот пост, поделитесь им?
Одна ваша «крошечная» публикация серьезно помогла бы росту этого блога.Несколько отличных предложений:- Прикрепите!
- Поделитесь этим в своем любимом блоге + Facebook, Reddit
- Напишите в Твиттере!
сообщить об этом объявлении
Как получить разрешение от Trustedinstaller в Windows 10/7?
Что такое Trustedinstaller?
С обновлением Windows Microsoft добавила новые функции в Windows 10, 8 и 7.Имя новой функции как встроенная учетная запись пользователя, известная как доверенный установщик. Надежный установщик — одна из лучших встроенных учетных записей пользователей, которая защищает различные файлы. Вы когда-нибудь удаляли файл, который защищен доверенным установщиком? Если да, то вы видели сообщение об отказе в доступе к папке, в котором говорилось: «Вам требуется разрешение от Trustedinstaller для внесения изменений в эту папку».
Итак, теперь вопрос в том, как решить эту проблему или как исправить эту ошибку? Единственное решение этой проблемы или ошибки — вам просто нужно получить разрешение от доверенного установщика.В основном эта ошибка возникает в Windows 10 и 7, поэтому мы дали подробные инструкции по получению разрешения от доверенного установщика как в Windows 10, так и в 7. Не расстраивайтесь, потому что вы находитесь на правильной платформе, которая предоставит вам полное подробное решение на Это. Убедитесь, что вы следуете ему правильно, не пропуская ни единого шага. Сначала мы увидим шаги для Windows 10, затем для Windows 7.
Как получить разрешение от Trustedinstaller в Windows 10?
Чтобы избежать сообщения об отказе в доступе в Windows 10, сначала необходимо получить разрешение от Trustedinstaller.Как только вы получите от него разрешение, вы можете удалить файл, вы можете изменить его, а также можете изменить его по своему усмотрению. Итак, чтобы получить разрешение от доверенного установщика, выполните следующие шаги в последовательности:
- Шаг 1: Прежде всего запустите файловый менеджер в Windows 10 и найдите файл, который вы хотите изменить или удалить.
- Шаг 2: Когда у вас есть файл, который вы хотите сейчас, нажмите на него правой кнопкой мыши и выберите имя опции как «Свойства».
- Шаг 3: На экране свойств у вас будет несколько вкладок, но вам нужно перейти на вкладку «Безопасность» и нажать кнопку «Дополнительно».
- Шаг 4: После того, как вы нажмете кнопку «Дополнительно», у вас появится новый экран, показывающий дополнительные параметры безопасности для данных. Итак, в нем вам просто нужно нажать на кнопку «Изменить», которая находится рядом с меткой «Владелец».
- Шаг 5: Нажав на кнопку «Изменить», вы снова получите новое экранное имя как «Выбрать пользователя или группу».Итак, напишите имя как «NT Service \ Trustedintsaller». Итак, это будет новое имя владельца, под которым вы получите разрешение от доверенного установщика.
- Шаг 6: Наконец, вам просто нужно нажать кнопку ОК.
Итак, применив вышеуказанные шаги, вы получите разрешение от доверенного установщика в Windows 10. Чтобы избежать путаницы, я дал отдельные шаги для Windows 7, поэтому следуйте инструкциям в соответствии с вашей системой Windows. Если вы используете Windows 10, выполните указанные выше действия, а если вы используете Windows 7, четко выполните следующие действия.
Как получить разрешение от Trustedinstaller в Windows 7?
Как я уже сказал вам, в связи с изменением системы Windows некоторые шаги будут изменены при получении разрешения от Trustedinstaller. Поэтому правильно выполните следующие шаги, не пропуская ни единого шага:
- Шаг 1: Сначала откройте файловый менеджер в Windows 7, а затем нажмите правой кнопкой мыши на файл, который вы хотите изменить или удалить, и выберите имя параметра как «Свойства».
- Шаг 2: Теперь у вас будет много вкладок на экране, поэтому перейдите на вкладку «Безопасность» и нажмите кнопку «Дополнительно».
- Шаг 3: После того, как вы нажмете кнопку «Дополнительно», у вас появится новый экран с несколькими вкладками, поэтому перейдите на вкладку «Владелец» и нажмите кнопку «Изменить».
- Шаг 4: Теперь пришло время сменить владельца, так что смените владельца. Я должен сказать, что если ваша учетная запись является администратором, вам следует выбрать ее.
- Шаг 5: На том же экране у вас будет имя поля «Заменить владельца» для подконтейнеров и объектов, поэтому, если вы хотите удалить или изменить несколько файлов, вам следует снять этот флажок.
- Шаг 6: Наконец, нажмите кнопку ОК, и вы увидите, что теперь владельцем будет выбранная вами учетная запись.
- Шаг 7: После того, как вы закончите с вышеуказанными шагами, если вы хотите изменить или удалить папку, которая содержит подпапки, вы должны перейти на вкладку Разрешение, нажать на Изменить разрешение и выбрать учетную запись, которую вы хотите сделать Владелец и ниже у вас будет поле с именем «Заменить все разрешения дочерних объектов наследуемыми разрешениями от этого объекта», поэтому проверьте его.
- Шаг 8: Теперь нажмите правой кнопкой мыши на файл или папку еще раз и выберите свойства.
- Шаг 9: На экране свойств у вас будут разные вкладки, но перейдите на вкладку «Безопасность» и вместо нажатия кнопки «Дополнительно» нажмите кнопку «Изменить».
- Шаг 10: Теперь пришло время нажать на имя пользователя, для которого вы хотите изменить разрешение. Если случайно имя пользователя не найдено, нажмите кнопку «Добавить», введите имя и отметьте «Полный доступ».
- Шаг 11: После того, как вы отметите Полный доступ, автоматически будут отмечены другие параметры. Наконец, нажмите кнопку «Применить», а затем кнопку «ОК».
Итак, это были шаги, чтобы получить разрешение от доверенного установщика в Windows 7. Я должен сказать, что некоторые шаги сложны, поэтому прочтите их как следует и следуйте им.
Я надеюсь, что этот блог окажется полезным, поскольку у вас есть разрешение от доверенного установщика как в Windows 10, так и в 7.

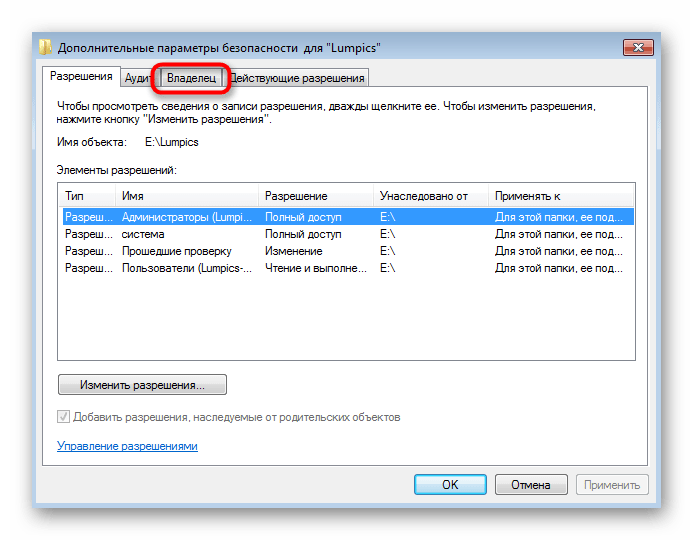 Сохраняем настройки нажав «Ок» во всех имеющихся окнах.
Сохраняем настройки нажав «Ок» во всех имеющихся окнах.