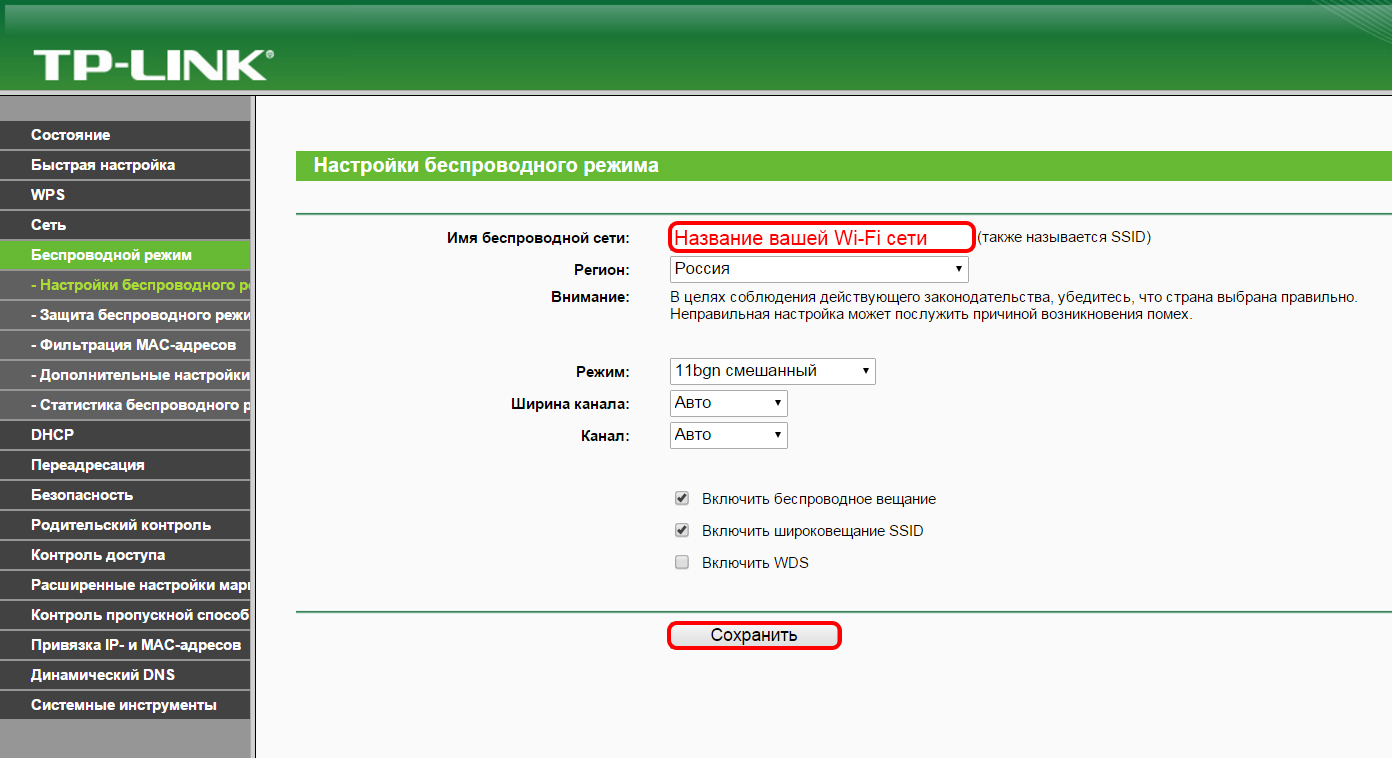Почему не получается войти в веб-интерфейс управления устройства TP-Link?
У большинства устройств TP-Link есть веб-интерфейс, позволяющий изменять и просматривать настройки устройства. В веб-интерфейс можно войти на операционных системах Windows, Macintosh или Unix с помощью веб-браузеров Microsoft Internet Explorer, Google Chrome, Mozilla Firefox, Microsoft Edge или Apple Safari.
Для входа в веб-интерфейс понадобится найти данные для входа по умолчанию — у каждого устройства они свои. Переверните устройство, и на его нижней части вы увидите этикетку, на которой будет текст Данные для входа по умолчанию.
Необходимо ввести указанный адрес в адресной строке браузера на компьютере или ноутбуке, после чего ввести имя пользователя и пароль, указанные ниже на той же этикетке.
Если войти не получается, попробуйте выполнить ряд действий, предложенных в данной статье.
Выберите интересующий пункт или просто следуйте указаниям данной статьи подряд.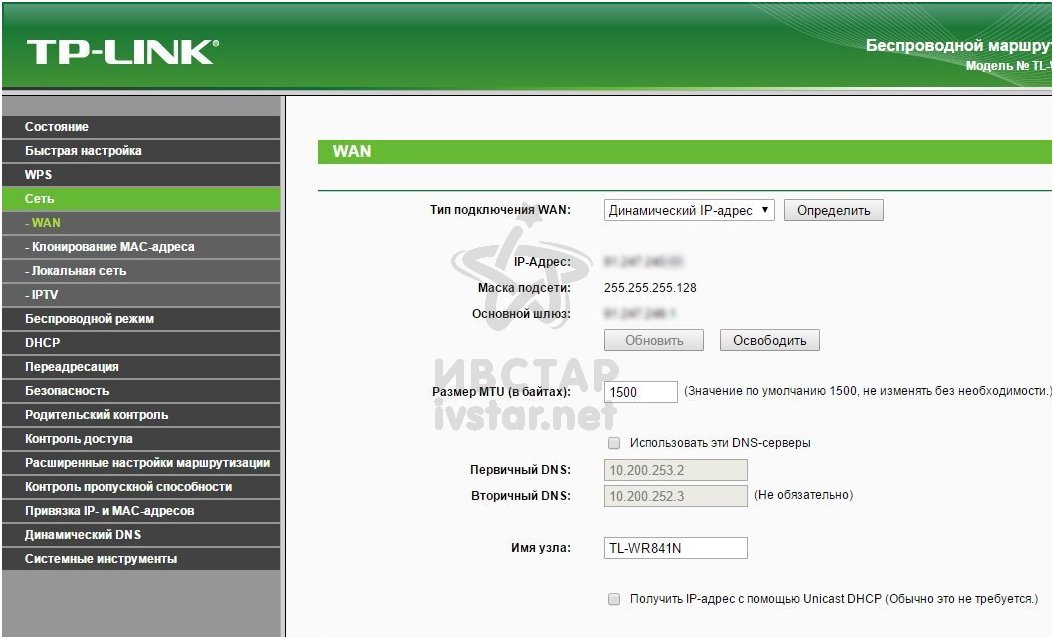
- Подключение к устройству
- Перезагрузка устройства
- Ошибочный ввод IP‑адреса в поле поиска, вместо адресной строки
- Настройки протокола TCP/IP на компьютере
- Другой способ входа в веб-интерфейс (для Windows)
- Особенности некоторых провайдеров
- Настройки антивируса и межсетевого экрана
- На компьютере настроен прокси
- Неверный пароль при входе в веб-интерфейс
- Сброс настроек роутера
1. Подключение к устройству
Чтобы войти в веб-интерфейс устройства подключение к интернету не требуется, однако компьютер, с которого вы хотите войти в веб-интерфейс, должен быть подключён к соответствующему устройству с помощью патч-корда (кабеля) или по Wi-Fi.
а) Подключение по кабелю
Подключите компьютер к одному из портов LAN-устройства. Убедитесь, что загорелся соответствующий индикатор.
На экране компьютера в панели задач должен отобразиться значок сетевого подключения.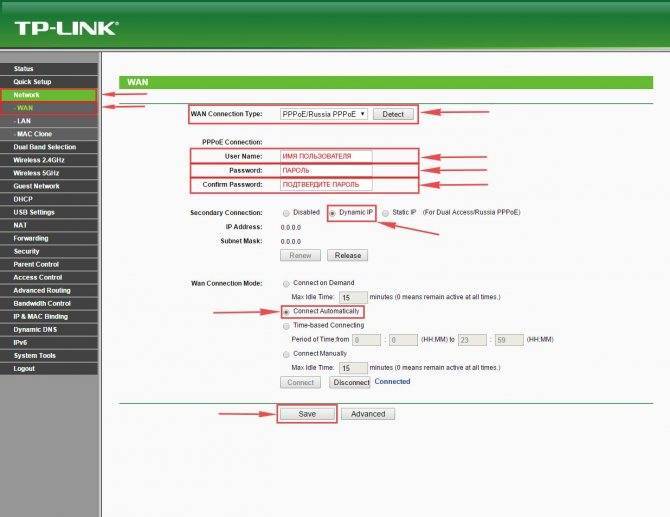 Это может быть и восклицательный знак — это нормально.
Это может быть и восклицательный знак — это нормально.
Но если вы видите на нём красный крестик, это значит, что соединение с устройством не было установлено.
В таком случае проверьте, правильно ли подключён кабель, включено ли устройство в розетку и горит ли на нём индикатор порта LAN, в который вставлен кабель. Попробуйте подключить кабель в другой порт LAN, если таковой имеется. Если это не помогло, попробуйте использовать другой кабель или подключиться с другого компьютера.
б) Беспроводное подключение
Также для подключения к устройству можно использовать Wi-Fi. Обратите внимание, что на некоторых устройствах, например, на коммутаторах, это может быть невозможно. У некоторых устройств (например, у усилителя TP-WA854RE) нет порта LAN — в таком случае беспроводное подключение будет единственным возможным вариантом.
После подключения значок Wi-Fi на экране компьютера должен выглядеть следующим образом:
Если на значке нет восклицательного знака, вы всё равно сможете войти в веб-интерфейс устройства. Однако если значок сетевого подключения выглядит иначе, это значит, что соединение с устройством не установлено.
Однако если значок сетевого подключения выглядит иначе, это значит, что соединение с устройством не установлено.
В таком случае обратитесь к инструкции Что делать, если не удается найти беспроводную сеть или я не могу подключить беспроводную сеть?
Как подключиться к беспроводной сети устройства
Случай 1. Если вы уже подключались к сети данного устройства или устанавливали на нём определенные имя и пароль беспроводной сети, найдите его в списке сетей на компьютере и выполните подключение.
Если вы не знаете пароля от своей беспроводной сети, можно сделать следующее:
а) использовать подключение по кабелю;
б) попробовать войти в веб-интерфейс с устройства, которое уже подключено к сети;
в) сбросить настройки устройства до заводских (см. пункт 10).
Случай 2. Если вы настраивайте устройство впервые, найдите на этикетке на нижней панели роутера слово SSID. После него будет указано название беспроводной сети роутера. Найдите эту сеть в списке беспроводных сетей на компьютере и подключитесь к ней. Если система потребует ввести пароль для подключения, можете посмотреть его на этикетке рядом с SSID.
Найдите эту сеть в списке беспроводных сетей на компьютере и подключитесь к ней. Если система потребует ввести пароль для подключения, можете посмотреть его на этикетке рядом с SSID.
Если вы не видите на этикетке слово SSID, попробуйте узнать имя беспроводной сети по MAC-адресу устройства. Ваша сеть будет называться TP-LINK_XXXXXX, где XXXXXX — последние 4 или 6 символов MAC-адреса устройства.
Примечание: если у вас Windows 7, то при подключении будет запрошен не пароль, а PIN-код. В таком случае нажмите Подключиться, используя ключ безопасности под окном для ввода PIN-кода и введите в появившемся окне пароль беспроводной сети.
Если вашей беспроводной сети нет в списке, проверьте, горит ли на устройстве индикатор Wi-Fi. Если он не горит, то попробуйте включить Wi-Fi, нажав соответствующую кнопку на самом устройстве.
Если индикатор горит, попробуйте подключиться к этой сети с другого устройства. Если это не помогает, возможно, по какой-то причине у беспроводной сети устройства другое имя.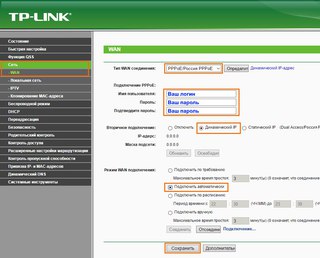 В таком случае обратитесь к пункту 9.
В таком случае обратитесь к пункту 9.
Если пароль, указанный на этикетке, не подходит, и вы не знаете другого пароля, см. пункт 10.
2. Перезагрузка устройства
Иногда для успешного входа в веб-интерфейс требуется перезагрузить устройство.
Для этого отключите питание устройства на 10-15 секунд, а затем снова включите его.
Подождите 1-2 минуты, пока устройство загрузится, и снова попробуйте открыть веб-интерфейс.
3. Ошибочный ввод IP‑адреса в поле поиска, вместо адресной строки
IP‑адрес устройства TP-Link необходимо вводить в адресную сроку, а не в поле поиска.
Не используйте Яндекс.Браузер для входа в веб-интерфейс устройства, так как в данном случае он может работать некорректно. Вы можете использовать любой другой браузер (например, Internet Explorer. Google Chrome, Firefox, Safari или Microsoft Edge). Рекомендуется использовать браузер Google Chrome в режиме инкогнито (для входа в этот режим нажмите Ctrl + Shift + N).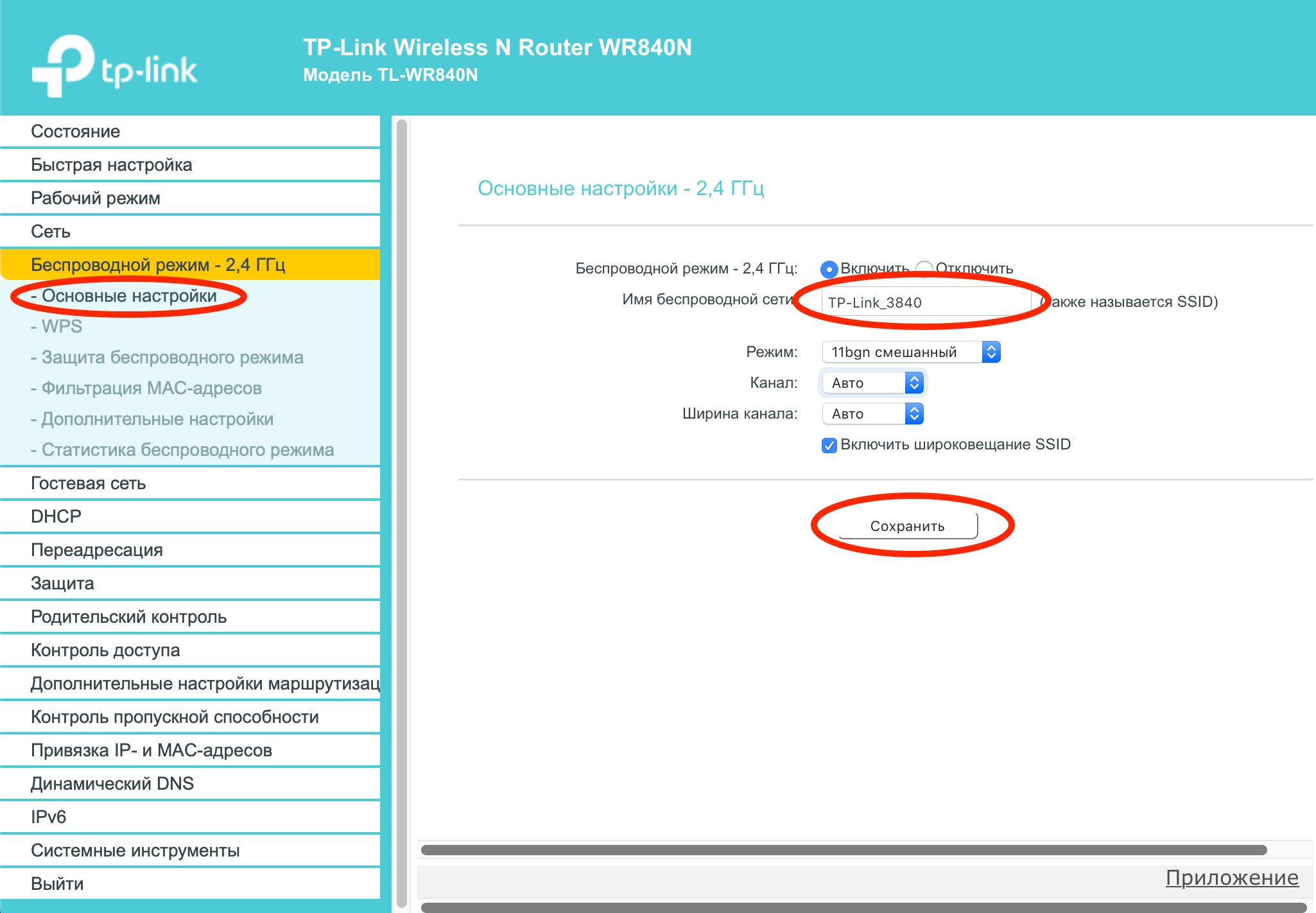
Также попробуйте перезапустить браузер или использовать другой браузер.
4. Настройки протокола TCP/IP на компьютере
Вы сможете войти в веб-интерфейс управления, только если IP‑адрес вашего компьютера находится в одной подсети с устройством TP-Link. на большинстве устройств TP-Link функция DHCP включена по умолчанию — эта функция автоматически назначает IP‑адреса компьютерам и устройствам. В таком случае на компьютере должна быть включена функция DHCP. Ниже показано, как это сделать.
Для Windows 8, 8.1, 10
Шаг 1. Нажмите сочетание клавиш Windows + X на клавиатуре и выберите Панель управления.
Шаг 2. Перейдите в Сеть и Интернет > Центр управления сетями и общим доступом и выберите Изменение параметров адаптера слева.
Шаг 3. Нажмите правой кнопкой мыши на Ethernet (если устройство подключено к компьютеру по кабелю) или Беспроводная сеть (при беспроводном подключении), выберите Свойства.
Шаг 4. Выделите строку IP версии 4 (TCP/IPv4), затем нажмите Свойства.
Шаг 5. Выберите Получить IP‑адрес автоматически и Получить адреса DNS-сервера автоматически, нажмите OK, затем ещё раз нажмите
Для Windows Vista и Windows 7
Шаг 1. Перейдите в Пуск > Панель управления > Сеть и Интернет > Центр управления сетями и общим доступом.
Шаг 2. Слева в этом окне нажмите Изменение параметров адаптера.
Шаг 3. Нажмите правой кнопкой мыши на Подключение по локальной сети (если устройство подключено к компьютеру по кабелю) или Беспроводное сетевое соединение (при беспроводном подключении), выберите Свойства.
Шаг 4. Выделите строку Протокол Интернета версии 4 (TCP/IPv4), затем нажмите Свойства.
Шаг 5. Выберите
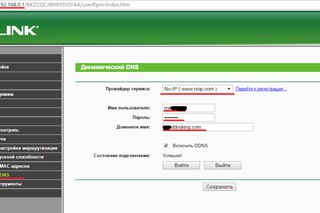
Для Windows XP
Шаг 1. Перейдите в Пуск > Панель управления > Сеть и подключения к Интернету.
Шаг 2. Откройте Сетевые подключения
Шаг 3. Нажмите правой кнопкой мыши на Подключение по локальной сети (если устройство подключено к компьютеру по кабелю) или Беспроводное сетевое соединение (при беспроводном подключении), выберите Свойства
Шаг 4. Выделите строку Протокол Интернета (TCP/IP) затем нажмите Свойства.
Шаг 5. Выберите Получить IP‑адрес автоматически и Получить адрес DNS-сервера автоматически, нажмите OK, затем ещё раз нажмите OK в предыдущем окне.
Для macOS
Шаг 1. Нажмите кнопку APPLE (иконка в виде яблока) и перейдите в Системные настройки.
Шаг 2. Нажмите Сеть.
Шаг 3. Нажмите Wi-Fi или Etnernet (в зависимости от того, каким образом компьютер подключён к роутеру) в левой части окна, затем нажмите Дополнительно в правом нижнем углу.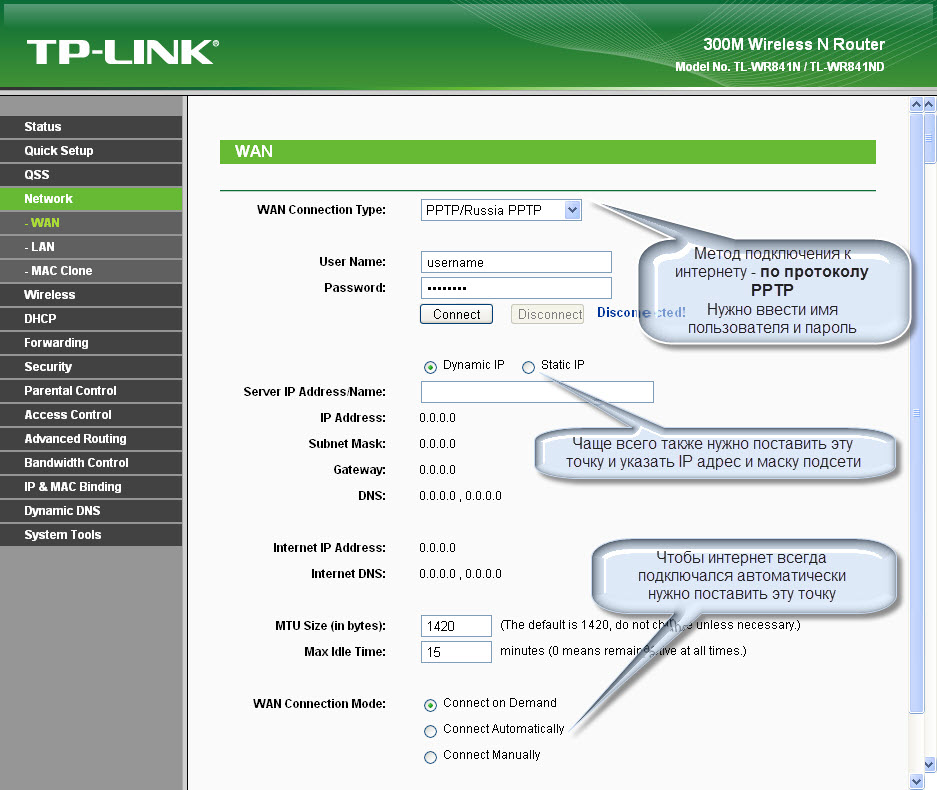
Шаг 4. Выберите вкладку TCP/IP сверху.
Шаг 5. в строке Конфигурировать IPv4 выберите Используя DHCP, нажмите OK.
Управляемые коммутаторы и некоторые точки доступа (TL‑WA901ND V1 и V2, TL‑WA801ND V1, TL‑WA701ND V1, TL‑WA730RE V1, TL‑WA830RE V1, TL‑WA5210G, TL‑WA7210N, TL‑WA7510N) не поддерживают функцию DHCP-сервера. В таком случае IP‑адрес компьютера/устройства для доступа в веб-интерфейс потребуется настроить вручную.
Например, для устройств TL‑WA901ND V1 и V2, TL‑WA801ND V1, TL‑WA701ND V1, TL‑WA730RE V1, TL‑WA5210G, TL‑WA7510N IP‑адрес по умолчанию — 192.168.1.254. Для доступа к веб-утилите на компьютере потребуется настроить статический IP‑адрес 192.168.1.X. Для устройств TL‑WA830RE V1 и TL‑WA7210N IP‑адрес по умолчанию — 192.168.0.254, для всех управляемых коммутаторов IP‑адрес по умолчанию — 192.168.0.1, в таком случае IP‑адрес компьютера должен быть 192. 168.0.X. Верные настройки в данном случае можно узнать из инструкции, которая поставляется в комплекте с устройством.
168.0.X. Верные настройки в данном случае можно узнать из инструкции, которая поставляется в комплекте с устройством.
Если у вас такое устройство, выполните пункт 4, но на шаге 5 выберите Использовать следующий IP‑адрес (для macOS — Вручную) и введите соответствующие настройки, как показано на примере ниже (IP‑адрес на изображении может отличаться от того, который нужно задать в вашем случае).
5. Попробуйте другой способ входа в веб-интерфейс (для Windows)
Шаг 1. Создайте пустую папку на рабочем столе. Щёлкните правой кнопкой мыши по пустому пространству на рабочем столе, выберите Создать > Папку.
Шаг 2. Откройте только что созданную папку и слева нажмите Сеть.
Шаг 3. в разделе Сетевая инфраструктура вы увидите значок с моделью вашего устройства. Нажмите на него правой кнопкой мыши и выберите Просмотр веб-страницы устройства.
Примечание: если папка Сеть пуста или появилось сообщение о том, что сетевое обнаружение отключено, нажмите OK, затем сверху в папке нажмите на строку Сетевое обнаружение и общий доступ к файлам отключены.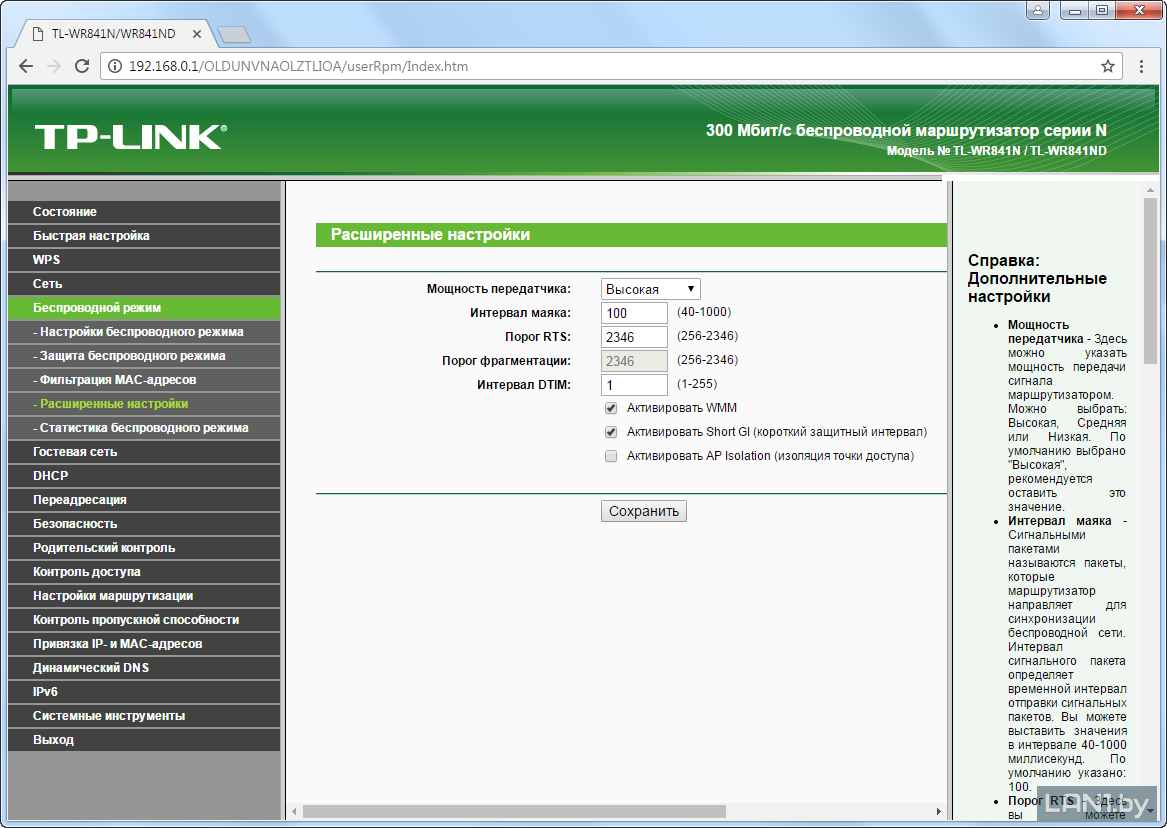 Сетевые компьютеры и устройства не видны. Щёлкните для изменения… Затем выберите Включить сетевое обнаружение и общий доступ к файлам.
Сетевые компьютеры и устройства не видны. Щёлкните для изменения… Затем выберите Включить сетевое обнаружение и общий доступ к файлам.
6. Особенности некоторых провайдеров
В случае с некоторыми интернет-провайдерами, вход в веб-интерфейс может быть затруднен, если кабель провайдера подключен к порту WAN.
Шаг 1. Отключите кабель провайдера от роутера.
Шаг 2. Перезагрузите роутер, вытащив блок питания из розетки и вставив обратно через 15 секунд.
Шаг 3. Не подключая кабель провайдера, повторите попытку входа в веб-интерфейс, руководствуясь предыдущими пунктами данной статьи.
Шаг 4. После входа в веб-интерфейс выполните необходимые настройки, и только затем подключите кабель провайдера к порту WAN.
7. Настройки антивируса и межсетевого экрана
Иногда межсетевой экран на компьютере может блокировать ответное сообщение, исходящее из сети. В таком случае для решения проблемы потребуется отключить антивирусное ПО.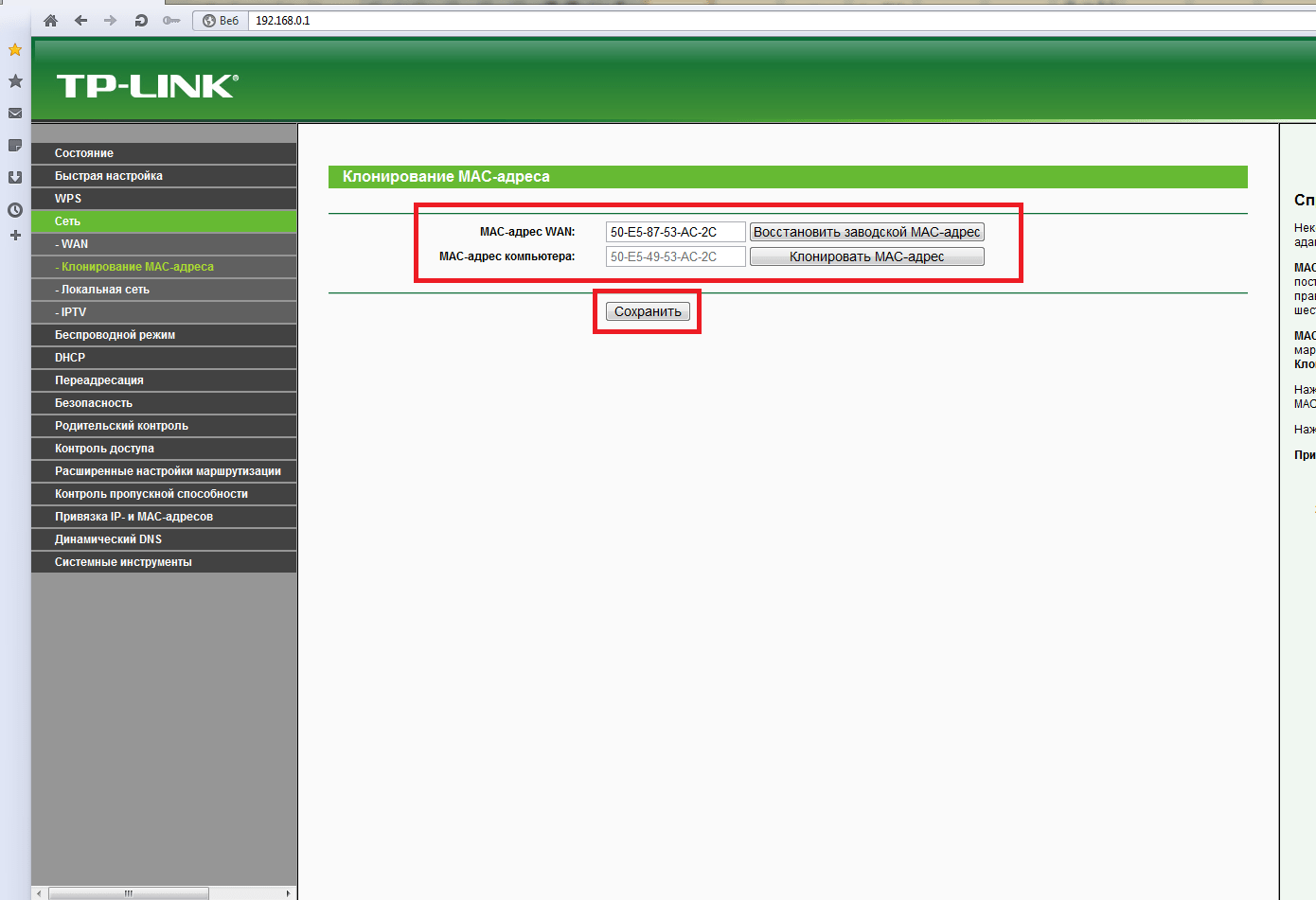
Касперский
1. В нижнем правом углу на экране компьютера нажмите на значок Kaspersky правой кнопкой мыши и выберите Приостановить защиту.
2. Выберите Приостановить до перезагрузки. В этом случае антивирус возобновит работу после перезагрузки компьютера.
ESET NOD 32
1. В нижнем правом углу на экране компьютера нажмите правой кнопкой мыши на значок ESET. Выберите Приостановить защиту.
2. В открывшемся окне выберите Приостановить до перезагрузки и нажмите Продолжить. В этом случае антивирус возобновит работу после перезагрузки компьютера.
3. Нажмите снова на значок ESET в правом нижнем углу экрана правой кнопкой мыши и выберите Приостановить работу файервола (разрешить весь трафик).
Avast
1. В правом нижнем углу экрана нажмите правой кнопкой мыши на значок Avast.
2. Выберите Управление экранами avast! > Отключить до перезапуска компьютера.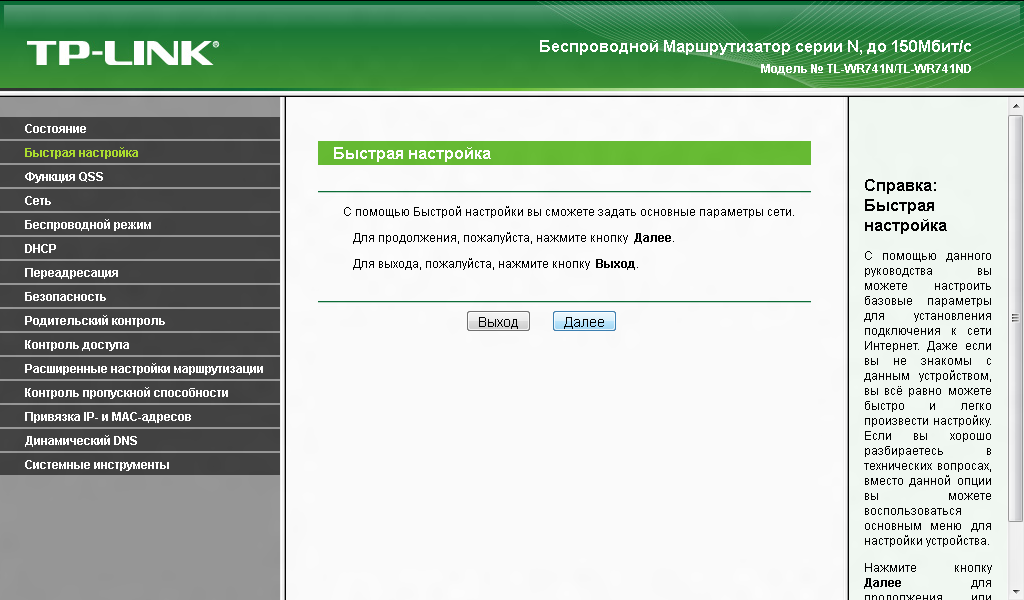 В этом случае антивирус возобновит работу после перезагрузки компьютера.
В этом случае антивирус возобновит работу после перезагрузки компьютера.
Dr.Web
1. Нажмите на значок Dr.Web в правом нижнем углу экрана.
2. Нажмите на иконку с замком, затем выберите Компоненты защиты.
3. Нажмите на переключатели напротив каждого параметра, чтобы они переместились в положение Отключено (налево)
Norton Antivirus
1. В правом нижнем углу экрана нажмите правой кнопкой мыши на значок Norton.
2. Выберите Выключить автоматическую защиту.
3. В открывшемся окне выберите До перезагрузки системы и нажмите OK.
Если используется другой антивирус, свяжитесь с технической поддержкой его разработчика, чтобы узнать, как его отключить.
8. На компьютере настроен прокси
Если на компьютере настроено подключение через прокси, вы не сможете войти в веб-интерфейс устройства TP-Link. Ниже показано, как отключить прокси.
Для Windows при использовании браузера Mozilla Firefox
Шаг 1. Нажмите значок параметров в правом верхнем углу в браузере и выберите Настройки.
Шаг 2. Введите в поисковой строке слово прокси и нажмите Настроить, как показано ниже.
Шаг 3. Выберите Без прокси и нажмите OK.
Для Windows при использовании других браузеров
Шаг 1. Откройте панель управления
В Windows 8, 8.1, 10: нажмите сочетание клавиш Windows + X на клавиатуре, затем выберите Панель управления
В Windows XP, Vista, 7: нажмите Пуск > Панель управления
Шаг 2. Выберите Сеть и Интернет > Свойства браузера.
Шаг 3. Выберите вкладку Подключения и нажмите Настройка сети.
Шаг 4. Снимите галочку Использовать прокси-сервер для локальных подключений, нажмите OK, затем ещё раз нажмите OK в предыдущем окне.
Для macOS при использовании браузера Safari
Шаг 1. Нажмите на меню браузера Safari, затем выберите Настройки.
Шаг 2. Выберите Дополнения и нажмите кнопку Изменить настройки напротив параметра Прокси.
Шаг 3. в списке слева снимите галочку Веб-прокси (HTTP) и Защищённый веб-прокси (HTTPS), нажмите OK.
9. Неверный пароль при входе в веб-интерфейс
Если вы успешно зашли на страницу по адресу, указанному на устройстве, то, чтобы получить доступ к настройкам, в большинстве случаев потребуется ввести имя пользователя и пароль.
Если ранее вы создавали собственный пароль для данного устройства, введите его. Если вы настраиваете устройство впервые и не задавали собственный пароль, посмотрите эти данные на этикетке на нижней панели устройства.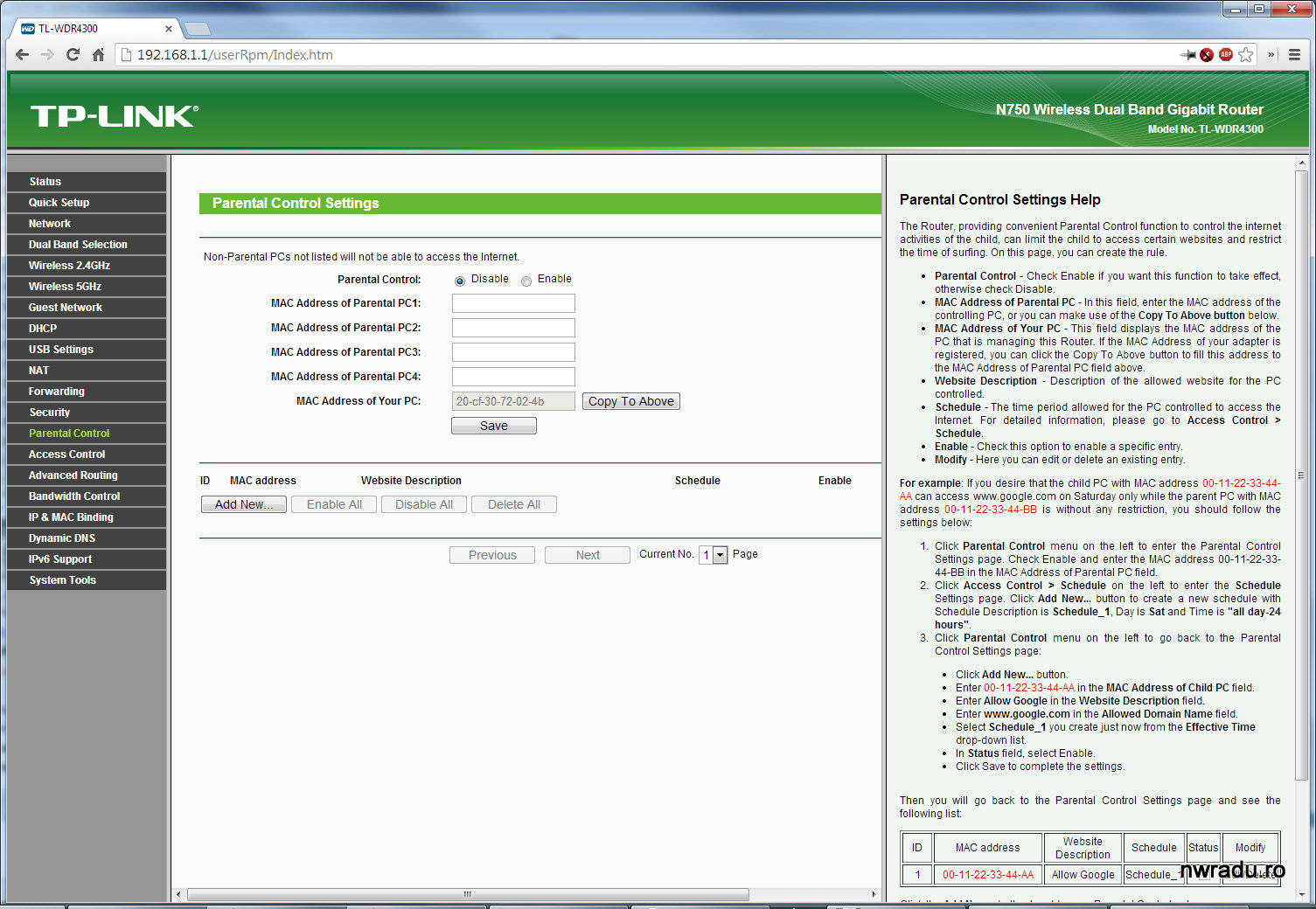 В большинстве случаев имя и пароль будут одинаковые: admin
В большинстве случаев имя и пароль будут одинаковые: admin
Если данные, указанные на устройстве, не подходят, и вы не знаете другого пароля, см. пункт 10.
Примечание: на некоторых устройствах при первичной настройке требуется сразу же задать новый пароль. В таком случае придумайте новый пароль, введите его в оба поля, затем войдите в веб-интерфейс, используя только что созданный пароль.
10. Сброс настроек роутера
Если вышеуказанные действия не помогли, попробуйте сбросить настройки устройства до заводских. Нажмите и удерживайте в течение 15 секунд кнопку Reset, которая находится на корпусе устройства, после чего попробуйте ещё раз подключиться к нему.
После выполнения сброса имя беспроводной сети устройства изменится на заводское. Чтобы подключиться, обратитесь к пункту 1 (случай 2).
Примечание: после сброса все настройки устройства, сделанные до этого, пропадут, и его нужно будет полностью настраивать заново. Это означает, что, в большинстве случаев, интернет будет недоступен при подключении к этому устройству до повторной настройки. Прибегайте к этому методу только в крайнем случае и перед сбросом убедитесь, что знаете настройки своего интернет-провайдера.
Это означает, что, в большинстве случаев, интернет будет недоступен при подключении к этому устройству до повторной настройки. Прибегайте к этому методу только в крайнем случае и перед сбросом убедитесь, что знаете настройки своего интернет-провайдера.
Как подключить маршрутизатор TP-Link через кабельный модем?
Эта статья подходит для:
TL-WR841ND , TL-WR842ND , TL-WR843ND , Archer C5( V1.20 ) , Archer C2( V1 ) , TL-R860 , TL-WR54KIT , TL-R460 , Archer C50( V1 ) , TL-WDR3500 , TL-WR720N , TL-WR841N , TL-WDR3600 , TL-WR710N , TL-WR740N , Archer C20i , TL-WR741ND , TL-WR940N , TL-WR300KIT , TL-WR743ND , TL-WR1043ND , Archer C7( V1 V2 V3 ) , TL-WR1042ND , TL-WR542G , TL-WR702N , TL-WR700N , TL-WR843N , TL-WR340G , TL-WDR4300 , TL-WR340GD , Archer C20( V1 ) , TL-MR3220 , TL-WR842N , TL-WR2543ND , TL-MR3020 , TL-WR840N , TL-MR3040 , TL-WR841HP , TL-R402M , TL-WDR4900 , TL-WR941ND , TL-WR543G , TL-WR541G , TL-WR802N , TL-WR150KIT , TL-WR810N , TL-MR3420
Примечание: эта статья не подойдёт вам, если ваше подключение осуществляются следующими способами:
- Ваш DSL модем требует запуска подключения с компьютера, прежде чем получить доступ в Интернет.
 Обратитесь к этой инструкции.
Обратитесь к этой инструкции. - Ваш провайдер предоставил вам статический IP-адрес до приобретения маршрутизатора TP-Link. Если вам необходимо вручную прописать IP-адрес на компьютере для доступа к Интернет, обратитесь к этой инструкции.
- Ваш DSL модем позволяет разделить доступ в Интернет для нескольких устройств. В этом случае обратитесь к этой инструкции.
Дополнительная подготовка:
- Отключите питание на вашем маршрутизаторе, модеме и компьютере.
- Подключите модем к порту WAN маршрутизатора TP-Link с помощью кабеля Ethernet, подключите основной компьютер к порту LAN маршрутизатора с помощью кабеля Ethernet.
- Последовательно включите питание на маршрутизаторе, затем на модеме и компьютере.
Шаг 1. Вход в веб-утилиту настройки маршрутизатора.
Если у вас возникают проблемы с доступом к веб-утилите, обратитесь к этой инструкции.
Шаг 2.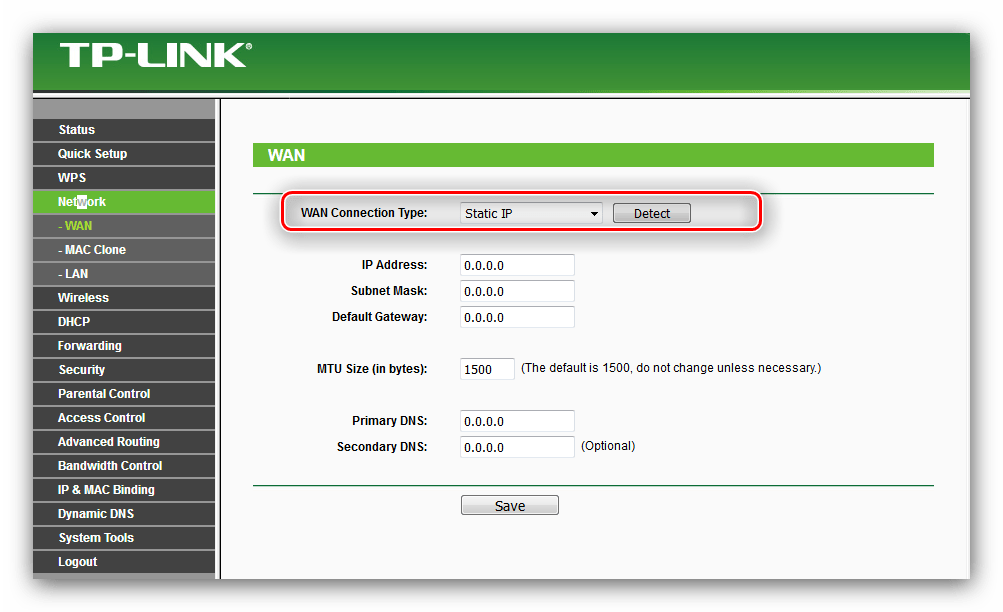 Настройка типа подключения WAN.
Настройка типа подключения WAN.
После входа в утилиту настройки маршрутизатора перейдите в меню «Сеть» подраздел «WAN». В строке «Тип подключения WAN» выберите «Динамический IP-адрес», как показано ниже. Затем нажмите кнопку «Сохранить».
Шаг 3. Проверка соединения.
Подождите несколько минут и проверьте информацию на странице «Состояние» в разделе «WAN». Если маршрутизатор получает какой-либо IP-адрес (по аналогии как показано ниже), это будет означать, что соединение между маршрутизатором и модемом установлено. Если в подразделе «WAN» IP-адрес не отображается, обратитесь к шагу 4.
Шаг 4. Клонирование MAC адреса.
Выберите «Сеть», подраздел «Клонирование MAC -адреса», нажмите кнопку «Клонировать MAC адрес», затем нажмите «Сохранить».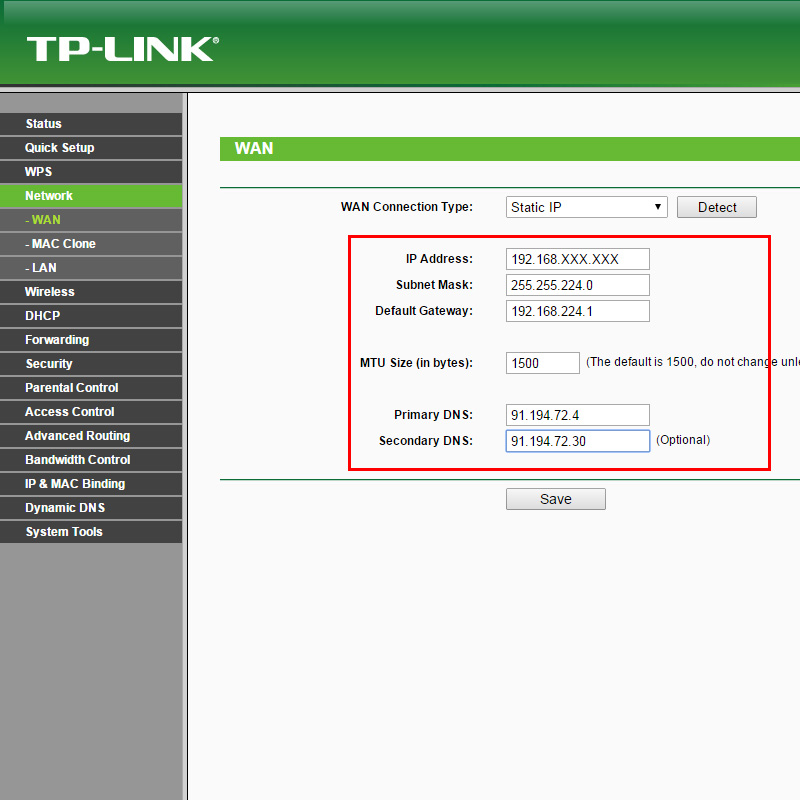
Шаг 5. Что делать, если IP-адрес все равно не отображается.
Если после шага 4 в разделе «WAN» IP-адрес все равно не отображается, перезагрузите ваш кабельный модем, вслед за ним через 10 секунд перезагрузите маршрутизатор TP-Link. После перезагрузки вы должны получить IP-адрес WAN и получить доступ к Интернет.
Примечание: некоторые кабельные модемы имеют встроенную резервную батарею. Выньте батарею из модема, а затем перезагрузите модем.
Первым делом, конечно, лучше достать его из коробки. Прикручиваем антенну и подключаем в наше устройство блок питания, желательно рядом с компьютером, ибо кабель для подключения к ПК обычно не очень длинный (после настройки беспроводного подключения это условие уже работать не будет). Берем небольшой длины кабель с наконечниками RJ-45, который у нас идет так же в комплекте и вставляем один его конец в разъём LAN на коммутаторе, а второй в сетевой разъем в Вашем компьютере. Кабель «интернета», тот, который идет из подъезда (от провайдера), вставляем в разъем нашего Tp-link под названием WAN. Если не понимаете где какой вход и что куда втыкать, — почитайте небольшую статью. Кабель «интернета», тот, который идет из подъезда (от провайдера), вставляем в разъем нашего Tp-link под названием WAN. Если не понимаете где какой вход и что куда втыкать, — почитайте небольшую статью. |
| Начало положено и нам осталось всего лишь настроить роутер Tp-link 🙂 |
Теперь нам необходимо убедиться, что настройки сетевой карты компьютера стоят на «автомате». Для этого заходим в Пуск Панель управления Сеть и Интернет Центр управления сетями и общим доступом Изменение параметров адаптера (сверху слева) Тут у нас (обычно) есть подключение под названием «Подключение по локальной сети» Нажимаем на него ПРАВОЙ кнопкой мыши и выбираем «Свойства» Листаем список протоколов в центре окошка вниз Жмем два раза на «Протокол интернета 4 (TCP/IPv4)» Убеждаемся, что у нас стоят галочки «Получить IP-адрес автоматически» и «Получить адрес DNS-сервера автоматически», если нет, то ставим соответствующие галочки и жмём на «ОК».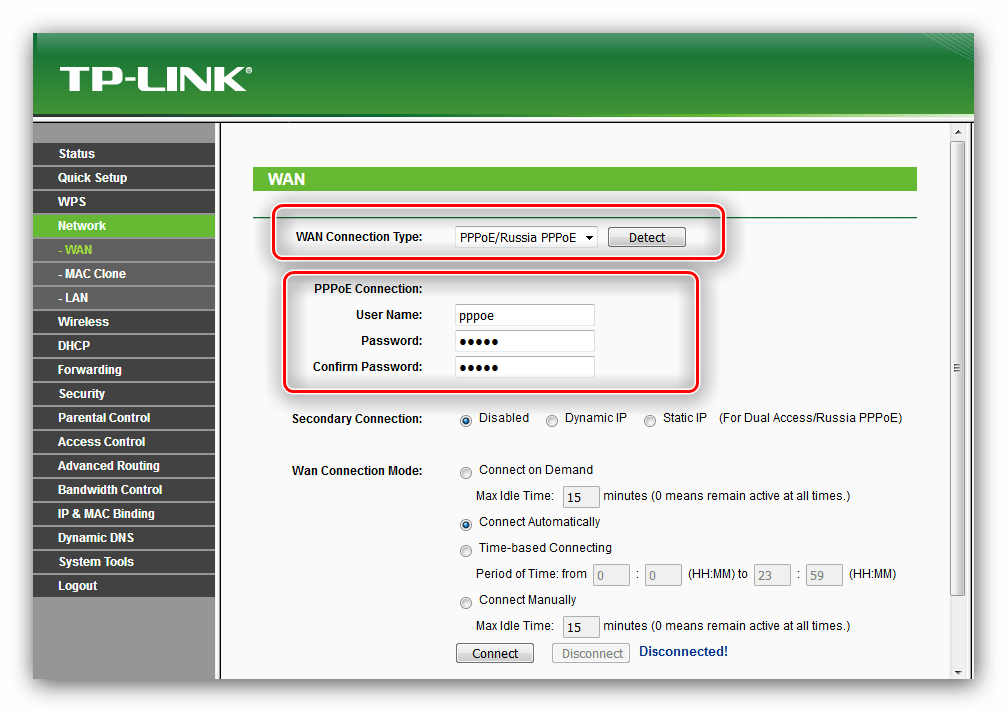 Пока настройка компьютера на этом закончена. Если не понимаете куда входить и что нажимать, — почитайте небольшую статью Пока настройка компьютера на этом закончена. Если не понимаете куда входить и что нажимать, — почитайте небольшую статью |
| Если наш tp-link не новый, то есть б\у и уже использовался, то во избежание непонятных ситуаций, мы его сбросим на стандартные настройки. Для этого берем его в руки и смотрим на заднюю сторону устройства, где у нас расположились наши выходы и входы для кабелей. Найдите там слово «Reset», а вместе с ним и дырочку рядом – там у нас кнопочка сброса. Берем ручку или что-то похожее, чем можно было бы нажать эту кнопку. Включаем роутер в сеть (розетку) и видим, как прекрасно у нас загорелись и замигали лампочки на передней панели. Ждем пару минут, пока он загрузится. Берем ручку или что Вы там подобрали и нажимаем и держим кнопку «Reset» 30 секунд. Должны мигнуть индикаторы на передней панели (там, где загорелось и замигало). Усе, отпускаем и ждем загрузки устройства. Так, теперь нас не должно остановить какое-то недоразумение. |
Далее, что нам потребуется, это узнать мак-адрес нашего роутера.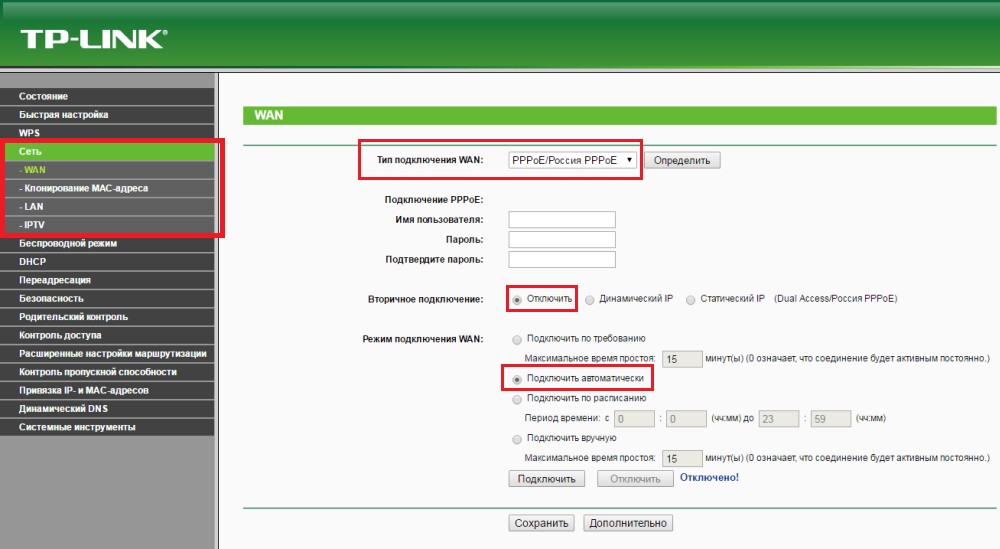 Его можно узнать либо на нижней стороне самого маршрутизатора, где расположен штрих код: Его можно узнать либо на нижней стороне самого маршрутизатора, где расположен штрих код: |
| Необходимо вспомнить номер своего договора и на кого он зарегистрирован. Узнали? – звоним в техподдержку 2КОМ 8(495)7274233 и после разговора и объяснением им, что вы хотите подключить Wifi у себя дома, у Вас попросят продиктовать МАК-адрес устройства, а вы уже подготовлены (возможны ситуации, где и этого не потребуется – просто попросят подключить их кабель к Вашему агрегату и сделают привязку сами). Не лишним было бы сразу расспросить техническую поддержку о наличии средств на счёте. Оператор Вам скажет, что привязка будет произойдет в течение 10 минут и попросит перезагрузить устройство (выключаем –включаем питание и ждем заветные 10 минут) |
Далее открываем наш браузер (Internet Explorer, Mozilla Firefox, Opera, Safari или любой другой) и в адресной строке вбиваем вот это:
|
Настройка интернета и Wi-Fi Tp-Link TL-WR741ND |
Выбираем слева раздел Quick Setup (Быстрая настройка), тыкаем кнопку Next (Далее), жмакаем кружочек Dynamic IP (Динамический IP-адрес), кнопка Next (Далее) приведёт к настройке wi-fi:
|
На этом всё, чрезвычайно легкая настройка, интернет должен заработать по кабелю (любому из вставленных в разъемы LAN) и «по воздуху» (должна появиться сеть Wifi под именем и паролем, которые мы задавали в пункте №6, теперь роутер можно спрятать куда-нибудь в уголок).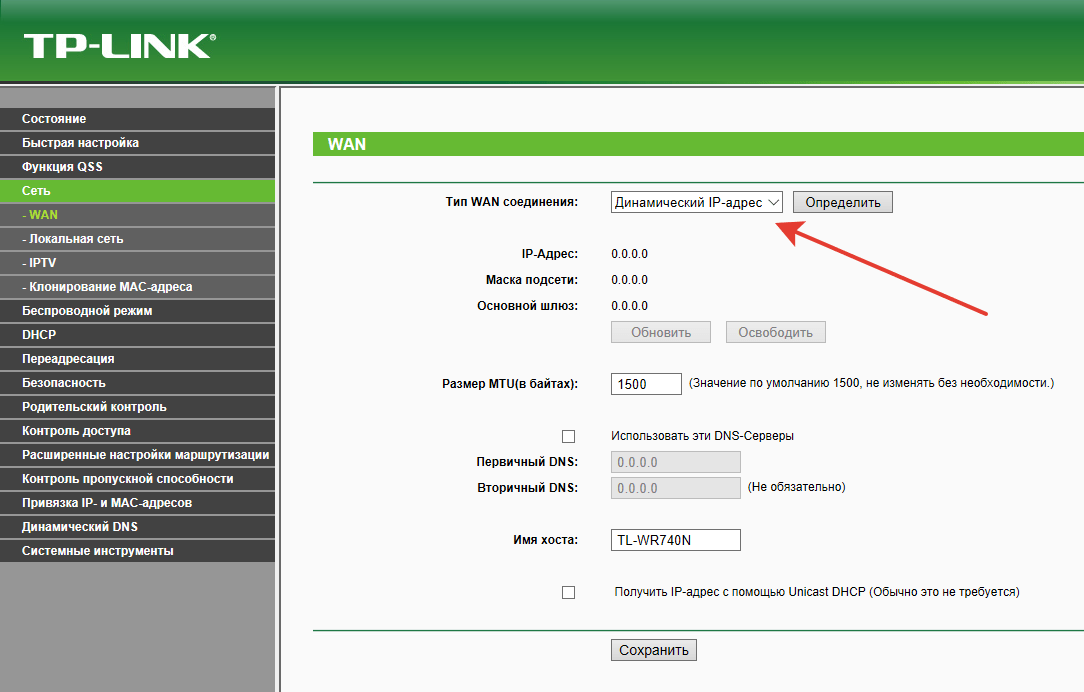 |
Настройка роутера TP-Link TL-WR841ND | nastroika.pro
Добрый день уважаемые читатели!
Сегодня я расскажу Вам, как настроить роутер TP-LINK на примере модели TL-WR841N(d)
Мои мысли по поводу данной модели:
Я считаю, что данная модель очень удачно получилась у компании TP-LINK, так как он прост в настройке, у него хорошая цена/качество. Он отлично подойдет для обычного домашнего пользователя, которому нужно просто, чтобы был интернет и Wi-Fi. Советую брать данную модель, если Вы такой же простой пользователь, которому от роутера большего и не требуется. У многих моих знакомых стоит данная модель (по моей рекомендации) уже более 3-х лет. Работает стабильно, свою функцию выполняет на 5+!
Итак, если вы уже приобрели данный роутер, то давайте его настроим. Наш порядок действий:
- Подключение роутера TL-WR841N(d) к ПК
- Настройка соединения с интернетом (настройка WAN подключения) на TL-WR841N(d)
- Настройка Wi-Fi сети на TL-WR841N(d)
- Смена стандартного пароля пользователя admin
Для начала подключите к роутеру блок питания и воткните его в розетку.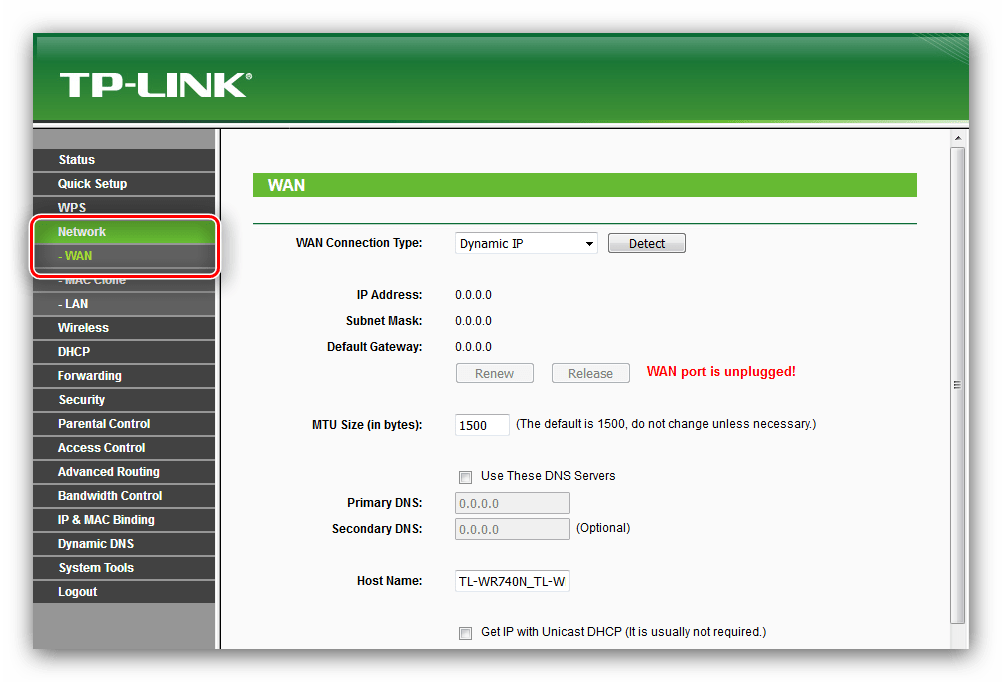 Если у Вас не загорелись на нем индикаторы (на роутере), то включите его кнопкой сзади.
Если у Вас не загорелись на нем индикаторы (на роутере), то включите его кнопкой сзади.
Вы наверняка заметили диск, идущий в комплекте с роутером, так вот, мы будем настраивать без его использования.
Далее подключите провод, идущий от вашего интернет-провайдера в порт WAN, он синий, а провод, идущий в комплекте с роутером в порт LAN (1-4), он желтый.
Второй конец провода вставляем в сетевую карту ноутбука/компьютера, с которого будем настраивать роутер.
Если вы все сделали верно, то можем переходить к следующему пункту.
Нам нужно зайти в настройки роутера TL-WR841N(d). Для этого, на компьютере, к которому он подключен, откройте любой браузер, и в адресной строке перейдите по адресу 192.168.1.1, или 192.168.0.1. Должен появится запрос имени пользователя и пароля. Укажите admin и admin (стандартный пароль и имя пользователя). Кстати, как зайти в настройки роутера, стандартный IP и стандартные логин/пароль указаны снизу роутера на наклейке
Кстати, как зайти в настройки роутера, стандартный IP и стандартные логин/пароль указаны снизу роутера на наклейке
Итак, мы все правильно ввели, ввели логин и пароль. Нам должна открыться страница настроек роутера.
Самое важное, это настроить роутер на работу с вашим интернет-провайдером. Если этого не сделать, или сделать неправильно, то интернет через роутер работать не будет. Сеть Wi-Fi появится, но без доступа к интернету.
В настройках перейдите на вкладку Network — WAN. Нам в выпадающем списке WAN Connection Type нужно выбрать тип соединения, которое использует ваш интернет-провайдер. Это может быть: Dynamic IP, Static IP, PPPoE, L2TP, или PPTP. Лично у меня например PPPoE (самый распространенный тип подключения).
Как подключить TP-Link TL-WR841ND и зайти в настройки?
Вы можете сразу подключить к маршрутизатору адаптер питания, и включить его в розетку.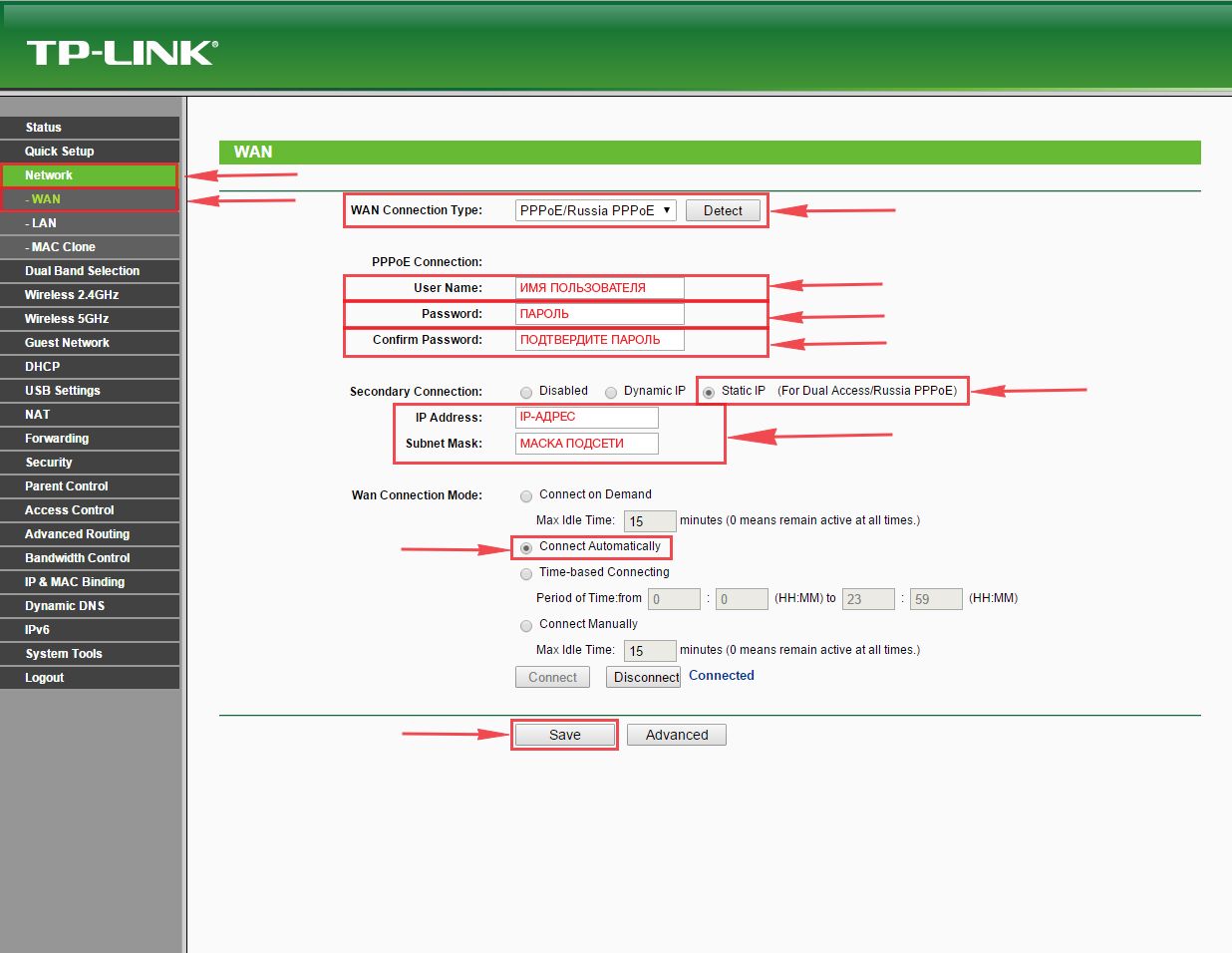 Если индикаторы не роутере не загорятся, то проверьте включено ли питание кнопкой, которая находится возле разъема для подключения адаптера питания.
Если индикаторы не роутере не загорятся, то проверьте включено ли питание кнопкой, которая находится возле разъема для подключения адаптера питания.
Если у вас есть стационарный компьютер, или ноутбук, то я советую настраивать маршрутизатор по сетевому кабелю, подключив его к компьютеру. Сетевым кабелем, который идет в комплекте соедините TP-Link TL-WR841ND с компьютером.
Затем подключите в WAN порт маршрутизатора кабель от вашего интернет-провайдера, или ADSL модема.
Убедитесь, что вы все подключили правильно.
Что делать, если нет компьютера/ноутбука?
В таком случае, настроить TL-WR841ND можно с телефона, или планшета. Понятно, что подключится по сетевому кабелю не получится. Поэтому, нужно подключится к Wi-Fi сети, которую будет раздавать маршрутизатор сразу после включения. Заводское название Wi-Fi сети указано (правда, не всегда) на наклейке снизу маршрутизатора. Если сеть будет закрыта паролем, то сам пароль (PIN) так же указана на самом маршрутизаторе.
В данной ситуации вам может пригодится статья: как настроить Wi-Fi роутер с планшета, или телефона.
Когда все подключено, садимся за компьютер, или берем мобильное устройство с которого будем настраивать TP-Link TL-WR841ND, открываем любой браузер, и переходим по адресу tplinkwifi.net. Так же настройки можно открыть по адресу 192.168.0.1, или 192.168.1.1.
Адрес может зависеть от аппаратной версии роутера. На странице авторизации нужно указать логин и пароль. Заводские: admin и admin.
Статьи, которые могут пригодится на данном этапе:
- Как зайти в настройки роутера TP-Link
- Что делать, если не заходит в настройки роутера на 192.168.0.1 или 192.168.1.1.
Для настройки можно использовать мастер «Быстрая настройка» (Quick Setup). Возможно, вам так будет удобнее.
Я покажу процесс настройки без мастера.
Подготовительная операция перед настройкой роутера TP-LINK TL-WR-841
Подключитесь к роутеру кабелем, который был в комплекте в коробке. Один конец кабеля включите в компьютер или ноутбук а другой в один из жёлтых разъёмов на роутере. Если у вас нет короткого кабеля или нет под рукой компьютера или ноутбука, вы можете настроить роутер TP-LINK TL-WR-841 и через вайфай. Для этого подключитесь к вайфай которая называется изначально в вашем роутере.
Один конец кабеля включите в компьютер или ноутбук а другой в один из жёлтых разъёмов на роутере. Если у вас нет короткого кабеля или нет под рукой компьютера или ноутбука, вы можете настроить роутер TP-LINK TL-WR-841 и через вайфай. Для этого подключитесь к вайфай которая называется изначально в вашем роутере.
Как узнать как называется вайфай сеть у роутера
Роутер пока не включайте в розетку. Посмотрите все сети которые видит ваш планшет или смартфон, особенно те у которых максимальный уровень сигнала и нет знака замка (без пароля). Теперь включите питание роутера и подождите минуту. Затем снова посмотрите какие видны сети, особенно с максимальным уровнем сигнала и без замка. У вас обязательно должна появиться еще одна сеть, вот именно она и является той, что относится к вашему роутеру.
Теперь, когда вы подключились к роутеру по кабелю или по вайфай, наберите в браузере адрес 192.168.0.1 без http и нажмите команду к открытию сайта. Должно появиться окно с вводом логина и пароля. Обычно логин и пароль от роутера TP-LINK TL-WR-841 совпадают: admin admin.
Обычно логин и пароль от роутера TP-LINK TL-WR-841 совпадают: admin admin.
Как быть если роутер не новый был у другого провайдера или забыли пароли от него
Если роутер был куплен давно и был либо в сети другого провайдера, либо вы просто забыли пароль от вайфай, вы можете перед настройкой роутера сбросить все настройки. Сброс настроек делается при включенном роутере. Возьмите острый тонкий предмет, например зубочистку или булавку, и несильно нажмите им в маленькое отверстие в корпусе роутера со стороны разъемов и подержите секунд 10 после чего отпустить. После этого на роутере вы заметите что индикаторы на короткое время заморгали не так как обычно — это признак того, что настройки на роутере сбросились.
После того как вы войдете в настройки роутера вы увидите главную страницу. Слева в колонке пункты меню для перехода к конкретным настройкам, а справа в большей части окна на белом фоне параметры для настроек или текущее состояние роутера.
На этом основная настройка роутера закончена — интернет должен заработать как по проводам, так и по вайфай.
Настройка подключения к Интернет
В интерфейсе роутера необходимо зайти во вкладку Сеть (Network), меню WAN (Здесь Вы можете добавлять, редактировать и удалять соединения).
Теория настройки
TL-WR841ND – ныне не выпускающийся, но очень популярный роутер в народе (было выпущено около 11 железных версий). В отличие от своего младшего собрата 841N заимел съемные антенны.
Подробная статья про настройку TP-Link TL-WR841N.
План нашей настройки:
- Подключение роутера – разберемся в правильной установке проводов.
- Вход в настройки – будем настраивать через браузер, но у многих проблемы возникают еще на этапе входа в настройщик.
- Интернет – подключим интернет в роутере от вашего провайдера.
- Wi-Fi – раздадим интернет через Wi-Fi, сменим пароль для защиты от соседей.

- Смена пароля администратора – поменяем пароль на входе в настройщик, чтобы никто не мог перенастроить без нас.
Все стандартно. Вообще роутеры TP-Link в какой-то мере стали классикой для настройщиков, так что разберется даже самый ленивый человек. В комплекте шел установочный диск, но т.к. у многих сейчас даже дисковода нет, предлагаю делать настройку современным методом через браузер.
Тем временем предлагаю уже начать!
Если ранее кто-то или вы уже настраивали роутер, рекомендую сделать сброс настроек на заводские, чтобы избавиться от всех возможных проблем, включая и неизвестный пароль. Для этого на задней панели найдите «дырку» с надписью RESET. Воспользовавшись скрепкой или иголкой, нажимаем на кнопку в этом углублении и держим около 10 секунд, до тех пор, пока не моргнут лампочки индикации (роутер в этот момент должен быть включен).
Шаг 2 – Вход в настройки
Теперь, раз уж мы подключены, попробуем войти в настройщик.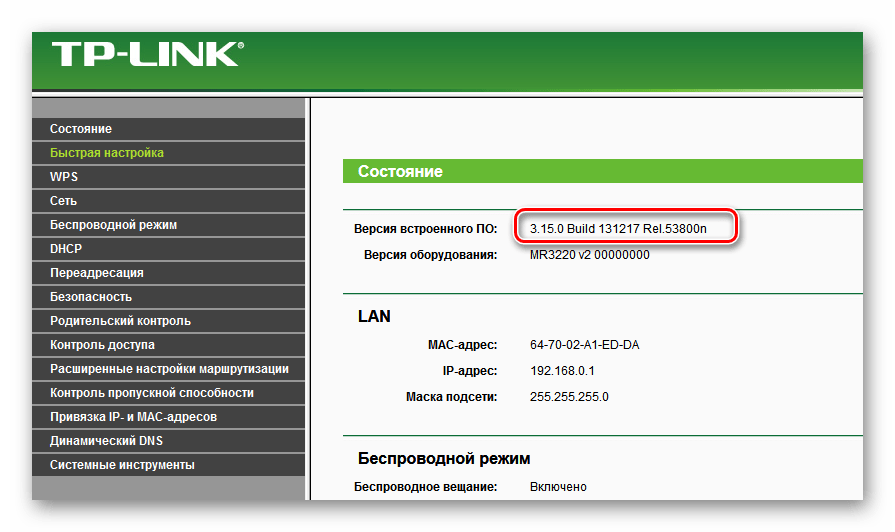 Для этого переходим по следующим ссылкам:
Для этого переходим по следующим ссылкам:
192.168.0.1
192.168.1.1
На самом деле достаточно одной из них, именно той, которая указана на наклейке на дне роутера (очень рекомендую посмотреть). Различные адреса – вариации разных программных версий, но 0.1 на конце у TP-Link встречается чаще. Ссылки в браузере откроются только в случае прямого подключения к роутеру по проводу или Wi-Fi. Это не какой-то внешний сайт, а сайт, запущенный непосредственно на роутере. Поэтому многие делают здесь ошибку, пытаясь подключиться из мобильной сети к своему устройству.
Откроется вот такое окно авторизации (на самом деле может быть и другое):
Данные для входа по умолчанию (указаны на наклейке):
Логин – admin
Пароль – admin
Если эти значения не подходят, с большой вероятностью вы или кто-то другой уже настраивали этот роутер и изменили пароль. Что делать? Нужно сбросить на заводские настройки (через кнопку RESET, как писал выше).
Характеристики:
- Поддержка РРРоЕ, L2TP;
- 2, 4 ГГц;
- за отсутствие конфликтов каналов отвечает ССА-технология;
- роутер оснащён двумя антеннами;
- 300 Мбит/с;
- передачу информации ускоряет технология 2*2 MIMO;
- четыре LAN-порта.
Маршрутизатор хорошо подходит для обустройства сети в небольших офисах и частных домах. Заявленные характеристики дают возможность получить надёжный сигнал. Если рассматривать недостатки, то отметим, что иногда юзеры жалуются на редкое подвисание и проблемы с беспроводной сетью. Избавиться от подобных проблем с TP-LINK TL-WR841ND можно путём обновления микропрограммы.
Смена заводского пароля
Чтобы никто, кроме Вас не смог войти в настройки роутера, необходимо сменить пароль для входа в настройки.
Для этого выбираем слева в меню Системные инструменты (System Tools) – Пароль (Password) и вводим настройки:
- Предыдущее имя пользователя: старое имя пользователя, вводим admin
- Предыдущий пароль: старый пароль, вводим admin
- Новое имя пользователя: вводим новое имя пользователя, можно оставить admin
- Новый пароль: вводим новый пароль
- Подтвердить новый пароль: подтверждаем новый пароль
Краткое описание устройства
Аппарат имеет оптимальное соотношение по своей стоимости и качеству аппаратурного оформления. Позволяет создать Вай-фай точку, поддерживающую 802.11n. Фактически роутер марки TP link версии tl wr841nd является прибором, перенаправляющим сетевое соединение на другие ПК или девайсы с функцией Wi-Fi. Поэтому с целью обеспечения максимального качества сигнала, принимаемого всеми домашними гаджетами, маршрутизатор следует установить в месте наилучшего распространения беспроводного сигнала либо понадобится дополнительно покупать еще и усилители Вай-фая. Аппарат отлично справляется с созданием сети для некрупных офисов и квартир. Несмотря на то что владельцы устройства иногда сталкиваются с проблемами его зависания, ее легко можно устранить обычной перепрошивкой ПО.
Позволяет создать Вай-фай точку, поддерживающую 802.11n. Фактически роутер марки TP link версии tl wr841nd является прибором, перенаправляющим сетевое соединение на другие ПК или девайсы с функцией Wi-Fi. Поэтому с целью обеспечения максимального качества сигнала, принимаемого всеми домашними гаджетами, маршрутизатор следует установить в месте наилучшего распространения беспроводного сигнала либо понадобится дополнительно покупать еще и усилители Вай-фая. Аппарат отлично справляется с созданием сети для некрупных офисов и квартир. Несмотря на то что владельцы устройства иногда сталкиваются с проблемами его зависания, ее легко можно устранить обычной перепрошивкой ПО.
Чтобы подключить ТП Линк потребуется следующее:
- Конечно, нужен сам прибор wr841nd и инструкция по подключению;
- Интернет-кабель;
- Ноутбук или стационарный ПК.
Устройство оснащено следующими специальными гнездами и клавишами:
- Клавиша включения и отключения прибора;
- Гнездо для подачи электроэнергии;
- Четыре порта LAN;
- Порт WAN.

- Клавиша Reset.
Настройка PPPoE, L2TP, и PPTP
Если у вас провайдер использует один из выше перечисленных способов подключения, то выбираем нужный, и задаем необходимые параметры, которые вам должен выдать провайдер: имя пользователя, пароль, IP-адрес. Это уже зависит от выбранного вами типа соединения и провайдера.
Главное, что нужно добиться от настроек на этой странице, так это что бы роутер подключился к Интернет и начал его раздавать. Если интернет работает, то жмем на кнопку Save, и продолжаем. Если не получается настроить, то позвоните к своему интернет-провайдеру, и уточните у него все данные, которые необходимы для настройки маршрутизатора.
Если на вашем компьютере есть настроенное высокоскоростное подключение к интернету, то оно нам больше не нужно. Запускать его не нужно. У нас теперь роутер будет запускать такое соединение. Можете его вообще удалить.
Может быть еще такое, что провайдер делает привязку по MAC-адресу (нужно уточнять у провайдера), в таком случае клонировать MAC можно в настройках роутера, на вкладке Network — MAC Clone. Или, там можно сменить MAC адрес роутера. Также можно позвонить провайдеру и попросить удалить из привязки старый MAC, и привязать Ваш новый MAC-адрес.
Или, там можно сменить MAC адрес роутера. Также можно позвонить провайдеру и попросить удалить из привязки старый MAC, и привязать Ваш новый MAC-адрес.
Если роутер подключился к провайдеру и раздает интернет, то можно продолжать настройку. Чтобы проверить, раздает ли роутер интернет, просто попробуйте зайти на любой сайт с компьютера, которым вы настраиваете роутер (который подключен в роутер в порт LAN)
Для настройки Wi-Fi нужно открыть на странице настроек вкладку Wireless — Wireless Settings. На этой странице нам нужно в поле Wireless Network Name придумать и записать имя для вашей Wi-Fi сети, и в выпадающем меню Region выбрать страну где вы живете. Остальные настройки, оставьте как у меня на скриншоте ниже.
Не забудьте сохранить настройки, нажав на кнопку Save.
Что бы защитить нашу беспроводную сеть паролем, перейдите на вкладку Wireless — Wireless Security. Там нужно выделить тип безопасности WPA/WPA2 — Personal(Recommended).
Там нужно выделить тип безопасности WPA/WPA2 — Personal(Recommended).
В поле PSK Password придумайте и запишите пароль, который будет защищать вашу Wi-Fi сеть.
Сохраните настройки нажав кнопку Save.
Настройка
Первоначально следует зайти в оболочку прибора, интерфейс «лежит» по пути «192.168.1.1». После ввода этих параметров появится новое окно, где система попросит заполнить поля login/pass. Если роутер новый, введите admin/admin. Второй способ — вернитесь к первоначальным настройкам, подержав пару секунд зажатой клавишу reset.
Выделяют два метода настройки — быструю и ручную. При быстрой настройке всё выполняется за считанные минуты, но есть риск упустить важную деталь, поэтому мы рассмотрим более развёрнутый вариант.
РРРоЕ соединение
РРРоЕ нужен для работы с Дом.ру и оператором Ростелеком. Перейдите в «WAN» раздела «Сеть» и заполните поля таким образом:
- Тип — РРРоЕ/РРРоЕ Russia;
- отключить Secondary Connection;
- login/pass — ввести данные из договора;
- confirm password — подтвердить ключевое слово;
- connection mode — подключать автоматически.

Другие поля для TP-LINK TL-WR841ND не меняйте, примените новую конфигурацию роутера («Save»).
VPN L2TР соединение
Следующие настройки будут полезны для всех, кто использует Beeline. Итак, в WAN постарайтесь выставить такие параметры маршрутизатора:
- Имя — tp.internet.beeline.ru;
- login/pass — введите информацию, представленную в договоре;
- WAN type — L2TP;
- Connection mode — выставьте флаг напротив «Подключать автоматически»;
- Выберите параметр «Динамический IP».
Далее проверьте данные на правильность и сохраните изменения.
Настройка TP-Link TL-WR841 ND для Ростелеком
Для настройки Интернета Ростелеком на TP-Link, зайдите в «Сеть» — «Интернет» (Network — WAN), после чего на странице задайте следующие параметры подключения:
- Тип WAN соединения — PPPoE
- Имя пользователя и пароль — ваши логин и пароль от Интернета, которые вы получили у Ростелекома
- Вторичное подключение — отключить
- Режим WAN подключения — подключать автоматически.

Сохраните сделанные настройки. Через минуту — другую, обновите страницу, и вы должны будете увидеть, что статус соединения изменился на «Подключено». Значит, все было сделано правильно.
Настройка IPTV телевидения
Для того, чтобы настроить телевидение IPTV Билайн или Ростелеком, откройте пункт меню «Сеть» — «IPTV», выберите режим «Мост» и в поле порт для IPTV укажите номер порта LAN, к которому будет подключена ТВ приставка. Сохраните настройки.
Может быть полезным и интересным:
- Новый Браузер Brave, который платит пользователю
- Wi-Fi без доступа к Интернету, соединение ограничено
- Если не заходит на 192.168.0.1 или 192.168.1.1
Настройка Wi-Fi сети
Для настройки параметров беспроводной сети, откройте пункт меню «Беспроводный режим» (Wireless), а затем — Настройки беспроводного режима. На открывшейся странице задайте имя для вашей Wi-Fi сети (SSID). Имя может быть любым, по нему вы будете отличать свою сеть от других.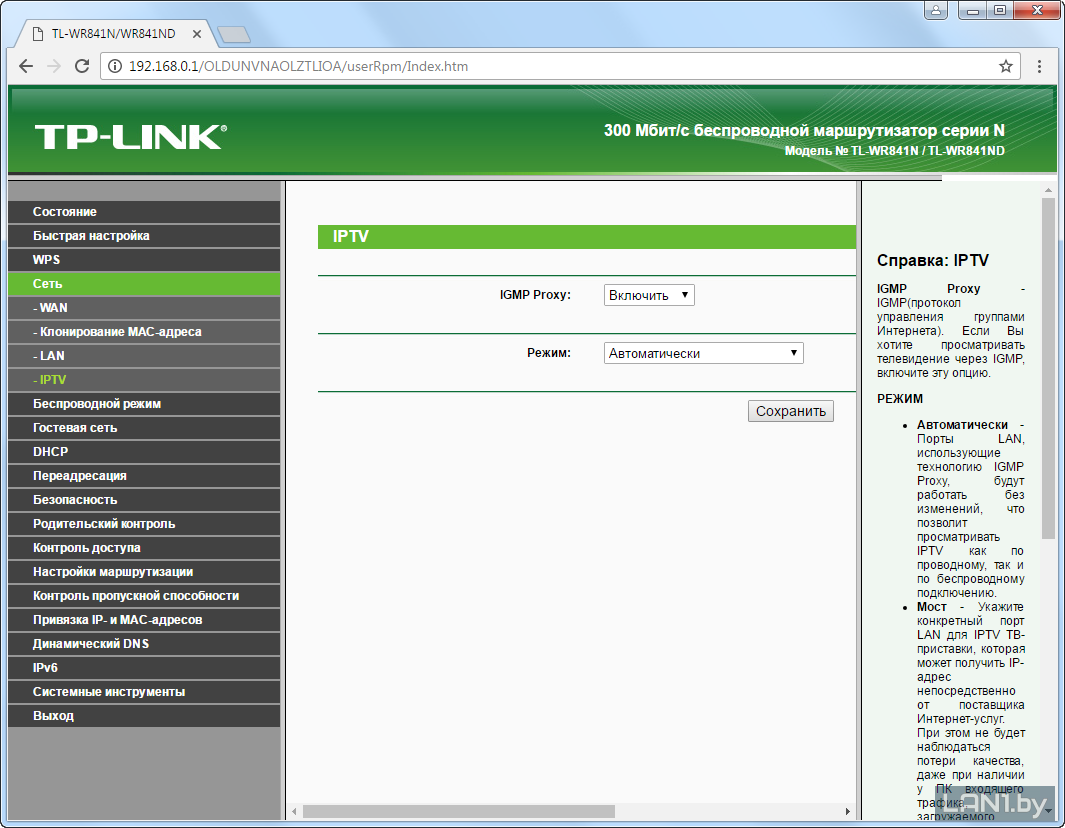 Только не используйте кириллицу. Сохраните настройки.
Только не используйте кириллицу. Сохраните настройки.
Откройте пункт «Защита беспроводного режима» (Wireless Security) и установите пароль на Wi-Fi:
- Выберите пункт WPA-Personal/WPA2-Personal
- В пункт «Пароль PSK» (PSK Password) введите пароль, состоящий не менее чем из 8 символов, не содержащий русских букв.
- Сохраните настройки.
После применения настроек вы можете подключаться к роутеру с ноутбука, планшета или телефона по Wi-Fiи пользоваться Интернетом.
Настройка Wi-Fi на роутере
Настраиваем Wi-Fi соединение. В боковом меню перейдите в Беспроводной режим (Wireless). В открывшемся окошке вводите следующие настройки:
- Поле Имя беспроводной сети (SSID): вводим название беспроводной сети
- Регион (Region): Russia
- Канал (Chanel): Auto
- Режим (Mode): 11bgn смешанный
- Ширина канала (Channel Width): Авто (Automatic)
- Включить беспроводное вещание и Включить широковещание SSID — ставим галочки
- Нажимаем ниже кнопку Сохранить (Save)
Настраиваем шифрование Wi-Fi.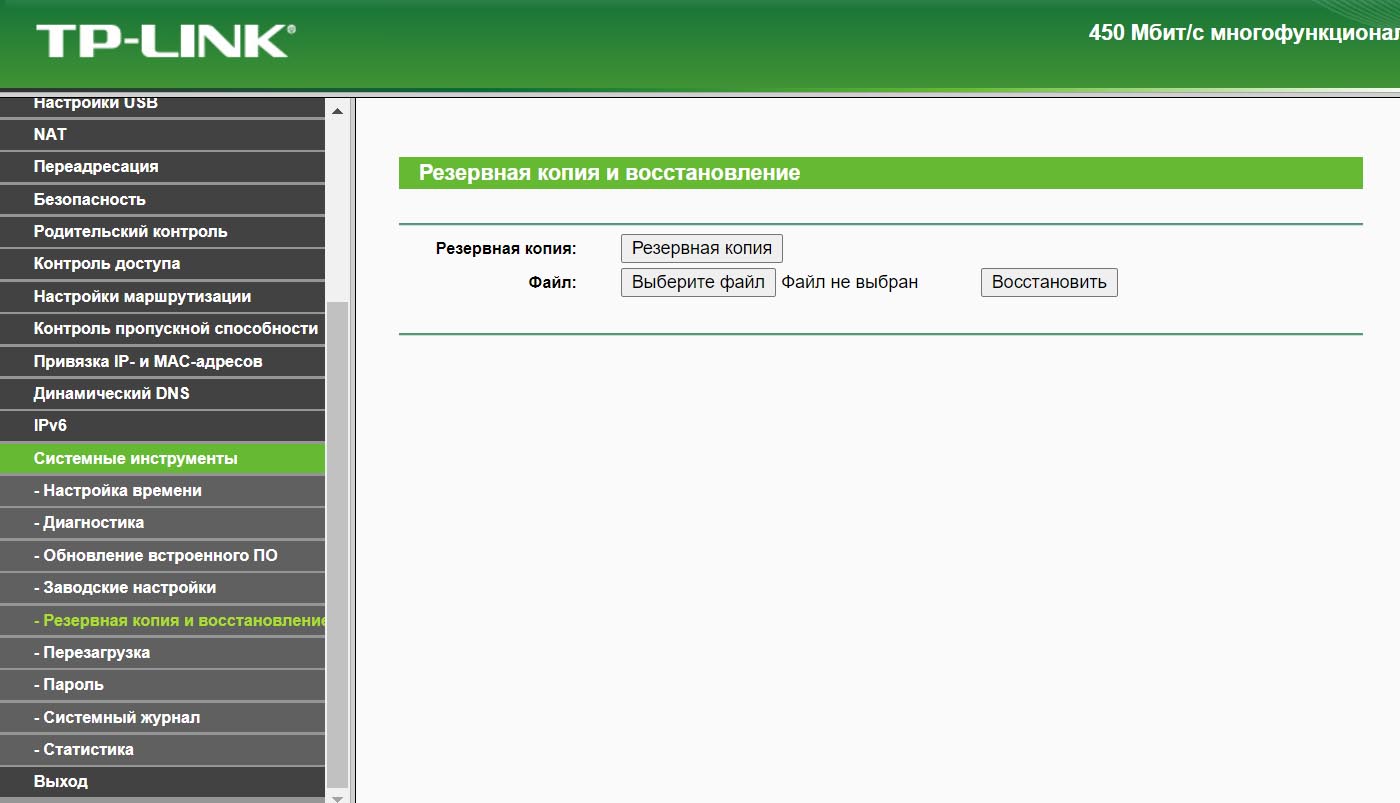 В боковом меню переходим в Защита Беспроводного режима (Wireless Security):
В боковом меню переходим в Защита Беспроводного режима (Wireless Security):
- Выбираем тип шифрования WPA-PSK/WPA2-PSK
- Версия — Автоматически
- Шифрование — AES
- Пароль PSK (PSK Password): вводим пароль на Wi-Fi сеть. Пароль не должен быть менее 8 символов
- Нажмите внизу кнопку Сохранить (Save). После сохранения настроек будет предложено перегрузить роутер, игнорируйте это требование (красная надпись внизу).
Настройка Wi-Fi
Характеристики этого роутера позволяют настроить его и как точку Wi-Fi. Для этого важно перейти в пункт «Настройки Wireless» раздела «Wireless». Теперь придумайте название для новой точки, выберите регион — Россия и выставьте параметр Auto напротив поля «Канал».
На следующем этапе важно выставить флаги напротив пунктов «Активировать SSID Broadcast» и «Активировать Router Radio». Ещё одно обязательно условие — указать напротив поля Mode параметр 11 bgn mixed.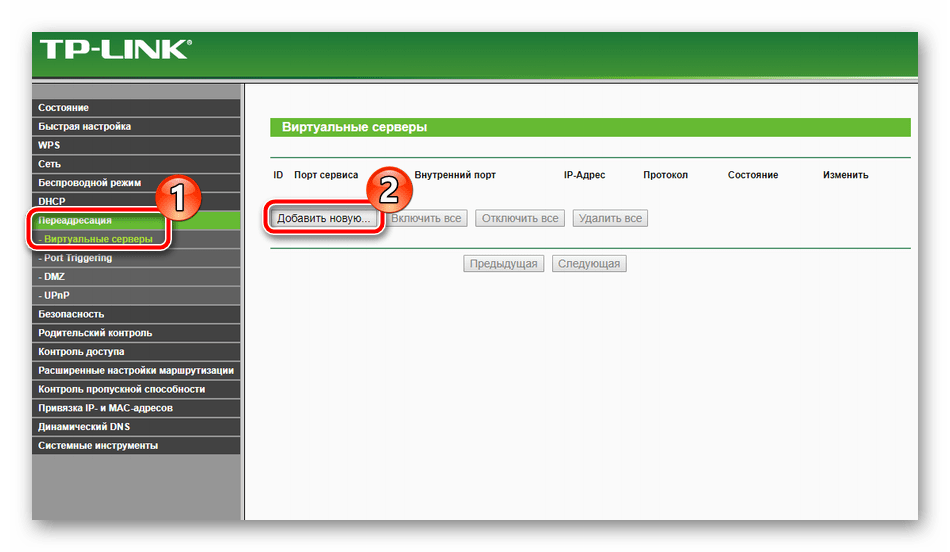
Пароль для точки настраивается в пункте «Wireless security». Здесь поля заполняют так:
- Тип спецификации — WPA/WPA2-Personal;
- PSK пароль — придумайте надёжное ключевое слово;
- Encryption/Version — Automatic.
Пароль лучше где-то записать, после чего сохраните новую конфигурацию.
Настройка Wi-fi (беспроводного режима)
Настроим защиту Wi-fi, чтобы посторонние не смогли воспользоваться вашим интернетом. Выбираем вкладку “беспроводной режим” – “настройка беспроводного режима”. Выбираем имя сети,остальное можно оставить по умолчанию. Имя сети пишите латиницей, как указано на картинке.
Далее выбираем “беспроводной режим” -“защита беспроводного режима”
Вписываем свой пароль в поле “пароль беспроводной сети”.Сохраняем настройки.
Переадресация/проброс портов
Данная функция автоматически перенаправляет запросы определенных сервисов из Интернета на соответствующий хост Вашей локальной сети, находящийся за межсетевым экраном роутера. Использовать данную функцию следует в том случае, если Вы хотите создать в локальной сети за межсетевым экраном роутера какой-либо сервер (например, Web-сервер или почтовый сервер). Заходим в Переадресация (Forwarding), нажимаем Добавить (Add New).
Использовать данную функцию следует в том случае, если Вы хотите создать в локальной сети за межсетевым экраном роутера какой-либо сервер (например, Web-сервер или почтовый сервер). Заходим в Переадресация (Forwarding), нажимаем Добавить (Add New).
IP-адрес — сетевой адрес устройства, на который будет перенаправляться запрос. Порт сервиса и Внутренний порт — номер порта, который требуется открыть Протоколl — Выбираете требуемый протокол Состояние — Включено. Нажимаем Сохранить.
2) Вручную
Необходимо осуществить следующие шаги:
- Войти в раздел «network» и открыть вкладку «wan»;
- Указать вид подключения и щелкнуть на «Сохранить»;
- Войти в закладку «wireless»; и перейти «wireless settings»;
- Рекомендуется поставить для своего Вай-фай код доступа для защиты;
- Открыть вкладку «Wireless Security», указать «WPA-PSK/WPA2-PSK»;
- Далее «Encryption» и указать «TKIP»;
- В графе «PSK Password» напечатать самостоятельно придуманный сложный код;
- Кликнуть «Сохранить».

На этом процедура более сложного 1-го метода настройки маршрутизатора окончена. Ниже представлена инструкция по 2-му методу, которая значительно проще.
Наиболее часто появляющиеся сложности и рекомендации по их устранению
Проблемы:
- Неустойчивое соединение;
- Прерывается беспроводная связь;
- Малая скорость приема-передачи данных.
Рекомендации:
- При вызове неполадок неустойчивым сетевым напряжением, вероятнее всего, поможет простая замена старого блока питания на новый;
- Помехи, вызванные другими источниками, устраняются изменением канала;
- Рекомендуется месторасположение точки доступа беспроводной сети выбирать с максимальным отсутствием заграждений и препятствий распространению Вай-фай.
NAT при автоматическом получении IP адреса (DHCP)
- Слева выбираем меню Сеть (Network), далее Клонирование MAC-адреса (MAC Clone)
- Нажимаем Клонировать MAC-адрес (Clone MAC address), далее Сохранить
- В поле Тип WAN подключения (WAN Connection Type): выберите Динамический IP (Dinamic IP)
- Нажимаем Сохранить (Save).
 Интернет настроен.
Интернет настроен.
2 метод: С использованием установочного диска, идущего в комплекте с прибором
Необходимо выполнить следующие несколько действий:
- Установить в оптический привод ПК диск;
- Войти в раздел быстрой настройки и указать язык;
- Кликнуть «Далее»;
- Затем следовать указаниям мастера установки;
- В последнем диалоговом окне кликнуть «Завершить» и все введенные параметры сохранятся в автоматическом режиме;
- Готово!
Настройка роутера TP-Link TL-WR1043ND с русским интерфейсом
Настройка подключения по локальной сети
Перед тем, как приступить к настройке роутера, проверим настройки подключения по локальной сети. Для этого:
Windows 7
Нажмем на «Пуск«, «Панель управления«.
Затем нажимаем на «Просмотр состояния сети и задач«.
Далее жмем на «Изменение параметров адаптера«.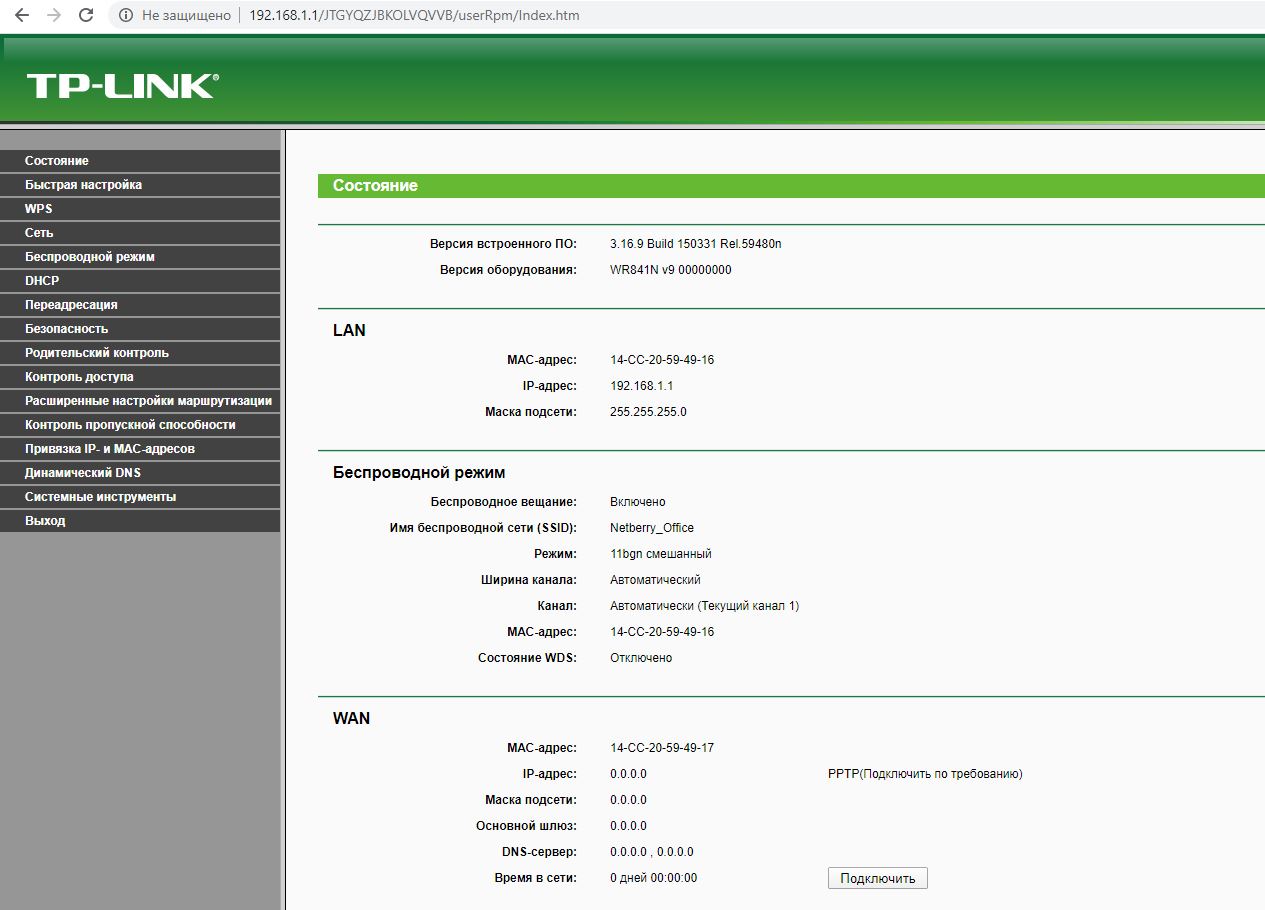
В открывшемся окне мы видим «Подключение по локальной сети«. Нажимаем по нему правой кнопкой мыши, выбираем «Свойство«.
Затем из списка выбираем «Протокол Интернета версии 4 (TCP/IPv4)» и нажимаем «Свойство«.
В открывшемся окне Вам нужно выставить галочки «Получить IP-адрес автоматически» и «Получить адрес DNS-сервера автоматически«, затем нажимаем кнопку «Ok«.
Windows 10
Нажмем на «Пуск«, «Параметры«.
Затем нажимаем на «Сеть и Интернет«.
Далее выбираем «Ethernet» и нажимаем на «Настройка параметров адаптера«.
В открывшемся окне мы видим «Ethernet«. Нажимаем по нему правой кнопкой мыши, выбираем «Свойство«.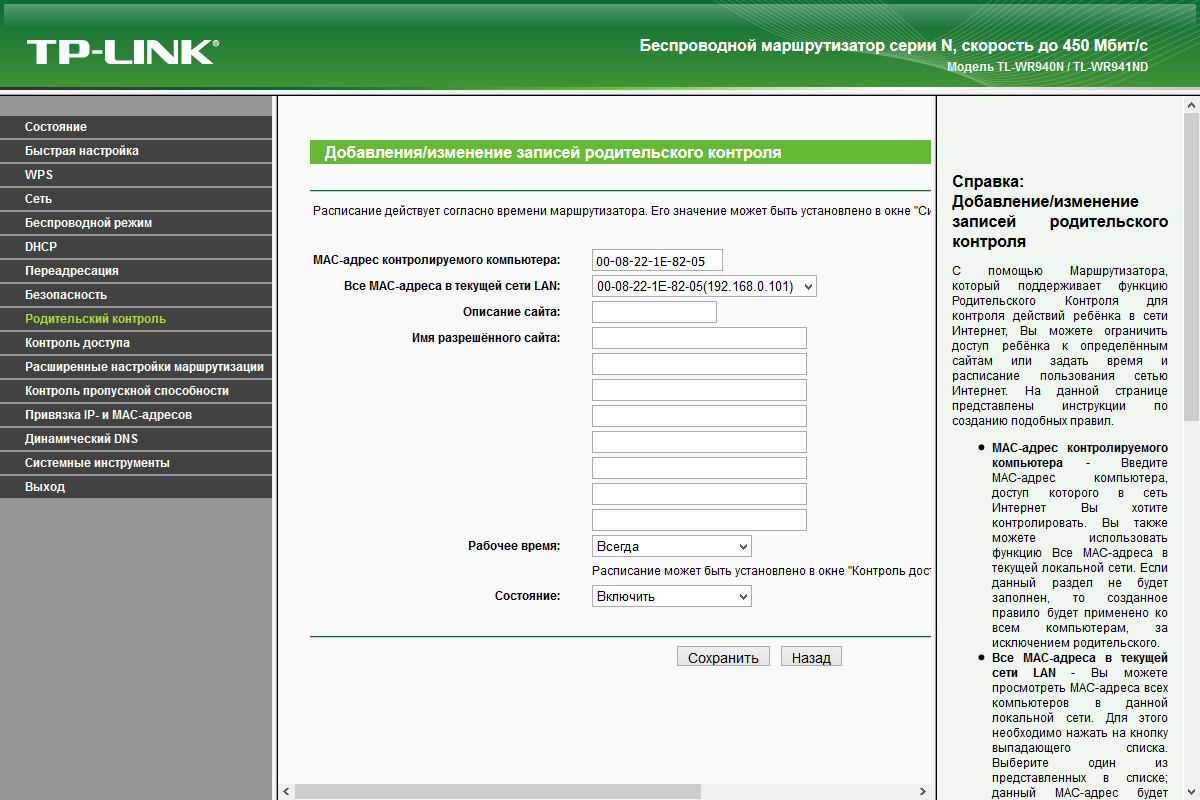
Затем из списка выбираем «IP версии 4 (TCP/IPv4)» и нажимаем «Свойство«.
В открывшемся окне Вам нужно выставить галочки «Получить IP-адрес автоматически» и «Получить адрес DNS-сервера автоматически«, затем нажимаем кнопку «Ok«.
Подключение роутера TP-Link TL-WR1043ND к компьютеру
Следующим шагом будет подключение роутера TP-Link TL-WR1043ND к Вашему Ноутбуку либо Персональному компьютеру (ПК). Для этого Вам необходимо подключить кабель, который Вам провел провайдер, к синему порту роутера (то есть это тот кабель, который идет в Вашу квартиру, дом, офис, и т.д. из вне), а кабель, который шел в комплекте с роутером, один конец в один из четырех портов, которые обозначены желтым цветом на роутере, а другой конец подключите к Вашему ноутбуку либо ПК. И да, не забудьте подключить кабель питания.
Авторизация роутера TP-Link TL-WR1043ND
Итак, подключили роутер, теперь Вам нужно через любой браузер (будь это Google Chrome, Mozilla Firefox, Internet Explorer, и т.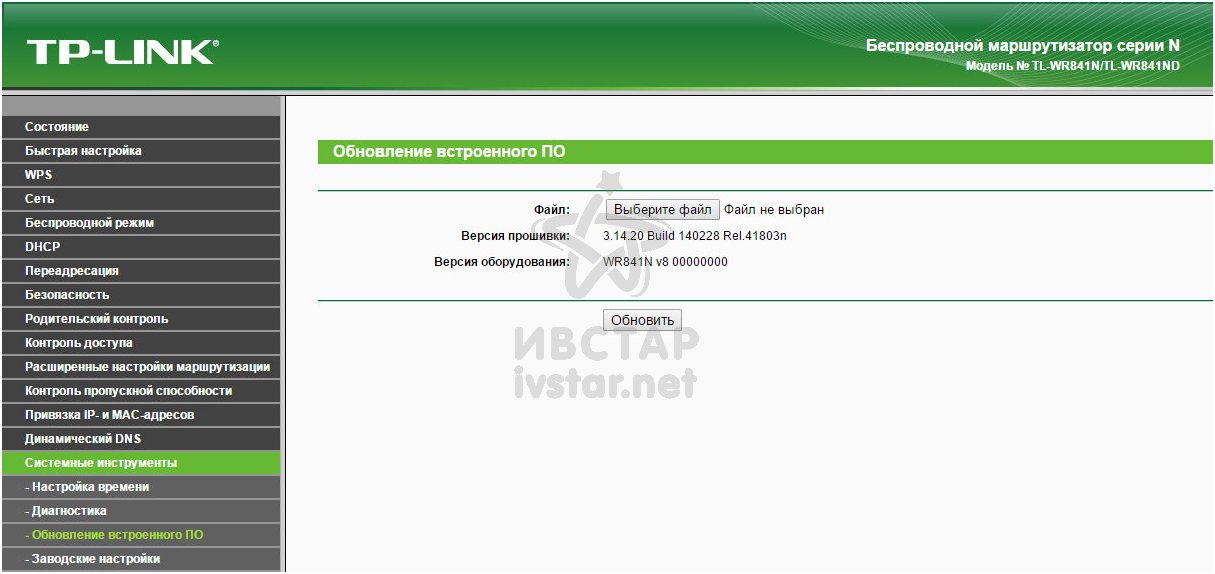 д.) попасть в его web-интерфейс. Для это открываем браузер и в адресной строке вбиваем адрес роутера: 192.168.0.1 и нажимаем кнопку «Enter» на Вашей клавиатуре (в более старых моделях данного роутера этот адрес может быть: 192.168.1.1).
д.) попасть в его web-интерфейс. Для это открываем браузер и в адресной строке вбиваем адрес роутера: 192.168.0.1 и нажимаем кнопку «Enter» на Вашей клавиатуре (в более старых моделях данного роутера этот адрес может быть: 192.168.1.1).
После Мы видим, что роутер требует авторизоваться, т.е. запрашивает имя пользователя и пароль. По умолчанию на роутерах Tp-Link установлены:
- Имя пользователя — admin
- Пароль — admin
Итак, вбиваем данные и нажимаем «Вход«
Настройка роутера Tp-Link TL-WR1043ND
И вот наконец мы попали на Web-интерфейс роутера и теперь Вам необходимо произвести настройки оборудования. Первым делом обезопасим беспроводную сеть, установив пароль на wi-fi. Затем Вам необходимо будет узнать какой тип подключения используется для входа в интернет, это PPTP, L2TP либо PPPOE. Узнать можно позвонив Вашему провайдеру (это организация, с которым Вы заключили договор для предоставления услуги интернет). Итак, начнем настройку роутера.
Итак, начнем настройку роутера.
Настройка пароля на wi-fi
Предлагаю Вашему вниманию Видео инструкцию по настройке пароля на wi-fi на роутере Tp-Link TL-WR1043ND.
Давайте также письменно и иллюстративно рассмотрим настройку пароля на wi-fi на роутере Tp-Link TL-WR1043ND.
Выбираем на Web-интерфейсе в меню вкладку «Беспроводной режим» и попадаем в «Настройки беспроводного режима«. Здесь необходимо в графе «Имя беспроводной сети:» придумать и указать имя Вашей беспроводной сети, данное имя в дальнейшем будет светиться, когда Вы будите подключаться к сети. Затем выберем «Регион:» — Россия.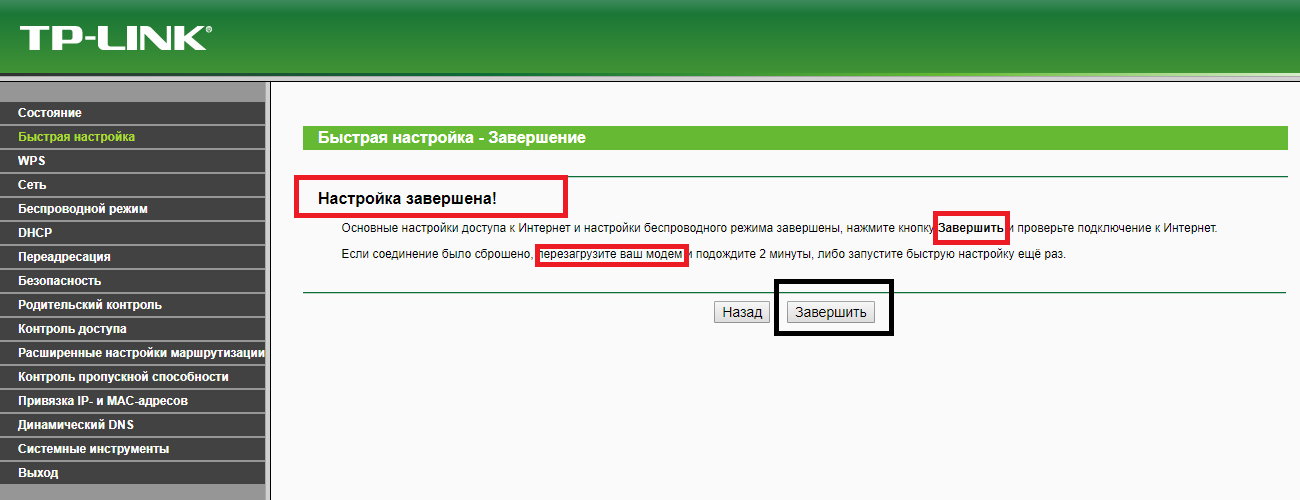 После этого нажимаем «Сохранить«.
После этого нажимаем «Сохранить«.
Далее переходим в меню во вкладку «Защита беспроводного режима«. Здесь мы будем настраивать пароль для придуманной выше беспроводной сети, для этого выбираем тип шифрования «WPA/WPA2-Personal(Рекомендуется)«, а затем ниже в поле «Пароль PSK» придумываем и вбиваем пароль. После жмем «Сохранить«.
После того, как мы нажали «Сохранить» над этой кнопкой появится надпись, указывающая на то, что настройки сохранены и теперь нам необходимо перезагрузить роутер. Что мы и делаем, нажав на кнопку «click here» отправив роутер на перезагрузку. После перезагрузки имя Вашей беспроводная сеть появится в настройках сети Вашего компьютера.
Настройка PPTP
Предлагаю Вашему вниманию Видео инструкцию по настройке типа подключения PPTP на роутере Tp-Link TL-WR1043ND.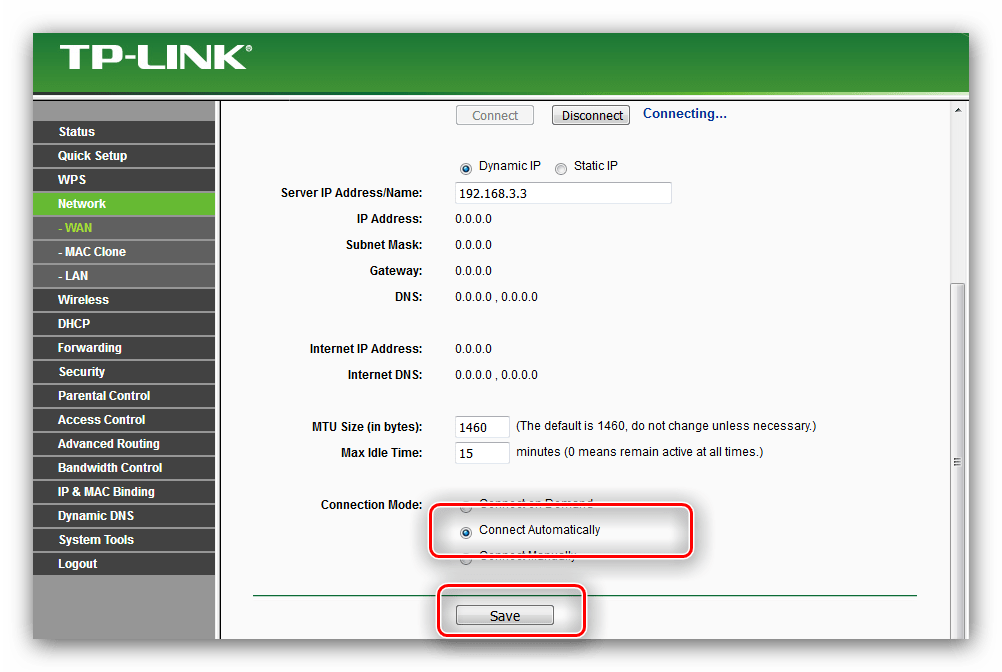
Давайте также письменно и иллюстративно рассмотрим настройку подключения PPTP на роутере Tp-Link TL-WR1043ND.
Итак переходим в меню во вкладку «Сеть«, затем «WAN«.
В «Тип подключения WAN:» выбираем «PPTP/PPTP Россия«, ниже Вам предложат указать имя пользователя (в строке «Имя пользователя:«) и пароль (в строке «Пароль:«). Также необходимо будет указать ip-адрес сервера (в строке «IP-адрес/Имя сервера:«). Все вышеперечисленные данные Вам предоставляет провайдер (Организация, которая провела Вам интернет).
Все эти данные обычно прописываются в договоре с провайдером.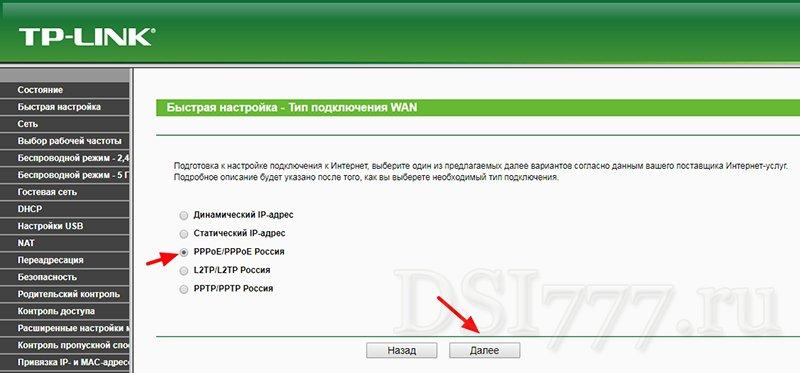 Если по какой-то причине Вы не смогли их найти, Вам необходимо позвонить на горячую линию Вашего провайдера и узнать как их можно получить.
Если по какой-то причине Вы не смогли их найти, Вам необходимо позвонить на горячую линию Вашего провайдера и узнать как их можно получить.
После того, как Вы внесли все необходимые данные ставите галочку напротив «Подключить автоматически» (Данная настройка будет держать подключение к интернету постоянно, поэтому если у Вас НЕ безлимитный тариф рекомендую поставить галочку напротив «Подключить по требованию«, то есть интернет подключается только в том случае, когда Вы начинаете им пользоваться).
После всех манипуляций с настройками нажимаем кнопку «Сохранить«.
Настройка PPTP со статическим IP-адресом
Рассмотрим настройку подключения PPTP со статическим IP-адресом на роутере Tp-Link TL-WR1043ND. Обычно статический IP-адрес предоставляется юридическим лицам, либо как дополнительная услуга к основному тарифу физическим лицам.
Итак переходим в меню во вкладку «Сеть«, затем «WAN«.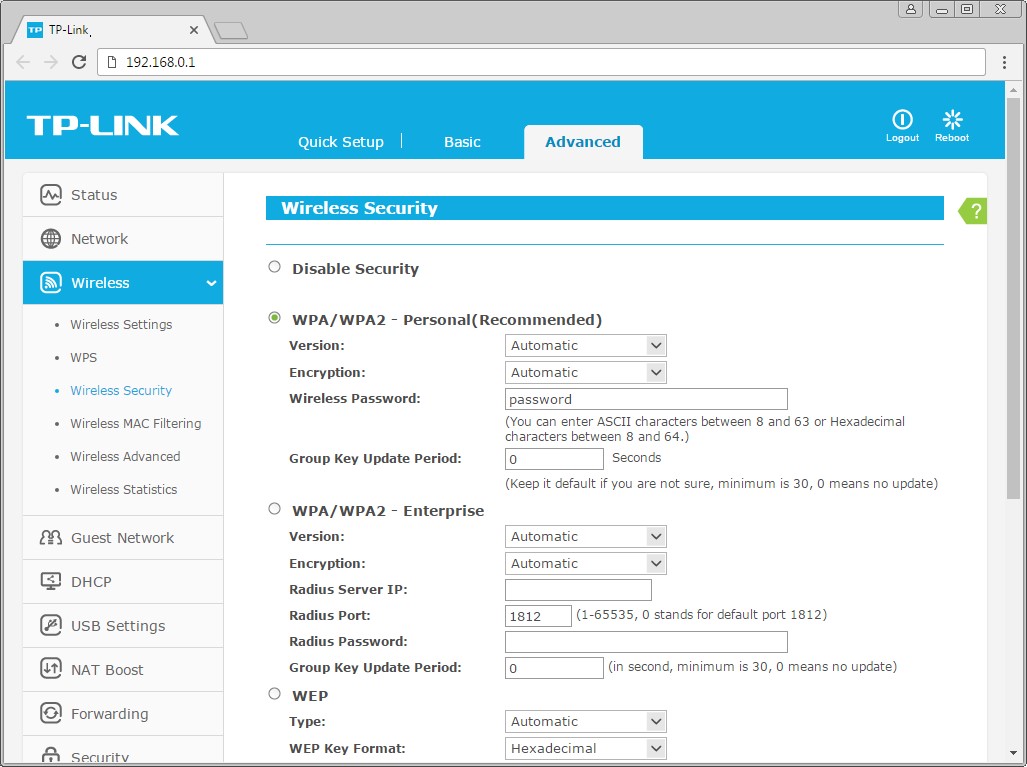
В «Тип подключения WAN:» выбираем «PPTP/PPTP Россия«, ниже Вам предложат указать имя пользователя (в строке «Имя пользователя:«) и пароль (в строке «Пароль:«).
Так как подключение использует статический ip-адрес, Вы ставите галочку напротив «Статический IP-адрес«, далее указываете ip-адрес сервера (в строке «IP-адрес/Имя сервера:«), ip-адрес (в строке «IP-адрес:«), маску подсети (в строке «Маска подсети:«), основной шлюз (в строке «Основной шлюз:«) и DNS (в строке «DNS:«). Все вышеперечисленные данные Вам предоставляет провайдер (Организация, которая провела Вам интернет).
Все эти данные обычно прописываются в договоре с провайдером. Если по какой-то причине Вы не смогли их найти, Вам необходимо позвонить на горячую линию Вашего провайдера и узнать как их можно получить.
После того, как Вы внесли все необходимые данные ставите галочку напротив «Подключить автоматически» (Данная настройка будет держать подключение к интернету постоянно, поэтому если у Вас НЕ безлимитный тариф рекомендую поставить галочку напротив «Подключить по требованию«, то есть интернет подключается только в том случае, когда Вы начинаете им пользоваться).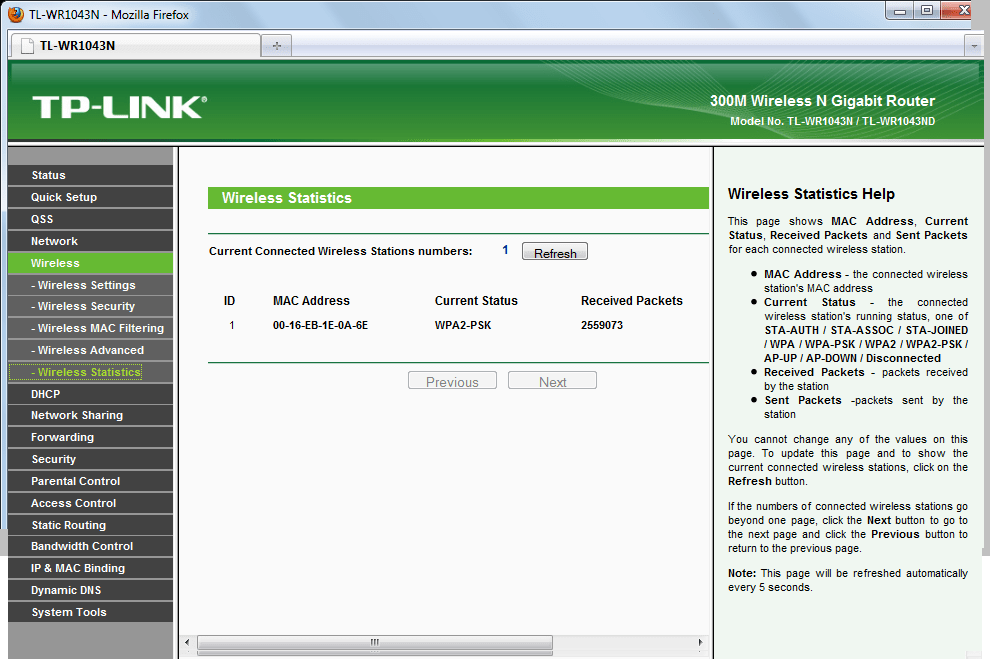
После всех манипуляций с настройками нажимаем кнопку «Сохранить«.
Настройка L2TP
Рассмотрим настройку подключения L2TP на роутере Tp-Link TL-WR1043ND.
Итак переходим в меню во вкладку «Сеть«, затем «WAN«.
В «Тип подключения WAN:» выбираем «L2T/L2T Россия«, ниже Вам предложат указать имя пользователя (в строке «Имя пользователя:«) и пароль (в строке «Пароль:«). Также необходимо будет указать ip-адрес сервера (в строке «IP-адрес/Имя сервера:«). Все вышеперечисленные данные Вам предоставляет провайдер (Организация, которая провела Вам интернет).
Все эти данные обычно прописываются в договоре с провайдером. Если по какой-то причине Вы не смогли их найти, Вам необходимо позвонить на горячую линию Вашего провайдера и узнать как их можно получить.
После того, как Вы внесли все необходимые данные ставите галочку напротив «Подключить автоматически» (Данная настройка будет держать подключение к интернету постоянно, поэтому если у Вас НЕ безлимитный тариф рекомендую поставить галочку напротив «Подключить по требованию«, то есть интернет подключается только в том случае, когда Вы начинаете им пользоваться).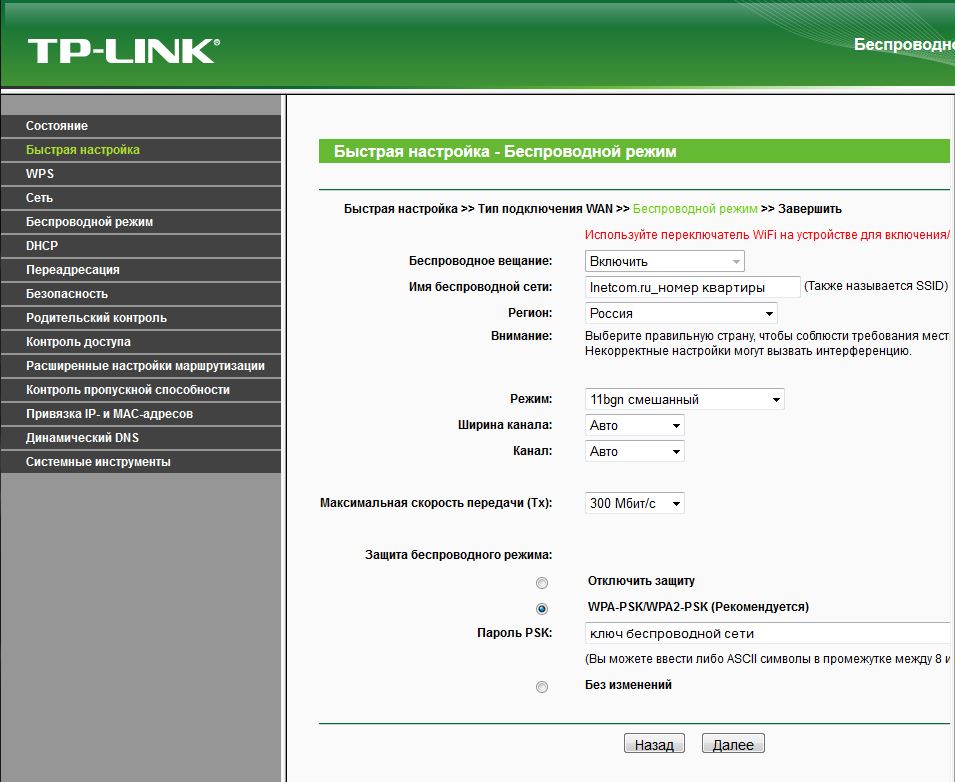
После всех манипуляций с настройками нажимаем кнопку «Сохранить«.
Настройка L2TP со статическим IP-адресом
Рассмотрим настройку подключения L2TP со статическим IP-адресом на роутере Tp-Link TL-WR1043ND.
Обычно статический IP-адрес предоставляется юридическим лицам, либо как дополнительная услуга к основному тарифу физическим лицам.
Итак переходим в меню во вкладку «Сеть«, затем «WAN«.
В «Тип подключения WAN:» выбираем «L2T/L2T Россия«, ниже Вам предложат указать имя пользователя (в строке «Имя пользователя:«) и пароль (в строке «Пароль:«).
Так как подключение использует статический ip-адрес, Вы ставите галочку напротив «Статический IP-адрес«, далее указываете ip-адрес сервера (в строке «IP-адрес/Имя сервера:«), ip-адрес (в строке «IP-адрес:«), маску подсети (в строке «Маска подсети:«), основной шлюз (в строке «Основной шлюз:«) и DNS (в строке «DNS:«).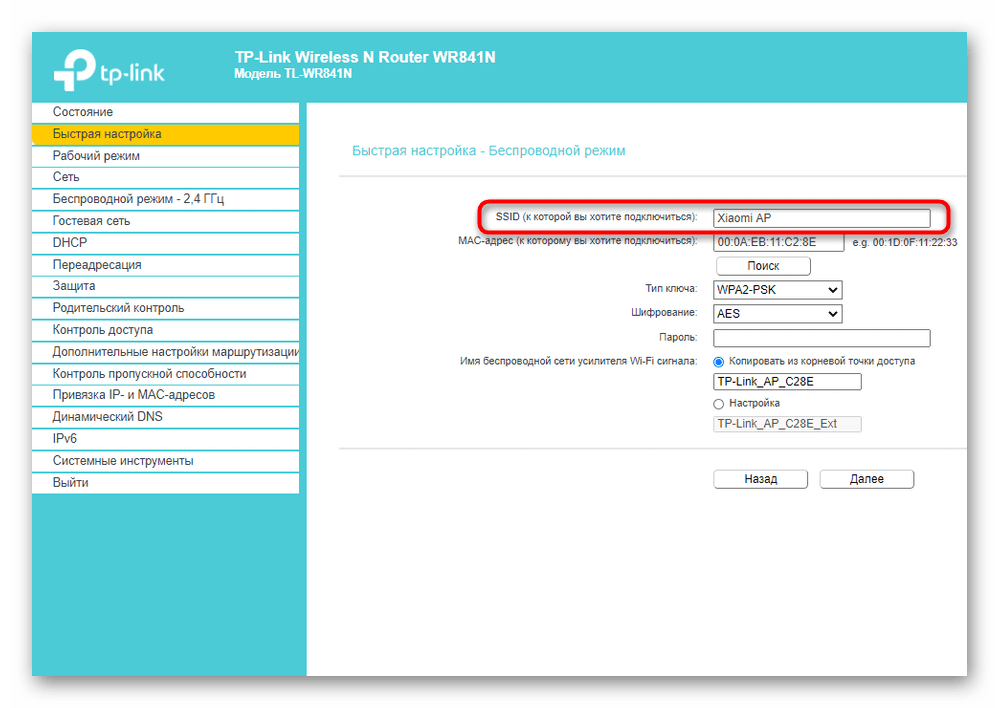 Все вышеперечисленные данные Вам предоставляет провайдер (Организация, которая провела Вам интернет).
Все вышеперечисленные данные Вам предоставляет провайдер (Организация, которая провела Вам интернет).
Все эти данные обычно прописываются в договоре с провайдером. Если по какой-то причине Вы не смогли их найти, Вам необходимо позвонить на горячую линию Вашего провайдера и узнать как их можно получить.
После того, как Вы внесли все необходимые данные ставите галочку напротив «Подключить автоматически» (Данная настройка будет держать подключение к интернету постоянно, поэтому если у Вас НЕ безлимитный тариф рекомендую поставить галочку напротив «Подключить по требованию«, то есть интернет подключается только в том случае, когда Вы начинаете им пользоваться).
После всех манипуляций с настройками нажимаем кнопку «Сохранить«.
Настройка PPPOE
Предлагаю Вашему вниманию Видео инструкцию по настройке типа подключения PPPOE на роутере Tp-Link TL-WR1043ND.
Давайте также письменно и иллюстративно рассмотрим настройку подключения PPPOE на роутере Tp-Link TL-WR1043ND.
Итак переходим в меню во вкладку «Сеть«, затем «WAN«.
В «Тип подключения WAN:» выбираем «PPPoE/PPPoE Россия«, ниже Вам предложат указать имя пользователя (в строке «Имя пользователя:«), пароль (в строке «Пароль:«) и подтверждение пароля (в строке «Подтвердите пароль:«). Все вышеперечисленные данные Вам предоставляет провайдер (Организация, которая провела Вам интернет).
Все эти данные обычно прописываются в договоре с провайдером.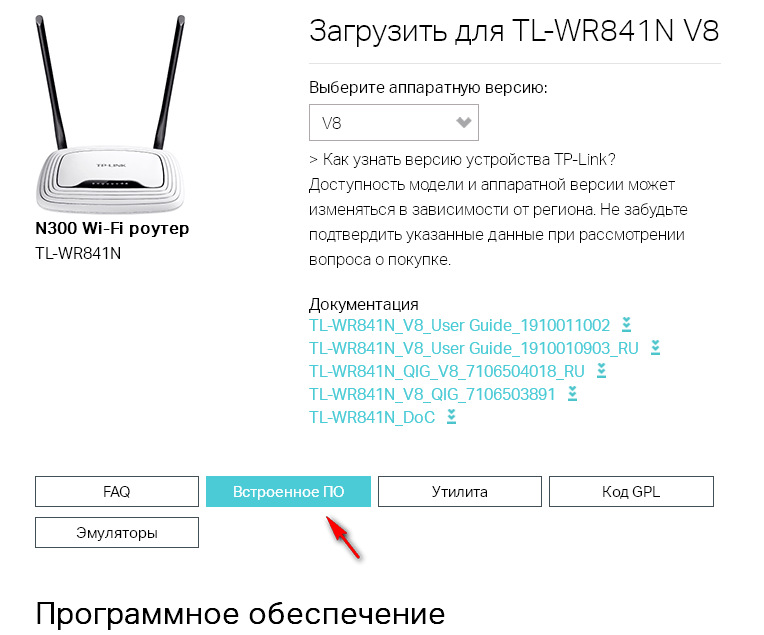 Если по какой-то причине Вы не смогли их найти, Вам необходимо позвонить на горячую линию Вашего провайдера и узнать как их можно получить.
Если по какой-то причине Вы не смогли их найти, Вам необходимо позвонить на горячую линию Вашего провайдера и узнать как их можно получить.
После того, как Вы внесли все необходимые данные ставите галочки напротив «Динамический IP-адрес» и «Подключить автоматически» (Данная настройка будет держать подключение к интернету постоянно, поэтому если у Вас НЕ безлимитный тариф рекомендую поставить галочку напротив «Подключить по требованию«, то есть интернет подключается только в том случае, когда Вы начинаете им пользоваться, либо «Подключить по расписанию«, то есть интернет работает в определенное, указанное Вами время).
После всех манипуляций с настройками нажимаем кнопку «Сохранить«.
Настройка PPPOE со статическим IP-адресом
Рассмотрим настройку подключения PPPOE со статическим IP-адресом на роутере Tp-Link TL-WR1043ND.
Обычно статический IP-адрес предоставляется юридическим лицам, либо как дополнительная услуга к основному тарифу физическим лицам.
Итак переходим в меню во вкладку «Сеть«, затем «WAN«.
В «Тип подключения WAN:» выбираем «PPPoE/PPPoE Россия«, ниже Вам предложат указать имя пользователя (в строке «Имя пользователя:«), пароль (в строке «Пароль:«) и подтверждение пароля (в строке «Подтвердите пароль:«). Так как подключение использует статический ip-адрес, Вы ставите галочку напротив «Статический IP-адрес«, далее указываете ip-адрес (в строке «IP-адрес:«), маску подсети (в строке «Маска подсети:«).
Все вышеперечисленные данные Вам предоставляет провайдер (Организация, которая провела Вам интернет).
Все эти данные обычно прописываются в договоре с провайдером. Если по какой-то причине Вы не смогли их найти, Вам необходимо позвонить на горячую линию Вашего провайдера и узнать как их можно получить.
После того, как Вы внесли все необходимые данные ставите галочку напротив «Подключить автоматически» (Данная настройка будет держать подключение к интернету постоянно, поэтому если у Вас НЕ безлимитный тариф рекомендую поставить галочку напротив «Подключить по требованию«, то есть интернет подключается только в том случае, когда Вы начинаете им пользоваться, либо «Подключить по расписанию«, то есть интернет работает в определенное, указанное Вами время).
После всех манипуляций с настройками нажимаем кнопку «Сохранить«.
Смена пароля web-интерфейса
Предлагаю Вашему вниманию Видео инструкцию по смене пароля на web-интерфейс роутера Tp-Link TL-WR1043ND.
Сброс пароля web-интерфейса
В случае, если Вы поставили пароль на web-интерфейс роутера и забыли его, предлагаю Вашему вниманию посмотреть Видео инструкцию по сбросу пароля web-интерфейса на роутере Tp-Link TL-WR1043ND.
Обновление прошивки
Предлагаю Вашему вниманию Видео инструкцию по обновлению прошивки на роутере Tp-Link TL-WR1043ND.
Настройка FTP-сервера на роутере TP-Link TL-WR1043ND
Предлагаю Вашему вниманию Видео инструкцию по настройка FTP-сервера на роутере Tp-Link TL-WR1043ND.
Настройка медиа-сервера на роутере TP-Link TL-WR1043ND
Предлагаю Вашему вниманию Видео инструкцию по настройка медиа-сервера на роутере Tp-Link TL-WR1043ND.
Настройка принт-сервера на роутере TP-Link TL-WR1043ND
Предлагаю Вашему вниманию Видео инструкцию по настройка принт-сервера на роутере Tp-Link TL-WR1043ND.
Подключение компьютера к wi-fi
После подключения и настройки роутера, необходимо подключить компьютер к беспроводной сети (wi-fi), рассмотрим подключение к wi-fi в двух операционных системах, это Windows 7 и Windows 10:
Windows 7
Видео инструкция
В правом нижнем углу рабочего стола находим значок беспроводной сети (wi-fi), щелкаем по нему левой кнопкой мыши.
Выскакивает окно со списком доступных беспроводных сетей. Выбираем беспроводную сеть, в моем случае это сеть «Sultan» (Вы выбираете ту сеть, название которой давали при настройке роутера).
Выбираем беспроводную сеть, в моем случае это сеть «Sultan» (Вы выбираете ту сеть, название которой давали при настройке роутера).
После выбора сети поставьте галочку напротив «Подключаться автоматически» и нажмите
«Подключение«.
Далее необходимо указать «Ключ безопасности» это пароль беспроводной сети, который Вы указывали при настройке роутера. После того, как Вы указали ключ, нажимаем «OK«.
Ждем, возможно, пару секунд и Вы подключились к Вашей беспроводной сети.
Windows 10
Видео инструкция
В правом нижнем углу рабочего стола находим значок беспроводной сети (wi-fi), щелкаем по нему левой кнопкой мыши.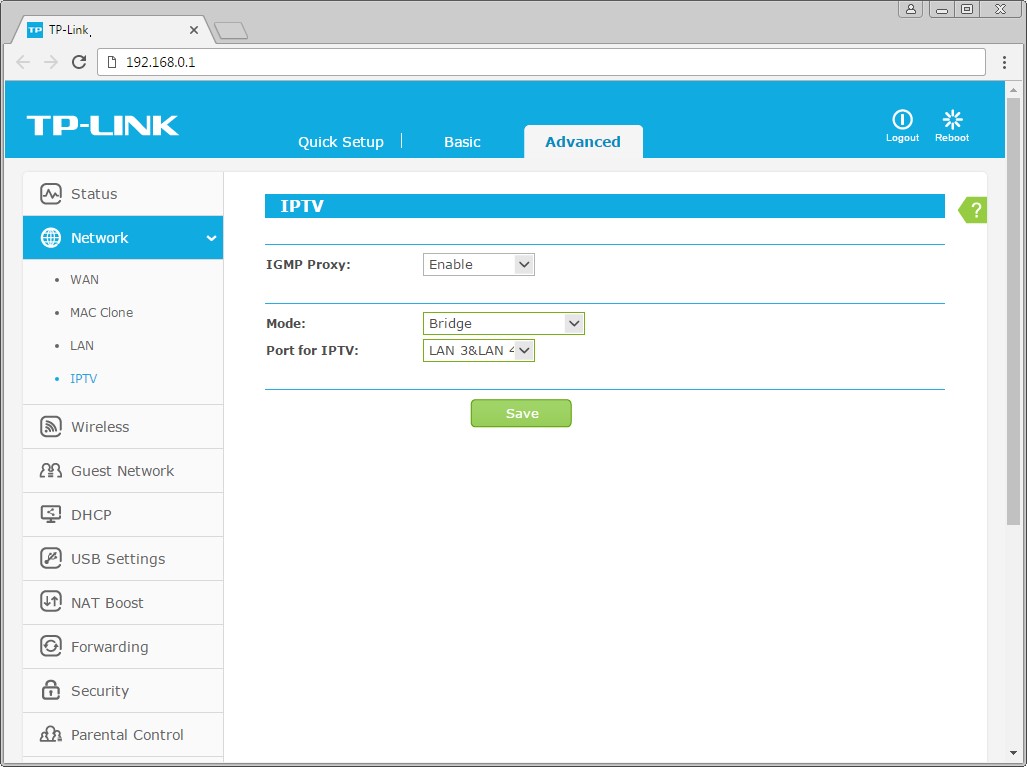
Выскакивает окно со списком доступных беспроводных сетей. Выбираем беспроводную сеть, в моем случае это сеть «Sultanova» (Вы выбираете ту сеть, название которой давали при настройке роутера).
После выбора сети поставьте галочку напротив «Подключаться автоматически» и нажмите «Подключиться«.
Далее необходимо указать «Ключ безопасности» это пароль беспроводной сети, который Вы указывали при настройке роутера. После того, как Вы указали ключ, нажимаем «Далее«.
Ждем, возможно, пару секунд и Вы подключились к Вашей беспроводной сети.
Настройка роутера TP-LINK — Скай-Бридж: доступная связь для всех!
Не все маршрутизаторы этого производителя поставляются в нашу страну русифицированные, поэтому мы предложим настройку роутера с англоязычным интерфейсом. Но все действия также подходят и для русского интерфейса.
Как настроить параметры TCP/IP моего компьютера, чтобы подключить беспроводной маршрутизатор TP-LINK
- На панели задач щелкните мышью по Пуск > Панель управления, затем выделите строку Сетевые подключения и сделайте по ней двойной щелчок
- Щелкните правой кнопкой мыши по иконке Подключение по локальной сети и в открывшемся меню выберите Свойства
- Выберите строку Интернет протокол (TCP/IP) и сделайте по ней двойной щелчок мышью или нажмите кнопку Свойства
- Выберите Использовать следующий IP-адрес, укажите IP-адрес, маску подсети и IP-адрес шлюза по умолчанию.
- Выберите Использовать следующие адреса DNS-серверов и укажите IP-адреса локальных DNS-серверов.
Инструкция по настройке роутеров TP-Link WR841N / TL-WR841ND
Остальные версии роутеров этого производителя можно настроить по аналогии.
Рекомендации
- По умолчанию, Логин admin, пароль admin.

- Сброс настроек роутера производится путем нажатия и удержания кнопки Reset на задней панели роутера в течении 10 секунд.
Авторизация
Для того, что бы попасть в веб-интерфейс роутера, необходимо открыть ваш Интернет браузер и в строке адреса набрать http://192.168.1.1, User Name admin , Password – admin (при условии, что роутер имеет заводские настройки, и его IP не менялся).
Смена заводского пароля
В целях безопасности рекомендуется сменить заводской пароль.
По умолчанию: Логин admin, пароль admin.
В интерфейсе роутера необходимо зайти во вкладку System Tools и выбрать Password.
В поле Old User Name введите admin, Old Password введите admin.
В поля New User Name, New Password, Confirm New Password введите новый логин (можно оставить прежний «аdmin»), а также новый пароль и его повтор соответственно.
Затем нажмите кнопку Save.
Настройка подключения к Интернет
Меню: Настройка WAN
Здесь, нужно выбрать в меню: Динамический IP адрес
После нужно нажать кнопку «Сохранить»
Настройка Wi-Fi на роутере
В интерфейсе роутера необходимо выбрать вкладку слева «Wireless», в открывшемся списке выбираем «Wireless Serrings».
Выставляем параметры следующим образом:
1. Поле «SSID»: вводим название беспроводной сети.
2. Region: Russia
3. Chanel: Auto
4. Mode: 11bgn mixed
5. Channel Width: Automatic
6. Max Tx Rate: 300Mbps
7. Нажимаем ниже кнопку «Save»
Слева в меню выбираем «Wireless», далее «Wireless Security» и выставляем параметры:
1. Устанавливаем точку на WPA-PSK/WPA2-PSK
2. Version: WPA2-PSK
3. Encryption: Automatic
4. PSK Password: должны ввести любой набор цифр, длиной от 8 до 63. Их также необходимо запомнить, чтобы Вы могли указать их при подключении к сети. Рекомендуется использовать в качестве ключа серийный номер устройства (указан на коробке, в виде S/N########).
5. Нажимаем ниже кнопку «Save»
Настройка IPTV
Некоторые роутеры не могут узнавать к какому интерфейсу подключена ваша приставка. Лучше этот порт указать вручную.
Как настроить родительский контроль на роутере TP-Link, с компьютера или смартфона
Читайте, как настроить родительский контроль на Wi-Fi роутере, на примере роутера tp-link. Как это сделать с компьютера или с помощью смартфона.
Иногда возникает необходимость заблокировать доступ к социальным сетям, или любым другим сайтам, для конкретных устройств, включая смартфоны и планшеты. Для этого в настройках роутера есть функция родительского контроля.
Эта функция позволяет ввести ограничение доступа в Интернет по расписанию, и указать конкретные web-адреса, к которым будет открыт или закрыт доступ. Например, можно отключить выход во всемирную сеть в те часы, когда ребенку положено делать уроки или спать. Либо сотруднику выполнять свою работу, если речь идет об офисной сети.
В некоторых моделях функция блокировки сайтов и временного ограничения совмещены. Я покажу, как настроить родительский контроль на примере роутера tp-link.
Настройка родительского контроля с ПК
Итак, сперва нужно попасть в настройки роутера. Для этого, в окне браузера пишем адрес роутера, и вводим логин и пароль. По умолчанию «admin» и «admin».
Переходим во вкладку «Родительский контроль» и активируем данную функцию установив соответствующую отметку. Здесь также есть возможность задать МАС-адрес контролирующего компьютера.
В поле МАС-адрес вашего компьютера отображается МАС-адрес компьютера с которого на данный момент производится настройка маршрутизатора. Если MAC-адрес вашего сетевого адаптера уже зарегистрирован в системе, то вы можете нажать кнопку “Скопировать выше” для его копирования в поле «MAC-адрес контролирующего компьютера». После чего адрес будет скопирован в соответствующее поле.
Затем ниже укажите устройство, которое вы хотите контролировать. В поле МАС-адрес – 1, 2, 3, 4, введите адрес устройства, которому нужно ограничить доступ, те устройства к которым будет применен родительский контроль. Или выберите MAC-адрес из текущего выпадающего списка и скопируйте его в одну из этих строк выбрав из этого списка.
Далее, укажите временной промежуток, в течение которого контролируемому компьютеру будет разрешён доступ к Интернет. Дни применения, каждый день или неделю, а затем Добавить.
Чтобы удалить часы и дни работы нажмите клавишу «Очистить расписание».
Ну и в последнем блоке вы можете указать интернет-адреса, к которым ваш ребёнок или другой пользователь будет иметь доступ.
Для подтверждения внесенных изменений нажмите «Сохранить».
Настройка родительского контроля с помощью смартфона
Еще родительский контроль можно настроить с помощью смартфона и приложения Tether. Приложение бесплатное и установить на смартфон или планшет вы его сможете с Google Play Market или AppStore.
С подробным обзором приложения вы можете ознакомиться в одной из наших предыдущих статей.
Для активации функции родительского контроля, запустите приложение и перейдите в меню «Инструменты» / «Родительский контроль».
Здесь эта функция имеет немного упрощенный вид. Просто переместите бегунок в соответствующее положение и выберите нужного подключенного клиента.
Нажмите «Готово», задайте расписание и укажите «Разрешённые веб-сайты».
Нажмите «Готово» и на этом настройку родительского контроля можно считать оконченной. Теперь при несоответствующем времени, указанном в настройках или переходу на сторонний адрес в интернете, пользователь с ограниченными правами, не сможет этого сделать.
Полную версию статьи со всеми дополнительными видео уроками смотрите в источнике.
Данный материал является частной записью члена сообщества Club.CNews.
Редакция CNews не несет ответственности за его содержание.
Как настроить маршрутизатор TP-Link
На первый взгляд настройка маршрутизатора может показаться сложной, но если вы выполните действия, описанные в этом руководстве, это будет очень просто. Базовая настройка очень проста, но останавливаться на достигнутом не стоит. Вы захотите внести несколько изменений, чтобы повысить безопасность и убедиться, что единственные люди, которые могут получить доступ к вашему маршрутизатору и вашей сети, это вы.
МаршрутизаторыTP-Link популярны благодаря конкурентоспособной цене и простоте использования. Они обеспечивают быстрый доступ к сети, могут действовать как брандмауэр, а также как маршрутизатор и могут предлагать беспроводной доступ в пределах вашей собственности.
Для создания сети вам понадобится модем с активным подключением к Интернету и один или несколько компьютеров. Мы начинаем с подключения компьютера через Ethernet для настройки, но после этого вы можете переключиться на беспроводную связь, если вам нужно. Вы не можете настроить роутер с помощью Wi-Fi.
Настройка маршрутизатора
Возможно, вам придется настроить модем на режим только модема, но это полностью зависит от вашего интернет-провайдера. Чтобы узнать это, стоит проверить экран конфигурации модема. Хотя вы можете использовать два маршрутизатора в сети, вы можете использовать только один DHCP-сервер, и он должен находиться внутри вашего маршрутизатора, а не модема.
После распаковки маршрутизатора:
- Поместите его рядом с модемом поставщика услуг Интернета и подключите модем к порту WAN маршрутизатора с помощью кабеля Ethernet.
- Включите маршрутизатор. После подключения индикатор подключения должен загореться зеленым.
- Подключите компьютер к LAN-порту маршрутизатора через Ethernet. Неважно, какой номер порта вы используете.
- Откройте браузер и введите 192.168.1.1 в адресную строку. Попробуйте 192.168.0.1, если 1.1 не работает.Вы должны увидеть экран TP-Link.
- Введите admin и admin в качестве имени пользователя и пароля.
Теперь вы вошли в экран конфигурации вашего маршрутизатора. Отсюда мы все настраиваем.
Изменение пароля маршрутизатора
Первое, что вы всегда должны делать при настройке нового маршрутизатора, — это изменить пароль. Все знают админа админа, так что вам нужно сменить его сейчас.
- Выберите «Управление и контроль доступа».
- Выберите пароль.
- Дважды введите старый пароль и новый пароль.
- Выберите Сохранить.
На некоторых маршрутизаторах меню будет «Обслуживание» и «Администрирование», но все остальное должно быть таким же. Некоторые маршрутизаторы позволяют изменить имя пользователя. Если у вас есть такая возможность, измените и ее. Постарайтесь не делать ваше имя пользователя идентифицируемым и убедитесь, что ваш пароль надежный.
Настройка Wi-Fi на маршрутизаторе TP-Link
Настройка беспроводной сети также проста. Вам нужно будет установить пароль Wi-Fi, чтобы люди могли использовать его для доступа к вашей беспроводной сети.Сделайте его максимально прочным, сохраняя при этом пригодность для использования. Убедитесь, что он отличается от пароля вашего роутера.
- Выберите Wireless в меню конфигурации маршрутизатора TP-Link.
- Выберите Имя беспроводной сети и назовите его как-нибудь осмысленно.
- Выберите регион и установите режим. 802.11 Mixed там подойдет.
- Выберите канал или установите его на автоматический режим, если хотите.
- Затем выберите Сохранить.
- Выберите «Беспроводная связь», а затем «Безопасность беспроводной связи».
- Выберите WPA2 в качестве шифрования.
- Установите новый пароль беспроводной сети. Сделайте что-нибудь сильное.
- Выберите Сохранить.
Ваша беспроводная сеть теперь настроена и готова к использованию. После перезагрузки маршрутизатора подключите к нему телефон или другое устройство, используя пароль, который вы установили. Он должен подключиться сразу.
Настройка DHCP на маршрутизаторе TP-Link
DHCP, протокол динамического управления хостом — это то, что предоставляет IP-адреса в сети. В каждой сети должен быть только один DHCP-сервер, поэтому вам необходимо проверить свой модем и убедиться, что он находится в режиме маршрутизатора.
- Выберите DHCP в меню слева в маршрутизаторе и настройках DHCP.
- Включите или отключите по мере необходимости.
- Задайте диапазон IP-адресов, если вы используете маршрутизатор в качестве DHCP-сервера.
- По завершении выберите «Сохранить».
Настройка DNS на маршрутизаторе TP-Link
По умолчанию модем вашего интернет-провайдера назначает DNS-сервер вашему маршрутизатору, но DNS провайдера часто работает медленно. Смена DNS-сервера может значительно улучшить скорость, поэтому стоит попробовать.
- Выберите Сеть на экране администратора.
- Выберите WAN и выберите Первичный и Вторичный DNS.
- Измените там записи на Google DNS (8.8.8.8 и 8.8.4.4), OpenDNS или что-нибудь еще.
- По завершении выберите Сохранить.
Теперь выберите «Системные инструменты» и «Перезагрузка», чтобы разрешить маршрутизатору перезагрузиться и загрузить новую конфигурацию. Не забудьте использовать новое имя пользователя и / или пароль для входа в систему!
Часто задаваемые вопросы
Предлагает ли маршрутизатор TP-Link родительский контроль?
Одной из ключевых функций маршрутизаторов является настройка родительского контроля.Конечно, вы можете настроить индивидуальные элементы управления для каждого устройства, веб-сайта и профиля, которые использует ваш ребенок, но это утомительная задача. К счастью, большинство моделей TP-Link предлагают ту или иную форму родительского контроля.
Чтобы настроить их, перейдите на веб-сайт, как мы делали выше, и нажмите «Родительский контроль» в меню слева. Вверху вы увидите вкладку «Основные» и «Дополнительно». Перейдите на вкладку «Дополнительно», чтобы контролировать время активности и контент. Используйте список устройств, чтобы найти и добавить устройство вашего ребенка в список Родительского контроля.Если вы не видите их устройства, убедитесь, что они подключены к сети.
Есть ли гарантия на роутер?
В процессе установки вы можете столкнуться с необратимой ошибкой. Ваш маршрутизатор может не включиться или не включиться. Если это так (и вы убедились, что кабель питания правильно подключен), вы будете рады узнать, что на маршрутизаторы действительно распространяется ограниченная гарантия.
Хотя вы можете узнать больше о гарантии на свои маршрутизаторы на веб-сайте компании, большинство из них имеют срок от 1 до 5 лет и покрывают дефекты производителя.
Как мне настроить беспроводной маршрутизатор TP-Link в первый раз?
Беспроводные маршрутизаторы TP-Link известны в основном для небольших сетей. Если у вас дома или в офисе менее 20 устройств. вы можете использовать этот маршрутизатор для создания новой сети.
Маршрутизаторы Tp-Link оснащены множеством полезных функций, таких как родительский контроль, службы DMZ и т. Д. Кроме того, он имеет простой пользовательский интерфейс. Таким образом, пользователи могут легко управлять своей домашней или офисной сетью, не имея особых технических знаний о сетях.
Что касается производительности, он не прерывает подключение к Интернету из-за проблем с нагревом, в отличие от других маршрутизаторов. Но для новых пользователей может быть сложно установить маршрутизатор tp-link впервые.
Если вы недавно купили новый беспроводной маршрутизатор TP-Link и не знаете, как его настроить? Эта статья может помочь вам в процессе установки. Итак, следуйте инструкциям, приведенным ниже.
Что необходимо для установки беспроводного маршрутизатора tp-link?- Кабель Ethernet.
- Активное интернет-соединение.
- Информация о подключении к Интернету (тип подключения, IP-адрес и т. Д.)
- Компьютер или планшет для настройки маршрутизатора.
Есть два способа установить беспроводной маршрутизатор tp-link в домашней или офисной сети.
- Основной метод.
- Авансовый метод.
В этой статье я разделяю оба метода, вы можете начать с основных методов.Если вам не удалось настроить маршрутизатор с помощью базовой настройки, используйте расширенный метод.
Основной метод установки беспроводного маршрутизатора tp-link-- Распакуйте маршрутизатор TP-link.
- Подключите антенну беспроводной связи к маршрутизатору.
- Теперь возьмите кабель Ethernet и подключите модем к Интернет-порту (WAN) маршрутизатора TP-Link.
- Возьмите другой кабель Ethernet и подключите его к порту LAN маршрутизатора и компьютеру.
- Теперь подключите кабель питания к маршрутизатору, а затем перезагрузите беспроводной маршрутизатор на компьютере.
- Подождите не менее 3 минут или пока на маршрутизаторе не загорится статический свет.
- Теперь откройте веб-браузер и попробуйте получить доступ к Интернету на компьютере.
Если не удается установить беспроводной маршрутизатор tp-link обычным способом. Не волнуйтесь, вот руководство к предварительному руководству по настройке маршрутизатора.
- Давайте откроем веб-браузер на компьютере.
- Введите 192.168.1.1 в адресной строке и нажмите кнопку ввода.
- Введите имя пользователя и пароль для вашего маршрутизатора. Логин по умолчанию — admin (введите его в поле для имени пользователя и пароля). Это не работает. Посмотрите на нижнюю часть маршрутизатора, там вы найдете свое имя пользователя и пароль.
- Нажмите кнопку быстрой настройки, доступную в левом меню.
- Нажмите следующую кнопку.
- Теперь выберите опцию автоматического определения и снова нажмите кнопку «Далее».(Если у вас в списке отображается какой-либо другой тип подключения. Выберите его).
- Нажмите «Нет» при клонировании Mac и снова нажмите кнопку «Далее».
- Теперь выберите частоту беспроводной сети и нажмите «Далее».
- Теперь настройте беспроводное соединение (переименуйте имя сети, пароль и т. Д.) И нажмите следующую кнопку.
- Наконец, панель вашего маршрутизатора tp-link показывает на экране сообщение об успешном подключении.
Теперь вы можете подключить свои устройства к беспроводной сети.Теперь попробуйте получить доступ к Интернету. посмотрим, работает он сейчас или нет?
Скорость Wi-Fi (до) | AC1750, двухдиапазонный, Wi-Fi 5 | AC1900, двухдиапазонный, Wi-Fi 5 | AX1800, двухдиапазонный, Wi-Fi 6 | AC4000, трехдиапазонный, Wi-Fi 5 | Совместимость с TP-Link OneMesh | да | Нет | Да (скоро) | Нет | Расширенные функции | IPv6, обновление прошивки в облаке | MU-MIMO, формирование луча, IPv6 | OFDMA, справедливость эфирного времени, IPv6 | RangeBoost, агрегирование ссылок | Предложение интернет-плана | Лучше всего для скорости до 300 Мбит / с | Лучше всего для скорости до 450 Мбит / с | Лучше всего для скорости до 450 Мбит / с | Лучше всего для скорости до 1000 Мбит / с | Совместимость с ISP | Все интернет-провайдеры (необходим модем или ONT) | Все интернет-провайдеры (необходим модем или ONT) | Все интернет-провайдеры (необходим модем или ONT) | Все интернет-провайдеры (необходим модем или ONT) |
Как настроить маршрутизатор TP-Link на точку доступа
В этой статье объясняется, как использовать маршрутизатор TP-Link N в качестве точки доступа.Основной маршрутизатор будет подключен к маршрутизатору TP-Link N через порт LAN. Порт WAN не используется для этой конфигурации.
Шаг 1: Подключите компьютер к роутеру TP-Link N
Подключите компьютер ко второму порту LAN на маршрутизаторе TP-Link N с помощью кабеля Ethernet.
Войдите в веб-интерфейс TP-Link через IP-адрес, указанный на этикетке внизу маршрутизатора TP-Link N.
Примечание: Хотя это возможно, этот процесс не следует пробовать через WiFi
Шаг 2. Измените IP-адрес LAN маршрутизатора TP-Link N
.Перейдите к Сеть> LAN в боковом меню и измените IP-адрес LAN маршрутизатора TP-Link N на IP-адрес в том же сегменте основного маршрутизатора.Этот IP-адрес должен находиться за пределами диапазона DHCP основного маршрутизатора.
Например, если DHCP основного маршрутизатора — 192.168.2.100 — 192.168.2.199 , то вы можете установить IP-адрес маршрутизатора TP-Link N на 192.168.2.X ( X должен находиться за пределами области DHCP основного маршрутизатора. ), например 192.168.2.11.
Примечание : После изменения IP-адреса LAN вам необходимо перезагрузиться и войти в маршрутизатор TP-Link N с новым IP-адресом.
Шаг 3. Настройте SSID
Перейдите к Wireless> Wireless Settings и настройте SSID (имя сети), которое может быть таким же или отличаться от основного маршрутизатора. Выберите Сохранить.
Шаг 4: Настройте безопасность
Перейдите к Wireless> Wireless Security и настройте безопасность беспроводной сети. WPA / WPA2-Personal рекомендуется как самый безопасный вариант. После настройки нажмите Сохранить.
Примечание: При использовании двухдиапазонного маршрутизатора повторите эту процедуру для диапазона 5 ГГц.
Шаг 5. Отключите DHCP-сервер
Перейдите к DHCP> Настройки DHCP и выберите Отключить сервер DHCP . Нажмите Сохранить.
Шаг 6: Перезагрузите устройство
Перейдите в меню Системные инструменты> Перезагрузить и выберите Перезагрузить , чтобы перезагрузить устройство.
Шаг 7. Подключите основной маршрутизатор к маршрутизатору TP-Link N
.Используйте кабель Ethernet для подключения основного маршрутизатора к маршрутизатору TP-Link N через порты LAN (можно использовать любой порт LAN).Все остальные порты LAN на маршрутизаторе TP-Link N предоставят устройству доступ в Интернет. Кроме того, все WiFi-устройства теперь могут выходить в Интернет через роутер TP-Link N, используя SSID и пароль, установленные в описанных выше шагах.
Как настроить беспроводной маршрутизатор без компьютера с помощью смартфона
Если у вас есть маршрутизатор, который требует настройки, но у вас нет компьютера, его можно настроить с помощью смартфона или планшета.
Для настройки маршрутизатора можно использовать любое мобильное устройство, например смартфон или планшет.
Все маршрутизаторы имеют широковещательное имя по умолчанию, пароль WiFi и IP-адрес, который используется для настройки.
Пароль по умолчанию всегда следует менять при настройке.
Что необходимо для настройки маршрутизатора со смартфоном
- Смартфон или планшет с интернет-браузером
- IP-адрес маршрутизатора по умолчанию
- Имя и пароль WiFi по умолчанию для маршрутизатора
- Имя пользователя и пароль администратора маршрутизатора по умолчанию
У каждого маршрутизатора есть имя пользователя и пароль по умолчанию для входа в Wi-Fi и панель администратора.
Пароль часто указан на нижней части маршрутизатора, но его также можно найти в Интернете.
Если у вас нет имени пользователя и пароля, Google укажите имя и номер модели маршрутизатора.
Если маршрутизатор ранее был настроен с паролем, для него можно установить параметры по умолчанию, обычно удерживая кнопку сброса в течение 3-5 секунд.
Если вам необходимо сбросить настройки маршрутизатора, поищите в Интернете имя маршрутизатора и номер модели, поскольку каждый вариант сброса маршрутизатора будет немного отличаться.
IP-адрес по умолчанию, а также имя пользователя и пароль администратора можно также найти в Интернете или в руководстве.
Например, маршрутизаторы Dlink имеют IP-адрес по умолчанию 192.168.0.1 с именем пользователя Admin admin и без пароля по умолчанию.
Видео находится внизу страницы для полного просмотра, если это необходимо.
Как настроить маршрутизатор со смартфоном
- Подключите маршрутизатор и включите его.
- Найдите в нижней части маршрутизатора пароль WiFi.
- Если в нижней части маршрутизатора нет пароля Wi-Fi, введите в Google пароль по умолчанию.
- На смартфоне перейдите в «Настройки Wi-Fi» и отключитесь от любых подключений.
- Найдите имя маршрутизатора (SSID) и подключитесь, введя пароль WiFi по умолчанию.
- Откройте браузер и введите IP-адрес по умолчанию.
- Должна появиться страница входа администратора, введите имя пользователя и пароль по умолчанию.
- После входа в систему не забудьте изменить пароль WiFi по умолчанию.
Советы по настройке маршрутизатора с устройствами Android или IOS
- Режим маршрутизатора по умолчанию
- IP-адрес маршрутизатора
- Вход в маршрутизатор с помощью браузера
Сначала подключите маршрутизатор и убедитесь, что параметры установлены по умолчанию, если нет, сбросьте маршрутизатор в режим по умолчанию.
Маршрутизаторыможно сбросить разными способами. У большинства из них есть кнопка сброса, которую удерживают в течение 3-5 секунд, чтобы сбросить все параметры.
Определение IP-адреса по умолчанию обычно выполняется с помощью поиска в Интернете.
Это также можно догадаться, поскольку есть несколько очень часто используемых IP-адресов, используемых большинством маршрутизаторов.
Наиболее распространенные внутренние IP-адреса маршрутизатора
192.168.1.1
192.168.0.1
192.168.2.1
192.168.3.1
Если у вас нет доступа к Интернету, это можно сделать, немного предположив.
Внутренние домашние сети — это сеть класса C, которая всегда будет начинаться с IP-адреса «192.168». Изменяются только два последних числа в адресе «192.168.0.0».
После входа в Wi-Fi вы сможете изменить параметры на странице администратора.
Откройте браузер на своем устройстве и введите внутренний IP-адрес маршрутизатора в верхнюю строку.
Должна появиться страница администратора, на которой вы сможете войти в систему с вашим именем пользователя и паролем по умолчанию.
Снова найдите в Интернете имя пользователя и пароль администратора по умолчанию.
После входа в систему вы сможете настроить маршрутизатор, как на компьютере.
Следует иметь в виду, что у всех маршрутизаторов разные меню настройки. Часто эти настройки говорят сами за себя, например мастер WiFi, но если у вас есть проблемы, потребуется руководство, чтобы узнать, где находятся параметры.
— версия
, 2019 г. WiFi-роутерыTP-Link полностью совместимы с TM Unifi. Обновление до нового маршрутизатора принесет множество преимуществ, включая более высокую скорость Wi-Fi и более надежное соединение.В этой статье мы расскажем, как заменить старый маршрутизатор на новый беспроводной маршрутизатор TP-Link.
Эта статья применима к следующему беспроводному маршрутизатору TP-Link: Archer C5400X, C5400, C4000, C3150, C2300, A10, C9, A9, C7, A7, A6 и т. Д. Вы можете обратиться к нашему руководству по покупке маршрутизатора Unifi здесь.
Имя пользователя и пароль Unifi PPPOE
Для подключения к Интернету вам потребуются ваше имя пользователя Unifi PPPOE и пароль .Их можно получить, связавшись со службой поддержки клиентов TM . Вы должны быть владельцем, так как TM выполнит проверку личности .
После отправки запроса TM перезвонит вам в течение 24 часов и сообщит вам имя пользователя и пароль.
Следующее, что нужно сделать, это подключить ваш новый маршрутизатор к TM-модему. Вся установка Unifi идет в комплекте с модемом и роутером. Модем имеет маркировку ONU и не поставляется с антенной.
Отключите старый беспроводной маршрутизатор от TM. Затем подключитесь из LAN 1 модема Unifi к порту WAN вашего нового маршрутизатора TP-Link. Если вы используете HyppTV, подключите его к LAN1 маршрутизатора TP-Link.
Руководство по настройке TP-Link Unifi
Шаг 1. Включите новый маршрутизатор
Включите роутер TP-Link и подключите его к компьютеру. Вы можете использовать кабель Ethernet к любому из портов LAN или использовать соединение Wi-Fi.Имя и пароль Wi-Fi по умолчанию указаны на беспроводном маршрутизаторе.
Хотя использование телефона технически возможно, мы рекомендуем использовать компьютер, так как эта страница более удобна для рабочего стола.
Шаг 2: перейдите на страницу конфигурации
После подключения к новому маршрутизатору TP-Link перейдите по адресу 192.168.0.1 или tplinkwifi.net , и вы увидите эту страницу ниже.
Шаг 3. Создайте новый пароль администратора
Маршрутизатор предложит вам создать новый пароль администратора.Обязательно запишите его, так как он может вам понадобиться в будущем.
Шаг 4. Выберите часовой пояс
Выберите правильный часовой пояс — GMT +8 для Малайзии. Это нужно для того, чтобы роутер правильно определил время.
Шаг 5: Выберите тип подключения к Интернету
На этом шаге необходимо правильно выбрать поставщика услуг Интернета, чтобы подключение к Интернету работало правильно.
- Выберите PPPOE в качестве типа подключения к Интернету.
- Разверните дополнительные настройки ISP.
- Выберите профиль Malaysia-Unifi!
Шаг 6: Вставьте имя пользователя и пароль PPPOE
Затем введите имя пользователя и пароль PPPOE , который вы получили от TM на этом экране.Будьте очень осторожны при вводе пароля, так как он чувствителен к регистру и многие люди ошибаются.
Шаг 7. Настройте соединение Wi-Fi
Затем на этом этапе мы вставляем желаемое имя WiFi и пароль.
Шаг 8: Проверьте сводку
Маршрутизатор теперь покажет вам сводную информацию о том, что настроено. Мы рекомендуем проверить, все ли выбрано, как есть, и нажать кнопку «Сохранить».
Шаг 9: Примените новые конфигурации
На этом настройка завершена, и беспроводной маршрутизатор перезагрузится.
Шаг 10: Завершение и тестирование
После перезагрузки вы можете подключиться к Интернету, используя новое имя WIFi, которое вы только что настроили. Затем проверьте, правильно ли работает Интернет и HyppTV. Если все работает, мы рекомендуем скачать приложение TP-Link Tether для управления роутером с телефона.
Пользовательский интерфейс показывает соединение, но не может просматривать
Если интерфейс микропрограммы показывает, что вы действительно подключены к сети TM и у вас есть IP-адрес, проверьте, правильно ли вы используете имя пользователя и пароль PPPOE. Неправильные имя пользователя и пароль PPPOE могут позволить вам подключиться к сети TM, но без доступа в Интернет.
Если у вас возникли проблемы с HyppTV, но Интернет работает, проверьте, подключен ли HyppTV к LAN 1, поскольку с HyppTV может работать только порт.
Обновление домашней сети с помощью TP-LINK
Итак, резюмируя — на задней панели находятся четыре порта LAN (10/100), 1 порт WAN, кнопка WPS и аварийный выключатель WiFi. Две антенны, вероятно, что-то делают правильно (у моего старого маршрутизатора была только одна), а антенна 802.Протокол 11n определенно доказал, что лучше работает при потоковой передаче видео и скорости загрузки приложений. Я могу подключить внешний жесткий диск через USB (на задней панели маршрутизатора) или настроить его для доступа к FTP-серверу. Родительский контроль и 3 дополнительных SSID — хорошее дополнение, если они мне когда-нибудь понадобятся.
Но я еще не закончил.
Помните, я уже говорил вам, что мои Air и iPad могут обмениваться данными по протоколу 802.11n. Но в бедном ноутбуке моей жены по-прежнему стоит 802.11г. Думаю, я мог бы купить адаптер … но она обычно использует свой ноутбук за своим столом внизу. Из-за этого я наконец сломался и решил попробовать протокол HomePlug. TP-Link мне тоже помог. Я подключил один из адаптеров TL-PA211 (HomePlug AV, 802.3, 802.3u) к стене в своем офисе. Я подключил его к роутеру 842 одним кабелем Ethernet. Я вставил другой адаптер в пустой слот возле стола моей жены, а затем подключил ее ноутбук к адаптеру с помощью другого кабеля Ethernet (оба кабеля входят в комплект TL-PA211).С номинальной скоростью 200 Мбит / с, если она получит только половину этой скорости, она все равно будет вдвое быстрее максимальной скорости 802.11g (54 Мбит / с).
Результаты были очевидны. Более быстрая загрузка видео, более быстрая загрузка веб-страницы и гораздо меньше хлопот для моей жены, которой часто приходится просить меня решить какую-то проблему с отсутствием подключения к Wi-Fi. Теперь мне нужно заставить ее не забыть отсоединить кабель Ethernet, когда она хочет забрать ноутбук со стола …
Я думал, что мне понадобится второй комплект TL-PA211 для Apple TV, но поскольку Apple TV поддерживает 802.11n Я собираюсь использовать его несколько недель, прежде чем позвонить. Смотреть видео на YouTube — это здорово, но я еще не купил фильм для потоковой загрузки. Радиостанции никогда не вызывали у меня проблем со старым роутером, поэтому они продолжают работать нормально. (AirPlay отлично работает с iPad, отправляя данные на большой экран, так что снова … нужно провести некоторое тестирование 802.11n в отношении специальных сервисов Apple TV, но мое чутье подсказывает мне, что они будут работать отлично, особенно так как они не так уж плохо справились со старым роутером.)
Ранее я рассматривал продукт TP-Link — маршрутизатор Nano (а теперь у них есть еще меньший по размеру, под названием Mini Wireless N). Я был достаточно впечатлен тем, насколько хорошо это работает, поэтому у меня не было никаких опасений по поводу функциональности этих двух новых продуктов. Меня больше беспокоила настройка — иногда это было моей слабостью, так как я очень расстраиваюсь, когда что-то не работает сразу из коробки. Но проблем не было. Роутер сразу заработал; инструкции по быстрому запуску позволили мне подключиться как к Air, так и к iPad менее чем за 10 минут.Добавление и настройка внешнего жесткого диска заняло еще пару минут, и я был уверен, что сделал что-то не так, но снова ошибся. Работал как шарм.
А переходники HomePlug установились еще быстрее. Подключите один и подключите к роутеру … подключите другой и подключите к ноутбуку. Нажимайте кнопки на каждом устройстве, чтобы они могли найти друг друга, а БАМ — в деле.
Итак, моя сеть обновлена! My Air, iPad, Apple TV и ноутбук моей жены теперь имеют более быстрый доступ к Интернету.У меня также есть доступ к внешнему диску, который был привязан к одному компьютеру в течение некоторого времени … но теперь это хранилище доступно для нескольких устройств. В моем маршрутизаторе настроен гостевой SSID, и я могу быстро отключить Wi-Fi одним нажатием кнопки. И как только я получу подходящий адаптер, мой офисный принтер будет доступен на всех компьютерах, использующих службу сервера печати.

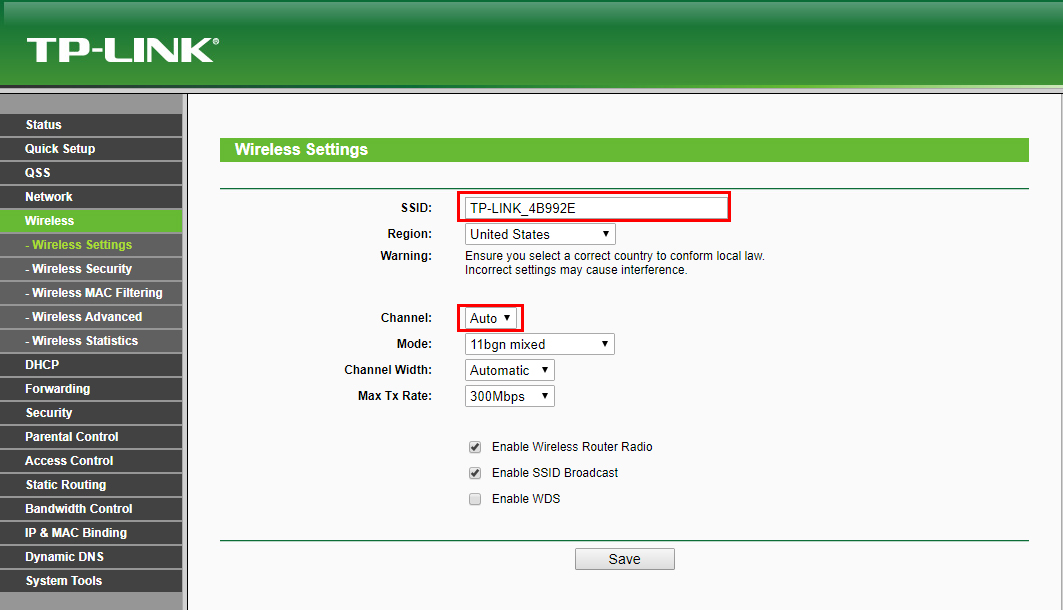 Обратитесь к этой инструкции.
Обратитесь к этой инструкции. 168.1.1
168.1.1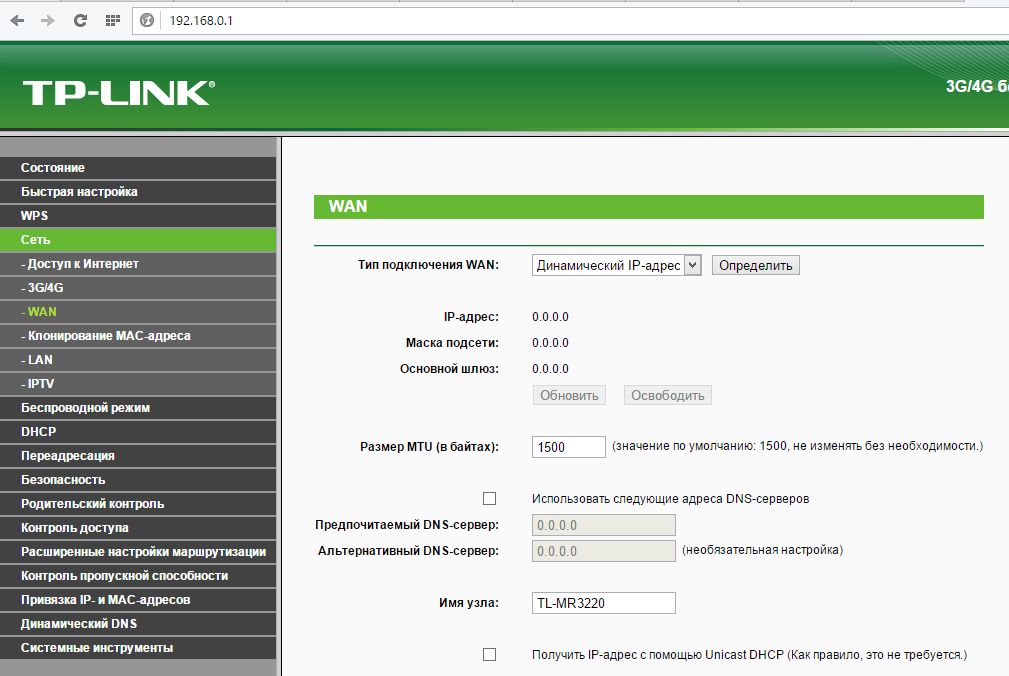




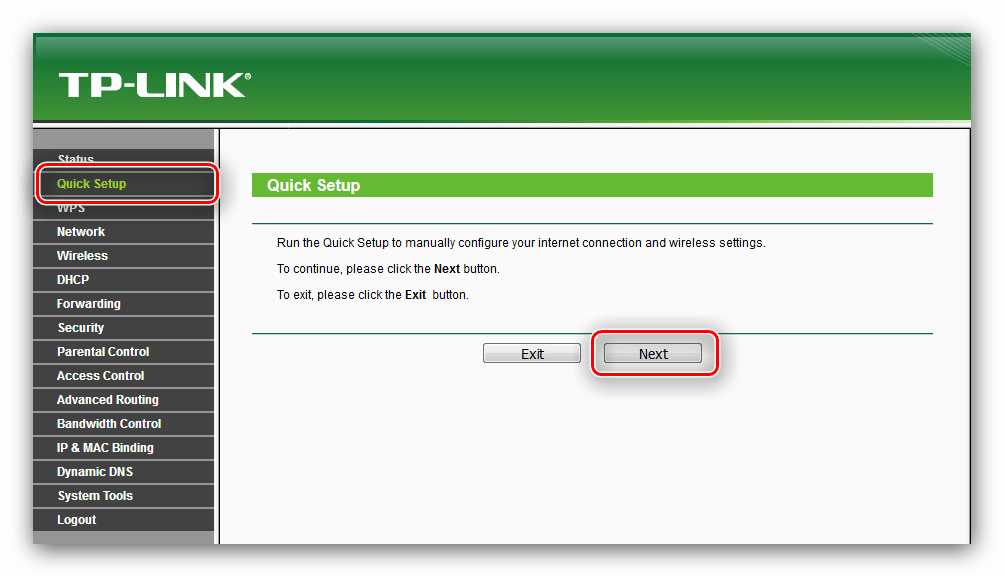 Интернет настроен.
Интернет настроен.