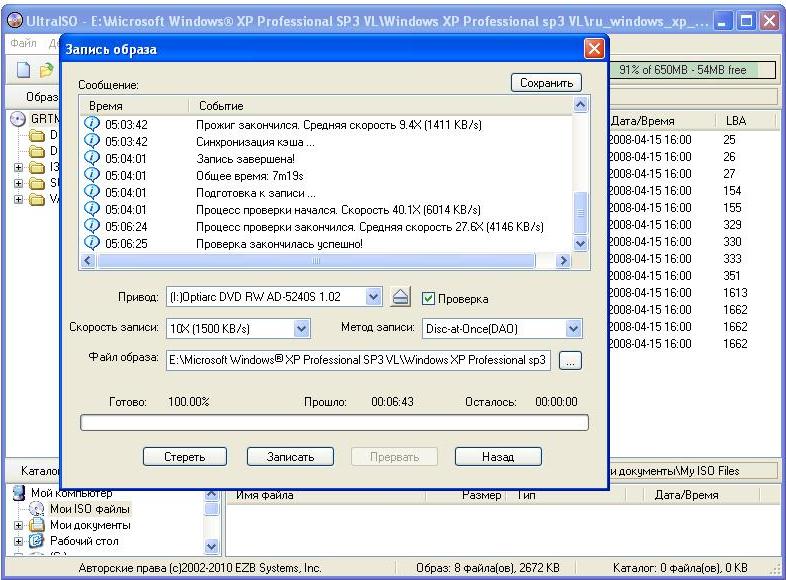14.3. Запись дисков с данными в Windows 7. Первые шаги с Windows 7. Руководство для начинающих
Читайте также
Создание и запись CD- и DVD-дисков
Создание и запись CD- и DVD-дисков Многие пользователи, чьи компьютеры оборудованы устройствами для записи CD- или DVD-дисков пользуются платными программами, такими, например, как Nero. Но и здесь можно найти хорошие аналоги. Например, можно выбрать программу CDBurnerXP.CDBurnerXP
Запись компакт-дисков
Запись компакт-дисков
Если вы используете перезаписываемый компакт-диск, то перед записью его лучше очистить от ненужной информации. Для этого запустите программу Sound Forge 7.0 и выполните команду Tools ? Burn Track-at-Once Audio CD (Инструменты ? Запись аудиодиска в режиме «трек за раз»).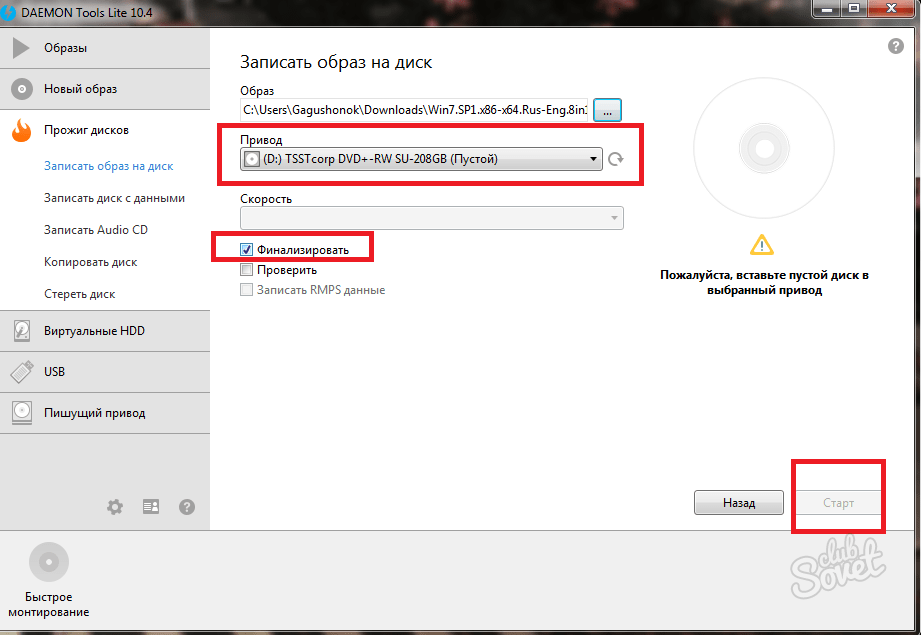
Запись компакт-диска с данными с помощью Nero Express
Запись компакт-диска с данными с помощью Nero Express Пожалуй, наиболее просто записать компакт-диск с данными. Рассмотрим, как сделать это в программе Nero Express.В окне Nero Express в области Что вы хотите записать? выполните команду Данные ? Диск с данными. Откроется окно, изображенное
Запись диска с данными в программе InterVideo
Запись диска с данными в программе InterVideo Итак, предположим, вы решили записать компакт-диск с данными. В меню Создать проект щелкните мышью на команде Диск с данными. Чтобы вставить необходимый файл в проект записи компакт-диска, следует переместить его из области
Запись расширенного и комбинированного дисков
Запись расширенного и комбинированного дисков
Расширенный диск – это формат, аналогичный формату CD EXTRA в программе Nero. Для создания проекта записи компакт-диска этого типа щелкните мышью на команде Расширенный диск меню Создать проект. Откроется окно Расширенный диск
Для создания проекта записи компакт-диска этого типа щелкните мышью на команде Расширенный диск меню Создать проект. Откроется окно Расширенный диск
8.1. Создание дисков с архивными данными на Data CD/DVD
Пример A-6. copy-cd: Копирование компакт-дисков с данными
Пример A-6. copy-cd: Копирование компакт-дисков с данными
#!/bin/bash# copy-cd.sh: copying a data CDCDROM=/dev/cdrom # устройство CD ROMOF=/home/bozo/projects/cdimage.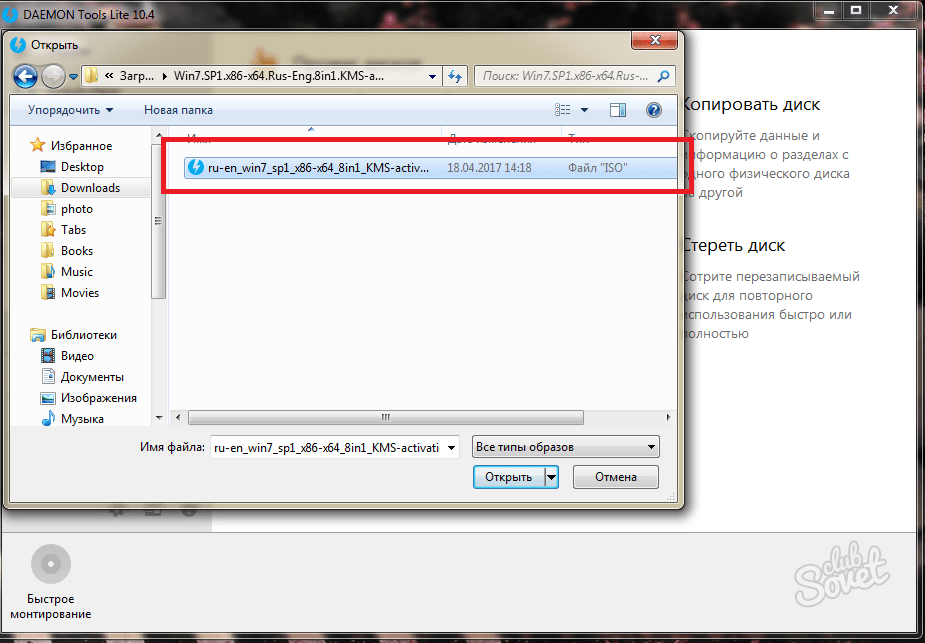
Запись дисков
Запись дисков Увеличение объемов накопляемой и сохраняемой информации неизбежно приводит к истощению ее основных носителей. Благодаря наличию пишущего привода, одноразовым и многоразовым носителям для записи информации обычной и повышенной емкости (от 650 Мбайт до 8,5
Запись компакт-дисков с фотографиями
Запись компакт-дисков с фотографиями Нынешние технологии позволяют просматривать фотографии с фоновой музыкой и красивыми эффектами смены кадров, причем для этого даже не нужен компьютер. Понадобятся телевизор как средство для отображения фотографий, пишущий привод
Приложение Запись CD/DVD-дисков
Приложение
Запись CD/DVD-дисков Приводы и форматы
Оптические диски зарекомендовали себя как весьма надежные и удобные носители данных.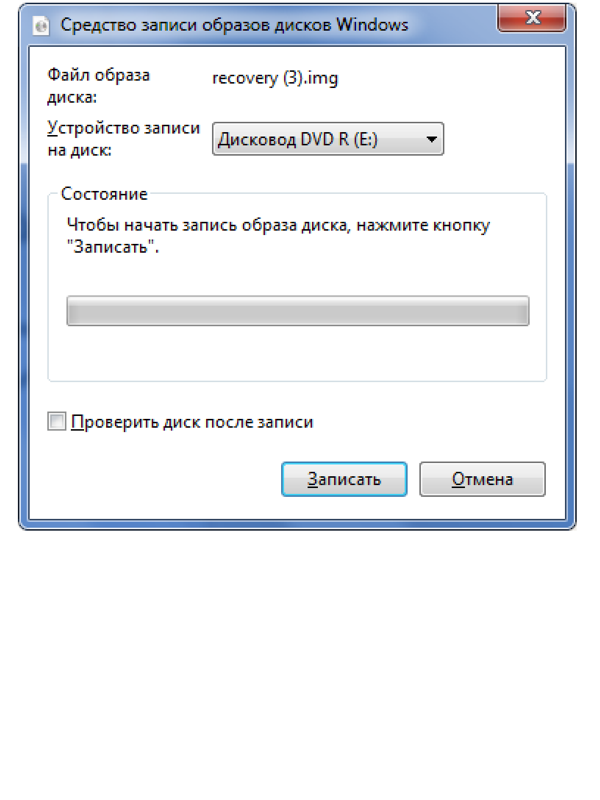
Запись дисков средствами Windows
Запись дисков средствами Windows Для записи диска средствами Windows нужно выполнить следующие действия:перейдите в каталог, содержащий файлы, которые вы хотите записать на диск;выделите файлы и папки, нажмите правую кнопку мыши и выберите команду Копировать (или Вырезать —
14.4. Запись ISO-образов в Windows 7
 Далее нужно
Далее нужно
Глава 16 Запись дисков при помощи программы Nero Burning ROM
Глава 16 Запись дисков при помощи программы Nero Burning ROM ? Проект записи CD-ROM.? Настройка параметров записи.? Запись звукового компакт-диска.? Другие проекты.? Печать обложки.Тема, рассматриваемая в данной главе, довольно обширна, поэтому я приведу только самые необходимые
Глава 21 Запись дисков
Глава 21 Запись дисков • Запись средствами Windows• NeroПоддержка компакт-дисков мобильными компьютерами уже ни для кого не новость. Оптического привода может не быть в небольшом субноутбуке (в нем накопитель просто не помещается).В первое время производители оснащали
Запись средствами Windows
 Сделать это очень просто. Прежде всего просмотрите жесткий диск и выберите файлы (либо папки), которые необходимо
Сделать это очень просто. Прежде всего просмотрите жесткий диск и выберите файлы (либо папки), которые необходимо
Запись дисков
Запись дисков ……
Как записать mp3 на диск в Windows 7?
- – Автор: Игорь (Администратор)
До сих пор mp3 файлы остаются одним из самых распространенных способов хранения музыки в цифровом формате. Многие люди имеют огромные коллекции песен, но не каждое устройство может их читать и воспроизводить. Несмотря на то, что формат mp3 существует уже давно, есть немало музыкальных систем, которые не знают что с ним делать и как его воспроизводить.
Примечание: Как факт, многие старые магнитофоны, использующие CD диски, до сих пор актуальны для дачных поездок. И тому есть много причин. Раньше технику делали более прочной и надежной, что в загородных условиях особенно востребовано. Сами магнитофоны менее прихотливые, так что вам не нужно искать 15 переходников и соединять колонки 2:1 или 5:1. Часто, их можно без опасения оставлять без присмотра, так как они вызывают малый интерес у странных личностей. И так далее.
Ниже будет показан простой способ, как это можно сделать, используя только стандартный инструмент Windows Media Player.
Что вам понадобится для записи mp3 на диск в Windows 7
- Microsoft Windows 7
- Microsoft Windows Media Player 12
- Пишущий CD/DVD-Rom
- Ваши любимые MP3 файлы
- Чистая CD болванка (компакт-диск)
Записываем mp3 на CD диск в Windows 7
Процесс записи mp3 файлов на CD диск в Windows 7 достаточно прост и с ним сможет справится даже самый начинающий пользователь. Вот сама инструкция:
Вот сама инструкция:
- Вставьте пустой компакт-диск (чистую болванку) в оптический привод (ваш CD/DVD-Rom)
- Откройте Windows Media Player
- Добавьте или найдите в библиотеке ваши любимые песни, которые вы хотите записать
- В правой части окна Media Player откройте вкладку «Запись»
- Перетащите нужные песни из левой области в область «Список записи» справа
- После того, как вы закончите добавлять песни, нажмите небольшую кнопку в правом верхнем углу, как показано на скриншоте выше (маленькая кнопка в виде панельки с зеленой галочкой и расположенной рядом стрелкой вниз)
- В открывшемся контекстном меню, убедитесь, что выбран пункт «Звуковой компакт-диск». Выбор этого пункта необходим, чтобы Windows Media Player автоматически конвертировал ваши mp3 файлы, при записи аудио диска
- После того, как вы закончите с настройкой, нажмите на кнопку «Начать запись»
- Когда запись будет завершена, вам стоит убедиться, что диск воспроизводится в ваших CD-плеерах (проверить лучше сразу, так как всегда существует вероятность некорректной записи данных на диск, какие бы средства записи вы не использовали)
Рекомендуем во время записи музыки на диск не использовать компьютер. Так как любой сбой в системе может привести к тому, что ваш чистый компакт-диск будет неправильно записан и вам придется тянуться за другим. Уже давно процесс записи на CD диск выполняется достаточно быстро (времена 2-х скоростных сидиромов уже давно прошли), поэтому подождать 5-10 минут за кружкой чаю — будет хорошей идеей.
Так как любой сбой в системе может привести к тому, что ваш чистый компакт-диск будет неправильно записан и вам придется тянуться за другим. Уже давно процесс записи на CD диск выполняется достаточно быстро (времена 2-х скоростных сидиромов уже давно прошли), поэтому подождать 5-10 минут за кружкой чаю — будет хорошей идеей.
Если у вас возникли какие-либо проблемы с записью компакт-диска (после чего обычно такие диски ласкового называют «подставки»), то вы всегда можете использовать альтернативный вариант.
Альтернативный вариант записи mp3 на диск в Windows 7
Если вам хочется чуть больше контролировать процесс записи, или же вы не хотите использовать Windows Media Player, или же у вас есть на то свои причины, то вам, возможно, стоит взглянуть на один прекрасный обзор, который предложит вам несколько бесплатных вариантов для записи CD и DVD дисков.
Теперь, вы знаете как записать mp3 файлы на аудио диск.
☕ Хотите выразить благодарность автору? Поделитесь с друзьями!
- BeCyIconGrabber программа для извлечения иконок с высоким разрешением
- Multi Commander файловый менеджер для Windows 7
Добавить комментарий / отзыв
Как записать и стереть диск.
 Запись дисков
Запись дисковВ этом уроке мы научимся записывать файлы и папки с компьютера на пустой диск. Также мы поговорим о том, какие бывают диски, и чем они друг от друга отличаются.
В предыдущих урокам мы научились копировать файлы и папки. При помощи копирования можно записать файлы на компьютер, на флешку, переписать с телефона или фотоаппарата. Но только не на диск. Если мы таким способом попробуем записать что-то на пустой диск, то он все равно останется пустым.
Для правильной записи дисков нужно использовать специальные программы. Самая известная из них называется Nero, но она, к сожалению, платная. Есть и бесплатные варианты — CDBurnerXP, BurnAware и другие. Они ничем не хуже, но такую программу нужно найти в Интернете, скачать на компьютер, затем правильно установить и научиться ею пользоваться.
Все эти телодвижения имеют смысл, если пользователю нужно часто записывать информацию на диски. Но есть и другой, более простой способ — без каких либо программ.
Он хорош тем, что универсален. То есть, таким образом Вы сможете записать файлы и папки с файлами на пустой диск без дополнительных программ и настроек, практически на любом компьютере.
Из недостатков следует отметить, что на компьютерах с системой Windows XP, таким способом можно записать только на CD диск — на DVD нельзя.
Какие бывают диски
Диски бывают CD и DVD. Многие думают, что на DVD записаны только фильмы, а на CD все остальное — музыка, документы, фотографии. На самом деле, это не так. Отличаются они только размером.
На DVD диск помещается в четыре, а то и в восемь раз больше информации, чем на CD. То есть, если на CD помещается один фильм, да и то не в очень хорошем качестве, то на DVD диск можно записать четыре фильма и даже больше. Музыку, фотографии, документы и другие файлы и папки можно записывать как на CD диск, так и на DVD.
Также диски бывают R и RW. Разница между ними в том, что на R можно записать информацию только один раз, а на RW — много раз.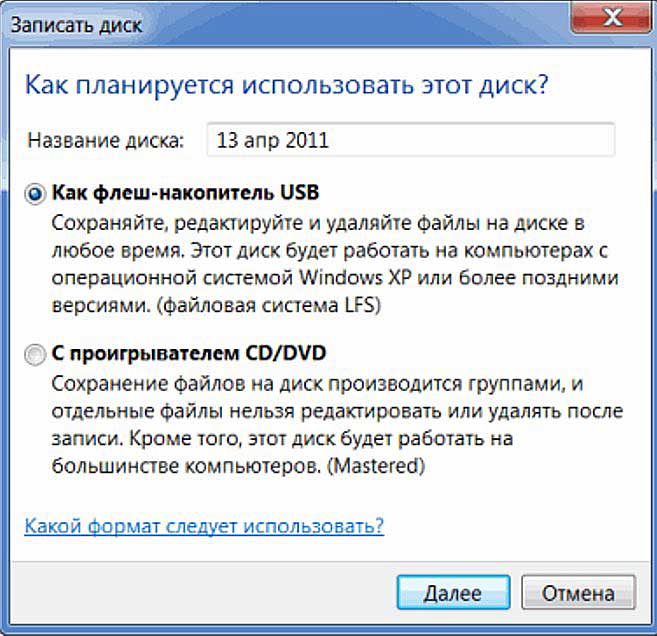 Записали, попользовались, а потом стерли и записали что-то другое.
Записали, попользовались, а потом стерли и записали что-то другое.
Ну, и, ко всему прочему, диски можно условно поделить на «полные» и «пустые». То есть те, на которых уже что-то записано (фильмы, музыка и т. д.) и те, на которых ничего нет.
Запись дисков
Сначала нужно узнать, какая версия Windows установлена на компьютере. Для этого откройте «Пуск», нажмите правой кнопкой мыши по надписи «Компьютер» (Мой компьютер) и в открывшемся списке нажмите на пункт «Свойства».
Откроется окошко, в котором будет написано, какая система установлена.
Запись дисков в Windows XP
Выделите файлы и папки, которые хотите записать на пустой CD диск:
Скопируйте их, то есть нажмите правую кнопку мыши на любом из выделенных файлов (папок) и в появившемся списке нажмите на пункт «Копировать».
Вставьте пустой диск в дисковод.
Откройте диск на компьютере.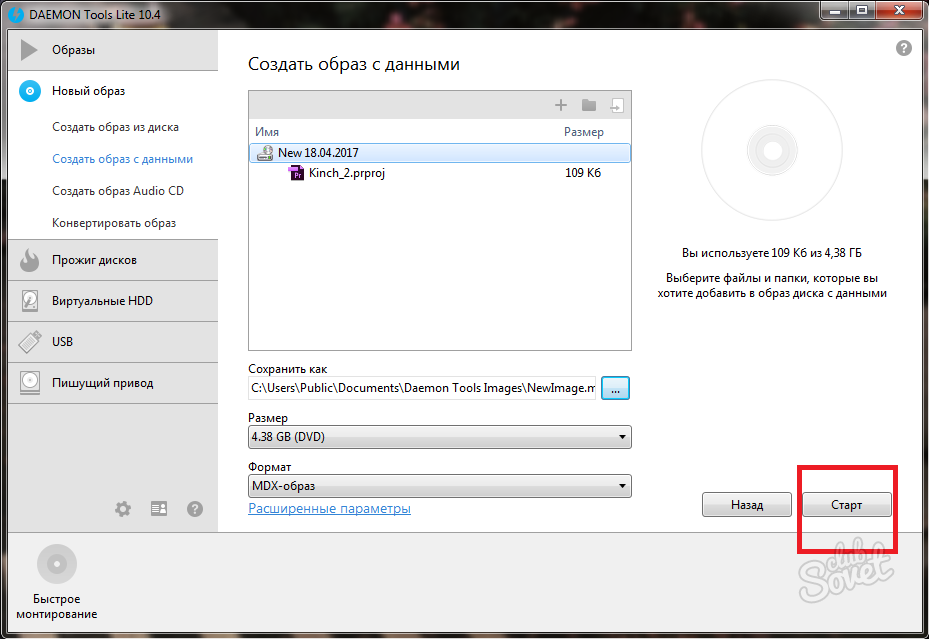 Для этого нужно открыть «Мой компьютер»:
Для этого нужно открыть «Мой компьютер»:
И в нем открыть CD/DVD дисковод:
Щелкните правой кнопкой мыши по пустому месту и нажмите на пункт «Вставить».
Файлы и папки, которые Вы скопировали, вставятся на диск. Но это еще не означает, что они на него записались. Чтобы это сделать, нужно нажать правой кнопкой мыши по пустому месту и из списка выбрать пункт «Записать файлы на компакт-диск».
Откроется окошко «Мастер записи компакт-дисков». Можете напечатать название для диска в поле «Имя компакт-диска», но это необязательно. Нажмите кнопку «Далее» и ждите.
Когда диск запишется (зеленая полоска заполнится и исчезнет), откроется новое окошко, в котором нужно нажать кнопку «Готово».
Даже если такое окошко не появилось, диск все равно записан.
Скорее всего, он сам выдвинется из компьютера. Таким образом, компьютер сообщает, что запись прошла удачно, и диском уже можно пользоваться.
Как очистить диск в Windows XP
Очистить диск можно только если он многоразовый. Для этого на нем должно быть написано RW. Если на диске написана буква R, то стереть с него нельзя, он одноразовый.
Вставьте RW диск в дисковод.
Откройте его на компьютере. Для этого нужно открыть «Мой компьютер»:
И в нем открыть CD/DVD дисковод:
После чего нажмите правой кнопкой мыши на пустом месте (на белом поле) и из списка выберите пункт «Стереть этот CD-RW».
Откроется новое окошко. Нажмите на кнопку «Далее» и подождите, пока вся информация сотрется. Когда это произойдет, появится кнопка «Готово». Нажмите на нее. Все, диск чистый и на него можно снова что-нибудь записать.
Запись дисков Windows 7
Выделите файлы и папки, которые хотите записать на диск:
Скопируйте их, то есть нажмите правую кнопку мыши на любом из выделенных файлов (папок) и в появившемся списке нажмите на пункт «Копировать».
Вставьте пустой диск в дисковод.
Откройте «Компьютер» (Пуск – Компьютер).
Откройте CD/DVD дисковод. Для этого нажмите на него два раза левой кнопкой мыши.
Появится небольшое окошко. Вам нужно выбрать тип диска, который Вы собираетесь записать. Предлагается два типа — «Как флеш-накопитель USB» и «С проигрывателем CD/DVD».
Первый вариант более удобный и современный: у Вас получится диск, очень похожий на флешку – можно будет записывать файлы и папки обычным копированием, а стирать с него простым удалением. Но зато такие диски могут на некоторых компьютерах не открыться.
Второй же вариант – «С проигрывателем CD/DVD» — классический, то есть такой же, как и в Windows XP. Он подойдет, если Вы хотите записать музыку и планируете слушать ее не только на компьютере, но и на проигрывателях (например, в машине). Такой вариант менее удобен, зато надежнее – диск, записанный в этом режиме, откроется на любом компьютере.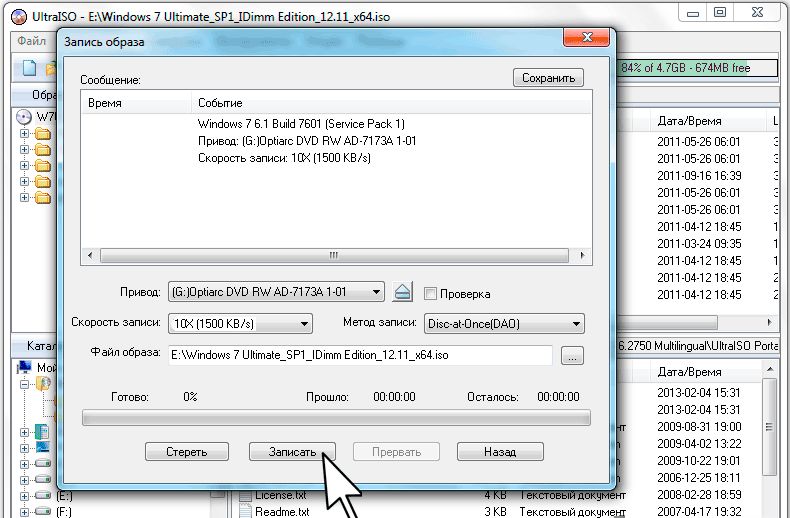
Нажмите на тип, который Вам подходит. После чего нажмите на кнопку «Далее».
Если Вы выбрали Как флеш-накопитель USB, то появится предупреждение о том, что придется подождать, пока диск подготовится к записи. Кстати, бывает, ждать приходится долго – больше десяти минут. Нажмите кнопку «Да».
Когда все будет готово, окошко исчезнет, и появится новое небольшое окно, в котором компьютер «предложит» открыть папку для просмотра файлов.
Но даже если такого окошка не появилось, ничего страшного, просто снова откройте «Компьютер» и откройте «CD/DVD дисковод».
Откроется пустая папка. Щелкните правой кнопкой мыши по пустому месту и нажмите на пункт «Вставить».
Через какое-то время скопированные ранее файлы и папки добавятся. Вот и все, запись диска прошла успешно!
Если же Вы выбрали тип С проигрывателем CD/DVD, то откроется чистый диск. Щелкните правой кнопкой мыши по пустому месту и нажмите на пункт «Вставить».
Файлы и папки, которые Вы скопировали, вставятся на диск.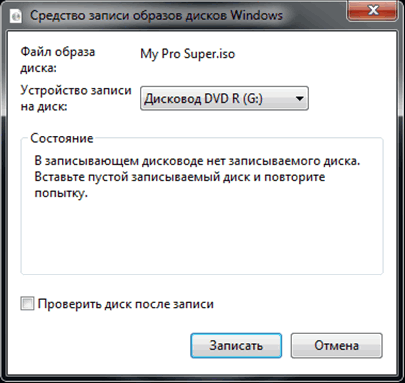 Но это еще не означает, что они уже на него записались. Для того, чтобы это произошло, нужно нажать правой кнопкой мыши по пустому месту и из списка выбрать пункт «Записать на диск».
Но это еще не означает, что они уже на него записались. Для того, чтобы это произошло, нужно нажать правой кнопкой мыши по пустому месту и из списка выбрать пункт «Записать на диск».
Появится новое окошко. Можете напечатать в нем название для диска, но это необязательно. Нажмите кнопку «Далее».
Теперь нужно подождать. Когда диск запишется (зеленая полоска заполнится и исчезнет), откроется новое окошко, в котором нужно нажать кнопку «Готово».
Но даже если такое окошко не появилось, диск все равно записан.
Скорее всего, он самостоятельно выдвинется. Таким образом, компьютер нам «говорит», что запись прошла удачно, и диском уже можно пользоваться.
Как стереть диск Windows 7
Стереть с диска мы можем, только если он многоразовый и называется RW. Если на нем написана буква R, значит, диск одноразовый и стереть с него нельзя.
Вставьте диск в дисковод и откройте его на компьютере (Пуск – Компьютер – CD/DVD дисковод).
Попробуйте удалить файл или папку.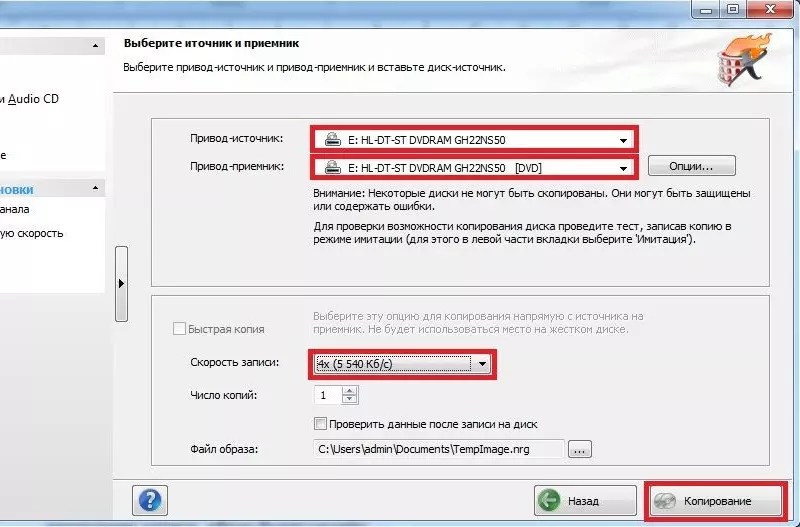 Для этого нажмите правой кнопкой мышки по файлу (папке). Откроется список. Посмотрите, есть ли в нем пункт «Удалить». Если есть, то удаляйте информацию через этот пункт.
Для этого нажмите правой кнопкой мышки по файлу (папке). Откроется список. Посмотрите, есть ли в нем пункт «Удалить». Если есть, то удаляйте информацию через этот пункт.
А если же такой надписи нет, то нажмите правой кнопкой мышки по пустому месту (белому полю) и из списка выберите «Стереть диск» (или пункт с похожим названием).
Откроется новое окошко. Нажмите кнопку «Далее» и подождите, пока вся информация сотрется. Когда это произойдет, появится кнопка «Готово». Нажмите на нее. Все, диск чистый, и на него можно снова что-нибудь записать.
Автор: Илья Кривошеев
Оптический дисковод не записывает данные на диск
Содержание статьи
Симптомы
В этой статье приведена информация относительно поиска и устранения неисправностей дисковода CD/DVD или Blu-Ray на настольном компьютере или ноутбуке Dell. Приведенные ниже инструкции помогут диагностировать и устранить неполадки, если дисковод CD/DVD или Blu-ray не записывает данные на диск.
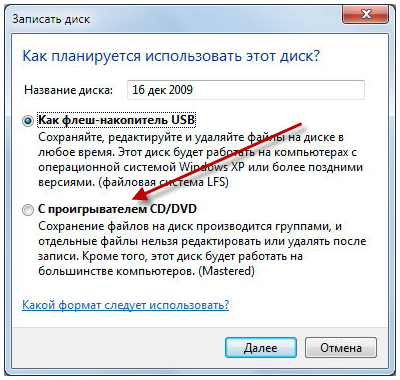
Содержание:
- Признак
- Действия по поиску и устранению неисправностей
Признак
Может возникнуть ситуация, когда дисковод CD/DVD или Blu-ray вашего компьютера не записывает файлы на записываемые (R) или перезаписываемые (RW) диски.
Воспользуйтесь приведенными ниже инструкциями по устранению неисправностей, если ваш дисковод CD/DVD или Blu-ray не может записывать файлы на записываемые (R) или перезаписываемые (RW) диски. В некоторых случаях инструкции помогут устранить неполадки, если дисковод не полностью вышел из строя.
Приведенные ниже инструкции применимы к встроенным и внешним дисководам CD/DVD или Blu-ray, но некоторые основные моменты могут незначительно различаться.
Приведенные ниже инструкции относятся к указанным операционным системам Microsoft Windows, однако некоторые инструкции могут немного отличаться для более ранних версий ОС Microsoft Windows (Windows Vista или Windows XP):
- Microsoft Windows 10
- Microsoft Windows 8 или 8.
 1
1 - Microsoft Windows 7
- Microsoft Windows Vista
- Microsoft Windows XP
Действия по поиску и устранению неисправностей
Перед тем как приступить к поиску и устранению неисправностей:
- Убедитесь, что привод способен читать диски. Если дисковод не способен читать диски, см. статью базы знаний Dell Оптический дисковод не способен читать диски.
- Если используется записываемый (R) или перезаписываемый (RW) диск, записанный на другом компьютере, убедитесь в том, что диск воспроизводится на компьютере, использованном для его записи.
- Убедитесь, что тип используемого диска совместим с дисководом, установленным на вашем компьютере. См. статью базы знаний Dell Руководство по оптическим дисководам и оптическим дискам.
- Если используется записываемый (R) или перезаписываемый (RW) диск, убедитесь в том, что сеанс записи диска был закрыт правильно. См. руководство пользователя используемой программы записи дисков.

- Попробуйте использовать записываемые (R) или перезаписываемые (RW) диски других марок.
Выберите этап поиска и устранения неполадок, чтобы получить дополнительные инструкции. Если неполадка не устранена, перейдите к следующему этапу поиска и устранения неполадок.
- Проверьте, что оптический дисковод распознается в диспетчере устройств
- Попробуйте использовать другой пустой диск
- Запустите диагностику ПК для оптического дисковода (CD/DVD или Blu-ray)
- Запустите программу для устранения неполадок Microsoft CD/DVD Fix-it
- Установите на своем компьютере последнее обновление BIOS
- Обновите или переустановите программу записи, предоставленное корпорацией Dell
- Запишите диск, используя встроенный в Windows модуль записи дисков
- Выполните восстановление системы Windows
- Восстановите заводские настройки компьютера
Проверьте, что оптический дисковод распознается в диспетчере устройств
Проверьте, что оптический дисковод указан в диспетчере устройств. Если нет, обратитесь к статье базы знаний Dell Оптический дисковод не распознается операционной системой Windows.
Если нет, обратитесь к статье базы знаний Dell Оптический дисковод не распознается операционной системой Windows.
- Нажмите клавишу Windows + R, чтобы открыть диалоговое окно Выполнить.
- В диалоговом окне Выполнить введите devmgmt.msc и нажмите клавишу Enter.
- В окне диспетчера устройств разверните узел дисководов DVD/CD-ROM. Проверьте, что оптический дисковод содержится в списке.
Если его нет в списке, см. статью базы знаний Dell «Оптический дисковод не распознается операционной системой Microsoft Windows».
Попробуйте использовать другой пустой диск
Очень важно проверить диск, используемый для записи файлов. Существует много записываемых дисков разных марок и типов. Некоторые из них лучше других. Попробуйте использовать диски CD-R других марок, так как они поддерживаются большинством дисководов перезаписываемых дисков.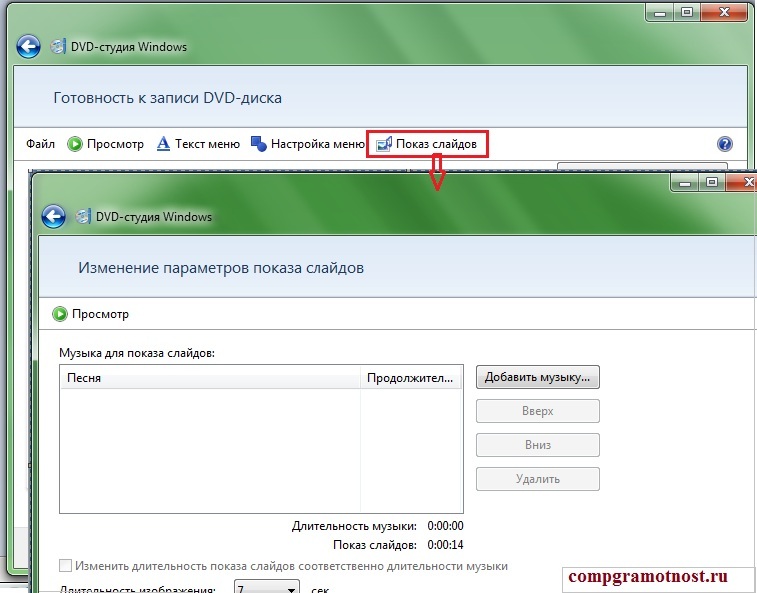
Некоторые причины, по которым используемый диск может не работать:
- Вы пытаетесь использовать в своем дисководе диск неверного типа.
- Вы пытаетесь использовать диск, который был закрыт (защищен от записи) в предыдущем процессе записи.
Запустите диагностику ПК для оптического дисковода (CD/DVD или Blu-ray)
Для диагностики оптического дисковода могут потребоваться оптические носители определенных типов, такие как диски CD-RW, DVD-RW или Blu-ray. Перед началом диагностики убедитесь в наличии правильного носителя, неполадки которого вы хотите устранить.
Чтобы запустить диагностику для своего дисковода CD/DVD или Blu-ray, перейдите к разделу Диагностика оптических дисководов и следуйте инструкциям.
Примечание. По указанной выше ссылке требуется перейти на компьютере Dell, неполадки которого вы устраняете. Будут установлены приложения Dell System Detect и Dell SupportAssist, чтобы выполнить диагностику устройств вашего компьютера. Если этих приложений нет на вашем компьютере Dell, следуйте инструкциям на экране, чтобы завершить установку.
Если этих приложений нет на вашем компьютере Dell, следуйте инструкциям на экране, чтобы завершить установку.
В начало
Запустите программу для устранения неполадок Microsoft CD/DVD Fix-it
Microsoft Fix-it — это диагностическое программное обеспечение, разработанное корпорацией Майкрософт. Оно позволяет выявлять потенциальные неполадки компьютеров под управлением Microsoft Windows.
Чтобы автоматически исправить типичные неполадки с компакт-дисками или DVD-дисками, перейдите по ссылке Выполнить сейчас ниже, а затем следуйте инструкциям на экране.
| Microsoft Windows 10, Windows 8.1 и Windows 8 | |
| Microsoft Windows 7, Windows Vista и Windows XP | |
В начало
Установите на своем компьютере последнее обновление BIOS
Dell рекомендует обновлять BIOS в соответствии с графиком цикла обновлений. Как и в случае новых версий операционной системы и драйверов, эти обновления содержат актуальные усовершенствования или изменения, совместимые с другими компонентами системы (аппаратное обеспечение, микропрограмма, драйверы и ПО), обновления системы безопасности и улучшения в отношении стабильности системы.
Как и в случае новых версий операционной системы и драйверов, эти обновления содержат актуальные усовершенствования или изменения, совместимые с другими компонентами системы (аппаратное обеспечение, микропрограмма, драйверы и ПО), обновления системы безопасности и улучшения в отношении стабильности системы.
Дополнительные сведения см. в статье базы знаний Dell Обновление BIOS в системах под управлением Windows.
В началоОбновите или переустановите программу записи, предоставленное корпорацией Dell
Компьютеры Dell с оптическим дисководом поставляются с установленной на заводе программой для записи DVD-дисков или дисков Blu-ray. Предоставляемая корпорацией Dell программа записи позволяет компьютеру записывать файлов на записываемые (R) или перезаписываемые (RW) DVD-диски или диски Blu-ray.
Если возникли проблемы с записью, попробуйте удалить и снова установить предоставленную корпорацией Dell программу записи.
- Вы можете использовать диск для установки программного обеспечения, который, возможно, был поставлен с компьютером Dell.

- Если нет диска, который поставлялся вместе с компьютером Dell, данное программное обеспечение загрузить со страницы My Dell Downloads.
В начало
Запишите диск, используя встроенный в Windows модуль записи дисков
Компонент «Мой компьютер» или проводник (в ОС Microsoft Windows 7 и более ранних версиях Microsoft Windows он назывался проводник Windows) способен распознать чистые записываемые (R) или перезаписываемые (RW) диски и записывать данные на них. Если используется сторонняя программа записи дисков, в случае возникновения любых неполадок рекомендуется попытаться записать диск с помощью модуля записи дисков, встроенного в Windows. Это поможет определить, где возникла неполадка: в сторонней программе записи или в оптическом дисководе.
Ниже приведены инструкции по использованию проводника Windows для записи диска данных (тип дисков, в основном используемый для хранения и переноса файлов между разными компьютерами и устройствами).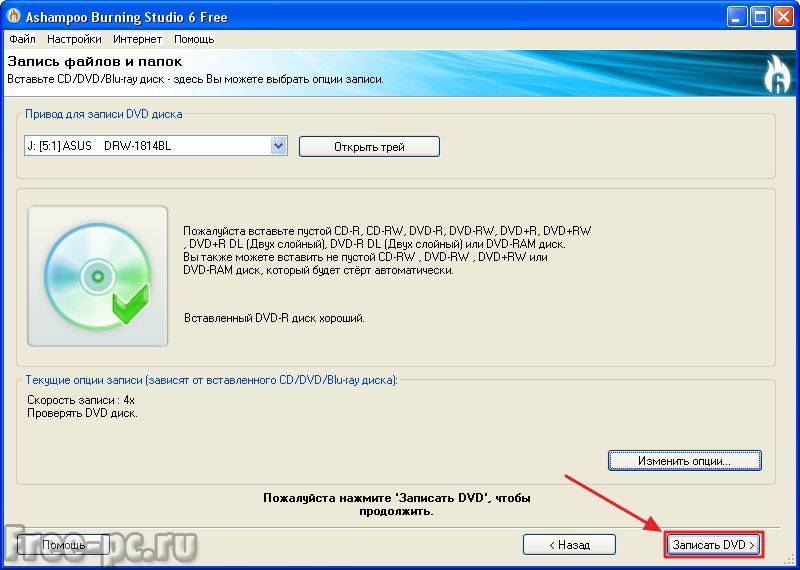 Чтобы создать диски других типов, например диск DVD-Video (для воспроизведения в обычном домашнем DVD-проигрывателе) или звуковой компакт-диск (для воспроизведения в обычном домашнем проигрывателе CD/DVD), необходимо использовать другую программу или функцию операционной системы Windows или стороннюю программу записи.
Чтобы создать диски других типов, например диск DVD-Video (для воспроизведения в обычном домашнем DVD-проигрывателе) или звуковой компакт-диск (для воспроизведения в обычном домашнем проигрывателе CD/DVD), необходимо использовать другую программу или функцию операционной системы Windows или стороннюю программу записи.
- Вставьте в дисковод пустой записываемый диск (R) или перезаписываемый (RW) диск.
- Должно появиться диалоговое окно Автозапуск. Выберите команду Записать файлы с помощью проводника Windows.
В Microsoft Windows 10, Windows 8.1 или Windows 8 может отображаться команда Записать файлы с помощью проводника.Примечание. Если диалоговое окно «Автозапуск» не появляется, нажмите Мой компьютер или Компьютера, а затем дважды нажмите на значок оптического дисковода.
- В диалоговом окне Записать диск введите имя диска в поле Заголовок диска, выберите С проигрывателем CD/DVD, а затем нажмите кнопку Далее.

- Откройте папку с файлами, которые требуется записать, а затем перетащите их в папку пустого диска.
Примечание. Чтобы выбрать несколько элементов, выберите файлы для записи, нажав и удерживая клавишу Ctrl. Перетащите файлы в папку пустого диска.
- На панели инструментов нажмите кнопку Запись на диск, а затем следуйте инструкциям на экране.
- Дождитесь завершения процесса записи на диск. После завершения записи на диск лоток дисковода откроется и вы сможете извлечь диск.
ПРЕДУПРЕЖДЕНИЕ. Не пытайтесь принудительно извлечь диск, так как в результате он может стать непригодным.
Выполните восстановление системы Windows
Восстановление системы — это встроенный инструмент Windows, предназначенный для защиты и восстановления операционной системы Если возникла неполадка в компьютере, перед восстановлением заводских настроек необходимо воспользоваться функцией восстановления системы.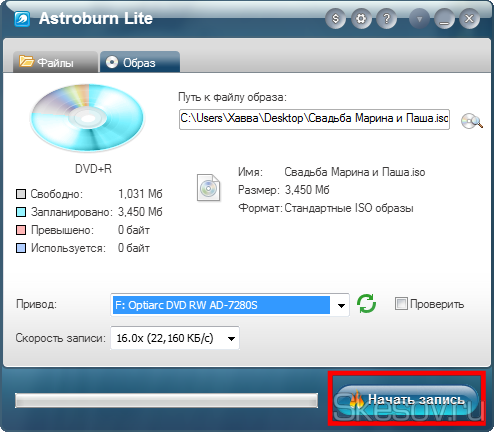
Выберите операционную систему, установленную на вашем компьютере, для получения дополнительной информации о том, как выполнить восстановление системы:
В началоВосстановите заводские настройки компьютера
Если оптический дисковод прошел диагностику ПК Dell, неполадка наверняка связана с установленным на компьютере программным обеспечением. Если описанная выше процедура поиска и устранения неполадок не позволяет устранить неполадку оптического дисковода, в качестве последнего средства можно попробовать восстановить заводские настройки компьютера.
В компьютерах Dell небольшой объем пространства на жестком диске зарезервирован для переустановки операционной системы. Это простейший способ восстановления заводских настроек на компьютере. В процессе восстановления из компьютера удаляются все пользовательские данные, поэтому перед началом этого процесса необходимо сделать резервные копии всех своих файлов.
Выберите операционную систему, установленную на вашем компьютере, для получения дополнительной информации о том, как выполнить восстановление заводских настроек на компьютере:
В началоВ случае любой другой неполадки дисковода CD/DVD или Blu-ray см. статью базы знаний Dell Поиск и устранение неисправностей дисковода CD/DVD или Blu-ray в Microsoft Windows.
статью базы знаний Dell Поиск и устранение неисправностей дисковода CD/DVD или Blu-ray в Microsoft Windows.
Свойства статьи
Затронутый продукт
Inspiron 1000, Inspiron 3137, Inspiron 3138, Inspiron 3147, Inspiron 3148, Inspiron 3152 2-in-1, Inspiron 3153 2-in-1, Inspiron 3157 2-in-1, Inspiron 3158 2-in-1, Inspiron 11 3162/3164, Inspiron 11 3168, Inspiron 11 3169, Inspiron 11 3179, Inspiron 11 3180, Inspiron 11 3185 2-in-1, Inspiron 3195 2-in-1, Inspiron 1100, Inspiron 10z 1120, Inspiron 11z 1121, Inspiron 1150, Inspiron 11z 1110, Inspiron 11z 1120, Inspiron 5280 2-in-1, Inspiron 1200, Inspiron 1210, Inspiron 13 N3010, Inspiron 5300, Inspiron 5301, Inspiron 13 5368 2-in-1, Inspiron 5370, Inspiron 13 5378 2-in-1, Inspiron 13 5379 2-in-1, Inspiron 5390, Inspiron 5391, Inspiron 7300 2-in-1, Inspiron 7300, Inspiron 7306 2-in-1, Inspiron 7347, Inspiron 7348 2-in-1, Inspiron 7352, Inspiron 7353 2-in-1, Inspiron 7359 2-in-1, Inspiron 13 7368 2-in-1, Inspiron 7370, Inspiron 7373 2-in-1, Inspiron 13 7375 2-in-1, Inspiron 13 7378 2-in-1, Inspiron 7380, Inspiron 7386 2-in-1, Inspiron 7390 2-in-1, Inspiron 7391 2-in-1, Inspiron 7391, Inspiron 1300, Inspiron 1318, Inspiron 1320, Inspiron 13 1370, Inspiron 13z N301z, Inspiron 13z 5323, Inspiron 14 1440, Inspiron 3420, Inspiron 3421, Inspiron 3437, Inspiron 3441, Inspiron 3442, Inspiron 3443, Inspiron 3451, Inspiron 3452, Inspiron 3458, Inspiron 14 3459, Inspiron 14 3462, Inspiron 14 3465, Inspiron 14 3467, Inspiron 14 3468, Inspiron 14 3473, Inspiron 14 3476, Inspiron 3480, Inspiron 3481, Inspiron 3482, Inspiron 3490, Inspiron 3493, Inspiron 5400 2-in-1, Inspiron 5401/5408, Inspiron 5402/5409, Inspiron 5405, Inspiron 5406 2-in-1, Inspiron 5439, Inspiron 5442, Inspiron 14 5443, Inspiron 5445, Inspiron 5447, Inspiron 5448, Inspiron 5451, Inspiron 5452, Inspiron 5455, Inspiron 5457, Inspiron 5458, Inspiron 5459, Inspiron 14 5468, Inspiron 5480, Inspiron 5481 2-in-1, Inspiron 5482 2-in-1, Inspiron 14 5485 2-in-1, Inspiron 14 5485, Inspiron 5488, Inspiron 5490, Inspiron 5491 2-in-1, Inspiron 5493, Inspiron 5494, Inspiron 5498, Inspiron 7400, Inspiron 7405 2-in-1, Inspiron 7437, Inspiron 14 7447, Inspiron 14 7460, Inspiron 14 Gaming 7466, Inspiron 14 Gaming 7467, Inspiron 7472, Inspiron 7490, Inspiron 14 M4010, Inspiron 14 M4040, Inspiron 14 N4020, Inspiron 14 N4050, Inspiron 14 N4030, Inspiron 14 (N4120), Inspiron 1410, Inspiron 1420, Inspiron 1425, Inspiron 1427, Inspiron 1428, Inspiron 1440, Inspiron 1464, Inspiron 14R N4010, Inspiron 14R 5420, Inspiron 14R 5421, Inspiron 14R 5437, Inspiron 14R N4110, Inspiron 14R SE 7420, Inspiron 14z 1470, Inspiron 14z 5423, Inspiron 3501, Inspiron 3502, Inspiron 3505, Inspiron 3520, Inspiron 3521, Inspiron 3531, Inspiron 3537, Inspiron 3541, Inspiron 3542, Inspiron 3543, Inspiron 3551, Inspiron 3552, Inspiron 15 3555, Inspiron 3558, Inspiron 15 3559, Inspiron 15 3565, Inspiron 15 3567, Inspiron 15 3568, Inspiron 15 3573, Inspiron 15 3576, Inspiron 3580, Inspiron 3581, Inspiron 3582, Inspiron 3583, Inspiron 3584, Inspiron 3585, Inspiron 3590, Inspiron 3593, Inspiron 3595, Inspiron 5501/5508, Inspiron 5502/5509, Inspiron 5505, Inspiron 5542, Inspiron 5543, Inspiron 5545, Inspiron 5547, Inspiron 5548, Inspiron 5551, Inspiron 5552, Inspiron 5555, Inspiron 5557, Inspiron 5558, Inspiron 5559, Inspiron 15 5565, Inspiron 15 5566, Inspiron 15 5567, Inspiron 15 5568 2-in-1, Inspiron 5570, Inspiron 5575, Inspiron 15 Gaming 5576, Inspiron 15 Gaming 5577, Inspiron 15 5578 2-in-1, Inspiron 15 5579 2-in-1, Inspiron 5580, Inspiron 15 5582 2-in-1, Inspiron 15 5583, Inspiron 15 5584, Inspiron 15 5585, Inspiron 5590, Inspiron 5591 2-in-1, Inspiron 5593, Inspiron 5594, Inspiron 5598, Inspiron 7500 2-in-1 Black, Inspiron 7500 2-in-1 Silver, Inspiron 7500, Inspiron 7501, Inspiron 7506 2-in-1, Inspiron 7537, Inspiron 7547, Inspiron 7548, Inspiron 7557, Inspiron 7558, Inspiron 15 7559, Inspiron 15 7560, Inspiron 15 Gaming 7566, Inspiron 15 Gaming 7567, Inspiron 7568 2-in-1, Inspiron 15 7569 2-in-1, Inspiron 7570, Inspiron 15 7572, Inspiron 7573 2-in-1, Inspiron 15 Gaming 7577, Inspiron 15 7579 2-in-1, Inspiron 7580, Inspiron 7586 2-in-1, Inspiron 7590 2-in-1, Inspiron 7590, Inspiron 7591 2-in-1, Inspiron 7591, Inspiron M5040, Inspiron 15 N5010, Inspiron 15 N5040, Inspiron 15 N5050, Inspiron 15 M5010, Inspiron 15 M5030, Inspiron 15 N5030, Inspiron 1501, Inspiron 1520, Inspiron 1521, Inspiron 1525, Inspiron 1526, Inspiron 1545, Inspiron 1546, Inspiron 15 1564, Inspiron 15R 5520, Inspiron 15R 5521, Inspiron 15R 5537, Inspiron 15R N5110, Inspiron 15R SE 7520, Inspiron 15z 1570, Inspiron 15z 5523, Inspiron 3721, Inspiron 3737, Inspiron 3780, Inspiron 3781, Inspiron 3782, Inspiron 3785, Inspiron 3790, Inspiron 3793, Inspiron 5748, Inspiron 5749, Inspiron 5755, Inspiron 5758, Inspiron 5759, Inspiron 17 5765, Inspiron 17 5767, Inspiron 5770, Inspiron 5775, Inspiron 7706 2-in-1, Inspiron 7737, Inspiron 7746, Inspiron 17 7773 2-in-1, Inspiron 17 7778 2-in-1, Inspiron 17 7779 2-in-1, Inspiron 7786 2-in-1, Inspiron 7791 2-in-1, Inspiron 17 N7010, Inspiron 1720, Inspiron 1721, Inspiron 1750, Inspiron 1764, Inspiron 17R 5720, Inspiron 17R 5721, Inspiron 17R 5737, Inspiron 17R N7110, Inspiron 17R SE 7720, Inspiron 2000, Inspiron 2100, Inspiron 2200, Inspiron 2500, Inspiron 2600, Inspiron 2650, Inspiron 3000, Inspiron 300m, Inspiron 3135, Inspiron 3200, Inspiron 3500, Inspiron 3700, Inspiron 3800, Inspiron 4000, Inspiron 4100, Inspiron 4150, Inspiron 5000, Inspiron 5000e, Inspiron 500m, Inspiron 5100, Inspiron 510m, Inspiron 5150, Inspiron 5160, Inspiron 5425, Inspiron 6000, Inspiron 600m, Inspiron 630m, Inspiron 6400, Inspiron 640M, Inspiron 7000, Inspiron 700M, Inspiron 710M, Inspiron 7500 (End of Life), Inspiron 8000, Inspiron 8100, Inspiron 8200, Inspiron 8500, Inspiron 8600, Inspiron 8600c, Inspiron 9100, Inspiron 9200, Inspiron 9300, Inspiron 9400, Inspiron B120, Inspiron B130, Inspiron Chromebook 11 3181, Inspiron Chromebook 11 3181 2-in-1, Inspiron Chromebook 7486, Inspiron Mini Duo 1090, Inspiron E1405, Inspiron E1505, Inspiron E1705, Inspiron 1122 M102z, Inspiron M301Z, Inspiron M411R, Inspiron M421R, Inspiron M431R, Inspiron M501R, Inspiron M511R, Inspiron M521R, Inspiron M531R, Inspiron M731R, Inspiron Mini 10 1010, Inspiron Mini 10 1012, Inspiron Mini 10v 1018, Inspiron Mini 10v 1011, Inspiron Mini 12 1210, Inspiron Mini 9 910, Inspiron 13z N311z, Inspiron 14z N411z, Inspiron X200, Inspiron XPS, Inspiron XPS Gen 2, Latitude 10e ST2E, Latitude 10, Latitude 100L, Latitude 3120, Latitude 3180, Latitude 3189, Latitude 3190 2-in-1, Latitude 3190, Latitude 110L, Latitude 5280/5288, Latitude 5285 2-in-1, Latitude 5289 2-in-1, Latitude 5290 2-in-1, Latitude 5290, Latitude 7200 2-in-1, Latitude 7210 2-in-1, Latitude 7214 Rugged Extreme, Latitude 7280, Latitude 7285 2-in-1, Latitude 7290, Latitude 120L, Latitude 13, Latitude 3300, Latitude 3301, Latitude 3310 2-in-1, Latitude 3310, Latitude 13 3379 2-in-1, Latitude 13 3380, Latitude 3390 2-in-1, Latitude 5300 2-in-1 Chromebook Enterprise, Latitude 5300 2-in-1, Latitude 5300, Latitude 5310 2-in-1, Latitude 5310, Latitude 5320, Latitude 7300, Latitude 7310, Latitude 7320, Latitude 7350 2-in-1, Latitude 7370, Latitude 7380, Latitude 7389 2-in-1, Latitude 7390 2-in-1, Latitude 7390, Latitude 131L, Latitude 3400, Latitude 3410, Dell Latitude 3480/3488, Latitude 3490, Latitude 5400 Chromebook Enterprise, Latitude 5400, Latitude 5401, Latitude 5410, Latitude 5411, Latitude 5414 Rugged, Latitude 5420 Rugged, Latitude 5424 Rugged, Latitude 5480/5488, Latitude 5490, Latitude 5491, Latitude 5495, Latitude 7400 2-in-1, Latitude 7400, Latitude 7410 Chromebook Enterprise, Latitude 7410, Latitude 7414 Rugged, Latitude 7420, Latitude 7424 Rugged Extreme, Latitude 7480, Latitude 7490, Latitude 9410, Latitude 3500, Latitude 3510, Dell Latitude 3580/3588, Latitude 3590, Latitude 5500, Latitude 5501, Latitude 5510, Latitude 5511, Latitude 5520, Latitude 5580, Latitude 5590, Latitude 5591, Latitude 7520, Latitude 9510, Latitude 2100, Latitude 2110, Latitude 2120, Latitude 3150, Latitude 3160, Latitude 3330, Latitude 3340, Latitude 3350, Latitude 3440, Latitude 3450, Latitude 3460, Latitude 3470, Latitude 3540, Latitude 3550, Latitude 3560, Latitude 3570, Latitude 5175 2-in-1, Latitude 5179 2-in-1, Latitude 5404 Rugged, Latitude 5420, Latitude 6430u, Latitude 7204 Rugged, Latitude 7275, Latitude 7404 Rugged, Latitude C400, Latitude C500, Latitude C510, Latitude C540, Latitude C600, Latitude C610, Latitude C640, Latitude C800, Latitude C810, Latitude C840, C/Dock Expansion Station, C/Dock II Expansion Station, Latitude CP, Latitude Cpi, Latitude CPi A, Latitude CPi R, C/Port APR, C/Port II APR, Latitude CPt, Latitude CPt S, Latitude CPt V, Latitude CPx H, Latitude CPx J, Latitude CS R, Latitude CSx H, Latitude D400, Latitude D410, Latitude D420, Latitude D430, Latitude D500, Latitude D505, Latitude D510, Latitude D520, Latitude D530, Latitude D531, Latitude D600, Latitude D610, Latitude D620, Latitude D620 ATG, Latitude D630, Latitude D630 ATG, Latitude D630 XFR, Latitude D630C, Latitude D631, Latitude D800, Latitude D810, Latitude D820, Latitude D830, Latitude E4200, Latitude E4300, Latitude E4310, Latitude E5250/5250, Latitude E5270, Latitude E5400, Latitude E5410, Latitude E5420, Latitude E5420M, Latitude E5430, Latitude E5440, Latitude E5450/5450, Latitude E5470, Latitude E5500, Latitude E5510, Latitude E5520, Latitude E5520M, Latitude E5530, Latitude E5540, Latitude E5550/5550, Latitude E5570, Latitude E6220, Latitude E6230, Latitude E6320, Latitude E6330, Latitude E6400, Latitude E6400 ATG, Latitude E6400 XFR, Latitude E6410, Latitude E6410 ATG, Latitude E6420, Latitude E6420 ATG, Latitude E6420 XFR, Latitude E6430, Latitude E6430 ATG, Latitude E6430s, Latitude E6440, Latitude E6500, Latitude E6510, Latitude E6520, Latitude E6530, Latitude E6540, Latitude E7240 Ultrabook, Latitude E7250/7250, Latitude E7270, Latitude E7440, Latitude E7450, Latitude E7470, Latitude L400, Latitude LM, Latitude LS, Latitude LT, Latitude LX 4 D, Latitude LX 4 DT, Latitude LX 4100D T, Latitude MMC, Latitude ST, Latitude SX 4, Latitude V700, Latitude V710, Latitude V740, Latitude X1, Latitude X200, Latitude X300, Latitude XP4, Latitude Xpi, Latitude Xpi CD, Latitude Xpi CD MMX, Latitude XT, Latitude XT2, Latitude XT2 XFR, Latitude XT3, Latitude Z, Latitude E7270 mobile thin client, Latitude 3460 mobile thin client, Latitude 3480 mobile thin client, Latitude 5280 mobile thin client, Alienware 13, Alienware 13 R3, Alienware 13 R2, Alienware 14, Alienware 15, Alienware 15 R3, Alienware 15 R2, Alienware 15 R4, Alienware 17, Alienware Area-51m, Alienware 17 R4, Alienware 17 R2, Alienware 17 R3, Alienware 17 R5, Alienware 18, Alienware Area-51m R2, Alienware M11x, Alienware M11x R2, Alienware M11x R3, Alienware M14x, Alienware M14x R2, Alienware m15, Alienware m15 R2, Alienware m15 R3, Alienware m15 R4, Alienware M15x, Alienware m17, Alienware m17 R2, Alienware m17 R3, Alienware m17 R4, Alienware M17x, Alienware M17x R2, Alienware M17x R3, Alienware M17x R4, Alienware M18x, Alienware M18x R2, XPS 11 9P33, XPS 12 9250, XPS 12 9Q33, XPS 12 9Q23, XPS 13 7390 2-in-1, XPS 13 7390, XPS 13 9300, XPS 13 9310 2-in-1, XPS 13 9310, XPS 13 9333, XPS 13 9343, XPS 13 9350, XPS 13 9360, XPS 13 9365 2-in-1, XPS 13 9370, XPS 13 9380, XPS 13 L321X, XPS 13 L322X, XPS 14 L401X, XPS 14 L421X, XPS 15 L501X, XPS 15 7590, XPS 15 9500, XPS 15 9530, XPS 15 9550, XPS 15 9560, XPS 15 9570, XPS 15 9575 2-in-1, XPS 15 L521X, XPS 15Z L511Z, XPS 17 L701X, XPS 17 9700, XPS 14Z L412Z, XPS 15 L502X, XPS 17 L702X, XPS M1210, XPS M1330, XPS M140, XPS M1530, XPS M170, XPS M1710, XPS M1730, XPS M2010, Dell Canvas 27, FX100 Remote Access Device, Precision 210, Precision 220, Precision 3240 Compact, Precision 330, Precision 340, Precision 3430 Small Form Factor, Precision 3431, Precision 3440 Small Form Factor, Precision 350, Precision 360, Precision 3630 Tower, Precision 3640 Tower, Precision 370, Precision 380, Precision 390, Precision 3930 Rack, Precision 400, Precision 410, Precision 420, Precision 450, Precision 470, Precision 490, Precision 530, Precision 5720 AIO, Precision 5820 Tower, Precision 610, Precision 620, Precision 650, Precision 670, Precision 690, Precision 7820 Tower, Precision 7920 Tower, Precision 7920 Rack, Precision R5400, Precision R5500, Precision R7610, Precision Rack 7910, Precision T1500, Precision T1600, Precision T1650, Precision T1700, Precision T3400, Dell Precision Tower 3420, Precision T3500, Precision T3600, Precision T3610, Dell Precision Tower 3620, Precision T5400, Precision T5500, Precision T5600, Precision T5610, Precision Tower 5810, Precision T7400, Precision T7500, Precision T7600, Precision T7610, Dell Precision Tower 7810, Precision Tower 7910, Vostro 1000, Vostro 1011, Vostro 1014, Vostro 1015, Vostro 1088, Vostro 1200, Vostro 1220, Vostro 5300, Vostro 5301, Vostro 5370, Vostro 5390, Vostro 5391, Vostro 1310, Vostro 1320, Vostro 3400, Vostro 3401, Vostro 3405, Vostro 3445, Vostro 3446, Vostro 14 3449, Vostro 3458, Vostro 3459, Vostro 14 3468, Vostro 3478, Vostro 3480, Vostro 3481, Vostro 3490, Vostro 3491, Vostro 5401, Vostro 5402, Vostro 5459, Vostro 14 5468, Vostro 5471, Vostro 5480, Vostro 5481, Vostro 5490, Vostro 1400, Vostro 1440, Vostro 1450, Vostro 3500, Vostro 3501, Vostro 15 3549, Vostro 3558, Vostro 3559, Vostro 15 3562, Vostro 15 3568, Vostro 3572, Vostro 3578, Vostro 3580, Vostro 3581, Vostro 3582, Vostro 3583, Vostro 3584, Vostro 3590, Vostro 3591, Vostro 5501, Vostro 5502, Vostro 15 5568, Vostro 5581, Vostro 5590, Vostro 7500, Vostro 15 7570, Vostro 15 7580, Vostro 7590, Vostro 1500, Vostro 1510, Vostro 1520, Vostro 1540, Vostro 1550, Vostro 1700, Vostro 1710, Vostro 1720, Vostro 2420, Vostro 2421, Vostro 2510, Vostro 2520, Vostro 2521, Vostro 3300, Vostro 3350, Vostro 3360, Vostro 3400 (End of Life), Vostro 3450, Vostro 3460, Vostro 3500 (End of Life), Vostro 3546, Vostro 3550, Vostro 3555, Vostro 3560, Vostro 3561, Vostro 15 3565, Vostro 3700, Vostro 3750, Vostro 500, Vostro 5460, Vostro 5470, Vostro 5560, Vostro A840, Vostro A860, Vostro A90, Vostro V13, Vostro V130, Vostro V131, Adamo 13, Adamo XPS, 212N, 316LT, 320LT, 320N, 320N-Plus, 320SLI, 325N, 325NC, 325SLI, NL20, NL25, NL2xC, NX20, Studio 1435, Studio 1440, Studio 1450, Studio 1457, Studio 1458, Studio 15 1555, Studio 1535, Studio 1536, Studio 1537, Studio 1555, Studio 1557, Studio 1558, Studio 1569, Studio 1735, Studio 1737, Studio 1745, Studio 1747, Studio 1749, Studio XPS M1340, Studio XPS M1640, Studio XPS 1645, Studio XPS 1647
Дата последней публикации
05 дек. 2020
2020
Версия
3
Тип статьи
Solution
Оцените эту статью
Благодарим вас за отзыв.
К сожалению, наша система обратной связи в настоящее время не работает. Повторите попытку позже.
Комментарии не должны содержать следующие специальные символы: ()\
Запись на оптические диски | Секреты Windows 7
CD и DVD при очень низкой стоимости позволяют хранить большие объемы данных и на сегодняшний день являются наиболее распространенными носителями информации. Windows 7 также поддерживает новейшие форматы носителей, например диски Blu-ray (BD). Просмотр, поиск, копирование и запуск файлов с этих носителей не отличаются от аналогичных операций с файлами на жестком диске. Немного сложнее лишь процедура записи, которую следует рассмотреть более подробно.
Немного сложнее лишь процедура записи, которую следует рассмотреть более подробно.
Для записи на CD/DVD можно использовать средства операционной системы или специализированные приложения, например Nero Burning ROM (www. nero. com). Windows 7 поддерживает сразу два популярных формата записи оптических дисков.
• LFS (UDF) – данный формат позволяет работать с оптическими дисками как с flash-дисками, то есть записывать, редактировать и удалять файлы в режиме реального времени. Этот формат удобен в тех случаях, когда вам нужно периодически дописывать или исправлять данные на диске. К недостаткам данного способа можно отнести более высокие требования к качеству дисков. Кроме того, такие диски могут не читаться аудио– и видеопроигрывателями, а также компьютерами с операционными системами ниже Windows ХР.
• Mastered (ISO) – данный формат поддерживается практически всеми устройствами, но для записи такого диска нужно сначала подготовить нужные файлы, а затем запустить процедуру записи.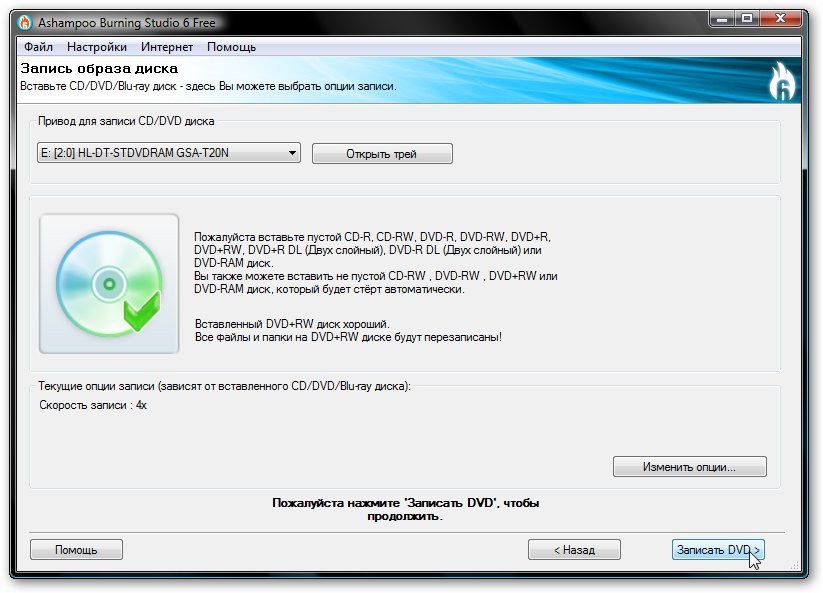 В этом формате выполняется запись видео и музыки для воспроизведения на различных проигрывателях. Если вы хотите записать за один сеанс сразу все содержимое диска с данными, также можете использовать формат Mastered.
В этом формате выполняется запись видео и музыки для воспроизведения на различных проигрывателях. Если вы хотите записать за один сеанс сразу все содержимое диска с данными, также можете использовать формат Mastered.
Процедура записи диска при использовании формата LFS (UDF) будет такой.
1. Вставьте в привод чистый CD или DVD. Тип установленного диска должен поддерживаться вашим приводом.
2. В появившемся окне автозапуска выберите вариант Записать файлы на диск. Если автозапуск на компьютере отключен, откройте окно Компьютер и дважды щелкните на значке CD/DVD-привода.
3. В окне выбора способа записи (рис. 4.36) введите название диска, выберите вариант Как флеш-накопитель USB и нажмите Далее.
Рис. 4.36. Выбор способа записи диска
4. Система предложит вам отформатировать диск. Согласитесь с этим и дождитесь завершения данной процедуры.
5. После окончания форматирования будет открыто окно диска и вы сможете копировать файлы любым доступным способом.
6. Перед извлечением диска из привода текущий сеанс записи будет автоматически завершен, на что может понадобиться несколько секунд.
7. После повторной вставки диска сразу же появится окно автозапуска. Вы можете щелкнуть на ссылке Открыть папку для просмотра файлов и продолжить работу с диском. При отключенном автозапуске откройте диск с помощью окна Компьютер.
Последовательность записи диска в формате Mastered (ISO) будет такой.
1. Вставьте в привод чистый CD или DVD. Тип установленного диска должен поддерживаться вашим приводом.
2. В окне автозапуска выберите пункт Записать файлы на диск. При отключенном автозапуске следует дважды щелкнуть на значке CD/DVD-привода в окне Компьютер.
3. В окне выбора способа записи (см. рис. 4.36) выберите вариант С проигрывателем CD/DVD, укажите название диска и нажмите Далее.
4. Скопируйте нужные файлы на компакт-диск любым удобным для вас способом. При выполнении копирования на диск файлы на самом деле помещаются во временную папку на винчестере. По окончании копирования Windows может отобразить в области уведомлений сообщение о наличии подготовленных для записи файлов.
По окончании копирования Windows может отобразить в области уведомлений сообщение о наличии подготовленных для записи файлов.
5. Откройте папку компакт-диска, дважды щелкнув на его значке в окне Компьютер. Вы увидите список подготовленных для записи на компакт-диск файлов и папок.
6. Нажмите кнопку Запись на компакт-диск, после чего будет открыто окно Запись на диск (рис. 4.37).
Рис. 4.37. Окно записи на компакт-диск
7. Введите имя диска и установите желаемую скорость записи. При записи на высоких скоростях могут возникать ошибки, а оптимальная скорость зависит от качества как самого привода, так и носителя и подбирается опытным путем.
8. Чтобы начать запись, нажмите кнопку Далее. Дождитесь окончания процесса, который может продолжаться несколько минут.
9. После окончания записи можно записать эти же файлы на другой диск, установив соответствующий флажок. Если вам это не нужно, то перед завершением работы мастер удалит все имеющиеся временные файлы.
Примечание
Встроенные мультимедийные приложения Windows 7 имеют собственные средства записи компакт-дисков (см. гл. 6).
Также может быть полезно:
- Запись компакт-дисков
- Создание диска восстановления системы и загрузка с него
- Диски
- В Windows и Nero не стираются диски DVD RW и CD RW
- Сбор данных со старого компьютера
Другие новости:
Как записать образ .iso на CD
Как и со старых загрузочных дискет, с дисков CD или DVD-ROM можно загружать DOS или другие операционные системы. Простого копирования файлов на CD для этого недостаточно, поскольку там должна быть главная загрузочная запись и другие скрытые файлы запуска системы. Вместо этого лучше всего создать один файл с образом загрузочного CD, который называется образом ISO. Большинство приложений для записи CD-ROM распознают такой файл образа. Если записать файл ISO как образ, новый CD будет точной копией исходного загрузочного диска.
 Помимо загружаемой ОС на CD будут различные программные приложения, такие как разнообразные служебные программы Seagate, которые можно загрузить в формате образа ISO.
Помимо загружаемой ОС на CD будут различные программные приложения, такие как разнообразные служебные программы Seagate, которые можно загрузить в формате образа ISO.В этом документе описаны способы использования загруженного образа ISO и подготовка файла .iso к использованию.
Требования к оборудованию: для записи образа ISO на компакт-диск необходимо внутреннее или внешнее устройство записи компакт-дисков.
• Windows 8 / 8.1 / 10
• Windows 7/Vista
• MacOS
Windows 10 / 8 / 8.1
1. Скачайте образ ISO для CD в папку на своем компьютере.
2. Откройте папку с сохраненным файлом ISO.
3. Щелкните файл .iso правой кнопкой мыши.
4. Выберите в меню пункт Записать образ диска.
5. Будет открыто диалоговое окно «Записать образ диска Windows».
6. Выберите программу для записи диска.
7. Нажмите «Запись».
Windows 7/Vista
2. Вставьте пустой компакт-диск в привод CD-RW.
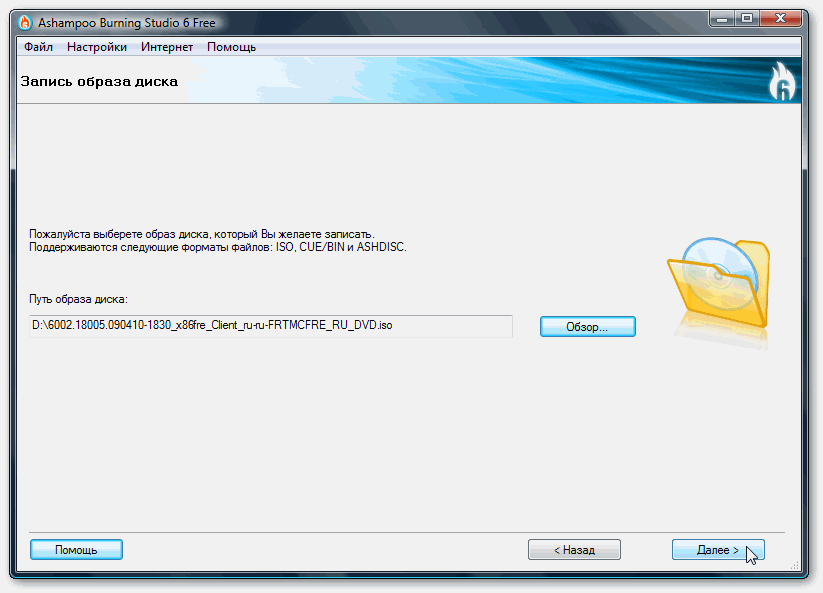
3. Найдите папку, где сохранили файл.
4. Выделите файл (Windows 7/Vista) и/или щелкните его правой кнопкой мыши (только для Windows 7), чтобы просмотреть опции создания
диска.
MacOS
1. Загрузите файл .ISO на компьютер Macintosh
2. Вставьте пустой диск.
3. На рабочем столе щелкните пункт «Служебные программы» (иногда «Программы», а затем «Служебные программы»).
4. Запустите «Дисковую утилиту».
5. В меню «Файл» выберите команду «Открыть образ диска».
6. Выберите образ ISO для записи.
7. В списке томов будет пункт, соответствующий файлу ISO. Выберите его.
8. Щелкните значок Запись.
9. Будет открыто диалоговое окно «Выберите образ для записи».
10. Выберите файл .iso, который необходимо записать на диск CD/DVD.
11. Убедитесь, что чистый диск установлен в дисковод, и нажмите кнопку «Запись».
12. Будет открыто диалоговое окно «Дисковая утилита» с индикатором хода выполнения записи.
13. После завершения записи «Дисковая утилита» проверит правильность записи образа.
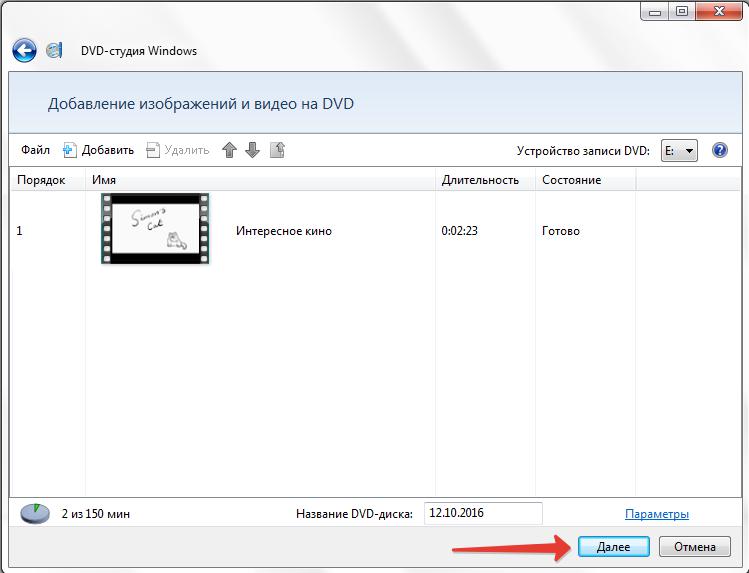
14. Нажмите ОК, чтобы извлечь диск.
Дополнительная информация:
Этот файл образа ISO можно использовать только с продуктами, для которых он предназначен.
Не используйте функцию «Copy» в Windows . С ее помощью записать образ ISO на компакт-диск невозможно.
ССЫЛКА НА СТОРОННИХ ПРОИЗВОДИТЕЛЕЙ И ВЕБ-САЙТЫ СТОРОННИХ ПРОИЗВОДИТЕЛЕЙ. Ссылки на сторонних производителей и продукты сторонних производителей приводятся только в информационных целях и не подразумевают одобрение или рекомендацию, явную или подразумеваемую, любой из указанных компаний. Компания Seagate не дает гарантий, явных или подразумеваемых, в отношении производительности или надежности этих компаний и продуктов. Каждая указанная компания является независимой и не находится под управлением компании Seagate; поэтому компания Seagate не несет никакой ответственности и не берет на себя какие-либо обязательства в отношении действий или продуктов указанных компаний. Решение о начале сотрудничества с любой из компаний должно приниматься на основании самостоятельно произведенной независимой оценки. Чтобы получить характеристики продуктов и сведения о гарантии, обращайтесь напрямую к соответствующему поставщику.
Чтобы получить характеристики продуктов и сведения о гарантии, обращайтесь напрямую к соответствующему поставщику.
Как записать файлы на CD / DVD диск в Windows 7?
Флеш накопители и твердотельные устройства памяти в частности с каждым днём плотнее входят в нашу повседневную жизнь, но остаётся место и для CD и DVD форматов, которые и по сей день имеют определённый спрос…
Как записать файлы на CD или DVD диск?
Существует множество способов записи файлов на болванки форматов CD и DVD, этот факт аргументируется развитием программного обеспечения данного направления, а также прогрессированием операционных систем. Так с версии ОС Windows Seven (7) стало возможным запись DVD дисков стандартным инструментом.
Вот на примере этой системы и разберём подготовку и запись диска:
- Во первых определитесь с объёмом данных к записи, от этого будет зависеть вид используемого диска. Если общий размер файлов подлежащих записи не более 700 мегабайт, то будет достаточно CD диска, если же больше, то выбирайте DVD (4.
 7 Гигабайта).
7 Гигабайта). - В нашем случаи запишем музыкальный альбом для прослушивания на специализированных проигрывателях: автомобильные проигрыватели, DVD – плееры и другие. Поэтому выберем CD болванку – 700 мб.
- Нажмём правой кнопкой мышки на выбранную папку для записи .
- Из контекстного меню выберем пункт «Отправить», а из подменю «DVD RW дисковод (_)».
- После Вас попросят вставить диск в лоток привода, но это в том случае если диск отсутствует.
- Откроется окно с выбором типа записи, в котором определяется где будет использоваться записанный диск. Выберем второй пункт,как на рисунке ниже.
- Появится окошко процесса копирования файлов на диск – подготовительный этап записи.
- После появится окно дисковода с «Подготовленными файлами для записи». Нажмите в верхней панели кнопку «Записать компакт – диск»
- В предварительном окне записи настройте параметры, указав имя записываемого диска, скорость записи (максимально возможную для вставленного диска), а также можно установить галочку в последнем пункте, отвечающем за закрытие окна мастера записи по окончании процесса.

- Нажмите кнопку «Далее» и дождитесь окончание процесса записи.
- По завершении лоток дисковода автоматически откроется.
Вместо послесловия
Вот ряд несложных действий которые помогут Вам сохранить любые файлы на оптические диски. Для того чтобы копировать диски существуют более универсальные программные комплексы, одним из таких является NERO Burning ROM.
поделитесь с друзьями:
ВКонтакте
OK
Запись и копирование компакт-дисков
С помощью Windows Media Player вы можете записывать три типа дисков: аудио компакт-диски, компакт-диски с данными и DVD с данными. Чтобы решить, какой тип диска вам следует использовать, вам нужно подумать о том, что вы хотите скопировать, сколько вы копируете и как вы хотите воспроизводить диск. Эта таблица поможет вам решить, какой тип диска использовать.
Тип диска | Описание |
|---|---|
Аудио CD | Выберите этот вариант, если вы хотите создавать музыкальные компакт-диски, которые можно воспроизводить в машине, на стереосистеме или на компьютере. |
Компакт-диск с данными | Вы можете воспроизводить компакт-диски с данными на ПК и некоторых проигрывателях компакт-дисков и DVD. Устройство должно поддерживать типы файлов, которые вы добавляете на диск, такие как WMA, MP3, JPEG или Windows Media Video (WMV). Выберите этот вариант, если у вас много музыки и проигрыватель компакт-дисков или DVD, который может воспроизводить типы файлов, которые вы добавляете на диск, или если вы хотите создать резервную копию медиафайлов.
|
DVD с данными | DVD с данными можно воспроизводить на ПК и некоторых проигрывателях DVD.
|
Как записывать компакт-диски, DVD и Blu-ray диски в Windows
Начиная с Windows 7, Microsoft добавила возможность записывать компакт-диски, DVD и Blu-ray диски прямо из проводника Windows.Поэтому, если ваш компьютер оснащен записывающим устройством для дисков CD, DVD или Blu-ray, вам действительно не нужно какое-либо стороннее программное обеспечение для записи дисков.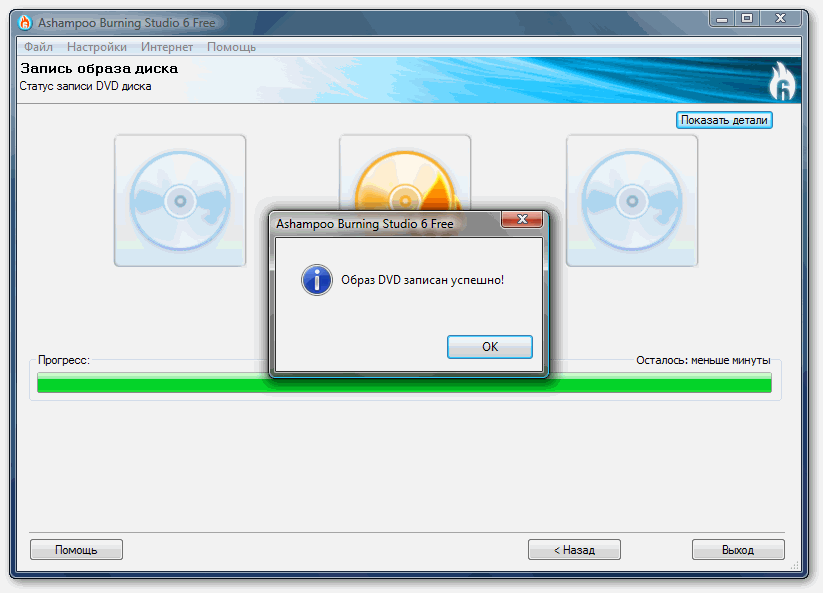
В этом посте я расскажу, как записать диск, а также расскажу о различных вариантах записи. Если ваш привод поддерживает это, Windows может записать диск, который действует как USB-накопитель, то есть вы можете добавлять и удалять данные с диска.
Запись дисков в Windows 7, 8, 10
Самый простой способ начать процесс записи диска в Windows — это вставить в дисковод CD, DVD или Blu-ray.Windows должна автоматически отобразить диалоговое окно с вопросом, что вы хотите сделать с диском.
Обратите внимание, что если вы вставите компакт-диск, вы увидите дополнительную опцию для записи аудио-компакт-диска. Если вы вставите диск DVD или Blu-ray, вы увидите только вариант записи файлов на диск.
Записать аудио компакт-диск
Если вы хотите записать аудио компакт-диск, выберите опцию Записать аудио компакт-диск , которая будет использовать Windows Media Player для выполнения работы. Если всплывающее диалоговое окно не появляется, просто нажмите «Пуск», введите Windows Media Player, чтобы открыть его, а затем нажмите Blank Disc в левом меню.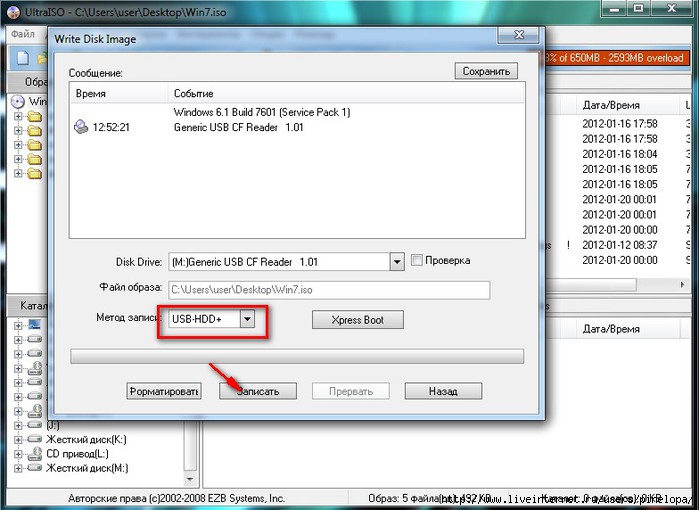
С правой стороны щелкните вкладку Burn , а затем просто перетащите свои аудиофайлы в раздел с надписью Перетащите сюда элементы , чтобы начать создание аудио компакт-диска. Обратите внимание, что очень важно проверить, записываете ли вы диск Data или Audio . Диск с данными позволяет записывать сотни аудиофайлов, но может не воспроизводиться обычными проигрывателями компакт-дисков.
Аудиодиск будет воспроизводиться любым проигрывателем компакт-дисков, но его продолжительность будет ограничена 80 минутами звука.Вы можете изменить настройку в проигрывателе Windows Media, щелкнув раскрывающееся меню параметров записи, которое находится справа от кнопки Начать запись .
После того, как вы выбрали настройки и добавили все файлы, нажмите кнопку Начать запись , и начнется процесс записи.
Вот и все, что касается записи аудио компакт-дисков. Обязательно ознакомьтесь с моим предыдущим постом о копировании аудио компакт-дисков с помощью Windows Media Player.
Обязательно ознакомьтесь с моим предыдущим постом о копировании аудио компакт-дисков с помощью Windows Media Player.
Запись диска с данными
Если вы выбрали опцию Записать файлы на диск вместо опции Записать аудио компакт-диск , вы увидите другое всплывающее окно с просьбой выбрать, как вы хотите использовать диск: Как USB-накопитель или С проигрывателем CD / DVD .
Если вы выберете первый вариант, вы можете добавлять, редактировать и удалять файлы с диска, но вы можете использовать диск только на компьютерах под управлением Windows XP и более поздних версий, которые поддерживают Live File System . Кроме того, это зависит от того, поддерживает ли ваш накопитель эту функцию или нет. Наконец, сам диск должен быть перезаписываемым. Если у вас диск только CD-R или DVD-R, то вы не сможете использовать эту опцию.
Похоже, нет четкого указания на то, будет ли диск поддерживать эту функцию или нет, поэтому вам просто нужно попробовать ее и посмотреть, работает ли она. Когда вы нажмете «Далее», диск отформатируется, а затем вы увидите еще одно всплывающее окно, указывающее, что он готов к использованию.
Когда вы нажмете «Далее», диск отформатируется, а затем вы увидите еще одно всплывающее окно, указывающее, что он готов к использованию.
Теперь просто перетащите файлы и папки на диск, как на обычную флешку. Единственная разница в том, что вы увидите, что добавление, удаление или редактирование файлов на диске занимает некоторое время.
На данный момент ваш диск не готов. Если вы попытаетесь извлечь диск, вы получите сообщение « Подготовка к извлечению». Подождите, пока этот сеанс будет закрыт, чтобы диск можно было использовать на других компьютерах .
Закрытие сеанса означает, что Windows должна записать все добавленные файлы и удалить все, что вы удалили, и т. Д. Чтобы избежать этого, вы также можете просто зайти в проводник, щелкнуть «Этот компьютер», а затем щелкнуть правой кнопкой мыши на CD / DVD. / Blu-ray и выберите Закрыть сеанс после внесения любых изменений в содержимое на диске.
Если вы выбрали вариант с проигрывателем CD / DVD при появлении диалогового окна Как вы хотите использовать этот диск , появится новое окно проводника, в котором вы можете начать перетаскивать файлы на свой диск.
Когда вы добавили все данные, которые хотите на диск, нажмите кнопку Завершить запись , которая будет находиться в Drive Tools — Manage . Обратите внимание, что это приведет к записи диска и его финализации, то есть вы не сможете удалить или отредактировать данные после того, как они будут записаны на диск. Однако вы можете добавить на диск больше данных позже.
Появится мастер записи на диск , где вы можете дать диску название и выбрать скорость записи.Щелкните Далее , и начнется процесс записи. Время будет зависеть от того, сколько данных вы записываете, и от скорости записи.
Когда вы снова вставите диск, вы можете добавить другие файлы, и в проводнике вы увидите два раздела: текущие файлы на диске и файлы для записи на диск. Нажмите Завершить запись , чтобы добавить новые файлы на диск.
Запись видео на DVD
Наконец, вы можете записать DVD с видео в Windows, что вы можете сделать, но для этого потребуется другой инструмент.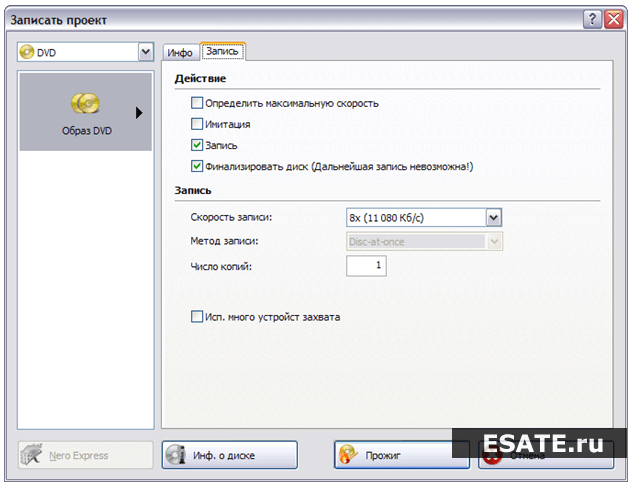 Если вы используете Windows 7, вы можете просто использовать программу Windows DVD Maker для записи видео на DVD. Windows 8 и Windows 10 удалили Windows DVD Maker, поэтому вам придется использовать стороннюю программу, например DVD Flick, о которой я также писал в связанной статье.
Если вы используете Windows 7, вы можете просто использовать программу Windows DVD Maker для записи видео на DVD. Windows 8 и Windows 10 удалили Windows DVD Maker, поэтому вам придется использовать стороннюю программу, например DVD Flick, о которой я также писал в связанной статье.
Вы также можете прочитать мою предыдущую статью о том, как записать слайд-шоу из фотографий на DVD с помощью DVD Maker для Windows 7 и другого инструмента для Windows 8/10. Кроме того, если у вас Mac, обязательно ознакомьтесь с моей статьей о том, как записывать DVD в OS X.Если у вас есть вопросы, не стесняйтесь оставлять комментарии. Наслаждаться!
Как записать ISO-диски в Windows 7
В предыдущих версиях Windows для записи образов ISO на диск приходилось загружать стороннее программное обеспечение, а затем выяснять, как заставить его работать. К счастью, Windows 7 поставляется с собственным встроенным инструментом записи ISO. Вот наше пошаговое руководство по его использованию.
К счастью, Windows 7 поставляется с собственным встроенным инструментом записи ISO. Вот наше пошаговое руководство по его использованию.
1. Перед использованием этого инструмента вам понадобится чистый записываемый CD или DVD. Вставьте диск в оптический привод, и после короткой паузы откроется окно «Запись диска» (см. Рисунок ниже). Это позволяет указать Windows, как ей следует обращаться с диском. В поле «Название диска» введите подходящее имя для диска, затем выберите вариант «С проигрывателем CD / DVD» и нажмите «Далее».
2. Теперь вам нужно найти файл ISO, который вы хотите записать на диск. Найдите файл — в этом примере мы используем ISO-файл Ubuntu — и щелкните его правой кнопкой мыши. В появившемся меню выберите «Записать образ диска». Или просто дважды щелкните файл ISO.
3. Откроется новое окно Windows Disc Image Burner. Первый шаг — выбрать, в каком приводе находится диск, который вы подготовили на шаге 1. Щелкните раскрывающийся список в верхней части окна, чтобы увидеть все доступные диски, а затем выберите подходящий.
Щелкните раскрывающийся список в верхней части окна, чтобы увидеть все доступные диски, а затем выберите подходящий.
4. Вы также можете выбрать, должна ли Windows проверять диск после его создания. Ошибки могут иногда возникать во время процесса записи — выбор этого параметра указывает Windows выполнить серию проверок, чтобы определить, была ли запись ISO успешной.
5. Наконец, нажмите кнопку «Запись». Windows начнет создание диска. Сколько времени это займет, будет зависеть от размера файла и скорости вашего оптического привода.Строка состояния показывает, как далеко она находится. Если вы выбрали проверку диска, это добавит несколько минут к концу процесса записи.
Как записать файлы на CD или DVD в Windows 7
Функция «Записать диск» в Windows 7 работает одинаково как для компакт-дисков, так и для DVD-дисков. Вы можете записывать файлы на диск любого типа через проводник без какого-либо стороннего программного обеспечения.
Вы можете записывать файлы на диск любого типа через проводник без какого-либо стороннего программного обеспечения.
Вставить диск
Вам понадобится привод, способный записывать любой диск, который вы хотите записать.Для компакт-дисков вам понадобится устройство записи компакт-дисков, а для дисков DVD — устройство записи DVD. Возьмите чистый диск и вставьте его в привод.
Выберите тип диска для записи
Скриншот окна автозапуска.Скорее всего, появится окно автозапуска и спросит, что вы хотите сделать с чистым диском. Выберите «Записать файлы на диск» с помощью проводника Windows.
Появится диалоговое окно «Записать диск», в котором вас спросят, какой тип диска вы хотите записать. Возможны варианты: записать диск «как USB-накопитель» или диск, который «работает с CD / DVD-плеером».
- Как USB-накопитель — сеанс не будет закрыт, то есть вы сможете добавлять и удалять файлы с вашего диска после того, как он будет записан.
 Многие современные компьютеры могут работать с такими дисками, но старые компьютеры и многие электронные устройства, такие как стереосистемы и DVD-плееры, могут быть не в состоянии их прочитать.
Многие современные компьютеры могут работать с такими дисками, но старые компьютеры и многие электронные устройства, такие как стереосистемы и DVD-плееры, могут быть не в состоянии их прочитать. - Работает с проигрывателем CD / DVD — после того, как ваши файлы будут записаны на диск, все будет завершено, и никаких дальнейших изменений не будет. Этот тип диска будет работать с самым широким спектром компьютеров и электроники.
Если у вас нет необходимости работать с содержимым диска, которое требует от вас изменения его позже, я предлагаю вам выбрать второй вариант. Например, если бы я записывал для друга серию фотографий на CD или DVD, я бы выбрал «работает с проигрывателем CD / DVD».
Если окно автозапуска не появляется после того, как вы вставили диск, вы можете открыть его вручную, щелкнув «Пуск», «Компьютер», а затем дважды щелкнув свой привод CD / DVD.
Это может произойти, если другое приложение берет на себя управление пустым диском перед проводником — например, когда я вставляю пустой тестовый диск в свой компьютер, я не вижу окна автозапуска, потому что iTunes первым обнаружил диск и спросил, хочу ли я сделать музыкальный компакт-диск.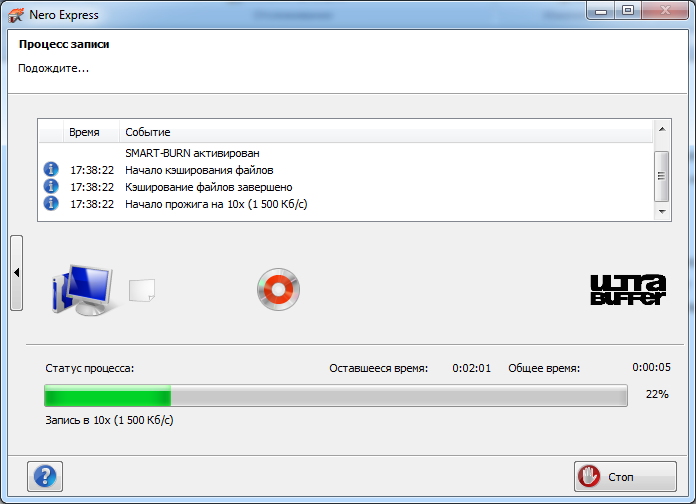
Добавить файлы на чистый диск
Теперь вы можете добавлять файлы на пустой CD или DVD несколькими способами. Вот несколько:
- Перетащите файлы на чистый диск через проводник Windows.
- Скопируйте и вставьте файлы на чистый диск.
- Щелкните правой кнопкой мыши любой файл, наведите указатель мыши на «Отправить в…» и выберите свой привод CD / DVD.
Запишите файлы на чистый компакт-диск или DVD
Если у вас еще нет окна проводника Windows для пустого компакт-диска или DVD-диска, нажмите «Пуск», затем «Компьютер» и откройте дисковод для компакт-дисков или DVD-дисков.В окне проводника вы увидите все файлы, ожидающие записи на ваш чистый диск. Нажмите «Записать на диск» на панели инструментов проводника Windows. Вам будет предложено подготовить диск, в котором вы дадите ему имя и выберите скорость записи. Сделайте свой выбор и нажмите «Далее».
На экране появится индикатор выполнения, и когда это будет сделано, ваш диск будет готов.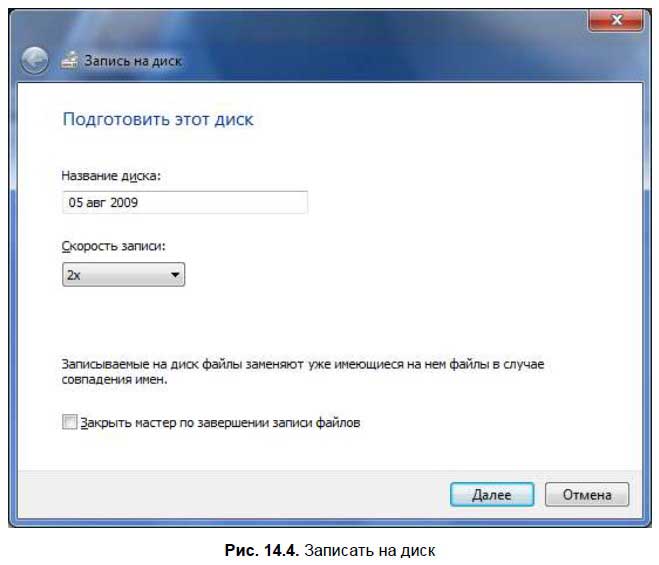
Как записать диски в Windows с помощью проводника или проводника Windows
Какое настольное приложение вы используете для записи данных на DVD, CD или Blu-Ray диски? Если вы думаете о Nero, Roxio, Power2Go или любом другом стороннем приложении для Windows, вам может быть интересно узнать, что у вас также есть бесплатная опция, встроенная прямо в вашу операционную систему.И File Explorer , и Windows Explorer имеют возможность записывать данные на CD, DVD или Blu-ray диски. Прекратить скачивать, устанавливать или (содрогаться) платить за стороннее программное обеспечение; вместо этого прочтите, чтобы узнать, как использовать встроенные инструменты, доступные в Windows:
ПРИМЕЧАНИЕ. Это руководство предназначено для всех современных версий Windows: Windows 10, Windows 7 и Windows 8.1. Поскольку Windows 10 является новейшей версией и процесс записи дисков в основном одинаков во всех версиях Windows, в этом руководстве мы используем снимки экрана, сделанные в основном в Windows 10. Однако при необходимости мы также включаем скриншоты из Windows 7 и Windows 8.1.
Однако при необходимости мы также включаем скриншоты из Windows 7 и Windows 8.1.
Как начать процесс записи диска
Чтобы начать запись, вам нужно вставить в дисковод чистый или перезаписываемый диск. Как только диск раскрутится, Windows распознает его и спросит, что вы хотите сделать. Приглашение AutoPlay выглядит по-разному в разных версиях Windows, но предоставляемые параметры аналогичны.
Вот как это выглядит в Windows 10:
Windows, записывать дискиВот как это выглядит в Windows 7:
Windows, записывать дискиБолее того, вот как это выглядит в Windows 8.1:
Windows, записывать диски Щелкните или коснитесь «Записать файлы на диск». Если у вас отключено AutoPlay , вы не увидите всплывающих окон, показанных выше. Вместо этого вам нужно открыть файл / проводник Windows и дважды щелкнуть (или коснуться) дисковод в разделе «Этот компьютер» в Windows 10 или в разделе Компьютер в Windows 7 или Windows 8. 1.
1.
Вас приветствует диалоговое окно, в котором предлагаются два варианта записи диска.
Windows, записывать дискиСделайте свой выбор в зависимости от того, как вы собираетесь использовать готовый продукт:
Как флэш-накопитель USB — записывает диск с помощью файловой системы Live, которая позволяет добавлять или удалять файлы по желанию, как на флэш-накопителе. Записанные таким образом диски можно использовать только на компьютерах под управлением Windows.
С проигрывателем CD / DVD — эта опция записывает ваши файлы и закрывает диск, позволяя воспроизводить его на проигрывателе CD / DVD или на любом другом компьютере.Файлы могут быть добавлены после закрытия диска, но вы не сможете удалить файлы, которые уже были записаны.
Как записывать диски для использования в качестве USB-накопителя
Если вы решили записать диск, на который файлы можно добавлять или удалять по желанию, выберите «Как USB-накопитель» и щелкните или коснитесь Далее. Windows потребуется некоторое время для форматирования диска. В зависимости от типа диска, который вы хотите записать, этот процесс может занять некоторое время.Это будет работать как на обычных, так и на перезаписываемых дисках.
Windows потребуется некоторое время для форматирования диска. В зависимости от типа диска, который вы хотите записать, этот процесс может занять некоторое время.Это будет работать как на обычных, так и на перезаписываемых дисках.
После правильного форматирования диска вы можете использовать File / Windows Explorer , чтобы открыть диск. Когда вы посмотрите на его корневую папку, вы увидите сообщение: «Перетащите файлы в эту папку, чтобы добавить их на диск».
Windows, записывать дискиНайдите файлы или папки, которые хотите записать, и либо перетащите их на диск, либо скопируйте и вставьте. Когда вы добавляете файлы, они автоматически записываются на диск.
Диалог копирования файла показывает статус операции записи диска.
Windows, записывать диски После записи файлов на диск вы можете продолжить и при необходимости удалить их. Просто выберите файл, щелкните правой кнопкой мыши (или нажмите и удерживайте) и нажмите Удалить.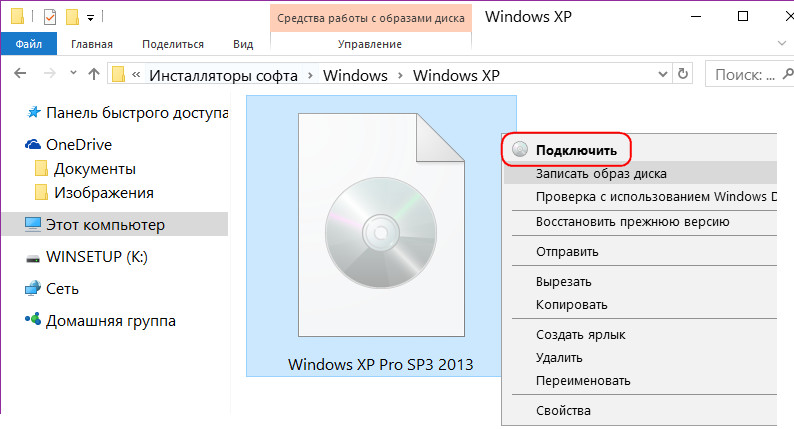
В Windows 10 и Windows 8.1 вы также можете использовать кнопку Удалить , расположенную на ленте на вкладке Домашняя страница . Когда вас спросят, уверены ли вы, что хотите удалить файл навсегда, нажмите или коснитесь Да.
Windows, записывать дискиФайлы, удаленные с диска, не отправляются в корзину . Они действительно исчезли после удаления. Когда вы закончите добавлять или удалять файлы с диска, вы должны закрыть сеанс. Это позволяет извлечь диск и продолжать использовать его как флешку на другом компьютере. Прочтите, чтобы узнать, как это делается.
Как закрыть сеанс записи диска в Windows 10 и Windows 8.1
В окне проводника перейдите в корень только что записанного диска и отмените выбор всех файлов или папок, которые вы могли выделить.Затем щелкните или коснитесь вкладки Управление на ленте, а затем щелкните или коснитесь Извлечь в группе Media .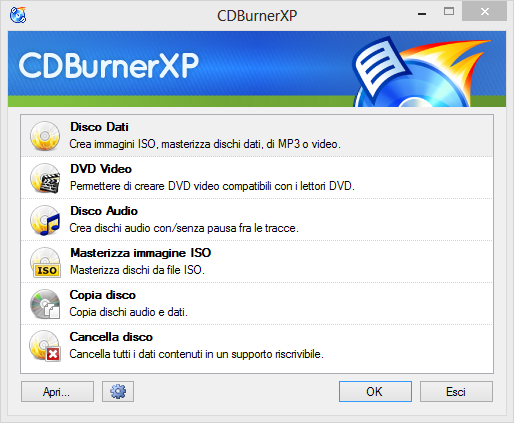
Отображается уведомление о том, что Windows готовится извлечь диск. Подождите, пока сеанс будет закрыт.
Windows, записывать дискиКаждый раз, когда вы закрываете сеанс, с вашего диска используется примерно 20 МБ данных. Кроме того, ни в Windows 10, ни в Windows 8.1 нет возможности закрыть сеанс без извлечения диска.
Как закрыть сеанс записи диска в Windows 7
У вас есть два варианта закрытия сеанса записи в Windows 7. Если вы хотите оставить диск в приводе после закрытия сеанса, нажмите «Закрыть сеанс», в верхней части окна Проводника Windows .
Windows, записывать дискиЕсли вы собираетесь извлечь диск после завершения, нажмите Извлечь.
Windows, записывать дискиДаже если вы нажмете Eject, Windows 7 закроет ваш сеанс перед освобождением диска
Windows, записывать диски Прочтите следующую страницу этого руководства, чтобы узнать, как записать диск для использования в проигрывателе компакт-дисков или DVD, как добавить файлы и папки на готовые диски, как удалить временные файлы, ожидающие записи на диск, и как стереть перезаписываемые CD / DVD диски.
Все методы записи компакт-диска на компьютере под управлением Windows 7
Хотите узнать, как записывать файлы на компакт-диск в Windows 7? По правде говоря, на самом деле нет такой большой разницы между версиями ОС Windows, но есть улучшения, сделанные в Windows 8 и 10, которые не обязательно присутствуют в Windows 7. Это включает возможность использования встроенного программного обеспечения для копирования файлов. на компакт-диск. Однако есть программы, которые можно использовать для этой цели. Продолжайте читать, чтобы узнать больше!
Часть 1.Лучший способ записать аудио компакт-диск в Windows 7
Во-первых, мы научим вас лучшему способу записи аудио-компакт-диска в Windows 7 с помощью Wondershare DVD Creator. Если вы хотите продолжить, вы можете загрузить БЕСПЛАТНУЮ пробную версию Wondershare DVD Creator. Как следует из названия, это программа, созданная специально для создания DVD и CD. Это продукт премиум-класса, который гарантирует отсутствие потери качества при преобразовании звука на компакт-диск.
- · Преобразование H.264 на DVD / Blu-ray Disc / ISO-файл / DVD-папку / диск с данными с высокой скоростью и высоким качеством вывода.
- · Редактируйте видео H.264 с функциями обрезки / обрезки / поворота видео, добавления субтитров, применения эффектов и т. Д.
- · Выберите меню H.264 to DVD с более чем 100 шаблонами дизайна от Movie, Memory до Travel theme.
- · Настройте меню DVD H.264 с такими параметрами, как фоновое изображение, музыка, текст и другие.
- · Дополнительные функции, включая ISO на DVD, диск с данными, видеоредактор, создание слайд-шоу, DVD в видео, DVD на DVD, запись DVD в один клик и т. Д.
- · Доступны диски DVD5 и DVD9.
- · Поддерживаемые ОС: Windows 10/8/7 / XP / Vista, Mac OS 10.14 (Mojave), 10.13 (High Sierra), 10.12, 10.11, 10.10, 10.9, 10.8, 10.7, 10.6.
Ключевые особенности Wondershare DVD Creator
- ● Быстрая и простая функция записи одним щелчком для мгновенного создания DVD / CD.

- ● Встроенный редактор мультимедиа для персонализации видео.
- ● Встроенный Smart Slideshow Creator для демонстрации ценных фотографий и воспоминаний.
- ● Обрабатывает аудиофайлы в различных форматах (MP3, FLAC, ALAC, APE, AIFF, WAV и многие другие).
- ● Простой в использовании и легкий в навигации дизайн для максимальной интуитивности как для новичков, так и для профессионалов.
При первом запуске Wondershare DVD Creator вы попадете на этот экран — см. Изображение ниже.Там вам будет предоставлен выбор относительно того, над каким проектом вы хотите работать (будь то DVD, Blu-Ray DVD, диск с данными и т. Д.). Поскольку мы хотим записать звук на компакт-диск, мы будем нужно выбрать CD Burner.
Шаг второй: добавление песен в устройство записи компакт-дисков
Затем мы перейдем к экрану фактической активности. Здесь вы можете добавить файлы, которые хотите скопировать на свой компакт-диск. Для этого либо перетащите медиафайлы на экран активности, либо выберите отметки «+» на экране.В последнем случае появится всплывающее окно Windows, в котором вам будет предложено найти на вашем компьютере файлы, которые вы хотите записать.
Здесь вы можете добавить файлы, которые хотите скопировать на свой компакт-диск. Для этого либо перетащите медиафайлы на экран активности, либо выберите отметки «+» на экране.В последнем случае появится всплывающее окно Windows, в котором вам будет предложено найти на вашем компьютере файлы, которые вы хотите записать.
После того, как вы выполнили все настройки, вы можете нажать кнопку «Запись» в правом нижнем углу, чтобы начать запись песен на компакт-диск.
Часть 2. Как записать музыку на компакт-диск в Windows 7 с помощью проигрывателя Windows Media
Следующая часть демонстрации нашей методологии немного ближе к дому.В конце концов, Windows Media Player является встроенным программным обеспечением даже в новейшие компьютеры с ОС Windows. Вы, вероятно, более знакомы с его техническими характеристиками — медиаплеером, но его также можно легко использовать для записи музыки на компакт-диск на вашем ПК с Windows 7! Единственная загвоздка в том, что вы можете помнить о файлах, которые вы импортируете в программу.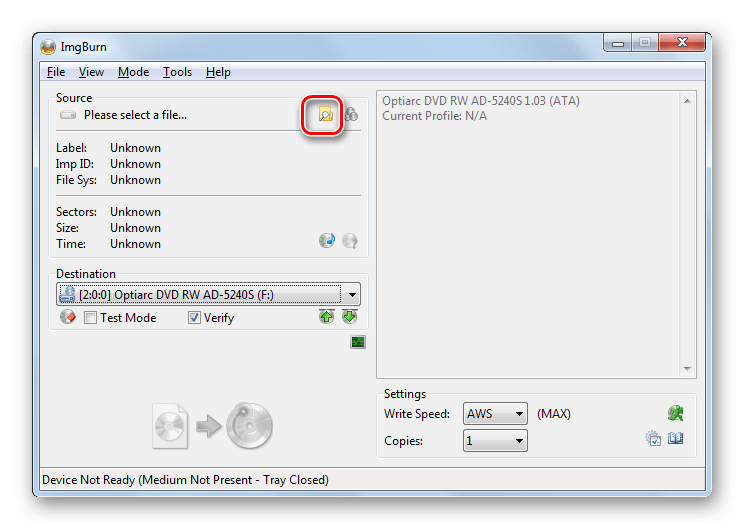 Преобразование может потребоваться, если проигрыватель Windows Media не поддерживает расширение файла вашей музыки. В любом случае, давайте продолжим пошагово.
Преобразование может потребоваться, если проигрыватель Windows Media не поддерживает расширение файла вашей музыки. В любом случае, давайте продолжим пошагово.
Записывайте музыку на компакт-диск в Windows 7 с помощью проигрывателя Windows Media
Шаг первый: импорт аудио
Первое, что вам нужно сделать, чтобы использовать Windows Media Player для записи музыки на компакт-диск, — это загрузить свою музыку. Это можно сделать, просто перетащив файлы в область библиотеки. Когда ваша музыка будет в библиотеке Windows Media Player, нажмите кнопку «Записать», и вы сможете перейти к следующему шагу.
Шаг второй: создайте список записи
С проигрывателем Windows Media вам нужно будет создать что-то, называемое списком записи, чтобы двигаться вперед. Для этого вам нужно перетащить элементы из библиотеки проигрывателя Windows Media, а затем поместить их в область, выделенную на изображении ниже.
Шаг 3.
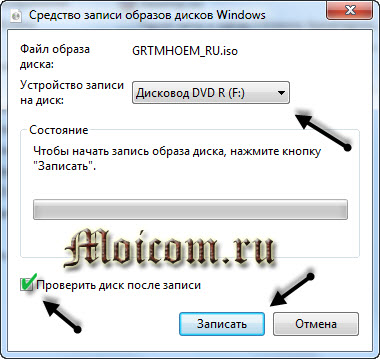 Скопируйте музыку на компакт-диск в Windows 7 с помощью проигрывателя Windows Media
Скопируйте музыку на компакт-диск в Windows 7 с помощью проигрывателя Windows MediaПосле того, как вы закончите создание списка для записи, вы можете продолжить запись компакт-диска! Для этого нажмите кнопку «Начать запись».
Часть 3. Запись музыки на компакт-диск в Windows 7 с помощью iTunes
iTunes будет третьей и последней программой, которую мы представим вам сегодня. Он похож на Windows Media Player, более известный своей способностью действовать как медиаплеер. Кроме того, он намного более привередлив, чем проигрыватель Windows Media. Например, вам почти наверняка понадобится преобразовать пару файлов. В любом случае, процесс записи компакт-дисков с помощью iTunes практически идентичен методу Windows Media Player.Так что, следуя этому следующему шагу, у вас не должно возникнуть особых проблем.
Записывайте музыку на компакт-диск в Windows 7 с помощью iTunes
Шаг 1. Создайте плейлист
Конечно, сначала вам нужно будет загрузить музыку в медиатеку iTunes.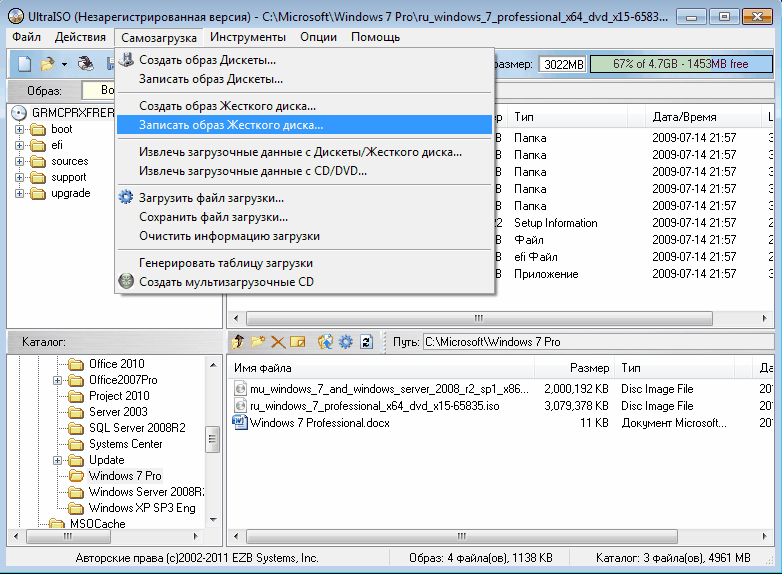 Это просто — если расширение файла совместимо, все, что вам нужно сделать, это перетащить его на место. Как только это будет сделано, вам нужно будет поместить их в отдельный плейлист для записи.Создайте свой список воспроизведения, выбрав загруженное аудио, щелкнув правую кнопку мыши, а затем найдя параметр «Добавить в список воспроизведения»> «Новый список воспроизведения».
Это просто — если расширение файла совместимо, все, что вам нужно сделать, это перетащить его на место. Как только это будет сделано, вам нужно будет поместить их в отдельный плейлист для записи.Создайте свой список воспроизведения, выбрав загруженное аудио, щелкнув правую кнопку мыши, а затем найдя параметр «Добавить в список воспроизведения»> «Новый список воспроизведения».
Шаг второй: вкладка файла
Далее вам нужно будет найти и выбрать опцию «Записать плейлист на диск». Его можно найти на вкладке «Файл», которая показана на изображении ниже.
Шаг третий: завершите это
Пришло время завершить этот процесс, сделав несколько вариантов:
- ● Предпочтительная скорость: это полностью зависит от вас.Просто помните, что чем ниже скорость, тем лучше качество дисков.
- ● Формат диска: опять же, все зависит от вас. Вы можете выбрать Audio CD для дисков более высокого качества, MP3 CD для дисков более низкого качества (но вы можете хранить больше аудио) или вы можете выбрать Data Disc (в этом случае определенные файлы из вашего списка воспроизведения могут сделать его несовместимым с определенными CD / DVD-плеерами.
 .
.
После того, как вы сделали свой выбор, вы можете нажать кнопку «Записать», чтобы запустить постоянную копию вашей музыки на компакт-диск.
Часть 4. Сравнение
Вывод:
Вот и все, что вам нужно для наших кратких руководств по записи файлов на компакт-диск в Windows 8! Как вы уже знаете, есть много способов сделать это. Все это на удивление очень просто! Конечно, мы рекомендуем попробовать это самостоятельно, используя надежную программу, такую как Wondershare DVD Creator. Вы убедитесь, что это не так сложно, как может показаться на первый взгляд!
- · Преобразование H.264 на DVD / Blu-ray Disc / ISO-файл / DVD-папку / диск с данными с высокой скоростью и высоким качеством вывода.
- · Редактируйте видео H.264 с функциями обрезки / обрезки / поворота видео, добавления субтитров, применения эффектов и т. Д.
- · Выберите меню H.264 to DVD с более чем 100 шаблонами дизайна от Movie, Memory до Travel theme.

- · Настройте меню DVD H.264 с такими параметрами, как фоновое изображение, музыка, текст и другие.
- · Дополнительные функции, включая ISO на DVD, диск с данными, видеоредактор, создание слайд-шоу, DVD в видео, DVD на DVD, запись DVD в один клик и т. Д.
- · Доступны диски DVD5 и DVD9.
- · Поддерживаемые ОС: Windows 10/8/7 / XP / Vista, Mac OS 10.14 (Mojave), 10.13 (High Sierra), 10.12, 10.11, 10.10, 10.9, 10.8, 10.7, 10.6.
Как записать DVD с помощью Windows 7
Windows 7 может записывать DVD без какого-либо дополнительного программного обеспечения — поэтому, в отличие от Windows XP, нет необходимости в таких приложениях, как Nero Burning ROM.
Эти примечания представляют собой пример резервного копирования всего содержимого Мои документы , Мои изображения и Моя музыка на DVD. Если у вас есть более 4,5 ГБ данных, совместно используемых этими папками, вам нужно будет выполнить резервное копирование на нескольких дисках.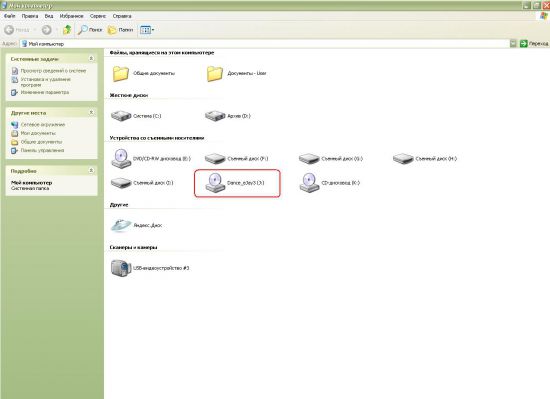
Перед продолжением убедитесь, что все ваши другие программы и документы закрыты. Поскольку мы будем копировать «Мои документы», который включает файл данных Outlook (при условии, что вы используете Outlook 2010 или более поздней версии), вы должны закрыть Outlook перед началом: невозможно скопировать файл данных Outlook, пока Outlook открыт.
- Для начала нажмите кнопку Start в нижнем левом углу экрана.
- Щелкните свое имя пользователя — на этом снимке экрана это Digital Red
- Вы увидите свою папку пользователя, в которой хранятся Мои документы, и Мои изображения, и т. Д. Мы хотим выбрать папки, содержащие ваши данные, и, поскольку папок больше одной, нам нужно удерживать клавишу CTRL на клавиатуре.
Удерживая нажатой CTRL на клавиатуре, щелкните левой кнопкой мыши каждую из показанных папок, чтобы все они были выделены:
После того, как вы выбрали папки Рабочий стол, Мои документы, Моя музыка, Мои изображения и Мои видео, нажмите кнопку Записать на панели инструментов вверху (выделено красным квадратом на снимке экрана)
- Вам будет предложено вставить пустой DVD-диск в DVD-привод вашего ПК: сделайте это сейчас.
 Окно закроется, как только Windows распознает ваш диск.
Окно закроется, как только Windows распознает ваш диск. - При желании вы можете дать диску имя — но не беспокойтесь об этом, если вы действительно этого не хотите — вы не увидите его снова. Тем не менее, убедитесь, что вы выбрали С проигрывателем CD / DVD : не принимайте значение по умолчанию Как USB-накопитель .
Нажмите Далее после выбора С проигрывателем CD / DVD
- Вы увидите окно Копирование… , открытое во время создания временной копии ваших файлов.Эта копия сделана для того, чтобы Windows могла быть уверена, что файлы, которые вы записываете на DVD, не изменились в процессе записи. Временная копия файлов будет автоматически удалена в конце процесса.
(Вы можете увидеть всплывающее сообщение в правом нижнем углу экрана — не обращайте на это внимания)
- После закрытия окна Копирование… вы увидите это новое окно (если вы этого не сделаете) — загляните за первое окно — иногда это окно DVD RW Drive теряется за другими)
Нажмите Записать на диск , чтобы начать запись
(Вы можете увидеть всплывающее сообщение в правом нижнем углу экрана — вы можете игнорируйте это)
- Нажмите Далее , как только появится это окно:
- Дождитесь завершения процесса резервного копирования / записи DVD.


 1
1
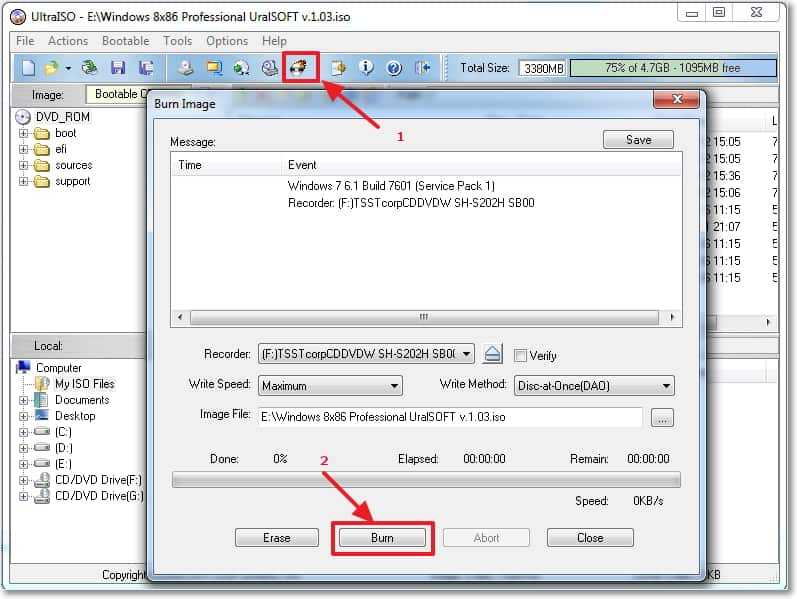
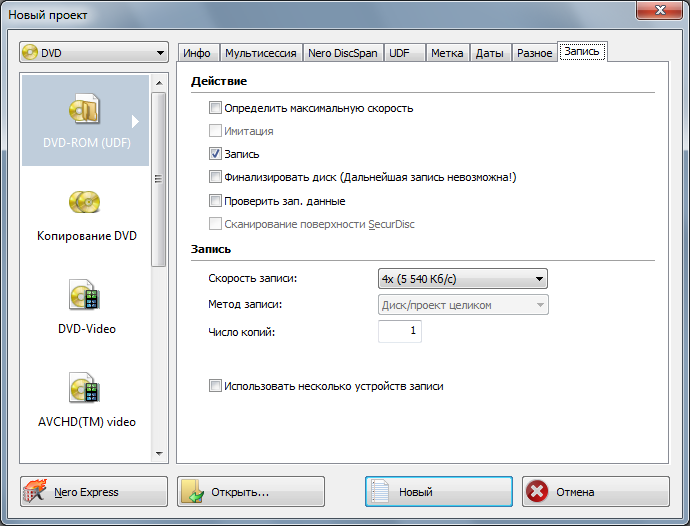
 7 Гигабайта).
7 Гигабайта).

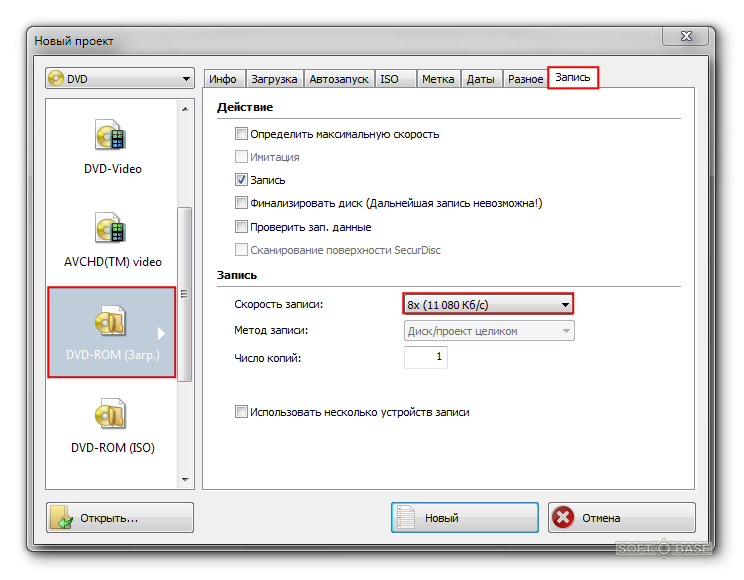 Устройство должно поддерживать типы файлов, которые вы добавляете на диск, такие как WMA, MP3, JPEG или WMV. Выберите этот вариант, если у вас много файлов, которые не поместятся на одном компакт-диске, потому что на DVD-диске с данными много места.
Устройство должно поддерживать типы файлов, которые вы добавляете на диск, такие как WMA, MP3, JPEG или WMV. Выберите этот вариант, если у вас много файлов, которые не поместятся на одном компакт-диске, потому что на DVD-диске с данными много места. Многие современные компьютеры могут работать с такими дисками, но старые компьютеры и многие электронные устройства, такие как стереосистемы и DVD-плееры, могут быть не в состоянии их прочитать.
Многие современные компьютеры могут работать с такими дисками, но старые компьютеры и многие электронные устройства, такие как стереосистемы и DVD-плееры, могут быть не в состоянии их прочитать.
 .
.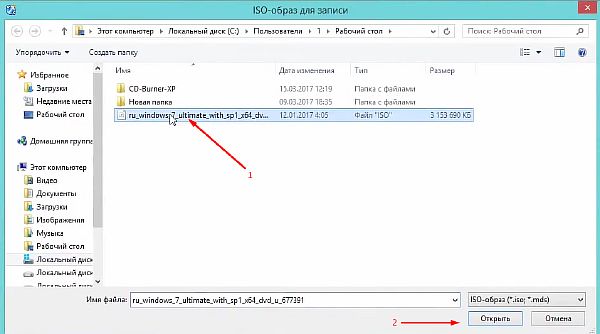
 Окно закроется, как только Windows распознает ваш диск.
Окно закроется, как только Windows распознает ваш диск.