Как создать домашнюю сеть через Wi-Fi-роутер
Вступление
Wi-Fi стремительно врывается в нашу жизнь. Модулем беспроводной связи оснащаются ноутбуки, планшеты, смартфоны, и даже та техника, которая, очевидно, не рассчитана на это: холодильники, пылесосы, утюги, стиральные машины, печки, кондиционеры. Пусть у вас нет такого обилия умной техники, но если дома в наличии несколько ПК, то может возникнуть вопрос, как создать домашнюю сеть.

Домашняя сеть позволит легко осуществлять обмен данными между устройствами
Ранее для этого пришлось бы прокладывать метры проводов, путаться в них, спотыкаться. Сейчас, когда много у кого дома есть Wi-Fi-роутер, через него организовать и настроить локальную сеть можно очень быстро. Рассмотрим этот процесс поближе.
Зачем это нужно
Работая с несколькими ПК, иногда потребуется перенести между ними файлы, распечатать документ на удалённом принтере, просмотреть видео или прослушать музыку с иного устройства. Чтоб не бегать по дому с флешкой, рекомендуется развернуть локальную сеть через роутер.

Настройка роутера
Если вы уже используете дома беспроводное подключение, можете пропустить этот пункт. Если ещё собираетесь настроить роутер, войдите в параметры с помощью браузера (192.168.0.1, 192.168.1.1), добавьте логин и пароль (изначально в большей части случаев это admin/admin, admin/parol).
Во вкладке «Беспроводная сеть» перемените имя соединения, пароль, а также протокол шифрования. Рекомендуем выбрать WPA2-PSK, он самый безопасный. Сберегите установки, перезагрузите роутер.
Изменение типа сети
В Windows 7 представлены типы сети «Домашняя», «Сеть предприятия» и «Общественная», а в Windows 8, 8.1, 10 — «Частная» и «Гостевая или общедоступная». Домашнюю группу возможно создать лишь при типе «Домашняя» либо «Частная». При первичном подключении ОС делает запрос на обнаружение, согласитесь с ним.
- В трее правой кнопкой мышки кликните иконку соединения — Центр управления сетями и общим доступом.
- В строке «Просмотр активных сетей» заметите название соединения и его тип.
- Чтоб настроить требуемый тип:
- Windows 7
- Нажмите на иконку интернета — «Домашняя сеть».
- Windows 8, 8.1
- Открыть боковое меню, нажав Win+I или подведя курсор мыши к правому краю экрана.
- Изменение параметров компьютера — Сеть — Подключения — название соединения.
- Активируйте «Поиск устройств и содержимого».
- Windows 10
- Пуск — Параметры — Сеть и Интернет — Ethernet (Wi-Fi — название вашего подключения).
- При связи по кабелю кликните на названии подключения и активируйте ползунок «Сделать этот компьютер доступным для обнаружения».
- При связи через Wi-Fi под списком подключений кликните «Дополнительные параметры» и сделайте компьютер доступным для обнаружения.
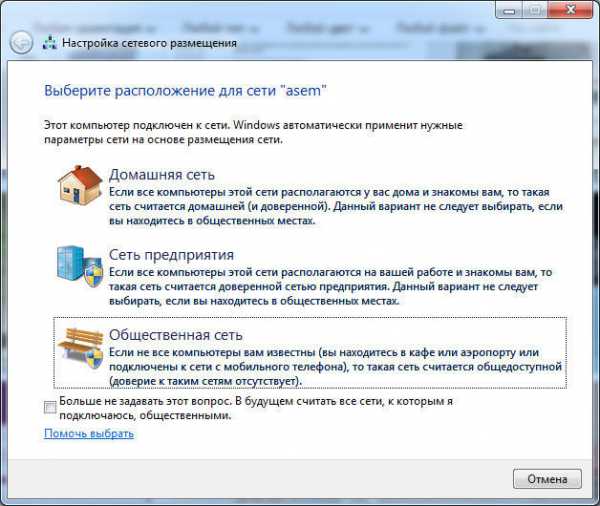
Отныне возможно настроить локальную группу через роутер у себя дома.
Изменение имени ПК
Этот пункт является необязательным, но лучше заменить имя ПК, так как оно автоматом присваивается в виде буквенно-цифрового кода, тогда вам будет сложно ориентироваться в названиях. Чтобы настроить имя ноутбука, совершите такие действия:
- Кликните по значку «Мой компьютер» на рабочем столе правой кнопкой мыши (Windows 7) либо запустите Проводник — Мой компьютер (на Windows 8–10).
- Свойства системы — Дополнительные параметры системы — Имя компьютера — Изменить.
- Придумайте удобное название — OK — Применить, после чего совершите перезагрузку Windows.
- Повторите процедуру на каждом устройстве.
- Создание домашней группы
- Пройдите в Центр управления сетями.
- В строчке «Домашняя группа» выберите «Готовность к созданию».
- Создать домашнюю группу — Далее — Выберите файлы и устройства для общего доступа — Далее.
- Запишите пароль, и нажмите «Готово».
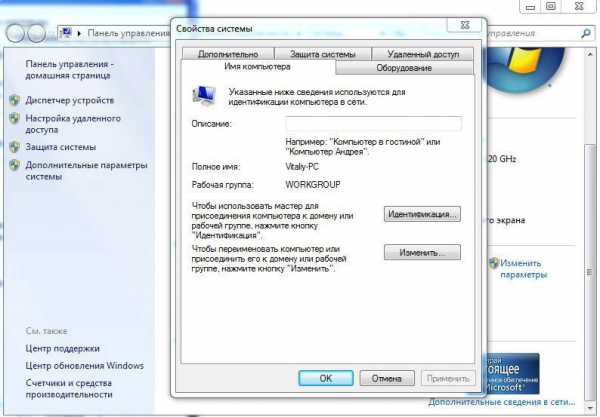
Группа с возможностью доступа через роутер готова. Можно подсоединять иные аппараты.
Подключение к домашней группе
Чтобы добавить через Wi-Fi иные устройства к новосозданной группе, на подключаемом ПК в Центре управления сетями в левом нижнем углу кликните по «Домашняя группа» — Присоединиться. Вводим пароль, указываем папки общего доступа. Перезапускаем все подсоединённые устройства.
Чтобы удостовериться в работоспособности связи между ноутбуками у себя дома, зайдите в Проводник, во вкладке «Сеть» будут представлены все доступные устройства. При наличии дома принтера можно даже распечатывать документы с любого подсоединённого устройства.
Создание общего доступа к папке
Изначально совместный доступ через роутер предоставлен нескольким папкам. Но можно легко расширить практически любую. Для этого кликните правой кнопкой по нужной папке — Свойства — Доступ — Поделиться, после чего она появится в проводнике.
Кроме того, если вам дома не требуется сетевая печать, группу можно вовсе не создавать. Просто предоставьте с помощью проводника на каждом ноутбуке общий доступ требуемым папкам.
Вход с других устройств
В домашнюю сеть возможно попасть со всякого устройства на Android или iOS. Достаточно воспользоваться файловым менеджером с функцией удалённого доступа. Просканируйте доступные устройства, подсоединитесь для ознакомления с общими папками.
Заключение
Теперь вы знаете, для чего нужна, как развернуть и настроить локальную сеть у себя дома с помощью роутера. Это совсем несложно, но удобств довольно много. Можно обмениваться файлами напрямую через Wi-Fi, не используя вспомогательных средств, а также распечатывать документы с помощью удалённого принтера.
Также обращаем внимание, что время от времени могут возникать разнообразные ошибки. Испробуйте выключение антивируса с Брандмауэром Windows и повторите всё сначала.
А вы пользуетесь у себя дома локальной группой через роутер? Помогло ли вам наше руководство? Рады получить от вас комментарии.
nastroyvse.ru
Создаем локальную сеть дома: пошаговое руководство
Наверх- Рейтинги
- Обзоры
- Смартфоны и планшеты
- Компьютеры и ноутбуки
- Комплектующие
- Периферия
- Фото и видео
- Аксессуары
- ТВ и аудио
- Техника для дома
- Программы и приложения
- Новости
- Советы
- Покупка
- Ремонт
- Подборки
- Смартфоны и планшеты
- Компьютеры
- Аксессуары
- ТВ и аудио
ichip.ru
Домашняя сеть через Wi-Fi роутер: создать и настроить
Всем привет! У многих из вас дома есть по 2, а то и больше, компьютеров и ноутбуков. Для удобства вы можете создать домашнюю сеть. Слышали про такое? Сегодня я расскажу об этом максимально подробно.
Что такое домашняя сеть? Зачем она нужна? Это сеть с определённой конфигурацией, которая позволяет девайсам подключаться к ней просто и эффективно.
Организация выполняется по правилу «звезды»: все устройства, которым нужен выход во Всемирную паутину, подключаются к одному роутеру. Подробнее об этом ниже.
Зачем это нужно?

Когда у вас дома есть несколько девайсов, которые используют один и тот же способ выхода в Интернет, вам может потребоваться домашняя сеть. Выполнить задачу создания такой сети можно при помощи маршрутизатора, который сделает несколько точек для подключения других устройств. Далее появится возможность отказаться от проводов и быстро подключать все устройства к одному маршрутизатору.
Домашняя сеть через Wi-Fi роутер обладает рядом преимуществ:
- оперативное и надёжное соединение между различными устройствами;
- доступность в нужное время;
- быстрый обмен данными.
Чтобы организовать домашнюю сеть, будет необходим роутер и правильное подключение каждого девайса. Ключевые сведения про то, как это совершить, описаны ниже.
Подготовка
Локальная сеть дома создается без большого труда. Потребуется совершить такую последовательность действий:
- Подобрать подходящий маршрутизатор. Желательно брать устройство, которое поддерживает стандарт 802.11n. Он обеспечивает лучшее покрытие и общую производительность.
- Выбрать тип подключения, который бы подходил для вашего поставщика интернет-услуг и не создавал конфликтов. Если вы не разбираетесь в вопросе, обратитесь к провайдеру или посмотрите договор.
- Сконфигурировать маршрутизатор для доступа к Всемирной паутине.
- Подключить все необходимые устройства.
Варианты подключения устройств
Как построить домашнюю сеть при помощи маршрутизатора и добавить все нужные девайсы через роутер? Это не слишком сложная процедура, но она требует понимания некоторых технических аспектов.
Сзади у маршрутизатора находится несколько портов, к ним обычно подключаются кабели. За счёт этих портов необходимо добавить девайсы.
Для справки. На каждом роутере обязательно имеются следующие порты:
- WAN – порт для выхода в Интернет;
- портом LAN подключаются другие различные девайсы. Домашняя локальная сеть создаётся при правильном подключении устройств.
Кроме того, организовать сеть можно следующим образом:
- Сетевой кабель. Для подключения двух ПК (неважно, компьютер или ноутбук) к одной сети понадобится обжатый кабель Computer-Hub/Switch.
- Wi-Fi. Требуется наличие беспроводных адаптеров на ПК.
- Коммутатор (свитч) – для подключения к сети больше двух ПК.
Пример подключения и настройки
Видео-инструкции для Windows 7 смотрите тут:
Как настроить домашнюю сеть через роутер? Существует несколько вариантов. Для наглядного разбора взят девайс от TP-Link и ОС Windows 7. Провод сетевого типа позволяет одно устройство подключить прямо к маршрутизатору, второе – подсоединить за счёт беспроводного подключения. Количество беспроводных подключений способно быть большим.
Последовательность действий:
- Выполнить проверку доступности выхода в интернет. Индикаторный огонек на маршрутизаторе будет гореть стабильным зелёным цветом. Если этого не происходит, потребуется определить и устранить проблему.
- Выполнить проверку связи между компьютерами (если сеть создается между ними): зайти в конфигурацию маршрутизатора и выбрать вкладку «DHCP Clients List», где нужно найти IP-адрес компьютера (альтернативный вариант: посетить сайт 2ip.ru).
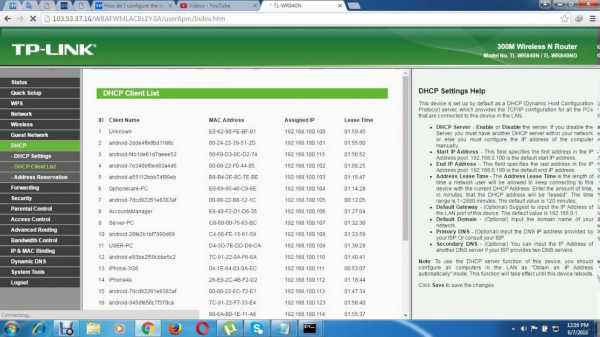
- Далее вызвать командную строку, где ввести слово «ping», кликнуть на пробел и указать IP-адрес компьютера. Если отправка пакетов завершится успешно, то можно переходить к следующему шагу.
- Настроить сеть локального типа.
- Обеспечить для девайсов общий доступ.
- Подключить принтер (если это является необходимым).
Подробности о выполнении некоторых пунктов приведены ниже.
Настройка сети
Чтобы настроить домашнюю сеть, потребуется сделать следующее:
- Девайсы должны находится в одной рабочей группе. Если условие не соблюдено, в настройках необходимо изменить группу на единую необходимую. Также можно поменять и имя компьютера. Нужно: щёлкнуть правой кнопкой мыши по «Мой компьютер» и выбрать пункт «Свойства» > «Дополнительные настройки» > «Имя компьютера». Внести изменения в имя компьютера и группы.
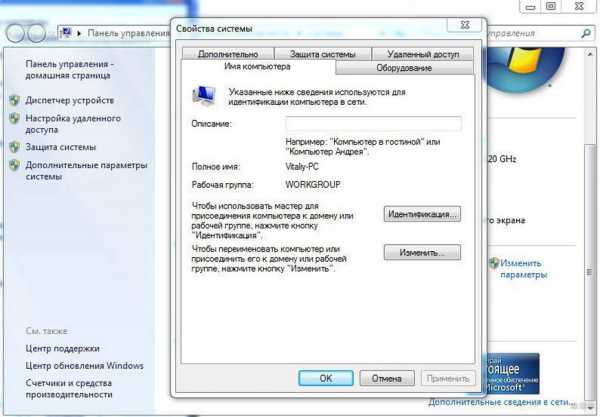
Важно! Рекомендуется использовать только латинские символы. После внесения изменений нужно нажать на кнопку “Ok” и выполнить перезагрузку.
- В параметрах каждого девайса выбрать сеть домашнего типа для ее создания.
- Создать домашнюю группу.

- Чтобы определить все устройства в организованную сеть через Wi-Fi, в центре управления сетями выбираем «Домашняя группа» – «Присоединиться».
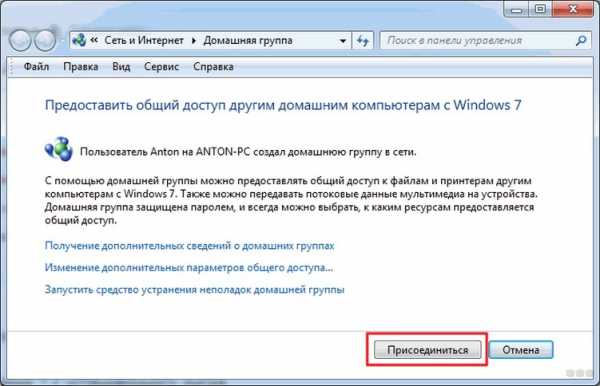
- Указать пароль. Рекомендуется выбирать сложный пароль (латинские символы, цифры, разный регистр).
- Сохранить выполненные изменения.
Настройка общего доступа
Для выполнения настройки общего доступа потребуется сделать следующее:
- Выбрать папку или диск, к которому нужно настроить общий доступ с различных устройств.
- Выбрать пункт «Общий доступ» в настройках выбранного элемента.
- Перейти к настройкам расширенного типа.
- Установить флажок напротив разрешения общего доступа для устройств.
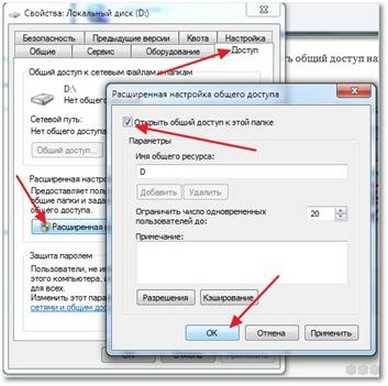
- Ввести наименование ресурса общего типа, чтобы его было возможно обнаружить.
После этого папка будет доступна для общего доступа разрешенным устройствам.
Как объединить два маршрутизатора в одну сеть?
В некоторых случаях настройка домашней сети может потребовать объединения двух роутеров. Сделать это возможно, так как второй роутер также является устройством, которое можно подключить к первому.
Для выполнения этой задачи можно использовать кабель или подключение беспроводного типа. Для подключения первым способом потребуется:
- При помощи сетевого кабеля подключиться к LAN-порту ключевого маршрутизатора (нужно самостоятельно решить, какое из двух девайсов будет ключевым, а какое – вторым).
- Другой конец сетевого кабеля подключить к WAN-порту второго роутера.
- Активировать опцию DHCP.
- Настроить домашнюю сеть на главном роутере.
- Второй роутер должен получать IP-адрес автоматически от ключевого роутера.
Чтобы объединить два девайса, на втором нужно включить поиск. Он обнаружит беспроводную сеть ключевого роутера и подключится к ней.
Важно проверить, чтобы при этом была включена функция DHCP + автоматическое получение IP-адреса.
Подключение сетевого принтера

Иногда требуется подключение сетевого принтера. Ведь это очень удобно, если подключиться к нему можно с любого устройства дома. Ниже описан способ, как это сделать.
Чтобы выполнить задачу, потребуется сделать настройку сетевого соединения через коммутатор:
- Выполнить подключение с использованием USB-порта (иное в случае принтера недоступно). Если подключать его к компьютеру, то это приводит к лимиту: компьютер, к которому будет подключен принтер, должен быть постоянно включен. Если компьютер будет выключен, то и принтер станет недоступен для других устройств. Это неудобно. Поэтому рекомендую использовать подключение к роутеру.
- Для настройки подключения на компьютере необходимо перейти в параметры установки принтера и указать там подключаемое устройство, после этого потребуется нажать на кнопку «Далее».
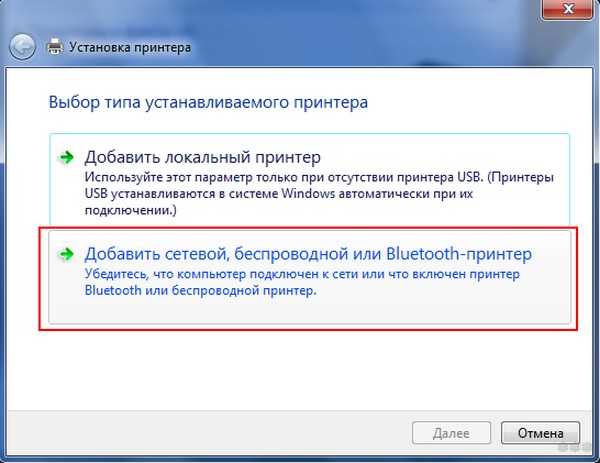
- Выбрать порт для принтера (указать Standard TCP).
- Указать значение для IP-адреса. По умолчанию ставится 192.168.1.1. Если потребуется, можно указать иное значение. Оно тоже будет корректным. Данное значение будет использоваться в качестве сетевого адреса для маршрутизатора. Флажок напротив опроса принтера и драйвера стоит оставить включенным.
- Подождать, пока устройство обнаружит порт. Это займет некоторое время. Обязательно подождите окончания процесса или ошибки. В случае ошибки необходимо выполнить рекомендации по устранению и обнаружить порт повторно. Иногда может потребоваться указать дополнительные данные о порте. Нужно указать в графе «Тип устройства» – «Особое».
- Указать параметры принтера:
- наименование;
- модель;
- используемые драйверы (при необходимости установить их).
- Разрешить общий доступ к девайсу (устанавливается на последней вкладке настроек).
- Нажать на «ОК» для завершения процесса.
Теперь ваши устройства находятся в одной домашней сети. Также вы можете свободно пользоваться с любого девайса общим принтером.
Для наглядности предлагаю посмотреть видео:
Если остались вопросы, обязательно пишите в комментарии! У нас есть онлайн-мессенджер, а также толковые и грамотные админы, которые постараются помочь по всем вопросам. Всем пока и до новых встреч!
wifigid.ru
подключаем все устройства и расширяем диапазон Wi-Fi
Наверх- Рейтинги
- Обзоры
- Смартфоны и планшеты
- Комплектующие
- Периферия
- Фото и видео
- Аксессуары
- ТВ и аудио
- Техника для дома
- Программы и приложения
- Новости
- Советы
- Покупка
- Эксплуатация
- Ремонт
- Подборки
ichip.ru
Как правильно создать домашнюю локальную сеть через wi-fi роутер
В «девяностых» и начале «нулевых» для подключения к Интернету приходилось прокладывать кабеля. Теперь все проще: можно за 30-40$ купить wi-fi роутер, и настроить сеть проще и быстрее. А самое главное — без десятков метров проводов по всей квартире, о которые придется спотыкаться. Это актуально, поскольку почти у каждого в квартире есть несколько устройств, требующих выхода в Интернет.
Ниже рассмотрим в деталях, как создать домашнюю сеть через wi-fi роутер.
Главные правила настройки
Главные сведения:
- В 1 сети можно сделать только 1 домашнюю группу.
- Создать сеть можно с любого ПК, с остальных устройств — только присоединяться к ней.
Какой wi-fi роутер выбрать для домашней сети?
Для создания потребуется только роутер, подключенный к Интернету, поддерживающий протокол DHCP.
Если раздавать сигнал нужно на большую площадь (к примеру, если у вас частный дом с 2 этажами), и/или если квартира разделена толстыми стенами — рекомендуется брать роутер с внешней антенной (или антеннами).
Открываем порт на роутере TP-LINK TL-WR841N

Для примера рассмотрим настройку роутера этой модели.
Последовательность действий:
- Заходим в меню управления устройством: в браузере прописываем 192.168.1.1, 192.168.0.1 или 192.168.0.0. Точный адрес и данные для входа указываются в инструкции.
- При входе на главной странице уже будет указан текущий IP-адрес.
- Переходим во вкладку «Переадресация», затем в «Виртуальные серверы» (если панель управления на английском — Forwarding – Virtual Servers).
- Жмем «Добавить новую». Сюда можно вписать «Порт сервиса», «Внутренний порт» и «IP-адрес».
Когда настройки будут введены — жмем «Сохранить» (Save).
Как подключить к беспроводной сети обычный ПК?
Подключить к беспроводной сети можно и ПК («обычный» системник с монитором), чтобы не тянуть к нему провод.
Для этого нужно купить USB wi-fi-адаптер. Примерная стоимость — 12-15$ за самую простую модель, и около 20$ за модель с антенной. Адаптер с антенной стоит брать, если ПК стоит через 2-3 стены или просто далеко от роутера.
Как сделать сеть через роутер?
Настройка осуществляется быстро — достаточно 5-10 минут, если знать, что, где и как прописывать. Тем, кто делает это впервые, спешить не рекомендуется: по ошибке можно открыть доступ не только для своих устройств, но и для соседей.
Настройка выглядит примерно одинаково для роутера любого производителя и любой модели.
Настройка роутера
Если дома уже настроена беспроводная сеть, этот пункт можно пропустить.
Если вы только начинаете ее настройку, нужно зайти в настройки роутера с компьютера, подключенного кабелем. Для входа в браузере нужно указать адрес 192.168.0.1 или 192.168.1.1.
При входе запросит логин и пароль. По умолчанию стандартные – admin/admin, но могут быть другими (можно посмотреть на коробке из-под роутера, или в инструкции).
Во вкладке «Беспроводная сеть» нужно изменить имя соединения и протокол шифрования — на WPA2-PSK. Затем надо сохранить изменения и перезагрузить роутер.
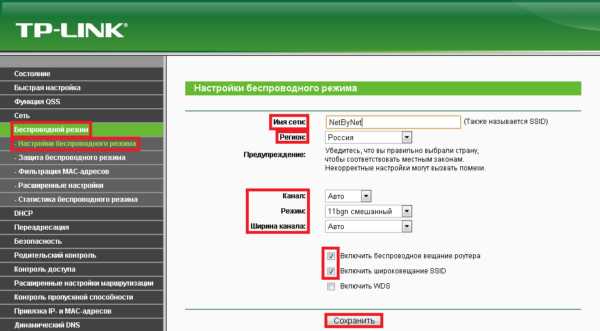
Изменение типа сети
Действия этого пункта нужно выполнять с ПК, который подключен к роутеру кабелем (или по существующему wi-fi).
В Win7 есть типы сети «Домашняя», «Сеть предприятия», «Общественная». В Win8-10 есть типы «Гостевая или общедоступная» и «Частная».
Если у вас «семерка», выбирать нужно вариант «Домашняя», если Win8-10 — «Частная».
Этот тип сети может предоставлять неограниченный доступ между устройствами. Выбирать его стоит, только если вы делаете сеть для дома (если все пользователи будут проверенными).
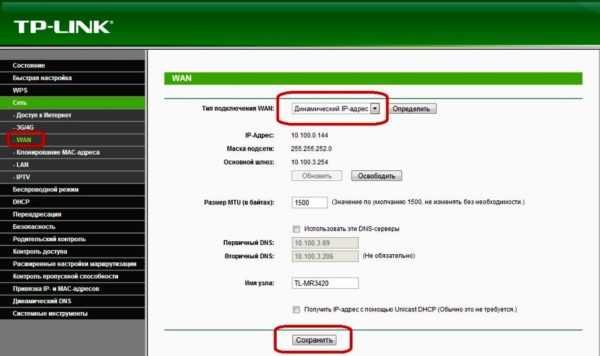
Изменение имени ПК
Необязательный шаг — имя компьютера можно и не менять. Автоматически оно будет определено в виде букв и цифр.
Для изменения имени:
- Заходим в «Мой компьютер».
- Жмем на свободном месте правой кнопкой мышки (ПКМ), выбираем: Свойства системы — Дополнительные параметры системы — Имя компьютера — Изменить.
- Вписываем нужное название и подтверждаем изменения.
- Перезагружаем ПК.
- По необходимости меняем имена на каждом устройстве.
Изменять имена рекомендуется, если к сети будет подключено несколько компьютеров — чтобы распознавать их.
Создание домашней группы и настройка доступа
При создании группы каталоги, являющиеся стандартными при установке Windows (Изображения, Видео, и так далее), станут доступны для подключенных участников. Чтобы дать доступ к нужным данным — их переносят в открытую папку.
Для настройки требуется (актуально для Win10):
- Перейти в Панель управления — Сеть и Интернет — Домашняя группа.
- Выбрать «Изменить дополнительные параметры общего доступа», перейти в «Частная».
- Установить галочку «Включить сетевое обнаружение» и «Включить общий доступ к файлам и принтерам».
- Перейти во «Все сети», установить галочки «Включать общий доступ, чтобы сетевые пользователи могли читать и записывать файлы в общих папках», и «Отключить общий доступ с парольной защитой».
- Сохранить настройки.
- Во вкладке «Домашняя группа» выбрать «Создать домашнюю группу», и затем указать каталоги, к которым надо предоставить доступ.
После завершения появится автоматически сгенерированный пароль. Его нужно вводить для подключения других устройств.
Чтобы предоставить доступ к любой папке:
- Кликнуть ПКМ на нужной папке.
- Выбрать «Свойства», затем «Доступ», затем «Расширенная настройка».
- Установить галочку на пункте «Открыть доступ к этой папке».
Отдельно можно настроить ограниченный доступ: позволить с одного ПК заходить в какую-то папку, а с другого — ее не будет видно. Это актуально, к примеру, при настройке доступа для ребенка.
Также можно изменить тип доступа — это может быть либо только чтение (папки можно будет просматривать, скачивать из них файлы), либо чтение и запись (можно загружать файлы).
Подключение других компьютеров
Для подключения второго (или любого следующего) ПК или ноутбука нужно подключить его к этой же сети (кабелем или по wi-fi), и выполнить действия:
- Зайти в «Сети и Интернет», потом в «Домашняя группа», кликнуть «Присоединиться».
- Прописать пароль, сгенерированный при создании.
- Если нужно расшарить папки на втором ПК — делаем все так же, как и для первого компьютера.
Теперь должен появиться доступ к разрешенным каталогам и устройствам. Если этого не произошло, попробуйте закрыть брандмауэр и файервол, повторить еще раз.
Подключение смартфона или планшета
К группе можно подключить гаджет на ОС Android. Для этого:
- Устанавливаем (если отсутствует) приложение ES Проводник.
- Подключаемся к wi-fi домашней группы.
- Запускаем на смартфоне ES Проводник.
- Открываем вкладку LAN.
- Жмем кнопку «Поиск».
Приложение должно найти подключенные устройства. В них можно зайти, указав пароль, и просматривать разрешенное содержимое.

Открытие доступа к локальному принтеру
Делается так:
- Зайти в «Свойства принтера», затем в «Доступ».
- Поставить галочку на «Общий доступ» и подтвердить действие.
Открытие доступа к принтеру для смартфонов и планшетов
Для этого нужно настроить виртуальный принтер. Так можно будет печатать файлы с любого гаджета, подключившись через wi-fi.
Пошаговые действия:
- Логинимся в профиль Google.
- Заходим в «Настройки» — «Показать дополнительные настройки» — «Виртуальный принтер Google».
- Жмем кнопку «Настроить».
- Жмем кнопку «Добавить принтеры».
- В списке выбираем свое устройство и жмем «Добавить принтер».
Теперь этот принтер сможет печатать данные с устройства, которое использует этот же аккаунт Google.
Как защитить сеть?

Расшаривая доступ к личным или рабочим данным, нужно быть уверенным в том, что их не смогут получить посторонние. Поскольку wi-fi-сигнал раздается на несколько десятков метров — «поймать» его могут и соседи, и прохожие (если квартира на 1 этаже).
Чтобы повысить безопасность сети, нужно:
- Установить сложный пароль, несколько раз в год его менять.
- Отключить WPS. Эта технология может использоваться для взлома. Случайно этого не сделать, но если знающий человек задастся такой целью — включенный WPS может навредить.
- Скрыть SSID. Вместе со сложным паролем — самый эффективный способ защиты от случайных подключений. Сеть со скрытым SSID не будет отображаться у пользователей, если они не введут ее название вручную.
- Включить фильтр МАК-адресов. К сети смогут подключаться только устройства с «разрешенным» адресом.
- Сделать отдельную гостевую сеть. Если вам нужно максимально защитить данные, но при этом давать доступ к wi-fi окружающим (приходящим гостям, родственникам, соседям) — можно сделать отдельный гостевой доступ.
- Изменить доступ к настройкам роутера.
Если задействовать хотя бы 2-3 метода из списка — случайный пользователь к вашей сети точно не подключится, и даже намеренно взломать доступ тоже будет сложно, а скорее всего – невозможно.
setupik.ru
Как сделать локальную сеть через Wi-Fi роутер

Современный дом простого человека наполнен разнообразными электронными гаджетами. В обычном жилище могут быть и персональные компьютеры, и ноутбуки, и планшеты, и смартфоны, и смарт-телевизоры, да и многое другое. И часто на каждом из них хранится или доступна какая-либо информация и мультимедийный контент, который может понадобиться пользователю для работы или развлечений. Конечно, можно при необходимости копировать файлы с одного устройства на другое, пользуясь по старинке проводами и флешками, но это не совсем удобно и отнимает много времени. Не лучше ли объединить все девайсы в одну общую локальную сеть? Как это можно сделать с помощью Wi-Fi роутера?
Читайте также:
Поиск принтера на компьютере
Подключение и настройка принтера для локальной сети
Добавление принтера в Windows
Создаём локальную сеть через Wi-Fi-роутер на Windows XP — 8.1
При наличии обычного маршрутизатора вы можете без лишних проблем и трудностей самостоятельно сотворить свою личную домашнюю локальную сеть. Единое сетевое хранилище имеет много полезных преимуществ: доступ к любому файлу на любом устройстве, возможность подключения для внутрисетевого использования принтера, цифровой фотокамеры или сканера, быстрый обмен данными между девайсами, состязания в онлайн-игры внутри сети и тому подобное. Попробуем сделать и правильно настроить локальную сеть вместе, совершив три несложных шага.
Шаг 1: Настройка роутера
Сначала настроим параметры беспроводной сети на роутере, если вы ещё не сделали этого ранее. В качестве наглядного примера возьмём маршрутизатор TP-Link, на других аппаратах алгоритм действий будет похожим.
- На ПК или ноутбуке, подключенном к вашему роутеру, открываем любой интернет-обозреватель. В адресном поле вводим IP маршрутизатора. По умолчанию координаты чаще всего такие:
192.168.1.1, возможны иные комбинации в зависимости от модели и производителя. Жмём на клавишу Enter. - Проходим авторизацию в открывшемся окне, набрав в соответствующих полях имя пользователя и пароль доступа к конфигурации роутера. В заводской прошивке эти значения одинаковы:
admin. Подтверждаем вход кликом на кнопку «OK». - В веб-клиенте маршрутизатора сразу перемещаемся на вкладку «Дополнительные настройки», то есть включаем доступ к расширенному режиму конфигурации.
- В левом столбце интерфейса находим и разворачиваем параметр
- В выпавшем вниз подменю выбираем строку «Настройки беспроводного режима». Там мы произведём все необходимые действия по созданию новой сети.
- В первую очередь включаем беспроводное вещание, поставив галочку в нужное поле. Теперь роутер будет раздавать сигнал Wi-Fi.
- Придумываем и пишем новое имя сети (SSID), по которому все устройства в зоне покрытия Wi-Fi будут её идентифицировать. Название желательно вводить в латинском регистре.
- Устанавливаем рекомендуемый тип защиты. Можно, конечно, оставить сеть открытой для свободного доступа, но тогда возможны неприятные последствия. Лучше их избежать.
- Напоследок ставим надёжный пароль доступа к вашей сети и завершаем свои манипуляции кликом левой кнопкой мыши на значок «Сохранить». Роутер перезагружается с новыми параметрами.
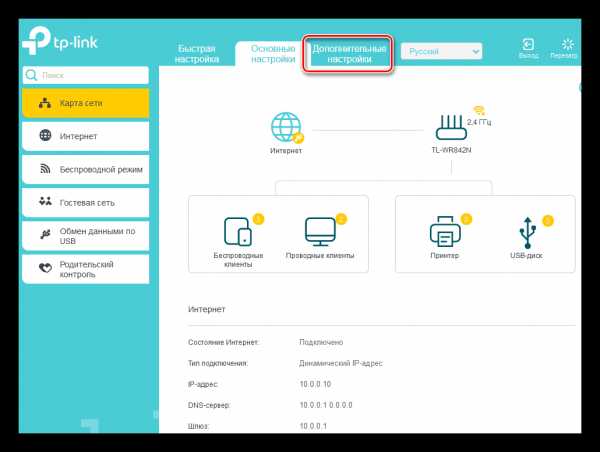
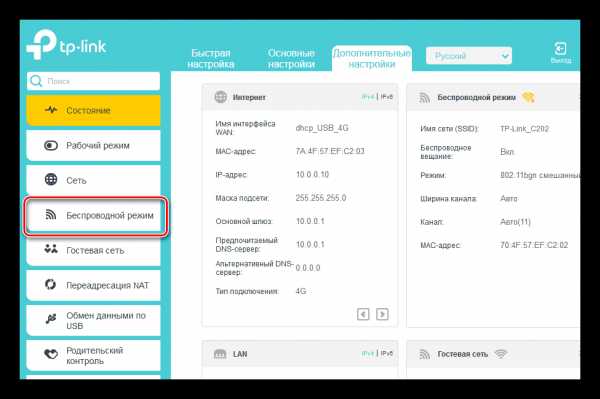
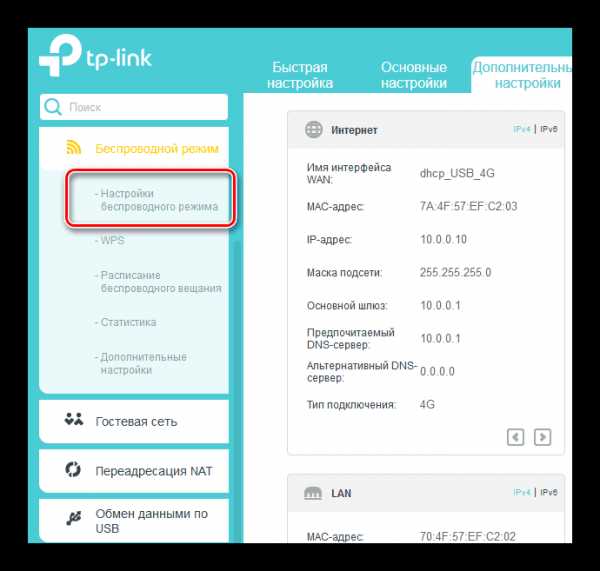
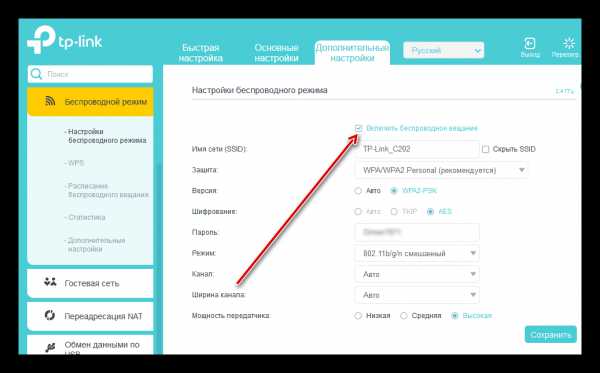
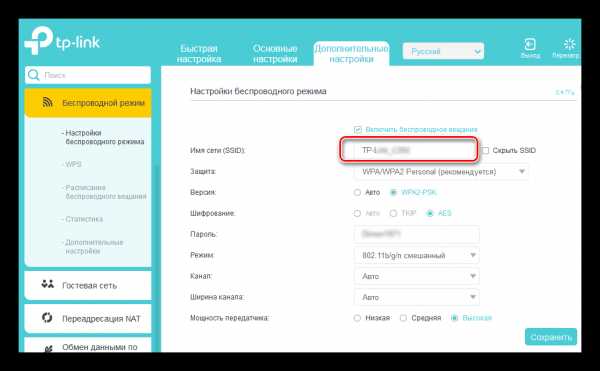
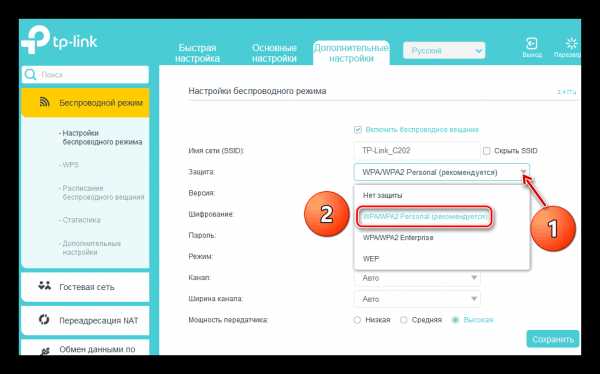
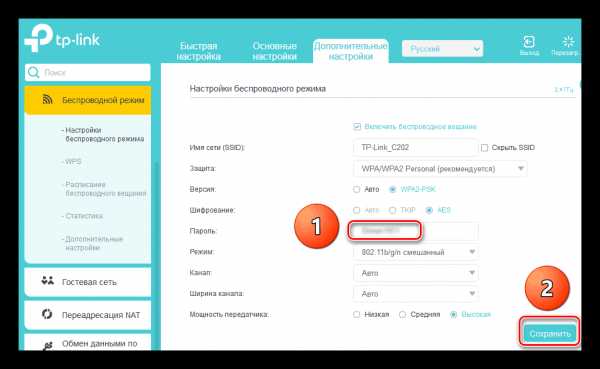
Шаг 2: Настройка компьютера
Теперь нам нужно произвести настройки сетевых параметров на компьютере. В нашем случае на ПК установлена операционная система Виндовс 8, в других версиях ОС от Майкрософт последовательность манипуляций будет аналогичной с незначительными отличиями в интерфейсе.
- ПКМ совершаем клик по иконке «Пуск» и в появившемся контекстном меню отправляемся в «Панель управления».
- В открывшемся окне сразу же переходим в отдел «Сеть и интернет».
- На последующей вкладке нас очень интересует блок «Центр управления сетями и общим доступом», куда мы и перемещаемся.
- В Центре управления нам нужно будет настроить дополнительные характеристики общего доступа для корректной конфигурации своей локальной сети.
- Сначала включаем сетевое обнаружение и автоматическую настройку на сетевых устройствах, поставив отметки в соответствующих полях. Теперь наш компьютер будет видеть другие девайсы в сети и обнаруживаться ими.
- Непременно разрешаем общий доступ к принтерам и файлам. Это важное условие при создании полноценной локальной сети.
- Очень важно задействовать общий доступ к общедоступным директориям, чтобы члены вашей рабочей группы могли производить разнообразные операции с файлами в открытых папках.
- Производим настройку потоковой передачи мультимедиа, нажав на соответствующую строку. Фотографии, музыка и фильмы на этом компьютере станут доступными для всех пользователей будущей сети.
- В перечне устройств ставим галочки «Разрешено» для нужных вам девайсов. Идём «Далее».
- Устанавливаем различные разрешения доступа для разных видов файлов, исходя из своих представлений о конфиденциальности. Нажимаем «Далее».
- Записываем пароль, который нужен для добавления других компьютеров к вашей домашней группе. Кодовое слово можно будет потом при желании поменять. Закрываем окошко нажатием на значок «Готово».
- Ставим рекомендуемое 128-битное шифрование при подключении общего доступа.
- Для собственного удобства отключаем парольную защиту и сохраняем конфигурацию. В основных чертах процесс создания локальной сети завершён. Остаётся добавить небольшой, но важный штрих к нашей картине.
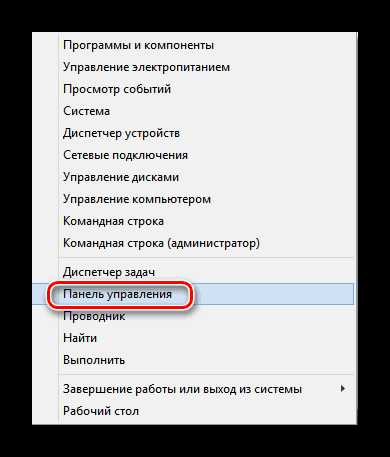
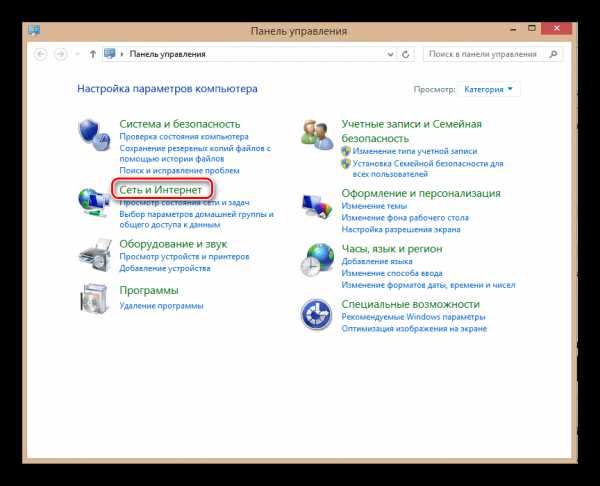
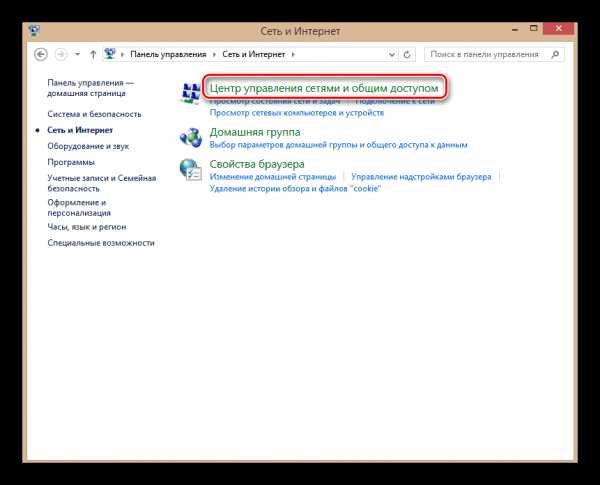
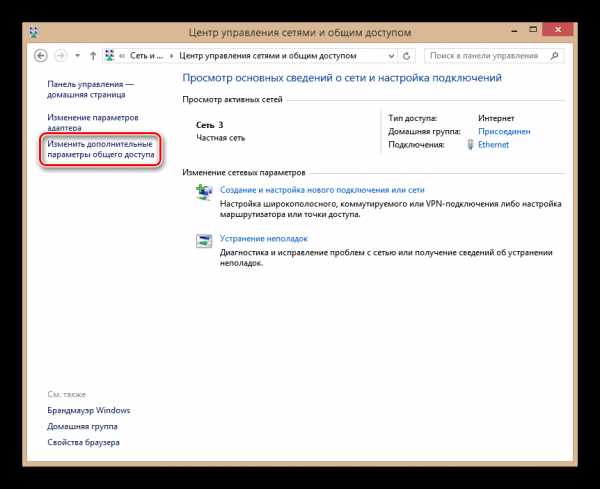
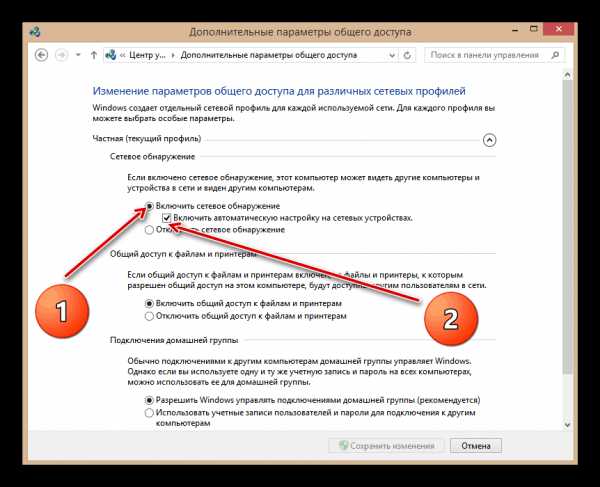
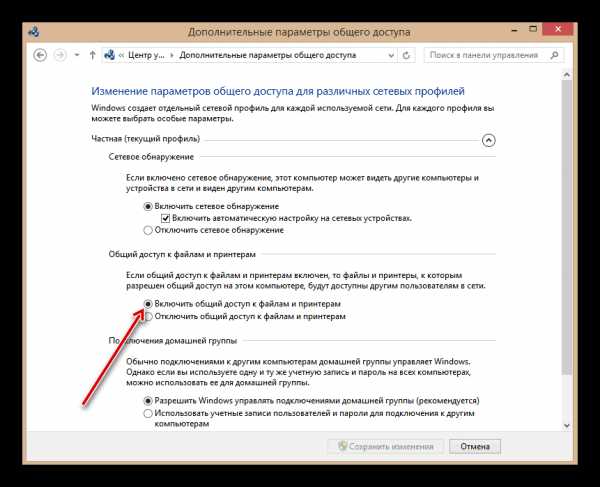
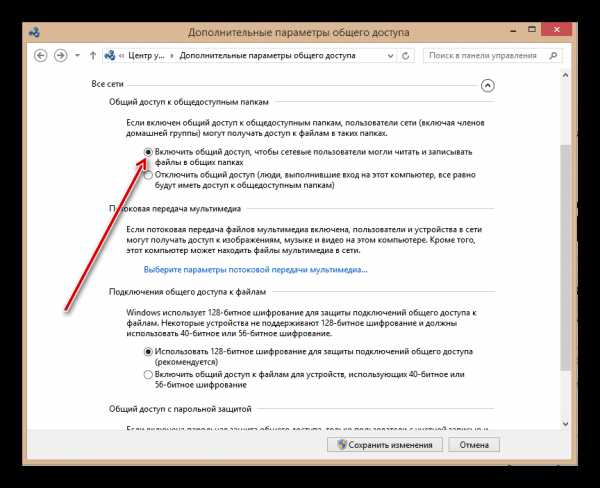
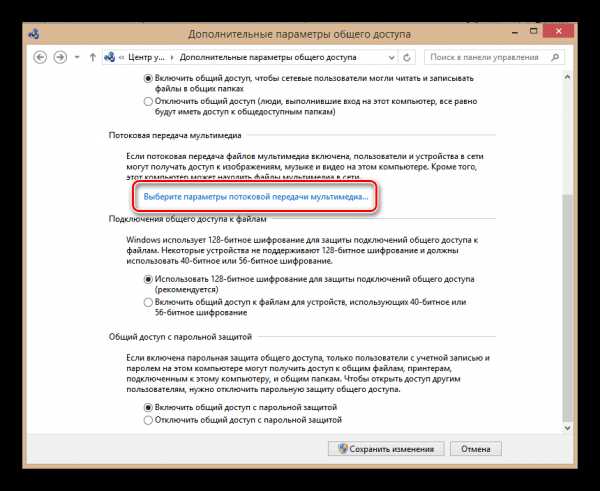
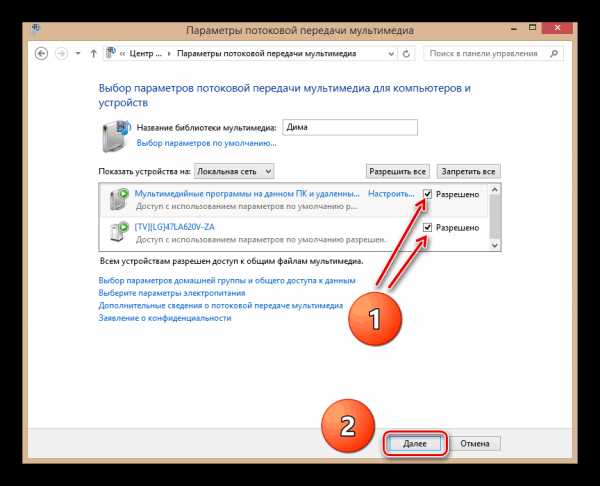

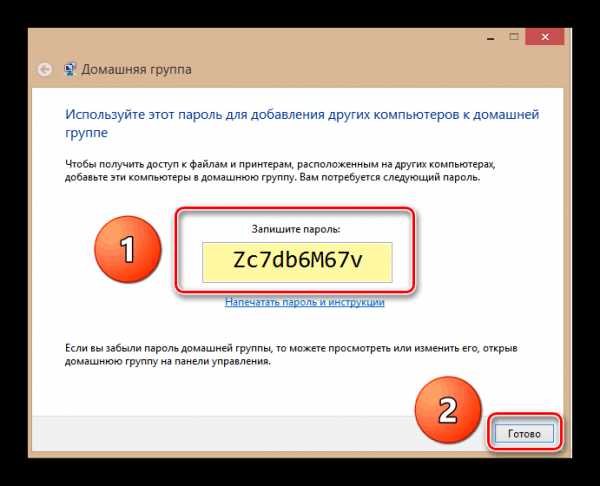
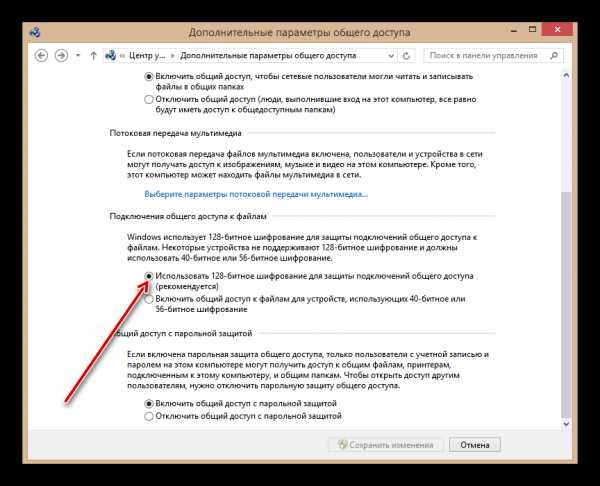
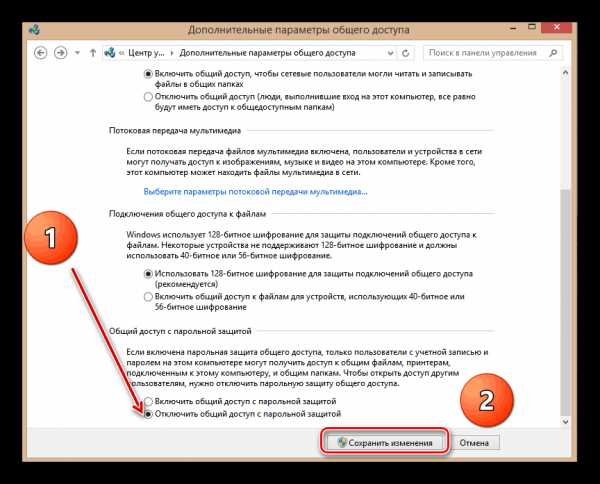
Шаг 3: Открытие общего доступа к файлам
Для логического завершения процесса необходимо открыть конкретные разделы и папки на жёстком диске ПК для внутрисетевого использования. Посмотрим вместе, каким образом можно быстро «расшаривать» директории. Опять возьмём компьютер с Windows 8 на борту в качестве примера.
- Щёлкаем ПКМ по иконке «Пуск» и в меню открываем «Проводник».
- Выбираем диск или папку для «расшаривания», ПКМ делаем по ней клик, в меню перемещаемся в «Свойства». Как образец откроем сразу весь раздел C: со всеми директориями и файлами.
- В свойствах диска следуем в расширенную настройку общего доступа, нажав на соответствующую графу.
- Устанавливаем галочку в квадратике «Открыть общий доступ к этой папке». Подтверждаем изменения кнопкой «OK». Готово! Можно пользоваться.
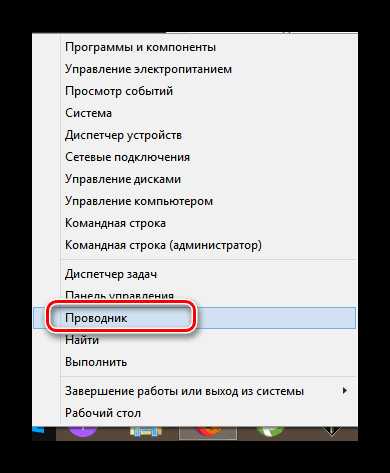
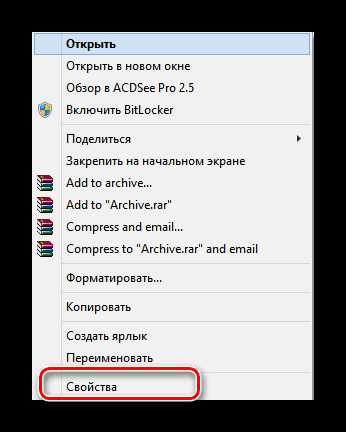
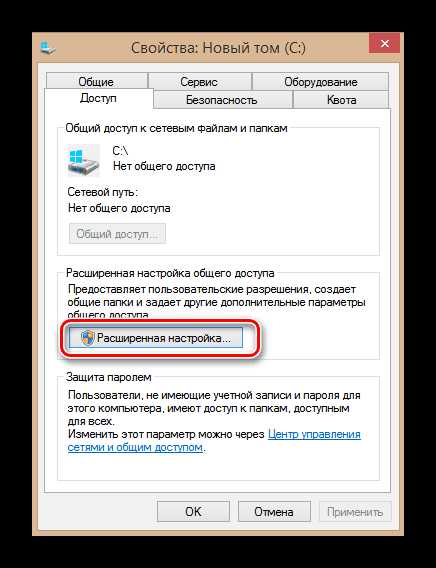

Настройка локальной сети в Windows 10 (1803 и выше)
Если вы используете сборку 1803 операционной системы Windows 10, то описанные выше советы вам не подойдут. Дело в том, что начиная с указанной версии функция «HomeGroup» или «Домашняя группа» была удалена. Тем не менее возможность подключить несколько устройств к одной локальной сети осталась. О том, как это сделать, мы и расскажем во всех подробностях далее.
Обращаем ваше внимание на тот факт, что описываемые ниже действия нужно выполнить абсолютно на всех ПК, которые будут подключены к локальной сети.
Шаг 1: Изменение типа сети
Сперва необходимо изменить тип сети, посредством которой вы подключаетесь к интернету с «Общедоступной» на «Частную». Если же у вас тип сети уже установлен как «Частная», тогда можете пропустить данный шаг и приступить к следующему. Для того чтобы узнать тип сети, необходимо выполнить простые действия:
- Нажмите на кнопку «Пуск». Открывшийся список программ пролистайте в самый низ. Найдите папку «Служебные» и откройте ее. Затем из выпадающего меню выберите пункт «Панель управления».
- Для более комфортного восприятия информации можно переключить режим отображения с «Категория» на «Маленькие значки». Делается это в выпадающем меню, которое вызывается кнопкой в правом верхнем углу.
- В перечне утилит и приложений найдите «Центр управления сетями и общим доступом». Откройте его.
- В верхней части найдите блок «Просмотр активных сетей». В нем будет отображаться название вашей сети и тип ее подключения.
- Если подключение будет значиться как «Общедоступное», тогда нужно запустить программу «Выполнить» комбинацией клавиш «Win+R», ввести в открывшемся окне команду
secpol.msc, а затем нажать кнопку «OK» немного ниже. - В результате откроется окно «Локальная политика безопасности». В левой его области откройте папку «Политики диспетчера списка сетей». В правой появится содержимое указанной папки. Найдите среди всех строк ту, которая носит названия вашей сети. Как правило, она так и называется — «Сеть» или «Сеть 2». При этом графа «Описание» будет пустая. Откройте параметры нужной сети двойным нажатием ЛКМ.
- Откроется новое окно, в котором нужно перейти во вкладку «Сетевое расположение». Измените здесь параметр «Тип расположения» на «Личное», а в блоке «Разрешения пользователя» отметьте самую последнюю строку. После этого нажмите кнопку «OK» для того, чтобы изменения вступили в силу.
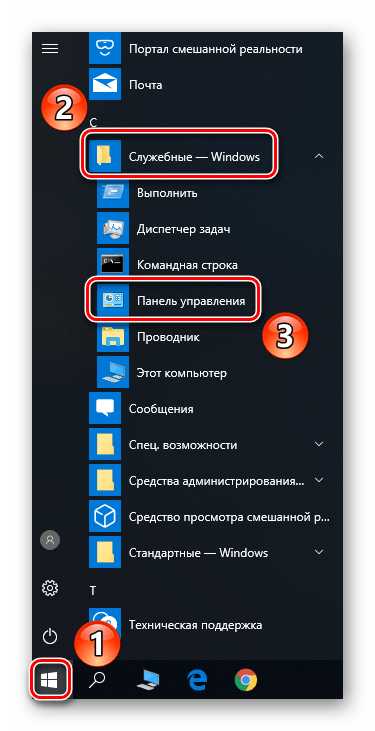
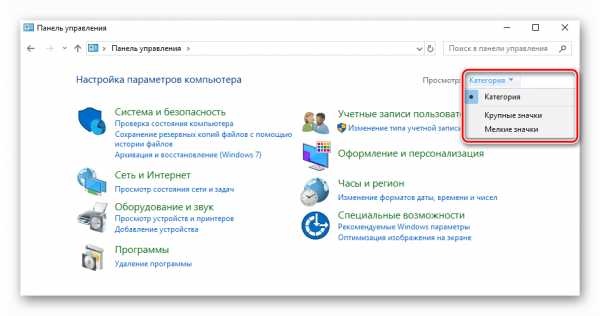
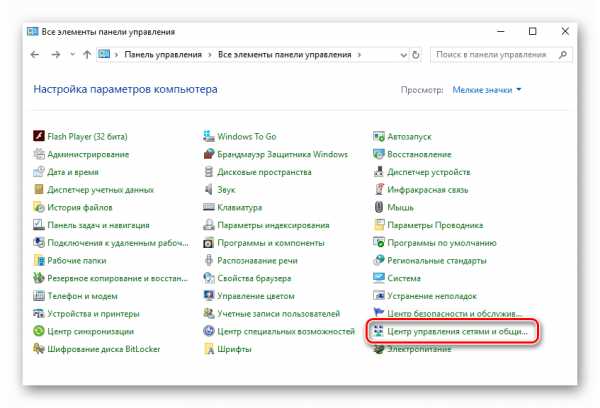
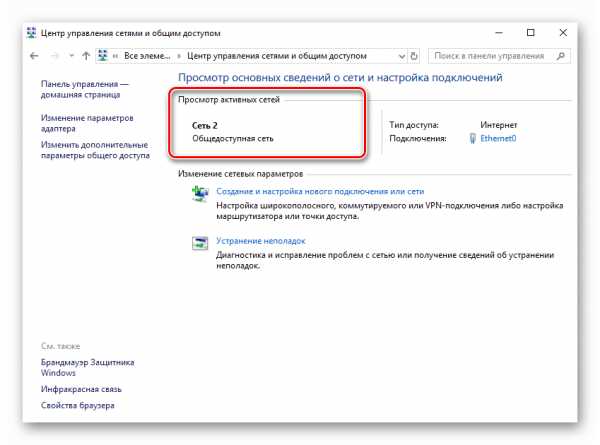
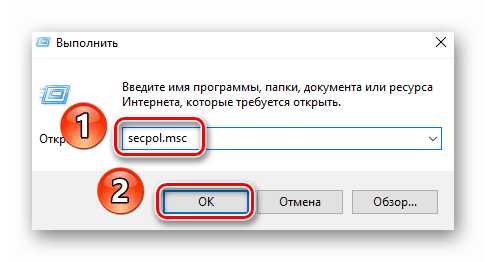
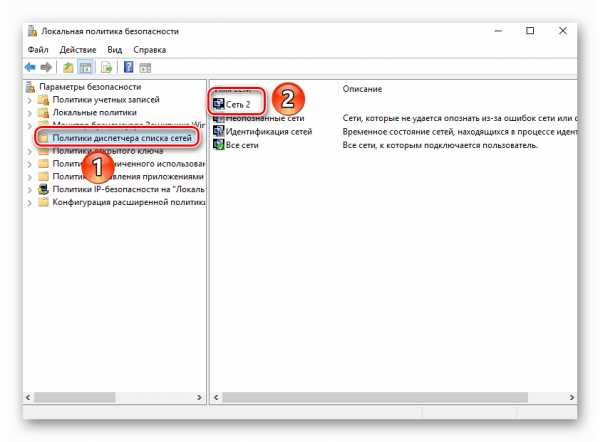
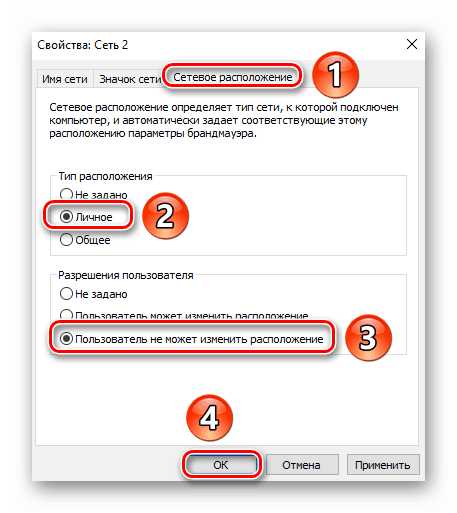
Теперь можете закрыть все открытые окна, кроме «Центр управления сетями и общим доступом».
Шаг 2: Настройка параметров общего доступа
Следующим пунктом будет настройка параметров общего доступа. Делается это очень просто:
- В окне «Центр управления сетями и общим доступом», который вы предварительно оставили открытым, найдите отмеченную на скриншоте строку и нажмите на нее.
- В первой вкладке «Частная (текущий профиль)» переключите оба параметра в состояние «Включить».
- Затем разверните вкладку «Все сети». В ней включите «Общий доступ к папкам» (первый пункт), а затем отключите парольную защиту (последний пункт). Все остальные параметры оставьте по умолчанию. Обратите внимание, что пароль можно убрать только в том случае, если вы полностью доверяете подключенным к сети компьютерам. В целом настройки должны выглядеть следующим образом:
- По окончании всех действий нажмите кнопку «Сохранить изменения» в самом низу этого же окна.
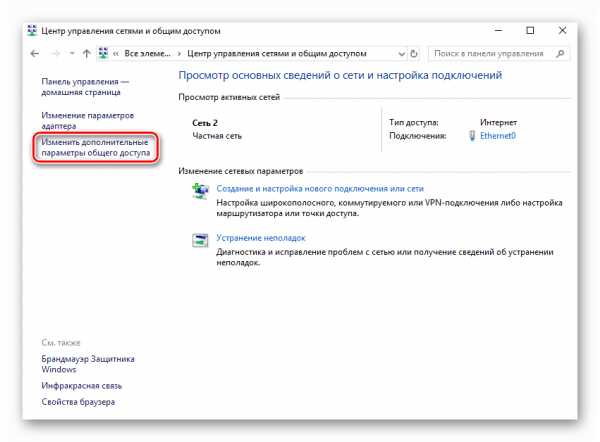
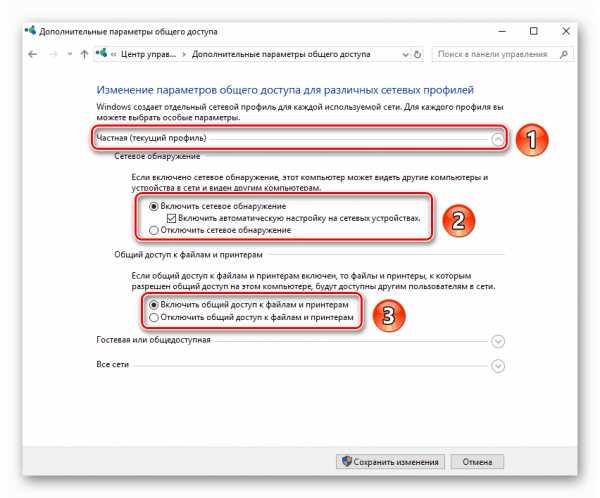
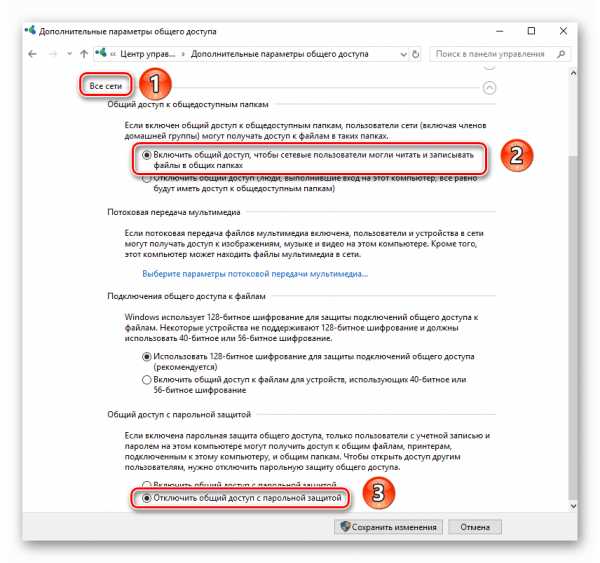
На этом этап настройки завершен. Двигаемся далее.
Шаг 3: Включение служб
Для того чтобы в процессе использования локальной сети у вас не возникло ошибок, стоит включить специальные службы. От вас потребуется следующее:
- В строку поиска на «Панели задач» введите слово «Службы». Затем запустите приложение с одноименным названием из перечня результатов.
- В списке служб найдите ту, которая называется «Публикация ресурсов обнаружения функции». Откройте окно ее настроек двойным нажатием ЛКМ.
- В открывшемся окне найдите строку «Тип запуска». Измените ее значение с «Вручную» на «Автоматически». После этого нажмите кнопку «OK».
- Аналогичные действия необходимо осуществить со службой «Хост поставщика функции обнаружения».
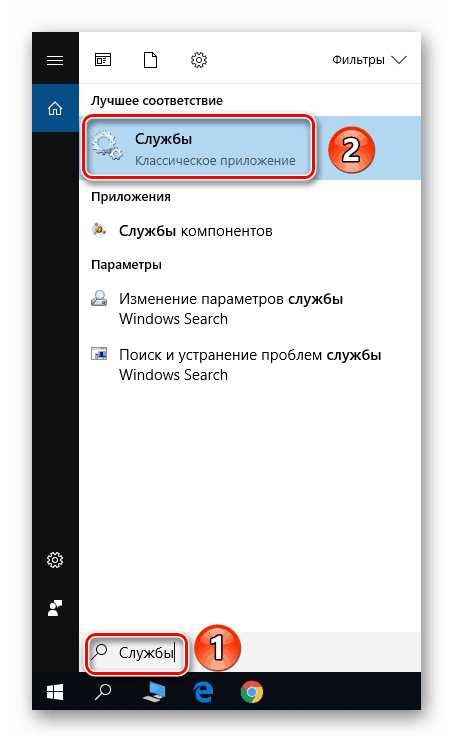
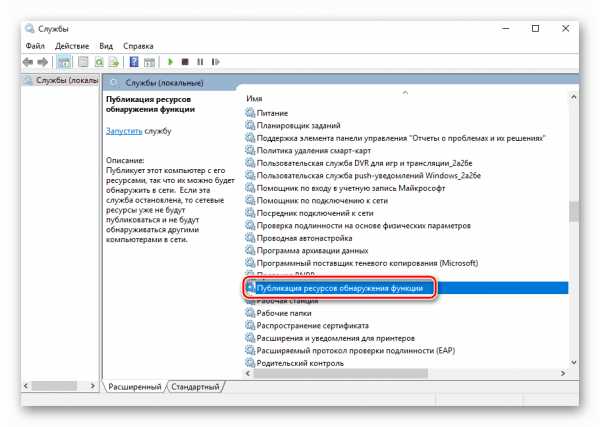
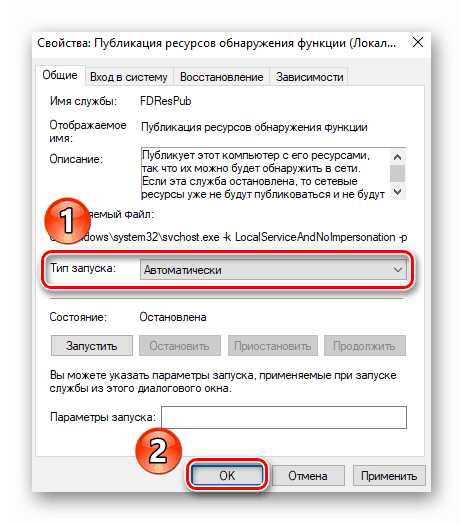
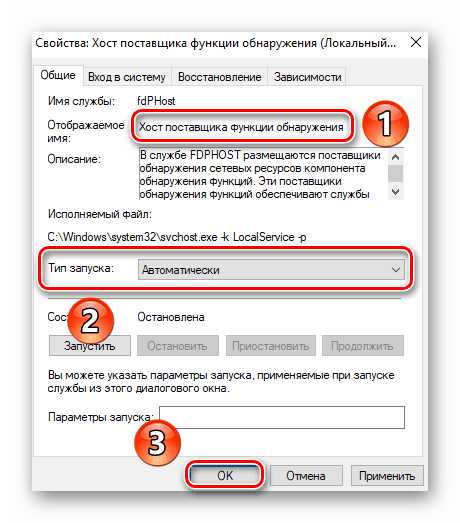
После активации служб остается лишь предоставить доступ к необходимым директориям.
Шаг 4: Открытие доступа к папкам и файлам
Чтобы конкретные документы отображались в локальной сети, нужно открыть к ним доступ. Для этого можно воспользоваться советами из первой части статьи (Шаг 3: Открытие общего доступа к файлам). Как вариант, можно пойти альтернативным путем.
- Нажмите на папке/файле ПКМ. Далее в контекстном меню выберите строку «Предоставить доступ к». Буквально рядом появится подменю, в котором следует открыть пункт «Отдельные люди».
- Из выпадающего меню, которое расположено в верхней части окна, выберите значение «Все». Затем нажмите кнопку «Добавить». Ниже появится выбранная ранее группа пользователей. Напротив нее вы увидите уровень разрешений. Можно выбрать «Чтение» (если хотите, чтобы ваши файлы могли только читать) либо же «Чтение и запись» (если вы хотите позволить другим пользователям редактировать и читать файлы). По завершении нажмите кнопку «Поделиться» для открытия доступа.
- Через несколько секунд вы увидите сетевой адрес добавленной ранее папки. Можете его скопировать и ввести в адресную строку «Проводника».
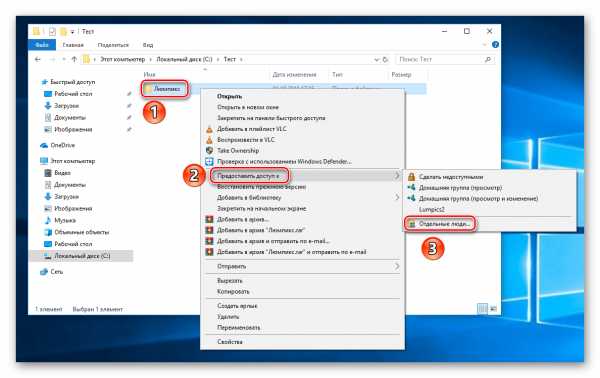
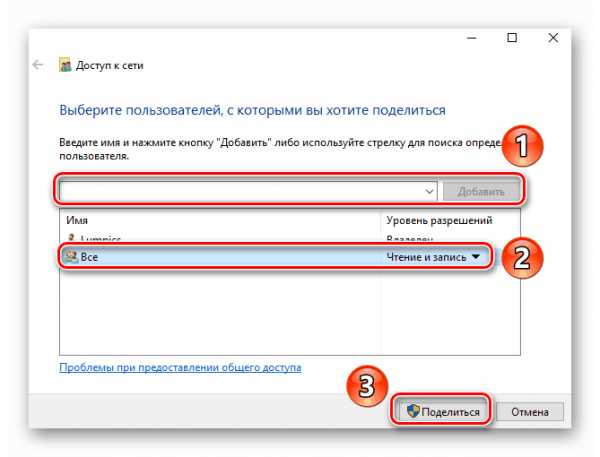
К слову, есть команда, позволяющая просмотреть список всех папок и файлов, к которым вы ранее открывали доступ:
- Откройте Проводник и в адресной строке напечатайте
\\localhost. - Все документы и директории хранятся в папке «Users».
- Откройте ее и приступайте к работе. Можете сохранять в ее корне необходимые файлы, чтобы они были доступны для использования другими юзерами.
- Разверните «Пуск», отыщите там объект «Система» и запустите его.
- На панели слева отыщите «Дополнительные параметры системы».
- Перейдите во вкладку «Имя компьютера» и щелкните ЛКМ на «Изменить».
- В полях «Имя компьютера» и «Рабочей группы» введите нужные названия, а затем примените изменения.
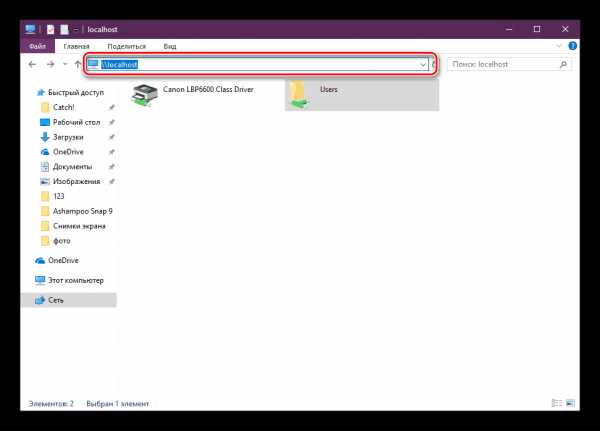
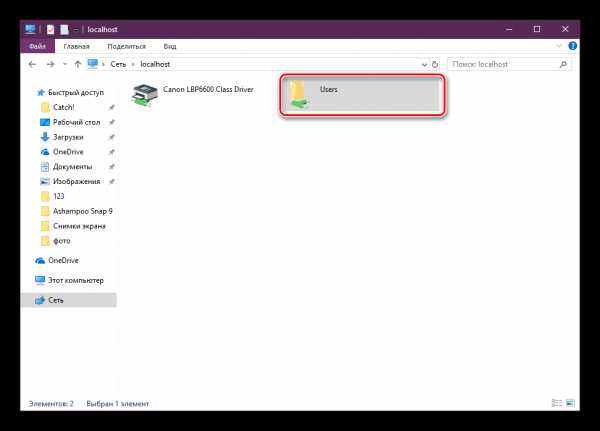
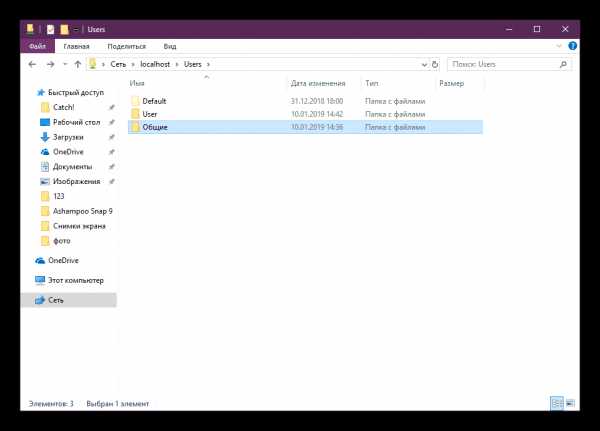
Шаг 5: Изменение имени компьютера и рабочей группы
Каждое локальное оборудование имеет свое имя и отображается с ним в соответствующем окне. Кроме этого имеется и рабочая группа, которая тоже обладает своим названием. Изменить эти данные можно самостоятельно, воспользовавшись специальной настройкой.
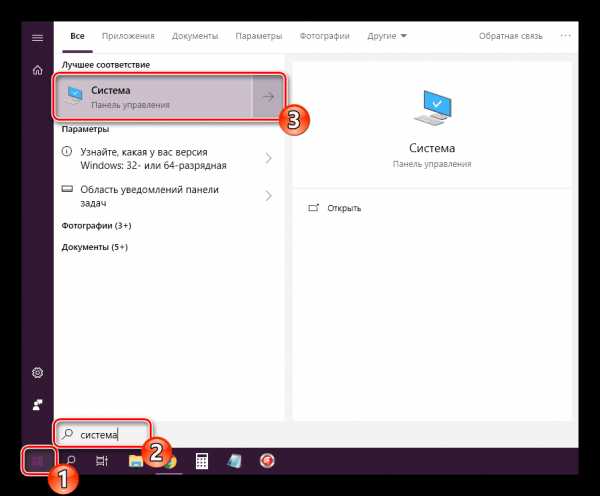
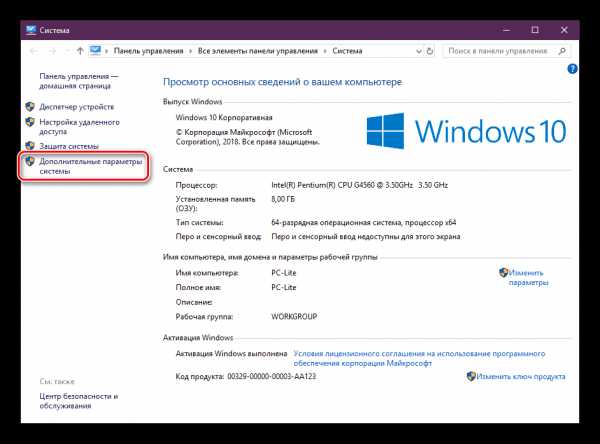
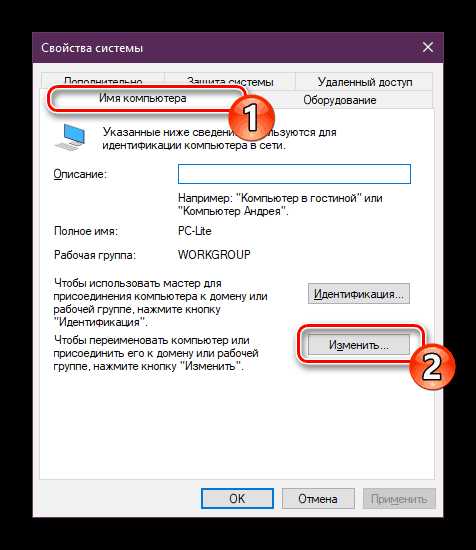
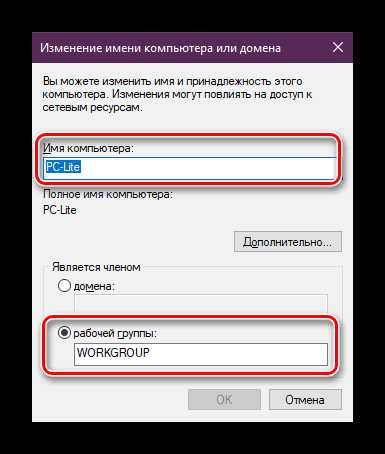
На этом процесс того, как как настроить домашнюю сеть в Windows 10, завершен.
Заключение
Итак, как мы установили, что для создания и настройки локальной сети нужно потратить немного своего времени и усилий, но полученные удобство и комфорт вполне это оправдывают. И не забудьте проверить параметры брандмауэра и антивирусного ПО на вашем компьютере, чтобы они не препятствовали корректной и полноценной работе локальной сети.
Читайте также:
Решение проблем с доступом к сетевым папкам в Windows 10
Устраняем ошибку «Не найден сетевой путь» с кодом 0x80070035 в Windows 10
Опишите, что у вас не получилось. Наши специалисты постараются ответить максимально быстро.
Помогла ли вам эта статья?
ДА НЕТlumpics.ru
Локальная сеть через WI-FI роутер: создать и настроить
Если дома используются сразу ноутбук, компьютер и несколько гаджетов, имеет смысл подключить устройства к локальной сети. Так вы сможете просматривать на различных устройствах папки и файлы, хранящиеся на другом девайсе. При этом провода для соединения не нужны. Манипуляцию можно выполнить через WI-FI роутер. Главное – знать, как это делается.
Я постараюсь просто и без излишеств рассказать про создание домашней группы, а если по ходу пьесы у вас возникнут какие-то вопросы, то сразу же пишите в комментарии. Начинаем.
Зачем нужна домашняя группа?

Локальная сеть – это сетевое хранилище информации. Вы можете, например, на смартфоне посмотреть файлы, которые хранятся на другом телефоне или ноутбуке. Однако это не единственное ее предназначение.
Внутри домашней группы можно осуществлять общение с разных устройств. Например, через локальную сеть можно вместе поиграть в игры. Можно подсоединить к принтеру одновременно компьютер, ноутбук и гаджеты, объединенные одной сетью. Получится настоящий домашний сервер.
Для двух компьютеров

Сразу оговорка – оба компа должны быть подключены через один роутер к одной и той же сети Wi-Fi. Все действия надо повторить на обоих ПК. И также напомню про безопасность! Если ваша сеть незапаролена и на ней висит ваш сосед-любитель халявы, после создания локальной сети вы рискуете, что ваши файлы, фото, видео станут соседским достоянием. Вот так!
Сделать локальную сеть для двух компов можно через кабель и Wi-Fi. Я опишу второй вариант. Все настройки описаны на примере ОС Виндовс 7, но актуальны и для других ОС.
- Удостоверимся, что оба ПК работают в одной группе. Как это сделать? Рассказываю. Нажимаем Win+R и пишем команду sysdm.cpl. Жмем «Ок». Нам нужен пункт «Рабочая группа». Необходимо, чтобы на обоих компьютерах стояло одно и тоже название. Вы можете изменить его. Не забудьте сделать тоже самое на втором компе.
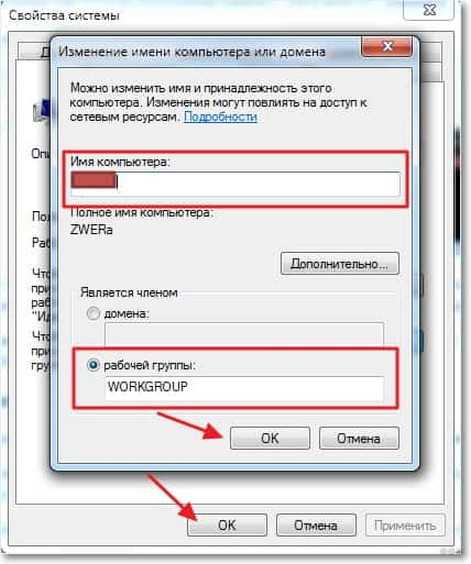
- Через панель управления нам нужно попасть в раздел «Изменить дополнительные параметры общего доступа». Ищем надпись «Текущий профиль» и вносим нужные нам изменения. В открывшемся окне нужно будет активировать все пункты, которые начинаются со слова «включить». Кроме пункта внизу этой страницы – «Общий доступ с парольной защитой». Здесь нам нужно отключить.
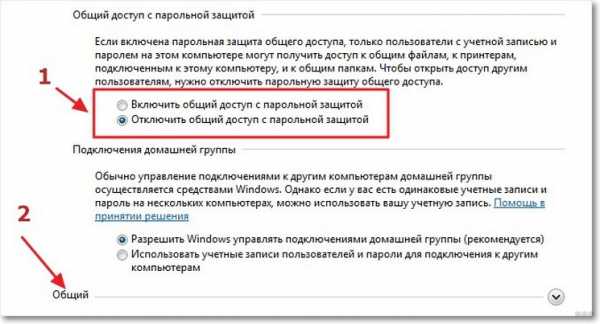
- Делаем перезагрузку. Вот в принципе и все настройки. Можете проверить. Зайдите в «Мой компьютер», далее «Сеть» и увидите все приборы, которые объединены домашней группой.

Более подробно пишу далее.
Видео-инструкцию по созданию домашней сети для двух ПК смотрите здесь:
Для нескольких девайсов
Локальная сеть через WI-FI роутер настраивается одинаково для любой операционной системы, как я уже и говорил выше. Разницы в процедуре нет никакой. Главное – следовать инструкции, и тогда все получится.
Настраивается локальная сеть через роутер беспроводным соединением или напрямую. Все устройства, которые вы хотите определить в домашнюю группу, должны подключаться к одному маршрутизатору.
Однако это не дает возможность пользоваться преимуществами в полной мере. У вас не получится просматривать папки на других приборах и создать сервер с принтером. Чтобы локальная сеть начала работать, необходим допуск к файлам и принтерам.
Начнем с того, как создать и настроить локальную сеть. Создание домашней сети через WI-FI маршрутизатор осуществляется следующим образом:
- осуществляют вход в меню центра управления сетями;
- перенаправляются в подпункт центра подключения;
- находят нужный тип группы;
- перенаправляются в подпункт домашней сети;
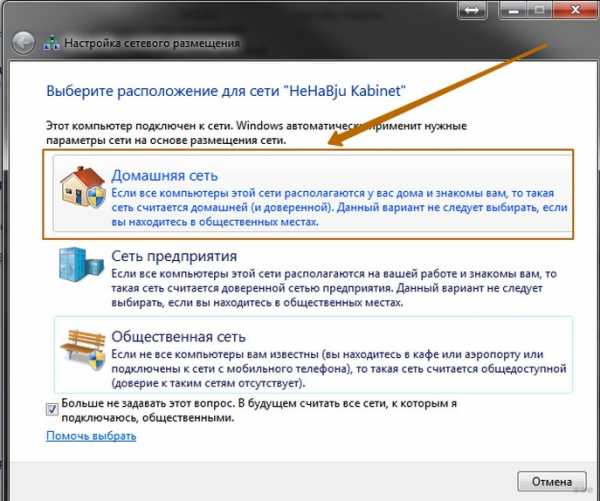
- ставят значки на тех элементах, к которым нужно предоставить общий доступ со всех приборов и гаджетов;
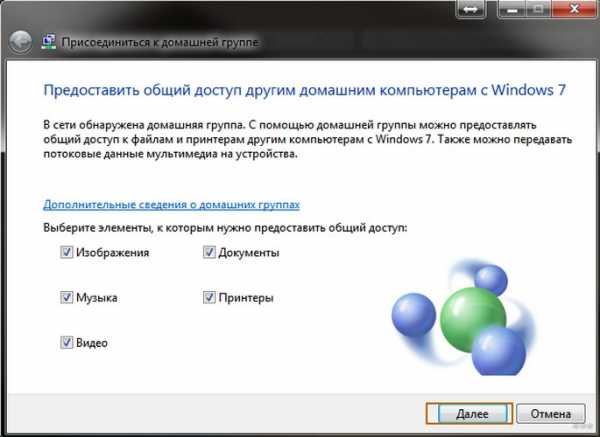
- кликают по кнопке «Далее»;
- если при выполнении операций не допущено ошибок, в появившемся окне появляется пароль от домашней группы, который рекомендуется записать на отдельном листочке;
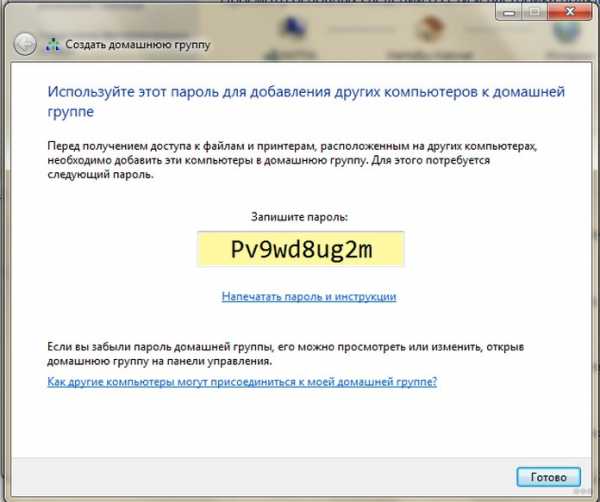
- кликают по кнопке «Готово».
Завершение операции означает, что домашняя сеть между компьютерами и гаджетами создана. После этого к ней можно подключать по WI-FI все устройства. Зная, как настроить домашнюю сеть между приборами, это можно быстро и просто сделать самостоятельно.
Смена кода
Пароль, предложенный системой, сложно запомнить. Приходится все время держать листочек с информацией под рукой. По этой причине проще придумать собственный код. Для изменения пароля действуют следующим образом:
- осуществляют вход в раздел выбора домашней группы или же нажимают на надпись, свидетельствующую о присоединении к ней;
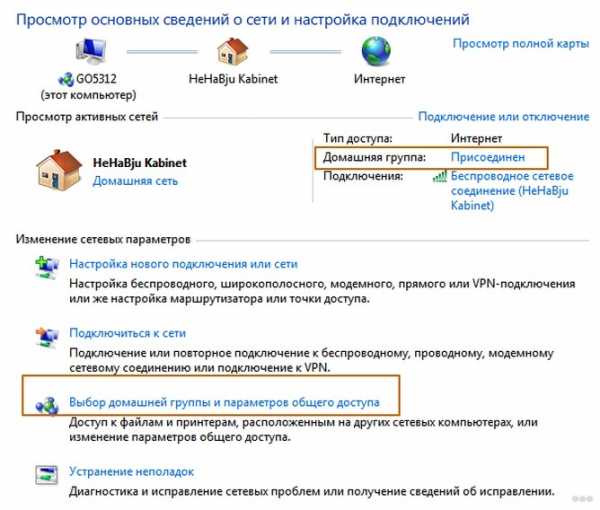
- в открывшемся окне кликают по графе «Изменить пароль»;
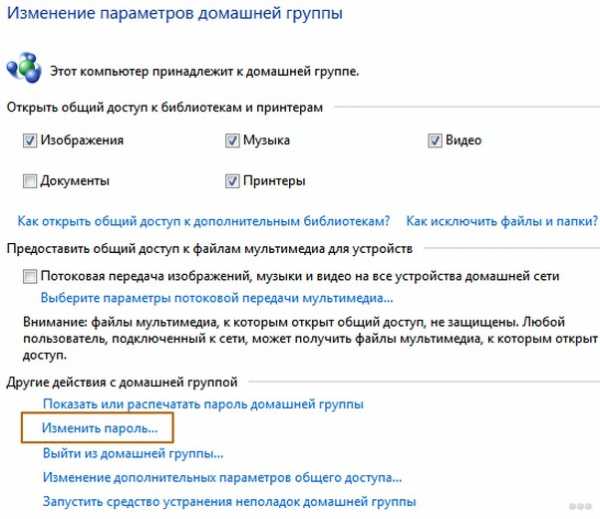
- вводят новые данные и сохраняют изменения.
Предоставление допуска к папкам
Несмотря на то, что домашняя группа создана, автоматически общий доступ ко всем файлам предоставлен не будет. Чтобы с двух и более компьютеров или гаджетов можно было просматривать папки и файлы, необходимо выполнить соединение с группой вручную. Главное – знать, как подключить все девайсы к домашней сети.
Отключение кода
Для получения общего доступа к любой папке первое, что делают – отключают пароль. Для этого выполняют такие манипуляции:
- осуществляют вход в раздел «Изменение параметров домашней группы»;
- кликают по графе «Изменение дополнительных параметров общего доступа»;
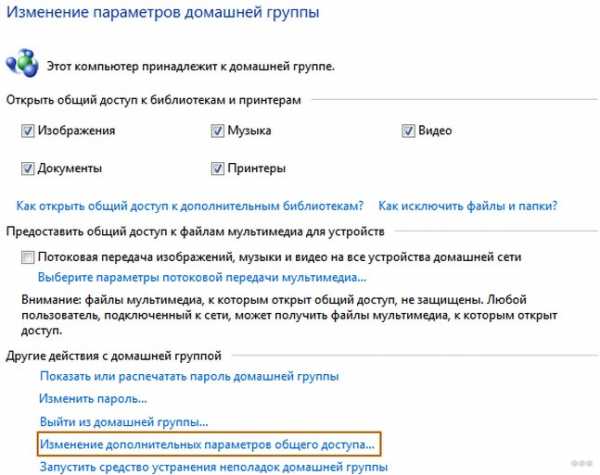
- выполняют включение обнаружения сети, выставив значок напротив соответствующей надписи;
- открывают доступ к папкам и приборам, поставив галочку напротив надписей со словом «Включить»;
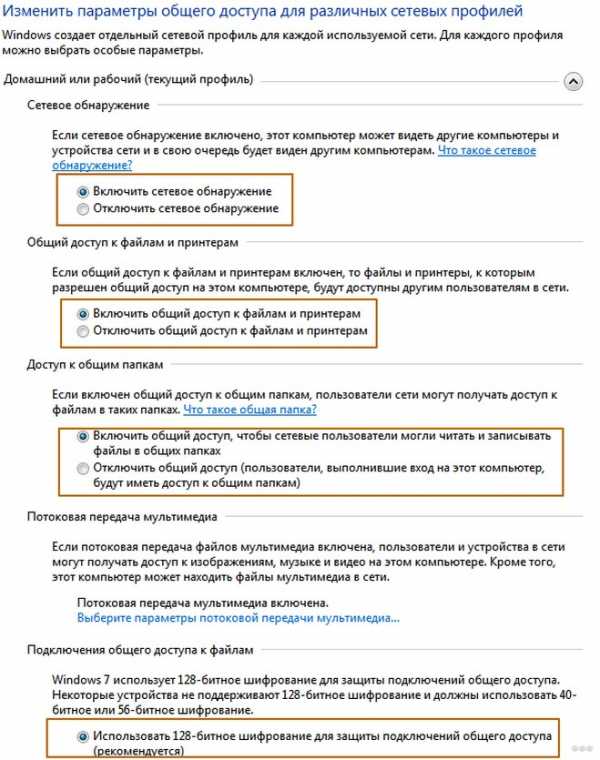
- отключают пароль, выставив значок напротив соответствующей надписи.
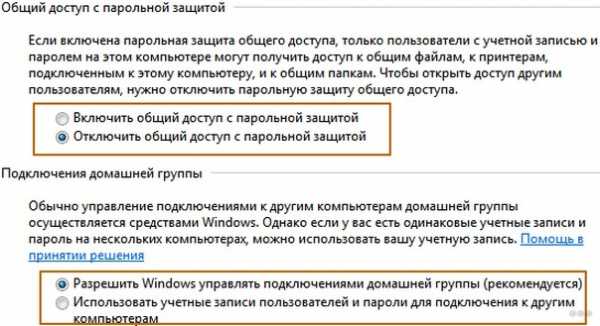
Доступ
После выполнения предыдущей операции можно открывать общий доступ к файлам. Чтобы получить допуск, действуют следующим образом:
- осуществляют вход во вкладку «Мой компьютер»;
- переходят в раздел «Сеть»;
- клавишей, расположенной с правой стороны манипулятора, кликают по соответствующей папке и нажимают на кнопку «Свойства»;
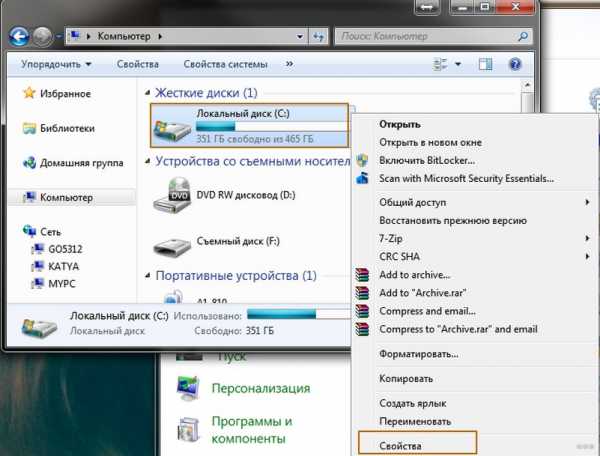
- переходят в подраздел «Доступ»;
- кликают по кнопке «Расширенная настройка»;
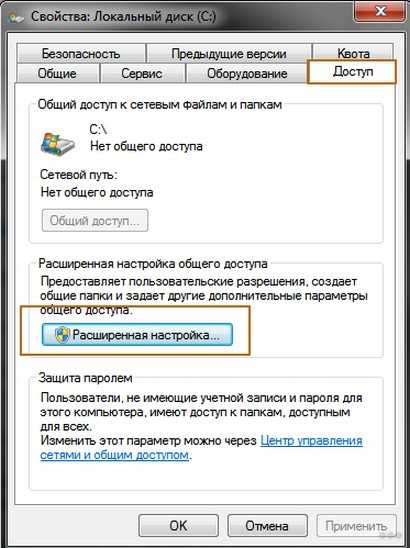
- устанавливают значок напротив надписи: «Открыть общий доступ к этой папке»;
- сохраняют внесенные данные, кликнув по кнопке «ОК».

Такая манипуляция сделает все файлы, хранящиеся на компьютере, доступными для просмотра на других приборах.
Настройка домашней сети и получение доступа описаны в этом видео:
Как подключить приборы к сети?
Теперь перейдем к тому, как подключить все компы и гаджеты к домашней сети. Здесь необходимо выполнить еще ряд действий, указанных ниже.
Компьютер
После создания домашней сети на Windows, можно подключать к сети остальные компьютеры. Для операции потребуется всего несколько минут. Чтобы выполнить подключение, необходимо просмотреть активные сети. В графе должна появиться надпись в домашней группе о возможности присоединиться к ней. Необходимо нажать на ссылку.
Если таковой надписи нет, следует изменить сеть на домашнюю. Чтобы это сделать, действуют следующим образом:
- осуществляют вход во вкладку: «Общественная сеть»;
- переходят в домашнюю группу, кликнув по соответствующей надписи.
Когда выбраны правильные параметры, можно выполнять подключение. Делают это так:
- переходят в раздел: «Предоставить общий доступ другим домашним компьютерам»;
- кликают по графе «Присоединиться»;
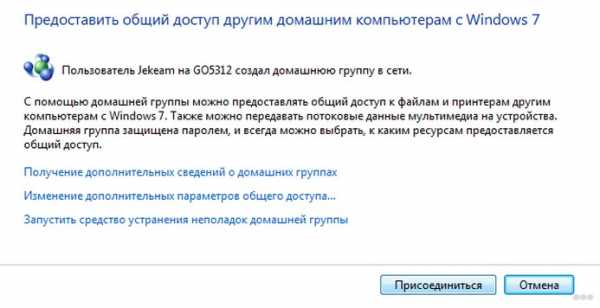
- выбирают все элементы, доступ к которым необходимо предоставить со всех устройств;
- кликают по графе: «Далее»;
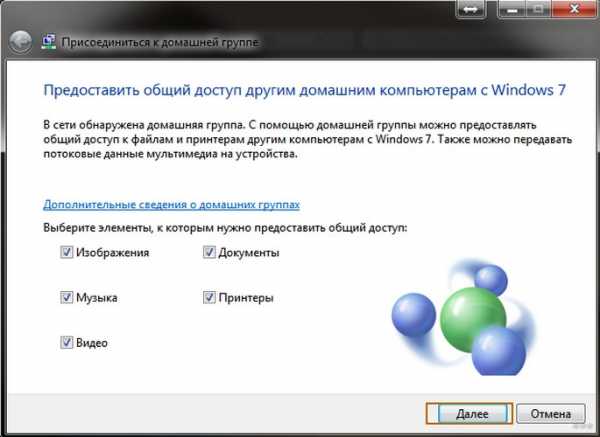
- в соответствующем окне вписывают пароль;
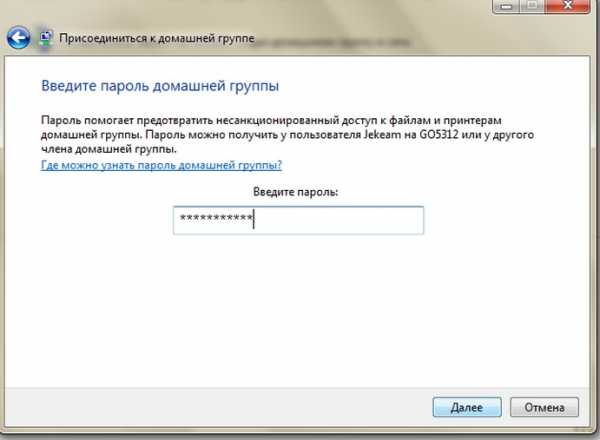
- кликают по графе: «Далее»;
- нажимают на кнопку: «Готово».
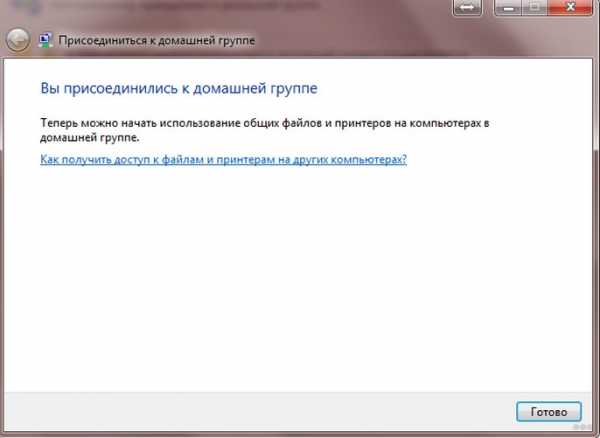
Если к домашней сети нужно подключить несколько приборов, такую манипуляцию выполняют на всех устройствах.
Смартфон
Чтобы получить доступ к домашней сети на телефоне или любом другом гаджете, потребуется специальная программа. Проще всего использовать ES Проводник. Для этого его нужно скачать на гаджет, после чего рекомендуется выполнить следующие действия:
- запускают программу;
- осуществляют вход в раздел «Сеть»;
- кликают по кнопке «LAN»;
- нажимают на надпись: «Сканировать».
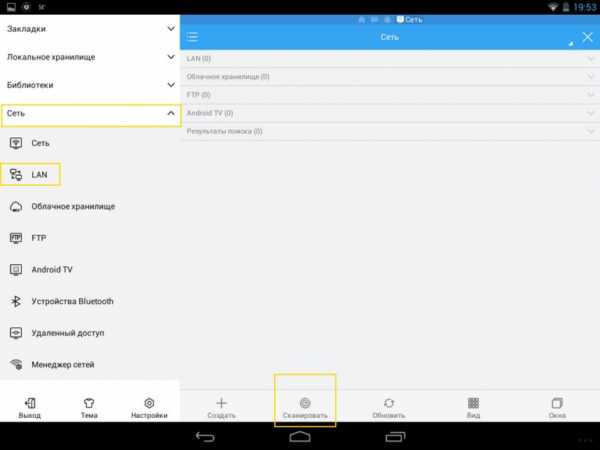
После завершения операции доступ к файлам будет открыт.
Для беспроводного обмена данными можно также воспользоваться утилитой Asus Share Link. Такая программа доступна для установки на любое устройство с Android. Чтобы воспользоваться утилитой, выполняют такие манипуляции:
- загружают программу на компьютер или ноутбук;
- устанавливают утилиту, пользуясь соответствующими подсказками;
- перезагружают прибор.
После этого выполняют похожие действия на гаджете:
- программу скачивают на планшет или телефон;
- когда установка будет завершена, утилиту запускают.
Чтобы обмениваться файлами, устройства синхронизируют. Для этого действуют следующим образом:
- программу открывают на компьютере или ноутбуке, а также телефоне или планшете;
- на одном устройстве добавляют файлы или перетаскивают мышью, после чего кликают по клавише: «Отправить»;
- на другом устройстве нажимают на надпись: «Принять файлы»;
- добавляют устройство в список доверенных, чтобы принимать файлы без подтверждения.
Также вам будет интересно, как подключить принтер к домашней группе:
Проблемы
При настройке и подключении к домашней группе могут возникнуть следующие проблемы.
Не появляются устройства из локальной сети
Чтобы исправить такую проблему, необходимо на приборах проверить настройки общего доступа, а также рабочую группу. Для этого выполняют такие манипуляции:
- осуществляют вход в проводник;
- переходят в подраздел «Сеть»;
- правой клавишей манипулятора кликают по свободному пространству;
- кликают по надписи: «Обновить».
Это должно решить возникшую проблему. Если этого не произошло, необходимо на несколько минут отключить антивирусную программу.
Еще один возможный вариант решения проблемы – проверка подключения к маршрутизатору, в особенности в том случае, если пользователь пользуется беспроводным подключением.
Нет доступа к общей папке
Для решения этой проблемы рекомендуется проверить настройки доступа к общей папке. Возможно, именно здесь была допущена ошибка. Решить проблему в некоторых случаях можно также с помощью отключения на время антивирусника.
Устройства не показаны в локальной сети
Чтобы исправить ситуацию, рекомендуется проверить, для какого профиля подключена сеть и статус домашней сети. Скорее всего, ошибка именно в этих настройках.
Как вы уже поняли, настройка локальной сети через роутер – простая процедура, которая не требует владения особыми навыками и умениями. Для выполнения манипуляции не требуется адрес маршрутизатора или другие подобные сведения. Необходимо только подключение к роутеру. Никаких сложностей возникнуть не должно. Но если что-то не получается, напишите в комментариях к этой статье. Мы вместе попробуем решить вашу проблему!
Спасибо, что выбираете нас! До новых встреч!
wifigid.ru
