10 программ для записи экрана Windows 10 [2020]
Как сделать захват экрана Windows 10
Если вы когда-нибудь пытались сохранить на компьютер потоковое видео, то знаете, что это не так просто. Существует множество приложений, созданных для этой цели, однако все они различаются по функциональности. Специально для вас мы собрали топ лучших программ. При составлении этого рейтинга мы ориентировались на такие параметры, как удобство использования, наличие встроенного видеоредактора и неограниченное время записи.
Экранная Камера
Экранная Камера позволит выполнить захват экрана монитора, записать любимую телепередачу или вебинар. Вы можете выбрать полноэкранный режим, фиксированный фрагмент, отдельное окно, либо настроить размер вручную. Программа одновременно захватывает видео и аудио, что позволяет создавать профессиональные проекты в несколько кликов мыши.
Обрабатывайте готовую запись в видеоредакторе, удаляйте ненужные фрагменты и добавляйте аудиодорожки из встроенной коллекции. В программе есть возможность встроить заставки и текстовые подсказки. Созданный ролик можно сохранить на жесткий диск, выбрав подходящий формат из более чем 30 вариантов. Поддерживается быстрая загрузка на YouTube, RuTube, ВКонтакте и в другие сайты. Есть функция создания DVD с интерактивными элементами управления.
Этот софт не предъявляет высоких требований к системе, поэтому быстро запускается и стабильно работает даже на слабых устройствах. Особенным преимуществом является удобный интерфейс на русском языке и неограниченное время записи. Благодаря этому Экранная Камера входит в список лучшего ПО для записи действий с экрана компьютера на Windows 10.
Попробуйте прямо сейчас
Скачать программу Отлично работает на Windows 10/8/8.1/7 и XPiSpring Suite
iSpring Suite разработан специально для создания обучающих видеороликов и онлайн курсов. Он включает в себя профессиональную видеостудию, в которой можно записать скринкасты с закадровыми комментариями, аннотациями, субтитрами и текстовыми элементами. Полученный ролик можно отредактировать: удалить шум, вставить медиа, вырезать ненужные фрагменты, склеить дорожки и добавить переходы. Также вы можете встроить в проект изображения, визуальные подсказки, инфографику и слайды PowerPoint.
Однако столь широкий функционал отрицательно сказывается на юзабилити iSpring, делая программу непростой для освоения. Кроме того, в ней можно обрабатывать только файлы MP4. Этот софт лучше выбирать, если вам требуется создать сложный видеокурс с большим количеством интерактивных элементов.
Интерфейс программы iSpring SuiteCamtasia
С помощью Camtasia можно захватить потоковые трансляции, онлайн-встречи, видеоуроки, вебинары и телепередачи. Она позволяет записывать видео и аудио вместе или по отдельности и затем объединять их в единый проект. В ней легко добавлять анимацию, встраивать переходы и работать с несколькими слоями.
От конкурентов Camtasia отличается возможностью добавления опросов и интерактивных элементов. Она поддерживает импорт видеофайлов, аудио, фото и слайдов PowerPoint. В ней есть обширная коллекция музыки и звуковых эффектов. Недостатком является повышенное требование к системным ресурсам, из-за чего приложение иногда зависает во время работы. Это одна из самых дорогих программ, осуществляющих запись экрана со звуком на ПК с Windows 10.
Интерфейс программы CamtasiaMy Screen Recorder Pro
My Screen Recorder Pro – многофункциональная программа, которая умеет захватывать все, что происходит на рабочем столе компьютера, ноутбука или мобильного устройства. Вы можете создавать и записывать видеопрезентации для работы, электронные курсы, вебинары и онлайн звонки. Также есть функция записи в высоком разрешении с веб-камеры или мобильного устройства.
Приложение захватывает всю область монитора, отслеживает действие курсора. Поддерживается работа с форматами AVI, WMV и MP4, также возможен экспорт в WebM. Полученное видео можно защитить паролем и даже установить дату окончания срока, что помогает создавать видеокурсы с защитой от пиратства.
Веб-мастера по достоинству оценят автоматическую загрузку файлов на сервера по протоколу FTP. Если по какой-то причине вы не можете включить программу самостоятельно, вам пригодится функция записи по расписанию. Требуется лишь установить время, когда нужно начать захват. В ПО встроен редактор, но он поддерживает только базовую обработку: нельзя добавлять анимацию, нет коллекции переходов и эффектов. В общем, это неплохой вариант для того, чтобы создать видеоролик со звуком, но его функционал не оправдывает стоимость.
BB FlashBack Pro
BB FlashBack – многофункциональный софт с простым удобным управлением. В нём вы сможете записать видео со звуком с монитора или камеры и обработать во встроенном редакторе. Есть опция самостоятельной настройки комбинации клавиш для управления процессом, так что вам даже не придётся пользоваться мышкой. Если нужно добавить голосовой комментарий, можно сделать это в процессе захвата либо во время редактирования.
В видеоредакторе к проекту добавляется текст, изображения, кнопки, стрелки и другие графические элементы. Поддерживается подсветка курсора, можно применить эффект размытия, встроить переходы, поясняющие титры в начале и конце клипа. Создатели видеокурсов оценят возможность добавлять текстовые подсказки и свой водяной знак. Результат можно быстро загрузить на YouTube и FlashBack Connect либо экспортировать на жесткий диск как MP4, GIF, WMV, QuickTime, AVI и Flash. Flashback обрабатывает объекты только в расширении FBR и создает довольно высокую нагрузку на систему.
Movavi Screen Capture Studio
Movavi Screen Capture Studio представляет из себя решение «два в одном». Она помогает сделать запись действия с экрана и затем обработать ее в видеоредакторе, добавить эффекты, текст и голосовые комментарии. Широкий спектр инструментов и простота в освоении делают его неплохим вариантом как для новичков, так и для профессионалов.
Вы можете использовать Movavi Screen Capture Studio для захвата всего рабочего стола или определенной его части, браузера или плеера. В кадре можно отобразить все действия мыши и даже клавиатуры, подсветить текст и наложить текстовые подсказки. В редакторе присутствует коллекция фильтров и музыки. Однако, в отличие от большинства конкурентов, Movavi не позволяет загружать видеофайлы в социальные сети из панели управления, а поддерживается только экспорт на жесткий диск. Кроме того, несмотря на довольно высокую цену лицензии, некоторые модули должны приобретаться дополнительно.
Интерфейс программы Movavi Screen Capture StudioApowersoft Recorder
Итоговый видеофайл имеет хорошее качество и маленький размер. Поддерживается экспорт в форматы WMV, MP4, MKV и FLV для видеороликов и MP3, OGG, WMA или WAV для аудиофайлов. Есть функция автоматического запуска записи с настройкой дня недели, даты, длительности. Пользователь вручную устанавливает время остановки и отключения ПК после завершения работы.
Раздражающей особенностью софта является то, что некоторые кнопки в панели меню на самом деле являются скрытыми ссылками на официальный сайт программы. В ПО встроен видеоредактор, однако в нем присутствуют только базовые монтажные функции. Это хороший вариант для быстрого создания скринкаста, но он не оправдывает свое соотношение цена/функционал.
Вы можете использовать онлайн версию или скачать его как программное обеспечение. Первый вариант бесплатен, во втором случае доступен пробный период, для получения которого нужно пройти регистрацию на сайте.
Интерфейс программы Apowersoft RecorderBandicam
Чтобы начать видеозахват, отметьте нужную область монитора, укажите качество, частоту кадров и используемые кодеки и запустите процесс. Полученный результат после завершения съёмки можно отправить в YouTube или Facebook. В бесплатной версии на файлы накладывается водяной знак, избавиться от которого удастся только после покупки премиум лицензии. Недостатком также является поддержка только MP4 и AVI и отсутствие видеоредактора.
Интерфейс программы BandicamFree Cam
Free Cam – средство для видеозаписи от компании iSpring. Несмотря на то, что оно распространяется бесплатно, в нем нет скрытой рекламы, водяных знаков или ограничения по времени. Пользователи, создающие электронные курсы, оценят опцию подсветки курсора и отслеживание действий мыши. Присутствует функция наложения закадрового голоса, можно удалять фоновый шум, приглушать и полностью отключать аудиодорожку. В редакторе можно создать текстовые подсказки, обрезать или разделить элементы, встроить переходы и т.д.
Видеозаписи можно загружать напрямую на YouTube либо экспортировать на жесткий диск. Несмотря на простой принцип работы, софт отличается довольно высокими требованиями к системным ресурсам. Минусом можно отметить не очень хорошее качество картинки и поддержку только одного формата WMV. Если вам необходимо захватить трансляцию с веб-камеры либо получить помощь разработчиков, потребуется приобрести лицензию.
Интерфейс программы Free CamEzvid
Ezvid — самая простая программа для захвата видео. Целью разработчиков было максимально сэкономить время пользователей, поэтому в ней все настроено на быструю работу. Вы можете создать видеоролик, наложить музыку из коллекции и опубликовать его на YouTube в считанные минуты. Поэтому приложение пользуется популярностью среди геймеров и создателей скринкастов, которым нужен базовый видеорекордер без функций редактирования.
В Ezvid есть симулятор человеческого голоса и преобразование текста в речь, присутствует настройка скорости видео. В отличие от многих условно бесплатных аналогов, она не оставляет водяной знак. Однако здесь нельзя сохранить проект на жесткий диск, отсутствует поддержка полноэкранного режима. Видеоредактор поддерживает только базовые функции и не содержит эффектов или переходов. Длина роликов ограничена до 45 минут.
Из минусов данного способа: есть возможность загрузить клип вместе с аудиодорожкой только в формате MP4. Качество видео же в таком случае не должно превышать 720p. Для снятия этих ограничений придется установить дополнительное стороннее приложение Ummy.
Интерфейс программы EzvidВыводы
И платные, и бесплатные варианты эффективно используются для того, чтобы осуществить запись экрана Windows 10. Какой софт выбрать, зависит от ваших целей и технических возможностей. ПО, которое распространяется бесплатно, обычно простое в использовании, но в нем нельзя полностью контролировать процесс записи. Средства для профессионального создания курсов и скринкастов часто бывают слишком запутанными. Поэтому мы рекомендуем вам остановить выбор на приложении Экранная Камера. Она совмещает в себе простоту с расширенными возможностями видеозаписи и редактирования.
Средство записи действий на Windows 10 обзор функции – info-effect.ru
На чтение 2 мин. Опубликовано
Продолжаем разбирать операционную систему Windows 10. Сегодня мы разберём мало кому известную функцию – Средство записи действий. С помощью данной функции вы сможете записывать все свои действия выполняемые на компьютере. После записи действий у вас откроется окно где будет показано описание ваших действий, в виде текста и скриншотов. Очень полезная функция если вы хотите запомнить ход действий выполняемых на вашем компьютере. Функция полезна для написания поучительных статей и инструкций.
Чтобы открыть средство записи действий на Windows 10, в левом нижнем углу экрана откройте меню Пуск. В открывшемся окне нажмите на вкладку – Все приложения.
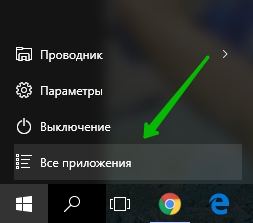
Далее, в списке всех приложений, в самом низу, нажмите на вкладку – Стандартные Windows. В открывшемся подсписке нажмите на вкладку – Средство записи действий.
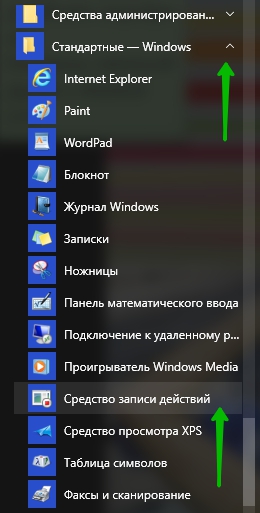
Далее, у вас откроется окно средства записи действий. Чтобы начать запись нажмите на кнопку – Начать запись. В правой части экрана нажмите на стрелочку возле значка с вопросительным знаком. В открывшемся окне нажмите на значение – Параметры.
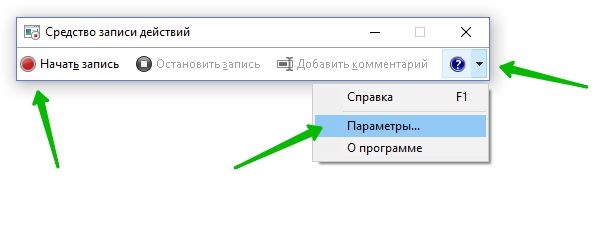
В параметрах вы можете указать выходной файл, в который будет сохраняться записи действий. По умолчанию включены снимки экрана, то есть скриншоты.
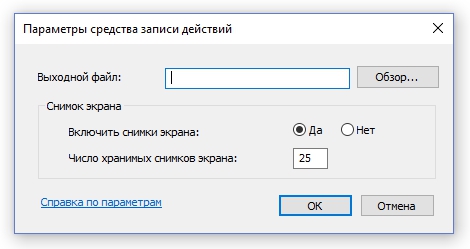
После того как вы нажмёте на кнопку – Начать запись, у вас начнётся запись всех выполняемых вами действий на компьютере. Если вы хотите завершить запись, нажмите на кнопку – Остановить запись. Можно просто приостанавливать запись, а потом снова возобновлять.
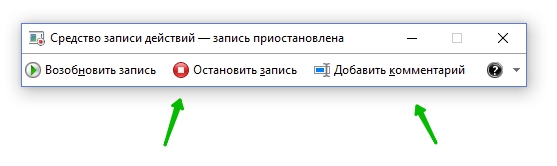
После того как вы остановите запись, у вас откроется окно с изображением и описанием ваших действий.
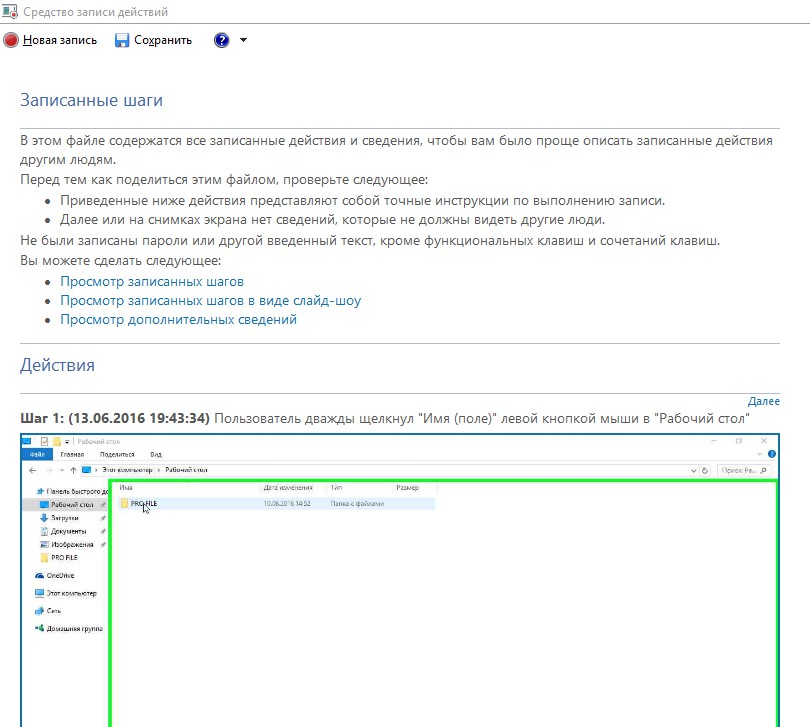
Во время записи действий вы можете воспользоваться функцией Добавить комментарий. Во время записи действий нажмите на кнопку – Добавить комментарий. Выделите на экране с помощью курсора мыши ту часть, к которой вы хотите оставить комментарий. Напишите комментарий в специальном окне и нажмите на кнопку – Сохранить. После чего в записи действий будет показан скриншот и комментарий который вы к нему оставили.
Как включить видеозапись экрана в Windows 10

Как записывать игры, инструкции, фильмы и все, что происходит на экране Windows 10 в видеоклип.
Запись происходящего на экране компьютера или ноутбука в видеоклип уже давно стала обыденностью и с каждым днем набирает свою актуальность для все большего количества пользователей. Кто-то записывает игры, кто-то делает видео-инструкции для себя или для других, а кому-то приходят в голову другие идеи, требующие захват происходящего на мониторе и последующего сохранения в фильм.
В общем, не зависимо от цели, средства, для записи видео с экрана используются одни. Мы рассмотрим 2 варианта записи на видео, всего происходящего на экране компьютера или ноутбука:
- Первый вариант не будет требовать установки каких-либо программ и даст возможность записать видео, использую только встроенные возможности Windows 10
- А во втором случае, мы воспользуемся установкой удобной и, что немаловажно, бесплатной программой для захвата видео с экрана.
.
Запись видео с монитора, без установки дополнительного софта, встроенной функцией Windows 10
Способ интересен в первую очередь тем, что вам не придется ничего искать и устанавливать, но подойдет не для всех целей.
Дело в том, что встроенная утилита Windows 10, для захвата видео, после начала записи, будет записывать только ту игру или программу, в которой была начата запись и не умеет записывать просто рабочий стол, проводник, или другие элементы Windows.
Теперь подробнее:
- Помним, что встроенное средство записи будет работать только внутри нужной вам игры или программы.
В нашем примере, мы будем записывать на видео работу в Photoshop. - Запускаем, браузер, или любую другую программу, происходящее в которой нужно записать на видео, и нажимаем комбинацию клавиш Win + G (то есть — зажимаете клавишу «win», и, не отпуская ее, один раз нажимаете клавишу «G»)

. - После чего, на экране появится небольшое окно, в котором нужно поставить флажок напротив записи «да, это игра»

. - Как только мы установим отметку, окошко исчезнет, а, для вызова панели управления записью видео, нужно будет еще раз нажать комбинацию клавиш Win + G (то есть — зажимаете клавишу «win», и, не отпуская ее, один раз нажимаете клавишу «G»)
- На появившейся панели управления останется лишь нажать круглую кнопку красного цвета для начала записи.

. - В правой части экрана будет отображаться мини-панель, знаменуя процесс записи и дающая возможность мгновенного включения/отключения микрофона или остановки записи видео.
Если эта мини-панель будет вам мешать, ее можно скрыть нажатием кнопки со стрелкой. (Видео, при этом, будет записываться дальше)
. - А, для возврата панели записи видео с экрана Windows, снова нажмите комбинацию клавиш Win + G

. - Завершить запись видеоролика можно нажатием все той же красной кнопки, или просто свернуть игру программу либо приложение, в котором велась запись.
Записанное же видео, будет автоматически сохранено в папке видеоклипы, находящейся по адресу » диск С -> папка «пользователи»-> папка с «именем пользователя» -> папка «Видео» -> «Клипы».
.
Как создать видеоклип всего происходящего на мониторе компьютера или ноутбука.
Встроенная функция записи видео в Windows 10 отлично подходит для создания роликов в играх или программах.
Однако, когда нужна запись всего, что происходит на мониторе, рабочего стола, переключения между окнами и/или запущенными программами, играми и так далее, потребуется установка дополнительного софта.
Лучше всего, для захвата видео с экрана подходит бесплатная программа Free Screen Video Recorder.
Скачиваем ее ЗДЕСЬ.
(если процесс установки вызовет какие-то сложности, можно обратиться к подробной инструкции по установке Free screen video recorder)
После установки запускаем Video Recorder и видим небольшое окно примерно по середине экрана
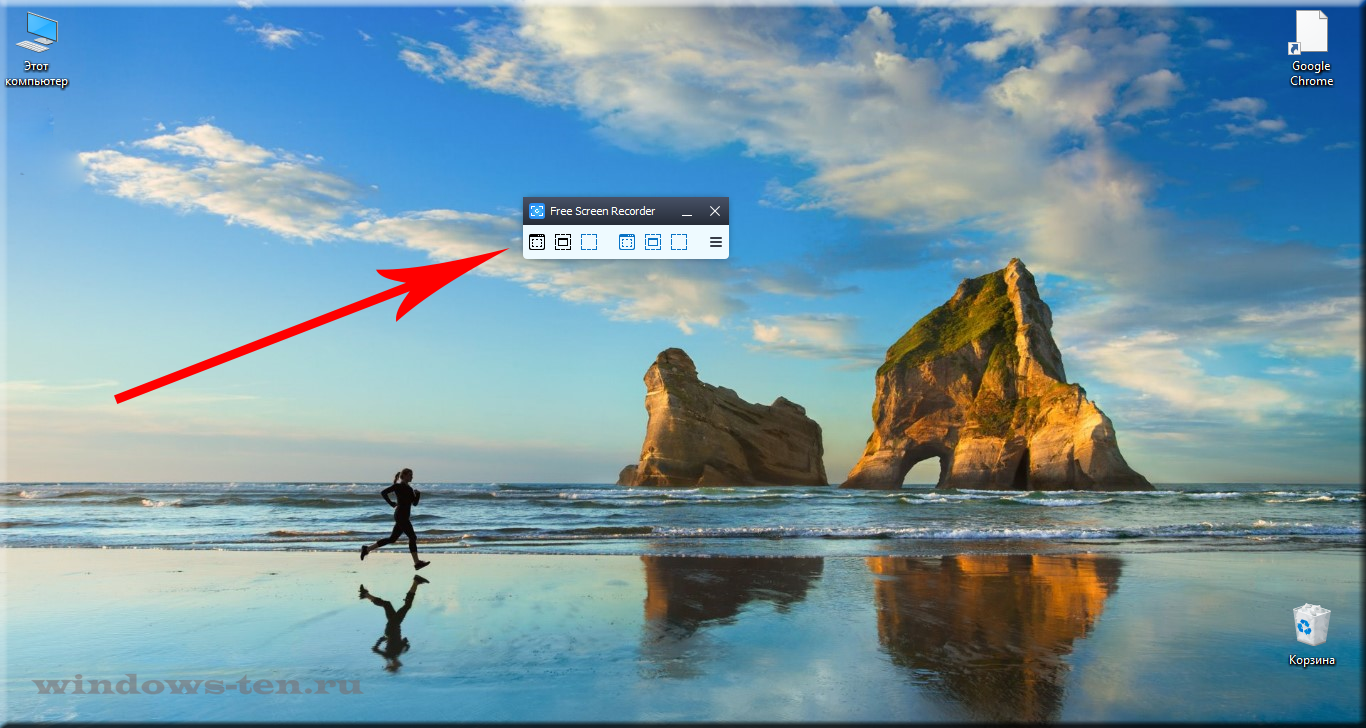
.
Рабочее окно программы минимализировано с целью закрытия собой как можно меньшей части экрана, для того, чтобы пользователь мог свободно ориентироваться, какое окно или какую область ему нужно выделить для видеозаписи.
На этой небольшой панели есть шесть основных кнопок, каждая из них говорит о своем назначении, если навести на нее курсор мыши.
Для начала записи видео, нажимаем на одну из трех кнопок справа.
Тут нам предлагается:
- Запись на видео всего, что происходит на экране — «Запись видео с рабочего стола»
- Запись видео происходящего в определенном окне или программе — «Запись видео с окна»
- И возможность записывать все, что происходит в определенной области экрана, которую нам будет предложено предварительно выделить — «Запись видео с области»
Для примера, мы выберем «Запись видео с области» и нажмем соответствующую кнопку на панели Free Screen Video Recorder
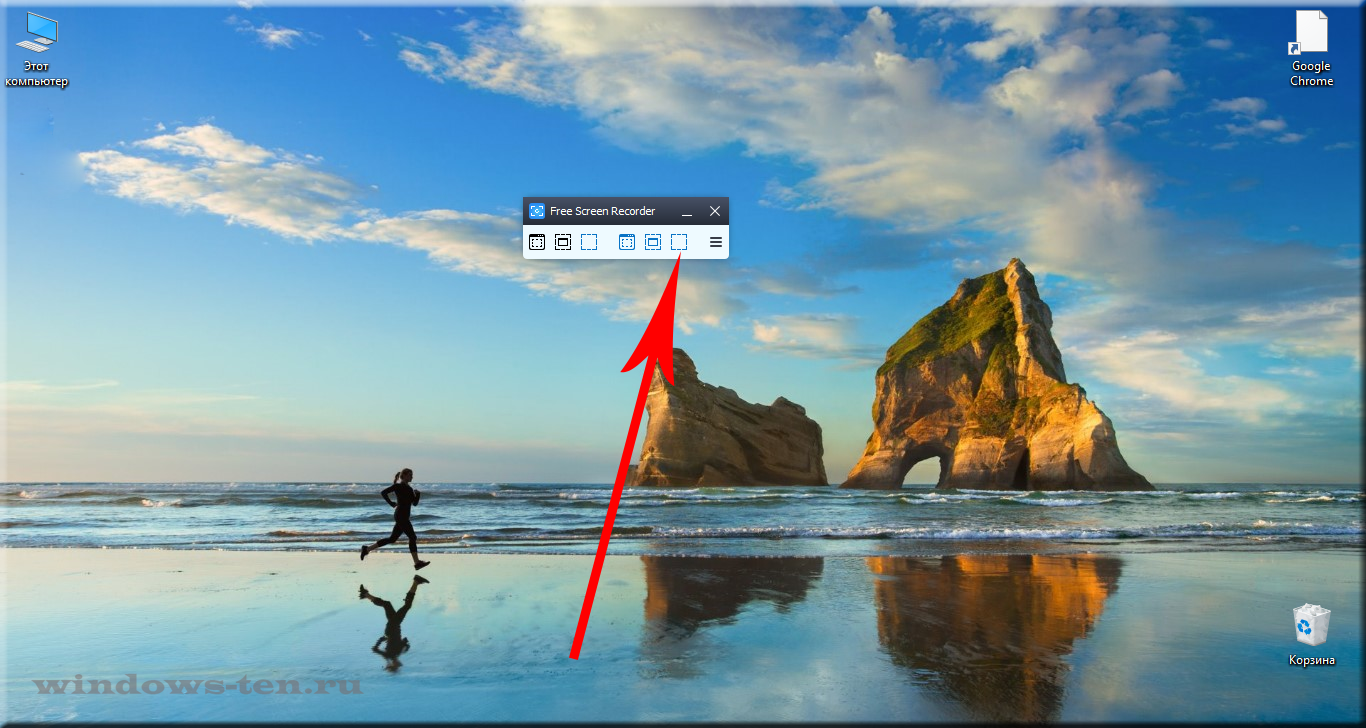
.
После чего, нажимаем кнопку «Продолжить», чтобы пользоваться программой бесплатно
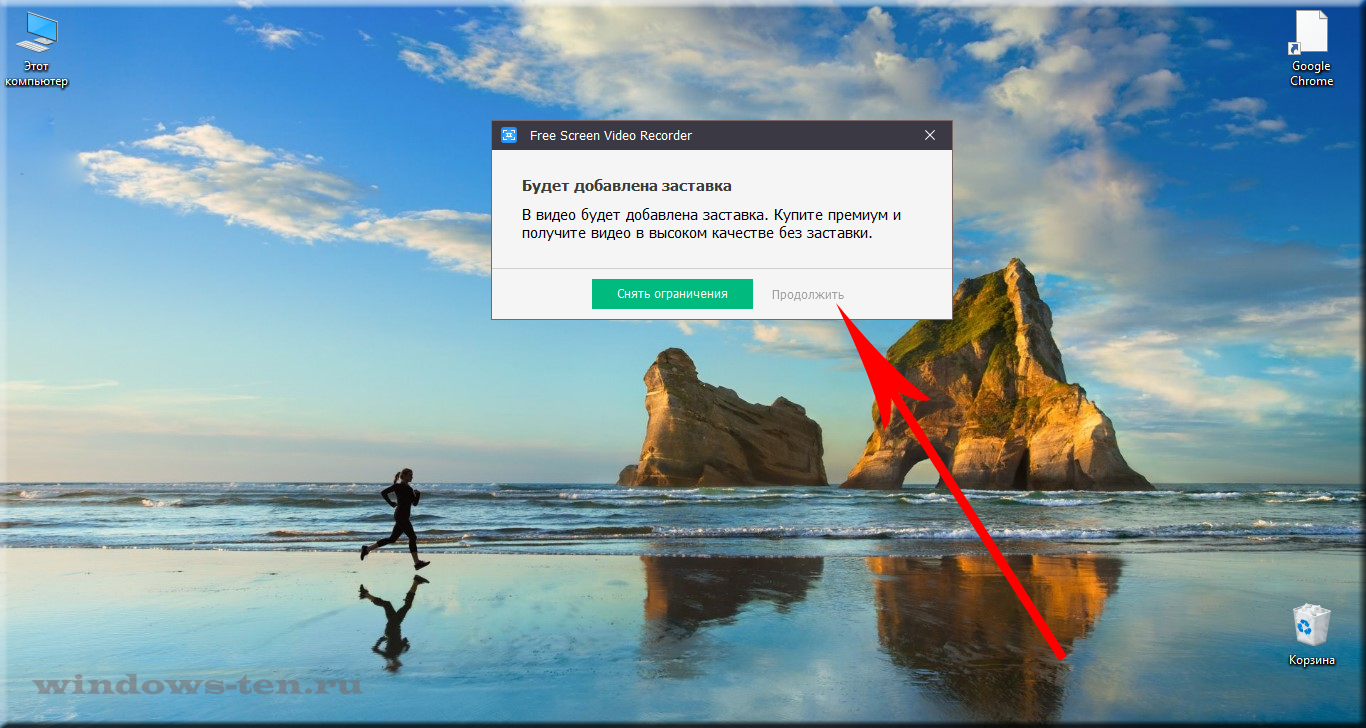
.
И выделяем нужную для записи видео область, зажав левую кнопку мыши

.
После того, как вы отпустите кнопку мыши, выделенная часть зафиксируется, как окно для записи видео, а под ним появится панель основных команд, для начала записи в котором, нужно нажать на кнопку в виде красного кружка.
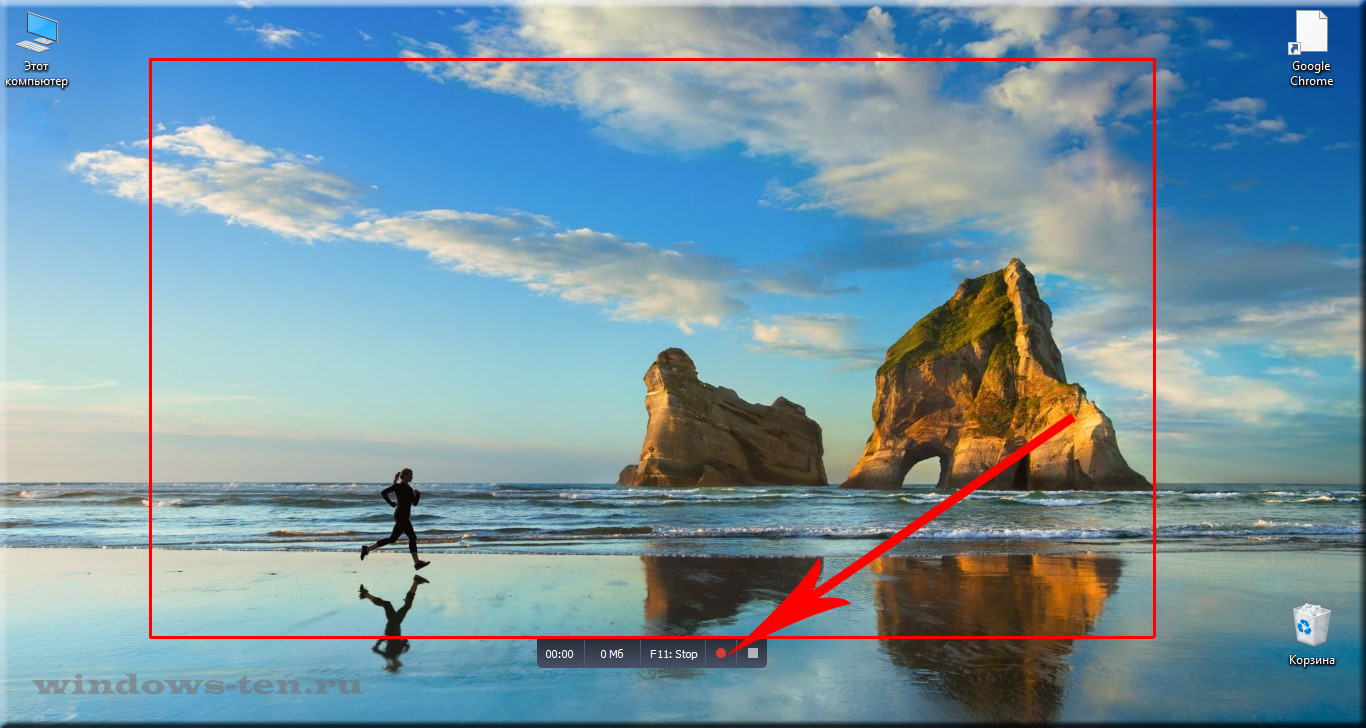
.
Рамка вокруг области записи начнет мигать, что будет означать начало записи экрана.
Под ней появится 2 кнопки — «пауза» остановка записи видео с возможность дальнейшего продолжения клипа, и «остановить» — завершение записи видеоролика.
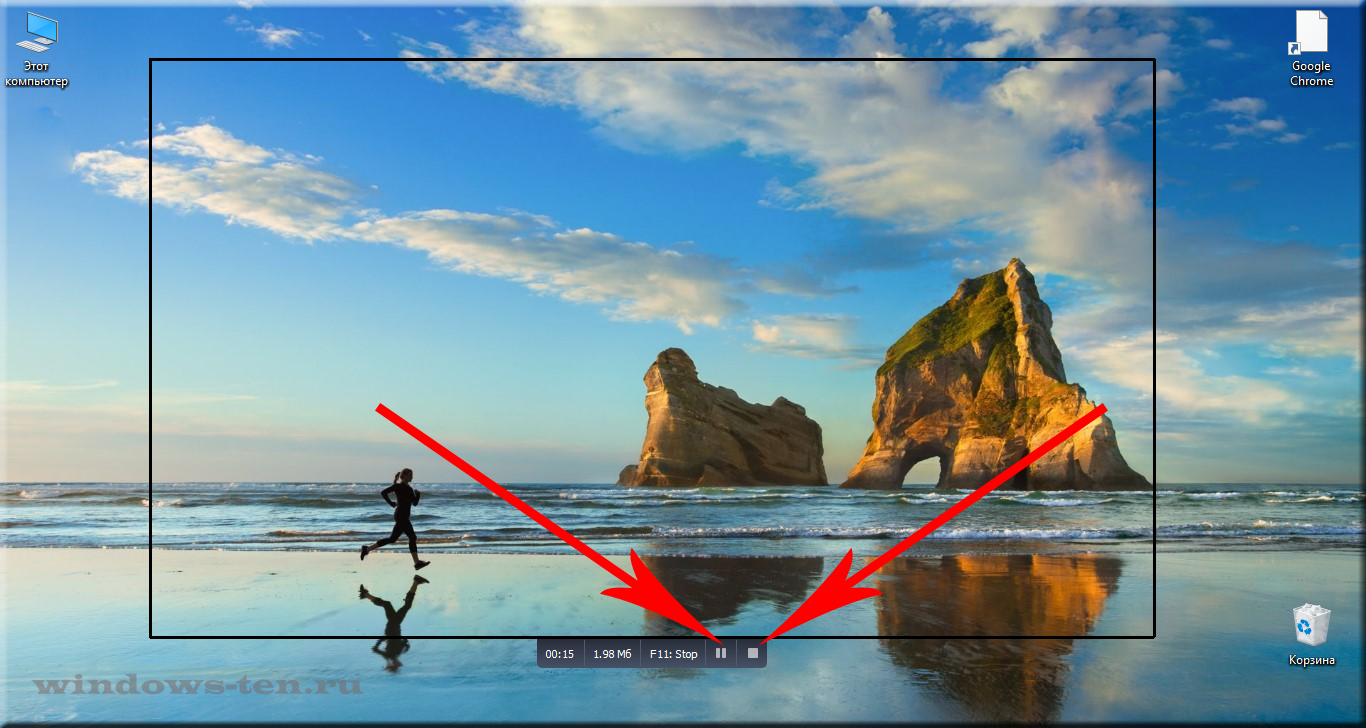
.
После нажатия кнопки остановить, запись экрана свернется, и перед нами снова появится основная панель Free Screen Video Recorder.
Для того, чтобы просмотреть записанный видеоролик, кликаем на значок в виде решетки справа
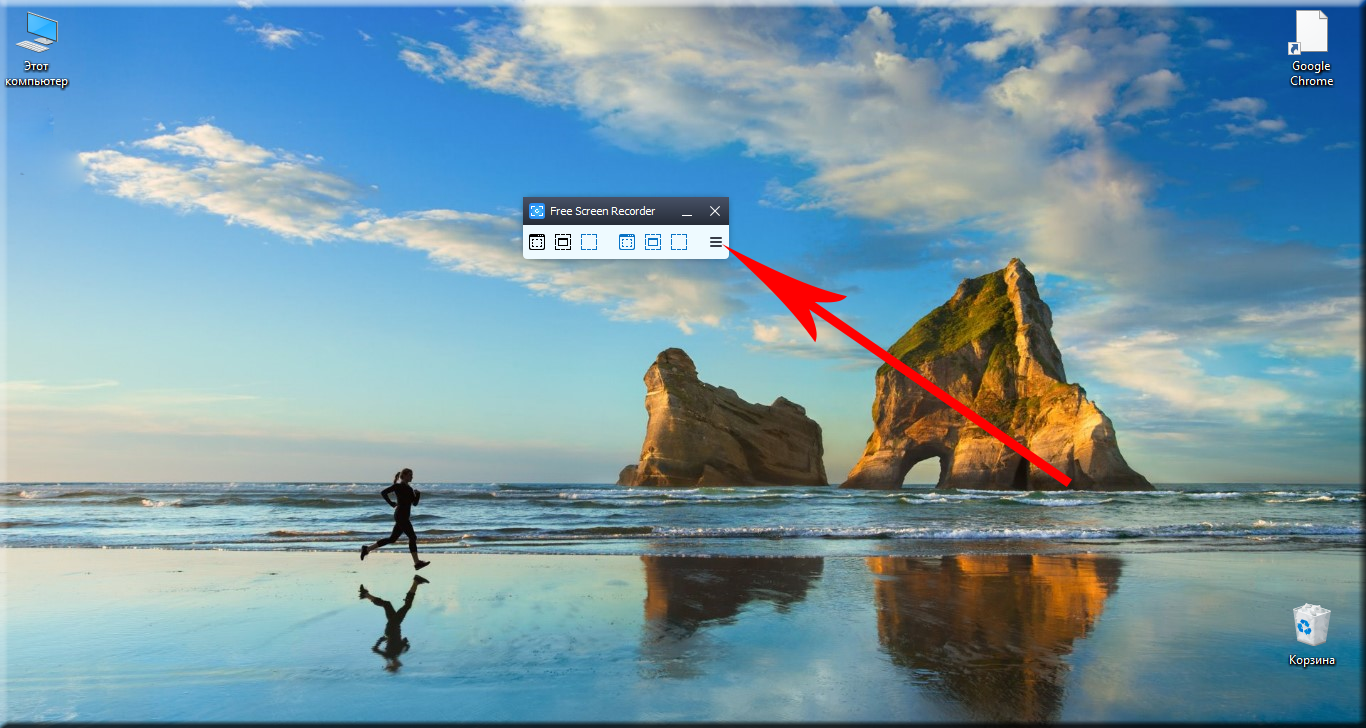
.
И выбираем пункт «открыть папку видео»

.
В результате чего, программа откроет директорию, в которой сохраняются все сделанные в ней видеозаписи
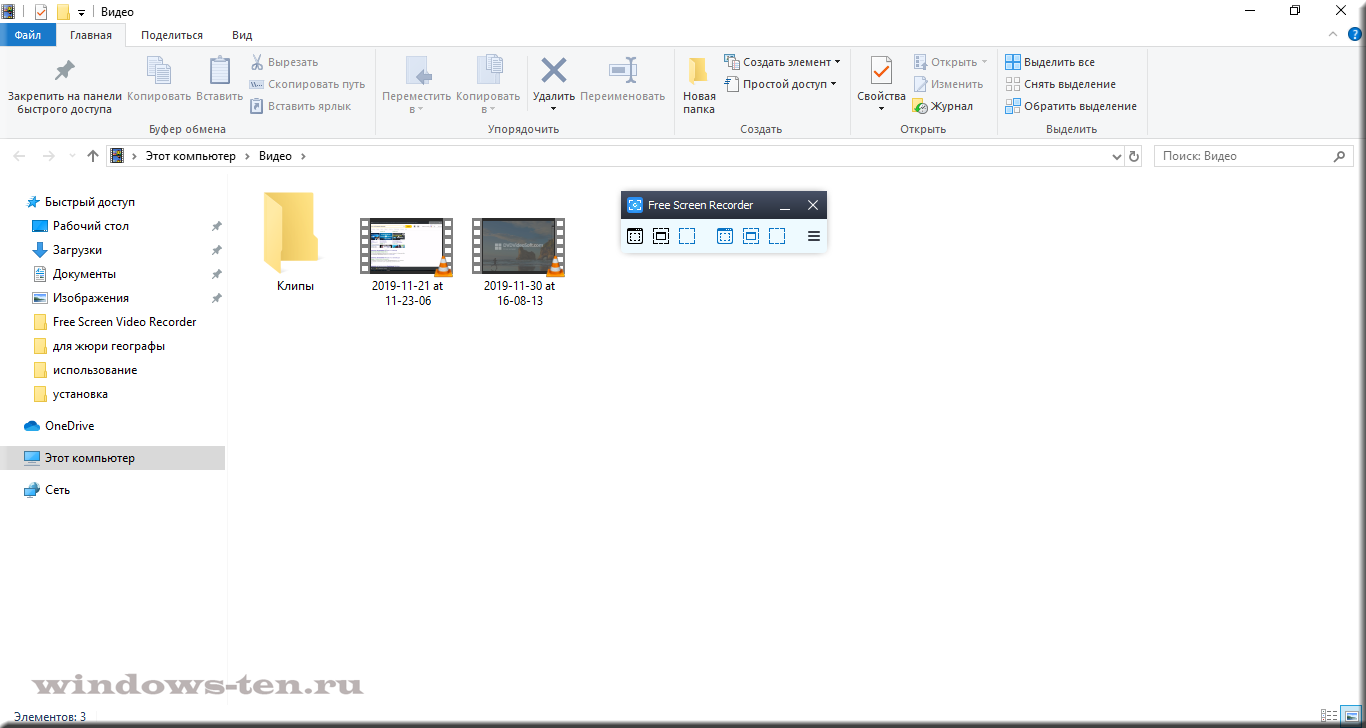
4 утилиты для записи экрана Windows 10
Многие знают, что в Windows 10 есть встроенная утилита записи экрана, которая вызывается сочетанием клавиш Win + G. Однако минус в том, что ею нельзя записать окно браузера, проводник и панель задач. Поэтому предлагаю вниманию пользователям Windows краткий обзор альтернативных программ для записи с экрана.
Movavi Screen Recorder – это удобная программа для захвата экрана в минималистичном дизайне. Разговоры по Skype, онлайн-видео, работа в программах – записывать можно даже с нескольких мониторов одновременно. Эффективное решение для тех, кому не хочется разбираться в настройках приложения, а сразу записывать видео и делать скриншоты.
Плюсы:
- Запись экрана Windows и Mac в высоком качестве (до 60fps)
- Захват действий курсора, нажатий клавиатуры, видео с вебкамеры
- Публикация на YouTube и Google Диск из программы
- Захват экрана по расписанию
Минусы:
- Нельзя записывать игры в полноэкранном режиме
- Нельзя редактировать скриншоты после снятия
Экранная Камера – доступная программа с массой возможностей экспорта и встроенным редактором видео. Каталог заставок и музыки поможет вам оформить записанный туториал.
Плюсы:
- Встроенный редактор
- Экспорт на RuTube, Яндекс.Видео, ВКонтакте
- Создание DVD-фильмов
- Запись полноэкранных игр
Минусы:
- Запись презентаций PowerPoint, вебинаров и онлайн трансляций доступна только в версии для бизнеса
- Нельзя записывать видео с вебкамеры
Функционал UVScreenCamera в целом совпадает с аналогами. Можно записывать всё происходящее на экране и создавать скриншоты. Из отличий – возможность защитить видеофайл от пиратского копирования. Для этого используется уникальный формат разработчика и специальный плеер для него.
Плюсы:
- Рисование курсором во время записи видео с экрана
- Шифрование файла от копирования
- Создание GIF-анимации из серии скриншотов
- Сервер для загрузки скриншотов
Минусы:
- Достаточно сложный видеоредактор
- Нет возможности загрузить видео в интернет из программы
HyperCam – тоже хорошая утилита для захвата экрана. Не бойтесь англоязычного сайта, интерфейс программы доступен и на русском языке. Отличительная черта – наличие портативной версии. Это значит, что программу вы можете запускать прямо с флешки.
Плюсы:
- Экспорт на YouTube из программы
- Запись аудио без видео
- Портативная версия утилиты
- Захват любых типов видео: онлайн, Skype и т.д
Минусы:
- Ограниченный список форматов экспорта: MP4, AVI и WMV
- Из инструментов редактирования – только обрезка
Спасибо, что читаете! Подписывайтесь на мой канал в Telegram и Яндекс.Дзен. Только там последние обновления блога и новости мира информационных технологий.
Также, читайте меня в социальных сетях: Facebook, Twitter, VK, OK.
Респект за пост! Спасибо за работу!
Хотите больше постов? Узнавать новости технологий? Читать обзоры на гаджеты? Для всего этого, а также для продвижения сайта, покупки нового дизайна и оплаты хостинга, мне необходима помощь от вас, преданные и благодарные читатели. Подробнее о донатах читайте на специальной странице.
Есть возможность стать патроном, чтобы ежемесячно поддерживать блог донатом, или воспользоваться Яндекс.Деньгами, WebMoney, QIWI или PayPal:
Заранее спасибо! Все собранные средства будут пущены на развитие сайта. Поддержка проекта является подарком владельцу сайта.
Поделиться ссылкой:
Вам может быть полезно:
Запись с экрана компьютера на Windows 10

Практически каждый пользователь Виндовс знает, как в среде данной операционной системы сделать снимок экрана. А вот о записи видео известно далеко не всем, хотя рано или поздно можно столкнуться и с такой необходимостью. Сегодня мы расскажем, какие существуют способы решения этой задачи в последней, десятой версии операционной системы от Майкрософт.
Читайте также: Создание скриншотов в Windows 10
Записываем видео с экрана в Виндовс 10
«Десятка», в отличие от предшествующих ей версий ОС, содержит в своем арсенале стандартные средства для захвата экрана, функциональность которых не ограничивается одним только созданием скриншотов — с их помощью можно записать видео. И все же, начать мы хотим со сторонней программы, так как она предоставляет куда более широкие возможности.
Способ 1: Captura
Это простое и удобное в использовании, к тому же бесплатное приложение для записи видео с экрана компьютера, наделенное необходимым минимумом настроек и несколькими режимами захвата. Далее рассмотрим не только его использование для решения нашей сегодняшней задачи в Windows 10, но и процесс установки с последующей настройкой, так как есть определенные нюансы.
Скачать Captura с официального сайта
- Оказавшись на странице загрузки, выберите подходящую версию приложения – стандартный установщик или портативную. Рекомендуем остановиться на первом варианте – Installer, напротив которого нужно нажать по кнопке «Download».
- Скачивание займет буквально несколько секунд, после чего можно будет приступить к установке. Для этого запустите исполняемый файл Captura двойным кликом. Проигнорируйте предупреждение фильтра Windows SmartScreen, которое наверняка появится, нажав в его окне «Запустить».
- Дальнейшие действия происходят по стандартному алгоритму:
- Выбор языка установки.
- Указание папки для размещения файлов приложения.
- Добавление ярлыка на Рабочий стол (опционально).
- Начало непосредственно установки и ее завершение,

после чего сразу же можно будет запустить Captura.




- Если на вашем компьютере установлено стороннее приложение для создания снимков экрана и для управления им используются горячие клавиши, появится следующее уведомление:

Captura не позволит использовать для управления ею указанные в окне шорткаты, но в нашем случае это не критично. Вы же в дальнейшем сможете настроить все под себя. Приложение будет запущено, но язык его интерфейса будет английским. - Для изменения локализации нажмите по кнопке «Настройки» и выберите соответствующий пункт в выпадающем списке «Language» — Russian (русский).

Раз уж мы находимся в разделе настроек, заодно можно изменить стандартную папку для сохранения видеозаписей, после чего следует вернуться к домашнему экрану Captura (первая кнопка на боковой панели). - Приложение позволяет осуществлять запись в нескольких режимах, все они представлены под строкой «Источник видео».
- Только Звук;
- Весь экран;
- Экран;
- Окно;
- Область экрана;
- Дублирование Рабочего стола.

Примечание: Второй пункт от третьего отличается тем, что он предназначен для захвата нескольких экранов, то есть для случаев, когда к ПК подключено более одного монитора.
- Определившись с режимом захвата, нажмите по соответствующей ему кнопке и укажите ту область или окно, которую планируете записывать на видео. В нашем примере это окно веб-обозревателя.
- Сделав это, нажмите по кнопке «Запись», отмеченной на изображении ниже.

Скорее всего, вместо захвата экрана вам будет предложено установить FFmpeg-кодек, необходимый для работы Captura. Это нужно сделать обязательно.
После нажатия кнопки «Download FFmpeg» подтвердите скачивание – «Start Download» в открывшемся окне.
Дождитесь завершения процесса загрузки и установки кодека,
после чего нажмите по кнопке «Finish». - Вот теперь мы с вами наконец-таки можем приступить к записи видео,

но перед этим можно определить его конечное качество, выбрав из выпадающего списка предпочтительны формат, указав желаемую частоту кадров и собственно качество. - Как только вы начнете записывать экран, антивирус может прервать данный процесс. Почему-то работа установленного кодека им воспринимается как угроза, хотя таковой не является. Поэтому в данном случае нужно нажать кнопку «Разрешить приложение» или аналогичную ей (зависит от используемого антивируса).

Дополнительно потребуется закрыть окно с ошибкой самой Captura, после чего запись все же будет начата (в некоторых случаях может потребоваться ее повторный запуск). - Наблюдать за ходом процесса захвата экрана можно в главном окне приложения – в нем будет показано время записи. Там же можно поставить процесс на паузу или остановить его.
- По завершении захвата экрана и выполнении всех тех действий, которые вы планировали записать, появится следующее уведомление:

Для перехода к папке с видеозаписью нажмите по расположенной в нижней области Captura кнопке.
Оказавшись в нужной директории,
вы сможете запустить полученный ролик в используемом по умолчанию проигрывателе или видеоредакторе.
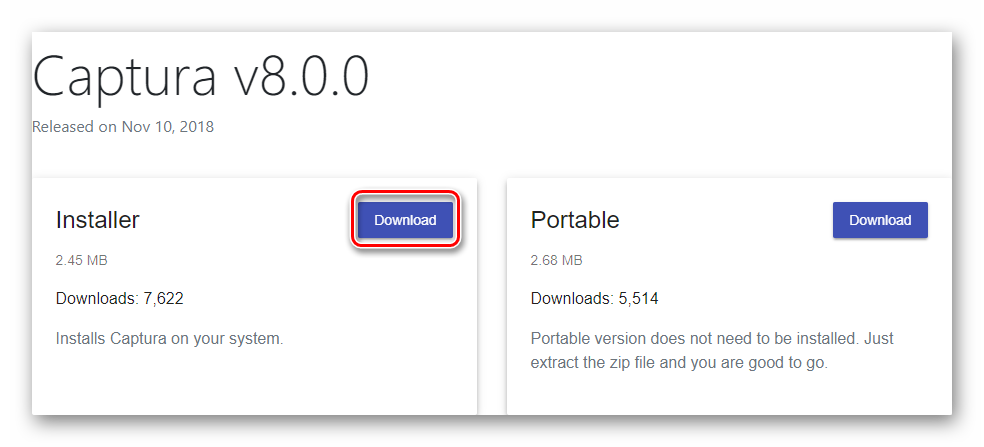

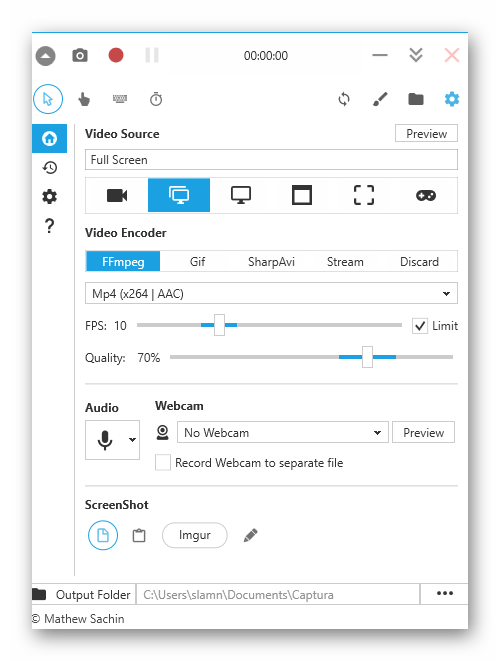
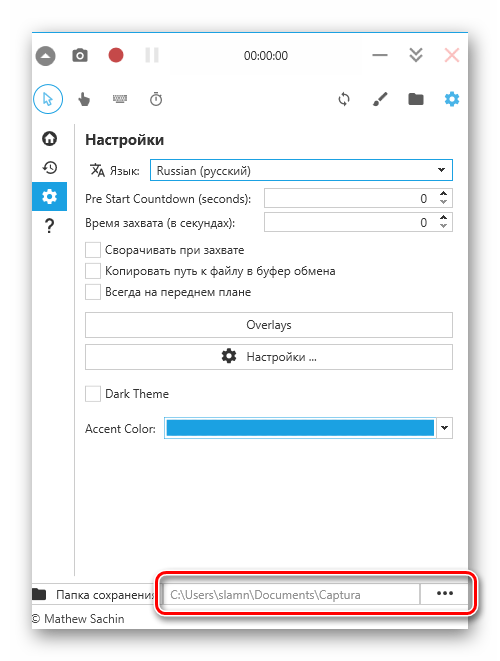
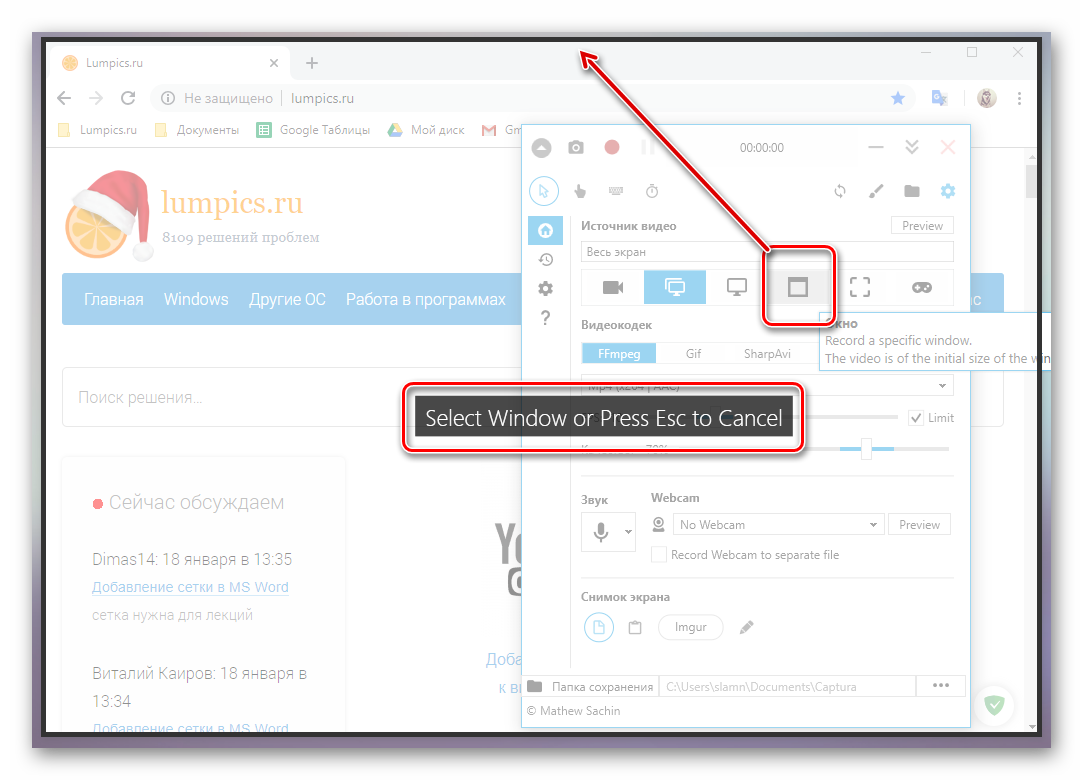
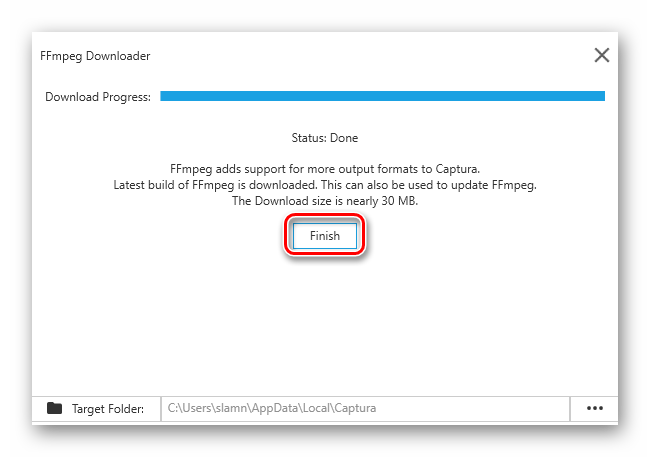
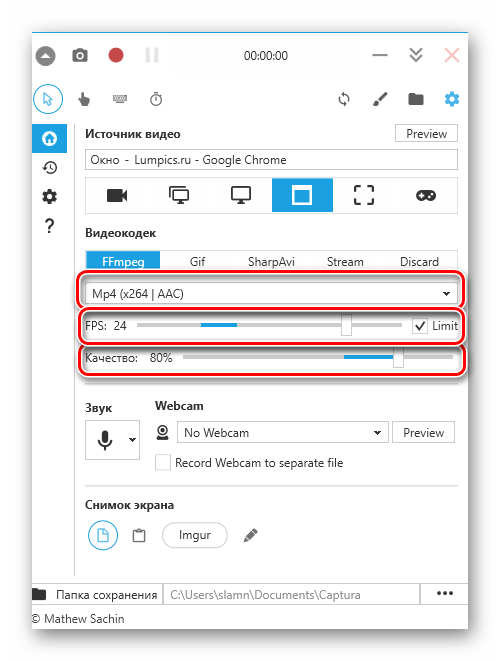
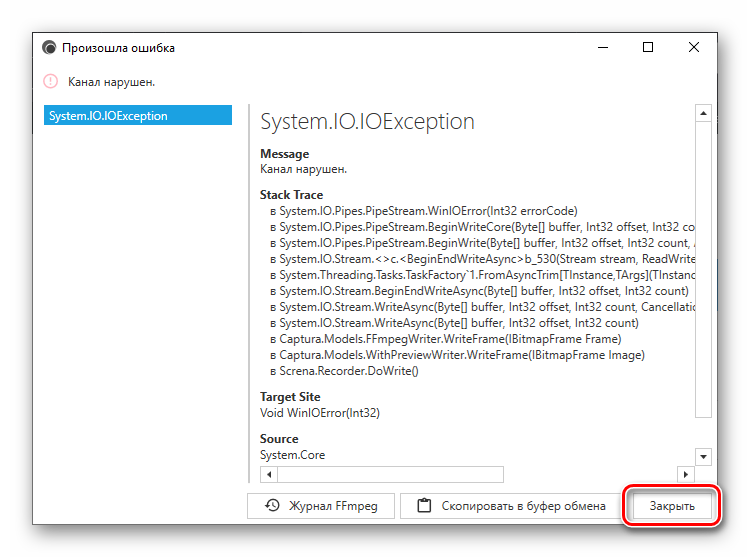
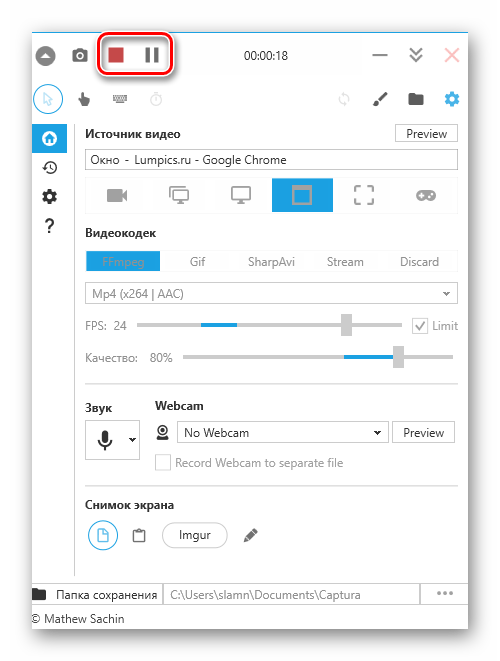
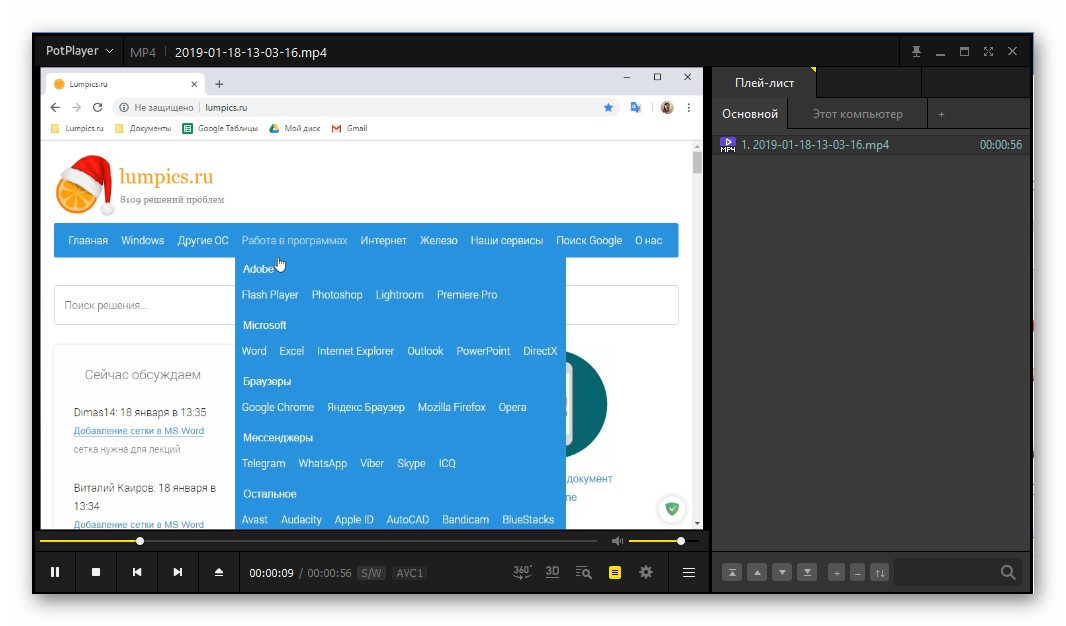
Читайте также:
Программы для просмотра видео на ПК
Программы для редактирования и монтажа видео
Рассмотренная нами программа Captura нуждается в небольшой предварительной настройке и установке кодеков, но после того, как вы это сделаете, запись видео с экрана компьютера на Виндовс 10 станет действительно простой задачей, решаемой буквально в несколько кликов.
Читайте также: Другие программы для записи видео с экрана компьютера
Способ 2: Стандартное средство
В десятой версии Windows есть и встроенный инструмент для записи видео с экрана. По части своей функциональности он уступает сторонним программам, имеет меньше настроек, зато хорошо подходит для стриминга видеоигр и в целом для записи игрового процесса. Собственно, именно это и является его основным назначением.
Примечание: Стандартное средство захвата экрана не позволяет выбирать область для записи и работает не со всеми элементами операционной системы, но самостоятельно «понимает», что вы планируете записывать. Так, если вызвать окно этого инструмента на Рабочем столе, будет захватываться именно он, аналогичное применимо и конкретным приложениям, и тем более к играм.
- Предварительно подготовив «почву» для захвата, нажмите клавиши «WIN+G» — это действие запустит стандартное приложение Запись с экрана компьютера. Выберите, откуда будет захватываться звук и будет ли это делаться вообще. Источниками сигнала выступают не только подключенные к ПК колонки или наушники, но и системные звуки, а также звуки из запущенных приложений.
- Выполнив предварительную настройку, хотя доступные манипуляции вряд ли можно таковыми назвать, начните запись видео. Для этого можно нажать по обозначенной на изображении ниже кнопке или воспользоваться клавишами «WIN+ALT+R».

Примечание: Как мы уже обозначили выше, окна некоторых приложений и элементов ОС не могут быть записаны с помощью данного средства. В некоторых случаях это ограничение удается обойти – если перед началом записи появляется уведомление «Игровые функции недоступны» и описанием возможности их включения, сделайте это, установив отметку в соответствующем чекбоксе.

- Интерфейс средства записи будет свернут, вместо него в боковой экрана появится миниатюрная панель с отсчетом времени и возможностью остановки захвата. Ее можно перемещать.
- Выполните те действия, которые вы хотели продемонстрировать на видео, после чего нажмите по кнопке «Стоп».
- В «Центре уведомлений» Виндовс 10 появится сообщение об успешном сохранении записи, а нажатие на него откроет директорию с итоговым файлом. Это папка «Клипы», которая находится в стандартном каталоге «Видео» на системном диске, по следующему пути:
C:\Users\User_name\Videos\Captures
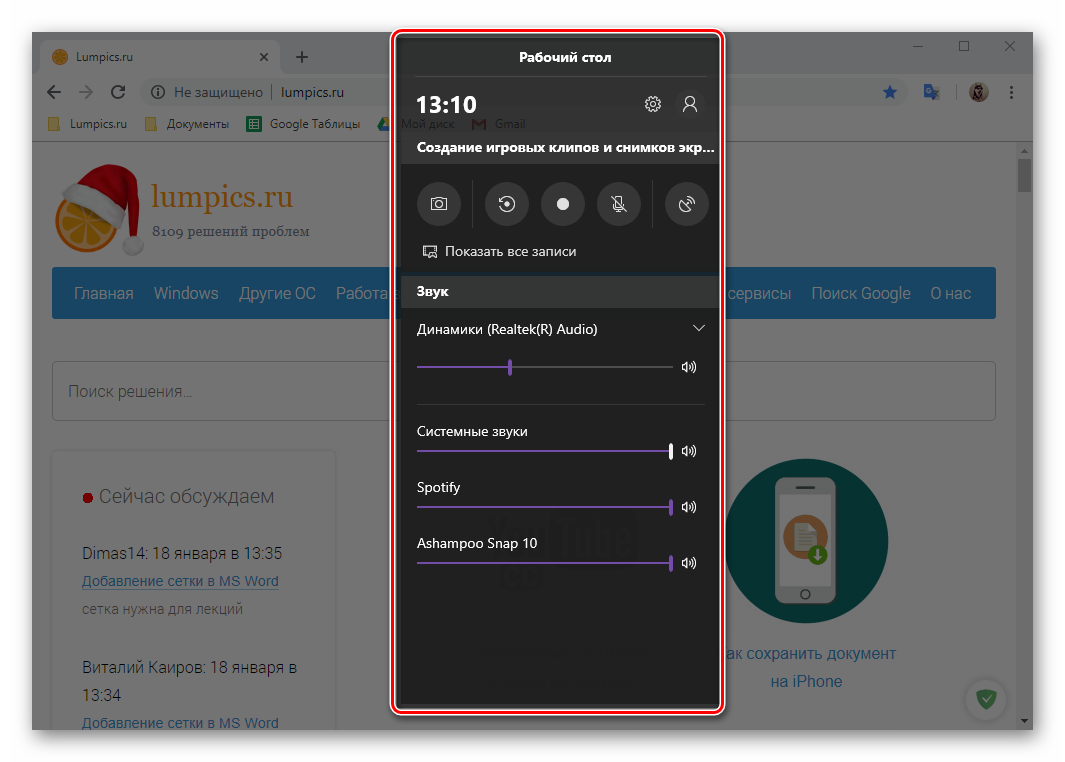


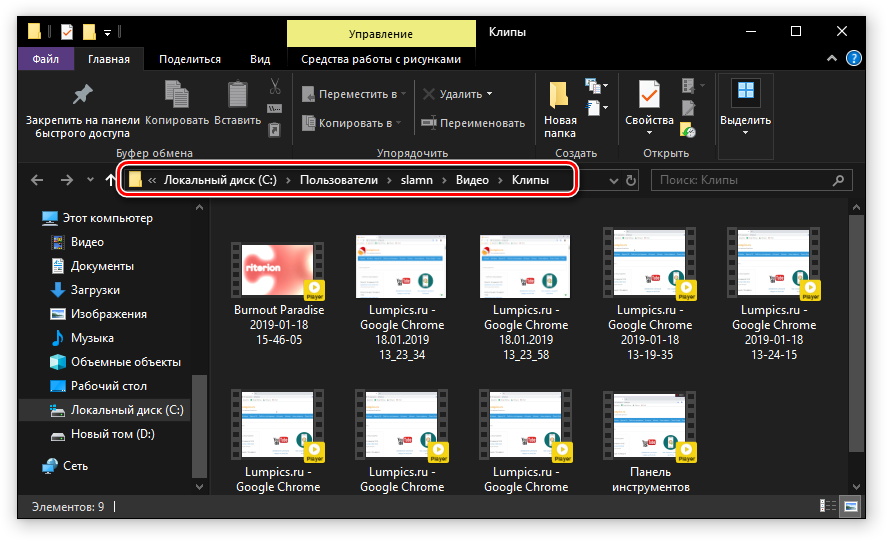
Стандартное средство для захвата видео с экрана ПК на Windows 10 – не самое удобное решение. Некоторые особенности его работы реализованы не интуитивно, плюс заранее непонятно, какое окно или область можно записать, а какое – нет. И все же, если вы не хотите засорять систему сторонним программным обеспечением, а просто желаете по-быстрому записать ролик с демонстрацией работы какого-то приложения или, что еще лучше, игровой процесс, проблем возникнуть точно не должно.
Читайте также: Отключение уведомлений в Виндовс 10
Заключение
Из нашей сегодняшней статьи вы узнали, что записать видео с экрана компьютера или ноутбука на Windows 10 можно не только с помощью специализированного программного обеспечения, но и используя стандартный для данной ОС инструмент, правда, с некоторыми оговорками. Каким из предложенных нами решений воспользоваться – выбор за вами, мы же на этом закончим.
 Мы рады, что смогли помочь Вам в решении проблемы.
Мы рады, что смогли помочь Вам в решении проблемы. Опишите, что у вас не получилось.
Наши специалисты постараются ответить максимально быстро.
Опишите, что у вас не получилось.
Наши специалисты постараются ответить максимально быстро.Помогла ли вам эта статья?
ДА НЕТСредство записи действий на Windows 10 обзор функции
Продолжаем разбирать операционную систему Windows 10. Сегодня мы разберём мало кому известную функцию — Средство записи действий. С помощью данной функции вы сможете записывать все свои действия выполняемые на компьютере. После записи действий у вас откроется окно где будет показано описание ваших действий, в виде текста и скриншотов. Очень полезная функция если вы хотите запомнить ход действий выполняемых на вашем компьютере. Функция полезна для написания поучительных статей и инструкций.
Чтобы открыть средство записи действий на Windows 10, в левом нижнем углу экрана откройте меню Пуск. В открывшемся окне нажмите на вкладку — Все приложения.
Далее, в списке всех приложений, в самом низу, нажмите на вкладку — Стандартные Windows. В открывшемся подсписке нажмите на вкладку — Средство записи действий.
Далее, у вас откроется окно средства записи действий. Чтобы начать запись нажмите на кнопку — Начать запись. В правой части экрана нажмите на стрелочку возле значка с вопросительным знаком. В открывшемся окне нажмите на значение — Параметры.
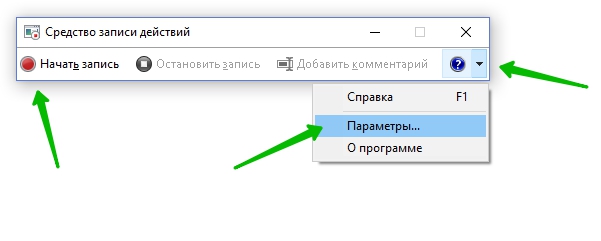
В параметрах вы можете указать выходной файл, в который будет сохраняться записи действий. По умолчанию включены снимки экрана, то есть скриншоты.
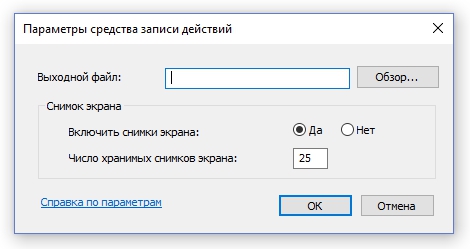
После того как вы нажмёте на кнопку — Начать запись, у вас начнётся запись всех выполняемых вами действий на компьютере. Если вы хотите завершить запись, нажмите на кнопку — Остановить запись. Можно просто приостанавливать запись, а потом снова возобновлять.

После того как вы остановите запись, у вас откроется окно с изображением и описанием ваших действий.
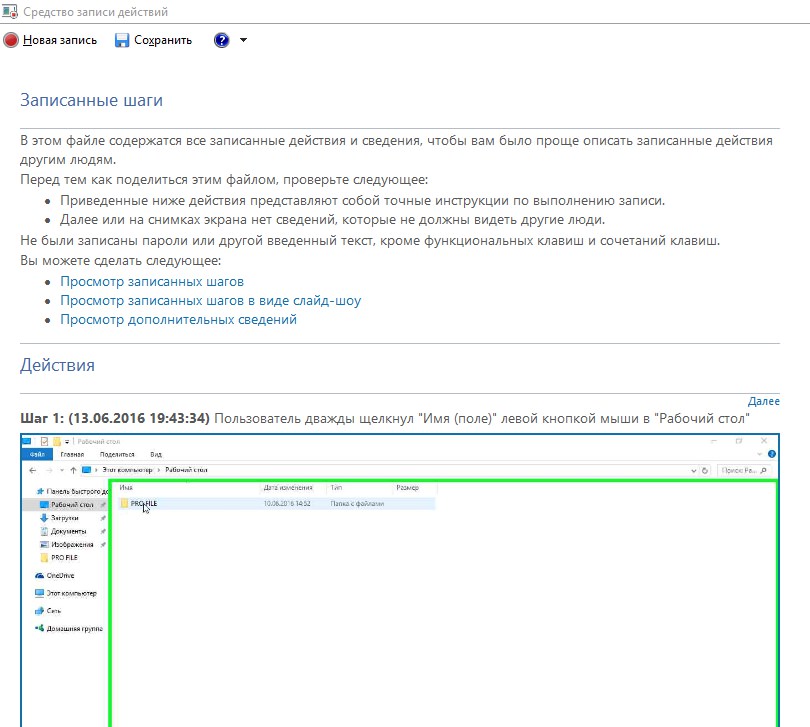
Во время записи действий вы можете воспользоваться функцией Добавить комментарий. Во время записи действий нажмите на кнопку — Добавить комментарий. Выделите на экране с помощью курсора мыши ту часть, к которой вы хотите оставить комментарий. Напишите комментарий в специальном окне и нажмите на кнопку — Сохранить. После чего в записи действий будет показан скриншот и комментарий который вы к нему оставили.
Как записать видео с экрана Windows 10: 3 способа
Многие пользователи сталкиваются с необходимостью записать видео с экрана Windows 10, которое можно выполнить тем или иным способом. С экрана записывают видео для YouTube, презентации или доклады, трансляцию обучающего видео, работу в программе, запись игры и т. д.
В большинстве случаев, запись видео экрана Windows происходит с помощью стороннего программного обеспечения: специализированных программ для захвата экрана монитора. Имеются онлайн сервисы, помогающие записывать видео ролики с экрана компьютера.
Описанные способы предполагают установку специального приложения на ПК, с помощью которого выполняется запись происходящего на экране, а затем сохранение видео в файл. Возникает закономерный вопрос, можно ли сделать запись видео с экрана компьютера в Windows без помощи стороннего ПО?
В операционной системе Windows 10 имеется встроенная функция: экранный рекордер, который предназначен для записи игр. В систему предустановлено приложение Xbox Game Bar, с помощью которого можно записать видео с игры на экране компьютера.
Существуют другие варианты записать видео с экрана компьютера Windows 10: для этого, необходимо воспользоваться инструментами из программного обеспечения для видеокарт NVIDIA и AMD, установленных на компьютере.
Конечно, в специализированных программах, как правило, имеется больший функционал, но в некоторых случаях, пользователь может обойтись без посторонних приложений для записи экрана компьютера.
Как записать видео с экрана Windows средством системы
В Windows 10 имеется приложение Xbox Game Bar, которое записывает с экрана в играх и других приложениях, открытых на полный экран. Запись Рабочего стола и Проводника не доступны.
Запись видео с экрана Windows 10 работает на компьютерах, видеоадаптеры которых поддерживают технологии:
- Nvidia NVENC;
- AMD VCE;
- Intel Quick Sync H.260.
Опции записи настраиваются из параметров операционной системы и самого приложения. Прежде всего, необходимо убедиться, что функция записи игр включена в параметрах операционной системы.
Выполните следующие действия:
- Войдите в меню «Пуск», откройте приложение «Параметры».
- В окне «Параметры Windows» нажмите на «Игры».
- В разделе «Меню игры» посмотрите включены ли параметры для записи игровых клипов, снимков экрана и трансляций.
В этом разделе находятся опции для изменения сочетаний «горячих» клавиш, если вам понадобится изменить настройки по умолчанию.

Во вкладках «Клипы», «Трансляция», «Игровой режим» и «Сеть Xbox» настраиваются другие параметры: запись в фоновом режиме, запись звука, длина записи, качество записи видео и т. д.

- Запустите игру, на компьютере. Вместо игры можно запустить любую программу в полноэкранном режиме, например, браузер, трансляцию вебинара, видео из YouTube или т. п.
- Нажмите на клавиши «Win» + «G».
- Поверх экрана появится несколько панелей с различными параметрами: «Трансляция и запись», «Звук», «Производительность». Отображение ненужных панелей отключается из главной панели Xbox Game Bar, расположенной в верхней центральной части экрана.

- Для изменения настроек войдите в «Параметры».

- Для старта записи экрана, на панели «Трансляция и запись» нажмите на кнопку «Начать запись», или зажмите клавиши клавиатуры «Win» + «Alt» + «R».
На панели «Трансляция и запись» также доступны кнопки для выполнения других действий, вызываемых клавишами:
- «Сделать снимок экрана» — «Win» + «Alt» + «PrtScrn».
- «Записать последние 30 с» — «Win» + «Alt» + «G».
- «Выключить микрофон во время записи» — «Win» + «Alt» + «M».
- «Начать трансляцию» — «Win» + «Alt» + «B».

Во время записи на экране отображается небольшая панель, откуда можно оперативно поменять некоторые параметры: отключить микрофон или завершить захват экрана.
- Для завершения операции, нажмите на кнопку «Остановить запись». Альтернативный вариант завершения записи экрана: повторное нажатие на клавиши «Win» + «Alt» + «R».

- На экране появится оповещение «Игровой клип записан», которое затем исчезнет.

По умолчанию, записи захвата экрана и созданные скриншоты сохраняются в папке «Клипы», которая находится в папке «Видео». Видеоролики сохраняются в формате «MP4», а снимки экрана в формате «PNG».
Пользователь может посмотреть все записанные клипы из окна игрового режима, после нажатия на кнопку «Показать все записи».
Как записать видео с экрана компьютера Windows в NVIDIA GeForce Experience
В приложении NVIDIA GeForce Experience, распространяемом вместе с видеодрайверами компании NVIDIA, имеется функция записи экрана. Это приложение, кроме игр, может записать происходящее на Рабочем столе или в любых открытых программах.
Пройдите следующие шаги:
- После запуска GeForce Experience, войдите у четную запись NVIDIA.
- В окне «GeForce Experience» откройте «Настройки» (кнопка с изображением шестеренки).
- В разделе «Внутриигровой оверлей» включите переключатель.

- Нажмите на клавиши «Alt» + «Z».
- Откроется панель для управления записями.
На панели имеются инструменты для выполнения необходимых действий, которым соответствуют сочетания клавиш на клавиатуре:
- «Снимок экрана» — «Alt» + «F1».
- «Фоторежим» — «Alt» + «F2».
- «Фильтр» — «Alt» + «F3».
- «Мгновенный повтор» — «Alt» + «Shift» + «F10».
- «Запись» — «Alt» + «F9».
- «Прямая трансляция» — «Alt» + «F8».
Функции «Фоторежим» и «Фильтр» используются только в поддерживаемых играх.

- Для запуска захвата видео на экране, нажмите на кнопку «Запись», а затем на клавиши «Alt» + «F9».
- Завершить и сохранить запись нужно повторным нажатием клавиш «Alt» + «F9», или после нажатия на кнопку «Остановить и сохранить».
Записи видео файлов сохраняются в формате «MP4», а снимки экрана в формате «PNG». Они находятся в системной папке «Видео» профиля пользователя. Сохраненные медиа файлы можно посмотреть в «Галерее» из окна программы GeForce Experience.
Вам также может быть интересно:
Запись видео с экрана в AMD Radeon ReLive
В драйверах видеокарт компании AMD имеется программное обеспечение Radeon ReLive, с помощью которого можно записывать видео в играх и с Рабочего стола компьютера.
Функция ReLive не работает на видеоплатах с размером памяти меньше 2 ГБ, необходимо наличие блока кодирования видео AMD Video Coding Engine (VCE).
Необходимо проделать следующие действия:
- В настройках Radeon откройте вкладку «ReLive».
- Во вкладке «Глобальный» включите параметр «ReLive».
- Включите параметр «Записать видео с рабочего стола».
- В опции «Сохранить папку» выберите месторасположение для записанных файлов.
- Проверьте «Устройство звукозаписи», настройте «горячие» клавиши.
- Во вкладке «Запись» настройте параметры записи: разрешение записи, кадровая частота, скорость передачи во время записи, тип кодирования, скорость передачи звука, параметры повторного показа.
- Во вкладке «Трансляция» настраиваются опции трансляции видео в YouTube и Twitch.

- Нажатие на клавиши «Ctrl» + «Shift» + «R» служит для запуска записи экрана.
- Для завершения видео захвата повторно нажмите на клавиши «Ctrl» + «Shift» + «R».
По умолчанию, записанные файлы сохраняются в папке «Radeon ReLive», находящейся в папке «Видео».
Выводы статьи
В некоторых случаях, пользователь может записать видео с экрана в операционной системе Windows 10 без помощи дополнительных программ. Инструменты для захвата видео имеются в настройках системного приложения Xbox Game Bar, и в программном обеспечении для графических карт NVIDIA и AMD.
Похожие публикации:
8 лучших средств записи экрана для Windows 10
(Последнее обновление: 28 апреля 2020 г.)Для записи экрана вам понадобится программа записи экрана, или программа для записи экрана, или программа для захвата экрана — просто разные названия одного и того же инструмента для создания скринкастов, возможно, с функциями редактирования видео. Давайте посмотрим на 8 лучших бесплатных и платных программ записи экрана для Windows 10 и найдем тот, который соответствует вашим потребностям!
1. ActivePresenter
ActivePresenter от Atomi Systems — это универсальное средство записи экрана и видеоредактор.Его больше всего любят пользователи YouTube, видеопродюсеры, преподаватели и инструкторы, которые ищут демонстрационные видеоролики, обучающие видеоролики и пошаговые руководства. ActivePresenter имеет практически все функции и эффекты, которые могут потребоваться для записи экрана и редактирования видео.
Бесплатная версия ActivePresenter предоставляется бесплатно без водяных знаков или ограничений по времени. После фазы захвата вы можете обрезать, вырезать, разделить запись, изменить скорость и громкость, добавить субтитры, аннотации, анимацию и многое другое.При обновлении до платных версий доступны более продвинутые функции редактирования аудио и видео для создания впечатляющих видеороликов и моделирования программного обеспечения.
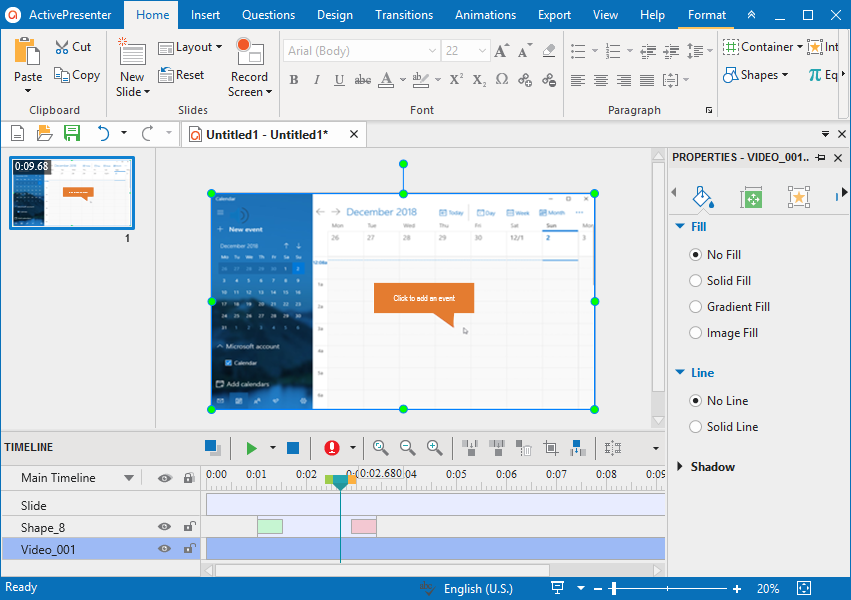
Плюсы
- Запись полноэкранного режима, окна, региона, веб-камеры, микрофона, звука компьютера.
- Имеет видеоредактор для редактирования захваченных видео, а также импортированных видео.
- Основные функции редактирования видео: обрезка, вырезка, разделение, изменение скорости / громкости, добавление скрытых субтитров, масштабирование и панорамирование, аннотации, мультимедиа, переходы, анимация и многое другое.
- Расширенные функции редактирования видео: эффект размытия, эффект зеленого экрана, постепенное появление / исчезновение звука, шумоподавление, нормализация звука.
- Публикуйте видео прямо на YouTube.
- Запись программных симуляций с автоматическими аннотациями.
- Без ограничения по времени, без рекламы.
Минусы
- Запрещено планировать записи.
- Нет функции обрезки видео, но есть обходной путь.
- только 64-разрядная версия.
2.Встроенная игровая панель Windows 10
Вы можете быть удивлены, что в Windows 10 есть предустановленная игровая панель для всех, кто хочет снимать свои игровые клипы и снимки экрана. Конечно, эту игровую панель можно использовать только для записи приложений — она не может записывать полноэкранный режим или определенный регион. В этом есть смысл, поскольку он предназначен для игрового захвата. Хотя игровая панель доступна на всех компьютерах с Windows 10, для записи игровых клипов и экрана видеокарты вашего компьютера должны соответствовать требованиям к оборудованию.
Записать экран с игровой панелью легко, выполнив следующие действия:
- Нажмите WINDOWS + G , чтобы открыть игровую панель. При необходимости выберите «Да, это игра». Флажок .
- Нажмите кнопку Start / Stop Recording , чтобы начать и остановить запись. Используйте кнопку Turn Microphone On / Off для включения микрофона, если хотите.
- После записи обрежьте видео или переименуйте его в приложении Xbox. Ваше видео будет сохранено в папке «Захваты», которая по умолчанию находится в папке «Видео».
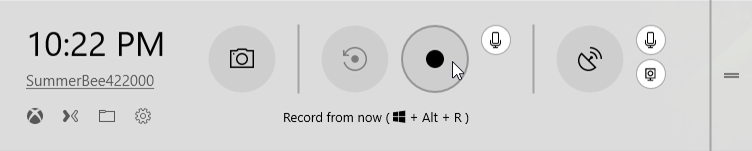
Плюсы
- Удобно использовать без установки программного обеспечения.
- Включить микрофон во время записи.
- Обрезать начало и конец видео после записи.
- Без водяных знаков, без ограничений по времени, без рекламы.
Минусы
- Не разрешено записывать полноэкранный режим, веб-камеру или указывать разрешение для захвата. Панель Game создаст скринкаст с разрешением, равным размеру целевого приложения.
- Нет функции «паузы» для записи.
- Ограниченные возможности редактирования видео.
3. OBS Studio
OBS Studio — это бесплатное программное обеспечение для записи экрана для видеозаписи и прямой трансляции без водяных знаков и ограничений по времени. Заядлые геймеры предпочитают транслировать живые кадры игрового процесса. Используя OBS Studio, вы можете снимать не только весь экран или окно, но также с веб-камеры и микрофона. Когда дело доходит до потоковой передачи, программа позволяет вам выбирать, какими настольными приложениями и источниками звука вы хотите поделиться, а также создавать многослойные видео для веб-камеры.
Хотя OBS Studio — универсальный инструмент для записи экрана, он не содержит видеоредактора. Вам нужно использовать другой инструмент, если вы хотите редактировать записанное видео. В качестве примечания, поскольку OBS Studio является программой с открытым исходным кодом, вы должны быть осторожны, чтобы не загружать программу с любого веб-сайта, кроме официального.
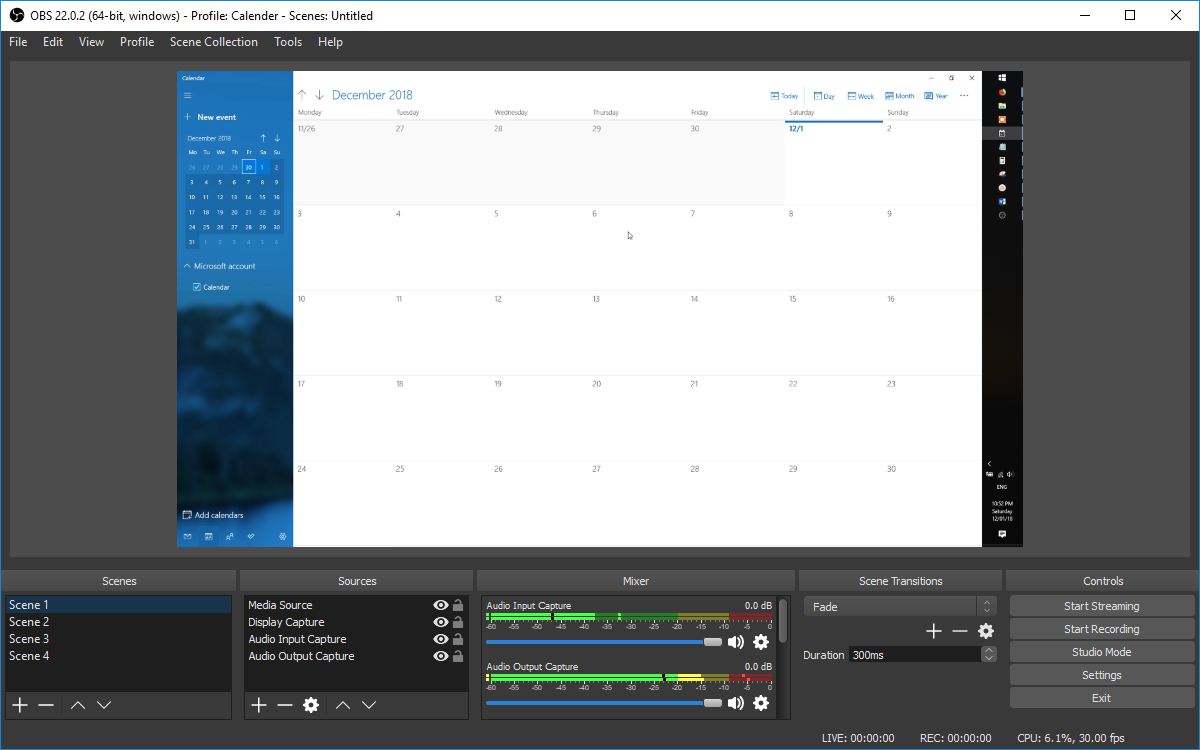
Плюсы
- Запись полноэкранного режима, окна, региона, веб-камеры, микрофона, звука компьютера.
- Стриминг на Twitch, YouTube, Mixer, DailyMotion и другие.
- Несколько фильтров для сцен, источников и аудиоустройств: маска / смешивание изображения, обрезка, цветокоррекция, зеленый экран, шумоподавление, нормализация звука и многое другое.
- Интуитивно понятный аудиомикшер.
- Без водяных знаков, без ограничений по времени, без рекламы.
Минусы
- Нет функции «паузы» для записи.
- Нет встроенного видеоредактора.
- Начинающим может быть сложно использовать.
4. Flashback Express
Flashback Express от Blueberry Software — это бесплатное программное обеспечение для захвата экрана, которое может записывать экран, веб-камеру и звуки.Он не устанавливает ограничение по времени записи и не ставит водяные знаки на выходное видео. Если вы запускаете это программное обеспечение в системе с несколькими мониторами, вы можете записывать экраны на нескольких мониторах или ограничивать захват одним монитором. Вы также можете использовать запланированные записи, чтобы запускать и останавливать запись в запланированное время или при запуске указанного приложения.
Flashback Express — это бесплатная версия платного приложения Flashback Pro. Хотя обе версии имеют одни и те же функции записи, бесплатная версия не содержит функций редактирования видео, аннотаций или эффектов.Что касается совместного использования, пользователи могут сохранять видео в формате MP4, AVI или WMV и напрямую загружать видео на YouTube. Только платные пользователи имеют право сохранять видео как Flash, QuickTime, GIF или автономный EXE и устанавливать защиту паролем для видео.
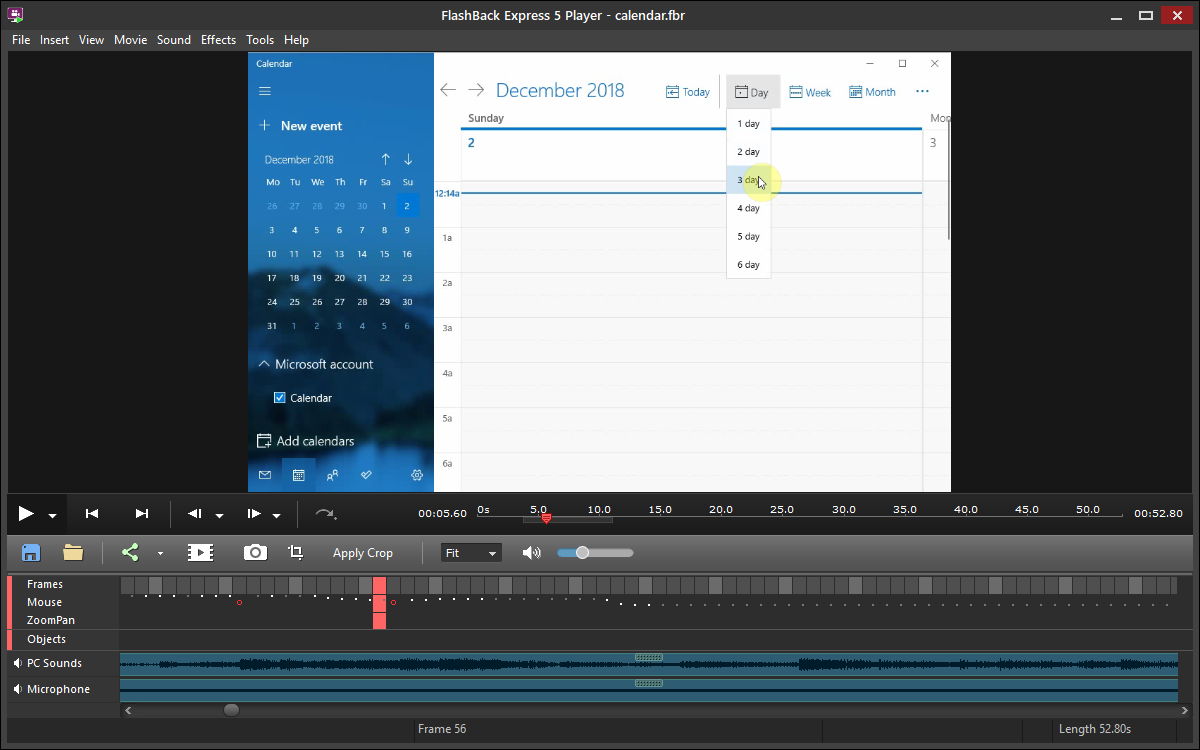
Плюсы
- Запись полноэкранного режима, окна, региона, веб-камеры, микрофона, звука компьютера.
- Запись с нескольких мониторов.
- Запись по расписанию.
- Подсветка курсора.
- Публикуйте видео прямо на YouTube.
- Без водяных знаков, без ограничений по времени, без рекламы.
Минусы
- Не разрешено записывать только веб-камеру.
- Ограниченные форматы вывода видео: MP4, AVI, WMV.
- Нет встроенного видеоредактора.
5. Camtasia
Разработано TechSmith, Camtasia — одно из самых дорогих программ для захвата экрана в настоящее время. У него более 14 миллионов пользователей по всему миру, и он, возможно, никогда не будет отсутствовать в рейтинге лучших программ записи экрана.Camtasia утверждает, что как универсальное средство записи экрана и видеоредактор, «упрощает запись с экрана и создание качественных видео профессионального качества».
Новейшая версия Camtasia, Camtasia 2018, поставляется с коллекцией совершенно новых видеоресурсов, таких как настраиваемые вступления, концовки и нижние трети. Он также включает в себя ряд тем для обеспечения единообразного внешнего вида серии видео. Доступна 30-дневная бесплатная пробная версия с добавленным водяным знаком.
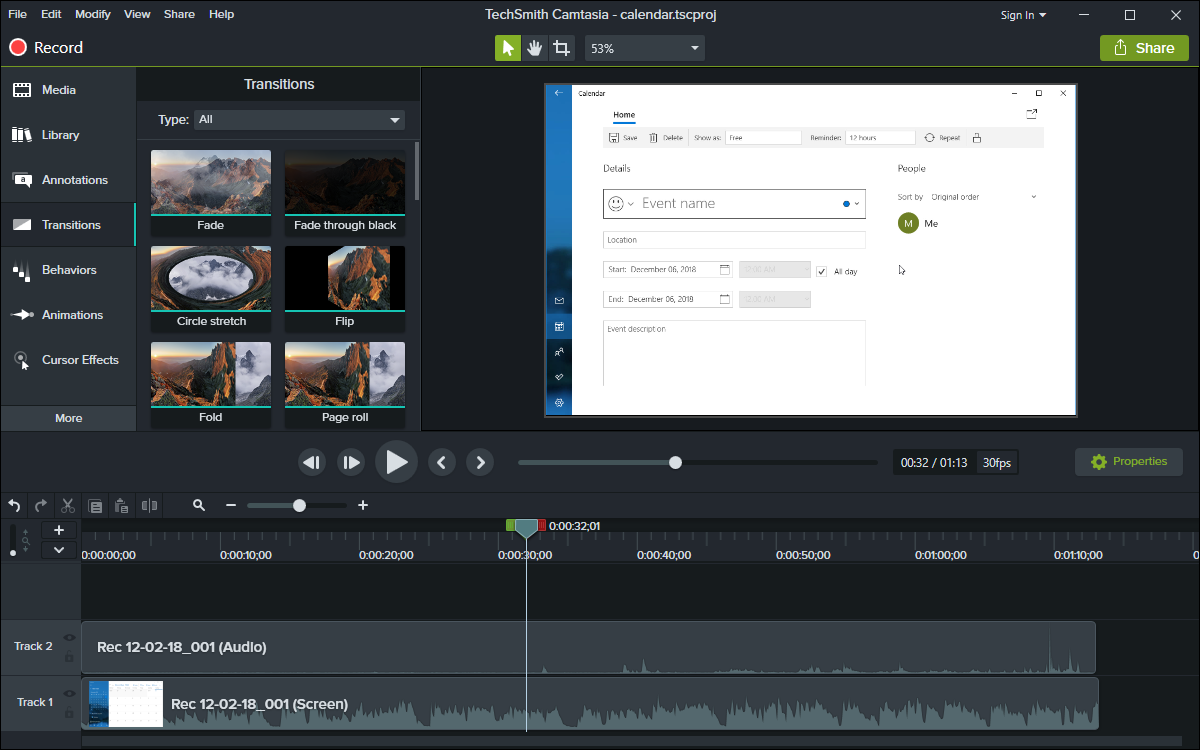
Плюсы
- Запись полноэкранного режима, окна, региона, веб-камеры, микрофона, звука компьютера.
- Запись экрана iOS для мобильных демонстраций и инструкций.
- Имеет видеоредактор для редактирования захваченных видео, а также импортированных видео.
- Функции редактирования видео: обрезка, вырезка, разделение, изменение скорости / громкости, добавление масштабирования и панорамирования, аннотации, мультимедиа, анимация, переходы, нарастание / исчезновение звука, эффект зеленого экрана и многое другое.
- Бесплатные видео, изображения и аудиоресурсы: вступления, заключительные ролики, анимированные фоны, значки, музыка, звуковые эффекты и многое другое.
Минусы
- Относительно дорого по сравнению с другими программами для скринкастинга.
- только 64-разрядная версия.
6. Bandicam
Bandicam от Bandicam Company широко популярна как одна из самых мощных программ для записи игр для геймеров. Он может записывать различные 2D / 3D игры с разрешением 4K UHD со скоростью до 144 кадров в секунду. Bandicam также может записывать полноэкранный режим, часть экрана и внешние видеоустройства, такие как веб-камера и игровая консоль.
Хотя функции записи могут понравиться даже самым привередливым пользователям, в программе нет единой функции редактирования видео.Даже при объединении с Bandicut, устройством для обрезки видео той же компании, вы можете только обрезать, разделять и объединять записи. Бесплатная версия имеет ограничение на запись 10 минут на видео с добавленным водяным знаком.
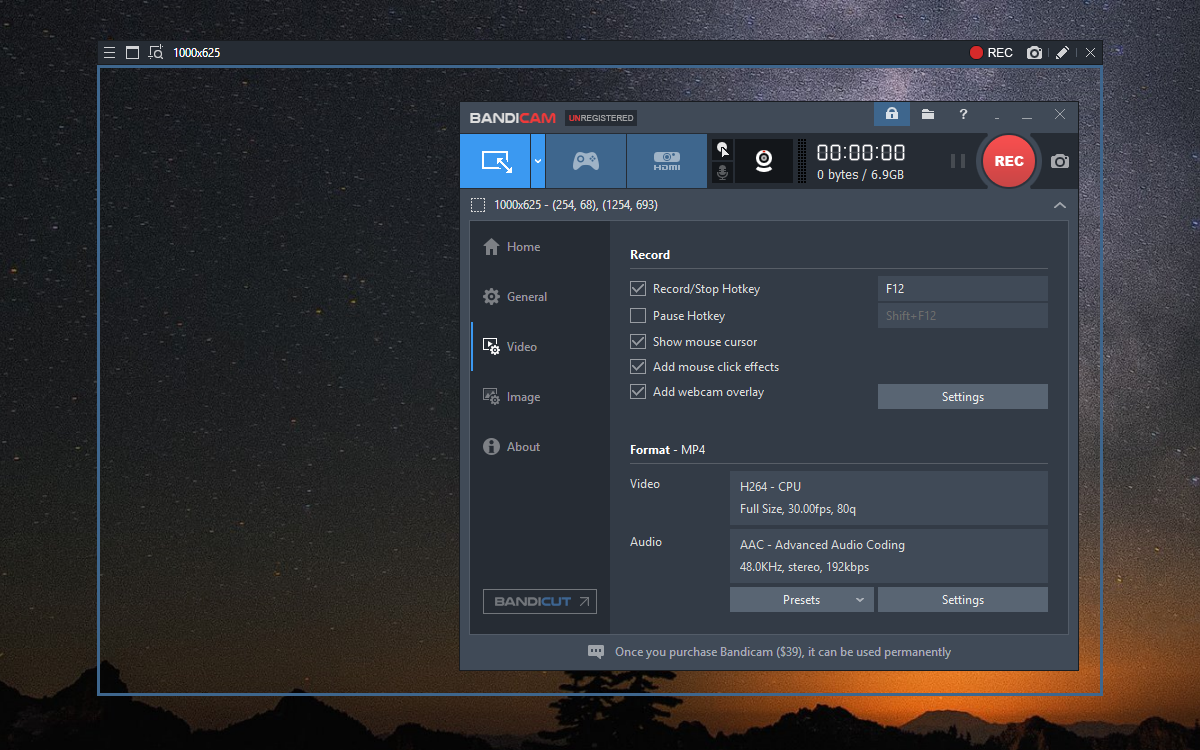
Плюсы
- Запись полноэкранного режима, региона, веб-камеры, микрофона, звука компьютера.
- Запись в разрешении 4K UHD со скоростью до 144 кадров в секунду.
- Рисуйте, добавляйте текст и делайте снимки экрана во время записи.
- Добавьте эффекты щелчка мыши и анимацию во время записи.
- Добавить логотип на снимок экрана.
- Микширование голоса.
- Облегченная упаковка.
Минусы
- Процесс редактирования может быть записан во время захвата экрана, что делает видео непрофессиональным.
- Ограниченные форматы вывода видео: MP4, AVI.
- Нет встроенного видеоредактора.
7. Screencast-O-Matic
Screencast-O-Matic — это веб-программа для создания скринкастов, представленная компанией screencast-o-matic.ком. Этот инструмент можно запустить прямо из браузера или использовать в качестве настольного приложения без подключения к Интернету при установке полной версии. Screencast-O-Matic предлагает множество функций, начиная от записи экрана, редактирования видео и заканчивая видеохостингом и совместным использованием.
Бесплатная версия ограничена 15-минутной записью с добавлением водяного знака. Вам разрешено обрезать запись, добавлять скрытые субтитры и публиковать видео на YouTube или публиковать в социальных сетях. При обновлении до платной версии у вас не будет ограничений по времени записи и водяных знаков на выходе.Платная версия также поставляется с полными функциями редактирования видео и возможностью записи звука компьютера.
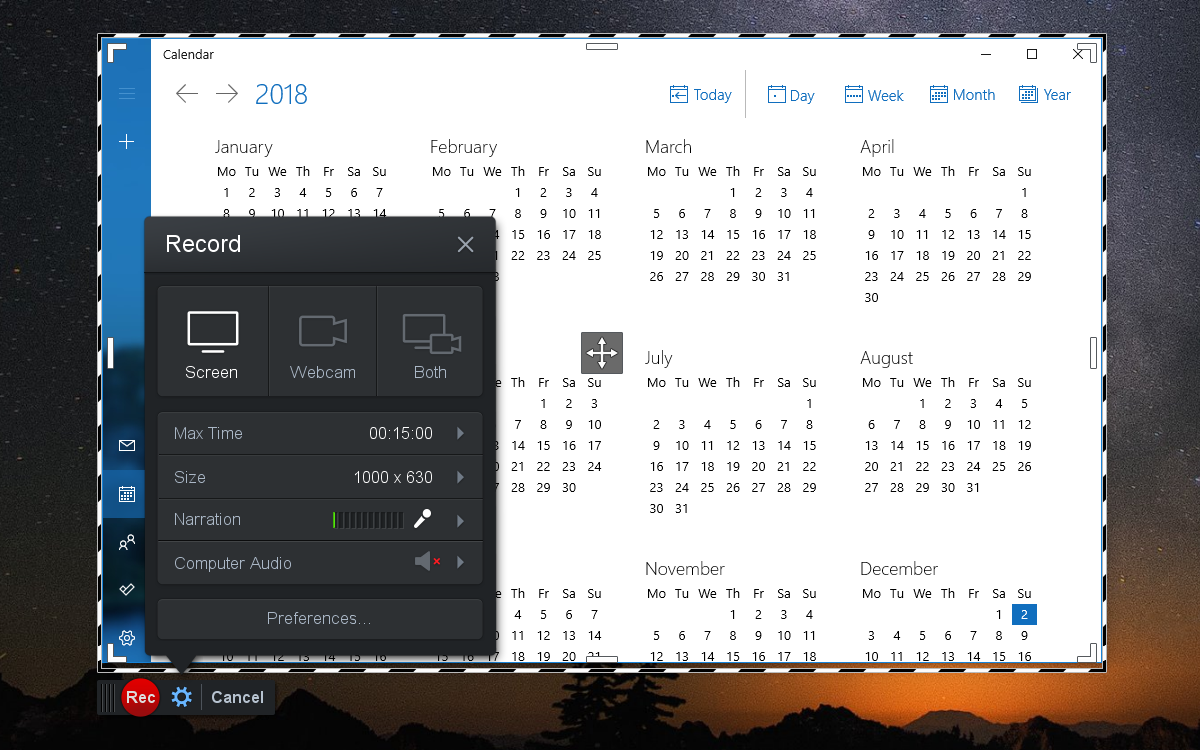
Плюсы
- Запись полноэкранного режима, окна, региона, веб-камеры, микрофона, звука компьютера.
- Нарисуйте, добавьте текст и увеличьте масштаб во время записи.
- Записи со сценарием (сначала напишите сценарий и запишите звук, затем скринкаст).
- Скрытые субтитры и автоматическое преобразование речи в текст.
- Функции редактирования видео: обрезка, вырезка, изменение скорости, добавление масштабирования и панорамирования, аннотации, мультимедиа, эффект зеленого экрана и многое другое.
- Публикуйте видео прямо на YouTube, Vimeo и других платформах.
- Защитите видео паролем и сделайте их доступными для поиска или исключениями из списка.
Минусы
- Процесс редактирования может быть записан во время захвата экрана, что делает видео непрофессиональным.
- Большинство функций доступны только в платной версии.
- Не разрешено тестировать платные функции перед оплатой.
8. Устройство записи экрана Icecream
Icecream Screen Recorder от Icecream Apps — хороший выбор, если вы ищете устройство записи экрана с очень простыми функциями редактирования видео.Фактически, платная версия этого программного обеспечения включает только возможность обрезать начало и конец записи. Это очень ограничено, но может быть достаточно, если вам нужны простые скринкасты.
УIcecream Screen Recorder есть две версии: бесплатная и платная. Бесплатная версия ограничивает время записи 5 минутами только с одним выходным видеоформатом (WEBM) и видеокодеком (VP8). Между тем, платная версия включает кодеки AVI, MP4 и MOV, а также кодеки H.264 и MPEG-4. Помимо отсутствия водяных знаков, как в бесплатной версии, платная версия поддерживает запланированные записи, пользовательские водяные знаки и функцию обрезки.
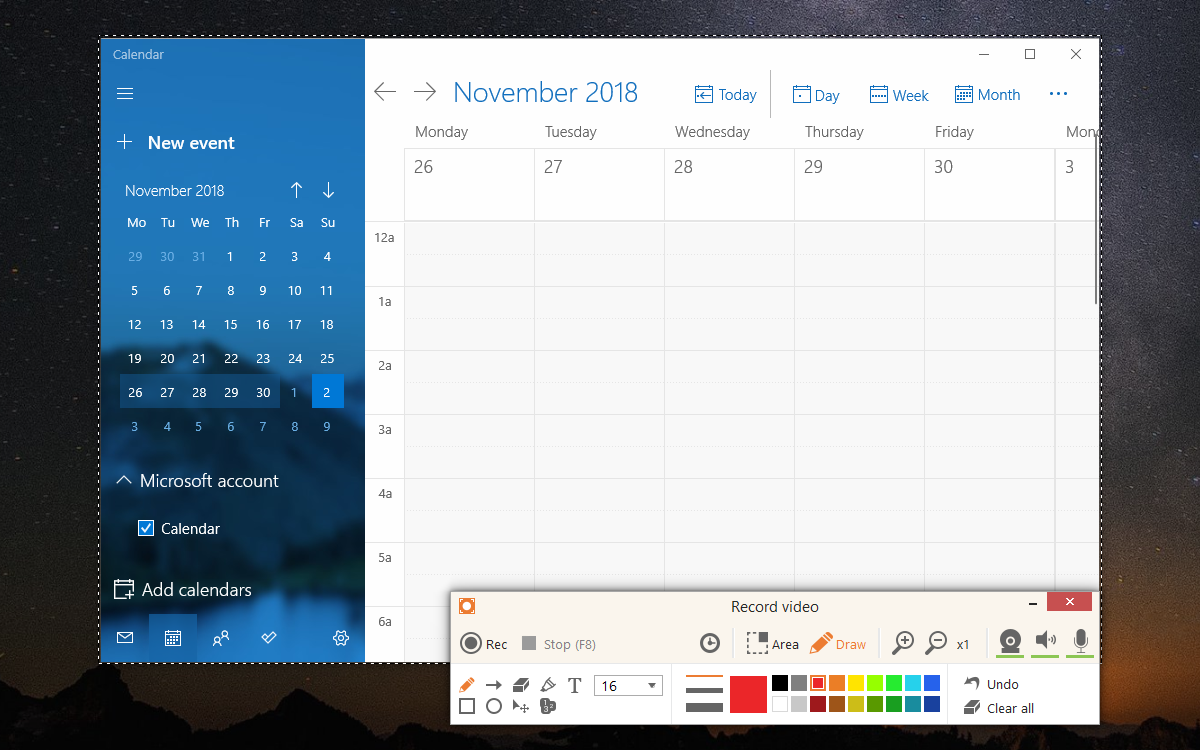
Плюсы
- Запись полноэкранного режима, региона, веб-камеры, микрофона, звука компьютера.
- Скрыть курсор или значки на рабочем столе во время записи.
- Нарисуйте и увеличьте масштаб во время записи.
- Добавить логотип на снимок экрана.
- Расписание записи, которая будет записана в определенное время.
- Обрезать начало и конец видео после записи.
Минусы
- Не разрешено записывать только веб-камеру.
- Процесс редактирования может быть записан во время захвата экрана, что делает видео непрофессиональным.
- Ограниченные возможности редактирования видео.
- Не разрешено тестировать платные функции перед оплатой.
Вот и все. Устройства записи экрана, упомянутые в этой статье, безусловно, обладают мощными функциями записи экрана. Хотя у некоторых есть хорошо встроенные функции редактирования видео, у некоторых их нет или они ограничены. Если вы ищете универсальное средство записи экрана и видеоредактор, которое поможет вам как записывать экран, так и быстро редактировать видео с экрана, давайте подробнее рассмотрим все функции и возможности 6 лучших инструментов для создания и редактирования. Сделайте скринкаст видео в Windows / macOS и найдите наиболее подходящий инструмент для себя.
ActivePresenter — идеальное решение для записи экрана и редактирования видео
Профессионально выглядящие видео — это вишенка на торте для сообщений в блогах, учебных пособий, обзоров, уроков и тому подобного. Мы уверены, что ActivePresenter заслуживает выбора для записи экрана (а также редактирования видео). Он удовлетворит вас без ограничения по времени, без рекламы , расширенными функциями, бессрочной лицензией, доступной стоимостью и отличной технической поддержкой .
Попробуйте ActivePresenter прямо сейчас!
,3 способа записи экрана в Windows 10/8/7 / Vista / XP
- Утилита
- Блокировка файла
- Mac Hider
- USB-шифрование
- Шифрование CD DVD
- Unlocker
- FoneEraser
- мультимедиа
- Конвертер Apple Music
- Музыкальный конвертер Spotify
- Конвертер M4V в MP4
- DVD Ripper
- Запись экрана
- Видео редактор
- Видео конвертер
- хранить
- Учебники
- язык
- Английский
- 日本語
- Français
- Deutsch
- Español
- 繁体 中文
- Подробнее…
- Утилита
- мультимедиа
- хранить
- Учебники
- язык
-
 Английский
Английский -
 日本語
日本語 -
 Французский
Французский -
 Deutsch
Deutsch -
 Español
Español -
 繁体 中文
繁体 中文 - Подробнее…
-

Конвертер Apple Music

Музыкальный конвертер Spotify

Конвертер M4V в MP4

DVD Ripper

Запись экрана

Видео редактор

Видео конвертер
БОЛЬШЕ ПРОДУКТОВ

Блокировка файла

Mac Hider

USB-шифрование

Шифрование CD DVD
Unlocker
FoneEraser
Больше продуктов На главную> Экран записи> Экран записи на ПК с Windows ,
Как записать видео из приложения в Windows 10
Знаете ли вы, что в Windows 10 есть утилита записи экрана под названием Xbox Game Bar? С его помощью вы можете записывать видео своих действий практически в любом приложении Windows на своем ноутбуке, независимо от того, хотите ли вы запечатлеть игровой процесс или создать учебник для кого-то по использованию Microsoft Office. Чтобы упростить вам задачу, мы описали несколько простых шагов по записи видео из приложения в Windows 10.
Инструмент записи видео является частью приложения Xbox, которое по умолчанию устанавливается в Windows 10.Панель Xbox Game Bar недавно получила несколько крупных обновлений, чтобы сделать ее более полезной, поэтому теперь вы можете делать скриншоты и даже создавать мемы.
Как записать видео из приложения в Windows 10
1. Откройте приложение, которое хотите записать. К сожалению, этот инструмент не может захватывать некоторые программы, такие как диспетчер файлов, или весь рабочий стол, но он работает в обычных приложениях, будь то из Магазина Windows или настольных приложений.
2. Нажмите одновременно клавишу Windows и букву G , чтобы открыть диалоговое окно игровой панели.
3. Установите флажок «Да, это игра» , чтобы загрузить игровую панель. Это процедура, независимо от того, записываете ли вы игру или другое приложение.
4. Нажмите кнопку «Начать запись» (или Win + Alt + R), чтобы начать запись видео.
5. Остановите запись, щелкнув красную полосу записи , которая будет в верхнем правом углу окна программы. (Если он исчезнет, нажмите Win + G еще раз, чтобы вернуть игровую панель.)
БОЛЬШЕ: Как перейти на Windows 10 с Windows 7 или 8
Вот и все! Вы найдете свои записанные видео, которые являются файлами MP4, в папке «Видео» во вложенной папке с названием «Захваты». Вы также найдете их в приложении Xbox в меню Game DVR, где вы можете обрезать видео и поделиться им в Xbox live (если это игра).
Обратите внимание, что вы также можете использовать инструмент записи Xbox для создания снимков экрана. Вместо того, чтобы нажимать кнопку записи, щелкните значок камеры на игровой панели или Win + Alt + PrtScn.
Мы надеемся, что это помогло, и вы даже можете научить кого-нибудь записывать видео из приложения в Windows 10.
Производительность и производительность Windows 10
,Как записать изображение с экрана в Windows 10 [Полное руководство]
Как записать изображение с экрана в Windows 10 [Полное руководство] На главную ›Программное обеспечение› Видео › Как записать изображение с экрана в Windows
 от Ivan Jenic
от Ivan Jenic Устранение неполадок Expert
- Если вы искали способ бесплатно записывать экран своего ПК, вы попали в нужное место.
- Ознакомьтесь с этим кратким руководством о том, как записать экран в Windows 10.
- Готовы подняться на ступеньку выше? Взгляните на это программное обеспечение для записи HD-видео.
- Не стесняйтесь изучать наш Video Hub, чтобы найти еще больше вдохновляющих инструментов для улучшения ваших проектов.

 .
.
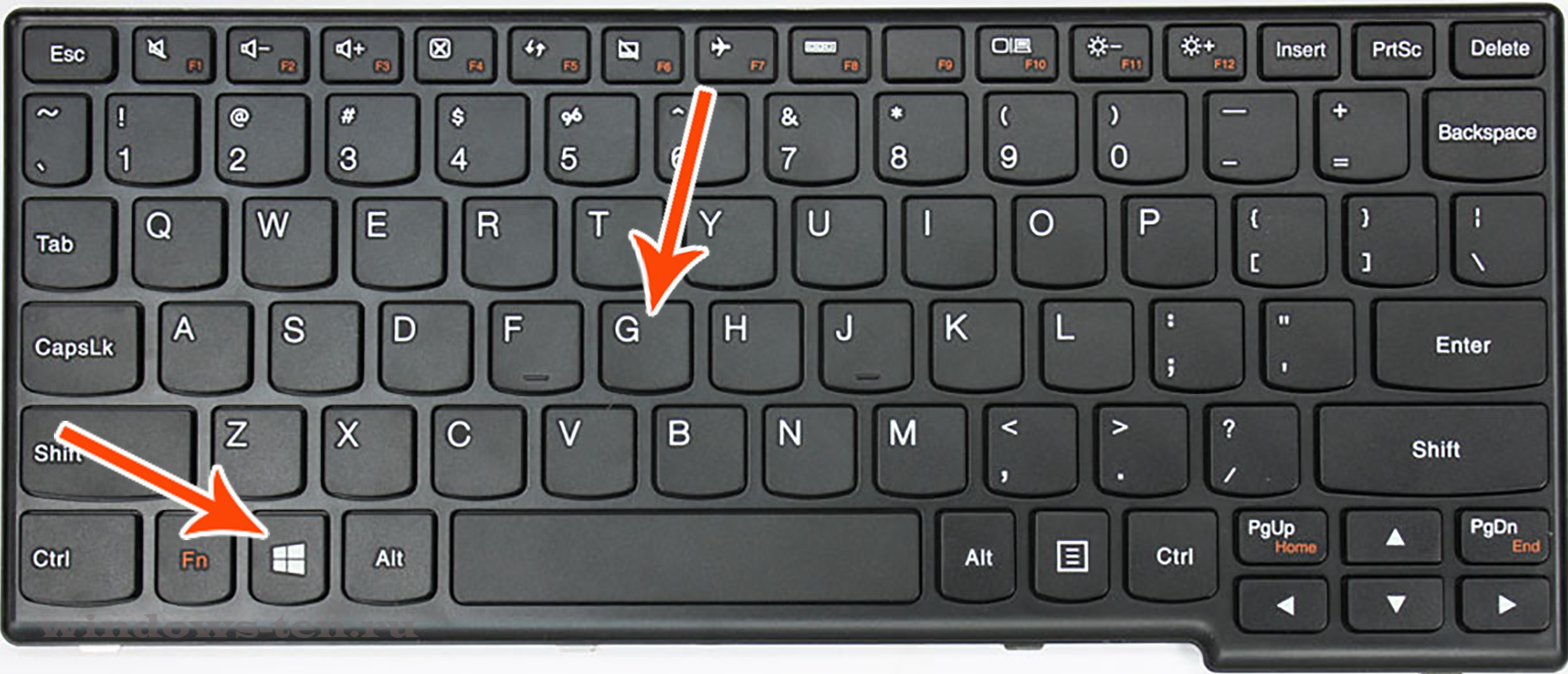
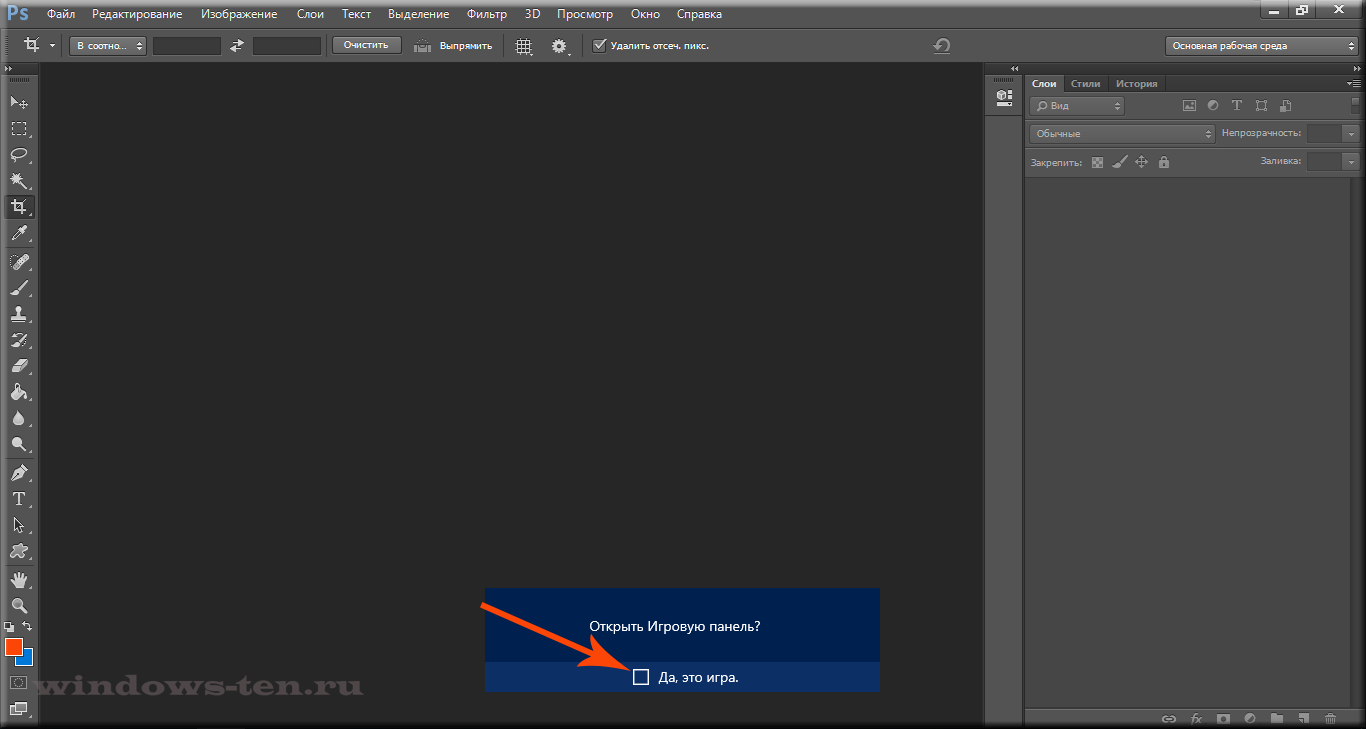
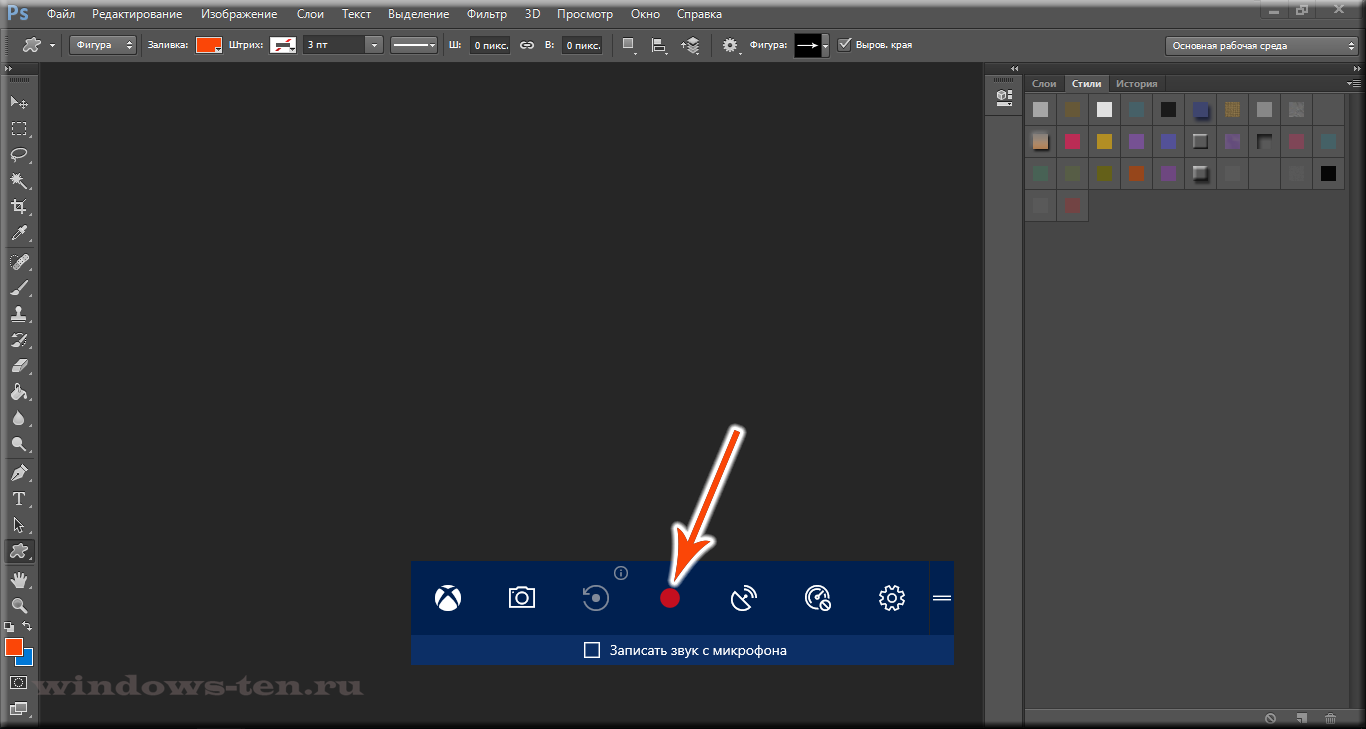
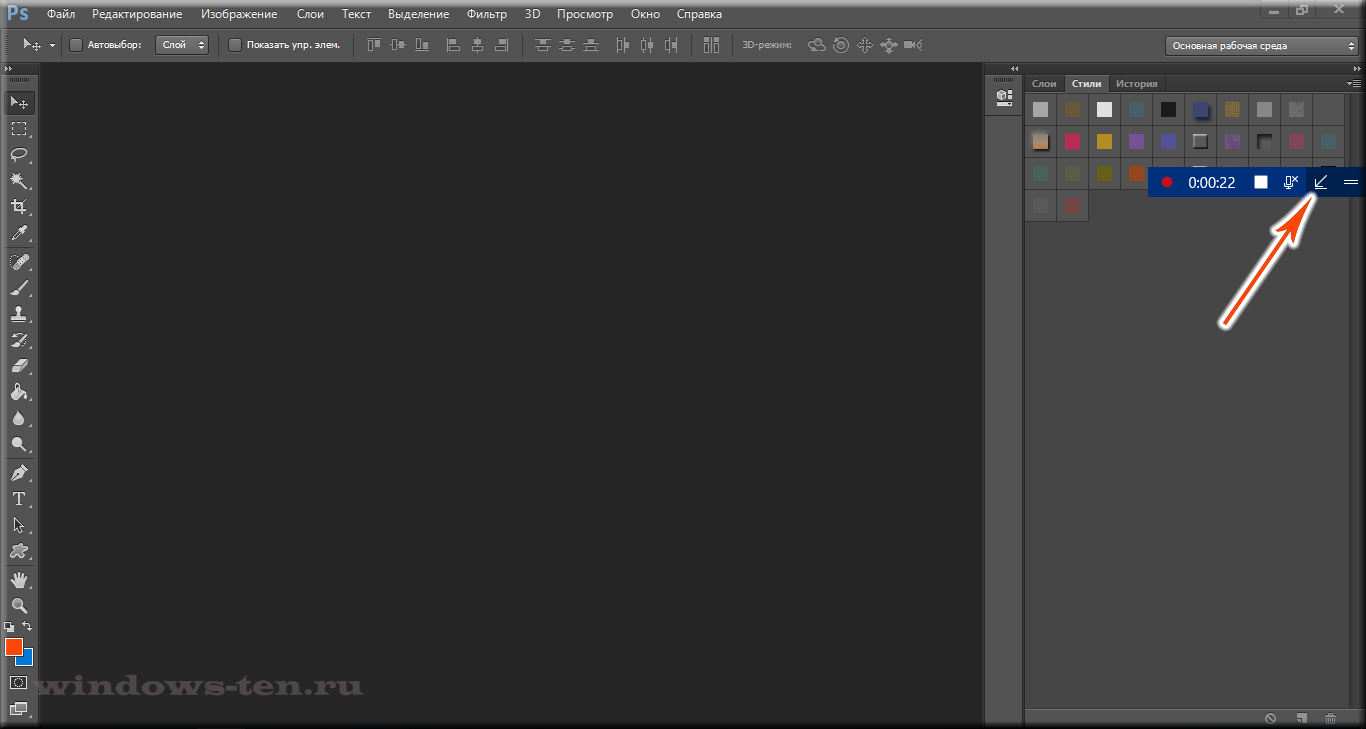
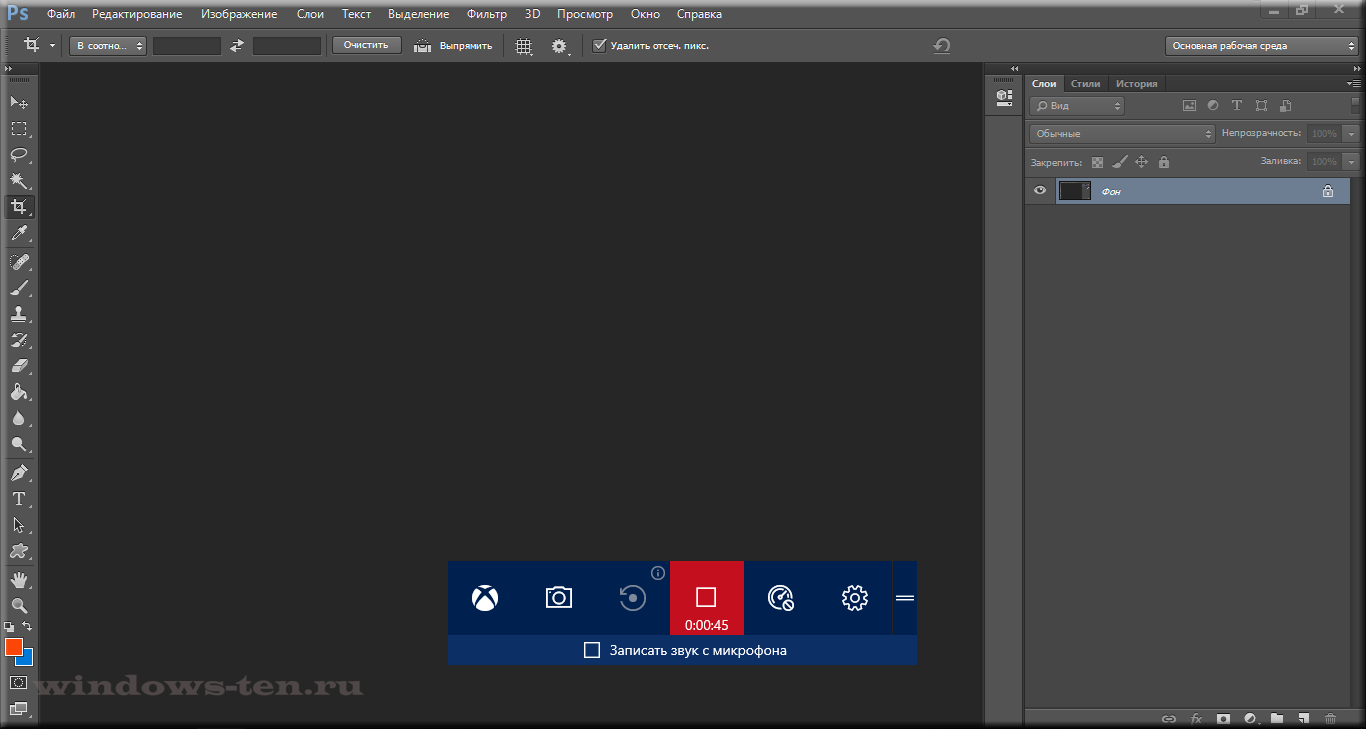
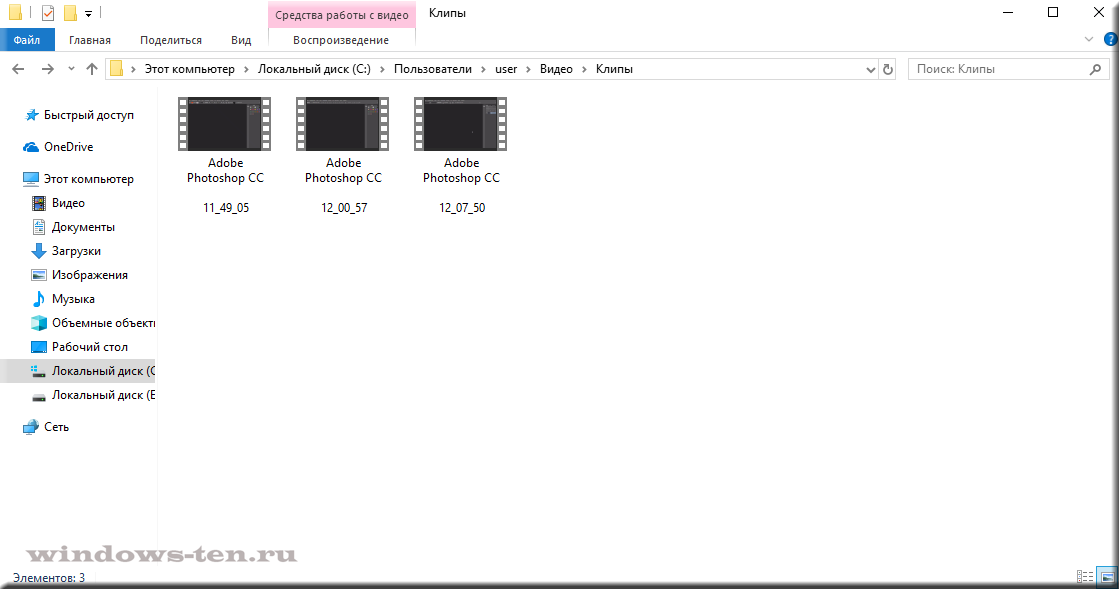

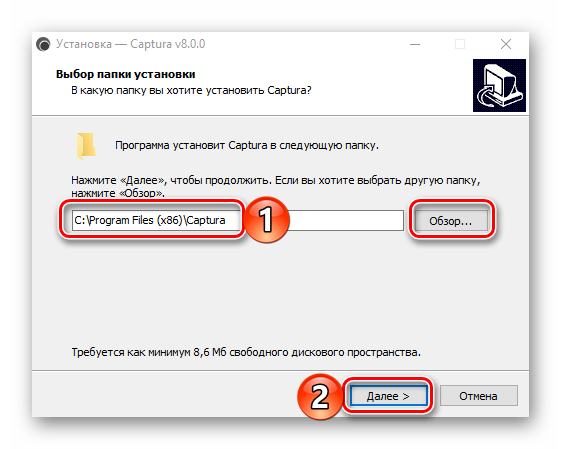
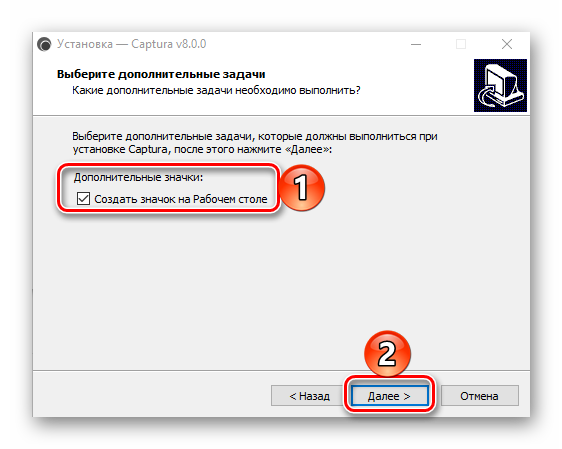
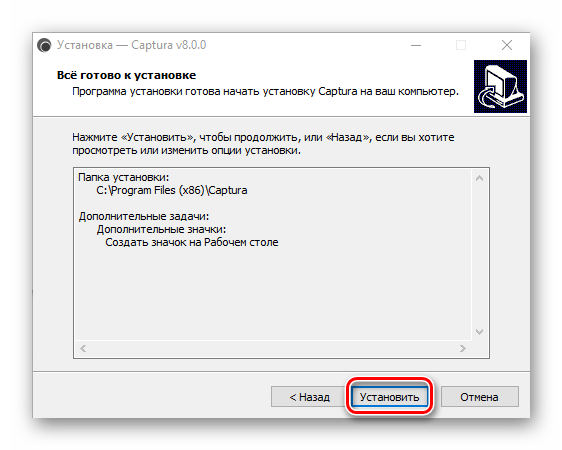




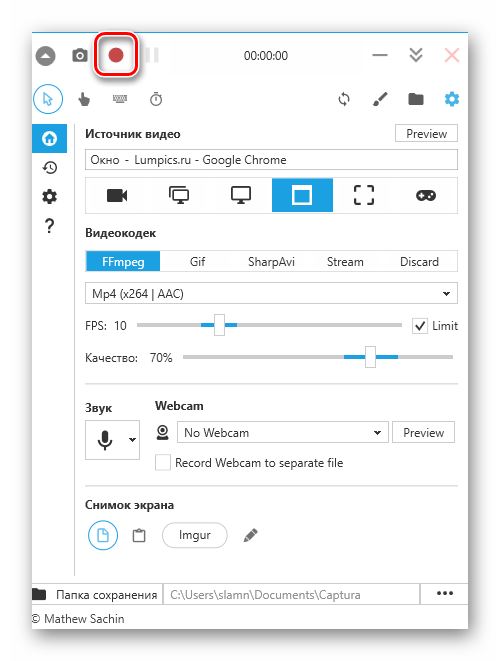
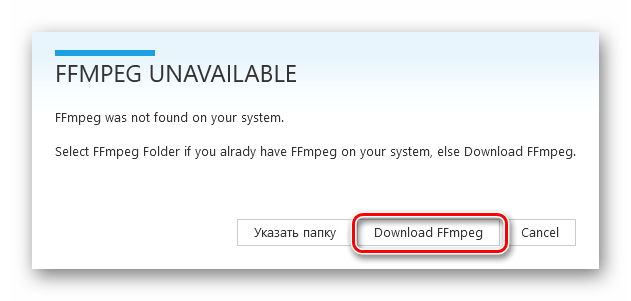
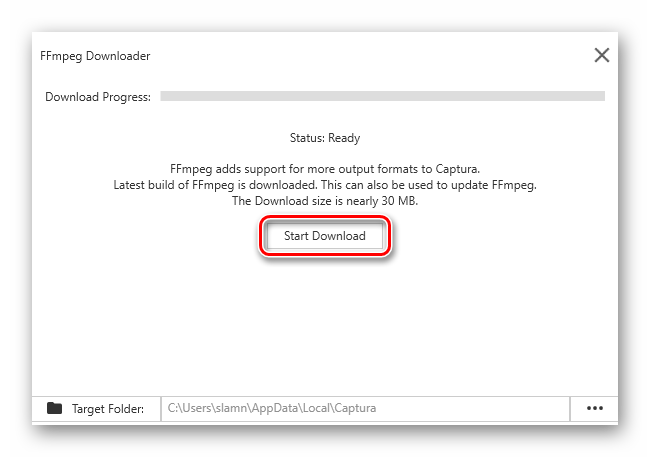
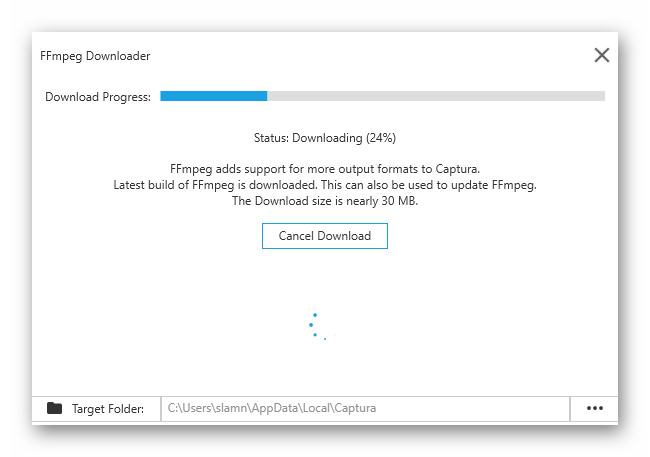




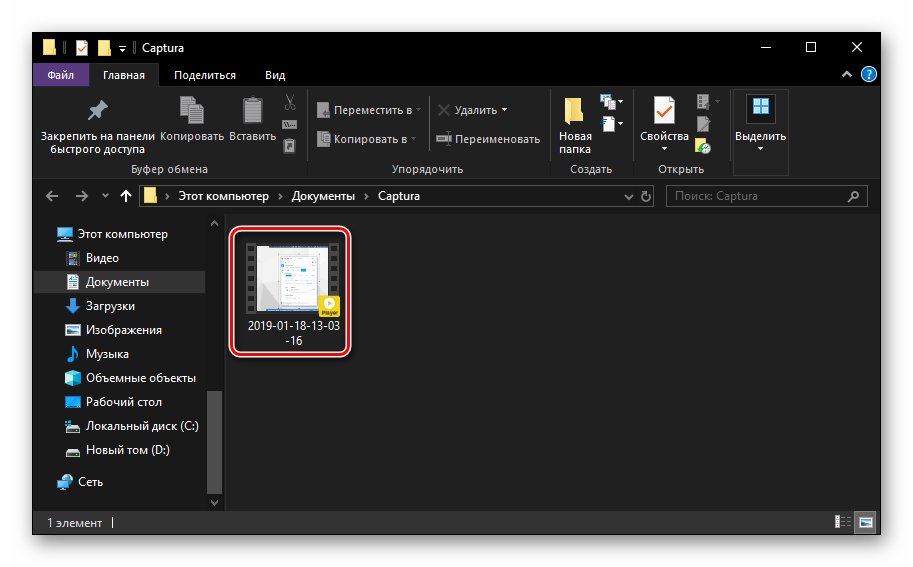
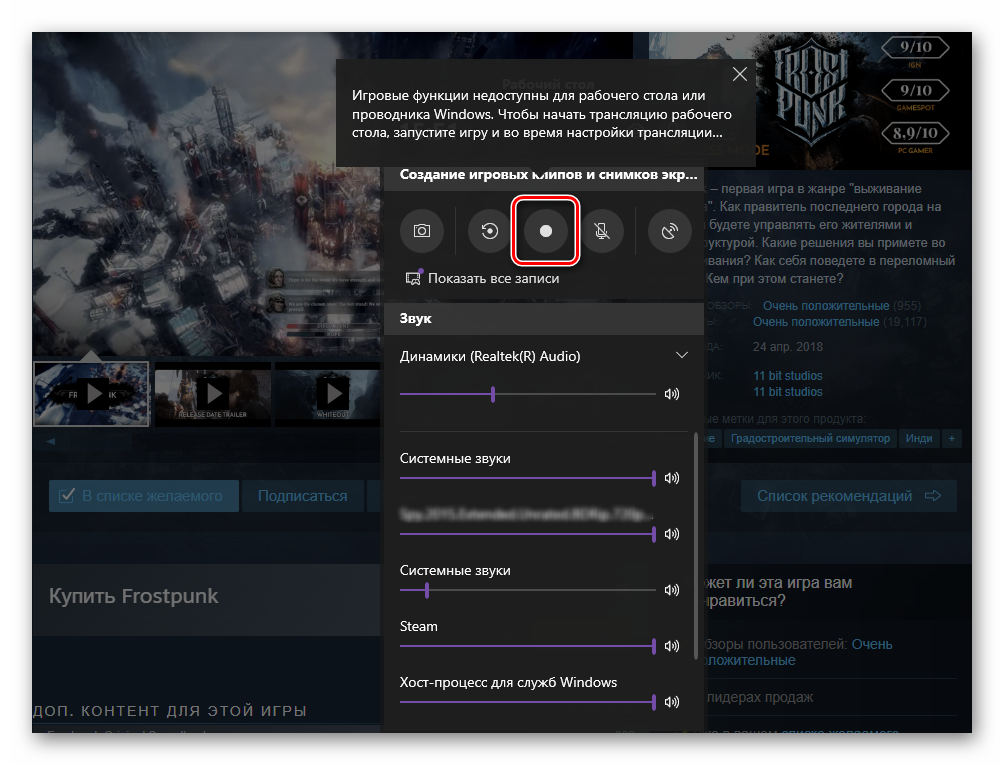
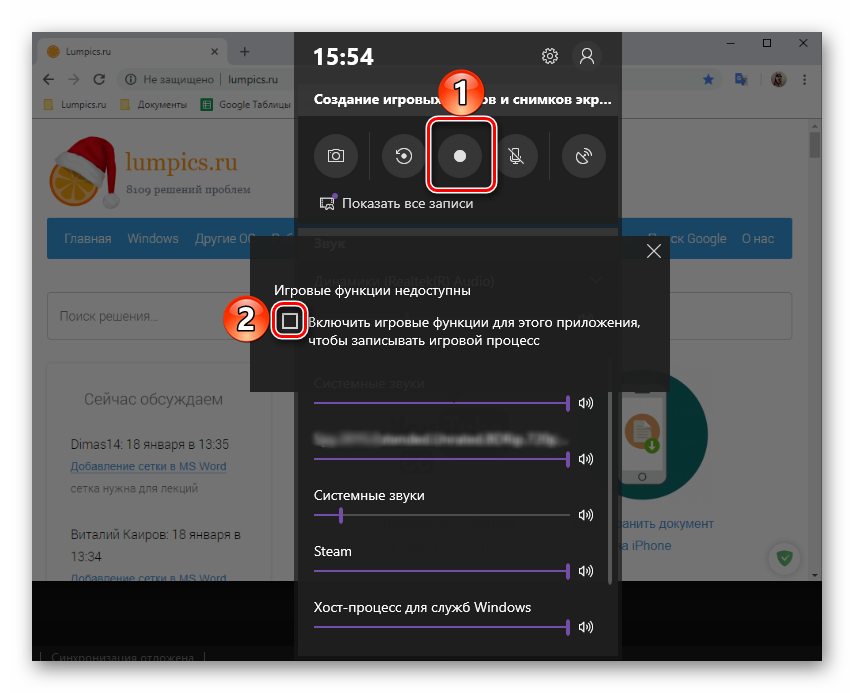
 Английский
Английский 日本語
日本語 Французский
Французский Deutsch
Deutsch Español
Español 繁体 中文
繁体 中文