Как запустить безопасный режим загрузки. Как зайти в безопасный режим в Windows7
Безопасный или диагностический режим Windows XP используется для выявления причин и устранения последствий разнообразных неполадок в ПК. Он применяется в тех случаях, когда компьютер или ноутбук не заходит в систему обычным способом, или работает очень нестабильно. Нередко пользователь заходит через режим диагностики, чтобы сохранить важные файлы с жесткого диска перед переустановкой поврежденной ОС. В данной статье подробно рассматривается, как зайти в систему Windows XP или 7 через безопасный режим.
Общая информация
Запуск ОС в безопасном режиме (Safe Mode
) отличается от обычного запуска Windows XP отсутствием большинства драйверов и служб. Здесь используется самый минимум, без которого загрузка ОС попросту невозможна. Первое, что бросается в глаза пользователям, — ужасное качество изображение и очень маленькое разрешение экрана. Так получается именно из-за отсутствия графического драйвера на ноутбук.
Таким образом, если вы установили какой-либо поврежденный драйвер, из-за которого обычная загрузка Windows XP стала невозможной, вы можете включить ноутбук через диагностический режим и удалить мешающие элементы. Аналогичным образом можно деинсталлировать некорректно установленную программу, которая автоматически включается при старте системы и вызывает сбой в работе.
Типы Safe Mode
Пользователи могут выбрать одну из трех версий безопасного режима:
- Обычный – минимальное количество драйверов и служб, без которых Windows XP не запустится.
- С поддержкой командной строки – через данный режим осуществляется поддержка консоли, с помощью которой можно изменить настройки ОС, и тем самым спасти ноутбук от переустановки системы.
- С поддержкой сетевых драйверов – в этой версии также поддерживается работа сетевых драйверов, благодаря чему пользователи могут выйти в интернет или работать через локальную сеть.
Больше никаких отличий между рассмотренными версиями нет. Чаще всего пользователи включают ноутбук через безопасный режим с поддержкой консоли. Далее в статье описывается, как зайти в безопасный режим Windows 7 или XP.
Чаще всего пользователи включают ноутбук через безопасный режим с поддержкой консоли. Далее в статье описывается, как зайти в безопасный режим Windows 7 или XP.
Дополнительные варианты запуска Windows XP
Перед тем, как войти в безопасный режим, пользователям потребуется перезагрузить свой ноутбук или персональный компьютер. Сразу после включения BIOS должен подать короткий звуковой сигнал, который свидетельствует о том, что все компоненты ПК в порядке и готовы к работе. Как только вы услышите этот сигнал, необходимо начать нажимать клавишу F8 на своей клавиатуре.
Если вы работаете через ноутбук, обратите внимание, чтобы режим Fn был неактивен, так как кнопка F8 может иметь дополнительные функции.
Вместо обычного запуска Windows XP на экране должно появиться текстовое меню выбора параметров. Навигация здесь осуществляется с помощью стрелок «Вверх» и «Вниз». Вам необходимо выбрать один из трех вариантов безопасного режима, после чего нажать клавишу Энтер.
Далее пользователям будет предложено выбрать учетную запись для авторизации. Необходимо выбрать ту учетку, которая имеет права администратора. После совершенных действий Виндовс запустится в безопасном режиме. Об этом будет свидетельствовать низкое разрешение экрана, а также соответствующие уведомления и надписи.
Загрузка диагностического режима через меню конфигураций системы
Если ваш ноутбук или компьютер заходит в систему обычным образом – существует еще один способ, как зайти в безопасный режим. Для этого вам потребуется.
 Используя этот метод, как правило, удается устранить большинство сбоев, связанных с компьютерной работой. Узнайте, как осуществить правильным образом эту процедуру.
Используя этот метод, как правило, удается устранить большинство сбоев, связанных с компьютерной работой. Узнайте, как осуществить правильным образом эту процедуру.Что такое безопасный режим виндовс
Безопасный режим по своей сути является диагностическим, он помогает выявить проблемы с драйверами устройств. Если при обычном запуске ПК возникают неполадки, нужно попробовать включить его с базовым набором служб. Если же устройство работает нормально при таких параметрах, суть сбоев нужно искать в недавно появившихся дополнительных элементах. Такая загрузка виндовс позволяет удалить программное обеспечение, препятствующие адекватному функционированию ноутбука или стационарного ПК.
Если же включение компьютера сразу же происходит в безопасном режиме, значит, есть проблема, мешающая запуску операционной системы. Как правило, на это влияют программы, которые вы установили в последнее время. Чтобы устранить неполадку, вы можете использовать функцию «восстановление системы», которую найдете во вкладке «Пуск», «Панель управления».
Как загрузить windows 7 в безопасном режиме: инструкции
Двумя методами проводится запуск в безопасном режиме, они отличаются один от другого принципиально. В первом варианте процедура происходит при загрузке, и установленная виндовс семерка не запускается, поэтому вы легко внесете изменения в работу устройств. Во втором случае включение базового набора служб происходит из среды ОС, что накладывает некоторые ограничения и не даст возможности полноценно провести ремонтные процедуры. Однако оба эти методы способны решить некоторые проблемы, возникающие при работе. Подробнее о них читайте дальше.
Вход в безопасный режим windows 7 при запуске ОС
При возникновении проблем в функционировании ПК, необходимо знать, как войти в безопасный режим windows 7. Если устройство включено, нажмите во вкладке «Пуск» кнопку «Перезагрузка». В специальный режим нужно перейти при выключенном компьютере. Перед тем, как появится значок, свидетельствующий о запуске Windows, вы должны несколько раз щелкнуть по клавише F8.
- Безопасный режим. С его помощью вы сможете выполнить запуск, используя набор стандартных драйверных программ. Включаются только те службы, которые нужны для запуска и работы компьютера.
- С загрузкой сетевых драйверов. Вам нужно будет выбрать этот способ, если вы хотите воспользоваться интернетом или подключиться по локальной сети.
- С поддержкой командной строки. Привычный интерфейс рабочего стола не будет запущен. Выбор этого варианта предусматривает появление вместо него командной строки.
Кроме вкладок, описанных выше, вы увидите и другие возможности. К примеру, включение протоколирования загрузки создает специальный файл, записывающий все драйвера, которые есть в Автозапуске. Это помогает обнаружить битую программу. Запуск VGA поможет вам настроить идеальное разрешение монитора.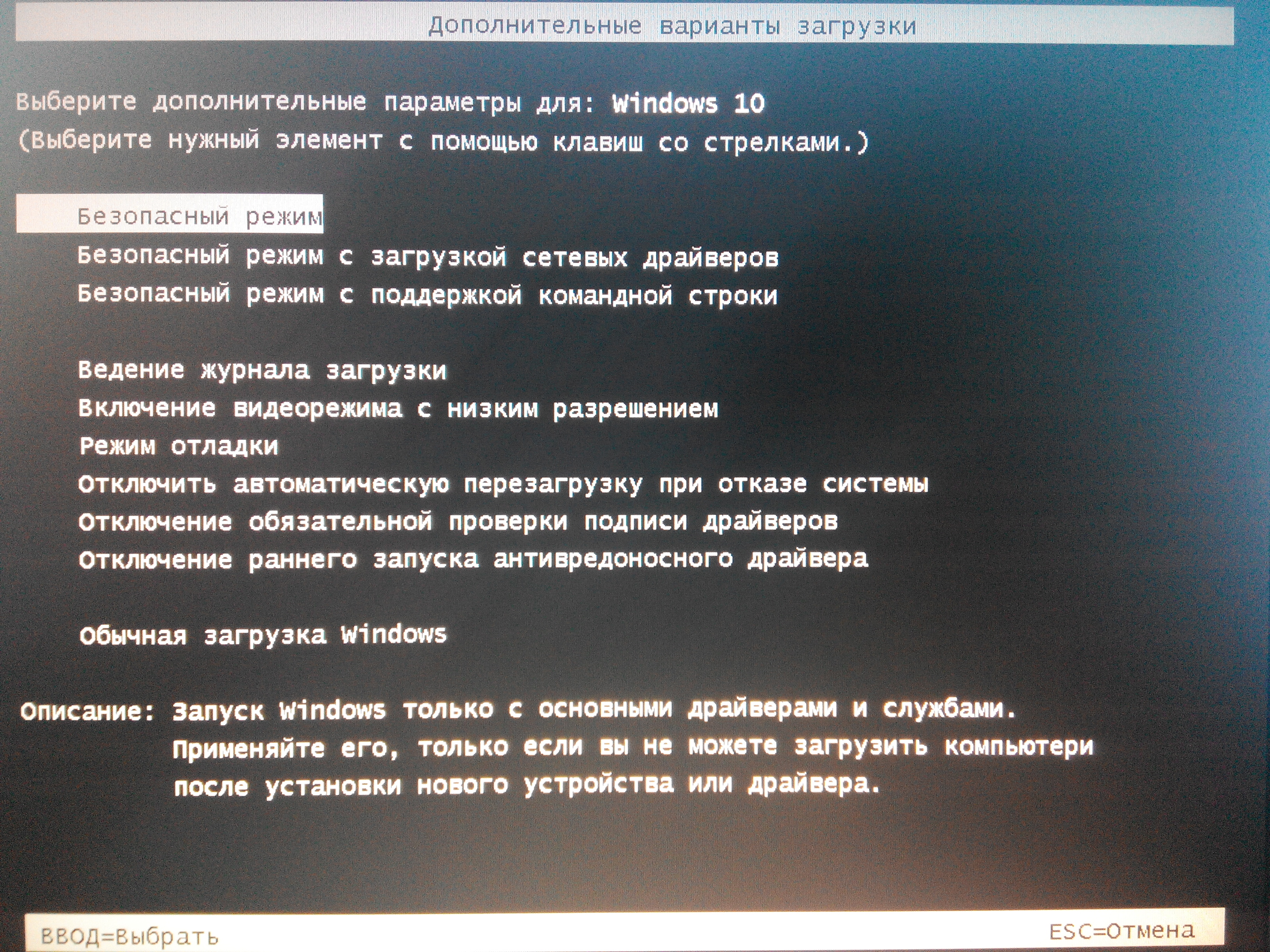 Выбор последней удачной конфигурации позволит восстановить windows с теми настройками, которые были при работоспособной загрузке. Оставшиеся варианты (восстановление службы каталогов, откладка) предназначены для специалистов области IT.
Выбор последней удачной конфигурации позволит восстановить windows с теми настройками, которые были при работоспособной загрузке. Оставшиеся варианты (восстановление службы каталогов, откладка) предназначены для специалистов области IT.
Используйте клавиши со стрелками, чтобы выбрать вкладку, оптимальную для решения возникнувшей задачи. После того, как выбор будет сделан, нажмите кнопку Enter на клавиатуре. Дальше вы сможете войти в виндовс и разобраться в причинах неполадок. Используя этот способ, у вас получится восстановить систему, сделав откат до того момента, когда устройство работало нормально, удалить вирусные программы, битые драйвера и многое другое.
Возможные проблемы при включении:
- Запускается окошко, означающее включение Windows. Это может случиться, если вы слишком медленно или недостаточное количество раз нажимаете F8. Повторите процедуру, перезагрузив компьютер.
- Отключены кнопки с F1 по F12. Если такое произошло, нужно знать, какая клавиша включает их.
 Зажмите кнопку Fn, а потом нажмите на F8, и устройство загрузится.
Зажмите кнопку Fn, а потом нажмите на F8, и устройство загрузится.
Как попасть в безопасный режим из среды ОС
В некоторых случаях может быть осуществлен системный вход с использованием минимального количества служб из среды операционной системы. Этот метод способен оказать помощь при решении многих задач, хотя пользуется меньшей популярностью. Если сбои работы windows слишком серьезные, включение из ОС может не принести должных результатов. Как попасть в нужный вам режим (безопасный), используя операционную систему:
- Найдите на клавиатуре клавишу Win (на ней может быть изображен значок виндовс, отображающийся при включении). Зажмите ее вместе с кнопкой R.
- Появится командная строка. Введите там следующие буквы без кавычек «к». Нажмите клавишу «Ок».
- Так вы сможете вызвать окно настроек. Среди вкладок откройте раздел под названием «загрузка».
- Выберите нужную операционную систему. Как правило, на большинстве компьютеров стоит одна ОС – в вашем случае windows 7, загружаемая по умолчанию.

- Ниже вы увидите раздел, который называется «Параметры загрузки». Выберите пункт «Безопасный режим», поставьте галочку напротив значения «Минимальная».
- Нажмите «Применить», потом «Ок».
- Дальше появится небольшое окошко, где вы увидите две вкладки «Перезагрузка» и «Выход без перезагрузки». Если вы хотите перезагрузить компьютер сейчас, выберите первый вариант. Во втором случае при следующем включении ПК устройство запустит базовый набор программ.
Что делать, если не запускается безопасный режим на ноутбуке
На некоторых моделях ноутбуков возникает проблема, мешающая включить устройство с минимальным набором служб. Тогда при нескольких нажатиях F8 окно, в котором можно выбрать такую функцию, не появляется, и операционная система начинает запускаться. Это может быть связано с установленной по умолчанию комбинацией клавиш, которая предусматривает одновременное зажатие кнопки Fn + F8. Если этот вариант не сработал, неполадка может быть связана с поломкой клавиатуры.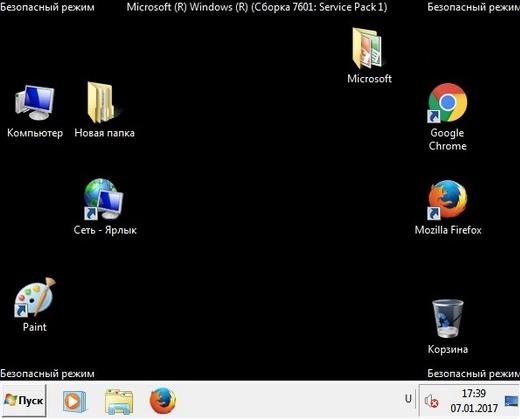
При нормальной загрузке операционной системы вы можете включить минимальный набор необходимых для работы служб, используя командную строку:
- Для этого нажмите «Win + R», введите сочетание букв «msconfig» без кавычек. Нажмите «Ок».
- Далее вы сможете перейти во вкладку, где нужно выбрать «Загрузка», отметить нужную ОС.
- В указанном ниже разделе «Параметры загрузки» найдите пункт «Безопасный режим» и выберите «Минимальная». В заключение нажмите «Применить», «Ок».
- Выберите пункт «Перезагрузка» или «Выход без перезагрузки», если запуск с минимальным набором программ нужен будет позже.
Видео: как включить безопасный режим на windows 7
Если вы еще ни разу не входили в безопасный режим, используя операционную систему, то с первого раза можете не понять, как это сделать по инструкции. Изучите ниже пошаговое видео опытного пользователя ПК, которое поможет вам решить этот вопрос и устранить возникнувшую проблему. Ведущий ролика за несколько минут рассказывает, как включить базовый программный набор без усилий.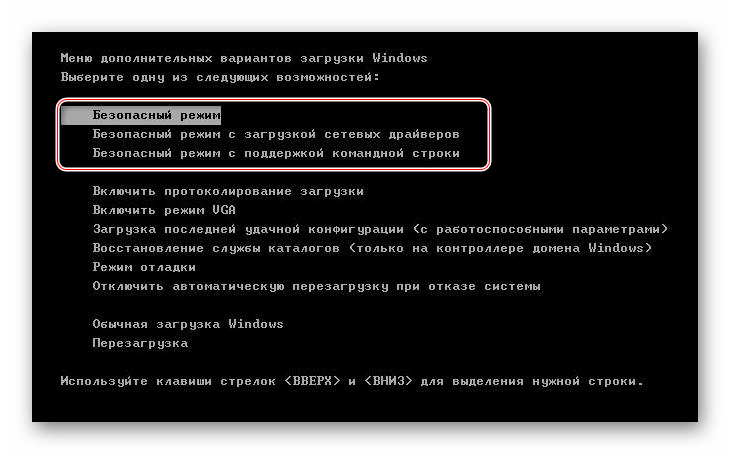 Метод простой, с ним справятся даже те люди, которые ни разу не сталкивались с такой проблемой. Посмотрите пошаговую видео-инструкцию:
Метод простой, с ним справятся даже те люди, которые ни разу не сталкивались с такой проблемой. Посмотрите пошаговую видео-инструкцию:
При возникновении проблем с компьютером Windows, одним из первых шагов по устранению неполадок является загрузка и запуск в безопасный режим Windows. Безопасный режим — это простая, урезанная версия операционной системы, загрузка только самых важных файлов и драйверов. В безопасном режиме можно исправить ряд ошибок с драйверами, вылечить компьютер от вирусов, которые не дают стабильно запуститься системе. Если раньше к привычному всем виндовс 7, можно было войти с помощью кнопки F8 при старте компьютера, то Windows 10, 8 этой функции уже нет, но имеется трюк, который поможет вернуть кнопку F8, чтобы зайти в безопасный режим при включении компьютера с Windows 10. В этом руководстве разберем, как зайти и запустить безопасный режим в Windows 10 с рабочего стола и вернем привычную кнопку F8, чтобы все время заходить через нее, и рассмотрим как отключить безопасный режим во избежание циклической загрузки.
Примечание: Легкие способы находятся внизу, при условии, что вы можете загрузиться на рабочий стол.
Как запустить Безопасный режим при загрузке Windows 10
Если система Windows 10 не загружается до начального экрана и вам нужно зайти или запустить безопасный режим при включении Windows 10 через «БИОС», как к примеру раньше в Windows 7, клавишей F8, то вам понадобиться или попасть другими методами в среду восстановление Windows 10, которые описаны чуть ниже. Её можно создать на другом рабочем компьютере или когда ваш еще работал.
Примечание: Если вы можете загрузиться на рабочий стол, то запустите командную строку от имени администратора и приступайте к шагу 3 .
Шаг 1 . Когда вы запустились с установочной флешки, то дойдите до пункта установки и ниже нажмите на ссылку «Восстановление системы «.
Шаг 2 . Вас перекинет в дополнительные параметры windows 10. Далее перейдите по параметрам Устранение неполадок > Дополнительные параметры > Командная строка .
Далее перейдите по параметрам Устранение неполадок > Дополнительные параметры > Командная строка .
Шаг 3 . В командную строку введите следующий код (можно скопировать целиком, можно каждую команду задавать через Enter):
c:
bcdedit /set {default} bootmenupolicy legacy
exit
Шаг 4 . Теперь вы можете запускаться в безопасном режиме с помощью клавиши F8 в Windows 10 , нажимайте кнопку F8 непрерывно при загрузки системы , пока не появится меню со способами загрузки. Если хотите вернуть назад, как было, то введите вместо legacy > standard. Будет следующий вид команды bcdedit /set {default} bootmenupolicy standard .
- Нажмите много раз подряд кнопку перезагрузки на самом компьютере, чтобы спровоцировать ошибку и вызвать меню диагностики процесса.
- Включите компьютер, дождитесь пока он загрузиться максимально до ошибки.
 Далее нажмите и удерживайте кнопку питания на компе для полного выключения. Повторите процедуру 3 раза, на 4 раз у вас должно появится меню восстановления.
Далее нажмите и удерживайте кнопку питания на компе для полного выключения. Повторите процедуру 3 раза, на 4 раз у вас должно появится меню восстановления. - Если у вас ничего не получилось, то следуйте Шагу 1 .
Как добавить Безопасный режим в меню выбора загрузки ОС
В Windows 10 теперь есть дополнительные параметры запуска. Это будет выглядеть так же, как если на вашем компьютере установлено несколько версий ОС. Если вы часто используйте безопасный режим, то настройка меню при выборе ОС будет очень отлично и удобно. На картинке ниже я настроил для себя некоторые параметры. Давайте разберем этот способ.
Примечание: Перед выполнением этого метода, прочтите его сначала и до конца, и вы поймете смысл.
Шаг 1 . Будут три команды для трех созданных меню. Может Вам три и не нужно, а нужно только одно меню с безопасным режимом. Запустите командную строку от имени администратора и введите следующие команды на выбор.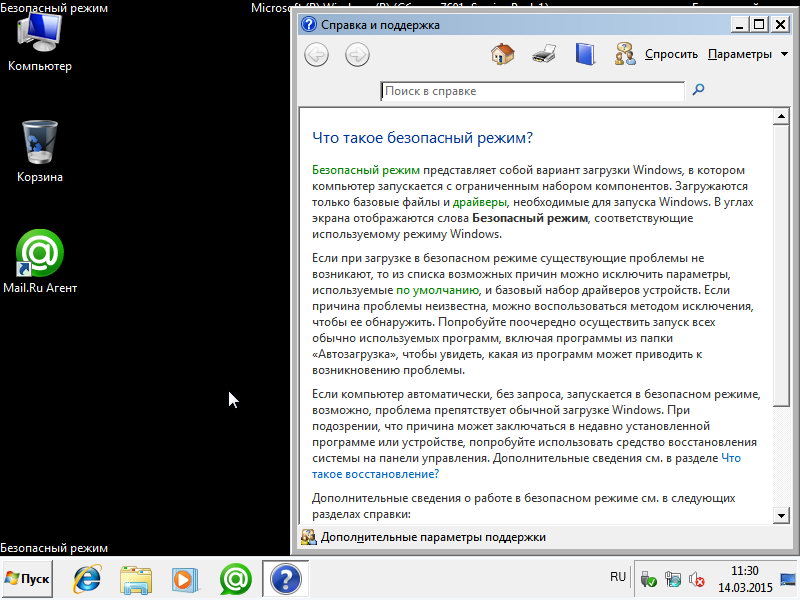
- bcdedit /copy {current} /d «Безопасный режим» — Создадим загрузку безопасного режима.
- bcdedit /copy {current} /d «БП с сетью» — Создадим загрузку безопасного режима с сетью (доступ в интернет).
- bcdedit /copy {current} /d «БП CMD» — Создадим загрузку безопасного режима с командной строкой.
Шаг 3 . У вас откроется конфигурация системы, перейдите во кладку «». Мы увидим список, который задавали через командную строку выше. Давайте настроим каждое меню.
1) . Выберите «безопасный режим» из списка вверху и нажмите снизу на галочку и выберите»Минимальная «. Далее поставьте галочку «» и нажмите применить. Можно выставить еще таймер меню, к примеру, через 10 секунд он автоматически загрузить просто windows 10. Таким образом появится меню загрузки в безопасном режиме.
2) . Выберите из списка «БП с сетью» и снизу выберите «Сеть» и поставьте галочку «Сделать эти параметры загрузки постоянными «. Нажмите применить и таким образом мы сможем загрузить безопасный режим с сетью, т.е. с возможностью выхода в интернет.
Нажмите применить и таким образом мы сможем загрузить безопасный режим с сетью, т.е. с возможностью выхода в интернет.
3) . Выделите «БП CMD», ниже выберите «Другая оболочка » и поставьте галочку «Сделать эти параметры загрузки постоянными». Нажимаем применить и OK.
Как зайти в безопасный режим Windows 10
Шаг 2 . Вы попадете в среду восстановления windows 10. В этой среде вы можете сбросить настройки, восстановить систему и многое другое. В среде восстановление, нажмите на Поиск и устранение неисправностей.
Нажмите кнопку Перезагрузить .
Нажмите на клавиатуре F4 , чтобы начать процедуру запуска системы windows 10 в безопасном режиме.
Как зайти в безопасный режим Windows 7
Способ 1 . Windows 7 запускается при нажатии кнопки F8 . Как только вы включили или перезагрузили компьютер, нажимайте кнопку F8 с интервалом в 1 секунду. Способ подойдет и к Windows XP. После того как вызвали меню дополнительных настроек, выберите вариант загрузки.
Способ подойдет и к Windows XP. После того как вызвали меню дополнительных настроек, выберите вариант загрузки.
Для некоторых операций необходимо на компьютере запустить безопасный режим. В windows 7, XP и висте включается он почти одинаково, на виндовс 8 немного по-другому.
Чтобы его запустить (включить, войти, загрузить, перейти, вызвать, попасть, перейти, поставить, перевести, выбрать) в windows 7, существует несколько способов.
Почему может понадобиться запуск безопасного режима? Иногда компьютер просто в обычном не запускается, или нужно что-то отключить, в частности антивирус Касперского.
Безопасный режим полезен для устранения неполадок, вызванных программами и драйверами, которые могут неправильно загружаться или препятствовать правильному запуску Windows.
Если при загрузке в безопасном режиме эти проблемы не возникают, то из списка возможных причин можно исключить параметры, используемые по умолчанию, и базовый набор драйверов устройств.
Если недавно установленная программа, устройство или драйвер препятствуют правильному запуску Windows, можно запустить компьютер в безопасном режиме и удалить программу, вызывающую проблему.
Также при его помощи устраняется много программных неполадок, вызванных работой драйверов. Они препятствуют запуску системы Windows.
Если проблемы при загрузке в этом «безобидном» порядке не возникают, то при загрузке следует исключить параметры установлены по умолчанию.
Как зайти в безопасный режим: стандартный способ
Чтобы безопасный режим запустить стандартным способом (на windows 7), нажмите перезагрузка и пока не увидите на экране логотипа виндовс нажимайте клавишу (кнопку) f8. Перед вами появиться вид как на рисунке.
Не беспокойтесь так должно быть – это не ошибка системы.
В редких случаях этот способ войти может не сработать. Тогда поэкспериментируйте с другими кнопками F1 – F12.
Как перейти в безопасный режим – способ второй
Второй способ входа в безопасный режим ничем не хуже первого, как по времени, так и по качеству.
Чтобы его применить, войдите в панель управления, найдите «администрирование» и в этой вкладке нажмите конфигурация системы.
Также можете воспользоватся утилитой «msconfig» — найти ее можно через поиск компьютера или команду выполнить.
В любом случае во вкладке «загрузка» вам нужно поставить галочку напротив строки «безопасный режим» и нажать «ОК» — она одна, следовательно, ошибки не будет.
Третий способ запустить на компьютере безопасный режим
Третий, последний способ включить безопасный режим компьютера на windows 7, довольно банальный.
Вам нужно завершить работу компьютера с ошибкой завершения. Можно просто его обесточить или нажать кнопку выключения и удерживать несколько секунд – пока все не погаснет.
Далее когда запустите комп, ваша win 7 предложит вам на выбор несколько способов включения – выбирайте безопасный и вперед.
Вот и все разобрались. С этим проблем не будет, лавное чтобы вам удалось устранить возникшие проблемы. Удачи.
В этой статье мы будем говорить о безопасном режиме (Safe Mode) в Windows 7. В первую очередь мы коротко расскажем, что такое безопасный режим и как он работает, а затем мы рассмотрим способы входа и выхода из него.
Что такое безопасный режим в Windows?
В безопасном режиме Windows загружает только все самое необходимое (минимальный набор драйверов и служб). Таким образом, в безопасном режиме у вас будет доступ только к основным программам и функциям Windows, которым, как правило, не нужны драйвера для сетевых устройств – это означает, что у вас не будет и доступа к интернету, если речь идет о стандартном безопасном режиме. Кроме того, интерфейс Windows в безопасном режиме не будет выглядеть таким, каким вы привыкли его видеть. Это связано с тем, что безопасный режим настроен на запуск минимальных графических параметров с самым низким разрешением, которое поддерживается в Windows. В случае с Windows 7 это 800 на 600 пикселей.
Во время процесса загрузки в безопасном режиме на экране появляется черный экран, отображающий загружающиеся драйвера и службы, а после завершения загрузки на рабочем столе автоматически открывается окно «Справка и поддержка», в котором объясняется, что такое безопасный режим и как его использовать.
Запомните, что безопасный режим не загружает никакие сторонние службы и программы, которые загружаются при нормальном запуске операционной системы, а только основные службы и функции, необходимые для запуска Windows.
Все написанное выше позволяет понять, что сам по себе безопасный режим используется для выявления и устранения проблем в работе операционной системы.
Как загрузиться в безопасном режиме в Windows 7
Существуют несколько путей, которыми можно загрузиться в безопасном режиме, и первый из них заключается в использовании инструмента «Конфигурация системы». Чтобы открыть его, нажмите на клавиатуре Win + R, в диалоге выполнить введите команду «msconfig», а затем нажмите Enter. Когда окно откроется, перейдите на вкладку «Загрузка». Там вы найдете раздел «Параметры загрузки».
Поставьте флажок рядом с опцией «Безопасный режим», нажмите «OK», а потом выберите «Перезагрузка» или «Выход без перезагрузки» – если вы хотите, чтобы компьютер был перезагружен прямо сейчас, выберите первое, и соответственно второе, если вы хотите перезагрузить компьютер позже самостоятельно. При следующем запуске Windows 7 будет загружена в безопасном режиме.
При следующем запуске Windows 7 будет загружена в безопасном режиме.
Обратите внимание, что после этого, операционная система постоянно будет загружаться в безопасном режиме. Чтобы его отключить, вернитесь в «Конфигурация системы», отключите опцию «Безопасный режим» и нажмите «OK». Затем перезагрузите компьютер.
Другой способ входа в безопасный режим будет полезен в тех случаях, когда Windows 7 по каким-то причинам не хочет загружаться в нормальном режиме, что обычно связанно с каким-либо программным обеспечением (драйвера и т.д.). Чтобы загрузить в безопасном режиме таким путем, удерживайте клавишу F8 сразу после включения компьютера. Это приведет к появлению меню с дополнительными вариантами загрузки, в котором вы сможете выбрать загрузку в безопасном режиме, в безопасном режиме с поддержкой сетевых драйверов и в безопасном режиме с поддержкой командной строки. Используйте клавиши со стрелками для перемещения между пунктами меню и клавишу Enter для выбора.
Также обратите внимание, что если вы не можете запустить компьютер в обычном режиме после установки нового программного обеспечения или внесения каких-то изменений в настройки ОС, попробуйте сперва выбрать пункт «Загрузка последней удачной конфигурации» (Last Know Good Configuration).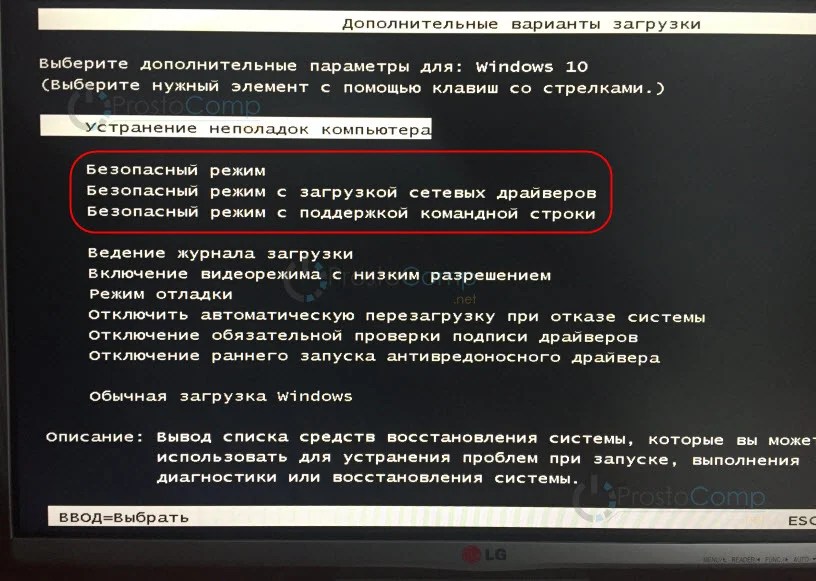 Если это не поможет, тогда загружайтесь в безопасном режиме и ищите причину проблему.
Если это не поможет, тогда загружайтесь в безопасном режиме и ищите причину проблему.
Для чего нужны остальные варианты безопасного режима
Старый добрый безопасный режим бывает нескольких видов.
Если в безопасном режиме вам может понадобиться интернет, например, для загрузки драйверов, необходимо использовать «Безопасный режим с поддержкой сетевых драйверов» (Safe Mode with Networking). В этом режиме загружаются драйвера, необходимые для работы сетевой карты компьютера или модема, что позволит открывать веб-страницы, скачивать файлы и получать доступ к компьютерам в локальной сети.
Опытные пользователи Windows часто работают в окне командной строки, а «Безопасный режим с поддержкой командной строки» (Safe Mode with Command Promt) позволяет запускать и использовать этот инструмент в безопасном режиме работы операционной системы.
Поздравляем! Теперь вы знаете, как загрузиться в безопасном режиме, который может стать вашим спасителем при различных проблемах с компьютером.
Отличного Вам дня!
Как зайти в безопасный режим Windows 7
Частенько действия для восстановления системы сводятся к тому, что необходимо зайти в безопасный режим и удалить, например, программу, которая мешает работать системе правильно. Поэтому надо знать, как зайти в безопасный режим Windows 7.
Если ты не знаешь, как это делается, но в твоей голове возник такой вопрос, то не стоит огорчаться. Ведь ты так или иначе уже обладаешь определенными навыками работы с компьютером. Как то ведь у тебя получилось довести своего «железного друга» до необходимости этого самого безопасного режима :).
И вот, попав в такую неприятную ситуацию, когда твой компьютер превращается в бесполезный кусок железа (а без работоспособного программного обеспечения он на большее и не претендует) ты начинаешь искать выход. Первым делом в такой ситуации, лучом света в таких обстоятельствах обычно становится совет более опытного друга. Он из книг или возможно, являясь читателем данного блога, знает полезную информацию о том, как вернуть работу компьютера в нормальное состояние. Так или иначе, чтобы устранить проблемы, связанные именно с программным обеспечением компьютера, тебе все равно придется изучить данный вопрос более тщательно. Ведь ты же не будешь каждый раз просить друга или соседа по площадке, чтобы он каждый раз делал это за тебя.
Так или иначе, чтобы устранить проблемы, связанные именно с программным обеспечением компьютера, тебе все равно придется изучить данный вопрос более тщательно. Ведь ты же не будешь каждый раз просить друга или соседа по площадке, чтобы он каждый раз делал это за тебя.
Про другие системы, читайте в статьях: «Как зайти в безопасный Windows XP» и «Как зайти в безопасный Windows 8».
Немножко теории, к сожалению без нее не обойтись даже тут. Безопасный режим — это всего на всего лишь один из вариантов загрузки операционной системы с несколько урезанным функционалом. Это объясняется тем, что в отличии от обычного режима, здесь в ход идут только базовые драйверы. Тем кто впервые воспользуется данной возможностью в глаза бросится низкое разрешение экрана. Соответственно запустить большинство приложений под безопасным режимом также не получится, но нам это и не нужно. Мы здесь чтобы устранить возникшие трудности и вернуться к нормальному использованию ресурсов своего компа.
Список причин из-за которых приходится заходить именно через безопасный режим крайне разнообразен. Это и вирусы и различного рода баннеры, неправильно установленные или вообще неподходящие драйвера. Другими словами все сводится к двум ситуациям: когда загрузка операционной системы вообще не происходит и когда нужно сделать откат последних действий, которые негативно повлияли на работу системы. Ну что же давайте, не откладывая дело в долгий ящик, будем вникать в суть этого процесса, благодаря которому вы еще не раз и не два, спасете себя и вашу систему.
Это и вирусы и различного рода баннеры, неправильно установленные или вообще неподходящие драйвера. Другими словами все сводится к двум ситуациям: когда загрузка операционной системы вообще не происходит и когда нужно сделать откат последних действий, которые негативно повлияли на работу системы. Ну что же давайте, не откладывая дело в долгий ящик, будем вникать в суть этого процесса, благодаря которому вы еще не раз и не два, спасете себя и вашу систему.
Способ № 1
Теперь давайте перейдем к самой процедуре, как зайти в безопасный режим Windows 7. Как и в большинстве жизненных ситуаций, у нас и здесь есть выбор между несколькими возможностями. Чуть ниже, также расскажу о них.
Рассмотрим сначала самый популярный вариант, который является более простым и, как показывает опыт, наиболее востребованным. Первым нашим шагом будет перезагрузка или выключение компьютера, если он, конечно, был включен. Если нет, то соответственно просто нажимаем на кнопку «Power» (выключить/включить).
Как только включили компьютер, нажимаем на клавишу F8 непрерывно (нажали отпустили нажали отпустили и т.д.). Если все делали верно, то сразу увидим окно с различными вариантами загрузки, но есть еще несколько тонкостей. Если вы не успели нажать F8 до появления логотипа Windows, то необходимо будет повторить процедуру, описанную в предыдущих предложениях еще раз. Опять выключаем – включаем и нажимаем на кнопку F8. И так до победного конца, а точнее до тех пор, пока не появится меню выбора варианта загрузки системы.
Здесь есть несколько строк, но нас интересует одна — Безопасный режим/Safe Mode. Ее то нам и надо выбрать с помощью стрелок на клавиатуре. Эти стрелки находятся в цифровом отсеке справа на клавиатуре. После выбора режима, нажимаем Enter. При необходимости можно выбрать функцию Safe Mode with Networking (безопасный режим с загрузкой драйверов сети) или Safe Mode with Command Prompt (функция последующего запуска командной строки). Если все было сделано по инструкции, то должен появиться черный экран безопасного режима с соответствующими надписями в углах экрана.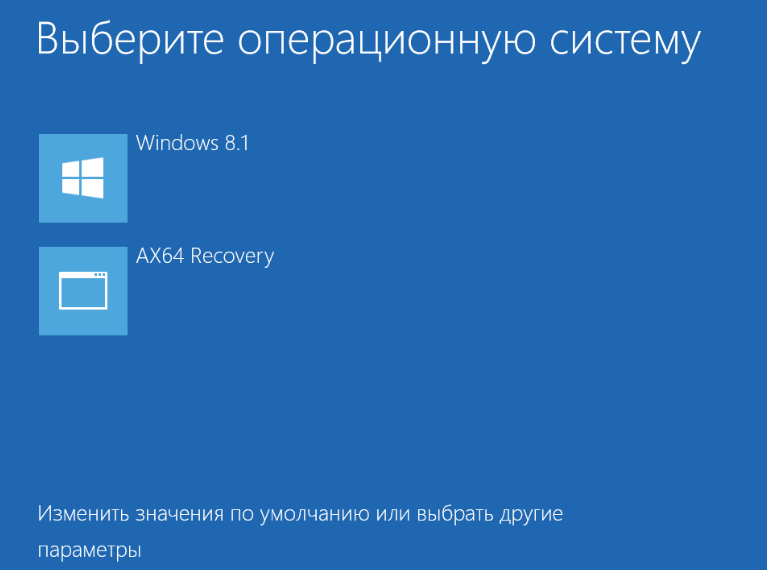
Способ № 2
Теперь рассмотрим второй вариант, как войти в безопасный режим Windows 7. Он требует определенного уровня знаний и умений. Но с моей небольшой помощью, при должном желании, я думаю, с этой задачей справится каждый. И так приступим.
Чтобы вызвать меню и зайти в безопасный режим Windows 7, не нужно нажимать постоянно кнопку F8, достаточно настроить систему для этих действий. Конечно, этот вариант подойдет не всем, ведь Windows может не загружаться и зайти в систему для манипуляций, которые опишу ниже, просто не получится. Поэтому первый способ является наиболее популярным, для входа в безопасный режим.
Теперь давайте расскажу по порядку про данный вариант входа в безопасный режим. Первое, заходим в «Пуск» – нажимаем «Выполнить». В открывшемся окне, вводите команду msconfig, подтверждаем наши действия, нажав клавишу ENTER.
Теперь в открывшемся окне переходим во вкладку «Общие», в ней вы должны находиться по умолчанию. В данной вкладке нужно найти и выбрать пункт «Диагностический запуск».
Далее выбираем вкладку «Загрузка» — следующая после «Общие», ставим галочку «Безопасная загрузка». Оставляем выбранную точку «Минимальная». Произведя эти несложные действия, находим в окне кнопку ОК и щелкаем по ней.
На следующий вопрос о необходимости произвести перезагрузку системы отвечаем положительно, нажав «Перезагрузка».
Должна произойти автоматическая перезагрузка. Если же этого не произошло, то сами перезагружаем компьютер, как делаете это обычно.
Дальнейшие действия описывал чуть выше – первый способ. Когда с помощью Safe Mode все неполадки были устранены, вам необходимо в безопасном режиме вернуть все на свои места. Также заходим в msconfig, в соответствующей вкладке «Общие» выбираем «Обычный запуск» и с вкладки «Загрузка» убираете выбранную галочку «Безопасный режим». Тем самым мы даем понять системе, что сейчас нам не нужен безопасный режим. После всех действий, жмем на ОК. Перезагружаем компьютер. Все наш компьютер или ноутбук снова работает в обычном режиме.
Мы рассмотрели вопрос, как зайти и выйти из безопасного режима, но бывают случаи, когда это сделать не получается. Не буду подробно останавливаться на способах решения данного вопроса, так как он сам по себе представляет отдельную тему статьи. Если не получается восстановить систему, то может быть стоит задуматься о переустановки Windows.
На эту тему в блоге есть статьи для разных систем:
Как установить Windows XP
Как установить Windows 7
Как установить Windows 8
В этих статьях вы найдете подробную инструкцию для установки систем на ваш компьютер. На сегодня всё, надеюсь, что у вас всё получится!
Пазлы 4-ого тура:
Отправляем ответ СЮДА
Как выйти из безопасного режима Windows 7?
Не так давно наш сайт рассказывал о том, как попасть в безопасный режим. Безопасный режим необходим для диагностики операционной системы, с его помощью можно гораздо проще найти источник проблемы. Допустим, вы вошли в безопасный режим, сделали все, что необходимо. Что дальше, как отключить безопасный режим? Рассмотрим варианты.
Допустим, вы вошли в безопасный режим, сделали все, что необходимо. Что дальше, как отключить безопасный режим? Рассмотрим варианты.
Вот что пользователь видит после загрузки системы в безопасном режиме:
Первый способ
Вообще, единственное, что вам необходимо сделать для выхода из безопасного режима — это перезагрузить компьютер. Да-да, все так просто, ведь безопасный режим включается исключительно по требованию.
Значит, нажимаете на кнопку «Пуск».
Затем кликаете по стрелке рядом со словами «Завершение работы» и выбираете «Перезагрузка».
Компьютер перезагружается и загружается в обычном режиме. Все, больше от вас ничего не требуется.
Второй способ
Некоторые пользователи пишут о том, что обычная перезагрузка совершенно не помогает, компьютер раз за разом перезагружается в безопасном режиме. Да, такое возможно, если установлена принудительная загрузка ПК или ноутбука в безопасном режиме. Если это ваш случай, смотрите внимательно.
Нажмите на клавиши Win+R на клавиатуре, чтобы вызвать окно «Выполнить» (если что-то не получается, смотрите здесь, как вызвать окно «Выполнить» другими способами). Введите команду msconfig и нажмите OK.
Перед вами откроется окно «Конфигурация системы». На вкладке «Общая» должен быть включен режим «Обычный запуск», как показано на скриншоте. Если используется другой режим, установите галочку рядом с указанным режимом.
Теперь откройте вкладку «Загрузка». Видите, стоит галочка рядом с пунктом «Безопасный режим»? Именно она отвечает за запуск вашего компьютера в безопасном режиме постоянно.
Вам необходимо снять эту галочку и нажать OK.
Появится окно, которое сообщит вам о том, что для вступления в силу изменений нужно перезагрузить компьютер. Выберите «Перезагрузка».
Теперь компьютер должен загрузиться в обычном режиме.
Особые варианты загрузки Windows
Особые варианты загрузки Windows
Если после установки нового драйвера или программы произошел сбой в системе и Windows функционирует нестабильно или вовсе не загружается, следует попытаться запустить Windows с параметрами последней удачной конфигурации. Под последней удачной конфигурацией понимается последний набор системных настроек, при которых Windows работала стабильно. Этот набор не будет содержать вызвавшего сбой компонента: он будет удален при загрузке системы в последней удачной конфигурации без возможности восстановления.
Под последней удачной конфигурацией понимается последний набор системных настроек, при которых Windows работала стабильно. Этот набор не будет содержать вызвавшего сбой компонента: он будет удален при загрузке системы в последней удачной конфигурации без возможности восстановления.
Обычно при возникновении сбоя или неправильном завершении работы Windows после запуска компьютера и тестирования его устройств BIOS появляется меню, в котором предлагается выбрать один из особых вариантов загрузки. С помощью клавиш управления курсором переместитесь к пункту Последняя удачная конфигурация и нажмите Enter. При этом будет сделана попытка запуска системы с параметрами, которые предшествовали конфигурации, вызвавшей проблемы. За сохранность файлов, созданных и измененных в последнем сеансе работы, можно не беспокоиться: возврат к предыдущей конфигурации затрагивает только системные параметры и не влияет на личные файлы пользователя.
Для пользователей Windows 10! — Для выбора безопасного режима в Windows 10 необходимо выбрать «Особые варианты загрузки Windows 10Windows 10», с которым можно ознакомиться пройдя по ссылке.
Безопасный режим загрузки Windows 7
Если попытка загрузиться в последней удачной конфигурации Windows не даст результатов, при следующем запуске компьютера в меню выберите пункт Безопасный режим и нажмите Enter. При сбоях данный вариант загрузки зачастую является единственно возможным, поскольку в этом случае Windows запускается с минимальным набором системных параметров и драйверов. При работе в безопасном режиме действия пользователя ограничены, однако для восстановления работоспособности Windows в обычном режиме вы можете предпринять следующие меры:
- отменить установку новой версии драйвера, который, по вашему мнению, мог стать причиной неполадки. Для этого откройте Диспетчер устройств. В окне свойств устройства, для которого выполнялось обновление драйвера, перейдите на вкладку Драйвер и воспользуйтесь кнопкой Откатить
- отключить новое устройство, если неполадки возникли сразу после его присоединения к компьютеру (кнопка Отключить вкладки Драйвер):
- восстановить систему до более раннего состояния с использованием точки восстановления (подробнее об этом читайте в следующем подразделе).

Если при загрузке компьютера меню не появляется, вы можете вызвать расширенное меню выбора дополнительных вариантов загрузки Windows одним из следующих способов.
- Когда Windows 7 является единственной операционной системой, установленной на компьютере, во время загрузки ПК следует многократно нажимать клавишу F8, чтобы поймать момент, когда тестирование устройств компьютера BIOS закончилось, а загрузка Windows в обычном режиме еще не началась.
- >Если на компьютере установлено две или более операционные системы, в Диспетчере загрузки Windows переместитесь с помощью клавиш управления курсором к названию нужной и нажмите клавишу F8.
В данном меню также следует сначала обратиться к варианту Последняя удачная конфигурация для автоматической отмены изменений, повлекших сбой. Если решить проблему не удастся, придется прибегнуть к загрузке Windows в безопасном режиме.
Когда в системе происходят серьезные сбои, она может перестать запускаться даже в безопасном режиме. В таких крайних случаях следует использовать средство восстановления при загрузке, которое имеется на установочном DVD Windows 7 в меню параметров восстановления системы. После запуска средство восстановления при загрузке тестирует компьютер на предмет неполадок, препятствующих запуску Windows, а затем пытается устранить их (в первую очередь это касается восстановления поврежденныхи удаленныхсистемных файлов).
В таких крайних случаях следует использовать средство восстановления при загрузке, которое имеется на установочном DVD Windows 7 в меню параметров восстановления системы. После запуска средство восстановления при загрузке тестирует компьютер на предмет неполадок, препятствующих запуску Windows, а затем пытается устранить их (в первую очередь это касается восстановления поврежденныхи удаленныхсистемных файлов).
Чтобы воспользоваться средством восстановления при загрузке, в меню BIOS настройте запуск компьютера с компакт-диска. После этого вставьте установочный диск Windows 7 в привод и перезагрузите компьютер. Нажмите кнопку Далее, а затем — Восстановление системы. Укажите неисправно работающую операционную систему и нажмите Далее. На следующем этапе выберите Восстановление запуска в меню параметров восстановления системы
Чем отличается безопасный режим Windows и чистая загрузка? ~ Rebecca Z Blog
По сути, Clean Boot и Safe Mode очень похожи, даже выполняя одну и ту же функцию. Один предоставляет пользователям чистую среду для запуска Windows, а другой — безопасный режим для доступа и исправления ошибок.
Один предоставляет пользователям чистую среду для запуска Windows, а другой — безопасный режим для доступа и исправления ошибок.
Тем не менее, Clean Boot и Safe Mode используются в ситуациях, решающих различные проблемы. Важно, чтобы вы знали, когда использовать безопасную загрузку, а когда использовать безопасный режим.
Часть 1: Безопасный режим
1. Безопасный режим
Если вы пользователь Windows, вы, вероятно, не новичок в безопасном режиме. Безопасный режим работает, отключая почти все в Windows, кроме ядра процесса с работающей Windows.
Чистая загрузка под Windows не требует драйверов графического процессора, драйверов звуковой карты или какого-либо программного обеспечения сторонних производителей. Даже службы, интегрированные в Windows, такие как Поиск, Центр безопасности, Центр обновления Windows и Sticky Notes, не работают.
Вопреки тому, что вы думаете, вы можете запускать большинство программ в безопасном режиме, но на самом деле эта функция ограничена.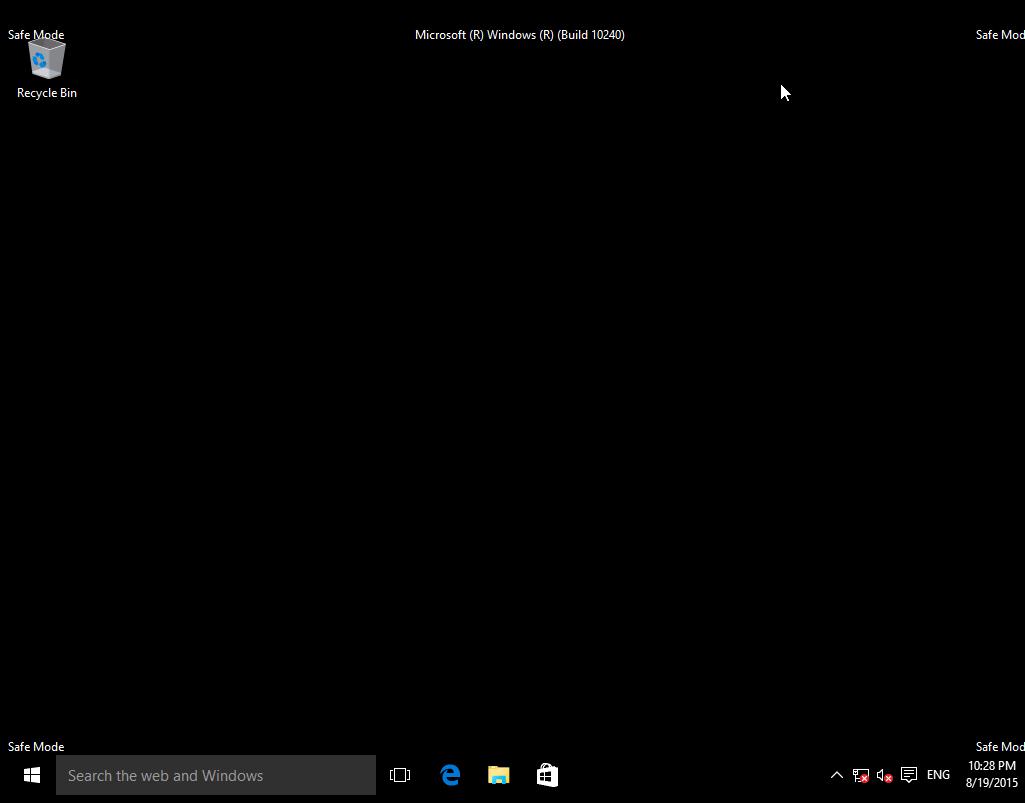 Для запуска программ в безопасном режиме вам необходимо убедиться, что драйвер программы отключен. Например, в программе Photoshop, когда вы запускаете программу в безопасном режиме, на экране вы получите сообщение об ошибке.
Для запуска программ в безопасном режиме вам необходимо убедиться, что драйвер программы отключен. Например, в программе Photoshop, когда вы запускаете программу в безопасном режиме, на экране вы получите сообщение об ошибке.
Безопасный режим в основном используется для изоляции проблем, ошибок, медленных и зависающих машин, а также постоянных ошибок, возникающих на компьютерах Windows.
2. Когда использовать безопасный режим
- Запустите антивирусную программу, если вы подозреваете, что ваш компьютер подвергается атаке вредоносных программ (вредоносных программ).
- Проверка аппаратных ошибок — если ваш компьютер с Windows все еще зависает в безопасном режиме, это, вероятно, признак аппаратного сбоя.
- Выполните восстановление системы, если ваш компьютер не может загрузиться в обычном режиме.
3. Как получить доступ к безопасному режиму?
Есть много способов запустить компьютер с Windows в безопасном режиме, самый простой способ — когда компьютер загружается (до появления логотипа Windows), нажмите клавишу F8. Затем на экране «Дополнительные параметры загрузки» с помощью клавиш со стрелками выберите параметр «Безопасный режим» и нажмите клавишу «Ввод».
Затем на экране «Дополнительные параметры загрузки» с помощью клавиш со стрелками выберите параметр «Безопасный режим» и нажмите клавишу «Ввод».
Кроме того, читатели могут обратиться к более подробной информации и некоторым способам запуска компьютера Windows 10/8/7 в безопасном режиме здесь.
Часть 2: Чистая загрузка
1. Чистая загрузка
В отличие от безопасного режима, чистая загрузка — это не «официальный» вариант Windows, а вариант, который вы можете выбрать. Чистая загрузка включает в себя процесс отключения всех программ запуска Windows (программ запуска) и сторонних служб во время запуска Windows.
Вы можете выполнить Чистую загрузку, если во время загрузки компьютера случайно появляется ошибка или если программы на компьютере приостановлены и сообщение об ошибке прикреплено.
После выполнения чистой загрузки ваш компьютер с Windows снова будет работать нормально, и вы сможете повторно активировать каждую программу и службу, которые хотите запустить с Windows.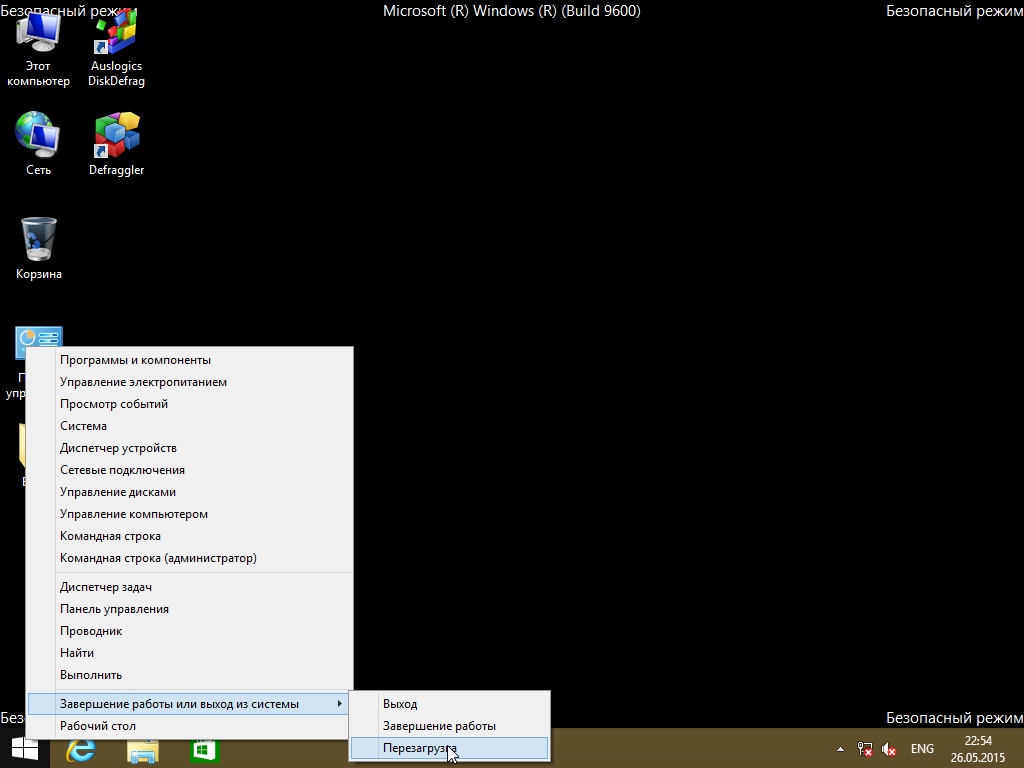
Если ошибка возникает снова во время повторной активации программы и службы, вы можете определить, какая программа или служба является причиной ошибки и может быть исправлена путем удаления или обновления программы. этот процесс, сервис.
2. Когда использовать Clean Boot?
При сбое программного обеспечения или программ на компьютере Windows зависает.
3. Как реализовать Clean Boot?
Чтобы выполнить чистую загрузку, выполните следующие действия:
Нажмите комбинацию клавиш Windows + R, чтобы открыть окно команд «Выполнить», затем введите msconfig в окне команд «Выполнить» и нажмите Enter, чтобы открыть окно «Конфигурация системы».
В окне «Конфигурация системы» выберите «Выборочный запуск» и снимите флажок «Загрузить элементы запуска».
Затем нажмите на вкладку «Службы», затем выберите «Скрыть все службы Microsoft» в нижнем углу окна, затем нажмите «Отключить все», чтобы отключить все службы запуска сторонних разработчиков. Нажмите кнопку ОК, а затем перейдите к перезагрузке компьютера Windows.
Теперь Windows загрузится в режиме «Чистая загрузка», чтобы вы могли найти, определить, какие приложения, программы или программное обеспечение являются «виновниками», вызвавшими ошибку, и найти способы устранения возникающих проблем.
Если вы хотите настроить Windows на нормальное состояние загрузки, выполните те же действия и в окне «Конфигурация системы» выберите «Обычный запуск».
Читатели могут обратиться к тому, как реализовать чистую загрузку на компьютерах с Windows 10/8/7 здесь.
Обратитесь к некоторым из следующих статей:
Удачи!
Как войти и когда их использовать
Сегодня нет вопросов читателю. Вместо этого я хочу обсудить безопасный режим, упрощенную среду Windows с минимальным набором драйверов. Уже много лет есть один быстрый способ войти в безопасный режим — нажать F8 . Но этот трюк работает не на всех ПК с Windows 8.
И даже в старых версиях это не всегда самая простая форма входа.
Safe Mode дает вам низкое разрешение, визуально уродливую, ограниченную функциональность среду Windows, полезную для диагностики и ремонта.Вы не захотите создавать там демонстрацию PowerPoint, но если что-то идет не так, это может быть полезное место для посещения. Например, если процедура удаления программы продолжает давать сбой, она может просто правильно удалиться в безопасном режиме.
[Есть технический вопрос? Спросите главного редактора PCWorld Линкольна Спектора. Отправьте свой запрос на номер [email protected] .]
Среди того, чего не может сделать стандартный безопасный режим, — это работа в сети. Однако, поскольку доступ к сети и Интернету необходим для выполнения некоторых диагностических задач, таких как сканирование вредоносных программ и обновление драйверов, Windows также предоставляет альтернативный безопасный режим с сетевой средой.
Обычный способ входа в безопасный режим по-прежнему работает в Windows 7 и Vista, а также на некоторых компьютерах с Windows 8. Загрузите компьютер и начните несколько раз нажимать и отпускать F8 . Как только появится меню Advanced Boot Options , вы можете выбрать Safe Mode или Safe Mode with Networking .
Загрузите компьютер и начните несколько раз нажимать и отпускать F8 . Как только появится меню Advanced Boot Options , вы можете выбрать Safe Mode или Safe Mode with Networking .
Если это не сработает, вот что-то особенное для Windows 8:
- Удерживайте нажатой Shift , выбирая опцию Restart в меню Shutdown.Это работает с чудо-кнопкой «Параметры» и — в Windows 8.1 — с щелчком правой кнопки мыши по кнопке «Пуск».
- На открывшемся экране «Выберите вариант» выберите Устранение неполадок > Дополнительные параметры> Параметры запуска> Перезагрузить.
- Когда появится меню параметров запуска, введите 4 для безопасного режима или 5 для безопасного режима с поддержкой сети.
Вот еще один путь к безопасному режиму, работающий в Windows 7, 8 и Vista:
- В поле «Поиск» меню «Пуск» или чудо-кнопке «Поиск» Windows 8 введите
msconfigи запустите полученную программу.
- Щелкните вкладку Boot .
- Проверьте опцию Safe boot
- Выберите вариант ниже. Безопасная загрузка переводит вас в стандартный безопасный режим. В сети делает именно то, что вы думаете.
- Нажмите ОК, , затем Перезагрузить.
Одна проблема с этим методом: когда вы закончите и перезагрузите Windows, вы вернетесь в безопасный режим. Итак, пока вы все еще находитесь в безопасном режиме, запустите msconfig и снимите флажок Safe boot .
Загрузка в безопасном режиме в Windows 7
Загрузка в безопасном режиме в Windows 7
31 марта 2016 ИТ-поддержка Если у вас есть проблема с Windows, например, ваш компьютер заражен вредоносным ПО, конфликтуют / повреждены драйверы или установлена несовместимая программа, что может вызвать нестабильную работу вашей системы, а иногда вы не можете загрузиться в Windows в обычном режиме, вы можно попробовать загрузиться в безопасном режиме, чтобы решить эти проблемы.
Примечание: В этой статье показано только, как войти в безопасный режим в Windows 7, не включая способы устранения проблем в Windows.
Смотрите на YouTube
Существует 2 метода входа в безопасный режим в Windows 7, а именно:
- Нажмите F8 перед загрузкой Windows
Это самый простой способ войти в безопасный режим, но он может не работать в некоторых системах. - Редактировать msconfig
Если первый метод не работает, вы можете попробовать этот метод, но для изменения msconfig у вас должен быть доступ к Windows в обычном режиме.
Пошаговая инструкция
Нажмите F8 перед загрузкой Windows
- Когда вы включаете компьютер после этого экрана BIOS, но до появления логотипа Windows, несколько раз нажмите F8 .

- Если это работает, вы увидите этот экран. Вы можете выбрать между Safe Mode , Safe Mode with Networking или Safe Mode с командной строкой .
Примечание: Если вы видите логотип Windows, Windows загружается в обычном режиме, возможно, вам придется перезагрузить компьютер и повторить попытку или использовать второй метод. - Когда вы перейдете в безопасный режим, просто перезагрузите компьютер, и система загрузится в обычном режиме, как обычно.
Наверх
Отредактируйте msconfig, чтобы включить безопасную загрузку
- На рабочем столе Windows щелкните значок Windows в левом нижнем углу и введите msconfig в поле поиска.И нажмите Введите .
- В окне конфигурации системы,
- Выберите вкладку Boot .
- Выберите свою систему Windows, если у вас несколько систем.

- Отметьте опцию Safe boot и выберите нужный режим.
- Щелкните ОК .
- Нажмите Перезагрузить .
- После перезагрузки вы загрузитесь в безопасном режиме.
- Когда вы перейдете в безопасный режим, вам нужно изменить настройку msconfig .
Примечание: Если вы не измените настройки msconfig обратно на исходные, в следующий раз вы загрузитесь в безопасном режиме. - В окне «Конфигурация системы» выберите вкладку Boot и снимите флажок Safe Boot . Затем нажмите OK и нажмите Restart .
- Ваш компьютер загрузится в обычном режиме, как обычно.
Наверх
Как войти в безопасный режим Windows 7
Для нашей операционной системы нормально иметь какой-либо тип сбоя как на аппаратном, так и на программном уровне. Эти проблемы напрямую влияют на стабильность и производительность системы. Поэтому, как администраторы и ИТ-специалисты, мы должны быть внимательны и незамедлительно решать эти типы ошибок, чтобы работа могла продолжаться в обычном режиме. Для этого в операционных системах Windows, в данном случае Windows 7, есть функция под названием «Безопасный режим», благодаря которой задачи поддержки будет проще выполнять.
Эти проблемы напрямую влияют на стабильность и производительность системы. Поэтому, как администраторы и ИТ-специалисты, мы должны быть внимательны и незамедлительно решать эти типы ошибок, чтобы работа могла продолжаться в обычном режиме. Для этого в операционных системах Windows, в данном случае Windows 7, есть функция под названием «Безопасный режим», благодаря которой задачи поддержки будет проще выполнять.
В безопасном режиме система Windows запускается в основном состоянии, то есть только с ограниченным набором файлов и драйверов.Используя этот режим, можно будет решить проблемы с оборудованием и тем самым исключить ошибки. Если проблема не возникает в безопасном режиме, это указывает на то, что конфигурация по умолчанию и базовые драйверы устройств не являются корнем проблемы.
В безопасном режиме есть две функции: безопасный режим и безопасный режим с сетевыми функциями. Хотя они идентичны, безопасный режим с сетевыми функциями включает сетевые драйверы и службы, необходимые для доступа к Интернету и другим компьютерам в локальной сети. .
.
Из этого руководства мы узнаем, как получить доступ к безопасному режиму Windows 7.
1. Вход в безопасный режим во время загрузки Windows 7
Это один из наиболее практичных методов доступа к безопасному режиму, потому что, когда устройство имеет ошибки для нормального запуска, просто нажмите и удерживайте клавишу F8 на нашей клавиатуре во время процесс запуска компьютера сразу после его включения.
При использовании этой кнопки отображается следующее. Там мы получим доступ к окну дополнительных параметров загрузки, где можно будет запустить Windows 7 в безопасном режиме, безопасном режиме с сетевыми функциями и безопасном режиме с командной строкой и некоторыми другими параметрами.Чтобы выбрать соответствующий вариант, мы должны использовать клавиши со стрелками, чтобы выбрать вариант, который будет использоваться, а затем нажмите Enter, чтобы получить доступ к нему.
2. Войдите в безопасный режим с помощью системных настроек Windows 7
Windows 7 интегрирует систему команда конфигурации под названием msconfig, благодаря которой можно будет выполнять различные настройки при запуске, службах, запуске и других компонентах системы.

Step 1
Чтобы получить доступ к этой функции, мы переходим в окно поиска Windows 7 и вводим «msconfig»:
Step 2
Мы нажимаем на эту строку, и отображается следующее окно, в котором мы переходим к « Вкладка «Пуск», и там мы активируем поле «Безошибочный запуск», а внизу мы определяем тип загрузки, который будет использоваться:
Шаг 3
После определения нажмите «Принять» и следующее будет отображаться:
Step 4
Здесь мы определяем, перезапускаем ли мы систему немедленно или ждем до следующей перезагрузки, чтобы получить к ней доступ.Чтобы Windows 7 запустилась нормально, мы должны снова получить доступ к системным настройкам и на вкладке «Запуск» снять флажок «Безопасный запуск». В противном случае система продолжит загрузку в выбранном безопасном режиме.
3. Войдите в безопасный режим с помощью командной строки Windows 7
Безопасный режим в Windows 7 интегрирован в серию команд, которые позволяют установить как приоритет, так и механизм загрузки операционной системы.

Шаг 1
Чтобы использовать этот метод, мы должны как администраторы получить доступ к командной строке, ищущей cmd в поле поиска Windows 7 и в результатах, щелкнуть правой кнопкой мыши нужный вариант и выбрать «Запуск от имени администратора»:
Шаг 2
Теперь в терминале мы можем выполнить одну из следующих опций:
Safe Mode
bcdedit / set {default} safeboot minimal Safe mode with network
bcdedit / set {default} safeboot network Safe режим с командной строкой
"bcdedit / set {default} safebootalternateshell yes Step 3
Мы выполняем желаемый вариант в командной строке и нажимаем Enter:
Step 4
Мы перезапускаем операционную систему для доступа к этому режиму» после завершения административных задач мы возвращаемся в командную строку и выполняем следующее, чтобы Windows 7 запускалась нормально:
bcdedit / deletevalue {default} safeboot 900 02 4.
 Войдите в безопасный режим с установочного носителя Windows 7
Войдите в безопасный режим с установочного носителя Windows 7 Через физический установочный носитель Windows 7 можно будет получить доступ к командной строке для выполнения любой из вышеупомянутых команд.
Step 1
Для этого мы должны записать образ Windows 7 на DVD или использовать исходный диск, настроить BIOS для загрузки оттуда, и тогда мы увидим следующее:
Step 2
Нажмите Next и отобразится следующее:
Step 3
Здесь мы будем использовать следующие клавиши для доступа к командной строке, и там мы выполним следующее.Нажатие Enter завершит процесс и выполнит команду «exit», чтобы выйти из командной строки и продолжить перезагрузку в безопасном режиме Windows 7.
+ F10 Shift + F10
bcdedit / set {default} safeboot minimal Step 4
Как и в предыдущем процессе, после выполнения задач поддержки мы должны выполнить следующую строку в терминале, чтобы Windows 7 запускалась нормально:
bcdedit / deletevalue {default} safeboot 5.
 Войдите в безопасный режим с помощью диска восстановления Windows 7
Войдите в безопасный режим с помощью диска восстановления Windows 7Windows 7, как и все системы Windows, дает нам возможность создать диск восстановления, с помощью которого можно будет получить доступ некоторые инструменты из загрузки, например:
- Восстановление с использованием образа системы.
Шаг 1
Для этого метода мы должны создать диск из операционной системы, затем запустить с него Windows 7, выбрать «Командную строку» и после получения доступа к терминалу выполнить любую из следующих опций:
Safe Режим
bcdedit / set {default} safeboot minimal Безопасный режим с сетью
bcdedit / set {default} safeboot network Безопасный режим с командной строкой
"bcdedit / set {default} safebootalternateshell yes Step 2
Когда Windows 7 перезагружается в безопасном режиме, независимо от выбранной опции, мы увидим, что сначала загружаются базовые драйверы:
Шаг 3
Затем мы получаем доступ к безопасному режиму для выполнения необходимых задач:
Как мы видим , есть несколько вариантов доступа к этому режиму в Windows 7 и, таким образом, более непосредственной работы с системными проблемами. В безопасном режиме мы можем вносить изменения или исправлять ошибки оборудования, когда оно не запускается или работает не оптимально.
В безопасном режиме мы можем вносить изменения или исправлять ошибки оборудования, когда оно не запускается или работает не оптимально.
Как вывести компьютер из безопасного режима в Windows?
27 августа 2020 г., Джон Харрис
Пользователи Windows обычно загружаются в безопасном режиме, чтобы исправить проблемы, с которыми они сталкиваются на компьютере. К сожалению, безопасный режим иногда оказывается настоящей проблемой, которую нужно исправить.
Если ваша система Windows продолжает загружаться в безопасном режиме каждый раз, когда вы запускаете или перезагружаете компьютер, это будет раздражать.Итак, когда Windows застревает в безопасном режиме, вы должны сначала выяснить, что вызывает эту проблему.
Причина зависания Windows в безопасном режиме:
Возможно, вы изменили приоритет загрузки, и это является причиной этой проблемы. Хотите знать, как это возможно? Ну вот и ответ. В прошлый раз, когда вы работали в окне System Configuration , вы могли изменить Boot options , чтобы ваша система загружалась в безопасном режиме во время запуска или перезапуска.
Чтобы проверить это,
1. Удерживайте вместе ключи Windows и R .
- Вы попадете в окно Выполнить .
- Введите msconfig и щелкните OK .
- Появится мастер настройки системы .
- Перейдите на вкладку Boot и посмотрите Boot options . Если включена опция Safe boot , то сомнение подтверждается.Безопасная загрузка включена, и система постоянно загружается в безопасном режиме. Как выйти из безопасного режима Windows? А теперь, чтобы выйти из безопасного режима, вам нужно отключить Safe boot option. Щелкните Применить , а затем ОК . Наконец, выключите компьютер, подождите несколько минут и включите его.
 После загрузки компьютер должен выйти из безопасного режима (он запустится в обычном режиме). Если система все еще зависла в безопасном режиме, попробуйте следующие решения.
После загрузки компьютер должен выйти из безопасного режима (он запустится в обычном режиме). Если система все еще зависла в безопасном режиме, попробуйте следующие решения. Добавлена информация: Иногда компьютер внезапно показывает пустой синий экран, когда пользователь включает его.В других случаях система сталкивается с проблемами во время процесса запуска и не загружается. Все эти признаки являются признаком неисправности или поломки жесткого диска. В случае, если даже вы столкнулись с подобными проблемами, немедленно восстановите файлы с поврежденного жесткого диска , чтобы защитить ваши данные. Возможно, вам придется отнести диск в сервисный центр для диагностики. Позже решите, безопасно ли дальше пользоваться накопителем. - Выйдите из безопасного режима Windows с помощью командной строки
1. Откройте командную строку (Запуск от имени администратора).
 2. Введите bcdedit / deletevalue {current} safeboot и нажмите, введите Key . 3. Затем введите shutdown / r и нажмите кнопку Enter , чтобы перезагрузить компьютер. B. Устранение проблемы с помощью меню загрузки В Windows 7:
2. Введите bcdedit / deletevalue {current} safeboot и нажмите, введите Key . 3. Затем введите shutdown / r и нажмите кнопку Enter , чтобы перезагрузить компьютер. B. Устранение проблемы с помощью меню загрузки В Windows 7: 1. Загрузите компьютер и постоянно нажимайте клавишу F8
- Вы достигнете Advanced Boot Options , opt Start Windows Normally .
- Перейдите в меню Start и выберите опции Power .
- Удерживайте нажатой кнопку Shift при выборе Restart .
- Выберите Устранение неполадок , , затем Дополнительные параметры .
- Opt Параметры запуска и Перезагрузите .

- Система перезагружается и отображает экран Startup Settings .
6. Выберите , чтобы вернуться в операционную систему , нажав Введите ключ .
Старший редактор, контент-аналитик и фанат безупречного обслуживания клиентов. Джон разрабатывает и публикует учебные и информационные материалы, касающиеся управления разделами, исправлений Windows, управления данными и устранения неполадок компьютера.
Как штатный специалист по восстановлению данных, Джон делится исключительными знаниями и сообщениями в блогах о потере данных и восстановлении данных с любого устройства хранения. Обладая более чем 8-летним опытом написания статей для восстановления данных для компьютеров Mac OS и Windows OS, он заядлый ученик, который всегда хочет усовершенствовать и упростить процесс восстановления данных.В свободное время Джон играет в шахматы и читает научно-фантастические романы.
Как загрузиться в безопасном режиме в Windows 7/8 / 8.
 1 / 10 без командной строки?
1 / 10 без командной строки?Safe Mode — это один из вариантов загрузки ОС Windows, в котором он работает с минимально необходимыми функциями и функциями. Безопасный режим обычно требуется, когда вам нужно отключить определенные программы для их устранения или для замены / восстановления некоторых системных файлов. Находясь в безопасном режиме, существует меньший риск дестабилизации вашего компьютера, поэтому он получил свое название.
Есть много способов войти в безопасный режим, в зависимости от версии Windows, которую вы используете. Фактически, для Windows 7 и более старых версий метод более или менее одинаков. Для более новых версий, Windows 8 и выше, действия могут отличаться.
Когда ПК с Windows не выключается должным образом, при перезагрузке система автоматически спросит вас, хотите ли вы сначала войти в безопасный режим. Это может произойти, когда питание компьютера внезапно прерывается или имеется неисправная программа, нарушившая нормальное функционирование ОС. В любом случае это происходит непроизвольно, и вы, конечно же, не хотите, чтобы вам была предоставлена возможность войти в безопасный режим. Итак, вот способы загрузки Windows из безопасного режима по мере необходимости.
В любом случае это происходит непроизвольно, и вы, конечно же, не хотите, чтобы вам была предоставлена возможность войти в безопасный режим. Итак, вот способы загрузки Windows из безопасного режима по мере необходимости.
Если вы заблокированы в Windows 10, iSeePassword Windows Password Recovery Pro станет лучшим выбором для разблокировки вашего компьютера.
Часть 1: Использование MSCONFIG для принудительной перезагрузки ПК в безопасном режиме
Этим методом довольно легко перезагрузить компьютер в безопасном режиме.
Шаг 1. Нажмите одновременно клавишу Windows и «R», чтобы открыть диалоговое окно «Выполнить».
Шаг 2. Введите MSCONFIG (регистр не имеет значения) и щелкните «ОК» . Вы также можете просто нажать клавишу Windows и в меню «Пуск» ввести MSCONFIG в поле поиска.
Шаг 3. Откроется окно конфигурации системы. Выберите вкладку «Boot» и в разделе « Boot Options » установите флажок рядом с « Safe Boot ». Также щелкните переключатель, помеченный как Минимальный.
Также щелкните переключатель, помеченный как Минимальный.
Шаг 4. Когда вы нажмете OK, появится другое диалоговое окно с вопросом, хотите ли вы перезагрузить прямо сейчас или выйти без перезагрузки. Независимо от того, что вы выберете, в следующий раз, когда вы перезагрузите компьютер, вы перезагрузитесь в безопасном режиме.
Если вы хотите перезагрузиться в обычном режиме, вам нужно будет снова открыть окно конфигурации системы, набрав MSCONFIG в поле «Выполнить» и снимите флажок «Безопасная загрузка» в разделе «Параметры загрузки» на вкладке «Загрузка».
, часть 2: загрузка в безопасном режиме в Windows 7 и более ранних версиях (Vista, XP и т. Д.)
Когда вы запускаете компьютер, первый экран, который появляется, показывает производителя материнской платы. На этом экране вы можете войти в настройку BIOS, обычно нажав клавишу Del или F8 (она может отличаться в зависимости от материнской платы).
Это тот же экран, на котором вы можете прервать нормальный запуск, чтобы отобразить дополнительные параметры загрузки.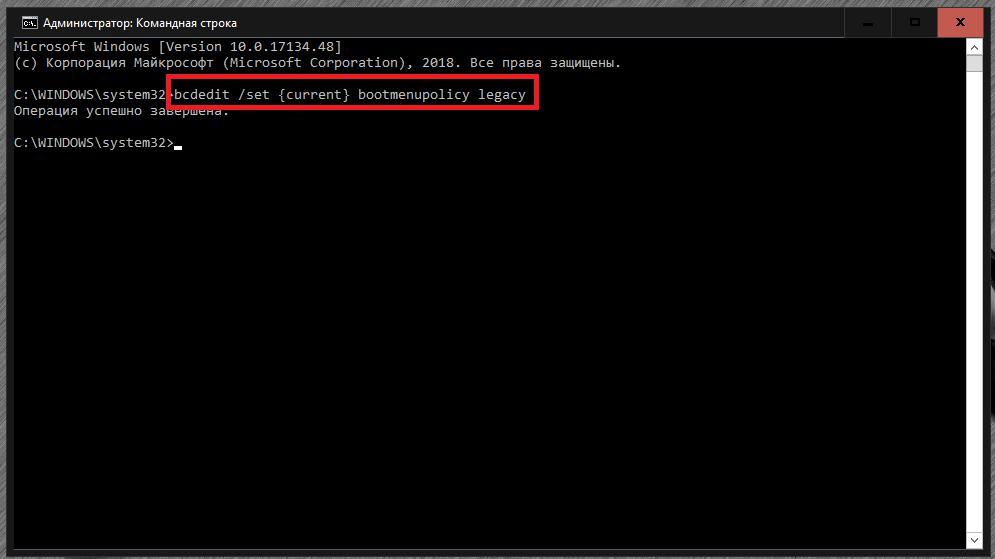 Чтобы получить расширенный выбор загрузки, вам нужно будет нажать клавишу F8 (что более или менее стандартно для всех материнских плат, но иногда может отличаться.). Помните, что экран будет отображаться только на короткое время, и поэтому у вас будет очень маленькое окно для нажатия клавиши F8.
Чтобы получить расширенный выбор загрузки, вам нужно будет нажать клавишу F8 (что более или менее стандартно для всех материнских плат, но иногда может отличаться.). Помните, что экран будет отображаться только на короткое время, и поэтому у вас будет очень маленькое окно для нажатия клавиши F8.
Экран дополнительных параметров загрузки будет выглядеть следующим образом. Здесь вы можете выбрать один из трех вариантов безопасного режима (только безопасный режим, с поддержкой сети или командной строки). Есть и другие варианты. Поскольку нас интересует только безопасный режим, об остальном говорить не будем.
, часть 3: загрузка в безопасном режиме в Windows 10, 8 / 8.1
Метод для Windows 8 сильно отличается от метода для Windows 7 и более ранних версий.Но, к счастью, это тоже проще.
Шаг 1. Нажмите одновременно клавиши Windows и C, чтобы открыть экран меню.
Шаг 2. Щелкните Настройки на панели, которая по умолчанию находится справа.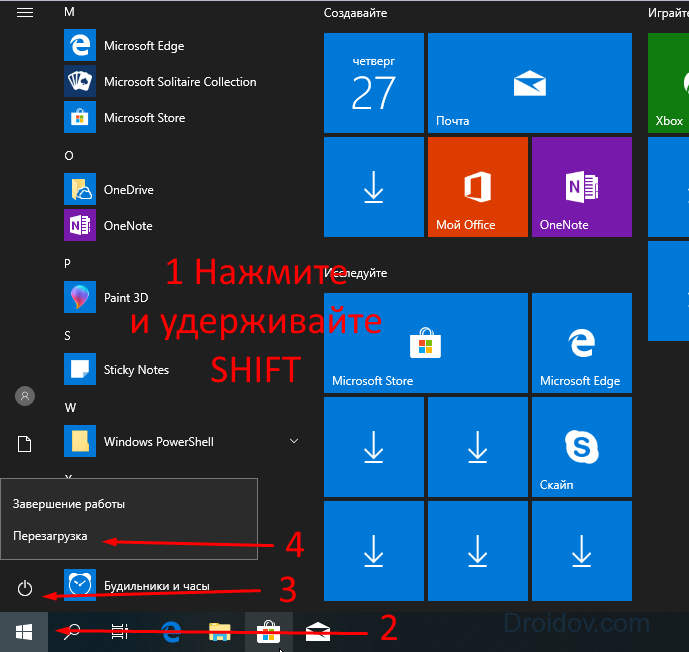 Теперь появится новый экран с опцией «Питание» справа внизу.
Теперь появится новый экран с опцией «Питание» справа внизу.
Шаг 3. Нажмите и удерживайте клавишу SHIFT, пока вы нажимаете кнопку «Power».
С Windows 10 это еще проще, так как некоторые шаги были устранены.
Шаг 1.Вам нужно нажать «Пуск», а затем «Питание».
Шаг 2. Теперь вам просто нужно нажать на «Перезагрузить» , удерживая нажатой клавишу SHIFT на клавиатуре. Отсюда действия такие же, как в Windows 8.
Шаг 3. На следующем экране выберите опцию «roubleshoot» . На следующих экранах вам нужно будет нажать на кнопки «Дополнительные параметры», «Параметры запуска» и «Перезагрузка». Это приведет вас к экрану, с которого вы можете выбрать загрузку в безопасном режиме.
Вики — профессиональный автор технологий Windows с большим опытом, специализирующийся на компьютерных технологиях. Ей очень нравится помогать людям находить решения их проблем. Ее знания и страсть всегда побуждают ее узнавать все о технологиях.
Ее знания и страсть всегда побуждают ее узнавать все о технологиях.
Как загрузить Windows 7 в безопасном режиме
Если у вас когда-либо возникали проблемы с загрузкой ПК с Windows 7, вы, вероятно, знали бы, что такое безопасный режим.Безопасный режим на ПК с Windows позволяет пользователям загружать свои машины с минимальными ресурсами и позволяет устранять различные проблемы, препятствующие нормальной загрузке системы.
В случае, когда вы не можете загрузить свой компьютер в обычном режиме, вы можете использовать безопасный режим для диагностики проблем и применения к ним исправлений. Если вы новый пользователь, который не слишком разбирается в технологиях, вам также будет намного проще перевести свой компьютер в безопасный режим.
Загрузить компьютер с Windows 7 в безопасном режиме так же просто, как нажать несколько кнопок на экране загрузки.Когда вы это сделаете, ваш компьютер перейдет в новый режим, называемый безопасным, в котором вы можете запускать почти все стандартные приложения, но с минимальными ресурсами.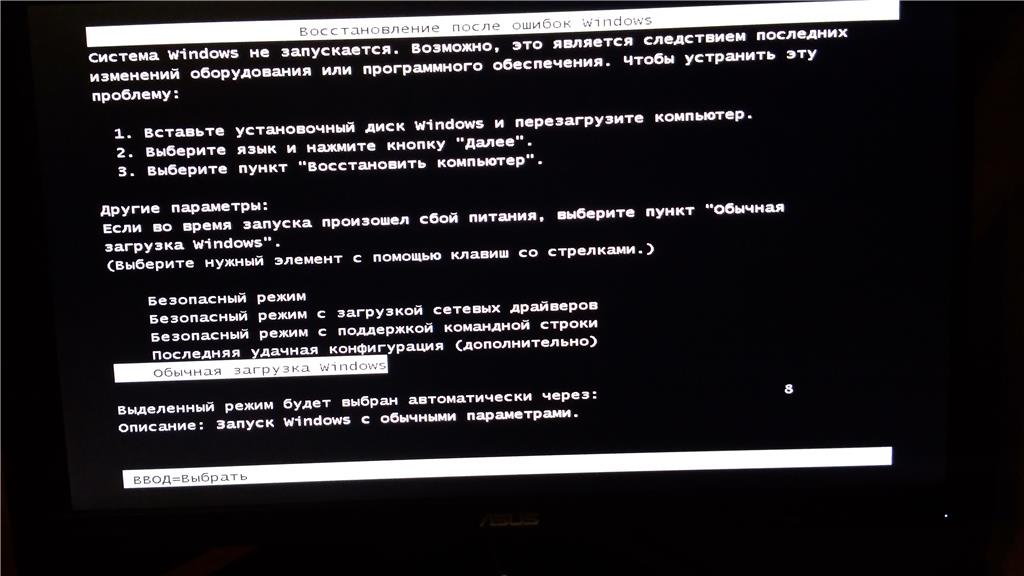
Если вы хотите узнать, как заставить компьютер загрузиться в безопасном режиме, вам может помочь следующее руководство.
Загрузка Windows 7 в безопасном режиме
Первое, что вам нужно сделать, это выключить компьютер. Полностью выключите его, используя на нем опцию выключения. Когда это будет сделано, включите компьютер, как обычно. Ничего нового где.
Когда вы увидите экран BIOS (первый экран, который появляется после нажатия кнопки питания), несколько раз нажмите кнопку F8 на клавиатуре. На вашем экране откроется новое меню, содержащее следующие параметры:
Безопасный режим — если вы выберете эту опцию, ваш компьютер перезагрузится в безопасном режиме, что позволит вам устранить любые проблемы, которые могут возникнуть на вашем компьютере.
Безопасный режим с подключением к сети — эта опция позволяет вам иметь доступ к сетевым параметрам, даже когда вы находитесь в безопасном режиме.Если вы считаете, что вам понадобятся параметры сети, выберите этот вариант для безопасного режима.
Безопасный режим с командной строкой — если вы считаете, что можете решить проблему, используя только командную строку, вы можете выбрать этот вариант, поскольку он запустит окно командной строки в безопасном режиме на вашем ПК.
На вашем экране появится текст о безопасном режиме, который означает, что вы сейчас находитесь в безопасном режиме на своем ПК.
Существует также другой способ перезагрузить компьютер в безопасном режиме, если описанный выше метод не сработал для вас.Этот метод требует, чтобы вы открыли диалоговое окно «Выполнить», введите msconfig и нажмите Enter, а затем выберите «Безопасная загрузка» на вкладке «Загрузка» на следующем экране. После этого ваш компьютер загрузится в безопасном режиме.
Если серьезность проблемы на вашем компьютере слишком высока, то, вероятно, ваш компьютер не загрузится в безопасном режиме, как описано выше. В таком редком случае вам нужно будет использовать приложение, которое может решить проблемы с загрузкой на вашем ПК. Такое приложение существует, и оно называется Windows Boot Genius.
Такое приложение существует, и оно называется Windows Boot Genius.
Приложение позволяет вам исправить загрузочные файлы на вашем ПК, чтобы он мог загружаться как обычно. Не только это, но и приложение также предлагает варианты, которые позволят вам исправить любые другие проблемы, которые могут возникнуть на вашем компьютере, такие как проблемы с диском и т. Д. Стоит проверить приложение, если ваш компьютер не загружается нормально.
Компьютер запускается только в безопасном режиме — Решения
Существует много разных причин, по которым наш компьютер не может нормально запуститься и показывает нам какие-то проблемы при загрузке Windows, но не все проблемы одинаковы, иногда мы можем запустить наши окна в безопасном режиме, даже если ваша операционная система вышла из строя.
Итак, люди сталкиваются с этой проблемой в разных условиях, поэтому я делаю это руководство немного по-другому и делю его на три разные части.
Каждая часть содержит список решений для конкретного состояния, с которым люди сталкиваются при наличии этой проблемы «Компьютер запускается только в безопасном режиме» .
Вот список всех трех состояний, с которыми сталкиваются люди:
- Когда вы включаете компьютер, он автоматически запускается в безопасном режиме.
- Когда вы включаете компьютер, он показывает только черный пустой экран, но ваши окна работают нормально в безопасном режиме.
- Когда вы включаете компьютер, он автоматически перезагружается во время загрузки окон.
Когда мы изменяем настройку загрузки нашей системы, чтобы открыть наш компьютер в безопасном режиме, и после того, как мы закончили работу в безопасном режиме, мы просто перезагружаем наш компьютер, чтобы загрузиться в нормальном режиме, но иногда казалось, что все не работает. выходят нормально и создают какую-то проблему.
Итак, да, тоже возможно, что ваша система не может нормально запуститься и просто автоматически загружается в безопасном режиме.
В этом случае вы можете попробовать две вещи, чтобы ваш компьютер загружался в обычном режиме, и эти две вещи:
- Изменить настройки загрузки ОС
- Чистая загрузка
1; Измените параметр загрузки ОС — в основном я хочу, чтобы вы открыли конфигурацию системы Windows и изменили настройку загрузки на значение по умолчанию, потому что это может быть причиной появления этой проблемы в ваших окнах.
Итак, чтобы изменить настройку, вам нужно открыть конфигурацию системы Windows, используя команду «Выполнить» или, возможно, выполнить поиск в меню «Пуск» Windows.Чтобы открыть команду запуска, вам нужно будет нажать клавишу « Windows + R », а затем ввести « msconfig » без кавычек в пустом поле и нажать клавишу ВВОД.
После этого вы сможете увидеть всплывающее окно «Конфигурация системы Windows», а на вкладке загрузки из приведенного выше меню вы найдете параметры загрузки, которые задают то, что ваши окна сейчас используют.
Если вы обнаружили, что ваши параметры безопасного режима уже отмечены, я предлагаю вам снять этот флажок и сохранить настройку, нажав кнопку « Применить », после чего перезагрузите компьютер, чтобы увидеть изменения.
Если вы обнаружили, что в вашей системе этот флажок уже снят, я хочу перейти к следующему решению, указанному ниже.
2; Чистая загрузка — мы выполняем чистую загрузку, чтобы удалить все лишние процессы загрузки или функции, которые могут вызвать эту проблему. Фактически, чистая загрузка выполняется для запуска вашей операционной системы с использованием минимального набора драйверов и программ запуска.
Чтобы выполнить чистую загрузку, снова откройте «Конфигурация системы» и отключите все дополнительные службы и программы запуска.Вот изображение, прикрепленное ниже, чтобы показать вам, как это сделать.
Решение для условия № 2 — система показывает черный экран, но нормально работает в безопасном режимеИногда это случается, когда мы запускаем наш компьютер, и он показывает нам только черный пустой экран на его дисплее, а когда мы пытаемся запустить наш компьютер в безопасном режиме, он работает нормально.
Есть несколько причин, по которым эта проблема может возникнуть, и это похоже на ваши поврежденные окна или драйверы, или, возможно, какая-то системная служба работает неправильно.
Итак, теперь я написал все возможные решения, которые вы можете попробовать исправить прямо сейчас:
1 st Решение. Sfc / Scannow: Sfc Scan — отличная команда, запускаемая CMD, с помощью которой вы можете восстановить свои окна, просто набрав одну команду в командной строке Windows.
Вам просто нужно набрать команду в CMD и сидеть сложа руки, пока сканирование не завершится, и он восстановит большую часть вашего файла Windows.
- Откройте CMD от имени администратора.
- Введите команду « Sfc / Scannow » и нажмите Enter.
Примечание. Это окно CMD не закрывается, пока проверка не будет завершена на 100%.
- Перезагрузите компьютер и проверьте его, если проблема исчезла, это хорошо, если нет, переходите к следующему решению.
2 nd Решение. Исправить драйверы: Под исправлением драйверов я имею в виду исправление видеодрайверов , я предлагаю это, потому что иногда наши системные видеодрайверы были повреждены, и наш компьютер начал создавать проблемы такого типа.
Итак, теперь я хочу, чтобы вы открыли Диспетчер устройств Windows при использовании безопасного режима, а затем поищите свои видео / графические драйверы в списке драйверов и удалите этот конкретный видеодрайвер, после чего просто перезагрузите компьютер, и в этот раз вы этого не сделаете. Вам не нужно открывать вашу систему в безопасном режиме, и я на 90% уверен, что это решит вашу проблему с пустым экраном.
Для этого теперь вам нужно открыть диспетчер устройств с помощью команды run. Итак, нажмите «Windows + R» , чтобы открыть командующий запуском, а затем введите «devmgmt.msc ” в пустом поле, чтобы открыть диспетчер устройств.
И после этого просто разверните папку драйверов дисплея, затем выберите и щелкните правой кнопкой мыши драйверы дисплея, выберите «Удалить», а затем нажмите «ОК» для подтверждения.
3 rd Решение. Конфигурация Last Knows Good Configuration: Если вы используете старую версию Windows, и ваши окна показывают вам дополнительные параметры загрузки при запуске системы с опцией «Last Knows Good Configuration» , как показано на рисунке ниже, то вам очень повезло. потому что теперь вы можете быстро исправить свой компьютер, просто выбрав эту опцию.
Вы не поверите, но в большинстве случаев это решает проблему:
Решение для условия № 3 — система находится в цикле перезапуска при загрузке Windows, но открывается в обычном режиме в безопасном режимеИногда это случается, когда мы запускаем наш компьютер и в середине загрузки системы он перезагружается и повторяет всю эту загрузку и перезапускает процесс снова и снова.
Если у вас возникла такая проблема, возможно, ваши окна были повреждены и забыли свой загрузочный том, или, возможно, ваш диск C: тоже стал неактивным.
Итак, теперь у вас есть три вещи, которые вы все еще можете попробовать, даже если ваше окно не находится в рабочем режиме:
- Восстановление при загрузке — Эта функция является очень полезным и эффективным инструментом восстановления Windows, и основная работа, которую выполняет эта функция, — это восстановление ваших окон, когда что-то мешает запуску Windows, или, говоря техническим языком, я могу сказать, что это восстановление файлов загрузочного тома когда у вашей операционной системы возникают проблемы с загрузкой. Вы можете ознакомиться с полной статьей о восстановлении при запуске, щелкнув здесь >> Восстановление при запуске — что это такое и как его использовать?
- Восстановление системы — Восстановление системы — это отличный служебный инструмент, созданный Microsoft в их операционной системе Windows, и с помощью этого инструмента вы можете вернуть ОС вашего компьютера в нормальное состояние, если она окажется неисправной или поврежденной.Вы можете ознакомиться с полной статьей о восстановлении системы, щелкнув здесь >> Восстановление системы — объяснение использования и функций.
- Сделайте ваш диск C: активным — Активный раздел — это раздел на жестком диске вашего компьютера, который называется загрузочным и содержит операционную систему вашего ПК. Обычно одновременно может быть активен только один раздел, например диск C :, на котором в основном установлены наши окна.
Иногда этот раздел становился неактивным по каким-либо причинам, и нам нужно было его активировать, чтобы отобразить его в параметрах восстановления.
Итак, сначала откройте cmd на экране вашего компьютера, а затем введите команду, которую я перечислил ниже:
Команда # 1 — diskpart
Команда # 2 — список диска
Команда # 3 — выбор диска 0
На этом этапе мы выбираем наш основной жесткий диск, на котором будет установлено ваше окно. В моем случае я выбираю диск 0, потому что это единственный диск, показанный в моем cmd, и на нем также установлена моя ОС.
Команда # 4 — список разделов
Команда # 5 — выбор раздела 2
Обычно мы выбираем раздел 2, потому что это наш раздел Windows, но это не доказывает, что нам всегда нужно будет выбирать раздел 2 и , потому что иногда раздел 1 также может быть нашим разделом Windows. Итак, выберите раздел, в котором установлены ваши окна.

 Зажмите кнопку Fn, а потом нажмите на F8, и устройство загрузится.
Зажмите кнопку Fn, а потом нажмите на F8, и устройство загрузится.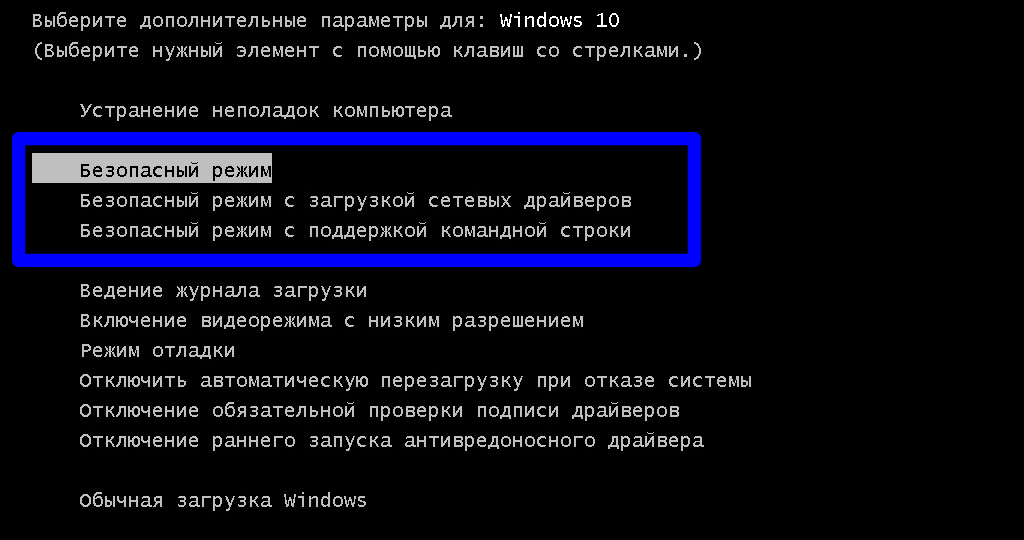
 Далее нажмите и удерживайте кнопку питания на компе для полного выключения. Повторите процедуру 3 раза, на 4 раз у вас должно появится меню восстановления.
Далее нажмите и удерживайте кнопку питания на компе для полного выключения. Повторите процедуру 3 раза, на 4 раз у вас должно появится меню восстановления.
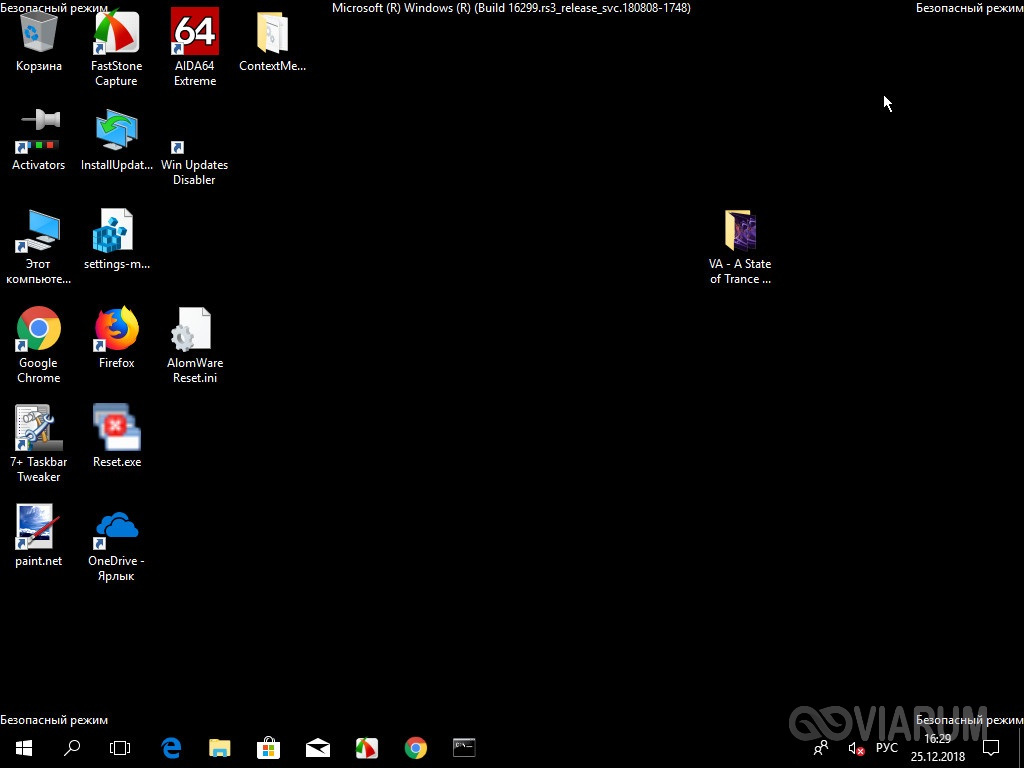

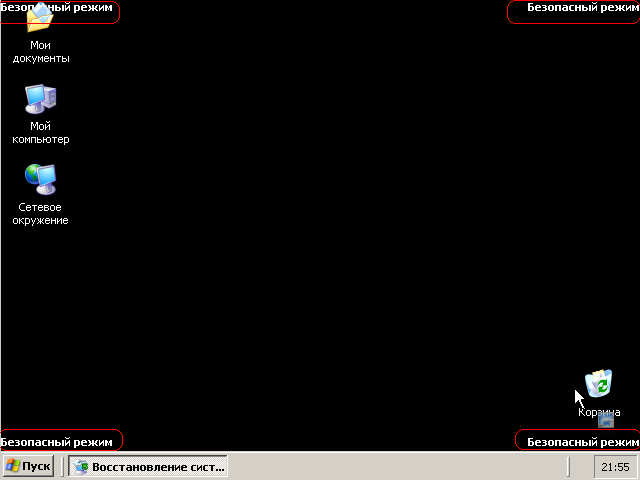
 После загрузки компьютер должен выйти из безопасного режима (он запустится в обычном режиме). Если система все еще зависла в безопасном режиме, попробуйте следующие решения.
После загрузки компьютер должен выйти из безопасного режима (он запустится в обычном режиме). Если система все еще зависла в безопасном режиме, попробуйте следующие решения. 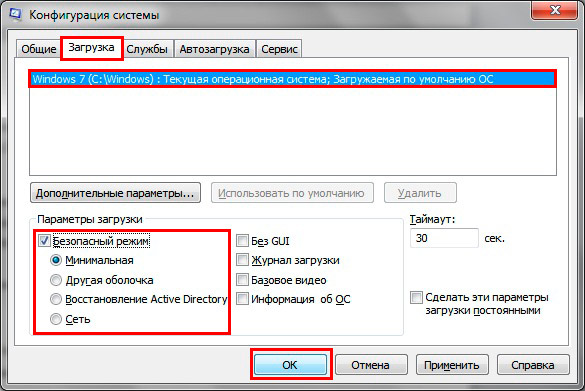 2. Введите bcdedit / deletevalue {current} safeboot и нажмите, введите Key . 3. Затем введите shutdown / r и нажмите кнопку Enter , чтобы перезагрузить компьютер. B. Устранение проблемы с помощью меню загрузки В Windows 7:
2. Введите bcdedit / deletevalue {current} safeboot и нажмите, введите Key . 3. Затем введите shutdown / r и нажмите кнопку Enter , чтобы перезагрузить компьютер. B. Устранение проблемы с помощью меню загрузки В Windows 7: 