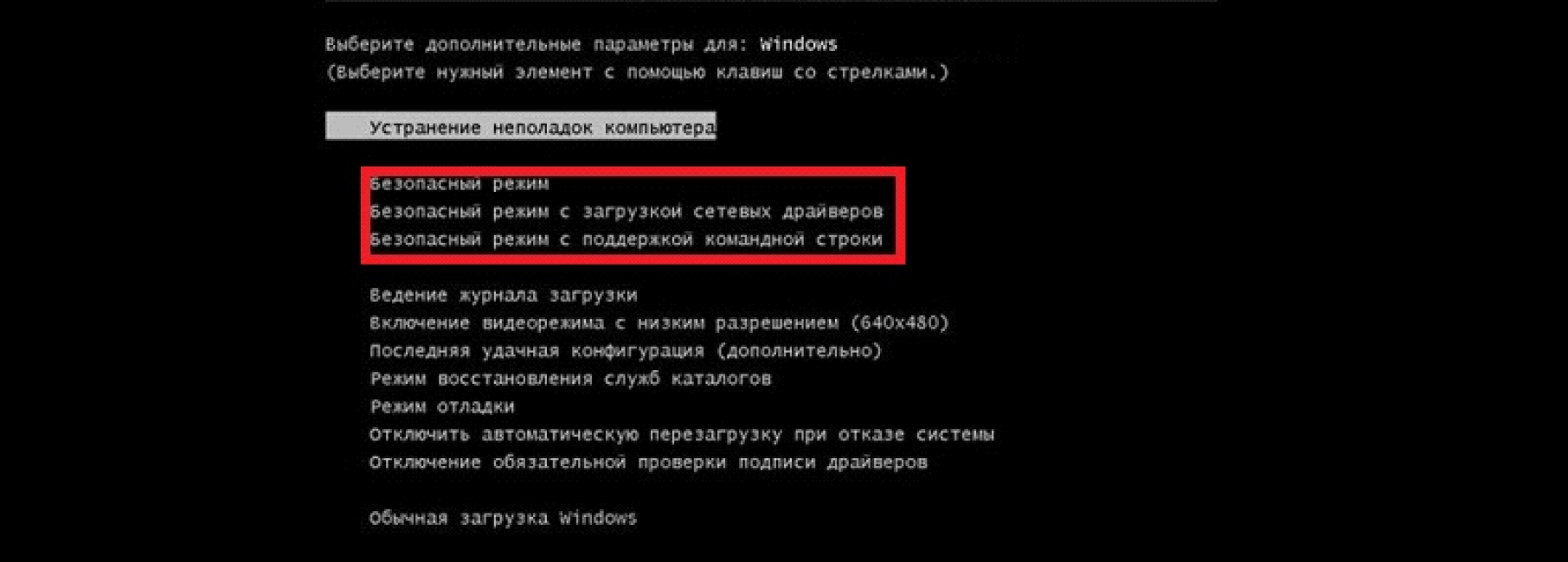Загрузка компьютера в безопасном режиме в Windows 10
Примечание: Если вы зашифровали свое устройство, для запуска в безопасном режиме вам потребуется ключ BitLocker.
Перед входом в безопасный режим необходимо войти в среду восстановления Windows (winRE). Для этого вы будете периодически включать свое устройство, а затем:
-
Нажмите кнопку питания на устройстве и удерживайте ее нажатой в течение 10 секунд, чтобы выключить устройство.
-
Снова нажмите кнопку питания, чтобы включить устройство.
-
После появления первого признака запуска Windows (например, на некоторых устройствах отображается логотип производителя при перезапуске) удерживайте нажатой кнопку питания в течение 10 секунд, чтобы отключить устройство.
-
Снова нажмите кнопку питания, чтобы включить устройство.

-
После перезагрузки Windows удерживайте кнопку питания на устройстве нажатой в течение 10 секунд, чтобы выключить устройство.
-
Снова нажмите кнопку питания, чтобы включить устройство.
-
Разрешите полностью перезапустить устройство. Будет активирована среда восстановления Windows.
В среде winRE выполните следующие действия, чтобы перейти в безопасный режим.
-
На экране Выбор действия выберите Диагностика > Дополнительные параметры > Параметры загрузки > Перезагрузить.
-
После перезагрузки устройства вы увидите список параметров.
 Выберите параметр
Выберите параметр
Если вам нужны дополнительные сведения о черном или пустом экране, изучите раздел Устранение ошибок типа «черный» или «пустой» экран.
Как загрузить Windows 10 в безопасный режим
В данной статье рассмотрены действия, с помощью которых можно загрузить Windows 10 в безопасный режим.
Безопасный режим (Safe Mode) — особый режим работы операционной системы, при котором запуск Windows выполняется с использованием ограниченного набора служб, файлов и драйверов.
Безопасный режим в основном используется для устранения различных неполадок на компьютере, например проблемы с программами или драйверами, которые не работают корректно или не позволяют системе корректно загрузиться.
Существует несколько типов безопасного режима:
- Безопасный режим — запуск Windows c ограниченным набором файлов и драйверов.

- Безопасный режим с загрузкой сетевых драйверов — запуск Windows в безопасном режиме и загрузка сетевых драйверов и служб, необходимых для доступа к Интернету или к другим компьютерам в локальной сети.
- Безопасный режим с поддержкой командной строки — запуск Windows в безопасном режиме с окном командной строки вместо обычного интерфейса Windows. Этот вариант предназначен для ИТ-специалистов и администраторов.
Далее в статье рассмотрены различные способы загрузки Windows 10 в безопасный режим.
Запуск безопасного режима используя приложение «Параметры Windows»
Чтобы запустить безопасный режим, откройте приложение «Параметры Windows», для этого нажмите на панели задач кнопку Пуск и далее выберите Параметры или нажмите сочетание клавиш + I.
В открывшемся окне приложения «Параметры Windows» выберите Обновление и безопасность.
Далее перейдите на вкладку Восстановление и в правой части окна в разделе Особые варианты загрузки нажмите кнопку Перезагрузить сейчас.
После перезагрузки компьютера, на экране «Выбор действия» выберите опцию Поиск и устранение неисправностей
Далее на экране «Диагностика» выберите опцию Дополнительные параметры.
В окне «Дополнительные параметры» выберите опцию Параметры загрузки.
В следующем окне нажмите кнопку Перезагрузить.
После очередной перезагрузки, появится экран «Параметры загрузки», в котором вы увидите список различных параметров загрузки.
Нажмите клавиши 4 или F4, чтобы запустить компьютер в безопасном режиме.
Если вам будет нужен Интернет, выберите клавиши 5 или F5, чтобы войти в безопасный режим с загрузкой сетевых драйверов.
Или нажмите клавиши 6 или F6, чтобы войти в безопасный режим с поддержкой командной строки.
После выбора, компьютер загрузится в безопасный режим.
Запуск безопасного режима с помощью клавиши Shift + Перезагрузка
Данный способ также позволяет запустить компьютер в безопасном режиме.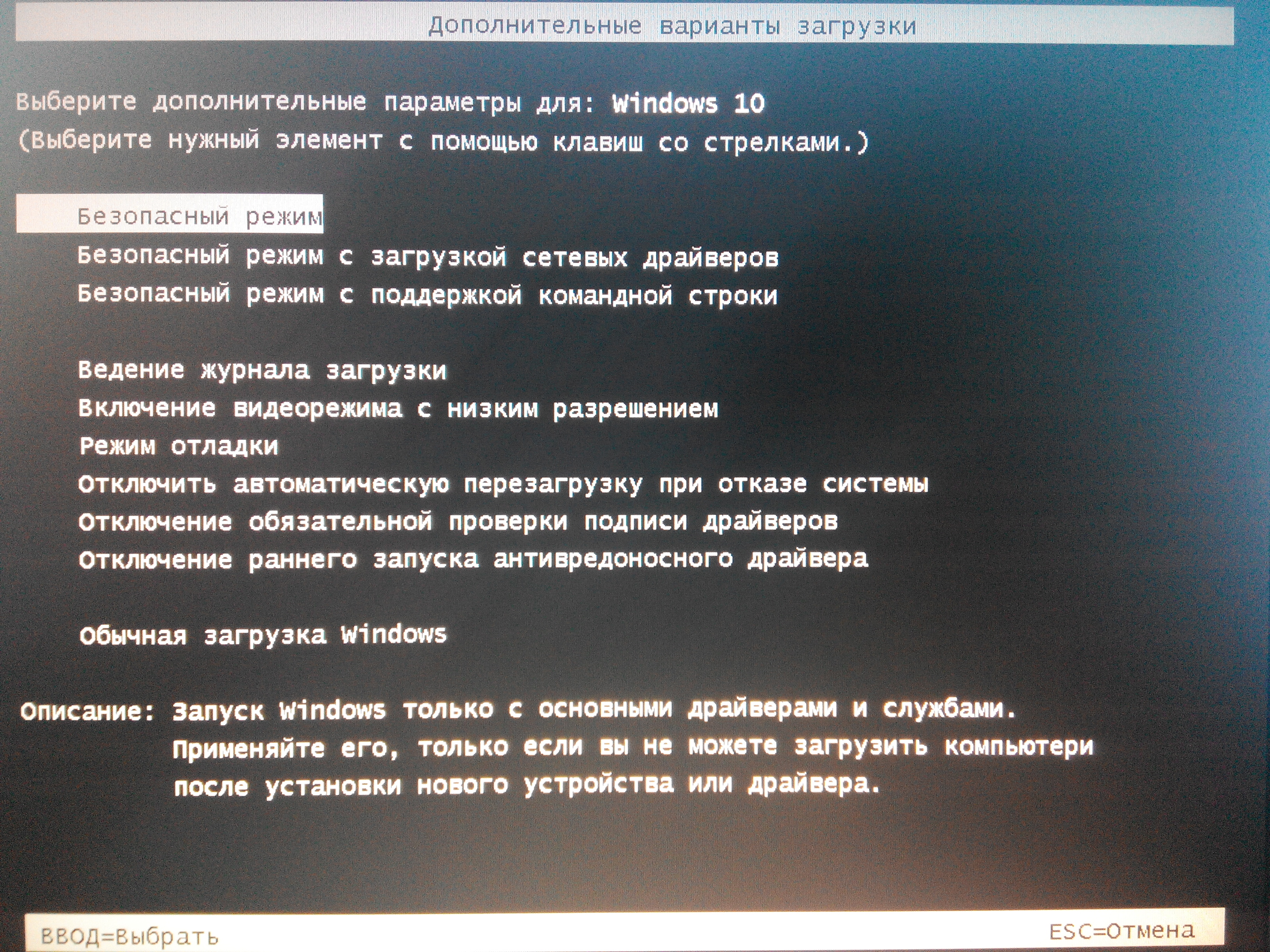 Откройте меню «Пуск», нажмите кнопку Выключение и, зажав клавишу Shift на клавиатуре, выберите пункт Перезагрузка.
Откройте меню «Пуск», нажмите кнопку Выключение и, зажав клавишу Shift на клавиатуре, выберите пункт Перезагрузка.
После перезагрузки компьютера, выполните показанные выше действия на скриншотах с номерами 1-5
Также эти действия можно выполнить и на экране входа в систему, смотрите скриншот ниже.
После перезагрузки компьютера, выполните показанные выше действия на скриншотах с номерами 1-5.
Загрузка в безопасный режим с помощью утилиты «Конфигурация системы»
Запустите утилиту «Конфигурация системы», для этого нажмите сочетание клавиш + R и в открывшемся окне Выполнить введите msconfig и нажмите клавишу Enter ↵.
В открывшемся окне «Конфигурация системы» перейдите на вкладку Загрузка и установите флажок в чекбоксе Безопасный режим.
По умолчанию конфигурация системы предусматривает минимальный тип безопасного режима, когда отключена сеть, нет звука, не запускаются программы автозагрузки, а работают только базовые драйверы видеоустройства, жесткого диска, мыши, клавиатуры и прочих устройств, которые необходимы для поддержания работоспособности операционной системы.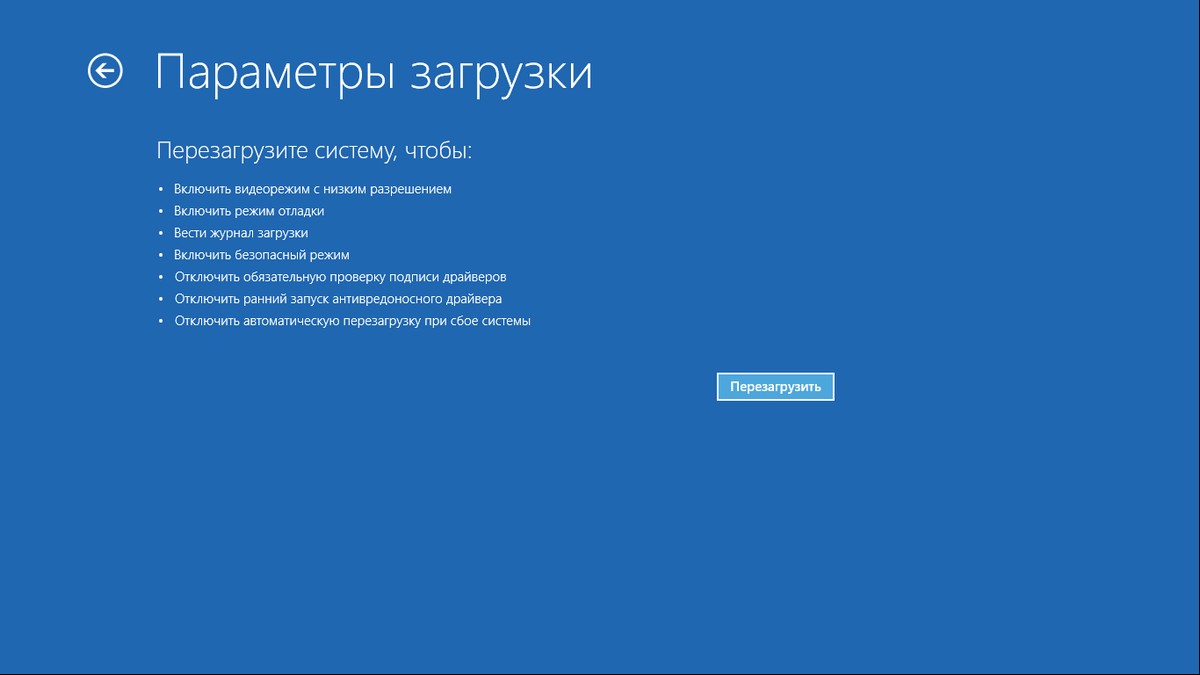
Для безопасного режима можно установить и другие его типы. Вы можете выбрать пункт Другая оболочка, при этом безопасный режим будет без привычного графического интерфейса, а только с командной строкой.
Пункт Восстановление Active Directory предусматривает загрузку безопасного режима с графическим интерфейсом и минимальным числом активных служб, включая службу каталогов Active Directory.
Если Вам нужен доступ к сетевым ресурсам, то в этом случае нужно выбрать пункт Сеть, этот тип безопасного режима предусматривает работу драйвера сетевой карты.
Определившись с выбором типа безопасного режима нажмите кнопку OK.
Далее появится окно с сообщением о том, что необходимо перезагрузить компьютер. Нажмите Перезагрузка или Выход без перезагрузки — в зависимости от того, хотите ли вы, чтобы компьютер был перезагружен прямо сейчас или позже.
После перезагрузки, Windows 10 запустится в безопасном режиме.
Чтобы загрузить Windows 10 в обычном режиме, в конфигурации системы снимите флажок в чекбоксе Безопасный режим.
Запуск безопасного режима из командой строки
Запустить Windows 10 в безопасном режиме можно из командной строки. Данный способ можно использовать как из работающей системы, так и при использовании установочного диска или флешки с дистрибутивом Windows или диска восстановления, когда систему невозможно загрузить (но об этом чуть позже).
Для запуска безопасного режима из командой строки в работающей системе, откройте консоль командной строки от имени администратора и выполните команды представленные ниже.
Для загрузки в безопасном режиме с минимальной конфигурацией выполните команду:
bcdedit /set {default} safeboot minimal
Далее, Вы можете перезагрузить систему обычным способом или из командной строки, выполнив команду:
shutdown -r -t 0
Теперь Windows 10 всегда будет загружаться в безопасном режиме.
Для загрузки в безопасном режиме с поддержкой сети, выполните команду:
bcdedit /set {default} safeboot network
Если требуется запуск безопасного режима с поддержкой командной строки, то выполните по очереди следующие команды:
- bcdedit /set {default} safeboot minimal
- bcdedit /set {default} safebootalternateshell yes
В дальнейшем, чтобы вернуть обычный режим загрузки, выполните в командной строке команду:
bcdedit /deletevalue {default} safeboot
Как войти в безопасный режим использую загрузочную флешку или диск восстановления
Если операционная система не загружается, то с помощью данного способа можно войти в безопасный режим, для этого потребуется загрузочная флешка (диск) с Windows 10 или диск восстановления
Загрузитесь с загрузочной флешки или с диска восстановления.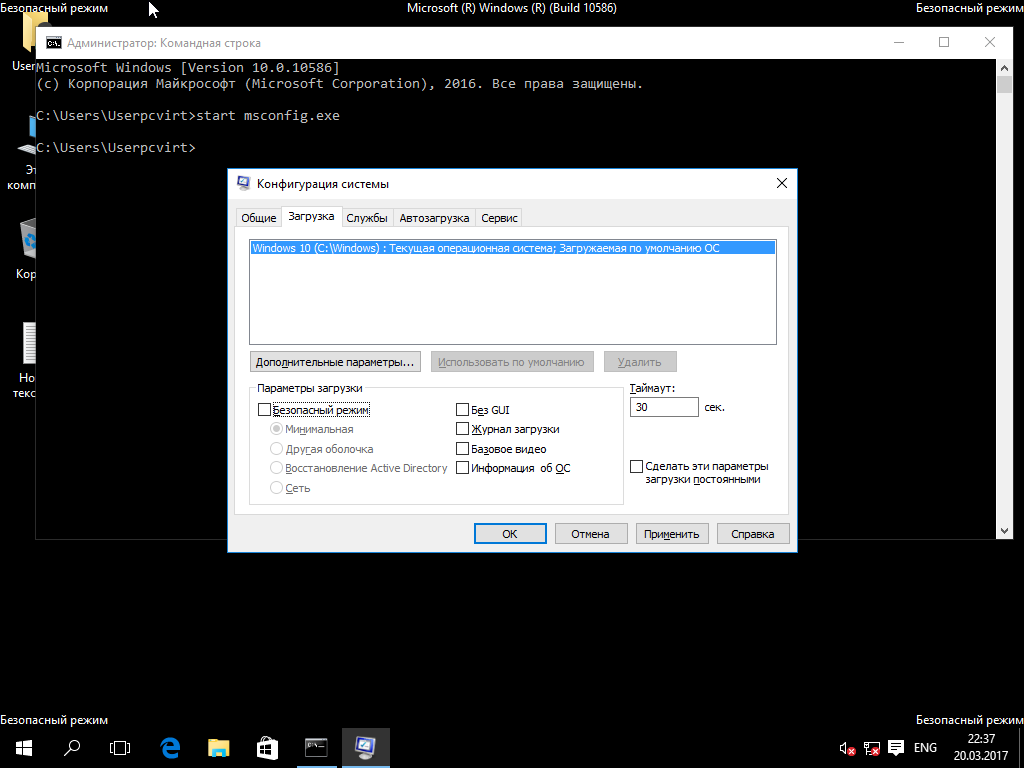
Если вы загрузились с загрузочной флешки вы увидите окно с выбором языка, если вы загрузились с диска восстановления, то вы увидите окно с кнопкой «Установить».
Запустите командную строку, для этого в окне с кнопкой «Установить» нажмите Восстановление системы, затем Поиск и устранение неисправностей — Командная строка.
Также открыть окно командной строки можно нажав сочетание клавиш Shift + F10.
Дальнейшие действия аналогичны описанным выше, но всё же мы их рассмотрим.
Для загрузки в безопасном режиме с минимальной конфигурацией выполните команду:
bcdedit /set {default} safeboot minimal
Для загрузки в безопасном режиме с поддержкой сети, выполните команду:
bcdedit /set {default} safeboot network
Если требуется запуск безопасного режима с поддержкой командной строки, то выполните по очереди следующие команды:
bcdedit /set {default} safeboot minimal
bcdedit /set {default} safebootalternateshell yes
После выполнения команд, закройте командную строку и перезагрузите компьютер, он автоматически загрузится в безопасном режиме.
В дальнейшем, чтобы вернуть обычный режим загрузки, выполните в командной строке команду:
bcdedit /deletevalue {default} safeboot
Следующий способ также позволяет войти в безопасный режим и также требует использование командной строки.
Запустите командную строку с диска восстановления или загрузочной флешки Windows 10, как это уже было описано выше, затем введите команду:
bcdedit /set {globalsettings} advancedoptions true
После успешного выполнения команды, закройте командную строку и перезагрузите компьютер. После этого система загрузится на экране «Параметры загрузки», где Вы и сможете войти в безопасный режим.
В дальнейшем компьютер все время будет загружаться на экран «Параметры загрузки» с вариантами загрузки.
Чтобы отключить особые варианты загрузки, используйте команду (можно из самой системы, используя командную строку от имени администратора):
bcdedit /deletevalue {globalsettings} advancedoptions
Включаем старый диспетчер загрузки дополнительных вариантов загрузки
В операционных системах Windows 8, Windows 8.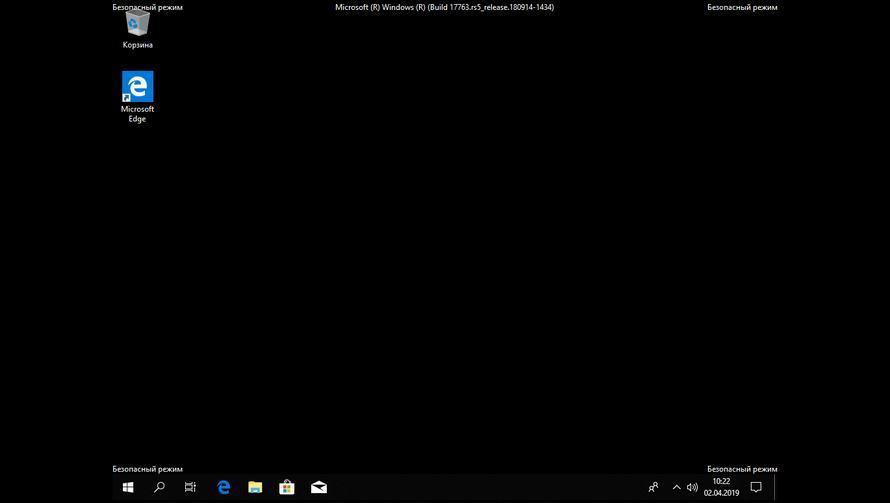 1 и Windows 10 можно вернуться к старому диспетчеру загрузки Windows, поддерживающего клавишу F8 (Shift+F8) и возможностью выбора дополнительных вариантов загрузки системы.
1 и Windows 10 можно вернуться к старому диспетчеру загрузки Windows, поддерживающего клавишу F8 (Shift+F8) и возможностью выбора дополнительных вариантов загрузки системы.
Скорость загрузки системы с таким диспетчером загрузки будет ниже.
В данном примере рассматривается способ входа в безопасный режим на системе которая не загружается. В работающей системе можно добавить старый диспетчер загрузки (также применимо к Windows 10).
Итак, загрузившись с загрузочной флешки или диска восстановления, откройте командную строку и выполните команду:
bcdedit /set {default} bootmenupolicy legacy
Теперь при загрузке компьютера после стадии самотестирования (POST), нужно несколько раз нажать клавишу F8, в результате чего появится старый диспетчер загрузки с возможностью выбора дополнительных вариантов загрузки системы, в котором Вы можете выбрать безопасный режим.
Чтобы отключить старый диспетчер загрузки, и вернуться к быстрой загрузке, выполните команду:
bcdedit /set {default} bootmenupolicy standard
Вход в безопасный режим из режима автоматического восстановления
Данный способ применяется к системе которая не загружается и когда отсутствуют установочная флешка (диск) и диск восстановления.
Чтобы запустить автоматическое восстановление и тем самым включить безопасный режим и прочие параметры восстановления в Windows 10, достаточно 3 раза подряд прервать загрузку системы кнопкой отключения питания.
На 4 раз запустится среда автоматического восстановления системы, из которой можно выбрать загрузку в безопасном режиме или другие варианты загрузки системы.
После запуска среды автоматического восстановления, на экране «Автоматическое восстановление» нажмите кнопку Дополнительные параметры.
Далее выполните показанные выше (в начале статьи) действия на скриншотах с номерами 1-5.
Считаю что рассмотрено достаточно способов и какой-то из них вам непременно подойдет и поможет в решении проблем с компьютером.
Дополнительно, можно заранее на всякий случай добавить безопасный режим в меню загрузки Windows 10
Как в Windows 10 зайти в безопасный режим на ноутбуке и компьютере
Привет! В этой инструкции мы рассмотрим несколько способов, которыми можно зайти в безопасный режим Windows 10. Не важно, ноутбук у вас, стационарный компьютер, или планшет. Я покажу как загрузится в безопасном режиме при включении, загрузке системы (еще говорят «через БИОС»), через специальные настройки в самой Windows 10, и в том случае, когда система не загружается. В этом случае придется использовать загрузочный диск, или флешку.
Не важно, ноутбук у вас, стационарный компьютер, или планшет. Я покажу как загрузится в безопасном режиме при включении, загрузке системы (еще говорят «через БИОС»), через специальные настройки в самой Windows 10, и в том случае, когда система не загружается. В этом случае придется использовать загрузочный диск, или флешку.
Безопасный режим в Windows 10 нужно использовать в первую очередь при появлении каких-то проблем в работе компьютера, которые не получается решить в обычном режиме. Очень часто, в безопасном режиме получается решить множество разных проблем: удалить вирус, программу из-за которой не загружается система, откатить установку драйвера (или удалить его), откатить систему к точке восстановления и т. д. Проще говоря, если система не загружается в обычном режиме, но загружается в безопасном, то есть шанс восстановить Windows 10 без переустановки.
Если вы сталкивались с этим на более ранних версиях Windows, то наверное знаете, что варианты загрузки операционной системы можно было вызвать клавишей F8 при включении компьютера (ноутбука).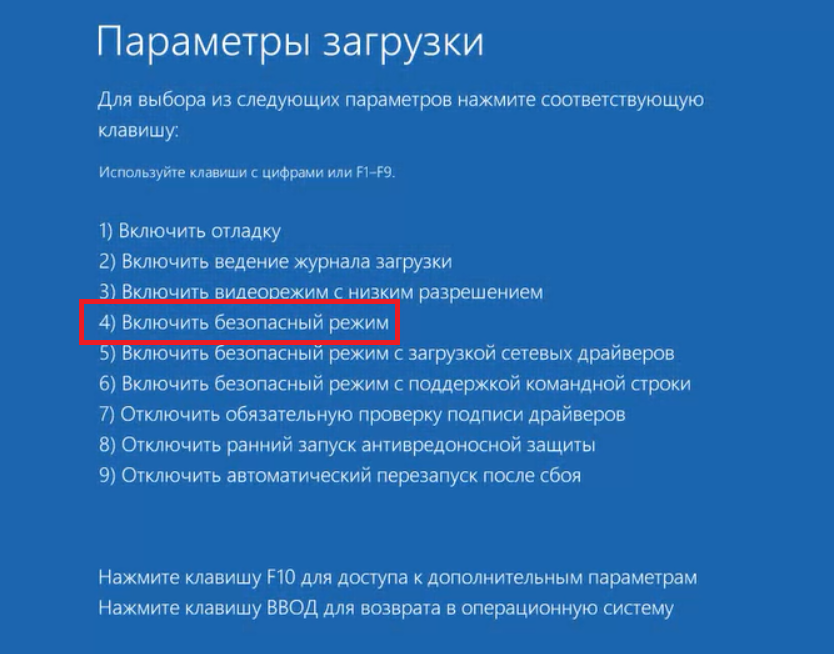 В Windows 10 это меню с вариантами загрузки убрали, мол оно замедляет загрузку самой системы. Правда, добавили несколько других вариантов, которые мы рассмотрим ниже в статье.
В Windows 10 это меню с вариантами загрузки убрали, мол оно замедляет загрузку самой системы. Правда, добавили несколько других вариантов, которые мы рассмотрим ниже в статье.
А если вы хотите вернуть меню с вариантами загрузки, которое будет появляться после нажатия на F8 при включении компьютера, то в конце этой статьи я покажу как это сделать.
Мы рассмотрим следующие варианты:
- Загрузка Windows 10 в безопасном режиме через настройки в конфигурации системы. Мне кажется, что это самый простой способ. При условии, что система загружается, и есть возможность запустить окно «Конфигурация системы».
- Загрузка через особые параметры системы, или с помощью зажатой клавиши «Shift». Перезагрузив системы одним из этих способов, появится возможность выбрать параметры загрузки.
- Загрузка в безопасный режим с загрузочного диска, или USB-накопителя. Этот способ придется использовать только в том случае, когда Windows 10 не загружается, и нет возможности использовать два первых способа.

- Загрузка через меню F8 при включении компьютера, или ноутбука. Покажу, как вернуть это меню в Windows 10. Если нет необходимости, то не советую использовать этот способ.
Я начну с самого простого варианта. Если у вас компьютер включается, то лучше всего использовать первый способ, описанный в этой статье.
Запуск в безопасном режиме через конфигурацию системы
Чтобы открыть окно «Конфигурация системы», нужно нажать сочетание клавиш + R, ввести команду msconfig и нажать Ok.
Откроется окно, в котором переходим на вкладку «Загрузка». Если у вас установлено несколько операционных систем (как у меня, на скриншоте ниже), то выделите необходимую, установите галочку возле пункта «Безопасный режим», Нажмите кнопку «Применить» и «Ok».
Там есть параметры загрузки, которые так же можно менять:
- Минимальная – обычный безопасный режим с загрузкой только самых необходимых драйверов.
- Другая оболочка – это безопасный режим с поддержкой командной строки.

- Сеть – это режим с загрузкой сетевых драйверов (поддержка сети).
После нажатия на «Ok», компьютер спросит у вас: выйти без перезагрузки, или перезагрузится. Можете согласится. После перезагрузки, при выключении компьютера, Windows 10 будет загружена в безопасном режиме.
Чтобы потом отключить эту возможность, и загружать системы как обычно, в окне с настройками конфигурации системы убираем галочку возле пункта «Безопасный режим».
Как видите, это очень простой и рабочий способ.
Безопасный режим в Windows 10 при загрузке компьютера (особые варианты загрузки)
Работает этот способ следующим образом: мы запускаем перезагрузку системы с особыми параметрами загрузки, или с зажатой клавишей «Shift». И при загрузке компьютера у нас появляется окно с разными вариантами восстановления Windows 10. В том числе с выбором варианта загрузки в безопасном режиме.
Запустить этот процесс можно двумя способами:
- Зайти в «Параметры», в раздел «Обновление и безопасность», открыть вкладку «Восстановление», и в разделе «Особые варианты загрузки» нажать на кнопку «Перезагрузить сейчас».

- Второй вариант: открыть «Пуск», и зажав клавишу «Shift» выбрать «Перезагрузка».
Появится синий экран с надписью «Подождите…». Затем вы увидите разные варианты. Выбираем «Поиск и устранение неисправностей».
Дальше выбираем «Дополнительные параметры».
Нажимаем на пункт «Параметры загрузки» и в следующем окне нажимаем на кнопку «Перезагрузить».
Появится окно с разными вариантами загрузки. Нас интересует один из трех вариантов (4, 5, 6):
- Обычный безопасный режим (кнопка F4).
- С загрузкой сетевых драйверов (F5).
- И с поддержкой командной строки (F6).
Нажимаем соответствующую клавишу из ряда F1-F9, для загрузки необходимого режима.
Windows 10 будет загружена в выбранном режиме.
С этим способ разобрались, идем дальше.
Загрузочный диск для загрузки Windows 10 в безопасном режиме
Данный способ пригодится только в том случае, когда Windows 10 не загружается. Нам понадобится загрузочный диск, или флешка. Их можно записать на другом компьютере. Если не знаете как это сделать, то можете посмотреть инструкцию по записи загрузочного диска. А как записать Windows 10 на флешку, я писал здесь: https://prostocomp.net/sistema/kak-zapisat-windows-10-na-fleshku.html.
Нам понадобится загрузочный диск, или флешка. Их можно записать на другом компьютере. Если не знаете как это сделать, то можете посмотреть инструкцию по записи загрузочного диска. А как записать Windows 10 на флешку, я писал здесь: https://prostocomp.net/sistema/kak-zapisat-windows-10-na-fleshku.html.
Загружаемся с диска, или USB накопителя. Через БИОС, выставив приоритет загрузки (подробнее здесь), или через загрузочное меню (обычно F11).
В окне с выбором языка нажимаем «Далее», и выбираем пункт «Восстановление системы».
Дальше нажимаем на «Поиск и устранение неисправностей», и запускаем командную строку.
Нужно выполнить следующую команду:
bcdedit /set {default} safeboot minimal – это запуск в обычном безопасном режиме.
Если нужен режим с поддержкой сети, то выполняем эту команду:
bcdedit /set {default} safeboot network
А если нужна еще поддержка командной строки, то выполняем одну из указанных выше команд, плюс еще эту:
bcdedit /set {default} safebootalternateshell yes
Закрываем командную строку, и перезагружаем компьютер. Или выбираем «Продолжить (выход и использование Windows 10)».
Или выбираем «Продолжить (выход и использование Windows 10)».
Чтобы загрузить компьютер в нормальном режиме, и отменить указанные выше команды, нужно выполнить следующую команду: bcdedit /deletevalue {default} safeboot.
Эту команду можно выполнить в системе, запустив командную строку от имени администратора, или описанным выше способом, загрузившись с диска, или флешки.
Если у вас установлено более одной операционной системы: по идеи, команда выполняется для той системы, которая загружается по умолчанию (как это было в моем случае). Но, при выполнении указанных выше команд, появлялась ошибка «Не удается открыть данные конфигурации загрузки. Не удается найти запрошенное системное устройство». В то время, как на компьютере с одной установленной Windows 10, все заработало на ура. Честно говоря, не было уже желания разбираться в этом.
Способ рабочий. И даже когда Windows 10 уже не загружается, есть шанс загрузить компьютер в безопасном режиме и решить проблему с запуском системы.
Как вернуть меню с вариантами загрузки Windows 10 через клавишу F8?
Как я уже писал выше, можно вернуть меню, которое вызывается клавишей «F8» при включении компьютера. И с его помощью загружать «десятку» в безопасном режиме. Если нет необходимости именно в этом способе, то его лучше не использовать.
Запустите командную строку от имени администратора.
Дальше нужно выполнить следующую команду:
bcdedit /deletevalue {current} bootmenupolicy
Перезагружаем компьютер и сразу нажимаем клавишу F8. Должно появится привычное нам меню с вариантами загрузки. Среди которых будет безопасный режим.
Чтобы отключить это меню, в командной строке запущенной от имени администратора нужно выполнить следующую команду:
bcdedit /set {current} bootmenupolicy standart
Послесловие
После загрузки в безопасном режиме, вы можете отменить какие-то изменения, из-за которых система не работала в обычном режиме. Если данным способ не получилось восстановить Windows 10, то можете рассмотреть вариант переустановки системы (восстановления заводских настроек), о котором я писал в этой статье: https://prostocomp.net/sistema/kak-pereustanovit-windows-10-bez-diska-poteri-dannyx-i-licenzii.html.
Если данным способ не получилось восстановить Windows 10, то можете рассмотреть вариант переустановки системы (восстановления заводских настроек), о котором я писал в этой статье: https://prostocomp.net/sistema/kak-pereustanovit-windows-10-bez-diska-poteri-dannyx-i-licenzii.html.
Ну и конечно же, вы всегда можете просто заново установить Windows 10.
Надеюсь, мои советы вам пригодились. Всего хорошего!
Как загрузиться в безопасный режим в Windows 10. G-ek.com
В Безопасном режиме Windows, не загружает некоторые драйвера и программы в процессе запуска, благодаря чему вы можете исправить системные ошибки. Ниже мы покажем все доступные способы — загрузиться в безопасном режиме Windows 10.
Способ 1.
Загрузиться в Безопасный режим с помощью приложения «Параметры Windows».
- Откройте параметры системы, самый быстрый способ — нажать сочетание клавиш Win + I
- Перейдите в раздел «Обновление и безопасность», и слева выберите пункт «Восстановление»
- В правой части окна после заголовка «Особые варианты загрузки» нажмите на кнопку «Перезагрузить сейчас».

- После перезагрузки компьютера на экране Выбора параметра выберите элементы Диагностика → Дополнительные параметры → Параметры загрузки → Перезапуск.
- После новой перезагрузки Windows вы увидите список параметров. Нажмите клавишу 4 или F4, чтобы запустить компьютер в Безопасном режиме, чтобы войти в Безопасный режим с поддержкой сети, выберите клавиши 5 или F5.
Способ 2.
Загрузка в Режим защиты от сбоев с помощью команды — «MSCONFIG»
.1. Нажмите на Поиск в панели задач или меню выполнить и наберите или скопируйте и вставьте:
MSCONFIG
и нажмите Enter. Это откроет наcтройки конфигурации системы.
2. Перейдите на вкладку «Загрузка» и установите флажок, «Безопасный режим».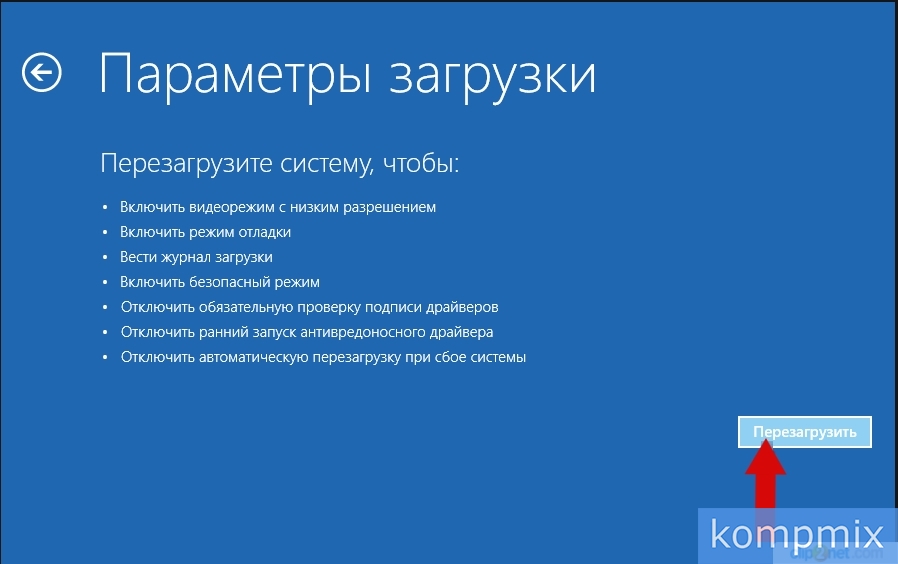
Есть четыре варианта для режима безопасной загрузки. Минимальная загрузка является наиболее распространенной, прочитайте дальше для более подробной информации.
- Минимальная. При запуске, открывает графический интерфейс пользователя Windows (Проводник файлов) в безопасном режиме работает только критические системные службы. Сеть отключена.
Другая оболочка. При запуске открывается окно командной строки Windows, в безопасном режиме работает только критические системные службы. Сеть и Проводник отключены.
Востановление Active Directory. При запуске, открывает Проводник в безопасном режиме работает критические системные службы и Active Directory.
Сеть. При запуске, открывает Проводник в безопасном режиме работает только критические системные службы. Сеть включена.
3.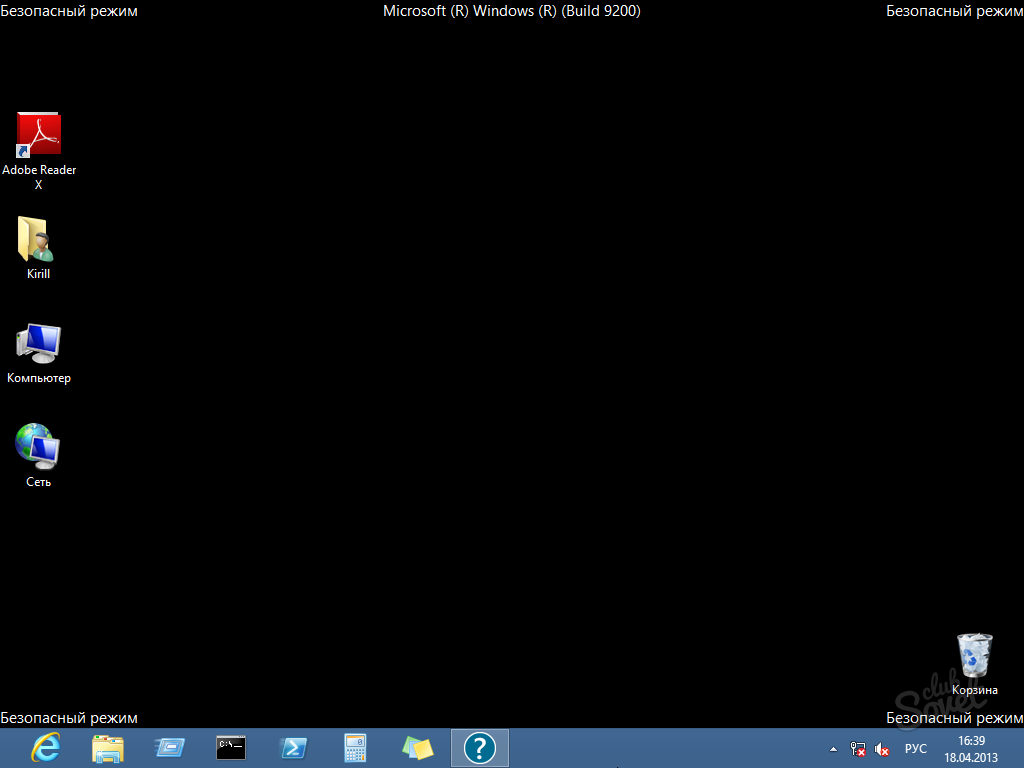 Нажмите «Применить», а затем «ОК». Вы можете перезагрузить систему сразу или продолжать работать до тех пор, пока вам это необходимо.
Нажмите «Применить», а затем «ОК». Вы можете перезагрузить систему сразу или продолжать работать до тех пор, пока вам это необходимо.
4. После перезагрузки компьютера, ваша система перейдет в режим защиты от сбоев и вы сможете продолжить устранение неполадок в безопасном режиме.
Способ 3.
Загрузится в безопасный режим с помощью Экрана входа.
- После включения или перезагрузки Пк с Windows 10. На экране входа удерживайте клавишу Shift, не отпуская, выберите элемент Выключение → Перезапуск.
- После перезагрузки компьютера на странице «Выбора параметров» перейдите нажимая на элементы «Поиск и устранение неисправностей» → «Параметры загрузки» с права внизу, нажмите кнопку «Перезагрузка».
- После перезагрузки Windows 10 вы увидите список параметров.
 Нажмите клавишу 4 или F4, чтобы запустить компьютер в Безопасном режиме. чтобы войти в Безопасный режим с загрузкой сетевых драйверов, выберите клавиши 5 или F5.
Нажмите клавишу 4 или F4, чтобы запустить компьютер в Безопасном режиме. чтобы войти в Безопасный режим с загрузкой сетевых драйверов, выберите клавиши 5 или F5.
Способ 4.
1.Откройте меню «Пуск» и кликните мышкой на кнопке «Выключение» или откройте меню Win + X и выберите «Завершение работы».
2.Теперь нажмите и удерживайте клавишу Shift и выберите в меню питания пункт «Перезагрузка».
3.После перезагрузки компьютера на экране «Выбор Действия» перейдите «Поиск и устранение неисправностей» → «Параметры загрузки» и нажмите кнопку «Перезагрузка».
4.После перезагрузки вы увидите список параметров. Нажмите клавишу F4, чтобы запустить компьютер в Безопасном режиме. чтобы войти в Безопасный режим с загрузкой сетевых драйверов, нажмите клавишу F5.
Способ 5.
Войти в безопасный режим с помощью команды «reagentc /boottore» и «shutdown -r -f -t 0».
- Откройте Командную строку или PowerShell от имени администратора
- Выполните последовательно две команды:
reagentc /boottore
shutdown -r -f -t 0
- После перезагрузки компьютера на экране Выберите параметр выберите элементы Диагностика → Дополнительные параметры → Параметры загрузки → Перезапуск.
- После перезагрузки Windows 10 вы увидите список параметров. Нажмите клавишу 4 или F4, чтобы запустить компьютер в Безопасном режиме, чтобы в Безопасном режиме работал интернет, выберите клавиши 5 или F5.
Способ 6.
Ярлык на рабочем столе для быстрого перехода в Безопасный режим Windows 10.
Как выйти из безопасного режима Windows 10
Обычно чтобы выйти из Безопасного режима, достаточно просто перезагрузить ваш компьютер, но если ваша система застряла в безопасном режиме и вы не можете загрузиться в обычный режим, вот пара советов, которые вы можете попробовать:
Выйти из безопасного режима с помощью
MSCONFIG1. Для выхода из безопасного режима, откройте инструмент настройки системы, открыв команду Выполнить (сочетание клавиш: клавиши Win + R) и набрав в диалоговом окне: MSCONFIG ,затем нажмите кнопку «Ok».
2. В открывшимся окне перейдите на вкладку «загрузка», снимите галочку в чек боксе «Безопасный режим» и нажмите кнопку «Применить». При запросе подтвердите действие и перезагрузите ваше устройство. После перезагрузки ваш компьютер выйдет из режима защиты от сбоев.
Выйти из безопасного режима с помощью командной строки.
1. нажмите правой кнопкой мыши кнопку «Пуск» и выберите «Командная строка» («Администратор») или Windows PowerShell («Администратор»).
2. В окне командной строке введите следующую команду и нажмите клавишу Enter :
bcdedit /deletevalue {current} safeboot3. Закройте командную строку и перезагрузите компьютер.
После перезагрузки вашего компьютера система должна загрузиться нормальный режим.
Находите вы это руководство полезным? У нас есть еще много инструкций, подобной этой.
Как Windows 10 запустить в безопасном режиме
Наиболее популярная в мире персональных компьютеров операционная система Windows не всегда работает устойчиво. Это касается всех ее версий, в том числе и последнего релиза под условным номером 10.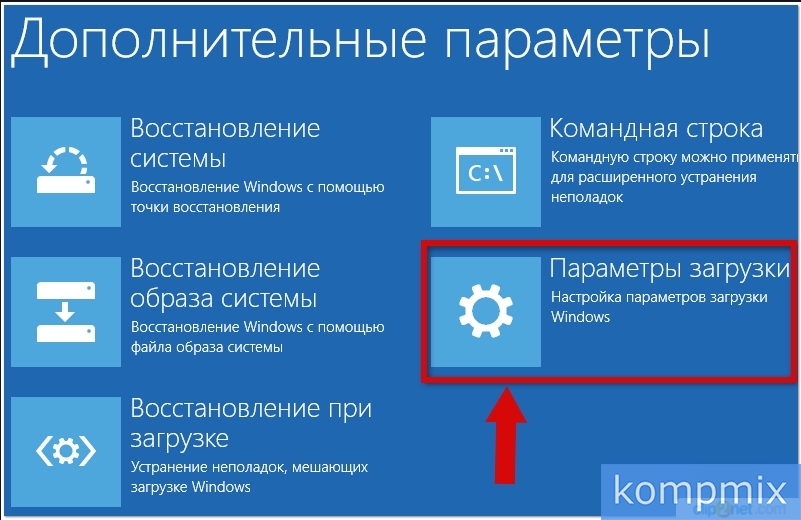 Для решения различных проблем с работоспособностью вычислительной машины часто требуется запустить безопасный режим.
Для решения различных проблем с работоспособностью вычислительной машины часто требуется запустить безопасный режим.
Что такое безопасный режим
Под таким вариантом работы понимается ограниченное функционирование операционной системы. При ее загрузке не используется управляющие программы некоторых устройств (в частности, драйверы сетевых карт) и отключаются некоторые системные модули и библиотеки. Программисты Microsoft стандартно предлагают использовать несколько вариантов, как запустить безопасный режим, выбор которых зависит от конкретных требований пользователя или системного администратора.
Работа при ограниченной функциональности Windows в подавляющем большинстве случаев вызывается при невозможности совершения каких-либо действий при ее штатной работе. В последних версиях операционной среды от Microsoft часто наблюдаются сбои при работе с устаревшими аппаратными устройствами. База данных драйверов Windows не может охватить весь ряд компьютерного оборудования, в том числе и периферии, поэтому ответственность за корректную установку аппаратного обеспечения, требующего сторонних программных средств лежит на разработчиках устройств.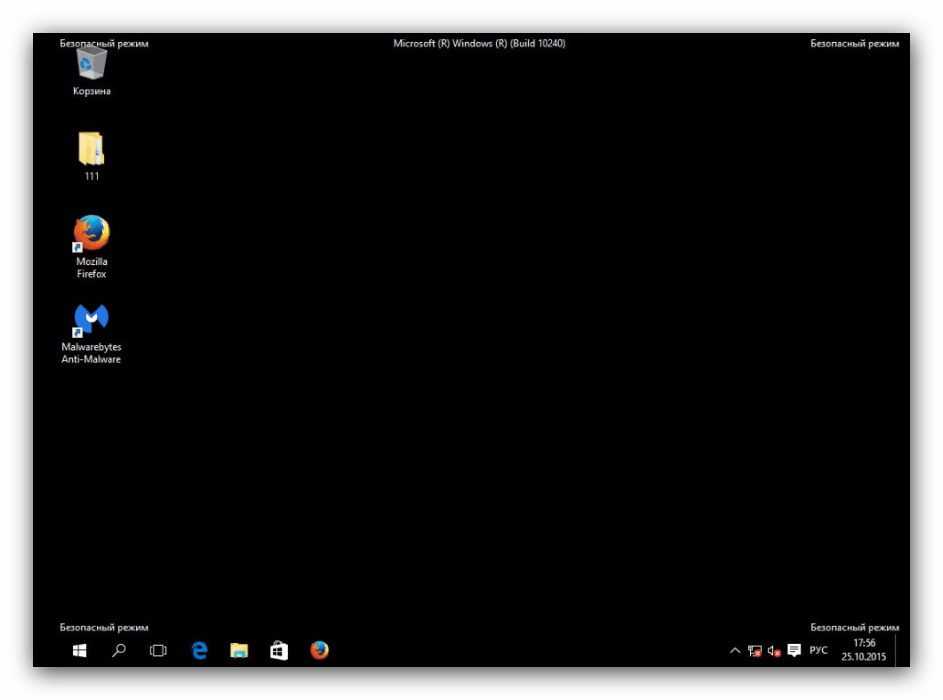
К сожалению, далеко не всегда инженеры компаний по производству электронного оборудования разрабатывают драйвера, стабильно работающие в Windows. В результате может наблюдаться нестабильная работа программной среды, требующая отключения неработающих модулей. Для этого систему необходимо запустить в безопасном режиме.
Другим аспектом использования внештатных условий работы Windows является невозможность деинсталляции установленных программных пакетов сторонних разработчиков. Из-за глубокого проникновения в операционную систему эти модули блокируют попытки их удаления средствами деинсталлятора. Примером таких программ могут служить:
- средства антивирусной защиты, например, продукты Лабратории Касперского;
- средства от несанкционированного доступа к вычислительной машине, например, системы Dallas Lock и Блок-Хост Сеть.
Обязательным условием их удаления является запуск программы деинсталляции в безопасном режиме.
Запуск частичной загрузки в Windows 10
Рассмотрим, как войти в безопасный режим windows 10. Для начала необходимо ее перезагрузить специальным образом. Делается это штатными средствами, при помощи соответствующих элементов меню «Пуск». Выберите в нем при нажатой клавише Shift перезагрузку в меню «Завершение работы». При этом появится дополнительное меню, в котором нужно выбрать пункт «Диагностика», в следующем окне – «Дополнительные параметры», а затем – «Параметры загрузки». Перезагружаем компьютер и специальное меню загрузки системы.
Для начала необходимо ее перезагрузить специальным образом. Делается это штатными средствами, при помощи соответствующих элементов меню «Пуск». Выберите в нем при нажатой клавише Shift перезагрузку в меню «Завершение работы». При этом появится дополнительное меню, в котором нужно выбрать пункт «Диагностика», в следующем окне – «Дополнительные параметры», а затем – «Параметры загрузки». Перезагружаем компьютер и специальное меню загрузки системы.
Еще один способ, как запустить этот вариант загрузки — воспользоваться командой msconfig, набрав ее при помощи пункта меню Пуск – Выполнить. В появившемся меню конфигурации нужно зайти в закладку «Загрузка» и в Параметрах загрузки активировать «Безопасный режим». При необходимости можно настроить его под свои нужды, выбрав соответствующие параметры:
От того, как войти в безопасный режим windows 10, будет зависеть дальнейшая работа в системе.
Типы ограниченной работы в Windows
В операционных системах Microsoft предусмотрены три основных вида безопасного режима:
1.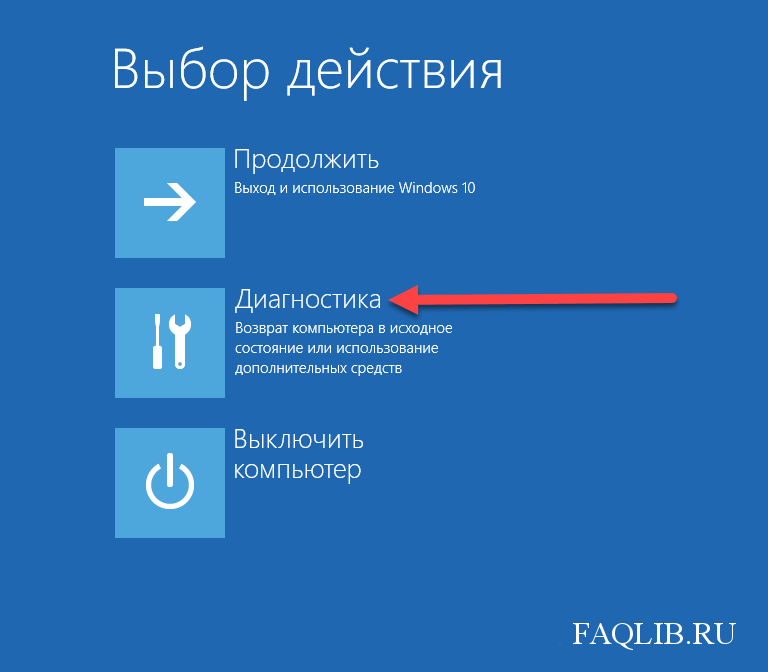 Безопасный режим. Один из наиболее распространенных вариантов решения проблем с системой. Загружает графическую оболочку и ограниченный набор служб и драйверов аппаратных устройств. При входе в него необходимо выбрать загружаемую операционную систему и согласиться с работой при ограниченной функциональности. Одной из особенностей этого варианта загрузки является отсутствие работающих сетевых плат, так как блокируется работа их драйверов.
Безопасный режим. Один из наиболее распространенных вариантов решения проблем с системой. Загружает графическую оболочку и ограниченный набор служб и драйверов аппаратных устройств. При входе в него необходимо выбрать загружаемую операционную систему и согласиться с работой при ограниченной функциональности. Одной из особенностей этого варианта загрузки является отсутствие работающих сетевых плат, так как блокируется работа их драйверов.
2. Безопасный режим с загрузкой сетевых драйверов. Как следует из названия, отличается от предыдущего способа работы системы только включением сетевых устройств персонального компьютера. Этот режим обычно используется при необходимости установления сетевого соединения. Не рекомендуется использовать его при возможных атаках из внешней сети, являющихся причиной неработоспособности операционной среды.
3. Безопасный режим с поддержкой командной строки.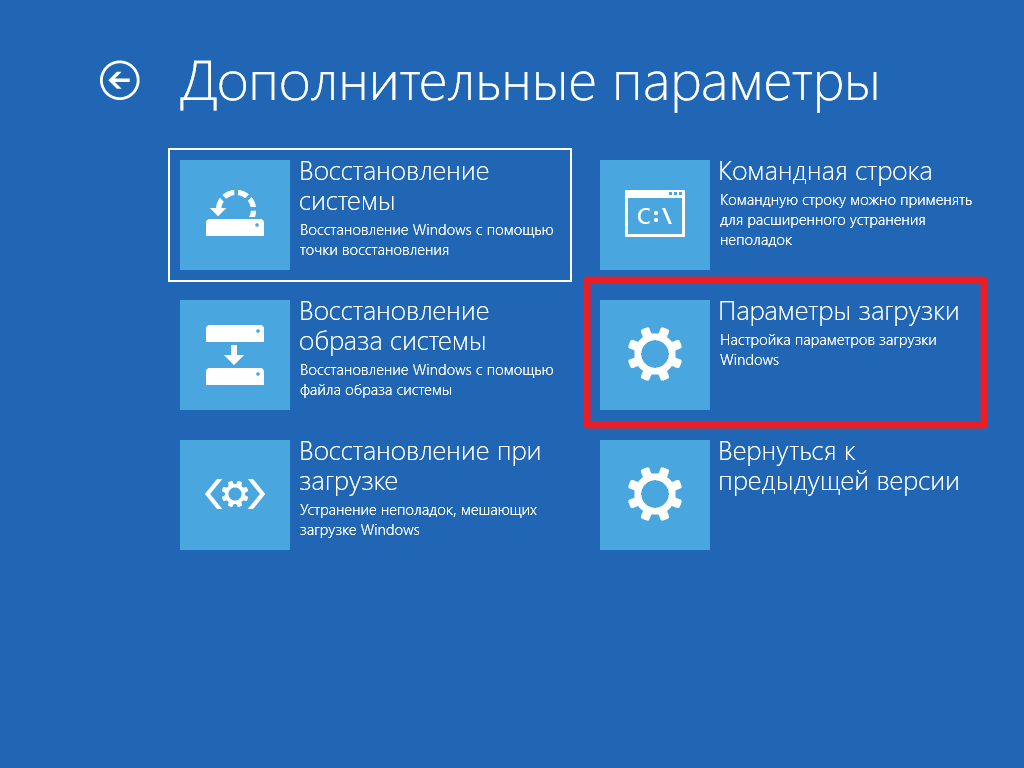 Предназначен для системных администраторов, позволяет работать, используя командную оболочку. Требует навыков обращения с системными командами, обычно используется при невозможности загрузки графической оболочки или серьезном крахе ОС.
Предназначен для системных администраторов, позволяет работать, используя командную оболочку. Требует навыков обращения с системными командами, обычно используется при невозможности загрузки графической оболочки или серьезном крахе ОС.
Работа с ограниченным набором служб и драйверов
Как войти в безопасный режим windows 10, так и выйти из него – задача несложная. Куда труднее решить проблемы с проблемами функционирования программных средств и задач. В этом режиме пользователь получает практически полностью работоспособную систему, может посмотреть системные журналы и выявить проблему, например, нарушения загрузки. Полное восстановление работоспособности зависят от степени нарушения важнейших программных зависимостей и навыков оператора или администратора в решении проблем. В любом случае, загрузка операционной среды в варианте ограниченной функциональности может помочь заставить работать ее без необходимости переустановки.
4 способа загрузить Windows 10 в Безопасном режиме: drumbumbum — LiveJournal
Читайте, как загрузить Безопасный режим Windows.![]() Рассмотрим стандартные способы, с использованием диска восстановления или используя определённое сочетание клавиш. Если операционная система не загружается или работает неправильно по одной из множества возможных причин, то иногда единственным способом вернуть её работоспособность и получить доступ к своим данным есть загрузка компьютера в Безопасном режиме и исправление ошибок с его помощью.
Рассмотрим стандартные способы, с использованием диска восстановления или используя определённое сочетание клавиш. Если операционная система не загружается или работает неправильно по одной из множества возможных причин, то иногда единственным способом вернуть её работоспособность и получить доступ к своим данным есть загрузка компьютера в Безопасном режиме и исправление ошибок с его помощью.
Содержание:
Безопасный режим Windows 10
Если вам уже довелось какое-то время пользоваться Windows 10, то вы, наверное, обратили внимание, что старые способы загрузки компьютера в Безопасном режиме больше не работают. Т.е. нажимая клавиши F8 или Shift+F8 во время загрузки системы вы уже не сможете загрузить операционную систему в безопасном режиме. Но это не значит, что в Windows 10 больше нет Безопасного режима. Просто чтобы загрузить его, необходимо пройти другие процедуры. Давайте рассмотрим их детальнее.
Когда вы входите в безопасный режим Windows 10, операционная система загружает минимальный интерфейс и только самые необходимые сервисы и драйвера, которые необходимы для функционирования системы.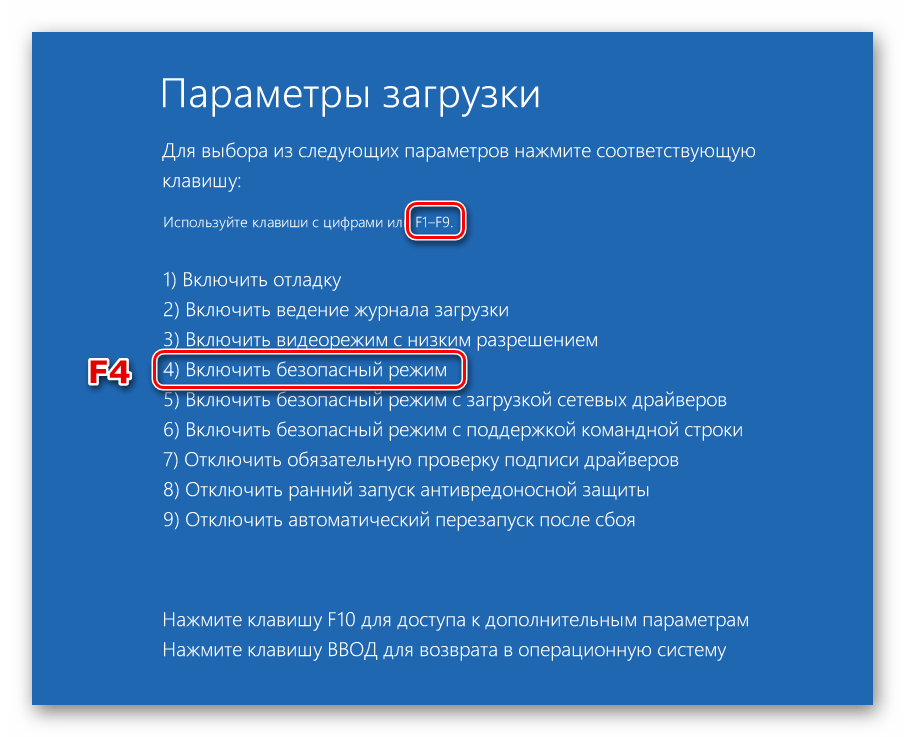
Способ 1: С помощью инструмента Конфигурация системы (msconfig.exe)
Самый простой способ загрузиться в Безопасном Режиме Windows 10, это с помощью инструмента Конфигурация системы. Многие пользователи знают его по исполняемому имени: msconfig.exe.
Чтобы запустить данный инструмент, необходимо открыть окно «Выполнить» (сочетание клавиш Windows + R) и ввести в нём msconfig.
Также, Конфигурацию системы можно запустить с помощью окна поиска возле кнопки меню Пуск. Достаточно ввести в нём «Конфигурация системы».
В открывшемся окне инструмента Конфигурация системы перейдите на вкладку Загрузки, и в разделе Параметры загрузки выберите Безопасный режим.
После этого система предложит перезагрузить компьютер для вступления в силу изменений. Можно продолжить работу на компьютере без перезагрузки или перезагрузить его, после чего он автоматически загрузится в Безопасном режиме.
Можно продолжить работу на компьютере без перезагрузки или перезагрузить его, после чего он автоматически загрузится в Безопасном режиме.
Способ 2: Перезагрузить компьютер с нажатием клавиши Shift (Shift + Перезагрузка)
Ещё один способ с помощью которого можно запустить Безопасный режим Windows 10, это перезагрузить компьютер удерживая нажатой клавишу Shift. Для этого, откройте меню Пуск, нажмите кнопку Выключение и удерживая нажатой клавишу Shift, выберите Перезагрузка.
Также данную комбинацию можно использовать из экрана блокировки.
После этого Windows 10 перезагрузится и предложит выбрать один из пунктов меню. Выберите Поиск и устранение неисправностей / Дополнительные параметры.
В окне Дополнительных параметров выберите Параметры загрузки
Windows 10 уведомит пользователя о том, что систему можно перезагрузить для запуска дополнительных параметров, одним из которых является Безопасный режим.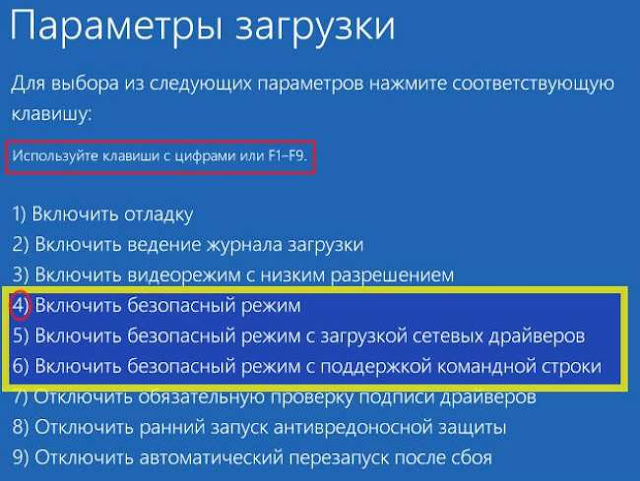 Нажмите кнопку Перезагрузить.
Нажмите кнопку Перезагрузить.
После того как система перезагрузится, выберите с какими параметрами необходимо загрузить систему. Для загрузки системы в Безопасном режиме присутствуют три варианта (F4 – F6).
Способ 3: Загрузка с помощью диска восстановления
В Windows 10 доступен инструмент для создания дисков восстановления.
Загрузите Windows 10 c помощью созданного таким образом диска восстановления. После этого система предложит выбрать раскладку клавиатуры, после чего выберите меню Поиск и устранение неисправностей / Дополнительные параметры. Дальнейшие действия совпадают с теми, которые описаны в предыдущем разделе.
Способ 4: Особые варианты загрузки
Несмотря на существование нескольких способов загрузки Windows 10 в Безопасном режиме, данный способ будет наиболее правильным – при условии, что операционная системы загрузить которую необходимо в Безопасном режиме полностью работоспособна.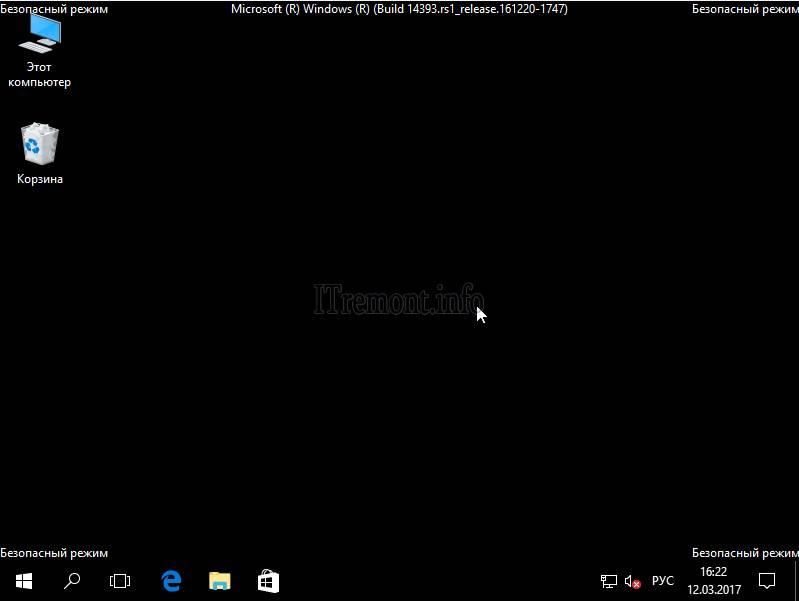
Сделать это довольно просто:
- Откройте Параметры
- Перейдите в Обновление и безопасность / Восстановление
- В разделе Особые варианты загрузки нажмите клавишу Перезагрузить сейчас
- После этого Windows 10 перезагрузится и предложит выбрать один из пунктов меню. Выберите Поиск и устранение неисправностей / Дополнительные параметры.
- Далее, следуйте действиям, которые описаны в Способе 2
Описанные способы загрузки операционной системы в Безопасном режиме актуальны как для Windows 10, так и для Windows 8.1. Начиная с данных версий Windows Безопасный режим перестал быть функцией, которую используют только ИТ специалисты в своей работе. Теперь это просто ещё одна из функций операционной системы, которая доступна каждому пользователю, и с помощью которой пользователь без особых усилий может восстановить работоспособность системы и вернуть доступ к своим данным.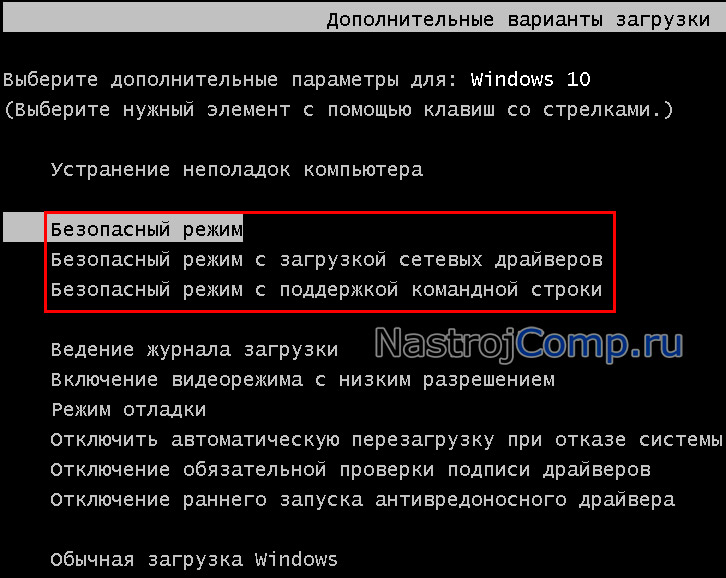
Как войти в безопасный режим Windows 10: загрузка Safe Mode
В безопасном режиме (Safe Mode) ОС загружает минимальный набор системных файлов, драйверов, служб необходимых для запуска и работоспособности системы. Загрузка такого типа используется для диагностики компьютера (ноутбука) и устранения неполадок разного характера.
Инструмент Safe Mode включается в трех вариациях:
- Стандартный – запуск системы с минимальным набором элементов Виндовс.
- С загрузкой сетевых компонентов – в дополнение к стандартному варианту грузятся сетевые драйвера и службы, необходимые для доступа к интернету и другими компьютерам в сети.
- С Cmd – вместо графической оболочки будет запущена командная строка.
Если Вы не ИТ-специалист не используйте 3 вариант, а выберите режим 1 или 2 в зависимости от возникшей проблемы. В материале изучим, как зайти в безопасный режим Windows 10 несколькими методами на компьютере (ноутбуке Asus, Acer, Lenovo, HP).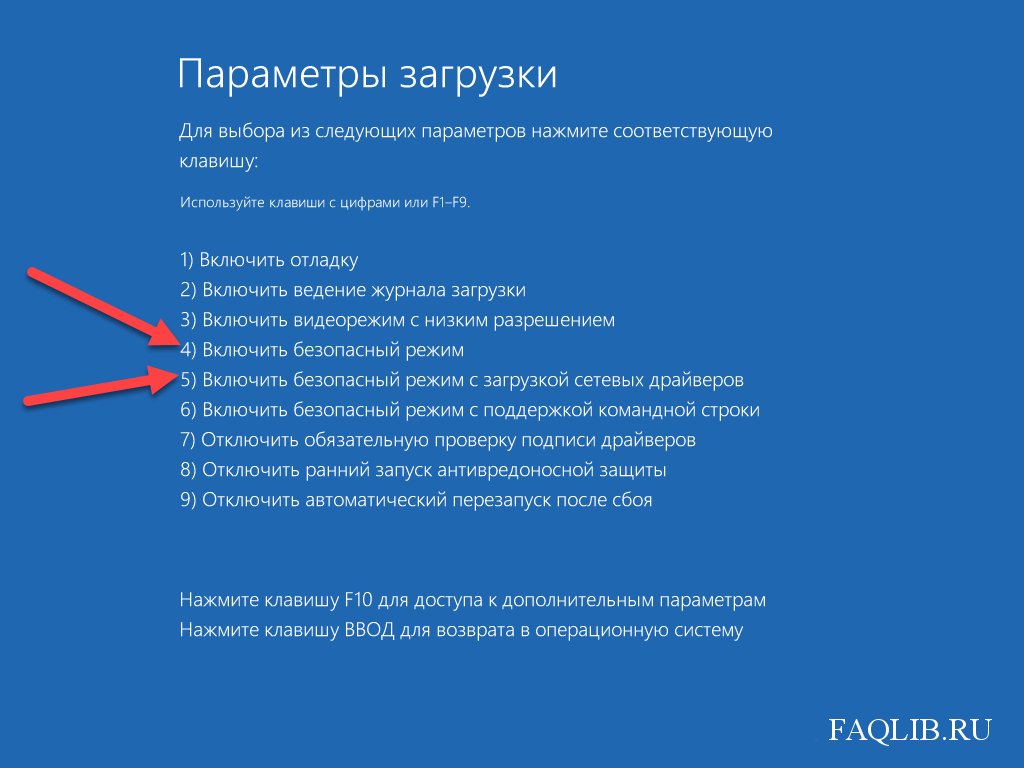
Вход в Safe Mode через окошко конфигурации системы
В окно Windows 10 «Выполнить» напечатайте msconfig, затем щелкните OK (Enter). В результате запустится окошко конфигурации системы.
Выберите вкладку «Загрузка». Далее поставьте галочку на объекте «Безопасный режим», выберите вариант запуска.
- Минимальная – стандартный вариант.
- Сеть – загрузка сетевых служб, драйверов.
- Другая оболочка – поддержка Cmd.
Кликните OK. В результате выскочит предупреждение о перезапуске системы, нажмите «Перезагрузка». После перезапуска Вы попадете в безопасный режим.
Важно! После работы в данном режиме, зайдите снова в конфигурацию системы и снимите галочку с опции «Безопасный режим». Кликните OK, перезагрузите ПК.
Запуск безопасного режима через особые варианты загрузки
В данном способе рассмотрим 4 ситуации, при которых открываются особые варианты загрузки, а из них включается безопасный режим. Ситуации 3 и 4 используются, когда Windows 10 не может запуститься.
1. Комбинация Shift + перезагрузка. В меню «Пуск» произведите нажатие кнопки питания. Зажмите кнопку Shift, и удерживайте ее. Затем сделайте клик на «Перезагрузка».
Примечание: Перезагрузку с Shift можно также выполнить с экрана входа в систему.
2. Особые варианты загрузки в параметрах Windows. Комбинацией кнопки Win + I откройте параметры. Переместитесь в пункт «Обновление и безопасность».
Выберите слева «Восстановление». В области особых вариантов загрузки произведите клик на «Перезагрузить сейчас».
3. Запуск с носителя, восстанавливающего систему. Загрузите через Boot Menu USB накопитель, созданный через инструмент «Создание диска восстановления». Далее выберите русскую раскладку клавиатуры.
4. Прерывание процесса загрузки. Когда Windows 10 несколько раз подряд не может запуститься, включается режим автоматического восстановления. Если этого не происходит, тогда данный режим можно вызвать вручную. Во время запуска ОС, когда показывается лого Виндовс, зажмите кнопку питания до такого момента, чтобы ПК (ноутбук) отключился.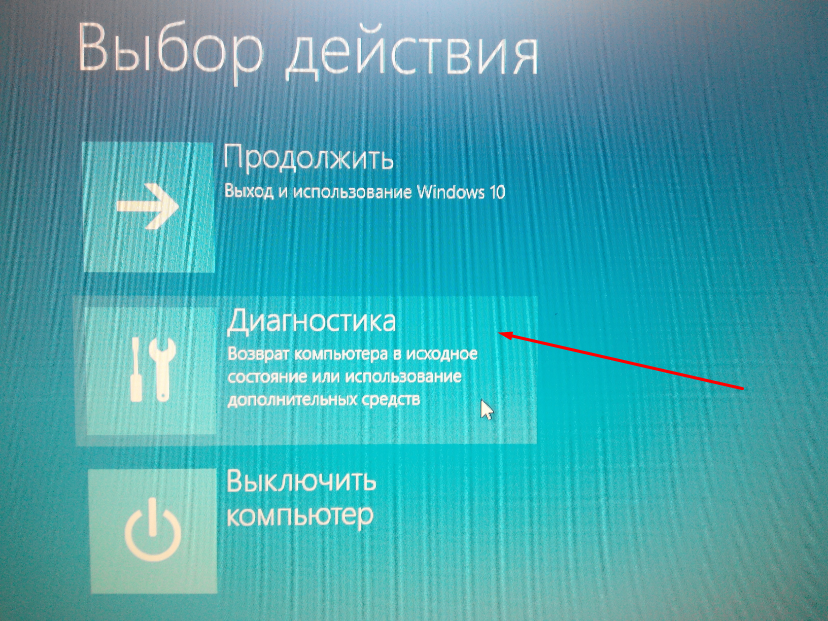 Далее включите компьютер и снова повторите процедуру выключения. Проделайте так 2-3 раза. Когда все получится Вас перекинет на экран подготовки автоматического восстановления с последующей диагностикой. Дождитесь пока не появится экран выбора параметров автоматического восстановления, где выберите «Дополнительные параметры».
Далее включите компьютер и снова повторите процедуру выключения. Проделайте так 2-3 раза. Когда все получится Вас перекинет на экран подготовки автоматического восстановления с последующей диагностикой. Дождитесь пока не появится экран выбора параметров автоматического восстановления, где выберите «Дополнительные параметры».
Все проделанные 4 ситуации Выше приведут к открытию особых вариантов загрузки. Чтобы войти в безопасный режим Windows 10 сделайте такие действия.
Перейдите в раздел исправления неисправностей.
В диагностики откройте дополнительные параметры.
В дополнительных параметрах потребуется выбрать «Параметры загрузки».
В параметрах загрузки сделайте клик по «Перезагрузить».
Дождитесь, пока произойдет перезапуск. Перед Вами окажется 9 режимов запуска. Нас интересуют цифры от 4 до 6. В зависимости от варианта запуска безопасного режима нажмите кнопки F4, F5, F6.
Включение безопасного режима при помощи командной строки
Вызовите Cmd Windows 10 от имени админа удобным для Вас способом.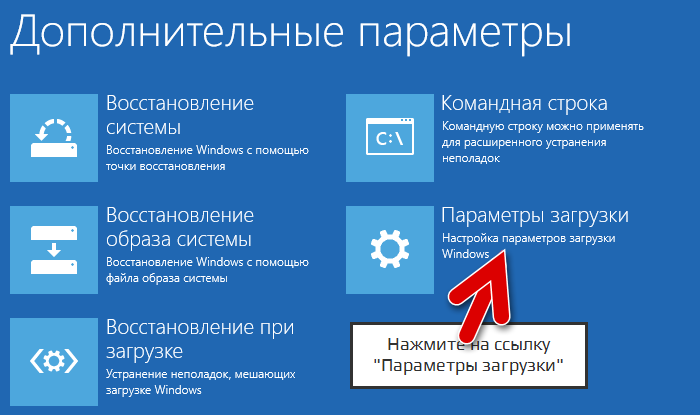 Когда нет возможности корректно запустить систему, загрузитесь с установочного USB носителя (диска) с Виндовс 10.
Когда нет возможности корректно запустить систему, загрузитесь с установочного USB носителя (диска) с Виндовс 10.
Выберите русский язык, нажав «Далее». Щелкните ссылку «Восстановление системы».
Переместитесь последовательно в раздел устранения неполадок (диагностики), дополнительных параметров. На экране дополнительных параметров выберите «Командная строка».
В Cmd впишите команду bcdedit, кликнув Enter. Обратите внимание на блок «Загрузка Windows», запомнив идентификатор. Обычно он носит название {current}, но при запуске Cmd с установочного USB накопителя, идентификатор имеет название {default}. Будьте внимательным.
Как запустить безопасный режим Windows 10 через Cmd? Используйте нужную команду с Вашим идентификатором. После написания команды нажмите Enter.
- Стандартный Safe Mode:
bcdedit /set {Значение идентификатора} safeboot minimal
- С сетевыми драйверами:
bcdedit /set {Значение идентификатора} safeboot network
- С поддержкой Cmd.
 Сначала вводим первую команду, далее вторую команду. Не забываем кликать Enter после написания каждой команды.
Сначала вводим первую команду, далее вторую команду. Не забываем кликать Enter после написания каждой команды.
bcdedit /set {Значение идентификатора} safeboot minimal
bcdedit /set {Значение идентификатора} safebootalternateshell yes
- Для запуска ОС в обычный режим используйте.
bcdedit /deletevalue {Значение идентификатора} safeboot
Если Вы находитесь в Safe Mode с поддержкой Cmd, тогда после введения команды выше используйте еще дополнительную команду.
bcdedit /deletevalue {Значение идентификатора} safebootalternateshell
Например, для загрузки стандартного безопасного режима, имея идентификатор {current} команда выглядит таким образом.
Перезагрузите компьютер (ноутбук). В случае использования Cmd с установочного USB накопителя закройте командную строку. В меню выбора действия выберите «Продолжить» для последующей перезагрузки и запуска Safe Mode.
Включение вызова дополнительных вариантов загрузки клавишей F8
Безопасный режим Windows 7 вызывался из специального раздела дополнительных вариантов загрузки, вызывающегося нажатием кнопки F8 перед запуском системы. Вам не удастся включить безопасный режим на Windows 10 из меню F8, из-за его отключения и быстрого запуска системы (UEFI BIOS + SSD). Есть возможность отключить быструю запуск в UEFI BIOS и включить меню вызова по F8. Если у Вас классический BIOS, пропускайте действия с BIOS ниже (шаги 1-3). Проделайте такие шаги.
Вам не удастся включить безопасный режим на Windows 10 из меню F8, из-за его отключения и быстрого запуска системы (UEFI BIOS + SSD). Есть возможность отключить быструю запуск в UEFI BIOS и включить меню вызова по F8. Если у Вас классический BIOS, пропускайте действия с BIOS ниже (шаги 1-3). Проделайте такие шаги.
- Загрузите UEFI BIOS на Windows
- Найдите параметр Fast Boot (Быстрая загрузка), обычно находится в разделе Boot (Загрузка). Отключите его, установив Disable (Отключено).
- Обязательно сохраните настройки.
- Запустите Cmd с повышенными правами.
- Напишите команду bcdedit, кликнув Enter.
- В блоке «Загрузка Windows», посмотрите идентификатор, обычно это {current}, он потребуется в дальнейших шагах.
- Напечатайте команду:
bcdedit /set {Значение идентификатора} bootmenupolicy Legacy
Где вместо «идентификатор» вписываете свое значение, которое узнали в шаге 6.
- Кликните Enter.
Например, команда в нашем случае будет иметь вид, как на скриншоте ниже.
Теперь перед загрузкой Windows 10 жмите быстро F8. Далее попадаем в меню, где стрелочками выбираем нужный вариант Safe Mode.
Теперь Вы знаете, как зайти в безопасный режим Windows 10 разных вариантов. Вы также можете использовать этот инструмент устранения неполадок при разных ситуациях, будь то запуск из самой ОС или включение с загрузочной флешки Windows 10 при невозможности загрузки системы.
Посмотрите еще статьи:
Вы можете пропустить чтение записи и оставить комментарий. Размещение ссылок запрещено.
Как мне запустить Windows 10 в безопасном режиме? — Официальная поддержка Avira | База знаний и поддержка клиентов
Чтобы получить доступ к диспетчеру загрузки вашей системы, нажмите комбинацию клавиш Ctrl + F8 во время процесса запуска. Выберите желаемый безопасный режим, чтобы запустить компьютер.
Note
На компьютерах, которые быстро запускаются или которые оснащены быстрым SSD, может быть трудно нажать Ctrl + F8 в нужное время, чтобы поймать диалог. Поэтому для доступа к диспетчеру загрузки таким образом может потребоваться несколько попыток.
Поэтому для доступа к диспетчеру загрузки таким образом может потребоваться несколько попыток.
В качестве альтернативы безопасный режим также можно запустить непосредственно из Windows или через служебную программу настройки системы Windows, описанную в следующем видео или в тексте ниже.
Запуск безопасного режима прямо из Windows
Нажмите кнопку Windows → Питание.
Удерживая нажатой клавишу shift , нажмите Restart.
Выберите вариант Устранение неполадок , а затем Дополнительные параметры.
Перейдите в «Дополнительные параметры» и щелкните «Параметры запуска ».
В разделе «Параметры запуска» щелкните Перезагрузка.
Отображаются различные варианты загрузки.
Соответствующими параметрами для загрузки в безопасном режиме являются числа, 4,5 или 6.

Выберите вариант, нажав одну из цифровых или функциональных клавиш F4, F5 или F64) Включить безопасный режим
В этом режиме операционная система запускается с минимальным количеством установленных драйверов и используются только основные функции Windows.5) Включить безопасный режим с подключением к сети
В этом режиме также запускаются сетевые драйверы.6) Включить безопасный режим с помощью командной строки
В этом режиме операционная система запускается в текстовом режиме. Этот режим требует знания компьютерных команд и поэтому больше подходит для профессиональных пользователей.Windows 10 запускается в безопасном режиме.
Примечание
Вы можете сказать, что находитесь в безопасном режиме, поскольку слова «Безопасный режим» отображаются в четырех углах экрана.
8 способов загрузки в безопасном режиме Windows 10
Если вы какое-то время использовали Windows 10, вы могли заметить, что нажатие клавиш F8 или SHIFT + F8 на клавиатуре для входа в безопасный режим больше не работает. Эти методы перестали работать, потому что процедура запуска Windows 10 стала быстрее, чем когда-либо прежде. Однако это не означает, что в Windows 10 нет Safe Mode . Просто чтобы добраться до него, вы должны следовать другим процедурам.Вот все способы запустить Windows 10 в безопасном режиме :
Эти методы перестали работать, потому что процедура запуска Windows 10 стала быстрее, чем когда-либо прежде. Однако это не означает, что в Windows 10 нет Safe Mode . Просто чтобы добраться до него, вы должны следовать другим процедурам.Вот все способы запустить Windows 10 в безопасном режиме :
Во-первых, видео о загрузке Windows 10 в безопасном режиме
Когда вы загружаетесь в Safe Mode в Windows 10, операционная система загружает минимальный пользовательский интерфейс, содержащий только основные службы и драйверы, необходимые для его работы. Этот режим упрощает устранение неполадок, поскольку он не загружает вещи, которые могут вызвать сбой Windows. Если вы не хотите читать большую статью с большим количеством инструкций, вы можете просмотреть видео ниже, в котором подробно описаны четыре метода, найденных в нашем руководстве:
Если вы хотите знать все методы, которые можно использовать для запуска Windows 10 в безопасном режиме , прочтите это руководство до конца. Во-первых, мы расскажем, что делать, когда вы больше не можете входить в Windows 10, а затем, что вы можете сделать, когда можете войти в Windows 10. Если вы не можете войти в Windows 10, прочтите методы с 1 по 4. Если вы можно войти в Windows 10, прочитать методы с 5 по 7. Восьмой метод работает только на компьютерах со старым оборудованием.
Во-первых, мы расскажем, что делать, когда вы больше не можете входить в Windows 10, а затем, что вы можете сделать, когда можете войти в Windows 10. Если вы не можете войти в Windows 10, прочтите методы с 1 по 4. Если вы можно войти в Windows 10, прочитать методы с 5 по 7. Восьмой метод работает только на компьютерах со старым оборудованием.
1. Используйте «Shift + перезапуск» на экране входа в Windows 10.
Если вы не можете войти в Windows 10, но можете перейти на экран входа, нажмите и удерживайте клавишу SHIFT на клавиатуре.Удерживая эту кнопку нажатой, щелкните или коснитесь кнопки Power и в открывшемся меню щелкните Restart .
Загрузитесь в безопасном режиме Windows 10 с экрана входа в систему.Windows 10 перезагружается и просит вас выбрать вариант. Выберите Устранение неполадок .
Устранение неполадок Windows 10 На экране Устранение неполадок перейдите к Дополнительные параметры .
На экране Дополнительные параметры выберите Параметры запуска .В зависимости от вашего компьютера с Windows 10 вы можете сначала не увидеть эту опцию. Если вы этого не сделаете, щелкните или коснитесь ссылки « Дополнительные параметры восстановления».
Расширенные возможности устранения неполадокНаконец, щелкните или коснитесь параметра Startup Settings .
Параметры запуска Windows 10Windows 10 говорит, что вы можете перезагрузить устройство, чтобы изменить дополнительные параметры загрузки, включая включение Safe Mode . Нажмите Перезагрузка .
Параметры запуска Windows 10После того, как Windows 10 перезагрузится еще раз, вы можете выбрать, какие параметры загрузки вы хотите включить.Чтобы войти в Safe Mode , у вас есть три разных варианта:
- Стандартный Безопасный режим — нажмите клавишу 4 или F4 на клавиатуре, чтобы запустить его
- Safe Mode with Networking — нажмите 5 or F5
- Безопасный режим с командной строкой — нажмите 6 или F6
Войдите в Windows 10 Safe Mode с учетной записью пользователя с правами администратора и внесите нужные изменения.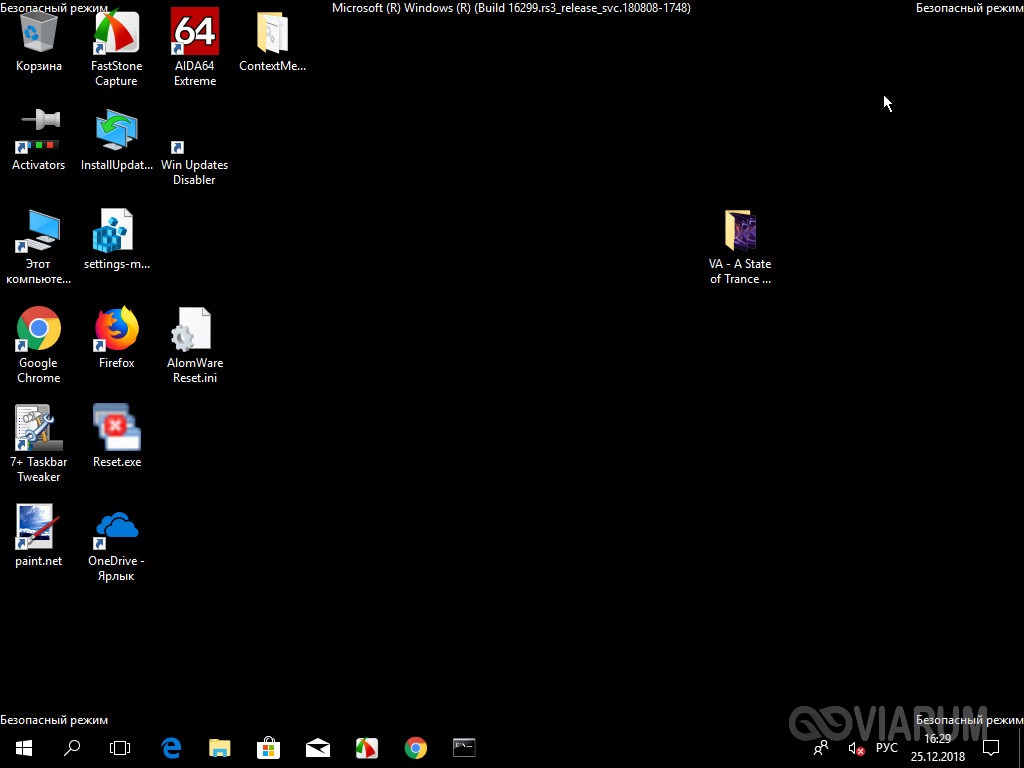
2. Прервать нормальный процесс загрузки Windows 10 три раза подряд
Если Windows 10 трижды не загружается нормально, в четвертый раз она по умолчанию переходит в режим автоматического восстановления . Используя этот режим, вы можете загрузиться в Safe Mode . Чтобы запустить режим автоматического восстановления , вы должны трижды прервать обычный процесс загрузки: используйте кнопку Reset или кнопку Power на вашем ПК с Windows 10, чтобы остановить его во время загрузки, прежде чем он завершит загрузку Windows 10.Если вы используете кнопку Power , возможно, вам придется удерживать ее нажатой не менее 4 секунд, чтобы выключить питание. Когда Windows 10 переходит в режим автоматического восстановления , первое, что вы видите, это экран, который сообщает вам, что операционная система «Подготовка автоматического восстановления».
Подготовка к автоматическому восстановлению Windows 10 Затем вас могут попросить выбрать учетную запись для продолжения. Выберите учетную запись с правами администратора и введите ее пароль. Если вас не спрашивают об этой информации, переходите к следующему шагу.
Выберите учетную запись с правами администратора и введите ее пароль. Если вас не спрашивают об этой информации, переходите к следующему шагу.
Подождите, пока Windows 10 попытается выполнить автоматическую диагностику вашего ПК.
Диагностика вашего ПК с Windows 10На экране «Автоматическое восстановление» нажмите кнопку «Дополнительные параметры» .
Доступ к расширенным параметрам устранения неполадокЗатем выберите Устранение неполадок .
Устранение неполадок Windows 10 С этого момента шаги, которые вы должны предпринять, такие же, как те, которые мы показали в первом методе из этого руководства.Следуйте по пути «Дополнительные параметры -> Параметры запуска -> Перезагрузить». Затем нажмите клавишу 4 или F4 на клавиатуре, загрузитесь в минимальный безопасный режим , нажмите 5 или F5 , чтобы загрузиться в « Safe Mode with Networking», или нажмите 6 или F6 , чтобы перейти в « Безопасный режим с командной строкой».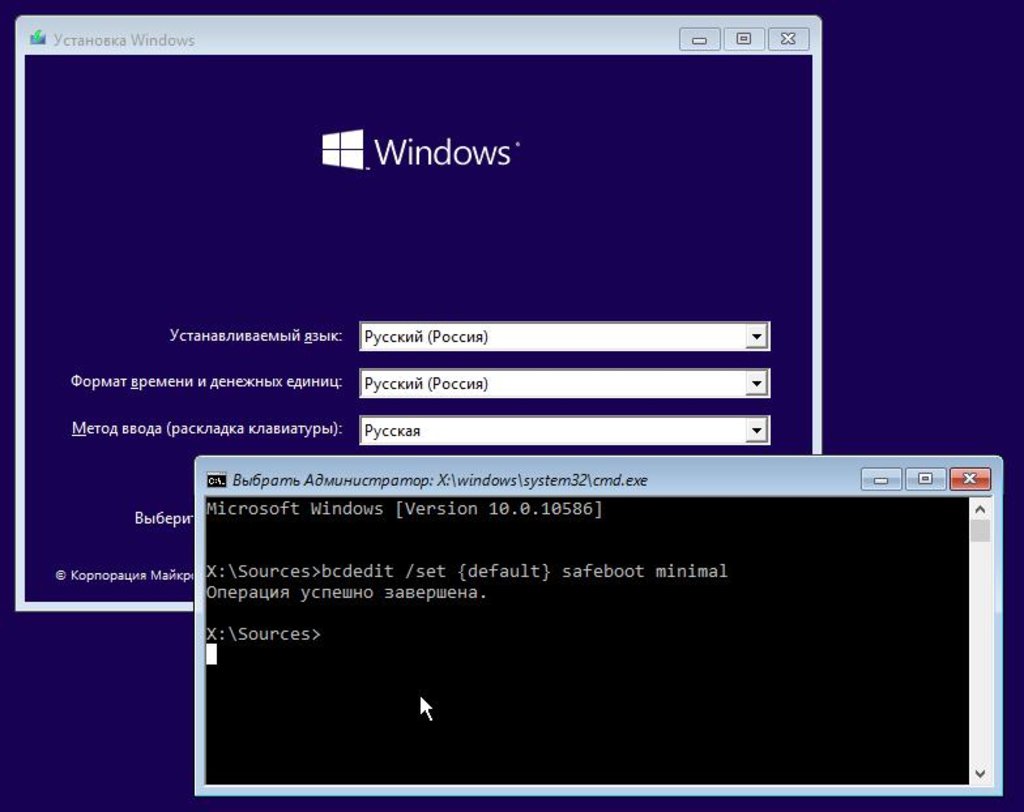
3. Используйте установочный диск Windows 10 и командную строку
Если у вас есть установочный DVD-диск Windows 10 или USB-накопитель, или если вы можете создать его прямо сейчас, вы можете использовать его для загрузки сломанного ПК с Windows 10 в безопасный режим .Чтобы создать установочный диск Windows 10, следуйте этому руководству на другом ПК: Как создать установочный носитель Windows 10 (на USB-накопителе) или загрузить бесплатный файл ISO. Затем используйте его для загрузки с него сломанного ПК с Windows 10 и дождитесь загрузки среды установки. Выберите язык и раскладку клавиатуры, которые вы предпочитаете, и щелкните или коснитесь Далее .
Установка Windows 10Щелкните или коснитесь ссылки «Восстановите компьютер» в нижнем левом углу экрана.
Ремонт вашего компьютера с Windows 10Когда вас спросят, какой вариант вы предпочитаете, выберите Устранение неполадок .
Устранение неполадок Windows 10 На экране «Дополнительные параметры» щелкните или коснитесь «Командная строка (используйте командную строку для расширенного устранения неполадок)».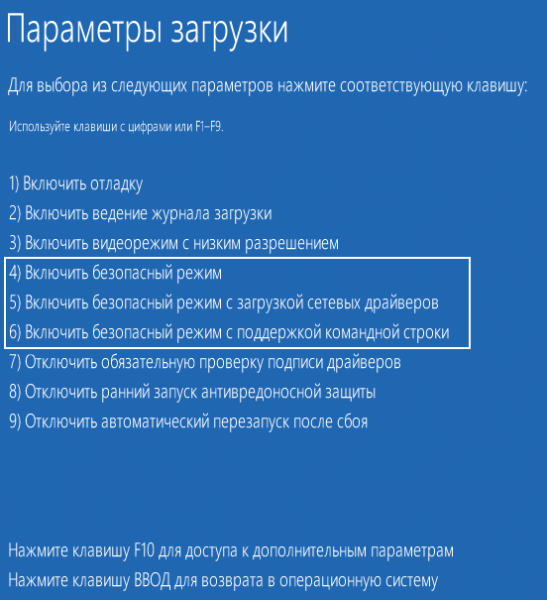
В окне командной строки введите команду: bcdedit / set {default} safeboot minimal . Нажмите . Введите на клавиатуре, и через мгновение появится сообщение : «Операция успешно завершена.”
Активация безопасного режима из командной строкиЗакройте командную строку и выберите Продолжить на следующем экране.
Переходя к Windows 10После перезагрузки компьютера Windows 10 перейдет в безопасный режим . Войдите в систему с учетной записью пользователя с правами администратора и внесите нужные изменения.
ВАЖНО: Проблема с этим методом заключается в том, что он сообщает Windows 10 автоматически переходить в безопасный режим при каждом запуске, пока вы не скажете ему этого не делать.Чтобы отключить этот параметр и снова заставить Windows 10 нормально загружаться, запустите ту же процедуру еще раз и введите команду: bcdedit / deletevalue {default} safeboot .
4. Загрузитесь с флэш-накопителя Windows 10 для восстановления USB
В Windows 10 вы можете создать USB-накопитель для восстановления системы. Поскольку ваш компьютер может не работать, создайте этот USB-накопитель восстановления на другом компьютере с Windows 10.
Диск восстановления Windows 10После создания USB-накопителя восстановления используйте его для загрузки ПК или устройства с Windows 10 и, когда вас попросят загрузить его содержимое, сделайте это.На первом экране вас попросят выбрать раскладку клавиатуры. Выберите тот, который вы хотите использовать, или, если вы не видите его в списке, щелкните или коснитесь «Другие раскладки клавиатуры» , чтобы получить полный список доступных раскладок.
Выбор раскладки клавиатуры для диска восстановленияПосле того, как вы выбрали раскладку клавиатуры, которую хотите использовать, на экране « Выберите вариант» перейдите к Устранение неполадок .
Устранение неполадок Windows 10 Следующие шаги, которые необходимо предпринять для загрузки в безопасном режиме , аналогичны шагам, которые мы показали в первом методе из этого руководства, который заключается в следующем: «Дополнительные параметры -> Параметры запуска -> Перезагрузка».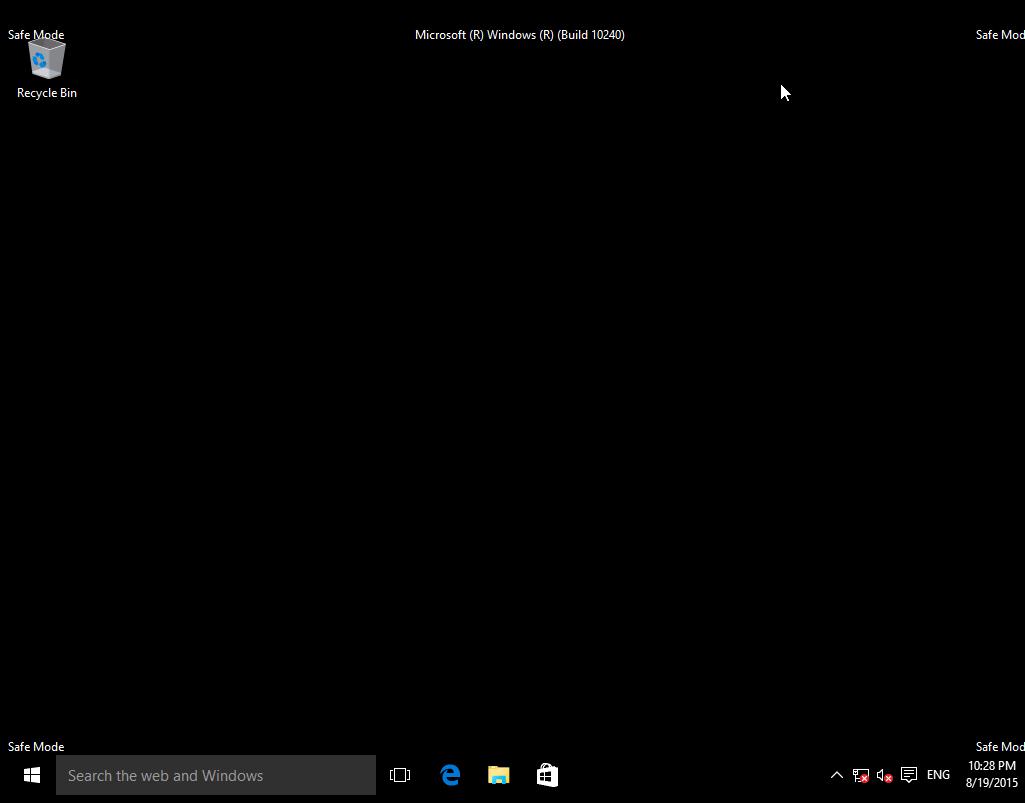 Затем нажмите клавишу 4 или F4 на клавиатуре, загрузитесь в минимальный безопасный режим , нажмите 5 или F5 , чтобы загрузиться в « Safe Mode with Networking», или нажмите 6 или F6 , чтобы перейти в « безопасный режим с командной строкой».
Затем нажмите клавишу 4 или F4 на клавиатуре, загрузитесь в минимальный безопасный режим , нажмите 5 или F5 , чтобы загрузиться в « Safe Mode with Networking», или нажмите 6 или F6 , чтобы перейти в « безопасный режим с командной строкой».
5. Используйте средство настройки системы (msconfig.exe), чтобы включить безопасный режим.
Если вы можете войти в Windows 10, одним из самых простых способов загрузки в Safe Mode является использование инструмента настройки системы.Многие пользователи знают этот инструмент по имени файла: msconfig.exe .
В поле поиска на панели задач введите слова «конфигурация системы». Затем щелкните или коснитесь ярлыка Конфигурация системы . Другие способы запуска этого инструмента описаны здесь: 8 способов запустить конфигурацию системы в Windows (все версии).
Поиск конфигурации системы (msconfig) В окне Конфигурация системы щелкните или коснитесь вкладки Boot .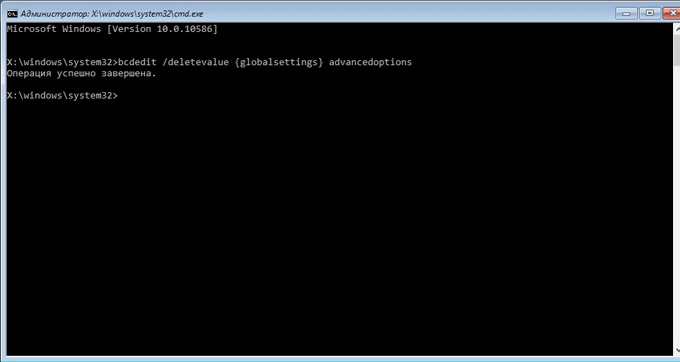 В разделе Параметры загрузки выберите параметр «Безопасная загрузка» . Наконец, щелкните или коснитесь ОК .
В разделе Параметры загрузки выберите параметр «Безопасная загрузка» . Наконец, щелкните или коснитесь ОК .
Windows 10 сообщает вам, что вам необходимо перезагрузить компьютер, чтобы новые настройки вступили в силу. Если у вас все еще есть работа, вы можете выбрать «Выход без перезапуска . “ Если нет, вы можете перезапустить сейчас, и ваше устройство автоматически загрузится в Safe Mode .
Подсказка конфигурации системыПосле перезагрузки Windows 10 она сразу переходит в безопасный режим .
6. Используйте Shift + Restart в меню «Пуск» Windows 10
Другой способ войти в Safe Mode в Windows 10 — использовать параметры, найденные в меню «Пуск» . Сначала нажмите и удерживайте клавишу SHIFT на клавиатуре. Удерживая эту клавишу нажатой, нажмите кнопку Start , затем Power , а затем Restart .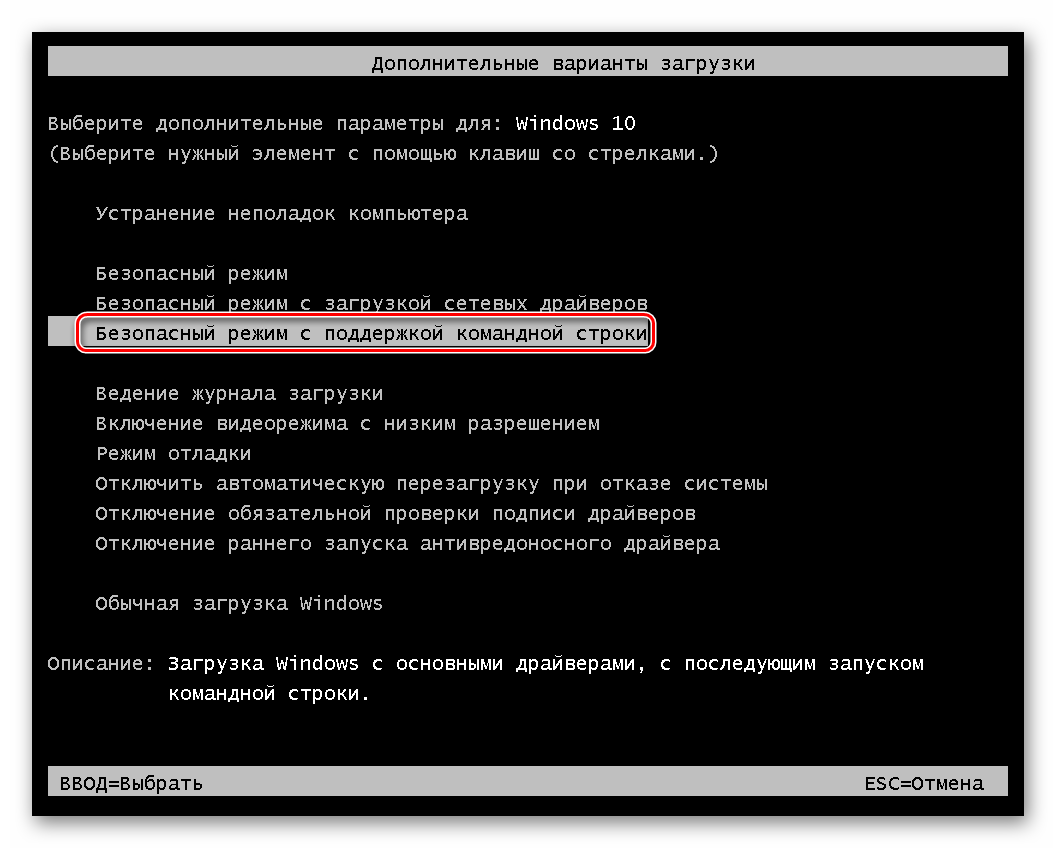
Windows 10 перезагружается и просит вас выбрать вариант.Выберите Устранение неполадок .
Устранение неполадок Windows 10Затем вы должны выполнить те же действия, что и в первом методе этого руководства. Короче говоря, перейдите к «Дополнительные параметры -> Параметры запуска -> Перезагрузить». Затем нажмите 4 или F4 на клавиатуре, чтобы запустить Safe Mode , нажмите 5 или F5 , чтобы загрузиться в « Safe Mode with Networking», или нажмите 6 или F6 , чтобы перейти в «Безопасный режим с командной строкой.”
7. Используйте приложение «Настройки» для доступа к параметрам восстановления и запуска безопасного режима.
Если вы можете войти в Windows 10, другой способ загрузки в безопасном режиме — это приложение Settings . Откройте Настройки ( Windows + I ) и перейдите в раздел Обновление и безопасность .
В левой части окна Настройки нажмите Восстановление . В правой части приложения в разделе Расширенный запуск нажмите или коснитесь кнопки Перезагрузить сейчас .
Параметры восстановления Windows 10После перезапуска Windows 10 выберите параметр Устранение неполадок .
Устранение неполадок Windows 10Затем вы должны выполнить те же шаги, которые мы показали в первом методе этого руководства. Короче говоря, вы должны перейти к «Дополнительные параметры -> Параметры запуска -> Перезагрузить» . Затем нажмите 4 или F4 на клавиатуре, чтобы запустить Safe Mode , нажмите 5 или F5 , чтобы загрузиться в « Safe Mode with Networking», или нажмите 6 или F6 для перехода в «Безопасный режим с командной строкой.”
8. Используйте F8 или Shift + F8 (не работает при использовании UEFI BIOS и SSD-накопителей)
В Windows 7 вы могли нажать F8 непосредственно перед загрузкой Windows, чтобы открыть окно Advanced Boot Options , где вы могли выбрать запуск Windows 7 в безопасном режиме . Некоторые веб-сайты советуют вам нажимать Shift + F8 непосредственно перед началом загрузки Windows 10, чтобы вы запустили режим восстановления, откуда вы можете загрузиться в Safe Mode .Проблема в том, что в большинстве случаев Shift + F8 и F8 не работают, даже если это правильные команды, поддерживаемые Windows 10.
Некоторые веб-сайты советуют вам нажимать Shift + F8 непосредственно перед началом загрузки Windows 10, чтобы вы запустили режим восстановления, откуда вы можете загрузиться в Safe Mode .Проблема в том, что в большинстве случаев Shift + F8 и F8 не работают, даже если это правильные команды, поддерживаемые Windows 10.
В этом официальном сообщении в блоге Microsoft объясняется, что такое поведение вызвано их работой по созданию процедуры быстрой загрузки. И Windows 8.1, и Windows 10 имеют самое быстрое время загрузки. Цитата Стива Синофски:
«У Windows 8 есть проблема — она действительно может загружаться слишком быстро.Фактически, настолько быстро, что уже не остается времени, чтобы что-либо прервало загрузку. Когда вы включаете компьютер с Windows 8, у него больше не хватает времени для обнаружения нажатий клавиш, таких как F2 или F8, и тем более времени на чтение сообщения, такого как «Нажмите F2 для установки».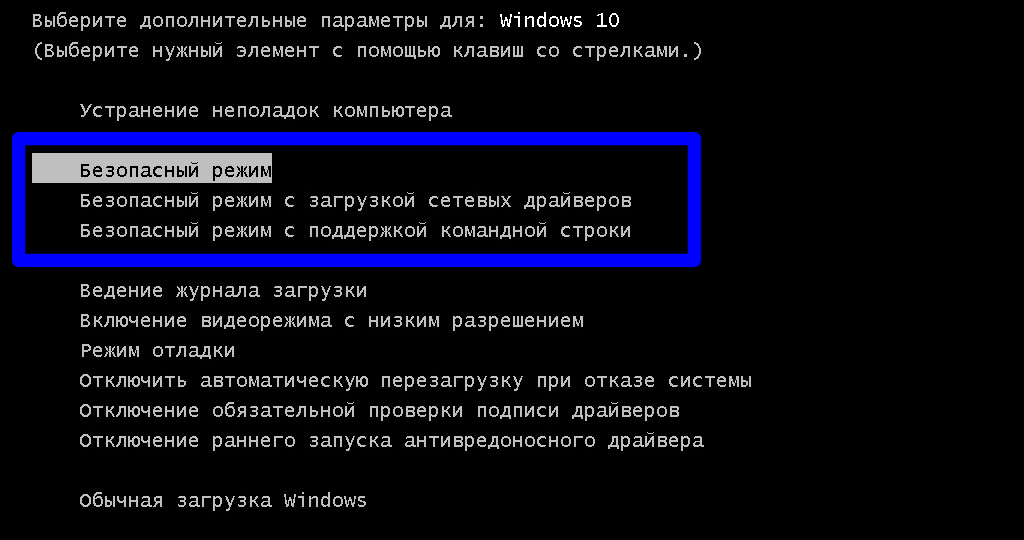 Впервые за десятилетия вы больше не сможете прерывать загрузку и указывать своему компьютеру делать что-то отличное от того, что он уже ожидал ».
Впервые за десятилетия вы больше не сможете прерывать загрузку и указывать своему компьютеру делать что-то отличное от того, что он уже ожидал ».
Если у вас есть современный ПК с UEFI BIOS и быстрым SSD-диском, вы не сможете прервать процедуру загрузки нажатием клавиш.На старых компьютерах с классическим BIOS и без SSD-накопителя нажатие этих клавиш может работать.
Какой метод вы предпочитаете для загрузки Windows 10 в безопасном режиме?
Windows 10 — это быстрая операционная система с быстрым процессом загрузки. Переход в безопасный режим может работать не так, как в старых операционных системах Windows, но доступные методы аналогичны тем, что использовались в Windows 8.1. Попробуйте некоторые из методов, которыми мы поделились, и сообщите нам, какие из них работают, а какие вам больше всего нравятся.Прокомментируйте ниже, и давайте обсудим.
Как загрузить Windows 10 в безопасном режиме
Независимо от того, недавно ли вы перешли на Windows 10 или были сторонником Microsoft с 80-х годов, полезно знать, как загрузить операционную систему в безопасном режиме.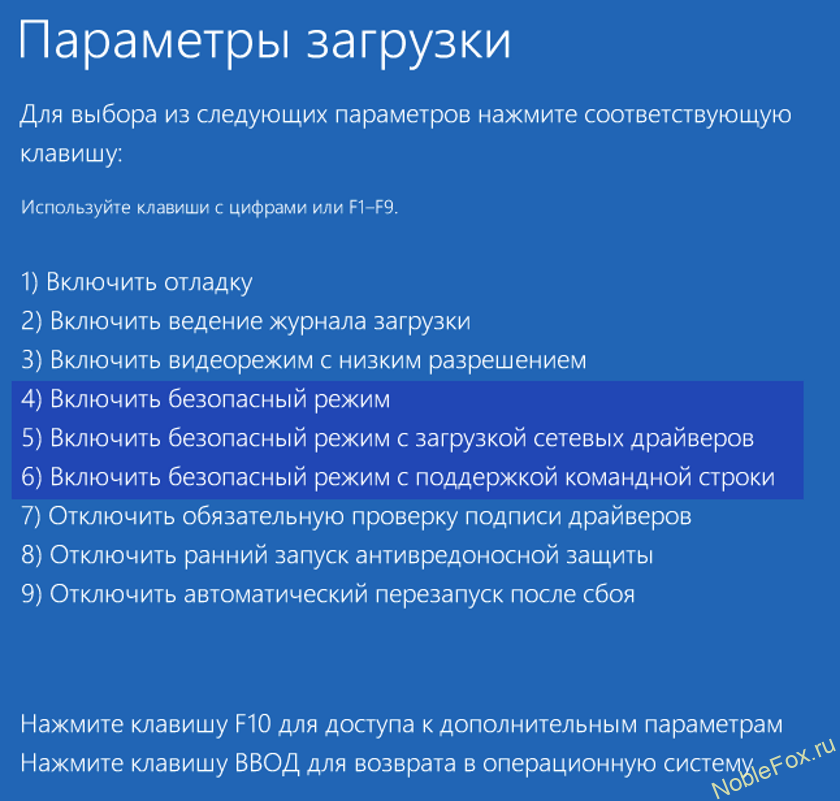
Эта опция может быть полезна в ряде сценариев, от прерывистого сетевого подключения до предполагаемой вирусной атаки. Иногда может не хватить времени или терпения, чтобы ждать обновления Microsoft, и вы можете захотеть взять дело в свои руки.
Вот почему Windows 10 дает вам возможность легко выявлять и решать проблемы, которые могут возникнуть с вашим устройством, без необходимости иметь ИТ-специалиста по быстрому набору — хотя это, безусловно, помогает.
В безопасном режиме есть возможность исправлять такие ошибки, как медленная загрузка, недостаток памяти, а также вирусы и ошибки. Это также считается самым здоровым способом перезагрузки вашей компьютерной системы из-за ограниченного окружения, которое предотвращает усугубление повреждений.
Пока ваш компьютер или ноутбук находится в безопасном режиме, система разрешает только наиболее важным частям системы работать в фоновом режиме, ограничивая доступ к сети и общую функциональность. Он также будет препятствовать запуску приложений, позволяя вам определить, была ли проблема вызвана основной операционной системой или результатом недавней установки.
Хотя безопасный режим может показаться передовой технологией, характерной для Windows 10, на самом деле в этом нет ничего нового. Безопасный режим — одна из самых давних функций Windows, которая использовалась в операционных системах вплоть до Windows 95.Хотя его интерфейс и доступность со временем менялись, основная цель безопасного режима в основном осталась прежней.
Что такое безопасный режим?
Только самые важные файлы и драйверы, необходимые для запуска Windows 10 (или более ранней версии), будут активированы при загрузке компьютера в безопасном режиме, поэтому никакие сторонние приложения, косметические функции или другие инструменты не будут присутствовать, когда вы получите доступ к ваш рабочий стол.
Этот процесс очистки выполняется для того, чтобы вы могли определить, какое приложение может вызывать проблемы, с которыми вы сталкиваетесь, или сама операционная система находится в центре проблемы.
Стандартный безопасный режим ограничивает доступ к Интернету, а безопасный режим с сетевым подключением позволяет вам выходить в Интернет через Wi-Fi или кабель Ethernet.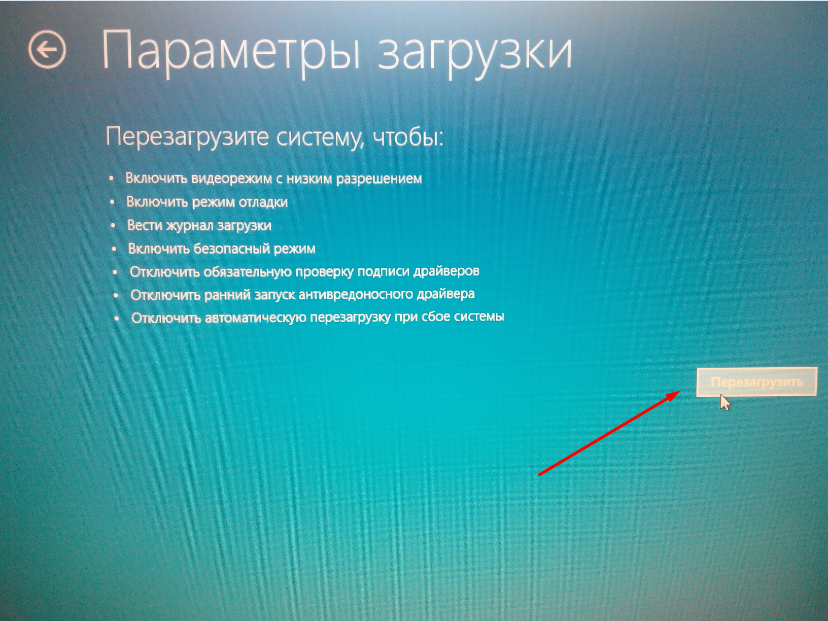 Однако следует избегать безопасного режима с сетевым подключением, если вы считаете, что ваша проблема связана с вредоносным ПО или вирусом, поскольку данные могут быть возвращены злоумышленникам, или ошибка может распространиться по сети.
Однако следует избегать безопасного режима с сетевым подключением, если вы считаете, что ваша проблема связана с вредоносным ПО или вирусом, поскольку данные могут быть возвращены злоумышленникам, или ошибка может распространиться по сети.
Зачем запускать в безопасном режиме?
Если вам сложно запустить Windows в обычном режиме — например, если вы просто видите синий экран при попытке запуска, или индикатор выполнения никогда не доходит до конца цикла загрузки, загрузите компьютер с только основы — отличное место для начала.
Также неплохо запустить компьютер в безопасном режиме, если вы считаете, что он заражен вредоносным ПО или некоторые аппаратные драйверы на вашем компьютере не позволяют ему правильно запускаться. Запуск в безопасном режиме отключит все, что не является важным для запуска компьютера, и, следовательно, вы сможете определить проблемное приложение и остановить распространение вредоносного ПО по вашей сети, если вы считаете, что оно заражено.
Если одно приложение конфликтует с другим, запуск в безопасном режиме тоже поможет в этом. После того, как вы определили, что синий экран или проблемы с запуском не связаны с основными файлами, вы можете начать тестирование других приложений, чтобы узнать, что вызывает проблему, а затем удалить только это.
После того, как вы определили, что синий экран или проблемы с запуском не связаны с основными файлами, вы можете начать тестирование других приложений, чтобы узнать, что вызывает проблему, а затем удалить только это.
Хотя запуск компьютера в безопасном режиме не всегда решает проблему, это лучшее место для начала, если вы не совсем уверены, что с ним не так.
Как запустить Windows 10 в безопасном режиме
Есть два способа запустить безопасный режим на вашем компьютере: через меню настроек, если у вас есть доступ к нему, или когда вы дойдете до экрана входа в систему.
Через меню настроек
На начальном экране нажмите кнопку Windows и кнопку питания на клавиатуре , чтобы открыть меню настроек с помощью ярлыка. Однако, если это не сработает, вы можете войти в меню, нажав кнопку «Пуск» внизу экрана и затем перейдя к настройкам.
В меню настроек выберите Обновление и безопасность , а затем Восстановление .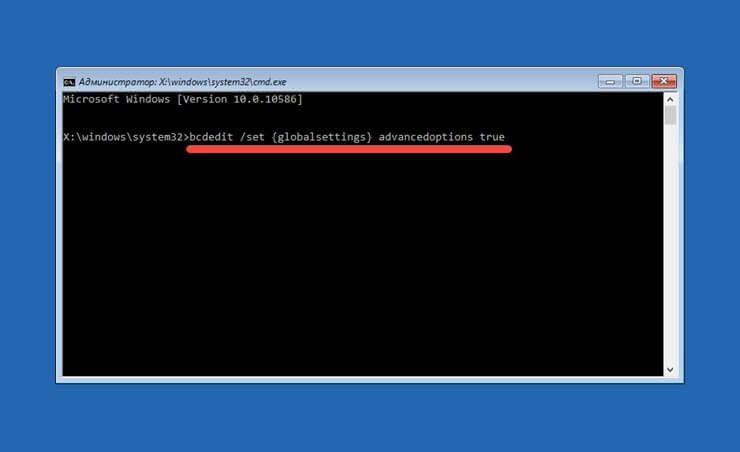 Когда на экране появятся расширенные настройки, выберите Перезагрузить сейчас .
Когда на экране появятся расширенные настройки, выберите Перезагрузить сейчас .
Ваш компьютер будет перезагружен с отображением экрана Выберите вариант . Отсюда выберите Troubleshoot – Advanced Options – Startup Settings , затем Restart .
Ваш компьютер снова перезагрузится, и на этот раз вы сможете выбрать запуск в безопасном режиме (вариант 4 или выберите его, нажав F4) или в безопасном режиме с подключением к сети (вариант 5; нажмите F4, если можете не выбираю вручную).
Через экран входа в систему
Если вы только что запустили компьютер и обнаружили, что он работает неправильно, вы также можете перезагрузиться в безопасном режиме, когда дойдете до экрана входа.
Для этого удерживайте кнопку Shift на клавиатуре, затем выберите Power и Restart . Когда ваш компьютер перезагружается, он должен открывать тот же экран Выберите вариант , как в случае, когда вы перезагружаете компьютер в безопасном режиме через меню настроек.
Еще раз выберите Restart из меню Startup Settings, которое вы найдете, если выберете Troubleshoot; , затем выберите Advanced Options и выберите option 4 или нажмите F4 на клавиатуре, чтобы загрузиться в безопасном режиме, или option 5 (F5) , если вам нужен доступ к Интернету в безопасном режиме.
Когда звонить профессионалу
Запустив безопасный режим, вы можете начать исследовать проблемы, с которыми вы сталкиваетесь на своем компьютере, и попытаться их исправить.
Однако, если вы не уверены, что пытаетесь решить проблему самостоятельно, всегда лучше обратиться за профессиональной помощью из вашего ИТ-отдела или сторонней компании, чтобы убедиться, что вы не повредите свой компьютер навсегда.
Если на вашем компьютере отображается черный экран смерти и вы вообще ничего не можете сделать, нажмите CTRL, ALT, DELETE , чтобы открыть экран выхода, выберите Перезагрузить и убедитесь, что вы нажали Shift. нажмите кнопку , чтобы перейти к экрану . Выберите вариант , на котором можно выбрать безопасный режим.
нажмите кнопку , чтобы перейти к экрану . Выберите вариант , на котором можно выбрать безопасный режим.
Как использовать msconfig для запуска безопасного режима
Если вы предпочитаете запускать безопасный режим с помощью командной строки, а не выполнять довольно трудоемкие шаги, описанные выше, вы можете вместо этого запустить msconfig с начального экрана, введя его в , затем выберите Launch System Configuration из списка вариантов. Затем выберите Boot .
Когда появится меню, отметьте поле Safe Boot и выберите вариант безопасного режима, в котором вы хотите загрузиться.Нажмите ОК и привет! Ваш компьютер с Windows 10 загрузится в безопасном режиме.
Как перейти к старому экрану дополнительных параметров Windows 7
Если вы привыкли к более старым версиям Windows, вы можете захотеть использовать более старые Advanced Boot Options , которые больше не отображаются в Windows 10.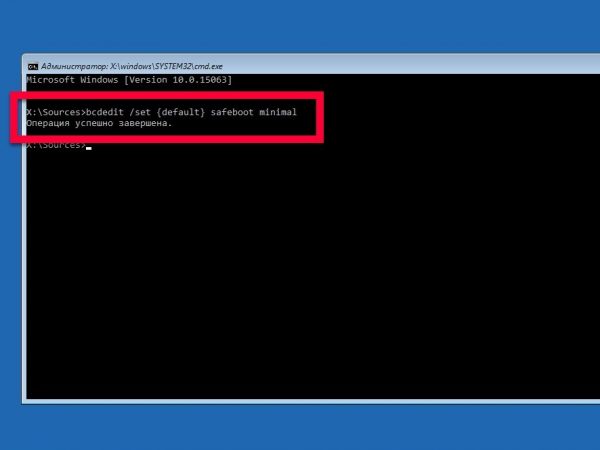
Для этого вам нужно создать загрузочную флешку или DVD-диск, что вам нужно будет сделать на другом компьютере, если ваша машина не работает. Тем не менее, неплохо было бы уже сделать один, на случай, если у вас возникнут проблемы в будущем.
Чтобы получить доступ к устаревшим расширенным параметрам с этого загрузочного диска, вставьте USB-накопитель или DVD в свою машину и загрузитесь с него (вам может потребоваться настроить параметры загрузки BIOS ), выберите свой язык и, когда вы дойдете до На странице «Восстановите компьютер» выберите «Устранение неполадок », «», «Дополнительные параметры », «» и «» Командная строка .
Теперь введите место назначения диска (например, c: ) и нажмите Enter. Теперь введите bcdedit / set {default} bootmenupolicy legacy , затем введите, затем введите , выход и вернитесь в , выйдите из командной строки . Удалите USB или DVD, и когда вы перезагрузите компьютер, он будет использовать старую загрузку. Нажмите F8 , чтобы перейти к Advanced Options , где вы можете выбрать загрузку в безопасном режиме, безопасном режиме с загрузкой сетевых драйверов, безопасном режиме с командной строкой или любым другим доступным вариантом.
Удалите USB или DVD, и когда вы перезагрузите компьютер, он будет использовать старую загрузку. Нажмите F8 , чтобы перейти к Advanced Options , где вы можете выбрать загрузку в безопасном режиме, безопасном режиме с загрузкой сетевых драйверов, безопасном режиме с командной строкой или любым другим доступным вариантом.
Как выйти из Windows 10 в безопасном режиме
Перейдя в безопасный режим и, надеюсь, устранив проблему с компьютером, вы захотите проверить, что он работает. Для этого вам нужно выйти из безопасного режима.Вы можете сделать это еще раз, используя msconfig. Зайдите в Start Men u и введите в msconfig , чтобы открыть меню конфигурации системы.
Перейдите к параметру загрузки в нижней части экрана, снимите флажок Safe Boot , выберите применить и ОК . вас могут попросить перезагрузить компьютер, чтобы изменения вступили в силу, или просто перезагрузите компьютер вручную, чтобы перезагрузить компьютер в обычном режиме.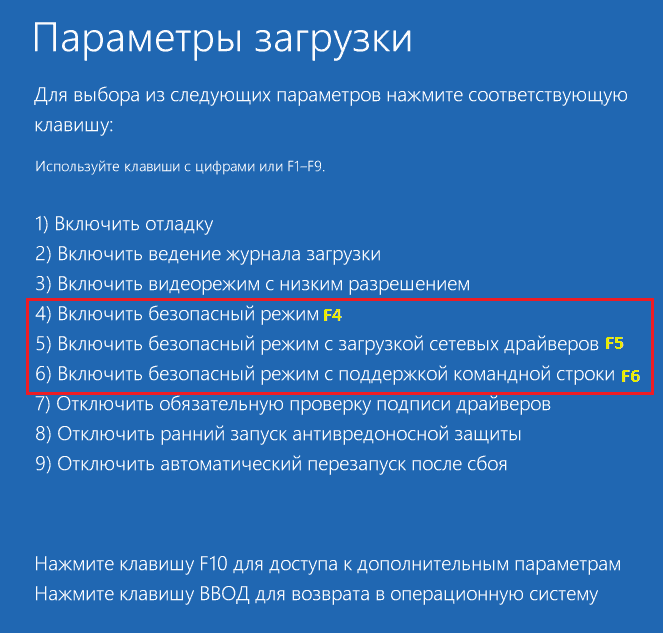
Изображение: Bigstock
Рекомендуемые ресурсыБизнес-руководство по программам-вымогателям
Все, что вам нужно знать, чтобы держать вашу компанию на плаву
Загрузить сейчасОбщий экономический эффект от управления идентификацией и доступом IBM
Снижение затрат и получение преимуществ для бизнеса от IBM профессиональные и управляемые услуги для управления идентификацией и доступом
Загрузить сейчасОсновной набор инструментов кибербезопасности для малого и среднего бизнеса
Практические советы по обучению кибербезопасности
Загрузить сейчасТенденции в области гибридного облака
Стратегии оптимизации локальной и общедоступной облачной инфраструктуры
Загрузить сейчасКак загрузиться в безопасном режиме в Windows 10, 8 или 7
Что такое безопасный режим в Windows?
Безопасный режим в Windows — это удобная функция, которая есть в Windows 7, Windows 8 и Windows 10.Процедура доступа к безопасному режиму может быть разной для всех трех версий Windows, но функциональность безопасного режима для Windows остается прежней. В этом посте мы подробно расскажем о различных методах загрузки в безопасном режиме в Windows 10, 8 и 7.
В этом посте мы подробно расскажем о различных методах загрузки в безопасном режиме в Windows 10, 8 и 7.
Безопасный режим используется для решения критических системных проблем. Его цель — помочь решить проблемы, связанные с программным и аппаратным обеспечением, которые мешают нормальному функционированию Windows. Недавно установленное оборудование может быть неисправным, драйвер может отсутствовать или поврежден, или стороннее программное обеспечение может потреблять ресурсы Windows 8 или Windows 10.В любом случае безопасный режим в Windows поможет вам определить неисправность и решить ее.
Старые способы загрузки в безопасном режиме в Windows 7:
В Windows 7 процесс загрузки в безопасном режиме был несколько более простым. Все, что вам нужно было сделать, это несколько раз нажать клавишу F8 при запуске. Это приведет вас к расширенному меню загрузки, где вы можете выбрать опцию безопасного режима. Таким образом, вы автоматически загрузитесь в безопасном режиме в Windows 7.
Есть ли в Windows 10 безопасный режим?
Да, в Windows 10 есть безопасный режим, но вы не можете получить к нему доступ традиционным способом.Клавиша F8 работает только в Windows 7. В новых версиях Windows 8 и Windows 10 эта функция была удалена. Microsoft отключила расширенное меню загрузки, чтобы увеличить время загрузки. Теперь вам нужно вручную загрузиться в безопасном режиме в Windows 8 и Windows 10. Безопасный режим скрыт в Windows 8 и Windows 10. Не волнуйтесь, есть несколько других способов получить доступ к безопасному режиму в Windows 8 и Windows 10. Мы рассмотрим некоторые из них по очереди. Давайте начнем.
Как запустить безопасный режим в Windows 10?
Эта первая процедура работает, когда у вас работает Windows.Ваша Windows должна быть загружена и запущена. Даже если вы застряли на экране входа в систему, этот метод все равно будет работать. Во-первых, нам нужно перейти к расширенным инструментам устранения неполадок. Добраться туда можно разными способами. Давайте обсудим их все.
Давайте обсудим их все.
Если вы забыли пароль и застряли на экране входа в Windows, вы все равно можете загрузиться в безопасном режиме Windows, не беспокойтесь. Начните с нажатия на кнопку питания внизу. Нажмите и удерживайте клавишу Shift на клавиатуре ноутбука, а затем нажмите или коснитесь «Перезагрузка».Windows снова включится, и вы попадете на экран выбора параметров.
Безопасный режим в Windows 10 — меню параметровЕще один способ попасть в меню «Выбрать параметры» — открыть меню «Пуск», нажав клавишу Windows. На левой боковой панели наведите курсор на кнопку питания и нажмите на нее. Продолжайте, удерживая клавишу Shift и нажав «Перезагрузить».
Безопасный режим в Windows — перезагрузка для меню параметров Последний способ перейти к расширенному стартовому экрану — через настройки.Зайдите в настройки, затем нажмите «Обновление и безопасность». На левой боковой панели нажмите Восстановление. Вы попадете на страницу восстановления. Теперь в разделе «Расширенный запуск» нажмите «Перезагрузить сейчас». Операционная система перезагрузится, и вы перейдете к расширенному запуску.
Операционная система перезагрузится, и вы перейдете к расширенному запуску.
После перезагрузки системы вам будет предложено выбрать параметр. Здесь выберите Устранение неполадок.
Безопасный режим Windows 10 — выберите Устранение неполадокВы попадете на экран устранения неполадок.Здесь выберите Дополнительные параметры.
Безопасный режим Windows 10 — расширенный вариантВ разделе «Дополнительные параметры» вы увидите множество различных параметров. Продолжите, выбрав Параметры запуска. Если этот параметр не отображается, вам нужно нажать на Дополнительные параметры восстановления.
Безопасный режим Windows 10 — Параметры запускаWindows предложит перезагрузить компьютер для загрузки в безопасном режиме. Нажмите «Перезагрузить» в правом нижнем углу экрана.
Безопасный режим Windows — нажмите «Перезагрузить». Windows перезагрузится во второй раз, и вам будет предложено указать параметры запуска.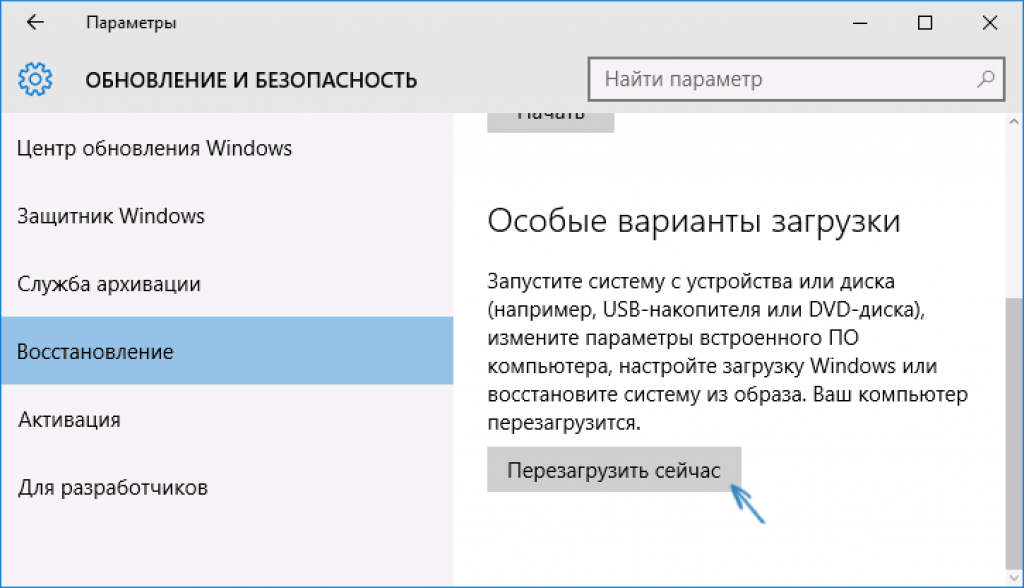 Здесь вы увидите множество вариантов, но нас интересует только загрузка в безопасном режиме. Далее вы увидите, что есть три варианта загрузки в безопасном режиме Windows. Вариант 4 загружает в простой безопасный режим, пятый вариант загружает безопасный режим с сетевым подключением и, наконец, шестой вариант загружает безопасный режим с помощью командной строки.
Здесь вы увидите множество вариантов, но нас интересует только загрузка в безопасном режиме. Далее вы увидите, что есть три варианта загрузки в безопасном режиме Windows. Вариант 4 загружает в простой безопасный режим, пятый вариант загружает безопасный режим с сетевым подключением и, наконец, шестой вариант загружает безопасный режим с помощью командной строки.
Все три варианта имеют разные применения. С помощью командной строки вы можете напрямую управлять своим компьютером, выполняя команды.В безопасном режиме Windows с подключением к сети вы можете использовать Интернет для устранения неполадок. В любом случае вы можете нажимать цифровые клавиши 4, 5 и 6 или нажимать функциональные клавиши F4, F5 и F6.
Наконец, Windows перенесет вас на экран входа в систему. Здесь вы можете ввести свои учетные данные, и безопасный режим успешно откроется. Если есть только один пользователь, вы сразу войдете в Windows.
Как запустить компьютер в безопасном режиме?
Начиная с Windows 10, традиционный метод, когда вы продолжаете нажимать клавишу F8, ушел, но все еще есть способ напрямую загрузиться в безопасном режиме в Windows без загрузки операционной системы. Windows 10 по умолчанию переходит в режим автоматического восстановления, если процесс загрузки прерывается три раза подряд. Причина прерывания может быть связана с программным обеспечением, оборудованием или может быть преднамеренной.
Windows 10 по умолчанию переходит в режим автоматического восстановления, если процесс загрузки прерывается три раза подряд. Причина прерывания может быть связана с программным обеспечением, оборудованием или может быть преднамеренной.
Когда ваша система включается, прервите процесс загрузки, нажав и удерживая кнопку питания не менее 5 секунд. Это остановит процесс загрузки Windows.
Повторите этот процесс трижды, и в четвертый раз Windows 10 автоматически покажет вам экран, на котором готовится автоматический ремонт.
Остановить процесс загрузки WindowsЗатем Windows может попросить вас ввести свои учетные данные для входа в систему. Если нет, тогда Windows 10 начнет диагностику вашего ПК, показывая вам экран диагностики.
Безопасный режим Windows 10 — ДиагностикаЧерез некоторое время вы попадете на экран автоматического восстановления. Здесь нажмите на дополнительные параметры.
Автоматический ремонт — дополнительные параметры Затем нажмите «Устранение неполадок» и повторите процесс, описанный ранее.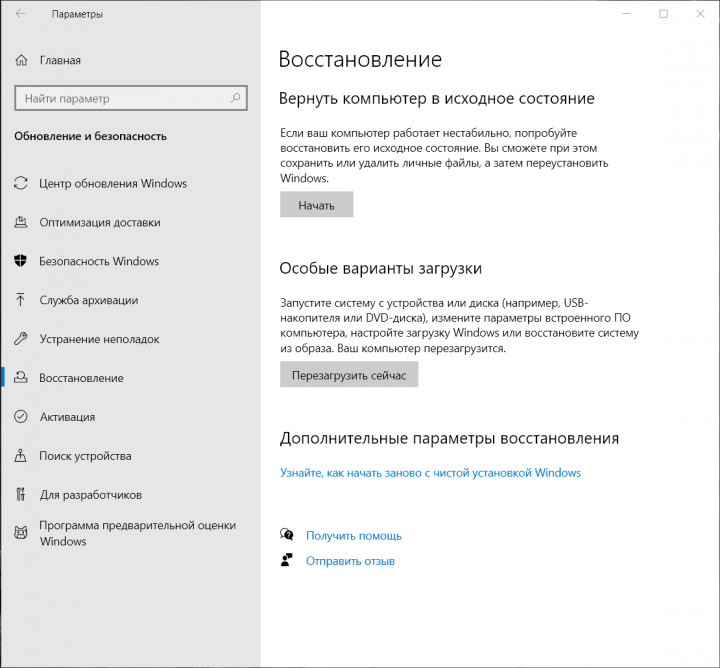 Перейдите к дополнительным параметрам, затем к настройкам запуска, перезагрузите. Затем нажмите клавишу 4 или клавишу F4 для загрузки в безопасном режиме. Вы также можете нажать F5 или 5, чтобы загрузиться в безопасном режиме по сети, и F6 или 6, чтобы загрузиться в безопасном режиме с помощью командной строки
Перейдите к дополнительным параметрам, затем к настройкам запуска, перезагрузите. Затем нажмите клавишу 4 или клавишу F4 для загрузки в безопасном режиме. Вы также можете нажать F5 или 5, чтобы загрузиться в безопасном режиме по сети, и F6 или 6, чтобы загрузиться в безопасном режиме с помощью командной строки
Как заставить Windows 10 или Windows 8 каждый раз загружаться в безопасном режиме?
При поиске и устранении неисправностей сложно определить и решить проблему с первого раза. К безопасному режиму иногда нужно обращаться повторно. Вы вносите небольшие изменения, и вам нужно снова загрузиться в безопасном режиме, но каждый раз вам придется повторять длительный процесс снова и снова.Безопасный режим можно принудительно установить в Windows 8 или 10, при этом Windows всегда будет загружаться в безопасном режиме, пока вы не остановите его.
Это можно сделать через настройки конфигурации системы. Откройте конфигурацию системы, выполнив поиск в меню «Пуск».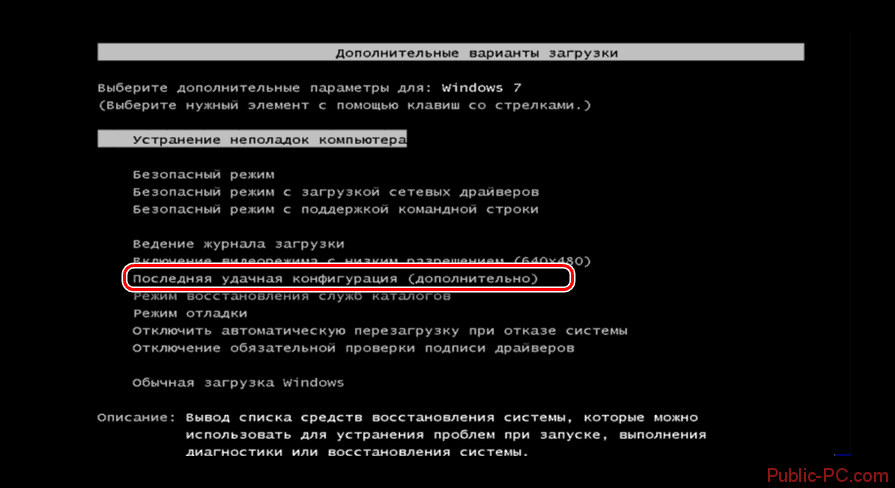 Вверху щелкните вкладку загрузки. На вкладке загрузки вы найдете различные параметры. В разделе параметров загрузки отметьте опцию Safe Boot, чтобы включить ее. После этого вы можете увидеть четыре различных варианта на выбор.
Вверху щелкните вкладку загрузки. На вкладке загрузки вы найдете различные параметры. В разделе параметров загрузки отметьте опцию Safe Boot, чтобы включить ее. После этого вы можете увидеть четыре различных варианта на выбор.
Минимум: Для загрузки в минимальном безопасном режиме (это нормальный безопасный режим в Windows)
Альтернативная оболочка: Этот параметр загружает безопасный режим с командной строкой (с помощью этого параметра вы можете напрямую вводить команды через командную строку)
Восстановление Active Directory: Этот вариант предназначен для восстановления сервера Active Directory
Сеть: Эта опция загружает безопасный режим с сетью (Интернет будет включен в этом режиме, и вы можете автоматически устранять проблемы через Интернет)
Выберите желаемый вариант и нажмите Применить.
Автоматический ремонт — дополнительные параметры Windows подскажет, хотите ли вы немедленно перезагрузить компьютер и загрузиться в безопасном режиме, или вы хотите выйти без перезагрузки.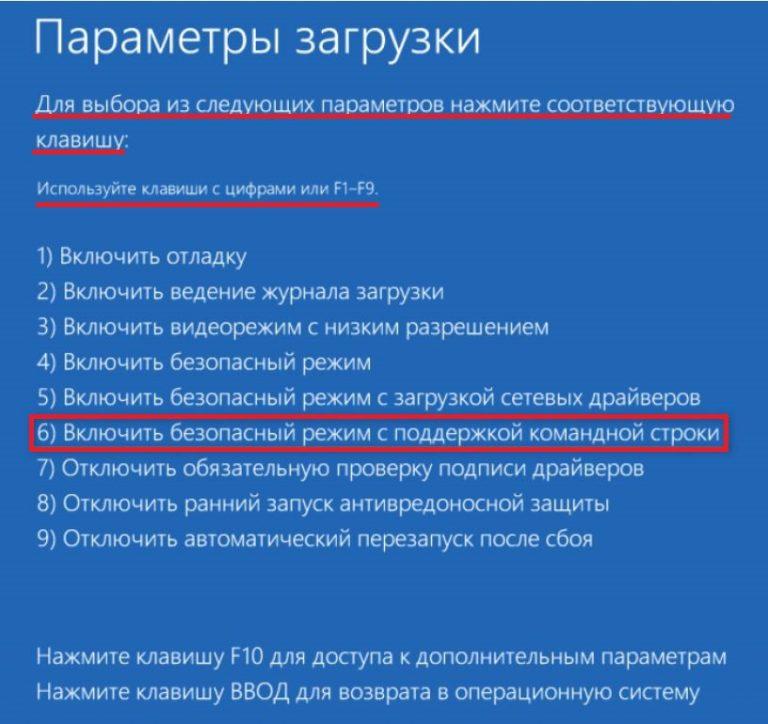 Вы можете выбрать выход без перезапуска, если у вас есть несохраненные файлы.
Вы можете выбрать выход без перезапуска, если у вас есть несохраненные файлы.
При этом каждый раз, когда вы включаете компьютер, он автоматически загружается в безопасном режиме. Когда вы закончите устранение неполадок, вы можете отключить автоматическую загрузку в безопасном режиме в Windows. Для этого снова откройте конфигурацию системы.Щелкните вкладку загрузки и снимите флажок «Безопасная загрузка». Наконец, нажмите «Применить» и перезагрузите компьютер. Теперь ваш компьютер начнет нормально загружать Windows.
Отключить загрузку в безопасном режиме WindowsВывод:
Здесь мы объяснили самые простые и понятные способы доступа к безопасному режиму в Windows. Сообщите нам, какой путь вы предпочитаете. Мы думаем, что настройка конфигурации — самый быстрый способ. Сообщите нам, что вы думаете?
Как запустить Windows 10 в безопасном режиме при загрузке — LazyAdmin
Когда Windows 10 больше не запускается, у вас есть два варианта ее восстановления.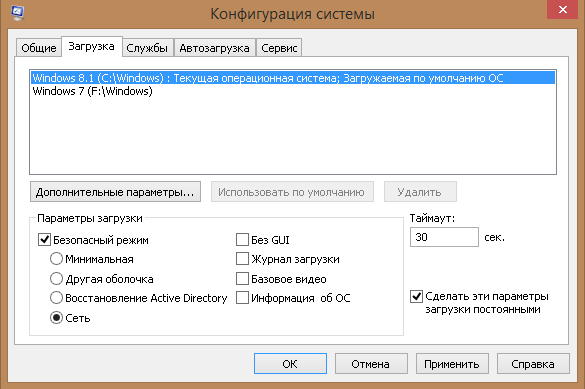 Вы можете запустить Windows 10 в безопасном режиме во время загрузки или использовать USB-накопитель с установочным носителем Windows 10.
Вы можете запустить Windows 10 в безопасном режиме во время загрузки или использовать USB-накопитель с установочным носителем Windows 10.
С помощью обоих вариантов вы можете запустить режим восстановления Windows 10, который позволяет запускать команды или запускать Windows 10 в безопасном режиме.
В этой статье я расскажу вам о различных вариантах, чтобы начать восстановление вашей установки Windows 10.
Загрузите Windows 10 в безопасном режиме
Если вы можете перейти на экран входа в Windows 10, то можете легко перезагрузить компьютер в безопасном режиме.Все, что вам нужно сделать, это удерживать Shift и нажать Restart .
Если вы пытаетесь восстановить Windows 10, потому что у вас синие экраны с ошибками (Синий экран смерти), следуйте этой статье, чтобы исправить это.
Запустите Windows 10 в безопасном режиме при загрузке
Если вы вообще не можете запустить Windows 10 из-за того, что перед переходом на экран входа в систему появляется синий экран, вы все равно можете запустить безопасный режим.
Windows 10 автоматически запустит режим восстановления после 3 неудачных попыток загрузки.Так что просто попробуйте запустить Windows 3 раза подряд и запустится режим Recovery.
Другой вариант — отключить питание (просто вытащить кабель питания) 3 раза при загрузке Windows. Это будет иметь такой же эффект.
1. Подготовка АКПП Ремонт
После 3 неудачных попыток запуска Windows 10 загружает функцию автоматического восстановления, которая отображается под логотипом Windows
2. Откройте дополнительные параметры
Теперь вы можете выполнить шаги, описанные здесь выше, начиная с шага 3, чтобы запустить Window 10 в безопасном режиме.
Если эти параметры вам не подходят, единственный вариант — использовать USB-накопитель с установочным носителем Windows 10.
Windows 10 Recovery USB Скачать
Существует два варианта создания USB-накопителя для восстановления Windows 10. Вы можете создать настоящий диск восстановления, но вам понадобится другой компьютер с Windows 10. Или вы можете использовать средство создания установочного носителя.
Или вы можете использовать средство создания установочного носителя.
Если у вас есть доступ к другому компьютеру с Windows 10, то создание USB-накопителя для восстановления — самый быстрый вариант.
- Нажмите Пуск
- Найдите диск восстановления
- Убедитесь, что установлен флажок «Резервное копирование системных файлов на диск восстановления», и нажмите Далее
- Перед тем, как продолжить, вам понадобится пустой USB-накопитель.
- Выберите USB-накопитель, который вы хотите использовать, нажмите Далее и Создать
- Создание диска займет некоторое время, просто дайте ему поработать и дождитесь его завершения.
- Когда диск восстановления завершит работу, используйте его для загрузки в режиме восстановления и выполните шаги, описанные выше, начиная с шага 3, чтобы запустить Window 10 в безопасном режиме.

1. Загрузите установочный носитель Windows 10
Другой вариант — создать USB-накопитель для восстановления Windows 10 — использовать установочный носитель. Это позволяет восстановить вашу установку Windows.
Чтобы создать USB-накопитель для восстановления Windows 10, вам потребуется пустой USB-накопитель размером не менее 8 ГБ.
Загрузите последнюю версию установочного носителя Windows 10 здесь, в Microsoft. Нажмите на «Загрузить инструмент» сейчас, само средство создания мультимедиа занимает всего 19 МБ.
2. Создайте USB-накопитель для восстановления Windows 10
Запустите инструмент, примите условия и дождитесь завершения подготовки.
Выберите второй вариант: Создайте установочный носитель и нажмите Далее
3. Выберите язык и версию
Средство создания носителя предварительно выберет язык, выпуск и архитектуру, соответствующие компьютеру, на котором создается установочный носитель.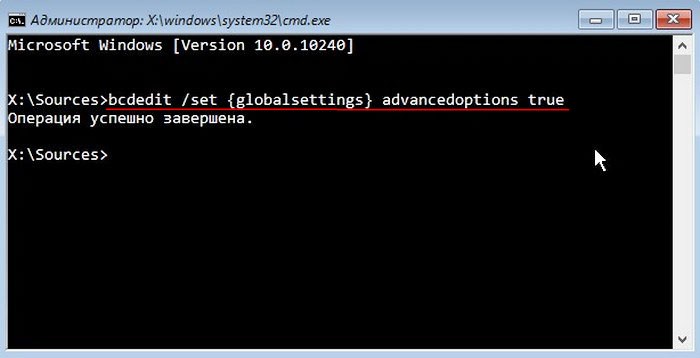 Если вы хотите использовать USB-накопитель для восстановления Windows 10 на другом компьютере, убедитесь, что вы выбрали правильный язык и версию для этого компьютера.
Если вы хотите использовать USB-накопитель для восстановления Windows 10 на другом компьютере, убедитесь, что вы выбрали правильный язык и версию для этого компьютера.
4. Выберите носитель для использования
Выберите USB-накопитель, а затем убедитесь, что вы выбрали правильный USB-накопитель на следующей странице.
5. Подождите, пока инструмент закончит работу
Создание установочного носителя займет от 10 до 15 минут, в зависимости от вашего интернет-соединения. Подождите, пока инструмент закончит.
Загрузка Windows с USB-порта
Чтобы загрузить Windows с USB в режим восстановления или установки, вам необходимо прервать процесс загрузки.Это несложно, все, что вам нужно сделать, это нажать правильную клавишу во время загрузки Bios.
- Убедитесь, что USB-накопитель подключен к вашему компьютеру
- Включите ваш компьютер
- Немедленно нажмите ESC или F1, F8, F9 , F11 или F12
На большинстве компьютеров ESC будет работать, иначе , попробуйте другие ключи.
- Выберите Boot Device Option, Boot Order или что-то подобное.
- Выберите USB-накопитель для загрузки с
- Теперь установка Windows начнется с UBS.В зависимости от марки вашего компьютера вам может потребоваться нажать клавишу, чтобы подтвердить, что вы хотите загрузиться с USB.
Теперь начнется установка Windows. На первом экране выберите свой язык и просто нажмите «Далее».
Нажмите «Восстановить компьютер», если вы хотите восстановить установку Windows.
Если вам нужно запустить Windows 10 в безопасном режиме, то выберите:
- Устранение неполадок
- Выберите Командная строка
- Введите следующий cmd:
bcdedit / set {default} safeboot minimal
- Закройте командную строку и нажмите «Продолжить»
- Теперь ваш компьютер перезагрузится и запустится в безопасный режим.
С помощью этой опции мы установили метод загрузки по умолчанию в безопасный режим.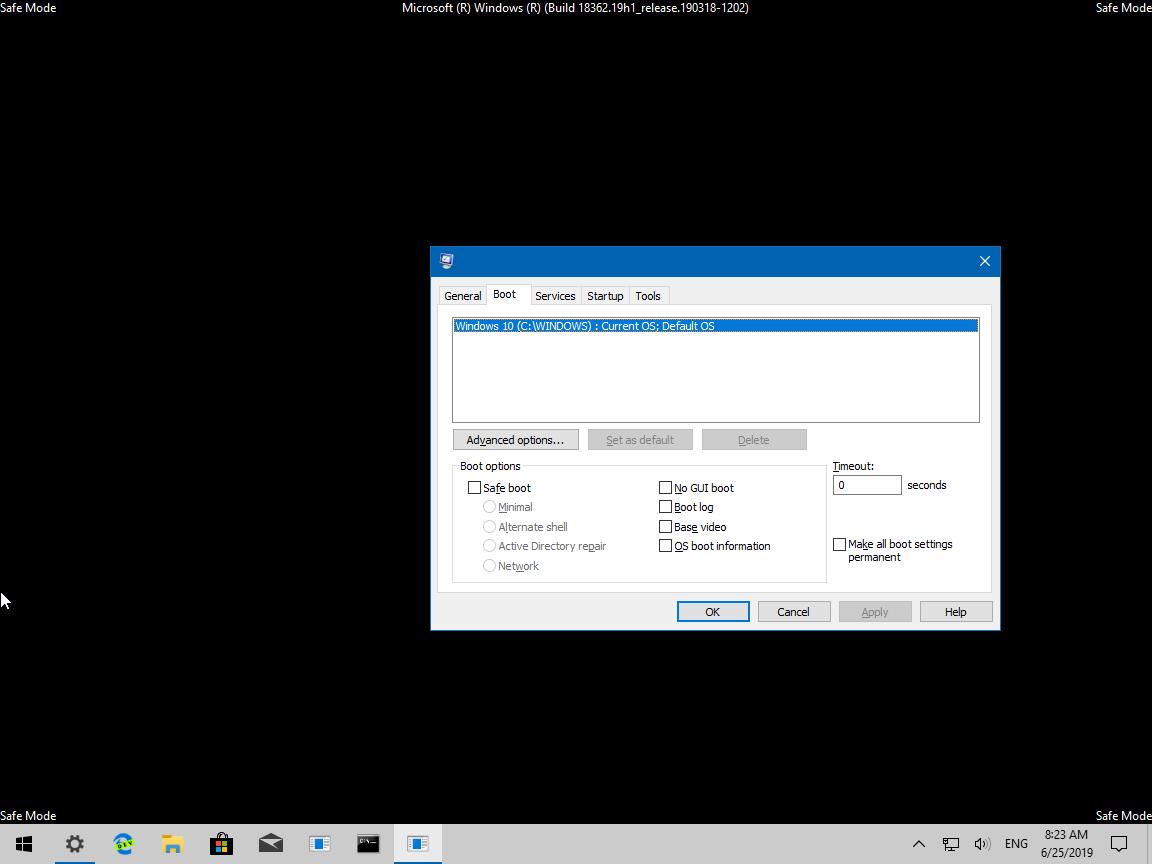 Если вы хотите выйти из безопасного режима, обязательно сбросьте его:
Если вы хотите выйти из безопасного режима, обязательно сбросьте его:
- Нажмите клавишу Windows + R
- Введите CMD
- Введите следующий cmd
bcdedit / deletevalue {default} safeboot - Перезапустите Windows
Заключение
Надеюсь, эти шаги помогут вам запустить Windows 10 в безопасном режиме во время загрузки.Если у вас есть вопросы, оставьте комментарий ниже.
Быстро и легко перезагрузите компьютер с Windows 10
Как перезапустить Windows 10? Может показаться, что мы учим бабушку сосать яйца, но перезапустить Windows 10 не так просто, как вы думаете. Проблема, как многие люди испытали, заключается в том, что меню «Пуск» иногда может блокироваться, что означает, что его параметр «Питание» недоступен.
Еще менее простой вариант — перезапуск в безопасном режиме. Простого перезапуска в безопасном режиме, когда загружаются только самые важные части Windows, может быть достаточно, чтобы исправить некоторые сбои, но обычный метод клавиши [F8] больше не работает — он отключен для ускорения загрузки.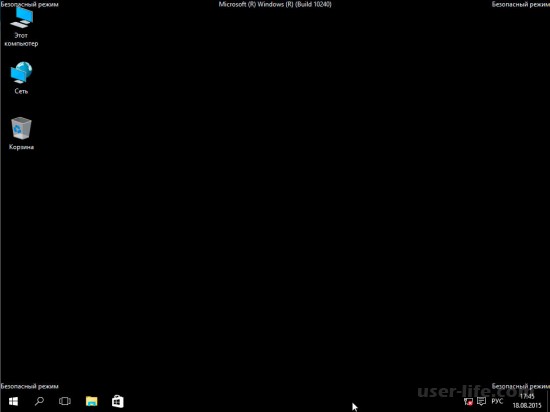
[Подробнее: 9 замечательных советов по экономии времени для Windows 10]
Перезагрузите Windows 10 в обычном режиме1. Использование меню «Пуск»
Это способ перезапуска Windows 10, о котором должен знать каждый пользователь. Просто откройте меню «Пуск», нажмите кнопку « Power » и выберите « Restart ».
2. Использование планшетного режима
Вы также можете перезапустить Windows 10 в режиме планшета, не используя меню Пуск.Включите режим планшета, открыв Центр действий — щелкните значок с речевым сообщением в области уведомлений и нажмите кнопку Режим планшета .
Посмотрите на нижний левый угол экрана, прямо над кнопкой «Пуск», и вы увидите кнопку Power . Щелкните его, чтобы увидеть обычные параметры Sleep , Shutdown и Restart .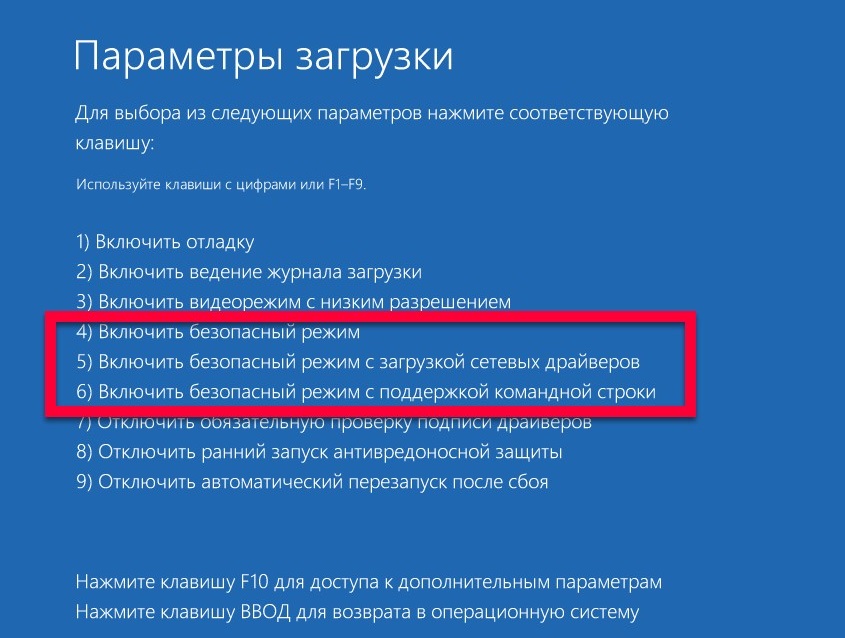
3. Из экрана входа в систему
Вы также можете перезапустить Windows 10 с экрана входа в систему, к которому вы можете получить мгновенный доступ, нажав клавиши [Windows] + [L] на клавиатуре.Щелкните фоновое изображение для входа в систему, чтобы отобразить обычный запрос имени пользователя и пароля, но теперь щелкните значок Power в правом нижнем углу экрана.
Обязательно сохраните все открытые документы перед перезапуском таким образом, хотя Windows 10 должна напомнить вам, прежде чем идти дальше.
Перезагрузите Windows 10 в безопасном режиме1. Нажмите [Shift]
Если у вас есть доступ к любому из параметров питания, описанных выше, вы также можете перезагрузить компьютер в безопасном режиме, удерживая нажатой клавишу [Shift] на клавиатуре при нажатии Restart .
2. Использование меню «Пуск»
Использование меню «Пуск»
Если вы можете открыть меню «Пуск», вы можете перезапустить его в безопасном режиме, выбрав «Пуск»> «Параметры»> «Обновление и безопасность»> «Восстановление»> «Расширенный запуск»> «Перезагрузить сейчас» .
3. Но подождите, есть еще…
С обоими вариантами 1 и 2, описанными выше, есть еще несколько дополнительных шагов, которые необходимо выполнить, прежде чем перейти в безопасный режим.
При перезагрузке Windows 10 вы увидите серию синих экранов, начиная с . Выберите вариант .
Отсюда вам нужно выбрать Устранение неполадок> Дополнительные параметры> Параметры запуска> Перезапустить , а затем нажать клавишу [4] или [5] на клавиатуре, чтобы перезапустить в безопасном режиме или безопасном режиме с Networking (если вам нужен доступ в Интернет).
4. Нажав [F8]
Нажав [F8]
Да, мы знаем, что говорили, что это больше не работает в Windows 10, но вы можете повторно активировать его. Вот как.
Щелкните правой кнопкой мыши кнопку «Пуск» и выберите Командная строка (администратор) в появившемся меню (это не обычное меню «Пуск»).
Нажмите кнопку Да , если будет предложено разрешить приложению внести изменения в ваш компьютер.
Введите (или скопируйте и вставьте) следующее в окно командной строки и нажмите клавишу [Return] :
bcdedit / set {default} bootmenupolicy legacy
Теперь вы сможете войти в безопасный режим при перезапуске Windows 10, нажав [F8].
Оставайтесь в безопасности в сети с нашими дополнительными функциями широкополосного доступа: защитите свой компьютер от вирусов и сделайте резервную копию фотографий
Не с нами? Ознакомьтесь с нашими предложениями по широкополосному доступу
Как загрузиться в безопасном режиме в Windows 10
Безопасный режим — это способ открыть ограниченную версию Windows.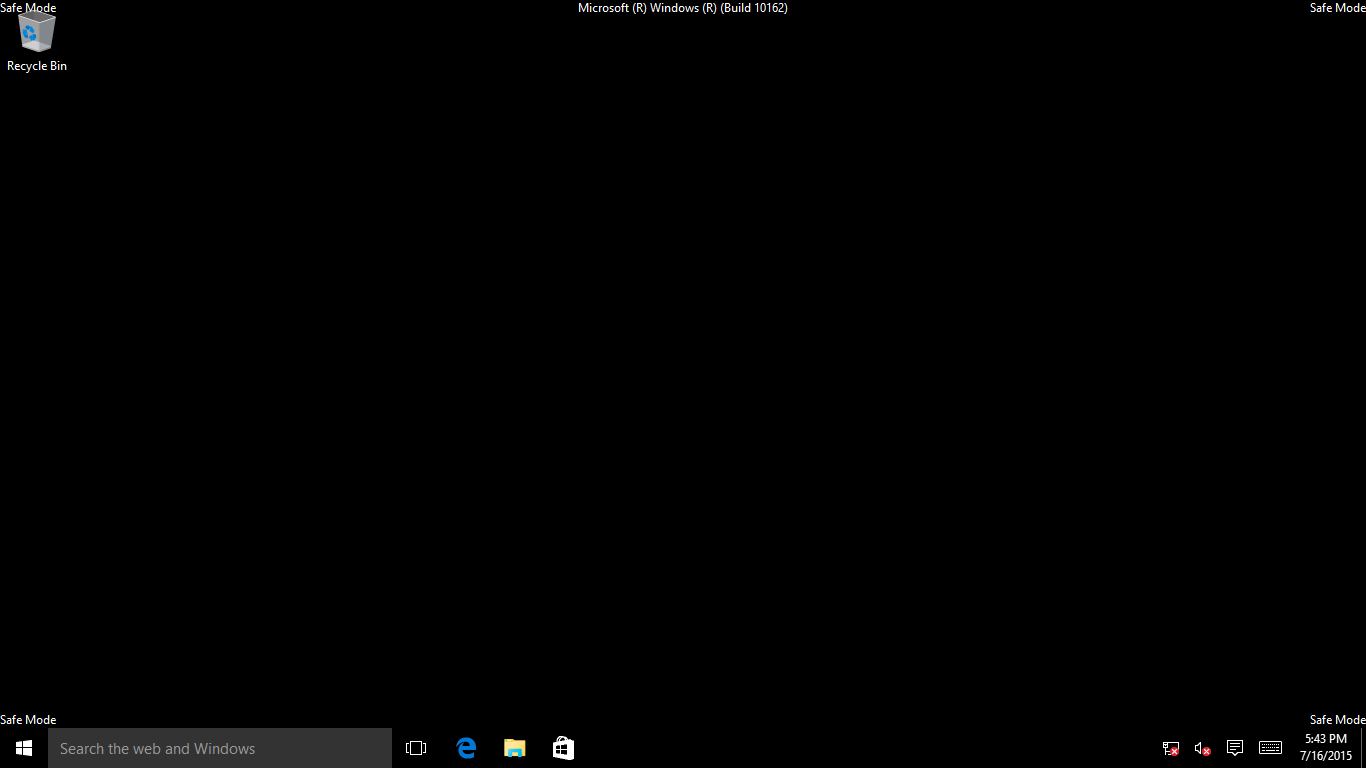 Это позволяет вам обойти ошибки или избежать вирусов при устранении неполадок в вашей системе, что сделает вашу работу над проблемами, влияющими на ядро вашего компьютера, безопаснее.
Это позволяет вам обойти ошибки или избежать вирусов при устранении неполадок в вашей системе, что сделает вашу работу над проблемами, влияющими на ядро вашего компьютера, безопаснее.
В старых системах вы можете загрузиться в безопасном режиме, запустив компьютер и нажав F8 при первой загрузке Windows. Однако последняя версия Windows от Microsoft не соблюдает это правило. Так как же включить безопасный режим в Windows 10? Это руководство объясняет все, что вам нужно знать.
Какой безопасный режим вам нужен?
В Windows 10 есть несколько различных типов безопасного режима, из которых вы можете выбрать, поэтому важно знать, что они делают и что вам нужно.
- Безопасный режим : это базовая версия, которая удаляет все ненужные программы и автоматически запускает только несколько выбранных файлов и драйверов для запуска базовой системы.Он не позволяет использовать многие дополнительные функции, в том числе подключение к другим компьютерам или устройствам.
 Это делает компьютер более защищенным от вредоносных программ, которые могут перемещаться по локальным сетям (например, программа-вымогатель WannaCry, способная на это).
Это делает компьютер более защищенным от вредоносных программ, которые могут перемещаться по локальным сетям (например, программа-вымогатель WannaCry, способная на это). - Безопасный режим с поддержкой сети : это режим, в котором добавляются необходимые драйверы и функции для доступа к сетям. Это не так безопасно, но полезно, если у вас только один компьютер и вам нужно выйти в Интернет, чтобы получить помощь или проверить, работают ли по-прежнему подключения к другим устройствам.
- Безопасный режим с командной строкой : этот параметр может быть недоступен во всех версиях Windows 10, но если это так, вы можете войти в этот режим, чтобы открыть большой экран командной строки. Это хорошо для более сильно поврежденных операционных систем или для технических работ, когда вы знаете точные командные строки, необходимые для поиска проблемы или запуска конкретной службы. Перед входом в этот режим убедитесь, что вы знаете, как использовать командную строку.

Если вы все еще находитесь на экране входа в систему, это эффективный способ быстрой загрузки в безопасном режиме — он также может работать, если Windows внезапно зависла или программы, такие как Outlook, перестали отвечать.
Шаг 1: На экране входа в систему нажмите и удерживайте Shift , а затем нажмите кнопку питания на экране (не кнопку физического питания на ПК или ноутбуке). Должно появиться небольшое окно с несколькими различными вариантами выключения. Выберите опцию Restart .
Шаг 2: Windows должна вернуться к окну с надписью Выберите вариант (это может занять некоторое время, поэтому не пытайтесь ничего делать, пока не увидите это).Отсюда вам нужно будет пройти через несколько разных меню, чтобы найти правильный вариант перезапуска. Сначала выберите Устранение неполадок , затем Дополнительные параметры , затем Параметры запуска , а затем Перезагрузить .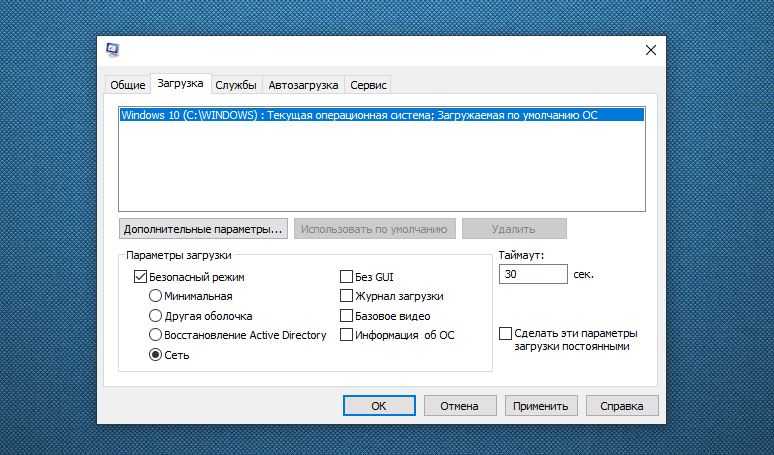
Шаг 3: Теперь Windows должна открыться в новом окне с надписью Startup Settings и списком различных параметров. Первые параметры безопасного режима должны быть 4 , а остальные параметры безопасного режима следуют за ними.Нажмите цифровую клавишу для нужного безопасного режима.
Метод 2. Когда вы уже используете Windows 10Существует несколько более окольный способ загрузки в безопасном режиме изнутри Windows 10. Этот метод может быть более полезным, если вы хотите, чтобы Windows безопасно завершала работу и перезагружалась, сохраняя при этом как можно больше данных, избегая сложных командных строк.
Шаг 1: Перейдите в меню Пуск , а затем выберите или найдите Параметры .
Шаг 2: В настройках найдите Обновление и безопасность и выберите его. Это откроет новое окно с боковой панелью с левой стороны. На этой боковой панели найдите Recovery и выберите его.
Шаг 3: Под расширенным параметром запуска вы должны увидеть кнопку Перезагрузить сейчас . Выберите его, и вы попадете на тот же экран выбора, что и при первом способе входа в Safe Mode .
Шаг 4: Перемещайтесь по этим меню, выбрав Устранение неполадок , затем Дополнительные параметры , затем Параметры запуска , а затем Перезагрузить .
Шаг 5: Дайте Windows время, чтобы загрузить выбранные вами параметры запуска. Параметры «Безопасного режима» начинаются с числа 4. Нажмите цифровую клавишу для выбора безопасного режима, который вам нужен.
Выход из безопасного режима После устранения проблемы с Windows необходимо выполнить несколько шагов, чтобы восстановить исходные настройки устройства. Это должно вернуть вас к стандартной работе с Windows 10. Следующие шаги — как это сделать.


 Выберите параметр
Выберите параметр 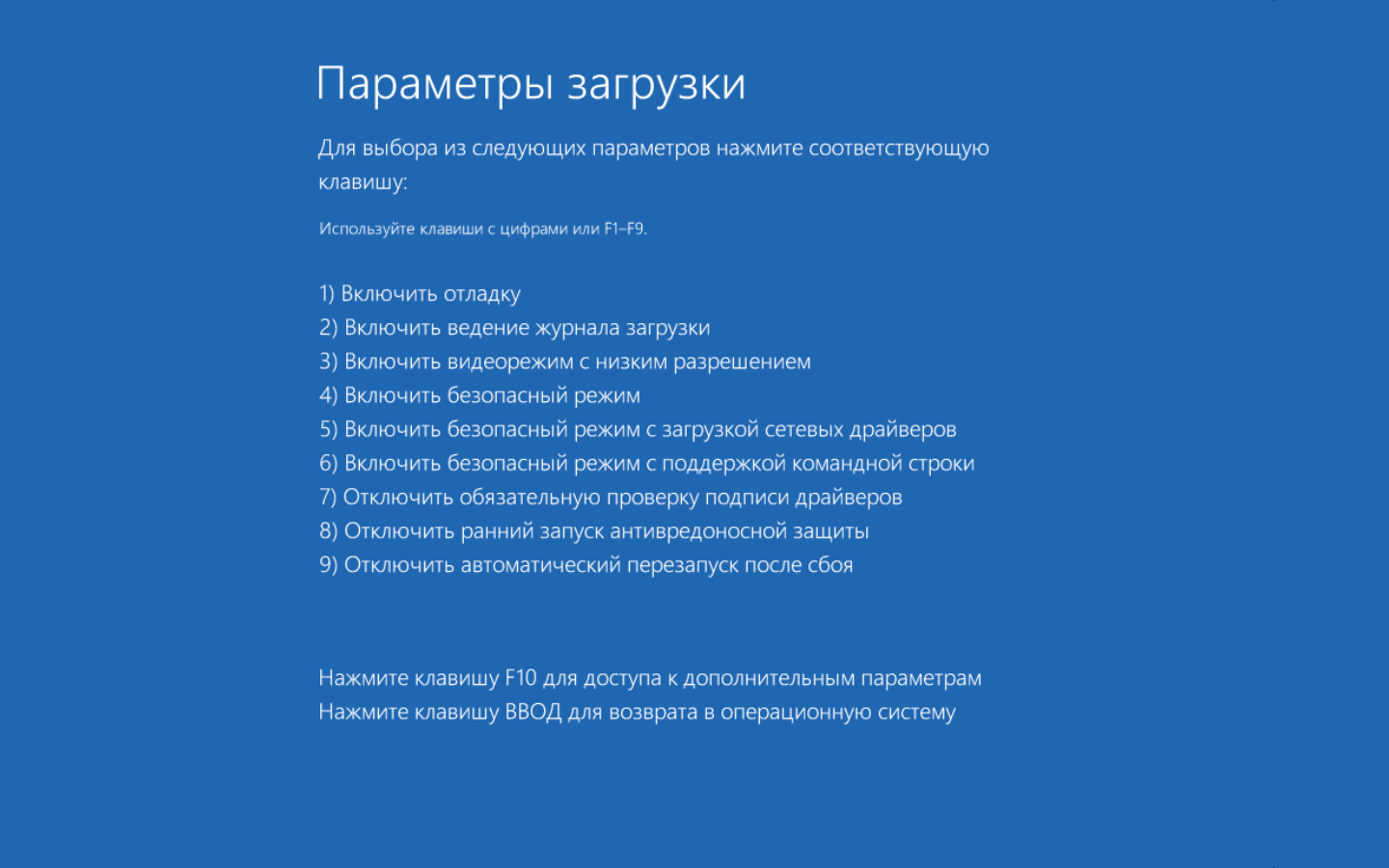
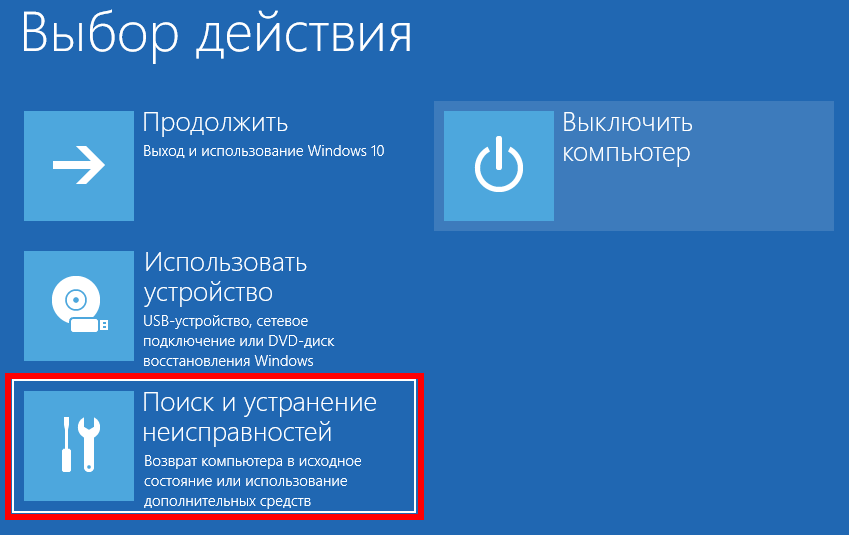


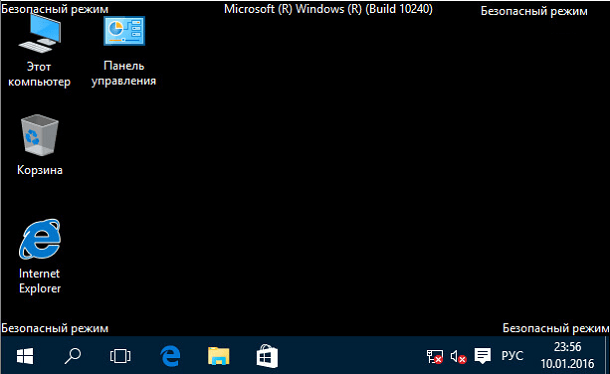
 Нажмите клавишу 4 или F4, чтобы запустить компьютер в Безопасном режиме. чтобы войти в Безопасный режим с загрузкой сетевых драйверов, выберите клавиши 5 или F5.
Нажмите клавишу 4 или F4, чтобы запустить компьютер в Безопасном режиме. чтобы войти в Безопасный режим с загрузкой сетевых драйверов, выберите клавиши 5 или F5. Сначала вводим первую команду, далее вторую команду. Не забываем кликать Enter после написания каждой команды.
Сначала вводим первую команду, далее вторую команду. Не забываем кликать Enter после написания каждой команды.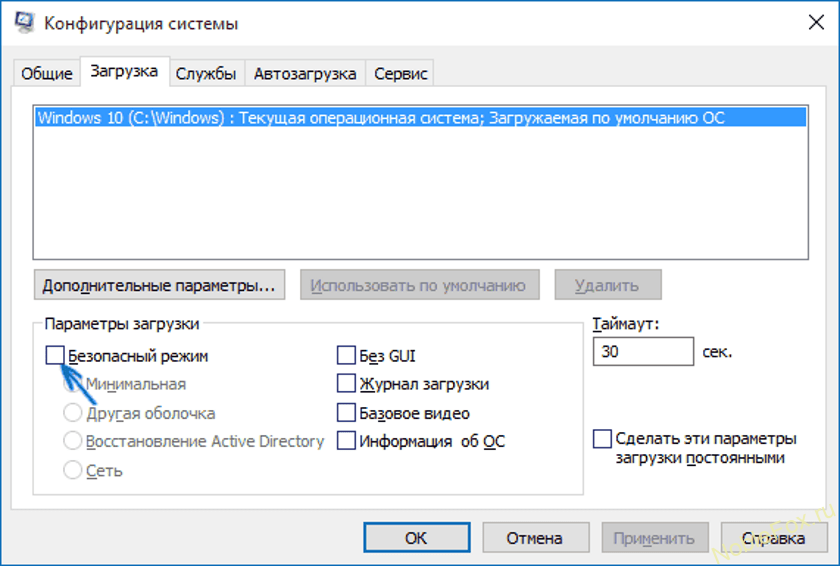

 Это делает компьютер более защищенным от вредоносных программ, которые могут перемещаться по локальным сетям (например, программа-вымогатель WannaCry, способная на это).
Это делает компьютер более защищенным от вредоносных программ, которые могут перемещаться по локальным сетям (например, программа-вымогатель WannaCry, способная на это).