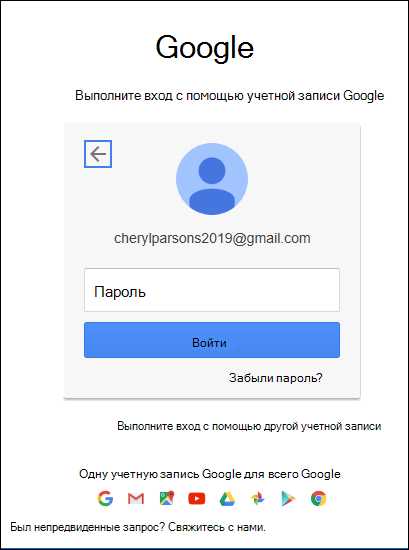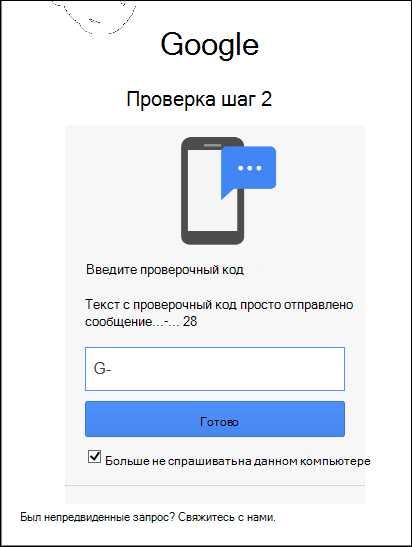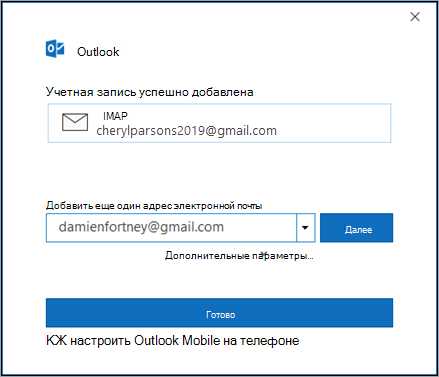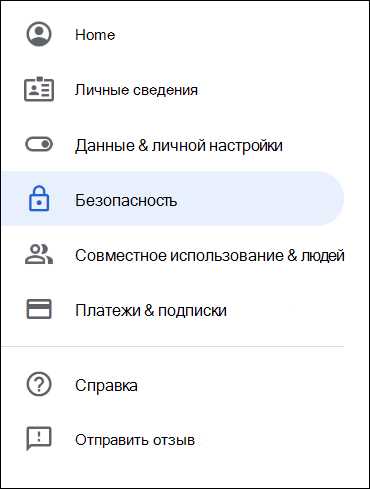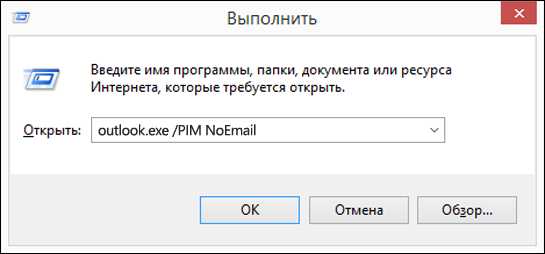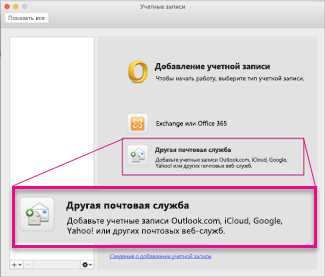Добавление учетной записи Outlook.com в другое почтовое приложение или на домашние устройства
В этой статье описано, как добавить учетную запись Outlook.com в другое почтовое приложение или интеллектуальное устройство.
Добавление учетной записи Outlook.com в другое почтовое приложение
В этой статье описано, как добавить учетную запись Outlook.com на iPhone, iPad или iPod Touch, устройстве с Android или Windows Phone. Если вы хотите добавить учетную запись Outlook.com на другое устройство или приложение, вам понадобятся параметры POP, IMAP и SMTP для Outlook.com.
На устройствах с Windows Phone вы можете установить приложения «Почта Outlook» и «Календарь Outlook» для работы с почтой, календарем и контактами.
-
В списке приложений выберите элементы
-
Выберите Outlook.com.
-
Введите адрес электронной почты и нажмите кнопку Далее.
-
Введите пароль и нажмите кнопку Вход.
-
Если для учетной записи включена двухфакторная проверка подлинности, утвердите запрос на вход.
-
Если для входа на это устройство вы хотите использовать свою учетную запись Майкрософт, при появлении соответствующего запроса нажмите кнопку
-
Нажмите кнопку Готово.
На устройствах с iOS вы можете скачать Outlook для iOS , чтобы получить доступ к электронной почте, календарю и контактам. Если вы не хотите использовать это приложение, вы можете добавить электронную почту в почтовое приложение iOS.
Outlook для iOS
-
Откройте приложение Microsoft Outlook и выберите элементы
Примечание: Если вы используете приложение впервые, выберите элемент Начать работу.
-
Введите свой адрес электронной почты и нажмите кнопку Добавить учетную запись.
-
Введите пароль и нажмите кнопку Вход.
-
-
Ответьте Да на вопрос Дать приложению доступ к вашим данным? Вы можете в любой момент изменить эти разрешения в параметрах своей учетной записи.
Примечание: Если выбрать ответ Нет, приложению Microsoft Outlook не удастся настроить учетную запись.
-
Если вы не хотите добавлять другую учетную запись, выберите ответ Возможно, позже.
Приложение «Почта» в iOS
-
Выберите элементы Параметры > Почта > Учетные записи > Добавить учетную запись.
-
Выберите Outlook.com.
-
Введите адрес электронной почты и пароль и нажмите кнопку Вход.
-
Если для учетной записи включена двухфакторная проверка подлинности, утвердите запрос на вход.
-
Ответьте Да на вопрос Дать приложению доступ к вашим данным? Вы можете в любой момент изменить эти разрешения в параметрах своей учетной записи.
Примечание: Если выбрать ответ Нет, приложению Microsoft Outlook не удастся настроить учетную запись.
-
По умолчанию синхронизируется информация из разделов Почта, Контакты, Календари и Напоминания. Если вы хотите отключить синхронизацию для какого-либо типа данных, коснитесь соответствующего ползунка, а затем нажмите кнопку
На устройствах с Android вы можете скачать приложение Microsoft Outlook для доступа к электронной почте, календарю и контактам. Если вы не хотите использовать это приложение, вы можете добавить электронную почту в почтовое приложение Android.
Outlook для Android
-
Откройте приложение Microsoft Outlook и выберите элементы Параметры > Добавить учетную запись > Добавить учетную запись электронной почты
Примечание: Если вы используете приложение впервые, выберите элемент Начать работу.
-
Введите адрес электронной почты и нажмите кнопку Продолжить.
-
Введите пароль и нажмите кнопку Вход.
-
Если для учетной записи включена двухфакторная проверка подлинности, утвердите запрос на вход.
Ответьте Да на вопрос Дать приложению доступ к вашим данным? Вы можете в любой момент изменить эти разрешения в параметрах своей учетной записи.
Примечание: Если выбрать ответ Нет, приложению Microsoft Outlook не удастся настроить учетную запись.
-
Если вы не хотите добавлять другую учетную запись, выберите ответ Возможно, позже.
Примечание: В этом приложении невозможно изменять контакты.
Приложение Gmail
-
Потяните левый край экрана и выберите пункты Настройки > Добавить аккаунт.
-
Выберите пункт Личный (IMAP или POP) и нажмите кнопку Далее.
-
Введите адрес электронной почты и нажмите кнопку Далее.
-
Введите пароль и нажмите кнопку Вход.
-
Если для учетной записи включена двухфакторная проверка подлинности, утвердите запрос на вход.
-
Ответьте Да на вопрос Дать приложению доступ к вашим данным? Вы можете в любой момент изменить эти разрешения в параметрах своей учетной записи.
Примечание: Если выбрать Нет, приложению Microsoft Outlook не удастся настроить учетную запись.
-
Выберите частоту синхронизации приложения Gmail с учетной записью и нажмите кнопку Далее.
-
Подтвердите имя учетной записи и имя, отображаемое в сообщениях, и нажмите кнопку
Вы можете добавить свою учетную запись Outlook.com в Outlook для Windows и Outlook для Mac.
Примечание: В Outlook для Windows нет возможности изменять общие календари Outlook.com.
Outlook.com — это один из встроенных типов учетных записей, которые можно добавить в Почта для Windows 10.
-
В нижней части левой области навигации выберите Параметры >
-
Введите свой адрес электронной почты и пароль для Outlook.com, а затем нажмите кнопку Войти.
-
Если для учетной записи включена двухфакторная проверка подлинности, утвердите запрос на вход.
-
После завершения настройки учетной записи нажмите кнопку Готово.
Добавление учетной записи Outlook.com на смарт-устройство
Если вы хотите добавить свою учетную запись Outlook.com на интеллектуальное устройство, например на камеру для защиты домашних компьютеров, вам понадобится пароль приложения. Чтобы создать новый пароль приложения для приложения или устройства, выполните указанные ниже действия. Вы можете повторить эти действия, чтобы создать пароль приложения для максимально возможного количества приложений или устройств.
-
Перейдите на страницу » Основные сведения о безопасности » и войдите в свою учетную запись Outlook.com и пароль.
-
Нажмите кнопку Дополнительные параметры безопасности.
-
В разделе Пароли приложений выберите Создать новый пароль приложения. Будет создан новый пароль приложения, который будет отображаться на экране.
-
Введите этот пароль приложения, в который нужно ввести обычный пароль.
Есть дополнительные вопросы?
См. также:
Добавление других учетных записей электронной почты в Outlook.com
Создание, просмотр и изменение контактов и списков контактов в Outlook.com
Примечание: Эта страница переведена автоматически, поэтому ее текст может содержать неточности и грамматические ошибки. Для нас важно, чтобы эта статья была вам полезна. Была ли информация полезной? Для удобства также приводим ссылку на оригинал (на английском языке).
support.office.com
Добавление других учетных записей электронной почты в Outlook.com
При добавлении других учетных записей в Outlook.com вы можете использовать Outlook.com для отправки и получения сообщений от этих учетных записей, не выходя из Outlook.com. Учетные записи, добавленные в Outlook.com, называются подключенными учетными записями.
Важные сведения о синхронизации подключенной учетной записи
Синхронизация вашей подключенной учетной записи с учетной записью Outlook.com производится только в одну сторону. Электронная почта, отправленная с подключенной вами учетной записи с помощью Outlook.com не будут отображаться в папке Отправленные подключенной учетной записи.
При удалении, перемещении или чтении сообщения электронной почты из подключенной учетной записи в Outlook.com вы не будете видеть эти изменения при переходе в подключенную учетную запись.
Например, электронная почта, отправленная из учетной записи Gmail с помощью Outlook.com, не отображается в почтовом ящике Gmail, а сообщения Gmail, удаленные изOutlook.com, не удаляются из почтовой почты Gmail.
-
В Outlook.com, перейдите к Параметры > Просмотреть все параметры Outlook > Синхронизация электронной почты.
-
В разделе Подключенные учетные записи выберите пункт Gmail.
-
На странице Подключение учетной записи Google введите отображаемое имя для учетной записи Gmail. Это имя, которое будут видеть получатели сообщения. Нажмите кнопку ОК.
-
Выберите нужную учетную запись Gmail. Возможно, вам потребуется указать для нее имя пользователя и пароль.
Примечание: Если вы включили двухфакторную проверку для подключенной учетной записи, вам потребуется создать для нее пароль приложения. Перейдите на страницу безопасности учетной записи Gmail, чтобы создать пароль приложения, а затем вернитесь в Outlook.com, чтобы ввести этот пароль на странице подключение учетной записи Google . Узнайте больше о двух пошаговых проверках Google.
-
Нажмите кнопку Разрешить.
Выполните указанные ниже действия для подключения к Outlook.com учетной записи Почты Yahoo!, AOL или другой почтовой службы.
-
В Outlook.com, перейдите к Параметры > Просмотреть все параметры Outlook > Синхронизация электронной почты.
-
В разделе Подключенные учетные записи выберите пункт Другие учетные записи электронной почты.
-
На странице Подключение вашей учетной записи введите отображаемое имя (которое будут видеть получатели сообщений), а также полный электронный адрес и пароль учетной записи, которую вы хотите подключить к Outlook.com.
Примечания:
-
Если вы включили двухфакторную проверку для подключенной учетной записи, вам потребуется создать для нее пароль приложения. Перейдите на страницу безопасности своей учетной записи, чтобы создать пароль приложения, а затем вернитесь в Outlook.com, чтобы ввести этот пароль на странице подключение учетной записи .
-
Двухфакторная проверка подлинности затрудняет несанкционированный доступ к вашей учетной записи. Она предусматривает два различных метода проверки: пароль и способ связи, например ПИН-код или код безопасности. Сведения о настройке двухфакторной проверки подлинности должны быть на сайте поставщика услуг электронной почты.
-
-
Нажмите кнопку ОК.
Вы можете отправлять письма из любой учетной записи, подключенной к Outlook.com.
Вы также можете изменить адрес отправителя, используемый по умолчанию:
-
В Outlook.com, перейдите к Параметры > Просмотреть все параметры Outlook > Синхронизация электронной почты.
-
В разделе Адрес отправителя («От») по умолчанию, выберите нужный адрес и нажмите кнопку Сохранить.
Вопросы и ответы об учетных записях, подключенных к Outlook.com
Вы можете подключить к своей учетной записи Outlook.com не более 20 учетных записей. Если вы подключите больше учетных записей, то не сможете отправлять и получать сообщения ни с одной из них. Чтобы устранить эту проблему, удалите некоторые подключенные учетные записи, чтобы их общее количество не превышало 20.
См. также
Удаление учетной записи из Outlook.com
Устранение неполадок с подключенными учетными записями в Outlook.com
Исправления и временные решения недавних проблем в Outlook.com
Добавление и удаление псевдонима электронной почты в Outlook.com
Добавление учетной записи Outlook.com в другое почтовое приложение
Есть дополнительные вопросы?
Примечание: Эта страница переведена автоматически, поэтому ее текст может содержать неточности и грамматические ошибки. Для нас важно, чтобы эта статья была вам полезна. Была ли информация полезной? Для удобства также приводим ссылку на оригинал (на английском языке).
support.office.com
Добавление учетной записи Gmail в Outlook
Эти действия те же, что и при добавлении первой учетной записи Gmail или дополнительных учетных записей Gmail в Outlook.
-
Выберите пункты Файл > Добавить учетную запись.

-
Введите свой адрес электронной почты и нажмите кнопку Подключиться.

-
Outlook запустит окно Gmail, в котором запрашивается пароль. Введите пароль и нажмите кнопку Вход.

Важно: После подключения учетной записи Gmail к Outlook в почтовом ящике Gmail появляется предупреждение о том, что обнаружен новый вход в Internet Explorer. Это ожидаемое поведение.
-
Если вы уже включили двухфакторную проверку подлинности для Gmail, вам будет предложено ввести код, отправленный на мобильное устройство. Если вы еще не включили 2-факторную проверку подлинности, перейдите к действию 6.

-
Откроется окно разрешения учетной записи Google. Нажмите кнопку Разрешить.

-
После добавления учетной записи Gmail в Outlook вы можете добавить другую учетную запись электронной почты или нажать кнопку Готово.

Советы:
-
Если установить флажок для настройки Outlook Mobile на телефоне,вы будете перенаправлены на веб-сайт, на котором можно ввести номер мобильного телефона, и вы получите ссылку для скачивания Outlook для iOS и Outlook для Android. Установка Outlook Mobile — это отличный способ следить за текущей датой.
-

-
Если вам нужны инструкции по добавлению учетной записи электронной почты с помощью расширенных настроек, см. раздел Добавление учетной записи POP или IMAP в Outlook для Windows с помощью расширенных настроек в статье «Добавление учетных записей электронной почты с помощью расширенных настроек».
Не удается войти в Outlook c помощью пароля
Если Outlook не допускает пароль и вы знаете, что вы используете правильный пароль для вашей учетной записи Gmail, возможно, у вас установлена более старая версия Outlook, которая в настоящее время не поддерживает этот параметр настройки Gmail. В этом случае вам потребуется использовать двухфакторную проверку подлинности и пароль приложения, чтобы убедиться в том, что пользователь пытается получить доступ к учетной записи Gmail.
Учетную запись электронной почты Gmail можно добавить в Outlook без двухфакторной проверки подлинности и пароля приложения, но для подключения к своей учетной записи вы должны будете включить параметр «Ненадежные приложения разрешены». Мы не рекомендуем делать это. Лучше включите двухфакторную проверку подлинности и используйте пароль приложения.
Чтобы включить двухфакторную проверку подлинности и получить пароль приложения, выполните указанные ниже действия.
-
Перейдите в Gmail в браузере, а затем выберите значок приложений Google в верхнем правом углу экрана.
-
В левой части экрана выберите пункт Безопасность.

-
В разделе Вход в Google, если не требуется 2-шаговая проверка , щелкните >рядом с пунктом Отключить , чтобы включить ее. В обратном случае перейдите к действию 4.
-
На первом экране нажмите кнопку ПРОДОЛЖИТЬ.
-
По запросу введите пароль Gmail и нажмите кнопку ДАЛЕЕ.
-
Введите свой номер телефона и выберите, как вы хотите получить коды подтверждения: текстовым сообщением или звонком. Затем нажмите кнопку Далее.
-
Введите полученный код и нажмите кнопку Далее.
-
Чтобы завершить настройку двухфакторной проверки подлинности, нажмите кнопку ВКЛЮЧИТЬ.
-
Вернитесь на предыдущий экран, нажав стрелку влево в верхней части экрана рядом с надписью Двухэтапная аутентификация.
-
-
Выберите > в правой части строки » пароли приложений «.

-
Введите свой пароль Google и нажмите кнопку Войти. В нижней части следующей страницы выберите элементы Почта и Компьютер Windows в раскрывающихся списках, затем нажмите кнопку Создать.
-
Служба Google покажет ваш пароль приложения. Скопируйте его (без пробелов) и введите, когда Outlook запросит пароль.
support.office.com
Без учетной записи электронной почты с помощью Outlook
Примечание: Мы стараемся как можно оперативнее обеспечивать вас актуальными справочными материалами на вашем языке. Эта страница переведена автоматически, поэтому ее текст может содержать неточности и грамматические ошибки. Для нас важно, чтобы эта статья была вам полезна. Просим вас уделить пару секунд и сообщить, помогла ли она вам, с помощью кнопок внизу страницы. Для удобства также приводим ссылку на оригинал (на английском языке).
Чтобы настроить Outlook 2016 и Outlook для Office 365 как диспетчер личных сведений без учетной записи электронной почты, выполните следующие действия.
Обратите внимание: эти действия работают только для Outlook или Outlook 2016 с помощью существующей подписки Office 365.
-
Закройте Outlook.
-
Нажмите клавишу Windows, а затем введите выполнить.

-
В окне Выполнить введите Outlook.exe /PIM <your profile name> и нажмите кнопку ОК. Это будет создан новый профиль Outlook без учетной записи электронной почты. Затем можно использовать Outlook для хранения вашей контакты, задачи и данные календаря.
Примечание: При создании профиля Outlook без адреса электронной почты, контакты, задачи и записей в календарь, созданный только будут доступны на компьютере, где был создан профиль. Если вы используете Outlook на другом компьютере или устройстве, нет данных будет необходимо синхронизировать пока также добавить учетную запись электронной почты в Outlook, который поддерживает совместное использование контактов, задач и записи календаря.
support.office.com
Добавление учетной записи Outlook.com в Outlook для Mac 2011
Примечание: Войдите в Outlook через Интернет с помощью любой учетной записи Майкрософт, включая учетные записи электронной почты, которые оканчиваются на @outlook.com, @live.com, @hotmail.com или @msn.com, а также учетные записи Office 365, предоставленные организацией или учебным заведением.
Вы можете настраивать учетные записи в Outlook для Mac, используя множество популярных поставщиков услуг Интернета, в том числе таких поставщиков услуг электронной почты, как Outlook в Интернете, AOL, Gmail, MobileMe и Yahoo. Вот как это сделать:
Добавление учетной записи
-
В меню Сервис Outlook для Mac 2011 выберите пункт Учетные записи.

-
В поле Учетные записи выберите Другие системы электронной почты.

-
Введите адрес электронной почты и пароль, а затем нажмите кнопку Добавить учетную запись.
Совет: Добавленная учетная запись появится в левой области диалогового окна Учетные записи, а Outlook начнет скачивать ваши сообщения.

Примечание: Для учетных записей POP и IMAP единственными элементами, которые синхронизируются между Outlook и почтовым сервером, являются сообщения электронной почты. Другие элементы, которые вы создаете в Outlook (например, контакты, события календаря, задачи и заметки), хранятся на вашем компьютере, а не на почтовом сервере.
Удаление учетной записи электронной почты
-
Выделите учетную запись, которую вы хотите удалить, а затем в нижней левой области диалогового окна Учетные записи нажмите кнопку Удалить .
-
Выберите Удалить.
Примечание: При удалении учетной записи POP полученные из нее письма останутся в Outlook, но новые сообщения не будут отправляться или скачиваться. При удалении учетной записи IMAP все ее сообщения будут удалены из Outlook, но их копии на сервере сохранятся. Все элементы, отличные от сообщений, например контакты и события, при удалении учетной записи POP или IMAP сохраняются.
Дополнительные сведения о типах учетных записей POP и IMAP
support.office.com
Закрытие учетной записи Outlook.com — Outlook
Примечание: Мы стараемся как можно оперативнее обеспечивать вас актуальными справочными материалами на вашем языке. Эта страница переведена автоматически, поэтому ее текст может содержать неточности и грамматические ошибки. Для нас важно, чтобы эта статья была вам полезна. Просим вас уделить пару секунд и сообщить, помогла ли она вам, с помощью кнопок внизу страницы. Для удобства также приводим ссылку на оригинал (на английском языке).
Чтобы окончательно закрыть учетную запись электронной почты Outlook.com, вам нужно закрыть свою учетную запись Майкрософт. Если вы закроете ее, ваша почта и контакты будут удалены с наших серверов, и их нельзя будет восстановить. Если вы используете учетную запись Майкрософт для Xbox, Skype, OneDrive или других служб Майкрософт, вы не сможете получить доступ к ним.
-
Если вы хотите начать все сначала, вы можете создать новую учетную запись, не закрывая старую. Вы получите новый адрес электронной почты Outlook.com, новую папку «Входящие» и новый адрес отправителя, но при этом вы не потеряете доступ к существующей почте и контактам.
-
Если вы хотите использовать новый адрес электронной почты для учетной записи Outlook.com, вы можете добавить адрес электронной почты в учетную запись Outlook.com. При этом у вас появится дополнительный адрес электронной почты, для которого используются такие же параметры учетной записи, папка «Входящие» и список контактов, что и для основного адреса.
-
Если вам нужно просто изменить имя, связанное с учетной записью, см. статью Изменение своей фотографии или имени в Outlook.com.
-
Если ваша учетная запись была взломана и вы хотите восстановить ее, см. статью Моя учетная запись Outlook.com взломана.
Закрытие учетной записи Майкрософт
Предупреждение: Когда выполните указанные ниже действия, можно окончательно завершает работу вашей учетная запись Майкрософт. Электронной почты и контактов будут удалены с сервера и невозможно восстановить, и вы не сможете получить доступ к службам Microsoft как Xbox, Скайп и OneDrive с помощью этой учетной записи. Чтобы просто выход из учетной записи электронной почты, выберите свое изображение профиля или имя в правом верхнем углу окна и выберите команду Выход.
Чтобы закрыть свою учетную запись, нажмите кнопку ниже и следуйте инструкциям.
Подробнее о том, что происходит при закрытии учетной записи Майкрософт, читайте в статье Как закрыть учетную запись Майкрософт.
Выход из Outlook.com
Если вы хотите просто выйти из Outlook.com, вот что нужно сделать.
-
Выберите свой аватар в верхней части экрана.
-
Выберите Выход.
Чтобы предотвратить автоматический вход, снимите флажок Оставаться в системе на странице ввода пароля.

См. также
Моя учетная запись Outlook.com взломана
Разблокировка учетной записи Outlook.com
support.office.com
Разблокировка учетной записи Outlook.com — Outlook
Примечание: Мы стараемся как можно оперативнее обеспечивать вас актуальными справочными материалами на вашем языке. Эта страница переведена автоматически, поэтому ее текст может содержать неточности и грамматические ошибки. Для нас важно, чтобы эта статья была вам полезна. Просим вас уделить пару секунд и сообщить, помогла ли она вам, с помощью кнопок внизу страницы. Для удобства также приводим ссылку на оригинал (на английском языке).
Учетной записи Outlook.com может временно заблокировано, так как мы заметили какого-либо действия необычные входа. Мы знаем, которое наличие учетной записи заблокированные утомительным, но мы защиту от мошенничества или о нарушении. Вот как можно разблокировать учетную запись.
Разблокировка учетной записи
-
Перейдите к https://account.live.com/ResetPassword.aspx восстановление учетной записи и сбросить свой пароль.
-
Введите адрес электронной почты учетной записи заблокированных и символы на экране и нажмите кнопку Далее.

-
Введите код, созданные приложением проверки подлинности или установите флажок использовать различные проверки получить текстовое сообщение.
Примечания:
-
Вам не нужно смартфона Чтобы получить код безопасности.
-
Текстовые сообщения могут поступать из «MSFT», короткий номер или номер мобильного телефона. При появлении запроса код безопасности сообщение, которое приходит можно доверять.
-
Если у вас нет телефонов номер или адрес электронной почты или не могут войти на него, выберите я получил код с запросом для кода на вход или у меня нет доступа к ним , когда вы сбросе пароля, а затем следуйте инструкции.
-
-
После ввода код безопасности, необходимо изменить свой пароль, чтобы завершить процесс разблокировка.
Убедитесь, что создать уникальный надежный пароль для защиты вашей учетной записи. Использование прописные буквы, числа и символы в свой пароль, а не пытайтесь использовать тот же пароль для разных учетных записей. Дополнительные советы о том, как обеспечить защиту пароль к справке защитить свою учетную запись электронной почты Outlook.com.
Проблемы с разблокировкой учетной записи
Если по-прежнему не удается разблокировать вашей учетной записи путем ввода код безопасности, а также изменять пароль, перейдите к когда не удается войти в свою учетную запись Майкрософт.
Примечание: Эта статья поможет вам сбросить свой пароль, помогут Если сбросить ваш пароль не работает, и ссылки на обратитесь в службу поддержки.
См. также
Моя учетная запись Outlook.com взломана
Бесплатно скачать приложение Microsoft проверки подлинности на своем телефоне.
Получение поддержки Outlook.com
support.office.com