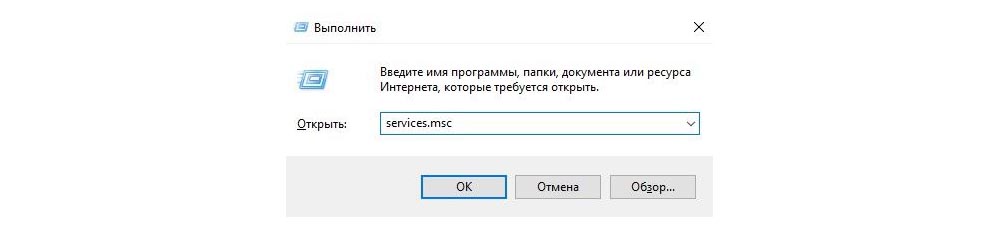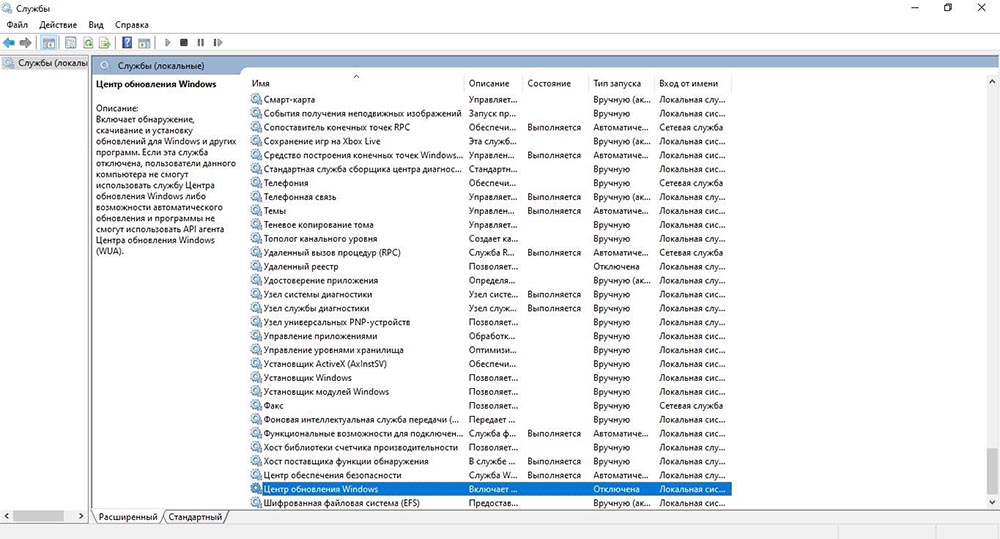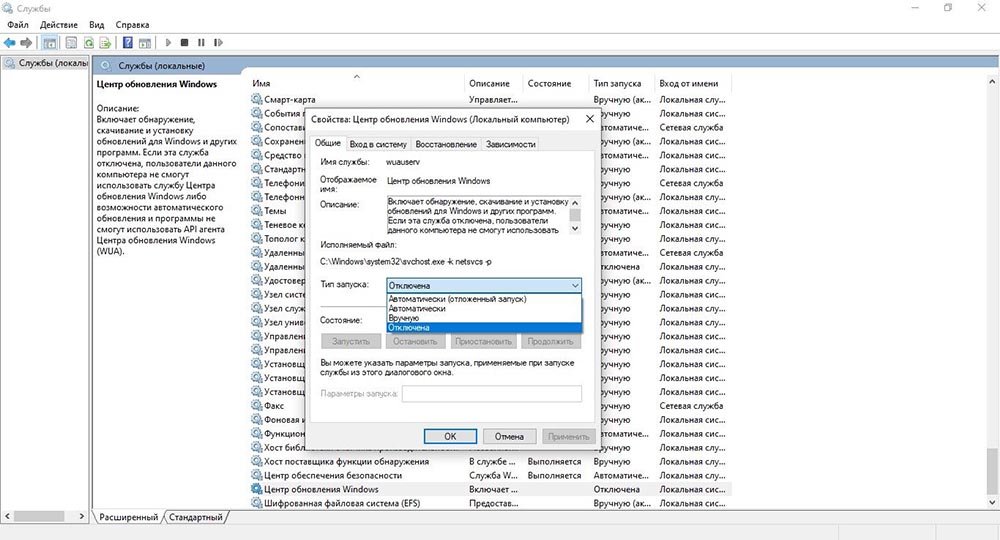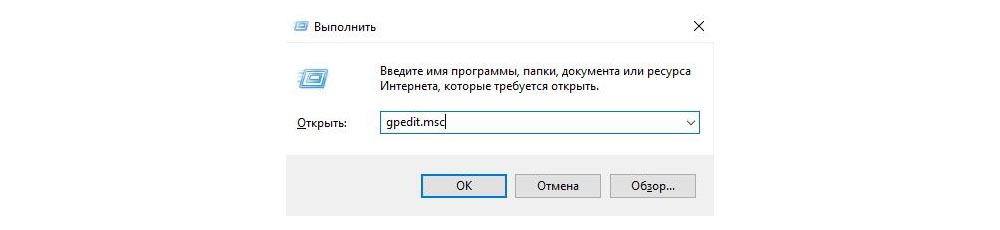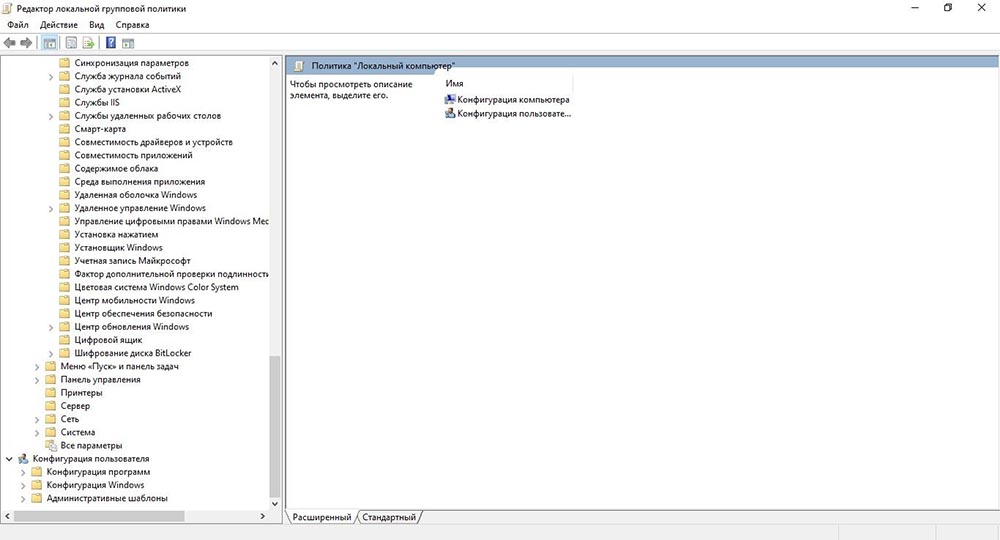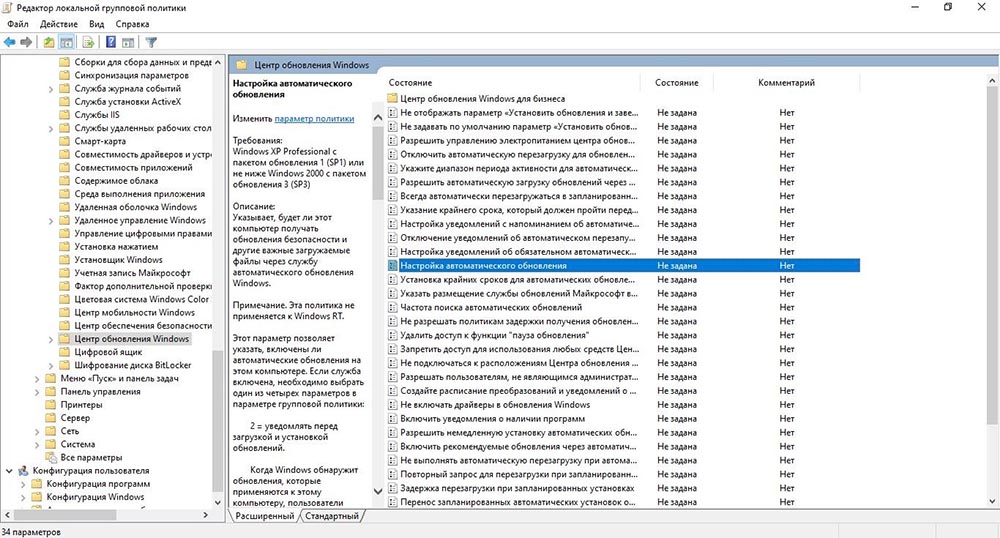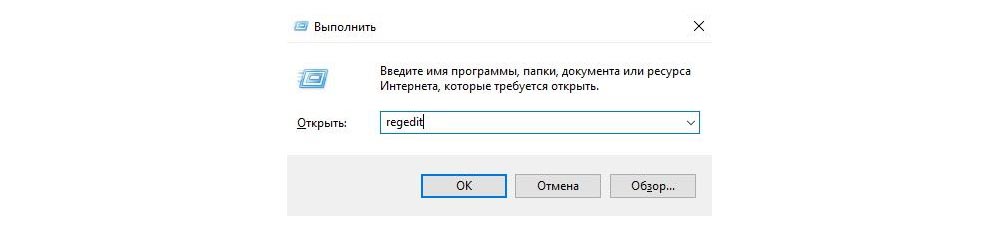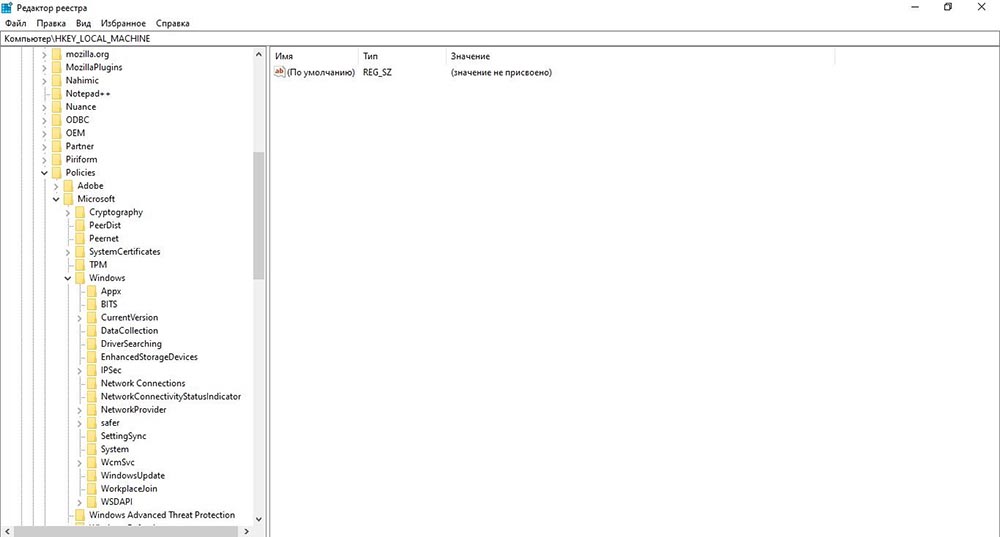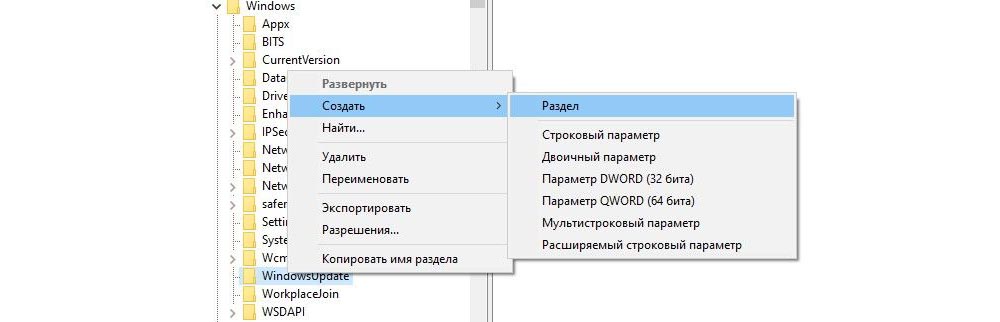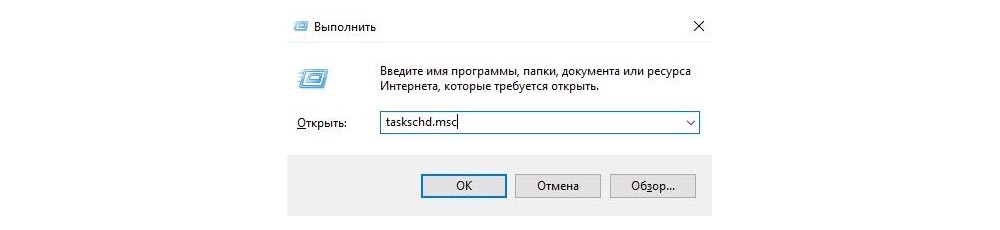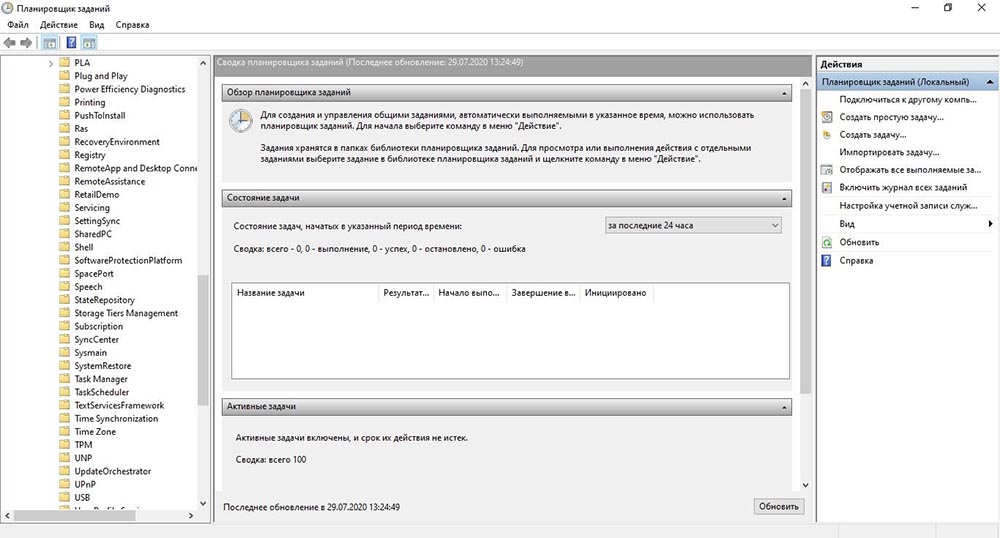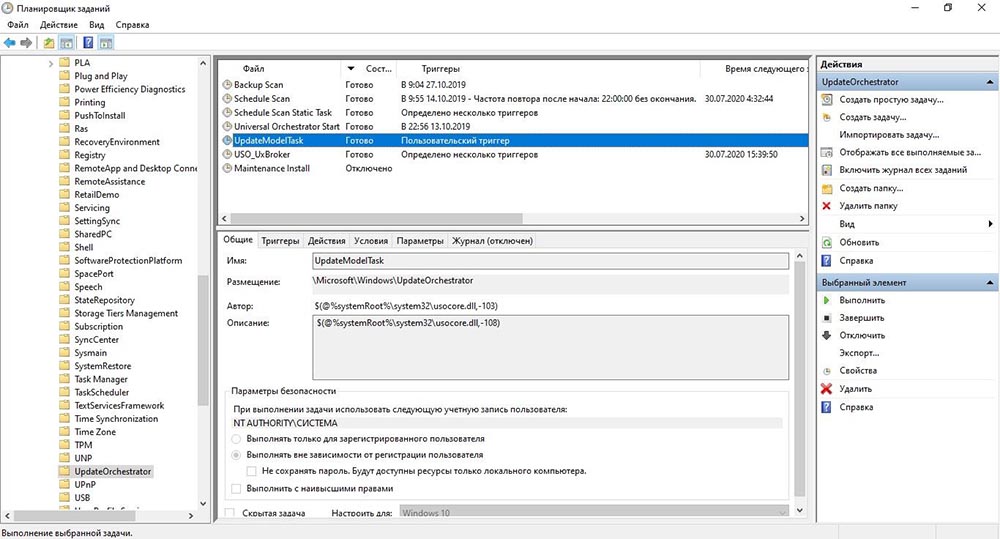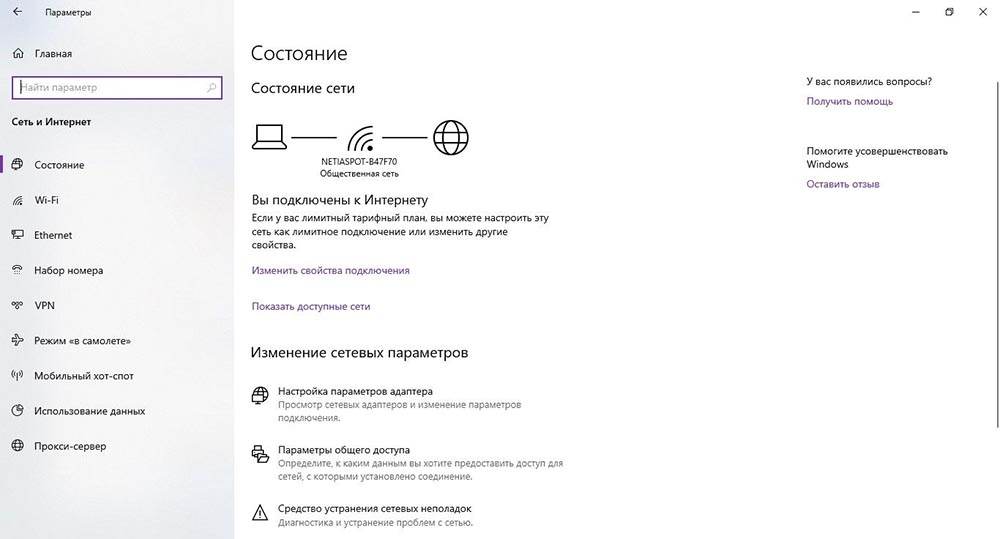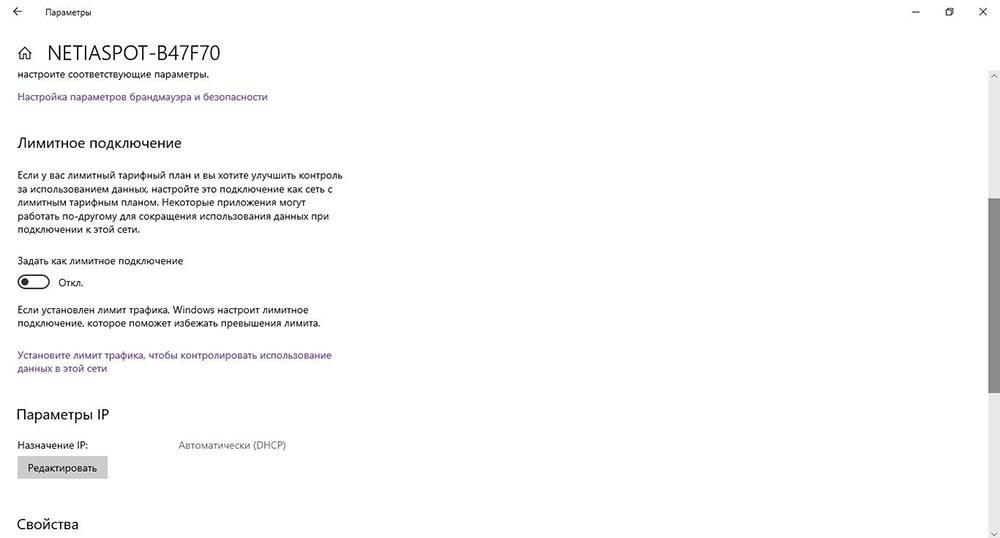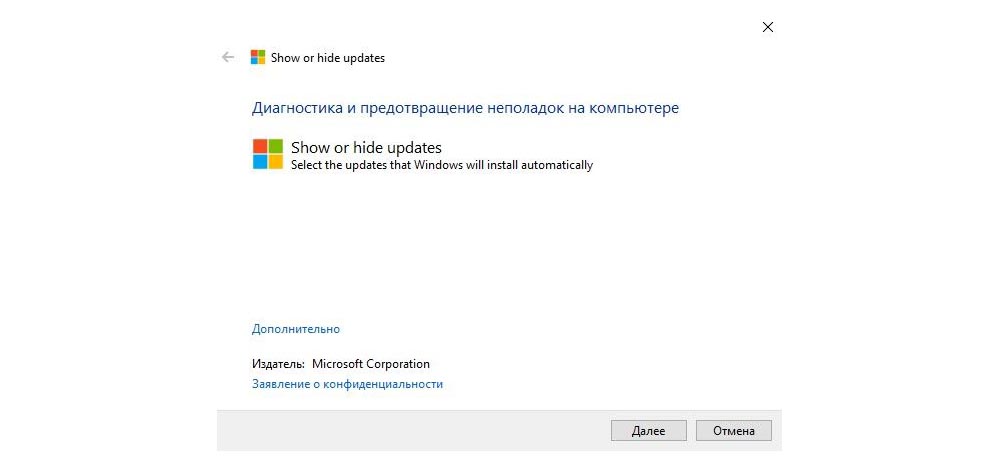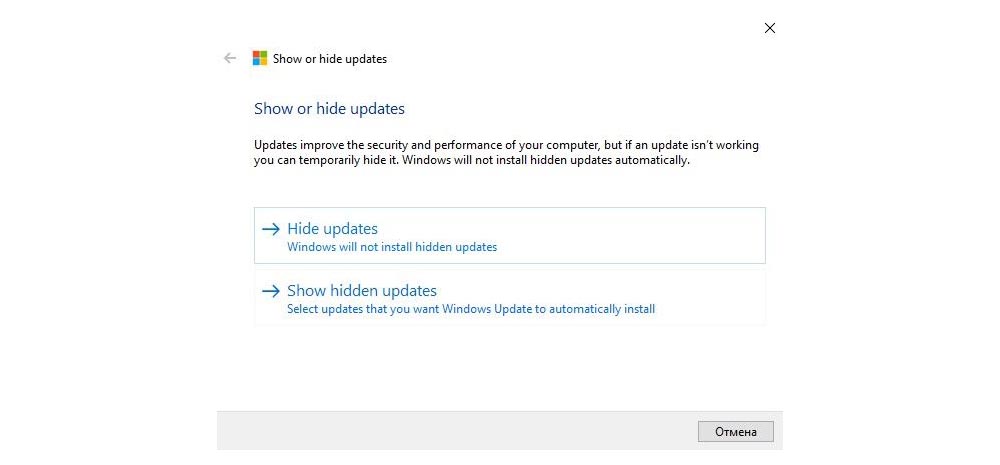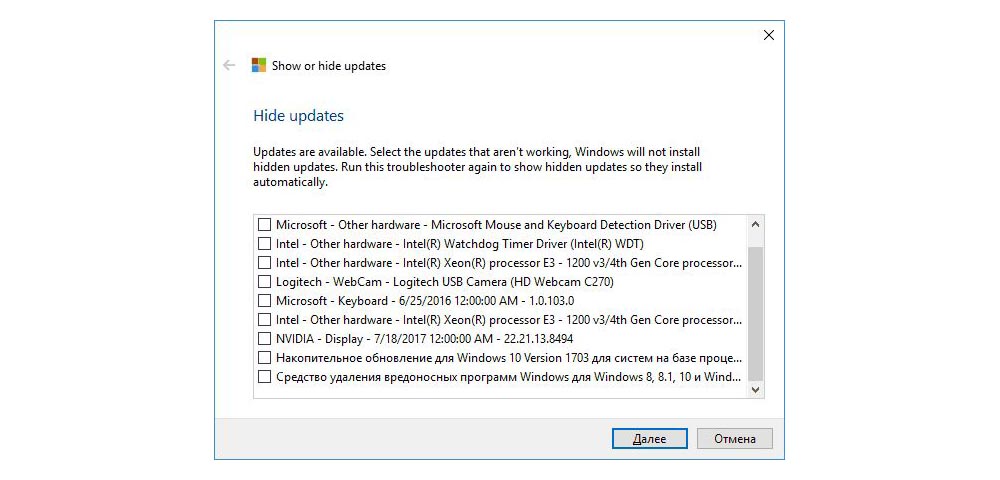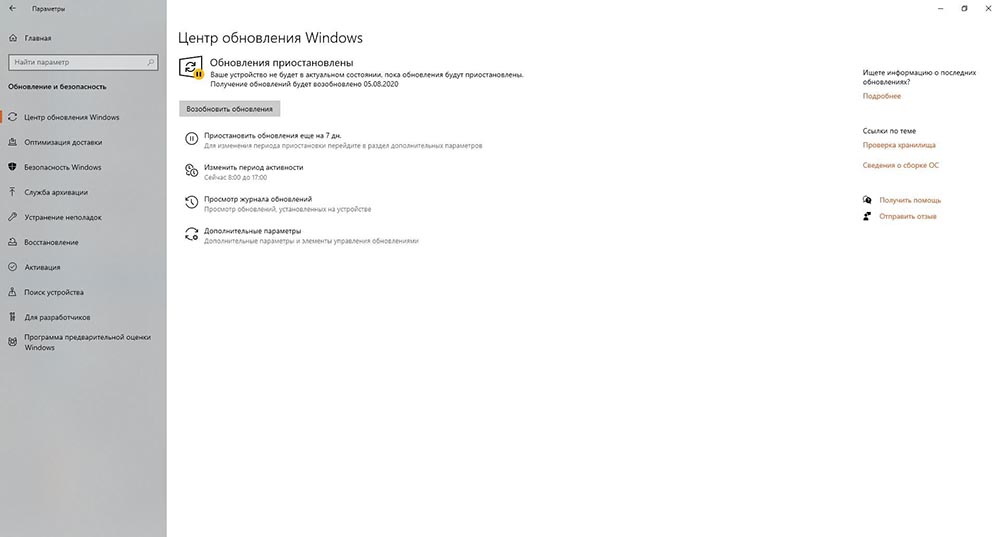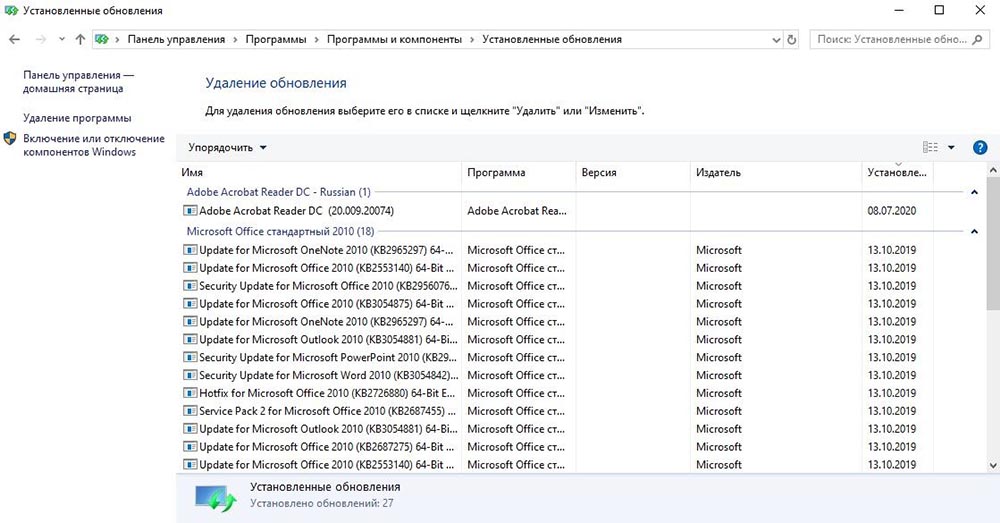В Windows 10 качественные обновления загружаются и устанавливаются автоматически, как только они будут готовы. С другой стороны, обновления функций автоматически загружаются только тогда, когда ваша версия Windows 10 подходит к концу периода поддержки.
Начиная с Windows 10 версии 2004 года, Microsoft заявляет, что она пересмотрела систему обновлений Windows 10 и отменила функцию отсрочки обновлений в приложении «Параметры», что позволило пользователям и организациям откладывать обновления функций на срок до 365 дней.
Microsoft незаметно объявила об этом 23 июня, изменив свою документацию для опытных пользователей и ИТ-специалистов. Обновление May 2020 Update или более поздняя версия больше не будет позволять пользователям и предприятиям откладывать загрузку обновлений для функций Windows 10.

Microsoft отметила, что продление обновления все еще может быть настроено опытными пользователями через редактор групповой политики.
Хотя опция отсрочки была удалена из приложения «Параметры», Microsoft незаметно объявила о новой политике, которую можно использовать для управления обновлениями функций в Windows.
Существует новый параметр реестра, который можно настроить в Windows 10 версии 1803, 1809, 1903, 1909 и 2004. Да, теперь вы можете изменить реестр и заблокировать ваше устройство на определенной версии Windows 10.
Трюк работает до тех пор, пока выбранная версия Windows 10 не будет поддерживаться Microsoft.
Запись «TargetReleaseVersionInfo» в реестре также позволяет пользователям отключать загрузку обновлений до 365 дней. Если вы предпочитаете работать с определенной версией Windows 10 до тех пор, пока у этой версии не закончится поддержка, вы можете выполнить следующие действия, чтобы изменить реестр:
- Откройте редактор реестра с помощью поиска Windows или Windows Run.
- Перейдите к «HKEY_LOCAL_MACHINE\SOFTWARE\Policies\Microsoft\Windows\WindowsUpdate».
- Щелкните правой кнопкой мыши «Центр обновления Windows»
- Выберите «Создать»
- Выберите «Параметр DWORD (32-бита)» и назовите его «TargetReleaseVersion».
- Снова щелкните правой кнопкой мыши папку «Windows Update».
- Выберите «Создать» и нажмите «Строковый параметр».

- Назовите его «TargetReleaseVersionInfo» и введите номер версии Windows 10 в качестве значения.
reg add HKLM\SOFTWARE\Policies\Microsoft\Windows\WindowsUpdate /f /v TargetReleaseVersionInfo /t REG_SZ /d XXXX
В вышеуказанном формате вам нужно заменить «XXXX» версией Windows 10, которую вы хотите продолжать использовать.

Эта функция может оказаться полезной, когда обновление принудительно выполняется на вашем устройстве, или вам нужно отложить его для подготовки устройства. Например, если вы используете версию 1903 и не хотите обновляться до версии 2004, вы можете ввести значение «1903», чтобы остаться на 1903 или «1909», чтобы получить обновление до версии 1909.
Другими словами, «TargetReleaseVersionInfo» – это средство выбора обновления функций, которое является шагом в правильном направлении.
Не знаете, как отключить обновление Windows 10? Да что может быть проще?! Идем в панель управления, открываем… Так, стоп. В десятке всё не так, как в Windows 7. Центр обновлений исчез с привычного места. Неужели он больше не доступен?
Чтобы не томить вас ожиданием, ответим сразу: инструменты управления апдейтами системы в Виндовс 10 сохранились, но их возможности уже не те, что были в семерке. Штатные средства винды не позволяют выключить автообновления раз и навсегда. Однако это не значит, что они будут устанавливаться против вашей воли. Пара дополнительных кликов – и всё как вы хотели.
Временное отключение средствами системы
Настройка обновлений Windows 10 находится в приложении «Параметры», которое заменяет привычную панель управления и скрывается в меню «Пуск» за значком шестеренки.

После клика по шестеренке и открытия «Параметров»:
- Прокрутите окно приложения вниз и щелкните последний элемент «Обновление и безопасность».

- В правой половине окна кликните «Центр обновления Windows».
Чтобы заморозить проверку и загрузку апдейтов на неделю, выберите элемент «Приостановить обновления на 7 дней». Настройка вступит в действие немедленно, но ровно через 7 суток система продолжит обновляться без каких-либо уведомлений.

Другой способ скрыт в разделе «Дополнительные параметры». Для приостановки обновлений на срок до 35 дней найдите одноименный подраздел и выберите из списка «Приостановить до» дату возобновления проверки.

Однако если вы захотите продлить приостановку еще хотя бы на день, сначала вам придется установить все апдейты, которые накопились за период паузы.
Постоянное отключение средствами системы
Хоть Виндовс 10 и лишена функции полного отключения автоапдейтов, как было в Виндовс 7, но кое-что, позволяющее добиться того же результата, в ней сохранилось. Это возможность остановки службы Центра обновлений и запрет на их установку через редактор групповых политик. К сожалению, последнее доступно только в профессиональной (pro) и корпоративной (enterprise) редакциях десятки, но пользователи домашних версий могут вносить нужные правки прямо в реестр.
Остановка службы Центра обновления
Для отключения службы Windows Update (Центра обновлений) вам понадобятся права администратора и Диспетчер задач.
Порядок действий:
- Запустите Диспетчер задач и перейдите на вкладку «Службы».
- Прокрутите список, который находится в этом окне, вниз и проверьте состояние службы Wuauserv. Если она выполняется, значит, установка апдейтов включена и работает. Если нет, то Центр обновлений выключен.
- Кликните ссылку «Открыть службы» в нижней части окна Диспетчера задач.

- Найдите в списке служб «Центр обновления Windows» или «Windows Update» и откройте двойным кликом его свойства.

- Нажмите в поле «Состояние» кнопку «Остановить», затем из списка «Тип запуска» выберите «Отключена».

Чтобы отменить настройку и восстановить работу Центра обновлений, установите в его «Свойствах» тип запуска «Автоматически» и нажмите «Запустить».
Создание групповой политики запрета обновлений
Для запуска редактора групповых политик Виндовс 10 удобнее всего использовать системный поиск или утилиту «Выполнить». Введите в строку запроса команду «gpedit.msc» (без кавычек) и нажмите ввод.
Если система выдала больше одного результата поиска, кликните элемент, показанный на скриншоте ниже:

Далее:
- Находясь в редакторе GPedit, войдите в раздел «Конфигурация компьютера», затем в «Административные шаблоны» и «Центр обновления Windows». В левой стороне окна найдите «Настройку автоматического обновления». По умолчанию его политика не задана.

- Чтобы изменить выбранную политику, щелкните по ней 2 раза мышью. В окне, которое откроется следом, отметьте «Отключено» и сохраните настройку нажатием ОК.

Политика вступит в действие после перезапуска компьютера.
Чтобы создать политику запрета обновлений в Windows 10 домашней редакции, запустите редактор реестра. Используйте для этого те же инструменты, что и для запуска GPedit, введя в поле запроса команду «regedit».
После этого:
- Откройте в редакторе реестра раздел HKEY_LOCAL_MACHINE\SOFTWARE\Policies\Microsoft\Windows\WindowsUpdate\AU
- Если раздела «AU» в вашей системе нет, создайте его самостоятельно: щелкните правой клавишей мыши по папке «WindowsUpdate», затем в открывшемся меню выберите «Создать» и «Раздел».

- Присвойте новому разделу имя «AU», как показано на скриншоте, и войдите в него.

- Щелкните по пустому полю окна правой клавишей мыши и таким же способом создайте элемент «Параметр DWORD (32 бита)».

- Назовите новый параметр «NoAutoUpdate». Затем дважды кликните по нему и в поле «Значение» открывшегося окошка впишите единицу. Сохраните настройку нажатием ОК.

Блокировка также вступит в действие после перезапуска ПК или ноутбука.
Для упрощения работы с системным реестром вы можете создать текстовый рег-файл. Клик по этому файлу внесет изменения в реестр без запуска редактора.
Для создания рег-файла откройте приложение Блокнот или его аналог и скопируйте туда следующие строки:
Windows Registry Editor Version 5.00
[пустая строка]
[HKEY_LOCAL_MACHINE\SOFTWARE\Policies\Microsoft\Windows\WindowsUpdate\AU]
«NoAutoUpdate»=dword:00000001
Затем запустите из меню Блокнота команду «Сохранить как». В поле «Имя файла» введите любое слово и через точку укажите расширение «reg». Например, «NoAutoUpdate.reg».

Правильно сохраненный рег-файл выглядит так:

Изменения, внесенные в реестр при помощи подобных файлов, тоже начинают действовать после перезагрузки.
Для отмены политики и восстановления работы Центра обновлений достаточно запустить редактор реестра и убрать параметр NoAutoUpdate. С помощью reg-файла это можно сделать так:
Windows Registry Editor Version 5.00
[пустая строка]
[HKEY_LOCAL_MACHINE\SOFTWARE\Policies\Microsoft\Windows\WindowsUpdate\AU]
«NoAutoUpdate»=-
И не забудьте перезагрузить компьютер.
Отключение при помощи сторонних программ
Возиться с реестром нравится не всем, а для неопытных пользователей это еще и риск повредить систему, поэтому в сети появились приложения разработчиков-энтузиастов, которые позволяют получить желаемое быстрее, проще и безопаснее. Ниже представлены лучшие из них.
Windows Update MiniTool

Windows Update MiniTool – русскоязычная бесплатная утилита для управления апдейтами Windows. Помимо отключения Центра обновлений, она дает возможность:
- Выбирать способ их проверки и установки – автоматически, по расписанию, только уведомления, только скачивание и т. д.
- Настраивать расписание проверки.
- Просматривать, скрывать и удалять установленные обновления.
- Копировать файлы апдейтов в другие папки и многое другое.
Чтобы запретить самопроизвольную загрузку и установку обновлений, запустите Windows Update MiniTool с правами администратора (утилита работает без инсталляции) и из списка «Автоматические обновления» выберите «Отключено».
Windows Update Blocker

Windows Update Blocker – еще одна бесплатная и очень простая программка, предназначенная для решения единственной задачи – включать и выключать автоапдейты Windows. А также просматривать и изменять статус Центра обновлений и связанных с ним служб.
Чтобы заблокировать установку обновлений с помощью Windows Update Blocker, запустите от имени админа скачанный файл Wub.exe (инсталляция также не требуется), отметьте показанный на скриншоте элемент и нажмите «Применить». Один клик – и все готово. С возвратом первоначальной настройки сложностей также не возникнет.
Как отключить обновления Windows 10
Windows 10 регулярно проверяет наличие новых обновлений, скачивает и устанавливает их, причем согласие пользователя на это не требуется. Главная цель понятна – улучшение работы операционной системы и ее отдельных компонентов. Но на практике дело обстоит по-другому: в самый неподходящий момент на экране возникает окно апдейта, и процесс затягивается в лучшем случае на несколько часов. А затем снижается производительность ПК, возникают конфликты системы с установленными сторонними программами, не запускаются игры и приложения. Поэтому после установки чистой Windows 10 пользователи предпочитают сразу отключать обновления.
Особенности автообновлений
Разработчики стараются максимально модернизировать ОС, делая ее более стабильной и безопасной. Выходят новые обновления обычно каждый вторник, но бывают исключения, если необходимо срочно исправить какой-то баг.
С другой стороны, из-за постоянных апдейтов ПК быстро «нагружается», и в итоге хуже работает. Иногда во время загрузки новой версии происходит сбой, у пользователя не остается вариантов, кроме как переустановить Windows. В большинстве случае сделать это несложно, а вот на ноутбуке с предустановленной лицензированной ОС – проблематично.
Кроме того, новая версия не заменяет предыдущую – она хранится на жестком диске, занимая место. Удалить ее сложно, также это может повредить систему.
Важно! Перед тем как останавливать апдейты, желательно создать точку восстановления – это пригодится, если в процессе возникнут ошибки.
Отключение с помощью встроенных инструментов Windows
Избавиться от автоматического апдейта в несколько кликов не получится. В версии Pro сделать это проще, в Home – сложнее. Однако, следуя пошаговой инструкции, в процессе не возникнет проблем.
Диспетчер служб
Стоит начать с самого простого способа, который подходит для всех версий ОС.
- Вызвать окно «Выполнить» с помощью клавиш Win+R. Клацнуть по строке поиска, ввести команду services.msc – «Enter».

- Откроется новое окно со списком локальных служб. Найти «Центр обновления…».

- Дважды кликнуть по данной службе для вызова свойств.

- Нажать на кнопку «Остановить» и выбрать тип запуска «Отключена». Сохранить изменения, нажав «Применить» – «Ок».
Система не начнет апдейт, пока не будут изменены настройки аналогичным образом. Но, как отмечают многие пользователи, со временем служба включается самостоятельно.
Редактор локальной групповой политики
Работает только в версиях Pro и Enterprise.
- Нажать Win+R, в строку окна «Выполнить» вставить команду gpedit.msc – «Ок».

- Откроется редактор. На панели слева перейти по следующему пути: «Конфигурация компьютера» – «Административные шаблоны» – «Компоненты Windows».

- В списке компонентов найти «Центр обновления» и клацнуть по нему левой кнопкой мышки. Справа отобразится меню, где нужно найти настройки автообновления.

- Выделить этот пункт и дважды кликнуть по нему. В открывшемся окне задать параметр «Отключено».
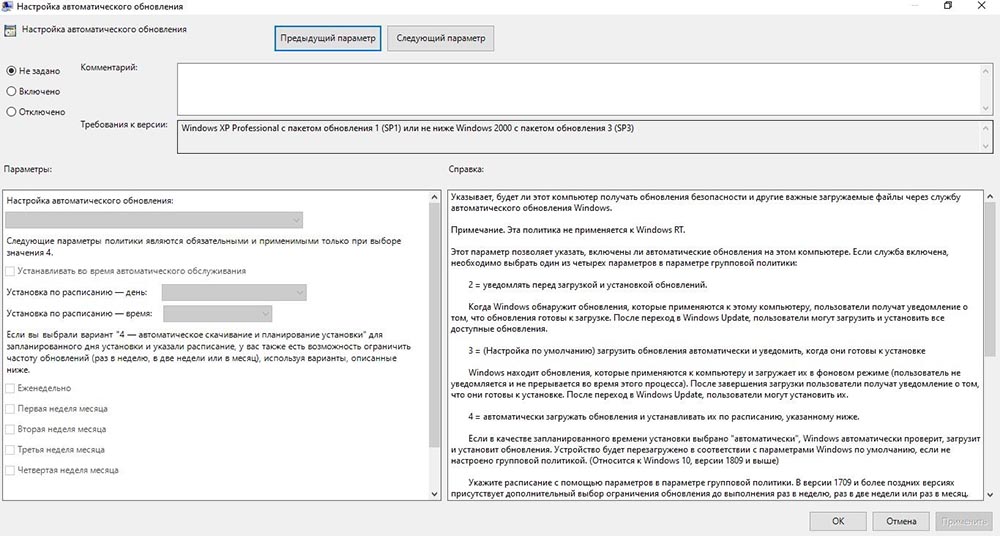
Теперь следует зайти в параметры системы и выполнить проверку наличия обновлений. Автопоиск больше производиться не будет, но при ручной проверке доступные обновления отобразятся на экране.
В редакторе локальной групповой политики можно также настроить другие опции апдейта: уведомления, расписание установки и т.д.
Реестр
Работает в версиях Pro и Home.
- Нажать комбинацию клавиш Win+R – команда regedit – «Ок».

- Разрешить приложению вносить изменения – «Да».
- В открывшемся окне редактора перейти по пути HKEY_LOCAL_MACHINE / SOFTWARE / Policies / Microsoft / Windows / WindowsUpdateAU.

- Если отсутствуют папки Update и AU, необходимо сначала создать их внутри Windows. Кликнуть правой кнопкой мышки по последней имеющейся папке, выбрать «Создать», далее – «Раздел» и вписать название.

- Клацнуть правой кнопкой мышки по последней папке (AU), нажать «Создать», далее – «Параметр DWORD», назвать файл NoAutoUpdate. Нажать «Enter».
- Дважды щелкнуть по файлу, изменить значение с 0 на 1. Кликнуть «Ок».
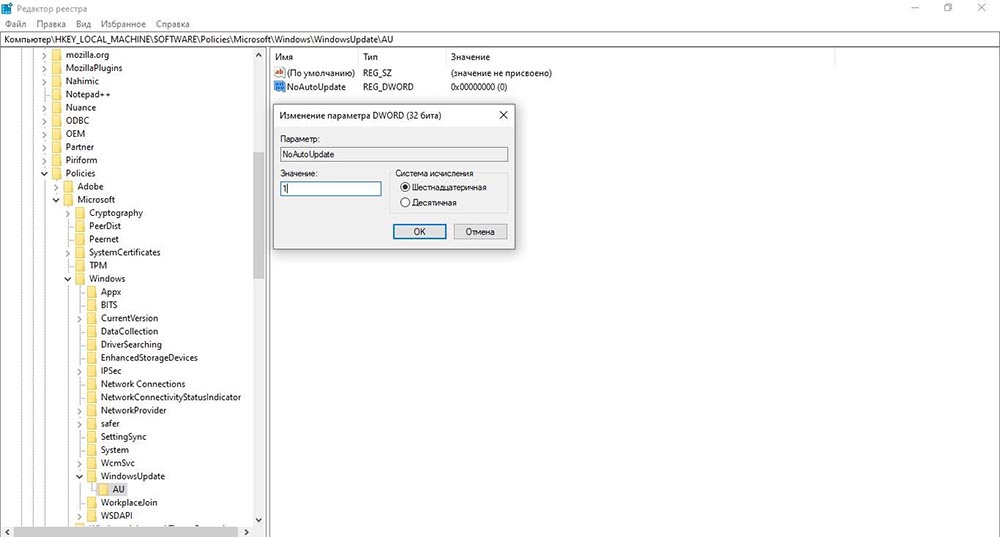
При изменении реестра некорректное введение данных может привести к ошибкам в работе ОС. Поэтому следует создать резервную копию реестра: в меню редактора выбрать «Файл» – «Экспорт» – сохранить расположение файла.
В любой момент можно откатить изменения – удалить созданные папки с помощью правой кнопки мышки и перезагрузить ПК.
Планировщик заданий
Инструмент отвечает за автоматический запуск системных процессов и сторонних приложений, даже когда в автозагрузку ничего лишнего не добавлено.
- Нажать комбинацию клавиш Win+R – команда taskschd.msc – «Ок».

- Перейти по пути БиблиотекаMicrosoftWindowsUpdateOrchestrator.

- В последней папке отключить задание UpdateModelTask (может иметь другое название).

Лимит трафика
По умолчанию система не делает апдейт, если включена опция лимитного подключения интернета (когда взимается плата за трафик).
- Вызвать окно «Параметров» путем зажатия сочетания клавиш Win+I, перейти в раздел «Сеть и интернет».

- Изменить свойства подключения. В соответствующем пункте перевести ползунок в состояние «Вкл.».

Данный способ работает во всех версиях ОС.
Отключение с помощью сторонних программ
Если не получилось остановить апдейт стандартными методами или загрузка автоматически включается буквально на следующий день, стоит прибегнуть к помощи софта.
Win Updates Disabler
Программа не только отключает и включает обновления, но и брандмауэр, защитник, центр обеспечения безопасности.
- После скачивания и запуска откроется окно с настройками.
- Отметить галочками пункты, что Disabler должен отключить. Сохранить изменения.
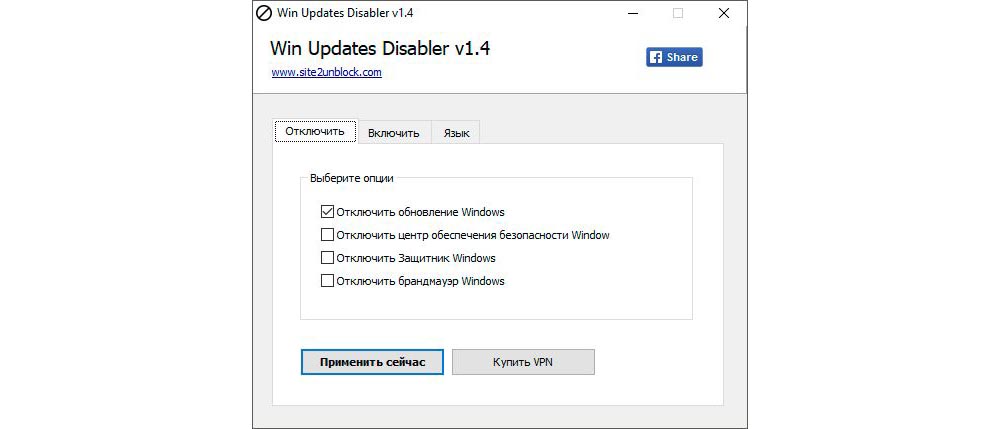
Destroy Windows Spying
Не требует установки, имеет широкий функционал, например, удаляет ненужные стандартные приложения, отключает защитник и телеметрию.
Программа очень простая – запустить и поставить галочки в нужных полях.
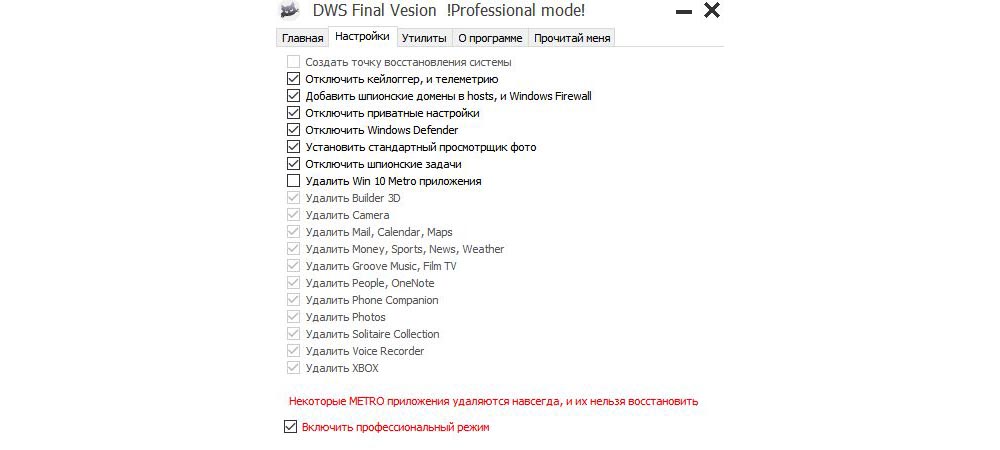
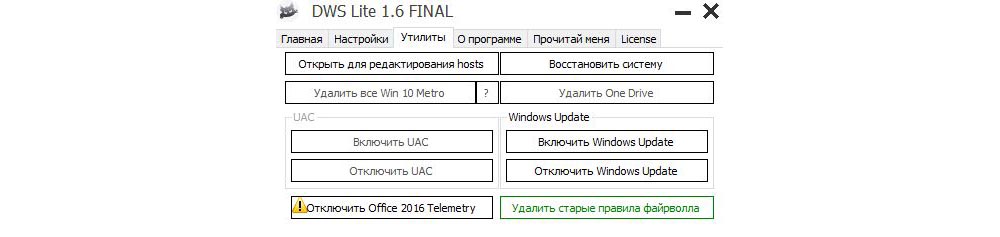
Windows 10 Update Disabler
Программа создает и запускает в диспетчере службу, которая не дает системе делать апдейты. Распаковывать скачанный архив лучше на диск С.
- Запустить командную строку (через окно «Выполнить» и команду cmd.exe).
- Написать команду C:WindowsUpdaterDisablerUpdaterDisabler.exe -install, где C:WindowsUpdaterDisablerUpdaterDisabler.exe – путь к программе, -install – запуск службы.
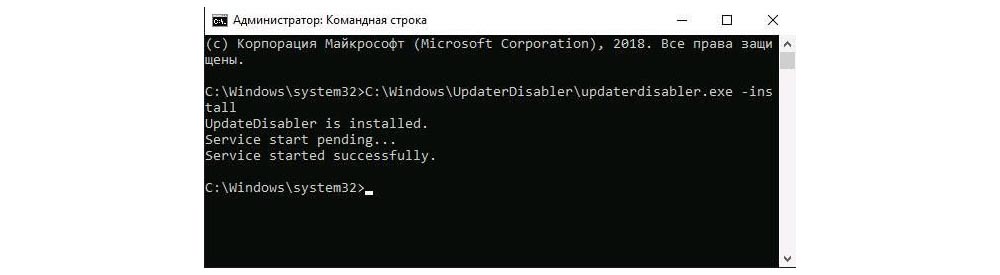
Для отключения службы необходимо повторно запустить командную строку, а вместо -install вставить -remove.
O&O ShutUp10
Еще одна удобная программа. В разделе «Управление обновлениями…» в пунктах «Windows-Update» 1 и 2 перевести ползунок в состояние «Вкл.» (будет выделено зеленым цветом).
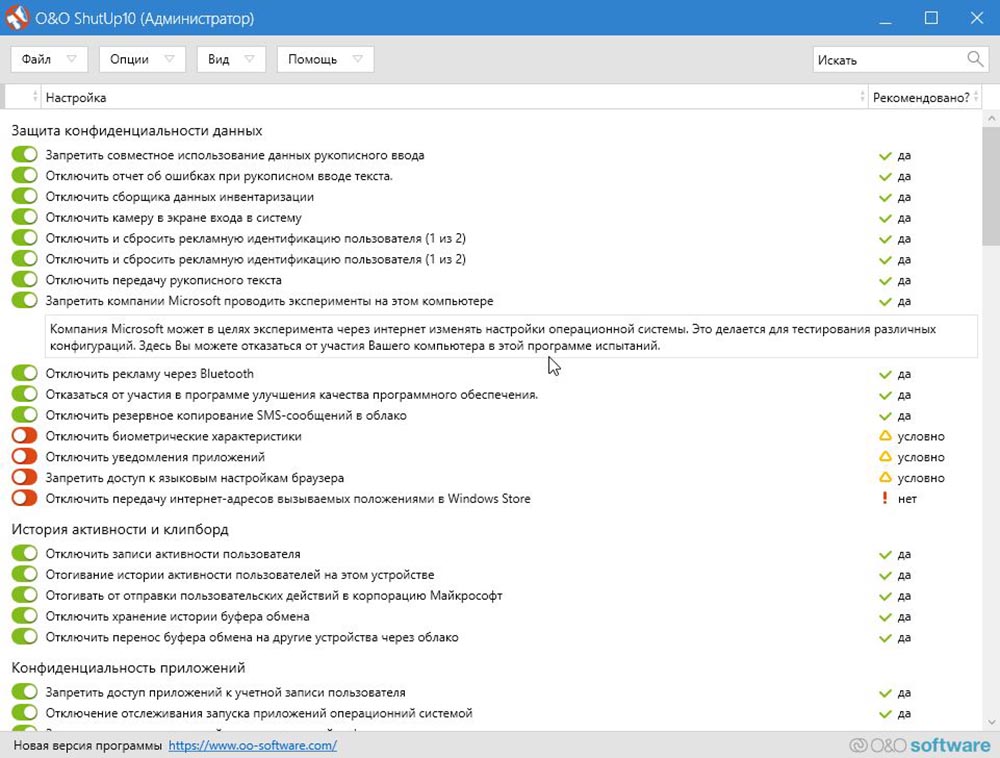
Отключение конкретного обновления
Очень удобная опция, которая включается с помощью утилиты Microsoft Show or Hide Updates (скачать с официального сайта):
- Дважды щелкнуть по исполняемому файлу. Нажать «Далее».

- Запустится диагностика проблем, которая займет меньше минуты.
- Нажать «Hide Updates».

- Откроется список. Поставить галочки в желаемых пунктах – «Далее».

- Дождаться завершения процесса и перезагрузить ПК.
Как отложить обновления на время
Если ни один из способов, описанных выше, не помог, придется просто временно остановить апдейты. Для этого:
- В «Параметрах» (Win+I) перейти в раздел «Обновление и безопасность».

- Зайти в дополнительные настройки. В разделе «Приостановка» выбрать максимально возможное время.
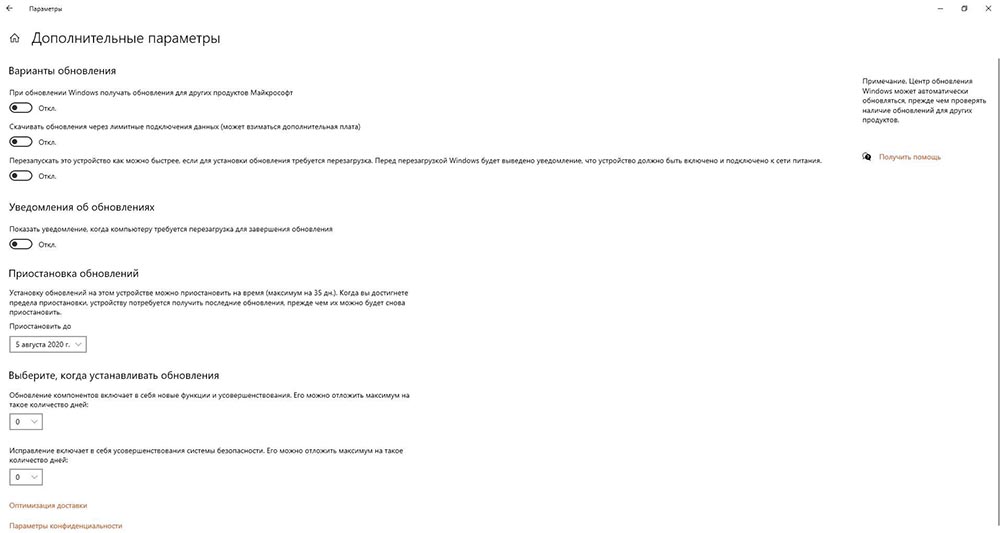
Как удалить установленные обновления
Бывают ситуации, когда после апдейта в системе постоянно возникают сбои и невозможно нормально работать. Для решения этой проблемы можно вернуть ОС к прежней версии:
- Из «Панели управления» перейти в «Программы и компоненты». Справа будет вкладка «Просмотр установленных…», открыть ее.

- Сделать сортировку по дате. Удалить последние установки.
- Перезагрузить компьютер.
Важно! Как бы ни хотелось один раз отключить обновления и больше не вспоминать о данной службе, следует понимать, что многие из них критически важны для защиты и работоспособности системы, поэтому рекомендуется время от времени проводить апдейт некоторых компонентов в ручном режиме.
Поделиться ссылкой:
Понравилось это:
Нравится Загрузка…
Похожее
Как отключить обновления Windows 10
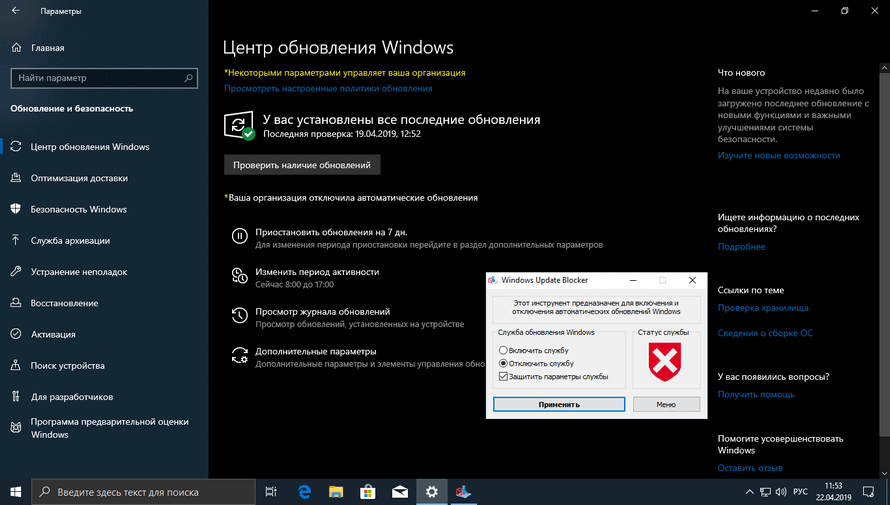
Простой и легкий способ полностью отключить автоматические обновления в операционной системе Windows 10. Вам больше не придется использовать сложные методики для блокировки принудительных обновлений на компьютере.
Большинство пользователей недовольны автоматическим обновлениям, особенно когда заняты важными делами, а компьютер начинает своевольничать, поедать трафик, мешать уведомлениями и требовать перезагрузку. К тому же, установка свежих обновлений зачастую приводит к проблемам, различным ошибкам и синим экранам.
Для отключения принудительных обновлений в Windows 10, приходится использовать хитроумные методы, потому что простое отключение службы уже не помогает. Сервис стартует вновь и начинает постоянно работать. С помощью утилиты Windows Update Blocker этот процесс займет всего пару секунд.
Как отключить обновления Windows 10
1. Скачайте Windows Update Blocker и распакуйте в любое удобное место:
2. Запустите файл Wub.exe от имени администратора, выберите «Отключить службу«, отметьте галочкой «Защитить параметры службы» и нажмите кнопку «Применить«.
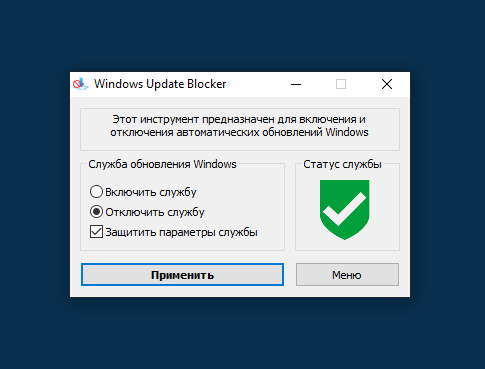
3. При необходимости включить обратно автоматические обновления, выберите «Включить службу» и нажмите кнопку «Применить«.
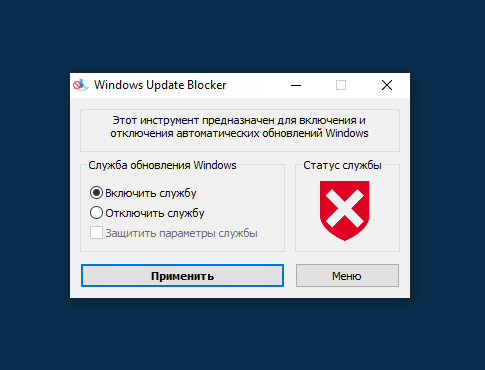
Таким образом, любой сможет без труда отключать и включать автоматические обновления Windows 10, когда это необходимо.
Как заблокировать установку обновления Windows 10
Если вам необходимо заблокировать определенное обновление, можете воспользоваться нашим простым руководством: Блокировка нежелательных обновлений Windows 10.Windows 10 автоматически загружает и устанавливает все обновления. Сюда входят обновления безопасности, обновления функций и обновления драйверов, предоставляемые через Центр обновления Windows. Обычно это хорошо, но если драйвер или обновление вызывают проблемы, вы можете удалить его и заблокировать его повторную установку.
Шаг первый: посмотрите, какие обновления и драйверы были недавно установлены
Если вы не уверены, какой драйвер устройства или только что установленное обновление Windows могут вызвать проблемы, вы можете просмотреть список установленных обновлений. Если вам нужно, загрузитесь в безопасном режиме, откройте «Настройки» (Win+i) → «Обновление и безопасность» → «Центр обновления Windows» и нажмите «Просмотр журнала обновлений». Здесь вы увидите список обновлений и даты их установки.

Связанная статья: Как загрузить Windows 10 в безопасном режиме
Шаг второй: удалите проблемное обновление или драйвер
Затем вам нужно удалить вызывающие ошибки обновление системы или драйвера, но это делается по-разному.
Как удалить обновление системы
Возможность удаления обновлений Windows (не обновлений драйверов) похоронена в приложении «Настройки». Перейдите в Настройки (Win+i) → Обновление и безопасность → Центр обновления Windows → Просмотр журнала обновлений. Нажмите здесь ссылку «Удалить обновления».

Эта ссылка открывает диалоговое окно «Удаление обновления», где вы можете удалить отдельное обновление Windows, если оно вызывает проблемы в вашей системе.

В этом списке перечислены только те обновления, которые были установлены с момента последнего крупного обновления или «сборки» Windows 10.
Чтобы откатить сборку Windows 10, выберите «Настройки» (Win+i) → «Обновление и безопасность» → «Восстановление». Если с момента установки сборки прошло менее 10 дней, и вы не удалили файлы с помощью Очистки диска, вы увидите вариант «Вернуться к более ранней версии». Нажмите «Начать», чтобы вернуться к предыдущей сборке Windows 10.

Как откатить драйвер
Драйверы могут быть особенно проблематичными. Если вы откатываете драйвер или устанавливаете другой самостоятельно, Центр обновления Windows будет продолжать загружать и устанавливать этот конкретный драйвер снова и снова, перезаписывая предпочитаемый вами драйвер всякий раз, когда он проверяет наличие обновлений. Мы поговорим о том, как это остановить, но сначала давайте поговорим о том, как откатить драйвер.
Чтобы откатить драйвер, нажмите Win+x и выберите «Диспетчер устройств», чтобы запустить диспетчер устройств. Найдите устройство, драйвер которого вы хотите удалить, щёлкните его правой кнопкой мыши и выберите «Свойства». Перейдите на вкладку «Драйвер» и нажмите «Откатить».

Возможность откатить драйвер была добавлена в годовом обновлении Windows 10. Ранее вам нужно было удалить устройство из вашей системы и удалить драйвер, чтобы вы могли переустановить оригинальный драйвер.
Шаг третий: предотвращение установки драйвера или обновления из Центра обновления Windows
Простое удаление драйверов или обновлений не помешает их повторной установке. Невозможно «спрятать» обновление или заблокировать обновления из самой Windows, но Microsoft предоставляет для этого инструмент, который нужно скачать с их сайта. Он предназначен для временного сокрытия ошибок или других проблем, если они не работают должным образом в вашей системе.
Вы можете загрузить средство устранения неполадок «Показать или скрыть обновления» для Windows 10 от Microsoft.

Когда вы запускаете это средство устранения неполадок, оно будет искать доступные обновления и позволит вам «скрыть» их, не позволяя Windows автоматически устанавливать их. В будущем вы сможете снова запустить это средство устранения неполадок и показать обновления, когда хотите их установить.

Связанные статьи:
Как отключить автообновления Windows 10
Windows 10, последняя версия Microsoft Windows, настроена на автоматическое обновление всякий раз, когда Microsoft выпускает новые обновления. Однако, как конечный пользователь, вы можете не захотеть, чтобы некоторые обновления устанавливались немедленно. В такие времена будет полезно узнать, как отключить автоматическое обновление в Windows 10.

Имеет ли значение установленная версия Windows 10?
Постоянным пользователям доступны две версии Windows 10: Windows 10 Home и Windows 10 Professional.
В зависимости от того, какой версией Windows 10 вы владеете, у вас может быть больше или меньше вариантов, чтобы запретить обновление Windows 10, когда оно того пожелает. К счастью, даже в Windows 10 Home есть способ остановить обновления Windows 10.
Как остановить службу обновления Windows 10
Внимание: эти шаги применимы как к Windows 10 Home, так и к Professional. Тем не менее, он полностью отключит обновления Windows; вам нужно будет отменить эти изменения, когда вы захотите применить обновление.
1. Запустите службы Windows, спомощью нажатия клавиш Windows + R. После запуска окна «Выполнить» введите в поле «services.msc» и выберите «ОК».

2. Когда откроется окно «Службы», найдите и выберите «Центр обновления Windows», затем нажмите значок «Остановить службы / Стоп», чтобы остановить службу.

3. После остановки службы щелкните правой кнопкой мыши «Центр обновления Windows» и выберите «Свойства».

4. В окне «Свойства» выберите выпадающее меню «Тип запуска», затем выберите «Отключено». Выберите «Применить», затем выберите «ОК».

5. Выйдите из окна «Службы» и наслаждайтесь вашим устройством Windows 10 без обновлений.
Отключите автоматическое обновление с помощью настроек обновления Windows 10
Если у вас Windows 10 Professional, вы можете изменить настройки «Центра обновления Windows», чтобы отложить обновления или приостановить их полностью.
1. Откройте меню «Пуск» и через поиск запустите «Центр обновления Windows».

2. Выберите «Дополнительные параметры».

3. Чтобы приостановить обновления, установите переключатель «Приостановить обновления» в положение «Вкл», и обновления будут приостановлены.

Заметка: этот параметр отключает обновления только временно на 35 дней. Вам нужно выключить и снова включить паузу обновлений, чтобы счет начался заново.
4. Перенести обновления вместо этого, выберите нужное «Окно обновление канала обслуживания» из первого выпадающего меню, а затем установить, насколько долго вы хотите отложить обновление функций и обновления качества.

Заметка: Обновления функций могут быть отложены на срок до 365 дней, в то время как качественные обновления могут быть отложены на срок до 30 дней.
5. Наслаждайтесь устройством Windows 10 с временно отключенными автоматическими обновлениями. Чтобы отменить изменения, перейдите к настройкам «Центра обновления Windows» и убедитесь, что дни отсрочки установлены на 0, а канал обслуживания установлен на Полугодовой канал (Целевой).
Раздел(ы): Windows
Просмотры: 4006
Комментарии: 5
Агрессивная кампания обновления Microsoft для Windows 10 последнее время мне изрядно надоела. Я писал ранее как отключить GWX.EXE. Но это были полумеры, поэтому в этой статье я расскажу как навсегда сказать НЕТ обновлению до Windows 10 за несколько секунд, не используя при этом стороннее программное обеспечение.
Обновление до Windows 10
Microsoft хочет, чтобы вы обновились до Windows 10. Они действительно очень сильно и маниакально этого хотят. Дело дошло до того, что Windows 7 уже не видит никаких других обновлений, кроме как обновление до Windows 10.
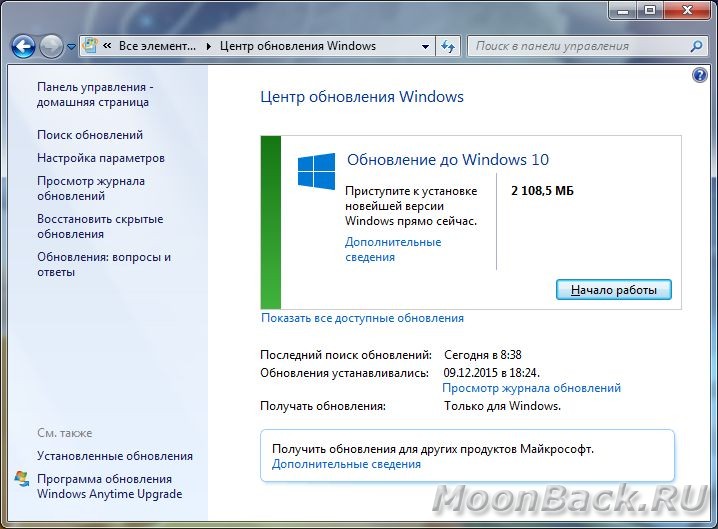
Я был бы рад если бы в Microsoft нашли менее раздражающий способ подтолкнуть пользователя к переходу на Windows 10. Например была бы опция «Напомнить через 30 дней» или что-то подобное. Однако этого нет. Иконка возле часов постоянно маячит, что нужно обновиться:

И если вы на нее нажмете, то увидите подобное рекламное окно:
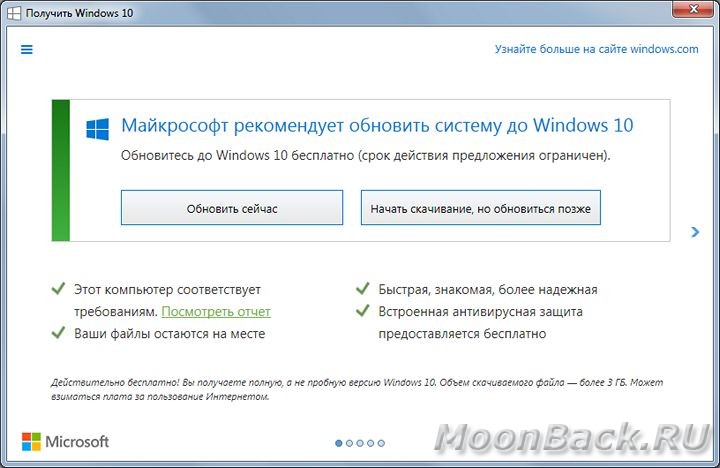
Обновление до Windows 10 навязывается не всем
Навязчивое предложение обновить операционную систему появляется в основном у домашних пользователей. Приложение GWX никогда не появляется если вы используете корпоративные ревизии операционных систем Windows 7 или 8.1 Enterprise. Так же спокойно живут и пользователи Windows 7 Pro или 8.1 Pro, если их компьютеры подключены к доменной сети.
Как отключить автоматическое обновление до Windows 10 через Windows Update
Для выполнения этой задачи, необходимо запустить редактор реестра Windows и перейти к следующему разделу (кусту):
HKEY_LOCAL_MACHINE\SOFTWARE\Policies\Microsoft\Windows\WindowsUpdate
В нем нужно найти ключ DisableOSUpgrade и изменить его значение с 0 на 1. (Если ключ не существует, вы должны создать его как ключ DWORD).
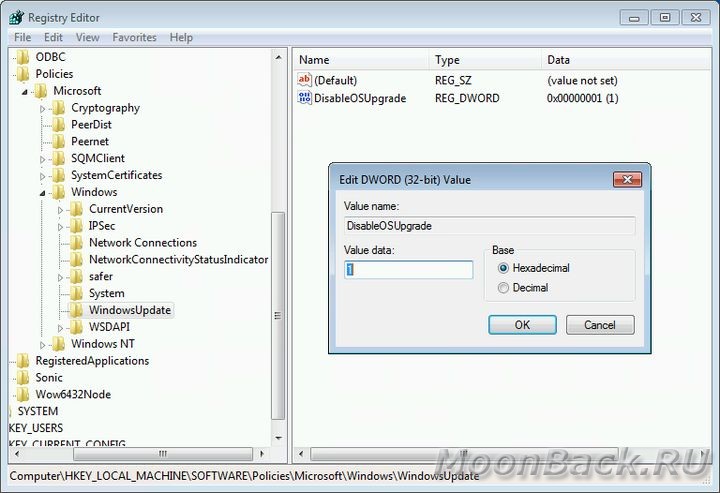
Как спрятать значок GWX
Надоедливая иконка GWX — Get Windows X убирается следующими изменениями в реестре:
Найдите куст (при его отсутствии — создайте)
HKEY_LOCAL_MACHINE\SOFTWARE\Policies\Microsoft\Windows\GWX
Создайте DWORD ключ DisableGWX и присвойте ему значение 1
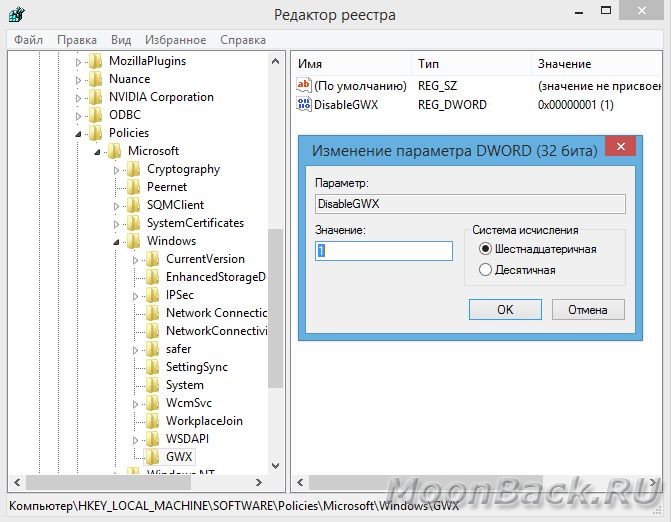
После чего перегрузите компьютер.
Теперь, если вы зайдете в центр обновления Windows, то уже не увидите предложения обновиться до Windows 10.
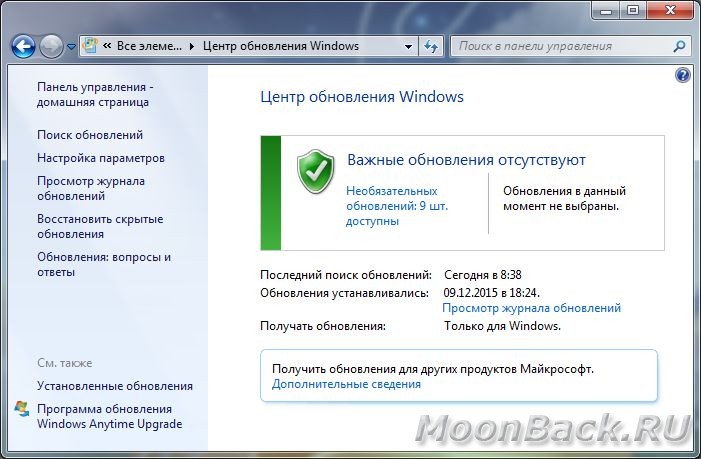
Так же не будет и иконки приложения GWX в панели задачи в области уведомлений возле часов.
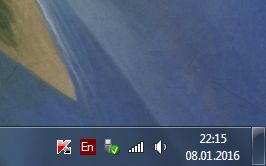
Информация для осторожных
Если вы боитесь ошибиться при вводе команд в реестре Windows, то создайте два файла у себя на компьютере со следующим содержимым:
Файл DisallowOSUpgrades.reg
Windows Registry Editor Version 5.00 [HKEY_LOCAL_MACHINE\SOFTWARE\Policies\Microsoft\Windows\WindowsUpdate] "DisableOSUpgrade"=dword:00000001
Файл DisableGWX.reg
Windows Registry Editor Version 5.00 [HKEY_LOCAL_MACHINE\SOFTWARE\Policies\Microsoft\Windows\GWX] "DisableGWX"=dword:00000001
Файлы с расширением reg являются служебными и применяются для внесения изменений в реестр Windows. Запустите их по очереди. После чего перегрузите компьютер.
Готовые файлы вы можете скачать здесь.
Результаты тестирования блокировки обновления до Windows 10
Предложенная в статье методика полностью рабочая и была протестирована мною на компьютерах с операционными системами Windows 7 PRO x32 и Windows 8.1 PRO x64.
Благодарности
При написании статьи были использованы следующие источники:
Microsoft выпустила инструмент, позволяющий пользователям Windows 10 скрывать или блокировать определенные нежелательные обновления Windows или обновления драйверов. Используя Показать или скрыть инструмент обновлений , вы можете остановить загрузку определенных обновлений.
Windows 10 для домашних пользователей всегда будет автоматически загружать и устанавливать обновления Windows, чтобы поддерживать ваше устройство всегда в актуальном состоянии, с последними функциями и исправлениями.
Блокировка нежелательных обновлений Windows в Windows 10
Нет возможности отключить обновления Windows с помощью панели управления или приложения настроек в Windows 10, как это было в предыдущих версиях Windows.Существует обходной путь для отключения или выключения Центра обновления Windows в Windows 10. Но вы не хотите этого делать, если ваша цель — блокировать только нежелательные обновления Windows, которые, как известно, могут вызывать проблемы. В таких случаях лучше использовать этот инструмент от Microsoft.
Показать или скрыть средство обновлений
В случае, если по какой-то причине вы хотите скрыть или заблокировать нежелательное обновление Windows на своем компьютере под управлением Windows 10, вы можете использовать средство «Показать или скрыть обновления» от Microsoft.
После загрузки автономного пакета от Microsoft запустите его.
Нажмите Next для продолжения.
Инструмент Показать или скрыть обновления будет сканировать вашу систему на наличие обновлений.
После завершения сканирования вы увидите следующий экран. Выберите Скрыть обновления .
Далее вы увидите следующий экран, где вы можете выбрать обновления, которые вы не хотите устанавливать.
Использование этого инструмента предотвратит автоматическую переустановку проблемного драйвера или обновления при следующей установке обновлений Windows.
Если позднее будет выпущен обновленный драйвер или обновление, и вы хотите установить его сейчас, вы можете щелкнуть Показать скрытые обновления и снять флажок
Вы можете загрузить инструмент с KB3073930.
Вы также можете остановить автоматическое обновление драйверов, если хотите. Этот пост покажет вам, где искать историю обновлений Windows 10.
СОВЕТ : StopUpdates10 также может помочь вам заблокировать обновления в Windows 10.
- Теги: Windows 10, Windows Updates
Система обновлений Windows 10 вызвала огромные колебания среди инсайдеров, так как они, похоже, не открыты для установки всех остальных обновлений, которые Microsoft отправляет им. Похоже, Microsoft наконец-то услышала просьбы пользователей.
Автоматическая установка обновлений Windows:
Большинство обновлений Windows 10, которые Microsoft отправляла, являются важными исправлениями безопасности или помогают избавиться от некоторых ошибок, которые мешают операционной системе.Компания разработала план, который автоматически загрузит всех доступных обновлений , чтобы исправить любые проблемы безопасности. Ранее в этом месяце мы сообщали о том, как Microsoft мешает пользователям отказаться от этих установок:
В Windows 10 обновления будут автоматически загружаться и устанавливаться. Клиентам будет предложено, когда потребуется перезагрузка, и у них будет возможность управлять тем, в какое время они хотели бы перезагрузить свое устройство. Не все обновления требуют перезагрузки, и многие из них могут быть установлены незаметно во время использования устройства.Клиенты Windows 10 Pro, Windows 10 Education и Windows 10 Enterprise имеют дополнительные параметры и элементы управления обновлениями, в том числе возможность использования нового Центра обновления Windows для бизнеса.
Скрыть или заблокировать обновления Windows 10:
Тем не менее, не все из этих обновлений являются сладким файлом cookie, так как некоторые сообщают о сбоях, произошедших в результате нескольких обновлений, но пользователи не имели возможности отказаться от нежелательных обновлений. Microsoft только что выпустила инструмент, который теперь поможет вам предотвратить некоторые обновления Windows 10, которые вы не желаете устанавливать.
Этот последний пакет устранения неполадок Microsoft, KB3073930 , позволяет скрывать или блокировать обновления драйверов Windows. Обновления от NVIDIA были основными виновниками возникновения сбоев в последних обновлениях, отправленных в Windows 10 10240. Этот инструмент, изначально разработанный для Windows 10 Insiders, также будет работать для обычных пользователей после запуска операционной системы в эту среду 29 июля.
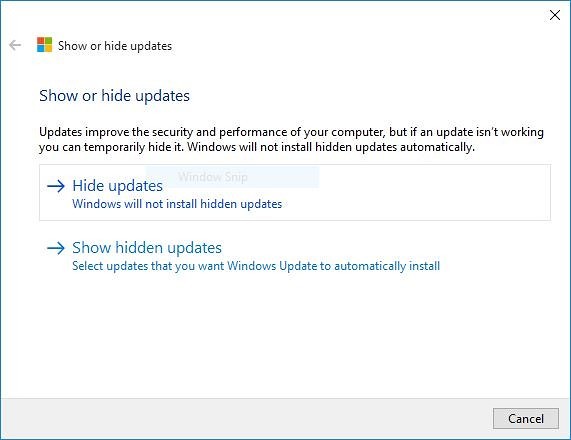
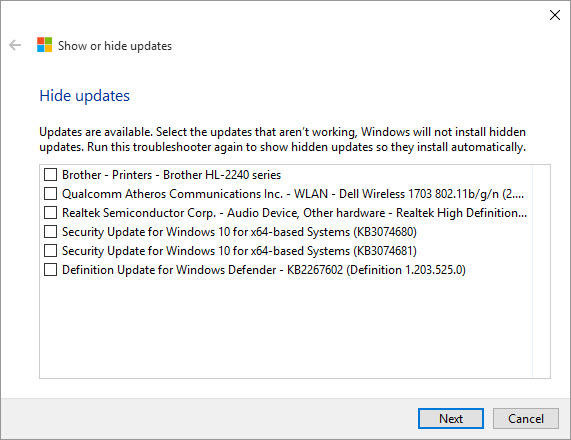
Вы можете загрузить пакет из службы поддержки Microsoft и начать блокировать обновления драйверов!
,Windows Update Blocker v1.5

Windows 10 предлагает меньше UI контроля над поведением обновления операционной системы, чем предыдущие версии Windows. Нет возможности отключить обновления Windows с помощью панели управления или приложения настроек в Windows 10, она автоматически проверяет наличие обновлений и устанавливает любые обновления они находят, нравится вам это или нет. Эта новая функция на самом деле очень удобна для большинства пользователей. Если вы хотите контролировать процесс обновления, вы можете отключить службу Windows Update.Для этого необходимо открыть диспетчер служб, найти службу и изменить ее параметры запуска и состояние. Затем вам нужно будет снова включить службу всякий раз, когда вы хотите, чтобы операционная система проверила наличие обновлений (это выглядит не так просто).

Windows Update Blocker — это бесплатная программа, которая помогает полностью отключить или включить автоматические обновления в вашей системе Windows одним нажатием кнопки. Эта утилита является переносной, что означает, что вам больше не нужно проходить процесс установки, и на жестком диске не останется никаких остатков после его удаления.если вы поместите файл программы на внешнее устройство передачи данных, вы сможете взять с собой Windows Update Blocker везде с собой и использовать его на любом компьютере, с которым вы контактируете, у которого все настроено правильно и он не хочет брать вероятность того, что обновление может испортить их систему. Эта утилита для этого человека.
Как это работает
После загрузки извлеките Windows Update Blocker в нужное место, затем запустите его

отобразит состояние службы обновлений Windows, если вы хотите заблокировать автоматические обновления Windows. Выберите «Отключить службу» и нажмите кнопку «Применить сейчас». Защита настроек службы может предотвратить неконтролируемые изменения (рекомендуется).
Как заблокировать любой другой сервис и защитить настройки
Windows Update Blocker. Новая версия позволяет пользователям добавлять любые другие службы в файл Wub.ini, чтобы заблокировать их. Сначала отредактируйте файл Wub.ini и добавьте имя нужной службы в строке «dosvc = 2,4», например, если вы хотите заблокировать «Службу Windows Update Медик» Пожалуйста, откройте службы и найдите их
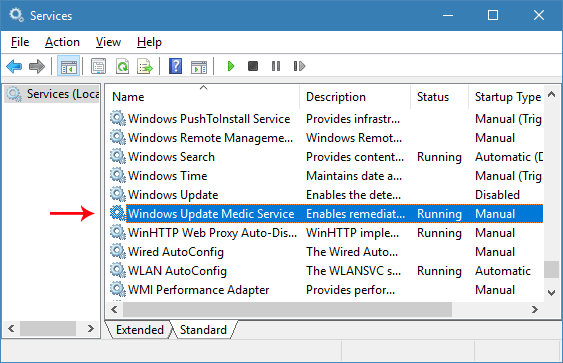
, затем щелкните по нему и скопируйте имя службы
. 
Напишите или вставьте название услуги в строке dosvc = 2,4

Наконец, откройте Windows Update Blocker и нажмите кнопку «Применить сейчас».Если вы хотите удалить недавно добавленную услугу, выполните следующие действия:
1. Откройте Windows Update Blocker и выберите опцию включения сервиса, затем нажмите кнопку «Применить сейчас».
2. Удалите нужную служебную строку из файла Wub.ini
3. Теперь вы можете выбрать параметры отключения службы и параметры защиты службы
Опции списка услуг
Под кнопкой Меню есть выбор «Опции списка услуг», если вы щелкнете по нему, откроется всплывающее окно «Параметры списка услуг».С помощью этого графического интерфейса вы можете легко управлять сервисами, которые добавлены в раздел Wub.ini [Service_List]. Вы можете добавить максимум 25 услуг в Wub.ini. Сервис Wuausrv отображается только в ознакомительных целях, поэтому вы не можете его редактировать.

ПРИМЕЧАНИЕ: Если блокировщик обновлений Windows не может управлять некоторыми службами, они могут быть повреждены, используйте средство устранения неполадок обновления Windows от Microsoft и, если вы не выполните эти шаги, просто удалите любую службу из «Wub.ini». »Статус сервиса останется защищенным.
Windows Update Blocker поддерживает параметры командной строки для автоматизации задач Windows Update Blocker:

Поддерживаемые операционные системы: Windows 10, Windows 8.1, Windows 8, Windows 7, Windos Vista, Windows XP (32 \ 64-bit).
Поддерживаемые языки: английский, турецкий, немецкий, иврит, словенский, французский, русский, португальский, итальянский, польский, испанский, чешский, украинский, голландский, греческий, венгерский, китайский упрощенный, китайский традиционный, португальский (Бразилия), тайский , Арабский, корейский, вьетнамский, японский, индонезийский, персидский, шведский, тайский, грузинский, датский (данск), албанский, азербайджанский, болгарский


Файл: Wub.exe
MD5: cbd186aae10955ac7d1aed5d5209cc06
SHA1: 3480fc28d024564e4093c9fb5358d5280441dcde
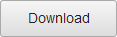
Предлагаются обновления функций для обновления вашей версии Windows 10. Эта статья покажет вам, как заблокировать обновления функций в Windows 10, если вы не хотите.
Банкомат , Microsoft придерживается графика выпуска двух обновлений функций в год. В этом году Microsoft предложила клиентам обновление Создателей ( V1703 ) и Обновление создателей ( V1709 ).Эти обновления функций имеют довольно большой размер и содержат множество исправлений, новых функций и определений безопасности. Они требуют много времени для загрузки и установки, по сравнению с обычными накопительными обновлениями , которые предлагаются чаще.
Иногда пользователи могут чувствовать себя комфортно с существующей версией и не поддерживают установку более новых обновлений функций. Но поскольку обновления для Windows устанавливаются автоматически, у пользователя остается гораздо меньше возможностей пропустить обновление функции.И поскольку это обновление функций, Windows также придает ему первостепенное значение и продолжает загружать его снова и снова, если он один раз выходит из строя.
Итак, как вы блокируете обновление функции, когда вы не хотите его? Ну, нет прямого способа избежать обновления функций, и вам нужно сделать обходной путь для этого.
Вот как можно пропустить обновления функций для Windows 10:
Как заблокировать обновления функций в Windows 10
ПУТЬ 1 — Использование инструмента «Показать или скрыть обновления»
Показать или скрыть инструмент обновления — это отличный инструмент для пропуска обновлений.Используя его, вы также можете пропустить обновления функций. Когда вы скрываете обновление функции с помощью этого инструмента, Windows больше не будет пытаться загрузить одно и то же обновление и пропустить его навсегда.

Вот как использовать Показать или скрыть инструмент обновления :
Шаги для использования Показать или скрыть инструмент обновлений
Если вы все еще не можете заблокировать обновление, попробуйте альтернативный метод реестра, упомянутый ниже.
ПУТЬ 2 — Использование реестра
Отказ от ответственности реестра: Дальнейшие шаги будут включать манипуляции с реестром.Ошибки при манипулировании реестром могут отрицательно повлиять на вашу систему. Поэтому будьте осторожны при редактировании записей реестра и сначала создайте точку восстановления .
1. Нажмите  + R и поместите regedit в . Запустите , чтобы открыть редактор реестра (если вы не знакомы с редактором реестра , нажмите здесь, ). Нажмите ОК.
+ R и поместите regedit в . Запустите , чтобы открыть редактор реестра (если вы не знакомы с редактором реестра , нажмите здесь, ). Нажмите ОК.

2. В левой панели окна редактора реестра перейдите к следующему разделу реестра:
HKEY_LOCAL_MACHINE \ ПРОГРАММНОЕ ОБЕСПЕЧЕНИЕ \ Политики \ Microsoft \ Windows \ WindowsUpdate

3. На правой панели раздела реестра WindowsUpdate щелкните правой кнопкой мыши и выберите Новый > Значение DWORD . Назовите только что созданный реестр DWORD ( REG_DWORD ) как DisableOSUpgrade .Дважды щелкните по нему, чтобы изменить его Значение данных :

4. Наконец, установите значение Значение как 1 и нажмите ОК . Закройте редактор реестра и перезагрузите компьютер, чтобы изменения вступили в силу.
Это должно наконец заблокировать обновления функций на вашем Windows 10.
Вот и все!
,