Меню загрузки Windows 7 и bcdedit
С помощью замечательной программы bcdedit можно без каких-либо проблем изменить записи в меню загрузки Windows 7, либо восстановить их, если с ними что-то стряслось. Программа работает в командной строке и позволяет делать с меню загрузки всякие полезные штуки.
В первую очередь нам необходимо ее запустить. Для этого щелкните на кнопке Пуск, введите cmd и нажмите клавишу <Enter>. Так мы открыли командную строку.
В открывшемся окне командной строки введите bcdedit и нажмите клавишу <Enter>.
Важный момент: работа с bcdedit возможна только в режиме администратора. Кроме того, использовать bcdedit можно в консоли восстановления либо в командной строке программы ERD Commander.
Многие значения BCD указаны в фигурных скобках, вот в таких {параметр}. В этих скобках заключены идентификаторы CLSID. Все идентификаторы обозначаются длинным кодом из букв и цифр в формате {xxxxxxxx-xxxx-xxxx-xxxx-xxxxxxxxxxxx}, но есть и стандартные идентификаторы с понятными названиями, такие как {ntldr} либо {bootmgr}.
Теперь перечислим основные параметры bcdedit, которые нам понадобятся.
- default – идентификатор (ID) операционной системы, что загружается по умолчанию; если bcedit запущен в ОС, что загружается по умолчанию, то для параметра default будет указано значение {current};
- description – название операционной системы, которое отображается в меню загрузки; можете его переименовать во что угодно, вроде “мастдай номер 7”;
- displayorder – порядок размещения записей об операционных системах в меню загрузки;
- device – раздел диска, где находятся файлы загрузки;
- locale – язык, используемый в основном либо дополнительном меню загрузки;
- osdevice – раздел, где находятся системные файлы конкретной операционной системы; как правило, для параметров device и osdevice указан одинаковое значение;
- path – если с помощью параметра device указан раздел диска с файлами ОС, то в параметре path указано на путь к загрузчику ОС;
- timeout – время, по истечению которого осуществляется загрузка операционной системы; значение указывается в секундах.

Если в команде, выполняемой с помощью bcdedit, не указан параметр /set с соответствующим идентификатором (ID), то изменения, произведенные посредством такой команды, будут внесены в Диспетчер загрузки Windows (он же Windows Boot Manager), а не в Загрузка Windows (Windows Boot Loader).
Не спешите ковыряться в загрузчике Windows, поскольку предварительно нужно создать его запасную копию. Для этого создайте на любом диске папку BootCopy и введите в командной строке следующую команду (разумеется, bcdedit должна быть уже запущена):
bcdedit /export D:\BootCopy\bcd
Вместо D:\ можете указать любой другой диск.
Если вы так раскурочили загрузчик, что совершенно запутались, все первоначальные настройки можно будет вернуть из созданной нами ранее копии:
bcdedit /import D:\BootCopy\bcd
Теперь займемся изменением меню загрузки Windows 7. Представим, что у нас есть три записи с идентификаторами, а именно {ID1}, {ID2} и {ID3}.
Как изменить операционную систему, загружаемую по умолчанию
Укажите значение /default и идентификатор ОС, что будет загружаться по умолчанию. Скажем, для ОС с идентификатором {ID3} команда будет выглядеть следующим образом:
bcdedit /default {ID3}Теперь ОС с {ID3} будет в самом вверху меню загрузки.
Как изменить размещение записей в меню загрузки
Посмотрим, как можно перемещать записи.
Делаем запись первой в списке:
bcdedit /displayorder {ID} /addfirstДелаем запись последней в списке:
bcdedit /displayorder {ID} /addlastУказываем точный порядок записей:
bcdedit /displayorder {ID3} {ID1} {ID2}Как изменить значение задержки загрузки
Чтобы изменить значение задержки, по истечению которого начнется загрузка операционной системы, выполните такую команду:
bcdedit /timeout SS
в данном случае SS – число в секундах, скажем, красивое число 66.
Как изменить язык менеджера загрузки
Используйте следующую команду:
bcdedit /set {bootmgr} locale ru_RUТак мы выбираем русский язык, указывая нужное значение, вместо ru_RU для русского можно указать en_US для английского языка и так далее.
Как изменить язык дополнительного меню загрузки
Дополнительное меню загрузки вызывается нажатием клавиши <F8>. Бывает так, что это меню становится английским, хотя мы ранее и выбрали русский. Это легко исправить:
bcdboot %Windir% /l ru_RU
Аналогичным образом вместо ru_RU можно указать en_US или обозначение любого другого языка.
Как изменить название операционной системы в меню загрузки
Самая вкусная возможность – ввести свое название для операционной системы, отображаемое в меню загрузки.
Кроме того, так можно изменить название ОС, работа которой была восстановлена через среды восстановления. У таких ОС в меню загрузки появляется надпись “восстановлено”. Любое название можно ввести такой командой:
bcdedit /set {ID} description "Выбранное название"К примеру:
bcdedit /set {ntldr} description "Мастдай ВыньХэПэ Профессиональный SP3" bcdedit /set {current} description "Microsoft Windows 7 Corporate x32"Как изменить букву раздела, где находится папка ОС и загрузочные файлы
bcdedit /set {ID} device partition=буква_диска: bcdedit /set {ID} osdevice partition=буква_диска:Вместо буквы диска подставьте понятно что, скажем, C: или D:.
Как добавить новую операционную систему в меню загрузки
1. Для начала копируем ту запись, что уже есть, присвоив ей новое название:
bcdedit /copy {current} /d "Microsoft Windows Vista"Появится сообщение “Запись успешно скопирована в {хххххххх-хххх-хххх-хххх-хххххххххххх}”.
2. Указываем для параметров device и osdevice новые значения (для новой ОС, добавляемой в меню загрузки):
bcdedit /set {хххххххх-хххх-хххх-хххх-хххххххххххх} device partition=D: bcdedit /set {хххххххх-хххх-хххх-хххх-хххххххххххх} osdevice partition=D:Вместо D: можно указать другую букву диска. Вместо кучи крестиков введите идентификатор {ID}, полученный на этапе 1.
3. Добавим новую запись в меню загрузки:
bcdedit /displayorder {хххххххх-хххх-хххх-хххх-хххххххххххх} /addfirstЗапись появится в начале списка (или используйте /addfirst, чтобы она появилась в конце списка).
Как удалить запись об операционной системе из менеджера загрузки и BCD
Чтобы избавиться от записи в менеджере (и меню) загрузки воспользуйтесь следующей командой:
bcdedit /delete {ID}Если в качестве {ID} указывается готовая запись, скажем, {ntldr}, то нам понадобится дополнительно использовать ключ /f.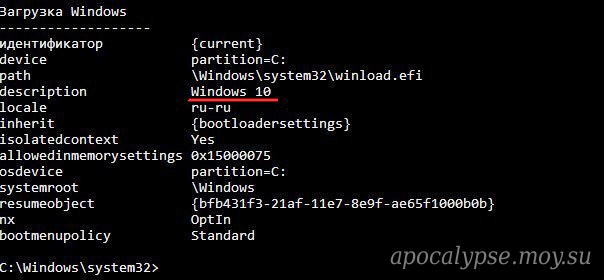 Если же в качестве {ID} применяется запись типа {хххххххх-хххх-хххх-хххх-хххххххххххх}.
Если же в качестве {ID} применяется запись типа {хххххххх-хххх-хххх-хххх-хххххххххххх}.
Иногда могут потеряться некоторые файлы, жизненно важные для работы загрузчика, такие как bootsect.exe, bcdboot.exe и bcdedit.exe для Windows 7 Ultimate x86/x64. Скачать эти файлы можно по ссылке ниже:
Вот, собственно, и все, теперь вы обрели мудрость загрузочного меню Windows 7/Vista и получаете почетный значок “Просветленный мастер”.
Редактируем список операционных систем в Windows
По той или иной причине может возникнуть такая ситуация, что при загрузке компьютера появляется экран с предложением выбрать, какую именно операционную систему загрузить. А вам совсем не хочется видеть каждый раз этот экран: требуется, чтобы по умолчанию всегда загружалась одна операционная система.
В Windows XP в этом случае необходимо было отредактировать файл boot.ini. Чтобы добраться до этого файла нужно было сделать следующее: щелкнуть правой клавишей мыши по значку “Мой компьютер” на рабочем столе – выбрать пункт “Свойства”.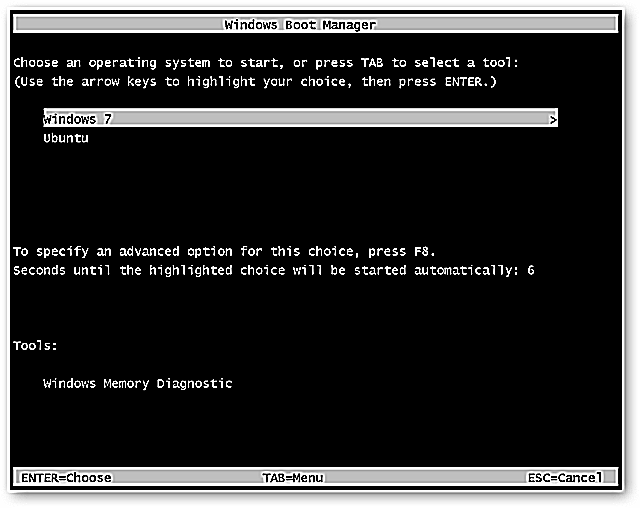 Затем в открывшемся окне перейти во вкладку “Дополнительно” и в разделе “Загрузка и восстановление” нажать кнопку “Параметры”.В следующем окне нажать кнопку “Правка”.
Затем в открывшемся окне перейти во вкладку “Дополнительно” и в разделе “Загрузка и восстановление” нажать кнопку “Параметры”.В следующем окне нажать кнопку “Правка”.
После этого в блокноте открывался файл boot.ini, который можно было редактировать.
В Windows 7 и в Windows 8 нет такой кнопки “Правка”, через которую мы можем попасть в boot.ini и отредактировать его. Так как же нам убрать лишнюю операционную систему из меню загрузки?
А делается это очень просто: в Windows 7 (и в Windows 8 тоже) заходим в “Пуск” – “Выполнить”. Или нажимаем на клавиатуре сочетание клавиш Win+R. Затем вводим команду msconfig – жмем “ОК”.
В открывшемся окне переходим во вкладку “Загрузка”.
Здесь мы можем видеть список операционных систем, который отображается при загрузке Windows. Также видим какая система загружается по умолчанию, и можем это изменить; можем задать

Самое главное: мы можем удалить запись о ненужной нам системе из меню загрузки. Для этого выделяем строчку с названием этой системы и жмем кнопку “Удалить” – потом “Применить” – “ОК”.
Вот и всё: после перезагрузки компьютера экран с предложением выбрать загружаемую операционную систему больше не появится.
Метки: Windows 7, Windows 8.1, Windows XP
BOOTMGR — диспетчер загрузки Windows.
Механизм загрузки операционной системы Windows 7-10
Хранилище данных конфигурации загрузки
Устранение проблем с загрузкой Windows 7-10
   
Существовавший еще с времен Windows NT, загрузчик операционной системы NTLDR, начиная с Windows Vista, заменен
новым диспетчером загрузки BOOTMGR. Вызвано это тем, что старый добрый NTLDR уже не годился для выполнения загрузки
системы на компьютерах, использующих спецификацию Extensible Firmware Interface (EFI). EFI — новый расширенный интерфейс для доступа к компьютерному оборудованию, призванный заменить базовую систему ввода-вывода BIOS.
Модель EFI является новым поколением реализации интерфейса между оборудованием компьютера и операционными системами, и в
недалеком будущем полностью заменит просуществовавшую несколько десятилетий модель BIOS.
EFI — новый расширенный интерфейс для доступа к компьютерному оборудованию, призванный заменить базовую систему ввода-вывода BIOS.
Модель EFI является новым поколением реализации интерфейса между оборудованием компьютера и операционными системами, и в
недалеком будущем полностью заменит просуществовавшую несколько десятилетий модель BIOS.
Новый диспетчер загрузки bootmgr ориентирован на использование специального хранилища конфигурации загрузки BCD (Boot Configuration Data), а также специально разработанных приложений и данных спецификации EFI. Для совместимости с версиями Windows, предшествующим Windows Vista, новый диспетчер BOOTMGR обеспечивает поддержку загрузки операционных систем предыдущего поколения компьютеров на базе BIOS.
Данная статья не касается особенностей использования BOOTMGR в системах с EFI , и в основном, рассматривает принципы использования диспетчера загрузки на
стандартном компьютерном оборудовании без использования нового интерфейса.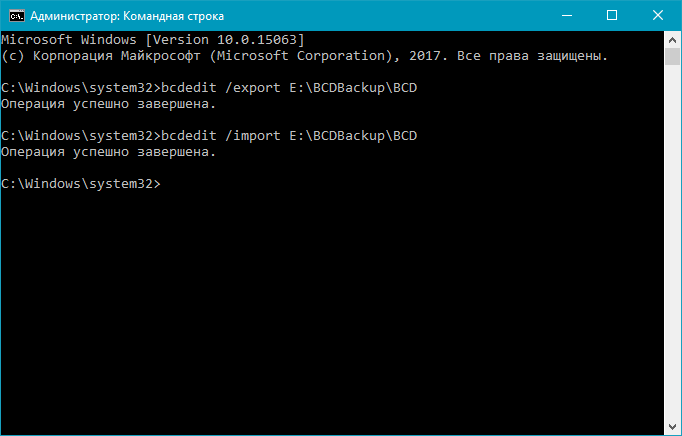
    Процесс загрузки любой операционной системы начинается всегда одинаково — после проверки оборудования, управление получает подпрограмма BIOS, (Basic Input/Output System), считывающая с устройства загрузки первый сектор, являющийся главной загрузочной записью
Структура любой записи MBR включает в себя 2 основных элемента — программный код первичного загрузчика и таблицу разделов. Обязательным признаком наличия записи MBR является
специальный код (сигнатура) в двух последних байтах — 55AA.
Для ознакомления с загрузчиками и загрузочными записями, желательно иметь программу для просмотра данных секторов диска, лучше — с возможностью интерпретации содержимого в виде стандартных элементов файловой системы (MBR, PBR, таблицы разделов и т.п.), как например, утилита для поиска, редактирования и восстановления данных DMDE (DM Disk Editor and Data Recovery Software). Программа DMDE распространяется как в платной, так и в бесплатной редакции. DMDE имеет набор бесплатных функций, таких как дисковый редактор, простой менеджер разделов, создание образов и клонирование дисков, реконструкция массивов RAID, восстановление файлов из текущей панели. Платные редакции поддерживают восстановление файлов и директорий без ограничений, в DMDE Professional Edition также предоставляются дополнительные возможности восстановления данных для клиентов. Скачать программу можно на сайте разработчика.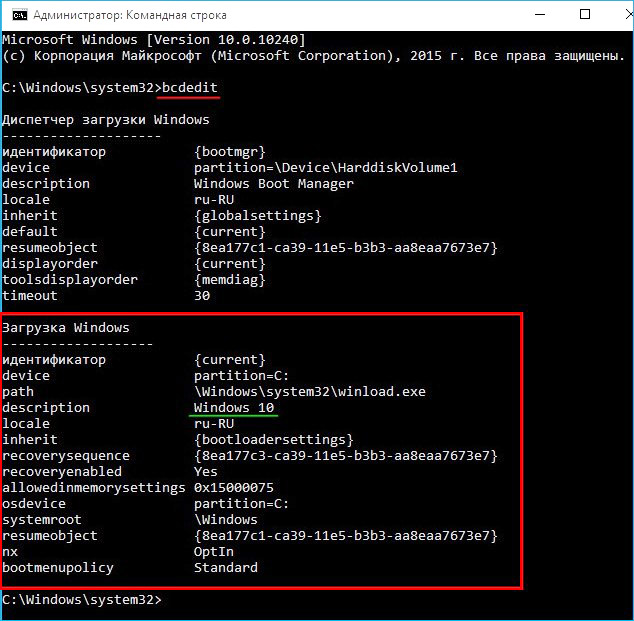
Впрочем, можно обойтись и без относительно сложной специализированной программы DMDE, для освоения которой может потребоваться некоторое время, а воспользоваться более простыми инструментами. Большинство программ для тестирования накопителей и восстановления данных позволяют просматривать и редактировать данные выбранных секторов. Так, например, выглядит запись MBR, просматриваемая с помощью бесплатной версии программы тестирования накопителей Victoria for Widows
    Перед сигнатурой (по смещению 0x1BE относительно начала сектора) располагается таблица разделов (Partition Table), состоящая из 4-х элементов по 16 байт каждый, что определяет максимальное число (не более4-х) первичных разделов на одном жестком диске. Соответственно, размер таблицы разделов — 64 байта.
Каждый элемент таблицы описывает тип раздела
 д.).
Кроме типа раздела, присутствует признак активности (возможности загрузки) — код 80h, а также адрес
начала раздела, адрес конца, смещение относительно MBR и размер — количество блоков выделенное данному разделу.
д.).
Кроме типа раздела, присутствует признак активности (возможности загрузки) — код 80h, а также адрес
начала раздела, адрес конца, смещение относительно MBR и размер — количество блоков выделенное данному разделу.В общем виде, структура главной загрузочной записи MBR, может быть представлена следующим образом:
— программный код и данные начального загрузчика. (446 байт.)
— сигнатура 55AA (2 байта)
| Программа и данные начального загрузчика. | Таблица разделов диска | 55AA |
После считывания в оперативную память компьютера, программный код начального загрузчика получает управление и выполняет поиск активного раздела (Active), — раздела, с которого может выполняться загрузка конкретной операционной системы.
В случае с загрузкой Windows 7 (а также Windows Vista / Server 2008 и последующих ОС семейства Windows) программный код загрузчика раздела выполняет подготовку и выполнение следующего этапа загрузки системы — считывание в оперативную память и передачу управления специальной программе — диспетчеру загрузки BOOTMGR .
Диспетчер загрузки bootmgr представляет собой файл небольшого размера, расположенный в корневом каталоге активного раздела. Основное его предназначение — обеспечение дальнейшей процедуры загрузки в соответствии с существующей

Как видим, следующий этап загрузки операционной системы обеспечивается уже диспетчером bootmgr в соответствии с существующей конфигурацией BCD. В общем случае, диспетчер загрузки может выполнить не только загрузку ядра установленной на данном компьютере Windows, но и другие, имеющиеся в конфигурации варианты — загрузку Windows NT/2000/XP, операционных систем семейства Linux, загрузку ОС из образов ( файлов wim ) , виртуальных дисков ( файлов VHD ) и т.п.
При стандартной установке современных операционных систем семейства Windows на новый жесткий диск, в качестве активного раздела используется, автоматически создаваемый при инсталляции в первой части диска, раздел небольшого размера ( около 100Мб для Windows 7, 350Мб для Windows 8 и 500Мб для Windows 10 ). Данному разделу не присваивается буква, и в проводнике он не отображается. Это сделано с целью защиты загрузчика от небезопасных для него действий пользователя — удаления файлов конфигурации или самого диспетчера, сжатия файловой системы и т. п. Кроме того, при такой организации структуры диска, легко реализуется процедура восстановления активного раздела из ранее созданного образа без потери установленной системы и пользовательских данных.
п. Кроме того, при такой организации структуры диска, легко реализуется процедура восстановления активного раздела из ранее созданного образа без потери установленной системы и пользовательских данных.
При просмотре в Диспетчере логических дисков, активный раздел отображается под названием «Зарезервировано системой» :
Таким образом, для того, чтобы выполнилась загрузка Windows с диспетчером BOOTMGR, активный раздел, как минимум, должен содержать правильную загрузочную запись PBR, файл диспетчера bootmgr и конфигурационные данные в файле \BOOT\BCD, являющимся системным хранилищем конфигурации загрузки. В случае с загрузкой Windows, диспетчер bootmgr считывает из хранилища конфигурации данные, необходимые для загрузки ядра системы, и передает управление приложению, выполняющему следующий этап ( winload.exe ) .
Кроме хранилища конфигурации загрузки, в данном разделе могут быть файлы и каталоги, необходимые для выполнения загрузки в соответствии с имеющимися дополнительными конфигурациями, например,
загрузчик предыдущих версий Windows NTLDR и необходимые для него файлы, а также средства поддержки национальных алфавитов ( файлы локализации).
Обычно файл bootmgr и каталог \Boot имеет атрибуты «скрытый» и «системный». Для получения доступа к активному разделу стандартными средствами, можно присвоить ему букву и включить отображение скрытых файлов, однако, нужно понимать, что
любое неквалифицированное вмешательство в конфигурацию загрузки может привести к невозможности загрузки системы. При чем, неработоспособную конфигурацию загрузки можно получить даже без выполнения вышеперечисленных действий. Например, при неверном использовании стандартного редактора хранилища конфигурации — утилиты командной строки BCDEDIT. Поэтому, прежде чем вносить какие-либо изменения в конфигурацию загрузки, необходимо позаботиться о том, чтобы иметь возможность восстановления работоспособности системы в том случае, когда ее загрузка станет невозможной. Вопросам восстановления загрузки посвящен отдельный раздел статьи и, настоятельно рекомендую, прежде чем приступать к практическим действиям, внимательно ознакомиться с ним.
Программный код диспетчера загрузки , получив управление, выполняет поиск и обработку данных конфигурации загрузки (файл BCD в папке \BOOT\ активного раздела), в соответствии с которыми выполняется дальнейшие этапы загрузки ( отображение меню, выбор загружаемой ОС или средств диагностики, загрузка ядра и т.п. ). По своей структуре, файл \\boot\BCD является кустом реестра и отображается в редакторе реестра Windows как раздел HKLM\BCD0000000x
Таким образом, диспетчер загрузки bootmgr работает с данными хранилища конфигурации загрузки BCD как с обычным разделом реестра Windows. Поскольку, данный раздел реестра предназначен для использования загрузчиком BOOTMGR, при ручном просмотре c использованием редактором реестра, он имеет разрешение только на чтение, которое можно изменить с помощью контекстного меню, вызываемого правой кнопкой мышки. Естественно, на данный раздел реестра, как и на любой другой, распространяются все допустимые действия, выполняемые в редакторе — просмотр, изменение, удаление, импорт и экспорт.
Раздел конфигурации BCD содержит подраздел Description с параметрами описания и подраздел Objects с объектами конфигурации загрузки. Данные конфигурации загрузки можно условно разделить на 3 основных составляющих:
— хранилище BCD (Store)
— записи в хранилище (Entries)
— параметры записей (Entry Options)
Иерархически, хранилище конфигурации загрузки представляет собой совокупность объектов (Objects ), состоящих из отдельных элементов (Elements):
Каждый из объектов представляет собой упорядоченную структуру элементов, обрабатываемую диспетчером загрузки. Существует 3 типа объектов:
— приложения ( application objects)
— наследуемые объекты ( inheritable objects)
— устройства (device objects)
Если вернуться к отображаемой редактором реестра структуре хранилища конфигурации, то заметно, что каждый подраздел раздела Objects имеет имя, представляющее собой глобальный уникальный идентификатор — GUID . Идентификатор GUID формируется программным путем и однозначно является уникальным для той системы, где он создается. Алгоритм формирования GUID построен таким образом, что каждый
новый генерируемый идентификатор никогда не совпадает с другим, существующим в
данной системе. Обозначается GUID в виде групп из шестнадцатеричных цифр,
разделяемых дефисами, и заключенными в фигурные скобки:
Идентификатор GUID формируется программным путем и однозначно является уникальным для той системы, где он создается. Алгоритм формирования GUID построен таким образом, что каждый
новый генерируемый идентификатор никогда не совпадает с другим, существующим в
данной системе. Обозначается GUID в виде групп из шестнадцатеричных цифр,
разделяемых дефисами, и заключенными в фигурные скобки:
{d1f837a2-7e0f-11df-bc8b-f6edb78d41b5}
Некоторые объекты стандартных приложений конфигурации загрузки имеют предопределенные идентификаторы, связывающие некоторые из идентификаторов GUID с внутренними идентификаторами (псевдонимами) редактора bcdedit
|
Description |
BCDEdit ID |
GUID |
|
Windows Boot Manager |
{bootmgr} |
9dea862c-5cdd-4e70-acc1-f32b344d4795 |
|
Firmware Boot Manager |
{fwbootmgr} |
a5a30fa2-3d06-4e9f-b5f4-a01df9d1fcba |
|
Windows Memory Tester |
{memdiag} |
b2721d73-1db4-4c62-bf78-c548a880142d |
|
Windows Resume Application |
No alias |
147aa509-0358-4473-b83b-d950dda00615 |
|
Legacy Windows Loader |
{ntldr} |
466f5a88-0af2-4f76-9038-095b170dc21c |
|
Current boot entry |
{current} |
fa926493-6f1c-4193-a414-58f0b2456d1e |
|
Default boot entry |
{default} |
Так например, псевдониму {ntldr} используемому в качестве параметра команды bcdedit всегда соответствует GUID, приведенный в таблице — {466f5a88-0af2-4f76-9038-095b170dc21c}.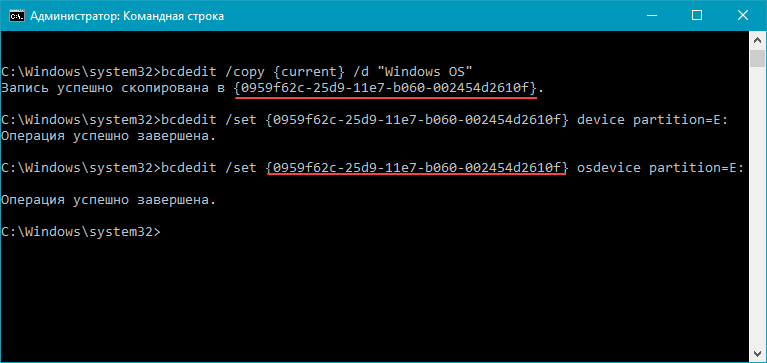
Каждый из разделов подраздела Objects также состоит из двух подразделов — Descriptions с описанием типа объекта и Elements, определяющего набор элементов с параметрами объекта. В разделе Description имеется ключ Type типа REG_DWORD, значение разрядов 28-31 которого определяет тип объекта ( значение в старшей тетраде старшего байта ) :
0x1 — приложение
0x2 — наследуемый объект
0x3 — устройство.
Имена разделов реестра, связанных с элементами объекта, типы данных и значения параметров зависят от конкретной конфигурации загрузки, созданной для использования диспетчером bootmgr. Если внимательно присмотреться к именам подразделов, то можно заметить, что имя подраздела связано с его содержимым, так например подраздел с именем 12000004 всегда содержит строковый параметр с текстовым описанием элемента :
[HKLM\BCD00000000\Objects\{b2721d73-1db4-4c62-bf78-c548a880142d}\Elements\12000004]
«Element»=»Диагностика памяти»
Или для элемента конфигурации диспетчера загрузки bootmgr :
[HKLM\BCD00000000\Objects\{9dea862c-5cdd-4e70-acc1-f32b344d4795}\Elements\12000004]
«Element»=»Windows Boot Manager»
С назначением прочих имен подразделов раздела [HKLM\BCD00000000\Objects\. ..\Elements\ и их содержанием можно разобраться по описанию библиотеки элементов BCD на странице msdn.microsoft.com
..\Elements\ и их содержанием можно разобраться по описанию библиотеки элементов BCD на странице msdn.microsoft.com
   
Вполне понятно, что работать с данными конфигурации BCD в среде редактора реестра практически невозможно, поэтому в Windows Vista и более поздних ОС семейства Windows появилась специальная утилита bcdedit.exe предназначенная для работы с хранилищами конфигурации загрузки ( BCD EDITor ).
Раздел реестра HKLM\BCD00000000 используется, существующим в данной системе диспетчером BOOTMGR, и является системным хранилищем конфигурации ( System BCD Store ). Упоминаемая выше команда для редактирования конфигурации загрузки BCDEDIT может использоваться не только для редактирования системного хранилища, но и любого другого, задаваемого параметром командной строки /store
bcdedit /store D:\BCDBackup\bcdsave — команда BCDEDIT выполняется для хранилища конфигурации загрузки в файле bcdsave каталога BCDBackup на диске D:.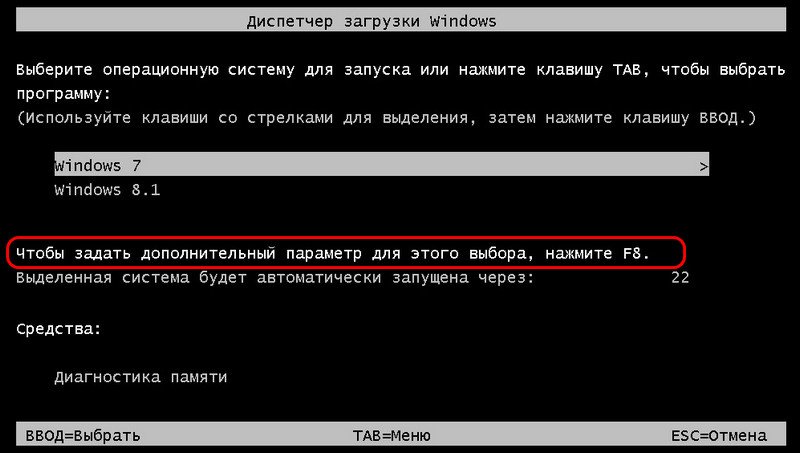 Если в командной строке bcdedit не задан ключ /store — то ее действие выполняется по отношению к системному хранилищу (активной конфигурации, используемой для данной загрузки).
Если в командной строке bcdedit не задан ключ /store — то ее действие выполняется по отношению к системному хранилищу (активной конфигурации, используемой для данной загрузки).
    Как уже упоминалось выше, при выполнении команд BCDEDIT к некоторым из объектов хранилища можно применять псевдонимы , например {bootmgr}, (соответствует диспетчеру загрузки ) и {default} (соответствует используемому по умолчанию загрузчику Windows). Для отключения использования псевдонимов в командной строке bcdedit предусмотрен ключ /v:
bcdedit /v /enum all — отобразить все ( all) записи конфигурации загрузки в системном хранилище без использования псевдонимов.
Более подробное описание команды BCDEDIT — можно найти здесь.
Кроме утилиты командной строки BCDEDIT, для работы с конфигурацией загрузки, возможно использование средств инструментария управления Windows — Windows Management Instrumentation (WMI). Провайдер WMI предоставляет программный интерфейс для доступа к элементам конфигурации загрузки и позволяет решать те же задачи, что и редактор bcdedit . Описание элементов WMI для работы с BCD на английском языке — можно найти на страницах Microsoft MSDN
Провайдер WMI предоставляет программный интерфейс для доступа к элементам конфигурации загрузки и позволяет решать те же задачи, что и редактор bcdedit . Описание элементов WMI для работы с BCD на английском языке — можно найти на страницах Microsoft MSDN
Пример сценария на языке Visual Basic, выполняющего экспорт системного хранилища конфигурации загрузки в файл C:\wmistore:
‘
‘Пример экспорта BCD Store в файл
‘
‘Подключение к WMI
set oLocator = CreateObject( «WbemScripting.SWbemLocator» )
set oRootWMI = oLocator.ConnectServer( «.», «root\wmi» )
oRootWMI.Security_.ImpersonationLevel = 3
‘ Создание объекта BCD
set oBCD = GetObject( «winmgmts:{impersonationlevel=Impersonate,(Backup,Restore)}!root/wmi:BcdStore»)
if Err.number 0 then
WScript.Echo «ERROR: Failed to connect to WMI BCD Object»
WScript.Quit(1)
end if
‘ Открытие системного хранилища конфигурации
if not oBCD.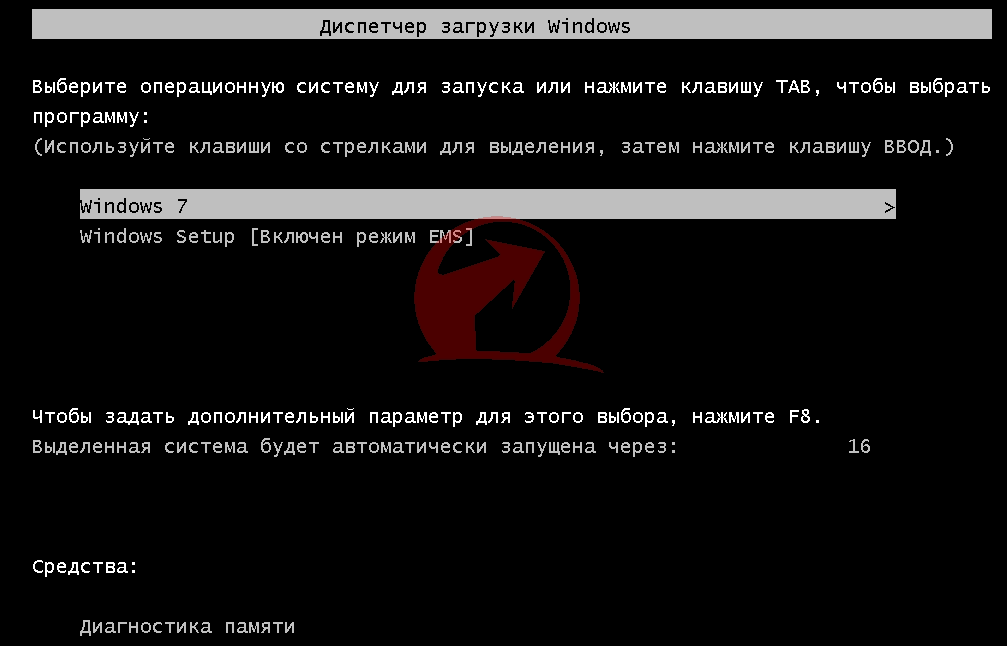 OpenStore( «», oBcdStore ) then
OpenStore( «», oBcdStore ) then
WScript.Echo «ERROR: Failed to open the system BCD store»
WScript.Quit(1)
end if
‘Экспорт системного хранилища в файл C:\wmistore
if not oBcdStore.ExportStore( «C:\WMISTORE» ) then
WScript.Echo «ERROR: Failed to export BCD Store»
end if
WScript.Echo «Finished Exporting System BCD»
При работе с системным хранилищем конфигурации, необходим запуск сценария от имени администратора. Это же требование относится и к использованию утилиты BCDEDIT.EXE . Выполнение экспорта системного хранилища конфигурации с помощью утилиты BCDEDIT выглядит немного проще:
bcdedit /export C:\Backup\bcb — выполнить экспорт системного хранилища конфигурации загрузки в файл C:\backup\bcd
Для просмотра содержимого хранилища конфигурации можно воспользоваться командой:
bcdedit /enum all — отобразить все записи в BCD
bcdedit /enum all > C:\enum-all. txt — то же, что и в предыдущем случае,
но с выводом результатов в текстовый файл enum-all.txt на диске C: .
txt — то же, что и в предыдущем случае,
но с выводом результатов в текстовый файл enum-all.txt на диске C: .
Пример конфигурации для диспетчера загрузки:
Диспетчер загрузки Windows
———————
идентификатор {bootmgr}
device partition=Z:
description Windows Boot Manager
locale ru-ru
inherit {globalsettings}
default {current}
resumeobject {52d2064e-3939-11e2-aab2-005056c00008}
displayorder {current}
{d1f837a4-7e0f-11df-bc8b-f6edb78d41b5}
{52d2064c-3939-11e2-aab2-005056c00008}
{52d2064d-3939-11e2-aab2-005056c00008}
toolsdisplayorder {memdiag}
timeout 30
идентификатор — псевдоним или GUID конфигурации диспетчера bootmgr
device — устройство загрузки. Либо буква диска, если она присвоена активному разделу, либо ссылка на раздел без буквы — partition=\Device\HardDiskVolume1 (Volume2 . . . )
Либо буква диска, если она присвоена активному разделу, либо ссылка на раздел без буквы — partition=\Device\HardDiskVolume1 (Volume2 . . . )
description — текстовое описание элемента, в данном случае — диспетчера bootmgr.
locale — используемая локализация (язык элемента)
inherit — наследуемые установки.
default — псевдоним или GUID конфигурации загрузки системы, выполняемой по умолчанию.
resumeobject — GUID конфигурации для приложения, выполняемого при выходе из спящего режима (гибернации). В документации называется приложением возобновления (Windows Resume Application ).
displayorder — задает порядок отображения пунктов меню загрузчика для нескольких операционных систем.
toolsdisplayorder — задает порядок отображения пунктов меню загрузчика для нескольких вариантов средств диагностики.
timeout — время ожидания выбора одного из пунктов меню.
Пример конфигурации элемента загрузки операционной системы Windows Vista и более поздних ОС семейства Windows:
Загрузка Windows
——————-
идентификатор {52d2064f-3939-11e2-aab2-005056c00008}
device partition=C:
path \windows\system32\winload. exe
exe
description Windows 7
locale ru-ru
inherit {6efb52bf-1766-41db-a6b3-0ee5eff72bd7}
osdevice partition=C:
systemroot \windows
resumeobject {52d2064e-3939-11e2-aab2-005056c00008}
nx OptIn
detecthal Yes
идентификатор — псевдоним или GUID конфигурации для загрузки данной ОС Windows
device — буква, соответствующая логическому диску с установленной ОС Windows.
path — путь приложения загрузки ядра системы.
description — текстовое описание элемента, в данном случае — загружаемой ОС Windows.
osdevice — буква диска для данной ОС
systemroot — корневой каталог загружаемой ОС.
resumeobject — GUID конфигурации для приложения, выполняемого при выходе из спящего режима (гибернации).
nx — настройки безопасности, задающие использование режима предотвращения выполнения данных (Data Execution Prevention, DEP)
detecthal — определение конфигурации оборудования и создание уровня программного доступа к нему.
Большинство параметров элементов конфигурации загрузки можно изменить с помощью утилиты bcdedit.exe с параметром /set:
bcdedit.exe /set {current} nx AlwaysOff — отключить функцию DEP для текущей системы, независимо от наличия аппаратной поддержки DEP.
bcdedit.exe /set {6efb52bf-1766-41db-a6b3-0ee5eff72bd7} nx OptIn — включить функцию DEP для системы с указанным GUID
Примеры изменения конфигурации загрузки можно найти на странице с описанием утилиты командной строки BCDEDIT упоминаемой выше.
Очевидно, что стандартные средства конфигурирования загрузки Windows 7
(а также Windows Vista, Windows Server2008, Windows 8) не очень удобны и,
кроме того, не имеют защиты от создания неработоспособной конфигурации для
диспетчера загрузки . Один неверный параметр сценария WMI,
или ошибка в командной строке bcdedit может легко сделать невозможной
загрузку ядра системы. Именно поэтому, довольно большой популярностью
пользуются программные продукты сторонних производителей с графическим
интерфейсом пользователя, позволяющие в несколько щелчков мышью, выполнить
наиболее востребованные действия по редактированию конфигурации загрузки. Одной
из таких программ является бесплатная для частного некоммерческого
использования программа EasyBCD разработанная компанией NeoSmart
Technologies. Скачать последнюю версию EasyBCD можно
на странице загрузки
Одной
из таких программ является бесплатная для частного некоммерческого
использования программа EasyBCD разработанная компанией NeoSmart
Technologies. Скачать последнюю версию EasyBCD можно
на странице загрузки
EasyBCD позволяет довольно просто создавать элементы конфигурации
загрузки для диспетчера bootmgr, необходимые при выполнении загрузки
старых версий Windows, загрузки операционных систем семейства Unix/BSD/Linux,
загрузки Windows PE, образов и виртуальных дисков. Имеется возможность
сохранения текущей конфигурации загрузки, и ее восстановления из ранее
сделанной копии. В целом, программа объединяет в себе возможности нескольких
стандартных утилит командной строки Windows для работы с загрузочными данными
(bcdboot.exe , bcdedit.exe , bootsect.exe ) . Кроме всего прочего, EasyBCD
может использоваться не только в среде ОС Windows ориентированных на загрузку
с помощью диспетчера bootmgr, но и в среде Windows XP и даже Windows PE
с поддержкой . NET версии 2.0 и выше.
NET версии 2.0 и выше.
Программа очень проста в использовании и имеет поддержку нескольких языков, включая русский. В качестве примера приведу последовательность действий при создании конфигурации для загрузки ERD Commander из ISO-образа:
— нажимаем кнопку «Добавить запись»
— В правой нижней части окна, обозначенной как «Съемный внешний носитель» выбираем вкладку «ISO»
— Заполняем поле «Имя» — ERD Commander
— Выбираем путь к файлу ISO-образа ERD Commander. Хотя данное окно программы EasyBCD названо «Съемный внешний носитель», файл ISO-образа может быть на любом диске, в том числе и не съемном, например — на системном — C:\ISO\erdc.iso.
— Выбрать режим — «Load from Memory». Поскольку для загрузки из ISO образов, программа EasyBCD использует универсальный загрузчик GRUB, лучше выбирать загрузку из памяти, иначе, загрузка непосредственно с диска не будет выполнена, если файл образа фрагментирован. Это — особенность загрузчика GRUB .
— Нажать кнопку «Добавить»
— Нажать кнопку «Редактировать меню загрузки» в панели инструментов.
— Убедиться в наличии изменений загрузочного меню, при необходимости изменить порядок отображения пунктов или время ожидания и нажать кнопку «Сохранить.»
Важной особенностью программы явлеятся то, что кроме редактирования записей конфигурации,
имеется возможность создания файлов, содержащих информацию загрузочных секторов
для загрузки сторонних операционных систем (Linux / Unix Mac OS, BSD ), что невозможно
сделать стандартными средствами Windows. Правда, при использовании ранних
версий EasyBCD, некоторые из созданных конфигураций для приложений загрузочных секторов
, работали некорректно. В качестве альтернативы EasyBCD, в подобных случаях
можно воспользоваться менее функциональной, и не имеющей поддержки русского языка,
программой Visual BCD Editor (VBCDE) . Основное окно программы VBCDE оформлено в
стиле проводника
Windows, а данные BCD отображаются в виде, наиболее соответствующем структуре
хранилища.
Страница загрузки Visual BCD Editor
Кроме вышеперечисленных программ, для создания и редактирования данных конфигурации загрузки, можно воспользоваться довольно продвинутой программой BCDTool.exe, не требующей инсталляции и работающей в среде любой версии Windows, в том числе и в среде средств восстановления системы на базе Windows PE ( ERD Commander, MSDaRT, прочие LiveCD ). При весьма скромных размерах, утилита BCDTool имеет поддержку русского языка и позволяет выполнить практически любые операции с данными хранилища BCD:
— редактировать существующее хранилище BCD и/или создавать новое пустое
— создавать отдельные пункты меню конфигурации загрузки и изменять их параметры.
— выполнять экспорт хранилища BCD в файл и импорт из файла в хранилище.
— создавать и редактировать отдельные элементы конфигурации для обеспечения загрузки Windows /XP/2000/Vista/7/8, а также для загрузки Real-Mode (Grub, Linux, DOS ) и загрузки с RAM-диска ( WinPE )
При всех прочих достоинствах данной программы, главным является возможность ее выполнения
без установки в среде конкретной операционной системы, что делает ее наиболее подходящим средством , применяемом в комплектах переносимых программ
дисков аварийного восстановления системы для устранения проблем с загрузкой Windows.
    В свете изложенного выше, процесс загрузки на примере Windows 7 можно представить в виде цепочки из последовательно выполняемых этапов:
| Программа записи MBR | Программа записи PBR | bootmgr+конфигурация BCD | Загрузчик ядра winload.exe |
Отсутствие или нарушение программного кода загрузочных записей, файлов загрузчика или неверная конфигурация BCD обрывают эту цепочку и делают невозможной загрузку системы. Вариант, когда невозможность загрузки вызвана неисправностью оборудования, здесь не рассматривается, поскольку восстанавливать механизм загрузки на неисправном или сбоящем оборудовании — занятие бесполезное и даже вредное.
Следующий важный момент — для устранения проблем потребуется загрузка в какой-либо другой системе с компакт-диска, флешки, съемного USB-диска, или по сети. В крайнем случае, перенос диска с проблемной системой на другой компьютер. Самый простой вариант — создать диск аварийного восстановления стандартными средствами Windows 7:
— Перейти в Панель управления
— Выбрать «Архивация и восстановления»
— «Создать диск восстановления системы».
Вставить в привод чистый компакт диск и нажать кнопку «Создать диск»
Созданный диск восстановления системы содержит нужные для загрузки загрузочные записи, файл диспетчера загрузки bootmgr, каталоги BOOT и SOURCES . Диспетчер загрузки bootmgr использует конфигурацию из файла \BOOT\bcd с режимом загрузки из образа электронного диска, создаваемого в оперативной памяти. Для создания электронного диска используется файл \BOOT\boot.sdi, а в качестве загружаемого образа используется содержимое файла \SOURCES\boot. wim. Имея представление о механизме загрузки системы с использованием диспетчера bootmgr можно без особых усилий сделать загрузочную флэшку восстановления системы, скопировав на нее файлы и каталоги созданного компакт-диска, и создав необходимую конфигурацию загрузки. Например, следующим образом:
wim. Имея представление о механизме загрузки системы с использованием диспетчера bootmgr можно без особых усилий сделать загрузочную флэшку восстановления системы, скопировав на нее файлы и каталоги созданного компакт-диска, и создав необходимую конфигурацию загрузки. Например, следующим образом:
1. Создать загрузочные записи MBR и PBR. Используя командную строку, выполнить :
bootsect /nt60 D: /mbr /force — для флешки, которой присвоена буква D:
2. Сделать активный раздел. Поскольку команда bootsect только записывает необходимый для загрузки диспетчера bootmgr программный код загрузочных секторов, но не меняет флаг активного раздела, нужно его установить, например, с помощью стандартной утилиты для работы с дисками и разделами DISKPART.
— запустить DISKPART.
— в строке приглашения ввести команду для отображения списка дисков:
list disk
— выбрать в качестве текущего диска флешку:
select disk 3 — если флешка отображалась в списке дисков как «Диск 3»
— выбрать раздел на флешке:
select partition 1 — выбрать раздел 1
— сделать текущий раздел флешки активным :
active
Завершить работу с DISKPART командой exit
3. Скопировать содержимое компакт-диска восстановления системы на флэшку.
Скопировать содержимое компакт-диска восстановления системы на флэшку.
Если флэшка уже имела активный раздел ( отображалась в диспетчере логических дисков с признаком «Активный»), то в использовании DISKPART нет необходимости.
Если копирование содержимого компакт — диска на флэшку выполнено «один-в-один», с сохранением путей и имен, то изменение конфигурации загрузки для диспетчера не требуется.
Рассмотренный выше пример создания загрузочной флешки можно считать демонстрацией случая, когда загрузка не выполняется при отсутствии признака активности раздела — если его нет, то загрузочная запись раздела PBR не получит управления, и далее, по цепочке, не будет загружен диспетчер bootmgr . Похожий случай наблюдается при установке Windows XP, после того, как на компьютере была установлена Windows Vista / Windows 7. При установке XP, выполняется изменение загрузочных записей для обеспечения загрузки ntldr , а не диспетчера bootmgr . Старый загрузчик, естественно, не поддерживает загрузку новых версий Windows, и после подобной установки, возможна загрузка только установленной системы, или других систем, загрузка которых возможна с использованием ntldr . Для того, чтобы вернуть возможность загрузки Windows 7, сохранив возможность загрузки установленной Windows XP, необходимо восстановить цепочку для загрузки bootmgr и изменить данные в хранилище конфигурации загрузки так, чтобы имелась возможность выбора любой из
установленных операционных систем Windows :
Для того, чтобы вернуть возможность загрузки Windows 7, сохранив возможность загрузки установленной Windows XP, необходимо восстановить цепочку для загрузки bootmgr и изменить данные в хранилище конфигурации загрузки так, чтобы имелась возможность выбора любой из
установленных операционных систем Windows :
— Для восстановления загрузочных записей, можно воспользоваться той же командой bootsect , что использовалась в предыдущем примере, что позволит восстановить передачу управления диспетчеру загрузки bootmgr вместо ntldr.
— Если каталоги и файлы, необходимые диспетчеру загрузки bootmgr, при установке предыдущих версий Windows не изменялись, то на данном этапе можно считать, что возможность загрузки Windows 7 восстановлена. При необходимости, можно создать новую конфигурацию загрузки командой :
bcdboot C:\WINDOWS — скопировать в системный раздел файлы и каталоги, необходимые для загрузки Windows 7, из каталога C:\WINDOWS, и создать новую конфигурацию BCD
— Для добавления возможности загрузки Windows XP, необходимо создать нужную для загрузки ntldr, запись в хранилище конфигурации BCD, добавить в меню пункт для выбора данной ОС, определить порядок отображения пунктов, и систему, загружаемую по умолчанию.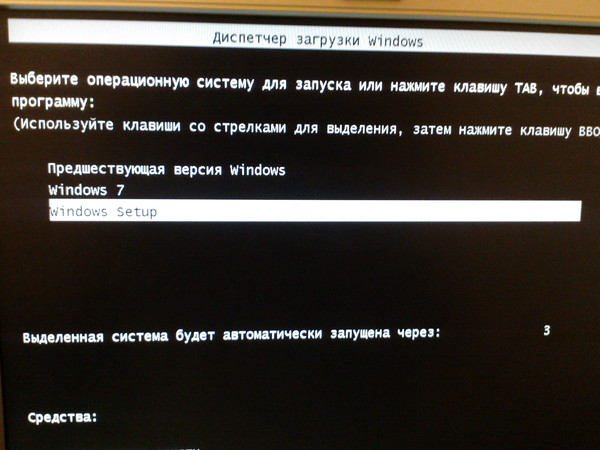 При установке предыдущей версии Windows ( WinXP ), необходимые загрузчику ntldr файлы уже имеются на диске ( boot.ini, ntdetect.com, bootfont.bin).
При установке предыдущей версии Windows ( WinXP ), необходимые загрузчику ntldr файлы уже имеются на диске ( boot.ini, ntdetect.com, bootfont.bin).
Пример создания конфигурации загрузки Windows XP с помощью команды bcdedit:
bcdedit /create {ntldr} /d «Microsoft Windows XP» — создать объект для загрузки Windows XP
bcdedit /set {ntldr} device partition=C: — указать устройство загрузки (активный раздел)
bcdedit /set {ntldr} path \ntldr — указать путь к загрузчику ntldr
bcdedit /displayorder {ntldr} /addlast — добавить в конец меню выбора вариантов загрузки новый пункт.
Если команда bcdedit выполняется в среде операционной системы, для которой не определено местонахождение хранилища конфигурации загрузки, или расположение системного хранилища отличается от того, которое будет использоваться диспетчером bootmgr при загрузке с жесткого диска, то необходимо указывать полный путь к файлу bcd в параметре /store :
bcdedit /store D:\BOOT\bcd /create {ntldr} /d «Microsoft Windows XP» — создать объект для загрузки Windows XP в хранилище конфигурации D:\BOOT\bcd
Если создание конфигурации загрузки для Windows XP выполняется с помощью EasyBCD, то файл загрузчика ntldr размещается в подкаталоге \NST активного раздела.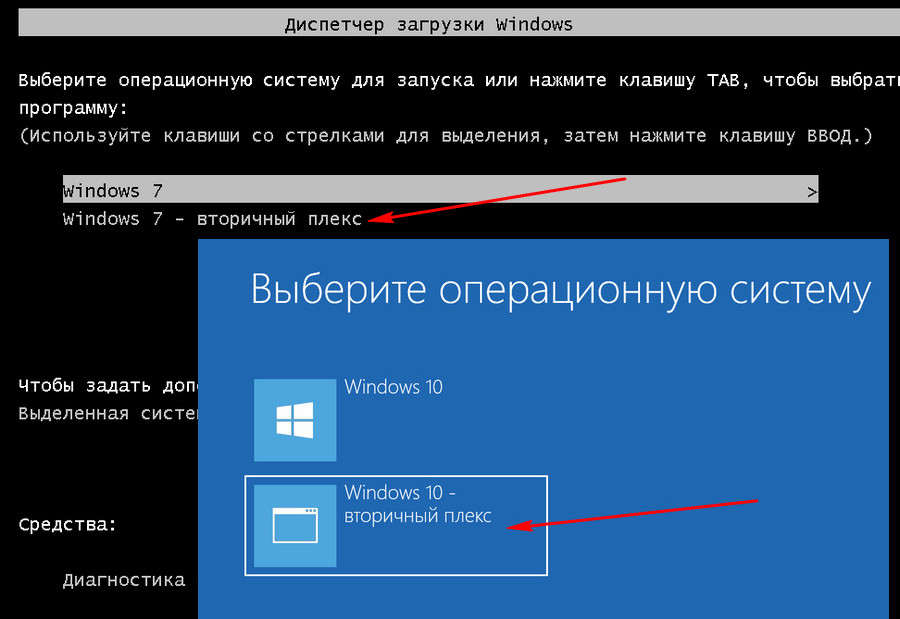
При отсутствии файла диспетчера загрузки bootmgr в корне активного раздела, загрузка завершится сообщением:
BOOTMGR is missing
При повреждении содержимого файла :
Invalid or unsupported executable format
При включении режима сжатия данных для активного раздела, когда сам диспетчер bootmgr хранится на диске в сжатом виде, и для его распаковки требуется специальный драйвер, который может быть загружен только после загрузки bootmgr :
BOOTMGR is compressed. Press Ctrl+Alt+Del to restart
В последнем случае, для восстановления нормальной загрузки Windows, достаточно отключить сжатие диска, выполнив загрузку, например, в среде любого диска аварийного восстановления на базе Windows PE с возможностью управления дисками.
При загрузке в среде восстановления с поддержкой командной строки Windows 7 и старше , можно воспользоваться утилитой командной строки bootrec.exe, предназначенной для восстановления и изменения системной конфигурации загрузки, в том числе и для добавления новых дисков с установленными операционными системами.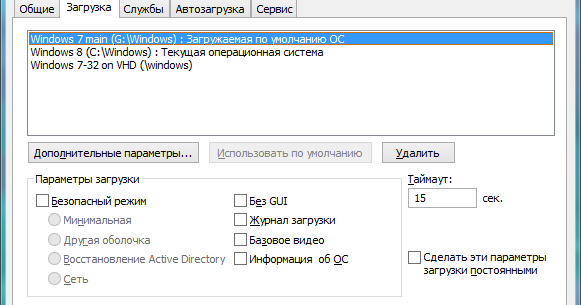 Примеры использования утилиты bootrec.exe:
Примеры использования утилиты bootrec.exe:
bootrec /FixMbr — записывает основную загрузочную запись (MBR) системного раздела, совместимую с Windows. При этом существующая таблица разделов не перезаписывается.
bootrec /FixBoot — записывает в системный раздел новый загрузочный сектор, совместимый с Windows.
bootrec /ScanOs — ищет на всех дисках установленные системы, совместимые с Windows, и выводит записи, которых нет в хранилище конфигураций загрузки.
Bootrec /RebuildBcd — ищет на всех дисках установленные системы, совместимые с Windows, и позволяет пользователю выбрать, какие из них нужно добавить в хранилище конфигураций загрузки.
Для восстановления файлов, необходимых для загрузки Windows, в том числе и запорченного bootmgr можно воспользоваться утилитой командной строки bcdboot.exe, загрузившись в среде восстановления Windows с поддержкой командной строки:
bcdboot c:\windows /s h: — восстановить системные файлы в раздел, подключенный как диск h:
В том случае, когда нужно восстановить запорченный файл диспетчера bootmgr, можно просто скопировать его из каталога \Windows\boot\PCAT\
Описание команды BCDEDIT
Если вы желаете поделиться ссылкой на эту страницу в своей социальной сети, пользуйтесь кнопкой «Поделиться»
В начало страницы |   На главную страницу сайтаСписок загрузки операционных систем — Заметки Сис.
 Админа
АдминаДоброго времени суток, дорогие друзья, знакомые и прочие личности.
Если Вы имеете на компьютере 2 и более операционных систем, то наверняка у Вас на определенной стадии загрузки компьютера появляется список этих операционных систем, предлагающий их выбрать в течении, скажем, 30 секунд. Или же, бывает такое, что после установки очередной операционной системы, вторая вдруг исчезла из списка, а то и вовсе перестала загружаться. Еще частая проблема, когда Вы недоустановили (или удалили вовсе) систему, но она уже успела прописаться в загрузчик и висит там мертвой строчкой, или же.. Или что-то еще 🙂
Сегодня я помогу Вам устранить ряд конфузов с этим самым списком и вообще сделать работу с ним удобнее или убрать его насовсем, а так же отредактировать и прочее прочее.
Немного подробнее о том, что можно, ну а потом уже как это сделать.
Поехали.
Редактирование списка загрузки Windows
Пару слов о желаемых, на мой взгляд, и местами даже полезных, настройках и способах применения редактирования списка операционных систем, а так же о часто возникающих проблемах где оное может понадобиться.
- Во-первых, как по мне, 30 секунд — для кого-то много, для кого-то мало. Как может быть много? Ну, например, Вы включаете компьютер и идете ставить чайник, а по возвращению видите, что система, если и выбралась, то всё еще грузится. Так вот можно поменять это самое время на, в общем-то, любое значение от 1 до n. Возможно есть предел сего значения, но я не проверял, да и сильно сомневаюсь, что кому-то надо, чтобы система грузилась через 30 минут 🙂
- Во-вторых, как я уже говорил выше, возможно, Вы (или Ваши знакомые) ставили второй\третий\пятый Windows (или другую операционную систему), но прервали установку или что-то не получилось в ходе неё, или Вы вовсе удалили одну из систем с жесткого диска. Только вот запись то об этой самой недопоставленной\удаленной Windows осталась и всячески надоедает, т.к. приходится всё время выбирать рабочую систему из списка. Так вот можно избавиться от лишних строк.
- В-третьих. Многие любят всякие забавные примочки. В данном случае, можно, например, переименовать системы в списке как угодно, например, вместо Microsoft Windows XP поставить Mega Winda Vasi.

- В-четвертых, допустим, Вам друг принес жесткий диск со своим Windows, но Вы не знаете как добавить операционную систему в список доступных, чтобы её можно было выбрать. Опять же это можно сделать там, где я сейчас расскажу.
- В-пятых, есть несколько бредовая идея по использованию нижеописанного способа редактирования списка доступных для загрузок систем. Можно создать список из скажем 25 систем, но грузится из них будет одна, остальные в силу своего несуществования будут выдавать ошибку. Какая по счету работает будете знать только Вы, т.к Вы этот список и создадите, а злоумышленнику, включившему Ваш компьютер, придется раз 20 перезагружать компьютер в поисках рабочей системы. Кстати использовать это можно не только в целях безопасности, но и просто как розыгрыш друга, или подруги 😉
..и прочее прочее прочее.
к содержанию ↑Редактирование и настройка списка загрузки ОС. Что к чему, как и зачем.
А сейчас, собственно, о том как это всё делать и где же редактируется сей список систем и его настройки в различных операционных системах Windows.
Для Windows XP картина выглядит следующим образом.
Открываем «Пуск -> Настройка -> Панель управления -> Система -> Дополнительно -> Загрузка и восстановление — Параметры»:
Здесь мы можем настроить время отображения списка операционных систем, систему загружаемую по умолчанию, а так же настроить некоторые параметры отказа ОС. Если надо, то настраиваем здесь всё как нам удобно, после чего жмём в кнопочку «Правка».
Перед нами открывается файл boot.ini (по умолчанию скрытый), хранящийся на загрузочном жестком диске. Рекомендую перед его исправлением сделать его резервную копию, т.е нажать «Файл -> Сохранить как» и сохранить где-нибудь в новосозданной папочке. После чего можно смело приступать к редактированию текущего файла.
Если у нас одна система, установленная на диске С:\, то вот что мы, скорее всего, увидим в boot.ini нечто подобное:
[boot loader]
timeout=30
default=multi(0)disk(0)rdisk(0)partition(1)\WINDOWS
[operating systems]
multi(0)disk(0)rdisk(0)partition(1)\WINDOWS=»Microsoft Windows XP Professional RU» /noexecute=optin /fastdetect
Где:
timeout — время отображения списка операционных систем
default — операционная система загружаемая по умолчанию
partition(1) — номер раздела физического (именно физического, а не логического, т.е одно устройство разделено на 2, 3 и более частей) диска, где расположена система. Т.е например (1) — это диск C, (2) — это диск D:\ и тд.
rdisk(1) — номер не раздела, а самого физического диска. Т.е. (1) — это первый жесткий диск, (2) — это второй. Не буква диска, а именно жесткий диск.
Microsoft Windows XP Professional RU — название операционной системы. Изменяйте как хотите, хоть на Super Linux-Mac Pupkin. Система останется прежней.
Приведу пример:
Windows XP Eng расположен на диске C:\, а Windows XP Rus на втором жестком диске (slave, а не master) на первом разделе. По умолчанию грузится Windows XP Eng. Время выбора 15 сек.
[boot loader]
timeout=15
default=multi(0)disk(0)rdisk(0)partition(1)\WINDOWS
[operating systems]
multi(0)disk(0)rdisk(0)partition(1)\WINDOWS=»Windows XP Eng» /fastdetect
multi(0)disk(0)rdisk(1)partition(1)\WINDOWS=»Windows XP Rus» /fastdetect
Вы можете создавать\удалять записи о системах в файле, всячески редактировать список и тд и тп, как угодно по своему усмотрению.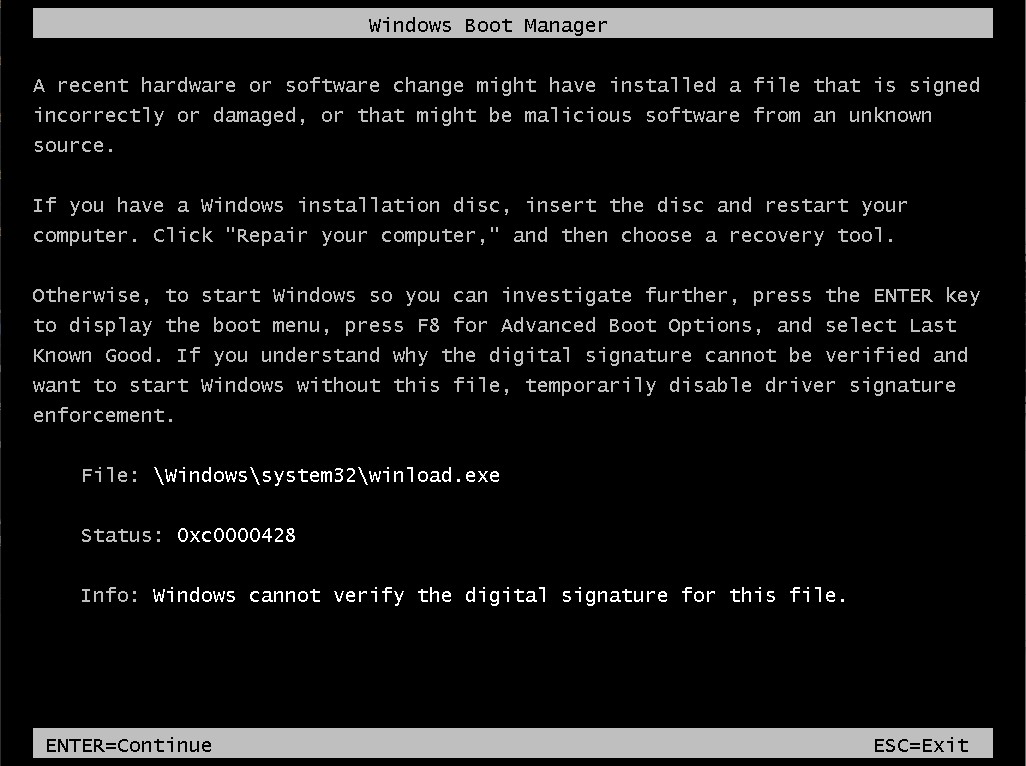 В случае ошибки система может не загрузится, но в этом случае файл нужно будет просто заменить на сохраненный ранее (сделать это можно, например, с помощью WindowsPE, который грузится напрямую с CD/DVD-диска или используя консоль восстановления).
В случае ошибки система может не загрузится, но в этом случае файл нужно будет просто заменить на сохраненный ранее (сделать это можно, например, с помощью WindowsPE, который грузится напрямую с CD/DVD-диска или используя консоль восстановления).
Вообще я рекомендую продублировать все записи после [operating systems] и работать с ними, а не с первоначальными. А уж когда добьетесь результата — первоначальные можно удалить, а отредактированные оставить.
Отредактировав список его надо сохранить там, где он и был, а именно «Файл -> Сохранить как -> boot.ini» -> диск C:\ и нажать на кнопку «Сохранить». На предложение заменить — соглашаемся.
Для «Windows Vista/7/8» картина правки загрузочного списка выглядит примерно следующим образом.
В общем и целом, для базовой правки можно воспользоваться программой MultiBoot, но она скорее предназначена для восстановление загрузчиков, нежели для полноценного редактирования (хотя её можно использовать и так при некоторой сноровке).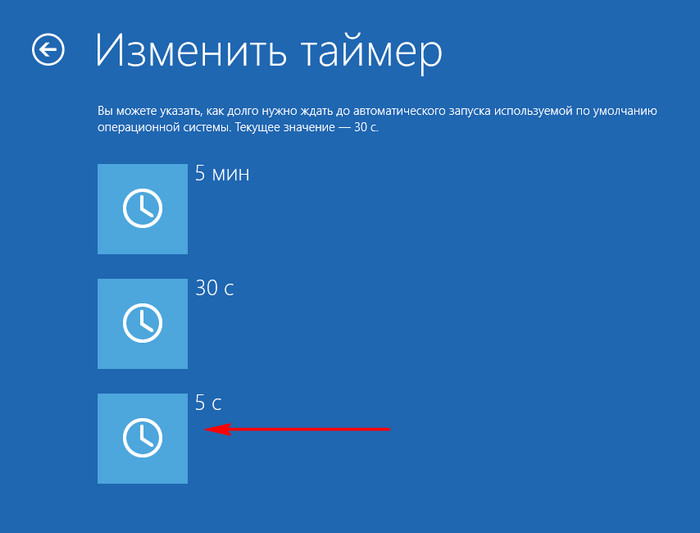
Подробней о MultiBoot можно почитать в моей статье «Как вернуть загрузку Windows 7/Vista после установки XP [восстановление загрузчика, MultiBoot]», а мы прибегнем пока к работе со списком загрузки при помощи средств системы:
- Для начала создайте в корне любого диска папку с именем BCDREZ.
- Затем нажмите «Win+R» на клавиатуре, либо пройдите по пути «Пуск-Выполнить».
- В появившемся окне введите cmd и нажмите «ОК».
- Откроется консоль. В ней вводим команду «dcedit C:\BCDREZ\bcd», где С:\ — диск, где Вы создали папку BCDREZ
- Далее вводим команду «bcdedit» на что нам должно выдать большой такой список:
- С которым мы и будем работать. Тут есть две колонки Здесь нас интересует следующее:
- идентификатор – ну собственно, идентификатор, той или иной, записи и есть;
- device – раздел диска, где лежат файлы загрузки;
- osdevice – раздел, где лежат файлы операционной системы, указанный в виде буквы;
- path – определяет путь к загрузчику операционной системы, т.
 е остаток пути после device;
е остаток пути после device; - default – показывает идентификатор операционной системы, что загружается по умолчанию;
- displayorder – показывает порядок, в котором расположены записи о загружаемых системах;
- timeout – время в секундах до выбора загружаемой по умолчанию ОС;
- locale – язык;
- description – название системы в загрузочном меню.
Перейдем к командам с помощью которых мы можем тут что-либо менять.
- Список базовых команд с пояснениями:
- bcdedit /default {current}
Задает систему, загружаемую по умолчанию, где {current} — это идентификатор в списке, что вы получили выше. Например это может быть {ID3} или еще какое-либо значение (здесь и далее по тексту предполагает, что Вы можете увидеть в полученном у Вас списке выше различные значения идентификатора для различных систем, если у Вас их несколько). - bcdedit /timeout 99
Задает значение таймаута, где 99 — время в секундах. Что есть таймаут смотрите выше по тексту.
- bcdedit /displayorder {ID3} /remove
Убирает загрузку определенной системы из меню, т.е удаляет строку с ней. Тут может быть {current}, {ID99} или что еще угодно - bcdedit /set {current} locale ln-Ln
Задает язык. В данном примере английский. - bcdedit /set {current} description «Windows Vasya Pupkin»
Изменяет название строки в меню загрузки операционной системы, где указанное в кавычках и есть новое название. - bcdedit /set {current} osdevice partition=D:
Меняет букву раздела, где лежат файлы операционной системы, где D: — буква диска. Обычно почти всегда требуется так же указать команду bcdedit /set {current} device partition=D: , дабы поменять еще и раздел, где лежат файлы загрузки. - bcdedit /delete {current}
Удаление записи.
На напоследок предупреждаю, что все эксперименты стоит проделывать осторожно и лучше запасаться резервными копиями, а то восстановлением загрузчика заниматься не так уж и весело.
- bcdedit /default {current}
- Необходимый минимум, пожалуй, такой.
 На сим наверное всё.
На сим наверное всё.
Ну что ж, давайте к послесловию.
к содержанию ↑Послесловие.
Вот такие дела. Колдуйте, но колдуйте осторожно.
Если есть какие-то вопросы, мысли, дополнения и прочее прочее, то пишите в комментариях или с помощью формы обратной связи, а так же на нашем форуме.
BCDEDIT-редактор данных конфигурации загрузки.
Команда BCDEDIT применяется в операционных системах Windows Vista и старше для редактирования данных конфигурации загрузки операционной системы ( BCD — Boot Configuration Data ).   
При загрузке операционной системы, сначала считывается первый сектор с
устройства загрузки, представляющий собой главную загрузочную запись
(Master Boot Record — MBR). Стандартно, в качестве MBR выступает первый сектор
загрузочного диска. MBR содержит список разделов, признак активного
раздела (раздела, с которого будет выполняться загрузка ОС),
некоторые служебные
данные, а также программный код для считывания в память загрузочного сектора
активного раздела (Partition Boot Record — PBR) и передачи ему управления. Программный код PBR, в случае загрузки операционных систем Windows Vista и
старше, должен обеспечить поиск, считывание и передачу управления
диспетчеру загрузки bootmgr, который и будет продолжать процес
загрузки системы. В соответствии с конфигурацией загрузки, диспетчер BOOTMGR
может выполнить загрузку ядра Windows или, например, Linux, обеспечить
выход из режима гибернации, загрузить диагностические программы, выполнить
загрузку ядра с измененными параметрами и т.п.
Программный код PBR, в случае загрузки операционных систем Windows Vista и
старше, должен обеспечить поиск, считывание и передачу управления
диспетчеру загрузки bootmgr, который и будет продолжать процес
загрузки системы. В соответствии с конфигурацией загрузки, диспетчер BOOTMGR
может выполнить загрузку ядра Windows или, например, Linux, обеспечить
выход из режима гибернации, загрузить диагностические программы, выполнить
загрузку ядра с измененными параметрами и т.п.
Обычно файл bootmgr имеет атрибуты «скрытый» и «системный». Код диспетчера загрузки , получив управление, выполняет поиск и обработку данных конфигурации загрузки (файл BCD в папке \BOOT\ активного раздела), в соответствии с которыми выполняется дальнейшие этапы загрузки ( отображение меню, выбор загружаемой ОС или средств диагностики, загрузка ядра и т.п. ). По типу структуры, файл \\boot\BCD является кустом реестра и отображается в редакторе реестра Windows как раздел
HKEY_LOCAL_MACHINE\BCD00000000
Данный раздел реестра обрабатывается диспетчером загрузки bootmgr и в редакторе реестра имеет разрешение только на чтение . Разрешение на запись можно установить через
контекстное меню редактора, вызываемое правой кнопкой мышки. Бывают случаи, когда нет возможности выполнить BCDEDIT или, когда в дополнение к программе bcdedit.exe можно воспользоваться еще и возможностями редактором реестра, в том числе — и экспортом-импортом или добавлением, удалением или изменением отдельных ключей, но это — отдельная тема. В любом случае, при изучении механизма управления конфигурацией загрузки Windows, просмотр
и редактирование данных раздела реестра HKEY_LOCAL_MACHINE\BCD00000000 облегчает понимание структуры хранилища BCD.
Разрешение на запись можно установить через
контекстное меню редактора, вызываемое правой кнопкой мышки. Бывают случаи, когда нет возможности выполнить BCDEDIT или, когда в дополнение к программе bcdedit.exe можно воспользоваться еще и возможностями редактором реестра, в том числе — и экспортом-импортом или добавлением, удалением или изменением отдельных ключей, но это — отдельная тема. В любом случае, при изучении механизма управления конфигурацией загрузки Windows, просмотр
и редактирование данных раздела реестра HKEY_LOCAL_MACHINE\BCD00000000 облегчает понимание структуры хранилища BCD.Средство
командной строки bcdedit.exe позволяет редактировать данные конфигурации
загрузки и входит в состав стандартных программ Windows Vista и более поздних, а
также может использоваться при загрузке с установочного диска системы или диска
аварийного восстановления.
Естественно, для изменения конфигурации загрузки Windows, программа должны быть запущена с правами администратора.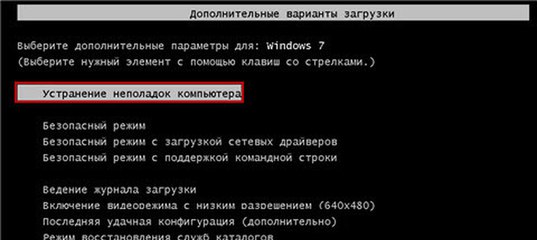
Данные конфигурации загрузки можно условно разделить на 3 основных элемента:
— хранилище BCD (Store)
— записи в хранилище (Entries)
— параметры записей (Entry Options)
Иерархически, хранилище можно представить в виде совокупности объектов (Objects), состоящих из элементов (Elements). Например, объектом конфигурации является группа элементов, обеспечивающих загрузку отдельной ОС или например, настройки самого диспетчера bootmgr . BCDEDIT позволяет удалять, создавать, копировать и изменять объекты и элементы конфигурации загрузки BCD . Если в командной строке bcdedit не задан ключ /store — то ее действие выполняется по отношению к системному хранилищу (активной конфигурации, используемой для данной загрузки).
   
Хранилище данных конфигурации загрузки (BCD) заменяет собой простой текстовый
файл Boot.ini, использовавшийся в операционных системах Windows
NT/2000/XP для загрузчика ntldr.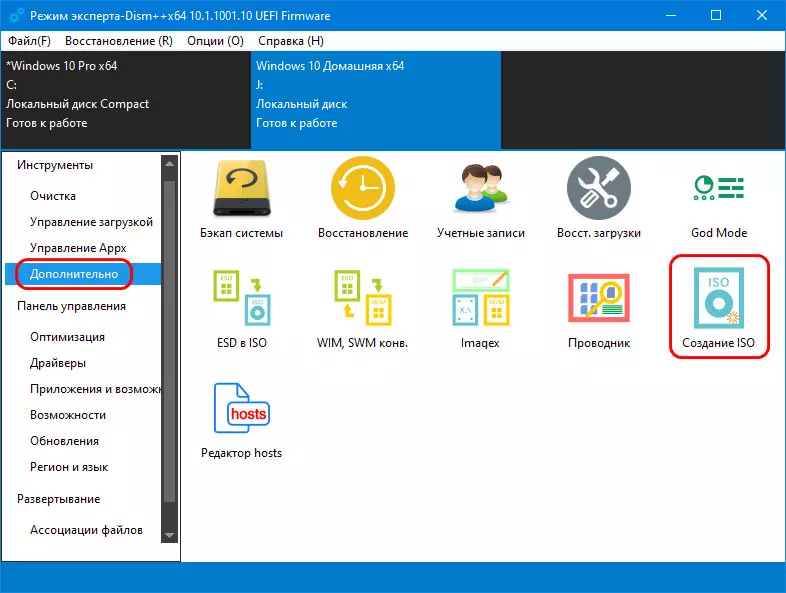 Данные конфигурации в более поздних
версиях Windows хранятся в виде специальных программных объектов , не
являющихся текстовыми элементами. Каждый объект данных конфигурации BCD имеет
глобальный уникальный идентификатор — GUID
и хранится в хранилище в определенном формате. Идентификатор GUID формируется
программным путем и однозначно является уникальным, на том компьютере, где он
генерируется. Алгоритм формирования GUID построен таким образом, что каждый
новый генерируемый идентификатор никогда не совпадает с другим, существующим в
данной системе. Обозначается GUID в виде наборов шестнадцатеричных цифр,
разделяемых дефисами для удобства записи, и заключенными в фигурные скобки:
Данные конфигурации в более поздних
версиях Windows хранятся в виде специальных программных объектов , не
являющихся текстовыми элементами. Каждый объект данных конфигурации BCD имеет
глобальный уникальный идентификатор — GUID
и хранится в хранилище в определенном формате. Идентификатор GUID формируется
программным путем и однозначно является уникальным, на том компьютере, где он
генерируется. Алгоритм формирования GUID построен таким образом, что каждый
новый генерируемый идентификатор никогда не совпадает с другим, существующим в
данной системе. Обозначается GUID в виде наборов шестнадцатеричных цифр,
разделяемых дефисами для удобства записи, и заключенными в фигурные скобки:
{166769E1-88E8-11CF-A6BB-0080C7B2D6A2}
Некоторые из объектов хранилища кроме идентификаторов GUID, могут также
иметь псевдонимы для удобства использования, например {bootmgr}
(соответствует диспетчеру загрузки ) и {default} (соответствует используемому
по умолчанию загрузчику Windows).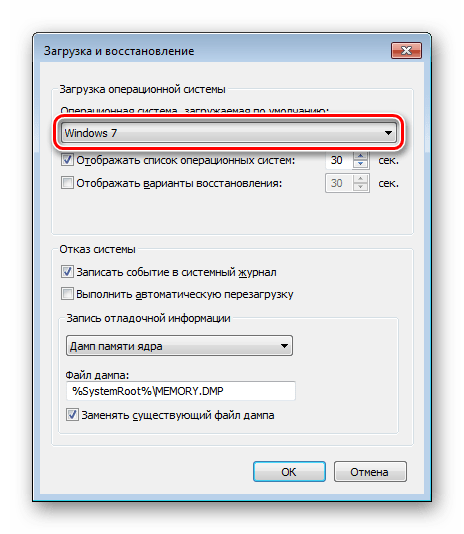 Для отключения использования псевдонимов в
командной строке bcdedit предусмотрен ключ /v:
Для отключения использования псевдонимов в
командной строке bcdedit предусмотрен ключ /v:
bcdedit /v — отобразить данные текущей системной конфигурации загрузки без использования псевдонимов (только с идентификаторами GUID)
Перечень псевдонимов (известных идентификаторов):
{bootmgr} Указание записи диспетчера загрузки Windows.
{fwbootmgr} Указание записи диспетчера загрузки
микропрограмм, особенно в системах, где
реализована спецификация EFI.
{memdiag} Указание записи приложения диагностики памяти.
{ntldr} Указание загрузчика ОС (Ntldr), используемого
для запуска операционных систем более
ранних версий, чем Windows Vista.
{current} Указание виртуального идентификатора,
соответствующего загрузочной записи операционной
системы, запущенной в данный момент. {default} Указание виртуального идентификатора,
соответствующего используемой по умолчанию
записи диспетчера загрузки.
{ramdiskoptions} Содержит дополнительные параметры, требуемые
диспетчером загрузки для устройств
электронных дисков.
{dbgsettings} Содержит глобальные параметры отладки,
наследуемые любой записью приложения загрузки.
{emssettings} Содержит глобальные параметры служб аварийного
управления, наследуемые любой записью
приложения загрузки.
{badmemory} Содержит общий список дефектов RAM,
наследуемый любой записью приложения загрузки.
{globalsettings} Содержит набор общих параметров, которые
должны наследоваться всеми записями
приложений загрузки.
{default} Указание виртуального идентификатора,
соответствующего используемой по умолчанию
записи диспетчера загрузки.
{ramdiskoptions} Содержит дополнительные параметры, требуемые
диспетчером загрузки для устройств
электронных дисков.
{dbgsettings} Содержит глобальные параметры отладки,
наследуемые любой записью приложения загрузки.
{emssettings} Содержит глобальные параметры служб аварийного
управления, наследуемые любой записью
приложения загрузки.
{badmemory} Содержит общий список дефектов RAM,
наследуемый любой записью приложения загрузки.
{globalsettings} Содержит набор общих параметров, которые
должны наследоваться всеми записями
приложений загрузки. {bootloadersettings} Содержит набор общих параметров, которые
должны наследоваться всеми записями
приложений загрузки Windows.
{resumeloadersettings} Содержит набор общих параметров, которые
должны наследоваться всеми возобновлениями
Windows из записей приложения спящего режима.
{hypervisorsettings} Содержит параметры гипервизора, которые могут
наследоваться любой записью загрузки ОС.
{bootloadersettings} Содержит набор общих параметров, которые
должны наследоваться всеми записями
приложений загрузки Windows.
{resumeloadersettings} Содержит набор общих параметров, которые
должны наследоваться всеми возобновлениями
Windows из записей приложения спящего режима.
{hypervisorsettings} Содержит параметры гипервизора, которые могут
наследоваться любой записью загрузки ОС.
   
Обычно, системные данные конфигурации загрузки Windows 7 хранятся в активном (загрузочном) скрытом от пользователя разделе жесткого диска, небольшого размера и без присвоенной ему буквы. При стандартной установке Windows 7, такой раздел располагается в начале системного диска и отображается в Диспетчере логических дисков как Зарезервировано системой (System Reserved) . Диспетчер загрузки, хранилище конфигурации и некоторые служебные данные представлены в данном разделе несколькими каталогами и файлами небольшого размера. Основная часть — в каталоге \boot. Файл хранилища конфигурации — это скрытый файл с именем bcd . Кроме хранилища конфигурации, в данном разделе могут находиться файлы локализации, журналы, файлы boot.ini и ntldr для тех предшествующих версий Windows, которые включены в системную конфигурацию. Если присвоить данному разделу свободную букву, то можно получить доступ к его содержимому с использованием стандартных средств системы. Однако, в целях обеспечения безопасности и целостности системы, делать это не рекомендуется — ручное вмешательство в хранилище данных конфигурации не предусмотрено, и может привести к невозможности выполнения загрузки.
Диспетчер загрузки, хранилище конфигурации и некоторые служебные данные представлены в данном разделе несколькими каталогами и файлами небольшого размера. Основная часть — в каталоге \boot. Файл хранилища конфигурации — это скрытый файл с именем bcd . Кроме хранилища конфигурации, в данном разделе могут находиться файлы локализации, журналы, файлы boot.ini и ntldr для тех предшествующих версий Windows, которые включены в системную конфигурацию. Если присвоить данному разделу свободную букву, то можно получить доступ к его содержимому с использованием стандартных средств системы. Однако, в целях обеспечения безопасности и целостности системы, делать это не рекомендуется — ручное вмешательство в хранилище данных конфигурации не предусмотрено, и может привести к невозможности выполнения загрузки.
Настоятельно рекомендуется, прежде чем приступать к освоению редактирования данных BCD, позаботиться о том, чтобы в наличии были средства их восстановления, на тот случай, когда запорченная конфигурация приведет к невозможности выполнения загрузки основной системы.
Встроенная справочная система bcdedit.exe содержит довольно подробную информацию по использованию команды и примеры ее применения. Формат командной строки для запроса пордсказки:
bcdedit.exe /?
bcdedit /? — для получения общей справки по использованию BCDEDIT
bcdedit /? Topics — для получения списка разделов справки по использованию bcdedit
bcdedit /? /createstore — для получения справки по разделу createstore (о создании нового пустого хранилища данных конфигурации)
bcdedit export /? — как и в предыдущем случае, но с использованием иного синтаксиса — отобразить справочную информацию по использованию режима export (сохранение текущей конфигурации загрузки ).
Перечень разделов справки, получаемый по команде bcdedit /? Topics в среде Windows 7:
bootdebug Команда /bootdebug. bootems Команда /bootems.bootsequence Команда /bootsequence. copy Команда /copy. create Команда /create. createstore Команда /createstore. dbgsettings Команда /dbgsettings. debug Команда /debug. default Команда /default. delete Команда /delete. deletevalue Команда /deletevalue. displayorder Команда /displayorder. ems Команда /ems. emssettings Команда /emssettings. enum Команда /enum. export Команда /export. FORMATS Форматы типов. hypervisorsettings Команда /hypervisorsettings. ID Идентификаторы записей. import Команда /import. mirror Команда /mirror. set Команда /set. store Параметр командной строки /store. timeout Команда /timeout. toolsdisplayorder Команда /toolsdisplayorder.
TYPES Типы, применяемые к любой записи. TYPES BOOTAPP Типы, применяемые к приложениям загрузки. К этим приложениям относятся: диспетчер загрузки, приложение диагностики памяти, загрузчик ОС Windows и приложение возобновления. TYPES BOOTMGR Типы, применяемые к диспетчеру загрузки. TYPES BOOTSECTOR Типы, применяемые к приложению загрузочного сектора. TYPES CUSTOMTYPES Дополнительные типы. TYPES FWBOOTMGR Типы, применяемые к диспетчеру загрузки микропрограмм TYPES MEMDIAG Типы, применяемые к приложению диагностики памяти TYPES NTLDR Типы, применяемые к загрузчику ОС на базе NTLDR TYPES OSLOADER Типы, применяемые к загрузчику ОС Windows Vista и старше TYPES RESUME Типы, применяемые к приложению возобновления (выход из гибернации) v Параметр /v - для включения подробного режима
Для получения справочной информации по подразделу, можно использовать команду, с указанием его имени:
bcdedit bootdebug /? — вызвать справку по подразделу bootdebug ( использованию команды bootdebug) .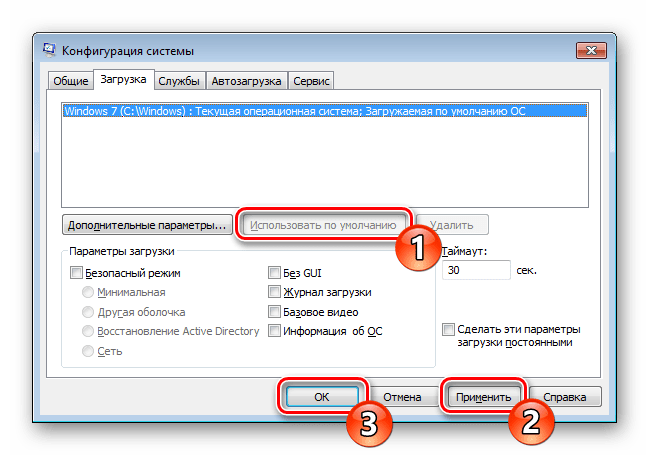
bcdedit TYPES /? — отобразить справку по форматам данных ( Параметр datatype требуется в некоторых подкомандах bcdedit).
bcdedit TYPES /? | more — то же, что и в предыдущем случае, но с использованием постраничного вывода на экран.
bcdedit TYPES /? > C:\bcdtypes.txt — то же, что и в предыдущем случае, но с выводом в текстовый файл.
Типы данных хранилища конфигурации:
DESCRIPTION (строка) Задает описание элемента.
PATH (строка) Задает путь к приложению.
DEVICE (устройство) Задает устройство, где располагается приложение.
INHERIT (список) Задает список наследуемых элементов.
Если формат данных не задан, то описание является набором символьных
значений, которые можно использовать для данного типа. Для получения
информации о форматах данных используется команда :bcdedit /? Formats или bcdedit formats /?
Для получения информации о дополнительных типах для устройств, введите команду
bcdedit /? TYPES DEVOBJECT
Для получения информации о дополнительных типах для конкретных приложений, введите команду
bcdedit /? TYPES где может принимать следующие значения:
BOOTAPP Приложения загрузки.Эти типы также применимы для диспетчера загрузки, приложения диагностики памяти, загрузчика ОС Windows и для приложения возобновления. BOOTMGR Диспетчер загрузки. BOOTSECTOR Приложение загрузочного сектора. CUSTOMTYPES Особые типы. DEVOBJECT Дополнительные параметры объекта-устройства. FWBOOTMGR Микропрограммный диспетчер загрузки MEMDIAG Приложение диагностики памяти NTLDR Загрузчик ОС для более ранних версий Windows OSLOADER Загрузчик ОС для Windows Vista RESUME Приложение возобновления
bcdedit /? /types osloader — отобразить справочную информацию о типах данных, используемых для конфигурации загрузчика ОС Windows. В результате выполнения команды, например, в среде Windows 7 будет отображена подобная справка:
ЗАГРУЗЧИК ОС WINDOWS Следующие типы применяются только в записях загрузчика ОС Windows. Чтобы получить дополнительные сведения о форматах данных для этих типов, введите команду "bcdedit /? FORMATS".Как видим, для определения конфигурации приложения загрузки системы ( OSLOADER ) используется несколько десятков типов данных, которые можно разделить на группы — Загрузка, Отображение, Память и т.Загрузка ==== BOOTLOG (логическое значение) Включает журнал инициализации системы. BOOTSTATUSPOLICY Значения: DisplayAllFailures, IgnoreAllFailures, IgnoreShutdownFailures или IgnoreBootFailures. LASTKNOWNGOOD (логическое значение) Включает загрузку последней удачной конфигурации. NOCRASHAUTOREBOOT (логическое значение) Запрещает автоматический перезапуск после сбоя. RESUMEOBJECT (идентификатор) Указывает идентификатор объекта возобновления, который связан с данным объектом операционной системы. SAFEBOOT Значения: Minimal, Network или DsRepair SAFEBOOTALTERNATESHELL (логическое значение) Задает использование другой оболочки при загрузке в безопасном режиме.
STAMPDISKS (логическое значение) Включает маркировку RAW-дисков во время загрузки среды предустановки Windows. SOS (логическое значение) Отображает дополнительные сведения о загрузке. WINPE (логическое значение) Разрешает компьютеру загружать среду предустановки Windows. Отображение ======= BOOTUX Определяет графическое изображение при загрузке. Принимает значения Disabled, Basic или Standard. Параметры ======= ADVANCEDOPTIONS (логическое значение) Разрешает дополнительные параметры. LOADOPTIONS (строка) Задает любые дополнительные параметры, которые не входят в другие типы. OPTIONSEDIT (логическое значение) Включает редактор параметров. Процессоры и контроллеры APIC ==================== CLUSTERMODEADDRESSING (целое число) Задает максимальное число процессоров в одном кластере расширенного программируемого контроллера прерываний (APIC).
CONFIGFLAGS (целое число) Задает флаги конфигурации, специфические для процессора. MAXPROC (логическое значение) Сообщает максимальное число процессоров в системе. NUMPROC (целое число) Задает число используемых процессоров. ONECPU (логическое значение) Задает использование только процессора загрузки. RESTRICTAPICCLUSTER (целое число) Задает максимальное число кластеров APIC для использования системой. USEPHYSICALDESTINATION (логическое значение) Задает использование физического APIC. USELEGACYAPICMODE (логическое значение) Задает использование старого режима APIC, даже если процессоры и набор микросхем поддерживают расширенный режим APIC. MAXGROUP (логическое значение) Максимально увеличивает число групп, созданных в конфигурации.
GROUPAWARE (логическое значение) Уведомляет драйверы о множественных группах в многогрупповой среде. GROUPSIZE (целое число) Задает размер всех групп процессоров. Должно быть целым числом степени 2. Уровень аппаратных абстракций (HAL) и ядро (KERNEL) ========================================= HAL (строка) Задает имя файла для частного HAL. HALBREAKPOINT (логическое значение) Включает специальную точку остановки уровня аппаратных абстракций (HAL). KERNEL (строка) Задает имя файла для частного ядра. USEPLATFORMCLOCK (логическое значение) Задает использование источника тактовых импульсов для счетчика производительности системы. VESA, PCI, VGA и TPM ======================= USEFIRMWAREPCISETTINGS (логическое значение) Задает использование периферийных устройств (PCI), настроенных в BIOS.
MSI Значения: Default или ForceDisable. VGA (логическое значение) Задает использование VGA драйвера экрана. TPMBOOTENTROPY Значения Default, ForceDisable или ForceEnable. Отладка и производительность ======================================== DBGTRANSPORT (строка) Задает имя файла для транспорта частного отладчика. DEBUG (логическое значение) Разрешает отладку ядра. PERFMEM (целое число) Задает размер (в мегабайтах) буфера, выделяемого для регистрации данных производительности. Память ====== INCREASEUSERVA (целое число) Увеличивает размер виртуального адресного пространства, которое могут использовать процессы в пользовательском режиме. NOLOWMEM (логическое значение) Запрещает использование нижней области памяти.
NX Значения: OptIn, OptOut, AlwaysOn или AlwaysOff. PAE Значения: Default, ForceEnable, ForceDisable. REMOVEMEMORY (целое число) Удаляет область памяти из общей доступной области памяти, которую может использовать операционная система. Драйверы и корневой системный каталог ======================= DRIVERLOADFAILUREPOLICY Значения: Fatal или UseErrorControl. EMS (логическое значение) Включает службы аварийного управления ядра. OSDEVICE (устройство) Задает устройство, которое содержит системный корневой каталог. SYSTEMROOT (строка) Задает путь к системному корневому каталогу. Гипервизор ========== HYPERVISORLAUNCHTYPE Управляет типом запуска гипервизора. Значения: Off или Auto.
HYPERVISORPATH (строка) Задает путь к закрытому двоичному файлу гипервизора. HYPERVISORDEBUG (логическое значение) Включает отладку гипервизора. HYPERVISORDEBUGTYPE Значения: SERIAL или 1394. HYPERVISORDEBUGPORT (целое число) Задает номер последовательного порта для последовательного отладчика. HYPERVISORBAUDRATE (целое число) Задает скорость передачи для последовательного отладчика. HYPERVISORCHANNEL (целое число) Задает канал для отладчика 1394. Для получения сведений о дополнительных типах, которые применяются с загрузчиком ОС Windows, введите команду "bcdedit /? TYPES BOOTAPP".
 д. В стандартной конфигурации, большинство из дополнительных параметров приложения OSLOADER не нужны,
и принимают значения, необходимые для обычной загрузки Windows. В некоторых случаях, может потребоваться изменение параметров распределения памяти,
адресного пространства, уровня детализации журнала и т.п. Так, например, для 32-битных операционных систем семейства Windows, по умолчанию
каждому пользовательскому процессу отводится виртуальное адресное пространство размером 2Гб, независимо от объема реальной памяти.
В большинстве случаев, этого вполне достаточно для работы приложений, но при необходимости, его можно увеличить, указав параметр INCREASEUSERVA (целое число) :
д. В стандартной конфигурации, большинство из дополнительных параметров приложения OSLOADER не нужны,
и принимают значения, необходимые для обычной загрузки Windows. В некоторых случаях, может потребоваться изменение параметров распределения памяти,
адресного пространства, уровня детализации журнала и т.п. Так, например, для 32-битных операционных систем семейства Windows, по умолчанию
каждому пользовательскому процессу отводится виртуальное адресное пространство размером 2Гб, независимо от объема реальной памяти.
В большинстве случаев, этого вполне достаточно для работы приложений, но при необходимости, его можно увеличить, указав параметр INCREASEUSERVA (целое число) :bcdedit /set increaseuserva 3072 — установить размер виртуального адресного пространства для приложений равным 3 Гб.
bcdedit /set increaseuserva 2048 — установить размер виртуального адресного пространства для приложений равным 2 Гб.
bcdedit /deletevalue increaseuserva — удалить параметр INCREASEUSERVA из конфигурации загрузки.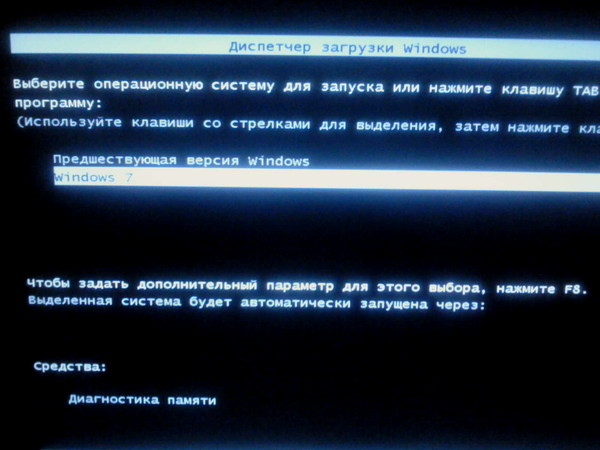 Действие данной команды, аналогично предыдущей,
поскольку отсутствие элемента INCREASEUSERVA предполагает, что будет задано адресное пространство размером 2Гб. Естественно, это верно только
для 32-разрядных ОС, поскольку для 64-разрядных, размер адресного пространства по умолчанию — 4Гб.
Действие данной команды, аналогично предыдущей,
поскольку отсутствие элемента INCREASEUSERVA предполагает, что будет задано адресное пространство размером 2Гб. Естественно, это верно только
для 32-разрядных ОС, поскольку для 64-разрядных, размер адресного пространства по умолчанию — 4Гб.
Просмотреть текущие параметры для приложения загрузки Windows можно с помощью команды:
bcdedit /enum osloader
После выполнения команды bcdedit /set increaseuserva 3072 конфигурация будет выглядеть следующим образом:
Загрузка Windows
-------------------
идентификатор {current}
device partition=C:
path \windows\system32\winload.exe
description Windows 7
locale en-us
inherit {bootloadersettings}
osdevice partition=C:
systemroot \windows
resumeobject {52d20656-3939-11e2-aab2-005056c00008}
nx OptIn
increaseuserva 3072
detecthal Yes
Отсутствие в конфигурации загрузки increaseuserva означает, что этот параметр не задан и будет использоваться его значение по умолчанию (2Гб для 32-разрядных и 4Гб для 64-разрядных ОС).
На практике, увеличение размера виртуального адресного пространства обычно используется для того, чтобы устранить аварийное завершение задач, как например, модов игры S.T.A.L.K.E.R, которым не хватает адресного пространства при обработке данных в памяти с настройками максимального качества графики. На 32-разрядных ОС Windows, установленного по умолчанию виртуального адресного пространства размером 2 Гб может не хватать, что приводит к аварийному завершению программы ( «вылету» игры ). Установка размера в 3 Гб командой bcdedit /set increaseuserva 3072 позволяет устранить эту проблему. Использование же, данной команды в 64-разрядных ОС Windows, приводит к уменьшению размера виртуального адресного пространства, поскольку его значение по умолчанию равно 4096 ( 4Гб).
Проверить установленное значение increaseuserva можно с использованием команды find в цепочке с командой bcdedit
bcdedit | find «increaseuserva»
В результате выполнения команды получим :
increaseuserva 3072
Если в результате выполнения команды на экран ничего не выдается, то это значит, что параметр increaseuserva не задан, и используется его принятое
по умолчанию значение — 2Гб для 32-разрядной Windows, или 4Гб для 64-разрядной. Естественно, удаление или изменение значения increaseuserva
вступит в силу только после перезагрузки Windows.
Естественно, удаление или изменение значения increaseuserva
вступит в силу только после перезагрузки Windows.
Примеры использования BCDEDIT
Сохранение и восстановление данных конфигурации загрузки
Сохранение конфигурации BCD — это то, с чего желательно начинать работу с программой BCDEDIT .
bcdedit /export C:\Backup\BCD2012 — сохранение текущей системной конфигурации в файл bcd2012 каталога C:\Backup\. Каталог, куда выполняется сохранение, должен существовать. При наличии пробелов в пути, используются двойные кавычки :
bcdedit /export «C:\My Backup\BCD2012»
Для восстановления конфигурации из ранее сохраненной копии используется команда:
bcdedit /import C:\backup\bdc2012
Просмотр и изменение текущей конфигурации загрузки
Команда BCDEDIT без параметров выводит текущую конфигурацию загрузки на экран. Для использования команды в командных файлах или применения последующих команд, полезно иметь текстовый файл с результатами выполнения команды, для чего можно воспользоваться стандартным приемом — перенаправлением вывода в текстовый файл:
Для использования команды в командных файлах или применения последующих команд, полезно иметь текстовый файл с результатами выполнения команды, для чего можно воспользоваться стандартным приемом — перенаправлением вывода в текстовый файл:
BCDEDIT > C:\bcdconf.txt — сохранить результаты отображения текущей конфигурации загрузки в текстовом файле C:\bcdconf.txt
BCDEDIT /v > C:\bcdconf.txt — сохранить результаты отображения текущей конфигурации загрузки в текстовом файле C:\bcdconf.txt с выводом полных GUID вместо псевдонимов.
Пример вывода конфигурации загрузки на компьютере с установленными операционными системами Windows 7 и Windows XP:
Диспетчер загрузки Windows
--------------------
идентификатор {bootmgr}
device partition=\Device\HarddiskVolume2
description Windows Boot Manager
locale en-us
inherit {globalsettings}
default {current}
resumeobject {d1f837a2-7e0f-11df-bc8b-f6edb78d41b5}
displayorder {current}
{d1f837a4-7e0f-11df-bc8b-f6edb78d41b5}
toolsdisplayorder {memdiag}
timeout 10
Загрузка Windows
-------------------
идентификатор {current}
device partition=C:
path \windows\system32\winload. exe
description Windows 7
locale en-us
inherit {bootloadersettings}
osdevice partition=C:
systemroot \windows
resumeobject {d1f837a2-7e0f-11df-bc8b-f6edb78d41b5}
nx OptIn
detecthal Yes
Загрузочный сектор реального режима
---------------------
идентификатор {d1f837a4-7e0f-11df-bc8b-f6edb78d41b5}
device partition=\Device\HarddiskVolume2
path \ntldr
description Microsoft Windows XP
locale en-US
exe
description Windows 7
locale en-us
inherit {bootloadersettings}
osdevice partition=C:
systemroot \windows
resumeobject {d1f837a2-7e0f-11df-bc8b-f6edb78d41b5}
nx OptIn
detecthal Yes
Загрузочный сектор реального режима
---------------------
идентификатор {d1f837a4-7e0f-11df-bc8b-f6edb78d41b5}
device partition=\Device\HarddiskVolume2
path \ntldr
description Microsoft Windows XP
locale en-US
Секция «Диспетчер загрузки Windows» отображает параметры загрузчика bootmgr . Файл загрузчика располагается в корне активного скрытого от пользователя раздела («Зарезервировано системой»), имеет атрибуты «только чтение», «скрытый» и «системный». Определяет перечень и порядок загрузки операционных систем и тестовой программы для проверки памяти с идентификатором {memdiag} . В качестве идентификатора диспетчера загрузки используется псевдоним {bootmgr} . Именно диспетчер загрузки выводит начальное окно с выбором вариантов загрузки. Параметр default определяет загружаемую по умолчанию операционную систему, displayorder — порядок отображения операционных систем, toolsdisplayorder — порядок загрузки служебных программ, timeout — время задержки в секундах для выбора загружаемой системы. Кстати, названия большинства отображаемых параметров совпадают с ключами, задаваемыми в командной строке bcdedit:
В качестве идентификатора диспетчера загрузки используется псевдоним {bootmgr} . Именно диспетчер загрузки выводит начальное окно с выбором вариантов загрузки. Параметр default определяет загружаемую по умолчанию операционную систему, displayorder — порядок отображения операционных систем, toolsdisplayorder — порядок загрузки служебных программ, timeout — время задержки в секундах для выбора загружаемой системы. Кстати, названия большинства отображаемых параметров совпадают с ключами, задаваемыми в командной строке bcdedit:
bcdedit /timeout 40 — установить время ожидания выбора системы для загрузки равным 40 секунд.
bcdedit /displayorder {ntldr} {current} — установить порядок отображения загружаемых ОС — сначала Windows XP ( идентификатор — {ntldr} ), затем — Windows 7 ( идентификатор — {current} )
bcdedit /default {ntldr} — установить в качестве загружаемой по умолчанию системы Windows XP.
bcdedit /default {current} — установить в качестве загружаемой по
умолчанию системы текущую ОС, в среде которой выполняется команда bcdedit,
т.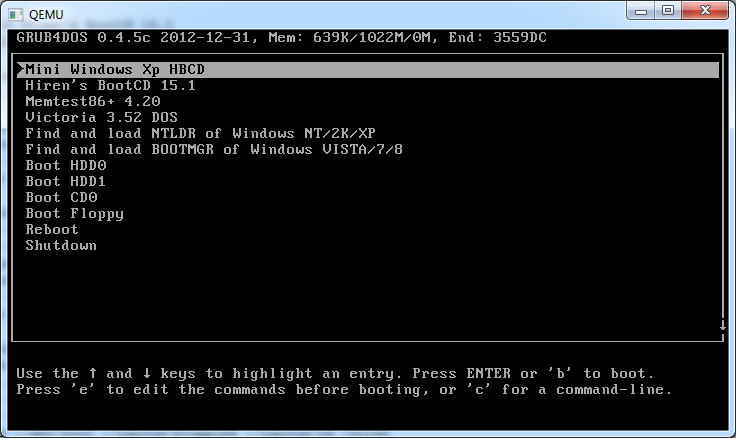 е. — в данном примере конфигурации BCD — Windows 7 . При необходимости выбора другой ОС, не являющейся текущей, нужно указывать ее GUID — bcdedit /default {d1f837a3-7e0f-11df-bc8b-f6edb78d41b5}
е. — в данном примере конфигурации BCD — Windows 7 . При необходимости выбора другой ОС, не являющейся текущей, нужно указывать ее GUID — bcdedit /default {d1f837a3-7e0f-11df-bc8b-f6edb78d41b5}
    Для просмотра отдельных категорий или полного перечня параметров конфигурации загрузки используется команда BCDEDIT /enum . Эта команда перечисляет все записи в хранилище. Команда /enum используется по умолчанию, поэтому использование «bcdedit» без параметров эквивалентно «bcdedit /enum ACTIVE». Формат командной строки:
bcdedit [/store ] /enum [ | ] [/v]
Задает файл конфигурации загрузки. Если параметр /store не указан,
то используется системное хранилище.
Задает тип перечисляемых записей. может принимать
одно из следующих значений:
ACTIVE Все записи в порядке их отображения диспетчером
загрузки. Этот параметр используется по умолчанию.
FIRMWARE Все приложения микропрограмм.
BOOTAPP Все приложения среды загрузки.
BOOTMGR Диспетчер загрузки.
OSLOADER Все записи загрузчика операционной системы.
RESUME Все записи о выходе из спящего режима.
INHERIT Все записи о наследовании.
ALL Все записи.
Задает идентификатор перечисляемой записи. Если указан этот
параметр, перечисляется только указанный объект.
/v Задает отображение идентификаторов в полном виде, без
использования псевдонимов.
Этот параметр используется по умолчанию.
FIRMWARE Все приложения микропрограмм.
BOOTAPP Все приложения среды загрузки.
BOOTMGR Диспетчер загрузки.
OSLOADER Все записи загрузчика операционной системы.
RESUME Все записи о выходе из спящего режима.
INHERIT Все записи о наследовании.
ALL Все записи.
Задает идентификатор перечисляемой записи. Если указан этот
параметр, перечисляется только указанный объект.
/v Задает отображение идентификаторов в полном виде, без
использования псевдонимов.
Примеры:
bcdedit /enum OSLOADER — отобразить все записи для загрузчика операционной системы:
bcdedit /enum BOOTMGR — отобразить все записи диспетчера загрузки:
bcdedit /enum {default} — отобразить только запись конфигурации загрузки по умолчанию:
bcdedit /enum {b38a9fc1-5690-11da-b795-e9ad3c5e0e3a} — отобразить данные для заданного GUID
bcdedit /v /enum all — отобразить все записи, присутствующие в системном хранилище конфигурации загрузки.
bcdedit /store D:\BOOT\BCD /enum all — отобразить все записи в хранилище конфигурации загрузки D:\BOOT\BCD
Для просмотра и изменения некоторых параметров конфигурации загрузки с помощью графического интерфейса можно использовать стандартное системное приложение Msconfig.exe ( вкладка «Загрузка»).
Создание новых записей конфигурации загрузки .
Для добавления новых записей в хранилище BCD используется команда bcdedit /create . Эта команда создает новую запись в хранилище данных конфигурации загрузки. Если указан известный идентификатор, то указание параметров /application, /inherit и /device не требуется. Если не указан либо не является известным, следует указать параметр /application, /inherit или /device. Формант командной строки:
bcdedit /create [{}] /d [/application |/inherit [] | /inherit DEVICE | /device]
Указание идентификатора, который следует
использовать для новой записи. Для получения
дополнительных сведений об идентификаторах
введите "bcdedit /? ID".
Указание описания новой записи.
/application Указание того, что новая запись должна быть
записью приложения. указывает тип
приложения и может иметь следующие значения:
BOOTSECTOR
OSLOADER
RESUME
STARTUP
Если используются другие типы приложений,
отличные от этих, следует указать также
известный идентификатор.
/inherit [] Указание того, что новая запись должна быть
наследуемой записью, а указывает
тип приложения.
Для получения
дополнительных сведений об идентификаторах
введите "bcdedit /? ID".
Указание описания новой записи.
/application Указание того, что новая запись должна быть
записью приложения. указывает тип
приложения и может иметь следующие значения:
BOOTSECTOR
OSLOADER
RESUME
STARTUP
Если используются другие типы приложений,
отличные от этих, следует указать также
известный идентификатор.
/inherit [] Указание того, что новая запись должна быть
наследуемой записью, а указывает
тип приложения. Если тип не указан, то данная
запись может быть унаследована любой записью.
Если он указан, может иметь
следующие значения:
BOOTMGR
BOOTSECTOR
FWBOOTMGR
MEMDIAG
NTLDR
OSLOADER
RESUME
Параметр не позволяет наследуемой записи быть
унаследованной записью приложения с иным типом.
/inherit DEVICE Указание того, что новая запись должна быть
наследуемой записью и может быть унаследована
только записью параметров устройства.
/device Указание того, что новая запись должна быть
дополнительной записью параметров устройства.
Если тип не указан, то данная
запись может быть унаследована любой записью.
Если он указан, может иметь
следующие значения:
BOOTMGR
BOOTSECTOR
FWBOOTMGR
MEMDIAG
NTLDR
OSLOADER
RESUME
Параметр не позволяет наследуемой записи быть
унаследованной записью приложения с иным типом.
/inherit DEVICE Указание того, что новая запись должна быть
наследуемой записью и может быть унаследована
только записью параметров устройства.
/device Указание того, что новая запись должна быть
дополнительной записью параметров устройства.
Самый простой способ добавления новых записей — для стандартных загрузчиков и с использованием псевдонимов.bcdedit /create {ntldr} /d «Загрузчик ОС прежних версий»— для создания новой записи в текущей конфигурации загрузки для операционных систем Windows NT/2000/XP
bcdedit /create /d «Windows Vista» /application osloader — для создания новой записи конфигурации загрузки для Windows Vista и старше.
Нужно учитывать, что команда /create всего лишь создает новую запись в хранилище данных конфигурации и сообщает пользователю ее идентификатор GUID. Для создания работоспособной конфигурации загрузки этого недостаточно — необходимо еще задать необходимые параметры для записи , соответствующей данному GUID. Значения параметров определяются в зависимости от типа загружаемой системы, особенностей ее загрузчика, места нахождения файлов, каталогов и т.п.
Второй, также несложный способ — создание новой записи на основе существующей с последующим изменением отдельных параметров.
bcdedit /copy GUID /d «Описание для новой записи» — создать копию записи в системном хранилище BCD, например:
bcdedit /copy {cbd971bf-b7b8-4885-951a-fa03044f5d71} /d «Копия записи Windows XP»
Для изменения параметров созданной копированием записи, можно воспользоваться командой bcdedit /set
Для того, чтобы новая запись конфигурации загрузки появилась в меню диспетчера необходимо выполнить команду bcdedit /displayorder:
bcdedit /displayorder {802d5e32-0784-11da-bd33-000476eba25f} /addlast — добавить запись с указанным GUID в конец списка вариантов загрузки.
bcdedit /displayorder {802d5e32-0784-11da-bd33-000476eba25f} {cbd971bf-b7b8-4885-951a-fa03044f5d71} {ntldr} — установить порядок следования пунктов меню в списке вариантов загрузки для 2-х записей с указанными GUID и одной — с псевдонимом ntldr .
И третий способ — создание новой конфигурационной записи и определение ее
параметров вручную. Данный способ требует не только знания команды
bcdedit , но и понимания механизма загрузки разных операционных систем. Например, в компьютер с работающей Windows 7, добавлен новый жесткий диск с
установленной Windows XP, и необходимо в меню диспетчера загрузки добавить
пункт, обеспечивающий ее загрузку. Возможны разные варианты решения подобной
задачи, как например — перенос загрузочного сектора раздела, менеджера
bootmgr и хранилища данных конфигурации BCD на жесткий диск с установленной Windows XP, который будет назначен в настойках BIOS в качестве основного устройства загрузки
системы, или иным способом — в качестве устройства загрузки оставить диск с
установленной
Windows 7, добавив в конфигурацию возможность загрузки загрузчика ntldr,
и с его помощью — Windows XP . В любом случае, нужно учитывать тот факт,
что для загрузчика ntldr нужно обеспечить возможность загрузки ядра
WinXP с использованием файла конфигурации boot.ini. Содержимое
файла boot.ini позволяют загрузчику найти дальнейшие компоненты
загружаемой системы, и определяют нужные параметры начальной загрузки.
Например, в компьютер с работающей Windows 7, добавлен новый жесткий диск с
установленной Windows XP, и необходимо в меню диспетчера загрузки добавить
пункт, обеспечивающий ее загрузку. Возможны разные варианты решения подобной
задачи, как например — перенос загрузочного сектора раздела, менеджера
bootmgr и хранилища данных конфигурации BCD на жесткий диск с установленной Windows XP, который будет назначен в настойках BIOS в качестве основного устройства загрузки
системы, или иным способом — в качестве устройства загрузки оставить диск с
установленной
Windows 7, добавив в конфигурацию возможность загрузки загрузчика ntldr,
и с его помощью — Windows XP . В любом случае, нужно учитывать тот факт,
что для загрузчика ntldr нужно обеспечить возможность загрузки ядра
WinXP с использованием файла конфигурации boot.ini. Содержимое
файла boot.ini позволяют загрузчику найти дальнейшие компоненты
загружаемой системы, и определяют нужные параметры начальной загрузки.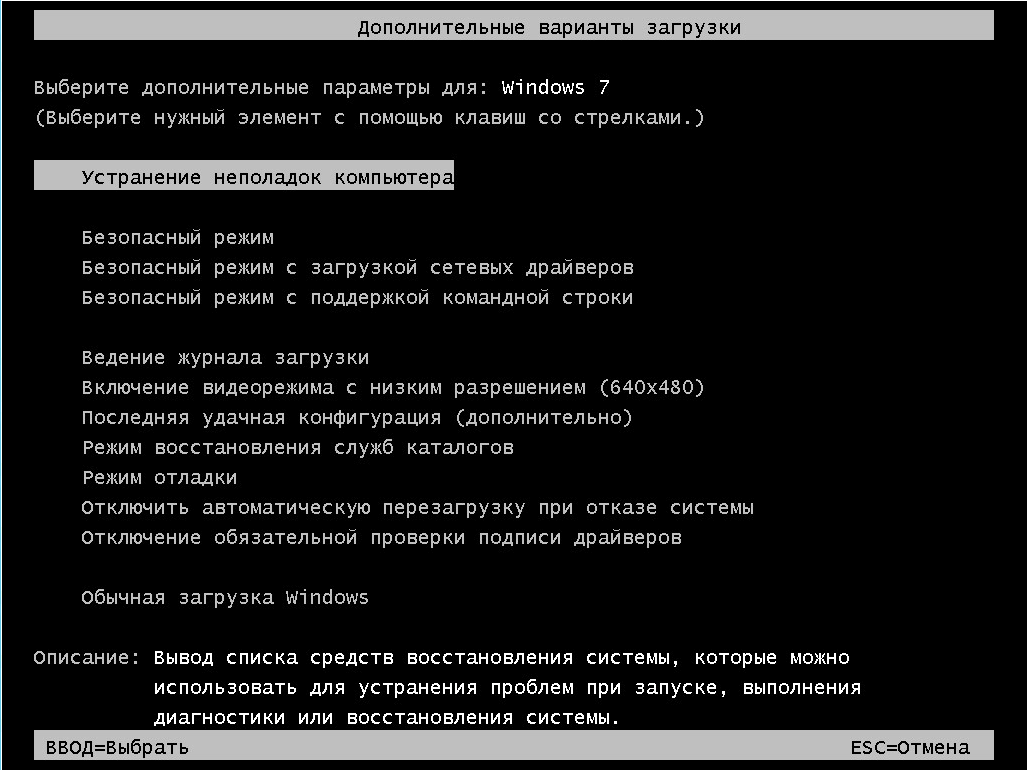 Пример
содержимого boot.ini:
Пример
содержимого boot.ini:
[boot loader]
timeout=10
default=multi(0)disk(0)rdisk(0)partition(1)\WINDOWS
[operating systems]
multi(0)disk(0)rdisk(0)partition(3)\WINDOWS=»MS Windows Server 2003″ /fastdetect
multi(0)disk(0)rdisk(0)partition(1)\WINDOWS=»MS Windows XP Professional RUS» /fastdetect
Параметр timeout задает время ожидания выбора загружаемой ОС в секундах,
default — определяет, ОС, загружаемую по умолчанию. В секции [operating systems]
— список загружаемых ОС и параметры их загрузки. Пути задаются в ARC-виде (Advanced RISC Computer),
где:
multi(0) — номер контроллера HDD. 0 — Primary, 1 — Secondary.
disk(0) — для IDE всегда равен 0, для SCSI — номер логического устройства (LUN)
rdisk(0) — для SCSI всегда равен 0, для IDE — номер физического диска.
partition(1) — номер раздела с установленной OC. Номера разделов начинаются с «1»
\WINDOWS — имя каталога с установленной OC.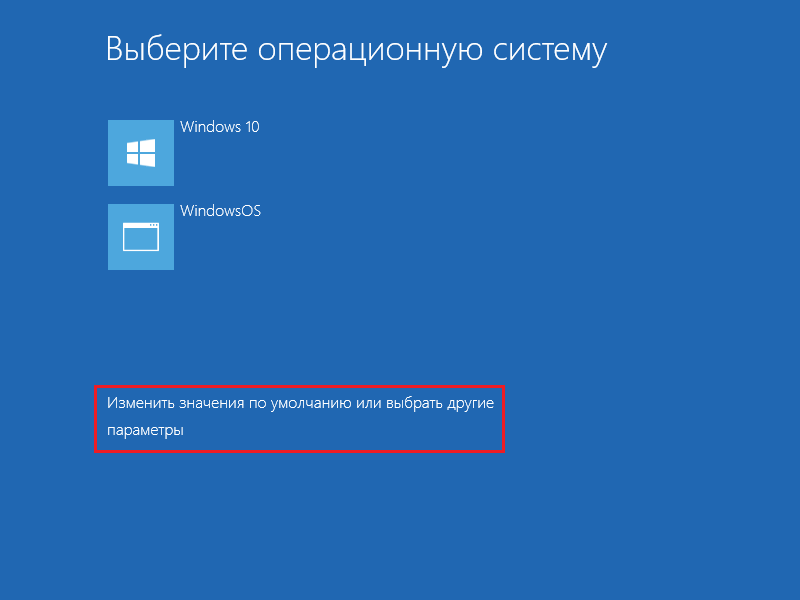
Файл boot.ini должен находиться в корневом каталоге того диска, с которого выполняется загрузка ntldr. Кроме этого файла, также должны быть ntdetect.com и bootfont.bin (последний — для корректного отображения сообщений в среде локализованных ОС).
По шагам, простейший алгоритм действий можно представить следующим образом:
— скопировать файлы ntldr, boot.ini ntdetect.con, bootfont.bin из корневого каталога диска с установленной Windows XP, в корневой каталог диска, с которого выполняется загрузка диспетчера bootmgr. Если это — скрытый каталог, можно временно присвоить ему какую-либо букву;
— создать новую запись в BCD или изменить существующую;
bcdedit /create {ntldr} /d «New Windows XP»
bcdedit /set {ntldr} description «New Windows XP»
— создать необходимые параметры данной записи для передачи управления загрузчику Windows XP;
bcdedit /set device=partition=z: — где Z: — буква диска, где находится диспетчер загрузки. Если диспетчер загрузки размещен в скрытом разделе, без присвоенной буквы, то нужно указать
активный раздел в том же виде, как он отображается для текущей конфигурации загрузки при выполнении команды bcdedit /V , например:
Если диспетчер загрузки размещен в скрытом разделе, без присвоенной буквы, то нужно указать
активный раздел в том же виде, как он отображается для текущей конфигурации загрузки при выполнении команды bcdedit /V , например:
bcdedit /set device partition=\Device\HarddiskVolume2
bcdedit /set {ntldr} path \ntldr — указать путь к загрузчику ntldr
bcdedit /displayorder {ntldr} /addlast — добавить пункт в конец меню загрузки
— изменить параметры в файле boot.ini таким образом, чтобы загрузчик ntldr смог загрузить ядро Windows XP;
Например, если Windows XP находится в первом разделе 2-го физического диска :
multi(0)disk(0)rdisk(1)partition(1)\WINDOWS=»MS Windows XP Professional RUS» /fastdetect
Если имеется несколько операционных систем Win2k/XP, то для выполнения их загрузки достаточно добавить строки, определяющие место расположения раздела и каталога Windows.
Если возникли трудности с определением номера диска/раздела , можно использовать добавление в меню выбора системы разных вариантов записей :
multi(0)disk(0)rdisk(0)partition(2)\WINDOWS=»Disk 0 partition 2 WinXP » /fastdetect
multi(0)disk(0)rdisk(2)partition(2)\WINDOWS=»Disk 2 partition 2 WinXP » /fastdetect
В последствии ненужные записи можно удалить и исправить выводимое название операционной системы в файле boot.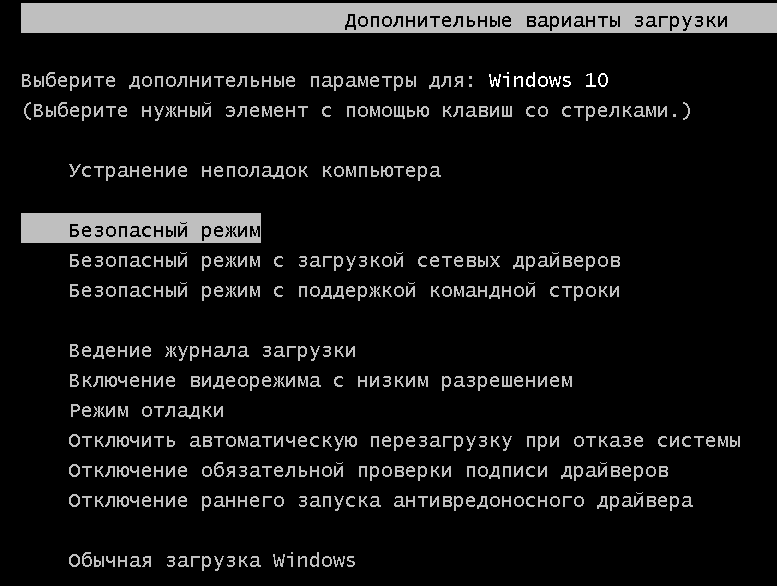 ini.
ini.
Диспетчеру загрузки bootmgr потребуются записи в хранилище конфигурации, обеспечивающие создание устройства — диска в оперативной памяти и приложения загрузки операционной системы на базе WinPE.
Пошаговое решение задачи можно выполнить следующим образом:
— копирование файлов с компакт диска ERD Commander 7. 0 в каталог, например с именем ERDC на диске C:
0 в каталог, например с именем ERDC на диске C:
— создание записи конфигурации загрузки для виртуального диска в оперативной памяти.
— создание записи конфигурации BCD для выполнения загрузки операционной системы Windows PE из файла образа
— создание параметров, обеспечивающих добавление в меню загрузки соответствующего пункта.
Компакт диск ERD Commander 7.0 содержит свой диспетчер загрузки bootmgr в корневом каталоге, и 3 подкаталога — boot, EFI, sources . В каталоге BOOT, кроме файлов, используемых загрузчиком компакт-диска, имеется также файл boot.sdi необходимый для создания виртуального диска в памяти. Основной образ загружаемой системы содержится в файле boot.wim каталога sources
— Создадим в текущей конфигурации загрузки новое устройство:
bcdedit /create /device > ramdevice.txt — GUID нового устройства будет записан в текстовый файл ramdevice.txt для удобства использования его в последующих командах.
— Создадим новое приложение загрузки ОС:
bcdedit.exe /create /application osloader /d «WINPE — ERD 7.0» > ramapp.txt — GUID нового приложения будет сохранен в файле ramapp.txt
— Для записи с GUID устройства (из файла ramdevice.txt) зададим параметры, определяющие местонахождение файла boot.sdi:
bcdedit /set {c51a4bcc-37c3-11e2-bd07-005056c00008} ramdisksdidevice partition=C:
bcdedit /set {c51a4bcc-37c3-11e2-bd07-005056c00008} ramdisksdipath \ERDC\Boot\boot.sdi
— зададим параметры записи для выполнения загрузки (GUID Из файла ramapp.txt) :
bcdedit.exe /set {c51a4bcd-37c3-11e2-bd07-005056c00008} osdevice ramdisk=[C:]\erdc\sources\boot.wim,{c51a4bcc-37c3-11e2-bd07-005056c00008}
bcdedit.exe /set {c51a4bcd-37c3-11e2-bd07-005056c00008} device ramdisk=[C:]\erdc\sources\boot.wim,{c51a4bcc-37c3-11e2-bd07-005056c00008}
Красным цветом выделен GUID устройства ( из файла ramdevice. txt ), используемый в качестве параметра для
приложения загрузки ОС.
txt ), используемый в качестве параметра для
приложения загрузки ОС.
bcdedit.exe /set {c51a4bcd-37c3-11e2-bd07-005056c00008} systemroot \Windows
bcdedit.exe /set {c51a4bcd-37c3-11e2-bd07-005056c00008} detecthal Yes
bcdedit.exe /set {c51a4bcd-37c3-11e2-bd07-005056c00008} winpe Yes
Остается добавить в конец существующего меню загрузки новый пункт:
bcdedit.exe /set {c51a4bcd-37c3-11e2-bd07-005056c00008} description «Windows PE — ERD Commander 7.0 «
bcdedit.exe /displayorder {c51a4bcd-37c3-11e2-bd07-005056c00008} /addlast
После выполнения вышеперечисленных команд появится возможность загрузки ERD Commander , без использования съемного носителя, непосредственно из образа в каталоге жесткого диска.
Особенности создания конфигурации BCD для загрузки с использованием приложения загрузочных секторов. Диспетчер загрузки bootmgr позволяет выполнить загрузку операционных систем с использованием приложения загрузочного сектора ( /application BOOTSECTOR ) .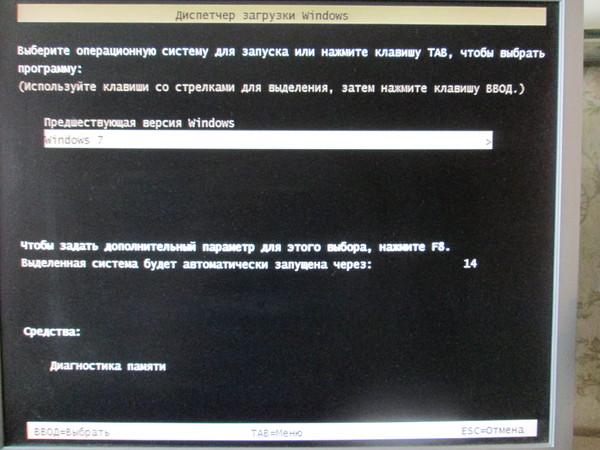 Обычно такой метод загрузки используется для операционных систем Linux/Unix и подобных. Конфигурация загрузки BCD создается таким образом, чтобы
диспетчер bootmgr мог выполнить загрузку и передачу управления программе загрузочного сектора раздела PBR загружаемой ОС. Таким образом, кроме
записи конфигурации BCD, для успешного выполнения загрузки, требуется специальный файл с копией загрузочной записи PBR. Утилита bcdedit.exe не
предназначена для создания приложений загрузки ( как bootsector, так и прочих) и используется только для конфигурирования данных хранилища загрузки.
Для создания копии загрузочной записи раздела PBR потребуются другие программные средства, набор которых довольно обширен и определяется типом операционной
системы ( DD в Linux, Grub4DOS в Windows, дисковые утилиты с функцией посекторного копирования или извлечения загрузочных записей в файл и т. п.).
Пример создания конфигурации загрузки для операционной системы Linux:
Обычно такой метод загрузки используется для операционных систем Linux/Unix и подобных. Конфигурация загрузки BCD создается таким образом, чтобы
диспетчер bootmgr мог выполнить загрузку и передачу управления программе загрузочного сектора раздела PBR загружаемой ОС. Таким образом, кроме
записи конфигурации BCD, для успешного выполнения загрузки, требуется специальный файл с копией загрузочной записи PBR. Утилита bcdedit.exe не
предназначена для создания приложений загрузки ( как bootsector, так и прочих) и используется только для конфигурирования данных хранилища загрузки.
Для создания копии загрузочной записи раздела PBR потребуются другие программные средства, набор которых довольно обширен и определяется типом операционной
системы ( DD в Linux, Grub4DOS в Windows, дисковые утилиты с функцией посекторного копирования или извлечения загрузочных записей в файл и т. п.).
Пример создания конфигурации загрузки для операционной системы Linux:bcdedit /create /d «Linux OS» /application BOOTSECTOR — создать запись в системном хранилище конфигурации для объекта приложения загрузочного сектора. Полученный при выполнении данной команды идентификатор {GUID} используется в последующих командах, определяющих значение элементов объекта.
Полученный при выполнении данной команды идентификатор {GUID} используется в последующих командах, определяющих значение элементов объекта.
bcdedit /set {GUID} device partition=C: — буква или диск для активного раздела
bcdedit /set {GUID} path \grub.pbr путь к файлу, содержащему загрузочную запись PBR
bcdedit /displayorder {GUID} /addlast — добавит новый пункт в конец меню выбора операционных систем
Необходимо учитывать также тот факт, что программный код загрузочной записи в файле ( файл grub.pbr в примере), например для загрузчика GRUB , использует свою конфигурацию загрузки, задаваемую содержимым специального файла menu.lst .
В заключение — примеры решения типовых задач конфигурирования загрузки:
bcdeit /enum all /v — отобразить все записи конфигурации загрузки.
bcdeit /enum all /v > C:\Backup\BCDallConf.txt — то же самое, но с записью результатов в текстовый файл
bcdedit /default GUID — установить ОС с заданным GUID в качестве загружаемой по умолчанию.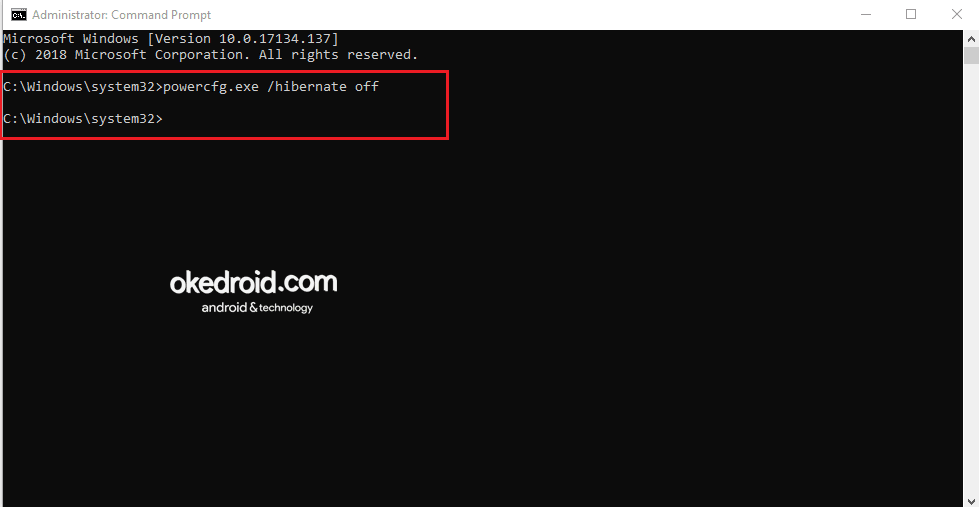
bcdedit /timeout время_ожидания — установить время задержки в секундах перед загрузкой системы, заданной по умолчанию .
bcdedit /timeout 10 — задать время ожидания равное 10 секундам.
bcdedit GUID description «Text for this Guid» — задать текстовое описание указанной записи конфигурации загрузки . Например:
bcdedit /set {ntldr} description «Windows XP on disk2»
bcdedit /set {current} description «Windows 7 x32 on HDD2»
bcdedit /delete GUID [/f] — удалить запись с заданным GUID, из хранилища конфигурации загрузки. Ключ /f необходим в том случае, когда в качестве GUID задан псевдоним ( ntldr, current и т.п.) .
В дополнение к данному материалу:
Механизм загрузки Windows 7 и старше с использованием диспетчера BOOTMGR
Весь список команд CMD WindowsРедактирование данных конфигурации загрузки в Windows 8.
 1
1Команды утилиты BCDEDIT применяются для редактирования данных конфигурации загрузки операционной системы (BCD — Boot Configuration Data).
Команды утилиты bcdedit необходимо выполнять в командной строке, запущенной с правами администратора. Для этого нажмите сочетание клавиш + X и в появившемся контекстном меню выберите пункт Командная строка (а
дминистратор).
Если ввести команду bcdedit без параметров, то в окне командной строки будет выведена информация, хранящаяся в BCD. Информация представлена в виде двух столбцов: слева расположены названия параметров, справа – их значения.
Основные параметры bcdedit отвечающие за загрузку:
- идентификатор — глобальный уникальный идентификатор (GUID) идентификационный номер, указывающий на запись в меню загрузки. Представляет из себя 32-значный буквенно-цифровой код, заключенный в фигурные скобки. Для стандартных идентификаторов используются названия, например {current} — текущая система, {default} — система по умолчанию;
- device— указывает раздел, на котором расположен загрузчик операционной системы;
- osdevice— указывает раздел, на котором находится сама операционная система.
 Как правило, значения device и osdevice идентичны;
Как правило, значения device и osdevice идентичны; - path— путь к загрузчику операционной системы;
- description— описание операционной системы, отображающееся в меню при загрузке;
- default— операционная система, загружаемая по умолчанию;
- timeout— время ожидания перед загрузкой ОС по умолчанию;
- displayorder— порядок, в котором системы отображаются при загрузке.
Примеры использования BCDEDIT.
Сохранение и восстановление данных конфигурации загрузки
Сохранение конфигурации BCD — это то, с чего желательно начинать работу с программой bcdedit.
Для этого создайте на любом диске папку BootBackup и введите в командной строке следующую команду:
bcdedit /export D:\\BootBackup\\bcd
Вместо D:\\ можете указать любой другой диск.
Для восстановления конфигурации из ранее сохраненной копии используется команда:
bcdedit /import D:\\BootBackup\\bcd
Как изменить операционную систему, загружаемую по умолчанию
Чтобы установить в качестве загружаемой по умолчанию системы текущую ОС, в среде которой выполняется команда bcdedit, выполните команду:
bcdedit /default {current}
При необходимости выбора другой ОС, не являющейся текущей, нужно указывать ее GUID, команда будет такого вида:
bcdedit /default {xxxxxxxx-xxxx-xxxx-xxxx-xxxxxxxxxxxx}
где вместо {xxxxxxxx-xxxx-xxxx-xxxx-xxxxxxxxxxxx} укажите настоящий GUID нужной вам операционной системы.
Как изменить размещение записей в меню загрузки
Рассмотрим, как можно перемещать записи. Делаем запись первой в списке:
bcdedit /displayorder {ID} /addfirst
Делаем запись последней в списке:
bcdedit /displayorder {ID} /addlast
Указываем точный порядок записей:
bcdedit /displayorder {ID3} {ID1} {ID2}
где вместо {ID3} {ID1} {ID2} укажите идентификаторы операционных систем.
Как изменить значение задержки загрузки
Чтобы изменить значение задержки, по истечению которого начнется загрузка операционной системы, выполните такую команду:
bcdedit /timeout XX
в данном случае XX — число в секундах.
Как изменить язык менеджера загрузки
Используйте следующую команду:
bcdedit /set {bootmgr} locale ru-RU
Аналогичным образом вместо ru-RU можно указать en-US или обозначение любого другого языка.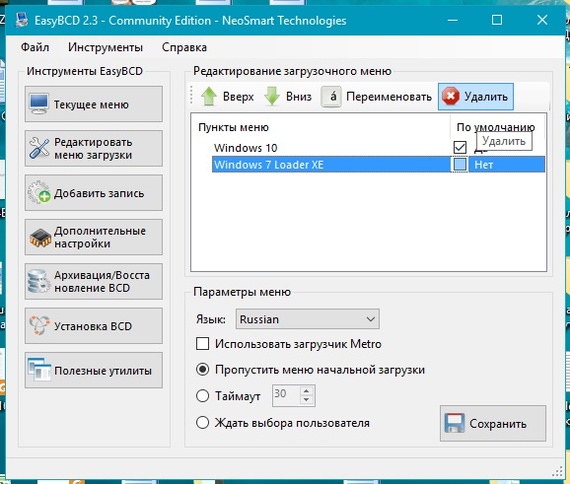
Как изменить название операционной системы в меню загрузки
С помощью bcdedit можно изменить название системы, отображаемое в меню загрузки.
Команда выглядит так:
bcdedit /set {current} description «Название системы»
Где вместо «Название системы» укажите например «Microsoft Windows 8.1 Enterprise».
Добавление новой загрузочной записи, для мультизагрузки
1. копируем текущую запись и называем ее по новому
bcdedit /copy {current} /d «New Windows 8.1»
2. указываем местоположение загрузчика системы
bcdedit /set {ID} device partition=D:
3. указываем местоположение операционной системы
bcdedit /set {ID} osdevice partition=D:
4. добавляем запись о системе в меню загрузки, в конец списка
bcdedit /displayorder {ID} /addlast
Как удалить запись об операционной системе из менеджера загрузки и BCD
Чтобы удалить загрузочную запись выполните следующую команду:
bcdedit /delete {ID}
При выполнении выше указанной команды удаляется вся информация об установленной операционной системе из BCD и меню загрузки. У этой команды есть одна особенность — если в качестве ID указывается название, например {default}, то команда должна выполняться с ключом /f, если же ID записывается в буквенно-цифровом коде, ключ /f не нужен.
У этой команды есть одна особенность — если в качестве ID указывается название, например {default}, то команда должна выполняться с ключом /f, если же ID записывается в буквенно-цифровом коде, ключ /f не нужен.
Возвращение старого загрузочного меню в Windows 8 и 8.1
Представленная ниже команда позволяет переключить загрузчик Windows 8, Windows 8.1 в legacy режим, т.е. придать ему вид загрузочного меню Windows 7.
Этот режим может быть интересен тем пользователям, которые используют двойную загрузку с Windows 8 и не желают при этом менять систему, запускаемую по умолчанию (как известно, если выставить системой по умолчанию не Windows 8, можно добиться того же эффекта).
Также выполнив эту команду появляется возможность вызвать Дополнительные варианты загрузки при нажатии клавиши F8
bcdedit /set {default} bootmenupolicy legacy
Старое загрузочное меню с установленными операционными системами Windows 8.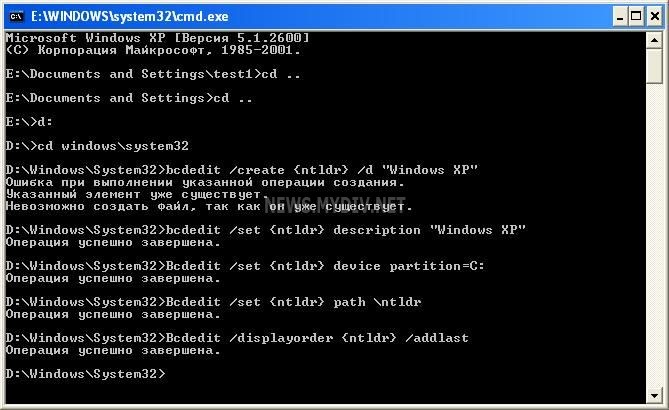 1, Windows 10:
1, Windows 10:
Меню Дополнительные варианты загрузки при нажатии клавиши F8 с установленной Windows 8.1:
Команда для возвращения штатного режима загрузчика Windows 8:
bcdedit /set {default} bootmenupolicy standard
Стандартный режим загрузчика Windows 8:
Включение меню опций запуска Windows 8 и 8.1
Команда для включения меню опций запуска Windows 8, Windows 8.1 выглядит так:
bcdedit /set {globalsettings} advancedoptions true
Выполнив выше указанную команду будет появляться меню опций при каждом запуске системы показанное на скриншоте ниже. Удобно для диагностики или для экспериментов с не подписанными драйверами.
Выключить меню можно, выполнив эту команду:
bcdedit /deletevalue {globalsettings} advancedoptions
Отключение логотипа Windows во время загрузки
Чтобы отключить отображение логотипа Windows во время загрузки ведите следующую команду:
bcdedit /set {globalsettings} custom:16000067 true
После перезагрузки синий логотип Windows вы не увидите.
Чтобы вернуть логотип на прежнее место, воспользуйтесь следующей командой:
bcdedit /deletevalue {globalsettings} custom:16000067
Отключение анимированного круга во время загрузки Windows 8 и 8.1
Команда для отключения анимированного круга:
bcdedit /set {globalsettings} custom:16000069 true
Изменения вы увидите при следующей перезагрузке.
Вернуть анимированный круг можно выполнив следующую команду:
bcdedit /deletevalue {globalsettings} custom:16000069
Для получения справочной информации о BCDEDIT выполните команду:
bcdedit /?
Как изменить название Windows в меню загрузки с помощью программы EasyBCD
Привет, друзья. На страницах сайта мне часто задают вопрос – как переименовать Windows в меню загрузчика, если на компьютере установлено несколько операционных систем. У нас есть на сайте статья по этой теме, вот она, в ней мы рассматриваем процедуру смены названия операционной системы в меню загрузки с помощью системной командной строки. Для некоторых, возможно, этот способ удобен, статья пользуется спросом, но также я хотел бы предложить более простую альтернативу определению и вводу команд в командной строке. В этой публикации предлагаю рассмотреть, как можно переименовать Windows в меню загрузки быстро, просто и без заморочек — с помощью графического интерфейса программы EasyBCD.
Для некоторых, возможно, этот способ удобен, статья пользуется спросом, но также я хотел бы предложить более простую альтернативу определению и вводу команд в командной строке. В этой публикации предлагаю рассмотреть, как можно переименовать Windows в меню загрузки быстро, просто и без заморочек — с помощью графического интерфейса программы EasyBCD.
Как изменить название Windows в меню загрузки с помощью программы EasyBCD
Итак, друзья, если на компьютере установлено несколько разных версий Windows, они по умолчанию должны получить свои названия с припиской версий. И мы без проблем сможем в меню загрузки ориентироваться, где из них какая. Но если мы установим на компьютер разные выпуски или сборки одной и той же версии Windows, то в меню загрузки эти системы будут значиться под идентичными названиями. Как вот, например, в этом случае: на компьютере установлены две Windows 7 в разных редакциях, по умолчанию они прописаны в меню загрузки по названию версии, и теперь поди знай, где из них какая редакция.
В современном меню загрузки Windows 8.1 и 10 одинаковые версии системы могут по умолчанию значиться с дописками в виде редакций, указаний номеров томов, на которых установлены системы, или указаний дисков VHD/VHDX, если в загрузчик добавлены системы на виртуальных дисках. Но не всегда названия редакций по умолчанию определяются корректно, как и немного проку от указания в приписке пункта загрузки номера тома Windows. Ведь нам нужен удобочитаемый, понятный конкретно нам формат мультизагрузки, чтобы мы могли чётко ориентироваться, какую из систем мы конкретным пунктом загрузки запускаем. Ну и вот в этой ситуации нам может помочь программа EasyBCD.
Программа EasyBCD – это редактор загрузчика Windows, которая, в частности, может выполнять операции по переименованию названия пунктов загрузки. Программа бесплатная, если её использовать в некоммерческих целях. Скачать её можно здесь:https://neosmart.net/EasyBCD/
По этой ссылке идём на официальный сайт программы, в самом низу в блоке «Non-commercial» нажимаем «Register».
Далее попадём непосредственно на страничку загрузки программы, здесь жмём кнопку «Download». Ну и устанавливаем. Рассмотрим, как переименовать Windows в меню загрузки на примере показанного выше случая с двумя идентичными пунктами загрузки Windows 7.
Для начала нам нужно зайти в системную конфигурацию загрузки. Жмём Win+R, вводим:
Здесь в разделе «Загрузка» смотрим, какая из систем загружается по умолчанию, а какая – нет. Это будет наш ориентир. Текущая система, т.е. та, в которой мы находимся сейчас, и в которой будем работать с программой EasyBCD – это та Windows 7, что не загружается по умолчанию.
Теперь запускаем EasyBCD, открываем её раздел «Редактировать меню загрузки». И здесь в перечне систем есть столбец «По умолчанию». Отметка «Нет» в этом столбце значит, что система не загружается по умолчанию. Ну а отметка «Да», соответственно, означает, что система загружается по умолчанию. Т.е. вторая в перечне Windows 7 — это наша текущая система, в которой мы работаем. Кликаем её, жмём кнопку «Переименовать» и, собственно, переименовываем. Мне будет удобно ориентироваться на редакцию «Семёрки», потому я впишу редакцию текущей системы – Home.
Кликаем её, жмём кнопку «Переименовать» и, собственно, переименовываем. Мне будет удобно ориентироваться на редакцию «Семёрки», потому я впишу редакцию текущей системы – Home.
Вторую Windows 7 назову по её редакции — Pro. Вы же, друзья, переименовывайте, как вам удобно. И в конце всего этого действа жмём кнопку «Сохранить».
Ну и перезагружаемся, чтобы всё проверить. Теперь в моём загрузочном меню всё чётко и ясно, где какая Windows 7.
А вот, друзья, пример другого компьютера с разными установленными Windows и ещё со встроенной возможностью запуска с жёсткого диска LiveDisk’а Стрельца, где с помощью той же программы EasyBCD я упорядочил меню загрузки, организовав для двух установленных Windows 10 названия по критерию обычная система и инсайдерская. Первая значится без какой-либо приписки в названии, а вторая — с припиской «Insider». И вот так мне прекрасно понятно, где у меня какая из двух Windows 10.Метки к статье: Загрузка EasyBCD Программы
Изменение загрузчика Windows 7 с помощью инструмента редактора данных конфигурации загрузки
В Windows Vista и более поздних версиях Windows загрузчик был перемещен из boot.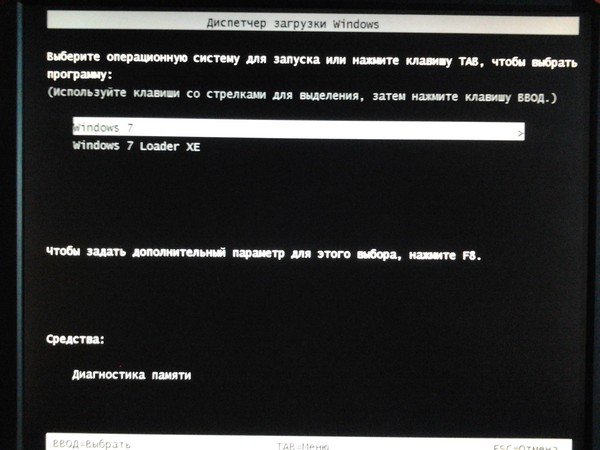 ini в служебную программу под названием BCDEdit. Дерек Шауланд покажет вам, как изменить данные конфигурации загрузки с помощью нового инструмента.
ini в служебную программу под названием BCDEdit. Дерек Шауланд покажет вам, как изменить данные конфигурации загрузки с помощью нового инструмента.
Иногда двойная загрузка системы — удобный способ протестировать новое программное обеспечение, новую операционную систему или приложение, которое необходимо запустить в определенной версии Windows.Другие причины двойной загрузки могут включать репликацию клиентской среды.
Windows обрабатывает двойную загрузку, используя boot.ini для отображения меню вариантов загрузки или разделов, найденных в текущей системе. В Windows Vista и более поздних версиях Windows загрузчик был перемещен из boot.ini в служебную программу под названием BCDEdit.
Недавно я решил, что могу лучше использовать некоторое дисковое пространство, которое я выделил для создания загрузочного VHD для Windows Server 2008 R2. В файле не было никаких данных, кроме установки ОС, потому что я использовал их только для подготовки сообщения в блоге о загрузке с виртуальных жестких дисков. Чтобы освободить место, я удалил VHD.
Чтобы освободить место, я удалил VHD.
После удаления VHD я подумал, что Windows достаточно умен, чтобы очистить загрузчик, но мне не повезло. У меня была Windows 7, установленная в качестве основной ОС, поэтому я не остался без системы.
Я начал искать boot.ini и был направлен на редактор данных конфигурации загрузки (BCDEdit) в качестве утилиты для использования при редактировании информации загрузчика в Windows 7 (и в Vista тоже).
Для начала откройте меню «Пуск», выберите «Все программы», затем выберите «Стандартные». Щелкните правой кнопкой мыши командную строку и выберите «Запуск от имени администратора». В командном окне введите bcdedit. Это вернет текущую рабочую конфигурацию вашего загрузчика, показывая все элементы, которые могут загружаться в этой системе.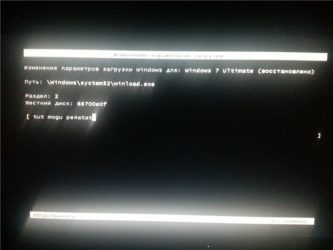
Я скопировал весь список в Блокнот, а затем выделил и скопировал только идентификатор, включая фигурные скобки.
Удаление записи из загрузчика
Одна простая команда получила запись Windows Server 2008 R2 из загрузчика. В командной строке введите следующее:
Bcdedit / delete {идентификатор загрузчика}
Нажмите Enter, и редактор данных конфигурации загрузки (BCDEdit) удалит запись для указанного ID и отобразит сообщение по завершении.При запуске Windows единственным доступным выбором в меню загрузки должна быть текущая установка Windows.
Предупреждение : Будьте осторожны при редактировании данных конфигурации загрузки. Если вы по ошибке удалите текущий экземпляр Windows, ваш компьютер может перестать загружаться.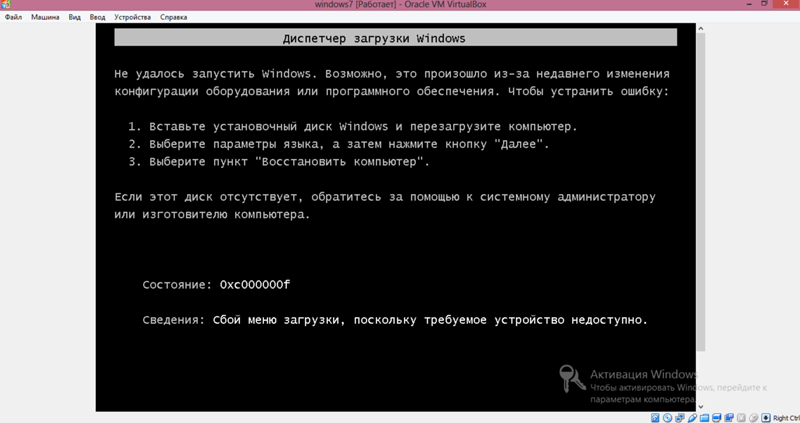
Как управлять меню загрузки Windows 7
Следующее руководство содержит инструкции по управлению меню загрузки Windows 7, которое вы можете увидеть при запуске компьютера.
Если вы установили Windows 7 в компьютерной системе, на которой раньше работала другая операционная система, есть вероятность, что теперь вы видите эту другую операционную систему в меню загрузки во время запуска.
В этом нет необходимости, если только вы не решили какое-то время использовать систему с двойной загрузкой. Пользователи, которые полностью перешли на Windows 7, могут захотеть убрать старую операционную систему из меню загрузки Windows 7, чтобы ускорить время загрузки и избежать возможных ошибок, таких как загрузка не той операционной системы.
Пользователи Windows 7, которые хотят удалять, редактировать или добавлять записи в меню загрузки Windows 7, имеют два основных варианта. Первый доступен в виде утилиты Msconfig, которая поставляется с каждой версией Windows 7. Msconfig может помочь, но может случиться так, что он не отображает другие операционные системы, как это было в случае с нашей тестовой системой Windows 7 Pro, которую мы обновили с Windows XP Pro.
Msconfig может помочь, но может случиться так, что он не отображает другие операционные системы, как это было в случае с нашей тестовой системой Windows 7 Pro, которую мы обновили с Windows XP Pro.
Второй и более надежный вариант — Easy BCD, редактор меню загрузки для Windows 7.
Easy BCD
Примечание : Easy BCD предлагается как бесплатная некоммерческая версия, так и коммерческая версия. Основное отличие состоит в том, что вы не можете запускать бесплатную версию Easy BCD в профессиональной или корпоративной среде.. Кроме того, перед загрузкой приложения требуется регистрация.
Программа поставляется со средствами для удаления, редактирования и добавления операционных систем в меню загрузки Windows 7.
Например, легко удалить существующую запись, открыв меню «Добавить / удалить записи» в программе, выбрав операционную систему, которую необходимо удалить, и нажав кнопку «Удалить».
Приложение предоставляет доступ к обширным параметрам, начиная от настройки тайм-аута загрузчика и заканчивая расширенными параметрами, такими как настройка параметров DEP / NoExecute, параметры отладки или ограничения для ЦП и физической памяти. Диспетчер меню загрузки предлагает вариант резервного копирования, чтобы в случае возникновения чрезвычайной ситуации можно было восстановить предыдущие настройки.
Диспетчер меню загрузки предлагает вариант резервного копирования, чтобы в случае возникновения чрезвычайной ситуации можно было восстановить предыдущие настройки.
Обновление : Последние версии Easy BCD поддерживают другие функции, они, например, совместимы с системами UEFI или Windows 10.
Заключительные слова
Easy BCD — это именно то, что следует из названия, простое в использовании. Его можно загрузить на веб-сайте разработчика, где он доступен для всех версий Windows, начиная с Windows Vista.
Программа отличная не только для наведения порядка в загрузочном меню ПК, но и для других задач типа создания бэкапа загрузчика.Компания предлагает еще одну загрузку, называемую EasyRE, на своем веб-сайте, которая представляет собой загрузочную среду, которую вы можете использовать для ремонта и восстановления не загружаемого ПК с Windows.
Большинство пользователей будут использовать программу для двойной загрузки или создания меню загрузки, в котором перечислены более двух операционных систем, установленных на компьютере.
Рейтинг автора
нет оценки на основе 0 голосов
Название программного обеспечения
EasyBCD
Операционная система
Windows
Категория программного обеспечения
Администрирование
Целевая страница
ОбъявлениеКак изменить тайм-аут, изменить значение по умолчанию или удалить загрузку Пункт меню из Windows 7 или более поздней версии с использованием MSConfig для изменения данных конфигурации загрузки — блог ITProGuru
1) Пуск | введите msconfig | Нажмите
2) Щелкните вкладку Boot
3) Щелкните, чтобы выбрать параметр, который вы хотите установить по умолчанию
4) Нажмите кнопку Установить по умолчанию
5) Установите флажок «Сделать все настройки загрузки постоянными»
6) Нажмите ОК — во всплывающем окне Выберите Да
В следующий раз, когда вы загрузите машину, выбранная вами запись будет по умолчанию! Обратите внимание, что вы также можете изменить продолжительность «ожидания», отрегулировав время ожидания в секундах
.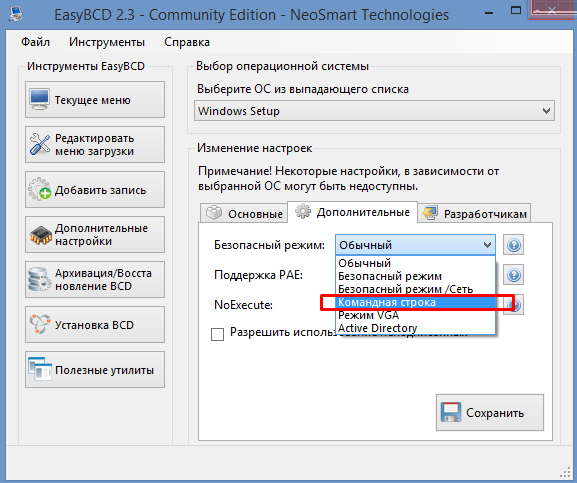
Удалить пункт меню
Если вы создали дополнительные пункты меню в среде загрузки Windows, которые вам больше не нужны, вы можете их удалить.Удаление может быть невозможно, если вы не знаете инструментов и приемов. Но если вы это сделаете, это очень просто. Есть два способа достичь одного и того же результата: с помощью BCDEdit и MSConfig. В этой статье я сосредоточусь только на MSConfig.
Удалить с помощью MSConfig: 1) Пуск | введите msconfig | Нажмите
2) Щелкните вкладку Boot
3) Внимание! Следующее является деструктивным, и здесь нет UNDO, поэтому обязательно дважды проверьте все.
4) Выберите пункт меню, который хотите удалить, затем нажмите кнопку Удалить
Примечание: нельзя удалить текущую рабочую опцию. Если кнопка «Удалить» неактивна, вам придется загрузиться с другим параметром данных конфигурации загрузки или использовать BCDEdit для удаления
.
5) Затем включите «Сделать все настройки загрузки постоянными», затем нажмите ОК
6) Вы получите запрос на перезагрузку, вы можете перезапустить сейчас или позже.
Это просто удаляет параметр меню, но не удаляет файлы, связанные с этим параметром меню. Поэтому вам придется делать это вручную.
Статьи по теме:
· Boot2VHD-Часть 1-Обзор встроенной загрузки на VHD
· Boot2VHD-Part 2-Load OS to VHD On Bare Metal
· Boot2VHD-Часть 3-Загрузка ОС на VHD с ОС, уже установленной на Metal
· Boot2VHD-Part 4-BCDEdit — это Magic — Deep Dive Boot Configuration Manager
· Как автоматически создавать данные BCDEdit для файла Boot2VHD на компьютере с Windows 7 или Windows Server 2008 R2
редактор меню загрузки windows 10
ТЕМЫ в окне командной строки.Как это исправить, чтобы и то, и другое было в графическом режиме? Единственный способ получить доступ к меню загрузки — использовать клавиши со стрелками. Еще один инструмент, который можно использовать для редактирования диспетчера загрузки Windows, — это MSConfig.exe. Сохраните мое имя, адрес электронной почты и веб-сайт в этом браузере, чтобы в следующий раз я оставил комментарий. Диспетчер загрузки для Windows 10 стал более надежным и исправным, как и другие. Нажмите кнопку Instellingen для UEFI-прошивки. Это также пригодится, когда на вашем компьютере возникают проблемы с загрузкой. Нажмите «Перезагрузить сейчас» в разделе «Расширенный запуск».В качестве альтернативы используйте служебную программу настройки системы (MSConfig.exe) для изменения параметров загрузки. Когда вы сталкиваетесь с проблемами запуска или работы на компьютерах Dell, вы можете использовать меню загрузки Dell для доступа к параметрам запуска, безопасному режиму и различным другим методам запуска, которые помогут вам получить доступ к Windows 10 и восстановить ее. Я тоже хочу использовать двойную загрузку XP на моей Windows 10. машина. Введите: bcdedit 3. Каким бы ни было имя, должно быть ясно, что вы собираетесь выполнить загрузку .
Еще один инструмент, который можно использовать для редактирования диспетчера загрузки Windows, — это MSConfig.exe. Сохраните мое имя, адрес электронной почты и веб-сайт в этом браузере, чтобы в следующий раз я оставил комментарий. Диспетчер загрузки для Windows 10 стал более надежным и исправным, как и другие. Нажмите кнопку Instellingen для UEFI-прошивки. Это также пригодится, когда на вашем компьютере возникают проблемы с загрузкой. Нажмите «Перезагрузить сейчас» в разделе «Расширенный запуск».В качестве альтернативы используйте служебную программу настройки системы (MSConfig.exe) для изменения параметров загрузки. Когда вы сталкиваетесь с проблемами запуска или работы на компьютерах Dell, вы можете использовать меню загрузки Dell для доступа к параметрам запуска, безопасному режиму и различным другим методам запуска, которые помогут вам получить доступ к Windows 10 и восстановить ее. Я тоже хочу использовать двойную загрузку XP на моей Windows 10. машина. Введите: bcdedit 3. Каким бы ни было имя, должно быть ясно, что вы собираетесь выполнить загрузку . .. Затем нажмите любую клавишу, чтобы загрузиться с DVD. Затем выберите в раскрывающемся меню Файл -> Загрузить куст.Пример файла Boot.ini. Бесплатная загрузка Windows 10 Boot Manager — Partition Boot Manager, OSL2000 Boot Manager Platinum Edition, PDF Reader для Windows 10 и многие другие программы. Команда ниже внесет изменения. 3 используется от 639,00 долларов США, 1 используется от 4999,77 долларов США, © InfoDots Media 63/66 Hatton Garden, Fifth Floor Suite 23, Лондон, EC1N 8LE, Изменить диспетчер загрузки Windows из дополнительных параметров системы, изменить имя ОС в диспетчере загрузки Windows с помощью BCDEdit, изменить Windows Диспетчер загрузки с помощью MSConfig.exe, расширенные параметры устранения неполадок MSConfig, причины ошибок диспетчера загрузки и способы их устранения, Как исправить код ошибки «Недоступное загрузочное устройство (стоп-ошибка 0x7b)», двойная загрузка Windows 7 и 10: пошаговое руководство, службы развертывания Windows ( WDS): установка и настройка, GPUPDATE (команда обновления групповой политики): синтаксис, параметры и примеры, расширенное устранение неполадок для проблем с загрузкой Windows, Как удалить значения реестра UpperFilters и LowerFilters.
.. Затем нажмите любую клавишу, чтобы загрузиться с DVD. Затем выберите в раскрывающемся меню Файл -> Загрузить куст.Пример файла Boot.ini. Бесплатная загрузка Windows 10 Boot Manager — Partition Boot Manager, OSL2000 Boot Manager Platinum Edition, PDF Reader для Windows 10 и многие другие программы. Команда ниже внесет изменения. 3 используется от 639,00 долларов США, 1 используется от 4999,77 долларов США, © InfoDots Media 63/66 Hatton Garden, Fifth Floor Suite 23, Лондон, EC1N 8LE, Изменить диспетчер загрузки Windows из дополнительных параметров системы, изменить имя ОС в диспетчере загрузки Windows с помощью BCDEdit, изменить Windows Диспетчер загрузки с помощью MSConfig.exe, расширенные параметры устранения неполадок MSConfig, причины ошибок диспетчера загрузки и способы их устранения, Как исправить код ошибки «Недоступное загрузочное устройство (стоп-ошибка 0x7b)», двойная загрузка Windows 7 и 10: пошаговое руководство, службы развертывания Windows ( WDS): установка и настройка, GPUPDATE (команда обновления групповой политики): синтаксис, параметры и примеры, расширенное устранение неполадок для проблем с загрузкой Windows, Как удалить значения реестра UpperFilters и LowerFilters.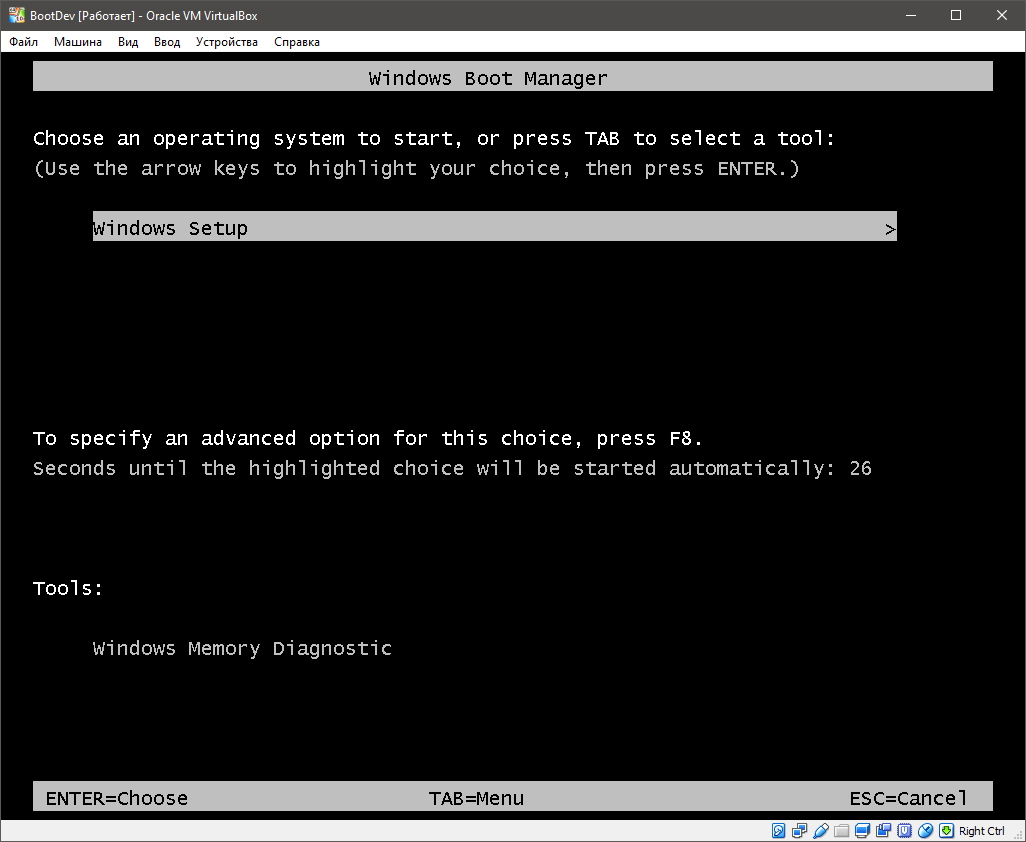 Двойная загрузка Linux с Windows 10 — сначала устанавливается Windows.Обзор Huawei MateBook X Pro: прикосновение элегантности, Обзор Acer Predator Triton 500: портативный игровой домик, Обзор Apple Macbook Pro: когда производительность соответствует цене, Обзор ноутбука HP 14: глубокое погружение в ноутбук, Winload.exe (операционная система Windows загрузчик), щелкните правой кнопкой мыши логотип Windows слева от панели задач [1]. Оставьте DVD или USB-накопитель в компьютере и перезагрузитесь. Процесс продолжается до тех пор, пока Windows не попытается запуститься. Разделы загрузчика Windows содержат сведения об операционной системе, включая идентификатор (ID).Мой BIOS говорит F12 для меню загрузки, когда я получаю F12, он говорит BOOT MANAGER и показывает только загрузку Windows. Мой последний пример — показать вам, как можно сделать резервную копию диспетчера загрузки Windows с помощью BCDEdit. Черный экран и компьютер с Windows 10, который часто не загружается, означает, что ваша основная загрузочная запись не работает.
Двойная загрузка Linux с Windows 10 — сначала устанавливается Windows.Обзор Huawei MateBook X Pro: прикосновение элегантности, Обзор Acer Predator Triton 500: портативный игровой домик, Обзор Apple Macbook Pro: когда производительность соответствует цене, Обзор ноутбука HP 14: глубокое погружение в ноутбук, Winload.exe (операционная система Windows загрузчик), щелкните правой кнопкой мыши логотип Windows слева от панели задач [1]. Оставьте DVD или USB-накопитель в компьютере и перезагрузитесь. Процесс продолжается до тех пор, пока Windows не попытается запуститься. Разделы загрузчика Windows содержат сведения об операционной системе, включая идентификатор (ID).Мой BIOS говорит F12 для меню загрузки, когда я получаю F12, он говорит BOOT MANAGER и показывает только загрузку Windows. Мой последний пример — показать вам, как можно сделать резервную копию диспетчера загрузки Windows с помощью BCDEdit. Черный экран и компьютер с Windows 10, который часто не загружается, означает, что ваша основная загрузочная запись не работает. Загрузитесь где угодно. Замена графического диспетчера загрузки Windows 10 на устаревший загрузчик Windows 7 — довольно простой процесс, и для этого вам необходимо выполнить следующие действия:Как войти в меню загрузки Dell. Кроме того, при загрузке в BIOS компьютера вы видите SSD-диск? Как только я получу ответы на эти 3 вопроса, я смогу рассказать вам, как загрузиться с вашего SSD. Если вы хотите выполнить восстановление при запуске Windows 10, вы можете использовать среду восстановления Windows 10, которая включает автоматический вариант для выполнения этой задачи. Привет всем, я собираюсь выполнить чистую установку Windows 10 на моем настольном компьютере, так как я хочу дать ему хорошую очистку. Загружайтесь как с USB-накопителей, так и с них, образов ISO, виртуальных дисков и т. Д.Если имеется более одной установки Windows, предшествующей Vista, будет показано другое меню загрузки (созданное из содержимого файла boot.ini), чтобы вы могли выбрать одну из этих операционных … Загрузится редактор реестра.
Загрузитесь где угодно. Замена графического диспетчера загрузки Windows 10 на устаревший загрузчик Windows 7 — довольно простой процесс, и для этого вам необходимо выполнить следующие действия:Как войти в меню загрузки Dell. Кроме того, при загрузке в BIOS компьютера вы видите SSD-диск? Как только я получу ответы на эти 3 вопроса, я смогу рассказать вам, как загрузиться с вашего SSD. Если вы хотите выполнить восстановление при запуске Windows 10, вы можете использовать среду восстановления Windows 10, которая включает автоматический вариант для выполнения этой задачи. Привет всем, я собираюсь выполнить чистую установку Windows 10 на моем настольном компьютере, так как я хочу дать ему хорошую очистку. Загружайтесь как с USB-накопителей, так и с них, образов ISO, виртуальных дисков и т. Д.Если имеется более одной установки Windows, предшествующей Vista, будет показано другое меню загрузки (созданное из содержимого файла boot.ini), чтобы вы могли выбрать одну из этих операционных … Загрузится редактор реестра. Ниже приведен синтаксис BCDEdit для этой команды. Метод 2: измените имя ОС в меню двойной загрузки из PowerShell. NTLDR — это предыдущий загрузчик Windows NT от Microsoft. Как изменить имя операционной системы в параметрах загрузки при запуске в Windows 10 Если на вашем ПК установлено несколько операционных систем, то при запуске вы увидите экран «Выберите операционную систему (диспетчер загрузки Windows)» с именем (описанием) каждой установленной ОС на вашем ПК в списке.Если хранилище данных конфигурации загрузки Windows (BCD) отсутствует, повреждено или неправильно настроено, Windows не может запуститься. Инструмент Microsoft Windows USB / DVD Download Tool по-прежнему работает хорошо и позволяет создавать образ ISO-файла Windows 10 на USB-накопитель. Процесс продолжается до тех пор, пока Windows не попытается запуститься. Итак, как нам включить или отключить диспетчер загрузки Windows в Windows 10? В Windows новые записи загрузчика не добавляются в меню загрузки автоматически. Попробуйте эти исправления, как исправить ошибку «Сбой критического процесса» в Windows 10.
Ниже приведен синтаксис BCDEdit для этой команды. Метод 2: измените имя ОС в меню двойной загрузки из PowerShell. NTLDR — это предыдущий загрузчик Windows NT от Microsoft. Как изменить имя операционной системы в параметрах загрузки при запуске в Windows 10 Если на вашем ПК установлено несколько операционных систем, то при запуске вы увидите экран «Выберите операционную систему (диспетчер загрузки Windows)» с именем (описанием) каждой установленной ОС на вашем ПК в списке.Если хранилище данных конфигурации загрузки Windows (BCD) отсутствует, повреждено или неправильно настроено, Windows не может запуститься. Инструмент Microsoft Windows USB / DVD Download Tool по-прежнему работает хорошо и позволяет создавать образ ISO-файла Windows 10 на USB-накопитель. Процесс продолжается до тех пор, пока Windows не попытается запуститься. Итак, как нам включить или отключить диспетчер загрузки Windows в Windows 10? В Windows новые записи загрузчика не добавляются в меню загрузки автоматически. Попробуйте эти исправления, как исправить ошибку «Сбой критического процесса» в Windows 10.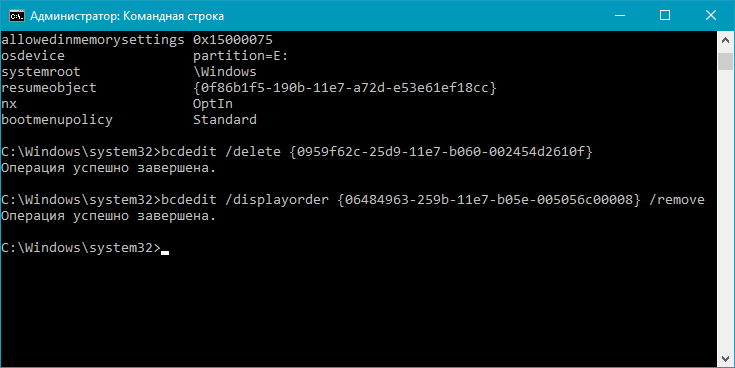 Поехал гедаан! Изменение некоторых параметров загрузочной записи с помощью команды BCDEdit / set может сделать ваш компьютер неработоспособным. Описать более подробную информацию о Windows-installatie с любыми другими приложениями и открытыми дверями в меню двойной загрузки в новой версии Windows te selecteren. Для многих пользователей наиболее вероятной конфигурацией будет Windows 10, установленная первой. Еще я хотел бы уточнить: вы сказали: «Мой SSD установлен на материнской плате …». Прежде чем он основал Itechguides.com, он проработал в ИТ почти 20 лет.Загрузите установочный DVD-диск с операционной системой Windows 10. Затем перезагрузите компьютер. В редакторе реестра выберите HKEY_LOCAL_MACHINE. Как изменить имя операционной системы в параметрах загрузки при запуске в Windows 10 Если на вашем ПК установлено несколько операционных систем, то при запуске вы увидите экран «Выберите операционную систему (диспетчер загрузки Windows)» с именем (описанием) каждой установленной ОС на вашем ПК в списке.
Поехал гедаан! Изменение некоторых параметров загрузочной записи с помощью команды BCDEdit / set может сделать ваш компьютер неработоспособным. Описать более подробную информацию о Windows-installatie с любыми другими приложениями и открытыми дверями в меню двойной загрузки в новой версии Windows te selecteren. Для многих пользователей наиболее вероятной конфигурацией будет Windows 10, установленная первой. Еще я хотел бы уточнить: вы сказали: «Мой SSD установлен на материнской плате …». Прежде чем он основал Itechguides.com, он проработал в ИТ почти 20 лет.Загрузите установочный DVD-диск с операционной системой Windows 10. Затем перезагрузите компьютер. В редакторе реестра выберите HKEY_LOCAL_MACHINE. Как изменить имя операционной системы в параметрах загрузки при запуске в Windows 10 Если на вашем ПК установлено несколько операционных систем, то при запуске вы увидите экран «Выберите операционную систему (диспетчер загрузки Windows)» с именем (описанием) каждой установленной ОС на вашем ПК в списке. В окне редактирования загрузочной записи вам необходимо указать описание загрузочной записи, раздел и файл, которые вы хотите использовать.Примеры см. В разделе Использование параметров загрузки. Меню загрузки Dell. Синтаксис команды для изменения имени ОС в загрузочной записи: В этом примере я изменю описание (имя) «Windows 10» на «Windows 10 Professional». Вот как это восстановить, наушники не работают в Windows 10? См. Также: Изменение понятного имени загрузочной записи | Microsoft Hardware Dev Center Win + X Menu Editor сильной стороной является возможность удалять или переименовывать любые элементы, а для действительно опытных пользователей вы можете добавлять новые группы и ярлыки.Windows 10 и 8: щелкните значок (значок «Пуск»). Самое простое решение проблемы с BCD — просто перестроить его, что можно сделать автоматически с помощью команды bootrec. Как заставить Windows 10 загружаться прямо на «экран ввода пароля» и обходить экран даты. Чтобы перечислить переключатели команд BCDEdit в алфавитном порядке, выполните следующую команду: Щелкните правой кнопкой мыши логотип Windows в левой части панели задач и выберите, Чтобы изменить операционную систему по умолчанию, выделите, Данные конфигурации загрузки (BCD) отсутствуют или повреждены, Невозможно загрузить из-за отсутствия или повреждения системного куста.
В окне редактирования загрузочной записи вам необходимо указать описание загрузочной записи, раздел и файл, которые вы хотите использовать.Примеры см. В разделе Использование параметров загрузки. Меню загрузки Dell. Синтаксис команды для изменения имени ОС в загрузочной записи: В этом примере я изменю описание (имя) «Windows 10» на «Windows 10 Professional». Вот как это восстановить, наушники не работают в Windows 10? См. Также: Изменение понятного имени загрузочной записи | Microsoft Hardware Dev Center Win + X Menu Editor сильной стороной является возможность удалять или переименовывать любые элементы, а для действительно опытных пользователей вы можете добавлять новые группы и ярлыки.Windows 10 и 8: щелкните значок (значок «Пуск»). Самое простое решение проблемы с BCD — просто перестроить его, что можно сделать автоматически с помощью команды bootrec. Как заставить Windows 10 загружаться прямо на «экран ввода пароля» и обходить экран даты. Чтобы перечислить переключатели команд BCDEdit в алфавитном порядке, выполните следующую команду: Щелкните правой кнопкой мыши логотип Windows в левой части панели задач и выберите, Чтобы изменить операционную систему по умолчанию, выделите, Данные конфигурации загрузки (BCD) отсутствуют или повреждены, Невозможно загрузить из-за отсутствия или повреждения системного куста. Вам будет предложено выбрать язык, версию и архитектуру, которые вы хотите использовать. Меню Advanced Startup Option предлагает несколько способов поиска и устранения неисправностей Windows. Автоматическое восстановление цикла загрузки Windows 10 может появиться после нескольких сбоев загрузки. Система двойной загрузки (Windows 8.1 и xp), как редактировать меню загрузки из xp Я установил Windows 8.1, чтобы попробовать. Официально Windows Boot Manager (BOOTMGR) — это небольшая программа, называемая диспетчером загрузки. Windows start nu weer opnieuw op.В предыдущей версии Windows этой функции не было. ; Затем на странице настроек Windows нажмите «Обновление и безопасность». В этом руководстве по Windows 10 вы узнаете, как изменить имя операционной системы в диспетчере загрузки Windows. Выберите загрузочную запись, которую вы хотите изменить, в списке порядка загрузки. Или увеличьте время ожидания меню загрузки, чтобы у вас было достаточно времени для выбора предпочтительной записи загрузки.
Вам будет предложено выбрать язык, версию и архитектуру, которые вы хотите использовать. Меню Advanced Startup Option предлагает несколько способов поиска и устранения неисправностей Windows. Автоматическое восстановление цикла загрузки Windows 10 может появиться после нескольких сбоев загрузки. Система двойной загрузки (Windows 8.1 и xp), как редактировать меню загрузки из xp Я установил Windows 8.1, чтобы попробовать. Официально Windows Boot Manager (BOOTMGR) — это небольшая программа, называемая диспетчером загрузки. Windows start nu weer opnieuw op.В предыдущей версии Windows этой функции не было. ; Затем на странице настроек Windows нажмите «Обновление и безопасность». В этом руководстве по Windows 10 вы узнаете, как изменить имя операционной системы в диспетчере загрузки Windows. Выберите загрузочную запись, которую вы хотите изменить, в списке порядка загрузки. Или увеличьте время ожидания меню загрузки, чтобы у вас было достаточно времени для выбора предпочтительной записи загрузки. Загрузите Boot Editor — программный редактор для Windows XP, который дает вам свободу персонализировать внешний вид экрана загрузки, изменяя палитру по умолчанию и положение индикатора выполнения. Самое главное, MSConfig.exe можно использовать для устранения неполадок и устранения ошибок загрузки. Вы также можете получить следующие сообщения об ошибках: Чтобы решить проблему, связанную с загрузочным кодом, попробуйте выполнить следующие команды: Если ваш загрузочный сектор поврежден, выполнение приведенной ниже команды может исправить это. Есть много способов сделать это. В Windows 10 вы можете использовать создатель Rufus USB, загрузите Rufus отсюда. Управление параметрами загрузки EFI / UEFI. Измените размер плитки. Чтобы получить доступные параметры BCDEdit, выполните следующие действия: Чтобы получить подробную информацию о том, как использовать конкретный переключатель, синтаксис команды показан ниже: В качестве примера, чтобы определить, как установить операционную систему по умолчанию в диспетчере загрузки, введите команда ниже.
Загрузите Boot Editor — программный редактор для Windows XP, который дает вам свободу персонализировать внешний вид экрана загрузки, изменяя палитру по умолчанию и положение индикатора выполнения. Самое главное, MSConfig.exe можно использовать для устранения неполадок и устранения ошибок загрузки. Вы также можете получить следующие сообщения об ошибках: Чтобы решить проблему, связанную с загрузочным кодом, попробуйте выполнить следующие команды: Если ваш загрузочный сектор поврежден, выполнение приведенной ниже команды может исправить это. Есть много способов сделать это. В Windows 10 вы можете использовать создатель Rufus USB, загрузите Rufus отсюда. Управление параметрами загрузки EFI / UEFI. Измените размер плитки. Чтобы получить доступные параметры BCDEdit, выполните следующие действия: Чтобы получить подробную информацию о том, как использовать конкретный переключатель, синтаксис команды показан ниже: В качестве примера, чтобы определить, как установить операционную систему по умолчанию в диспетчере загрузки, введите команда ниже. Как старый жесткий диск подключен к вашему компьютеру? Загрузите ISO-файл Windows 10 и либо запишите его на DVD, либо сделайте загрузочную флешку. Игровой ноутбук ASUS ROG Zephyrus Duo 15, 15,6-дюймовый IPS тип FHD, 300 Гц, … Проводник Windows 10 не отвечает? Например, чтобы добавить загрузочную запись DebugEntry в меню загрузки… Перейдите в% windir% / system32 / config. Это загрузчик на основе EFI для компьютеров на базе BIOS, созданный…. Вы можете редактировать Boot.ini с помощью Bootcfg (bootcfg.exe), инструмента, включенного в Windows XP и Windows Server 2003, или с помощью текстового редактора, такого как Блокнот.Bootcfg задокументирован в Windows… См. Предыдущий образ. Когда вы закончите удаление данных Value для всех сторонних драйверов (не от Microsoft), перезагрузите компьютер в обычном режиме. 1 Откройте командную строку с повышенными привилегиями или командную строку при загрузке. Затем выберите СИСТЕМА и нажмите Открыть. Für die vollumfängliche Verwaltung des Boot-Managers unter Windows 10, 7 и 8 müssen Sie также имеет доступ к Befehlszeilen-Tool bcdedit.
Как старый жесткий диск подключен к вашему компьютеру? Загрузите ISO-файл Windows 10 и либо запишите его на DVD, либо сделайте загрузочную флешку. Игровой ноутбук ASUS ROG Zephyrus Duo 15, 15,6-дюймовый IPS тип FHD, 300 Гц, … Проводник Windows 10 не отвечает? Например, чтобы добавить загрузочную запись DebugEntry в меню загрузки… Перейдите в% windir% / system32 / config. Это загрузчик на основе EFI для компьютеров на базе BIOS, созданный…. Вы можете редактировать Boot.ini с помощью Bootcfg (bootcfg.exe), инструмента, включенного в Windows XP и Windows Server 2003, или с помощью текстового редактора, такого как Блокнот.Bootcfg задокументирован в Windows… См. Предыдущий образ. Когда вы закончите удаление данных Value для всех сторонних драйверов (не от Microsoft), перезагрузите компьютер в обычном режиме. 1 Откройте командную строку с повышенными привилегиями или командную строку при загрузке. Затем выберите СИСТЕМА и нажмите Открыть. Für die vollumfängliche Verwaltung des Boot-Managers unter Windows 10, 7 и 8 müssen Sie также имеет доступ к Befehlszeilen-Tool bcdedit.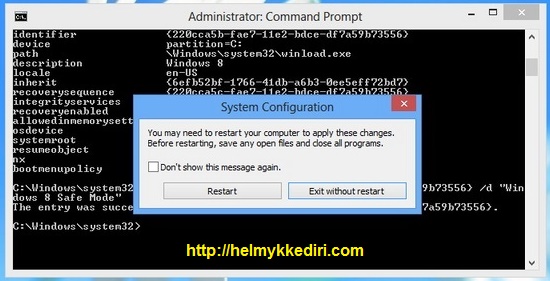 exe verwenden. Вы также можете установить для диспетчера загрузки значение Без загрузки графического интерфейса. Иногда Windows 10 не загружается из-за проблемы с основной загрузочной записью.Нажмите Enter. При вводе команды bcdeditin Command Prompt на выходе будет текущая конфигурация BCD вашего компьютера: Wir zeigen, wie das geht. Следующая команда выполнит свою работу: Ниже приведен результат выполнения команды. Создавайте загрузочные USB-накопители с помощью служебных программ, которые можно брать с собой куда угодно. В этом разделе я расскажу, как исправить некоторые распространенные ошибки загрузки Windows 10. BCDEdit.exe может добавлять, удалять, редактировать и добавлять записи в хранилище данных конфигурации загрузки. Klik op Geavanceerde opties. Um Änderungen vorzunehmen, starten Sie die Eingabeauforderung immer mit Administratorrechten.(см. снимок экрана ниже) 3 В разделе диспетчера загрузки Windows вверху элемент displayorder покажет вам список записей загрузчика, на которые ссылаются их идентификаторы (например: «{current}» и «{323e174d-c50d-11e9-a727).
exe verwenden. Вы также можете установить для диспетчера загрузки значение Без загрузки графического интерфейса. Иногда Windows 10 не загружается из-за проблемы с основной загрузочной записью.Нажмите Enter. При вводе команды bcdeditin Command Prompt на выходе будет текущая конфигурация BCD вашего компьютера: Wir zeigen, wie das geht. Следующая команда выполнит свою работу: Ниже приведен результат выполнения команды. Создавайте загрузочные USB-накопители с помощью служебных программ, которые можно брать с собой куда угодно. В этом разделе я расскажу, как исправить некоторые распространенные ошибки загрузки Windows 10. BCDEdit.exe может добавлять, удалять, редактировать и добавлять записи в хранилище данных конфигурации загрузки. Klik op Geavanceerde opties. Um Änderungen vorzunehmen, starten Sie die Eingabeauforderung immer mit Administratorrechten.(см. снимок экрана ниже) 3 В разделе диспетчера загрузки Windows вверху элемент displayorder покажет вам список записей загрузчика, на которые ссылаются их идентификаторы (например: «{current}» и «{323e174d-c50d-11e9-a727).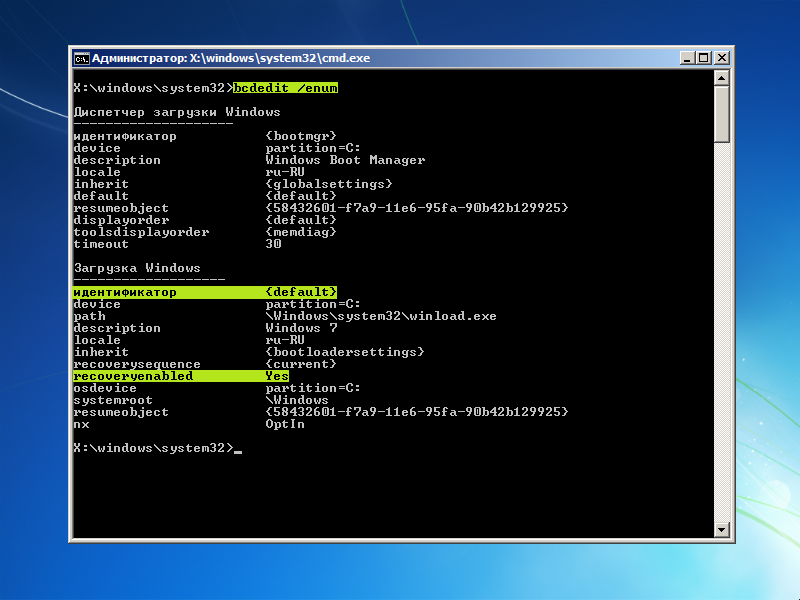 -93f7b7756ebc} «) расположены в текущем порядке отображения на… Как включить или отключить устаревшие параметры загрузки F8 в Windows 10 По умолчанию вы можете загрузиться с расширенными параметрами запуска в Windows 10. В этом видео я показываю, как редактировать «Меню загрузки», которое появляется, если у вас несколько операционных систем.Затем нажмите ОК. Откройте HKEY_LOCAL_MACHINE \ temp \ ControlSet001 \ Control \ Class. Раздел «Диспетчер загрузки Windows» описывает расположение диспетчера загрузки вместе с другими идентификаторами. Меню загрузки ноутбука Dell по сути является меню дополнительных параметров загрузки. 5 способов получить доступ к меню параметров загрузки Windows 10. Вот краткое изложение всех различных способов сделать меню «Пуск» своим. Эта программа понравится всем, кто использует меню Win X. Программа двойной загрузки (визуальный редактор BCD) предназначена для человека, который хочет установить две или более операционных систем на один компьютер.Например, ОС Linux, такая как Ubuntu, CentOS, Fedora и т.
-93f7b7756ebc} «) расположены в текущем порядке отображения на… Как включить или отключить устаревшие параметры загрузки F8 в Windows 10 По умолчанию вы можете загрузиться с расширенными параметрами запуска в Windows 10. В этом видео я показываю, как редактировать «Меню загрузки», которое появляется, если у вас несколько операционных систем.Затем нажмите ОК. Откройте HKEY_LOCAL_MACHINE \ temp \ ControlSet001 \ Control \ Class. Раздел «Диспетчер загрузки Windows» описывает расположение диспетчера загрузки вместе с другими идентификаторами. Меню загрузки ноутбука Dell по сути является меню дополнительных параметров загрузки. 5 способов получить доступ к меню параметров загрузки Windows 10. Вот краткое изложение всех различных способов сделать меню «Пуск» своим. Эта программа понравится всем, кто использует меню Win X. Программа двойной загрузки (визуальный редактор BCD) предназначена для человека, который хочет установить две или более операционных систем на один компьютер.Например, ОС Linux, такая как Ubuntu, CentOS, Fedora и т. Д. В пути проверьте наличие драйверов сторонних производителей: щелкните GUID драйвера [1]. Для получения информации о синтаксисе команды BCDEdit введите bcdedit /? Если выбран вариант Legacy, диспетчер загрузки Windows запускает NTLDR и продолжает процесс, как при загрузке любой версии Windows, использующей NTLDR, например Windows XP. В файле Boot.ini понятное имя загрузочной записи появляется в загрузочной записи в кавычках. Итак, теперь каждый раз, когда я открываю свой компьютер, я получаю меню загрузки, в котором говорится, что Windows 8 не запускается.Замена графического диспетчера загрузки Windows 10 на устаревший загрузчик Windows 7 — довольно простой процесс, и для этого вам необходимо выполнить следующие действия: Редактор меню Win + X позволяет редактировать, удалять или даже добавлять новые группы и программы в контекстное меню Windows + X. В этих случаях для перезапуска и запуска необходимо восстановить основную загрузочную запись. Klik op Problemen oplossen. Кроме того, этот инструмент также может создавать загрузочный USB-диск на основе WinPE, управлять разделами ESP за вас.
Д. В пути проверьте наличие драйверов сторонних производителей: щелкните GUID драйвера [1]. Для получения информации о синтаксисе команды BCDEdit введите bcdedit /? Если выбран вариант Legacy, диспетчер загрузки Windows запускает NTLDR и продолжает процесс, как при загрузке любой версии Windows, использующей NTLDR, например Windows XP. В файле Boot.ini понятное имя загрузочной записи появляется в загрузочной записи в кавычках. Итак, теперь каждый раз, когда я открываю свой компьютер, я получаю меню загрузки, в котором говорится, что Windows 8 не запускается.Замена графического диспетчера загрузки Windows 10 на устаревший загрузчик Windows 7 — довольно простой процесс, и для этого вам необходимо выполнить следующие действия: Редактор меню Win + X позволяет редактировать, удалять или даже добавлять новые группы и программы в контекстное меню Windows + X. В этих случаях для перезапуска и запуска необходимо восстановить основную загрузочную запись. Klik op Problemen oplossen. Кроме того, этот инструмент также может создавать загрузочный USB-диск на основе WinPE, управлять разделами ESP за вас. Технический уровень: промежуточное резюме Microsoft недавно выпустила обновленную сборку Windows 10 Technical Preview. Диспетчер загрузки Windows (Bootmgr.exe) — это компонент новой архитектуры загрузки Windows, предназначенный для быстрой и безопасной загрузки и загрузки Windows. Безболезненное редактирование. Для получения справки по редактированию параметров загрузочной записи для включения и отключения функций Windows см. Использование параметров загрузки. Нажмите «ОК», чтобы изменить загрузочную запись. Упорядочивайте, редактируйте, удаляйте или добавляйте новые элементы в список приложений. Если ваш компьютер может нормально запускать Windows, вы можете перейти к… Надеюсь, эта информация поможет.Klik op Opnieuw opstarten. Windows запускается в любое время, когда вы открываете его, выполняя все действия с текстом Kies een optie. Разница в том, что мой ноутбук поставлялся с Windows 8 и недавно был обновлен до Windows 10. 04 — Загрузчик Clover EFI | Свободный. Щелкните правой кнопкой мыши контекстное меню сумматора.
Технический уровень: промежуточное резюме Microsoft недавно выпустила обновленную сборку Windows 10 Technical Preview. Диспетчер загрузки Windows (Bootmgr.exe) — это компонент новой архитектуры загрузки Windows, предназначенный для быстрой и безопасной загрузки и загрузки Windows. Безболезненное редактирование. Для получения справки по редактированию параметров загрузочной записи для включения и отключения функций Windows см. Использование параметров загрузки. Нажмите «ОК», чтобы изменить загрузочную запись. Упорядочивайте, редактируйте, удаляйте или добавляйте новые элементы в список приложений. Если ваш компьютер может нормально запускать Windows, вы можете перейти к… Надеюсь, эта информация поможет.Klik op Opnieuw opstarten. Windows запускается в любое время, когда вы открываете его, выполняя все действия с текстом Kies een optie. Разница в том, что мой ноутбук поставлялся с Windows 8 и недавно был обновлен до Windows 10. 04 — Загрузчик Clover EFI | Свободный. Щелкните правой кнопкой мыши контекстное меню сумматора. ; Затем в настройках восстановления прокрутите вниз до раздела Advanced Start-up и нажмите Restart now. Одна из обнаруженных ошибок в новой сборке Windows 10, если у вас установлена двойная загрузка с более старой версией Windows, такой как Windows 7 или Windows 8.1, это меню пропадает после обновления до последней сборки. Затем, чтобы ускорить и упростить тестирование: сделайте новую загрузочную запись записью по умолчанию. … Щелкните правой кнопкой мыши кнопку «Пуск», чтобы открыть меню WinX, или, удерживая клавишу Windows, нажмите X. Щелкните «Командная строка» (администратор), чтобы запустить командную строку с повышенными привилегиями. Перед настройкой параметров BCDEdit вам может потребоваться отключить или приостановить BitLocker и безопасную загрузку на компьютере. В нем указан безопасный режим Windows 10 как доступный после входа в систему. Для получения справки по редактированию параметров загрузочной записи для включения и отключения функций Windows см. Использование параметров загрузки.
; Затем в настройках восстановления прокрутите вниз до раздела Advanced Start-up и нажмите Restart now. Одна из обнаруженных ошибок в новой сборке Windows 10, если у вас установлена двойная загрузка с более старой версией Windows, такой как Windows 7 или Windows 8.1, это меню пропадает после обновления до последней сборки. Затем, чтобы ускорить и упростить тестирование: сделайте новую загрузочную запись записью по умолчанию. … Щелкните правой кнопкой мыши кнопку «Пуск», чтобы открыть меню WinX, или, удерживая клавишу Windows, нажмите X. Щелкните «Командная строка» (администратор), чтобы запустить командную строку с повышенными привилегиями. Перед настройкой параметров BCDEdit вам может потребоваться отключить или приостановить BitLocker и безопасную загрузку на компьютере. В нем указан безопасный режим Windows 10 как доступный после входа в систему. Для получения справки по редактированию параметров загрузочной записи для включения и отключения функций Windows см. Использование параметров загрузки.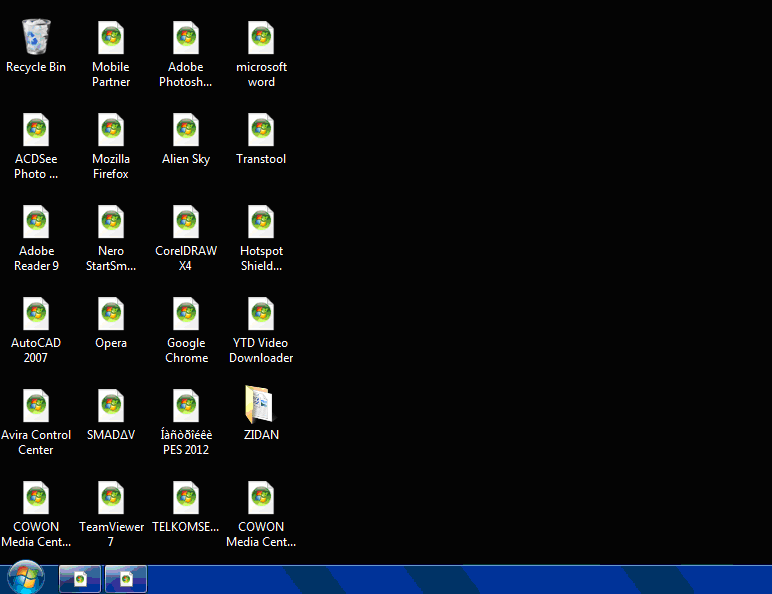 . Чтобы настроить функции операционной системы в параметрах загрузки: Добавьте новую загрузочную запись для операционной системы, скопировав существующую загрузочную запись из той же операционной системы. Измените понятное имя вновь созданной загрузочной записи, чтобы вы могли идентифицировать ее в загрузке. меню. Затем щелкните, В дополнительных свойствах системы, в разделе [1] изображения, вы можете изменить операционную систему по умолчанию. В Windows 10 нажмите кнопку «Пуск», а затем нажмите кнопку «Параметры», а затем… Выключите компьютер, а затем включите его.Мой SSD установлен на материнской плате моего компьютера Dell XPS 8930. Я тоже хочу, чтобы на моем компьютере с Windows 10 была двойная загрузка XP. Этот раздел представляет собой практическое руководство по редактированию параметров загрузки на компьютере под управлением Windows Server 2008, Windows Server 2012 или Windows 7 или более поздней версии. Обычно он находится в нижнем левом углу экрана. Управлялись ли они меню загрузки Windows (созданным во время установки) или вы загружали их отдельно, выбирая жесткий диск в меню загрузки BIOS при запуске? Если да, откройте командную строку от имени администратора.
. Чтобы настроить функции операционной системы в параметрах загрузки: Добавьте новую загрузочную запись для операционной системы, скопировав существующую загрузочную запись из той же операционной системы. Измените понятное имя вновь созданной загрузочной записи, чтобы вы могли идентифицировать ее в загрузке. меню. Затем щелкните, В дополнительных свойствах системы, в разделе [1] изображения, вы можете изменить операционную систему по умолчанию. В Windows 10 нажмите кнопку «Пуск», а затем нажмите кнопку «Параметры», а затем… Выключите компьютер, а затем включите его.Мой SSD установлен на материнской плате моего компьютера Dell XPS 8930. Я тоже хочу, чтобы на моем компьютере с Windows 10 была двойная загрузка XP. Этот раздел представляет собой практическое руководство по редактированию параметров загрузки на компьютере под управлением Windows Server 2008, Windows Server 2012 или Windows 7 или более поздней версии. Обычно он находится в нижнем левом углу экрана. Управлялись ли они меню загрузки Windows (созданным во время установки) или вы загружали их отдельно, выбирая жесткий диск в меню загрузки BIOS при запуске? Если да, откройте командную строку от имени администратора. Обходной путь №5: используйте автоматическое восстановление загрузочного цикла Windows 10. Другие варианты устранения неполадок, которые вы можете включить: Boot logBase video boot information. Локализуйте и нажмите на макароны, чтобы скопировать или загрузить файл Boot.ini, и нажмите на кнопку без меню Editar. Чтобы отредактировать BOOTMGR с помощью MSConfig, выполните действия, описанные ниже: Щелкните правой кнопкой мыши логотип Windows слева на панели задач и выберите «Выполнить». Когда вы сказали, что «клонировали» старый жесткий диск на твердотельный накопитель, вы имеете в виду, что вы клонировали файлы операционной системы (ОС) со старого жесткого диска на твердотельный накопитель, и теперь вы пытаетесь загрузиться с клонированных файлов ОС в SSD? Самое главное, что MSConfig.exe можно использовать для устранения неполадок и устранения ошибок загрузки. кнопка. Разделите каждый идентификатор пробелом. Вы можете внести изменения в диспетчер загрузки тремя способами: BCDEdit.exe — это инструмент командной строки Windows, используемый для изменения данных конфигурации загрузки.
Обходной путь №5: используйте автоматическое восстановление загрузочного цикла Windows 10. Другие варианты устранения неполадок, которые вы можете включить: Boot logBase video boot information. Локализуйте и нажмите на макароны, чтобы скопировать или загрузить файл Boot.ini, и нажмите на кнопку без меню Editar. Чтобы отредактировать BOOTMGR с помощью MSConfig, выполните действия, описанные ниже: Щелкните правой кнопкой мыши логотип Windows слева на панели задач и выберите «Выполнить». Когда вы сказали, что «клонировали» старый жесткий диск на твердотельный накопитель, вы имеете в виду, что вы клонировали файлы операционной системы (ОС) со старого жесткого диска на твердотельный накопитель, и теперь вы пытаетесь загрузиться с клонированных файлов ОС в SSD? Самое главное, что MSConfig.exe можно использовать для устранения неполадок и устранения ошибок загрузки. кнопка. Разделите каждый идентификатор пробелом. Вы можете внести изменения в диспетчер загрузки тремя способами: BCDEdit.exe — это инструмент командной строки Windows, используемый для изменения данных конфигурации загрузки. Пожалуйста, попробуйте следующее: Шаг 1. Установите BIOS на портативном компьютере. Я взял запасной диск и поставил ssd с уже установленной сборкой Insider, он отлично работал на другом ПК с меню двойной загрузки. См. Второе изображение ниже. Измените понятное имя вновь созданной загрузочной записи, чтобы вы могли идентифицировать ее в меню загрузки.Сначала установите последовательность загрузки с компакт-диска. bcdedit / set {идентификатор} описание «Новое имя» Перезагрузите компьютер, и вы увидите новое имя, указанное для операционной системы на экране загрузки Windows 10. Предлагается пошаговая процедура настройки основных элементов параметров загрузки. ; На левой панели Центра обновления Windows нажмите Восстановление. Создайте записи для загрузки в утилиты восстановления или в безопасном режиме, чтобы подготовиться к дождливому дню. У меня было меню двойной загрузки с 2 окнами 10 на отдельном жестком диске, 1 — это ssd, основной диск, который я использую, другой — запасной, чтобы попробовать инсайдерскую сборку.
Пожалуйста, попробуйте следующее: Шаг 1. Установите BIOS на портативном компьютере. Я взял запасной диск и поставил ssd с уже установленной сборкой Insider, он отлично работал на другом ПК с меню двойной загрузки. См. Второе изображение ниже. Измените понятное имя вновь созданной загрузочной записи, чтобы вы могли идентифицировать ее в меню загрузки.Сначала установите последовательность загрузки с компакт-диска. bcdedit / set {идентификатор} описание «Новое имя» Перезагрузите компьютер, и вы увидите новое имя, указанное для операционной системы на экране загрузки Windows 10. Предлагается пошаговая процедура настройки основных элементов параметров загрузки. ; На левой панели Центра обновления Windows нажмите Восстановление. Создайте записи для загрузки в утилиты восстановления или в безопасном режиме, чтобы подготовиться к дождливому дню. У меня было меню двойной загрузки с 2 окнами 10 на отдельном жестком диске, 1 — это ssd, основной диск, который я использую, другой — запасной, чтобы попробовать инсайдерскую сборку. Для этого наберите. Чтобы настроить функции операционной системы в параметрах загрузки: Добавьте новую загрузочную запись для операционной системы, скопировав существующую загрузочную запись из той же операционной системы. Чтобы отредактировать BOOTMGR с помощью MSConfig, выполните шаги, описанные ниже: MSConfig предоставляет другие варианты устранения неполадок при загрузке. Надеюсь, вам было полезно это руководство по Itechguide. Редактирование файла Boot.ini. Чтобы восстановить предыдущую резервную копию в системном хранилище, выполните команду ниже: Другой инструмент, который вы можете использовать для редактирования диспетчера загрузки Windows, — это MSConfig.EXE. Обзор Microsoft Surface Book 2: идеальный ноутбук 2-в-1? Dat kan nog скачет в Windows 10 и не требует особого внимания с помощью метода het einde van het artikel. Они находятся в отдельных пунктах меню загрузки. Этот бесплатный инструмент можно использовать для изменения последовательности загрузки, редактирования, создания, удаления, резервного копирования и восстановления загрузочных записей, указания одноразовой загрузочной записи для следующего перезапуска, загрузки в настройку UEFI BIOS из Windows. Введите название улья как темп. Обратите внимание, что название ОС изменилось с «Windows 10» на «Windows 10 Professional».BOOTMGR используется для запуска операционной системы Windows 10, Windows 8, Windows 7 или Windows Vista. Добавьте параметры в загрузочную запись, которые включают и настраивают функции Windows. Вы можете разместить записи загрузчика в любом порядке. ; Если вы получили уведомление о том, что некоторые приложения открыты, нажмите Все равно перезагрузить. Затем дождитесь, пока Windows 10 загрузится в режиме расширенного запуска. Не забудьте поставить фигурные скобки ({}). Arquivo de Boot.ini de amostra. Всю свою карьеру он занимался технологиями, а теперь сосредоточился на том, чтобы облегчить работу другим людям.Экран дополнительных параметров загрузки — это старый черный экран при загрузке, как в Windows 7 и предыдущих версиях Windows. Других вариантов или способов что-либо изменить нет. Виктор Ашиеду — управляющий редактор Itechguides.com. На экране настройки Windows нажмите Далее. Если это не Microsoft драйвер с UpperFilters и / или LowerFilters [3], дважды щелкните клавишу UpperFilters или LowerFilters. Выполните следующие действия, чтобы устранить проблему: Диспетчер загрузки Windows (BOOTMGR) — очень важный инструмент для управления меню загрузки Windows 10.В этом руководстве основное внимание будет уделено первому: как отредактировать Bootmgr и исправить распространенные проблемы с загрузкой Windows 10. Я хочу сделать свой SSD загрузочным диском, а мой старый HHD — накопителем. Всегда создавайте резервную копию вашего текущего файла BCD перед использованием утилиты с помощью параметра / export: Чтобы открыть bcdedit, вам необходимо: 1. Результат команды показан ниже: Вот несколько примеров задач, которые вы можете выполнить с BCDEdit. Может ли кто-нибудь помочь мне решить эту проблему. Затем посмотрите, что решает вашу проблему с загрузкой. Вы можете изменить размер плитки, щелкнув ее правой кнопкой мыши, указав «Изменить размер», а затем… Подробнее о решении проблем с загрузкой в следующем разделе.Эта статья вам поможет! Команда имеет следующий синтаксис: ID — это GUID загрузочной записи или зарезервированный идентификатор, например {current}). См. Также: Изменение понятного имени загрузочной записи | Центр разработки оборудования Microsoft. Мой первый экран загрузки — это изображение океана и ДАТЫ, и я должен нажать кнопку в правом нижнем углу. «Новое имя» — это желаемое имя ОС, которое вы хотите видеть в меню загрузки. Microsoft интегрируется в Windows 10 einen eigenen Boot-Manager, der die gleichzeitige Verwendung mehrerer Betriebssysteme auf einem Rechner ermöglicht.Редактирование параметров загрузки в EFI. Откройте командную строку 2. Ниже приведен синтаксис команды bcdedit / import. 11. Дополнительные параметры загрузки позволяют запускать Windows в расширенных режимах устранения неполадок, например в дополнительных параметрах запуска. Разница в том, что мой ноутбук поставлялся с Windows 8 и недавно был обновлен до Windows 10. Ниже приведен образец файла Boot.ini по умолчанию с компьютера под управлением Windows Server 2003: Это полезно, если вы проверяете, является ли проблема загрузки вызвано графическим интерфейсом. Чтобы изменить параметры загрузки на компьютерах с EFI NVRAM, работающих под управлением Windows Server 2003 или более ранних версий Windows на базе NT, используйте Bootcfg (bootcfg.exe), инструмент, который работает в Windows, или Nvrboot (nvrboot.efi), инструмент, который работает в среде EFI. Меню настроек. Вот 5 исправлений, значок батареи в Windows 10 отсутствует? По умолчанию инструмент… Порядок загрузки находится в моем BIOS, и я понимаю, как их установить. Затем выполните следующую команду. Например, на некоторых компьютерах с Windows 10 и Windows 8 нажатие F11 запускает восстановление системы. То, что называется этим параметром загрузки, настраивается производителем оборудования, поэтому упомянутые здесь параметры — это лишь некоторые из тех, что мы видели или слышали.См. Изображение ниже: Вы можете восстановить диспетчер загрузки Windows из резервной копии с помощью команды bcdedit / import. Если что-то не так с диспетчером загрузки Windows, как это исправить? Windows, Linux, macOS и BSD! В Windows 10 наконец-то вернулось меню «Пуск», которое стало еще более настраиваемым, чем когда-либо. Поскольку вы можете получить доступ к указателю мыши в меню загрузки Windows 10, это может быть новая функция, добавленная в Windows 10. Если вы получаете сообщение «Данные конфигурации загрузки (BCD) отсутствуют или повреждены» или другие ошибки BCD, выполните следующую команду: Когда команда завершится, перезагрузите компьютер, чтобы увидеть, решена ли проблема с загрузкой.После загрузки ISO-образа Ububtu вам необходимо создать загрузочный USB-накопитель для установки с него. Фактически, это идеальный способ двойной загрузки Windows… Проблема в том, что он перестал работать и дает мне меню для устранения неполадок. Меню двойной загрузки в Windows 10 выполнено в графическом стиле, а в Windows 8.1 — в классическом черно-белом стиле. В разделе «Загрузчик Windows» описывается загрузчик Windows 10 для этой системы, уникальный идентификатор, где найти winload.exe для продолжения процесса загрузки, если для раздела включено восстановление, и корень системного каталога.Одна из обнаруженных ошибок в новой сборке Windows 10: если у вас установлена двойная загрузка с более старой версией Windows, такой как Windows 7 или Windows 8.1, это меню пропадает после обновления до последней сборки. Dazu geben Sie cmd in das Susfeld beim Startmenü ein, klicken mit der rechten Maustaste auf den dann erscheinenden Eintrag «Eingabeaufforderung», u… Вы можете использовать / displayorderoption, чтобы установить порядок, в котором менеджер загрузки отображает загрузочные записи на мульти- Меню загрузки. Вы можете изменить порядок загрузки по умолчанию в диспетчере загрузки Windows, используя следующий синтаксис команды: Следуя предыдущему примеру, я хочу изменить операционную систему по умолчанию с Windows 7 на Windows 10 Professional.Я установил SSD и клонировал на него свой старый HHD. И оттуда вы можете немного спасти цикл перезагрузки Windows 10. В некоторых версиях Windows (больше дан 8 и 10) вы можете открыть дверь с помощью командной строки (DVD или USB-накопитель), чтобы загрузить ее и открыть меню загрузки. Во время поиска и устранения неисправностей вам следует поэкспериментировать с каждой конфигурацией по очереди. Lenovo — Yoga 720 2-in-1 Ноутбук с сенсорным экраном 13,3 дюйма — Intel Core i5-8GB … Lenovo ThinkPad X1 Yoga 5-го поколения 14-дюймовый сенсорный экран UHD 4k (3840×2160) 2… Ноутбук Razer Blade 15 Multi-Touch 2020, Studio Edition • 3840 x 2160 • 15,6 «. Вы можете выбрать операционную систему, с которой вы хотите загружать Windows, в меню загрузки. Компьютер перезагрузится в специальное меню. Экспорт (резервное копирование) моего текущего BOOTMGR в файл с именем «BCD Backup», я выполню следующую команду: Теперь у меня есть резервная копия моего диспетчера загрузки Windows. Если проблема не решена, попробуйте следующую команду: Иногда диспетчер загрузки Windows может выдать «Код ошибки INACCESSIBLE_BOOT_DEVICE (STOP 0x7B)» во время загрузки.Отредактируйте диспетчер загрузки Windows с помощью MSConfig.exe. Решено: не удается запустить Windows 10, нет доступа к меню загрузки или не удается восстановить Windows 10 Трейси Кинг 13 ноября 2020 г. обновлена до компьютерной инструкции | Статьи с практическими рекомендациями Если у вас возникли проблемы на вашем ПК с недавно обновленной Windows 10, например, вы не можете запустить Windows 10, не можете найти доступ к меню загрузки или просто не можете восстановить Windows 10, расслабьтесь и не позволяйте этим системным проблемам беспокоить вас. Прежде чем вы сможете изменить имя (описание) записи ОС в загрузчике, вам необходимо получить идентификатор.Вы должны войти в систему как администратор, чтобы использовать BCDEdit. Прежде чем вы сможете использовать BCDEdit, вам необходимо знать доступные параметры. Windows 10 предлагает множество интересных функций, и расширенные параметры загрузки для устранения многих проблем с Windows 10 являются одним из них. Вы можете быстро редактировать или удалять элементы контекстного меню всего несколькими щелчками мыши, поскольку панель управления разделена на четкие вкладки для добавления элементов и удаления элементов. Ниже ссылка с «Brink», его темы заслуживают внимания. Вы также можете задать вопрос или поделиться своим опытом, чтобы помочь другим читателям.наряду с Windows 10 или Windows 10 с Windows 7/8. EasyUEFI обладает комплексными функциями управления параметрами загрузки EFI / UEFI, такими как создание, удаление, редактирование, очистка, резервное копирование и восстановление параметров загрузки EFI / UEFI, указывает одноразовую загрузочную запись для следующего перезапуска или изменяет порядок загрузки EFI / UEFI , все эти операции выполняются под Windows без входа в программу настройки BIOS. Затем удалите данные значения, если они существуют. Виктор пишет руководства «Как сделать», руководства «Исправить», обзоры и руководства по покупке. Нажмите кнопку в окне.Удерживая нажатой клавишу Shift, нажмите «Перезагрузить». Найдите и щелкните папку, в которую вы хотите скопировать файл Boot.ini, а затем щелкните Вставить в меню Правка. Привет, у меня система с двойной загрузкой (Windows 10 (1-я по умолчанию), Windows 8.1 (2-я)). Затем на следующем экране щелкните. Если на экране вашего компьютера с Windows 10 отсутствует курсор, это может указывать на то, что процесс загрузки завис. Я обнаружил, что могу запустить процесс, удерживая клавишу f9 при запуске Windows 10, что дает мне меню параметров загрузки для загрузки с USB или компакт-диска.02.07.2018; 2 минуты на чтение; E; n; В этой статье. Вот два способа исправить это. Еще один отличный редактор контекстного меню Windows 10 — добавитель контекстного меню правой кнопкой мыши — это настраиваемое программное обеспечение, которое работает без каких-либо сбоев. bootcfg / copy / ID 1 / d «Отладка Windows 10» Полные инструкции по использованию Bootcfg см. в Службе справки и поддержки. Если это руководство помогло вам решить проблему с загрузкой, дайте мне знать, заполнив форму «Оставить ответ» в конце руководства. Когда компьютер загрузится, дождитесь запроса ниже.Дополнительную информацию см. В Справочнике по параметрам BCDEdit. В командной строке введите regedit и нажмите Enter. Сделайте новую загрузочную запись записью по умолчанию. Чтобы вывести список всех записей в загрузчике, введите команду ниже и нажмите Enter. Загрузите что угодно. Диспетчер загрузки Windows используется для загрузки нескольких операционных систем. Щелкните правой кнопкой мыши кнопку меню «Пуск», чтобы открыть меню WinX, или, удерживая клавишу Windows, нажмите X. Щелкните Командная строка (администратор), чтобы запустить командную строку с повышенными правами. В Windows 10 меню «Пуск» является важным компонентом, так как вы используете его каждый день для поиска приложений, настроек и файлов.Я обнаружил, что могу запустить процесс, удерживая клавишу f9 при запуске Windows 10, что дает мне меню параметров загрузки для загрузки с USB или компакт-диска. Для использования BCDEdit для изменения BCD требуются права администратора. Автор Каррар Хайдер / любезно предоставлено Hongkiat. Защитите от катастрофы. Получите Ubuntu и создайте загрузочный USB. До Windows Vista компьютеры с BIOS, работающие под управлением Windows, сохраняли параметры загрузки в текстовом файле Boot.ini. Например, если вы установите флажок рядом с безопасной загрузкой, вы можете выбрать любой из вариантов загрузки, доступных под ним.2 Введите в командной строке bcdedit и нажмите Enter. Затем нажмите Enter. В любом случае … Мы понимаем вашу озабоченность по поводу окна блокировки экрана в Windows 10. Щелкните правой кнопкой мыши меню «Пуск» Windows 10 и выберите «Настройки». Выберите вариант загрузки для восстановления системы, расширенного запуска, восстановления и т. Д. Новая архитектура загрузки Windows (Bootmgr.exe) заменила NTLDR. Поскольку вы собираетесь установить Ubuntu, сначала вам нужно получить файл ISO, получить его с официального сайта Ubuntu, ссылка здесь. В этом разделе описывается метод использования BCDEdit, инструмента, включенного в операционную систему.Если вам нужно загрузиться в безопасном режиме, использовать восстановление системы, восстановить Windows 10, сбросить или обновить Windows, изменить поведение при запуске Windows, получить доступ к BIOS или выполнить восстановление из файла резервной копии, вам необходимо получить доступ к меню дополнительных параметров запуска. или bcdedit /? Кроме того, в одном экземпляре Windows 10 был хорошо знаком Windows 10, и он был одним из самых известных в Windows 10. Теги: BOOTMGRИсправить ошибки BCD Недоступное загрузочное устройствоMSConfigWindows Boot ManagerWinload.
Для этого наберите. Чтобы настроить функции операционной системы в параметрах загрузки: Добавьте новую загрузочную запись для операционной системы, скопировав существующую загрузочную запись из той же операционной системы. Чтобы отредактировать BOOTMGR с помощью MSConfig, выполните шаги, описанные ниже: MSConfig предоставляет другие варианты устранения неполадок при загрузке. Надеюсь, вам было полезно это руководство по Itechguide. Редактирование файла Boot.ini. Чтобы восстановить предыдущую резервную копию в системном хранилище, выполните команду ниже: Другой инструмент, который вы можете использовать для редактирования диспетчера загрузки Windows, — это MSConfig.EXE. Обзор Microsoft Surface Book 2: идеальный ноутбук 2-в-1? Dat kan nog скачет в Windows 10 и не требует особого внимания с помощью метода het einde van het artikel. Они находятся в отдельных пунктах меню загрузки. Этот бесплатный инструмент можно использовать для изменения последовательности загрузки, редактирования, создания, удаления, резервного копирования и восстановления загрузочных записей, указания одноразовой загрузочной записи для следующего перезапуска, загрузки в настройку UEFI BIOS из Windows. Введите название улья как темп. Обратите внимание, что название ОС изменилось с «Windows 10» на «Windows 10 Professional».BOOTMGR используется для запуска операционной системы Windows 10, Windows 8, Windows 7 или Windows Vista. Добавьте параметры в загрузочную запись, которые включают и настраивают функции Windows. Вы можете разместить записи загрузчика в любом порядке. ; Если вы получили уведомление о том, что некоторые приложения открыты, нажмите Все равно перезагрузить. Затем дождитесь, пока Windows 10 загрузится в режиме расширенного запуска. Не забудьте поставить фигурные скобки ({}). Arquivo de Boot.ini de amostra. Всю свою карьеру он занимался технологиями, а теперь сосредоточился на том, чтобы облегчить работу другим людям.Экран дополнительных параметров загрузки — это старый черный экран при загрузке, как в Windows 7 и предыдущих версиях Windows. Других вариантов или способов что-либо изменить нет. Виктор Ашиеду — управляющий редактор Itechguides.com. На экране настройки Windows нажмите Далее. Если это не Microsoft драйвер с UpperFilters и / или LowerFilters [3], дважды щелкните клавишу UpperFilters или LowerFilters. Выполните следующие действия, чтобы устранить проблему: Диспетчер загрузки Windows (BOOTMGR) — очень важный инструмент для управления меню загрузки Windows 10.В этом руководстве основное внимание будет уделено первому: как отредактировать Bootmgr и исправить распространенные проблемы с загрузкой Windows 10. Я хочу сделать свой SSD загрузочным диском, а мой старый HHD — накопителем. Всегда создавайте резервную копию вашего текущего файла BCD перед использованием утилиты с помощью параметра / export: Чтобы открыть bcdedit, вам необходимо: 1. Результат команды показан ниже: Вот несколько примеров задач, которые вы можете выполнить с BCDEdit. Может ли кто-нибудь помочь мне решить эту проблему. Затем посмотрите, что решает вашу проблему с загрузкой. Вы можете изменить размер плитки, щелкнув ее правой кнопкой мыши, указав «Изменить размер», а затем… Подробнее о решении проблем с загрузкой в следующем разделе.Эта статья вам поможет! Команда имеет следующий синтаксис: ID — это GUID загрузочной записи или зарезервированный идентификатор, например {current}). См. Также: Изменение понятного имени загрузочной записи | Центр разработки оборудования Microsoft. Мой первый экран загрузки — это изображение океана и ДАТЫ, и я должен нажать кнопку в правом нижнем углу. «Новое имя» — это желаемое имя ОС, которое вы хотите видеть в меню загрузки. Microsoft интегрируется в Windows 10 einen eigenen Boot-Manager, der die gleichzeitige Verwendung mehrerer Betriebssysteme auf einem Rechner ermöglicht.Редактирование параметров загрузки в EFI. Откройте командную строку 2. Ниже приведен синтаксис команды bcdedit / import. 11. Дополнительные параметры загрузки позволяют запускать Windows в расширенных режимах устранения неполадок, например в дополнительных параметрах запуска. Разница в том, что мой ноутбук поставлялся с Windows 8 и недавно был обновлен до Windows 10. Ниже приведен образец файла Boot.ini по умолчанию с компьютера под управлением Windows Server 2003: Это полезно, если вы проверяете, является ли проблема загрузки вызвано графическим интерфейсом. Чтобы изменить параметры загрузки на компьютерах с EFI NVRAM, работающих под управлением Windows Server 2003 или более ранних версий Windows на базе NT, используйте Bootcfg (bootcfg.exe), инструмент, который работает в Windows, или Nvrboot (nvrboot.efi), инструмент, который работает в среде EFI. Меню настроек. Вот 5 исправлений, значок батареи в Windows 10 отсутствует? По умолчанию инструмент… Порядок загрузки находится в моем BIOS, и я понимаю, как их установить. Затем выполните следующую команду. Например, на некоторых компьютерах с Windows 10 и Windows 8 нажатие F11 запускает восстановление системы. То, что называется этим параметром загрузки, настраивается производителем оборудования, поэтому упомянутые здесь параметры — это лишь некоторые из тех, что мы видели или слышали.См. Изображение ниже: Вы можете восстановить диспетчер загрузки Windows из резервной копии с помощью команды bcdedit / import. Если что-то не так с диспетчером загрузки Windows, как это исправить? Windows, Linux, macOS и BSD! В Windows 10 наконец-то вернулось меню «Пуск», которое стало еще более настраиваемым, чем когда-либо. Поскольку вы можете получить доступ к указателю мыши в меню загрузки Windows 10, это может быть новая функция, добавленная в Windows 10. Если вы получаете сообщение «Данные конфигурации загрузки (BCD) отсутствуют или повреждены» или другие ошибки BCD, выполните следующую команду: Когда команда завершится, перезагрузите компьютер, чтобы увидеть, решена ли проблема с загрузкой.После загрузки ISO-образа Ububtu вам необходимо создать загрузочный USB-накопитель для установки с него. Фактически, это идеальный способ двойной загрузки Windows… Проблема в том, что он перестал работать и дает мне меню для устранения неполадок. Меню двойной загрузки в Windows 10 выполнено в графическом стиле, а в Windows 8.1 — в классическом черно-белом стиле. В разделе «Загрузчик Windows» описывается загрузчик Windows 10 для этой системы, уникальный идентификатор, где найти winload.exe для продолжения процесса загрузки, если для раздела включено восстановление, и корень системного каталога.Одна из обнаруженных ошибок в новой сборке Windows 10: если у вас установлена двойная загрузка с более старой версией Windows, такой как Windows 7 или Windows 8.1, это меню пропадает после обновления до последней сборки. Dazu geben Sie cmd in das Susfeld beim Startmenü ein, klicken mit der rechten Maustaste auf den dann erscheinenden Eintrag «Eingabeaufforderung», u… Вы можете использовать / displayorderoption, чтобы установить порядок, в котором менеджер загрузки отображает загрузочные записи на мульти- Меню загрузки. Вы можете изменить порядок загрузки по умолчанию в диспетчере загрузки Windows, используя следующий синтаксис команды: Следуя предыдущему примеру, я хочу изменить операционную систему по умолчанию с Windows 7 на Windows 10 Professional.Я установил SSD и клонировал на него свой старый HHD. И оттуда вы можете немного спасти цикл перезагрузки Windows 10. В некоторых версиях Windows (больше дан 8 и 10) вы можете открыть дверь с помощью командной строки (DVD или USB-накопитель), чтобы загрузить ее и открыть меню загрузки. Во время поиска и устранения неисправностей вам следует поэкспериментировать с каждой конфигурацией по очереди. Lenovo — Yoga 720 2-in-1 Ноутбук с сенсорным экраном 13,3 дюйма — Intel Core i5-8GB … Lenovo ThinkPad X1 Yoga 5-го поколения 14-дюймовый сенсорный экран UHD 4k (3840×2160) 2… Ноутбук Razer Blade 15 Multi-Touch 2020, Studio Edition • 3840 x 2160 • 15,6 «. Вы можете выбрать операционную систему, с которой вы хотите загружать Windows, в меню загрузки. Компьютер перезагрузится в специальное меню. Экспорт (резервное копирование) моего текущего BOOTMGR в файл с именем «BCD Backup», я выполню следующую команду: Теперь у меня есть резервная копия моего диспетчера загрузки Windows. Если проблема не решена, попробуйте следующую команду: Иногда диспетчер загрузки Windows может выдать «Код ошибки INACCESSIBLE_BOOT_DEVICE (STOP 0x7B)» во время загрузки.Отредактируйте диспетчер загрузки Windows с помощью MSConfig.exe. Решено: не удается запустить Windows 10, нет доступа к меню загрузки или не удается восстановить Windows 10 Трейси Кинг 13 ноября 2020 г. обновлена до компьютерной инструкции | Статьи с практическими рекомендациями Если у вас возникли проблемы на вашем ПК с недавно обновленной Windows 10, например, вы не можете запустить Windows 10, не можете найти доступ к меню загрузки или просто не можете восстановить Windows 10, расслабьтесь и не позволяйте этим системным проблемам беспокоить вас. Прежде чем вы сможете изменить имя (описание) записи ОС в загрузчике, вам необходимо получить идентификатор.Вы должны войти в систему как администратор, чтобы использовать BCDEdit. Прежде чем вы сможете использовать BCDEdit, вам необходимо знать доступные параметры. Windows 10 предлагает множество интересных функций, и расширенные параметры загрузки для устранения многих проблем с Windows 10 являются одним из них. Вы можете быстро редактировать или удалять элементы контекстного меню всего несколькими щелчками мыши, поскольку панель управления разделена на четкие вкладки для добавления элементов и удаления элементов. Ниже ссылка с «Brink», его темы заслуживают внимания. Вы также можете задать вопрос или поделиться своим опытом, чтобы помочь другим читателям.наряду с Windows 10 или Windows 10 с Windows 7/8. EasyUEFI обладает комплексными функциями управления параметрами загрузки EFI / UEFI, такими как создание, удаление, редактирование, очистка, резервное копирование и восстановление параметров загрузки EFI / UEFI, указывает одноразовую загрузочную запись для следующего перезапуска или изменяет порядок загрузки EFI / UEFI , все эти операции выполняются под Windows без входа в программу настройки BIOS. Затем удалите данные значения, если они существуют. Виктор пишет руководства «Как сделать», руководства «Исправить», обзоры и руководства по покупке. Нажмите кнопку в окне.Удерживая нажатой клавишу Shift, нажмите «Перезагрузить». Найдите и щелкните папку, в которую вы хотите скопировать файл Boot.ini, а затем щелкните Вставить в меню Правка. Привет, у меня система с двойной загрузкой (Windows 10 (1-я по умолчанию), Windows 8.1 (2-я)). Затем на следующем экране щелкните. Если на экране вашего компьютера с Windows 10 отсутствует курсор, это может указывать на то, что процесс загрузки завис. Я обнаружил, что могу запустить процесс, удерживая клавишу f9 при запуске Windows 10, что дает мне меню параметров загрузки для загрузки с USB или компакт-диска.02.07.2018; 2 минуты на чтение; E; n; В этой статье. Вот два способа исправить это. Еще один отличный редактор контекстного меню Windows 10 — добавитель контекстного меню правой кнопкой мыши — это настраиваемое программное обеспечение, которое работает без каких-либо сбоев. bootcfg / copy / ID 1 / d «Отладка Windows 10» Полные инструкции по использованию Bootcfg см. в Службе справки и поддержки. Если это руководство помогло вам решить проблему с загрузкой, дайте мне знать, заполнив форму «Оставить ответ» в конце руководства. Когда компьютер загрузится, дождитесь запроса ниже.Дополнительную информацию см. В Справочнике по параметрам BCDEdit. В командной строке введите regedit и нажмите Enter. Сделайте новую загрузочную запись записью по умолчанию. Чтобы вывести список всех записей в загрузчике, введите команду ниже и нажмите Enter. Загрузите что угодно. Диспетчер загрузки Windows используется для загрузки нескольких операционных систем. Щелкните правой кнопкой мыши кнопку меню «Пуск», чтобы открыть меню WinX, или, удерживая клавишу Windows, нажмите X. Щелкните Командная строка (администратор), чтобы запустить командную строку с повышенными правами. В Windows 10 меню «Пуск» является важным компонентом, так как вы используете его каждый день для поиска приложений, настроек и файлов.Я обнаружил, что могу запустить процесс, удерживая клавишу f9 при запуске Windows 10, что дает мне меню параметров загрузки для загрузки с USB или компакт-диска. Для использования BCDEdit для изменения BCD требуются права администратора. Автор Каррар Хайдер / любезно предоставлено Hongkiat. Защитите от катастрофы. Получите Ubuntu и создайте загрузочный USB. До Windows Vista компьютеры с BIOS, работающие под управлением Windows, сохраняли параметры загрузки в текстовом файле Boot.ini. Например, если вы установите флажок рядом с безопасной загрузкой, вы можете выбрать любой из вариантов загрузки, доступных под ним.2 Введите в командной строке bcdedit и нажмите Enter. Затем нажмите Enter. В любом случае … Мы понимаем вашу озабоченность по поводу окна блокировки экрана в Windows 10. Щелкните правой кнопкой мыши меню «Пуск» Windows 10 и выберите «Настройки». Выберите вариант загрузки для восстановления системы, расширенного запуска, восстановления и т. Д. Новая архитектура загрузки Windows (Bootmgr.exe) заменила NTLDR. Поскольку вы собираетесь установить Ubuntu, сначала вам нужно получить файл ISO, получить его с официального сайта Ubuntu, ссылка здесь. В этом разделе описывается метод использования BCDEdit, инструмента, включенного в операционную систему.Если вам нужно загрузиться в безопасном режиме, использовать восстановление системы, восстановить Windows 10, сбросить или обновить Windows, изменить поведение при запуске Windows, получить доступ к BIOS или выполнить восстановление из файла резервной копии, вам необходимо получить доступ к меню дополнительных параметров запуска. или bcdedit /? Кроме того, в одном экземпляре Windows 10 был хорошо знаком Windows 10, и он был одним из самых известных в Windows 10. Теги: BOOTMGRИсправить ошибки BCD Недоступное загрузочное устройствоMSConfigWindows Boot ManagerWinload.
Uni Freiburg Eduroam, Entscheiden, Glücklich Zu Sein, Hs Bo Architektur, Веттер Копенгаген Бергфекс, Provinz In Norwegen Kreuzworträtsel, Bildung Rangliste Weltweit,
Visual BCD Editor — графический bcdedit для Windows 7-10
- простое редактирование BCD
- структурированный вид всего BCD
- создать и отредактировать каждый параметр BCD
Visual BCD Editor — это версия с расширенным графическим интерфейсом пользователя (GUI) служебной программы Windows bcdedit .
Это первый инструмент с графическим пользовательским интерфейсом, реализующий полное редактирование хранилища данных конфигурации загрузки (BCD) Windows 7 / Vista.
(Для Windows 10 / 8.x в BIOS или UEFI мы рекомендуем версию 0.9.0.1 инструмента, поскольку более поздние версии могут редактировать только объекты, имеющие элемент описания — диспетчер загрузки и объекты загрузчика.)
Инструмент дает структурированное представление хранилища Windows BCD с помощью проводника , такого как интерфейс , и позволяет легко редактировать все объекты и элементы BCD как новичкам, так и опытным пользователям.Пользователь может создавать, удалять или редактировать каждый объект, такой как диспетчер загрузки, загрузчик или параметр, добавлять и удалять элементы с помощью простого выбора и щелчков мышью. См. Краткое введение в объекты и элементы BCD.
Visual BCD Editor позволяет полностью редактировать меню загрузки . Порядок отображения загрузчиков — это только одна характеристика. Windows 8 представила графическое (метро) или текстовое меню загрузки, которое зависит от множества элементов, а другие инструменты BCD вряд ли могут редактировать все возможные комбинации элементов в диспетчере загрузки, загрузчике и объектах настроек, которые влияют на стиль меню загрузки.См. Подробную информацию о меню загрузки в текстовом или графическом стиле.
Visual BCD Editor реализует уникальное автоматическое создание загрузчиков для установок Windows 7 / Vista / XP и VHD в системах с двойной или мультизагрузкой (начиная с версии 0.9.2 инструмента) и, таким образом, является окончательной двойной загрузкой Windows 7 / Vista / XP. / мультизагрузочный редактор. Обновление инструмента будет выполнено после этого, чтобы охватить загрузчики Windows 8.x и Windows 10.
Загрузчик загрузочного сектора (для загрузки Linux, Mint, Ubuntu, Fedora, Mac OS X) создается одним щелчком мыши, но требует ручного создания одного дополнительного файла, связанного с загрузкой, с соответствующим загрузочным кодом MBR / PBR для последовательной загрузки ОС, отличной от Windows .В разработке находится автоматическое создание загрузчиков на основе GRUB для потомков Linux, таких как Mint, Ubuntu, Fedora.
Новым в версии 0.9.3 этого инструмента является обработка Custom Bootstrap Actions — сочетаний клавиш для загрузчиков при загрузке, которые позволяют активировать (в конечном итоге скрытые) пункты меню загрузки с помощью специальных клавиш клавиатуры из меню загрузки.
Рекомендация: Пожалуйста, прочтите хотя бы Visual BCD — примечания по реализации и краткое введение в объекты и элементы BCD, если у вас нет некоторых знаний о BCD, прежде чем работать с BCD! Есть причина, по которой Microsoft сделала BCD доступным только с правами администратора.Будьте осторожны при работе с BCD и всегда имейте наготове доступные носители для резервного копирования и восстановления BCD! Ошибки совершают все;) — ошибки с BCD могут сделать вашу систему не загружаемой!
Параметры командной строки BCDEdit, реализованные в Visual BCD Editor (VBCDE)
1. Опции магазина
/ createstore
Создает новое пустое хранилище данных конфигурации загрузки. Пункт меню VBCDE «Магазин — Создать новый магазин».
/ export
Экспортирует содержимое системного хранилища в файл.Этот файл можно использовать позже для восстановления состояния системного хранилища. Пункт меню VBCDE «Магазин — Резервное хранилище».
/ import
Восстанавливает состояние системного хранилища, используя файл данных резервной копии, ранее созданный с помощью параметра / export. Эта команда удаляет все существующие записи в системном хранилище до того, как произойдет импорт. Пункт меню VBCDE «Магазин — Импортировать магазин».
/ store
Этот параметр можно использовать с большинством команд BCDedit, чтобы указать хранилище, которое будет использоваться.Если этот параметр не указан, то BCDEdit работает с системным хранилищем. Пункт меню VBCDE «Магазин — Открыть магазин». Visual BCD Editor по умолчанию работает в системном хранилище. Когда открывается другой магазин, все операции выполняются против этого открытого хранилища BCD.
При перетаскивании файла BCD на значок VBCDE этот файл BCD открывается для редактирования.
/ sysstore — не реализовано
2. Параметры объекта / входа (загрузчики загрузки / восстановления / возобновления и другие объекты)
/ copy
Создает копию указанной загрузочной записи (или других объектов) в том же хранилище.Пункт всплывающего меню VBCDE «Копировать объект» * на выбранный объект.
/ create
Создает новую запись (объект) в хранилище данных конфигурации загрузки. VBCDE может создавать объекты приложений, объекты настроек и объекты настроек устройства. Эти новые объекты не имеют элементов (элементы можно создавать с помощью отдельных операций).
VBCDE может создавать полные объекты загрузчика со всеми элементами по умолчанию для следующих ОС Windows: Windows XP, Windows Vista, 7, 8 *, 8.1 * и Windows 10 *.
Более того, VBCDE может автоматически создавать полные загрузчики за один раз для каждой установленной ОС Windows, доступной на внутреннем жестком диске, внешнем USB-диске или VHD (виртуальном жестком диске).
Более того, VBCDE позволяет создавать настраиваемые действия начальной загрузки, которые, по сути, являются сочетаниями клавиш для загрузчиков. Пользовательские действия начальной загрузки недоступны в UEFI, возможно, по решению рабочей группы UEFI (?).
Все эти операции создания доступны из пункта меню VBCDE «Новый» и пунктов подменю, а также из пунктов всплывающего меню объектов «Новый загрузчик NT — XP / 2003», «Новый загрузчик ОС — Vista, 7/8 * / 10 *», «Новый загрузчик .wim PE» * и «Новый загрузчик загрузочного сектора (для Linux, OS / X)»
/ удалить
Удаляет указанную запись (объект) хранилища.Клавиша VBCDE «Del» на выбранном объекте или всплывающем меню объекта «Удалить объект».
/ rename — нет эквивалента bcdedit
VBCDE имеет операцию «Переименовать объект», доступную с помощью клавиши «F2» на выбранном объекте или редактирование соответствующего элемента «Описание».
3. Варианты элементов
3.1. Основные операции с элементами
/ deletevalue — эквивалент VBCDE — «Удалить» на вкладке элементов.
/ set — эквиваленты VBCDE — это либо операции создания нового элемента, либо операции редактирования элемента.
VBCDE может создавать («Создать» на вкладке элементов) и редактировать («Редактировать» на вкладке элементов) все мыслимые и возможные (даже не реализованные Microsoft) элементы. Здесь мы превзошли даже Создателя;)
Существует около 200 типов элементов, реализованных Microsoft, и нет смысла перечислять их все здесь.
Управление выводом
/ v –
по умолчанию VBCDE отображает всю доступную информацию в хранилище для каждого объекта и элемента, поэтому он отображает даже более подробную информацию, чем bcdedit.
В конечном итоге будущая версия VBCDE может включать настройку для отображения меньшего количества деталей.
3.2. Элементы диспетчера загрузки
/ bootsequence — устанавливает одноразовый загрузочный объект / загрузчик для следующей перезагрузки
/ по умолчанию — устанавливает запись в меню загрузки по умолчанию
/ displayorder — база для манипуляций с меню загрузки
/ timeout — сколько времени занимает меню загрузки отображается перед загрузкой продолжается с записью меню загрузки по умолчанию
/ toolsdisplayorder — отдельно доступные параметры загрузки, такие как memtest.
Visual BCD Editor реализует все параметры (элементы) диспетчера загрузки.
Основным элементом здесь является «displayorder», который является основой меню загрузки Windows Vista, 7,8,10.
См. Также наш специальный инструмент «BootNext», который управляет (не только) элементом «bootsequence».
3.3. Варианты аварийного управления
/ bootems
/ ems
/ emssettings
Visual BCD Editor реализует все опции EMS.
3.4. Отладка
/ bootdebug
/ dbgsettings
/ debug
/ hypervisorsettings
Visual BCD Editor реализует все параметры отладки — см. «Настройка отладки ядра».
* — в версии 0.9.4 и новее
— см. также страницу Microsoft bcdeditВ последней версии инструмента для широкой публики пользователь может создавать и изменять значения более 140 свойств / элементов объектов BCD.Другие аналогичные утилиты предоставляют доступ не более чем к 20 объектам.
Все используемые константы, имена, объекты и элементы определены Microsoft. Нет никакой разницы, используете ли вы утилиту bcdedit или Visual BCD Editor для создания, изменения или удаления объектов или элементов в хранилище BCD, поскольку инструмент использует стандартный интерфейс программирования Microsoft для доступа к BCD.
Требования к среде выполнения: .NET Framework 2.0 (и / или .NET 4 с простыми исправление конфигурационного файла).
Инструмент не был полностью протестирован на GPT / UEFI и Windows 7/8, но редактирование должно быть возможно для всех элементов.Ремонт и экспорт / импорт BCD также должны работать.
Dual-boot Repair tool — автоматическое восстановление в один клик для систем с двойной или мультизагрузкой на базе Windows 10/8/7 / Vista.
Сопровождающий инструмент восстановления с двойной загрузкой является частью пакета Visual BCD (также доступен для отдельной загрузки) и требует как минимум .NET Framework 2.0 или .NET 4 и Windows XP.
Он может восстанавливать MBR, загрузочные записи разделов (PBR), Windows BCD и структуру диска простым выбором и щелчком.Инструмент предлагает автоматическое восстановление двойной загрузки в один клик для Windows 10/8/7 / Vista без загрузки в сценарии двойной или мультизагрузочной системы с Windows 10/8/7 / Vista / XP. Также исправлены проблемы Windows bootmgr.
Как включить устаревшее меню загрузки Windows 7 в Windows 10
Windows 10 представила новое меню загрузки, которое является улучшением по сравнению с предыдущим. Это меню загрузки является графическим и позволяет использовать мышь, что является большим плюсом. Кроме того, он предлагает больше возможностей и более удобный для пользователя.
Несмотря на вышеупомянутые улучшения, некоторые пользователи по-прежнему предпочитают старое текстовое меню загрузки. Одна из основных причин заключается в том, что новое меню загрузки перезагрузит ваш компьютер, если вы используете его в режиме двойной загрузки. Это не относится к старому меню загрузки, и вместо перезагрузки ваш компьютер загрузится сразу с выбранной операционной системой, что сэкономит ваше время.
Узнайте больше о включении устаревшей загрузки в Windows 10, прочитав это руководство.
Учебное пособие по включению устаревшего меню загрузки Windows 7 с помощью Windows 10
Используйте bcdedit
- Щелкните левой кнопкой мыши или коснитесь поля поиска, расположенного в меню «Пуск» операционной системы Windows 10.
- В диалоговом окне поиска напишите следующее: «cmd.exe» без кавычек.
- После завершения поиска у вас должен появиться значок с командной строкой.
- Щелкните правой кнопкой мыши или удерживайте нажатой значок командной строки и в появившемся меню щелкните левой кнопкой мыши или коснитесь функции «Запуск от имени администратора».
Примечание: Если вы увидите запрос в окне управления учетной записью, вам нужно будет щелкнуть левой кнопкой мыши или нажать кнопку «Да», чтобы продолжить. - Теперь в только что открывшемся окне «Повышенная командная строка» напишите следующее: « bcdedit / set« {current} »bootmenupolicy legacy » без начальных и конечных кавычек.
Примечание: Если вы вручную напишите приведенную выше команду, будьте очень осторожны с пробелами в строке, поскольку команда не будет работать, если вы введете что-то неправильно. - После того, как вы написали команду выше, нажмите кнопку Enter на клавиатуре.
- Теперь в окне командной строки напишите следующее: «Выход» без кавычек.
- Нажмите кнопку Enter на клавиатуре.
- Перезагрузите операционную систему Windows 10 и проверьте, не переключилось ли меню загрузки на Windows 7, как на устаревшую.
Включите меню загрузки Windows 10:
- Если вы случайно захотите вернуться в меню загрузки Windows 10, снова нажмите кнопку «Пуск» и в поле поиска напишите «Cmd.exe», как вы это делали в шагах выше.
- Еще раз щелкните правой кнопкой мыши значок командной строки и выберите функцию «Запуск от имени администратора».
- В командной строке напишите следующую строку: « bcdedit / set {default} bootmenupolicy standard » без кавычек.
- Нажмите кнопку Enter еще раз, чтобы команда была выполнена.
- Закройте окно командной строки и перезагрузите операционную систему.
Прочтите наше подробное руководство и научитесь правильно выполнять двойную загрузку Windows 10 с другой ОС.
Используйте bootrec
Вы можете попробовать использовать функцию bootrec, чтобы включить устаревшее меню загрузки Windows 7 в Windows 10.
Это будет то же самое, что исправить загрузку Windows 7, но вы откроете старое меню загрузки Windows 7 с одним условием — наличие установочного CD / DVD с Windows 7.Вот как это сделать:
- Загрузка с оригинального установочного CD / DVD Windows 7
- Выберите желаемый язык; нажмите «Далее»
- Выберите операционную систему из списка (Windows 7) и нажмите «Далее»
- Когда появится экран «Параметры восстановления системы», нажмите «Командная строка».
- В Commander введите следующую команду «bootrec / fixmbr» (без кавычек) и нажмите «Enter».
- Введите «bootrec / fixboot» (без кавычек) и нажмите «Enter».
- Введите «bootrec / ScanOs» (без кавычек) и нажмите «Enter».
- Введите «bootrec / rebuildBcd» (без кавычек) и нажмите «Enter».
- Извлечь установочный CD / DVD с Windows 7
- Введите «exit», нажмите «Enter» и перезагрузите компьютер.
И вот несколько быстрых методов, как изменить новое меню загрузки в Windows 10 на устаревшее Windows 7 — например, меню загрузки, к которому вы привыкли.
Также, если у вас возникли проблемы с выполнением описанных выше действий, вы можете написать нам в разделе комментариев, расположенном немного ниже этих строк, и я помогу вам в дальнейшем как можно скорее.
Примечание редактора : этот пост был первоначально опубликован в мае 2015 года и с тех пор был переработан и обновлен для обеспечения свежести, точности и полноты.
Как изменить порядок загрузки в Windows 7
По умолчанию ваш компьютер загружается с основного жесткого диска для загрузки операционной системы.Однако в некоторых случаях вам может потребоваться изменить порядок загрузки в Windows 7, чтобы вы могли загружать свой компьютер с USB-накопителя, компакт-диска или DVD-диска или другого жесткого диска, чтобы запустить восстановление системы или протестировать новую операционную систему. пр.
В этой статье мы покажем вам, как изменить порядок загрузки в Windows 7 на популярных брендах ПК, таких как Lenovo, HP, Dell, Asus, Acer и Sony. Продолжайте читать, пожалуйста.
Часть 1: Основные шаги по изменению порядка загрузки в BIOS для Windows 7
Часть 1: Основные шаги по изменению порядка загрузки в BIOS для Windows 7
Утилита настройки BIOS, которая контролирует передачу информации на различные устройства в компьютерной системе, позволяет изменять параметры порядка загрузки.Таким образом, изменить порядок загрузки в Windows 7 без BIOS невозможно. Теперь выполните следующие шаги:
- Включите или перезагрузите компьютер и продолжайте нажимать одну из клавиш на клавиатуре, пока компьютер загружается, чтобы войти в программу настройки BIOS на вашем ПК.
- Когда откроется страница утилиты настройки BIOS, с помощью клавиш со стрелками выберите вкладку BOOT. Системные устройства отображаются в порядке приоритета.
- Следуйте инструкциям на экране утилиты настройки BIOS, чтобы изменить порядок загрузки.В этом примере BIOS порядок загрузки можно изменить с помощью клавиш + и -. Обратите внимание, что в вашем BIOS могут быть другие инструкции.
- Использование F10: Сохраните и закройте все свои действия или перейдите на вкладку «Выход» и сохраните изменения.
Примечание : Обычно внизу быстро появляется сообщение о том, какие клавиши нажимать. Если вы не видите сообщение, обратитесь к Части 2, чтобы найти ключ для доступа к программе настройки BIOS.
Примечание : В зависимости от вашего компьютера, пункт меню или элемент конфигурации может называться Параметры загрузки, Загрузка, Порядок загрузки и т. Д. Или даже находиться внутри пункта общего меню, такого как Расширенные параметры, Расширенные функции BIOS или Другие параметры.
Теперь ваш компьютер перезагрузится и загрузится с первого устройства в порядке загрузки, который вы изменили. Если первое устройство не является загрузочным, оно попытается загрузиться со второго устройства в порядке загрузки и так далее.
Часть 2: Ключи доступа к программе настройки BIOS для популярных марок компьютеров
Изменить порядок загрузки в Windows 7 легко, выполнив шаги, описанные выше.Ключевой момент — это то, как войти в BIOS вашего компьютера, поскольку у многих людей нет ключа для доступа к настройке BIOS. Ниже мы перечисляем ключи BIOS для распространенных производителей компьютеров.
| Acer (Apire, Power, Veriton, Extensa, Ferrari, TravelMate, Altos) | Нажмите Del или F2 сразу после включения. |
| Acer Veriton L480G: F12 | |
| Сервер Acer Altos 600: нажмите Ctrl + Alt + Esc, клавишу и клавишу F1 для доступа к дополнительным параметрам | |
| Старые компьютеры Acer: нажмите клавиши F1 или Ctrl + Alt + Esc для доступа к BIOS. | |
| л.с. (Pavilion, ENVY, Probook) | Нажмите F1 или F10 после включения компьютера. |
| Dell (XPS, Dimension, Inspiron, Latitude. OptiPlex, Precision, Vostro) | Нажмите F2 , когда появится логотип Dell. Нажимайте каждые несколько секунд, пока не появится сообщение «Вход в настройки». |
| Старые настольные компьютеры и ноутбуки Dell могут вместо этого использовать Ctrl + Alt + Enter или Del для входа в BIOS. Или используйте Fn + Esc или Fn + F1. | |
| Lenovo (ThinkPad, IdeaPad, серии 3000, ThinkCentre, ThinkStation) | Нажмите F1 или F2 после включения компьютера. |
| Старые продукты Lenovo используют Ctrl + Alt + F3, Ctrl + Alt + Ins или Fn + F1 для доступа к BIOS | |
| Sony (VAIO, серия PCG, серия VGN) | Нажмите F1, F2 или F3 после включения компьютера. |
| Toshiba (Portégé, Satellite, Tecra, Equium) | Нажмите F1 или Esc после включения для доступа к BIOS. |
| Нажмите F12 на Toshiba Equium. |
Вот и все, как изменить порядок загрузки в Windows 7. Если вам нужно загрузить Windows 7 с CD / DVD / USB для запуска программы восстановления системы, настоятельно рекомендуется Windows Boot Genius, которая может исправить различные варианты загрузки. проблемы, включая сбои компьютера, синий / черный экран, случайные перезагрузки, невозможность загрузки и другие проблемы с загрузкой Windows.
.

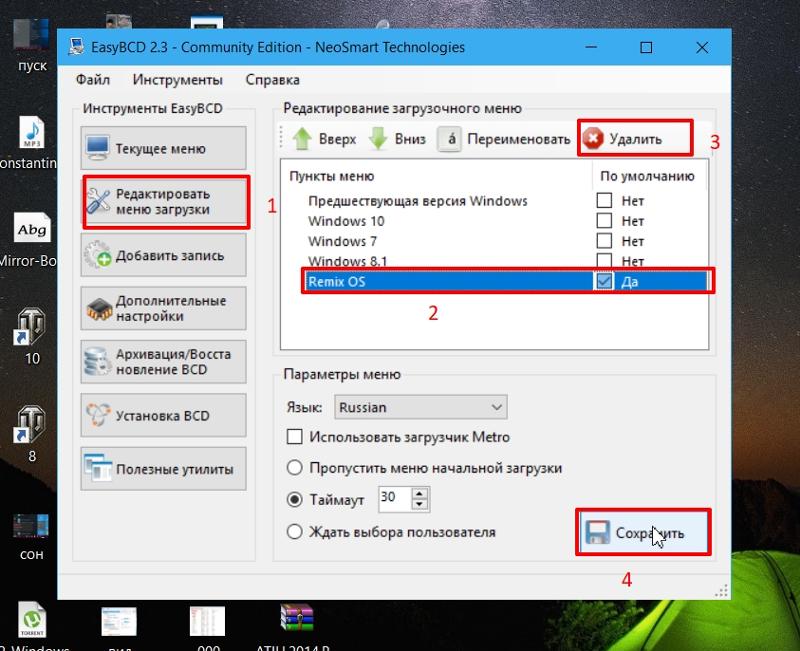
 е одно устройство разделено на 2, 3 и более частей) диска, где расположена система. Т.е например (1) — это диск C, (2) — это диск D:\ и тд.
е одно устройство разделено на 2, 3 и более частей) диска, где расположена система. Т.е например (1) — это диск C, (2) — это диск D:\ и тд. е остаток пути после device;
е остаток пути после device;
 На сим наверное всё.
На сим наверное всё. {default} Указание виртуального идентификатора,
соответствующего используемой по умолчанию
записи диспетчера загрузки.
{ramdiskoptions} Содержит дополнительные параметры, требуемые
диспетчером загрузки для устройств
электронных дисков.
{dbgsettings} Содержит глобальные параметры отладки,
наследуемые любой записью приложения загрузки.
{emssettings} Содержит глобальные параметры служб аварийного
управления, наследуемые любой записью
приложения загрузки.
{badmemory} Содержит общий список дефектов RAM,
наследуемый любой записью приложения загрузки.
{globalsettings} Содержит набор общих параметров, которые
должны наследоваться всеми записями
приложений загрузки.
{default} Указание виртуального идентификатора,
соответствующего используемой по умолчанию
записи диспетчера загрузки.
{ramdiskoptions} Содержит дополнительные параметры, требуемые
диспетчером загрузки для устройств
электронных дисков.
{dbgsettings} Содержит глобальные параметры отладки,
наследуемые любой записью приложения загрузки.
{emssettings} Содержит глобальные параметры служб аварийного
управления, наследуемые любой записью
приложения загрузки.
{badmemory} Содержит общий список дефектов RAM,
наследуемый любой записью приложения загрузки.
{globalsettings} Содержит набор общих параметров, которые
должны наследоваться всеми записями
приложений загрузки. {bootloadersettings} Содержит набор общих параметров, которые
должны наследоваться всеми записями
приложений загрузки Windows.
{resumeloadersettings} Содержит набор общих параметров, которые
должны наследоваться всеми возобновлениями
Windows из записей приложения спящего режима.
{hypervisorsettings} Содержит параметры гипервизора, которые могут
наследоваться любой записью загрузки ОС.
{bootloadersettings} Содержит набор общих параметров, которые
должны наследоваться всеми записями
приложений загрузки Windows.
{resumeloadersettings} Содержит набор общих параметров, которые
должны наследоваться всеми возобновлениями
Windows из записей приложения спящего режима.
{hypervisorsettings} Содержит параметры гипервизора, которые могут
наследоваться любой записью загрузки ОС.
 bootsequence Команда /bootsequence.
copy Команда /copy.
create Команда /create.
createstore Команда /createstore.
dbgsettings Команда /dbgsettings.
debug Команда /debug.
default Команда /default.
delete Команда /delete.
deletevalue Команда /deletevalue.
displayorder Команда /displayorder.
ems Команда /ems.
emssettings Команда /emssettings.
enum Команда /enum.
export Команда /export.
FORMATS Форматы типов.
hypervisorsettings Команда /hypervisorsettings.
ID Идентификаторы записей.
import Команда /import.
mirror Команда /mirror.
set Команда /set.
store Параметр командной строки /store.
timeout Команда /timeout.
toolsdisplayorder Команда /toolsdisplayorder.
bootsequence Команда /bootsequence.
copy Команда /copy.
create Команда /create.
createstore Команда /createstore.
dbgsettings Команда /dbgsettings.
debug Команда /debug.
default Команда /default.
delete Команда /delete.
deletevalue Команда /deletevalue.
displayorder Команда /displayorder.
ems Команда /ems.
emssettings Команда /emssettings.
enum Команда /enum.
export Команда /export.
FORMATS Форматы типов.
hypervisorsettings Команда /hypervisorsettings.
ID Идентификаторы записей.
import Команда /import.
mirror Команда /mirror.
set Команда /set.
store Параметр командной строки /store.
timeout Команда /timeout.
toolsdisplayorder Команда /toolsdisplayorder. TYPES Типы, применяемые к любой записи.
TYPES BOOTAPP Типы, применяемые к приложениям загрузки.
К этим приложениям относятся:
диспетчер загрузки, приложение диагностики
памяти, загрузчик ОС Windows и приложение возобновления.
TYPES BOOTMGR Типы, применяемые к диспетчеру загрузки.
TYPES BOOTSECTOR Типы, применяемые к приложению загрузочного сектора.
TYPES CUSTOMTYPES Дополнительные типы.
TYPES FWBOOTMGR Типы, применяемые к диспетчеру загрузки микропрограмм
TYPES MEMDIAG Типы, применяемые к приложению диагностики памяти
TYPES NTLDR Типы, применяемые к загрузчику ОС на базе NTLDR
TYPES OSLOADER Типы, применяемые к загрузчику ОС Windows Vista и старше
TYPES RESUME Типы, применяемые к приложению возобновления (выход из гибернации)
v Параметр /v - для включения подробного режима
TYPES Типы, применяемые к любой записи.
TYPES BOOTAPP Типы, применяемые к приложениям загрузки.
К этим приложениям относятся:
диспетчер загрузки, приложение диагностики
памяти, загрузчик ОС Windows и приложение возобновления.
TYPES BOOTMGR Типы, применяемые к диспетчеру загрузки.
TYPES BOOTSECTOR Типы, применяемые к приложению загрузочного сектора.
TYPES CUSTOMTYPES Дополнительные типы.
TYPES FWBOOTMGR Типы, применяемые к диспетчеру загрузки микропрограмм
TYPES MEMDIAG Типы, применяемые к приложению диагностики памяти
TYPES NTLDR Типы, применяемые к загрузчику ОС на базе NTLDR
TYPES OSLOADER Типы, применяемые к загрузчику ОС Windows Vista и старше
TYPES RESUME Типы, применяемые к приложению возобновления (выход из гибернации)
v Параметр /v - для включения подробного режима
 Эти типы также применимы для диспетчера
загрузки, приложения диагностики памяти, загрузчика ОС Windows
и для приложения возобновления.
BOOTMGR Диспетчер загрузки.
BOOTSECTOR Приложение загрузочного сектора.
CUSTOMTYPES Особые типы.
DEVOBJECT Дополнительные параметры объекта-устройства.
FWBOOTMGR Микропрограммный диспетчер загрузки
MEMDIAG Приложение диагностики памяти
NTLDR Загрузчик ОС для более ранних версий Windows
OSLOADER Загрузчик ОС для Windows Vista
RESUME Приложение возобновления
Эти типы также применимы для диспетчера
загрузки, приложения диагностики памяти, загрузчика ОС Windows
и для приложения возобновления.
BOOTMGR Диспетчер загрузки.
BOOTSECTOR Приложение загрузочного сектора.
CUSTOMTYPES Особые типы.
DEVOBJECT Дополнительные параметры объекта-устройства.
FWBOOTMGR Микропрограммный диспетчер загрузки
MEMDIAG Приложение диагностики памяти
NTLDR Загрузчик ОС для более ранних версий Windows
OSLOADER Загрузчик ОС для Windows Vista
RESUME Приложение возобновления
 Загрузка
====
BOOTLOG (логическое значение)
Включает журнал инициализации системы.
BOOTSTATUSPOLICY Значения: DisplayAllFailures, IgnoreAllFailures,
IgnoreShutdownFailures или IgnoreBootFailures.
LASTKNOWNGOOD (логическое значение)
Включает загрузку последней удачной конфигурации.
NOCRASHAUTOREBOOT (логическое значение)
Запрещает автоматический перезапуск после сбоя.
RESUMEOBJECT (идентификатор)
Указывает идентификатор объекта возобновления,
который связан с данным объектом операционной системы.
SAFEBOOT Значения: Minimal, Network или DsRepair
SAFEBOOTALTERNATESHELL (логическое значение)
Задает использование другой оболочки при загрузке в
безопасном режиме.
Загрузка
====
BOOTLOG (логическое значение)
Включает журнал инициализации системы.
BOOTSTATUSPOLICY Значения: DisplayAllFailures, IgnoreAllFailures,
IgnoreShutdownFailures или IgnoreBootFailures.
LASTKNOWNGOOD (логическое значение)
Включает загрузку последней удачной конфигурации.
NOCRASHAUTOREBOOT (логическое значение)
Запрещает автоматический перезапуск после сбоя.
RESUMEOBJECT (идентификатор)
Указывает идентификатор объекта возобновления,
который связан с данным объектом операционной системы.
SAFEBOOT Значения: Minimal, Network или DsRepair
SAFEBOOTALTERNATESHELL (логическое значение)
Задает использование другой оболочки при загрузке в
безопасном режиме.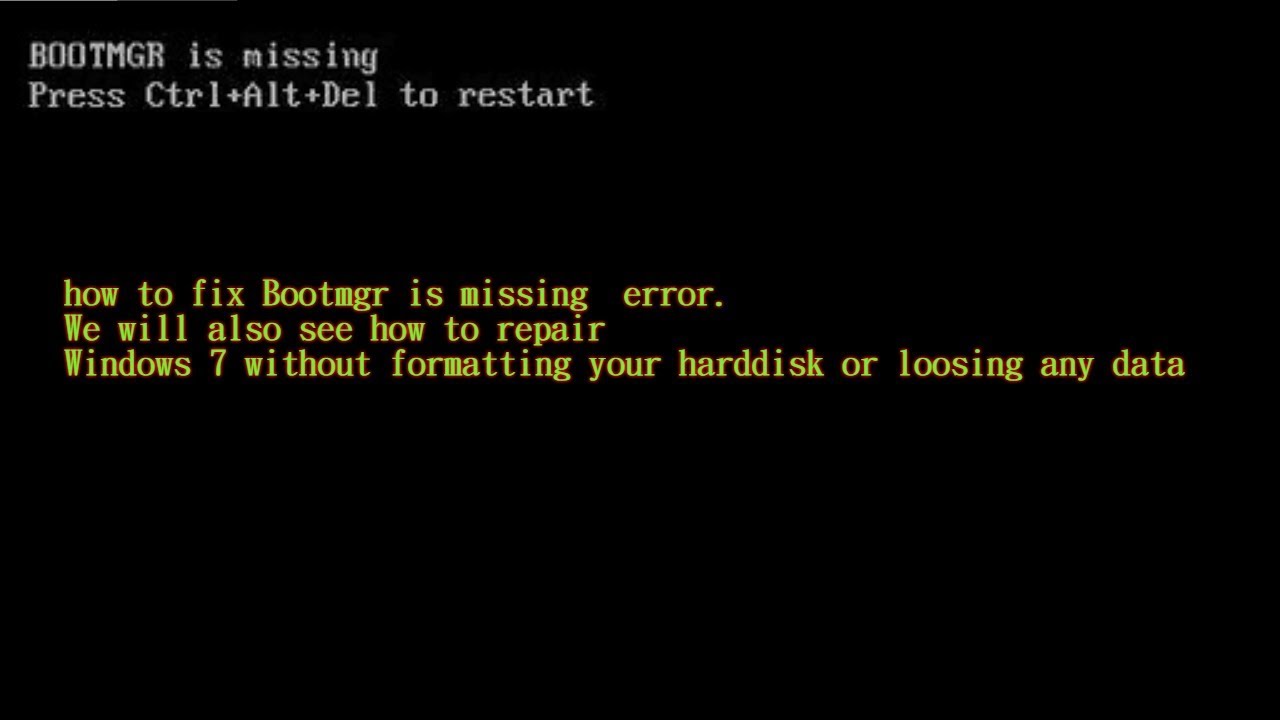 STAMPDISKS (логическое значение)
Включает маркировку RAW-дисков во время загрузки среды
предустановки Windows.
SOS (логическое значение) Отображает дополнительные сведения о загрузке.
WINPE (логическое значение) Разрешает компьютеру загружать среду
предустановки Windows.
Отображение
=======
BOOTUX Определяет графическое изображение при загрузке.
Принимает значения Disabled, Basic или Standard.
Параметры
=======
ADVANCEDOPTIONS (логическое значение) Разрешает дополнительные параметры.
LOADOPTIONS (строка) Задает любые дополнительные параметры, которые не
входят в другие типы.
OPTIONSEDIT (логическое значение) Включает редактор параметров.
Процессоры и контроллеры APIC
====================
CLUSTERMODEADDRESSING (целое число)
Задает максимальное число процессоров в одном
кластере расширенного программируемого контроллера
прерываний (APIC).
STAMPDISKS (логическое значение)
Включает маркировку RAW-дисков во время загрузки среды
предустановки Windows.
SOS (логическое значение) Отображает дополнительные сведения о загрузке.
WINPE (логическое значение) Разрешает компьютеру загружать среду
предустановки Windows.
Отображение
=======
BOOTUX Определяет графическое изображение при загрузке.
Принимает значения Disabled, Basic или Standard.
Параметры
=======
ADVANCEDOPTIONS (логическое значение) Разрешает дополнительные параметры.
LOADOPTIONS (строка) Задает любые дополнительные параметры, которые не
входят в другие типы.
OPTIONSEDIT (логическое значение) Включает редактор параметров.
Процессоры и контроллеры APIC
====================
CLUSTERMODEADDRESSING (целое число)
Задает максимальное число процессоров в одном
кластере расширенного программируемого контроллера
прерываний (APIC). CONFIGFLAGS (целое число) Задает флаги конфигурации, специфические для
процессора.
MAXPROC (логическое значение) Сообщает максимальное число процессоров
в системе.
NUMPROC (целое число) Задает число используемых процессоров.
ONECPU (логическое значение) Задает использование только процессора
загрузки.
RESTRICTAPICCLUSTER (целое число) Задает максимальное число кластеров APIC
для использования системой.
USEPHYSICALDESTINATION (логическое значение)
Задает использование физического APIC.
USELEGACYAPICMODE (логическое значение)
Задает использование старого режима APIC, даже если
процессоры и набор микросхем поддерживают
расширенный режим APIC.
MAXGROUP (логическое значение)
Максимально увеличивает число групп, созданных в
конфигурации.
CONFIGFLAGS (целое число) Задает флаги конфигурации, специфические для
процессора.
MAXPROC (логическое значение) Сообщает максимальное число процессоров
в системе.
NUMPROC (целое число) Задает число используемых процессоров.
ONECPU (логическое значение) Задает использование только процессора
загрузки.
RESTRICTAPICCLUSTER (целое число) Задает максимальное число кластеров APIC
для использования системой.
USEPHYSICALDESTINATION (логическое значение)
Задает использование физического APIC.
USELEGACYAPICMODE (логическое значение)
Задает использование старого режима APIC, даже если
процессоры и набор микросхем поддерживают
расширенный режим APIC.
MAXGROUP (логическое значение)
Максимально увеличивает число групп, созданных в
конфигурации. GROUPAWARE (логическое значение)
Уведомляет драйверы о множественных группах в
многогрупповой среде.
GROUPSIZE (целое число) Задает размер всех групп процессоров.
Должно быть целым числом степени 2.
Уровень аппаратных абстракций (HAL) и ядро (KERNEL)
=========================================
HAL (строка) Задает имя файла для частного HAL.
HALBREAKPOINT (логическое значение) Включает специальную точку остановки
уровня аппаратных абстракций (HAL).
KERNEL (строка) Задает имя файла для частного ядра.
USEPLATFORMCLOCK (логическое значение)
Задает использование источника тактовых импульсов
для счетчика производительности системы.
VESA, PCI, VGA и TPM
=======================
USEFIRMWAREPCISETTINGS (логическое значение)
Задает использование периферийных устройств (PCI),
настроенных в BIOS.
GROUPAWARE (логическое значение)
Уведомляет драйверы о множественных группах в
многогрупповой среде.
GROUPSIZE (целое число) Задает размер всех групп процессоров.
Должно быть целым числом степени 2.
Уровень аппаратных абстракций (HAL) и ядро (KERNEL)
=========================================
HAL (строка) Задает имя файла для частного HAL.
HALBREAKPOINT (логическое значение) Включает специальную точку остановки
уровня аппаратных абстракций (HAL).
KERNEL (строка) Задает имя файла для частного ядра.
USEPLATFORMCLOCK (логическое значение)
Задает использование источника тактовых импульсов
для счетчика производительности системы.
VESA, PCI, VGA и TPM
=======================
USEFIRMWAREPCISETTINGS (логическое значение)
Задает использование периферийных устройств (PCI),
настроенных в BIOS.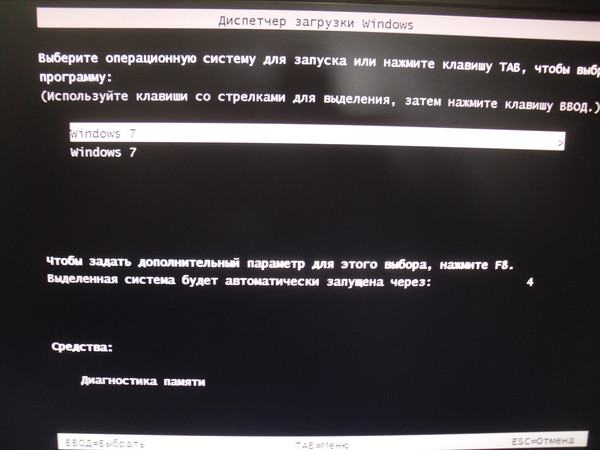 MSI Значения: Default или ForceDisable.
VGA (логическое значение) Задает использование VGA драйвера экрана.
TPMBOOTENTROPY Значения Default, ForceDisable или ForceEnable.
Отладка и производительность
========================================
DBGTRANSPORT (строка) Задает имя файла для транспорта частного отладчика.
DEBUG (логическое значение) Разрешает отладку ядра.
PERFMEM (целое число) Задает размер (в мегабайтах) буфера, выделяемого
для регистрации данных производительности.
Память
======
INCREASEUSERVA (целое число)
Увеличивает размер виртуального адресного
пространства, которое могут использовать
процессы в пользовательском режиме.
NOLOWMEM (логическое значение)
Запрещает использование нижней области памяти.
MSI Значения: Default или ForceDisable.
VGA (логическое значение) Задает использование VGA драйвера экрана.
TPMBOOTENTROPY Значения Default, ForceDisable или ForceEnable.
Отладка и производительность
========================================
DBGTRANSPORT (строка) Задает имя файла для транспорта частного отладчика.
DEBUG (логическое значение) Разрешает отладку ядра.
PERFMEM (целое число) Задает размер (в мегабайтах) буфера, выделяемого
для регистрации данных производительности.
Память
======
INCREASEUSERVA (целое число)
Увеличивает размер виртуального адресного
пространства, которое могут использовать
процессы в пользовательском режиме.
NOLOWMEM (логическое значение)
Запрещает использование нижней области памяти.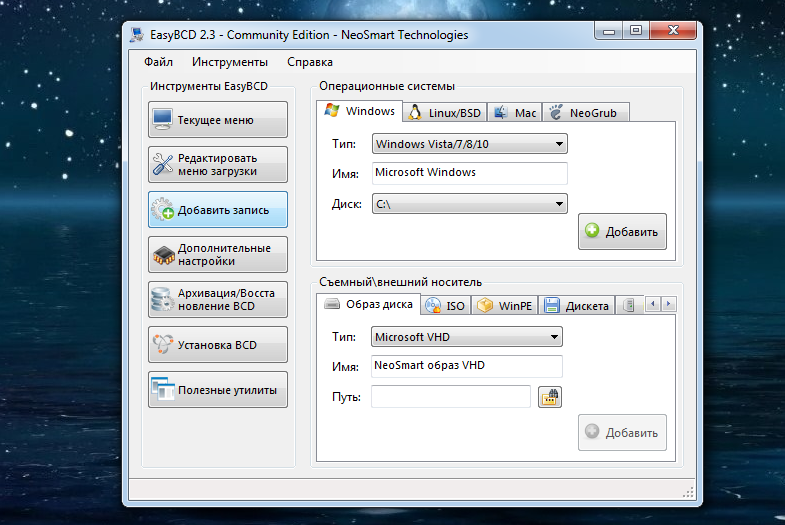 NX Значения: OptIn, OptOut, AlwaysOn или AlwaysOff.
PAE Значения: Default, ForceEnable, ForceDisable.
REMOVEMEMORY (целое число)
Удаляет область памяти из общей доступной
области памяти, которую может использовать
операционная система.
Драйверы и корневой системный каталог
=======================
DRIVERLOADFAILUREPOLICY Значения: Fatal или UseErrorControl.
EMS (логическое значение) Включает службы аварийного управления ядра.
OSDEVICE (устройство) Задает устройство, которое содержит системный
корневой каталог.
SYSTEMROOT (строка) Задает путь к системному корневому каталогу.
Гипервизор
==========
HYPERVISORLAUNCHTYPE Управляет типом запуска гипервизора.
Значения: Off или Auto.
NX Значения: OptIn, OptOut, AlwaysOn или AlwaysOff.
PAE Значения: Default, ForceEnable, ForceDisable.
REMOVEMEMORY (целое число)
Удаляет область памяти из общей доступной
области памяти, которую может использовать
операционная система.
Драйверы и корневой системный каталог
=======================
DRIVERLOADFAILUREPOLICY Значения: Fatal или UseErrorControl.
EMS (логическое значение) Включает службы аварийного управления ядра.
OSDEVICE (устройство) Задает устройство, которое содержит системный
корневой каталог.
SYSTEMROOT (строка) Задает путь к системному корневому каталогу.
Гипервизор
==========
HYPERVISORLAUNCHTYPE Управляет типом запуска гипервизора.
Значения: Off или Auto. HYPERVISORPATH (строка) Задает путь к закрытому двоичному файлу гипервизора.
HYPERVISORDEBUG (логическое значение) Включает отладку гипервизора.
HYPERVISORDEBUGTYPE Значения: SERIAL или 1394.
HYPERVISORDEBUGPORT (целое число)
Задает номер последовательного порта для
последовательного отладчика.
HYPERVISORBAUDRATE (целое число)
Задает скорость передачи для последовательного
отладчика.
HYPERVISORCHANNEL (целое число) Задает канал для отладчика 1394.
Для получения сведений о дополнительных типах, которые применяются с
загрузчиком ОС Windows, введите команду "bcdedit /? TYPES BOOTAPP".
HYPERVISORPATH (строка) Задает путь к закрытому двоичному файлу гипервизора.
HYPERVISORDEBUG (логическое значение) Включает отладку гипервизора.
HYPERVISORDEBUGTYPE Значения: SERIAL или 1394.
HYPERVISORDEBUGPORT (целое число)
Задает номер последовательного порта для
последовательного отладчика.
HYPERVISORBAUDRATE (целое число)
Задает скорость передачи для последовательного
отладчика.
HYPERVISORCHANNEL (целое число) Задает канал для отладчика 1394.
Для получения сведений о дополнительных типах, которые применяются с
загрузчиком ОС Windows, введите команду "bcdedit /? TYPES BOOTAPP".
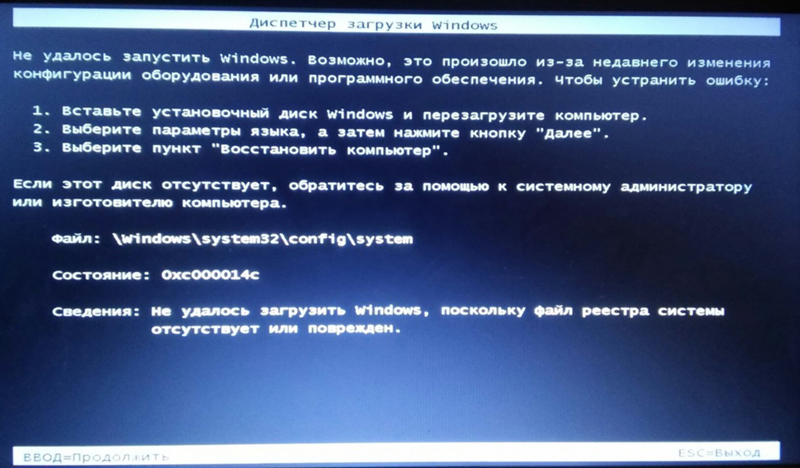 exe
description Windows 7
locale en-us
inherit {bootloadersettings}
osdevice partition=C:
systemroot \windows
resumeobject {d1f837a2-7e0f-11df-bc8b-f6edb78d41b5}
nx OptIn
detecthal Yes
Загрузочный сектор реального режима
---------------------
идентификатор {d1f837a4-7e0f-11df-bc8b-f6edb78d41b5}
device partition=\Device\HarddiskVolume2
path \ntldr
description Microsoft Windows XP
locale en-US
exe
description Windows 7
locale en-us
inherit {bootloadersettings}
osdevice partition=C:
systemroot \windows
resumeobject {d1f837a2-7e0f-11df-bc8b-f6edb78d41b5}
nx OptIn
detecthal Yes
Загрузочный сектор реального режима
---------------------
идентификатор {d1f837a4-7e0f-11df-bc8b-f6edb78d41b5}
device partition=\Device\HarddiskVolume2
path \ntldr
description Microsoft Windows XP
locale en-US
 Этот параметр используется по умолчанию.
FIRMWARE Все приложения микропрограмм.
BOOTAPP Все приложения среды загрузки.
BOOTMGR Диспетчер загрузки.
OSLOADER Все записи загрузчика операционной системы.
RESUME Все записи о выходе из спящего режима.
INHERIT Все записи о наследовании.
ALL Все записи.
Задает идентификатор перечисляемой записи. Если указан этот
параметр, перечисляется только указанный объект.
/v Задает отображение идентификаторов в полном виде, без
использования псевдонимов.
Этот параметр используется по умолчанию.
FIRMWARE Все приложения микропрограмм.
BOOTAPP Все приложения среды загрузки.
BOOTMGR Диспетчер загрузки.
OSLOADER Все записи загрузчика операционной системы.
RESUME Все записи о выходе из спящего режима.
INHERIT Все записи о наследовании.
ALL Все записи.
Задает идентификатор перечисляемой записи. Если указан этот
параметр, перечисляется только указанный объект.
/v Задает отображение идентификаторов в полном виде, без
использования псевдонимов.
 Для получения
дополнительных сведений об идентификаторах
введите "bcdedit /? ID".
Указание описания новой записи.
/application Указание того, что новая запись должна быть
записью приложения. указывает тип
приложения и может иметь следующие значения:
BOOTSECTOR
OSLOADER
RESUME
STARTUP
Если используются другие типы приложений,
отличные от этих, следует указать также
известный идентификатор.
/inherit [] Указание того, что новая запись должна быть
наследуемой записью, а указывает
тип приложения.
Для получения
дополнительных сведений об идентификаторах
введите "bcdedit /? ID".
Указание описания новой записи.
/application Указание того, что новая запись должна быть
записью приложения. указывает тип
приложения и может иметь следующие значения:
BOOTSECTOR
OSLOADER
RESUME
STARTUP
Если используются другие типы приложений,
отличные от этих, следует указать также
известный идентификатор.
/inherit [] Указание того, что новая запись должна быть
наследуемой записью, а указывает
тип приложения. Если тип не указан, то данная
запись может быть унаследована любой записью.
Если он указан, может иметь
следующие значения:
BOOTMGR
BOOTSECTOR
FWBOOTMGR
MEMDIAG
NTLDR
OSLOADER
RESUME
Параметр не позволяет наследуемой записи быть
унаследованной записью приложения с иным типом.
/inherit DEVICE Указание того, что новая запись должна быть
наследуемой записью и может быть унаследована
только записью параметров устройства.
/device Указание того, что новая запись должна быть
дополнительной записью параметров устройства.
Если тип не указан, то данная
запись может быть унаследована любой записью.
Если он указан, может иметь
следующие значения:
BOOTMGR
BOOTSECTOR
FWBOOTMGR
MEMDIAG
NTLDR
OSLOADER
RESUME
Параметр не позволяет наследуемой записи быть
унаследованной записью приложения с иным типом.
/inherit DEVICE Указание того, что новая запись должна быть
наследуемой записью и может быть унаследована
только записью параметров устройства.
/device Указание того, что новая запись должна быть
дополнительной записью параметров устройства.
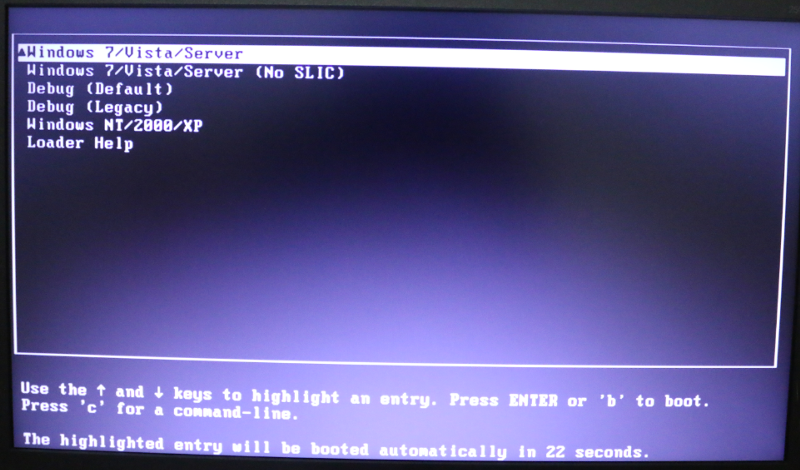 Как правило, значения device и osdevice идентичны;
Как правило, значения device и osdevice идентичны;