Диспетчер загрузки в современных версиях Windows использует файл конфигурации загрузки BCD (Boot Configuration Data) для запуска операционной системы, установленной на компьютере. В этом файле хранятся данные об установленной Windows и параметрах ее загрузки. Если файл BCD удален или поврежден, Windows перестает загружаться. Также вы не сможете загрузить Windows, если повреждена MBR запись на жестком диске. В этой статье мы покажем способ ручного пересоздания файла хранилища данных конфигурации загрузки BCD и Master Boot Record (MBR) на примере Windows 10.
Если файл BCD поврежден, отсутствует, если вы удалили / отформатировали отдельный раздел диска с меткой System Reserved (и размером 500Мб), специальный OEM раздел, то скорее всего при попытке загрузить Windows, пользователь увидит такое сообщение:
The Boot Configuration Data file is missing some required information
File: \Boot\BCD
Error code: 0xc0000034

Также ошибка может выглядеть так:
The Boot Configuration Data for your PC is missing or contain errors. File: \boot\bcd Error Code: 0xc000000f
При повреждении MBR может быть ошибка No operating system found.

Автоматическое восстановление конфигурации загрузчика Windows
При появлении такой ошибки, в первую очередь попытайтесь исправить проблему с загрузкой ОС с помощью режима автоматического восстановления (Startup Repair), который можно запустить из среды восстановления Windows RE.
Если автоматическое восстановление с помощью Startup Repair не помогло решить проблему, вам нужно загрузиться с загрузочного или установочного диска с Windows или в среде WinRe (Repair your computer -> Troubleshoot -> Advanced options -> Command Prompt), запустить командную строку и попытаться создать новый файл конфигурации BCD и обновить MBR запись«с нуля».

В этом примере я буду использовать установочный диск с Windows 10. Выберите в настройках BIOS первичным загрузочным устройство DVD диск или USB флешку (в зависимости от того, с какого устройства вы хотите загрузить компьютер). Загрузитесь с установочного диска и на экране выбора языка установки нажмите сочетание клавиш Shift+F10. Перед вами откроется консоль командной строки.
Попробуйте восстановить BCD файл автоматически, выполнив команду:
bootrec /RebuildBCD
Перезагрузите компьютер и проверьте, загружается ли Windows (не забудьте изменить приоритет загрузочных устройств в BIOS). Если ОС не загружается, еще раз загрузитесь с установочного диска и откройте окно командной строки.
Идентификация разметки дисков и букв томов
Очень важно. Все инструкции, описанные ниже, подходят для обычных MBR+BIOS систем. На системах с UEFI для пересоздания BCD нужно воспользоваться следующими инструкциями по восстановлению загрузчика для Windows 10/8 c EFI или для Windows 7.Как понять, используется ли у вас BIOS или UEFI система? Проще всего проверить тип таблицы разделов на диске, на котором установлена Windows: GPT или MBR. Для этого выполните команду:
diskpart
Затем выполните:
list disk
Если у диска в столбце Gpt указана звездочка (*), значит на диске используется таблица разделов GPT (это значит, что у вас компьютер с UEFI, и для восстановления загрузчика нужно использовать статью по ссылке выше). Если в столбце GPT звездочка отсутствует, значит у вас на диске таблица разделов MBR, и вы можете продолжить следовать данной инструкции.

Далее вам нужно идентифицировать локальные диски и разделы системы (скорее всего назначенные им буквы дисков будут отличаться от дисков, которые вы видели при работе в Windows). Проще всего это сделать с помощью утилиты diskpart. Выполните следующие команды:
diskpart
list vol
 Перед вами появится список разделов в системе, назначенные им буквы дисков и их размер. В нашем случае к компьютеру подключен 1 жесткий диск, на котором имеются всего два раздела:
Перед вами появится список разделов в системе, назначенные им буквы дисков и их размер. В нашем случае к компьютеру подключен 1 жесткий диск, на котором имеются всего два раздела:
- Раздел System Reserved размером 500 Мб, которому назначена буква диска C:. На этом небольшом служебном разделе по-умолчанию хранится файл конфигурации загрузки BCD (подробнее)
- NTFS раздел размером 39 Гб, которому назначена буква D:. На этом разделе находится установленная Windows, программы и данные пользователя.
Важно. Запомните буквы дисков, назначенные разделам. Данные буквы дисков будут использоваться в последующих командах.
Восстановление загрузочного сектора MBR в Windows 10
С помощью следующих команд мы перезапишем данные в MBR и загрузочном секторе, поместим в них ссылки на загрузчик Windows (bootloader).
bootrec.exe /fixmbr
bootsect.exe /nt60 all /force
bootrec /FixBoot – команда создает новые загрузочный сектор на системном разделе.bootrec /ScanOs– сканирование всех дисков и поиск установленных Windows, занесение найденных копий в конфигурацию загрузчика BCD
bootrec /RebuildBcd
После этого перезагрузите компьютер и проверьте загрузку Windows. Если ОС не загружается, следуйте инструкции.
Если команда bootsect.exe не будет найдена, попробуйте указать путь к ней:X:\boot\bootsect.exe /nt60 all /force 
Пересоздание BCD файла загрузчика Windows 10
Далее с помощью команды BCDedit нужно создать новый файл с конфигурацией загрузчика (предполагается, что у вас нет резервной копии BCD).
Удалите старый (поврежденный) файл BCD на разделе System Reserved и создайте вместо него новый.del c:\boot\bcd
Запустите: diskpart
Выберите диск (в моем случае в компьютере имеется всего один жесткий диск, а вы можете вывести список дисков командой list disk): select disk 0
Из скриншота выше видно, что раздел с меткой System Reserverd называется Volume 1. Выберите его: select volume 1
Назначьте букву диска (я назначил букву C:, но вы можете использовать любую другую букву, в этом случае измените путь в следующих командах): assign letter C:
exit
Создайте временный пустой файл bcd.tmp:bcdedit /createstore c:\boot\bcd.tmp
Создайте запись для диспетчера загрузки bootmgr:bcdedit.exe /store c:\boot\bcd.tmp /create {bootmgr} /d "Windows Boot Manager"
Импортируйте в BCD настройки из файла bcd.tmp:bcdedit.exe /import c:\boot\bcd.tmp
Укажите, что загрузчик находится на служебном разделе System Reserved (ему назначена буква диска C: )bcdedit.exe /set {bootmgr} device partition=c:
Настройте время ожидания при выборе ОС:bcdedit.exe /timeout 10
Удалите временный файл:del c:\boot\bcd.tmp
 Итак, вы создали пустой BCD файл с параметрами загрузчика. Теперь в него нужно добавить записи об установленных на диске Windows .
Итак, вы создали пустой BCD файл с параметрами загрузчика. Теперь в него нужно добавить записи об установленных на диске Windows .
Создайте в хранилище BCD новую запись для Windows 10:bcdedit.exe /create /d "Windows 10" /application osloader
Команда должна вернуть уникальный идентификатор (GUID) данной записи загрузчика:
The entry {8a7f03d0-5338-11e7-b495-c7fffbb9ccfs} was successfully created.
Укажем, что bootmgr должен использовать данную запись по-умолчанию (после истечения времени ожидания при выборе ОС, для загрузки будет используется именно эта запись).
bcdedit /default {8a7f03d0-5338-11e7-b495-c7fffbb9ccfs}
Теперь в новой записи загрузчика осталось указать пути к имеющейся на диске установленной копии Windows 10. Ранее мы определили, что в среде WinPE диску с установленной Windows присвоена буква D:. Используйте эту букву диска в следующих командах:
bcdedit.exe /set {default}device partition=d:
bcdedit.exe /set {default} osdevice partition=d:
bcdedit.exe /set {default} path \Windows\system32\winload.exe
bcdedit.exe /set {default} systemroot \Windows
Осталось сделать данную загрузочную запись в BCD видимой (по умолчанию она скрыта):bcdedit.exe /displayorder {default} /addlast
 Итак, мы полностью пересоздали загрузчик Windows 10 (обновили файл BCD и перезаписали загрузочный сектор в MBR). Теперь вы можете перезагрузить компьютер и убедится, что Windows 10 загружается в штатном режиме.
Итак, мы полностью пересоздали загрузчик Windows 10 (обновили файл BCD и перезаписали загрузочный сектор в MBR). Теперь вы можете перезагрузить компьютер и убедится, что Windows 10 загружается в штатном режиме.
Как пользоваться хранилищем в Windows 10
В этом руководстве описано как использовать функцию «Хранилище», которая доступна в Windows 10 с обновлением Fall Creators Update. Которая поможет избавиться от множества ненужных файлов, для избегания нехватки свободного места на компьютере. Вы узнаете как включить «Контроль памяти» в режиме хранилища и как настроить параметры хранения.

Функция “Хранилище”
Когда на жестком диске недостаточно места, вам придётся его освободить. Сделать это можно очистив корзину и удалив временные файлы или использовать отдельные инструменты, к примеру очистку диска.
Использовать очистку диска и другие инструменты не сложно, они довольно понятны, но многие пользователи даже не знают о их существовании. Для решения этой проблемы, ОС включает в себя средство хранения данных для автоматического отслеживания и освобождения места на вашем устройстве, такое как «Хранилище». Это дополнительная функция, которая отключена по умолчанию. При ее включении, она будет активно удалять временные файлы, еще те которые находятся в корзине более 30 дней, а также файлы в папке «Скачивания», не изменявшиеся на протяжении 30 дней. Еще есть возможность удалить предыдущую версию Windows.
Как включить «Контроль памяти» в Windows 10
Для включения «Контроля памяти» откройте Меню / Настройки, или сочетание клавиш Win + I, дальше «Система».

Выберите «Хранилище» и включите «Контроль памяти».

После того, как вы выполните эти шаги, система автоматически удалит ненужные файлы на вашем устройстве, включая временные файлы, старые элементы корзины и файлы в папке «Загрузки», которые не изменились за последний месяц.
Хотя это может быть очевидным для многих пользователей, что если нужно освободить больше места, и у вас есть объёмные файлы, которые находятся в корзине меньше месяца, их нужно будет удалять вручную или полностью очистить корзину.
К сожалению, хранилище не удаляет все ненужное. Некоторые временные файлы, журналы Windows Update, и другие, останутся на вашем ПК.
Для изменения настроек удаления файлов, вам нужно будет настроить параметры хранения.
Как настроить параметры хранения
В настройках можно выбрать какие именно временные файлы будут удаляться автоматически. Чтобы открыть эти настойки в параметрах нажмите «Система» / «Хранилище» / «Изменить способ освобождения места».

В разделе «Временные файлы» проверьте элементы, которые должны удаляться автоматически. В нем вы увидите:
- Удалять временные файлы, не используемые в моих приложениях.
- Удалять файлы, которые находятся в корзине более 30 дней.
- Удалять файлы в папке «Скачивания», которые не изменялись на протяжении 30 дней.
В разделе «Освободить пространство сейчас», может быть еще один элемент, это удаления предыдущей версии Windows. Он появляется после установки новой версии ОС.

После выполнения этих действий нажимаем «Очистить сейчас», чтобы сразу освободить место. Если этого не сделать, а просто выбрать элементы, которые хотите удалить, и закрыть настройки, система удалит эти файлы автоматически когда дисковое пространство будет заполнено на 98%. Функция хранилища была еще в Creators Update, но в Fall Creators Update, изменилась панель настроек. В неё добавили элементы управления папкой «Скачивания» и удаления предыдущей версии Windows.
Хранилище Windows 10 настройка – info-effect.ru
На чтение 2 мин. Опубликовано
![]() Привет! Мы продолжаем разбирать операционную систему Windows 10! Сегодня вы узнаете как настроить параметры хранилища на компьютере Windows 10. Вы сможете изменить расположение файлов, приложений, документов, музыки, изображений и т.д. Можно выбрать на каком диске будут храниться определённые файлы. Всё очень просто и быстро! Смотрите далее!
Привет! Мы продолжаем разбирать операционную систему Windows 10! Сегодня вы узнаете как настроить параметры хранилища на компьютере Windows 10. Вы сможете изменить расположение файлов, приложений, документов, музыки, изображений и т.д. Можно выбрать на каком диске будут храниться определённые файлы. Всё очень просто и быстро! Смотрите далее!
Параметры хранилище Windows 10
Чтобы настроить параметры хранилища Windows 10, в нижнем левом углу экрана откройте меню “Пуск”. В открывшемся окне нажмите на значок или вкладку – Параметры.
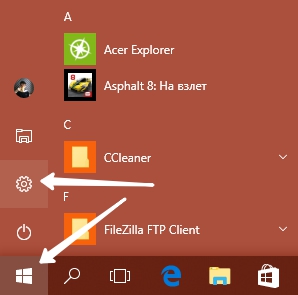
Далее, на странице “Параметры” нажмите на вкладку – Система.
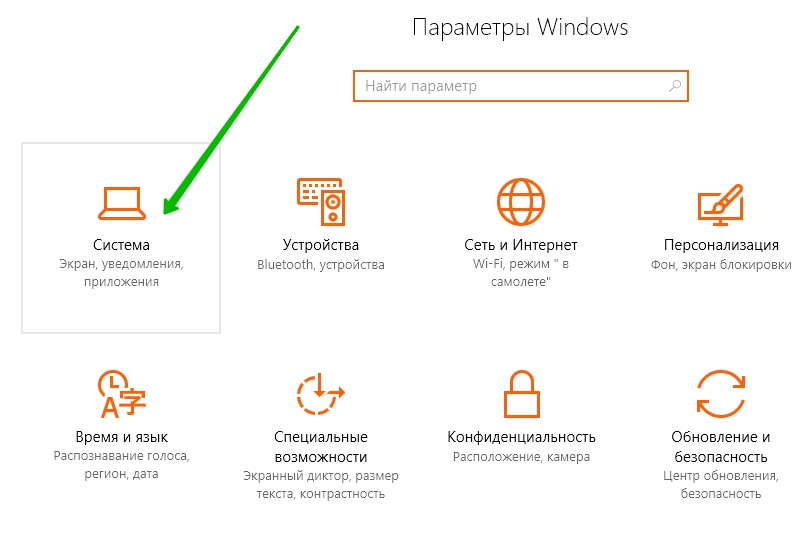
Далее, на странице “Система”, слева в боковой панели, перейдите на вкладку – Хранилище.
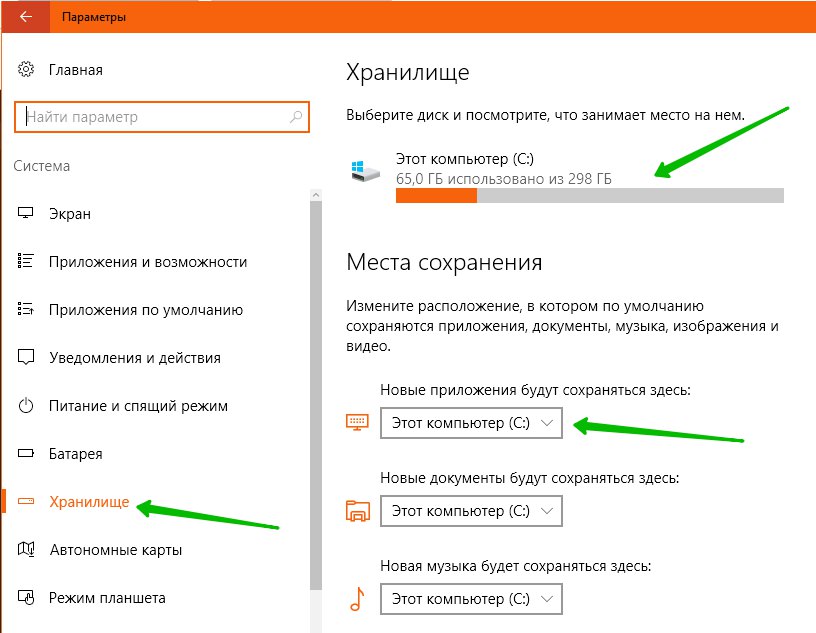
Вверху страницы вы можете нажать по названию диска вашего компьютера, чтобы посмотреть какие файлы занимают на нём место. Можно нажать по названию раздела с файлами, чтобы узнать какие конкретно файлы занимают место в данном разделе.
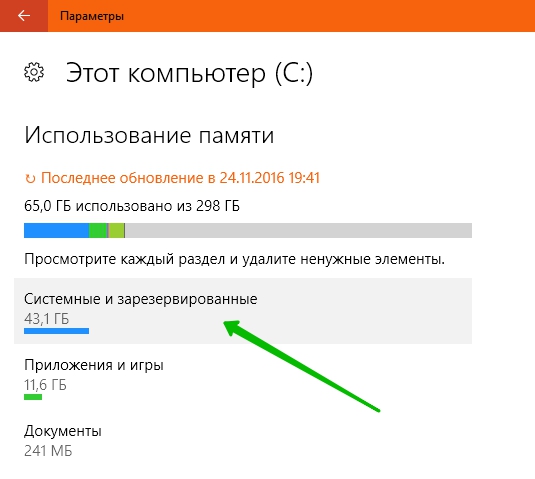
Места сохранения.
Вы можете изменить расположение, в котором по умолчанию сохраняются приложения, документы, музыка, изображения и видео. Вы можете выбрать диск в котором будут храниться изображения или другие файлы. Нажмите по полю чтобы выбрать другой диск для хранения указанных файлов. Внизу страницы можно нажать на вкладку для Изменения мест хранения ваших автономных карт.
Обратите внимание
![]() В параметрах Windows 10 изменился интерфейс. Теперь, хранилище, доступно на вкладке Память устройства. Здесь вы можете:
В параметрах Windows 10 изменился интерфейс. Теперь, хранилище, доступно на вкладке Память устройства. Здесь вы можете:
- узнать, сколько использовано и сколько осталось памяти на вашем компьютере;
- включить контроль памяти, чтобы автоматически освободить место на диске;
- изменить способ автоматического освобождения места;
- очистить место сейчас;
- изменить место сохранения нового содержимого;
- управление дисковыми пространствами.
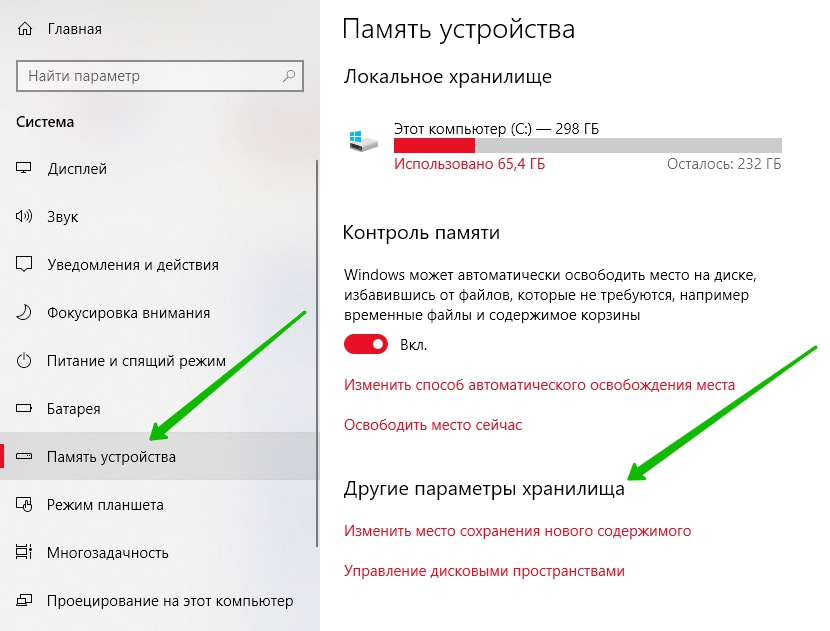
Как узнать оперативную память компьютера ОЗУ Windows 10
Остались вопросы? Напиши комментарий! Удачи!
Привет! Мы продолжаем разбирать операционную систему Windows 10! Сегодня вы узнаете как настроить параметры хранилища на компьютере Windows 10. Вы сможете изменить расположение файлов, приложений, документов, музыки, изображений и т.д. Можно выбрать на каком диске будут храниться определённые файлы. Всё очень просто и быстро! Смотрите далее!
Параметры хранилище Windows 10
Чтобы настроить параметры хранилища Windows 10, в нижнем левом углу экрана откройте меню «Пуск». В открывшемся окне нажмите на значок или вкладку — Параметры.
Далее, на странице «Параметры» нажмите на вкладку — Система.
Далее, на странице «Система», слева в боковой панели, перейдите на вкладку — Хранилище.
Вверху страницы вы можете нажать по названию диска вашего компьютера, чтобы посмотреть какие файлы занимают на нём место. Можно нажать по названию раздела с файлами, чтобы узнать какие конкретно файлы занимают место в данном разделе.
Места сохранения.
Вы можете изменить расположение, в котором по умолчанию сохраняются приложения, документы, музыка, изображения и видео. Вы можете выбрать диск в котором будут храниться изображения или другие файлы. Нажмите по полю чтобы выбрать другой диск для хранения указанных файлов. Внизу страницы можно нажать на вкладку для Изменения мест хранения ваших автономных карт.
Обратите внимание
В параметрах Windows 10 изменился интерфейс.
- узнать, сколько использовано и сколько осталось памяти на вашем компьютере;
- включить контроль памяти, чтобы автоматически освободить место на диске;
- изменить способ автоматического освобождения места;
- очистить место сейчас;
- изменить место сохранения нового содержимого;
- управление дисковыми пространствами.
Как узнать оперативную память компьютера ОЗУ Windows 10
Как пересоздать конфигурацию хранилища загрузки
Все мы знаем, что файлы загрузчика операционных систем Windows 7, 8.1, 10 находятся на скрытом разделе System Reserved (Зарезервировано системой), объём 100-500Мб. Основное назначение данного раздела — хранить файлы загрузки Windows (менеджер загрузки — файл bootmgr и файлы конфигурации хранилища загрузки (BCD)). И если мы хотим прописать информацию о Windows 7 в диспетчер загрузки Windows 10, то cделать это можно прямо в работающей Win 10 с помощью команды
Итак, для примера возьмём стационарный компьютер с одним жёстким диском, на котором установлена Windows 10, затем установим в системный блок второй жёсткий диск с установленной Windows 7. После установки второго HDD зайдём в Win 10 в Управлении дисками, там у меня будет такая картина.
Диск 0 — объём 250 Гб, установлена Windows 10.
Диск 1 — объём 120 Гб, установлена Windows 7.
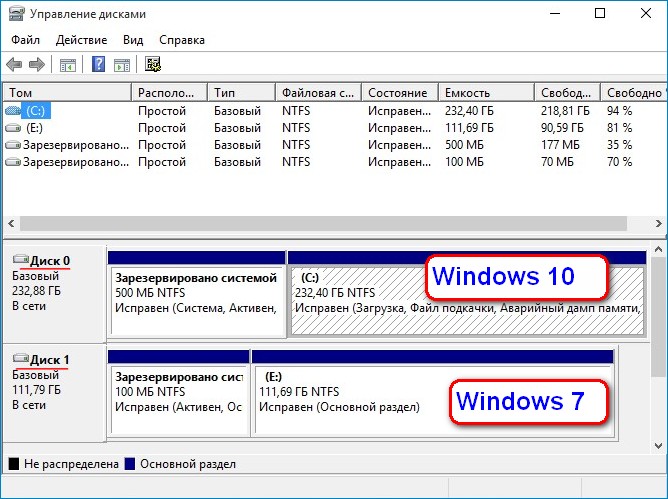
Открываем командную строку от имени администратора и вводим команду:
bcdedit (данная команда открывает содержимое файла конфигурации хранилища загрузки (BCD) Windows 10).
Как видим в файле загрузчика Windows 10 содержится информация об одной операционной системе Win 10.
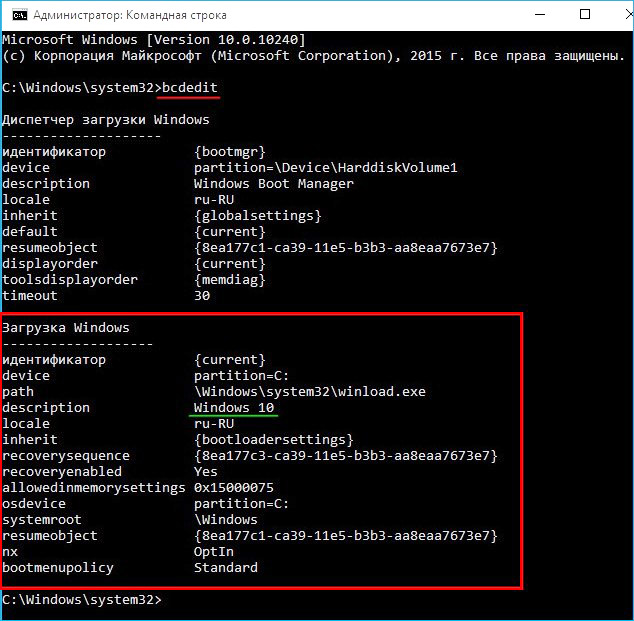
Вводим команду:
bcdboot E:\windows (эта команда прописывает Windows 7 в файл конфигурации хранилища загрузки (BCD) Windows 10). Буква E: в команде, это буква диска с установленной Win 7.
Вот вроде бы и всё и теперь при включении компьютера должен появляться диспетчер загрузки с выбором операционных систем, но разочарую вас. В Windows 8.1, 10 по умолчанию установлен быстрый запуск и после выключения компьютера (завершение работы), при следующем включении будет загружаться опять только Windows 10 (выбора меню диспетчера загрузки не будет), даже если Windows 7 будет выставлена по умолчанию. А если перезагрузить компьютер, то диспетчер загрузки появится, но в старом чёрно-белом стиле и по умолчанию будет грузиться Windows 7, вот такие дела! Чтобы избежать всего этого,
bcdboot C:\windows (где C: буква диска с Windows 10. Данная команда создаст диспетчер загрузки на русском языке в новом плиточном стиле и после выключения компьютера в Windows 10 и последующего включения, будет выходить плиточное меню с выбором Windows 10 и Windows 7. По умолчанию будет загружаться Win 10.
Проверим содержимое хранилища загрузки командой: bcdedit
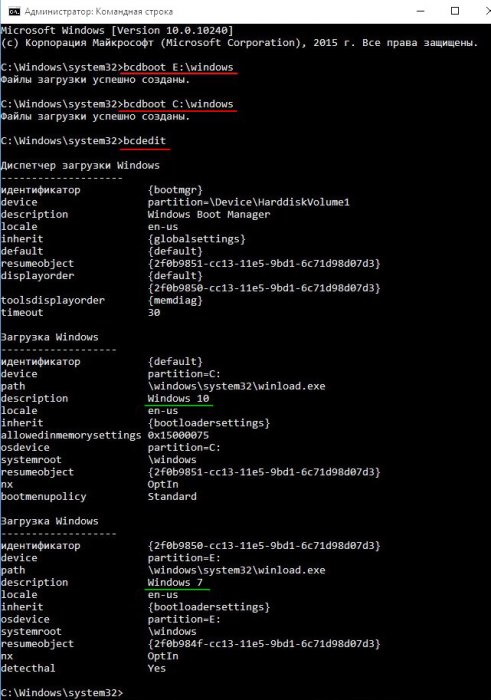
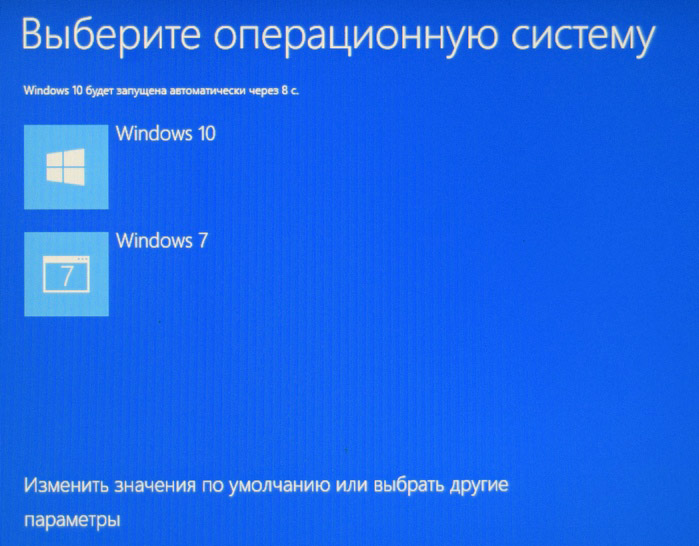
Важно знать:
1. Если Windows 10 установлена на диск GPT, а семёрка на MBR, то команда будет та же.
2. Если при возврате плиточного меню по умолчанию установить Windows 7, то плиточное меню изменится на меню Windows 7, но и в этом случае после выключения компьютера в Windows 10, загружаться начнёт Windows 10, но загрузится не полностью, а покажет плиточное меню с выбором Windows 7 и 10.
Статья на эту тему: Что делать, если после установки на компьютер с Windows 10 операционной системы Windows 7 нет меню выбора OS при загрузке
Storage Sense — одна из важных функций Windows 10 . Вы можете использовать его для проверки файлов на жестком диске и управления ими, а также для получения информации о том, сколько места занимают файлы различных типов. Он также позволяет вам выбрать места для сохранения ваших приложений, документов, музыки, изображений и видео. Кроме того, вы можете использовать его, чтобы найти и очистить файлы, которые излишни к требованиям.
Эта особенность присутствует в Windows Phone уже довольно давно, и она была распространена и на ПК с Windows 10, которая была выпущена с идеей объединения операционной системы на разных устройствах. Как и Storage Sense на Windows Phone, вы также можете использовать его на своем ПК с Windows 10, чтобы управлять хранилищем и лучше понимать, что на самом деле занимает ваше пространство.
В этом посте мы познакомим вас с подробным руководством по настройкам Storage Sense на ПК с Windows 10.
Управление хранилищем с помощью настроек Windows 10
Чтобы открыть настройки Storage Sense, необходимо запустить приложение «Настройки». Вот как это сделать:
1. Нажмите сочетание клавиш Windows Key + I на клавиатуре. Это запустит приложение Настройки .


2. Нажмите Система (дисплей, уведомления, приложения, питание) на этом экране, чтобы открыть настройки системы.


3. На левой боковой панели найдите и нажмите Хранилище . Это откроет Storage Sense на вашем ПК, показывая обзор используемого и доступного пространства на каждом диске.
Проверьте информацию о хранилище на системном диске
Чтобы проверить использование хранилища на диске, на котором установлена Windows 10, выполните следующие действия:
1. На странице настроек хранилища нажмите на диск C , к которому прикреплен значок логотип Windows , в разделе Память , как показано на ниже изображение.


2. Откроется информация об использовании хранилища для этого конкретного диска. Вы можете увидеть, сколько места было использовано из общей емкости накопителя.


3. Вы также можете увидеть цветовую палитру, которая показывает пространство, заполненное различными разделами и типами файлов. Вы увидите эти разделы, перечисленные ниже под цветной плитой. Затем вы можете взглянуть на каждый из них и удалить то, что вам не нужно, чтобы очистить комнату. В этом посте подробно показано, как можно удалять файлы и очищать жесткий диск с помощью настроек Windows 10.
Прочтите здесь об инструменте диагностики хранилища в Windows 10.
Удалите то, что вам не нужно
Ниже цветовой палитры перечислены несколько сегментов, которые показывают пространство, занимаемое каждым из них. Давайте посмотрим на каждого:
Система и защищены
Короче говоря, этот раздел содержит файлы, которые обеспечивают необходимый сок для вашего ПК для работы с Windows 10, так что вы наверняка не захотите возиться с этой конкретной частью. Он содержит Системные файлы , который обеспечивает правильную работу Windows, некоторые файлы для Виртуальной памяти , которая позволяет вашему ПК выполнять многозадачные задачи, Файл гибернации . которая позволяет вашему ПК вздремнуть, сохраняя при этом ваше пользовательское состояние, и файлы восстановления системы , которые можно использовать при восстановлении вашего компьютера до предыдущей версии/сборки.


Вы можете нажать кнопку Управление восстановлением системы , чтобы включить восстановление системы.
Приложения и игры
В этом разделе у вас есть информация о приложениях и играх, которые установлены на вашем компьютере. Вы можете искать эти приложения на любом диске вашего ПК и сортировать результаты по названию, размеру или дате установки. Эти настройки также доступны на вкладке Приложения и функции на странице настроек системы.


Рабочий стол, документы, картинки, музыка, видео
Эти разделы можно использовать для управления файлами, сохраненными в соответствующих папках в каталоге учетных записей пользователей (C: \ Users \ Digdarshan \). Пространство, занимаемое всеми этими папками, также отображается в соответствующем окне.


OneDrive, Почта, Карты
Вы также можете увидеть пространство, заполненное файлами, сохраненными в папке OneDrive на вашем ПК, различными файлами, связанными с вашими письмами и вложениями, а также загруженными автономными картами. Всем этим можно управлять, открыв соответствующие приложения и настройки.
Временные файлы
Это ваше место, чтобы избавиться от ненужных файлов и освободить место.Может быть несколько файлов временного кэша, удаленные файлы, хранящиеся в корзине, файлы, относящиеся к предыдущей версии Windows (файлы Windows.old также включены в этот список).


Вы можете изучить каждый из этих разделов, чтобы узнать больше об этом и о том, как можно торговаться в некотором пространстве.


Очистка предыдущих установочных файлов Windows поможет вам освободить много дискового пространства.
Другие файлы
Эта часть содержит такие папки на вашем диске, которые занимают много места и не отнесены ни к одному из перечисленных выше разделов. Вы можете исследовать и посмотреть на эти места, чтобы определить, можно ли что-нибудь очистить отсюда.


Точно так же вы можете управлять и другими вашими дисками.
Загляните в каждый из этих разделов, чтобы определить файлы и папки, которые можно удалить, не затрагивая ваш компьютер.
Вот и все на сегодня, ребята! Вернитесь еще раз за советами о дополнительных компонентах приложения «Настройки».
Посмотрите, как вы можете использовать Storage Sense для перемещения приложений между SD-картой и памятью телефона.
Если вы когда-нибудь сканировали диск C, чтобы найти файлы или папки, которые занимают много места, вы могли увидеть папку с именем WinSxS. Как правило, папка WinSxS содержит все файлы хранилища компонентов и занимает от 6 до 10 ГБ пространства на диске C. Как просмотреть и очистить хранилище компонентов в Windows 10 — об этом далее.
Хранилище компонентов появилось еще в эпоху Windows XP и значительно улучшилось. с точки зрения его функций. В общем, хранилище компонентов Windows содержит все файлы, связанные с настройкой и обновлением Windows. При необходимости эти файлы хранилищ компонентов используются для выполнения таких действий, как восстановление системы при сбое или повреждении системы, обновление Windows новыми компонентами, добавление ролей для диспетчера сервера, запуск программ с использованием параллельных сборок и т. Д.
Чтобы лучше управлять всеми файлами хранилищ компонентов, Windows постоянно отслеживает, проверяет и группирует разные файлы хранилищ компонентов в пакеты в зависимости от их версий. Когда пакет становится устаревшим. то есть, когда доступна новая версия пакета, старый пакет помечается для удаления и впоследствии удаляется Windows, когда настало время.
В качестве альтернативы, вы можете принудительно проверить фактический размер Хранилища компонентов и даже очистить его, чтобы освободить место на диске C. Позвольте мне показать вам, как.
Просмотр размера хранилища компонентов в Windows 10
Теперь вы можете подумать, что так сложно найти размер папки WinSxS.В конце концов, вы можете перейти в C: Windows, щелкнуть правой кнопкой мыши папку WinSxS и выбрать «Свойства», чтобы увидеть размер папки.
Но дело в том, что это не реальный размер .
В хранилище компонентов многие файлы используют технику, называемую Hard Linking. Эта функция жестких ссылок позволяет нескольким файлам получать доступ к одному и тому же местоположению, не создавая копии этого местоположения или данных. Когда вы вносите изменения в целевое местоположение, эти изменения будут автоматически отражаться в хранилище компонентов. Из-за этого, когда вы пытаетесь измерить размер папки WinSxS с помощью традиционного метода, он подумает, что существует несколько копий одного и того же файла, занимающего место, и отразит эту разницу в конечном размере.
Как найти фактический размер хранилища компонентов
Чтобы узнать действительный размер хранилища компонентов, нам нужно использовать инструмент обслуживания образов развертывания и управления ими (DISM). Хорошо, что Windows дает подробное описание того, как используется занятое пространство.
1. Сначала найдите cmd в меню «Пуск», щелкните его правой кнопкой мыши и выберите «Запуск от имени администратора».
2. В окне командной строки выполните следующую команду:
dism.exe / Online / Cleanup-Image / AnalyzeComponentStore
3. Как только вы выполните команду, Windows просканирует хранилище компонентов и создаст представление о том, как используется пространство. То, что мы ищем, — это фактический размер магазина компонентов.В моем случае фактический размер хранилища компонентов составляет 9,01 ГБ.
Очистить хранилище компонентов в Windows 10
Как правило, Windows автоматически очищает хранилище компонентов как и когда нужно. Тем не менее, будут времена, когда Windows получает тайм-аут или игнорирует файлы. В этих ситуациях вы можете принудительно удалить устаревшие пакеты и файлы. Фактически, Windows даже сообщает, нужно ли очистить хранилище компонентов или нет.
1. Снова откройте командную строку с правами администратора и выполните приведенную ниж
Windows 10 предлагает много интересных функций, и расширенные опции загрузки для устранения многих проблем Windows 10, является одной из них. Вы можете перезагрузить компьютер, восстановить его в прежнее состояние, загрузить другую операционную систему, использовать «Восстановление запуска», чтобы исправить проблемы с загрузкой, и загрузить Windows 10 в безопасном режиме , чтобы устранить проблемы.
Читайте также: 25 советов и подсказок для ускорения работы Windows 10
Существует множество способов доступа к параметрам загрузки Windows 10 , каждый из которых имеет свой собственный сценарий использования, и в этом посте мы покажем вам 5 различных способов доступа к расширенным параметрам загрузки Windows 10 .Давайте посмотрим на эти варианты.
Если вы можете получить доступ к рабочему столу
Если Windows работает нормально, и вы можете получить доступ к рабочему столу, то вы можете использовать ниже методы для доступа к параметрам загрузки Windows 10.
I — Удерживайте клавишу Shift и перезапустите
Это самый простой способ получить доступ к параметрам загрузки Windows 10.
- Все, что вам нужно сделать, это , удерживая клавишу Shift на клавиатуре, и перезапустить ПК .
- Откройте меню «Пуск» и нажмите кнопку «Питание», чтобы открыть параметры питания.
- Теперь нажмите и удерживайте клавишу Shift и нажмите «Перезагрузить» .
- Windows автоматически запустится в дополнительных параметрах загрузки после небольшой задержки.
Этот трюк может работать из любой точки , независимо от того, нажмете ли вы «Перезагрузка» из меню «Пуск», «Выключение» в диалоговом окне или стартовый экран .Вам просто нужно убедиться, что вы удерживаете клавишу Shift при этом. Имейте в виду, что этот метод не работает с виртуальной клавиатурой . Если ваша физическая клавиатура не работает, то этот метод также не будет работать.
II — Доступ к параметрам загрузки Windows 10 из настроек Windows
Если вы не можете использовать опцию Shift + Restart, не беспокойтесь. Вы также можете загрузить Windows 10 в с расширенными параметрами запуска из его настроек.
- Запустите Windows 10 «Настройки» из меню «Пуск» и нажмите «Обновление и безопасность» в нижней части окна.
- Перейдите к опции «Восстановление» и нажмите «Перезагрузить сейчас» под «Расширенный запуск» опция . Ваш компьютер теперь перезагрузится в расширенные параметры загрузки.




III — Использование командной строки для доступа к параметрам загрузки Windows 10
Если вам интересно, вы также можете использовать быструю команду командной строки для доступа к расширенным опциям загрузки .
- Щелкните правой кнопкой мыши Windows 10 Пуск меню и выберите «Командная строка (Администратор)» из меню.
- В окне командной строки введите shutdown.exe / r / o и нажмите «Ввод» .




Вы увидите , в котором будет указано, что вы вышли из системы , просто закройте его, и Windows 10 перезагрузится для загрузки параметров. Однако, в отличие от описанных выше способов, при которых Windows перезагружается немедленно, будет иметь небольшую задержку до перезапуска Windows .


А если нет доступа к рабочему столу
Если вам не удается получить доступ к рабочему столу, а Windows продолжает аварийно завершать работу или перезагружать , выполните следующие действия, чтобы получить доступ к параметрам загрузки Windows 10 и устранить проблему.
I — принудительно запускать Windows в дополнительных параметрах загрузки
По умолчанию Windows настроен на перезапуск в дополнительных параметрах загрузки , если он не запускается. Если какая-либо ошибка при запуске приводит к сбою Windows, он может автоматически запустить параметры загрузки для вас. Однако это не является обязательным, и Windows может застрять в цикле загрузки.
В такой ситуации вы можете заставить Windows аварийно завершить работу и открыть параметры загрузки . Для этого
- Запустите Windows и как только увидите логотип Windows; нажмите и удерживайте кнопку питания, чтобы принудительно отключить ее .
- Вы также можете вытащить блок питания (или аккумулятор), чтобы принудительно отключить его.
- Повторите это 2-4 раза , и Windows откроет для вас варианты загрузки.
Для меня 2 раза хватило, чтобы открыть варианты загрузки, ваш пробег может отличаться.
II — Используйте диск восстановления Windows 10
Диск восстановления Windows может устранять многие проблемы Windows в случае, если Windows не запускается. Если принудительное отключение не помогло открыть параметры загрузки, , тогда это определенно будет работать для вас .
Если вы еще не создали драйвер восстановления для своего ПК, вы можете легко создать его прямо сейчас. Все, что вам нужно, это USB-накопитель и ПК под управлением Windows 10 .
- Используйте любой ПК с Windows 10 , будь то свой или друга; нет проблем с лицензированием.
- Следуйте инструкциям , предоставленным Microsoft, для создания диска восстановления.
- Теперь подключите диск восстановления к неисправному ПК и перезапустите его с этого диска.
- Вас попросят выбрать раскладку клавиатуры . Выберите подходящий (в большинстве случаев США), и откроются варианты загрузки.
III — Используйте установочный диск Windows 10 / диск
Вы также можете использовать установочный диск / диск Windows 10 для доступа к параметрам загрузки . Если вы установили Windows 10 с помощью USB-диска или диска,
- Вы можете загрузить с этого USB / диска и щелкнуть опцию «Восстановить» , чтобы получить доступ к параметрам загрузки Windows 10.
- Это также хороший вариант, если у вас нет доступа к другому ПК с Windows 10 для создания диска восстановления.
- Вы можете скачать установщик Windows , используя любой другой ПК, и использовать его для создания установочного диска .
Выход из Windows 10 варианты загрузки
Вышеупомянутых параметров должно быть достаточно, чтобы получить доступ к параметрам загрузки Windows 10 и позволить устранить любые проблемы. Когда вы закончите, нажмите кнопку «Продолжить» , чтобы выйти из параметров загрузки и запустить Windows 10.
Если у вас несколько операционных систем, будет запущена операционная система по умолчанию. В этом случае выберите опцию «Запуск другой операционной системы» , а затем выберите Windows 10, чтобы запустить ее.
Подвести итоги
Удерживание клавиши Shift и перезагрузка компьютера — это, безусловно, самый простой вариант для доступа к параметрам загрузки Windows 10. Однако, если Windows работает, и вы не можете загрузиться должным образом, , то диск восстановления или установки поможет .Если вам известны другие способы доступа к расширенным параметрам загрузки Windows 10, сообщите нам об этом в комментариях.
Читайте также: Bash на Ubuntu в Windows 10 — наслаждайтесь вкусностями Linux в Windows
Похожие
,Если у вас более старый ПК, возможно, вы захотите обновить операционную систему в какой-то момент. Модернизированная ОС может сделать вашу работу с компьютером более гладкой, чтобы вы могли быстрее выполнять свои повседневные задачи.
Итак, предположим, что вы в настоящее время увязли с ОС Windows 7 на своем ПК, но вы хотите загрузить и запустить Windows 10 с помощью устройства USB. Как ты это делаешь?
К счастью, времена использования дисков для загрузки программного обеспечения давно прошли.Сегодня у вас есть гораздо более удобный вариант: вы можете загрузиться прямо с USB-накопителя. Загрузка Windows 10 USB не так сложна, как вы думаете.
Мы разбили шаги в этом удобном для пользователя руководстве, чтобы вы сразу же смогли насладиться новым программным обеспечением.
Прежде чем начать
Как вы, возможно, уже знаете, операционная система имеет решающее значение для поддержания работоспособности ваших компьютерных систем.
Это помогает обрабатывать и управлять памятью вашего ПК, а также его программным и аппаратным обеспечением.Это также позволяет вам общаться с компьютером, чтобы вы могли выполнять закулисные задачи. [1]
Старая операционная система не означает, что это конец пути для вашего компьютера, но в конечном итоге вы перестанете получать обновления безопасности и получать поддержку. Поэтому в большинстве случаев обновление в ваших интересах.
USB-накопитель
Перед загрузкой с USB-накопителя вам необходимо подготовиться с необходимыми знаниями и материалами, как и любой другой проект «Сделай сам».
Во-первых, вы захотите приобрести флэш-накопитель USB объемом не менее 16 ГБ, что должно дать вам некоторое пространство для хранения.Однако, если вы можете инвестировать в USB-накопитель емкостью 32 ГБ, это еще более оптимальный объем для этого проекта.
Лицензия
Далее вам нужно получить лицензию для запуска операционной системы Windows 10. Вы можете либо приобрести лицензию Windows напрямую, либо просто использовать лицензию, уже имеющуюся под вашей учетной записью. После этого используйте утилиту Windows USB для настройки USB-накопителя с Windows 10.
Недостатком загрузки Windows 10 с USB-устройства является то, что операционная система будет работать медленнее, чем если бы она работала на вашем обычном жестком диске. ,С учетом сказанного, это все еще хороший вариант, если вы хотите новую ОС.
Не знаете, как настроить USB-накопитель? Microsoft удобно предлагает Windows to Go, которая может легко создать загрузочный USB-диск Windows.
К сожалению, Windows to Go совместима только с образовательными и корпоративными версиями Windows 10 и нуждается в официальном диске Window to Go для работы [2]. Существует также другая опция, которую вы можете использовать, называемая WinToUSB, которая может сделать загрузочный диск с любого USB и любой ОС.
Теперь вы можете перейти к загрузке операционной системы Windows 10 с USB-накопителя.Как загрузить с USB Windows 10
1. Измените последовательность BIOS на вашем ПК, чтобы ваше устройство USB было первым
В большинстве случаев BIOS обычно не устанавливается автоматически на ваше устройство. Если вы пропустите этот шаг, ваш компьютер будет регулярно запускаться с жесткого диска, а не получать загрузочную информацию с вашего USB-устройства.
Pro tip: BIOS на многих компьютерах имеют опцию загрузки с USB в качестве USB или съемных устройств, но некоторые также могут указать ее в качестве жесткого диска.Так что, если у вас возникли проблемы с поиском вашего устройства, вам, возможно, придется немного осмотреться.
Еще одно примечание: Пытаетесь выяснить, как загрузиться с USB из BIOS? После того, как вы измените загрузочную информацию в вашем списке BIOS относительно приоритета последовательности, ваш компьютер будет проверять наличие новой загрузочной информации при каждом запуске.
Вы можете оставить свой компьютер настроенным на новые настройки, которые не должны приводить к каким-либо проблемам, если только вы не планируете навсегда оставить загрузочное USB-устройство на вашем компьютере.
2. Установите USB-устройство на любой USB-порт вашего ПК.
Хотя может показаться, что вы можете просто скопировать файлы на диск и покончить с этим, это не совсем так. Сначала вам нужно записать ISO-файл на USB-накопитель.
Файл ISO или образ ISO — это, по сути, способ объединить множество файлов и папок в один файл [3]. Они всегда заканчиваются расширением файла: .ISO. Файлы ISO — это удобный способ скопировать целые программы и программное обеспечение.
Примечание: Создание загрузочной флешки или обучение настройке внешнего жесткого диска для загрузки — это еще одна самостоятельная задача, для решения которой вам может потребоваться некоторое время.
3. Перезагрузите компьютер
На этом этапе процесса вы ничего не меняете в операционной системе. Таким образом, это означает, что процесс перезапуска немного отличается. Вместо обычных клавиш перезагрузки BIOS должен указать, какую клавишу нажимать.Это может быть, например, F10, но следуйте инструкциям BIOS, чтобы можно было безопасно сохранить изменения порядка загрузки и затем перезагрузить компьютер.
4. Следите за появлением на дисплее сообщения «Нажмите любую клавишу для загрузки с внешнего устройства».
Иногда USB-накопители могут выдавать сообщение о нажатии кнопки до загрузки ПК с вашего USB-устройства.Если это происходит, и вы ничего не делаете в ответ, ваш компьютер будет искать следующую опцию загрузки в порядке последовательности BIOS. В большинстве случаев следующим вариантом будет ваш жесткий диск.
Примечание: При загрузке с USB-накопителя может не отображаться сообщение о нажатии клавиши. Обычно это самозапускающийся процесс.
5. Ваш компьютер должен загрузиться с USB-накопителя
Следующие шаги зависят от того, для чего вы используете загрузочное USB-устройство. Если вы пытаетесь загрузить Windows 10 с USB-устройства и выполнили все необходимые действия, ОС просто запустится и вы сможете начать использовать свое устройство.
От начала до конца этот процесс может занять около 10 минут. [4]
Устранение неполадок при загрузке с USB-накопителя
Если вышеперечисленные действия не помогли загрузить Windows 10 с флэш-накопителя USB, ознакомьтесь с приведенным ниже руководством для устранения неполадок. [5]
1. Если ваша новая ОС не загружалась с вашего USB-устройства, первый шаг, который вы должны сделать, — это снова проверить последовательность порядка загрузки в BIOS. Это самая распространенная проблема, с которой вы столкнулись.Убедитесь, что BIOS настроен правильно, прежде чем что-либо еще.
2. Если вы не можете найти «USB-устройство» в последовательности BIOS, оно может быть под другим именем. Следует обратить внимание на одну проблему: если ваш компьютер был создан примерно в 2001 году или раньше, он может не справиться с операцией загрузки с USB-накопителя.
Если ваш компьютер находится на более новой стороне, вполне вероятно, что USB-устройство в списке BIOS называется чем-то другим, например, Removable Devices.
3. Извлеките другие USB-накопители. Если у вас есть другие порты на вашем компьютере, используемые USB-устройствами, такими как внешние дисплеи или беспроводные мыши, они могут мешать вашему компьютеру обрабатывать ваше USB-устройство и загружать новую операционную систему. Удалите другие устройства USB и повторите попытку.
Pro tip: Если вы используете несколько загрузочных устройств, которые подключены одновременно, возможно, ваш компьютер загружался не с того диска.В этом случае удалите все USB-устройства, если вам не нужно одно из них, имеющее решающее значение для ваших вычислений.
4. Повторно скопируйте файлы на USB-устройство. Если вы создали загрузочную флешку, сначала повторите шаги, которые вы предприняли для ее создания. Возможно, вы случайно пропустили шаг или сделали что-то не так, что сделало флешку несовместимой.
5. Используйте другой порт на вашем компьютере. Иногда BIOS на материнской плате будет проверять только определенные USB-порты, поэтому попробуйте другой и перезагрузите компьютер, если у вас возникли проблемы.
Установка новой ОС не должна быть трудной
С правильными устройствами и информацией вы будете на пути к наслаждению операционной системой Windows 10, удобно загружаемой с вашего USB-накопителя.
В некоторых случаях вы также можете установить операционную систему через диск, но это обычно считается устаревшим методом установки. USB-накопители предлагают удобную опцию для установки программного обеспечения из-за их большей емкости.
Если вы испытываете ностальгию по старой операционной системе, вам повезло.Знаковая операционная система Windows 95 фактически доступна в виде приложения. [6]
Независимо от того, пытаетесь ли вы обновить свою систему или наслаждаетесь возвратом ОС, отличная операционная система может иметь все значение в ваших вычислениях.
Об авторе: Мишель Уилсон — автор статьи для HP® Tech Takes . Мишель — специалист по созданию контента, пишущий для различных отраслей, включая технические тенденции и новости СМИ.Популярные USB-накопители HP
.Установите Windows 10 на свой Mac с Boot Camp Assistant
С помощью Boot Camp вы можете установить Microsoft Windows 10 на свой Mac, а затем переключаться между macOS и Windows при перезагрузке Mac.
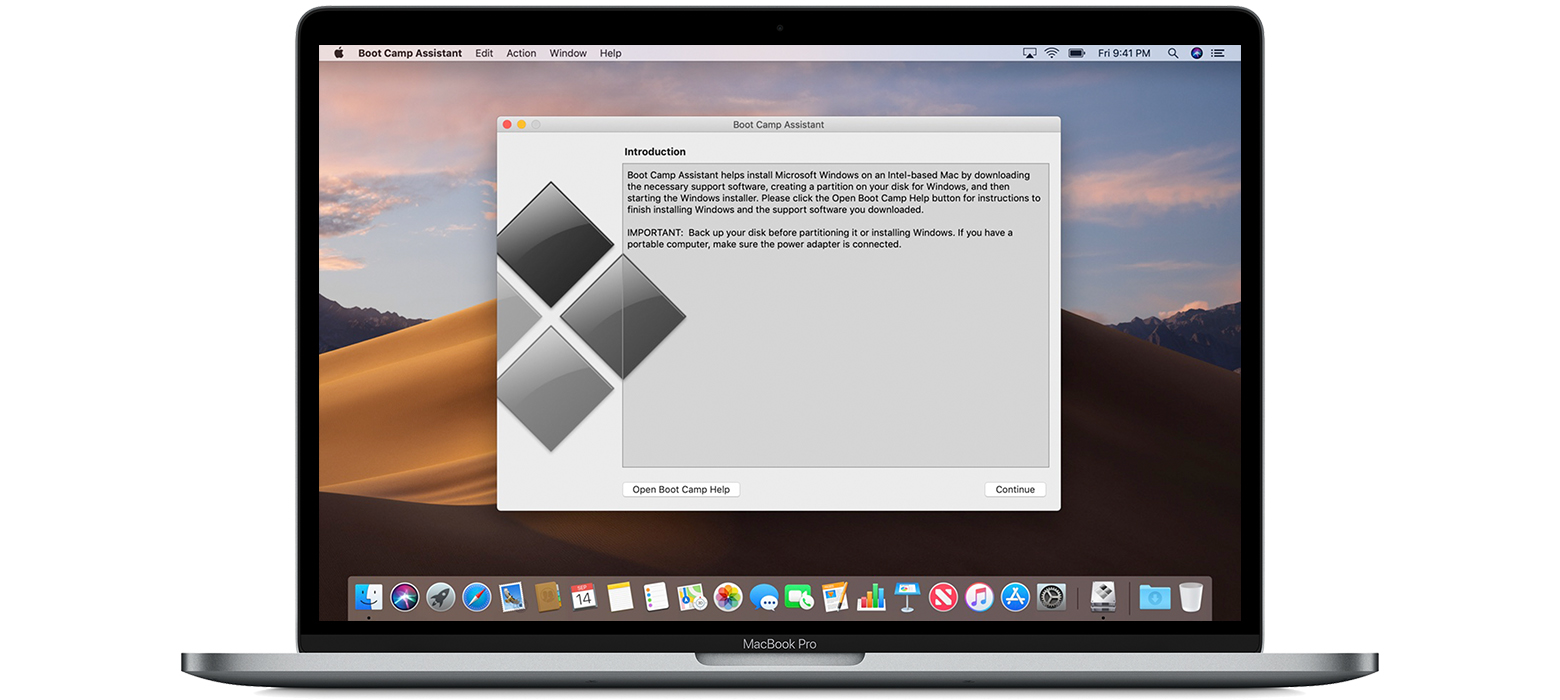
Что нужно для установки Windows 10 на Mac
- iMac представлен в 2012 году или позже 1
- iMac Pro (все модели)
- Mac Pro представлен в 2013 году или позже
Последние обновления macOS, которые могут включать обновления для Boot Camp Assistant.Вы будете использовать Boot Camp Assistant для установки Windows 10.
64 ГБ или более свободного места на загрузочном диске Mac:
- Ваш Mac может иметь всего 64 ГБ свободного дискового пространства, но по крайней мере 128 ГБ свободного дискового пространства обеспечивают наилучшие результаты. Автоматические обновления Windows требуют столько места или больше.
- Если у вас iMac Pro или Mac Pro с 128 ГБ памяти (RAM) или более, вашему загрузочному диску требуется как минимум столько же свободного места, сколько у вашего Mac. 2
Внешний USB-накопитель емкостью 16 ГБ или более, если только вы не используете Mac, для установки Windows которого не требуется флэш-накопитель.
64-разрядная версия Windows 10 Home или Windows 10 Pro на образе диска (ISO) или другом установочном носителе. Если вы устанавливаете Windows на свой Mac в первый раз, это должна быть полная версия Windows, а не обновление.

Как установить Windows 10 на Mac
Для установки Windows используйте Boot Camp Assistant, который входит в комплект вашего Mac.
1. Используйте Boot Camp Assistant для создания раздела Windows
Откройте Ассистент Boot Camp, который находится в папке «Утилиты» в папке «Приложения». Затем следуйте инструкциям на экране.
- Если вас попросят вставить USB-накопитель, подключите USB-накопитель к компьютеру Mac. Ассистент Boot Camp будет использовать его для создания загрузочного USB-накопителя для установки Windows.
- Когда Boot Camp Assistant попросит вас установить размер раздела Windows, запомните минимальные требования к объему дискового пространства в предыдущем разделе.Установите размер раздела, который соответствует вашим потребностям, потому что вы не можете изменить его размер позже.
2. Отформатируйте раздел Windows (BOOTCAMP)
Когда Boot Camp Assistant завершает работу, ваш Mac перезагружается для установщика Windows. Если установщик спросит, где установить Windows, выберите раздел BOOTCAMP и нажмите «Формат». В большинстве случаев установщик автоматически выбирает и форматирует раздел BOOTCAMP.
3.Установить Windows
Отключите все внешние устройства, которые не нужны во время установки. Затем нажмите «Далее» и следуйте инструкциям на экране, чтобы начать установку Windows.
4. Используйте установщик Boot Camp в Windows
После завершения установки Windows ваш Mac запускается в Windows и открывает окно «Добро пожаловать в установщик Boot Camp». Следуйте инструкциям на экране, чтобы установить программное обеспечение поддержки Boot Camp и Windows (драйверы).Вам будет предложено перезагрузить, когда закончите.
- Если установщик Boot Camp не открывается, откройте установщик Boot Camp вручную и используйте его для завершения установки Boot Camp.
- Если у вас есть внешний дисплей, подключенный к порту Thunderbolt 3 на вашем Mac, дисплей будет пустым (черный, серый или синий) в течение 2 минут во время установки.

Как переключаться между Windows и macOS

- iMac представлен в 2015 году или позже
- iMac Pro (все модели)
- Mac Pro представлен в конце 2013 года

1.Если вы используете iMac (Retina 5K, 27-дюймовый, конец 2014 г.) или iMac (27-дюймовый, конец 2013 г.) или iMac (27-дюймовый, конец 2012 г.) с жестким диском объемом 3 ТБ и MacOS Mojave или более поздней, изучите о предупреждении, которое вы можете увидеть во время установки.
2. Например, если ваш Mac имеет 128 ГБ памяти, на его загрузочном диске должно быть не менее 128 ГБ дискового пространства, доступного для Windows. Чтобы узнать, сколько памяти имеет ваш Mac, выберите меню «Apple» About> «Об этом Mac». Чтобы узнать, сколько места доступно, перейдите на вкладку «Хранилище» в том же окне.
3. Эти модели Mac предлагались с жесткими дисками 128 ГБ в качестве опции. Apple рекомендует использовать жесткие диски емкостью 256 ГБ или более, чтобы вы могли создать раздел Boot Camp размером не менее 128 ГБ.
Информация о продуктах, не произведенных Apple, или независимых веб-сайтах, не контролируемых или не протестированных Apple, предоставляется без рекомендации или одобрения.Apple не несет никакой ответственности в отношении выбора, производительности или использования сторонних веб-сайтов или продуктов. Apple не делает никаких заявлений относительно точности или надежности сторонних веб-сайтов. Свяжитесь с продавцом для получения дополнительной информации.
Дата публикации:
,Введение и настройка оборудования
Когда вы смотрите на экран, ожидая запуска Windows, секунды могут показаться часами. И хотя ПК сегодня загружаются быстрее, чем когда-либо, есть много возможностей для совершенствования. Вот почему мы решили создать самый быстрый в мире компьютер под управлением Windows 10. После нескольких недель экспериментов с различными аппаратными средствами и настройками системы мы смогли перейти от нажатия кнопки питания к открытию рабочего стола Windows всего за 4 секунды.93 секунды
Ниже мы покажем вам, как мы достигли этого времени, а также расскажем, как ускорить загрузку вашего ПК. Имейте в виду, что некоторые из этих советов (например, использование пустого пароля) не предназначены для повседневного использования. Мы с нетерпением ждем, сможете ли вы опередить наше время (подробнее об этом ниже).
Аппаратное обеспечение
Несмотря на то, что любой желающий может получить более быстрое время загрузки с помощью приведенных ниже советов, правильное сочетание аппаратного обеспечения является огромным фактором для получения эпического времени загрузки.Вот точная конфигурация, которую мы использовали для достижения наших результатов.
SSD
Уже 2018 год, так что, если у вас нет SSD в вашей системе, пришло время делать покупки. Твердотельные накопители меняют правила игры, когда речь заходит об отзывчивости системы. Вы вытаскиваете свой архаичный жесткий диск и добавляете одного из этих быстрых маленьких парней, и ваше время загрузки резко падает только после обновления. Однако не все твердотельные накопители созданы равными.
Для самого быстрого времени загрузки установите более быстрый SSD на основе PCIe NVMe вместо более медленного диска на основе SATA.Диски PCIe-NVMe обеспечивают более высокую производительность, а такие модели, как Intel 660p, стоят даже столько же, сколько конкуренты SATA.
Если вы хотите получить самое быстрое время загрузки и не беспокоиться о цене, твердотельные накопители Intel с памятью Optane — это то, что вам нужно. Они имеют гораздо более низкое время доступа, чем твердотельные накопители на основе NAND, и обладают самыми быстрыми скоростями чтения и записи 4К, которые мы когда-либо видели на устройстве хранения данных. Вы не можете получить скорость быстрее, чем Intel Optane SSD 905P, но он изначально не совместим с ноутбуками, поскольку представляет собой карту расширения PCIe HHHL (половинной длины половинной длины) (AIC).Для ноутбуков вы можете взять меньший форм-фактор M.2 2280 Optane SSD 800P для вашей операционной системы. В качестве альтернативы вы можете получить второе место, Samsung 970 PRO, самый быстрый SSD на базе NAND NVMe M.2.
Если это слишком дорого для вас, то Samsung 970 EVO, ADATA XPG GAMMIX S11 или более дешевый Intel SSD 660p — хороший выбор. Если вам нужен дисковод SATA, есть много вариантов на выбор, но в настоящее время мы выбираем Samsung 860 PRO и EVO, Crucial MX500 и WD Blue 3D SSD.
Материнские платы
Выбор материнских плат также имеет большое влияние на общее время загрузки. Подумайте, сколько времени вы ожидаете, пока компьютер завершит процесс POST (Power On Self-Test). Ваша материнская плата занята инициализацией и тестированием компонентов, прежде чем ваш диск даже начнет загружать Windows.
Для лучшего времени POST вам понадобится материнская плата, которая поддерживает функцию быстрой загрузки, также называемую аппаратной быстрой загрузкой, или что-то подобное (возможно, даже «Windows 8 Feature»).«). Само собой разумеется, что эта функция доступна только на современных материнских платах, которые используют UEFI (универсальный расширяемый интерфейс прошивки), а не старомодный BIOS (базовая система ввода / вывода).
Материнские платы разных производителей имеют различную оптимизацию времени POST, и некоторые материнские платы будут POST быстрее, чем другие, даже если они имеют схожие функции. ASRock имеет сверхбыстрый режим загрузки, который быстрее обычного режима быстрой загрузки. Для достижения эпического времени загрузки мы использовали ASRock Z370M Pro4, который может опубликовать всего 2 сообщения.7 секунд, если вы настроите его так, как мы это сделали.
RAM
Безумно думать, что RAM влияет на время загрузки, но это так. Большинство энтузиастов ПК знают, что использование модулей DIMM в парах дает наилучшую производительность. Однако, после самого быстрого времени загрузки, мы обнаружили, что использование одного модуля DIMM с меньшей емкостью приводит к более быстрой загрузке. Мы получили наш самый быстрый результат с одним 4 ГБ DIMM, что меньше ОЗУ, чем нужно было использовать в 2018 году.
Показатель UEFI POST показал только уменьшение на 0.2 секунды от двух модулей DIMM до одного. Использование одного или двух модулей DIMM 8 ГБ привело к тому же времени загрузки, что и два модуля DIMM 4 ГБ. Однако при масштабировании до 4 модулей DIMM время загрузки увеличилось примерно на 3 секунды. Таким образом, увеличение объема ОЗУ или, по крайней мере, использование большего количества модулей DIMM может увеличить время загрузки. Использование более плотных DIMM может быть выгодным.
| RAM Config | Общее время POST | Общее время загрузки |
| Одиночный 4 ГБ DIMM | 2.7 секунд | 5,1 секунды |
| Двойной 4 ГБ DIMM (8 ГБ) | 2,9 секунды | 5,3 секунды |
| Одноместный 8 ГБ DIMM | 2,9 секунды | 5,3 секунды |
| Двойной 8 ГБ DIMM (16 ГБ) | 2,9 секунды | 5,3 секунды |
| Quad DIMM (2x4GB + 2x8GB) | 4,2 секунды | 8,17 секунды |
Видеокарты
Ваш графический процессор также влияет на время POST.Если вы используете интегрированную графику или у вас установлена одна из последних плат, поддерживающих протокол вывода графики UEFI (GOP), то все готово. GOP — это новый способ взаимодействия GPU и UEFI. Это позволяет удалить аппаратные зависимости VGA, что приводит к более упорядоченному взаимодействию между аппаратными средствами.
Если у вас нет GOP-совместимого GPU, самое время обновить. Графические процессоры серии Nvidia и AMD 7 и более новые поддерживают GOP. Если у вас есть карта Nvidia серии 6XX, вы можете загрузить обновленную версию VBIOS (прошивку) от производителя, чтобы получить поддержку GOP.
Кроме того, отсутствие в системе видеокарты с использованием только встроенной графики также уменьшит время загрузки. При тестировании с выделенным GOP-совместимым графическим процессором общее время загрузки увеличилось на 1,2 секунды. Другими словами, дискретная графика значительно замедлит время загрузки, но если вы хотите играть в игры, вам, вероятно, нужна видеокарта.
,