Как выйти из аккаунта Гугл на Андроиде?
Как известно, для полноценной работы на Android-устройстве (планшете или смартфоне) необходимо использовать Google-аккаунт. Так, например, без него вы не сможете попасть в Play Market или, скажем, синхронизировать свое устройство.
Мы уже успели рассказать, как зарегистрировать аккаунт Google, а сегодня разберем, как из него выйти на устройстве. Это, к слову, простейшая процедура, которая не займет у вас много времени.
Заходим в «Настройки», нажав на соответствующий значок на рабочем столе.
Дальше ищем подраздел «Аккаунты».
Выбираем аккаунт Google — нажимаем на него.
На странице аккаунта вам необходимо найти и нажать на кнопку «Удалить». Как видите, в нашем примере она расположена внизу. На некоторых прошивках сначала придется нажать на дополнительную кнопку (нередко обозначается тремя точками).
Подтвердите действие, нажав на кнопку «Удалить».
Если на устройстве включена защита рабочего стола (пин-код, графический ключ, сканер отпечатка пальцев и т.
Затем введите пароль и нажмите «Далее». Если все сделано верно, перед вами откроется страница с действующими добавленными аккаунтами, среди которых не будет учетной записи Google. Что это значит? Что вы успешно удалили его с устройства.
Разумеется, сам аккаунт удален не будет — его так просто не удалишь, однако вы выйдете из него и сможете воспользоваться другим аккаунтом, к примеру. Для того, чтобы ввести данные для этого же или другого аккаунта, просто запустите приложение Play Market и вам будет предложено добавить аккаунт и данные от него.
Другие способы
Есть еще один интересный способ выхода из аккаунта Google — путем смены пароля самой учетной записи. Но! Все действия нужно производить через браузер!
Откройте браузер на своем смартфоне.
Введите адрес accounts.google.com. Вам будет предложено ввести логин и пароль от учетной записи Гугл — той самой, которая привязана к телефону. Введите эти данные.
Введите эти данные.
В случае, если они указаны верно, откроется ваш аккаунт.
Выберите вкладку «Личный данные» и тапните по строчке «Пароль».
Введите новый пароль. Сделать это надо дважды. Затем нажмите «Изменить пароль».
Пароль был изменен. Чтобы проверить, вышли ли вы из своего аккаунта Google, откройте Play Market. Видите, что система предлагает вам ввести данные для входа?
Значит, вы все сделали верно.
Как выйти из аккаунта гугл фото
После приобретения мобильного устройства на платформе Android пользователю необходимо подключать учётную запись Google. И если процесс регистрации сопровождается пошаговой помощью, то выйти из аккаунта Гугл на Андроиде бывает сложно. Однако сам по себе алгоритм выхода достаточно прост и не вызывает сложностей у опытных пользователей.
Содержание
Способы выхода из профиля
Причин выйти из аккаунта Гугл может быть много. Ведь пользователи часто имеют не один, и даже не два аккаунта. Можно в любой момент свободно использовать каждый из них по отдельности или вместе. А в том случае, когда телефон утерян, необходимо действовать оперативно. Поскольку человек, нашедший аппарат, может воспользоваться важной информацией, хранящейся на устройстве.
Ведь пользователи часто имеют не один, и даже не два аккаунта. Можно в любой момент свободно использовать каждый из них по отдельности или вместе. А в том случае, когда телефон утерян, необходимо действовать оперативно. Поскольку человек, нашедший аппарат, может воспользоваться важной информацией, хранящейся на устройстве.
Телефоны и планшеты на основе операционной системы Андроид тесно связаны именно с Google. Без его учётной записи гаджет будет лишён большей части возможностей: нельзя посмотреть видео на YouTube, купить или скачать программу из Google Play, проверить почту Gmail и ряда других функций.
Именно владельцам девайсов с ОС Андроид приходится подключаться к Гугл и регистрироваться в нем. Встроенный помощник ведёт пользователя от регистрации до подключения. Выйти из аккаунта, напротив, оказывается намного сложнее.
Однако выйти из Gmail на Андроиде легко. И при необходимости любой сможет легко выходить из учётной записи, переходить между разными или добавлять новые.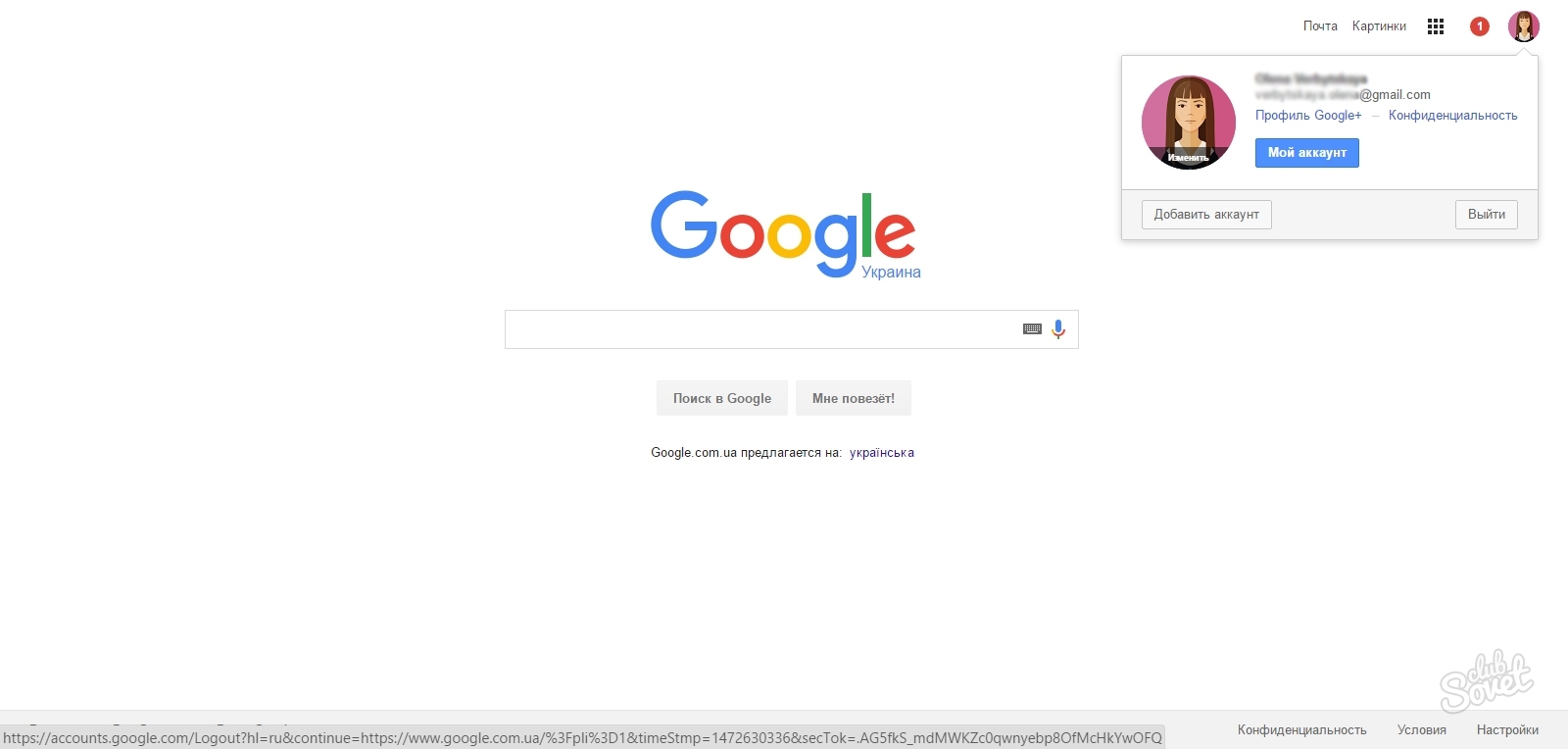
Полное удаление
Когда телефон утерян, гаджет выставлен на продажу или учётная запись, к которой привязан телефон, больше не нужна, то оптимальным решением будет не просто выход из аккаунта на этом устройстве, а его полное удаление.
В других ситуациях, когда нужно просто выйти из аккаунта Гугл на телефоне, этот способ тоже подойдёт. И если в последующем захочется снова его вернуть на конкретном устройстве, то проблем не возникнет. Чтобы полностью удалить аккаунт Google на любимом гаджете, необходимо выполнить несколько простых шагов:
- На своём Андроид-устройстве нужно войти в приложение «Настройки».
- Найти раздел «Аккаунты» и зайти в него.
- Среди множества сервисов выбирают необходимый (в этом случае Google) и открывают его.
- В правом верхнем углу нужно кликнуть по иконке в виде трёх горизонтальных полосок с подписью «Ещё» и нажать на «Удалить аккаунт».
Процедура окончена.
Данные Google удаляются только непосредственно из устройства.
Сам аккаунт останется без изменений, вся информация сохранится. Привязав учетную запись к другому устройству или зайдя с компьютера, можно ей пользоваться как обычно.
В некоторых версиях операционной системы принцип действия может немного отличаться:
- Нужно найти приложение Google и открыть его.
- Справа внизу нажать на иконку с тремя горизонтальными полосками и подписью «Ещё».
- Теперь нажать на маленький белый треугольник или просто на свою учётную запись.
- Нажать «Управление аккаунтами».
- Выбрать сервис Google.
- В открывшемся окне надпись: «Ещё» и «Удалить аккаунт».
Теперь на выбранном устройстве этого Google-аккаунта не будет. Если он один, то после его удаления все сервисы, связанные с Гуглом (емайл, Гугл плюс, Гугл диск, Ютуб и некоторые другие), станут недоступными для использования.
Смена пользователя
Для того чтобы выйти из Gmail на Android, совсем необязательно удалять аккаунт полностью.
Делается это почти так же, как и при удалении, даже немного проще:
- Открывают приложение Google или в некоторых случаях «Настройки» и «Аккаунты».
- Нажимают на значок в виде трёх горизонтальных линий и подписью «Ещё».
- Теперь нужно нажать на маленький белый треугольник, смотрящий вниз.
- Далее всё зависит от того, был ли подключён другой аккаунт ранее. Если нет, то нужно выбрать «Добавить аккаунт» и пройти процедуру регистрации нового профиля. Если он уже существует, то просто выбрать его.
- Теперь останется лишь подтвердить изменения.
Выход на всех устройствах
Бывают ситуации, когда необходимо как можно скорее выйти со всех устройств Google. Утеря телефона или взлом аккаунта в некоторых случаях могут оказаться очень опасными, ведь многие хранят на телефоне и других девайсах крайне важную для себя информацию. Единственным решением проблемы может быть экстренный выход со всех устройств, где задействован рабочий профиль от Гугла.
Единственным решением проблемы может быть экстренный выход со всех устройств, где задействован рабочий профиль от Гугла.
Сделать это можно несколькими способами
Способ | Описание |
| Заменить пароль от аккаунта | Как только он будет изменён, то для любых устройств, где он был использован в качестве рабочего, будет закрыт доступ. Даже если это устройство принадлежит самому пользователю и у него в руках, без нового пароля войти в профиль нельзя. Но не стоит его сохранять для автоматической вставки. |
| Возможности от Гугл | Ещё одна возможность выйти из аккаунта Gmail на телефоне или другом устройстве — воспользоваться непосредственно возможностями от Гугл. Для этого в любом браузере на любом устройстве нужно войти в свою почту от Гугл. В нижней части страницы найти надпись «Дополнительная информация». После нажатия на неё появится новое окно, где можно увидеть разную полезную информацию и кнопку «Выйти со всех остальных сеансов».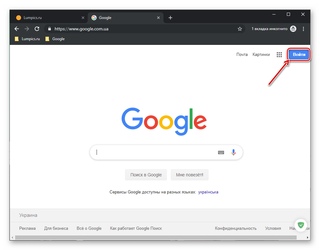 |
| Выйти из почты Gmail | Можно выйти из почты Gmail на телефоне и прочих устройствах через настройки аккаунта. Это удобно тем, что можно отключить от профиля конкретный гаджет. Для этого в джимейл нажимают на значок в виде девяти точек. Находятся они в верхнем правом углу. В выпадающем меню выбрать «Аккаунт», а на открывшейся странице «Безопасность и вход». Теперь можно проверить настройки, включить двухэтапную аутентификацию, поискать в случае необходимости телефон и многое другое. Однако в этом случае нужно в нижней части страницы выбрать «Посмотреть подключённые устройства». Откроется страница, где можно закрыть доступ к любому из устройств. |
Советы и рекомендации
Существует множество разных способов выйти из учётной записи Гугл. Всё зависит от конкретного случая, степени срочности, важности и предпочтений пользователя. Однако лучше не создавать ситуаций, чтобы пришлось прибегать к экстренным мерам. Лучше обезопасить себя, установив такие настройки безопасности, которые будут и удобны, и при этом надёжно защитят данные даже при утере телефона.
Однако лучше не создавать ситуаций, чтобы пришлось прибегать к экстренным мерам. Лучше обезопасить себя, установив такие настройки безопасности, которые будут и удобны, и при этом надёжно защитят данные даже при утере телефона.
К сожалению, на сегодняшний день нет возможности использовать устройства на ОС Андроид без привязки к Гуглу. С одной стороны, это очень удобно, ведь платежи, программы, электронная почта и многое другое можно осуществлять благодаря этому многофункциональному сервису, который делает из любого современного телефона вещь, способную заменить многие другие, так необходимые в повседневной жизни.
С другой стороны, пользователь чувствует себя в некотором роде несвободным, привязанным и лишённым выбора. Но если разобраться, то удобства, представляемые компанией Google, могут позволить закрыть глаза не некоторое нюансы. Безопасность является приоритетом всемирно известной компании.
Загрузка …
Как выйти из аккаунта в Google
5 минут Автор: 93
Большинство функций мобильного устройства привязано к профилю Google. Скачивание новых приложений, отправка сообщений по почте, доступ к облачному хранилищу и многое другое невозможны без этой учетной записи. И если с регистрацией и входом проблем особо не возникает, то выйти из аккаунта Гугл получается далеко не у всех. Просто потому, что пользователи не могут найти, где находится эта опция. Рассмотрим подробнее, как совершить выход из учетной записи на компьютере и мобильных устройствах.
Скачивание новых приложений, отправка сообщений по почте, доступ к облачному хранилищу и многое другое невозможны без этой учетной записи. И если с регистрацией и входом проблем особо не возникает, то выйти из аккаунта Гугл получается далеко не у всех. Просто потому, что пользователи не могут найти, где находится эта опция. Рассмотрим подробнее, как совершить выход из учетной записи на компьютере и мобильных устройствах.
Как выйти из аккаунта на различных устройствах
1.На гаджетах Samsung. Чтобы закрыть профиль на телефоне или планшете, нужно перейти в «Настройки» девайса, выбрать пункт меню «Облако и учетные записи» – «Учетные записи». Находим среди активных профилей слово Google и нажимаем на него. Затем выбираем учетную запись, которую хотим удалить с телефона, если их несколько.
Кликаем на указанный адрес почты, чтобы открыть ее настройки. В верхнем правом углу будет размещена кнопка с тремя вертикальными точками, при нажатии на которую появится выпадающее меню.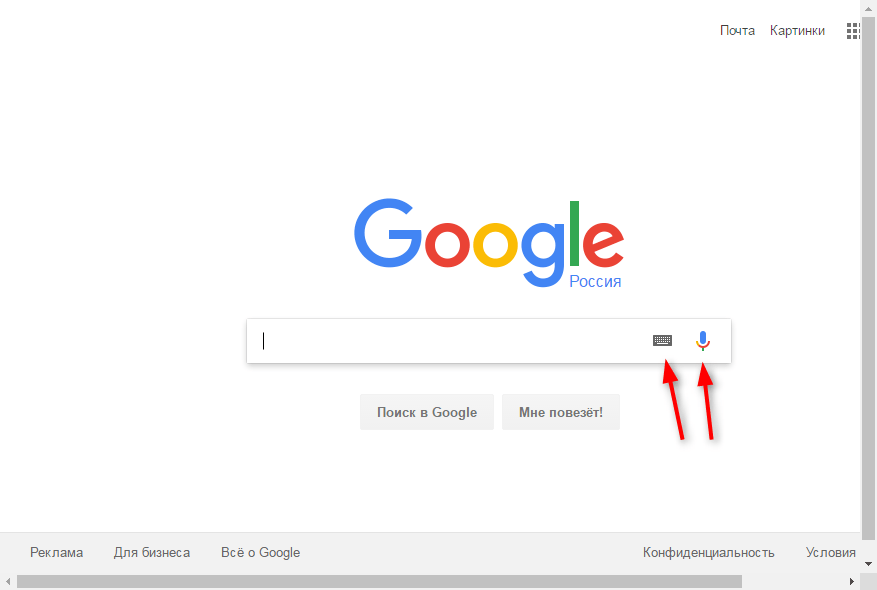 В нем выбираем «Удалить уч. запись».
В нем выбираем «Удалить уч. запись».
После выполнения этих действий произойдет автоматический выход во всех сервисах. Открыв Google Play, нужно будет снова в нем авторизоваться под логином и паролем. И если пользователь больше не хочет использовать удаленную учетку, можно войти под любым другим профилем.
Еще один способ, помогающий выйти из аккаунта Google – это возврат к заводским настройкам. Он является радикальным, так как будут удалены не только профили от гугл, но и все пользовательские данные. Использовать его лучше, если вы планируете продать или подарить телефон другому человеку.
Чтобы выходить таким методом, нужно в настройках смартфона перейти в подраздел «Общие настройки» – «Сброс». Здесь можно сбросить параметры Сети, настройки приложений и данные. Выбираем последний пункт и следуем подсказкам системы.
2.На Хiaomi. Действия, которые нужно совершить на этом девайсе, аналогичны, так как выпускаются на android. Чтобы сделать это через настройки, нужно зайти в них и выбрать «Другие аккаунты» внизу экрана. В появившемся списке выбираем Гугл и кликаем по круглой кнопке «Еще». Появится опция синхронизации и удаления, выбираем последнюю.
В появившемся списке выбираем Гугл и кликаем по круглой кнопке «Еще». Появится опция синхронизации и удаления, выбираем последнюю.
Если же есть необходимость не только выйти из аккаунта Гугл на андроиде, но и почистить телефон от данных, можно выполнить сброс настроек до заводских. Для этого выбираем пункт «Расширенные настройки» – «Восстановление и сброс». В появившемся списке выбираем «Сбросить настройки» – «Личный данные».
При выборе такого способа произойдет 100% удаление записи с телефона или планшета, но при этом сервер сохранит информацию по данному профилю для дальнейшего его восстановления и использования.
3.На компьютере. Для удаления учетной записи на компьютере выйдите из Google. Рассмотрим, как это сделать на примере Chrome. Итак, открываем браузер и кликаем по значку профиля
в верхнем углу экрана. В выпадающем меню нажимаем кнопку «Выйти». После выполнения этого действия произойдет выход и из связанных сервисов, например, почты Gmail.При этом можно также отключить синхронизацию. Чтобы сделать это, нужно нажать на значок профиля и кликнуть по опции «Синхронизация с …, где «…» – адрес электронной почты. Выбираем раздел «Пользователи» и нажимаем кнопку «Отключить».
Чтобы сделать это, нужно нажать на значок профиля и кликнуть по опции «Синхронизация с …, где «…» – адрес электронной почты. Выбираем раздел «Пользователи» и нажимаем кнопку «Отключить».
Читать еще: Как разблокировать телефон гугл
Как выйти с аккаунта Гугл Диск
Выполняя следующие инструкции, можно предотвратить несанкционированный доступ к данным на облачном хранилище. Действия простые , и не займут у вас более десяти минут времени.
На компьютере
Если закрыть вкладку, браузер или почистить его историю/кэш – выхода из аккаунта Гугл не произойдет. Чтобы выйти с онлайн- версии Google Drive необходимо:
- Перейти по ссылке https :// drive . google . com
- В правом верхнем углу найти изображение вашего аккаунта и нажать на него.
- Нажать кнопку «Выйти» или «Выйти из всех аккаунтов», если вы пользуетесь двумя и более аккаунтами Google .
Если вы пользуетесь браузером Google Chrome, то после выхода приостановится синхронизация закладок, истории браузера и других данных с аккаунтом Гугл.
Теперь нужно разобраться, как выйти с Гугл Диска , если он установлен на компьютере .
- Откройте программу «Автозагрузка и синхронизация» или «Backup and Sync from Google».
- Внизу в панели задач Windows появится значок в виде облака – нажмите на него правой кнопкой мыши.
- В правом верхнем углу открывшегося окна кликните на три вертикальные точки и выберите « Настройки» .
- Перейдите во вкладку «Настройки» .
- Нажмите на «Отключить аккаунт» и подтвердите действие, после чего синхронизация и диск пропадет с проводника.
В телефоне
Рассмотрим, как выйти с Гугл Диска на телефоне под управлением iOS или Android . В первом случае необходимо:
- Открыть приложение Google Drive.
- В верхнем левом углу найти значок в виде трех горизонтальных полосок и нажать на него.
- Развернуть функции аккаунта, нажав на стрелочку возле адреса электронной почты – перейти в «Управление аккаунтами».

- Выбрать кнопку «Удалить» – и еще раз нажать на «Удалить» напротив аккаунта, с которого мы выходим.
- Подтвердите применение изменений.
Чтобы выйти с Google Drive на Андроид -устройстве, необходимо удалить аккаунт Гугл со смартфона. Также хорошим вариантом является установка метода блокировки на устройство, ведь способ с удалением аккаунта не всегда практичен в повседневной жизни.
- Зайдите в настройки устройства.
- Перейдите в настройки аккаунта или в пункт меню «Аккаунты и синхронизация» .
- Выберите Google из списка.
- Нажмите на нужный профиль.
- Внизу перейдите в «Ещё».
- Тапните по кнопке «Удалить аккаунт» , после чего во всех приложениях от Гугл произойдет выход с удаленного аккаунта.
В параметрах синхронизации можно отключить постоянную синхронизацию данных в приложении «Диск» , сняв галочку напротив него в списке.
Как выйти удаленно
Система имеет опцию, благодаря которой можно совершить удаленный выход из персональной страницы с любых устройств, даже тех, которых нет сейчас под рукой. Для этого нужно зайти в свою учетку в Chrome и перейти в раздел приложений, у которых есть доступ к аккаунту.
Для этого нужно зайти в свою учетку в Chrome и перейти в раздел приложений, у которых есть доступ к аккаунту.
Пролистываем страницу вниз и находим «Приложения Google». Здесь будет отображено имя поисковика, при нажатии на который появится кнопка «Закрыть доступ». При нажатии на нее произойдет выход из профиля и Chrome закроется.
Еще один способ удаленно выйти из учетной записи – это воспользоваться разделом «Безопасность» в личном аккаунте. Здесь будет находиться раздел «Ваши устройства», в которых будут отображены все используемые для работы с Гугл гаджеты. Ниже находится кнопка «Управление устройствами». Нажимаем на нее и, выбирая каждое устройство по очереди, кликаем красную кнопку «Закрыть доступ».
Выход из аккаунта
Данная функция может пригодиться в случае, если вы собираетесь продавать устройство или же возникла необходимость зайти с другой учетной записи. Чтобы выйти из аккаунта Гугл (отвязать его), произведите следующие действия:
- Перейдите в настройки и выберите пункт “Аккаунты”.

- Появится список прикрепленных к устройству аккаунтов, из которого нужно выбрать желаемый — то есть, Google.
- Откроется страница, содержащая личные данные и перечень разрешений. Здесь справа вверху нажмите на кнопку в виде трех точек. В открывшемся меню укажите последний вариант — “Удалить аккаунт.”
- Помните, что данное действие не удаляет аккаунт полностью, а лишь разрывает его связь с устройством. Подтвердите, что хотите это сделать, щелкнув по кнопке “Удалить аккаунт” в появившемся окне.
С этого момента ваш телефон или планшет больше не взаимодействует с аккаунтом Google.
Инструкция
Бывают ситуации, когда нужно сменить аккаунт, привязанный к Chrome, но многие путаются в этом простом действии. Не переживайте, сейчас все станет понятно.
Для претворения задуманного:
- Запускаем браузер и кликаем ЛКМ по главной кнопке (в виде вертикального троеточия) в правом верхнем углу оболочки.
- В системном меню переходим в раздел «Настройки».

- Находим блок «Пользователи».
- Здесь видим адрес электронной почты и аккаунт, синхронизированный в системе.
- Кликаем по кнопке «Отключить», напротив ярлыка учетки.
- Всплывает окно, где нас предупреждают о невозможности следить за изменениями в истории посещений, панелью закладок в случае подтверждения серьезности намерений.
- Наводим курсор на «Отключить» и прощаемся с до боли знакомой электронной почтой.
Удаление аккаунта
Для выхода из Хрома на другом компьютере есть альтернативный способ. Для этого:
Читать еще: Синхронизация телефона с гугл аккаунтом контакты
- Открываем стартовую страницу браузера и кликаем ЛКМ по изображению синхронизированной учетки.
- В контекстном меню выбираем пункт «Управлять пользователями».
- В новом окне наводим курсор на плитку нашего аккаунта, в правом верхнем углу кликаем на троеточие.
- Здесь кликаем на «Удалить…» и подтверждаем серьезность намерений.

Как отключить автоматический вход в систему
Если пользователь использует несколько профилей Гугл для работы с его сервисами, можно отключить автоматический вход и каждый раз вводить нужный логин и пароль самостоятельно. Для этого нужно открыть поисковик Chrome на компьютере и нажать меню с тремя вертикальными точками справа . Появится выпадающее меню, в котором нужно нажать кнопку «Настройки» – «Дополнительные». Среди отображенных на экране разделов ищем «Конфиденциальность и безопасность» и отключаем опцию «Разрешить вход».
Таким образом, выйти из учетной записи Гугл очень просто. Сделать это можно как на телефоне/планшете Самсунг или Сяоми, так и на компьютере. При этом после выхода из системы все данные сохраняются и аккаунтом можно продолжать пользоваться и дальше, но для этого понадобится просто снова в него войти.
Предназначение аккаунта
Google использует одну и ту же учетную запись сразу для всех своих сервисов – Play Market, YouTube, Google Docs и прочих.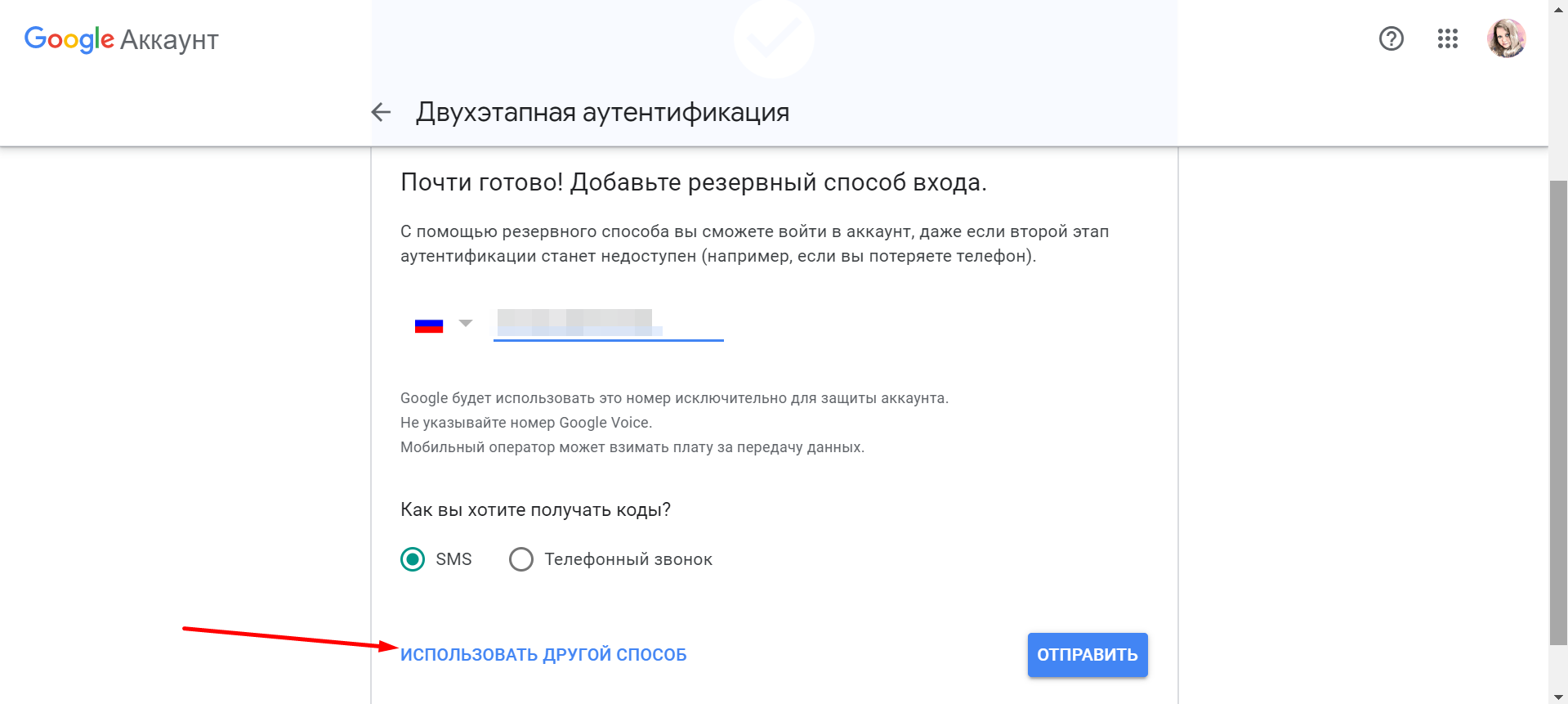 При первом включении телефона/планшета пользователю будет предложено залогиниться или создать новый аккаунт. Рекомендуется сделать это как можно скорее.
При первом включении телефона/планшета пользователю будет предложено залогиниться или создать новый аккаунт. Рекомендуется сделать это как можно скорее.
Подводя итоги — Google-аккаунт нужен для:
Быстрого восстановления данных в случае смены устройства;</li>Легкого доступа сразу ко всем подконтрольным сервисам;</li>Установке приложений и игр с Google Play.
Пользование телефоном без аккаунта будет неполноценным — нельзя будет скачать нужные программы, а также при технических проблемах будут утеряны личные данные, такие как фото.
</li>Используемые источники:
- https://androidsfaq.com/kak-vyiti-iz-akkaunta-google/
- https://sibps72.ru/servisy/kak-vyjti-iz-akkaunta-gugl-foto.html
Как удалить аккаунт Google на Андроид
На аккаунте Google содержится самая разная информация. Это и контакты, и SMS-сообщения, и перечень загруженных в Google Play приложений, и многое другое. Если вы не хотите, чтобы все эти данные попали в чужие руки, то перед передачей смартфона другому лицу удалите аккаунт. В частности, удалить аккаунт Гугл на Андроид нужно перед продажей устройства. Также это действие не помешает в том случае, если вы решили подарить телефон члену своей семьи.
В частности, удалить аккаунт Гугл на Андроид нужно перед продажей устройства. Также это действие не помешает в том случае, если вы решили подарить телефон члену своей семьи.
Некоторые люди перед продажей аппарата пробуют удалить Плей Маркет, чтобы покупатель не узнал платежные данные и не узнал о том, какие именно приложения скачивались. Но на самом деле это действие не требуется. Достаточно выйти из аккаунта, как операционная система Android будет очищена практически от всей вашей личной информации. Останутся только фотографии, музыка и прочие медиафайлы.
Способ 1. Удаление аккаунта в настройках
Теперь следует понять, как выйти из аккаунта Гугл. А делается это очень просто:
Шаг 1. Зайдите в «Настройки».
Шаг 2. Прокрутите список вниз, выбрав пункт «Аккаунты».
Шаг 3. Выберите аккаунт Google.
Шаг 4. Нажмите на три точки, расположенные в правом верхнем углу. В выскочившем меню выберите пункт «Удалить аккаунт».
В выскочившем меню выберите пункт «Удалить аккаунт».
Шаг 5. Подтвердите своё желание, после чего аккаунт будет удален.
На смартфонах с актуальной версией Android порядок действий будет немного отличаться. Инструкция:
Шаг 1. В настройках найдите пункт «Аккаунты и синхронизация» (может иметь другое название). И здесь выберите «Google».
Шаг 2. Откроется список подключенных аккаунтов. Выберите тот, который хотите отключить. И в открывшейся странице нажмите кнопку «Еще». После этого нажмите «Удалить аккаунт» и подтвердите действие.
Способ 2. Через файловый менеджер (с root-правами)
Если не получилось выйти из аккаунта Гугл на Андроид вышеприведенным способом, то вам помогут другие. Например, сделать это можно через файловый менеджер, но при этом необходимо обладать правами суперпользователя (то есть, root-правами). Что это и как получить – читайте в статье Как получить ROOT-права на Андроид?
Что это и как получить – читайте в статье Как получить ROOT-права на Андроид?
Обладая такими правами, мы получаем доступ к «корню» системы и можем непосредственно удалять защищенные служебные данные, как обычные файлы. Например, аккаунт Google.
Шаг 1. Запустите файловый менеджер (например, Root Explorer) и зайдите в папку data/system.
Примечание: на прошивках CM10 (4+) accounts.db находится в /data/system/users/0/
Изображение: https://www.technipages.com
Шаг 2. Найдите файл accounts.db и нажмите на него, после чего появится контекстное меню, где нам остается выбрать «Удалить».
Шаг 3. Готово – после этого аккаунта Гугл не будет на смартфоне, но при этом он не будет удален насовсем.
Способ 3. Сброс до заводских настроек
Если вы так и не смогли выйти из аккаунта Google на Андроид, то можно попробовать сделать это радикально, сбросив телефон до заводских настроек.
Предупреждение: в таком случае у вас безвозвратно удалится вся (!) информация на смартфоне, такая как: поисковые запросы, установленные приложения, списки контактов, файлы, пароли. Поэтому прежде, чем приступать к описанному способу, настоятельно рекомендуем перенести важные файлы на другой носитель (например, на карту памяти или в облачное хранилище) и сделать резервную копию данных (читайте Как сделать резервную копию на Андроид?).
Если вы ознакомились с предупреждением выше и не против того, что вся информация будет стерта, то следуйте по следующим шагам.
Шаг 1. Зайдите в «Настройки» и найдите пункт «Система».
Шаг 2. Раскройте меню «Дополнительно» и выберите «Сброс настроек».
Шаг 3. Нажмите «Удалить все данные (сброс к заводским настройкам)».
Шаг 4. Ознакомьтесь с тем, какие именно данные будут потеряны, и нажмите на «Удалить все данные».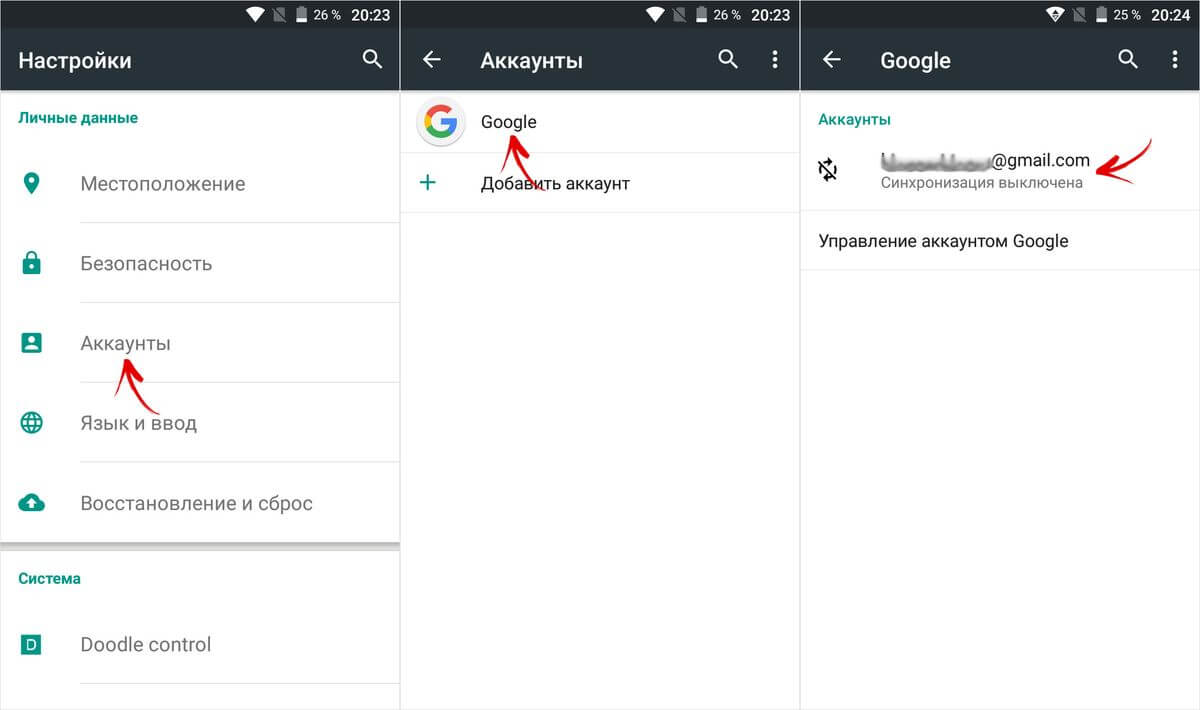 Для подтверждения действия может потребоваться пароль от смартфона или графический ключ.
Для подтверждения действия может потребоваться пароль от смартфона или графический ключ.
Шаг 5. Готово! Теперь вы точно избавились от аккаунта Google на смартфоне. Ну, и от всей другой информации тоже.
Отметим, что подобная опция на более ранних системах Android (на примерах продемонстрирована 10 версия) может находиться во вкладке «Сброс». У нее может отличаться название (например, не «Сброс настроек», а «Сброс данных»), но вы легко сориентируетесь по описанию.
Способ 4. Выход из аккаунта через настройки Google на ПК
Что делать, если нет доступа к смартфону? Например, вы его потеряли или продали, не вышли при этом из аккаунта Google и переживаете, что третье лицо может воспользоваться им в своих целях?
В таком случае можно выйти из аккаунта с нужного устройства через настройки Google, воспользовавшись компьютером или другим смартфоном. Очевидно, что нужно быть авторизованным на ПК или смартфоне в аккаунте Google (то есть, знать логин и пароль и войти в систему).
Хорошая новость заключается в том, что прокрасться в настройки аккаунта можно несколькими путями – через YouTube, Gmail, поисковик Google и так далее. Например, на YouTube:
В результате вы окажетесь на главной странице настроек.
Шаг 1. Перейдите в раздел «Безопасность» в левом меню.
Шаг 2. Найдите окно «Недавние действия, связанные с безопасностью аккаунта» и нажмите на него.
Шаг 3. Вы увидите, на каких устройствах аккаунт также авторизован в текущий момент. В моем случае – это мой смартфон. Чтобы произвести выход, нажмите на выделенную на картинке строку.
Шаг 4. Нажмите на «Нет, защитить аккаунт».
Шаг 5. Система предложит сменить пароль. После его смены произойдет выход на всех авторизованных устройствах, и человеку придется заново вводить его.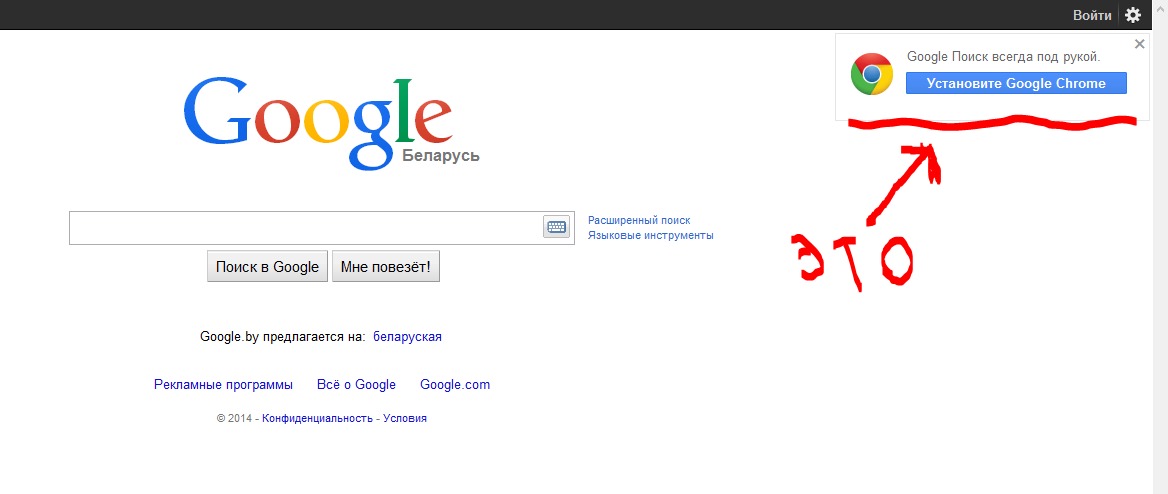 Нажмите на «Сменить пароль».
Нажмите на «Сменить пароль».
Шаг 6. Введите старый пароль.
Шаг 7. Придумайте новый пароль.
Шаг 8. Готово! Теперь можно не переживать, что аккаунтом Google на старом устройстве кто-то воспользуется.
Чтобы проверить это, я воспользуюсь смартфоном, где ранее был авторизован. Система сразу уведомит, что пользователю необходимо совершить действия с аккаунтом, а именно ввести новый пароль.
А при попытке зайти в любое приложение Google (например, тот же YouTube) вы увидите следующее:
Другие способы, которые работают не на всех устройствах
Ниже мы собрали способы, которые, к сожалению, работают не для всех устройств (лично они не принесли мне результат на Android 10). Однако игнорировать мы их попросту не можем, поскольку, возможно, именно вам они помогут.
Способ 1. Удаление данных Google Play
Первое, что можно попробовать – это удалить данные службы Google Play.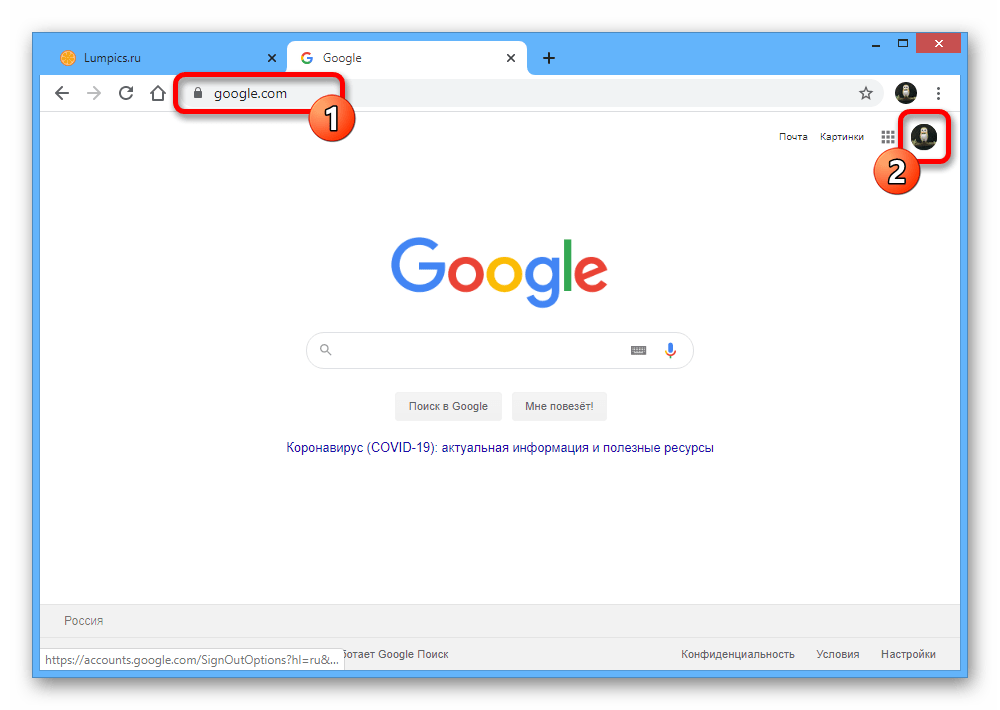 То есть, очистить всю информацию, которую собрало это приложение за время пользования (данные аккаунтов, поисковые запросы и так далее).
То есть, очистить всю информацию, которую собрало это приложение за время пользования (данные аккаунтов, поисковые запросы и так далее).
Шаг 1. Зайдите в «Настройки» и выберите раздел «Приложения».
Шаг 2. Найдите строчку «Google Play Маркет», нажмите на нее.
Шаг 3. Нажмите на «Хранилище и кеш».
Шаг 4. Выберите «Очистить хранилище» и подтвердите действие.
Готово. Даже если это не сработало, это могло быть причиной того, почему первый способ, описанный в статье, дал сбой.
Способ 2. Удаление данных службы Сервисы Google
Следующий способ является логическим продолжением предыдущего. Теперь можно попробовать удалить данные всех служб Сервисов Google. Для этого также зайдите в «Настройки» и выберите раздел «Приложения», а затем следуйте нашей короткой инструкции.
Шаг 1. Найдите строчку «Сервисы Google Play», нажмите на нее.
Шаг 2. Нажмите на «Хранилище и кеш».
Шаг 3. Выберите «Очистить хранилище» и в появившемся окне нажмите на «Удалить все данные».
Шаг 4. Подтвердите действие.
Заключение
Наиболее простым и рабочим способом выхода с аккаунта Google на телефоне Android является тот, что мы описали в начале – с помощью настроек. Если же у вас не получилось это сделать по каким-либо причинам, то мы рекомендуем воспользоваться root-правами, сменить пароль или удалить данные служб Google. К сбрасыванию смартфона до заводских настроек следует прибегать только в том случае, если другие способы не помогли, но помните, что так вы лишитесь всех данных на устройстве.
Если вы знаете другие способы, как выйти из аккаунта Google на Android, делитесь в комментариях – мы с радостью добавим их в наш материал!
Как выйти из Гугл Класса на компьютере, телефоне
Не можете понять, как выйти из Гугл Класса, простого закрытия браузера недостаточно? Вместе найдем решение проблемы и добьемся поставленной цели – ловите алгоритмы для смартфона и ПК.
Выйти из сервиса
Если вы не можете разобраться, как выйти из аккаунта Гугл Класс – мы готовы помочь. Процесс несложный, имеет определенные нюансы: ниже обо всем рассказываем подробно!
На компьютере
- Откройте страницу учебной платформы – в правом верхнем углу увидите аватар;
- Нажмите на него;
- Кликните по кнопке «Выход» в появившемся окошке.
Готово, вы смогли выйти из Google Classroom! Учтите следующее – так вы не просто закрываете профиль ученика или учителя, но полностью выходите из аккаунта. В других программах придется авторизоваться заново!
Покинуть курс
Выход из профиля не равен удалению курсов. Если вы хотите покинуть курс, сделайте следующее:
- Нажмите на три полоски наверху слева;
- Перейдите в раздел с курсами;
- Найдите ненужный и кликните по трем точкам;
- Выберите пункт меню «Покинуть».
Поговорили о том, как выйти из Гугл Класса на компьютере – попробуем разобрать подобные инструкции для смартфона.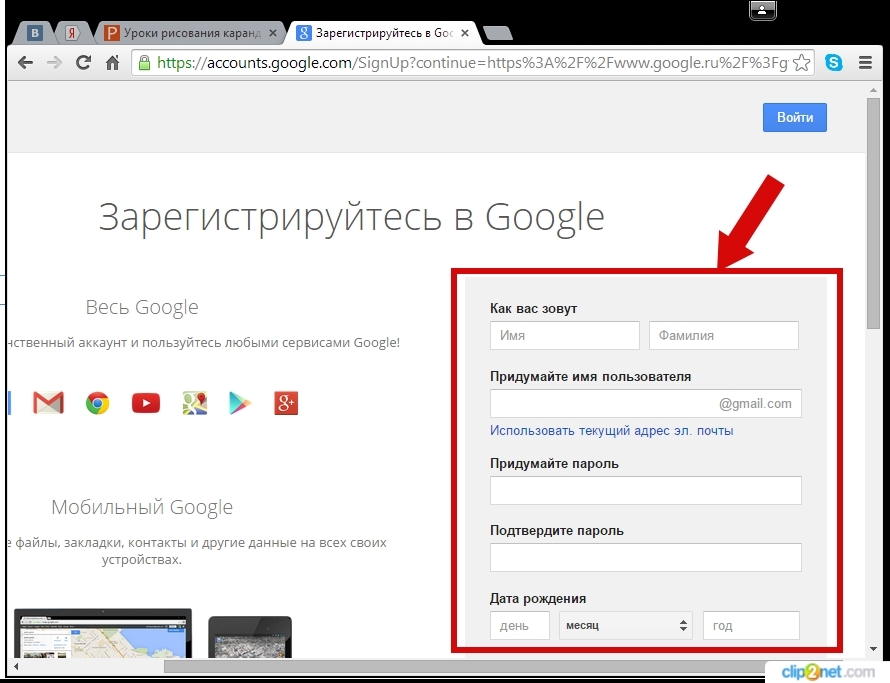
Если вы просто хотите отказаться от предмета (или нескольких):
- Войдите в приложение;
- Нажмите на три полоски и перейдите к доступным мероприятиям;
- На странице курса жмите на три точки и выбирайте «Покинуть».
На телефоне
Не хотите пользоваться программой «Класс» на телефоне? Просто удалите приложение, открыв соответствующие настройки.
Если вы хотите покинуть личный профиль «Класса», придется его удалить – исчезнут и другие данные авторизации. Хорошо подумайте, прежде чем стирать личный аккаунт!
- Войдите в настройки телефона;
- Найдите раздел «Аккаунты»;
- Перейдите к строке с названием разработчика;
- Щелкните по значку «Еще» и выберите пункт «Удалить».
Вы узнали, как выйти из Гугл Классрум полностью на телефоне или компьютере – и сможете при необходимости покинуть курс или временно закрыть аккаунт. Надеемся, обзор был полезен – добавляйте в закладки, пригодится!
Как выйти из Гугл почты Gmail на телефоне, компьютере
Интерфейс “гугловской” почты кому-то кажется логичным и понятным, а у некоторых пользователей он вызывает затруднения.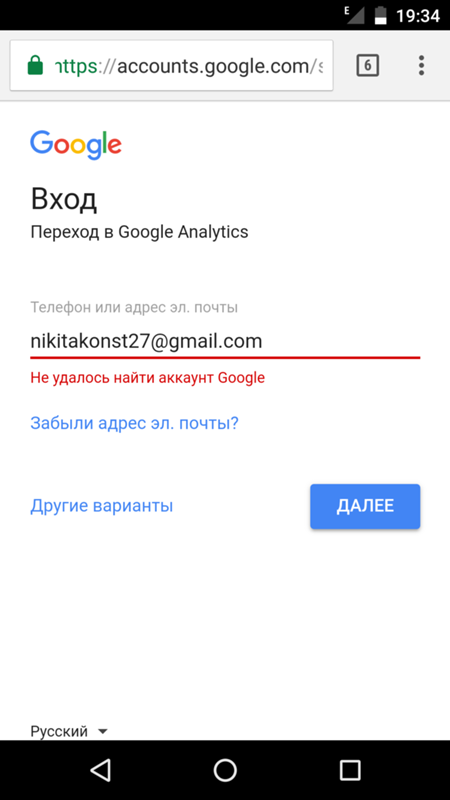 Как выйти из почты Gmail на компьютере и мобильных телефонах — мы объясним в этой статье пошагово. Вы сможете ознакомиться со всеми доступными вариантами.
Как выйти из почты Gmail на компьютере и мобильных телефонах — мы объясним в этой статье пошагово. Вы сможете ознакомиться со всеми доступными вариантами.
На компьютере
Тут можно все сделать по стандартной схеме (с нее мы и начнем) или удаленно. Давайте рассмотрим инструкцию, как выйти из Гугл почты на компьютере:
- Заходим в свой профиль на Gmail.
- Нажимаем на иконку профиля (правый верхний угол экрана).*
- Выбираем “Выйти”
*Если в браузерном приложении подключены несколько аккаунтов, отмечаем тот, который нужно деактивировать.
Как выйти из Гугл почты удаленно
- Заходим в свой профиль на Gmail на любом доступном компьютере.
- В самом низу окна, справа, есть кнопка “Дополнительная информация”. Жмем на нее.
- Поверх основного окна появится еще одно, небольшое. Здесь надо нажать на “Выйти из всех остальных сеансов Gmail”.
Важно! Кнопка “Дополнительная информация”, упомянутая в п.
2 инструкции, иногда располагается очень низко. Из-за этого она иногда частично перекрывается панелью задач компьютера и может оставаться незамеченной.
На телефоне
Функционал приложений этой почты, которыми мы пользуемся на мобильных устройствах, не позволяет выйти из аккаунта Gmail на телефоне так, как это делается на компьютере. Это касается и смартфонов на Андроид, и Айфонов. Но вам доступно два других варианта. Первый — добавление второго адреса Gmail (или другой почтовой службы) в это же приложение. После этого можно будет переключаться между ними — делая активным один профиль, а второй автоматически будет переходить в режим ожидания.
| Как добавить второй адрес | Как переключаться между адресами | |
| Android | Открыть приложение → иконка профиля (правый верхний угол) → Добавить аккаунт → выбрать тип почтового сервиса, к которому принадлежит добавляемый эл. адрес → авторизироваться → войти во вторую почту → следовать указаниям системы. | Открыть приложение → Меню → Все ящики → прикосновением переключайтесь между аккаунтами. |
| iPhone | Открыть приложение → иконка профиля (правый верхний угол) → Другой аккаунт → выбрать тип почтового сервиса выбрать тип почтового сервиса, к которому принадлежит добавляемый эл. адрес → авторизироваться через iCloud, mac.com или me.com → выполнить инструкции, которые появятся на экране. | Открыть приложение → иконка профиля (правый верхний угол) → переключайтесь между аккаунтами прикосновением. |
Второй вариант, как выйти из почты Gmail на Андроиде и iOS — это полное удаление аккаунта Гугл. Функционал в этой части приложения на обоих платформах одинаковый, поэтому инструкция одна:
- Открываем клиент Gmail;
- Жмем на иконку профиля (право-верх), а затем на “Управление аккаунтами”;
- Открываем раздел «Данные и персонализация» в верхнем меню и кликаем на «Удаление сервиса или аккаунта»;
- Затем “Удалить аккаунт”;
- Следуем указаниям системы.

Обращаем ваше внимание на то, что профиль будет удален не только из почтового приложения: деавторизируются все сервисы Google, работающие под ним на вашем устройстве. Поэтому, прежде чем выйти из почты Гугл таким способом, имеет смысл заранее назначить основным другой аккаунт для этих приложений.
Как выйти из Google-аккаунта на Андроид
Способ 1: Настройки Android
Во всех вариантах и любой версии Android для выхода из Google-аккаунта и одновременной отвязки устройства от этой учётной записи используется специальный раздел «Настроек» операционной системы.
- Любым привычным методом (иконка на рабочем столе или меню приложений, значок в системной шторке) откройте «Настройки» Андроид.
- Пролистайте перечень параметров устройства, найдите раздел «Аккаунты» («Аккаунты и синхронизация») и перейдите в него.
- Нажмите на связанный с учётной записью Google адрес электронной почты Gmail, из которой собираетесь выйти.

- В результате откроется экран, с которого вызывается функция удаления учётной записи с устройства. Доступ к ней может быть организован по-разному:
- Нажмите на кнопку «Удалить аккаунт».
- Если отображается перечень синхронизируемых с облаком Google типов информации, тапом по расположенным чаще всего вверху справа трём точкам вызовите меню «Ещё», выберите в нём пункт «Удалить аккаунт».
- Подтвердите свои намерения: нажмите «Удалить аккаунт» под поступившим из системы одноименным запросом, а затем, если потребуется, — «ОК» под уведомлением об отключении защиты.
- На этом всё – теперь для доступа в сервисы Гугл с Андроид-девайса потребуется авторизация в удалённой с него в результате выполнения вышеописанных шагов или другой принадлежащей вам учётной записи.
Подробнее: Вход в Google-аккаунт на Android-девайсе
Способ 2: Браузер (удалённо)
В широчайшем списке возможностей экосистемы Google наличествует средство, позволяющее выйти из учётной записи на том или ином устройстве, даже если оно не находится в физическом доступе пользователя. Задействовать указанную функцию можно через любой веб-обозреватель – в примере далее продемонстрирована работа на десктопе, но вы можете использовать и мобильный браузер, запущенный на отличном от того, где нужно выйти из Гугл-аккаунта, девайсе.
Задействовать указанную функцию можно через любой веб-обозреватель – в примере далее продемонстрирована работа на десктопе, но вы можете использовать и мобильный браузер, запущенный на отличном от того, где нужно выйти из Гугл-аккаунта, девайсе.
- Перейдя по представленной далее ссылке в браузере, откройте веб-страницу
accounts.google.com.Веб-страница управления учётной записью Google
- Авторизуйтесь в системе, предоставив ей логин и пароль от Гугл-аккаунта, который нужно удалить с Android-девайса.
Подробнее: Вход в Google-аккаунт с компьютера
- Из меню слева открывшейся веб-страницы с данными профиля или путём щелчка по соответствующей вкладке в её верхней части перейдите в раздел опций «Безопасность».
- Пролистайте информацию вниз,
найдите блок «Ваши устройства» и кликните в нём «Управление устройствами».
- В отобразившемся перечне «Устройства, на которых вы вошли в аккаунт» отыщите демонстрирующую модель и другие данные девайса, где нужно выполнить выход из учётки, область, кликните в ней «Подробнее…».

- Нажмите на расположенную под сведениями об Android-устройстве кнопку «Выйти»,
затем подтвердите поступивший из системы запрос.
- На этом проводимая удалённо операция выхода из Google-аккаунта считается завершённой, — кликните «ОК» под отобразившемся поверх открытой в браузере веб-страницы подтверждением данного факта.
- На Андроид-девайсе, в отношении которого проводились вышеописанные манипуляции, отобразится уведомление об осуществлённом выходе из учётной записи «корпорации добра». Требующие доступа в аккаунт Гугл сервисы будут недоступными на мобильном устройстве до момента повторной авторизации.
Опишите, что у вас не получилось. Наши специалисты постараются ответить максимально быстро.
Помогла ли вам эта статья?
ДА НЕТПоделиться статьей в социальных сетях:
Как выйти из аккаунта Google на Xiaomi
Автор Алина Никитина На чтение 4 мин. Просмотров 4.9k. Опубликовано
Просмотров 4.9k. Опубликовано
Большинство владельцев Андроид-телефонов пользуются учетной записью Гугл, с помощью которой можно скачивать различные приложения, загружать важные материалы в облачное хранилище, общаться по электронной почте и т. д. Но иногда профиль нужно удалить, например, перед продажей смартфона. Сегодня вы узнаете, как выйти из аккаунта Google на Xiaomi и полностью стереть все данные.
Правильное и полное удаление на Xiaomi
Если просто выйти из учетной записи, она не удалится полностью. И доступ можно будет восстановить в любой момент. Нижеописанная инструкция подойдет тем, кто хочет окончательно удалить свой Гугл аккаунт. А значит и всю информацию, которая в нем хранится.
Шаг 1: выход из учетной записи на смартфоне
Для начала нам понадобится доступ к телефону. Заходим в «Настройки» и открываем раздел «Аккаунты и синхронизация». Пролистываем страницу до вкладки «Google» и выбираем профиль, который хотим удалить.
Пролистываем страницу до вкладки «Google» и выбираем профиль, который хотим удалить.
В самом низу кликаем по троеточию «Еще». Высвечивается дополнительное меню, в котором активируем команду «Удалить аккаунт». Читаем предупреждение, что очистятся все контакты, сообщения и другие данные. Соглашаемся и подтверждаем удаление, нажав на голубую надпись.
Мы удалили аккаунт Google на смартфоне. Но с любого другого устройства в профиль все еще можно войти. Чтобы окончательно стереть account с сервера, требуются дополнительные действия.
Пример показан на смартфоне под управлением MIUI 11. На более ранних версиях Миюай название и расположение пунктов может отличаться.
Шаг 2: отвязка устройства через ПК
Теперь нужно отвязать телефон Xiaomi от Google. Для этого потребуется компьютер.
- Открываем главную страницу аккаунта с настройками.

- Переходим в раздел «Безопасность» и ищем пункт «Ваши устройства». Нажимаем «Управление устройствами».
- Кликаем по троеточию возле иконки с телефоном, и в появившемся меню выбираем «Выйти».
- Соглашаемся с тем, что после подтверждения процедуры телефон лишится доступа к учетной записи.
Шаг 3: удаление Google аккаунта
После выхода из аккаунта приступаем к непосредственному удалению.
- Заходим в раздел «Данные и персонализация».
- Нажимаем по строчке «Удаление сервиса или аккаунта».
- На выбор предлагается удаление конкретного сервиса (например, YouTube) или всего профиля. В нашем случае выбираем второй вариант.
- В следующем окне вводим пароль и нажимаем «Далее». Не забудьте вверху сменить аккаунт, если используете несколько учетных записей.

- Читаем предупреждение, что вся информация с Google account будет очищена. Выставляем галочки внизу списка и жмем по большой голубой кнопке «Удалить аккаунт».
Отвязка телефона без удаления Гугл аккаунта
Убрать профиль с телефона можно без потери личных данных. Для этого нужно проделать шаг 2, который описан в предыдущем пункте. Просто удаляем устройство в настройках Google на компьютере. Аналогичный вариант – это удаление профиля с самого смартфона. Тогда пропадут все сообщения и контакты. Но материалы в облачном хранилище, такие как фотографии, видео, документы, останутся.
В крайнем случае, поможет hard reset. После сброса Google аккаунт будет автоматически отвязан. При последующем включении телефона система потребует вход в аккаунт Xiaomi. Узнайте здесь, что делать, если забыли пароль от Mi account.
Как восстановить Google account
Если вы по ошибке удалили Google аккаунт с телефона Xiaomi или хотите вернуть профиль назад, возможно восстановление в течение определенного времени. Перейдите на страницу восстановления и введите адрес электронной почты, а также пароль, который помните. Нажмите «Далее».
Перейдите на страницу восстановления и введите адрес электронной почты, а также пароль, который помните. Нажмите «Далее».
Через несколько секунд появится уведомление, что вы успешно восстановили учетную запись. Теперь можно авторизоваться на телефоне Сяоми и без проблем пользоваться всеми сервисами: магазином Гугл Плей Маркет, диском, почтой и так далее.
Видео-инструкция
Ответы на популярные вопросы
Что делать, если не помню пароль?
Сбросьте новый код на привязанный номер телефона или адрес электронной почты. Если доступа нет – воспользуйтесь специальной формой восстановления на официальном сайте Гугл.
Можно ли полностью удалить профиль на MIUI 11, не используя компьютер?Нет, для окончательного удаления нужен доступ к ПК. На телефоне вы можете только отвязать учетную запись.
Как сохранить информацию, хранившуюся в аккаунте, перед удалением?
Сделайте резервные копии и перенесите материалы в надежное место (на другую сим-карту, на карту памяти, в другое облачное хранилище).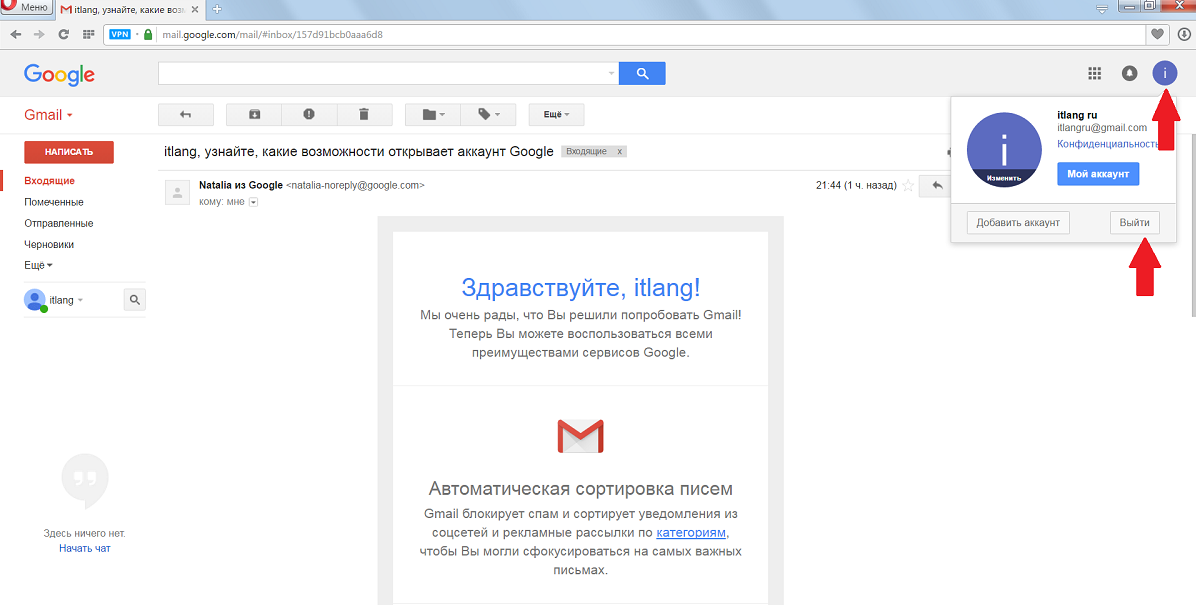
Теперь вы знаете, как можно выйти с Google account и как полностью удалить учетную запись. А каким профилем вы пользуетесь активнее: Ми или Гугл?
Статья помоглаСтатья не помоглаGoogle Design
Добро пожаловать на Книжную полку, новую серию книг, написанных гуглерами. Для нашей первой части старший дизайнер Клифф Куанг делится адаптированной подборкой из книги «Удобство для пользователя: как скрытые правила дизайна меняют наш образ жизни, работы и развлечений». Написанная вместе с Робертом Фабрикантом и описанная New York Times как «проявление силы», книга является обязательной к прочтению для всех, кто сегодня работает в области UX. — 28 марта 1979 года Соединенные Штаты оказались в пределах тридцати минут от немыслимой гибели. после аварии на втором реакторе атомной электростанции Три-Майл-Айленд в Мидлтауне, штат Пенсильвания.Как позже выяснили исследователи, 150-тонный уран в активной зоне реактора достиг поразительной температуры 4300 ° F.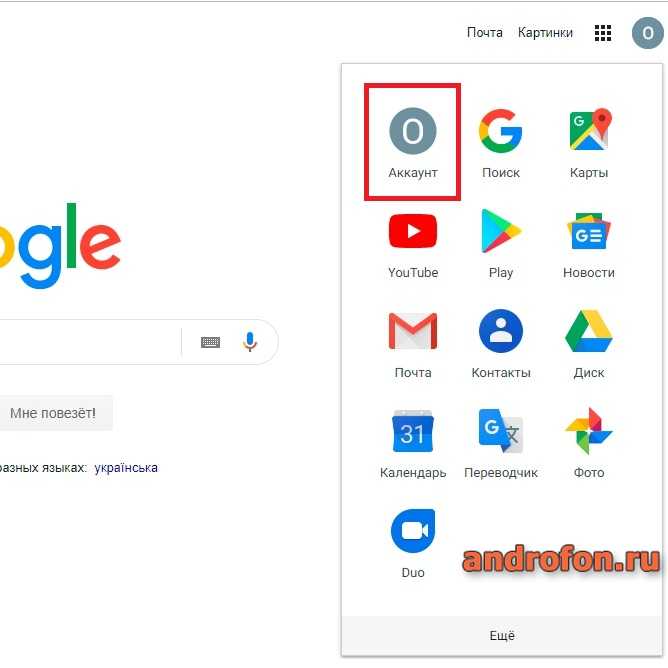 При температуре всего на 700 ° F он расплавился бы через восьмидюймовую стальную защитную оболочку реактора, просверлил бы землю до тех пор, пока не упал на коренную породу под рекой Саскуэханна, и выбросил бы радиоактивные паровые гейзеры в воздух всего в 90 милях от Филадельфии. время, бюрократические болваны обвинили в этом любимом козле отпущения, к которому мы все еще стремимся, когда происходит что-то катастрофическое, будь то авария в беспилотном автомобиле или неудачное предупреждение о ракетном нападении на Гавайях: ошибка пользователя.Но факт в том, что TMI не был ошибкой пользователя; у людей, управляющих реактором, не было ни единого шанса. TMI был неудачным проектом, и этого никогда не должно было случиться. Проблемы начались с панели управления реактором, которая после засора в системе охлаждения станции загорелась из-за шквальных огней и клаксонов. Буквально сразу сотни сигнализаций и огней загорелись. Операторы поспешили их выключить, пытаясь разобраться в проблеме. Туман замешательства — что происходит ?! — уже начал спускаться.
При температуре всего на 700 ° F он расплавился бы через восьмидюймовую стальную защитную оболочку реактора, просверлил бы землю до тех пор, пока не упал на коренную породу под рекой Саскуэханна, и выбросил бы радиоактивные паровые гейзеры в воздух всего в 90 милях от Филадельфии. время, бюрократические болваны обвинили в этом любимом козле отпущения, к которому мы все еще стремимся, когда происходит что-то катастрофическое, будь то авария в беспилотном автомобиле или неудачное предупреждение о ракетном нападении на Гавайях: ошибка пользователя.Но факт в том, что TMI не был ошибкой пользователя; у людей, управляющих реактором, не было ни единого шанса. TMI был неудачным проектом, и этого никогда не должно было случиться. Проблемы начались с панели управления реактором, которая после засора в системе охлаждения станции загорелась из-за шквальных огней и клаксонов. Буквально сразу сотни сигнализаций и огней загорелись. Операторы поспешили их выключить, пытаясь разобраться в проблеме. Туман замешательства — что происходит ?! — уже начал спускаться. Сама панель не давала четкого представления о том, как на самом деле работает установка, бессмысленно группируя кусочки информации. Например, панель, показывающая утечки реактора, была рядом с панелью, сообщающей о проблемах лифта; Позже следователи обнаружили, что красный свет может означать четырнадцать разных вещей, плохих и хороших. Столкнувшись с скоплением противоречивых сигналов, ни один из операторов не мог распознать причину и следствие всех действий, которые они пытались устранить с некогда незначительной засорением.Но, возможно, самая вопиющая ошибка дизайна была даже более фундаментальной. В верхней части системы охлаждения реактора имелся выпускной клапан. В диспетчерской этот клапан был настолько важен, что у него был собственный свет и собственный выключатель. Как оказалось, свет был подключен просто к переключателю, а не к клапану. Следовательно, он мог только показывать, щелкнул ли кто-то переключатель, а не был ли действительно закрыт клапан. Другими словами, этот единственный идиотский свет мог обозначить только намерение закрыть клапан, а не фактическое закрытие этого клапана.
Сама панель не давала четкого представления о том, как на самом деле работает установка, бессмысленно группируя кусочки информации. Например, панель, показывающая утечки реактора, была рядом с панелью, сообщающей о проблемах лифта; Позже следователи обнаружили, что красный свет может означать четырнадцать разных вещей, плохих и хороших. Столкнувшись с скоплением противоречивых сигналов, ни один из операторов не мог распознать причину и следствие всех действий, которые они пытались устранить с некогда незначительной засорением.Но, возможно, самая вопиющая ошибка дизайна была даже более фундаментальной. В верхней части системы охлаждения реактора имелся выпускной клапан. В диспетчерской этот клапан был настолько важен, что у него был собственный свет и собственный выключатель. Как оказалось, свет был подключен просто к переключателю, а не к клапану. Следовательно, он мог только показывать, щелкнул ли кто-то переключатель, а не был ли действительно закрыт клапан. Другими словами, этот единственный идиотский свет мог обозначить только намерение закрыть клапан, а не фактическое закрытие этого клапана. Поэтому, когда операторы пошли проверять, свет просто солгал. И из-за этой единственной неправильной обратной связи этот клапан оставался открытым в течение нескольких часов, пока вода кипела от активной зоны реактора, заставляя температуру внутри устрашать до 5 000 ° F. То, что произошло в TMI, вызвало печальный каскад событий. Вместе с полностью дезинформированным фильмом-катастрофой «Китайский синдром» авария на TMI помогла положить конец политической поддержке ядерной энергетики в Америке, которая, по мнению экспертов, является одним из самых безопасных и надежных источников чистой энергии.Итак, оглядываясь назад на чистую энергию, которая могла бы быть, можно с уверенностью сказать, что TMI был самым большим провалом дизайна в истории США. Это также очень поучительно. Неудачи в TMI научили нас тому, что на самом деле означает хороший дизайн: если обратная связь в приложении или гаджете не совсем правильная, вы никогда не поймете, как это работает. Но больше, чем просто приложения или гаджеты, это механизмы обратной связи вокруг нас, которые учат тому, как устроен мир.
Поэтому, когда операторы пошли проверять, свет просто солгал. И из-за этой единственной неправильной обратной связи этот клапан оставался открытым в течение нескольких часов, пока вода кипела от активной зоны реактора, заставляя температуру внутри устрашать до 5 000 ° F. То, что произошло в TMI, вызвало печальный каскад событий. Вместе с полностью дезинформированным фильмом-катастрофой «Китайский синдром» авария на TMI помогла положить конец политической поддержке ядерной энергетики в Америке, которая, по мнению экспертов, является одним из самых безопасных и надежных источников чистой энергии.Итак, оглядываясь назад на чистую энергию, которая могла бы быть, можно с уверенностью сказать, что TMI был самым большим провалом дизайна в истории США. Это также очень поучительно. Неудачи в TMI научили нас тому, что на самом деле означает хороший дизайн: если обратная связь в приложении или гаджете не совсем правильная, вы никогда не поймете, как это работает. Но больше, чем просто приложения или гаджеты, это механизмы обратной связи вокруг нас, которые учат тому, как устроен мир.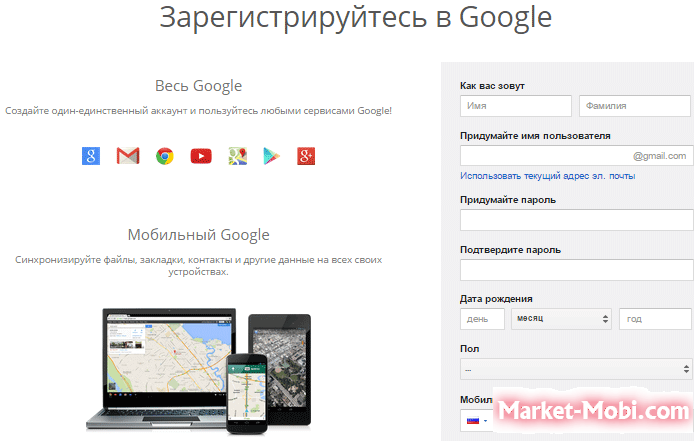 Эти механизмы показывают нам, что важно. Они дают нам свободу воли, в то время как в противном случае мир был бы просто бессмысленным светом, лгающим нам о том, что они делают.
Эти механизмы показывают нам, что важно. Они дают нам свободу воли, в то время как в противном случае мир был бы просто бессмысленным светом, лгающим нам о том, что они делают.
Op-Ed
Алекс / что-происходит-когда: попытка ответить на давний вопрос собеседования: «Что происходит, когда вы вводите google.com в свой браузер и нажимаете ввод?»
Что происходит, когда …
Этот репозиторий — попытка ответить на извечный вопрос интервью «Что происходит, когда вы вводите google.com в адресную строку браузера и нажимаете войти? «
За исключением обычного рассказа, мы попробуем ответить на этот вопрос как можно подробнее.Никаких пропусков.
Это совместный процесс, так что постарайтесь помочь! Есть тонны Детали отсутствуют, ждем, пока вы их добавите! Так отправьте нам тянуть просьба, пожалуйста!
Это все под лицензией Creative Commons Zero.
Прочтите это на 简体 中文 (упрощенный китайский), 日本語 (японский) и 한국어
(Корейский). ПРИМЕЧАНИЕ: они не были рассмотрены Алексеем / что-когда-когда
сопровождающие.
ПРИМЕЧАНИЕ: они не были рассмотрены Алексеем / что-когда-когда
сопровождающие.
Содержание
Нажата клавиша «g»
В следующих разделах объясняются действия с физической клавиатурой. и ОС прерывает.Когда вы нажимаете клавишу «g», браузер получает событие и функции автозаполнения. В зависимости от алгоритма вашего браузера и если вы в частный режим / режим инкогнито или нет будут представлены различные предложения вам в раскрывающемся списке под строкой URL. Большинство этих алгоритмов сортируют и приоритизировать результаты на основе истории поиска, закладок, файлов cookie и популярные поисковые запросы в Интернете в целом. Когда вы печатаете «google.com» выполняется множество блоков кода, и предложения будут уточнены при каждом нажатии клавиши.Он может даже предложить «google.com», прежде чем вы закончите вводить текст Это.
Клавиша «ввод» выходит из строя
Чтобы выбрать нулевую точку, давайте выберем клавишу Enter на клавиатуре, нажав
дно своего диапазона. На этом этапе электрическая цепь, относящаяся к входу
ключ замкнут (напрямую или емкостно). Это позволяет небольшое количество
ток течет в логическую схему клавиатуры, которая сканирует состояние
каждого переключателя с ключом, устраняет электрические помехи, возникающие при быстром прерывистом
закрытие переключателя и преобразует его в целое число кода клавиши, в данном случае 13.Затем контроллер клавиатуры кодирует код клавиши для передачи на компьютер.
Теперь это почти повсеместно через универсальную последовательную шину (USB) или Bluetooth.
соединение, но исторически было через соединения PS / 2 или ADB.
На этом этапе электрическая цепь, относящаяся к входу
ключ замкнут (напрямую или емкостно). Это позволяет небольшое количество
ток течет в логическую схему клавиатуры, которая сканирует состояние
каждого переключателя с ключом, устраняет электрические помехи, возникающие при быстром прерывистом
закрытие переключателя и преобразует его в целое число кода клавиши, в данном случае 13.Затем контроллер клавиатуры кодирует код клавиши для передачи на компьютер.
Теперь это почти повсеместно через универсальную последовательную шину (USB) или Bluetooth.
соединение, но исторически было через соединения PS / 2 или ADB.
В случае USB-клавиатуры:
- USB-схема клавиатуры питается от источника питания 5 В, подаваемого через контакт 1 от хост-контроллера USB компьютера.
- Сгенерированный код ключа хранится во внутренней памяти схемы клавиатуры в регистр называется «конечной точкой».
- Хост-контроллер USB опрашивает эту «конечную точку» каждые ~ 10 мс (минимальное значение
объявляется клавиатурой), поэтому он получает сохраненное на нем значение кода клавиши.

- Это значение поступает в USB SIE (Serial Interface Engine) для преобразования в один или несколько USB-пакетов, соответствующих низкоуровневому протоколу USB.
- Эти пакеты отправляются дифференциальным электрическим сигналом через D + и D- пины (средние 2) на максимальной скорости 1,5 Мбит / с, как HID Устройство (Human Interface Device) всегда объявляется «низкоскоростным устройством». (USB 2.0 соответствие).
- Этот последовательный сигнал затем декодируется на хост-контроллере USB компьютера, и интерпретируется универсальной клавиатурой Human Interface Device (HID) компьютера драйвер устройства. Затем значение ключа передается в операционную уровень абстракции оборудования системы.
В случае виртуальной клавиатуры (как в устройствах с сенсорным экраном):
- Когда пользователь кладет палец на современный емкостный сенсорный экран,
к пальцу передается небольшое количество тока.Это завершает
цепь через электростатическое поле проводящего слоя и
создает падение напряжения в этой точке экрана.
 В
В контроллер экраназатем вызывает прерывание, сообщающее координату нажатие клавиши. - Затем мобильная ОС уведомляет текущее целевое приложение о пресс-событии. в одном из элементов графического интерфейса пользователя (который теперь является приложением виртуальной клавиатуры кнопки).
- Теперь виртуальная клавиатура может вызывать программное прерывание для отправки сообщение «нажата клавиша» обратно в ОС.
- Это прерывание уведомляет текущее сфокусированное приложение о «нажатой клавише». мероприятие.
Возникает прерывание [НЕ для USB-клавиатур]
Клавиатура отправляет сигналы по своей линии запроса прерывания (IRQ), которая отображается
в вектор прерывания (целое число) контроллером прерываний. ЦП использует
таблица дескрипторов прерываний (IDT) для сопоставления векторов прерываний с
функции ( обработчики прерываний, ), которые предоставляются ядром.Когда
поступает прерывание, ЦП индексирует IDT вектором прерывания и запускает
соответствующий обработчик. Таким образом, ядро введено.
Таким образом, ядро введено.
(в Windows) Сообщение
WM_KEYDOWN отправляется в приложение Транспортный HID передает событие нажатия клавиши драйверу KBDHID.sys , который
преобразует использование HID в скан-код. В этом случае скан-код VK_RETURN ( 0x0D ). Драйвер KBDHID.sys взаимодействует с КБДКЛАСС.sys (драйвер класса клавиатуры). Этот драйвер отвечает за
безопасная обработка всего ввода с клавиатуры и с клавиатуры. Затем он обращается к Win32K.sys (после потенциальной передачи сообщения через стороннюю
установленные фильтры клавиатуры). Все это происходит в режиме ядра.
Win32K.sys определяет, какое окно является активным окном, через GetForegroundWindow () API. Этот API предоставляет дескриптор окна
адресное поле браузера. Затем основной «насос сообщений» Windows вызывает Отправить сообщение (hWnd, WM_KEYDOWN, VK_RETURN, lParam) .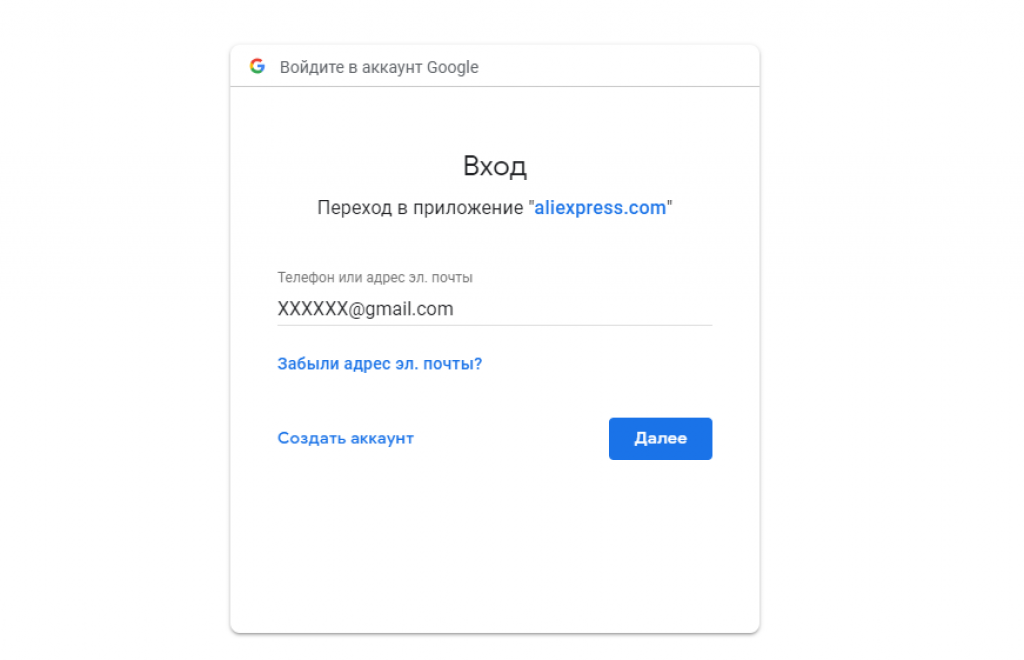
lParam — это битовая маска
который указывает дополнительную информацию о нажатии клавиши: количество повторов (0 в этом
случае), фактический код сканирования (может зависеть от производителя оборудования, но обычно не
для VK_RETURN ), были ли расширенные клавиши (например, alt, shift, ctrl) также
нажали (их не было) и какое-то другое состояние.
API Windows SendMessage — это простая функция, которая
добавляет сообщение в очередь для конкретного дескриптора окна ( hWnd ).
Позже основная функция обработки сообщений (называемая WindowProc ) назначена
на hWnd вызывается для обработки каждого сообщения в очереди.
Активное окно ( hWnd ) фактически является элементом управления, а WindowProc в этом случае имеет обработчик сообщений WM_KEYDOWN .
Этот код просматривает 3-й параметр, который был передан в SendMessage ( wParam ) и, поскольку это , VK_RETURN знает, что пользователь нажал клавишу ENTER.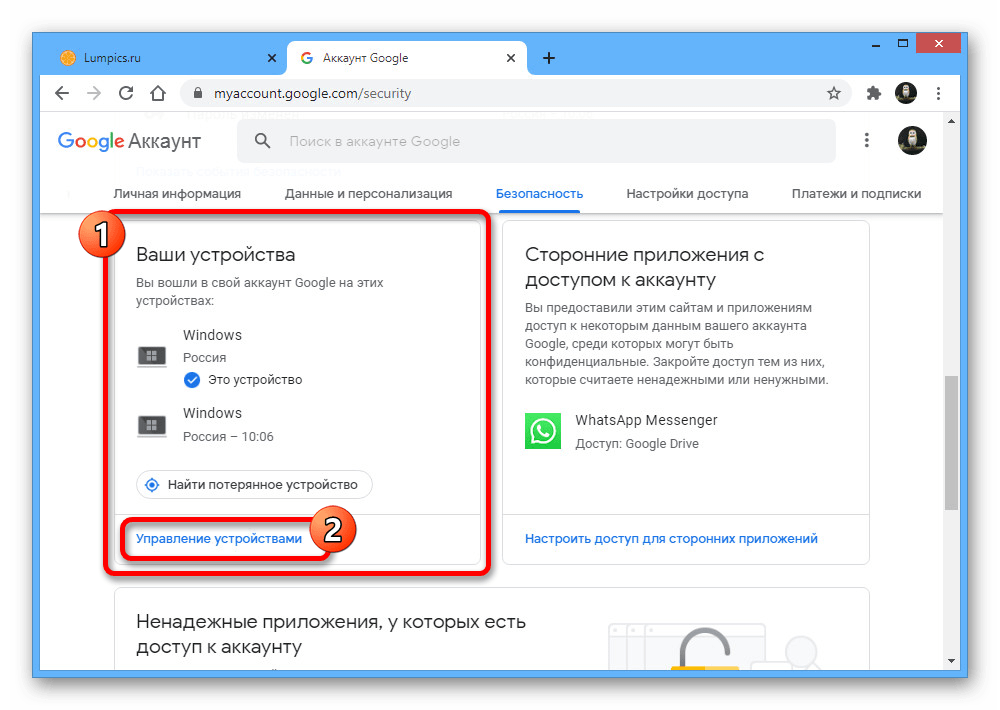 ключ.
ключ.
(в OS X)
KeyDown NSEvent отправляется в приложение Сигнал прерывания запускает событие прерывания в клавиатуре kext набора I / O
Водитель.Драйвер преобразует сигнал в ключевой код, который передается на
OS X WindowServer процесс. В результате WindowServer отправляет
событие для любых подходящих (например, активных или слушающих) приложений через их
Порт Mach, в который он помещается в очередь событий. Затем события можно прочитать из
эту очередь потоками с достаточными привилегиями, вызывающими mach_ipc_dispatch функция. Чаще всего это происходит через
обрабатывается основным циклом событий NSApplication через NSEvent из NSEventType KeyDown .
(в GNU / Linux) сервер Xorg прослушивает коды клавиш
Когда используется графический сервер X , X будет использовать общее событие
драйвер evdev для получения нажатия клавиш. Переназначение кодов клавиш на сканкоды
сделан с использованием
Переназначение кодов клавиш на сканкоды
сделан с использованием X server определенных раскладок и правил.
Когда отображение скан-кода нажатой клавиши завершено, X-сервер отправляет символ оконному менеджеру (DWM, metacity, i3 и т. д.), поэтому оконный менеджер , в свою очередь, отправляет персонажа в окно с фокусом.Графический API окна, которое принимает символ, печатает
соответствующий символ шрифта в соответствующем выделенном поле.
Разобрать URL
Это URL-адрес или поисковый запрос?
Если протокол или действительное доменное имя не указано, браузер переходит к загрузке текст, указанный в поле адреса поисковой системы браузера по умолчанию. Во многих случаях URL-адрес имеет специальный фрагмент текста, добавленный к нему, чтобы сообщить поисковая система, что оно пришло из адресной строки определенного браузера.
Преобразование не-ASCII символов Unicode в имя хоста
- Браузер проверяет имя хоста на наличие символов, которых нет в
a-z,A-Z,0-9,-или..
- Поскольку имя хоста —
google.com, их не будет, но если бы браузер применит кодировку Punycode к части имени хоста URL.
Проверить список HSTS
- Браузер проверяет свой «предварительно загруженный HSTS (HTTP Strict Transport Security)» список.Это список веб-сайтов, с которыми просили связаться через Только HTTPS.
- Если сайт есть в списке, браузер отправляет запрос по HTTPS вместо HTTP. В противном случае первоначальный запрос отправляется через HTTP. (Обратите внимание, что веб-сайт по-прежнему может использовать политику HSTS без , находящегося в Список HSTS. Первый HTTP-запрос к веб-сайту со стороны пользователя получит ответ, запрашивающий, чтобы пользователь отправлял только запросы HTTPS. Однако это один HTTP-запрос потенциально может сделать пользователя уязвимым для атака на понижение версии, поэтому список HSTS включен в современную сеть браузеры.)
Поиск DNS
- Браузер проверяет, есть ли домен в его кеше.
 (чтобы увидеть кеш DNS в
Chrome, перейдите в chrome: // net-internals / # dns).
(чтобы увидеть кеш DNS в
Chrome, перейдите в chrome: // net-internals / # dns). - Если не найден, браузер вызывает функцию библиотеки
gethostbyname(зависит от ОС) для поиска. -
gethostbynameпроверяет, можно ли разрешить имя хоста по ссылке в localразмещает файл(расположение которого зависит от ОС) перед попыткой разрешить имя хоста через DNS. - Если
gethostbynameне кэширован и не может найти его на хостах - Если DNS-сервер находится в той же подсети, сетевая библиотека следует
Процесс ARPниже для DNS-сервера. - Если DNS-сервер находится в другой подсети, сетевая библиотека следует
процесс
ARPниже для IP шлюза по умолчанию.
Процесс ARP
Для передачи ARP (протокола разрешения адресов) широковещательной рассылки по сети
библиотеке стека требуется целевой IP-адрес для поиска.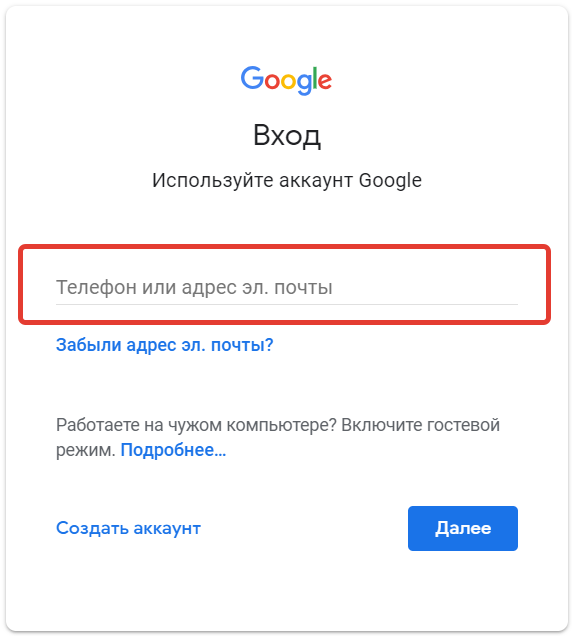 Также необходимо знать
MAC-адрес интерфейса, который он будет использовать для отправки широковещательной передачи ARP.
Также необходимо знать
MAC-адрес интерфейса, который он будет использовать для отправки широковещательной передачи ARP.
Сначала кеш ARP проверяется на наличие записи ARP для нашего целевого IP. Если это в кеша, библиотечная функция возвращает результат: Target IP = MAC.
Если запись отсутствует в кэше ARP:
- В таблице маршрутов выполняется поиск, чтобы узнать, находится ли целевой IP-адрес на каком-либо из подсети в локальной таблице маршрутизации.Если это так, библиотека использует интерфейс, связанный с этой подсетью. Если это не так, библиотека использует интерфейс, который имеет подсеть нашего шлюза по умолчанию.
- Выполняется поиск MAC-адреса выбранного сетевого интерфейса.
- Сетевая библиотека отправляет уровень 2 (уровень канала данных модели OSI) Запрос ARP:
Запрос ARP :
MAC отправителя: интерфейс: mac: адрес: здесь IP отправителя: interface.ip.goes.here Целевой MAC: FF: FF: FF: FF: FF: FF (широковещательный) Целевой IP: цель.ip.goes.here
В зависимости от типа оборудования между компьютером и маршрутизатором:
Прямое подключение:
- Если компьютер напрямую подключен к роутеру, роутер отвечает
с
ARP Reply(см. ниже)
Концентратор:
- Если компьютер подключен к концентратору, он будет транслировать ARP
запросить все остальные порты. Если роутер подключен по тому же «проводу»,
он ответит
ARP Reply(см. ниже).
Коммутатор:
- Если компьютер подключен к коммутатору, коммутатор будет проверять его локальную Таблица CAM / MAC, чтобы увидеть, какой порт имеет MAC-адрес, который мы ищем. Если коммутатор не имеет записи для MAC-адреса, он будет ретранслировать ARP запрос ко всем остальным портам.
- Если коммутатор имеет запись в таблице MAC / CAM, он отправит запрос ARP на порт, который имеет MAC-адрес, который мы ищем.
- Если маршрутизатор находится на том же «проводе», он ответит
ARP Reply(см. ниже)
ниже)
Ответ ARP :
MAC-адрес отправителя: target: mac: address: здесь IP отправителя: цель.ip.goes.here Целевой MAC: интерфейс: mac: адрес: здесь Целевой IP: interface.ip.goes.here
Теперь, когда сетевая библиотека имеет IP-адрес либо нашего DNS-сервера, либо шлюз по умолчанию, он может возобновить процесс DNS:
- DNS-клиент устанавливает сокет к UDP-порту 53 на DNS-сервере, используя исходный порт выше 1023.
- Если размер ответа слишком велик, вместо него будет использоваться TCP.
- Если локальный DNS-сервер / ISP не имеет его, то выполняется рекурсивный поиск. запрошен, и это движется вверх по списку DNS-серверов, пока не будет достигнута SOA, и если найден, возвращается ответ.
Открытие розетки
Когда браузер получает IP-адрес целевого сервера, он берет
это и заданный номер порта из URL-адреса (протокол HTTP по умолчанию порт
80 и HTTPS на порт 443) и выполняет вызов функции системной библиотеки
называется socket и запрашивает поток сокета TCP — AF_INET / AF_INET6 и СОК_ПОТОК .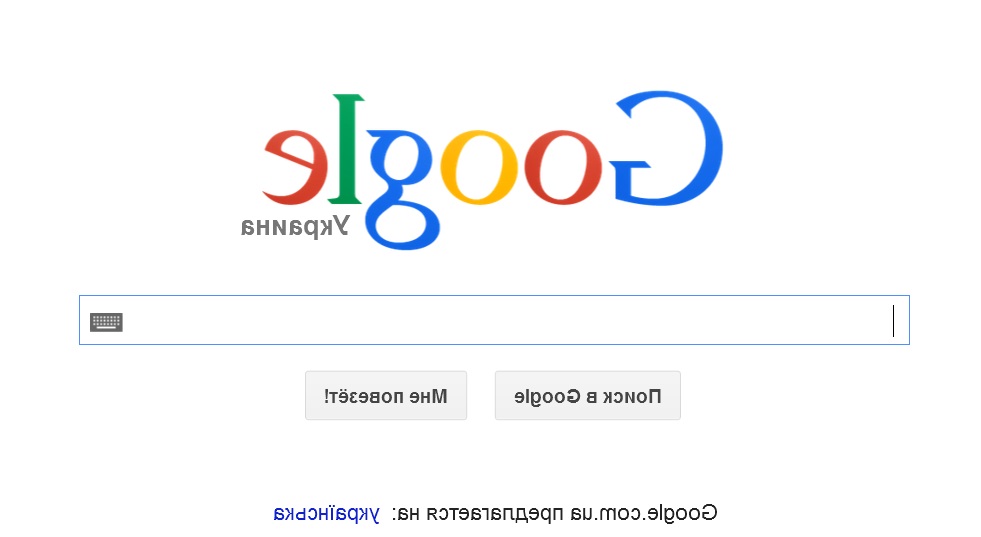
- Этот запрос сначала передается на транспортный уровень, где сегмент TCP обработано.Порт назначения добавляется в заголовок, а порт источника — выбирается из динамического диапазона портов ядра (ip_local_port_range в Linux).
- Этот сегмент отправляется на сетевой уровень, который включает дополнительный IP-адрес. заголовок. IP-адрес целевого сервера, а также текущая машина вставляется, чтобы сформировать пакет.
- Затем пакет поступает на канальный уровень. Добавлен заголовок кадра, который включает MAC-адрес сетевой карты аппарата, а также MAC-адрес шлюз (локальный роутер).Как и раньше, если ядро не знает MAC адрес шлюза, он должен транслировать ARP-запрос, чтобы найти его.
На этом этапе пакет готов к передаче через:
Для большинства домашних или малых бизнес-подключений к Интернету пакет будет проходить от
ваш компьютер, возможно через локальную сеть, а потом через модем
(MOdulator / DEModulator), который преобразует цифровые единицы и нули в аналоговые
сигнал, подходящий для передачи по телефону, кабелю или беспроводной телефонии
соединения. На другом конце соединения находится еще один модем, который преобразует
аналоговый сигнал обратно в цифровые данные для обработки следующей сетью
узел, на котором будут анализироваться адреса отправителя и получателя.
На другом конце соединения находится еще один модем, который преобразует
аналоговый сигнал обратно в цифровые данные для обработки следующей сетью
узел, на котором будут анализироваться адреса отправителя и получателя.
Большинство крупных предприятий и некоторые новые жилые сети будут иметь оптоволокно. или прямые соединения Ethernet, в этом случае данные остаются цифровыми и передается непосредственно следующему сетевому узлу для обработки.
В конце концов, пакет достигнет маршрутизатора, управляющего локальной подсетью.Из
там он продолжит движение к границе автономной системы (AS)
маршрутизаторы, другие автономные системы и, наконец, на целевой сервер. Каждый маршрутизатор вместе
способ извлекает адрес назначения из IP-заголовка и направляет его в
соответствующий следующий переход. Поле времени жизни (TTL) в заголовке IP равно
уменьшается на единицу для каждого проходящего маршрутизатора. Пакет будет отброшен, если
поле TTL достигает нуля или если у текущего маршрутизатора нет места в очереди
(возможно, из-за перегрузки сети).
Эта отправка и получение происходит несколько раз после потока TCP-соединения:
- Клиент выбирает начальный порядковый номер (ISN) и отправляет пакет на сервер с битом SYN, установленным, чтобы указать, что он устанавливает ISN
- Сервер получает SYN и, если он в хорошем настроении:
- Сервер выбирает свой собственный начальный порядковый номер
- Сервер устанавливает SYN, чтобы указать, что он выбирает свой ISN
- Сервер копирует (ISN клиента +1) в свое поле ACK и добавляет флаг ACK чтобы указать, что он подтверждает получение первого пакета
- Клиент подтверждает соединение, отправляя пакет:
- Увеличивает собственный порядковый номер
- Увеличивает номер подтверждения получателя
- Устанавливает поле ACK
- Данные передаются следующим образом:
- Когда одна сторона отправляет N байтов данных, она увеличивает свой SEQ на это число
- Когда другая сторона подтверждает получение этого пакета (или строки пакетов), он отправляет пакет ACK со значением ACK, равным последнему получила последовательность от другого
- Чтобы закрыть соединение:
- Доводчик отправляет пакет FIN
- Другие стороны подтверждают пакет FIN и отправляют свой собственный FIN
- Доводчик распознает FIN другой стороны с помощью ACK
Рукопожатие TLS
- Клиентский компьютер отправляет на сервер сообщение
ClientHelloсо своим Версия Transport Layer Security (TLS), список алгоритмов шифрования и доступные методы сжатия.
- Сервер отвечает сообщением
ServerHelloклиенту с Версия TLS, выбранный шифр, выбранные методы сжатия и серверные публичный сертификат, подписанный CA (центром сертификации). Сертификат содержит открытый ключ, который будет использоваться клиентом для шифрования остальной части рукопожатие до тех пор, пока не будет согласован симметричный ключ. - Клиент проверяет цифровой сертификат сервера по его списку доверенные центры сертификации. Если доверие может быть установлено на основе CA, клиент генерирует строку псевдослучайных байтов и шифрует ее с помощью серверного открытый ключ.Эти случайные байты могут использоваться для определения симметричного ключа.
- Сервер расшифровывает случайные байты, используя свой закрытый ключ, и использует их. байтов для создания собственной копии симметричного главного ключа.
- Клиент отправляет на сервер сообщение
Finished, зашифровывая хэш передача до этого момента с симметричным ключом.
- Сервер генерирует свой собственный хэш, а затем расшифровывает хэш, отправленный клиентом.
чтобы убедиться, что он совпадает. Если это так, он отправляет собственное сообщение
Finishedклиенту, также зашифрованный симметричным ключом. - С этого момента сеанс TLS передает данные приложения (HTTP) в зашифрованном виде. с согласованным симметричным ключом.
Если пакет отброшен
Иногда из-за перегрузки сети или нестабильного аппаратного подключения пакеты TLS будут сброшены до того, как доберутся до конечного пункта назначения. Затем отправитель решать, как реагировать. Алгоритм этого называется перегрузкой TCP. контроль. Это зависит от отправителя; наиболее распространенные алгоритмы cubic в новых операционных системах и New Reno почти во всех остальных.
- Клиент выбирает окно перегрузки на основе максимального размера сегмента (MSS) соединения.
- Для каждого подтвержденного пакета окно увеличивается вдвое, пока не достигнет
«порог медленного старта».
 В некоторых реализациях этот порог является адаптивным.
В некоторых реализациях этот порог является адаптивным. - После достижения порога медленного старта окно аддитивно увеличивается для каждый пакет подтвержден. Если пакет отброшен, окно уменьшается. экспоненциально, пока не будет подтвержден другой пакет.
Протокол HTTP
Если используемый веб-браузер был написан Google, вместо отправки HTTP запрос на получение страницы, он отправит запрос, чтобы попытаться договориться с сервер «апгрейд» с HTTP на протокол SPDY.
Если клиент использует протокол HTTP и не поддерживает SPDY, он отправляет запрос к серверу формы:
GET / HTTP / 1.1 Хост: google.com Подключение: закрыть [другие заголовки]
, где [другие заголовки] относится к серии пар ключ-значение, разделенных двоеточиями.
отформатированы в соответствии со спецификацией HTTP и разделены отдельными новыми строками.
(Предполагается, что в используемом веб-браузере нет ошибок, нарушающих
Спецификация HTTP. Это также предполагает, что веб-браузер использует HTTP / 1., г.
в противном случае он может не включать заголовок 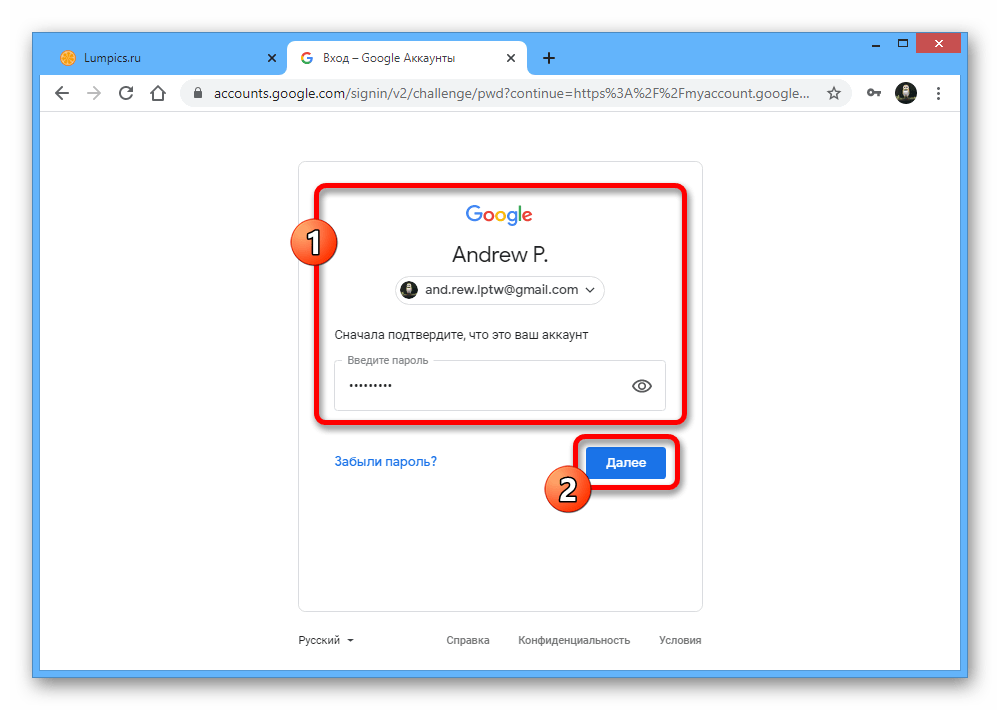 1
1 Host в запрос и версию
указанный в запросе GET будет либо HTTP / 1.0 , либо HTTP / 0.9 .)
HTTP / 1.1 определяет параметр «закрыть» соединение для отправителя, чтобы сообщить, что соединение будет закрыто после завершения ответа. Например,
Подключение: закрытьПриложения
HTTP / 1.1, которые не поддерживают постоянные соединения, ДОЛЖНЫ включать опция «закрыть» соединение в каждом сообщении.
После отправки запроса и заголовков веб-браузер отправляет один пустой перевод строки на сервер, указывающий на то, что содержимое запроса выполнено.
Сервер отвечает кодом ответа, обозначающим статус запроса и отвечает ответ в форме:
200 ОК [заголовки ответов]
, за которым следует один символ новой строки, а затем отправляет полезную нагрузку HTML-содержимого www.google.com . Затем сервер может либо закрыть соединение, либо, если
заголовки, отправленные клиентом, запросили, оставьте соединение открытым для повторного использования
для дальнейших запросов.
Если заголовки HTTP, отправленные веб-браузером, содержат достаточно информации для
веб-сервер, чтобы определить, есть ли версия файла, кэшированного в Интернете
браузер не был изменен с момента последнего поиска (т. е. если веб-браузер
включает заголовок ETag ), вместо этого он может ответить запросом
форма:
304 Не изменено [заголовки ответов]
и никакой полезной нагрузки, а вместо этого веб-браузер извлекает HTML из своего кеша.
После анализа HTML веб-браузер (и сервер) повторяет этот процесс.
для каждого ресурса (изображение, CSS, favicon.ico и т. д.), на которые ссылается HTML-страница,
за исключением того, что вместо GET / HTTP / 1.1 запрос будет GET / $ (URL относительно www.google.com) HTTP / 1.1 .
Если HTML ссылается на ресурс в другом домене, чем www.google.com , веб-браузер возвращается к шагам, связанным с
разрешая другой домен, и выполняет все шаги до этого момента для этого
домен.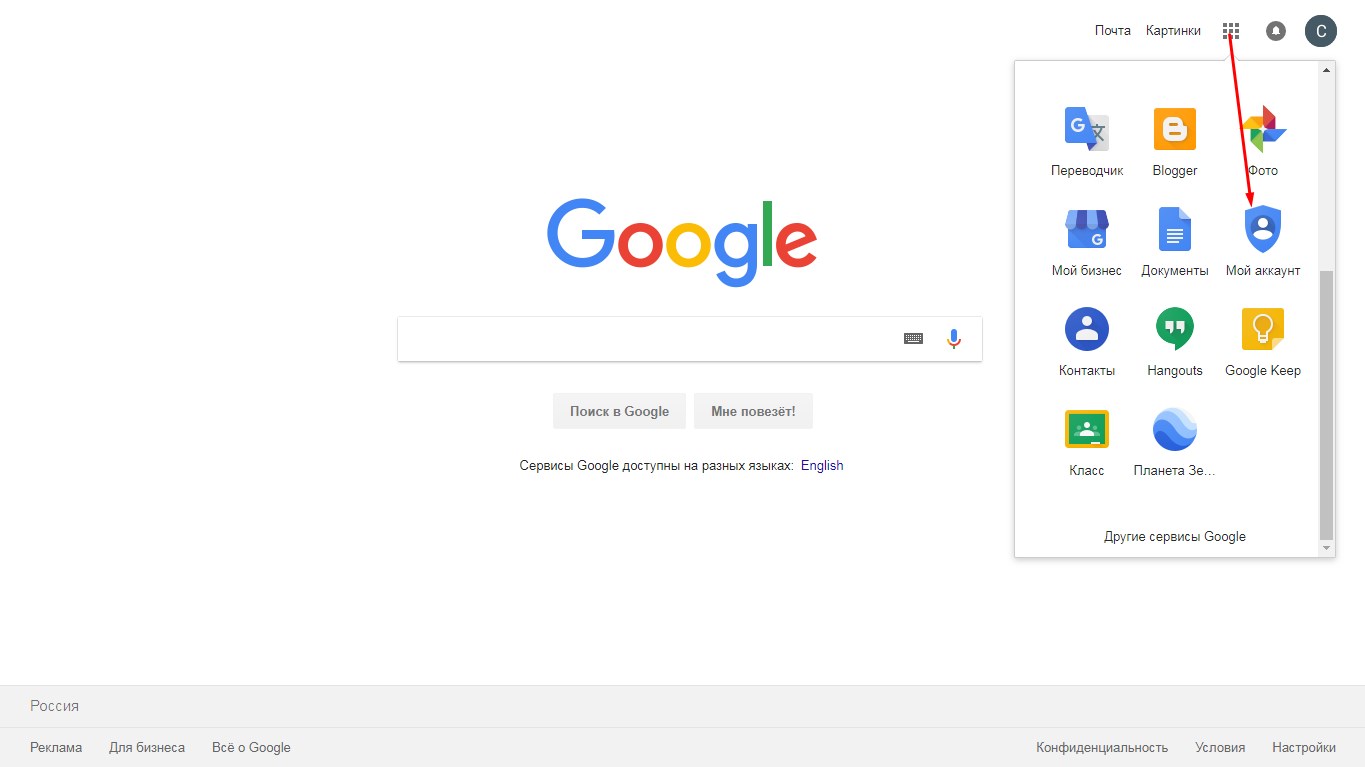 Заголовок
Заголовок Host в запросе будет установлен на соответствующий
имя сервера вместо google.com .
Дескриптор запроса HTTP-сервера
Сервер HTTPD (HTTP Daemon) обрабатывает запросы / ответы на на стороне сервера. Наиболее распространенные HTTPD-серверы — Apache или nginx для Linux. и IIS для Windows.
- HTTPD (демон HTTP) получает запрос.
- Сервер разбивает запрос на следующие параметры:
- Метод HTTP-запроса (либо
GET,HEAD,POST,PUT,PATCH,DELETE,CONNECT,OPTIONSилиTRACE).в Если URL-адрес введен непосредственно в адресную строку, это будетGET. - Домен, в данном случае — google.com.
- Запрошенный путь / страница, в данном случае — / (поскольку конкретный путь / страница не был запрошенный, / — путь по умолчанию).
- Метод HTTP-запроса (либо
- Сервер проверяет, что на сервере настроен виртуальный хост.
 что соответствует google.com.
что соответствует google.com. - Сервер проверяет, может ли google.com принимать запросы GET.
- Сервер проверяет, разрешено ли клиенту использовать этот метод. (по IP, аутентификации и т. д.).
- Если на сервере установлен модуль перезаписи (например, mod_rewrite для Apache или URL Rewrite для IIS), он пытается сопоставить запрос с одним из настроенные правила. Если найдено соответствующее правило, сервер использует это правило для перепишите запрос.
- Сервер получает контент, который соответствует запросу, в нашем случае он вернется к индексному файлу, так как «/» является основным файлом (в некоторых случаях это можно переопределить, но это наиболее распространенный метод).
- Сервер анализирует файл в соответствии с обработчиком.Если Google работает на PHP, сервер использует PHP для интерпретации индексного файла и передает вывод клиенту.
За кулисами браузера
Когда сервер предоставит ресурсы (HTML, CSS, JS, изображения и т.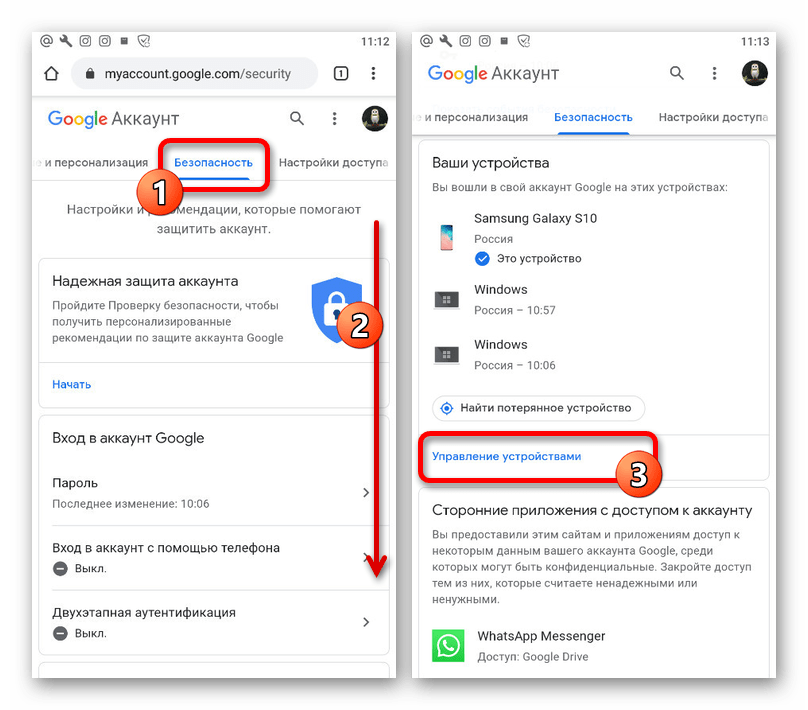 Д.)
в браузер он проходит следующую процедуру:
Д.)
в браузер он проходит следующую процедуру:
- Парсинг — HTML, CSS, JS
- Визуализация — Построение дерева DOM → Дерево визуализации → Макет дерева визуализации → Рисование дерева рендеринга
Браузер
Функциональность браузера заключается в представлении выбранного вами веб-ресурса путем запрашивая его с сервера и отображая в окне браузера.Ресурс обычно представляет собой HTML-документ, но также может быть PDF-файл, изображение или какой-либо другой тип контента. Расположение ресурса: указывается пользователем с помощью URI (унифицированного идентификатора ресурса).
Указан способ интерпретации и отображения файлов HTML браузером в спецификациях HTML и CSS. Эти спецификации сохраняются организацией W3C (Консорциум всемирной паутины), которая является организация стандартов для Интернета.
Пользовательские интерфейсы браузера имеют много общего друг с другом.Среди общие элементы пользовательского интерфейса:
- Адресная строка для вставки URI
- Кнопки назад и вперед
- Опции закладок
- Кнопки обновления и остановки для обновления или остановки загрузки актуальные документы
- Кнопка «Домой» для перехода на домашнюю страницу
Структура верхнего уровня браузера
Компоненты браузеров:
- Пользовательский интерфейс: Пользовательский интерфейс включает адресную строку,
кнопка назад / вперед, меню закладок и т.
 д.Каждая часть браузера
дисплей, кроме окна, в котором вы видите запрошенную страницу.
д.Каждая часть браузера
дисплей, кроме окна, в котором вы видите запрошенную страницу. - Движок браузера: Движок браузера упорядочивает действия между пользовательским интерфейсом. и движок рендеринга.
- Механизм рендеринга: Механизм рендеринга отвечает за отображение запрошенный контент. Например, если запрошенный контент — HTML, механизм рендеринга анализирует HTML и CSS и отображает проанализированный контент на экран.
- Сеть: Сеть обрабатывает сетевые вызовы, такие как HTTP-запросы, используя разные реализации для разных платформ за платформо-независимый интерфейс.
- Бэкэнд пользовательского интерфейса: Бэкэнд пользовательского интерфейса используется для отрисовки основных виджетов, таких как комбо ящики и окна. Этот бэкэнд предоставляет общий интерфейс, который не зависит от платформы. Внизу используются методы пользовательского интерфейса операционной системы.
- Механизм JavaScript: Механизм JavaScript используется для синтаксического анализа и
выполнить код JavaScript.

- Хранилище данных: Хранилище данных — это постоянный уровень. Браузер может необходимо сохранять локально всевозможные данные, например файлы cookie.Браузеры также поддержка механизмов хранения, таких как localStorage, IndexedDB, WebSQL и Файловая система.
Разбор HTML
Механизм рендеринга начинает получать содержимое запрошенного документ из сетевого уровня. Обычно это делается кусками по 8 КБ.
Основная задача анализатора HTML — преобразовать разметку HTML в дерево синтаксического анализа.
Выходное дерево («дерево синтаксического анализа») представляет собой дерево элементов и атрибутов DOM. узлы. DOM — это сокращение от Document Object Model.Это презентация объекта HTML-документа и интерфейса HTML-элементов для внешнего мира как JavaScript. Корнем дерева является объект «Документ». Приор любые манипуляции с помощью скриптов, DOM имеет почти однозначное отношение к разметка.
Алгоритм разбора
HTML не может быть проанализирован с помощью обычных нисходящих или восходящих парсеров.
Причины:
- Всепрощающая природа языка.
- Тот факт, что браузеры имеют традиционную устойчивость к ошибкам для хорошей поддержки известные случаи недействительного HTML.
- Процесс синтаксического анализа повторяется. Для других языков источник не изменяются во время синтаксического анализа, но в HTML динамический код (например, элементы скрипта содержащий вызовы document.write ()) может добавлять дополнительные токены, поэтому синтаксический анализ процесс фактически изменяет ввод.
Невозможно использовать обычные методы синтаксического анализа, браузер использует настраиваемый парсер для разбора HTML. Алгоритм разбора описан в подробно по спецификации HTML5.
Алгоритм состоит из двух этапов: токенизации и построения дерева.
Действия после завершения анализа
Браузер начинает получать внешние ресурсы, связанные со страницей (CSS, изображения, Файлы JavaScript и т. Д.).
На этом этапе браузер отмечает документ как интерактивный и запускает
парсинг скриптов, которые находятся в «отложенном» режиме: те, которые должны быть
выполняется после анализа документа. Состояние документа
установлено значение «Complete», и запускается событие «load».
Состояние документа
установлено значение «Complete», и запускается событие «load».
Обратите внимание, что на HTML-странице никогда не бывает ошибки «Неверный синтаксис».Исправление браузеров любой недопустимый контент и продолжайте.
Интерпретация CSS
- Анализировать файлы CSS, содержимое тега

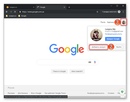 Сам аккаунт останется без изменений, вся информация сохранится. Привязав учетную запись к другому устройству или зайдя с компьютера, можно ей пользоваться как обычно.
Сам аккаунт останется без изменений, вся информация сохранится. Привязав учетную запись к другому устройству или зайдя с компьютера, можно ей пользоваться как обычно.
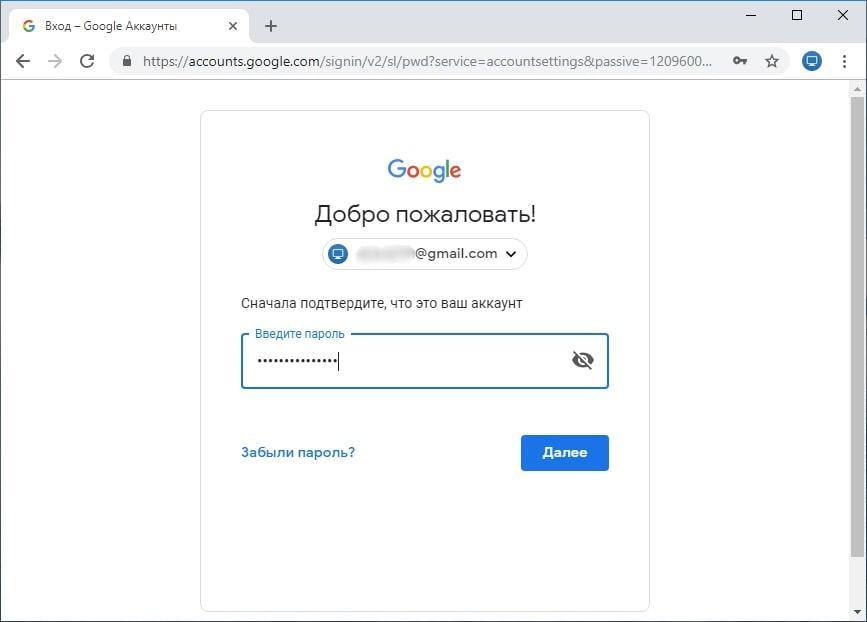

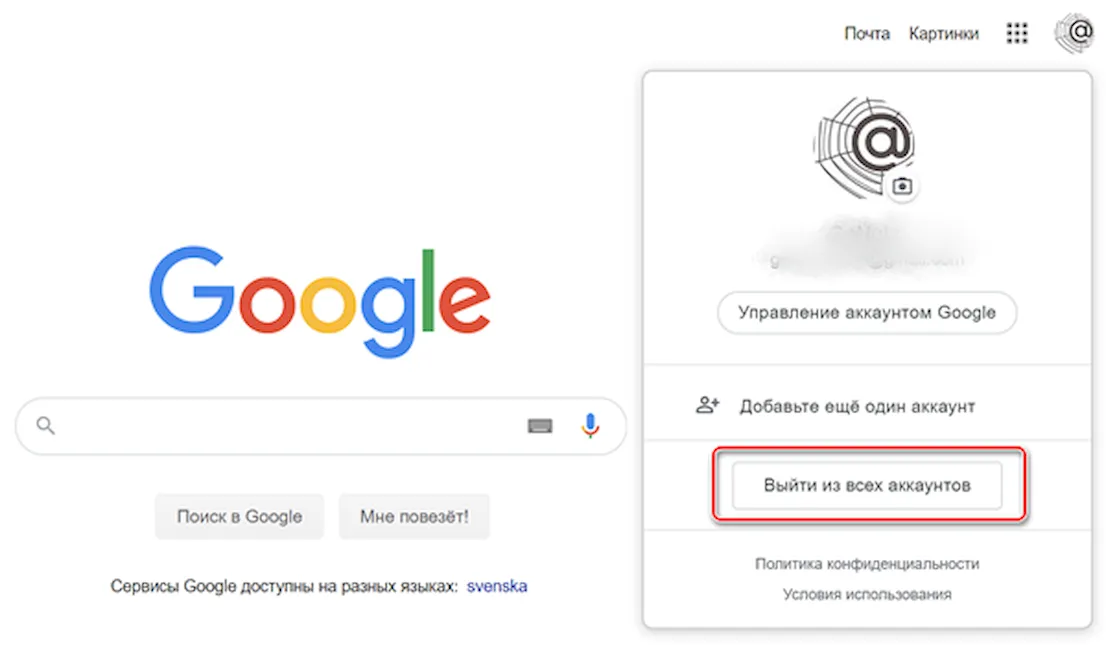

 2 инструкции, иногда располагается очень низко. Из-за этого она иногда частично перекрывается панелью задач компьютера и может оставаться незамеченной.
2 инструкции, иногда располагается очень низко. Из-за этого она иногда частично перекрывается панелью задач компьютера и может оставаться незамеченной.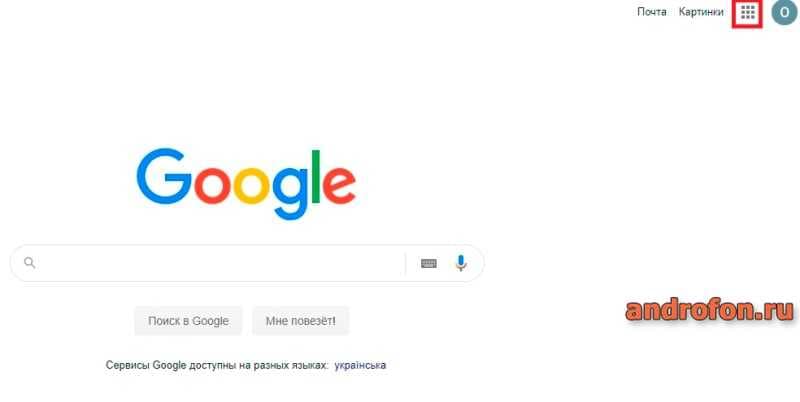

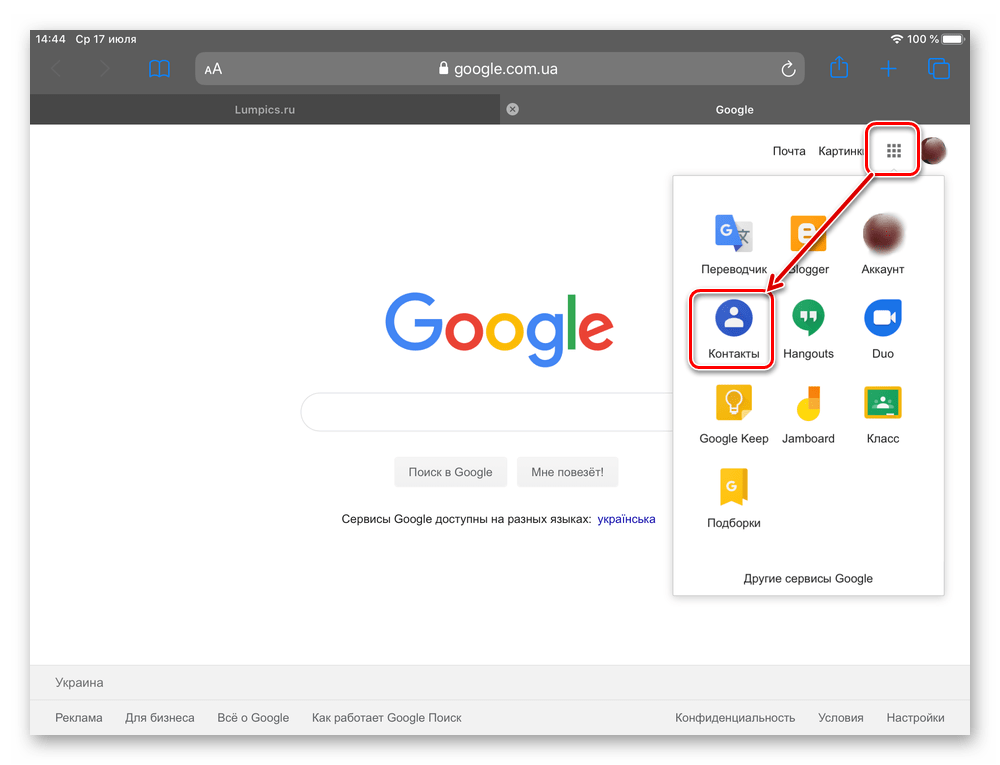
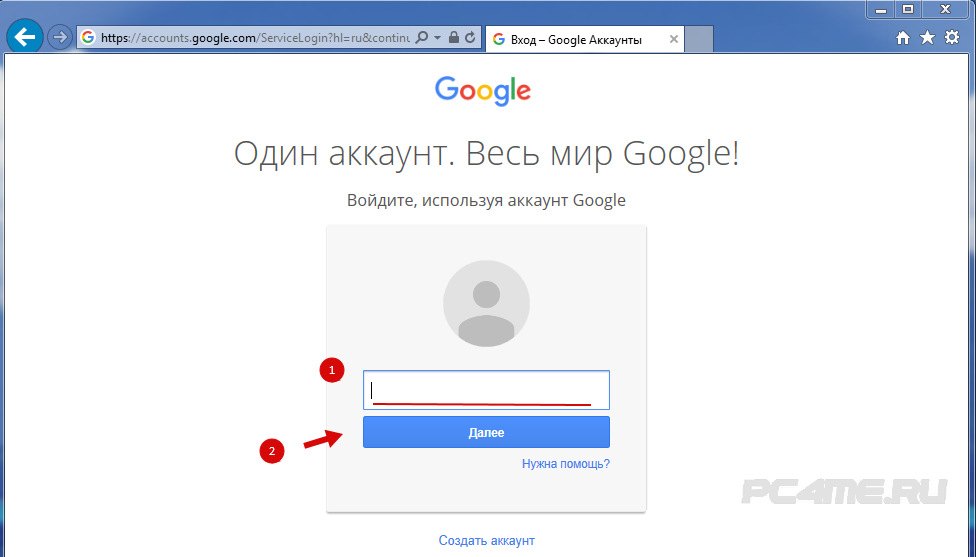
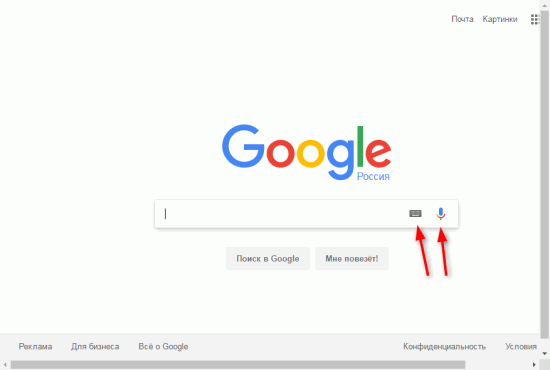
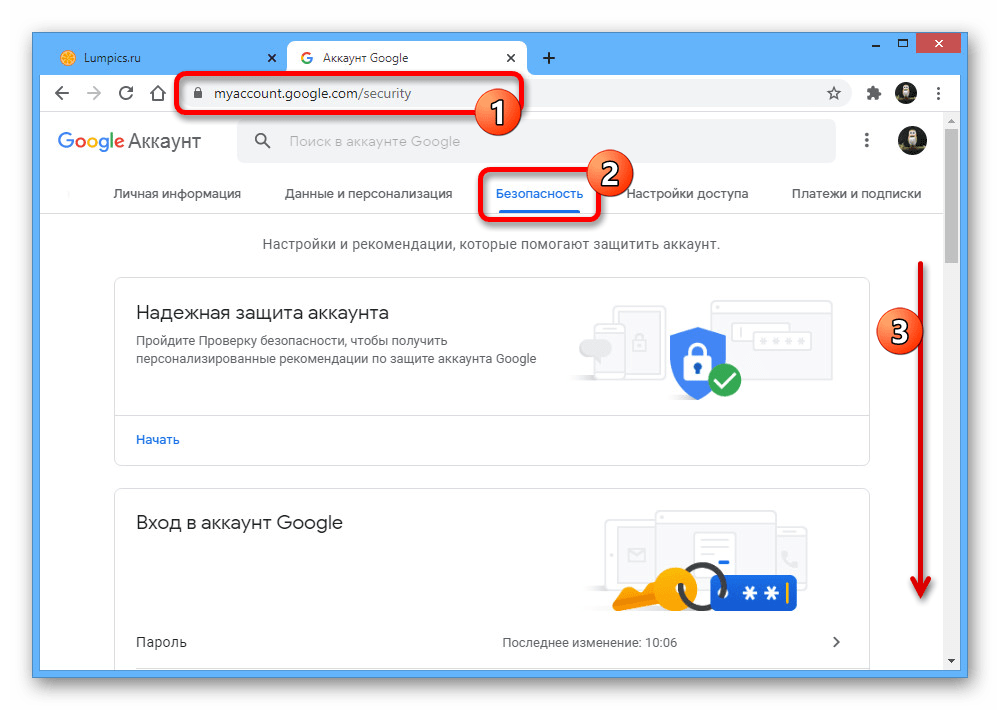
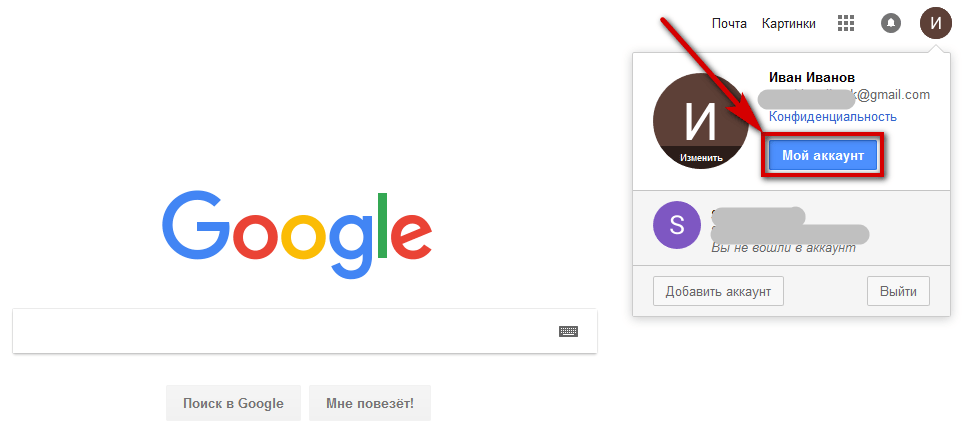 В
В 
 (чтобы увидеть кеш DNS в
Chrome, перейдите в chrome: // net-internals / # dns).
(чтобы увидеть кеш DNS в
Chrome, перейдите в chrome: // net-internals / # dns).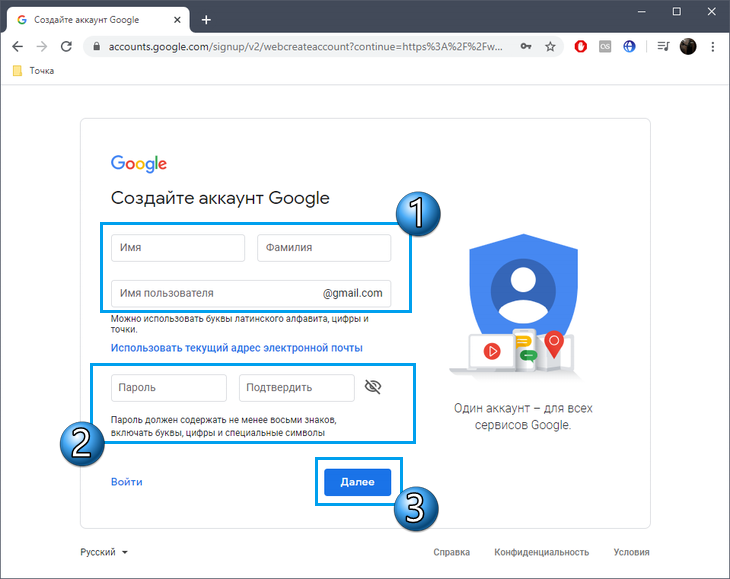 ip.goes.here
ip.goes.here
 ниже)
ниже)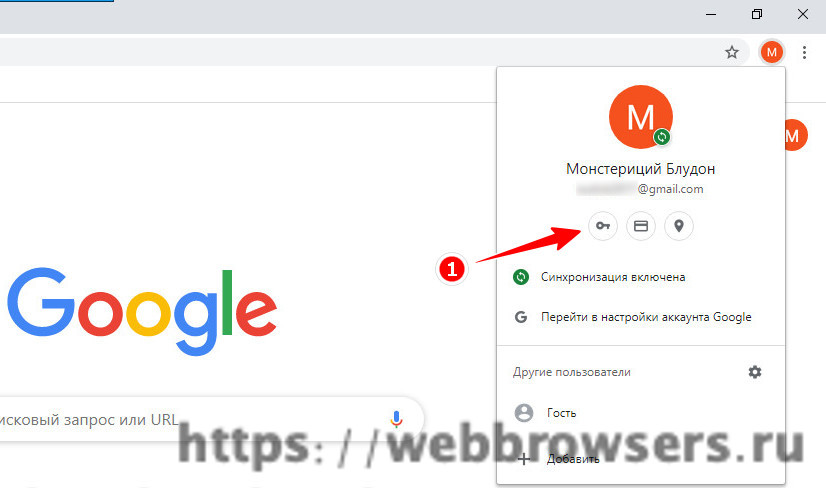

 В некоторых реализациях этот порог является адаптивным.
В некоторых реализациях этот порог является адаптивным. что соответствует google.com.
что соответствует google.com. д.Каждая часть браузера
дисплей, кроме окна, в котором вы видите запрошенную страницу.
д.Каждая часть браузера
дисплей, кроме окна, в котором вы видите запрошенную страницу.