редактирование учетной записи. Как создается учетная запись
Удорожание валюты и прочие пертурбации на финансовых рынках не могли не сказаться на стоимости гаджетов. Приобрести сегодня настоящий Windows phone могут не все. А желание такое есть почти у каждого. Приходиться выкручиваться. Например, покупать подержанную технику с рук. В таком аппарате установлена учетная запись предыдущего владельца, которую нужно сначала удалить, а затем уже поставить свою собственную.
Можно привести и другие примеры ситуаций, когда это может понадобиться. Допустим, смартфон достался вам от родственников или вам его подарили друзья. Во всех этих случаях удаление чужого аккаунта является более чем актуальным. Как сменить учетную запись в смартфоне Windows Phone? И что это вообще такое – учетная запись?
Микрософт идентифицирует пользователя телефона по его персональному аккаунту. Идентификация необходима, так как Windows phone ориентирован на сетевые сервисы, требующие от потребителя таких сервисов подтверждения собственной личности или аутентификации.
Регистрация у Microsoft, напротив, открывает доступ к любым ресурсам. Регистрация происходит как обычно: вам потребуется придумать логин и пароль, а в дальнейшем сетевые ресурсы будут автоматически распознавать вас как легального пользователя.
С персональным аккаунтом вам станут доступны такие сервисы, как облачный офис Office 365, Skype для мобильников и Xbox Music. Все станет проще и удобнее. Далее мы расскажем, как изменить учетную запись Виндовс и как удалить чужие идентификационные данные.
Переходим к практике
Главная учетная запись phone не удаляема. Но это не беда, нам будет достаточно обычной. Таких обычных записей может быть создано сколько угодно и ими очень просто управлять:
- Переходим в меню «Настройки».
- Щелкаем по надписи «Почта» и попадаем в раздел учетных записей.
- Выберите чужой e-mail и щелкните по кнопке «Удалить» (той, что с крестиком).

- Далее можете заводить любое число мейлов.
Как уже было сказано удалить главный аккаунт таким способом невозможно. Система немедленно предотвращает такие попытки. Как же быть? Как поменять учетную запись на Windows phone? Можно ли это сделать вообще? Ответ на последние вопросы положителен. Необходимо вернуть смартфон в исходное состояние – то самое, в котором он был после схода с конвейера. Делается это очень просто, а сама процедура носит название «Hard reset» — как кнопка на системном блоке
Далее прижмите одновременно клавишу блокировки и клавишу уменьшения громкости. После того как прибор завибрирует, продолжайте удерживать кнопку снижения громкости. Далее на экране появится изображение восклицательного знака. Нажмите последовательно кнопку увеличения громкости, кнопку уменьшения громкости, кнопку питания и снова кнопку уменьшения громкости.
Некоторые учетные записи почты включают не только почту, но также контакты, календари, задачи и другие компоненты, которые могут отображаться в телефоне при добавлении учетной записи. Можно добавить неограниченное количество учетных записей, но при этом необходимо учитывать, какую учетную запись Майкрософт вы настраиваете первой.
Примечание
Если ваши контакты хранятся в Outlook на ПК, может потребоваться импортировать их в учетную запись Майкрософт или другие веб-службы, прежде чем переносить их на телефон. Дополнительные сведения см. в разделе .
Настройка первой учетной записи Майкрософт на телефоне
При использовании почтовой службы Hotmail, Outlook.com или Live.com ваша учетная запись почты также является учетной записью Майкрософт (ранее Windows Live ID). Учетная запись Майкрософт, добавленная на телефоне первой, используется для получения приложений, счета игрока и аватара Xbox, прослушивания музыки из Xbox Music, чата Messenger и других действий на телефоне, которые требуют наличия учетной записи Майкрософт.
Настройка учетной записи Hotmail
Возможность задать учетную запись Hotmail исключительно как учетную запись почты будет доступна только после добавления первой учетной записи Майкрософт. Также можно использовать параметр «Hotmail», чтобы настроить учетную запись Outlook.com, Live.com или MSN.com.
Настройка учетной записи Outlook.com
Настройка учетной записи Google
Настройка учетной записи Yahoo! Mail
Настройка учетной записи почты Microsoft Exchange или Office 365
Вы также можете синхронизировать учетные записи почты Microsoft Exchange Server (многие рабочие записи относятся к этому типу), учетные записи Exchange ActiveSync (включая Outlook Web App), а также учетные записи Office 365.
Настройка учетной записи почты для поставщика интернет-услуг (ISP)
Если у вас есть адрес электронной почты, который необходимо настроить самостоятельно, или который не использует одну из указанных выше учетных записей, ваша учетная запись пользователя получена через поставщика интернет-услуг.
Ручной ввод настроек учетной записи почты (дополнительно)
Чтобы ввести настройки учетной записи вручную, нужно знать тип учетной записи (POP или IMAP), а также адрес сервера входящей почты. Полный список нужных данных приведен в таблице ниже. Часто эти данные есть на сайте поставщика почты.
В данной статье вы узнаете о том, как изменить учетную запись Майкрософт.
Навигация
Windows Phone легко идентифицируется по своему знакомому интерфейсу. Рабочий стол вашего телефона (главный экран) заполнен постоянно изменяемыми по размеру плитками, которые действуют как ярлыки для ваших любимых приложений или программ. Но вместо того, чтобы быть статическими значками, живые фрагменты отображают информацию в реальном времени.
Windows Phone, вероятно, самая удобная мобильная ОС, с простым интерфейсом и множеством встроенных руководств, которые помогут вам в решении любых проблем и вопросов при использовании смартфона.
Что такое учетная запись Microsoft (идентификатор Windows Live ID)?
При использовании учетной записи Microsoft на вашем Windows-телефоне определяется регион. Поэтому, если вы не обратили на это внимание, вы можете оказаться в странной ситуации: ваш идентификатор Windows Live ID (учетная запись Microsoft) настроен на использование в качестве региона в стране Европы (например, в Румынии), а связанный с ней тег gamer Xbox, установленный для использования в качестве региона США (например).
Это может привести к проблемам при попытке приобрести приложения на Windows Phone Marketplace. Чтобы получить доступ ко всем функциям Windows Phone и приобрести приложения в Marketplace, регион должен быть одинаковым для обоих или, если он отличается, по крайней мере, должен быть установлен совместимым образом.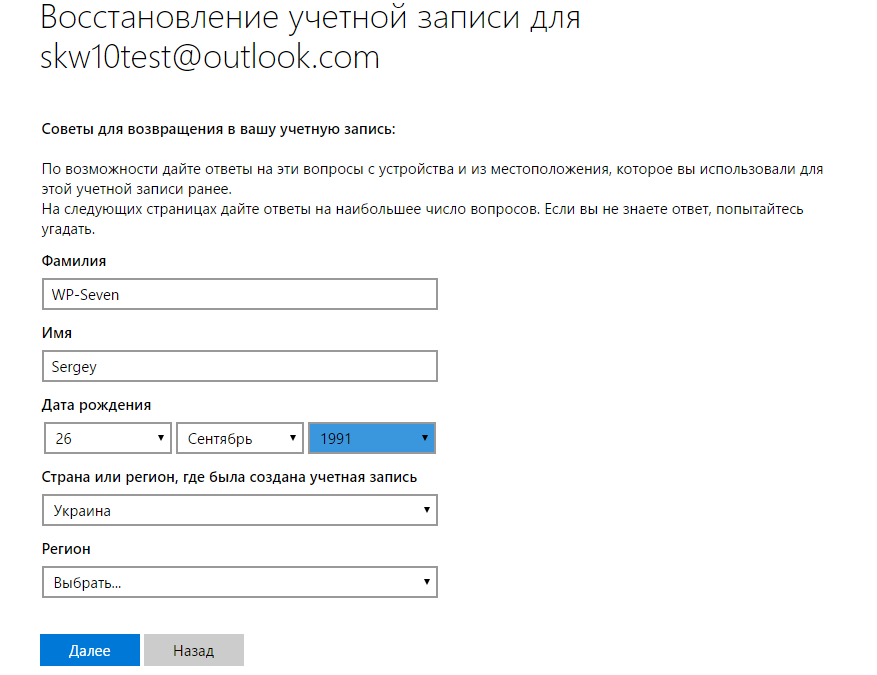
Например, Xbox gamertag не может быть создан для всех регионов и стран. Если при его создании вы не можете выбрать ту же страну, что и для своей учетной записи Microsoft, вам следует выбрать регион, расположенный по крайней мере на одном континенте.
Только тогда вы можете избежать странных конфликтов, подобных упомянутым выше. Однако, если вы окажетесь в неприятной ситуации, единственное решение — создать новую учетную запись Microsoft и новый связанный с ней Xbox gamertag. Затем вы можете использовать их на своем Windows Phone и переключиться с старого ID на новый.
Как сменить учетную запись Microsoft через Windows Phone?
Во-первых, убедитесь, что вы знаете подробности новой учетной записи Microsoft (Windows Live ID), которую вы собираетесь использовать. Кроме того, создайте резервные копии всех важных данных, которые у вас есть на телефоне. Вы собираетесь потерять все это. Еще одна полезная вещь — сделать список всех приложений, которые вы используете, чтобы вы снова установили и настроили их, как только ваша учетная запись Microsoft будет использоваться на вашем телефоне.
- Затем на вашем Windows Phone перейдите в Настройки -> Система . Там прокрутите вниз до «О программе».
- Нажмите «О программе» и прокрутите вниз до пункта «Сброс» вашего телефона.
- Нажмите на него, и вас попросят подтвердить, что вы в порядке, и перезагрузите телефон. Если вы сделали необходимые резервные копии, нажмите
- Ваш Windows Phone перезагрузится, и после этого произойдет сброс приложений, файлов и настроек по умолчанию.
- Когда вы запустите смартфон по-новому, вас приветствует мастер, который проведет вас через его первоначальную настройку , точно так же, как когда он был новым, и вы начали использовать его впервые
- Пройдите мастер и укажите информацию о новом идентификаторе Windows Live ID (учетная запись Microsoft). После завершения работы мастера вы можете установить приложения, которые вы использовали на старом идентификаторе, и добавить любые файлы и данные, которые вы скопировали.

К сожалению, процесс перехода на новую учетную запись Microsoft эквивалентен перезагрузке телефона до заводских настроек. Вот почему, прежде чем продолжить, мы рекомендуем вам составить четкую информацию о приложениях, файлах и контенте, которые вам понадобятся для резервного копирования вручную и перехода к новой учетной записи Microsoft.
Как сменить учетную запись Microsoft через Windows XP/7/8/8.1/10?
- Перейдите на сайт через свой компьютер и войдите в свою учетную запись Microsoft.
- Нажмите на свою фотографию, чтобы выскочило контекстное меню в правом верхнем углу. После этого выберите Настройки учетной записи.
- Нажмите «Сведения» и выберите «Управление входом в учетную запись Майкрософт».
- Теперь, под псевдонимом учетной записи (как вы можете видеть на фотографии), вы можете добавить новый идентификатор почты, либо удалить существующий идентификатор почты. Помимо этого вы также можете добавить номер телефона, либо удалить уже существующий номер телефона.

- Здесь мы просто добавим новый идентификатор электронной почты и сделаем его основным. Итак, нажмите «Добавить адрес электронной почты».
- Теперь вы можете создать новый идентификатор электронной почты прямо из этого окна или добавить существующий. Добавьте свой адрес электронной почты и нажмите «Добавить псевдоним».
После правильного выполнения вышеуказанного шага вам будет предложено сообщение: «Вы связали псевдоним с учетной записью Microsoft».
- Вы можете найти свой новый идентификатор электронной почты прямо под уже существующим.
- Просто нажмите «Сделать основным» . И теперь ваш новый идентификатор электронной почты будет вашим основным идентификатором учетной записи Microsoft, который вы будете использовать для входа в ваши устройства Windows.
- После этого будет отправлено письмо на ваш старый идентификатор электронной почты, в котором говорится: «Ваш новый псевдоним Outlook готов».

- Теперь подождите около 48 часов, чтобы все серверы Microsoft получили новую информацию. Новый адрес электронной почты будет отображаться на вашем телефоне, ПК или любом другом устройстве в разделе «Настройки». Чтобы подтвердить это, перейдите в «Настройки»> «Учетные записи»> «Ваш адрес электронной почты и учетные записи» , и вы найдете новый идентификатор электронной почты вместо старого. Ваш новый идентификатор электронной почты начнет отображаться повсюду, так как различные серверы Microsoft отражают это изменение. Обязательно импортируйте что-нибудь еще из старой учетной записи электронной почты в новую учетную запись электронной почты (контакты, календарь, задачи и т. д.).
- После того, как появятся изменения, используйте браузер ПК и откройте Outlook.com для входа в новую первичную учетную запись. Теперь вы сохраняете право собственности на приложение, резервные копии телефонов, сохраненные текстовые SMS-сообщения и т. д. Все под новым адресом электронной почты на той же старой учетной записи Microsoft.
 Вы также можете удалить старый адрес электронной почты, выполнив те же действия, что и выше.
Вы также можете удалить старый адрес электронной почты, выполнив те же действия, что и выше.
Видео: Windows Phone Сброс настроек (аккаунта)
Мобильная операционная система от Майкрософт продолжает набирать обороты. Пользователей становится все больше. Но не у всех получается сразу освоиться в новой операционке и возникает ряд трудностей. В этой статье постараемся кратко осветить ряд моментов.
Какой аккаунт Майкрософт использовать
Виндовс фон подключает телефон к учетной записи Майкрософт, чтобы иметь возможность создавать резервные копии данных. Реализуется интеграция таких услуг: email, xbox music, xbox.
Когда вы откроете учетную запись, вам предложат войти в систему Майкрософт.
Как создается учетная запись
Каждый сервис Майкрософт связывает учетную запись с id, в этом случае — email id. Но это отнюдь не означает, что учетная запись майкрософт windows phone может быть привязана только к электронке. У многих пользователей есть одна учетная запись, которая позволяет осуществлять легкий доступ к любой услуге.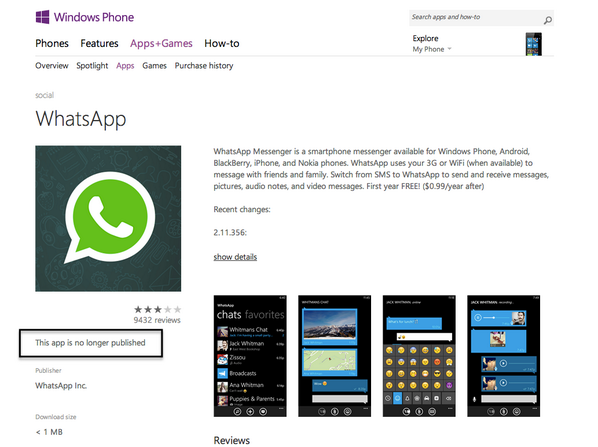
Чаще всего мы храним все важные сведения в одном месте. По этой причине разработчики все предусмотрели таким образом, чтобы, когда пользователь входил в систему с учетной записи майкрософт, эта запись автоматически подсоединяла его к дополнительным услугам . что планируется в новой версии — пока не известно.
Настройка почтовой учетной записи, синхронизация контактов
Эти действия выполняются очень просто. Нет особых отличий от других смартфонов, просто нужно привыкнуть к особенностям. Итак, схема действий такая:
1.Производим разблокировку экрана.
2.Заходим в настройки.
3.Откройте почту+учетные записи.
4.Затем следует добавить новую учетную запись, а также указать тип сервера электронки, то есть яху, нокиа и так далее. В настройках пользователь имеет возможность выполнять синхронизацию только контактов и календаря или электронной почты.
Редактирование фотографий
Новая операционная система имеет инструменты, позволяющие редактировать любимые фотографии и делать их уникальнее.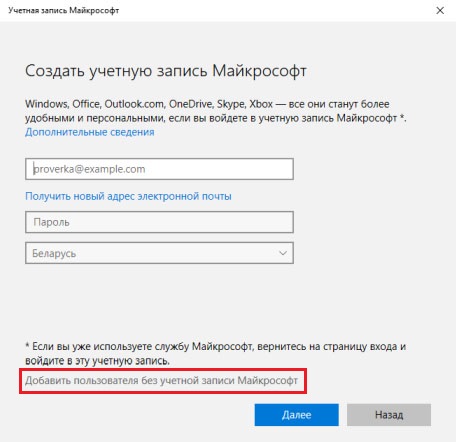 Можно поворачивать фотографии, изменять их размер, обрезать, добавлять эффекты.
Можно поворачивать фотографии, изменять их размер, обрезать, добавлять эффекты.
Сохранение сведений в новом смартфоне
Если у вас уже есть смартфон, скорее всего, уже налажена связь контактов с учетной записью почты. Все, что от вас требуется — настроить учетную запись почты на новом телефоне. На некоторых смартфонах есть специальные приложения, позволяющие быстро и безболезненно 🙂 импортировать смс и контакты из старого телефона на новый.
Удорожание валюты и прочие пертурбации на финансовых рынках не могли не сказаться на стоимости гаджетов. Приобрести сегодня настоящий Windows phone могут не все. А желание такое есть почти у каждого. Приходиться выкручиваться. Например, покупать подержанную технику с рук. В таком аппарате установлена учетная запись предыдущего владельца, которую нужно сначала удалить, а затем уже поставить свою собственную.
Можно привести и другие примеры ситуаций, когда это может понадобиться. Допустим, смартфон достался вам от родственников или вам его подарили друзья. Во всех этих случаях удаление чужого аккаунта является более чем актуальным. Как сменить учетную запись в смартфоне Windows Phone? И что это вообще такое – учетная запись?
Во всех этих случаях удаление чужого аккаунта является более чем актуальным. Как сменить учетную запись в смартфоне Windows Phone? И что это вообще такое – учетная запись?
Микрософт идентифицирует пользователя телефона по его персональному аккаунту. Идентификация необходима, так как Windows phone ориентирован на сетевые сервисы, требующие от потребителя таких сервисов подтверждения собственной личности или аутентификации. Вы не сможете пользоваться магазином программ и игр, если не будете иметь личного аккаунта.
Регистрация у Microsoft, напротив, открывает доступ к любым ресурсам. Регистрация происходит как обычно: вам потребуется придумать логин и пароль, а в дальнейшем сетевые ресурсы будут автоматически распознавать вас как легального пользователя.
С персональным аккаунтом вам станут доступны такие сервисы, как облачный офис Office 365, Skype для мобильников и Xbox Music. Все станет проще и удобнее. Далее мы расскажем, как изменить учетную запись Виндовс и как удалить чужие идентификационные данные.
Переходим к практике
Главная учетная запись phone не удаляема. Но это не беда, нам будет достаточно обычной. Таких обычных записей может быть создано сколько угодно и ими очень просто управлять:
- Переходим в меню «Настройки».
- Щелкаем по надписи «Почта» и попадаем в раздел учетных записей.
- Выберите чужой e-mail и щелкните по кнопке «Удалить» (той, что с крестиком).
- Далее можете заводить любое число мейлов.
Как уже было сказано удалить главный аккаунт таким способом невозможно. Система немедленно предотвращает такие попытки. Как же быть? Как поменять учетную запись на Windows phone? Можно ли это сделать вообще? Ответ на последние вопросы положителен. Необходимо вернуть смартфон в исходное состояние – то самое, в котором он был после схода с конвейера. Делается это очень просто, а сама процедура носит название «Hard reset» — как кнопка на системном блоке компьютера. У этого метода есть один недостаток – он стирает память смартфона.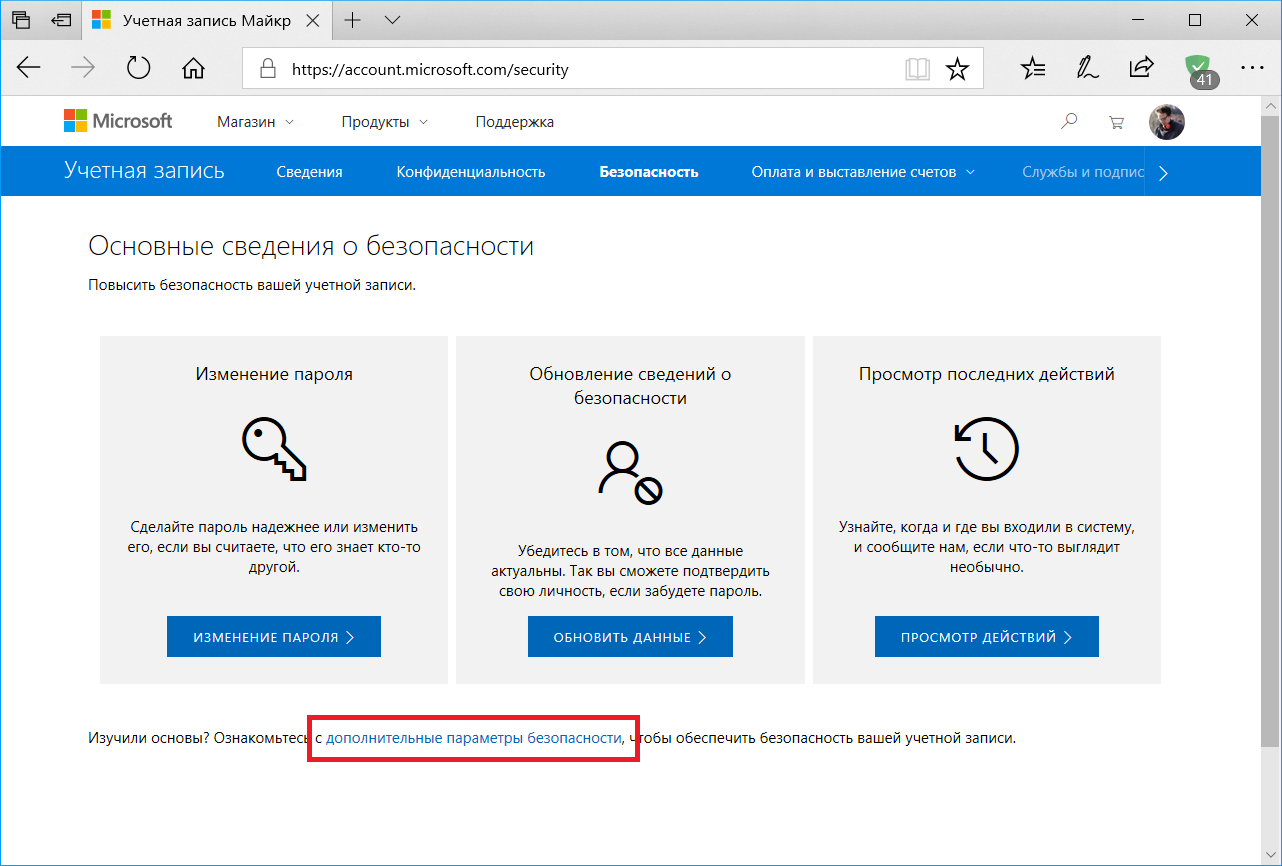 Все ваши программы и записи исчезнут. Вы не сможете больше наслаждаться скачанной музыкой и видео. Но вы можете заблаговременно перенести их на другой носитель.
Все ваши программы и записи исчезнут. Вы не сможете больше наслаждаться скачанной музыкой и видео. Но вы можете заблаговременно перенести их на другой носитель.
Далее прижмите одновременно клавишу блокировки и клавишу уменьшения громкости. После того как прибор завибрирует, продолжайте удерживать кнопку снижения громкости. Далее на экране появится изображение восклицательного знака. Нажмите последовательно кнопку увеличения громкости, кнопку уменьшения громкости, кнопку питания и снова кнопку уменьшения громкости. Запустится процесс изменения статуса и телефон будет сброшен в заводские настройки. Теперь вы знаете, как поменять настройки phone.
Многие люди уже успели по достоинству сделать оценку Windows Phone, который становится все более популярным и позволяет успешно поддерживать связь со всеми знакомыми. Однако присутствует ли возможность изменения учетной записи? Как это можно выполнить? Как нужно проводить настройку Windows Phone и удаление прошлой учетной записи?
Основные причины действий
Первоначально нужно понять основные причины изменения учетной записи на Windows Phone.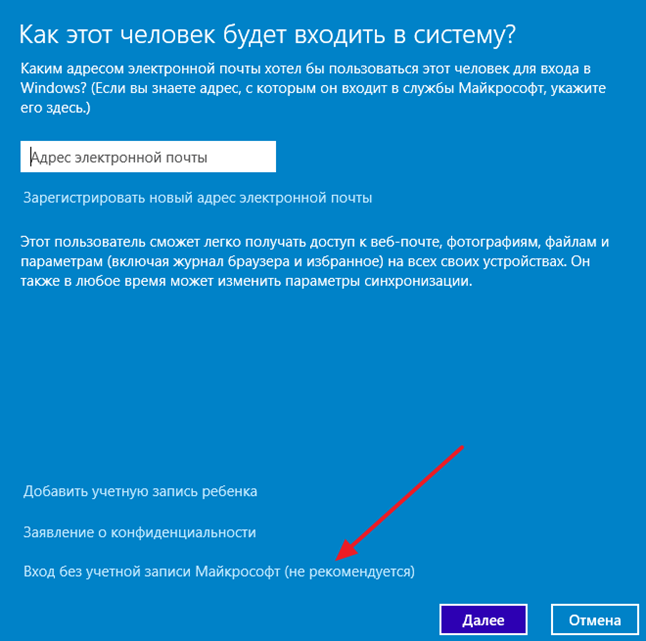 На самом деле практически всегда вопрос можно решить за небольшой промежуток времени.
На самом деле практически всегда вопрос можно решить за небольшой промежуток времени.
- Вы являетесь обладателем нескольких учетных записей Windows . При этом было принято решение относительно изменения учетной записи.
- Вы решили изменить учетную запись Microsoft, которая используется для служб Microsoft.
- Вы переехали в другой регион или эмигрировали.
В любом случае нужно понимать и знать, как изменить учетную запись на windows phone .
Какую учетную запись нужно использовать?
Если вы являетесь обладателем нескольких учетных записей Microsoft, вы должны решить, какой вариант является подходящим именно для вашего устройства. После входа изменение можно произвести, но при этом появляется риск потери важной информации и купленных вещей с устройства. По данной причине вы должны заранее решить, какая учетная запись является наиболее подходящей, позаботиться относительно устранения рисков. Согласитесь, вы ведь не хотите потерять деньги или купленные приложения, столкнуться с излишними проблемами? Итак, вы должны найти все ответы на имеющиеся вопросы, затем — принимать окончательное решение.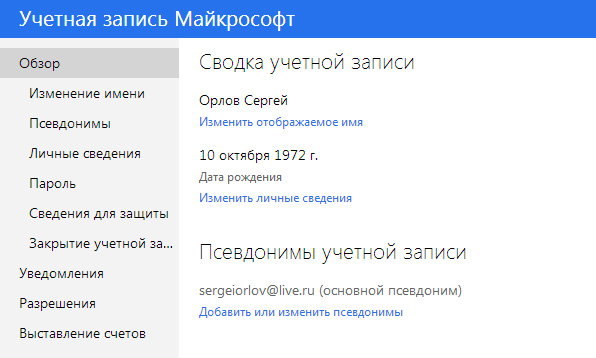
Делаем важный выбор
Вы можете воспользоваться специальным приложением , который облегчает процесс выбора. Несмотря на то, что приложение доступно только на английском языке , оно обязательно окажется полезным.
Специальный мастер выбора учетной записи позволит понять, какому варианту нужно отдать предпочтение. А также, какие шаги нужно сделать для настройки устройства.
Если вы задумываетесь, как изменить учетную запись Майкрософт windows phone , нужно проявить ответственный подход. Вне всяких сомнений, в идеальном случае нужно вначале позаботиться относительно выбора перед настройкой устройства и избежать лишних действий, но не всегда удается все предусмотреть.
Интересную информацию по вопросу освещенному в данной статье Вы можете посмотреть на сайте нашего партнера, интернет-магазина качественной электронной техники: Zeon18.ru
Итак, что же требуется для изменения адреса электронной почты учетной записи?
- Вам потребуется консоль Xbox или телефон Windows Phone.

- Вы можете изменить адрес электронной почты, который имеет прямую связь с учетной записью Microsoft. Однако данный процесс можно проводить только раз в 30 дней.
Меняем учетную запись
Будьте готовы к тому, что в обязательном порядке вы должны вернуться к заводским настройкам мобильного телефона, поэтому все содержимое (фотографии, видео и музыка), СМС, приложения будут удалены. При желании вы можете создать резервные копии всех своих данных, выполнив синхронизацию с персональным компьютером . К тому же может быть необходимость повторной покупки программ, игр и музыки, поэтому риски оказываются серьезными.
Итак, по какой схеме windows phone изменить учетную запись microsoft позволяет?
- Вы должны соединить мобильное устройство со своим персональным компьютером, используя кабель.
- Создайте резервные копии музыки, фотографий и видео.
- В списке программ нужно нажать Настройки — Об устройстве.
- Нажмите на команду «Скинуть настройки телефона», «Также очистить SD-карту».
 Этот этап является обязательным для удаления всех файлов.
Этот этап является обязательным для удаления всех файлов. - Как только вы увидите предупреждение, нужно нажать на «Да», подтвердив свой выбор. После этого вы сможете вернуться к заводским настройкам.
- Вы можете перезагрузить телефон и выполнить нужные настройки. Теперь нужно войти в новую учетную запись по классической схеме.
Почему появляются проблемы с контентом?
К сожалению, программы, игры, музыку и видео, которые были куплены прежде, не удастся использовать на другой учетной записи Microsoft. Вы должны повторно загрузить или купить нужный контент.
Вам потребуется посетить магазин Windows Phone, но при этом нужно использовать новую учетную запись.
Если вы покупали музыку, используя Zune Music Pass, Xbox Music Pass в старой учетной записи, проблем с песнями не должно возникнуть. Самое важное — это обладать тем же абонементом Music Pass в новой учетной записи.
Не секрет, что так называемая учетная запись пользователя, которую он создает при регистрации на официальном сайте корпорации, играет существенную роль. Однако давайте посмотрим, как изменить учетную запись «Майкрософт», если это действительно необходимо. Вопросы, касающиеся утери мобильного гаджета или правомерности установки программных продуктов компании, сейчас рассматриваться не будут. Сосредоточимся именно на самой «учетке».
Однако давайте посмотрим, как изменить учетную запись «Майкрософт», если это действительно необходимо. Вопросы, касающиеся утери мобильного гаджета или правомерности установки программных продуктов компании, сейчас рассматриваться не будут. Сосредоточимся именно на самой «учетке».
Как изменить учетную запись «Майкрософт»: первые шаги
Наверняка каждый пользователь компьютерных систем или мобильных гаджетов на основе Windows сталкивался с проблемой «учетки». Это и неудивительно, поскольку многие программные продукты или обновления той же системы доступны юзеру только при наличии таковой.
Это в равной степени касается пользователей и стационарных компьютерных систем, и ноутбуков, и смартфонов (в большинстве случаев это гаджеты Nokia). Как создать или как изменить учетную запись «Майкрософт»? Нет ничего проще.
Для начала следует просто пройти регистрацию на сайте корпорации, а потом подтвердить создание записи при помощи ответа на письмо в электронной почте, указанной при регистрации. На всякий случай сервер корпорации в автоматическом режиме высылает на мобильный телефон специальное уведомление с кодом, который пригодится, в случае если «учетка» была забыта или пользователь просто не помнит логин и пароль.
Заметьте, ни о какой привязке к конкретному устройству (компьютер, ноутбук, смартфон, планшет) речь сейчас не идет, хотя и есть ряд условий, касающихся обновлений программных продуктов, но об этом несколько позже.
Для чего нужна «учетка», и есть ли смысл ее создавать?
Прежде чем приступать к рассмотрению озвученной проблемы («Как изменить учетную запись «Майкрософт» на телефоне?»), следует решить не менее важный вопрос: а стоит ли вообще создавать такую регистрацию? Кстати, эта же тема будет актуаьна и для владельцев стационарного компьютерного терминала или ноутбука.
Возьмем самый простой пример. Как показывает практика, большинство юзеров Windows, не считая «десятки», которая доступна для загрузки в бесплатном режиме, используют пиратские копии данной ОС. Ничего удивительного в этом нет, ведь даже устаревающая «экспишка» со всеми сервис-паками стоит достаточно дорого, что нашему народу просто не по карману.
При этом если юзер не собирается переходить на обновление системы или получать официальные апдейты, то и о создании учетной записи можо не задумываться. Зачем? Ведь в свое время еще тогдашний глава корпорации Microsoft Билл Гейтс предупреждал о том, что в онлайн-режиме все пиратские копии Windows будут отслеживаться, и ни о каких обновлениях речи быть не может.
По всей видимости, ему пришлось похоронить свою мечту, поскольку сегодня одинаковых копий Windows с оффлайн-активацией можно найти столько, что вообще неизвестно, какая из них может являться оригинальной, а какая — взломанной.
Другое дело, когда требуется переход на новую версию ОС (что на компьютере, что на смартфоне). Вот тут без «учетки» не обойтись.
Официальные средства онлайн
Как правило, сама проблема, как изменить учетную запись «Майкрософт» на телефоне или на компьютере (ноутбуке), особо сложной не представляется. Для этого (естественно, если имеются логин и пароль, указанные при регистрации на официальном сайте) нужно просто зайти на искомый ресурс, после чего использовать меню собственного профиля, где и будут находиться соответствующие настройки.
Само собой разумеется, можно поменять не только логин или пароль доступа. Тут же можно сменить, скажем, регистрационные данные места проживания (если не включено автоматическое определение региона), адрес электронной почты или номер «мобилки». В общем-то, процедура стандартная, практически ничем не отличающаяся от аналогичных действий, к примеру, при создании или изменении собственного аккаунта в социальных сетях вроде «ВКонтакте» или Facebook.
Можно ли изменить учетную запись собственными средствами Windows?
На данный вопрос существует только один ответ: «Нет!». Самым ярким примером тому может служить настройка набирающей популярность «десятки».
Отключить в ней идентификацию юзера при входе в систему или при выходе из режима гибернации (сна) можно, причем сделать это достаточно просто: либо через администрирование компьютера, либо через систему управления электропитанием (для режима сна). А вот сменить пароль, даже если компьютер находится в режиме оффлайн без постоянного подключения к Интернету, не получится никак.
Но если требование насчет логина и пароля включено, система (в нашем случае Windows 10, без разницы, какая это версия — Technical Preview или Pro) все равно будет требовать именно данные, указанные при регистрации. Тут, кстати, даже настройки управления собственной учетной записью, даже если вы имеет полные права администратора на данном компьютере , не помогут. Простейшие пароли вроде «11111111» не проходят (таковы особенности системы безопасности). Даже если все отключить (антивирусы, файрволл или программы-оптимизаторы, непосредственно взаимодействующие с системой), ничего путного из этого не выйдет.
Как изменить учетную запись «Майкрософт»: Windows Phone
С «учетками», созданными для мобильных гаджетов, не все так просто. Теперь несколько слов о том, как изменить учетную запись «Майкрософт» на «Нокиа» или каком-либо другом смартфоне, работающем под управлением ОС Windows. В качестве примера возьмем смартфоны серии Lumia.
Прежде всего, при решении вопроса о том, как изменить учетную запись «Майкрософт» на «Люмия», следует сбросить настройки до заводских, после чего использовать переход на официальный сайт, а там уже вносить необходимые коррективы. Но намного проще, оказывается, создать новую «учетку» с использованием своего мобильного номера , поскольку в данном случае привязка осуществляется именно к нему.
С другой стороны, для сброса пароля можно непосредственно со смартфона перейти на официальный сайт поддержки Windowsphone.com в раздел справки, где в данном вопросе будет указана ссылка на изменение «учетки». Только и всего.
Итог
Как видно из вышеприведенного материала, сам вопрос о том, как изменить учетную запись «Майкрософт», особо сложным не является. Другое дело, для какого именно устройства будет производиться такое изменение. В нашем случае ключевую роль может сыграть только смартфон или планшет с SIM-картой, отвечающей за номер абонента, поскольку компьютерные системы такой привязки не имеют.
Как удалить учетную запись Майкрософт на телефоне Nokia Lumia?
- изначально заходим в quot;настройкиquot; телефона;
- выбираем вкладку quot;сведения об устройствеquot;;
- теперь нажимаем по quot;сброс настроекquot;.
- Заходим в меня телефона > переходим в настройки > далее идем в quot;Сведения об устройствеquot; > нажимаем на quot;Сброс настроекquot;.
Учетную запись Майкрософт на телефоне Nokia Lumia можно лишь quot;обнуливquot; телефон полностью.
Открываем quot;МЕНЮ quot; – quot;НАСТРОЙКИ quot; – quot;СВЕДЕНИЯ ОБ УСТРОЙСТВЕ quot; – quot;СБРОС НАСТРОЕК quot;
После этого ваш телефон станет девственно чист как при покупке. Думаю понятно что при сбросе настроек произойдет очистка не только настроек телефона, но и памяти – следовательно нужно сделать копии на других устройствах нужных вам файлов.
У меня тоже Nokia lumia. Удалить учетную запись Майкрософт можно сбросив все настройки. Заходим в меню – настройки – сведения об устройстве – сброс настроек. Настройки сбрасываются, учетная запись удаляется, все из телефона тоже.
Все довольно просто, главное знать последовательность действий:
Это помогает во всех случаях – настройки устройства сбрасываются к заводским и учетной записи Майкрософт на вашем смартфоне точно не будет. Внимание : перед данными действиями, сохраните всю информацию, файлы и данные на внешнем носители, поскольку все это будет утеряно с вашего гаджета.
Эта учетная запись на телефоне основная и если при нажатии на учетную запись Майкрософт появляется только quot;обновитьquot; и не появляется quot;удалитьquot;, то придется сбрасывать все до заводских настроек. В меню выберите quot;настройкиquot; , затем quot;сведения об устройствеquot;, затем quot;сбросquot;. Если после сброса учетная запись вдруг не удалилась, что маловероятно, сделайте хард ресет-наберите команду *2767*3855# , затем вызов. Учтите, что после жесткой перезагрузки, получите чистый гаджет, с которого будет удалено все. Поэтому заранее скопируйте все на флешку.
Для удаления учтной записи в вашем телефоне, необходимо будет произвести сброс настроек. А для того чтобы это сделать перейдите сначала в настройки телефона, а затем выберите вкладочку сведения об устройстве. А здесь уже жмите на сброс настроек.
Сам мучился со своей люмией, в итоге пробовал много способов, но самым действенным способом был этот: итак, для того что бы удалить учетную запись Майкрософт на смартфоне Nokia Lumia (любой серии) вам нужно для начала перейти в меню quot;Настройкиquot;, далее клацнуть на слово quot;Сведения об устройствеquot; и выбрать кнопку quot;Сброс настроекquot; (произойдет удаление всех данных, вплоть до фото, приложений и прочих файлов). Дальше уже регистрируемся по новой.
Смартфоны производства компании Nokia всегда отличались своей надежностью, долговечностью. Не исключение и красивый, практичный Нокиа Lumia.
Если вам по каким – либо причинам нужно удалить учтку Microsoft , то скорее всего придется сбрасывать все настройки.
Итак, делается это следующим образом:
Готово, учетная запись удалена.
Самый надежный способ сброса параметров учетной записи компании Майкрософт в телефонах Нокиа – сброс всего телефона до базовых, заводских настроек. Делается это путем захода в раздел параметры и пункт сброс, восстановление настроек.
Также можно попробовать там же в настройках найти пункт – учетная запись и нажать кнопку удалить. При этом способе с вашего телефона могут не отвязаться некоторые данные от предыдущей записи. Первый способ здесь все же предпочтительный.
Если учетная запись Microsoft установлена в вашем телефоне в качестве основной учетной записи, тогда единственным способом ее быстрого и надежного удаления будет сброс настроек телефона.
В других случаях надо пройти в меню Параметры > почта плюс учетные записи, потом удерживать quot;Учетная запись Nokiaquot;, появится меню, там выбрать quot;удалитьquot;.
Чтобы удалить учтную запись на телефоне Nokia Lumia надо сделать hard reset.
На многих сайтах пишут, что можно это сделать комбинацией клавиш, но у меня такое на 620-м не прокатило. Получилось только так: Настройки – сведения об устройстве – сброс настроек.
После недолгого quot;думанияquot; смартфон стал девственно чист и вернулся к заводским настройкам. Учтная запись Майкрософт с него удалилась, а с сайта, естественно нет (а вдруг пригодится). Теперь quot;сдам на базуquot; в связи с переходом на Lenovo с андроидом.
Не секрет, что так называемая учетная запись пользователя, которую он создает при регистрации на официальном сайте корпорации, играет существенную роль. Однако давайте посмотрим, как изменить учетную запись «Майкрософт», если это действительно необходимо. Вопросы, касающиеся утери мобильного гаджета или правомерности установки программных продуктов компании, сейчас рассматриваться не будут. Сосредоточимся именно на самой «учетке».
Как изменить учетную запись «Майкрософт»: первые шаги
Наверняка каждый пользователь компьютерных систем или мобильных гаджетов на основе Windows сталкивался с проблемой «учетки». Это и неудивительно, поскольку многие программные продукты или обновления той же системы доступны юзеру только при наличии таковой.
Это в равной степени касается пользователей и стационарных компьютерных систем, и ноутбуков, и смартфонов (в большинстве случаев это гаджеты Nokia). Как создать или как изменить учетную запись «Майкрософт»? Нет ничего проще.
Для начала следует просто пройти регистрацию на сайте корпорации, а потом подтвердить создание записи при помощи ответа на письмо в электронной почте, указанной при регистрации. На всякий случай сервер корпорации в автоматическом режиме высылает на мобильный телефон специальное уведомление с кодом, который пригодится, в случае если «учетка» была забыта или пользователь просто не помнит логин и пароль.
Заметьте, ни о какой привязке к конкретному устройству (компьютер, ноутбук, смартфон, планшет) речь сейчас не идет, хотя и есть ряд условий, касающихся обновлений программных продуктов, но об этом несколько позже.
Для чего нужна «учетка», и есть ли смысл ее создавать?
Прежде чем приступать к рассмотрению озвученной проблемы («Как изменить учетную запись «Майкрософт» на телефоне?»), следует решить не менее важный вопрос: а стоит ли вообще создавать такую регистрацию? Кстати, эта же тема будет актуаьна и для владельцев стационарного компьютерного терминала или ноутбука.
Возьмем самый простой пример. Как показывает практика, большинство юзеров Windows, не считая «десятки», которая доступна для загрузки в бесплатном режиме, используют пиратские копии данной ОС. Ничего удивительного в этом нет, ведь даже устаревающая «экспишка» со всеми сервис-паками стоит достаточно дорого, что нашему народу просто не по карману.
При этом если юзер не собирается переходить на обновление системы или получать официальные апдейты, то и о создании учетной записи можо не задумываться. Зачем? Ведь в свое время еще тогдашний глава корпорации Microsoft Билл Гейтс предупреждал о том, что в онлайн-режиме все пиратские копии Windows будут отслеживаться, и ни о каких обновлениях речи быть не может.
По всей видимости, ему пришлось похоронить свою мечту, поскольку сегодня одинаковых копий Windows с оффлайн-активацией можно найти столько, что вообще неизвестно, какая из них может являться оригинальной, а какая — взломанной.
Другое дело, когда требуется переход на новую версию ОС (что на компьютере, что на смартфоне). Вот тут без «учетки» не обойтись.
Официальные средства онлайн
Как правило, сама проблема, как изменить учетную запись «Майкрософт» на телефоне или на компьютере (ноутбуке), особо сложной не представляется. Для этого (естественно, если имеются логин и пароль, указанные при регистрации на официальном сайте) нужно просто зайти на искомый ресурс, после чего использовать меню собственного профиля, где и будут находиться соответствующие настройки.
Само собой разумеется, можно поменять не только логин или пароль доступа. Тут же можно сменить, скажем, имя пользователя, регистрационные данные места проживания (если не включено автоматическое определение региона), адрес электронной почты или номер «мобилки». В общем-то, процедура стандартная, практически ничем не отличающаяся от аналогичных действий, к примеру, при создании или изменении собственного аккаунта в социальных сетях вроде «ВКонтакте» или Facebook.
Можно ли изменить учетную запись собственными средствами Windows?
На данный вопрос существует только один ответ: «Нет!». Самым ярким примером тому может служить настройка набирающей популярность «десятки».
Отключить в ней идентификацию юзера при входе в систему или при выходе из режима гибернации (сна) можно, причем сделать это достаточно просто: либо через администрирование компьютера, либо через систему управления электропитанием (для режима сна). А вот сменить пароль, даже если компьютер находится в режиме оффлайн без постоянного подключения к Интернету, не получится никак.
Но если требование насчет логина и пароля включено, система (в нашем случае Windows 10, без разницы, какая это версия — Technical Preview или Pro) все равно будет требовать именно данные, указанные при регистрации. Тут, кстати, даже настройки управления собственной учетной записью, даже если вы имеет полные права администратора на данном компьютере, не помогут. Простейшие пароли вроде «11111111» не проходят (таковы особенности системы безопасности). Даже если все отключить (антивирусы, файрволл или программы-оптимизаторы, непосредственно взаимодействующие с системой), ничего путного из этого не выйдет.
Как изменить учетную запись «Майкрософт»: Windows Phone
С «учетками», созданными для мобильных гаджетов, не все так просто. Теперь несколько слов о том, как изменить учетную запись «Майкрософт» на «Нокиа» или каком-либо другом смартфоне, работающем под управлением ОС Windows. В качестве примера возьмем смартфоны серии Lumia.
Прежде всего, при решении вопроса о том, как изменить учетную запись «Майкрософт» на «Люмия», следует сбросить настройки до заводских, после чего использовать переход на официальный сайт, а там уже вносить необходимые коррективы. Но намного проще, оказывается, создать новую «учетку» с использованием своего мобильного номера, поскольку в данном случае привязка осуществляется именно к нему.
С другой стороны, для сброса пароля можно непосредственно со смартфона перейти на официальный сайт поддержки Windowsphone.com в раздел справки, где в данном вопросе будет указана ссылка на изменение «учетки». Только и всего.
Итог
Как видно из вышеприведенного материала, сам вопрос о том, как изменить учетную запись «Майкрософт», особо сложным не является. Другое дело, для какого именно устройства будет производиться такое изменение. В нашем случае ключевую роль может сыграть только смартфон или планшет с SIM-картой, отвечающей за номер абонента, поскольку компьютерные системы такой привязки не имеют.
Как поменять основной аккаунт с новым псевдонимом на Windows Phone 8.1
У нас был Windows Phone 8.1 в течение нескольких недель, но мы все еще учимся чему-то новому. Вспомните еще раз о Windows Phone 8.0 и ниже, насколько тяжело было изменить свою основную электронную почту учетной записи Microsoft? Чтобы добавить псевдоним в свою учетную запись и сделать его основным, потребовалась полная перезагрузка телефона, чтобы добавить его. Что меняется в Windows Phone 8.1. Сегодня вы можете добавить псевдоним в свой аккаунт и сделать его своим основным без необходимости что-либо менять! Вот как.
Полезный совет Йохану ван Миерло ( @JohanvanMierlo ) за напоминание об этой функции, появившейся в Windows Phone 8.1! Вот как вы можете изменить / добавить псевдоним для своей учетной записи, сделать его своим основным и не иметь большого отношения к настройкам своей учетной записи в Windows Phone 8.1.
Какой псевдоним?Не волнуйтесь, они не очень запутанные. Ваша учетная запись Microsoft может поддерживать несколько псевдонимов. Это адреса электронной почты, которые позволяют вам входить в систему и использовать все различные устройства и службы, которые используют учетную запись Microsoft. Большинство людей имеют один адрес электронной почты, связанный с их учетной записью Microsoft, и используют его для доступа к своему Windows Phone, консоли Xbox, ПК или планшету с Windows 8 и всем остальным, связанным с Microsoft.
Псевдоним — это еще один адрес электронной почты, который вы можете использовать для входа на эти устройства Microsoft. Вы можете добавить другой адрес электронной почты (Gmail, Yahoo mail и т. Д.) В качестве псевдонима, если он еще не связан с учетной записью Microsoft. Также есть возможность создать новый адрес электронной почты (outlook.com) и использовать его в качестве псевдонима.
После этого у вас будет несколько адресов электронной почты (псевдоним), которые вы сможете использовать для входа в свою учетную запись Microsoft. Это идеально подходит для тех, у кого есть адреса электронной почты, такие как [email protected], чтобы вырасти и получить более зрелый адрес электронной почты, связанный с их учетной записью Microsoft. Может быть, что-то вроде [email protected].
Добавление псевдонимаМоя учетная запись Microsoft была создана давным-давно, когда мне нужно было играть на Xbox Live. Я использовал свою личную учетную запись Gmail для создания этой учетной записи Xbox Live. Конечно, ваша учетная запись Xbox Live на самом деле является вашей учетной записью Microsoft, поэтому я долгое время считал адрес электронной почты Gmail своей основной учетной записью Microsoft. Больше не было времени, чтобы получить что-то более Outlook-y в качестве основного адреса электронной почты для моей учетной записи Microsoft. Вот как вы добавляете псевдоним.
- Перейдите на account.live.com и войдите в свою учетную запись Microsoft.
- Нажмите на «псевдоним» на левой панели
- Нажмите «Добавить псевдоним»
- Выберите «создать новый адрес электронной почты и добавить его в качестве псевдонима» или «добавить существующий адрес электронной почты в качестве псевдонима учетной записи Microsoft».
Добавить псевдоним действительно легко. Просто следуйте этим шагам выше. Застряли в той части, где вы попадаете на страницу, где вам предоставляется возможность создать новое электронное письмо через outlook.com или добавить существующее электронное письмо в качестве псевдонима? Не волнуйся. Когда вы создаете новый адрес электронной почты, вы создаете новый адрес электронной почты outlook.com для использования в качестве своего псевдонима. Это означает, что кто-то уже не может использовать эту учетную запись. Если кто-то это сделает, вы получите сообщение об ошибке, но старайтесь, пока не получите нужный адрес / псевдоним.
К сожалению, вы еще не можете объединить учетные записи Microsoft. Вот почему вы получите сообщение об ошибке при попытке «добавить существующее письмо», которое уже является учетной записью Microsoft. Вы можете добавить любой внешний / сторонний адрес электронной почты в качестве псевдонима. Просто будьте готовы подтвердить, что вы действительно владеете этим аккаунтом.
Сделайте ваш новый псевдоним вашим основным псевдонимомВы только что создали новый псевдоним, скорее всего, вы хотите использовать его все время по старому адресу электронной почты. Когда вы делаете псевдоним своим основным псевдонимом, он становится адресом электронной почты, который появляется на ваших различных устройствах Microsoft. Вы можете по-прежнему использовать любой псевдоним для входа в свою учетную запись, но основным псевдонимом является адрес электронной почты, который вы увидите при переходе к настройкам учетной записи на различных устройствах.
На этом этапе вы также можете удалить любые другие псевдонимы из своей учетной записи. Предполагая, что у вас есть как минимум два псевдонима.
Вот и все.Это серьезно. Теперь ваш планшет или ПК с Windows 8.1, трубка Windows Phone 8.1 и другие устройства будут автоматически переключаться с одного псевдонима на другой. Дайте это когда-нибудь, но вы зайдете в настройки учетной записи вашего устройства Windows Phone 8.1 и увидите ваш новый основной псевдоним вместо старого. Не требуется полный сброс!
Через: мобильность единомышленников
Настройка учетной записи Microsoft для Windows Phone 8
Итак, вы в настоящее время с нетерпением ждете получения / покупки телефона с Windows Phone 8 или только что распаковали устройство, но что нужно предпринять перед началом работы? Хотя услуги Microsoft рекомендуются по сравнению с конкурентами для дальнейшего улучшения возможностей и общей функциональности, они не являются обязательными.
Вам не нужно стараться изо всех сил Windows, если вы решите не делать этого. Фактически, Microsoft сделала так, что вы можете продолжать жить в доме, где доминируют конкуренты, и при этом максимально использовать возможности Windows Phone. Итак, каковы эквиваленты Microsoft того, что вы уже можете использовать ежедневно?
Услуги, о которых мы говорим в этой статье, не являются обязательными, но мы настоятельно рекомендуем вам настроить учетную запись Microsoft и начать работу. Создать его очень просто, и вы, скорее всего, уже обладаете активным профилем. Есть Live ID или играть в Xbox LIVE? Сладкая, ты уже готова идти. Если нет, перейдите на страницу регистрации — подробнее об этом ниже.
Зачем получать учетную запись Microsoft?
Вот несколько причин, по которым стоит настроить учетную запись на Windows Phone:
- Защитите свой Windows Phone с помощью автоматического резервного копирования и определения местоположения (Find My Phone).
- Включите Xbox LIVE, Xbox Music (доступна бесплатная пробная версия) и Messenger.
- Получать и отправлять электронные письма, используя Outlook.com (или Hotmail).
- Синхронизируйте ваш Windows Phone (и его содержимое) с ПК с Windows 8.
- Воспользуйтесь SkyDrive и щедрой бесплатной квотой.
- Покупайте и скачивайте приложения и игры из магазина Windows Phone.
- Интеграция Twitter и Linked In в People Hub.
- Получите персональные результаты в Local Scout, Music + Videos и Windows Phone Store.
- Автоматически синхронизировать контакты с Hotmail / Outlook.
Учетная запись Microsoft является ключом потребителя для доступа к услугам и продуктам, предлагаемым компанией. От Xbox Music до Outlook и Магазина Windows 8, он далее интегрируется в Windows с последней версией рабочего стола, что обеспечивает поддержку учетной записи Microsoft для управления пользователями и персонализации устройств.
Исходя из iPhone / iOS или Android?
Вот некоторые аналоги Microsoft для сервисов, к которым вы можете привыкнуть с оборудованием конкурентов:
- Internet Explorer — Safari, Chrome, Opera.
- Microsoft Office — Страницы / Номера, Документы Google.
- Bing — поиск Google.
- Xbox — Apple Game Center.
- Outlook — Gmail, Yahoo !.
- Skype — BBM, iMessage, Google Talk.
- SkyDrive — iCloud, Google Диск.
- Магазин Windows Phone — Google Play, Мир приложений BlackBerry, Apple App Store.
После того, как вы создали свою учетную запись Microsoft или нашли данные для входа в существующий профиль, пришло время добавить его в ваш новый Windows Phone. Это простой процесс, который можно выполнить на начальных этапах настройки. При настройке нового Windows Phone его приветствует логин (или регистрация) учетной записи Microsoft.
Создание учетной записи и настройка всего этого
Хотя мы коснулись услуг, доступных тем, у кого уже есть учетная запись Microsoft, вы можете оказаться в ситуации, когда вам потребуется создать ее. Это очень просто, легко и занимает всего два момента.
1. Создание учетной записи. Существует два способа создания учетной записи, которые приводят к разным результатам для имен пользователей. Переход на live.com ( www.live.com ) позволит вам создать адрес электронной почты @hotmail или @live, тогда как outlook.com ( www.outlook.com ) — это место для идентификаторов электронной почты @outlook. Если вы подпишетесь на адрес электронной почты Live ID / Hotmail, можно также создать псевдоним Outlook.
Находясь на любом из веб-сайтов, нажмите ссылку «Зарегистрироваться сейчас» под формой входа. Здесь вам будет предоставлена форма для заполнения, включая личные данные, а также идентификатор, который вы хотели бы использовать при входе в службы Microsoft. «Я хотел бы использовать свой собственный адрес электронной почты!» — мы скоро вернемся к этому, перейдите на 1.b, если вы заинтересованы в использовании вашего собственного стороннего адреса.
1.b Использование вашего собственного адреса электронной почты . Можно использовать свой собственный адрес электронной почты, например [email protected]. Это заменит созданный вами Live ID, в то время как адреса Outlook можно использовать в качестве псевдонима для основной учетной записи электронной почты — тогда электронные письма можно отправлять с Outlook.com, но с использованием другого адреса электронной почты. Создав учетную запись Microsoft (с расширениями @hotmail, @live или @outlook), вы можете перейти к панели управления, щелкнув фотографию своего профиля в правом верхнем углу, а затем выбрать «Настройки учетной записи».
Данные учетной записи будут отображаться на экране с возможностью «обновить адрес электронной почты» под идентификатором учетной записи. Нажмите на эту ссылку, и вы увидите тот же экран, как показано выше. Обязательно выберите «Использовать другой адрес», а затем введите свой внешний идентификатор электронной почты.
Обратите внимание, что вы захотите сделать это перед настройкой Windows Phone. Если вы измените свой идентификатор учетной записи Microsoft после того, как ваш Windows Phone настроен со старым идентификатором, службы, включая SkyDrive , Xbox LIVE и Магазин Windows Phone, перестанут функционировать до тех пор, пока устройство не будет перезагружено и не будет введена обновленная информация об учетной записи.
2. Настройка на телефоне . Настоятельно рекомендуется настроить учетную запись на этом этапе для применения и загрузки ранее сохраненной резервной копии (если вы ранее использовали Windows Phone), но учтите, что вы не можете изменить учетную запись Microsoft на телефонная трубка Чтобы иметь возможность использовать новый профиль на вашем Windows Phone, вам потребуется выполнить полный сброс (« Настройки»> «О программе»> «Сброс» ), который очистит устройство и запустит его заново.
При настройке вашего нового Windows Phone вам будет предложено войти в свою учетную запись Microsoft, сделайте это. Как только Windows Phone завершит установку приложений, ваши контакты, почта (если вы хотите использовать учетную запись Microsoft для электронной почты) и другое содержимое будут загружены на устройство. Магазин Windows Phone будет доступен, и приложения могут быть загружены (если в учетной записи присутствует кредитная карта — см. Ниже шаг, карты можно добавлять при попытке купить приложения и игры в Магазине).
3. Выставление счетов. Вы можете убедиться, что информация для выставления счетов верна для использования в Магазине Windows Phone, проверив информацию об учетной записи на веб-сайте Microsoft. Вы можете удалить / просмотреть кредитные карты, перейдя в учетную запись CP (опять же, выберите свое имя / фотографию в правом верхнем углу) и выберите Billing на боковой панели (когда вы вошли в свою учетную запись Microsoft.
Здесь можно манипулировать своими подписками (Xbox LIVE, Xbox Music и т. Д.), А также платежными шлюзами в вашей учетной записи. На этом этапе мы перейдем к разделу «Варианты оплаты», где можно просмотреть все карты, привязанные к учетной записи. Если ваша карта настроена и готова к работе, то идеально, вы готовы и готовы покупать приложения и игры для Windows Phone.
Если нет, не бойтесь, так как вы можете покупать приложения и игры в Магазине, который предложит вам добавить новый способ оплаты на ваше устройство (см. Ниже). Стоит часто проверять этот раздел для выставления счетов в своей учетной записи, чтобы увидеть, что покупается, а также состояние подписок. Обратите внимание, что в «Детском уголке» эта функция блокирует доступ к карточкам, прикрепленным к учетной записи, поэтому дети не смогут приобрести сотню игр.
Завершение
С настроенными способами оплаты вы можете пойти и купить контент в Магазине (с более чем 100 000 приложений, каждый найдет что-то для себя). Если вы думаете о переходе на Windows 8 в будущем, вы войдете в систему, используя свою учетную запись Microsoft, и все настройки уже будут настроены для использования (с записью кредитных карт для использования в Магазине Windows и т. Д.). ).
Xbox Music и Xbox LIVE будут автоматически настраивать параметры для персонализации взаимодействия (проверьте раздел счетов в учетной записи, чтобы просмотреть состояние подписок). Если у вас есть плейлисты и музыкальная коллекция с Xbox Music, она будет доступна по телефону, также как и Xbox LIVE с аватаром, друзьями и геймерами.
В стандартную комплектацию Windows Phone входит пакет Microsoft Office с приложением OneNote Mobile, доступным в Магазине Windows Phone. Office Hub будет извлекать все документы из облака (а также последние документы), а OneNote будет синхронизировать все сохраненные заметки с учетной записью Microsoft при запуске приложения.
Если вы хотите использовать свою учетную запись Microsoft в качестве учетной записи электронной почты, это возможно как в Hotmail, так и в Outlook, но это не обязательно — удобно, если вы используете внешнего поставщика. Это полезный вход в сферу Microsoft, и компания проделала отличную работу, не ограничивая использование из-за владения продуктами конкурентов.
Как упоминалось в начале этого пошагового руководства, вы можете продолжать использовать сторонние службы, такие как Gmail и другие. Доступны решения для приложений и внутренняя интеграция. Следите за новыми учебниками и руководствами, которые помогут вам погрузиться в мир Windows Phone.
Войти в личный кабинет windows phone. Аккаунт виндовс фон вход в учетную запись
Учётная запись Майкрософт — это не просто профиль пользователя, где хранится основная информация о нём. Это своеобразный ключ, позволяющий получить доступ ко всем существующим сервисам компании из Редмонда. С его помощью можно:
Что интересно, Microsoft не ограничивает число аккаунтов, создаваемых одним человеком. Поэтому при желании можно завести любое количество учётных записей и беспрепятственно пользоваться ими.
Как создать
Создать аккаунт Microsoft можно как в самой мобильной ОС Windows Phone, так и на официальном сайте Microsoft Account. В этом разделе руководства рассмотрены оба варианта.
На сайте
Как поменять e-mail
- Войдите на сайт Microsoft под своим аккаунтом.
- Выберите раздел «Сведения».
- На следующем этапе кликните по ссылке «Настройка электронной почты или номера телефона для входа».
- Поскольку вас интересует смена псевдонима учётной записи, вам нужно кликнуть по «Добавить адрес электронной почты».
- В следующем разделе выберите из предложенных вариантов более подходящий. К применению первого вам стоит прибегнуть в том случае, если у вас нет на примете электронного ящика, который мог бы выступить в качестве нового никнейма. Второй стоит выбрать, если у вас уже имеется другой e-mail. В этом случае вовсе не обязательно вводить ящик Outlook или Hotmail. Допускается использование аккаунта Яндекс и Google.
- После ввода нового псевдонима нажмите на «Добавить псевдоним».
- Кликните на надпись «Подтвердить», расположенную напротив только что добавленного e-mail.
- Проверьте указанную почту. Там вы должны обнаружить письмо с ссылкой для подтверждения того, что именно этот ящик вы хотите использовать в качестве псевдонима.
- Вернитесь на страницу управления входом в службу Microsoft и напротив нового e-mail нажмите на ссылку Сделать основным.
Как удалить учётную запись
Существует два варианта удаления пользовательского аккаунта — с устройства и из базы аккаунтов Microsoft. В первом случае осуществляется , а во втором — на сайте подаётся заявка на закрытие и удаление аккаунта.
Как закрыть учётную запись Microsoft
Компанией Microsoft предусмотрено полное закрытие учётной записи. Данное решение было внедрено для тех пользователей, которые не желают, чтобы в базе корпорации из Редмонда числились не нужные им аккаунты с их данными и файлами. Однако, для того, чтобы окончательно прекратить существование какого-либо профиля, специалистам Microsoft необходимо убедиться в том, что именно его владелец инициировал процесс закрытия и при этом он не утратит важную информацию, которая может ему пригодиться через какое-то время. По этим двум причинам выполнение операции по полному удалению аккаунта занимает 60 дней.
Перед тем как подать заявку на закрытие своего аккаунта, убедитесь в том, что:
Перейдите на этап подачи заявки, как только профиль будет готов к закрытию:
Как восстановить аккаунт
Для тех случаев, когда пользователь может забыть логин или пароль от своей, потерять к ней доступ в следствии действий злоумышленников или же случайным образом закрыть её, светлые умы софтверного гиганта предусмотрели способы восстановления учётной записи Microsoft. Все они предусматривают применение средств официального сайта компании.
Прежде чем переходить к основной процедуре восстановления нужно удостовериться в следующем:
Если все эти правила соблюдаются, но вы всё так же не можете войти в аккаунт, есть вероятность, что вы вводите неверный логин, пароль или же ваш аккаунт подвергся взлому. Ниже приведены способы решения каждой из этих проблем.
Восстановление пароля
- На сайте управления аккаунтами нажмите на надпись «Войти».
- В появившуюся форму введите логин и нажмите «Далее».
- На новой форме отыщите надпись «Забыли пароль» и кликните по ней.
- Выберите один из подходящих вариантов и перейдите на следующий шаг. Если вы не уверены, что помните пароль, то вам необходимо выбрать первый вариант. В случае подозрения или полной уверенности в том, что ваш аккаунт взломали, вы должны выбрать второй, либо третий вариант.
В случае с потерей логина от аккаунта всё намного сложнее, чем с паролем. Без него невозможно инициировать процесс восстановления доступа к аккаунту, так как он является ключевым элементом для данной процедуры. Ведь как ещё системе узнать, к какой записи необходимо возобновить доступ, как не с помощью логина? Попытаться раздобыть его можно, на шансы крайне малы.
Варианты восстановления логина:
- Подсмотреть логин от аккаунта в настройках Windows-устройств или же в профилях подключенных сервисов софтверного гиганта.
- Обратиться в службу поддержки и попросить специалистов восстановить данные от аккаунта.
Возвращение учётной записи Майкрософт после удаления
Если так получилось, что вы случайно подали заявку на закрытие и удаление действующей учётной записи, у вас есть 60 дней на её восстановление. После указанного периода эта возможность будет недоступна, а файлы и данные, закреплённые за профилем, исчезнут навсегда.
Для восстановления учётной записи вы первым делом должны перейти на официальный ресурс компании и войти в аккаунт, который случайно попал под раздачу. Если данные от него утрачены, вы можете попытаться их восстановить с помощью вышеупомянутых способов.
При входе в деактивированную учётную запись ресурс предложит восстановить её. Сделайте это нажатием на кнопку «Активировать».
Восстановление взломанной учётной записи Майкрософт
Взлом аккаунтов от почтовых ящиков и сервисов является довольно частым явлением. Каждый день злоумышленники получают доступ к чужим профилям и используют их в своих целях. Чаще всего для рассылки спама. Если вашему аккаунту не повезло стать жертвой плохих ребят, у вас есть возможность отобрать его у них. Процесс возврата профиля в точности такой же, как процедура по восстановлению пароля. Единственное отличие — при выборе причины отсутствия возможности войти в аккаунт стоит указать Мне кажется, моей учётной записью Майкрософт пользуется кто-то другой.
Видео: как создать учётную запись Microsoft на Windows Phone
Надеемся, что данное руководство помогло вам получить ответы на накопившиеся вопросы, связанные с учётной записью Microsoft.
Windows Phone 7 появился в продаже совсем не давно и для того, чтобы помочь тем, кто заказал его в Россию, разобраться в нем в первые дни после приобретения, мы будем охватывать различные темы по его настройке. Cегодня остановимся на электронной почте – это одна из первых вещей, которую вы настроите при приобретении смартфона WP7.
Настройка учетной записи Windows Live ID
При запуске Windows Phone в первый раз вам будет предложено настроить аккаунт Windows Live ID. На этом этапе вы можете решить, использовать ваш Windows Live ID на телефоне или отказаться от его пользования и связанных с ним услуг. Если у вас нет Windows Live ID, но он вам нужен, вы сможете создать его на телефоне.
К указанию Windows Live ID подойдите ответственно, так как вы потом не сможете удалить его после завершения настройки телефона. Кроме всего прочего, Live ID даст вам возможность использовать XBOX Live и Zune на вашем телефоне. Если вы не используете XBOX Live и Zune, вы можете войти в систему с вашего Windows Live ID и использовать только для электронной почты.
Если вы не знаете, нужен ли вам Windows Live ID или какой именно из своих использовать для телефона, вы можете пропустить этот этап настройки при первом запуске телефона. У вас всегда есть возможность добавить Windows Live ID на телефон позже. Вы также можете добавить несколько Windows Live ID, но только на первом из них будет выводиться информация об аккаунтах XBOX Live и Zune.
Если вы не настроили Windows Live ID при первом старте, то можно настроить его позже пройдя эти шаги:
- Нажмите «Добавить аккаунт» и выберите «Windows Live»
- Введите свой Windows Live ID в соответствующем поле
- Введите пароль от аккаунта
- Нажмите «Войти»
Если вы ввели данные правильно, то почта, контакты, фотографии, календарь будут синхронизированы с телефоном. Также синхронизируются ваши данные в XBOX Live и Zune, если вы пользуетесь данными сервисами.
Создание дополнительных учетных записей электронной почты
Электронная почта может быть автоматически настроена на следующие сервисы: Windows Live, Outlook / Exchange, Yahoo и Gmail. Для них вам достаточно ввести адрес электронной почты и пароль, телефон автоматически подберет соответствующие настройки для сервера.
Если у вас есть аккаунт электронной почты на персональным домене или у провайдера, вы можете настроить стандартные IMAP и POP сервера для данных записей электронной почты. Расширенные настройки также доступны для тех, у кого уникальные настройки сервера или проблемы в процессе автоматической конфигурации. Рекомендации по настройке различных типов учетных записей электронной почты читайте ниже.
Настройка учетных записей электронной почты для сервисов, имеющих предустановки
Большинство людей используют в качестве основной учетной записи для электронной почты такие системы как: Gmail, Yahoo или Exchange. Windows Phone разработан с учетом этого и предлагает набор предварительно настроенных сервисов электронной почты. Все, что вам нужно, это ваши имя пользователя и пароль, телефон сделает все остальное сам. Выполните следующие шаги для настройки подобных аккаунтов:
- Находясь на домашнем экране проведите пальцем влево, для перехода к списку приложений. Перейдите в «Настройки» и затем выберите «Email и аккаунты»
- Нажмите «Добавить учетную запись» и выберите соответствующий сервис (Google, Exchange, Yahoo, Windows Live, и т.д.)
- Введите пароль от аккаунта
- Нажмите «Войти»
Ваш Windows Phone свяжется с выбранным сервисом, получит настройки сервера и синхронизирует содержимое. Что именно будет синхронизироваться зависит от выбранного сервиса, так Google будет синхронизировать электронную почту, контакты и календарь (только основной календарь, а не вторичные), Yahoo будет синхронизировать только электронную почту. Вы можете иметь несколько учетных записей для каждого сервиса.
В некоторых случаях, телефон не сможет автоматически настроить вашу электронную почту, в этом случае вам придется настроить свою учетную запись вручную, используя метод, описанный ниже в разделе «Что делать, если ничего не получилось».
Настройка POP и IMAP для учетных записей электронной почты
Многие используют для почты не только Google и Yahoo сервисы, имеют почту на персональном домене или у провайдера. Для этих учетных записей необходимо вручную настроить параметры серверов, выполнив следующие шаги:
- Находясь на домашнем экране проведите пальцем влево, для перехода к списку приложений. Перейдите в «Настройки» и затем выберите «Email и аккаунты»
- Нажмите «Добавить учетную запись» и выберите «Другие»
- Введите имя пользователя вашей учетной записи в окне адреса почтового ящика
- Введите пароль от аккаунта
- Нажмите «Войти»
Телефон автоматически постарается для данных серверов определить POP и IMAP сервера, если не получится, то тогда необходимо это сделать вручную.
Что делать, если ничего не получилось
Иногда телефон не сможет сам определить необходимые параметры, тогда придется вам вручную указать сервера для приема и отправки сообщений:
- Тип учетной записи (POP или IMAP)
- Входящий адрес сервера электронной почты
- Исходящей сервер (SMTP) электронной почты
- Настройки проверки подлинности сервера
- SSL требования для входящей почты и исходящей электронной почты
- Домен (для учетных записей Exchange)
Обычно данную информацию можно найти на сайте сервиса, которым вы пользуетесь, а для настроек рабочей записи Exchange необходимо обратиться к администратору вашей сети. Внести данные настройки можно следуя этим шагам:
- Находясь на домашнем экране проведите пальцем влево, для перехода к списку приложений. Перейдите в «Настройки» и затем выберите «Email и аккаунты»
- Нажмите «Добавить учетную запись» и выберите «Расширенная настройка »
- Введите имя пользователя вашей учетной записи в окне адреса почтового ящика
- Введите пароль от аккаунта
- Нажмите «Далее»
- Выберите «Exchange ActiveSync», если вы настраиваете учетную запись Exchange или выберите адрес электронной почты в Интернете, если вы настраиваете личную или предоставленную провайдером электронную почту
- Заполните текстовые поля информацией, полученной ранее. Для учетных записей Exchange, вы можете выбрать элементы для синхронизации, включая электронную почту, контакты и календарь
- Нажмите «Войти», чтобы сохранить настройки
Параметры для учетных записей электронной почты
После настройки технических параметров учетной записи, вы можете перейти к настройке дополнительных, выполнив следующие действия:
- Находясь на домашнем экране проведите пальцем влево, для перехода к списку приложений. Перейдите в «Настройки» и затем выберите «Email и аккаунты»
- Выберите настроенную учетную запись электронной почты
- В этом разделе вы можете изменить:
- имя учетной записи
- частоту скачивания (по мере поступления, 15 минут, 30 минут, и т.д.)
- период для загрузки старых сообщений (последние 3 дня, за 7 дней, и т.д.)
- выбрать элементы для синхронизации, например — электронную почту, контакты или календарь
- имя пользователя, пароль или настройки сервера электронной почты
- По завершении настройки параметров нажмите кнопку «Изменить»
Уведомления, еще один важный аспект электронной почты, настраиваются в разделе «Мелодии и звуковые настройки». К сожалению, Windows Phone 7 не настолько гибок в настройках мелодий для учетных записей, как BlackBerry. Вы можете назначить только одно уведомление для всех учетных записей электронной почты.
Учетная запись Microsoft — логин и пароль для входа в Windows, Skype, OneDrive, Office, Hotmail, Outlook, Xbox Live, Bing, MSN, Store (Магазин Microsoft), Windows Phone, Visual Studio. Учетная запись необходима пользователю для доступа к службам, приложениям, подпискам и устройствам корпорации Майкрософт.
Через учетную запись пользователь получает доступ к своим данным и настройкам с любого устройства, приложения и сервисы становятся более удобными, а управление персональным.
Пользователь может связать с одной учетной записью все свои профили на различных устройствах для удобного управления своим аккаунтом в Майкрософт. У пользователя может быть несколько учетных записей Microsoft, если он в разное время создавал профили в программах или на сервисах, используя различные адреса электронной почты и пароли. В этом случае, управление выполняет учетная запись, привязанная к данному устройству.
Ранее учетная запись неоднократно меняла свои названия. Предыдущая версия учетной записи называлась «Windows Live ID».
При помощи учетной записи пользователь может использовать приложения и сервисы, а также воспользоваться всеми возможностями операционной системы Windows. При локальной учетной записи в Windows, пользователь не сможет воспользоваться некоторыми встроенными функциями операционной системы, например, будет недоступен для обеспечения семейной безопасности.
Еще одним преимуществом использования учетной записи в операционной системе Windows, является привязка лицензии ключа продукта к данным учетной записи. В случае, переустановки Windows, после входа в систему из учетной записи Майкрософт (MSA), выполнения подключения к интернету, операционная система будет автоматически активирована на компьютере. Поэтому, я рекомендую на своем компьютере хотя бы один раз войти в систему при помощи учетной записи Майкрософт. Система на ПК будет связана с учетной записью, что поможет без проблем снова активировать систему на этом железе.
Я думаю, что принимая во внимание вышеописанное, имеет смысл создать учетную запись Microsoft. Профиль может пригодиться в разных ситуациях.
Создать учетную запись Майкрософт (Microsoft account) можно несколькими способами:
- непосредственно из параметров ОС Windows;
- на официальной странице сайта Microsoft https://account.microsoft.com/ ;
- из окна программы или сервиса производства.
Пользователь, войдя в свой профиль, из учетной записи выполняет управление своим аккаунтом Майкрософт:
- редактирует свои пользовательские данные: можно изменить имя учетной записи Майкрософт, адрес электронной почты, привязанный к профилю телефонный номер;
- изменяет или сбрасывает пароль от учетной записи;
- производит оплату и выставляет счета, касающиеся продуктов;
- управляет устройствами:
- управляет подписками на продукты;
- изменяет параметры конфиденциальности и безопасности;
- управляет семейной безопасностью;
- проводит поиск и выполняет блокировку утерянных устройств;
- получает справочную информацию для решения проблем;
- при необходимости удалить учетную запись Microsoft.
При входе в профиль происходит синхронизация параметров учетной записи между всеми устройствами, управляемыми данным профилем Microsoft.
Учетная запись в Windows 10: как создать учетную запись на Windows
В этой инструкции рассмотрим создание учетной записи на примере операционной системы Windows 10. Создать учетную запись на Windows 10 можно из параметров системы.
Обязательное условие: для создания профиля необходимо наличие подключения к интернету, потому что в момент создания учетной записи происходит соединение с серверами Microsoft для сохранения и применения настроек.
Для создания учетной записи Microsoft выполните следующие шаги:
- Войдите в меню «Пуск», запустите приложение «Параметры».
- Откройте «Учетные записи», в разделе «Ваши данные» нажмите на ссылку «Войти вместо этого с учетной записью Майкрософт».
- В окне «Учетная запись Майкрософт», если у вас уже имеется профиль в Microsoft, потребуется ввести адрес электронной почты, номер телефона или учетную запись Skype. Если учетной записи нет, нажмите на ссылку «Создайте ее!». Процесс создания профиля займет немного времени.
- В следующем окне введите адрес своей электронной почты (подойдет любой почтовый ящик на Gmail, Яндекс Почта, Mail.Ru, Yahoo и т. д.), придумайте пароль для учетной записи, а затем выберите страну.
В качестве логина от учетной записи можно использовать новый почтовый ящик, вместо существующей электронной почты. Для этого, нажмите на ссылку «Получить новый адрес электронной почты». Вам предложат создать электронную почту .
- Далее спрашивает ваше согласие на отображение материалов, наиболее соответствующих вашим интересам. Если это предложение вас не заинтересовало, снимите оба флажка в этом окне.
- В открывшемся окне предлагают ввести текущий пароль для входа в операционную систему, чтобы убедиться в подлинности пользователя. При следующем входе в систему будет использоваться пароль от учетной записи Майкрософт. Оставьте поле пустым, если у вас в данный момент времени на компьютере не используется пароль для входа в Windows.
- В окне «Создание ПИН-кода» предлагается создать ПИН-код для входа в систему, которым можно воспользоваться вместо ввода пароля от учетной записи Майкрософт. ПИН-код сохраняется на данном устройстве и не передается в Интернет.
- В окне «Настройка ПИН-кода» введите символы нового ПИН-кода, а затем подтвердите ПИН-код. ПИН-код должен содержать не менее 4 символов.
- После применения настроек, произойдет переход в раздел учетных записей в приложение «Параметры». Здесь вы увидите, что на компьютере произошел вход учетную запись Майкрософт.
Создание учетной записи Microsoft без использования операционной системы Windows происходит подобным образом. После создания своего профиля на сайте, пользователь может войти в учетную запись на компьютере, введя данные от своего аккаунта Майкрософт.
Для изменения параметров, или для применения нужных настроек, зайти в учетную запись на официальном сайте можно при помощи браузера с любого устройства.
Вход в Windows 10 при помощи учетной записи Майкрософт
Во время , система предлагает ввести данные от учетной записи Майкрософт. Если вы желаете использовать свой профиль Microsoft в операционной системе, введите эти данные при установке системы. Сделать это можно в любой момент времени, из установленной Windows.
После запуска компьютера или при перезагрузке, для входа в операционную систему потребуется ввести пароль от учетной записи или ПИН-код, на выбор пользователя. Пользователь может самостоятельно изменить «Параметры» входа» в систему, выбрав для ввода в соответствующее поле, пароль учетной записи или ПИН-код.
При необходимости, пользователь может на другое.
Если вас затрудняет постоянной ввод пароля при каждом запуске операционной системы, перейдите по ссылке, чтобы прочитать статью о том, как при входе в систему.
Выводы статьи
При работе на компьютере в операционной системе Windows, пользователь может использовать учетную запись Майкрософт. После создания профиля, пользователю становятся доступными настройки для управления личными данными, конфиденциальностью, безопасностью на всех устройствах, связанных с учетной записью Microsoft.
Если при настройке Windows 10 вы вошли в систему с помощью учетной записи Майкрософт, это очень хорошо! Если нет, то это не проблема – вы можете войти в любой момент. Если вы не знаете, что такое учетная запись Майкрософт, читайте дальше.
Описание учетной записи Майкрософт
Случалось ли Вам когда-нибудь использовать один из следующих продуктов: Outlook.com, Hotmail, Office 365, OneDrive, Skype, Xbox и Windows? Адрес электронной почты и пароль, используемые в любой из этих услуг – это только учетная запись Майкрософт . Если нет, вы можете с легкостью создать бесплатную учетную запись электронной почты на веб-сайте Outlook.com и установить её в качестве учетной записи Microsoft.
Учетная запись Майкрософт обеспечивает доступ к приложения и играм из Магазина Windows и просмотр параметров и других элементов на различных устройствах с Windows 10.
Как войти в систему Windows 10
Локальная учетная запись будет заменен на учетную запись Microsoft. При следующем входе в Windows, введите имя и пароль учетной записи Майкрософт. Это не повлияет на приложения и файлы.
Многие люди уже успели по достоинству сделать оценку Windows Phone , который становится все более популярным и позволяет успешно поддерживать связь со всеми знакомыми. Однако присутствует ли возможность изменения учетной записи ? Как это можно выполнить? Как нужно проводить настройку Windows Phone и удаление прошлой учетной записи?
Основные причины действий
Первоначально нужно понять основные причины изменения учетной записи на Windows Phone. На самом деле практически всегда вопрос можно решить за небольшой промежуток времени.
- Вы являетесь обладателем нескольких учетных записей Windows. При этом было принято решение относительно изменения учетной записи.
- Вы решили изменить учетную запись Microsoft, которая используется для служб Microsoft.
- Вы переехали в другой регион или эмигрировали.
В любом случае нужно понимать и знать, как изменить учетную запись на windows phone .
Какую учетную запись нужно использовать?
Если вы являетесь обладателем нескольких учетных записей Microsoft, вы должны решить, какой вариант является подходящим именно для вашего устройства. После входа изменение можно произвести, но при этом появляется риск потери важной информации и купленных вещей с устройства. По данной причине вы должны заранее решить, какая учетная запись является наиболее подходящей, позаботиться относительно устранения рисков. Согласитесь, вы ведь не хотите потерять деньги или купленные приложения, столкнуться с излишними проблемами? Итак, вы должны найти все ответы на имеющиеся вопросы, затем — принимать окончательное решение.
Делаем важный выбор
Вы можете воспользоваться специальным приложением, который облегчает процесс выбора. Несмотря на то, что приложение доступно только на английском языке , оно обязательно окажется полезным.
Специальный мастер выбора учетной записи позволит понять, какому варианту нужно отдать предпочтение. А также, какие шаги нужно сделать для настройки устройства.
Если вы задумываетесь, как изменить учетную запись Майкрософт windows phone , нужно проявить ответственный подход. Вне всяких сомнений, в идеальном случае нужно вначале позаботиться относительно выбора перед настройкой устройства и избежать лишних действий, но не всегда удается все предусмотреть.
Интересную информацию по вопросу освещенному в данной статье Вы можете посмотреть на сайте нашего партнера, интернет-магазина качественной электронной техники: Zeon18.ru
Итак, что же требуется для изменения адреса электронной почты учетной записи?
- Вам потребуется консоль Xbox или телефон Windows Phone.
- Вы можете изменить адрес электронной почты, который имеет прямую связь с учетной записью Microsoft. Однако данный процесс можно проводить только раз в 30 дней.
Меняем учетную запись
Будьте готовы к тому, что в обязательном порядке вы должны вернуться к заводским настройкам мобильного телефона , поэтому все содержимое (фотографии, видео и музыка), СМС, приложения будут удалены. При желании вы можете создать резервные копии всех своих данных, выполнив синхронизацию с персональным компьютером. К тому же может быть необходимость повторной покупки программ, игр и музыки, поэтому риски оказываются серьезными.
Итак, по какой схеме windows phone изменить учетную запись microsoft позволяет?
- Вы должны соединить мобильное устройство со своим персональным компьютером, используя кабель.
- Создайте резервные копии музыки, фотографий и видео.
- В списке программ нужно нажать Настройки — Об устройстве.
- Нажмите на команду «Скинуть настройки телефона», «Также очистить SD-карту». Этот этап является обязательным для удаления всех файлов.
- Как только вы увидите предупреждение, нужно нажать на «Да», подтвердив свой выбор. После этого вы сможете вернуться к заводским настройкам.
- Вы можете перезагрузить телефон и выполнить нужные настройки. Теперь нужно войти в новую учетную запись по классической схеме.
Почему появляются проблемы с контентом?
К сожалению, программы, игры, музыку и видео, которые были куплены прежде, не удастся использовать на другой учетной записи Microsoft. Вы должны повторно загрузить или купить нужный контент.
Вам потребуется посетить магазин Windows Phone, но при этом нужно использовать новую учетную запись.
Если вы покупали музыку, используя Zune Music Pass, Xbox Music Pass в старой учетной записи, проблем с песнями не должно возникнуть. Самое важное — это обладать тем же абонементом Music Pass в новой учетной записи.
Современные смартфоны с операционной системой именно windows phone стали довольно распространенными среди современных людей . Многие из них выбирают такие модели для того, чтобы было удобно и несложно выполнять все нужные функции.
При покупке такого телефона, у многих пользователей появляется серьезный вопрос, как создать учетную запись для windows phone. Необходимо найти подробную статью и провести по очереди все представленные в рекомендациях действия. Если все будет выполнено верно, то можно без проблем скачивать нужные приложения, и пользоваться ими без препятствий.
Абсолютно любой сервис Microsoft обязательно предусматривает точную связь учетной записи непосредственно с id, в нашем случае — email id. Это не значит, что такая учетная запись зависит только от действительной электронной почты. Ведь многие из нас имеют всего лишь одну учетную запись. Это значительно упрощает доступ к любой из таких услуг, поэтому мы всю информацию храним в одном определенном месте. В результате этого выходит, что когда выполняется вход в систему именно с учетной записи Microsoft, то она также автоматически выполняет подсоединение вас к услугам типа: Xbox Music и Xbox Games.
Возможно, Вам так же может понадобится чехол meizu pro 6 , который прекрасно защитит Ваш любимый гаджет.
Создание учетной записи
Процесс создания учетной записи Майкрософт совсем непрост, поэтому предварительно необходимо обязательно изучить много информации, чтобы точно создать учетную запись для себя. Для этого потребуется ввести некоторые определенные данные и провести регистрацию. Чтобы создать учетную запись Майкрософт windows phone, необходимо открыть магазин с приложениями в телефоне, а затем пройти полную регистрацию. После этого, для входа в свою личную учетную запись, необходимо будет использовать только пароль и логин.
Использовать готовую учетную запись можно не только на телефоне, но и на любом другом устройстве с такой операционной системой. Для этого нужно будет только выполнить вход на свою страницу. Если немного ранее вы использовали смартфон, то скорее всего абсолютно все ваши контакты были связаны с вашей учетной записью указанной электронной почты.
Поэтому сейчас нужно — настроить свою учетную запись определенной электронной почты на собственном телефоне. В случае, если у вас используется смартфон Nokia Lumia, то такой процесс можно провести, воспользовавшись обычным приложением Transfer My Data. Оно дает возможность импортировать все имеющиеся контакты и SMS с любого старого телефона через Bluetooth.
Преимущества учетной записи Майкрософт
Создание учетной записи на телефоне, дает многочисленные преимущества, благодаря которым каждый пользователь может скачивать с магазина абсолютно любые приложения. Кроме этого, также имеются и другие положительные моменты. При использовании одной учетной записи в различных службах Майкрософт, каждый пользователь получает отличную возможность безгранично пользоваться всеми представленными преимуществами взаимосвязи таких служб. Именно поэтому, каждому пользователю такой системы рекомендуется создать учетную запись phone.
К примеру, всегда можно увидеть фото, которые были автоматически отправлены в OneDrive, на специальном телеэкране в случае использования непосредственно консоли Xbox. Каждый может сохранить пароль от Wi-Fi на своем телефоне, а также автоматически получить его непосредственно на компьютере, когда он был подключен к этой же сети. Также можно продолжать беседу в приложении Skype, которая была начата на телефоне, за персональным компьютером. Возможно создать определенный список покупок непосредственно на компьютере, а сразу после этого автоматически перенести его прямо на свой телефон.
Несомненно, такие системы дают возможность также работать с личной почтой, календарем, контактами на телефоне либо в Интернете. Готовая учетная запись Майкрософт также сможет помочь оставаться на связи совершенно независимо от того, где именно находится определенный пользователь. Создать учетную запись windows phone com family можно на своем персональном компьютере . При помощи такой записи, вы сможете контролировать все расходы каждого члена вашей семьи в приложении.
Из положительных сторон также можно выделить следующие:
Многочисленные преимущества еще раз доказывают именно то, что использование учетной записи дает неплохой результат. Благодаря таким нюансам, каждый пользователь имеет возможность устанавливать в своем личном телефоне совершенно различные приложения . Не стоит волновать о памяти телефона, ведь она рассчитана на много места.
Как создать учетную запись на телефоне
Создать учетную запись windows phone 8 совсем просто, для этого необходимо только настроить телефон, следуя . Чтобы узнать, как правильно создать учетную запись, необходимо воспользоваться советами профессионалов, которые можно найти в интернете. В графе имя пользователя, вы можете использовать абсолютно любой зарегистрированный адрес электронной почты. В случае, если вы немного ранее регистрировали уже учетную запись на другом устройстве, то для входа можно просто использовать прежние данные. Это поможет открыть все данные в телефоне всего за несколько секунд.
Очень важно, при создании учетной записи, вводить только достоверные данные, чтобы в случае потери телефона, вы могли доказать то, что это ваша собственность. После регистрации, на ваш почтовый ящик придет письмо от системы с подтверждением, следуйте приложенной инструкции. Благодаря такой установке, можно в дальнейшем использовать все необходимые приложения совершенно бесплатно. Среди таких приложений можно скачать фонарик, различные социальные сети , игры для детей, приложение с фильмами или мультфильмами, приложение для музыки, редакторы фотографий, а также любые другие.
Вход в учетную запись
Когда известно, как создать новую учетную запись windows phone, предстоит ознакомиться со всеми ее возможностями. Дело в том, что в данной системе есть довольно много платных приложений, поэтому опасно давать в руки телефон маленькому ребенку. Однако система предоставляет возможность зайти в свой личный кабинет с компьютера, а затем установить необходимые настройки для платных приложений.
Здесь же есть возможность настроить учетную запись и для своего ребенка, если вдруг у него будет такой же телефон. Благодаря такому моменту, вы сможете узнавать постоянно о приложениях, которые скачивал непосредственно ваш ребенок. Это поможет ограничить его от многочисленных игр либо дорогих приложений. Благодаря таким настройкам, можно сэкономить приличную сумму денег, которая потом останется вам.
При регистрации учетной записи, необходимо ставить галочку, чтобы подтвердить свое соглашение со всеми правилами системы. Также здесь потребуется набрать действительный адрес электронной почты, на который потом будет приходить важная информация.
Создать учетную запись Майкрософт windows phone 8 не совсем просто, потому как для этого необходимо вводить многочисленные данные. Именно поэтому в интернете есть довольно много советов и полезных рекомендаций . После ее создания, у вас будет отличная возможность, управлять настройками своего телефона именно через компьютер, для этого следует зайти на официальный сайт системы Майкрософт, а затем ввести свои данные для входа в свою учетную запись. Здесь вам будет предложено провести настройку всех обязательных параметров для телефона.
- Несанкционированный доступ (взлом) к учетной записи;
- Утрата пароля или логина;
- Случайное или намеренное удаление профиля Майкрософт Windows Phone.
К счастью, потеря пароля или логина во всех трех случаях легко решается с помощью инструментов, о которых и пойдет речь в статье.
Замечание. Учетная запись от Windows Phone – это тот же аккаунт, используемый для входа с компьютера, поэтому восстановить утраченный пароль можно и с ПК.
Восстановление учетной записи через официальный сайт Майкрософт
Перед началом основного алгоритма необходимо убедиться в том, что вы правильно ввели пароль:
- Проверьте, выключена ли кнопка caps lock, которая расположена на клавиатуре;
- Убедись в правильности раскладки клавиатуры;
- Тщательно посмотрите на введенную электронную почту, так как ошибка хотя бы в одной букве может привести к надписи «Неправильный логин или пароль».
На первый взгляд советы достаточно простые, однако многие пользователи попросту забывают про эти факторы и начинают паниковать.
Если владелец учетной записи уверен в том, что забыл пароль, то для его восстановления следуем инструкции:
Восстановление аккаунта после утраты логина
Утрата логина от учетной записи Windows Phone случается нередко, поэтому уметь восстанавливать никнейм нужно. Тут все несколько сложнее, чем с паролем от Windows Phone, так как в качестве логина на этом ресурсе используется электронная почта . В случае отсутствия email-а отправить секретный код некуда. В таком случае восстановить доступ к учетной записи можно двумя путями:
Восстановление профиля после взлома
Взлом – несанкционированный доступ к персональным данным. Главная его цель в интернете – рассылка спама и распространение вредоносного программного обеспечения , ворующего личную информацию других пользователей. Для восстановления взломанного аккаунта достаточно на четвертом шаге восстановления пароля выбрать третий вариант и восстановить пароль от профиля.
После того как учетную запись удалось вернуть рекомендуется сделать следующее:
- Изменить пароль Windows Phone и запретить вход в профиль с других устройств;
- Активировать двухэтапную проверку личности в настройках аккаунта. Суть метода заключается в том, что после ввода логина и пароля владельцу будет отправлено смс с кодом, без которого войти в учетную запись невозможно.
Удорожание валюты и прочие пертурбации на финансовых рынках не могли не сказаться на стоимости гаджетов. Приобрести сегодня настоящий Windows phone могут не все. А желание такое есть почти у каждого. Приходиться выкручиваться. Например, покупать подержанную технику с рук. В таком аппарате установлена учетная запись предыдущего владельца, которую нужно сначала удалить, а затем уже поставить свою собственную.
Можно привести и другие примеры ситуаций, когда это может понадобиться. Допустим, смартфон достался вам от родственников или вам его подарили друзья. Во всех этих случаях удаление чужого аккаунта является более чем актуальным. Как сменить учетную запись в смартфоне Windows Phone? И что это вообще такое – учетная запись?
Микрософт идентифицирует пользователя телефона по его персональному аккаунту. Идентификация необходима, так как Windows phone ориентирован на сетевые сервисы, требующие от потребителя таких сервисов подтверждения собственной личности или аутентификации. Вы не сможете пользоваться магазином программ и игр, если не будете иметь личного аккаунта.
Регистрация у Microsoft, напротив, открывает доступ к любым ресурсам. Регистрация происходит как обычно: вам потребуется придумать логин и пароль, а в дальнейшем сетевые ресурсы будут автоматически распознавать вас как легального пользователя.
С персональным аккаунтом вам станут доступны такие сервисы, как облачный офис Office 365, Skype для мобильников и Xbox Music. Все станет проще и удобнее. Далее мы расскажем, как изменить учетную запись Виндовс и как удалить чужие идентификационные данные.
Переходим к практике
Главная учетная запись phone не удаляема. Но это не беда, нам будет достаточно обычной. Таких обычных записей может быть создано сколько угодно и ими очень просто управлять:
- Переходим в меню «Настройки».
- Щелкаем по надписи «Почта» и попадаем в раздел учетных записей.
- Выберите чужой e-mail и щелкните по кнопке «Удалить» (той, что с крестиком).
- Далее можете заводить любое число мейлов.
Как уже было сказано удалить главный аккаунт таким способом невозможно. Система немедленно предотвращает такие попытки. Как же быть? Как поменять учетную запись на Windows phone? Можно ли это сделать вообще? Ответ на последние вопросы положителен. Необходимо вернуть смартфон в исходное состояние – то самое, в котором он был после схода с конвейера. Делается это очень просто, а сама процедура носит название «Hard reset» — как кнопка на системном блоке компьютера. У этого метода есть один недостаток – он стирает память смартфона. Все ваши программы и записи исчезнут. Вы не сможете больше наслаждаться скачанной музыкой и видео. Но вы можете заблаговременно перенести их на другой носитель.
Далее прижмите одновременно клавишу блокировки и клавишу уменьшения громкости. После того как прибор завибрирует, продолжайте удерживать кнопку снижения громкости. Далее на экране появится изображение восклицательного знака. Нажмите последовательно кнопку увеличения громкости, кнопку уменьшения громкости, кнопку питания и снова кнопку уменьшения громкости. Запустится процесс изменения статуса и телефон будет сброшен в заводские настройки. Теперь вы знаете, как поменять настройки phone.
Мобильная операционная система от Майкрософт продолжает набирать обороты. Пользователей становится все больше. Но не у всех получается сразу освоиться в новой операционке и возникает ряд трудностей. В этой статье постараемся кратко осветить ряд моментов.
Какой аккаунт Майкрософт использовать
Виндовс фон подключает телефон к учетной записи Майкрософт, чтобы иметь возможность создавать резервные копии данных. Реализуется интеграция таких услуг: email, xbox music, xbox.
Когда вы откроете учетную запись, вам предложат войти в систему Майкрософт.
Как создается учетная запись
Каждый сервис Майкрософт связывает учетную запись с id, в этом случае — email id. Но это отнюдь не означает, что учетная запись майкрософт windows phone может быть привязана только к электронке. У многих пользователей есть одна учетная запись, которая позволяет осуществлять легкий доступ к любой услуге.
Чаще всего мы храним все важные сведения в одном месте. По этой причине разработчики все предусмотрели таким образом, чтобы, когда пользователь входил в систему с учетной записи майкрософт, эта запись автоматически подсоединяла его к дополнительным услугам . что планируется в новой версии — пока не известно.
Настройка почтовой учетной записи, синхронизация контактов
Эти действия выполняются очень просто. Нет особых отличий от других смартфонов, просто нужно привыкнуть к особенностям. Итак, схема действий такая:
1.Производим разблокировку экрана.
2.Заходим в настройки.
3.Откройте почту+учетные записи.
4.Затем следует добавить новую учетную запись, а также указать тип сервера электронки, то есть яху, нокиа и так далее. В настройках пользователь имеет возможность выполнять синхронизацию только контактов и календаря или электронной почты.
Редактирование фотографий
Новая операционная система имеет инструменты, позволяющие редактировать любимые фотографии и делать их уникальнее. Можно поворачивать фотографии, изменять их размер, обрезать, добавлять эффекты.
Сохранение сведений в новом смартфоне
Если у вас уже есть смартфон, скорее всего, уже налажена связь контактов с учетной записью почты. Все, что от вас требуется — настроить учетную запись почты на новом телефоне. На некоторых смартфонах есть специальные приложения , позволяющие быстро и безболезненно 🙂 импортировать смс и контакты из старого телефона на новый.
Создание учетной записи microsoft, Настройка раздела «моя семья, Onedrive
Список причин, по которым стоит использовать учетную запись Microsoft в Windows, вызвал весьма активное обсуждение! Сегодня я отвечу на вопросы об учетной записи Microsoft, которые вы задавали в комментариях, почте и форуме.
В список также включены ответы на вопросы о Skype, поскольку теперь в программу можно входить с учетной записью Microsoft. Кроме того, появилась возможность связать аккаунты Microsoft и Skype, что также породило немало вопросов.
[+] Вопросы и ответы
- Основы работы с учетной записью Microsoft
- Где можно посмотреть параметры моей учетной записи?
- Какие личные данные требуются для учетной записи Microsoft?
- Что такое двухэтапная аутентификация?
- Зачем Microsoft предлагает указать дополнительные адреса и номера телефонов?
- При создании учетной записи Microsoft не принимается индекс. Какой индекс вводить?
- Какие требования предъявляет Microsoft к сложности пароля учетной записи?
- Что делать, когда не удается войти в учетную запись?
- Зачем делать свой ПК доверенным?
- Какие ПК стоит делать доверенными?
- Как сделать свой ПК доверенным?
- Как удалить доверенный ПК?
- Чем отличается в Windows учетная запись Microsoft от обычной локальной учетной записи?
- Как создать учетную запись Microsoft в Windows?
- Как перейти от работы с учетной записью Microsoft к обычной учетной записи?
- Можно ли войти в систему с учетной записью Microsoft без подключения к Интернету?
- Можно ли входить Windows без пароля, если используется учетная запись Microsoft?
- На какие приложения распространяется синхронизация параметров?
- Можно ли отключить синхронизацию для определенных приложений?
- Как полностью отключить синхронизацию?
Что такое операционная система Windows Phone?
Windows Phone — это операционная система (ОС), разработанная Microsoft, исключительно для использования на смартфонах. Это третья по популярности мобильная ОС под Android от Google и iOS от Apple, а в Европе Windows Phone является одним из самых используемых смартфонов.
Данная операционная система служит преемницей первоначальной мобильной платформы Microsoft, Windows Mobile. В отличие от Windows Mobile, Windows Phone 8 (также называемый WinPho8) и более поздние версии больше ориентированы на потребительский рынок, чем на корпоративный рынок, и он заменяет более традиционный внешний вид ОС Microsoft Windows с помощью нового пользовательского интерфейса, так называемого Metro
.
Интерфейс Metro состоит в основном из «Начального экрана»,
состоящего из
«Плиток»
, которые являются связями с приложениями и функциями, которые динамичны и обновляются в реальном времени. Дизайн Metro также был показан в Windows 8.
Как и в случае с iOS от Apple, операционной системой Android от Google и операционной системой BlackBerry, сторонние приложения могут быть разработаны для Windows Phone от Microsoft и доступны через Microsoft Marketplace для мобильных устройств Microsoft. Microsoft не позволяет обновлять версии старой операционной системы Windows Mobile на Windows Phone 7 или Windows Phone 8, и эти версии также не обеспечивают обратной совместимости с приложениями Windows Mobile.
Windows Phone легко идентифицируется по своему знакомому интерфейсу. Рабочий стол вашего телефона (главный экран) заполнен постоянно изменяемыми по размеру плитками, которые действуют как ярлыки для ваших любимых приложений или программ. Но вместо того, чтобы быть статическими значками, живые фрагменты отображают информацию в реальном времени. Например, панель приложений электронной почты покажет, есть ли у вас какие-либо непрочитанные сообщения, в то время как на вашей фотогалерее будет отображаться слайд-шоу ваших снимков.
Windows Phone, вероятно, самая удобная мобильная ОС, с простым интерфейсом и множеством встроенных руководств, которые помогут вам в решении любых проблем и вопросов при использовании смартфона.
Индивидуальная настройка телефона, Персональная настройка рабочего стола
Страница 34
- Изображение
- Текст
• Синхронизировать избранное в картах. • Загружать содержимое из служб Nokia. • Сохранять сведения о модели телефона и контактную информацию. В учетную запись Nokia
можно также добавить сведения о платежной карте.
Набор доступных служб может различаться. Дополнительные сведения об учетной записи Nokia и службах Nokia см. по адресу
account.nokia.com
.
Индивидуальная настройка телефона
Информация о настройке рабочего стола и изменении мелодий звонка.
Персональная настройка рабочего стола
Хотите изменить вид рабочего стола? Можно выбрать фоновую фотографию, закрепить
избранные программы и многое другое на рабочем столе, или изменить размер и расположение
иконок по желанию. 1.
Чтобы добавить фоновую фотографию, на рабочем столе проведите вниз от верхнего края
экрана и выберите ВСЕ НАСТРОЙКИ
.
2.
Коснитесь элемента
рабочий стол+тема
>
выбрать фото
.
3.
Коснитесь фотографии, обрежьте ее по желанию и коснитесь элемента .
Совет:
Почему бы не сделать так, чтобы цвета фона и иконок совпадали с цветом фонового
изображения? Коснитесь элемента Фон
или
Цвет элементов
. Чтобы использовать тему на
всех своих устройствах Windows, на рабочем столе проведите вниз от верхнего края экрана,
нажмите ВСЕ НАСТРОЙКИ
>
синхронизация настроек
и выберите для параметра
цвет
темы
значение
Вкл.
.
Изменение расположения иконок
Если по умолчанию на рабочем столе вашего телефона только 2 столбца иконок, можно добавить
третий. Установите для настройки Показывать больше иконок
значение
Вкл.
.
Теперь Вы можете перемещать и изменять размер иконок для создания более удобного столбца.
© 2014 Microsoft Mobile. Все права защищены.
34
Что такое учетная запись Microsoft (идентификатор Windows Live ID)?
При использовании учетной записи Microsoft на вашем Windows-телефоне определяется регион. Поэтому, если вы не обратили на это внимание, вы можете оказаться в странной ситуации: ваш идентификатор Windows Live ID (учетная запись Microsoft) настроен на использование в качестве региона в стране Европы (например, в Румынии), а связанный с ней тег gamer Xbox, установленный для использования в качестве региона США (например).
Это может привести к проблемам при попытке приобрести приложения на Windows Phone Marketplace. Чтобы получить доступ ко всем функциям Windows Phone и приобрести приложения в Marketplace, регион должен быть одинаковым для обоих или, если он отличается, по крайней мере, должен быть установлен совместимым образом.
Например, Xbox gamertag не может быть создан для всех регионов и стран. Если при его создании вы не можете выбрать ту же страну, что и для своей учетной записи Microsoft, вам следует выбрать регион, расположенный по крайней мере на одном континенте.
Только тогда вы можете избежать странных конфликтов, подобных упомянутым выше. Однако, если вы окажетесь в неприятной ситуации, единственное решение — создать новую учетную запись Microsoft и новый связанный с ней Xbox gamertag. Затем вы можете использовать их на своем Windows Phone и переключиться с старого ID на новый.
Что делать, когда не удается войти в учетную запись?
Если вы не можете войти в свой профиль, еще не все потеряно.
Что делать, если пароль забыт?
Вы можете легко сбросить пароль.
Что делать при блокировке учетной записи?
Читайте Восстановление учетной записи Майкрософт после блокировки или взлома. Вам также могут пригодиться инструкции в статье Учетная запись временно приостановлена.
Если эти действия не помогли вам восстановить доступ к своей учетной записи, создайте временный аккаунт и обратитесь в бесплатную техподдержку Microsoft
Как сменить учетную запись Microsoft через Windows Phone?
Во-первых, убедитесь, что вы знаете подробности новой учетной записи Microsoft (Windows Live ID), которую вы собираетесь использовать. Кроме того, создайте резервные копии всех важных данных, которые у вас есть на телефоне. Вы собираетесь потерять все это. Еще одна полезная вещь — сделать список всех приложений, которые вы используете, чтобы вы снова установили и настроили их, как только ваша учетная запись Microsoft будет использоваться на вашем телефоне.
- Затем на вашем Windows Phone перейдите в Настройки -> Система
. Там прокрутите вниз до
«О программе». - Нажмите «О программе»
и прокрутите вниз до пункта
«Сброс»
вашего телефона. - Нажмите на него, и вас попросят подтвердить, что вы в порядке, и перезагрузите телефон. Если вы сделали необходимые резервные копии, нажмите «Да».
- Ваш Windows Phone перезагрузится, и после этого произойдет сброс приложений, файлов и настроек по умолчанию.
- Когда вы запустите смартфон по-новому, вас приветствует мастер, который проведет вас через его первоначальную настройку, точно так же, как когда он был новым, и вы начали использовать его впервые
- Пройдите мастер и укажите информацию о новом идентификаторе Windows Live ID (учетная запись Microsoft). После завершения работы мастера вы можете установить приложения, которые вы использовали на старом идентификаторе, и добавить любые файлы и данные, которые вы скопировали.
К сожалению, процесс перехода на новую учетную запись Microsoft эквивалентен перезагрузке телефона до заводских настроек. Вот почему, прежде чем продолжить, мы рекомендуем вам составить четкую информацию о приложениях, файлах и контенте, которые вам понадобятся для резервного копирования вручную и перехода к новой учетной записи Microsoft.
На рабочем столе проведите вниз от верхнего края экрана и…
Страница 37
- Изображение
- Текст
1.
На рабочем столе проведите вниз от верхнего края экрана и выберите
ВСЕ НАСТРОЙКИ
.
2.
Коснитесь элемента
детская
.
3.
Выберите, какое содержимое могут использовать Ваши дети. Можно также установить пароль,
запрещающий детям доступ к Вашему рабочему столу.
Совет:
Покажите детям, как сделать персональную настройку рабочего стола. Например,
для изменения фоновой фотографии коснитесь настроить
. На рабочем столе можно
изменять размер иконок и перемещать их обычным способом. Совет:
Чтобы позволить детям выполнять покупки в приложении, например покупку
игровых очков, задайте PIN-код кошелька. Для выполнения каждой покупки необходимо
вводить PIN-код кошелька. Чтобы задать PIN-код кошелька, на рабочем столе проведите
влево и коснитесь элемента Кошелек
>
> настройки+PIN
. Некоторые товары могут
быть доступны не для всех возрастов.
Перейдите на свой рабочий стол
Дважды нажмите клавишу включения проведите вверх на Вашем заблокированном экране. Если
установлен пароль, введите его. Вернитесь обратно к рабочему столу для детей
На своем экране блокировки проведите влево, а на экране блокировки для детей проведите
вверх. Выключение рабочего стола для детей
На рабочем столе проведите вниз от верхнего края экрана, нажмите ВСЕ НАСТРОЙКИ
, а затем
установите для параметра детская
значение
Выкл.
.
Индивидуальная настройка звуковых сигналов телефона
Вы можете настроить на телефоне самые лучшие звуковые сигналы.
1.
На рабочем столе проведите вниз от верхнего края экрана и выберите
ВСЕ НАСТРОЙКИ
>
мелодии+звуки
.
2.
Выберите тип мелодии звонка или оповещения, который необходимо изменить, и выберите
звуковой сигнал.
© 2014 Microsoft Mobile. Все права защищены.
37
Как сменить учетную запись Microsoft через Windows XP/7/8/8.1/10?
- Перейдите на сайт
через свой компьютер и войдите в свою учетную запись Microsoft.
- Нажмите на свою фотографию, чтобы выскочило контекстное меню в правом верхнем углу. После этого выберите Настройки учетной записи.
- Нажмите «Сведения»
и выберите
«Управление входом в учетную запись Майкрософт».
- Теперь, под псевдонимом учетной записи (как вы можете видеть на фотографии), вы можете добавить новый идентификатор почты, либо удалить существующий идентификатор почты. Помимо этого вы также можете добавить номер телефона, либо удалить уже существующий номер телефона.
- Здесь мы просто добавим новый идентификатор электронной почты и сделаем его основным. Итак, нажмите «Добавить адрес электронной почты».
- Теперь вы можете создать новый идентификатор электронной почты прямо из этого окна или добавить существующий. Добавьте свой адрес электронной почты и нажмите «Добавить псевдоним».
После правильного выполнения вышеуказанного шага вам будет предложено сообщение: «Вы связали псевдоним с учетной записью Microsoft».
- Вы можете найти свой новый идентификатор электронной почты прямо под уже существующим.
- Просто нажмите «Сделать основным»
. И теперь ваш новый идентификатор электронной почты будет вашим основным идентификатором учетной записи Microsoft, который вы будете использовать для входа в ваши устройства Windows.
- После этого будет отправлено письмо на ваш старый идентификатор электронной почты, в котором говорится: «Ваш новый псевдоним Outlook готов».
- Теперь подождите около 48 часов, чтобы все серверы Microsoft получили новую информацию. Новый адрес электронной почты будет отображаться на вашем телефоне, ПК или любом другом устройстве в разделе «Настройки».
Чтобы подтвердить это, перейдите в
«Настройки»> «Учетные записи»> «Ваш адрес электронной почты и учетные записи»
, и вы найдете новый идентификатор электронной почты вместо старого. Ваш новый идентификатор электронной почты начнет отображаться повсюду, так как различные серверы Microsoft отражают это изменение. Обязательно импортируйте что-нибудь еще из старой учетной записи электронной почты в новую учетную запись электронной почты (контакты, календарь, задачи и т. д.). - После того, как появятся изменения, используйте браузер ПК и откройте Outlook.com для входа в новую первичную учетную запись. Теперь вы сохраняете право собственности на приложение, резервные копии телефонов, сохраненные текстовые SMS-сообщения и т. д. Все под новым адресом электронной почты на той же старой учетной записи Microsoft. Вы также можете удалить старый адрес электронной почты, выполнив те же действия, что и выше.
Персональная настройка заблокированного экрана
Страница 35
- Изображение
- Текст
Перемещение иконки
Коснитесь и удерживайте иконку, перетащите ее в новое место, а затем коснитесь экрана.
Изменение размера иконки или ее открепление
Для изменения размера коснитесь и удерживайте иконку, затем коснитесь значка со стрелкой. Иконки могут быть мелкими, средними или широкими. Чем больше иконка, тем больше
отображается на ней информации.
Чтобы открепить иконку, коснитесь и удерживайте ее, а затем коснитесь элемента . Закрепление программы
Проведите влево в меню программ, коснитесь и удерживайте программу, затем коснитесь на
рабочий стол
.
Закрепление контакта
Коснитесь элемента Контакты
, коснитесь и удерживайте контакт, а затем коснитесь элемента
на рабочий стол
. При закреплении контактов их ряды обновлений отображаются на иконке, кроме того, контактам
можно звонить прямо с рабочего стола.
Персональная настройка заблокированного экрана
Хотите придать заблокированному экрану большую индивидуальность? Можно, например,
установить любимую фотографию в качестве фоновой.
© 2014 Microsoft Mobile. Все права защищены.
35
Видео: Windows Phone Сброс настроек (аккаунта)
Мобильная операционная система от Майкрософт продолжает набирать обороты. Пользователей становится все больше. Но не у всех получается сразу освоиться в новой операционке и возникает ряд трудностей. В этой статье постараемся кратко осветить ряд моментов.
Какой аккаунт Майкрософт использовать
Виндовс фон подключает телефон к учетной записи Майкрософт, чтобы иметь возможность создавать резервные копии данных. Реализуется интеграция таких услуг: email, xbox music, xbox.
Когда вы откроете учетную запись, вам предложат войти в систему Майкрософт.
Как создается учетная запись
Каждый сервис Майкрософт связывает учетную запись с id, в этом случае — email id. Но это отнюдь не означает, что учетная запись майкрософт windows phone может быть привязана только к электронке. У многих пользователей есть одна учетная запись, которая позволяет осуществлять легкий доступ к любой услуге.
Чаще всего мы храним все важные сведения в одном месте. По этой причине разработчики все предусмотрели таким образом, чтобы, когда пользователь входил в систему с учетной записи майкрософт, эта запись автоматически подсоединяла его к дополнительным услугам. что планируется в новой версии — пока не известно.
Настройка почтовой учетной записи, синхронизация контактов
Эти действия выполняются очень просто. Нет особых отличий от других смартфонов, просто нужно привыкнуть к особенностям. Итак, схема действий такая:
1.Производим разблокировку экрана.
2.Заходим в настройки.
3.Откройте почту+учетные записи.
4.Затем следует добавить новую учетную запись, а также указать тип сервера электронки, то есть яху, нокиа и так далее. В настройках пользователь имеет возможность выполнять синхронизацию только контактов и календаря или электронной почты.
Редактирование фотографий
Новая операционная система имеет инструменты, позволяющие редактировать любимые фотографии и делать их уникальнее. Можно поворачивать фотографии, изменять их размер, обрезать, добавлять эффекты.
Сохранение сведений в новом смартфоне
Если у вас уже есть смартфон, скорее всего, уже налажена связь контактов с учетной записью почты. Все, что от вас требуется — настроить учетную запись почты на новом телефоне. На некоторых смартфонах есть специальные приложения, позволяющие быстро и безболезненно
Как удалить учетную запись электронной почты Windows Phone
В сегодняшнем руководстве мы хотели бы познакомить вас с простым способом удалить учетную запись электронной почты, подключенную к смартфону с помощью Windows Phone. Этот метод очень прост в применении и не требует каких-либо специальных знаний. Приглашаем вас к нашему гиду.
Если вы используете несколько учетных записей электронной почты на Windows Phone, иногда сложно понять все сообщения, которые мы получаем. В этом руководстве мы покажем вам, как удалить ненужную учетную запись электронной почты, доступную с вашего смартфона на Windows Phone. Мы можем сделать это очень просто — просто используйте инструмент «Настройки», встроенный в мобильную систему Microsoft.
Для этого от главного экрана нашего смартфона откройте список всех приложений и запустите инструмент «Настройки». После открытия настроек мы найдем и коснемся элемента, который называется «Почта + учетные записи» пальцем. Таким образом, мы получим доступ к просмотру всех учетных записей электронной почты, сохраненных на нашем телефоне.
С учетом всех сообщений электронной почты мы используем интересующую нас учетную запись и параметры, которые появляются после расширения учетной записи, мы выбираем команду для управления конкретным адресом электронной почты. Когда мы нажмем эту команду, мы переместимся на экран управления электронной почтой, где также доступна кнопка «Удалить». Когда вы выберете его, вам нужно только подтвердить, что вы хотите удалить свой адрес электронной почты. Вот и все, электронная почта электронной почты Windows Phone будет удалена с нашего устройства сразу.
Точно так же мы можем, конечно, восстановить удаленную учетную запись электронной почты. Все, что вам нужно сделать, это выбрать «Добавить новый адрес» в «Настройки»> «Почта + учетная запись». Мы повторно вводим данные учетной записи, которые были удалены. Через некоторое время он будет добавлен к нашему телефону, и мы сможем использовать его для приема и отправки электронной почты.
Любые проблемы? Если у вас возникли проблемы с настройкой электронной почты на вашем смартфоне с помощью Windows Phone или Windows 10 Mobile — сообщите нам об этом. Мы постоянно пересматриваем все тексты в наших текстах и стараемся оперативно реагировать на любые запросы наших читателей.
Как удалить аккаунт майкрософт на нокиа люмия. Инструкция по работе с учётной записью Майкрософт на Windows Phone. Видео-варианты удаления учетной записи
В условиях кризиса накопить на новый гаджет не так уж просто, а б/у приборы от магазинного варианта мало чем отличаются, особенно, если подбирать их с умом. Однако при покупке такого оборудования нас подстерегает масса нюансов, например, как установить свою учётную запись на windows phone. Узнаем, как удалить аккаунт предыдущего владельца, и установить права администратора на свой.
Без активной учётной записи полноценно использовать смартфон не получится
Аккаунт Майкрософт является обязательной частью для полноценного использования смартфона. Без него основная масса функций станет недоступной. Аккаунт Windows Phone используется для резервного копирования, скачивания разнообразных утилит из магазина производителя, а также для других опций. В новых устройствах вход в аккаунт осуществляется при стартовой настройке.
Учётная запись представляет собой адрес e-mail и пароль. Применение этой пары логин/пароль позволяет пользоваться такими средствами, как Xbox Music, Office 365, облачными технологиями от Microsoft, Skype и т. п.
Удаление учётной записи
К большому сожалению, удалить главную учётную запись Майкрософт в приборах с предустановленным Windows Phone невозможно. Если речь идёт о рядовом аккаунте, которых может быть неограниченное количество, проблем никаких нет:
- выберите «Настройки»;
- нажмите параметр «Почта», после чего перейдите в учётные записи;
- задержите палец напротив интересующего вас аккаунта;
- коснитесь кнопки «Удалить».
- С главной записью эта хитрость не пройдёт, единственное решение – сброс до первоначальных установок.
Hard reset
Важно понимать, что reset представляет собой полное удаление музыки, видеоматериалов и других файлов, которые хранятся во внутренней памяти прибора. Рекомендуем заблаговременно переписать куда-либо интересующие вас файлы, записать контакты людей и т. п., другими словами, подготовить смартфон к сбросу параметров.
Различают два метода выполнения сброса. Первый предоставляется из меню устройства, его можно использовать, если гаджет работает без торможения и дефектов. Суть проста: выберите пункт «Сведения об устройстве» в настройках, после чего нажмите на «Сброс настроек». В контексте изменения учётной записи Майкрософт, способ может не помочь, ведь иногда система запрашивает пароль, который известен только предыдущему владельцу.
Поэтому воспользуйтесь методом №2:
В этом материале мы собрали инструкции по удалению учетной записи. Есть много особенностей и нюансов при удалении, поэтому сделать одну общую инструкцию не получится, так как она подойдет не для всех пользователей. Мы подробно распишем процесс удаления или изменения, а в этом нам помогут фотоматериалы и видеозапись.
Можно ли полностью удалить учетную запись?
Учетная запись, которая используется при входе в систему, появилась в Windows 8.1, и также используется в десятой версии операционной системы. Почему пользователи хотят избавиться от нее? Дело в том, что не всем нравится то, что с компьютера на сервера Microsoft отправляются личные данные: пароли, настройки системы, вся информация.ВАЖНО! Для удаления учетной записи Microsoft, к ней должен быть доступ. Вы не сможете выполнить действия без доступа администратора. Если данные утеряны, можно попробовать сбросить пароль – это работает с Windows 8.1 и Windows 10.
Существует два способа оградить свой компьютер от всевидящего ока Microsoft: преобразовать учетную запись в локальную или сразу создать локальную запись, которая будет обладать правами администратора. Мы рассмотрим оба способа. В любом случае, на компьютере должна быть запись, но если она будет локальной, данные с ваших папок будут доступны только пользователю компьютера.
Преобразование учетной записи Microsoft в локальную
Первый способ предусмотрен разработчиками, поэтому является наиболее простым – свою учетную запись нужно превратить в локальную при помощи стандартных опций.ВНИМАНИЕ! После этого настройки и параметры не будут связаны с другими вашими устройствами.
Для этого необходимо выполнить следующие действия:
Как удалить, если в системе уже присутствует другая запись
Иногда в десятой версии создается несколько записей, вы пользуетесь локальной, а от «учетки» Microsoft хотите избавиться. Выполнить это действие можно только с записи, на которой стоят права администратора. Если такими правами обладает запись, которую вы хотите удалить, то их нужно перенести на рабочую «учетку».Когда вы зашли с нужной записи с правами администратора, можно начинать удаление:
- Заходим в меню Пуск ;
- Переходим в Параметры ;
- Заходим в раздел Учетных записей ;
- Находим вкладку с названием Семья и другие пользователи . Перед нами появится список других пользователей;
- Выбираем учетку, которую вы решили убрать;
- Нажимаем Удалить и переходим в следующее меню.
Система сообщит вам, что удаление записи Microsoft повлечет за собой удаление всех данных, которые хранятся в «С:UsersИмя вашего пользователя». Это касается и файлов на рабочем столе. Содержимое диска останется на прежнем месте. При необходимости выйдите из меню и сохраните все нужные файлы, а затем снова вернитесь в окно удаления. После завершения процесса у вас останется только ваша учетная запись. Готово!
Как удалить учетную запись при помощи панели управления (Windows 10)?
А теперь рассмотрим удаление при помощи простых опций. Запускаем Панель управления , в правом верхнем углу указан вариант отображения настроек. Изначально стоит Категории , нам необходимо сменить его на Значки . Нажимаем левой кнопкой мыши на вкладку .Следующие шаги доступны только для записи, обладающей правами администратора:
Готово, удаление завершено.
Существует альтернативный способ, в котором тоже требуется администрирование. Нажимаем комбинацию Win+R , после этого появится окно Выполнить . Здесь нужно ввести команду netplwiz и подтвердить свое действие клавишей Enter . На экране появится окно настроек пользователей, в соответствующей вкладке будет список всех записей, которые есть в вашем компьютере. Выбираем нужную и кликаем Удалить .
Видео-варианты удаления учетной записи
Здесь пошагово показывается, как проходит удаление записи. При прочтении наших мануалов возникли вопросы? Эта видеозапись наверняка сможет на них ответить. Здесь также приводится несколько вариантов удаления – выбирайте наиболее удобный.Существуют и другие способы выполнения этой операции, например, при помощи командной строки Windows или через меню Локальные пользователи . Мы постарались найти наиболее простые варианты, которые помогут вам настроить компьютер таким образом, чтобы работать было удобно и приятно.
Нередко после покупки б/у телефона под управлением операционной системы Windows Phone пользователи сталкиваются с тем, что им нужно избавиться от данных предыдущего пользователя. Так бывает, когда продавец не соблаговолил позаботиться об этом сам и не переживает за сохранность своих данных.Например, если вы купили б/у телефон, а там много разных аккаунтов Windows, VK, Periscope , Google и т.д.
Нередко для полноценной работы смартфон может потребовать личные данные, скрытые только в учетке, доступ к которой постоянно закрыт. В таком случае как нельзя лучше подойдет метод, помогающий полностью удалить учетную запись майкрософт на windows phone . Делается это довольно просто, однако нужно учитывать, что все данные о работе телефона, звонки, номера телефонной книги и прочая информация будут стерты.
Итак, чтобы провести подобную процедуру и избавиться от данных предыдущего хозяина вам понадобится сделать хард-ресет телефона, то есть полный сброс настроек. Как это осуществить указано в инструкции к нему. Обсуждать это здесь бессмысленно, поскольку для каждой модели это может быть разная комбинация.
Если Вы считаете себя продвинутым человеком, то возможно, Вам понадобится цифровая приставка для телевизора предоставляемая партнерами нашего проекта.
Действия после сброса
После того, как все удалось, телефон выключится и перезагрузится со стандартными настройками. При первом входе он потребует у вас ввести параметры учетной записи. Вот это и есть то время, когда можно поменять учетки. Старой больше нет и теперь все зависит только от того, насколько правильно вы все заполните. Делать это стоит по предлагаемым полям, указывая максимально правдивую информацию или ту, которая совпадает с профилем на компьютере и на сайте Майкрософта.
Теперь вы точно знаете, как после покупки windows phone удалить учетную запись microsoft и сделать телефон практически новым по программному обеспечению. После всего этого не забудьте провести полную настройку аппарата:
- дата, время;
- язык;
- геоположение;
- функция «Моя семья»;
- перенести скопированные данные и номера телефонов;
- загрузить данные браузера и создать закладки.
В общем, приготовьтесь к тому, что вам все настраивать с нуля. Естественно не забудьте и про прошивку, которая также могла сброситься до заводского варианта (что маловероятно, но вполне реально). Хочется думать, полученная вами информация помогла в решении возникшей проблемы. Наслаждайтесь чистой ОС!
При работе с Windows 10 пользователи часто используют учетную запись Майкрософт. Это достаточно удобно, так как имеется возможность синхронизировать настройки и схему оформления ОС на нескольких устройствах, а также настраивать . Однако в некоторых ситуациях возникает необходимость отказаться от учетной записи Microsoft в пользу обычной локальной записи. Сделать это несложно, что подтвердится приведенной ниже инструкцией.
Как удалить учетную запись Майкрософт, если вы находитесь под ней
Допустим, вы вошли в Windows 10 под учетной записью Microsoft, но хотите от нее избавиться. Для этого переходим в Параметры – Учетные записи .
На странице «Электронная почта и учетные записи» нажимаем на ссылку «Войти вместо этого с локальной учетной записью».
Появится окно с предложением ввести текущий пароль от учетной записи Майкрософт. Вводим его и нажимаем «Далее».
Теперь настраиваем локальную учетную запись – прописываем имя пользователя, пароль и подсказку для пароля. Если нет необходимости в пароле, оставляем соответствующие поля пустыми.
Будет осуществлен выход из текущего аккаунта, после чего можно будет войти под новой локальной учетной записью.
По идее, сейчас не смысла удалять учетную запись Майкрософт, можно просто использовать локальную «учетку». Если вы все же решили это сделать, то идем дальше.
Полное удаление учетной записи Microsoft из Windows 10
Для того, чтобы полностью удалить одну из учетных записей в Windows 10, вы должны находится под любой другой учетной записью администратора. Сейчас мы зашли под локальной записью с правами администратора, поэтому можем без проблем удалить «учетку» Майкрософт. Переходим на уже знакомую вкладку «Электронная почта и учетные записи» утилиты «Параметры» и под заголовком «Учетные записи, используемые другими приложениями» находим нужную нам запись.
Нажимаем кнопку «Удалить» и подтверждаем свой выбор.
Другой способ – зайти на страницу Параметры – Семья и другие пользователи и потом также удалить искомого пользователя.
При удалении появится окно с предупреждением о том, что вместе с удалением учетной записи Майкрософт будут удалены все файлы пользователя – объекты на рабочем столе, загрузки, документы и прочее.
Здесь речь идет о содержимом папки C:\Users\Имя_пользователя . Если вы не хотите терять содержащуюся там информацию, заблаговременно скопируйте ее на любой носитель. После этого можно нажать кнопку «Удалить учетную запись и данные», тем самым завершив процесс удаления.
Как удалить учетную запись через Панель управления
Управлять учетными записями, в том числе и удалять их, можно с помощью классической Панели управления Windows 10. Заходим в нее через меню «Пуск» и выбираем раздел «Учетные записи пользователей». Затем нажимаем на ссылку «Управление другой учетной записью» (для этого нужны права администратора).
В открывшемся окне кликаем по значку учетной записи Майкрософт, а потом по ссылке «Удаление учетной записи».
Как настроить электронную почту на Windows Phone
Откройте систему меню и выберите Настройки :
Выберите адрес электронной почты + учетные записи в системе Раздел :
Выбрать добавить аккаунт :
Из списка типов учетных записей прокрутите вниз и выберите другую учетную запись (POP и IMAP) :
Введите свой адрес электронной почты и Пароль и выберите войти в систему :
Если ваш телефон автоматически настраивается, то вам повезло, и вы можете завершить, в противном случае после пары сбоев должна появиться кнопка advanced , выберите опцию advanced :
Выберите Интернет-адрес электронной почты в качестве типа учетной записи:
Введите / подтвердите следующую информацию:
| Имя счета : | Имя, которое будет отображаться на главном экране |
| Ваше имя : | Это имя будет отображаться в отправляемых вами электронных письмах. |
| Сервер входящей электронной почты : | изображений.corda.com |
| Тип счета : | IMAP |
Прокрутите немного вниз по телефону и продолжайте вводить необходимую информацию:
| Имя пользователя : | Ваш полный адрес электронной почты |
| Пароль : | Ваш пароль |
| Сервер исходящей почты (SMTP) : | Реле.corda.com |
Наконец, нажмите , войдите в .
Поздравляем, теперь на вашем телефоне должна быть настроена учетная запись электронной почты. На главном экране вы должны увидеть значок своей новой учетной записи.
Настройки электронной почты для Caorda.com
Имя учетной записи : Имя, которое будет отображаться на главном экране
Ваше имя : Имя, которое будет отображаться в отправляемых вами электронных письмах
Сервер входящей электронной почты : imap.corda.com
Тип учетной записи: IMAP
Имя пользователя : Ваш полный адрес электронной почты (например: [email protected])
Пароль : Ваш пароль
Сервер исходящей электронной почты (SMTP) : relay. caorda.com
Указанного выше ползунка и таблицы настроек должно быть достаточно для настройки электронной почты на большинстве телефонов Windows.
Если у вас возникнут проблемы или вопросы, не стесняйтесь обращаться к нам!
Настройте свое устройство с Windows 10 Mobile или Windows Phone 8 или 7 для Exchange ActiveSync
Этот контент был заархивирован и больше не поддерживается Университетом Индианы.Информация здесь может быть неточной, а ссылки могут быть недоступны или надежны.Обзор
Примечание:
Студенты, которые приняты, но еще не зачислены, могут открывать веб-страницы только на eduroam или IU Secure. Другие интернет-сервисы (например, клиенты электронной почты или чата, игровые сервисы и т. Д.) Не будут работать, пока вы не получите статус регистрации.Для получения дополнительной информации см. Раздел Microsoft Настройка или удаление учетной записи электронной почты.
Windows 10 Mobile
Чтобы настроить Exchange ActiveSync на устройстве под управлением Windows 10 Mobile, с главного экрана:
- Откройте «Настройки».
- Прокрутите вниз и нажмите «Учетные записи», а затем «Ваша электронная почта и учетные записи».
- Коснитесь Добавить учетную запись. Нажмите «Обменять».
- Введите свой адрес электронной почты IU и нажмите «Далее».
- В появившемся поле пароля введите кодовую фразу IU.
- Устройство попытается автоматически получить настройки учетной записи. В случае успеха переходите к последнему шагу.
- Если настройки не определяются автоматически, нажмите «Дополнительно». Убедитесь, что следующие настройки верны, а затем нажмите «Войти».
- Адрес электронной почты: Ваш адрес электронной почты IU
- Пароль: Ваша идентификационная фраза IU
- Имя пользователя: Ваше имя пользователя IU
- Домен: ADS
- На следующем экране проверьте эти дополнительные параметры, выберите и создайте имя учетной записи, а затем нажмите «Войти».
- Адрес сервера Exchange: eas.exchange.iu.edu
- Сервер требует зашифрованного соединения (SSL): Этот флажок должен быть отмечен.
- В случае успеха вы должны увидеть экран с надписью «Все готово!» На этом экране нажмите Готово.
Windows Phone 8 или 7
Чтобы настроить Exchange ActiveSync на устройстве под управлением Windows Phone 8 или 7, с главного экрана:
- Проведите пальцем влево (или коснитесь стрелки справа).
- Прокрутите вниз и коснитесь «Настройки».
- Прокрутите вниз и коснитесь «Электронная почта и учетные записи».
- Нажмите «Добавить учетную запись» и выберите «Exchange».
- Коснитесь поля Адрес электронной почты и введите свой адрес электронной почты IU.
- Коснитесь поля «Пароль» и введите кодовую фразу IU.
- Нажмите «Войти».
- Если настройки учетной записи найдены, дождитесь синхронизации электронной почты, календаря и контактов Exchange с телефоном. Вы все закончили настройку своей учетной записи.
Если настройки учетной записи не найдены, проверьте настройки своего адреса электронной почты и пароля, введите
ADSв поле «Домен» и попробуйте войти снова.Если у вас все еще есть проблемы, нажмите «Дополнительно» и убедитесь, что следующая информация верна:
- Адрес электронной почты: Ваш адрес электронной почты IU
- Пароль: Ваша идентификационная фраза IU
- Имя пользователя: Ваше имя пользователя IU
- Адрес сервера Exchange:
eas.exchange.iu.edu - Сервер требует зашифрованного соединения (SSL): Этот флажок должен быть отмечен.
Как удалить учетную запись электронной почты в Windows Phone
В настоящее время каждый стиль общения включает цифровую версию. Сегодня люди не отправляют письма на бумажных носителях. Вместо этого они обычно используют электронную почту, чтобы быстрее отправить сообщение. И наоборот, Microsoft создает Windows 10 Mobile уже более года, и в настоящее время они представили нам множество великолепных функций.
Если вы используете предварительную версию Windows 10 Mobile Insider, возможно, вы знаете, насколько она хороша.Как упоминалось ранее, если вы используете учетные записи электронной почты для более быстрого общения с кем-то, вы знаете, насколько сложно может быть иметь дело с несколькими учетными записями электронной почты на Windows Phone 10.
Часто мы используем несколько учетных записей электронной почты на одном устройство. Это очень помогает оставаться на связи со всеми. Однако иногда требуется много времени для проверки, управления, удаления, архивирования и ответа на электронную почту, если у вас есть две или три учетных записи электронной почты на одном устройстве, таком как мобильный телефон или в любом почтовом клиенте.
Теперь, если вы работаете с Windows 10 Mobile, имеете несколько учетных записей электронной почты и хотите удалить одну из добавленных учетных записей со своего мобильного телефона, вы можете легко это сделать. Для этого вам не нужно устанавливать какое-либо стороннее программное обеспечение, поскольку WP 10 позволит вам удалить учетную запись электронной почты в считанные секунды.
Удалить учетную запись электронной почты в Windows Phone
Откройте стандартное приложение Settings на своем мобильном телефоне Windows. после этого перейдите в Счета . Здесь вы можете найти несколько вариантов, таких как параметры входа, рабочий доступ, детский уголок, уголок приложений и т. Д.Вы также можете найти Ваш адрес электронной почты и учетные записи . Просто нажмите на него.
Он покажет вам все учетные записи электронной почты, которые вы добавили в свой мобильный телефон, чтобы получать почту. Теперь выберите учетную запись электронной почты, которую вы хотите удалить или удалить из Windows Phone 10. Нажмите на учетную запись электронной почты и выберите Управление . Вы получите такую опцию управления:
После этого появится другая пара опций. Здесь вы можете Изменить настройки синхронизации почтового ящика или Удалить учетную запись .Просто нажмите Удалить учетную запись .
На следующем экране вы получите подтверждающее сообщение. Вам нужно будет выбрать Удалить , чтобы подтвердить удаление.
Вот и все! Таким образом, вы можете удалить любое количество учетных записей электронной почты из Windows Phone.
Microsoft Lumia 535 — Активируйте учетную запись Microsoft на своем телефоне
1.Найдите «Аккаунт Microsoft»
Проведите пальцем вниз, начиная с верхнего края экрана.
Нажмите ВСЕ НАСТРОЙКИ.
Нажмите электронная почта + учетные записи.
Нажмите добавить учетную запись.
Нажмите учетную запись Microsoft.
2.Начать активацию
Нажмите «Войти».
3.Активировать учетную запись Microsoft
Нажмите поле под «Учетной записью Microsoft» и введите свой адрес электронной почты.
Нажмите поле под «Пароль» и введите свой пароль.
Нажмите «Далее.
4.Вернуться на главный экран
Нажмите клавишу «Домой», чтобы вернуться на главный экран.
Windows Phone 8.1 в 2021 году. Нет магазина, нет аккаунта MS
Некоторые примечания вперед:
- , если вы уже давно читаете AAWP, и у вас есть устройство Windows Phone 8.1, вы вошли в сервисы, загружены приложениями, которые вам нравятся, тогда не сбрасывайте его до заводских настроек ни при каких обстоятельствах. . У вас будут (потенциально) десятки установленных сторонних приложений, а также относительно недавние обновления некоторых свойств Microsoft (OneDrive, OneNote и т. Д.) , большинство из которых все еще работают .Если вы полностью сбросите телефон , вы не получите ни одного из этих .
И удачи вам, если у вас уже есть запасы и настройка, возможно, вы сможете пережить 2021 год и далее, когда все еще синхронизируется и в целом работает, и даже дальше. - , если вы возьмете Lumia 735 , 830 , 930 или 1520 (и это только четыре), каждая из которых запускалась на Windows Phone 8.1, но была сочтена достойной обновления до Windows 10 Mobile, тогда Я предлагаю вам подумать о том, чтобы забыть обо всем, что ниже, и использовать инструмент Microsoft OTC Updater, чтобы обновить их.или так же актуально, как и W10M, то есть на январь 2020 года! Вы получите больший доступ в Интернет и рабочий магазин приложений.
Но для целей этой функции я хотел исследовать, что произошло с сбросом к заводским настройкам (или недавно приобретенным) устройством Windows Phone 8.1. В конце концов, вы можете увидеть (в 2020 году) классическую Lumia 920 или 1020 за 30 фунтов стерлингов на Gumtree или eBay и подумать: «Раньше мне это нравилось, я возьму его, чтобы поиграть». И тогда вы понимаете, что поддержка Microsoft и расписания магазинов оставили телефонам мало возможностей для начальной загрузки в 2021 году.
Но не полностью. Вот как у меня получилось с «свежей фабрикой» Lumia 1020:
«Из коробки», ждет обновление — это 8.1 Lumia Cyan с 2014 года, скачиваем и устанавливаем! Об этом сообщается здесь, с журналом изменений более 8.0.
Обновление завершено, обычное действие — перейти в Магазин и обновить все встроенные приложения, но подождите … Магазин исчез на серверах Microsoft , плюс вы не можете войти в свою учетную запись Microsoft в любой емкости под Windows Phone 8.1. Глоток. Отсутствие приложений означает, что вы не можете установить свои избранные — хотя обратите внимание, что сейчас существует целая культура боковой загрузки, и я исследую это в совершенно отдельной статье!
Как и следовало ожидать, все основы телефона по-прежнему работают нормально. Данные будут на полной скорости 4G (да, это появилось незадолго до поколения Lumias 8.x), плюс звонки и обмен сообщениями, как и следовало ожидать. И протестировал здесь.
Твиттер — это моя зависимость, но здесь его нельзя использовать даже в старом Internet Explorer.«Твиттер говорит нет» и т. Д. К счастью, в этом могут помочь сторонние инструменты доступа в Интернет, такие как Dabr. Dabr работает даже в базовых браузерах и взаимодействует с API Twitter для обеспечения альтернативного веб-представления:
Все очень просто (обратите внимание на ограничение в 140 символов), но оно работает в Internet Explorer, и большинство рудименталов Twitter здесь. Ну, по крайней мере, вы можете просматривать свою хронику и твитнуть или взаимодействовать с ответами.
Нет поддержки DM — Twitter коренным образом изменил их работу пару лет назад.Извините. (справа) После того, как Twitter заработал (вроде как), вы можете закрепить сайт Dabr в меню «Пуск». Никакого красивого значка или плитки, только небольшой снимок экрана с временной шкалой. Но сойдет.
К счастью и несколько иронично, хотя серверы Microsoft в настоящее время не отвечают на WP8.1, серверы Google немного более податливы. Таким образом, можно добавить учетную запись Google, а затем рассортировать электронную почту, контакты и календарь, привязав их к приложениям по умолчанию 8.1. Обратите внимание, что даже это темпераментно — у меня все заработало на моем 1020, но не на моем 920! Ваш пробег будет не только изменяться, но и будет меняться со временем, как я предполагаю, по мере обновления серверов.
Чтобы приступить к настройке учетной записи Google, попробуйте добавить ее с помощью предложения «Google», а затем после экрана с ошибкой выберите «Электронная почта в Интернете» и «Дополнительно». Заполните настройки сервера согласно imap.gmail.com и smtp.gmail.com и свои собственные данные. Удачи!
HERE Maps (и Drive +, ниже) включены в Windows Phone 8.1 и работают очень хорошо даже восемь лет спустя! Здесь доступны новые офлайн-карты с данными улиц 2021 года.HERE — это действующая компания, и все их старые продукты, похоже, имеют доступ к одним и тем же данным. Результат!
HERE Drive + собирается запустить полноценную голосовую навигацию на Lumia 1020 в 2021 году …! (справа) Однако, прежде чем настраивать свою старую Lumia в качестве автомобильной спутниковой навигатора, обратите внимание, что поток данных о трафике в реальном времени БЫЛ с годами прерван. Либо вы получите сообщение об ошибке, как наверху справа, либо вы получите «0 минут задержки» даже при самом плотном трафике, что так же плохо. Таким образом, ваш гид не сможет объезжать пробки и закрытые дороги.Ну что ж.
Google Диск можно вызвать в Internet Explorer, но не дайте себя обмануть — хотя вы можете просматривать и видеть миниатюры и даже открывать представление документа, я не смог найти в IE способ фактически загрузить файл ( вы можете сохранить только эскиз как изображение!), не говоря уже о том, чтобы что-то загрузить. Так что облачное хранилище на самом деле не является частью того, с чем Windows Phone 8.1 сможет справиться в 2021 году!
Microsoft News больше не работает (требовалось загрузить приложение из Магазина), но Internet Explorer открывает обычные источники новостей (например.грамм. BBC здесь) просто отлично.
В WP8.1 есть полноценный клиент Facebook, но … он больше не работает, что никого не удивляет. API-интерфейсы сильно изменились за шесть лет; (справа) WP8.1 также включает автономное приложение Microsoft Maps (т.е. не имеет ничего общего с HERE Maps с точки зрения кода), но оно использует те же офлайн-карты, что и HERE Maps, и это приложение имеет рабочий трафик. индикаторов в 2021 году, даже если они фактически не используются при маршрутизации.
ПриложенияOffice работают автономно, как и всегда, например, создают лист Excel и отправляют его кому-нибудь по электронной почте. Просто имейте в виду, что из-за отсутствия поддержки учетной записи Microsoft нет доступа к OneDrive. Тем не менее, Word и Excel всегда удобно иметь в полной форме для редактирования.
«Музыка» (ранее Xbox Music, как ни странно!) Работает великолепно. Загрузите несколько альбомов во внутреннюю память телефона объемом 32 ГБ, и вы уезжаете. И с 3.5-миллиметровый аудиоразъем (и приличный встроенный ЦАП / усилитель) для прослушивания в проводных наушниках!
Конечно, большую часть времени существования Windows Phone OneDrive был источником музыки, то есть потоковой передачи вашей собственной коллекции, но я больше не мог войти в OneDrive под WP 8.1. Для меня файлов нет. Или документы. Или резервные копии! Тем не менее, местная музыка тоже хороша и означает, что вам не нужно беспокоиться о пропускной способности; (справа) помните также, что в Windows Phone 8.1 был встроенный клиент FM-радио, работающий с электроникой в аппаратном обеспечении телефона и проводными наушниками в качестве антенны, и это будет работать, пока в мире есть FM-радио… так что еще десятилетия!
(Xbox) Видео по-прежнему работает — вы можете просматривать библиотеки Microsoft с фильмами и телешоу. Хотя обратите внимание, что я нашел варианты воспроизведения для старого сериала, который я купил теперь серым. Так что ваш пробег может отличаться. Кроме того, конечно, вы можете воспроизводить свои собственные MP4, просто загружая их с помощью перетаскивания из Windows или аналогичного.
YouTube по-прежнему хорошо работает через браузер, здесь выполнен вход, воспроизводится видео и просматривается библиотека плейлистов YouTube (тестовая учетная запись)… Опять же, просто закрепите сайт YouTube на начальном экране, и все готово.
Итак … телефон, SMS, Gmail, камера (конечно), офис, спутниковая навигация, музыка, фильмы, YouTube, FM-радио … Это все еще значительная функциональность для того, что может стать вашим дополнительным телефоном / мобильным устройством в 2021 году.
Комментарии приветствуются — есть ли у вас какие-нибудь старые устройства 8.1, которые можно было бы настроить таким образом?
Инструкция по созданию учетной записи Microsoft для Windows Phone
Многие из вас покупают устройства Windows Phone в магазинах, и сотрудники магазинов вводят свои учетные записи Microsoft для настройки телефона, но через некоторое время, когда сотрудник меняет пароль учетной записи Microsoft, ваш телефон внезапно просит вас ввести пароль для подтверждения вашего аккаунт и использовать его снова, что вам нужно сделать?
В то время было необходимо создать новую учетную запись Microsoft, перезагрузить телефон, чтобы войти в новую учетную запись Microsoft, но при перезагрузке телефона вы потеряете все данные в памяти устройства и некоторые другие проблемы.Чтобы помочь вам лучше понять и избежать этой проблемы, форум покажет вам, как создать собственную учетную запись Microsoft для вашего телефона.
Так что же такое учетная запись Microsoft? Учетная запись Microsoft — это первый базовый необходимый элемент пользователей телефонов Windows Phone. Если у вас нет этой учетной записи, вы не сможете загружать приложения, игры. и выполнять другие операции на вашем устройстве. друг. Рекомендуется создать отдельную учетную запись для своего устройства, чтобы пользоваться хорошими службами Microsoft.
Итак, как создать учетную запись Microsoft для моего устройства? Выполните два следующих шага, чтобы узнать, как создать учетную запись Microsoft. Сначала приглашаем вас посмотреть видеоурок:
Делает:
- Посетите Onedrive.live.com
- Нажмите Зарегистрироваться => Зарегистрироваться
- Введите свое имя
- Введите здесь свое имя пользователя и имя пользователя, вы можете выбрать outlook.com.vn, outlook.com, hotmail.com.
- Почтовый индекс здесь не важен, поэтому вы можете использовать его как видео (код 89 )
- Номер телефона + дополнительный адрес электронной почты поможет вам позже, если вы потеряете учетную запись или забудете пароль.
- Заполните оставшуюся информацию, примите условия
- Создать учетную запись
Итак, вы успешно создали свою учетную запись Microsoft. Войдите в систему на своем устройстве и воспользуйтесь служебными службами Microsoft.Надеюсь, эта статья будет полезна читателям.
** Примечание: , если ваш телефон вошел в систему под другой учетной записью, вам необходимо перейти к Настройки = > Информация => сбросить настройки телефона ( сброс этого телефона приведет к потере памяти устройства, Игры, игры в телефоне ). После сброса настроек телефона вы можете войти в свою новую учетную запись Microsoft таким способом, который легко создать и использовать, не беспокоясь.
Надеюсь, эта статья будет полезна читателям.
Windows Phone 7.5: связанный почтовый ящик для консолидации электронной почты
В статье «Что я использую: Hotmail и Exchange для электронной почты» я обсуждал свое решение объединить все мои личные учетные записи электронной почты с помощью службы Microsoft Hotmail. В основном есть два разных способа сделать это из облака — изложенные в статьях Консолидация электронной почты: Как собрать электронную почту из других учетных записей и Консолидация электронной почты: Как пересылать электронную почту в другие учетные записи, — но я выбрал второй подход, электронная почта пересылка, поскольку она работала лучше с точки зрения производительности доставки электронной почты.Но несколько писем читателей напомнили мне, что я забыл обсудить ключевой аспект этой стратегии: как работать с этими объединенными учетными записями электронной почты по телефону. И поскольку я использую и рекомендую Windows Phone, я хотел бы обсудить, как я это делаю на платформе смартфонов Microsoft.
Ключом к этой функциональности является новая функция Windows Phone, которая называется «Связанная папка входящих». Это функция Windows Phone 7.5, самой последней версии ОС Windows Phone, и поэтому она доступна на всех поставляемых в настоящее время устройствах, а также, после бесплатного обновления, на всех устройствах оригинального поколения.Связанный почтовый ящик обеспечивает специальное интегрированное представление нескольких учетных записей электронной почты. То есть вы можете продолжать получать доступ к своим индивидуальным учетным записям электронной почты отдельно, как вы были вынуждены делать в исходной версии Windows Phone. Но вы также можете при желании связать две или более учетных записи в одном представлении, которое называется связанным почтовым ящиком.
Функция связанного почтового ящика полезна по ряду причин. Например, если вы настроите три учетные записи электронной почты на телефоне, вы получите три разных плитки начального экрана, по одной для каждой учетной записи, и вам нужно будет проверять, писать и управлять электронной почтой в этих трех отдельных экземплярах почты Windows Phone. приложение.Для некоторых это нормально, возможно, даже предпочтительнее. Но для многих другое мнение имеет больше смысла. Многие просто хотят иметь дело с электронной почтой, а не с отдельными учетными записями. И Linked Inbox — это то, как вы туда попадаете.
Настройка связанного почтового ящикаЧтобы использовать связанный почтовый ящик, вы настраиваете свои учетные записи электронной почты, как всегда. Затем вы получаете доступ к плитке для одной из учетных записей электронной почты, которую хотите связать, нажмите кнопку «Еще» на панели приложения («… «), а затем Связать почтовые ящики. Затем из списка доступных учетных записей электронной почты выберите одну или несколько других учетных записей электронной почты для связи. При желании переименуйте набор связанных почтовых ящиков, а затем нажмите Готово.
Теперь на начальном экране вы увидите новую плитку связанного почтового ящика с выбранным вами именем. При доступе к этому приложению вы увидите интегрированное представление, объединяющее содержимое почтовых ящиков каждой учетной записи. Вы можете читать электронную почту, управлять ею (например, удаляя или перемещая в новые папки) и создавать новую электронную почту.Каждый раз, когда вы делаете что-то, требующее выбора учетной записи, например, создавая новое электронное письмо, вам предоставляется список доступных учетных записей. Это отличная функция, которая работает именно так, как вы ожидаете.
(На самом деле, это даже лучше. Вы можете смешивать и сопоставлять связанные и несвязанные учетные записи электронной почты на своем телефоне, организуя их так, как вы считаете нужным, в любой комбинации связанных и несвязанных почтовых ящиков, которые вам нравятся. Возможно, вы захотите создать например, связанный почтовый ящик с личным адресом электронной почты, а затем сохранить отдельную рабочую учетную запись.Независимо от того, как вы решите управлять своей почтой, Windows Phone 7.5 может с этим справиться.)
Использование связанного почтового ящика с объединенными учетными записями электронной почтыХорошо, достаточно честно. Но какое это имеет отношение к консолидации электронной почты?
Чтобы упростить понимание, предположим, что у вас есть две учетные записи электронной почты, одна с Gmail, а другая с Hotmail. Вы настроили Gmail для пересылки всей своей электронной почты в Hotmail (как это сделал я), и вы настроили Hotmail, чтобы иметь возможность отправлять новое письмо, как это было в Gmail, несколько замаскировав внесенные вами изменения от других (которые Я тоже сделал).Помните: оба этих изменения конфигурации подробно описаны в разделе «Консолидация электронной почты: как пересылать электронную почту в другие учетные записи».Хорошо, это нормально для вашей электронной почты на компьютере. И когда вы настраиваете свою учетную запись Hotmail на Windows Phone, она, конечно же, будет отображать все сообщения Gmail, поступающие в Hotmail, поскольку эта почта автоматически пересылается. Но он ничего не знает о веб-возможностях Hotmail отправлять электронную почту, как если бы это был Gmail.
К счастью, есть способ обойти это ограничение.И это, конечно же, Linked Inbox.
Чтобы настроить Windows Phone на возможность отправки электронной почты как с учетной записи Hotmail, так и с учетной записи Gmail, вам необходимо настроить обе учетные записи на телефоне. Если вы действительно перестали использовать Gmail по большей части, вы также можете отключить контакты, календарь и / или задачи Gmail в Настройках -> Электронная почта + Учетные записи + Gmail. Но оставьте Email включенным, так как нам нужна возможность отправлять почту.
Электронная почта Windows Phone + настройки учетных записей
Когда это будет завершено, откройте плитку Hotmail на начальном экране и нажмите «Еще», а затем «Связать почтовые ящики», как описано выше.Вы увидите Gmail в списке «других почтовых ящиков», которые вы можете добавить в представление «Связанные входящие». Выберите Gmail, нажмите Готово (или Назад, если вы ранее создавали связанный почтовый ящик), чтобы закончить.
Связанный почтовый ящик на начальном экране
Теперь Hotmail, конечно же, продолжит автоматически отображать электронную почту, которую вы пересылаете из Gmail. Но когда вы нажмете кнопку «Создать» (Электронная почта) на панели приложения, у вас также будет выбор для отправки электронной почты из Hotmail или Gmail, как и в Интернете.
Выберите аккаунт для отправки нового письма
Задача решена.
После долгих поисков я лично выбрал единую связанную папку «Входящие» для всей моей электронной почты на Windows Phone, и я логично назвал ее «Электронная почта». Но прелесть этой системы, опять же, в том, что вы можете настроить ее, как хотите. Повеселись!
.
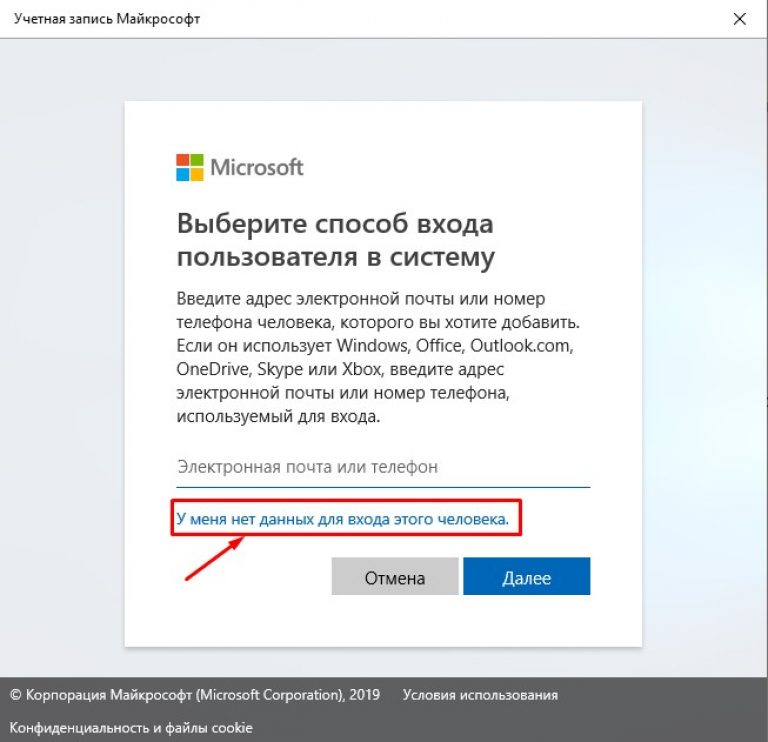



 Вы также можете удалить старый адрес электронной почты, выполнив те же действия, что и выше.
Вы также можете удалить старый адрес электронной почты, выполнив те же действия, что и выше.
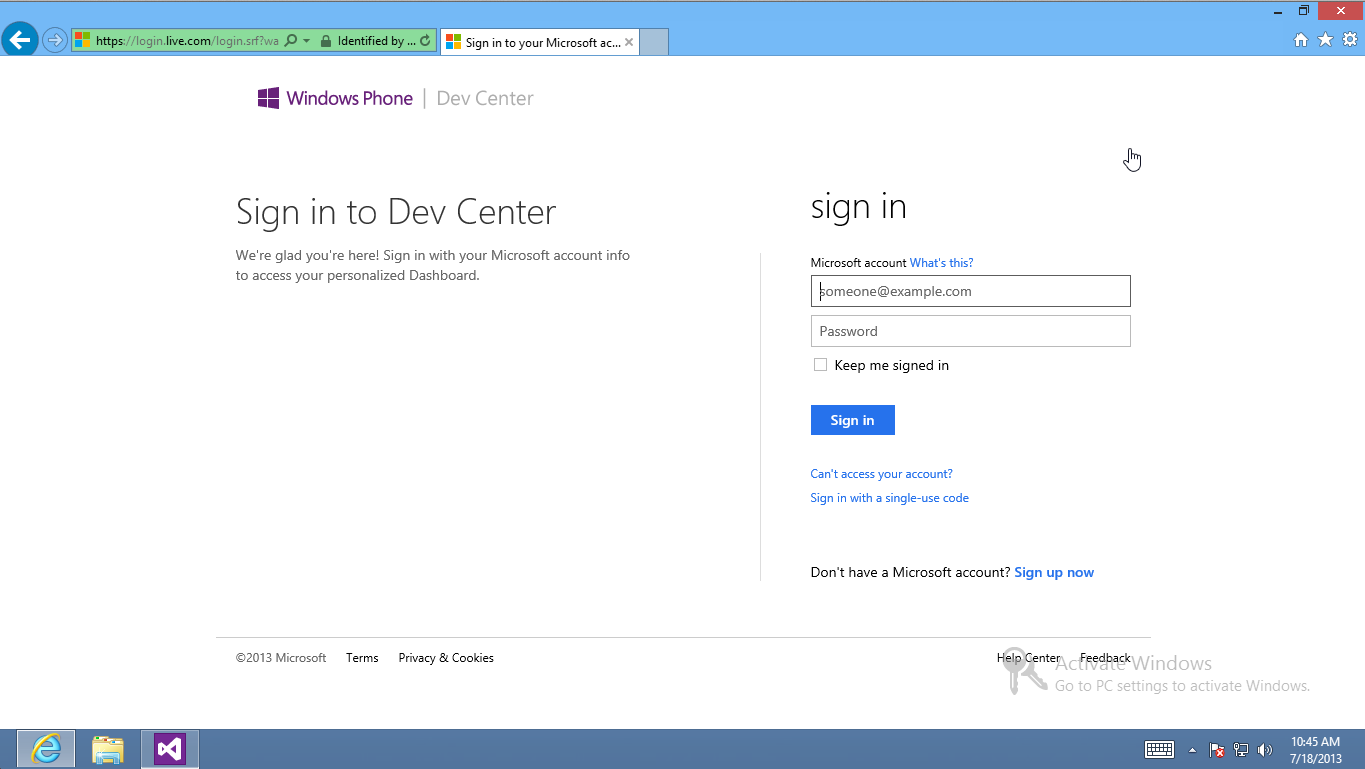 Этот этап является обязательным для удаления всех файлов.
Этот этап является обязательным для удаления всех файлов.