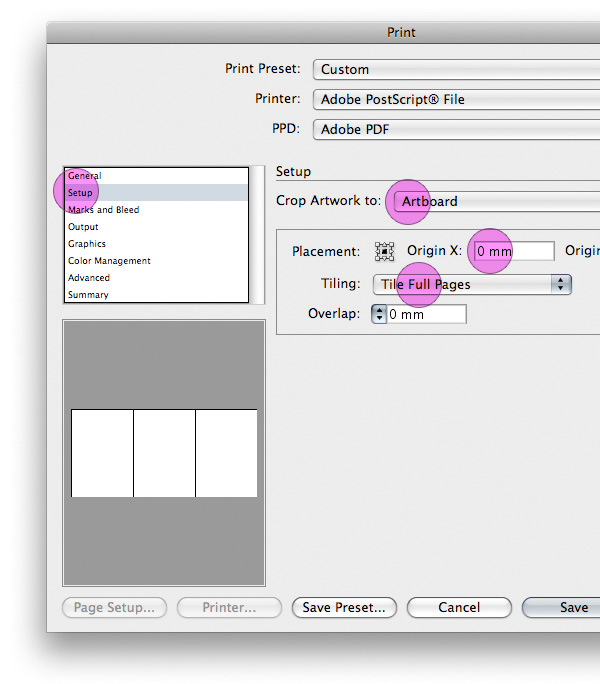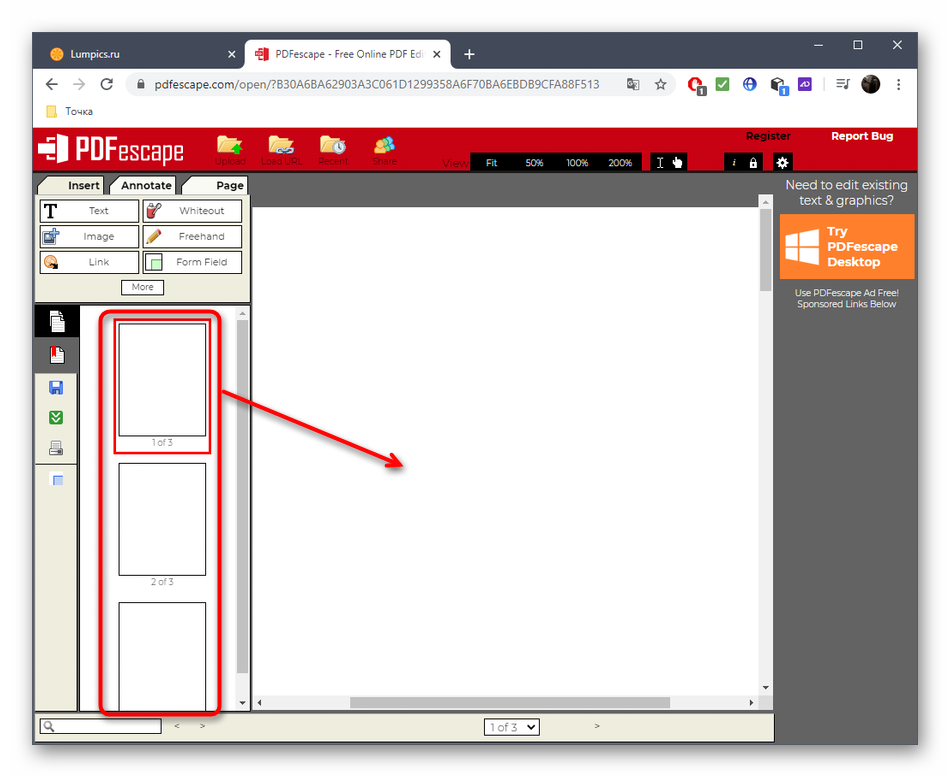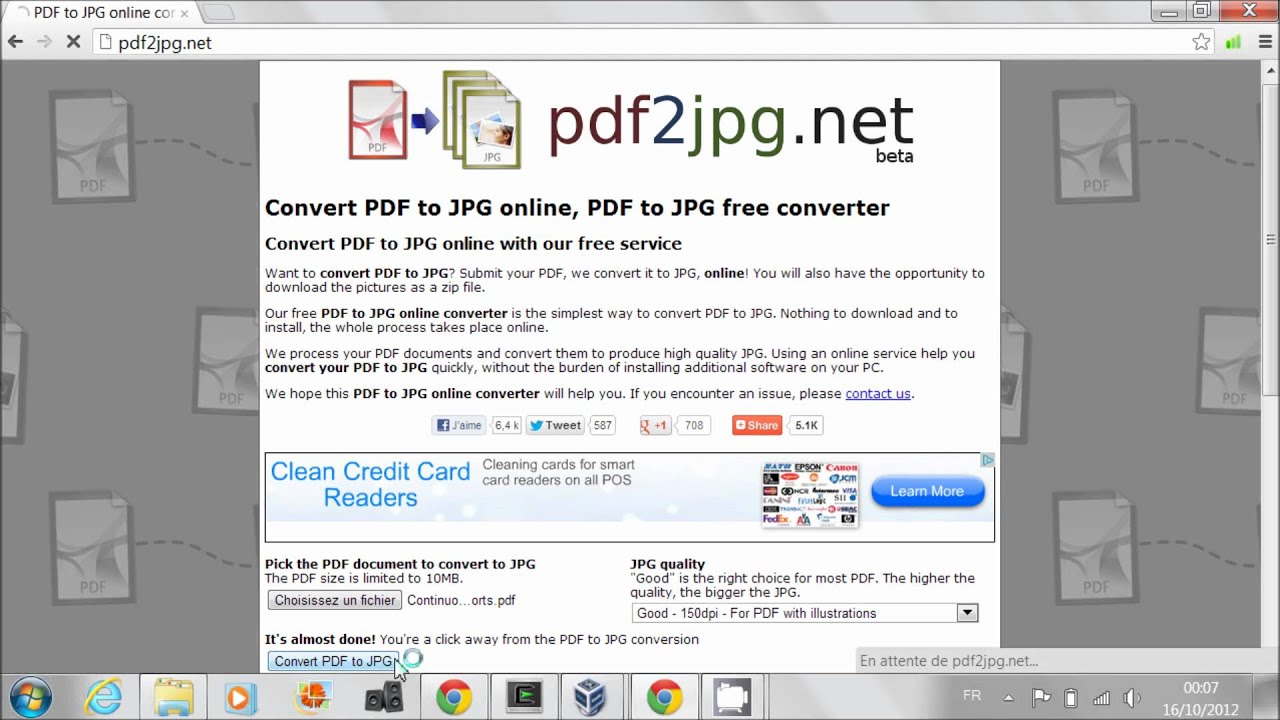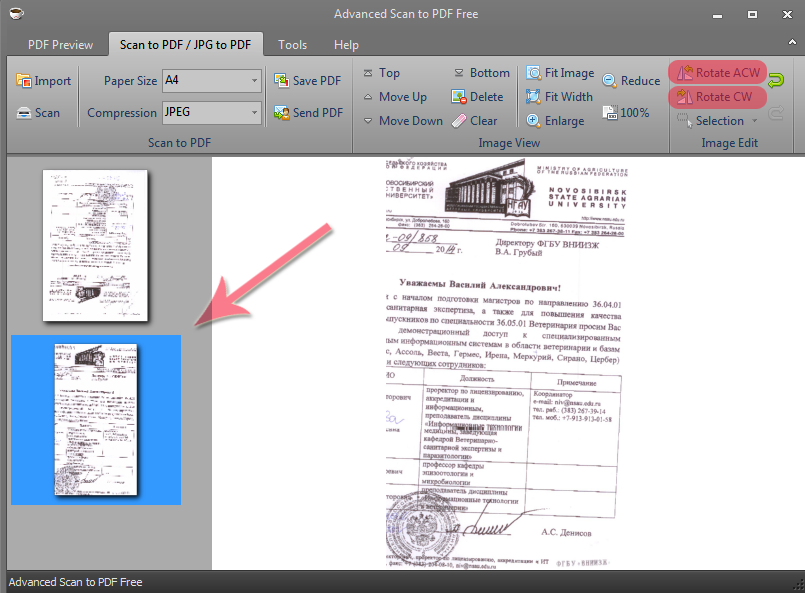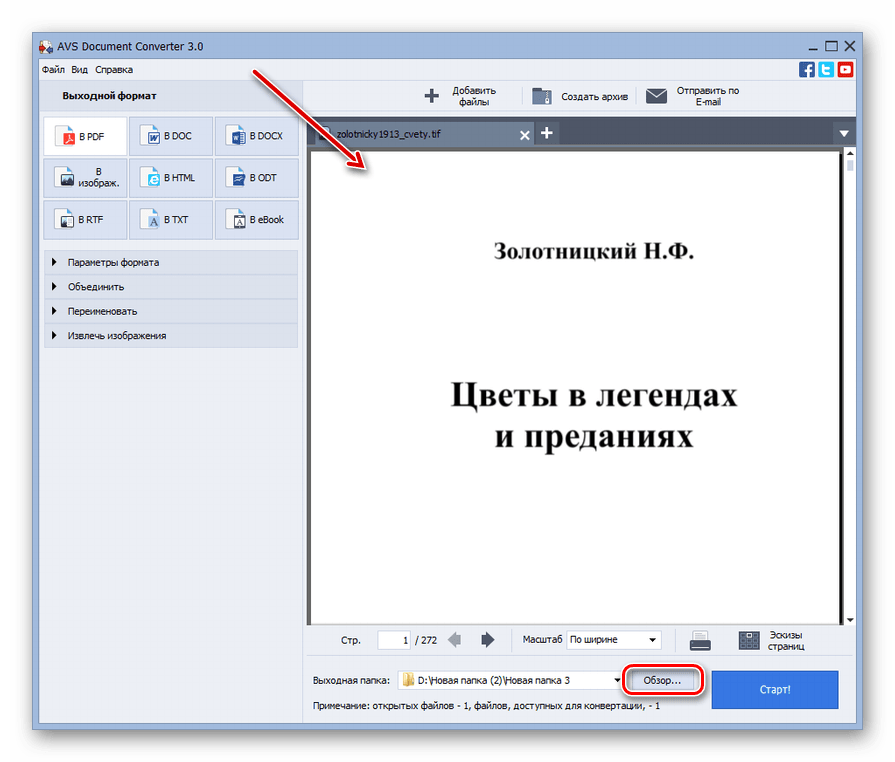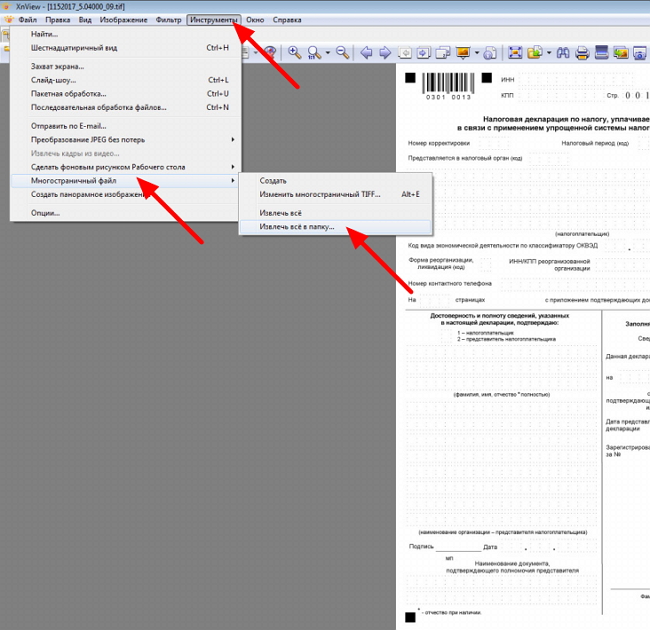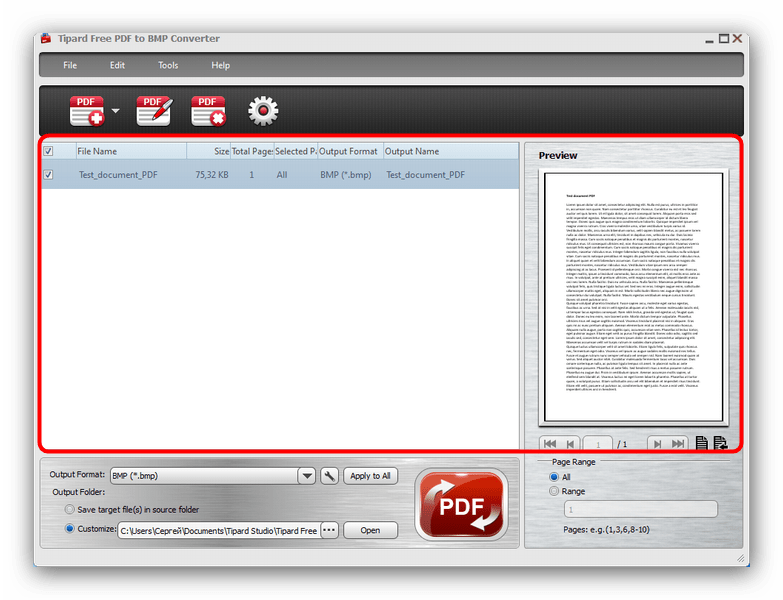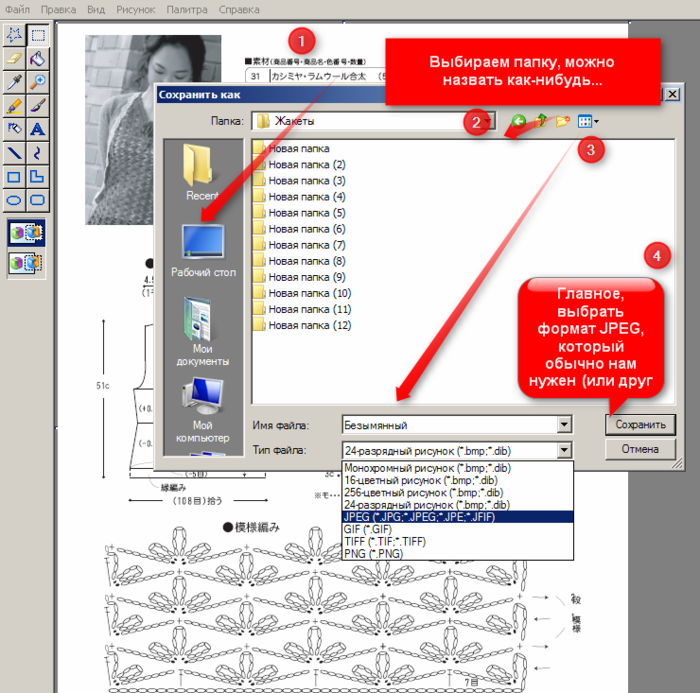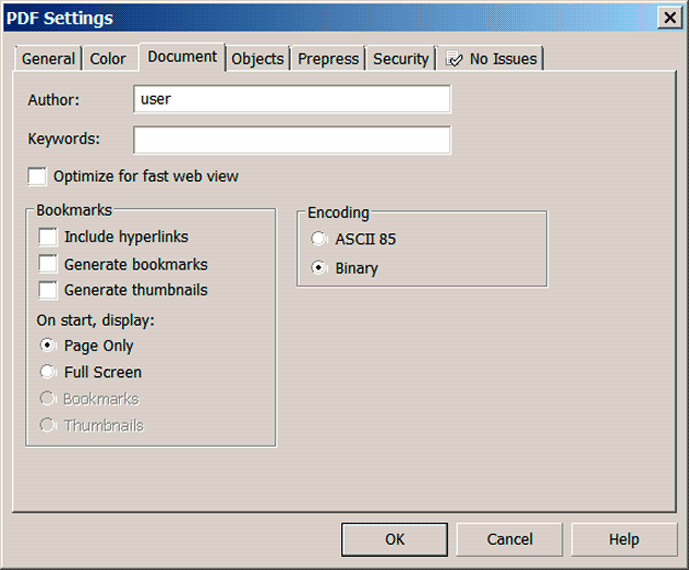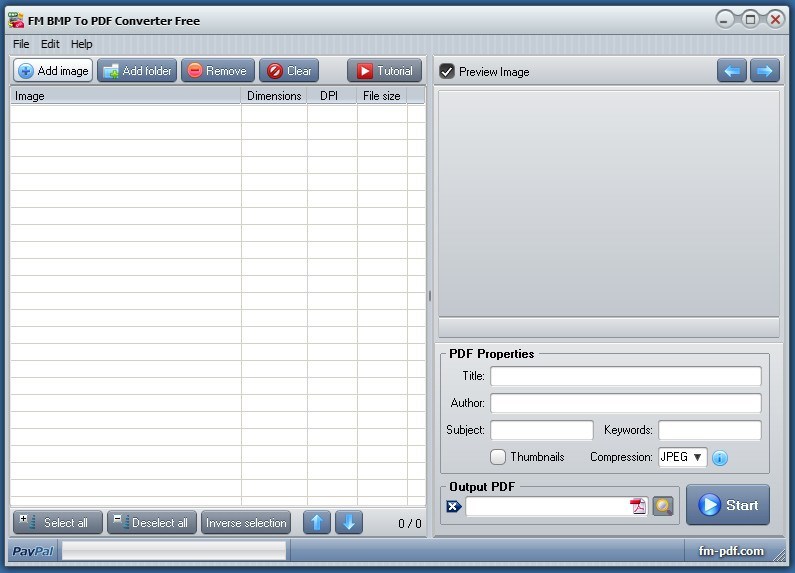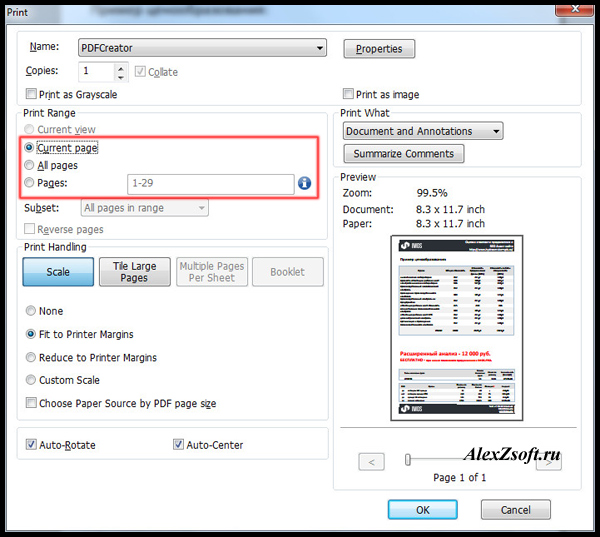Создание многостраничного pdf из jpg. JPG To PDF Converter Конвертировать изображения в pdf-файл
Если так случилось, что вам понадобилось конвертировать jpg в pdf онлайн, сделать это очень легко. В этой статье всё покажу.
Рассмотрим два из них. Больше смысла нет, поскольку у всех одинаковый принцип работы: загрузил исходники и скачал готовый результат. Эти сайты позволят легко соединить jpg в pdf.
Не стоит доверять онлайн-сервисам свои приватные фото. Можете считать это паранойей, но береженого бог бережет.
jpg2pdf.com
- Жмём « Выберите файл» и выбираем нужные изображения.
- На этом этапе можете отсортировать порядок файлов (перетаскивайте мышкой) и выбрать небольшие настройки внизу рабочего поля.
- Жмем ссылку « Создать pdf прямо сейчас» и кнопкой « Сохранить файл» скачиваем готовый файл на компьютер.
Как видите, нет ничего сложного в том, чтобы конвертировать jpg в pdf онлайн способом.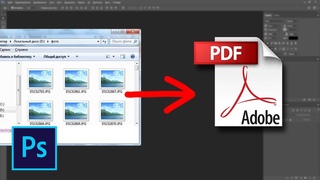
Доброго всем времени суток. мои дорогие друзья и гости моего блога. Сегодня у меня очень радостное настроение, так как у моей дочки сегодня день рождения. Ей исполняется 7 лет и осенью будет «Здравствуй школа!». Эх, девочка моя, совсем уже выросла…Ну да ладно, несмотря на день рождения, без статьи я вас все равно не оставлю. Статья сегодня будет очень интересная и для многих полезная.
Я думаю, что многие знают, что такое PDF-файл, и . Так что готовьтесь. Мне по долгу работы периодически приходится работать с пдф-файлами. Иногда возникает задача , а иногда наоборот, т.е. . Но бывают случаи, когда нужно соединить несколько изображений в один такой документ. Что тогда делать?
А ответ очень просто. И сегодня я вам покажу, как сделать пдф файл из картинок быстро и без установки дополнительных программ, т.е. в режиме онлайн. Готовы? Тогда поехали. Только заранее приготовьте несколько изображений.
Только заранее приготовьте несколько изображений.
В принципе далеко ходить не надо. Нам может помочь наш офисный друг Microsoft Word. Всё, что вам нужно сделать — это создать документ в ворде и на каждую страницу вставлять изображение, подгоняя его под формат листа.
После всех манипуляций нам просто достаточно сохранить этот документ в формате PDF. Вот и всё. Далеко ходить не надо. Но все таки здесь нужно заходить в офис, что-то подгонять. Дельце, я вам хочу сказать, муторное. А я вам покажу, как нашу задачку облегчить. Причем для этого нам не понадобится вообще никаких программ.
Small PDF
В первом случае нам поможет знакомый нам по прошлым статьям сервис, только в данном случае работа происходит немного по другому.
Jpg2Pdf
Проверяем, что получилось. Все настройки по умолчанию, фотки заполняют всю область страницы и в завистимости от ориентации, каждая страница будет вести себя по-разному.
В целом, все способы довольно удобные и очень быстрые и каждый для себя решает, какой способ ему нравится.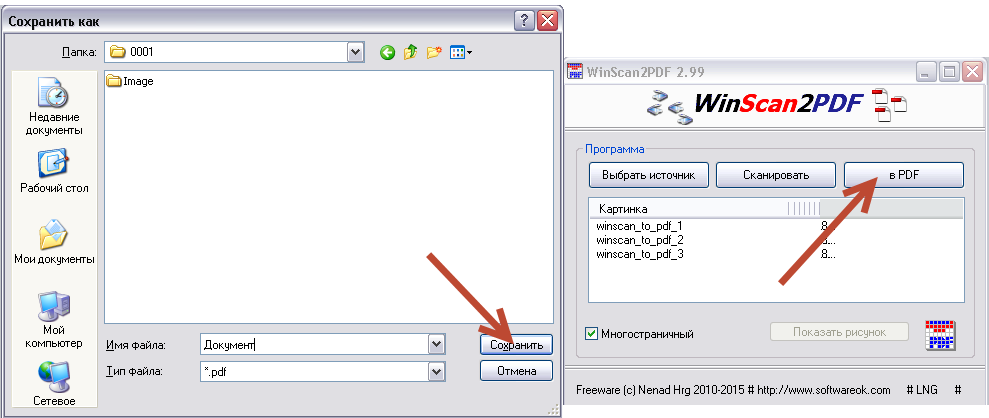 Лично вы какой предпочитаете? Или быть может вы пользуетесь специальной программой-обозревателем типа XnView? В любом случае напишите ваш ответ в комментариях.
Лично вы какой предпочитаете? Или быть может вы пользуетесь специальной программой-обозревателем типа XnView? В любом случае напишите ваш ответ в комментариях.
С уважением, Дмитрий Костин.
JPG to PDF – это программа, конвертирующая изображения в файл PDF. Утилита поддерживает преобразование файлов не только таких распространенных форматов, как JPEG, GIF, PNG, BMP, но и еще больше 80 менее распространенных форматов. Чтобы конвертировать jpeg в pdf, нужно только открыть программу: все остальное она произведет автоматически.
Конвертер pdf в jpg будет полезен при необходимости преобразования множества отсканированных изображений в единый документ. К примеру, есть возможность самостоятельно преобразовать бумажную книгу в электронный документ. Если же нужно преобразовать всего одно изображение, программа также позволяет это сделать. При желании в приложении указываются метаданные – Author, Title, Subject. Если есть необходимость, полученный в результате преобразования файл защищается паролем.
Несмотря на то, что конвертер Джпг ту ПДФ не русифицирован, интерфейс его настолько прост, что с задачей конвертирования справится даже новичок. Во время преобразования изображений весь процесс отображается в окне предварительного просмотра. Начинается процесс с импортирования: можно одновременно открыть несколько файлов. Для этого нужно указать папку, в которой они находятся.
Дальше нужно определить порядок картинок кнопками Sel Up и Sel Down. Затем необходимо указать, сколько картинок нужно преобразовать: одну либо несколько. Эта настройка производится кнопками Single file либо Multiple files. При необходимости можно произвести такие настройки: выбор размера страницы, величина отступа, расположение картинки на странице.
Основные достоинства JPG to PDF
- Простота интерфейса.
- Высокая скорость обработки.
- Автопросмотр.
- Сохранение качества изображений.
- Большое количество поддерживаемых форматов.
Особенно полезна программа пользователям, которым необходимо преобразовать jpg в pdf большое количество картинок.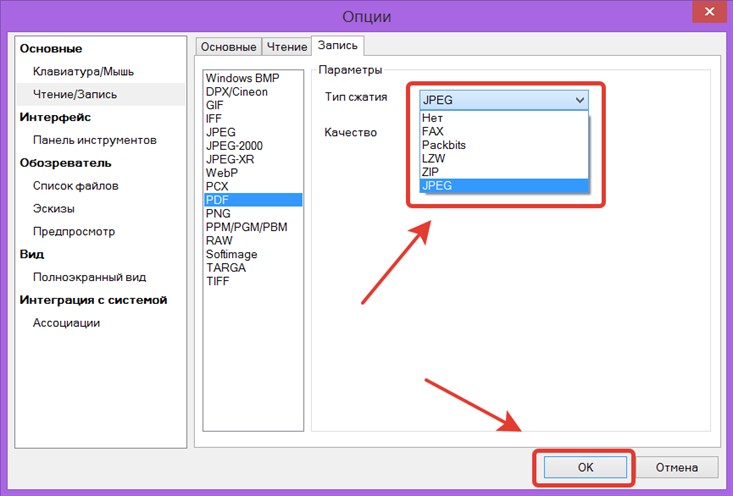
PDF (Portable Document Format) – межплатформенный открытый формат текстовых электронных файлов, разработанный компанией Adobe. Данный формат электронных документов позволяет внедрять требуемые шрифты, растровую и векторную графику. Также стоит знать, что PDF включает в себя возможность применения электронной подписи для защиты документации.
Программа Image To PDF
Инструкция:
Используем Фотоконвертер
Фотоконвертер – это эффективная программа для пакетной конвертации JPG в PDF. С ее помощью возможно за несколько минут обрабатывать большое количество файлов.
Инструкция:
Бесплатный онлайн сервис, позволяющий выполнить быстрое объединение нескольких JPG в PDF онлайн. Преимуществом сервиса является то, что он в автоматическом режиме выбирает необходимые параметры для правильной оптимизации выходного документа.
Инструкция:
Быстрый PDF конвертер для Андроид
Данное приложение для операционной системы Андроид позволяет пользователям провести конвертацию из формата Джипег в ПДФ.
Инструкция:
Программа PDFTools
Программа для создания полноценных ПДФ файлов из картинок, а также для их редактирования. Есть несколько дополнительных опций : наложение водяных знаков, возможность встроить электронную подпись, обрезка, поворот, масштабирование, разделение, изменение позиций и печать.
Инструкция:
- скачиваем программное обеспечение с официального сайта ;
- далее производим установку приложения;
- после того, как ПО было установлено, запускаем его и на главном экране выбираем «
- добавляем необходимые элементы и подключаем дополнительные опции, если необходимо: цифровая подпись, разметка и т.
 д.;
д.; - щелкаем «Преобразовать » и получаем готовый результат.
Программа doPDF Free PDF Converter
Бесплатное программное обеспечение, которое позволяет сшить ПДФ из нескольких JPEG. С ее помощью, также возможно произвести печать в различных форматах «A4», «Letter» и т.д.
Для соединения jpeg файлов в один pdf необходимо:
Встроенные средства Windows 10
В операционной системе Windows 10 реализована возможность объедения группы картинок в отдельный документ ПДФ. Для этого потребуется выполнить следующие действия:
Активация виртуального принтера
Если по каким-либо причинам принтера Microsoft в списке нет, его необходимо установить:
- в окне выбора способа печати щелкаем «Установить принтер »;
- начнется процесс инициализации и поиска нового оборудования;
- в нижней части окна щелкаем «Необходимый принтер отсутствует в списке»;
- в новом окне выбираем «Добавить локальное или сетевое оборудование » и щелкаем «Далее»;
- отмечаем чекбокс «Использовать текущий сетевой порт»;
- в списке открываем «Печать в файле»;
- в окне «Изготовитель » выбираем «Microsoft Print To PDF» и кликаем «Далее»;
- по завершению процесса, нажимаем «Готово».

Конвертация в SmallPDF онлайн
Бесплатный ресурс, позволяющий объединить jpg файлы в один PDF онлайн. Преимуществами сервиса SmallPDF является интуитивно понятный интерфейс и возможность настройки параметров документа.
Инструкция:
PDF-DOCS Онлайн
Конвертер обладает простым интерфейсом и позволяет объединить файлы jpg в pdf онлайн, склеить можно всего несколько страниц, а точнее до 10:
1. Выберите одно изображение для преобразования.
2. Нажмите кнопку Конвертировать .
7. Пользуйтесь на здоровье
1. Выберите один ZIP файл содержащий изображения для преобразования.
2. Нажмите кнопку Конвертировать .
3. Файл отсылается на наш сервер и преобразование начинается немедленно.
5. Когда преобразование закончено, файл возвращается в то же самое окно браузера (не закрывайте Ваш браузер).

6. В случае невозможности преобразования, причина будет указана красным цветом.
7. Пользуйтесь на здоровье
Выберите изображение для конвертирования Поддерживаются только JPG/JPEG/PNG/BMP/GIF/TIF/TIFF файлы
Идет конвертация
Это может занять несколько минут
На данной странице возможно конвертирование только JPG JPEG PNG BMP GIF TIF TIFF в PDF .
- Для конвертирования MS Word (DOC DOCX) в PDF воспользуйтесь ссылкой Word в PDF .
- Для конвертирования RTF ODT MHT HTM HTML TXT FB2 DOT DOTX XLS XLSX XLSB ODS XLT XLTX PPT PPTX PPS PPSX ODP POT POTX в PDF воспользуйтесь ссылкой Другие документы в PDF .
- Для извлечения текста из PDF документа воспользуйтесь ссылкой PDF в TXT .
- Для конвертирования DOC DOCX RTF ODT MHT HTM HTML TXT FB2 DOT DOTX в DOC DOCX DOT
ODT RTF MHT HTM HTML TXT или XLS XLSX XLSB XLT XLTX ODS в XLS XLSX или PPT PPTX
PPS PPSX ODP POT POTX в PPT PPTX PPS PPSX JPG TIF PNG GIF BMP воспользуйтесь ссылкой
Другие форматы .

- Для конвертирования DOC DOCX DOT DOTX RTF ODT MHT HTM HTML TXT в FB2 воспользуйтесь ссылкой Документы в FB2 .
- Для конвертирования JPG JPEG JFIF PNG BMP GIF TIF ICO в другие форматы, воспользуйтесь ссылкой Конвертировать изображение .
- Для конвертирования PDF в MS Word (DOC, DOCX), воспользуйтесь ссылкой Конвертировать PDF в Word .
- Для конвертирования PDF в JPG, воспользуйтесь ссылкой Конвертировать PDF в JPG .
- Для конвертирования DJVU в PDF, воспользуйтесь ссылкой Конвертировать DJVU в PDF .
- Для распознавания текста в PDF или изображениях, воспользуйтесь ссылкой Распознать PDF или изображение .
Выберите ZIP архив для конвертирования Поддерживаются только ZIP файлы
Конвертируем PDF в JPG
Конвертируем PDF в JPG. Как вытащить изображения из PDF
Возможно, кому-то из моих читателей будет знакома данная ситуация. Жду я сегодня от одного человека на электронную почту комплект документов в отсканированном виде. Причем нужно, чтобы каждый документ был отдельным файлом. Но, как назло, мне присылают один PDF-файл, содержащий несколько отсканированных листов. Как же вытащить все изображения из этого PDF-документа? Для этого сконвертируем PDF в JPG.
Причем нужно, чтобы каждый документ был отдельным файлом. Но, как назло, мне присылают один PDF-файл, содержащий несколько отсканированных листов. Как же вытащить все изображения из этого PDF-документа? Для этого сконвертируем PDF в JPG.
Я испробовал множество офлайновых и онлайновых конвертеров, но большинство из них по разным причинам мне не подошли. В итоге я выбрал два оптимальных способа, как можно сконвертировать PDF в JPG.
1 способ: воспользоваться программой STDU Viewer
Этот просмотрщик PDF, DjVu и других форматов знаком очень многим. Программка имеет небольшой размер и к тому же бесплатна для некоммерческого использования. Скачать можно здесь.
Итак, открываем наш pdf-файл в STDU Viewer. В строке меню выбираем “Файл” – “Экспортировать” – “как изображение”:В следующем окне выбираем тип файла “JPEG-файл” (при желании можно выбрать и другой графический формат), затем указываем папку, куда будут сохранены извлеченные файлы. Жмем “ОК”.
Жмем “ОК”.
2 способ: воспользоваться онлайн-конвертером convert-my-image.com
Данный онлайн конвертер, пожалуй, самый лучший из всех, что мне удалось протестировать.
Зайдите на сайт – слева выберите раздел “PDF в JPG” – нажмите большую кнопку “Выбрать файл” для выбора нашего pdf-документа. Затем нажмите “Старт” для начала процесса загрузки и конвертации документа. При желании можно изменить формат выходных изображений и их качество.По окончании обработки мы получаем архив с набором изображений нужного формата.
Помимо конвертации PDF в JPG, на данном сайте можно выполнить множество других операций с изображениями. Можно сконвертировать изображения различных форматов в PDF, либо преобразовать набор из нескольких изображений в цельный PDF документ. Также здесь имеется конвертер изображений (можно преобразовать GIF в PNG, JPG в ICO и т.
 д.).
д.).Метки: PDF, конвертер, форматы
Как создать многостраничный PDF-файл онлайн
Способ 1: Sejda
Преимущество онлайн-сервиса Sejda над конкурентами заключается в том, что он представляет собой полноценный редактор PDF-документов, позволяющий взаимодействовать с изображениями, текстом и другими элементами, с нуля создав многостраничный проект.
Перейти к онлайн-сервису Sejda
- Для начала редактирования кликните по кнопке «Edit a PDF document».
- Далее вас интересует кликабельная надпись «or start with a blank document».
- Сначала разберем пример добавления объектов, начав с изображений. На верхней панели щелкните по пункту «Images».
- Через «Проводник» отыщите нужную для добавления картинку, хранящуюся в любом популярном формате.
- Выберите для нее место на рабочем пространстве и кликните для его определения.

- Используйте рамку, чтобы перемещать или трансформировать объект.
- Теперь вы можете добавить текст, выбрав соответствующий инструмент на панели сверху.
- Сразу же появится небольшая область для его редактирования. В ней можно задать начертание, шрифт, его размер и цвет, а после составить саму надпись.
- По завершении редактирования первой страницы добавьте вторую, нажав «Insert page here» сверху или снизу текущего бланка.
- Смотрите на нумерацию слева, чтобы не запутаться в последовательности каждых страниц.
- Как только будете готовы к сохранению многостраничного PDF-документа, нажмите «Apply changes».
- Дождитесь окончания обработки результата.
- После можно перейти к скачиванию PDF на компьютер, его печати или дальнейшему редактированию при помощи других инструментов Sejda.
- Мы советуем ознакомиться с результатом не только в окне предпросмотра перед загрузкой, но и открыв уже полученный документ, чтобы убедиться в том, что все элементы были сохранены на своих местах.

Способ 2: PDFescape
При взаимодействии с онлайн-сервисом PDFescape тоже можно создать чистый проект, однако количество страниц указывается изначально и ограничено оно ста единицами. На сайте PDFescape присутствуют все основные инструменты, которые могут пригодиться при создании многостраничного PDF.
Перейти к онлайн-сервису PDFescape
- Для начала работы над проектом кликните по «Create new PDF Document».
- Задайте количество страниц, их размер и подтвердите создание.
- При помощи левой панели переключайтесь между страницами или делайте это путем прокрутки колесика мыши вниз.
- Затем пора определиться с элементами, которые будут присутствовать на многостраничном PDF. Это может быть ссылка, произвольный рисунок, надпись или текст.
- Картинки добавляются стандартным способом через «Проводник» или перетаскиваются в выделенную область.
- Подтвердите расположение, щелкнув ЛКМ, а затем выполните необходимое трансформирование.

- После завершения всех операций сохраните результат на сайте, параллельно создав личный профиль, скачайте его на компьютер или распечатайте через подключенный принтер.
- Обязательно убедитесь в сохранении целостности документа перед тем, как он будет использован для презентаций или других целей.
Способ 3: PDFzorro
Онлайн-сервис PDFzorro не позволяет создать чистый документ для дальнейшего добавления страниц. Вместо этого пользователю предлагается добавить уже существующий PDF-файл для его редактирования или выбрать, к примеру, любое изображение, хранящееся на компьютере.
Перейти к онлайн-сервису PDFzorro
- Откройте главную страницу PDFzorro, где щелкните по кнопке «Upload» или перетащите объект в выделенную для этого область.
- После успешного добавления изображения или PDF-файла кликните «Start PDF Editor».
- На панели справа присутствуют модификаторы, через которые добавляются геометрические фигуры или текст на слайд.
 При помощи левой панели осуществляется управление самой страницей, например, ее переворот, копирование, удаление или перемещение.
При помощи левой панели осуществляется управление самой страницей, например, ее переворот, копирование, удаление или перемещение. - После внесения всех изменений обязательно нажимайте по кнопке «Save», чтобы сохранять их.
- Новая страница добавляется кликом по одной из кнопок «Add». Самая верхняя из них отвечает за создание дополнительной страницы с прикреплением другого PDF или картинки.
- При нажатии откроется «Проводник», где найдите элемент и дважды кликните по нему для выбора.
- Точно таким же образом взаимодействуйте со всеми необходимыми страницами, добавляя на них текст и изображения.
- Обратите внимание на отдельную панель сверху: через нее можно создавать страницы, объединять их или экспортировать в один из поддерживаемых форматов.
- По завершении нажмите «Finish / Download», чтобы перейти к сохранению проекта.
- Ознакомьтесь с окном предпросмотра, а затем загрузите полученный документ на компьютер или сохраните его в облачном хранилище.

Опишите, что у вас не получилось. Наши специалисты постараются ответить максимально быстро.
Помогла ли вам эта статья?
ДА НЕТПоделиться статьей в социальных сетях:
Как преобразовать документ PDF в многостраничное изображение TIFF в Windows
Вот полное руководство по преобразованию файла PDF в многостраничное изображение TIFF на ПК с Windows 11/10. В многостраничном файле изображения TIFF отдельные изображения хранятся в виде страниц документа в одном изображении. Теперь, если вы хотите преобразовать многостраничный документ PDF в один многостраничный файл изображения TIFF, эта статья наверняка вам поможет. В этом посте мы собираемся перечислить несколько бесплатных онлайн-инструментов, а также программное обеспечение, которое позволит вам конвертировать PDF в многостраничные изображения TIFF на вашем ПК с Windows 11/10.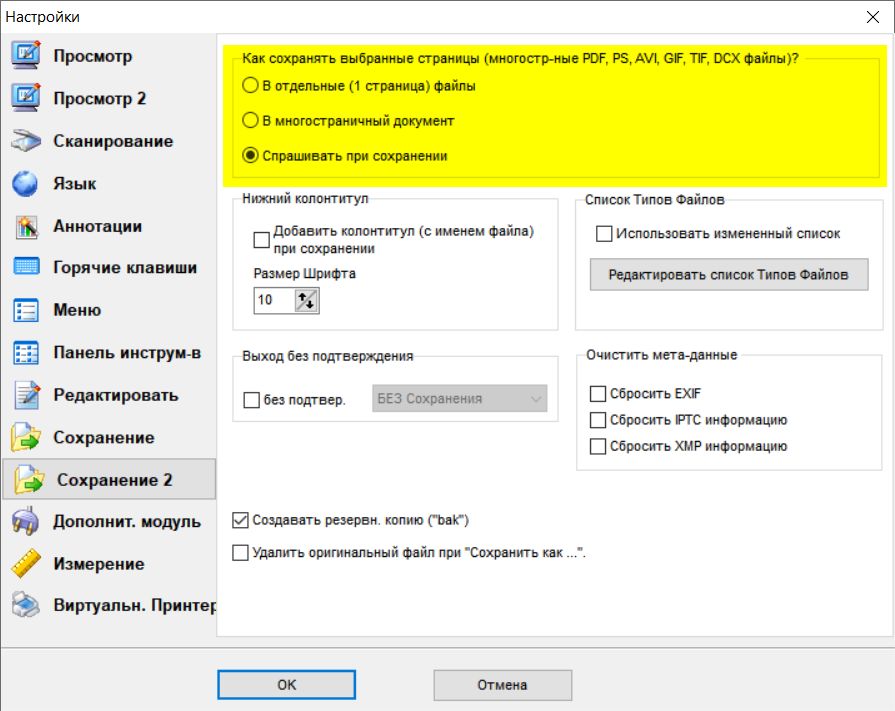
Используя эти бесплатные инструменты конвертации, вы можете конвертировать PDF в многостраничный TIFF и многие другие форматы изображений, включая PNG, JPG, BMP и другие. Вы также можете установить разрешение выходного изображения TIFF в точках на дюйм. Они также позволяют создавать как черно-белые, так и цветные изображения TIFF. Некоторые также поддерживают пакетное преобразование PDF в многостраничный TIFF. Теперь без лишних слов поговорим о преобразователях.
Может ли файл TIFF состоять из нескольких страниц?
Да, файл TIFF может состоять из нескольких страниц.Многостраничный файл TIFF сохраняет несколько страниц как отдельные кадры изображения. Однако в большинстве случаев изображения TIFF сохраняются по одной странице на файл. Если вы хотите создать многостраничный файл TIFF из многостраничного документа PDF, вы можете обратиться к этому руководству.
Как бесплатно конвертировать PDF в TIFF?
Вы можете бесплатно конвертировать файл PDF-документа в TIFF с помощью бесплатного сервиса. Например, вы можете попробовать Icecream PDF Converter или ByteScout PDF Multitool для преобразования PDF в отдельные или многостраничные файлы TIFF.Если вы хотите использовать бесплатную онлайн-службу, существуют инструменты AvePDF, pdf2tiff.com и т. Д. Мы обсудили еще несколько конвертеров для бесплатного преобразования PDF в TIFF. Вы можете ознакомиться с ними ниже.
Например, вы можете попробовать Icecream PDF Converter или ByteScout PDF Multitool для преобразования PDF в отдельные или многостраничные файлы TIFF.Если вы хотите использовать бесплатную онлайн-службу, существуют инструменты AvePDF, pdf2tiff.com и т. Д. Мы обсудили еще несколько конвертеров для бесплатного преобразования PDF в TIFF. Вы можете ознакомиться с ними ниже.
Как преобразовать документ PDF в многостраничное изображение TIFF
Вот бесплатное программное обеспечение и онлайн-инструменты, которые можно использовать для преобразования документа PDF в многостраничное изображение TIFF на ПК с Windows 11/10:
- Pantera PDF
- Icecream PDF Converter
- ByteScout PDF Multitool
- Бесплатный конвертер PDF в TIFF
- pdf2tiff.com
- AvePDF
- onlineconverter.com
- pdfaid.com
Давайте поговорим о подробной процедуре преобразования PDF в многостраничный TIFF с использованием вышеуказанных инструментов.
1] Pantera PDF
Вы можете попробовать Pantera PDF, бесплатное программное обеспечение для преобразования PDF в изображения, включая TIFF, PNG и JPEG. Он позволяет конвертировать многостраничный документ PDF в многостраничный файл изображения TIFF. Кроме того, вы также можете использовать его для управления страницами PDF, используя такие параметры, как переупорядочивание, поворот, добавление, разделение, объединение и обрезка.
Как преобразовать документ PDF в многостраничное изображение TIFF в Pantera PDF
Вот основные шаги для преобразования PDF-файлов в многостраничные изображения TIFF с помощью этого бесплатного программного обеспечения:
- Загрузите и установите Pantera PDF.
- Запустить Pantera PDF.
- Откройте документ PDF.
- Перейдите на вкладку Экспорт.
- Щелкните на кнопке Pages Images.
- Установите выходной формат TIFF и настройте параметры вывода.
- Нажмите кнопку ОК, чтобы начать преобразование.

Давайте подробно рассмотрим вышеперечисленные шаги!
Сначала загрузите это бесплатное программное обеспечение отсюда, а затем установите его на свой компьютер с Windows 11/10. После этого запустите приложение Pantera PDF.
Теперь нажмите на опцию Открыть PDF , чтобы просмотреть и импортировать документ PDF. Затем перейдите на вкладку Export и нажмите кнопку Pages Images .
Затем настройте выходные параметры. Выберите TIFF в качестве формата выходного файла; вы можете преобразовать PDF в цветное изображение TIFF или изображение в градациях серого.Вы можете настроить такие параметры изображения, как разрешение, диапазон страниц и т. Д.
Наконец, нажмите кнопку «ОК», выберите расположение выходного файла, введите имя файла и нажмите кнопку «Сохранить». Он преобразует PDF в многостраничное изображение TIFF.
Чтение: Как конвертировать PDF в MOBI.
2] Icecream PDF Converter
Icecream PDF Converter может быть еще одним вариантом преобразования PDF в многостраничный файл изображения TIFF на ПК с Windows 11/10. Это специальное программное обеспечение для преобразования PDF в другие файлы и наоборот.Помимо TIFF. он позволяет конвертировать PDF-документы в EPS, JPG, PNG, DOC, DOCX, RTF, ODT, HTML и другие форматы файлов. Он поддерживает пакетное преобразование, поэтому вы можете одновременно преобразовывать несколько PDF-документов в многостраничные файлы изображений TIFF.
Это специальное программное обеспечение для преобразования PDF в другие файлы и наоборот.Помимо TIFF. он позволяет конвертировать PDF-документы в EPS, JPG, PNG, DOC, DOCX, RTF, ODT, HTML и другие форматы файлов. Он поддерживает пакетное преобразование, поэтому вы можете одновременно преобразовывать несколько PDF-документов в многостраничные файлы изображений TIFF.
Это основные шаги для преобразования PDF в несколько файлов TIFF с помощью Icecream PDF Converter:
- Загрузите и установите Icecream PDF Converter.
- Запустите программное обеспечение.
- Нажмите на опцию Из PDF.
- Импортируйте один или несколько исходных файлов PDF.
- Выберите выходной формат TIFF.
- Снимите флажок «Разбить».
- Нажмите кнопку «Преобразовать».
Прежде всего, загрузите и установите это удобное программное обеспечение для преобразования PDF-файлов, а затем запустите его основной графический интерфейс. На главном экране нажмите на опцию From PDF , которая в основном откроет раздел конвертера PDF в файл.
Теперь вы можете импортировать один или несколько входных файлов PDF, которые можно сразу преобразовать в многостраничные изображения TIFF. Обратите внимание, что в бесплатной версии вы можете обрабатывать до 3 PDF-файлов одновременно.Платная версия позволяет конвертировать неограниченное количество файлов одновременно.
Затем установите выходной формат TIFF и убедитесь, что опция Split или Split all не отмечена. На выходе будут созданы многостраничные изображения TIFF.
Наконец, укажите место вывода, а затем нажмите кнопку Преобразовать , чтобы запустить пакетное преобразование изображений PDF в многостраничный TIFF.
Это бесплатное программное обеспечение также можно использовать для пакетного преобразования HTML, DOC, DOCX, EPUB, MOBI и других документов в PDF.
Чтение: Конвертировать PDF в PPT.
3] ByteScout PDF Multitool
Попробуйте ByteScout PDF Multitool для преобразования PDF в многостраничный файл TIFF.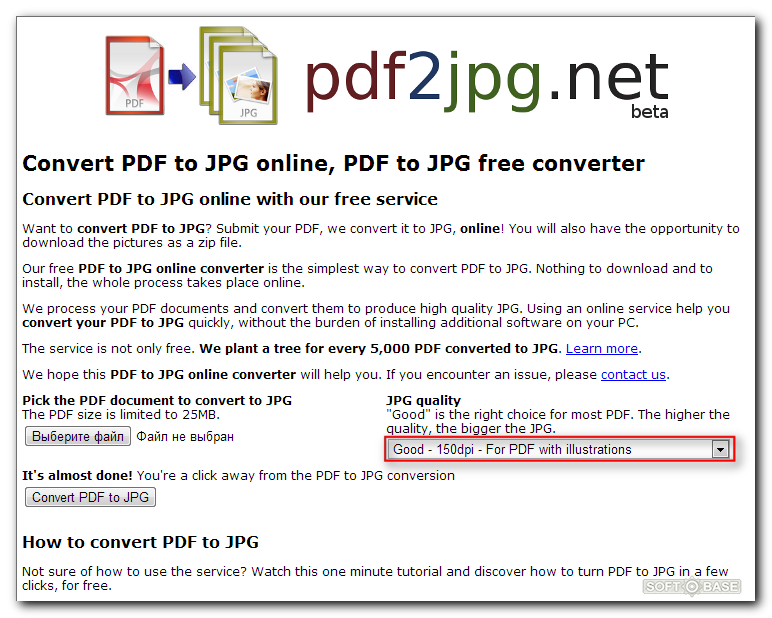 Это набор из нескольких инструментов, включая «Извлечь как текст», «Извлечь как CSV», «Извлечь как XLSX», «Анализатор распознавания текста», «Преобразовать в растровое изображение», «Преобразовать в векторное изображение», «Анализатор конфиденциальных данных», «Утилиты для редактирования PDF-файлов», и другие. Используя инструмент Convert to Raster Image , вы можете преобразовать документ PDF в многостраничное изображение TIFF.
Это набор из нескольких инструментов, включая «Извлечь как текст», «Извлечь как CSV», «Извлечь как XLSX», «Анализатор распознавания текста», «Преобразовать в растровое изображение», «Преобразовать в векторное изображение», «Анализатор конфиденциальных данных», «Утилиты для редактирования PDF-файлов», и другие. Используя инструмент Convert to Raster Image , вы можете преобразовать документ PDF в многостраничное изображение TIFF.
Для преобразования PDF в изображение TIFF с многостраничным изображением выполните следующие основные шаги:
- Загрузите и установите ByteScout PDF Multitool.
- Запустите программное обеспечение.
- Откройте документ PDF.
- Перейти в раздел Конверсия.
- Щелкните Преобразовать в растровое изображение.
- Установить выходной формат TIFF.
- Установите флажок Многостраничный TIFF.
- Настроить выходной формат.
- Нажмите кнопку «Сохранить в файл», чтобы сохранить результат.

Просто загрузите и установите ByteScout PDF Multitool с сайта bytescout.com. Затем откройте программу.
Теперь нажмите кнопку Открыть документ , чтобы импортировать файл PDF в это программное обеспечение. Вы сможете просмотреть содержимое исходного файла PDF.
Затем на левой панели перейдите в раздел Преобразование и нажмите на опцию Преобразовать в растровое изображение . Откроется диалоговое окно Convert to Raster Image . Здесь установите выходной формат TIFF, а затем установите флажок Multipage TIFF .
Кроме того, вы можете выбрать страницы PDF, которые вы хотите экспортировать в выводе, ввести желаемое разрешение для полученного изображения, выбрать сжатие TIFF и настроить некоторые другие параметры.
Наконец, чтобы сохранить многостраничное изображение TIFF, нажмите кнопку Сохранить в файл , выберите имя файла и местоположение выходного файла и нажмите кнопку Сохранить .
Чтение: Как извлечь страницы из PDF.
4] Бесплатный конвертер PDF в TIFF
Если вам нужен простой и специализированный инструмент для преобразования PDF в многостраничный TIFF, вы можете попробовать бесплатный конвертер PDF в TIFF.Как следует из названия, это бесплатный инструмент, полностью предназначенный для преобразования изображений PDF в TIFF. Давайте посмотрим, как это сделать.
- Загрузите и установите это программное обеспечение.
- Откройте программу.
- Укажите путь к исходному файлу PDF.
- Выберите выходной формат TIFF.
- Нажмите кнопку «Преобразовать».
Просто скачайте и установите это специальное бесплатное программное обеспечение под названием Free PDF to TIFF Converter с официального сайта. Откройте программу, чтобы начать ее использовать.
Теперь выберите параметр Single File to Convert , просмотрите и выберите входной файл PDF, который вы хотите преобразовать.
Затем установите выходной формат на tiff24nc (цветное изображение) или tifflzw (черно-белое изображение) и нажмите кнопку Convert . Он преобразует ваш многостраничный документ PDF в многостраничное изображение TIFF.
Помимо TIFF, он может конвертировать PDF в форматы изображений JPG и PNG.
5] pdf2tiff.com
pdf2tiff.com — это бесплатный онлайн-сервис для преобразования многостраничных файлов PDF в многостраничные файлы TIFF. Вы можете открыть веб-браузер и перейти на этот веб-сайт конвертера, чтобы выполнить преобразование. Он также позволяет конвертировать TIFF в PDF, JPG в TIFF, TIFF в JPG, PNG в TIFF и TIFF в PNG.
Как преобразовать PDF-документ в многостраничный файл изображения TIFF онлайн:
Вот два простых шага для преобразования документа PDF в многостраничное изображение TIFF онлайн:
- Во-первых, откройте веб-браузер и перейдите в pdf2tiff.com веб-сайт.

- Теперь загрузите или перетащите локально сохраненные PDF-документы; вы можете импортировать сразу несколько PDF-файлов.
По мере импорта PDF-файлов они все преобразуются в многостраничные изображения TIFF, которые вы можете загрузить на свой компьютер.
См .: Как преобразовать потенциально опасные PDF-файлы, документы и изображения в безопасные?
6] AvePDF
Другой веб-сервис, который позволяет конвертировать PDF в многостраничное изображение TIFF, — это AvePDF. На этом веб-сайте представлены инструменты для сжатия PDF, объединения в PDF, разделения PDF, объединения PDF, поворота PDF, электронной подписи PDF, восстановления PDF, OCR PDF, редактирования PDF, и многого другого.Он также предлагает инструмент преобразования PDF в TIFF, который позволяет создавать многостраничное изображение TIFF из PDF. Давайте посмотрим, как это сделать:
- Запустите веб-браузер и откройте страницу конвертера PDF в TIFF в AvePDF.

- Найдите и выберите исходный файл PDF на своем ПК. Вы также можете загружать PDF-файлы с Google Диска, DropBox или URL-ссылок.
- Установите Method на Все страницы в одном файле .
- Выберите разрешение изображения из 72 точек на дюйм , 150 точек на дюйм и 300 точек на дюйм .
- Настройте страницы PDF, которые нужно экспортировать в полученный файл TIFF.
- Нажмите кнопку Конвертировать , чтобы преобразовать PDF в многостраничный файл TIFF.
7] onlineconverter.com
onlineconverter.com — еще один онлайн-сервис для преобразования PDF в многостраничный TIFF. Вот основные шаги по использованию этого инструмента:
- В браузере перейдите на сайт onlineconverter.com.
- Затем выберите входной документ PDF.
- Теперь нажмите кнопку «Параметры» и при необходимости измените размер полученного изображения.

- Наконец, нажмите кнопку «Преобразовать», и программа преобразует и загрузит выходное многостраничное изображение TIFF.
8] pdfaid.com
Следующим в этом списке идет бесплатный онлайн-конвертер PDF в многостраничный — pdfaid.com. Используя этот веб-сервис, вы можете использовать водяные знаки для PDF-файлов, изображений в PDF, HTML в PDF, извлекать изображения, объединять PDF-файлы, SVG в PDF-файлы и выполнять другие задачи с PDF-файлами. Вот основные шаги для преобразования PDF в многостраничный файл TIFF в Интернете:
- Сначала запустите веб-браузер и перейдите на этот веб-сайт по адресу pdfaid.com ..
- Теперь выберите файл PDF-документа.
- Затем выберите тип сжатия и разрешение изображения.
- Наконец, нажмите кнопку Generate TIFF , чтобы начать преобразование.
После этого вы сможете загрузить полученный многостраничный файл изображения TIFF.
Вот и все!
Читаю: Как конвертировать DWG в PDF.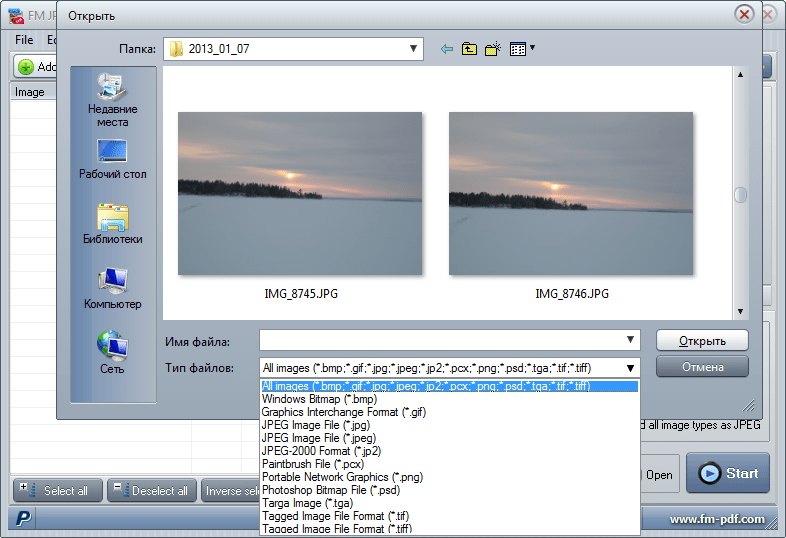
Метод простого сохранения нескольких страниц PDF как одного изображения
2021-10-21 18:28:00 • Отправлено в: Практическое руководство • Проверенные решения
Причина преобразования нескольких файлов PDF в одно изображение может быть связана с простотой совместного использования.Иногда эффективнее отправить изображение документа, а не файлы PDF, поскольку получателю трудно открыть документы PDF. В текущем посте подробно рассказывается о том, как сохранить несколько страниц PDF в одно изображение с помощью PDFelement.
3 шага для сохранения многостраничного PDF-файла как одного изображения
PDFelement доступен на платформах Windows и Mac. После загрузки вы можете установить программное обеспечение, выполнив простые действия, появляющиеся на экране после двойного щелчка по исполняемому файлу.Ниже приведены инструкции по экспорту всех страниц PDF в один файл изображения.
Шаг 1. Импортируйте PDF в PDFelement
После завершения установки запустите PDFelement, щелкнув значок, появившийся на рабочем столе. Теперь вы можете открыть PDF-документ разными способами. Вы можете использовать функцию перетаскивания, чтобы открыть файл PDF непосредственно в главном интерфейсе. Как вариант, вы можете нажать кнопку «Открыть файлы», чтобы просмотреть файлы и выбрать нужный.
Шаг 2.Отредактируйте свой PDF-файл (необязательно)
- Редактирование текста: Чтобы начать редактирование текста, вы можете выбрать опцию «Редактировать». Здесь вы можете выбрать режим строки или режим абзаца. Вы можете добавить дополнительные предложения, выбрав опцию «Добавить текст».
- Редактирование изображения: по-прежнему выбирая опцию «Редактировать», вы можете выбрать объект и отрегулировать его размер или положение, перетащив синие точки, окружающие объект. Вы можете добавить изображение, щелкнув опцию «Добавить изображение».
- Редактирование страницы: на вкладке «Страница» вы можете вставлять, удалять, обрезать, вращать, разделять, извлекать или заменять страницы в файле PDF.

Шаг 3. Сохранение нескольких страниц PDF в одно изображение
Чтобы преобразовать несколько страниц PDF в одно изображение, вы можете нажать кнопку «Преобразовать настройки» и выбрать «PDF в изображение»> «Объединить все страницы в одно изображение». После этого нажмите кнопку «Применить».
Затем вы можете нажать кнопку «В изображение» на вкладке «Преобразовать». Затем появляется окно «Сохранить как», в котором вы можете выбрать выходную папку для сохранения файла.
PDFelement — отличный выбор и лучшая альтернатива Adobe Reader.С помощью этого программного обеспечения вы можете создавать PDF-файлы с нуля, редактировать существующие PDF-файлы и конвертировать файлы различных форматов в PDF. Наполненный необходимыми профессиональными инструментами, PDFelement от Wondershare оправдывает свои ожидания и гарантирует, что в распоряжении пользователя есть все.
Основные специальности программы:
- Редактировать — с помощью этого инструмента вы можете редактировать текст, добавлять изображения и изменять содержимое на странице PDF.

- OCR — лучший в отрасли инструмент оптического распознавания символов, который позволяет легко преобразовать документ с изображением в полностью редактируемый файл.
- Convert & Create — с помощью этого инструмента вы можете преобразовать документ PDF в любой формат файла, включая Word, Excel и PowerPoint, а также преобразовать любой документ в PDF.
- Формы — этот параметр позволяет создавать заполняемые формы с нуля. Он даже помогает автоматически выделять заполняемые поля в документе PDF.
- Document Cloud — PDFelement предоставляет бесплатное облачное хранилище объемом 1 ГБ для сохранения документов в облаке, и вы можете заставить других подписывать сразу несколько документов электронной подписью.
Загрузите или купите PDFelement бесплатно прямо сейчас!
Загрузите или купите PDFelement бесплатно прямо сейчас!
Купите PDFelement прямо сейчас!
Купите PDFelement прямо сейчас!
Как создать PDF-файл из Photoshop? — MVOrganizing
Как создать PDF-файл из Photoshop?
Узнайте, как создать PDF-презентацию или многостраничный PDF-файл с помощью Adobe Photoshop CC.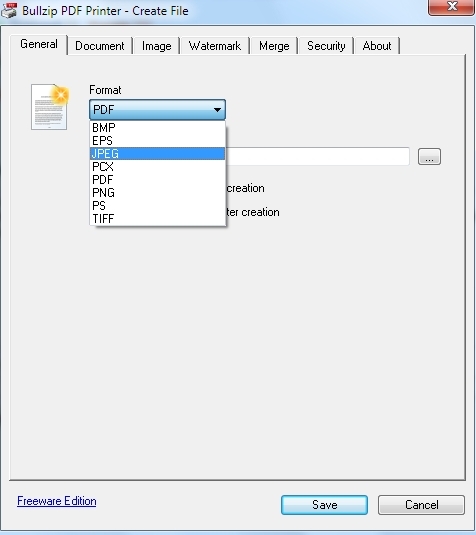
- В Photoshop CC выберите «Файл»> «Автоматизировать»> «Презентация PDF».
- Щелкните Обзор.
- Перетащите имена файлов вверх или вниз, чтобы изменить их порядок.
- Щелкните либо многостраничный документ, либо презентацию.
- Выберите цвет фона и размер шрифта из раскрывающихся списков.
Как создать многостраничный PDF-файл в Photoshop cs6?
Создание многостраничного PDF-файла в Photoshop
- Шаг 1: Сохраните каждый.
- Шаг 2: Для упрощения управления сохраните каждую страницу как Page_1, Page_2 и т. Д.
- Шаг 3: Затем перейдите в меню «Файл», затем «Автоматизация», а затем «Презентация PDF».
- Шаг 4: Нажмите «Обзор» в новом всплывающем окне.
- Шаг 5. Удерживая Ctrl, щелкните каждый файл .PSD, который хотите добавить.
- Шаг 6: Щелкните Открыть.
Как открыть PDF-файл в Photoshop cs6?
Открыть файлы PDF
- (Photoshop) Выберите «Файл»> «Открыть».

- (Bridge) Выберите файл PDF и выберите «Файл»> «Открыть с помощью»> «Adobe Photoshop». Переходите к шагу 3.
Как создать PDF-файл с несколькими страницами?
На ПК
- Откройте Adobe Acrobat.
- Выберите «Инструменты»> «Объединить файлы».
- Щелкните «Объединить файлы»> «Добавить файлы», чтобы выбрать файлы-документы для компиляции.
- Щелкните, перетащите и отпустите, чтобы изменить порядок файлов и страниц. Дважды щелкните файл, чтобы развернуть и переупорядочить отдельные страницы.
- Когда вы закончите, нажмите «Объединить файлы».
- Сохраните новый скомпилированный документ.
Как создать один PDF-файл?
Откройте Acrobat DC для объединения файлов: откройте вкладку «Инструменты» и выберите «Объединить файлы.»Добавить файлы: нажмите« Добавить файлы »и выберите файлы, которые хотите включить в свой PDF-файл. Вы можете объединять PDF-файлы или смесь PDF-документов и других файлов.
Как я могу бесплатно прикрепить файлы PDF?
Как объединить несколько PDF-файлов в один файл
- Нажмите кнопку «Выбрать файлы» выше или перетащите файлы в зону перетаскивания.
- Выберите файлы PDF, которые нужно объединить, с помощью инструмента объединения PDF-файлов Acrobat.
- При необходимости измените порядок файлов.
- Щелкните «Объединить файлы».
- Войдите, чтобы загрузить или поделиться объединенным файлом. Вы также можете систематизировать страницы.
Как объединить файлы PDF в Windows?
Самый простой способ — использовать «Файл»> «Новый документ» и выбрать опцию «Объединить файлы в один PDF-файл». Откроется окно со списком файлов. Перетащите файлы, которые вы хотите объединить в один PDF-файл. Вы можете добавить в список файлы PDF или любую комбинацию текста, изображений, документов Word, Excel или PowerPoint.
Как преобразовать JPG в PDF?
Выполните следующие простые шаги, чтобы превратить файл изображения, например файл PNG или JPG, в PDF:
- Нажмите кнопку «Выбрать файл» выше или перетащите файл в зону перетаскивания.

- Выберите файл изображения, который вы хотите преобразовать в PDF.
- После загрузки Acrobat автоматически конвертирует файл.
- Загрузите новый PDF-файл или войдите в систему, чтобы поделиться им.
Как преобразовать JPEG в Word?
Конвертировать JPG в Word онлайн бесплатно
- Перейдите в наш онлайн-конвертер JPG.
- Загрузите файл JPG, который инструмент изначально сохраняет в формате PDF.
- Щелкните «в Word», чтобы преобразовать файл в документ Word.
- И все.Загрузите ваш файл.
Могу ли я превратить снимок экрана в PDF?
Решение 1. Используйте приложение Google Фото. Google Фото имеет встроенную функцию, которая позволяет конвертировать любое изображение, включая снимки экрана, в PDF. Убедившись, что отображается все содержимое, которое вы хотите на снимке экрана, щелкните этикетку в верхней части окна и выберите «Сохранить как PDF» в качестве типа печати.
Как создать изображение в формате PDF?
Вот как превратить изображение в PDF:
- Загрузите и запустите PDF Expert.

- Коснитесь синего знака «плюс» внизу, чтобы добавить файл, который вы хотите преобразовать. Вы можете импортировать изображение из приложения «Фото и файлы», со своего компьютера или из облачного хранилища.
- Нажмите… Еще в файле.
- Выберите «Преобразовать в PDF».
- Вот и все! Ваш файл готов.
Как писать в Adobe PDF?
Как добавлять аннотации к файлам PDF:
- Откройте PDF-файл в Acrobat и выберите инструмент «Комментарий».
- Добавьте аннотации PDF к вашему файлу.Вы можете добавлять текстовые поля и заметки, подчеркивать текст, зачеркивать содержимое, выделять текст и т. Д.
- Сохраните ваш файл.
Могу ли я редактировать PDF в Photoshop?
Вы можете использовать Photoshop для создания или редактирования файлов PDF для использования в Publitas. Поскольку Photoshop предназначен для создания пиксельных или растровых изображений, создаваемые PDF-файлы не будут содержать отдельный текстовый слой.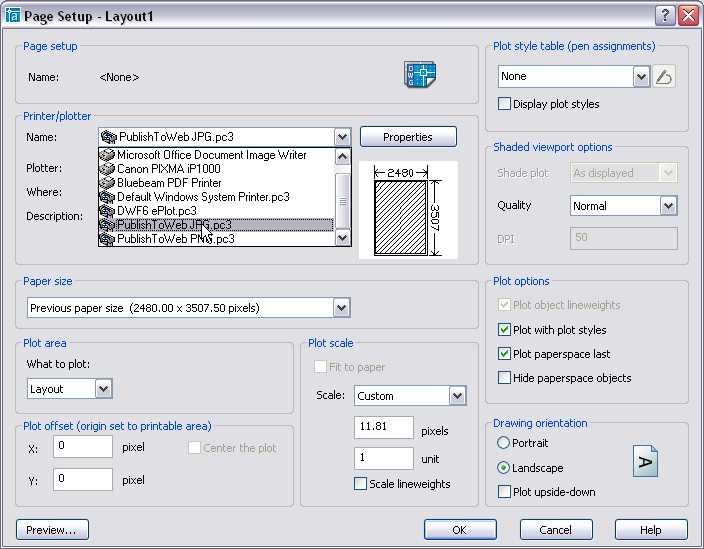
Можно ли подписывать PDF-файлы с помощью Adobe Reader?
Reader позволяет подписывать PDF-файлы и включать эту подпись в файл.Если вы просматриваете PDF-файл в Интернете, сначала загрузите PDF-файл, прежде чем подписывать его. К некоторым документам применена защита, запрещающая электронные подписи. Распечатайте такие документы, а затем подпишите распечатанную копию.
Как редактировать в Adobe Reader?
Как редактировать файлы PDF:
- Откройте файл в Acrobat DC.
- Щелкните инструмент «Редактировать PDF» на правой панели.
- Используйте инструменты редактирования Acrobat: добавляйте новый текст, редактируйте текст или обновляйте шрифты, используя выбранные элементы из списка «Формат».
- Сохраните отредактированный PDF-файл. Назовите файл и нажмите кнопку «Сохранить».
Создание проектов с несколькими страницами
Пользователи PicMonkey теперь могут создавать и выводить проекты, содержащие несколько страниц (до 30).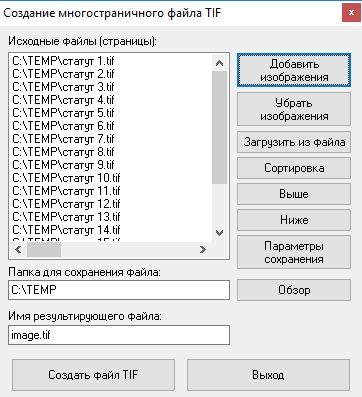 В этой справочной статье объясняется, как работает функция нескольких страниц в редакторе, а также мы расскажем, как загружать многостраничные файлы в разных форматах.
В этой справочной статье объясняется, как работает функция нескольких страниц в редакторе, а также мы расскажем, как загружать многостраничные файлы в разных форматах.
Любой дизайн, который вы начнете в редакторе PicMonkey, можно превратить в дизайн с несколькими страницами.Просто щелкните значок «Страницы» в правом нижнем углу редактора.
Добавить страницу из нижнего правого угла Значок страницыПри добавлении страницы в дизайн вы можете выбрать:
Добавить страницу: это добавит пустую страницу того же размера, что и ваш текущий холст.
Дубликат страницы: Будет создана идентичная копия текущей страницы.
Переключение между панелью слоев и видами управления страницами
На правой боковой панели вы можете либо просмотреть панель слоев для отдельной страницы, на которой вы сейчас находитесь, либо просмотреть все страницы многостраничного документа .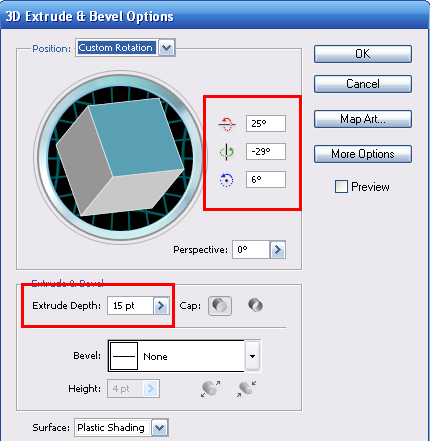 Если вам интересно, почему вы не видите только что добавленную страницу, переключение в режим «Управление страницами», вероятно, устранит эту проблему.
Если вам интересно, почему вы не видите только что добавленную страницу, переключение в режим «Управление страницами», вероятно, устранит эту проблему.
Чтобы увидеть все страницы на боковой панели: Щелкните значок Страницы и выберите Управление страницами.
Чтобы увидеть панель слоев : Щелкните значок Layers (сложенные квадраты).
Простое переключение вперед и назад с помощью СТРАНИЦ | Вкладка СЛОИ вверху панелей.
Загрузка проектов в разных форматах
Когда вы завершите свой многостраничный дизайн, вы можете выбрать загрузку из редактора в любом из доступных в настоящее время форматов файлов: JPG, PNG, PDF (только для подписчиков Pro), GIF, или MP4. В зависимости от выбранного формата файла выводимый проект будет отображаться (и, возможно, отображаться) по-разному. Вы также сможете загрузить определенную страницу (например, стр. 3), диапазон (например, стр.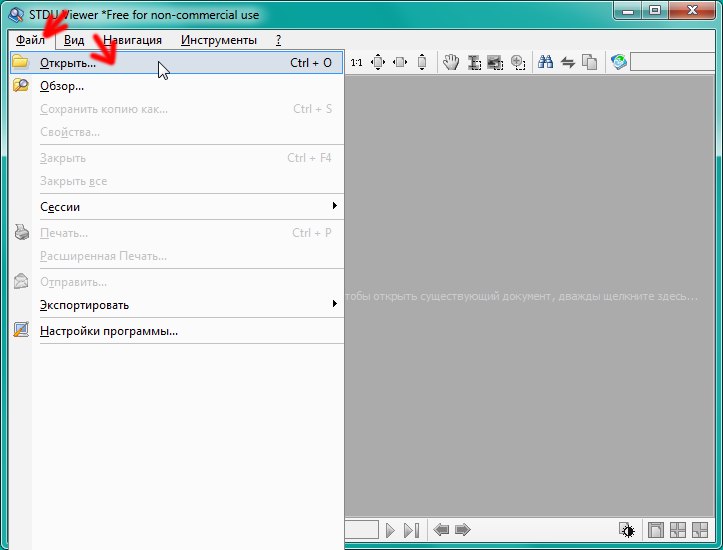 3-6) или обе (например, стр. 1, стр. 3-6), если это необходимо.
3-6) или обе (например, стр. 1, стр. 3-6), если это необходимо.
Вывод
без видео / анимированных GIF-файлов в дизайнеЗагрузить в формате JPG: Каждая страница в вашем проекте будет сохранена отдельно в одном ZIP-файле. Дважды щелкните загруженный ZIP-файл на своем компьютере, чтобы открыть и получить доступ к изображениям.
Загрузить в формате PNG: Каждая страница в вашем проекте будет сохранена индивидуально в одном ZIP-файле. Дважды щелкните загруженный ZIP-файл на своем компьютере, чтобы открыть и получить доступ к изображениям. Этот формат файла рекомендуется для печати, а не JPG.
Загрузить в формате PDF: Этот вариант доступен только для подписчиков Pro и позволяет вам создать PDF-файл или отдельный файл вашего проекта, которым можно будет поделиться. в цифровом виде и будет отображаться так, как задумано при проектировании. ОБНОВЛЕНИЕ ДО PRO.
Вывод
с видео / анимированными GIF-изображениями в дизайне Вы можете вывести свой многостраничный документ как один файл видео / gif (подумайте: циклическое слайд-шоу) или вы можете вывести его как отдельные видео (подумайте: Instagram Слайды-рассказы, содержащие видео / гифки, которые вам нужно будет по очереди загружать в Insta).
Один MP4 / GIF: Это создаст «фильм» из ваших страниц, они будут перемещаться от одной к другой, как фильм. Вы загрузите свой проект как одно видео в формате GIF или MP4. Каждая страница будет отображаться в течение шести секунд, если страница содержит неподвижные (не движущиеся) изображения. Однако, если страница содержит видео, страница будет отображаться на протяжении всего видео.
Несколько файлов MP4 / GIF: при выборе этого параметра ваш проект будет выводиться в виде отдельных файлов GIF или MP4, содержащихся в файле ZIP. Идеально подходит для вывода страниц истории Instagram, поскольку каждая страница истории должна быть отдельным файлом.
Возможность работы с несколькими страницами Часто задаваемые вопросы
В: Кто может получить доступ к функциям работы с несколькими страницами? A: Все уровни подписки.
Q: Сколько страниц я могу добавить? A: Сейчас максимум 30.
Q: Я только что добавил страницу и не вижу ее?
A: Попробуйте переключить режим просмотра со слоев на страницы на правой панели.Возможно, вы находитесь в режиме просмотра слоев, поэтому вы видите только слои своей первой страницы.
В: Могут ли мои страницы иметь разный размер? A: Нет. Все страницы в документе должны быть одинакового размера.
Q: Могу ли я редактировать и проектировать как обычно на дополнительных страницах? A: Да, за одним исключением. Все, что вы можете сделать или добавить на одностраничный холст, можно сделать на добавленной странице , кроме обрезки, поскольку все страницы должны быть одного размера. Q: Могу ли я выбрать для загрузки только определенные страницы в многостраничном дизайне? A: Да. Вы можете загрузить определенную страницу, диапазон страниц или и то, и другое. Обратите внимание, что это относится только к статическим проектам, но не к проектам с видео или анимацией.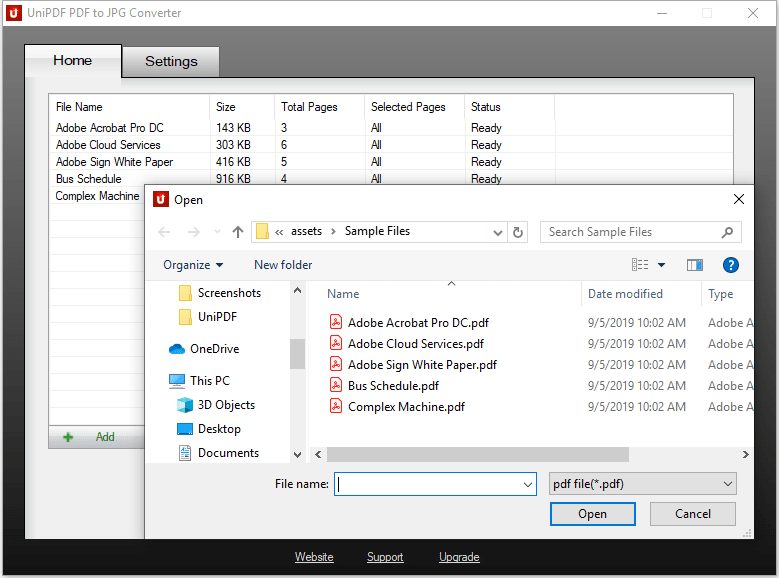
Q: При загрузке в виде видео или GIF, могу ли я указать продолжительность для страниц, на которых есть только неподвижное содержимое? A: Не сейчас, возможно, в будущем обновлении. На данный момент каждый слайд, содержащий неподвижное изображение, будет отображаться в течение шести секунд.ОДНАКО, если вы добавляете на страницу видеоэлемент, который короче шести секунд, скажем, двухсекундное видео, выводимая страница будет отображаться на протяжении всего видео #picmonkeyhack
Q: Могу ли я добавить шаблон дизайна в качестве дополнительной страницы? A: Ага! Все существующие шаблоны будут работать с многостраничными. Поскольку все страницы в многостраничном дизайне должны быть одинакового размера, если вы выберете шаблон, размер которого отличается от размера вашего текущего холста, он будет изменен в соответствии с размером текущего дизайна.
Q: Могу ли я добавить в проект целое многостраничное изображение из Hub?
A: Вроде, но не совсем. Только первая страница многостраничного файла будет добавлена в качестве дополнительной страницы.
Только первая страница многостраничного файла будет добавлена в качестве дополнительной страницы.
Q: Могу ли я выбрать несколько страниц в представлении «Управление страницами»? A: В настоящее время невозможно выбрать несколько страниц так же, как слои. Она может быть добавлена в будущем — оставьте нам отзыв об этой или любой другой функции, используя значок смайлика на вашей домашней странице.
Создание двухстраничного разворота путем объединения двух страниц
Объедините две страницы в многостраничном изображении для создания одного двухстраничного разворота в [Объединить страницы] ScanSnap Home. Вы можете редактировать только изображения PDF или JPEG, которые созданы путем сканирования нескольких документов с помощью ScanSnap.
Чтобы создать изображение двухстраничного разворота, две страницы изображения, которые вы хотите объединить, должны соответствовать следующим условиям.
СОВЕТ
После объединения двух изображений максимально допустимый размер объединенного изображения составляет 440 × 602 мм.

Вы не можете объединить изображения в формате PDF, которые защищены настройками безопасности, такими как пароль, даже если они отсканированы с помощью ScanSnap.
Сбросьте настройки безопасности в программном обеспечении для редактирования PDF, таком как Kofax Power PDF Standard для Mac или Nuance Power PDF Standard для Mac.
Сбросьте настройки безопасности в программе для редактирования PDF-файлов, например Nuance Power PDF Standard для Mac.
Очистите настройки безопасности в программе редактирования PDF.
Если для редактирования изображения в формате PDF используется другое программное обеспечение, создание двухстраничного развернутого изображения может оказаться невозможным.
Если пальцы захвачены на изображениях, заполните захваченные области пальцев с помощью средства просмотра изображений книги, прежде чем создавать изображение двухстраничного разворота.
Если текстовая информация встроена в выбранное изображение в формате PDF, созданное двухстраничное разворотное изображение не будет содержать текстовой информации из исходного изображения.

При встраивании текстовой информации в двухстраничное развернутое изображение, которое вы создали во второй раз, см. Преобразование записей данных содержимого в доступные для поиска.
Если вы объединяете изображения файла PDF, совместимые с PDF / A, объединенное изображение не будет совместимо с PDF / A.
- Отобразите главное окно ScanSnap Home.
Щелкните значок [ScanSnap Home] в списке приложений, который отображается при нажатии кнопки Launchpad в Dock.
- В виде списка папок выберите папку, в которой сохраняются изображения, которые вы хотите объединить.
- В представлении списка записей данных содержимого выберите запись данных содержимого с многостраничным изображением, содержащим две страницы, которые вы хотите объединить.
- В меню, которое появляется, когда вы щелкаете записи данных содержимого, удерживая нажатой клавишу [control], выберите [Инструменты] → [Объединить страницы].

- Выберите две страницы для объединения на Панели страниц, отображаемой в окне [ScanSnap Page Merger].
Выберите страницы, удерживая нажатой клавишу [command] или [Shift].
- Нажмите кнопку [Объединить страницы], чтобы переключить предварительный просмотр в режим двухстраничного разворота.
Измените вертикальное / горизонтальное расположение страниц, чтобы объединенное изображение выглядело так, как вы хотите.
- Нажмите кнопку [Объединить], чтобы объединить выбранные страницы.
- Щелкают по кнопке [Сохранить].
- Проверьте название заголовка и нажмите кнопку [Сохранить].
Сохраняется изображение с двумя страницами, объединенными в страницу с двойным разворотом.
Указание типа файла
Указание типа файлаПервая страница> Справочник по сканеру> Различные настройки сканирования> Указание типа файла и имени файла> Указание типа файла
В этом разделе объясняется процедура указания типа файла, который вы хотите отправить.
Типы файлов можно указать при отправке файлов по электронной почте или сканировании в папку, отправке сохраненных файлов по электронной почте или сканировании в папку и сохранении файлов на съемном запоминающем устройстве.
Вы можете выбрать один из следующих типов файлов:
Одностраничный: [TIFF / JPEG], [PDF], [PDF с высоким сжатием]
Если вы выбираете одностраничный тип файла при сканировании нескольких оригиналов, один файл создается для каждой отдельной страницы, и количество отправленных файлов совпадает с количеством отсканированных страниц.
Многостраничный: [TIFF], [PDF], [PDF с высокой степенью сжатия]
Если вы выбираете многостраничный тип файла при сканировании нескольких оригиналов, отсканированные страницы объединяются и отправляются как один файл.
Выбираемые типы файлов различаются в зависимости от настроек сканирования и других условий. Дополнительные сведения о типах файлов см. В разделе «Примечания к типам файлов и ограничениям».

Нажмите [Отправить тип / имя файла].
Выберите тип файла.
Нажмите [OK].
Для доставки файлов укажите тип файла с помощью компьютера сервера доставки. Подробнее см. В руководствах, прилагаемых к программе доставки ScanRouter.
Если вы выберете [Сохранить на жесткий диск] в разделе [Сохранить файл], вы не сможете указать тип файла.
Если вы выберете [Сохранить на жесткий диск + Отправить] в разделе [Сохранить файл], файлы будут отправлены в указанном типе файла по электронной почте или сканированием в папку. Однако файлы не могут быть сохранены в указанном формате — вместо этого они автоматически сохраняются в одном из следующих типов файлов, в зависимости от настроек сжатия и типа сканирования:
JPEG
В разделе [Функции сканера], [Сжатие ( Оттенки серого / Полноцветный)] установлен на [Вкл.], И оригиналы сканируются в полноцветном или сером виде.

TIFF
Все остальные сканирования
Версия создаваемых PDF-файлов — 1.4.
PDF-файлы с высокой степенью сжатия сохраняют четкость символов несжатых PDF-файлов, но имеют гораздо меньший объем данных. Дополнительные сведения об ограничениях файлов PDF с высоким сжатием см. В разделе «Примечания по типам файлов и ограничениям».
Как напечатать большое изображение на нескольких страницах
Советы по печати больших фото энкаустических изображений
Если у вас нет широкоформатного принтера, вы можете ограничить передачу фотографий до 8 1 ⁄ 2 x 11 дюймов.Вот несколько простых вариантов печати одного изображения на нескольких листах.
Выберите из приведенных ниже методов, которые лучше всего подходят для вас, и затем вы сможете объединить изображения для передачи больших фотографий.
The PDF Way
- Преобразуйте изображение в файл PDF.

- Откройте Adobe Reader (бесплатная программа)
- Щелкните Файл → Создать → PDF из файла
- Найдите свое изображение и щелкните Открыть
- Выберите Файл → Печать и выберите вариант плакат .Это разделит изображение на несколько страниц.
- Отрегулируйте масштаб плитки, чтобы изображение соответствовало размеру вашей панели.
- Печать
Методика электронной таблицы Excel
В 2013 году я искал в Google «Как распечатать большое изображение на нескольких страницы »и открыли для себя метод Excel. С тех пор я использую этот метод. Если у вас есть копия Excel, попробуйте. Мне нравится возможность регулировать размер изображения и количество листов, просто перетаскивая угол изображения. Если у вас нет Excel, Google Таблицы должны работать.
- Создайте новую электронную таблицу в Excel. (Файл → Создать)
- Поместите (перевернутое) изображение в первую ячейку A1.
- поместите курсор в ячейку A1
- Вставка → Рисунки → Изображение из файла
- Найдите на своем компьютере перевернутый файл изображения и нажмите «Вставить».

- Перетащите нижний угол, чтобы изменить размер изображения. Обратите внимание на изображении ниже, что дюймы будут фактически отображаться как всплывающая подсказка при перетаскивании
- Пунктирные линии указывают, где находятся разрывы страниц.
- Ваше изображение будет распечатано на нескольких страницах.Вы можете соединить их вместе при выполнении переноса.
- Широкие поля кажутся лучшими
Энкаустический перенос фотографий
Для переноса фотографий на энкаустике вы можете использовать метод пергаментной бумаги или метод обычного переноса бумаги для принтера.
Вот готовая фото энкаустика. Он состоит из двух панелей: верхняя панель имеет размер 6 ″ x 12 ″, а нижняя — 12 ″ x 12 ″.
Если есть что добавить, я хотел бы это услышать. Оставьте комментарий ниже.
- Как напечатать большое изображение на нескольких страницах — 12 июня 2021 г.
- Беседа художника с Андреа Берд — 23 мая 2021 г.


 д.;
д.;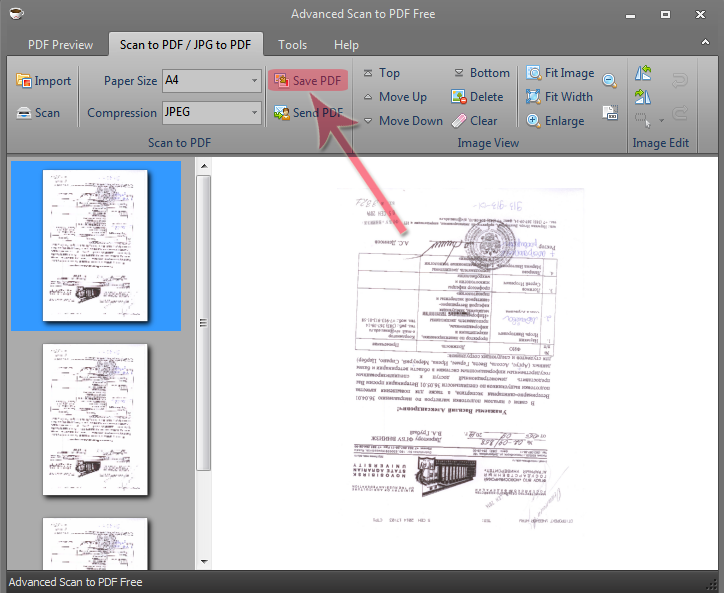

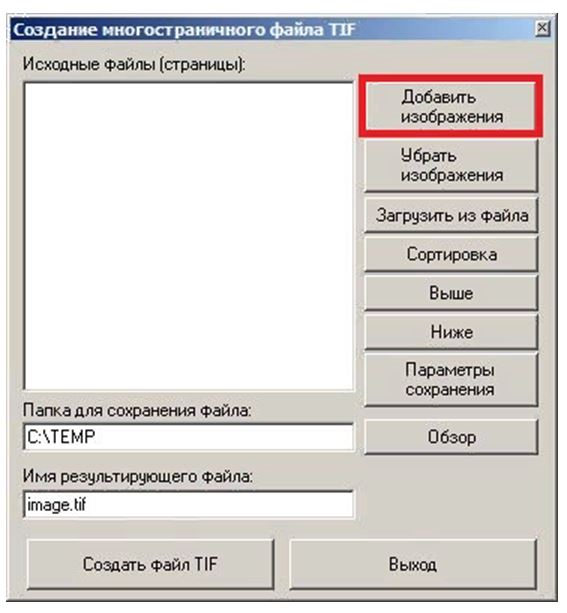

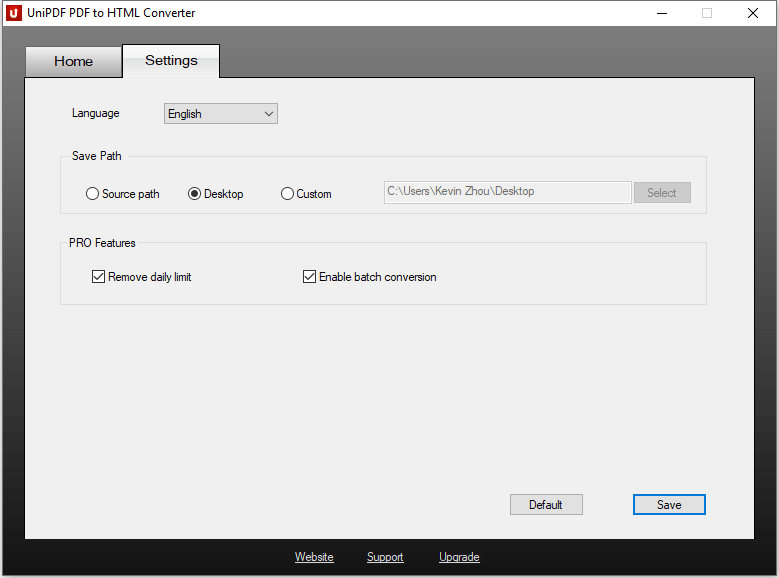
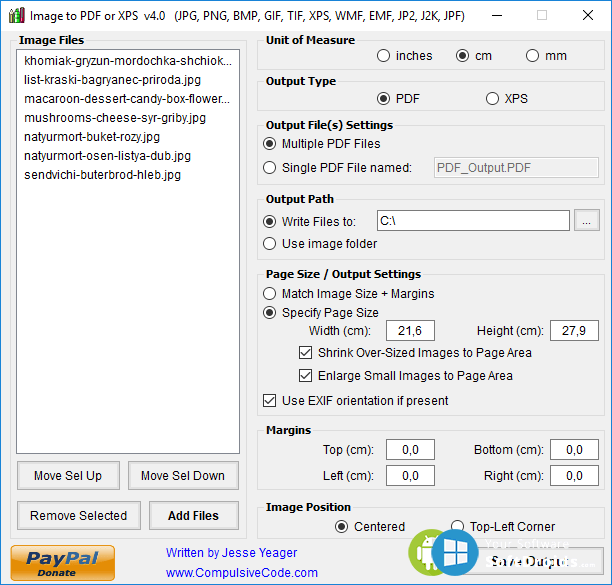 При помощи левой панели осуществляется управление самой страницей, например, ее переворот, копирование, удаление или перемещение.
При помощи левой панели осуществляется управление самой страницей, например, ее переворот, копирование, удаление или перемещение.