Windows XP Mode в Windows 7. Как включить/запустить Windows XP Mode в Windows 7
Введение
Завалили вопросами — «Что? Зачем? Как?» в новой «мегафишке» Windows 7 под названием Windows XP Mode. Постараюсь ответить коротко, а для особо любопытствующих – как в случае с постом об установке Windows 7 на нетбук – еще и видеообзор записал… Понимаю, что это выглядит навязчивой идеей, но что поделать – мне, как и моей супруге, вдруг стало довольно интересно писать видео для блога (дурной пример заразителен, наверное). Да и судя по статистике – видео оказалось вещью весьма востребованной, планирую далее дополнить свою отдельную подборку видеороликов на локальных UA-IX ресурсах для более удобного просмотра пользователями в Украине.
Что такое Windows XP Mode в Windows 7?
Эта небольшая часть технологии с общим названием Microsoft Enterprise Desktop Virtualization, MEDV, она же в простонародии «медвед» (не путать с известными персонажами околоИнтернетного фольклора 🙂 ) – поставляется в составе пакета MDOP 2009.
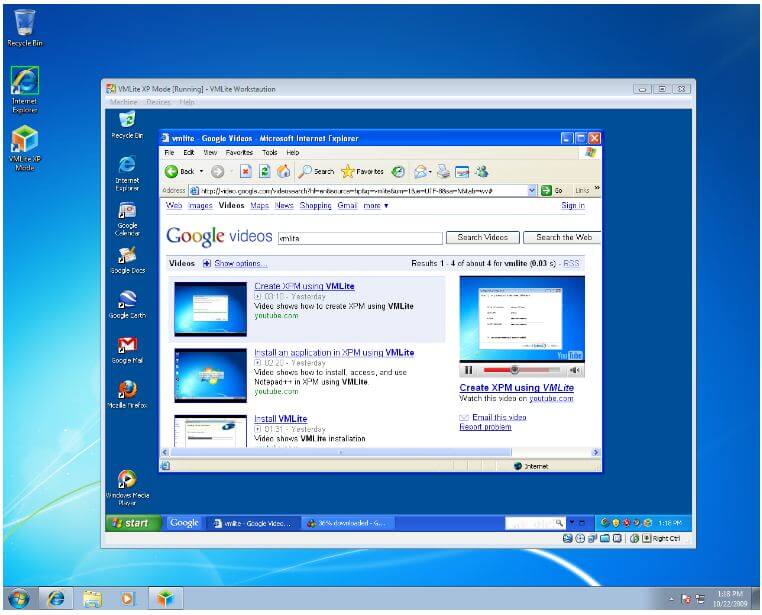
Фактически же это все близко (вернее даже сказать – построено на том же принципе) к работе служб терминалов в Windows Server 2008, где пользователь вместо удаленного рабочего стола видит окна отдельных, выполняемых на сервере, приложений. Только в случае с MEDV/Windows XP Mode таким сервером выступает виртуальная ОС, в которую установлены специальные «а-ля терминальные» службы, а «терминальный клиент» находится на родительской ОС и в ее задачи входит также «поднимать» виртуальную ОС по запросу, если она еще не работает. Вот так вот все на самом деле просто, никакого мошенничества, только «магия ПО». 🙂
Да, и еще – MDOP предлагает такой режим работы не только для Windows 7, но и для Windows Vista, а кроме того – утилиты централизованного управления образами, настройками виртуальных ОС и публикацией приложений, что очень даже полезно для сетей, где пусть даже 50 ПК будут использовать единый образ и настройки.
Как включить/запустить Windows XP Mode в Windows 7 RC?
Как в RC, так и в релизе (скорее всего) готовой «суперкнопки» гордым названием «влкючить Windows XP Mode» нет. Технология внешняя (опять же – пока) по отношению к самой Windows 7 (только профессиональных редакций, редакции типа Home/Starter не поддерживаются). Но не беда – на специальном сайте можно скачать новую версию Virtual PC для поддержки в Windows 7 режима Windows XP Mode и «готовый» образ (около 450МБ) «чистой» Windows XP, в которую установлены необходимые службы и драйвера. Для тех же, кто хочет создать свой виртуальный образ – на сайте присутствуют бета-версии обновлений для Vista/XP, установка которых в виртуальную ОС добавляет той поддержку режима Windows XP Mode. Качаем, устанавливаем – сначала вету Virtual PC для Windows 7, потом сам образ
Технология внешняя (опять же – пока) по отношению к самой Windows 7 (только профессиональных редакций, редакции типа Home/Starter не поддерживаются). Но не беда – на специальном сайте можно скачать новую версию Virtual PC для поддержки в Windows 7 режима Windows XP Mode и «готовый» образ (около 450МБ) «чистой» Windows XP, в которую установлены необходимые службы и драйвера. Для тех же, кто хочет создать свой виртуальный образ – на сайте присутствуют бета-версии обновлений для Vista/XP, установка которых в виртуальную ОС добавляет той поддержку режима Windows XP Mode. Качаем, устанавливаем – сначала вету Virtual PC для Windows 7, потом сам образ
В меню «Старт» в «Программах» появляется раздел Windows Virtual PC, а в нем – собственно пункт Virtual Windows XP. Это и есть линк на тот самый образ, который в 450МБ и устанавливается вторым 🙂 При первом старте образ конфигурируется весьма тривиальным образом – запрашивается только пароль будущего пользователя и все.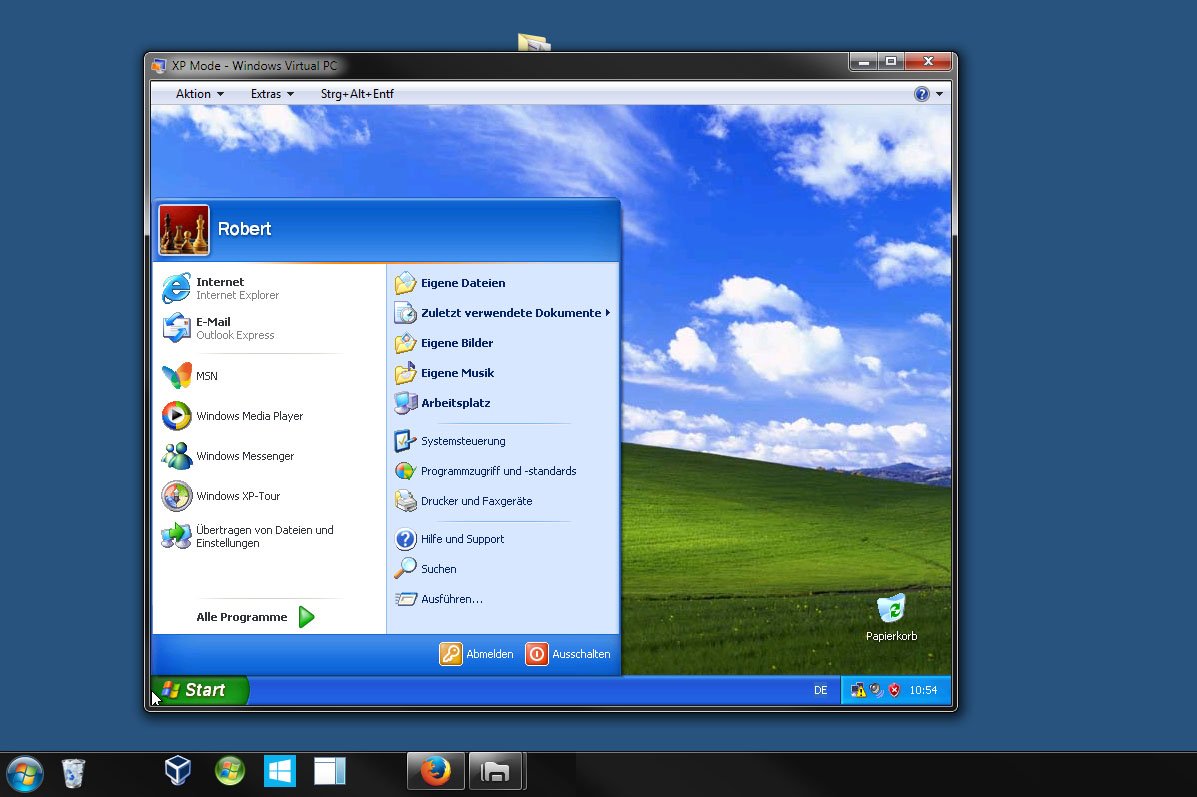
Устанавливаем, что нам требуется – и в стартовом меню, в том же разделе Windows Virtual PC появляется раздел Virtual Windows XP Application со ссылками на эти виртуальные приложения. Закрываем виртуальную машину, запускаем требуемое приложение из стартового меню уже Windows 7 – и после небольшого ожидания (на видео можно оценить время старта виртуальной машины «в фоне» с последующим запуском требуемой ОС на ноутбуке HP 8510w) получаем приложение в режиме «настоящей» XP.
Какие ограничения накладывает Windows XP Mode?
Самое главное, это требование аппаратной поддержки виртуализации в процессорах. Инструкция по конфигурированию аппаратной виртуализации находится на той же странице (приведенной выше), что и загрузка самого Virtual PC. Хочу обратить отдельное внимание на тот факт, что часто для включения аппаратной виртуализации после собственно установок параметров BIOS требуется еще физическое выключение питания компьютера.
Источник: http://blogs.technet.com/iwalker/default.aspx
Режим Windows XP для Windows 7 и 10.
В статье рассматривается пример отдельного программного решения режима совместимости для приложений предыдущих поколений Windows. Режим Windows XP или Windwos XP Mode позволяет не просто запускать отдельные программы, но и работать в среде XP, не покидая установленной версии Windows.
Вариантов установки режима Windows XP на Windows 7 и 10 несколько. В том числе с использованием Windows Virtual PC. Однако последняя программа виртуализации требует активированной версии Windows. Этим не каждый из нас может похвастаться . Можно использовать и полноценную Windows Virtual Box. Но они работают как виртуальные машины – компьютер в компьютере. О таких вариантах вам, конечно, известно.
В том числе с использованием Windows Virtual PC. Однако последняя программа виртуализации требует активированной версии Windows. Этим не каждый из нас может похвастаться . Можно использовать и полноценную Windows Virtual Box. Но они работают как виртуальные машины – компьютер в компьютере. О таких вариантах вам, конечно, известно.
Для полной интеграции Режима разработан специальный плагин, который позволяет активировать Windows XP как полноценную систему и не требует аппаратной виртуализации от компьютера. Для людей, так и не смирившихся с кончиной Windows XP, но потерявшими всякую связь с установочными дисками, этот вариант окажется интересным. Ни
Далее. На протяжении установок в обе системы (Windows 7 и 10) применяемый плагин выказывал явное неудовольствие от присутствия VirtualBox. Либо отказывался устанавливаться, либо не работал. Так что установка связки Режима и плагина проходила без VirtualBox (я его временно удалил).
В чём разница между виртуальной Windows XP и Режимом Windows XP?
- Режим Windows XP с виртуальной машиной в настройках по умолчанию НИЧЕГО ОБЩЕГО НЕ ИМЕЕТ. Windows XP Mode – это “продвинутая” версия режима совместимости для программ и приложений, которая доступна во всех версиях Windows. Настройки в этой вкладке “врут” программам о самой системе и версиях сервис-паков. Они же способны отключать те элементы системы, которые могут вызвать конфликт с программой. Эти настройки получили название Шимки (Shims) от шиммировать – колебаться. Вот совместимость на примере одной из программ:
Знакомый многим режим совместимости с предыдущими версиями Windows
Если таких программ у вас немного и программа в обычном режиме совместимости работает, это оптимальный вариант.
- Однако не всегда этот режим прокатывает. Для такого варианта развития событий и был создан Режим Windows XP, который подразумевает установку программ прямо туда, “в сам режим”.
 Программа после этого запускается в среде Windows XP 32-x: т.е. в теории любая программа для XP должна нормально заработать в Режиме Windows XP. Режим именно ИМИТИРУЕТ XP в вашей версии Windows без установки системы как таковой.
Программа после этого запускается в среде Windows XP 32-x: т.е. в теории любая программа для XP должна нормально заработать в Режиме Windows XP. Режим именно ИМИТИРУЕТ XP в вашей версии Windows без установки системы как таковой. - Установленный режим можно с лёгкостью превратить и расширить до полноценной виртуальной машины с помощью специального плагина, который заменит отчасти VirtualBox. Или дополнит (при должных настройках).
- Запустив Режим (с плагином или без) вы сразу получаете безусловный доступ ко всем папкам и файлам, которые вам доступны из обычной Windows.
- указываемый плагин имеет вариант Интеграции дисплея, который делает работу в Режиме напрямую:
Используются:
Устанавливаем Режим Windows XP в Windows 7
СРАЗУ. При попытке установить плагин поверх совместно с VirtualBox на одной из сборок меня ждали неприятности: от невозможности запуститься до синего экрана BSOD.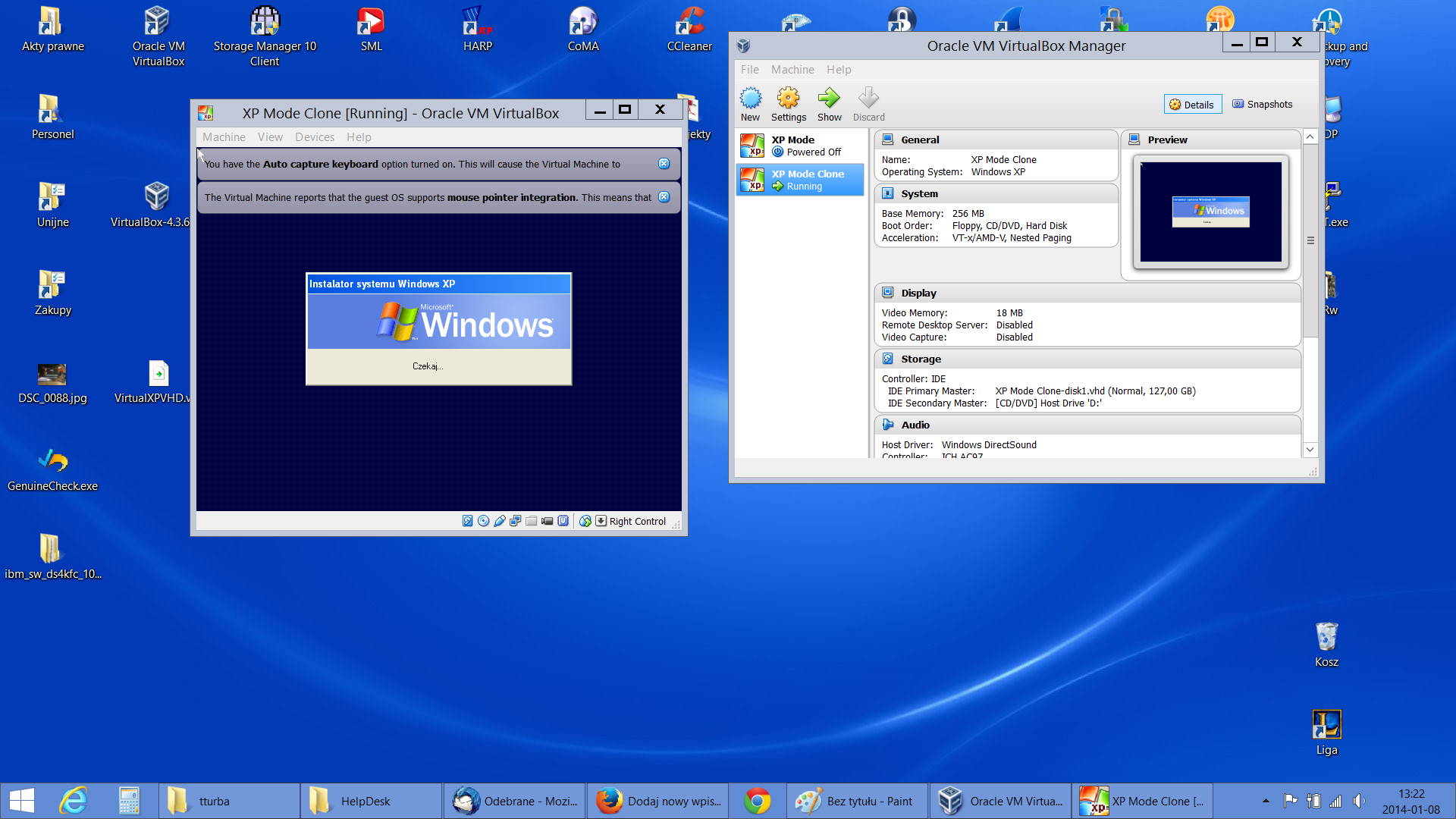 Так что было принято решение временно убрать виртуальную машину и установить плагин. А я сначала устанавливаю Windows XP Mode поэтапно, как простую программу:
Так что было принято решение временно убрать виртуальную машину и установить плагин. А я сначала устанавливаю Windows XP Mode поэтапно, как простую программу:
Мы продолжаем:
Я указал Рабочий стол корневой папкой для наглядности установки. Если вы решили использовать Режим Windows XP в качестве рабочей лошадки – это не самое лучшее место хранения файлов.
готово
Для дальнейшей работы нам может понадобиться плагин интеграции VMLiteWorkstation.
скачаю пакет русификации
Готово:
Запустим машину, которая завершит настройку Windows XP как полноценной машины. Вариант готов к работе полностью. Как в виде режима:
так и в виде виртуальной машины:
Устанавливаем Режим Windows XP в Windows 10
Здесь без подробностей. Но с нюансами. Дело в том, что проекта Режим Windows XP под Windows 8/10 не существует в принципе. Установка Windows XP вместе с Windows 10 на общий жёсткий диск не всем подходит. А потому вариант с Режимом в Windows 10 порой очень интересен.
Установка Windows XP вместе с Windows 10 на общий жёсткий диск не всем подходит. А потому вариант с Режимом в Windows 10 порой очень интересен.
При установке будем использовать тот же исполнительный файл Windows XP Mode, что и в первом абзаце. Также я буду доустанавливать и плагин, без которого Windows XP Mode не станет на Windows 10
так что установку Режима проводим в таком порядке:
- сначала плагин VMLiteWorkstation
- затем и сам Режим, указав в настройках плагина на расположение файла WindowsXPMode_ru-ru.exe. Сразу одно допущение: плагин, как и в Windows 7, не всегда уживается с Virtual Box и может вызвать серьёзный сбой в работе программы. Что, впрочем, не мешает на моих машинах под управлением Windows 10 им уживаться вместе. На данном этапе, если VirtualBox у вас тоже установлен, попробуйте хотя бы не допустить, чтобы они запускались одновременно.
 Запускаем установку плагина (см. ссылку в абзаце про Windows XP Mode в Windows 7):
Запускаем установку плагина (см. ссылку в абзаце про Windows XP Mode в Windows 7):
окно с предупреждением о неуживчивости с VirtualBox
вводим произвольный пароль для режима Windows XP в Windows 10
- Указываем настройки RAM и CPU в соответствии с потребностями и возможностями реальной сборки на Windows 10:
- соглашаемся с установкой и ждём окончания:
Готово. Запускаем:
Вот и всё. Расширения и дополнения ставим обычным порядком через панель команд плагина.
Успехов.
Как запустить XP mode в Windows 10
Если вам необходимо использовать Windows XP, а на компьютере установлена Windows 10 home, нет необходимости устанавливать устаревшую систему рядом с новой. Достаточно использовать XP mode в Windows 10 — и все получится.
Так выглядит Windows XP modeДля того, чтобы вы могли установить Windows XP mode на Windows 10, нужно немного подготовиться, поскольку Microsoft предлагает такой режим по умолчанию только для Windows 7.
Для начала загрузите бесплатное приложение Windows XP-Mode на сайте Microsoft. То, на каком языке будет работать это приложение, не играет решающей роли.
Если на вашем компьютере не установлена программа-архиватор, загрузите и установите бесплатную версию WinRAR, поскольку вам понадобится инструмент для распаковки модуля XP.
После загрузки откройте загруженный Windows XP-Mode с помощью WinRAR. В архиваторе перейдите в каталог, куда вы загрузили модуль XP. Дважды щелкните соответствующий EXE-файл (например: «WindowsXPMode_en-us.exe»), чтобы отобразить его содержимое.
Кроме WinRAR можно использовать любой другой архиватор, например, 7Zip
- Откройте папку «sources» и извлеките файл «xpm». Вы можете просто перетащить его в любую папку.
- Через архиватор WinRAR зайдите в каталог, куда вы перенесли файл «xpm» и дважды кликните по нему. Теперь вы увидите целый ряд файлов, среди которых важен только VirtualXPVHD. Извлеките его так же, как описано выше, с помощью перетаскивания.

- Переименуйте файл в VirtualXPVHD.vhd.
- Наконец, загрузите и установите бесплатную программу VirtualBox.
Создание виртуальной машины
С помощью Virtualbox XP mode запустится быстрееПосле подготовки нужно создать виртуальную машину и запустить Windows XP mode со своего рабочего стола.
- Переместите вновь созданный файл «VirtualXPVHD.vhd» в папку на рабочем столе, которую вы больше не будете изменять. В будущем VirtualBox всегда будет искать и использовать именно этот файл по этому адресу.
- Запустите VirtualBox и создайте новую виртуальную машину в поле «Новое». В следующем поле введите имя виртуальной машины по вашему выбору, выберите «Microsoft Windows» в качестве типа, а «Windows XP (32-разрядная версия)» — в качестве версии.
- В разделе «Диск» выберите «Использовать существующий диск», щелкните значок папки и выберите файл «VirtualbXPVHD.vhd» в директории, которую вы используете.
- Теперь нажмите на кнопку «Создать».

Windows 10: установка XP mode — запуск Windows XP
Теперь вы можете запустить Windows XP из VirtualBox:
- Выберите только что созданную виртуальную машину из списка в VirtualBox;
- Нажмите на зеленую стрелку «Старт» в верхней панели.
Возможно, VirtualBox не будет корректно распознавать мышь, поэтому вам придется выполнить начальную настройку с помощью клавиатуры.
Как только вы переключились на рабочий стол Windows XP, для начала лучше установить гостевые дополнения (VirtualBox Guest Additions) на старую ОС. Это позволит лучше эмулировать видеокарту, использовать общие папки и т.д.
Дополнения VirtualBox — это один файл образа CD-ROM, который называется VBoxGuestAdditions.iso. Этот файл образа находится в каталоге установки VirtualBox. Чтобы установить гостевые дополнения для конкретной виртуальной машины, нужно смонтировать этот файл ISO в старой ОС в виде виртуального компакт-диска и установить оттуда.
Если вы хотите использовать старое программное обеспечение в режиме XP, вы должны установить и запустить эти программы в VirtualBox.
Читайте также:
Фото: CHIP, компания-производитель, pixabay.com
Теги windows xp windows 10
Извлечение данных из Windows XP Mode VM — Windows Client
- 000Z» data-article-date-source=»ms.date»>09/08/2020
- Чтение занимает 2 мин
В этой статье
В этой статье данная статья содержит методы получения данных из виртуальной Windows XP Mode в Windows 10.
Применяется к: Windows 10 — все выпуски
Исходный номер КБ: 2724115
Сводка
С окончанием расширенной поддержки Windows XP в апреле 2014 г. Корпорация Майкрософт решила не разрабатывать Windows xp Mode для Windows 8 и выше. Если вы клиент Windows 7, который Windows режиме XP и планирует перейти к Windows 10, эта статья может быть полезна для вас.
При обновлении с Windows до Windows 10 на компьютере Windows режим XP, однако Windows виртуальный компьютер больше не присутствует. Эта проблема возникает, Windows виртуальный компьютер не поддерживается на Windows 8 и выше. Чтобы получить данные из Windows xp Mode, выполните действия, перечисленные в разделе Дополнительные сведения.
Дополнительные сведения
Вы можете получить данные из виртуальной машины Windows XP Mode с помощью одного из следующих методов:
Метод 1. Установить виртуальный жесткий диск, присоединенный к виртуальной машине Windows XP Mode, а затем извлечь данные из установленного диска.
Для этого выполните следующие действия:
На компьютере Windows 10 найдите виртуальный жесткий диск Windows XP Mode
Расположение по умолчанию: %LocalAppData%/Microsoft/Windows pc/Virtual Machines/Windows XP Mode.vhd)
Щелкните правой кнопкой мыши виртуальный жесткий диск и нажмите кнопку Mount.
Содержимое виртуального жесткого диска будет отображаться в качестве локального диска на компьютере Windows (например, G: \ ).
Найдите данные, которые необходимо извлечь, и скопируйте данные в другое расположение.
Чтобы отогнать виртуальный жесткий диск, щелкните правой кнопкой мыши новый локальный диск (например, G: \ ) и нажмите кнопку Eject.

Удалить Windows режиме XP, когда все данные были извлечены.
Метод 2. Скопируйте виртуальные жесткие диски Windows XP Mode на другую машину Windows 7 и используйте виртуальный компьютер Windows для запуска виртуальной машины и извлечения данных из виртуальной машины
Для этого выполните следующие действия:
Скопируйте виртуальный жесткий диск режима Windows XP (расположение по умолчанию: %LocalAppData%/Microsoft/Windows Виртуальные компьютеры/виртуальные машины/Windows XP Mode.vhd) и базовый виртуальный жесткий диск (расположение по умолчанию: %ProgramFiles%\Windows XP Mode\Windows XP Mode base.vhd) с Windows 10 компьютера на другой Windows 7 ПК.
Убедитесь, что базовый диск копируется в том же расположении, что и на предыдущем компьютере Windows 7 (например, C:\Program Files\Windows XP Mode\Windows XP Mode base.vhd)
Создайте новую виртуальную машину с Windows виртуальным компьютером и указать на виртуальный жесткий диск Windows XP Mode в качестве диска для новой виртуальной машины.

Запустите виртуальную машину, войдите в систему и скопируйте все необходимые данные с виртуальной машины в другое расположение.
Удалите виртуальную машину и удалите Windows режиме XP при извлечении всех данных.
Примечание
Виртуальный жесткий диск Windows XP Mode не будет работать на Windows 8 и выше, так как не предоставляет Windows xp Mode. Лицензия Windows XP Mode — это только Windows 7.
Windows XP Mode
С выходом новых операционных систем вставал вопрос совместимости старых программ в новой среде. Хорошо, если разработчик программы продолжает поддерживать свои разработки, а бывают случаи, когда куплен дорогостоящий прибор, а производитель просто обанкротился или был куплен более состоятельным владельцем, который просто не захотел продолжать поддержку разработок старого владельца.
Для таких вариантов специалисты до недавнего времени использовали VMware. Бесплатная VirtualBox не давала всех необходимых возможностей (правда и было существенное преимущество — была нативно русифицирована). Выпустив Windows 7, компания Microsoft добавила возможность виртуализации, то есть запуск операционной системы Windows XP в оболочке Windows 7, для программ, с которыми не может справиться мастер совместимости программ. На этом дело не ограничилось. Допустим в гостевой операционной системе у Вас установлен Microsoft office 2003, а в родительской среде — Microsoft office 2007. Таким образом, можно запускать файл, допустим формата Microsoft word в Microsoft Windows 7, правой кнопкой мыши с помощью Microsoft office 2003. Установка, в общем-то, проста и состоит из нескольких этапов.
Выпустив Windows 7, компания Microsoft добавила возможность виртуализации, то есть запуск операционной системы Windows XP в оболочке Windows 7, для программ, с которыми не может справиться мастер совместимости программ. На этом дело не ограничилось. Допустим в гостевой операционной системе у Вас установлен Microsoft office 2003, а в родительской среде — Microsoft office 2007. Таким образом, можно запускать файл, допустим формата Microsoft word в Microsoft Windows 7, правой кнопкой мыши с помощью Microsoft office 2003. Установка, в общем-то, проста и состоит из нескольких этапов.
Заходим на сайт Майкрософт. В правом углу находим ссылку Virtual PC, далее выбираем страницу для перехода на сайт Virtual PC.
Переходим на сайт и выбираем «Загрузить Windows virtual XP и режим XP Mode.
Выйдет уведомление об установке надстройки — ее необходимо будет установить.
На открывшейся странице выбираем тип своей операционной системы.
И язык устанавливаемой операционной системы.
Жмем на кнопку «Режим Windows XP».
Проходим проверку на валидность активации родительской операционной системы.
Далее опять даем разрешение на загрузку файла и что интересно далее полная тишина.
Снова повторяем действия по загрузке файла и загружаем файл. Следует учесть, что он размером около 500 мегабайт.
Устанавливаем скачанный файл.
Выбираем, где будет установлен виртуальный жесткий диск. Если Вы единоличный владелец компьютера, то лучше не устанавливать на диске С, а выбрать вторичный раздел (обычно D).
Снова заходим на страницу закачки сайта Windows virtual PC и жмем на кнопку Windows virtual PC (каламбур :)).
Аналогично первому файлу загружаем и устанавливаем файлы «Windows Virtual PС» и «Обновление для режима Windows XP».
Еще пару раз придется перезагрузить компьютер.
В итоге в «Пуск» -> «Все программы» имеем появившуюся программу «Windows XP Mode».
Запускаем ее и принимаем соглашение.
Вводим сложный пароль Пользователя.
Включаем обновления.
Начинаем установку.
После установки снова запускаем «Windows XP Mode».
Виртуальная машина запускается.
В верхней части запустившейся Windows XP имеем вкладки управления виртуальной машиной.
В проводнике гостевой системы имеем локальные диски хоста.
Казалось бы — все прекрасно, но при попытке установки Hasp драйвера, для ключа безопасности какой-либо программы виртуальная машина от Microsoft закрывается и сам файл виртуальной машины удаляется.
То есть официально купленная, не ломаная программа работать не будет. Правда Microsoft сейчас выпускает крупное обновление SP1 для Windows 7, в которой будут устранены многие проблемы виртуальной машины (по заявлению Microsoft).
Остается признать, что на данный момент, для программ, использующих Hasp драйвер необходимо использовать VMware. Чтобы сохранить лицензионную чистоту необходимо создать виртуальную машину используя VMware Workstation, используя 30-дневную демо-версию, затем деинсталлировав ее, установить VMware player, которая бесплатна.
Пакет «Режим Windows XP» и как его установить в Windows 8.1 или 10
Чтобы пользователи могли запускать на новых версиях Windows старые программы, скажем, для Windows XP, в операционной системе предусмотрен режим совместимости. Выбрать и применить его настройки можно в свойствах исполняемого файла на одноименной вкладке, после чего старая программа, по идее, должна запуститься. Но так ли он эффективен? Увы, далеко не всегда. Так называемый режим совместимости трудно назвать даже имитацией.
Вся его суть заключается в банальной подмене информации о системе и ее базовых компонентах.
Да, еще режим совместимости позволяет отключать компоненты, способные привести к конфликту с устанавливаемым старым приложением, но этого всё равно недостаточно. Чтобы запустить программу, которая была разработана именно под Windows XP, нужно нечто больше, чем простая подмена названий. Здесь есть два основных решения — создать виртуальную машину и установить на нее XP из ISO-образа или воспользоваться готовым решением от Microsoft под названием Windows XP Mode.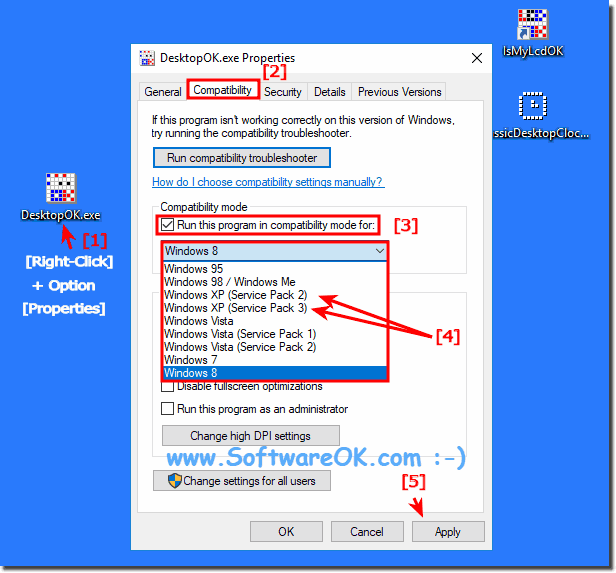
По сути, данное решение представляет собой готовую виртуальную операционную систему, правда, лишенную по умолчанию возможности полноценной интеграции с хостовой системой. Чтобы расширить его функционал до полноценной виртуальной машины, вам понадобится также установить плагин VMLiteWorkstation — программную среду, разработанную на базе проекта VirtualBox OSE. Есть у Windows XP Mode и другой недостаток. Создавался инструмент для Windows 7, установить его в новых версиях Windows можно только опосредовано и без гарантии корректной работы.
Тем не менее, мы попробуем это сделать.
Перед тем как приступать к установке, вам придется удалить VirtualBox, если таковой имеется на компьютере, в противном случае вы получите программный сбой вплоть до падения хостовой системы в BSOD. Если вы не желаете удалить VirtualBox хотя бы на время, лучше откажитесь от всей затеи.
А так действуем, придерживаясь следующего плана.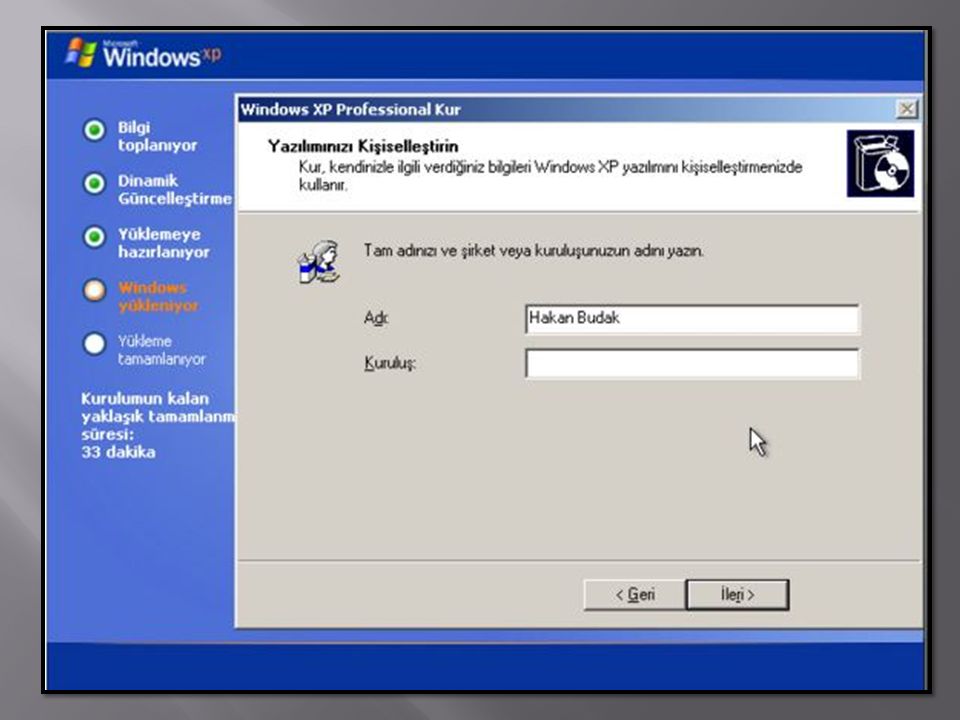
На странице www.microsoft.com/ru-ru/download/confirmation.aspx?id=8002 скачиваем пакет Windows XP Mode, с сайта www.vmlite.com или любого другого свободного источника скачиваем плагин WMLite Workstation.
Первым делом устанавливаем плагин.
Следуя указаниям мастера и соглашаясь с инсталляцией драйвера контроллера запоминающих устройств.
По завершении установки идем в меню Пуск и запускаем инструмент «VMLite Wizard».
В открывшемся окошке настроек активируем радиокнопку «Specify the path…».
Указываем путь к исполняемому файлу Windows XP Mode, жмем «Далее» и запускаем процедуру установки.
На определенных этапах вам будет предложено указать пароль для виртуальной машины, выбрать каталог установки, выделить желаемый объем оперативной памяти, отключить или оставить включенным брандмауэр.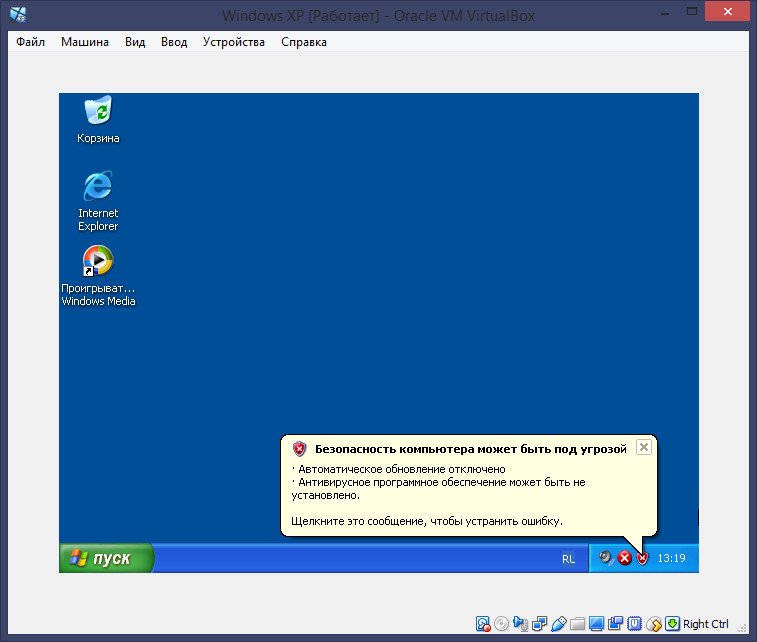
После того как распаковка будет завершена, опять идем в меню Пуск и запускаем на этот раз среду WMLite Workstation.
Ее интерфейс практически дублирует VirtualBox, так что вы без труда во всём разберетесь. В общем всё, можете настраивать и запускать виртуальную машину с уже подключенной к ней Windows XP.
Альтернативный вариант
Если что-то пойдет не так, можете установить Windows XP Mode непосредственно на VirtualBox, предварительно вытащив из установочного пакета файл виртуального диска. Для этого откройте исполняемый файл Windows XP Mode в WinRAR или другом архиваторе, зайдите папку «sources» и извлеките из нее файл «xpm».
Добавив ему расширение ZIP, вновь откройте архиватором и на этот раз извлеките файл VirtualXPVHD, переименуйте его в VirtualXP.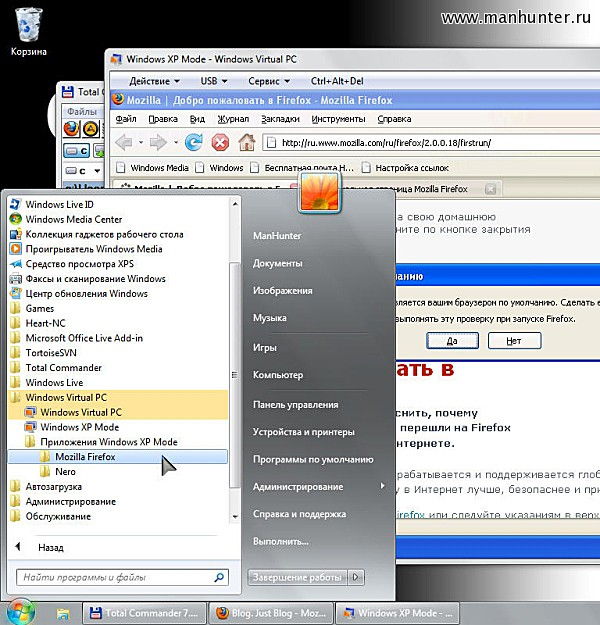 vhd.
vhd.
Создайте в VirtualBox виртуальную машину с настройками XP, подцепите к ней полученный VHD-файл.
И запустите гостевую операционную систему.
Альтернативный вариант работает как в Windows 10, так и в Windows 8.1.
Установка среды Windows XP Mode
В зависимости от того, был ли пакет Windows XP Mode установлен
на компьютере ранее, установка Windows XP Mode может включать один
или два этапа. На первом этапе производится установка
Windows XP Mode (включая родительский виртуальный жесткий
диск) на компьютере. Второй этап всегда является обязательным. На
этом этапе производится установка виртуального экземпляра системы
Windows XP Professional с пакетом обновления 3 (SP3) в
качестве виртуальной машины. При установке данного виртуального
экземпляра будет выведен запрос на настройку следующих
параметров.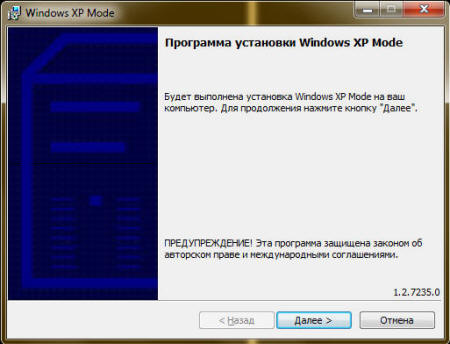
- Учетные данные для Windows XP Mode.
Потребуется указать пароль для обязательной учетной записи XPMUser,
которую мастер создаст автоматически. Это учетная запись, по
умолчанию используемая для запуска Windows XP Mode и
виртуальных приложений, устанавливаемых в виртуальном экземпляре
Windows XP с пакетом обновления 3 (SP3). Если вводить пароль
при каждом запуске Windows XP Mode не требуется, учетные
данные можно сохранить.
Важно Любое приложение, работающее на основной системе в контексте вошедшего в основную систему пользователя, может получить доступ к учетным данным, сохраненным для Windows XP Mode.
- Совместное использование дисков. При
совместном использовании дисков компьютера в среде Windows XP
Mode упрощается копирование и вставка данных между Windows XP
Mode и Windows 7.
 Кроме того, при этом в виртуальных
приложениях можно будет сохранять файлы в расположениях,
относящихся к Windows 7. Дополнительные сведения о совместном
использовании дисков см. в разделе Совместное использование
дисков с виртуальной машиной.
Кроме того, при этом в виртуальных
приложениях можно будет сохранять файлы в расположениях,
относящихся к Windows 7. Дополнительные сведения о совместном
использовании дисков см. в разделе Совместное использование
дисков с виртуальной машиной. - Автоматическое обновление. В
Windows XP Mode имеется возможность настроить автоматическое
обновление. Дополнительные сведения см. в разделе Дополнительные сведения
об автоматических обновлениях в Windows XP.
Важно Рекомендуется включить автоматическое обновление, поскольку Windows XP Mode использует для получения обновлений системы Windows XP с пакетом обновления 3 (SP3) службу Центра обновления Windows. Чтобы гарантировать получение обновлений для системы Windows XP с пакетом обновления 3 (SP3), как основной компьютер, так и виртуальную машину следует подключить к Интернету.
 В виртуальной машине, где работает Windows XP Mode, при это
также следует настроить службу Центра обновления Windows.
В виртуальной машине, где работает Windows XP Mode, при это
также следует настроить службу Центра обновления Windows.
Если среда Windows XP Mode не установлена на компьютере, можно загрузить установочный пакет Windows XP Mode, который распространяется отдельно от Windows Virtual PC. Данный пакет распространяется бесплатно и включает заранее активированную копию Windows XP с пакетом обновления 3 (SP3) в формате VHD. Загрузить этот пакет можно на начальной странице Windows Virtual PC (http://go.microsoft.com/fwlink/?LinkId=148103).
| Важно | |
|
Рекомендуется сохранить архивную копию пакета Windows XP Mode
(WindowsXPMode_xx-XX.exe, где xx-XX — это языковой стандарт) на
случай необходимости восстановления среды Windows XP Mode. К
примеру, EXE-пакет можно записать на компакт-диск или DVD-диск и
хранить его вместе с другими установочными носителями. |
| Установка среды Windows XP Mode |
-
Откройте ярлык Windows XP Mode. В меню Пуск последовательно выберите пункты Windows Virtual PC и Windows XP Mode. Если запрос на загрузку файла установки не появляется, перейдите ко второму шагу. В противном случае выполните следующие действия.
- Загрузите Windows XP Mode с начальной страницы Windows Virtual PC
(http://go.
 microsoft.com/fwlink/?LinkId=148103).
microsoft.com/fwlink/?LinkId=148103). - Дважды щелкните файл WindowsXPMode_xx-XX.exe, где xx-XX обозначает языковой стандарт (например, WindowsXPMode_en-US.exe).
- Откроется программа установки Windows XP Mode. Если файл
виртуального жесткого диска не следует хранить на системном диске,
укажите другое расположение.
Следуйте указаниям на остальных страницах мастера, чтобы завершить установку. Чтобы сразу перейти к следующему этапу установки, не снимайте флажок Запустить Windows XP Mode. В противном случае этот процесс можно продолжить позже, последовательно выбрав пункты Windows Virtual PC и Windows XP Mode в меню Пуск.
- Загрузите Windows XP Mode с начальной страницы Windows Virtual PC
(http://go.
-
Откроется программа установки Windows XP Mode. Будет отображено лицензионное соглашение. Для использования Windows XP Mode лицензионное соглашение необходимо принять. Нажимая кнопку Далее, пройдите по всем страницам и завершите установку.

Примечание Установку Windows XP Mode прерывать не рекомендуется — ее следует закончить за один раз.
После установки Windows XP Mode обратите внимание на следующее.
- Виртуальная машина готова к настройке. Можно начинать устанавливать в ней необходимые приложения. После установки приложений их можно открывать непосредственно через меню Пуск основной операционной системы. Указания см. в разделе Публикация и использование виртуальных приложений.
- Сведения о настройке печати см. в разделе Настройка принтеров для Windows XP.
- В качестве сетевого подключения по умолчанию
среда Windows XP Mode использует «совместный доступ (NAT)»
(преобразование сетевых адресов). Режим подключения можно изменить
позже в параметрах сети.
 Дополнительные сведения см. в разделе
Настройка сети
для виртуальных машин.
Дополнительные сведения см. в разделе
Настройка сети
для виртуальных машин.
Как настроить режим XP в Windows 7 для просмотра сети через My Network Neighborhood
Признаки
Я хочу использовать режим XP в Windows 7 для подключения к другим компьютерам в моей сети. Но я не могу найти другие компьютеры в своем сетевом окружении.
Разрешение
1. В окне Windows Virtual PC щелкните Settings в меню Tools .
2.Щелкните Networking на панели навигации, затем выберите физический сетевой адаптер и затем щелкните OK .
3. Убедитесь, что вы используете правильное имя рабочей группы. В виртуальной среде XP щелкните Start , а затем щелкните Control Panel .
Щелкните System .
На вкладке Имя компьютера щелкните Изменить .
Убедитесь, что имя рабочей группы совпадает с именем рабочей группы для всех компьютеров в вашей сети. Если нет, измените имя рабочей группы.
Если нет, измените имя рабочей группы.
4. Затем убедитесь, что IP-адрес находится в том же сегменте сети. Если вы не используете DHCP для автоматического получения IP-адреса, установите его вручную.
Щелкните Пуск , а затем щелкните Панель управления .
Щелкните Сетевые подключения .
Щелкните правой кнопкой мыши Подключение по локальной сети , а затем щелкните Свойства .
Щелкните Протокол Интернета (TCP / IP) , а затем щелкните Свойства .
Щелкните Используйте следующие адреса DNS-серверов . Вручную установите IP-адрес из того же сегмента сети, а затем нажмите OK .
| 1. Рекомендуется использовать совместное использование IP и запустить DHCP для настройки соседей по сети. 2. Чтобы запросить сетевой IP-адрес, откройте командную строку и введите команду ipconfig. |
Запуск режима XP на машинах с Windows 7 с использованием VMware
Запуск режима XP на машинах с Windows 7 с использованием VMwareЭтот текст взят с дружелюбного веб-сайта How to Geek.
Одна из самых замечательных новых функций в Windows 7 Professional и выше — XP. Mode, но не все машины могут его запустить.Сегодня мы покажем вам, как используйте VMware для запуска XP Mode на машинах без аппаратной виртуализации.
Ключевые ссылки
Загрузить Windows XP Mode
Загрузить VMware Player 3
Загрузите Securable, чтобы проверить, может ли ваш компьютер работать в режиме XP.
Как это работает?
Даже если на вашем компьютере нет аппаратной виртуализации, вы все равно можете
установите XP Mode, но просто не можете его запустить, так как вы не можете запустить Virtual PC. Входить
VMware Player. Эта бесплатная программа позволяет создавать и запускать виртуальные машины,
есть ли у вас аппаратная виртуализация. И он может напрямую
импортируйте XP Mode, чтобы вы могли использовать эту копию XP бесплатно. Пара функций
разные, но это все равно отличная замена, иначе вы не смогли бы
использовать его вообще.
Входить
VMware Player. Эта бесплатная программа позволяет создавать и запускать виртуальные машины,
есть ли у вас аппаратная виртуализация. И он может напрямую
импортируйте XP Mode, чтобы вы могли использовать эту копию XP бесплатно. Пара функций
разные, но это все равно отличная замена, иначе вы не смогли бы
использовать его вообще.
Примечание. Режим XP не работает в домашних версиях Windows 7, и вам потребуется VMware Player 3.0
Начало работы
Сначала загрузите и установите XP Mode (ссылка ниже). Нет необходимо загрузить Virtual PC, если ваш компьютер не может его запустить, поэтому просто загрузите XP Mode по ссылке слева.
Установить режим XP; просто следуйте подсказкам по умолчанию, как обычно.
Теперь загрузите и установите проигрыватель VMware. Загрузка бесплатна, но требуется регистрация.
Вы можете увидеть подсказки об установке драйверов; просто одобрите их.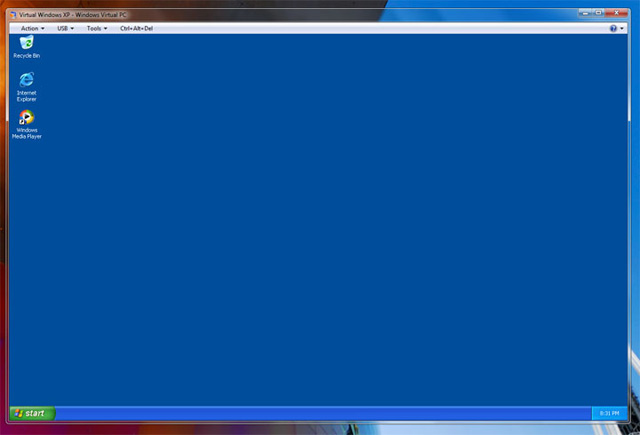 Мы не видели их в нашем последнем тесте, но видели их раньше.Когда вы
завершив установку VMware Player, вам придется перезагрузить компьютер.
Мы не видели их в нашем последнем тесте, но видели их раньше.Когда вы
завершив установку VMware Player, вам придется перезагрузить компьютер.
Добавить режим XP в VMware Player
Теперь, когда ваш компьютер перезагружен, запустите VMware Player. Мы можем импортировать XP Mode, щелкнув File, затем щелкните «Import Windows XP Mode VM».
VMware Player просто начнет импорт вашего режима XP. Конвертация XP режим в формате VMware может занять пару минут в зависимости от вашего оборудования, поэтому просто будьте терпеливы.
Когда это будет сделано, вы должны увидеть новую виртуальную машину в VMware Player. называется XP Mode! Нажмите «Воспроизвести виртуальную машину», чтобы запустить режим XP.
XP запустит процесс установки при первом запуске.
Во время загрузки вам может быть предложено установить или обновить VMware
Инструменты. Это необходимо для интеграции XP Mode в ваш компьютер, поэтому нажмите
Обновите инструменты или установите инструменты в зависимости от вашей ситуации.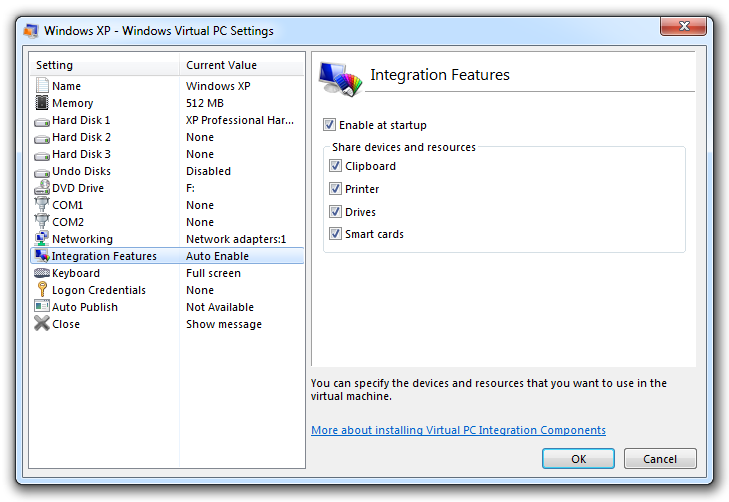
Инструменты загрузятся и установятся автоматически, хотя вам, возможно, придется утвердите приглашение UAC.
Теперь вы можете продолжить установку XP. Принять лицензию соглашение,
Выберите язык и настройки клавиатуры
Введите имя виртуальной машины и пароль администратора
И введите правильную дату, время и часовой пояс.Обычно он получает правильное время и дата с самого вашего компьютера, но часовой пояс часто неверно.
XP завершит внесение изменений и перезагрузится.
После перезапуска XP Mode выберите настройки для обновлений.
Windows может запросить поиск драйверов. Просто нажмите «Отмена», как VMware Инструменты будут содержать все необходимое.
После небольшой задержки вы должны увидеть свой рабочий стол XP в VMware Player!
Осталось установить еще одну вещь — VMware Tools.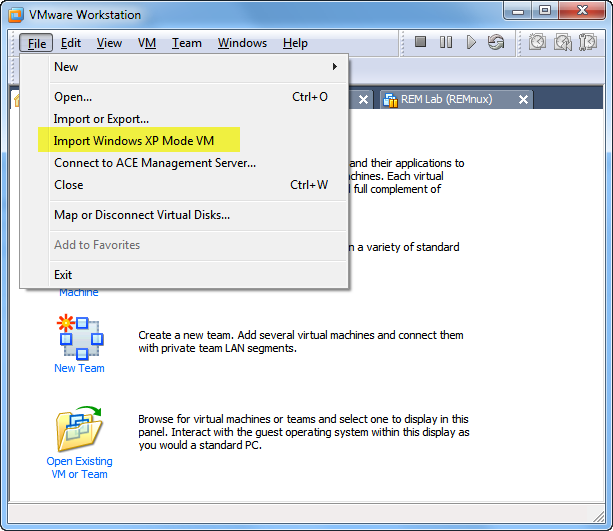 Этот
должен автоматически открываться в режиме XP; в противном случае нажмите Пуск, затем Мой компьютер и
наконец, дважды щелкните дисковод компакт-дисков, на котором должно быть написано VMware Tools.
Этот
должен автоматически открываться в режиме XP; в противном случае нажмите Пуск, затем Мой компьютер и
наконец, дважды щелкните дисковод компакт-дисков, на котором должно быть написано VMware Tools.
Теперь просто запустите установщик инструментов с типом установки Обычный и перезагрузитесь. режим XP, когда он закончится.
Теперь VMWare настроена, и мы готовы начать ее интеграцию с Windows. 7.
Интеграция режима XP в VMware Player с Windows 7
Реальным преимуществом режима XP по умолчанию в Windows 7 является то, что XP программы полностью интегрированы со своими аналогами в Windows 7.Ты можешь легко запускать их с другими программами, копировать между ними и даже открывать и сохранять файлы в те же папки.
Давайте настроим это в VMware. Скопируйте и вставьте из Windows 7 в XP Mode
в VMware активирован по умолчанию. Чтобы без проблем использовать ваши программы XP с
Windows 7, щелкните виртуальную машину в верхней части окна VMware и нажмите «Enter». Единство.»
Единство.»
Вы можете легко получить доступ к любой программе или файлу в режиме XP через специальный XP Меню запуска режима.При наведении указателя мыши на кнопку «Пуск» в Windows 7 появляется новый Над ним будет кнопка «Режим Windows XP». Щелкните здесь, чтобы получить доступ к полное меню запуска из режима XP прямо в Windows 7.
Вот окно IE 6 из XP, работающее бок о бок с IE 8 в Windows 7, спасибо VMware Player!
По умолчанию виртуализированные окна имеют рамку и логотип VMware на их край.
Чтобы удалить этот логотип, щелкните ВМ в окне проигрывателя VMware, затем настройки.Перейдите на вкладку «Параметры» и слева выберите «Единство». Теперь снимите флажки «Показать границы» и «Показать значки».
Без границ и значков VMWare все выглядит более аутентично Внешний вид XP Mode.
Вы даже можете использовать съемные устройства, такие как флэш-накопители, в режиме XP в
VMware Player. Каждый раз, когда вы подключаете новое устройство к компьютеру, VMware
напомнит вам, что вы можете добавить его в XP Mode.
Каждый раз, когда вы подключаете новое устройство к компьютеру, VMware
напомнит вам, что вы можете добавить его в XP Mode.
Просто щелкните ВМ, затем Съемные устройства. Выберите имя вашего устройства и нажмите Подключиться.
Сохранить файлы в режиме XP в Мои документы в Windows 7
Вы можете использовать весь диск «C» Windows 7 с виртуальным компьютером XP.
По умолчанию файлы, созданные в режиме XP в VMware Player, сохраняются внутри виртуальная машина. Будет удобнее, если они будут сохранены прямо в Папка Мои документы в Windows 7, давайте изменим это.Щелкните ВМ, затем Настройки. Щелкните вкладку Параметры, а затем выберите Общие папки на оставил. Теперь щелкните маркер «Всегда включен» и установите флажок «Карта. в качестве сетевого диска в гостевых системах Windows «.
Теперь нажмите «Добавить» внизу этого окна. Это позволит нам добавить Общая папка.
Давайте добавим папку «Мои документы» из Windows 7. Нажмите «Обзор» и затем выберите папку «Мои документы».Щелкните ОК, а затем щелкните Далее.
Убедитесь, что установлен флажок «Включить этот общий ресурс», а затем нажмите Заканчивать. Теперь вы также можете закрыть окно настроек.
Вернувшись в режим XP, нажмите «Пуск», затем щелкните правой кнопкой мыши «Мои документы» и выберите Характеристики.
Нажмите «Переместить», чтобы найти новую папку «Мои документы».
Найдите папку, к которой мы только что предоставили общий доступ в Windows 7, щелкнув «Мой компьютер», затем диск с надписью «Общие папки на vmware-host» или что-то в этом роде похожий.Теперь выберите папку «Документы», которой мы поделились, и нажмите «ОК».
Нажмите ОК в главном окне свойств. Может предложить скопировать файлы из старой папки «Мои документы» в новую; выберите «Да», чтобы убедиться, что вы иметь все ваши документы в Windows 7.
Теперь, когда вы переходите к сохранению файла в режиме XP, он автоматически сохраняется в папку Мои документы в Windows 7. Вы можете повторить тот же процесс для любую папку по вашему желанию, например, папки «Мои изображения» и «Моя музыка».
Заключение
Вот и все … теперь на вашем компьютере работает полный XP Mode без аппаратная виртуализация. Здесь почти все те же функции; единственный вам не хватает интеграции с меню «Пуск», но меню VMware — это следующая лучшая вещь. В наших тестах VMware работала так же или лучше, как настоящая XP. Режим на машине, поддерживающей аппаратную виртуализацию. Если ты расстроен что ваши компьютеры с Windows 7 не поддерживают режим XP, используя наш VMware работает и позволяет использовать его на любом компьютере.
Использование виртуальной Windows XP с MegaDots
Virtual Windows XP позволяет запускать приложения в окне Virtual PC. Установите MegaDots в окно Windows XP. Ответьте «нет» на вопрос о полноэкранном режиме. Закройте окно Windows XP перед запуском MegaDots.
- Установите виртуальную систему (32-разрядная версия Windows)
- Установите MegaDots в виртуальную систему
- При необходимости уменьшите разрешение экрана в хост-системе до тех пор, пока виртуальная система не сможет заполнить экран.
- Установить виртуальную систему в полноэкранный режим
- Максимально увеличьте размер шрифта MegaDots без потери какой-либо части экрана MegaDots
- При необходимости уменьшите разрешение экрана для виртуальной системы, чтобы экран MegaDots был еще больше.
Если вы используете Windows XP, измените имя и размер шрифта на стороне печати. Для этого запустите MegaDots и нажмите Alt-пробел. Затем нажмите P и выберите вкладку шрифта. Выберите MegaDots window braille в качестве шрифта.
Идея увеличения шрифта состоит в том, чтобы сделать окно как можно большим, не теряя при этом ни одной части экрана MegaDots. Имейте в виду, что окно никогда не может занимать весь экран. Для большинства ноутбуков мы рекомендуем 24 балла для зрячего пользователя, 20 баллов для пользователя ЧЕЛЮСТИ или Окно-Глаза. Если вас попросят, сохраните эти параметры на будущее. использование этой программы.
Имейте в виду, что оконный шрифт Брайля MegaDots является предназначен для работы с включенным сглаживанием экранных шрифтов.Если шрифт появляется чтобы иметь прямоугольные точки Брайля без теневых точек, у вас есть экран сглаживание шрифтов отключено. На рабочем столе щелкните правой кнопкой мыши, выберите, Свойства, Внешний вид, щелкните Effects и убедитесь, что установлен флажок сглаживания экранного шрифта .
Чтобы дисплей работал в MegaDots как можно лучше, перейдите в меню настроек MegaDots, Editor. Установите для размера текста значение N (нормальный), так как при установке C (компактный) возникнут проблемы.В той же форме также убедитесь, что Этот Большой курсор установлен на № . Не забудьте сохранить настройки.
В примере установки диск C хоста Windows 7 выглядит для компьютера XP как диск Z. Откройте диск Z из MegaDots, чтобы прочитать файлы с главного компьютера.
На рабочем столе Windows 7 из меню «Пуск» вы можете найти Все программы, Windows Virtual PC, Приложения режима Windows XP, Duxbury, MegaDots 2.5 без речи. Щелкните правой кнопкой мыши по нему, а затем выберите Отправить на , а затем Рабочий стол (создать ярлык) . Таким образом вы можете запускать MegaDots прямо с рабочего стола Windows 7. Используя диск y (см. Выше), вы можете читать и писать с полный жесткий диск Windows 7. Хотя есть некоторые ограничения, это приближается к полной использование MegaDots в 64-битной системе.
Некоторые пользователи считают, что использование MegaDots в окне отвлекает, если за пределами окна MegaDots происходит слишком много всего.Вот отличный красный фон для использования с MegaDots в окне. Щелкните изображение правой кнопкой мыши и выберите «Установить как фон».
Чтобы импортировать файлы Word, вам не нужно иметь копию Microsoft Word, установленную в эмуляции XP. Для экспорта в файлы Word вам необходимо установить копию Microsoft Word в эмуляции XP. Почему? Поскольку Механизм DBT в MegaDots имеет все необходимое программное обеспечение для чтения файлов Word. Но когда MegaDots экспортируется в Word, это действительно экспорт в HTML, а затем использование существующей копии Word с автоматизацией Word, чтобы превратить ее в настоящий файл Word.Один из подходов для экспорта в HTML из эмуляции XP и сохранения файлов HTML на компьютере с Windows 7. С компьютера под управлением Windows 7 вы можете импортировать файлы html и Сохранить как файлы Word. Это отнимает много времени, но позволяет избежать необходимости получать еще одну копию Word.
Для того, чтобы выполнять работу, которую вы хотите выполнять в эмуляции XP, вам необходимо установить другие программы, такие как Adobe Reader. или любой другой, который помогает вам выполнять свою работу. Или вам может потребоваться установить несколько принтеров для использования в эмуляции.Помните, что из эмуляции XP вы можете читать любую часть компьютера с Windows 7, но компьютер с Windows 7 не может читать ничего в эмуляции XP.
Практический опыт: режим Windows XP работает — но стоит ли этого?
Режим Windows XP, одна из самых разрекламированных функций Windows 7, был разработан для интеграции XP с Windows 7, чтобы вы могли запускать приложения XP непосредственно из Windows 7. Microsoft рекламировала эту функцию для малых предприятий, которым необходимо запускать приложения XP. но хотите перейти на Windows 7.Эти компании действительно могут захотеть его использовать, но для многих потребителей проблемы с режимом Windows XP, вероятно, перевесят его преимущества.
Может ли ваш компьютер работать в режиме Windows XP?
Вот первая плохая новость: ваш компьютер может не поддерживать режим Windows XP, даже если вы только что купили новую машину.
XP Mode требует, чтобы ваш ЦП обладал способностью аппаратной виртуализации с использованием технологии виртуализации Intel (VT) для микросхем Intel или AMD-V для микросхем AMD.Вы можете предположить, что если у вас есть многоядерный ПК, он, безусловно, может это сделать. Однако это не всегда так.
Даже некоторые четырехъядерные процессоры, такие как Intel Core 2 Quad Q8400, не имеют встроенной технологии виртуализации. И, что еще больше сбивает с толку, некоторые старые, менее мощные и менее дорогие процессоры, такие как Intel Core Duo T2400, до есть технологии.
У Intel и AMD есть утилиты, которые вы можете загрузить, чтобы узнать, есть ли у вашего ПК такая поддержка.Вы можете использовать утилиту AMD Virtualization Compatibility Check Utility (которая проверяет, поддерживает ли ваш процессор AMD-V) или Intel Processor Identification Utility (которая является более комплексным инструментом проверки).
Если ваш процессор не поддерживает ни одну из технологий, вы можете прекратить читать сейчас — вам не повезло. Однако, даже если ЦП поддерживает это, вы все равно не выберетесь из леса.
Аппаратная виртуализация по умолчанию отключена на многих ПК. Нет четкой причины, почему это так, хотя, по мнению Microsoft, существуют потенциальные проблемы безопасности с виртуализацией оборудования.
Вам нужно будет проверить системную BIOS, чтобы узнать, включена ли у вас аппаратная виртуализация; если это не так, вам придется его включить. Как вы это делаете, зависит от производителя системы и даже модели, поэтому уточняйте у своего производителя. (Microsoft предлагает образцы инструкций для Dell, HP и Lenovo.)
Режим Windows XP в Windows 7Например, на моем Dell я перезагрузился и нажал клавишу F12 при перезапуске системы, чтобы войти в настройку BIOS. Сначала я не мог найти вариант для поддержки виртуализации, но после того, как окунулся, я наконец обнаружил его в очень странном месте — в области поведения POST.Я включил его и позволил компьютеру загрузиться.
Не забудьте выключить компьютер после изменения BIOS, чтобы новые настройки вступили в силу. Также неплохо вернуться в BIOS при перезагрузке и посмотреть, приняты ли новые настройки.
Установка и запуск Windows XP Mode
Готово? Наконец-то вы готовы к установке режима Windows XP.
Вам необходимо загрузить и установить два (в настоящее время бета) приложения: Windows Virtual PC и Windows XP Mode. Windows Virtual PC — это новейшая версия Microsoft Virtual PC, а Windows XP Mode — это, по сути, предварительно созданная виртуальная машина для XP, предназначенная для работы в Windows 7.Вам не придется платить за отдельную лицензию на XP.
Установка проста: сначала Windows Virtual PC, а затем Windows XP Mode. В конце процесса установки вы пройдете обычную процедуру установки новой копии Windows, включая такие вопросы, как обработка автоматических обновлений и т. Д. И вы сделали.
Импорт режима Windows XP в VirtualBox
Импорт режима Windows XP в VirtualBoxпри сохранении активации продукта.
Важное примечание
В то время как виртуальная машина, созданная таким образом, может работать на любом хосте OS X, Linux или Windows, в лицензионном соглашении с Windows XP Mode частично указано:
Вы можете устанавливать, использовать, получать доступ, отображать и запускать одну копию Программного обеспечения на одной виртуальной машине на одном компьютере, таком как рабочая станция, терминал или другое устройство («Компьютер рабочей станции»), которое содержит лицензионную копию Windows 7 Professional, Enterprise или Ultimate. Программное обеспечение виртуализации требуется для использования Программного обеспечения на компьютере рабочей станции… Если вы используете Программное обеспечение с лицензированной копией Windows 7 Professional, Enterprise или Ultimate, активация Программного обеспечения не требуется.
Ступени
Загрузить режим Windows XP (WindowsXPMode_en-us.exe | MD5: bf3726d684d3acb98185665123c9efcf)
Извлеките xpm из WindowsXPMode_en-us.exe с помощью файлового архиватора, такого как PeaZip Portable.
Добавить расширение .rar к xpm
Извлечь VirtualXPVHD из xpm.rar
Добавить расширение .vdi к VirtualXPVHD
Создайте новую машину в VirtualBox, назовите ее XPMODE и укажите VirtualXPVHD.vdi в качестве жесткого диска
Запустите новую виртуальную машину. Если мышь / курсор не реагируют во время начальной настройки, отключите интеграцию с мышью («Ввод»> снимите флажок «Интеграция с мышью») или перейдите с помощью клавиатуры.
После завершения установки удалите Virtual PC Integration Components из панели добавления и удаления
Установите гостевые дополнения («Устройства»> «Установить гостевые дополнения»…)
Выключить виртуальную машину
Загрузите pcbios.bin (MD5: 12ccdc652b30c6d1e307c6f7deff5d24) из VMLite* Создайте pcbios.bin, используя обновленные инструкции ниже, затем скопируйте его в каталог на главном компьютере (например, C: \ vm \)«C: \ Program Files \ Oracle \ VirtualBox \ VBoxManage.exe» setextradata XPMODE «VBoxInternal / Devices / pcbios / 0 / Config / BiosRom» «c: \ vm \ pcbios.bin»
(Эта команда добавит следующее строку в XPMODE.vbox:)
Сноски, обновления и дополнительная информация:
/ окна | 21 октября 2012 г.
Подпишитесь или посетите архив.
Как использовать режим XP в Windows 7
До сих пор Windows 7 зарекомендовала себя как хорошая операционная система в целом. Он принес несколько необходимых улучшений и даже некоторые новые технологические особенности.
Однако Windows 7 может иметь некоторые проблемы с обратной совместимостью, чего можно ожидать от любой новой операционной системы.Microsoft предвидела это и решила добавить XP Mode в Windows 7.
XP Mode позволяет запускать Windows XP на виртуальной машине в Windows 7. В свою очередь, вы сможете запускать старые приложения и программы, если это необходимо. Следующее руководство поможет вам добавить режим XP в вашу установку Windows 7.
Установить XP Mode в Windows 7
Перед тем, как приступить к установке XP Mode, вы должны сначала проверить, поддерживает ли ваш компьютер виртуализацию.Используйте этот инструмент , напрямую от Microsoft, чтобы проверить совместимость вашего компьютера.
Размер файла не превышает 1 МБ (в зависимости от выбранных компонентов), поэтому его загрузка не займет много времени. После того, как вы его загрузите, установите файл и запустите проверку. Если там написано, что все в порядке, продолжайте.
Теперь вы можете загрузить фактический файл XP Mode здесь . После завершения загрузки дважды щелкните файл установщика, чтобы установить XP Mode на свой компьютер.
Установите Windows Virtual PC
Теперь, когда у вас есть файл XP Mode, вам нужно установить платформу Windows Virtual PC. Вернитесь к на этой странице и нажмите кнопку Загрузить .
Сохраните установочный файл на свой компьютер и дважды щелкните его, чтобы запустить. Установите Windows Virtual PC и все обновления на свой компьютер. После завершения установки вам потребуется перезагрузить компьютер.
После перезагрузки компьютера и установки новых файлов вы сможете запустить режим Windows XP. Щелкните меню «Пуск» и введите путь «Пуск»> «Все программы»> «Windows Virtual PC»> «Режим Windows XP ».
Введите пароль во всплывающем окне, чтобы использовать его для вашей виртуальной машины, введите еще раз, чтобы подтвердить, и нажмите «Далее». На втором экране выберите параметр, чтобы включить автоматические обновления, и нажмите «Далее».Windows Virtual PC теперь настроит вашу машину XP Mode. Это может занять пару минут.
После завершения установки Windows XP автоматически запустится в окне виртуальной машины.
Отсюда вы можете настроить свою виртуальную машину в режиме XP так же, как и на реальном компьютере с обычной установкой XP. Вы можете добавлять или удалять учетные записи, добавлять или удалять программы, изменять темы рабочего стола и т. Д.
Вы можете развернуть виртуальную машину в полноэкранном режиме, нажав кнопку развернуть окно (ту же кнопку, которую вы использовали бы для развертывания любого окна).Или же, чтобы вернуться к нормальному виду, просто нажмите кнопку восстановления.
Вот и все. Теперь у вас установлен Windows XP Mode, готовый к использованию в Windows 7. Теперь вы можете просто установить любые старые программы, которые не работают с Windows 7, на свою виртуальную машину XP Mode.
Импорт режима Windows XP Microsoft в VMware Workstation 10 — VMware — Учебники
В Windows 7 Windows XP SP3 можно легально виртуализировать бесплатно за несколько щелчков мышью благодаря режиму Windows XP от Microsoft.
Однако, если вы хотите удалить Windows Virtual PC, чтобы перенести режим Windows XP Mode на виртуальную машину VMware Workstation для повышения производительности, вот как это сделать.
Обратите внимание, что это возможно только со старой версией VMware Workstation (в данном случае: VMware Workstation 10).
Действительно, Windows XP стала очень медленной с новыми версиями VMware Workstation.
- Зависимость не указана (важно)
- Подготовка машины с Windows XP Mode под управлением Virtual PC
- Импорт режима Windows XP в VMware Workstation
- Зависимость проверки и исправления, не указанная в VMware
- Импорт виртуальной машины Virtual PC в VMware Workstation
1.Зависимость не указана (Важно)
Предупреждение: хотя VMware Workstation будет импортировать режим Windows XP для преобразования в виртуальную машину VMware, он все равно будет зависеть (даже если он не указан) от базового виртуального жесткого диска режима Windows XP.
Поэтому очень важно сохранить виртуальный жесткий диск «Windows XP Mode base.vhd», созданный установщиком «WindowsXPMode_fr-fr.exe» и сохраненный по умолчанию в папке «C: \ Program Files \ Windows XP Mode».
А поскольку Windows XP Mode предназначен для Windows 7, вы не сможете переустановить этот виртуальный жесткий диск с другой версией Windows.
2. Подготовка машины с Windows XP Mode под управлением Virtual PC
Для начала запустите Windows Virtual PC из меню «Пуск».
Как видите, по умолчанию Windows XP Mode находится в спящем режиме, когда вы закрываете его, а не полностью.
Выберите виртуальную машину «Режим Windows XP» и нажмите «Настройки».
В настройках этой виртуальной машины перейдите в раздел «Закрыть» и выберите «Автоматически закрыть с помощью следующего действия: Завершение работы».
Запустите виртуальную машину (чтобы вывести ее из спящего режима).
После запуска виртуальной машины закройте окно, чтобы завершить ее должным образом.
Windows XP останавливается.
Теперь виртуальная машина «Режим Windows XP» выключена.
3. Импорт режима Windows XP в VMware Workstation
Чтобы импортировать режим Windows XP в VMware Workstation, перейдите в меню «Файл» и нажмите «Импортировать виртуальную машину режима Windows XP».
Как указано VMware, для этой функции требуется установка продукта «VMware vCenter Converter Standalone».
Щелкните OK, чтобы установить его.
Щелкните Да.
Начнется установка автономной версии VMware vCenter Converter.
Когда установка будет завершена, щелкните еще раз: File -> Import Windows XP Mode VM.
На этот раз появится окно «Импорт виртуальной машины».
Укажите имя и расположение виртуальной машины для импорта и нажмите «Импорт».
Дождитесь импорта режима Windows XP.
После завершения импорта виртуальная машина «Windows XP Mode» появится в VMware Workstation.
Виртуальная машина запускается правильно.
И появляется мини-установка (из-за использования sysprep Microsoft).
Примите лицензионное соглашение.
Настройте языковые параметры Windows XP.
Это очень важно для правильной настройки клавиш на клавиатуре для использования на этой виртуальной машине.
Укажите имя этой виртуальной машины в сети и установите пароль для администратора, если хотите.
Остальная часть установки будет выполнена без вашего вмешательства.
Получите максимум от режима Windows XP с помощью этих советов
Хотя использование Windows XP Mode и Virtual PC несложно, есть несколько советов, которые вы можете использовать, чтобы максимально использовать эту выигрышную комбинацию.
Хотя Windows 7 имеет несколько встроенных функций совместимости, которые позволяют запускать большинство приложений Windows XP прямо из Windows 7, существуют другие старые приложения Windows XP, которые не будут работать в Windows 7 даже со встроенной совместимостью. Особенности. Для этих типов приложений Microsoft разработала Windows XP Mode для Windows 7.
Установка и использование Windows XP Mode — очень простая операция.Если у вас есть Windows 7 Professional, Enterprise или Ultimate и процессор, и если ваш компьютер имеет необходимую встроенную аппаратную технологию виртуализации, то все, что вам нужно сделать, это загрузить и установить Windows XP Mode и Windows Virtual PC.
После того, как у вас будет запущен режим Windows XP Mode, вы можете установить свои приложения XP на виртуальную машину Windows XP, как обычно. После этого вы сможете запускать приложения XP прямо из меню «Пуск» Windows 7.
Хотя использование Windows XP Mode и Windows Virtual PC довольно просто, есть несколько советов, которые вы можете использовать, чтобы максимально использовать эту выигрышную комбинацию.В этом выпуске отчета по Windows Vista и Windows 7 я познакомлю вас с некоторыми из этих советов.
Этот пост в блоге также доступен в формате PDF для бесплатной загрузки TechRepublic.
Работа с виртуальными приложениями
По умолчанию приложения, установленные на виртуальной машине Windows XP, автоматически публикуются на хосте Windows 7. Это означает, что ваши приложения Windows XP появляются в меню «Пуск» Windows 7. После этого вы можете запускать приложения XP, не загружая сначала виртуальную машину Windows XP, а затем запускать их из виртуального меню «Пуск» Windows XP.
Чтобы приложение Windows XP было автоматически опубликовано на хосте Windows 7, оно должно быть установлено в профиле «Все пользователи» на виртуальной машине Windows XP. Однако не все приложения по умолчанию устанавливаются в профиле «Все пользователи».
Итак, что, если приложение, которое вы хотите запускать из Windows 7, не публикуется автоматически? Или что, если приложение публикуется автоматически, и вы действительно не хотите, чтобы оно было доступно из Windows 7? К счастью, вы можете управлять автоматически публикуемыми материалами, используя пару советов.
Если приложение XP, которое вы хотите запускать из Windows 7, не публикуется автоматически, вы можете принудительно сделать его так, просто создав ярлык для приложения в профиле «Все пользователи» на виртуальной машине Windows XP. Когда вы это сделаете, приложение будет автоматически опубликовано на хосте Windows 7.
Получите доступ к виртуальной машине Windows XP, щелкните правой кнопкой мыши кнопку «Пуск» и выберите команду «Открыть всех пользователей». Когда Windows Explorer запустится, откройте папку «Программы». Оказавшись там, вы можете либо перетащить ярлык из меню «Пуск» Windows XP в папку «Программы», либо запустить мастер создания ярлыка, как показано на рисунке Рисунок A .Рисунок A
Создав ярлык для вашего приложения в папке C: \ Documents and Settings \ All Users \ Start Menu \ Programs, приложение автоматически опубликуется в меню «Пуск» Windows 7.
Если приложение публикуется автоматически и вы действительно не хотите, чтобы оно было доступно в Windows 7, вы можете исключить его, просто переместив ярлык из профиля «Все пользователи» в профиль XPMUser. Таким образом, он будет по-прежнему доступен на виртуальной машине Windows XP, но не в Windows 7.
Например, я установил свою винтажную копию Jasc Paint Shop Pro 8 в виртуальную машину Windows XP, и она также появилась в меню «Пуск» Windows 7, как показано на рис. B . Как видите, в меню «Пуск» Windows 7 появился не только Paint Shop Pro 8, но и Animation Shop 3 и утилита Uninstall Paint Shop Pro 8. Поскольку я действительно хочу иметь возможность запускать Paint Shop Pro 8 из Windows 7, я просто переместил ярлыки из папки C: \ Documents and Settings \ All Users \ Start Menu \ Programs \ Jasc Sofware в папку C: \ Documents. и папку Settings \ XPMUser \ Start Menu \ Programs, в которой я создал новую папку Jasc Sofware, как показано на рисунке Рисунок C .Рисунок B
ПриложенияXP, установленные на виртуальной машине Windows XP, отображаются в меню «Пуск» Windows 7.
Рисунок C
Переместив ярлыки из профиля «Все пользователи» в профиль XPMUser, вы можете удалить автоматически опубликованные приложения из меню «Пуск» Windows 7.
Доступ к папкам на хосте
Когда вы работаете на виртуальной машине Windows XP, есть вероятность, что вы захотите сохранить свои данные в папке «Документы» на хост-системе Windows 7.Хотя встроенные функции интеграции режима Windows XP автоматически предоставляют вам доступ к диску C в хост-системе, вам все равно придется перемещаться по нескольким уровням, чтобы попасть в папку «Документы».
К счастью, с помощью старой команды DOS Subst вы можете назначить папку Documents или любую папку в хост-системе Windows 7 букве диска. Когда вы это сделаете, эта буква диска появится в списке дисков функций интеграции, где вы сможете ее увидеть. Затем в любое время, когда вам понадобится доступ к папке «Документы», вы можете просто получить доступ к этой букве диска.
Например, предположим, что вы хотите назначить папку «Мои документы» букве диска H? Для этого войдите в командную строку в Windows 7 и введите команду:
Subst H: «C: \ Users \ {ваше имя} \ Documents»
, где { ваше имя } — имя вашей учетной записи. Не забудьте заключить путь в двойные кавычки, если { ваше имя } — это два отдельных слова с пробелом между ними.
После того, как вы добавите букву диска к своему хосту Windows 7, он будет автоматически выбран функциями интеграции режима Windows XP, и вы найдете новый диск в разделе «Мой компьютер» на виртуальной машине Windows XP, как показано на Рис. D .Рисунок D
Используя команду Subst, вы назначаете папку «Документы» букве диска.
Резервное копирование виртуальной машины в режиме Windows XP
Даже если вы, вероятно, не храните какие-либо данные на своей виртуальной машине Windows XP Mode, скорее всего, вы потратили некоторое время и усилия на ее настройку и настройку для работы так, как вы хотите. Таким образом, вы обязательно захотите создать резервную копию своей виртуальной машины, чтобы вы могли легко восстановить ее в случае аварии.
Вам потребуется создать резервную копию следующих файлов:
- Файл виртуального жесткого диска / разностного диска C: \ Users \ {ваше имя} \ AppData \ Local \ Microsoft \ Windows Virtual PC \ Virtual Machines \ Windows XP Mode.vhd
- Файл родительского диска C: \ Program Files \ Windows XP Mode \ Windows XP Mode base.vhd
- Файл конфигурации виртуальной машины C: \ Users \ {ваше имя} \ AppData \ Local \ Microsoft \ Windows Virtual PC \ Virtual Machines \ Windows XP Mode.vmc
- Если диски отмены включены, вам необходимо создать резервную копию файла дисков отмены. C: \ Users \ {ваше имя} \ AppData \ Local \ Microsoft \ Windows Virtual PC \ Virtual Machines \ VirtualPCUndo_Windows XP Mode _ {# _ # _ ##############}.вуд
Перед тем, как начать резервное копирование файлов виртуальной машины в режиме Windows XP, необходимо выключить виртуальную машину в режиме Windows XP.
Затем вы можете скопировать файлы на резервный носитель для безопасного хранения. Если вам нужно восстановить файлы в случае аварии, убедитесь, что вы восстанавливаете файлы в тех же папках.
Завершение работы ВМ
По умолчанию, когда вы закрываете окно виртуальной машины в режиме Windows XP, виртуальная машина переходит в спящий режим, а не выключается.
Чтобы действительно выключить виртуальную машину в режиме Windows XP, необходимо выполнить несколько дополнительных действий.
На панели инструментов Windows виртуальной машины щелкните элемент меню Ctrl + Alt + Del. Когда вы увидите диалоговое окно «Безопасность Windows», нажмите кнопку «Завершение работы». Когда вы увидите диалоговое окно «Завершение работы Windows», выберите «Завершение работы» и нажмите «ОК».
Что вы возьмете?
Вы используете режим Windows XP? У вас есть советы или опыт работы с режимом Windows XP, которыми вы хотели бы поделиться? Как всегда, если у вас есть комментарии или информация по этой теме, пожалуйста, найдите время, зайдите на форумы сообщества TechRepublic и дайте нам знать ваше мнение.
Информационный бюллетень TechRepublic, посвященный Windows Vista и Windows 7 Report, который доставляется каждую пятницу, предлагает советы, новости и краткую информацию о Vista и Windows 7, включая обзор новых функций в последней версии ОС Windows.

 Программа после этого запускается в среде Windows XP 32-x: т.е. в теории любая программа для XP должна нормально заработать в Режиме Windows XP. Режим именно ИМИТИРУЕТ XP в вашей версии Windows без установки системы как таковой.
Программа после этого запускается в среде Windows XP 32-x: т.е. в теории любая программа для XP должна нормально заработать в Режиме Windows XP. Режим именно ИМИТИРУЕТ XP в вашей версии Windows без установки системы как таковой. Запускаем установку плагина (см. ссылку в абзаце про Windows XP Mode в Windows 7):
Запускаем установку плагина (см. ссылку в абзаце про Windows XP Mode в Windows 7):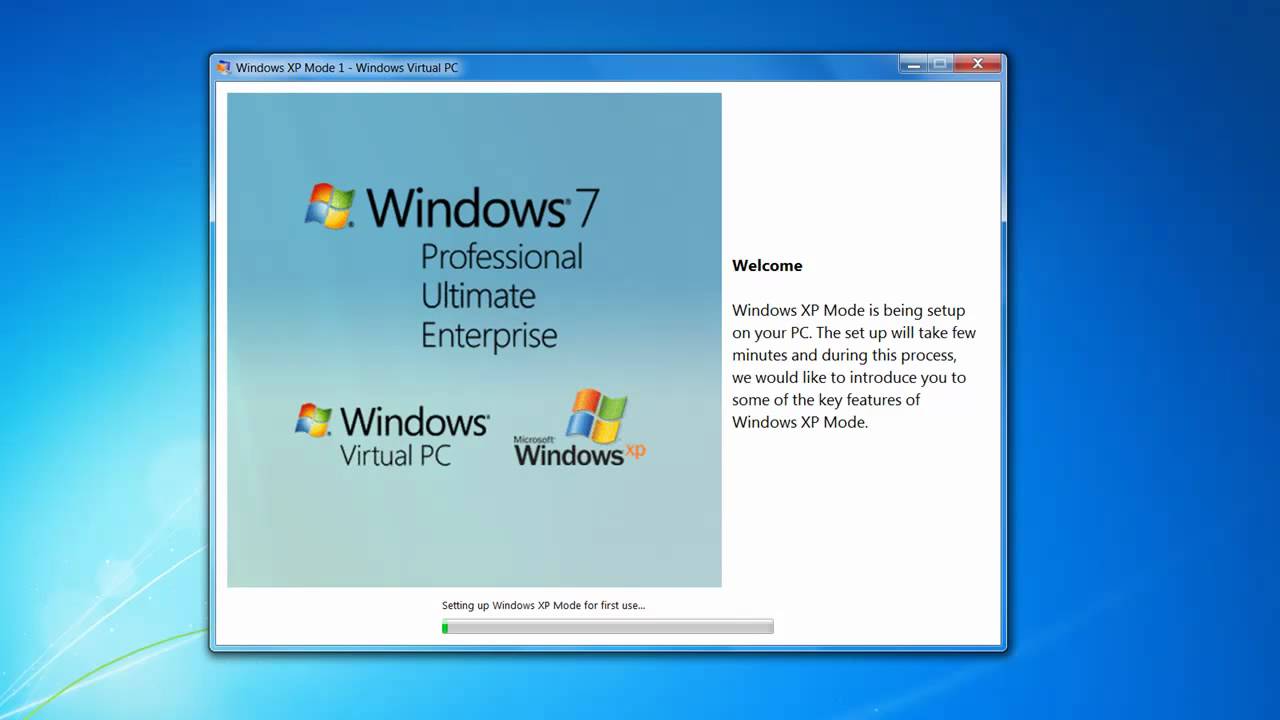

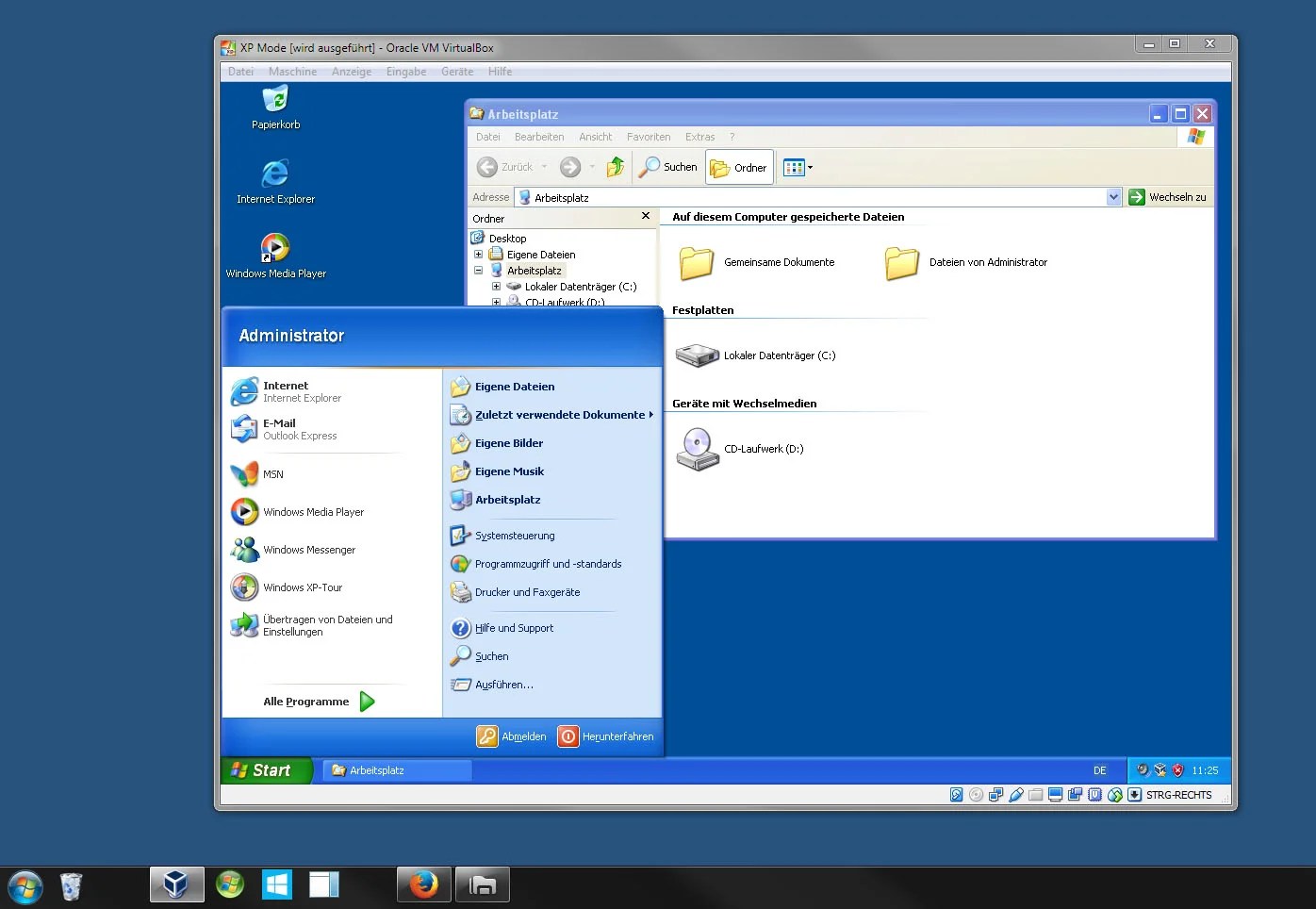

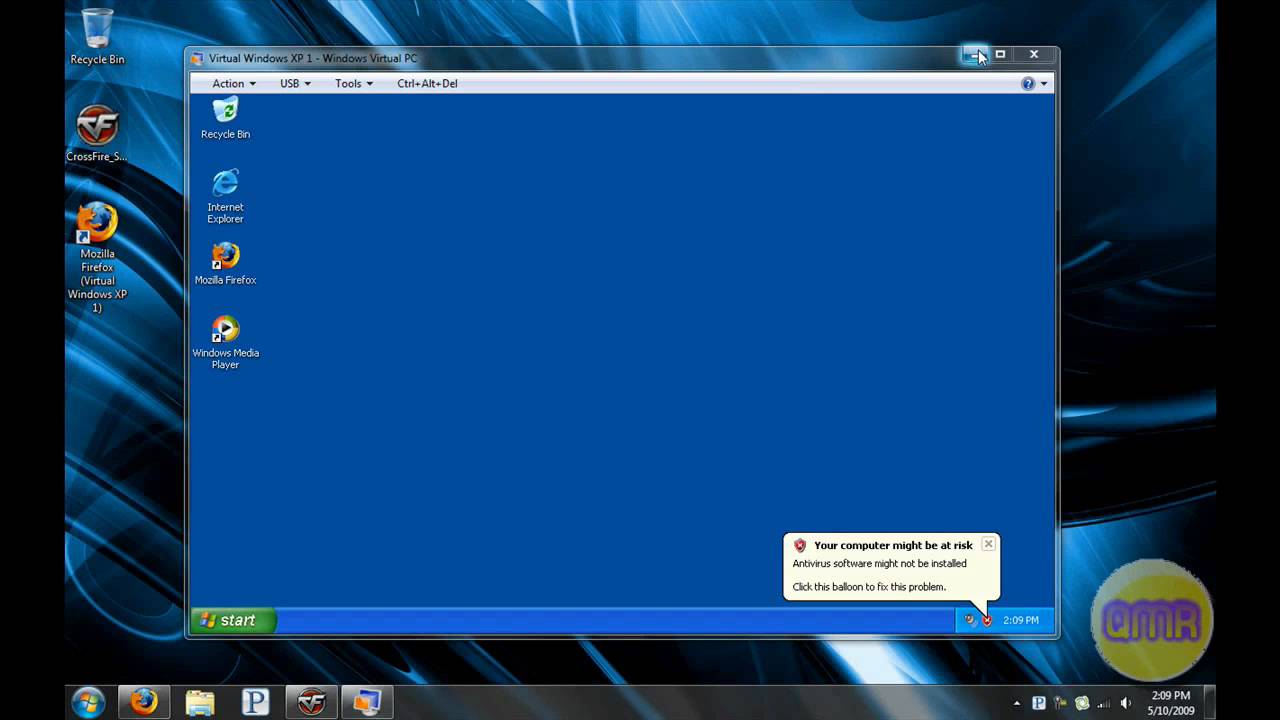 Кроме того, при этом в виртуальных
приложениях можно будет сохранять файлы в расположениях,
относящихся к Windows 7. Дополнительные сведения о совместном
использовании дисков см. в разделе Совместное использование
дисков с виртуальной машиной.
Кроме того, при этом в виртуальных
приложениях можно будет сохранять файлы в расположениях,
относящихся к Windows 7. Дополнительные сведения о совместном
использовании дисков см. в разделе Совместное использование
дисков с виртуальной машиной.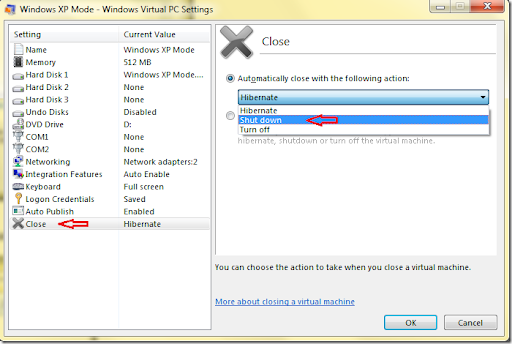 В виртуальной машине, где работает Windows XP Mode, при это
также следует настроить службу Центра обновления Windows.
В виртуальной машине, где работает Windows XP Mode, при это
также следует настроить службу Центра обновления Windows. Архивную
копию рекомендуется иметь в силу того, что в среде Windows XP Mode
используется два виртуальных жестких диска — родительский
виртуальный жесткий диск и разностный диск. Без родительского диска
разностный диск будет непригоден к использованию. Если родительский
диск поврежден или удален, при необходимости воссоздания имеющейся
среды Windows XP Mode необходимо использовать тот же виртуальный
жесткий диск, что использовался при установке Windows XP Mode.
Архивную
копию рекомендуется иметь в силу того, что в среде Windows XP Mode
используется два виртуальных жестких диска — родительский
виртуальный жесткий диск и разностный диск. Без родительского диска
разностный диск будет непригоден к использованию. Если родительский
диск поврежден или удален, при необходимости воссоздания имеющейся
среды Windows XP Mode необходимо использовать тот же виртуальный
жесткий диск, что использовался при установке Windows XP Mode. microsoft.com/fwlink/?LinkId=148103).
microsoft.com/fwlink/?LinkId=148103).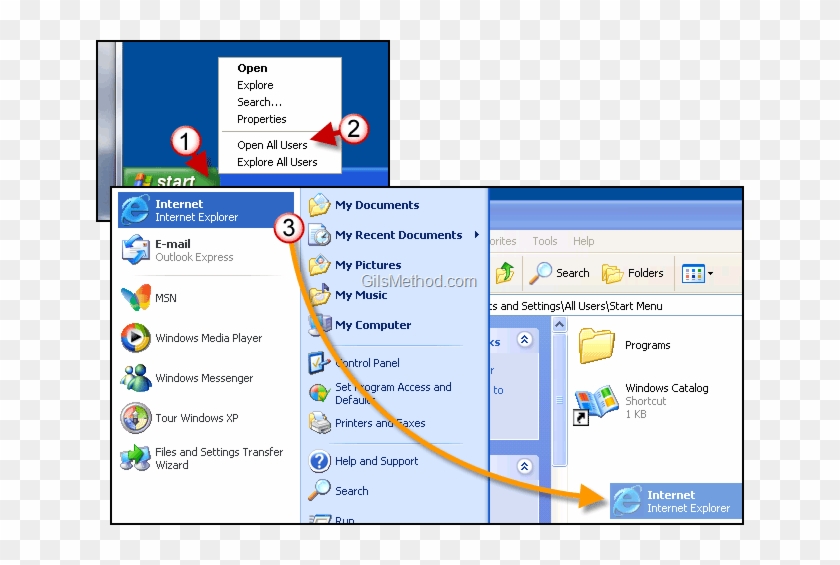
 Дополнительные сведения см. в разделе
Настройка сети
для виртуальных машин.
Дополнительные сведения см. в разделе
Настройка сети
для виртуальных машин.