Как включить веб-камеру на ноутбуке с Windows 10 и что делать, если она не работает
Все ноутбуки оснащаются встроенной веб-камерой. Пользователи могут использовать её как инструмент для видеочатов в различных мессенджерах, например, «Скайпе». В Windows 10 присутствует специальное стандартное приложение «Камера», которое позволяет быстро запустить её на ноутбуке как на телефоне, чтобы сделать мгновенную фотографию или снять видео. Сегодня рассмотрим, как включить и настроить камеру в одноимённом приложении, а также как предоставить определённым программам доступ к ней. Кроме этого, перечислим эффективные способы устранения неполадок с «вебкой».
Как включить камеру на ноутбуке c Windows 10
Активировать веб-камеру лэптопа можно для проведения съёмки в текущий момент времени, для этого запускается классическое приложение «Камера». Если вы хотите использовать её в других утилитах, дайте им доступ к ней в настройках Windows. Рассмотрим, как осуществить и то и другое.
Запуск приложения через меню «Пуск»
Вызвать приложение «Камера» довольно просто: оно есть в перечне утилит в системном меню «Пуск». Следуйте небольшой инструкции:
- Нажмите на кнопку в виде окна в левом нижнему углу экрана. Это самый крайний левый значок на панели задач. Данное меню также вызывается специальной клавишей, на которой нарисован тот же значок. Отыскать её просто: она находится рядом с пробелом.
 Нажмите на кнопку «Пуск» со значком в виде окна, чтобы запустить одноимённое меню
Нажмите на кнопку «Пуск» со значком в виде окна, чтобы запустить одноимённое меню - В меню вы можете просто пролистать перечень сервисов и приложений до буквы «К». Если не хотите прокручивать список, нажмите на букву «А».
 Кликните по букве «А», чтобы открыть таблицу с остальными доступными буквами
Кликните по букве «А», чтобы открыть таблицу с остальными доступными буквами - В появившейся таблице с буквами из двух алфавитов выберите русскую «К» левой кнопкой мыши.
 Выберите русскую букву «К» в таблице
Выберите русскую букву «К» в таблице - Откроется небольшой список с приложениями, названия которых начинаются на эту букву. Найдите в нём «Камеру» и щёлкните по ней левой кнопкой.
 Щёлкните по пункту «Камера» в списке приложений на букву «К»
Щёлкните по пункту «Камера» в списке приложений на букву «К» - На дисплее ПК вы должны сразу увидеть себя.
Видео: запускаем утилиту «Камера» на Windows 10
Включение с помощью специальных клавиш
На многих портативных компьютерах есть специальные клавиши, которые позволяют активировать веб-камеру (открыть окно, где вы будете видеть себя). Для моделей каждого производителя они разные. Включение идёт за счёт сочетания двух кнопок, первой из которых всегда является Fn. К ней добавляется уже вышеупомянутая клавиша: обычно на ней есть значок в виде камеры, поэтому клавиатуру следует внимательно изучить. Для ноутбуков Lenovo действуют две комбинации: Fn + F5 и Fn + Esc.
Для многих ноутбуков также работает сочетание Fn + V.
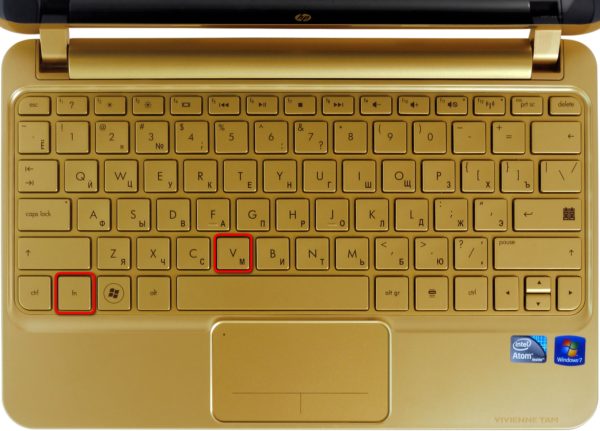 Нажмите комбинацию клавиш Fn + V, чтобы запустить камеру на своём устройстве и сделать фотографию
Нажмите комбинацию клавиш Fn + V, чтобы запустить камеру на своём устройстве и сделать фотографиюНа старых моделях ноутбуков есть отдельная кнопка, которая, как правило, располагается рядом с Power (клавиша включения питания). При этом нажимать необходимо только на неё, Fn в этом случае не нужна.
 Нажмите на кнопку Web, расположенную рядом с кнопкой питания, чтобы открылось окно вашей встроенной веб-камеры
Нажмите на кнопку Web, расположенную рядом с кнопкой питания, чтобы открылось окно вашей встроенной веб-камерыУстановка разрешения на использование веб-камеры другими программами
Если при запуске приложения «Камера» на экране появляется белое окно с сообщением о том, что нужно предоставить доступ к камере и микрофону, это означает, что у вас отключён доступ к ним в настройках конфиденциальности. В этом случае никакие программы не смогут воспользоваться «вебкой». Как включить доступ, расскажем подробно:
- Одновременно нажимаем две кнопки: Win и I. Так вы сможете открыть окно «Параметры Windows», в котором и будут выполняться все манипуляции по настройке. Если это сочетание не срабатывает, перейдите в это окно через меню «Пуск»: запустите его на панели задач и щёлкните по значку в виде шестерёнки.
- В окне с параметрами нас интересует плитка «Конфиденциальность». Она, как правило, находится в самом низу страницы. Жмём на неё.

Сразу щёлкаем по первому переключателю, чтобы разрешить всем утилитам использовать камеру.
Переключаемся на третий блок под названием «Камера». Его вы также можете запустить из самого одноимённого приложения, если оно у вас работает. Для этого нажмите на шестерёнку в правом верхнем углу, прокрутите панель в правой части окна вниз до блока «Связанные параметры». В нём уже щёлкните по ссылке «Изменить параметры конфиденциальности». Система сразу перенаправит вас на нужную вкладку в окне «Параметры Windows».

Средства Windows позволяют настроить включение камеры только для отдельных приложений. Если это ваш случай, прокрутите страницу немного вниз и в перечне утилит найдите те, которым вы хотите дать доступ к «вебке». Для них установите переключатель в позицию «Вкл.».
 В списке выберите те приложения, которым вы хотите дать доступ к камере, а затем включите их, используя переключатели справа
В списке выберите те приложения, которым вы хотите дать доступ к камере, а затем включите их, используя переключатели справа
Как отключить веб-камеру на ноутбуке c Windows 10
Иногда пользователям может понадобиться отключить веб-камеру по тем или иным причинам. Сделать это можно в системном окне Windows «Диспетчер устройств». Следуйте пошаговой инструкции:
- Вызовите окно «Диспетчера устройств». Самый простой способ — ввести соответствующий запрос в панели для универсального поиска по системе Windows: она запускается через иконку в виде лупы на «Панели задач». Обычно этот значок располагается рядом с кнопкой «Пуск». В результатах поиска затем нажмите на нужный раздел.
 В строке панели «Поиск» введите запрос «Диспетчер устройств»
В строке панели «Поиск» введите запрос «Диспетчер устройств» - Если у вас нет этой иконки, воспользуйтесь окном «Параметры Windows»: нажмите комбинацию клавиш Win + I и строке поиска начните вводить «Диспетчер устройств». По мере ввода система будет автоматически определять, что именно вы хотите открыть. Выберите в списке нужный сервис кликом левой кнопки мыши.
 В строке поиска в окне «Параметры» введите запрос «Диспетчер устройств»
В строке поиска в окне «Параметры» введите запрос «Диспетчер устройств» - В окне диспетчера найдите строку «Камеры» и раскройте список подключённых устройств двойным щелчком.
- Щёлкните правой кнопкой мыши по названию вашей встроенной камеры. В контекстном меню выберите опцию «Отключить устройство».

- В появившемся диалоговом окошке подтвердите своё намерение деактивировать на время видеоустройство.
 Нажмите «Да», чтобы отключить видеокамеру
Нажмите «Да», чтобы отключить видеокамеру
Снова включить вебку можно через то же контекстное меню, которое открывается с помощью клика правой кнопкой по соответствующему пункту.
Как настроить веб-камеру на ноутбуке
Изменить параметры веб-камеры можно в окне классического приложения «Камера». О том, какие именно настройки доступны в этой утилите, расскажем по пунктам:
- Запустите программу «Камера», используя инструкцию из первого раздела этой статьи. В окне приложения сверху находится фототаймер (значок в виде будильника). Стрелка рядом позволяет перейти из автоматического режима съёмки в профессиональный. Справа есть две круглые кнопки для переключения между съёмкой фото и видео.
 В приложении «Камера» можно выбрать режим (фото- или видеосъёмка), а также включить возможность ручного задания всех настроек
В приложении «Камера» можно выбрать режим (фото- или видеосъёмка), а также включить возможность ручного задания всех настроек - Чтобы добраться до настроек, щёлкаем по иконке в виде шестерёнки, которая располагается в правом верхнем углу окна приложения под значком для закрытия.
- В первом выпадающем меню можно выбрать действие, которое будет выполняться после нажатия на кнопку камеры и её удержания. Доступны три варианта: один снимок, целая серия фотографий или запись видео.
 Установите действие, которое будет выполняться после нажатия на кнопку камеры и её удержания
Установите действие, которое будет выполняться после нажатия на кнопку камеры и её удержания - В следующем меню можно перевернуть изображение, которое вы видите в окне приложения.

- В разделе «Фотографии» доступны параметры пропорций изображения, а также сетки кадрирования. В зависимости от того, какой вид съёмки вы хотите использовать, выберите тип сетки. С ней будет легче применить тот или иной метод.
 Установите сетку кадрирования в соответствии с методом съёмки, который вы хотите применить
Установите сетку кадрирования в соответствии с методом съёмки, который вы хотите применить - Включённый параметр «Серийная съёмка» позволяет делать множество фотографий до тех пор, пока вы снова не нажмёте на кнопку камеры.
- В блоке «Видео» можно выбрать качество записи (в зависимости от того, какой максимальный параметр предлагает сама камера), а также настроить опцию подавления мерцания.
 В меню «Запись видео» установите качество вашего будущего медиаконтента
В меню «Запись видео» установите качество вашего будущего медиаконтента - В разделе «Сопутствующие параметры» вы можете изменить путь к папкам, в которых будут сохраняться фотографии и видео.
 В разделе сопутствующих параметров вы можете выбрать расположение файлов со сделанными фото и видео
В разделе сопутствующих параметров вы можете выбрать расположение файлов со сделанными фото и видео - Кроме этого, вы можете включить использование местоположения вашего компьютера. В характеристиках фото или видео будет указано, в каком месте они были сделаны.
 Разрешите приложению «Камера» показывать ваше текущее местоположение
Разрешите приложению «Камера» показывать ваше текущее местоположение
Что делать, если камера не работает
У пользователей операционной системы Windows иногда не получается произвести запуск классической утилиты «Камера». При этом в окне, как правило, появляется сообщение о том, что не удаётся найти камеру или включить её. У каждой ошибки есть свой код. Большинство неполадок решается обновлением или откатом драйверов видеоустройства.
Проверка настроек антивируса
В большинстве антивирусов есть функция, которая защищает пользователя от слежки через веб-камеру. Она разрешает или блокирует доступ к видеоустройству для тех или иных скриптов и программ. Однако с этой функцией могут возникнуть неполадки. Например, антивирус может вдруг отключить камеру для стандартного приложения «Камера» или сторонней утилиты «Скайп», посчитав их угрозой. В мессенджере Skype в таком случае обычно появляется сообщение о том, что он не может подключиться к вебке и что нужно закрыть утилиту, которая её в данный момент использует.
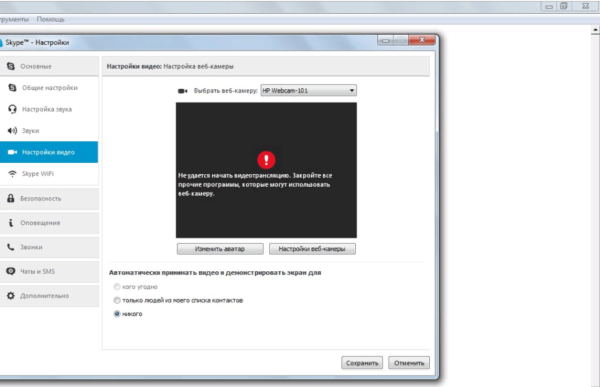 «Скайпу» не удаётся начать видеотрансляцию, так как камера открыта в другой программе
«Скайпу» не удаётся начать видеотрансляцию, так как камера открыта в другой программеЧтобы убедиться в том, что дело совсем не в антивирусе, отключите в нём на время функции защиты камеры. Название опции, а также расположение раздела отличаются в зависимости от типа антивируса. Рассмотрим инструкцию на примере программы Avast:
- Антивирусы обычно работают в фоновом режиме, чтобы быть всегда начеку и при необходимости заблокировать угрозу. Это означает, что открыть его можно через трей Windows (правая крайняя часть панели задач с датой, временем и другими значками). Кликаем по стрелке, направленной вверх, и на небольшой панели жмём на иконку Avast.
 Отыщите иконку Avast в трее Windows, а затем кликните по ней
Отыщите иконку Avast в трее Windows, а затем кликните по ней - Щёлкаем по вкладке «Приватность» со значком отпечатка пальцев. В синем меню выбираем блок «Защита веб-камеры».
 Во вкладке «Приватность» откройте раздел «Защита веб-камеры»
Во вкладке «Приватность» откройте раздел «Защита веб-камеры» - Кликаем по зелёному переключателю, чтобы деактивировать опцию, и пытаемся открыть «вебку» в сторонней утилите либо в стандартной программе «Камера».
 Кликните один раз по переключателю, чтобы отключить опцию защиты на время
Кликните один раз по переключателю, чтобы отключить опцию защиты на время
Обновление или установка драйвера
Самая распространённая причина неполадок с камерой — несвоевременное обновление её драйверов. Как сделать апдейт, опишем в инструкции:
- Запускаем «Диспетчер устройств» любым из методов, описанных в разделе «Как отключить веб-камеру на ноутбуке с Windows 10».
- Находим в перечне объект «Камеры» и раскрываем его двойным кликом. Нажимаем правой клавишей мыши на строку с нужным оборудованием и выбираем в списке опцию «Обновить драйвер». Запустить апдейт можно также, кликнув по пункту «Свойства» — появится новое небольшое окно, во второй вкладке которого нужно нажать на кнопку «Обновить драйвер».
 Нажмите на кнопку «Обновить драйвер» в окне «Свойства»
Нажмите на кнопку «Обновить драйвер» в окне «Свойства» - В следующем окне нажимаем на ссылку для автоматического поиска.
 Щёлкаем по ссылке «Автоматический поиск обновлённых драйверов»
Щёлкаем по ссылке «Автоматический поиск обновлённых драйверов» - Ждём, пока завершится процесс. Он займёт немного времени.
 Ждём, когда завершится поиск доступных драйверов в сети
Ждём, когда завершится поиск доступных драйверов в сети - В результате система либо найдёт, скачает и установит доступное обновление, либо уведомит вас, что на вашем устройстве уже стоят все актуальные драйверы.
 Система может выдать сообщение о том, что актуальные драйверы уже установлены
Система может выдать сообщение о том, что актуальные драйверы уже установлены - Вы также можете вручную найти обновления на компьютере, чтобы убедиться, что драйверу точно не нужно обновление. Для этого вместо автоматического поиска в начальном окне выберите пункт «Выполнить поиск драйверов на этом компьютере». Снова кликните по «Выбрать драйвер из списка доступных на ПК».
 Кликните по ссылке внизу «Выбрать драйвер из списка доступных на компьютере»
Кликните по ссылке внизу «Выбрать драйвер из списка доступных на компьютере» - Если у вас есть диск или иной накопитель с драйверами вашей камеры, кликните по ссылке «Установить с диска».
 Кликните по кнопке «Далее», чтобы запустить поиск драйверов или на кнопку «Установить с диска», если у вас есть диск с драйверами камеры
Кликните по кнопке «Далее», чтобы запустить поиск драйверов или на кнопку «Установить с диска», если у вас есть диск с драйверами камеры - Подождите, пока завершится процедура. В результате появится сообщение о том, что система успешно провела инсталляцию драйверов. Теперь можно закрыть все окна, перезагрузить компьютер и попробовать запустить камеру снова.
 Нажмите на кнопку «Закрыть» после того, как система успешно завершит обновление драйверов
Нажмите на кнопку «Закрыть» после того, как система успешно завершит обновление драйверов
Откат до прежней версии драйвера
Если вы заметили, что «вебка» стала отказываться работать после недавнего обновления драйверов, выполните откат до предыдущей версии. Следующая процедура может помочь вам восстановить доступ к камере:
- Снова вызываем на дисплее «Диспетчер устройств». В контекстном меню видеоустройства, которое находится в разделе «Камеры», кликаем по опции «Свойства».
- Переключаемся на второй блок и в нём жмём на клавишу «Откатить». Нужно отметить, что некоторые драйверы не поддерживают откат. В этом случае кнопка имеет тусклый оттенок и становится некликабельной — сделать откат в этом случае не получится.
 Кнопка «Откатить» в окне со свойствами можете быть неактивной: откат в этом случае произвести не получится
Кнопка «Откатить» в окне со свойствами можете быть неактивной: откат в этом случае произвести не получится - Подтверждаем своё действие кликом на кнопку «Да».
- После процедуры проверяем, работает ли камера.
Удаление и повторное обнаружение веб-камеры
Если обычное обновление вам не помогло, сделайте немного иначе: удалите видеокамеру, а затем тут же верните её на место. При возвращении система сразу же установит устройство со всеми актуальными обновлениями. Как это сделать, опишем ниже:
- Запускаем «Диспетчер задач», используя окно «Параметры Windows» либо панель «Поиск». Подробная инструкция по запуску есть в разделе, посвящённом отключению веб-камеры.
- Кликаем по своему видеоустройству правой клавишей мыши, в дополнительном меню выбираем «Удалить устройство».
 Нажмите на пункт «Удалить устройство», чтобы раздел «Камеры» исчез из перечня «Диспетчера задач»
Нажмите на пункт «Удалить устройство», чтобы раздел «Камеры» исчез из перечня «Диспетчера задач» - В следующем окошке подтверждаем, что хотим на время избавиться от камеры. Вы увидите, что раздел «Камеры» пропал из перечня.
 Нажмите «Удалить», чтобы подтвердить действие
Нажмите «Удалить», чтобы подтвердить действие - Щёлкаем по ссылке «Действие» на верхней панели диспетчера и выбираем опцию «Обновить конфигурацию оборудования».
 Выберите пункт меню «Обновить конфигурацию оборудования»
Выберите пункт меню «Обновить конфигурацию оборудования» - Ждём, когда система найдёт заново устройства и обновит перечень. После этого можно пробовать снова запустить веб-камеру.
Устранение неполадки с кодом 0xA00F4246
После запуска утилиты «Камера» может открыться чёрное окно с уведомлением о том, что произвести запуск «вебки» не удаётся. При этом система попросит проверить, доступны ли новые версии драйверов, и сделать апдейт последних при их наличии. Код ошибки в этом случае — 0xA00F4246. Она возникает как со встроенными устройствами, так и со съёмными (внешними), которые подключаются отдельно.
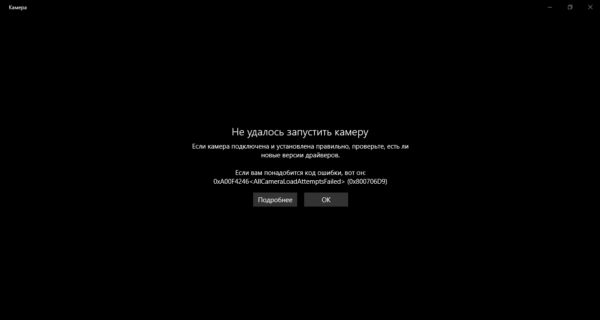 При запуске приложения «Камера» может возникнуть ошибка с кодом 0xA00F4246
При запуске приложения «Камера» может возникнуть ошибка с кодом 0xA00F4246Если вы столкнулись с этой проблемой, скорее всего, ваша камера не будет работать и в остальных утилитах, которым она необходима, например, в «Скайпе». Устранить неполадку простым обновлением драйверов, к сожалению, не получится. Выход из ситуации — небольшая процедура по редактированию реестра в системном приложении Windows:
- Запустите редактор реестра. Сделать это довольно просто: нажмите клавиши Win и R и в небольшом окне введите по буквам слово regedit. После этого сразу нажмите на ОК либо Enter, чтобы система выполнила заданную команду.
 Введите команду regedit в появившемся окне
Введите команду regedit в появившемся окне - В небольшом системном окне Windows подтвердите разрешение редактору реестра вносить изменения на компьютере.
- На левой панели окна появится список из нескольких веток. Выберите третью — HKEY_LOCAL_MACHINE. Запустите её двойным кликом и откройте папку SOFTWARE.
 Откройте слева ветку HKEY_LOCAL_MACHINE, а в ней папку SOFTWARE
Откройте слева ветку HKEY_LOCAL_MACHINE, а в ней папку SOFTWARE - Перейдите в папку Microsoft, а затем — в Windows Media Foundation.
 Откройте раздел Windows Media Foundation в папке Microsoft
Откройте раздел Windows Media Foundation в папке Microsoft - В последней папке нажмите правой кнопкой на блоке Platform и в небольшом меню наведите стрелку на пункт «Создать». В следующем перечне выберите «Параметр DWORD».
 Нажмите на кнопку «Создать»и выберите пункт «Параметр DWORD»
Нажмите на кнопку «Создать»и выберите пункт «Параметр DWORD» - В качестве имени созданного параметра используйте EnableFrameServerMode.
 Назовите созданную запись EnableFrameServerMode
Назовите созданную запись EnableFrameServerMode - Откройте его двойным кликом левой кнопки мыши. В появившемся окне задайте созданному параметру значение 0. Для сохранения изменений нажмите ОК.
 Поставьте значение 0 в соответствующем поле окна
Поставьте значение 0 в соответствующем поле окна - Закройте окно редактора, отключите все открытые приложения и перезапустите ПК.
- Когда устройство запустится, проверьте, решена ли проблема с утилитой «Камера».
Видео: что предпринять, если появилась ошибка с номером 0xA00F4246 при запуске «Камеры»
В систему Windows 10 встроена специальная утилита «Камера», которая позволяет запускать «вебку». В этой программе пользователи ПК снимают видео и делают фотографии. Чтобы веб-камера включалась в других стандартных и сторонних программах, нужно разрешить им пользоваться ей в настройках конфиденциальности, которые доступны в окне «Параметры Windows». Если ваша камера не хочет запускаться ни в стандартных, ни в сторонних утилитах, попробуйте обновить её драйверы в «Диспетчере устройств», а также проверьте, не блокирует ли её работу антивирус.
Оцените статью: Поделитесь с друзьями!Как включить камеру на ноутбуке: инструкция и руководство


Для начала убедитесь, что в устройство присутствует камера. Множество моделей лэптопов оборудовано установленной вебкой. Но её наличие вовсе не обязательное требование, а скорее дополнительная опция. Однако в случае отсутствия веб-камеры, вы всегда можете подключить внешнюю камеру через USB (или другим способом).
Для чего можно использовать камеру


Множество ноутбуков поставляется вместе с набором ПО для камеры. Обычно эти утилиты запускаются через значок на рабочем столе или в меню «Пуск». Также есть специальные горячие клавиши, позволяющие запустить приложение для вебки.
Разберемся с комбинациями кнопок на самых популярных и распространенных марках лэптопов.
ACER


Для запуска утилиты на лэптопах компании Acer, нажмите комбинацию клавиш «fn+V». В стандартный пакет программного обеспечения входит утилита Acer CrystalEye, разработанная для работы с веб-камерой. Также её можно открыть через меню «Пуск».
Asus
Для включения настроек на устройстве от Asus, воспользуйтесь теми же кнопками «Fn+V». В наборе программ для камеры имеется несколько приложений: Virtual Camera Utility, Life Frame Utility, ECap Camera. С их помощью можно настроить параметры картинки, записываемой веб-камерой, снимать видеоролики и накладывать простые эффекты.
Lenovo


В гаджетах от Lenovo чаще всего используется комбинация «Fn+ESC» (однако бывают исключения). Для настройки камеры здесь используется утилита «Easy Capture».
Что делать, если камера не работает


Если после нажатия вышеперечисленных комбинаций камера не включается, то необходимо выяснить:
- обнаруживает ли система установленную видеокамеру;
- установлены последние драйвера или их нужно обновить;
- поддерживается веб-камера текущими настройками ОС или нет.
Ответы на эти вопросы находятся в «Диспетчере устройств».
Как открыть меню устройств:
- Нажмите клавишу «Пуск».
- В окне поиска введите «Диспетчер устройств».
- Нажмите Enter.
Как настроить камеру:
- Отыщите пункт «Устройства обработки изображений». Раскройте его с помощью треугольника в начале строки. Если список под этим меню пустой, то это значит, что ваша камера не обнаружена системой. Проверьте параметры на наличие восклицательных знаков на желтом фоне. Они означают, что для какого-то из устройств нет подходящего драйвера.
- Зайдите в меню «Поиск и установка драйвера». Если в списке имеется строчка с набором символов (буквы, цифры, слова и т.д.) – то все драйвера установлены, а веб-камера исправна. В случае, если в начале строчки есть ярлык в виде белого круга – камера выключена. Тогда требуется нажать по строке правой кнопкой мыши и выбрать пункт «Включить».
Как установить и обновить драйвера
Если вы уверены в том, что драйвера не обновлены или отсутствуют, то необходимо принять следующие меры:
- Выясните разрядность, версию и название установленной на ноутбуке ОС. Для этого требуется войти в меню «Пуск», а затем в окне поиска ввести «Система».
- Нажмите Enter. В появившемся меню находятся все необходимые данные.
- После этого перейдите на сайт производителя лэптопа и скачайте оттуда свежие драйвера.
Чаще всего необходимый софт находится в разделе «Загрузки» («Драйвера», «Утилиты» и т.д.).
Работа с онлайн-сервисами
Существуют сервисы, использующие виртуальный интерфейс (то есть запускаются в интернете без установки на ноутбуке). В таких случаях обычно используется Flash-технология, как посредник между пользователем и сервисом.
Для того, чтобы подтвердить доступ к камере, системе требуется ваше формальное согласие. Обычно такие уведомления всплывают при попытке присоединиться к сервису, где рекомендовано использование веб-камеры (например, онлайн-чат).


Автор, специалист в сфере IT и новых технологий.
Получил высшее образование по специальности Фундаментальная информатика и информационные технологии в Московском государственном университете имени М.В. Ломоносова. После этого стал экспертом в известном интернет-издании. Спустя время, решил попробовать писать статьи самостоятельно. Ведет популярный блог на Ютубе и делится интересной информацией из мира технологий.

 Загрузка…
Загрузка…Как включить веб-камеру на ноутбуке?
Автор ART На чтение 3 мин. Просмотров 171 Опубликовано
Как включить камеру на ноутбуке? Люди всегда стремились к максимально быстрой передаче новостей и данных, однако на протяжении долгого периода времени письма из одного конца страны в другой могли идти неделями, а то и месяцами. Тем более, что раньше не было привычных стационарных телефонов, мобильных телефонов, Интернета и возможности общаться посредством видеосвязи.
Внедрение спутниковой связи и повсеместное распространение Интернета позволило общаться людям, находящимся друг от друга за тысячи километров в разных уголках земного шара в режиме online. При этом это общение носит одновременно звуковой и образный характер.
Например веб-камера для скайпа позволяет настроить визуальную связь между собеседниками, причём она может быть, как встроенной в ноутбук, так и в виде отдельного девайса. Впрочем, нужно отметить, что многие из ныне живущих людей вовсе не знают, как включать встроенную вебкамеру на ноутбуках.
В данной статье мы прольём свет на эту информацию.
Как включить веб-камеру на ноутбуке
1. Для начала, нужно проверить работает ли сама веб-камера. Ваш первый шаг — это запуск программы, которая отвечает за управление работой веб-камеры. Или же, как вариант, нужно запустить тест «вебки», нажав соответствующее меню в окне программы-клиента. В случае отсутствия появления изображения и недоступности пунктов меню, камеру нужно подключить в качестве устройства.
2. На клавиатуре нужно кнопку с маркировкой Fn – на многих ноутбуках она находиться возле кнопки Ctrl, либо справа, либо слева.
Нажав Fn в сочетании с другими функциональными клавишами, можно легко и просто управлять подключёнными устройствами.
Тщательно осмотрите клавиатуру в поисках специальной пиктограммы, обозначающей веб-камеру.
Нажав кнопку Fn и удерживая её, нужно нажать кнопку с пиктограммой «вебки» — в результате данных манипуляций на рабочем столе должен отобразиться рисунок с камерой и надписью On. – Это свидетельство того, что ваша веб-камера полностью готова к дальнейшему использованию.
3. С помощью штатных средством ОС Windows можно добиться схожего результата.
После нажатия кнопки «Пуск» нужно выбрать в появившемся меню раздел под названием «Панель управления» — внутри него можно найти вкладку «Администрирование».
Щёлкнув дважды по ней, в появившемся окне должен появиться значок под названием «Управление компьютером».
После этого открывается окно консоли. Слева появится окошко, нужно нажать на «Диспетчер оборудования» — далее запускаем её.
4. Последний и завершающий шаг.
На экране должен появиться небольшой списочек, на котором будут отображены устройства вашего ноутбука.
В строке под названием «Устройство обработки изображений» необходимо открыть вложенный список, скрывающийся под значком «плюс».
Здесь мы увидим название нашей веб-камеры.
Далее нажмите по нему ПКМ 2 раза, и выбираем из появившегося меню «Включить».
В следующем окне нажимаем «ОК», тем самым подтверждая процесс включения.
В случае если в списке диспетчера устройств не обнаружен значок веб-камеры, скорее всего, необходимо переустановить драйвера, либо попробовать настроить веб камеру.
В следующей статье, мы расскажем как подключить wi-fi к ноутбуку
Как включить камеру на ноутбуке. Советы начинающим пользователям
Многие из современных лэптопов и нетбуков имеют в своем распоряжении весь технологический арсенал для комфортной работы в интернете. И, конечно же, он не обходится без встроенной камеры, благодаря которой пользователь может устраивать видеоконференции и пересылать своим знакомым фотографии и видеозаписи. Но далеко не все пользователи знают, как включить камеру на ноутбуке. В этой статье можно будет найти ответ на данный вопрос.
Для начала необходимо убедиться, что в ноутбук действительно вмонтирована камера. Размещается она чаще всего в центральной части верхней половины лэптопа, непосредственно над дисплеем устройства. Иногда производители встраивают рядом с ней небольшой светодиод (именно он будет сигнализировать о том, что камера включена) или делают рядом с глазком устройства говорящую за себя надпись «Webcam» или «DigiCam». Если подобных признаков наличия камеры обнаружить не удалось, можно поискать сведения об этом в паспорте или инструкции по эксплуатации лэптопа. После этого можно переходить к вопросу о том, как включить камеру на ноутбуке.
Чаще всего запуск встроенной в устройство камеры осуществляется путем нажатия простой комбинации клавиш. К примеру, практически на всех лэптопах компании «Asus» это происходит при помощи комбинации «Fn+V» (при этом на клавише «V» без труда можно обнаружить изображение фотоаппарата). Но не стоит отчаиваться, если вы не смогли обнаружить на своем устройстве данное сочетание. Существует еще несколько вариантов того, как включить камеру на ноутбуке.
Во-первых, необходимо удостовериться в том, что все драйвера и программное обеспечение для встроенной камеры установлено. Если что-то из ПО отсутствует, то понадобится зайти на интернет-страничку производителя и скачать оттуда все недостающие утилиты и программы. Чаще всего в ноутбуках от популярных мировых брэндов используется такой софт как «Willing Webcam», «Webcam Plus!» и «Active WebCam», но для конкретной модели ноутбука может подходить и другое программное обеспечение. После установки всех необходимых драйверов, камера будет включаться в автоматическом режиме сразу после запуска соответствующей программы.
Но как включить камеру в ноутбуке, если после установки всего необходимого софта она не хочет запускаться? Можно попробовать запустить установленную программу вручную. Для этого необходимо кликнуть на ее ярлычок или запустить соответствующую утилиту из меню пуск. Камера на ноутбуке или нетбуке в большинстве случаев после этого сразу включается.
Еще один верный способ заставить встроенную камеру работать – это включить ее из «Панели управления» (ее пользователь обнаружит, запустив левым щелчком мыши знаменитое меню «Пуск»). В «Панели управления» находим раздел под названием «Сканеры и камеры» и в нем выбираем встроенную камеру. После запуска это устройство должно сразу включиться.
Если же ни один из вышеописанных способов не помог достичь цели, можно воспользоваться одной из утилит от сторонних разработчиков. Сотни таких программ без особого труда можно обнаружить в интернете, но перед их запуском желательно проверить все скачанные файлы антивирусом. Также можно посетить официальный сайт производителя вашего ноутбука. Зачастую на этом ресурсе можно найти информацию о том, какие из сторонних программ идеально подойдут для конкретной модели устройства.
Не следует забывать, что в некоторых случаях пользователю даже не придется ломать себе голову над тем, как включить камеру на ноутбуке. Об этом уже позаботились разработчики популярных программ для общения с помощью сети Интернет. К примеру, после установки и запуска одной из самых популярных программ для общения под названием «Skype», встроенная камера ноутбука будет запущена в автоматическом режиме.
Как включить камеру на ноутбуке?

При покупке нового ноутбука мы попросту не обращаем внимание на некоторые детали. Какие? Например, мы прекрасно знаем, что каждый современный лэптоп оснащается камерой — даже самый дешевый. Понятно, что в более дорогих устройствах используется камера получше. А ведь в первых моделях ноутбуков никаких камер не было, тогда еще даже не знали, что в скором будущем все так сильно поменяется…
Веб-камера чаще всего используется при общении. Например, многие пользователи пользуются ею при видео общении по Skype или любой другой подобной программе. При этом с помощью камеры вы можете делать снимки или даже снимать видео — все зависит от вашего желания. А учитывая то, что социальные сети, в частности Instagram, пользуются огромным успехом, то наличие этого устройства просто необходимо…
Очень часто пользователи жалуются на то, что веб-камера не работает. Вернее, она-то как раз работает, но включаться почему-то не хочет. И действительно, очень часто в первоначальной конфигурации ноутбука отсутствует какая-либо программа для работы той самой камеры, поэтому она и не запускается. Сегодня я расскажу о том, как ее включить.
Заранее хочу сказать, что инструкция относится к любому из современных ноутбуков, включая такие фирмы, как: Asus, Lenovo, Acer, Sony, HP, MSI, Samsung, Dell, Packrad Bell и т.д.
Программное обеспечение
Проверить работу камеры вы можете довольно-таки просто — для этого запустите любой клиент, который поддерживает ее работу. Самым известным клиентом является тот же Skype. Запустите программу, нажмите на тестовое изображение и если оно появилось, значит, камера функционирует, просто включается она именно в тот момент, когда это нужно.
Если вы хотите использовать веб-камеру для того, что бы записывать видео или снимать фотографии, я рекомендую вам воспользоваться специальными программами, которые позволяют это делать. Как правило, их выпускают сторонние производители и зачастую распространяются они бесплатно. Например, LiveWebCam или WebCam Companion.
Дополнительные клавиши
Очень часто камера действительно может быть выключена и включается она с помощью дополнительных манипуляций. Так, на некоторых немногочисленных старых моделях для этого используется отдельная кнопка.

Решение, надо сказать, гениальное и крайне удобное. Однако оно почему-то не прижилось (скорее всего из-за экономии) и производители решили пойти другим путем. Как вы знаете, на ноутбуках есть специальная клавиша Fn, которая служит для выполнения дополнительных операций. Например, с ее помощью можно поменять уровень звука вашего устройства, его яркость, уйти в спящий режим и т.п. Так вот, очень часто именно с помощью кнопки Fn включается и отключается веб-камера.
Посмотрите на свою клавиатуру. В ее верхней части вы можете увидеть клавиши F1, F2, F3 и т.д. Сразу под ними находятся синие пиктограммы, которые означают дополнительные опции. Найдите среди них значок камеры (у меня он находится на клавише F5), затем нажмите кнопку Fn и, удерживая ее, нажмите на F5. Таким образом камера включится. Отключить ее вы сможете точно таким же образом.
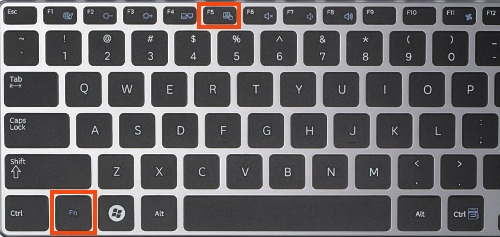
Используем диспетчер задач
Если ничего не получается, попробуем пойти другим путем. Вам необходимо открыть диспетчер устройств. Сделать это можно, например, таким простым способом: наведите курсор мышки на значок «Компьютер» на своем рабочем столе и нажмите на правую кнопку, тем самым вызвав меню. В нем выберите пункт «Свойства». Затем перед вами появится окно с основными сведениями о вашем компьютере. В его правой части есть меню есть пункт «Диспетчер устройств». Вот именно он-то нам и нужен.
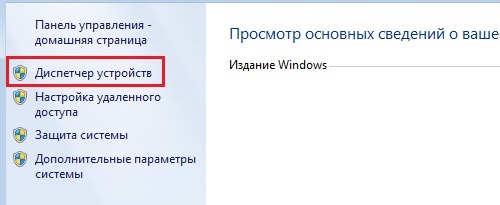
Открыв диспетчер задач, вы увидите список устройств. Найдите в нем «Устройство обработки изображений», кликните по этому пункту левой кнопкой мыши — так вы увидите установленную камеру.
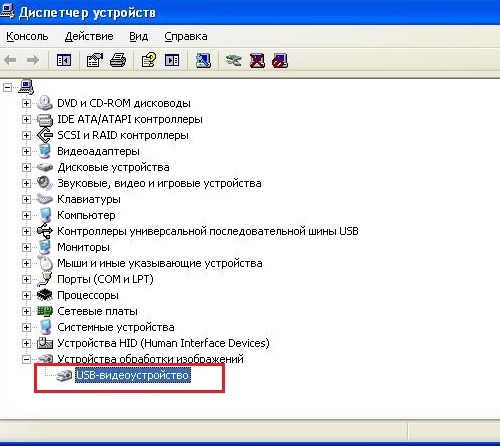
Затем наведите курсор на само устройство, нажмите на правую кнопку и зайдите в «Свойства». Если камера отключена, то включите ее. Как вариант, можно попробовать переустановить драйвера для устройства, которые можно скачать на сайте-производителя ноутбука. В некоторых случаях советуют удалить камеру из диспетчера задач, после чего попробовать найти ее вновь. Говорят, иногда помогает, сам я этот способ не пробовал.
*****Ну а напоследок скажу, что многие пользователи путают понятия работающая и отключенная камера. Чаще всего она как раз-таки работает, просто находится в нерабочем состоянии, поскольку это не требуется. Включается же она по первому требованию или же при включения того же клиента для видеосвязи.
Не работает камера на ноутбуке: как включить?
 Камеры используются в повседневной жизни для осуществления фото и видеосъёмки. С их помощью люди могут сохранить в памяти значимые события, а также распечатать получившиеся фотографии на бумажном носителе. Также в компьютерной технике камеры применяются для взаимодействия с другими пользователями и поддержания связи в режиме онлайн. Особенно актуально это стало с появлением Интернета и свободного выхода в сеть с устройств Виндовс и Айос.
Камеры используются в повседневной жизни для осуществления фото и видеосъёмки. С их помощью люди могут сохранить в памяти значимые события, а также распечатать получившиеся фотографии на бумажном носителе. Также в компьютерной технике камеры применяются для взаимодействия с другими пользователями и поддержания связи в режиме онлайн. Особенно актуально это стало с появлением Интернета и свободного выхода в сеть с устройств Виндовс и Айос.
Применение передовых разработок и современных технологий позволило производителям добавить данное устройство в компьютеры, планшеты, ноутбуки… При их использовании пользователи могут осуществлять видеозвонки, поддерживать связь с другими людьми. При наличии времени и желания вы можете самостоятельно сравнить технические характеристики и выбрать лучшую модель для работы.
При первом использовании стоит прочитать инструкцию и руководство по эксплуатации для правильного подключения и настройки всех параметров работы. Также полезно будет прочитать дополнительную информацию и посмотреть обзоры по данной теме. В нашей статье мы поговорим о режимах работы и возможных неполадках при подключении.
Содержание статьи
Почему не работает встроенная камера на ноутбуке?
 Обычно при подсоединении камеры у пользователей не возникает трудностей, и техника выполняет свои функции в стандартном режиме без сбоев и неполадок. Однако бывают исключения. В ряде случаев могут возникнуть проблемы при распознавании и работе устройства. В таком случае следует провести тщательную диагностику, выявить причину и при возможности произвести ремонт и настройку параметров работы. Наиболее часто встречаются следующие виды неполадок:
Обычно при подсоединении камеры у пользователей не возникает трудностей, и техника выполняет свои функции в стандартном режиме без сбоев и неполадок. Однако бывают исключения. В ряде случаев могут возникнуть проблемы при распознавании и работе устройства. В таком случае следует провести тщательную диагностику, выявить причину и при возможности произвести ремонт и настройку параметров работы. Наиболее часто встречаются следующие виды неполадок:
- Неправильное выполнение подсоединения и дальнейших настроек параметров. Чаще всего встречается данный вид проблемы, поэтому необходимо знать механизм подсоединения и регулирования режимов эксплуатации.
- Сбои в работе системы, которые могут привести к различным нарушениям в выполнении функций камеры.
- Отсутствие программного обеспечения и драйверов. Иногда проблема может возникать при использовании устаревшей версии, которая не обеспечивает поддержку современных опций.
- Вирусное поражение операционной системы при скачивании файлов с посторонних источников из сети.
- Неподходящий формат видеокарты, используемой в ноутбуке, или её отсутствие.
Произведите осмотр внешнего вида корпуса конструкции, а также проверьте настройки параметров системы, обращая особое внимание на описанные выше пункты.
В зависимости от вида проблемы алгоритм действий по её устранению будет отличаться.
Важно! При возможности произведите самостоятельный ремонт или замену компонентов. Если это невозможно сделать, обратитесь за помощью в специализированный сервисный центр.
Но в таком случае для получения бесплатной помощи по гарантийному талону нельзя осуществлять самостоятельное вмешательство в конструкцию устройства.
Проверка драйверов
 В большинстве случаев решение проблемы не составит большого труда и не потребует от пользователя специальных знаний и навыков в работе с компьютерной техникой. Наибольшую сложность могут составить проблемы с работой драйверов, установленных на ноутбуке. В таком случае потребуется помощь мастера. Но несмотря на сложность можно попробовать произвести диагностику и настройку самостоятельно в домашних условиях. Для этого рекомендуем воспользоваться пошаговым планом выполнения всех манипуляций:
В большинстве случаев решение проблемы не составит большого труда и не потребует от пользователя специальных знаний и навыков в работе с компьютерной техникой. Наибольшую сложность могут составить проблемы с работой драйверов, установленных на ноутбуке. В таком случае потребуется помощь мастера. Но несмотря на сложность можно попробовать произвести диагностику и настройку самостоятельно в домашних условиях. Для этого рекомендуем воспользоваться пошаговым планом выполнения всех манипуляций:
- Подключите ноутбук при помощи провода к источнику питания, выполните запуск системы. После этого осуществите вход на рабочий стол в стандартном режиме пользователя.
- После этого зайдите в основное меню «пуск», нажав на клавишу или кнопку на экране с соответствующим изображением флажка.
- Из предложенного списка возможностей откройте пункт «диспетчер устройств» для открытия диалогового окна.
- В предложенном списке различных параметров выберите и зайдите в строку «устройства обработки изображений».
- Перед вами снова появится диалоговое окно с полным списком подключенных устройств. Найдите название своей камеры и кликните по строке дважды для открытия свойств.
- В контекстном меню выполните вход на вкладку «драйвер», поверьте состояние системы. Если вы увидите кнопку «включить», нажмите на неё для активации, после этого должна появиться кнопка с надписью «отключить», сигнализирующая о правильном выполнении всех действий.
Описанный выше план подойдёт для всех операционных систем. Единственная трудность может возникнуть при использовании другой операционной системы из-за изменённого интерфейса и замены названий некоторых пунктов меню. Ориентируйтесь на основные пункты в представленной инструкции и выполните вход в нужный раздел.
Важно! В зависимости от используемой операционной системы можно выполнить быстрое обнаружение с помощью поисковой строки в меню «пуск» или вызвать диалоговое окно «выполнить» сочетанием клавиш Win+R(в некоторых случаях используется только клавиша Win).
Другие возможные причины неполадок
 Мы рассмотрели наиболее распространенные причины неисправностей при подключении камеры к ноутбуку. Однако, если все описанные действия не помогли устранить неполадку, и компьютер по-прежнему не обеспечивает взаимодействие с камерой, стоит рассмотреть другие возможные варианты проблем. Возможно, проблема заключается в одной из следующих неисправностей:
Мы рассмотрели наиболее распространенные причины неисправностей при подключении камеры к ноутбуку. Однако, если все описанные действия не помогли устранить неполадку, и компьютер по-прежнему не обеспечивает взаимодействие с камерой, стоит рассмотреть другие возможные варианты проблем. Возможно, проблема заключается в одной из следующих неисправностей:
- Отключение камеры случайным нажатием сочетания клавиш. Использование горячих клавиш обеспечивает запуск и отключение камеры, обратите на это внимание при эксплуатации.
- Программное отключение оборудования через настройки системы. В разных версиях может быть установлен автоматический запуск техники при подсоединении.
- Повреждение камеры и элементов, необходимых для сопряжения аппаратуры. Могут быть повреждены провода, чипы и микросхемы, для их восстановления потребуется разобрать конструкцию.
Несмотря на то что данные виды причин встречаются гораздо реже, стоит обращать на них внимание при комплексной диагностике. Особенно важно учитывать эти критерии при отсутствии эффекта от стандартных способов ремонта и восстановления функции оборудования.
Как включить камеру, если она отключена программно?
 Если вы столкнулись с проблемой в программном обеспечении функционирования камеры, потребуется самостоятельно произвести её включение через компьютерное меню. Для это придется выполнить следующие манипуляции:
Если вы столкнулись с проблемой в программном обеспечении функционирования камеры, потребуется самостоятельно произвести её включение через компьютерное меню. Для это придется выполнить следующие манипуляции:
- Зайдите в меню «пуск», а затем пройдите в «диспетчер устройств». Можно воспользоваться быстрым вызовом соответствующего диалогового окна.
- Выберите из появившегося списка строку с названием подключенной камеры.
- После этого кликните правой кнопкой мыши по строке для вызова контекстного меню со списком возможных манипуляций.
- Выберите из списка действий пункт «включить» для активации работы. Если изображение зависло, попробуйте повторно отключить камеру в данном разделе, с затем заново подключить.
Важно! Данный способ рекомендуется применять после проверки функционирования установленного комплекта драйверов.
Что делать, если все вышеперечисленное не помогло?
 В редких случаях все описанные способы могут не помочь восстановить функции подключенного оборудования. Если вы столкнулись с подобной ситуацией, скорее всего устройство вышло из строя. В таком случае стоит либо купить новую технику для продолжения работы с камерой в обычном режиме, либо обратиться за помощью к специалистам.
В редких случаях все описанные способы могут не помочь восстановить функции подключенного оборудования. Если вы столкнулись с подобной ситуацией, скорее всего устройство вышло из строя. В таком случае стоит либо купить новую технику для продолжения работы с камерой в обычном режиме, либо обратиться за помощью к специалистам.
Бесплатную помощь по гарантии вам окажут только в том случае, если вы не производили самостоятельного ремонта и удаления элементов конструкции. При необходимости обращения за платной помощью оцените состояние и срок службы техники. Если техника уже давно используется, гораздо выгоднее будет приобрести современную модель с набором дополнительных возможностей и улучшенными показателями выведения изображения.
Конечно, правильность выполнения различных манипуляций приходит к пользователю с опытом. Но для начала следует воспользоваться полезными советами для комфортной работы и продления срока службы:
- Периодически производите диагностику устройств для выявления и устранения возможных проблем.
- Проводите профилактическую чистку оборудования для удаления скопившейся грязи и пыли, а также посторонних элементов.
- Следите за исправной работой антивируса, не допускайте попадания вирусных приложений и программ в систему компьютера.
- Удаляйте ненужные документы и файлы, не перегружайте программное обеспечение.
Подпишитесь на наши Социальные сети
Включите камеру. Активируйте и протестируйте веб-камеру.
Поиск и устранение неисправностей
Не можете включить камеру? Есть много возможных причин. Вот основные шаги, которые необходимо предпринять, чтобы камера снова заработала:
Поиск и устранение неисправностей компьютерной камеры
Встроенная или внешняя камера? Если ваше устройство является встроенным (например, Macbook или Chromebook), вам не нужно проверять соединение с компьютером.Кроме того, драйверы, скорее всего, обновлены, поскольку необходимое программное обеспечение поставляется вместе с компьютером. Однако, если вы используете внешнюю камеру, вам нужно сделать следующее:
- Убедитесь, что провода камеры подключены к компьютеру. Иногда кабели ослабляются, поэтому проверьте каждый конец и убедитесь в надежности соединения.
- Убедитесь, что камера установлена. Вам нужно будет следовать инструкциям, относящимся к вашему устройству.Если вы используете одно из самых популярных устройств Logitech, найдите нужные драйверы на их веб-сайте.
Перезагрузите устройство . В большинстве случаев проблема носит временный характер и решается сама собой после перезагрузки.
Разрешите TurnCameraOn разрешение на использование вашей камеры. При первой загрузке сайта не забудьте выбрать «Разрешить», когда ваш браузер спросит, хотите ли вы разрешить TurnCameraOn использовать вашу камеру. Если вы случайно нажмете «Не разрешать», просто очистите кеш, и он спросит вас снова.
Устранение неполадок мобильной камеры
- По состоянию на конец 2017 года большинство браузерных компаний реализовали необходимую поддержку для доступа к камерам мобильных устройств по умолчанию в браузерах Chrome, Firefox и Safari.
- Если вы используете Android или Apple iPhone и не можете включить камеру, убедитесь, что вы используете один из этих популярных браузеров.
- Убедитесь, что камеру использует только одно приложение.Если у вас есть другое приложение, использующее камеру, TurnCameraOn не сможет показать вам видеоэкран.
- Если проблема не исчезнет, попробуйте перезагрузить компьютер. Если ничего не помогает, дайте нам знать, и мы посмотрим, возникнет ли другая проблема.
Как выключить веб-камеру
Веб-камеры сейчас являются повсеместной частью портативных компьютеров, но некоторые пользователи могут захотеть отключить их из соображений безопасности. Хотя это случается нечасто, некоторые вредоносные программы могут получать доступ к веб-камерам компьютеров и незаметно шпионить за пользователями. В 2014 году несколько человек были арестованы в Великобритании за распространение подобного программного обеспечения.
Есть несколько способов убедиться, что веб-камера вашего компьютера работает должным образом.
БОЛЬШЕ: Лучшая антивирусная защита для ПК, Mac и Android
Загрузите и запустите антивирусное / антивирусное программное обеспечение
Хотя это должно быть обычной частью обслуживания для любого пользователя Windows, это один из способов гарантировать отсутствие вредоносных программ пытается захватить вашу веб-камеру.Популярные бесплатные варианты программного обеспечения безопасности включают Avast и Malwarebytes. Кроме того, рекомендуется придерживаться обычных безопасных привычек использования Интернета (не открывать незнакомые вложения электронной почты и т. Д.).
Полное выключение веб-камеры
1. Откройте меню «Пуск» или (в Windows 8) начальный экран.
2. Введите Диспетчер устройств в поле поиска и выберите первый результат , который должен открыть Диспетчер устройств Windows.
3. Найдите в Диспетчере устройств устройства обработки изображений, , на которых должны отображаться все установленные веб-камеры.
4. Щелкните правой кнопкой мыши веб-камеру и выберите Отключить. Появится всплывающее окно для подтверждения этого выбора; нажмите Да и закройте окна.
Теперь ваша веб-камера будет выключена. Если вам когда-либо понадобится использовать веб-камеру, выполните указанные выше действия, но выберите Включить, щелкнув веб-камеру правой кнопкой мыши.
Наклейте магнитную ленту поверх веб-камеры
Этот последний метод довольно прост, но работает, если вы не можете или не хотите возиться с программным обеспечением или настройками вашего компьютера.Просто обмотайте линзу куском изоленты или липкой ленты. Минусы, конечно, в основном эстетические, в том числе липкие остатки, которые могут остаться после удаления ленты.
.
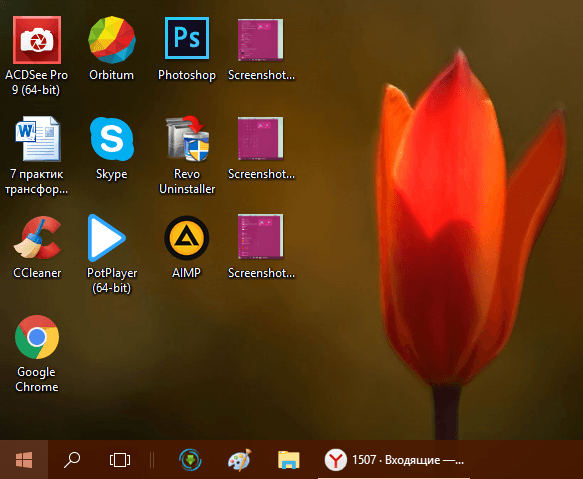 Нажмите на кнопку «Пуск» со значком в виде окна, чтобы запустить одноимённое меню
Нажмите на кнопку «Пуск» со значком в виде окна, чтобы запустить одноимённое меню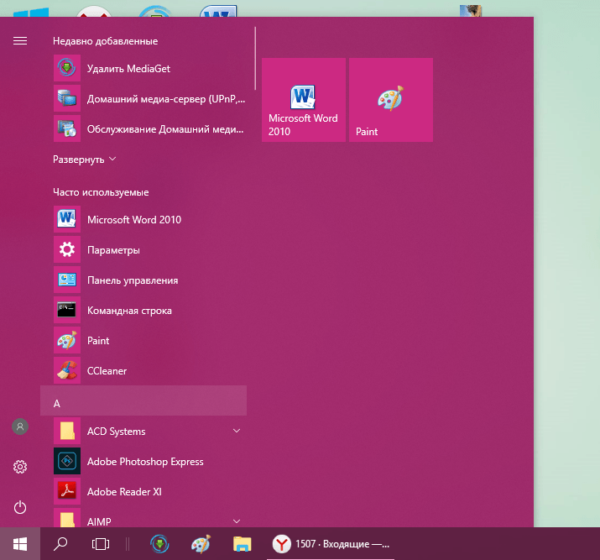 Кликните по букве «А», чтобы открыть таблицу с остальными доступными буквами
Кликните по букве «А», чтобы открыть таблицу с остальными доступными буквами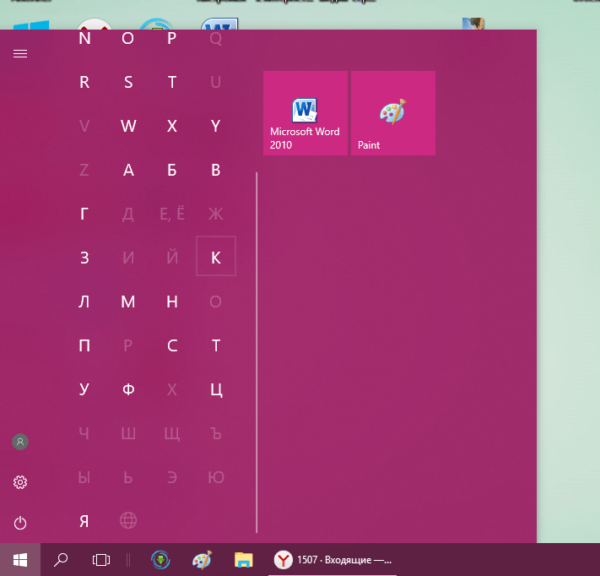 Выберите русскую букву «К» в таблице
Выберите русскую букву «К» в таблице Щёлкните по пункту «Камера» в списке приложений на букву «К»
Щёлкните по пункту «Камера» в списке приложений на букву «К»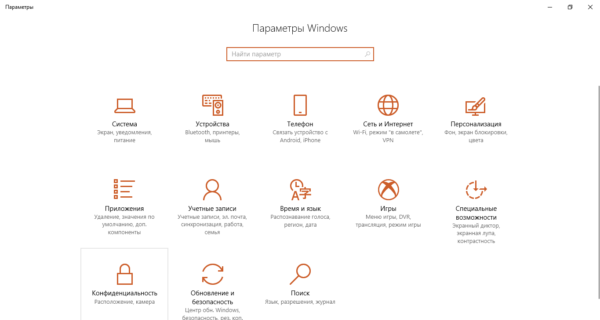
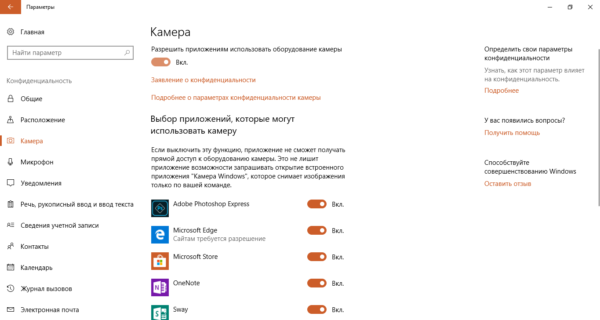
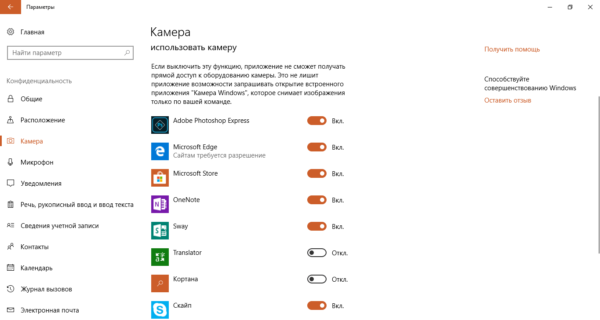 В списке выберите те приложения, которым вы хотите дать доступ к камере, а затем включите их, используя переключатели справа
В списке выберите те приложения, которым вы хотите дать доступ к камере, а затем включите их, используя переключатели справа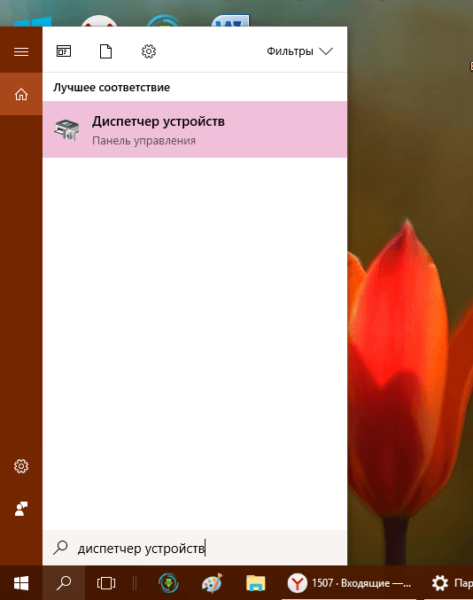 В строке панели «Поиск» введите запрос «Диспетчер устройств»
В строке панели «Поиск» введите запрос «Диспетчер устройств»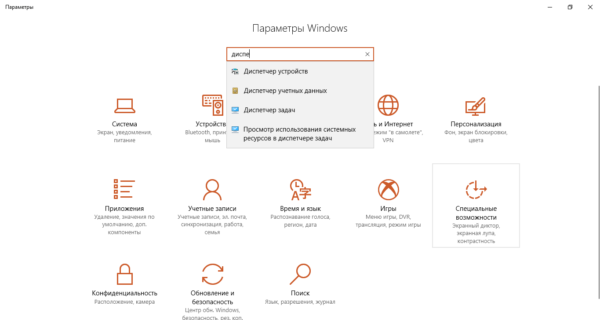 В строке поиска в окне «Параметры» введите запрос «Диспетчер устройств»
В строке поиска в окне «Параметры» введите запрос «Диспетчер устройств»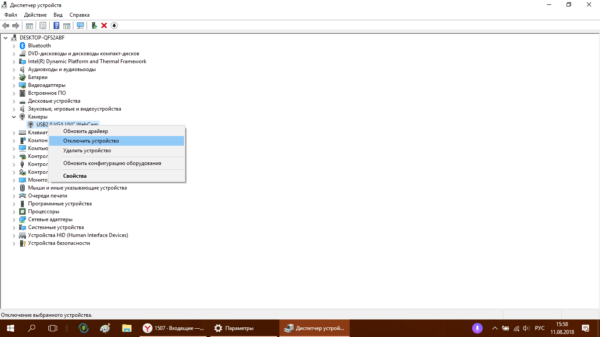
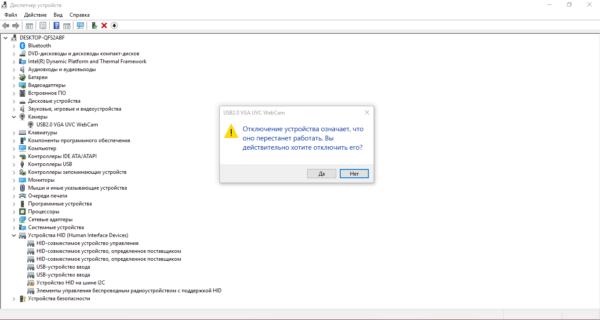 Нажмите «Да», чтобы отключить видеокамеру
Нажмите «Да», чтобы отключить видеокамеру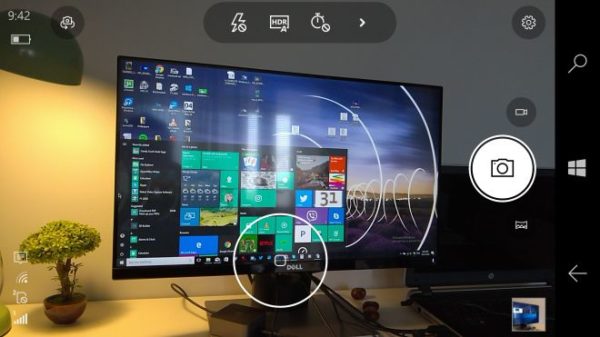 В приложении «Камера» можно выбрать режим (фото- или видеосъёмка), а также включить возможность ручного задания всех настроек
В приложении «Камера» можно выбрать режим (фото- или видеосъёмка), а также включить возможность ручного задания всех настроек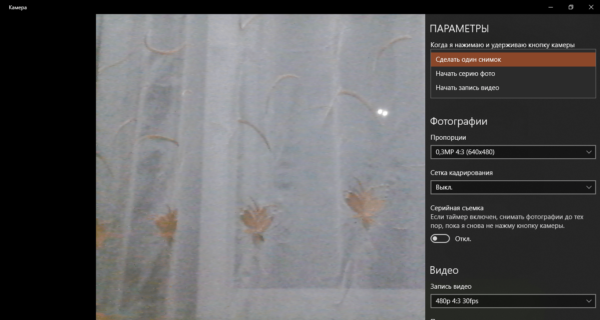 Установите действие, которое будет выполняться после нажатия на кнопку камеры и её удержания
Установите действие, которое будет выполняться после нажатия на кнопку камеры и её удержания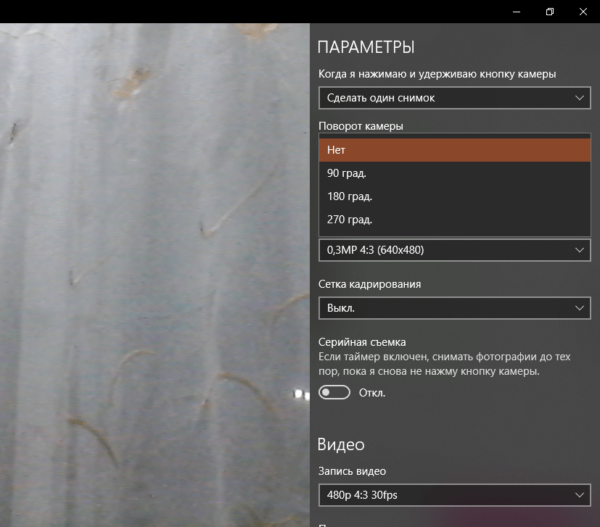
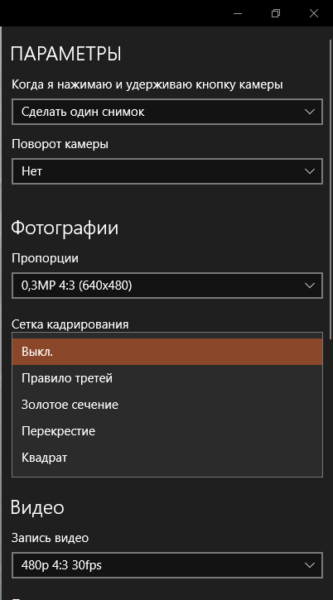 Установите сетку кадрирования в соответствии с методом съёмки, который вы хотите применить
Установите сетку кадрирования в соответствии с методом съёмки, который вы хотите применить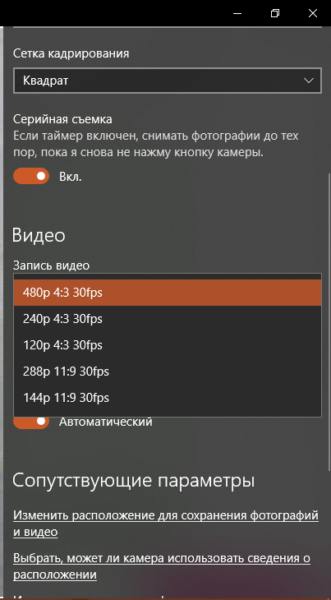 В меню «Запись видео» установите качество вашего будущего медиаконтента
В меню «Запись видео» установите качество вашего будущего медиаконтента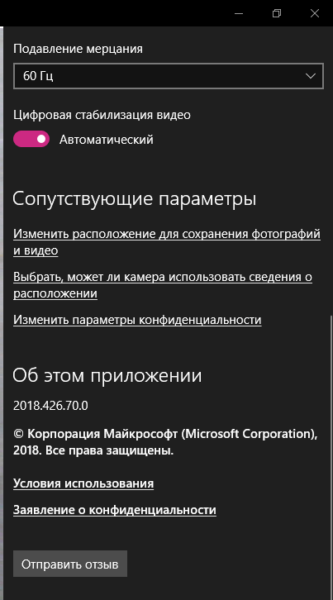 В разделе сопутствующих параметров вы можете выбрать расположение файлов со сделанными фото и видео
В разделе сопутствующих параметров вы можете выбрать расположение файлов со сделанными фото и видео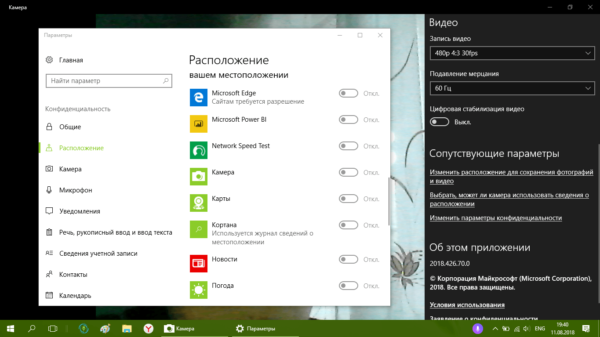 Разрешите приложению «Камера» показывать ваше текущее местоположение
Разрешите приложению «Камера» показывать ваше текущее местоположение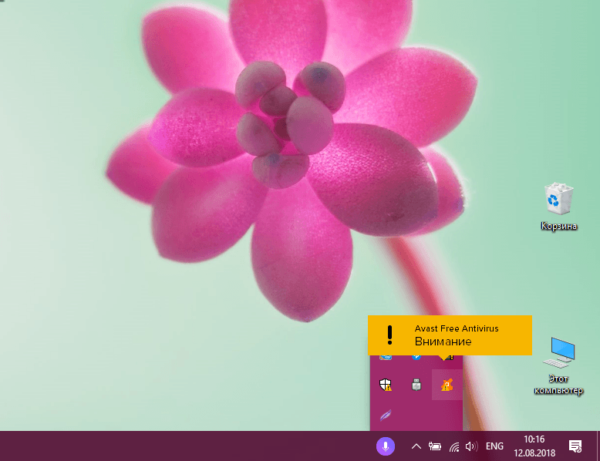 Отыщите иконку Avast в трее Windows, а затем кликните по ней
Отыщите иконку Avast в трее Windows, а затем кликните по ней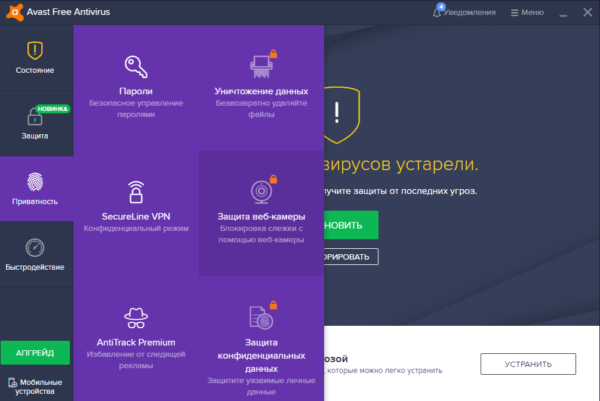 Во вкладке «Приватность» откройте раздел «Защита веб-камеры»
Во вкладке «Приватность» откройте раздел «Защита веб-камеры» Кликните один раз по переключателю, чтобы отключить опцию защиты на время
Кликните один раз по переключателю, чтобы отключить опцию защиты на время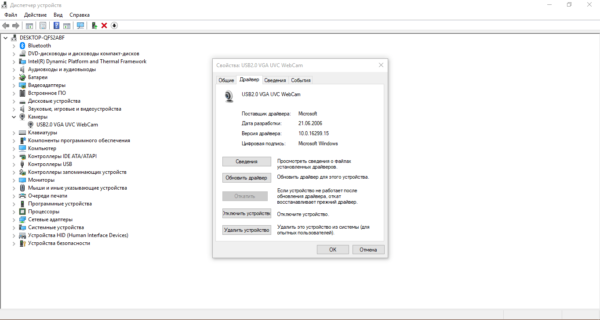 Нажмите на кнопку «Обновить драйвер» в окне «Свойства»
Нажмите на кнопку «Обновить драйвер» в окне «Свойства»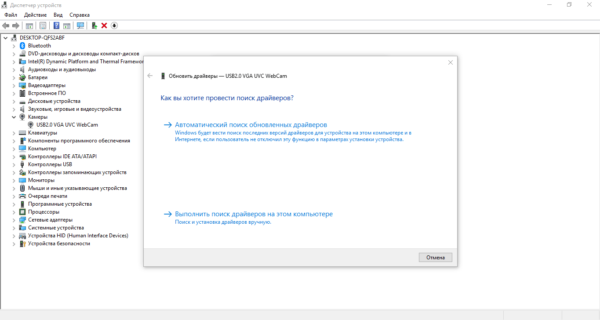 Щёлкаем по ссылке «Автоматический поиск обновлённых драйверов»
Щёлкаем по ссылке «Автоматический поиск обновлённых драйверов»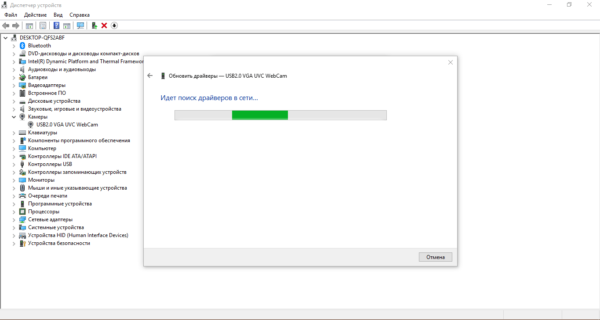 Ждём, когда завершится поиск доступных драйверов в сети
Ждём, когда завершится поиск доступных драйверов в сети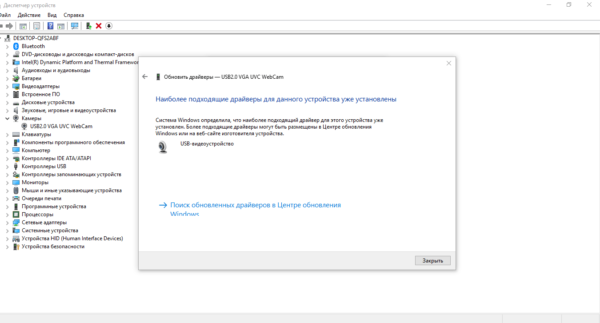 Система может выдать сообщение о том, что актуальные драйверы уже установлены
Система может выдать сообщение о том, что актуальные драйверы уже установлены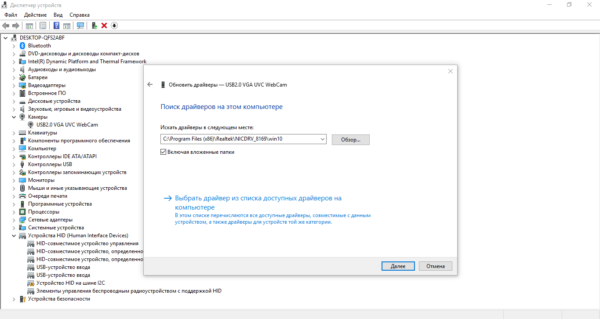 Кликните по ссылке внизу «Выбрать драйвер из списка доступных на компьютере»
Кликните по ссылке внизу «Выбрать драйвер из списка доступных на компьютере»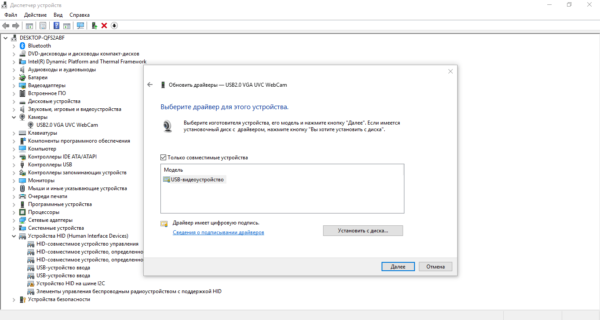 Кликните по кнопке «Далее», чтобы запустить поиск драйверов или на кнопку «Установить с диска», если у вас есть диск с драйверами камеры
Кликните по кнопке «Далее», чтобы запустить поиск драйверов или на кнопку «Установить с диска», если у вас есть диск с драйверами камеры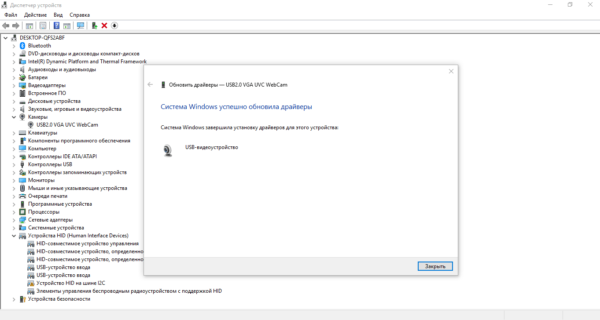 Нажмите на кнопку «Закрыть» после того, как система успешно завершит обновление драйверов
Нажмите на кнопку «Закрыть» после того, как система успешно завершит обновление драйверов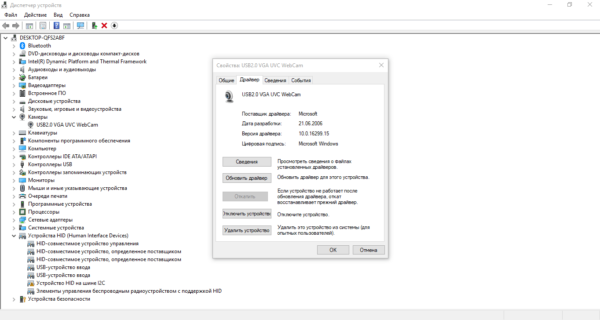 Кнопка «Откатить» в окне со свойствами можете быть неактивной: откат в этом случае произвести не получится
Кнопка «Откатить» в окне со свойствами можете быть неактивной: откат в этом случае произвести не получится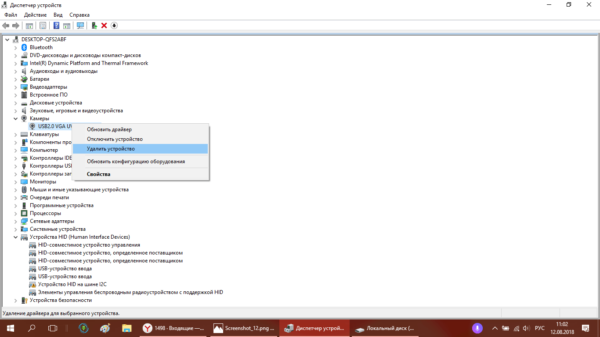 Нажмите на пункт «Удалить устройство», чтобы раздел «Камеры» исчез из перечня «Диспетчера задач»
Нажмите на пункт «Удалить устройство», чтобы раздел «Камеры» исчез из перечня «Диспетчера задач» Нажмите «Удалить», чтобы подтвердить действие
Нажмите «Удалить», чтобы подтвердить действие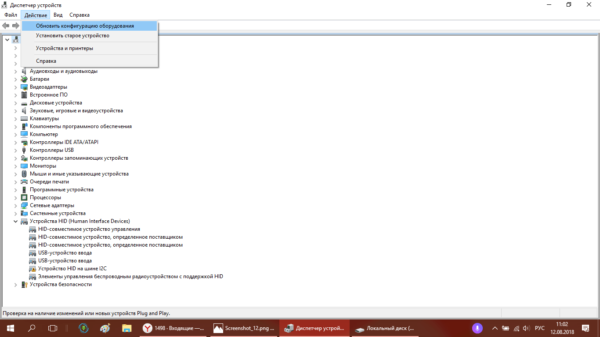 Выберите пункт меню «Обновить конфигурацию оборудования»
Выберите пункт меню «Обновить конфигурацию оборудования» Введите команду regedit в появившемся окне
Введите команду regedit в появившемся окне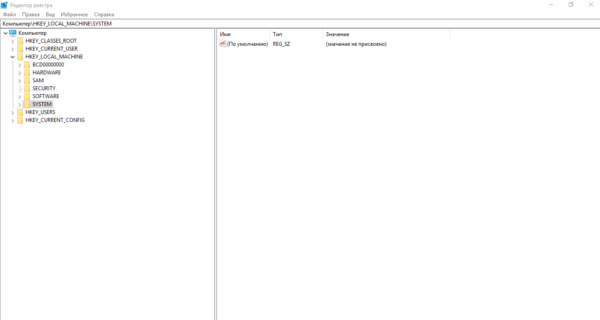 Откройте слева ветку HKEY_LOCAL_MACHINE, а в ней папку SOFTWARE
Откройте слева ветку HKEY_LOCAL_MACHINE, а в ней папку SOFTWARE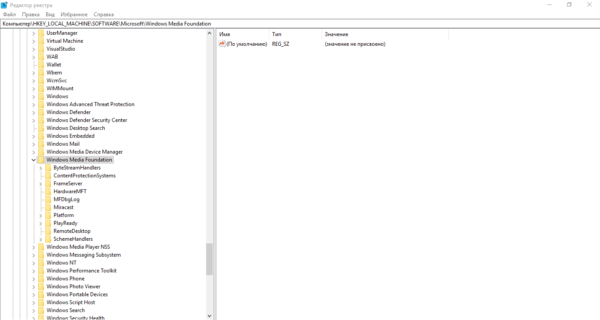 Откройте раздел Windows Media Foundation в папке Microsoft
Откройте раздел Windows Media Foundation в папке Microsoft Нажмите на кнопку «Создать»и выберите пункт «Параметр DWORD»
Нажмите на кнопку «Создать»и выберите пункт «Параметр DWORD»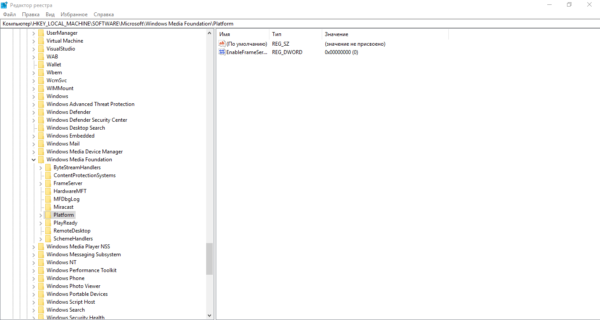 Назовите созданную запись EnableFrameServerMode
Назовите созданную запись EnableFrameServerMode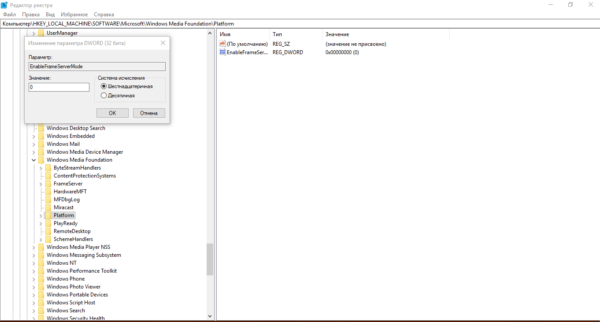 Поставьте значение 0 в соответствующем поле окна
Поставьте значение 0 в соответствующем поле окна