Как открыть Службы в Windows 10
В данной статье рассмотрены несколько способов, с помощью которых можно открыть приложение «Службы» в операционной системе Windows 10.
Служба (service) — это процесс, который запускается на устройстве в фоновом режиме для выполнения определенных действий в ответ на запросы пользователей, приложений или системы.
Состав имеющихся в наличии и запущенных служб зависит от версии операционной системы и установленных в ней приложений.
Основным инструментом для управления службами в графическом режиме на локальном компьютере является приложение (консоль) «Службы», которое находится в программной группе «Средства администрирования Windows»
Далее в статье показаны различные способы доступа к приложению «Службы».
Как открыть Службы используя окно «Выполнить»
Данный способ применим ко всем версиям операционной системы Windows.
Чтобы открыть Службы, нажмите сочетание клавиш + R, в открывшемся окне Выполнить введите services.
Как открыть Службы используя «Поиск в Windows»
Чтобы открыть Службы, используйте «Поиск в Windows», для этого нажмите на значок поиска в панели задач или нажмите сочетание клавиш + S, в строке поиска начните вводить службы и в результатах поиска выберите Службы Классическое приложение.
Также в строке поиска начните вводить services и в результатах поиска выберите Службы Классическое приложение.
Как открыть Службы в меню «Пуск»
Откройте меню «Пуск», в списке приложений в группе под буквой «С», найдите и разверните папку Средства администрирования Windows и выберите приложение Службы.
Также Вы можете закрепить приложение «Службы» на начальном экране или на панели задач, для этого выберите соответствующий пункт контекстного меню вызываемого нажатием правой кнопкой мыши.
Как открыть Службы используя утилиту «Управление компьютером»
Службы также присутствует в системе и как элемент утилиты «Управление компьютером».
Запустите утилиту «Управление компьютером», для этого нажмите правой кнопкой мыши по кнопке «Пуск» в панели задач или нажмите сочетание клавиш + X и в открывшемся меню выберите пункт Управление компьютером.
Затем в открывшемся окне Управление компьютером, в левой панели, в разделе Службы и приложения выберите Службы.
Службы откроются в этом же окне.
Как открыть Службы используя «Диспетчер задач»
Откройте диспетчер задач, для этого нажмите сочетание клавиш Ctrl + Shift + Esc, затем выберите вкладку Службы и нажмите на ссылку Открыть службы.
Как открыть Службы используя «Панель управления»
Откройте классическую панель управления, в выпадающем списке Просмотр: выберите Мелкие значки и затем выберите пункт Администрирование.
Затем в открывшейся папке Администрирование выберите Службы.
Как открыть Службы в системном каталоге «System32»
Откройте Проводник Windows и перейдите по следующему пути:
C:\\Windows\\System32
Чтобы открыть Службы, дважды кликните по файлу services.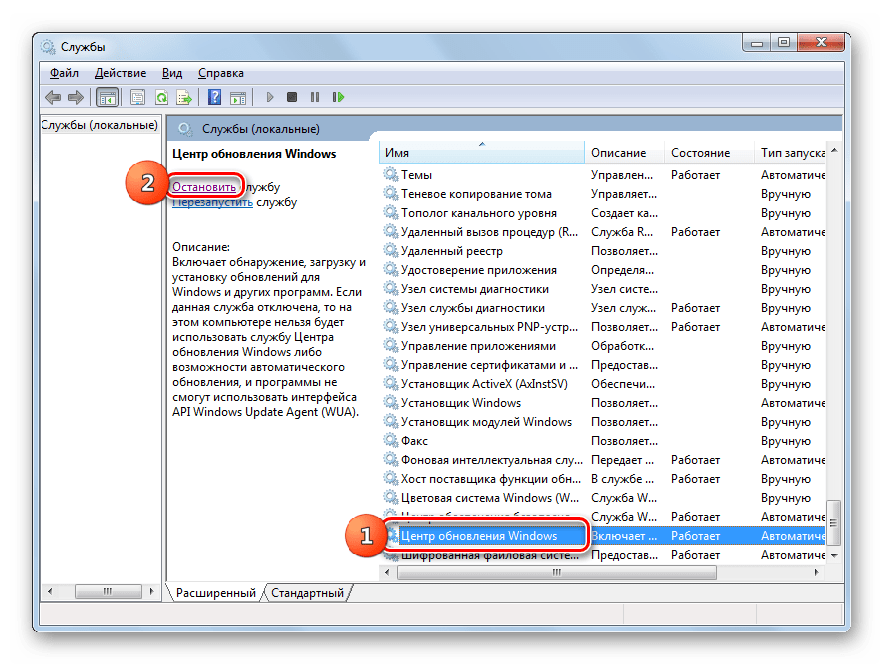 msc
msc
Как открыть Службы в командной строке и в Powershell
Также открыть Службы можно в командной строке или в консоли Windows PowerShell, для этого запустите командную строку или консоль PowerShell и выполните команду services.msc
Теперь, используя любой из представленных выше способов, можно открыть приложение (консоль) Службы в операционной системе Windows 10.
Как удалить службу Windows 10
  windows
Если по той или иной причине вы хотите не просто остановить службу Windows 10, но и удалить её, сделать это можно двумя простыми способами, о которых пойдет речь в этой инструкции. В обоих случаях для удаления потребуются права администратора.
Обратите внимание: удаление некоторых служб, особенно если они имеют отношение к работе ОС может либо не получиться, либо привести к нежелательным последствиям, поэтому удаляйте службы лишь в том случае, если уверены в том, что делаете.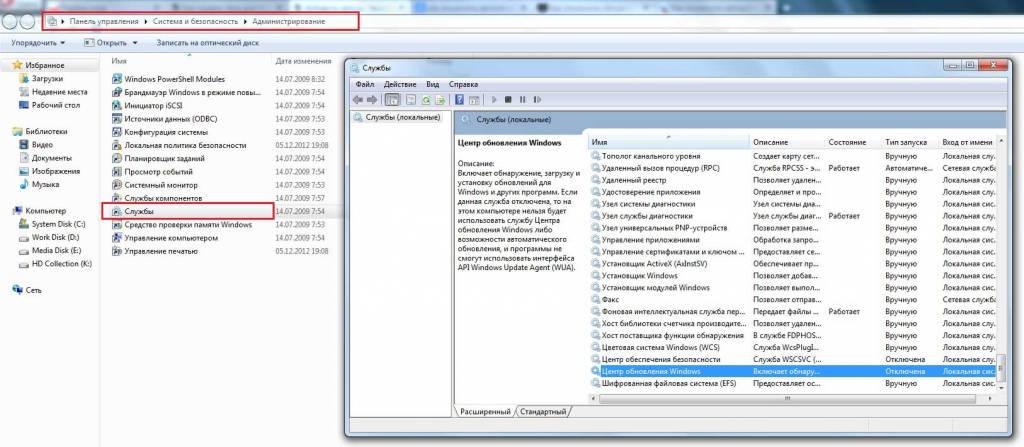
Удаление служб Windows 10 в командной строке
Первый способ — использование командной строки для удаления служб. Он не всегда срабатывает, но начать следует именно с него. Порядок действий будет следующим:
- Нажмите клавиши Win+R, введите services.msc и нажмите Enter. В списке служб найдите ту, которую нужно удалить, дважды нажмите по имени службы, остановите её (если она останавливается) и посмотрите на имя службы вверху вкладки «Общие».
- Запустите командную строку от имени Администратора. В Windows 10 для этого можно начать набирать «Командная строка» в поиске на панели задач, а затем нажать по найденному результату правой кнопкой мыши и выбрать «Запустить от имени Администратора».
- В командной строке введите команду sc delete имя_службы и нажмите Enter.
- Если всё прошло успешно, вы получите информацию об успехе удаления службы, закройте командную строку и, желательно, перезагрузите компьютер.
К сожалению, данный метод работает не всегда.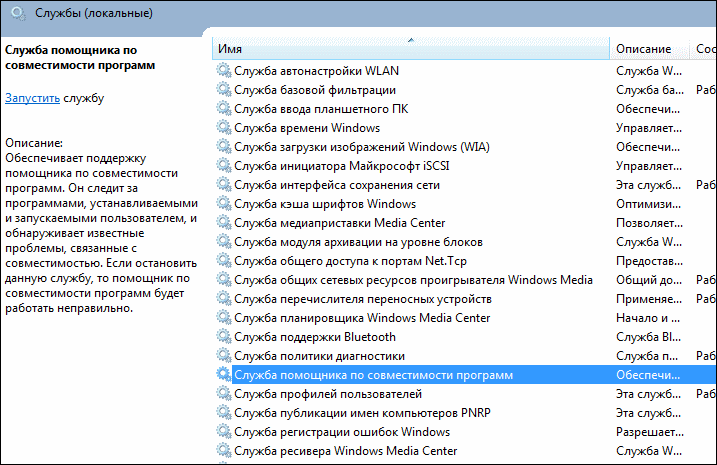 В этом случае можно использовать еще один метод удаления служб.
В этом случае можно использовать еще один метод удаления служб.
Как удалить службу Windows 10 в редакторе реестра
Этот метод удаления служб может иметь более нежелательные последствия, поскольку вы имеете возможность удалить даже те службы, которые необходимы Windows 10 для работы. Шаги удаления службы Windows 10 в редакторе реестра:
- Так же, как в предыдущем случае посмотрите имя службы в services.msc
- Нажмите клавиши Win+R, введите regedit и нажмите Enter.
- В открывшемся редакторе реестра перейдите к разделу HKEY_LOCAL_MACHINE\SYSTEM\CurrentControlSet\Services
- Внутри этого раздела найдите подраздел с именем службы, которую нужно удалить. Удалите этот подраздел.
- Перезагрузите компьютер.
На этом удаление службы будет завершено.
А вдруг и это будет интересно:
Системные службы Windows XP
Естественно, возникает вполне объяснимое желание отключить все, что можно. Вот и у меня возникло вполне естественное желание освободить часть ресурсов и получить прирост быстродействия.
Сразу хочу предупредить, что практически все системные службы имеют зависимость от других, поэтому соблюдайте осторожность при изменении стандартных настроек. Если какая-нибудь служба отключается, то службы, которые зависят от нее, не смогут быть запущены. Это может быть чревато нежелательными последствиями. Так что перед экспериментом, на всякий случай, сделайте резервную копию раздела реестра, который ответственен за запуск системных служб — [HKEY_LOCAL_MACHINE\ SYSTEM\ CurrentControlSet\ Serviсes].
В этой статье я не буду затрагивать службы вроде «AVP Control Centre Service», «Norton Unerase Protection», «Speed Disk Service» и т.п., которые появляются после установки соответствующих компонентов. С ними Вы и сами разберетесь.
Также учтите, что Windows XP позволяет настраивать службы для каждой учетной записи. То есть если за компьютером работают несколько человек, и каждый использует его под свои нужды, имеет смысл каждому оставить только те службы, которыми непосредственно он пользуется.
И последнее напутствие: помните, отключение той или иной службы диктуется задачами, которые выполняются на вашей машине, так что если Вы отключите нужный Вашей системе сервис не надо поминать меня плохим словом, думать надо было лучше, и читать внимательнее.
Для начала работы со службами запустите из командной строки services.msc и Вы увидите перед собой простор для действий.
Как Вы можете видеть, многие службы в данный момент запущены и кушают ресурсы, которые можно использовать с большим толком. Приступим.
Системные службы могут работать в одном из трех следующих режимов:
- Авто — службы автоматически запускаются при запуске системы или при первом вызове;
- Вручную — до того, как операционная система загрузит службу, и она будет готова к использованию, необходимо запустить ее вручную;
- Отключено — службу нельзя запустить ни автоматически, ни вручную.

Теперь о самих службах.
DHCP-клиент. Управляет конфигурацией сети посредством регистрации и обновления IP-адресов и DNS-имен. Зависит от служб «NetBios через TCP/IP», «Драйвер протокола TCP/IP», «Среда сетевой поддержки AFD». От нее никакие службы не зависят.
DNS-клиент. Разрешает для данного компьютера DNS-имена в адреса и помещает их в кэш. Если служба остановлена, не удастся разрешить DNS-имена и разместить службу каталогов Active Directory контроллеров домена. Зависит от службы «Драйвер протокола TCP/IP».От нее никакие службы не зависят.
Если нет сети и служба каталогов Active Directory не используется, то можно отключать.
MS Software Shadow Copy Provider. Управляет теневыми копиями, полученными при помощи теневого копирования тома. Если служба будет остановлена, не будет возможности управлять теневыми копиями.
NetMeeting Remote Desktop Sharing. Разрешает проверенным пользователям получать доступ к рабочему столу Windows, используя NetMeeting. Зависимостей нет.
Если вы не используете данную функцию — отключите.
Plug and Play. Позволяет компьютеру распознавать изменения в установленном оборудовании и подстраиваться под них, либо не требуя вмешательства пользователя, либо сводя его к минимуму. Остановка или отключение этой службы может привести к нестабильной работе системы. Не зависит от других служб. От данной службы зависят «Windows Audio», «Диспетчер логических дисков», «Служба администрирования диспетчера логических дисков», «Служба сообщений», «Смарт-карты» и «Телефония».
QoS RSVP. Обеспечивает рассылку оповещений в сети и управление локальным трафиком для QoS-программ и управляющих программ. Зависит от служб «Драйвер протокола TCP/IP», «Среда сетевой поддержки AFD», «Удаленный вызов процедур (RPC)». От нее никакие службы не зависят.
Зависит от служб «Драйвер протокола TCP/IP», «Среда сетевой поддержки AFD», «Удаленный вызов процедур (RPC)». От нее никакие службы не зависят.
Telnet. Позволяет удаленному пользователю входить в систему и запускать программы, поддерживает различных клиентов TCP/IP Telnet, включая компьютеры с операционными системами UNIX и Windows. Если эта служба остановлена, то удаленный пользователь не сможет запускать программы. Зависит от служб «Драйвер протокола TCP/IP», «Поставщик поддержки безопасности NT LM», «Удаленный вызов процедур (RPC)». От нее никакие службы не зависят.
Опять же, если не пользуетесь — отключаете.
Windows Audio. Управление звуковыми устройствами для Windows-программ. Если эта служба остановлена, звуковые устройства и эффекты не будут работать должным образом. Зависит от служб «Plug and Play», «Удаленный вызов процедур (RPC)». От нее никакие службы не зависят.
Если эта служба остановлена, звуковые устройства и эффекты не будут работать должным образом. Зависит от служб «Plug and Play», «Удаленный вызов процедур (RPC)». От нее никакие службы не зависят.
Оставляем как есть.
Windows Installer. Устанавливает, удаляет или восстанавливает программное обеспечение в соответствии с инструкциями файлов MSI. Зависит от службы «Удаленный вызов процедур (RPC)». От нее никакие службы не зависят.
Трогать не надо.
Автоматическое обновление. Включает загрузку и установку критических обновлений Windows. Если эта служба выключена, то обновление операционной системы может выполняться вручную с сервера Windows Update. Без зависимостей.
Смело отключайте.
Адаптер производительности WMI. Предоставляет информацию о библиотеках производительности от поставщиков WMI HiPerf. Зависит от службы «Удаленный вызов процедур (RPC)». От нее никакие службы не зависят.
Если у вас нет программ-резидентов типа PC Alert и т.п. — отключайте.
Беспроводная настройка. Предоставляет автоматическую настройку 802.11 адаптеров (то бишь беспроводных сетей). Зависит от служб «Удаленный вызов процедур (RPC)», «NDIS — протокол ввода/вывода пользовательского режима». От нее никакие службы не зависят.
Если у вас этих адаптеров нет — отключайте.
Брандмауэр Интернета (ICF) /Общий доступ к Интернету (ICS). Обеспечивает поддержку служб трансляции адресов, адресации и разрешения имен или предотвращает вторжение служб в домашней сети или сети небольшого офиса. Зависит от служб «Диспетчер удаленного доступа», «Сетевые подключения», «Службы сетевого расположения (NLA)», «Службы шлюза уровня приложения». От нее никакие службы не зависят.
Советую отключить только в том случае, если у вас имеются на вооружении программы, способные заменить данную службу.
Веб-клиент.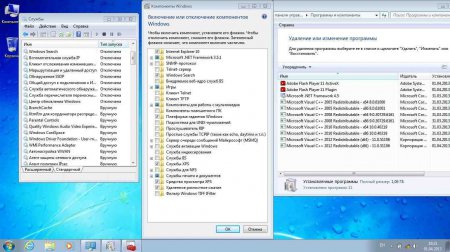 Позволяет Windows-программам создавать, получать доступ и изменять файлы, хранящиеся в Интернете. Если эта служба остановлена, эти функции не доступны. Зависит от службы перенаправитель клиентов WebDav». От нее никакие службы не зависят.
Позволяет Windows-программам создавать, получать доступ и изменять файлы, хранящиеся в Интернете. Если эта служба остановлена, эти функции не доступны. Зависит от службы перенаправитель клиентов WebDav». От нее никакие службы не зависят.
Во избежании проблем оставьте в покое.
Вторичный вход в систему. Позволяет запускать процессы от имени другого пользователя. Если эта служба остановлена, этот тип регистрации пользователя недоступен. Зависимостей нет.
Не пользуетесь — отключаете.
Диспетчер авто-подключений удаленного доступа. Создает подключение к удаленной сети, когда программа обращается к удаленному DNS- или NetBIOS-имени или адресу. Зависит от служб «Диспетчер подключений удаленного доступа», «Телефония». От нее никакие службы не зависят.
Если вы не пользуетесь возможностью авто-подключения к сети во время автономного просмотра web-страниц, то отключайте.
Диспетчер логических дисков. Обнаружение и наблюдение за новыми жесткими дисками и передача информации о томах жестких дисков службе управления диспетчера логических дисков. Если эта служба остановлена, состояние динамических дисков и информация о конфигурации может оказаться устаревшей. Зависит от «Plug and Play», «Удаленный вызов процедур (RPC)». От данной службы зависит «Служба администрирования диспетчера логических дисков».
Обнаружение и наблюдение за новыми жесткими дисками и передача информации о томах жестких дисков службе управления диспетчера логических дисков. Если эта служба остановлена, состояние динамических дисков и информация о конфигурации может оказаться устаревшей. Зависит от «Plug and Play», «Удаленный вызов процедур (RPC)». От данной службы зависит «Служба администрирования диспетчера логических дисков».
Оставьте как есть, иначе при подключении дополнительного HDD могут возникнуть проблемы.
Диспетчер отгрузки. Управляет синхронной и асинхронной передачей файлов между клиентами и серверами в сети. Если эта служба остановлена, синхронная и асинхронная передача файлов между клиентами и серверами в сети не будет выполняться. Зависит от службы «Удаленный вызов процедур (RPC)». От нее никакие службы не зависят.
Отключается при отсутствии сети.
Диспетчер очереди печати. Загружает в память файлы для последующей печати. Зависит от службы «Удаленный вызов процедур (RPC)». От нее никакие службы не зависят.
Зависит от службы «Удаленный вызов процедур (RPC)». От нее никакие службы не зависят.
Если подключен принтер — оставляем, так как вещь полезная.
Диспетчер подключений удаленного доступа. Создает сетевое подключение. Зависит от службы «Телефония». От данной службы зависят «Брандмауэр Интернета (ICF) /Общий доступ к Интернету (ICS)», «Диспетчер авто-подключений удаленного доступа». Данная служба зависит от службы «Телефония».
Отключаете, если уверены, что не понадобится создание сетевого подключения (не забывайте о зависимых службах).
Диспетчер сеанса справки для удаленного рабочего стола. Управляет возможностями Удаленного помощника. После остановки данной службы Удаленный помощник будет недоступен. Перед остановкой службы в окне «Свойства» на вкладке «Зависимости» проверьте зависимости служб .
Если не пользуетесь, то зачем лишний балласт?
Диспетчер сетевого DDE.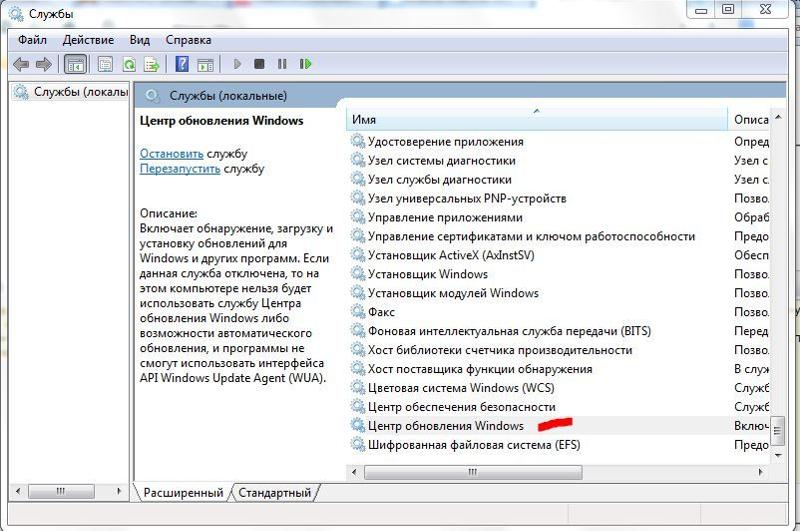 Управляет сетевыми общими ресурсами динамического обмена данными (DDE). Если эта служба остановлена, сетевые общие ресурсы DDE не будут доступны. Данная служба от других не зависит. От нее зависит «Служба сетевого DDE».
Управляет сетевыми общими ресурсами динамического обмена данными (DDE). Если эта служба остановлена, сетевые общие ресурсы DDE не будут доступны. Данная служба от других не зависит. От нее зависит «Служба сетевого DDE».
Отключается при отсутствии сети.
Диспетчер учетных записей безопасности. Хранит информацию о безопасности для учетной записи локального пользователя. Зависит от службы «Удаленный вызов процедур (RPC)». От данной службы зависит «Координатор распределенных транзакций».
В случае ненадобности отключается.
Доступ к HID-устройствам. Обеспечивает универсальный доступ к HID-устройствам (Human Interface Devices), который активизирует и поддерживает использование заранее определенных клавиш быстрого вызова на клавиатуре, устройствах управления или иных устройствах мультимедиа. Если эта служба остановлена, клавиши быстрого вызова, управляемые этой службой, не будут работать. Зависит от службы «Удаленный вызов процедур (RPC)». Другие службы от нее не зависят.
Другие службы от нее не зависят.
Если у вас HID-устройств нет, то служба отключена по умолчанию.
Журнал событий. Обеспечивает поддержку сообщений журналов событий, выдаваемых Windows-программами и компонентами системы, и просмотр этих сообщений.
Эта служба не может быть остановлена.
Журналы и оповещения производительности. Управляет сбором данных о производительности с локального или удаленных компьютеров, выполняемым на основе заданного расписания, и обеспечивает запись этих данных в журналы или инициирует оповещение. Если эта служба остановлена, данные о производительности не собираются. Зависимостей нет.
Если хотите, то отключайте.
Защищенное хранилище. Обеспечивает защищенное хранение секретных данных, таких, как закрытые ключи, для предотвращения несанкционированного доступа служб, процессов или пользователей. Зависит от службы «Удаленный вызов процедур (RPC)». От нее службы не зависят.
От нее службы не зависят.
И снова на ваше усмотрение.
Инструментарий управления Windows. Предоставляет общий интерфейс и объектную модель для доступа к информации об управлении операционной системой, устройствами, приложениями и службами. После остановки данной службы многие Windows-приложения могут работать некорректно. Зависит от служб «Журнал событий», «Удаленный вызов процедур (RPC)». От нее службы не зависят.
Оставляем как есть.
Источник бесперебойного питания. Управляет работой источников бесперебойного питания (ИБП), подключенных к компьютеру. Зависимостей нет.
Если ИБП нет — отключаем.
Клиент отслеживания изменившихся связей. Поддерживает связи NTFS-файлов, перемещаемых в пределах компьютера или между компьютерами в домене. Зависит от службы «Удаленный вызов процедур (RPC)». От нее службы не зависят.
Если у вас нет файловой системы NTFS, можете отключить.
Координатор распределенных транзакций. Координация транзакций, охватывающих несколько диспетчеров ресурсов, таких как базы данных, очереди сообщений и файловые системы. Если данная служба остановлена, такие транзакции выполнены не будут. Служба зависит от «Диспетчер учетных записей системы безопасности», «Удаленный вызов процедур (RPC)». Он нее никто на зависит.
Оставляем без изменений.
Локатор удаленного вызова процедур (RPC). Управляет базой данных службы имен RPC. Зависит от службы «Рабочая станция». От нее службы не зависят.
Не стоит трогать.
Создание службы Windows с использованием Python
Введение
Примеры
Скрипт Python, который можно запустить как сервис
Модули , используемые в данном примере , являются частью pywin32 (Python для расширений Windows). В зависимости от того, как вы установили Python, вам может потребоваться установить его отдельно.
import win32serviceutil
import win32service
import win32event
import servicemanager
import socket
class AppServerSvc (win32serviceutil. ServiceFramework):
_svc_name_ = "TestService"
_svc_display_name_ = "Test Service"
def __init__(self,args):
win32serviceutil.ServiceFramework.__init__(self,args)
self.hWaitStop = win32event.CreateEvent(None,0,0,None)
socket.setdefaulttimeout(60)
def SvcStop(self):
self.ReportServiceStatus(win32service.SERVICE_STOP_PENDING)
win32event.SetEvent(self.hWaitStop)
def SvcDoRun(self):
servicemanager.LogMsg(servicemanager.EVENTLOG_INFORMATION_TYPE,
servicemanager.PYS_SERVICE_STARTED,
(self._svc_name_,''))
self.main()
def main(self):
pass
if __name__ == '__main__':
win32serviceutil.HandleCommandLine(AppServerSvc)
ServiceFramework):
_svc_name_ = "TestService"
_svc_display_name_ = "Test Service"
def __init__(self,args):
win32serviceutil.ServiceFramework.__init__(self,args)
self.hWaitStop = win32event.CreateEvent(None,0,0,None)
socket.setdefaulttimeout(60)
def SvcStop(self):
self.ReportServiceStatus(win32service.SERVICE_STOP_PENDING)
win32event.SetEvent(self.hWaitStop)
def SvcDoRun(self):
servicemanager.LogMsg(servicemanager.EVENTLOG_INFORMATION_TYPE,
servicemanager.PYS_SERVICE_STARTED,
(self._svc_name_,''))
self.main()
def main(self):
pass
if __name__ == '__main__':
win32serviceutil.HandleCommandLine(AppServerSvc)
Это просто шаблон. Код вашего приложения, вероятно, вызывающий отдельный скрипт, будет идти в функцию main ().
Вам также нужно будет установить это как сервис. Лучшее решение для этого в данный момент , как представляется, использовать Non-сосущий Service Manager . Это позволяет установить службу и предоставляет графический интерфейс для настройки командной строки, которую выполняет служба. Для Python вы можете сделать это, что создает сервис за один раз:
Это позволяет установить службу и предоставляет графический интерфейс для настройки командной строки, которую выполняет служба. Для Python вы можете сделать это, что создает сервис за один раз:
nssm install MyServiceName c:\python27\python.exe c:\temp\myscript.py
Где my_script.py — это приведенный выше шаблон сценария, измененный для вызова сценария приложения или кода в функции main (). Обратите внимание, что сервис не запускает скрипт Python напрямую, он запускает интерпретатор Python и передает ему основной скрипт в командной строке.
В качестве альтернативы вы можете использовать инструменты, предоставленные в Windows Server Resource Kit для вашей версии операционной системы, поэтому создайте службу.
Запуск веб-приложения Flask в качестве службы
Это вариант общего примера. Вам просто нужно импортировать приложение сценарий и вызвать это run() метод в сервисе main() функции. В этом случае мы также используем многопроцессорной модуль из — за проблемы с доступом WSGIRequestHandler .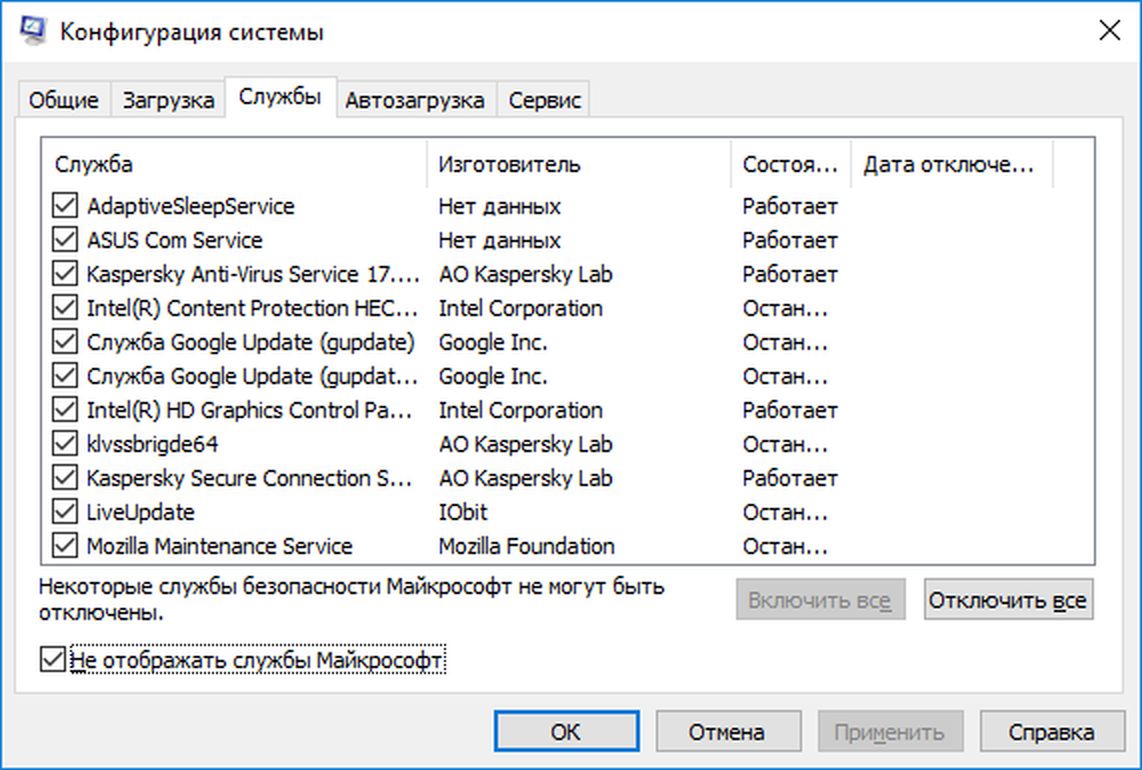
import win32serviceutil
import win32service
import win32event
import servicemanager
from multiprocessing import Process
from app import app
class Service(win32serviceutil.ServiceFramework):
_svc_name_ = "TestService"
_svc_display_name_ = "Test Service"
_svc_description_ = "Tests Python service framework by receiving and echoing messages over a named pipe"
def __init__(self, *args):
super().__init__(*args)
def SvcStop(self):
self.ReportServiceStatus(win32service.SERVICE_STOP_PENDING)
self.process.terminate()
self.ReportServiceStatus(win32service.SERVICE_STOPPED)
def SvcDoRun(self):
self.process = Process(target=self.main)
self.process.start()
self.process.run()
def main(self):
app.run()
if __name__ == '__main__':
win32serviceutil.HandleCommandLine(Service)
Взято из https://codecamp.ru/a/25130524/318488
Синтаксис
Параметры
Примечания
Jar файл как служба windows (и бонусом jar to exe) | by Alex Kuk
Итак, чтобы ознакомиться со справкой sc достаточно ввести
sc –bla_bla
Результатом будет «Ошибка. Неопознанная команда» и далее справка по возможным командам.
Неопознанная команда» и далее справка по возможным командам.
sc create TestServ4 binPath= “E:\Java\JavaPrograms\jdk-11.0.1\bin\java.exe -Xmx400m -jar E:\Java\JavaPrograms\test\withoutSpaces\mainTutorial-1.0-SNAPSHOT.jar amazing prod” type= own start= auto error= normal DisplayName= TestService4
У меня jdk таскается за собой, чтобы не зависеть от имеющихся на серверах версий и для придачи моей программе солидности в виде большого объёма. Полный путь к java.exe в случае наличия её в переменных окружения, не обязателен. Стоит отметить одну назойливую и малозаметную особенность: «binPath= » — после любого параметра (тут binPath) сразу идёт знак равенства, а после него обязательно пробел перед значением этого параметра.
Отлично, служба создана, запускаем её! Упс..:
(у меня TestService будет иметь в примерах разные цифры, т.к. не всегда служба удалялась сразу, иногда она только помечалась на удаление)
Смотрим на всякий случай, не появился ли лог нашего приложения. А он-таки есть! Только крохотный, содержащий инфу с момента попытки запуска службы до момента выдачи ошибки. Что произошло? А вот что:
— старт службы запустил java.exe с нужными параметрами
— наше приложение начало свою работу
— менеджер служб винды ждёт некоторое время ответа от java.exe о её успешном (или нет) запуске
— но java.exe ничего не возвращает, потому что она никому ничего не должна
— менеджер служб отсчитал положенные по таймауту секунды и отстрелил джаву
Вывод: не каждый exe-шник одинаково полезен для запуска в виде службы. Нельзя просто так взять и запустить любой exe-шник, он должен быть специально заточен под виндовые службы (как минимум возвращать некие данные о своём запуске).
А может javaw попробуем? Попробуйте, вот только double-V в имени не означает двойную победу.
Б) Создаём службу с cmd /c java.exe -jar
А что если запустить cmd в cmd в cmd и в ней бахнуть джаву? Закроется вся цепочка? Начнём с малого — запустим просто джаву из cmd, а саму cmd укажем как binpath при запуске службы:
sc create TestServ3 binPath= “cmd /c E:\Java\JavaPrograms\jdk-11.0.1\bin\java.exe -Xmx400m -jar E:\Java\JavaPrograms\test\withoutSpaces\mainTutorial-1.0-SNAPSHOT.jar amazing prod” type= own start= auto error= normal DisplayName= TestService3
Точно также отваливаемся по тайм-ауту, вот только завершает свою никчёмную жизнь лишь процесс cmd, а наше мега джава приложение продолжает дышать и радовать.
Работает? Да! Как полноценная служба? Да ни в зуб!
Но положим наш джарник в папку с пробелами, чтобы ещё немного поэкранировать насладиться созиданием наклонных палочек подле кавычек:
sc create TestServ6 binPath= “cmd /c E:\Java\JavaPrograms\jdk-11.0.1\bin\java.exe -Xmx400m -jar \”E:\Java\JavaPrograms\test\with Spaces\mainTutorial-1.0-SNAPSHOT.jar\” amazing prod” type= own start= auto error= normal DisplayName= TestService6
Заглянем в реестр:
(DeleteFlag был установлен мной, так что просто считайте, что не видели его здесь)Выглядит неплохо, только параметры бы ещё в кавычки запихнуть для полного счастья.
Вывод: трюки — это хорошо, но не всегда полезно на все 100%.
В) Создаём службу с srvany.exe java.exe –jar
srvany.exe — это тоже программулина из Resource Kit. Её работа проста — запускать указанное приложение. Т.е. мы регистрируем srvany.exe в качестве службы с параметрами, указывающими путь к нашей программе. Порядок: стартуем службу → стартует srvany → стартует наше приложение.
sc create TestServ6 binPath= “E:\Java\JavaPrograms\test\with Spaces\srvany.exe” type= own start= auto error= normal DisplayName= TestService6
Добавим параметры для запуска srvany:
reg add “HKEY_LOCAL_MACHINE\SYSTEM\CurrentControlSet\services\TestServ6\Parameters” /v “Application” /d “\”E:\Java\JavaPrograms\jdk-11.0.1\bin\javaw.exe\” -Xmx400m -jar \”E:\Java\JavaPrograms\test\with Spaces\mainTutorial-1.0-SNAPSHOT.jar\” \”amazing\” \”prod\””
Стартуем.. наблюдаем.. ждём.. наблюдаем.. работает!! Всё? Это конец? Или чего-то не хватает? Зачем придумывали сторонний софт (кроме цели самообучения и рекламы)? А вы попробуйте убить процесс или вызвать в нём ошибку. А мы плавно перейдём к следующему пункту.
Вывод: srvany работает, но хромает ловля ошибок.
Создание службы в Windows 10
Бывает, что имеется некий исполняемый файл, который необходимо зарегистрировать в системе как службу Windows 10. Существует множество различных способов, которые позволяют это сделать. Сейчас мы рассмотрим два основных и проверенных метода создания службы Windows.
Создание службы с помощью программы Sc.exe
Первый способ позволяет создавать службы, используя утилиты, работающие через командную строку. В данном случае, используется инструмент sc.exe. Он позволяет взаимодействовать с функциями API и выполнять операции со службами Windows 10. Несмотря на то, что данная программа даже не обладает графическим интерфейсом, она является мощным инструментом и может контролировать состояние служб, создавать, редактировать и управлять ими.
Если создавать службу, с помощью sc.exe, то не возникает необходимости в изменении параметров реестра и списка служб в диспетчере. Кроме того, утилита способна работать со службами на локальном компьютере, и выполнять те же действия на удаленных машинах.
Чтобы создать новый сервис, откройте командную строку от имени администратора и запустите команду «Sc create». Она запишет новую службу к базе диспетчера служб. Синтаксис команды представлен следующим образом:
sc create [ServiceName] [binPath= ] <параметр1= > <параметр2= >
Где:
ServiceName — данным параметром определяется имя раздела службы в реестре;
Данное имя не совпадает с тем именем, которое будет отображаться диспетчере (например, в Services).
BinPath — в этом параметре записываем путь, где хранится исполняемый файл.
Чтобы было понятнее, в качестве примера, мы создадим службу «MySevice». При этом, отображаемое имя будет «My New Service». Указываем тип службы и включаем автозапуск:
Sc create MyService binPath=C:\MyService\MyService.exe DisplayName=″My New Service″ type=own start=auto
Теперь откройте оснастку «Services» и взгляните на то, что получилось.
Параметры службы, которая уже была создана и запущена, можно изменить при помощи команды Sc config. К примеру, мы заменим имя службы, которое отображается как:
Sc config MyService DisplayName=″My Service″
А еще можно избавиться от службы полным ее удалением. Для этого используйте такую команду:
Sc delete MyService
С помощью утилиты PowerShell
Ну а с помощью такого мощного инструмента, как PowerShell можно хоть горы двигать. Он обладает большими возможностями и способен работать с различными службами. Здесь, для добавления новой службы, существует специальная команда «New -Service». Давайте попробуем новую службу, как и в прошлом примере, будем использовать те же имена и значения, только добавим дополнительный параметр, в виде описания. И так, команда, для создания нового сервиса, выглядит следующим образом:
New-Service -Name MyService -BinaryPathName C:\MyService\MyService.exe` -DisplayName ″My New Service″ -Description ″Very Important Service !!!″
Для изменения параметров служб, существует команда «Set -Service»:
Set-Service -Name MyService -Description ″Not Very Important Service″ -StartupType Manual
Если не считать дополнительную возможность добавления описаний к службам, PowerShell обладает таким же функционалом, как и утилита Sc.exe. Но есть один маленький минус — здесь нет простой команды для удаления службы. Поэтому приходиться использовать такой вот, немного мудреный, код:
(Get-WmiObject win32_service -Filter ″name=′MyService′″).delete()
Так что утилита sc.exe, в этом плане будет получше. И по этой причине я предпочитаю именно ее.
SCOM: Мониторинг служб Windows — инструкция по настройке
Дата обновления: 10 мая 2020
Наблюдение за службами на серверах является одной из базовых задач системного администратора при настройке системы мониторинга ИТ-инфраструктуры. По важности и первостепенности она конкурирует с такими не менее важными задачами, как проверка доступности серверов по сети и отслеживание свободного места на дисках.
Службы (или сервисы) представляют собой специальные системные и прикладные программы, которые работают в фоновом режиме, и обычно не взаимодействуют с пользователями. Они представляют собой аналог демонов в ОС Linux/Unix. Сервисы Windows наглядно можно посмотреть в оснастке «Службы» («Services») или «Управление компьютеров» («Computer management»).
В данной статье будет рассмотрен процесс настройки монтиоринга состояния служб на серверах с операционной системой Windows с помощью системы Microsoft SCOM, используя ее базовый функционал, что называется «из коробки». Функционал настройки отслеживания служб Windows реализован в Operations Manager с помощью встроенных шаблонов — «Management Pack Templates» и, начиная с версии SCOM 2007 и до 2016, он практически не менялся. Поэтому не очень важно, какая версия Operations Manager у вас стоит.
Итак, приступим.
Настройка мониторинга служб в SCOM с помощью Windows Service Template
Для того, чтобы контролировать службы, на серверы должен быть установлен агент SCOM. Допустим, что у нас это уже сделано — агент установлен и подключен к управляющему серверу.
Нужно запустить консоль Operations Manager, перейти в раздел «Authoring», далее «Management Pack Templates» и «Windows Service».
Из панели задач справа или из контекстного меню запустите мастер настройки — «Add Monitoring Wizard». Далее выберите тип «Windows Service».
Укажите название, описание и выберите пакет управления для сохранения ваших настроек. Если пакет еще не создан, то нажмите кнопку «New» и создайте его. Подробнее процесс создания пакета управления в консоли SCOM рассматривался ранее.
В следующем важном окне нужно задать имя службы. Если вы не знаете ее точное название, то можно, нажав маленькую кнопку справа и введя имя конкретного сервера, выбрать службу из списка.
Для примера будем настраивать контроль службы Spooler (Диспетчер печати).
Также обязательно нужно выбрать группу, для которой будет действовать этот шаблон. Вы можете выбрать из существующих групп, как например в примере «Windows Server Computer Group», или создать свою заранее, наполнив ее серверами, на которых нужно контролировать данный сервис.
Примечание. Обратите внимание на чекбокс «Monitor only automatic service». По умолчанию он включен и означает, что будут наблюдаться только службы, у которых настроен автоматический тип запуска, все остальные будут игнорироваться.
Нажмите «Next».
Следующий блок настроек опционален, по умолчанию в нем все выключено. Здесь настраиваются параметры сбора счетчиков производительности и пороги оповещений.
Для служб можно задать пороговые значения для использования процессора (в %) и памяти (в Mb).
В нижнем блоке настроек задается интервал сбора метрик производительности (5 минут по умолчанию) и количество превышений порога прежде, чем сработает монитор и сгенерируется оповещение.
Совет. Хотя по умолчанию все эти настройки отключены, советуем помнить о них или сразу настраивать адекватные вашей специфике настройки, чтобы избежать ложных срабатываний при кратковременных пиках, тем самым снизится «шум» в оповещениях.
Примечание. Если не указать пороговые значение, то никаких счетчиков производительности по этой службе собираться не будет. Но всегда можно вернуться в свойства шаблона позже, и включить настройки.
Нажмите далее и в следующем окне проверьте все ваши настройки, и нажмите «Create».
Ваш объект создан.
В течение нескольких минут автоматически создадутся необходимые мониторы и правила для него. Ваш пакет управления будет тиражирован на все агенты SCOM Windows, подключенные к группе управления. На тех агентах, которые входят в группу, указанную при создании, запустится скрипт обнаружения для поиска контролируемой службы, и в результате в консоли Operations Manager начнут появляться объекты. Сначала с пустым статусом. Но через несколько минут начнут работать мониторы и статусы будут отображать реальное состояние служб.
Настройка завершена.
Можно зайти в свойства автоматически созданных мониторов в Health Explorer и напрямую отредактировать доступные свойства, например, описание или текст оповещения.
Свойства монитора Service Running State.
Свойства монитора Windows Service CPU Usage.
Примечание. Необходимо помнить, что все атрибуты отредактированные напрямую, могут сброситься после того, как вы снова зайдете в шаблон, внесете какие-то изменения и сохраните настройки.
Настройка задач диагностики и восстановления для служб
Для всех мониторов в Operations Manager на вкладке «Diagnostic and Recovery» можно настроить автоматический и ручной запуск диагностических и восстанавливающих задач (команд или скриптов) в зависимости от состояния мониторов.
Для настройки наблюдения за службами Windows соответственно можно, например, сделать задачу по автоматическому запуску службы, если обнаружится, что она остановилась, то есть при статусе монитора «Critical». Сделаем это с помощью команды «net start«.
Нажмите «Add» в блоке «Configure recovery tasks».
Задайте базовые параметры — имя и описание задачи, тип health state для запуска. И обязательно включите опцию «Run recovery automatically» для автоматического запуска задачи.
Выберите тип задачи «Run Command».
Recovery task сохраняется в том же пакете управления, что и монитор.
Настройте путь, параметры запуска, рабочий каталог и таймаут для запуска команды. И нажмите «Create».
Задача создана, можно переходить к тестированию.
Совет. В производственной среде обязательно тестируйте сначала все команды и скрипты для recovery task на тестовой группе серверов! Выборочно включить recovery task можно через механизм «Override» в SCOM.
Тестирование мониторинга
Для тестирования настроенного мониторинга достаточно будет остановить службу руками на каком-либо сервере из тестовой группы.
В нашем примере это можно сделать так:
net stop spooler
В консоли SCOM в окне Windows Service State статус службы Print Spooler для выбранного сервера должен стать красным.
Но через несколько секунд он изменится на зеленый. Возможно понадобится обновить консоль с помощью кнопки «F5».
Зайдем в Health Explorer для выбранного экземпляра и увидим следующую картину.
Мы видим, что при переходе состояния монитора в «Critical», запустилась и успешно отработала наша задача восстановления по запуску службы. После чего монитор перешел в состояние «Healthy». То есть все отработало как надо.
В окне алертов также было соответствующее событие.
Заключение
В этой статье мы познакомили вас, как настроить мониторинг служб на серверах Windows с помощью MS Operations Manager. В одной из следующих статей мы рассмотрим аналогичную задачу в системе мониторинга Zabbix.
Введение в приложения служб Windows
- 6 минут на чтение
В этой статье
Службы Microsoft Windows, ранее известные как службы NT, позволяют создавать долго работающие исполняемые приложения, которые запускаются в своих собственных сеансах Windows. Эти службы могут запускаться автоматически при загрузке компьютера, могут быть приостановлены и перезапущены и не отображают никакого пользовательского интерфейса.Эти функции делают службы идеальными для использования на сервере или в тех случаях, когда вам нужны длительные функции, которые не мешают другим пользователям, работающим на том же компьютере. Вы также можете запускать службы в контексте безопасности конкретной учетной записи пользователя, которая отличается от вошедшего в систему пользователя или учетной записи компьютера по умолчанию. Дополнительные сведения о службах и сеансах Windows см. В документации Windows SDK.
Вы можете легко создавать службы, создав приложение, которое устанавливается как служба.Например, предположим, что вы хотите отслеживать данные счетчика производительности и реагировать на пороговые значения. Вы можете написать приложение службы Windows, которое будет прослушивать данные счетчиков производительности, развернуть приложение и начать сбор и анализ данных.
Вы создаете свою службу как проект Microsoft Visual Studio, определяя в нем код, который определяет, какие команды могут быть отправлены службе и какие действия следует предпринять при получении этих команд. Команды, которые могут быть отправлены службе, включают запуск, приостановку, возобновление и остановку службы; вы также можете выполнять собственные команды.
После создания и сборки приложения его можно установить, запустив служебную программу командной строки InstallUtil.exe и передав путь к исполняемому файлу службы. Затем вы можете использовать Services Control Manager для запуска, остановки, приостановки, возобновления и настройки вашей службы. Вы также можете выполнить многие из этих задач в узле Services в Server Explorer или с помощью класса ServiceController.
Сравнение приложений-служб и других приложений Visual Studio
Сервисные приложения работают по-разному, чем многие другие типы проектов:
Скомпилированный исполняемый файл, создаваемый проектом приложения-службы, должен быть установлен на сервере, прежде чем проект сможет полноценно функционировать.Вы не можете отлаживать или запускать служебное приложение, нажимая F5 или F11; вы не можете сразу запустить службу или войти в ее код. Вместо этого вы должны установить и запустить службу, а затем подключить отладчик к процессу службы. Дополнительные сведения см. В разделе Как отлаживать приложения-службы Windows.
В отличие от некоторых типов проектов, вы должны создавать установочные компоненты для сервисных приложений. Компоненты установки устанавливают и регистрируют службу на сервере и создают запись для вашей службы с помощью Windows Services Control Manager .Дополнительные сведения см. В разделе Как добавить установщики в приложение-службу.
Метод
Mainдля вашего приложения-службы должен выдавать команду «Выполнить» для служб, содержащихся в вашем проекте. МетодRunзагружает службы в Services Control Manager на соответствующем сервере. Если вы используете шаблон проекта Windows Services , этот метод будет написан автоматически. Обратите внимание, что загрузка службы — это не то же самое, что запуск службы.См. «Срок службы» ниже для получения дополнительной информации.Приложения службы Windows работают на другой оконной станции, нежели интерактивная станция вошедшего в систему пользователя. Оконная станция — это защищенный объект, содержащий буфер обмена, набор глобальных атомов и группу объектов рабочего стола. Поскольку станция службы Windows не является интерактивной станцией, диалоговые окна, открываемые в приложении службы Windows, не будут видны и могут привести к тому, что ваша программа перестанет отвечать.Точно так же сообщения об ошибках должны регистрироваться в журнале событий Windows, а не создаваться в пользовательском интерфейсе.
Классы служб Windows, поддерживаемые .NET Framework, не поддерживают взаимодействие с интерактивными станциями, то есть с вошедшим в систему пользователем. .NET Framework также не включает классы, представляющие станции и рабочие столы. Если ваша служба Windows должна взаимодействовать с другими станциями, вам потребуется доступ к неуправляемому Windows API. Дополнительные сведения см. В документации Windows SDK.
Взаимодействие службы Windows с пользователем или другими станциями должно быть тщательно спроектировано с учетом таких сценариев, как отсутствие вошедшего в систему пользователя или наличие у пользователя неожиданного набора объектов рабочего стола. В некоторых случаях может быть более целесообразным написать приложение Windows, работающее под управлением пользователя.
Приложения-службы Windows запускаются в собственном контексте безопасности и запускаются до того, как пользователь войдет в компьютер Windows, на котором они установлены.Вам следует тщательно спланировать, в какой учетной записи вы будете запускать службу; служба, работающая под системной учетной записью, имеет больше разрешений и привилегий, чем учетная запись пользователя.
Срок службы
Сервис проходит через несколько внутренних состояний за время своего существования. Сначала служба устанавливается в систему, в которой она будет работать. Этот процесс запускает установщики для проекта службы и загружает службу в Services Control Manager для этого компьютера.Диспетчер управления службами — это центральная утилита, предоставляемая Windows для администрирования служб.
После загрузки службы ее необходимо запустить. Запуск службы позволяет ей начать работу. Вы можете запустить службу из Services Control Manager , из Server Explorer или из кода, вызвав метод Start. Метод Start передает обработку методу OnStart приложения и обрабатывает любой код, который вы там определили.
Работающая служба может находиться в этом состоянии неопределенно долго, пока она не будет остановлена, приостановлена или пока компьютер не выключится. Служба может находиться в одном из трех основных состояний: выполняется, приостановлено или остановлено. Служба также может сообщать о состоянии ожидающей команды: ContinuePending, PausePending, StartPending или StopPending. Эти статусы указывают на то, что команда была выдана, например команда приостановить работающую службу, но еще не была выполнена. Вы можете запросить статус, чтобы определить, в каком состоянии находится служба, или использовать WaitForStatus для выполнения действия при возникновении любого из этих состояний.
Вы можете приостановить, остановить или возобновить службу из Services Control Manager , из Server Explorer или путем вызова методов в коде. Каждое из этих действий может вызывать связанную процедуру в службе (OnStop, OnPause или OnContinue), в которой вы можете определить дополнительную обработку, которая будет выполняться при изменении состояния службы.
Виды услуг
Существует два типа служб, которые вы можете создать в Visual Studio с помощью .NET Framework.Службы, которые являются единственной службой в процессе, получают тип Win32OwnProcess. Службам, которые совместно используют процесс с другой службой, назначается тип Win32ShareProcess. Вы можете получить тип службы, запросив свойство ServiceType.
Вы можете иногда видеть другие типы служб, если запрашиваете существующие службы, которые не были созданы в Visual Studio. Дополнительные сведения об этом см. В файле ServiceType.
Сервисы и компонент ServiceController
Компонент ServiceController используется для подключения к установленной службе и управления ее состоянием; с помощью компонента ServiceController вы можете запускать и останавливать службу, приостанавливать и продолжать ее работу, а также отправлять пользовательские команды службе.Однако вам не нужно использовать компонент ServiceController при создании приложения-службы. Фактически, в большинстве случаев ваш компонент ServiceController должен существовать в отдельном приложении от приложения службы Windows, которое определяет вашу службу.
Для получения дополнительной информации см. ServiceController.
Требования
Службы должны быть созданы в проекте приложения Windows Service или другом проекте с поддержкой .NET Framework, который создает файл.exe-файл при сборке и наследуется от класса ServiceBase.
Проекты, содержащие службы Windows, должны иметь установочные компоненты для проекта и его служб. Это легко сделать из окна Properties . Дополнительные сведения см. В разделе Как добавить установщики в приложение-службу.
См. Также
Практическое руководство. Создание служб Windows
- 2 минуты на чтение
В этой статье
При создании службы вы можете использовать шаблон проекта Visual Studio под названием Windows Service .Этот шаблон автоматически выполняет большую часть работы за вас, ссылаясь на соответствующие классы и пространства имен, настраивая наследование от базового класса для служб и переопределяя некоторые методы, которые вы, вероятно, захотите переопределить.
Предупреждение
Шаблон проекта служб Windows недоступен в экспресс-выпуске Visual Studio.
Как минимум, для создания функциональной услуги необходимо:
Задайте свойство ServiceName.
Создайте необходимые установщики для своего служебного приложения.
Переопределите и укажите код для методов OnStart и OnStop, чтобы настроить поведение вашей службы.
Для создания приложения службы Windows
Создайте проект Windows Service .
В окне Properties установите свойство ServiceName для своей службы.
Примечание
Значение свойства ServiceName всегда должно совпадать с именем, записанным в классах установщика.При изменении этого свойства необходимо также обновить свойство ServiceName классов установщика.
Задайте любое из следующих свойств, чтобы определить, как будет работать ваша служба.
Имущество Настройка CanStop Истинно, чтобы указать, что служба будет принимать запросы на остановку работы;false, чтобы предотвратить остановку службы.CanShutdown Истина, чтобы указать, что служба хочет получать уведомление, когда компьютер, на котором она находится, выключается, что позволяет ей вызывать процедуру OnShutdown.Можно приостановить и продолжить Истина, чтобы указать, что служба будет принимать запросы на приостановку или возобновление работы;false, чтобы предотвратить приостановку и возобновление обслуживания.CanHandlePowerEvent Истинно, чтобы указать, что служба может обрабатывать уведомления об изменениях в состоянии питания компьютера;false, чтобы служба не уведомлялась об этих изменениях.AutoLog Trueдля записи информационных записей в журнал событий приложений, когда ваша служба выполняет действие;false, чтобы отключить эту функцию.Дополнительные сведения см. В разделе Как записывать информацию о службах. Примечание: По умолчанию для AutoLog установлено значениеtrue.Примечание
Когда для CanStop или CanPauseAndContinue установлено значение
false, Service Control Manager отключит соответствующие параметры меню, чтобы остановить, приостановить или продолжить службу.Откройте редактор кода и введите необходимую обработку для процедур OnStart и OnStop.
Переопределите любые другие методы, для которых вы хотите определить функциональность.
Добавьте необходимые установщики для своего служебного приложения. Дополнительные сведения см. В разделе Как добавить установщики в приложение-службу.
Создайте проект, выбрав Build Solution в меню Build .
Примечание
Не нажимайте F5 для запуска вашего проекта — вы не можете запустить сервисный проект таким образом.
Установите службу. Дополнительные сведения см. В разделе Как установить и удалить службы.
См. Также
Что такое службы Windows? Как работают службы Windows, примеры, учебные пособия и многое другое — Stackify
Во многих случаях разработчик может захотеть разработать приложение, работающее как служба Windows, и это дает определенные преимущества. В Stackify мы стремимся помочь вам стать лучшим разработчиком во всех возможных сценариях, и поэтому мы создали Prefix, чтобы помочь вам отлаживать службы Windows (и множество других вещей).
Вот что такое службы Windows, как они работают, примеры служб Windows и варианты для разработчиков для настройки приложений для работы в качестве службы.
Определение служб Windows
Службы Windows являются основным компонентом операционной системы Microsoft Windows и позволяют создавать длительные процессы и управлять ими.
В отличие от обычного программного обеспечения, которое запускается конечным пользователем и запускается только при входе пользователя в систему, службы Windows могут запускаться без вмешательства пользователя и могут продолжать работать еще долго после выхода пользователя из системы.Службы работают в фоновом режиме и обычно запускаются при загрузке машины. Разработчики могут создавать службы, создавая приложения, которые устанавливаются как служба, что идеально подходит для использования на серверах, когда требуется длительная функциональность без вмешательства других пользователей в той же системе.
Службы управляют широким спектром функций, включая сетевые подключения, звук динамика, резервное копирование данных, учетные данные пользователя и цвета дисплея. Службы Windows выполняют те же функции, что и демоны UNIX.
Что такое диспетчер управления службами Windows?
Службы Windows управляются через панель диспетчера управления службами. На панели отображается список служб и для каждой из них имя, описание, статус (запущен, остановлен или приостановлен) и тип службы. Двойной щелчок по сервису раскрывает его свойства более подробно. Вы можете остановить, приостановить, запустить, отложить запуск или возобновить каждую службу по мере необходимости. Вы также можете изменить механизм запуска (ручной или автоматический) или указать учетную запись.
Службы Windows в целом делятся на три категории в зависимости от действий и приложений, которыми они управляют: локальные службы, сетевые службы и система. Сторонние приложения, такие как антивирусное программное обеспечение, также могут устанавливать свои собственные службы.
Службы могут быть удалены пользователем с правами администратора, но, поскольку это может сделать операционную систему нестабильной, это следует делать только при необходимости и с осторожностью.
Различия между службами Windows и обычными приложениями
- Механизм запуска — Обычное приложение запускается вручную конечным пользователем с рабочего стола или из меню «Пуск».Примеры включают веб-браузеры, программное обеспечение для редактирования документов и программы чтения PDF-файлов. Службы Windows запускаются при включении машины. Однако обратите внимание, что обычные приложения могут быть добавлены в папку «Автозагрузка» в меню «Пуск», и в этом случае они будут запускаться автоматически после завершения загрузки операционной системы.
- Пользовательский интерфейс — В отличие от обычных приложений, службы Windows не имеют пользовательского интерфейса; они работают в фоновом режиме, и пользователь напрямую с ними не взаимодействует.Служба Windows не останавливается, когда пользователь выходит из системы; обычное приложение будет.
- Несколько экземпляров — на устройстве работает только один экземпляр службы Windows. Обычные приложения могут допускать создание нескольких копий, если несколько пользователей зарегистрированы на одном компьютере.
- Права администратора — Службы Windows обычно запускаются с правами администратора, даже если пользователь, не являющийся администратором, вошел в систему и использует компьютер. Средняя служба Windows имеет больший контроль над машиной по сравнению с обычным приложением.
Примеры служб Windows
- Служба Active Directory — Active Directory — это служба, разработанная Microsoft для сетей Windows. Он включен по умолчанию в большинство систем Microsoft Windows Server. Active Directory контролирует централизованное управление доменами и функции, связанные с идентификацией.
- Служба предварительной и сверхвыборки — Ускоряет запуск операционной системы и приложений за счет кэширования в ОЗУ часто используемых файлов, библиотек и компонентов приложений.Это достигается путем мониторинга использования и поведения приложений.
- Фоновая интеллектуальная служба передачи — Эта служба обеспечивает регулируемую, приоритетную и асинхронную передачу файлов между машинами через полосу пропускания в режиме ожидания. Он играет ключевую роль в доставке обновлений программного обеспечения с серверов клиентам, а также в передаче файлов в приложениях для обмена мгновенными сообщениями Microsoft.
- Служба DNS-клиента — Эта служба преобразует доменные имена в IP-адреса и локально кэширует эти данные.
- Служба обозревателя компьютеров — позволяет пользователям легко находить общие ресурсы на соседних компьютерах. Вся информация собирается на одном из компьютеров (называемом главным обозревателем), а другие компьютеры связываются с этим компьютером для получения информации об общих ресурсах.
- Служба общего доступа к подключению к Интернету (ICS) — ICS позволяет использовать одно устройство, подключенное к Интернету, в качестве точки доступа для других устройств. Доступ может осуществляться через широкополосный Ethernet, сотовую связь или другой шлюз.
- Служба маршрутизации и удаленного доступа — Эта служба позволяет создавать приложения, управляющие возможностями удаленного доступа и маршрутизации операционной системы Windows. Это позволяет машине работать как сетевой маршрутизатор.
Разработчики часто используют службы для функций, которые необходимы для работы в фоновом режиме, например для возможности отслеживать данные о производительности и реагировать на заданные пороговые значения. Службы также можно создавать как проекты Microsoft Visual Studio, разрабатывая код, определяющий, какие команды могут быть отправлены службе, а также какие действия выполняются при получении этих команд.Дополнительные сведения об использовании проектов Visual Studio для создания служб см. В нашей недавней публикации о том, как создавать службы Windows .NET Core с помощью Visual Studio 2017.
После создания и сборки приложения вы можете установить его как службу, запустив служебную программу командной строки InstallUtil.exe, затем передав путь к исполняемому файлу службы. Затем используйте диспетчер управления службами для настройки службы. Кроме того, службы можно настроить с помощью узла «Службы» в обозревателе серверов или с помощью класса ServiceController.Ознакомьтесь с нашим образцом проекта служб Windows на GitHub, где можно найти примеры событий на основе таймера, обработки очередей и планирования заданий — некоторых из наиболее популярных применений служб Windows.
Дополнительные ресурсы и руководства по службам Windows
Для получения дополнительных сведений о службах Windows, включая полезные учебные материалы и руководства по службам Windows, посетите следующие ресурсы:
- Что такое нагрузочное тестирование? Как это работает, инструменты, руководства и многое другое — 5 февраля 2021 г.
- Americaneagle.com и ROC Commerce остаются впереди с Retrace — 25 сентября 2020 г.
- Новые цены Stackify: все, что вам нужно знать — 9 сентября 2020 г.
- ИННОВАТОРЫ ПРОТИВ COVID 19 Мэтт Уотсон, генеральный директор Stackify, советует предпринимателям сосредоточиться на вещах которые делают их счастливыми, независимо от того, является ли работа огромным пожаром в мусорной корзине — 2 сентября 2020 г.
- Stackify присоединяется к списку самых быстрорастущих компаний 2020 Inc. 5000 — 25 августа 2020 г.
Как открыть Windows Services Manager в Windows 10
Иногда вам может потребоваться открыть службы Windows и управлять ими.Вы можете остановить какую-либо службу, запустить ее, отключить службу, отложить ее запуск или возобновить или приостановить службу Windows. В этом случае вам поможет Services Manager , который является встроенным инструментом в операционной системе Windows. Этот пост покажет вам, как открыть свои службы Windows, используя диспетчер служб, а также командную строку.
Службы Windows — это приложения, которые обычно запускаются при загрузке компьютера и работают в фоновом режиме до его выключения.Строго говоря, служба — это любое приложение Windows, которое реализовано с помощью API служб и обрабатывает низкоуровневые задачи, которые практически не требуют взаимодействия с пользователем.
Как открыть диспетчер служб Windows
Чтобы открыть диспетчер служб Windows на компьютере с Windows 10, выполните следующие действия:
- Щелкните правой кнопкой мыши кнопку «Пуск», чтобы открыть меню WinX
- Выбрать прогон
- Введите services.msc в поле «Выполнить», откроется .
- Откроется диспетчер служб Windows.
Здесь вы сможете запускать, останавливать, отключать, задерживать службы Windows.
Давайте посмотрим, как это сделать поподробнее.
Щелкните правой кнопкой мыши кнопку «Пуск», чтобы открыть меню WinX. Выберите «Выполнить». Это открывает окно «Выполнить». Теперь введите в нем services.msc и нажмите Enter, чтобы открыть диспетчер служб.
Здесь, в столбце «Имя», вы увидите список служб, работающих в вашей системе, с их описанием.Вы также сможете увидеть их статус — запущены они или остановлены, а также типы запуска.
Типы запуска служб Windows
Windows 10 предлагает четыре типа запуска:
- Автомат
- Автоматический (отложенный старт)
- Ручная
- Отключено.
Пуск, остановка, отключение служб Windows
Чтобы запустить, остановить, приостановить, возобновить или перезапустить любую службу Windows, выберите службу и щелкните ее правой кнопкой мыши.Вам будут предложены эти варианты.
Если вы хотите управлять дополнительными параметрами, дважды щелкните Службу, чтобы открыть окно ее свойств.
Здесь, в раскрывающемся меню Тип запуска , вы сможете выбрать тип запуска для Службы.
В разделе Состояние службы вы увидите кнопки «Пуск», «Остановить», «Пауза», «Возобновить службу».
В поле «Свойства» вы также увидите другие вкладки, такие как «Вход в систему», «Восстановление и зависимости», которые предлагают дополнительные параметры и информацию.
После того, как вы внесли изменения, вам нужно будет нажать на «Применить» и перезагрузить компьютер, чтобы изменения вступили в силу.
Прочтите : Что означает автоматический (запуск по триггеру) и ручной (запуск по триггеру) для служб Windows?
Управление службами с помощью командной строки
Вы также можете использовать командную строку для запуска, остановки, приостановки и возобновления службы. Чтобы использовать его, в меню WinX откройте командную строку (администратор) и выполните одну из следующих команд:
Для запуска службы:
net startservice
Чтобы остановить службу:
net stopservice
Чтобы приостановить обслуживание:
net pauseservice
Для возобновления обслуживания:
net continueservice
Чтобы отключить службу:
sc config "Name Of Service" start = disabled
Рекомендуется не изменять настройки по умолчанию, если вы не знаете, что делаете, поскольку это может привести к прекращению работы некоторых частей вашей операционной системы.Когда вы останавливаете, запускаете или перезапускаете службу, это также влияет на все зависимые службы, поэтому будьте осторожны.
См. Этот пост, если ваши службы Windows не запускаются.
Что такое службы Windows, что они делают и как вы ими управляете?
Вы, должно быть, задумывались хотя бы раз о том, что заставляет Windows работать и предлагать столько функций для стольких разных приложений? Одна важная часть ответа предоставляется службами Windows. Используя свои службы, Windows может управлять сетевыми подключениями, воспроизводить звук через динамики, запоминать пароли и учетные данные, отображать цвета на экране и так далее.В этой статье мы расскажем, что такое службы Windows и основы работы с ними. Если вы хотите узнать больше о службах Windows, читайте дальше:
Что такое службы Windows?
Сервис — это приложение почти , как и любое другое. Разница между службами и другими программами заключается в том, что они работают в фоновом режиме и не имеют пользовательского интерфейса, который можно было бы щелкнуть или нажать. Они предназначены для обеспечения функций операционной системы, таких как веб-обслуживание, регистрация событий, обслуживание файлов, печать или создание отчетов об ошибках.
Не все службы разработаны Microsoft. Некоторые приложения и драйверы устанавливают свои службы. Наборы безопасности — отличный пример, поскольку они устанавливают различные службы для обеспечения мониторинга активности вашей системы в реальном времени, защиты от вредоносных программ, защиты брандмауэра и т. Д. Им необходимо использовать преимущества, предлагаемые службами. Одним из таких преимуществ является то, что их можно запускать во время загрузки системы, перед другими программами и даже до того, как вы войдете в систему. Однако наиболее важным преимуществом является то, что они могут отслеживать все, что работает на вашем компьютере, при этом будучи полностью интегрированными в ядро Windows.Таким образом, они могут обеспечить высокий уровень защиты.
Другим примером службы, не принадлежащей Microsoft, может быть SSH-сервер, часто используемый в офисах для защищенных удаленных подключений, или служба автоматического обновления для вашего веб-браузера, такая как Mozilla Maintenance Service, используемая Firefox.
Может быть полезно знать, что и когда служба что-то делает. Например, если вы знаете, что его функции вам не понадобятся, вы можете отключить их, чтобы ускорить работу вашей системы. Если у вас установлен маршрутизатор для управления локальной сетью, вполне вероятно, что для запуска службы Internet Connection Sharing вам не потребуется.
Окна, сервисыВ качестве альтернативы, если вам нужна служба для запуска, но это не так важно, вы можете настроить ее запуск немного позже, после запуска Windows, запускаемых приложений или других, более важных служб. В моем случае одна из служб, которая нам нужна, но наша жизнь от нее не зависит, — это служба Windows Time , которая синхронизирует дату и время для Windows и приложений. Поэтому мы решили установить его на запуск Delayed .
Как получить доступ к службам Windows?
Существует несколько различных способов доступа к службам Windows.Однако мы не собираемся описывать их все, потому что мы уже делали это в одном из наших предыдущих руководств, которые вы можете найти здесь: 9 способов доступа к службам в Windows (все версии).
Однако, если у вас нет времени читать полное руководство, знайте, что один из быстрых способов открыть Services в любой последней версии Windows — это использовать поиск. Введите слово services в поле поиска на панели задач в Windows 10, начните вводить services на экране Start в Windows 8.1 или введите services в поле поиска из меню «Пуск» в Windows 7. Во всех этих операционных системах щелкните или коснитесь Services или «Просмотр локальных служб» результатов поиска. Затем откроется окно Services .
Окна, сервисыОкно Services — это место, где вы можете просматривать, запускать, останавливать и настраивать все службы Windows.
Окна, сервисыКак просмотреть информацию о службе Windows?
В окне Services для каждой из перечисленных услуг вы можете увидеть пять вещей:
Имя — Имя службы может быть полезно, если вы хотите получить представление о том, что эта служба делает.К сожалению, это имя часто бывает слишком загадочным, чтобы помочь вам понять, что это за услуга.
Описание — Описание услуги содержит некоторую краткую информацию о цели или идентичности услуги.
Статус — Сообщает вам, работает эта служба или остановлена.
Тип запуска — Показывает, как эта служба запускается в Windows. Сервисы могут запускаться автоматически, автоматически, но с задержкой, вручную или их можно отключать, что означает, что они никогда не запускаются.Мы поговорим больше о типе запуска служб Windows и о том, как его настроить, позже в этом руководстве.
Войти как — позволяет выбрать, будет ли служба запускаться с использованием учетной записи Local System или другой учетной записи пользователя, которую вы укажете вручную.
Обратите внимание, что вы также можете увидеть ту же информацию в Properties каждой службы, дважды щелкнув (или дважды нажав) на ее имя в окне Services .
Как запустить или остановить службу Windows
Запустить или остановить службу очень просто: все, что вам нужно сделать, это щелкнуть службу правой кнопкой мыши (или нажать и удерживать) и выбрать желаемое действие. Чтобы выполнить услугу, нажмите Старт .
Окна, сервисыЕсли вы хотите остановить работающую службу, вы должны нажать опцию Stop .
Окна, сервисыПомимо Старт и Стоп , доступны некоторые другие варианты: вы также можете Пауза, Возобновить или Перезапустить выбранную службу.Последний вариант не требует пояснений, как и для Pause : он означает, что служба остановлена, но только для учетных записей пользователей, у которых нет административных или служебных привилегий, в то время как она все еще работает для последних. Естественно, Resume запускает приостановленную службу для этих учетных записей.
Выбранное действие применяется только к текущему сеансу вычислений. После перезапуска Windows выбранная служба возвращается в состояние по умолчанию.
ПРИМЕЧАНИЕ. Существует альтернативный способ запуска или остановки службы: вы также можете сделать это из окна службы Свойства .Щелкните правой кнопкой мыши (или нажмите и удерживайте) службу, а затем Свойства . Затем на вкладке Общие вы должны найти те же параметры, что и в контекстном меню.
Как изменить тип запуска службы Windows
Чтобы изменить способ запуска службы Windows, необходимо сначала открыть ее свойства . Для этого щелкните правой кнопкой мыши (или нажмите и удерживайте) службу, а затем выберите Свойства .
Окна, сервисыВ окне службы Свойства вкладка Общие содержит информацию об имени службы, отображаемом имени, описании, пути к ее исполняемому файлу и возможности изменения типа запуска.Во втором разделе содержится информация о статусе службы и при необходимости можно указать настраиваемые параметры запуска.
Окна, сервисыВы можете установить тип запуска следующим образом:
Автоматически: служба запускается во время загрузки.
Автоматический (отложенный запуск): служба запускается только после того, как система загрузит все остальные службы, настроенные на автоматический запуск.
Руководство: служба запускается только тогда, когда это необходимо.
Отключено: служба никогда не запускается, даже если ее функциональность запрашивается другими службами или приложениями Windows.
Хотя вы можете это сделать, мы не рекомендуем изменять тип запуска для ваших служб, если вы не знаете, что делаете. Особенно опасно устанавливать для службы значение Отключено , так как от этого могут зависеть другие компоненты системы. Это может привести к сбоям в работе операционной системы или приложения или даже к сбою загрузки.
Кроме того, если вам нужно руководство о том, какие службы безопасно отключать, вы должны прочитать эти статьи:
Вы управляете службами на своем ПК с Windows?
Некоторые службы могут быть отложены или даже отключены, если вам нужно выжать максимум из производительности и ускорить работу вашей системы. Однако это возможно только в том случае, если вам не нужны эти услуги сразу или совсем нет, и их отключение не вызывает у вас проблем или неудобств. Сейчас мы имеем в виду следующий вопрос: управляете ли вы службами Windows самостоятельно на своем ПК или предпочитаете оставить их все нетронутыми? Прокомментируйте ниже, и давайте обсудим.
9 способов доступа к Сервисам в Windows (все версии)
Приложение Services в Windows содержит список всех служб, установленных операционной системой, драйверов и приложений, которые вы используете. С его помощью вы можете указать, какие службы будут запускаться при запуске Windows, отключить ненужные службы и выполнить другие полезные действия. Если вам нужно просмотреть все службы, существующие в Windows, вам необходимо запустить приложение Services . Вот как это сделать во всех версиях Windows:
ПРИМЕЧАНИЕ: Это руководство относится к Windows 10, Windows 7 и Windows 8.1. Некоторые методы работают во всех трех версиях Windows, другие — только в одной или двух. Для каждого метода мы указываем версию Windows, в которой он работает. Если вы не знаете, какая у вас версия Windows, прочтите это руководство: Какую версию Windows я установил?
1. Доступ к службам Windows с помощью поиска (все версии Windows)
Один из способов, который работает во всех версиях Windows, — это использовать поиск. Если вы используете Windows 10, щелкните поле поиска рядом с кнопкой Start и введите «services. Затем щелкните или коснитесь результата поиска с тем же именем.
Windows, СервисыВ Windows 7 нажмите Пуск и в поле поиска над этой кнопкой введите слово «службы». Щелкните результат поиска с тем же именем.
Windows, СервисыВ Windows 8.1 перейдите на экран Пуск и начните вводить слово «службы». Затем нажмите или коснитесь результата поиска «Просмотр местных служб» .
Windows, Сервисы2.Используйте меню «Пуск» для запуска служб (только для Windows 10)
Windows 10 — единственная версия Windows, которая имеет ярлык в меню «Пуск» . Чтобы найти его, нажмите кнопку Пуск , прокрутите список приложений до буквы W и найдите папку «Инструменты администрирования Windows» . Откройте его, и вы увидите ярлык Services . Нажмите здесь.
Windows, Сервисы3. Используйте панель управления для доступа к службам (все версии Windows)
Запустите Панель управления и перейдите в «Система и безопасность -> Администрирование».”
Windows, СервисыВ списке Администрирование найдите и используйте ярлык Services .
Windows, Сервисы4. Используйте окно «Выполнить» для запуска служб (все версии Windows).
Нажмите клавиши Win + R на клавиатуре, чтобы открыть окно «Выполнить». Затем введите «services.msc» и нажмите Enter или нажмите OK .
Windows, СервисыОкно приложения Services теперь открыто.
5.Создайте ярлык для Services и поместите его там, где хотите (все версии Windows)
Вы также можете создать ярлык для Services и разместить его на рабочем столе, закрепить на панели задач или в меню «Пуск» . При создании ярлыка используйте команду services.msc в качестве цели.
Windows, СервисыЕсли вы не знаете, как создавать ярлыки в Windows, прочтите: Как создавать ярлыки для приложений, файлов, папок и веб-страниц в Windows.
6.Используйте командную строку или PowerShell для запуска служб (все версии Windows)
Вы также можете открыть службы Services из командной строки или PowerShell. Введите команду services.msc и нажмите . Введите на клавиатуре.
Windows, Сервисы7. Используйте консоль управления компьютером для просмотра служб (все версии Windows).
Во всех версиях Windows к службам Services также можно получить доступ с помощью консоли Computer Management .Начните с открытия «Управление компьютером». В левой части окна Computer Management находится раздел под названием Services and Applications . Откройте его и дважды щелкните Services . Все ваши сервисы загружаются в центр окна.
Windows, Сервисы8. Используйте диспетчер задач для доступа к службам (все версии Windows)
Диспетчер задач также можно использовать для запуска приложения Services . Сначала нажмите клавиши Ctrl + Shift + Esc , чтобы открыть диспетчер задач .Если вы делаете это на ПК с Windows 10 или Windows 8.1 и диспетчер задач открывается в компактном режиме, щелкните или коснитесь «Подробнее». Затем откройте меню Файл , выберите «Запустить новую задачу», и введите команду services.msc в окне «Создать новую задачу» . Наконец, нажмите . Введите на клавиатуре или щелкните или коснитесь ОК .
Windows, Сервисы9. Воспользуйтесь ярлыком Services из нашей коллекции (все версии Windows).
Мы создали самую обширную коллекцию ярлыков для Windows.Загрузите его, распакуйте, и вы найдете ярлык Services в подпапке Administration Tools для вашей версии Windows.
Windows, СервисыПочему вы обращаетесь к своим службам в Windows?
Мы получаем доступ к службам Services , когда мы настраиваем новый компьютер или устройство с Windows, или когда производительность снижается, и нам необходимо улучшить ее, отключив ненужные службы, которые автоматически запускаются при запуске Windows. Прежде чем закрыть это руководство, расскажите нам, почему вы используете приложение Services .Прокомментируйте ниже, и давайте обсудим.
Habitat-sh / windows-service: запускает средство запуска и супервизора Habitat из диспетчера служб Windows (SCM).
ПРИМЕЧАНИЕ. Этот репозиторий больше не активен. Исходный код windows-service был перемещен в репозиторий Habitat .
Служба Windows, которая запускает Habitat Supervisor
Требования
Единственное требование — наличие клика Habitat (hab.exe) установлен и находится на вашем пути.
Установка
Чтобы установить службу Habitat Windows, запустите:
hab pkg установить ядро / windows-service
hab pkg exec core / windows-service установить
Это установит службу в диспетчере управления службами Windows (SCM). Вы можете найти службу в приложении консоли «Службы». Он будет называться «Среда обитания». Он будет настроен на автоматический запуск и запуск под учетной записью Local System . Конечно, вы можете изменить тип запуска и / или идентификатор учетной записи в свойствах службы.
Удаление
Чтобы удалить службу Habitat, запустите:
hab pkg exec core / удаление службы windows
Это остановит службу, если она запущена, и удалит ее из диспетчера управления службами Windows (SCM).
Журналы руководителей
Журналы Habitat Supervisor будут расположены в $ env: systemdrive \ hab \ svc \ windows-service \ logs . Журнал будет обновляться каждые 100 МБ и заархивировать до 10 файлов журнала. Эти параметры поворота можно настраивать (см. Ниже).
Настройка сервиса Habitat
Вы можете настроить службу Habitat, используя файл конфигурации, расположенный по адресу $ env: systemdrive \ hab \ svc \ windows-service \ HabService.dll.config . Здесь вы можете настроить аргументы, которые будут передаваться в hab run , а также включить ли подробные сведения об отладке в журналы.
Параметры, расположенные в разделе appSettings файла конфигурации, могут включать:
-
debug— Если любое значение кромеfalse, это приведет к тому, что журналы службы будут включать очень подробные журналы отладки.Скорее всего, это поможет только разработчику Habitat по устранению проблем с Habitat Supervisor. -
launcherArgs— аргументы для пересылки наhab run. Вы можете увидетьhab run --helpдля получения подробной информации, но здесь вы можете передать информацию о партнере или переопределить порты супервизора. -
launcherPath— Абсолютный путь кhab-launch.exeдля запуска, который запустит супервизор. По умолчанию это будет указывать на последнюю версию установленной программы запуска.Это полезно разработчикам Habitat для отладки модуля запуска Habitat.
Служба Habitat Windows использует log4net для управления местом сохранения журналов и их ротации. Вы, вероятно, не захотите изменять эти настройки, но если вы знакомы с приложениями ведения журнала log4net , вы, безусловно, можете изменить эти настройки. Вся конфигурация log4net находится в $ env: systemdrive \ hab \ svc \ windows-service \ log4net.xml .
Рекомендации по настройке идентификатора службы Habitat
По умолчанию служба Habitat будет работать в локальной системе и должна иметь соответствующие разрешения для запуска служб Habitat.Вы можете указать в своей службе plan.ps1 конкретный идентификатор ( pkg_svc_user ), от имени которого вы хотите, чтобы отдельная служба Habitat запускалась, и Habitat Supervisor (работающий под службой Windows) запустит эту службу с указанным идентификатором. Обратите внимание, что удостоверение должно иметь право работать как служба. Если вы не укажете pkg_svc_user в своем плане, служба будет работать под тем же идентификатором, что и служба Windows (по умолчанию Local System ).
Если вы хотите, чтобы служба Windows запускалась под идентификатором, отличным от Local System , имейте в виду следующее:
- Вы не можете использовать
Network Service, потому что это удостоверение имеет минимальные локальные привилегии и может не иметь доступа к процессам, к которым должен получить доступ супервизор. Например, если супервизор не может корректно завершить службу, он принудительно завершит процесс вместе со всеми дочерними процессами. Сетевая служба - Настроенная учетная запись должна иметь права локального администратора и следующие права:
- Войти как услуга
- Настроить квоты памяти для процесса
- Заменить маркер уровня процесса
Последние два назначения необходимы для того, чтобы служба Habitat Windows могла запускать службы Habitat под разными идентификаторами.
Запуск службы и Windows Studio на одном компьютере
Вы можете столкнуться с ошибками, если попытаетесь войти в Windows Studio с помощью hab studio, введите на машине, на которой запущена служба Habitat Windows из-за конфликтов портов.


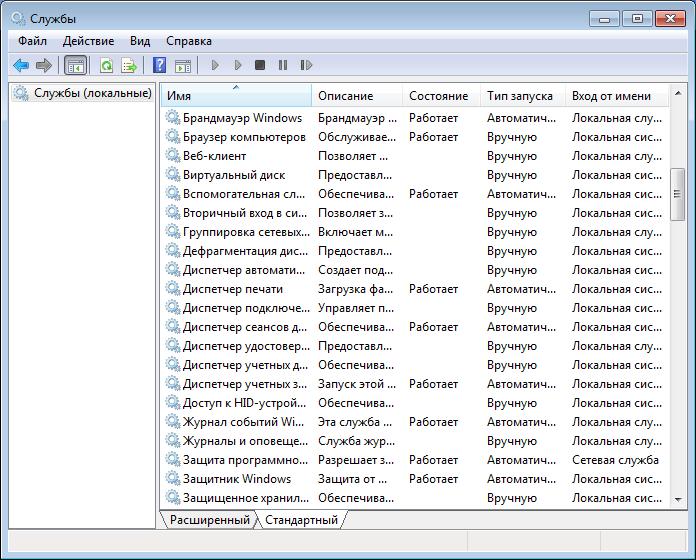 ServiceFramework):
_svc_name_ = "TestService"
_svc_display_name_ = "Test Service"
def __init__(self,args):
win32serviceutil.ServiceFramework.__init__(self,args)
self.hWaitStop = win32event.CreateEvent(None,0,0,None)
socket.setdefaulttimeout(60)
def SvcStop(self):
self.ReportServiceStatus(win32service.SERVICE_STOP_PENDING)
win32event.SetEvent(self.hWaitStop)
def SvcDoRun(self):
servicemanager.LogMsg(servicemanager.EVENTLOG_INFORMATION_TYPE,
servicemanager.PYS_SERVICE_STARTED,
(self._svc_name_,''))
self.main()
def main(self):
pass
if __name__ == '__main__':
win32serviceutil.HandleCommandLine(AppServerSvc)
ServiceFramework):
_svc_name_ = "TestService"
_svc_display_name_ = "Test Service"
def __init__(self,args):
win32serviceutil.ServiceFramework.__init__(self,args)
self.hWaitStop = win32event.CreateEvent(None,0,0,None)
socket.setdefaulttimeout(60)
def SvcStop(self):
self.ReportServiceStatus(win32service.SERVICE_STOP_PENDING)
win32event.SetEvent(self.hWaitStop)
def SvcDoRun(self):
servicemanager.LogMsg(servicemanager.EVENTLOG_INFORMATION_TYPE,
servicemanager.PYS_SERVICE_STARTED,
(self._svc_name_,''))
self.main()
def main(self):
pass
if __name__ == '__main__':
win32serviceutil.HandleCommandLine(AppServerSvc)