3.5. Работа с PDF-документами. Видеосамоучитель создания реферата, курсовой, диплома на компьютере
3.5. Работа с PDF-документами
Формат PDF стал одним из наиболее популярных форматов хранения электронных текстов. Поэтому инструменты конвертации PDF-файлов всегда актуальны.
Aldo’s Text-PDF PRO+
Программа Aldo’s Text-PDF PRO+ (http://www.aldostools.com/pdf.html) предназначена для быстрой конвертации текстовых файлов (ТХТ) и картинок (BMP, JPG, GIF, WMF и т. д.) в файлы формата PDF.
Программа проста и удобна в работе. В ее окне нужно выбрать файл для конвертации и указать тип преобразования. Есть возможность преобразовать в формат PDF как отдельный файл, так и содержимое папок. А если в папке записаны графические файлы, программа умеет создавать фотоальбом, формируя подборку PDF-файлов. Кроме этого, здесь указываются параметры шрифта и страницы PDF-документа.
Однако в некоторых случаях при конвертации файлов возникают проблемы с преобразованием русскоязычных текстовых файлов.
SolidConverter PDF
SolidConverter PDF (http://www.soLidpdf.com/ru/downLoad.htm) – удобная программа, предназначена для конвертации PDF-файлов в документы Word.
После ее запуска предлагается выбрать файл, который нужно конвертировать в DOC-формат. Далее можно запустить мастер преобразования, воспользовавшись кнопкой Запустить и выбрать в появившемся меню пункт Преобразовать, используя Мастер.
На следующем шаге работы указывается режим конвертирования. По умолчанию установлен последовательный режим – конвертация форматированного текста и графики. При преобразовании можно восстановить только текст, восстановить страницы, игнорируя колонки, или же восстановить полный вид документа, учитывая и графику, и колонки. Затем указываются параметры восстановления рисунков. Вы можете отменить данное действие, установив флажок Удалять встроенные изображения (рис. 3.11). Следующий параметр, который задается в процессе работы мастера, – настройка межсимвольного расстояния.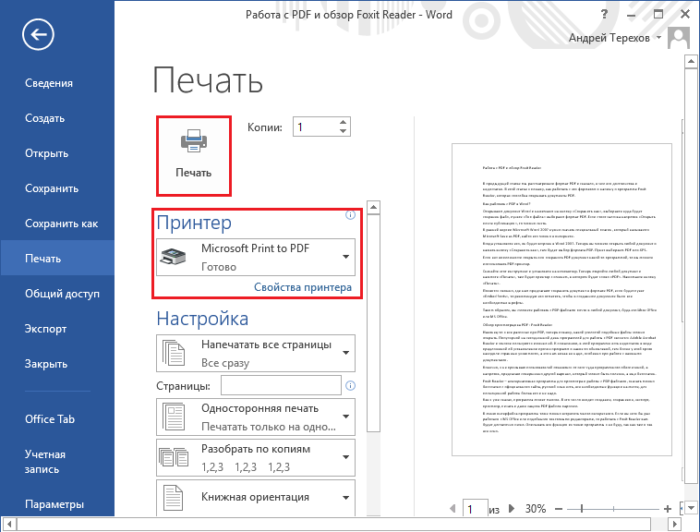
Рис. 3.11. SolidConverter PDF позволяет преобразовать файлы из PDF-формата
Программа может работать не только в режиме мастера, но и в обычном режиме. Для этого в основном окне можно установить все необходимые параметры конвертации (режим преобразования, количество страниц, сохранение межсимвольных интервалов) (рис. 3.12).
С помощью пунктов Сохранять как D0C или Сохранять как RTF можно произвести преобразование, не запуская мастер конвертации. Если вы хотите извлечь только изображения из PDF-файла, воспользуйтесь пунктом Извлекать изображения, используя Мастер.
Able2Extract
Программа Able2Extract (http://www.investintech.com/prod_a2e_pro.htm) дает возможность пользователям просматривать и преобразовывать данные из файлов формата PDF в HTML-файлы, электронные таблицы Excel, Word, PowerPoint, а также формат ТХТ.
Примечательно, что программа может работать одновременно и как просмотрщик PDF-документов, и как средство конвертации (рис. 3.13).
Рис. 3.13. Программа Able2Extract позволяет работать с PDF-документамиПосле запуска программы необходимо открыть PDF-файл для преобразования. После этого на панелях инструментов будут расположены кнопки, с помощью которых можно просматривать содержимое файла. Это кнопки перехода на следующую страницу, изменения масштаба просмотра и поворота страницы. Для конвертации необходимо выделить нужный фрагмент PDF-файла. Сделать это можно вручную либо воспользовавшись пунктами меню Edit – программа позволяет выделить все страницы, одну страницу либо сразу весь текст. Если в документе встречаются картинки, их также можно скопировать в буфер обмена с помощью пункта Copy As Image.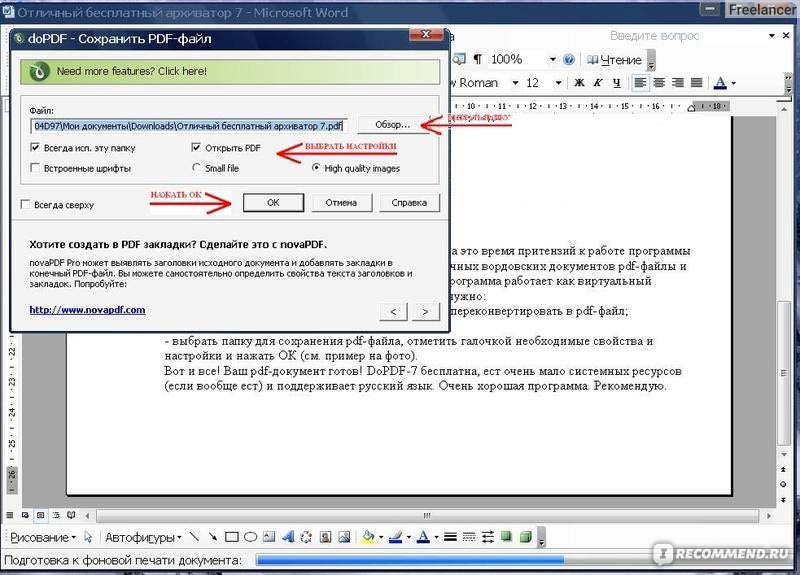
Данный текст является ознакомительным фрагментом.
Продолжение на ЛитРес5 простых и эффективных способов редактировать PDF документы в Linux
Кривая изучения Linux
не всегда легко, и один из наиболее распространенных вопросов — «Какой самый лучший редактор PDF?» — особенно среди людей, которые хотят использовать Linux в рабочих целях. И хорошая новость в том, что ответ не так мутен, как вы могли бы ожидать.
На самом деле существует несколько способов изменить PDF-файлы в системе Linux в разной степени. Вы можете оплатить коммерческое программное обеспечение и поддержку
Или вы можете выбрать одну из бесплатных альтернатив. Тебе решать. Мы здесь, чтобы показать вам, что там.
1. PDF Studio
PDF Studio уникальна тем, что это единственное платное программное обеспечение в этом списке, и хотя оно имеет тенденцию идти вразрез с философией «Linux is free»
, это означает, что вы получаете высококачественный продукт, который разработчики хотят отполировать — и это видно.
PDF Studio поставляется в двух версиях.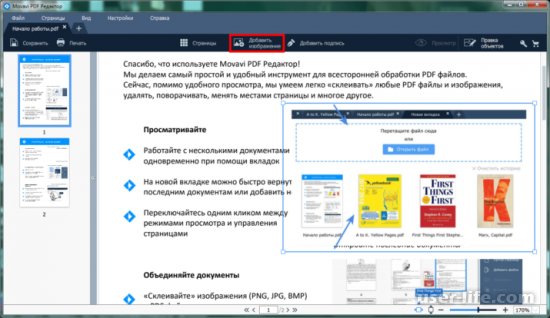 Стандартная версия стоит 89 долларов США и имеет несколько основных функций, включая, помимо прочего, следующее:
Стандартная версия стоит 89 долларов США и имеет несколько основных функций, включая, помимо прочего, следующее:
- Создание PDF-файлов из любого текстового файла, файла изображения или документа Word. Также поддерживается возможность сканирования документов в формате PDF.
- Аннотирование и комментирование PDF документов.
- Маркировка и выделение текста.
- Заполнение форм PDF, но не редактирование текста.
- Документы могут быть разделены или объединены вместе, и они могут быть защищены паролями и настройками разрешений.
С другой стороны, версия Pro стоит 129 долларов и имеет более продвинутые функции, включая, помимо прочего, следующее:
- Редактирование текста, изображений и форм.
- Извлечение текста из изображений через OCR
,
- Создание PDF форм с помощью интерактивного дизайнера форм.
- Оптимизация размеров документов.
- Подписание документов в цифровом виде.
- Пакетная обработка нескольких PDF-файлов одновременно.
Обидно, что редактирование контента доступно только в Pro версии, но это то, что есть. PDF Studio — действительно комплексное решение, и его стоит приобрести только в том случае, если вы собираетесь использовать большую часть того, что он предлагает. Обе версии имеют бесплатные пробные версии, так что попробуйте сами.
2. Мастер PDF Editor
Как и PDF Studio, Master PDF Editor стремится стать полным комплексным решением для ваших потребностей в редактировании PDF, но у него есть одно важное преимущество: почти за половину цены Master PDF Editor намного более доступен.
Но означает ли это снижение качества? Не обязательно. Для большинства пользователей Master PDF Editor, вероятно, более чем достаточно. Известные функции включают, но не ограничиваются:
- Полное редактирование всего текста, изображений и форм.
- Защита документов с 128-битным шифрованием.
- Возможность конвертировать файлы XPS в файлы PDF.
- Экспорт PDF-файлов в распространенные графические форматы, такие как BMP, JPG, PNG и даже TIFF.

- Документы могут быть разделены или объединены вместе.
- Цифровые подписи и подписание документов.
Ценник составляет 50 долларов за полное издание. Вы не найдете здесь версию по сниженным ценам с ограниченными возможностями. Master PDF Editor — это все или ничего, но он предоставляет пробную версию, чтобы определить, подходит ли вам программа, прежде чем совершить покупку.
3. Калибр + LibreOffice
Этот метод не требует реального редактора PDF, но он дает результаты. У него определенно есть свои недостатки, но пока вы готовы обойти их, у вас может быть мощный рабочий процесс редактирования PDF, который ничего не стоит.
В принципе, вы можете использовать менеджер электронных книг Caliber
в Linux для преобразования PDF-документов в форматированные текстовые документы (RTF). Вот как это сделать:
- Добавьте документ PDF в свою библиотеку Caliber.
- Щелкните правой кнопкой мыши PDF и выберите Конвертировать книги> Конвертировать отдельно.
- В окне конвертации убедитесь, что Выходной формат установлен в RTF.
- Нажмите Хорошо начать преобразование.
Получив RTF-документ, откройте его в LibreOffice и отредактируйте в свое удовольствие. Этот метод работает достаточно хорошо для базового редактирования текста и изображений, но очевидно суетится, когда вы хотите выполнить более сложную работу, такую как формы проверки, динамические формы XFA, цифровые подписи или интерактивные PDF-файлы.
,
К счастью, для таких задач, как разделение / объединение PDF-файлов, извлечение текста OCR или безопасная защита паролем, вы всегда можете включить один из многих бесплатных онлайн-инструментов PDF
в ваш рабочий процесс. Когда редактирование RTF завершено, просто выполните те же шаги, чтобы преобразовать его обратно в PDF.
4. Скриб
Если ваши потребности в редактировании PDF-файлов в большей степени ориентированы на визуальное восприятие, чем на простой текст и изображения, то вам может потребоваться использовать Scribus вместо метода Caliber + LibreOffice, описанного выше.
Scribus — это программа с открытым исходным кодом, предназначенная для профессиональной настольной публикации, которая включает в себя такие вещи, как брошюры, информационные бюллетени или даже книги. Это не просто редактор на основе PDF, но он отлично подходит для «макетирования» и может с легкостью последовательно экспортировать в PDF.
Что приятно в Scribus, так это в том, что он может импортировать файлы, созданные в других форматах настольных изданий, таких как Adobe InDesign и Microsoft Publisher, а также XPS (альтернатива Microsoft формату PDF).
Scribus полностью бесплатен, но есть два недостатка. Во-первых, он не может открыть все файлы PDF. Опять же, поскольку это не совсем редактор PDF, его можно простить, но вы должны знать, что он довольно требователен к типам открываемых PDF-файлов.
Во-вторых, у этого есть немного кривой обучения. Сама программа несколько интуитивно понятна, но в сообществе нет присутствия, за исключением незавершенной вики, поэтому у вас могут возникнуть проблемы с поиском учебных пособий и поддержки при возникновении проблем.
5. GIMP
Знаете ли вы, что GIMP может работать в крайнем случае в качестве редактора PDF? Мы действительно не рекомендуем его, если вы собираетесь выполнять большой объем серьезной работы, но для одноразовых правок и базовых изменений это на самом деле работает лучше, чем вы ожидаете.
Процесс редактирования довольно прост:
- Запустите GIMP и откройте любой файл PDF. (Обратите внимание, что GIMP не позволяет легко редактировать несколько страниц, поскольку каждая страница загружается в отдельном слое.)
- Отредактируйте документ так, как считаете нужным. Вы не можете редактировать текст напрямую, но если вы относитесь к документу как к изображению, достаточно просто изменить положение вещей, стереть фрагменты и добавить свой собственный текст.

- Выбрать Файл> Экспортировать как… и экспортируйте документ в формате PDF. К сожалению, GIMP экспортирует только то, что он «видит», поэтому вам придется экспортировать каждый слой как отдельные PDF-файлы, а затем объединить их вместе с другим инструментом.
Как и Scribus, GIMP действительно больше подходит для визуально-ориентированных PDF-файлов, но он также может работать для простых PDF-файлов, которые имеют только одну или две страницы и не много текста. Расширенные документы, такие как интерактивные PDF-файлы, уже не обсуждаются.
Какой метод вы предпочитаете?
Как видите, редактирование PDF в Linux не так ясно, как в Windows или Mac, если вы не используете один из платных инструментов. Бесплатные альтернативы могут работать, но у каждого из них есть свои причуды, которые делают их боль своими уникальными способами.
Если вы новичок в Linux, обязательно соблюдайте эти золотые правила
для лучшего опыта. Вы также захотите ознакомиться с этими советами для новичков в Linux.
и эти часто задаваемые вопросы о Linux
также.
Вы много редактируете PDF-файлы в Linux? Какой инструмент вам нравится использовать лучше всего? Знаете какие альтернативы мы пропустили? Дайте нам знать в комментариях ниже!
Авторы изображений: написание пингвинов Asfia через Shutterstock
Как редактировать PDF бесплатно
Хотите узнать, как редактировать PDF-файлы бесплатно? В интернете можно найти множество программ для редактирования PDF, но не так то просто найти программу, с помощью которой можно редактировать файлы бесплатно. Только с помощью профессиональных инструментов для работы с PDF вы сможете отредактировать большинство элементов PDF-файла, или например, изменить порядок страниц PDF. В данной статье мы познакомим вас с PDFelement — полезным инструментом, с помощью которого можно редактировать PDF-файлы так же просто, как и редактирование текстового документа.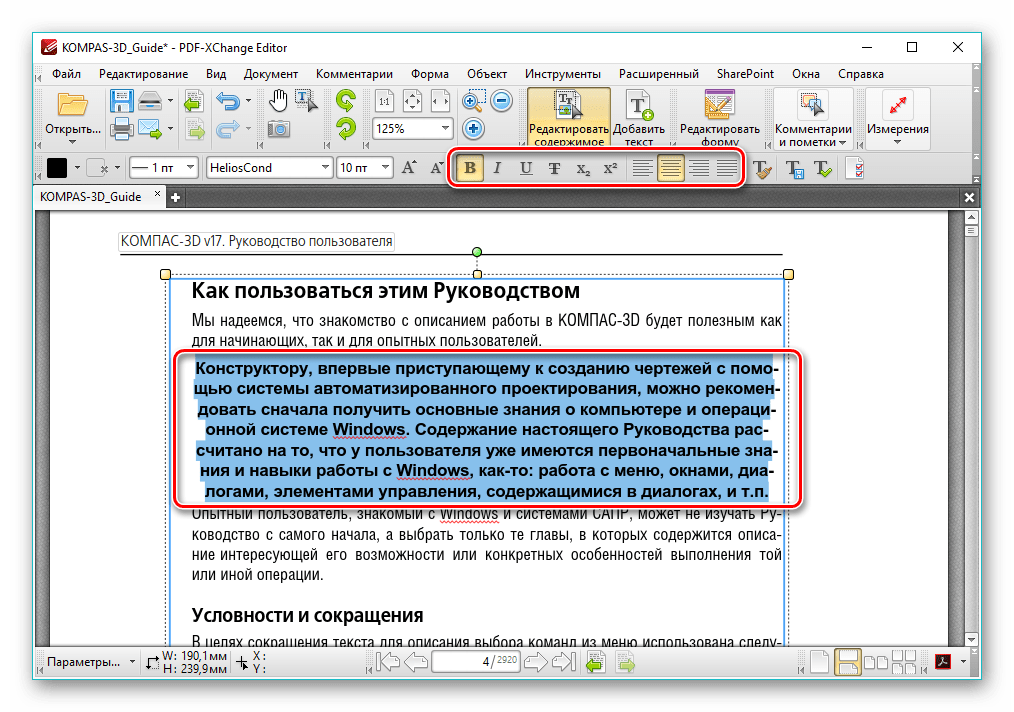
Как редактировать PDF с помощью PDFelement
Шаг 1: Открытие PDF-файла
Откройте PDF-файл, который вы собираетесь отредактировать бесплатно. Открыть PDF-файл можно несколькими способами. Вы можете просто перетащить его в программу, нажать кнопку «Открыть файл …» или выбрать документ из списка «Открыть последние файлы». Вы также можете выбрать «Файл»> «Открыть» для открытия документа.
Шаг 2: Редактирование текстов PDF-файлов
Перейдя на вкладку «Редактировать», вы увидите несколько вариантов для редактирования вашего PDF документа. Вы можете редактировать текст, нажав кнопку «Редактировать», а затем распознать текстовое содержимое, выбрав «Режим строки» или «Режим абзаца». Вы также можете отредактировать размер шрифта и цвет текста. Откройте для себя удивительные возможности редактирования. Узнайте больше о том, как как редактировать текст PDF перейдя по ссылке.
Шаг 3: Редактирование PDF-изображения
PDFelement не только позволяет редактировать тексты PDF-файлов так же легко, как редактирование текстового документа, но также позволяет редактировать изображения и другие элементы, аналогично функционалу word. Используя кнопку «Редактировать», щелкните необходимое изображение или элемент. На правой панели появятся дополнительные параметры для поворота, обрезки, переворачивания и выравнивания и т.д. Узнайте больше о том, как редактировать PDF-изображения.
Шаг 4: Редактирование страниц PDF-файла
Для того, чтобы упорядочить страницы PDF-файла нажмите на меню «Страница». В данном меню доступно множество параметров, таких как вставка страниц, удаление страниц, обрезка страниц, разделение страниц, извлечение страниц и поворот страниц.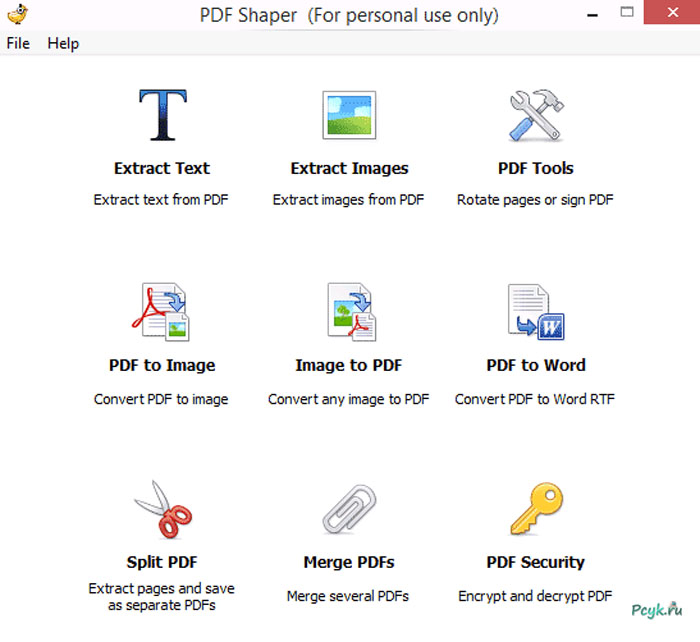 Таким образом, вы можете изменить PDF-файлы так, как вам необходимо.
Таким образом, вы можете изменить PDF-файлы так, как вам необходимо.
Если вам просто нужно внести небольшие изменения в PDF-файл, воспользуйтесь приведенным ниже списком бесплатных онлайн PDF-редакторов. Если вы не хотите рисковать безопасностью, загружая свой файл в Интернет для его редактирования с помощью бесплатного PDF-редактора онлайн или изменения свойств страниц PDF-файла, попробуйте полнофункциональный десктопный PDF-редактор — PDFelement.
Ключевые особенности:
- Данная программа предлагает бесплатную пробную версию с полным набором функций, включая функции оптического распознавания текста, редактирования, конвертирования, создания и печати.
- Редактируйте тексты и изображения PDF-файлов, а также добавляйте аннотации. Вы также можете изменять внешний вид и порядок страниц PDF.
- Защищайте PDF-документы с помощью паролей, ограничений и разрешений на редактирование, цифровых подписей и других функций.
Видео о том, как редактировать PDF с помощью PDFelement
Другие решения для редактирования PDF-файлов бесплатно
1. Использование Google Docs
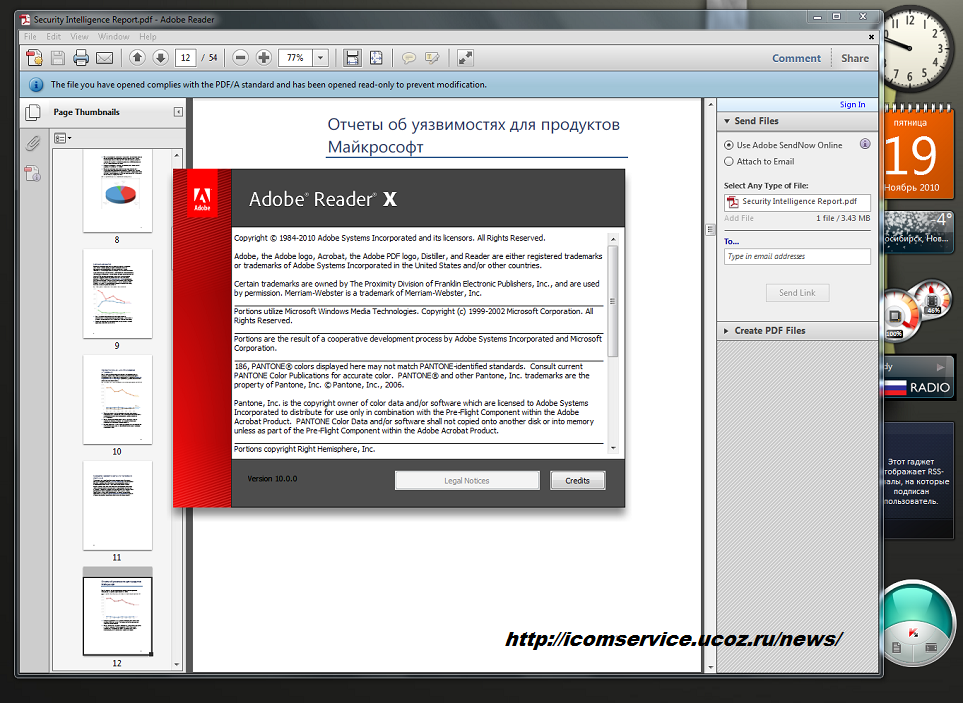 Данный инструмент очень прост в использовании. При редактировании PDF-файла с помощью Документов Google создается впечатление, что вы редактируете текст в текстовом редакторе. Единственным недостатком является то, что после загрузки обновленного PDF-файла все оригинальные изображения иногда теряются.
Данный инструмент очень прост в использовании. При редактировании PDF-файла с помощью Документов Google создается впечатление, что вы редактируете текст в текстовом редакторе. Единственным недостатком является то, что после загрузки обновленного PDF-файла все оригинальные изображения иногда теряются.
2. С помощью Adobe
® ReaderИногда бывает необходимо работать в команде для редактирования PDF-документов. В этом случае вам может понадобиться добавление комментариев к PDF-файлу или тексту разметки. Adobe® Reader — отличный выбор для решения данной задачи. Для большинства задач редактирования PDF-файлов можно найти бесплатные инструменты. На панели инструментов вы найдете инструменты для добавления комментариев, такие как вставка заметок и инструменты выделения текста. Выберите инструмент, который хотите использовать, затем щелкните на необходимой области PDF-файла для добавления заметки или выделения текста. Все очень просто!
Однако Adobe Acrobat XI и Adobe Reader XI уже прекратили свою поддержку. Это означает отсутствие дальнейших обновлений безопасности от Adobe, и соответственно ухудшение уровня безопасности ваших PDF-файлов и содержащихся в них данных. Именно поэтому, если вы ищите решение для редактирования PDF-файлов, мы советуем вам ознакомиться с лучшими альтернативами Adobe Acrobat.
Как открыть и отредактировать PDF в Windows 10 💻
Для просмотра документов PDF по умолчанию Windows 10 предлагает использовать браузер Microsoft Edge. Со своей задачей он справляется, но если то, как он это делает, вас не устраивает или вы считаете его недостаточно функциональным, можете попробовать Xodo PDF Reader & Editor — универсальное приложение, позволяющее как просматривать, так и редактировать PDF-файлы в Windows 10. Функционал приложения условно можно разделить на основной и дополнительный.
Функционал Xodo PDF Reader & Editor
К основному относятся масштабирование, несколько способов прокрутки, поиск по тексту, открытие нескольких PDF-документов в отдельных вкладках, быстрый доступ к ранее просматриваемым файлам, автоматическое запоминание места, на котором было прервано чтение, а также возможность переключения между четырьмя разными режимами чтения.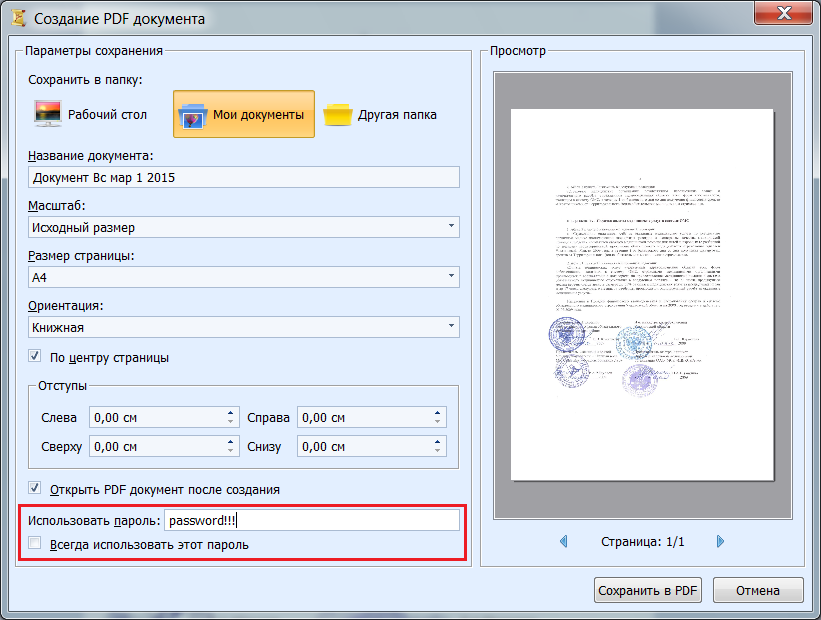
При желании пользователь может изменять способ расположения страниц на экране, переключаться между вертикальной и горизонтальной прокруткой, включать и отключать ночной режим.
Редактирование PDF документов
Дополнительный функционал обеспечивает по большей части возможности редактирования и аннотирования. Сюда относятся:
- добавление аннотаций
- закладок
- рисование
- заполнение форм
- выделение текста маркерами
- подчеркивание и зачёркивание.
Отдельно стоит отметить функцию чтения текста голосом с помощью штатного голосового движка Windows 10.
Встроенный редактор Xodo PDF Reader & Editor позволяет добавлять на страницы произвольный текст, указующие стрелки, простейшие геометрические фигуры, так называемые сигнатуры или подписи — загодя нарисованные пользователем объекты.
Редактором приложения поддерживается удаление из многостраничного документа отдельных страниц, поворот их под углом в 90 градусов в разных направлениях, сохранение их в отдельные файлы PDF.
А вот сам текст Xodo PDF Reader & Editor редактировать не умеет и это является основным недостатком программы, если не считать отсутствия поддержки русского языка. Ради справедливости стоит отметить, что отредактировать текст в PDF документе практически невозможно, может быть только в каких-то профессиональных пакетах программ. Обычно используют распознавание текста программой наподобие FineReader, на его основе делают новый документ, и там уже редактируют всё как душе угодно.
Загрузить приложение можно бесплатно в Магазине Windows. Встроенной рекламы нет, дополнительных покупок тоже, зато есть версии для Windows 8.1 и других операционных систем.
Xodo PDF Reader & Editor в Магазине: www.microsoft.com/ru-ru/store/p/xodo-pdf-reader-editor/9wzdncrdjxp4
Работа с PDF файлами через Preview Mac (macOS)
В отличие от Windows, которая не может похвастаться большим количеством встроенных инструментов (нужно устанавливать сторонние), Apple macOS — очень гибкая операционная система, имеет много удобных функций в стандартной сборке. В одном из недавних постов, я уже рассказывал как с помощью стандартного “Просмотра” редактировать изображения и фотографии. Еще одной полезной возможностью Mac Preview — есть возможность работать с pdf файлами, объединять их, добавлять примечания, надписи, изменять размер, очередность страниц и др. Сегодня, я подробно расскажу как пользоваться этими удобными функциями.
В одном из недавних постов, я уже рассказывал как с помощью стандартного “Просмотра” редактировать изображения и фотографии. Еще одной полезной возможностью Mac Preview — есть возможность работать с pdf файлами, объединять их, добавлять примечания, надписи, изменять размер, очередность страниц и др. Сегодня, я подробно расскажу как пользоваться этими удобными функциями.
Для открытия PDF документа на Mac, просто дважды щелкните на нем, или выделите файл, откройте его меню и выберите пункт “Открыть” (Open). По умолчанию, файл откроется в стандартном приложения Preview.
Обратите внимание! Основные функции редактирование PDF файлов, добавление на них надписи, подписи, изменение размера и формата — идентичны редактированию обычного изображения, как ими воспользоваться, я писал в данной статье.
Вырезать часть PDF файла
Откройте документ, нажмите значок “разметки” на верхней панели и выберите иконку выделения области (Rectangular Selection). Выделите необходимую область, которую необходимо вырезать, и зажмите комбинацию клавиш ⌘Cmd + K, или нажмите кнопку “Crop”.
Объединение двух PDF документов
Откройте файл, если не включен режим миниатюр, перейдите в View — Thumbnails. С левой стороны появится панель с миниатюрами страниц документа. Выделите страницу, после которой необходимо вставить новый документ, затем перейдите к Edit — Insert — Page from file (возможно также вставить пустую страницу) и выберите документ, который необходимо добавить.
Добавление в PDF страниц с другого документа
Процедура похожа на объединение документов, но еще проще. Откройте несколько необходимых PDF документов в стандартном “Просмотре”, выделите миниатюры страниц которые необходимо добавить с одного документа в другой (для выбора нескольких страниц зажмите Command) и просто перетащите их в необходимое место на панели миниатюр.
Изменение порядка страниц PDF документа
Стандартное приложение Preview macOS позволяет легко изменить очередность страниц документа.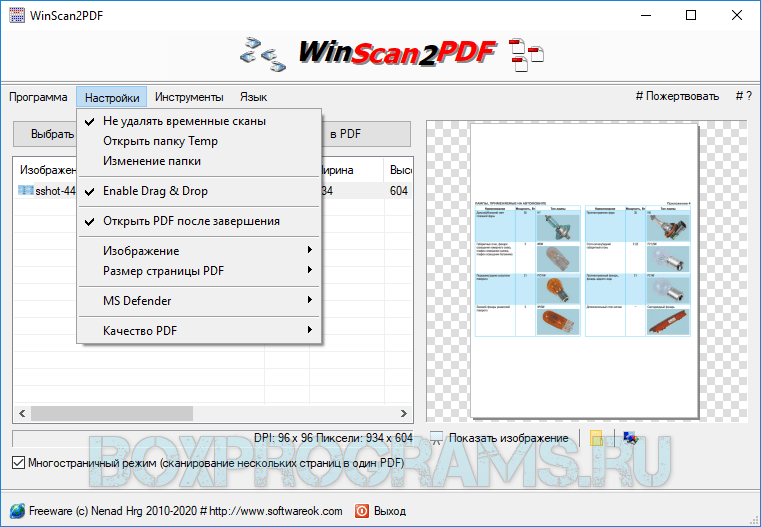 Для этого просто перетащите необходимые страницы на панели миниатюр в нужном порядке, и сохраните файл.
Для этого просто перетащите необходимые страницы на панели миниатюр в нужном порядке, и сохраните файл.
Выводы
Встроенное приложение Preview позволяет выполнять основные операции с редактированием PDF документов на Mac. Это поможет быстро и без стороннего ПО объединить документы, добавить страницы, вырезать часть документа, добавить надпись, фигуру и прочее. Для пользователей, которые профессионально работают с PDF файлами, сервис Apple BashMac предлагает установку специализированных программ на macOS — Adobe Acrobat Pro и других в Киеве.
Поиск в PDF файлах, поиск в нескольких PDF документах в Adobe Acrobat – видео TeachVideo
Поиск в PDF документах в Adobe Acrobat
Можно запустить поиск в PDF документах, используя либо окно «Поиск», либо панель инструментов «Найти».
По умолчанию панель инструментов «Найти» всегда открыта. Если она закрыта, ее можно открыть, выбрав «Редактирование» > «Поиск». Для открытия окна «Поиск», выберите меню «Редактирование» > «Поиск». Затем на панели инструментов «Найти» щелкните стрелку и выберите команду «Открыть полный поиск Acrobat».
Окно «Поиск» появляется в виде отдельного окна. При этом его можно перемещать, изменять его размер, сворачивать или располагать частично или полностью за окном PDF-документа.
Для размещения окна PDF-документа и окна «Поиск», в окне «Поиск» щелкните кнопку «Упорядочить окна». Изменяются размеры или два окна размещаются рядом друг с другом.
Повторное нажатие кнопки «Упорядочить окна» изменяет размер окна документа, но оставляет без изменений окно «Поиск». Если вы хотите увеличить или уменьшить размер окна «Поиск», перетащите его угол или край.
Панель инструментов «Найти» производит поиск текста в открытом в данный момент PDF-документе. Напечатайте текст, который нужно искать, в текстовом поле панели инструментов «Найти». Затем щелкните стрелку рядом с текстовым полем и выберите необходимый вариант.
Нажмите клавишу «Enter».
Еще раз нажмите клавишу «Enter» для перехода к следующему вхождению.
Окно «Поиск» позволяет производить поиск в нескольких PDF-документах. Например, можно выполнить поиск во всех файлах PDF в определенном месте или во всех файлах в открытом портфолио PDF. При поиске в нескольких документах поиск в зашифрованных документах не производится. Необходимо сначала открыть эти документы и последовательно выполнить в них поиск.
На панели инструментов «Найти» введите текст для поиска, затем выберите «Открыть полный поиск Acrobat» в выпадающем меню.
Введите искомый текст в окне «Поиск».
Затем в окне «Поиск» выберите «Во всех документах PDF». Во всплывающем меню прямо под этим параметром выберите пункт «Обзор».
Выберите место поиска, на компьютере или в сети, затем нажмите «OK».
Чтобы задать дополнительные критерии поиска, щелкните «Использовать расширенные параметры поиска» и укажите параметры.
Нажмите «Поиск».
Во время поиска можно щелкнуть результат или использовать сочетания клавиш для перемещения по результатам, не прерывая при этом поиск. Нажатие кнопки «Стоп», расположенной под индикатором хода поиска, отменяет дальнейший поиск, и результаты поиска ограничиваются теми, которые уже найдены. Это не приводит к закрытию окна «Поиск» или к удалению списка результатов. Для просмотра дополнительных результатов запустите новый поиск.
После запуска поиска из окна «Поиск» результаты будут появляться под именем документа, в котором ведется поиск, в том порядке, в котором они расположены на страницах документа При необходимости разверните результаты поиска. Затем выберите одно из вхождений для его просмотра в PDF-документе.
Затем выберите одно из вхождений для его просмотра в PDF-документе.
Чтобы просмотреть другие вхождения, выберите меню «Редактирование» > «Результаты поиска», затем выберите команды «Следующий результат» или «Предыдущий результат».
Как редактировать текст в PDF-документах на Mac
Для большинства простых пользователей PDF является форматом, в основном предназначенным для пассивного чтения и ознакомления. Но как быть, если вам в силу той или иной причины понадобилось внести в подобный документ правки? Вам для этого потребуется специальное приложение, которое не только «прочтет» документ, но и позволит отредактировать PDF-файл в графическом формате.
Приложение называется PDFelement 6 Pro, которое недавно круто обновилось и доступно в виде ознакомительной бесплатной программы, которую можно при желании обновить до полной версии. Разумеется, это не бесплатно, но оно того стоит.
Чтобы начать работать, нам необходимо в главном меню выбрать пункт «Редактировать PDF-файл», а затем открыть файл, который хотели бы отредактировать. Чтобы начать вносить правки в документ, для начала необходимо распознать в нем текст. После того как распознавание текста будет завершено, перед вами откроются все возможности, связанные с его редактированием. Вы можете править текст, добавлять заметки, сохраняя исходный шрифт, или выделять фрагменты маркером.
Для распознавания и редактирования отсканированных PDF-файлов надо загрузить соответствующий программный модуль, который доступен только пользователям полной версии приложения.
Также есть возможность добавлять рисунки, надписи, фигуры, подписи и многое другое. Иными словами, вы можете работать с PDF-документом так, будто перед вами обычный файл MS Word. При этом редактирование не разрушит структуру первоначального файла, что тоже очень важно. С этой программой вы сможете добавлять аннотации и пометки к документам, а также совершать привычные действия — перемещать, удалять и добавлять страницы.
Защита PDF-документа реализована не только с помощью персональных вотермарок, но и также посредством пароля. Можно, например, отредактировать файл и сделать его доступным только для чтения — или вообще не дать его открыть никому, кроме сотрудников компании.
Готовый документ можно экспортировать в нужном нам формате: будь то исходный PDF, Word, Excel, HMTL или даже ePub. Все делается очень быстро, легко и удобно. Помимо этого, данные из PDF можно переносить прямо в Excel с сохранением структуры таблицы: очень удобно, если у вас картотека из множества файлов PDF (в больнице, банке или другой организации), которую нужно перенести в единый документ Excel.
Не говоря уже о том, что PDFelement виртуозно распознает формы — для этого в приложении есть элемент под названием Form Field Recognition. Именно он позволяет вводить данные без форматирования даже в отсканированный и распознанный документ.
Программа также обладает функцией, которая позволяет создавать PDF из любых поддерживаемых файлов графического или текстового формата. На выходе получается длинный PDF-файл, который легко читать и удобно пересылать по почте благодаря знаменитым алгоритмам сжатия этого формата. Удобно, если необходимо объединить множество отдельных PDF. Получившийся файл можно подписать.
Стоит отметить, что разработчик предлагает две версии своей программы — платную и бесплатную, для Windows и Mac. Главное преимущество первой — распознавание отсканированного PDF и форм, извлечение данных из формы, объединение файлов. Так что для профессионального пользования все же рекомендуем обзавестись полноценной версией.
Название: PDFelement 6 Pro
Издатель/разработчик: Wondershare
Цена: Бесплатно / 29,95 доллара
Встроенные покупки: Нет
Совместимость: Windows, Mac
Ссылка: Установить
6 способов работы с PDF-файлами, которые удвоят вашу производительность
Как лучше всего обрабатывать все ваши файлы PDF? Мы сотрудничаем с Софи Ноулз из PDF Pro, чтобы предоставить вам все лучшие советы и рекомендации.
В современных экологически чистых «безбумажных» офисах рост публикации электронных книг и таких процессов, как подача налоговых деклараций и заявки на получение кредита, перемещается в онлайн.
Это означает, что мы можем ожидать получения большего количества файлов PDF в наших почтовых ящиках и потенциальных проблем, которые иногда могут возникнуть с ними.
Если вы не заинтересованы в покупке дорогостоящей лицензии на программное обеспечение Adobe, но все же хотите создавать, редактировать и отправлять PDF-файлы, вот несколько советов, которые быстро сделают вас офисным гуру в преобразовании, редактировании и освоении этого распространенного тип файла.
1. Отредактируйте PDF-файл (преобразовав его в Word)
Вы, возможно, испытали эту головную боль — получение PDF-файла с текстом, который необходимо отредактировать или обновить.
Не так давно вам нужно было перепечатать содержимое в новом пустом документе, чтобы иметь возможность изменить его.Или распечатайте PDF-файл, закройте существующий текст белым цветом, напишите поверх него и повторно отсканируйте документ. Оба процесса занимают приличное количество времени. Хорошие новости: вам больше не нужно этого делать.
Сделайте себе одолжение и преобразуйте PDF в Word, чтобы вы могли редактировать текст в документе Word перед повторным сохранением его в формате PDF.
Вы можете сделать это, загрузив в Google Docs, который является быстрым, бесплатным и довольно безболезненным вариантом преобразования PDF-файлов в файлы .doc или .docx.
Обратите внимание, что некоторые программы могут изменять интервалы и форматирование вашего файла PDF, поэтому всегда дважды проверяйте перед загрузкой файла, чтобы убедиться, что он создает точные преобразования.
2. Подпишите PDF-файл
Нужно добавить подпись к PDF? Старый школьный метод заключался в том, чтобы распечатать PDF-файл, подписать его, повторно сканировать и отправить обратно, но это неэффективно с точки зрения затрат и ресурсов.
С таким количеством документов, отправляемых и заполняемых по электронной почте или через службы обмена файлами, вы не хотите задерживать бизнес-транзакцию или регистрацию важных юридических или финансовых документов только потому, что у вас нет немедленного доступа к принтеру . Сэкономьте деревья и свое время, добавив подпись в электронном виде.
Чтобы добавить свою подпись в PDF-файл, вы можете использовать платную услугу, например Docusign (полезно подумать, если вам нужно сделать это на профессиональном уровне), или ознакомьтесь с этой статьей с бесплатными вариантами.
3. Превратите PDF в изображение
Если вы регулярно обмениваетесь файлами изображений или являетесь веб-разработчиком, работающим с изображениями PDF, у вас могли возникнуть проблемы с использованием файлов PDF.
Хотя PDF-файлы предлагают четкое и высокое разрешение, их сложнее отправить по электронной почте, чем стандартные файлы изображений, из-за их размера.А поскольку так много потребителей все больше используют мобильные устройства, вы можете столкнуться с проблемами при открытии и просмотре PDF-файлов на своем телефоне или планшете.
Для разработчиков веб-сайтов использование PDF-файла на веб-сайте требует, чтобы у посетителей был установлен внешний плагин или приложение Adobe, что приводит к дополнительному времени загрузки документа и может помешать тысячам посетителей просматривать содержимое.
В качестве альтернативы вы можете избавиться от хлопот и преобразовать PDF в формат JPG. Хотя разрешение изображения будет заметно ниже, если файл не нужно распечатывать или увеличивать — возможно, вы отправляете его клиенту или менеджеру для обратной связи — преобразование в файл JPG — это решение, которое работает почти для всех. .
Файлы JPG легко открывать, сохранять и получать к ним доступ на мобильных телефонах и планшетах, а большинство инструментов управления проектами лучше приспособлены для работы с файлами изображений, чем с файлами PDF.
Другой вариант преобразования PDF-файлов в изображения — это преобразователь PDF в PNG. Это особенно полезная функция, например, для графических дизайнеров, которым часто требуется редактировать логотипы или изображения с текстом.
Читайте дальше: Разрушающие мифы эксперименты по повышению производительности, которые навсегда изменят ваши привычки
4.Объединить PDF-файлы
На первый взгляд, это не прием, который вам придется часто использовать, но он гораздо полезнее, чем кажется.
Хотите сделать впечатляющие, всеобъемлющие презентации, чтобы продемонстрировать свою работу коллегам, руководству или клиентам? Затем вы захотите узнать, как объединить PDF-файлы, чтобы вы могли представить несколько типов файлов в одном удобном предложении.
Если вы когда-нибудь задумывались, как объединить таблицы Excel, круговые диаграммы, графические изображения и текст в документ — и упростить совместное использование — это совет для вас.
Чтобы объединить несколько файлов, сначала конвертируйте каждый файл в PDF. Совет от профессионала: найдите редактор PDF, который не только предоставляет инструменты конвертации для наиболее популярных форматов файлов, но также поддерживает объединение файлов, так что вам не придется переключаться между разными сайтами и инструментами.
5. Удалить существующий текст
Возможность стереть существующий текст и добавить новый контент полезна, если вы часто заполняете электронные формы или когда вам нужно замаскировать конфиденциальную информацию в документе перед отправкой.
Некоторые редакторы PDF, например PDFfiller, предоставляют инструменты для добавления фигур и изображений в дополнение к настраиваемому тексту. Например, если вы хотите выделить определенный раздел в PDF-файле, вы можете использовать стрелку или обвести его рамкой в качестве визуальной ссылки.
6. Удалить страницы
Упростите, упростите, упростите. Как бы мы ни старались, многие из нас все еще борются с информационной перегрузкой, поэтому способность прорезать шум может быть ключом к достижению цели.
Как бы мы ни старались, многие из нас все еще борются с информационной перегрузкой, поэтому способность прорезать шум может быть ключом к достижению цели.
У вас есть большой контракт или документация для отправки коллеге, но вам действительно нужен их отзыв на нескольких страницах? Используйте инструмент, который позволяет удалять страницы из PDF. Вы сможете быстро предоставить нужную информацию тем, кто в ней нуждается, и им будет проще ответить тем же.
Заключение: стать мастером PDF
Сегодняшние облачные службы редактирования PDF-файлов предлагают инструменты и полезную информацию, чтобы вы могли управлять, настраивать и защищать свои PDF-документы в интерактивном режиме с большей легкостью, чем когда-либо прежде.Кроме того, многие из представленных здесь предложений позволяют вам создать учетную запись, чтобы вы могли войти в систему, когда вам нужно, и получить доступ к своим файлам на любом устройстве.
Возможность работы с PDF-файлами не только способствует эффективности, поскольку позволяет сэкономить время, деньги и хлопоты, связанные с печатью, аннотированием и повторным сканированием документов и форм, но и полезна для окружающей среды.
Если вам нужно работать с PDF-файлами каждый день или только время от времени, теперь у вас есть навыки и ноу-хау, чтобы освоить этот популярный формат файлов.
Все о вашем бизнесе на расстоянии одного клика
6 способов работы с файлами PDF
PDF — это популярный формат файлов, поэтому вы, вероятно, сталкивались с ним в тот или иной момент. Возможно, вы нашли в Интернете PDF-файл, который нужно открыть или отредактировать, или, может быть, вы хотите создать свой собственный PDF-файл, чтобы поделиться с кем-то другим.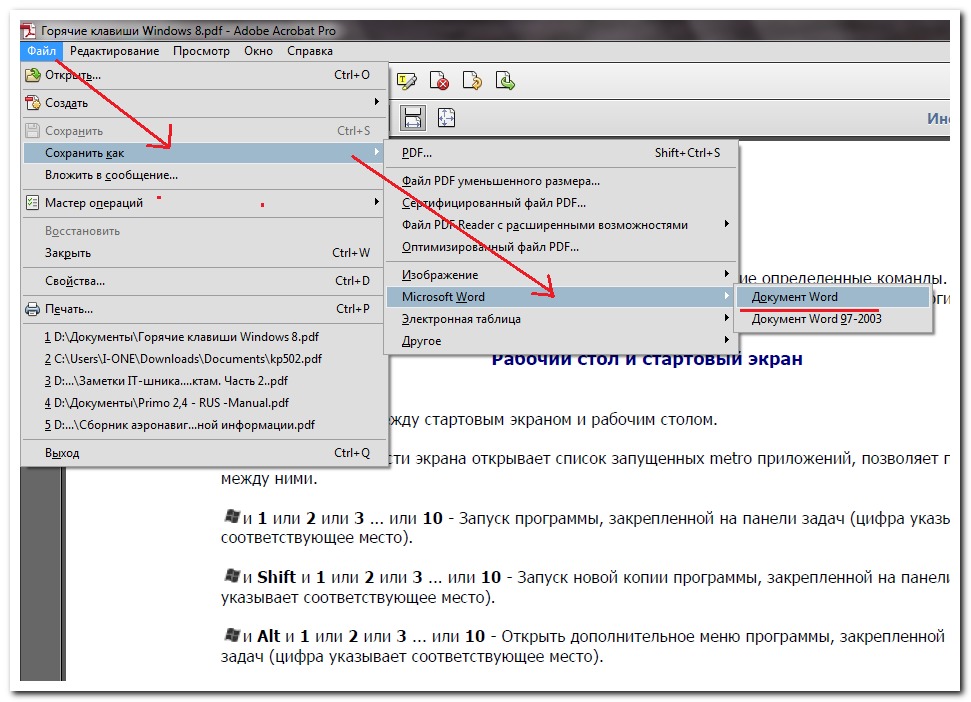
Ниже приведены ресурсы, которые вам понадобятся, чтобы делать с PDF-файлом все что угодно: читать его, создавать свои собственные, редактировать текст или изображения, подписывать PDF-файл, конвертировать его, добавлять пароль и т. Д.
Открыть файлы PDF: читать PDF онлайн или офлайн
BlueJay / iStock / Getty Images Plus
Самая основная задача при работе с PDF-файлом — это его открыть. Вы можете открывать PDF-файлы в Интернете в браузере или в автономном режиме со своего рабочего стола.
Вы можете открыть файл PDF в Интернете, если просматриваете несколько файлов PDF и не хотите загружать каждый из них.Действительно быстрый способ открыть файл PDF в Интернете — воспользоваться бесплатным средством просмотра PDF от Softgateon.net или PDF Pro.
Другой вариант — загрузить программу для чтения PDF-файлов, которая позволяет открывать PDF-файлы на вашем компьютере с Windows или Mac. Вы можете выбрать из нескольких бесплатных программ чтения PDF-файлов, например SumatraPDF.
Большинство программ чтения PDF включают встроенную поддержку поиска текста в PDF.
Редактирование файлов PDF: подпись PDF, заполнение форм, создание собственного PDF
Средства открытия PDF позволяют читать файл, но редактор PDF необходим, если вы планируете вносить в него какие-либо изменения.Некоторые программы для чтения PDF также работают как редактор PDF, но нет необходимости гадать, когда у нас есть список лучших бесплатных редакторов PDF.
Если у вас уже есть Microsoft Word на вашем компьютере, вы даже можете использовать его в качестве редактора PDF.
Все редакторы PDF разные, но большинство из них позволяют делать всевозможные вещи, например, создавать заполняемые формы, создавать линию, в которой кто-то должен подписать PDF, выделять текст, блокировать элементы, изменять текст PDF, добавлять изображения, создавать новые PDF с нуля и многое другое.
Некоторые, но не все редакторы PDF также поддерживают разделение PDF, так что вы можете создать отдельный файл для каждой страницы PDF или удалить страницы из документа. Извлечение изображений из PDF — еще одна похожая функция, включенная в некоторые редакторы PDF.
Извлечение изображений из PDF — еще одна похожая функция, включенная в некоторые редакторы PDF.
Создание файлов PDF: создание нового PDF-файла из другого файла
Blankstock / iStock / Getty Images Plus
Многие редакторы PDF (см. Ссылку выше) также функционируют как создатели PDF, где вы можете создать PDF с нуля, но еще один способ рассмотреть создателя PDF — это инструмент, который позволяет конвертировать другой файл в формат PDF.
Например, если вы хотите создать PDF-файл с веб-страницы или сохранить изображение в формате PDF, вы можете распечатать его в формате PDF («распечатать» здесь означает просто сохранить).
Преобразование файлов PDF: преобразование PDF-файлов в изображение или другой формат файла
Другая задача, связанная с PDF-файлами, — их преобразование в другие форматы. Иногда говорят, что нет необходимости конвертировать PDF-файлы, потому что они могут потерять свое форматирование, и кому-то еще будет сложнее их открыть. Однако, если вам нужно, вы можете преобразовать PDF в JPG, формат Word или что-то еще.
Конвертер файлов документов, такой как Zamzar, — это один из вариантов преобразования PDF в другой формат. Он идеален, потому что работает полностью онлайн, поэтому вам не нужно загружать программное обеспечение для конвертации, чтобы использовать его.
Защищенные файлы PDF: создание PDF-файлов, защищенных паролем
По умолчанию PDF-файлы полностью открыты, но вы можете защитить PDF-файл паролем с помощью пароля открытия документа, чтобы никто не мог его открыть, если он не может ввести правильный пароль.
Некоторые программы защиты PDF-файлов также позволяют создавать пароль владельца PDF-файла, который позволяет вам определять ограничения, например, предотвращать печать PDF-файла, предотвращать копирование содержимого, отключать редактирование, запрещать пользователю заполнять формы и т. Д. .
Найти файлы PDF: как искать файлы PDF в Интернете
Lumina Images / Getty Images
PDF-файлы есть повсюду. Как вы можете видеть из других советов на этой странице, вы можете создать свой собственный и даже разместить его на своем веб-сайте, так как же вам найти PDF-файлы, созданные другими людьми?
Как вы можете видеть из других советов на этой странице, вы можете создать свой собственный и даже разместить его на своем веб-сайте, так как же вам найти PDF-файлы, созданные другими людьми?
Один из лучших способов найти PDF-файлы в Интернете — это поисковая машина в Интернете. Например, вы можете найти файлы в Интернете с помощью поиска Google, используя параметр тип файла , например:
полезные советы тип файла: pdf
Спасибо, что сообщили нам об этом!
Расскажите, почему!
Другой Недостаточно подробностей Сложно понятьЧто такое файл PDF?
Урок 8: Что такое файл PDF?
/ ru / базовые-компьютерные-навыки / ПО с открытым исходным кодом и с закрытым исходным кодом / контент /
Что такое файл PDF?
Adobe PDF файлов — сокращенно для формата переносимых документов файлов — сегодня являются одним из наиболее часто используемых типов файлов.Если вы когда-либо загружали форму или документ для печати из Интернета, например налоговую форму IRS, велика вероятность, что это был файл PDF. Всякий раз, когда вы видите файл, который заканчивается на .pdf , это означает, что это файл PDF.
Зачем нужны файлы PDF?
Допустим, вы создаете информационный бюллетень в Microsoft Word и публикуете его в виде файла .docx , который является форматом файлов по умолчанию для документов Word. Если на компьютерах всех не установлен Microsoft Word, нет гарантии, что они смогут открывать и просматривать информационный бюллетень.А поскольку документы Word предназначены для редактирования, есть вероятность, что некоторые форматирование и текст в вашем документе могут быть смещены.
Напротив, файлы PDF в первую очередь предназначены для просмотра , а не для редактирования . Одна из причин их популярности заключается в том, что PDF-файлы могут сохранять форматирование документов , что делает их более доступными для совместного использования и помогает им выглядеть одинаково на любом устройстве. Распространение информационного бюллетеня в виде файла PDF поможет гарантировать, что каждый сможет просматривать его так, как вы хотели.
Распространение информационного бюллетеня в виде файла PDF поможет гарантировать, что каждый сможет просматривать его так, как вы хотели.
Открытие файлов PDF
Открыть и просмотреть файл PDF довольно просто. Большинство современных веб-браузеров открывают файлы PDF прямо в окне браузера , а не загружают их на ваш компьютер. Если ваш браузер не может этого сделать, он должен предложить вам загрузить файл. Попробуйте щелкнуть эту ссылку, чтобы увидеть, как она работает на вашем компьютере.
Если вам нужно просмотреть файл PDF только один раз, обычно проще всего открыть его в веб-браузере. Если вам понадобится доступ к PDF-файлу позже, вы захотите сохранить копию на свой компьютер.Этот процесс будет зависеть от вашего веб-браузера, но в приведенном ниже примере кнопка Сохранить PDF находится в правом верхнем углу.
Если файл PDF уже находится на вашем компьютере, вы можете просто дважды щелкнуть , чтобы открыть его с помощью приложения PDF по умолчанию.
Если на вашем компьютере используется Windows 7 или более ранняя версия, вам может потребоваться загрузить бесплатную программу просмотра PDF (например, Adobe Reader), прежде чем вы сможете просматривать файлы PDF.
Редактирование файлов PDF
Как мы упоминали ранее, PDF-файлы в первую очередь предназначены для просмотра, а не редактирования.Однако могут быть случаи, когда вы сталкиваетесь с PDF-файлом, который позволяет вам ввести определенную информацию, например имя и адрес. В этих PDF-файлах используется специальная функция, называемая поля формы , которая позволяет вам вводить новую информацию в документ и сохранять изменения. Например, этот PDF-файл содержит несколько полей формы для ввода вашего имени, адреса и другой информации.
Эта функция поддерживается не всеми веб-браузерами, поэтому вам может потребоваться загрузить PDF-файл, прежде чем вы сможете использовать поля формы для добавления информации.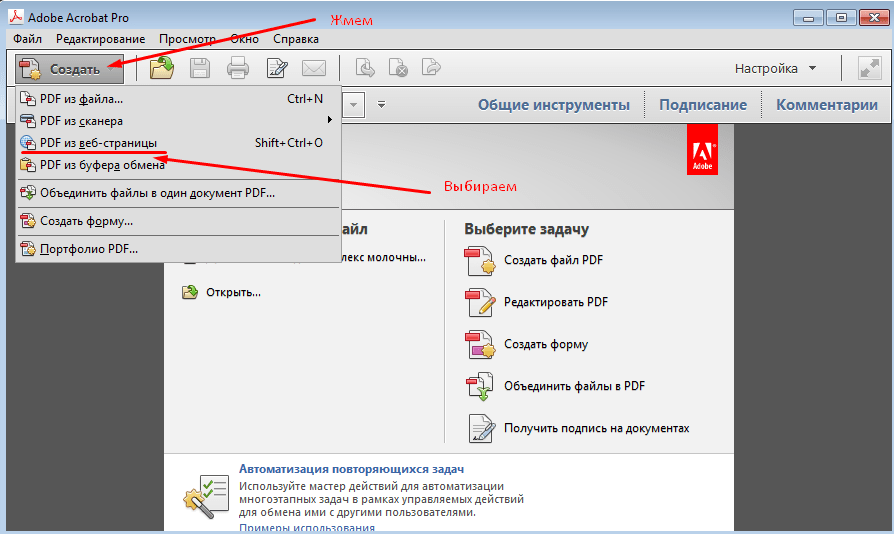
Также могут быть случаи, когда вы захотите сделать маленьких правок файлов PDF, например, добавив комментарий или выделив текст. Чтобы узнать больше о редактировании PDF-файлов, ознакомьтесь с нашим уроком о том, как редактировать и объединять PDF-файлы.
Создание файлов PDF
Существует несколько способов создания файлов PDF, но метод во многом зависит от используемого вами устройства. Например, если вы используете Windows 10, вы можете перейти в диалоговое окно «Печать» , затем выбрать PDF из списка принтеров вверху .Это позволяет вам создавать PDF-файлы всего, что вы обычно можете распечатать, включая документы, электронные письма и веб-страницы.
Если вы работаете на Mac, в диалоговом окне «Печать» есть меню PDF, которое позволяет сохранить файл в формате PDF.
Если на вашем компьютере установлена Windows 8 или более ранняя версия, у вас есть несколько вариантов. Самый простой метод — использовать программное обеспечение, которое поддерживает экспорт PDF , например Microsoft Office или Google Chrome.
Другой вариант — использовать конвертер PDF , например Smallpdf, бесплатное приложение, которое запускается в вашем веб-браузере.Smallpdf может преобразовывать файлы различных типов — например, документы Microsoft Office — в формат PDF.
Хорошо, это основы файлов PDF!
/ ru / basic-computer-skills / how-to-set-up-a-wifi-network / content /
Как работать с файлами PDF на Chromebook
Узнайте, как использовать инструменты для создания, аннотирования и извлечения текста из PDF-файлов на Chromebook.
Изображение: Энди Вольбер / TechRepublic
Люди, использующие Chromebook, вероятно, знакомы по крайней мере с парой распространенных способов работы с Portable Document Format (PDF), созданным Adobe в 1993 году, который сохраняет макет и дизайн документа.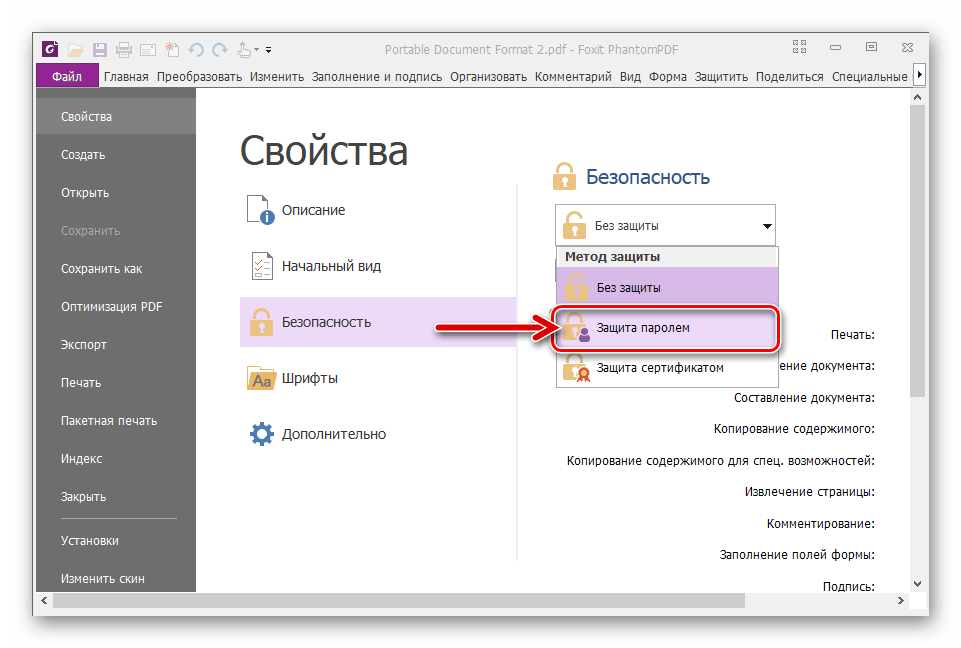 Получить PDF-файл в Gmail? Откройте его, чтобы отобразить файл, или сохраните PDF-файл на Google Диске. Хотите найти PDF-файл на Google Диске? Ищите текст в PDF-файлах, хранящихся на drive.google.com. Нужен PDF для встречи? Прикрепите PDF-файл к сведениям о мероприятии в Google Календаре или укажите ссылку на него.
Получить PDF-файл в Gmail? Откройте его, чтобы отобразить файл, или сохраните PDF-файл на Google Диске. Хотите найти PDF-файл на Google Диске? Ищите текст в PDF-файлах, хранящихся на drive.google.com. Нужен PDF для встречи? Прикрепите PDF-файл к сведениям о мероприятии в Google Календаре или укажите ссылку на него.
Что нового в TechRepublic
Выполните следующие действия, чтобы использовать Chromebook для создания, аннотирования и извлечения текста из PDF — и все это с помощью собственных приложений и инструментов Google.Если вам нужны дополнительные возможности редактирования PDF, вы также можете изучить сторонние приложения, упомянутые ниже. Откройте Chromebook и войдите в систему, чтобы начать!
SEE: Google Таблицы: Советы и рекомендации (загрузка TechRepublic)
Как использовать Сохранить или Печать для создания PDF-файла
При редактировании в Документах, Таблицах, Слайдах или Рисунках Google выберите Файл | Скачать | Документ PDF (.pdf) , чтобы создать и сохранить версию документа в формате PDF ( Рисунок A ).
Рисунок A
Создайте PDF-файл из многих приложений Google с помощью File | Скачать | Меню PDF-документа.
Jamboard также предлагает вариант «Загрузить как PDF» из меню с тремя вертикальными точками. Когда вы используете этот метод для создания PDF-файла, система сохраняет элемент в папку для загрузки по умолчанию на вашем устройстве (например, chrome: // downloads /).
Кроме того, вы можете создать PDF-файл из файлов Google Документов, Таблиц, Слайдов или Рисунков с помощью File | Распечатать | а затем выберите «Сохранить как PDF» в качестве места назначения ( Рисунок B ).Ctrl + P с веб-страницы также вызывает эту опцию. Файл | Метод печати позволяет выбрать место для хранения файла PDF.
Рисунок B
Создайте PDF-файл с веб-страницы или приложения Google с помощью File | Вариант печати.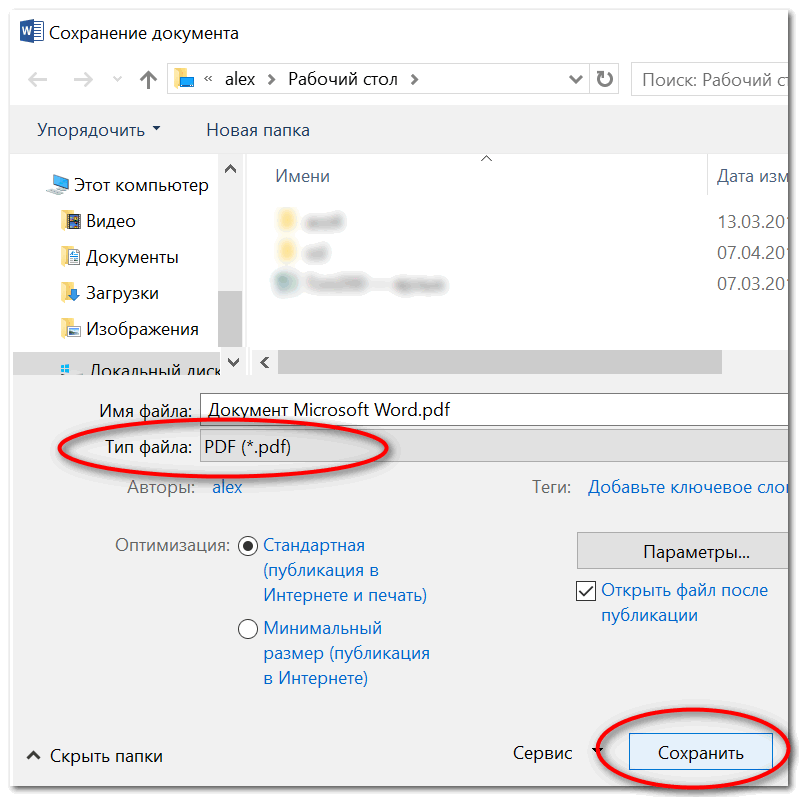 Это позволяет вам выбрать, где хранить файл PDF.
Это позволяет вам выбрать, где хранить файл PDF.
Как открыть PDF-файл из приложения «Файлы» для добавления комментариев
Вы можете комментировать PDF-файлы на Chromebook из приложения «Файлы» ( Рисунок C ).
- На полке Chromebook выберите панель запуска (обычно она находится в нижнем левом углу).
- Введите Файлы в поле поиска.
- Нажмите или коснитесь приложения «Файлы», чтобы получить доступ к файлам Chromebook.
Рисунок C
Если вы хотите комментировать PDF-файлы на Chromebook, используйте приложение «Файлы» для доступа к PDF-файлу.
4. В левом меню приложения «Файлы» вы можете просматривать Мои файлы (элементы, хранящиеся на вашем устройстве) или файлы на Google Диске (элементы, хранящиеся на Google Диске). Перейдите к PDF-файлу, который хотите отредактировать, затем щелкните или коснитесь его, чтобы выбрать.
5. Выберите «Открыть» (над списком файлов), затем выберите «Просмотр» (по умолчанию) ( Рисунок D ). Это откроет PDF-файл для просмотра в новой вкладке браузера.
Рисунок D
В приложении «Файлы» на Chromebook выберите PDF-файл, затем нажмите «Просмотр». Это откроет PDF-файл на новой вкладке браузера, которая включает параметры аннотации.
6. Чтобы переключиться из режима просмотра в режим Annotate , выберите значок пера в правом верхнем углу ( Рисунок E ). Это активирует меню с пятью значками: пером, маркером, ластиком, кнопкой отмены и кнопкой повтора.Параметры пера и маркера позволяют настраивать цвет и ширину линии.
Вы можете использовать вышеуказанные инструменты аннотации PDF из приложения «Файл» для любого файла, к которому вы также можете получить доступ в автономном режиме.
Рисунок E
Щелкните значок пера в правом верхнем углу, чтобы получить доступ к инструментам аннотации PDF.
Как открыть PDF-файл с помощью Google Docs для доступа к тексту
Когда вы открываете PDF-файл, хранящийся на Google Диске, с помощью Google Docs, система преобразует PDF-файл в изображения и текст в Google Doc.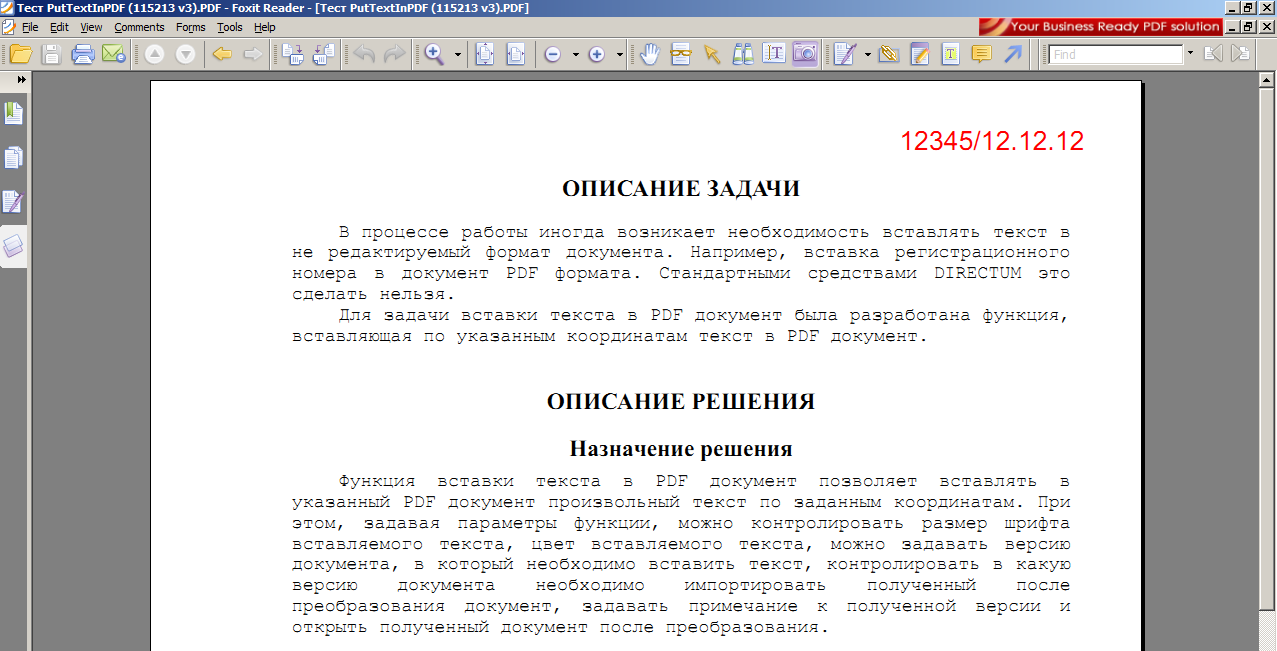
- В Chrome перейдите на drive.google.com.
- Перейдите к файлу PDF, к которому вы хотите получить доступ, на «Моем диске» или на общем диске.
- Щелкните или коснитесь файла один раз, чтобы выбрать его, затем выберите меню с тремя вертикальными точками, чтобы отобразить несколько параметров. Или щелкните файл правой кнопкой мыши.
- Выберите «Открыть с помощью», затем выберите «Документы Google» (, рис. F ). Система откроет PDF-файл в Google Docs.
Рисунок F
На Google Диске выберите PDF-файл, затем откройте его в Google Doc, чтобы получить доступ к тексту, содержащемуся в документе.
Если PDF-файл содержит сложные изображения и макеты, он может не отображаться точно. Однако файлы PDF, которые в основном являются текстовыми, например статьи или книги, с большей вероятностью предоставят доступ к содержащемуся тексту.
Другие возможности редактирования PDF в Chromebook
Сторонние приложения, такие как Kami и Adobe Acrobat, предлагают еще более мощные возможности редактирования PDF для людей, использующих Chromebook (, рис. G ).
Рисунок G
Для более сложного редактирования PDF-файлов используйте Kami (веб-приложение и приложение Chrome, отображаемое здесь в темном левом меню) или Adobe Acrobat (приложение для Android, отображаемое здесь на сером фоне).Поддержка Kami и Acrobat работает в автономном режиме.
Люди, которым необходимо работать в автономном режиме (а также в сети), могут изучить Kami, который включает в себя инструменты разметки, комментариев, текста, формул и фигур, а также функции разделения и объединения PDF-файлов. Kami предлагает бесплатный базовый план, профессиональный план, льготные цены для учителей, а также планы, которые включают функции, часто используемые в юридической профессии, такие как нумерация Бейтса. Люди, которые используют Chromebook, поддерживающие приложения Android, могут рассмотреть приложение Adobe Acrobat для Android, многие функции которого доступны бесплатно, хотя при обновлении (прибл. $ 9,99 в месяц) добавляет возможности редактирования. Acrobat также доступен как часть службы подписки Adobe Creative Cloud.
$ 9,99 в месяц) добавляет возможности редактирования. Acrobat также доступен как часть службы подписки Adobe Creative Cloud.
Ваш опыт?
Часто ли вы работаете с файлами PDF на Chromebook? Какие инструменты вы используете для просмотра, добавления комментариев или редактирования PDF-файлов на Chromebook? Сообщите мне свои любимые PDF-приложения Chromebook (для использования в Интернете или офлайн) в комментариях ниже или в Twitter (@awolber).
Еженедельный бюллетень Google
Узнайте, как получить максимальную отдачу от Google Docs, Google Cloud Platform, Google Apps, Chrome OS и всех других продуктов Google, используемых в бизнес-средах.Доставлено по пятницам
Зарегистрироваться СегодняСм. Также
Работа с PDF-файлами в Windows 10
Формат переносимых документов Adobe — это простой способ обмена документами и формами. Как вы можете использовать его в Windows 10?
Adobe PDF существует уже 25 лет, за это время он стал де-факто стандартом для обмена формами и архивирования документов, предлагая способ блокировки макетов и форматов, который работает на разных устройствах и платформах.Это важная часть современной ИТ-экосистемы, поэтому как лучше всего работать с ней в Windows 10?
Мы взяли на пробу несколько инструментов из Adobe Document Cloud, из самой Windows и из быстрого посещения Windows 10 Microsoft Store.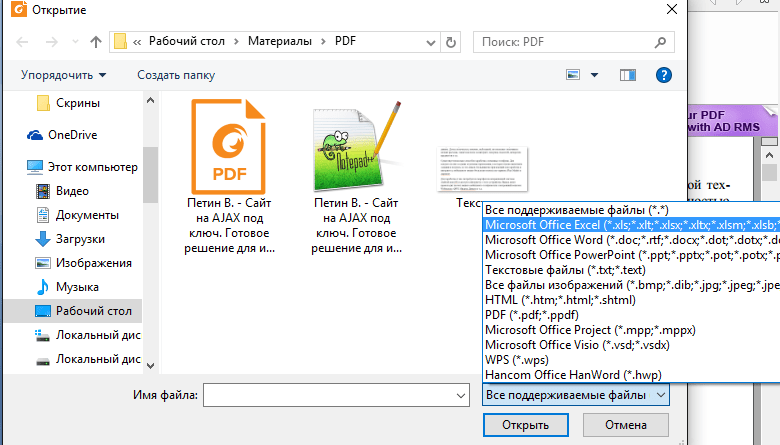 Будь то заполнение форм, просто чтение документов, обмен PDF-файлами с коллегами или проверка копии, Windows 10 предлагает множество вариантов.
Будь то заполнение форм, просто чтение документов, обмен PDF-файлами с коллегами или проверка копии, Windows 10 предлагает множество вариантов.
Acrobat Reader DC
Темно-серая тема Acrobat Reader выделяет документы, с которыми вы работаете.
Изображение: Саймон Биссон / TechRepublic
Очевидное решение — собственный Acrobat Reader DC от Adobe. Теперь это часть Document Cloud, это бесплатный инструмент, который можно связать с размещенной в облаке платформой документов Adobe, открывая дополнительные возможности авторинга в рамках подписки.
Для использования Acrobat Reader DC в качестве средства просмотра PDF подписка не требуется. Просто скачайте его, и он готов к использованию.Хотя недавний редизайн Acrobat от Adobe означает, что вам представлены большие панели меню (для использования многих из которых требуется подписка на Document Cloud), их легко скрыть, что дает вам чистый и ясный вид для чтения.
Reader — это, по сути, программа для чтения PDF-файлов. Хотя в Document Cloud добавлены функции экспорта и базового редактирования, в большинстве случаев они не нужны, и их можно игнорировать. Однако вы можете использовать его для комментирования файлов, выделения содержимого и добавления заметок, где это необходимо. Комментарии могут быть сохранены в файле и опубликованы с помощью обычных инструментов совместной работы.
SEE: Набор для найма: мультимедийный дизайнер (Tech Pro Research)
Одной из наиболее важных функций современного инструмента PDF является заполнение форм. Вам нужно будет использовать полную версию Acrobat для создания новых форм, но Reader хорошо работает, если вам нужно лишь время от времени заполнять формы. Есть даже поддержка пера, поэтому вы можете использовать настоящую подпись, если вы работаете с Surface или аналогичным. Поддерживается собственная служба цифровой подписи Adobe, Adobe Sign, поэтому, если вы ее используете, ваши пользователи смогут использовать Reader для подписания официальных документов.
Даже если вы выберете другой инструмент PDF для повседневной работы, вы, вероятно, захотите оставить Acrobat DC Reader под рукой. Хотя у Microsoft есть собственный PDF-ридер в Edge, модель безопасности Windows 10 означает, что его нельзя использовать для рендеринга вложений PDF внутри Outlook. Вместо этого вам понадобится другой инструмент для обработки предварительных просмотров PDF, и именно здесь установка Acrobat Reader DC спасает положение.
Microsoft Edge
Вы можете использовать перо для быстрого добавления комментариев к PDF-файлам в Edge.
Изображение: Саймон Биссон / TechRepublic
Microsoft потребовалось много времени, чтобы выпустить собственный инструмент для чтения PDF.Однако он здесь, в Windows 10, как встроенный просмотрщик PDF в браузере Edge.
Размещать программу просмотра PDF в браузере имеет смысл; В Интернете есть множество PDF-файлов с формами, электронными книгами и документацией в форматах PDF. Щелчок по ссылке PDF в Edge — это просто открытие новой вкладки, а не нового приложения, что упрощает работу с файлами PDF и выводит их в Интернет без необходимости установки подключаемого модуля или элемента управления ActiveX. Если Edge зарегистрирован как средство просмотра PDF по умолчанию, он также откроет любые локально сохраненные PDF-файлы.
SEE: Набор для найма: специалист по пользовательскому опыту (Tech Pro Research)
Программа чтения Edge PDF достаточно проста. После загрузки документа вы получите дополнительную строку меню. Это позволяет увеличивать и уменьшать масштаб документа, а также вращать его. Есть возможность подогнать PDF-файл под текущее окно, увеличить его до полного экрана или просмотреть страницу за раз. Инструмент преобразования речи в текст прочитает любой текст вслух, и вы также можете использовать перо, чтобы добавлять заметки для быстрых аннотаций. Выберите контент, и вы можете добавить заметки к обзору или выделить блоки текста. Знакомые ярлыки Edge поддерживают поиск, поэтому вам не нужно изучать новые способы работы.
Знакомые ярлыки Edge поддерживают поиск, поэтому вам не нужно изучать новые способы работы.
Это не просто инструмент для чтения и аннотирования PDF-файлов: Microsoft также поддерживает заполнение форм, хотя у вас нет доступа к ручке для подписей и нельзя использовать встроенные инструменты набора текста Adobe Reader для добавления содержимого в нередактируемый поля. Тем не менее, здесь достаточно для большинства основных операций — а если вам нужно больше, инструменты Adobe находятся всего в нескольких щелчках мыши. Edge достаточно хорош для базового использования PDF-файлов, и вам не нужны все параметры Document Cloud, которые вытесняют базовую функциональность Acrobat Reader DC.
Microsoft Office 365 профессиональный плюс
Хотя Office на самом деле не является инструментом PDF, Microsoft с годами добавила в Word различные инструменты редактирования PDF. Легко конвертировать PDF-файлы в Word, готовые к извлечению и редактированию текста, но не ожидайте, что он сохранит формат: на самом деле это всего лишь способ переноса содержимого PDF в другой инструмент, извлечения текста и базового форматирования из файла PDF с помощью открытый стандартный формат PDF в качестве руководства.
Преобразование файлов Office в PDF — более полезный вариант, поскольку вы можете распечатать документы во встроенном драйвере PDF или сохранить прямо в PDF.Использование PDF в качестве альтернативы форматам файлов Office упрощает обмен готовой для чтения копией с коллегами или доставку содержимого пользователям, которые могут не иметь доступа к Office.
Drawboard PDF
Разработанный для сенсорного ввода и пера, Drawboard использует преимущества современных инструментов пользовательского интерфейса, таких как круговые меню.
Изображение: Саймон Биссон / TechRepublic
В Microsoft Store есть более 800 инструментов PDF, включая бесплатное и платное программное обеспечение.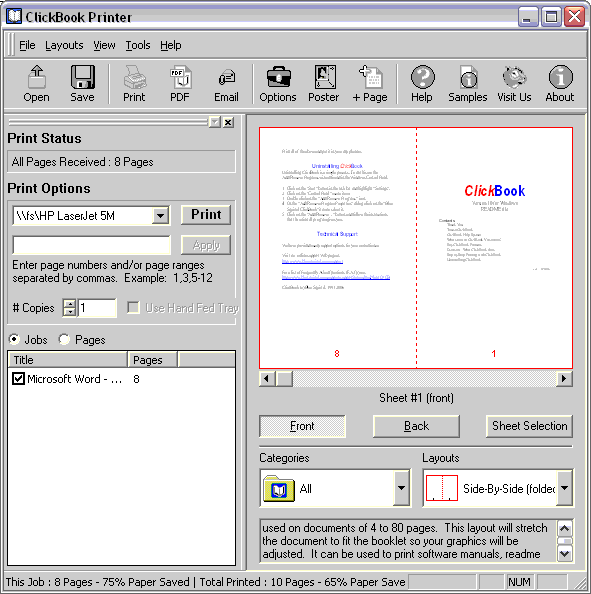 Многие из них являются просто базовыми программами для чтения PDF-файлов, но некоторые стоит установить. Среди лучших — Drawboard PDF, который предоставляет широкий выбор инструментов для редактирования и создания PDF-файлов. Это мощное приложение, которое использует преимущества многих инструментов и служб пользовательского интерфейса Windows 10, используя круговое меню для быстрого доступа к инструментам. Есть даже поддержка Surface Dial, который обрабатывает дополнительные выборы пера и инструментов, так что вы можете редактировать PDF-файл с ручкой в одной руке и циферблатом в другой.
Многие из них являются просто базовыми программами для чтения PDF-файлов, но некоторые стоит установить. Среди лучших — Drawboard PDF, который предоставляет широкий выбор инструментов для редактирования и создания PDF-файлов. Это мощное приложение, которое использует преимущества многих инструментов и служб пользовательского интерфейса Windows 10, используя круговое меню для быстрого доступа к инструментам. Есть даже поддержка Surface Dial, который обрабатывает дополнительные выборы пера и инструментов, так что вы можете редактировать PDF-файл с ручкой в одной руке и циферблатом в другой.
Drawboard теперь также предлагает обновление Pro с улучшенными функциями редактирования документов, поддержкой переупорядочения страниц, а также точными инструментами измерения.В то время как стандартная версия Drawboard хорошо подходит для повседневного использования, Pro добавляет функции, необходимые для допечатной подготовки, для работы с пробными отпечатками страниц или с макетами упаковки.
Еженедельный бюллетень Microsoft
Будьте инсайдером Microsoft в своей компании, прочитав эти советы, рекомендации и шпаргалки по Windows и Office.Доставка по понедельникам и средам.
Зарегистрироваться СегодняСм. Также
Как редактировать PDF-файл
Переносимый формат документа (PDF) — это то, что профессионалы используют во всем мире. Этот формат сохраняет исходный формат документа при совместном использовании с другими. Хотя PDF-файл необходим для оптимизации бизнес-процессов и коммуникации, его может быть очень сложно редактировать.
Хотя PDF-файл необходим для оптимизации бизнес-процессов и коммуникации, его может быть очень сложно редактировать.
Если у вас возникли проблемы с редактированием PDF-файла, это руководство проведет вас по нескольким различным методам, которые вы можете использовать для облегчения редактирования. Кроме того, если вы не хотите учиться использовать совершенно новое приложение, мы покажем вам, как преобразовать ваш PDF-файл в формат файла, с которым вы лучше знакомы.
Использование Adobe AcrobatФормат PDF был создан Adobe, поэтому при редактировании файлов PDF имеет смысл обратиться к приложениям Adobe Acrobat.Чтобы использовать этот метод, вам потребуется доступ к Adobe Document Cloud (DC). Если ваша компания / бюджет уже оплачивает подписку Adobe, это не проблема — просто войдите в Acrobat и следуйте инструкциям. Если у вас есть одноразовый проект PDF, который вам действительно нужно отредактировать, вы можете запустить бесплатную пробную версию Adobe DC и получить временный доступ к нужным вам инструментам, не вкладывая в долгосрочные расходы.
Шаг 1: В Adobe Acrobat откройте файл PDF, который вы хотите отредактировать. Содержимое должно появиться в окне Acrobat.
Шаг 2: Найдите инструмент Edit PDF , который должен быть включен в список инструментов справа. Выберите его, чтобы перейти в интерактивный режим, позволяющий выбирать содержимое PDF.
Шаг 3: Внесите изменения. Вы можете редактировать текст, аннотировать документ, изменять размер большинства элементов (используйте здесь инструменты Objects ) и многое другое.
Также стоит отметить, что у Adobe есть версии этого программного обеспечения для мобильных устройств, если вам нужно работать в дороге.Приложение также является одним из лучших вариантов, если вам нужно распечатать PDF-файл.
Примечание: Если вы не против платить за возможность редактировать PDF-файлы на регулярной основе, у вас есть два варианта: для Acrobat Standard DC, предназначенного только для Windows, вам придется платить 13 долларов в месяц с годовое обязательство. Или вы можете платить 15 долларов в месяц (также с годовым обязательством) за Acrobat Pro DC, который предназначен как для Windows, так и для Mac. Существует также бесплатная версия программы для просмотра PDF-файлов с гораздо меньшими возможностями, но она полезна, если вас больше интересует просто просмотр и подписание содержимого PDF, чем его редактирование.
Или вы можете платить 15 долларов в месяц (также с годовым обязательством) за Acrobat Pro DC, который предназначен как для Windows, так и для Mac. Существует также бесплатная версия программы для просмотра PDF-файлов с гораздо меньшими возможностями, но она полезна, если вас больше интересует просто просмотр и подписание содержимого PDF, чем его редактирование.
Сторонние приложения предоставляют множество вариантов быстрого редактирования PDF в качестве альтернативы Adobe Acrobat. Обычно они бесплатны и доступны для использования или загрузки в браузере.
Хотя эти инструменты более ограничены, чем предлагает Adobe, они являются идеальным решением для более простого редактирования или редактирования вдали от другого, более надежного программного обеспечения.
PDFsam
Если ваша цель — перемещать страницы PDF для формирования более сложных документов, тогда PDFsam — все, что вам нужно.Это инструмент для извлечения, который можно использовать для извлечения и переключения любых страниц PDF в файле или между различными файлами PDF для создания необходимого документа. Вы можете разделять PDF-файлы по закладкам, размеру или настраиваемому ограничению страниц, а также при необходимости поворачивать страницы.
Макет PDFsam прост и понятен новичкам. Однако он предназначен исключительно для перемещения содержимого по вашим PDF-файлам, что полезно при публикации больших документов и быстром создании исходящих PDF-сообщений. Однако это не очень хорошо, если вы хотите погрузиться глубже и изменить цвета, исправить разрешение, исправить орфографические ошибки и т. Д.Существует расширенная версия программного обеспечения, которая добавляет больше функций редактирования посредством годовой платной подписки к своим премиум-сервисам PDF, но этот вариант более сложен, и новичкам потребуется больше времени для изучения. Если вас интересует только объединение нескольких PDF-файлов, выберите лучшее программное обеспечение для объединения.
PDF Xchange
Эта бесплатная загрузка поставляется с редактором PDF-Xchange Editor, который предоставляет длинный список того, что вы можете делать со страницами PDF — в некоторых отношениях даже более полный, чем Adobe Acrobat.В бесплатной версии вы можете делать такие вещи, как добавлять аннотации, добавлять аудиокомментарии, перемещать закладки, добавлять или редактировать гиперссылки и многое другое. Платная версия включает такие функции, как удаление и перемещение страниц, преобразование 15 форматов изображений в PDF, а также вставка или импорт страниц из других файлов PDF.
Другими словами, вы, вероятно, сможете найти подходящий инструмент, который сделает с файлом PDF именно то, что вы хотите. Обратной стороной является то, что может потребоваться время, чтобы изучить и найти именно то, что вам нужно, особенно при первом использовании программного обеспечения.Также стоит отметить, что бесплатная загружаемая версия добавит водяной знак на любые страницы PDF, которые вы редактируете с помощью программного обеспечения.
Онлайн-редактор Sejda PDF
Если вам не нравится загружать какое-либо конкретное программное обеспечение для редактирования PDF-файлов, вам подойдут онлайн-редакторы, такие как Sejda. Он позволяет редактировать существующий текст в PDF, цифровую подпись, вычеркивание, добавление изображений и фигур, а также аннотирование текста.
У службы есть некоторые ограничения, такие как максимум 200 страниц для редактируемых PDF-файлов, и он не обрабатывает PDF-файлы размером более 50 МБ.Однако, если вам нужны дополнительные функции, доступны пакеты подписки, которые открывают неограниченное количество страниц и увеличивают размер файла PDF, а также предоставляют доступ к настольному приложению.
Преобразование файла PDF Последний вариант доступен, если вам неудобно работать с PDF-файлами или вам нужно выполнить много детальной работы, не изучая новые приложения. Преобразуйте PDF-файл в другой формат и работайте с ним в более удобном или более подходящем для вас программном обеспечении.Самый простой способ сделать это — использовать текстовый редактор, который вы уже используете, будь то Microsoft Word или Google Docs. Хотя это может сделать работу, проблема в том, что преобразование PDF может быть неудачным или пропущенным, особенно в этих основных приложениях для обработки текста. Такие вещи, как разметка, шрифты и форматирование, могут быть разными.
Преобразуйте PDF-файл в другой формат и работайте с ним в более удобном или более подходящем для вас программном обеспечении.Самый простой способ сделать это — использовать текстовый редактор, который вы уже используете, будь то Microsoft Word или Google Docs. Хотя это может сделать работу, проблема в том, что преобразование PDF может быть неудачным или пропущенным, особенно в этих основных приложениях для обработки текста. Такие вещи, как разметка, шрифты и форматирование, могут быть разными.
Мы предлагаем начать со специального конвертера PDF, такого как Able2Extract Professional 16, который, помимо прочего, позволяет конвертировать PDF-файлы в форматы Word, PowerPoint, AutoCAD и даже Excel.Это также позволяет вам конвертировать обратно в PDF, когда вы закончите — несколько более безопасный процесс, чем первый шаг преобразования.
Если вы планируете конвертировать PDF-файлы несмотря ни на что, вы также можете использовать Adobe Acrobat. Adobe позволяет конвертировать PDF-файлы в Word, Excel или PowerPoint в Acrobat. Если возможно, мы рекомендуем этот метод по сравнению с другими методами, потому что преобразование формата Adobe обычно более точное, чем большинство других.
Рекомендации редакции
Работа с пакетами файлов PDF
Содержание
Мотивация
Гуманитарные ученые часто работают с текстовыми историческими и современными источниками.В большинстве случаев формат переносимого документа (PDF) используется в качестве формата обмена. Это включает в себя цифровые репродукции физических источников, таких как книги и фотографии, а также документы, созданные в цифровом виде. Оцифровка этих объектов увеличивает их доступность и доступность. Архивы начали оцифровывать целые коллекции и делать их доступными через Интернет. Еще более драматичным является увеличение объема данных в источниках, созданных в цифровом виде, например, в тех, которые необходимы для корпоративной и государственной отчетности. В результате ученые-гуманитарии все чаще исследуют более крупные коллекции с помощью дистанционного чтения и других алгоритмических инструментов. Однако документы PDF подходят для цифровой обработки лишь в ограниченной степени и должны быть сначала преобразованы в простые текстовые файлы.
В результате ученые-гуманитарии все чаще исследуют более крупные коллекции с помощью дистанционного чтения и других алгоритмических инструментов. Однако документы PDF подходят для цифровой обработки лишь в ограниченной степени и должны быть сначала преобразованы в простые текстовые файлы.
Область применения
Если вы соответствуете одному или нескольким из следующих критериев, этот урок будет для вас поучительным:
- Вы работаете с текстовыми источниками, и вам необходимо извлечь содержимое источников
- Ваши файлы находятся в формате PDF или могут быть преобразованы в этот формат файла
- Вы работаете с большим корпусом и не хотите трогать каждый файл по отдельности (пакетная обработка)
- Вы хотите изучить свой корпус с помощью дистанционного чтения и, следовательно, хотите, чтобы он был в текстовом формате
- У вас нет доступа к коммерческому программному обеспечению, например Adobe Acrobat Professional или Abbyy FineReader
Цели
В более технических терминах в этом уроке вы узнаете:
- Распознавайте и извлекайте тексты в PDF-файлах с помощью оптического распознавания символов (OCR)
- Извлечение встроенных текстов из PDF-файлов
- Извлечение встроенных изображений из файлов PDF
- Объединение изображений и PDF-файлов в один PDF-файл
- Выполните все вышеперечисленное сразу (пакетная обработка) с большим корпусом.
- Анализируйте большой корпус с помощью тематического моделирования, чтобы получить быстрый обзор тем, которые он содержит
Навыки
Вы должны чувствовать себя комфортно, используя командную строку вашего компьютера. Пользователи Windows должны взглянуть на Введение в командную строку Windows с помощью PowerShell.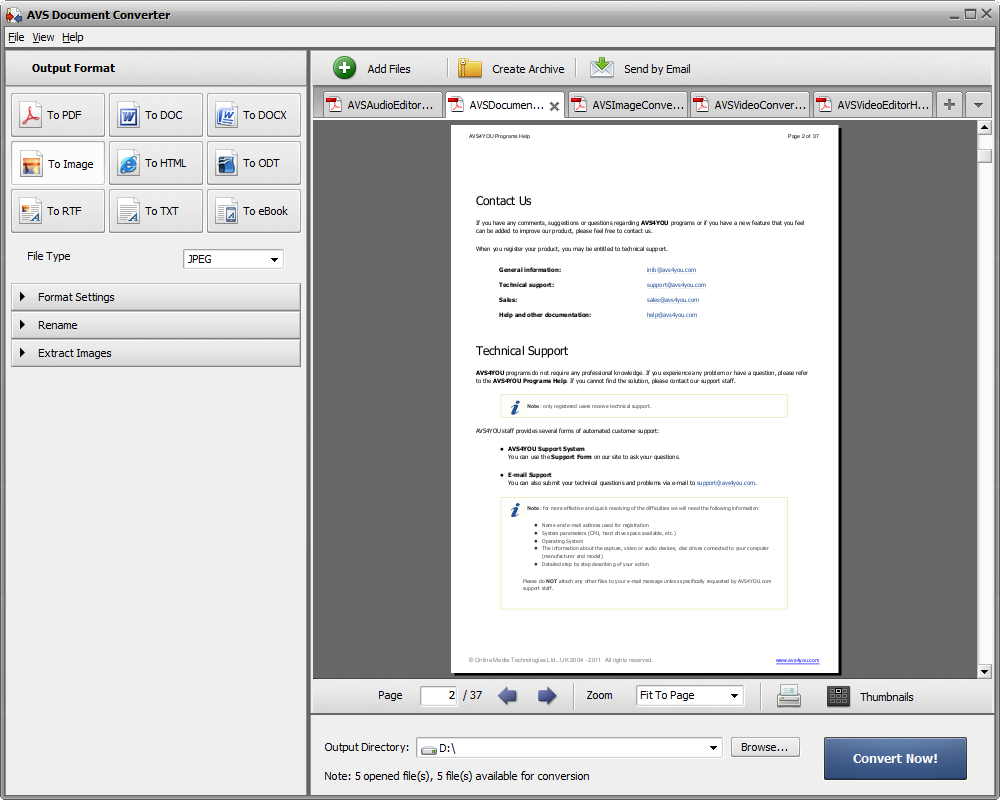 Пользователи MacOS и Linux должны взглянуть на Введение в командную строку Bash.
Пользователи MacOS и Linux должны взглянуть на Введение в командную строку Bash.
Программное обеспечение
Windows 10
Некоторые компоненты программного обеспечения с открытым исходным кодом на основе UNIX, использованного в этом уроке, изначально не работают в системах Windows. К счастью, после выхода обновления Windows 10 Fall Creators Update есть обходной путь. Откройте PowerShell от имени администратора и запустите Enable-WindowsOptionalFeature -Online -FeatureName Microsoft-Windows-Subsystem-Linux . Установите Ubuntu 18.04 LTS из Microsoft Store. Чтобы инициализировать подсистему Windows для Linux (WSL), щелкните плитку Ubuntu в меню «Пуск» и создайте учетную запись пользователя.
Внимательно следуйте этим инструкциям и не потеряйте свои учетные данные. Они вам понадобятся, как только вы запустите программы от имени администратора.
После того, как WSL будет запущен, перейдите в свой рабочий каталог (например, «Загрузки»). Вызовите bash через PowerShell и установите все требования с помощью встроенного диспетчера пакетов Aptitude.
sudo apt install ocrmypdf tesseract-ocr-all poppler-utils imagemagick
MacOS
Установка всех требований без диспетчера пакетов обременительна.Поэтому сначала установите инструменты командной строки для Xcode и Homebrew. Он предлагает простой способ установить все инструменты и программное обеспечение, необходимые для этого урока.
xcode-select - установить
/ usr / bin / ruby -e "$ (curl -fsSL https://raw.githubusercontent.com/Homebrew/install/master/install)"
brew install ocrmypdf tesseract-lang poppler imagemagick
Linux
В Ubuntu 18.04 LTS и большинстве дистрибутивов Linux на основе Debian вы можете установить все требования через aptitude .
apt install ocrmypdf tesseract-ocr-all poppler-utils imagemagick
Несмотря на то, что все инструменты, используемые в этом уроке, поставляются с Ubuntu, рекомендуется обновить их.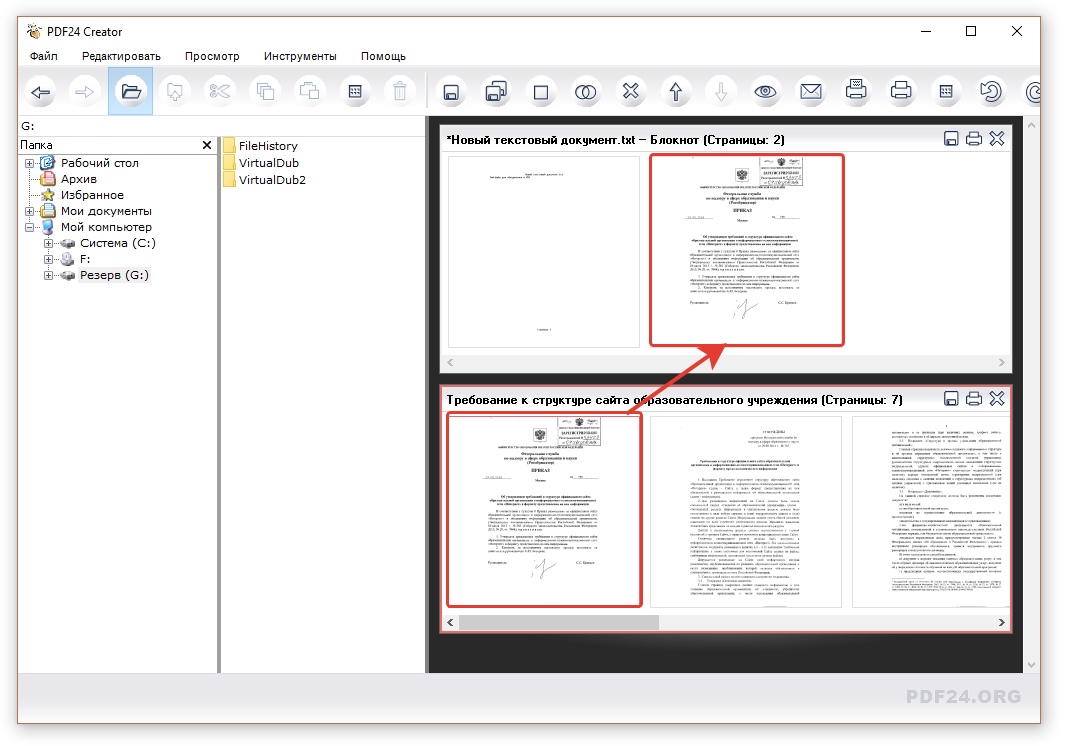
Тематическое моделирование
Тематическое моделирование в тематическом исследовании выполняется с помощью DARIAH Topics Explorer. Это очень простой в использовании инструмент с графическим пользовательским интерфейсом. Вы можете скачать программу с открытым исходным кодом для Windows, Mac и Linux здесь.
Если вы используете Mac и получаете сообщение об ошибке, что файл принадлежит «неустановленному разработчику», вы можете перезаписать его, удерживая элемент управления и дважды щелкнув по нему.Если это не сработает, перейдите в «Системные настройки», нажмите «Безопасность и конфиденциальность», а затем нажмите «Все равно открыть».
Данные
На этом уроке вы будете работать с историческими документами Первой Международной конференции статистиков труда 1923 года. Данные всех прошлых конференций предоставлены Международной организацией труда (МОТ) и находятся в открытом доступе.
Чтобы упростить вам навигацию по файловой системе и создание папок, вот несколько основных команд командной строки Bash:
- Показать путь к текущей папке с
pwd - Показать содержимое текущей папки с помощью
ls - Отображать только PDF-файлы в текущей папке с
ls *.pdf - Создайте папку с именем proghist с
mkdir proghist - Зайдите в эту папку с
cd proghist - Открыть текущую папку с помощью обозревателя файлов.
открыть.(в Windows используйтеexplorer.exe.) - Перейти в родительскую папку с компакт-диска
.. - Перейдите в домашний каталог пользователей с помощью
cd - Вставьте фрагменты кода на сайт openshell.com, чтобы увидеть, что на самом деле делает код
На протяжении всего урока я буду предполагать, что «proghist» — это ваш рабочий каталог.
Сохраните все файлы ниже в свой рабочий каталог:
Чтобы проиллюстрировать извлечение изображений и объединение PDF-файлов, вы включите в наш корпус еще один файл, который не имеет прямого отношения к Первой Международной конференции статистиков труда 1923 года.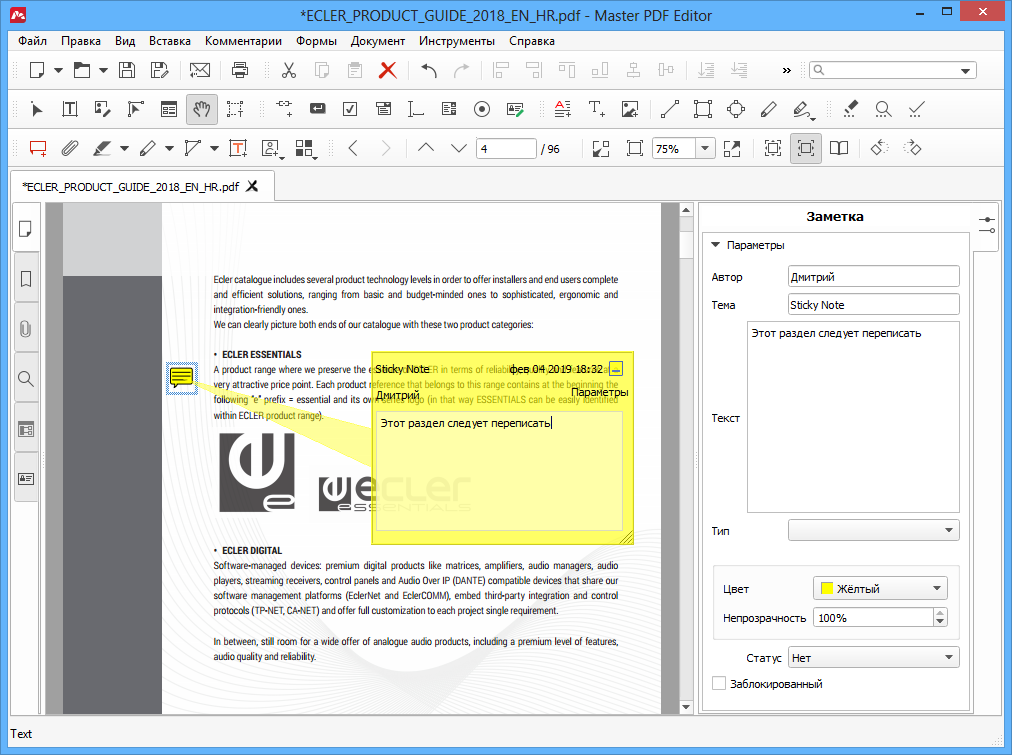
Для тематического моделирования тематического исследования вы загрузите больше файлов позже в уроке.
Перед использованием команд этого курса всегда делайте резервную копию своих данных. Распознавание текста и объединение PDF-файлов может изменить исходные файлы.
Чтобы сделать этот урок максимально реалистичным, вы будете руководствоваться конкретным историческим примером. Исследование основано на обширной коллекции Международной организации труда (МОТ), в частности, на источниках Первой Международной конференции статистиков труда.
Вам интересно, какие темы обсуждали статистики труда. Для этого вам нужно будет проанализировать все доступные документы этой конференции с помощью тематического моделирования.Это предполагает, что все документы доступны в виде обычного текста.
Сначала вы получите обзор нашего корпуса. Большие базы данных могут создать ложное впечатление о доказательствах. Поэтому документы необходимо подвергнуть качественному анализу. Для этого вы будете использовать научные методы, такие как источниковедческая критика. Все документы написаны на английском языке и набраны одним шрифтом. ILO-SR_N1_engl.pdf , ILO-SR_N2_engl.pdf , ILO-SR_N3_engl.pdf и ILO-SR_N4_engl.pdf являются частью той же серии. Кроме того, обратите внимание, что файл ILO-SR_N2_engl.pdf не содержит внедренного текста. Также обратите внимание, что 23B09_5_engl.pdf содержит изображения. Одно из этих изображений содержит текст.
- Вы узнаете текст
ILO-SR_N2_engl.pdf - Вы извлечете текст из всех файлов PDF
- Вы будете извлекать изображения из
23B09_5_engl.pdf - В иллюстративных целях вы объедините разные изображения и документы в один PDF-документ.Это может быть полезно, если в процессе сканирования участвуют отдельные файлы изображений, которые необходимо объединить в один документ
- Вы будете анализировать множество простых текстовых файлов с помощью тематического моделирования
Распознавание текста в файлах PDF
Для распознавания текста вы будете использовать OCRmyPDF.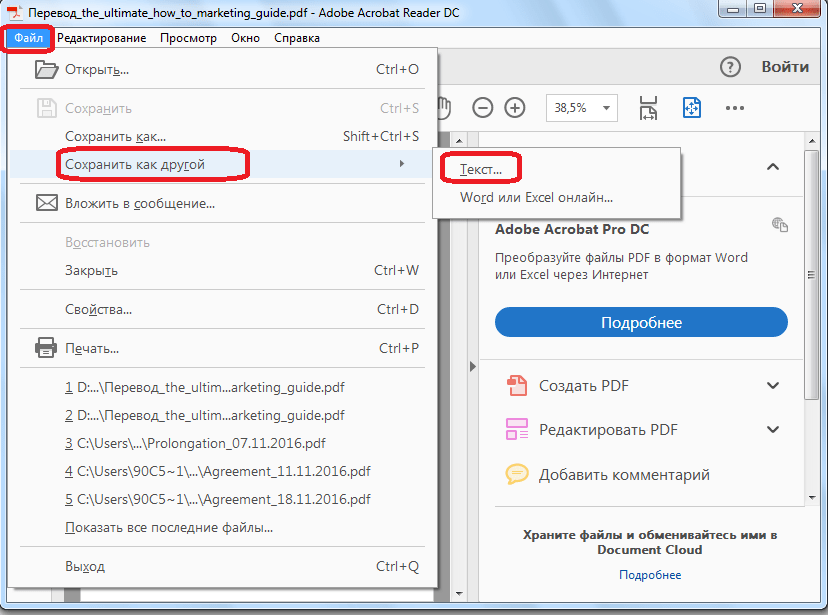 Это программное обеспечение основано на современном программном обеспечении для распознавания текста с открытым исходным кодом Tesseract, которое поддерживается и развивается компанией Google. Программа автоматически распознает ориентацию страницы, исправляет перекошенные страницы, убирает артефакты изображения и добавляет текстовый слой OCR в PDF.В качестве параметра должен быть указан только язык документа.
Это программное обеспечение основано на современном программном обеспечении для распознавания текста с открытым исходным кодом Tesseract, которое поддерживается и развивается компанией Google. Программа автоматически распознает ориентацию страницы, исправляет перекошенные страницы, убирает артефакты изображения и добавляет текстовый слой OCR в PDF.В качестве параметра должен быть указан только язык документа.
ocrmypdf --language eng --deskew --clean 'ILO-SR_N2_engl.pdf' 'ILO-SR_N2_engl.pdf'
Рис. 1. Сообщения о состоянии программного обеспечения указывают на ошибки распознавания в процессе распознавания текста.
Сообщения о состоянии программного обеспечения указывают на ошибки распознавания во время процесса OCR (см. Рисунок 1). Если определенные ошибки возникают систематически, возможно, стоит написать сценарий исправления. См. Раздел Очистка текста OCR с помощью регулярных выражений.
OCRmyPDF имеет множество полезных параметров для оптимизации ваших результатов. См. Документацию. Результат может немного отличаться в зависимости от используемой версии.Для одновременной обработки всех файлов PDF в вашем рабочем каталоге. OCRmyPDF автоматически пропускает PDF-файлы, которые уже содержат внедренный текст.
найти. -name '* .pdf' -exec ocrmypdf --language eng --deskew --clean '{}' '{}' \;
Для извлечения встроенных текстов из файлов PDF используйте Poppler). Это очень мощный инструмент командной строки для обработки файлов PDF, который используется многими другими программами.
pdftotext 'ILO-SR_N1_engl.pdf' 'ILO-SR_N1_engl.txt'
Для одновременной обработки всех файлов PDF в вашем рабочем каталоге. Сообщение о состоянии Синтаксическое предупреждение: недопустимый вес шрифта означает, что файл содержит форматирование, не соответствующее стандартным спецификациям PDF. Вы можете игнорировать это сообщение.
найти. -name '* .pdf' -exec pdftotext '{}' '{} .txt' \;
-name '* .pdf' -exec pdftotext '{}' '{} .txt' \;
После извлечения всего встроенного текста из PDF-файлов вы можете легко просматривать текстовые файлы.Вы можете использовать Windows Explorer, MacOS Finder или программу командной строки, например grep . Вы можете отобразить все упоминания термина «статистика».
grep также может обрабатывать сложные поисковые запросы (так называемые регулярные выражения). Например, вы также можете искать все файлы, содержащие «статистику труда» или «статистику заработной платы».
grep -E 'Статистика труда | Статистика заработной платы'. -Р
Регулярные выражения также включают числа.Это особенно интересно историкам. Эта команда отображает все годы двадцатого века.
grep -E '19 [0-9] [0-9] '. -Р
После того, как вы успешно извлекли весь текст из файлов PDF, он может быть проанализирован с помощью методов дистанционного чтения, таких как тематическое моделирование. Вы примените эти методы к тематическому исследованию позже в этом уроке.
PDF — это формат файла-контейнера, который может содержать несколько встроенных изображений на странице. Вы также можете использовать Poppler для извлечения этих изображений.Программа позволяет нам выбрать целевой формат для извлеченных изображений. При работе с изображениями рекомендуется использовать формат изображений без потерь, например PNG.
pdfimages -png '23B09_5_engl.pdf' 23B09_5_engl '
Для документов, созданных в цифровом виде, Poppler извлекает все встроенные файлы изображений. Это часто включает файлы изображений, которые находятся за пределами видимой области или перекрываются другими объектами.
Для одновременной обработки всех файлов PDF в вашем рабочем каталоге.
найти. -name '* .pdf' -exec pdfimages -png '{}' '{}' \;
Poppler может извлекать иллюстрации только в том случае, если они доступны в виде отдельных изображений в файле PDF.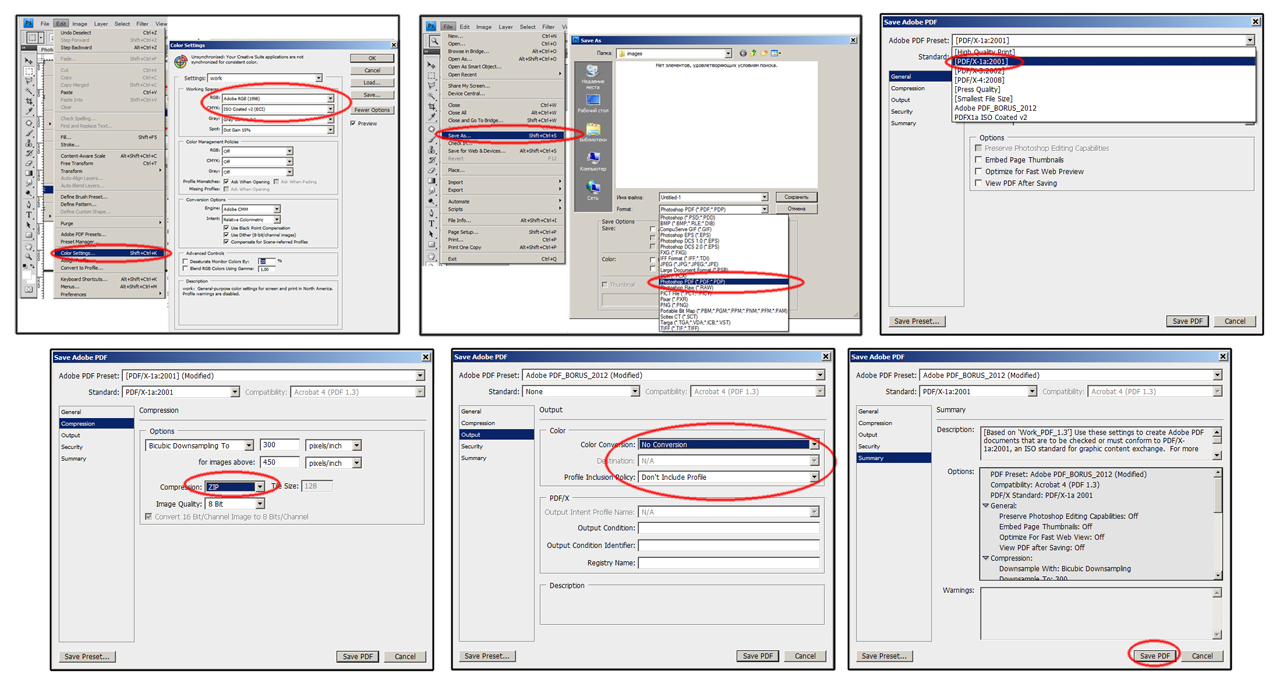 Если вы хотите извлечь иллюстрации из отсканированной страницы, ознакомьтесь с этим уроком: Извлечение иллюстрированных страниц из электронных библиотек с помощью Python.
Если вы хотите извлечь иллюстрации из отсканированной страницы, ознакомьтесь с этим уроком: Извлечение иллюстрированных страниц из электронных библиотек с помощью Python.
Объединение изображений и PDF-файлов в один PDF-файл
Хотя OCRmyPDF может обрабатывать файлы изображений напрямую, бывают случаи, когда вы сначала хотите объединить изображения в документ PDF.Поскольку большинство форматов изображений не поддерживают несколько страниц, каждую страницу документа необходимо сохранять как один файл. С широко распространенным программным обеспечением для редактирования изображений из командной строки ImageMagick вы можете сделать это очень легко.
convert '23B09_5_engl-002.png' '23B09_5_engl-004.png' '23B09_5_engl-006.png' '23B09_5_engl-007.png' 'some-images-Comsung.pdf'
Чтобы объединить все изображения в файл PDF сразу, используйте оператор подстановки * .png . Этот шаг может занять несколько минут.
преобразовать '* .png' 'all-images-comb.pdf'
Если вы хотите объединить разные PDF-файлы, вы можете положиться на Poppler. Poppler выполняет эту работу намного быстрее, чем ImageMagick, и сохраняет атрибуты исходных документов.
pdfunite 'ILO-SR_N1_engl.pdf' 'ILO-SR_N2_engl.pdf' 'ILO-SR_N3_engl.pdf' 'ILO-SR_N4_engl.pdf' 'some-pdfs-comb.pdf'
Использование тематического моделирования для анализа корпуса
Теперь, когда вы выполнили все этапы обработки PDF на некоторых примерах, вы можете вернуться к историческому вопросу тематического исследования.Какие темы обсуждались статистиками труда на международных конференциях МОТ? Чтобы ответить на этот вопрос с помощью тематического моделирования, необходимо выполнить следующие шаги:
- Скачать корпус
- Подготовить и очистить корпус
- Создание тематической модели
- Оцените тематическую модель
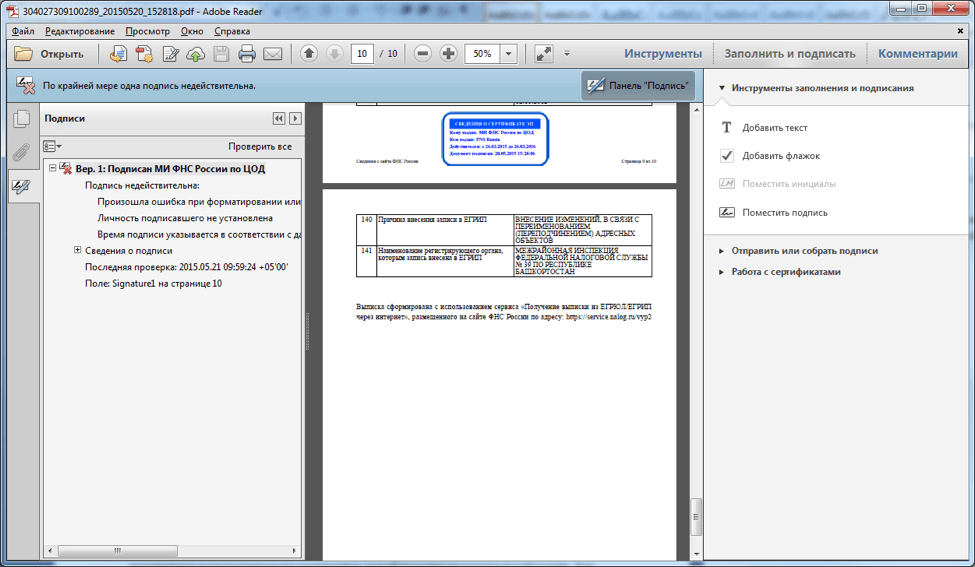 На doi.org/10.5281/zenodo.3582736 вы можете скачать коллекцию в виде ZIP-файла и сразу перейти к шагу
3.
На doi.org/10.5281/zenodo.3582736 вы можете скачать коллекцию в виде ZIP-файла и сразу перейти к шагу
3.Загрузить Корпус
Чтобы избежать путаницы, создайте новую папку с mkdir и откройте ее с помощью cd .
мкдир case_study
cd case_study
Вы можете загрузить корпус с веб-сайта МОТ. Все документы на английском языке содержат в заголовке «engl». Это более гигабайта данных. В зависимости от скорости вашего интернета это может занять некоторое время.
Чтобы автоматизировать этот шаг, вы можете использовать следующие команды командной строки. При этом будут загружены сразу все документы на английском языке (340 файлов).»> <\ /] * '| uniq | sed, МОТ, https: //www.ilo.org/public/libdoc/ilo/ILO-SR/ILO,g '> list_of_files.txt xargs -n 1 завиток -O <список_файлов.txt rm list_of_files.txt
Подготовка и очистка корпуса
Теперь вы можете обрабатывать все загруженные файлы PDF в пакетном режиме. Сначала выполните распознавание текста для всех файлов, в которых нет встроенного текста. Затем извлеките весь внедренный текст из файлов. В зависимости от производительности вашего компьютера этот шаг может занять несколько часов.
найти.-name '* .pdf' -exec ocrmypdf --language eng --deskew --clean '{}' '{}' \; &&
найти . -name '* .pdf' -exec pdftotext '{}' '{} .txt' \;
Создание тематической модели
Чтобы создать тематическую модель с помощью DARIAH Topics Explorer, вам не нужны какие-либо более глубокие математические знания об используемом скрытом распределении Дирихле (LDA). Тем не менее, прежде чем начать, стоит уточнить некоторые неявные предположения модели:
- Корпус состоит из документов.Каждый документ состоит из слов. Слова — носители смысла. Порядок слов (предложения, разделы и т. Д.) Очень важен для понимания его содержания. Но это не учитывается для целей данного анализа.
 Измеряется только частота слов в документе или корпусе (точнее, совпадение слов)
Измеряется только частота слов в документе или корпусе (точнее, совпадение слов) - Вы определяете, сколько тем присутствует в корпусе.
- Каждое слово имеет определенную вероятность принадлежности к теме. Алгоритм находит соответствующие вероятности отдельных слов
- Слова, которые встречаются очень часто, мало помогают различить отдельные темы.Часто это служебные слова, такие как «и», «но» и т. Д. Следовательно, их не следует включать в анализ
- Тематическое моделирование с использованием LDA не является детерминированным. Это означает, что для каждого прогона можно получить разные результаты. К счастью, результат обычно приближается к стабильному состоянию. Запустите его несколько раз и сравните результаты. Вы быстро увидите, остаются ли темы стабильными
Теперь откройте проводник тем DARIAH и следуйте инструкциям в программе.Тогда:
- Выберите все 340 текстовых файлов для анализа.
- Удалите 150 наиболее употребительных слов. Кроме того, вы также можете загрузить файл с английскими стоп-словами, содержащимися в примере корпуса DARIAH Topics Explorer.
- Выберите 30 для количества тем и 200 для количества итераций. Вы должны поиграть с количеством тем и выбрать значение от 10 до 100. С количеством итераций вы увеличиваете точность до цены продолжительности расчета.
- Щелкните «Модель поезда». В зависимости от скорости вашего компьютера этот процесс может занять несколько минут.
Оцените тематическую модель
DARIAH Topics Explorer имеет графический пользовательский интерфейс, который упрощает изучение и оценку Тематической модели и ее тридцати тем. В этом прогоне вторая тема выглядит так (см. Рисунок 2).
Рисунок 2: Обозреватель тем DARIAH, показывающий связанные слова, связанные документы и похожие темы одной темы.
В этой теме рассматриваются различные схемы социального страхования. Включены как пособия по старости, так и пособия по безработице. Слова отсортированы в порядке убывания релевантности и дают хорошее представление о теме. Вы также можете увидеть, какие документы имеют наибольшее соответствие этой теме. Как вы можете видеть, если посмотрите на смежные темы, эта тема близка к страхованию от несчастных случаев и законодательству.
Слова отсортированы в порядке убывания релевантности и дают хорошее представление о теме. Вы также можете увидеть, какие документы имеют наибольшее соответствие этой теме. Как вы можете видеть, если посмотрите на смежные темы, эта тема близка к страхованию от несчастных случаев и законодательству.
Для дальнейшей обработки или визуализации результатов с помощью программы для работы с электронными таблицами нажмите кнопку «Экспорт данных».В статье Джо Гулди «Парламентские дебаты об инфраструктуре» показано, как можно использовать тематическое моделирование в исторических исследованиях.
За последние десятилетия PDF стал де-факто стандартом для архивирования цифровых текстовых документов и обмена ими. Однако это касается не только проектов, ориентированных в первую очередь на оцифрованные исторические источники. Для большей части цифрового контента, такого как веб-сайты и интерактивные документы, пока не установлены общепринятые форматы архивирования.Поэтому PDF часто используется и в этих случаях. Иногда современные первоисточники ставят перед нами те же проблемы, что и сканированные исторические документы более низкого качества.
Отчет Мюллера — это официальный отчет, в котором документируются результаты и выводы расследования, проведенного бывшим специальным советником Робертом Мюллером в отношении попыток России вмешаться в президентские выборы 2016 года в США, обвинений в заговоре или координации между президентской кампанией Дональда Трампа и Россией. , и обвинение в воспрепятствовании отправлению правосудия.Как показывает технический анализ Даффа Джонсона, отчет Мюллера был создан в цифровом виде, распечатан, отсканирован хотя бы один раз и отправлен на распознавание текста в более низком варианте. Текст и метаданные были потеряны, что значительно упростило бы работу с документом. Неясно, является ли это ухудшение качества намеренным или вызвано сложными административными процедурами.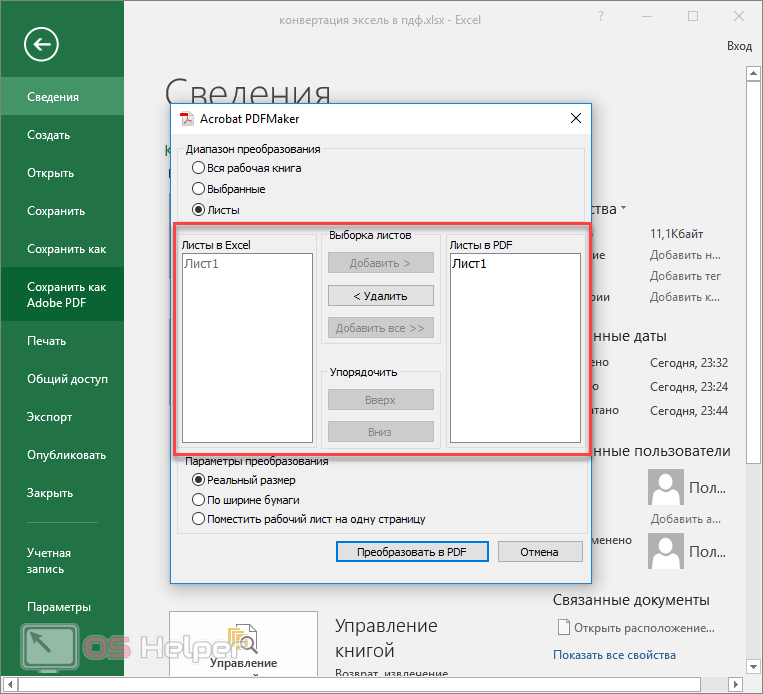



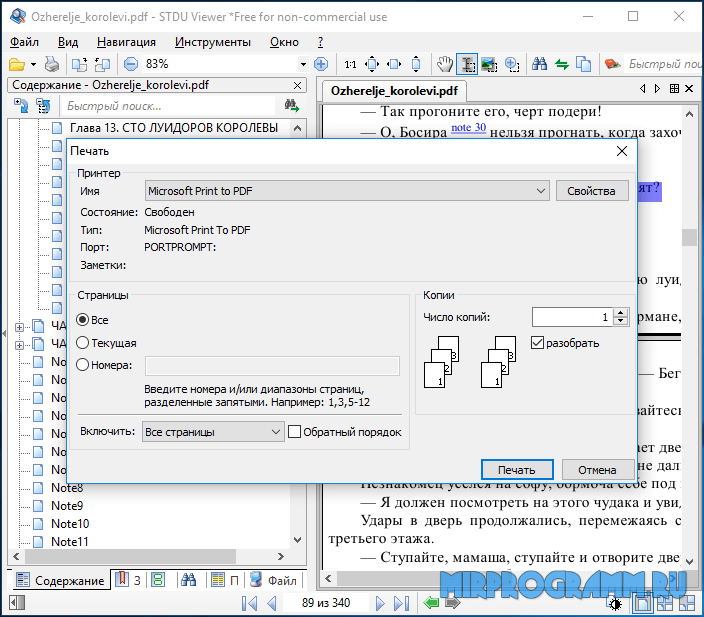 -name '* .pdf' -exec pdftotext '{}' '{} .txt' \;
-name '* .pdf' -exec pdftotext '{}' '{} .txt' \;
 Измеряется только частота слов в документе или корпусе (точнее, совпадение слов)
Измеряется только частота слов в документе или корпусе (точнее, совпадение слов)