Как удалить папку Windows.old в Windows 7

Если вы переустановили Windows и не отформатировали раздел, на котором хранится ОС, то на винчестере останется директория «Windows.old». В ней хранятся файлы старой версии ОС. Разберемся, как очистить пространство и избавится от «Windows.old» в Виндовс 7.
Удаляем папку «Windows.old»
Удалить ее, как обычный файл, вряд ли получится. Рассмотрим способы деинсталляции данной директории.
Способ 1: Очистка диска
- Открываем меню «Пуск» и переходим в «Компьютер».
- Щелкаем ПКМ по необходимому носителю. Переходим в «Свойства».
- В подразделе «Общие» щелкаем по наименованию «Очистка диска».
- В перечне «Удалить следующие файлы:» кликаем по значению «Предыдущие установки Windows» и жмём «ОК»
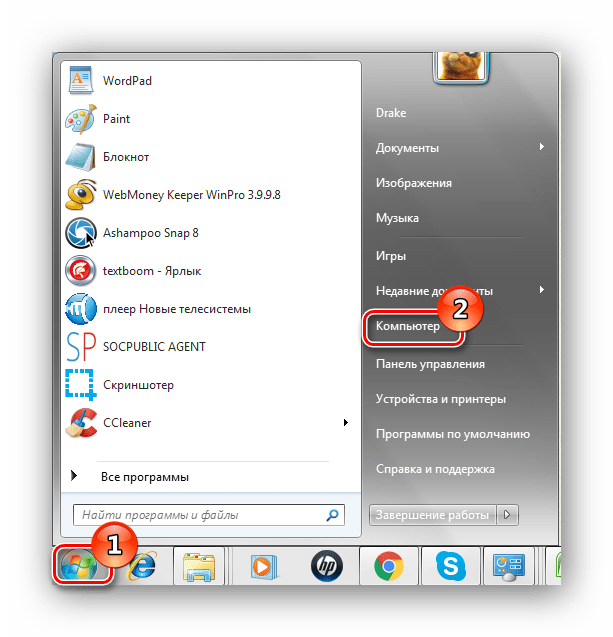
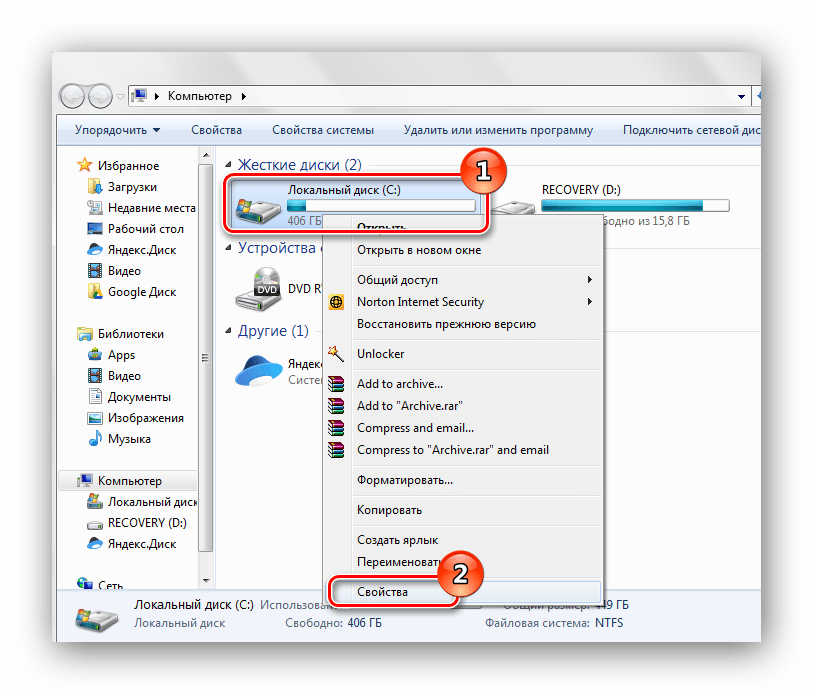
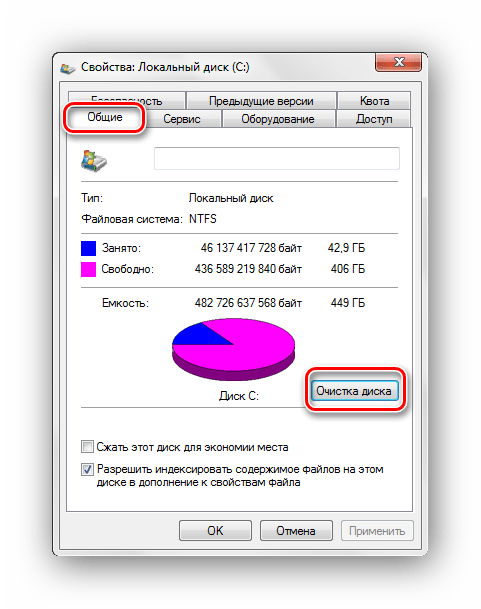
Появится окошко, в нём жмём «Очистить системные файлы».
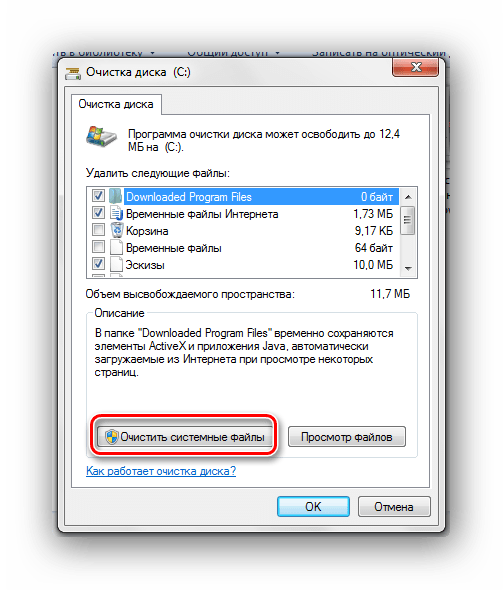
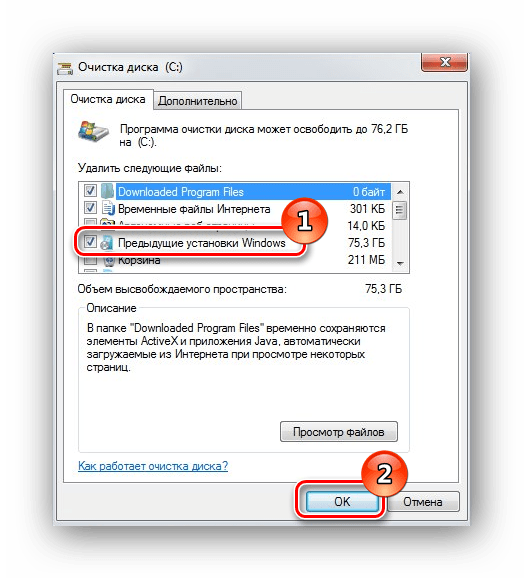
Если после проделанных действий директория не исчезла, приступаем к следующему способу.
Способ 2: Командная строка
- Запускаем командную строку с возможностью администрирования.
Урок: Вызов командной строки в Windows 7
- Вводим команду:
rd /s /q c:\windows.old - Жмём Enter. После того, как команда выполнится, папка «Windows.old» полностью удалится из системы.
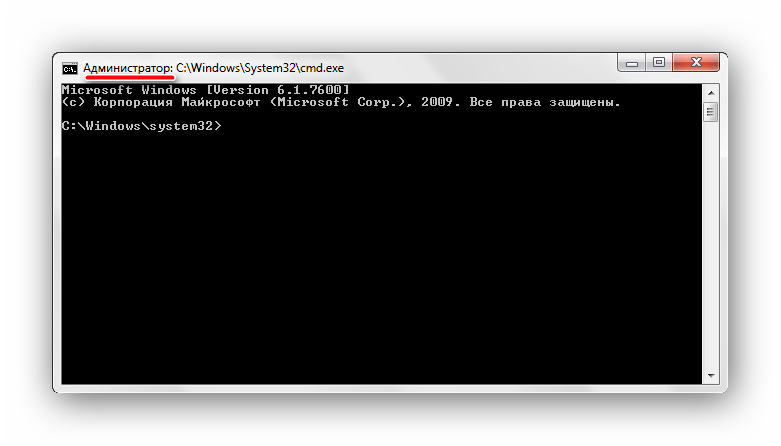
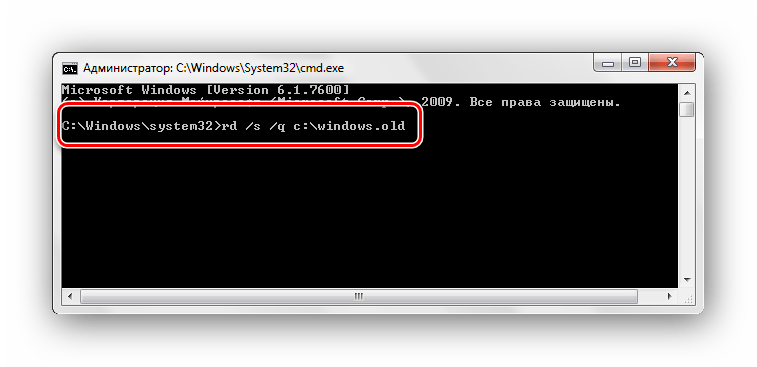
Теперь вам не составит большего труда удалить директорию «Windows.old» в Windows 7. Первый способ больше подходит для начинающего пользователя. Удалив данную директорию, вы сможете сэкономить большое количество места на диске.
 Мы рады, что смогли помочь Вам в решении проблемы.
Мы рады, что смогли помочь Вам в решении проблемы. Опишите, что у вас не получилось.
Наши специалисты постараются ответить максимально быстро.
Опишите, что у вас не получилось.
Наши специалисты постараются ответить максимально быстро.Помогла ли вам эта статья?
ДА НЕТПоделиться статьей в социальных сетях:
Как удалить папку Windows.old в Windows 10, Windows 7 и 8

После установки Windows без форматирования системного диска или обновления системы появляется папка windows.old, которая занимает очень много места на системном диске. Её не получается удалить обычным способом, а ведь место не хочется терять попусту, особенно если это SSD. В этой статье я расскажу как исправить это недоразумение и удалить windows.old полностью, раз и навсегда. Эта инструкция актуальна для всех современных операционных систем: Windows 10, Windows 8, Windows 7.
Кстати, а что это вообще за папка — windows.old? В этой папке хранятся файлы операционной системы, установленной на этом компьютере ранее. Причём сама ОС может быть той же версии. Просто при установке или обновлении диск C обычно форматируют, а в данном случае этого сделано не было. Также папка windows.old может остаться после обновлении системы, например, с Windows 7 на Windows 10.
Как удалить windows old в windows 10
Можно, конечно, удалить папку windows.old какой-нибудь программой типа Total Commander или воспользоваться командной строкой, но это не совсем то. Дело в том, что помимо самой папки следы старой системы остаются и в других папках, например, файлы рабочего стола или содержимое папки Документы.
Самый простой и удобный способ я опишу ниже, однако, учтите, что если у вас старая версия Windows (ниже 1803 April Update), то этот способ может просто напросто отсутствовать. Поэтому если этим способом у вас не получится, пробуйте следующим, указанным в статье.
Что будет если удалить папку windows.old? Да ничего страшного, за исключением лишь того, что вы не сможете восстановить старую версию Windows. Если никаких препятствий для этого нет, идём дальше. Подробнее о том, можно ли удалить windows old читайте на сайте.
Способ 1 — современные версии Windows 10
В Windows версии 1803 April Update и далее удаление этой тяжелой папки осуществляется специальным средством. Не забывайте, что после этой процедуры откат к предыдущей версии системы будет невозможен. Итак, вот что нужно сделать, чтобы удалить windows.old в Windows 10:
- Нажмите на клавиатуре сочетание клавиш
Win + I; - Выберите первый пункт «Система»;
- Выберите пункт «Память устройства» в левом меню. Если его нет, переходите к способу Номер 2;
Способ 2 — старые версии Windows 10 (ниже 1803)
Удалить папку Windows.old можно даже если у вас установлена Windows 10 версии ниже 1803. Я ещё раз напомню, что удалив эту папку, вы лишитесь возможности откатиться на старую версию Windows. Так что если вы обновились на Windows 10 с Windows 7 или Windows 8, в случае нестабильной работы у вас останется шанс вернуться на ОС, установленную до этого.
Этот способ также подходит и для Windows 8.
Обратите внимание!
Чтобы удалить windows.old в Windows 10 любой версии:
1. Нажмите Win + R и введите в появившемся окне cleanmgr и нажмите «Ок».

Дождитесь загрузки программы.

2. Выберите пункт «предыдущие установки Windows», нажмите «Ок», затем «Удалить файлы»
 Предыдущие установки Windows
Предыдущие установки Windows Удаление папки Windows.old
Удаление папки Windows.oldПо окончанию процесса папка windows.old и все сопутствующие файлы старой ОС будут удалены навсегда. Поздравляю, вы освободили кучу гигабайтов на системном диске!
Удалить windows.old в Windows 7
Если папка не удаляется стандартным способом, то, возможно, первый способ не сработает. Однако, прежде всего нужно попробовать именно его, так как он самый корректный.
Способ 1 — очистка диска
Для того, чтобы удалить windows.old, зайдите в «Мой компьютер» (Win + E), нажмите правой кнопкой на системный диск (обычно диск «C»).

Выберите очистку диска.

Нажмите «Очистить системные файлы» и немного подождите.

Отметьте в появившемся окне пункт «Предыдущие установки Windows». Если этот способ не помог или папка удалилась не полностью, читайте способ 2.
Способ 2 — через командную строку
Запустите командную строку от имени администратора и введите там команду:
rd /s /q c:\windows.old
Затем нажмите Enter. Папка будет окончательно удалена с вашего компьютера.
Вот и всё, теперь вы знаете как удалить windows.old полностью без установки сторонних программ. Никаких заумных решений, всё достаточно просто. Если у вас остались вопросы по статье или по какой-то причине вы всё же не смогли удалить злосчастную папку, пишите в комментарии. Мы обязательно найдём решение вместе.
С уважением, редакция FixErro.com
Как удалить папку Windows.old в Windows 7
Здравствуйте, дорогие друзья, в сегодняшней статье у нас пойдет речь об избавлении от старых и ненужных файлов, которые остаются после переустановки Windows. Конкретнее мы поговорим о том, как удалить папку Windows.old в Windows 7 (для примера) с вашего компьютера или ноутбука.
Для тех, кто не знает, вкратце опишу, что это за зверь такой. Дело в том, что если при установке Windows 7, не важно, поверх какой другой версии, вы не использовали форматирование диска, куда ставили систему, то абсолютно все старые файлы сохраняются в специальной папке под названием Windows.old. Естественно, от нее необходимо избавляться, поскольку свободное место на жестком диске надо ценить, а не засорять всяким хламом. Разумеется, многие скажут: «Делов-то! Сейчас пойду, найду ее, кликну правой кнопкой мыши, выберу «Удалить», подтвержу свои действия и все замечательно!». Ничего подобного!
Такое, конечно, может сработать, кстати, если у вас получилось, то можете дальше даже не читать, но такое бывает редко. Как правило, возникает проблема с правами доступа, чтобы совершить это действие. Поэтому и решил рассказать, как удаляется папка Windows.old.
Сейчас мы рассмотрим несколько способов удаления папки Windows.old.
Удаление через Очистку диска
Заходите в «Пуск» — «Все программы» — «Стандартные» — «Служебные» — «Очистка диска». Также можно сюда зайти немного быстрее, а именно: нажимаем горячие клавиши «Win» + «R» и вводите Cleanmgr, после чего нажмите Enter.
Перед вами появится диалоговое сообщение, в котором вы должны выбрать локальный диск, на котором необходимо выполнить очистку диска. Для нашей процедуры вам нужно указать тот диск, на котором сейчас находится папка Windows.old. После чего надо немного подождать пока произойдет анализ данных.
В следующем окне во вкладке «Очистка диска», кликаем «Очистить системные файлы». Если вас снова спросят, на каком диске находится Windows, тогда повторно нажмите на кнопку «ОК». Устанавливаем галочку «Предыдущие установки Windows» и выбираем дополнительные параметры, если нужно что- то очистить с вашего компьютера. Нажимаем «ОК» и выбираем «Удалить файлы».
Live CD и присваиваем права на удаление
Вот так стандартными средствами Windows мы только что удалили папку Windows.old. В принципе на этом можно закончить статью, но есть еще один вариант, как удалить Windows.old — Live CD. Если вы решаете какие-то вопросы через Live CD, то можете прямо из под него проделать процедуру удаления. В нем не надо заходить в какие-либо настройки, удаляете как обычные файлы.
Есть также еще один способ удаления – присвоить права к папке Windows.old и всем данным, которые находятся в ней. Для этого нажмите по папке правой кнопкой мыши и выберите «Свойства». Далее переходите во вкладку «Безопасность», нажмите на кнопку «Дополнительно» и зайдите во вкладку «Владелец» нажимаем «Изменить». Далее выберите нужную учётную запись, ниже ставите галочку «Заменить владельца контейнеров и объектов», после нажимаете «Применить». Чтобы указать разрешения, нажмите по вкладке «Разрешения», щелкните по кнопке «Изменить». Далее укажите владельца, которого сделали как владельца этой папки, говорил об этом чуть выше. Нажмите «Изменить» и выставьте разрешения для него. После этого жмете «ОК».
Далее выставьте галочки:
- добавить разрешения, наследуемые от родительских объектов;
- заменить все наследуемые разрешения для всех потомков на новые наследуемые разрешения от этого объекта.
Осталось пару кликов 😉 . Нажмите ОК, появится диалоговое сообщение, нажимаем «Да». Я не стал делать к последнему способы скриншоты, так как надеюсь, что первый способ поможет вам в этой ситуации.
А у меня на сегодня все, надеюсь, что вы успешно удалили Windows.old и теперь сможете закачать на компьютер что-нибудь, действительно, полезное. До скорых встреч!
Как удалить Windows old в windows 7, 8, 10 легко и просто
Здравствуйте уважаемые читатели сайта alexzsoft.ru. Сегодня я хотел бы рассказать как удалить предыдущий windows, а если конкретней папки windows old. В статье удаление мусора вручную я описывал способ чистки компьютера, но не описал как удалить еще и предыдущие установки Windows и сейчас я это исправлю.
Как же удалить предыдущие установки Windows или папки Windows old?
Удалить на самом деле очень легко, по началу, когда только установил Windows повторно увидел папки Windows old и естественно попытался их удалить, но не тут то было, они не удаляли. И тут я начал искать способ решения, который оказался у меня под носом.
Как удалить windows old в Windows 7
Дело в том, что удалить папку Windows.old не получается из-за того, что администратор системы другой, а права на удаление остались у предыдущего. Можно конечно выставить права администратора в свойствах папки или удалить от имени администратора, но зачем, когда система может сама все сделать.
Для этого заходим в пуск — все программы — стандартные — служебные
Выбираем диск, на котором у вас предыдущая операционная система.
У меня это диск С.
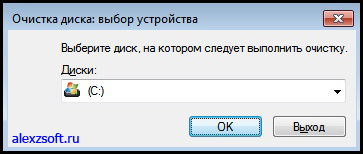
Нажимаем ок.
Система сканирует что можно удалить.

Появится список удаления ненужных файлов с точки зрения Windows. Об этом я писал в статье чистки мусора с компьютера вручную.
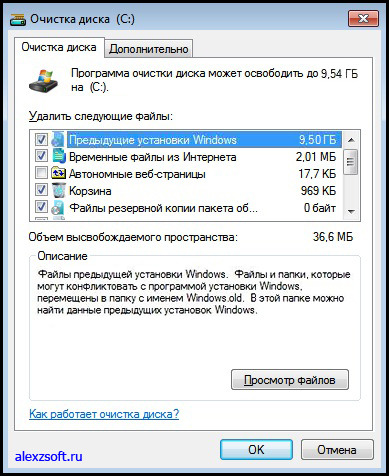
Выбираем предыдущие установки Windows, ну и если нужно пройдите по списку и поставьте галочки, которые вам необходимы. И нажмите ок.

Появится такое окно, в котором нажмите удалить файлы. После очистки перезагрузите компьютер и желательно сделайте правильную дефрагментацию.
Windows old как удалить на Виндовс 10 и 8
В Виндоус 8 и 10 процедура такая же, только чтобы запустить средство очистки нужно открыть компьютер, нажать правой кнопкой мыши по диску, на котором находится эта папка.
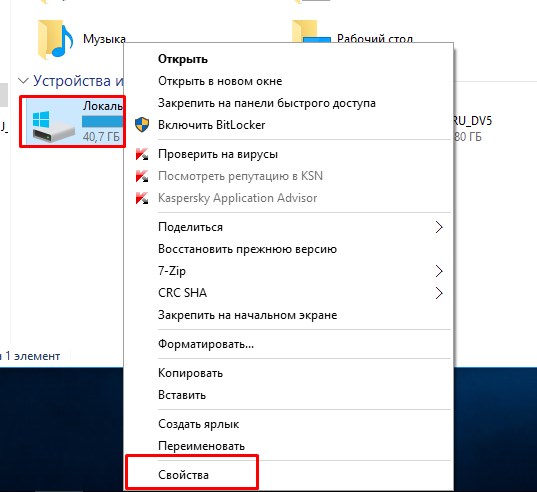
Далее выбираем очистка диска.
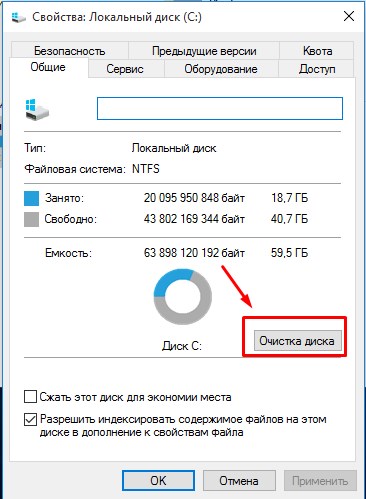
Не пугайтесь, программа начнет только анализ диска.
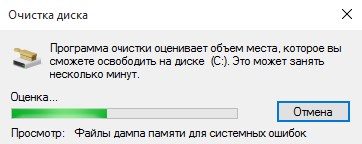
После анализа предложит файлы для удаления. Но мы нажимаем очистить системные файлы.
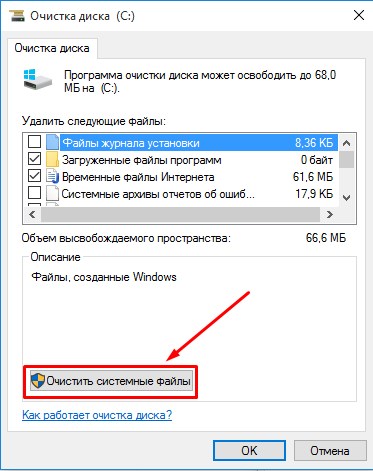
Программа опять проанализирует файлы для удаления и в списке находим Предыдущие установки Windows. Ставим галочку в этом пункте и в других пунктах если нужно ещё что-то удалить и нажимаем ОК.
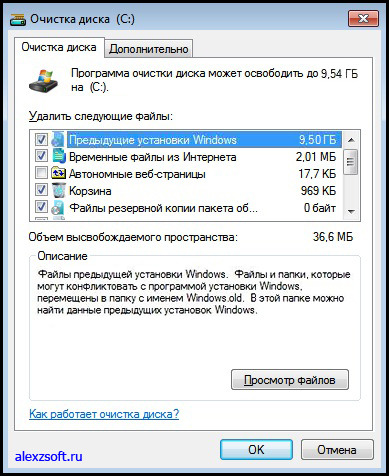
Все, предыдущая установка Windows удалена, а так же не удаляемая папка windows.old тоже 🙂
 После переустановки Windows (или после обновления до Windows 10) некоторые начинающие пользователи обнаруживают на диске «C» внушительных размеров папку windows.old.
После переустановки Windows (или после обновления до Windows 10) некоторые начинающие пользователи обнаруживают на диске «C» внушительных размеров папку windows.old.
Данная папка создается новой системой автоматически и в ней хранится предыдущая версия вашей операционной системы, к которой можно при желании откатиться. Кстати, в ней же, вы можете отыскать некоторые пользовательские файлы с рабочего стола и из папок «Мои документы» и аналогичных им, если вдруг после переустановки вы их не обнаружили.
Если вы несколько раз подряд переустанавливали виндовс, то таких папок может быть несколько и все они занимают приличное место на вашем жестком диске. Кстати! Так же у Вас может возникнуть проблема что вы можете увидеть два Windows при загрузке Компьютера! Если такая проблема существует, то читайте выпуск: «Как убрать вторую загрузку Windows 7,8,8.1,10? «.
Если вас полностью устраивает ваша текущая версия операционной системы и вы не собираетесь возвращаться к предыдущей, то лучше всего данную папку (или папки если у вас их несколько) удалить.
При этом если вы попробуете удалить папку Windows.old вручную, то увидите, что система не даст вам удалить ее полностью. Отсюда и возникает вопрос о том, как удалить папку windows.old и освободить место на жестком диске
Как удалить папку Windows.old в Windows 10
Давайте рассмотрим процесс удаления данной папки на примере операционной системы Windows 10. Все те же действия подойдут и для операционных систем Windows 7, 8, 8.1.
- Зайдите в «Мой компьютер» или Проводник Windows, кликните правой кнопкой мыши по диску «C» и выберите пункт «Свойства».

- Затем нажмите кнопку «Очистка диска».

- После непродолжительного анализа системы откроется диалоговое окно очистки диска. Здесь необходимо будет нажать кнопку «Очистить системные файлы». И снова немного подождать.

- Откроется новое окно, в котором вы увидите, что в списке файлов для удаления появились новые пункты. Нас интересует пункт «Предыдущие установки Windows», которые как раз и хранятся в папке Windows.old. Отметьте данный пункт галочкой и нажмите «Ок». Дождитесь завершения операции.

Теперь зайдите на диск «С» и проверьте удалилась ли папка. Если вы до этого не пытались удалить папку вручную, то скорее всего у вас все должно получиться и пака удалиться с системного диска.
Если же в результате описанных выше действий папка Windows.old не исчезла или в ней остались пустые папки, вызывающие при попытке удаления сообщение «Не найдено», то в этом случае:
- Запустите командную строку от имени администратора. Для этого нажмите правой кнопкой мыши по меню «Пуск» и выберите пункт «Командная строка (администратор)».

- Введите команду rd /s /q c:windows.old

- После чего нажмите Enter.
После выполнения команды папка Windows.old будет полностью удалена с компьютера.
ВИДЕО: Как удалить папку Windows.old
Ну а на сегодня все! Напишите пожалуйста в комментариях получилось ли у вас удалить папку Windows.old и какой из способов вам помог. А также не забывайте поставить лайк и подписаться на наш канал если вы на него еще не подписаны, а также на оповещения нажав на колокольчик возле кнопки подписки.
Поделиться в социальных сетях
Как удалить папку Windows.old на Windows 7 и 8
При обновлении или переустановки ОС без форматирования на тот же раздел, Вы увидите в проводнике windows.old – что это за папка? Этот каталог создается автоматически, туда помещаются файлы предыдущей ОС. Конечно, Вы захотите освободить дисковое пространство, чтобы это сделать, необходимо удалить папку windows.old на windows 7, 8.
Если у Вас уже есть такой каталог, тогда в дополнение к нему создастся папка windows.old.000 (их может быть несколько). Windows.old занимает несколько ГБ и имеет такие подкаталоги:
- Windows – файлы предыдущей ОС.
- Documents and Settings – каталог документов и настроек.
- Program Files – директория с установленными программами и софтом.
Примечание: перед удалением скопируйте важные для Вас личные файлы из перечисленных папок выше. Вы должны войти в систему как администратор, чтобы иметь возможность проделать шаги ниже.
После обновления ОС Виндовс, по умолчанию создается задание, которое удалит папку Windows.old по прошествии четырех недель. Если Вы не хотите ждать, тогда произведите удаление вручную, раньше установленного времени.
Удаляем папку Windows.old, используя очистку диска
Для начала нужно открыть «очистку диска», сделайте это следующим образом:
1. Откройте проводник и нажмите правой кнопкой на системном диске. В меню выберите «свойства».
2. На вкладке «общие» кликните на «очистка диска». Данная кнопка располагается под графиком соотношения свободного и занятого пространства локального диска.
3. Дождитесь конца анализа объема освобождаемого места. Внизу окна нажмите кнопку «очистить системные файлы».
Вверху открытого окна Вы увидите приблизительный объем удаляемых данных. В списке найдите и отметьте флажком пункт «предыдущие установки Windows», нажмите OK.
4. Нажмите кнопку подтверждения «удалить файлы» и дождитесь пока закончится процесс.
Удаление с помощью командной строки
Кроме того, вы также можете использовать командную строку для удаления папки Windows.old и всех вложенных файлов. Для этого запустите cmd от имени администратора и вводите команды:
1. Прежде всего, необходимо будет взять на себя ответственность к этой папке, для этого в командной строке введите:
takeown /F C:\Windows.old\* /R /A
Нажмите Enter.
2. Скопируйте в cmd следующую конструкцию и кликните энтер:
cacls C:\Windows.old\*.* /T /grant administrators:F
Далее Вам будет предложено согласиться или отказаться. Введите Y для согласия. Эта команда предоставляет администратору полные права на файлы и папки.
Примечание: если увидите сообщение о том, что сопоставление не было произведено, переходите к шагу 3.
3. Финальный шаг, это удаление папки через cmd, для этого напечатайте:
rmdir /S /Q C:\Windows.old\
Нажмите Enter, чтобы произошло удаление каталога. Закройте командную строку.
Теперь Вы знаете, как удалить папку windows.old на windows 7, 8. Рекомендую использовать первый вариант, так как он более привычен для обычных пользователей. Чем дольше была установлена предшествующая ОС, тем больший размер она будет иметь, удалив ее, Вы съекономите много ГБ.
Посмотрите еще статьи:
Вы можете пропустить чтение записи и оставить комментарий. Размещение ссылок запрещено.
Как папку Windows.old удалить в Windows 7
Не все пользователи знают, что у них существует возможность освободить дополнительное свободное пространство на своем жестком диске, особенно если проблема заключается с тем разделом, где установлена Семерка. К примеру, можно удалить папку Windows.old в Windows 7, которая занимает достаточно много места и редко может быть востребована после достаточно длительной эксплуатации операционной системы.

Естественно, что возникает сразу два вопроса:
- Что это вообще за элемент системы?
- Как удалить папку Windows.old в Windows 7 полностью, особенно если учесть, что обычные способы (например, банальное перетаскивание ее в корзину) не помогают?
Ответить на эти вопросы поможет материал, изложенные ниже.
Нужна ли папка Windows.old для функционирования системы?
Чтобы ответить на этот вопрос, необходимо понять, как происходит инсталляционный процесс ОС:
- При запуске подобной процедуры изначально на жесткий диск ПК копируются временные файлы;
- Ранее установленная операционка не удаляется полностью, а помещается именно в эту папку. Делается это для того, чтобы у пользователя оставалась возможность откатить изменения в случае необходимости или перенести часть важных настроек из устаревшей среды в новую;
- После завершения установочного процесса вся эта информация сохраняется, пока юзер не соизволит ее использовать или удалить с винчестера.

Получается, что через определенный период активного использования установленной OS надобность в подобных данных теряет свою актуальность. Следовательно, можно удалить старую папку Windows.old, не беспокоясь об отрицательных последствиях подобного действия. Но как это сделать правильно?
Процесс удаления папки Windows.old в Windows 7
Итак, есть элемент Windows.old. Как от него избавиться?

Чтобы полностью удалить Виндовс old в Виндовс 7, от юзера требуется выполнение следующих действий:
- Первоначальный этап – проследовать по следующему пути: кнопочка «Пуск» – «Все программы» – «Стандартные» – «Служебные» – «Очистка диска».
- Можно использовать альтернативный способ: вызвать меню для ввода команд посредством одновременного нажатия клавиш «Win» и «R». В окне вбить слово «Cleanmgr».

- После этого пользователю будет предложено выбрать тот диск, который будет подвергаться задуманной процедуре. Естественно, нужно выбрать раздел, где расположена операционная система с нужной (вернее, уже не нужной) папочкой.
- Найти в предложенном списке вариант «Очистить системные файлы». В нем еще один пункт «Предыдущие установки Виндовс».

- Напротив этого словосочетания ставится галочка, после чего выполняется подтверждение, нажатием на «ОК».

Существует еще один вариант решения поставленной задачи. Сводится он к тому, что у этого элемента изменяются права доступа. То есть, его делают таким же, как и все остальные папки в системе. Выполнить подобное можно так:
- С помощью клика правой кнопкой мышки на папочке вызывается ее свойства.
- В них требуется перейти в «безопасность, затем в «Дополнительно» и во «Владелец».
- Нажать на кнопку «Изменить», которая позволяет предоставить все необходимые права определенному пользователю (учетной записи в ОС).

- Дальше выполняется установка галочки напротив надписи «Заменить владельца контейнеров и объектов». Подтверждается операция.
- Совершить переход в «разрешения», нажать на «изменить», чтобы появилась возможность указания нового владельца.
Как видно, первый способ значительно проще, но иногда случаются ситуации, когда может выручить только второй. Поэтому владеть информацией о подобной методике также является необходимостью.
Если вы установите Windows Vista на компьютер, на котором установлена Windows XP, или если вы выполняете выборочную установку Windows Vista вместо установки обновления, вы увидите Windows.old папка на вашем системном диске. Точно так же, даже если вы устанавливаете Windows 7 или Windows 8 путем выполнения пользовательской установки и не форматируете раздел во время процесса установки, файлы, которые использовались в предыдущей версии Windows, сохраняются в Windows .старая папка . Короче говоря, всякий раз, когда вы обновляете Windows до более поздней версии, вы увидите новую папку с именем Windows.old, созданную на вашем диске.
Папка Windows.old в Windows 10/8/7
Папка Windows.old создается, если выполняются следующие условия:
- Вы устанавливаете более новую версию Windows на компьютер, на котором ранее версия Microsoft Windows установлена.
- Вы выполняете пользовательскую установку Windows Vista, Windows 7 или Windows 8 вместо установки обновления.
- Windows Vista, Windows 7 или Windows 8 устанавливаются на диск, на котором установлена Windows XP, Windows 2000, Windows Vista, Windows 7 (в зависимости от обстоятельств).
Эта папка Windows.old содержит следующие папки из вашей старой установки Windows:
- Windows
- Документы и настройки
- Программные файлы
Вы можете использовать эту папку для получения любых документов из вашей старой установки, как указано ниже. :
- Нажмите Пуск, введите % systemdrive% \ Windows.старый в поле Начать поиск и нажмите Enter.
- Получите файлы из папки Windows.old.
В качестве альтернативы, вы можете просто использовать Recover Personal Files Tool в Windows 8 для получения файлов из папки Windows.old.
Удалить или удалить папку Windows.old
После обновления Windows по умолчанию создается запланированное задание, которое запускается через через четыре недели для удаления каталога Windows.Old. Но если вы хотите, вы также можете удалить Windows.Старая папка вручную ранее. Если вы обнаружите, что он вам больше не нужен, вы можете безопасно удалить его следующим образом:
Удалить папку Windows.old с помощью Очистка диска
Открыть инструмент очистки диска и выбрать «Файлы» из всех пользователей на этом компьютере. Перейдите на вкладку «Очистка диска » и найдите флажок «Предыдущая установка Windows ». Вам нужно будет нажать на кнопку Очистить системные файлы , чтобы увидеть это окно.


Выбрать Предыдущие установки Windows .Нажмите ОК. Это удалит папку Windows.old.
Удаление папки Windows.old с помощью командной строки
Кроме того, вы также можете использовать командную строку для удаления файлов и папок из более ранней установки Windows. Для этого запустите «Командная строка» от имени администратора.
Сначала вам нужно будет вступить во владение этой папкой, поэтому в командной строке введите
takeown / F C: \ Windows.old \ * / R / A
и нажмите Enter.
Далее в командной строке введите
cacls C: \ Windows.старые \ *. * / T / grant администраторы: F


и нажмите Enter. Когда вы запускаете эту команду, администраторам предоставляются полные права на все файлы и все папки.
Наконец, введите
rmdir / S / Q C: \ Windows.old \
и нажмите Enter. Это удалит папку windows.old.
ОБНОВЛЕНИЕ : SpaceWalker189 говорит в комментариях ниже, вы можете создать BAT-файл следующим образом:
изъятие / F C: \ Windows.old \ * / R / A Пауза cacls C: \ Windows.old \ *.* / T / Грант администраторов: F Пауза rmdir / S / Q C: \ Windows.old \ пауза
Скопируйте и вставьте это в Блокнот и сохраните как файл .bat.
Читать далее :
- Как удалить папку Windows10Upgrade в Windows 10
- Можно ли удалить папки Windows. ~ BT & $ Windows. ~ WS после обновления Windows 10?
Пост перенесен из WVC
.Как удалить папку Windows.old В Windows 10
Папка Windows.old создается при обновлении установки Windows до более новой версии операционной системы Windows, при установке Windows в существующей версии Windows без форматирования диска, или когда вы выполняете операцию обновления.
Почему используется папка Windows.old?
Если у вас есть папка Windows.old в корне установленного диска Windows 10, это либо потому, что вы обновили Windows 7/8 до Windows 10, либо выполнили чистую установку Windows 10 без форматирования диска, содержащего предыдущие установочные файлы Windows. ,
Папка Windows.old содержит все файлы и приложения из предыдущей установки Windows. Установщик Windows использует эту папку, когда вы хотите перейти на более раннюю версию Windows или когда установка более новой версии Windows не может быть завершена.

Безопасно ли удалять папку Windows.old?
Да, безопасно удалить папку Windows.old, если вы не планируете перейти на предыдущую версию.
Зачем убирать винду.старая папка?
Поскольку папка Windows.old содержит все файлы операционной системы Windows и установленные приложения, она занимает значительный объем дискового пространства. В некоторых случаях размер папки Windows.old может достигать 10–15 ГБ, в зависимости от общего размера предыдущей установки Windows.
Пользователи, которые установили Windows на меньшем SSD-диске, или пользователи, которые не выделили значительный объем дискового пространства для установленного диска Windows, могут захотеть удалить или удалить Windows.старая папка, чтобы получить немного ценного дискового пространства
Но папку Windows.old нельзя быстро удалить, щелкнув ее правой кнопкой мыши и нажав кнопку «Удалить».
Итак, как удалить папку Windows.old, чтобы освободить место на диске в Windows 10? Есть несколько способов удалить папку Windows.old. Вы можете использовать собственный инструмент для очистки диска или использовать сторонние бесплатные инструменты, такие как CCleaner.
Следуйте инструкциям в одном из перечисленных ниже способов, чтобы избавиться от Windows.старой папки и освободите ГБ дискового пространства в Windows 10.
ПРЕДУПРЕЖДЕНИЕ: Не удаляйте папку Windows.old, если вы планируете вернуться к предыдущей версии Windows. То есть, если вы обновили установку Windows 7/8 до Windows 10 и теперь по какой-то причине планируете снова перейти на Windows 7/8, даже не думайте об удалении папки Windows.old, так как операция понижения невозможна без папка Windows.old.
Метод 1 из 3
Удалить Windows.старая папка в Windows 10 с помощью Disk Cleanup
Шаг 1: Откройте этот компьютер. Щелкните правой кнопкой мыши диск, на котором установлена Windows, и выберите «Свойства».


Шаг 2: На вкладке Общие нажмите маленькую кнопку Очистка диска , чтобы запустить ее. И если кнопка «Очистка диска» не отображается, как показано на рисунке ниже, обратитесь к разделу «Очистка диска», отсутствующему в свойствах диска в руководстве по Windows 10, чтобы восстановить ее.


Шаг 3. Когда утилита очистки диска отобразит следующее диалоговое окно, нажмите кнопку Очистить системные файлы , чтобы начать сканирование.

Шаг 4: Наконец, когда вы видите следующее диалоговое окно, найдите запись с именем Предыдущие установки Windows или папка Windows.old. Проверьте предыдущие установочные файлы Windows или папку Windows.old, а затем нажмите кнопку ОК, чтобы удалить Windows.старая папка

Вот и все!
Папка Windows.old больше не должна отображаться в корневом каталоге установленного диска Windows.
Метод 2 из 3
Удаление папки Windows.old с помощью CCleaner
Если средство очистки диска не отображает папку Windows.old, вы можете воспользоваться помощью популярного программного обеспечения CCleaner, чтобы удалить его.
Шаг 1: Загрузите и установите программное обеспечение CCleaner, если оно еще не установлено на вашем компьютере.Вы можете скачать последнюю версию CCleaner для Windows 10 здесь.
Шаг 2: Запустите CCleaner, щелкните плитку Cleaner на боковой панели и снимите все флажки, кроме «Старая установка Windows» с правой стороны в разделе «Windows и приложения», если вы хотите удалить только папку Windows.old.

Шаг 3: Нажмите кнопку «Анализ», чтобы начать сканирование. Когда вы закончите, вы увидите Установку старой Windows и ее размер справа.Нажмите кнопку «Очистить», чтобы удалить папку Windows.old с ПК с Windows 10.

Вот и все!
Метод 3 из 3
Удалите папку Windows.old в Windows 10 с помощью командной строки
Шаг 1: Откройте командную строку с повышенными правами. Для этого введите CMD в поле поиска на панели задач или в поле Начать поиск, а затем одновременно нажмите клавиши Ctrl + Shift + Enter, чтобы открыть командную строку от имени администратора. Нажмите кнопку Да, когда вы увидите диалоговое окно UAC.
Шаг 2: В командной строке вставьте следующую команду и нажмите клавишу Enter, чтобы удалить папку Windows.old.
RD / S / Q% SystemDrive% \ windows.old

Если вы получаете какую-либо ошибку, убедитесь, что вы запустили командную строку от имени администратора. Удачи!
Как удалить Windows 10 и вернуться к Windows 7 или Windows 8.1
Хотя Windows 10 — отличная операционная система, она подойдет не всем, и вы можете обнаружить, что вам не нравится новая операционная система, и вы хотите вернуться к Windows 7 или Windows 8.1, удалив Windows 10 и опустив версию до ваша предыдущая версия Windows.
Хорошая новость заключается в том, что процесс понижения довольно прост, особенно если вы недавно обновились до Windows 10 за последние 30 дней.
Если прошло больше времени с момента обновления, или вы выполнили чистую установку Windows 10 (или купили компьютер с предустановленной Windows 10), то этот процесс несколько сложнее. В этом руководстве мы рассмотрим все способы перехода с Windows 10 на более ранние и возврата к Windows 7 или Windows 8.1.
Обновлялись ли вы за последние 30 дней?
Если с момента обновления до Windows 10 прошло менее 30 дней, вы можете легко перейти на предыдущую версию Windows.
Для этого откройте меню «Пуск» и выберите «Настройки», затем «Обновление и безопасность». Оттуда выберите «Восстановление», и вы увидите «Вернуться к Windows 7» или «Вернуться к Windows 8.1», в зависимости от вашей предыдущей операционной системы.
Нажмите кнопку «Начать», и процесс начнется. Вас могут спросить, почему вы удаляете Windows 10 и переходите на предыдущую версию Windows. После завершения процесса Windows 7 или Windows 8.1 вернется.
Прошло ли больше 30 дней с момента обновления до Windows 10?
Если с момента установки Windows 10 прошло более 30 дней, вы не увидите этот вариант для удаления Windows 10 и понижения его до Windows 7 или Windows 8.1.
Для перехода на Windows 10 после 30-дневного периода вам необходимо выполнить чистую установку Windows 7 или Windows 8.1.
Для этого вам понадобится установочный диск, поставляемый с ПК (или когда вы купили Windows 7 или Windows 8).1) и код активации для Windows. Обычно это можно найти на наклейке на вашем ноутбуке или ПК или на установочном носителе.
Если вы не можете найти диски, не беспокойтесь, так как Microsoft предлагает файлы ISO для Windows 7 и Windows 8.1 для легальной загрузки. ISO-файлы — это образы дисков, которые можно записать на DVD-диск, поместить на USB-накопитель или запустить на месте, как если бы диск был вставлен в ПК.
Чтобы загрузить Windows 7 ISO, перейдите на официальный веб-сайт Microsoft «Загрузка образов дисков Windows 7 (файлы ISO)», введите ключ продукта Windows 7, нажмите кнопку «Подтвердить» и загрузите ISO.
Теперь ознакомьтесь с нашими инструкциями по установке Windows 7 из руководства по USB-ключам.
Если вы хотите перейти с Windows 10 на Windows 8.1, вам понадобится Microsoft Windows 8.1 Download Tool. Этот веб-сайт может иногда не отвечать, если вы используете Chrome или Firefox, поэтому, если у вас возникли проблемы, откройте его в браузерах Microsoft Edge или Internet Explorer.
После загрузки этот инструмент позволит вам загрузить Windows 8.1 и сделать загрузочную флешку с ней. Затем вы можете перезагрузить компьютер, загрузиться с USB-накопителя и переустановить Windows 8.1.
У вас нет кода Windows 7 или Windows 8.1?
Если вы потеряли код активации для Windows 7 или Windows 8.1 или приобрели компьютер с предустановленной Windows 10, то вам нужно будет купить новый код активации, прежде чем выполнять действия, перечисленные выше, чтобы удалить Windows 10 и выполнить понижение рейтинга. в Windows 7 или Windows 8.1.
Узнайте, как найти самые дешевые предложения по Windows 7, чтобы заключить сделку с Windows 7, которую затем можно использовать для понижения с Windows 10.
Если вы после Windows 8.1, то наш, как найти самые дешевые предложения Windows 8.1.
Получив лицензию Windows 7 или Windows 8.1, вы можете выполнить описанные выше шаги, чтобы удалить Windows 10 и переустановить предпочитаемую версию.
,Удалить папку Windows.old и сэкономить место (снова)
Обновление Windows 10 Fall Creators добавляет в операционную систему Microsoft ряд новых функций, некоторые из которых более значительны, чем другие. Windows 10 — это надежная операционная система, которая с момента своего выпуска постоянно получала множество исправлений и улучшений функций при потенциально бесплатном обновлении ОС, если вы работаете с ПК с Windows 7 или 8.
После обновления вы можете заметить, что некоторые значки и ярлыки, которые вы, вероятно, удалили, например, Магазин Windows или значок браузера Edge на панели задач, были добавлены обратно.Это просто старая Microsoft, придерживающаяся старых способов, но это легко исправить.
Теперь, что может быть не столь очевидным, это то, что большое обновление рассматривается почти как обновление Windows. В целях безопасности программа установки Microsoft сохраняет полную копию вашей текущей установки Windows (это каталог Windows.old прямо здесь), и хотя это пригодится в случае, если что-то пойдет не так или вам нужно вернуться назад, Также занимают несколько гигабайт драгоценного хранилища.

Это не ново для Windows 10, но несколько удивительно, что полное резервное копирование выполняется после простого обновления, которое в глазах Microsoft может быть больше похоже на пакеты обновления прошлых лет. Если у вас достаточно свободного места и вы не возражаете против неопрятности, вы можете просто проигнорировать папку, и она должна быть автоматически удалена через 30 дней после обновления. Если вы считаете, что хотите отменить изменения, , удалив эту папку, лишит вас и этой опции .

Но если вам не хватает места для хранения, вы можете использовать собственные инструменты Windows, чтобы удалить его. Фактически, в рамках обновления Fall Creators, Microsoft продолжала добавлять дополнительные параметры в настройки Windows, которые постепенно становятся де-факто, более удобной для пользователя версией полной Панели управления. Новая опция в настройках под названием «Хранилище» предназначена для того, чтобы помочь вам уменьшить беспорядок и сэкономить место на диске. Это также позволяет запускать вручную для удаления временных файлов и удаления Windows.старая папка с несколькими щелчками мыши. Вот как вы это делаете:
для Windows 10 Fall Creators Обновление и позже
Шаг 1. Перейдите в Настройки, затем выберите Система.
Шаг 2. В левой части меню выберите «Хранилище».
В разделе «Смысл хранения» щелкните там, где написано «Измените, как мы освобождаем пространство»

Шаг 3. В разделе «Освободить место сейчас» вы можете выбрать вариант удаления предыдущей установки Windows 10.
Затем нажмите на кнопку «Очистить сейчас».
Шаг 4. Подождите, пока Windows соберет файлы и удалит их. После этого он покажет сообщение, когда это будет сделано.
На моем SSD объемом 256 ГБ я смог освободить почти 22 ГБ пространства.
Шаг 5. Смысл хранения — это новая функция ОС, которая по умолчанию отключена, но в этом разделе вы узнаете, что она делает и как она может быть полезной для вас, чтобы разрешить удаление временных файлов, очистить корзину через определенный промежуток времени или даже файлы в папке «Загрузки».Мы оставим это решение на ваше усмотрение.

Альтернативный способ удаления (работает в предыдущих версиях Windows)
Если вы попытаетесь удалить каталог Windows.old с помощью проводника, ОС не позволит вам сделать это, поскольку они считаются системными файлами. Вы можете обойти это после вмешательства с настройками разрешений, но делать это не нужно …
Шаг 1. Перейдите в Пуск и введите «Очистка диска».
Шаг 2. Откройте очистку диска и выберите основной системный диск.
Утилита просканирует ваш диск на наличие ненужных файлов и старых кэшированных данных. Однако каталог Windows.old не будет учитываться.
Шаг 3. Выберите опцию «Очистить системные файлы» в нижней части окна. Выберите ваш главный диск снова, и процесс сканирования будет повторен.
Шаг 4. Результат сканирования будет отображать различные типы данных, от файлов корзины до временного интернет-кэша. На этот раз появятся «Временные установочные файлы Windows», от 9 ГБ до 25 ГБ или более.
Шаг 5. Выберите все файлы, которые вы хотите удалить, включая установочные файлы Windows. Нажмите ОК. Затем подтвердите последующие запросы.

Если вы используете SSD небольшого размера, вы по достоинству оцените получение дополнительного места назад.
Если вам интересно, это абсолютно безопасно, чтобы очистить любой из файлов, перечисленных этим инструментом — просто не удаляйте содержимое корзины, если вы хотите восстановить что-то позже (!).Можно использовать и другие чистящие средства сторонних производителей, такие как CCleaner, хотя в этом нет необходимости.
Все еще нет обновления Windows 10 Fall Creators?
Если вы еще не получили обновление, оно будет загружено и установлено автоматически в ближайшие дни и недели, если вы выбрали параметры автоматической загрузки / установки. Вы также можете запросить его вручную, зайдя в Настройки> Обновление и безопасность> Центр обновления Windows> Проверить наличие обновлений.









