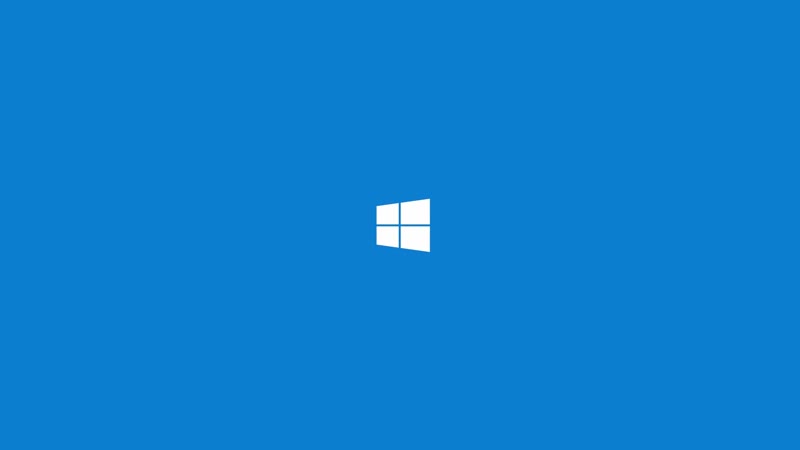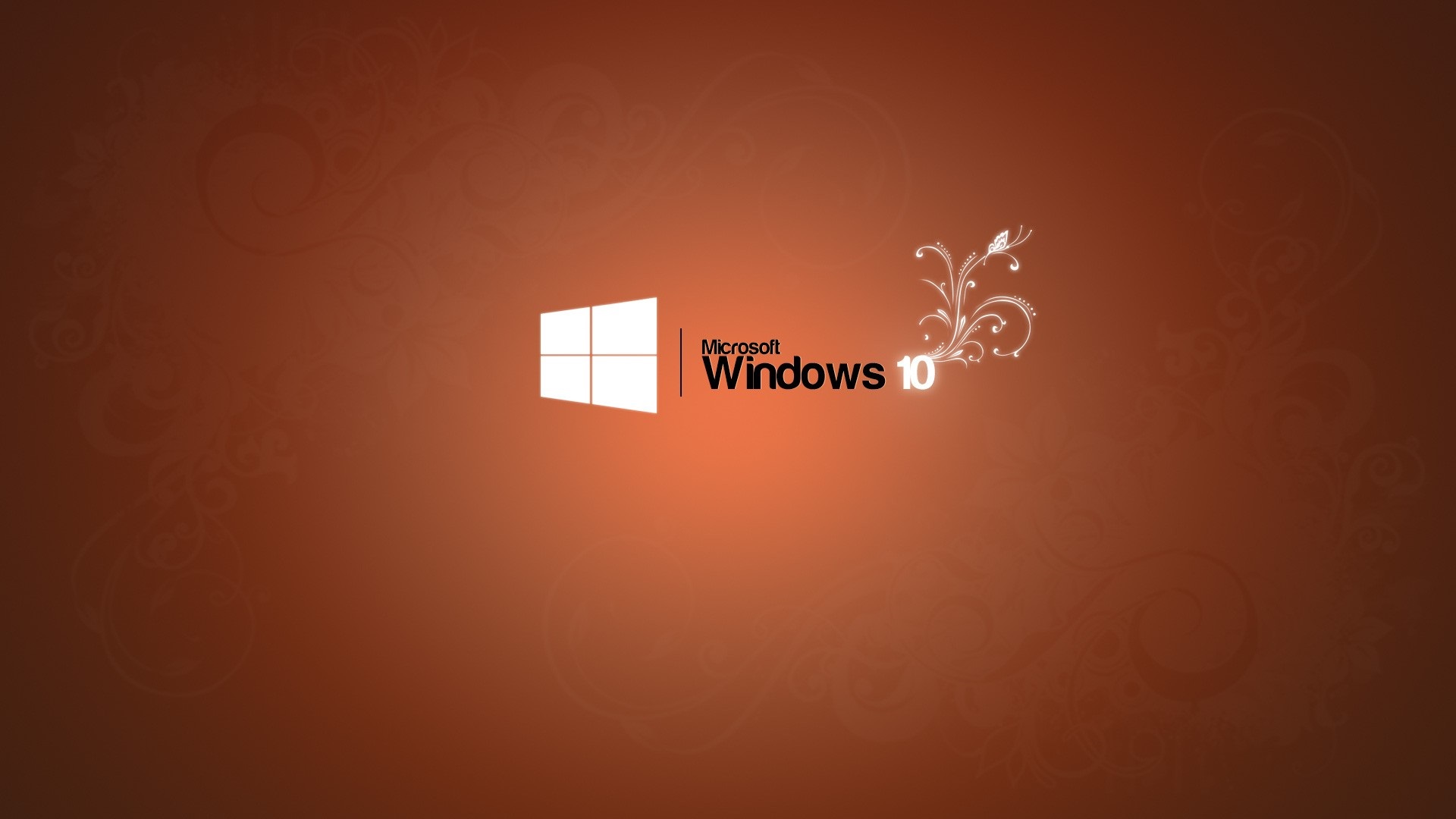Заметки на рабочий стол windows 8.1. Лучшие стикеры на рабочий стол
01.10.2009 11:04
Sticky Notes или Записки – новая функция Windows 7, позволяющая создавать короткие текстовые заметки.
Общая информация
Подобно бумажным стикерам, записки Windows 7 могут использоваться как списки задач на день или как блокнот для быстрых, коротких записей. Записки Windows 7 поддерживают как ввод текста с обычной клавиатуры, так и рукописный ввод (перо или сенсорный ввод). Записки поддерживаются только в ОС Windows 7 версий «Домашняя расширенная», «Профессиональная» и «Максимальная».
Чтобы запустить программу Записки, откройте Пуск -> Все программы -> Стандартные -> Записки .
Другой способ запустить программу Записки – открыть Пуск, ввести в поисковую строку и нажать Ввод (в русифицированной версии Windows 7 можно ввести в поисковую строку меню Пуск слово записки вместо ).
Управление записками в Windows 7
Чтобы изменить цвет записки, щелкните по ней правой кнопкой мыши и в появившемся меню выберите один из доступных цветов.
Чтобы создать новую записку в дополнение к уже существующей, нажмите «+ » в левой части записки или сочетание клавиш Ctrl + N .
Сохранить отдельную записку в отдельный файл невозможно. Содержимое всех созданных вами записок автоматически сохраняется в файле StickyNotes.snt , расположенном в папке C:\Users\%username%\AppData\Roaming\Microsoft\Sticky Notes . Это позволяет закрывать созданные записки и открывать их снова.
Если до перезагрузки компьютера у вас остались открытые записки, то они автоматически откроются после следующего запуска Windows 7.
Чтобы закрыть все записки (но не удалять их), нажмите сочетание клавиш Alt + F4 . Все закрытые записки снова откроются, если запустить программу Записки.
Чтобы свернуть записки, дважды щелкните по значку программы на панели задач.
Чтобы безвозвратно удалить записку, нажмите сочетание клавиш Ctrl
+ D
или просто нажмите «х » в правом углу записки. После удаления записки, её содержимое стирается из файла StickyNotes. snt.
snt.
Если открыто сразу несколько записок, то можно переключаться между ними с помощью сочетания клавиш Ctrl + Tab .
В записках Windows 7 поддерживаются стандартные сочетания клавиш для работы с текстом:
- Выделить весь текст: Ctrl + A
- Копировать: Ctrl + C
- Вставить: Ctrl + V
- Вырезать: Ctrl + X
- Отменить: Ctrl + Z
Форматирование текста записок
Существует возможность форматирования текста записок с помощью сочетаний клавиш.
Выделите часть текста, которую хотите отформатировать, и нажмите нужное сочетание клавиш:
1. Жирный: Ctrl
+ B
2. Наклонный: Ctrl
+ I
3. Подчеркнутый: Ctrl
+ U
4. Зачеркнутый: Ctrl
+ T
5. Список: Ctrl
+ Shift
+ L
(если нажимать это сочетание клавиш несколько раз подряд, то будут предлагаться по очереди разные типы списков – маркированный, нумерованный и т.д.)
7. Уменьшить размер шрифта: Ctrl + Shift + 8.
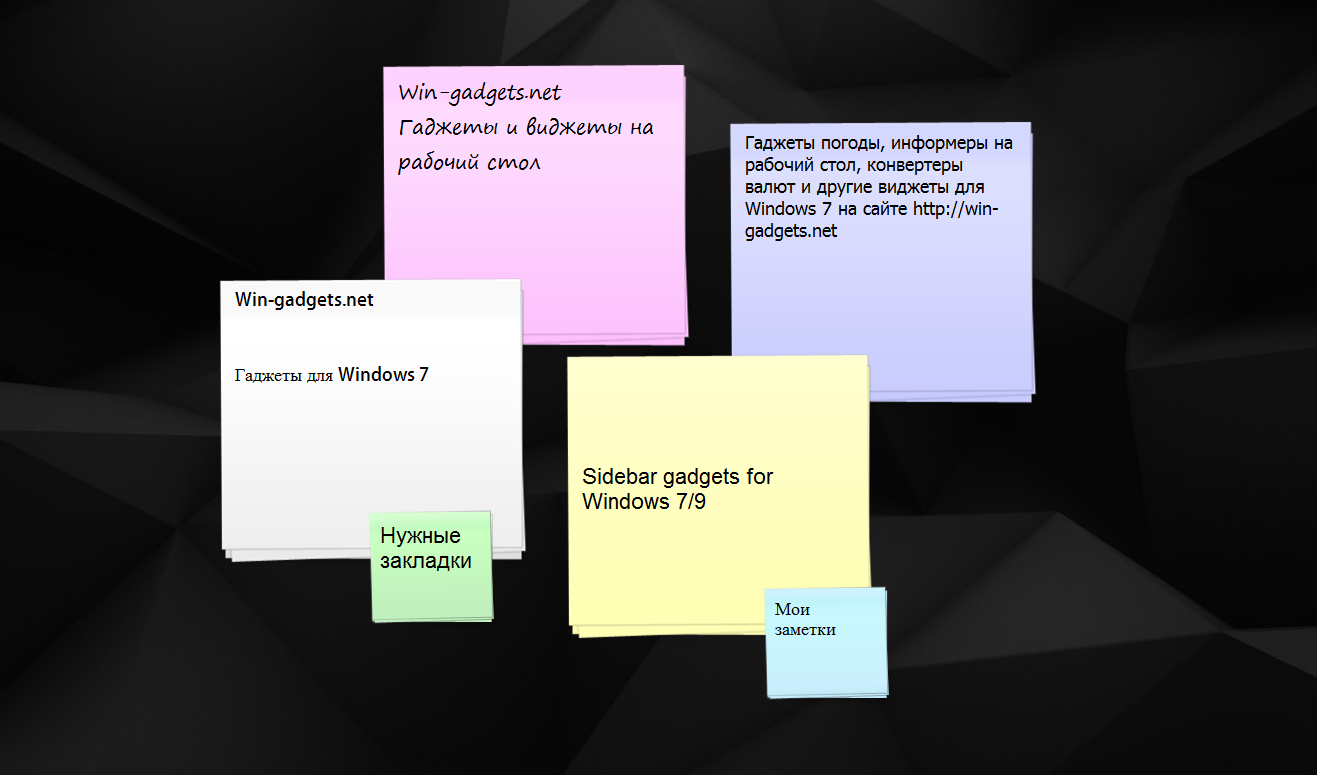 Сделать все выделенные буквы заглавными: Ctrl
+ Shift
+ A
Сделать все выделенные буквы заглавными: Ctrl
+ Shift
+ A 9. Выравнивание по правому краю: Ctrl + R
10. Выравнивание по центру: Ctrl + E
11. Выравнивание по левому краю: Ctrl + L
12. Нормальный межстрочный интервал: Ctrl + 1
13. Двойной межстрочный интервал: Ctrl + 2
14. Полуторный межстрочный интервал: Ctrl + 5
В записках Windows 7 используется шрифт Segoe Print и изменить его, по-видимому, невозможно. Однако если вставить в записку текст из любого текстового редактора (например, из Microsoft Word), то и шрифт, и форматирование текста сохранятся.
Записки Windows 7 автоматически распознают Интернет-адреса после введения http:// или www . Ссылки в записках традиционно отображаются синим цветом и подчеркиваются.
Категория гаджетов заметки для Windows 7 и 8 включает в себя гаджеты-стикеры для рабочего стола компьютера. Установив один из таких гаджетов на рабочий стол, у вас всегда под рукой будет блокнот, в котором вы сможете сделать важную запись, создать напоминание и сделать зарисовку чего-либо.
Вы привыкли фиксировать все свои мысли на бумаге? Ваша телефонная книга переполнена, массивный ежедневник распух от записей, а памятные даты близких людей регулярно выпадают из вашего поля зрения? Вы сохранили в папке «Мои рисунки» столько нужной графики, что сами не способны ориентироваться в файлах?
Предлагаем оптимальный выход: скачайте и установите на рабочем столе вашего стационарного компьютера, ноутбука или планшета удобный гаджет Заметки для Windows 7. Он позволит в любое время делать важные записи и зарисовки, не покидая насиженного места у экрана монитора, а также в нужный момент найти необходимую информацию, которую вы раньше занесли туда.
Основное достоинство таких мини-приложений – быстрота и комфорт в использовании. В процессе работы не всегда удобно открывать блокнот, новый файл Word или Excel для того, чтобы отметить пришедшую в голову идею, записать промежуточный результат при многоступенчатых подсчетах на калькуляторе или зафиксировать содержание телефонного звонка. Установив заметки на рабочий стол Windows 7, вы всегда будете иметь под рукой стикер, блокнот, ежедневник или телефонную книгу, в которой сохранится вся необходимая вам в дальнейшем информация. А если данные устарели и утратили актуальность – они легко удаляются из программы.
Установив заметки на рабочий стол Windows 7, вы всегда будете иметь под рукой стикер, блокнот, ежедневник или телефонную книгу, в которой сохранится вся необходимая вам в дальнейшем информация. А если данные устарели и утратили актуальность – они легко удаляются из программы.
На нашем сайте мы собрали и демонстрируем пользователям обширный каталог, в котором в большом количестве представлены самые разнообразные, разноплановые и для записей и заметок. Разного формата и дизайна, выполненные в приятных колористических решениях, они, к тому же, наделены достаточно широким функционалом. При этом, в отличие от полноценных лицензионных программ из категории менеджер заметок Windows, мини утилиты можно скачать совершенно бесплатно.
Например, если процесс упорядочения собственных ближайших планов для пользователя представляет определенную сложность, он может воспользоваться специальным приложением, в которое записать все необходимые для выполнения дела, рассортировать их по группам или раскрасить в разные цвета в зависимости от степени важности.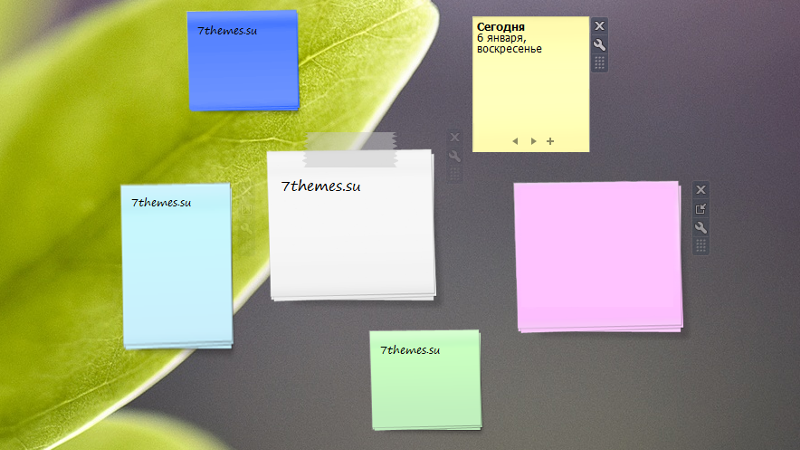
Некоторые гаджеты Заметки на рабочий стол Windows 7 оснащены калькулятором или календарем, другие имеют опцию прикрепления фотографий или картинок, третьи – позволяют менять цвет листков, размер и стиль шрифта, могут напоминать о важных датах и событиях, самостоятельно отправляя письмо на почтовый ящик пользователя, а также предоставляют возможность, воспользовавшись поиском, быстро найти среди большого количества записей ту, которая понадобилась в данный момент. С такими утилитами ваша работа за электронным устройством станет не только более организованной, эффективной и результативной, но и просто приятной.
Виртуальные заметки на рабочий стол Windows 7: чем они удобны?
Эти компактные и нетребовательные программы занимают на компьютере минимум места, не отнимая гигабайты памяти, необходимой для решения более важных задач, подходят для устройств даже с очень скромными системными требованиями, скачиваются и устанавливаются буквально в несколько кликов и располагаются на рабочем столе, всегда находясь под рукой и перед глазами пользователя.
Большая часть приложений подходит и для рабочего стола восьмой версии Виндовс, правда, для того, чтобы операционная система распознала и приняла заметки на рабочий стол Windows 8, придется дополнительно инсталлировать небольшую и негромоздкую программу «8 GadgetPack». Не пугайтесь – это просто и не занимает много времени, зато теперь любые виджеты будут устанавливаться на Виндовс 8 без проблем.
На нашем ресурсе среди массы приложений под Виндовс вы можете выбрать любое количество мини-программ: в разных разделах каталога мы собрали для наших гостей на любой вкус: игровые и развлекательные, информационные и познавательные, забавные и прикольные, праздничные и позитивные, поднимающие настроение даже в самый тоскливый день.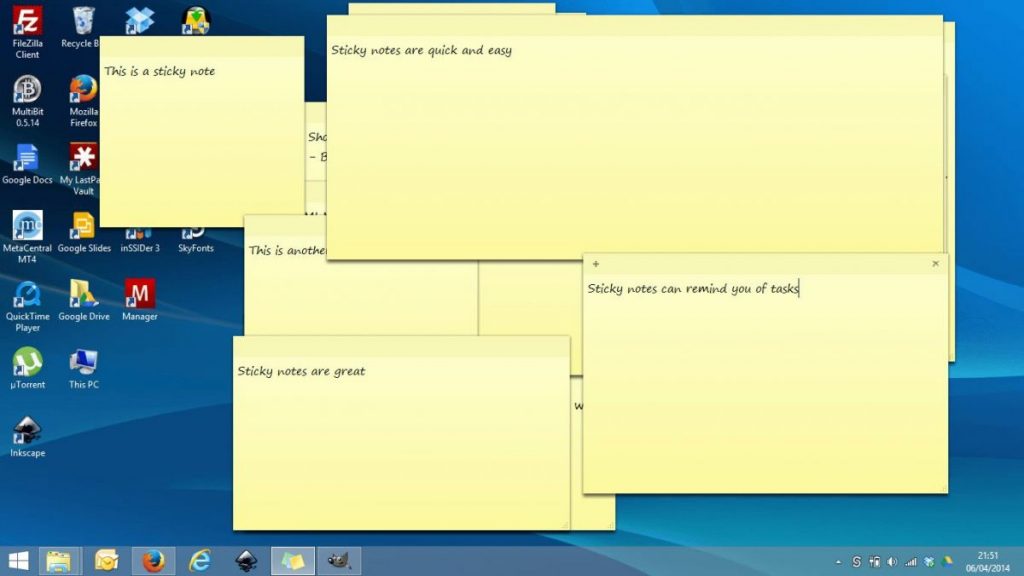
Я снова вас приветствую мои дорогие читатели! Сегодня я хочу рассказать вам, как поставить заметки на рабочий стол windows 10 с помощью стандартного способа и дополнительных программ, а также как ими пользоваться. У меня одно время весь монитор был обклеен разными стикерами, на которых я писал то, что должен сделать сегодня или до какого-то числа. Я вам хочу сказать, что голова шла кругом. Я ничего не имею против стикеров, кроме того, что они постоянно отлипают от моего монитора и могут даже где-то затеряться.
Чтобы вызывать заметку, вам нужно будет войти в меню «Пуск» и найти там приложение, которое называется Sticky Notes. Вызвав его, у вас сразу отобразится новый стикер.
Если не нашли данного приложения, то в режиме «Пуска»
наберите три буквы Sti . После этого сверху в поиске тут же отобразится то же самое приложение Sricky Notes, на которое можно будет нажать.
В windows 7 и 8 можно вызвать приложение через , написав в ней команду Stikynot , но в десятке, к сожалению, такого сделать нельзя.
Если вы планируете часто ими пользоваться, то я рекомендовал бы вам добавить приложение на панель задач. Для этого снова войдите в «Пуск» , найдите всё тот же sticky notes и нажмите на нем правой кнопкой мыши, после чего выберите пункт «Дополнительно» . А дальше остается только нажать на пункт «Закрепить на панели задач» .
Как пользоваться этими стикерами?
Когда наклейка уже есть на вашем рабочем столе windows 10, то достаточно лишь нажать левую кнопку мыши и начать писать задания в этих напоминалках.
Если вы хотите добавить еще одну записку, то вам нужно нажать на меленький плюсик, который располагается на стикере. Кроме всего прочего, вы можете менять размер как вам вздумается. Для этого вам достаточно зажать любой конец стикера левой кнопкой мыши (нужно, чтобы вместо курсора была двойная стрелочка) и не отпуская мышь тянуть его в любом направлении, тогда он будет увеличиваться, уменьшаться, растягиваться или сужаться.
Если вам не нужна заметка, то просто удалите его, нажав на значок корзины в правом верхнем углу.
Кроме всего этого, в windows 10, в отличие от предыдущих версий, теперь есть возможность менять цвет заметок. Для этого нажмите на значок многоточия в правом углу и выберите один из шести цветов. Что самое замечательно, цвет можно менять для каждой записки отдельно.
Форматирование текста в заметках
Кроме того, чтобы делать обычные заметки, вы можете по разному оформлять текст внутри, чтобы отметить определенное значение. Для этого выделите кусок текста, который вы хотите отформатировать, и нажмите одну из нижеуказанных комбинаций клавиш.
- CTRL+B — выделение текста полужирным
- CTRL+I — Выделение текста курсивом
- CTRL+U — Подчеркнуть
- CTRL+T — Перечеркнуть. Это очень полезная функция. С помощью нее вы можете зачеркивать уже выполненные дела. Это гораздо лучше, чем их удалять.
- CTRL+SHIFT+L — Создает маркированный список.

Теперь ваша заметка на рабочий стол windows 10 может действительно отлично и очень удобно смотреться
Simple Sticky Notes — простая и функциональная программа для заметок
По хорошему счету, встроенного редактора стикеров вполне достаточно, чтобы справляться с обычными задачами. Но некоторым людям нужен расширенный функционал, поэтому я расскажу про несколько программ-заметок, которые вы сможете скачать бесплатно.
Отличный и очень легкий редактор напоминалок, который вы сможете скачать отсюда. Установив его и запустив приложение, вы не заметите ничего необычного, так как внешний вид у него такой же как и у встроенного в Windows решения. Поэтому и работать здесь вы сможете точно также. Но если зайти в пункт «Настройки» , обозначенный многоточием, то вы сильно удивитесь.
Основные настройки
Бегло пройдясь по параметрам, вы сильно удивитесь. Мало того, что здесь гораздо больше вариантов цветов, чем в заметках для windows 10, так еще и можно устанавливать непрозрачность для каждой из них с шагом 10%, чтобы записка не слишком мозолила глаза. Но когда вы на нее нажмете, то непрозрачность вернется на 100%, чтобы вы четко могли посмотреть все свои напоминания.
Но когда вы на нее нажмете, то непрозрачность вернется на 100%, чтобы вы четко могли посмотреть все свои напоминания.
Кроме того, теперь вы можете делиться заметками в социальных сетях и сохранять их в текстовый документ, нажав на пункт «Экспортировать» .
По умолчанию, все стикеры находятся в фоновом режиме, то есть отображаются только на рабочем столе. Но если вы выберите пункт «Поверх всех окон» , то они всегда будут у вас перед глазами, даже если вы работаете в проводнике, браузере или какой-то программе.
Нажав на крестик, вы не закрываете записку, а просто ее скрываете. Таким образом, работать становится еще удобнее. Тем более, вы можете скрыть несколько ненужных наклеек, чтобы они не мусолили глаза, а оставить только самые важные. А чтобы их всех отобразить, достаточно нажать на кнопку с программой в области уведомлений.
Если вы хотите, чтобы заметка оставалась неподвижно на своем месте, то войдите выберите в настройках пункт «Заблокировать»
или нажмите ALT+L . Тоже самое нужно будет проделать, если вы захотите вернуть всё как было.
Тоже самое нужно будет проделать, если вы захотите вернуть всё как было.
Работа со стикерами
Сложного в работе ничего нет. В принципе, схема такая же, как и в стандартном варианте. Чтобы начать писать, нужно нажать на саму наклейку. Чтобы создать новый стикер, нажмите на «Настройки» и выберите первый пункт «Новая записка» . Для каждой из них доступен свой цвет и своя непрозрачность.
Чтобы увеличить или уменьшить размер стикера, потяните за любой из его углов.
Форматирование
Форматирование текста в данной программе абсолютно такое же, как и в стандартных записках для рабочего стола в windows 10, причем используются те же самые комбинации клавиш. Единственное, хотелось бы упомянуть пару комбинаций, которых там нет.
- SHIFT+ALT+> — Увеличивает размер шрифта
- SHIFT+ALT+ — Уменьшает размер шрифта
- SHIFT+ALT+L — Создает маркированный список. Да, в стандартном тоже есть маркированный список, но есть один нюанс.
 Если вы повторно нажмете данную комбинацию, то он станет нумерованным списком. Следующее повторное нажатие сделает его нумерованным по алфавиту. Причем там еще немало и других списков. И чтобы вернутся к обычному отображению, придется пролистать более 20 различных списков.
Если вы повторно нажмете данную комбинацию, то он станет нумерованным списком. Следующее повторное нажатие сделает его нумерованным по алфавиту. Причем там еще немало и других списков. И чтобы вернутся к обычному отображению, придется пролистать более 20 различных списков.
Будильник
Главной особенностью Simple Sticky Notes является то, что на каждую заметку для рабочего стола можно устанавливать будильник, который будет синхронизироваться с вашими часами на компьютере. Это делается для того, чтобы записка не мешала вам работать, но в нужный момент она появилась и напомнила о себе.
Для того, чтобы его активировать, нажмите на настройки и выберите пункт «Будильник» или нажмите комбинацию клавиш ALT+A .
После того, как вам откроется отдельное окно настроек, поставьте нужное время для напоминания. Чуть ниже находится дата срабатывания напоминалки. ее вы можете поставить, благодаря удобному календарю. Также не забываем про повтор. По желанию вы можете поставить, чтобы данная записка срабатывала каждый день или раз в неделю, например.
По желанию вы можете поставить, чтобы данная записка срабатывала каждый день или раз в неделю, например.
Отдельного внимания заслуживает окно «Звук» . По умолчанию звука оповещения заметок нет, поэтому при срабатывании будильника вы не услышите звукового сигнала, но тем не менее сама заметка быстро встанет у вас перед глазами. Если вам нужно именно звуковое уведомление для записок звук, то вам придется устанавливать его отдельно. Для этого нажмите на саму строчку, после чего выберите пункт «Загрузить» из выпадающего списка.
После этого сразу откроется ваш браузер по умолчанию. На открывшейся странице вы увидите разные звуковые файлы на несколько страниц. Выберите любой из них.
Нажав на кнопку Play в разделе Listen , вы можете прослушать сам звук, и если он вам понравится, то нажмите на «Add to simple sticky notes»
, чтобы загрузить данный звук в программу. Произойдет скачивание файла в папку «Загрузки»
. Вам остается только запустить файл, чтобы активировать его в программе.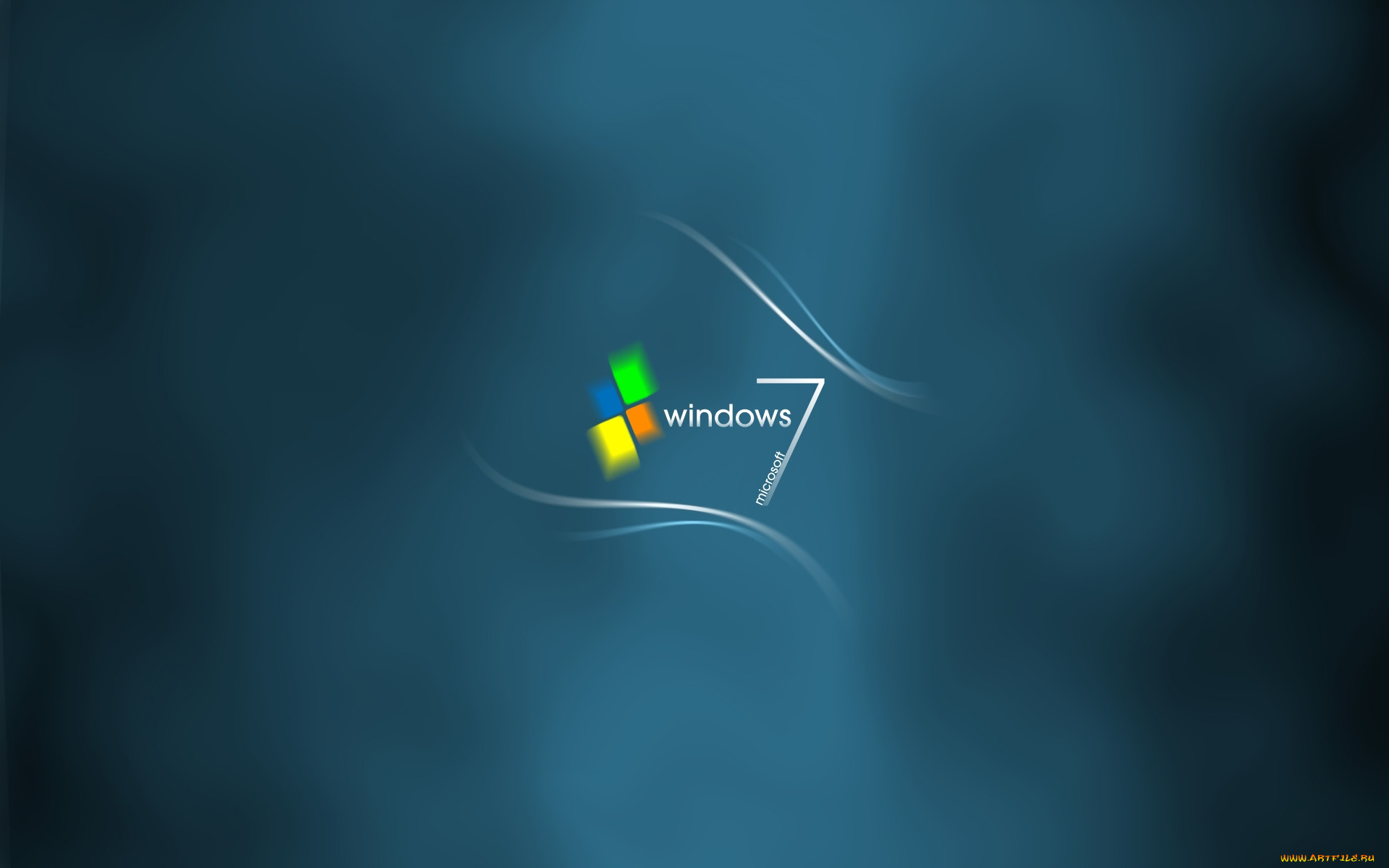
Вам даже не нужно будет перезапускать программу. Звук встанет автоматически, когда вы снова войдете в настройки «Будильника» . Теперь вы можете поставить время, дату, повторы и сигнал, после чего просто откинуться на спинку стула и работать в свое удовольствие, пока не настанет час срабатывания.
Holiline Reminder — многофункциональная программа для заметок, задач и напоминалок
Еще я не могу не затронуть очень крутую бесплатную программу Holiline Reminder, которая в корне отличается от предыдущих решений. Какие-то функции здесь выставлены лучше, каких-то наоборот не хватает. Вы сами для себя решите, что для вас лучше.
Для начала, скачайте программу Holiline Reminder с официального сайта и установите ее себе на компьютер, после чего зайдите в приложение. Внизу вы увидите бегущую строку, но не переживайте. Вы можете ее скрыть, нажав правую кнопку мыши и выбрав соответствующий пункт. Кроме этого на вашем рабочем столе тут же появится новая заметка.
Работка с записками
Для того, чтобы начать вводить свои задачи, достаточно дважды нажать на поле «Введите новое дело» , после чего напишите, что вам нужно сделать. Если вам понадобится новое дело в том же списке, то снова нажмите на эту кнопку и напишите всё, что душе угодно.
Если вам нужен новый стикер, нажмите правую кнопку мыши и выберите пункт «Создать гаджет дела» . Новый гаджет может быть приспособлен для нового списказадач. Кроме того, если вам не нравится синий цвет, то вы можете сменить его на другой, выбрав пункт «Сменить тему» .
Ну и самое интересное, когда одна из задач будет выполнена, наведите на пустое место левее задачи и нажмите на появившуюся галочку. Тогда текущая задача будет перечеркнута. Таким образом вы сможете отслеживать, что вы уже сделали.
На этом работа со стикерами заканчивается. Никаких способов форматирования нет. Единственное, что вы еще можете сделать, так это расширить сам виджет. Для этого тяните за левую или боковую грань. В этой программе, к сожалению, нельзя тянуть за угол.
В этой программе, к сожалению, нельзя тянуть за угол.
Напоминание
Кроме обычных заметок на рабочий стол, программа обладает функцией напоминания важных дней. Чтобы активировать данную функцию, зайдите в область задач и нажмите на значок программы Holiline reminder, после чего выберите пункт «Редактор» .
Теперь в календаре будет специальная отметка и нажав на это число, вы увидите все ваши мероприятия. Но наверное, это единственная хорошая функция в данной программе, так как функционал записок гораздо скуднее, даже чем для стандартных заметок для рабочего стола в Windows 10.
Итог
Лично мне, из всех трех решений, описанных в данной статье, мне больше всего понравилась именно программа Simple Sticky Notes. Она очень проста в применении, без заморочек, легкая по весу и многофункциональная. А что больше всего понравилось вам? Напишите пожалуйста в комментариях.
Я надеюсь, что моя статья помогла вам и вы будете пользоваться этой замечательной штукой, а бумажные стикеры оставьте для других вещей.
Ну а я заканчиваю на сегодня. Увидимся с вами в следующих уроках. Не забудьте подписаться на обновление статей моего блога и будьте в курсе всего. Пока-пока и всем удачи!
С уважением, Дмитрий Костин
Вконтакте
Одноклассники
Google+
Заметки на рабочий стол для windows 8. Стикеры на рабочий стол
Для тех, кто любит использовать в жизни стикеры и другие виды напоминаний есть хорошая новость – вы можете это делать также и на рабочем столе Windows. Теперь даже если вы будете включать компьютер для развлечений и игр, то о важных делах вам напомнят стикеры на рабочем столе. Это такой вид напоминаний-наклеек, который характеризуется маленьким размером и ярким цветом для привлечения визуального внимания человека. Но в сравнении с бумажными, стикеры на рабочий столе имеют ряд преимуществ таких как:
Это приложение от создателей Windows и оно поставляется в комплекте с операционной системой.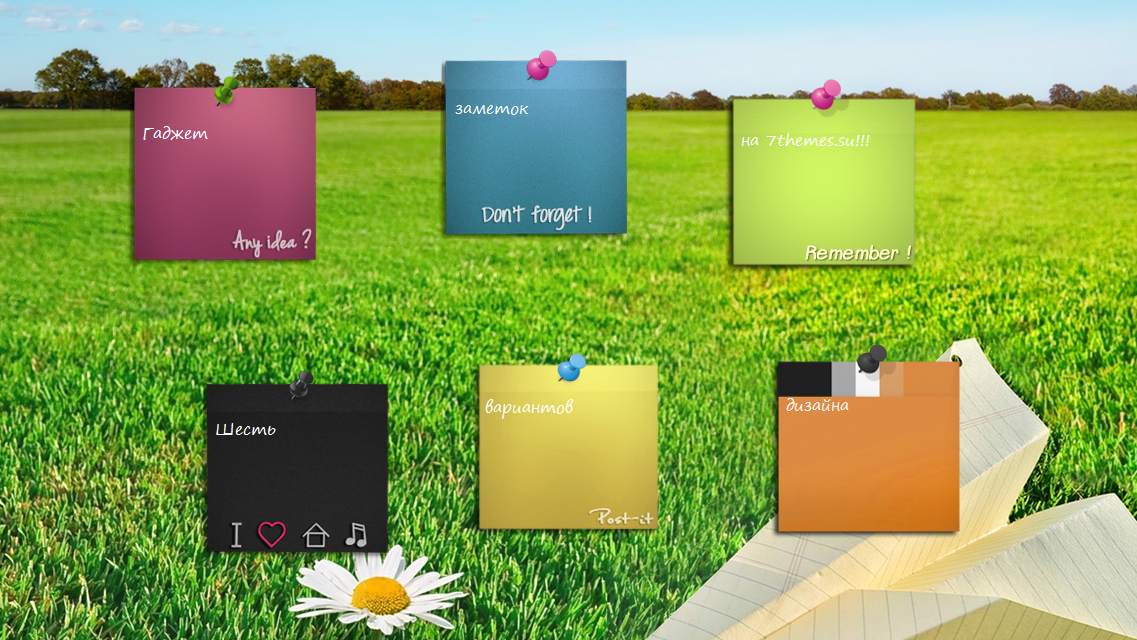 Приложение создано для быстрого и простого создания напоминаний без особых знаний системы для среднестатистического пользователя. Выглядят они подобно настоящим стикерам, наклеенным на стол или монитор компьютера. Стикеры внедрены еще с 7 версии Windows.
Приложение создано для быстрого и простого создания напоминаний без особых знаний системы для среднестатистического пользователя. Выглядят они подобно настоящим стикерам, наклеенным на стол или монитор компьютера. Стикеры внедрены еще с 7 версии Windows.
Само название напоминалок Sticky Notes появляется уже в 10 версии. В Виндовс 10 стикеры «обросли» новыми функциями, но принцип использования остался прежним. В предыдущих версиях приложение называлось просто «Записки» и было доступно в магазине от Microsoft.
Как пользоваться программой Sticky Notes
- В Windows 10 его найти можно, открыв меню «Пуск» и пролистав список установленных приложений.
- Откроется небольшой клочок, напоминающий лист бумаги, прикрепленный к монитору.
- В верхней части листа расположены кнопки для управления заметкой.
- В этом листе можно записать текст, который будет напоминать вам о важном деле или событии.
- Чтобы скопировать текст, написанный вами в заметки, нажмите правую кнопку мыши и выберите из контекстного меню соответствующий пункт.
 Таким же способом можно вставить текст из другой программы или текста.
Таким же способом можно вставить текст из другой программы или текста.
Кнопка «+» в левом углу приложения Sticky Notes позволяет создать заметку. Справа выбрав «…», вы можете установить цвет фона будущей заметки, выбрав нужный из списка. Установить стикер можно в любую часть монитора, просто перетащив его мышкой. Вы можете также закрепить напоминание в панели задач, если вам такой вариант покажется удобнее.
Stickies – программа для создания заметок
Эта программа – одна из лучших в своем роде и остается таковой уже долгое время. Она представляет собой небольшое окно, которое можно изменять в размерах, а также настраивать под свои нужды. Stickies способна изменять цвет фона стикера на рабочем столе, настраивать шрифт записок, устанавливать прозрачность фона, прикреплять в нужное место стикеры на мониторе и т.д. В ней есть также менеджер управления заметками и поиск по ним.
Программа имеет еще несколько удобных функций, таких как: поддержка нескольких экранов, стили пользователя, использование в сети заметок и отправление их по почте. Одной из нужных функций является возможность прикреплять заметку к определенному окну. При следующем открытии такого окна заметка откроется вместе с ним. Таким образом, вы можете прикреплять заметку к интернет-страницам, и другим подобным текстовым редакторам. Но всегда проверяйте, чтобы стикеры не находились под программами, т.е. были поверх окон с веб-страницей или ворд-файлами.
Одной из нужных функций является возможность прикреплять заметку к определенному окну. При следующем открытии такого окна заметка откроется вместе с ним. Таким образом, вы можете прикреплять заметку к интернет-страницам, и другим подобным текстовым редакторам. Но всегда проверяйте, чтобы стикеры не находились под программами, т.е. были поверх окон с веб-страницей или ворд-файлами.
При создании нового стикера есть возможность прикрепить к нему тематическое изображение или нарисовать его вручную. Но нет возможности рисовать или добавлять графику в текстовую часть заметки. Сначала вы добавляете графику, а уже потом пишете тело заметки. Скачать приложение-стикер можно по ссылке – http://www.zhornsoftware.co.uk/stickies/download.html .
PNotes.net — удобный и понятный менеджер стикеров
Приложение PNotes схоже по функциям с предыдущим и имеет практически те же возможности управления заметками. Распространяется эта программа в двух вариантах – в портативном и с инсталлятором. При добавлении графики в стикер не стоит загружать большие изображения с высоким разрешением, PNotes.net из-за этого может зависать на время и тормозить до тех пор, пока не прекратится загрузка изображения.
При добавлении графики в стикер не стоит загружать большие изображения с высоким разрешением, PNotes.net из-за этого может зависать на время и тормозить до тех пор, пока не прекратится загрузка изображения.
Приложение также обладает рядом особых функций, одна из них – добавление в программу плагина, который позволяет пользоваться заметками в ваших социальных сетях. Или наоборот – заливать свои посты в заметки на рабочий стол Windows.
Как пользоваться PNotes.net
- Для того чтобы скачать приложение для создания стикеров перейдите по ссылке — .
- Установите его и запустите.
- В управлении и настройке стикеров у вас не возникнет сложностей.
- В открывшемся окне вы увидите внизу панель со стандартным набором кнопок для форматирования текста, которые многим знакомы из других текстовых редакторов, таких как Microsoft Word и др.
На работе мне часто приходится делать различные пометки и короткие записи. Это необходимо для того, чтобы ничего не забыть и успеть все сделать вовремя.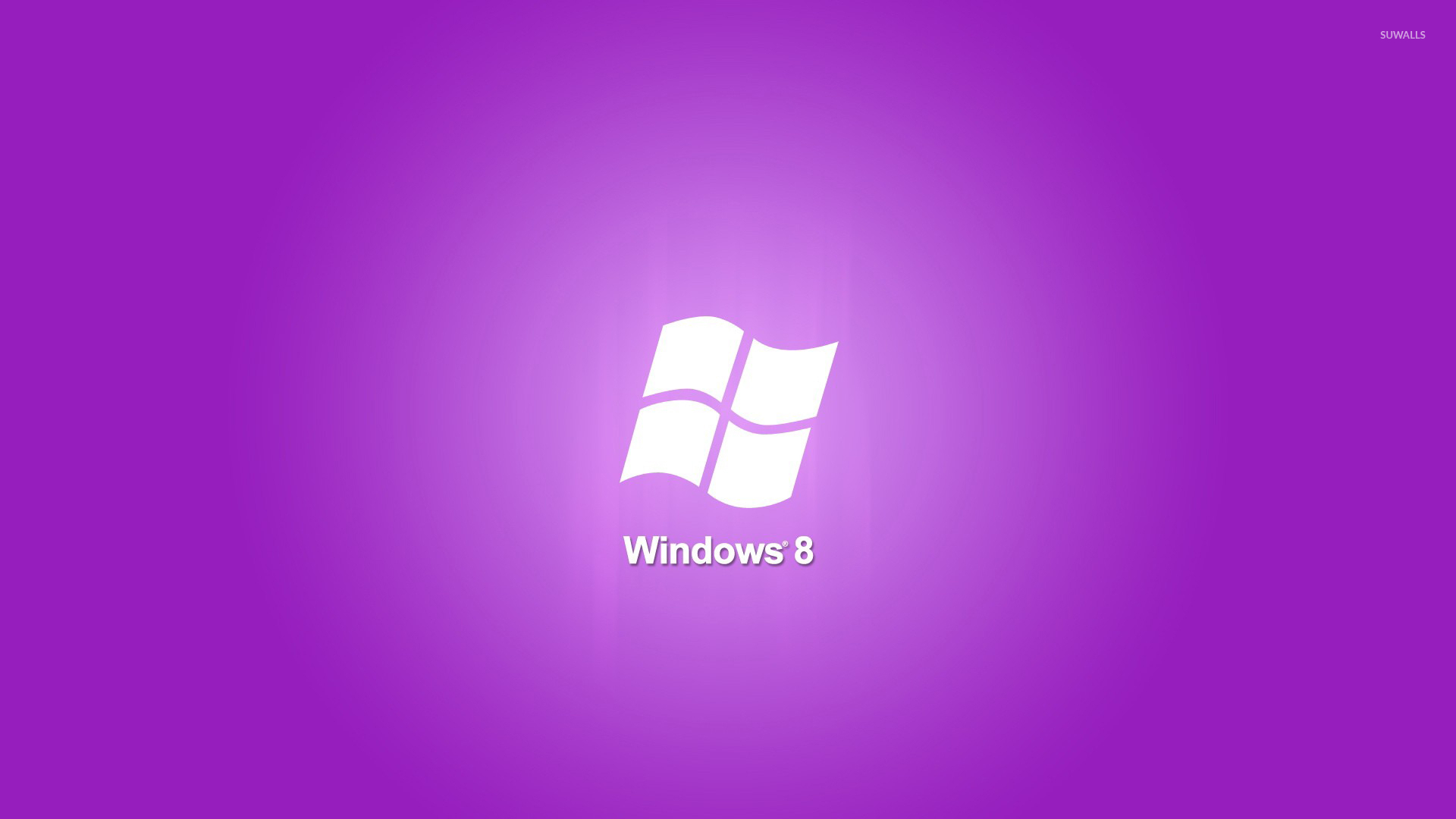 Раньше для этого использовались бумажные стикеры, блокнот или любой попавшийся под руку клочок бумаги. Порой таких “записулек” к концу рабочего дня скапливалось на столе очень много.
Раньше для этого использовались бумажные стикеры, блокнот или любой попавшийся под руку клочок бумаги. Порой таких “записулек” к концу рабочего дня скапливалось на столе очень много.
И вот недавно я решил положить этому конец. Я подумал, что раз провожу практически все рабочее время за компьютером, то и все эти записи пусть будут на экране моего монитора.
Наверняка многие знают, что в Windows 7 для таких целей имеется программа “Записки” (“Sticky Notes”). Для ее запуска необходимо зайти в “Пуск” – “Все программы” – “Стандартные” – “Записки”. Лично мне очень нравятся эти “Записки”: они простые, но в то же время довольно изящные.
В Windows XP среди стандартных программ такой, к сожалению, нет. Поэтому мне пришлось отправиться в интернет на поиски чего-то подобного. Потратив довольно много времени и опробовав около десятка различных утилит, я все-таки нашел ту, которую хотел. Называется она – . Эта программка проста в использовании, а сами стикеры очень похожи на записки в Windows 7.
Скачать бесплатно вы можете .
А скачайте файл русского языка.
Установите программу, затем распакуйте скаченный архив russian.zip и скопируйте файл language70.dll в папку с прогой (по умолчанию: C:\Program Files\Stickies).
Дальше все просто. Сразу после окончания установки, в трее появится желтый значок программы. Щелкните по нему правой клавишей мыши: в случае если вы уже закинули в папку с программой языковой файл – все пункты меню должны быть на русском языке (если это не так, просто нажмите здесь Exit и запустите программу еще раз).
Если дважды кликнуть левой кнопкой мыши по значку в трее – появится сам стикер, на котором можно писать текст.Выделив набранный текст, нажмите правую кнопку мыши. Откроется меню, где можно задать для текста разные параметры (шрифт, размер, стиль, выделение и т.д.).Записку можно закрыть, нажав на крестик в правом углу (1) .Если нажать кнопку в левом углу (2) – включится режим “Поверх окон”.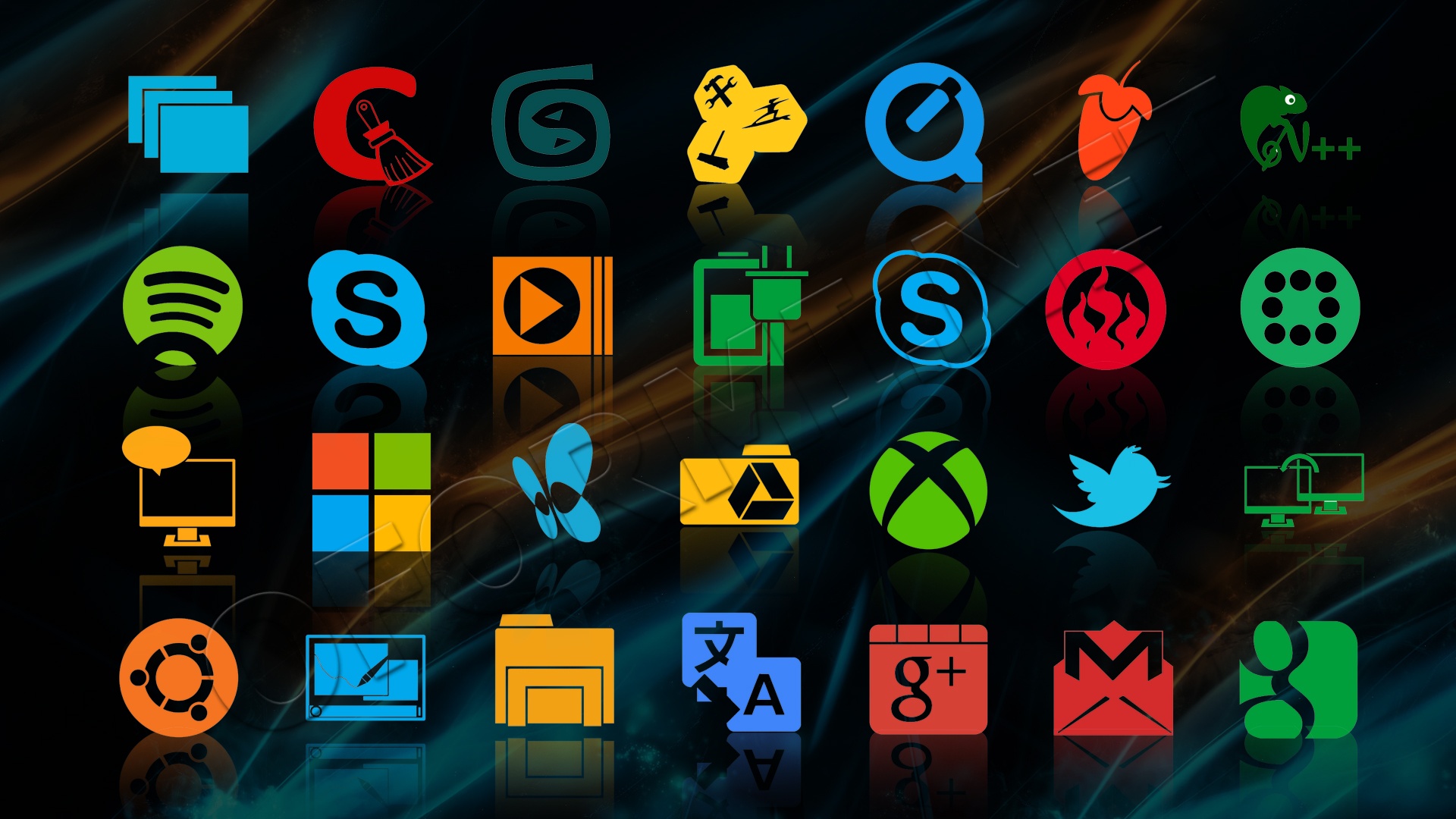
Щелкнув правой клавишей мыши по серой области заголовка (3) , можно сохранить заметку, установить для нее будильник, сделать свернутой или развернутой, написать заголовок, выбрать цвет стикера, настроить прозрачность и т.п.Кстати, все созданные когда-либо записки после закрытия не удаляются. Их можно просмотреть, если щелкнуть по желтому значку программы Stickies в трее и выбрать “Управление заметками ”. В открывшемся окне вы можете управлять вашими записками (восстановить, удалить и т.п.).
Если снова нажать правой клавишей мыши по значку программы в трее и выбрать пункт “Опции ”, то можно будет поиграться с многочисленными настройками. Лично я здесь ничего не менял, только во вкладке “Будильник” попробовал задать мелодию (звуковой файл должен быть в формате.wav).
Каждый раз после включения компьютера программа будет стартовать с запуском Windows, и все сделанные заметки будут тут же появляться на рабочем столе (там же где они и были до выключения).
В целом, – очень удобная и простая программа. Если же у вас возникнут какие-то вопросы по ее использованию – можете смело задавать их в комментариях к статье.
Если же у вас возникнут какие-то вопросы по ее использованию – можете смело задавать их в комментариях к статье.
В Windows 7 появилась такая чудесная фишка как стикеры, но вот только получила название она Записки ! Программа записки позволяет размещать разноцветные стикеры на своём рабочем столе и записывать туда любой текст (вынести мусор, скачать фильм, купить хлеб, не засиживаться за компом и любое другое, что вы захотите).
Записки в Windows очень удобны для записи задач, которые нужно выполнить по работе или учёбе. Такие стикеры позволяют не забыть выполнить важные дела.
Для запуска записки в Windows 7 нужно зайти в Пуск – Панель управления – Стандартные – Записки . В Восьмерке я запускаю эту программу с помощью поиска.
На рабочем столе сразу появляется стикер (записка), куда мы можем что-то написать. Я написал заметку, о том, что мне нужно разместить на сайт урок. В этой записке есть три кнопки: создать новую, удалить эту и изменить размер.
А если нажать по записке правой кнопкой мыши, то можно изменить её цвет . На выбор 7 цветов!
Для разнообразия обязательно чередуйте цвета записок. И напоследок хочется сказать, что все созданные и написанные записки сохраняются даже после перезагрузки компьютера. Можно также закрепить программу в панели задач.
Вот только удаленные записки уже НЕ восстановить , так что помните об этом.
P.S. К сожалению, в некоторых версиях Windows 7 записки отсутствуют. Если это ваш случай, то у меня есть неплохое решение для вас. Нужно просто скачать под Семёрку специальный гаджет и установить. Загрузить вы можете их
Рабочий стол компьютера – это место, где хранятся ярлыки нужных программ, различные файлы и папки, доступ к которым необходимо осуществлять максимально быстро. На десктопе также можно держать «напоминалки», короткие записки и другую необходимую для работы информацию. Данную статью посвятим тому, как создать на рабочем столе такие элементы.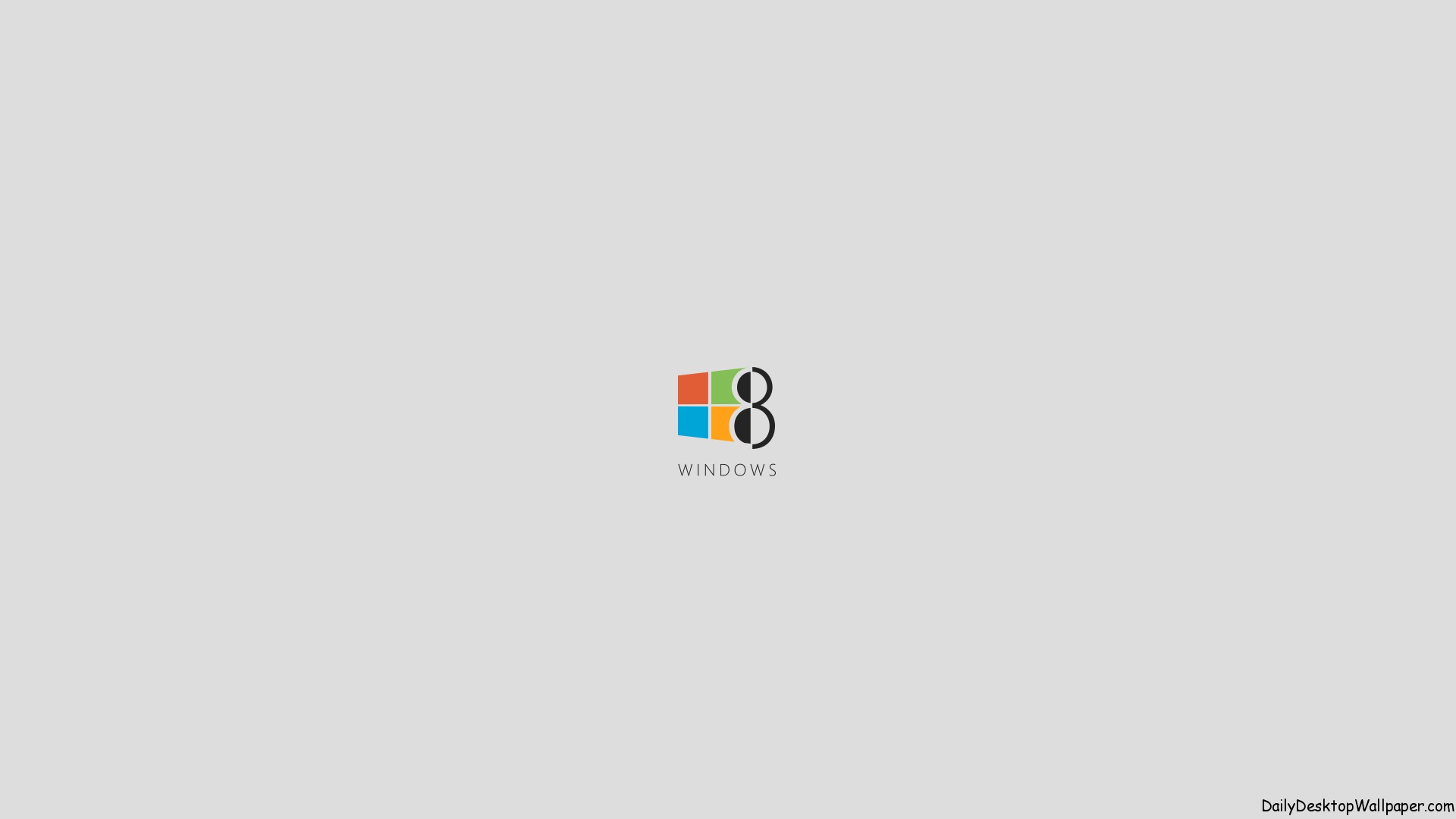
Для того чтобы поместить на рабочий стол элементы для хранения важной информации, можно воспользоваться как сторонними программами, так и средствами Windows. В первом случае мы получаем софт, имеющий в своем арсенале много функций, во втором же — простые инструменты, которые позволяют начать работу сразу, без поиска и выбора подходящей программы.
Способ 1: Сторонний софт
К таким программам можно отнести аналоги «родного» системного блокнота. Например, AkelPad и другие. Все они позиционируются, как текстовые редакторы и имеют разные функции. Некоторые подходят для программистов, другие — для верстальщиков, третьи — для правки и хранения простого текста. Смысл данного способа заключается в том, что после установки все программы помещают на рабочий стол свой ярлык, с помощью которого и запускается редактор.
Для того чтобы все текстовые файлы открывались в выбранной программе, необходимо произвести пару манипуляций. Рассмотрим процесс на примере Notepad++. Обратите внимание, что совершать подобные действия необходимо только с файлами формата .txt . В противном случае могут возникнуть проблемы с запуском некоторых программ, скриптов и так далее.
Обратите внимание, что совершать подобные действия необходимо только с файлами формата .txt . В противном случае могут возникнуть проблемы с запуском некоторых программ, скриптов и так далее.
Теперь все текстовые записи будут открываться в удобном для вас редакторе.
Способ 2 Системные инструменты
Системные инструменты Windows, подходящие для наших целей, представлены в двух вариантах: стандартный «Блокнот» и «Записки» . Первый представляет собой простейший текстовый редактор, а второй – цифровой аналог клейких стикеров.
Блокнот
Блокнот – небольшая программа, поставляемая в комплекте с Windows и предназначена для редактирования текстов. Создать на рабочем столе файл «Блокнота» можно двумя способами.
Записки
Это еще одна удобная встроенная функция Windows. Она позволяет создавать на рабочем столе маленькие заметки, очень похожие на липкие стикеры, прикрепляемые к монитору или другой поверхности, впрочем, таковыми и являющиеся. Для начала работы с «Записками» необходимо в поисковой строке меню «Пуск» набрать соответствующее слово.
Для начала работы с «Записками» необходимо в поисковой строке меню «Пуск» набрать соответствующее слово.
Обратите внимание, что в Windows 10 нужно будет ввести «Sticky Notes» .
Стикеры в «десятке» имеют одно отличие – возможность изменения цвета листка, что весьма удобно.
Если вам кажется неудобным каждый раз обращаться к меню «Пуск» , то можно создать ярлык утилиты прямо на рабочем столе для быстрого доступа.
Заключение
Как видите, создать файлы с заметками и памятками на рабочем столе не так уж и сложно. Операционная система дает нам минимально необходимый набор инструментов, а если требуется более функциональный редактор, то в сети имеется большое количество соответствующего софта.
зачем нужны и как использовать. Как удаляется ненужная напоминалка
В данном видеовыпуске я покажу вам два способа применения стикеров на своем рабочем столе в Windows.
Многие привыкли к данной функции и уже не представляют свою работу за компьютером без нее. Но не путайте их с .
Но не путайте их с .
Стикеры могут быть вам полезны когда вы хотите оставить напоминалки, или просто оставить любую запись, которая всегда должна мелькать у вас перед глазами.
СПОСОБ-1: Для применения первого способа использования стикеров достаточно встроенной функции Windows 10. Для этого в Windows 10 зайдите в меню «Пуск» — и найдите там приложение Sticky Notes .
В более ранних версиях виндовс это приложение называется «Записки» и находится в папке «Стандартные» .
СПОСОБ-2: Второй способ позволяет нам устанавливать любые гаджеты стикеров, которые нам понравятся. Но для этого необходимо установить программу Desktop Gadgets .
Все более подробно я записал для вас в видео!
ВИДЕО: Стикеры на Рабочий Стол Windows 7, 8, 10. Два способа!
Кстати! Большой выбор разных стикеров и других гаджетов есть на этом сайте: https://wingad.ru/gadgets/zametki/
Форматирование текста записки для СПОСОБА-1
Можно выполнить форматирование текста записки, добавить маркеры списка или изменить размер текста с помощью соответствующих сочетаний клавиш.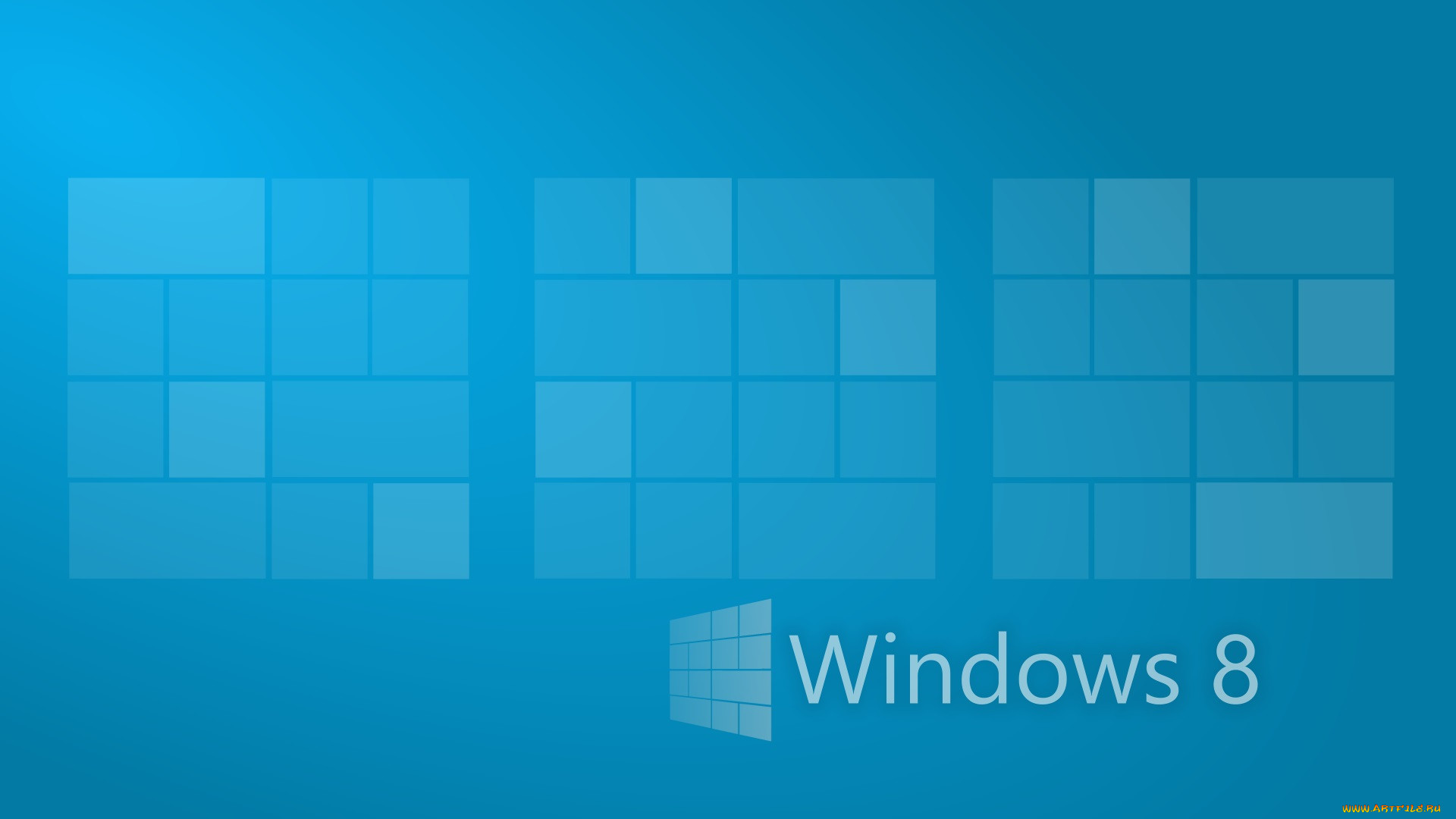 Выполните следующие действия.
Выполните следующие действия.
Выделите изменяемый текст.
Используйте следующие сочетания клавиш для форматирования текста записки:
- Выделение полужирным шрифтом — CTRL+B
- Выделение курсивом — CTRL+I
- Подчеркивание текста — CTRL+U
- Перечеркивание текста — CTRL+T
- Создание маркированного списка — CTRL+SHIFT+L (Еще раз нажмите эти клавиши, чтобы переключиться к нумерованному списку.)
- Увеличение размера текста — CTRL+SHIFT+ (скобка на клавише «ю»)
- Уменьшение размера текста — CTRL+SHIFT+ (скобка на клавише «б»)
Ну а на сегодня все! Напишите пожалуйста в комментариях получилось ли у Вас установить стикеры на рабочий стол Windows?
А также если вам понравилось данное видео, поддержите его пальцем вверх и не забудьте подписаться на мой YouTube канал и оповещения, нажав на колокольчик рядом с кнопкой подписки!
Вы наверняка знаете, что такое стикеры — это такие маленькие разноцветные квадратные листочки бумаги, которые имеют клейкую полоску на одной стороне, и с помощью этой полоски их можно прикрепить на гладкой поверхности шкафа, компьютера, холодильника.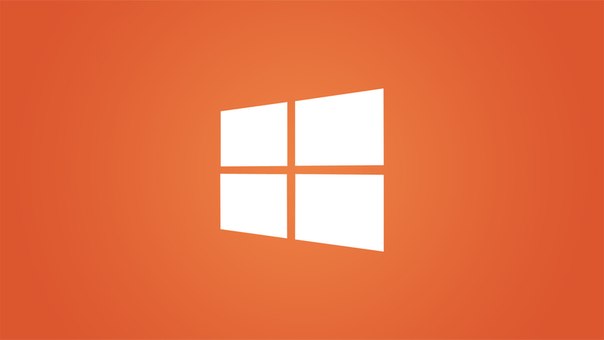 А на другой стороне можно написать записку — напоминание о том, что нужно сделать, или сообщение другому человеку. Стикер помещают на видное место, чтобы он в нужный момент попал на глаза.
А на другой стороне можно написать записку — напоминание о том, что нужно сделать, или сообщение другому человеку. Стикер помещают на видное место, чтобы он в нужный момент попал на глаза.
В операционной системе Windows7 есть встроенная программа, которая позволяет делать виртуальные стикеры — записки на рабочий стол Вашего компьютера. Эта программа так и называется — Записки . Найти ее можно через меню Пуск — Все программы — Стандартные — Записки . При желании Вы можете поместить ярлык этой программы на рабочий стол, чтобы не искать ее каждый раз через меню Пуск . Ярлык делается очень посто: захватываете иконку программы нажатой левой клавишей мыши, и тащите на рабочий стол. Затем нажимаете кнопку Alt , и удерживая эту кнопку, отпускаете клавишу мыши. Так, впрочем, делается ярлык любой программы.
Запустив программу Записки , Вы увидите на рабочем столе готовый стикер, в котором и пишете свою запись. Если нужно изменить размеры стикера, то наводите мышкой на любой из его углов, или на любую сторону, и когда курсор мыши примет вид двойной стрелки, можете передвигать границы.
Никто не мешает также добавить несколько записок на рабочий стол. И вовсе необязательно для этого заходить в меню Пуск , или нажимать на ярлык. Достаточно на уже созданном стикере нажать на значок плюса, который находится в левом верхнем углу.
Ну а закрыть стикер на рабочем столе можно традиционно, нажимая на крестик в правом верхнем углу.
Можно также изменить цвет стикера. Для изменения цвета кликните правой клавишей мыши на стикере, и выберите любой цвет из предложенных вариантов.
Кстати, не обязательно записка будет видна только на рабочем столе. При открытой записке Вы увидите ее значок в Панели задач внизу. Нажимая на этот значок, можно открыть записку поверх любого окна открытых программ.
К недостаткам данной программы можно отнести невозможность изменить шрифт простыми способами.
Теперь давайте разберемся с вопросом — а как быть, если в стандартных программах такой программы, как Записки нет? У Вас может быть не такая версия Windows 7, или вообще Windows XP.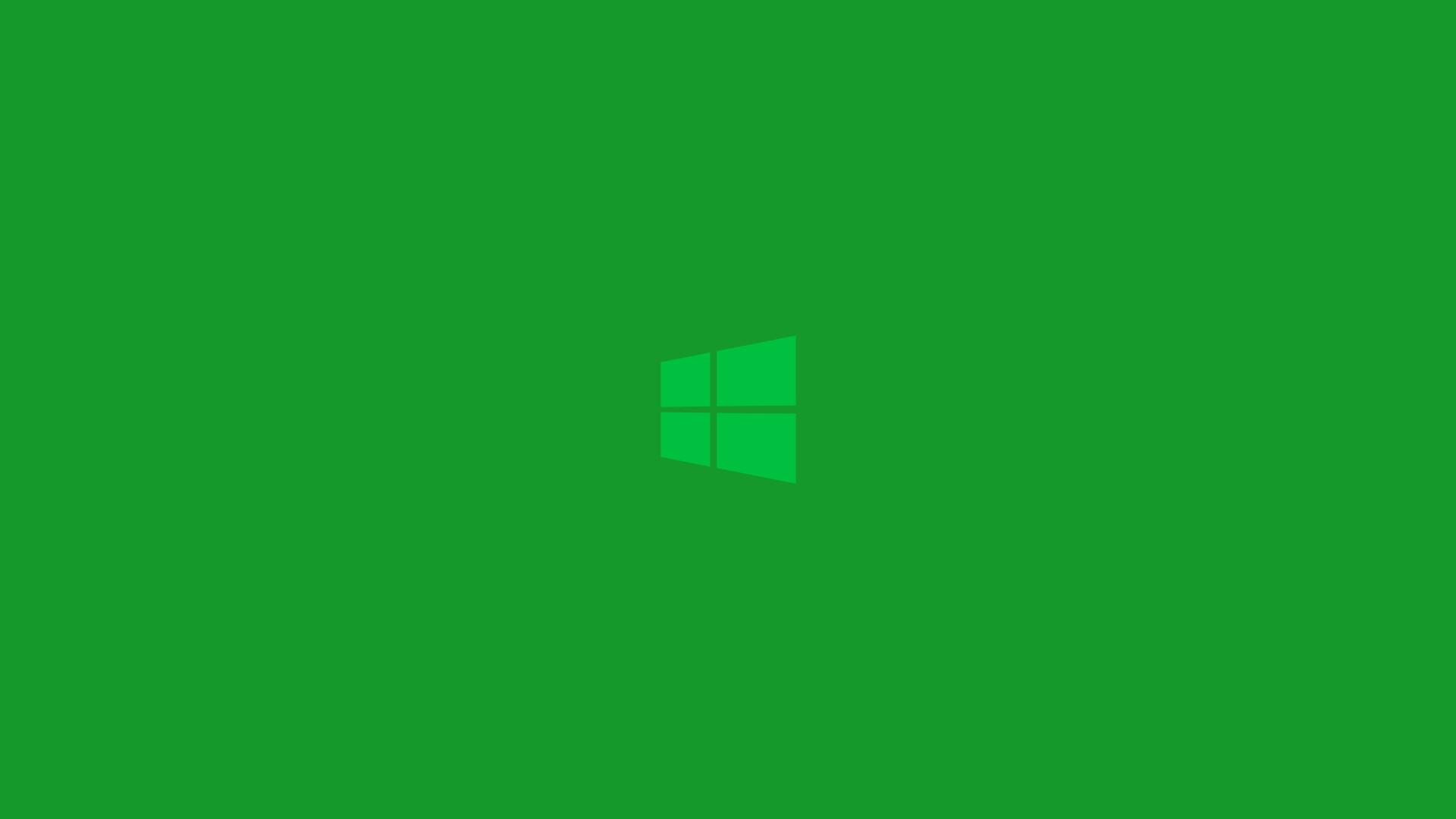 Как быть в этом случае?
Как быть в этом случае?
Очень просто, нужно скачать программу, которых в интернете можно найти великое множество. Давайте рассмотрим некоторые из них, которые Вы можете найти .
Обычные записки на рабочий стол:
- NoteX — обычная заметка на рабочий стол, есть возможность добавить на стикер рисунок.
- Minimal Notepad — тоже простая заметка на рабочий стол, можно менять цвет фона, размер и тип шрифта.
- Color Notes — похож на стикеры выше, только цвета фона другие.
- Parchment Notes — похож своими возможностями на предыдущие заметки, листок стилизирован под пергамент.
Записки на рабочий стол с функциями планировщика:
- Task Noter — можно составить список дел, а также отмечать галочками выполненные дела;
- Todo notes — тоже можно составить список дел, выполненные дела можно удалять.
Стикер на рабочий стол для рисования:
- Ink Notes — отличается от других стикеров для рабочего стола тем, что на нем можно рисовать.

Ежедневник на рабочий стол:
- Мини-ежедневник — календарь, в котором можно записывать планы на следующие дни, доступен список задач на текущий день, и на ближайшую неделю. а также можно задать повторяющиеся события.
Выбираете любую программу из предложенных, загружаете, и можете ее использовать.
Более подробные сведения Вы можете получить в разделах «Все курсы» и «Полезности», в которые можно перейти через верхнее меню сайта. В этих разделах статьи сгруппированы по тематикам в блоки, содержащие максимально развернутую (насколько это было возможно) информацию по различным темам.
Также Вы можете подписаться на блог, и узнавать о всех новых статьях.
Это не займет много времени. Просто нажмите на ссылку ниже:
Чтобы ничего не забывать и повысить свою эффективность, рекомендуется использовать стикеры. Но со временем письменный стол загрязняется старыми напоминаниями. Чтобы этого не происходило и во имя экономии бумаги, вы можете скачать приложение Стикеры 2.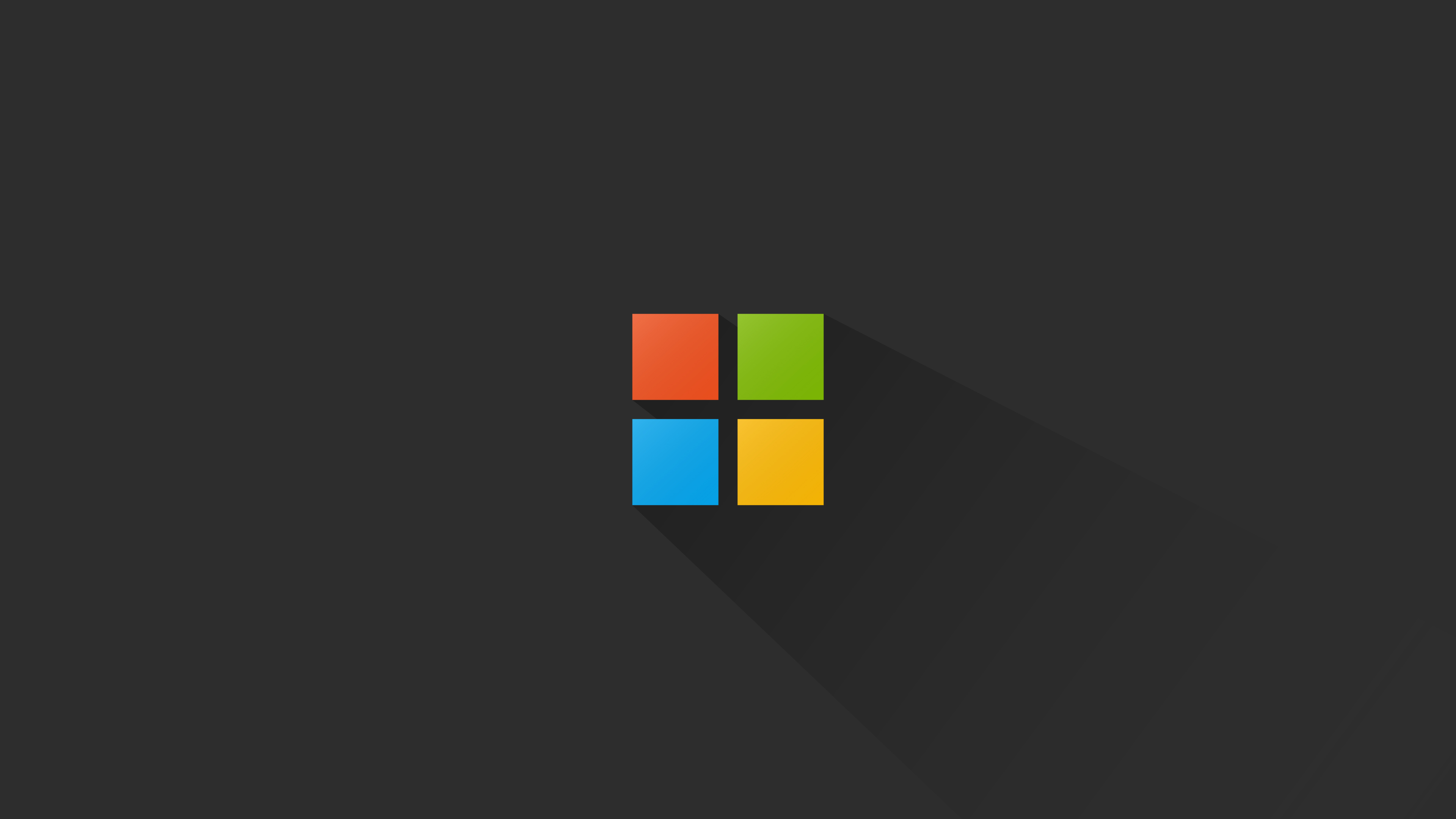 3. Это бесплатная утилита, которая повторяет реальные бумажки, но переносит их на рабочий стол. Принцип работы максимально прост и вы можете видеть его на скриншотах внизу страницы. Утилита не только копирует возможности реального бумажного варианта, но и предлагает возможности, которых нет и не будет ни у одной бумажки.
3. Это бесплатная утилита, которая повторяет реальные бумажки, но переносит их на рабочий стол. Принцип работы максимально прост и вы можете видеть его на скриншотах внизу страницы. Утилита не только копирует возможности реального бумажного варианта, но и предлагает возможности, которых нет и не будет ни у одной бумажки.
Программа Стикеры 2.3 – напоминания на рабочем столе
Установка занимает не больше 2 минут. После нее утилита прописывается в реестр и запускается одновременно со стартом операционной системы. Это позволяет получить доступ ко своим напоминаниям сразу же, без необходимости запускать утилиту, ведь это также можно забыть сделать. Далее у вас есть доступ к интерфейсу создания новых напоминалок, разработчики постарались сделать этот процесс максимально реалистичным и похожим на оригинальное создание, но добавили несколько уникальных возможностей:- Напоминания могут иметь срок жизни и испаряться по его истечению;
- Доступна блокировка изменений, которая призвана предотвратить возможные проблемы;
- Вы можете выбрать любой цвет и отрегулировать расположение напоминалки;
 Вы можете закрывать их своей командой, кликнув на крестик в верхнем углу. Либо же задать заранее точную дату, когда они вам не нужны. Можно сделать и обратное – запретить удаление. Чтобы вы не делали, случайно стереть данные не получится. Для безвозвратного удаления потребуется снять блок, а для этого нужно ввести пароль.
Вы можете закрывать их своей командой, кликнув на крестик в верхнем углу. Либо же задать заранее точную дату, когда они вам не нужны. Можно сделать и обратное – запретить удаление. Чтобы вы не делали, случайно стереть данные не получится. Для безвозвратного удаления потребуется снять блок, а для этого нужно ввести пароль.Чтобы напоминание было всегда перед глазами, вы можете при создании задать любой цвет, желательно максимально яркий, так он будет привлекать внимание. И вам не потребуется создавать подложку в или , так как вы сможете выбрать из уже готовой коллекции. Также вам доступна функция закрепления поверх всех окон. Чтобы вы после этого не открыли на рабочем столе, напоминалка всегда будет превыше всего. В результате, приложение Стикеры 2.3 – лучшая альтернатива оригиналу.
Всегда удобно иметь на «Рабочем столе» актуальные заметки или напоминания о каких-то важных, предстоящих событиях. Их отображение можно организовать в виде стикеров, которые выводятся с помощью гаджетов. Давайте изучим самые известные приложения данного класса для Виндовс 7.
Давайте изучим самые известные приложения данного класса для Виндовс 7.
Хотя в исходной версии Windows 7 не имеется встроенного гаджета стикеров, его можно было загрузить с официального веб-ресурса разработчика ОС – компании Microsoft. Позже корпорация отказалась от поддержки этого типа приложений по причине повышения уровня уязвимости ПК из-за них. В то же время до сих пор существует возможность при желании установить себе на компьютер гаджеты стикеров других разработчиков. О них мы подробно и поговорим в данной статье, чтобы каждый пользователь имел возможность подобрать себе наиболее подходящий вариант на свой вкус.
Способ 1: NoteX
Начнем изучение приложений для организации заметок и напоминаний на «Рабочем столе» с описания работы популярного гаджета NoteX.
- Запустите закачанный файл с расширением gadget. В открывшемся диалоговом окне нажимайте «Установить» .
- Оболочка NoteX будет отображена на «Рабочем столе» .

- Выделите надпись «Header» и нажмите кнопку Delete на клавиатуре.
- Надпись будет удалена. После этого таким же образом удаляйте «The Title» и «Some text here» .
- После того как интерфейс стикера будет очищен от посторонних надписей, можете вводить текст своей заметки.
- Оформлять заметку можно, как вам заблагорассудится. Например, на месте надписи «Header» можно разместить дату, вместо «The Title» — название, а на месте «Some text here» — собственно текст заметки.
- При желании можно изменить стиль оформления заметки. Для этого наведите на неё курсор и щелкните по значку ключа, который отобразится справа.
- В открывшемся окошке настроек из выпадающего списка «Color» выберите предпочтительный цвет. Нажмите «OK» .
- Цветовая раскраска интерфейса стикера будет изменена на выбранный вариант.
- Для того чтобы закрыть стикер, наведите курсор на его оболочку и среди появившихся значков щелкните по крестику.

- Гаджет будет закрыт. Но следует помнить, что при повторном его открытии ранее введенная информация не сохранится. Таким образом, внесенная заметка хранится до перезагрузки компьютера или закрытия NoteX.
Способ 2: Chameleon Notescolour
Следующий гаджет заметок, который мы рассмотрим, называется Chameleon Notescolour. Он отличается большими возможностями в выборе оформления интерфейса.
- Распакуйте скачанный архив в формате 7Z . Зайдите в папку «gadget» , которая находилась в нем. Тут содержится набор гаджетов «Chameleon» различного назначения. Кликните по файлу под названием «chameleon_notescolour.gadget» .
- В открывшемся окошке выберите «Установить» .
- Интерфейс гаджета Chameleon Notescolour отобразится на «Рабочем столе» .
- В оболочке Chameleon Notescolour с помощью компьютерной клавиатуры наберите текст заметки.
- При наведении курсора на оболочку стикера в его нижнем правом углу отобразится элемент в виде значка «+» .
 Его следует нажать, если вы хотите создать ещё один лист с заметками.
Его следует нажать, если вы хотите создать ещё один лист с заметками. - Таким образом можно создавать неограниченное количество листов. Для навигации между ними необходимо использовать элемент с нумерацией страниц, размещенный в самом низу интерфейса Chameleon Notescolour. При клике на стрелочку, направленную влево, будет осуществляться переход на страницу назад, а при клике на стрелку, направленную вправо – вперед.
- Если вы решите, что нужно удалить всю информацию на всех страницах стикера, то в этом случае наведите курсор на его нижний левый угол на любом листе и щелкните по элементу в виде крестика. Все страницы будут удалены.
- Вы также можете поменять цвет оболочки интерфейса Chameleon Notescolour. Для этого наведите на него курсор. Справа от стикера отобразятся элементы управления. Кликните по значку в форме ключа.
- В открывшемся окне настроек путем кликов по значкам в виде стрелок, направленных вправо и влево, можно выбрать один из шести цветов оформления, который вы считаете наиболее удачным.
 После того как нужная расцветка отобразилась в окошке настроек, жмите «OK» .
После того как нужная расцветка отобразилась в окошке настроек, жмите «OK» . - Цвет интерфейса гаджета будет изменен на выбранный вариант.
- Для того чтобы полностью закрыть гаджет, наведите на него курсор и кликните по появившемуся значку в виде крестика справа от его интерфейса. Так же, как и у предыдущего аналога, при закрытии вся ранее внесенная текстовая информация будет утрачена.
Способ 3: Longer Notes
Гаджет Longer Notes по своему внешнему виду и функционалу очень похож на Chameleon Notescolour, но имеет одно важное отличие. Интерфейс его оболочки имеет более узкую форму.
- Запустите закачанный файл под названием «long_notes.gadget» . В открывшемся окошке установки, как всегда, жмите «Установить» .
- Открывается интерфейс Longer Notes.
- Можно внести в него любое напоминание тем же способом, как это было сделано в предыдущем случае.
- Процедура добавления нового листа, навигация между страницами, а также очистка содержимого полностью идентичны алгоритму действий, который был описан при рассмотрении Chameleon Notescolour.
 Поэтому снова подробно останавливаться на этом мы не будем.
Поэтому снова подробно останавливаться на этом мы не будем. - А вот настройки имеют некоторые различия. Потому на них мы обратим внимание. Сам переход к параметрам управления осуществляется так же, как и у всех остальных гаджетов: путем нажатия на значок ключа справа от интерфейса.
- Регулировка цвета интерфейса осуществляется точно так же, как и в Chameleon Notescolour, но в Longer Notes, кроме того, имеется возможность изменить тип шрифта и его размер. Для этого, соответственно, из выпадающих списков «Font» и «Font Size» необходимо выбрать приемлемые варианты. После того как все нужные настройки выставлены, не забывайте нажать «OK» , иначе изменения не вступят в силу.
- После этого интерфейс Longer Notes и содержащийся в нем шрифт изменятся.
- Закрывается гаджет, как и рассмотренные выше аналоги, путем нажатия на значок в виде крестика справа от интерфейса заметок.
Это далеко не полный перечень всех возможных гаджетов стикеров для Виндовс 7.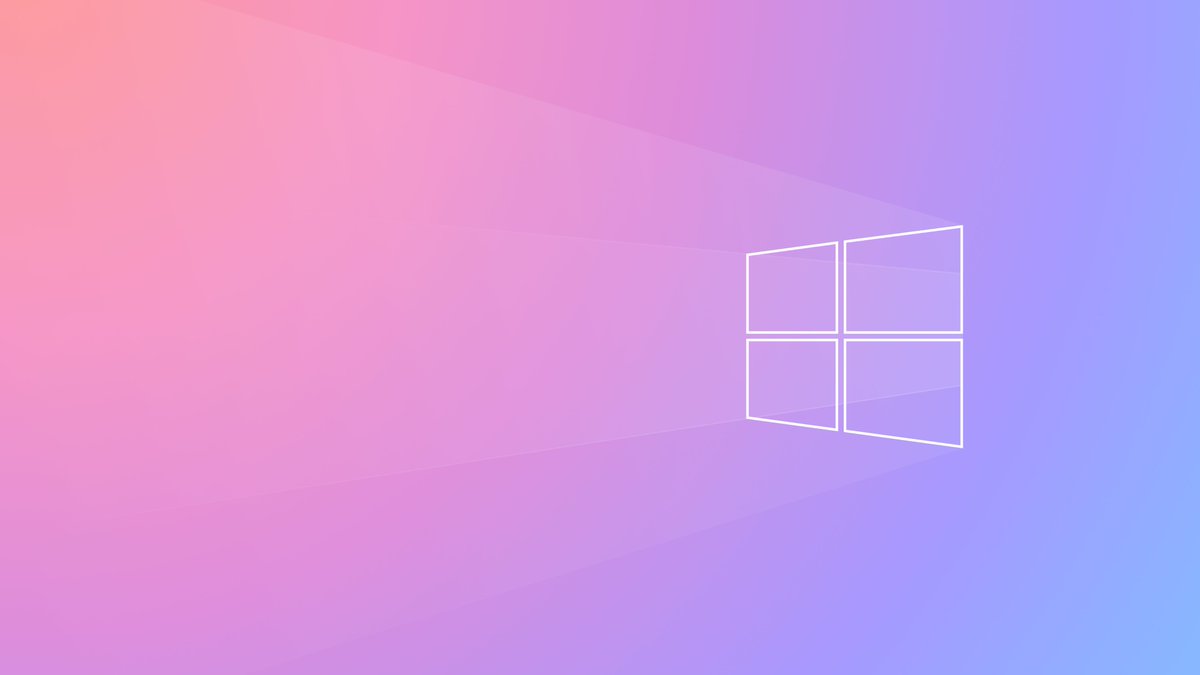 Их гораздо больше. Но каждый из них нет смысла описывать отдельно, так как интерфейс и функционал данного типа приложений очень похож. Поняв, как работает одно из них, вы без труда разберетесь и с другими. В то же время существуют и некоторые мелкие отличия. Например, NoteX предельно прост. В нем можно изменять только цвет темы оформления. Chameleon Notescolour является более сложным, так как тут можно добавлять несколько листов. У Longer Notes ещё больше возможностей, потому что в этом гаджете можно менять тип и размер шрифта заметки.
Их гораздо больше. Но каждый из них нет смысла описывать отдельно, так как интерфейс и функционал данного типа приложений очень похож. Поняв, как работает одно из них, вы без труда разберетесь и с другими. В то же время существуют и некоторые мелкие отличия. Например, NoteX предельно прост. В нем можно изменять только цвет темы оформления. Chameleon Notescolour является более сложным, так как тут можно добавлять несколько листов. У Longer Notes ещё больше возможностей, потому что в этом гаджете можно менять тип и размер шрифта заметки.
На работе мне часто приходится делать различные пометки и короткие записи. Это необходимо для того, чтобы ничего не забыть и успеть все сделать вовремя. Раньше для этого использовались бумажные стикеры, блокнот или любой попавшийся под руку клочок бумаги. Порой таких “записулек” к концу рабочего дня скапливалось на столе очень много.
И вот недавно я решил положить этому конец. Я подумал, что раз провожу практически все рабочее время за компьютером, то и все эти записи пусть будут на экране моего монитора.
Наверняка многие знают, что в Windows 7 для таких целей имеется программа “Записки” (“Sticky Notes”). Для ее запуска необходимо зайти в “Пуск” – “Все программы” – “Стандартные” – “Записки”. Лично мне очень нравятся эти “Записки”: они простые, но в то же время довольно изящные.
В Windows XP среди стандартных программ такой, к сожалению, нет. Поэтому мне пришлось отправиться в интернет на поиски чего-то подобного. Потратив довольно много времени и опробовав около десятка различных утилит, я все-таки нашел ту, которую хотел. Называется она – . Эта программка проста в использовании, а сами стикеры очень похожи на записки в Windows 7.
Скачать бесплатно вы можете .
А скачайте файл русского языка.
Установите программу, затем распакуйте скаченный архив russian.zip и скопируйте файл language70.dll в папку с прогой (по умолчанию: C:\Program Files\Stickies).
Дальше все просто. Сразу после окончания установки, в трее появится желтый значок программы.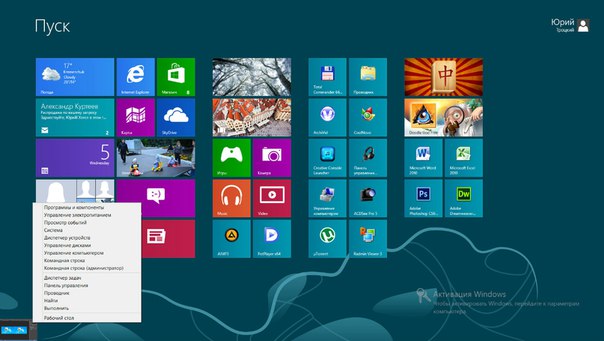 Щелкните по нему правой клавишей мыши: в случае если вы уже закинули в папку с программой языковой файл – все пункты меню должны быть на русском языке (если это не так, просто нажмите здесь Exit и запустите программу еще раз).
Щелкните по нему правой клавишей мыши: в случае если вы уже закинули в папку с программой языковой файл – все пункты меню должны быть на русском языке (если это не так, просто нажмите здесь Exit и запустите программу еще раз).
Если дважды кликнуть левой кнопкой мыши по значку в трее – появится сам стикер, на котором можно писать текст.Выделив набранный текст, нажмите правую кнопку мыши. Откроется меню, где можно задать для текста разные параметры (шрифт, размер, стиль, выделение и т.д.).Записку можно закрыть, нажав на крестик в правом углу (1) .Если нажать кнопку в левом углу (2) – включится режим “Поверх окон”.
Щелкнув правой клавишей мыши по серой области заголовка (3) , можно сохранить заметку, установить для нее будильник, сделать свернутой или развернутой, написать заголовок, выбрать цвет стикера, настроить прозрачность и т.п.Кстати, все созданные когда-либо записки после закрытия не удаляются. Их можно просмотреть, если щелкнуть по желтому значку программы Stickies в трее и выбрать “Управление заметками ”. В открывшемся окне вы можете управлять вашими записками (восстановить, удалить и т.п.).
В открывшемся окне вы можете управлять вашими записками (восстановить, удалить и т.п.).
Если снова нажать правой клавишей мыши по значку программы в трее и выбрать пункт “Опции ”, то можно будет поиграться с многочисленными настройками. Лично я здесь ничего не менял, только во вкладке “Будильник” попробовал задать мелодию (звуковой файл должен быть в формате.wav).
Каждый раз после включения компьютера программа будет стартовать с запуском Windows, и все сделанные заметки будут тут же появляться на рабочем столе (там же где они и были до выключения).
В целом, – очень удобная и простая программа. Если же у вас возникнут какие-то вопросы по ее использованию – можете смело задавать их в комментариях к статье.
Закладки для виндовс 7 на рабочий стол. Стикеры на рабочий стол
Сайт, дающий +5 к удаче для инвестора
Самый лучший способ не повторять ошибку — вывести правило, которое позволит помнить про те самые грабли, на которые ты наступил.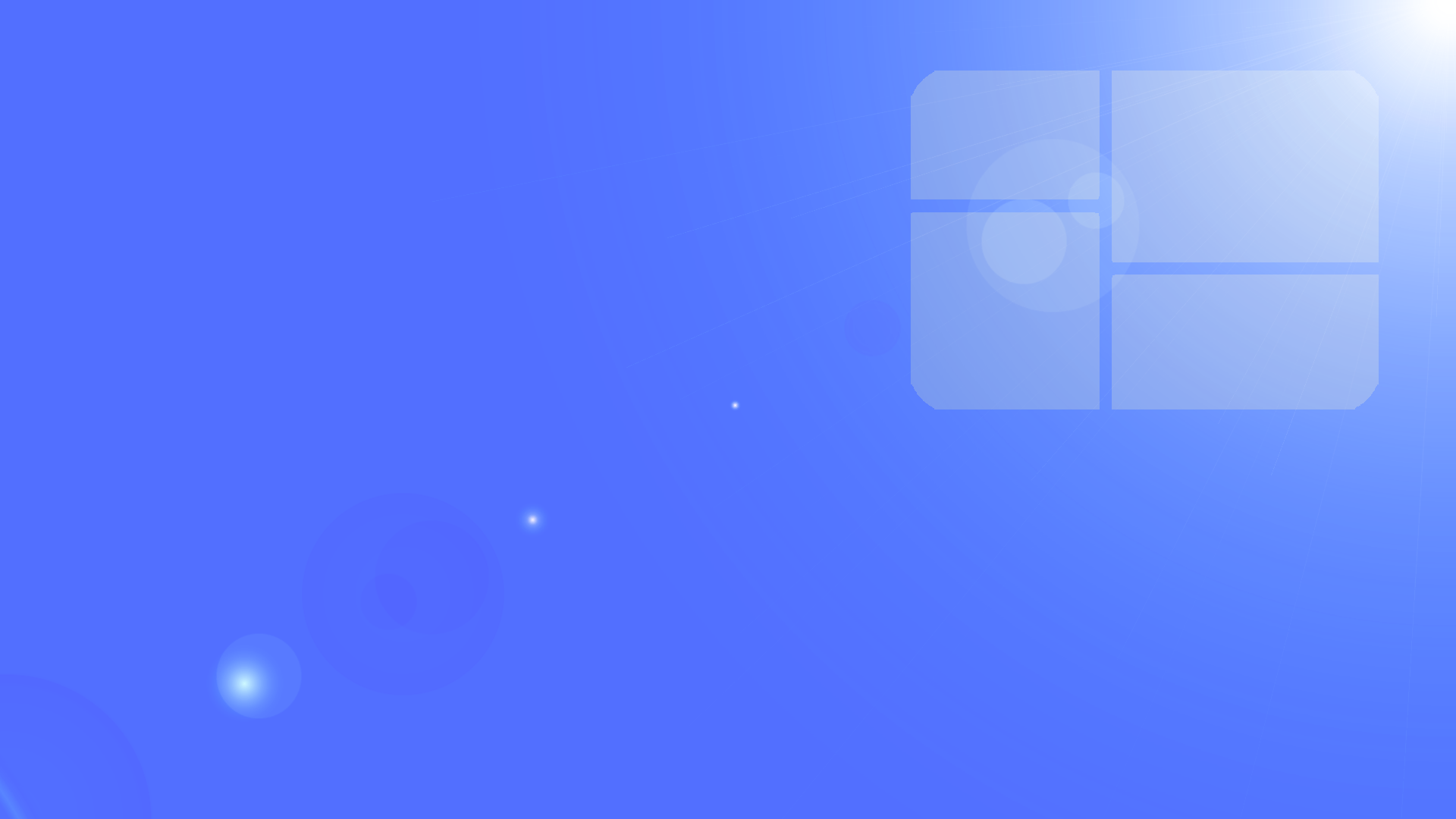
Как я вышел в плюс, но ушел в минус
Без каких-то разъяснений, заголовок абзаца — пример взаимоисключающих параграфов. Так что уточню: один из проектов, куда я вкладывал средства выплатил все проценты и тело вклада. Но из-за курсов криптовалют я в итоге больше проиграл, чем выиграл.
Речь идет о Der Global — на момент написания, вполне себе платящий и работающий проект, еще не ушедший в скам. В середине декабря я отобрал его среди наиболее перспективных, и решил проинвестировать туда свободный эфир, который у меня болтался без дела на кошельке. Все инвестиции этот проект переводит в USD — я тогда не обратил должного внимания на этот фактор. Как выяснилось, зря.
Я вложил эфира на $500, вклад на 20 дней, с начислением по 2.1% в день. Выплаты процентов ежедневно, выплата тела вклада в конце срока вклада. Все прошло гладко, и я получил на выходе свои $709.5 — проект выплатил все до копейки, так же в ETH.
Только вот за эти 20 дней курс ETH вырос почти в 2 раза, так что мои начальные инвестиции в крипте, если бы я просто оставил их лежать, тянули бы не на $500 а на $900.
Вывод 1: нужно внимательно изучать все условия инвестиций
Когда оцениваете проект, обращайте внимания на такие мелочи. Часто ответ на вопрос «успею ли я вывести деньги из проекта до скама?» затмевает все остальное. Скам проекта — далеко не единственный риск. Есть непредусматриваемые риски, такие, которые предсказать невозможно, потому что таких вещей просто не случалось никогда. А есть риски непредусмотренные — такие, которые мы проглядели, хотя и могли их учесть.
Вывод 2: нужно смотреть на картину шире, оценивать ситуацию в целом
Какую именно валюту вы вложите? Какой платежной системой при этом воспользуетесь? Куда будете выводить средства? Какие прогнозы по курсам инвестируемой валюты? На все эти вопросы можно найти ответы — значит их нужно находить, и учитывать эти риски. От черного лебедя — непредусматриваемого риска — мы защититься не можем. Но вот от невнимательности и узкого взгляда — вполне.
Всегда удобно иметь на «Рабочем столе» актуальные заметки или напоминания о каких-то важных, предстоящих событиях. Их отображение можно организовать в виде стикеров, которые выводятся с помощью гаджетов. Давайте изучим самые известные приложения данного класса для Виндовс 7.
Их отображение можно организовать в виде стикеров, которые выводятся с помощью гаджетов. Давайте изучим самые известные приложения данного класса для Виндовс 7.
Хотя в исходной версии Windows 7 не имеется встроенного гаджета стикеров, его можно было загрузить с официального веб-ресурса разработчика ОС – компании Microsoft. Позже корпорация отказалась от поддержки этого типа приложений по причине повышения уровня уязвимости ПК из-за них. В то же время до сих пор существует возможность при желании установить себе на компьютер гаджеты стикеров других разработчиков. О них мы подробно и поговорим в данной статье, чтобы каждый пользователь имел возможность подобрать себе наиболее подходящий вариант на свой вкус.
Способ 1: NoteX
Начнем изучение приложений для организации заметок и напоминаний на «Рабочем столе» с описания работы популярного гаджета NoteX.
- Запустите закачанный файл с расширением gadget. В открывшемся диалоговом окне нажимайте «Установить» .

- Оболочка NoteX будет отображена на «Рабочем столе» .
- Выделите надпись «Header» и нажмите кнопку Delete на клавиатуре.
- Надпись будет удалена. После этого таким же образом удаляйте «The Title» и «Some text here» .
- После того как интерфейс стикера будет очищен от посторонних надписей, можете вводить текст своей заметки.
- Оформлять заметку можно, как вам заблагорассудится. Например, на месте надписи «Header» можно разместить дату, вместо «The Title» — название, а на месте «Some text here» — собственно текст заметки.
- При желании можно изменить стиль оформления заметки. Для этого наведите на неё курсор и щелкните по значку ключа, который отобразится справа.
- В открывшемся окошке настроек из выпадающего списка «Color» выберите предпочтительный цвет. Нажмите «OK» .
- Цветовая раскраска интерфейса стикера будет изменена на выбранный вариант.

- Для того чтобы закрыть стикер, наведите курсор на его оболочку и среди появившихся значков щелкните по крестику.
- Гаджет будет закрыт. Но следует помнить, что при повторном его открытии ранее введенная информация не сохранится. Таким образом, внесенная заметка хранится до перезагрузки компьютера или закрытия NoteX.
Способ 2: Chameleon Notescolour
Следующий гаджет заметок, который мы рассмотрим, называется Chameleon Notescolour. Он отличается большими возможностями в выборе оформления интерфейса.
- Распакуйте скачанный архив . Зайдите в папку «gadget» , которая находилась в нем. Тут содержится набор гаджетов «Chameleon» различного назначения. Кликните по файлу под названием «chameleon_notescolour.gadget» .
- В открывшемся окошке выберите «Установить» .
- Интерфейс гаджета Chameleon Notescolour отобразится на «Рабочем столе» .
- В оболочке Chameleon Notescolour с помощью компьютерной клавиатуры наберите текст заметки.

- При наведении курсора на оболочку стикера в его нижнем правом углу отобразится элемент в виде значка «+» . Его следует нажать, если вы хотите создать ещё один лист с заметками.
- Таким образом можно создавать неограниченное количество листов. Для навигации между ними необходимо использовать элемент с нумерацией страниц, размещенный в самом низу интерфейса Chameleon Notescolour. При клике на стрелочку, направленную влево, будет осуществляться переход на страницу назад, а при клике на стрелку, направленную вправо – вперед.
- Если вы решите, что нужно удалить всю информацию на всех страницах стикера, то в этом случае наведите курсор на его нижний левый угол на любом листе и щелкните по элементу в виде крестика. Все страницы будут удалены.
- Вы также можете поменять цвет оболочки интерфейса Chameleon Notescolour. Для этого наведите на него курсор. Справа от стикера отобразятся элементы управления. Кликните по значку в форме ключа.

- В открывшемся окне настроек путем кликов по значкам в виде стрелок, направленных вправо и влево, можно выбрать один из шести цветов оформления, который вы считаете наиболее удачным. После того как нужная расцветка отобразилась в окошке настроек, жмите «OK» .
- Цвет интерфейса гаджета будет изменен на выбранный вариант.
- Для того чтобы полностью закрыть гаджет, наведите на него курсор и кликните по появившемуся значку в виде крестика справа от его интерфейса. Так же, как и у предыдущего аналога, при закрытии вся ранее внесенная текстовая информация будет утрачена.
Способ 3: Longer Notes
Гаджет Longer Notes по своему внешнему виду и функционалу очень похож на Chameleon Notescolour, но имеет одно важное отличие. Интерфейс его оболочки имеет более узкую форму.
- Запустите закачанный файл под названием «long_notes.gadget» . В открывшемся окошке установки, как всегда, жмите «Установить» .

- Открывается интерфейс Longer Notes.
- Можно внести в него любое напоминание тем же способом, как это было сделано в предыдущем случае.
- Процедура добавления нового листа, навигация между страницами, а также очистка содержимого полностью идентичны алгоритму действий, который был описан при рассмотрении Chameleon Notescolour. Поэтому снова подробно останавливаться на этом мы не будем.
- А вот настройки имеют некоторые различия. Потому на них мы обратим внимание. Сам переход к параметрам управления осуществляется так же, как и у всех остальных гаджетов: путем нажатия на значок ключа справа от интерфейса.
- Регулировка цвета интерфейса осуществляется точно так же, как и в Chameleon Notescolour, но в Longer Notes, кроме того, имеется возможность изменить тип шрифта и его размер. Для этого, соответственно, из выпадающих списков «Font» и «Font Size» необходимо выбрать приемлемые варианты. После того как все нужные настройки выставлены, не забывайте нажать «OK» , иначе изменения не вступят в силу.

- После этого интерфейс Longer Notes и содержащийся в нем шрифт изменятся.
- Закрывается гаджет, как и рассмотренные выше аналоги, путем нажатия на значок в виде крестика справа от интерфейса заметок.
Это далеко не полный перечень всех возможных гаджетов стикеров для Виндовс 7. Их гораздо больше. Но каждый из них нет смысла описывать отдельно, так как интерфейс и функционал данного типа приложений очень похож. Поняв, как работает одно из них, вы без труда разберетесь и с другими. В то же время существуют и некоторые мелкие отличия. Например, NoteX предельно прост. В нем можно изменять только цвет темы оформления. Chameleon Notescolour является более сложным, так как тут можно добавлять несколько листов. У Longer Notes ещё больше возможностей, потому что в этом гаджете можно менять тип и размер шрифта заметки.
Для тех, кто любит использовать в жизни стикеры и другие виды напоминаний есть хорошая новость – вы можете это делать также и на рабочем столе Windows. Теперь даже если вы будете включать компьютер для развлечений и игр, то о важных делах вам напомнят стикеры на рабочем столе. Это такой вид напоминаний-наклеек, который характеризуется маленьким размером и ярким цветом для привлечения визуального внимания человека. Но в сравнении с бумажными, стикеры на рабочий столе имеют ряд преимуществ таких как:
Теперь даже если вы будете включать компьютер для развлечений и игр, то о важных делах вам напомнят стикеры на рабочем столе. Это такой вид напоминаний-наклеек, который характеризуется маленьким размером и ярким цветом для привлечения визуального внимания человека. Но в сравнении с бумажными, стикеры на рабочий столе имеют ряд преимуществ таких как:
Это приложение от создателей Windows и оно поставляется в комплекте с операционной системой. Приложение создано для быстрого и простого создания напоминаний без особых знаний системы для среднестатистического пользователя. Выглядят они подобно настоящим стикерам, наклеенным на стол или монитор компьютера. Стикеры внедрены еще с 7 версии Windows.
Само название напоминалок Sticky Notes появляется уже в 10 версии. В Виндовс 10 стикеры «обросли» новыми функциями, но принцип использования остался прежним. В предыдущих версиях приложение называлось просто «Записки» и было доступно в магазине от Microsoft.
Как пользоваться программой Sticky Notes
- В Windows 10 его найти можно, открыв меню «Пуск» и пролистав список установленных приложений.

- Откроется небольшой клочок, напоминающий лист бумаги, прикрепленный к монитору.
- В верхней части листа расположены кнопки для управления заметкой.
- В этом листе можно записать текст, который будет напоминать вам о важном деле или событии.
- Чтобы скопировать текст, написанный вами в заметки, нажмите правую кнопку мыши и выберите из контекстного меню соответствующий пункт. Таким же способом можно вставить текст из другой программы или текста.
Кнопка «+» в левом углу приложения Sticky Notes позволяет создать заметку. Справа выбрав «…», вы можете установить цвет фона будущей заметки, выбрав нужный из списка. Установить стикер можно в любую часть монитора, просто перетащив его мышкой. Вы можете также закрепить напоминание в панели задач, если вам такой вариант покажется удобнее.
Stickies – программа для создания заметок
Эта программа – одна из лучших в своем роде и остается таковой уже долгое время. Она представляет собой небольшое окно, которое можно изменять в размерах, а также настраивать под свои нужды.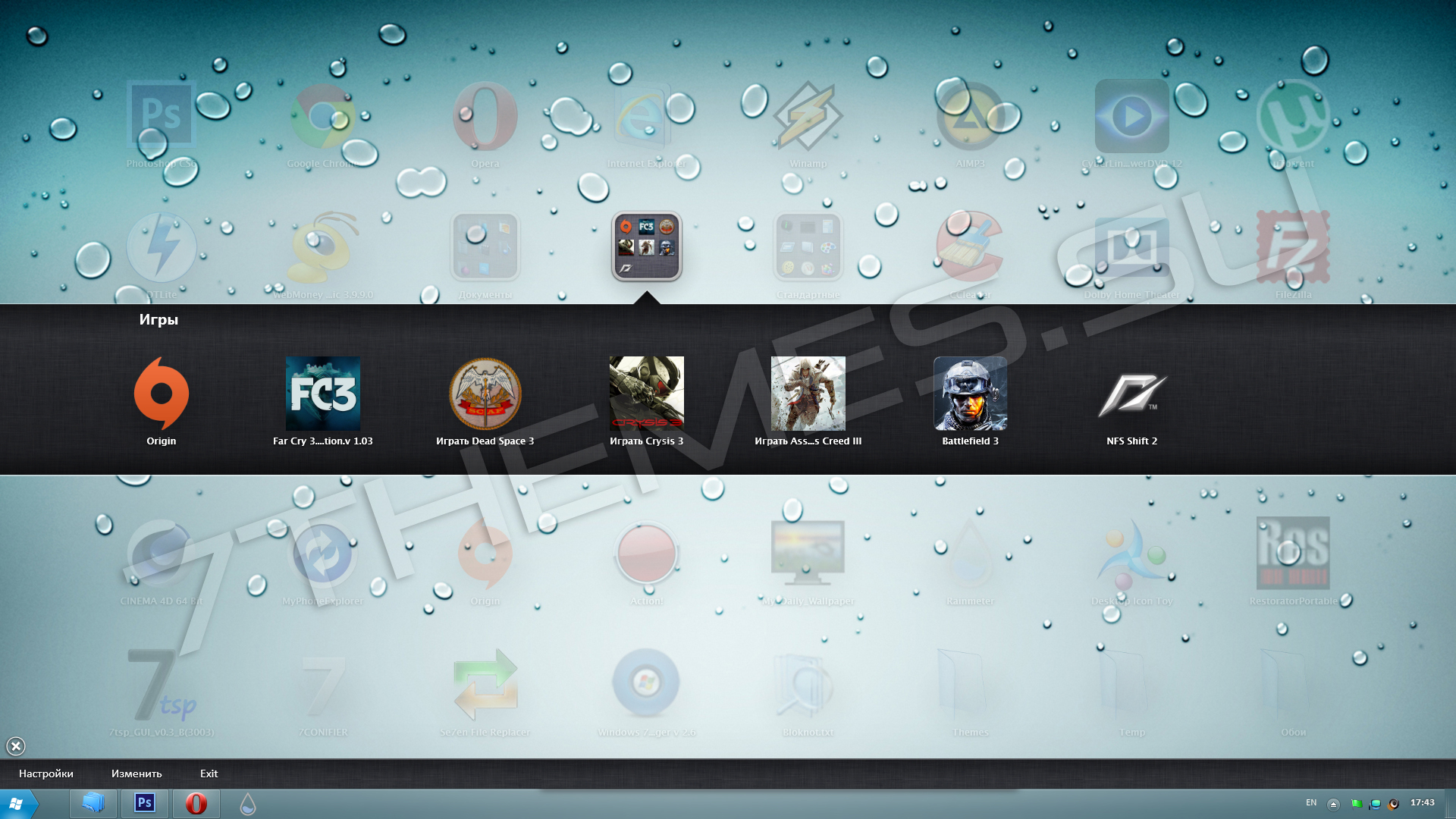 Stickies способна изменять цвет фона стикера на рабочем столе, настраивать шрифт записок, устанавливать прозрачность фона, прикреплять в нужное место стикеры на мониторе и т.д. В ней есть также менеджер управления заметками и поиск по ним.
Stickies способна изменять цвет фона стикера на рабочем столе, настраивать шрифт записок, устанавливать прозрачность фона, прикреплять в нужное место стикеры на мониторе и т.д. В ней есть также менеджер управления заметками и поиск по ним.
Программа имеет еще несколько удобных функций, таких как: поддержка нескольких экранов, стили пользователя, использование в сети заметок и отправление их по почте. Одной из нужных функций является возможность прикреплять заметку к определенному окну. При следующем открытии такого окна заметка откроется вместе с ним. Таким образом, вы можете прикреплять заметку к интернет-страницам, и другим подобным текстовым редакторам. Но всегда проверяйте, чтобы стикеры не находились под программами, т.е. были поверх окон с веб-страницей или ворд-файлами.
При создании нового стикера есть возможность прикрепить к нему тематическое изображение или нарисовать его вручную. Но нет возможности рисовать или добавлять графику в текстовую часть заметки. Сначала вы добавляете графику, а уже потом пишете тело заметки. Скачать приложение-стикер можно по ссылке – http://www.zhornsoftware.co.uk/stickies/download.html .
Скачать приложение-стикер можно по ссылке – http://www.zhornsoftware.co.uk/stickies/download.html .
PNotes.net — удобный и понятный менеджер стикеров
Приложение PNotes схоже по функциям с предыдущим и имеет практически те же возможности управления заметками. Распространяется эта программа в двух вариантах – в портативном и с инсталлятором. При добавлении графики в стикер не стоит загружать большие изображения с высоким разрешением, PNotes.net из-за этого может зависать на время и тормозить до тех пор, пока не прекратится загрузка изображения.
Приложение также обладает рядом особых функций, одна из них – добавление в программу плагина, который позволяет пользоваться заметками в ваших социальных сетях. Или наоборот – заливать свои посты в заметки на рабочий стол Windows.
Как пользоваться PNotes.net
- Для того чтобы скачать приложение для создания стикеров перейдите по ссылке — .
- Установите его и запустите.
- В управлении и настройке стикеров у вас не возникнет сложностей.

- В открывшемся окне вы увидите внизу панель со стандартным набором кнопок для форматирования текста, которые многим знакомы из других текстовых редакторов, таких как Microsoft Word и др.
Все уже давно привыкли к сервису, который позволяет хранить собственные заметки на телефоне и всегда помнить об актуальных делах. Но скачать заметки такого типа можно не только для мобильных устройств, а и на компьютер.
На данный момент существует немало гаджетов, которые выводят заметки на рабочий стол ПК и пользователь всегда остается в курсе запланированных событий.
Рассмотрим некоторые распространенные редакторы для виндовс, с помощью которых можно создавать заметки.
Вывод заметок на рабочий стол осуществляет древовидная программа Outwiker. Она создает папки с записанной пользователем информацией на локальном диске. Данный гаджет предоставляется бесплатно.
Система windows, установленная на компьютер, поддерживает работу рубрикатора заметок Onenote. В данном случае заметки бесплатно создаются на ПК, но для полной функциональности и использования всех возможностей программы, необходимо создать личный аккаунт на одноименном сайте.
В данном случае заметки бесплатно создаются на ПК, но для полной функциональности и использования всех возможностей программы, необходимо создать личный аккаунт на одноименном сайте.
Существует программа Colorenote, виджет которой содержит заметки с электронной почты, а также из сообщений и личных записей.
Функциональную синхронизацию заметок из разных ПК или мобильных устройств поддерживает программа Nimbusnote. Она создана для операционной системы windows и быстро работает даже в перегруженных условиях.
Опции для того, чтобы создавать календарь заметок, имеет программа Outlook. Она поставляется в стандартном пакете Microsoft Office рядом с текстовым редактором, программами Access и Excel.
Количество софта для напоминаний и заметок постоянно возрастает. Его использование стало удобным способом запоминания нужной информации в нужный момент, поскольку та или иная заметка выводится на дисплей согласно внесенной в календарь дате. Таким образом, пользователь рассматриваемого софта никогда не пропустит важные события.
Гаджет заметок в ретро стиле windows 7
В Windows 7 появилась такая чудесная фишка как стикеры, но вот только получила название она Записки ! Программа записки позволяет размещать разноцветные стикеры на своём рабочем столе и записывать туда любой текст (вынести мусор, скачать фильм, купить хлеб, не засиживаться за компом и любое другое, что вы захотите).
Записки в Windows очень удобны для записи задач, которые нужно выполнить по работе или учёбе. Такие стикеры позволяют не забыть выполнить важные дела.
Для запуска записки в Windows 7 нужно зайти в Пуск – Панель управления – Стандартные – Записки . В Восьмерке я запускаю эту программу с помощью поиска.
На рабочем столе сразу появляется стикер (записка), куда мы можем что-то написать. Я написал заметку, о том, что мне нужно разместить на сайт урок. В этой записке есть три кнопки: создать новую, удалить эту и изменить размер.
А если нажать по записке правой кнопкой мыши, то можно изменить её цвет
. На выбор 7 цветов!
На выбор 7 цветов!
Для разнообразия обязательно чередуйте цвета записок. И напоследок хочется сказать, что все созданные и написанные записки сохраняются даже после перезагрузки компьютера. Можно также закрепить программу в панели задач.
Вот только удаленные записки уже НЕ восстановить , так что помните об этом.
P.S. К сожалению, в некоторых версиях Windows 7 записки отсутствуют. Если это ваш случай, то у меня есть неплохое решение для вас. Нужно просто скачать под Семёрку специальный гаджет и установить. Загрузить вы можете их и .
После скачивания распакуйте архив и запустите установочный файл, после чего жмите установить.
Вот такие записки в Windows появились у меня на компьютере, где отсутствовала стандартная программа.
Приветствую всех! Сегодня, уважаемые посетители блога Spectr-rv .ru вы узнаете или вспомните об одном маленьком полезном приложении из набора стандартных программ Windows 7.
Наверняка, некоторые из вас используют в повседневной жизни стикеры – маленькие цветные листочки для записок с липкой полоской на обратной стороне. Ведь это очень удобно – написал для себя задание и прилепил записку на видном месте, чтобы не забыть. Таким образом, напоминание о необходимости что-либо сделать: позвонить другу, записаться на прием и т. п. будет всегда у вас перед глазами.
Вообще стикер (от англ. sticker ) – этикетка с клеевым слоем, была придумана для контроля за сохранностью продукции. Эта наклейка играет роль пломбы, предохраняющей товар от фальсификации, препятствуя вскрытию. В нашем случае, стикер — это просто самоклеящаяся бумажка-напоминалка с какой-то записью.
Все ли знают о встроенном приложении, позволяющем «клеить» записки-стикеры на рабочий стол Windows 7? Это программа Записки , предназначенная для создания небольших текстовых заметок на рабочем столе компьютера. Созданные таким образом стикеры, обладают рядом преимуществ перед бумажными аналогами: их трудно не заметить, они не захламляют и не пачкают место своего размещения и, наконец, они позволяют сберегать лес.
Запуск программы «Записки»
Для вызова программы Записки, откройте меню «Пуск » и щелкните по пункту «Все программы ». Откройте папку «Стандартные ».
Щелкните мышкой на строке «Записки
», после чего в правом верхнем углу экрана появится желтый листочек (текстовое поле), предназначенный для размещения ваших памятных записей.
Теперь, используя клавиатуру, вы можете ввести в текстовое поле любой нужный текст, который будет напоминать вам о предстоящих делах или знаменательных датах.
Использование программы «Записки»
Чтобы создать новую записку, щелкните по крестику в левом верхнем углу стикера. После этого рядом с имеющейся запиской откроется поле для ввода нового текста.
Этого же результата можно достичь с помощью клавиатурной комбинации Ctrl+N .
Захватив за темную полоску в верхней части, записку можно перетащить в любое место рабочего стола, а щелкнув по крестику в правом верхнем углу – удалить (Ctrl+D ).
При помощи контекстного меню вы можете изменить цвет записки, а точнее цвет листочка, на котором она написана.
Как видите, несколько записок разного цвета выглядят более привлекательно, чем однообразные желтые прямоугольники.
Текст заметок можно форматировать, используя следующие сочетания клавиш:
Жирный – Ctrl+B
Курсив – Ctrl+I
Подчеркнутый — Ctrl+U
Размер шрифта можно увеличить (Ctrl+Shift+> ) или уменьшить (Ctrl+Shift+).
Можно оформить заметку в виде списка (Ctrl+Shift+L ). При повторном нажатии клавиш вид списка изменяется.
Для удобства использования программы, ее значок можно закрепить на панели задач. После этого открыть новую заметку станет еще проще.
К сожалению, программа Записки присутствует в Windows 7, начиная с версии Домашняя расширенная. Поэтому, если вас заинтересовала возможность использования стикеров, а ваша версия это приложение не поддерживает, рекомендую скачать подобный гаджет из интернета, например, отсюда .
Вот на этом мы сегодня и закончим. Надеюсь, статья вам понравилась. Теперь вы точно знаете, как «вешать» записки-стикеры на рабочий стол Windows 7. Напишите в комментариях, пользуетесь ли вы подобными напоминалками? Если не пользуетесь, советую запустить приложение Записки на своем компьютере и на собственном опыте убедиться в его эффективности. Спасибо за внимание. Удачи!
Надеюсь, статья вам понравилась. Теперь вы точно знаете, как «вешать» записки-стикеры на рабочий стол Windows 7. Напишите в комментариях, пользуетесь ли вы подобными напоминалками? Если не пользуетесь, советую запустить приложение Записки на своем компьютере и на собственном опыте убедиться в его эффективности. Спасибо за внимание. Удачи!
Категория гаджетов заметки для Windows 7 и 8 включает в себя гаджеты-стикеры для рабочего стола компьютера. Установив один из таких гаджетов на рабочий стол, у вас всегда под рукой будет блокнот, в котором вы сможете сделать важную запись, создать напоминание и сделать зарисовку чего-либо.Также среди гаджетов этой категории есть гаджеты-стикеры с календарем, гаджеты-наборы, гаджеты-телефонные книги.
Вы привыкли фиксировать все свои мысли на бумаге? Ваша телефонная книга переполнена, массивный ежедневник распух от записей, а памятные даты близких людей регулярно выпадают из вашего поля зрения? Вы сохранили в папке «Мои рисунки» столько нужной графики, что сами не способны ориентироваться в файлах?
Предлагаем оптимальный выход: скачайте и установите на рабочем столе вашего стационарного компьютера, ноутбука или планшета удобный гаджет Заметки для Windows 7.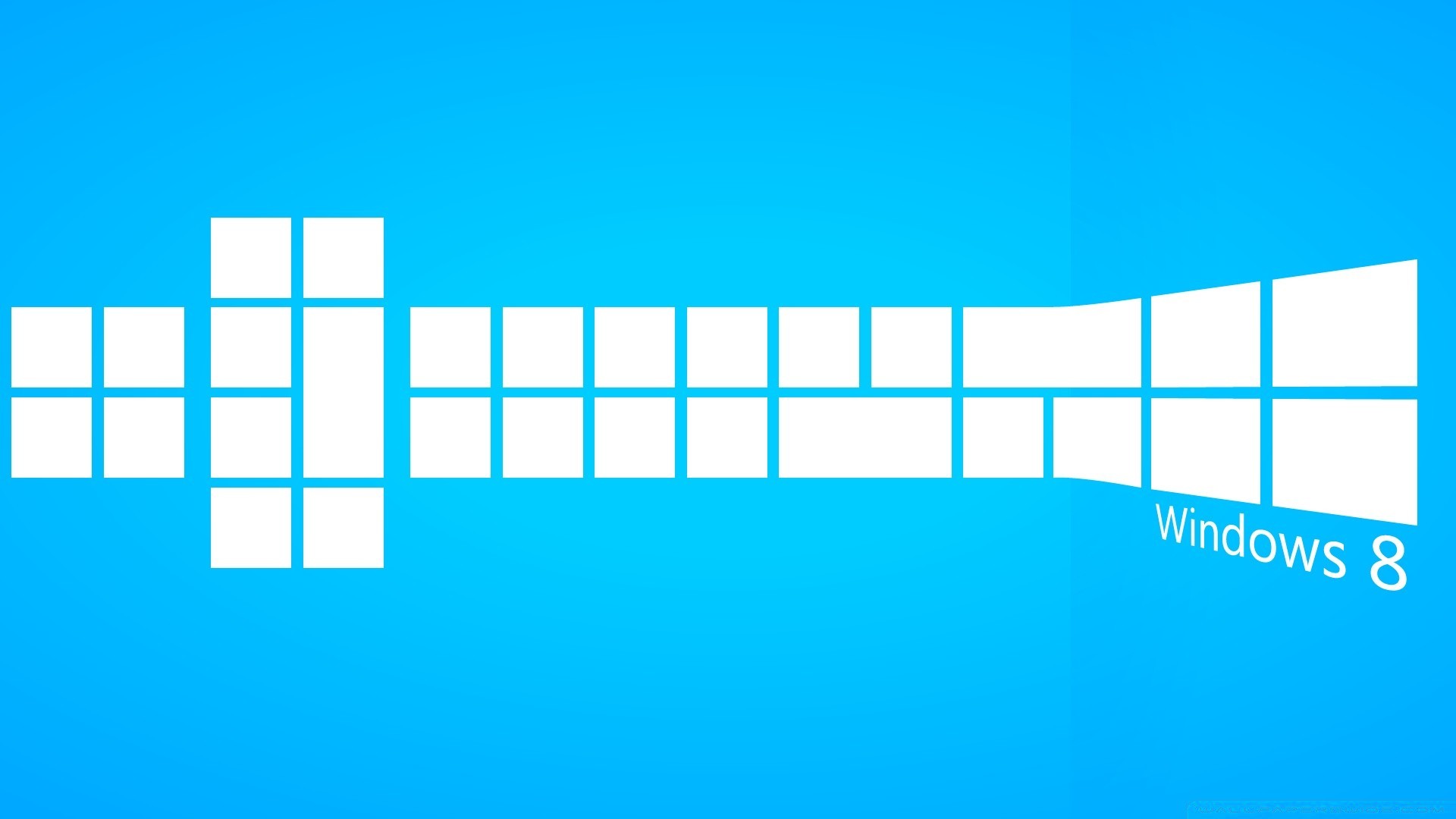 Он позволит в любое время делать важные записи и зарисовки, не покидая насиженного места у экрана монитора, а также в нужный момент найти необходимую информацию, которую вы раньше занесли туда.
Он позволит в любое время делать важные записи и зарисовки, не покидая насиженного места у экрана монитора, а также в нужный момент найти необходимую информацию, которую вы раньше занесли туда.
Основное достоинство таких мини-приложений – быстрота и комфорт в использовании. В процессе работы не всегда удобно открывать блокнот, новый файл Word или Excel для того, чтобы отметить пришедшую в голову идею, записать промежуточный результат при многоступенчатых подсчетах на калькуляторе или зафиксировать содержание телефонного звонка. Установив заметки на рабочий стол Windows 7, вы всегда будете иметь под рукой стикер, блокнот, ежедневник или телефонную книгу, в которой сохранится вся необходимая вам в дальнейшем информация. А если данные устарели и утратили актуальность – они легко удаляются из программы.
На нашем сайте мы собрали и демонстрируем пользователям обширный каталог, в котором в большом количестве представлены самые разнообразные, разноплановые и для записей и заметок. Разного формата и дизайна, выполненные в приятных колористических решениях, они, к тому же, наделены достаточно широким функционалом. При этом, в отличие от полноценных лицензионных программ из категории менеджер заметок Windows, мини утилиты можно скачать совершенно бесплатно.
Разного формата и дизайна, выполненные в приятных колористических решениях, они, к тому же, наделены достаточно широким функционалом. При этом, в отличие от полноценных лицензионных программ из категории менеджер заметок Windows, мини утилиты можно скачать совершенно бесплатно.
Например, если процесс упорядочения собственных ближайших планов для пользователя представляет определенную сложность, он может воспользоваться специальным приложением, в которое записать все необходимые для выполнения дела, рассортировать их по группам или раскрасить в разные цвета в зависимости от степени важности. По мере выполнения записи можно удалять, контролируя количество оставшихся заданий. Такой подход дисциплинирует и мотивирует, не отвлекаясь на посторонние дела, поскорее выполнить задуманное и очистить страницу.
Некоторые гаджеты Заметки на рабочий стол Windows 7 оснащены калькулятором или календарем, другие имеют опцию прикрепления фотографий или картинок, третьи – позволяют менять цвет листков, размер и стиль шрифта, могут напоминать о важных датах и событиях, самостоятельно отправляя письмо на почтовый ящик пользователя, а также предоставляют возможность, воспользовавшись поиском, быстро найти среди большого количества записей ту, которая понадобилась в данный момент. С такими утилитами ваша работа за электронным устройством станет не только более организованной, эффективной и результативной, но и просто приятной.
С такими утилитами ваша работа за электронным устройством станет не только более организованной, эффективной и результативной, но и просто приятной.
Виртуальные заметки на рабочий стол Windows 7: чем они удобны?
Эти компактные и нетребовательные программы занимают на компьютере минимум места, не отнимая гигабайты памяти, необходимой для решения более важных задач, подходят для устройств даже с очень скромными системными требованиями, скачиваются и устанавливаются буквально в несколько кликов и располагаются на рабочем столе, всегда находясь под рукой и перед глазами пользователя.
Большая часть приложений подходит и для рабочего стола восьмой версии Виндовс, правда, для того, чтобы операционная система распознала и приняла заметки на рабочий стол Windows 8, придется дополнительно инсталлировать небольшую и негромоздкую программу «8 GadgetPack». Не пугайтесь – это просто и не занимает много времени, зато теперь любые виджеты будут устанавливаться на Виндовс 8 без проблем.![]()
Изучите позиции нашего каталога, подберите подходящие для ваших целей и стиля работы приложения Заметки на рабочий стол Windows 8, качайте, устанавливайте и пользуйтесь программами без любых ограничений. Обращаем ваше внимание, что гаджеты – это не бесплатные демо-версии, поэтому использовать их можно бессрочно.
На нашем ресурсе среди массы приложений под Виндовс вы можете выбрать любое количество мини-программ: в разных разделах каталога мы собрали для наших гостей на любой вкус: игровые и развлекательные, информационные и познавательные, забавные и прикольные, праздничные и позитивные, поднимающие настроение даже в самый тоскливый день. И продолжаем радовать вас приятными сюрпризами, регулярно пополняя коллекцию интересными и нужными новинками. Оптимизируйте работу и отдых разумно и в современном формате вместе с нашими полезными гаджетами!
01.10.2009 11:04
Sticky Notes или Записки – новая функция Windows 7, позволяющая создавать короткие текстовые заметки.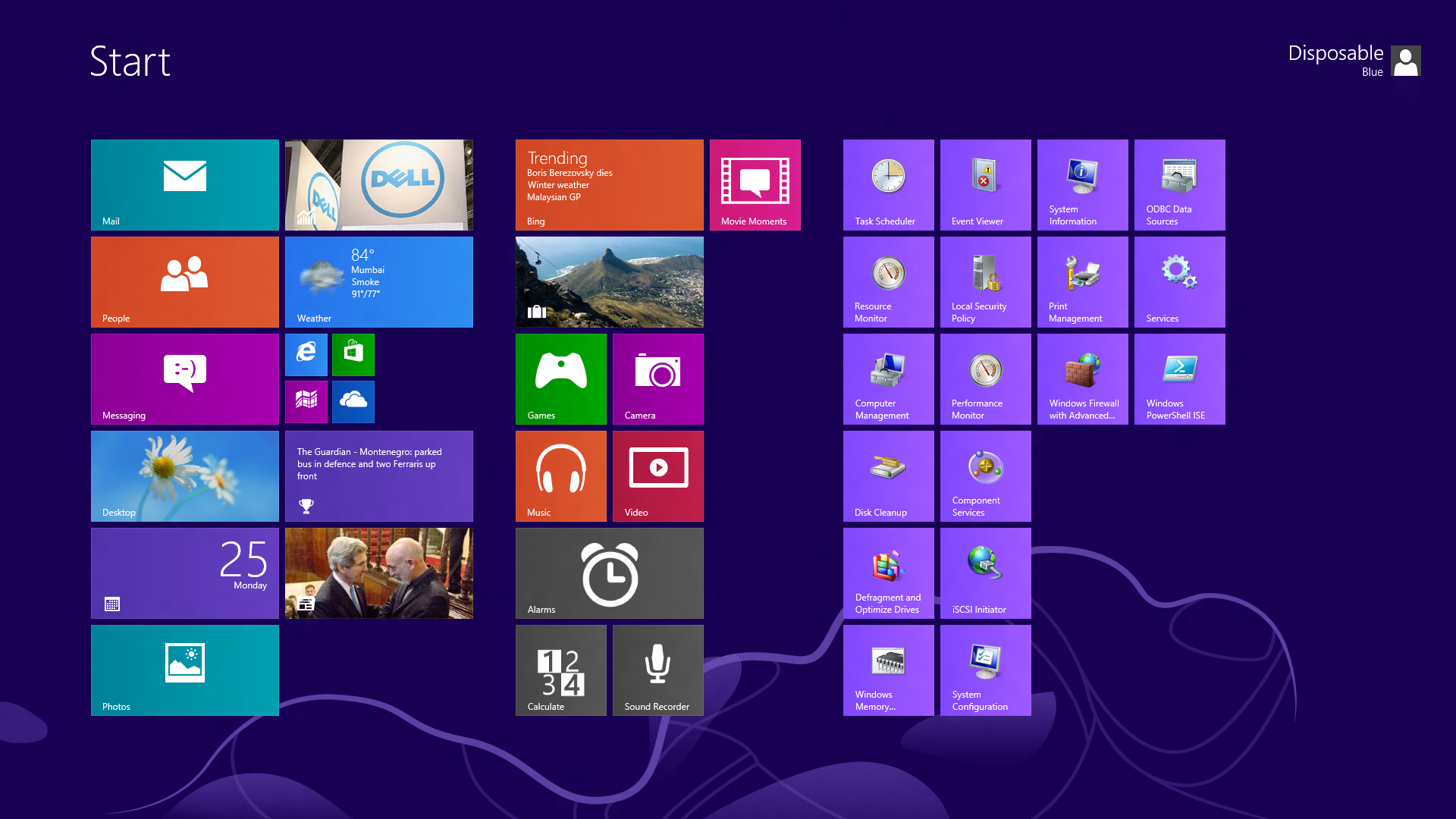
Общая информация
Подобно бумажным стикерам, записки Windows 7 могут использоваться как списки задач на день или как блокнот для быстрых, коротких записей. Записки Windows 7 поддерживают как ввод текста с обычной клавиатуры, так и рукописный ввод (перо или сенсорный ввод). Записки поддерживаются только в ОС Windows 7 версий «Домашняя расширенная», «Профессиональная» и «Максимальная».
Чтобы запустить программу Записки, откройте Пуск -> Все программы -> Стандартные -> Записки .
Другой способ запустить программу Записки – открыть Пуск, ввести в поисковую строку и нажать Ввод (в русифицированной версии Windows 7 можно ввести в поисковую строку меню Пуск слово записки вместо ).
Управление записками в Windows 7
Чтобы изменить цвет записки, щелкните по ней правой кнопкой мыши и в появившемся меню выберите один из доступных цветов.
Чтобы создать новую записку в дополнение к уже существующей, нажмите «+ » в левой части записки или сочетание клавиш Ctrl
+ N
.
Сохранить отдельную записку в отдельный файл невозможно. Содержимое всех созданных вами записок автоматически сохраняется в файле StickyNotes.snt , расположенном в папке C:\Users\%username%\AppData\Roaming\Microsoft\Sticky Notes . Это позволяет закрывать созданные записки и открывать их снова.
Если до перезагрузки компьютера у вас остались открытые записки, то они автоматически откроются после следующего запуска Windows 7.
Чтобы закрыть все записки (но не удалять их), нажмите сочетание клавиш Alt + F4 . Все закрытые записки снова откроются, если запустить программу Записки.
Чтобы свернуть записки, дважды щелкните по значку программы на панели задач.
Чтобы безвозвратно удалить записку, нажмите сочетание клавиш Ctrl + D или просто нажмите «х » в правом углу записки. После удаления записки, её содержимое стирается из файла StickyNotes.snt.
Если открыто сразу несколько записок, то можно переключаться между ними с помощью сочетания клавиш Ctrl
+ Tab
.
В записках Windows 7 поддерживаются стандартные сочетания клавиш для работы с текстом:
- Выделить весь текст: Ctrl + A
- Копировать: Ctrl + C
- Вставить: Ctrl + V
- Вырезать: Ctrl + X
- Отменить: Ctrl + Z
Форматирование текста записок
Существует возможность форматирования текста записок с помощью сочетаний клавиш.
Выделите часть текста, которую хотите отформатировать, и нажмите нужное сочетание клавиш:
1. Жирный: Ctrl
+ B
2. Наклонный: Ctrl
+ I
3. Подчеркнутый: Ctrl
+ U
4. Зачеркнутый: Ctrl
+ T
5. Список: Ctrl
+ Shift
+ L
(если нажимать это сочетание клавиш несколько раз подряд, то будут предлагаться по очереди разные типы списков – маркированный, нумерованный и т.д.)
6. Увеличить размер шрифта: Ctrl
+ Shift
+>
7. Уменьшить размер шрифта: Ctrl
+ Shift
+
8. Сделать все выделенные буквы заглавными: Ctrl
+ Shift
+ A
9. Выравнивание по правому краю: Ctrl
+ R
10. Выравнивание по центру: Ctrl
+ E
Выравнивание по центру: Ctrl
+ E
11. Выравнивание по левому краю: Ctrl
+ L
12. Нормальный межстрочный интервал: Ctrl
+ 1
13. Двойной межстрочный интервал: Ctrl
+ 2
14. Полуторный межстрочный интервал: Ctrl
+ 5
В записках Windows 7 используется шрифт Segoe Print и изменить его, по-видимому, невозможно. Однако если вставить в записку текст из любого текстового редактора (например, из Microsoft Word), то и шрифт, и форматирование текста сохранятся.
Записки Windows 7 автоматически распознают Интернет-адреса после введения http:// или www . Ссылки в записках традиционно отображаются синим цветом и подчеркиваются.
Компоненты Windows 7
Текушая версия — Стикеров — Заметок 1.121 (9.03.2012)
С Записками Вы можете легко хранить, систематизировать и обмениваться всей необходимой информацией.
Системные требования
Операционные системы: Windows 8, Windows 7, Vista, 2008, XP, 2003, 2000.Программа не предъявляет никаких особых требований к компьютеру, процессору, жесткому диску или к съемному диску, достаточно всего 2 Мб свободного места на диске.

Скачать Записки (Sticky Notes) с сайт
Скачать и установить Записки
1. Скачать установочный файл sticky-notes.exe2. После завершения скачивания дважды щелкните по значку файла sticky-notes.exe, чтобы начать установку.
Вы можете установить Записки на жесткий или съемный диск. С Записками, установленными на съемный диск, Вы можете использовать записки на любом компьютере в любое время.
3. После завершения установки нажмите кнопку Готово.
Для запуска Записок, дважды щелкните по иконке Sticky-Notes на рабочем столе или запустите его из меню Пуск.
Post-It To Your Screen — 6 приложений для заметок для Windows
Независимо от того, используете ли вы Windows 7 или Windows 8, публикация на рабочем столе или начальный экран могут быть чрезвычайно полезны для запоминания небольшого, но важного объема информации. Прекратите загромождать свой стол и станьте цифровым с этими фантастическими приложениями заметки.
Прежде всего, для настольных компьютеров, мы рассмотрим эти варианты, прежде чем перейти к некоторым современным вариантам Windows 8.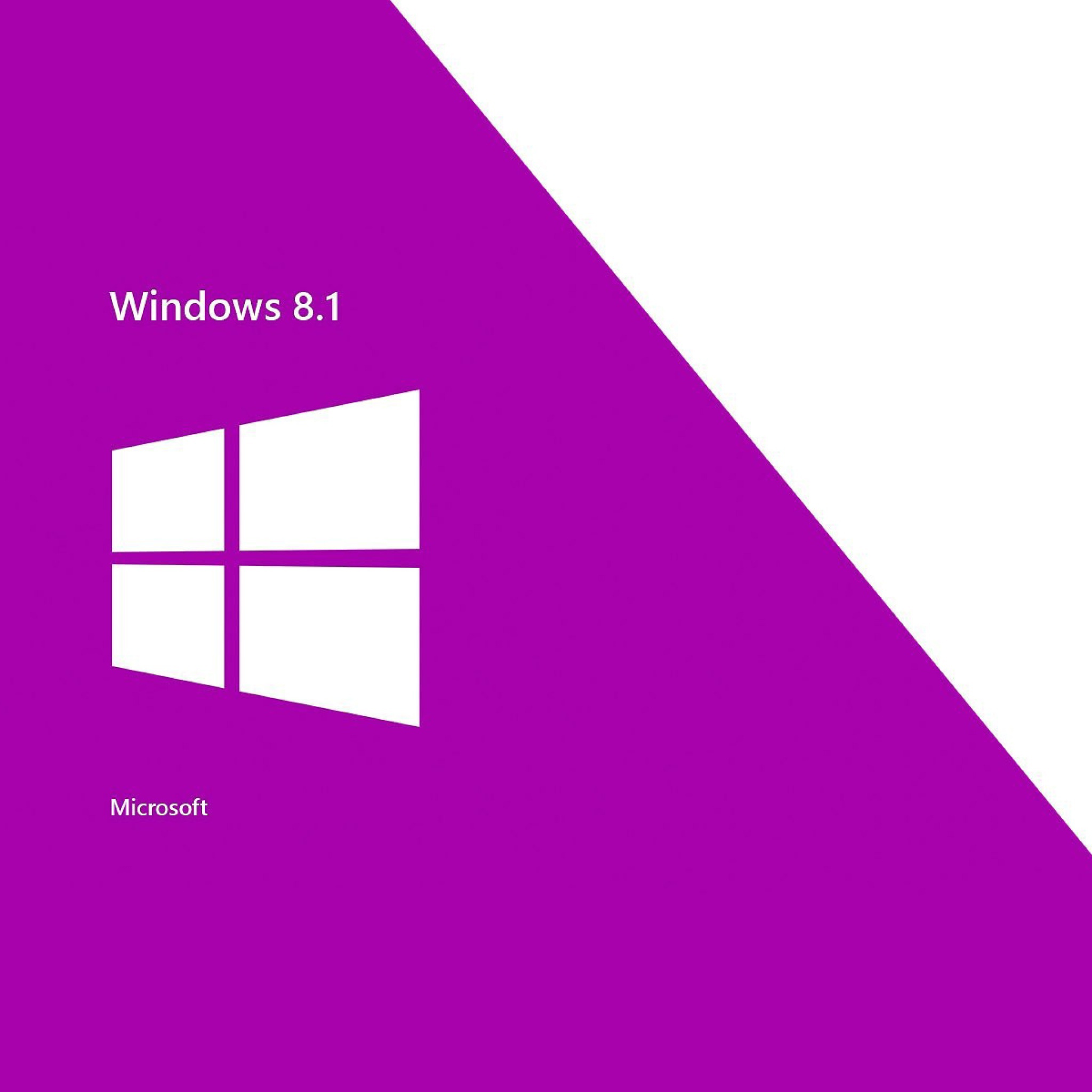
Desktop Sticky Notes
Эти решения идеально подходят, если вы все еще используете Windows 7 или если вы работаете в Windows 8, но предпочитаете рабочий стол, а не начальный экран.
Также следует упомянуть Stickies, которые, как некоторые утверждают, являются лучшим приложением для заметок для Windows, но оно не будет установлено на моем компьютере с Windows 8, поэтому я не смог его просмотреть.
7 заметок
Это полнофункциональное решение предлагает множество вариантов форматирования ваших заметок и текста внутри них.
После установки в области уведомлений появится значок (область в правом нижнем углу рабочего стола). Щелчок правой кнопкой мыши на этом значке даст вам возможность открыть новую заметку.
Каждая заметка имеет заголовок и текстовое тело, как показано выше. Когда вы открываете новую заметку, рядом с ней появится окно настройки заметки, показанное ниже. Это позволяет изменить цвет заметки, шрифт, размер шрифта, цвет шрифта и т. Д.
Также есть возможность установить будильник. Вы можете настроить определенные ноты на дрожание при пробуждении компьютера, воспроизведении шума в определенное время или открытии определенной программы в определенное время. Это хороший способ убедиться, что эти заметки привлекут ваше внимание.
Вы можете настроить определенные ноты на дрожание при пробуждении компьютера, воспроизведении шума в определенное время или открытии определенной программы в определенное время. Это хороший способ убедиться, что эти заметки привлекут ваше внимание.
Закончив настройку всех параметров для любой заметки, вы можете нажать зеленую стрелку, чтобы сохранить изменения, или красный крестик, чтобы отменить их. Если вам когда-нибудь понадобится снова открыть окно настройки заметки, дважды щелкните заголовок заметки.
Заметки можно перетаскивать, хватая их за пунктирный верхний левый угол, и изменять размер, выбирая треугольник в правом нижнем углу. Примечание ниже является примером полупрозрачной красной заметки с белым текстом. Достаточно завораживающе, чтобы вы не забыли об этом, но не настолько неприятно, чтобы испортить рабочий стол.
Щелчок правой кнопкой мыши на любой заметке дает вам множество вариантов, показанных ниже. Если вы манипулируете кучей заметок на рабочем столе, они могут быть чрезвычайно полезны, потому что вы можете расположить их в алфавитном порядке, свернуть их (чтобы отображался только заголовок) или выбрать, какие заметки будут отображаться спереди и сзади.
Если щелкнуть правой кнопкой мыши значок в области уведомлений, одним из вариантов будет «Диспетчер заметок». Это представление даст вам упорядоченный обзор всех ваших заметок, что может быть очень полезно, если ваш рабочий стол заполнен ими.
В общем, 7 Sticky Notes выполняет свою работу, а затем и некоторые, что позволяет так много настроек. Для еще более углубленного взгляда, ознакомьтесь с нашим полным обзором 7 Sticky Notes
, Это определенно хороший выбор для настольных заметок, но давайте посмотрим, что может предложить другой конкурс.
Hott Notes
Это, вероятно, лучшее универсальное приложение для заметок для рабочего стола. Настроить проще, чем 7 Sticky Notes, предлагая при этом забавные комментарии (см. Ниже).
Он также имеет эти глобальные горячие клавиши, которые позволяют вам запускать заметку из любого места, и это позволяет вам настроить то, что будет делать двойной щелчок по значку в области уведомлений. Это небольшая настройка, но очень полезная.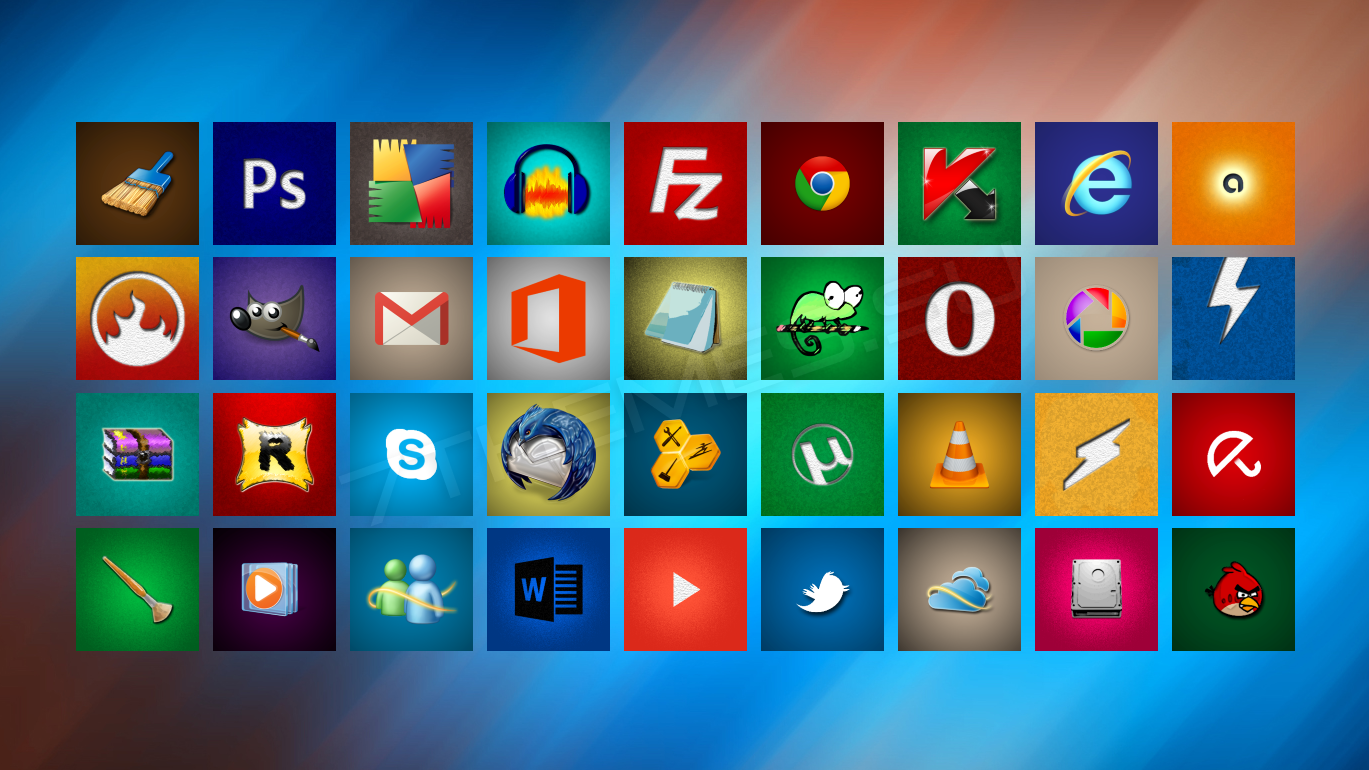
После того, как все настроено, макет похож на 7 Sticky Notes, с небольшим окном редактирования, которое появляется рядом с каждой заметкой, когда вы хотите настроить ее. Точно так же вы можете редактировать шрифт, цвет заметки и установить будильник. Не так полнофункциональный, как 7 Sticky Notes, но представлен в менее загроможденном виде.
Моя единственная жалоба была связана с формой списка заметок, которая требует, чтобы пользователь нажимал «Создать новый элемент» для каждого элемента списка, а не нажимал Enter или Tab после. Если вы планируете использовать функцию списка, это может раздражать.
Кнопка на панели уведомлений позволяет вам получить доступ ко всему, что вам нужно, и она не такая громоздкая, как 7 Sticky Notes.
В конце концов, он может не обладать всеми расширенными функциями 7 Sticky Notes, но выглядит немного приятнее и проще в использовании. Hott Notes — это идеальный выбор для надежного баланса функций и стиля.
Evernote Sticky Notes
Если вы используете Evernote для заметок, то это приложение для заметок. Он также имеет параметры для синхронизации с Google Drive и Dropbox, но оба эти варианта все еще находятся в бета-версии.
Он также имеет параметры для синхронизации с Google Drive и Dropbox, но оба эти варианта все еще находятся в бета-версии.
Метод активации Evernote активируется быстро и просто, следуя инструкциям, но вы можете использовать его без учетной записи Evernote, если у вас ее нет — она просто не будет создавать резервные копии или синхронизировать ваши заметки. После этого вы можете настроить параметры, щелкнув правой кнопкой мыши значок в области уведомлений.
Однако одно из моих неудобств в связи с этим приложением заключается в том, что для его работы на панели задач должен быть активный значок (панель, расположенная в нижней части рабочего стола). 7 Sticky Notes смогла работать в фоновом режиме только с иконкой в трее уведомлений, но если вы закроете значок панели задач Evernote Sticky Note, все закроется, и ваши заметки исчезнут.
Сами заметки не имеют много места для настройки. Они будут расширяться, чтобы вместить больше текста, и вы можете настроить шрифт и его размер в настройках, но вы застряли с этой цветовой схемой, и у вас нет возможности для прозрачности.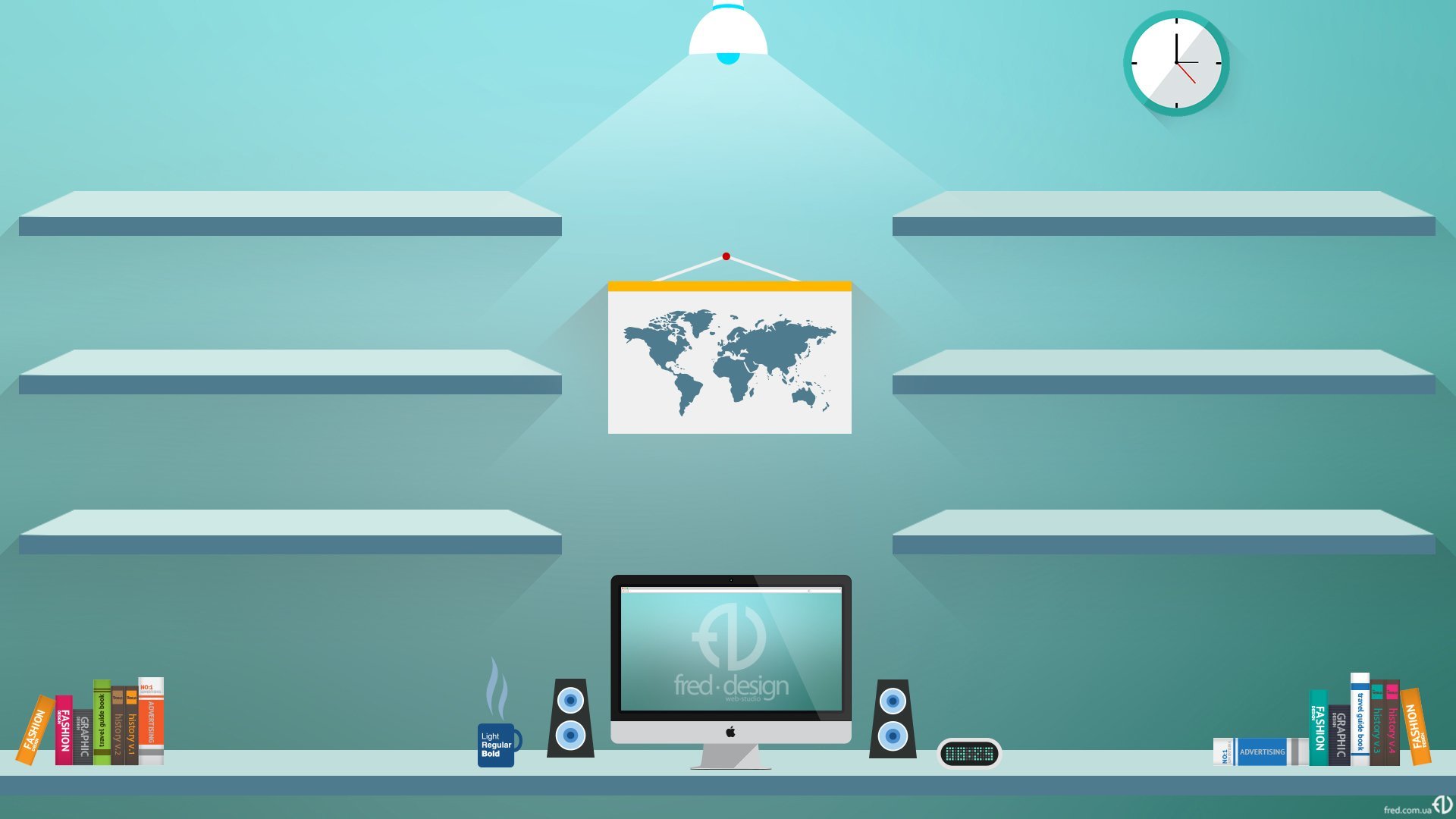 Не ожидайте, что здесь будет много функций, кроме синхронизации с Evernote.
Не ожидайте, что здесь будет много функций, кроме синхронизации с Evernote.
Тем не менее, это реальный конкурент, если вы ищете простое решение, которое синхронизируется с Evernote. Он не имеет всех изысков других вариантов, но для многих это может быть плюсом.
Современные заметки
Хотите напоминания на стартовом экране вместо рабочего стола? Все эти приложения имеют современный интерфейс, могут быть загружены прямо из Магазина Windows и могут прикреплять заметки непосредственно к начальному экрану. Они не совсем похожи на плавающие стикеры для Android
, но они сделали свою работу.
Записки 8
Sticky Notes 8 — один из самых популярных вариантов. Вы можете выбрать один из нескольких цветов заметок, но их практически невозможно настроить, поскольку некоторые настольные приложения по размеру шрифта, цвету и т. Д. Почему-то все современные приложения отстают от настольных приложений с точки зрения функций.
В этом бесплатном приложении показываются объявления (именно такова серая заметка выше), но их можно удалить за 1,5 доллара. Поскольку рекламу можно убрать с дороги, и вы можете даже размещать над ней другие заметки, это не такая уж большая проблема.
Поскольку рекламу можно убрать с дороги, и вы можете даже размещать над ней другие заметки, это не такая уж большая проблема.
Живые плитки, отображающие данную заметку, бывают трех размеров: маленькие, средние и широкие. Широкий обзор показан ниже, в то время как носитель составляет примерно половину этого и действительно не может отображать много текста. Небольшое представление еще хуже, не отображая текст вообще. Вам определенно захочется пойти на широкую ногу, и даже тогда держать свои записи краткими.
Самая большая особенность здесь — встроенная синхронизация с OneDrive (это фантастическое приложение для резервного копирования всего в Windows 8).
). Если вы хотите быть уверены, что ваши заметки будут сохранены, это решение для вас.
Липкие плитки
Не позволяйте невероятно похожему имени обмануть вас, Sticky Tiles (с «s») — это гораздо лучшее приложение, чем Sticky Tile (без «s»), приложение с голыми костями, которое только разочарует вас. Sticky Tiles не имеет интерфейса для просмотра всех ваших заметок, а полностью сосредоточен на Live Tile.
Sticky Tiles не имеет интерфейса для просмотра всех ваших заметок, а полностью сосредоточен на Live Tile.
Когда вы открываете приложение, вам сразу же предлагается указать название и информацию для Live Tile, выбрать цвет, выбрать стиль и затем закрепить его. Он имеет те же три размера, что и остальные — маленький, средний и широкий — и вы столкнетесь с той же проблемой ограниченного пространства для текста.
Нажатие на Live Tile откроет заметку для редактирования, не позволяя создавать дополнительные заметки или просматривать несколько одновременно.
Это не очень хорошо для тех, кто хочет манипулировать десятками заметок, но для того, чтобы хранить одну подходящую заметку на стартовом экране, это, вероятно, ваш лучший выбор.
Что-нибудь, что мы пропустили?
Настольные приложения явно более развиты, и я бы порекомендовал Hott Notes всем, кто хочет простое в использовании, но настраиваемое приложение для заметок. Если вы решили разместить заметки на стартовом экране, Sticky Notes 8 предлагает лучший способ обработки нескольких заметок.
Пользователи Linux, обязательно ознакомьтесь с этими 5 вариантами заметок
для тебя. И не забывайте, что стандартное приложение Windows 10 Sticky Notes довольно хорошо
, или.
Лучшие стикеры на рабочий стол
Для тех, кто любит использовать в жизни стикеры и другие виды напоминаний есть хорошая новость – вы можете это делать также и на рабочем столе Windows. Теперь даже если вы будете включать компьютер для развлечений и игр, то о важных делах вам напомнят стикеры на рабочем столе. Это такой вид напоминаний-наклеек, который характеризуется маленьким размером и ярким цветом для привлечения визуального внимания человека. Но в сравнении с бумажными, стикеры на рабочий столе имеют ряд преимуществ таких как:
Содержание статьи:
- Sticky Notes – заметки для Windows рабочего стола
- Как пользоваться программой Sticky Notes
- Stickies – программа для создания заметок
- PNotes.net — удобный и понятный менеджер стикеров
- Как пользоваться PNotes.
 net
net
- Как пользоваться PNotes.
Sticky Notes – заметки для Windows рабочего стола
Это приложение от создателей Windows и оно поставляется в комплекте с операционной системой. Приложение создано для быстрого и простого создания напоминаний без особых знаний системы для среднестатистического пользователя. Выглядят они подобно настоящим стикерам, наклеенным на стол или монитор компьютера. Стикеры внедрены еще с 7 версии Windows.
- В ней напоминания можно найти по пути – «Пуск»;
- Далее «Все программы», «Стандартные», «Записки».
Само название напоминалок Sticky Notes появляется уже в 10 версии. В Виндовс 10 стикеры «обросли» новыми функциями, но принцип использования остался прежним. В предыдущих версиях приложение называлось просто «Записки» и было доступно в магазине от Microsoft.
Как пользоваться программой Sticky Notes
- В Windows 10 его найти можно, открыв меню «Пуск» и пролистав список установленных приложений.
- Откроется небольшой клочок, напоминающий лист бумаги, прикрепленный к монитору.

- В верхней части листа расположены кнопки для управления заметкой.
- В этом листе можно записать текст, который будет напоминать вам о важном деле или событии.
- Чтобы скопировать текст, написанный вами в заметки, нажмите правую кнопку мыши и выберите из контекстного меню соответствующий пункт. Таким же способом можно вставить текст из другой программы или текста.
Кнопка «+» в левом углу приложения Sticky Notes позволяет создать заметку. Справа выбрав «…», вы можете установить цвет фона будущей заметки, выбрав нужный из списка. Установить стикер можно в любую часть монитора, просто перетащив его мышкой. Вы можете также закрепить напоминание в панели задач, если вам такой вариант покажется удобнее.
Рекомендую: Оформляем рабочий стол в Windows 7: пошаговая инструкция.
Stickies – программа для создания заметок
Эта программа – одна из лучших в своем роде и остается таковой уже долгое время. Она представляет собой небольшое окно, которое можно изменять в размерах, а также настраивать под свои нужды. Stickies способна изменять цвет фона стикера на рабочем столе, настраивать шрифт записок, устанавливать прозрачность фона, прикреплять в нужное место стикеры на мониторе и т.д. В ней есть также менеджер управления заметками и поиск по ним.
Stickies способна изменять цвет фона стикера на рабочем столе, настраивать шрифт записок, устанавливать прозрачность фона, прикреплять в нужное место стикеры на мониторе и т.д. В ней есть также менеджер управления заметками и поиск по ним.
Программа имеет еще несколько удобных функций, таких как: поддержка нескольких экранов, стили пользователя, использование в сети заметок и отправление их по почте. Одной из нужных функций является возможность прикреплять заметку к определенному окну. При следующем открытии такого окна заметка откроется вместе с ним. Таким образом, вы можете прикреплять заметку к интернет-страницам, word-файлам и другим подобным текстовым редакторам. Но всегда проверяйте, чтобы стикеры не находились под программами, т.е. были поверх окон с веб-страницей или ворд-файлами.
При создании нового стикера есть возможность прикрепить к нему тематическое изображение или нарисовать его вручную. Но нет возможности рисовать или добавлять графику в текстовую часть заметки. Сначала вы добавляете графику, а уже потом пишете тело заметки. Скачать приложение-стикер можно по ссылке – http://www.zhornsoftware.co.uk/stickies/download.html.
Сначала вы добавляете графику, а уже потом пишете тело заметки. Скачать приложение-стикер можно по ссылке – http://www.zhornsoftware.co.uk/stickies/download.html.
PNotes.net — удобный и понятный менеджер стикеров
Приложение PNotes схоже по функциям с предыдущим и имеет практически те же возможности управления заметками. Распространяется эта программа в двух вариантах – в портативном и с инсталлятором. При добавлении графики в стикер не стоит загружать большие изображения с высоким разрешением, PNotes.net из-за этого может зависать на время и тормозить до тех пор, пока не прекратится ображения.
Приложение также обладает рядом особых функций, одна из них – добавление в программу плагина, который позволяет пользоваться заметками в ваших социальных сетях. Или наоборот – заливать свои посты в заметки на рабочий стол Windows.
Как пользоваться PNotes.net
- Для того чтобы скачать приложение для создания стикеров перейдите по ссылке — https://sourceforge.
 net/projects/pnotes/.
net/projects/pnotes/. - Установите его и запустите.
- В управлении и настройке стикеров у вас не возникнет сложностей.
- В открывшемся окне вы увидите внизу панель со стандартным набором кнопок для форматирования текста, которые многим знакомы из других текстовых редакторов, таких как Microsoft Word и др.
Digital Desktop Stickers Скачать бесплатно для Windows 10, 7, 8 / 8.1 (64 бит / 32 бит)
Цифровые настольные наклейки Описание
Digital Desktop Stickers — это мощное настольное приложение, которое имитирует настоящие стикеры на вашем рабочем столе. Это красивое, удобное и многофункциональное приложение. Вы можете создать множество наклеек, которые будут размещены на рабочем столе вашего компьютера. Вы можете настроить каждую наклейку так, как вам нужно: изменить расположение и размер наклеек, шрифт и цвет текста.Цифровые наклейки для рабочего стола сохраняются немедленно и не будут потеряны в случае сбоя вашего компьютера или чего-либо еще.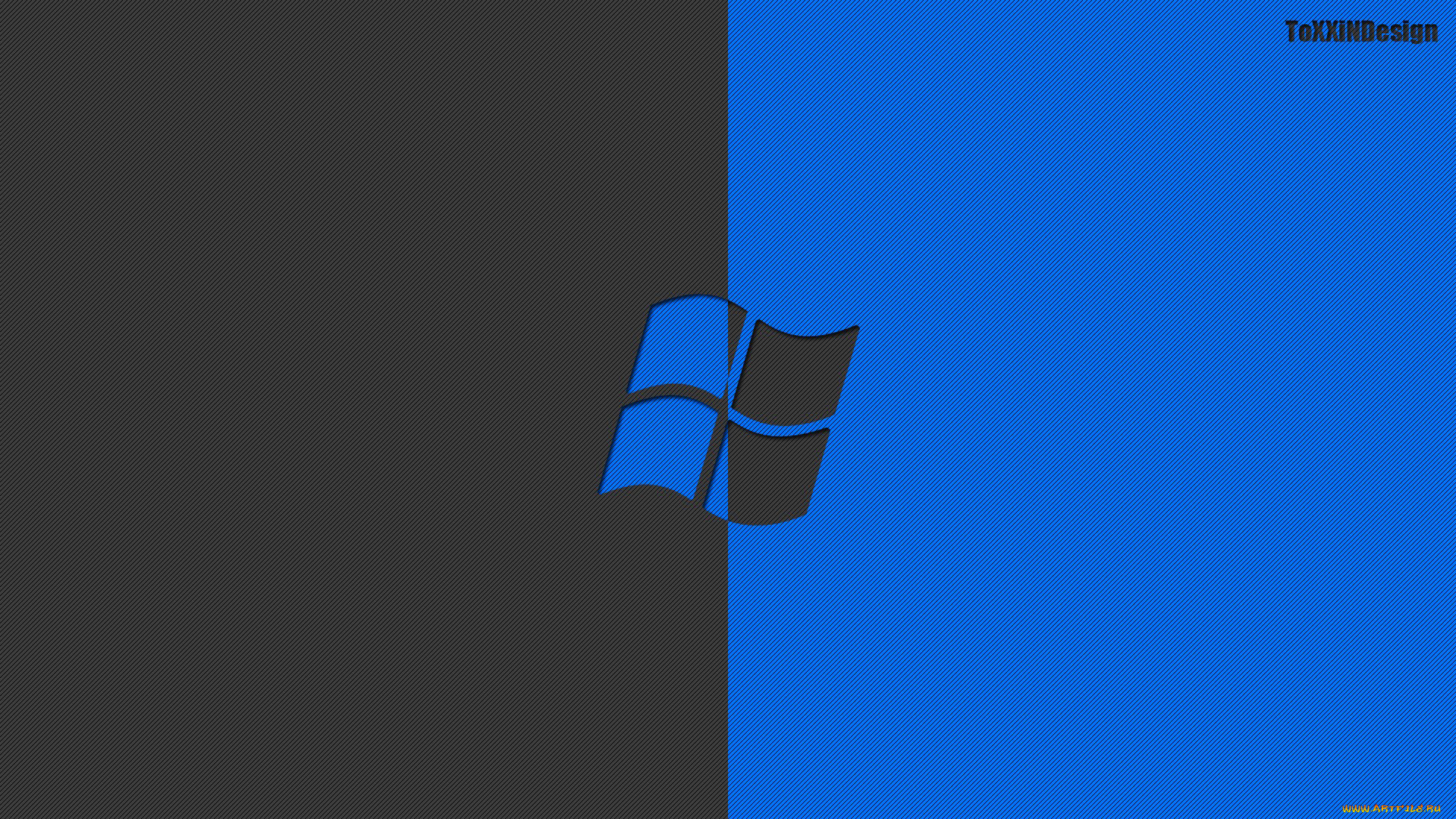 Вам нужно записать какую-нибудь заметку или полезную информацию? Вы можете попробовать найти ручку и бумагу, но можно упростить задачу: используйте цифровые наклейки для рабочего стола!
Вам нужно записать какую-нибудь заметку или полезную информацию? Вы можете попробовать найти ручку и бумагу, но можно упростить задачу: используйте цифровые наклейки для рабочего стола!Характеристики
- Цифровые настольные наклейки Скачать бесплатно и безопасно!
- Digital Desktop Stickers Последняя версия!
- Работает со всеми версиями Windows
- Выбор пользователей!
Заявление об ограничении ответственности
Цифровые наклейки для рабочего стола— продукт, разработанный Digital Estate Systems.Этот сайт не имеет прямого отношения к Digital Estate Systems. Все упомянутые здесь товарные знаки, зарегистрированные товарные знаки, названия продуктов и названия компаний или логотипы являются собственностью соответствующих владельцев.
Вся информация о программах и играх на этом сайте была найдена в открытых источниках в Интернете. Все программы и игры не размещены на нашем сайте. Когда посетитель нажимает кнопку «Загрузить сейчас», файлы скачиваются напрямую из официальных источников (сайтов владельцев). QP Download категорически против пиратства, мы не поддерживаем никаких проявлений пиратства.Если вы считаете, что авторские права на приложение / игру, авторские права на которые принадлежат вам, перечислены на нашем веб-сайте, и вы хотите их удалить, свяжитесь с нами. Мы соблюдаем DMCA и будем рады сотрудничать с вами. Пожалуйста, найдите DMCA / запрос на удаление ниже.
QP Download категорически против пиратства, мы не поддерживаем никаких проявлений пиратства.Если вы считаете, что авторские права на приложение / игру, авторские права на которые принадлежат вам, перечислены на нашем веб-сайте, и вы хотите их удалить, свяжитесь с нами. Мы соблюдаем DMCA и будем рады сотрудничать с вами. Пожалуйста, найдите DMCA / запрос на удаление ниже.
DMCA / ЗАПРОС НА УДАЛЕНИЕ
Пожалуйста, включите следующую информацию в свой запрос на претензию:
- Идентификация защищенной авторским правом работы, права на которую, по вашему мнению, были нарушены;
- Точное описание того, где находится материал, на который вы жалуетесь, в QPDownload.com;
- Ваш полный адрес, номер телефона и адрес электронной почты;
- Ваше заявление о том, что вы добросовестно полагаете, что оспариваемое использование не разрешено владельцем авторских прав, его агентом или законом;
- Ваше заявление, сделанное под страхом наказания за лжесвидетельство, о том, что приведенная выше информация в вашем уведомлении является точной и что вы являетесь владельцем соответствующих авторских прав или уполномочены действовать от имени этого владельца;
- Ваша электронная или физическая подпись.

Вы можете отправить электронное письмо на адрес support [at] qpdownload.com для всех запросов DMCA / удаления.
Windows 8: Больше никаких наклеек с ключом продукта — Houston and Sugar Land
Если у вас есть компьютер под управлением Windows 7 или более ранней версии, у вас должна быть наклейка с ключом продукта. В зависимости от вашей версии Windows он будет примерно один дюйм в высоту и два-три дюйма в ширину. Он будет содержать 25-значный ключ продукта, который выглядит примерно так: «h5J0K-37DHG-4HG4H-WPSD7 = 89FGC».На настольном компьютере эту наклейку обычно можно найти сверху или сбоку. На ноутбуке он обычно находится снизу или даже под аккумулятором. Вероятно, вам никогда не нужно было использовать этот ключ продукта, но если вы отправили свой компьютер в ремонт и им нужно было переустановить Windows, техническому специалисту потребуется этот ключ для установки Windows.
Эти ключи часто подвергаются мошенничеству и часто используются людьми, которые используют Windows, не платя за нее, поэтому, когда Microsoft построила Windows 8, они изменили способ работы ключей продукта на OEM-компьютерах (такие крупные бренды, как Toshiba, HP, Dell и т. Д.).Теперь ключ продукта не печатается на наклейке, а зашифрован и хранится в BIOS компьютера (часть основной печатной платы). Когда Windows переустанавливается, она проверяется с помощью этого ключа. При переустановке Windows 8 вы ДОЛЖНЫ использовать копию Windows 8, в которую встроен ваш уникальный ключ. В большинстве случаев ваш новый компьютер с Windows 8 поставляется со встроенным разделом восстановления, в котором есть программное обеспечение, необходимое для переустановки Windows. Так что, если у вас возникла серьезная проблема, вы можете «обновить» компьютер, не требуя ничего особенного.
Д.).Теперь ключ продукта не печатается на наклейке, а зашифрован и хранится в BIOS компьютера (часть основной печатной платы). Когда Windows переустанавливается, она проверяется с помощью этого ключа. При переустановке Windows 8 вы ДОЛЖНЫ использовать копию Windows 8, в которую встроен ваш уникальный ключ. В большинстве случаев ваш новый компьютер с Windows 8 поставляется со встроенным разделом восстановления, в котором есть программное обеспечение, необходимое для переустановки Windows. Так что, если у вас возникла серьезная проблема, вы можете «обновить» компьютер, не требуя ничего особенного.
Проблема возникает, когда ваш жесткий диск выходит из строя. Жесткие диски часто выходят из строя. Когда это происходит, у вас больше нет этого раздела восстановления. Таким образом, технический специалист устанавливает новый жесткий диск, но у него должна быть копия Windows 8, которая соответствует ключу продукта, зашифрованному в вашей системе, иначе он не сможет установить Windows. Поэтому специалист по ремонту компьютеров позвонит вам, чтобы попросить вас связаться с производителем компьютера и попросить его отправить вам флеш-накопитель, содержащий программное обеспечение Windows 8, которое будет работать с вашим компьютером.
Необходимость связаться с производителем — это еще не конец света, но, как правило, получение флэш-накопителя занимает три или четыре дня, и вы, вероятно, не захотите так долго жить без компьютера.
Чтобы подготовиться к тому дню, когда ваш жесткий диск выйдет из строя, вы можете сделать несколько вещей:
1. Обратитесь к производителю и попросите его отправить вам установочную флешку с Windows 8 для вашего компьютера, чтобы убрать на хранение.
2.Сделайте полную резервную копию образа вашего компьютера с помощью программного обеспечения для резервного копирования, которое позволит вам позже скопировать образ обратно на ваш компьютер. В любом случае вы должны делать регулярные резервные копии своих данных, но полная резервная копия образа также захватит операционную систему и программы.
3. Покупайте только компьютеры, построенные разработчиком систем Microsoft, например Preactive IT Solutions, поскольку они все еще поставляются с наклейкой с ключом продукта, но это относится только к настольным компьютерам, а не к портативным компьютерам.
Если у вас есть вопросы или вам нужна помощь с резервным копированием, позвоните в Preactive IT Solutions по телефону (281) 494-0894.
Startup Sticker Pack для ПК
1. Startup Sticker Pack — забавное представление того, что вы могли бы услышать в стартапах 🙂 Мы обязательно будем обновлять его.
Ура! Кажется, для Windows доступно такое приложение, как стартовый набор стикеров! Скачать ниже:
| SN | Приложение | Скачать | Обзор | Чайник |
|---|---|---|---|---|
| 1. | Коллекция звуков запуска Windows | Скачать | 4,9 / 5 26 Отзывы 4.9 | НазмусЛабс |
| 2. | Silo — полезные сообщества стартапов | Скачать | 5/5 0 Отзывы 5 | Silo Networks Inc |
Не устраивает? Проверьте совместимые приложения для ПК или альтернативы
| Приложение | Скачать | Рейтинг | Чайник |
|---|---|---|---|
| Стартовый набор стикеров | Получить приложение или альтернативы | Обзоры | ThreeSea Technologies Private Limited |
Или следуйте приведенному ниже руководству для использования на ПК:
Если вы хотите установить и использовать приложение Startup Sticker Pack на вашем ПК или Mac, вам нужно будет загрузить и установить эмулятор Desktop App для своего компьютера. Мы усердно работали, чтобы помочь вам понять, как использовать это приложение на вашем компьютере, в 4 простых шага ниже:
Мы усердно работали, чтобы помочь вам понять, как использовать это приложение на вашем компьютере, в 4 простых шага ниже:
Шаг 1. Загрузите эмулятор Android для ПК и Mac
Ок. Перво-наперво. Если вы хотите использовать приложение на своем компьютере, сначала посетите магазин Mac или Windows AppStore и найдите приложение Bluestacks или приложение Nox >> . Большинство учебных пособий в Интернете рекомендуют приложение Bluestacks, и у меня может возникнуть соблазн порекомендовать его тоже, потому что вы с большей вероятностью легко найдете решения в Интернете, если у вас возникнут проблемы с использованием приложения Bluestacks на вашем компьютере.Вы можете скачать программное обеспечение Bluestacks Pc или Mac Здесь >> .
Шаг 2. Установите эмулятор на свой ПК или Mac
Теперь, когда вы скачали эмулятор по своему выбору, перейдите в папку «Загрузки» на вашем компьютере, чтобы найти эмулятор или приложение Bluestacks.
Найдя его, щелкните его, чтобы установить приложение или exe на свой ПК или компьютер Mac.
Теперь нажмите «Далее», чтобы принять лицензионное соглашение.
Следуйте инструкциям на экране, чтобы правильно установить приложение.
Если вы все сделаете правильно, приложение эмулятора будет успешно установлено.
Шаг 3: для ПК — Windows 7/8 / 8.1 / 10
Теперь откройте приложение эмулятора, которое вы установили, и найдите его панель поиска. Как только вы его найдете, введите Startup Sticker Pack в строке поиска и нажмите Search. Щелкните значок приложения Startup Sticker Pack. Откроется окно Startup Sticker Pack в Play Store или магазине приложений, и оно отобразит Store в вашем приложении-эмуляторе.Теперь нажмите кнопку «Установить» и, как на устройстве iPhone или Android, ваше приложение начнет загрузку. Теперь все готово.
Вы увидите значок «Все приложения».
Щелкните по нему, и вы попадете на страницу, содержащую все установленные вами приложения.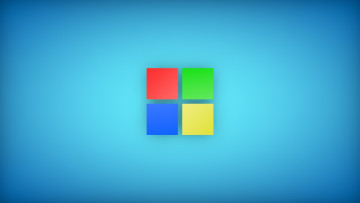
Вы должны увидеть значок. Щелкните по нему и начните использовать приложение.
Шаг 4: для Mac OS
Привет. Пользователь Mac!
Шаги по использованию Startup Sticker Pack для Mac точно такие же, как для ОС Windows выше.Все, что вам нужно сделать, это установить эмулятор приложений Nox или Bluestack на свой Macintosh. Ссылки приведены на первом шаге
Startup Sticker Pack On iTunes
| Загрузить | Разработчик | Рейтинг | Оценка | Текущая версия | Рейтинг взрослых |
|---|---|---|---|---|---|
| 0 руб.99 в iTunes | ThreeSea Technologies Private Limited | 1,0 | 4+ |
Скачать на Android
Загрузить Android
Спасибо, что прочитали это руководство.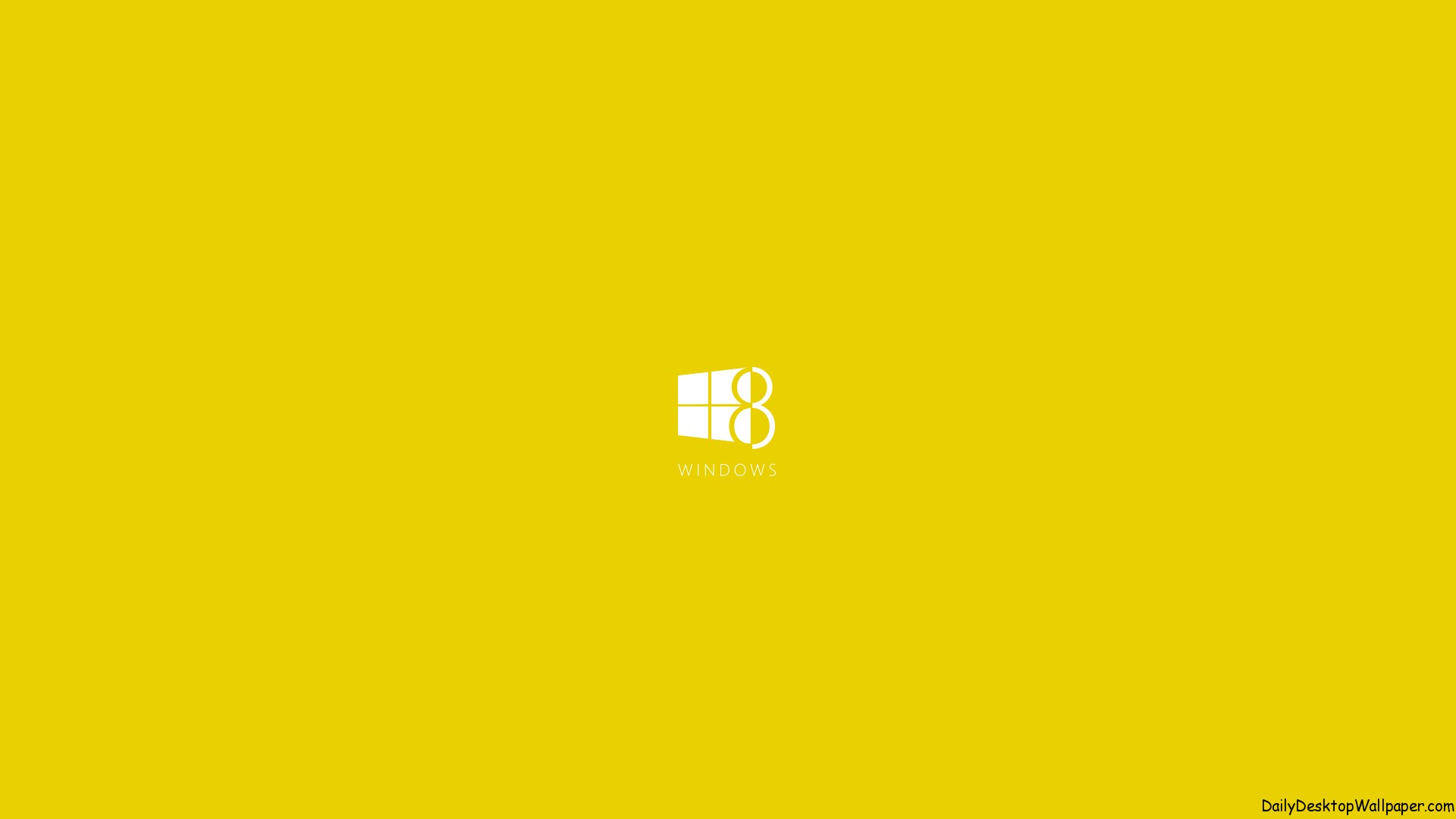 Хорошего дня!
Хорошего дня!
Startup Sticker Pack — забавное представление того, что вы могли бы услышать в стартапах 🙂 Мы обязательно будем обновлять его.Надеюсь, они вам нравятся. Если вы хотите, чтобы что-то было включено, отправьте нам твит @nfnlabs. Мы будем рады услышать ваши отзывы и предложения. КАК ДОСТУПИТЬ СТИКЕРАМ ПОСЛЕ УСТАНОВКИ: 1. Откройте сообщение с другом и нажмите кнопку «>» слева от поля ввода текста. 2. Нажмите кнопку App Store (выглядит как «A»), затем нажмите кнопку в виде четырех кружков в нижнем левом углу экрана, чтобы открыть меню приложения iMessage. 3. Коснитесь значка «Startup Sticker Pack» и начните отправлять отзыв, нажав или перетащив наклейку поверх сообщений.Наслаждайтесь 🙂
Персональные стикеры для приложения WhatsApp для Windows 10
Персональные стикеры для WhatsApp для Windows — Загрузите последнюю версию (1.11) персональных стикеров для WhatsApp для ПК Windows 10,8,7 64/32 бит прямо сейчас с этого сайта бесплатно .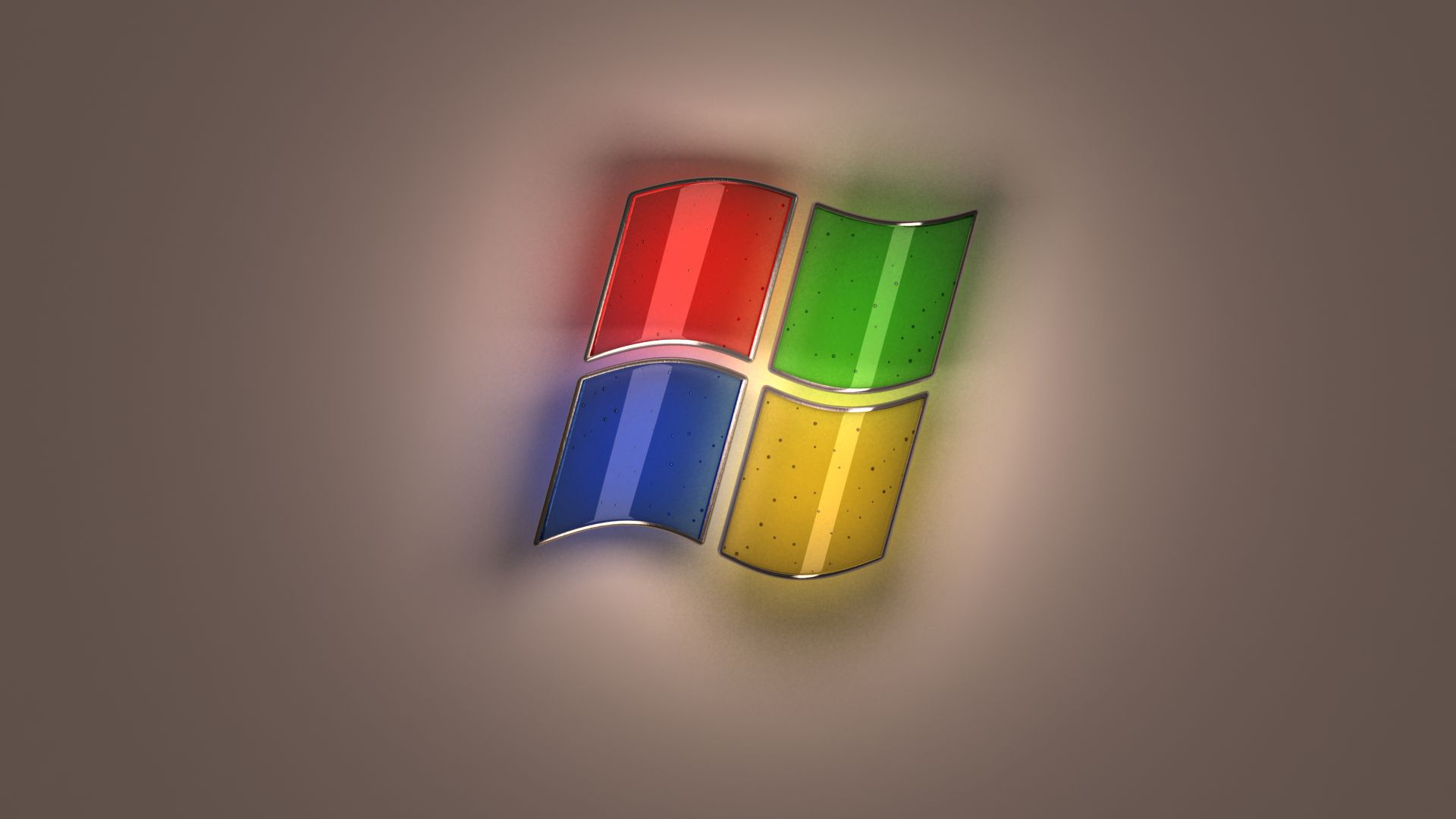
Загрузить персональные стикеры для WhatsApp для Windows
СКАЧАТЬ
Имя файла: Персональные стикеры для WhatsApp
Версия приложения: 1.11
Обновление: 2018-12-06
Как установить персональные стикеры для WhatsApp в Windows 10
Чтобы установить персональные стикеры для WhatsApp 2019. Для ПК с Windows сначала необходимо установить эмулятор Android, например Xeplayer, Bluestacks или Nox App Player.С помощью этого приложения-эмулятора Android вы сможете загружать персональные стикеры для полной версии WhatsApp на свой компьютер с Windows 7, 8, 10 и ноутбук.
- Загрузите и установите Android-эмулятор для ПК с Windows.
- Перейдите на эту страницу, чтобы загрузить Bluestacks; или Перейдите на эту страницу, чтобы загрузить Nox App Player; или Перейдите на эту страницу, чтобы загрузить XePlayer
- . Щелкните значок, чтобы запустить приложение Android Emulator в Windows.
- Войдите в свою учетную запись Google Play Store.

- Затем откройте Google Play Store и найдите « » Персональные стикеры для WhatsApp «
- . Выберите одно из приложений в списке результатов поиска.Щелкните кнопку Установить.
- Или импортируйте файл .apk, который вы загрузили по ссылке выше в этой статье, с помощью XePlayer / Bluestacks / NoxAppPlayer File Explorer. Щелкните правой кнопкой мыши и установите его.
- Теперь вы можете играть в Персональные стикеры для WhatsApp на ПК.
- Наслаждайтесь приложением!
Персональные стикеры для WhatsApp Характеристики и описание
Персональные стикеры для предварительного просмотра приложения WhatsApp
Отправляйте любое изображение со своего телефона в виде стикера WhatsApp
WAStickerApps
— создавайте собственные наборы стикеров из файлов
— делитесь своими наборами с другие пользователи
Заявление об ограничении ответственности
Содержимое и файлы apk на этом сайте собираются и обрабатываются из Google Play. Мы не несем ответственности за злоупотребление всеми приложениями на этом сайте.
Мы не несем ответственности за злоупотребление всеми приложениями на этом сайте.
Персональные стикеры для WhatsApp — это приложение, созданное их разработчиком. Этот веб-сайт не имеет к ним никакого отношения. Все упомянутые здесь товарные знаки, зарегистрированные товарные знаки, названия продуктов и названия компаний или логотипы являются собственностью соответствующих владельцев.
Все приложения Windows не размещены на нашем сервере. Когда посетитель нажимает кнопку «Загрузить», установочные файлы загружаются прямо с официального сайта.
Наклейки для рабочего стола Загрузки для Windows 8 — Скачать бесплатно наклейки для рабочего стола для Windows 8
Liva Notes — это настольных стикеров. Это позволяет вам записывать … легко, позволяет размещать ваши stcikers на рабочем столе в развернутом или сжатом состоянии, имеет приятный дизайн…
Цена: $ 9,99 / условно-бесплатная..jpg)
Для многих рабочий стол — это просто место, где расположены ярлыки и значки… Используйте все пустое пространство на рабочем столе , добавив стикеры, а Vov Sticky Notes — это …
Цена: $ 9,99 / условно-бесплатная.
Для многих рабочий стол — это просто место, где расположены ярлыки и значки… Используйте все пустое пространство на рабочем столе , добавив стикеры, и Digital Notes — одна из них …
Цена: $ 9,99 / условно-бесплатная.
… друзья. Он поставляется с более чем 250 оригинальными стикерами и смайликами, которые позволят вам сделать вашу беседу … большой обмен файлами] Легко обменивайтесь сообщениями, фотографиями, видео и стикерами с друзьями. Вы даже можете отправлять файлы .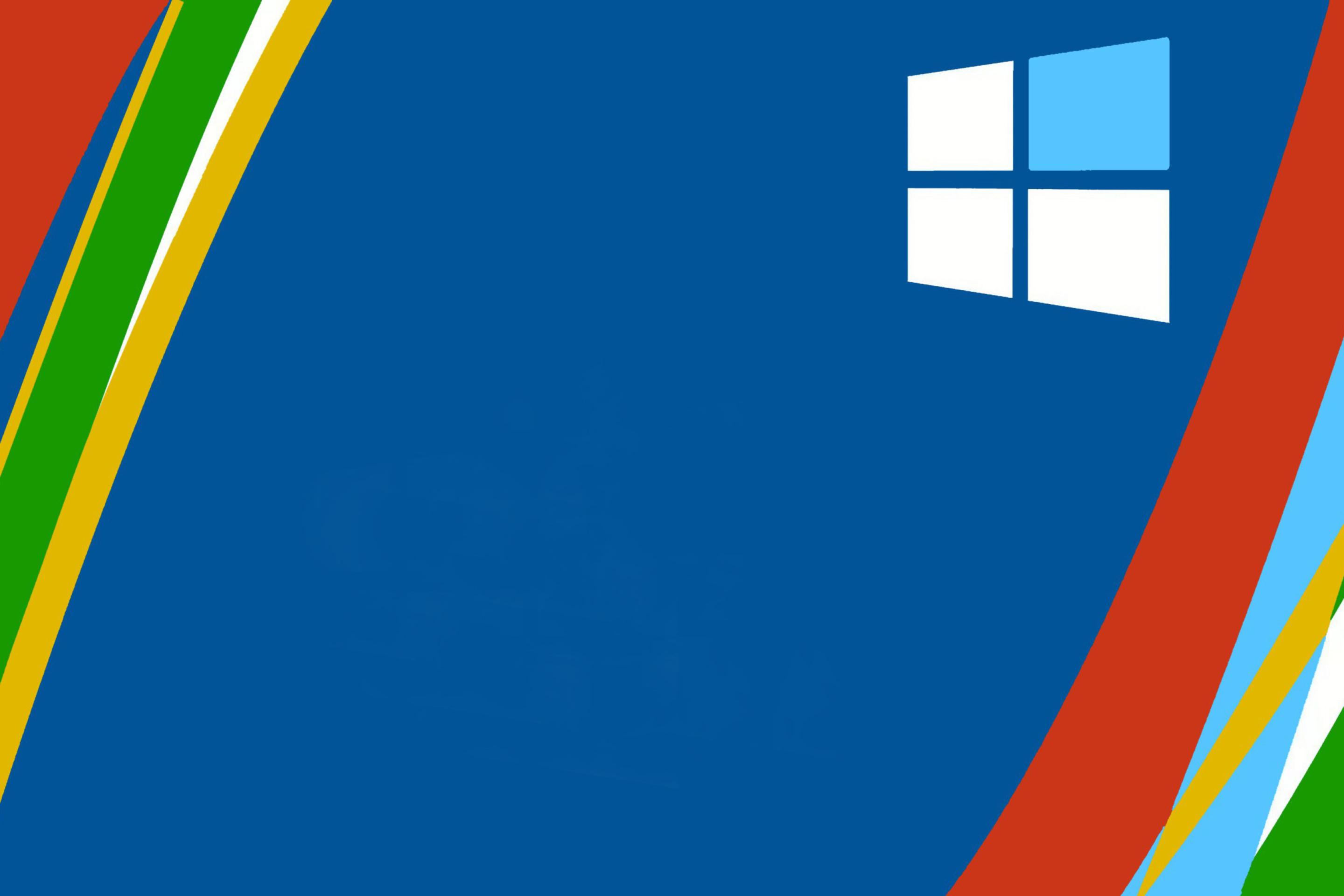 ..
..
Цена: БЕСПЛАТНО / Бесплатное ПО
LINE — это настольная версия мобильного приложения , которая позволяет вам это делать… друзья. Он поставляется с более чем 250 оригинальными наклейками и смайликами, чтобы вы могли поговорить …
Цена: БЕСПЛАТНО / Бесплатное ПО
… изображения штрих-кода в виде лент, лент, голограмм, наклеек , тегов, купонов, этикеток и многого другого просто в … Программа предоставляет лучший способ создать впечатляющие наклейки со штрих-кодом наклеек оптом всего за несколько простых шагов. Опытный …
Цена: $ 45.00 / условно-бесплатная
… Утилита создания кода предоставляет возможность сохранять созданные наклеек в графических форматах файлов, таких как jpeg, jpg, gif, png, tiff . ..
..
Цена: $ 42.00 / условно-бесплатная
… Программное обеспечение от www.businessbarcodes.org предоставляет доступный способ создания наклеек для почтовых документов и помогает маркировать различные документы …
Цена: $ 27.00 / условно-бесплатная
… Инструмент штрих-кода для создания индивидуальных голограмм штрих-кода и наклеек различных форм и размеров в соответствии с потребностями. … Программа Barcode Maker позволяет создавать индивидуальные рулоны штрих-кода, наклеек, и голограммы для бизнеса. * Приложение со штрих-кодом …
Цена: $ 45.00 / условно-бесплатная
Инновационная программа для штрих-кодов, красивые наклейки , , купоны, бирки для журналов, книг, периодических изданий, журналов и др… Надежный программный штрих-код для книжного магазина создает привлекательные наклеек разных цветов, размер большого количества в пределах . ..
..
Цена: $ 38.00 / условно-бесплатная
…поддерживает сохранение изображений штрих-кода на рабочем столе Windows для будущего использования в другом формате файла, в том числе … утилита полезна для создания купонов на скидку и наклеек с использованием линейных вариантов символов шрифтов штрих-кода, включая LOGMARS, …
Цена: $ 69.00 / условно-бесплатная
…для создания профессиональных 2D-этикеток со штрих-кодом , , используя шрифт Databar stacked omni. …
Цена: $ 69.00 / условно-бесплатная
… www.generatebarcode.com веб-сайт для разработки и печати группы из наклеек с помощью широко используемых принтеров. Скачать для … настройки при разработке печатных голограмм, тегов, цена наклеек и т. Д. Экономичные ценники генерировать поддержку программ …
Д. Экономичные ценники генерировать поддержку программ …
Цена: $ 45.00 / условно-бесплатная
… программа создания генерирует полезные, привлекательные изображения штрих-кода с настольного компьютера или ноутбука всего за несколько секунд. Скачать … многое другое. Профессиональное программное обеспечение для штрих-кода символов генерирует штрих-код наклеек с помощью последней страницы и шрифта …
Цена: $ 69.00 / условно-бесплатная
… как ценовые купоны, голограммы, бирки активов, защитные этикетки, наклеек, и т. д. Программное обеспечение для штрих-кодов для отрасли распределения поставок производит большое количество штрих-кодов наклеек с использованием передовых методологий создания штрих-кодов. Экономичный производитель штрих-кода …
Цена: $ 38.00 / условно-бесплатная
.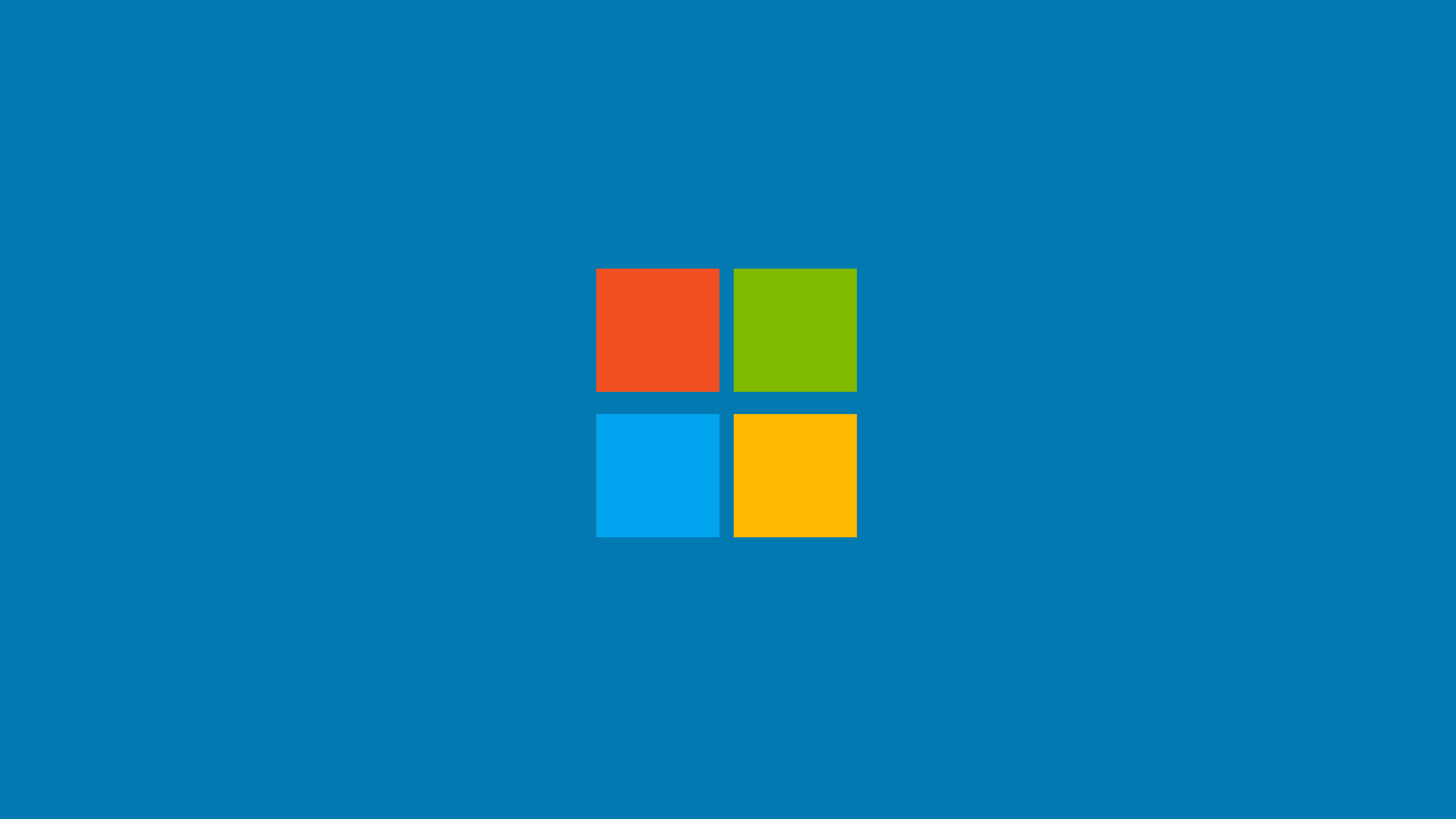 .. Профессионально выглядящие, уникальные, удивительные и стандартные теги продуктов, наклеек , изображения, купоны и этикетки с помощью … инструмента генератора этикеток для создания массовых изображений штрих-кода, тегов, наклеек , купонов и т. д. для банковской отрасли и почты офис …
.. Профессионально выглядящие, уникальные, удивительные и стандартные теги продуктов, наклеек , изображения, купоны и этикетки с помощью … инструмента генератора этикеток для создания массовых изображений штрих-кода, тегов, наклеек , купонов и т. д. для банковской отрасли и почты офис …
Цена: $ 27.00 / условно-бесплатная
… для создания высококачественных и потрясающих тегов, купонов, наклеек, , изображений и этикеток с минимальными усилиями в … и многие кобылы на вашем персональном компьютере или на рабочем столе в указанном месте, чтобы вы могли удобно …
Цена: $ 69.00 / условно-бесплатная
Если вы не задумывались, как создавать карточки контактов, посетите www.Веб-сайт barcodelabelsoftware.org для загрузки ID Card Designing …
Цена: $ 45.00 / условно-бесплатная
Посетите www.barcodelabelsoftware.org, который представляет программное обеспечение для штрих-кодов издателя, которое предоставляет возможность создавать экономичные этикетки со штрих-кодом для маркировки книг издателей и …
Цена: $ 38.00 / условно-бесплатная
… Доступно для устройств Android и iOS, а также для настольных ПК с Windows . Особенности включают в себя Разработано сертифицированными учителями Калифорнии. 70 … Каждая игра перетекает в следующую. Заработайте наклеек , выполняя уроки. Функция «Блокировка от детей» …
Цена: $ 7,99 / условно-бесплатная.
Похожие
стикеров на рабочий стол для Windows 8 ключевых словНаклейка.ly — WhatsApp для создания стикеров (WAStickerApps) для ПК / Mac / Windows 7.8.10 — Скачать бесплатно
Разработано: SNOW, Inc.
Лицензия: БЕСПЛАТНО
Рейтинг: 4.8 / 5 — 145,820 голосов
Последнее обновление: 18 февраля 2021 г.
Сведения о приложении
| Версия | 1,15,4 |
| Размер | 30M |
| Дата выпуска | 18 февраля 2021 г. |
| Категория | Инструменты Приложения |
Описание: | |
Ищете способ загрузить Sticker.ly — WhatsApp для создания стикеров (WAStickerApps) для ПК с Windows 10/8/7 ? Значит, вы в правильном месте. Продолжайте читать эту статью, чтобы узнать, как загрузить и установить одно из лучших приложений для инструментов Sticker.ly — WhatsApp для создания стикеров (WAStickerApps) для ПК.
Большинство приложений, доступных в магазине Google Play или iOS Appstore, созданы исключительно для мобильных платформ.Но знаете ли вы, что по-прежнему можете использовать любое из ваших любимых приложений для Android или iOS на своем ноутбуке, даже если официальная версия для платформы ПК недоступна? Да, они выходят из нескольких простых приемов, которые вы можете использовать для установки приложений Android на машину Windows и использования их, как вы используете на смартфонах Android.
Здесь, в этой статье, мы перечислим различные способы Download Sticker.ly — Sticker Maker WhatsApp (WAStickerApps) на ПК в пошаговом руководстве. Итак, прежде чем приступить к делу, давайте посмотрим на технические характеристики стикера.ly — Создатель стикеров WhatsApp (WAStickerApps).
Sticker.ly — WhatsApp для создания стикеров (WAStickerApps) для ПК — Технические характеристики
| Имя | Sticker.ly — Sticker Maker WhatsApp (WAStickerApps) |
| Установки | 10,000,000+ |
| Разработано | SNOW, Inc. |
Sticker.ly — Создатель стикеров WhatsApp (WAStickerApps) находится на вершине списка приложений категории «Инструменты» в Google Playstore.У него действительно хорошие рейтинги и отзывы. В настоящее время на сайте Sticker.ly — WhatsApp для создания стикеров (WAStickerApps) для Windows установлено более приложений, 10 000 000+ и 4,8 звезды, средних пользовательских совокупных баллов.
Sticker.ly — WhatsApp для создания стикеров (WAStickerApps) Загрузить для ПК Windows 10/8/7 Ноутбук:
Большинство приложений в наши дни разрабатываются только для мобильной платформы. Игры и приложения, такие как PUBG, Subway surfers, Snapseed, Beauty Plus и т. Д.доступны только для платформ Android и iOS. Но эмуляторы Android позволяют нам использовать все эти приложения и на ПК.
Итак, даже если официальная версия Sticker.ly — Sticker Maker WhatsApp (WAStickerApps) для ПК недоступна, вы все равно можете использовать ее с помощью эмуляторов. В этой статье мы представим вам два популярных эмулятора Android для использования Sticker.ly — Sticker Maker WhatsApp (WAStickerApps) на ПК .
Sticker.ly — WhatsApp для создания стикеров (WAStickerApps) Загрузить для ПК Windows 10/8/7 — Метод 1:Bluestacks — один из самых крутых и широко используемых эмуляторов для запуска приложений Android на вашем ПК с Windows.Программное обеспечение Bluestacks доступно даже для Mac OS. Мы собираемся использовать Bluestacks в этом методе для загрузки и установки Sticker.ly — Sticker Maker WhatsApp (WAStickerApps) для ПК с Windows 10/8/7 Laptop . Начнем с пошагового руководства по установке.
- Шаг 1 : Загрузите программное обеспечение Bluestacks по приведенной ниже ссылке, если вы не устанавливали его ранее — Загрузите Bluestacks для ПК
- Шаг 2 : Процедура установки довольно проста и понятна.После успешной установки откройте эмулятор Bluestacks.
- Шаг 3 : Первоначальная загрузка приложения Bluestacks может занять некоторое время. После его открытия вы должны увидеть главный экран Bluestacks.
- Шаг 4 : Магазин Google Play предустановлен в Bluestacks. На главном экране найдите Playstore и дважды щелкните значок, чтобы открыть его.
- Шаг 5 : Теперь найдите приложение, которое хотите установить на свой компьютер. В нашем случае ищите стикер .ly — Создатель стикеров WhatsApp (WAStickerApps) для установки на ПК.
- Шаг 6 : После того, как вы нажмете кнопку «Установить», WhatsApp для создания стикеров (WAStickerApps) будет автоматически установлен на Bluestacks. Вы можете найти приложение в списке установленных приложений в Bluestacks.
Теперь вы можете просто дважды щелкнуть значок приложения в bluestacks и начать использовать приложение WhatsApp для создания стикеров (WAStickerApps) на своем ноутбуке. Вы можете использовать приложение так же, как на смартфонах Android или iOS.
Если у вас есть файл APK, то в Bluestacks есть опция для импорта файла APK. Вам не нужно заходить в магазин Google Play и устанавливать игру. Однако рекомендуется использовать стандартный метод для установки любых приложений Android.
Последняя версия Bluestacks обладает множеством потрясающих функций. Bluestacks4 буквально в 6 раз быстрее смартфона Samsung Galaxy J7. Поэтому рекомендуется использовать Bluestacks для установки Sticker.ly — Sticker Maker WhatsApp (WAStickerApps) на ПК.Для использования Bluestacks у вас должен быть компьютер минимальной конфигурации. В противном случае вы можете столкнуться с проблемами загрузки при игре в высококлассные игры, такие как PUBG. Sticker.ly — WhatsApp для создания стикеров (WAStickerApps) Загрузить для ПК Windows 10/8/7 — Метод 2:Еще один популярный эмулятор Android, который в последнее время привлекает большое внимание, — это MEmu play. Он очень гибкий, быстрый и предназначен исключительно для игровых целей. Теперь мы увидим, как Загрузить Sticker.ly — Sticker Maker WhatsApp (WAStickerApps) для ПК с Windows 10 или ноутбука 8 или 7 с помощью MemuPlay.
- Шаг 1 : Загрузите и установите MemuPlay на свой компьютер. Вот ссылка для скачивания — веб-сайт Memu Play. Откройте официальный сайт и скачайте программу.
- Шаг 2 : После установки эмулятора просто откройте его и найдите значок Google Playstore App на главном экране Memuplay. Просто дважды нажмите на нее, чтобы открыть.
- Шаг 3 : Теперь выполните поиск по Sticker.ly — Sticker Maker WhatsApp (WAStickerApps) App в магазине Google Play.Найдите официальное приложение от разработчика SNOW, Inc. и нажмите кнопку «Установить».
- Шаг 4 : После успешной установки вы можете найти Sticker.ly — Sticker Maker WhatsApp (WAStickerApps) на главном экране MEmu Play.
MemuPlay — это простое и удобное приложение. Он очень легкий по сравнению с Bluestacks. Поскольку он разработан для игровых целей, вы можете играть в высококлассные игры, такие как PUBG, Mini Militia, Temple Run и т. Д.
Sticker.ly — WhatsApp для создания стикеров (WAStickerApps) для ПК — Вывод:
Наклейка.ly — WhatsApp для создания стикеров (WAStickerApps) приобрел огромную популярность благодаря простому, но эффективному интерфейсу. Мы перечислили два лучших метода установки Sticker.ly — Sticker Maker WhatsApp (WAStickerApps) на ПК с Windows, ноутбуком . Оба упомянутых эмулятора популярны для использования приложений на ПК. Вы можете воспользоваться любым из этих способов, чтобы получить Sticker.ly — Sticker Maker WhatsApp (WAStickerApps) для ПК с Windows 10 .
Мы заканчиваем статью о наклейке .ly — WhatsApp для создания стикеров (WAStickerApps) Скачать для ПК с этим. Если у вас есть какие-либо вопросы или проблемы при установке эмуляторов или Sticker.ly — Sticker Maker WhatsApp (WAStickerApps) для Windows , сообщите нам об этом в комментариях. Будем рады Вам помочь!
Откройте для себя миллионы забавных стикеров WhatsApp и создайте свои собственные.— Изучите миллионы забавных стикеров и используйте их в своих чатах и статусе
— Создавайте стикеры из ваших фотографий с новой технологией Auto Cut
— Легко экспортируйте стикеры в WhatsApp (WAStickerApps)
— Делитесь своими стикерами с друзьями по настраиваемым ссылкам
Вот как создать набор стикеров для WhatsApp.
1. Назовите свой набор наклеек.
2. Выберите фотографии и вырежьте из них стикеры.
3. Добавьте подписи, чтобы придать стикерам больше характера.
4. Экспортируйте свои стикеры в WhatsApp и отправьте их друзьям.
Будьте в курсе событий с Sticker.ly!
— Официальный сайт: http://www.sticker.ly
— Официальная страница в Facebook: https://facebook.com/stickerly.official
— Подписывайтесь на нас в Instagram: https://instagram.com/stickerly.official
Технология сегментации изображений от NALBI Inc.
* Создавайте стикеры WhatsApp с помощью Sticker.ly — Создателя стикеров для WhatsApp!
Sticker.ly — это бесплатный инструмент для создания стикеров для WhatsApp, который может легко превратить ваши фотографии в стикеры. Мы супер умное и чистое приложение для создания стикеров для WhatsApp.
* Ищете забавные стикеры WhatsApp?
Попробуйте это приложение Sticker.ly — создатель стикеров для WhatApp — включая более 500 000 наборов стикеров! Сериалы и фильмы, знаменитости и модели, животные, спорт, аниме, забавные мемы, красивые иллюстрации и графика, опечатки, эмодзи и так далее!
* Настройте свои стикеры с помощью WhatsApp Sticker Maker!
Наклейка.ly — это универсальный производитель стикеров для настройки стикеров для WhatsApp. Вы можете отрегулировать положение, размер и угол наклона наклейки. Вы также можете добавить подписи к каждой наклейке. С этим создателем стикеров WhatsApp вы можете создавать неограниченное количество пользовательских стикеров для WhatsApp.
WAStickerApps
Наклейка для WhatsApp
Наклейка для WhatsApp
Скачать стикер для ПК Windows 10,8,7
Создатель стикеров Загрузить для ПК — Вы хотели бы использовать эксклюзивные приложения для Android на своем ПК? Теперь вы можете установить свое любимое приложение на свой компьютер, даже если официальная версия для ПК или веб-сайт недоступны.В этом подробном сообщении блога мы расскажем, как можно Загрузить средство создания наклеек для ПК Windows 10/8/7.
Мы собираемся использовать эмулятор Android для установки Sticker Maker на ваш ноутбук . Эти эмуляторы Android имитируют среду Android на вашем ноутбуке и позволяют устанавливать и использовать приложения, доступные в магазине Google Play. Bluestacks и MEmu play — два самых популярных эмулятора, доступных в Интернете. Итак, давайте посмотрим, как мы можем использовать эти эмуляторы для установки вашего любимого приложения — Создателя стикеров на ваш компьютер.
Изготовитель наклеек для ПК — Технические характеристики
| Название | Наклейка для ПК |
| Категория | Инструменты |
| Размер файла | 14M |
| Установки | 10 000 000+ |
| Рейтинг | 4,5 / 5,0 |
| Требуется версия Android | 4.1 и выше |
| Разработано | Viko & Co. |
Создатель стикеров считается одним из лучших приложений в категории «Инструменты». Благодаря простому в использовании и удобному пользовательскому интерфейсу производитель стикеров приобрел огромную популярность среди пользователей Android. Он получил более 10 000 000+ установок с исключительной оценкой пользователей в 4,5 звезды.
Тогда чего же вы ждете? Вы еще не установили это приложение на свой смартфон? Вот ссылка на магазин игр для вас —
Sticker Maker Скачать и установить на ПК —
Как упоминалось ранее, мы будем использовать эмуляторы Android для загрузки и установки вашего любимого приложения для создания стикеров на ПК.Следуйте любым из указанных ниже способов, чтобы установить приложение на свой ноутбук.
Скачать стикер для ПК — BluestacksBluestacks — самый надежный и популярный эмулятор Android, доступный для платформ Windows и Mac. Благодаря своей молниеносной скорости (да, в 4 раза быстрее по сравнению с телефоном Samsung Galaxy S7) он набирает огромную популярность. Bluestacks — это предпочтительный метод установки приложений с большим количеством графики. Итак, давайте начнем наше руководство по установке, чтобы загрузить и установить Sticker Maker для ПК с помощью проигрывателя приложений Bluestacks.
- Шаг 1 : Загрузите программу Bluestacks на свой компьютер. Ссылка для скачивания — Скачать Bluestacks .
- Шаг 2 : Дважды щелкните загруженный файл bluestacks.exe , чтобы установить приложение на ПК с Windows.
- Шаг 3 : Запустите приложение Bluestacks сейчас. Подождите некоторое время, так как сначала необходимо загрузить эмулятор. Войдите в свою учетную запись Google. на следующем экране.
- Шаг 4 : Теперь на главном экране Bluestacks Найдите приложение Google Playstore и щелкните по нему.
- Шаг 5 : После открытия магазина Google Play выполните поиск приложения — «Создатель стикеров» , чтобы загрузить средство создания стикеров на свой компьютер.
- Шаг 6 : Нажмите кнопку установки , чтобы начать установку стикера на ПК Bluestacks. По завершении процесса установки вы можете найти значок приложения для создания стикеров в папке установленных приложений Bluestacks.
Кроме того, вы также можете Скачать APK-файл для создания стикеров в автономном режиме и установить его через Bluestacks с помощью опции Install APK .Вы можете найти эту опцию внизу главного экрана Bluestack. Этот метод полезен только в том случае, если у вас есть мод-версия приложения, чтобы получить дополнительные преимущества. В противном случае мы предлагаем вам Загрузить наклейку для ПК из самого магазина Google Play, так как это надежный источник для установки приложений.
Скачать стикер для ПК — MEmu PlayЕще один лучший эмулятор Android, специализирующийся на великолепных игровых впечатлениях , — это MEmu Play .Если вы хотите сыграть в высококлассных игр, таких как PUBG, Battle field games, NFC и т. Д. ., Memu — лучший выбор для вас. Он превосходит Bluestacks в этом аспекте, так как предназначен исключительно для игр Android на ПК. Приступим к установке Sticker Maker для ПК с Windows 10/8/7 с помощью эмулятора MemuPlay.
- Шаг 1 : Загрузите Memuplay Emulator на свой компьютер. Вот ссылка для скачивания MemuPlay — MemuPlay.
- Шаг 2 : Установите загруженный. exe файл дважды щелкните по нему . Начнется процесс установки, который может занять до 3 минут.
- Шаг 3 : Подобно методу Bluestacks, Google Playstore также предустановлен на Memuplay . После установки эмулятора вы сможете увидеть приложение магазина Google Play на главном экране. Дважды коснитесь значка , чтобы открыть его.
- Шаг 4 : Теперь войдите в свою учетную запись Google и теперь найдите приложение , которое вы хотите установить — в нашем случае Sticker Maker для ПК .
- Шаг 5 : Найдите нужное приложение с помощью Viko & Co. и нажмите кнопку Установить .
Теперь на вашем ПК установлено устройство для изготовления наклеек . Вы можете найти значок приложения на главном экране рядом со всеми другими установленными приложениями. Дважды щелкните, чтобы открыть средство создания стикеров в Windows , и вы увидите тот же интерфейс, что и приложение на своем смартфоне.
Существуют и другие довольно хорошие эмуляторы, такие как Ko Player, Nox Player, Andyroid и т.д., которые также имеют приличную установку и популярность.Если вы уже установили какие-либо из них, вы можете попробовать установить с их помощью Sticker Maker для ПК. Тем не менее, Bluestacks и Memuplay — самые быстрые и рекомендуемые для игры или установки последней версии Sticker Maker на ваш ноутбук.
Изготовитель стикеров для ПК — Вывод:
Создатель стикеров , разработанный Viko & Co., является одним из лучших приложений с чистым пользовательским интерфейсом в категории «Инструменты». Теперь его можно загрузить на свой компьютер с помощью эмуляторов Android. Мы упомянули подробное руководство по загрузке Sticker Maker для ПК с использованием двух лучших эмуляторов, Bluestacks и Memuplay.Если у вас есть какие-либо вопросы по установке Sticker Maker на свой компьютер или вы нашли какое-либо другое лучшее приложение в категории «Инструменты», сообщите нам об этом в разделе комментариев.
.
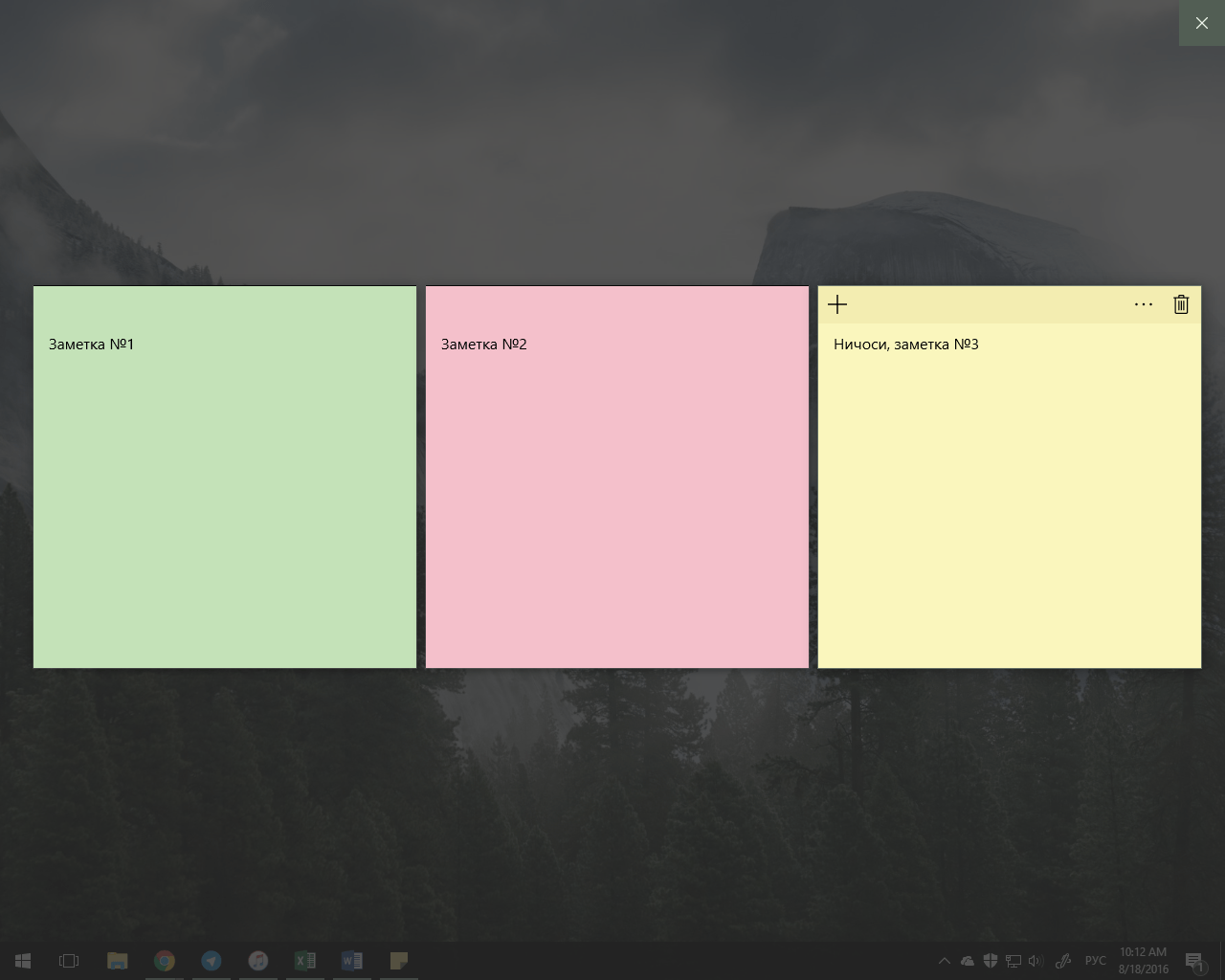
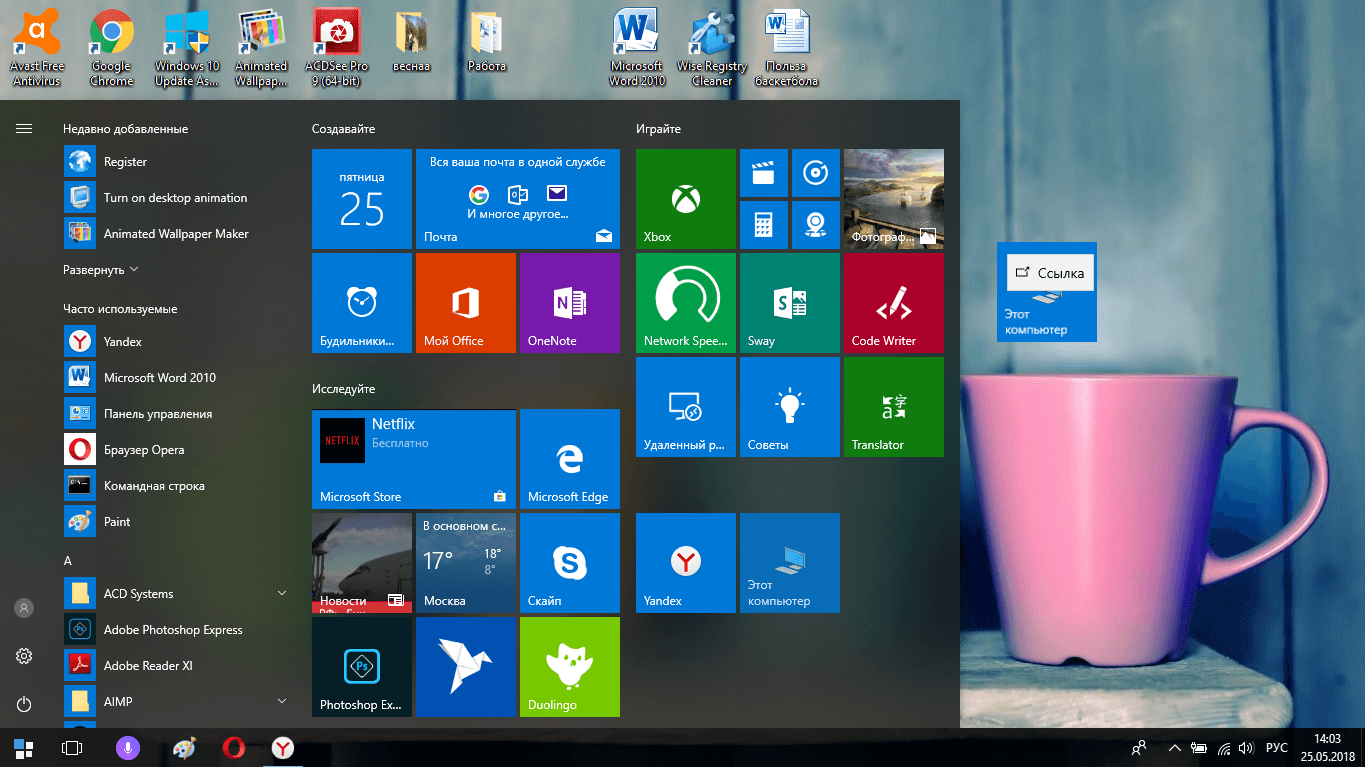 Если вы повторно нажмете данную комбинацию, то он станет нумерованным списком. Следующее повторное нажатие сделает его нумерованным по алфавиту. Причем там еще немало и других списков. И чтобы вернутся к обычному отображению, придется пролистать более 20 различных списков.
Если вы повторно нажмете данную комбинацию, то он станет нумерованным списком. Следующее повторное нажатие сделает его нумерованным по алфавиту. Причем там еще немало и других списков. И чтобы вернутся к обычному отображению, придется пролистать более 20 различных списков. Таким же способом можно вставить текст из другой программы или текста.
Таким же способом можно вставить текст из другой программы или текста.


 Его следует нажать, если вы хотите создать ещё один лист с заметками.
Его следует нажать, если вы хотите создать ещё один лист с заметками. После того как нужная расцветка отобразилась в окошке настроек, жмите «OK» .
После того как нужная расцветка отобразилась в окошке настроек, жмите «OK» . Поэтому снова подробно останавливаться на этом мы не будем.
Поэтому снова подробно останавливаться на этом мы не будем.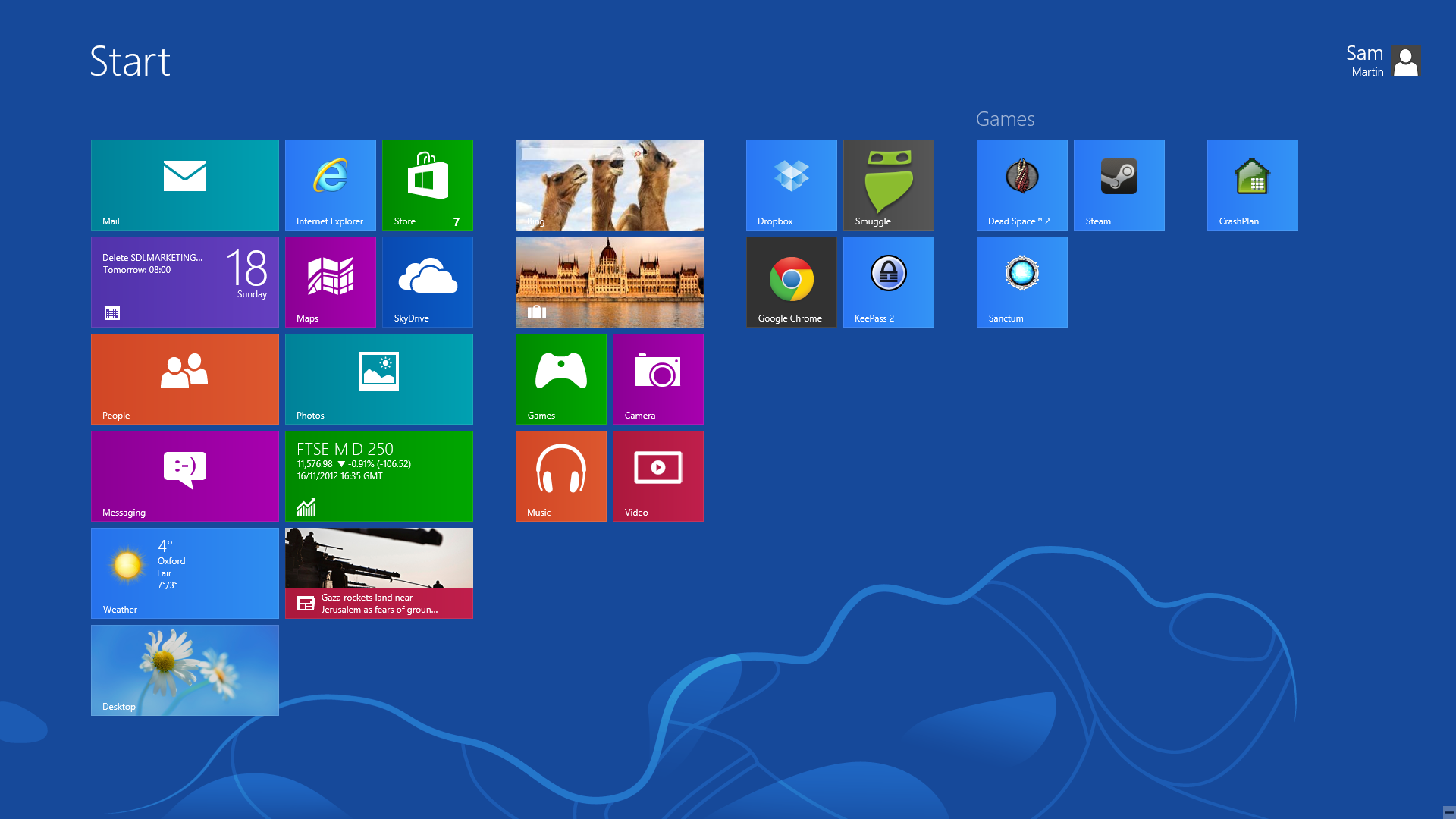
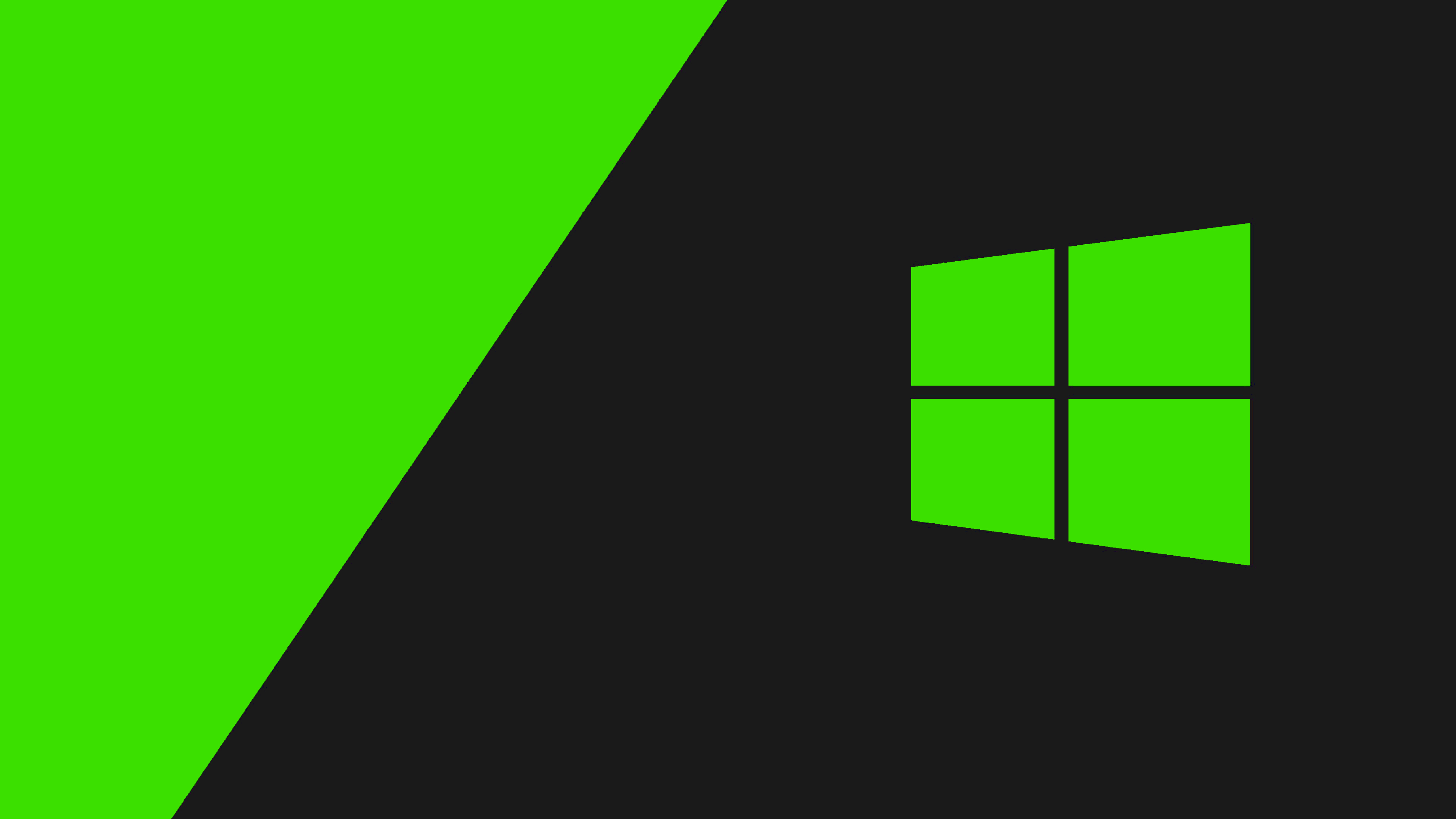





 net
net
 net/projects/pnotes/.
net/projects/pnotes/.