Очистка диска средствами Windows 7. Автоматический запуск программы
В процессе использования операционной системы на жестком диске скапливается много файлов, которые уже не используются, но по прежнему остаются на диске, постепенно уменьшая размер свободного пространства и в конечном итоге приводят к «тормозам» системы. Чтобы уменьшить количество неиспользуемых файлов на жестком диске для освобождения места на диске и повышения быстродействия компьютера, используйте программу «Очистка диска». Она удаляет временные файлы, очищает корзину и удаляет множество системных файлов и других неиспользуемых элементов.
Для запуска программы Очистка диска нажмите клавиши WIN+R и введите команду cleanmgr и ОК
Теперь выберите диск, который надо очистить. Обычно это диск С.
В открывшемся окне Очистка диска нажмите кнопку Очистить системные файлы для более полной очистки диска. В диалоговом окне Очистка диска: еще раз выберите очищаемый жесткий диск и нажмите кнопку ОК. В новом окне появится новая вкладка «
Следующий шаг — это выбрать флажки для тех типов файлов, которые требуется удалить, и нажмите кнопку ОК. В окне сообщения нажмите кнопку Удалить файлы
Вкладка «Дополнительно» доступна при выборе удаления файлов всех пользователей компьютера. Эта вкладка содержит два дополнительных способа, позволяющих освободить еще больше дискового пространства.
Программы и компоненты. Открывает компонент «Программы и компоненты» панели управления, в котором можно удалить неиспользуемые программы. Столбец «Размер» в компоненте «Программы и компоненты» показывает, какой объем дискового пространства используется каждой программой. Там же можно удалить и неиспользуемые компоненты Windows
Восстановление системы и теневое копирование. Удаление с диска всех точек восстановления, кроме самой последней. Восстановление системы использует точки восстановления для возвращения системных файлов в предыдущее состояние. Если компьютер работает без сбоев, для освобождения места на диске можно удалить ранние точки восстановления. В некоторых выпусках Windows 7 точки восстановления могут включать предыдущие версии файлов, называемые теневыми копиями, и образы архивов, созданных с помощью архивации Windows CompletePC. Эти файлы и образы также будут удалены. Для получения дополнительных сведений о восстановлении системы выполните поиск по ключевому слову «восстановление системы» в окне справки и поддержки Windows.
Автоматический запуск программы «Очистка диска» по расписанию
Для создания автоматического запуска программы «Очистка диска» жмем WIN+R и вводим команду mmc.exe taskschd.msc и ОК
Эта команда запускает Планировщик заданий. Планировщик заданий — это оснастка MMC, позволяющая назначать автоматически выполняемые задания, запуск которых производится в определенное время или при возникновении определенных событий. Планировщик заданий содержит библиотеку всех назначенных заданий, обеспечивая возможность быстрого просмотра и удобного управления заданиями. Из библиотеки можно запустить, отключить, изменить и удалить задание.
Теперь надо создать новую задачу. В меню Действие выберите пункт Создать простую задачу. Откроется диалоговое окно мастера создания простой задачи.
Откроется окно Мастера создания простой задачи. Вводим имя задачи и если необходимо описание. Жмем далее.
Следующие шаги они понятны и просты. Выбираете расписание для этой задачи. Когда расписание задано появится окно запуска программы. Жмем
В открывшемся окне, находим поле Имя файла и вводим cleanmgr.exe и жмем Открыть.
Последний этап создания задачи.
Все. Теперь можно посмотреть свойства задачи. Изменить расписание, включить или удалить задание.
На этом создание расписания для запуска очистки диска закончены.
www.windxp.com.ru
как освободить место и полностью удалить ненужные файлы, стандартные способы и программы, инструкции со скриншотами
Со временем на основном разделе винчестера, который по умолчанию называется буквой C, скапливается большое количество ненужных файлов, занимающих много места. Поскольку диск, отведенный под систему и системные элементы, чаще всего имеет небольшой объем, то наличие временных и оставшихся от удаленных программ файлов, может привести к тому, что свободного места на диске станет катастрофически мало. Удалять файлы вручную с этого диска очень тяжело, так как они могут находиться очень глубоко в системе папок, а также опасно, потому что можно случайно стереть элементы, необходимые для корректной работы компьютера. Чтобы безопасно очистить системный диск в Windows 10, лучше всего прибегнуть к использованию встроенной программы «Очистка диска».
Очистка диска с windows 10: встроенные средства
Есть несколько способов, позволяющих открыть программу по очистке дисков в Windows 10. Помните, что прибегать к ее использованию стоит только в том случае, если диск C переполнен, а очистить его, удалив сторонние программы, возможности нет.
Через выполнение команд
- Используя поисковую строку Windows, откройте утилиту «Выполнить».
 Открываем программу «Выполнить»
Открываем программу «Выполнить» - Пропишите и выполните команду cleanmgr. Готово, программа запущена.
 Выполняем команду cleanmgr
Выполняем команду cleanmgr
Через панель управления
- Используя поисковую строку Windows, откройте панель управления компьютером.
 Открываем панель управления
Открываем панель управления - Перейдите к пункту «Администрирования». Найти его можно при помощи поисковой строки в правом верхнем углу окошка.
 Переходим в раздел «Администрирование»
Переходим в раздел «Администрирование» - В открывшемся списке найдите и откройте программу «Очистка диска».
 Открываем приложение «Очистка диска»
Открываем приложение «Очистка диска»
Как пользоваться программой
- В блоке «Очистка диска» необходимо отметить галочками все отделы, которые вы хотите очистить.
 Отмечаем файлы
Отмечаем файлы - Выбрав отдел, вы можете прочесть всю информацию о том, что он в себе содержит, а также просмотреть файлы, которые относятся к этому разделу, нажав кнопку «Просмотреть файлы».
 Нажимаем кнопку «Просмотреть файлы»
Нажимаем кнопку «Просмотреть файлы» - Чтобы перейти к удалению системных файлов, нажмите кнопку «Очистить системные файлы». Для перехода к этой функции вам понадобятся права администратора. Но лучше не удаляйте никакие элементы системы, так как это может привести к поломке системы или к ее некорректной работе.
 Нажимаем кнопку «Очистить системные файлы»
Нажимаем кнопку «Очистить системные файлы» - Во вкладке «Дополнительно» можно перейти к удалению ненужных программ, нажав кнопку «Очистить» в блоке «Программы и компоненты».
 Нажимаем кнопку «Очистить»
Нажимаем кнопку «Очистить» - В блоке «Восстановление системы и теневое копирование» можно нажать кнопку «Очистить», чтобы перейти к удалению ненужных точек восстановления, которые также занимают место на диске C. Не рекомендуется удалять все точки, а также лучше сохранить одну или две последних, чтобы всегда иметь возможность откатить систему, если возникнет какая-то неисправимая другими методами ошибка.
 Нажимаем кнопку «Очистить»
Нажимаем кнопку «Очистить» - Когда вы выберите, какие разделы необходимо очистить, и отметите их галочкой, нажмите кнопку «ОК», чтобы начать процесс. Не прерывайте проведение очистки и не отключайте компьютер, чтобы не возникли никакие ошибки, а все файлы были удалены корректно.
 Нажимаем кнопку «ОК»
Нажимаем кнопку «ОК»
Расширенная очистка
У каждого пользователя с правами администратора есть возможность запустить программу «Очистка диска» с большим количеством пунктов, чем есть при обычном запуске.
- Используя поисковую строку Windows, запустите командную строку, прибегнув к использованию прав администратора.
 Открываем командную строку от имени администратора
Открываем командную строку от имени администратора - Пропишите и выполните команду %systemroot%\system32\cmd.exe /c cleanmgr /sageset:65535 & cleanmgr /sagerun:65535.Выполняем команду
- Откроется окошко программы, в котором будет доступно для очистки больше разделов, чем было раньше. Во время выполнения всего процесса по очистке не выключайте командную строку, иначе операция прервется.
 Удаляем ненужные файлы
Удаляем ненужные файлы
Что делать, если приложение не запускается
Программа может не открываться ни одним из вышеперечисленных способов только из-за того, что файла, отвечающего за запуск приложения, нет в указанном по умолчанию пути. Попробуйте отыскать этот файл вручную, он может находиться по следующему пути: C:\WINDOWS\ServicePackFiles\i386. Если и там его нет, или сама папка не существует, то остается одно — воспользоваться сторонними программами для очистки диска.
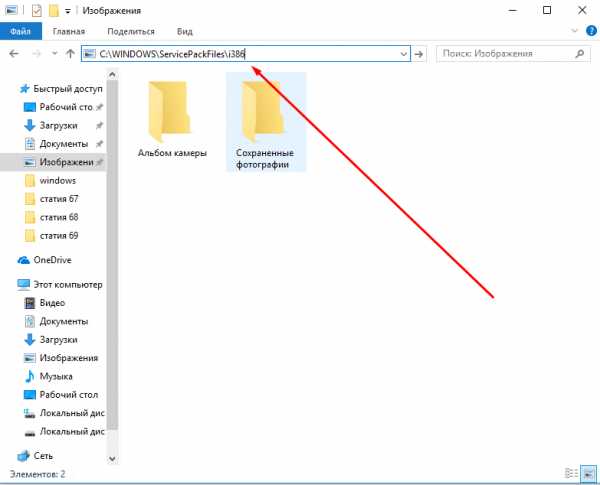 Переходим по указанному пути
Переходим по указанному путиКак очистить диск С на Виндовс 10 с помощью сторонних программ и приложений
Существует много программ, позволяющих очистить винчестер от ненужных и временных файлов. Многие из них распространяются в интернете бесплатно и ничем не уступают встроенной программе «Очистка диска». Далее будут рассмотрены самые популярные, удобные и простые в использовании приложения.
CCleaner
К положительным сторонам данной программы относятся следующие качества:
- Скачать установочный файл программы можно с официального сайта разработчика бесплатно — http://ccleaner.org.ua/download/.
 Скачиваем приложение
Скачиваем приложение - Операцию по очистке файлов можно выполнить, нажав последовательно всего две кнопки «Анализировать» и «Очистить».
 Выполняем очистку
Выполняем очистку - В блоке Windows вы можете самостоятельно отметить все файлы, которые вы хотите удалить, а также можете отменить очищение некоторых элементов, сняв с них галочки.
 Выбираем файлы
Выбираем файлы - В разделе «Реестр» вы можете проверить свою систему на наличие ошибок и исправить найденные проблемы.
 Переходим в раздел «Реестр»
Переходим в раздел «Реестр»
Kaspersky Cleaner
Программа от известной кампании, которая раньше специализировалась только на антивирусах, а теперь приступила к изготовлению приложений с другими задачами. Скачать Cleaner от Kaspersky можно с официального сайта, отыскав ее в общем списке всех программ —
http://free.kaspersky.com/ru.
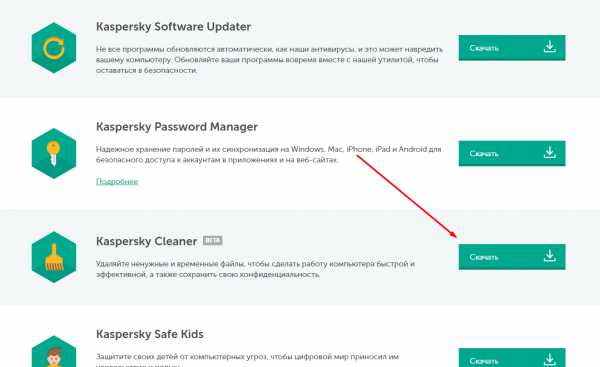 Скачиваем Kaspersky Cleaner
Скачиваем Kaspersky CleanerОсновным плюсом приложения является простой дизайн, который позволяет выполнить все необходимые задачи при помощи нажатия одной кнопки «Начать проверку».
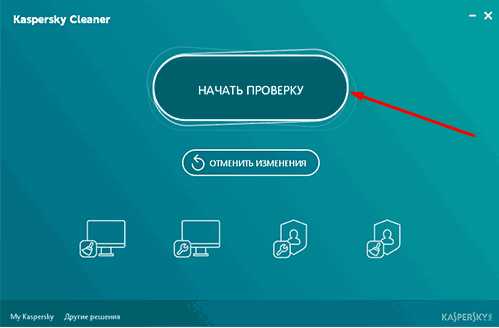 Нажимаем кнопку «Начать проверку»
Нажимаем кнопку «Начать проверку»Также, если изменения, внесенные программой после последнего сеанса, вам не понравятся, вы можете их отменить, нажав кнопку «Отменить изменения» в главном меню.
 Нажимаем кнопку «Отменить проверку»
Нажимаем кнопку «Отменить проверку»Что может стать причиной заполнения винчестера
Если вы очистили диск, используя один из вышеперечисленных способов, но достаточно места получить не освободилось, то попробуйте выполнить следующие действия:
- Вручную просмотрите все файлы, хранящиеся на диске, и посмотрите, какие из них можно переместить на другой диск или удалить. Не трогайте системные файлы и программы, можно перемещать и редактировать только элементы, добавленные лично вами.
- Удалите лишние сторонние программы, которые точно вам не пригодятся.
- Проверьте компьютер на наличие вирусов. Возможно, вирус сам забирает часть свободного места или регулярно закачивает рекламные файлы и приложения, которые засоряют диск.
Рекомендуется регулярно очищать диск C, так как от того, насколько он загружен, будет зависеть, как быстро компьютер сможет найти нужные файлы и предоставить их пользователю. То есть, если диск C перегружен, система работает медленней. А также, все браузеры и другие программы отправляют по умолчанию временные файлы и кэш на основной диск, а если на нем не будет места, то и складировать необходимые элементы будет некуда. Исходя из всех описанных проблем, можно сделать вывод, что очищать диск с помощью специальных программ стоит хотя бы раз в месяц.
dadaviz.ru
Использование программы «Очистка диска» в Windows Server
- Время чтения: 2 мин
В этой статье
Относится к: Windows Server 2019, Windows Server 2016, Windows Server 2012 R2, Windows Server 2012, Windows Server 2008 R2Applies to: Windows Server 2019, Windows Server 2016, Windows Server 2012 R2, Windows Server 2012, Windows Server 2008 R2
Средство очистки диска очищает ненужные файлы в среде Windows Server.The Disk Cleanup tool clears unnecessary files in a Windows Server environment. Это средство доступно по умолчанию в Windows Server 2019 и Windows Server 2016, но, возможно, потребуется выполнить несколько действий вручную, чтобы включить его в более ранних версиях Windows Server.This tool is available by default on Windows Server 2019 and Windows Server 2016, but you might have to take a few manual steps to enable it on earlier versions of Windows Server.
Чтобы запустить средство очистки диска, выполните команду cleanmgr. exe или нажмите кнопку Пуск, выберите пункт Администрирование Windows, а затем выберите пункт Очистка диска
Вы также можете запустить очистку диска с помощью команды Windows cleanmgr и использовать параметры командной строки, чтобы указать, что очистка диска будет очищать определенные файлы.You can also run Disk Cleanup by using the cleanmgr Windows command and use command-line options to specify that Disk Cleanup cleans up certain files.
Включение очистки диска в более ранней версии Windows Server путем установки возможностей рабочего столаEnable Disk Cleanup on an earlier version of Windows Server by installing the Desktop Experience
Выполните следующие действия, чтобы использовать мастер добавления ролей и компонентов для установки возможностей рабочего стола на сервере под Windows Server 2012 R2 или более ранней версии, который также устанавливает программу очистки диска.Follow these steps to use the Add Roles and Features Wizard to install the Desktop Experience on a server running Windows Server 2012 R2 or earlier, which also installs Disk Cleanup.
Если диспетчер серверов уже открыт, переходите к следующему шагу.If Server Manager is already open, go on to the next step. Если диспетчер серверов еще не открыт, откройте его одним из следующих способов.If Server Manager is not already open, open it by doing one of the following.
На рабочем столе Windows запустите диспетчер серверов, щелкнув Диспетчер серверов
Перейдите в Начало и выберите плитку Диспетчер сервера.Go to Start and select the Server Manager tile.
В меню Управление выберите команду Добавить роли и компоненты.On the Manage menu, select add Roles and Features.
На странице перед началом работы убедитесь, что целевой сервер и сетевая среда подготовлены для компонента, который требуется установить.On the Before you begin page, verify that your destination server and network environment are prepared for the feature that you want to install. Выберите
На странице Выбор типа установки выберите Установка на основе ролей или компонентов , чтобы установить все компоненты компонентов на одном сервере.On the Select installation type page, select Role-based or feature-based installation to install all parts features on a single server. Выберите Далее.Select Next.
На странице Выбор целевого сервера выберите сервер из пула серверов или автономный виртуальный жесткий диск.On the
На странице Выбор ролей сервера нажмите кнопку Далее.On the Select server roles page, select Next.
На странице Выбор компонентов выберите Пользовательский интерфейс и инфраструктура, а затем выберите возможности рабочего стола.On the Select features page, select User Interface and Infrastructure, and then select Desktop Experience
В разделе Добавить компоненты, необходимые для работы с рабочим столомвыберите Добавить компоненты.In Add features that are required for Desktop Experience?, select Add Features.
Продолжите установку, а затем перезагрузите систему.Proceed with the installation, and then reboot the system.
Убедитесь, что в диалоговом окне Свойства отображается кнопка » Очистка диска «.Verify that the Disk Cleanup option button appears in the Properties dialog box.
Вручную добавить очистку диска в более раннюю версию Windows ServerManually add Disk Cleanup to an earlier version of Windows Server
Средство очистки диска (Cleanmgr. exe) отсутствует в Windows Server 2012 R2 или более ранней версии, если не установлен компонент «возможности рабочего стола».The Disk Cleanup tool (cleanmgr.exe) isn’t present on Windows Server 2012 R2 or earlier unless you have the Desktop Experience feature installed.
Чтобы использовать программу Cleanmgr. exe, установите интерфейс рабочего стола, как описано выше, или скопируйте два файла, которые уже имеются на сервере, Cleanmgr. exe и Cleanmgr. exe. MUI.To use cleanmgr.exe, install the Desktop Experience as described earlier, or copy two files that are already present on the server, cleanmgr.exe and cleanmgr.exe.mui. Используйте следующую таблицу, чтобы выбрать файлы для операционной системы.Use the following table to locate the files for your operating system.
| Операционная системаOperating System | Architecture (Архитектура)Architecture | Расположение файлаFile Location |
|---|---|---|
| Windows Server 2008 R2Windows Server 2008 R2 | 64-разрядная64-bit | C:\Windows\winsxs\amd64_microsoft-windows-cleanmgr_31bf3856ad364e35_6.1.7600.16385_none_c9392808773cd7da\cleanmgr.exeC:\Windows\winsxs\amd64_microsoft-windows-cleanmgr_31bf3856ad364e35_6.1.7600.16385_none_c9392808773cd7da\cleanmgr.exe |
| Windows Server 2008 R2Windows Server 2008 R2 | 64-разрядная64-bit | C:\Windows\winsxs\amd64_microsoft-windows-cleanmgr.resources_31bf3856ad364e35_6.1.7600.16385_en-us_b9cb6194b257cc63\cleanmgr.exe.muiC:\Windows\winsxs\amd64_microsoft-windows-cleanmgr.resources_31bf3856ad364e35_6.1.7600.16385_en-us_b9cb6194b257cc63\cleanmgr.exe.mui |
Перейдите к файлу Cleanmgr. exe и переместите его в %systemroot%\System32.Locate cleanmgr.exe and move the file to %systemroot%\System32.
Перейдите к файлу Cleanmgr. exe. MUI и переместите файлы в %systemroot%\System32\en-US.Locate cleanmgr.exe.mui and move the files to %systemroot%\System32\en-US.
Теперь можно запустить средство очистки диска, запустив файл Cleanmgr. exe из командной строки или нажав кнопку запустить и введя cleanmgr в строке поиска.You can now launch the Disk cleanup tool by running Cleanmgr.exe from Command Prompt, or by clicking Start and typing Cleanmgr into the search bar.
Чтобы кнопка «Очистка диска» появилась в диалоговом окне свойств диска, необходимо также установить компонент «возможности рабочего стола».To have Disk Cleanup button appear on a disk’s Properties dialog, you will also need to install the Desktop Experience feature.
Дополнительная справкаAdditional references
Освободить место на диске в Windows 10Free up drive space in Windows 10
cleanmgrcleanmgr
docs.microsoft.com
Очистка диска Windows XP
Каков бы ни был обьем вашего жесткого диска, как правило рано или поздно место на нем заканчивается. Если диск системный, то нехватка места может привести к частичной или полной неработоспособности компьютера, ведь в процессе работы операционная система и большинство программ активно используют его для создания временных файлов.
Чтобы избежать подобных проблем, нужно следить за наличием свободного места на диске и периодически удалять временные файлы.
Для удаления временных файлов в Windows XP есть специальный инструмент — Очистка диска. Чтобы ее запустить кликаем правой клавишей мыши на диске С и из выпавшего меню выбираем пункт Свойства
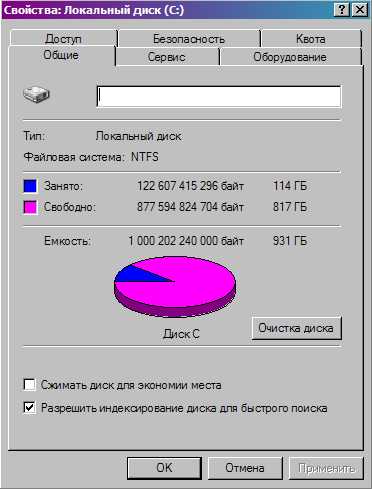
На вкладке Общая жмем на кнопку Очистка диска и ждем несколько минут пока система составляет список файлов на удаление
Затем нам выдается список того, что по мнению системы является лишним и может быть удалено
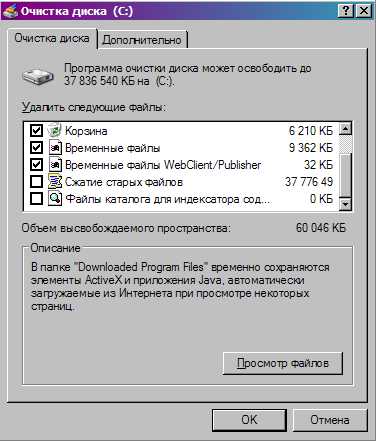
При желании можно подробнее посмотреть, что же именно нам предлагается удалить. Я обычно просто отмечаю все пункты, лишнего система не удалит. Отдельно стоит упомянуть пункт Сжатие старых файлов. Здесь файлы, которые не использовались какое то время, не удаляются, а помещаются в архив. Таким образом можно высвободить довольно много места на диске, однако я отмечаю этот пункт только в крайнем случае, т.к. процедура архивации очень длительная.
Можем перейти на вкладку Дополнительно и удалить неиспользуемые программы и компоненты Windows , а также контрольные точки восстановления системы, хотя я предпочитаю делать это отдельно из панели управления

Затем жмем OK и наблюдаем за процессом
Если освободившегося в результате очистки места достаточно, можно на этом закончить, если же нет, то идем дальше.
Правой клавишей мыши кликаем на значке Мой компьютер и выбираем пункт свойства, затем идем на вкладку Восстановление системы

Здесь мы можем уменьшить место, занимаемое под контрольные точки восстановления или вообще отключить восстановление системы.
Затем отключаем возможность спяшего режима, так как под него резервируется место на диске. Для этого идем в Пуск-Панель управления-Электропитание и на вкладке Спящий режим убираем галку, разрешающую его использование

Ну и наконец удаляем вручную все то, что еще осталось неудаленным. Для этого нам надо включить отображение скрытых и системных файлов в свойствах папки. Идем в Мой компьютер — Сервис — Свойства папки и выбираем вкладку Вид
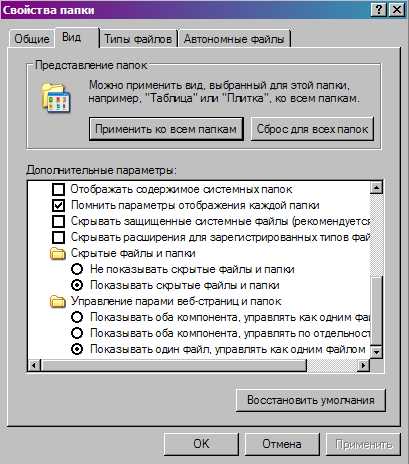
Затем идем по пути C:\Documents and settings\Имя Пользователя\Local Settings
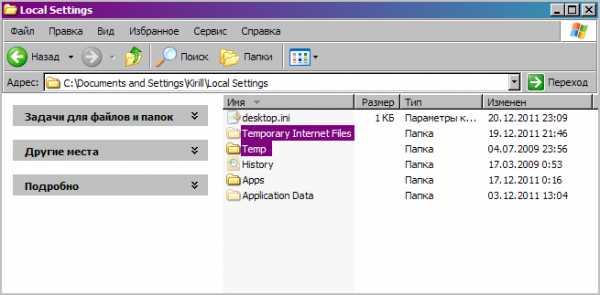
В папке Temp находятся временные файлы пользователя, а в папке Temporary Internet Files хранит временные файлы Internet Explorer, поэтому удаляем из них все содержимое, сами папки лучше оставить. Если на компьютере работают несколько пользователей , то процедуру повторяем для каждого из них. Иногда бывает, что система выдает сообщение о том, что файл используется и не может быть удален. В этом случае нужно перезагрузиться, после чего все отлично удалится.
Затем идем в папку C:\windows\temp , здесь хранит свои временные файлы операционная система. Удаляем все из нее тоже. Также в папке Windows можно заметить много папок следующего вида
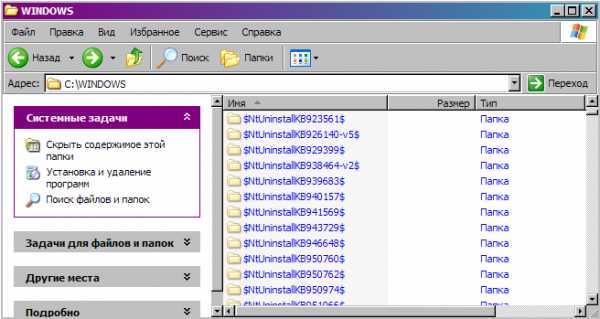
Эти папки создаются при установке обновлений в качестве страховки для того , чтобы в случае проблем можно было откатить изменения назад. Если обновления уже установлены и никаких проблем с ними не возникло, то эти папки тоже можно удалить, тем более что они занимают довольно много места. Ну и там-же можно удалить лог-файлы установки и освободить еще немного места.
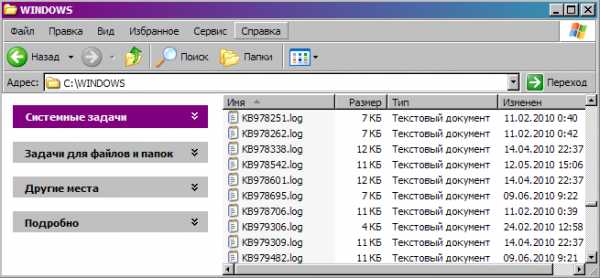
Вот теперь мы удалили все что только можно (и даже чуть больше) и наш системный диск чист. Ну и в качестве последнего штриха в свойствах диска выбираем вкладку Сервис и запускаем дефрагментацию. Эта процедура не прибавит свободного места на диске, но может заметно ускорить его работу.
windowsnotes.ru
Очистка диска Windows в расширенном режиме
  windows | для начинающих | программы
Многие пользователи знают о встроенной утилите Windows 7, 8 и Windows 10 — Очистка диска (cleanmgr), позволяющей удалить разного рода временные файлы системы, а также некоторые системные файлы, которые не требуются для штатной работы ОС. Преимущества этой утилиты по сравнению с самыми разными программами для очистки компьютера — в том, что при ее использовании любой, даже начинающий пользователь, скорее всего, ничего не повредит в системе.
Однако, мало кто знает о возможности запуска этой утилиты в расширенном режиме, позволяющем очистить компьютер от еще большего количества различных файлов и компонентов системы. Именно о таком варианте использования утилиты очистки диска и пойдет речь в статье.
Некоторые материалы, которые могут быть полезны в данном контексте:
Запуск утилиты очистки диска с дополнительными опциями
Стандартный способ запуска утилиты очистки диска Windows — нажать клавиши Win+R на клавиатуре и ввести cleanmgr, затем — нажать Ок или Enter. Также ее можно запустить в разделе Панели управления «Администрирование».
В зависимости от количества разделов на диске, появится либо выбор одного из них, либо сразу откроется список временных файлов и других элементов, которые можно очистить. По нажатию кнопки «Очистить системные файлы», можно будет также удалить некоторые дополнительные вещи с диска.

Однако, с помощью расширенного режима, можно выполнить еще более «глубокую очистку» и задействовать анализ и удаление еще большего количество не совсем нужных файлов с компьютера или ноутбука.
Процесс запуска очистки диска Windows с возможностью использования дополнительных опций начинается с запуска командной строки от имени администратора. Сделать это в Windows 10 и 8 можно через меню правого клика по кнопке «Пуск», а в Windows 7 — просто выбрав командную строку в списке программ, кликнув по ней правой кнопкой мыши и выбрав пункт «Запуск от имени администратора». (Подробнее: Как запустить командную строку).
После запуска командной строки, введите следующую команду:
%systemroot%\system32\cmd.exe /c cleanmgr /sageset:65535 & cleanmgr /sagerun:65535
И нажмите Enter (после этого, пока не завершите действия по очистке, не закрывайте командную строку). Откроется окно очистки диска Windows с большим, чем обычно количеством пунктов для удаления ненужных файлов с HDD или SSD.
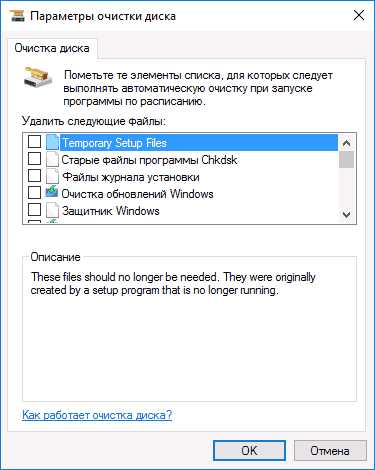
Список будет включать в себя следующие пункты (те, что появляются в данном случае, но отсутствуют в обычном режиме, выделены курсивом):
- Temporary Setup Files
- Старые файлы программы Chkdsk
- Файлы журнала установки
- Очистка обновлений Windows
- Защитник Windows
- Файлы журнала обновления Windows
- Загруженные файлы программ
- Временные файлы Интернета
- Файлы дампа памяти для системных ошибок
- Файлы мини-дампа для системных ошибок
- Файлы, оставшиеся после обновления Windows
- Пользовательские архивы отчетов об ошибках
- Пользовательские очереди отчетов об ошибках
- Системные архивы отчетов об ошибках
- Системные очереди отчетов об ошибках
- Временные файлы отчетов об ошибках
- Файлы установки Windows ESD
- BranchCache
- Предыдущие установки Windows (см. как удалить папку Windows.old)
- Корзина
- RetailDemo Offline Content
- Файлы резервной копии пакета обновления
- Временные файлы
- Временные файлы установки Windows
- Эскизы
- История файлов пользователя
Однако, к сожалению, в данном режиме не отображается, какое количество места на диске занимает каждый из пунктов. Также при таком запуске из пунктов очистки исчезают «Пакеты драйверов устройств» и «Файлы оптимизации доставки».
Так или иначе, думаю, такая возможность в утилите Cleanmgr может оказаться полезной и интересной.
А вдруг и это будет интересно:
remontka.pro
Как освободить место на диске с Windows XP, 7, 8.1, 10
 Как очистить диск компьютера от мусора, хлама, ненужных файлов, освободить место на диске «C» в Windows XP, 7, 8.1, 10. |
В этой статье мы рассмотрим различные способы очистки диска и освобождения на нем места в любой операционной системе Windows XP, 7, 8.1, 10.
Данные рекомендации подходят и для других версий Windows. В Windows 2000 все далается как в Windows XP, в Windows Vista – как в Windows 7, а в Windows 8 – как в Windows 8.1.
Содержание
Содержание
1. Куда девается место на диске
В процессе работы компьютера, обновлений системы, установки программ, посещения сайтов и других действий на диске накапливается множество ненужных файлов, которые часто называют мусором или хламом. Кроме того, мы часто сами скачиваем какие-то файлы, а потом, когда они уже не нужны, забываем о них.
Лишние файлы не только занимают место на диске, но и снижают производительность системы. Диск дольше ищет нужные файлы, а некоторые из них могут занимать место в оперативной памяти и использовать ресурсы процессора. Кроме этого во временных файлах часто любят сидеть вирусы.
Для стабильной, быстрой и надежной работы компьютера необходимо содержать диск в чистоте и порядке. Сейчас также актуальна проблема нехватки места на дисках SSD, объем которых весьма ограничен.
В этой статье мы постараемся комплексно решить проблему нехватки места на диске. Для достижения высоких результатов рекомендуем прочитать статью полностью и выполнить все советы в том порядке, в котором они изложены.
2. Удаление ненужных программ и игр
Прежде всего удалите все уже ненужные вам программы и игры. Это не только освободит место на диске, но еще и ускорит работу системы.
Нажмите сочетание клавиш «Win+R», введите «appwiz.cpl» и нажмите «Enter» или воспользуйтесь ярлыком «Удаление программ» из раздела «Ссылки».
В открывшемся окне внимательно просмотрите список установленных у вас программ, игр и удалите все, которые вы вряд ли будете использовать в ближайшее время.
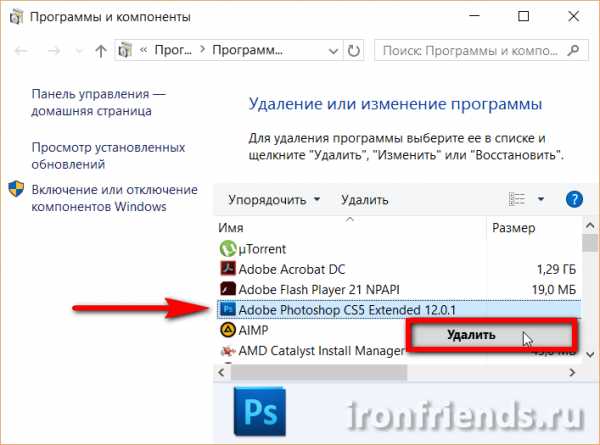
Для удаления той или иной программы кликните на ней правой кнопкой мыши и выберите «Удалить».
Не удаляйте то, назначение чего вам не понятно или если вы не уверены.
После этого вручную найдите и удалите папки с сохранениями удаленных игр, так как они могут занимать много места. Где находятся сохранения той или иной игры легко узнать с помощью поиска в интернете.
Многие онлайн игры также сохраняют свои дистрибутивы (установочные пакеты) при обновлениях, которые уже не нужны, но при этом занимают очень много места. Например, игровой центр Mail.Ru сохраняет дистрибутивы в папке «Distrib», а игра «World of Tanks» – в подпапке «Updates». Файлы в подобных папках могут занимать десятки гигабайт и их можно безболезненно удалить.
3. Поиск и удаление ненужных файлов
Часто бывает так, что какие-то старые ненужные файлы занимают много места на диске, но мы о них забыли и не знаем где они находятся. Для того, чтобы их найти рекомендую воспользоваться утилитой «TreeSize Free», которую вы можете скачать в разделе «Ссылки».
После запуска программа просканирует ваш диск, определит размеры файлов, папок и отсортирует их по размеру.
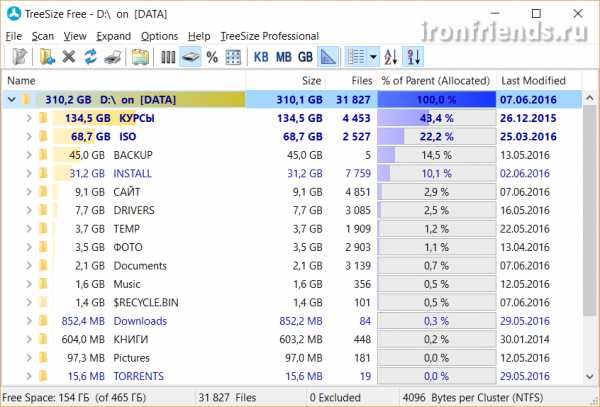
Так можно будет легко определить в какой папке находятся файлы, занимающие больше всего места. Удалите все файлы, которые вам больше не нужны. Если вы думаете, что какие-то из них могут вам еще понадобиться, запишите их на диск. Выбор диска для сканирования (C, D и т.д.) производится в меню «Scan».
Можно перенести большие и редко используемые файлы (образы дисков, инсталляторы программ, видео и т.п.) на внешний диск, который также пригодится для хранения резервной копии системы и личных файлов. Жесткий диск Transcend StoreJet 25M3 1 TB4. Перенос файлов и папок пользователя
Если у вас есть второй диск или раздел (например, диск «D»), то прежде всего перенесите на него все файлы с рабочего стола и папок пользователя типа «Мои документы», «Моя музыка», «Мои видеозаписи» и т.п., так как все они физически находятся на диске «C».
Переместить файлы можно вручную, заранее создав для них папки на другом диске или разделе. Но правильнее изменить местоположение папок пользователя средствами операционной системы. Тогда все новые файлы, которые вы или какие-либо программы будут сохранять на рабочем столе и в папках пользователя, будут автоматически попадать на другой раздел диска, не вызывая переполнения системного раздела.
4.1. Перенос папок пользователя в Windows 7, 8.1, 10
Перейдите в папку «C:\Пользователи\Имя».

Кликните правой кнопкой мыши на папке «Мои документы» и перейдите на вкладку «Расположение».
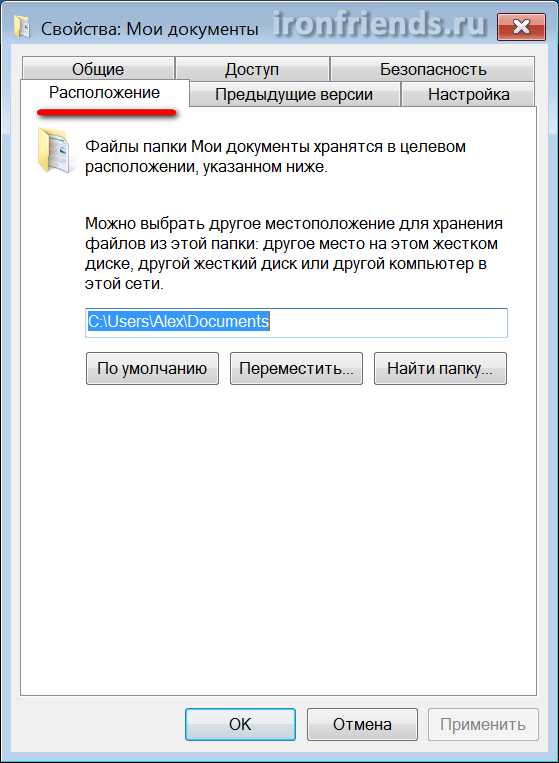
Замените букву диска на ту, куда вы хотите переместить папку (например, «D») и нажмите «ОК».
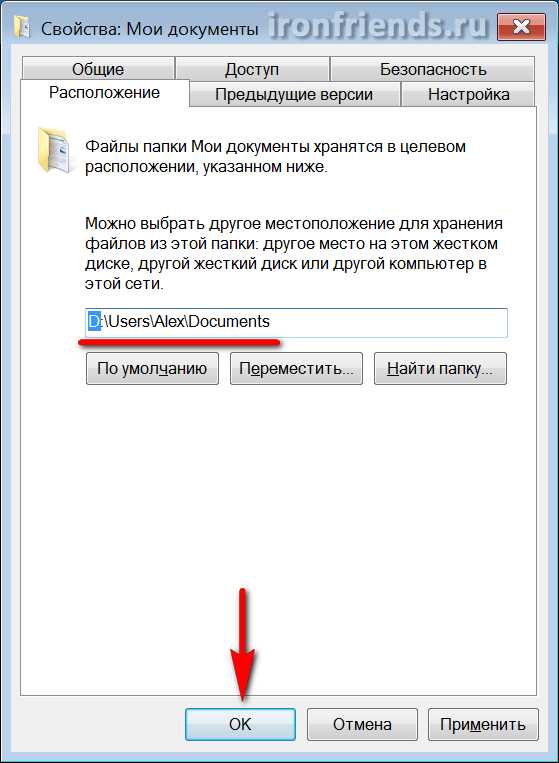
Согласитесь с перемещением файлов, а затем повторите все действия для папки «Рабочий стол» и остальных папок пользователя.
4.2. Перенос папок пользователя в Windows XP
В Windows XP нет функции автоматического перемещения папок пользователя и мы воспользуемся специальной утилитой «XP Tweaker», скачать которую вы можете в разделе «Ссылки».
Установите утилиту и запустите ее. Затем в левой панели выберите раздел «Windows XP» и перейдите на вкладку «Системные папки».
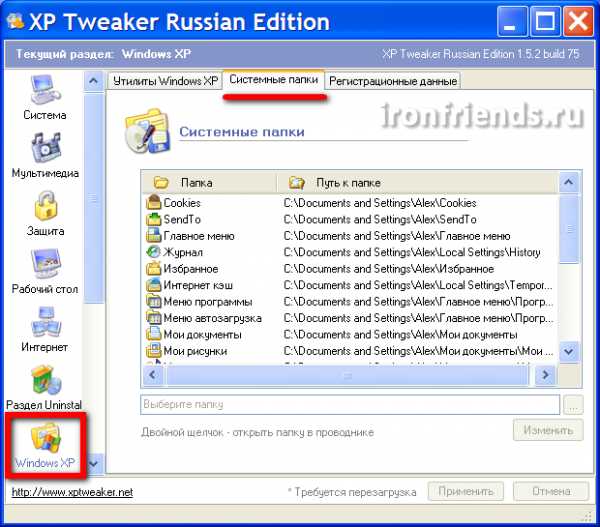
Выберите мышкой папку «Мои документы», измените букву диска на ту, куда вы хотите переместить папку (например, «D») и нажмите кнопку «Изменить».
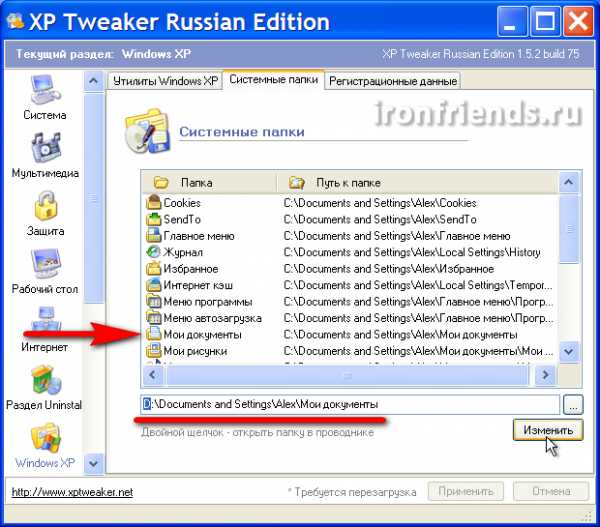
Выполните те же действия для папок «Мои рисунки», «Моя музыка», «Рабочий стол».
После этого зайдите в папку «C:\Documents and Settings\Имя».
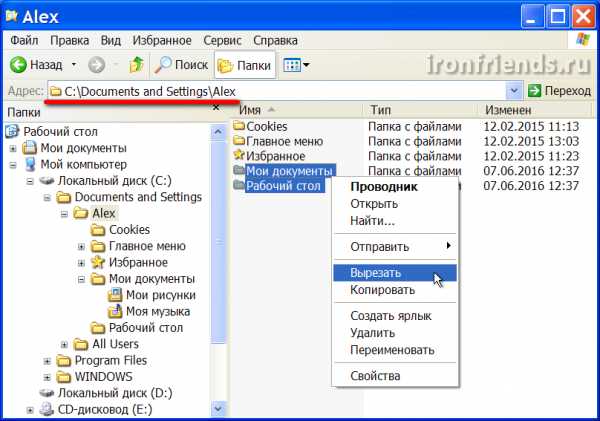
И вручную переместите папки «Мои документы» и «Рабочий стол» в новое расположение «D:\Documents and Settings\Имя».
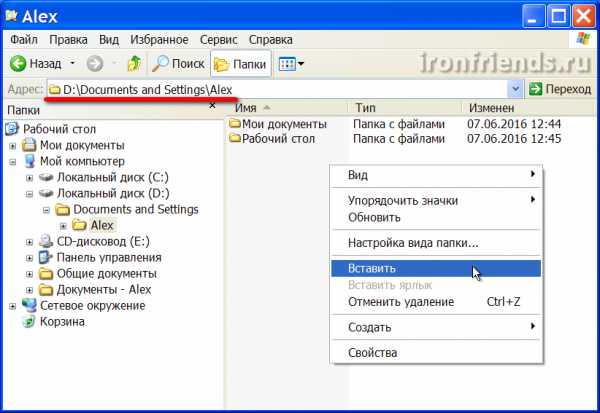
5. Очистка диска средствами Windows
Во всех версиях Windows есть функция очистки диска. С помощью нее можно очистить любой раздел диска (C, D и др.), но она наиболее эффективна для очистки системного раздела (диска «C»), так как именно на нем и хранится большинство временных файлов.
Если у вас Windows 7, то перед выполнением следующих действий, рекомендуем установить обновление KB2852386, которое предназначено для очистки системы от резервных копий обновлений. Скачать его вы можете в разделе «Ссылки».Кликните на диске «C» правой кнопкой мыши и выберите «Свойства».

Нажмите кнопку «Очистка диска».
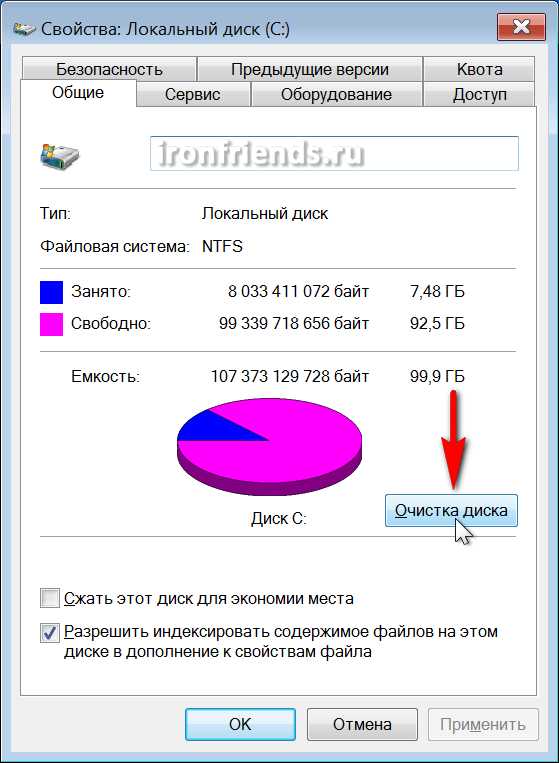
Нажмите кнопку «Очистить системные файлы» (в Windows 7, 8.1, 10).
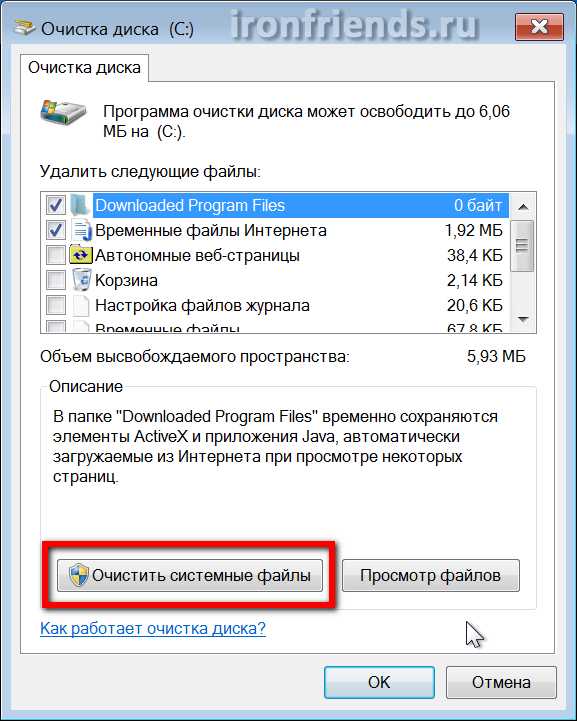
Поставьте все галочки и вы увидите сколько места освободится при удалении временных файлов.
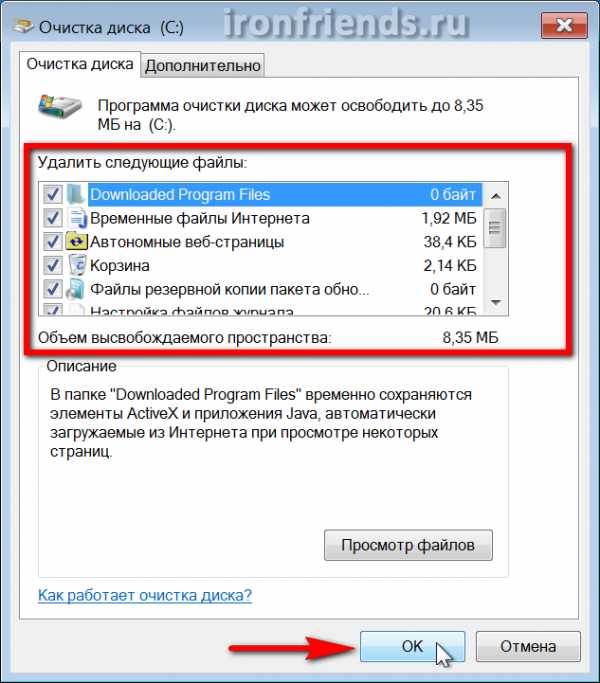
Объем временных файлов может достигать 5-10 Гб. Нажмите кнопку «ОК» и все временные файлы удалятся.
Если на вашем диске хронически не хватает места, пора бы задуматься о его замене или установке второго жесткого диска или SSD. Жесткий диск Western Digital Caviar Blue WD10EZEX 1 TB6. Удаление файла гибернации
Файл гибернации (hiberfil.sys), размер которого может быть близок к объему оперативной памяти, находится на диске «C» и используется для режима сна. Если вы не пользуетесь этим режимом, а каждый раз включаете и выключаете компьютер обычным способом, то этот файл можно безболезненно удалить, так как он занимает очень много места.
Удалить вручную этот файл система не даст, а даже если сделать это с помощью специальной утилиты для удаления файлов, то система создаст его заново. Поэтому, для корректного удаления файла гибернации, нужно отключить режим сна.
Запустите командную строку от имени администратора и выполните следующую команду:
powercfg -h off
После этого система сама удалит этот файл и больше не будет его создавать.
Если вы не знаете как работать с командной строкой или не хотите заморачиваться, то можете скачать командный файл «Удаление файла гибернации» в разделе «Ссылки».
Вам останется только кликнуть по нему правой кнопкой мыши и запустить от имени Администратора (кроме Windows XP).
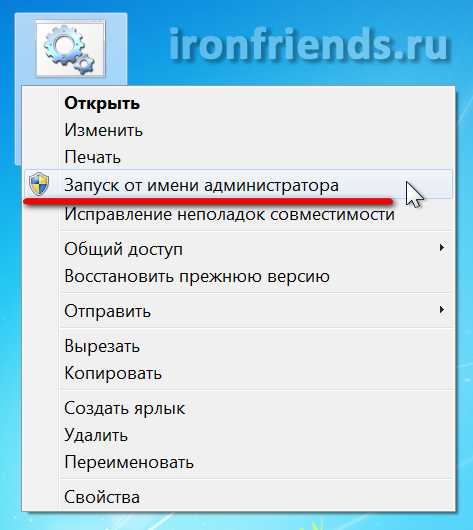
7. Отключение или изменение размера файла подкачки
Файл подкачки (pagefile.sys), размер которого может быть в полтора раза больше объема оперативной памяти, находится на диске «C» и используется многими программами для компенсации недостатка оперативной памяти.
При достаточно большом объеме оперативки и маленьком диске «C» (например, SSD), многие энтузиасты советуют отключать файл подкачки.
Нажмите сочетание клавиш «Win+R», введите «sysdm.cpl» и нажмите «Enter» или воспользуйтесь ярлыком «Свойства системы» из раздела «Ссылки».
В открывшемся окне перейдите на вкладку «Дополнительно» и в разделе «Быстродействие» нажмите кнопку «Параметры».
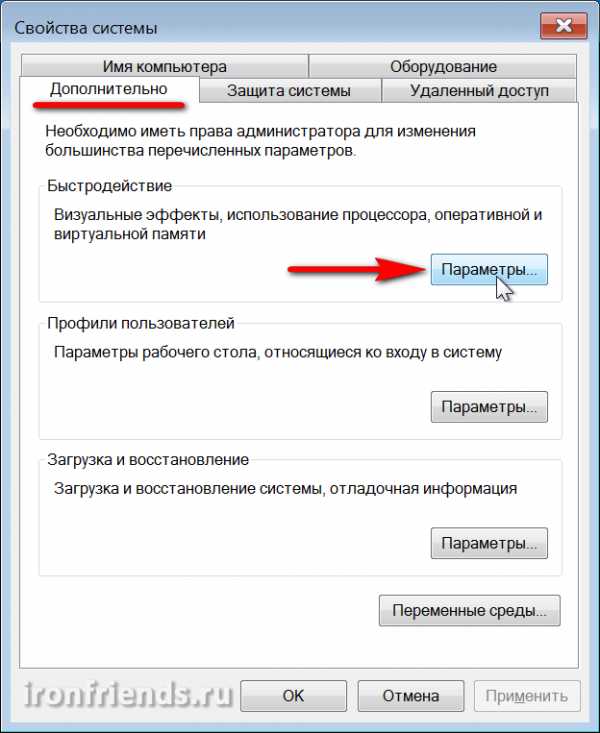
В параметрах быстродействия перейдите на вкладку «Дополнительно» и нажмите кнопку «Изменить».
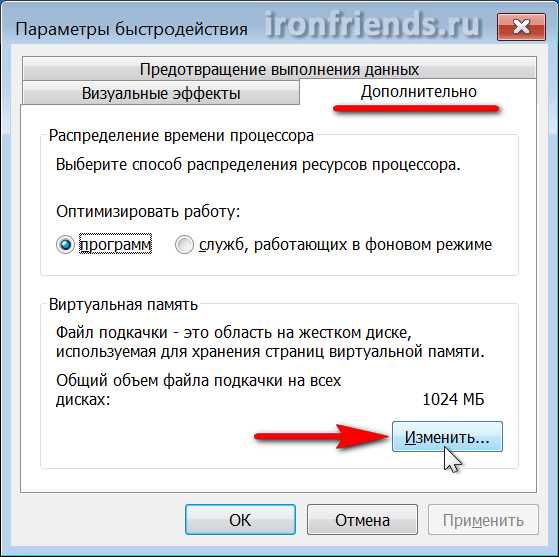
Снимите галочку «Автоматически выбирать объем файла подкачки», установите чекбокс «Без файла подкачки» и нажмите «ОК».
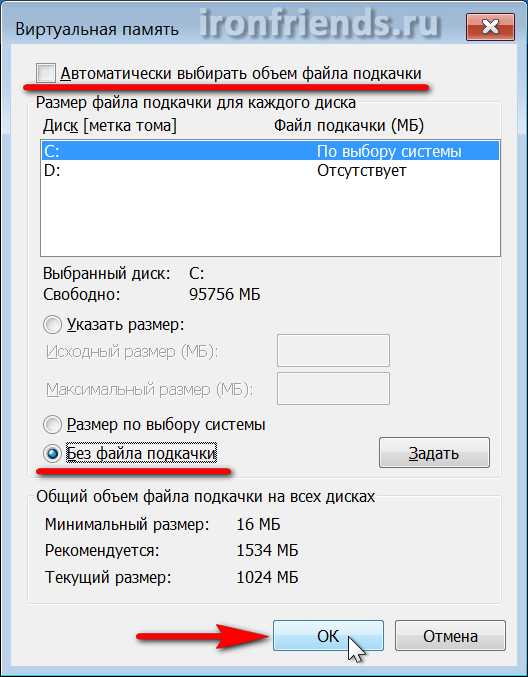
После перезагрузки компьютера файл подкачки удалится и на диске «C» освободится много места.
Но учтите, что работа системы плотно завязана на файл подкачки, а некоторым программам может не хватить даже 8 Гб оперативки. Поэтому могут начать появляться ошибки нехватки памяти.
В этом случае рекомендую задать минимальный размер файла подкачки равный половине объема оперативной памяти, а максимальный – полному ее объему.
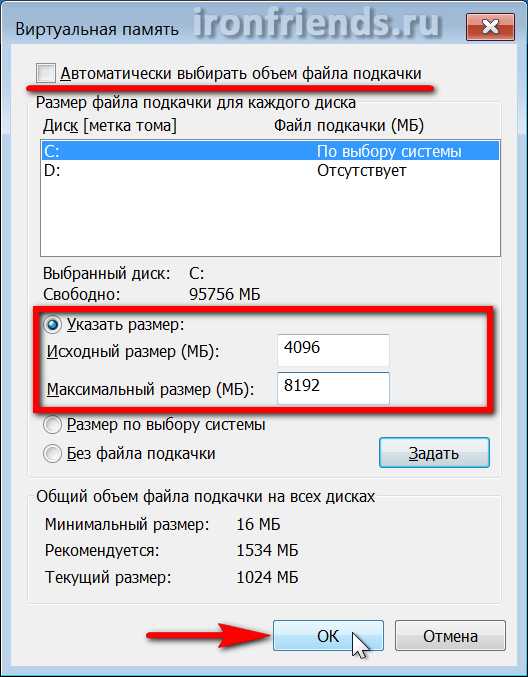
Попробовать полностью отключить файл подкачки можно, если у вас 16 Гб и более оперативной памяти, но все-таки я бы не рекомендовал это делать.
Дополнительный дисковый объем можно получить установив SSD диск, что также даст реальный прирост скорости работы и отзывчивости операционной системы. Жесткий диск A-Data Ultimate SU650 120GB8. Отключение восстановления системы
Служба восстановления делает резервные копии системных файлов и хранит их в специальной скрытой папке, которая может занимать много места на диске. При этом встроенное средство восстановления работает не всегда корректно, а в папке с резервными копиями любят прятаться вирусы.
Для освобождения места на диске я рекомендую отключить восстановление системы, а резервные копии делать с помощью сторонней программы и хранить их на другом диске, внешнем носителе или другом компьютере.
Нажмите сочетание клавиш «Win+R», введите «sysdm.cpl» и нажмите «Enter» или воспользуйтесь ярлыком «Свойства системы» из раздела «Ссылки».
В открывшемся окне перейдите на вкладку «Защита системы», выберите диск «C» и нажмите кнопку «Настроить».

Установите чекбокс «Отключить защиту системы» и нажмите «ОК».
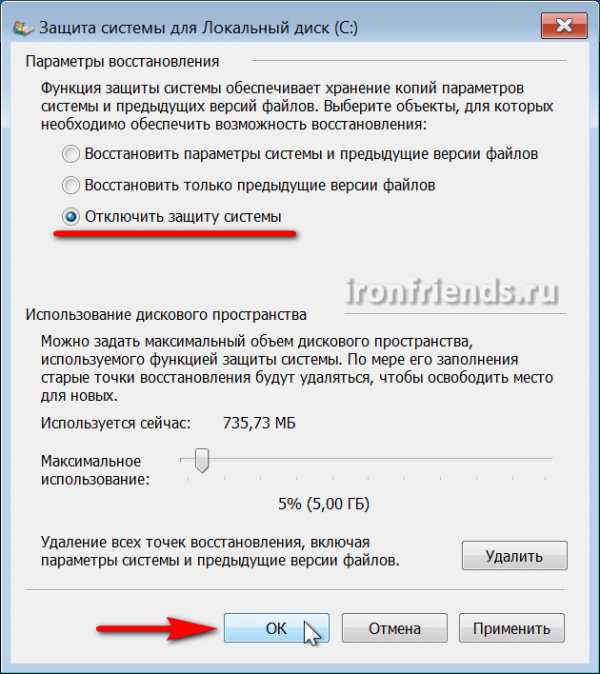
После этого все резервные копии системных файлов удалятся и на диске освободится дополнительное место. Таким образом можно высвободить 5-10 Гб ценного пространства на диске «C».
9. Отключение корзины
Вы можете отключить корзину на диске «C», чтобы она не занимала на нем место. Для этого кликните правой кнопкой мыши на значке корзины и выберите «Свойства».
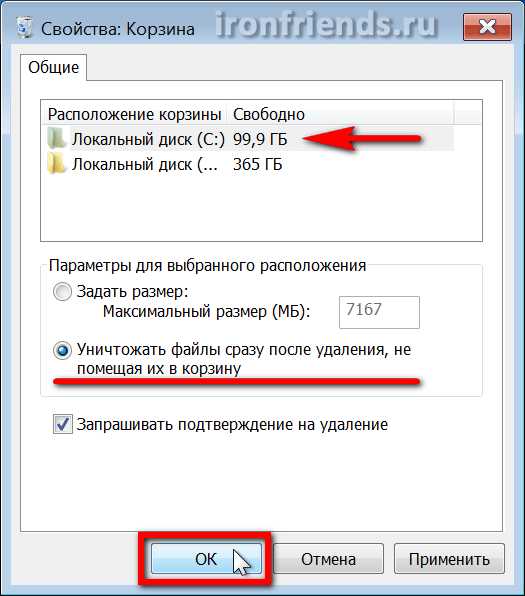
Установите для диска «C» опцию «Уничтожать файлы сразу после удаления» и нажмите «ОК».
После этого, если вы удалите большие файлы из папок с дистрибутивами игр или каких-либо других, то они не попадут в корзину и не будут занимать место на диске «C».
10. Очистка хранилища резервных копий
Для очистки хранилища резервных копий системных файлов в Windows 8, 8.1, 10 рекомендую в командной строке от имени Администратора выполнить следующую команду.
Dism.exe /Online /Cleanup-Image /StartComponentCleanup
С этой целью вы также можете скачать командный файл «Очистка хранилища резервных копий» в разделе «Ссылки» и выполнить его от имени Администратора.
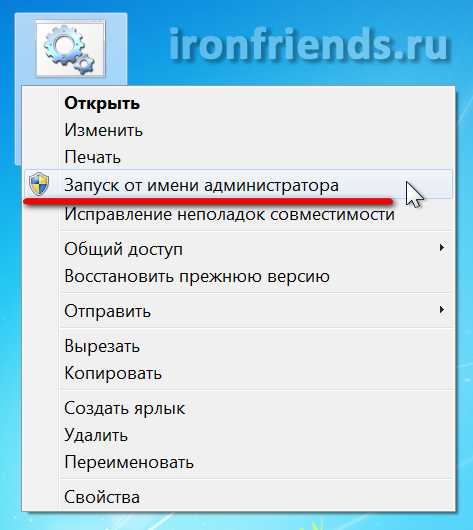
11. Удаление временных папок
Вы можете безболезненно удалить временные папки, оставшиеся после установки некоторых драйверов и программ:
C:\AMD C:\ATI C:\CONFIG.MSI C:\Intel C:\MSOCache C:\NVIDIA C:\SWSetup
12. Автоматическая очистка и ускорение работы диска
Для автоматической очистки диска от временных файлов существуют специальные утилиты. Одной из лучших, которую я рекомендую, является CCleaner.
Ее можно настроить на очистку временных файлов при каждой загрузке компьютера, что позволит поддерживать свободное место на диске «C», а также даст немного дополнительной защиты, поскольку временные папки являются излюбленным местом вирусов.
Но необходимо произвести ее грамотную настройку, иначе эта утилита очистит вам не то что надо, а то что нужно удалить оставит. Поскольку настройки утилиты довольно обширны и она имеет множество дополнительных полезных функций, я решил рассказать о ней отдельно в следующей статье.
13. Ссылки
По ссылкам ниже вы можете скачать утилиты и другие необходимые файлы для эффективной очистки диска.
Жесткий диск A-Data Ultimate SU650 240GB
Жесткий диск Transcend StoreJet 25M3 1 TB
Жесткий диск Western Digital Caviar Blue WD10EZEX 1 TB
ironfriends.ru
Что такое Очистка диска?
1. Очистка диска (англ. Disk Cleanup) – это утилита Microsoft впервые выпущенная с выходом Windows 98 и включена во все последующие версии Windows. Она позволяет пользователям удалить файлы, которые больше не являются необходимыми или те, что можно безопасно удалить.

Как видно из изображения выше, программа «Очистка диска» дает возможность удалить временные файлы интернета, загруженные файлы программ, автономные веб-страницы, временные файлы, системные отчеты, эскизы, а также очистить корзину.
Как открыть программу «Очистка диска»
Это можно сделать следующими способами.
Windows 10 и Windows 8
1. В поиске введите «очистка диска» и нажмите Enter.
Или
2. Нажмите комбинацию клавиш Win+R, в поле «Открыть» введите «cleanmgr» и нажмите Enter.
Windows 7 и более ранние версии
1. Откройте меню Пуск.
2. Выберите: «Программы/Стандартные/Служебные».
3. Кликните на «Очистка диска».
Или
1. Откройте меню Пуск.
2. Нажмите на кнопку «Выполнить».
3. В текстовом поле введите «cleanmgr» и нажмите ОК.
Как использовать утилиту «Очистка диска»
После открытия программы, первое окно попросит вас выбрать диск, которые вы хотите очистить. После нажмите ОК. В следующем окне расставьте галочки напротив нужных элементов, которые вы хотите очистить. Справа от них указано количество занимаемого ими пространства на жестком диске.
Примечание: Если видна опция «Сжать старые файлы», мы рекомендуем её избежать. Часто это вызывает больше неудобств, чем мизерное освобождение памяти.
После расставления нужных галочек, нажмите ОК, чтобы начать процесс очистки. Появится окно с подтверждением, нажмите «Удалить файлы».
Если в окне утилиты нажать кнопку «Очистить системные файлы» появится возможность удалить предыдущие установки Windows, пакеты драйверов устройств (ненужные, старые версии) и файлы Защитника Windows (в Windows 10, некритические файлы).
После очистки, окно программы закрывается автоматически.
Аналоги утилиты «Очистка диска»
Существует много аналогичных программ, с подобными возможностями. Одними из самых популярных, являются утилиты CCleaner и Advanced SystemCare.
2. Под очисткой диска может также подразумеваться удаление файлов и папок с носителя (освобождения памяти), или форматирование всего диска.
См. также: временные файлы.
linchakin.com

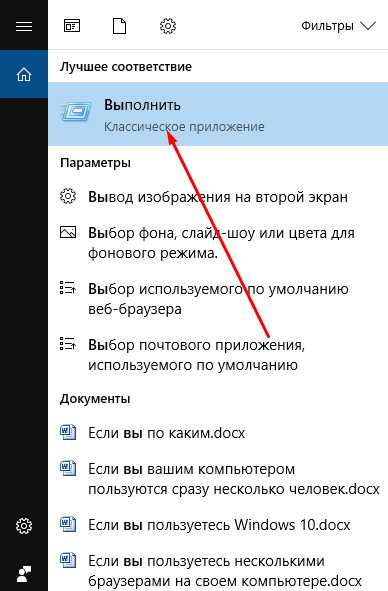 Открываем программу «Выполнить»
Открываем программу «Выполнить»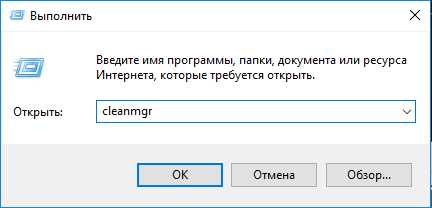 Выполняем команду cleanmgr
Выполняем команду cleanmgr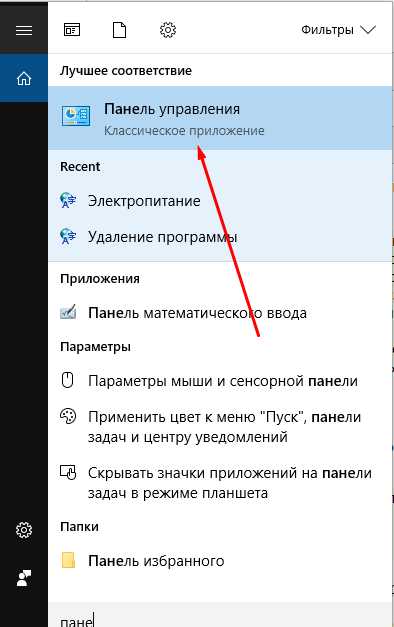 Открываем панель управления
Открываем панель управления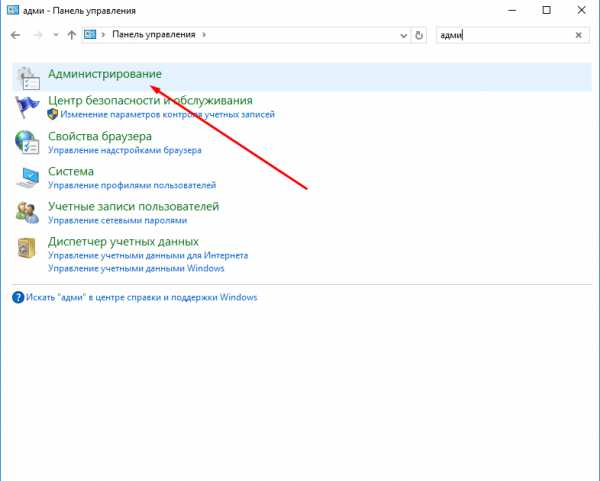 Переходим в раздел «Администрирование»
Переходим в раздел «Администрирование»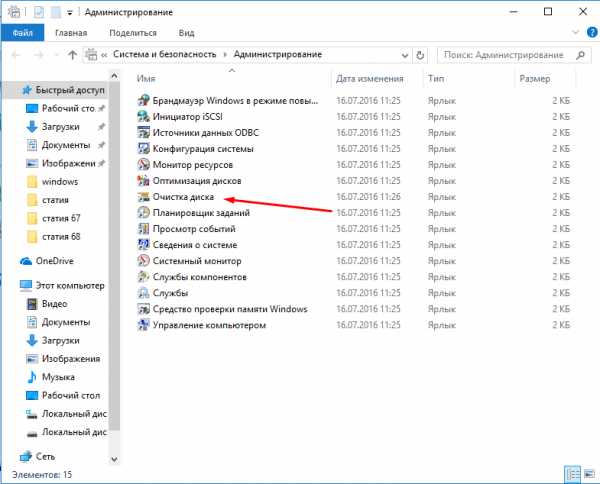 Открываем приложение «Очистка диска»
Открываем приложение «Очистка диска» Отмечаем файлы
Отмечаем файлы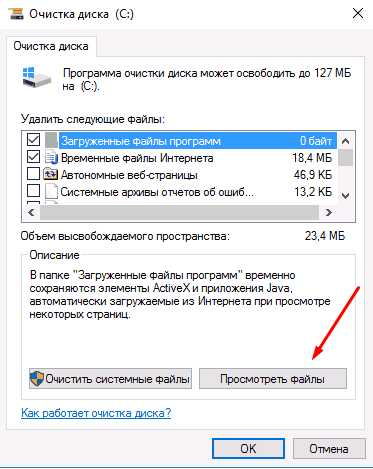 Нажимаем кнопку «Просмотреть файлы»
Нажимаем кнопку «Просмотреть файлы»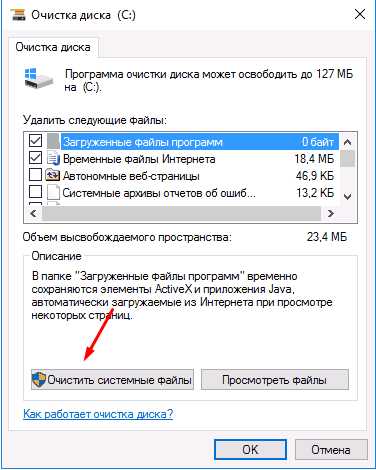 Нажимаем кнопку «Очистить системные файлы»
Нажимаем кнопку «Очистить системные файлы»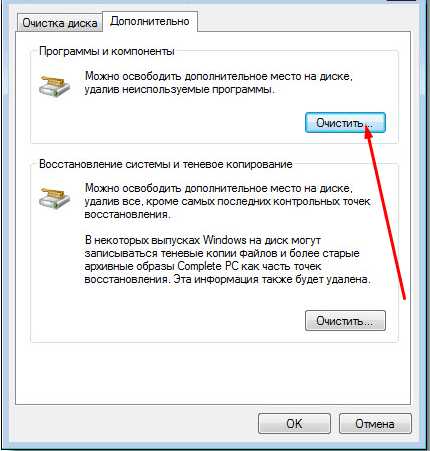 Нажимаем кнопку «Очистить»
Нажимаем кнопку «Очистить»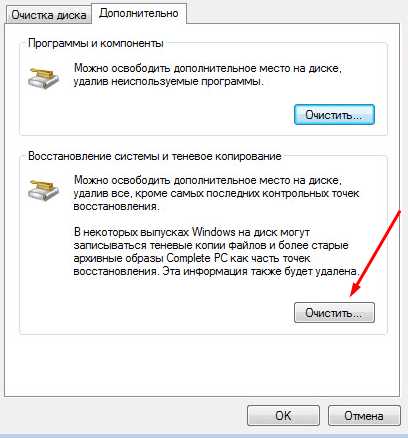 Нажимаем кнопку «Очистить»
Нажимаем кнопку «Очистить»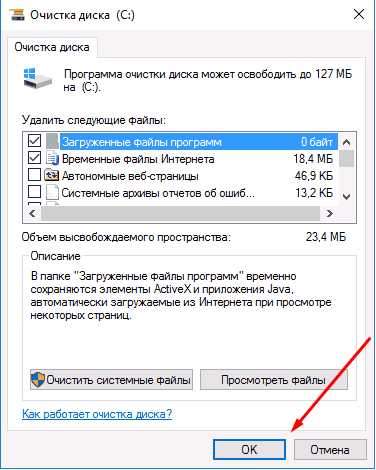 Нажимаем кнопку «ОК»
Нажимаем кнопку «ОК»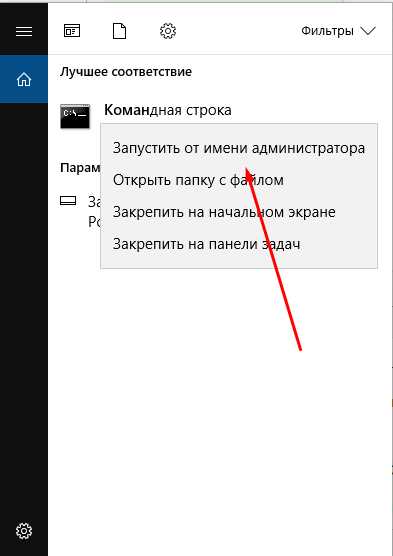 Открываем командную строку от имени администратора
Открываем командную строку от имени администратора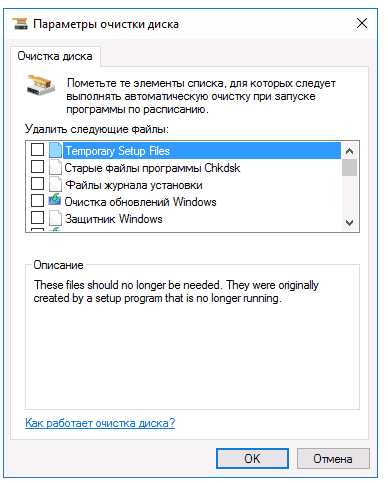 Удаляем ненужные файлы
Удаляем ненужные файлы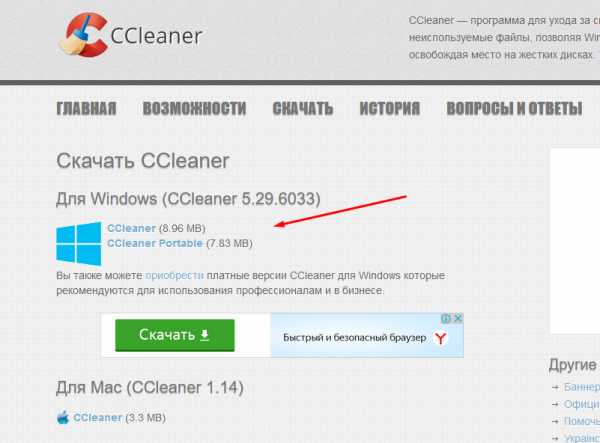 Скачиваем приложение
Скачиваем приложение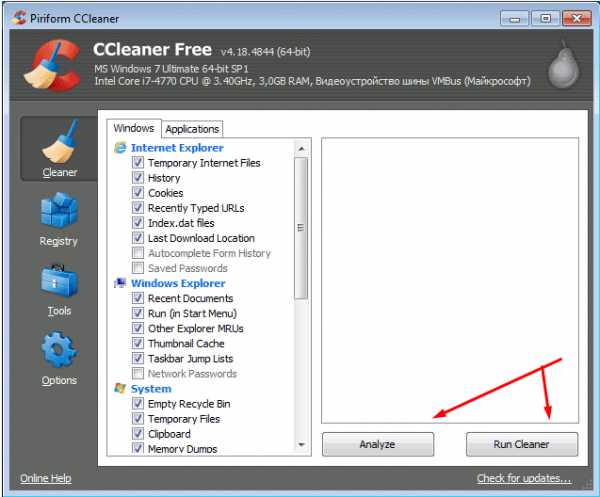 Выполняем очистку
Выполняем очистку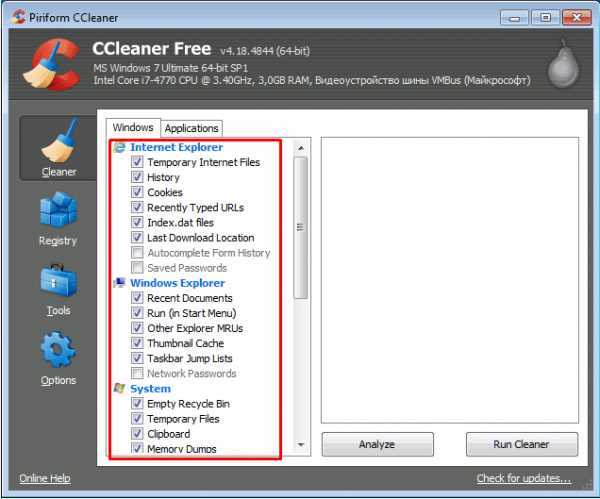 Выбираем файлы
Выбираем файлы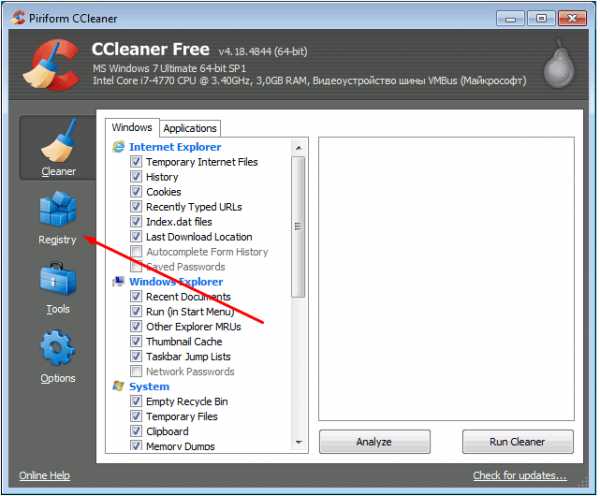 Переходим в раздел «Реестр»
Переходим в раздел «Реестр»