Страница не найдена — Windows 10i
Учетные записи
Для предоставления временного доступа к основным возможностям компьютера в семействе операционных систем Windows предусмотрена
Удаление папок
Каталог Windows10Upgrade хранит файлы, необходимые для обновления операционной системы, а также исполняемый файл Помощник
Программы и приложения
Многие пользователи при ознакомлении с новой ОС от Microsoft обнаружили, что просмотр фотографий Windows
Учетные записи
В Windows 8 появился новый механизм аутентификации пользователей.
Инструкции и советы
Функция родительский контроль в Windows 10 предназначена для того, чтобы родители могли следить за действиями, которые
Установка и загрузка
Восстановление Windows 10 позволяет вернуть операционную систему к работоспособному или исходному состоянию из созданной
Страница не найдена — Windows 10i
Устранение неполадок
Установка
Однозначно сказать, сколько весит Windows 10 64 bit после установки, нельзя. И тому масса
И тому масса
В Windows 10 до выхода апдейта под номером 1703 каталог в командной строке открывался
Установка и загрузка
Устранение неполадок
Неприятно общаться в Скайпе или ином мессенджере для IP-телефонии, когда появляется шум в наушниках из-за программного
Инструкции
Google календарь в Windows 10 обладает гораздо большим функционалом, чем аналогичное приложение в предыдущих
Страница не найдена — Windows 10i
Рабочий стол
Стикеры — удобная вещь, когда нужно оставить на видном месте напоминалку о чём-то важном.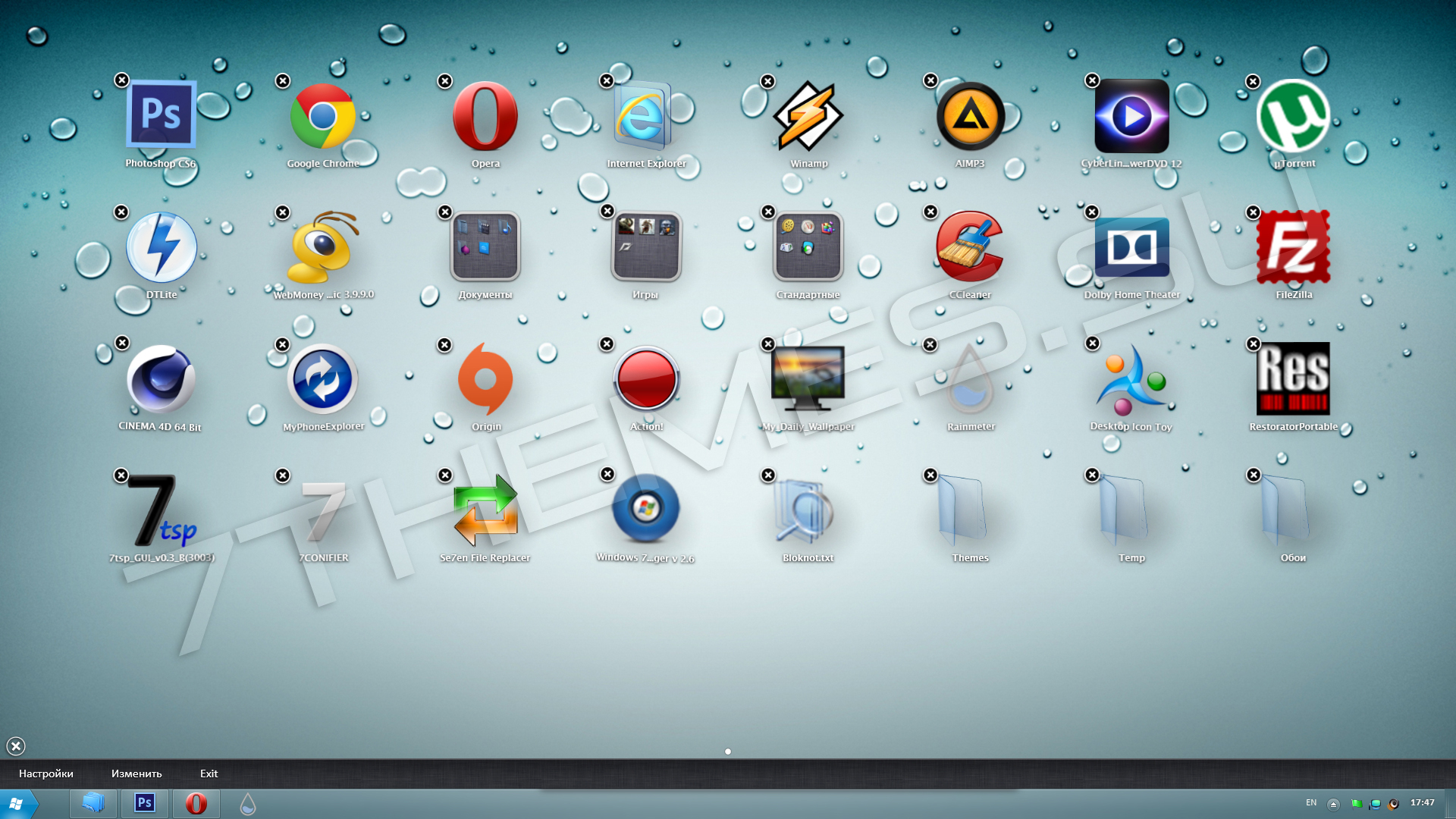
Устранение неполадок
При получении обновления или после инсталляции свежих апдейтов для операционной системы Windows 10 может
Скрытые папки
Если вам приходится пользоваться компьютером совместно с другими домочадцами или вы знаете, что любопытные
Инструкции и советы
В этой инструкции рассмотрено, как отключить экран блокировки в Windows 10 с учетом пары
Пользование компьютером в ночное время сильно нагружает глаза.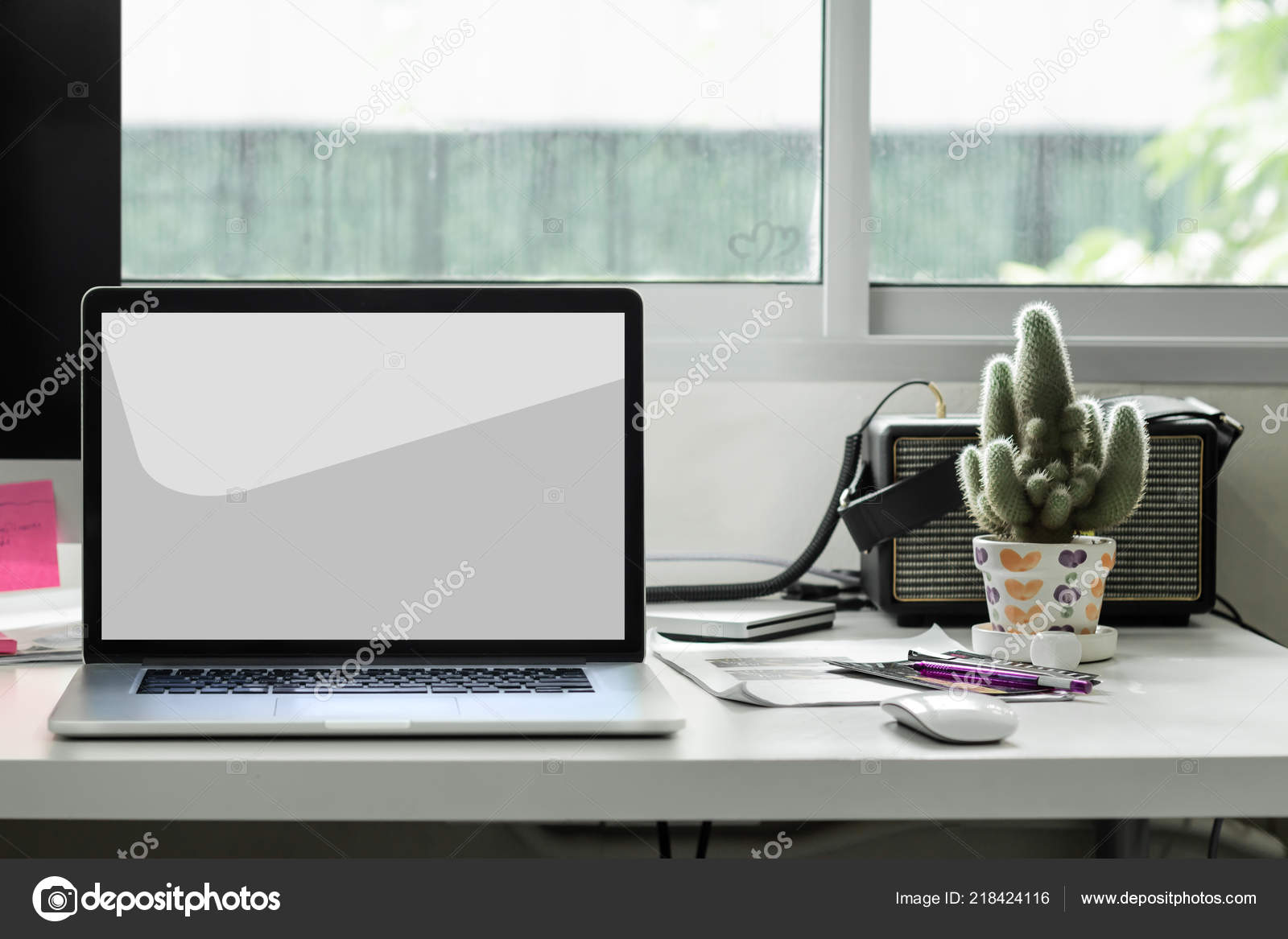 Корпорация Майкрософт подумала об этом и
Корпорация Майкрософт подумала об этом и
Устранение неполадок
Пользователи, установившие последнюю операционную систему от Microsoft, регулярно сталкиваются с недоработками ее создателей. Сегодня
Виджет заметки на рабочий стол Windows 10
Стикеры — удобная вещь, когда нужно оставить на видном месте напоминалку о чём-то важном. Многие пользователи, активно работающие за компьютером, завешивают ими экран или боковые стенки стола.
Дальновидные специалисты из «Майкрософт» ещё в версии ОС 7 и 8.1 встроили специальный софт, выполняющий ту же задачу, что и цветные листочки – это «Записки». Чтобы развесить заметки на рабочий стол в Windows 10, нужно обратиться к приложению Sticky Notes — усовершенствованному варианту своего предшественника.
Как добавить через Поиск на панели задач
Добавление виртуального стикера на рабочий стол выполняется посредством активации приложения Sticky Notes.
Для этого нужно в поисковой строке, расположенной на «Панели задач» и визуально напоминающим лупу, начать писать название софта или скопировать его туда, например, из этой статьи. Из результатов поиска запустить Sticky Notes.
На десктопе появится небольшой квадратный (виджет) листочек традиционно жёлтого цвета, в который сразу можно добавить текст напоминания (там будет мигать курсор). Также на заднем фоне появится дополнительное окно со списком будущих заметок и возможностью отыскать нужную, там же будут и параметры приложения. Таких стикеров пользователь может создать столько, сколько требуется.
Для этого ему нужно нажать на плюсик в левом верхнем углу листочка либо воспользоваться горячими клавишами Ctrl+N. Перемещается стикер перетаскиванием, для чего мышку нужно навести на верхнюю строку (пространство между плюсом и крестиком), зажать её левую кнопку и потащить листок.
Сделать новый стикер на рабочем столе, можно и через контекстное меню Sticky Notes на панели задач.
Evernote
Не так давно это приложение считалось одним из лучших в своей нише, однако сегодня бесплатные его возможности значительно проигрывают в пользу других приложений. Приложение позиционирует себя как электронный блокнот, который позволяет хранить личные заметки пользователя как в текстовом, так и в медиа формате (в виде фотографий, аудио и видео фрагментов). Создавая заметку или напоминание о встрече, можно сделать привязку к геолокации. Программа может предложить пользователю все самые необходимые функции, например, поиск среди своих записей, создание меток, позволяет обмениваться заметками с другими пользователями, хранит историю правок.
Плюсы
- мощный список функциональных возможностей;
- большая база активных пользователей;
- можно пользоваться бесплатной версией;
- хорошая структуризация заметок.

Минусы
- часто меняются цены на тарифы;
- проект перестал развиваться;
- интерфейс несколько перегружен;
- слишком ресурсозатратное приложение для ПК.
Как изменить цвет и размер записки
Вновь созданные виртуальные записки всегда имеют стандартный размер, форму и цвет. Чтобы в них не путаться и быстро найти нужное напоминание стоит сделать каждый листочек индивидуальным.
1. Для смены размера достаточно потянуть за уголок квадрата (равномерное увеличение/уменьшение сторон) или за любую грань.
2. Для смены цвета нужно щёлкнуть по значку из трёх горизонтальных точек и среди предложенных приложением вариантов выбрать понравившуюся расцветку.
Как делать форматирование текста
Персонализировать можно не только фон и размер стикера, но и сам текст внутри него. Для этого необходимо выделить фрагмент и нажать определённое сочетание горячих клавиш, а именно Ctrl+ один из следующих вариантов символов:
1. B — текст станет полужирным.
B — текст станет полужирным.
2. U — подчёркивание выделенного фрагмента.
3. I — выделение курсивом.
4. abc — перечёркивание текста.
5. Показать или скрыть маркеры — создание маркированного списка, можно использовать комбинацию горячих клавиш CTRL+SHIFT+L.
6. Добавить изображения — возможность разместить фото или рисунки внутри стикера.
Dropbox Paper
Онлайн-сервис для создания и сохранения заметок, списков задач. Разрешает импортировать в заметки картинки и видео-фрагменты, делать вставки из веб-страниц, даже поддерживает работу с различными форматами. Идеально подойдет для коллективного использования, сохраняет историю редактирования и показывает какой из пользователей, что изменил. Есть возможность коллективной работы нескольких юзеров над одним документом. Также в программе хорошо развита система внутреннего общения, есть интегрированный чат, возможность делегировать задачи и следить за стадией их выполнения.
Плюсы
- имеет простой и доступный интерфейс;
- можно обращаться к конкретному пользователю через @;
- хранит историю редактирования каждого юзера;
- интегрированный чат.

Минусы
- несколько сложные инструменты редактирования текста;
- мало встроенных шрифтов;
- очень ресурсозатраная программа.
В данной статье мы постарались отобразить список самых ТОПовых сервисов для организации работы пользователя, но это далеко не весь перечень доступных приложений для заметок.
Как закрыть стикер
Если составленные вами списки дел или задач ещё нужны, но временно их необходимо скрыть с глаз, то:
1. Их можно просто свернуть, что и произойдёт, если единожды щёлкнуть по значку на «Панели задач» (левая кнопка мыши).
2. Закрыть заметку, не потеряв при этом содержимого. Для этого необходимо на том же значке сделать правый щелчок мышью и в списке команд выбрать «Закрыть окно». То же самое действие вызовет нажатие клавиш Alt+F4 (курсор должен стоять в том листочке, который требуется закрыть).
Как установить напоминание на компьютере с телефона
Описанные способы хороши, если вы точно знаете, что будете работать за компьютером в момент получения уведомления.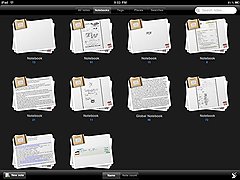 Если такой гарантии нет, поможет программа Microsoft To Do, которую можно установить на ПК по это ссылке из магазина Windows, а по этой на телефон под Android.
Если такой гарантии нет, поможет программа Microsoft To Do, которую можно установить на ПК по это ссылке из магазина Windows, а по этой на телефон под Android.
Программа бесплатна. Регистрация не требуется, если вы уже используете учетную запись Microsoft. Вот так она выглядит на компьютере.
/myfreesoft.ru/wp-content/uploads/2020/02/2020-02-22_12-52-25-250×194.jpg» target=»_blank»>https://myfreesoft.ru/wp-content/uploads/2020/02/2020-02-22_12-52-25-250×194.jpg 250w,
1536w,
1961w» style=»padding: 0px; margin: 0px; box-sizing: border-box; border: 0px; max-width: 95%; height: auto;» width=»650″ />
Напоминание ставится нажатием всего двух кнопок: плюс и потом значок будильника.
А вот так программа выглядит на телефоне. Интерфейс лаконичный, ничего лишнего.
/myfreesoft.ru/wp-content/uploads/2020/02/Screenshot_20200222_130810_com.microsoft.todos_-250×542.jpg» target=»_blank»>https://myfreesoft.ru/wp-content/uploads/2020/02/S…m.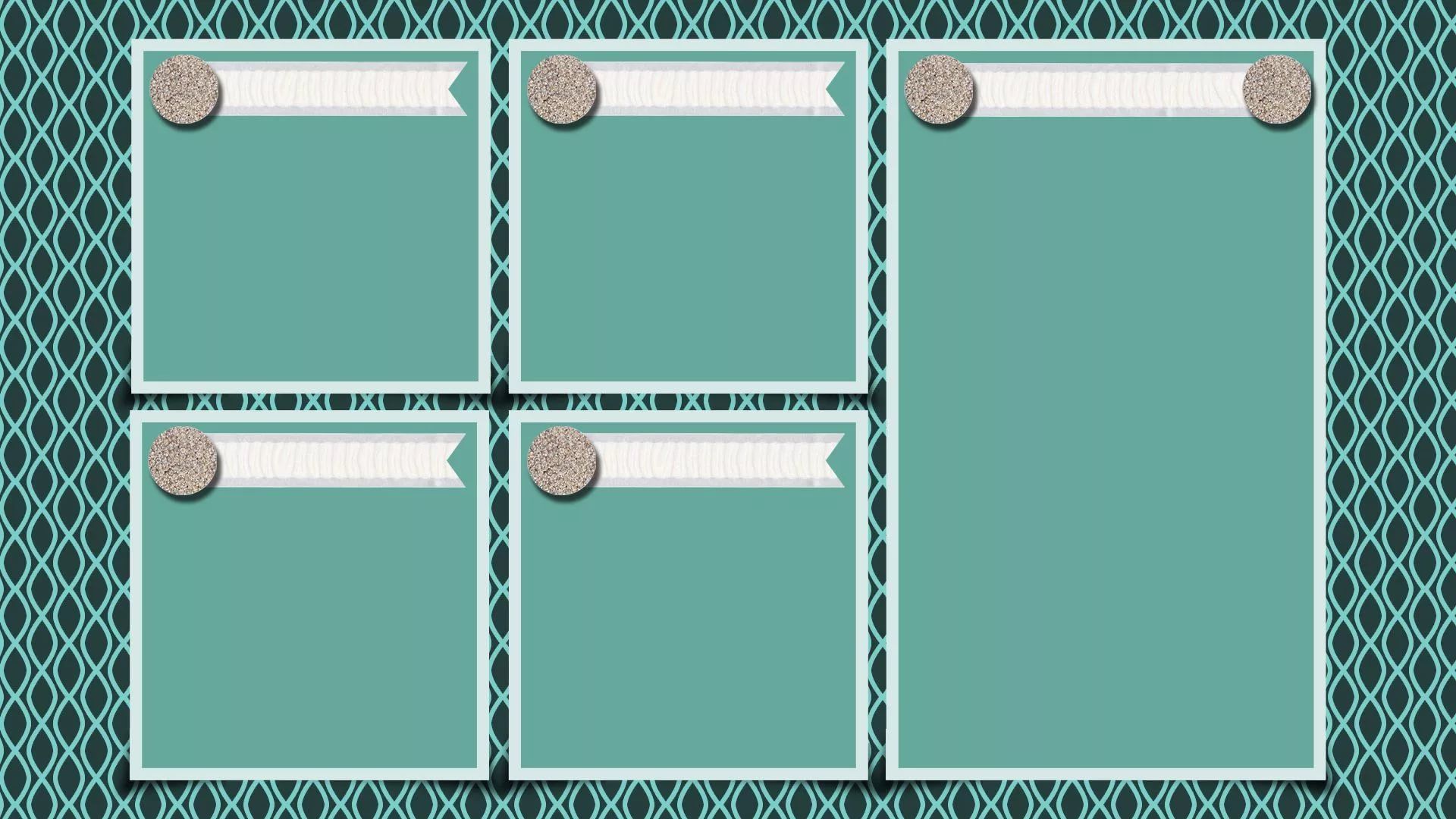 microsoft.todos_-250×542.jpg 250w,
microsoft.todos_-250×542.jpg 250w,
709w,
945w,
1080w» width=»254″ />
Преимущество использования программы на телефоне — можно настроить вывод уведомлений на умные часы, чтобы получить напоминалку независимо от того, включен компьютер или нет.
Стоит отметить, что способ с Календарем тоже позволяет интегрироваться с телефоном на Андроид, при условии, что включена синхронизация с Календарем Google.
Как удаляется ненужная напоминалка
Чтобы полностью удалить стикер достаточно нажать по значку из трёх горизонтальных точек, далее в выпадающем меню, нажать на корзину, или использовать комбинацию клавиш Ctrl+D.
Каким способом поменять заставку хранителя на рабочем столе в Windows 10
Как включить или отключить режим планшета в Windows 10
Быстрое переключение между рабочими столами в Windows 10
Simple Sticky Notes — простая и функциональная программа для заметок
По хорошему счету, встроенного редактора стикеров вполне достаточно, чтобы справляться с обычными задачами. Но некоторым людям нужен расширенный функционал, поэтому я расскажу про несколько программ-заметок, которые вы сможете скачать бесплатно.
Но некоторым людям нужен расширенный функционал, поэтому я расскажу про несколько программ-заметок, которые вы сможете скачать бесплатно.
Отличный и очень легкий редактор напоминалок, который вы сможете скачать отсюда. Установив его и запустив приложение, вы не заметите ничего необычного, так как внешний вид у него такой же как и у встроенного в Windows решения. Поэтому и работать здесь вы сможете точно также. Но если зайти в пункт «Настройки», обозначенный многоточием, то вы сильно удивитесь.
Основные настройки
Бегло пройдясь по параметрам, вы сильно удивитесь. Мало того, что здесь гораздо больше вариантов цветов, чем в заметках для windows 10, так еще и можно устанавливать непрозрачность для каждой из них с шагом 10%, чтобы записка не слишком мозолила глаза. Но когда вы на нее нажмете, то непрозрачность вернется на 100%, чтобы вы четко могли посмотреть все свои напоминания.
Кроме того, теперь вы можете делиться заметками в социальных сетях и сохранять их в текстовый документ, нажав на пункт «Экспортировать».
По умолчанию, все стикеры находятся в фоновом режиме, то есть отображаются только на рабочем столе. Но если вы выберите пункт «Поверх всех окон», то они всегда будут у вас перед глазами, даже если вы работаете в проводнике, браузере или какой-то программе.
Нажав на крестик, вы не закрываете записку, а просто ее скрываете. Таким образом, работать становится еще удобнее. Тем более, вы можете скрыть несколько ненужных наклеек, чтобы они не мусолили глаза, а оставить только самые важные. А чтобы их всех отобразить, достаточно нажать на кнопку с программой в области уведомлений.
Если вы хотите, чтобы заметка оставалась неподвижно на своем месте, то войдите выберите в настройках пункт «Заблокировать» или нажмите ALT+L. Тоже самое нужно будет проделать, если вы захотите вернуть всё как было.
Работа со стикерами
Сложного в работе ничего нет. В принципе, схема такая же, как и в стандартном варианте. Чтобы начать писать, нужно нажать на саму наклейку. Чтобы создать новый стикер, нажмите на «Настройки» и выберите первый пункт «Новая записка». Для каждой из них доступен свой цвет и своя непрозрачность.
Чтобы создать новый стикер, нажмите на «Настройки» и выберите первый пункт «Новая записка». Для каждой из них доступен свой цвет и своя непрозрачность.
Чтобы увеличить или уменьшить размер стикера, потяните за любой из его углов.
Форматирование
Форматирование текста в данной программе абсолютно такое же, как и в стандартных записках для рабочего стола в windows 10, причем используются те же самые комбинации клавиш. Единственное, хотелось бы упомянуть пару комбинаций, которых там нет.
- SHIFT+ALT+> — Увеличивает размер шрифта
- SHIFT+ALT+< — Уменьшает размер шрифта
- SHIFT+ALT+L — Создает маркированный список. Да, в стандартном тоже есть маркированный список, но есть один нюанс. Если вы повторно нажмете данную комбинацию, то он станет нумерованным списком. Следующее повторное нажатие сделает его нумерованным по алфавиту. Причем там еще немало и других списков. И чтобы вернутся к обычному отображению, придется пролистать более 20 различных списков.

Будильник
Главной особенностью Simple Sticky Notes является то, что на каждую заметку для рабочего стола можно устанавливать будильник, который будет синхронизироваться с вашими часами на компьютере. Это делается для того, чтобы записка не мешала вам работать, но в нужный момент она появилась и напомнила о себе.
Для того, чтобы его активировать, нажмите на настройки и выберите пункт «Будильник» или нажмите комбинацию клавиш ALT+A.
После того, как вам откроется отдельное окно настроек, поставьте нужное время для напоминания. Чуть ниже находится дата срабатывания напоминалки. ее вы можете поставить, благодаря удобному календарю. Также не забываем про повтор. По желанию вы можете поставить, чтобы данная записка срабатывала каждый день или раз в неделю, например.
Отдельного внимания заслуживает окно «Звук». По умолчанию звука оповещения заметок нет, поэтому при срабатывании будильника вы не услышите звукового сигнала, но тем не менее сама заметка быстро встанет у вас перед глазами. Если вам нужно именно звуковое уведомление для записок звук, то вам придется устанавливать его отдельно. Для этого нажмите на саму строчку, после чего выберите пункт «Загрузить» из выпадающего списка.
Если вам нужно именно звуковое уведомление для записок звук, то вам придется устанавливать его отдельно. Для этого нажмите на саму строчку, после чего выберите пункт «Загрузить» из выпадающего списка.
После этого сразу откроется ваш браузер по умолчанию. На открывшейся странице вы увидите разные звуковые файлы на несколько страниц. Выберите любой из них.
Нажав на кнопку Play в разделе Listen, вы можете прослушать сам звук, и если он вам понравится, то нажмите на «Add to simple sticky notes», чтобы загрузить данный звук в программу. Произойдет скачивание файла в папку «Загрузки». Вам остается только запустить файл, чтобы активировать его в программе.
Вам даже не нужно будет перезапускать программу. Звук встанет автоматически, когда вы снова войдете в настройки «Будильника». Теперь вы можете поставить время, дату, повторы и сигнал, после чего просто откинуться на спинку стула и работать в свое удовольствие, пока не настанет час срабатывания.
Резервная копия
Если заметки представляют особую важность и их потеря крайне нежелательна, то стоит на всякий случай создать их резервную копию. С помощью такой копии можно легко и быстро переместить все записки на другой компьютер.
Как сохранить копию
В Windows 10 записки хранятся в системном каталоге LocalState. Файл называется plum.sqlite. Для создания резервной копии нужно это файл найти и скопировать куда-нибудь — на съёмный носитель или в пользовательский (не системный) каталог, например, на диск D. Делается это так:
1. Закрыть Sticky Notes (не удалить, а именно закрыть).
2. Нужно запустить проводник.
3. В его адресную строку (строка сверху, где прописан путь папки) скопировать или вписать значение:
%LocalAppData%\Packages\Microsoft.MicrosoftStickyNotes_8wekyb3d8bbwe\LocalState
Это адрес нужного системного каталога.
4. Нажать Enter.
5. Найти в открывшейся директории файл plum.sqlite.
6. Сделать по нему правый щелчок и выбрать команду «Копировать».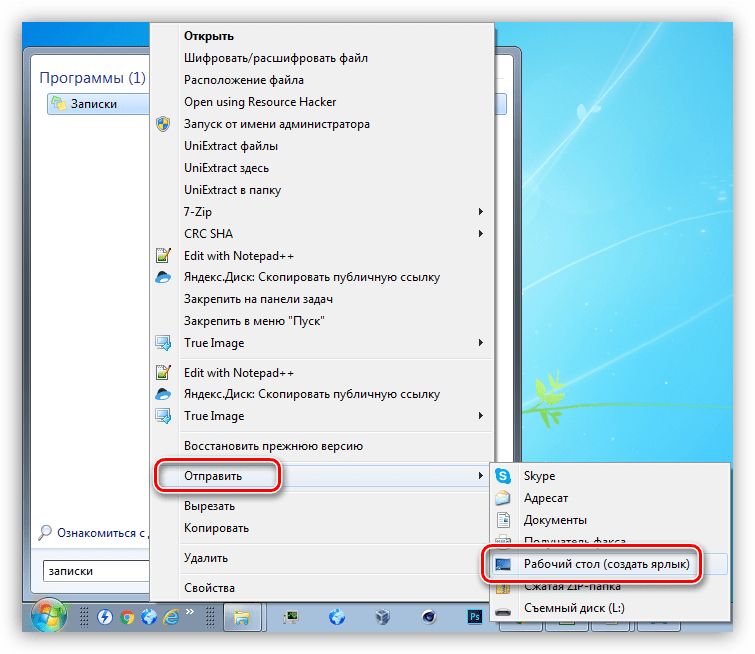
7. Перейти в пользовательский каталог или на съёмный носитель.
8. Сделать правый щелчок на пустом пространстве.
9. Выбрать команду «Вставить».
Как восстановить копию
Для восстановления потерянных стикеров ранее сохранёнными на той же машине или для переноса на новый компьютер нужно скопировать резервный файл plum.sqlite в каталог с файлами Sticky Notes. Перейти в него можно также через проводник, для чего в адресную строку вписывается или копируется тот же путь.
Для того чтобы постоянно не искать Sticky Notes в «Пуске» или «Поиске», стоит закрепить значок приложения на «Панели задач». Для этого следует сделать по нему правый щелчок и выбрать соответствующую команду.
Сторонние приложения
Для тех, кого не устраивают приведённые выше возможности штатного инструмента, в магазине Windows Store существует не один десяток схожих по функционалу приложений. И всего предоставленного многообразия следует выделить несколько наиболее интересных и бесплатных приложений, которые, по мнению некоторых пользователей, удовлетворят все, даже довольно экзотические, запросы пользователей: «ColorNote», «Быстрые заметки», «Sticky Notes 8», «Fluent Sticky Notes», «Sticky Notes – Post Virtual Notes on Your Desktop», «Pin Note».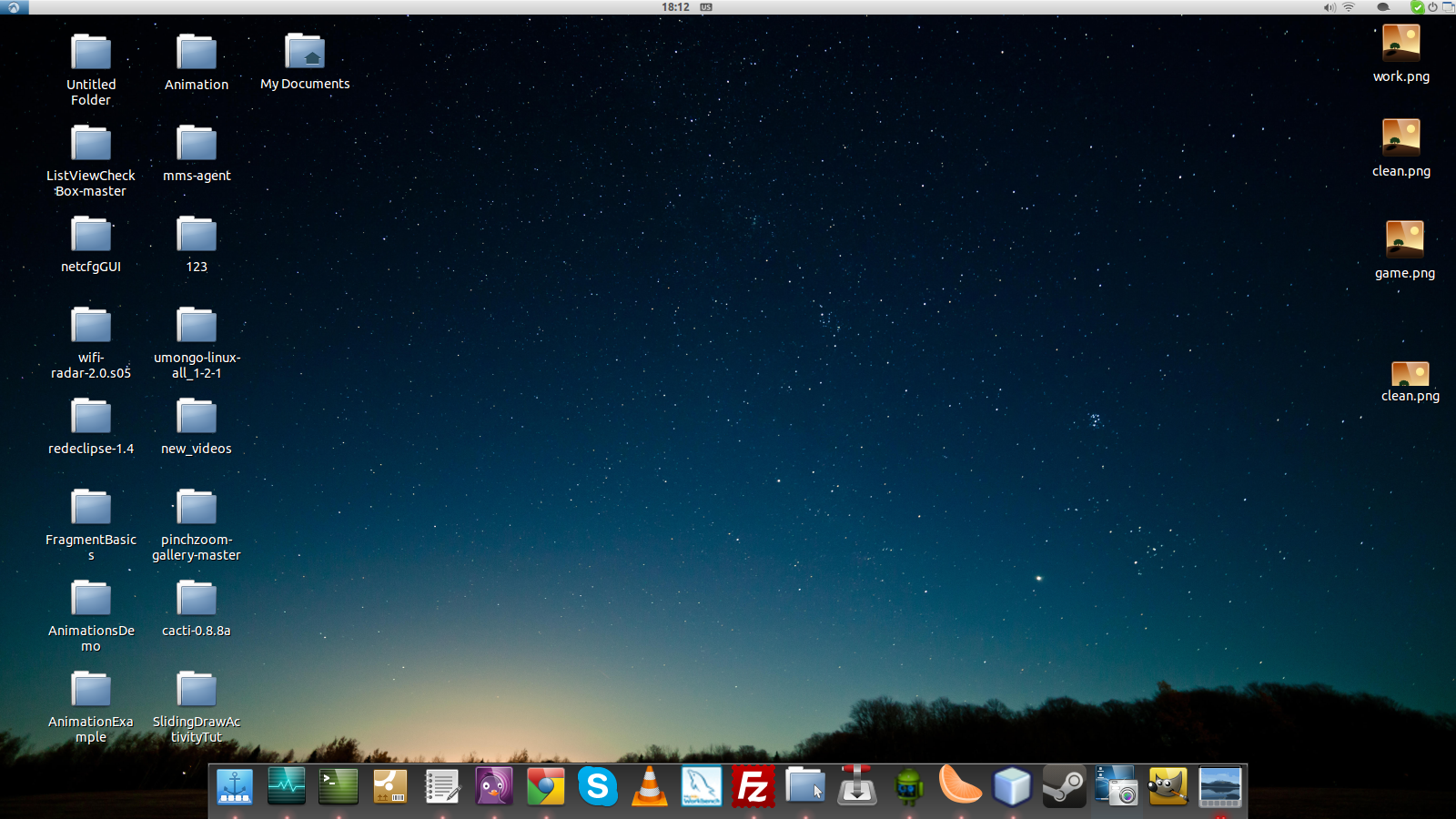 Из представленного списка заслуженно выделяется приложение под названием «ColorNote», которое имеет и приятную внешнюю оболочку и достаточно понятный интерфейс и наличествует возможностью регистрации с помощью сервиса Google, что позволяет добиться определённой синхронизации.
Из представленного списка заслуженно выделяется приложение под названием «ColorNote», которое имеет и приятную внешнюю оболочку и достаточно понятный интерфейс и наличествует возможностью регистрации с помощью сервиса Google, что позволяет добиться определённой синхронизации.
Напоминалка(заметка) на рабочий стол
Напоминалка (заметка) на рабочий стол
Заметки на рабочем столе в виде стикеров служит для оповещения пользователя о запланированных делах.
ЧТО ВЫ БУДЕТЕ ЧУВСТВОВАТЬ, КОГДА
ИСЧЕЗНЕТ ВСЁ, ЧТО ХРАНИТСЯ НА ВАШЕМ КОМПЬЮТЕРЕ?
Думаете с Вами этого не произойдет?
Простой органайзер, планировщик для дома и офиса, позволяющий создавать расписание напоминаний.
Напоминание о событиях в виде:
Стикеров.
Картинок.
Сообщений.
Анимированных картинок.
Иконок и анимированных иконок.
Всплывающих окон.
Также напоминания звуками и целыми музыкальными композициями.
В настройках можно задавать:
Цвет фона.
Шрифта.
Листать как книгу.
Менять размер.
Вставлять ссылки, которые одним кликом мышки откроют браузер и приведут вас на нужный сайт.
Будильник, который в заданное время вас оповестит о забытых делах.
В таких заметках можно создать список праздников или дни рождения друзей.
Даже выключить компьютер она сможет.
Ну общем настроек там масса, в зависимости от программы.
Вот таким образом она работает, что бы пользователь переключил своё внимание и не пропустил сообщение. А я приведу пример самой простой напоминалки, которая уже была установленная в ОС Windows 7.
Есть ещё хороший органайзер напоминаний. Его не видно на рабочем столе, за-то когда нужно оповестит, как будильник и покажет небольшое окошко с вашей заметкой.
Скачать напоминалку Simple Notes 6.0.1
Simple Notes 6.0.1 – Небольшая утилита, позволяющая размещать на рабочем столе “липкие” заметки с важной информацией.
Читайте еще: Органайзер звуковых напоминаний. Календарь будильник.
Скачать напоминалку StickIt
Скачать с Яндекс диска
StickIt – приложение, позволяющее создавать на рабочем
столе заметки-стикеры. Каждую такую заметку можно расположить в произвольной части экрана, при этом она останется на своём месте и после перезагрузки компьютера.
Пользователь имеет возможность настраивать внешний вид стикеров – цвет фона и параметры текста.
Скачать напоминалку Notezilla 8.0.18
Notezilla 8.0.18 -Программа, позволяющая “лепить” нарабочий стол заметки со списками дел, покупок, и другой информацией, которая должна быть на виду.
Программа и удобна в использовании, не требовательна к ресурсам и умеет синхронизироваться с MS Outlook.
Отличный помощник на каждый день.
Программа имеет только английский интерфейс.
Удобные записки-стикеры на рабочем столе Windows
Многие люди, работающие за компьютером, очень любят использовать яркие бумажные стикеры с напоминаниями, которые они приклеивают к монитору. Что, конечно же, выглядит странно: вот, казалось бы, ты и так за компьютером, ну так используй компьютерные стикеры, зачем тебе бумажные? Тем более что они часть экрана закрывают, что более чем неудобно.
Да, есть всякие моноблоки, у которых нижняя часть дисплея позволяет на них лепить стикеры так, чтобы они не закрывали экран, но тем не менее.
Но вообще стикеры при работе за компьютером, конечно же, многим бывают нужны. И их далеко не всегда можно заменить обычными напоминаниями из расписания на компьютере, потому что нередко стикер содержит информацию, которую нужно постоянно держать перед глазами. Ну, например, мне обязательно нужно не забыть сделать запись в блоге по какому-то поводу, но я не могу заранее сказать, когда у меня появится время этой записью заняться. И тогда я это напоминание пишу на стикере (виртуальном, разумеется, не бумажном), размещаю стикер на рабочем столе Windows где-нибудь в правом нижнем углу, у меня теперь это напоминание все время будет в поле зрения, и я об этом не забуду.
Ну, например, мне обязательно нужно не забыть сделать запись в блоге по какому-то поводу, но я не могу заранее сказать, когда у меня появится время этой записью заняться. И тогда я это напоминание пишу на стикере (виртуальном, разумеется, не бумажном), размещаю стикер на рабочем столе Windows где-нибудь в правом нижнем углу, у меня теперь это напоминание все время будет в поле зрения, и я об этом не забуду.
Надо сказать, что я далеко не сразу нашел для себя подходящую программу со стикерами: пришлось перебирать несколько вариантов и сравнивать их друг с другом.
Виджеты
Как известно, в Windows 10 на уровне системы был «выпилен» такой удобнейший сервис, как виджеты, которые в Windows почему-то именовались гаджетами. Почему «выпилили»? Разработчики говорили, что вроде бы из соображений безопасности, но никаких вменяемых сведений о том, что именно там не так с панелью виджетов, разработчики не привели, ограничившись страшилками о том, что через виджеты злоумышленники могут похищать ваши файлы, пугать вашу канарейку или воровать кофейные зерна из кофеварки.
Ну, выпилили и выпилили, пока есть способы вернуть виджеты обратно — нам на это наплевать. А способы есть. Я для установки виджетов в Windows 10 (а мне виджеты нужны просто позарез) использую программу 8gadgetpack.
Скачиваете, устанавливаете, в настройках отключаете показ панели виджетов, чтобы отдельные виджеты можно было где угодно располагать на экране, ну и устанавливаете нужные вам виджеты. Я всегда устанавливаю время в трех часовых поясах (Испания, Москва, Нью-Йорк), календарь, монитор загрузки процессора и использования памяти, погоду и курсы валют.
Сюда же можно поставить и виджет со стикером, и я даже ставлю один такой под названием Longer Notes.
Но это очень ограниченный вариант: нет выделений ни жирным/наклонным, ни цветом, если создается несколько заметок, то они все листаются в одном виджете, размер виджета ограничен, и если текст туда не влезает, то ничего с этим сделать нельзя. И практически все стикеры-виджеты, которые я пробовал, имеют подобные ограничения.
И практически все стикеры-виджеты, которые я пробовал, имеют подобные ограничения.
Выяснив это, я стал искать отдельные программы со стикерами.
Что интересно, программа «Записки» (она же Microsoft Sticky Notes) уже установлена в вашем компьютере и вы ее можете найти, вбив в окне поиска системы «Записки».
У этой программы есть панель со списком стикеров, вы можете создавать стикеры и как угодно располагать их на экране.
Панель (как и любой стикер) можно закрывать, также панель и стикеры можно располагать в любом месте экрана.
У стикеров можно менять цвета, менять начертание шрифта, делать списки и даже прикладывать картинки.
Но эта программа, на мой взгляд, для использования не годится вообще. Почему? Стикеры ведут себя как самые обычные отдельные оконные приложения. То есть их могут закрывать другие окна, при закрытии всех окон (Win+D) они минимизируются. Если закрыть конкретный стикер, то он вообще пропадает и, чтобы его получить, нужно запустить приложение «Записки», там запустить список заметок или показать все заметки. Также каждый отдельный стикер становится отдельным приложением, и они загромождают панель задач.
Если закрыть конкретный стикер, то он вообще пропадает и, чтобы его получить, нужно запустить приложение «Записки», там запустить список заметок или показать все заметки. Также каждый отдельный стикер становится отдельным приложением, и они загромождают панель задач.
Так что данное приложение явно не слишком удобное. Но с ним и не нужно мучиться, потому что есть намного более удобные приложения.
Более продвинутая программа, позволяющая прикрепить стикер на десктоп так, чтобы его ничто не закрывало и чтобы он не убирался по команде закрыть все окна, — Wedol Sticky Notes. Скачать его можно из магазина Microsoft, приложение бесплатное.
Вот тут все уже намного удобнее! Стикер по умолчанию может закрываться другими окнами, однако он ведет себя не так, как отдельное приложение. В области приложений висит только само приложение, стикеры все относятся к нему (они пропадут, если приложение закрыть, и снова появятся, если его открыть).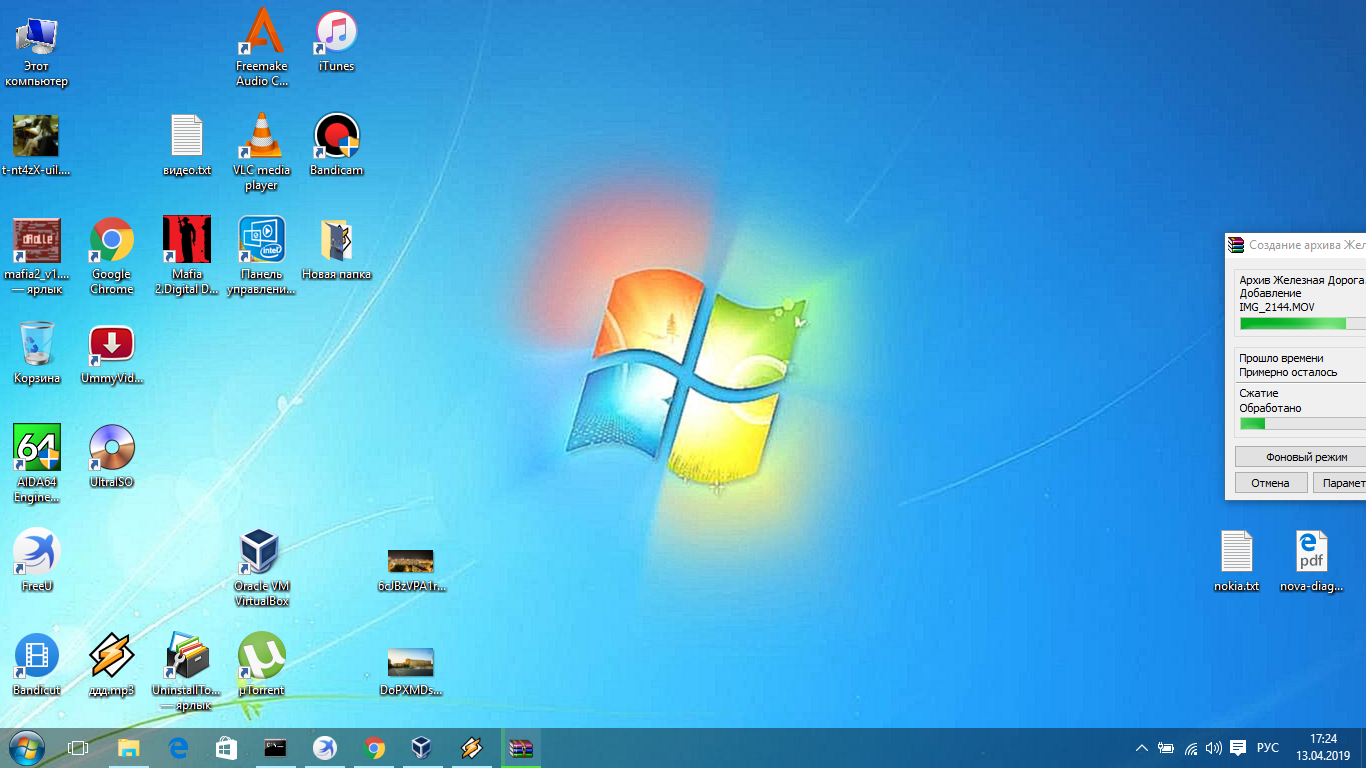 По команде Win+D все стикеры закрываются, однако стоит открыть любое окно любого приложения — они появляются.
По команде Win+D все стикеры закрываются, однако стоит открыть любое окно любого приложения — они появляются.
В стикерах можно менять начертание, размер шрифта, цвет шрифта и цвет стикера. Также у стикера как угодно может меняться размер.
Важный момент — у каждого стикера можно нажать значок «Пришпилить», и тогда его не сможет закрыть ни одно окно и сам стикер не будет скрываться по команде Win+D (минимизировать все окна).
И у каждого стикера есть еще отдельная продвинутая напоминалка с вариантами периодического повторения — это тоже очень удобно.
Ну, в общем, эта программа делает то, что нужно (пришпиленные стикеры ведут себя так же, как стикеры-виджеты, но они намного более гибко настраиваются), все стикеры относятся к одному приложению и не превращаются в отдельные приложения, висящие на панели задач.
Минус у этой программы только один: если вы используете много стикеров, часть из которых вам не нужно держать пришпиленными к экрану, то для такого случая хотелось бы иметь возможность получить список стикеров, из которых можно было бы выбрать нужный.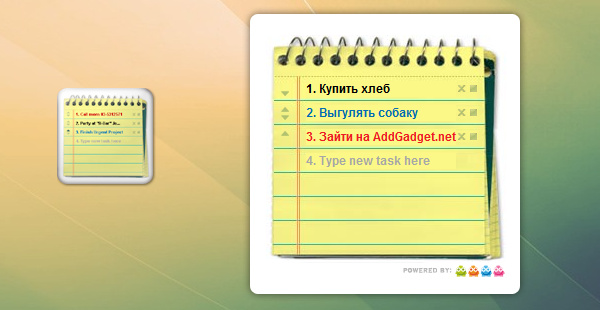 Но здесь такого нет. Зато такая возможность есть в другой программе, о которой я пишу ниже.
Но здесь такого нет. Зато такая возможность есть в другой программе, о которой я пишу ниже.
Еще одна бесплатная программа из магазина Microsoft — Pin Note. Тут что интересно? Новые стикеры создаются в окне приложения, остальные стикеры листаются внутри него.
Однако каждый стикер с помощью соответствующей пиктограммы можно превратить в отдельный стикер. Но тут, как и в «Заметках», неудобство заключается в том, что каждый отдельный стикер превращается в отдельное приложение в панели задач — см. картинку ниже.
Для нового стикера можно задавать цвет фона. В каждом стикере можно выбирать шрифт, его размер, цвет, начертание.
Вы также можете в том же окне вызвать список стикеров. Размер окна что стикера, что списка (внутри окна стикера) меняется. Стикерам можно давать свои заголовки, чтобы по списку понимать, о чем идет речь.
Список стикеров появляется автоматически, если окно записки увеличить до 850 точек по ширине.
В списке стикеров их можно выводить в виде превьюшек.
Если у стикера нажать значок «Пришпилить», то стикер не только не будет закрываться окнами других приложений, но и будет оставаться на экране даже при нажатии сочетания клавиш «Закрыть все окна».
То есть в данном приложении вы можете получать список стикеров, каждому из которых можно давать свое название, стикеры могут пришпиливаться к экрану — это плюс для тех, кто использует много стикеров. Но минус заключается в том, что для каждого стикера создается свое приложение, — для меня это не очень удобно, поэтому я для работы со стикерами использую предыдущее рассмотренное приложение — Wedol Sticky Notes.
Indicator Sticky Notes — заметки на Рабочий стол в Ubuntu.
В данной статье пойдет речь о приложении Indicator Sticky Notes (Липкие Заметки, Записки) для создания заметок на Рабочем столе Ubuntu, в котором очень просто делать записи для напоминания, списки дел или какие-то другие короткие заметки. Краткий обзор и установка Indicator Sticky Notes в Ubuntu.
Краткий обзор и установка Indicator Sticky Notes в Ubuntu.
Что это за программа Indicator Sticky Notes в Ubuntu? Программа Indicator Sticky Notes аналогична программе Microsoft Sticky Notes. Заметка создается на Рабочем столе в окне, внешний вид которого напоминает приклеенный лист бумаги. С помощью этой программы добавляйте («приклеивайте») стикеры (наклейки, липкие заметки) на Рабочий стол Ubuntu в любом месте экрана монитора.
Вот как выглядят заметки Sticky Notes на Рабочем столе Ubuntu:
И индикатор приложения на системной панели:
Создать новую заметку очень просто, нажав значок «плюс» на одной из заметок или выбрав из меню индикатора приложения «Создать заметку»:
В настройках приложения можно создать категории заметок:
Таким образом, для каждой из категорий мы можем задать цвет фона заметки, цвет и размер шрифта.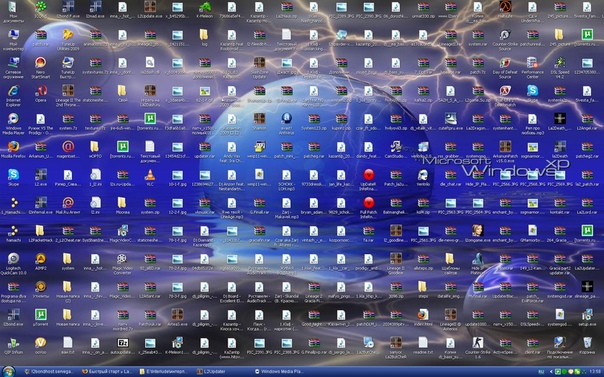 После чего, выбираем любую заметку и меняем ей категорию (нажав по значку «галочка-стрелка вниз»):
После чего, выбираем любую заметку и меняем ей категорию (нажав по значку «галочка-стрелка вниз»):
И изменения тут же вступят в силу:
Также можно нажать на значок «замка», что означает «заблокировать заметку». То есть, обезопасить себя от случайного изменения текста заметки. Из особенностей ещё можно отметить возможность устанавливать все заметки поверх остальных окон.
Для установки Indicator Sticky Notes в Ubuntu откройте терминал и выполните следующие команды:
sudo add-apt-repository ppa:umang/indicator-stickynotes
sudo apt update
sudo apt install indicator-stickynotesВсё, теперь вы найдете ярлык Indicator Sticky Notes среди установленных программ.
Чтобы удалить Indicator Sticky Notes из Ubuntu, откройте терминал и выполните следующие команды:
sudo add-apt-repository -r ppa:umang/indicator-stickynotes
sudo apt update
sudo apt remove indicator-stickynotesВсё, программа Indicator Sticky Notes удалена из Ubuntu.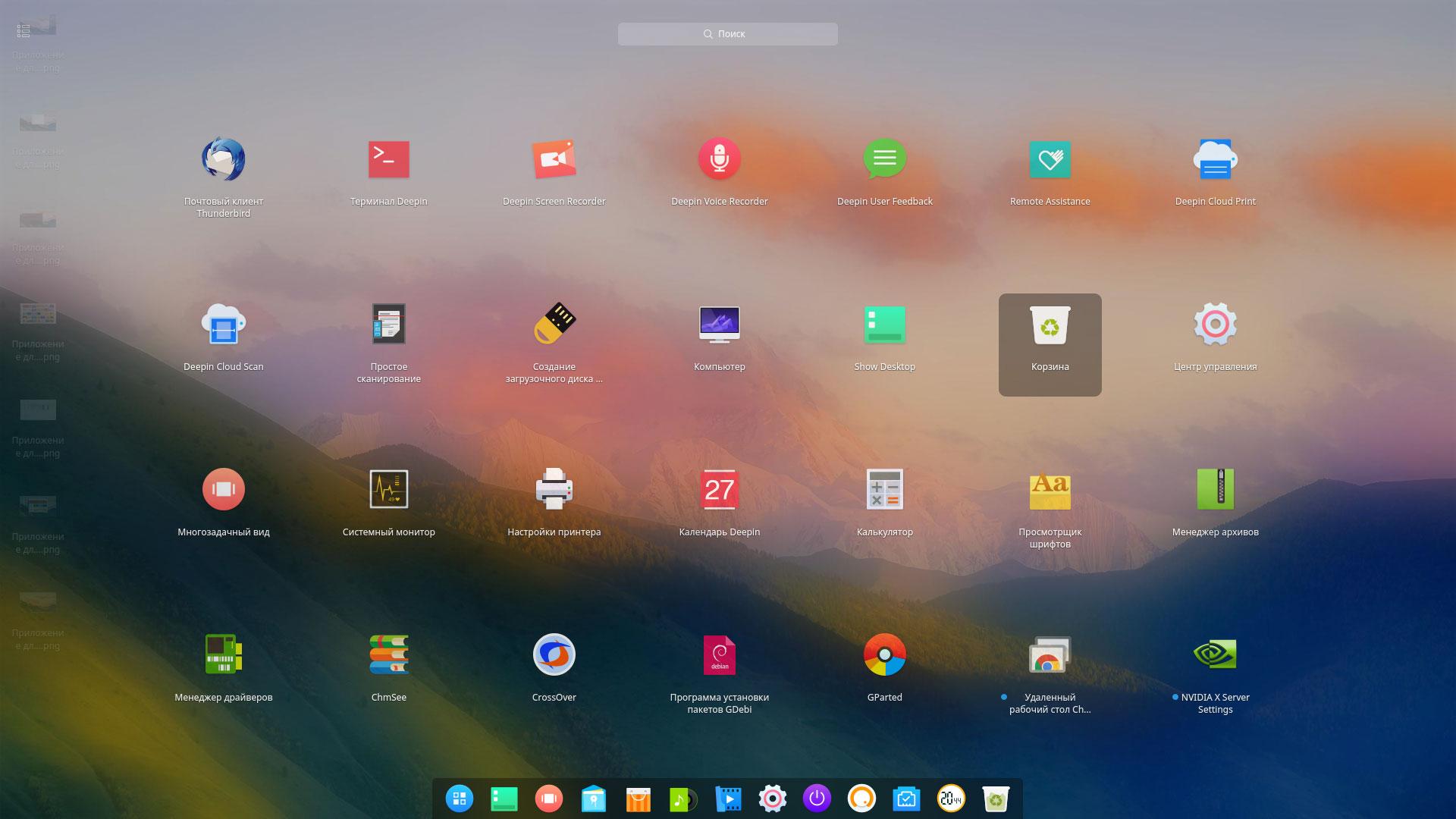
Поделитесь впечатлениями или опытом использования данной программы в комментариях.
Там ваши вопросы не потеряются и вы быстрее получите ответ, в отличие от комментариев.
Как использовать приложение Sticky Notes в Windows 10, чтобы напоминать вам обо всем
В Windows 10 встроено небольшое приложение, о котором вы могли не знать или просто пропустили мимо, не взглянув на него: Sticky Notes. Но это простое приложение может стать мощным напоминанием, которое поможет вам спланировать свой день.
Представьте, что ваш монитор заполнен заметками, и вы начинаете понимать Sticky Notes.
Вот что вам нужно знать.
Связано: Как создать резервную копию Sticky Notes в Windows 10
Использование приложения на обычном ПК
Если вы используете обычный ПК с Windows 10, то следующие шаги подробно расскажут о работе с Sticky Notes.Если ваш компьютер поддерживает цифровое рисование, есть еще один раздел, посвященный этому.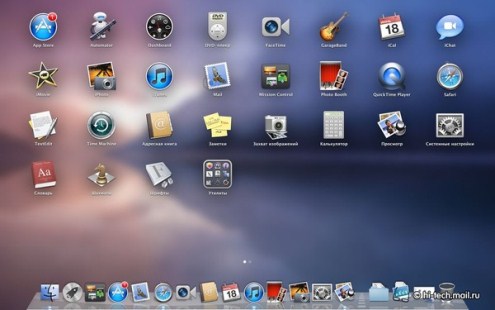
1. Запуск приложения
Первая часть использования Sticky Notes — это знать, где их найти. Самый быстрый способ сделать это — использовать Кортану и просто ввести «Sticky Notes» в поле поиска или использовать голосовые команды, чтобы запустить его, сказав «Привет, Cortana, запустите Sticky Notes».
VPN-предложения: пожизненная лицензия за 16 долларов, ежемесячные планы за 1 доллар и более
Если вы хотите найти его в меню «Пуск», он больше не находится в папке «Аксессуары».Теперь это отдельное приложение, обновляемое через Магазин, и вы найдете его в списке S .
2. Добавление новых заметок
Когда вы запускаете приложение в первый раз, оно представляет вам квадрат, напоминающий популярные стикеры. Они не предназначены для подробных заметок, для этого лучше использовать что-то вроде OneNote. Это быстрые напоминания, которые вам понадобятся в течение дня, поэтому держите их краткими.
После того, как вы оставили одну заметку, легко добавить другую. Нажмите на маленький «+» в левом верхнем углу, и появится еще один квадрат. Просто продолжайте повторять, пока не получите достаточно. Или вы можете щелкнуть правой кнопкой мыши значок на панели задач и затем «добавить заметку» или использовать сочетание клавиш «Ctrl + N».
Нажмите на маленький «+» в левом верхнем углу, и появится еще один квадрат. Просто продолжайте повторять, пока не получите достаточно. Или вы можете щелкнуть правой кнопкой мыши значок на панели задач и затем «добавить заметку» или использовать сочетание клавиш «Ctrl + N».
Вам необходимо держать приложение открытым, чтобы ваши заметки оставались на экране.
3. Размещение
Как и в случае с обычными стикерами, этих маленьких человечков можно повсюду повсюду. Вы можете поднять их и перемещать по всему пространству вашего дисплея.Просто перетащите и отпустите. Нажмите на более темную желтую полоску и верхнюю часть и приклеивайте их туда, куда хотите.
4. Настроить
Щелкните значок меню с тремя точками на любой из заметок, и вы можете изменить цвет на различные предустановки. Это особенно удобно, если вы хотите выделить определенные заметки или просто сгруппировать похожие темы по цвету.
5. Убирать беспорядок
Закончив с запиской, легко от нее избавиться. Вы можете просто щелкнуть небольшой значок корзины или использовать сочетание клавиш «Ctrl + D». Вы получите диалоговое сообщение, подтверждающее, что вы действительно хотите удалить, но в противном случае ваш экран начнет пустеть.
Вы можете просто щелкнуть небольшой значок корзины или использовать сочетание клавиш «Ctrl + D». Вы получите диалоговое сообщение, подтверждающее, что вы действительно хотите удалить, но в противном случае ваш экран начнет пустеть.
Чернила для Windows
С появлением Windows Ink Sticky Notes стал очень полезным приложением для людей, использующих устройства с цифровыми перьями, такие как Surface Pro. В этом сценарии приложение в основном такое же, но то, как вы с ним взаимодействуете, немного отличается.
К счастью, у нас есть полное руководство, как это сделать.
Как использовать Sticky Notes с Windows Ink
Как использовать стикеры для напоминаний
Изящная дополнительная функция Windows Ink и Sticky Notes — напоминание с датами, которые Windows автоматически распознает. Затем он добавит напоминание в Кортану, сделав снимок экрана с записью, которую вы написали!
Для получения дополнительной информации перейдите по ссылке ниже.
Как создать напоминание в Sticky Notes в Windows 10
Sticky Notes — очень простое приложение, которое легко упустить из виду.Но если вы просто хотите держать под рукой быстрое напоминание, почему бы не попробовать.
Загрузите Sticky Notes из Microsoft Store
Обновлено 3 мая 2018 г .: Мы обновили это руководство, чтобы убедиться, что оно отражает последнее обновление Windows 10 за апрель 2018 г.
Мы можем получать комиссию за покупки, используя наши ссылки. Узнать больше.
Теперь это другоеОбзор: VAIO Z (2021) — самый легкий и мощный ноутбук на Windows
VAIO возвращается с новым VAIO Z для 201.Сверхлегкий 14-дюймовый ультрабук, изготовленный из углеродного волокна, но являющийся сердцем рабочей станции, VAIO Z не похож ни на один другой ноутбук на рынке благодаря мощному процессору Intel Core i7-11375H мощностью 35 Вт. Но его изысканный и качественный дизайн отличается недорого.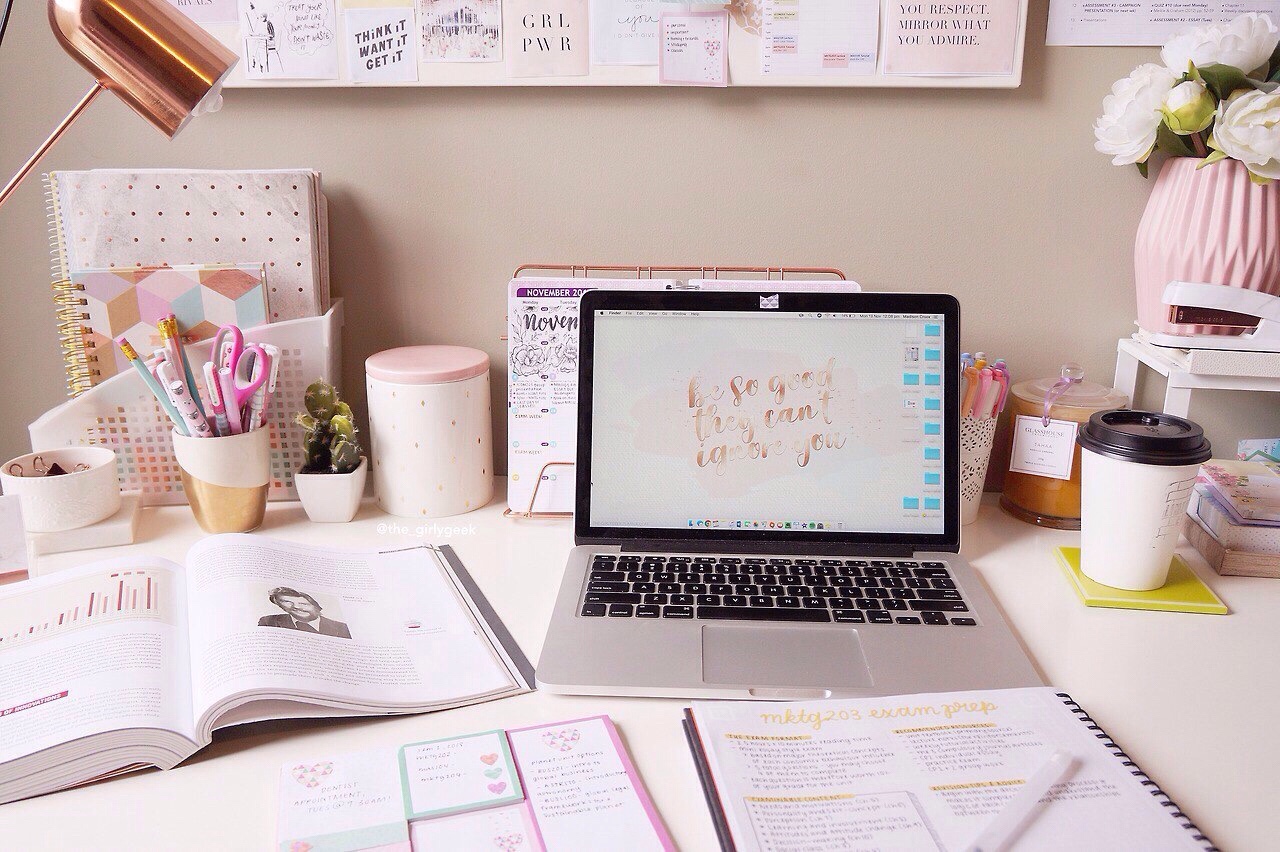 очень высокая цена.
очень высокая цена.
Как максимально эффективно использовать приложение Sticky Notes в Windows 10 с рабочим столом Task View
Объединив представление задач Windows 10 и улучшенную функцию записок, вы можете получить удобный и хорошо организованный доступ к своим заметкам.
Изображение: iStockphoto.com/LadyWriter55
Функция виртуального рабочего стола Windows 10 Task View позволяет распределить все приложения, которые вы используете для различных проектов, на нескольких рабочих столах. Например, на каждом рабочем столе у вас могут быть приложения и документы, относящиеся к определенной задаче. Когда вам нужно перейти от одной задачи к другой, вы просто переключаете рабочие столы.Затем, когда вы будете готовы вернуться к своей предыдущей задаче, вы можете вернуться к этому рабочему столу, и все, с чем вы работали, находится прямо на экране и ждет вас — никаких сворачиваний и разворачиваний окон, чтобы вернуться к работе. . И каждый рабочий стол имеет свою собственную панель задач, на которой отображаются только те приложения, которые находятся на этом рабочем столе. Это эффективная система, которая позволяет вам быть более организованной.
. И каждый рабочий стол имеет свою собственную панель задач, на которой отображаются только те приложения, которые находятся на этом рабочем столе. Это эффективная система, которая позволяет вам быть более организованной.
Sticky Notes, одно из приложений Магазина Windows, которое предустановлено в Windows 10, позволяет имитировать небольшие стикеры, которые мы все наклеиваем по краям наших мониторов, чтобы напоминать нам о различных вещах.Я использовал различные версии Sticky Notes со времен Windows Vista, и хотя я находил их полезными, я всегда сталкивался с различными мелкими проблемами, которые мешали мне использовать их в полной мере. Например, если я свернул Sticky Notes, а затем забыл восстановить, я пропустил бы любые напоминания, что, конечно же, не помогло.
Однако, поскольку я использую Windows 10, я обнаружил, что функция виртуального рабочего стола Task View позволяет мне держать мои заметки под рукой, но не мешать моей обычной работе.В частности, я выполняю свою основную работу на рабочих столах 1 и 2 и оставляю все свои заметки открытыми на рабочем столе 3 или 4.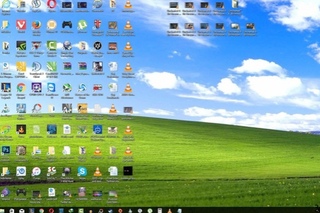 Наряду с улучшениями функций, внесенных в Sticky Notes в Windows 10, теперь я действительно в полной мере использую все это приложение может предложить.
Наряду с улучшениями функций, внесенных в Sticky Notes в Windows 10, теперь я действительно в полной мере использую все это приложение может предложить.
Таким образом, я подумал, что поделюсь этой информацией с читателями TechRepublic в виде статьи. Давайте взглянем.
SEE: Хотите попробовать старейшего предка Windows 10? Испытайте операционную систему первого компьютера IBM PC
Создание рабочего стола Sticky Notes
Для начала вам нужно создать новый рабочий стол, на котором вы будете размещать свои стикеры.Чтобы создать новый рабочий стол, нажмите кнопку «Просмотр задач» на панели задач. Когда вы увидите экран представления задач, нажмите кнопку «Новый рабочий стол». После этого вы увидите эскиз нового рабочего стола рядом с текущим рабочим столом. Теперь вы можете переключиться на новый рабочий стол, щелкнув его эскиз. Рисунок A иллюстрирует эти шаги .
Рисунок A
Получить доступ к представлению задач и создать новые рабочие столы в Windows 10 очень просто.

Вы также можете быстро переключать рабочие столы, не заходя в панель просмотра задач, с помощью сочетаний клавиш Windows.Например, нажмите [Windows] + Ctrl + стрелка вправо, чтобы перемещаться по рабочим столам вперед, и [Windows] + Ctrl + стрелка влево, чтобы перемещаться по рабочим столам назад.
Запуск Sticky Notes
На новом рабочем столе вы можете запустить Sticky Notes, нажав кнопку «Пуск» и набрав Sticky . Когда на панели результатов появится Sticky Notes, просто щелкните его.
В этот момент вы увидите, что на рабочем столе появляется пустая заметка. В зависимости от того, какая у вас версия Windows 10 (Anniversary Update или Creators Update), вы также можете увидеть приглашение Enable Insights, как показано на рис. B .Если да, нажмите кнопку «Включить аналитику». Функция Insights по существу превращает определенные типы контента, который вы вводите в свои заметки, в ссылки, которые Кортана и Bing могут использовать, чтобы предоставить вам доступ к соответствующей информации в Интернете или на вашем компьютере.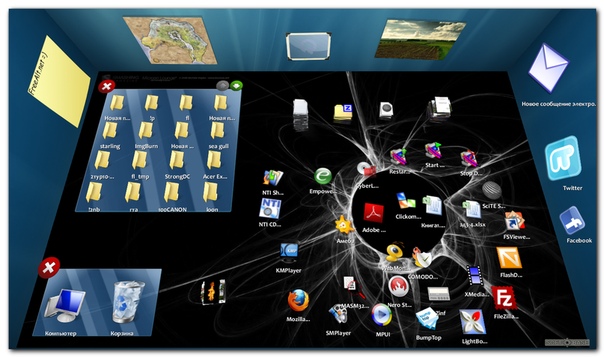
Рисунок B
Если будет предложено сделать это, вы захотите включить функцию Insights.
Использование заметок
Если у вас есть заметка на рабочем столе, как показано на рис. C , работать с ней становится легко.Чтобы создать новую заметку, нажмите кнопку «плюс» (+). Чтобы удалить текущую заметку, нажмите кнопку корзины.
Рисунок C
Работать с заметками очень просто.
Чтобы изменить цвет примечания, нажмите кнопку меню (…) и выберите одну из цветных кнопок, как показано на Рисунок D . Цвета нот не зависят друг от друга, что означает, что у вас может быть несколько нот разного цвета. Когда вы нажимаете кнопку «плюс» (+), чтобы создать новую заметку, новая заметка автоматически унаследует цвет родительской заметки, но вы можете изменить ее цвет в любое время.
Рисунок D
Вы можете изменить цвет любой заметки.
Заметки работают так же, как и любые другие окна, и их можно перемещать или изменять размер как обычно. Просто щелкните и перетащите строку заголовка заметки, чтобы переместить ее, или щелкните и перетащите угол заметки, чтобы изменить его размер. Когда вы нажимаете кнопку «плюс» (+), чтобы создать новую заметку, новая заметка автоматически унаследует размер родительской заметки, но вы можете изменить ее размер в любое время.
Просто щелкните и перетащите строку заголовка заметки, чтобы переместить ее, или щелкните и перетащите угол заметки, чтобы изменить его размер. Когда вы нажимаете кнопку «плюс» (+), чтобы создать новую заметку, новая заметка автоматически унаследует размер родительской заметки, но вы можете изменить ее размер в любое время.
Конечно, вы можете вырезать, копировать, вставлять, отменять и выделять текст в заметке, как и в любом другом текстовом приложении, таком как Блокнот.
Версия Sticky Notes для Windows 7 имела больше параметров форматирования текста, чем в версии Windows 10, но если вы действительно хотите обрабатывать текст, вы все равно будете использовать что-то другое, кроме Sticky Notes. Таким образом, хотя вы не можете изменить шрифт или размер шрифта в Sticky Notes, вы можете применить полужирный, курсив и подчеркивание, используя стандартные комбинации клавиш: [Ctrl] + B, [Ctrl] + I, [Ctrl] + U. Вы также обнаружите, что [Ctrl] + T зачеркивает. Просто чтобы вы знали, шрифт по умолчанию в Sticky Notes — это 10-пунктовый пользовательский интерфейс Segoe.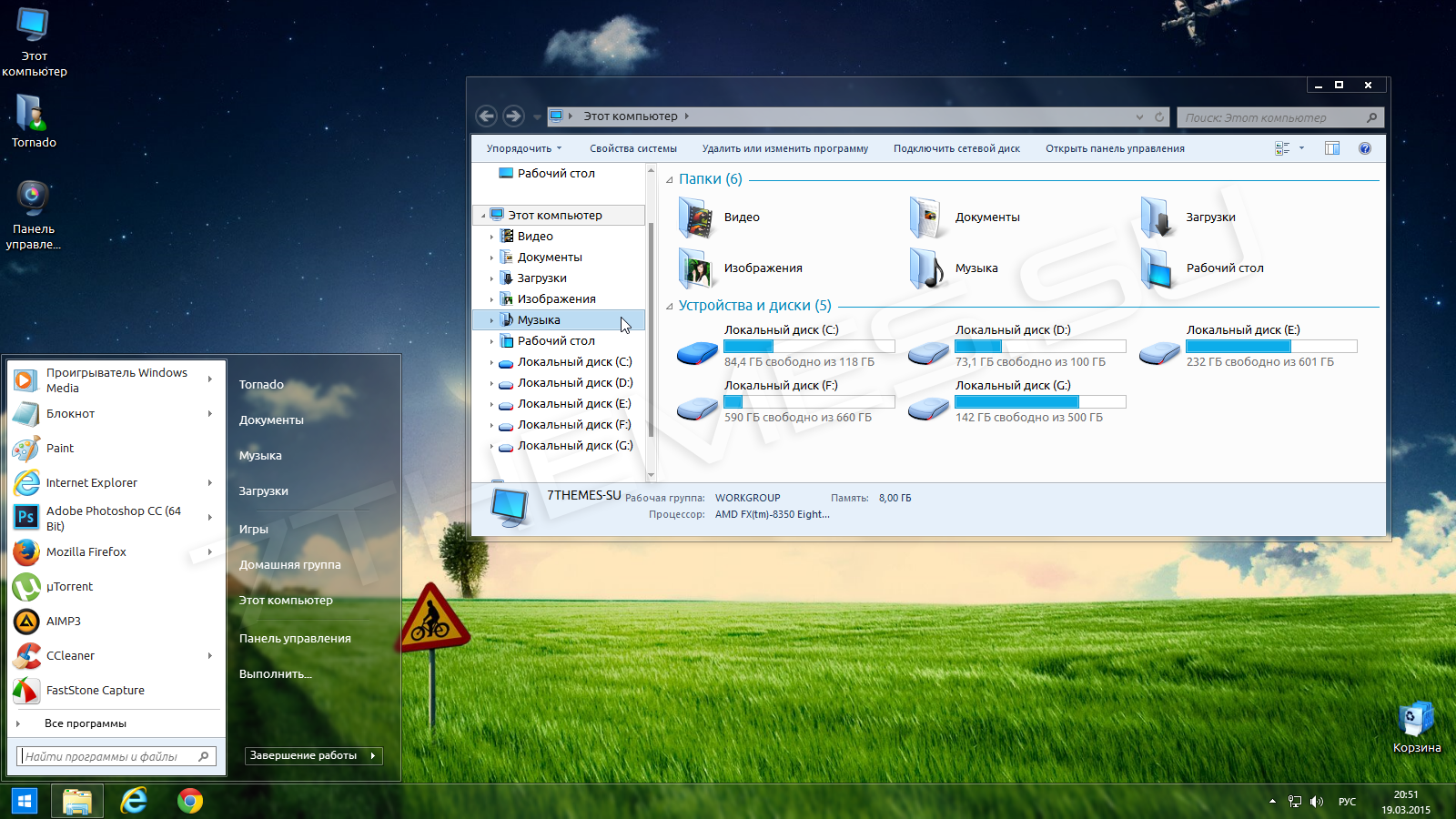
Использование Insights
Как я упоминал ранее, функция Insights по существу превращает определенные типы контента, который вы вводите в свои заметки, в ссылки, которые Bing и Cortana используют для предоставления вам доступ к соответствующей информации в Интернете или на вашем компьютере. В большинстве случаев функция Insights включена по умолчанию. Однако вы можете увидеть приглашение, подобное показанному ранее на рисунке B. Вы можете проверить и вручную включить функцию Insights, щелкнув значок меню в заметке, а затем щелкнув значок настроек в нижнем левом углу заметки.Убедитесь, что переключатель Enable Insights установлен в положение On.
После включения функции Insights вы заметите, что определенные слова автоматически становятся ссылками на различные локальные приложения или Интернет-сайты. Например, адреса веб-сайтов становятся действующими ссылками на Интернет через Microsoft Edge. Уличные адреса становятся живыми ссылками на Bing Maps. Если вы введете время или дату, они станут ссылками на функцию напоминаний в Кортане. Телефонные номера становятся ссылками на Skype или любое установленное вами программное обеспечение телефона.Адреса электронной почты становятся ссылками для создания нового сообщения в вашем почтовом приложении по умолчанию. Рисунок E показывает эти аналитические данные .
Уличные адреса становятся живыми ссылками на Bing Maps. Если вы введете время или дату, они станут ссылками на функцию напоминаний в Кортане. Телефонные номера становятся ссылками на Skype или любое установленное вами программное обеспечение телефона.Адреса электронной почты становятся ссылками для создания нового сообщения в вашем почтовом приложении по умолчанию. Рисунок E показывает эти аналитические данные .
Рисунок E
Функция Insights превращает определенные типы содержимого, которое вы вводите в заметки, в ссылки.
Еженедельный бюллетень Microsoft
Будьте инсайдером Microsoft в своей компании, прочитав эти советы, рекомендации и шпаргалки по Windows и Office.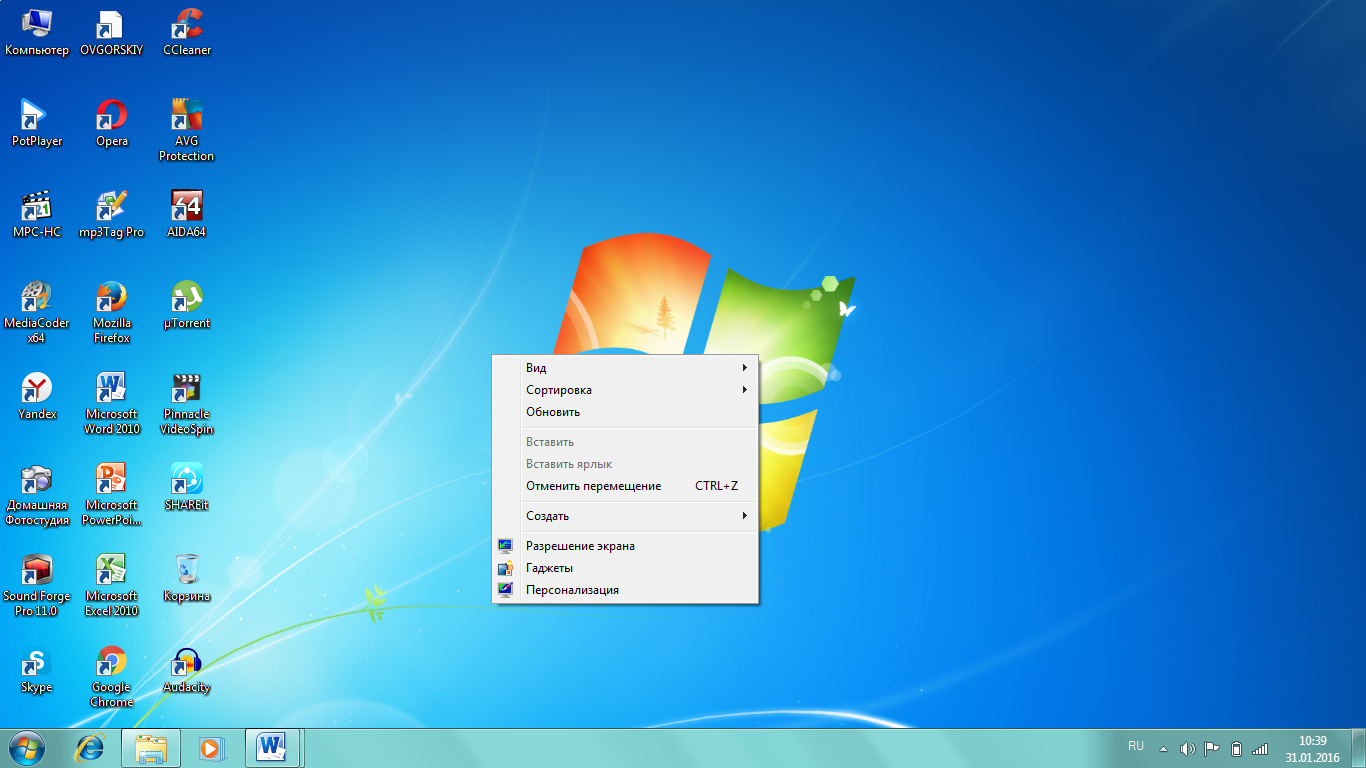 Доставка по понедельникам и средам
Доставка по понедельникам и средам
Также читайте …
Что вы берете?
Вы использовали Sticky Notes в Windows 10? Будет ли отдельный рабочий стол для техники Sticky Notes побуждать вас начать использовать Sticky Notes? Поделитесь своими мыслями с другими участниками TechRepublic.
Sticky Notes для Windows 10/8/7, Android, iPhone / iPad (iOS), Windows Phone
созданы, чтобы вы были хорошо оснащены и организованы. Это позволяет вам делать быстрые заметки на стикерах (которые выглядят как 3M Post-It® Notes) прямо на вашем
и дает вам лучший опыт работы с липкими заметками.
С помощью дополнительной функции облачной синхронизации вы можете синхронизировать заметки между компьютерами, получать к ним доступ с любого смартфона с помощью нашего бесплатных приложений для iPhone / iPad, Android и т. Д. Или отправьте стикеры любому контакту по всему миру.
Д. Или отправьте стикеры любому контакту по всему миру.
Notezilla — это профессионально разработанная, простая и элегантная программа для создания заметок. За последние 20 лет это приобрела отличную репутацию (читайте отзывы покупателей) во всем мире.
Специальность
Мгновенно напечатайте то, что у вас на уме, на настольных стикерах , не меняя задачу.Это обеспечивает большую легкость. По этой причине липкие заметки лучше, чем другие типы заметок.
Держите стикеры всегда поверх других приложений, используя опцию «Оставаться наверху». Очень удобно при работе с другими сайтами, программами и т. Д.
Установить напоминаний на стикеры.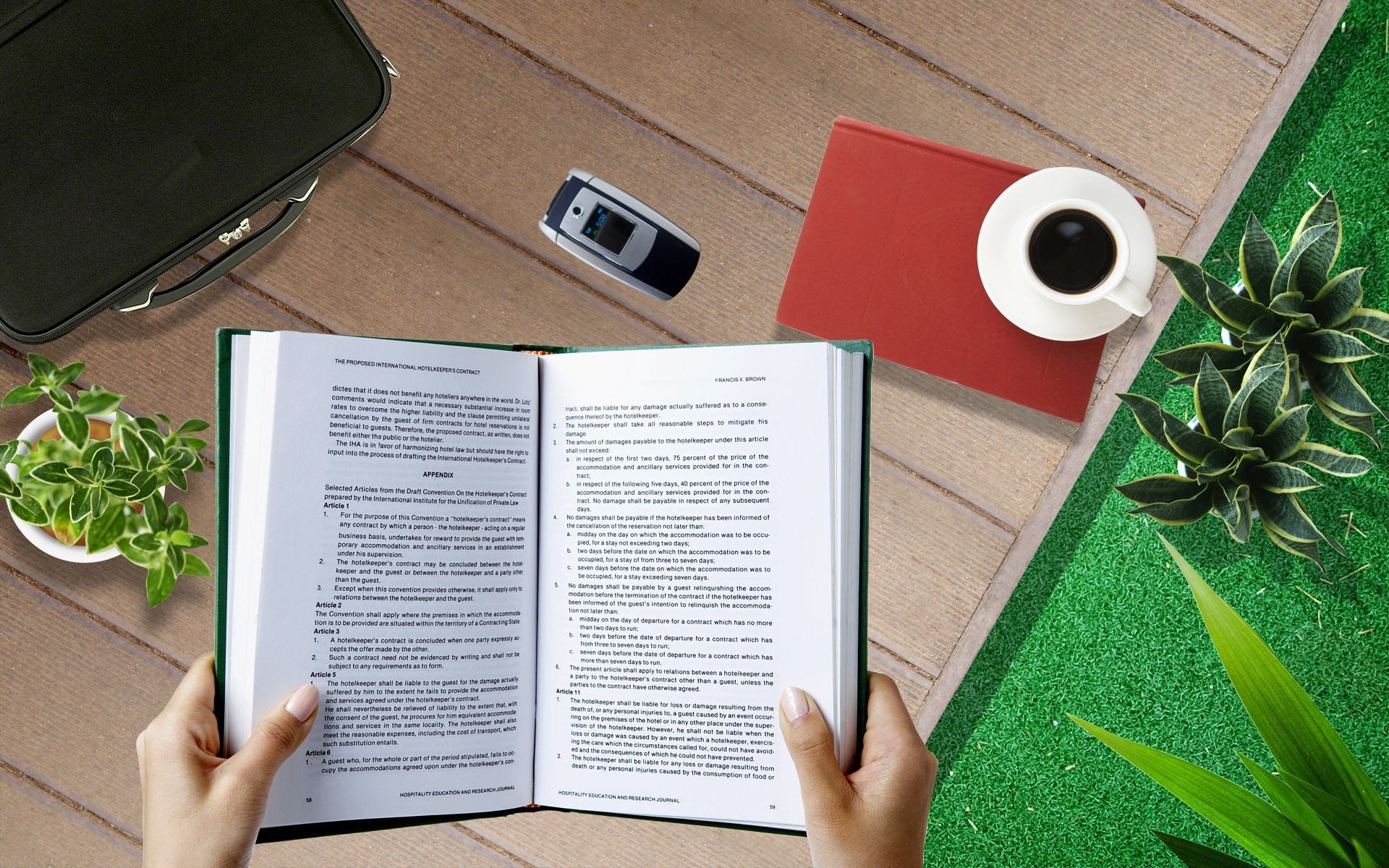 Никогда не пропускайте важные дела или встречи.Вам не понадобится другое программное обеспечение для напоминаний.
Никогда не пропускайте важные дела или встречи.Вам не понадобится другое программное обеспечение для напоминаний.
Вы хотите, чтобы ваш рабочий стол был чистым? Перемещайте свои заметки в папки, называемые памятными досками и , держите свой рабочий стол в чистоте и не отвлекайте его.
Необычное
Слишком хорошо, чтобы быть правдой! Наклейте заметки на веб-страницы , документы, программы, приложения, папки или любое окно.Автоматически видеть правильное примечание, когда вы заходите на этот веб-сайт, в документ и т. д. Можете представить себе его полезность?
Уникальные стикеры для контрольного списка позволяют создавать список дел с флажками, которые можно отмечать. Забавно отмечать выполненные задания 🙂
Забавно отмечать выполненные задания 🙂
Вставляйте картинки в стикеры . Да! вы тоже можете это сделать.Просто скопируйте с любого веб-сайта и вставьте изображения в стикеры.
Группируйте и систематизируйте заметки с помощью тегов. Назначайте ярлыки / ярлыки для заметок для быстрого доступа к связанным заметкам.
Отойдите от скучных образов и ограниченных цветов. Нарисуйте красивые бумажные скины и текстуры на стикерах с неограниченным количеством цветов.
Чтобы обеспечить быстрые действия и получить быстрый ответ от вашего коллеги, используйте Notezilla для связи внутри офиса. Отправить стикеры по локальной сети (LAN), обмен купюрами между компьютерами.
Изменяет правила игры
Не позволяйте заметкам привязываться к одному компьютеру.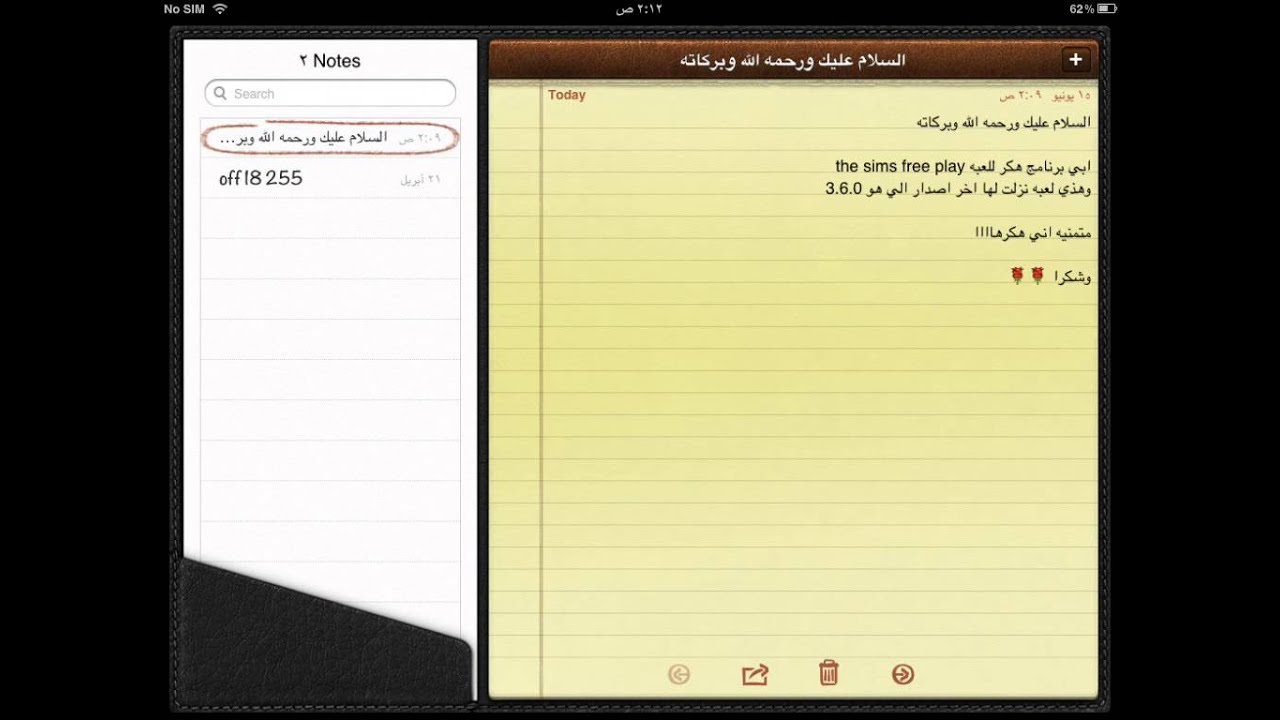 Notezilla может автоматически синхронизировать заметки между вашими компьютерами . Смотрите их на всех своих компьютерах.
Notezilla может автоматически синхронизировать заметки между вашими компьютерами . Смотрите их на всех своих компьютерах.
Доступ к стикерам откуда угодно. Синхронизируйте стикеры с облаком и получайте к ним доступ с любого смартфона , например iPhone, Android, Windows Phone, iPad, Blackberry или доступ с Mac через интернет-браузер.
Отправляйте стикеры любому контакту по всему миру .Пользователи Notezilla получат эти стикеры прямо на свой рабочий стол. Другие будут получать их по электронной почте. Подходит для мгновенной связи между офисами.
Восстановите все свои стикеры из облака на недавно приобретенном ПК. Кроме того, ваши заметки находятся в нескольких местах (локально на разных компьютерах и в облаке).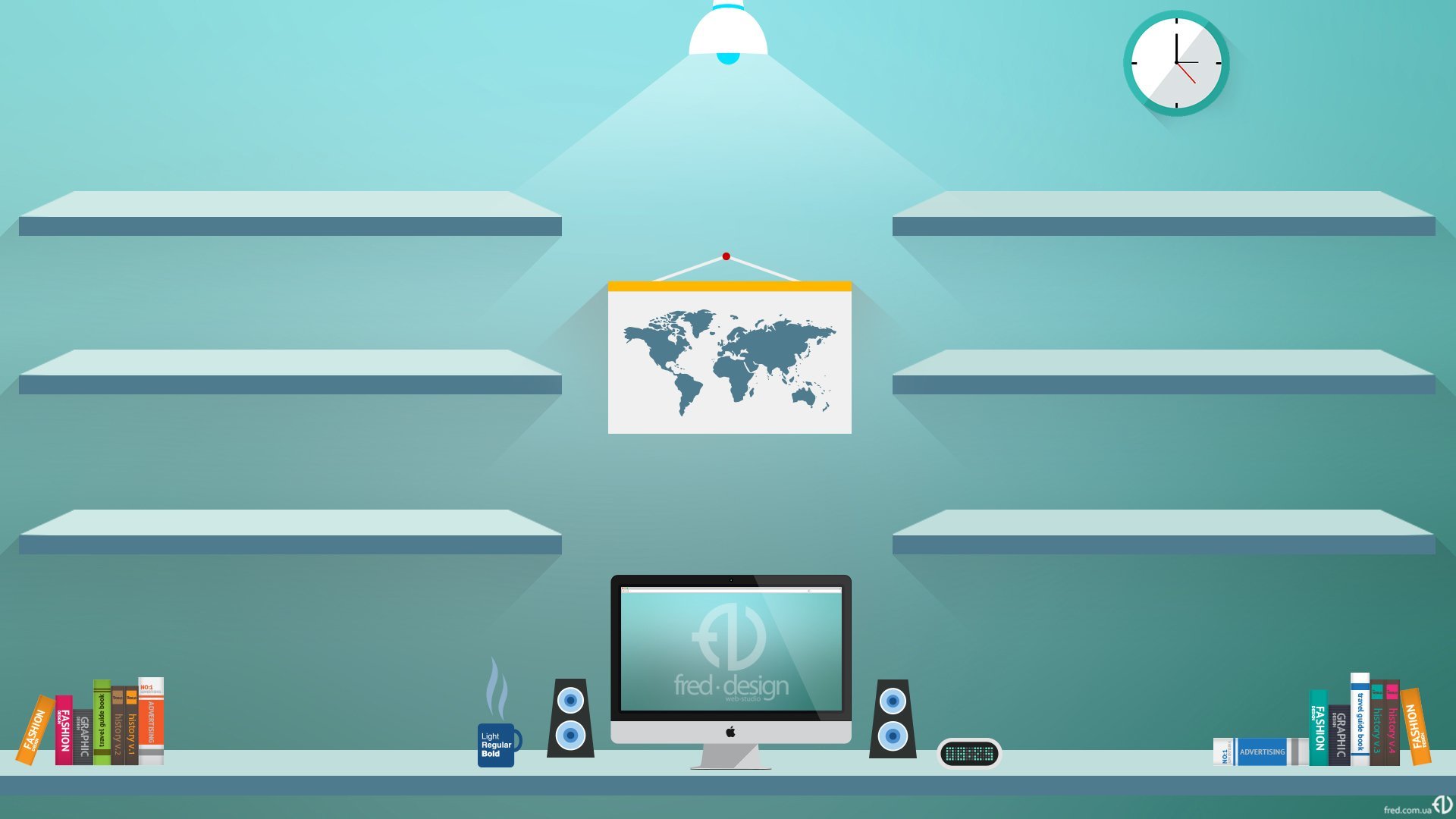 Так что все безопасно!
Так что все безопасно!
9 бесплатных альтернатив Microsoft Sticky Notes с расширенными функциями
Обновлено: 1 января 2021 г. / Главная »Обзоры бесплатных программ и программ
Прибыли новые Sticky Notes для Windows! У него новый улучшенный дизайн, добавлены интеллектуальные возможности и поддержка пера, теперь стало проще, чем когда-либо, быстро записывать и добавлять контекст ко всем вашим заметкам.Однако для тех, кому не нравятся базовые функции Microsoft Sticky Notes, есть много других альтернатив.
Альтернатива 2020 Статья Как изменить шрифт, размер и стиль заметок в Windows 7
Некоторым эта новая заметка может показаться слишком ориентированной на перо или слишком простой. По каким-то причинам есть несколько других альтернатив с возможностью поиска, некоторые с защитой паролем и онлайн-синхронизацией. Для тех, кто использует последнюю версию Windows 10, стикеры от Microsoft — это значительно улучшенная версия по сравнению с Windows 7, они также предназначены для перьевого ввода и синхронизируются с Android через Microsoft Launcher.
↓ 01 — Записки |
Windows | macOS | Linux | ХромИдеальный инструмент для быстрых заметок. Это быстро, безопасно и конфиденциально. Обязательный инструмент для всех. Самый простой способ делать быстрые заметки. Такие функции, как размер шрифта, цвет и темы. Собирайте во время просмотра в удивительной манере.
- Темы — Красивое сочетание цветов доступно на выбор.
- Безопасность. Мы используем Chrome-хранилище Google для синхронизации ваших данных.
- Конфиденциальность — данные ваших заметок принадлежат только вам.
To-Do DeskList — это простая настольная программа для дел, которая отличается своей простотой и эффективностью. Есть несколько способов справиться с такими мимолетными идеями: записать их на бумаге, сохранить в текстовом файле или забыть через несколько секунд. Поскольку ни один из этих методов не является эффективным, To-Do DeskList был создан для помощи в хранении таких задач и мыслей в хорошо организованном и хорошо разработанном списке дел максимально простым и быстрым способом.
- Простой, красивый и легкий в использовании интерфейс
- Назначение уровней приоритета задачам
- Все задачи могут иметь напоминание на определенную дату и время
- Горячие клавиши для добавления новых дел и отображение всех дел перед другими окнами
Это простое, легкое в использовании, абсолютно бесплатное, быстрое и эффективное программное обеспечение для создания заметок.Уберите все эти надоедливые желтые напоминания со стены своего офиса и аккуратно храните их на рабочем столе компьютера. Simple Sticky Notes оправдывает свое название, предоставляя простой способ напоминать себе о важных заметках.
↓ 04 — Наклейки |
Windows Stickies — это служебная программа для ПК, которую я написал, чтобы сократить количество желтых заметок, которые я оставлял прилипшими к монитору. Это компьютеризированная версия этих заметок. Цель разработки Stickies — сделать программу небольшой и простой.Наклейки не будут связываться с вашими системными файлами или записываться в реестр. Stickies хранит информацию в одном текстовом ini-файле.
Stickies хранит информацию в одном текстовом ini-файле.
↓ 05 — GloboNote |
Windows | macOS | LinuxGloboNote — это 100% бесплатное и простое в использовании настольное приложение для создания заметок. Содержит полезные функции, которые могут работать в любой ОС (Windows, Linux, Mac OS). Вы можете использовать его для создания заметок, списков дел, личных журналов, напоминаний и других заметок в одном приложении. Нет ограничений на количество стикеров, которые вы можете создать.Заметки могут иметь разные цвета, они могут быть отнесены к разным группам и могут быть найдены с помощью инструмента поиска.
↓ 06 — Примечания |
Windows Управление повседневной жизнью — непростая задача. Есть так много вещей, о которых нужно позаботиться — домашнее хозяйство, покупки, дети … А что насчет дня рождения кузины, который вы всегда забываете, или важных номеров телефонов? Несомненно, ваше рабочее место покрыто пыльными желтыми (или синими, или розовыми) стикерами.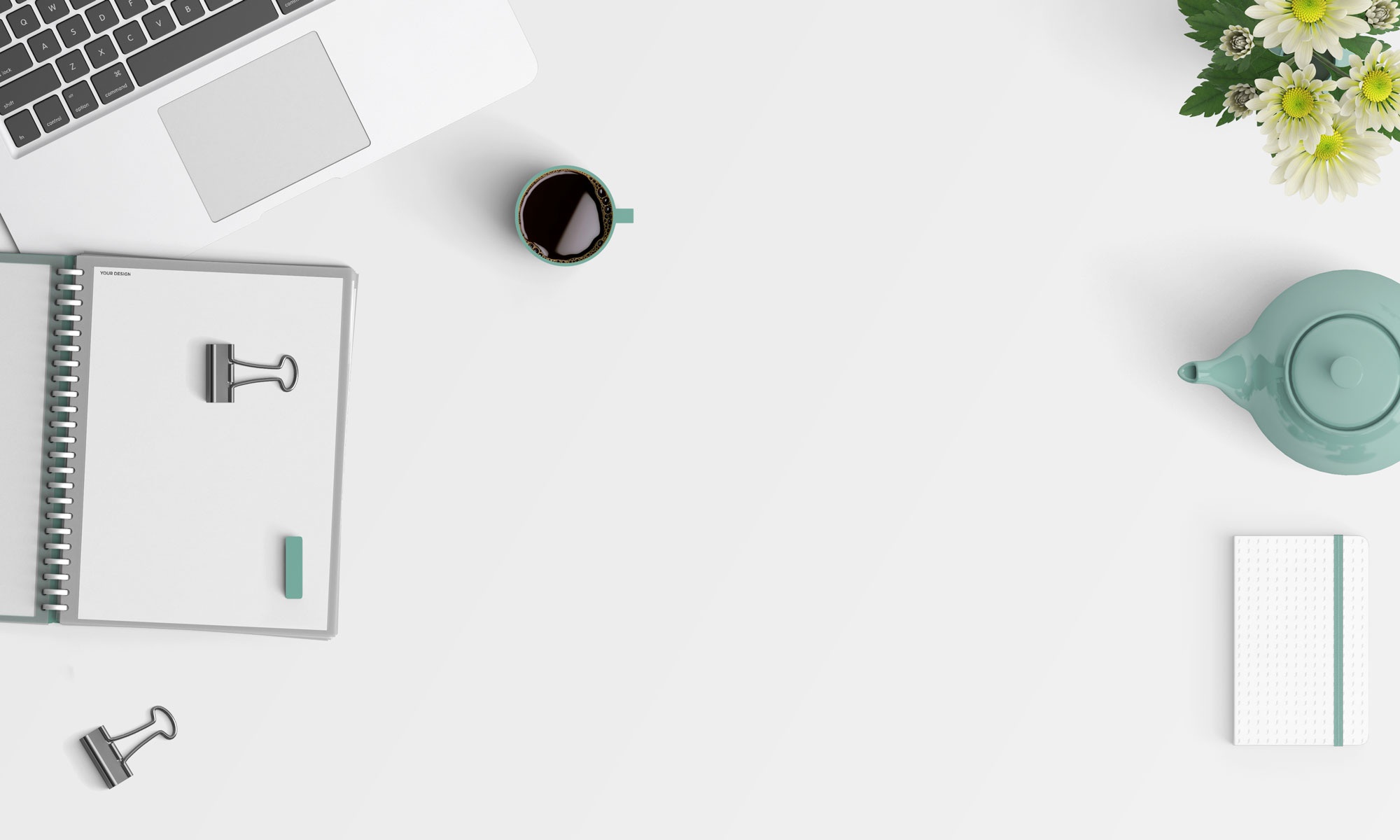 Если это так — PNotes вам подходит. Выбросьте физические стикеры и замените их виртуальными на рабочем столе.
Если это так — PNotes вам подходит. Выбросьте физические стикеры и замените их виртуальными на рабочем столе.
↓ 07 — Горячие заметки |
WindowsHott Notes — это бесплатное напоминание для операционных систем Windows. Это совершенно бесплатно, без дополнительной рекламы, всплывающих окон и шпионского ПО. Функции, которые делают Hott Notes, — это напоминание о важных событиях, контрольный список для отслеживания работы, каракули для создания заметок со стилем, приятный интерфейс, настраиваемые темы и инструменты, редактирование заметок и нажатие кнопки «Готово» по завершении, управление большим количеством заметок на единой платформе.
↓ 08 — Сорванец |
Windows | macOS | LinuxTomboy — это настольное приложение для создания заметок для Linux, Unix, Windows и Mac OS X. Простое и удобное в использовании, но с потенциалом помочь вам организовать идеи и информацию, с которыми вы сталкиваетесь каждый день.
SaMotion — это простой в использовании, но мощный инструмент для управления вашими задачами, поэтому вы можете сосредоточиться только на том, что действительно необходимо. Функция стыковки позволяет использовать инструмент во многих ситуациях. Вот несколько примеров: частный список фильмов и сериалов, ваши проекты или даже настоящая работа.Кроме того, SaMotion предлагает отличную защиту ваших данных, шифруя все с помощью Blowfish 448Bit. Вы можете экспортировать свой график в формате PDF, а файлы проекта и исполняемый файл полностью переносимы.
Функция стыковки позволяет использовать инструмент во многих ситуациях. Вот несколько примеров: частный список фильмов и сериалов, ваши проекты или даже настоящая работа.Кроме того, SaMotion предлагает отличную защиту ваших данных, шифруя все с помощью Blowfish 448Bit. Вы можете экспортировать свой график в формате PDF, а файлы проекта и исполняемый файл полностью переносимы.
Отправка стикеров на другой компьютер с использованием IP-адреса — блог Conceptworld
В этой публикации вы узнаете, как отправить стикер на другой компьютер (компьютеры) в Windows, используя его IP-адрес. Для этого мы будем использовать Notezilla.
Notezilla — это профессиональное, элегантное и высоко оцененное приложение для создания заметок для Windows и телефонов (Android, iOS, iPhone, iPad, Windows Phone и т. Д.).Он может помочь вам организовать свою жизнь, сохраняя все заметки, задачи и напоминания, которые могут вам понадобиться, где бы вы ни находились.
С помощью липких заметок вам вряд ли придется прилагать усилия, чтобы делать заметки, устанавливать напоминания и т. Д. Просто записывайте и продолжайте выполнять свою задачу. Notezilla позволяет создавать привлекательные и реалистичные стикеры, чтобы рабочий стол выглядел более красочно и привлекательно.
Д. Просто записывайте и продолжайте выполнять свою задачу. Notezilla позволяет создавать привлекательные и реалистичные стикеры, чтобы рабочий стол выглядел более красочно и привлекательно.
Работает как на телефонах, так и на планшетах.
Отправка заметок по локальной сети
Одна действительно полезная особенность Notezilla — это то, что вы можете отправлять заметки любому контакту по всему миру .Ваш контакт может находиться в той же сети (LAN) или в Интернете. Вы также можете отправлять стикеры сразу нескольким контактам.
Это проще и быстрее, чем общение по почте. Кроме того, для обеспечения конфиденциальности и безопасности стикеры будут отправляться внутри компании по локальной сети с использованием имени компьютера или IP-адреса получателя.
Отправка заметок через имя компьютера — хороший вариант, когда у вас много компьютеров для отправки заметок. Но что, если вы не знаете названий всех компьютеров? Просто укажите IP-адрес. Возможно, вы даже захотите отправить заметку на конкретный компьютер, а не на одного человека. Таким образом, вы гарантируете, что записка достигнет компьютера независимо от того, кто ее использует.
Возможно, вы даже захотите отправить заметку на конкретный компьютер, а не на одного человека. Таким образом, вы гарантируете, что записка достигнет компьютера независимо от того, кто ее использует.
Посмотрите короткое видео, в котором показано, как это сделать:
Чтобы отправить заметку Notezilla, используя IP-адрес:
- Выберите стикер в Notezilla, щелкните его заголовок / панель инструментов правой кнопкой мыши и выберите в меню «Отправить -> Компьютер» .
- Откроется окно «Компьютеры». Нажмите кнопку «Управление компьютерами», чтобы добавить новый компьютер или отредактировать существующие.
- Нажмите кнопку «Добавить компьютер» и добавьте сведения о компьютере в текстовое поле.
 Формат будет — Имя, Фамилия, имя компьютера . Здесь вместо имени компьютера также можно указать IP-адрес.
Формат будет — Имя, Фамилия, имя компьютера . Здесь вместо имени компьютера также можно указать IP-адрес.
- Нажмите «Далее» -> «Готово» и, наконец, выберите «Отправить сейчас».
- Ваши заметки будут немедленно отправлены на компьютер (ы).
Разрешить Notezilla через брандмауэр Windows
Вот несколько советов, которые помогут обеспечить успешную доставку стикера на другой компьютер.
Notezilla необходимо установить на другой компьютер, чтобы получать стикеры.
Если вы отправляете записку с компьютера A на компьютер B. Тогда компьютер A должен иметь компьютер B в списке компьютеров. Это гарантирует, что брандмауэр настроен правильно.На компьютере B перейдите к стикеру и выберите «Отправить на компьютеры» и убедитесь, что вы добавили компьютер A. Только после этого вы должны попытаться отправить заметку с компьютера A на компьютер B.
Для дальнейшего устранения неполадок обязательно настройте брандмауэр вашего ПК, чтобы разрешить запуск Notezilla. Брандмауэр на ПК может иногда не разрешать отправлять или получать заметки.
Брандмауэр на ПК может иногда не разрешать отправлять или получать заметки.
Вы можете выполнить поиск «брандмауэр» в поле поиска Windows, и вы увидите «Разрешить приложение через брандмауэр Windows.Выберите этот вариант и включите Notezilla. Если Notezilla отсутствует в списке, нажмите «Разрешить другое приложение» и добавьте Notezilla.
Если вы используете какой-либо другой инструмент межсетевого экрана (обычно входящий в состав антивирусного программного обеспечения), вам необходимо настроить этот межсетевой экран.
Убедитесь, что вы делаете это как на отправляющем, так и на принимающем компьютере.
Таким образом, ваши контакты будут получать заметку прямо на свой рабочий стол, если они являются пользователем Notezilla. Если нет, они получат записку по электронной почте.Записка будет доставлена безопасно, даже если принимающий компьютер выключен.
Для получения дополнительных обучающих видео посетите эту страницу.
Подпишитесь на наш канал на YouTube, чтобы смотреть интересные видео.
Ознакомьтесь с другими нашими интересными продуктами.
Хорошего дня!
Спасибо за уделенное время 🙂
Как использовать Sticky Notes в Windows 10
Приложение Sticky Notes уже давно присутствует в Windows. В Windows 10 Microsoft решила отказаться от старой настольной версии Sticky Notes и воссоздать ее как новое, современное универсальное приложение.Новый стикер Sticky Notes выглядит и работает почти так же, как старый. Однако он также поддерживает интеграцию с Кортаной, чего не мог сделать старый Sticky Notes . Кроме того, наиболее интересной новой функцией является возможность синхронизировать заметки на разных устройствах. Вот как использовать приложение Sticky Notes в Windows 10:
Как открыть заметки в Windows 10
Один из самых простых способов открыть Sticky Notes в Windows 10 — это щелкнуть или коснуться его ярлыка в меню «Пуск» .
Однако есть и другие способы запустить Sticky Notes , и все они описаны в этой статье: 10 способов запустить Sticky Notes в Windows (все версии).
Как создать новую заметку в Sticky Notes для Windows 10
Когда вы открываете Sticky Notes , вы получаете окно управления « Все заметки », которое вы видите внизу слева, и оно автоматически создает новую пустую заметку.
Запуск записок в первый разЕсли вы хотите создать новые заметки, нажмите или коснитесь кнопки + (плюс) в верхнем левом углу любой заметки, уже найденной на вашем рабочем столе. Заметка должна быть активной, чтобы отображалась кнопка +, а это означает, что вам нужно выбрать ее одним щелчком мыши или коснуться внутри заметки. То же самое относится к окну « Все примечания » за исключением того, что кнопка + (плюс) активна все время.
Создание новой заметки с помощью Sticky Notes Имейте в виду, что вновь созданная заметка имеет тот же цвет, что и заметка, в которой вы нажали кнопку +. Однако позже вы можете изменить его цвет.
Однако позже вы можете изменить его цвет.
Как искать заметки в Sticky Notes
Окно « Все заметки » позволяет выполнять поиск по заметкам. В окне отображаются все ваши заметки, которые имеют содержимое . В примере ниже показаны только две заметки, потому что третья еще пуста:
Окно всех заметок в Sticky NotesДля поиска в заметках щелкните или коснитесь поля Поиск в окне Все заметки .Затем введите ключевые слова и нажмите ENTER или нажмите кнопку поиска с увеличительным стеклом. В окне « Все заметки » отображаются только заметки, содержащие введенное вами ключевое слово, с выделением места в заметке, где был найден текст:
Искать в запискахКак синхронизировать заметки в Sticky Notes
Одно из лучших улучшений в последней версии Sticky Notes — это возможность синхронизировать ваши заметки в облаке с помощью вашей учетной записи Microsoft.Синхронизация активирована по умолчанию, если в вашей системе Windows 10 установлена последняя версия, и выполняется с помощью Sticky Notes через регулярные промежутки времени. Синхронизация означает, что ваши заметки автоматически загружаются в любую другую систему Windows 10, в которой вы входите в систему с той же учетной записью Microsoft. Если вы используете настольный компьютер дома или на работе и продолжаете работать на ходу на ноутбуке, вы автоматически обновляете все свои заметки на всех ваших устройствах с Windows 10.
Синхронизация означает, что ваши заметки автоматически загружаются в любую другую систему Windows 10, в которой вы входите в систему с той же учетной записью Microsoft. Если вы используете настольный компьютер дома или на работе и продолжаете работать на ходу на ноутбуке, вы автоматически обновляете все свои заметки на всех ваших устройствах с Windows 10.
Если вы хотите, чтобы синхронизация была выполнена, вы можете выполнить синхронизацию вручную из Sticky Notes Settings .Откройте страницу настроек в окне « Все заметки », нажав на значок шестеренки.
Открыть настройки в Sticky NotesНа странице Settings нажмите кнопку « Sync now »:
Синхронизировать сейчас в Sticky Notes Кнопка меняется на « Sync… » на несколько секунд, а затем снова меняется на « Sync now », когда это будет сделано. Обратите внимание, что Sticky Notes синхронизирует только заметки, в которые вы ввели содержимое, а не пустые.
Как повторно открыть окно Все заметки в Sticky Notes для Windows 10
Вы можете получить доступ к некоторым функциям в Sticky Notes только через окно « Все заметки ». Поскольку вы можете закрыть это окно так же, как и заметки, нажав кнопку X в правом верхнем углу, вы можете открыть его снова. Есть несколько способов сделать это.
Первый способ — щелкнуть или коснуться меню из трех точек любой открытой заметки и выбрать в меню « Все заметки ».
Открыть все заметки в запискахВторой способ — щелкнуть правой кнопкой мыши или нажать и удерживать значок Sticky Notes на панели задач и выбрать « All notes » в открывшемся меню.
Открыть все заметки на панели задачКак изменить цвет заметки в Sticky Notes для Windows 10
Sticky Notes может использовать разные цвета для создаваемых заметок. Это упрощает организацию вещей на рабочем столе, а также делает заметки более приятными, если вы предпочитаете другие цвета, кроме желтого, который является цветом по умолчанию. Чтобы изменить цвет заметки, щелкните или коснитесь внутри заметки, а затем кнопку меню, которая выглядит как три точки подвески.
Чтобы изменить цвет заметки, щелкните или коснитесь внутри заметки, а затем кнопку меню, которая выглядит как три точки подвески.
Выберите цвет, который вы предпочитаете для этой заметки, щелкнув или нажав на нее.
Изменение цвета заметкиЗаметки, созданные с помощью стикеров , могут быть желтыми, зелеными, розовыми, пурпурными, синими, серыми или угольными.
Цвета, доступные в Sticky NotesКак отформатировать текст в Sticky Notes для Windows 10
Приложение Sticky Notes из Windows 10 позволяет форматировать текст внутри заметок.Однако вы должны знать, что доступных параметров форматирования меньше, чем в старом приложении Sticky Notes для Windows 7 или Windows 8.1. Чтобы отформатировать текст внутри Sticky Notes для Windows 10, вы можете использовать следующие сочетания клавиш:
- Полужирный: Ctrl + B
- Подчеркивание: Ctrl + U
- Курсив: Ctrl + I
- Зачеркнутый: Ctrl + T
- Список маркеров: Ctrl + Shift + L
Такое же форматирование текста доступно с помощью пяти кнопок на панели инструментов внизу заметки.
Как закрыть заметку в записках в Windows 10
Заметки в Sticky Notes можно закрывать. В предыдущих версиях закрытие заметки означало ее удаление. Теперь вы можете решить, что хотите сохранить заметку, но не обязательно постоянно держать ее на рабочем столе. Если вы начнете собирать много заметок, это может отвлекать. Новая версия помещает в верхнем правом углу каждой заметки кнопку X , которая появляется, когда вы щелкаете или касаетесь внутри заметки.
Кнопка выхода, чтобы закрыть заметку в Sticky NotesПосле того, как вы нажмете на X , заметка останется видимой в окне « Все заметки », но исчезнет с рабочего стола.
Закрытые заметки продолжают отображаться в окне Все заметки Закрытые заметки отображаются в окне « Все заметки », в обычном списке, а также в результатах поиска. Их можно снова отобразить, дважды щелкнув или дважды нажав на них.
Как удалить заметку из Sticky Notes в Windows 10
Чтобы удалить заметку из Sticky Notes , сначала щелкните или коснитесь внутри заметки, а затем нажмите кнопку с тремя точками в правом верхнем углу меню заметок.
Кнопка меню на стикереВ меню нажмите опцию « Удалить заметку ».
Удаление заметкиКогда Sticky Notes попросит вас подтвердить ваш выбор, нажмите Удалить , и заметка исчезнет и не подлежит восстановлению.
Подтвердите удаление заметки в Sticky NotesПеред тем, как нажать Удалить , вы можете отключить запрос подтверждения, установив флажок « Больше не спрашивать. “
Как перемещать заметки, созданные с помощью Sticky Notes в Windows 10
Чтобы переместить заметку, созданную с помощью Sticky Notes в Windows 10, щелкните или коснитесь внутри заметки, а затем перетащите строку заголовка (более темная область вверху заметки) в любое место на рабочем столе.
Как изменить размер заметок, созданных с помощью Sticky Notes в Windows 10
Если вы хотите изменить размер заметки, созданной с помощью Sticky Notes в Windows 10, переместите курсор мыши в ее нижний правый угол. Когда курсор изменит свой вид на двунаправленную стрелку, перетащите курсор мыши, чтобы настроить размер заметки.
Изменение размера заметкиКак включить и использовать Cortana’s Insights в Sticky Notes для Windows 10
Приложение Sticky Notes из Windows 10 интегрировано с Cortana и может работать вместе.Эта функция называется Insights и, если она включена, она может автоматически определять определенные типы информации, которую вы пишете в заметке, созданной с помощью Sticky Notes , и предпринимать соответствующие действия.
Прежде чем мы покажем, какую информацию Insights может обнаружить в ваших заметках, давайте сначала убедимся, что она у вас включена. Для этого откройте Sticky Notes Settings . Щелкните или коснитесь кнопки с изображением шестеренки в окне « Все заметки ».
Для этого откройте Sticky Notes Settings . Щелкните или коснитесь кнопки с изображением шестеренки в окне « Все заметки ».
Это действие открывает небольшое окно, в котором вы видите два переключателя, в том числе один для Включить аналитику . Убедитесь, что этот переключатель включен.
Переключатель на включение аналитики в запискахКогда он включен, функция Insights может, например, автоматически определять, когда вы вводите время или дату в заметке. Когда он видит эту информацию, Sticky Notes выделяет ее, и вы можете щелкнуть или нажать на нее, а затем на кнопку « Добавить напоминание ».
Cortana Insight для установки напоминаний в Sticky NotesКортана активируется, и в ее окне можно создать напоминание Кортаны.
Напоминание Кортаны, созданное в Sticky NotesДругие примеры информации, которую Sticky Notes ’Insights может автоматически обнаруживать в ваших заметках, включают:
- Адреса — если вы нажмете на адрес, Sticky Notes откроет приложение Maps .
- Электронные письма — если вы щелкните или коснитесь адреса электронной почты, Sticky Notes откроет приложение Mail .
- Номера телефонов — если вы щелкните или коснитесь номера телефона, Sticky Notes откроет Skype.
- Номер рейса — если вы вводите номер рейса в заметке, щелкнув или нажав на него, вы увидите подробную информацию о нем на основе поисковой системы Bing.
- Акции — если вы вводите символ акции со знаком $ в начале, щелчок или касание по нему показывает подробную информацию об этой акции на основе данных из поисковой системы Bing.
Некоторым может показаться полезным Insights .Однако, если вы не один из них, вы можете отключить эту интеграцию с Кортаной, отключив переключатель Insights в настройках Sticky Notes .
Отключение аналитики в Sticky NotesВам нравится новое приложение Sticky Notes из Windows 10?
Мы были активными пользователями Sticky Notes с первых дней его использования и до сих пор остаемся. Хотя нам нравится, как изменился новый стикер Sticky Notes из Windows 10, мы не удовлетворены отсутствием расширенных параметров форматирования текста, которые у нас были в Sticky Notes для Windows 7 или Windows 8.1. Вы чувствуете то же самое? Что бы вы добавили в новое приложение Sticky Notes , чтобы оно стало лучше? Делитесь своим мнением в комментариях и давайте обсудим.
Отказаться от стикеров и установить Google Keep на рабочий стол
Когда вы работаете на своем компьютере или просто просматриваете веб-страницы для развлечения, вам иногда может потребоваться временно сохранить информацию. Один из способов сделать это — использовать приложения для заметок, и в утилитах недостатка нет, но Google Keep теперь работает на рабочем столе.
Google Keep — это удобное приложение для создания заметок, которое позволяет хранить широкий спектр информации, например простой текст, веб-ссылки и изображения.
(Здесь есть более новая версия этой статьи с обновленной информацией: Запустите Google Keep на рабочем столе в отдельном окне.)
Когда вам нужно запомнить номер телефона, текст с веб-страницы, фотографию или другое произведение искусства, их хранение в Keep имеет преимущества по сравнению с другими утилитами типа стикеров.
Для начала, Google синхронизирует заметки с облаком и хранит их в Интернете.Это означает, что они доступны на любом компьютере с доступом в Интернет.
Вы никогда ничего не потеряете, потому что они хранятся в сети, и каждый компьютер, который вы используете, имеет доступ к заметкам.
Google Keep доступен в виде приложения для Android в магазине Google Play, а также в веб-браузере, таком как Chrome.
Теперь оно доступно и как настольное приложение, и оно работает независимо от того, в сети вы или офлайн. (Обновление: приложения Chrome будут прекращены в 2017 году! См. Эту статью.)
Чтобы получить приложение, у вас должен быть установлен Chrome и вы должны войти в свою учетную запись Google. Перейдите на chrome.google.com/webstore/ и найдите раздел For You Desktop в разделе «Коллекции». Вот прямая ссылка на Google Keep.
Это не добавляется в Chrome как расширение. Он добавляет средство запуска приложений Chrome на панель задач рабочего стола Windows. Щелкните панель запуска приложений (в режиме рабочего стола, если вы используете Windows 8), и отобразится коллекция приложений Google.Щелкните Google Keep.
Изначально открывается небольшое окно, напоминающее приложение на мобильном устройстве. Щелкните поле Добавить примечание и начните вводить или нажмите Ctrl + V, чтобы вставить текст, хранящийся в буфере обмена.
Введите адрес веб-сайта, и он автоматически превратится в интерактивную гиперссылку, открывающую Chrome.
Щелкните значок изображения справа от поля «Добавить заметку», и вы можете выбрать изображение для сохранения в заметке. Кроме того, вы можете просто щелкнуть и перетащить файл изображения из окна проводника, чтобы добавить его в заметку с изображением.
Есть два макета, и изначально он открывается в узком окне, в котором заметки отображаются в одном вертикальном столбце. Если вы щелкните и перетащите левый или правый край, чтобы изменить размер окна, когда оно достигнет определенного размера, оно переключится на два, три или четыре столбца. Макет адаптируется к ширине окна.
Если вы раньше не использовали Google Keep из-за неудобства доступа к нему через браузер, попробуйте новую версию, которая работает как настольное приложение. (Обновление: от приложений Chrome отказываются! См. Здесь.)
Он намного полезнее, и все, что вы добавляете к нему, становится доступным на вашем телефоне или планшете с помощью приложения Google Keep.
Создавайте заметки на ПК и просматривайте их на телефоне или создавайте их на телефоне, когда вас нет дома, а когда вы вернетесь к компьютеру, они все там.
Google Keep становится лучше. А как насчет других программ для заметок, таких как Microsoft OneNote и неизменно популярный Evernote?
Keep отличается, и он лучше всего подходит для краткосрочных временных заметок, а не для возможности OneNote и Evernote компилировать и организовывать несколько типов ресурсов для проекта.




 Формат будет — Имя, Фамилия, имя компьютера . Здесь вместо имени компьютера также можно указать IP-адрес.
Формат будет — Имя, Фамилия, имя компьютера . Здесь вместо имени компьютера также можно указать IP-адрес.