Проверка памяти с помощью Windows Memory Diagnostic
В прошлой статье я говорил о том, что может служить причиной появления различных ошибок в системе и экранов смерти. Так, мы разобрали, что для выявления этих ошибок можно воспользоваться программами Memtest86, Memtest86+ и программа от Microsoft – Windows Memory Diagnostic. Сегодня я опишу, как пользоваться Memory Diagnostic.
Итак, одним из уязвимых мест в ПК является оперативная память. Но, как показывается практика, иногда планки памяти выходят из строя или же повреждаются, из-за этого могут возникать ошибки. Чтобы убедится в том, что виновата все-таки оперативная память, воспользуемся специальной утилитой.
Что такое Memory Diagnostic Tool и как ей пользоваться?
Утилита Memory Diagnostic Tool – это программа, которая выполняет тесты оперативной памяти под высокой нагрузкой. Она является компонентов версий Windows и способна выявить различные ошибки чипа памяти.
Теперь перейдем к делу. Эта утилита находится на системном диске, поэтому, мы сможем ее запустить из диалогового окна «Выполнить».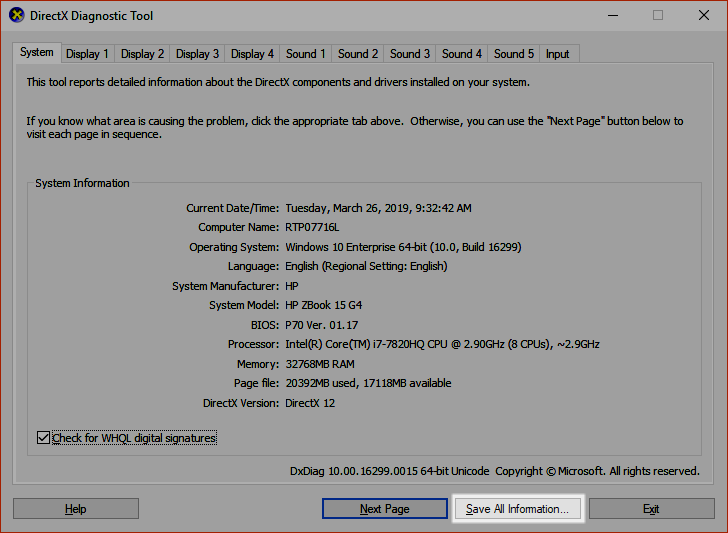
Если вы пользуетесь Windows 8.1, то вы можете в поиске ввести «w m d» и тогда, в результатах поиска вы увидите утилиту.
Нажали? Перед вами должно появится окно «Средство проверки памяти Windows», где видно два варианта проверки. Первый позволяет сразу же перезагрузить компьютер и начнет диагностику. Второй вариант будет работать при следующем включении компьютера.
Как только выбрали первый вариант, то на экране вы увидите, как идет процесс диагностики памяти.
Во время проверки нажмите на клавишу F1, таким образом, откроется выбор типов диагностики: Basic, Standard, Extended (Простой, стандартный, расширенный). Любой из этих пунктов влияет на то, сколько вы будете ждать, пока проверка будет завершена. Метод Extended, конечно, будет эффективнее, но и ждать придется не мало.
Как только диагностика памяти завершится, компьютер перезагрузится. Результаты вы можете посмотреть в «Просмотр событий». Чтобы туда попасть можно в строке поиске ввести эту фразу. Переходим в «Журналы Windows», потом «Система», в правой части окна ищем «Диагностика памяти» или «Memory Diagnostic».
Чтобы туда попасть можно в строке поиске ввести эту фразу. Переходим в «Журналы Windows», потом «Система», в правой части окна ищем «Диагностика памяти» или «Memory Diagnostic».
Данный анализ должен показать присутствие ошибок в оперативной памяти, если же их не обнаружилось, то стоит искать причину неисправности системы в другом, возможно, что виноват какой-то другой компонент компьютера.
Новые материалы: Как проверить оперативную память на ошибки и неисправность?
Тестирование оперативной памяти с помощью Windows Memory Diagnostic
OSmaster.org.ua > Железо > Тестирование оперативной памяти с помощью Windows Memory Diagnostic
Бывают случаи, когда компьютер работает нормально, но при запуске тех или других программ выдает сообщения об ошибке или синий экран. Однозначно нельзя определить в чем причина, но иногда это бывает из-за оперативной памяти (RAM).
Оперативная память (RAM — Random access memory) — это устройство внутри вашего ПК, которое отвечает за хранение выполняющегося в данный момент программного кода (сюда входит как программы, которыми вы пользуетесь, так и операционная система, которая работает на вашем компьютере).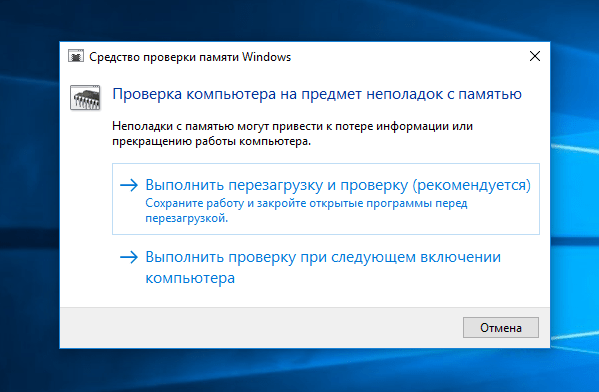
Как правило, определить какая именно часть оборудования компьютера нуждается в ремонте достаточно сложно. Но, если говорить об оперативной памяти, то есть несколько хорошо проверенных, достаточно надежных, бесплатных приложений, которые будут выполнять необходимое тестирование с минимальными настройками со стороны пользователя.
Тестирование RAM.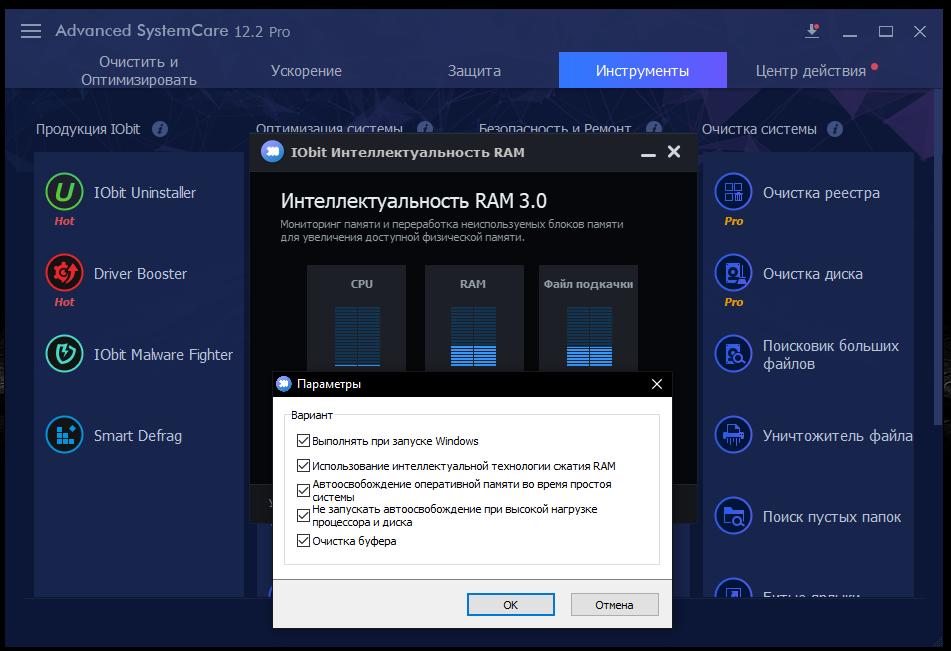
Существует несколько программ для проверки оперативной памяти, самые популярные из них это: Memtest и Windows Memory Diagnostic (в этой статье мы остановимся на ней более подробно). Windows Memory Diagnostic — это программа, которая основательно «пройдется» по вашей RAM и проверит каждый ее сектор. Она выполняет это путем записи какого то фрагмента информации, ну к примеру «computer repair» , в RAM, а затем считывает эту информацию обратно. Если RAM возвращает тот же блок информации, в нашем случае это «computer repair» , значит этот сектор памяти в порядке. Но если же RAM вернет что то другое, к примеру «cats» , то это значит некоторые ее сектора повреждены и такая память больше непригодна к работе.
Скачайте и распакуйте архив с утилитой Windows Memory Diagnostic (файл mtinst.exe), ссылка на которую доступна в конце этой статьи.
1. Двойным щелчком запустите установку (необходимо принять лицензионное соглашение).
2. В главном окне установки необходимо выбрать опцию «Save CD Image to disk» (если вы все еще пользуетесь дискетами, то первая опция создаст вам загрузочную дискету с этой утилитой). Далее необходимо выбрать местоположения и сохранить туда файл windiag.iso.
3. Запишите этот образ на CD/DVD.
4. Перезагрузите ваш компьютер и загрузите его с этого CD/DVD. Для этого необходимо зайти в BIOS и выставить загрузку с привода.
Далее все что необходимо делать — это смотреть и ждать. Ждать пока Windows Memory Diagnostic завершит за один проход все возможные тесты, а затем посмотреть в нижней части экрана на сообщения об ошибках. Если сообщения об ошибках возникли, то скорее всего вам придется заменить вашу оперативную память. Если у вас несколько планок памяти, то необходимо поочередно оставлять каждую в компьютере и заново запускать тест. Таким образом удастся определить нерабочую. Если же сообщений об ошибках вы не получили, то это значит что ваша память в порядке и искать причину сбоев необходимо в другом месте.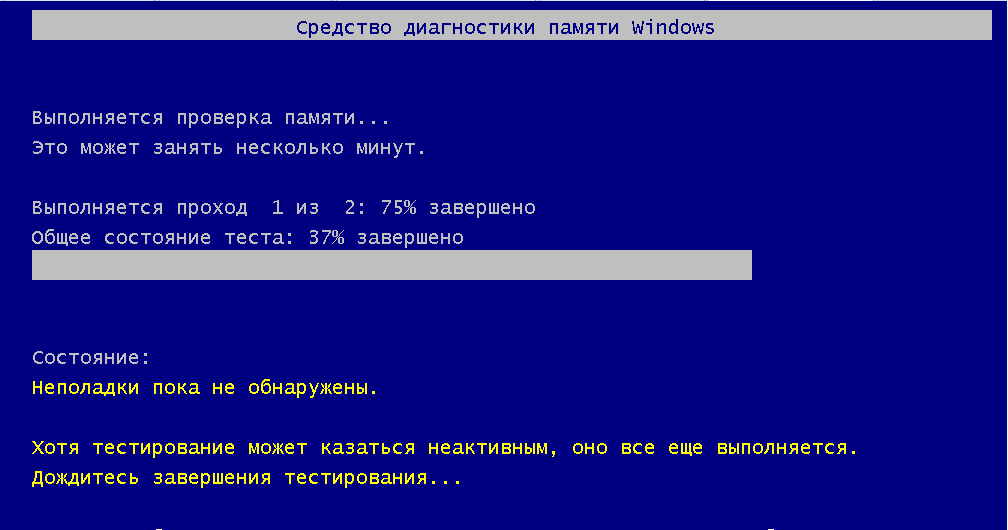
Примечание: Следите за количеством проходов теста, так как он работает в цикле и будет продолжаться до тех пор, пока вы вручную не остановите его.
Скачать Windows Memory Diagnostic можно по следующей ссылке:
<<<СКАЧАТЬ>>>
Также рекомендую прочитать:
Загрузка…Диагностика оперативной памяти – Вадим Стеркин
Одной из распространенных причин возникновения критических ошибок Windows (BSOD) является неисправная оперативная память (ОЗУ, RAM). Для нарушения правильной работы системы достаточно одной неисправной планки памяти.
На этой странице
Что указывает на неисправную память
На неисправную память могут указывать различные коды ошибок, возникающих в одной системе. Другими словами, если у вас постоянно разные коды ошибок на синем экране, первым делом нужно проверить оперативную память.
Другим индикатором может являться результат анализа дампа памяти. Процесс анализа малых дампов памяти описан здесь. Пример такой расшифровки, предполагающей неисправность памяти, приводится ниже.
Процесс анализа малых дампов памяти описан здесь. Пример такой расшифровки, предполагающей неисправность памяти, приводится ниже.
Crash date: Wed Feb 6 19:54:09.750 2008 (GMT+3) Stop error code: 0x50 Process name: AcroRd32.exe Probably caused by: memory_corruption ( ntMiLocateAndReserveWsle+51 )
Тестирование оперативной памяти
Для тестирования оперативной памяти, как правило, используется либо программа Memtest86 (или ее разновидности), либо средство Microsoft — Windows Memory Diagnostic. Вы можете воспользоваться любым из описанных ниже средств. Если память неисправна, с большой вероятностью любое из них выявит проблему.
Memtest86
Вы можете загрузить программу с официального сайта Memtest86.com. К загрузке предлагается ISO-образ диагностического диска, который необходимо прожечь на компакт-диск. Диск является загрузочным, поэтому, вставив его в привод и перезагрузив компьютер, вы сможете приступить к диагностике оперативной памяти (конечно, в BIOS первым загрузочным устройством должен быть CD- или DVD-ROM).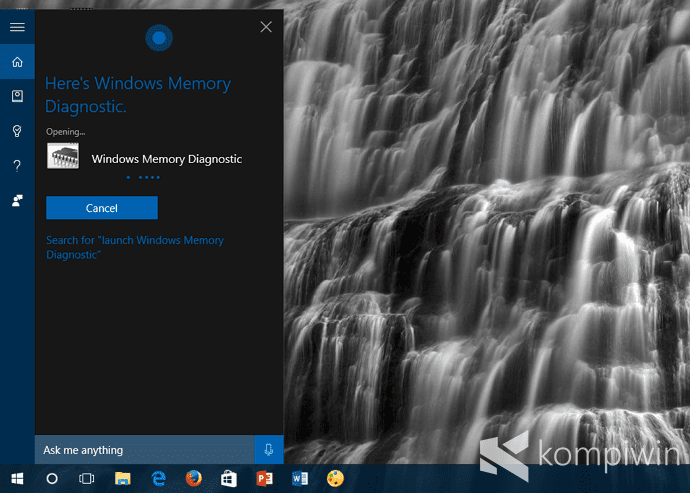
Memtest86+
Memtest86+ — это программа, созданная независимыми разработчиками на основе Memtest86. В программе заявлена поддержка новейших платформ и технологий. Принцип работы аналогичен Memtest86 — к загрузке также предлагается ISO-образ для создания загрузочного диагностического диска.
Microsoft Windows Memory Diagnostic
У Microsoft, конечно же, есть собственное средство тестирования оперативной памяти —
Для Windows 7 диагностика памяти подробно описана в статье Выявление проблем с оперативной памятью средствами Windows 7. Читайте также Как запустить диагностику памяти в Windows 8 и новее.
Для Windows XP вы можете загрузить программу с этой страницы. Там же вы найдете руководство пользователя на английском языке. А на русском языке работа с утилитой описана в журнале Technet Magazine.
Как проверить компьютер с Windows 10 на наличие проблем с памятью
В Windows 10, если приложения продолжают давать сбой, или они работают очень медленно, или вы испытываете странные вещи, такие как случайные перезагрузки, зависания или внезапные синие экраны смерти (BSOD), может быть трудно определить корень проблемы, потому что это может быть проблема, связанная с программным или аппаратным обеспечением.
Однако обычно память — это первое, что нужно проверить. Это связано с тем, что если проблема связана с одним из модулей, вам необходимо быстро решить эту проблему, поскольку это не только приводит к неправильной работе вашего компьютера, но и плохой модуль памяти может также повредить файлы, что не очень хорошо. вещь.
Несмотря на то, что есть ряд инструментов, которые вы можете загрузить из Интернета, Windows 10 включает в себя собственный инструмент диагностики памяти Windows, чтобы проверить, есть ли у вашего компьютера проблемы с памятью.
VPN-предложения: пожизненная лицензия за 16 долларов, ежемесячные планы за 1 доллар и более
В этом руководстве по Windows 10 мы расскажем, как использовать средство диагностики памяти Windows, чтобы определить, есть ли у вас неисправная карта памяти.
Как диагностировать проблемы с памятью в Windows 10
Для выполнения этих действий необходимо перезагрузить компьютер, поэтому обязательно сохраните все файлы, которые могут быть открыты, и закройте все запущенные приложения, прежде чем продолжить.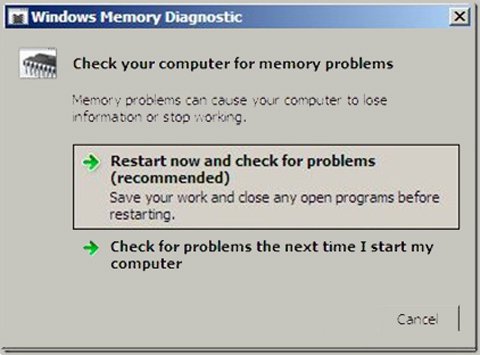 Вот и:
Вот и:
- Открыть панель управления .
- Щелкните Система и безопасность .
Щелкните Администрирование .
Дважды щелкните ярлык Windows Memory Diagnostic .
- Быстрый совет: Вы также можете использовать сочетание клавиш Windows + R , введите mdsched.exe и нажмите OK , чтобы запустить инструмент.
Нажмите Перезагрузить сейчас и проверьте опцию . (Инструмент также предлагает возможность запланировать тест при следующей перезагрузке, если вы не можете позволить себе закрыть свои приложения и немедленно перезапустить его.)
После перезагрузки компьютера он запустится в среде диагностики памяти Windows, и тесты сразу же начнут работать в режиме Standard . В этом режиме инструмент будет запускать все проверки, доступные в базовом режиме, в дополнение к тестам LRAND, Stride6 (включен кеш), CHCKR3, WMATS + и WINVC.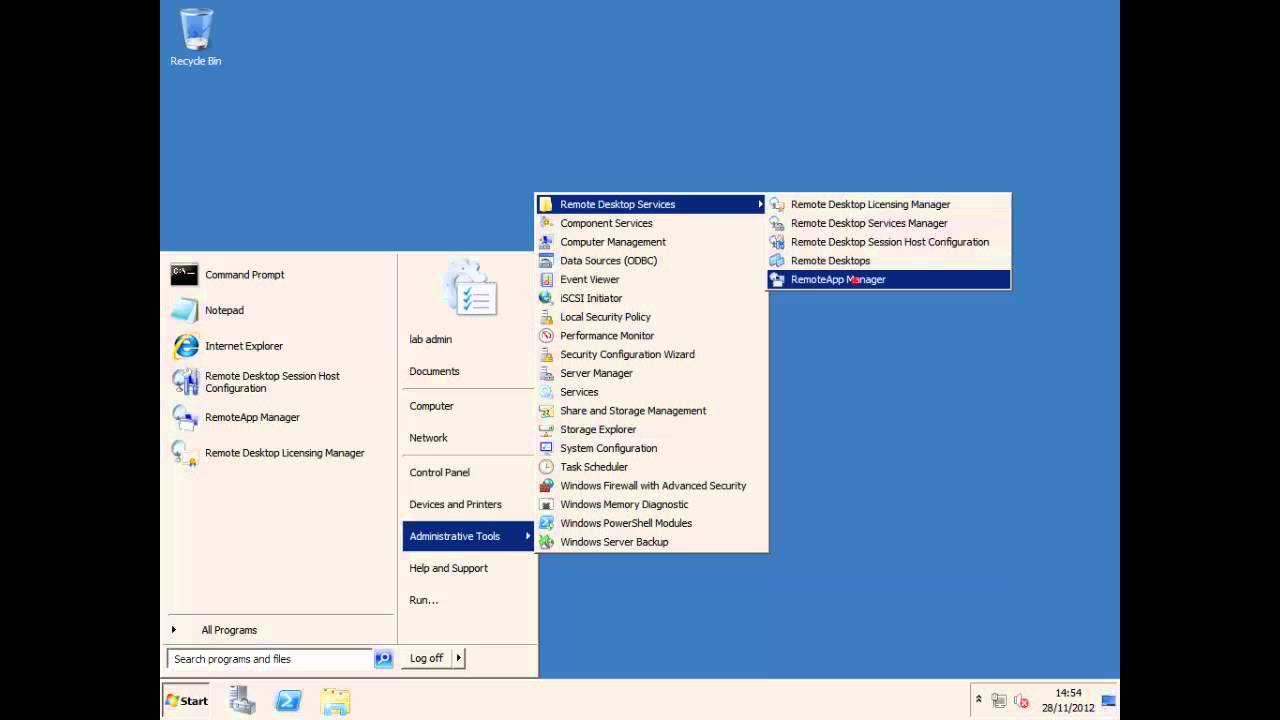
Вы можете просто позволить стандартному режиму проверить память вашего компьютера или нажать клавишу F1 в любое время, чтобы открыть страницу диагностики памяти Windows и изменить параметры сканирования.
На странице параметров вы можете изменить режим сканирования на Basic , который запускает тесты MATS +, INVC и SCHCKR (с включенным кешем).
Или вы также можете выбрать режим Extended , который включает все тесты, доступные в стандартном режиме, плюс MATS + (кэш отключен), Stride38, WSCHCKR, WStride-6, CHCKR4, WCHCKR3, ERAND, Stride6 (кэш отключен) и CHCKR8 .
При необходимости вы можете перемещаться по различным параметрам с помощью клавиши TAB для изменения настроек кеша. Если вы отключите кеш, это позволит инструменту напрямую обращаться к данным в ОЗУ, что гарантирует полное тестирование. Кроме того, вы также можете установить количество повторов сканирования для проверки модулей памяти вашей системы.
После того, как вы закончите выбор параметров, просто нажмите клавишу F10 , чтобы вернуться на главную страницу, и сканирование автоматически перезапустится.
Проверка результатов испытаний
Хотя вы можете видеть статус во время процесса сканирования, как только тест завершится, ваш компьютер автоматически перезагрузится, и вам нужно будет использовать средство просмотра событий, чтобы увидеть результаты теста, чтобы узнать, есть ли у вас неисправный модуль RAM.
- Открыть Старт .
- Найдите eventvwr.exe и нажмите Введите , чтобы открыть Event Viewer .
- Разверните папку Журналы Windows .
Щелкните правой кнопкой мыши Система и выберите Найдите .
Введите MemoryDiagnostics-Results и нажмите кнопку Найти следующий .

- Закройте диалоговое окно Найти .
В средстве просмотра событий дважды щелкните источник MemoryDiagnostics-Results и просмотрите сообщение. Если в результате отображается «Программа диагностики памяти Windows проверила память компьютера и не обнаружила ошибок», , тогда вы можете отказаться от памяти как корень проблемы.
Если результат показывает одну или несколько ошибок, вы можете попробовать запустить расширенный тест памяти и перепроверить результаты. Если вы продолжаете видеть хотя бы одну ошибку, вероятно, возникла проблема с одним из модулей ОЗУ, и его, возможно, необходимо заменить.
Иногда, когда тест не проходит, инструмент может указать, в каком модуле возникла проблема с результатами. Однако, если он не может предоставить эту информацию, вам может потребоваться удалить и проверить каждый модуль памяти, пока не обнаружите тот, который неисправен.
Хотя в данном руководстве мы сосредоточили внимание на Windows 10, средство диагностики памяти Windows доступно уже много лет, а это значит, что вы также можете использовать его в предыдущих версиях, включая Windows 8.1 и Windows 7.
Дополнительные ресурсы по Windows 10
Чтобы получить дополнительные полезные статьи, статьи и ответы на распространенные вопросы о Windows 10, посетите следующие ресурсы:
Как проверить оперативную память: убедиться, что плохая память не приводит к сбою вашего компьютера
(Изображение предоставлено Shutterstock)Оперативная память вашего компьютера является ключом к его работе.Проще говоря, ОЗУ — это кратковременная память вашего компьютера, которую он использует для работы над своей текущей задачей. Однако, как и любая компьютерная часть, даже лучшая оперативная память может сломаться, поэтому вам нужно знать, как проверить, стабильна ли ваша память или нет.
Один из первых признаков ухудшения памяти — это синие экраны смерти (BSOD).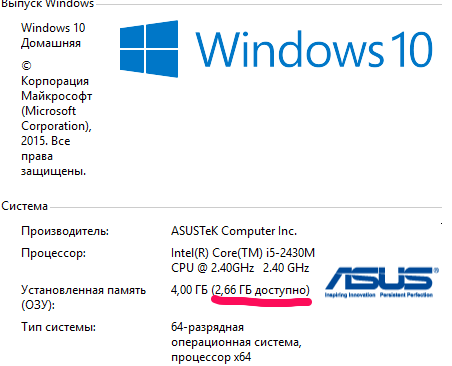 Проблемы с памятью часто становятся легко заметными из-за их быстро возрастающей серьезности. Поначалу сбои случаются редко, и система по-прежнему будет работать.Но прежде чем вы это узнаете, система выйдет из строя при запуске. Поэтому важно быстро определить проблему.
Проблемы с памятью часто становятся легко заметными из-за их быстро возрастающей серьезности. Поначалу сбои случаются редко, и система по-прежнему будет работать.Но прежде чем вы это узнаете, система выйдет из строя при запуске. Поэтому важно быстро определить проблему.
Есть несколько способов проверить память вашего компьютера. Сегодня мы рассмотрим некоторые из них.
Как проверить RAM
(Изображение предоставлено HCI Design)Один из вариантов, который мы предпочитаем в Tom’s Hardware, — это MemTest от HCI Design. Хорошая вещь в том, что вам не нужна предварительная загрузка и нет указаний. Вы просто запускаете это.
Следующий самый простой способ проверить память — использовать встроенный в Windows 10 инструмент диагностики памяти.
1. Найдите «Диагностика памяти Windows» в меню «Пуск» и запустите приложение.
(Изображение предоставлено Tom’s Hardware) 2. Выберите «Перезагрузить сейчас и проверить наличие проблем». Windows автоматически перезагрузится, запустит тест и снова загрузится в Windows.
Windows автоматически перезагрузится, запустит тест и снова загрузится в Windows.
3. После перезапуска дождитесь сообщения о результате. Это может занять некоторое время, прежде чем система запустится. Потерпи.Он появится, но следите за ним, так как он снова быстро исчезнет.
(Изображение предоставлено Tom’s Hardware)Как проверить оперативную память с помощью Passmark Memtest86
PassMark Memtest86 — надежный инструмент для тестирования памяти без использования операционной системы, то есть он будет работать на компьютерах с Windows и Linux. Он работает с загрузочной USB-флешки и, хотя выглядит сложным, очень прост в использовании.
1. Скачать Passmark Memtest86.
2. Распакуйте содержимое в папку на рабочем столе.
3. Вставьте USB-накопитель в компьютер. Сделайте резервную копию любых данных на нем, так как инструмент Passmark отформатирует USB-накопитель.
4. Запустите исполняемый файл «imageUSB».
5. Выберите правильный USB-накопитель вверху и нажмите «Запись»
6. Перед тем, как продолжить, проверьте , все ли правильно. Запись займет некоторое время, в зависимости от скорости USB-накопителя.
7. Перезагрузите компьютер. и войдите в меню загрузки, нажав F2, Del, F8, F10 или любую другую клавишу, которую использует ваша система. Это будет сказано на экране вашего сообщения.
8. Загрузите с USB-накопителя.
9. Нажмите «Конфиг.»
10. Выберите «(S) tart Test» на главном экране Memtest86.
(Изображение предоставлено Tom’s Hardware) Теперь позвольте приложению запустить тест до завершения или до появления ошибок.Вы можете следить за ходом теста в верхней части экрана.
В зависимости от размера вашей памяти тестирование может занять от 20 минут до нескольких часов. Если появляются ошибки, продолжать тестирование нет смысла. Экран с ошибками выглядит так:
(Изображение предоставлено Tom’s Hardware)Что делать, если моя оперативная память плохая?
Если ошибок не было: поздравляем. Ваша память в рабочем состоянии. Вы можете быть уверены, или, если у вас возникают сбои, продолжить устранение неполадок, чтобы выяснить, что еще может быть причиной теперь, когда проблемы с ОЗУ исключены.
Если вы все же получаете ошибки, поздравляю: вы нашли виновника своих сбоев. В 95% случаев единственный способ исправить проблемы с памятью — это купить новую оперативную память или заменить ее. Если у вас несколько комплектов ОЗУ, обязательно протестируйте их независимо, чтобы выяснить, что вызывает проблемы, и отправьте их на гарантийное обслуживание. К счастью, в наши дни многие комплекты оперативной памяти имеют пожизненную гарантию.
Но есть три способа избавиться от этих проблем, связанных с ОЗУ.
Во-первых, убедитесь, что ваша оперативная память работает с правильными тактовыми частотами для вашей системы.Скорость и время для всей памяти указаны на этикетке или упаковке, и вы хотите убедиться, что она работает на этих скоростях, используя профили XMP в вашем BIOS. Это почти никогда не происходит, но возможно, что память была настроена на работу быстрее, чем была способна, что, естественно, привело бы к ошибкам.
Если установка правильного профиля XMP в BIOS не помогает, есть еще одна уловка, с которой работает , иногда , — это занижать тактовую частоту вашей памяти, то есть запускать ее медленнее, чем предполагаемые скорости.Вы можете сделать это, уменьшив частоту и уменьшив время. Однако это часто временная мера, потому что, если ОЗУ ухудшилось, ошибки, скорее всего, скоро вернутся.
Наконец, обратите внимание, что некоторые платформы не работают со всеми конфигурациями памяти.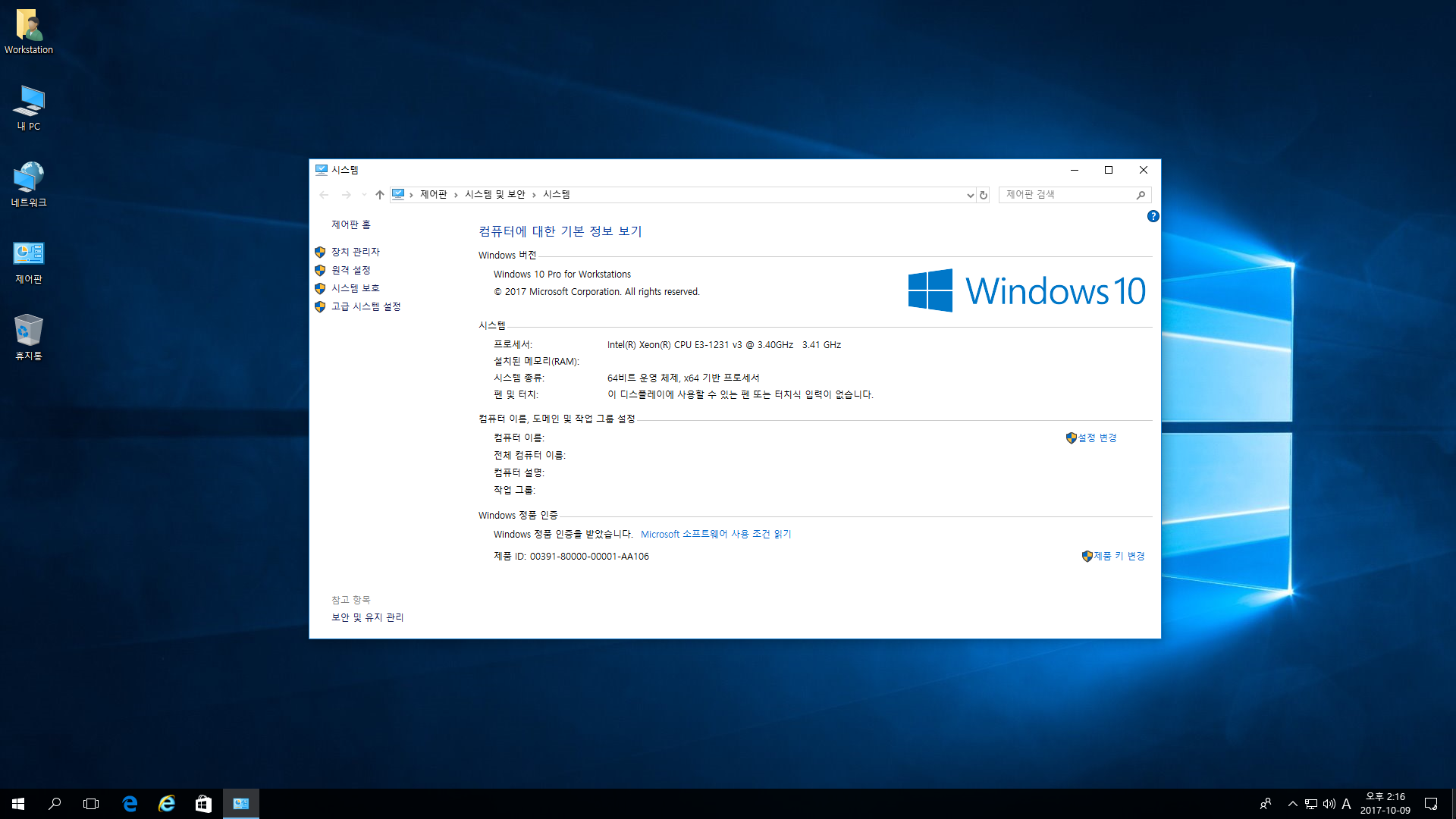 Если вы используете особенно высокую частоту памяти, обязательно проверьте, поддерживается ли это вашим процессором и материнской платой. Комбинации, не соответствующие спецификации, будут выглядеть так, как будто память сломана, когда на самом деле контроллер памяти на вашем процессоре не может обрабатывать высокие частоты ОЗУ.
Если вы используете особенно высокую частоту памяти, обязательно проверьте, поддерживается ли это вашим процессором и материнской платой. Комбинации, не соответствующие спецификации, будут выглядеть так, как будто память сломана, когда на самом деле контроллер памяти на вашем процессоре не может обрабатывать высокие частоты ОЗУ.
Как запустить средство диагностики памяти Windows в Windows 10
Windows 10 имеет средство диагностики памяти , которое можно использовать для проверки возможных проблем с памятью, включая тестирование оперативной памяти (ОЗУ) на вашем компьютере.
Средство диагностики памяти Windows
Если Windows 10/8/7 / Vista обнаружит возможную проблему с памятью, вы получите уведомление. Щелкните уведомление, чтобы открыть его. Если вы хотите запустить средство диагностики памяти Windows по запросу, сделайте следующее:
- Откройте панель управления и введите « memory » в строке поиска.
 Нажмите «Диагностика проблем с памятью компьютера», чтобы открыть его.
Нажмите «Диагностика проблем с памятью компьютера», чтобы открыть его. - В качестве альтернативы вы также можете ввести « mdsched » в поле «Начать поиск» и нажать Enter, чтобы открыть его.
- Выберите один из двух вариантов, когда запускать средство диагностики памяти.
- Вы можете перезагрузить сейчас и проверить наличие проблем
- Или вы можете выбрать Проверить наличие проблем при следующем запуске компьютера.
Если вы решили перезагрузить компьютер и немедленно запустить инструмент, убедитесь, что вы сохранили свою работу и закроете все запущенные программы.Средство диагностики памяти запустится автоматически при перезапуске Windows.
Будет выполнено два тестовых прохода.
Дополнительные параметры для запуска средства диагностики памяти:
Для большинства пользователей рекомендуется разрешить автоматический запуск средства диагностики памяти. Однако опытные пользователи могут захотеть изменить настройки инструмента.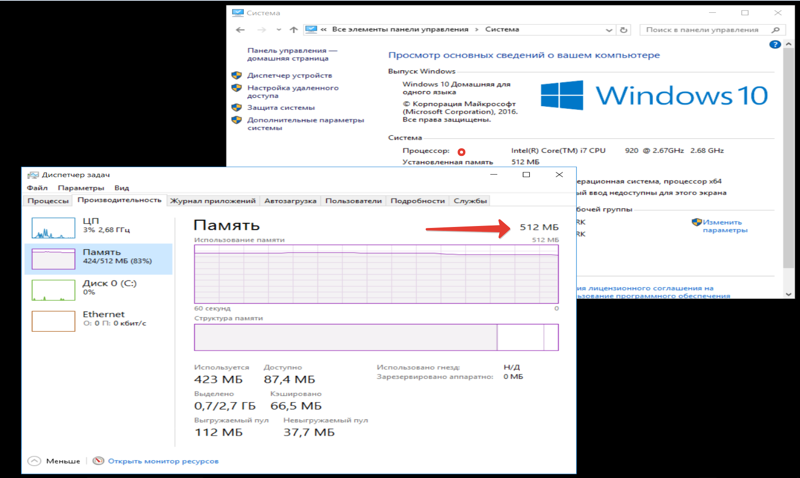 Когда запустится средство диагностики памяти, нажмите F1.
Когда запустится средство диагностики памяти, нажмите F1.
Вы можете отрегулировать следующие настройки:
- Тестовая смесь. Выберите тип теста, который вы хотите запустить: базовый, стандартный или расширенный. Варианты выбора описаны в инструменте.
- Кэш. Выберите настройку кеша для каждого теста: По умолчанию, Вкл или Выкл.
- Счетчик проходов. Введите количество раз, которое вы хотите повторить тест.
По умолчанию — Standard , и он включает все базовые тесты, а также LRAND, Stride6, WMATS +, WINVC и т. Д.
Тест Basic охватывает MATS +, INVC и SCHCKR.
Тест Advanced включает все базовые и стандартные тесты, а также Stride38, WSCHKA, WStride-6, CHCKR4, WCHCKR3, ERAND, Stride6, CHCKR8 и т. Д.
Если вы измените параметры, нажмите F10 для сохранения и запуска теста.
В противном случае вы можете нажать Esc, чтобы продолжить выполнение теста по умолчанию.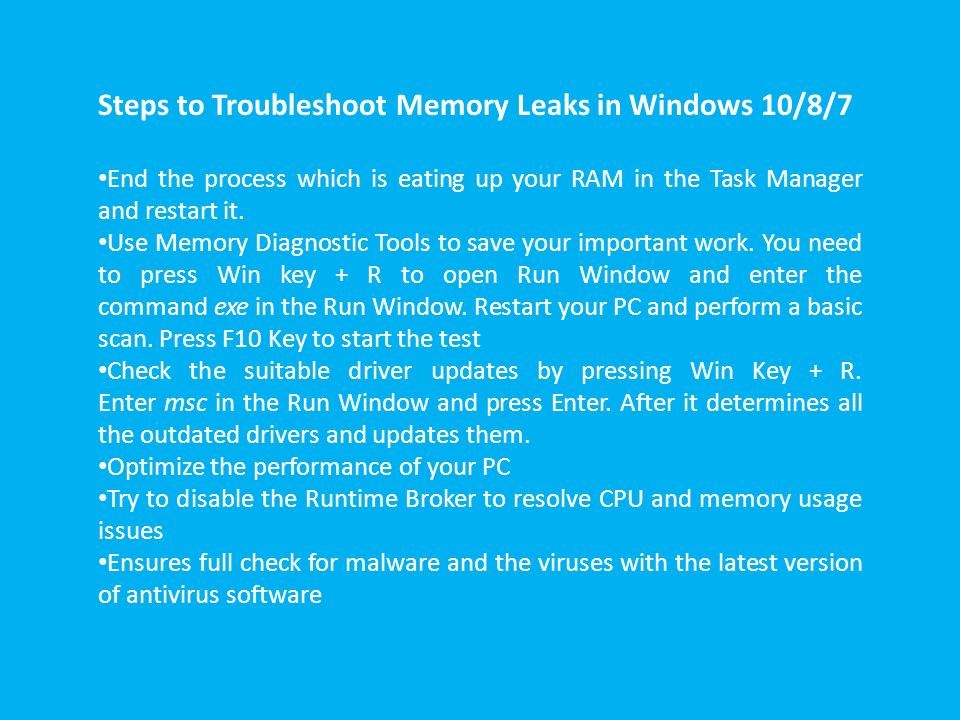
Средству может потребоваться несколько минут для завершения проверки памяти вашего компьютера.
Чтение : Средство диагностики памяти Windows зависло?
По завершении теста Windows автоматически перезагрузится.Если инструмент обнаруживает ошибки, вам следует обратиться к производителю компьютера за информацией об их устранении, поскольку ошибки памяти обычно указывают на проблему с микросхемами памяти в вашем компьютере или другую проблему с оборудованием.
Вы также можете попробовать расширенную диагностику памяти в Windows с помощью Memtest86 + и, возможно, попробовать еще несколько бесплатных программ для стресс-тестов ПК.
СОВЕТ : См. Этот пост, если вы получили сообщение «Только часть запроса ReadProcessMemory или WriteProcessMemory была завершена».
12 способов запустить приложение диагностики памяти Windows
Windows Memory Diagnostic — это инструмент для устранения неполадок, менее известный пользователям Windows. Это потому, что это может пригодиться только тогда, когда у вас есть проблемы с оперативной памятью вашего компьютера или случайные перезагрузки и нестабильность системы. Одной из возможных причин таких проблем может быть неисправная оперативная память. Способ проверить, является ли это реальной причиной ваших проблем, — запустить Windows Memory Diagnostic или MdSched.exe . Прежде чем вы сможете использовать этот инструмент, вам нужно знать, как его запустить. Вот все способы сделать это, в том числе когда Windows больше не загружается:
Это потому, что это может пригодиться только тогда, когда у вас есть проблемы с оперативной памятью вашего компьютера или случайные перезагрузки и нестабильность системы. Одной из возможных причин таких проблем может быть неисправная оперативная память. Способ проверить, является ли это реальной причиной ваших проблем, — запустить Windows Memory Diagnostic или MdSched.exe . Прежде чем вы сможете использовать этот инструмент, вам нужно знать, как его запустить. Вот все способы сделать это, в том числе когда Windows больше не загружается:
ПРИМЕЧАНИЕ. Это руководство относится к Windows 10 и Windows 7. Однако многие из его инструкций применимы и к Windows 8.1. Если ваш компьютер больше не загружается и не загружает Windows, прокрутите вниз до конца этого руководства (методы с 9 по 12). Здесь мы покажем, как запустить Windows Media Diagnostic , когда Windows больше не запускается.
1. Откройте программу диагностики памяти Windows из меню «Пуск» (только для Windows 10).
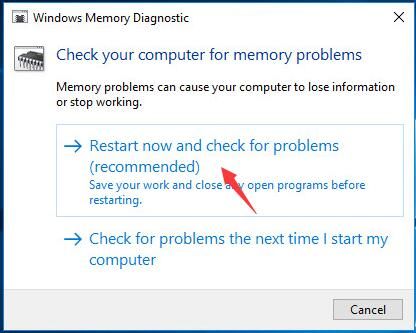
Простой, но не совсем быстрый способ — нажать или коснуться кнопки Пуск , прокрутить список приложений до папки Администрирование Windows , открыть папку и затем прокрутить вниз до ярлыка Windows Memory Diagnostic . Когда вы его увидите, нажмите или коснитесь его, чтобы запустить приложение.
Откройте диагностику памяти Windows из меню «Пуск»
К сожалению, в Windows 7 нет ярлыка Windows Memory Diagnostic в меню «Пуск» .
2. Используйте поиск, чтобы запустить диагностику памяти Windows (Windows 10 и Windows 7)
Более быстрый способ открыть диагностику памяти Windows — использовать поиск. В Windows 10 нажмите клавишу Windows на клавиатуре или щелкните внутри поля поиска. Затем введите название приложения. Как только вы начнете вводить его, Windows 10 отобразит соответствующий результат поиска. Щелкните или коснитесь его, и приложение сразу откроется.
Запуск диагностики памяти Windows с помощью поиска в Windows 10
В Windows 7 откройте меню «Пуск» и в поле поиска введите Диагностика памяти Windows .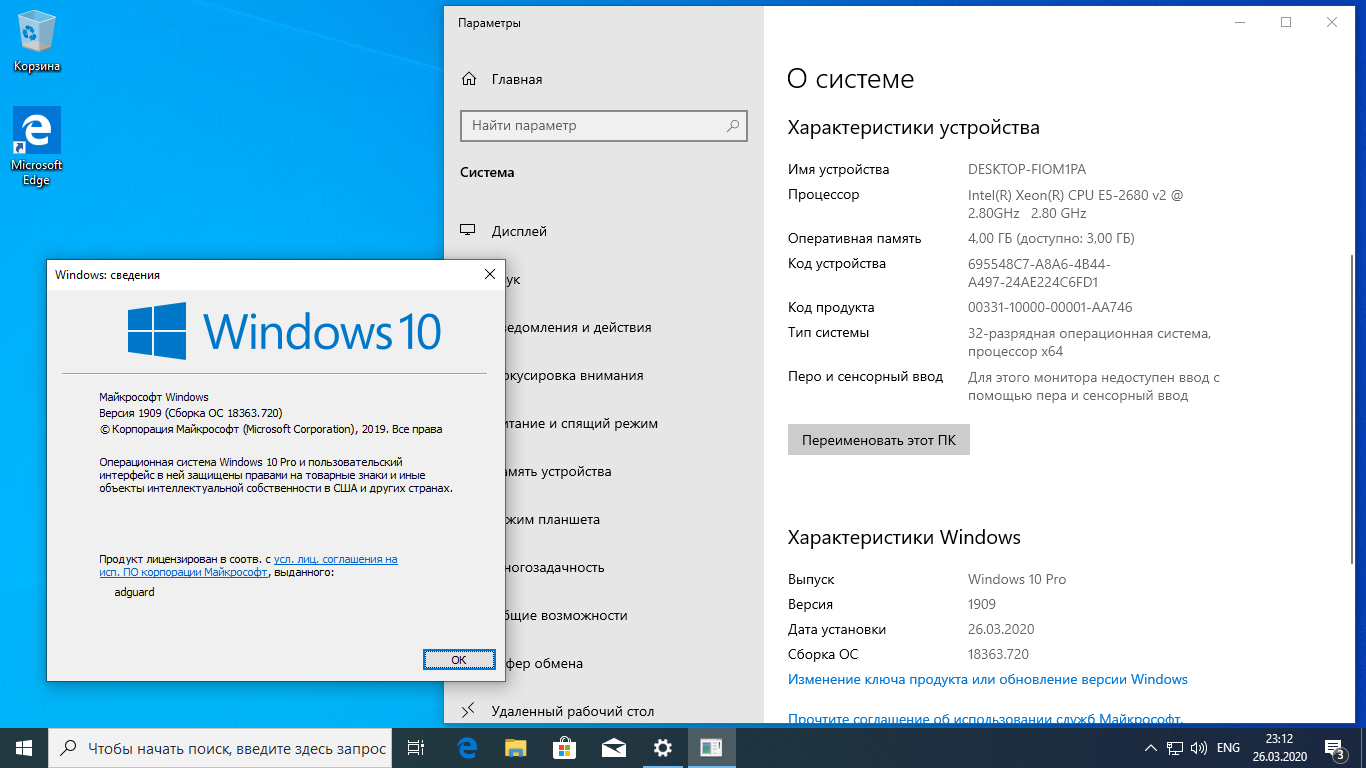 Затем щелкните соответствующий результат поиска.
Затем щелкните соответствующий результат поиска.
Поиск диагностики памяти Windows в Windows 7
3. Откройте диагностику памяти Windows из панели управления (Windows 10 и Windows 7)
Независимо от того, какую версию Windows вы используете, откройте Панель управления. Затем перейдите к «Система и безопасность-> Администрирование». Там вы найдете множество ярлыков, в том числе Windows Memory Diagnostic , который находится внизу списка.
Диагностика памяти Windows из средств администрирования
Дважды щелкните или дважды коснитесь ярлыка, чтобы открыть Windows Memory Diagnostic .
4. Запустите диагностику памяти Windows из окна «Выполнить» (Windows 10 и Windows 7)
Быстрый способ запустить Windows Memory Diagnostic — через окно Run . Нажмите Windows + R , чтобы открыть «Выполнить», затем введите MdSched или MdSched.exe и нажмите «ОК» или нажмите .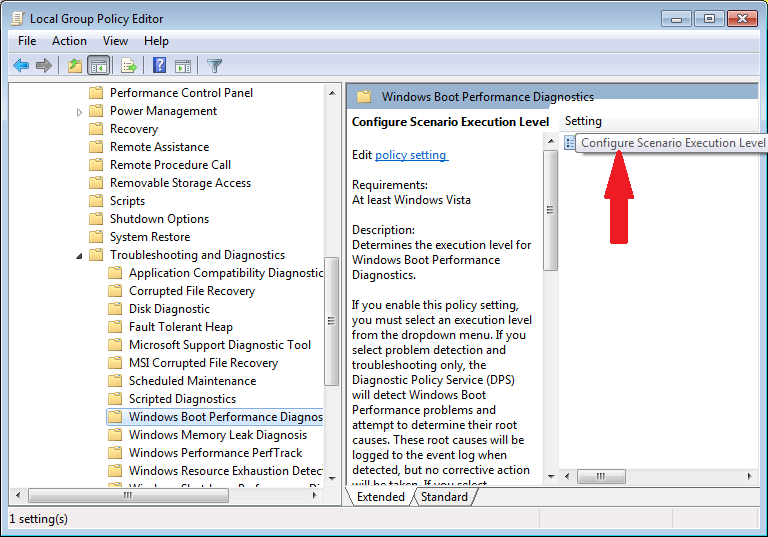 Введите на клавиатуре.
Введите на клавиатуре.
Запустите команду MdSched.exe
5. Попросите Кортану открыть для вас диагностику памяти Windows (только для Windows 10)
Если вам нравится использовать Cortana , вы можете открыть его, щелкнув или нажав на его значок.Затем продиктуйте или введите команду: «Открыть диагностику памяти Windows».
Попросите Кортану запустить диагностику памяти Windows
Приложение запускается немедленно, и вы можете использовать его для устранения проблем с ОЗУ.
6. Запустите диагностику памяти Windows из PowerShell или CMD (Windows 10 и Windows 7)
Вы также можете использовать любой инструмент командной строки из Windows. Запустите PowerShell или откройте командную строку , в зависимости от того, что вы предпочитаете.Затем введите команду MdSched или MdSched.exe и нажмите Введите на клавиатуре.
Запуск диагностики памяти Windows из PowerShell
Диагностика памяти Windows открывается сразу.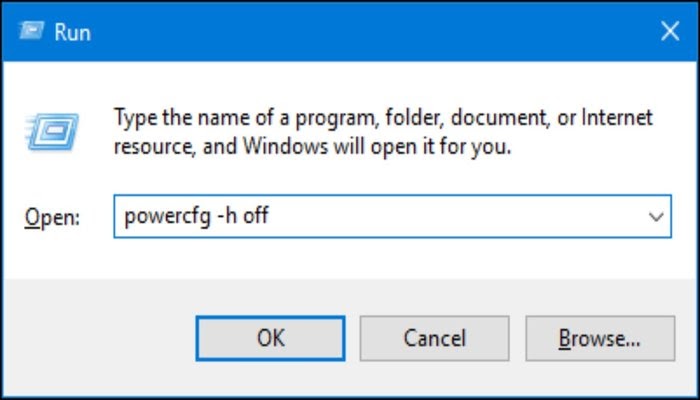 Приятным моментом является то, что команда, используемая для ее запуска, не чувствительна к регистру, что означает, что вы можете вводить ее только маленькими буквами, если хотите.
Приятным моментом является то, что команда, используемая для ее запуска, не чувствительна к регистру, что означает, что вы можете вводить ее только маленькими буквами, если хотите.
7. Откройте программу диагностики памяти Windows из проводника (Windows 10) или проводника Windows (Windows 7).
Программа диагностики памяти Windows находится на диске по следующему пути: «C: \ Windows \ System32 \ MdSched.exe «. Чтобы запустить его, откройте Проводник (в Windows 10) или Проводник Windows (в Windows 7) и перейдите к его местоположению.
Исполняемый файл, используемый программой диагностики памяти Windows
.Когда вы найдете его исполняемый файл, дважды щелкните. Вы также можете создать для него ярлык для быстрого доступа на рабочем столе. Следуйте инструкциям из этого руководства, чтобы узнать, как это сделать: Создание ярлыков для приложений, файлов, папок и веб-страниц в Windows 10.
Ярлык диагностики памяти Windows
8.
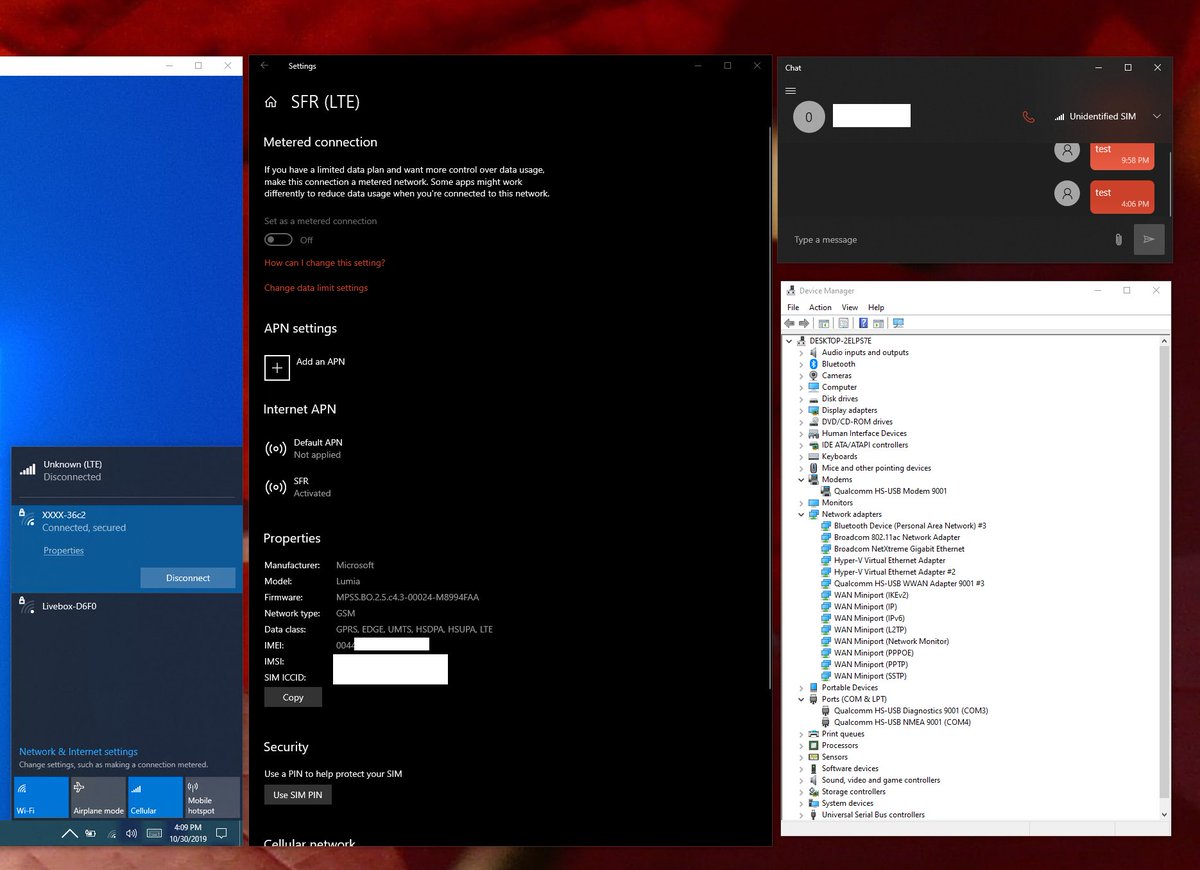 Запустите диагностику памяти Windows с помощью диспетчера задач (только для Windows 10)
Запустите диагностику памяти Windows с помощью диспетчера задач (только для Windows 10)Этот метод немного громоздкий, но он работает. Если вы откроете диспетчер задач, нажмите «Подробнее», , если используется компактный вид, а затем нажмите , файл , а затем «Запустить новую задачу».
Другой,
Запустить новую задачу из диспетчера задач
В окне «Создать новую задачу» введите MdSched или MdSched.exe и нажмите OK или нажмите . Введите на клавиатуре.
Запустите MdSched.exe из диспетчера задач
Диагностика памяти Windows запускается немедленно.
9. Запустите диагностику памяти Windows с установочного диска Windows 10
Если Windows 10 больше не загружается из-за подозреваемых проблем с оперативной памятью, вы можете взять DVD или USB-накопитель с установкой Windows 10 и загрузиться с него. Вот как получить и использовать Media Creation Tool для создания установочного носителя Windows 10 на компьютере, который все еще работает.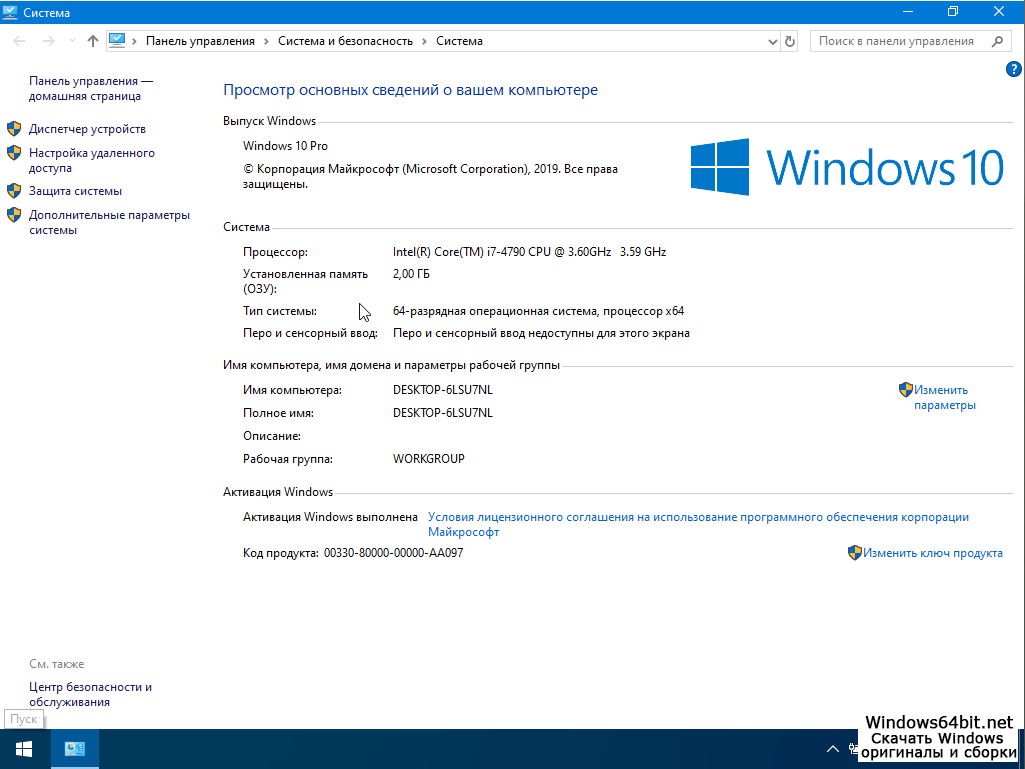 Если вы не знаете, как загрузить компьютер с помощью флеш-накопителя, прочтите это руководство: 3 способа загрузить компьютер с Windows 10 с USB-накопителя.
Если вы не знаете, как загрузить компьютер с помощью флеш-накопителя, прочтите это руководство: 3 способа загрузить компьютер с Windows 10 с USB-накопителя.
Загрузите компьютер с Windows 10 с USB-накопителя
Когда загрузится программа установки Windows 10, нажмите клавиши Shift + F10 на клавиатуре, чтобы открыть командную строку . Затем внутри CMD введите mdsched или mdsched.exe и нажмите Введите .
Запуск диагностики памяти Windows из программы установки Windows 10
Откроется приложение Windows Memory Diagnostic , готовое для проверки вашего компьютера на наличие проблем с оперативной памятью.
10. Запустите диагностику памяти Windows с диска восстановления Windows 10
Если у вас есть диск восстановления Windows 10, загрузитесь с него. Выберите раскладку клавиатуры, которую вы хотите использовать, а затем перейдите к Устранение неполадок .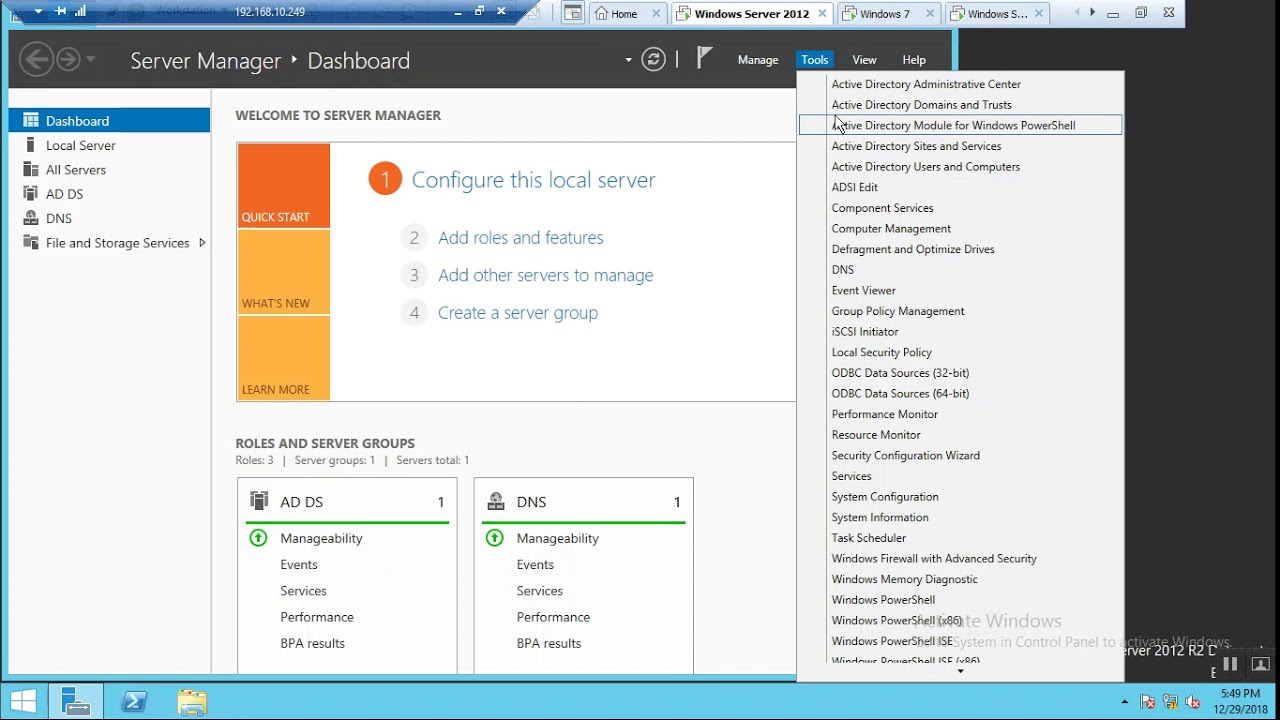
Устранение неполадок ПК с Windows 10
Затем выберите Дополнительные параметры .
Выберите Дополнительные параметры
Затем в списке дополнительных параметров выберите Командная строка .
Выберите командную строку и запустите mdsched.exe
В окне командной строки введите mdsched или mdsched.exe и нажмите Введите . Программа диагностики памяти Windows запущена и готова к тестированию вашего компьютера.
11. Откройте диспетчер диагностики Windows из диспетчера загрузки Windows 7
Если у вас есть старый компьютер с Windows 7, который больше не загружается правильно, запустите компьютер. Непосредственно перед попыткой загрузки Windows 7 и сразу после включения ПК нажмите Escape на клавиатуре.Это действие загружает Windows Boot Manager , где вы видите возможность запустить Windows Diagnostic Manager , прямо под Tools .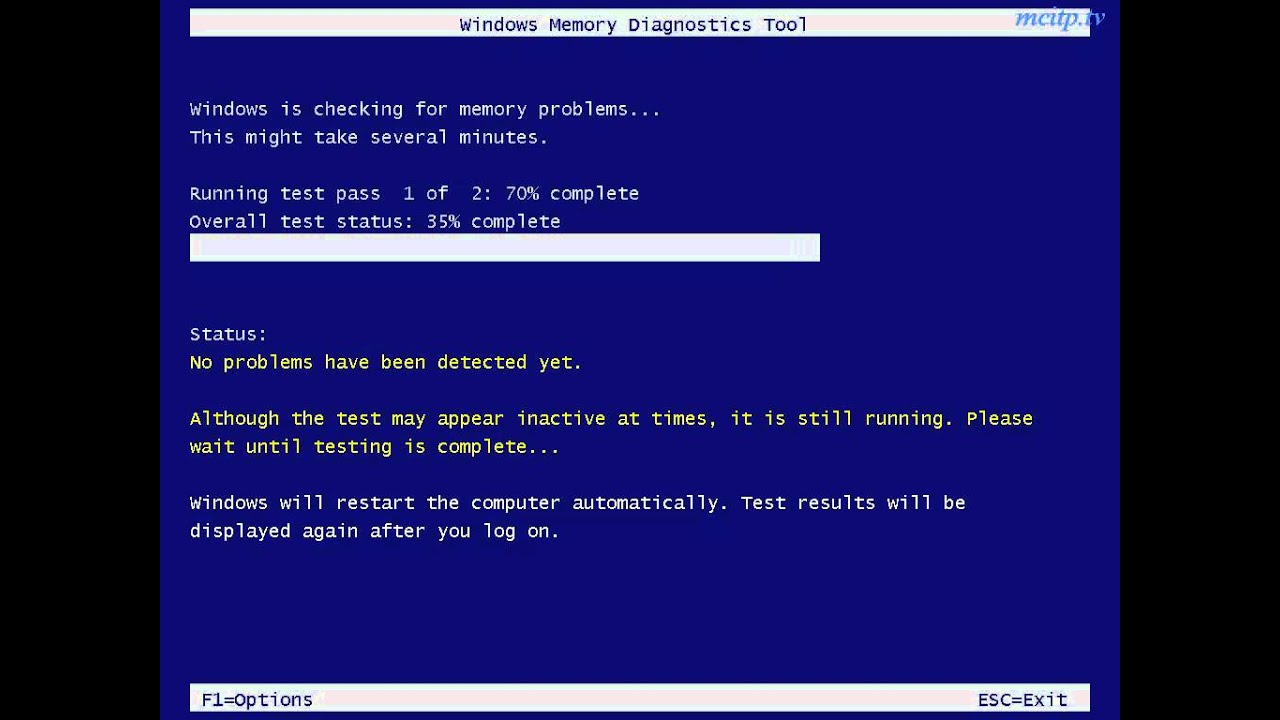 Выберите этот параметр, нажав TAB , а затем Введите .
Выберите этот параметр, нажав TAB , а затем Введите .
Запустите диспетчер диагностики Windows из диспетчера загрузки Windows 7
12. Доступ к диспетчеру диагностики Windows с диска восстановления системы Windows 7
Если у вас есть диск восстановления системы для Windows 7, загрузитесь с него.В списке вариантов восстановления вы можете найти Windows Memory Diagnostic. Щелкните по нему, и приложение запустится автоматически.
Запустите диспетчер диагностики Windows с диска восстановления системы Windows 7
Удалось ли запустить диагностику памяти Windows?
Это все известные нам способы запуска приложения для устранения неполадок Windows Memory Diagnostic в Windows 10 и Windows 7. Если вам нужна помощь, это руководство поможет: Устранение проблем с оперативной памятью с помощью Windows Memory Diagnostic.Прежде чем закрыть это руководство, сообщите нам, успешно ли вы запустили и запустили это приложение.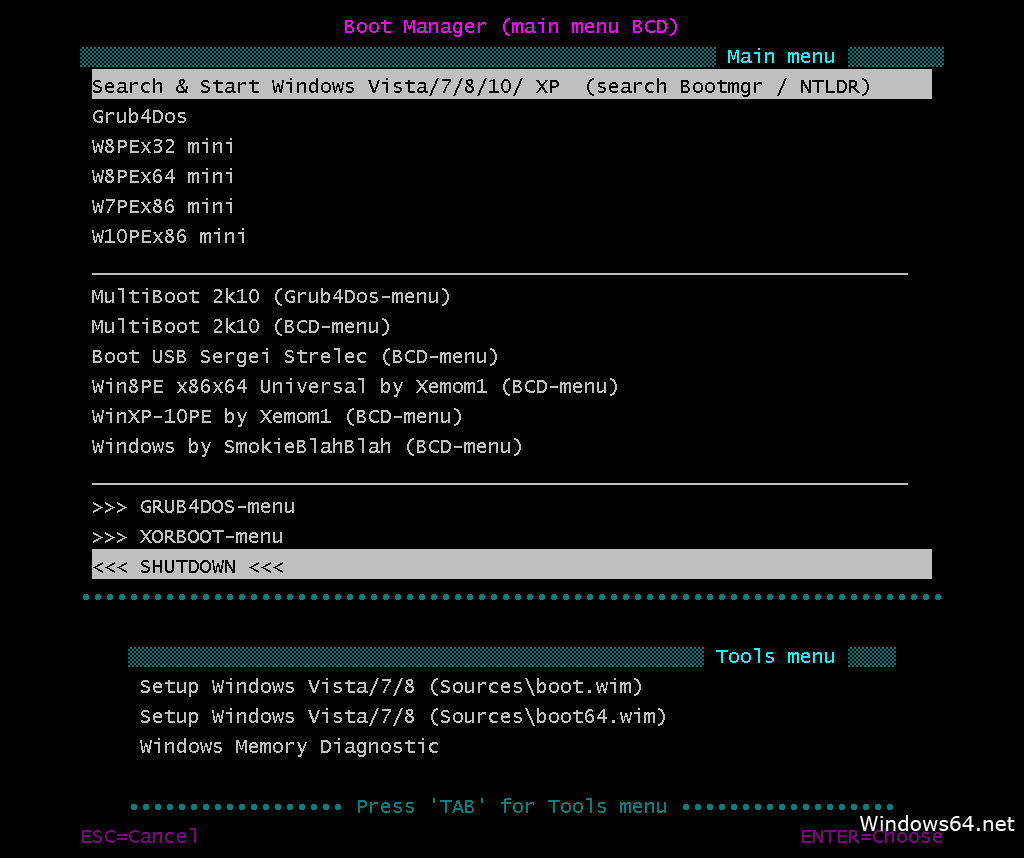 Кроме того, вы обнаружили какие-либо проблемы с оперативной памятью на вашем компьютере? Прокомментируйте ниже и давайте обсудим.
Кроме того, вы обнаружили какие-либо проблемы с оперативной памятью на вашем компьютере? Прокомментируйте ниже и давайте обсудим.
Как определить неисправность ОЗУ с помощью средства диагностики памяти Windows
Плохая оперативная память может вызвать множество проблем Windows; сбой, зависание или ужасный синий экран смерти. Вы можете проверить наличие дефектной физической памяти с помощью средства диагностики памяти Windows.
Если ваша машина с Windows регулярно дает сбой, зависает или выдает ужасный синий экран смерти, возможно, у нее неисправна физическая память.К счастью, в современных версиях Windows есть встроенный инструмент, который поможет вам проверить это.
Если Windows обнаружит, что ваша оперативная память может выйти из строя, она автоматически запустит инструмент диагностики памяти при загрузке машины. Однако вы также можете запустить инструмент самостоятельно.
Для этого:
- Откройте панель управления
- Щелкните «Администрирование»
- Щелкните «Диагностика памяти Windows».
 [Вы также можете запустить инструмент, введя «mdsched» в строке поиска.]
[Вы также можете запустить инструмент, введя «mdsched» в строке поиска.] - Выберите «Перезагрузить сейчас и проверить наличие проблем» или «Проверить наличие проблем при следующем запуске компьютера» [Если вы решите перезагрузить и запустить инструмент сейчас, просто сохраните свою работу и закройте все открытые программы на перед этим.]
- Выберите параметры тестирования памяти и запустите тест [После перезапуска компьютера инструмент запустит и выполнит тест памяти. Вы можете нажать F1, чтобы изменить параметры теста, или просто дать ему поработать со стандартными настройками.]
- Запустить тест [Тест может занять несколько минут.]
После завершения теста Windows продолжит запускаться, и в конечном итоге появится всплывающее окно с результатами. Вы также можете просмотреть результаты, открыв средство просмотра событий, щелкнув Журналы Windows, щелкнув Система, а затем выбрав самый последний журнал с MemoryDiagnostics-Results в качестве источника.
Если повезет, вы увидите «ошибок нет». Если вы видите что-то еще, возможно, пришло время заменить вашу оперативную память или, по крайней мере, обратиться к производителю вашего компьютера за дополнительной помощью.
Еженедельный бюллетень Microsoft
Будьте инсайдером Microsoft в своей компании, прочитав эти советы, рекомендации и шпаргалки по Windows и Office. Доставка по понедельникам и средам.
Зарегистрироваться СегодняКак выполнить проверку ОЗУ в Windows 10? — TheITBros
ОЗУ, также известное как память произвольного доступа , — особенно важная часть любого современного компьютера, планшета или смартфона. Он хранит данные, к которым операционная система должна быстро получить доступ, чтобы правильно запускать себя и все ваши игры, приложения и т. Д. Он в сотни раз быстрее, чем обычные жесткие диски или даже самые быстрые твердотельные накопители. Если RAM неисправна, ваш компьютер вызовет у вас много головной боли. Часто повреждение памяти приводит к системным тупикам (компьютер просто «зависает» и перестает реагировать на любой ввод пользователя), синим экранам смерти (также известным как BSOD), сбоям приложений и другим серьезным проблемам, которые делают любую работу с компьютером практически невозможной.
Он хранит данные, к которым операционная система должна быстро получить доступ, чтобы правильно запускать себя и все ваши игры, приложения и т. Д. Он в сотни раз быстрее, чем обычные жесткие диски или даже самые быстрые твердотельные накопители. Если RAM неисправна, ваш компьютер вызовет у вас много головной боли. Часто повреждение памяти приводит к системным тупикам (компьютер просто «зависает» и перестает реагировать на любой ввод пользователя), синим экранам смерти (также известным как BSOD), сбоям приложений и другим серьезным проблемам, которые делают любую работу с компьютером практически невозможной.
Если вы подозреваете, что у вашего компьютера проблемы с оперативной памятью, не спешите в ближайший магазин за парой новых флешек. Начните с выполнения теста памяти в Windows 10 . Чтобы запустить тест памяти в Windows 10 , вам понадобится сторонний инструмент или тот, который встроен непосредственно в Windows. Со времен Windows Vista ОС от Microsoft может запускать встроенный инструмент диагностики памяти Windows и обнаруживать проблемы с ОЗУ.
Как узнать, что вашему компьютеру нужно запустить проверку памяти Windows ? Как описано выше, наиболее очевидным признаком неисправности ОЗУ будет постоянный синий экран смерти.Он покажет коды остановки, такие как УПРАВЛЕНИЕ ПАМЯТЬЮ или что-то подобное, связанное с памятью и ее работой.
В этой статье мы покажем вам, как выполнить тест RAM в Windows 10 , и поделимся с вами некоторыми советами, которые помогут вам узнать, что вашему компьютеру нужен новый комплект памяти.
Как запустить проверку памяти в Windows 10?
Запуск встроенного средства проверки памяти или диагностики Windows прост и не требует каких-либо дополнительных знаний. Все, что вам нужно знать, это как выполнить команду Windows 10 RAM check CMD .
Перед тем, как начать проверку памяти в Windows 10, примите во внимание следующее:
- Восстановите настройки BIOS по умолчанию. Это уничтожит любой разгон оперативной памяти.
 Этот шаг особенно важен, так как часто пользователи путают неисправную оперативную память с неправильными настройками разгона;
Этот шаг особенно важен, так как часто пользователи путают неисправную оперативную память с неправильными настройками разгона; - Если возможно, откройте корпус компьютера и поменяйте модули RAM. Если они заполняют слоты A1-A2 на материнской плате, вставьте их в слоты B1-B2. Если вы используете все четыре слота или на вашей материнской плате их только два, пропустите этот шаг;
- Если возможно, оставьте заполненным только один слот и проверьте, хорошо ли работает ваш компьютер.Возможно, только одна карта RAM не работает;
- Убедитесь, что вы используете одинаковые карты памяти. Хотя несоответствие памяти в настоящее время редко вызывает какие-либо проблемы, наилучшая производительность достигается при использовании идентичных карт памяти из одного комплекта с одинаковой тактовой частотой, таймингом и размером.
Если проблемы не исчезнут после того, как вы выполнили все вышеизложенное, пора запустить проверку памяти Windows 10 .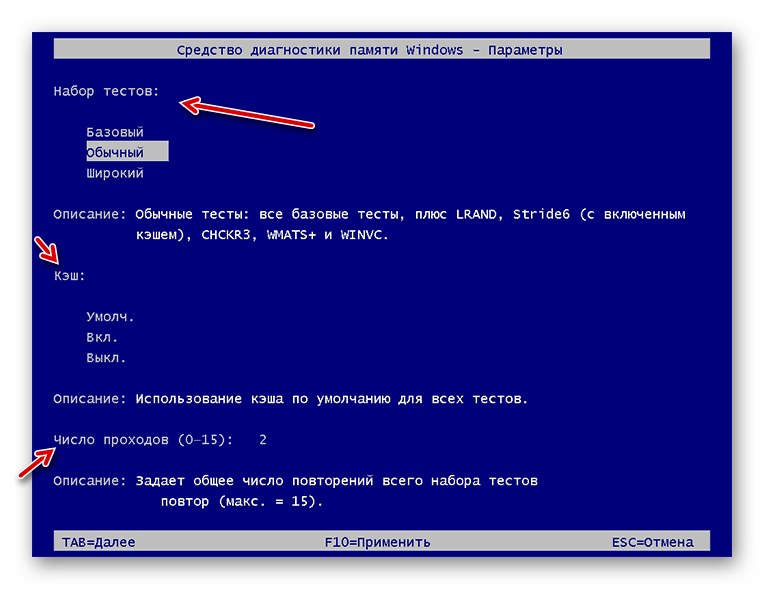
Windows 10 RAM test
На клавиатуре нажмите Win + R и введите следующую команду Windows 10 RAM check : mdsched .
Следующее, что вы увидите, будет маленьким окном с просьбой немедленно перезагрузить систему или дождаться следующего запуска ПК. Выбирайте то, что вам больше подходит.
Обратите внимание, что после выполнения Windows 10 memory test cmd сканирование начнется сразу после перезагрузки компьютера. Вы можете оставить настройки проверки памяти по умолчанию или выбрать одну из предустановок.
Windows предлагает три различных типа теста RAM:
- Basic Windows Memory test — самый быстрый вариант, который запускает только три теста для проверки RAM: MATS +, INVC и SCHCKR.
- Стандартный тест памяти — опция по умолчанию. Дополнительные тесты включают LRAND, SCHCKR3, Stride6, WINVC и WMATS +.
- Расширенная проверка ОЗУ Windows 10 — все стандартные тесты памяти Windows плюс CHCKR4, CHCKR8, Stride6, Stride38, WSCHCKR, WCHCKR3WStride-6 и ERAND
Кроме того, вы можете включить или отключить использование кеша и выберите количество проходов от 0 до 15.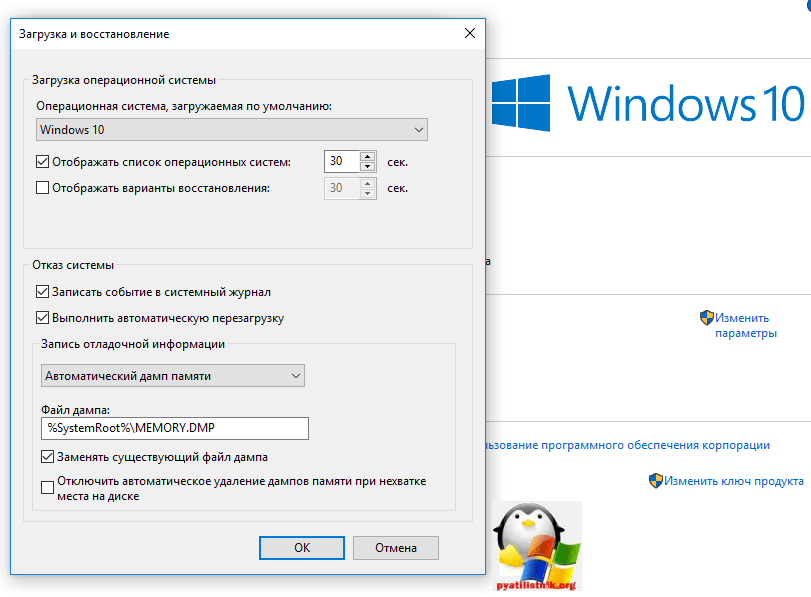 Если у вас есть время, выберите несколько проходов, чтобы ОЗУ выдержало длительную нагрузку.По умолчанию Windows запускает тест памяти в два прохода. Если вы укажете 0, тест RAM будет выполняться до тех пор, пока пользователь не остановит его вручную.
Если у вас есть время, выберите несколько проходов, чтобы ОЗУ выдержало длительную нагрузку.По умолчанию Windows запускает тест памяти в два прохода. Если вы укажете 0, тест RAM будет выполняться до тех пор, пока пользователь не остановит его вручную.
Вы можете перемещаться по интерфейсу Windows 10 memory test , используя клавиши, описанные ниже под экраном.
В зависимости от выбранного теста и количества проходов проверка может занять от нескольких минут до нескольких часов. Если в процессе сканирования появится ошибка, отобразится уведомление. Все обнаруженные проблемы и ошибки также будут сохранены в файле журнала проверки ОЗУ Windows 10, к которому вы сможете получить доступ после завершения теста.
Если ваш компьютер использует две или более карты памяти, для достижения наиболее эффективной проверки оперативной памяти в Windows 10 мы рекомендуем вытащить все карты памяти и оставить только одну вставленной. Запустите проверку памяти Windows 10 для каждой карты памяти отдельно.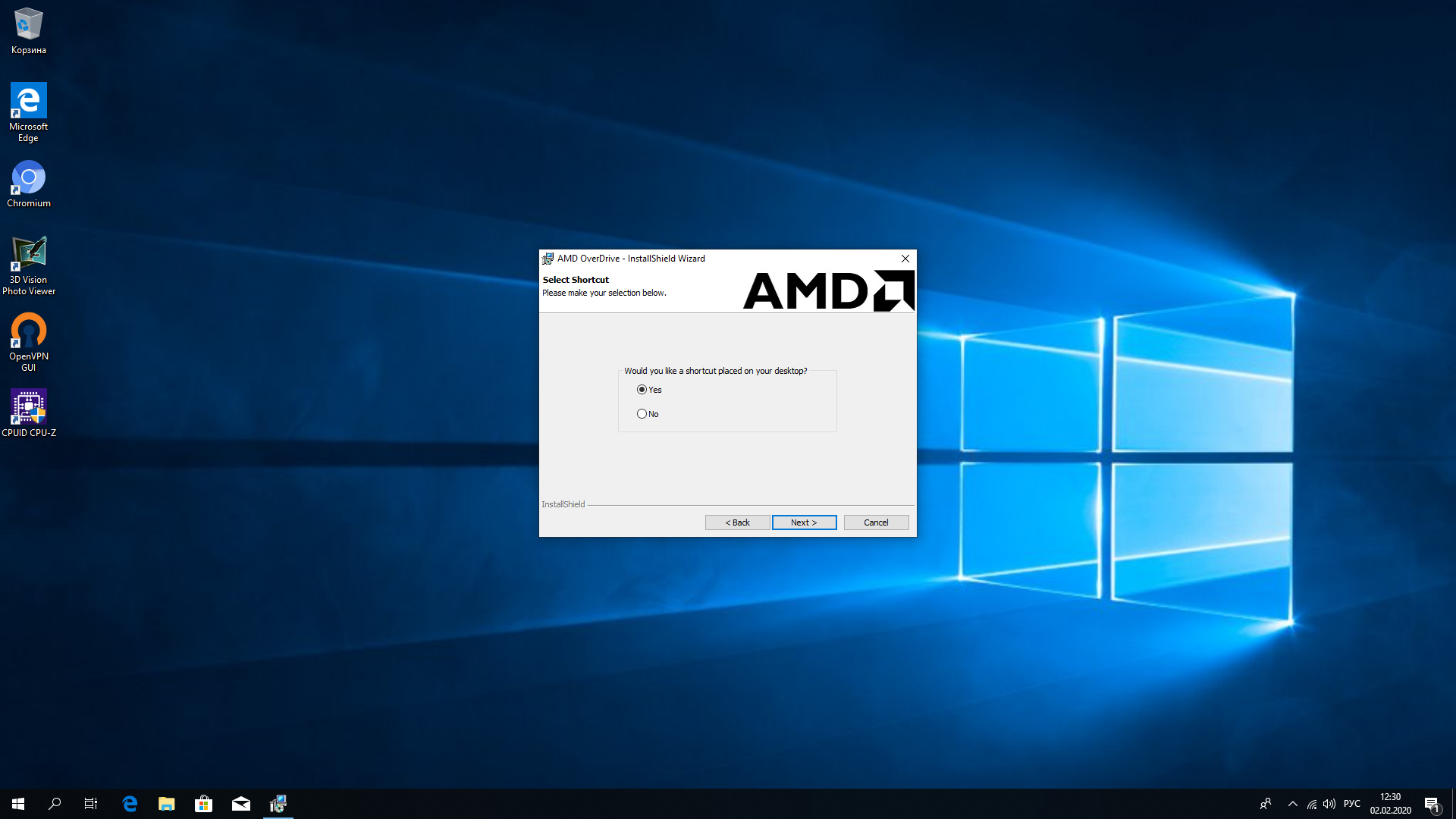 Это поможет вам быть на 100% уверенным, какая карта памяти работает правильно, а какая нет.
Это поможет вам быть на 100% уверенным, какая карта памяти работает правильно, а какая нет.
Если проверка памяти не обнаружила ошибок в вашей оперативной памяти, компьютер автоматически перезагрузится. После повторного входа в свою учетную запись вы увидите уведомление в правом нижнем углу.Здесь вы можете получить доступ к файлу журнала теста.
Диагностика памяти Windows
Ошибок памяти не обнаружено.
Результаты сканирования также можно найти в журнале системных событий. Чтобы открыть средство просмотра событий, нажмите Win + R и выполните команду eventvwr.msc . Зайдите в раздел Event Viewer (Local) — Windows Logs — System . Найти и открыть события из источника MemoryDiagnostics-Results .
В нашем случае описание события содержит следующий текст:
Программа диагностики памяти Windows проверила память компьютера и не обнаружила ошибок
Вот небольшая подсказка . Если Windows запускает проверку памяти каждый раз при включении ПК, вам нужно отключить автоматическую проверку ОЗУ Windows . Запустите командную строку от имени администратора и выполните следующую команду:
Если Windows запускает проверку памяти каждый раз при включении ПК, вам нужно отключить автоматическую проверку ОЗУ Windows . Запустите командную строку от имени администратора и выполните следующую команду:
bcdedit / bootsequence {memdiag} / remove Другой способ запустить проверку ОЗУ в Windows 10
Более опытные пользователи могут обратиться к стороннему инструменту под названием memtest 86. Вы можете скачать с официального сайта. Memtest выполняет проверку памяти так же, как встроенная утилита, но для ее запуска вам понадобится флешка.Кроме того, это не особенно полезно, если ваш компьютер не может нормально работать.
Что делать после завершения проверки ОЗУ Windows 10
Дальнейшие действия будут зависеть от того, какой файл журнала проверки памяти показывает. Ищите решение обнаруженных ошибок и при необходимости заменяйте оперативную память. Если ошибок не обнаружено, но проблема сохраняется, попробуйте следующее:
- Обновите BIOS / UEFI.
 Вы будете поражены тем, как простое обновление BIOS может улучшить производительность оперативной памяти, особенно на компьютерах на базе AMD Ryzen.
Вы будете поражены тем, как простое обновление BIOS может улучшить производительность оперативной памяти, особенно на компьютерах на базе AMD Ryzen. - Переустановите Windows. Да, мы знаем, насколько стереотипен этот совет и как люди устали от каждого веб-сайта, который просит их переустановить Windows. Но печальная реальность такова, что часто свежая копия Windows 10 чудесным образом решает все загадочные ошибки. Спасибо за это Microsoft.
- Найдите и устраните неисправности других компонентов или попробуйте использовать оперативную память на другом компьютере и проверьте, не работает ли он неправильно. Если возможно, подключите разные RAM-накопители и проверьте, как работает ваш компьютер. Это особенно важно, поскольку плохая материнская плата может быть еще одной причиной, по которой ваши компьютеры сошли с ума.
Вот и все. Мы надеемся, что это небольшое руководство помогло вам запустить тест RAM в Windows 10 и убедиться, что он работает правильно.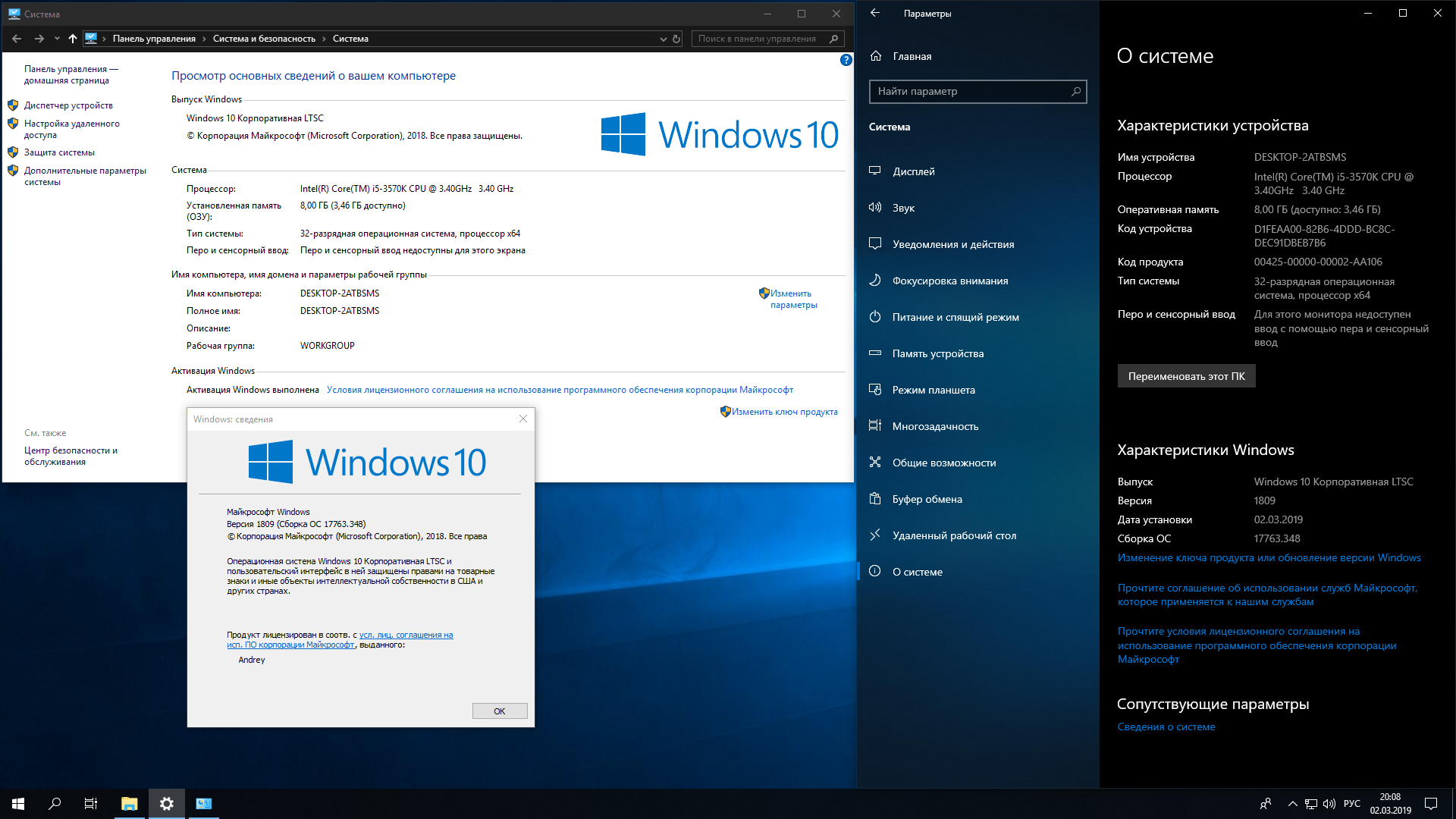
Мне нравятся технологии и разработка веб-сайтов. С 2012 года я веду несколько собственных веб-сайтов и делюсь полезным контентом о гаджетах, администрировании ПК и продвижении веб-сайтов.
Последние сообщения Кирилла Кардашевского (посмотреть все)Как использовать средство диагностики памяти Windows в Windows 10
Windows имеет замечательный инструмент под названием Windows Memory Diagnostic tool , который вы можете использовать для проверки возможных проблем с памятью, включая тестирование оперативной памяти (RAM) на вашем компьютере.А также всякий раз, когда Windows заподозрит и обнаружит какие-либо проблемы в памяти вашего компьютера, она попросит вас запустить средство диагностики памяти Windows. Если вы столкнулись с какой-либо Синий экран смерти Ошибка (BSOD), компьютер часто зависает, часто перезагружается во время интенсивного использования ОЗУ (в играх, 3D-приложениях, видео и графических редакторах). Все эти проблемы могут быть симптомами проблем с оборудованием.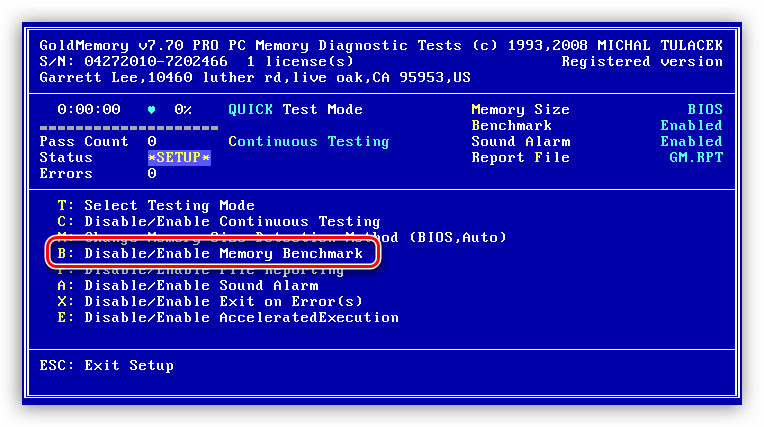 Неисправная карта памяти может вызвать самые разные проблемы с вашим компьютером. И запустить диагностику памяти было бы неплохо в качестве первого шага вашего процесса устранения неполадок, который поможет вам обнаружить проблему с памятью вашего ПК.
Неисправная карта памяти может вызвать самые разные проблемы с вашим компьютером. И запустить диагностику памяти было бы неплохо в качестве первого шага вашего процесса устранения неполадок, который поможет вам обнаружить проблему с памятью вашего ПК.
Средства диагностики памяти запускают исчерпывающий тест и отображают его результаты, чтобы вы могли немедленно принять меры.
Запустите средство диагностики памяти Windows
Чтобы открыть средство диагностики памяти Откройте панель управления и введите «память» в строке поиска. Затем щелкните « Windows Memory Diagnostics» , чтобы открыть его. или введите Диагностика памяти Поиск в меню «Пуск». В качестве предложения вы увидите приложение Windows Memory Diagnostic.Нажмите на нее. Это откроет инструмент диагностики памяти. Кроме того, вы можете нажать клавиши Windows + R, затем ввести mdsched.exe и нажать Enter, чтобы открыть его.
Теперь вам нужно выбрать один из двух вариантов: «Перезагрузить сейчас и проверить проблемы» или «Проверить наличие проблем при следующем перезапуске компьютера.
Если вы решили перезапустить и проверить проблемы, обязательно сохраните всю свою работу и закройте все запущенные программы на вашем компьютере с Windows 10 или сделайте это при следующем запуске компьютера.При перезапуске Windows средство диагностики памяти автоматически запускает тесты памяти вашего ПК. Наберитесь терпения, так как выполнение диагностических тестов может занять некоторое время. Система также будет отображать индикатор выполнения и уведомление о состоянии во время процесса.
Дополнительные параметры для запуска средства диагностики памяти:
Здесь вы можете нажать F1, чтобы получить доступ к дополнительным параметрам для настройки параметров инструмента при запуске средства диагностики памяти.
Вы можете настроить следующие параметры:
- Тестовая смесь. Выберите тип теста, который вы хотите запустить: базовый, стандартный или расширенный. Варианты выбора описаны в инструменте.
- Кэш. Выберите нужный параметр кеширования для каждого теста: По умолчанию, Вкл или Выкл.
- Счетчик пройденных. Введите количество раз, которое вы хотите повторить тест.
Сейчас После внесения изменений в дополнительные параметры нажмите F10, чтобы применить изменения и начать тест.
Средству может потребоваться несколько минут для завершения проверки памяти вашего компьютера. После завершения процесса ваш компьютер перезагрузится и вернется к рабочему столу Windows. Теперь, когда вы войдете в систему, он покажет вам результат. Но иногда вы можете не увидеть результат автоматически. В этом случае вам придется искать его вручную. Результат можно найти в средстве просмотра событий Windows.
Найти результаты диагностического теста памяти
Чтобы проверить результаты диагностического теста памяти вручную, нажмите Win + R, наберите ‘eventvwr.msc »в диалоговом окне запуска и нажмите Enter или щелкните правой кнопкой мыши кнопку« Пуск »и выберите« Event Viewer ». Откроется экран Windows Event Viewer.
Теперь найдите «Журналы Windows» справа и откройте его, щелкнув по системе. Вы увидите список всех системных журналов в середине окна. Список может быть огромным. Найти от этого результат очень сложно. Итак, вам нужно отфильтровать результат, чтобы вы могли легко его найти. Нажмите «Найти» на правой панели.
Во всплывающем окне введите «MemoryDiagnostic», затем нажмите «Найти далее».Результаты теста откроются внизу того же окна.
Дважды щелкните запись в журнале событий, чтобы просмотреть подробные сведения об обнаруженных ошибках.
Это все о средстве диагностики памяти Windows, надеюсь, после прочтения этого поста вы очень ясно понимаете, что такое средство диагностики памяти, как оно работает и как запустить средство диагностики памяти, чтобы исправить проблемы с памятью Windows.

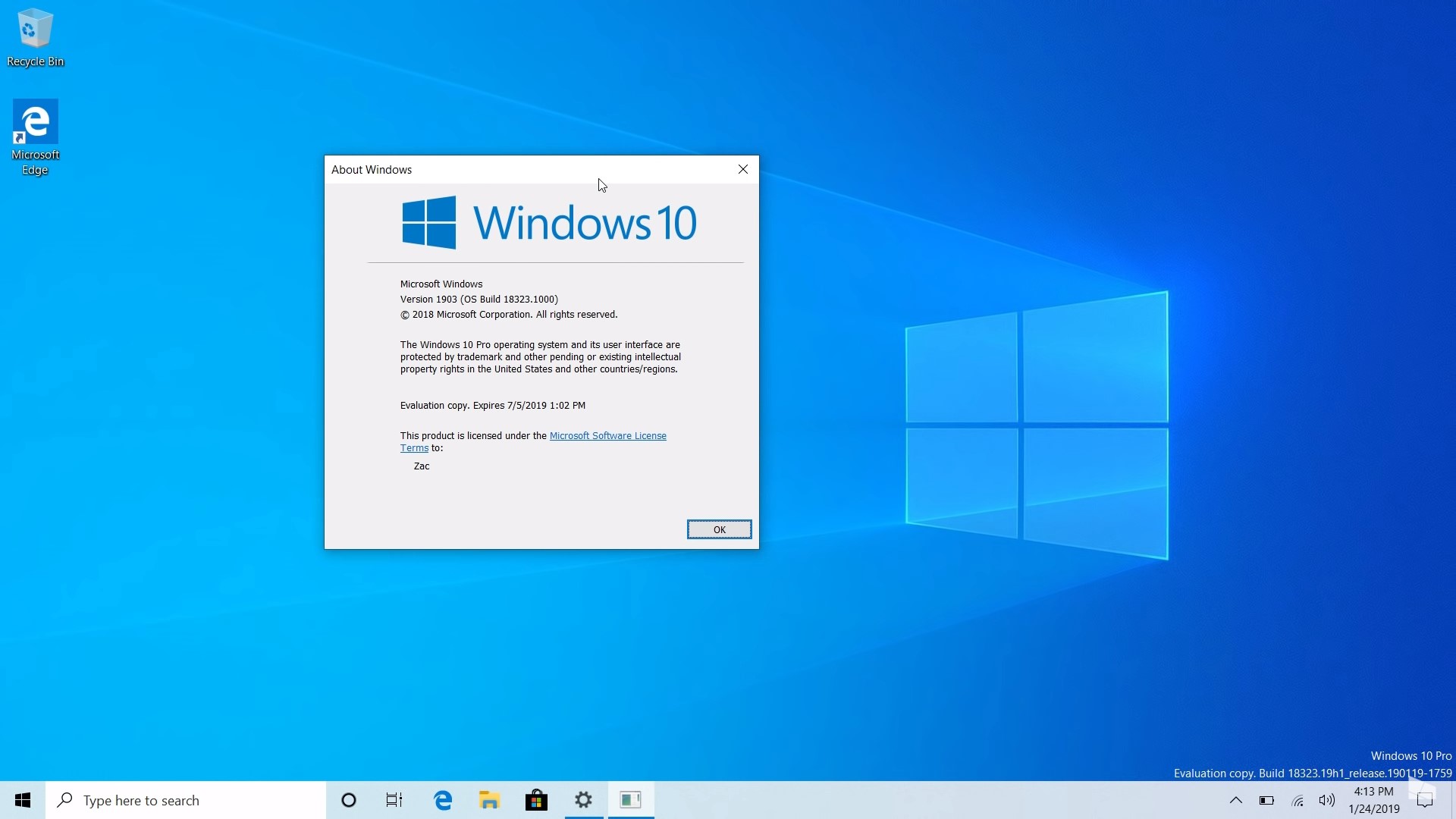
 Нажмите «Диагностика проблем с памятью компьютера», чтобы открыть его.
Нажмите «Диагностика проблем с памятью компьютера», чтобы открыть его.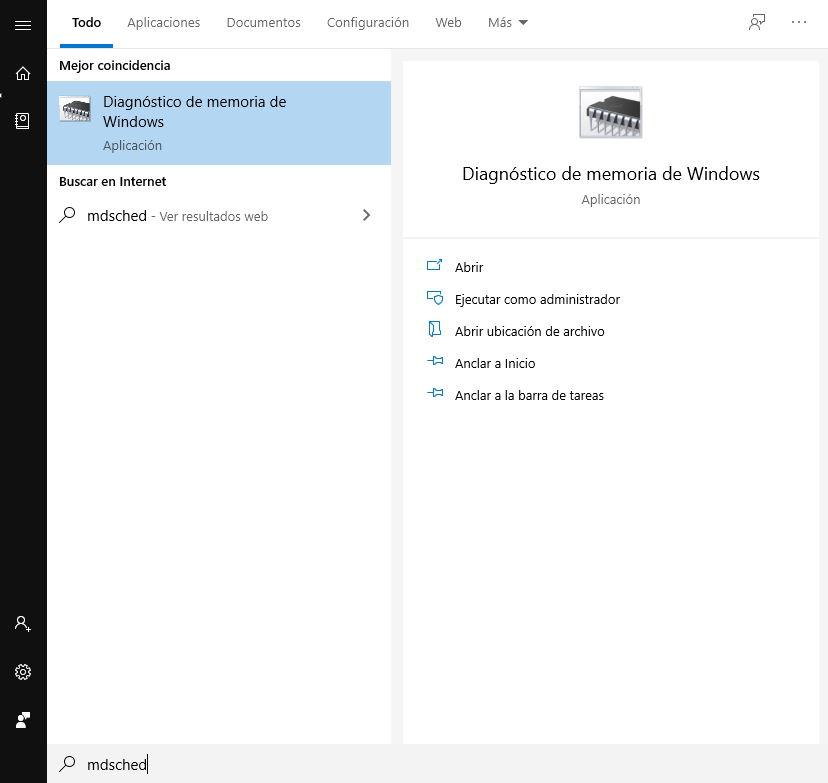 [Вы также можете запустить инструмент, введя «mdsched» в строке поиска.]
[Вы также можете запустить инструмент, введя «mdsched» в строке поиска.] Этот шаг особенно важен, так как часто пользователи путают неисправную оперативную память с неправильными настройками разгона;
Этот шаг особенно важен, так как часто пользователи путают неисправную оперативную память с неправильными настройками разгона; Вы будете поражены тем, как простое обновление BIOS может улучшить производительность оперативной памяти, особенно на компьютерах на базе AMD Ryzen.
Вы будете поражены тем, как простое обновление BIOS может улучшить производительность оперативной памяти, особенно на компьютерах на базе AMD Ryzen.