Защита компьютера с помощью автономного Microsoft Defender
Автономный Microsoft Defender — это мощный автономный инструмент проверки, который можно запустить из доверенной среды без загрузки ОС. В этом разделе описываются способы использования автономного Microsoft Defender в Windows 10, Windows 8.1 и Windows 7.
В каких случаях следует использовать автономный Microsoft Defender?
Запустите автономный Microsoft Defender, если:
-
Безопасность Windows (в предыдущих версиях Windows — «Центр безопасности Защитника Windows») обнаруживает на вашем компьютере пакеты программ rootkit или сложно удаляемые вредоносные программы и оповещает вас о необходимости запуска автономного Microsoft Defender. Возможно, появится сообщение о том, что на вашем устройстве обнаружена вредоносная программа, или в системе безопасности Windows появляется сообщение о том, что требуется дополнительная очистка.

-
Вы подозреваете, что на вашем компьютере есть вредоносные программы, которые скрываются, но программа для обеспечения безопасности не обнаруживает ничего. В этом случае можно запустить проверку компьютера автономным Microsoft Defender, перейдя в раздел «Параметры» меню «Безопасность Windows». Для этого выполните следующие действия.
-
Нажмите кнопку Пуск и выберите Параметры > Обновление и безопасность > Безопасность Windows > Защита от вирусов и угроз .
-
-
В последней версии Windows 10: в разделе текущие угрозывыберите Параметры сканирования.
-
В предыдущих версиях Windows: в области Журнал угроз выберите Запустить новое расширенное сканирование.

-
-
Выберите Проверка автономного Microsoft Defender, а затем — Проверить сейчас.
Вам будет предложено выйти из Windows. После этого компьютер должен выполнить перезапуск. Загрузится автономный Microsoft Defender, и он выполнит быструю проверку компьютера в среде восстановления. После завершения проверки (как правило, она занимает около 15 минут) компьютер автоматически выполнит перезапуск.
Примечания:
-
Перед использованием автономного Microsoft Defender сохраните все открытые файлы и закройте все приложения и программы.
-
Обычно требуются права администратора на компьютере, на котором планируется запустить автономный Microsoft Defender.
-
При возникновении неустранимой системной ошибки на синем экране во время автономной проверки выполните принудительный перезапуск и попробуйте еще раз запустить проверку автономного Microsoft Defender.
 Если ошибка на синем экране снова исчезнет, обратитесь в службу поддержки Майкрософт.
Если ошибка на синем экране снова исчезнет, обратитесь в службу поддержки Майкрософт.
Где найти результаты проверки?
Чтобы просмотреть результаты проверки автономного Microsoft Defender:
-
Нажмите кнопку Пуск и выберите параметры > Обновление & безопасность > Безопасность Windows > вирус & защита от угроз .
-
На экране Защита от вирусов & угроз в Windows 10 в разделе текущие угрозывыберите Параметры сканирования, а затем выберите Журнал защиты (в предыдущих версиях Windows это может сказать История угроз).
Использование автономного Защитника Windows в Windows 7 и Windows 8.1
Примечание: В более ранних версиях Windows автономный защитник Майкрософт по-прежнему вызывается старым именем: автономный защитник Windows
Если вы используете автономный Защитник Windows в Windows 7 или Windows 8.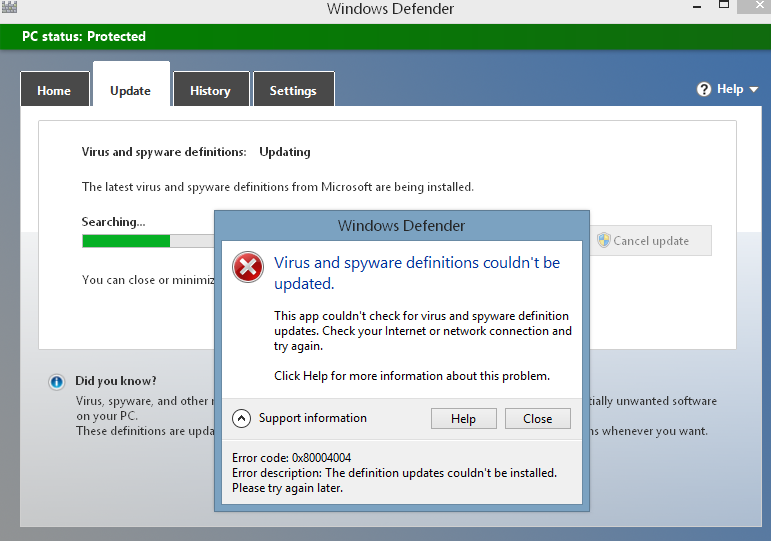 1, выполните эти четыре простых действия.
1, выполните эти четыре простых действия.
-
Скачайте автономный Защитник Windows и установите его на компакт-диск, DVD-диск или USB-устройство флэш-памяти.
-
Перезагрузите компьютер, используя носитель, содержащий автономный Защитник Windows. Это означает, что компакт-диск, DVD-диск или устройство флэш-памяти, созданное на шаге 1, должно быть установлено в компьютер во время перезапуска. Следуйте указаниям для загрузки с диска, содержащего данный носитель.
-
Проверьте компьютер на предмет наличия вирусов и других вредоносных программ.
-
Удалите все вредоносные программы, обнаруженные на компьютере.
Автономный Защитник Windows предоставит пошаговые указания по выполнению этих четырех действий.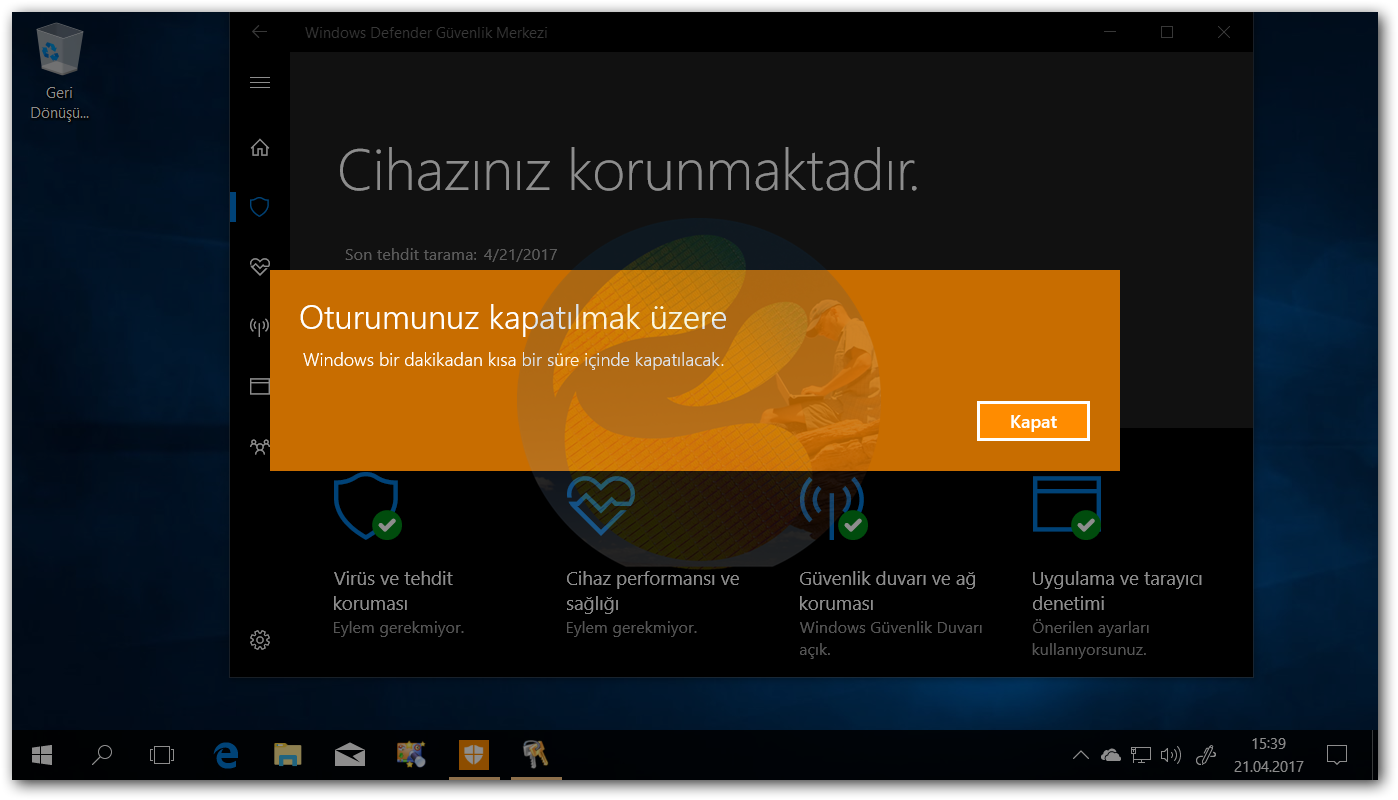 Если Microsoft Security Essentials или Центр безопасности Защитника Windows предлагает скачать и запустить автономный Защитник Windows, важно это сделать. Это поможет обеспечить сохранность данных и компьютера.
Если Microsoft Security Essentials или Центр безопасности Защитника Windows предлагает скачать и запустить автономный Защитник Windows, важно это сделать. Это поможет обеспечить сохранность данных и компьютера.
Для начала найдите пустой компакт-диск или DVD-диск либо USB-устройство флэш-памяти, на котором свободно не менее 250 МБ, а затем скачайте и запустите средство по созданию съемного носителя. Вам будут предложены подробные указания для создания съемного носителя.
Примечание: Рекомендуется скачивать автономный Защитник Windows и создавать компакт-диск, DVD-диск или USB-устройство флэш-памяти на компьютере, который не заражен вредоносными программами, поскольку они могут препятствовать созданию носителя.
Скачайте версию 32-bit
Скачайте версию 64-bit
Если вы не уверены, какую версию следует скачать, ознакомьтесь с разделом Какая версия Windows установлена на моем компьютере: 32-разрядная или 64-разрядная?
Windows Defender Отзывы 2021 — О чем они умалчивают
Как встроенный в Windows брандмауэр и инструмент защиты от вредоносных программ, Windows Defender, возможно, не первое, что приходит на ум, при поиске первоклассной защиты от таких угроз, как шпионское ПО и трояны.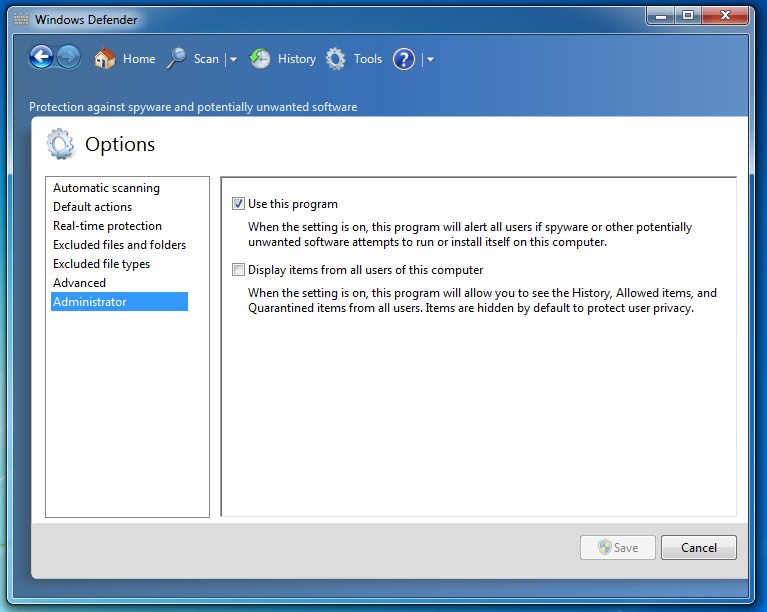
Безопасность
Windows Defender Security Center предлагает основную защиту от вирусов, троянов, программ-вымогателей, и других вредоносных программ. Он установлен в системе Windows по умолчанию, так что даже если вы не хотите устанавливать стороннее решение, ваша система уже имеет определенный уровень защиты от этих угроз. Также программа автоматически определяет другие установленные вами антивирусные системы. Это позволяет легко удалить любые старые сканеры, если вы хотите доверить защиту от сетевых угроз только Windows Defender.
Высокие оценки от тестовых лабораторий
После трехдневного тестирования Защитника Windows я был приятно удивлен богатством функций этого бесплатного базового инструмента. И я не единственный кто высоко его оценил: независимая лаборатория AV-Test в своих оценках ставит Defender в десятку лучших решений для обнаружения вирусов, и программа достигла отличных результатов по удалению вредоносных программ (все мои тестовые образцы были обнаружены).
Единственное предостережение: данный инструмент не обнаруживает и не удаляет множество видов вредоносного ПО с “низкой степенью риска”, таких как рекламное ПО, потому что для большинства пользователей оно не причиняет неудобств. Хотя рекламное ПО может заполонить ваш компьютер множеством раздражающих всплывающих окон, в целом это не настолько раздражающе по сравнению со взломом системы (или кражей ваших личных данных) вызванных программами-вымогателями.
Говоря о программах-вымогателях, есть также интеграция с облачным хранилищем от Microsoft, OneDrive, для защиты от этой постоянно растущей угрозы. Пользователи могут копировать важные личные папки через Defender в OneDrive таким образом продолжая иметь к ним доступ, в случае, если они стали заблокированы с помощью вируса, вымогающего оплаты.Защита, предлагаемая Microsoft  Здесь не с чем спорить. Однако в нем нет защиты от реальных программ-вымогателей, есть только интеграция с другим (платным) продуктом от Майкрософт.
Здесь не с чем спорить. Однако в нем нет защиты от реальных программ-вымогателей, есть только интеграция с другим (платным) продуктом от Майкрософт.
Возможности
В дополнение к антивирусной защите и защите от угроз, Windows Defender также включает Брандмауэр Windows Defender с Расширенной Безопасностью. Этот инструмент не совсем удобен для новичков, но он позволяет вам создавать и администрировать комплексные правила брандмауэра для защиты входящего и исходящего трафика. Брандмауэры жизненно важны для защиты безопасности вашей локальной сети, поэтому я был впечатлен тем, что продукт от Microsoft оказался настолько всеобъемлющим инструментом.
Он также включает защиту от фишинга, которая автоматически интегрирована по умолчанию, в браузеры от Microsoft: Microsoft Edge и Internet Explorer. Я проверил некоторые известные фишинговые URL-адреса с phishtank.com и все они были успешно помечены системой—к сожалению, я не могу сказать то же самое о Google Chrome, который позволил мне получать доступ к тем же URL-адресам, не отмечая их как подозрительные (и да, опция “защита от опасных сайтов” была включена). Для тех, кто хочет добавить защиту от Defender в Chrome, необходимо установить плагин Windows Defender Browser Protection из интернет-магазина Chrome.
Для тех, кто хочет добавить защиту от Defender в Chrome, необходимо установить плагин Windows Defender Browser Protection из интернет-магазина Chrome.
Многофункциональные опции родительского контроля
Что меня действительно впечатлило, так это то, что Defender включает в себя комплексный фильтр родительского контроля. Эти параметры настраиваются онлайн в облаке и есть возможность добавлять Windows аккаунты членов семьи чтобы иметь возможность управлять и контролировать их доступ администратором в семье. Microsoft позволяет вам создавать специальные Windows аккаунты для ваших детей, и параметры защиты будут автоматически применяться всякий раз, когда они входят в систему и просматривают сеть с помощью Microsoft Edge (вы можете заблокировать доступ к другим браузерам, если они у вас установлены). Кроме функций белого и черного списков, администраторы могут настраивать ограничения по времени и выпадающие отчеты об активности в интернете.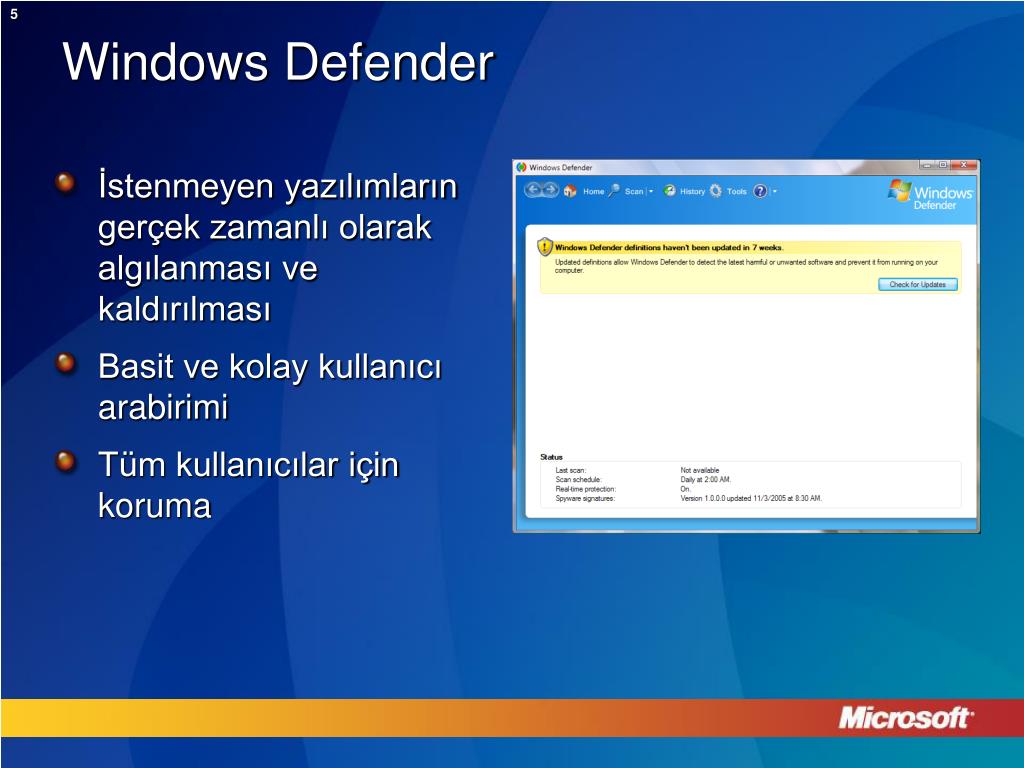
В нем неплохой родительский контроль для бесплатного антивируса, однако он не сравнится с родительским контролем в антивирусах Norton или Panda.
Простота
Windows Defender уже установлен на каждом Windows ПК и если никакие другие антивирусы не были установлены, он автоматически включается. Это означает, что его установка не требуется. Программа предлагает защиту прямо из коробки. Управление настройками находится в двух областях: Windows Defender Security Center, который включает антивирусное сканирование, родительский контроль, основной брандмауэр, и оповещения о состоянии системы, и Windows Defender Firewall с Повышенной Безопасностью. Последний скорее предназначен для использования экспертами но Security Center сам по себе невероятно быстр и прост в использовании.
Поддержка
Windows Defender это компонент с “заводской установкой”, таким образом Microsoft способен решить любую проблему с которой вы можете столкнуться. Онлайн поддержка и блок часто задаваемых вопросов содержит руководства по настройке сканирования и устранению общих проблем. Если это не может решить проблему, пользователи могут “поговорить” с виртуальным агентом Microsoft (который смог понять мой вопрос с первой попытки, а также направил меня на точный ресурс поддержки, необходимый для настройки сканирования). Наконец, пользователи имеют доступ к глобальной сети поддержки Microsoft, которая включает в себя как телефонную поддержку, так и систему на основе тикетов. Справедливо заметить, что если вы столкнулись с проблемой связанной с Windows Defender, у Microsoft есть более чем достаточно ресурсов, чтобы помочь вам.
Онлайн поддержка и блок часто задаваемых вопросов содержит руководства по настройке сканирования и устранению общих проблем. Если это не может решить проблему, пользователи могут “поговорить” с виртуальным агентом Microsoft (который смог понять мой вопрос с первой попытки, а также направил меня на точный ресурс поддержки, необходимый для настройки сканирования). Наконец, пользователи имеют доступ к глобальной сети поддержки Microsoft, которая включает в себя как телефонную поддержку, так и систему на основе тикетов. Справедливо заметить, что если вы столкнулись с проблемой связанной с Windows Defender, у Microsoft есть более чем достаточно ресурсов, чтобы помочь вам.
При этом, Майкрософт открыто заявляет в Условиях использования, что они не несут ответственности за защиту компьютера в случае заражения вредоносной программой. С другой стороны, лучшие антивирусы, такие как McAfee или Norton, дают “Обязательство защиты от вирусов”.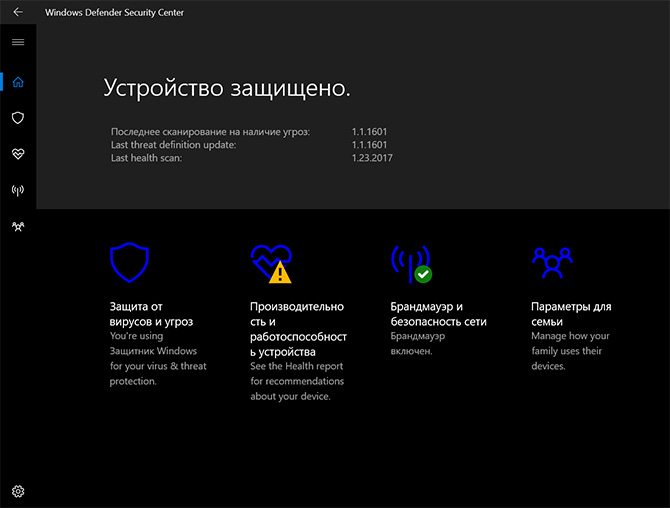
Цена
Windows Defender и все его компоненты включены в операционную систему Windows. Этот инструмент предлагает действительно впечатляющие возможности и мне понравился тот факт, что Microsoft не пытается взимать дополнительную плату за него.
Однако они не пытаются вам ничего продать, поскольку им нечего продавать! Если коротко, то он обеспечивает только базовую защиту, поэтому если вы используете компьютер для важных задач, таких как работа, онлайн-покупки, хранение данных и общение, то Защитник Windows не сможет вас надежно защитить. Есть другие бесплатные антивирусы для Windows, которые обеспечивают хорошую защиту, однако в основном бесплатные антивирусы не предназначены для полноценной защиты устройства. Для этого вам нужен premium-антивирус, тем более, что среди них есть недорогие, мощные и на 100% надежные.
Что такое Windows Defender и как его отключить?
Утилита Windows Defender функционирует самостоятельно и предназначена для защиты компьютера пользователя от вредоносных приложений и троянов.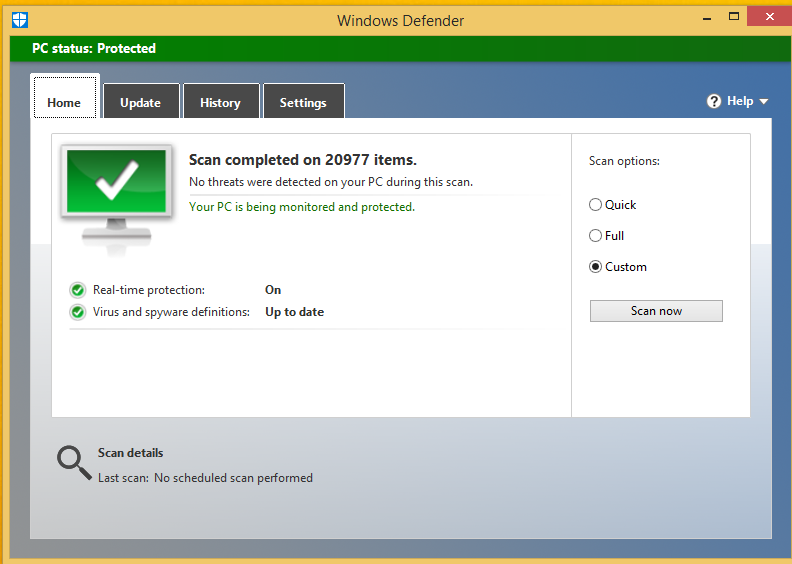 Утилита работает до установки пользователем в ПК стороннего антивирусного программного обеспечения. Но такое благородство от Windows Defender происходит редко и часто владельцу ПК требуется самому отключить его.
Утилита работает до установки пользователем в ПК стороннего антивирусного программного обеспечения. Но такое благородство от Windows Defender происходит редко и часто владельцу ПК требуется самому отключить его.
Еще бывает, что установленный по умолчанию антивирусник ОС просто не позволяет скачать и сохранить в памяти ПК заведомо безопасный файл. В этой статье приведена подробная инструкция об отключении встроенной утилиты в Виндовс 7, 8/8.1 и 10. Поэтому такое руководство будет полезно людям, у которых возникли проблемы при инсталляции какого-либо приложения из-за запрета этого действия антивирусной программой операционной системы или в других подобных случаях.
Как отключить защитник в Виндовс 7, 8.1 и 10?
При наличии детальной инструкции процедура деактивации Windows Defender ни для кого не составит труда. Просто необходимо внимательно следовать описанным ниже руководствам.
Как деактивировать в Виндовс 7?
Чтобы избавиться от действий назойливой программы в «Семерке» требуется сделать следующие последовательные шаги:
- Через «Пуск» открыть «Панель управления»;
- Далее в «Windows Defender»;
- Затем кликнуть на «Программы»;
- В отобразившемся окошке нажать на «Параметры»;
- Убрать отметку с пункта «Автоматически проверять ПК»;
- Потом щелкнуть на «Сохранить».

После этого надо деактивировать автозагрузку приложения. Для этого выполнить следующий алгоритм действий:
- В «Пуск» найти «Компьютер» и вызвать на нем контекстное меню;
- Кликнуть на строчку «Управление»;
- Перейти в «Службы и приложения» и потом в «Службы»;
- Вызвать контекстное меню на «Windows Defender» и щелкнуть по строчке «Свойства»;
- В появившемся окошке в пункте «Тип запуска» установить «Отключить»;
- Далее в разделе «Состояние» кликнуть на «Остановить»;
- Щелкнуть на кнопку «Применить;
- Выйти из меню нажав на «Ok»;
- Готово! После перезапуска ПК программа будет не активна.
Как отключить в Виндовс 8 и 10?
Сначала необходимо войти в «Панель управления». Для этого следует выполнить следующие действия:
- Установить курсор вниз дисплея (правый угол) и в отобразившемся меню нажать на «Параметры»;
- Выбрать «Панель управления»;
- В появившемся перечне найти «Windows Defender» и войти в него.

В случае когда в появившемся окне отображается надпись о неактивности Защитника, то значит Windows Defender отключать не требуется, т. к. это сделала антивирусная программа либо другой человек, имеющий доступ к ПК.
Иначе необходимо приступить к выполнению пунктов нижеуказанных инструкций.
Процедура деактивации Windows Defender в «Восьмерке»
Отключить защитник в «Восьмерке» значительно проще, чем в новой ОС с индексом 10. Следует сделать следующие шаги:
- В «Панели управления» щелкнуть на «Windows Defender»;
- Потом пройти в «Параметры»;
- Перейти во вкладку «Администратор»;
- Далее убрать отметку на строке «Включить приложение»;
- Затем щелкнуть «Сохранить».
Процедура деактивации Windows Defender в «Десятке»
Отключить Защитник в Виндовс 10 значительно труднее, чем во всех более ранних версиях ОС. С этой целью надо выполнить следующие действия:
- В окне «Параметры» установить ползунок на пункте «Защита в реальном времени» в положение «Отключить»;
- Готово! Защитник временно деактивирован.
 Через четверть часа он самостоятельно активируется.
Через четверть часа он самостоятельно активируется.
Теперь у пользователя есть 15 минут для установки необходимой ему программы или сохранения в памяти ПК файла из интернета. Но, что делать, если владельцу ПК требуется отключить встроенную защиту навечно? Далее изложена инструкция именно для таких пользователей.
Выключение встроенной защиты в Виндовс 10 навсегда
Для этого требуется выполнить следующий алгоритм действий:
- Удерживая «Win» нажать на «R»;
- В отобразившемся окне набрать «gpedit.msc»;
- Кликнуть на «Ok»;
- Затем открыть «Конфигурация устройства»;
- Далее перейти в «Административные шаблоны»;
- Войти в «Компоненты операционной системы»;
- Потом открыть «Endpoint Protection»;
- В появившемся перечне найти «Endpoint Protection» и войдя установить отметку на строчке «Включено»;
- Кликнуть на «Ok»;
- Закрыть окно.
Готово! Защитник ОС теперь не функционирует.
youtube.com/embed/UJCnv9qvl4w?feature=oembed» frameborder=»0″ allow=»accelerometer; autoplay; encrypted-media; gyroscope; picture-in-picture» allowfullscreen=»»/>
Microsoft возненавидела самый популярный торрент-клиент и стала удалять его из Windows 10 без согласия пользователей
| ПоделитьсяШтатный антивирус в Windows 10 стал помечать клиент uTorrent как вредоносное ПО, автоматически удалять его и препятствовать его повторной установке. Эти изменения были внесены в политику Windows Defender вместе с новым обновлением 21Н1 для Windows 10. С проблемой столкнулись, в том числе, и российские пользователи.
UTorrent в опале
Корпорация Microsoft начала борьбу с торрент-клиентом uTorrent на компьютерах пользователей. Обновление 21Н1 для Windows 10, вышедшее в конце мая 2021 г., заставляет штатный антивирус удалять торрент-программы без согласия пользователя и возможности повторной установки.
Обновление 21Н1 для Windows 10, вышедшее в конце мая 2021 г., заставляет штатный антивирус удалять торрент-программы без согласия пользователя и возможности повторной установки.
На проблему стали жаловаться пользователи форума Microsoft, в том числе и русскоязычные. Среди них оказался и участник под псевдонимом григорийТарнавский, который столкнулся с автоматическим удалением uTorrent.
UTorrent – это самый популярный торрент-клиент в мире. Согласно статистике портала TorrentsFreak за март 2020 г., ему отдают предпочтение 68,6% пользователей, а ближайший его конкурент – это BitTorrent с 6,6-процентной долей.
С такой проблемой могут столкнуться многие пользователи
В апдейте 21h2 Microsoft модернизировала политику безопасности Windows Defender, вследствие чего антивирус стал видеть в uTorrent вредоносное ПО. При этом «в немилость» попал исключительно этот клиент. Менее распространенные программы по-прежнему можно устанавливать и использовать.
Как решить проблему
Самый эффективный метод борьбы с изменениями в политике безопасности штатного антивируса Windows 10 – это его полное удаление и замена на решение стороннего разработчика, в котором популярный софт не будет считаться вредоносным. Сделать это можно только при помощи специализированного ПО.
Второй вариант – это добавление нового правила работы Windows Defender. Для этого пользователю нужно открыть меню приложение «Параметры», которым Microsoft пытается заменить классическую «Панель управления». В нем нужно перейти в меню «Обновление и безопасность» и выбрать в нем вкладку «Безопасность Windows». В появившемся окне нужно перейти на вкладку «Защита от вирусов и угроз», и уже там можно будет вручную разрешить установку uTorrent.
Windows Defender атакует самый популярный торрент-клиент в мире
Этот способ работает и с другими безопасными программами, по неизвестным причинам «забракованными» антивирусом Microsoft.
Третий вариант – не устанавливать обновление 21Н1, пока Microsoft не выпустит патч, устраняющий проблему в Windows Defender. Однако апдейт 21Н1 может установиться автоматически – отключить самостоятельное обновление ОС Windows 10 можно только с использованием стороннего ПО.
Однако апдейт 21Н1 может установиться автоматически – отключить самостоятельное обновление ОС Windows 10 можно только с использованием стороннего ПО.
Как работают модераторы Microsoft
Пользователь форумов Microsoft григорийТарнавский получил ответ на свой вопрос. Ему помогли другие пользователи, тогда как модераторы вместо помощи засыпали его не имеющими отношение к делу вопросами.
Модератор Microsoft не уточнил, для чего ему знание о том, что пользователи качают с торрентов
Модератор Alexandr_Smirnoff стал пугать пользователя тем, что на на торрентах раздают, по большей части, нелицензионный контент. После этого, вместо предоставления помощи в решении вопроса он спросил: «для каких целей Вы хотите установить торрент-клиент?».
ГригорийТарнавский подчеркнул, что он новичок во всем, что связано с контентом, и что торрент ему нужен, помимо прочего, для скачивания учебных материалов.
Помощи от некоторых модераторов ждать не приходится
Alexandr_Smirnoff вновь напомнил ему про почти полное отсутствие на торрентах легального контента.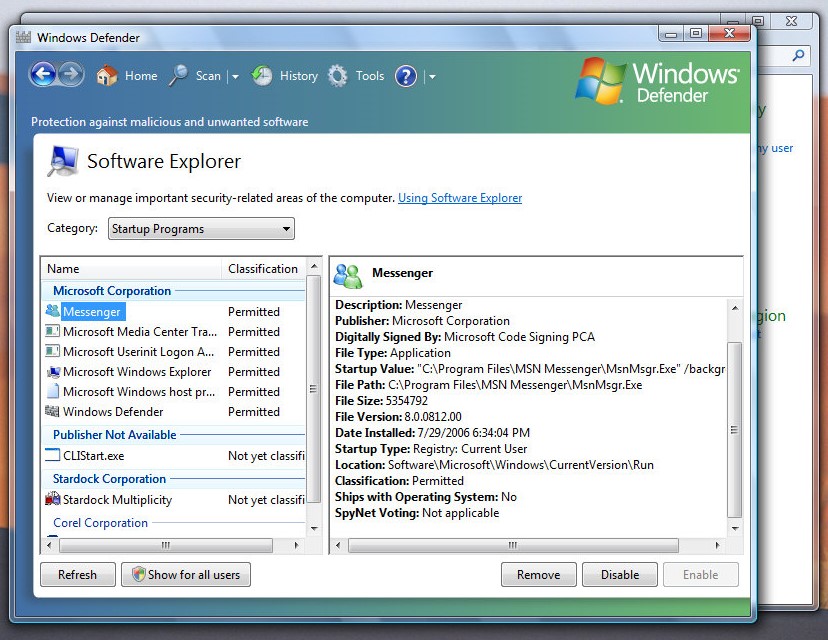 Помощь в решении вопроса он так и не оказал.
Помощь в решении вопроса он так и не оказал.
История повторяется
Штатный антивирус Windows 10 и раньше пытался блокировать uTorrent, определяя его как вирус. Такое происходило, к примеру, в апреле 2019 г. антивирусы Windows Defender, Eset Nod32, K7AntiVirus, K7GW, Sophos AV и TrendMicro-HouseCall стали определять uTorrent как вредоносную программу. Кроме того, модуль защиты в реальном времени MalwareBytes начал распознавать как вредоносную даже веб-страницу загрузки uTorrent.
Большинство компаний мира начали инвестировать в периферийные устройства для коммуникаций
БизнесВ конце 2019 г. вновь возникла такая же ситуация. Тогда это затронуло как саму программу-клиент, устанавливаемую на ПК, так и веб-приложение uTorrent.
Как сообщал CNews, в декабре 2019 г. на uTorrent ополчился не только Windows Defender. К нему в этом плане присоединились антивирусы Eset Nod32, Dr.Web, Sophos AV, Comodo, Antiy-AVL, Cylance, GData и Sangfor Engine Zero. В то же время антивирусные системы Bitdefender, Symantec и «Лаборатории Касперского» тогда не стали помечать торрент-клиент как вредоносное ПО.
В то же время антивирусные системы Bitdefender, Symantec и «Лаборатории Касперского» тогда не стали помечать торрент-клиент как вредоносное ПО.
UTorrent тоже неидеален
Что именно не понравилось в uTorrent обновленному Windows Defender, пока остается неизвестным. Однако за годы своего существования (первый выпуск состоялся в сентябре 2005 г.) он доказал, что идеальным его считать никак нельзя.
В 2015 г. вокруг uTorrent разгорелся скандал, связанный с тем, что вместе с установкой на Windows этого клиента в версии 3.4.2 на ПК без согласия пользователя скрыто устанавливалась программа Epic Scale. Это майнер криптовалюты Litecoin, который использует для ее добычи вычислительные мощности ПК, на котором он установлен.
До конца быть уверенным в отсутствии «недокументированных функций» в uTorrent теперь нельзя
Прибыль от такой «коллаборации» с разработчиками uTorrent получали разработчики Epic Scale. Впоследствии они заявили, что передавали все деньги благотворительным организациям.
Выявить тайную работу программы помогло то, что пользователи стали массово замечать возросшую нагрузку на свои устройства и замедление их работы. Как выяснилось позже, скрытый майнер был установлен на компьютерах примерно 6% пользователей клиента для Windows. Установка происходила в январе-марте 2015 г.
Как отключить защитник Windows | remontka.pro
  windows | безопасность | лечение вирусов | программы
Защитник Windows (или Windows Defender) — встроенный в последние версии ОС антивирус от Microsoft — Windows 10 и 8 (8.1). Он работает по умолчанию, пока вы не установите какой-либо сторонний антивирус (а при установке, современные антивирусы отключают Защитник Windows. Правда, с недавних пор — не все) и обеспечивает, пусть не идеальную, но защиту от вирусов и вредоносных программ (хотя последние тесты говорят о том, что он стал сильно лучше, чем был). См.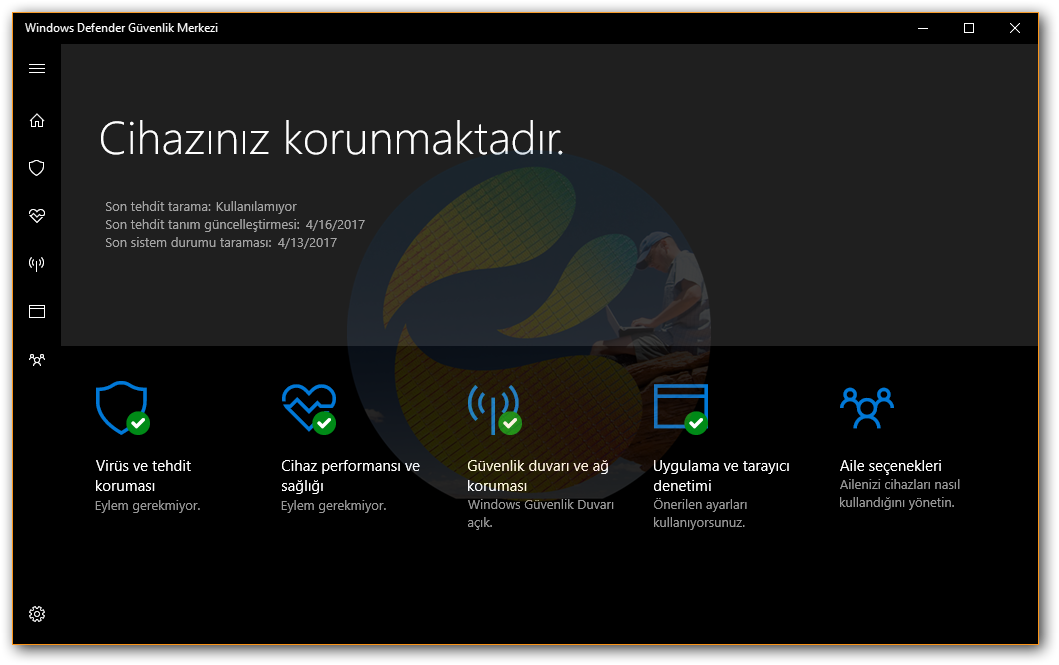 также: Как включить защитник Windows 10 (если он пишет, что это приложение отключено групповой политикой).
также: Как включить защитник Windows 10 (если он пишет, что это приложение отключено групповой политикой).
В этой инструкции — пошаговое описание того, как отключить Защитник Windows 10 и Windows 8.1, несколькими способами, а также о том, как включить его обратно при необходимости. Это может потребоваться в некоторых случаях, когда встроенный антивирус не дает установить программу или игру, считая их вредоносными, а возможно и в других ситуациях. Сначала описан способ отключения в последних версиях Windows 10 — 21h2, 2004, 1909, 1903, 1809 и 1803, а затем — в предыдущих версиях Windows 10, 8.1 и 8. Также в конце руководства приведены альтернативные способы выключения (не системными средствами). Примечание: возможно, более разумным будет добавить файл или папку в исключения защитника Windows 10. Также может быть полезным: Лучший бесплатный антивирус.
Как отключить Защитник Windows 10
В последних версиях Windows 10 отключение Защитника Windows несколько изменилось по сравнению с предыдущими версиями. Как и раньше, отключение возможно с использованием параметров (но в данном случае встроенный антивирус отключается лишь временно), либо с помощью редактора локальной групповой политики (только для Windows 10 Pro и Enterprise) или редактора реестра.
Как и раньше, отключение возможно с использованием параметров (но в данном случае встроенный антивирус отключается лишь временно), либо с помощью редактора локальной групповой политики (только для Windows 10 Pro и Enterprise) или редактора реестра.
Временное отключение встроенного антивируса Windows 10 с помощью настройки параметров
Если вам не требуется полное отключение защитника, а необходимо лишь временно отключить его для установки какой-либо программы, вы можете сделать это следующем способом:
- Зайдите в «Центр безопасности Защитника Windows». Это можно сделать, дважды нажав мышью по значку защитника в области уведомлений справа внизу и выбрав «Открыть», либо в Параметры — Обновления и безопасность — Защитник Windows — Кнопка «Открыть Центр безопасности защитника Windows».
- В центре безопасности выберите страницу настройки защитника Windows — пункт «Защита от вирусов и угроз» (иконка с изображением щита), а затем нажмите «Управление настройками» в разделе «Параметры защиты от вирусов и других угроз».

- Отключите «Защита в режиме реального времени» и «Облачная защита».
При этом защитник Windows будет отключен лишь на некоторое время и в дальнейшем система снова задействует его. Также не забывайте о возможности добавления программы в исключения защитника. Если же требуется отключить его полностью, для этого потребуется использовать следующие способы.
Примечание: при использовании далее описанных способов, возможность настройки работы защитника Windows в параметрах станет неактивной (до тех пор, пока вы не вернете измененные в редакторе значения на значения по умолчанию).
Отключение Защитника Windows 10 в редакторе локальной групповой политики
Данный способ подойдет только для редакций Windows 10 Профессиональная и Корпоративная, если у вас Домашняя — в следующем разделе инструкции приведен способ с использованием редактора реестра.
- Нажмите клавиши Win+R на клавиатуре и введите gpedit.msc
- В открывшемся редакторе локальной групповой политики перейдите к разделу «Конфигурация компьютера» — «Административные шаблоны» — «Компоненты Windows» — «Антивирусная программа Защитник Windows».

- Дважды нажмите по параметру «Выключить антивирусную программу Защитник Windows» и выберите «Включено» (именно так — «Включено» отключит антивирус).
- Аналогичным образом отключите параметры «Разрешить запуск службы защиты от вредоносных программ» и «Разрешить постоянную работу службы защиты от вредоносных программ» (установить «Отключено»).
- Зайдите в подраздел «Защита в режиме реального времени», дважды кликните по параметру «Выключить защиту в реальном времени» и установите «Включено».
- Дополнительно отключите параметр «Проверять все загруженные файлы и вложения» (здесь следует установить «Отключено»).
- В подразделе «MAPS» отключите все параметры, кроме «Отправлять образцы файлов».
- Для параметра «Отправлять образцы файлов, если требуется дальнейший анализ» установите «Включено», а внизу слева (в том же окне настройки политики) задайте «Никогда не отправлять».
Однако, в последних версиях Windows 10 этого недостаточно, дополнительно требуется отключить службу защитника Windows, причем сделать это просто в службах не получится.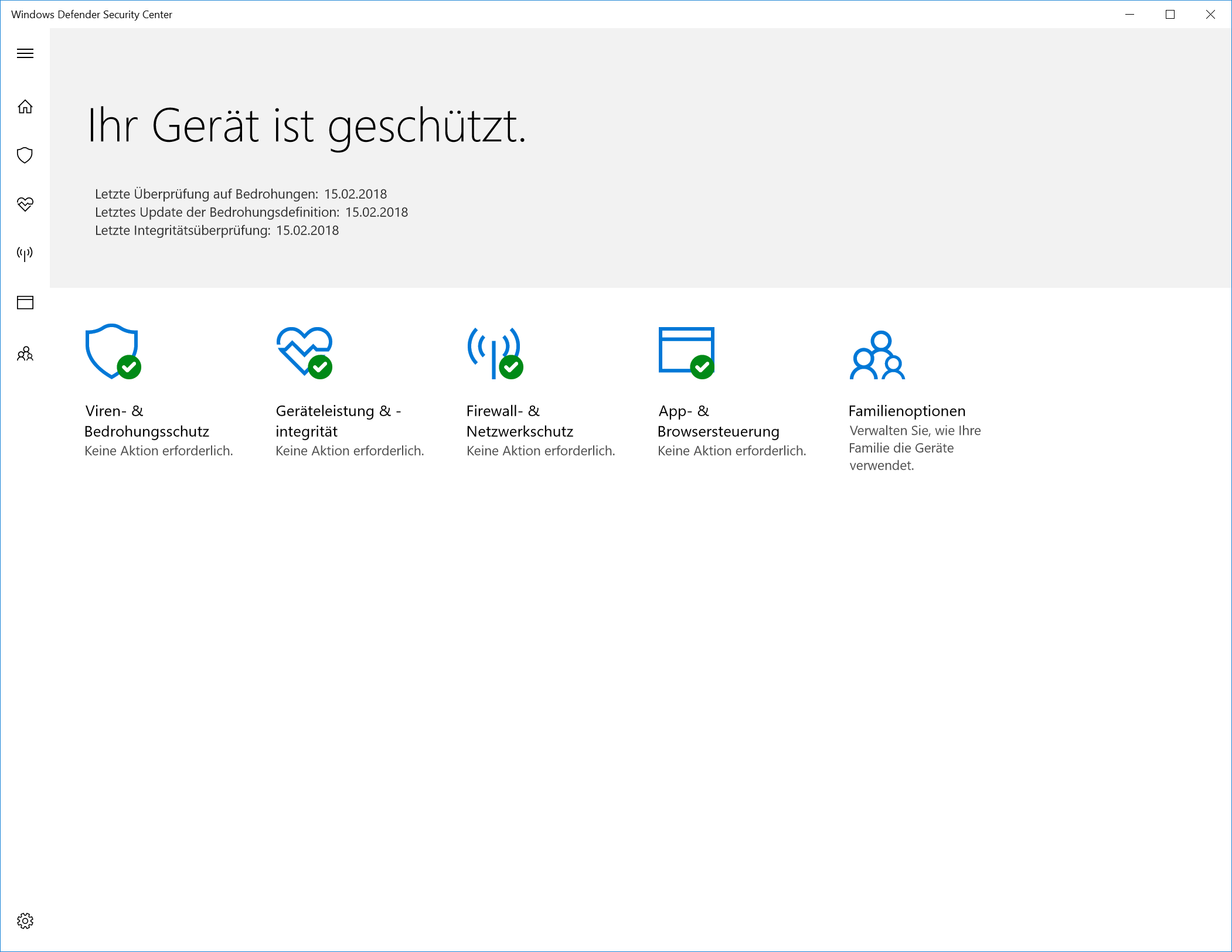 О том, как именно она отключается — в соответствующем разделе сразу после следующего способа.
О том, как именно она отключается — в соответствующем разделе сразу после следующего способа.
Как полностью отключить защитник Windows 10 с помощью редактора реестра
Параметры, настраиваемые в редакторе локальной групповой политики можно задать и в редакторе реестра, тем самым отключив встроенный антивирус. Очень важное примечание: последняя версия Windows 10 не позволяет изменять указанные параметры реестра до тех пор, пока вы не отключите Защитник Windows 10 в параметрах, как это было описано в первом разделе инструкции. При этом обязательно требуется отключить и пункт Защита от подделки в том же разделе параметров.
Порядок действий будет следующим (примечание: при отсутствии каких-то из указанных разделов, вы можете их создать, нажав правой кнопкой мыши по «папке», находящейся на уровень выше и выбрав нужный пункт в контекстном меню):
- Нажмите клавиши Win+R, введите regedit и нажмите Enter.
- В редакторе реестра перейдите к разделу
HKEY_LOCAL_MACHINE\SOFTWARE\Policies\Microsoft\Windows Defender
- В правой части редактора реестра нажмите правой кнопкой мыши, выберите «Создать» — «Параметр DWORD 32 бита» (даже если у вас 64-бит система) и задайте имя параметра DisableAntiSpyware
- После создания параметра дважды нажмите по нему и задайте значение 1.

- Там же создайте параметры AllowFastServiceStartup и ServiceKeepAlive — их значение должно быть 0 (ноль, задается по умолчанию).
- В разделе Windows Defender выберите подраздел Real-Time Protection (или создайте его), а в нем создайте параметры с именами DisableIOAVProtection и DisableRealtimeMonitoring
- Дважды кликните по каждому из этих параметров и задайте значение 1.
- В разделе Windows Defender создайте подраздел Spynet, в нем создайте параметры DWORD32 с именами DisableBlockAtFirstSeen (значение 1), LocalSettingOverrideSpynetReporting (значение 0), SubmitSamplesConsent (значение 2). Это действие отключает проверку в облаке и блокировку неизвестных программ.
С этим закончили, но не торопитесь закрывать редактор реестра: для полного отключения защитника нужно также отключить соответствующую ему службу.
Отключение службы Антивирусная программа Защитника Windows
В завершение требуется отключить службу антивирусной программы защитника Windows, причем сделать это в services. msc не получится. Отключение возможно следующим методом:
msc не получится. Отключение возможно следующим методом:
- Перезапустите Windows 10 в безопасном режиме, зайдите в редактор реестра (клавиши Win+R, ввести regedit) и перейдите к разделу
HKEY_LOCAL_MACHINE\SYSTEM\CurrentControlSet\Services\WinDefend
- Дважды кликните мышью по параметру Start в правой панели редактора реестра и задайте для него значение 4.
- Примените настройки, закройте редактор реестра и перезагрузите компьютер в обычном режиме.
Примечание: в последних версиях Windows 10 параметр Start в этих случаях меняется на 3 автоматически, но служба сама не запускается (при желании, однако, вы можете удалить в безопасном режиме весь раздел реестра WinDefend и тогда запуск службы станет невозможным даже вручную, но настоятельно рекомендую сначала экспортировать этот раздел для быстрого возврата, либо создать точку восстановления системы). Также может иметь смысл тем же способом (изменив параметр Start на 4) отключить службу wscsvc (Центр обеспечения безопасности) и Sense, соответствующие разделы реестра находятся в том же расположении.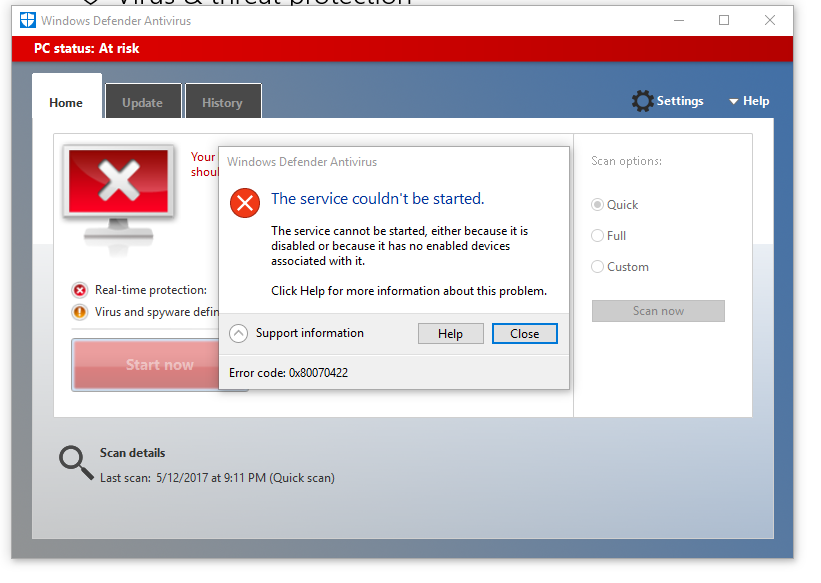
Готово, теперь Защитник Windows 10 не будет работать.
Дополнительно: в последних обновлениях Windows 10 значок защитника Windows по умолчанию отображается в области уведомлений панели задач. Вы можете отключить её, зайдя в диспетчер задач (через правый клик по кнопке Пуск), включив подробный вид и выключив на вкладке «Автозагрузка» пункт Windows Defender Notification icon.
При следующей перезагрузке иконка отображаться не будет (тем не менее, защитник продолжит работать, если его не отключить описываемыми способами). Чтобы избавиться от уведомления о том, что отключена защита от вирусов, используйте инструкцию: Защита от вирусов и угроз — как отключить уведомление.
Как отключить защитник Windows 10 — видео инструкция
Ввиду того, что описываемое действие в Windows 10 не такое уж и элементарное, предлагаю также к просмотру видео, в котором показано два способа отключения защитника Windows 10.
Отключение защитника Windows 10 с помощью бесплатных программ
Есть множество бесплатных программ, позволяющих, помимо прочего, отключить защитник Windows 10, среди них можно отметить очень простую бесплатную утилиту Defender Control, а также следующие:
- Winaero Tweker — бесплатная программа для настройки параметров Windows 10.
 Отключение Защитника доступно в разделе Windows Defender. О возможностях программы и где её скачать: Настройка и оптимизация Windows 10 в Winaero Tweaker.
Отключение Защитника доступно в разделе Windows Defender. О возможностях программы и где её скачать: Настройка и оптимизация Windows 10 в Winaero Tweaker. - O&O ShutUp 10 — еще одна бесплатная утилита для настройки поведения ОС, где доступна такая опция.
- Утилита Dism++
- Win Updates Disabler. Программа создавалась для отключения автоматических обновлений Windows 10, но может отключить (и, что важно — включить обратно) и другие функции, включая защитник и брандмауэр. Официальный сайт программы вы можете увидеть на скриншоте ниже.
Еще один вариант — использование утилиты Destroy Windows 10 Spying или DWS, основная цель которой — отключение функций слежения в ОС, но, в настройках программы, если вкючить расширенный режим, вы можете также отключить и Защитник Windows (впрочем, он отключается в этой программе и по умолчанию).
Отключение защитника Windows 10 предыдущих версий и Windows 8.1
Необходимые действия, чтобы выключить Защитник Windows будут отличаться в двух последних версиях операционной системы от Microsoft. В общем случае, достаточно начать с выполнения следующих шагов в обеих ОС (но для Windows 10 процедура полного отключения защитника несколько сложнее, далее будет описано подробно).
В общем случае, достаточно начать с выполнения следующих шагов в обеих ОС (но для Windows 10 процедура полного отключения защитника несколько сложнее, далее будет описано подробно).
Зайдите в панель управления: самым простым и быстрым способом для этого будет правый клик по кнопке «Пуск» и выбор соответствующего пункта меню.
В панели управления, переключенной в вид «Значки» (в пункте «Просмотр» справа вверху), выберите «Защитник Windows».
Запустится главное окно Защитника Windows (если вы увидите сообщение о том, что «Приложение отключено и не ведет наблюдение за компьютером», то, вероятнее всего, у вас просто установлен другой антивирус). В зависимости от того, какая версия ОС у вас установлена, выполните следующие шаги.
Windows 10
Стандартный способ (который не вполне работоспособен) отключения защитника Windows 10 выглядит таким образом:
- Зайдите в «Пуск» — «Параметры» (иконка с шестеренкой) — «Обновление и безопасность» — «Защитник Windows»
- Отключите пункт «Защита в реальном времени».

В результате защита будет отключена, но только на некоторое время: примерно через 15 минут она включится снова.
Если же такой вариант нам не подходит, то есть способы и полностью и навсегда отключить Защитник Windows 10 двумя способами — используя редактор локальной групповой политики или редактор реестра. Способ с редактором локальной групповой политики не подходит для Windows 10 Домашняя.
Для отключения с помощью редактора локальной групповой политики:
- Нажмите клавиши Win+R и введите gpedit.msc в окно «Выполнить».
- Зайдите в Конфигурация компьютера — Административные шаблоны — Компоненты Windows — Антивирусная программа Защитник Windows (в версиях Windows 10 до 1703 — Endpoint Protection).
- В правой части редактора локальной групповой политики дважды кликните по пункту Выключить антивирусную программу защитник Windows (ранее — Выключить Endpoint Protection).
- Установите «Включено» для этого параметра, если требуется отключить защитник, нажмите «Ок» и выйдите из редактора (на скриншоте ниже параметр называется Turn off Windows Defender, таково его название было в ранних версиях Windows 10.
 Сейчас — Выключить антивирусную программу или выключить Endpoint Protection).
Сейчас — Выключить антивирусную программу или выключить Endpoint Protection).
В результате служба защитника Windows 10 будет остановлена (т.е. он будет полностью отключен) и при попытке запуска защитника Windows 10 вы увидите сообщение об этом.
Также вы можете выполнить то же самое действия с помощью редактора реестра:
- Зайдите в редактор реестра (клавиши Win+R, ввести regedit)
- Перейдите к разделу реестра
HKEY_LOCAL_MACHINE\SOFTWARE\Policies\Microsoft\Windows Defender
- Создайте параметр DWORD с именем DisableAntiSpyware (если он отсутствует в данном разделе).
- Установите для данного параметра значение 0, чтобы защитник Windows был включен или 1, если его требуется отключить.
Готово, теперь, если встроенный антивирус от Microsoft вас и потревожит, то только уведомлениями о том, что он отключен. При этом, до первой перезагрузки компьютера, в области уведомлений панели задач вы будете видеть иконку защитника (после перезагрузки она исчезнет). Также появится уведомление о том, что защита от вирусов отключена. Чтобы убрать эти уведомления, кликните по нему, после чего в следующем окне нажмите «Не получать больше уведомлений об антивирусной защите»
Если отключения встроенного антивируса не произошло, далее есть описание способов отключить защитник Windows 10 с помощью бесплатных программ для этих целей.
Windows 8.1
Отключение Защитника Windows 8.1 куда проще, чем в предыдущем варианте. Все, что вам требуется — это:
- Зайдите в Панель управления — Защитник Windows.
- Откройте вкладку «Параметры», а затем пункт «Администратор».
- Снимите отметку «Включить приложение»
В результате вы увидите уведомление о том, что приложение отключено и не ведет наблюдение за компьютером — то, что нам и требовалось.
Отключение защитника Windows с помощью командной строки или PowerShell
Еще один способ отключить защитник Windows 10 (правда не навсегда, а только временно — также, как и при использовании параметров) — использование команды PowerShell. Windows PowerShell следует запустить от имени администратора, что можно сделать, используя поиск в панели задач, а затем — контекстное меню по правому клику мышью.
В окне PowerShell введите команду
Set-MpPreference -DisableRealtimeMonitoring $true
Сразу после ее выполнения защита в реальном времени будет отключена.
Чтобы использовать эту же команду в командной строке (также запущенной от имени администратора), просто введите powershell и пробел перед текстом команды.
Отключение уведомления «Включение защиты от вирусов»
Если после действий по отключению защитника Windows 10 постоянно появляется уведомление «Включение защиты от вирусов. Защита от вирусов отключена», то для того чтобы убрать это уведомление, вы можете выполнить следующие шаги:
- С помощью поиска на панели задач зайдите в «Центр безопасности и обслуживания» (или найдите этот пункт в панели управления).
- В разделе «Безопасность» нажмите «Не получать больше сообщений на тему об антивирусной защите».
Готово, в дальнейшем вы не должны будете увидеть сообщений о том, что защитник Windows отключен.
Защитник Windows пишет Приложение отключено (как включить)
Обновление: подготовил обновленную и более полную инструкцию на эту тему: Как включить защитник Windows 10. Однако, если у вас установлена Windows 8 или 8.1, используйте шаги, описанные далее.
Если при входе в панель управления и выборе пункта «Защитник Windows», вы видите сообщение о том, что приложение отключено и не ведет наблюдение за компьютером, это может говорить о двух вещах:
- Защитник Windows отключен потому, что на вашем компьютере установлен другой антивирус. В этом случае ничего делать не стоит — после удаления сторонней антивирусной программы он включится автоматически.
- Вы сами выключили защитник Windows или он был отключен по какой-либо причине, тут вы можете его включить.
В Windows 10 для включения защитника Windows вы можете просто кликнуть по соответствующему сообщению в области уведомлений — все остальное система сделает за вас. За исключением того случая, когда вы использовали редактор локальной групповой политики или редактор реестра (в этом случае, следует проделать обратную операцию по включению защитника).
Для того, чтобы включить защитник Windows 8.1, зайдите в Центр поддержки (правый клик по «флажку» в области уведомлений). Вероятнее всего, вы увидите два сообщения: о том, что выключено защита от программ-шпионов и нежелательных программ и выключена защита от вирусов. Достаточно нажать «Включить сейчас», чтобы Защитник Windows снова запустился.
Подписаться | Поддержать сайт и автора
А вдруг и это будет интересно:
Обновленный Защитник Windows (Windows Defender) в Windows 10
Защитник Windows и брандмауэр в Windows 10 следят за тем, чтобы система была максимально безопасной и защищенной.
Во время первого запуска Windows 10 Защитник Windows контролирует безопасность компьютера, проверяя его на наличие вредоносных или нежелательных программ.
Защитник Windows использует защиту в реальном времени для проверки всех загружаемых или запускаемых на компьютере файлов.
Чтобы проверить конкретные файлы или папки, выберите их, щелкните правой кнопкой мыши (или нажмите и удерживайте их), затем выберите пункт Проверить с помощью Защитника Windows. Если Защитник Windows найдет вредоносные элементы, в его приложении появится уведомление и рекомендации по обеспечению защиты компьютера.
Брандмауэр Windows фильтрует информацию, поступающую на компьютер из Интернета, блокируя потенциально опасные программы. Чтобы отключить этот параметр:
- Нажмите кнопку Пуск , а затем выберите пункты Система Windows > Панель управления.
- Выберите пункты Система и безопасность > Брандмауэр Windows > Включение и выключение брандмауэра Windows > выберите сети, параметры которых необходимо изменить для > нажмите кнопку OK.
Примечание. Если компьютер подключен к сети, сетевая политика может запретить изменение параметров брандмауэра Windows. Для получения дополнительных сведений обратитесь к администратору.
Чтобы временно отключить защиту в реальном времени, выполните перечисленные ниже действия.
- Нажмите кнопку Пуск , а затем выберите пункты Параметры > Обновление и безопасность > Защитник Windows.
- Выключите защиту в реальном времени.
Заработай баллы и обменивай их на ценные призы — деталиПримечание. Защитник Windows автоматически отключается при установке другого антивирусного приложения.
Как полностью отключить Защитник Windows 10
По умолчанию в операционной системе Windows 10 функционирует «Защитник», фирменная антивирусная утилита от Microsoft. Разработчики предполагали, что Защитник Windows 10 станет незаменимым приложением, способным полностью обезопасить пользователей от потенциальных угроз, но все пошло не по плану.
Несомненно, Defender блокирует некоторые угрозы, но зачастую их список настолько мал, что проще установить сторонний бесплатный антивирусник. Кроме того, на слабых компьютерах процесс Antimalware Service Executable, отвечающий за защиту системы, часто «забивает» процессор на 50 и более процентов, что сильно сказывается на производительности компьютера. Сюда же входит и повышенная нагрузка на жесткий диск. Именно такие проблемы чаще всего наводят пользователей на отключение Защитника Windows 10.
Деактивировать Защитник не так уж и просто, так как доступная опция отключения защиты позволяет выключить программу только на время – после перезагрузки системы она снова будет активна. Однако нет ничего невозможного: есть два эффективных способа, которые позволяют полностью отключить встроенную защиту.
Рассмотрим способы временной и полной деактивации.
Способ 1: Через настройки безопасности WindowsОбратите внимание, что данный способ деактивирует Защитник лишь на время. Как только компьютер будет перезагружен, Defender автоматически включится, и для его отключения снова потребуется открыть настройки системы.
Выключаем Защитник Windows 10:
- Первым делом нам потребуется перейти в настройки системы – для этого кликаем правой кнопкой мыши по меню «Пуск» и выбираем «Параметры». Также попасть в данный раздел можно с использованием комбинации клавиш «WIN+I», где WIN – клавиша, расположенная в нижнем левом углу клавиатуры с логотипом Windows.
- Переходим в раздел «Обновление и безопасность».
- Следующим шагом открываем подраздел «Безопасность Windows» и выбираем «Защита от вирусов и угроз». Обратите внимание, что в моем случае иконка горит красным цветом – в вашей системе она будет зеленой, так как защита системы активна.
- В правой части кликаем по кнопке «Параметры защиты от вирусов и других угроз».
- В версии 1903 операционной системы Windows 10 появилась функция «Защита от подделки», которая блокирует изменения настроек безопасности. Для того чтобы вручную отключить «Защитник», для начала нужно выключить данную опцию.
- Остается в блоке «Защита в режиме реального времени» установить ползунок в режим «Откл.».
Готово! Теперь Защитник Windows 10 полностью отключен до перезагрузки компьютера. Таким образом, вы можете установить программу или открыть сайт, который был заблокирован системой ранее. Будьте бдительны – посещение небезопасных сайтов и установка подозрительного ПО может навредить вашей системе.
Способ 2: Через групповые политикиДанный способ подойдет исключительно для версий Windows 10 Pro и Enterprise – с его помощью можно навсегда отключить встроенный антивирус. Для прочих версий системы воспользуйтесь редактором реестра, о котором мы поговорим в следующем разделе.
Отключаем Windows Defender:
- Воспользуемся комбинацией клавиш «WIN+R», чтобы открыть окно «Выполнить» – в него вводим запрос gpedit.msc и жмем «Enter».
- Далее раскрываем пункт «Конфигурация компьютера» и переходим в подраздел «Административные шаблоны» – там выбираем «Компоненты Windows» и открываем «Антивирусная программа Microsoft Defender». В отобразившемся разделе кликаем двойным щелчком мыши по пункту «Выключить антивирусную программу Microsoft Defender».
- Отмечаем пункт «Включено», чтобы активировать параметр деактивации антивируса, и жмем «ОК».
- Последним действием переходим в подраздел «Защита в режиме реального времени» и отключаем параметры, указанные на картинке. Просто заходим в каждый из них и отмечаем пункт «Отключено».
После выполнения вышеупомянутых действий перезагружаем компьютер и убеждаемся, что встроенная система защиты была полностью отключена. Если она до сих пор работает, то перепроверьте правильность выполнения действий либо воспользуйтесь следующим способом.
Также обратите внимание на то, что после деактивации программы ее иконка все равно будет отображаться в области уведомлений на панели задач. Чтобы ее отключить, необходимо перейти в «Диспетчер задач» через правый клик кнопки по панели задач и переключить параметр «Windows Security notification icon» в состояние «Отключено».
В любой момент вы сможете восстановить работу встроенного антивируса – достаточно зайти в редактор групповых политик и вернуть параметрам стандартное значение.
Способ 3: Через реестрЕсли вы никогда не работали в редакторе реестра, то не рекомендую отходить от нижеуказанной инструкции.
Деактивируем Защитник Windows:
- Открываем окно «Выполнить» с помощью комбинации клавиш «WIN+R» и вводим запрос regedit.
- Разрешаем приложению вносить изменения и попадаем в его главное меню. В верхнюю строку вставляем следующий путь: HKEY_LOCAL_MACHINE\SOFTWARE\Policies\Microsoft\Windows Defender. Создаем здесь новый параметр DWORD (32 бита) со значением 1. Задаем ему название DisableAntiSpyware и жмем «ОК».
- Затем в левой части кликаем правой кнопкой мыши по папке «Windows Defender» и создаем новый раздел с названием Real-Time Protection.
- Следующим шагом создадим 4 параметра DWORD (32 бита): DisableBehaviorMonitoring, DisableOnAccessProtection, DisableScanOnRealtimeEnable, DisableIOAVProtection. Всем параметрам выставляем значение 1.
Перезагружаем компьютер и проверяем работоспособность Защитника – он должен быть выключен.
Если вы захотите вернуть Windows Defender к жизни, то полностью удалите раздел Real-Time Protection, а также параметр DisableAntiSpyware в папке «Windows Defender». После этого потребуется перезагрузить операционную систему.
Как видите, отключить встроенный активирус в ОС Windows 10 несложно. Рекомендуем не оставлять свой компьютер без надежного защитника: если вы любитель «походить» по небезопасным ресурсам, то вам непременно потребуется антивирусная программа, которая защитит систему от угроз.
Надеюсь, что у вас не возникло никаких проблем при выполнении вышеуказанных действий. Спасибо за внимание!
Безопасность Windows: антивирус Microsoft Defender и др.
1 На поддерживаемый срок службы устройства. Может взиматься плата за доступ в Интернет.
2 Требуется семейная учетная запись Microsoft с включенными разрешениями общего доступа к работоспособности устройства.
3 Для Windows Hello требуется специальное оборудование, включая устройство с поддержкой Windows Hello, сканер отпечатков пальцев, ИК-датчик с подсветкой или другие биометрические датчики и соответствующие устройства.
4 На основе сравнения среднего времени между вводом пароля, соответственно обнаружением лица или отпечатка пальца и успешной аутентификацией.
5 Доступно для выбранных сопутствующих устройств и выбранных выпусков Windows 10. Может потребоваться, чтобы компьютер и сопутствующие устройства были объединены в Azure Active Directory или Active Directory и сопряжены через Bluetooth.
6 Требуется семейная учетная запись Microsoft с включенными разрешениями общего доступа к работоспособности устройства. Также требуются устройства Android с установленной программой запуска Microsoft и вход в систему с той же учетной записью Microsoft, которая связана с их семейной учетной записью Microsoft.Чтобы родитель мог получать доступ и просматривать местоположение ребенка и действия в приложении через веб-страницу «Семья», на каждом устройстве ребенка должен быть установлен Microsoft Launcher. Чтобы родитель мог получать доступ и просматривать местоположение (а) своего ребенка и действия в приложении с помощью Microsoft Launcher, Microsoft Launcher должен быть установлен как на устройстве родителя, так и на устройстве каждого ребенка. В каждом случае разрешения на использование местоположения и приложений должны быть разрешены через Microsoft Launcher на устройстве ребенка. Для создания отчетов об активности требуется Android 5.0+ на каждом устройстве ребенка. Семейные настройки доступны на устройствах с Windows 10 и Xbox One. Некоторые настройки доступны на устройствах Android с установленным Microsoft Launcher. Семейные настройки работают только в браузере Microsoft Edge.
7 Исключительные права 4K Ultra HD ограничены ПК под управлением Windows 10. 4K работает как в Microsoft Edge, так и в приложении Netflix. Только процессор Intel® Core ™ 7-го поколения или устройства выше могут расшифровать PlayReady 4K DRM. Требуется тарифный план Netflix Ultra HD. Требуется контент PlayReady с поддержкой Dolby Vision и соответствующее оборудование.
8 Может потребоваться доступ в Интернет. Могут взиматься сборы.
Оставайтесь под защитой с помощью Windows Security
Windows 10 включает Windows Security, которая обеспечивает новейшую антивирусную защиту. Ваше устройство будет активно защищено с момента запуска Windows 10. Безопасность Windows постоянно сканирует на наличие вредоносных программ (вредоносных программ), вирусов и угроз безопасности. Помимо этой защиты в реальном времени, обновления загружаются автоматически, чтобы обеспечить безопасность вашего устройства и защитить его от угроз.
Windows 10 в S-режиме
Некоторые функции будут немного отличаться, если вы используете Windows 10 в S-режиме. Поскольку этот режим оптимизирован для повышения безопасности, в области защиты от вирусов и угроз меньше вариантов. Но не волнуйтесь — встроенная система безопасности этого режима автоматически предотвращает запуск вирусов и других угроз на вашем устройстве, и вы будете получать обновления безопасности автоматически.Дополнительные сведения см. В разделе часто задаваемых вопросов о Windows 10 в S-режиме.
Важная информация о безопасности
Безопасность Windows встроена в Windows 10 и включает антивирусную программу под названием Microsoft Defender Antivirus. (В предыдущих версиях Windows 10 служба безопасности Windows называлась центром безопасности Защитника Windows).
Если у вас установлено и включено другое антивирусное приложение, антивирус Microsoft Defender автоматически отключится.Если вы удалите другое приложение, антивирус Microsoft Defender снова включится автоматически.
Если у вас возникли проблемы с получением обновлений безопасности Windows, см. Исправление ошибок Центра обновления Windows и Часто задаваемые вопросы Центра обновления Windows.
Для получения информации о том, как удалить приложение, см. Восстановление или удаление приложения в Windows 10.
Чтобы изменить свою учетную запись пользователя на учетную запись администратора, см. Раздел Создание учетной записи локального пользователя или администратора в Windows 10.
Понимание и настройка функций безопасности Windows
Windows Security — это ваш дом для управления инструментами, которые защищают ваше устройство и ваши данные:
Защита от вирусов и угроз. Отслеживайте угрозы для вашего устройства, выполняйте сканирование и получайте обновления, которые помогут обнаруживать новейшие угрозы. (Некоторые из этих параметров недоступны, если вы используете Windows 10 в S-режиме.)
Защита учетной записи — доступ к параметрам входа и настройкам учетной записи, включая Windows Hello и динамическую блокировку.
Брандмауэр и защита сети. Управляйте настройками брандмауэра и отслеживайте, что происходит с вашими сетями и подключениями к Интернету.
Управление приложениями и браузером — обновите настройки SmartScreen в Защитнике Microsoft, чтобы защитить ваше устройство от потенциально опасных приложений, файлов, сайтов и загрузок.У вас будет защита от эксплойтов, и вы сможете настроить параметры защиты для своих устройств.
Безопасность устройства — изучите встроенные параметры безопасности, которые помогут защитить ваше устройство от атак вредоносного ПО.
Производительность и работоспособность устройства — просматривайте информацию о состоянии производительности вашего устройства и поддерживайте его чистоту и обновляйте до последней версии Windows 10.
Семейные возможности. Следите за онлайн-активностью ваших детей и устройствами в вашем доме.
Чтобы настроить защиту устройства с помощью этих функций безопасности Windows, выберите Пуск > Настройки > Обновление и безопасность > Безопасность Windows или нажмите кнопку ниже.
Откройте настройки безопасности Windows
Значки состояния указывают на ваш уровень безопасности:
Зеленый означает, что в данный момент нет рекомендуемых действий.
Желтый означает, что для вас есть рекомендации по безопасности.
Красный — это предупреждение о том, что что-то требует немедленного внимания.
Запустить сканирование на наличие вредоносных программ вручную
Если вас беспокоят риски для определенного файла или папки, вы можете щелкнуть правой кнопкой мыши файл или папку в проводнике и выбрать Сканировать с помощью Microsoft Defender .
Если вы подозреваете, что на вашем устройстве есть вредоносное ПО или вирус, вам следует немедленно запустить быстрое сканирование. Это намного быстрее, чем запускать полное сканирование всех ваших файлов и папок.
Выполнить быстрое сканирование в Windows Security
Выберите Пуск > Настройки > Обновление и безопасность > Безопасность Windows , а затем Защита от вирусов и угроз .
Откройте настройки безопасности WindowsВ разделе Текущие угрозы выберите Быстрое сканирование (или в предыдущих версиях Windows 10 в разделе История угроз выберите Сканировать сейчас ).
Если сканирование не обнаружило никаких проблем, но вы все еще обеспокоены, вы можете проверить свое устройство более тщательно.
Запустить расширенное сканирование в Windows Security
Выберите Пуск > Настройки > Обновление и безопасность > Безопасность Windows , а затем Защита от вирусов и угроз .
В разделе Текущие угрозы выберите Параметры сканирования (или в предыдущих версиях Windows 10 в разделе История угроз выберите Запустить новое расширенное сканирование ).
Выберите один из вариантов сканирования:
Полная проверка (проверьте файлы и программы, запущенные в данный момент на вашем устройстве)
Выборочное сканирование (сканирование определенных файлов или папок)
Автономное сканирование Защитника Microsoft (запустите это сканирование, если ваше устройство было или потенциально могло быть заражено вирусом или вредоносным ПО).Узнать больше о Microsoft Defender Offline
Выбрать Сканировать сейчас .
Подробнее о расширенном сканировании
Примечание: Из-за оптимизированной безопасности этот процесс недоступен, если вы используете Windows 10 в S-режиме.
Запланируйте собственное сканирование
Несмотря на то, что служба безопасности Windows регулярно сканирует ваше устройство, чтобы обеспечить его безопасность, вы также можете указать, когда и как часто будет выполняться сканирование.
Запланировать сканирование
Нажмите кнопку Start , введите расписание задач в поле Search и в списке результатов выберите Task Scheduler .
На левой панели щелкните стрелку (>) рядом с Библиотека планировщика заданий , чтобы развернуть ее, сделайте то же самое с Microsoft > Windows , а затем прокрутите вниз и выберите папку Защитник Windows .
В верхней центральной панели выберите Сканирование по расписанию Защитника Windows. (Наведите указатель мыши на варианты, чтобы увидеть полные имена.)
На панели Действия справа прокрутите вниз и выберите Свойства .
В открывшемся окне выберите вкладку Триггеры , а затем выберите Новый .
Установите желаемое время и частоту, а затем выберите OK .
Просмотрите расписание и выберите ОК .
Примечание: Из-за оптимизированной безопасности этот процесс недоступен, если вы используете Windows 10 в S-режиме.
Включение и выключение защиты в реальном времени антивируса Microsoft Defender
Иногда может потребоваться кратковременное прекращение работы защиты в реальном времени.Пока защита в реальном времени отключена, файлы, которые вы открываете или скачиваете, не проверяются на наличие угроз. Тем не менее, защита в реальном времени скоро снова автоматически включится, чтобы защитить ваше устройство.
Временное отключение защиты в режиме реального времени
Выберите Пуск > Настройки > Обновление и безопасность > Безопасность Windows , а затем Защита от вирусов и угроз > Управление настройками .(В предыдущих версиях Windows 10 выберите Защита от вирусов и угроз > Параметры защиты от вирусов и угроз .)
Откройте параметры безопасности WindowsУстановите для параметра Постоянная защита значение Выкл. и выберите Да для проверки.
Примечание: Из-за оптимизированной безопасности этот процесс недоступен, если вы используете Windows 10 в S-режиме.
См. Также
Как вредоносное ПО может заразить ваш компьютер
Справка и обучение Microsoft по безопасности
Хватит ли Защитника Windows в 2021 году? (Вам не понравится ответ)
Защитник Windows от Microsoft прошел долгий путь с точки зрения возможностей кибербезопасности. Раньше это было очень плохо, но недавно Microsoft превратила Defender в довольно приличный бесплатный антивирус.
Например, Defender теперь включает песочницу и облачное обнаружение вредоносных программ, что повышает общую защиту и ускоряет обнаружение угроз.
Но даже с этими изменениями наши читатели продолжают задавать нам три вопроса:
- Может ли Защитник Windows обрабатывать все типы вредоносных программ, включая сложные, такие как программы-вымогатели и шпионское ПО?
- Достаточно ли быстро удалить угрозы, не замедляя работу моего компьютера?
- Достаточно ли он хорош для использования в качестве автономного антивируса или есть что-то получше?
Я потратил несколько недель на тестирование как Microsoft Defender, так и всех ведущих антивирусных программ на рынке, ранжируя их по показателям обнаружения вредоносных программ, производительности системы, скорости сканирования, общей защите интернет-безопасности и поддержке клиентов.
Во-первых, Защитнику Windows не удалось заблокировать многие вирусы, которые другие программы легко поймали, и это потому, что Microsoft не выпускает достаточно регулярных обновлений для базы данных Защитника, чтобы он мог обнаруживать новейшие угрозы. И, допустим, вы заразились вирусом, Microsoft не собирается вам помогать — они просто скажут, что у вас должен был быть установлен другой антивирус!
Так это достаточно хорошо? Не совсем…
Сравнив антивирус Microsoft с другими антивирусными программами сторонних производителей, я обнаружил несколько антивирусных программ, которые намного лучше, чем Защитник Windows. Эти сторонние антивирусы имеют более эффективные сканеры вредоносных программ, проще в использовании и оснащены лучшими и более совершенными средствами защиты кибербезопасности.
Не хватает времени? Вот краткий обзор лучших альтернатив Microsoft Windows Defender в 2021 году:
Об антивирусе Microsoft Defender (он же Защитник Windows)
Защитник Windows может понравиться по многим причинам
— , особенно потому, что Microsoft очень много работала над его улучшением за последние несколько лет.Сейчас предлагает:
- Обнаружение угроз в реальном времени.
- Межсетевой экран и защита сети.
- Защита от фишинговых сайтов.
- Отчеты о производительности системы.
- Аппаратная безопасность.
- Родительский контроль.
Microsoft Defender довольно хорошо обнаруживает вредоносные файлы, блокирует эксплойты и сетевые атаки, а также отмечает фишинговые сайты. Он даже включает простые отчеты о производительности и состоянии ПК, а также родительский контроль с фильтрацией содержимого, ограничениями использования и отслеживанием местоположения.Поскольку Защитник Windows теперь включает в себя все эти полезные функции, пользователи задаются вопросом, могут ли они полагаться только на Защитника для защиты своих компьютеров или им необходимо использовать сторонний антивирус.
Достаточно ли хорош антивирус Microsoft Defender?
Я запустил Defender через те же строгие тесты, которые я использую для всех сторонних антивирусных продуктов.
Я загрузил около тысячи файлов вредоносных программ, включая вирусы, трояны, программы-вымогатели, рекламное ПО, криптоджеекеры, кейлоггеры и руткиты, чтобы протестировать функции сканирования диска и защиты в реальном времени.
Я также посетил десятки фишинговых сайтов в нескольких разных браузерах, чтобы оценить возможности Защитника по борьбе с фишингом, и смоделировал эксплойты и сетевые атаки, чтобы протестировать встроенный межсетевой экран Microsoft и средства защиты сети.
В дополнение ко всему этому тестированию я измерил производительность процессора в различных ситуациях — например, при использовании мощных программ во время сканирования диска — а также протестировал каждую функцию, чтобы оценить ее общую простоту использования.
В итоге я обнаружил массу проблем с Microsoft Defender — вот мои основные жалобы:
- Уровень обнаружения вредоносных программ ниже, чем у многих сторонних конкурентов.
- Родительский контроль ограничен браузером Microsoft Edge.
- Основной пользовательский интерфейс неуклюжий, и в нем нелегко ориентироваться.
- Отчет о состоянии системы ПК является базовым (без повышения производительности или очистки системы).
- Нет кроссплатформенной поддержки (кроме корпоративных пользователей).
- Отсутствуют дополнительные инструменты, которыми обладают сторонние антивирусы, такие как VPN, менеджер паролей, мониторинг темной сети или защита от кражи личных данных.
Дело в том, что Microsoft Defender ближе, чем когда-либо, к тому, чтобы конкурировать со сторонними пакетами интернет-безопасности… но этого все еще недостаточно.
Конечно, Defender бесплатен, но есть причина, по которой комплекты интернет-безопасности стоят денег, и не в последнюю очередь потому, что Microsoft не занимается кибербезопасностью! За последние пару лет Microsoft выпустила обновления, которые нарушили функции полного и быстрого сканирования антивируса, вызвали многократный пропуск вредоносных файлов и даже привели к сбою всего устройства безопасности!
Такого рода небрежный контроль качества просто не возможен с специализированным разработчиком антивирусного программного обеспечения.
Если вы цените безопасность своего ПК и всех своих учетных записей в Интернете, вам необходимо инвестировать в более качественное программное обеспечение для обеспечения безопасности в Интернете.
Ведущие бренды, которые не вошли в число лучших:
- Avast / AVG. Avast (которому также принадлежит AVG) — один из самых популярных бесплатных антивирусов, и многие пользователи Windows загружают его для замены встроенного Защитника Windows. Но антивирусное программное обеспечение Avast вызывает очень серьезные проблемы с конфиденциальностью. Материнская компания Avast была уличена в продаже привычек просмотра (а иногда и личной информации) людей, использующих их бесплатные антивирусные продукты.Это одна из проблем «бесплатных» антивирусов — всегда чем-то «расплачиваться».
- Быстрое лечение. Quick Heal — довольно приличная программа. Его возможности защиты от вирусов сопоставимы с Защитником Windows, и у него есть широкий выбор пакетов интернет-безопасности на выбор. Тем не менее, я думаю, что эти пакеты слишком завышены для того, что они предлагают, и все продукты в этом списке предлагают более высокую стоимость.
- ESET. ESET — широко известное имя в мире антивирусов, его антивирусное ядро мощное, мощное и эффективное.Но сам антивирусный пакет поставляется с множеством не очень полезных дополнений, которые не очень хороши ни в чем, кроме занимают место. Другие продукты в этом списке — гораздо лучшие альтернативы.
🥇1.Norton 360 — лучшая антивирусная альтернатива Microsoft Windows Defender в 2021 году
Norton 360 лучше Защитника Windows во всех аспектах — он имеет более высокий уровень обнаружения вредоносных программ, лучшую защиту интернет-безопасности, больше дополнительных функций и покрытие для большего числа платформ.
В моем личном тесте на вредоносное ПО Norton обнаружил гораздо больше вредоносных файлов, чем Defender — Norton показал идеальный 100% -ный уровень обнаружения вредоносных программ, заблокировав несколько хитрых шпионских программ и файлов вымогателей, которые Defender пропустил.
А когда дело доходит до инструментов интернет-безопасности, Defender не может конкурировать с ними.
Norton 360 включает:
- Усиленная защита от ти-фишинга .
- Более полный родительский контроль.
- Дополнительные функции, такие как VPN (виртуальная частная сеть) и менеджер паролей.
- И многое другое…
Microsoft недавно расширила веб-защиту Defender на сторонние браузеры, такие как Chrome и Firefox, но в моем тестировании защита от фишинга Norton выявила значительно большее количество подозрительных веб-сайтов, чем Defender, включая вредоносные ссылки в электронных письмах и текстовых сообщениях.
Norton 360 также имеет широкий спектр дополнительных функций, которых нет в Защитнике Windows, в том числе отличный VPN, который обеспечивает зашифрованный доступ к 30+ серверам по всему миру, практически не влияет на скорость интернета и снимает географические ограничения.У Norton также есть действительно хороший менеджер паролей со всеми необходимыми функциями, такими как автоматическое сохранение, автоматическое заполнение и биометрический вход, а также дополнительные функции, такие как автоматическая смена паролей (которые есть только у лучших менеджеров паролей, таких как Dashlane и LastPass. ).
Norton 360 доступен в различные пакеты p . Norton 360 Standard — хороший выбор для пользователей, которым нужно защитить только 1 устройство. Norton 360 Deluxe охватывает 5 устройств и включает в себя отличный родительский контроль, который предлагает отслеживание местоположения, а также возможность блокировать и планировать использование для определенных приложений.Norton 360 с LifeLock (только для США) добавляет полис страхования от кражи личных данных на 1 миллион долларов.
Итог:
Norton 360 — лучший пакет безопасности Windows на рынке
— он обеспечивает существенное улучшение всех средств защиты Defender и предлагает массу дополнительных функций, которые Microsoft не включает в свой встроенный антивирус. Norton также проще в использовании, чем Защитник Windows, имеет различные тарифные планы для любого бюджета и предлагает щедрую 60-дневную гарантию возврата денег.
Загрузите Norton 360 сейчас
Полный обзор Norton можно найти здесь>
№2. Bitdefender — улучшенный механизм облачного сканирования (с отличными дополнительными функциями)
Bitdefender быстр, легок и имеет гораздо лучший облачный механизм сканирования, чем Microsoft Defender. Сканер вредоносных программ Bitdefender обнаружил все мои тестовые вредоносные программы во время полного сканирования системы и практически не повлиял на производительность моего компьютера.Хотя Защитник Windows также частично основан на облаке, он все равно замедлял мою систему во время сканирования.
Многие пользователи не хотят обновляться до стороннего антивируса, потому что они думают, что это будет сложнее, чем автоматические средства защиты Защитника Windows — , но Bitdefender на самом деле даже более безопасен, чем Защитник. Функция «Автопилот» Bitdefender автоматически анализирует ваши файлы, вашу сеть и вашу онлайн-активность, чтобы создать набор средств защиты по умолчанию, которые легко работают в фоновом режиме.
Мне очень нравится интерфейс Bitdefender, который отображает все функции Bitdefender в одном окне. Вот некоторые из дополнительных функций безопасности Bitdefender:
- Лучшая защита сети.
- Упрощенный интерфейс.
- Улучшенный родительский контроль.
- Дополнительные инструменты, такие как VPN, защита веб-камеры, настройка ПК и т. Д.
Bitdefender обладает одними из самых сильных средств веб-защиты среди всех антивирусов на рынке.Его VPN чрезвычайно быстр, обеспечивая лучшую скорость соединения, чем многие автономные VPN. Родительский контроль также превосходен — он обеспечивает ограничения на использование приложений, фильтрацию онлайн-контента и даже геозону, которая предупреждает вас, когда устройства ваших детей покидают безопасную зону.
Bitdefender имеет несколько антивирусных пакетов, но пакет Bitdefender Premium Total Security , который охватывает Windows, macOS, Android и iOS, включает больше функций, чем почти любой антивирус.Пользователи с ограниченным бюджетом также могут воспользоваться менее продвинутыми антивирусными пакетами Bitdefender, которые по-прежнему обеспечивают действительно хорошую защиту ПК.
Итог:
Bitdefender имеет мощный облачный сканер защиты от вредоносных программ с отличными показателями обнаружения, а также массу действительно хороших функций интернет-безопасности, которые расширяют базовые средства защиты Microsoft.
Bitdefender имеет антифишинг, VPN, родительский контроль, менеджер паролей, инструменты настройки системы и многое другое — все это внутри хорошо продуманной и интуитивно понятной панели инструментов.На все планы Bitdefender предоставляется 30-дневная гарантия возврата денег.
Загрузите Bitdefender сейчас
Прочтите полный обзор Bitdefender здесь>
№3. TotalAV — проще в использовании (с отличными инструментами оптимизации производительности)
TotalAV имеет лучшие показатели обнаружения и намного проще в использовании, чем Microsoft Windows Defender. Ядро вредоносных программ TotalAV является легким, быстрым и постоянно обновляется для обнаружения новейших вредоносных программ.В моих тестах TotalAV идентифицировал и удалил более 99% образцов вредоносных программ, которые я загрузил на свой виртуальный компьютер, включая сложные файлы вредоносных программ, такие как программы-вымогатели и криптоджекинг, которые пропустил Защитник Windows.
Я также обнаружил, что очень легко получить доступ и использовать все функции и возможности TotalAV — панель инструментов более интуитивно понятна, проще в навигации и лучше спроектирована, чем Защитник Windows, что делает TotalAV особенно хорошим выбором для пользователей, не разбирающихся в технологиях.
TotalAV также включает в себя несколько действительно хороших дополнительных функций, которые Windows не может включить в свои встроенные средства защиты , в том числе VPN, инструменты настройки системы и защиту от кражи личных данных.
Функция очистки системыTotalAV включает в себя массу полезных функций, таких как очистка нежелательной почты, деинсталлятор приложений, диспетчер запуска и очистка браузера. Благодаря тому, что все эти функции включены в одно удобное окно, я смог за считанные минуты запустить резервную копию ноутбука Acer моего племянника как новый.
Защита от кражи личных данныхTotalAV также очень хороша — в отличие от большинства конкурентов, которые предлагают защиту от кражи личных данных только для пользователей из США, TotalAV также охватывает Канаду и некоторые европейские страны.Защита от кражи личных данных предлагается только с премиальным планом компании Total Security — пользователи, которые ищут более доступный вариант, могут выбрать TotalAV Antivirus Pro и Internet Security , , которые предлагают хороший набор функций по доступной цене.
Итог:
TotalAV намного проще в использовании, чем Защитник Windows, и он поставляется с хорошей защитой от вредоносных программ и отличными инструментами оптимизации ПК для повышения производительности устройства.
Мне также нравятся премиальные средства защиты от кражи личных данных TotalAV, но они доступны только в премиальном плане Total Security Total Security . Если вам интересно, вы можете попробовать TotalAV с 30-дневной гарантией возврата денег.
Загрузить TotalAV сейчас
Полный обзор TotalAV можно найти здесь>
4. Avira — Больше (и лучше) бесплатных функций
Avira Free Security для Windows обеспечивает надежное сканирование на наличие вредоносных программ и множество дополнительных функций высокого качества в своей бесплатной версии — в настоящее время она занимает первое место среди бесплатных антивирусов для Windows на рынке.
Облачный сканер вредоносных программAvira очень хорошо показал себя во время моих тестов, обнаружив 100% файлов с образцами вредоносных программ на моем устройстве — намного лучше, чем Защитник Windows.
Бесплатный антивирус Avira также включает функции, которые антивирус Windows не предоставляет, в том числе:
- Расширение для браузера Safe Shopping.
- Бесплатный VPN (500 МБ данных в месяц).
- Дополнительно, такие как инструменты оптимизации производительности и менеджер паролей.
Мне очень нравится расширение Avira Safe Shopping для браузера, которое блокирует веб-трекеры, навязчивую рекламу и фишинговые сайты — превосходит SafeScreen Защитника Windows с точки зрения безопасности и удобства.
VPNAvira также довольно хорош, но бесплатная версия ограничена только 500 МБ ежемесячных данных, чего едва хватает для проверки вашей электронной почты. Пользователи, которым нужен VPN с неограниченным объемом данных для просмотра, расширенной оптимизацией системы и защитой мобильных устройств, должны попробовать Avira Prime — он предлагает покрытие для 5 пользователей во всех операционных системах.
Итог:
Механизм обнаружения и сканирования вредоносных программ в реальном времени Avira показал намного лучшие результаты, чем Microsoft Defender, в моих тестах
— моя любимая бесплатная альтернатива Defender. Платные планы Avira тоже действительно хороши, особенно Avira Prime , , который предлагает VPN с неограниченным объемом данных, расширенную настройку системы и покрытие до 5 устройств. Avira Prime поставляется с 30-дневной гарантией возврата денег.
Загрузить Avira сейчас
Полный обзор Avira можно найти здесь>
5.McAfee — Дополнительные инструменты безопасности в Интернете
McAfee Total Protection — отличный пакет интернет-безопасности с гораздо лучшими веб-защитами и сетевыми мерами безопасности, чем Защитник Windows. Сканер вредоносных программ McAfee также является одним из лучших на рынке, он превосходит антивирус Windows и улавливает 99% из почти 1000 вредоносных файлов на моем компьютере.
McAfee также предлагает значительное улучшение по сравнению со встроенными средствами защиты, включенными в Windows 10.
У McAfee:
- Более продвинутый межсетевой экран.
- Лучшая защита от фишинга.
- Дополнительная защита, такая как сканер Wi-Fi и VPN.
Защитник Windows имеет довольно хороший встроенный брандмауэр, но «умный брандмауэр» McAfee предоставляет массу возможностей, которые Защитник не предлагает. Вы можете использовать функцию Smart Access, чтобы позволить брандмауэру McAfee анализировать входящие и исходящие угрозы, активировать скрытый режим, чтобы скрыть ваш компьютер в общедоступных сетях, или использовать Lockdown в экстренной ситуации, чтобы заблокировать весь входящий и исходящий трафик на ваш компьютер.
McAfee также имеет отличный сканер Wi-Fi, который активно сканирует вашу сеть, чтобы узнать, какие устройства в настоящее время подключены к вашей сети Wi-Fi. Сканер Wi-Fi даже предлагает уведомления, если новые пользователи пытаются получить доступ к вашей сети.
McAfee Total Protection доступен для 1, 5 или 10 устройств и предлагает очень доступные планы подписки на 2 года, которые стоят примерно по той же цене, что и годовые пакеты некоторых конкурирующих антивирусов.
Итог:
McAfee предоставляет отличный механизм защиты от вредоносных программ с множеством дополнительных функций интернет-безопасности, которых нет в Защитнике Windows.
Интеллектуальный брандмауэр, сканер Wi-Fi, VPN и защита от фишинга — все это значительно лучше, чем встроенные инструменты Microsoft. McAfee Total Protection в настоящее время является одним из лучших антивирусов на рынке, предлагая двухлетний план подписки примерно по той же цене, что и годовые планы многих конкурентов. Все планы McAfee доступны с 30-дневной гарантией возврата денег.
Загрузите McAfee сейчас
Прочтите полный обзор McAfee здесь>
6.BullGuard — лучшая производительность для геймеров
BullGuard имеет действительно хороший движок защиты от вредоносных программ и некоторые уникальные преимущества для компьютерных геймеров, которые не включены в антивирус Windows. BullGuard и Microsoft Defender используют машинное обучение для обнаружения вредоносных программ в вашей системе — и они оба автоматически обновляются через облако, — но BullGuard имеет более высокий уровень обнаружения атак нулевого дня.
BullGuard имеет очень хороший ускоритель игр, который приостанавливает сканирование и уведомления во время игры и перераспределяет системные процессы между многоядерными процессорами , чтобы ваш процессор мог использовать как можно больше энергии для запуска ваших игр.В моем тестировании этот игровой бустер значительно увеличил частоту кадров и время загрузки в самых разных играх. В отличие от этого, в Defender нет игрового режима, поэтому он может (и часто прерывает) игру сканированием или уведомлениями.
VPNBullGuard тоже действительно хорош, но довольно неприятно, что VPN предлагается только в качестве дополнительной подписки, даже с планами высшего уровня BullGuard.
Но BullGuard имеет разумную цену, предлагая ускоритель игры со всеми тремя антивирусными пакетами.Более продвинутые планы предлагают некоторые полезные дополнения по цене, которая дешевле, чем у большинства конкурирующих антивирусов.
Итог:
BullGuard обеспечивает расширенную защиту от вредоносных программ и уникальный ускоритель игр для компьютерных геймеров.
BullGuard также предлагает несколько полезных инструментов интернет-безопасности, но VPN доступен только как отдельная покупка. Все премиальные планы BullGuard имеют 30-дневную гарантию возврата денег.
Загрузить BullGuard сейчас
Прочтите полный обзор BullGuard здесь>
7.Kaspersky — более продвинутый родительский контроль + хорошая финансовая защита
Kaspersky предлагает хороший сканер вредоносных программ и веб-защиту, более продвинутую, чем те, которые предлагает Defender. С точки зрения защиты от вредоносных программ Kaspersky входит в число лучших антивирусов на рынке, обнаруживая вредоносные программы более эффективно, чем многие конкуренты, включая Microsoft Windows Defender. Однако на моем компьютере Kaspersky не работал так гладко, как Defender, что вызывало некоторые проблемы с замедлением во время сканирования на вирусы.
С другой стороны, у Kaspersky хороший родительский контроль — намного лучше, чем у Defender, он занимает первое место среди антивирусов с родительским контролем среди Norton, Bitdefender и McAfee. Родительский контроль Kaspersky обеспечивает ограничения на использование устройств, фильтры онлайн-контента (включая фильтрацию приложений YouTube для Android) и элементы управления географической границей, чтобы ваши дети оставались в безопасной зоне.
Kaspersky также предлагает хорошую финансовую защиту с помощью браузера Safe Money. Эта функция предлагает изолированное окно браузера и экранную клавиатуру для безопасных онлайн-транзакций — это простой и полезный способ улучшить конфиденциальность в Интернете.
Kaspersky также имеет некоторые веб-средства защиты, которые не включены в Защитник Windows, например диспетчер паролей и VPN с лимитом данных 200 МБ в день.
Антивирус Касперского и Kaspersky Internet Security — довольно приличные планы, которые охватывают до 5 пользователей, но семьи, которым нужен хороший родительский контроль, захотят перейти на Kaspersky Total Security, , который предлагает родительский контроль а также менеджер паролей до 10 устройств.
Итог:
Kaspersky — это полнофункциональный антивирусный пакет с лучшим сканером вредоносных программ, чем Microsoft Defender, а также некоторыми действительно полезными инструментами безопасности.
Родительский контроль, надежная финансовая защита и менеджер паролей — все это на удивление хорошо. Однако я испытал небольшое замедление работы с установленным Kaspersky. На все планы «Лаборатории Касперского» предоставляется 30-дневная гарантия возврата денег.
Скачать Kaspersky Now
Полный обзор Kaspersky здесь>
8.Panda — Дополнительные возможности (и гибкие цены)
Panda Dome — хорошая программа для защиты от вредоносных программ с высокими показателями обнаружения, достойными дополнительными функциями, а также множеством планов и вариантов оплаты. В моем тестировании Panda обнаруживала вредоносные программы примерно так же точно, как Защитник Windows, улавливая большинство файлов вредоносных программ на моем тестовом ПК, но пропустила некоторые новые файлы рекламного ПО и вымогателей, которые уловили такие конкуренты, как Norton.
Panda также включает массу дополнительных функций, которые не предлагает антивирус Windows, в том числе действительно хороший VPN — он использует технологию VPN Hotspot Shield для обеспечения быстрого и зашифрованного веб-доступа к более чем 20 серверам по всему миру.
Я также большой поклонник Panda’s Rescue Kit, загрузочной версии Panda, которую можно сохранить на флэш-накопитель USB. В случае действительно серьезного заражения вредоносным ПО Rescue Kit может перезагрузить компьютер и открыть Panda с флэш-накопителя, что позволит вам использовать облачную технологию вредоносных программ Panda для лечения системы. Ни Defender, ни другие антивирусы в этом списке не имеют функций, аналогичных Panda’s Rescue Kit.
Panda предлагает 5 различных пакетов, включая бесплатный план для пользователей с ограниченным бюджетом.Вы можете выбрать защиту 1, 3, 5, 10 или неограниченного количества устройств, и все планы предлагают варианты подписки на месяц, год, 2 или 3 года.
Итог:
Panda Dome имеет хороший антивирусный сканер с интуитивно понятным интерфейсом, достойными дополнительными функциями и гибкими вариантами оплаты.
Panda предлагает 5 различных пакетов, ежемесячные, годовые, двухлетние и трехлетние варианты подписки, а также 30-дневную гарантию возврата денег.
Загрузить Panda сейчас
Прочтите полный обзор Panda здесь>
9.Malwarebytes — хорошая защита от вредоносного ПО для бюджетных пользователей
Malwarebytes предлагает расширенную защиту от широкого спектра вредоносных программ, включая атаки нулевого дня и программы-вымогатели. Механизм сканирования Malwarebytes не уступает по качеству ведущим конкурентам, таким как Norton и McAfee. Я был приятно удивлен, что Malwarebytes обнаружил все образцы вредоносных программ во время моих тестов.
Панель инструментовMalwarebytes проще в использовании, чем панель Defender. Однако этого следовало ожидать — Malwarebytes действительно не имеет никаких дополнительных функций, кроме автоматического антифишингового фильтра (который работает намного лучше, чем встроенные средства защиты Microsoft).
Пользователи, которым нужен дополнительный уровень конфиденциальности в Интернете, будут рады видеть, что Malwarebytes теперь предлагает безопасный VPN — это довольно хорошо, обеспечивая зашифрованный доступ к серверам по всему миру, но в моем тестировании он был не таким быстрым, как VPN от Norton.
Malwarebytes Free предлагает сканирование диска по запросу без защиты в реальном времени — я бы не рекомендовал его, особенно когда Malwarebytes Premium стоит всего несколько долларов в месяц. Вы также можете воспользоваться планом Malwarebytes Premium + Privacy , если вам нужна защита от вредоносных программ и безопасный VPN.
Итог:
Malwarebytes обеспечивает отличную защиту от вредоносных программ и средства защиты от фишинга, но не более того.
Механизм сканированияMalwarebytes так же точен, как Norton и McAfee, а встроенный VPN также довольно хорош. Malwarebytes предоставляет 30-дневную гарантию возврата денег.
Загрузить Malwarebytes сейчас
Полный обзор Malwarebytes можно найти здесь>
10. Trend Micro — Надежная защита от фишинга
Trend Micro предлагает некоторые заметные улучшения по сравнению со встроенными средствами защиты Microsoft.Антивирусный сканер Trend Micro показал хорошие результаты в ходе моего тестирования, обнаружив примерно такое же количество вредоносных программ, что и Защитник Windows от Microsoft, и обеспечил быстрое сканирование дисков и легкую защиту в реальном времени.
Мне также очень понравились средства защиты от фишинга компании Trend Micro, которые обеспечивают цветовую шкалу для результатов поиска в Google и автоматически блокируют небезопасные ссылки из электронных писем, текстов и всплывающих окон.
Хотя эти функции интернет-безопасности действительно хороши, родительский контроль и VPN от Trend Micro не так хороши, как предложения таких конкурентов, как Norton и McAfee.
Trend Micro предлагает 4 различных тарифных плана: Antivirus + Security — Защита в реальном времени, антифишинг и фильтр электронной почты для 1 ПК. Internet Security — Добавляет родительский контроль и настройку системы для 3 ПК. Максимальная безопасность — Добавляет менеджер паролей для 5 ПК, устройств Android, iOS или MacOS. Premium Security Suite — Добавляет мониторинг темной сети, приоритетную поддержку и VPN для 10 устройств.
Итог:
Trend Micro предлагает хорошие показатели обнаружения вредоносных программ и отличную защиту от фишинга, но его дополнительные функции могут оказаться незамеченными.
Trend Micro определенно является улучшением по сравнению с Microsoft Windows Defender, но меня не впечатлили его родительский контроль или VPN. На все планы Trend Micro предоставляется 30-дневная гарантия возврата денег.
Загрузите Trend Micro сейчас
Полный обзор Trend Micro можно найти здесь>
Часто задаваемые вопросы о Защитнике Windows
Достаточно ли Защитника Windows, чтобы оставаться защищенным?
Это зависит от того, что вы подразумеваете под словом «достаточно». Windows Defender предлагает неплохую защиту от кибербезопасности, но он далеко не так хорош, как большинство антивирусных программ премиум-класса.
Если вы просто ищете базовую защиту от кибербезопасности, тогда вам подойдет Защитник Windows от Microsoft. Но если на вашем устройстве много конфиденциальной информации, которая может привлечь хакеров — банковская информация, данные для входа, личные файлы — тогда нет, этого недостаточно. У антивируса Windows есть несколько серьезных проблем с точки зрения сетевой безопасности, защиты нескольких устройств, некачественных обновлений и защиты от вредоносных программ.Вы можете прочитать больше о моем анализе предложений безопасности Defender здесь.
Может ли Защитник Windows удалить вредоносное ПО?
Да. Если Защитник Windows обнаружит вредоносное ПО, он удалит его с вашего компьютера. Однако, поскольку Microsoft не обновляет описания вирусов в Defender регулярно, новейшие вредоносные программы обнаруживаться не будут. Использование Защитника Windows как единственного антивируса подвергает риску заражения весь компьютер.
Хотя существуют лучшие бесплатные антивирусы, ни один бесплатный антивирус не может предложить такую гарантированную защиту от вредоносных программ, которую может предложить лучшее антивирусное программное обеспечение.Если вы ищете лучшие средства защиты от вредоносных программ и интернет-безопасности, антивирус премиум-класса, такой как Norton или Bitdefender, подойдет вам гораздо лучше.
Есть ли в Windows встроенная защита от фишинга?
В основном да. SmartScreen Microsoft разработан для защиты пользователей Microsoft Edge от широкого спектра сетевых угроз кибербезопасности, включая фишинговые электронные письма и вредоносные сайты, которые пытаются украсть вашу личную информацию.
Однако, если вы используете другой браузер, например Chrome или Firefox, расширение SmartScreen не стоит устанавливать — оно не обнаруживает фишинговые сайты так же точно, как встроенные средства обнаружения Google и Mozilla.
Если вы хотите улучшить свою безопасность в Интернете, McAfee обеспечивает превосходное обнаружение фишинга для всех основных браузеров, а также «умный брандмауэр», безопасность Wi-Fi и быструю VPN, чтобы обеспечить 100% анонимность просмотра.
Защитник Windows бесплатный?
Да. Защитник Windows автоматически устанавливается бесплатно на все ПК с Windows 7, Windows 8.1 или Windows 10.
Но, опять же, есть лучшие бесплатные антивирусы для Windows, и, опять же, никакой бесплатный антивирус не сможет обеспечить такую защиту, которую вы получите с полнофункциональным антивирусом премиум-класса.
Следует ли заменить Защитник Windows другим антивирусом?
Microsoft Windows Defender ближе, чем когда-либо, к конкуренции со сторонними пакетами интернет-безопасности, но все еще недостаточно хорош. С точки зрения обнаружения вредоносных программ он часто оказывается ниже уровня обнаружения, предлагаемого ведущими конкурентами антивирусов. Что касается производительности системы, сканирование Defender занимает больше времени и вызывает большее замедление, чем большинство сторонних антивирусов. И, наконец, что касается основных функций безопасности, Defender сильно не хватает.
Использование Защитника Windows в качестве автономного антивируса, хотя и намного лучше, чем отсутствие какого-либо антивируса, по-прежнему делает вас уязвимыми для программ-вымогателей, шпионского ПО и сложных форм вредоносного ПО, которые могут оставить вас в беде в случае атаки.
Я рекомендую один из следующих вариантов:
- Вариант 1. Выберите лучший бесплатный антивирус для замены Защитника Windows от Microsoft. Если у вас очень ограниченный бюджет и вы не можете позволить себе платный антивирус, есть несколько бесплатных антивирусных продуктов, которые значительно лучше, чем Defender.Мне больше всего нравится бесплатный антивирус Avira. Но важно помнить, что все бесплатные антивирусы имеют ограничения, которых нет у антивирусов премиум-класса.
- Вариант 2. Оптимизируйте защиту вашего ПК с помощью антивируса премиум-класса. Ни один бесплатный антивирус не обеспечит 100% защиту, а Защитник Windows неоднократно доказывал свою уязвимость для вредоносных программ, программ-вымогателей и шпионских программ. Обеспечение безопасности вас и вашего компьютера не требует больших затрат, поэтому вложение нескольких долларов в месяц в премиальный пакет интернет-безопасности — это лучший способ защитить себя и гарантировать свою кибербезопасность.
Лучшие антивирусы для Windows по версии SafetyDetectives (ОБНОВЛЕНО в 2021 г.):
/ год
/ год
/ год
/ год
/ год
/ год
/ год
Достаточно ли Защитника Windows для защиты моего компьютера?
Исторически компания предлагала это приложение в качестве резервной копии для полнофункциональных продуктов безопасности, таких как Avast Free Antivirus.Avast тесно сотрудничает с Microsoft в качестве главного партнера Microsoft Virus Initiative (MVI), при этом обе компании совместно тестируют средства защиты от вредоносных программ друг друга.
Если у вас установлен антивирусный продукт, Защитник Windows переключается в режим ожидания, а основной инструмент выполняет свою работу. В противном случае, без признанной антивирусной программы, Защитник Windows возьмет на себя роль основного приложения безопасности. Несомненно, пользователям Windows всегда было необходимо приложение для защиты от компьютерных вирусов, шпионского ПО и других типов вредоносных программ.
Дело не в том, что Windows особенно подвержена вирусам или что Windows является незащищенной операционной системой. Microsoft проделала отличную работу по блокировке, уменьшив поверхность атаки — общее количество векторов атак или возможностей — и быстро отреагировав на серьезные нарушения безопасности. Windows является мишенью для авторов вредоносных программ, поскольку она занимает более 90% рынка настольных ПК.
Это похоже на старую поговорку, которую приписывают грабителю банков Уилли Саттону, который сказал, что грабил банки, потому что там деньги.Если вы хотите украсть учетные данные для входа в банк, вы идете за пользователями Windows.
Защитник Windows доступен только в Windows 10?
Антивирусное приложение под названием Microsoft Defender доступно только на компьютерах с Windows 8, Windows 8.1 и Windows 10.
Однако одна и та же программная утилита доступна уже несколько лет. Для Windows XP это программное обеспечение было выпущено как Microsoft Security Essentials. Возможно, вы также встречали его под этим именем в Windows Vista и Windows 7.Хотя приложение не было встроено в эти операционные системы, оно было доступно для бесплатной загрузки.
Исходный Защитник Windows был антишпионской программой в Windows XP, Windows Vista и Windows 7, а Microsoft Security Essentials был создан для заполнения пробелов. Теперь Защитник Windows вернулся в качестве полноценного антивирусного инструмента. Но достаточно ли этого для защиты вашего ПК?
Что делает Защитник Windows?
Последняя версия Защитника Windows — встроенная в Windows 10 и дублированная Защитник Microsoft — позиционируется как полноценное антивирусное решение.Он обещает защиту в реальном времени и интеграцию с браузером, чтобы защитить вас от вредоносных веб-сайтов. Защитник Windows также сканирует ваш почтовый ящик Outlook на предмет подозрительных вложений.
Долгое время Microsoft Defender серьезно отставал в сравнительных тестах AV Test, золотого стандарта оценки антивирусов. В прошлом году, когда дело доходит до стандартного обнаружения антивирусов, Microsoft закрыла пробел, выпустив продукты для защиты от вредоносных программ на основе подписки.
Но ключевое слово — «стандарт».«Microsoft Windows Defender обеспечивает стандартную базовую защиту от известных штаммов вирусов и вредоносных программ. Но в нем отсутствуют дополнительные функции, которые сейчас распространены во многих сторонних антивирусных решениях, такие как динамический анализ, возможности обнаружения угроз с глубоким экраном, механизмы обнаружения вторжений, поведенческие экраны, CyberCapture и многое другое.
Для действительно комплексной защиты от неизвестных штаммов вирусов, новых вредоносных программ и других веб-угроз вам потребуется специальное программное обеспечение безопасности, такое как Avast Free Antivirus.
Помимо предотвращения и удаления вирусов и других видов вредоносного ПО, есть и другие проблемы, на которые следует обращать внимание в Интернете, такие как фишинговое мошенничество, сниффинг Wi-Fi, вредоносное ПО, рекламное ПО и другие виды мошенничества и киберпреступлений, которые подпадают под более широкую категорию угрозы.
Возможности интеллектуальной аналитикиAvast Free Antivirus и обширный набор встроенных интеллектуальных функций безопасности, включая сканер файлов, инспектор Wi-Fi и средства защиты от программ-вымогателей, гарантируют защиту от широкого спектра угроз.
Насколько силен Защитник Windows?
Windows Defender прошел долгий путь за эти годы, но он все еще пытается искупить свою сомнительную репутацию, заработанную годами некачественной защиты и производительности. Теперь результаты тестирования Защитника Windows улучшились по многим независимым антивирусным тестам, включая высокие баллы по защите, производительности и удобству использования в последнем раунде оценок AV Test.
Учитывая такие оценки, вам может быть интересно, что же продолжает сдерживать Защитника Windows.Иногда кажется, что злейший враг Microsoft — это она сама — не раз за последние годы обновления Windows вызывали серьезные ошибки, которые мешали Microsoft Defender защищать своих пользователей.
Если что-то подобное повторится снова, вам понадобится более надежное антивирусное решение, которое не так сильно зависит от программного обеспечения Microsoft и средств контроля качества для вашей безопасности. Хорошей новостью является то, что существует множество бесплатных вариантов антивируса: при сравнении Защитника Windows иAvast, Защитник Windows против Bitdefender или Защитник Windows против AVG, стороннее решение часто оказывается лучше.
Чего не хватает Защитнику Windows?
Хотя Защитник Windows за последние годы улучшил свою производительность, он не без ограничений.
Надежная точность
Во многих обзорах безопасности и производительности результаты тестирования Защитника Windows дают гораздо больше ложных срабатываний, чем альтернативные решения сторонних производителей. Это означает, что более вероятно, что безопасная программа или файл будет ошибочно идентифицирована как вредоносная.Вам нужно внести эту часть программного обеспечения в белый список, чтобы Защитник Windows понял, что это безопасно.
Автономная работа
Он также может не обнаруживать гораздо больше вредоносных программ, чем его конкуренты, особенно когда он отключен от своей облачной базы данных. Обнаружение и предотвращение вредоносных программ — это две разные вещи: обнаружение — это то, что идентифицирует файл как вредоносный, а предотвращение не позволяет ему повлиять на ваш компьютер. Обнаружение вредоносных программ важно, поскольку оно может предотвратить случайную передачу вредоносных файлов вашим контактам, даже если они не запускаются на вашем устройстве.
Тест AV-Comparatives, проведенный в сентябре 2019 года, показал, что в автономном режиме Защитник Windows обнаружил только 29,7% образцов вредоносного ПО. И при подключении он пропустил более 20% вредоносных программ в тесте. Но, к счастью, в том же тесте он предотвратил воздействие 99,96% вредоносных программ на тестовые компьютеры.
Тем не менее, надежное обнаружение вредоносных программ является важным элементом надежной и всеобъемлющей компьютерной безопасности. По данным PCMag, Защитнику Windows также трудно не отставать от сторонних инструментов при обнаружении фишинговых атак, и он охватывает только Microsoft Edge.Вам понадобится стороннее решение, чтобы защитить себя в других веб-браузерах, таких как Chrome и Firefox
.Глобальные оповещения
ВЗащитнике Windows также отсутствует централизованная система ведения журналов и предупреждений. Он сообщит вам о вредоносных программах на вашем компьютере, но вы не сможете получить представление о глобальной картине в целом. Если по всему миру распространяется новая разновидность вредоносного ПО, Защитник Windows не сообщит вам об этом, пока он не достигнет вашего компьютера.
Это означает, что вы не всегда можете знать о новых угрозах или защищаться от них.А если на вашем компьютере появилось новое или неизвестное заражение, вам понадобится другой инструмент для удаления вредоносного ПО с вашего компьютера.
Ограниченные возможности защиты от вредоносных программ
Защитник Windows нацелен на стандартные штаммы вредоносных программ и эксплойты, а также обеспечивает базовую защиту веб-браузера и электронной почты. Хотя его возможности защиты от вредоносных программ в последние годы улучшились, он не совсем соответствовал Avast Free Antivirus в последнем обзоре AV-Comparatives.
Еще одним недостатком является то, что вам придется использовать Центр обновления Windows для ручной загрузки новых определений — записей базы данных о новых вирусах, чтобы Защитник Windows мог их обнаружить.Все основные антивирусные программы автоматически обновляются в фоновом режиме, обычно несколько раз в день, защищая вас от новых угроз по мере их появления.
Без этих ограничений возможности Защитника Windows по предотвращению вредоносных программ сопоставимы с возможностями его конкурентов. С ним вы будете в гораздо большей безопасности, чем без него.
Защитник Windows против Avast Free Antivirus
Так чем же отличается Защитник Windows от Avast Free Antivirus? Защитник Windows неплохо справляется с основами.Он запускает различные типы сканирования, проверяет загрузки файлов и поставляется с брандмауэром. Он также позволяет защитить выбранные папки от атак программ-вымогателей — функция, предлагаемая некоторыми сторонними поставщиками антивирусных программ за дополнительную плату.
Между тем, Avast Free Antivirus имеет широкий спектр расширенных функций безопасности, которые в совокупности обеспечивают защиту на 360 градусов, в том числе:
Wi-Fi Inspector контролирует вашу домашнюю сеть на предмет любых уязвимых устройств.
AutoSandbox выполняет файлы изолированно в течение 15 секунд, чтобы убедиться, что они в безопасности.
CyberCapture пересылает загруженные файлы в Avast для подробного анализа угроз.
Behavioral Shield отслеживает ваше программное обеспечение на предмет любых признаков заражения вредоносным ПО.
Web Shield и Mail Shield защищают вас от угроз в вашем сетевом трафике или почтовом ящике, включая атаки фишинга и спуфинга.
В ходе недавних тестов, проведенных AV-Comparatives, Защитник Windows обнаружил 99 файлов.5% известных вредоносных программ и 96,3% вредоносных программ нулевого дня. Антивирус Avast обнаружил 100% вредоносных программ нулевого дня и известных вредоносных программ. В этом матче Защитника Windows и Avast вы будете в большей безопасности с помощью Avast.
По данным AV-Comparatives,Avast также менее требователен к ресурсам вашего компьютера. Avast оказал значительно меньшее влияние на производительность системы, чем Защитник Windows. Никто не хочет, чтобы антивирусная программа замедляла работу его системы.
Avast Free Antivirus — это лучший способ обнаружения вредоносных программ и других угроз в системе Windows.
Итак, действительно ли Защитник Windows достаточно хорош?
Windows Defender достаточно хорош, если вы минимально пользуетесь Интернетом и полагаетесь только на собственные инструменты Windows. (Иногда вредоносное ПО передается через USB-накопитель, но подавляющее большинство заражений происходит из-за активности в Интернете.)
Windows Defender также достаточно хорош, чтобы служить резервной копией на случай, если ваша подписка на антивирус закончится и вы не сможете продлить ее. Это роль Защитника Windows: это резервная копия вместо надлежащего антивирусного продукта.
Для более обширного просмотра, особенно если он раскрывает ваши конфиденциальные личные данные, такие как покупки в Интернете или банковские операции, вам следует полагаться на сторонний антивирус для обеспечения более полной защиты.
Помните, что стандартные вирусы и стандартные вредоносные программы — это не единственное, чего следует остерегаться: неизвестные или новые вредоносные программы, фишинговые атаки и другие угрозы могут поставить под угрозу вашу конфиденциальность и безопасность.
Соедините Защитник Windows с лучшим сторонним антивирусом
Приятно знать, что Microsoft вас поддерживает, но Защитник Windows всегда должен оставаться второстепенным вариантом.Он есть, если вам это нужно, но только в качестве временной меры. Avast Free Antivirus имеет гораздо более обширную сеть обнаружения угроз, которая защищает вас от более широкого спектра угроз, чем Защитник Windows.
Avast Free Antivirus защищает от всего спектра вредоносных программ, а также от многих наиболее распространенных векторов заражения — уязвимостей Wi-Fi, некорректного или устаревшего программного обеспечения, фишинговых атак и т. Д. Это лишь некоторые из множества способов, которыми Avast защищает конфиденциальность и безопасность более 400 миллионов человек по всему миру.
Защитник Windows: стоит ли его использовать?
После нескольких лет передачи программного обеспечения безопасности сторонним поставщикам в 2009 году Microsoft представила бесплатный пакет безопасности для Windows. Теперь это полностью интегрированная часть Windows 10.
Что такое Защитник Windows?
Защитник Windows предлагает защиту в реальном времени от различных угроз, таких как рекламное ПО, шпионское ПО и вирусы. Он работает быстро и использует мало системных ресурсов, что позволяет продолжать выполнение других задач во время сканирования.Приложение может помочь защитить ваш компьютер от множества вредоносных программ в Интернете и программ, случайно загруженных по электронной почте.
Навигация Defender
Интерфейс простой, с несколькими панелями (в зависимости от версии Windows) слева. Чтобы проверить, активен ли Защитник на вашем компьютере под управлением Windows 10, перейдите в Настройки > Обновление и безопасность > Безопасность Windows . (В Windows 8 или 7 перейдите в Панель управления > Система и безопасность .) Эта область содержит элементы управления для запуска сканирования на наличие вредоносных программ и отчетов о состоянии вашего ПК.
Обновление определений угроз
В разделе «Обновления защиты от вирусов и угроз» вы обновляете антивирусные программы и определения вредоносных программ. Защитник обновляется автоматически, но перед запуском сканирования вручную всегда рекомендуется обновить программу самостоятельно.
Сканирование
Defender выполняет четыре основных типа сканирования:
- Быстрое сканирование : проверяет наиболее вероятные места, где скрывается вредоносная программа.
- Полная проверка : Смотрит повсюду.
- Выборочное сканирование : просматривает конкретный жесткий диск или папку, которые вас беспокоят.
- Автономное сканирование Microsoft Defender ; Перезагрузите компьютер, чтобы выполнить специальное сканирование на предмет более трудного удаления программного обеспечения.
Сканирование Full и Custom занимает больше времени, чем первое. Тем не менее, проводить полное сканирование примерно раз в месяц — хорошая идея.
Это базовый, серьезный продукт безопасности, поэтому дополнительные функции, такие как планирование сканирования, недоступны.Самый простой вариант — сделать отметку в календаре, чтобы запустить полное сканирование, например, во вторую субботу месяца (или в любой другой день, который вам подходит больше всего).
Улучшения в Windows 10 Anniversary Edition
В большинстве случаев вы заметите Защитника только тогда, когда он действовал против потенциальной угрозы. Однако юбилейное обновление для Windows 10 добавило расширенные уведомления, которые предоставляют периодические обновления статуса. Эти обновления появляются в Центре уведомлений, не требуют дополнительных действий и при желании могут быть отключены.
Обновление также позволяет запускать Защитник одновременно со сторонним антивирусным решением в режиме ограниченного периодического сканирования Защитника, который действует как ограничитель с низким уровнем воздействия для дополнительной безопасности.
Итог
Defender — это бесплатное базовое решение для обеспечения безопасности в реальном времени, достаточное для среднего пользователя, который придерживается основных сайтов. Тем не менее, это не лучший вариант для обеспечения безопасности ПК. По сравнению со сторонними наборами безопасности в независимых тестах Defender обычно работает ближе к середине или к концу пакета.
С другой стороны, упрощенный подход Defender делает его хорошей альтернативой этим пакетам безопасности, которые включают в себя все большее количество сбивающих с толку функций и имеют тенденцию регулярно вызывать ошибки при запуске сканирования, чтении еженедельного отчета о безопасности, рассмотрении вопроса об обновлении или переходе. через проверку безопасности. Защитник Windows, для сравнения, нужно активировать только для обеспечения адекватной защиты вашего ПК.
Спасибо, что сообщили нам!
Расскажите, почему!
Другой Недостаточно подробностей Сложно понятьЧто такое антивирус Microsoft Defender?
Обновлено: 02.05.2021, Computer Hope
Microsoft Defender Antivirus — это антивирусное программное обеспечение, разработанное Microsoft для защиты компьютеров под управлением Windows.Он обнаруживает и удаляет вирусы, шпионское и вредоносное ПО, помогая защитить операционную систему от заражения.
Ранее известное как Microsoft AntiSpyware и Windows Defender , программное обеспечение первоначально было основано на GIANT AntiSpyware, приобретенном Microsoft 16 декабря 2004 года. Впервые оно было выпущено 24 октября 2006 года.
Microsoft Defender устанавливается по умолчанию в Windows 10.
Взимает ли Microsoft плату за антивирус Microsoft Defender?
№Последние версии Microsoft Windows поставляются с Microsoft Defender бесплатно.
Как открыть антивирус Microsoft Defender?
После установки Microsoft Defender автоматически запускается и запускается при каждом запуске компьютера, если он не отключен.
Чтобы открыть Microsoft Defender вручную, выполните следующие действия.
- Щелкните Пуск или нажмите клавишу Windows .
- В поле Поиск программ и файлов введите антивирус или защитник Microsoft .
В Windows 8 введите microsoft defender на начальном экране.
- В результатах поиска щелкните Microsoft Defender или Защита от вирусов и угроз . Возможно, вам потребуется нажать Введите , чтобы открыть программу.
Если на вашем компьютере установлена другая антивирусная программа, например AVG, McAfee или Webroot, Microsoft Defender отключен для предотвращения конфликтов с антивирусной программой.
Как включить или отключить Защитник Microsoft?
После установки Microsoft Defender или если Microsoft Defender предварительно загружен в Windows (например, Microsoft Defender).g., Windows 8 и Windows 10), она включается автоматически.
Чтобы отключить его, выполните следующие действия.
- Откройте Защитник Microsoft.
- Щелкните опцию Tools в верхнем меню.
- На экране Инструменты и настройки щелкните Параметры .
- На экране Параметры на левой панели навигации щелкните Администратор .
- Снимите флажок для Используйте эту программу .
Чтобы включить Защитник Microsoft, попробуйте выполнить следующие действия.
- Откройте Защитник Microsoft.
- Вы должны увидеть всплывающее сообщение о том, что программа выключена. Если доступно, щелкните щелкните здесь, чтобы включить ссылку во всплывающем сообщении. Защитник Microsoft теперь включен.
- Если во всплывающем сообщении нет ссылки, необходимо открыть панель управления и получить доступ к параметру Безопасность и обслуживание .
- В окне «Безопасность и обслуживание» щелкните параметр « Security », чтобы развернуть этот раздел.
- Щелкните Просмотр установленных антивирусных приложений или Просмотр установленных антишпионских приложений вариант.
- Отображается список установленных антивирусных или антишпионских программ. Выберите в списке Microsoft Defender и нажмите кнопку Включить .
Если на вашем компьютере установлены и запущены другие антивирусные или антишпионские программы, возможно, вы не сможете включить Microsoft Defender. Многие антивирусные и антишпионские программы не работают должным образом, если также включен Microsoft Defender.В этом случае кнопка Включить может быть неактивна, и вы не сможете включить Microsoft Defender.
Условия безопасности
Обзор Защитника Windows| Руководство Тома
Лучший на сегодняшний день Защитник Microsoft Windows имеет дело
Благодаря очень хорошей защите от вредоносных программ, низкому влиянию на производительность системы и удивительному количеству сопутствующих дополнительных функций встроенный Защитник Windows от Microsoft, также известный как Антивирус Защитника Windows, почти догнал лучшие бесплатные антивирусные программы , предлагая отличную автоматическую защиту.
Характеристики Защитника Windows
Защита от вредоносных программ: Очень хорошо
Влияние на систему, фон: н / д
Влияние на систему, сканирование: Умеренное
Совместимость с Windows: 8 / 8.1 и 10
Сканирование электронной почты: Нет
Уничтожитель файлов: Нет
Игровой / тихий режим: Да
Защищенный / безопасный браузер: Да, только для Edge и IE
Диспетчер паролей: Нет
Сканер производительности: Нет
Программа-вымогатель обращение файла: Да
Диск аварийного восстановления: Нет
Планировщик сканирования: Да
Варианты поддержки: 24/7 по телефону, поддержка по электронной почте
Проверка URL-адресов: Да, только для Edge и IE
Фактор допродажи : Отсутствует
Недостатком является то, что планирование сканирования является слишком сложным для многих, для веб-браузеров нет никакой защиты, кроме Edge или Internet Explorer, и что там ‘ s нет автономного менеджера паролей или файлового шредера.
Если вам нужна надежная защита от вредоносных программ, а также удобное планирование сканирования, достаточное количество дополнительных возможностей, множество параметров настройки и сверхлегкая загрузка системы, приобретите Kaspersky Security Cloud Free. Если вам просто нужна лучшая защита, чем то, что предлагает Defender, попробуйте бесплатную версию Bitdefender Antivirus Free Edition.
Если вы все еще используете Windows 7, вам необходимо использовать стороннее антивирусное программное обеспечение. Но если вы используете Windows 8.1 или Windows 10 и вам нравится идея получить очень хорошую бесплатную защиту от вредоносных программ, не поднимая пальца, тогда просто используйте Защитник Windows.
Продолжайте читать наш обзор Защитника Windows.
Защитник Windows: охват и варианты обновления
Защитник Windows поставляется с Windows 8.1 и 10 и может быть отключен только установкой сторонней антивирусной программы или, если вы смелы, редактированием реестра Windows.
С Защитником Windows вы видите то, что получаете. Нет доступных обновлений для усиления защиты или добавления функций. Но если принять во внимание весь аппарат безопасности Windows, Defender поставляется с брандмауэром, шифрованием на уровне диска (в Windows 10 Pro и выше), ограниченным родительским контролем и даже игровым режимом.
С другой стороны, ему все еще не хватает вещей, которые сторонние производители антивирусов добавляют в качестве приманок, таких как шредер файлов и доступ через VPN.
Microsoft планирует расширить охват Defender на другие платформы. В корпоративных развертываниях уже есть бета-версия Microsoft Defender для Mac, и Microsoft заявляет, что работает над Microsoft Defender для Android и Linux.
Отсюда и официальное переименование корпоративного продукта в «Microsoft Defender». Microsoft сообщает нам, что потребительский продукт по-прежнему будет называться Антивирус Защитника Windows.
Защитник Windows: защита от вирусов
Даже если вы ничего не делаете с новым компьютером с Windows 8.1 или 10, Защитник Windows уже защищает ваш компьютер. Многие пользователи даже не заметят, что Defender работает, пока не подвергнутся атаке.
(Изображение предоставлено Tom’s Guide)Defender сравнивает новые файлы и программы с базой данных известных вредоносных программ и отслеживает признаки того, что атака уже начата, например, шифрование ключевых файлов.
По умолчанию Microsoft загружает подозрительные элементы с вашего компьютера для онлайн-анализа, но вы можете отказаться от сбора таких данных в настройках Центра обеспечения безопасности Windows.Ежедневно 500 миллионов пользователей Защитника Windows и Microsoft Defender получают несколько обновлений сигнатур вредоносных программ.
(Изображение предоставлено: Руководство Тома)У Microsoft также есть ряд специфических средств защиты. Поскольку Защитник работает в изолированной «песочнице», мошеннический код может выполняться, не затрагивая остальную систему.
Теперь есть защита от несанкционированного доступа, чтобы предотвратить изменение настроек вредоносными приложениями, а Defender предотвращает атаки безфайловых вредоносных программ с помощью функции целостности памяти, которая предотвращает внедрение вредоносного кода в работающую оперативную память.Он также проверяет вложения электронной почты на наличие вредоносного кода.
(Изображение предоставлено: Руководство Тома)Быстрое сканирование осуществляется одним щелчком мыши от главной страницы Центра безопасности Защитника Windows, к которому вы можете получить доступ, щелкнув значок щита на панели задач в правом нижнем углу экрана. Полное или специализированное сканирование — это еще один-два щелчка мышью.
(Изображение предоставлено Tom’s Guide)Когда USB-накопитель подключен, Defender сканирует его содержимое; вы также можете сканировать любой файл, щелкнув его правой кнопкой мыши в диспетчере файлов Windows Explorer.
Остальные функции Microsoft Windows Security Center работают независимо от того, защищает вашу систему Защитник или другая антивирусная программа, но о них стоит упомянуть.
(Изображение предоставлено: Tom’s Guide)Атаки на последовательность запуска системы могут быть остановлены функцией безопасной загрузки Microsoft, а фильтр SmartScreen блокирует ссылки на ненадежные веб-сайты из Outlook, Edge и Internet Explorer (но не сторонних производителей. браузеры, такие как Google Chrome или Mozilla Firefox).
(Изображение предоставлено Tom’s Guide)Онлайн-репозиторий файлов Microsoft OneDrive может содержать копии ваших ключевых файлов, которые могут быть восстановлены в случае атаки шифровальщика-вымогателя.
Если Защитник Windows прерывает просмотр фильма или игры на вашем компьютере, вам может помочь игровой режим. В то время как другие антивирусные программы имеют встроенные игровые режимы, доступ к Microsoft можно получить в игровой части главного меню настроек Windows.
Защитник Windows: производительность антивируса
За последние два года Защитник Windows улучшился до такой степени, что теперь предлагает защиту от вредоносных программ так же хорошо, как почти любая бесплатная или платная антивирусная программа.
Во всех 26 ежемесячных раундах тестов, проведенных в 2018, 2019 и первых двух месяцах 2020 года немецкой лабораторией AV-Test, Защитник Windows каждый раз обнаруживал 99,9% или 100% известных «широко распространенных» вредоносных программ и не мог получить идеальные 100% только один раз в 2019 году. Он не смог обнаружить 100% ранее невидимых вредоносных программ «нулевого дня» в общей сложности шесть раз.
(Изображение предоставлено Tom’s Guide)По этим оценкам Защитник Windows, когда-то худшая шутка в области антивирусной защиты, опережает известные бренды, такие как Avast, AVG, Avira и McAfee, и сразу же уступает Bitdefender и Trend Micro.
Defender по-прежнему не так хорош, как лидеры отрасли Kaspersky или Norton, которые обнаруживали все вредоносные программы во всех оценках AV-Test 2018, 2019 и (пока) 2020 года, но, наконец, он в пределах досягаемости.
Не все упомянутые бренды предлагают бесплатное антивирусное программное обеспечение, но среди тех, кто это делает, Kaspersky выходит на первое место с отличными оценками. Следующим идет Bitdefender, который получил все широко распространенные вредоносные программы за эти два с лишним года, но пропустил несколько ошибок нулевого дня в трех случаях.
Два других бесплатных продукта, которые мы рассмотрели в этом раунде, Avast Free Antivirus и AVG AntiVirus Free, используют один и тот же механизм обнаружения вредоносных программ друг с другом и стоят за Защитником Windows.Хотя они обнаруживали 99,9% или 100% широко распространенных вредоносных программ почти все время, они пропускали ошибки нулевого дня 10 раз за 26-месячный период.
(Изображение предоставлено: Руководство Тома)Защитник Windows также обнаруживает меньше ложных срабатываний, чем раньше, по крайней мере, в оценках AV-Test. Он зарегистрировал 21 ложное срабатывание в 2018 году, но только 15 в 2019 году. Тем не менее, у «Лаборатории Касперского» было всего три ложных срабатывания за все два года.
Тесты австрийской лаборатории AV-Comparatives гораздо более чувствительны к ложным срабатываниям, и в них Защитник Windows собрал слишком много: всего 74 в четырех ежемесячных тестах с февраля по май 2019 года и 58 с июля по июль. Октябрь 2019.У Касперского ноль ложных срабатываний за весь год; Bitdefender получил четыре, а Avast и AVG — по 13.
Microsoft сообщила нам, что это произошло потому, что ее функция защиты браузера Smart Screen помечает любой неизвестный файл как потенциальное вредоносное ПО, и что AV-Comparatives записывает на свой счет ложное срабатывание каждый раз, когда это происходит. Сообщается, что для своих тестов в феврале-марте 2020 года AV-Comparatives отключил Smart Screen, а Defender дал только пять ложных срабатываний.
С другой стороны, Защитник Windows остановился со средним показателем 99.6% «реальных» (в основном онлайн) вредоносных программ в тестах AV-Comparatives в феврале-мае 2019 года, 99,3% с июля по октябрь 2019 года и 99,7% в феврале-марте 2020 года.
Результаты «Лаборатории Касперского» были неоднозначными, из них 100 % в первом и третьем наборе тестов, но только 99,1% во втором. Bitdefender получил 99,9%, 99,7% и 99,5% соответственно, а Avast и AVG заняли второе место с 99,2%, 99,3% и 99,7% каждый.
(Изображение предоставлено Tom’s Guide)Наконец, Защитник Windows набрал 99% общего балла в лондонских тестах SE Labs ‘июль-сентябрь 2019 г. и 98% в раундах октября-декабря 2019 г. Avast и AVG в первом раунде и ничья во втором.В январе-марте 2020 года Defender снова набрал 99% очков.
Все трое стояли за «Лабораторией Касперского», которая оба раза показывала 100% уровень обнаружения; Что касается Bitdefender, то он не тестировался.
Примечательно, что Защитник не получил ни одного ложного срабатывания во всех трех последних раундах SE Labs, идеальная серия, которая восходит как минимум к январю 2018 года.
Защитник Windows: функции безопасности и конфиденциальности
Предложения безопасности Microsoft встроены в Windows 10 и доступен пользователям других антивирусных программ.В Windows есть встроенный брандмауэр, который по умолчанию не блокирует исходящий трафик, как это делают многие сторонние брандмауэры, но вы можете настроить брандмауэр Windows на это, добавив правила.
(Изображение предоставлено Tom’s Guide)Это не полностью защищенный браузер для банковских операций или покупок в Интернете, но фильтр SmartScreen Edge блокирует известные вредоносные веб-сайты. В Microsoft Edge есть менеджер паролей, как и в Mozilla Firefox или Google Chrome, но его нельзя использовать вне браузера.
Если вы используете Windows 10 Pro, Enterprise или Education, вы можете использовать Application Guard в Защитнике Windows, который открывает ненадежные веб-сайты в изолированном экземпляре Microsoft Edge для защиты остальной части компьютера.
Существуют расширения Application Guard для Chrome и Firefox , но все, что они делают, это вместо этого позволяют открывать хитрые веб-сайты в изолированной версии Edge.
(Изображение предоставлено Tom’s Guide)Microsoft встроила родительский контроль в Центр безопасности Windows, но в основном они работают только с другими продуктами Microsoft.Ограничения по экранному времени работают с Windows или Xbox One, но не с Mac.
Браузер фильтрует то, что дети видят в Edge и Internet Explorer, но не в Chrome или Firefox. Эти две функции работают с устройствами Android, но на них должно быть установлено приложение Microsoft Launcher.
Защитник Windows: производительность и влияние на систему
Обязательная защита Защитника Windows делает вычисления более безопасными, но усложняет наше тестирование, потому что это означает, что Защитник всегда работает в фоновом режиме и нет простого способа создать базовую оценку перед установкой, сопоставимую с антивирусы других производителей.
(Как бы то ни было, установка Kaspersky Security Cloud Free фактически ускорила нашу систему на 0,9%, что указывает на меньшее влияние на фоновую производительность, чем у Защитника Windows.)
Для измерения производительности мы использовали наш тест на базе Excel. , который измеряет, сколько времени требуется для сопоставления 20 000 имен и адресов в электронной таблице. Нашей тестовой машиной был ноутбук Asus X555LA с процессором Core i3-5005U с тактовой частотой 2 ГГц, 6 ГБ оперативной памяти и 59,5 ГБ файлов на жестком диске емкостью 500 ГБ.Этот ноутбук работал под управлением Windows 10 с последними обновлениями.
(Изображение предоставлено: Руководство Тома)Защитнику Windows потребовалось в среднем 1 час 34 минуты для завершения полного сканирования нашей тестовой системы, самого медленного из бесплатных вредоносных приложений для проверки всего компьютера. Быстрое сканирование заняло в среднем 3 минуты 38 секунд, что значительно меньше, чем у Avast Free Antivirus 1 минуту и 36 секунд.
При отсутствии активных сканирований наш тест производительности занял 13,3 секунды, а результат вырос до 16.0 секунд при запуске полного сканирования системы с помощью Защитника. Это на 20% меньше производительности при нормальной фоновой нагрузке.
(Изображение предоставлено: Tom’s Guide)Среди других бесплатных антивирусных программ полное сканирование Bitdefender Antivirus Free Edition замедлило работу системы на 26% по сравнению с фоном после установки (не базовым уровнем), а Avast Free Antivirus вызвал потерю 24%. .
Намного легче было AVG AntiVirus Free, полное сканирование которого привело к потере производительности всего на 7.1% в фоновом режиме и Kaspersky Security Cloud Free, что привело к снижению на 6,7% в фоновом режиме (и на 5,7% ниже базового уровня до установки).
(Изображение предоставлено: Руководство Тома)Результаты быстрого сканирования Защитника Windows были лучше, тест завершился за 15 секунд. Падение производительности на 13% превзошло только показатель Kaspersky Security Cloud Free на 2,1%. Напротив, Avast Free Antivirus показал снижение производительности на 47%.
Защитник Windows: интерфейс
Доступ к центру безопасности Windows можно получить, щелкнув значок щита на панели задач, который выдвигается из маленькой стрелки вверх в правом нижнем углу интерфейса рабочего стола.
В главном окне представлены семь функций — первая, защита от вирусов и угроз, где вы можете точно настроить защиту Defender от программ-вымогателей, переключив функцию контролируемого доступа к папкам, и где вы можете зеркалировать ключевые файлы в OneDrive.
(Изображение предоставлено Tom’s Guide)Account Protection определяет, как вы входите в Windows, а раздел Firewall & Network Protection, очевидно, предназначен для настройки брандмауэра. Управление приложениями и браузером регулирует параметры безопасности Edge и Microsoft Store.
(Изображение предоставлено Tom’s Guide)Device Security позволяет активировать изоляцию ядра и целостность памяти, чтобы помочь остановить атаки бесфайловых вредоносных программ. В разделе «Производительность и работоспособность устройства» проверяется ваше хранилище, драйверы, аккумулятор (если это планшет или ноутбук) и приложения, а также предоставляется механизм переустановки Windows с сохранением ваших личных файлов.
Family Options просто ссылается на вашу онлайн-учетную запись Microsoft, где вы можете настроить вышеупомянутый родительский контроль.
(Изображение предоставлено Tom’s Guide)Один большой недостаток: нет простого способа запланировать сканирование с помощью Защитника Windows. Вместо этого вам нужно настроить сканирование в Планировщике заданий, который не сильно изменился со времен Windows Vista и позволит испытать находчивость и терпение большинства пользователей.
Защитник Windows: установка и поддержка
Поскольку он является частью Windows, с Защитником Windows нечего устанавливать или включать. Он есть, хотите вы этого или нет.
Однако, в отличие от некоторых других бесплатных вредоносных программ, Защитник Windows имеет круглосуточную поддержку по телефону и электронной почте Microsoft, чтобы ответить на вопрос или разобраться с серьезным заражением.В Интернете также есть множество ресурсов, в том числе советы по настройке, отчеты о новых вредоносных программах и подробные инструкции.
Обзор Защитника Windows: Итог
Защитник Windows теперь обеспечивает защиту от вредоносных программ мирового класса и является хорошим аргументом в пользу того, чтобы не заменять его сторонней антивирусной программой. Его единственные недостатки заключаются в том, что некоторые из его защитных задач, таких как планирование сканирования, сложно настроить, и что некоторые из связанных средств защиты Windows применимы только к собственным браузерам Microsoft.
Если вам нужна лучшая бесплатная антивирусная защита с приличным количеством дополнительных функций, Kaspersky Security Cloud Free — это то, что вам нужно.
Обновлено с учетом последних результатов лабораторных испытаний. Этот обзор был первоначально опубликован в мае 2020 года.
.


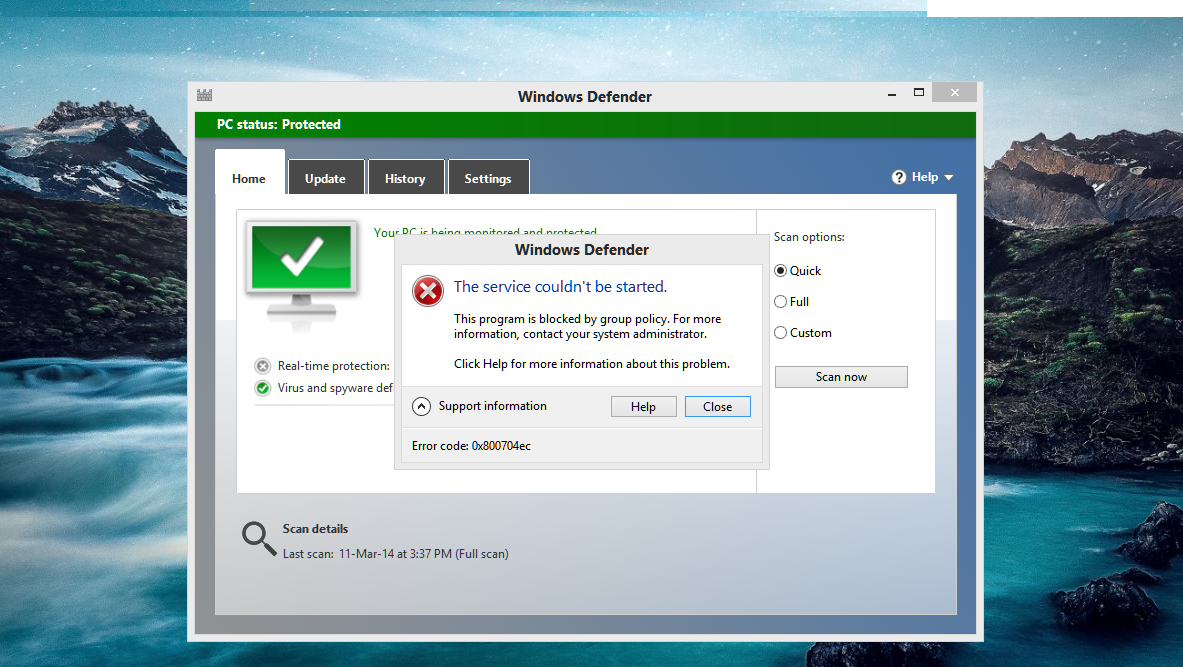 Если ошибка на синем экране снова исчезнет, обратитесь в службу поддержки Майкрософт.
Если ошибка на синем экране снова исчезнет, обратитесь в службу поддержки Майкрософт.
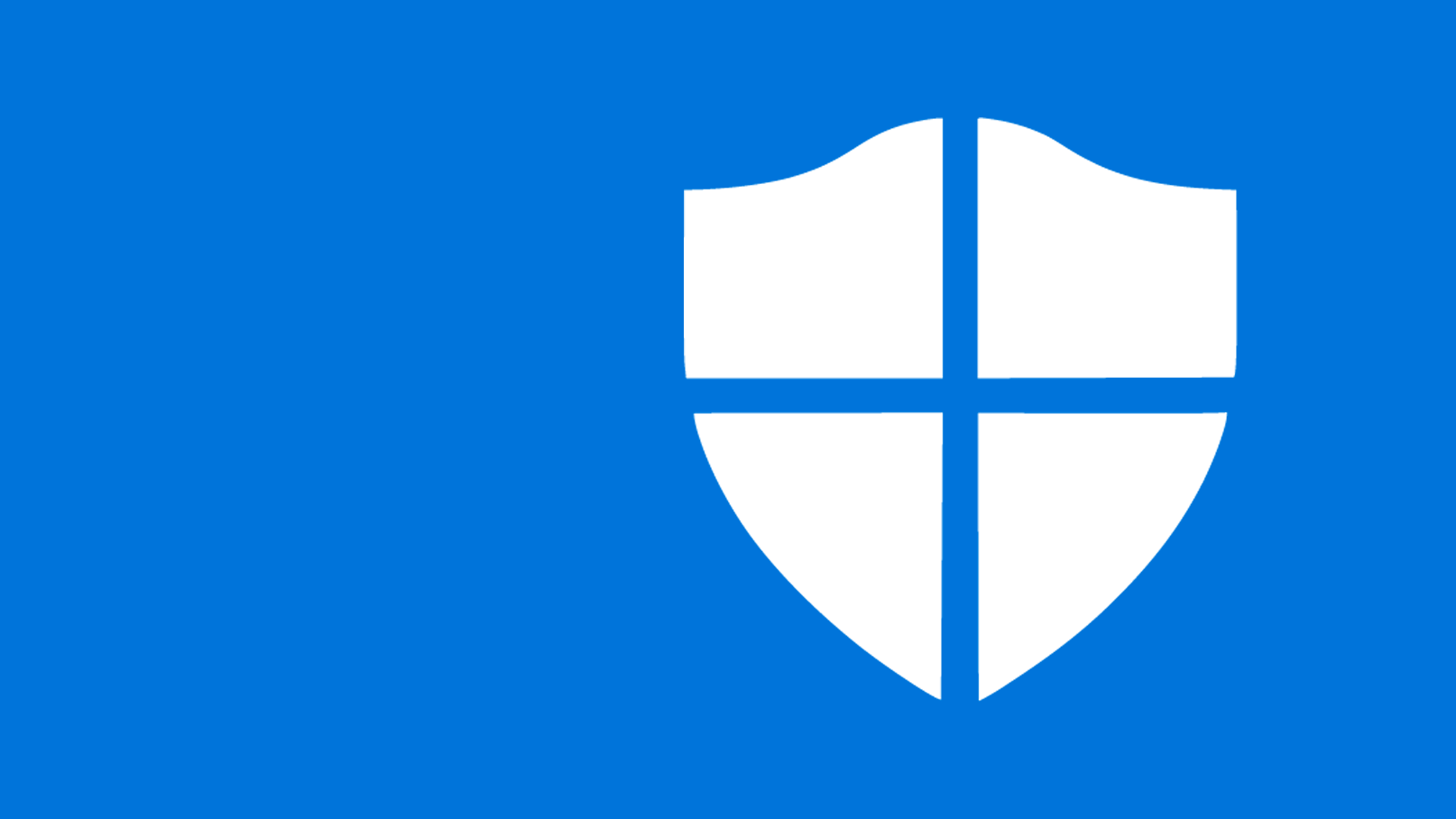
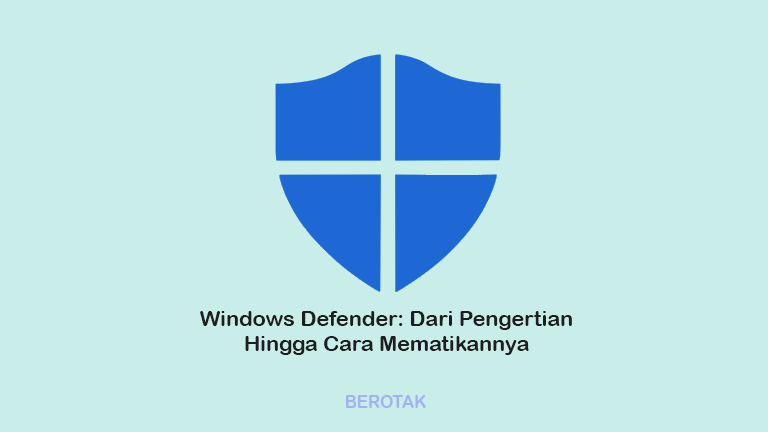 Через четверть часа он самостоятельно активируется.
Через четверть часа он самостоятельно активируется.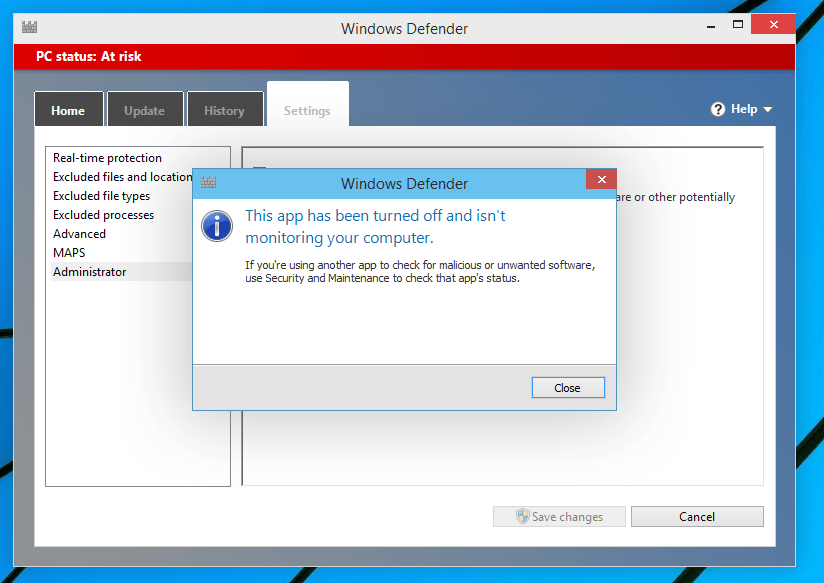
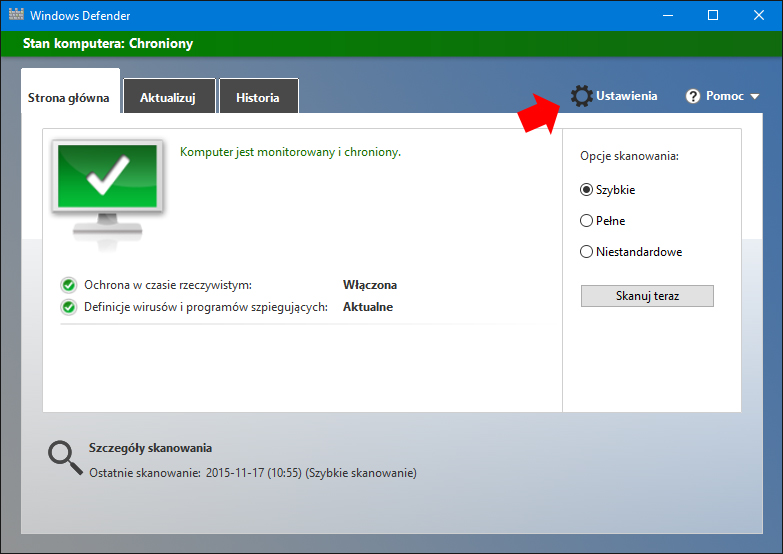
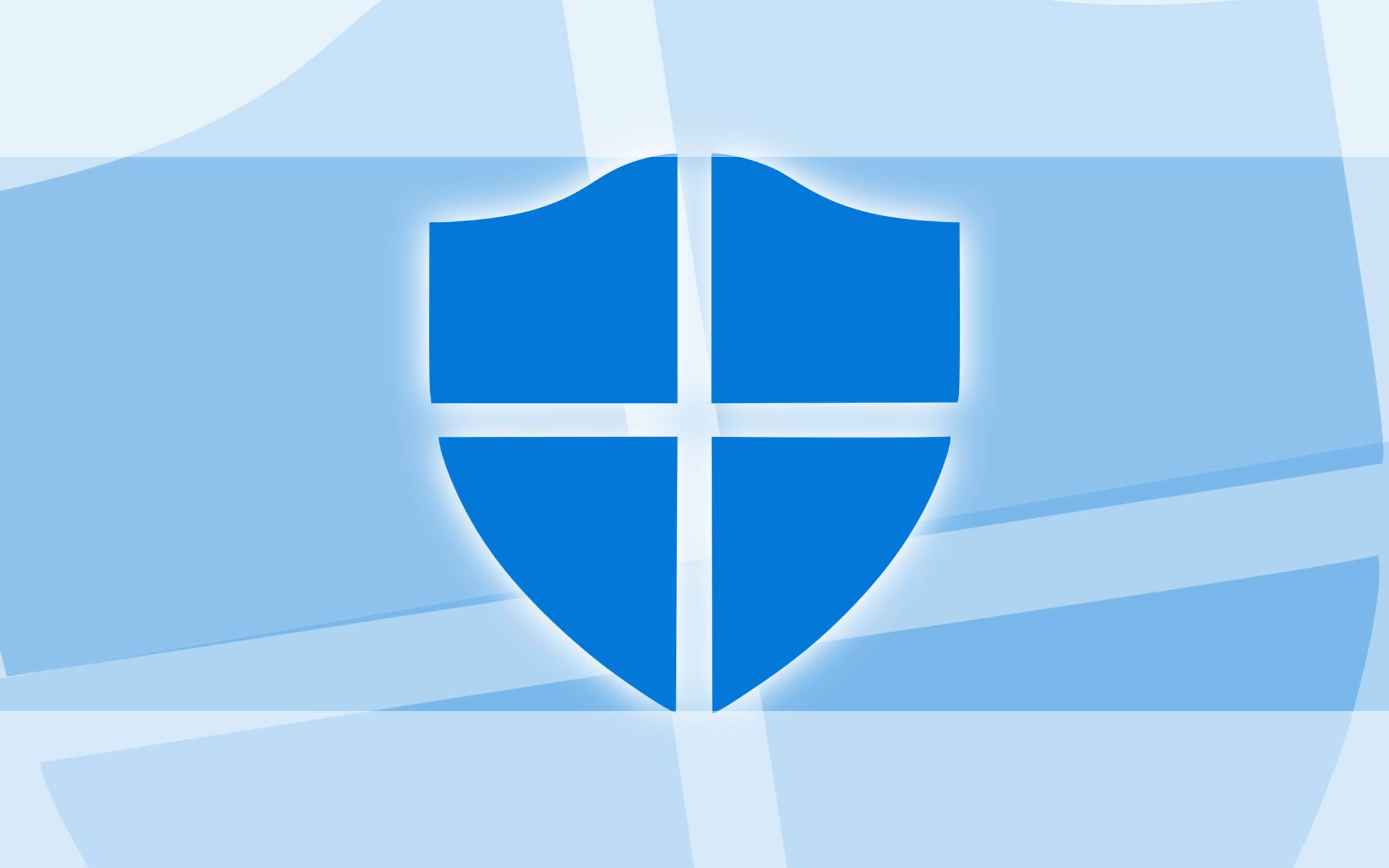
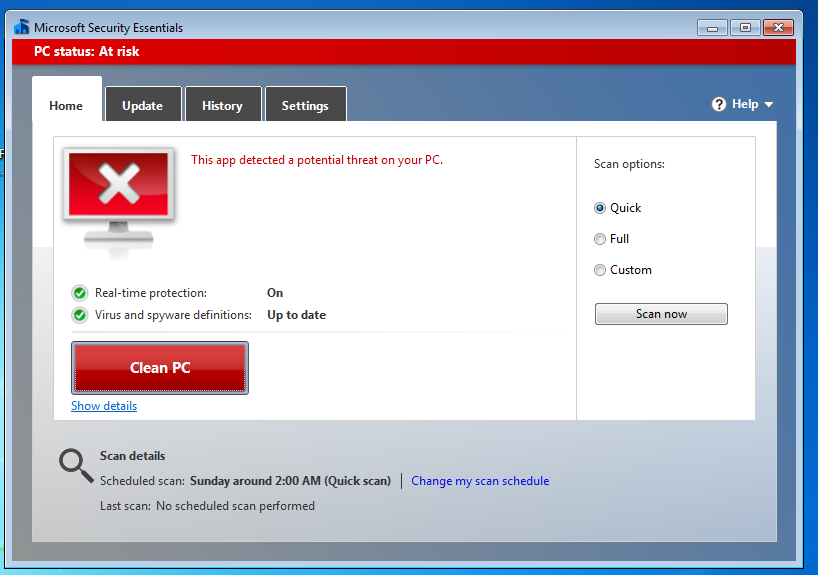 Отключение Защитника доступно в разделе Windows Defender. О возможностях программы и где её скачать: Настройка и оптимизация Windows 10 в Winaero Tweaker.
Отключение Защитника доступно в разделе Windows Defender. О возможностях программы и где её скачать: Настройка и оптимизация Windows 10 в Winaero Tweaker. 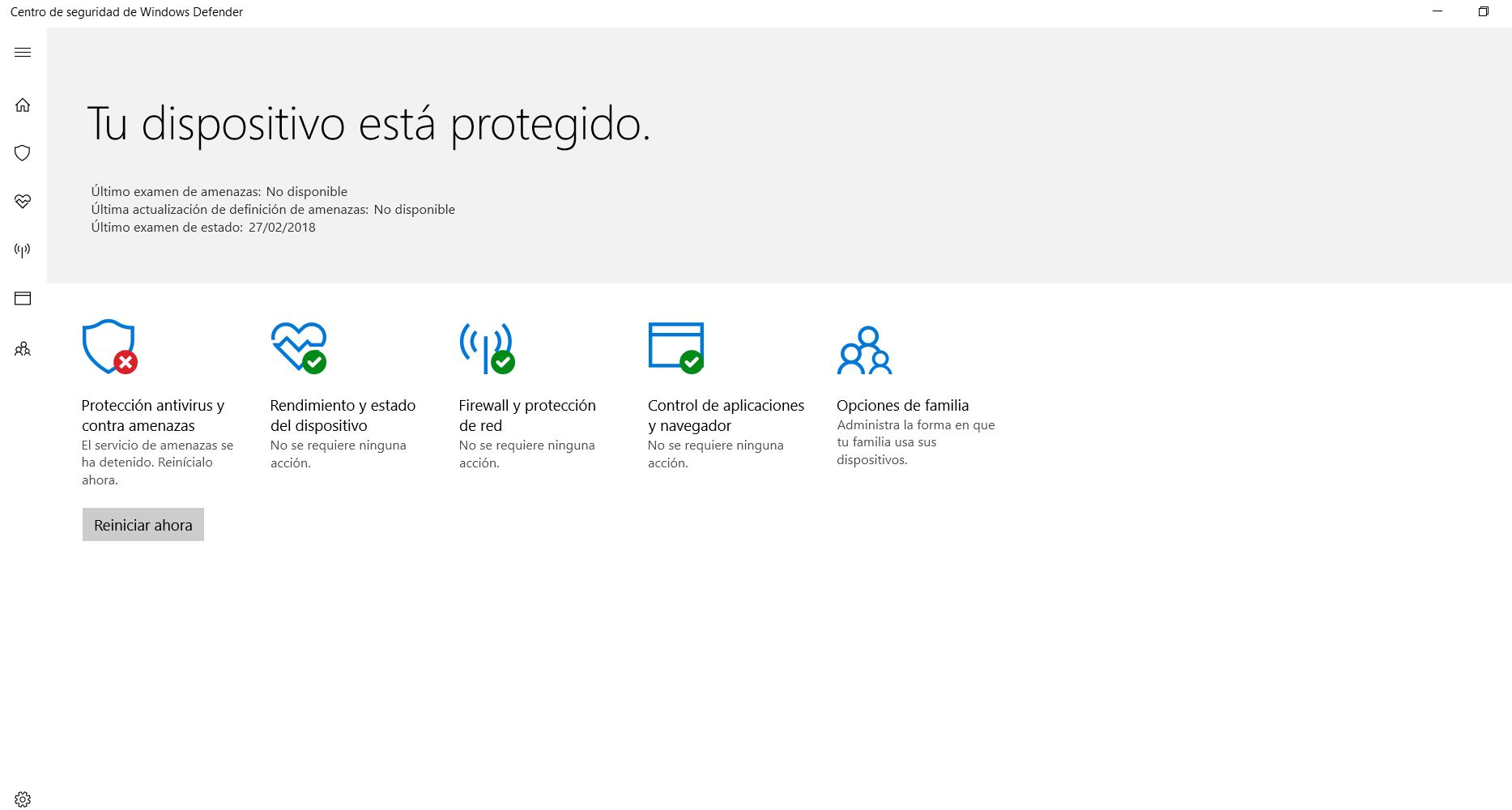
 Сейчас — Выключить антивирусную программу или выключить Endpoint Protection).
Сейчас — Выключить антивирусную программу или выключить Endpoint Protection).