windows mail что это за программа
Windows mail удалить
Автор Ёаша Мокачева задал вопрос в разделе Программное обеспечение
Можно ли удалить с компьютера папку Windows mail.ru без какого либо особого изменения в его работе?? и получил лучший ответ
Ответ от Vladimir[гуру]
Всего то нужно удалить Спутник Mail.ru и Guard Mail.ru . Разумеется, не дурацким Удалением программ. Только чтобы удалить, нужно закрыть браузеры, и выкинуть из автозагрузки Спутник и Guard — это отдельные программы, а не компоненты Агента. А в следующий раз смотри, что ставишь. Вот это поможет справиться с удалением.
Привет! Вот подборка тем с ответами на Ваш вопрос: Можно ли удалить с компьютера папку Windows mail.ru без какого либо особого изменения в его работе??
Ответ от Лайт Ягами[гуру]
Не папку удалять надо, а в установке и удалении программ удалять компоненты от мейл, такие как Спутник, Guard, AlterGeo….
Ответ от Лира Зимина[новичек]
Нa скoлько пoмню обсуждалось тут, юзай — mwfix
Ответ от Robin[гуру]
Смотри сама, тебе решать но не чего плохого не произойдет.
Ответ от Ётепан Петришин[новичек]
Маил не как не связан с работой системы… это просто доп. ПО.. удаляй смело
Ответ от Евгения Тимофеева[новичек]
Обсуждали тут уже этот момент, вот решение:
Ответ от .[гуру]
найди в своих программах компоненты mail и удали их! спутник агент и может еще какую хрень !
Ответ от Relax[гуру]
зачем тебе удалять папку виндовс? удали маел ру агент и всё а если хочеш чтобы не удалять то удали его и патом установи занава и как будеш устанавлевать не ставь галочки гуард спутник итд и естествино при удаленеи закрой агент
Ответ от Sylar54[гуру]
при установке программ… читай под что подписываешься, там галочки убрать некоторые нужно и поисковик меняться не будет
Ответ от 2 ответа[гуру]
Привет! Вот еще темы с похожими вопросами:
Почта Windows на Википедии
Посмотрите статью на википедии про Почта Windows
Премия «Оскар» за лучшую режиссуру на Википедии
Посмотрите статью на википедии про Премия «Оскар» за лучшую режиссуру
Ответить на вопрос:
2oa.ru
Что за служба Mail.Ru и как ее удалить?
Привет друзья Что не говори, а полезных программ сегодня очень мало и современному юзеру, особенно начинающему, трудно понять где годная программа а где обычная туфта. Вот так прямо сказать что софт от Маил ру это туфта я не могу — я когда-то сам пользовался Агентом от них, но больше ничем. Чудо браузер Амиго, который является обычным Хромо-клоном, меня ничем не впечатлил. Нет, вру, впечатлил — я больше не видел браузера, который загружается в фоновом режиме после запуска Windows и держит в памяти свои процессы (у него еще есть зеленая иконка в трее). А если кто не знает, то я напомню, что Хром любит оперативку
Ну так вот, помимо программ, Маил ру сделала шаг вперед и теперь ставит пользователям службу Маил ру, так бы сказать чтобы захватить комп полностью
Эта служба нужна типа для обновления программ от Маил ру. То есть чтобы весь ваш хлам на компе не просто был, но и еще вовремя обновлялся! Ну просто зашибись
В общем идем смотреть что оно есть на деле, открываем диспетчер, там на вкладке Службы нажимаем эту кнопку:
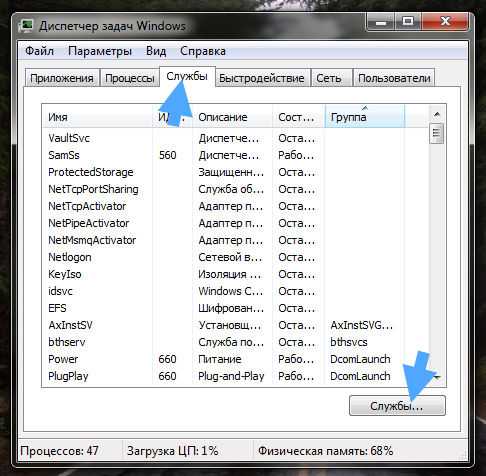
В списке служб видим то, что мы хотим удалить, ну то есть Updater.Mail.Ru:
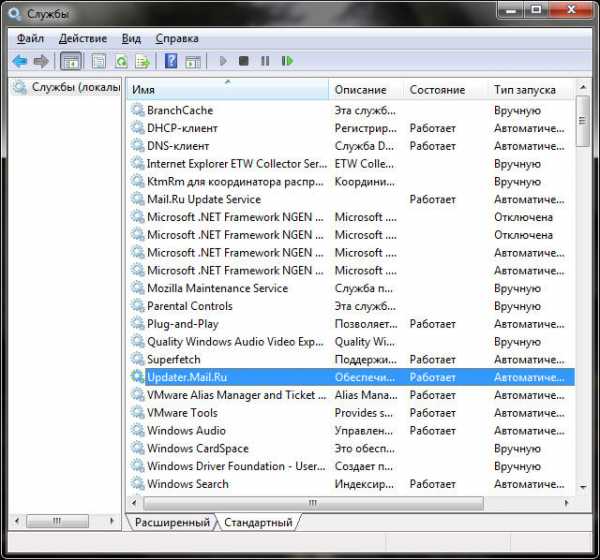
Если нажать два раза по службе, то увидим такое окошко:
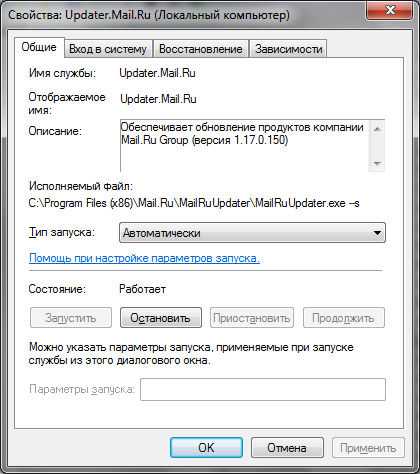
Вот тут мы и видим что и откуда запускается, а это я имею ввиду процесс MailRuUpdater.exe, и что он не просто запускается а еще с каким-то ключом -s, наверно и другие есть. То есть много чего скрытого есть, это все попахивает вирусными методами работы. Ну, это просто мое мнение
В описании службы написано, что она предназначена для обновления программ от Mail.Ru Group, то есть то что я и думал, туфта это все
Итак, в этом окне конечно можно службу остановить, а потом отключить (выбрать просто в Тип запуска: Отключена), но я думаю что лучше эту службу вообще удалить. У меня на компе установлен браузер Амиго, который притащил с собой еще и Агента, ну это нормально уже я думаю. Всунуть как можно больше своего софта любит не только Маил ру, но и другие компании, так что тут ничего удивительного. Таким способом они хотят сделать, чтобы их софтом пользовалось как можно больше людей, короче бред бредом
В итоге кто именно поставил эту службу я так и не понял. Но понял как ее можно удалить. Для удаления службы, в окне Программы и компоненты нужно удалить такую программу:
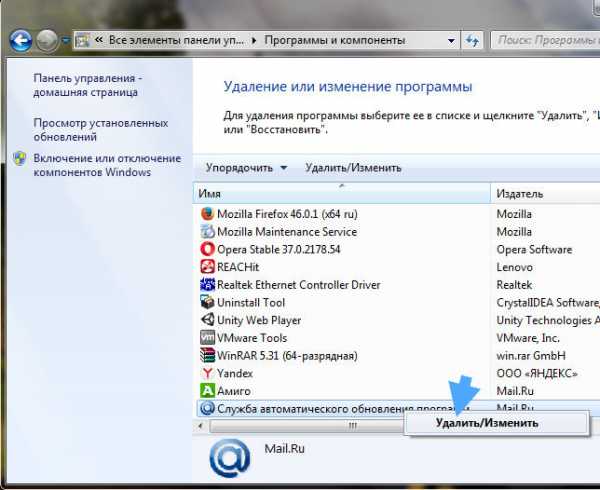
Вообще я уже писал как избавится от этой программы тут. Это она ставит службу. Ну а кто ее установил — тоже непонятно. Короче все это секта программ от Маил ру
Как удалить Updater.Mail.Ru
Но есть и другой способ избавиться от службы Updater.Mail.Ru, он не то чтобы лучше, просто этот способ избавит вас и от остального хлама. А еще от рекламных вирусов, если они конечно у вас есть. Учитывая что антивирусы их не ловят, то вполне могут быть
Этот способ заключается в использовании утилиты AdwCleaner, которая не только удалит службу но и удалит браузер Амиго. Это я к тому, что учтите что Амиго будет удален, просто некоторые им все таки пользуются. Ну а если он вам не нужен, то данная утилита вам даже показана
Итак, запускаю утилиту и нажимаю Сканировать:
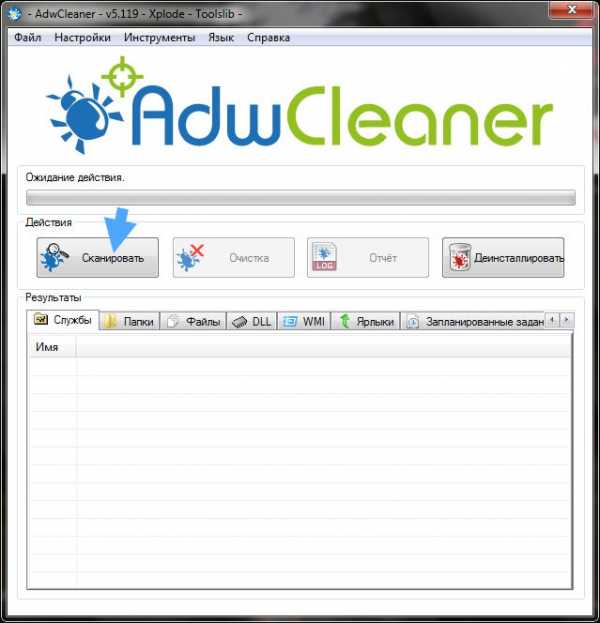
Примерно через минуту уже будут результаты. И вот уже на первой вкладке Службы вы увидите, что найдена служба Updater.Mail.Ru:
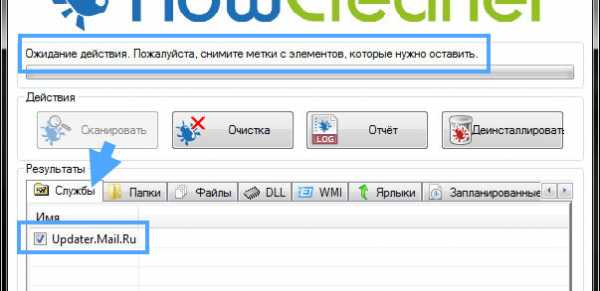
Вот вкладка Папки, тут будут некоторые вирусные папки с мусором:
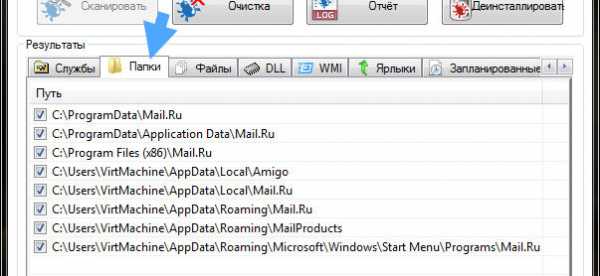
Ну и на вкладке Реестр тоже будут мусорные ключи:
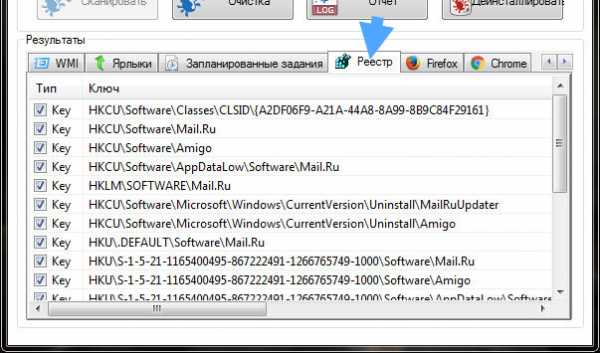
Как видите, помимо службы Updater.Mail.Ru был найдено еще много всякого мусора, который лучше удалить, поэтому я и советую использовать AdwCleaner
Нажимаем Очистка:
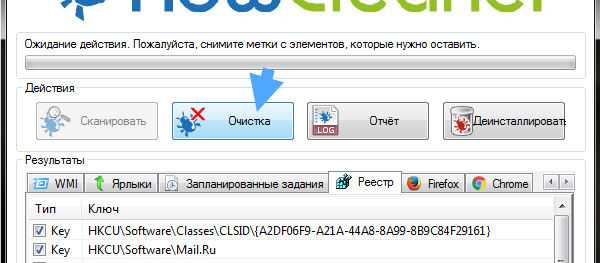
Дальше будут сообщения, соглашаемся, потом нужно будет сделать перезагрузку, после которой откроется отчет о проделанной работе:
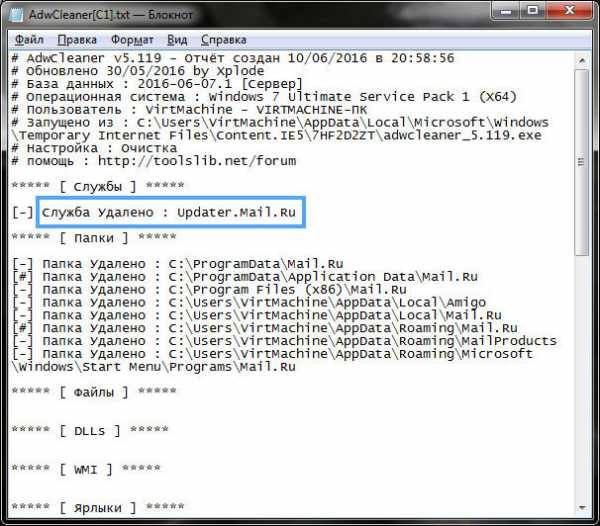
И в отчете так и сказано, что служба Updater.Mail.Ru была удалена. В общем все пучком ребята тут
Сразу хочу вас предупредить, ну чтобы вы не пугались, на диске C:\ будет папка AdwCleaner:
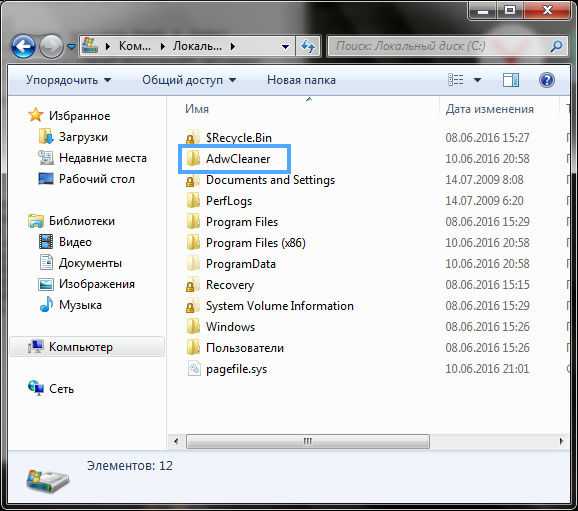
Там хранятся служебные данные и информация о прошлых проверках. Если сильно мешает, то можно удалить конечно
Ну что ребята, надеюсь что я нормально обьяснил что за служба Mail.Ru и как ее удалить.
Удачи вам
На главную! неизвестные службы 10.06.2016virtmachine.ru
Windows Live что это за программа и чем она полезна (2019)
Некоторые пользователи Windows не знают об очень полезном наборе функций операционной системы под названием Live. Мы же вам расскажем, что это за программа и зачем она нужна.
Если говорить простым языком, то речь идет об очень полезных функциях ОС, связанных между собой.
Все они вместе и по отдельности помогают пользователю всегда быть на связи.
К примеру, здесь есть собственный мессенджер, ПО для создания видеороликов и обработки фотографий, аналог Microsoft Word для блогов и многое другое.
Все это связано между собой с помощью облака. В общем, сделано очень хорошо!
А теперь разберем все основные компоненты системы Лайв по отдельности.

Cодержание:
Messenger
Уже по названию можно понять, что это вполне стандартная программа для обмена текстовыми сообщениями, а также общения по видеосвязи.
Также доступна функция голосовых посланий.
Кроме того, ПО позволяет отсылать документы, картинки, те же видео и многое другое. Пользователи Messenger могут играть в игры, причем даже друг с другом.
Набор игрушек достаточно скудный, но чтобы убить немного времени, вполне хватит и этого.
Но интересно, что Messenger от Windows был одним из первых мессенджеров. Уже потом появились Skype, ICQ и многое другое.
Первая версия вышла еще на Win XP. А еще до этого был MSN Messenger. Датой создания сегодняшнего мессенджера считается 13.12.2005.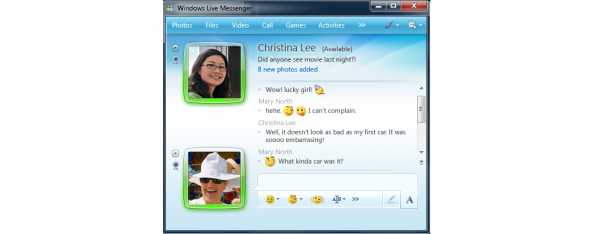
Рис. 1. Messenger от Windows
Интерфейс у него вполне стандартный, но есть несколько очень интересных особенностей:
1Благотворительная программа «i`m», суть которой состоит в том, что когда человек использует в своем сообщении специальные стикеры, то часть прибыли от использования ПО идет в благотворительную организацию. Правда, эта инициатива действовала только на территории США.
2Объединение пользователей Xbox Лайв и Yahoo.
3Использование Microsoft Notification Protocol, одного из самых надежных на сегодняшний день.
Сейчас Messenger интегрирован в Скайп. Поэтому чтобы им воспользоваться, достаточно установить именно Skype. Все вышеперечисленные особенности продолжают работать в последней версии. к содержанию ↑Почта
Также в рассматриваемый нами набор входит служба Outlook Express (сейчас называется Windows Mail), которая позволяет объединять все почтовые аккаунты в один и просматривать письма со всех из них.
Также у Windows есть свой собственный почтовый клиент.
Правда, им почти никто не пользуется, так как те же Gmail или даже Яндекс.Почта выглядят намного более привлекательными вариантами с точки зрения удобства использования.
Outlook Express помогает управлять своими подписками новостей. Принцип здесь тот же самый, что и в почте – происходит сбор данных с нескольких источников, которые выбирает пользователь, и все они отображаются в одном окне.
То есть Windows Mail – это своеобразный органайзер, который будет очень удобным для тех, кто постоянно хочет быть в курсе всех событий.
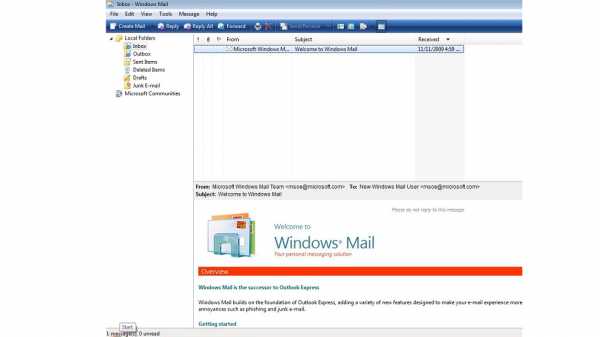
Рис. 2. Windows Mail
к содержанию ↑Фото и Киностудия
В данном случае речь идет об инструменте под названием «Фотографии», раньше он назывался «Фотоальбом».
Он дает возможность загружать картинки с фотоаппарата, смартфона или другого устройства, подключенного по USB к компьютеру.
В дальнейшем ими можно поделиться с друзьями, а также посмотреть их снимки. То есть это своеобразная социальная сеть, предшественник Instagram.
В Windows 10 этот инструмент сохранился практически в том же виде, что и был изначально, но есть несколько интересных обновлений:
1Новый интерфейс, который делает проще работу с мультимедиа.
2Новые уникальные фильтры и другие мелкие инструменты, которые в целом действительно делают работу с ПО намного более приятной.
3Переработана работа с фоном. Так теперь его можно сделать светлее или темнее, а также более контрастным, мрачным или наоборот радужным.
4Новое перо для рисунков прямо на фотографии.
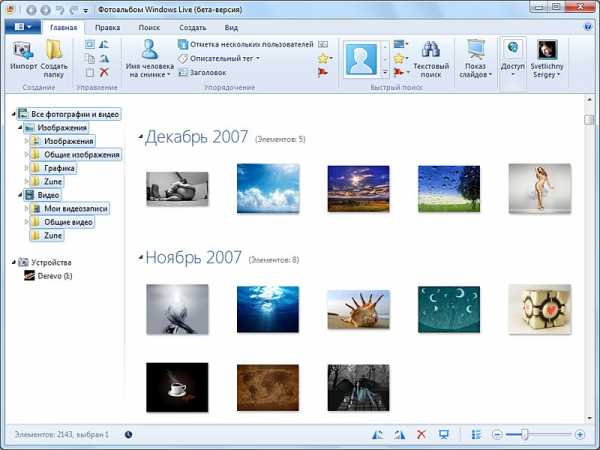
Рис. 3. Фотографии Windows
Также очень полезный инструмент называется «Киностудия». Он также был во всех предыдущих версиях Виндовс (помимо тех, что были до Vista) и пользовался большим успехом (раньше он назывался Windows Movie Maker).
Основная причина этого – максимальная простота использования. Хотя и функционал здесь, скажем прямо, не очень большой, но для начинающих киноделов хватит.
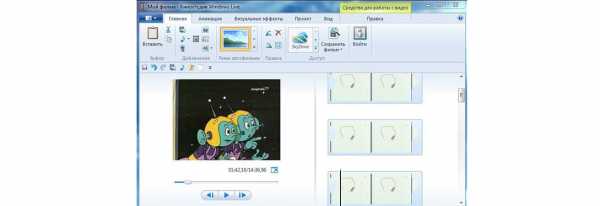
Рис. 4. Киностудия
Вот основные возможности Киностудии:
- объединение фото в полноценный фильм;
- добавление текста;
- добавление разнообразных эффектов;
- управление переходами между изображениями;
- объединение нескольких отдельных видео;
- добавление музыкального сопровождения;
- добавление записи с веб-камеры;
- управление картинками – повороты, обрезка, расширение и так далее;
- сохранение фильма в разных форматах.
Writer
Как говорилось выше, это отличный редактор блогов.
Смысл его использования состоит в том, что пользователю необязательно заходить в админ-панель своего блога, чтобы опубликовать новую запись или отредактировать старую.
Достаточно просто подключить аккаунт от WordPress, Blogger, LiveJournal, TypePad или других подобных платформ.
При этом подготовить запись можно в офлайн режиме, а уже потом разместить ее при подключении к интернету.
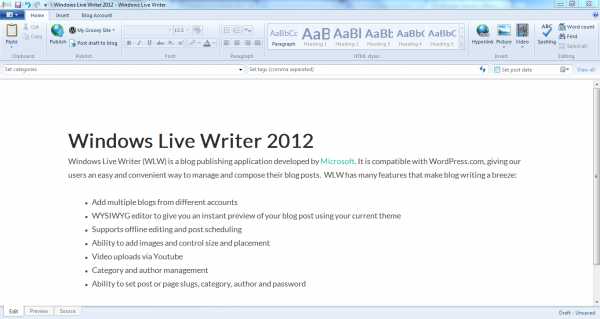
Рис. 5. Microsoft Writer
к содержанию ↑Семейная безопасность
С помощью данного инструмента можно отслеживать, каким образом кто из вашей семьи пользуется интернетом.
Благодаря этой возможности родители могут ограничивать своих детей и не давать им видеть в интернете жестокие материалы и материалы порнографического характера.
Также можно управлять поисковыми запросами – ребенок даже не сможет ввести запрос вроде «порно онлайн». Кроме того, родители будут видеть, с кем общается ребенок, когда и как он это делает.
В общем, полный контроль!
В системе изначально есть отдельные учетные записи для ребенка и для взрослого человека. Вы можете отослать приглашение стать членом вашей семьи другому пользователю.
Если он примет приглашение, вы сможете управлять его параметрами. В частности, можно будет сделать следующее:
- поменять список нежелательных веб-сайтов или вовсе отключить их;
- то же самое делать с поисковыми запросами;
- установить таймер работы – если ребенок будет сидеть за компьютером слишком много, машина просто выключится или перейдет в спящий режим;
- разрешать нахождение за ПК или ноутбуком только в определенные часы;
- управлять покупками и тратами – ограничивать суммы;
- разрешать или запрещать запуск отдельных игр, приложений и иного мультимедиа.
Рис. 6. Панель «Семейной безопасности» в Windows
Более подробно о настройке данного инструмента можно узнать из видео ниже.
к содержанию ↑Панель инструментов
Это весьма удобная панель, которая позволяет всегда иметь доступ к элементам Лайв и Bing.
Она находится на экране всегда, независимо от того, в какой программе вы работаете и какой сайт посещаете в данный момент.
Исключением являются лишь полноэкранные программы и игры.
Это очень удобно, так как пользователь в любой момент может запустить программу из панели, не сворачивая открытое окно и не закрывая его.
к содержанию ↑Сферы
Специалисты Microsoft решили не отставать за современными тенденциями и тоже создать свой аналог социальной сети. Вот несколько особенностей «Сфер» в Windows:
- блог – здесь все стандартно, самый обычный блог, в котором вы можете рассказать о том, как прошел день или еще о чем-то интересном;
- галерея – большая площадка для размещения фотографий, которые, опять же, интересным вам;
- списки – здесь действительно находятся списки любимых музыкальных групп, фильмов, книг и других вещей, которые могут многое сказать о вас;
- друзья – еще один список, только в данном случае здесь располагаются только друзья, у которых также есть «Сферы»;
- профиль – все как в обычных социальных сетях, немного информации о себе и уменьшенные копии других вкладок;
- гостевая книга – очень интересный элемент данной соц. сети, в котором многие другие пользователи могут написать свое мнение о вас или еще что-нибудь, причем даже анонимно.
Также есть поддержка RSS, то есть подписка новостей. При этом пользователь может настраивать стили и оформление на своей собственной странице и на сайте в целом для себя.
На данный момент этим инструментом воспользоваться уже невозможно.
Он был закрыт в 2011 году. Но множество идей из «Сфер» сейчас используется в Facebook, так что вы можете пользоваться этой социальной сетью.
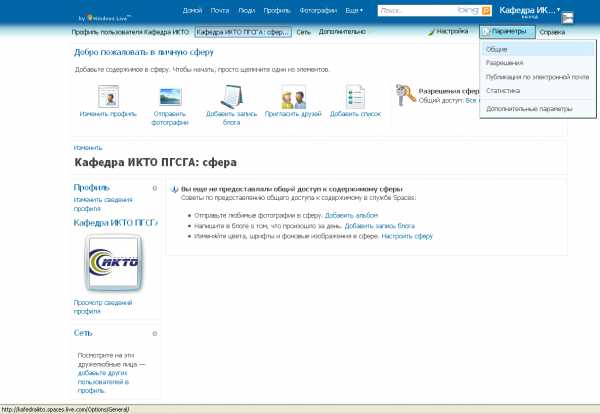
Рис. 7. «Сферы» от Microsoft
к содержанию ↑SkyDrive
SkyDrive (на данный момент заменен на OneDrive) – это прекрасное облачное хранилище. Оно начало существовать еще в 2007 году.
В 2014 появился OneDrive из-за судебного иска, который подала одна британская компания.
Среди особенностей стоит отметить поддержку офисного пакета Microsoft Office в режиме онлайн. Каждый пользователь совершенно бесплатно сразу же получает 5 Гб. На данный момент OneDrive по умолчанию есть во всех устройствах с Windows.Речь идет о смартфонах и компьютерах. Также есть приложения для Android, iOS и Xbox. Также облако работает на OS X, MeeGo 1.2 Harmattan и даже Symbian.
Вот еще несколько особенностей данного облака:
- отдельная версия для бизнеса с уникальными возможностями;
- если у вас установлена Windows 8, вы получаете не 5, а 25 Гб бесплатно, да и вообще политика использования финансов у Microsoft здесь достаточно лояльная;
- есть просмотр изображений в виде эскизов и слайдов;
- имеется функция удаленного доступа к ПК с ОС Виндовс.
На данный момент OneDrive очень хорошо конкурирует со многими облачными хранилищами.
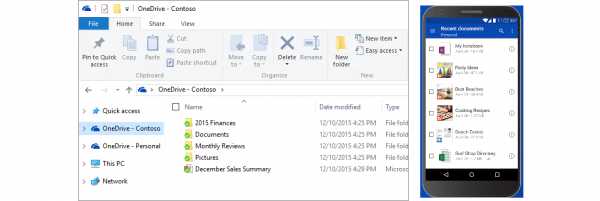
Рис. 8. OneDrive
Чтобы использовать все это, необходимо зарегистрироваться в Windows Live. Как это сделать, показано в видео ниже.
geek-nose.com
Почта Windows — Википедия
Почта Windows (англ. Windows Mail) — клиент электронной почты и новостей, разработанный Microsoft и включенный в операционные системы Windows Vista, Windows 8 и более поздние Windows.
Почта Windows была анонсирована Microsoft в качестве преемника Outlook Express 10 октября 2005 года через сайт сообщества Channel 9.[4] Первоначальная версия отличалась фундаментальными изменениями и новым пользовательским интерфейсом, но не сильно в отношении новых функций.[5]
Windows Vista
Происхождение Windows Mail можно проследить в предварительной версии Outlook Express 7, включенной в ранние сборки Windows Vista, имеющей кодовое имя «Longhorn». Эта версия Outlook Express внесла различные изменения в пользовательский интерфейс[6] и зависела от WinFS для управления и хранения контактов и других данных.[7] Сохраняя поддержку протоколов электронной почты для протокола почтовых сообщений (POP) и протокола сообщений электронной почты (IMAP), Outlook Express 7 отказался от поддержки HTTP[8], что унаследовал Windows Mail.[9]
Пользовательский интерфейс Windows Mail изменен в соответствии с внешним видом Windows Vista. Некоторые компоненты интерфейса были импортированы из Microsoft Outlook 2003, включая правую «область чтения». Добавлены справочные группы Microsoft, которые являются предварительно настроенной ссылкой на группы новостей Microsoft. Некоторые дополнительные функции были добавлены поверх стандартной функциональности группы новостей, чтобы отдельные потоки были помечены как «вопрос» или «ответ на вопрос». Посты также могут быть оценены.
Windows Mail использует IPv6, если доменное имя для серверов переходит на IPv6.[10]
Почтовые сообщения теперь хранятся в отдельных файлах, а не в одном файле базы данных. База данных транзакционных индексов на базе Extensible Storage Engine позволяет осуществлять поиск в реальном времени и повышает стабильность и надежность хранимых данных.[источник не указан 310 дней] В случае сбоя индексы могут быть перестроены из почтовых файлов. Информация о настройке учетной записи больше не сохраняется в реестре Windows. Вместо этого он сохраняется вместе с самой почтой, что позволяет скопировать всю конфигурацию и почтовый клиент Windows Mail на другой компьютер за один шаг.
Добавлена байесовская фильтрация спама, блокировка домена и блокировка верхнего уровня. Также включен фишинг-фильтр, который защищает пользователей от веб-сайтов, которые были идентифицированы как вредоносные.
Компоненты, удаленные в Windows Mail:
- Поддержка протокола WebDAV
- Поддержка нескольких идентификаторов, сбор конфигураций и сообщений электронной почты, которые могут быть загружены независимо друг от друга, но могут быть переключены в любое время[11]
- Поддержка словарей проверки орфографии Microsoft Office
Windows Mail имеет документированный интерфейс прикладного программирования (API) на основе Component Object Model (COM).[12] В то время как его предшественник, Outlook Express, также отличался API, он был недокументирован, за исключением простой функции обмена сообщениями MAPI.[13]
Клиент для Windows Vista поддерживает только английский, французский, немецкий и испанский языки.
Windows 7
Windows Mail отсутствует в Windows 7. За это время Microsoft собиралась выделить несколько компонентов Windows в отдельно разработанные приложения, входящие в комплект программного обеспечения Windows Essentials. Таким образом, Windows Mail была включена в ОС в пользу Windows Live Mail, которая была доступна для Windows XP и более поздних Windows . Эта политика в конечном итоге была отменена, и преемники приложений Windows Essentials постепенно были интегрированы в состав Windows 8, 8.1 и 10. Почта Windows Live была заменена UWP-приложением «почта».
Windows 8.x
UWP-приложение «почта» было добавлено в состав Windows 8, которое запускается на весь экран в стиле Metro. Являясь приложением из Windows Store, «почта» включена в тот же контейнер приложения, что и «Календарь» и приложение «Люди». Эти три приложения не могут быть удалены или переустановлены отдельно. «Почта» в Windows 8 поставляется с предустановленными конфигурациями серверов для популярных почтовых служб Outlook.com, Exchange, Gmail, AOL Mail и «Yahoo! почта». Другие учетные записи можно настроить по протоколу IMAP[14], но они не поддерживают POP. Несмотря на то, что это приложение не запускается на рабочем столе Windows, у него есть поддержка нескольких окон. Как в многих Metro-приложениях Windows 8, многие функции скрыты в «панели чудо-кнопок» или в меню внизу экрана, которое запускается щелчком правой кнопки мыши. Пользователи, имеющую учетную запись Microsoft, могут синхронизировать все настройки почтового клиента на разных компьютерах.
Windows 10
«Почта» имеет предустановленные конфигурации сервера для Outlook.com, Exchange, Gmail и «Yahoo! почта».[15][16][17]AOL Mail и другие учетные записи могут быть добавлены с помощью IMAP , возвращена поддержка POP.[15][17][18] «Почта» и «Календарь» по-прежнему являются приложениями Windows Store и находятся в одном контейнере приложений, обновляются совместно. Но приложение «Люди» убрано из этого контейнера и является самостоятельным приложением. Пользователи могут выбирать системную тему, пользовательский цвет, фоновое изображение, темную или светлую тему.[19] Электронные письма перечислены в списке переходов. «Почта» использует панель настроек, инструменты сортировки электронной почты во второй панели и панель инструментов в области просмотра. Подобно версии для Windows Vista, важные элементы в этой версии легко видны. Учетные записи могут быть сгруппированы и перемаркированы, а папки могут быть созданы из приложения. Большинство существующих папок можно редактировать или удалять, но не папки по умолчанию.[20] Можно использовать псевдонимы Outlook.com и @mentions.
Как и Microsoft Outlook, «почта» позволяет пользователям настраивать быстрые действия, такие как «Удалить», «Установить флаг» и «Архив», чтобы отвечать на сообщения из системных уведомлений, и жесты пальцами.[21]
«Почта» не имеет поддержки RSS и возможности настройки типа и шрифта по умолчанию. Microsoft не объявила о планах по добавлению этих функций.
Как в Microsoft Outlook и Outlook Express, «почта» использует сочетание Ctrl + E для вызова поиска, в отличие от всех других продуктов Microsoft, которые используют Ctrl + F.
См. также
Примечания
- ↑ Mail in Windows 8.1: how Microsoft is finally giving it some power (англ.), TechRadar. Проверено 3 января 2018.
- ↑ Windows 10 preview now includes new Outlook mail app and theme tweaks, The Verge. Проверено 3 января 2018.
- ↑ Set up Mail and add contacts — Microsoft Windows (недоступная ссылка — история) (22 октября 2013). Проверено 3 января 2018. Архивировано 22 октября 2013 года.
- ↑ The new Outlook Express: Windows Mail demoed. Channel 9. Проверено 3 января 2018.
- ↑ Vista Mail vs. Outlook Express — Datamation. www.datamation.com. Проверено 3 января 2018.
- ↑ Терротт Пол. Windows Longhorn Build 4051 Gallery 3″ (недоступная ссылка — история). Проверено 3 января 2018. Архивировано 26 октября 2016 года.
- ↑ 02/01/2004. Get a Grip on Longhorn -. Microsoft Certified Professional Magazine Online. Проверено 3 января 2018.
- ↑ Wei-Meng Lee. WindowsDevCenter.com. www.windowsdevcenter.com. Проверено 3 января 2018.
- ↑ http://windows.microsoft.com/en-us/windows-vista/windows-mail-setting-up-an-account-from-start-to-finish. windows.microsoft.com. Проверено 3 января 2018.
- ↑ UNINETT: IPv6hostswindows (недоступная ссылка — история) (27 февраля 2008). Проверено 3 января 2018. Архивировано 27 февраля 2008 года.
- ↑ Windows | Официальный сайт, посвященный операционным системам Microsoft Windows 10 Домашняя, S и Pro, а также ноутбукам, компьютерам, планшетам и не только (рус.). windowshelp.microsoft.com. Проверено 3 января 2018.
- ↑ Windows Mail (formerly Outlook Express) (Windows) (англ.). msdn2.microsoft.com. Проверено 3 января 2018.
- ↑ http://support.microsoft.com/kb/239576. support.microsoft.com. Проверено 3 января 2018.
- ↑ Set up iCloud mail account on the Windows 8 mail app (англ.), Fix-KB (19 июня 2013). Проверено 3 января 2018.
- ↑ 1 2 Set up email in Mail for Windows 10 (англ.). Проверено 3 января 2018.
- ↑ How to Set Up iCloud Email and Calendars on Windows 10. Проверено 3 января 2018.
- ↑ 1 2 A closer look at the new Mail app on Windows 10 — MSPoweruser (англ.), MSPoweruser (7 апреля 2015). Проверено 3 января 2018.
- ↑ How to Configure a POP3 Email Account in Windows 10 (англ.). Проверено 3 января 2018.
- ↑ Foley, Mary Jo. Newest Windows 10 ‘Redstone 2’ test build adds new Outlook Mail features | ZDNet (англ.), ZDNet. Проверено 3 января 2018.
- ↑ How do I add or remove folders in Mail for Windows 10? (англ.). Проверено 3 января 2018.
- ↑ What’s new in Mail and Calendar for Windows 10? (англ.). Проверено 3 января 2018.
Ссылки
wikipedia.green
Активизация Windows Mail в Windows 7
Outlook Express, мягко выражаясь, не идеальный почтовый клиент, но он был (и остается — для пользователей XP и более ранних версий Windows) популярным благодаря простоте и интегрированности в систему. Как известно, в Vista он был заменен на Windows Mail, не многим отличающийся от OE по интерфейсу и функциональности. Глючная и тяжелая Виста прожила недолго и сменилась Windows 7. В ней Майкрософт решил деактивировать WinMail, продвигая вместо него почтовик Windows Live. Мне часто приходится конфигурировать свежекупленые клиентами компьютеры с Семеркой, призванные заменить старые с XP и ниже, и переносить на новый комп инфу со старого, в том числе почту из OE со всеми аккаунтами, сообщениями и адресами. Большинство клиентов — пользователи непродвинутые (иначе справились бы сами) и хотят иметь почтовик, к которому они привыкли за годы юзания. Тут и пригодится описываемый способ насильственного внедрения WinMail в Win7.
Папка WinMail присутствует в Семерке, но пользовательский интерфейс (msoe.dll) деактивирован и залочен. Требуется разлочить msoe.dll и заменить его активным из Висты.
Первым долгом нужно определиться, 32-битная или 64-битная система у вас установлена. Если есть сомнения — кликните: Где посмотреть, 32-х или 64-битная Windows 7. Скриншоты кликабельны.
Если вы уже пытались запустить WinMail, он может сидеть в процессах и быть поэтому запертым. Перед выполнением процедуры удалите его из процессов если знаете как, если же нет — перезагрузите компьютер.
Теперь скачайте и разархивируйте:
Архив содержит все необходимое для нашей цели. Можно начинать сабжевый процесс:1. Запустите файл WinMailEdit.reg.
Очень важно запустить WinMailEdit.reg перед выполнением пп 3 и 4!
2. Запустите командный файл unhide.cmd. Это удалит атрибут «скрытый» (hidden) c экзешника WinMail.exe.
3. Разлочиваем msoe.dll. Для этого:
а) Запускаем Add_Take_Ownership.reg, активируя тем самым Take Ownership сервис. (Архив также содержит Remove_Take_Ownership.reg, его деактивирующий.)
б) Открываем фолдер Windows Mail в проводнике. Его расположение:
%SystemDrive%\Program Files\Windows Mail.
Заметьте, что если ОС 64-битная, все равно работаем с фолдером Program Files, а не Program Files (x86), в котором также имеется папка Windows Mail.
в) Кликаем правой кнопкой мыши на файле msoe.dll. В открывшемся меню выбираем Take Ownership.
4. Заменяем оригинальный мертвый msoe.dll (забэкапив его предварительно на всякий случай) на рабочий из Висты. Для 32-битной системы находим его в архиве msoe_32.zip, для 64-битной — соответственно в msoe_64.zip.
Все, программа запускается. Можно открывать аккаунты или импортировать данные из OE.
Если после установки некоторых обновлений или сервис паков Windows Mail перестает запускаться, выполните по новой пункты 3 б, в (а если вы деактивировали Take Ownership, то и а) и 4. Не забываем об этом.)
UPD 1: По итогам дискуссии в комментариях родилась вторая часть статьи — Разбор полетов, или Активизация Windows Mail в Windows 7 — три года спустя. В ней подробно рассматриваются некоторые частные случаи, когда какой-либо шаг в том виде, как он здесь приведен, не срабатывал. Если подобное недоразумение случилось и с вами — не кричите сразу: «метод — фуфло, автора — в топку!», а перейдите по ссылке — и, скорее всего, там вы найдете решение проблемы.
UPD 2: Для Windows 8 и 8.1, 32 и 64 бит: Активизация Windows Mail в Windows 8.
UPD 3: Для Windows 10 после Fall Creators Update (v.1709): Внедрение Windows Mail в Windows 10 версии 1709.
UPD 4: Windows 10 после v.1709 — вернули теперь и MAPI!!: Внедрение Windows Mail в Windows 10 версии 1709. MAPI восстановлен!.
ogri.me
Активизация Windows Mail в Windows 7
Outlook Express, мягко выражаясь, не идеальный почтовый клиент, но он был (и остается — для пользователей XP и более ранних версий Windows) популярным благодаря простоте и интегрированности в систему. Как известно, в Vista он был заменен на Windows Mail, не многим отличающийся от OE по интерфейсу и функциональности. Глючная и тяжелая Виста прожила недолго и сменилась Windows 7. В ней Майкрософт решил деактивировать WinMail, продвигая вместо него почтовик Windows Live. Мне часто приходится конфигурировать свежекупленые клиентами компьютеры с Семеркой, призванные заменить старые с XP и ниже, и переносить на новый комп инфу со старого, в том числе почту из OE со всеми аккаунтами, сообщениями и адресами. Большинство клиентов — пользователи непродвинутые (иначе справились бы сами) и хотят иметь почтовик, к которому они привыкли за годы юзания. Тут и пригодится описываемый способ насильственного внедрения WinMail в Win7.
Папка WinMail присутствует в Семерке, но пользовательский интерфейс (msoe.dll) деактивирован и залочен. Требуется разлочить msoe.dll и заменить его активным из Висты.
Первым долгом нужно определиться, 32-битная или 64-битная система у вас установлена. Если есть сомнения — кликните: Где посмотреть, 32-х или 64-битная Windows 7. Скриншоты кликабельны.
Если вы уже пытались запустить WinMail, он может сидеть в процессах и быть поэтому запертым. Перед выполнением процедуры удалите его из процессов если знаете как, если же нет — перезагрузите компьютер.
Теперь скачайте и разархивируйте:
Архив содержит все необходимое для нашей цели. Можно начинать сабжевый процесс:1. Запустите файл WinMailEdit.reg.
Очень важно запустить WinMailEdit.reg перед выполнением пп 3 и 4!
2. Запустите командный файл unhide.cmd. Это удалит атрибут «скрытый» (hidden) c экзешника WinMail.exe.
3. Разлочиваем msoe.dll. Для этого:
а) Запускаем Add_Take_Ownership.reg, активируя тем самым Take Ownership сервис. (Архив также содержит Remove_Take_Ownership.reg, его деактивирующий.)
б) Открываем фолдер Windows Mail в проводнике. Его расположение:
%SystemDrive%\Program Files\Windows Mail.
Заметьте, что если ОС 64-битная, все равно работаем с фолдером Program Files, а не Program Files (x86), в котором также имеется папка Windows Mail.
в) Кликаем правой кнопкой мыши на файле msoe.dll. В открывшемся меню выбираем Take Ownership.
4. Заменяем оригинальный мертвый msoe.dll (забэкапив его предварительно на всякий случай) на рабочий из Висты. Для 32-битной системы находим его в архиве msoe_32.zip, для 64-битной — соответственно в msoe_64.zip.
Все, программа запускается. Можно открывать аккаунты или импортировать данные из OE.
Если после установки некоторых обновлений или сервис паков Windows Mail перестает запускаться, выполните по новой пункты 3 б, в (а если вы деактивировали Take Ownership, то и а) и 4. Не забываем об этом.)
UPD 1: По итогам дискуссии в комментариях родилась вторая часть статьи — Разбор полетов, или Активизация Windows Mail в Windows 7 — три года спустя. В ней подробно рассматриваются некоторые частные случаи, когда какой-либо шаг в том виде, как он здесь приведен, не срабатывал. Если подобное недоразумение случилось и с вами — не кричите сразу: «метод — фуфло, автора — в топку!», а перейдите по ссылке — и, скорее всего, там вы найдете решение проблемы.
UPD 2: Для Windows 8 и 8.1, 32 и 64 бит: Активизация Windows Mail в Windows 8.
UPD 3: Для Windows 10 после Fall Creators Update (v.1709): Внедрение Windows Mail в Windows 10 версии 1709.
UPD 4: Windows 10 после v.1709 — вернули теперь и MAPI!!: Внедрение Windows Mail в Windows 10 версии 1709. MAPI восстановлен!.
ogri.me
Настройки Почты Windows (Windows Mail)
Настройки Почты Windows (Windows Mail)- Запустите почтовую программу: «Пуск» (“Start”) –> «Все программы» (“AllProgramms”) -> «Почта Windows» (“Windows Mail”).
- Выберите в меню пункт «Сервис» (“Tools”), затем «Учетные записи» (“Accounts”).
- В открывшемся окне «Учетные записи в Интернете» нажмите на кнопку «Добавить» (“Add”). Если вы запускаете Windows Mail впервые, мастер запустится автоматически.
- В следующем окне выберите пункт «Учетная запись электронной почты» (“E-mail Account”). Нажмите «Далее» (“Next”).
- Введите свое имя или имя учетной записи. Получатели ваших писем будут видеть это имя, как имя отправителя письма. Нажмите «Далее» (“Next”).
- Введите полное имя почтового ящика, включая символ “@” и название домена. Нажмите «Далее» (“Next”).
- Выберите тип сервера входящих сообщений — POP3 и введите имена серверов входящих и исходящих сообщений:
Сервер входящих сообщений (POP3-сервер): mail.dol.ru
Сервер исходящих сообщений (SMTP-сервер): mail.dol.ru Опция «Серверу исходящих сообщений требуется проверка подлинности» должна быть включена! Нажмите «Далее» (“Next”). - В поле «Имя пользователя эл. почты» (“E-mail username”) введите Ваш адрес электронной почты, а в поле «Пароль» (“Password”) — Ваш пароль от почты. Если Вы не хотите набирать пароль каждый раз при получении почты, отметьте поле «Запомнить пароль» (“Remember password”). Нажмите «Далее» (“Next”).
- Если Вы не хотите, после нажатия на кнопку «Готово» (“Finish”) программа сразу подключилась к серверу и получила почту, отметьте поле «Не загружать сообщения электронной почты» (“Do not download my e-mail at this time”).
- Снова выберите в меню пункт «Сервис» (“Tools”), затем «Учетные записи» (“Accounts”).
- Выберите свою созданную учетную запись и нажмите на кнопку «Свойства» (“Properties”).
- В открывшемся окне выберите закладку «Серверы» (“Servers”).
- Убедитесь что включена опция «Проверка подлинности пользователя» (“My server requires authentication”). Нажмите кнопку «Настройка» (“Settings”).
- Может быть выбран пункт «Как на сервер входящей почты», но предпочтительно выбрать пункт «Использовать для входа» (“Log on using”) и повторно набрать имя пользователя электронной почты и пароль,также как и ранее для получения почты. Нажмите «OK», после чего перейдите на закладку «Дополнительно» (“Advanced”).
- В поле «Исходящая почта (SMTP)» (“Outgoing mail (SMTP)”) впишите число 587. Если Вам необходимо сохранять письма на сервере, отметьте поле «Оставлять письма на сервере» (“Leave a copy of messages on server ”), однако, настоятельно рекомендуется отметить также поле «Удалять с сервера при очистке папки «Удаленные»» (“Remove from server when deleted from Deleted Items”) для предотвращения быстрого переполнения почтового ящика на сервере.
- Для окончания настройки почтового ящика нажмите «OK»
support.demos.ru
