Использование линейки в Word — Служба поддержки Office
Включение линейки
Если вы не видите линейку в верхней части документа, перейдите на вкладку вид > линейка , чтобы отобразить ее.
Установка позиции табуляции с помощью линейки
-
На левой стороне горизонтальной линейки щелкните левую вкладку , чтобы изменить ее на нужный тип.
-
Выберите один из следующих типов:
-
позиции табуляции слева — задает левый конец текстовой строки. По мере ввода текста он будет заполнять строку до правого края.
-
позиции табуляции в центре задает позицию в середине строки текста. При вводе текста центр строки будет располагаться в этой точке.
-
вправо позиции табуляции задает правый конец текстовой строки. По мере ввода текста он будет заполнять строку до левого края.
-
десятичной позиции Табуляция выравниваются числа вокруг десятичной запятой. Разделитель целой и дробной частей остается на одной позиции независимо от количества цифр. Для выравнивания чисел с десятичными разделителями используйте табуляцию с десятичными знаками.
-
позиции табуляции на
-
-
Щелкните или коснитесь нижней части горизонтальной линейки в том месте, где нужно установить позицию табуляции.
Перетащите позиции табуляции вниз за пределы линейки, чтобы удалить ее.
Отступ слева задает расположение левой стороны абзаца. При перемещении левого отступа отступ первой строки или выступ перемещаются в синхронном режиме.
-
Выделите текст, в котором нужно задать отступ слева.
-
На линейке перетащите квадратный маркер на левой верхней стороне линейки в то место, где должен находиться левый край абзаца.

Маркер отступа справа определяет расположение правой стороны абзаца.
-
Выделите текст, в котором нужно задать отступ справа.
-
На линейке перетащите треугольный маркер в правой левой части линейки на место, где должен находиться правый край абзаца.

-
Выделите текст, к которому вы хотите добавить отступ первой строки.
-
На линейке перетащите треугольный маркер в верхней левой части линейки в то место, где должен начинаться отступ, например на знак 1 «.

-
Выделите текст, для которого нужно добавить выступ.
-
На линейке перетащите верхний треугольный элемент нижнего маркера в то место, где должен начинаться отступ, например на знак 1 «.

Включение линейки
Если вы не видите линейку в верхней части документа, перейдите на вкладку
Установка позиции табуляции с помощью линейки
-
На левой стороне горизонтальной линейки щелкните левую вкладку , чтобы изменить ее на нужный тип.
-
Выберите один из следующих типов:
-
позиции табуляции слева — задает левый конец текстовой строки. По мере ввода текста он будет заполнять строку до правого края.
позиции табуляции в центре задает позицию в середине строки текста. При вводе текста центр строки будет располагаться в этой точке.
-
вправо позиции табуляции задает правый конец текстовой строки. По мере ввода текста он будет заполнять строку до левого края.
-
десятичной позиции Табуляция выравниваются числа вокруг десятичной запятой. Разделитель целой и дробной частей остается на одной позиции независимо от количества цифр. Для выравнивания чисел с десятичными разделителями используйте табуляцию с десятичными знаками.
-
позиции табуляции на панели инструментов не располагает текстом, она вставляет вертикальную черту на позиции табуляции. В отличие от других видов табуляции, табуляция с чертой добавляется в текст сразу после нажатия на линейке. Если перед печатью документа вы не удалите табуляцию с чертой, вертикальная линия будет напечатана.
-
-
Щелкните или коснитесь нижней части горизонтальной линейки в том месте, где нужно установить позицию табуляции.
Перетащите позиции табуляции вниз за пределы линейки, чтобы удалить ее.
Отступ слева задает расположение левой стороны абзаца. При перемещении левого отступа отступ первой строки или выступ перемещаются в синхронном режиме.
-
Выделите текст, в котором нужно задать отступ слева.
-
На линейке перетащите квадратный маркер на левой верхней стороне линейки в то место, где должен находиться левый край абзаца.

Маркер отступа справа определяет расположение правой стороны абзаца.
-
Выделите текст, в котором нужно задать отступ справа.
-
На линейке перетащите треугольный маркер в правой левой части линейки на место, где должен находиться правый край абзаца.

При первом отступе первой строки абзаца добавляется отступ, а следующие строки абзаца — нет.
-
Выделите текст, к которому вы хотите добавить отступ первой строки.
-
На линейке перетащите треугольный маркер в верхней левой части линейки в то место, где должен начинаться отступ, например на знак 1 «.
При использовании выступа вторая и все следующие строки абзаца выступают дальше, чем первая строка.
-
Выделите текст, для которого нужно добавить выступ.
-
На линейке перетащите верхний треугольный элемент нижнего маркера в то место, где должен начинаться отступ, например на знак 1 «.

support.office.com
Как сделать линейку в Ворде видимой?

Хоть программа Ворд и является текстовым редактором, но для разметки страницы все же иногда требуется линейка, с помощью которой можно точно установить отступы от края листа или от различных объектов, расположенных на листе. Далее мы рассмотрим, как сделать линейку в Ворде видимой.
Сделать линейку в Ворде видимой, если она скрыта, можно несколькими способами. На листе над областью прокрутки имеется значок «Линейка», отдаленно напоминающий линейку, и включить линейку в Ворде можно простым нажатием на этот значок.
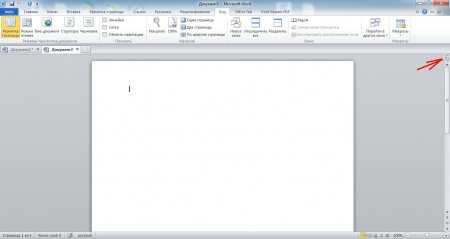
Есть еще один простой способ сделать линейку в Ворде видимой, но для этого понадобится найти соответствующий пункт в меню. Переходим в закладку «Вид» и находим сектор «Показать», в котором находится пункт «Линейка», установка галочки напротив которого и позволит включить линейку в Ворде.
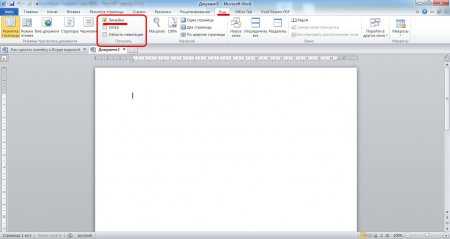
Есть и более сложный способ, которым, скорее всего, мало кто пользуется, но знать о нем не помешает. Заходим в меню «Файл», заходим в «Параметры», выбираем графу «Дополнительно», прокручиваем в окошке ползунок до раздела «Экран», в котором нам необходимо поставить галочку напротив пункта «Показывать вертикальную линейку в режиме разметки».
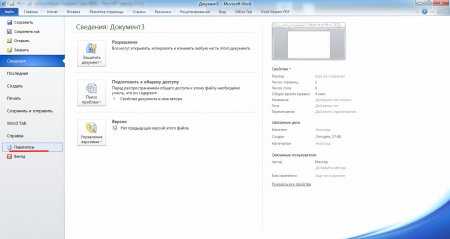
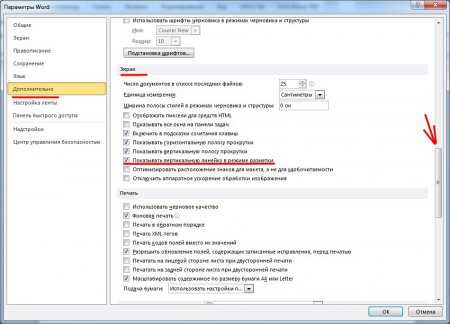
Также статьи на сайте chajnikam.ru связанные с программой Word:
Как сделать красную строку в Word?
Автоматический перенос в Ворде?
Как вставить таблицу в Ворде?
Как создать нестандартный формат листа в Word?
chajnikam.ru
Как включить линейку в Ворде
Для изменения полей, отступов, абзацев или выравнивания картинок необходимо включить линейку в Ворде. Подробно рассмотрим все версии Ворда и последовательность действий для установки линейки.
Линейка в Ворд 2007, 2010, 2013 и 2016
Есть несколько вариаций включения линейки в MS Word.
Способ 1. Вкладка «Вид»
Чтобы появилась боковая и верхняя линейка, надо перейти во вкладку «Вид» и поставить галочку возле слова «Линейка».
Линейки сразу отобразятся в документе.
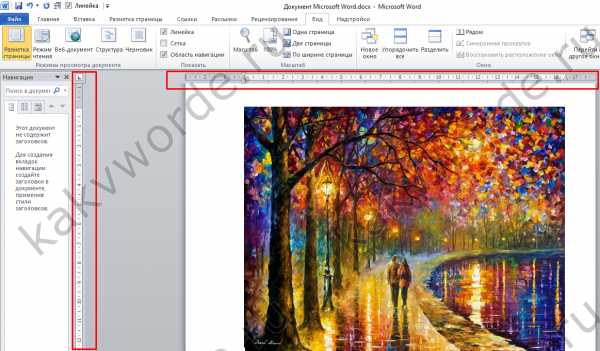
Способ 2: Настройка экрана
Если пропала разметка страниц, то нужно включить её отображение в настройках экрана. Для этого нужно:
- Перейти в подраздел «Параметры» в разделе «Файл»;
- Далее выбрать «Дополнительно»;
- В подразделе «Экран» установить галочку возле «Показывать вертикальную линейку в режиме разметки».
- Сохранить изменения, нажав на кнопку «Ок».
Примечание. В этом же разделе можно указать единицы измерения. Открыть выпадающее окно и из предложенного меню выбрать соответствующий вариант.

Способ 3: Кнопка «Линейка»
Если переместить курсор мыши в правый верхний угол страницы и внимательно присмотреться, то можно увидеть сбоку кнопку (над областью бегунка). Смотрим на картинку, где находится горячая кнопка вызова «Линейки». Нажав по ней, вы активируете её. Также элементарно и отключить линейку, тем самым сделать невидимой, нажав по этой же кнопке.
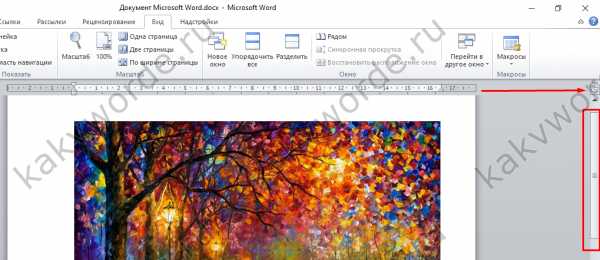
Линейка в Word 2003
Если изначально линейка не отображалась, то сделать её видимой помогут следующие шаги:
- Выбрать пункт меню «Вид»;
- В выпадающем меню нажать на пункт «Линейка». Рядом появится галочка, можно продолжать работу.
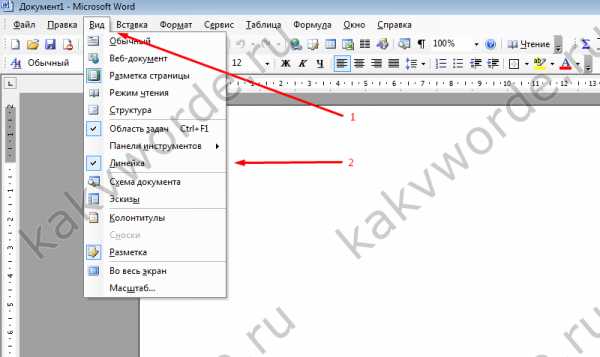
Вертикальная линейка
Бывает, в документе есть горизонтальная линейка сверху, но нет вертикальной слева, либо она исчезла. Чтобы её вывести, нужно сделать несколько этапов. Допускается установить вертикальную линейку следующим образом:
- Нажать на кнопку «Microsoft Office» (либо пункт меню «Файл» во всех остальных версиях), выбрать подпункт «Параметры Word»;

- В открывшемся окне находим раздел «Дополнительно» и выбираем его;
- Проматываем ползунком до области «Экран»;
- Устанавливаем галочку напротив «Показывать вертикальную линейку в режиме разметки»;
- Жмём «ОК» и готово!
Вставить вертикальную шкалу, тем самым закрепив её (в случае, если галочку не снимать), не займет много времени.
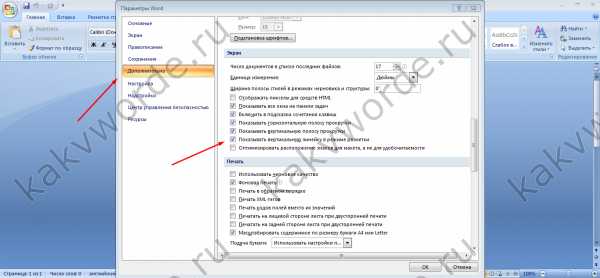
Теперь вы знаете, как настроить шкалу сверху и слева. Работать с линейкой стало довольно просто.
kakvworde.ru
Как включить линейку в Ворде
Данная статья призвана подробно объяснить, как включить линейку в Ворде. И сразу следует отметить, что в зависимости от версии офисного пакета MS-Office будут различаться и способы.
Конечно, вопрос самых старых версий программы актуальным считать нельзя.
Поэтому первым в списке окажется Office 2003, который считается стандартным для использования с Windows XP. Также не попадут промежуточные версии. Как, например, Office 7,8,10 для которых способ полностью совпадает с 2013. Итак, от слов к делу.
Включение линейки в Office 2003
По неизвестным причинам этот пакет программ также именуют Office XP, что в корне неверно. Хотя логику понять можно – программный пакет часто встречается именно в этой версии Операционной системы.
Почему «Программный пакет»? Дело в том, что говорить конкретно о Word несколько некорректно, он поставляется вместе с другим программным обеспечением, которое является пакетом программ.
То есть сборником программ для максимально удобной работы с документами. Помимо Word в пакет MS-Office входят также Excel, Publisher и другие. Хотя никто не запрещает ставить все эти программы раздельно.
Порядок действий для включения линейки:
- В верхней части экрана находим раздел «Вид».

- Нажимаем на него и видим выпадающий список, который показан на изображении выше.
- Находим раздел «Линейка» (выделен красной рамкой на изображении) и просто нажимаем на него.
- Теперь на экране программы отображается линейка.
А зачем вообще нужна линейка?
Вопрос весьма справедливый, поскольку при наборе текста она не несёт никакой пользы. Зато при его форматировании линейка становится едва ли не самым важным инструментом. Особенно это заметно, когда для разных элементов текста используется разное форматирование.
Можно просто выделить конкретный фрагмент и с помощью линейки изменить отступы. Такой подход полезен при построении многоступенчатых списков.

Выделяя элементы списка можно изменить их отступ. Например, если выделить второй квартал 2017 года и потянуть ползунок на линейке (о них ниже), то можно поменять местоположение выделенного фрагмента.
Если же просто потянуть ползунок без выделения, то будет меняться местоположение текста за курсором. Если же курсор выставлен на новую строку, то изменится местоположение всего текста, который будет написан далее.
ВАЖНО: Если выделить весь текст и начать двигать ползунки на линейке, то изменения будут применяться ко всему тексту. Также возможны ситуации, когда ползунки будут заблокированы. Это особенно актуально для старых версий офисного пакета.
Также, линейка позволяет управлять полями страницы. Конечно, совсем убрать поля не выйдет. При печати страницы Word предупредит об этом и выставит их. Но если нужно сэкономить немного бумаги, то можно воспользоваться этой функцией.
Есть ещё один нюанс, который можно сделать при помощи линейки. На изображении ниже показано, как форматировался текст без использования этого инструмента. Вместо нормальных отступов ставились пробелы.
При открытии текста в другом расширении экрана это будет очень заметно, да и при печати возможно сползание строк. Поэтому вместо пробелов рекомендуется использование простого инструмента из Word.
Включение линейки в Word 2007 и выше
Основным изменением Word стало замещение кнопок вкладками. Впервые оно появилось в версии 2007. Это одновременно удобно и не очень. Но работу существенно упрощает.
И по сути способ совершенно не изменился. Просто теперь вместо списка нужно просматривать плитку.
Порядок действий на примере Word 2013:
- Открываем вкладку «Вид».
- Находим надпись «Линейка».
- Ставим галочку напротив неё.
- Получаем желаемый результат.
Всё оказалось довольно просто. Способ почти не поменялся, изменился лишь вид элементов, которые требуется использовать для включения данного инструмента. Однако, практика показала, что это всё равно доставляет пользователям трудности. Особенно тем, кто недавно сменил версию программного обеспечения.
Данный способ справедлив для всех версий Microsoft Office начиная с 2007. То есть и в Word 2010 и в Word 2013 он срабатывает без проблем. Единственным различием будет положение раздела «Показ», где находится пункт линейка. Он находится в левой или в правой части экрана.
Как управлять линейкой?
Дабы окончательно закрыть вопрос линейки в Ворде ознакомимся с её управлением. Как ни странно, этот инструмент регулируется мышью. Если присмотреться к окну линейки, то можно увидеть несколько полей:
- Серое.
- Белое.
- Верхний ползунок.
- Нижний ползунок.
- Квадратный ползунок (он же общий).
Каждый из этих элементов выполняет свою функцию. Сужение серого поля увеличивает пространство на листе занимаемое текстом. То есть уменьшает размер полей в документе. Белое поле показывает какая часть страницы будет занята текстом.
Теперь подробнее о ползунках.
Перетягивание квадратного ползунка отодвигает весь написанный текст на указанное расстояние. То есть управляет отступом всего текста, что можно увидеть на примере ниже:
А вот, если потянуть верхний ползунок, то изменится положение отступа первой строки в абзаце. Смещается первое предложение. Так и регулируется отступ первой строки.
Нижний выполняет обратное действие. Смещает отступ всех строк, кроме первой. Такое используется крайне редко, но пригодится при работе со специфическими документами.
Вот собственно и всё, что касается добавления линейки в Word и работы с ней. Тема довольно простая и освоить её не так уж и сложно. Впрочем, даже тут есть нюансы, которые связаны с другими настройками программы.
vacenko.ru
Как вставить линейку в Ворде
Несмотря на огромное разнообразие текстовых форматов и, соответственно, программ-редакторов, самым популярным остается MS Word. Это объясняется широким функционалом и универсальностью программы, ее стабильной и надежной работой. Первая версия Word для MS-DOS появилась в далеком 1983 году, и с тех пор редактор прошел длинный путь от малоизвестной нестабильной программы к одному из лидеров мирового рынка ПО. Напоминаем, что продукт является условно платным, в отличие от ближайшего конкурента – OpenOffice Writer. Тем не менее, MS Word предлагает более широкие возможности форматирования текстов и, в том числе, их подготовки к печати. Одним из самых удобных инструментов для разметки страниц является линейка. О ней и пойдет сегодня речь.
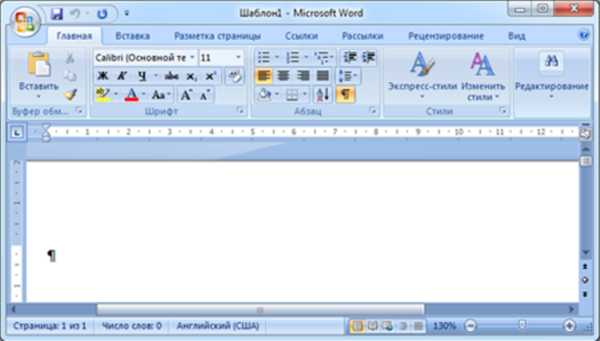
Как вставить линейку в Ворде
Назначение и устройство линейки
Линейка представляет собой две цифровых шкалы, которые расположены сверху и слева относительно текстового поля. Эти шкалы включают такие отметки:
- цифры – расположены через 1 см друг от друга, позволяют определить ширину и высоту страницы, размеры полей;
- штрихи – промежуточные деления, нанесенные через каждые 5 мм;
- точки – промежуточные деления, нанесенные через каждые 2,5 мм.
На заметку! Можно изменить настройки инструмента, установив вместо сантиметровой шкалы дюймовую, либо размеченную по точкам.
На верхней линейки имеются треугольные ползунки, с помощью которых можно изменить ширину полей, отступы всего текста или первой строки каждого абзаца.
Ползунки на инструменте «Линейка», регулирующие ширину полей, отступы текста или абзаца
Вот как они выглядят:
- ползунок «Выступ» – позволяет менять размер левого поля для всего текста или отдельного фрагмента;

Функция ползунка «Выступ» меняет размер левого поля для всего текста или отдельного фрагмента
- ползунок «Отступ справа» – изменяет величину правого поля. Как и выступ, может быть разным для различных объектов и блоков;

Функция ползунка «Отступ справа» меняет величину правого поля
- ползунок «Отступ первой строки» – устанавливает величину отступа в начале каждого абзаца в выделенном фрагменте, либо отступ слева для конкретного объекта.

Функция ползунка «Отступ первой строки» устанавливать величину отступа в начале каждого абзаца
На заметку! Вспомогательные ползунки появляются при работе с маркированными и нумерованными списками и таблицами. Кроме того, можно установить дополнительные уголки, которые служат для точной подстройки конкретных текстовых блоков.
Как вы видите, линейка – незаменимый инструмент, способный упростить и существенно ускорить форматирование текста. Тем не менее, после первичной установки MS Word она, как правило, отключена. Как же добавить линейку в документ? Рассмотрим на примере двух наиболее популярных версий программы.
Как вставить линейку в MS Word 2003
Читайте подробную инструкцию в новой статье — «Как в Ворде открыть линейку
Несмотря на постепенное моральное устаревание пакета MS Office 2003, он остается незаменимым на старых и медленных компьютерах благодаря низким системным требованиям, простоте и удобству работы. Вставить линейку в Word образца 2003 года можно всего за пару кликов. Достаточно выполнить такую последовательность действий:
- На верхней панели инструментов найдите вкладку «Вид» и кликните по ней левой кнопкой мыши.
Находим вкладку «Вид» и кликаем по ней левой кнопкой мыши
- В открывшемся меню выберите пункт «Линейка». Кликните по нему.

Выбираем пункт «Линейка»
- Готово – теперь под панелью инструментов появилась привычная цифро-символьная шкала, а слева пункта «Линейка» – галочка, указывающая на то, что объект активен.

Инструмент «Линейка» подключен и активен
Теперь можно приступать к редактированию текста. Линейка по умолчанию будет доступна во всех новых документах, пока вы не снимете галочку в меню «Вид».
Работаем с Word 2010 и более новыми версиями программы
На большинстве современных ПК и ноутбуков, как домашних, так и офисных, установлена версия MS Word образца 2010 года. Она получила новый дизайн, расширенные возможности и видоизмененную панель инструментов, в которой основные функции контекстного меню постоянно активны. Эти изменения удобны, но непривычны для тех, кто работал с Word 2003.
Доступ к линейке, как и прежде, займет всего пару секунд. Чтобы активировать инструмент, выполните следующее:
- Перейдите на вкладку «Вид» в панели инструментов. Теперь она последняя в списке.
Переходим на вкладку «Вид» в панели инструментов
- Найдите поле «Показать», и левой кнопкой мыши установите галочку в квадратном окошке возле пункта «Линейка». Во всплывающей подсказке появится краткая информация об инструменте.
Находим поле «Показать», отмечаем галочкой пункт «Линейка»
- Готово – линейка добавлена в документ. Как и в старых версиях, теперь она по умолчанию будет появляться во всех следующих окнах программы.
Линейка добавлена в документ
На этом наш рассказ об особенностях добавления инструмента «Линейка» в интерфейс программы MS Word подошел к концу. Надеемся, он был для вас полезным и познавательным.
Видео — Как вставить линейку в Ворде
Понравилась статья?
Сохраните, чтобы не потерять!
pc-consultant.ru
Как включить линейку в ворде?
Доброго времени суток, друзья! В данной статье я расскажу вам о том, как включить линейку в ворде. В редакторе текста Ворд есть линейка. Этакая линейка имеет две полоски, где и находится шкала деления. Они размещены сверху и слева. Табуляторы имеют расположение слева и справа, именно они и обозначают отступы. Ворд не будет отображать их по умолчанию, однако их включить не составит труда.
Как включить линейку в ворде? – Для чего надобно?
Если же вы взгляните на табуляторы, то вы сможете обрести некие информационные данные о разметке строки либо же отдельного абзаца. Взгляните на расположение табуляторов, определив курсор в необходимую строку.
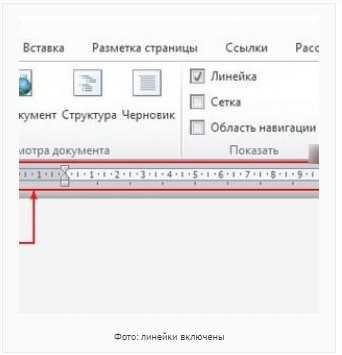
Вы сможете проделать большое количество действий по редактированию с помощью данного инструмента:
- В общем тексте установить уровень абзаца;
- Установить начальную позицию, как 1-ой строки, так и всех других строк;
- Отформатировать некие цитаты, предложения и многое другое;
- В абзаце выравнивать 1-ую страну строк;
- В столбах текста задавать позицию начала строки;
- И, наконец, абзацы выравнивать по отдельным критериям.
Подключение линейки
Наведите курсор над страничкой либо же в левую сторону окошка. Явится шкала с табуляторами, а курсор будет перемещён в противоположное место. Однако бывают такие случаи, когда удобно, дабы такие инструменты были видимы стабильно. Включить их возможно 2-мя вариантами:
- Через кнопку;
- Через вкладку «Вид» на ленте.
Через кнопочный вариант
Данный способ считается самым лёгким вариантом. Здесь нужно проделать следующее:
- Нажмите кнопку, которая расположена над полосой прокрутки документа;
- Если вы нажмёте по ней левой стороной мышки, то шкала станет видимой, а повторное нажатие включает её.
Через ленту
Если у вас версия Ворда 2010, тогда можно применить и второй вариант подключения шкалы. В разделе «Вид» отыщите «Линейка» и возле неё укажите галку.
Включена линейка
Теперь можно применять данную школу. Она имеет разметку в сантиметрах. Перестановка табуляторов разрешает управлять пределами строк и абзацев.
Выключение инструмента
Вы можете выключить данный инструмент, нажав на «Вид», и, убрав нужную галочку.
Включение вертикальной линейки
Случается и такое, когда при приключении появляется лишь горизонтальная школа. Это связано с отсутствием её отображения заданное в настройках. Вам понадобиться проделать следующие действия, дабы решить подобную проблему:
- Выберите «Файл» и укажите «Параметры»;
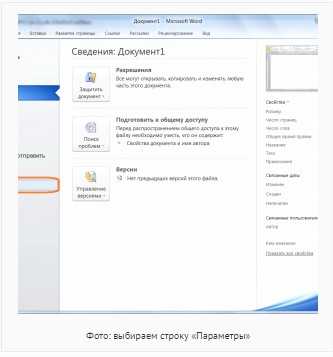
- Зайдите в «Дополнительно»;
- Отыщите «Экран» и укажите галку около надписи «изобразить вертикальную линейку …».
Минутку внимания, друзья! Предлагаю вам изучить последние опубликованные статьи на тему на компьютере недостаточно памяти или как войти в киевстар домашний интернет, а так же почему зависает мышка на компьютере. Ну и на последок не пропустите узнать о том как обновить андроид на планшете или как почистить куки, а так же как удалить поиск майл ру.
Заключение
Так, вы овладели информацией о том, как включить линейку в ворде. Это полезнейший инструментальный сервис. Он имеет обширный перечень функций. Благодаря этому инструменту можно стремительно форматировать текст. Ставим лайки и задаем вопросы.
24pk.ru
Линейка в Ворде: основная информация по инструменту
Инструмент Ворд Линейка на первый взгляд не представляет особого интереса для многих пользователей. Большинство людей, использующих Microsoft Office Word ежедневно, даже не догадываются о том, сколько полезных функций можно выполнять при помощи этого инструмента.
Основная информация по инструменту Линейка
Линейка является основным инструментом, который присутствует на экране при создании либо открытии текстовых документов. Место стандартного расположения линейки в Ворде — слева и сверху. На ней размещается несколько элементов: треугольные маркеры, обозначающие отступ слева, справа и для красной строки.
При отсутствии линеек либо при необходимости их скрыть применяется установка/снятие галочки в меню Вид, пункт Линейка.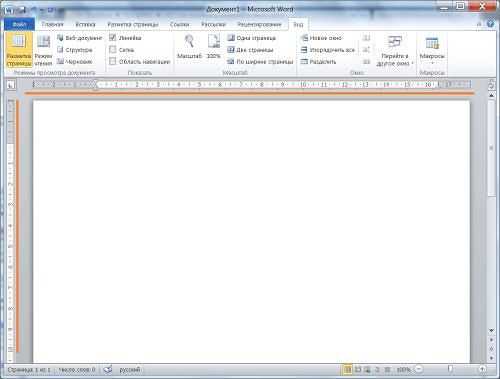
Отображение шкалы возможно в тех единицах, которые вам необходимы (сантиметры, миллиметры, дюймы, пункты, пики). Для изменения этого показателя надо зайти в меню Сервис и нажать кнопку Параметры, находящуюся на вкладке Общие.
Стандартный функционал Линейки в Ворде, используемый большинством пользователей, заключается в установлении отступов, определении величины полей, позиций табуляции. Также она позволяет изменить ширину колонок или строк/столбцов в таблицах.
Вместе с тем, существуют и другие приемы работы с этим инструментом. Они незнакомы большинству пользователей, но позволяют значительно упростить работу с Ворд. Поговорим об этом дальше.
Секреты линейки Word
При размещении в рамках одной строки нескольких слов и необходимости увеличить интервал между ними многие пользователи попросту «начиняют» строку бесчисленным количеством пробелов между словами. Это вызывает перемещение внесенной информации на последующие строки с нарушением форматирования при корректировке размера шрифта или полей. Вместо этого может быть использован прием табуляции, при котором вставляется таблица, границы которой форматируются прозрачными границами. Вторым вариантом является использование табуляторов, это более простой и быстрый способ.
При нажатии клавиши Tab между слов и последующем щелчке в нижней половине линейки появятся уголки-табуляторы, по которым и выровняется надпись. Она будет доступна для перетаскивания по линейке. Выравнивание с помощью табулятора допускается по любому краю, центрировано или по ширине. Определяется тип выравнивания щелчком по квадрату на линейке слева.
В некоторых ситуациях требуется установка табулятора в табличной ячейке (например, если требуется смещение части надписи правее при невозможности разбития ячеек). В данном случае требуется нажатие сочетания клавиш Ctrl и Tab, так как использование Tab при работе с таблицами вызывает переход от одной ячейки к другой.
В ряде случаев требуется просматривать несколько частей одного и того же документа, например, при сравнении или переводе. Для этого большинство пользователей открывают 2 окна, но это вовсе не обязательно. Более простым вариантом станет использование пункта меню Окно — Разделить либо нажатие на двухконечную стрелку, появляющуюся при наведении курсора на узкий разделитель, находящийся правее линейки над полосой прокрутки.
Для возврата к режиму одного окна используют меню Окно — Снять разделение или перетаскивание разделителя на прежнее место.
Кроме того, при работе с использованием линейки полезно будет знать еще несколько малоизвестных пользователям особенностей, которые позволят значительно упростить процесс работы:
- При перетаскивании табуляторов, границ таблицы, величины отступов и полей можно нажимать клавишу Alt. Это позволит установить величину расстояний в 2 раза точнее (0,25 мм вместо стандартных 0,5 см).
- Двойной щелчок по верхней части на горизонтальной линейке позволит произвести настройку параметров страницы. Если щелкнуть дважды по верхней части, появится окно табуляции. Этот метод используется в версиях Ворд 97, 2000, 2003. В версии 2000 всегда открывается окно параметров.
- При редком использовании линейки целесообразно ее отключать для экономии пространства экрана. Для того чтобы не включать ее при необходимости стандартным способом, надо навести курсор мыши на тонкую полосу серого цвета. Спустя несколько секунд появится линейка.
Таким образом, мы видим, что использование инструмента Линейка, который игнорируется многими пользователями, значительно облегчает работу с текстовым редактором Ворд. Он позволяет выполнить в один клик операции, проводимые стандартным способом нажатием нескольких клавиш и более сложными переходами по пунктам меню.
itguides.ru

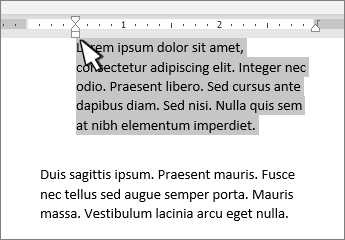
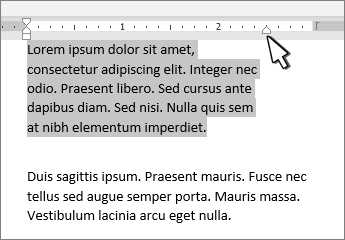





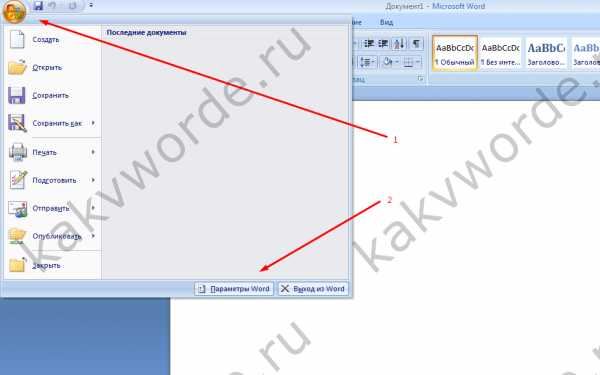

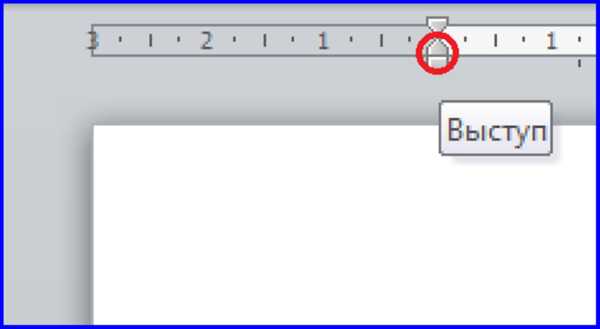
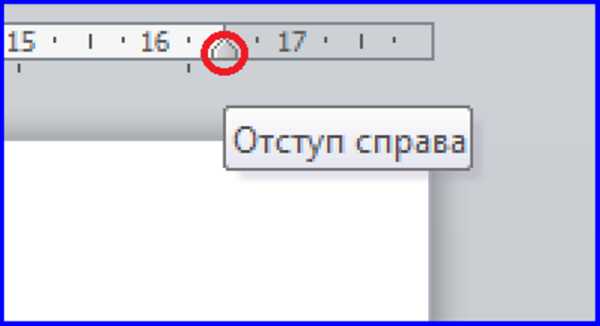
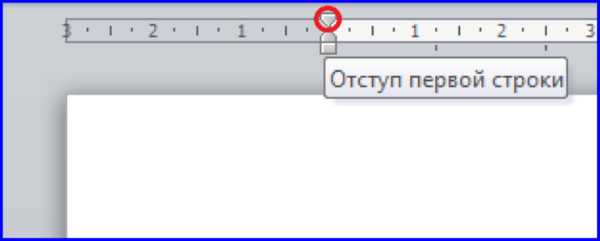


 Минутку внимания, друзья! Предлагаю вам изучить последние опубликованные статьи на тему на компьютере недостаточно памяти или как войти в киевстар домашний интернет, а так же почему зависает мышка на компьютере. Ну и на последок не пропустите узнать о том как обновить андроид на планшете или как почистить куки, а так же как удалить поиск майл ру.
Минутку внимания, друзья! Предлагаю вам изучить последние опубликованные статьи на тему на компьютере недостаточно памяти или как войти в киевстар домашний интернет, а так же почему зависает мышка на компьютере. Ну и на последок не пропустите узнать о том как обновить андроид на планшете или как почистить куки, а так же как удалить поиск майл ру.