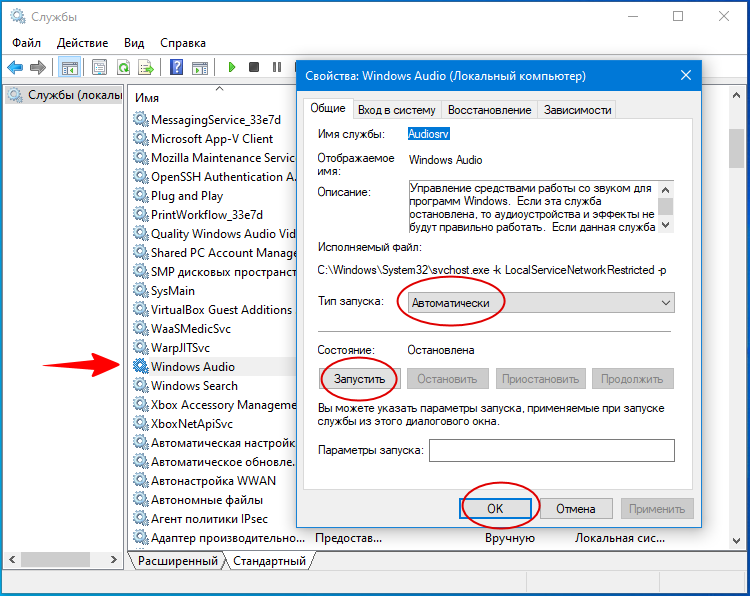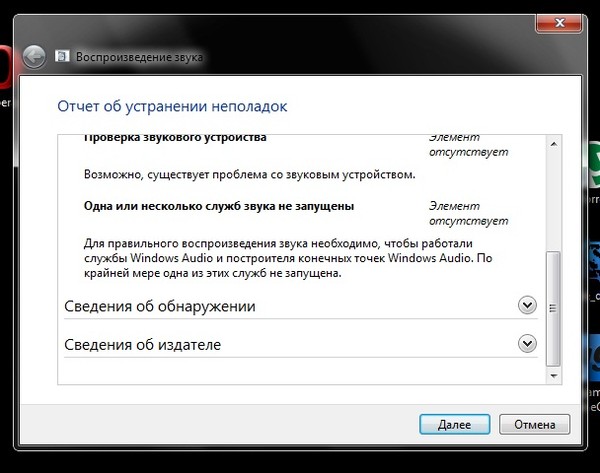Служба аудио не запущена — что делать?
  windows
Проблемы с воспроизведением звука в Windows 10, 8.1 или Windows 7 — одни из самых распространенных среди пользователей. Одна из таких проблем — сообщение «Служба аудио не запущена» и, соответственно, отсутствие звука в системе.
В этой инструкции подробно о том, что делать в такой ситуации, чтобы исправить проблему и некоторых дополнительных нюансах, которые могут оказаться полезными, если простые методы не помогают. Также может быть полезно: Пропал звук Windows 10.
Простой способ запустить службу аудио
При возникновении проблемы «Служба аудио не запущена» для начала рекомендую использовать простые методы:
- Автоматическое устранение неполадок работы звука Windows (можно запустить двойным кликом по значку звука в области уведомлений после появления ошибки или через контекстное меню этого значка — пункт «Устранение неполадок со звуком»).

- Ручное включение службы аудио, о чем далее подробнее.
Под службой аудио понимается системная служба Windows Audio, присутствующая в Windows 10 и предыдущих версиях ОС. По умолчанию она включена и запускается автоматически при входе в Windows. Если же этого не происходит, можно попробовать выполнить следующие шаги
- Нажмите клавиши Win+R на клавиатуре, введите services.msc и нажмите Enter.
- В открывшемся списке служб найдите службу Windows Audio, дважды нажмите по ней.
- Установите тип запуска в «Автоматически», нажмите «Применить» (чтобы сохранить параметры на будущее), а затем — «Запустить».
Если после этих действий запуск все равно не происходит, возможно, у вас отключены какие-то дополнительные службы, от которых зависит запуск службы аудио.
Что делать, если служба аудио (Windows Audio) не запускается
Если простой запуск службы Windows Audio не срабатывает, там же, в services.msc проверьте параметры работы следующих служб (для всех служб тип запуска по умолчанию — Автоматически):
- Удаленный вызов процедур RPC
- Средство построения конечных точек Windows Audio
- Планировщик классов мультимедиа (при наличии такой службы в списке)
После применения всех настроек рекомендую также выполнить перезагрузку компьютера. Если же ни один из описанных методов не помог в вашей ситуации, но сохранились точки восстановления на дату, предшествующую появлению проблемы, используйте их, например, как описано в инструкции Точки восстановления Windows 10 (будет работать и для предыдущих версий).
А вдруг и это будет интересно:
Ошибка «Служба аудио не запущена» на Windows 10
Проблемы со звуком на операционных системах семейства Windows наблюдаются довольно часто, и не всегда их можно легко решить.
 Обусловлено это тем, что некоторые причины возникновения подобных неполадок не лежат на поверхности, и приходится попотеть, чтобы их выявить. Сегодня мы разберемся, почему после очередной загрузки ПК в области уведомлений «красуется» значок динамика с ошибкой и подсказкой вида
Обусловлено это тем, что некоторые причины возникновения подобных неполадок не лежат на поверхности, и приходится попотеть, чтобы их выявить. Сегодня мы разберемся, почему после очередной загрузки ПК в области уведомлений «красуется» значок динамика с ошибкой и подсказкой вида Устранение неполадок службы аудио
В большинстве случаев данная проблема не имеет под собой каких-то серьезных причин и решается парой простых манипуляций или обычной перезагрузкой ПК. Впрочем, иногда служба не реагирует на попытки ее запуска и приходится искать решение немного глубже.
Читайте также: Решение проблем со звуком в Windows 10
Способ 1: Автоматическое исправление
В Виндовс 10 присутствует встроенное средство диагностики и автоматического устранения неполадок. Вызывается оно из области уведомлений кликом ПКМ по динамику и выбором соответствующего пункта контекстного меню.
Система запустит утилиту и выполнит сканирование.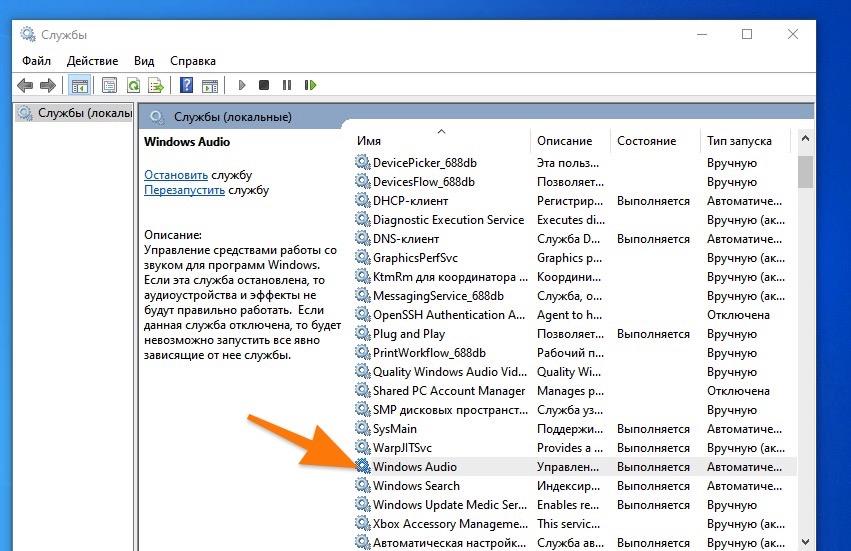
Если ошибка произошла из-за банального сбоя или воздействия извне, например, при очередном обновлении, установке или удалении драйверов и программ или восстановления ОС, результат будет положительным.
Читайте также: Ошибка «Выходное аудиоустройство не установлено» в Windows 10
Способ 2: Ручной запуск
Автоматическое исправление инструмент, конечно, хороший, но не всегда его применение бывает эффективным. Обусловлено это тем, то служба может не запуститься по разным причинам. Если такое произошло, необходимо попытаться сделать это вручную.
- Открываем системный поисковик и вводим «Службы». Запускаем приложение.
- Ищем в списке «Windows Audio» и кликаем по ней дважды, после чего откроется окно свойств.
- Здесь выставляем для типа запуска сервиса значение «Автоматически», нажимаем «Применить», затем «Запустить» и ОК.
Возможные проблемы:
- Служба не запустилась с каким-либо предупреждением или ошибкой.

- После запуска звук не появился.
В такой ситуации проверяем зависимости в окне свойств (двойной клик по названию в списке). На вкладке с соответствующим названием раскрываем все ветки, нажав на плюсики, и смотрим, от каких сервисов зависит наша служба и какие зависят от нее. Для всех этих позиций следует произвести все действия, описанные выше.
Обратите внимание, что запускать зависимые службы (в верхнем списке) следует снизу вверх, то есть, сначала «Сопоставитель конечных точек RPC», а затем остальные по порядку.
После того как настройка будет выполнена, возможно, потребуется перезагрузка.
Способ 3: «Командная строка»
«Командная строка», работающая от имени администратора, способна решить многие системные проблемы. Ее нужно запустить и выполнить несколько строк кода.
Подробнее: Как открыть «Командную строку» в Windows 10
Команды следует применять в том порядке, в котором они приведены ниже.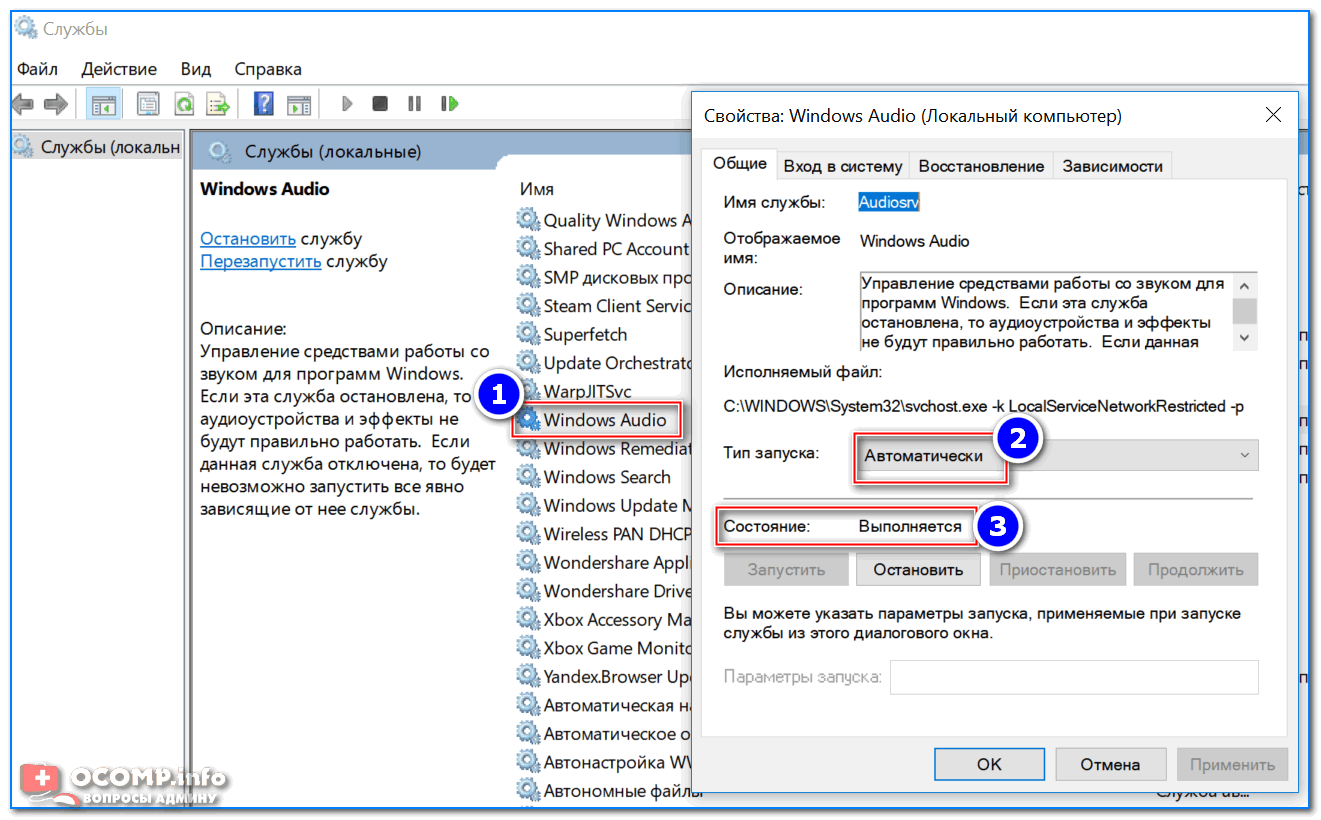 Делается это просто: вводим и нажимаем ENTER. Регистр не важен.
Делается это просто: вводим и нажимаем ENTER. Регистр не важен.
net start RpcEptMapper
net start DcomLaunch
net start RpcSs
net start AudioEndpointBuilder
net start Audiosrv
Если требуется (звук не включился), перезагружаемся.
Способ 4: Восстановление ОС
Если попытки запуска служб не принесли требуемого результата, нужно подумать о том, чтобы восстановить систему до даты, когда все работало нормально. Сделать это можно с помощью специальной встроенной утилиты. Она работает как непосредственно в запущенной «винде», так и в среде восстановления.
Подробнее: Как откатить Windows 10 до точки восстановления
Способ 5: Проверка на вирусы
При проникновении на ПК вирусов последние «поселяются» в таких местах в системе, откуда их не получится «выгнать» с помощью восстановления. Признаки заражения и способы «лечения» приведены в статье, доступной по ссылке ниже. Внимательно изучите данный материал, это поможет избавиться от множества подобных проблем.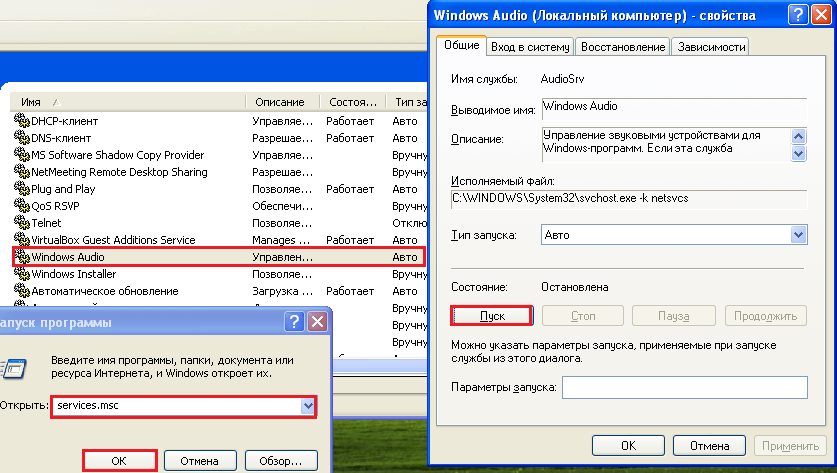
Подробнее: Борьба с компьютерными вирусами
Заключение
Службу аудио нельзя назвать важным системным компонентом, но ее некорректная работа лишает нас возможности полноценно пользоваться компьютером. Регулярные ее сбои должны натолкнуть на мысль, что с ПК не все в порядке. В первую очередь стоит провести антивирусные мероприятия, а затем проверить другие узлы – драйвера, сами устройства и так далее (первая ссылка в начале статьи).
Опишите, что у вас не получилось. Наши специалисты постараются ответить максимально быстро.
Помогла ли вам эта статья?
ДА НЕТWindows audio не удаётся запустить. Используем командную строку
Если Вы стали обладателем Windows 10, то наверняка нашли не только много интересного, но и столкнулись с проблемами звука. Ряд аудио проблем в последней ОС Windows – это одна из самых распространенных жалоб – в результате чего люди не могут посмотреть видео, использовать определенные приложения, или услышать что-либо вообще.
И Вам становится очень грустно, когда не работает звук на Windows 10. Так что давайте не будем слушать странный звук тишины, а делать некоторые поиск и устранение неисправностей. Вот способы, которые помогут Вам восстановить звук на Windows 10.
Проверить настройки звука на компьютере
Прежде чем сказать: «Я уже сделал это!», сделайте это! Проверьте, может по Вашей вине пропал звук в Windows 10, а именно всего-навсего Вы случайно отключили звук. Для этого нужно открыть и посмотреть: звук включен или отключен.
Также проверьте кабели, разъемы, подключение акустических систем, подключения наушников и любые другие соединения. Если у Вас все ещё нет звука на компьютере Windows 10, читайте дальше.
Откатить или переустановить аудио драйвер
Драйвера всегда создавали проблемы. С появлением Windows 10 эти проблемы никаким образом не устранились. Windows Update в Windows 10 также охватывает обновление драйверов оборудования, причем принудительное.
Windows 10 нам дает несколько вариантов, чтобы бороться с надоедливым драйвером. Во-первых, можно попытаться просто откатить его назад к последней удачной конфигурации. Для этого нужно зайти в Диспетчер устройств .
Щелкнуть правой кнопкой мыши драйвер звука, выбрать Свойства и перейти к вкладке Драйвер
Если кнопкаактивна, то нажмите на ее и Windows 10 начнет процесс.
Если у Вас кнопка не активна как на изображении выше, тогда необходимо либо обновить или повторно установить драйвер.
Поскольку мы имеем дело с проблемами аудио драйвера, я советую пойти на переустановку. Это позволит удалить нерабочий драйвер во время процесса, и дать Вашей системе хороший чистый вместо этого.
Перед тем, как приступить к деинсталляции, убедитесь в наличии новой версии драйвера. Вы сможете загружать его непосредственно с сайта производителя драйвера, или в некоторых случаях, с помощью сторонних производителей.
В той же вкладке Свойства следует выбрать окончательный вариант: Удалить .
Нажмите эту кнопку, и вы увидите окно. В зависимости от производителя драйвера, это окно может также содержать параметр для удаления программного обеспечения драйвера данного устройства. Если это так, то убедитесь, что он установлен и нажмите кнопку ОК .
После того, как драйверы были удалены, перезагрузите систему и установите новый драйвер.
Отключить аудио улучшения
Аудио улучшения являются встроенными пакетами Microsoft и сторонних производителей. Они разработанные для того, чтобы производители были уверенны в том, что Ваши системы конкретных аудио оборудований будут работать отлично. Именно эти «усовершенствования» могут быть причиной вашей аудио проблемы. К счастью, их можно просто выключить.
В поле поиска на панели задач введите: .
Выберите. В новом окне, которое откроется, щелкните правой кнопкой мыши на устройство которые выбранное по умолчанию, и выберите Свойства .
Нажмите на вкладку, и поставьте галочку напротив Disable all enhancements , и нажмите кнопку ОК .
Если проблема с несколькими устройствами, то повторите этот процесс для каждого из перечисленного.
Перезапустить аудио службу
В поле поиска на панели задач введите Службы и нажмите Enter. Выберете Windows Audio . Если служба остановлена по какой-либо причине, Ваша звуковая система не будет работать правильно. Перезапустите службу нажав на Перезапустить службу .
Пока Вы здесь, перепроверьте тип запуска службы. Он должен быть установлен на автоматический по умолчанию. Если там что-то другое – измените тип запуска на Автоматически .
Установить
Realtek High Definition Audio
Если нет звука на компьютере Windows 10 после обновления системы до Windows 10, эта проблема, скорее всего, из-за выпуска драйверов.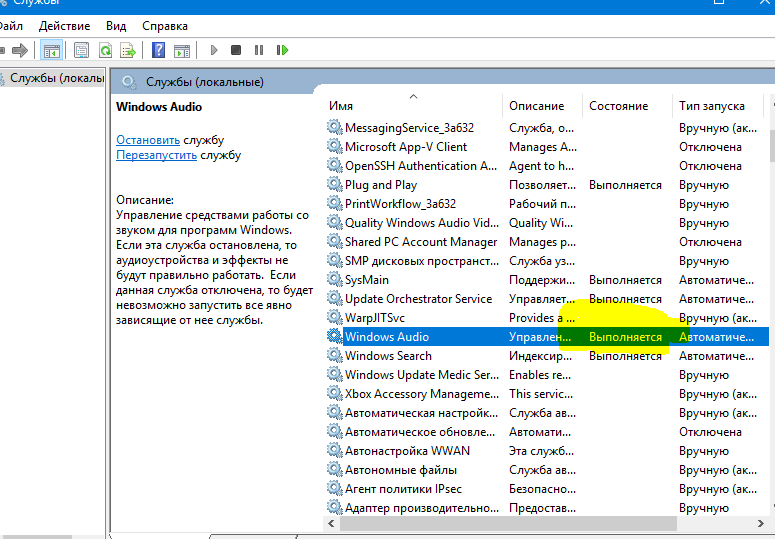 Например, звуковой драйвер может отсутствовать. Старая версия драйвера может быть несовместима с Windows 10.
Например, звуковой драйвер может отсутствовать. Старая версия драйвера может быть несовместима с Windows 10.
Если у вас возникли проблемы с драйверами аудио после обновления до Windows 10, Вы можете решить проблему путем обновления аудио драйвера Realtek High Definition Audio. Realtek выпустила последнюю High Definition Audio для Windows 10. Так что, Вы можете обновить драйвер High Definition Audio Realtek для Windows 10.
Таким образом, Вы можете перейти на сайт Realtek и скачать драйвер вручную. На сайте Realtek, загрузите нужный драйвер для системы, на которой Ваш компьютер работает. Убедитесь, что Вы скачали нужный драйвер, так как неправильный драйвер может вызвать серьезные проблемы.
Если Вам трудно самому найти и скачать нужный драйвер на сайте Realtek, то проделайте следующие шаги.
Шаг 2. Поставьте галочку I accept to the above . и нажмите Next .
Шаг 3. Выберите нужный драйвер (32 bits или 64 bits ) и нажмите кнопку, чтобы загрузить драйвер.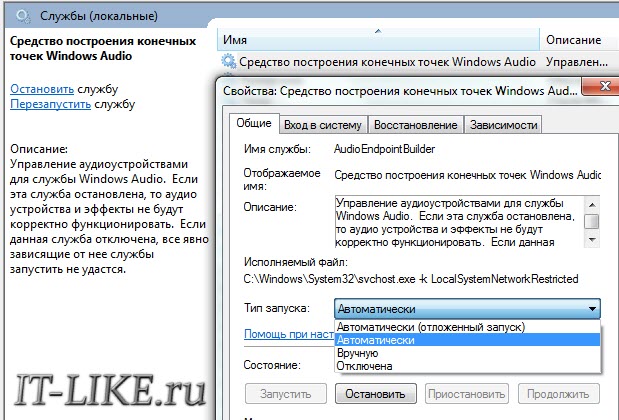
Шаг 4. После загрузки драйвера, просто дважды щелкните на загруженный файл и следуйте инструкциям на экране, чтобы установить драйвер.
Если у Вас возникли проблемы со звучанием звука онлайн в браузере Microsoft Edge, но аудио с других источников в Windows 10, кажется, работает нормально, то проблема, вероятно, с Adobe Flash Player. При открытии браузера Вы увидите в правом верхнем углу «… » для большего количества опций. Нажмите на эту кнопку и выберите Параметры . Далее нажмите на Посмотреть доп. параметры . Вы увидите тумблер под названием Использовать проигрыватель Adobe Flash Player . Убедитесь, что переключатель находится в положении Вкл .
Пишите комментарии, и если вдруг все еще нет звука на компьютере Windows 10, тогда задавайте вопросы и делитесь статей «Пропал звук на Windows 10» в социальных сетях.
Проблемы с воспроизведением звука на ПК могут быть вызваны несколькими причинами. Давайте рассмотрим основные из них. Самый первый уровень, который следует проверить — БИОС. Если основана на популярнейшем кодеке Realtek ac97 и встроена в материнскую плату, следует проверить, включена ли она. Раздел БИОСА, где искать настройки звуковой карты , называется наподобие Internal Perpherial. После включения этой функции надо будет загрузить систему и установить драйвера либо с инсталляционного диска материнской платы , либо заранее скачанные с официального сайта производителя материнской платы, но самая свежая версия обычно лежит на официальном сайте AC97. Если после всех этих манипуляций звук не заработал, то, возможно, в системе возник конфликт оборудования. Выясните, не установлено ли в системе устройств, которые могут «сидеть» на одних и тех же адресных пространствах и прерываниях. Хотя для современных Windows систем это малораспространенный случай. Скорее всего, чип кодека просто поврежден. Тогда выходом является установка в слот PCI. Предварительно неисправную надо отключить, опять же, через БИОС.
Давайте рассмотрим основные из них. Самый первый уровень, который следует проверить — БИОС. Если основана на популярнейшем кодеке Realtek ac97 и встроена в материнскую плату, следует проверить, включена ли она. Раздел БИОСА, где искать настройки звуковой карты , называется наподобие Internal Perpherial. После включения этой функции надо будет загрузить систему и установить драйвера либо с инсталляционного диска материнской платы , либо заранее скачанные с официального сайта производителя материнской платы, но самая свежая версия обычно лежит на официальном сайте AC97. Если после всех этих манипуляций звук не заработал, то, возможно, в системе возник конфликт оборудования. Выясните, не установлено ли в системе устройств, которые могут «сидеть» на одних и тех же адресных пространствах и прерываниях. Хотя для современных Windows систем это малораспространенный случай. Скорее всего, чип кодека просто поврежден. Тогда выходом является установка в слот PCI. Предварительно неисправную надо отключить, опять же, через БИОС.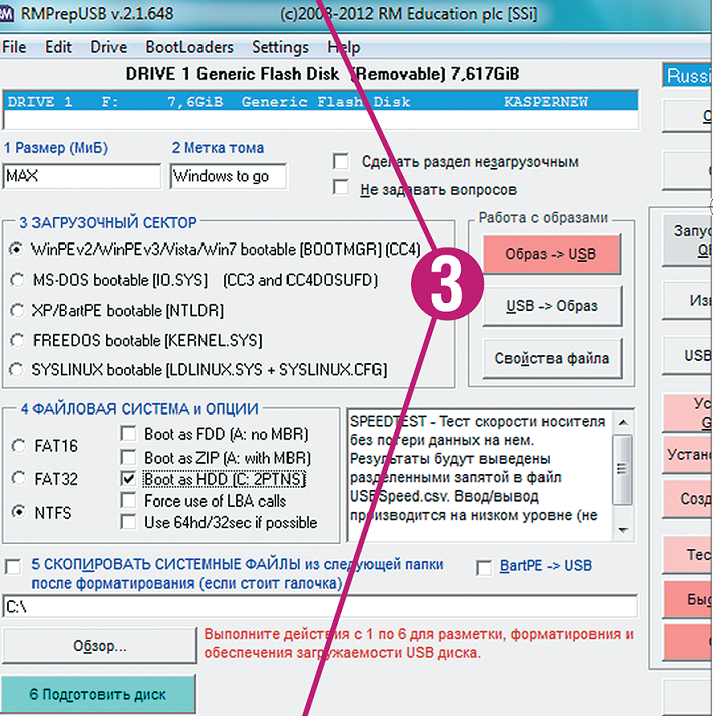
Бывает и другой уровень проблем, связанных с некорректной работой операционной системы. Одна из возможных причин в том, что служба аудио не запущена. Зайдите в «Панель Управления», иконка «Администрирование». Выбираете «Службы». Если служба Windows Audio не работает, пробуем ее запустить. Если все получилось, то поздравляем. Вы можете наслаждаться любимыми мелодиями. Вы преодолели проблему «служба аудио не запущена». Но бывает так, что компьютер выдает ошибки. Они могут быть самыми разнообразными. Есть два универсальных пути их устранения. Откроем вам секрет — не важно, какая ошибка. Решение будет эффективно, даже если в относительно новой версии ОС Windows служба аудио не запущена. Windows 7 — не исключение. Первый метод рассчитан на пользователя, которые не «приучен» ни к чему, кроме графического интерфейса . Просто заходим в меню «Стандартные» и выбираем «Восстановление системы». Затем выбираем пункт «Восстановить более раннее состояние системы». Отображается календарь, жирным выделены числа месяца, когда была сделана точка восстановления системы. Теперь просто надо вспомнить дату, когда все еще было порядке. Выбираем, ждем несколько минут и все готово. Но возможен и другой сценарий развития событий. Вы зашли с меню но каких-либо точек восстановления просто нет. Это может быть обусловлено тем фактом, что кто-то выключал службу восстановление системы, а потом ее включил.
Теперь просто надо вспомнить дату, когда все еще было порядке. Выбираем, ждем несколько минут и все готово. Но возможен и другой сценарий развития событий. Вы зашли с меню но каких-либо точек восстановления просто нет. Это может быть обусловлено тем фактом, что кто-то выключал службу восстановление системы, а потом ее включил.
Тогда задача восстановления звука немного усложняется. Вам надо будет вооружиться дистрибутивом Windows и загрузить (дойти до этапа, когда система предложит нажать клавишу R для загрузки консоли восстановления). Затем надо будет скопировать на всякий случай файл SYSTEM из C:\WINDOWS\SYSTEM32\CONFIG просто в диск C:\ командой C:\WINDOWS\SYSTEM32\CONFIG\SYSTEM C:\, а затем заменить наш текущий SYSTEM той версией, которая была сразу после установки системы. Следует отметить, что во время этой операции нам придется показать системе, где находятся все драйвера от устройств. Альтернативой этой операции может быть поиск тех точек восстановления системы, которые, возможно, сохранились в на диске C. Но вернемся к нашей операции по приведению служб Wndows в порядок. Копируем чистый куст реестра copy C:\WINDOWS\REPAIR\SYSTEM C:\WINDOWS\SYSTEM32\CONFIG\ и соглашаемся на замену, ведь архивная копия старого SYSTEM нас есть. Пробуем загрузить систему с новым файлом. Скорее всего, проблема «служба аудио не запущена» уйдет в небытие, так как все зависимости на этот раз соблюдены.
Но вернемся к нашей операции по приведению служб Wndows в порядок. Копируем чистый куст реестра copy C:\WINDOWS\REPAIR\SYSTEM C:\WINDOWS\SYSTEM32\CONFIG\ и соглашаемся на замену, ведь архивная копия старого SYSTEM нас есть. Пробуем загрузить систему с новым файлом. Скорее всего, проблема «служба аудио не запущена» уйдет в небытие, так как все зависимости на этот раз соблюдены.
Если служба аудио не запущена и после всех мероприятий, то следует восстановить старый файл и попробовать задействовать команду по проверке системных файлов Windows на целостность. Для этого надо открыть консоль (кнопка Пуск > Выполнить > cmd) и набрать команду sfc /scannow. Предварительно не забудьте поставить дистрибутив установленной версии в дисковод. Будет произведено сличение версий файлов и, если будут найдены некорректные, произведена их замена. Отличие двух приведенных способов в их универсальности, проблему с отсутствием звука можно решить и по-другому, но приведенные способы — это гарантия 90%.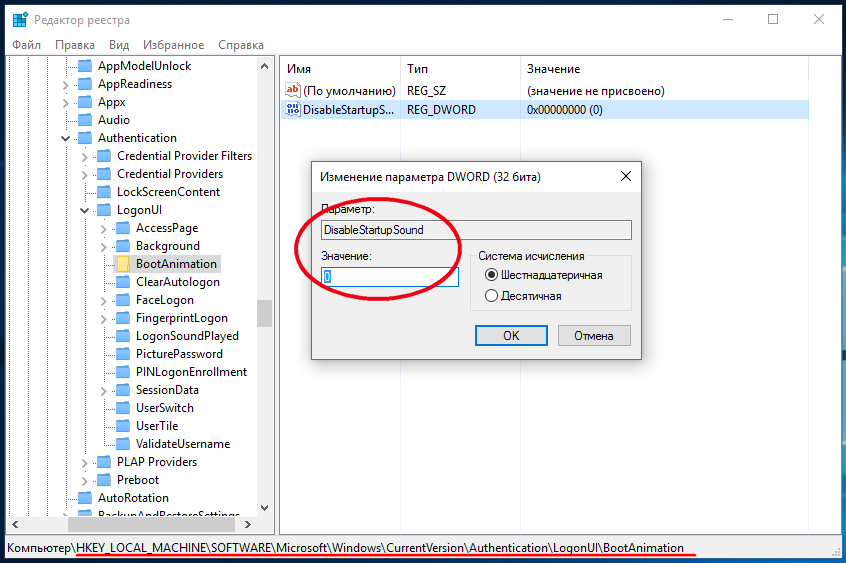 Также существует «косметическая» проблема, когда при установленных кодеках Realtek HD система выдает, что служба аудио не запущена, звук есть, как ни странно. Это вызвано тем, что драйвер загружается раньше службы Windows и «думает», что Windows Audio не стартует.
Также существует «косметическая» проблема, когда при установленных кодеках Realtek HD система выдает, что служба аудио не запущена, звук есть, как ни странно. Это вызвано тем, что драйвер загружается раньше службы Windows и «думает», что Windows Audio не стартует.
Основной службой, которая отвечает за звук на компьютерах с операционной системой Виндовс 7, является «Windows Audio» . Но бывает, что данный элемент отключается из-за сбоев или попросту работает неправильно, что приводит к невозможности прослушивания звука на ПК. В этих случаях необходимо его запустить или перезагрузить. Давайте посмотрим, как это можно сделать.
Если по каким-то причинам у вас была деактивирована «Windows Audio» , то в «Панели уведомлений» около иконки в форме динамика появится вписанный в красный кружок белый крестик. При наведении курсора на эту иконку появится сообщение, в котором говорится: «Служба аудио не запущена» . Если подобное происходит непосредственно после включения компьютера, то волноваться рано, так как элемент системы возможно попросту ещё не успел запуститься и будет активирован в ближайшее время.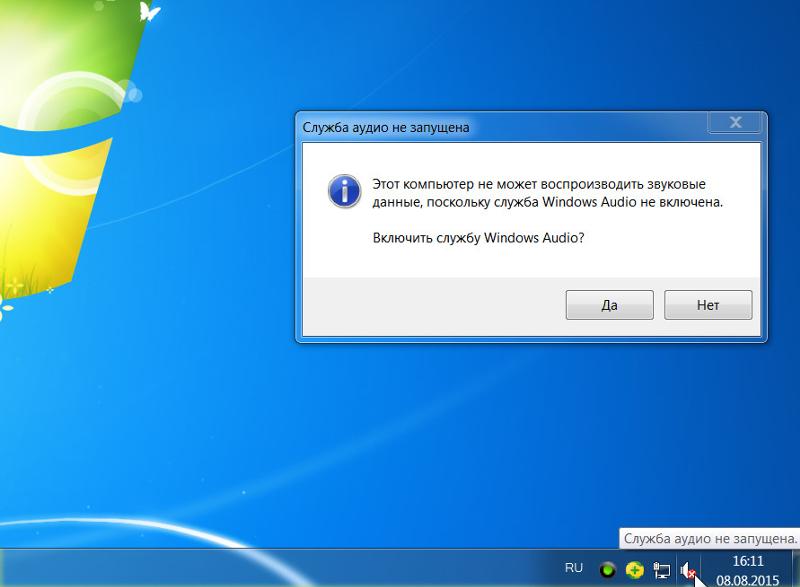 Но если крестик не пропадает и после нескольких минут работы ПК, а, соответственно, отсутствует и звук, то проблему необходимо решать.
Но если крестик не пропадает и после нескольких минут работы ПК, а, соответственно, отсутствует и звук, то проблему необходимо решать.
Имеется несколько методов активации «Windows Audio» , и чаще всего помогают самые простые. Но бывают и такие ситуации, при которых службу можно запустить, только используя специальные варианты действий. Давайте рассмотрим все возможные способы решения поставленной в текущей статье задачи.
Способ 1: «Модуль исправления неполадок»
Самый очевидный метод решения проблемы, если вы заметили перечеркнутый значок динамика в трее – это использование «Модуля исправления неполадок» .
Способ 2: «Диспетчер служб»
Но, к сожалению, описанный выше способ действует далеко не всегда. Иногда даже сам динамик на «Панели уведомлений» может отсутствовать. В этом случае нужно использовать иные варианты решения проблемы. Среди прочих, наиболее часто применяемым методом включения службы аудио являются манипуляции через «Диспетчер служб» .
Но встречается и такая ситуация, когда все статусы в «Диспетчере служб» свидетельствуют о том, что «Windows Audio» функционирует, но при этом звук отсутствует, а в трее находится пиктограмма динамика с крестиком. Это свидетельствует о том, что служба функционирует неправильно. Тогда необходимо её перезапустить. Для этого выделите наименование «Windows Audio» и кликните «Перезапустить» . После окончания процедуры перезагрузки проверьте состояние значка в трее и возможность компьютера воспроизводить звук.
Способ 3: «Конфигурация системы»
Ещё один вариант предполагает запуск аудио с помощью инструмента, который называется «Конфигурация системы» .
В то же время следует заметить, что наименование «Windows Audio» попросту может отсутствовать в окошке «Конфигурации системы» . Такое может произойти, если в «Диспетчере служб» отключена загрузка данного объекта, то есть, в графе «Тип запуска» установлено значение «Отключена» .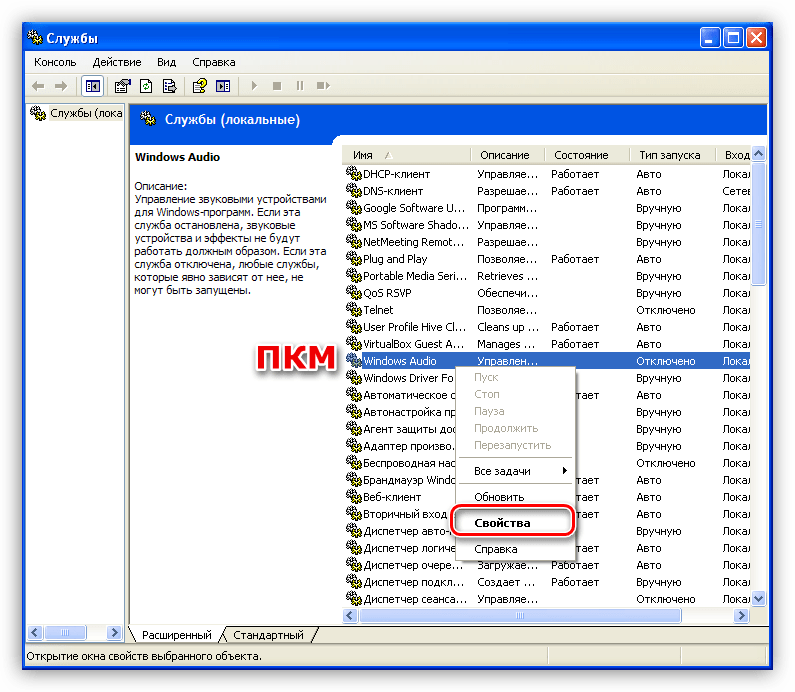 Тогда запуск через «Конфигурацию системы» будет невозможен.
Тогда запуск через «Конфигурацию системы» будет невозможен.
В целом, действия для решения указанной задачи через «Конфигурацию системы» являются менее предпочтительными, чем манипуляции через «Диспетчер служб» , так как, во-первых, необходимый элемент может не отобразиться в списке, а во-вторых, завершение процедуры требует перезагрузку компьютера.
Способ 4: «Командная строка»
Данный способ также не будет работать, если в «Диспетчере служб» отключен запуск «Windows Audio» , но для его осуществления, в отличие от предыдущего метода, перезагрузка не требуется.
Способ 5: «Диспетчер задач»
Ещё один метод активирования описываемого в текущей статье элемента системы производится посредством «Диспетчера задач» . также подойдет только тогда, если в свойствах объекта в поле «Тип запуска» не установлено значение «Отключена» .
Но вы можете опять потерпеть неудачу, так как появится точно такая же ошибка, что и в первый раз. Это, скорее всего, означает тот факт, что в свойствах «Windows Audio» установлен тип запуска «Отключена» . В этом случае активацию получится провести только через «Диспетчер служб» , то есть, применив Способ 2 .
Это, скорее всего, означает тот факт, что в свойствах «Windows Audio» установлен тип запуска «Отключена» . В этом случае активацию получится провести только через «Диспетчер служб» , то есть, применив Способ 2 .
Способ 6: Активирование связанных служб
Но случается и такое, когда не один из перечисленных выше методов не работает. Это может быть вызвано тем, что выключены некоторые связанные службы, а это, в свою очередь, при запуске «Windows Audio» приводит к ошибке 1068, которая отображается в информационном окне. Также с этим могут быть связаны следующие ошибки: 1053, 1079, 1722, 1075. Для решения проблемы необходимо активировать неработающие дочерние элементы.
Существует несколько способов запуска «Windows Audio» . Одни из них универсальные, как, например, запуск из «Диспетчера служб» . Другие же можно осуществить только при наличии определенных условий, например, действия через «Командную строку» , «Диспетчер задач» или «Конфигурацию системы» .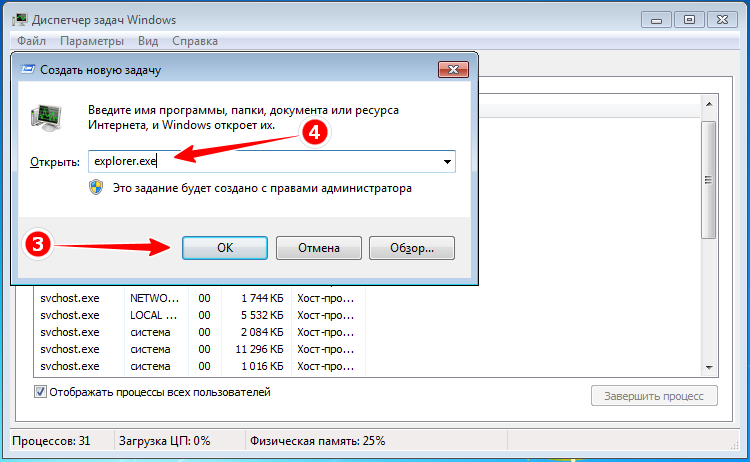 Отдельно стоит отметить особые случаи, когда для выполнения указанной в данной статье задачи необходимо производить активацию различных дочерних служб.
Отдельно стоит отметить особые случаи, когда для выполнения указанной в данной статье задачи необходимо производить активацию различных дочерних служб.
Приветствую всех читателей моего блога и снова Тришкин Денис на линии!
Недавно в очередной раз столкнулся с проблемой отсутствия звука у себя на компьютере. Чаще всего подобное происходило давно, когда я работал на старых версиях ОС от Microsoft, так как там в стандартной сборке просто отсутствовали драйвера нужные для оборудования. После простых манипуляций с поисковиком все приходило в норму. Но, что делать, если служба аудио не запущена Windows 7? Решения бывают разные – все зависит от первоначальной проблемы. Мы рассмотрим основные.
Ранее я уже несколько раз встречался с таким понятием, как «Службы » в Windows в. Эта область отвечает за работу тех или иных компонентов операционки. Часто бывает, что в ежедневной работе не используются отдельные компоненты. А потому их просто выключают, чтобы высвободить память для ускорения компьютера.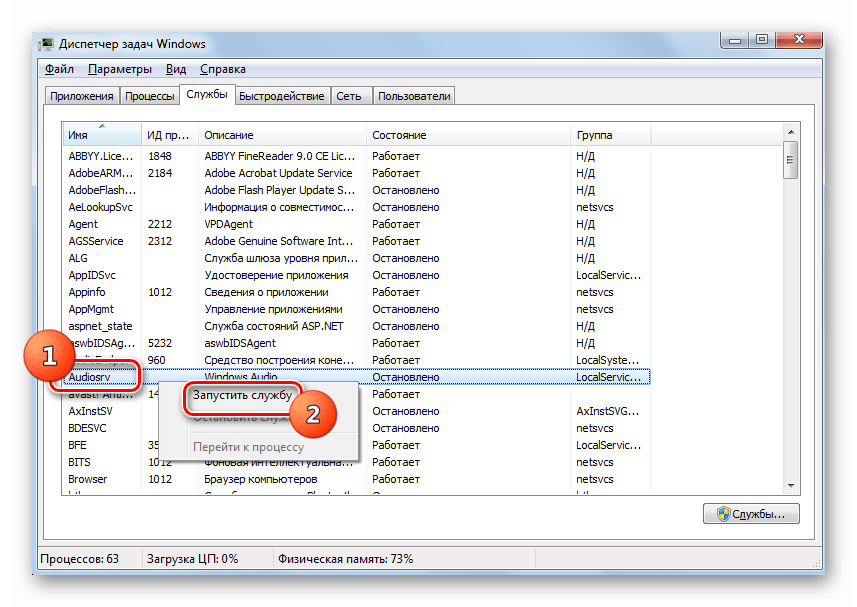 Иногда происходит ситуация, когда пользователи нечаянно запрещают выполнение некоторых служб. Или же это происходит в результате удаления некоторых программ. После этого компоненты могут попросту не выполнять свои функции. В частности, мы говорим о звуке, который пропал. Этому может предшествовать несколько причин, каждую из которых мы постараемся описать далее. В операционной системе седьмой версии от корпорации Microsoft может появиться несколько ошибок, связанных со службами, отвечающими за аудио.
Иногда происходит ситуация, когда пользователи нечаянно запрещают выполнение некоторых служб. Или же это происходит в результате удаления некоторых программ. После этого компоненты могут попросту не выполнять свои функции. В частности, мы говорим о звуке, который пропал. Этому может предшествовать несколько причин, каждую из которых мы постараемся описать далее. В операционной системе седьмой версии от корпорации Microsoft может появиться несколько ошибок, связанных со службами, отвечающими за аудио.
Итак, сравнительно редко пользователи операционки от Microsoft встречаются с ситуацией, когда в нижнем правом углу появляется значок динамика, перечеркнутый красной линией. При этом возникает ошибка 1067, с описанием «Процесс неожиданно завершён ».
Важно отметить, что простой перезапуск службы Audio и связанных с ней не помогает: появляется то же предупредительное окно, либо с другой надписью. В любом случае новый старт не помогает.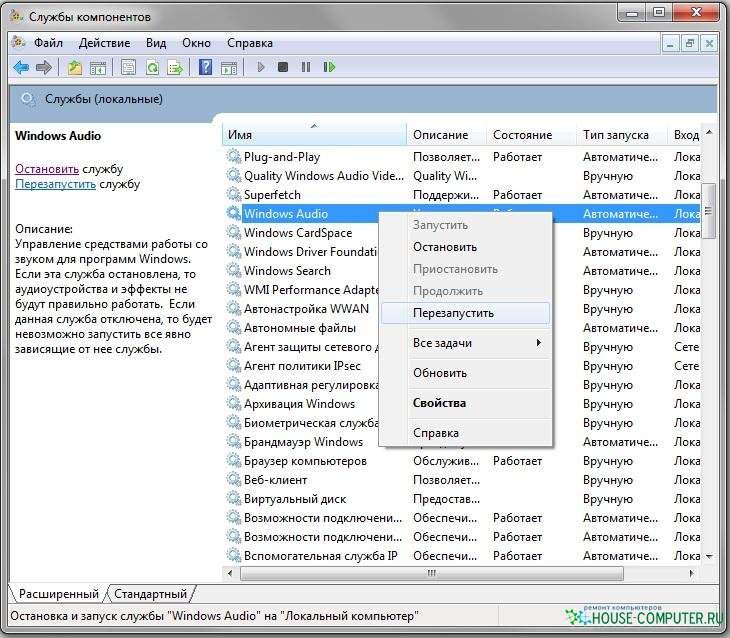
Немного покопавшись на форумах, а затем проверив на собственном опыте, удалось выяснить, что во всем виноваты драйвера. Это может быть из-за отсутствия нужного файла в базе самой ОС. Или необходимая программа попросту несовместима с текущей версией оборудования. Поэтому если, например, вы только установили Win, появилась перечеркнутая иконка – нужно поискать соответствующее ПО. Необходимо обязательно выбрать то, которое будет полностью соответствовать вашей системе, включая ее разрядность. Иногда даже предупредительная иконка появляется, но звук есть. В этом варианте нужно делать то же самое.
Решение проблемы при появлении ошибки 1068 ()Важно! Иногда встречаются ситуации, когда помогает установка предыдущей версии драйвера. В любом случае неприятный значок должен пропасть, а музыка – начать играть.
В некоторых ситуациях пользователи могут встретиться с ситуацией, когда при запуске Windows или включении программы на рабочем столе появляется предупредительное окно. В нем говорится об ошибке 1068. В большинстве случае это также сопровождается пояснительной надписью: «Не удалось запустить дочернюю службу ». Указывает на то, что нужный компонент системы не может быть запущен или попросту отключен. При этом подобная ситуация возникает из-за нескольких причин.
В нем говорится об ошибке 1068. В большинстве случае это также сопровождается пояснительной надписью: «Не удалось запустить дочернюю службу ». Указывает на то, что нужный компонент системы не может быть запущен или попросту отключен. При этом подобная ситуация возникает из-за нескольких причин.
Решение может быть самым простым – запуск службы заново. Для этого необходимо нажать «Win+R » и ввести «services.msc ». После появится список всех существующих служб.
Нужно найти те, в которых идет речь об Audio, и запустить их. Если это сделать сразу невозможно, необходимо изменить тип запуска. А затем перезагрузите устройство.
Если же и это не помогло, нужно проверить следующие строчки:
1 Питание.
2 Планировщик классом мультимедиа.
3 Удаленный вызов RPC.
4 Средство построения конечных точек…
Все они должны запускаться автоматически. Если каких-то пунктов не хватает, значит не предусмотрены в данной версии ОС.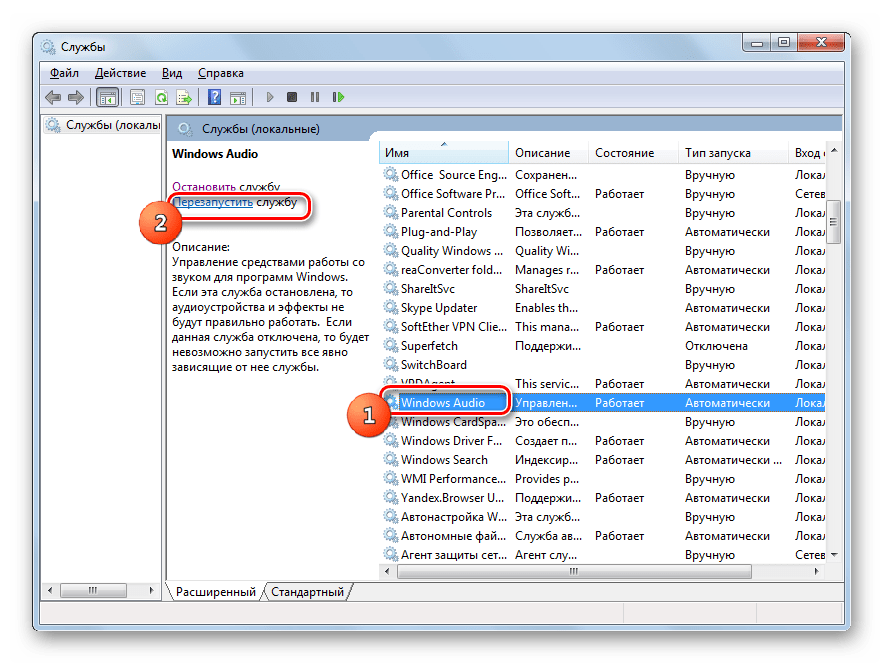
После включения каждой вышеперечисленной строчки Windows Audio должна перестать показывать ошибку.
Если же и это не помогло, можно попробовать запустить Средство устранения неполадок. Оно находится в Панели управления. После этого просто выбрать соответствующий пункт для звука. Мастер проверит оборудование, соответствующее программное обеспечение и потом сообщит свой вердикт. Возможно нужно просто поставить новые драйвера.
Решение проблемы при появлении ошибки 1079 ()Еще одной распространенной проблемой является опять же отсутствие звука. Это сопровождается ошибкой 1079. Чаще всего такое можно наблюдать при покупке нового оборудования с установкой чистой ОС. Если зайти в Диспетчер устройств, в виде звукового элемента можно найти «High Definition ». Часто такое встречается в результате установки неправильного драйвера. Но при выборе нового может появиться надпись, что на компьютере вовсе отсутствует аудиоустройство.
увеличить
Это сопровождается перечеркнутым динамиком в трее. При нажатии показывается, что служба Windows Audio просто не подключена. При этом во время включения в соответствующем меню, появляется окно, сообщающее о невозможности запуска. Также говорится, что «Если Вы стали обладателем Windows 10, то наверняка нашли не только много интересного, но и столкнулись с проблемами звука. Ряд аудио проблем в последней ОС Windows – это одна из самых…
При нажатии показывается, что служба Windows Audio просто не подключена. При этом во время включения в соответствующем меню, появляется окно, сообщающее о невозможности запуска. Также говорится, что «Если Вы стали обладателем Windows 10, то наверняка нашли не только много интересного, но и столкнулись с проблемами звука. Ряд аудио проблем в последней ОС Windows – это одна из самых…
При автоматической установке обновлений на Windows, а также при установке других программ на свой компьютер пользователи сталкиваются с отсутствием звука. Причин для этого может быть много, одна из основных – в Windows 7 и 10 не запущены службы аудио. При этом можно увидеть на панели внизу монитору с правой стороны значок звука будет перечеркнут, либо возле него стоит кружок с перечеркнутой линией.
Службы Windows
Службы Windows Audio имеет 3 дополнительных службы. Если хоть какая-нибудь из них не будет работать должным образом, на вашем мониторе появится ошибка 1068, которая сообщит о неудачном запуске дочерних служб.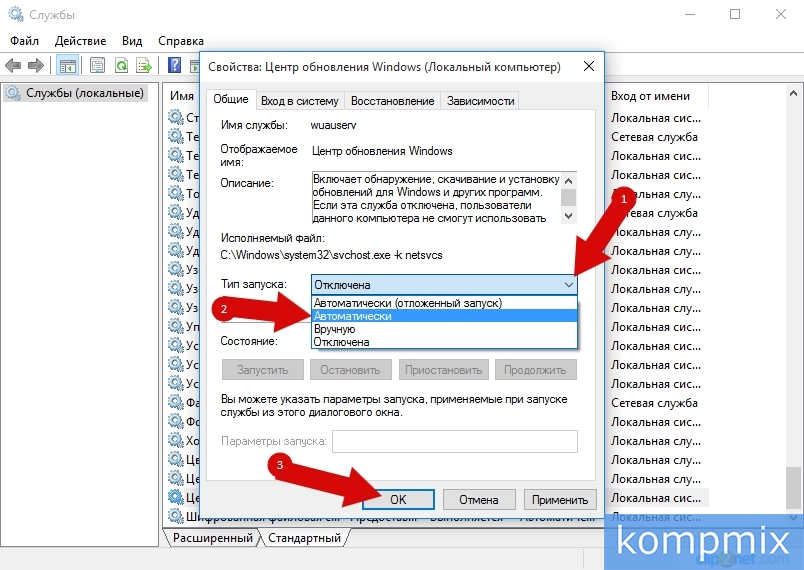 В этом случае нужно их настроить. Для этого:
В этом случае нужно их настроить. Для этого:
- Откройте снова службы Виндовс и выберите Windows Audio, по которой сделайте двойной клик.
- В появившемся экране выберите вкладку «Зависимости».
- Здесь найдите 3 дочерние службы и подключите их («Планировщик классов», «Средство построения точек» и «Вызов процедур».
Что делать, если службы включены, но звука по-прежнему нет?
Если вы исправили ситуацию, когда служба аудио не запущена, проверьте звуковое устройство, возможно неполадки с драйвером звука, и если это так, его необходимо установить заново.
Поиск проблем со звуком
В том случае, если звук так и не появился, а вы уже запустили службу аудио, проверьте правильность подключения устройств вывода звука – колонки, наушники. Возможно вы вставили штекер не в то гнездо. Зеленый штекер является сигнальным, он должен быть обязательно подключен к такому же цвету разъема на задней или передней панели.
Звуковой порт на задней панели
Если вы подключаете стерео систему с главным сабвуфером, то убедитесь, что в диспетчере выставлена соответствующая схема вывода звука, а также перед подключением убедитесь, что ваша звуковая карта поддерживает многоканальную звуковую схему. Проверьте целостность кабеля, при помощи которого подключены наушники или колонки. Убедитесь, что само устройство в исправном состоянии.
Проверьте целостность кабеля, при помощи которого подключены наушники или колонки. Убедитесь, что само устройство в исправном состоянии.
Если вы не имеете никакого результата, попробуйте запустить диагностику неполадок со звуком:
Нажмите снова на значок звука внизу в панели задач ПКМ и выберите пункт «Открыть регулятор громкости». И проверьте уровень громкости, возможно вы убрали до минимума в прошлой сессии и забыли об этом. Убедитесь, что все ползунки выставлены в положение в верхней точке, чтобы проверить наличие звука.
Выберите здесь же другой пункт «Устройства воспроизведения» для проверки соответствия устройства. Бывает так, что вы подключили наушники, но система определила неправильно устройство и звук на устройство не выводится. Поэтому нажмите на нужное устройство из списка и выберите его ПКМ и нажмите «Проверить». Система воспроизведет проверяющие звуки для этого устройства, индикатор должен быть подвижным при исправности колонок, наушников.
Другие причины отсутствия звука на компьютере или ноутбуке
Попробуйте изменить определение устройства системой, выберите устройство правой кнопкой мыши и нажмите «Свойства».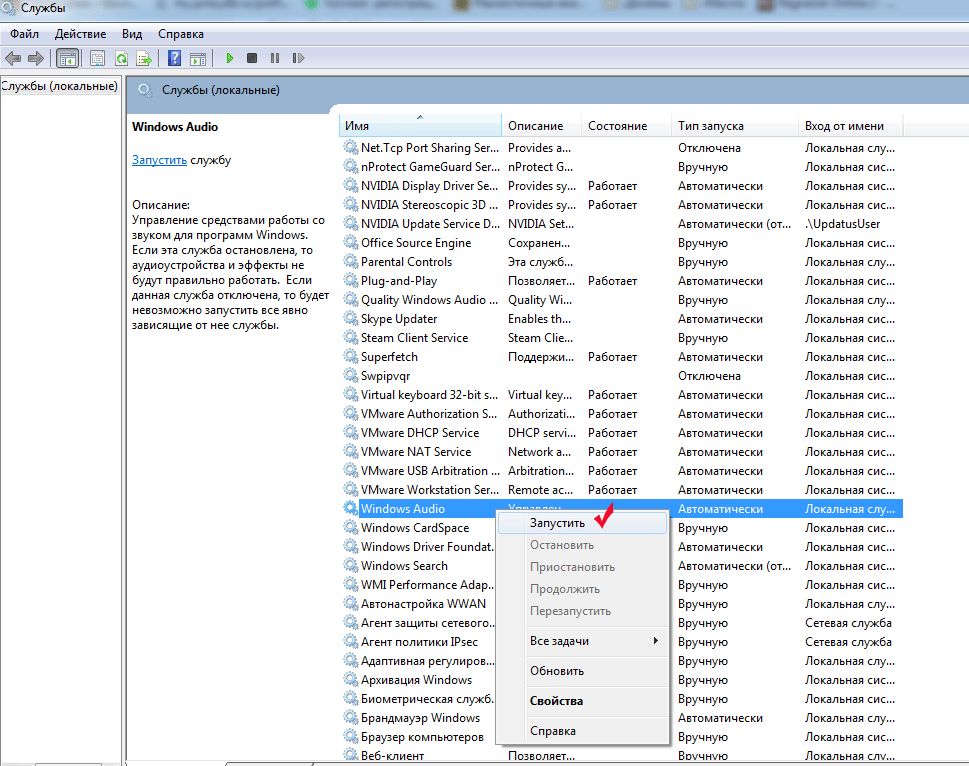 Откроется окно, выберите вкладку «Дополнительно» и если у вас стоит частота дискретизации 16 бит, 44100 Гц, то выберите из списка другой вариант, например – 24 бита, 44100 и т.д. и рядом жмите «Проверка», чтобы проверить наличие звука. Попробуйте несколько вариантов. Если звук так и не появился, попробуйте перезапустить службы Audio Windows.
Откроется окно, выберите вкладку «Дополнительно» и если у вас стоит частота дискретизации 16 бит, 44100 Гц, то выберите из списка другой вариант, например – 24 бита, 44100 и т.д. и рядом жмите «Проверка», чтобы проверить наличие звука. Попробуйте несколько вариантов. Если звук так и не появился, попробуйте перезапустить службы Audio Windows.
Вконтакте
Проблемы с воспроизведением звука на ПК могут быть вызваны несколькими причинами. Давайте рассмотрим основные из них. Самый первый уровень, который следует проверить — БИОС. Если основана на популярнейшем кодеке Realtek ac97 и встроена в материнскую плату, следует проверить, включена ли она. Раздел БИОСА, где искать настройки звуковой карты, называется наподобие Internal Perpherial. После включения этой функции надо будет загрузить систему и установить драйвера либо с инсталляционного диска материнской платы, либо заранее скачанные с официального сайта производителя материнской платы, но самая свежая версия обычно лежит на официальном сайте AC97. Если после всех этих манипуляций звук не заработал, то, возможно, в системе возник конфликт оборудования. Выясните, не установлено ли в системе устройств, которые могут «сидеть» на одних и тех же адресных пространствах и прерываниях. Хотя для современных Windows систем это малораспространенный случай. Скорее всего, чип кодека просто поврежден. Тогда выходом является установка в слот PCI. Предварительно неисправную надо отключить, опять же, через БИОС.
Если после всех этих манипуляций звук не заработал, то, возможно, в системе возник конфликт оборудования. Выясните, не установлено ли в системе устройств, которые могут «сидеть» на одних и тех же адресных пространствах и прерываниях. Хотя для современных Windows систем это малораспространенный случай. Скорее всего, чип кодека просто поврежден. Тогда выходом является установка в слот PCI. Предварительно неисправную надо отключить, опять же, через БИОС.
Бывает и другой уровень проблем, связанных с некорректной работой операционной системы. Одна из возможных причин в том, что служба аудио не запущена. Зайдите в «Панель Управления», иконка «Администрирование». Выбираете «Службы». Если служба Windows Audio не работает, пробуем ее запустить. Если все получилось, то поздравляем. Вы можете наслаждаться любимыми мелодиями. Вы преодолели проблему «служба аудио не запущена». Но бывает так, что компьютер выдает ошибки. Они могут быть самыми разнообразными. Есть два универсальных пути их устранения. Откроем вам секрет — не важно, какая ошибка. Решение будет эффективно, даже если в относительно новой версии ОС Windows служба аудио не запущена. Windows 7 — не исключение. Первый метод рассчитан на пользователя, которые не «приучен» ни к чему, кроме графического интерфейса. Просто заходим в меню «Стандартные» и выбираем «Восстановление системы». Затем выбираем пункт «Восстановить более раннее состояние системы». Отображается календарь, жирным выделены числа месяца, когда была сделана точка восстановления системы. Теперь просто надо вспомнить дату, когда все еще было порядке. Выбираем, ждем несколько минут и все готово. Но возможен и другой сценарий развития событий. Вы зашли с меню но каких-либо точек восстановления просто нет. Это может быть обусловлено тем фактом, что кто-то выключал службу восстановление системы, а потом ее включил.
Откроем вам секрет — не важно, какая ошибка. Решение будет эффективно, даже если в относительно новой версии ОС Windows служба аудио не запущена. Windows 7 — не исключение. Первый метод рассчитан на пользователя, которые не «приучен» ни к чему, кроме графического интерфейса. Просто заходим в меню «Стандартные» и выбираем «Восстановление системы». Затем выбираем пункт «Восстановить более раннее состояние системы». Отображается календарь, жирным выделены числа месяца, когда была сделана точка восстановления системы. Теперь просто надо вспомнить дату, когда все еще было порядке. Выбираем, ждем несколько минут и все готово. Но возможен и другой сценарий развития событий. Вы зашли с меню но каких-либо точек восстановления просто нет. Это может быть обусловлено тем фактом, что кто-то выключал службу восстановление системы, а потом ее включил.
Тогда задача восстановления звука немного усложняется. Вам надо будет вооружиться дистрибутивом Windows и загрузить (дойти до этапа, когда система предложит нажать клавишу R для загрузки консоли восстановления).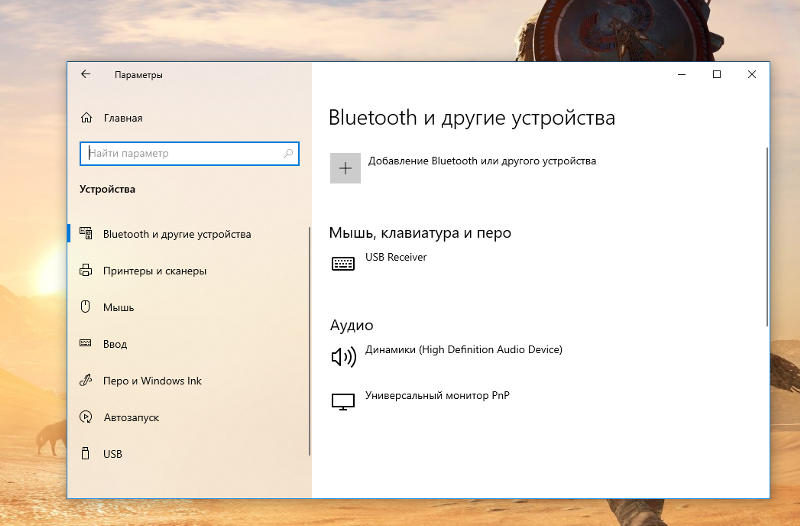 Затем надо будет скопировать на всякий случай файл SYSTEM из C:\WINDOWS\SYSTEM32\CONFIG просто в диск C:\ командой C:\WINDOWS\SYSTEM32\CONFIG\SYSTEM C:\, а затем заменить наш текущий SYSTEM той версией, которая была сразу после установки системы. Следует отметить, что во время этой операции нам придется показать системе, где находятся все драйвера от устройств. Альтернативой этой операции может быть поиск тех точек восстановления системы, которые, возможно, сохранились в папке System Volume Information на диске C. Но вернемся к нашей операции по приведению служб Wndows в порядок. Копируем чистый куст реестра copy C:\WINDOWS\REPAIR\SYSTEM C:\WINDOWS\SYSTEM32\CONFIG\ и соглашаемся на замену, ведь архивная копия старого SYSTEM нас есть. Пробуем загрузить систему с новым файлом. Скорее всего, проблема «служба аудио не запущена» уйдет в небытие, так как все зависимости на этот раз соблюдены.
Затем надо будет скопировать на всякий случай файл SYSTEM из C:\WINDOWS\SYSTEM32\CONFIG просто в диск C:\ командой C:\WINDOWS\SYSTEM32\CONFIG\SYSTEM C:\, а затем заменить наш текущий SYSTEM той версией, которая была сразу после установки системы. Следует отметить, что во время этой операции нам придется показать системе, где находятся все драйвера от устройств. Альтернативой этой операции может быть поиск тех точек восстановления системы, которые, возможно, сохранились в папке System Volume Information на диске C. Но вернемся к нашей операции по приведению служб Wndows в порядок. Копируем чистый куст реестра copy C:\WINDOWS\REPAIR\SYSTEM C:\WINDOWS\SYSTEM32\CONFIG\ и соглашаемся на замену, ведь архивная копия старого SYSTEM нас есть. Пробуем загрузить систему с новым файлом. Скорее всего, проблема «служба аудио не запущена» уйдет в небытие, так как все зависимости на этот раз соблюдены.
Если служба аудио не запущена и после всех мероприятий, то следует восстановить старый файл и попробовать задействовать команду по проверке системных файлов Windows на целостность.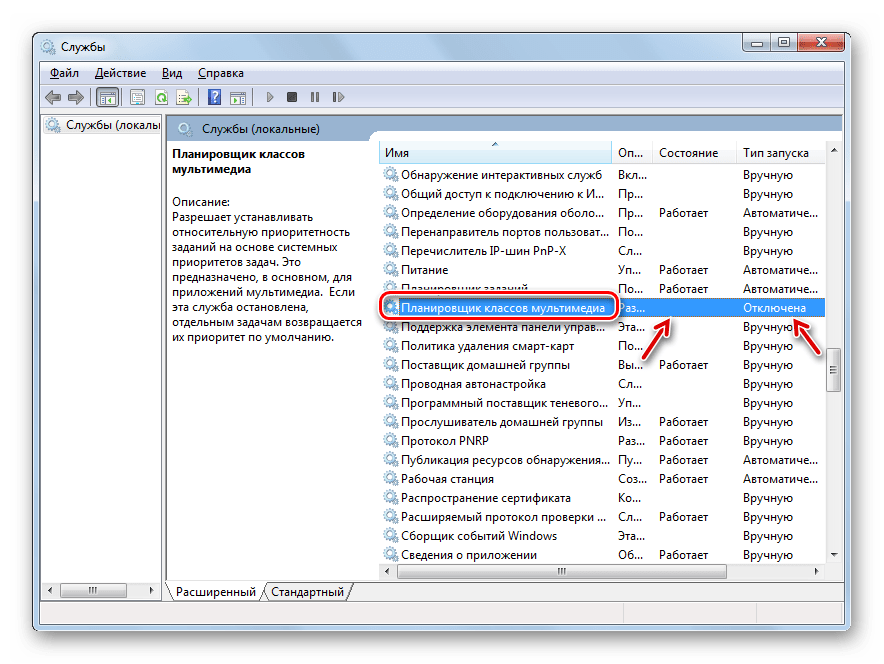 Для этого надо открыть консоль (кнопка Пуск > Выполнить > cmd) и набрать команду sfc /scannow. Предварительно не забудьте поставить дистрибутив установленной версии в дисковод. Будет произведено сличение версий файлов и, если будут найдены некорректные, произведена их замена. Отличие двух приведенных способов в их универсальности, проблему с отсутствием звука можно решить и по-другому, но приведенные способы — это гарантия 90%. Также существует «косметическая» проблема, когда при установленных кодеках Realtek HD система выдает, что служба аудио не запущена, звук есть, как ни странно. Это вызвано тем, что драйвер загружается раньше службы Windows и «думает», что Windows Audio не стартует.
Для этого надо открыть консоль (кнопка Пуск > Выполнить > cmd) и набрать команду sfc /scannow. Предварительно не забудьте поставить дистрибутив установленной версии в дисковод. Будет произведено сличение версий файлов и, если будут найдены некорректные, произведена их замена. Отличие двух приведенных способов в их универсальности, проблему с отсутствием звука можно решить и по-другому, но приведенные способы — это гарантия 90%. Также существует «косметическая» проблема, когда при установленных кодеках Realtek HD система выдает, что служба аудио не запущена, звук есть, как ни странно. Это вызвано тем, что драйвер загружается раньше службы Windows и «думает», что Windows Audio не стартует.
В DOS и ранних версиях Windows отсутствовала концепция служб, поэтому в них поддержка звука осуществлялась инсталлируемыми драйверами, которые либо прописывались в конфигурационные файлы системы, либо инсталлировались как отдельные приложения. Драйвера звуковых адаптеров поставлялись вместе с самими этими адаптерами или поступали из других источников. Никаких посредников, вроде службы аудио, в них не имелось.
Никаких посредников, вроде службы аудио, в них не имелось.
Правда, некоторые драйвера поставлялись с дополнительными программами для конфигурирования и тонкой настройки звука, но такой поддержкой занимались только крупные производители оборудования. Сегодня мы точно так же устанавливаем драйвера для звука, но между ними и пользователями имеется еще одна прослойка – служба аудио. Как и всякую службу ее можно отключить и включить обратно. В отключенном положении звук на компьютере отсутствует. Здесь мы обсудим, как запустить и остановить службу аудио на Виндовс 7.
Зачем это нужно?
Дело в том, что операционная система Windows 7 довольно чутко реагирует на присутствие в системе адаптеров не самых последних моделей. Причем реагирует довольно неприятным образом – она просто отключает вышеупомянутую службу, и звук на компьютере исчезает, как будто его и не было.
В Windows 7 мы сталкиваемся с подобной ситуацией сплошь и рядом. Особенно часто не хотят запускаться карточки типа Creative Sound Blaster ранних выпусков, подключенные к разъему PCI. Нужно заметить, что XP такой болезнью почти не страдает. Посмотрим, как можно включить службу, если она не запущена.
Нужно заметить, что XP такой болезнью почти не страдает. Посмотрим, как можно включить службу, если она не запущена.
Запускаем звук в системе
Как проще всего запустить службу аудио на Виндовс 7? Вот простая инструкция этого:
- Отправляемся в «Диспетчер задач». Это можно сделать, щелкнув правой кнопкой мыши на свободном месте панели задач и выбрав одноименный пункт меню.
- В окне диспетчера обнаруживаем множество закладок. Переходим на закладку «Службы».
- Перед нами появится список запущенных процессов, под которым находится кнопка «Службы». Смело жмем на эту кнопку.
- Появится окно с перечнем локальных сервисов системы. В этом окне нужно отыскать строку такого содержания: Windows Audio (AudioSrv).
- Щелкаем по ней два раза мышью и попадаем в окно свойств. Если этот сервис неактивен – жмите кнопку «Запустить» на вкладке «Общие».
После этого поддержка звука должна восстановиться, хотя это и необязательно, т. к. возможен вариант выхода из строя самого адаптера.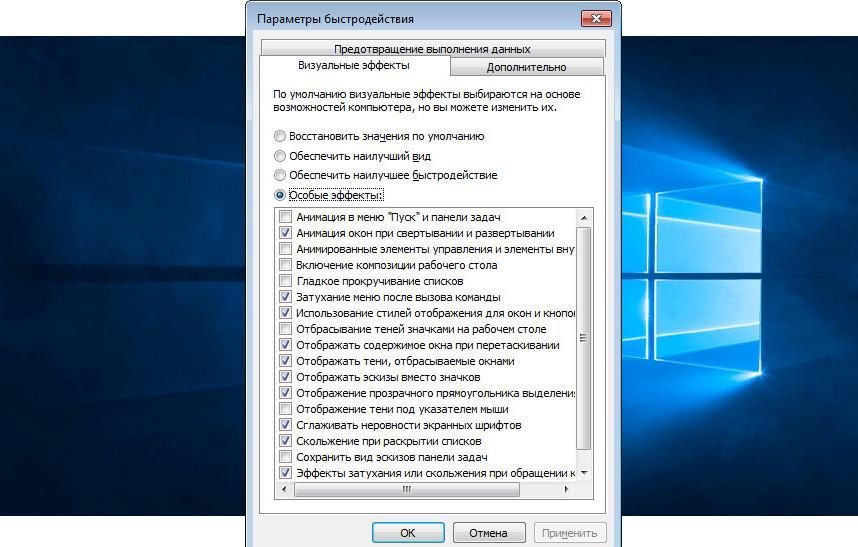 Если служба работает, а звука нет, то попробуйте перезапустить Windows Audio (AudioSrv). Для этого сначала нажмите на кнопку с надписью «Остановить», затем выждите несколько секунд и щелкните по кнопке «Запустить».
Если служба работает, а звука нет, то попробуйте перезапустить Windows Audio (AudioSrv). Для этого сначала нажмите на кнопку с надписью «Остановить», затем выждите несколько секунд и щелкните по кнопке «Запустить».
Возможные затруднения
А что если Windows Audio отказывается запускаться? Такое тоже случается. Причина этого заключается в нарушении порядка загрузки зависимых друг от друга сервисов Windows. Очень многие службы не являются самодостаточными. Их работа может зависеть от работы других. В разбираемом нами случае, нормальная работа Windows Audio зависит следующих компонентов системы:
- От планировщика классов мультимедиа.
- От подсистемы RPC (она контролирует удаленный вызов процедур).
- От инструмента построения конечных точек AudioSrv.
Если эти компоненты неактивны, то запуск AudioSrv невозможен. Все зависимые компоненты должны быть включенными. Как включить эти сервисы? Да точно так же, как и выше: отыскать их в перечне процессов и проверить их статус.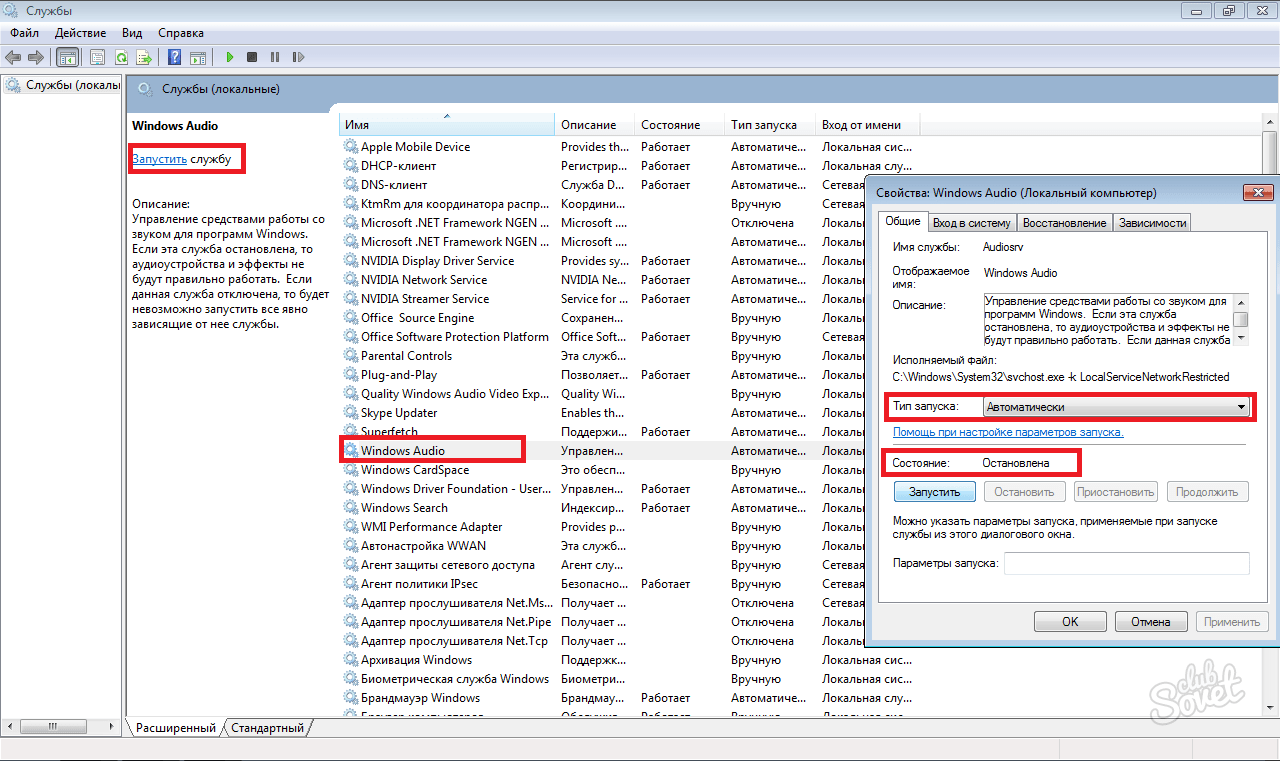 Если они не запущены – нажать на кнопку «Запустить» для каждой перечисленной компоненты. Вот и все премудрости. Всегда обращайте внимание на подобного рода зависимости – это повысит ваш уровень понимания процессов, происходящих в компьютере.
Если они не запущены – нажать на кнопку «Запустить» для каждой перечисленной компоненты. Вот и все премудрости. Всегда обращайте внимание на подобного рода зависимости – это повысит ваш уровень понимания процессов, происходящих в компьютере.
В операционной системе Виндовс нередко появляются различные ошибки, баги и проблемы, решить которые, без помощи специалиста бывает очень сложно. Тем не менее, подавляющую часть неполадок, характерных для этой серии ОС, вполне реально исправить самостоятельно, что позволит восстановить нормальную работу устройства.
Одной из наиболее частых проблем, характерных для десятой Виндовс, являются ошибки в работе служб звука, которые приводят к полному его отсутствию в девайсе.
Проблемы со звуком и определение их причин в Windows 10
Многие пользователи сталкивались с проблемой, когда службы звука не отвечают windows 10, что приводит к полной , музыку и прочие виды аудио-контента.
ВАЖНО! Поскольку подобная проблема представляется достаточно серьезной и создает препятствия для комфортной эксплуатации устройства, необходимо как можно скорее устранить её.
Возможные причины подобного явления достаточно сильно варьируются и могут быть вызваны сразу несколькими факторами:
- Неполадки, связанные с драйверами девайса;
- Поломка устройств воспроизведения;
- Неисправность аппаратной части гаджета, требующая её починки или замены.
Прежде всего, необходимо убедиться в исправности используемого для воспроизведения звуков оборудования. Это могут быть колонки, акустические системы и прочие подобные приборы. Для проверки, можно попробовать протестировать звук, заменив оборудование на наушники или любой другой аналог. Однако, для определения и устранения проблем с драйверами, юзеру придется приложить несколько больше усилий.
Работа с драйверами Windows 10
СОВЕТ! Если он был инсталлирован недавно, системой или самим юзером, после чего начались проблемы, настоятельно рекомендуется откатить драйвер к прошлому состоянию.
Если же опция недоступна или драйверы не установлены вовсе, потребуется отыскать все необходимые файлы вручную.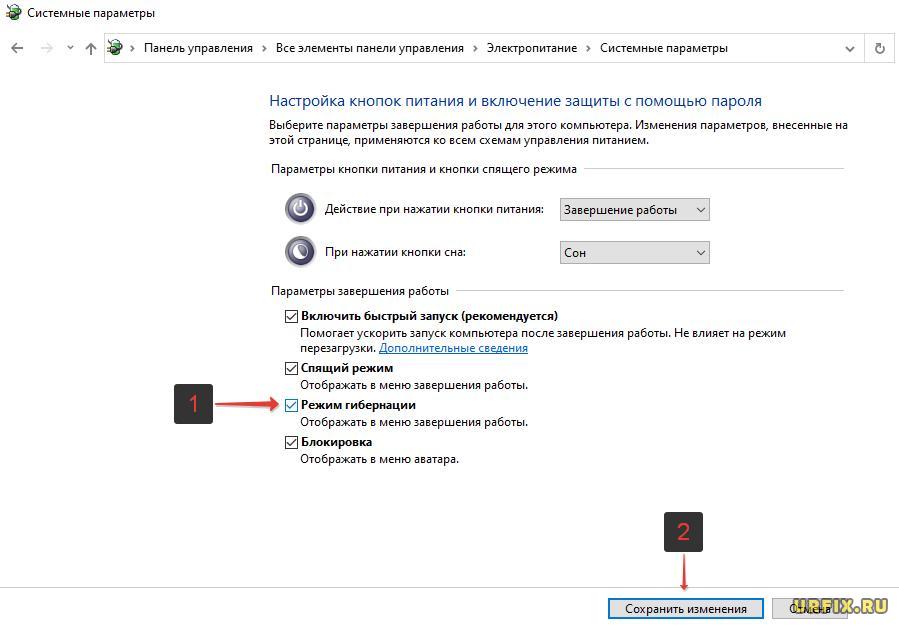 Для начала, потребуется достоверно узнать модель и изготовителя материнской платы девайса, который позволит успешно найти аудио-драйвера для устройства.
Для начала, потребуется достоверно узнать модель и изготовителя материнской платы девайса, который позволит успешно найти аудио-драйвера для устройства.
Если от комплектующих не осталось упаковок, а пользователь не имеет должных знаний для определения модели путем вскрытия системного блока, лучшим вариантом будет использование специализированных программ, вроде AIDA и EVEREST. Поиск драйвера следует выполнять по модели установленного девайса, что позволит гарантированно подобрать оптимальное ПО.
Другие возможные причины неполадок со звуком на ПК
На данный момент, существует огромное число причин, которые могут вызвать потерю звука. Прежде всего, стоит открыть Панель Управления и набрать в поиске Администрирование. Там, потребуется открыть категорию Службы, в которой проверить, включена ли служба Windows Audio. Если нет, надлежит активировать её, что можно выполнить в свойствах пункта.
Также стоит проверить корректность настроек используемого ПО. Если оно стандартное, то прежде всего, рекомендуется проверить микшер громкости, расположенный в трее нижней панели системы. Громкость всех источников должна быть включенной. Если это не так, потребуется вручную включить её.
Громкость всех источников должна быть включенной. Если это не так, потребуется вручную включить её.
Другой причиной могут быть неверные настройки ПО, которое поставлялось вместе с драйвером. Потребуется открыть используемую утилиту, после чего, выполнить сброс настроек к показателям по умолчанию.
Что делать если службы звука не отвечают
После подключения устройств воспроизведения звука пользователи при наведении на иконку увеличения громкости получают сообщение служба аудио не запущена. Проблема с воспроизведением звука является распространенной среди пользователей операционной системы Windows 10. В большинстве случаев решением проблем со звуком помогает перезапуск службы Windows Audio Windows 10.
Данная статья расскажет что делать и, собственно, как исправить ошибку служба аудио не запущена в Windows 10. Рассмотрим несколько способов включения службы Windows Audio как в автоматическом, так и в ручном режимах. При условии нормальной работы операционной системы без нарушения целостности системных файлов аудио служба запускается автоматически после включения компьютера.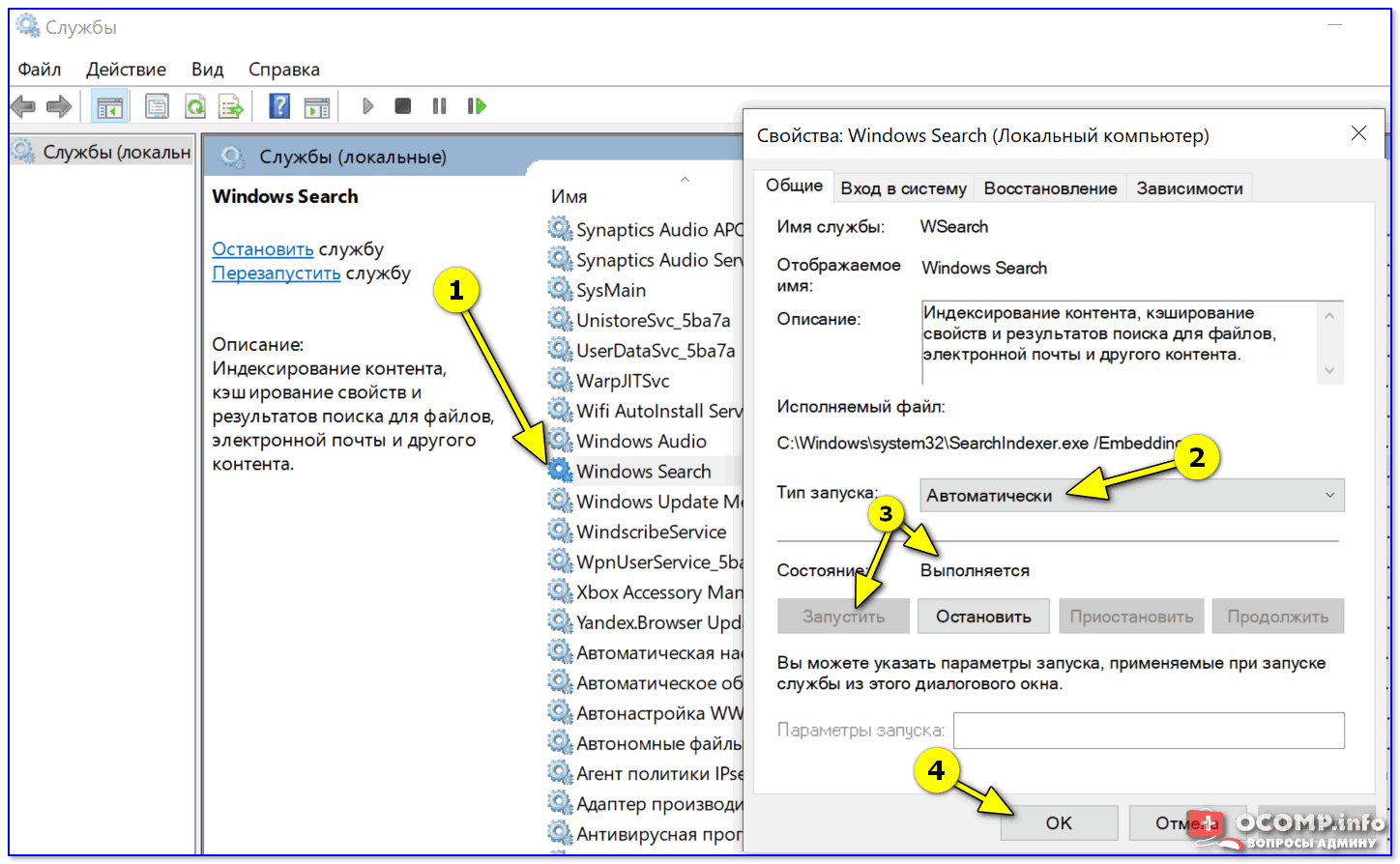
Как включить Windows Audio Windows 10
Служба Windows Audio отвечает за управление средствами работы со звуком для программ Windows. Если эта служба остановлена, то аудиоустройства и эффекты не будут правильно работать. Если данная служба отключена, то будет невозможно запустить все явно зависящие от нее службы. Смотрите также другие способы: Как открыть службы в Windows 10.
- Откройте окно всех служб выполнив команду services.msc в окошке Win+R.
- В контекстном меню службы Windows Audio выберите пункт Свойства.
- Дальше в открывшемся окне установите тип запуска на Автоматический, и сохраните изменения.
После перезагрузки компьютера служба Windows Audio будет автоматически запускаться. Значение автоматически установлено для всех служб операционной системы Windows 10. А также пользователь имеет возможность самостоятельно включить Windows Audio нажав кнопку Запустить в свойствах службы.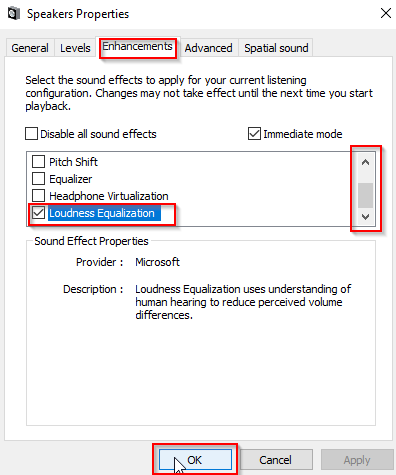 Ранее мы использовали возможность самостоятельного перезапуска службы, когда пропал звук в Windows 10.
Ранее мы использовали возможность самостоятельного перезапуска службы, когда пропал звук в Windows 10.
Именно служба Windows Audio позволяет воспроизводить все звуки устройствам. При неправильной работе службы обычно пользователи встречаются с ошибками наушники не подключены или выходное аудиоустройство не установлено в Windows 10. В итоге в пользователя просто пропадает звук на компьютере под управлением операционной системы Windows 10.
Для автоматического включения службы аудио можно воспользоваться средством устранения неполадок. Обновленное средство способно самостоятельно обнаружить причину неработоспособности звука и аудио службы и попытаться исправить.
- Перейдите в Пуск > Параметры > Обновление и безопасность > Устранение неполадок.
- Дальше в разделе Запустить диагностику и устранить неполадку выберите Воспроизведение звука > Запустить средство устранения неполадок.
- В открывшемся дождитесь завершение диагностики и исправления проблем с воспроизведением звука, после чего нажмите Закрыть средство устранения неполадок.

Не удается запустить службу Windows Audio
В пользователей может не удаться запустить службу Windows Audio самостоятельно. Такая проблема может возникнуть в ситуациях, когда службы от которых зависит Windows Audio также перестали отвечать. Первым же делом в такой ситуации рекомендуем в списке служб найти следующие и убедится, что они работают. Если же нет запустите их самостоятельно, и только после этого пробуйте сначала способы предложенные выше.
- Средство построения конечных точек Windows Audio — отвечает за управление звуковыми устройствами для службы Windows Audio.
- Удаленный вызов процедур — выполняет запросы активации объектов, разрешение экспортера объектов и распределенный сбор мусора для этих серверов.
Некоторые службы зависят от других служб, системных драйверов или списка загрузки групп служб. Если компонент остановлен или неправильно работает. Это может отразиться на зависимых от нее службах. В списке служб находите выше упомянутые службы и меняйте тип запуска на автоматический, и перезапустите компьютер.
В списке служб находите выше упомянутые службы и меняйте тип запуска на автоматический, и перезапустите компьютер.
Рекомендуем первым делом убедится что нормально работают службы от которых зависит аудио служба. После чего уже перейти к активации службы Windows Audio. А также средство устранения неполадок способно устранить проблему, когда служба аудио не запущена Windows 10. Смотрите также что делать если пропал значок громкости с панели задач Windows 10.
Проблемы со звуком на операционных системах семейства Windows наблюдаются довольно часто, и не всегда их можно легко решить. Обусловлено это тем, что некоторые причины возникновения подобных неполадок не лежат на поверхности, и приходится попотеть, чтобы их выявить. Сегодня мы разберемся, почему после очередной загрузки ПК в области уведомлений «красуется» значок динамика с ошибкой и подсказкой вида «Служба аудио не запущена».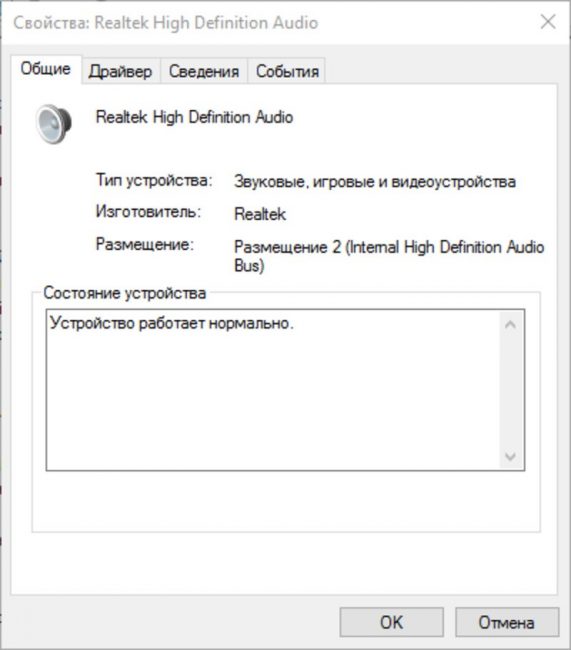
Устранение неполадок службы аудио
В большинстве случаев данная проблема не имеет под собой каких-то серьезных причин и решается парой простых манипуляций или обычной перезагрузкой ПК. Впрочем, иногда служба не реагирует на попытки ее запуска и приходится искать решение немного глубже.
Способ 1: Автоматическое исправление
В Виндовс 10 присутствует встроенное средство диагностики и автоматического устранения неполадок. Вызывается оно из области уведомлений кликом ПКМ по динамику и выбором соответствующего пункта контекстного меню.
Система запустит утилиту и выполнит сканирование.
Если ошибка произошла из-за банального сбоя или воздействия извне, например, при очередном обновлении, установке или удалении драйверов и программ или восстановления ОС, результат будет положительным.
Способ 2: Ручной запуск
Автоматическое исправление инструмент, конечно, хороший, но не всегда его применение бывает эффективным. Обусловлено это тем, то служба может не запуститься по разным причинам. Если такое произошло, необходимо попытаться сделать это вручную.
- Открываем системный поисковик и вводим «Службы». Запускаем приложение.
Ищем в списке «Windows Audio» и кликаем по ней дважды, после чего откроется окно свойств.
Здесь выставляем для типа запуска сервиса значение «Автоматически», нажимаем «Применить», затем «Запустить» и ОК.
- Служба не запустилась с каким-либо предупреждением или ошибкой.
- После запуска звук не появился.
В такой ситуации проверяем зависимости в окне свойств (двойной клик по названию в списке). На вкладке с соответствующим названием раскрываем все ветки, нажав на плюсики, и смотрим, от каких сервисов зависит наша служба и какие зависят от нее. Для всех этих позиций следует произвести все действия, описанные выше.
Обратите внимание, что запускать зависимые службы (в верхнем списке) следует снизу вверх, то есть, сначала «Сопоставитель конечных точек RPC», а затем остальные по порядку.
После того как настройка будет выполнена, возможно, потребуется перезагрузка.
Способ 3: «Командная строка»
«Командная строка», работающая от имени администратора, способна решить многие системные проблемы. Ее нужно запустить и выполнить несколько строк кода.
Команды следует применять в том порядке, в котором они приведены ниже. Делается это просто: вводим и нажимаем ENTER. Регистр не важен.
net start RpcEptMapper
net start DcomLaunch
net start RpcSs
net start AudioEndpointBuilder
net start Audiosrv
Если требуется (звук не включился), перезагружаемся.
Способ 4: Восстановление ОС
Если попытки запуска служб не принесли требуемого результата, нужно подумать о том, чтобы восстановить систему до даты, когда все работало нормально. Сделать это можно с помощью специальной встроенной утилиты. Она работает как непосредственно в запущенной «винде», так и в среде восстановления.
Способ 5: Проверка на вирусы
При проникновении на ПК вирусов последние «поселяются» в таких местах в системе, откуда их не получится «выгнать» с помощью восстановления. Признаки заражения и способы «лечения» приведены в статье, доступной по ссылке ниже. Внимательно изучите данный материал, это поможет избавиться от множества подобных проблем.
Заключение
Службу аудио нельзя назвать важным системным компонентом, но ее некорректная работа лишает нас возможности полноценно пользоваться компьютером. Регулярные ее сбои должны натолкнуть на мысль, что с ПК не все в порядке. В первую очередь стоит провести антивирусные мероприятия, а затем проверить другие узлы – драйвера, сами устройства и так далее (первая ссылка в начале статьи).
Отблагодарите автора, поделитесь статьей в социальных сетях.
Проблемы с воспроизведением звука в Windows 10, 8.1 или Windows 7 — одни из самых распространенных среди пользователей. Одна из таких проблем — сообщение «Служба аудио не запущена» и, соответственно, отсутствие звука в системе.
В этой инструкции подробно о том, что делать в такой ситуации, чтобы исправить проблему и некоторых дополнительных нюансах, которые могут оказаться полезными, если простые методы не помогают. Также может быть полезно: Пропал звук Windows 10.
Простой способ запустить службу аудио
При возникновении проблемы «Служба аудио не запущена» для начала рекомендую использовать простые методы:
- Автоматическое устранение неполадок работы звука Windows (можно запустить двойным кликом по значку звука в области уведомлений после появления ошибки или через контекстное меню этого значка — пункт «Устранение неполадок со звуком»). Часто в этой ситуации (если только вы не отключили значительное число служб) автоматическое исправление исправно работает. Есть и другие способы запуска, см. Устранение неполадок Windows 10.
- Ручное включение службы аудио, о чем далее подробнее.
Под службой аудио понимается системная служба Windows Audio, присутствующая в Windows 10 и предыдущих версиях ОС. По умолчанию она включена и запускается автоматически при входе в Windows. Если же этого не происходит, можно попробовать выполнить следующие шаги
- Нажмите клавиши Win+R на клавиатуре, введите services.msc и нажмите Enter.
- В открывшемся списке служб найдите службу Windows Audio, дважды нажмите по ней.
- Установите тип запуска в «Автоматически», нажмите «Применить» (чтобы сохранить параметры на будущее), а затем — «Запустить».
Если после этих действий запуск все равно не происходит, возможно, у вас отключены какие-то дополнительные службы, от которых зависит запуск службы аудио.
Что делать, если служба аудио (Windows Audio) не запускается
Если простой запуск службы Windows Audio не срабатывает, там же, в services.msc проверьте параметры работы следующих служб (для всех служб тип запуска по умолчанию — Автоматически):
- Удаленный вызов процедур RPC
- Средство построения конечных точек Windows Audio
- Планировщик классов мультимедиа (при наличии такой службы в списке)
После применения всех настроек рекомендую также выполнить перезагрузку компьютера. Если же ни один из описанных методов не помог в вашей ситуации, но сохранились точки восстановления на дату, предшествующую появлению проблемы, используйте их, например, как описано в инструкции Точки восстановления Windows 10 (будет работать и для предыдущих версий).
А вдруг и это будет интересно:
Почему бы не подписаться?
Рассылка новых, иногда интересных и полезных, материалов сайта remontka.pro. Никакой рекламы и бесплатная компьютерная помощь подписчикам от автора. Другие способы подписки (ВК, Одноклассники, Телеграм, Facebook, Twitter, Youtube, Яндекс.Дзен)
10.01.2019 в 12:26
Я бы добавил еще комментарий, о том, что данная служба может вызывать «черный» экран на терминальных серверах, в частности windows server 2016. При попытке перезагрузки/остановки этой службы, она, падает в ошибку, но черный экран пропадает. Повторный запуск службу нормально запускает.
11.01.2019 в 14:53
Здравствуйте!Спасибо вам неоднократно выручали меня! У меня такой вот вопрос мне нужно переставить вход микрофона на наушники. Я принцип дела то знаю, ну дело в том что у меня программа realtek как бы установка всё идёт нормально ,ну после перезагрузки не появляеться окошко самой программы ,скок не пробовала и на разных виндус. Может есть другой какой способ. В панели управления её просто нет! Спасибо с благодарностью.
12.01.2019 в 11:09
Добрый день, Дмитрий. Во втором разделе Вашей статьи «Что делать, если служба аудио не запускается» дважды присутствует запись «Средство построения конечных точек Windows Audio». Подправьте, пожалуйста, текст.
12.01.2019 в 15:30
Здравствуйте. Благодарю, исправил.
16.04.2019 в 09:10
Бро, твой сайт лучшее, что я видел. На любые свои проблемы я тут ответы всегда нахожу. Спасибо тебе!
16.04.2019 в 09:34
Спасибо за отзыв!
27.04.2019 в 15:07
Спасибо, все заработало, отличный сайт, прям помогает!
05.11.2019 в 16:56
а что делать если не помогло
14.12.2019 в 06:33
сделал всё как описано выше, но см. скрин и что мне теперь делать?
14.12.2019 в 10:37
А в свойствах службы от какого пользователя она запускается (на вкладке «вход в систему»)? Нужно отметить «С системной учетной записью».
Также, если вдруг тип запуска «отключена», установить «автоматически».
И уже после применения этих настроек запускать.
Примечание: после отправки комментария он не появляется на странице сразу. Всё в порядке — ваше сообщение получено. Ответы на комментарии и их публикация выполняются ежедневно днём, иногда чаще. Возвращайтесь.
Служба аудио не запущена в Windows 7/10 что делать
В нормальном режиме служба аудио в Windows 10 запускается автоматически при включении компьютера, но в результате сбоев, произошедших, например, во время обновления ОС либо установки или удалении каких-либо программ или драйверов, ее автозапуск может отключиться. В этом случае рядом со значком громкости с изображением динамика в системном трее вы увидите красный крестик, а при наведении на него появится сообщение о том, что служба аудио не запущена. Также операционная система может выдать сообщение об ошибке 1068. Есть несколько способов решения этой проблемы. Давайте разберемся, как вернуть в строй службу аудио в Windows 10.
Запускаем аудио службы в Windows
- Если у вас не запущена служба аудио её нужно запустить. Для этого сделайте клик правой кнопкой по меню «Пуск».
- Далее выберите из списка пункт «Управление компьютером».
- В появившемся окне нажмите последний пункт «Службы и приложения», «Службы».
- В открывшемся экране найдите строку «Windows Audio» и сделайте двойной клик по нему.
- Здесь выберите раздел «Тип запуска», выберите из списка «Автоматически» и внизу окна выберите «Применить» и «Ок».
Запуск службы Windows Audio
Службы Windows Audio имеет 3 дополнительных службы. Если хоть какая-нибудь из них не будет работать должным образом, на вашем мониторе появится ошибка 1068, которая сообщит о неудачном запуске дочерних служб. В этом случае нужно их настроить. Для этого:
- Откройте снова службы Виндовс и выберите Windows Audio, по которой сделайте двойной клик.
- В появившемся экране выберите вкладку «Зависимости».
- Здесь найдите 3 дочерние службы и подключите их («Планировщик классов», «Средство построения точек» и «Вызов процедур».
Пропал звук! Служба аудио не запущена! Лучшие методы решения данных проблем
Приветствую всех читателей моего блога и снова Тришкин Денис на линии!
Недавно в очередной раз столкнулся с проблемой отсутствия звука у себя на компьютере. Чаще всего подобное происходило давно, когда я работал на старых версиях ОС от Microsoft, так как там в стандартной сборке просто отсутствовали драйвера нужные для оборудования. После простых манипуляций с поисковиком все приходило в норму. Но, что делать, если служба аудио не запущена Windows 7? Решения бывают разные – все зависит от первоначальной проблемы. Мы рассмотрим основные.
Что это?( к содержанию ↑ )
Ранее я уже несколько раз встречался с таким понятием, как «Службы» в Windows в этой статье. Эта область отвечает за работу тех или иных компонентов операционки. Часто бывает, что в ежедневной работе не используются отдельные компоненты. А потому их просто выключают, чтобы высвободить память для ускорения компьютера. Иногда происходит ситуация, когда пользователи нечаянно запрещают выполнение некоторых служб. Или же это происходит в результате удаления некоторых программ. После этого компоненты могут попросту не выполнять свои функции. В частности, мы говорим о звуке, который пропал. Этому может предшествовать несколько причин, каждую из которых мы постараемся описать далее. В операционной системе седьмой версии от корпорации Microsoft может появиться несколько ошибок, связанных со службами, отвечающими за аудио.
Решение проблемы при появлении ошибки 1067( к содержанию ↑ )
Итак, сравнительно редко пользователи операционки от Microsoft встречаются с ситуацией, когда в нижнем правом углу появляется значок динамика, перечеркнутый красной линией. При этом возникает ошибка 1067, с описанием «Процесс неожиданно завершён».
Важно отметить, что простой перезапуск службы Audio и связанных с ней не помогает: появляется то же предупредительное окно, либо с другой надписью. В любом случае новый старт не помогает.
Немного покопавшись на форумах, а затем проверив на собственном опыте, удалось выяснить, что во всем виноваты драйвера. Это может быть из-за отсутствия нужного файла в базе самой ОС. Или необходимая программа попросту несовместима с текущей версией оборудования. Поэтому если, например, вы только установили Win, появилась перечеркнутая иконка – нужно поискать соответствующее ПО. Необходимо обязательно выбрать то, которое будет полностью соответствовать вашей системе, включая ее разрядность. Иногда даже предупредительная иконка появляется, но звук есть. В этом варианте нужно делать то же самое.
Важно! Иногда встречаются ситуации, когда помогает установка предыдущей версии драйвера. В любом случае неприятный значок должен пропасть, а музыка – начать играть.
Решение проблемы при появлении ошибки 1068( к содержанию ↑ )
В некоторых ситуациях пользователи могут встретиться с ситуацией, когда при запуске Windows или включении программы на рабочем столе появляется предупредительное окно. В нем говорится об ошибке 1068. В большинстве случае это также сопровождается пояснительной надписью: «Не удалось запустить дочернюю службу». Указывает на то, что нужный компонент системы не может быть запущен или попросту отключен. При этом подобная ситуация возникает из-за нескольких причин.
Решение может быть самым простым – запуск службы заново. Для этого необходимо нажать «Win+R» и ввести «services.msc». После появится список всех существующих служб.
Нужно найти те, в которых идет речь об Audio, и запустить их. Если это сделать сразу невозможно, необходимо изменить тип запуска. А затем перезагрузите устройство.
Если же и это не помогло, нужно проверить следующие строчки:
- 1Питание.
- 2Планировщик классом мультимедиа.
- 3Удаленный вызов RPC.
- 4Средство построения конечных точек…
Все они должны запускаться автоматически. Если каких-то пунктов не хватает, значит не предусмотрены в данной версии ОС.
После включения каждой вышеперечисленной строчки Windows Audio должна перестать показывать ошибку.
Если же и это не помогло, можно попробовать запустить Средство устранения неполадок. Оно находится в Панели управления. После этого просто выбрать соответствующий пункт для звука. Мастер проверит оборудование, соответствующее программное обеспечение и потом сообщит свой вердикт. Возможно нужно просто поставить новые драйвера.
Решение проблемы при появлении ошибки 1079( к содержанию ↑ )
Еще одной распространенной проблемой является опять же отсутствие звука. Это сопровождается ошибкой 1079. Чаще всего такое можно наблюдать при покупке нового оборудования с установкой чистой ОС. Если зайти в Диспетчер устройств, в виде звукового элемента можно найти «High Definition». Часто такое встречается в результате установки неправильного драйвера. Но при выборе нового может появиться надпись, что на компьютере вовсе отсутствует аудиоустройство.
увеличить
Это сопровождается перечеркнутым динамиком в трее. При нажатии показывается, что служба Windows Audio просто не подключена. При этом во время включения в соответствующем меню, появляется окно, сообщающее о невозможности запуска. Также говорится, что «Учетная запись, которая связана с этой службой отличается от других».
И многие хотят знать, что делать в таком случае, ведь у некоторых даже может появится ощущение, что звуковой карты вовсе и не предусмотрено.
Не стоит волноваться – решение есть, и оно не сложное. Нужно зайти в Пуск и поиске указать «Службы».
увеличить
Перейти в необходимое меню. Откроется соответствующий список. В нем находим «Windows Audio», вызываем контекстное меню и выбираем свойства.
Переходим на панель «Вход в систему» и о. Далее выбираем «Обзор» и вводим «local». Затем подтверждаем свои действия. Если в полях для ввода пароля есть какие-то символы, их необходимо удалить и сохраниться. После этого обязательно нужно перезагрузить оборудование. Если все было выполнено, как и положено – система должна заработать.
увеличить
Есть еще один способ. Правда необходимо первоначально найти компьютер с Win 7 и где работает звук.
- 1Полностью удаляем службы «audiosrv» посредством реестра. Нажимаем «Win+R» и вводим «cmd».
- 2Пишем «sc delete audiosrv».
- 3Перезагружаемся.
- 4Находим другой компьютер с Windows 7 и экспортируем файл из реестра. Для этого нажимаем «Win+R», а затем «regedit» и подтверждаем.
- 5Заходим в папку «HKEY_LOCAL_MACHINE», а после этого в «System».
- 6Далее нам нужно в «CurrentControlSet» и «Services».
- 7Экспортируем полностью папку «Audiosrv».
- 8Затем импортируем полученный каталог в неработающую версию ОС.
- 9Перезагружаемся.
Если вдруг ни один из вышеперечисленных методов не помог, возможно лучше будет переустановить систему.
Надеюсь вам поможет рассказанный мной материал. Подписывайтесь, и вы узнаете еще много интересного и полезного.
Поделиться в:
Что делать, если службы включены, но звука по-прежнему нет?
Если вы исправили ситуацию, когда служба аудио не запущена, проверьте звуковое устройство, возможно неполадки с драйвером звука, и если это так, его необходимо установить заново.
Запускаем службу аудио из командной строки
Еще один способ запустить службу аудио — ввести несколько команд в командную строку.
- Запускаем утилиту «PowerShell» от имени администратора, выбрав соответствующую команду в контекстном меню кнопки «Пуск».
Запускаем утилиту «PowerShell» от имени администратора
- Последовательно вводим пять команд, подтверждая каждую нажатием клавиши «Enter».
net start RpcEptMappernet start DcomLaunch
net start RpcSs
net start AudioEndpointBuilder
net start Audiosrv
Вводим приведенные выше команды по порядку
- Если после выполнения этих команд звук не появится сразу, перезагрузите компьютер.
Один из трех описанных способов должен помочь вам исправить ошибку «Служба аудио не запущена» в Windows 10. В крайнем случае вы можете прибегнуть к процедуре восстановления системы, воспользовавшись одной из автоматически или вручную созданных ранее точек восстановления, чтобы откатить Windows до даты, когда всё работало стабильно.
Также есть вероятность, что данная ошибка могла быть вызвана повреждением системных файлов в результате заражения компьютера вирусами. Поэтому имеет смысл просканировать ПК на наличие вредоносных программ установленным на вашем компьютере антивирусом или скачать для этого бесплатную утилиту «Kaspersky Virus Removal Tool» с официального сайта Лаборатории Касперского.
Поиск проблем со звуком
В том случае, если звук так и не появился, а вы уже запустили службу аудио, проверьте правильность подключения устройств вывода звука – колонки, наушники. Возможно вы вставили штекер не в то гнездо. Зеленый штекер является сигнальным, он должен быть обязательно подключен к такому же цвету разъема на задней или передней панели.
Звуковой порт на задней панели
Если вы подключаете стерео систему с главным сабвуфером, то убедитесь, что в диспетчере выставлена соответствующая схема вывода звука, а также перед подключением убедитесь, что ваша звуковая карта поддерживает многоканальную звуковую схему. Проверьте целостность кабеля, при помощи которого подключены наушники или колонки. Убедитесь, что само устройство в исправном состоянии.
Если вы не имеете никакого результата, попробуйте запустить диагностику неполадок со звуком:
Нажмите снова на значок звука внизу в панели задач ПКМ и выберите пункт «Открыть регулятор громкости». И проверьте уровень громкости, возможно вы убрали до минимума в прошлой сессии и забыли об этом. Убедитесь, что все ползунки выставлены в положение в верхней точке, чтобы проверить наличие звука.
Выберите здесь же другой пункт «Устройства воспроизведения» для проверки соответствия устройства. Бывает так, что вы подключили наушники, но система определила неправильно устройство и звук на устройство не выводится. Поэтому нажмите на нужное устройство из списка и выберите его ПКМ и нажмите «Проверить». Система воспроизведет проверяющие звуки для этого устройства, индикатор должен быть подвижным при исправности колонок, наушников.
Запускаем службу аудио с помощью средства устранения неполадок
- Кликаем на значок громкости в панели задач правой кнопкой мыши и выбираем команду «Устранение неполадок со звуком».
Выбираем команду «Устранение неполадок со звуком» в контекстном меню значка громкости - Запустится средство диагностики и устранения неполадок, которое проверит состояние службы аудио и включит ее, после чего средство устранения неполадок можно закрыть.
Проблема воспроизведения звука обнаружена и исправлена
Неисправность звука из-за проблем с драйверами
Как было сказано выше, драйвера для настройки звука на компьютере устанавливаются вместе с драйверами материнской платы. Даже если на панели уведомлений отображается значок звука, далеко не факт, что драйвера были установлены правильно. При первом запуске Windows 10 операционная система автоматически подбирает драйвера из своей библиотеки и устанавливает их для всех элементов компьютера. Если после этого с драйверами имеются проблемы, их нужно переустановить на версии, рекомендованные производителями.
Чтобы переустановить драйвера звука потребуется:
- На компьютере. Определить модель материнской платы, используемой в компьютере. Далее нужно зайти на сайт производителя материнской платы, найти свою модель и загрузить актуальные драйвера для Windows 10.
- На ноутбуке. Узнать модель ноутбука, зайти на сайт производителя и загрузить необходимые драйвера.
Обратите внимание: Если сохранился диск с драйверами от материнской платы или ноутбука, можно попробовать установить программное обеспечение с него. Но важно понимать, что за время, которое прошло с момента покупки устройства, драйвера могли не раз обновиться, и на сайте производителя находится максимально актуальная версия.
Частные случаи
Остановка с ошибкой 1067. В таких случаях помогает простой перезапуск «Windows Audio» или компьютера.
Ошибка 1068: не удалось запустить дочернюю службу. Следует проверить службы, связанные с Windows Audio. Если все запущены, убедиться в отсутствии проблем со службами «Питание», «Планировщик классов мультимедиа», «Удаленный вызов RPC» и «Средство построения конечных точек Windows Audio».
Ошибка 1079: учетная запись, связанная со службой, отличается от других. Перейти к службе «Windows Audio», открыть свойства и выбрать вкладку «Вход в систему». Кликнуть по пункту «С учетной записью:», далее «Обзор» и ввести в пустом поле слово «local». Перезапустить.
Как запустить службу аудио?
Первым делом следует провести проверку служб.
Стандартно
Перед включением Windows Audio нужно убедиться в том, что она может быть запущена в принципе. Для этого:
- Кликнуть правой кнопкой мыши (ПКМ) на панели задач и выбрать пункт «Запустить диспетчер задач».
- Перейти ко вкладке «Службы». В правом нижнем углу нажать одноименную кнопку.
- Откроется окно, в котором нужно найти пункт с названием «Windows Audio».
- В следующем окне убедиться, что в выпадающем меню «Тип запуска» установлено значение, отличное от «Отключена».
- Если это не так, выбрать из выпадающего списка вариант «Автоматически», и нажать на кнопку «Запустить», расположенную ниже.
- Результатом должно стать изменение состояния с «Отключена» на «Работает». После этого нужно проверить, вернулся ли звук на компьютер (ПК) и нажать «ОК».
В более старых версиях Windows перейти в службы можно через Панель управления, выбрав папку Администрирование – Службы.
Процесс запуска службы аудио идентичен для компьютер и ноутбука.
Через командную строку
Есть более простой способ запустить службу аудио в Виндовс 7, 8, 10:
- Нажать на клавиатуре «WIN+R», убедиться в том, что открылось окно «Выполнить».
- Ввести в поле «cmd».
- Откроется окно командной строки.
- Ввести команду «net start AudioSrv». Нажать «Enter» на клавиатуре.
- Результат.
Лучший бесплатный дефрагментатор для Windows
Проверка служб
Корректная работа звуковых устройств также зависит от других факторов. В случае, когда после перезапуска «Windows Audio» звук не появился или появляется ошибка «Службы звука не отвечают» («Одна или несколько служб звука не отвечают»), следует проверить состояние служб представленных ниже:
- Планировщик классов мультимедиа.
- Средство построения конечных точек Windows Audio (иногда называют «построитель конечных точек»).
- Удаленный вызов процедур (RPC).
- Питание.
- Plug and Play.
Как исправить ошибку «Startup repair offline» в Windows 7 и причины ее появления
В случае проблем с одной из вышеописанных служб, Windows Audio может сразу же отключаться после запуска. Или может появляться сообщение, что не удалось запустить дочернюю службу.
Запуск служб происходит по инструкции, которую рассматривали выше.
Отключена звуковая плата в BIOS
В BIOS возможно отключить звуковую плату, встроенную в материнскую плату. Это может понадобиться, например, если используется профессиональная внешняя звуковая плата. При стандартном подключении колонок к компьютеру звуковая плата в BIOS должна быть активирована. Убедиться в этом можно следующим образом:
- Перезагрузите компьютер и на начальном этапе запуска нажмите кнопку «Del» или «F2» на клавиатуре;
- Далее нужно найти опцию, которая отвечает за включение/отключение звуковой платы. В зависимости от версии BIOS, она может называться: HAD Controller, Audio Controller, OnChip Sound и так далее. Чаще всего находится данная настройка во вкладке «Advanced» или «Integrated Peripheral». Чтобы устройство работало правильно, нужно выставить значение Auto или Enable;
- Когда необходимые настройки будут выполнены, нажмите «F10», чтобы сохранить внесенные изменения и перезагрузить компьютер.
Если обнаружить настройки звука в BIOS не удается, можно сбросить все выставленные в нем параметры в значение «По умолчанию», выбрав соответствующий пункт.
(432 голос., средний: 4,56 из 5)
Почему долго загружается компьютер на Windows 10
Восстановление системы не было успешно завершено
Похожие записи
Зачем это нужно?
Дело в том, что операционная система Windows 7 довольно чутко реагирует на присутствие в системе адаптеров не самых последних моделей. Причем реагирует довольно неприятным образом – она просто отключает вышеупомянутую службу, и звук на компьютере исчезает, как будто его и не было.
В Windows 7 мы сталкиваемся с подобной ситуацией сплошь и рядом. Особенно часто не хотят запускаться карточки типа Creative Sound Blaster ранних выпусков, подключенные к разъему PCI. Нужно заметить, что XP такой болезнью почти не страдает. Посмотрим, как можно включить службу, если она не запущена.
Как включить Windows Audio Windows 10
Служба Windows Audio отвечает за управление средствами работы со звуком для программ Windows. Если эта служба остановлена, то аудиоустройства и эффекты не будут правильно работать. Если данная служба отключена, то будет невозможно запустить все явно зависящие от нее службы. Смотрите также другие способы: Как открыть службы в Windows 10.
- Откройте окно всех служб выполнив команду services.msc в окошке Win+R.
- В контекстном меню службы Windows Audio выберите пункт Свойства.
- Дальше в открывшемся окне установите тип запуска на Автоматический, и сохраните изменения.
После перезагрузки компьютера служба Windows Audio будет автоматически запускаться. Значение автоматически установлено для всех служб операционной системы Windows 10. А также пользователь имеет возможность самостоятельно включить Windows Audio нажав кнопку Запустить в свойствах службы. Ранее мы использовали возможность самостоятельного перезапуска службы, когда пропал звук в Windows 10.
Именно служба Windows Audio позволяет воспроизводить все звуки устройствам. При неправильной работе службы обычно пользователи встречаются с ошибками наушники не подключены или выходное аудиоустройство не установлено в Windows 10. В итоге в пользователя просто пропадает звук на компьютере под управлением операционной системы Windows 10.
Для автоматического включения службы аудио можно воспользоваться средством устранения неполадок. Обновленное средство способно самостоятельно обнаружить причину неработоспособности звука и аудио службы и попытаться исправить.
- Перейдите в Пуск > Параметры > Обновление и безопасность > Устранение неполадок.
- Дальше в разделе Запустить диагностику и устранить неполадку выберите Воспроизведение звука > Запустить средство устранения неполадок.
- В открывшемся дождитесь завершение диагностики и исправления проблем с воспроизведением звука, после чего нажмите Закрыть средство устранения неполадок.
Проверка устройства воспроизведения звука
Перед тем как приступать к программной настройке компьютера, необходимо убедиться, что отсутствие звука не связано с неисправностью колонок или наушников. Подключите к компьютеру другое устройство воспроизведения звука и убедитесь, что оно тоже не работает, либо, наоборот, попробуйте наушники или колонки подключить к смартфону, планшету или другому компьютеру для проверки их исправности.
Часто звук пропадает без причины именно из-за неисправности устройства воспроизведения звука. Например, может перетереться или порваться провод, по которому передается сигнал, или от перенапряжения элементы на плате колонок выйдут их строя.
Если в результате проверки было установлено, что не работает звук именно из-за компьютера, можно переходить к следующим пунктам инструкции.
Как запустить службу аудио в Windows 7/10, если она отключена
Последствия системного сбоя настолько непредсказуемы, что после него в Windows могут перестать работать самые разные компоненты и службы. Например, вследствие неполадок на компьютере зачастую пропадает звук. Подобная ошибка также иногда возникает после установки обновлений. О возникших проблемах обычно сигнализирует перечеркнутый значок динамика в системной трее, при наведении на который курсора мыши появляется всплывающий текст «Служба аудио не запущена».
На первый взгляд причина этой ошибки очевидна – что-то стряслось в системе, и не стартовала отвечающая за работу звука служба Windows Audio. Чаще всего так оно и бывает, но нельзя исключать и более сложные сценарии, например, повреждение оригинальных файлов, изменение прав доступа файла службы и проблемы с драйверами аудиокарты. Остановка службы аудио также может быть вызвана некорректной работой службы верхнего уровня.
Запуск службы вручную
Если у вас появилось сообщение «Служба аудио не запущена» в Windows 7/10, первым делом попробуйте запустить её вручную. Для этого откройте командой services.msc менеджер управления службами, найдите пункт Windows Audio и дважды кликните по нему мышкой. Тип запуска выставьте «Автоматически», далее нажмите «Применить», а затем «Запустить». Это простое действие должно решить проблему с отсутствием звука.
Проверка работы связанных компонентов
Если служба аудио в Windows 7/10 не запускается, и вы получаете ошибку 1068 с отсылкой на неудачный запуск компонентов и дочерних служб, необходимо убедиться, что с ними все в порядке. О каких связанных службах идет речь, легко выяснить, переключившись в окне свойств Windows Audio на вкладку «Зависимости». В частности, вам нужно проверить следующие компоненты:
Все эти компоненты включаются через то же окно управления службами. После их активации должна запустится и Windows Audio.
Использование командной строки
Теперь посмотрим, как запустить службу аудио на Windows 7/10 с использованием командной строки. Открыв консоль с повышенными правами, выполните в ней эти команды:
Команды следует выполнять в той последовательности, в которой они указаны. После завершения процедуры перезагрузите машину и убедитесь, что проблемы со звуком решены.
Встроенное средство устранения неполадок
Какие еще действия предпринять, если служба аудио не запущена в Windows 7/10? Ответ – воспользоваться встроенным средством устранение неполадок Windows. В Windows 7 и 8.1 этот инструмент запускается из классической Панели управления, в Windows 10 – из приложения Параметры. Можно также кликнуть правой кнопкой мыши по значку звука на панели задач и выбрать опцию «Обнаружить неполадки со звуком». При этом будет запущено средство поиска и устранения неполадок.
Проверка корректности работы драйверов
Если со службами всё в порядке, но звука по-прежнему нет, необходимо проверить корректность работы драйверов аудио-устройства. Откройте Диспетчер устройств, разверните в нём пункт «Игровые, звуковые и видеоустройства» и посмотрите, не отмечены ли они желтыми значками предупреждения. Если да, это будет указывать на отсутствие или неправильную работу программного обеспечения.
В этом случае драйвер следует переустановить. Отсутствие устройств воспроизведения в Диспетчере косвенно указывает на поломку самого устройства. Здесь вы ничего не сможете сделать, а лучшим решением будет отнести компьютер в сервисный центр для выявления и устранения возможной аппаратной неполадки.
Проверка целостности системных файлов
Проблемы со звуком нередко появляются при повреждении оригинальных файлов Windows. Чтобы исключить такой сценарий, выполните в открытой от имени администратора командной строке команду sfc /scannow, проверяющую целостность системных файлов.
Запуск службы от имени другого объекта
В Windows 7 и 10 неполадки со звуком могут быть вызваны еще одной ошибкой, которая имеет косвенное отношение к службе Windows Audio. Чаще всего с ней приходится сталкиваться пользователям ноутбуков с предустановленный операционной системой. Звука на компьютере нет, значок перечеркнут (иногда нет), в описании ошибки указывается, что связанная со службой учетная запись отличается от других. Характерно также появление ошибки «Служба аудио не запущена». Как исправить положение в такой ситуации? Здесь следует проверить, от имени какого объекта служба Аудио входит в систему. Запустив оснастку управления службами, раскройте свойства Windows Audio и переместитесь на вкладку «Вход в систему». Вход должен осуществляться с записью «Локальная служба».
Если у вас там системная учетная запись или в поле указаны иные данные, удалите их. Потом нажмите кнопку «Обзор», введите в поле имен выбранных объектов local и сохраните настройки, чтобы получилось так, как показано на скриншоте. Данные из полей ввода пароля тоже удалите (они заполнятся автоматически), сохраните настройки и перезагрузите компьютер. После этого звук должен заработать.
Как настроить звук в Windows 10
Введение
Этим летом пользователям более чем 190 стран по всему миру стала доступна последняя версия одной из самых популярных операционных систем – Windows 10. Так как система пока не полностью адаптирована под все персональные компьютеры и ноутбуки, у пользователей часто возникают аппаратные и программные проблемы в процессе работы с новой операционной системой.
Одной из самых частых причин обращения пользователей в техническую поддержку компании «Майкрософт» является проблема пропажи звука после обновления системы. Также возможно некорректное воспроизведение звуковых файлов. Рассмотрим более подробно все причины данной проблемы и возможные способы решения.
Аппаратные неполадки
После обновления системы звук может отсутствовать из-за несоответствия настроек системы аппаратным параметрам вашего персонального компьютера или ноутбука. Следует убедится, что используемая звуковая карта совместима с новоустановленной системой. Подробную информацию о совместимости аппаратных составляющих с операционной системой Windows 10 можно найти на официальном сайте компании «Майкрософт».
Проверьте колонки персонального компьютера. Они могут быть неисправны. Попробуйте подключить их к другому устройству и протестировать звучание. Также распространенная причина неполадок со звуком – это неисправный провод колонок, который соединяет системный блок с устройством вывода. В таком случае следует заменить колонки.
В случае, если звуковая карта вашего компьютера входит в список устройств, которые поддерживаются операционной системой, можно говорить о том, что проблема имеет не аппаратный, а программный характер. Далее будут рассмотрены исключительно программные причины.
Диагностика ошибок
Прежде чем самостоятельно решать проблему со звуком, воспользуйтесь средством устранения проблем от «Майкрософт», которое может устранить огромное количество неполадок, связанных с неправильным воспроизведением или отсутствием звука в громкоговорителе или подключенных наушниках.
Чтобы запустить мастер выявления и устранения проблем просто нажмите правой кнопкой мышки на значок громкоговорителя, который расположен на панели инструментов вашего рабочего стола. В появившемся списке выберите пункт меню, который включает работу тестировщика неполадок, как показано на рисунке ниже:
Выберите, какую составляющую звуковой системы необходимо протестировать утилите. Если у вас проблема с воспроизведением звука в гарнитуре (наушниках), выберите второй пункт. В случае, если проблема в динамиках, сделайте такой же выбор, как показано на рисунке ниже:
После запуска системной утилиты, компьютер в автоматическом режиме попытается найти все существующие неполадки и предоставить пользователю краткую информацию о них. Обнаружение может занять вплоть до часа. Все зависит о быстродействия вашего компьютера и характера проблемы. Однако, обычно необходимо несколько минут для того, чтобы система выявила проблему.
Если неполадки будут выявлены, утилита предложит вам устранить их автоматически. Запустите процесс устранения неполадок и дождитесь его окончания. После завершения обязательно перезагрузите компьютер, чтобы изменения вступили в силу.
Если данный способ не решил проблему со звуком на вашем ноутбуке или персональном компьютере, рассмотрите возможные проблемы, решение которых представлено далее в статье.
Настройка и обновление драйверного ПО
После обновления операционной системы до последней версии многие пользователи столкнулись с проблемой пропажи звука. Причиной этой проблемы в 90% случаев есть устаревшие драйверы, которые на новой операционной системе не работают.
Для удобства пользователей разработчики ОС Windows 10 сделали доступной функцию автоматизированного поиска всех драйверов, которые требуют обновления или работаю некорректно. Данная функция очень удобная, ведь теперь пользователям не нужно самостоятельно искать ресурсы, с которых нужно скачать тот или иной драйвер. Также такая системная утилита помогает устранить проблему установки драйверов, которые заражены вирусами и другими видами шпионского программного обеспечения.
Зайдите в диспетчер устройств компьютера и выберите подраздел, отвечающий за звуковые устройства, как показано на рисунке ниже.
Нажмите на подразделе правой клавишей мышки и выберите пункт «Обновить конфигурацию…». После выполнения данного действия лучше перезагрузить компьютер, чтобы обновленное оборудование работало корректно.
Есть и другой вариант устранения проблемы с драйверным программным обеспечением:
1. Зайдите на сайт разработчика вашего устройства.
2. Скачайте последние версии драйверов, которые совместимы с ОС Windows 10.
3. Установите их самостоятельно. В этом нет ничего сложного, ведь файл установки драйвера – это обычный исполняемый файл формата EXE.
4. Перезагрузите компьютер.
5. Протестируйте работу звука.
После выполнения вышеприведенных действий конфигурация звукового оборудования должна прийти норму. Если звук все еще не воспроизводится, то проблема скорее всего заключается в программах, которые проигрывают звук.
Увеличение громкости в настройках
Еще одна причина отсутствия звука – он может быть отключен в настройках. Проверьте для начала на панели инструментов, не имеет ли меню увеличения громкости такое состояние:
Данное состояние говорит о том, что звук был выключен пользователем. Передвиньте ползунок, чтобы снова включить звук.
Зайдите в меню управления звуком, которое находится в Панели управления компьютером. Убедитесь, что все аудиоустройства, которые использует компьютер, включены, как показано на рисунке ниже:
В противном случае, откройте отключенное устройство и включите его. Данный процесс показан на нижеприведенном рисунке. После подключения перезагрузите компьютер.
В случае обновления драйверов и правильного выполнения всех действий по включению аудиоустройств, проблема со звуком будет устранена.
Отсутствие звука при проигрывании фильмов или аудиофайлов
Если вы столкнулись с отсутствием звука, к примеру, во время проигрывания фильма или музыки, то проблема, скорее всего, заключается в мультимедийном программном обеспечении, которое вы используете.
Известно, что после обновления операционной системы все пользовательские файлы и программы остаются на компьютере. Именно поэтому может произойти некорректная работа старых программ, которые пока еще не адаптированы к новой операционной системе.
Для начала, чтобы убедится, что вы столкнулись именно с этой проблемой, попробуйте проиграть мультимедийный файл, используя стандартный видео или аудиопроигрыватель Windows. Если файл воспроизводится нормально и звуковая дорожка слышна, проблема однозначно заключается в использованном вами программном обеспечении.
Чтобы устранить данную неполадку попробуйте скачать версию программы, которая предназначена для версии вашей операционной системы. Также следует обновить кодеки для проигрываемого формата файла.
В случае проблем с проигрыванием звуков в браузере, обновите его, а также все плагины и используемы расширения (если такие имеются). Для устранения проблем с воспроизведением видео и аудио на стриминговых сервисах обновите флеш плеер.
Не воспроизводятся только звуки системы
Часто пользователи замечают, что после переустановки ОС системные звуки перестали отображаться. Данная неполадка решается довольно легко. Для этого не требуется установка специализированных драйверов или настройка конфигурации оборудования. Нужно лишь включить нужные вам типы звуковых системных оповещений в настройках звука компьютера. Для этого следуйте инструкции:
1. Зайдите в меню управления звуком системы, которое расположено в Панели управления. Для этого в строке поиска панели управления введите слово «звук» и откройте первый результат поиска.
2. Перейдите на вкладку звуки, которая отвечает за воспроизведение системных звуков и оповещений.
3. Проверьте настройки звуковой схемы: звук не отображается на компьютере, потому что выбран параметр «Без звука». Замените его на параметр «По умолчанию» и нажмите клавишу Применить.
4. Проверьте включен ли звук для программных событий. В специально отведенном списке вы можете назначить звук для определенного события или отключить его.
После завершения настройки сохраните изменения и выйдите из панели настройки звука.
Системные звуки также могут отображаться из-за сбоев во время установки операционной систем. Для восстановления правильных параметров следует провести процедуру исправления ошибок и загрузить компьютер в безопасном режиме с загрузкой нужных драйверов. Также для коррекции звука системы используют меню БИОС.
Восстановление правильной конфигурации системы через BIOS
В меню BIOSможно проверить включены ли устройства ввода или вывода, в частности можно проверить, включены ли звуковые устройства:
1. Зайдите в меню BIOS. Сделать это можно во время первых пяти секунд поле нажатия кнопки включения компьютера. Для вызова BIOS нажмите клавишу F5 или ESC, в зависимости от производителя вашего компьютера или ноутбука.
1. 2. Проверьте, поставлен ли параметр Enadbledв пункте, который указан выше на рисунке. В противном случае, поменяйте значение, используя стрелки «вправо-влево».
Заключение
Все описанные в данной статье методы устранения проблем со звуком помогут вам быстро и эффективно решить появившуюся неполадку. После внесения изменений следует перезагрузить компьютер и протестировать работу звука еще раз.
Как включить системный звук в Windows 10
У вас есть возможность включить или отключить эти системные звуки в Windows 10. Многие пользователи обнаружили, что эти звуки очень полезны, когда они не за компьютером или во время игр.
Эта звуковая функция уведомит их о любых изменениях, которые делает операционная система, без необходимости закрывать фильм или выходить из игры.
Вы это тоже имеете в виду? В таком случае не стесняйтесь применять
Как включить системный звук в Windows 10?
1.Обновите драйвер звуковой карты
- Прежде всего, нажмите кнопку Windows плюс кнопку R на клавиатуре (Windows + R).
- Введите devmgmt.msc, чтобы запустить диспетчер устройств.
- В контроллерах Звук, видео и игры щелкните (щелкните левой кнопкой мыши) на драйвере, который у вас есть.
- Щелкните Свойства .
- Щелкните вкладку с надписью Обновление .
- Отсюда вам нужно будет проверить, можете ли вы выполнить обновление на карте, если вы можете сделать это, следуя инструкциям на экране, после этого проверьте, работает ли система в Windows 10.
- Перезагрузите ПК.
Какой бы ни была причина, в Windows 10 есть несколько вариантов обновления драйвера устройства вручную. Первое, что вам следует сделать в этом случае, — это обновить драйвер звуковой карты.
Однако стоит ли того, чтобы вручную обновлять драйверы? Это может занять некоторое время, и вам не нужно, чтобы кто-то говорил вам, насколько он драгоценен на этот раз.
Вы можете следовать описанной выше процедуре. В любом случае, для немедленных результатов вы можете установить DriverFix и обновить драйвер звуковой карты одним щелчком мыши.
Кроме того, после установки этот легкий инструмент просканирует ваш компьютер на предмет наличия устаревших драйверов устройств, которые могут доставить вам много проблем.
DriverFix
Одним нажатием кнопки DriverFix заставит ваш компьютер использовать последнюю версию драйвера звуковой карты.2. Использовать звук при запуске Windows
- Щелкните правой кнопкой мыши свободное место на рабочем столе.
- Щелкните Персонализировать , отображаемый в открывшемся меню.
- Теперь перед вами должно появиться окно Personalization , щелкните Sounds , расположенный в нижней части окна.
- В диалоговом окне «Звук », у вас есть Воспроизвести запуск Windows , вы можете включить его оттуда в зависимости от вашего выбора. Или вы можете выбрать другой системный звук, который хотите включить здесь.
- Щелкните Применить в нижней части окна.
- Перезагрузите ПК и проверьте, работает ли звук.
Вы также можете намного быстрее получить доступ к меню «Звук»: перейдите к Пуск > введите панель управления > нажмите Enter, чтобы запустить панель управления > перейдите к Оборудование и звук > выберите Изменить системные звуки .
Звуковое устройство отключено на моем ПК с Windows 10 [ИСПРАВЛЕНО]
- Щелкните правой кнопкой мыши значок громкости в правом нижнем углу на панели задач и выберите Устройства воспроизведения из меню.
- Когда откроется окно Звук , щелкните правой кнопкой мыши пустое место и выберите Показать отключенные устройства .
- Теперь проверьте, отображается ли ваше устройство воспроизведения в списке. Если ваше аудиоустройство неактивно, это означает, что оно отключено. Чтобы включить устройство, щелкните его правой кнопкой мыши и выберите в меню Включить .
После включения аудиоустройства проверьте, решена ли проблема.
4. Проверьте, включено ли аудиоустройство в диспетчере устройств
Диспетчер устройствпозволяет легко отключать устройства, поэтому вы можете проверить в диспетчере устройств, отключено ли ваше устройство.Для этого выполните следующие действия:
- Нажмите Клавиша Windows + X и выберите Диспетчер устройств из списка.
- Когда откроется Диспетчер устройств , найдите свое аудиоустройство и убедитесь, что оно включено. Если нет, щелкните устройство правой кнопкой мыши и выберите в меню Включить .
Выполните сканирование системы для обнаружения потенциальных ошибок
Нажмите Начать сканирование , чтобы найти проблемы с Windows.Нажмите Восстановить все , чтобы исправить проблемы с запатентованными технологиями.Запустите сканирование ПК с помощью Restoro Repair Tool, чтобы найти ошибки, вызывающие проблемы с безопасностью и замедления. После завершения сканирования в процессе восстановления поврежденные файлы заменяются новыми файлами и компонентами Windows.
После включения аудиоустройства проблема должна быть полностью решена.
Хотите улучшить качество звука в наушниках? Попробуйте одно из этих приложений для наушников!
5.Удалите аудиодрайвер
Если вы получаете сообщение об ошибке Аудиоустройство отключено , вы можете исправить это, удалив аудиодрайвер. Ваш аудиодрайвер может быть поврежден, и это может вызвать появление этой ошибки. Чтобы устранить проблему, убедитесь, что все внешние звуковые устройства отключены. После этого вам необходимо удалить аудиодрайвер. Для этого выполните следующие действия:
- Открыть Диспетчер устройств .
- Найдите свое аудиоустройство, щелкните его правой кнопкой мыши и выберите в меню Удалить .
- Выберите ОК , когда появится диалоговое окно подтверждения. Если возможно, отметьте Удалить программное обеспечение драйвера для этого устройства вариант.
- После удаления драйвера закройте Диспетчер устройств и перезагрузите компьютер.
После перезагрузки компьютера аудиодрайвер по умолчанию будет установлен автоматически. Проверьте, правильно ли работает драйвер по умолчанию. Если проблема не исчезнет, перейдите на сайт производителя материнской платы или звуковой карты и загрузите последнюю версию драйвера для своего аудиоустройства.После этого проверьте, решена ли проблема.
6. Выполните восстановление системы
Иногда Аудиоустройство отключено Ошибка может появиться из-за того, что вы установили обновление на свой компьютер или если вы внесли определенные изменения в систему. Если ваш компьютер недавно начал показывать эту ошибку, обязательно используйте Восстановление системы, чтобы восстановить ее. Для этого выполните следующие действия:
- Нажмите Windows Key + S и введите восстановление системы . Выберите Создать точку восстановления вариант .
- Откроется окно «Свойства системы» . Нажмите кнопку Восстановление системы .
- Откроется окно «Восстановление системы» . Щелкните Далее .
- Проверить Показать дополнительные точки восстановления и выбрать одну из доступных точек восстановления. Нажмите кнопку Далее .
- Следуйте инструкциям на экране, чтобы завершить процесс.
После восстановления системы проверьте, решена ли проблема.
Нужна хорошая программа для записи звука? Вот наши лучшие выборы!
7. Сбросить Windows 10
Если проблема не устранена, возможно, вам придется сбросить Windows 10. Сброс — это процедура, аналогичная чистой установке, поэтому, если вы решите это сделать, обязательно сделайте резервную копию всех важных файлов.
Для завершения процесса сброса вам, возможно, придется использовать установочный носитель Windows 10, поэтому обязательно подготовьте его.
Чтобы перезагрузить систему, сделайте следующее:
- Откройте меню «Пуск» и нажмите кнопку Power .Удерживая нажатой клавишу Shift , выберите опцию Restart .
- Теперь вы увидите три доступных варианта. Выберите Troubleshoot> Reset this PC .
- Теперь вы можете выбрать один из двух вариантов: Сохранить мои файлы и Удалить все . Оба эти варианта удалят установленные приложения, но первый сохранит ваши документы.
- После того, как вы выберете желаемый вариант, вас могут попросить вставить установочный носитель Windows 10, поэтому обязательно сделайте это.
- Выберите Только диск, на котором установлена Windows> Просто удалите мои файлы .
- Нажмите кнопку Reset и дождитесь завершения процесса сброса.
Если проблема не исчезнет, обязательно повторите процесс сброса, но выберите «Удалить все» вместо «Сохранить мои файлы». Для получения подробных инструкций о том, как сбросить Windows 10, мы советуем вам прочитать нашу статью о сбросе настроек Windows 10 до заводских.
Аудиоустройство отключено. Ошибка может помешать вам пользоваться мультимедиа на ПК с Windows 10.Однако вы можете легко решить эту ошибку, используя одно из наших решений.
Примечание редактора: Этот пост был первоначально опубликован в декабре 2016 года и с тех пор обновлен для обеспечения свежести и точности.
ЧИТАЙТЕ ТАКЖЕ:
По-прежнему возникают проблемы? Исправьте их с помощью этого инструмента:- Загрузите этот PC Repair Tool с оценкой «Отлично» на TrustPilot.com (загрузка начинается с этой страницы).
- Нажмите Начать сканирование , чтобы найти проблемы Windows, которые могут вызывать проблемы с ПК.
- Нажмите Восстановить все , чтобы исправить проблемы с запатентованными технологиями (эксклюзивная скидка для наших читателей).
Как изменить, отключить или включить звуки событий Windows
Обновлено: 31.12.2020, Computer Hope
Звуки событий (например, колокольчики, гудки, гудки) уведомляют вас о происшествии в Microsoft Windows.Например, при нажатии недопустимой клавиши в программе, подключении нового устройства к компьютеру или при возникновении ошибки.
Настройки для этих звуков событий управляются через раздел Свойства звука панели управления. Чтобы настроить параметры звука для этих уведомлений, выполните следующие действия.
ПримечаниеИзменение или отключение звуков с помощью приведенных ниже инструкций влияет только на звуки, относящиеся к функциям Windows. Программное обеспечение и звуки игр управляются самой программой, и на них не влияет изменение или отключение звуков событий Windows.
ПримечаниеНекоторые звуки, подобные обычным гудкам, издаются внутренним динамиком и не могут быть изменены с помощью следующих шагов.
Отключить или изменить отдельные звуки
Выполните следующие действия, чтобы отключить или изменить определенные системные звуки в Windows.
- Нажмите клавишу Windows , введите Панель управления , а затем нажмите Введите .
Или откройте меню Пуск Windows 10 и выберите Система Windows > Панель управления .
- На Панели управления щелкните Оборудование и звук .
- Убедитесь, что слева выбрана вкладка Оборудование и звук , затем щелкните Звук рядом с центральной частью экрана.
- В окне Звук щелкните вкладку Звуки .
- В разделе Программные события найдите звук, который вы хотите отключить или изменить, в раскрывающемся списке в подразделе Звуки .Выберите (Нет) , чтобы отключить звук, или выберите другой звуковой файл, чтобы изменить его.
- Сделав выбор, щелкните, а затем щелкните кнопку.
Отключить или изменить все звуки
Выполните следующие действия, чтобы отключить или изменить все системные звуки в Windows.
- Нажмите клавишу Windows , введите Панель управления , а затем нажмите Введите .
- В открывшемся окне щелкните Оборудование и звук .
- Убедитесь, что слева выбрана вкладка Оборудование и звук , затем щелкните Звук рядом с центральной частью экрана.
- В окне Звук щелкните вкладку Звуки .
- Разверните раскрывающийся список в разделе Звуковая схема . Выберите (Нет) , чтобы отключить все звуки программных событий, или выберите другую схему или схему по умолчанию.
- Сделав выбор, щелкните, а затем щелкните кнопку.
7 методов решения проблем с отсутствием звука и звука в Windows 10
Многие пользователи сталкиваются с проблемой отсутствия звука и звука в их системе Windows 10. Эта проблема часто возникает после обновления предыдущей версии Windows до Windows 10.
Если вы столкнулись с проблемами звука в Windows 10, не паникуйте. Эти проблемы легко решить с помощью нашего руководства. Мы предоставили семь простых исправлений, из которых вы можете использовать любого, кто работает в вашей системе.
Чтобы исправить различные проблемы с ПК, мы рекомендуем Restoro PC Repair Tool:
Это программное обеспечение исправит распространенные компьютерные ошибки, защитит вас от потери файлов, вредоносных программ, сбоев оборудования и оптимизирует ваш компьютер для достижения максимальной производительности.Решайте проблемы с ПК и удаляйте вирусы прямо сейчас за 3 простых шага:
- Загрузите Restoro PC Repair Tool с рейтингом Отлично на TrustPilot.com.
- Нажмите Начать сканирование , чтобы найти проблемы Windows, которые могут вызывать проблемы с ПК.
- Нажмите Восстановить все , чтобы исправить проблемы с запатентованными технологиями (патент доступен здесь).
Restoro на этой неделе загрузили 14 567 читателей.
Примечание. У нас есть подробное руководство, в котором рассматриваются более конкретные проблемы со звуком HDMI.
Проверьте настройки динамика
Вот шаги, чтобы проверить настройки динамика:
Шаг 1 :
В правом нижнем углу рабочего стола вы можете найти значок динамика . Щелкните его правой кнопкой мыши и в открывшемся окне выберите Устройства воспроизведения.
Шаг 2 :
Проверьте, стоит ли зеленая галочка напротив динамиков на вкладке «Воспроизведение». Эта зеленая галочка означает, что динамики остаются основным устройством по умолчанию для воспроизведения звука.
Если динамики не установлены по умолчанию, необходимо щелкнуть динамики, выбрать параметр «Установить по умолчанию» и нажать кнопку «ОК». Проверьте, решена ли проблема со звуком.
Если проблема со звуком сохраняется даже после настройки динамиков в качестве устройства по умолчанию для воспроизведения, вам необходимо протестировать с другими аудиоформатами. Щелкните на « Speakers », а затем на « Properties ».
Шаг 3 :
Выберите « Advanced tab » и в разделе Default Format выберите другую битовую глубину и частоту дискретизации и нажмите Test.
Продолжайте повторять этот метод, пока не получите формат, решающий проблему. Нажмите на опцию ОК. Если нет, переходите к следующему решению.
Удаление и повторная установка аудиодрайверовПроблемы со звуком не могут возникнуть, если звуковой драйвер поврежден, удален или несовместим с вашей системой Windows 10. Вам необходимо удалить аудиодрайвер, выполнив следующие действия:
Шаг 1 :
Одновременно нажмите клавиши Windows и X.Это откроет меню для быстрого доступа.
Шаг 2 :
Щелкните « Device Manager »
Шаг 3 :
Разверните Звуковые, видео и игровые контроллеры , представленные в Диспетчере устройств. Щелкните правой кнопкой мыши звуковую карту . Выберите опцию Удалить .
Шаг 4 :
Если вам будет предложено подтвердить команду удаления, установите флажок « Удалить программное обеспечение драйвера для этого устройства » и выберите OK .
Шаг 5 :
Теперь перезагрузите компьютер, чтобы узнать, решена ли проблема со звуком. Если это не решит проблему, переходите к следующему шагу.
Ознакомьтесь с нашим полным руководством по обновлению драйверов в Windows 10.
Обновление аудиодрайвера
Если эксперименты с различными улучшениями звука и удаление аудиодрайвера не вернули звук в Windows 10, вероятно, вы используете неправильный аудиодрайвер.
Использование несовместимого аудиодрайвера также может вызвать проблему.Вы можете обновить драйвер вручную или автоматически.
Обновление драйверов вручную
Посетите веб-сайт производителя и найдите самую последнюю версию драйвера для звуковой карты в вашей системе и имеющуюся у вас версию Windows 10.
Автоматическое обновление драйверов
Вы также можете использовать программное обеспечение, такое как Driver Easy, для обновления драйвера. Этот инструмент определит вашу систему и выберет правильный драйвер для варианта Windows 10 и звуковой карты, которая у вас есть, и правильно установит драйвер в вашей системе.
См. Также: Центр обновления Windows завис? Вот что вам нужно сделать!
Отключить улучшения звука
Для правильной работы звуковой карты необходима функция улучшения звука. Но это может помешать работе водителя. Поэтому вам нужно отключить улучшения, выполнив следующие действия:
Шаг 1 :
Нажмите одновременно клавиши R и Windows и введите Control в поле поиска.Теперь нажмите клавишу Enter .
Шаг 2 :
Под большими значками выберите вариант Звук .
Шаг 3 :
На вкладке воспроизведения в параметре звука , выберите устройство по умолчанию , и щелкните его правой кнопкой мыши. Выберите Properties в раскрывающемся меню.
Шаг 4 :
Выберите вкладку Enhancement и отметьте вкладку « Отключить все звуковые эффекты ».
Шаг 5 :
Проверить, вернулся ли звук. Если проблема со звуком не устраняется, вернитесь к его варианту и повторите шаги 2 и 3 с другим устройством по умолчанию и повторите попытку.
Исправить Realtek Audio
Изменение аудиодрайвера Realtek высокой четкости также может решить проблему со звуком. Вот шаги для этого решения:
Шаг 1 :
Щелкните меню « Start » и введите « Run » в поле поиска.На рабочем столе появится диалоговое окно « Run ».
См. Также: Поиск в Windows 10 не работает
Шаг 2 :
В поле «Выполнить» введите d evmgmt.msc и щелкните OK , чтобы открыть диспетчер устройств .
Шаг 3 :
Разверните « звуковые, видео и игровые контроллеры » в диспетчере устройств. Воспользуйтесь правой кнопкой мыши на « Realtek high definition audio ».Вы увидите всплывающее окно с контекстным меню. Выберите опцию Удалить .
Шаг 4 :
Установите флажок « Удалить программное обеспечение драйвера для этого устройства » и выберите OK .
Шаг 5 :
Чтобы изменения вступили в силу, необходимо перезагрузить систему. После перезагрузки системы будет переустановлен драйвер Realtek.
Проверьте средство устранения неполадок со звуком
Вы также можете решить проблемы в самой операционной системе Windows 10.Встроенная функция устранения неполадок в Windows 10 может помочь выявить проблемы со звуком или сетью, с которыми вы сталкиваетесь при использовании обновленной версии операционной системы.
Вот шаги для этого решения:
Шаг 1 :
В значке звука , присутствующем на панели задач, щелкните правой кнопкой мыши и выберите параметр « Устранение проблем со звуком, » в меню значка звука. Будет активирована функция устранения неполадок. Он автоматически просканирует и определит любые имеющиеся ошибки.
Шаг 2 :
Если средство устранения неполадок обнаружит проблему, оно отправит вам уведомление или попытается решить ее автоматически, если это возможно.
Если он не решит проблему автоматически, он подробно проинформирует вас о найденных проблемах и предложит шаги, которые необходимо предпринять, чтобы решить эту проблему самостоятельно.
Если он не обнаружит видимых неисправностей, он просто скажет, что устройство не обнаружило никаких проблем, и предложит вам другие варианты.
Шаг 3 :
Если средство устранения неполадок обнаружило отключенное аудиоустройство, необходимо проверить соединение между динамиками и физическим каналом. Вам необходимо проверить ссылку для правильного подключения.
Перезапустите звуковые службы Windows 10
В некоторых случаях отключенное аудиоустройство может вызывать проблемы со звуком и звуком. В такой ситуации вам необходимо отключить аудиоуслуги и снова включить их.
Вот шаги:
Шаг 1 :
Нажмите клавишу Windows и R , чтобы открыть функцию Выполнить .
Шаг 2 :
Введите буквы « service.msc », чтобы запустить опцию « Services ».
Шаг 3 :
Выберите службу Windows Audio и убедитесь, что служба имеет статус « Running ». Вы также можете щелкнуть правой кнопкой мыши параметр « service » и использовать функцию « Start » в меню для запуска службы.
Шаг 4 :
Вам необходимо перезагрузить систему, чтобы исправить любые проблемы.Вам нужно щелкнуть правой кнопкой мыши по службе и выбрать « Stop », чтобы отключить службу.
Теперь щелкните правой кнопкой мыши еще раз и выберите опцию « Start », чтобы сервис заработал.
Часто задаваемые вопросы
Как мне вернуть звук в Windows 10?
u003ca href = u0022 https://techloris.com/windows-10-no-sound/#check-your-speaker-settingsu0022u003eПроверьте настройки динамикаsu003c / au003eu003cbru003eu003ca href = u0022https: // techloris.com / windows-10-no-sound / # uninstall-and-re-install-audio-driversu0022u003e Удаление и повторная установка аудиодрайверов u003c / au003eu003cbru003eu003ca href = u0022https: //techloris.com/windows-10-no-sound/#update -audio-driveru0022u003eОбновление аудиодрайвера u003c / au003e u003cbru003e u003ca href = u0022 -10-no-sound / # automatic-driver-updatesu0022u003e Автоматические обновления драйверовu003c / au003eu003cbru003eu003ca href = u0022https: // techloris.com / windows-10-no-sound / # turn-off-audio -hancementsu0022u003eОтключить улучшения звука u003c / au003eu003cbru003eu003ca href = u0022 au003eu003cbru003eu003ca href = u0022https: //techloris.com/windows-10-no-sound/#check-the-audio-troubleshooteru0022u003eПроверьте средство устранения неполадок со звуком # restart-the-windows-10-audio-servicesu0022u003e Перезапустите аудиоуслуги Windows 10u003c / au003eu003cbru003eu003ca href = u0022https: // techloris.ru / windows-10-no-sound / # часто задаваемые вопросыsu0022u003eЧасто задаваемые вопросыsu003c / au003e
Почему на моем компьютере нет звука?
Обычно проблемы со звуком необходимо устранять после обновления компьютера до новой операционной системы. В большинстве случаев это происходит с новыми установками Windows 10.
Как улучшить или исправить качество звука в Windows 10
Звук может быть не тем, о чем вы слишком много думаете, но в Windows 10 есть много вариантов, чтобы настроить его в полной мере.Мы собираемся показать вам всевозможные советы и рекомендации, которые помогут улучшить качество звука и удобство работы с Windows 10.
От быстрого переключения между аудиоустройствами до включения улучшения звука вы обязательно узнаете здесь что-то новое.
1.Как изменить звуковые эффекты
Вы можете настроить все звуки в Windows для создания индивидуального опыта.Для этого нажмите Windows Key + I , чтобы открыть Настройки, и перейдите к Персонализация> Темы> Звуки . Либо щелкните правой кнопкой мыши значок динамика на панели задач и выберите Звуки .
Используйте раскрывающийся список Звуковая схема для переключения между параметрами Windows по умолчанию.Вы можете выбрать No Sounds , если хотите отключить все звуки.
Или щелкните элемент в списке Программные события и используйте раскрывающийся список Звуки или Обзор , чтобы выбрать другой звук.Когда закончите, нажмите ОК .
Связанный: Лучшие бесплатные сайты для загрузки звуковых эффектов Windows
2.Как управлять объемом отдельного приложения
Щелкните значок динамика на панели задач, и вы можете настроить общую громкость системы.Однако это не очень полезно, если вы хотите контролировать индивидуальную громкость приложения. Для этого щелкните правой кнопкой мыши значок динамика, выберите Открыть микшер громкости и соответствующим образом отрегулируйте ползунки.
Если вы хотите сделать это быстрее и с помощью улучшенного интерфейса Windows, загрузите EarTrumpet из Microsoft Store.После установки откройте его, и он автоматически перейдет в область расширенной панели задач. Щелкните левой кнопкой мыши и перетащите значок на панель задач, чтобы он оставался там навсегда.
Если вы хотите удалить стандартный значок динамика и использовать только EarTrumpet, щелкните правой кнопкой мыши панель задач и выберите Параметры панели задач .Щелкните Включите или выключите системные значки и сдвиньте Громкость с по Выкл. .
3.Как быстро переключать аудиоустройства
Если у вас несколько аудиоустройств, таких как динамики и гарнитура, вам нужно будет переключаться между ними.
Для этого щелкните значок динамика на панели задач.Щелкните имя текущего аудиоустройства , , и откроется список других параметров. Просто щелкните аудиоустройство , на которое вы хотите переключиться.
Еще лучший способ сделать это — использовать бесплатную и легкую программу под названием Audio Switcher.С его помощью вы можете назначать аудиоустройства (воспроизведение и запись) любой комбинации клавиш по вашему желанию. Это отлично подходит для быстрого переключения между аудиоустройствами, особенно когда вы используете полноэкранное приложение.
На переключателе звука:
- Перейдите на вкладки Playback и Recording , чтобы просмотреть все ваши аудиоустройства.
- Щелкните правой кнопкой мыши устройство, которое вы хотите настроить.
- Вы можете установить его в качестве устройства по умолчанию , а также можете нажать Установить горячую клавишу , чтобы назначить сочетание клавиш.
Кроме того, вы, вероятно, захотите перейти на вкладку Settings и отметьте Запускать при запуске Windows и Запускать в свернутом виде .
Вы можете использовать другие инструменты автоматизации для достижения того же эффекта.Например, если у вас есть Elgato Stream Deck, вы можете загрузить плагин StreamDeck-AudioSwitcher для переключения между двумя аудиоустройствами одним нажатием кнопки.
4.Как обновить аудиодрайверы
Если у вас возникли проблемы со звуком, попробуйте обновить звуковые драйверы.Как правило, вам следует обновлять драйверы, чтобы ваше оборудование оставалось работоспособным с последней версией Windows 10.
Сделать это:
- Нажмите Windows Key + X и щелкните Диспетчер устройств .
- Дважды щелкните Аудиовходы и выходы .
- Найдите проблемное аудиоустройство, щелкните его правой кнопкой мыши и выберите Обновить драйвер .
- Щелкните Автоматический поиск обновленного программного обеспечения драйвера и следуйте инструкциям мастера.
Если это не сработает, повторите шаги с первого по три выше, но вместо этого нажмите Удалить устройство .Перезагрузите систему, и Windows попытается переустановить драйвер автоматически. Если это все еще проблематично, перейдите на сайт производителя и скачайте его прямо оттуда.
Если проблемы со звуком не исчезнут, щелкните правой кнопкой мыши значок динамика на панели задач и выберите Устранение проблем со звуком .Следуйте указаниям мастера, и он попытается решить любые проблемы, которые обнаружит автоматически.
Связанный: Как исправить проблемы со звуком в Windows 10
5.Как включить улучшение звука
В Windows есть несколько встроенных улучшений звука, которые можно применить к устройствам воспроизведения.Чтобы применить их:
- Щелкните правой кнопкой мыши значок динамика на панели задач и щелкните Звуки .
- Перейдите на вкладку Воспроизведение .
- Дважды щелкните воспроизводящее устройство, которое вы хотите изменить.
- Перейдите на вкладку Улучшения . Некоторые аудиоустройства не будут отображать эту вкладку, если они не поддерживают эту функцию.
- Теперь проверьте желаемое улучшение звука, например Virtual Surround или Loudness Equalization .Если вы нажмете один, он даст вам описание того, что он делает.
- Когда вы закончите, нажмите ОК .
Связанный: Лучшие эквалайзеры звука Windows 10 для улучшения звука на вашем ПК
6.Как включить Windows Sonic для пространственного звука
Windows 10 включает функцию под названием Windows Sonic.Это имитирует объемный звук для наушников. Он также предлагает пространственный звук, который создает ощущение движения звука.
Чтобы включить его:
- Нажмите Windows + I , чтобы открыть Настройки.
- Щелкните Система> Звук .
- Под Выход выберите Свойства устройства .
- Используйте раскрывающийся список Пространственный звуковой формат и выберите Windows Sonic для наушников .
Связанный: Как наслаждаться пространственным звуком с Windows Sonic для наушников
7.Купить новые колонки или гарнитуру
Если есть что-то, что может улучшить качество звука, так это покупка лучших динамиков или гарнитуры.Не все аудиоустройства одинаковы, и некоторые из них предлагают более высокий уровень громкости, более глубокие басы, шумоподавление и ряд других важных функций.
Вам не нужно грабить банк, чтобы получить что-то приличное.Например, ознакомьтесь с нашими рекомендациями по выбору лучших беспроводных игровых гарнитур или лучших настольных динамиков.
Вы аудиофил?
Надеюсь, вы узнали что-то новое о том, как максимально эффективно использовать звук в Windows 10.Это все легко и быстро, но они безгранично улучшат качество звука в Windows 10.
Учитывая, что вы дочитали до этого места и внесли некоторые изменения в звук, вы можете быть аудиофилом.Хотите узнать? Пройдите нашу веселую викторину «Аудиофил или нет»!
Вы аудиофил? 10 вопросов, которые стоит задать себеДорогие колонки? Потоковая передача без потерь? Виниловые пластинки? Возможно, вы аудиофил! Пройдите нашу викторину для аудиофилов, чтобы узнать наверняка.
Об авторе Джо Кили (Опубликовано 510 статей)Джо родился с клавиатурой в руках и сразу начал писать о технологиях.Он имеет степень бакалавра (с отличием) в области бизнеса и теперь работает внештатным писателем, который любит делать технологии простыми для всех.
Более От Джо КилиПодпишитесь на нашу рассылку новостей
Подпишитесь на нашу рассылку, чтобы получать технические советы, обзоры, бесплатные электронные книги и эксклюзивные предложения!
Еще один шаг…!
Подтвердите свой адрес электронной почты в только что отправленном вам электронном письме.
7 шагов по устранению проблем со звуком в Windows 10
У Windows 10 нет звука ? Мы знаем, как это неприятно, когда у вас не работает звук. В этой статье рассматриваются семь быстрых и простых решений для исправления звука в Windows 10.
Как исправить отсутствующий звук в Windows 10
1.Проверьте настройки звука
Теперь, прежде чем вы скажете: «Но, Гэвин, я сделал то, », вы действительно это сделали? Это могут быть самые очевидные вещи, которые мы упускаем из виду.Не оскорбляя свои вычислительные способности, убедитесь, что вы случайно не отключили звук Windows 10 — это легко сделать.
В то же время проверьте свои:
- Кабели
- Вилки
- Подключение динамиков
- Подключение наушников
- Любые другие аудиоподключения
Если в Windows 10 по-прежнему нет звука, читайте дальше.
2. Откатить или переустановить аудиодрайверы
Водители всегда плохо умели создавать проблемы.Windows 10 ничем не отличается. Поскольку Windows 10 берет на себя управление обновлениями драйверов, иногда в вашей системе возникает неправильная конфигурация драйвера.
В первые дни Windows 10 (особенно после цикла обновления с Windows 7, 8 и 8.1) обновления драйверов сделали недовольным многих пользователей. С тех пор Microsoft значительно улучшила процесс обновления драйверов, и теперь производители глубоко погрузились в экосистему Windows 10.
Таким образом, новые драйверы настраиваются для Windows 10, а не пытаются сделать старую Windows 7, 8 или 8.Подходит 1 водитель.
Windows 10 дает нам несколько вариантов борьбы с надоедливым драйвером.Во-первых, мы можем попробовать просто откатить его до последней удачной конфигурации. Щелкните правой кнопкой мыши кнопку Start , выберите Device Manager , щелкните правой кнопкой мыши звуковой драйвер , выберите Properties и перейдите на вкладку Driver . Нажмите опцию Откат драйвера , если она доступна, и Windows 10 начнет процесс.
Если, как на изображении выше, у вас нет возможности откатить драйвер, вам потребуется либо Обновить , либо Переустановить драйвер.Поскольку мы имеем дело с проблемами аудиодрайвера, сделайте переустановку. Это позволит удалить проблемный драйвер во время процесса и вместо этого даст вашей системе хорошую чистоту.
Прежде чем продолжить удаление, убедитесь, что у вас установлена новая версия драйвера от производителя.Вы сможете загрузить их прямо с веб-сайта производителя оборудования или, в некоторых случаях, через стороннего поставщика.
На той же вкладке «Свойства» вы должны отметить последнюю опцию: Удалить .Нажмите на нее, и вы увидите окно Подтвердите удаление устройства . В зависимости от производителя драйвера это окно может также содержать опцию Удалить программное обеспечение драйвера для этого устройства . В этом случае установите флажок и нажмите OK .
После удаления драйверов перезагрузите систему и установите новый драйвер.
Ранее мы писали о том, как лучше управлять обновлениями Windows 10 и как правило запускать правило поверх иногда неуправляемой системы автоматического обновления Windows 10.
3. Обновление IDT High Definition Audio CODEC
В некоторых системах могут возникнуть проблемы с аудиокодеком IDT High Definition Audio.Это можно исправить с помощью ручного обновления драйвера , которое позволяет нам выбрать звуковой драйвер, который мы хотим использовать.
Щелкните правой кнопкой мыши меню «Пуск» и выберите Диспетчер устройств .Разверните раздел Звук, видеоигры и контроллеры . Если вы заметили IDT High Definition Audio CODEC , щелкните правой кнопкой мыши и выберите Update Driver Software . На следующей панели выберите Искать на моем компьютере драйверы , а затем Позвольте мне выбрать из списка драйверов устройств на моем компьютере. Это позволяет нам выбирать из любых драйверов, предустановленных в нашей системе.
В Model выберите High Definition Audio Device , затем Next , а затем Yes .Возможно, вам потребуется перезагрузить систему, чтобы изменения вступили в силу.
4.Исправить Realtek Audio
Realtek часто запускает всплывающие окна в сообщениях на форуме, в которых обсуждаются проблемы со звуком.Я лично не испытывал проблем с драйверами Realtek, но, похоже, это обычная проблема со звуком в Windows 10. Ниже приведены несколько исправлений для проблем со звуком Realtek.
Обновите драйверы Wi-Fi
Одно исправление касалось отключения драйверов Realtek WLAN, удаления и повторной установки последней версии — даже если у вас уже установлена последняя версия.
Сначала перейдите на сайт Realtek и загрузите последнюю версию, подходящую для вашей системы.Щелкните правой кнопкой мыши меню «Пуск» , выберите Диспетчер устройств и перейдите к драйверам Realtek Wireless LAN. Щелкните правой кнопкой мыши и Удалите . Теперь перейдите к загруженному файлу, извлеките папку, перейдите к setup.exe и следуйте инструкциям. После установки вам потребуется перезагрузить систему.
Разъем для отключения передней панели
Это исправление может быть очень специфичным для системы, но оно определенно исправляет одну систему, и оно может исправить и вашу.
Пользователь Reddit Тифлотин исправил постоянную проблему со звуком Realtek, отключив обнаружение переднего разъема из самого Realtek HD Audio Manager.Связанная ветка включает скриншоты на случай, если вам понадобятся дополнительные инструкции. Если вы уже вырываете волосы, возможно, стоит попробовать!
5.Отключить улучшения звука
Далее идет Windows 10 Audio Enhancements .Усовершенствования звука — это встроенные пакеты Microsoft и сторонних производителей, предназначенные для обеспечения безупречной работы звукового оборудования вашей системы. За исключением тех случаев, когда это не так. Эти самые «улучшения» могут вызывать проблемы со звуком в Windows 10. К счастью, их просто отключить.
В поле поиска меню «Пуск» введите Звук и выберите опцию Звук Панель управления .В новом открывшемся окне щелкните правой кнопкой мыши устройство по умолчанию и выберите Свойства . Щелкните вкладку Enhancements и обязательно установите флажок Disable all extension и Apply . (Вот как вы переключаетесь между аудиоустройствами по умолчанию.) Проблема с несколькими устройствами? Повторите процесс для каждого из перечисленных.
6.Перезапустите аудиоуслуги
Windows не всегда играет в мяч, а иногда все это за кадром.Аудио сервисы иногда могут чудесным образом отключаться, но мы можем использовать их, чтобы дать вашему аудио толчок.
В поле поиска меню Пуск введите Services и нажмите Введите .Прокрутите вниз до Windows Audio . Если служба была остановлена по какой-либо причине, ваш системный звук не будет работать правильно. Перезапустите его, дважды щелкнув и выбрав Start . Пока вы здесь, еще раз проверьте тип запуска службы. По умолчанию для аудиоуслуг должно быть установлено значение Автоматически . Если это что-то другое — Автоматический (отложенный старт), Ручной или Отключено — верните его обратно.
Вот еще три способа эффективно использовать меню служб Windows.
7. Попробуйте средство устранения неполадок со звуком
Вы также можете использовать встроенное средство устранения неполадок со звуком, позволяющее Windows 10 определять и устранять собственные проблемы.Если вы раньше использовали встроенные средства устранения неполадок Microsoft, вы знаете, что они не всегда улавливают все, но это стоит того.
Перейдите в Панель управления > Устранение неполадок> Устранение неполадок воспроизведения звука и следуйте инструкциям.
Ты слышишь меня сейчас?
Мы рассмотрели некоторые из наиболее распространенных проблем со звуком в Windows 10, и, надеюсь, вы снова сможете услышать этот чудесный мир в стерео.
Хотя это не окончательное решение для каждой проблемы, Windows 10 кажется на самом деле , как вы, используя встроенные аудиодрайверы High Definition Audio , и огромное количество исправлений, которые я прочитал, включают обновление, удаление, переустановку и прокат этого драйвера. назад.И есть достаточно бесплатных инструментов для устранения неполадок Windows, которые помогут вам решить любые проблемы.
Если вы имеете дело с фильмом, в котором нет звука, ознакомьтесь с нашим специальным руководством по устранению неполадок.
14 способов сделать Windows 10 быстрее и повысить производительностьСделать Windows 10 быстрее несложно.Вот несколько способов улучшить скорость и производительность Windows 10.
Об авторе Гэвин Филлипс (Опубликовано 735 статей)Гэвин — младший редактор отдела Windows and Technology Explained, регулярный участник Really Useful Podcast и редактор дочернего сайта MakeUseOf, посвященного криптографии, Blocks Decoded.У него есть степень бакалавра (с отличием) в области современного письма с использованием методов цифрового искусства, разграбленных на холмах Девона, а также более десяти лет профессионального писательского опыта. Он любит много пить чая, настольные игры и футбол.
Более От Гэвина ФиллипсаПодпишитесь на нашу рассылку новостей
Подпишитесь на нашу рассылку, чтобы получать технические советы, обзоры, бесплатные электронные книги и эксклюзивные предложения!
Еще один шаг…!
Подтвердите свой адрес электронной почты в только что отправленном вам электронном письме.
Оптимизация вашего ПК для аудио в Windows 10 — Focusrite Audio Engineering
Оптимизация вашего ПК для аудио в Windows 10
Windows обслуживает множество различных типов пользователей и приложений. Вот несколько способов улучшить работу с Windows для создания музыки.
Возможно, вы читали эту статью, если у вас возникли следующие проблемы:
- треск, щелчки, жужжание и искаженные звуки при записи или воспроизведении звука
- Задержка между игрой на вашем инструменте, микрофоне или MIDI-инструменте и прослушиванием звука из ваших мониторов (динамиков).Технический термин для этого — LATENCY .
- Ваш компьютер с Windows работает медленно или продолжает давать сбой.
Основные советы
Освободить место.
Не допускайте переполнения загрузочного жесткого диска компьютера. Всегда следите за тем, чтобы около 20% основного жесткого диска вашего компьютера оставалось пустым.
- Выполните поиск в меню «Настройки»
- Выберите «Система»
- Выберите «Хранилище»
Полоса покажет, какой объем памяти был использован и свободен.
Использовать достаточно памяти
Если вы запускаете большие проекты *, рекомендуется как минимум 8 ГБ ОЗУ.
* Включает библиотеки образцов и несколько плагинов.
Используйте подходящий USB-кабель для вашего оборудования
Убедитесь, что вы используете достаточно короткий USB-кабель: либо тот, что входит в комплект поставки, либо кабель короче 2 метров.
Закройте все остальные фоновые приложения
Во время работы DAW убедитесь, что вы закрыли все сторонние приложения, такие как приложения для потоковой передачи музыки (Spotify и т.), веб-браузеры (Chrome, Safari и т. д.) и офисные приложения (Word и т. д.).
Это освободит питание вашей DAW, предотвращая медленную работу вашей системы, когда две программы пытаются использовать машину.
Основные насадки
Программа оптимизации Focusrite
Если вы не видите уведомителя Focusrite на панели задач:
- Перейдите на панель задач (в правом нижнем углу рабочего стола).).
- Найдите уведомитель Focusrite (обозначенный маленькой буквой «F»).
- Перетащите Focusrite Notifier в основную область панели задач.
Отключить выборочную приостановку USB
Эта функция иногда может вызывать проблемы с оборудованием, подключенным через USB.
- Выполните поиск по запросу «Изменить схему электропитания»
- Выбрать изменить предварительные настройки мощности
- Выберите «Настройки USB»
- Выберите «USB Selective Suspend setting»
- Выберите «отключить»
Если у вас ноутбук, появятся два варианта.«От батареи» и «Подключено». Выберите отключить для обоих.
— Вы установили расписание процессора на «Фоновые службы»?
Для этого:
— В Панели управления выберите «Система»
— Перейдите в «Дополнительные настройки системы», а затем на вкладку «Дополнительно».
— Щелкните «Настройки ..» в разделе «Производительность», чтобы открыть окно «Параметры производительности» .
— Перейдите на вкладку «Дополнительно» и установите для планирования процессора значение «Фоновые службы»
— Нажмите «Применить», затем «ОК»
Отключить программы автозагрузки
Иногда ваш компьютер запускает программы автоматически при запуске, это может отрицательно сказаться на производительности вашего компьютера.
- Выполните поиск в меню «Пуск» по запросу «Диспетчер задач» и откройте его.
- Выберите «Запуск»
- Выберите вкладку «Влияние запуска» вверху.
- Это изменит категорию программ в порядке убывания
- Определите программы, которые вам не нужны при запуске
- Щелкните их правой кнопкой мыши и выберите отключить
Системные звуки отключены
Иногда системные звуки могут прерывать запись.
- Выполните поиск в стартовом меню панели управления
- Выберите «Оборудование и звук»
- Выберите «Звук»
- Выберите вкладку «Звуки».
- В меню «Звуковая схема» выберите «Нет звуков».
- Нажмите Применить, а затем ОК
Высокопроизводительный ТАБЛИЧНЫЙ блок питания
Здесь мы создадим дополнительный ПОЛЬЗОВАТЕЛЬСКИЙ план управления питанием для ваших аудиоприложений.
Схема управления питанием — это набор параметров оборудования и системы, которые управляют тем, как ваша машина использует и экономит электроэнергию.
- Выполните поиск «Настройки питания и сна»
- Выберите «Create a power plan» в меню слева.
- Выберите «Высокая производительность»
- Дайте своему плану название: например, «звуковая рабочая станция».
- Выберите «Никогда» для «Выключить дисплей» и «Перевести компьютер в спящий режим».
- Выберите «Создать»
Теперь вы попадете на страницу параметров электропитания, где необходимо выбрать НОВУЮ индивидуальную схему электропитания.
- Откройте «Расширенные настройки электропитания для НОВОЙ индивидуальной схемы электропитания »
- Разверните «Настройки USB»
- Отключить выборочную приостановку USB
Если у вас ноутбук, появятся два варианта. «От батареи» и «Подключено». Выберите отключить для обоих.
- Разверните «Управление питанием процессора»
- Установите минимальное и максимальное состояние процесса на 100
Если у вас ноутбук, появятся два варианта. «От батареи» и «Подключено».Выберите отключить для обоих.
Дополнительная оптимизация
Настройки управления питанием USB
Это оптимизирует то, как ваше устройство использует порты USB.
- Выполните поиск в меню «Пуск» для «Диспетчера устройств»
- Выберите «Контроллеры универсальной последовательной шины» и разверните его.
- Щелкните правой кнопкой мыши первую запись и выберите свойства
- Открыть «Управление питанием»
- Убедитесь, что параметр «Разрешить компьютеру выключать устройство для экономии энергии» ВЫБРАН.
- Применить шаги 3–5 к каждой записи
Если в записи не отображается «Управление питанием», не беспокойтесь, просто проигнорируйте это и перейдите к следующей записи.