Вы забыли пароль администратора Windows 8/8.1, Как войти в систему?
Я забыл пароль Windows 8, как его восстановить? То, что вы забыли пароль администратора, который только что установили представляется непостижимым. Но на самом деле, это было и будет происходить, часто заставая нас врасплох, поскольку под рукой нет варианта решения проблемы. Оказывается, что это хлопотный процесс не только для новичков, но и для технически подкованных пользователей. Тем не менее, все не так плохо, как кажется, существует несколько удобных способов, которые помогут решить эту проблему. Прочитайте статью до конца, чтобы ознакомиться с тем, как сбросить забытый пароль администратора Windows 8.
Способ 1. Используйте USB диск для сброса пароля, созданный для Windows 8
Чтобы решить проблему с забытым паролем Windows 8.1 вам потребуется USB для сброса пароля.
Шаг 1. После ввода неправильного пароля, Windows 8/8.1 отобразит ссылку «Сбросить пароль» под полем входа.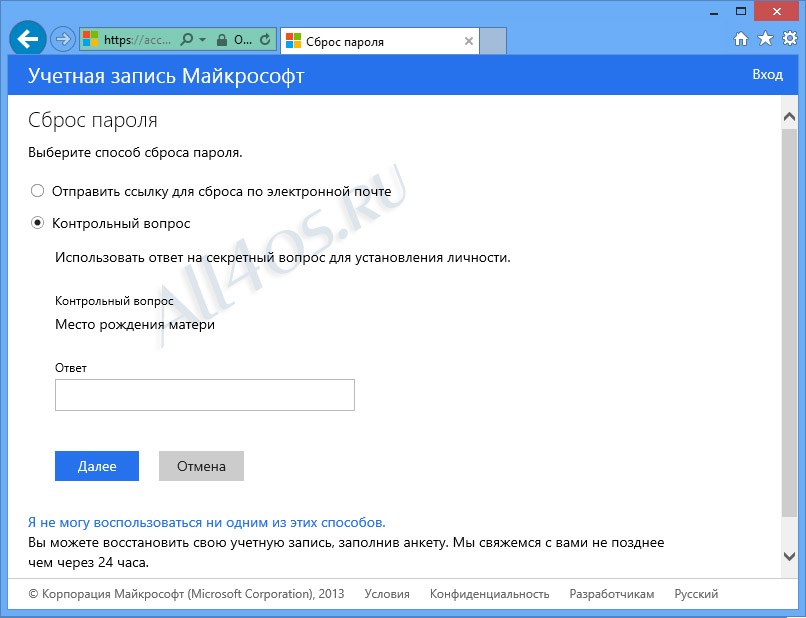
Шаг 2. Подключите USB для сброса пароля и нажмите “Сброс Пароля”. Сразу же появится всплывающее окно Мастера Сброса Пароля. Нажмите кнопку “Далее”.
Если у вас несколько дисков, щелкните выпадающее меню и выберите нужный диск. Затем также нажмите кнопку “Далее”.
Шаг 3. Теперь, в том же самом окне, введите новый пароль. Одновременно создайте новую подсказку для пароля и нажмите кнопку “Далее”, чтобы завершить процесс сброса пароля.
Шаг 4. После успешного завершения вышеупомянутого процесса во всплывающем окне появится сообщение, которое сообщит вам об этом. Нажмите кнопку «Готово» и войдите в систему, используя новый пароль.
Способ 2. Используйте установочный USB, созданный с помощью ISO-файла Windows 8
Еще один способ восстановить забытый пароль администратора Windows 8 — это использовать USB установочный диск, созданный при помощи Windows 8 ISO-файла.
Шаг 1.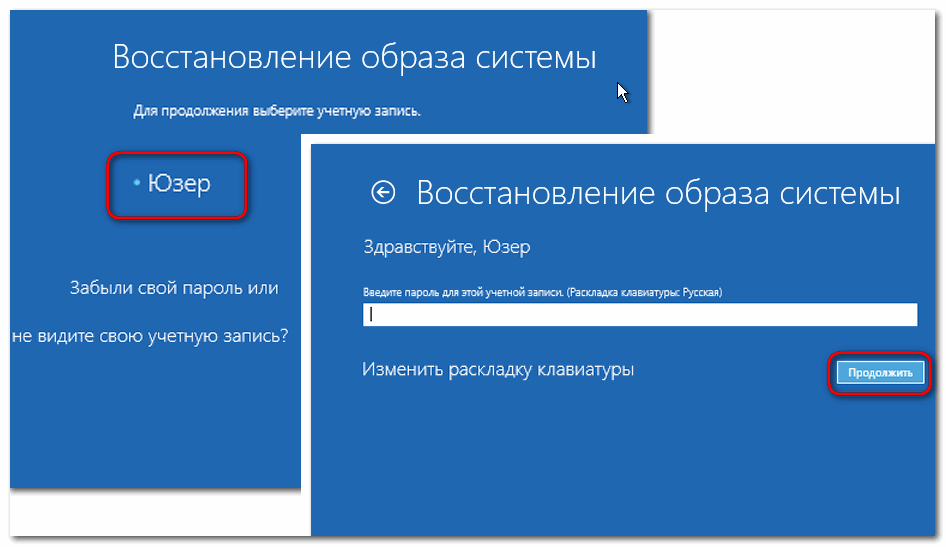 Подключите установочный диск и используйте его для загрузки заблокированного компьютера Windows 8. Теперь должна появится страница установки Windows. Вы можете сделать это иначе, просто нажав “shift + F10” на клавиатуре.
Подключите установочный диск и используйте его для загрузки заблокированного компьютера Windows 8. Теперь должна появится страница установки Windows. Вы можете сделать это иначе, просто нажав “shift + F10” на клавиатуре.
Шаг 2. После нажатия кнопки «Далее» сразу откроется окно командной строки. Теперь сделайте копию utilman.exe. Используйте следующую команду:
move c:\windows\system32\utilman.exe
c:\windows\sytem32\utilman.exe.bak
Когда вы получите подсказку перезаписать файл, наберите “Да” и нажмите “Ввести”, чтобы сделать это.
И, наконец, используйте следующую команду, чтобы вызвать Командную Строку вместо Администратора Утилит
Copy c:\windows\system32\cmd.exe
c:\windows\system32\utilman.exe
Шаг 3. После успешного выполнения вышеуказанной команды вы можете теперь перезагрузить компьютер с помощью следующей команды:
Шаг 4. Шаг 4. Нажмите на кнопку “Простой Доступ”, чтобы выйти из Командной Строки.
Шаг 5. На клавиатуре одновременно нажмите кнопки “Windows + X”, а затем выберите “Командная Строка (Администратор)”. И используйте следующее для сброса пароля: net user . Чтобы завершить процесс, приведу пример с условным именем пользователя “коко”, и я хочу изменить пароль учетной записи на “123”. Я должен ввести в строку «net user коко 123“, затем нажать “Ввести” на клавиатуре для выполнения.
Вы можете войти в систему Windows 8/8.1 при помощи пароля, который вы только что установили.
Способ 3. Использовать загрузочный USB, созданный при помощи WinPassKey
Шаг 1. Шаг 1. Загрузите, установите и запустите WinPassKey(Сброс пароля Windows) на доступном ПК. Откройте его, и у вас появится следующий интерфейс.
10,000+ Downloads
Ключевые характеристики:
- Восстановить забытый пароль для всех версий Windows
в течение нескольких минут. - Создать новую учетную запись администратора легко без входа в систему.

- Создать USB флэш-диск или CD/DVD диск.
- Поддержка Windows 10, 8.1, 8, 7, Vista, XP, 2000, NT.
- Поддержка Windows Server 2016, 2012, 2008 (R2), 2003(R2), 2000, NT.
Попробуйте Бесплатно Купить сейчас
Шаг 2. Создать Windows 8/8.1 диск восстановления пароля
Вставьте уже подготовленный загрузочный USB-диск в доступный компьютер, выберите USB-устройство в раскрывающемся меню и нажмите кнопку “Начать Запись”. Когда вы увидите сообщение “Запись Успешно Завершена”, не забудьте выйти.
Шаг 3. После успешной записи диска для сброса пароля, подключите его к заблокированному компьютеру и подготовьтесь начать загрузку с него.
Шаг 4. Запустить восстановление пароля для Windows 8/8.1. После успешной загрузки с USB устройства, появится окно. В этом окне выберите систему Windows и пользователя целевого компьютера. Далее нажмите «Сбросить пароль», чтобы удалить пароль.
Как только пароля не будет, вы сможете войти без него. Тем не менее, можно добавить нового администратора для входа в Windows 8/8.1 компьютера, нажмите «Добавить Пользователя», чтобы создать нового администратора компьютера. Введите имя пользователя и пароль для этого пользователя и нажмите «OK».
Тем не менее, можно добавить нового администратора для входа в Windows 8/8.1 компьютера, нажмите «Добавить Пользователя», чтобы создать нового администратора компьютера. Введите имя пользователя и пароль для этого пользователя и нажмите «OK».
Шаг 5. Перезагрузите компьютер Windows. Извлеките диск сброса пароля Windows и нажмите кнопку «Перезагрузка»для перезагрузки. Теперь, когда вы захотите ввести либо логин Windows интерфейса или операционной системы Windows, не нужно будет вводить пароль, если вы уже избавились от пароля.
Способ 4. Использовать учетную запись другого администратора
В том случае, если вы забыли свой пароль Windows 8, вы все же можете войти в свой ПК с помощью встроенной учетной записи администратора или учетной записи другого администратора, поэтому сбросить пароль будет делом нескольких минут.
Шаг 1. После того, как вы вошли в систему и получили полный доступ к компьютеру, щелкните правой кнопкой мыши значок “Мой компьютер”, а затем выберите опцию “Управление”, чтобы перейти к окну “Управление компьютером”.
Шаг 2. После успешного выполнения первого шага, нажмите на папку “Локальные Пользователи и Группы”, а потом на папку “Пользователи”. Все учетные записи, которые вы синхронизировали с этим окном, будут отображаться в нем. Перейдите к учетной записи, которую вы хотите изменить и щелкните правой кнопкой мыши, затем выберите “Установить Пароль”.
Шаг 3. Появится окно сообщения, где вам будет предложено нажать “Продолжить”. Создайте новый пароль и подтвердите его. Наконец, нажмите “ОК”. Вы успешно сбросили забытый пароль Windows 8.
Способ 5. Используйте командную строку
Чтобы воспользоваться этим способом нужно иметь установочный диск или флэш-накопитель Windows 8 или создать диск восстановления Windows 8.
Шаг 1. В заблокированный ПК вставьте диск восстановления Windows 8 и используйте его для загрузки компьютера. После чего появится меню устранения неполадок. Прокрутите вниз и нажмите «Дополнительные параметры», затем «Командная Строка».
Шаг 2. В командной строке программы установки, введите следующую команду: копировать c:\windows\system32\utilman.exec: \ и нажмите клавишу ввод. На этом этапе надо отметить подтверждение копирования 1 файла.
Шаг 3. Снова введите: копировать c:\windows\system32\cdm.exe c:\windows\system32\utilman.exe. Теперь можно подтвердить перезапись файла utilman.exe, наберите Да и нажмите Ввести.
Шаг 4. Удалите любой диск восстановления Windows 8/8.1 с компьютера и перезагрузите последний.
Шаг 5. Теперь интерфейс для входа в Windows 8/8.1 доступен, нажмите на иконку Простого Доступа, расположенную в нижней левой части интерфейса. Откроется командная строка.
Шаг 6. Выполните команду net user, как описано здесь. Вместо myusername введите свое имя пользователя и новый предполагаемый пароль вместо my new password. Наконец, закройте командную строку и войдите в систему, используя новый пароль для Windows 8.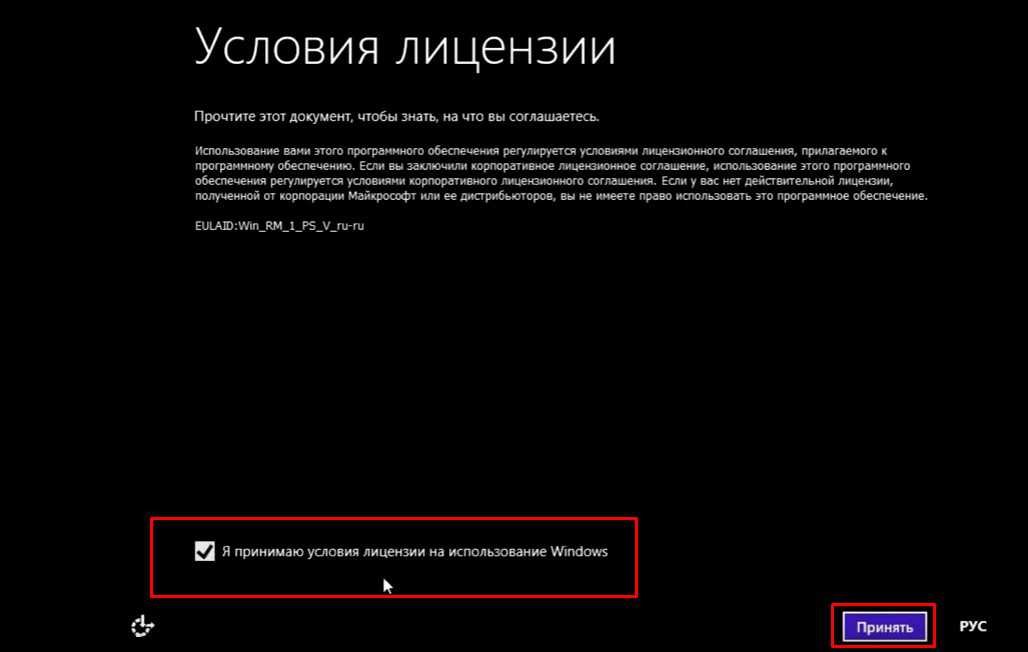
Таким образом, любой из пяти способов, представленных выше, наверняка, позволит вам успешно сбросить забытый пароль Windows 8.
Попробуйте Бесплатно Купить сейчасКак сбросить забытый пароль в Windows 8.1
Как снять пароль с компьютера если я его забыл?
Сброс пароля
- Нажмите кнопку Пуск , а затем выберите пункты Панель управления, Учетные записи пользователей, Учетные записи пользователей и Управление учетными записями пользователей. …
- На вкладке «Пользователи» в разделе Пользователи этого компьютера нажмите имя нужной учетной записи пользователя и выберите Сброс пароля.
26 мая 2020 г.
Что делать если забыл пароль на виндовс 8?
Как отключить запрос пароля в Windows 8, 8.1, 10 при загрузке или блокировке компьютера
- Нажмите сочетание клавиш Win+R. …
- Введите команду «netplwiz» и нажмите «OK».
- Снимите галочку «Требовать ввод имени пользователя и пароля» и нажмите «ОК».
- Введите текущий пароль два раза и нажмите «ОК».

- Перезагрузите компьютер.
Как разблокировать ноутбук Acer если забыл пароль?
Для того, чтобы убрать существующий пароль, зайдите в Пуск, нажмите на Параметры Виндоус, зайдите в учетную запись, далее Параметры входа, в меню Пароли нажимаем кнопку изменить, затем в окошко вводим текущий пароль, а уж потом он предложит ввести новый пароль и ниже подтвердить новый пароль и нажимаем кнопку далее.
Что делать если забыл пароль входа в систему Windows 7?
Сбрасываем пароль При появлении запроса пароля для входа в Windows, нажмите клавишу Shift пять раз, в результате запустится не обработчик залипающих клавиш, как это должно быть, а командная строка, запущенная от имени Администратора. Готово, теперь Вы можете войти в Windows с новым паролем.
Что делать если забыл пароль от компьютера Windows 10?
Сброс пароля локальной учетной записи Windows 10
- Выберите ссылку Сброс пароля на экране входа.
 Если вместо этого вы используете ПИН-код, см. раздел Проблемы, связанные со входом с помощью ПИН-кода. …
Если вместо этого вы используете ПИН-код, см. раздел Проблемы, связанные со входом с помощью ПИН-кода. … - Ответьте на контрольные вопросы.
- Введите новый пароль.
- Войдите в систему обычным образом с новым паролем.
Как восстановить пароль в Windows 8 с помощью биос?
Изменение пароля локального пользователя
- Войти в Windows 8 под учётной записью администратора. …
- Зайти в «Панель управления»-«Учётные записи пользователей».
- Ввести дважды новый пароль, подсказку и нажать «Изменить пароль».
Что делать если забыл пароль на компьютере Windows XP?
Нажмите кнопку Пуск –> Настройка –> Панель управления –> Учетные записи пользователей;
- на вкладке Пользователи выберите имя пользователя, чей пароль требуется изменить, и нажмите кнопку Сброс пароля;
- введите и подтвердите новый пароль (для смены пароля) или оставьте поля пустыми (для сброса пароля) –> OK.

Как сбросить пароль на Windows 8 с помощью флешки?
Официальный способ сделать USB флешку для сброса пароля
- Зайдите в Панель управления Windows (вверху справа выберите «Значки», а не категории), выберите пункт «Учетные записи пользователей».
- Нажмите по пункту «Создание дискеты сброса пароля» в списке слева.
Как вернуться к заводским настройкам Windows 8?
Нажмите «Параметры».
- Нажмите «Изменение параметров ПК».
- Нажмите [Общее] , затем выберите [Стереть все и переустановить Windows]. …
- Если у вас «Windows 8.1», пожалуйста, нажмите «Обновление и Восстановление», затем выберите [Стереть все и переустановить Windows].
- Нажмите [Далее]. …
- Укажите диск, который хотите очистить.
Как разблокировать ноутбуков?
Как разблокировать ноутбук?
- Перезапустите компьютер.

- В начале загрузки нажмите кнопку F8.
- Система предложит Вам разные способы загрузки, из которых следует выбрать «Безопасный режим», нажав Enter.
- Запустите операционную систему от имени администратора.
- После подтверждения действия и завершения загрузки ноутбук будет запущен в безопасном режиме.
Как снять пароль с компьютера на Windows 8
Многих пользователей интересует, как снять пароль с компьютера или ноутбука на Windows 8. На самом деле это совершенно не сложно, тем более, если вы помните комбинацию для входа. Но бывают случаи, когда пользователь просто забыл пароль от своей учетной записи и не может войти в систему. И что же делать? Даже из таких, казалось бы, непростых ситуаций есть выход, о чем мы и расскажем в нашей статье.
Смотрите также: Как поставить пароль в Windows 8
Убрать пароль, если вы его помните
Если вы помните свой пароль для входа в учетную запись, то никаких проблем со сбросом пароля возникнуть не должно.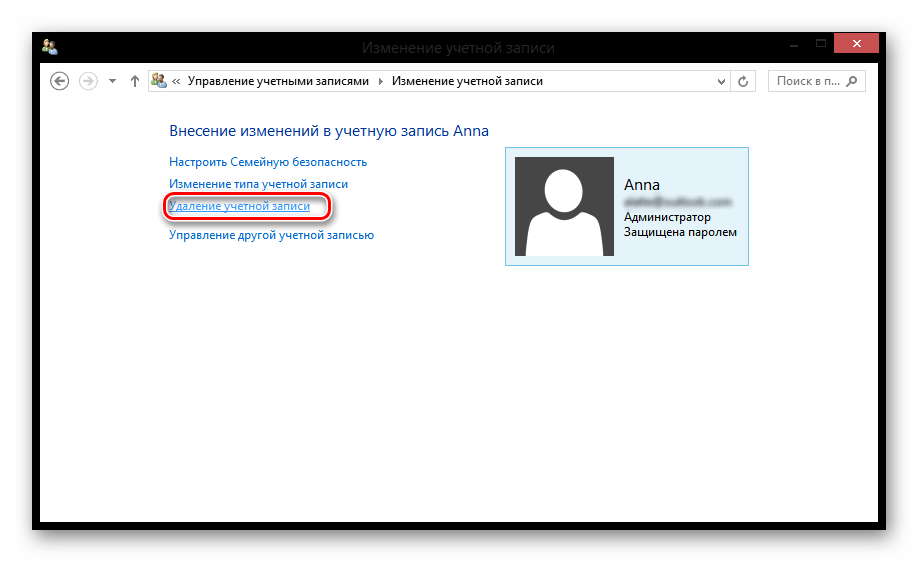 В данном случае есть несколько вариантов, как отключить запрос пароля при входе в учетную запись пользователя на ноутбуке, заодно разберем, как убрать пароль для пользователя Microsoft.
В данном случае есть несколько вариантов, как отключить запрос пароля при входе в учетную запись пользователя на ноутбуке, заодно разберем, как убрать пароль для пользователя Microsoft.
Сброс локального пароля
Способ 1: Отключаем ввод пароля в «Настройках»
- Зайдите в меню «Параметры компьютера», которое вы можете найти в списке приложений Windows или же через боковую панель Charms.
- Затем перейдите во вкладку «Учетные записи».
- Теперь перейдите во вкладку «Параметры входа» и в пункте «Пароль» нажмите на кнопку «Изменить».
- В открывшемся окне вам необходимо ввести комбинацию, которую вы используете для входа в систему. Затем нажмите «Далее».
- Теперь вы можете вводить новый пароль и какую-нибудь подсказку к нему. Но так как мы хотим сделать сброс пароля, а не изменить его, не вводите ничего. Нажмите
Готово! Теперь вам не нужно будет ничего вводить каждый раз при входе в систему.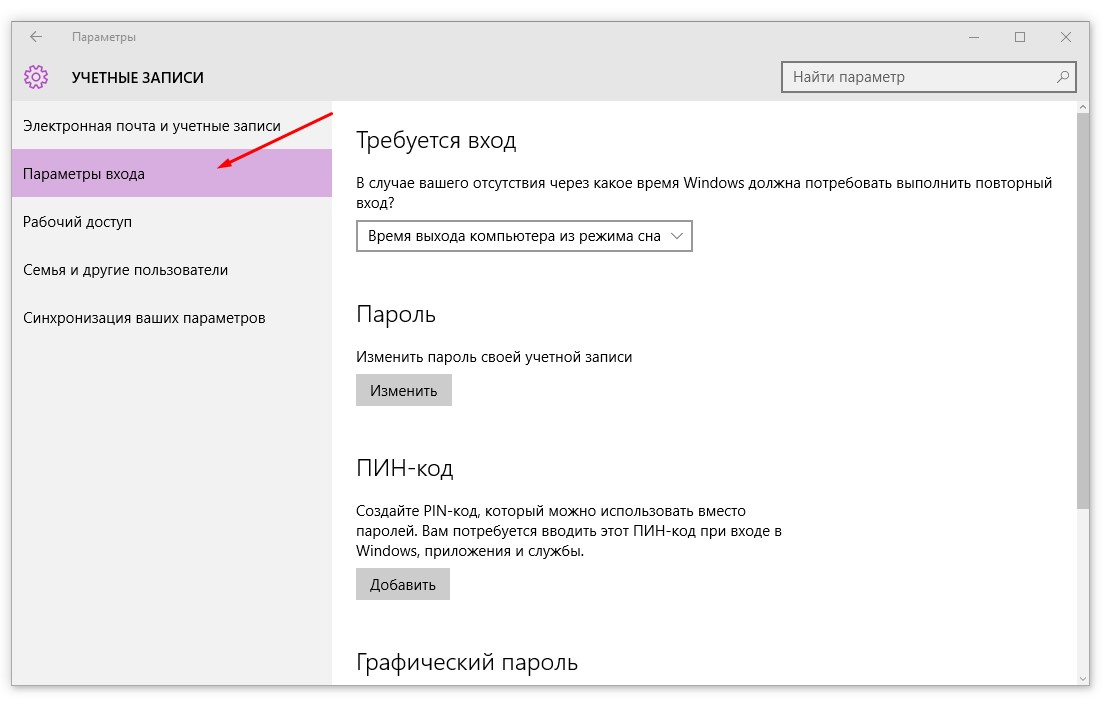
Способ 2: Сброс пароля с помощью окна «Выполнить»
- С помощью сочетания клавиш Win + R вызовите диалоговое окно «Выполнить» и введите в нем команду
netplwizНажмите кнопку «ОК».
- Далее откроется окно, в котором вы увидите все учетные записи, которые зарегистрированы на устройстве. Щелкните мышкой на пользователе, для которого хотите отключить пароль и нажмите
- В окне, которое откроется, необходимо ввести пароль от учетной записи и подтвердить его, введя второй раз. Затем нажмите «ОК».
Таким образом мы не убрали пароль, а просто настроили автоматический вход. То есть каждый раз при входе в систему будут запрашиваться данные вашей учетной записи, но они будут вводиться автоматически и вы даже не заметите этого.
Отключение учетной записи Microsoft
- Отключиться от учетной записи Майкрософт также не является проблемой.

- Перейдите во вкладку «Учетные записи».
- Затем в пункте «Ваша учетная запись» вы найдете свое имя и почтовый ящик Майкрософт. Под этими данными найдите кнопку «Отключить» и нажмите на нее.
- Введите пароль от вашего аккаунта и нажмите «Далее».
- Затем вам предложат ввести имя пользователя для локальной учетной записи и ввести новый пароль. Так как мы хотим убрать ввод пароля вовсе, то ничего не вводите в данные поля. Нажмите «Далее».
Готово! Теперь перезайдите в систему используя новую учетную запись и больше вам не нужно будет вводить пароль и входить в свой аккаунт Microsoft.
Сброс пароля, если вы его забыли
Если же пользователь забыл пароль, то все становится труднее. И если в случае, когда при входе в систему вы использовали аккаунт Microsoft, все не так страшно, то со сбросом пароля локальной учетной записи у многих пользователей могут возникнуть сложности.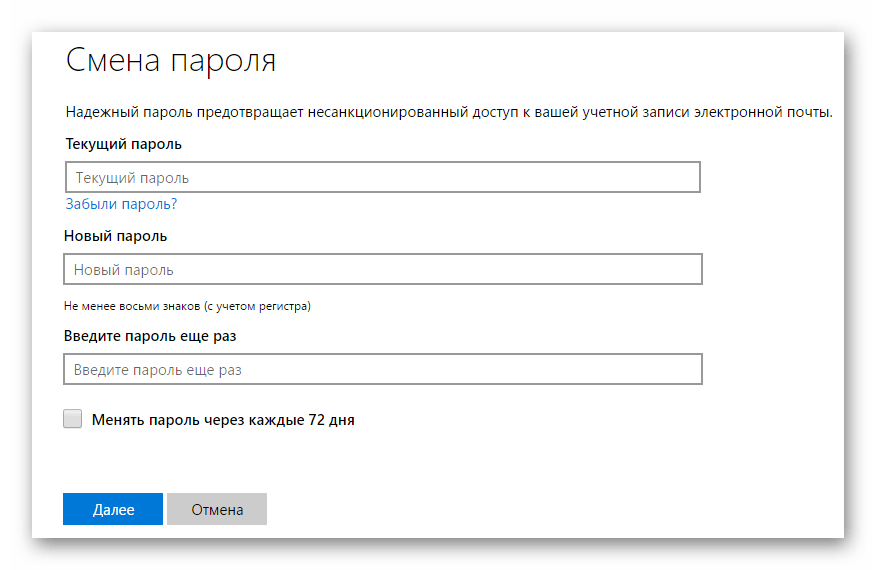
Сброс локального пароля
Основная проблема данного метода заключается в том, что это единственный вариант решения проблемы и для него необходимо иметь загрузочную флешку вашей операционный системы, а в нашем случае — Windows 8. И если она у вас таки есть, то это замечательно и можно приступать к восстановлению доступа к системе.
Внимание!
Данный метод не рекомендуется компанией Майкрософт, поэтому все действия, которые вы будете выполнять, вы делаете только на свой страх и риск. Также вы потеряете всю личную информацию, которая хранилась на компьютере. По сути, мы сделаем просто откат системы к ее первоначальному состоянию
- Загрузившись с флешки, выберите язык установки и затем нажмите на кнопку «Восстановление системы».
- Вы попадете в меню дополнительных параметров, где необходимо выбрать пункт «Диагностика».
- Теперь выберите ссылку «Дополнительные параметры».
- Из этого меню мы уже можем вызвать Командную строку.

- Введите в консоль команду
copy c:\windows\system32\utilman.exe c:\А затем нажмите Enter.
- Теперь введите следующую команду и снова нажмите Enter:
copy c:\windows\system32\cmd.exe c:\windows\system32\utilman.exe - Извлеките флешку и перезагрузите устройство. Затем в окне входа в систему нажмите сочетание клавиш Win + U, которое позволит вам снова вызвать консоль. Введите туда следующую команду и нажмите Enter:
net user Lumpics lum12345Где Lumpics — это имя пользователя, а lum12345 — это новый пароль. Закройте Командную строку.
Теперь вы можете войти в аккаунт нового пользователя, используя для этого новый пароль. Конечно, этот способ не легкий, но у пользователей, которые уже раньше встречались с консолью, проблем возникнуть не должно.
Сброс пароля Microsoft
Внимание!
Для данного метода решения проблемы необходимо дополнительное устройство, с которого вы могли бы зайти на сайт Microsoft.
- Перейдите на страницу сброса пароля Microsoft. На странице, которая откроется, вас попросят указать, по какой причине вы делаете сброс. После того, как отметите соответствующий чекбокс, нажмите «Далее».
- Теперь необходимо указать ваш почтовый ящик, аккаунт Skype или номер телефона. Эта информация у вас отображается на экране входа в учетную запись на компьютере, поэтому здесь сложностей не возникнет. Введите символы с капчи и нажмите «Далее».
- Затем необходимо подтвердить, что вы действительно являетесь владельцем данного аккаунта. В зависимости от того, какие данные вы использовали для входа, вам будет предложено подтвердить либо через телефон, либо через почтовый ящик. Отметьте необходимый пункт и нажмите на кнопку «Отправить код».
- После того, как вам на телефон или почту придет код подтверждения, введите его в соответствующее поле и снова нажмите «Далее».
- Теперь осталось придумать новый пароль и заполнить необходимые поля, а затем нажать «Далее».

Теперь, используя только что придуманную комбинацию, вы можете войти в учетную запись Майкрософт на компьютере.
Мы рассмотрели 5 разных способов как убрать или сбросить пароль в Windows 8 и 8.1. Теперь, если у вас возникнут проблемы со входом в учетную запись, вы не растеряетесь и будете знать, что делать. Донесите данную информацию до друзей и знакомых, ведь далеко не многие знают, что делать, когда пользователь забыл пароль или же просто устал каждый раз вводить его при входе.
Мы рады, что смогли помочь Вам в решении проблемы.Опишите, что у вас не получилось. Наши специалисты постараются ответить максимально быстро.
Помогла ли вам эта статья?
ДА НЕТКак сбросить пароль на Windows 8
Если вы забыли пароль от учетной записи пользователя на Windows 8, то можете восстановить его, используя установочный диск или специальную утилиту, записанную на флешку. Возврат доступа к аккаунту Microsoft производится еще проще: достаточно помнить адрес почты, чтобы сбросить старый пароль и назначить новый ключ безопасности.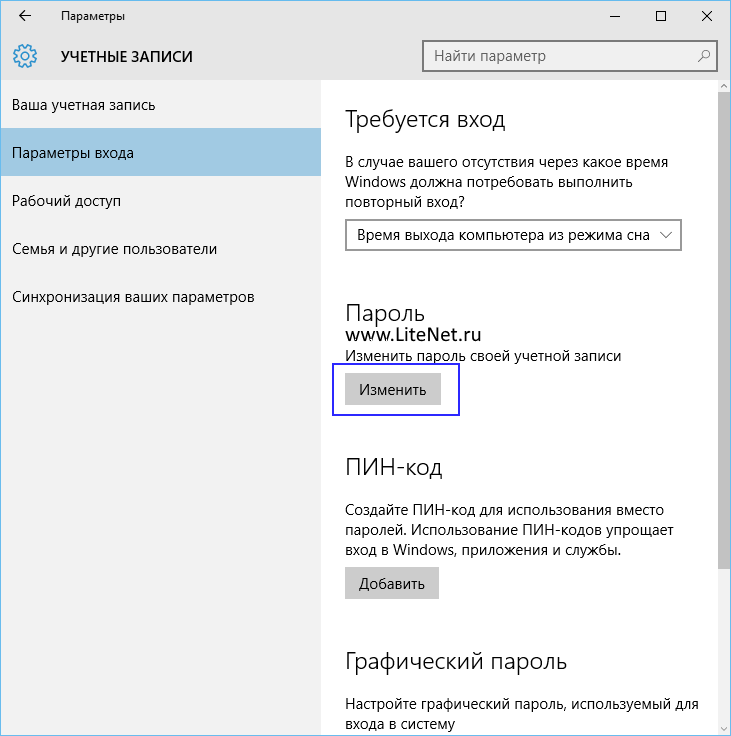
Сброс через командную строку
Чтобы сбросить пароль Windows 8 через командную строку, вы должны иметь на руках установочный диск с дистрибутивом системы. Если диска нет, то использовать командную строку не получится, так как вы не сможете предварительно заменить системные файлы.
- Вставьте диск и перезагрузите компьютер. Запустите мастер установки, загрузившись с диска.
- На экране выбора языка нажмите Shift+F10, чтобы вызвать командную строку.
- Введите команду «notepad», чтобы открыть блокнот. Раскройте меню «Файл» и нажмите «Открыть».
- Нажмите на кнопку «Компьютер». Посмотрите, на каком диске расположены системные файлы. Если в обычным режиме это диск C, то через командную строку, вероятнее всего, будет диск D.
- Вернитесь в консоль и выполните команду «copy d:\windows\System32\utilman.exe d:\» чтобы создать копию файла utilman.exe в корне диска D. Если у вас системные файлы находятся на другом разделе, то вместо «d:» укажите другую букву.

- Выполните команду «copy d:\windows\system32\cmd.exe d:\windows\system32\utilman.exe», чтобы заменить файл utilman.exe на cmd.exe. В ответ на запрос о подтверждении наберите «Yes».
После перезагрузки компьютера в окне входа в учетную запись администратора внизу появится кнопка «Специальные возможности».
Щелкните по ней – откроется командная строка, так как вы заменили системные файлы. Выполните две команды:
- net user Alex NoviYPaR00l (00 – два нуля), чтобы изменить пароль.
- net user Alex 7, чтобы установить пароль «7».
Вместо имени «Alex» вы пишете имя пользователя, от учетной записи которого забыли пароль. Теперь для входа в систему будет использоваться ключ «7», пока вы не установите другой пароль. Осталось только обратно поменять системные файлы: загрузитесь снова с установочного диска Windows 8, вызовите командную строку (Shift+F10) и выполните copy d:\utilman.exe d:\windows\system32\utilman.exe.
Сброс с помощью флешки
Пароль администратора, который вы забыли, можно быстро восстановить с помощью программы Lazesoft Recovery Suite, записанной на флешку или диск. Можно было бы использовать и дискет, но программа весит достаточно много – около 30 Мб. Поэтому будем записывать программу на флешку, потому как чистый диск редко оказывается под рукой в нужный момент. Для создания загрузочной флешки нужен другой компьютер, на котором вы сможете скачать Lazesoft Recovery Suite.
- Загрузите на компьютер бесплатную версию программы Lazesoft Recovery Suite, которая умеет сбрасывать пароль администратора.
- Запустите файл, который удалось скачать, и установите утилиту. Откройте её после инсталляции и перейдите в раздел «Disc Image & Clone».
- Щелкните по ссылке «Build Bootable CD/DVD/USB Flash Disk».
- Выберите версию ОС – Windows 8 или Windows 8.1.
- Отметьте, что нужно создать: ISO образ, который впоследствии можно записать на диск, или сразу загрузочную флешку. Если выбрали создание загрузочной флешки, укажите букву подключенного съемного диска и нажмите «Start».
- Мастер записи программы предупредит, что все данные с флешки будут удалены. Нажмите «Yes», чтобы продолжить создание носителя для сброса пароля от учетной записи администратора. После завершения операции нажмите «Finish» и извлеките съемный диск из компьютера.
Подключите созданный носитель к другому ПК или ноутбуку, на котором вы забыли пароль от учетной записи администратора. Перезагрузите компьютер и выполните загрузку с флешки.
- Запустите Lazersoft Live CD.
- Перейдите в раздел «Password Recovery».
- Нажмите «Reset Windows Password». Появится предупреждение о том, что бесплатную версию программы подразумевает только некоммерческое использование. Нажмите «Yes», чтобы продолжить процедуру сброса ключа пользователя, который вы забыли.
- Выберите сброс пароля локальной учетной записи администратора – «Reset Local Password».
- Выберите имя пользователя, от аккаунта которого вы забыли пароль. Нажмите кнопку «Reset/Unlock».
- После успешного сброса пароля администратора появится окошко с сообщением «The password reset successfully». Нажмите «ОК», а затем «Reboot», чтобы перезагрузите компьютер.
После перезагрузки при входе в учетную запись пользователя уже не понадобится вводить пароль администратора.
Восстановление пароля от аккаунта Microsoft
Если вы заходили в учетную запись пользователя с помощью пароля от аккаунта Microsoft, то восстановите его на другом доступном компьютере на сайте account.live.com/password/reset.
- Перейдите на любом компьютере, имеющем доступ в интернет, по ссылке, чтобы открыть страницу возврата пароля учетной записи Microsoft.
- Выберите вариант «Я не помню пароль» и нажмите «Далее».
- Напишите e-mail, который используется в качестве логина от учетной записи Microsoft. Напишите символы, указанные на картинке.
- Выберите способ получения кода для сброса ключа безопасности – на телефон или электронную почту. Если ни к телефону, ни к почте доступа не осталось, то выберите третий вариант.
Если вы выберите отправку на почту, то ссылку для сброса пароля от учетной записи Microsoft вы получите в письме. При выборе варианта с телефоном на привязанный к аккаунту номер пользователя будет отправлен код, ввод которого сбрасывает пароль. После сброса ключа безопасности нужно ввести дважды новый пароль, который в дальнейшем будет использоваться при входе через профиль Microsoft.
Если вы указали, что доступа к привязанным ранее средствам связи нет, то напишите номер или адрес почты, по которым специалист поддержки может с вами связаться. Приготовьте предоставить информацию, которая докажет, что вы являетесь истинным владельцем аккаунта: дату рождения, имя, другие индивидуальные сведения, закрепленные в профиле.
Пожаловаться на контентКак изменить, сбросить и изобразить пароль Windows 8
Windows 8 вносит довольно много изменений, связанных с паролями. Он использует учетные записи Microsoft
по умолчанию это означает, что ваш пароль для входа в систему совпадает с паролем для вашей учетной записи Microsoft в Интернете. Вы можете сбросить этот пароль онлайн, если вы когда-нибудь забудете его. Windows 8 также позволяет создавать графические пароли, что является идеальной функцией для планшетов с сенсорным экраном.
В новой версии Windows также имеется множество функций, встроенных в предыдущие версии Windows, например скрытая возможность автоматического входа в систему.
, Такие функции, как графические пароли, могут использоваться любым типом учетной записи пользователя, но вам придется сбросить пароль Windows по старинке, если вы используете локальную учетную запись пользователя и забыли ее пароль.
Автоматический вход в Windows
Пароли являются важной функцией безопасности, но вы можете не захотеть их использовать. Если у вас есть настольный компьютер
В безопасном месте вы можете полностью пропустить запрос пароля и автоматически войти в Windows.
Для этого нажмите клавиши Windows + R, чтобы открыть диалоговое окно «Выполнить». Введите netplwiz в диалоговом окне и нажмите Enter.
Снимите флажок «Пользователи должны ввести имя пользователя и пароль, чтобы использовать этот компьютер» и нажмите «ОК».
Вам будет предложено ввести пароль. Windows запомнит этот пароль и использует его для автоматического входа в систему.
Поменяйте ваш пароль
Чтобы изменить пароль, откройте брелок Настройки (нажмите клавишу Windows + I, чтобы быстро открыть брелок Настройки) и выберите Изменить настройки ПК.
Выберите категорию «Пользователи» и нажмите кнопку «Изменить пароль». Вас попросят предоставить ваш текущий пароль и новый пароль.
Обратите внимание, что вы не можете изменить пароль учетной записи Microsoft из настольной версии Панели управления. Вы увидите ссылку, ведущую к приложению настроек ПК. Если вы используете учетную запись локального пользователя вместо учетной записи Microsoft, вы можете изменить пароль из панели управления в обычном режиме.
Сбросить пароль учетной записи Microsoft
Если вы используете учетную запись Microsoft вместо учетной записи локального пользователя, вы можете сбросить свой пароль в Интернете, если вы его забудете. Для этого посетите страницу «Сброс пароля» на веб-сайте Microsoft. Введите адрес электронной почты вашей учетной записи и введите код CAPTCHA
чтобы подтвердить, что вы человек, а не робот.
Существует несколько способов получить ссылку для сброса, включая отправку по электронной почте на адрес, связанный с вашей учетной записью, код, отправленный с помощью SMS-сообщения на телефон, связанный с вашей учетной записью, и компьютер, которому вы доверяли для доступа к вашей учетной записи. Учетная запись Microsoft.
Сбросить пароль локальной учетной записи
Если вы используете локальную учетную запись пользователя, вам придется использовать традиционные методы, чтобы получить доступ, если вы забудете свой пароль.
Как и Windows 7, Windows 8 включает в себя инструмент, который позволяет создавать диск сброса пароля. Если вы заранее создадите диск для сброса пароля, вы сможете использовать его в будущем, если забудете свой пароль. Чтобы открыть инструмент, нажмите клавишу Windows, чтобы открыть экран «Пуск», введите диск для сброса пароля и коснитесь категории «Настройки». Откройте инструмент Создать диск для сброса пароля.
Если вы не создали диск для сброса пароля раньше времени, вам придется использовать такой инструмент, как Ophcrack, чтобы взломать пароль Windows.
или инструмент для сброса пароля, такой как Offline NT Password Disk
,
Конечно, вы всегда можете переустановить Windows 8 и создать новую учетную запись локального пользователя, чтобы восстановить доступ к вашему компьютеру.
Создать пароль для изображения
Windows 8 также позволяет войти с паролем изображения. Как и многие другие функции в Windows 8, эта функция предназначена для сенсорного экрана. Проще войти в сенсорную систему Windows с помощью нескольких жестов на изображении, а не касаться виртуальной клавиатуры. Однако имейте в виду, что они не так безопасны, как реальные пароли
, Часто можно увидеть, где вы прикоснулись к сенсорному экрану по остаткам, оставленным вашими пальцами.
,
Картинные пароли не заменяют ваш текущий пароль. Это альтернативный метод, который вы можете использовать для входа в систему. Вы по-прежнему сможете войти в систему с вашим текущим паролем.
Чтобы создать пароль для изображения, нажмите или нажмите кнопку «Создать пароль для изображения» в разделе «Пользователи» приложения настроек ПК. (Вы также можете создать PIN-код здесь. PIN-код позволит вам разблокировать планшет, нажав несколько цифр вместо ввода пароля, но он явно менее безопасен, чем правильный пароль, который может включать в себя больше, чем просто цифры.)
Вам нужно будет ввести свой текущий пароль перед созданием пароля для изображения. После этого вы сможете выбрать свою собственную фотографию.
Пароль к изображению будет включать в себя несколько кругов, прямых линий и нажатий в местах, выбранных вами на изображении. Windows запоминает размер, положение и направление жестов. Например, простым графическим паролем может быть семейная фотография, где вы нажимаете на лица людей в определенном порядке. Однако это было бы довольно очевидно. Попробуйте создать менее очевидный, включающий другие элементы, такие как круги или линии.
Для получения дополнительной информации о Windows 8 загрузите наше бесплатное руководство по Windows 8
,
Есть ли у вас какие-либо другие советы, связанные с паролем для Windows 8? Оставьте комментарий и поделитесь им!
Как восстановить пароль Windows 8
В этом цифровом мире одной из самых важных технологий является ПК с Windows. Хотя мы не можем оставить свои смартфоны, для многих важных дел по-прежнему нужен компьютер. Например, мы по-прежнему полагаемся на ПК с Windows для выполнения различных задач на рабочем месте. Это означает, что наши компьютеры содержат много важной информации, поэтому мы обычно устанавливаем пароль для входа в систему, чтобы защитить ее. Что делать, если вы забыли пароль Windows 8? Не волнуйтесь! Это не конец света. И мы подробно расскажем вам несколько способов восстановить пароль Windows 8. Следуя нашим руководствам, вы сможете легко вернуть свой пароль и получить доступ к своему компьютеру, как обычно.
Часть 1, Получить пароль пользователя через Windows Password Hint
Подсказка пароля Windows — это простой способ восстановить пароль Windows 8. Когда вы устанавливаете пароль для своего компьютера с Windows 8, Microsoft попросит вас создать подсказку для пароля, чтобы помочь вам вспомнить забытый пароль Windows. Он не равен вашему паролю, но может помочь вам вспомнить пароль.
Обычно подсказка для пароля не отображается. Но когда вы или кто-то введете неправильный пароль Windows, он появится. С помощью ссылки на пароль он не может обещать вернуть забытый пароль Windows 8, но его стоит попробовать.
Чтобы увеличить вероятность успеха, у нас есть несколько советов по настройке подсказки пароля.
1. Прежде всего, он должен иметь надежные ссылки на ваш пароль Windows 8. Например, вы используете пароль своей электронной почты в качестве пароля Windows 8; тогда учетная запись электронной почты является лучшей подсказкой пароля.
2. Когда вы изменяете свой пароль Windows 8, вы должны одновременно обновить подсказку к паролю.
3. Не говорите, что ваш пароль Windows 8 напрямую. Если вы используете свой номер телефона в качестве пароля Windows, например, ввод номера телефона в поле подсказки для пароля не является хорошим выбором.
В любом случае, если подсказка пароля не удалась, вы должны попробовать другие способы.
Часть 2, Угадывает ваш пароль Windows 8
Угадайте пароль Windows 8? Звучит как шутка, но я серьезен. На самом деле, если вы обращаетесь в службу технической поддержки, когда забыли свой пароль Windows, первое, что они предлагают, — это угадать и попытаться запомнить его.
Можно ли угадать забытый пароль успешно? Ответ — да, потому что наша память на самом деле лучше, чем мы думали. И мы обычно используем знакомые нам цифры в качестве пароля Windows, поэтому есть некоторые подсказки, которые помогут вам угадать пароль ниже.
1. Включает ли он день рождения, например, ваш, вашего друга, членов вашей семьи, вашего ребенка или вашего супруга.
2. Есть ли символы, связанные с вашим именем, именем вашего учителя, именем вашего ребенка, вашим питомцем и так далее.
3. Это о вашем интересе или любимой еде, знаменитости, спортивной звезде или кино?
4. Многие люди предпочитают использовать свой собственный телефонный номер или чужой телефон в качестве пароля Windows.
5. Или пароль содержит какое-то важное для вас место, например, домашний адрес, любимый город или памятное место.
Это всего лишь несколько идей, которые помогут восстановить пароль Windows 8.
Часть 3, Сбросить пароль Windows 8
Ситуация 1: Использование учетной записи Microsoft
Одним из наиболее важных изменений в Windows 8 является вход в операционную систему с использованием учетной записи Microsoft. Это означает, что вы можете восстановить пароль Windows 8, используя учетную запись Microsoft онлайн.
Степ-аэробика 1. Посетите account.live.com/password/reset в своем браузере, выберите вариант «Я забыл свой пароль» и нажмите «Далее», чтобы открыть следующую страницу.
Степ-аэробика 2. Введите адрес электронной почты, связанный с учетной записью Microsoft, в поле, заполните поле captcha в соответствии с изображением и нажмите «Далее», чтобы продолжить.
Степ-аэробика 3. Выберите способ подтверждения личности, например номер телефона или адрес электронной почты. После нажатия кнопки «Отправить код» вы получите сообщение или электронное письмо от Microsoft, содержащее проверочный код.
Степ-аэробика 4. Введите код в поле и нажмите «Далее», чтобы открыть страницу сброса пароля. Затем введите и повторно введите новый пароль и нажмите «Далее», чтобы завершить его. На этот раз вы можете войти в свою Windows 8 с новым паролем.
Ситуация 2: Использование лучшей бесплатной программы восстановления пароля Windows
Окончательное решение для восстановления пароля Windows 8 — Сброс пароля Типарда Windows. Это простой инструмент для сброса пароля Windows 8 в предустановочной среде, поэтому текущая информация и файлы на вашем компьютере без потерь. Более того, он предоставляет два способа вернуть ваш пароль Windows, загрузочный DVD-диск и USB-накопитель.
Как восстановить пароль Windows 8 с загрузочного DVD
Степ-аэробика 1, Установите средство восстановления пароля Windows 8
Загрузите и установите Windows Password Reset на доступном компьютере, а затем запустите программу, если вы забыли пароль Windows 8.
Степ-аэробика 2, Создайте загрузочный DVD для восстановления пароля Windows 8
Если вы хотите сделать загрузочный USB-накопитель, вы можете перейти к следующему шагу. Вставьте чистый DVD в DVD-привод и нажмите «Создать CD / DVD для сброса пароля» в главном интерфейсе. И дождитесь завершения процесса.
Степ-аэробика 3, Создайте USB-накопитель для восстановления пароля Windows 8
Подключите USB-флешку и отформатируйте ее. Затем нажмите «Создать USB-накопитель для сброса пароля». Когда загрузочный USB-накопитель готов, извлеките USB-накопитель.
Степ-аэробика 4, Восстановите свой пароль Windows 8 в один клик
Вставьте загрузочный DVD или USB-накопитель в компьютер с Windows 8 и перезагрузите компьютер. После этого перед входом в операционную систему автоматически появится окно сброса пароля Windows. Выберите свою учетную запись Windows 8 в списке и нажмите кнопку «Сбросить пароль». Затем вы можете ввести новый пароль и нажать «ОК», чтобы подтвердить его.
Извлеките загрузочный DVD или USB-накопитель из вашего компьютера. В это время перезагрузите компьютер и войдите в систему с новым паролем.
Заключение
В этом уроке мы поделимся некоторыми идеями о том, как восстановить пароль Windows 8. Если вы не можете войти в свой Windows 8, вы можете сначала попробовать подсказку пароля или угадать пароль. Если они невозможны, может помочь учетная запись Microsoft. Хотя многие люди жалуются, что Windows 8 был худшим обновлением от Microsoft, это большое улучшение в том, что пользователи могли сбросить пароль, используя учетную запись Microsoft. Еще один простой способ вернуть пароль Windows 8 — это сброс пароля Tipard Windows. Как видите, эта программа может помочь вам быстро сбросить пароль Windows. И мы надеемся, что наши руководства помогут вам избавиться от неприятностей.
Измените или сбросьте пароль Windows
Если вы уже знаете свой текущий пароль и хотите его изменить
Выберите Пуск > Настройки > Учетные записи > Параметры входа . В разделе Пароль выберите Изменить и следуйте инструкциям.
Сброс пароля локальной учетной записи Windows 11
Если вы забыли или потеряли пароль Windows 11 для локальной учетной записи и вам нужно снова войти в систему на своем устройстве, приведенные ниже параметры могут помочь вам начать работу.Дополнительные сведения о локальных стандартных и административных учетных записях см. В разделе Создание учетной записи локального пользователя или администратора в Windows.
Окна 11
Если вы добавили контрольные вопросы при настройке локальной учетной записи для Windows 11, вы можете ответить на контрольные вопросы, чтобы снова войти в систему.
После ввода неверного пароля:
Выберите ссылку Сбросить пароль на экране входа.Если вместо этого вы используете PIN-код, см. Раздел Проблемы со входом с помощью PIN-кода. Если вы используете рабочее устройство, подключенное к сети, вы можете не увидеть возможность сбросить пароль или PIN-код. В этом случае обратитесь к своему администратору.
Примечание: Если вы не видите вопросов безопасности после выбора ссылки Сброс пароля , убедитесь, что имя вашего устройства не совпадает с именем вашей локальной учетной записи (имя, которое вы видите при входе в систему). Чтобы увидеть имя вашего устройства, щелкните правой кнопкой мыши Start , выберите System и прокрутите до раздела Характеристики устройства.Если имя устройства совпадает с именем вашей учетной записи, вы можете создать новую учетную запись администратора, войти в систему как администратор, а затем переименовать свой компьютер (при просмотре имени устройства вы также можете переименовать его).
Ответьте на ваши вопросы безопасности.
Введите новый пароль.
Войдите в систему, как обычно, с новым паролем.
Сбросьте пароль учетной записи Microsoft, который вы использовали для входа на свой компьютер
На экране входа введите имя своей учетной записи Microsoft, если оно еще не отображается. Если на компьютере несколько учетных записей, выберите ту, которую хотите сбросить.Под текстовым полем пароля выберите Я забыл свой пароль . Следуйте инструкциям по сбросу пароля.
Для получения дополнительной информации см. Сброс забытого пароля учетной записи Microsoft.
Устранение неполадок при входе в систему
Если у вас по-прежнему возникают проблемы со входом в учетную запись, см. Дополнительные решения в разделе Устранение проблем со входом в систему.
Если вы уже знаете свой текущий пароль и хотите его изменить
Выберите Пуск > Настройки > Учетные записи > Параметры входа .В разделе Пароль нажмите кнопку Изменить и следуйте инструкциям.
Сброс пароля локальной учетной записи Windows 10
Если вы забыли или потеряли пароль Windows 10 для локальной учетной записи и вам нужно снова войти на свое устройство, приведенные ниже параметры могут помочь вам начать работу. Дополнительные сведения о локальных стандартных и административных учетных записях см. В разделе Создание учетной записи локального пользователя или администратора в Windows 10.
Windows 10 версии 1803 и более поздних
Если вы добавили контрольные вопросы при настройке локальной учетной записи для Windows 10, значит, у вас установлена как минимум версия 1803, и вы можете ответить на контрольные вопросы для повторного входа в систему.
После ввода неверного пароля:
Выберите ссылку Сбросить пароль на экране входа.Если вместо этого вы используете PIN-код, см. Раздел Проблемы со входом с помощью PIN-кода. Если вы используете рабочее устройство, подключенное к сети, вы можете не увидеть возможность сбросить пароль или PIN-код. В этом случае обратитесь к своему администратору.
Примечание: Если вы не видите вопросов безопасности после выбора ссылки Сброс пароля , убедитесь, что имя вашего устройства не совпадает с именем вашей локальной учетной записи (имя, которое вы видите при входе в систему). Чтобы увидеть имя вашего устройства, щелкните правой кнопкой мыши Start на панели задач, выберите System и прокрутите до раздела Характеристики устройства.Если имя устройства совпадает с именем вашей учетной записи, вы можете создать новую учетную запись администратора, войти в систему как администратор, а затем переименовать свой компьютер (при просмотре имени устройства вы также можете переименовать его).
Ответьте на ваши вопросы безопасности.
Введите новый пароль.
Войдите в систему, как обычно, с новым паролем.
Windows 10 до версии 1803
Для версий Windows 10 ранее, чем 1803, пароли локальных учетных записей не могут быть сброшены из-за отсутствия вопросов безопасности. Вы можете сбросить настройки своего устройства, чтобы выбрать новый пароль, однако эта опция навсегда удалит ваши данные, программы и настройки.Если вы сделали резервную копию своих файлов, вы сможете восстановить удаленные файлы. Дополнительные сведения см. В разделе Параметры восстановления в Windows 10.
Чтобы выполнить сброс устройства, при котором будут удалены данные, программы и настройки:
Нажмите клавишу Shift , одновременно нажимая кнопку Power > Restart в правом нижнем углу экрана.
На экране Выберите вариант выберите Устранение неполадок > Перезагрузите этот компьютер .
Выбрать Удалить все.
Предупреждение: Сброс устройства приведет к безвозвратному удалению данных, программ и настроек.
Сбросьте пароль учетной записи Microsoft, который вы использовали для входа на свой компьютер
На экране входа введите имя своей учетной записи Microsoft, если оно еще не отображается.Если на компьютере несколько учетных записей, выберите ту, которую хотите сбросить. Под текстовым полем пароля выберите Я забыл свой пароль . Следуйте инструкциям по сбросу пароля.
Для получения дополнительной информации см. Сброс забытого пароля учетной записи Microsoft.
Устранение неполадок при входе в систему
Если у вас по-прежнему возникают проблемы со входом в учетную запись, см. Дополнительные решения в разделе Устранение проблем со входом в систему.
Сбросить пароль
Если вы забыли пароль Windows 8.1, его можно восстановить или сбросить несколькими способами:
Если ваш компьютер находится в домене, ваш системный администратор должен сбросить ваш пароль.
Если вы используете учетную запись Microsoft, вы можете сбросить пароль через Интернет.Дополнительные сведения см. В разделе Как сбросить пароль учетной записи Microsoft.
Если вы используете локальную учетную запись, используйте подсказку для пароля в качестве напоминания.
Если вы по-прежнему не можете войти в систему, необходимо переустановить Windows. Для Windows RT 8.1 обратитесь к производителю ПК.
Дополнительная помощь с паролями в Windows 8.1
У меня нет пароля. Что мне делать?
Если вы забыли или потеряли свой пароль, см. Сброс пароля выше, чтобы сбросить или восстановить его.
Если вы считаете, что пароль вашей учетной записи Microsoft был взломан или украден кем-то со злым умыслом, мы можем помочь.Дополнительные сведения см. В разделе Когда не удается войти в свою учетную запись Microsoft.
Могу ли я войти без пароля?
Если вы входите только на свой локальный компьютер, да. Тем не менее, мы рекомендуем для большей безопасности вашего компьютера использовать надежный пароль. Когда вы используете пароль, только тот, кто его знает, может войти в систему. Если вы хотите войти в Windows с учетной записью Microsoft, требуется пароль.Дополнительные сведения см. В разделе Могу ли я войти в Windows без пароля? Чтобы узнать больше об учетных записях Microsoft и локальных учетных записях, см. Создание учетной записи пользователя.
Как создать надежный пароль?
Более надежные пароли содержат множество символов, включая прописные и строчные буквы, цифры и символы или пробелы.Надежный пароль также должен быть тем, что постороннему будет сложно угадать или взломать. Он не должен содержать полное слово или легкие для поиска детали, такие как ваше настоящее имя, ваше имя пользователя или дату вашего рождения.
Если вы входите в учетную запись Microsoft, ваш пароль может содержать не более 16 символов. Дополнительные сведения об учетных записях Microsoft см. В разделе Создание учетной записи пользователя.
Как мне изменить свой пароль?
Вы можете регулярно обновлять свой пароль, чтобы он был в большей безопасности.Если ваш компьютер не подключен к домену, выполните следующие действия:
Проведите пальцем от правого края экрана, нажмите Настройки , а затем нажмите Изменить настройки ПК .
(Если вы используете мышь, наведите указатель на правый нижний угол экрана, переместите указатель мыши вверх, щелкните Settings , а затем щелкните Change PC settings .)Коснитесь или щелкните Учетные записи , а затем коснитесь или щелкните Параметры входа .
Коснитесь или щелкните Измените пароль и следуйте инструкциям.
Если ваш компьютер подключен к домену, ваш системный администратор может управлять частотой смены пароля. Для этого выберите один из следующих вариантов:
Если вы используете клавиатуру, нажмите Ctrl + Alt + Delete, коснитесь или щелкните Изменить пароль и следуйте инструкциям.
Если вы используете планшет, нажмите и удерживайте кнопку Windows, нажмите кнопку питания, а затем нажмите или щелкните Изменить пароль и следуйте инструкциям.
Влияет ли пароль моей учетной записи Microsoft на пароль моей учетной записи электронной почты?
Это зависит от того, используете ли вы сторонний адрес электронной почты.Если ваш адрес электронной почты заканчивается на outlook.com , hotmail.com , live.com или другой сервис Microsoft, изменение пароля для вашей учетной записи Microsoft также меняет его для этой почтовой службы.
Но вы можете использовать любой адрес электронной почты для своей учетной записи Microsoft, даже адрес электронной почты сторонней почтовой веб-службы, такой как Google Mail или Yahoo! Почта. Когда вы выбираете пароль для своей учетной записи Microsoft, он не меняет пароль, который может потребоваться для входа в веб-почту на стороннем сайте.
Как мне войти, используя графический пароль?
Создайте графический пароль для входа с помощью жестов, а не ввода символов.
Проведите пальцем от правого края экрана, нажмите Настройки , а затем нажмите Изменить настройки ПК .
(Если вы используете мышь, наведите указатель на правый нижний угол экрана, переместите указатель мыши вверх, щелкните Settings , а затем щелкните Change PC settings .)Коснитесь или щелкните Учетные записи , а затем коснитесь или щелкните Параметры входа .
В разделе Пароль с изображением коснитесь или щелкните Добавить и следуйте инструкциям.
Как я могу вспомнить свой пароль?
Когда вы выбираете пароль для своей учетной записи, важно выбрать то, что вы сможете запомнить. Он вам понадобится позже!
Конечно, вы также можете записать свой пароль и сохранить его в надежном месте.Однако приклеивать липкую ленту к нижней стороне ноутбука или внутри ящика стола — не лучшая идея. Если вы все же записываете свой пароль, храните его отдельно от компьютера.
Для дополнительной безопасности используйте разные пароли для разных целей. Например, рекомендуется использовать разные пароли для учетной записи в социальной сети и для учетной записи в онлайн-банке.
Если вы все же забудете или потеряете пароль, вы все равно можете попробовать сбросить или восстановить его.Для получения дополнительной информации см. Сброс пароля выше, чтобы сбросить или восстановить его.
Сбросить пароль
Действия по сбросу пароля могут немного отличаться в зависимости от того, находится ли ваш компьютер в домене или в рабочей группе. Если ваш компьютер является частью рабочей или учебной организации, велика вероятность, что он является частью домена.Если это домашний компьютер, он почти наверняка находится в рабочей группе.
Мой компьютер находится в домене
Войдите в систему с учетной записью домена, имеющей права администратора на этом устройстве. Если вы не уверены, обратитесь за помощью к ИТ-администратору вашей организации.
Нажмите кнопку Start , выберите Control Panel , выберите User Accounts , выберите User Accounts , а затем выберите Manage User Accounts .Если вам будет предложено ввести пароль администратора или подтверждение, введите пароль или предоставьте подтверждение.
На вкладке «Пользователи» в разделе « Пользователи этого компьютера » выберите имя учетной записи пользователя, а затем выберите «Сбросить пароль» .
Введите новый пароль, подтвердите новый пароль и выберите OK .
Примечание: Если вы вошли в систему как администратор, вы можете создавать и изменять пароли для всех учетных записей пользователей на компьютере.
Предупреждение: Если вы используете учетную запись администратора для изменения пароля для другой учетной записи, любые зашифрованные файлы или сообщения электронной почты для этой другой учетной записи больше не будут доступны человеку, который использовал эту учетную запись.
Мой компьютер находится в рабочей группе
Если вы введете неправильный пароль при попытке входа в систему, Windows отобразит сообщение о том, что пароль неверен. Выберите ОК , чтобы закрыть сообщение.
Выберите Сброс пароля , а затем вставьте диск для сброса пароля или USB-накопитель.
Следуйте инструкциям мастера сброса пароля, чтобы создать новый пароль.
Войдите в систему с новым паролем. Если вы снова забудете свой пароль, вы можете использовать ту же дискету для сброса пароля. Не нужно делать новый.
Смените пароль
Нажмите Ctrl + Alt + Удалить , а затем выберите Изменить пароль .
Введите старый пароль, а затем новый пароль, как показано, а затем введите новый пароль еще раз, чтобы подтвердить его.
Нажмите Введите .
6 вариантов сброса пароля Windows 8 с / без диска сброса
Забыли пароль для входа в Windows 8 для единственной учетной записи на вашем компьютере? Как я могу обойти или сбросить пароль без необходимости переустанавливать Windows 8? Когда Windows 8 отказывается принять ваш пароль на экране входа в систему, вы не можете безнадежно заблокировать свой компьютер.
Многим людям может показаться, что забыть пароль невозможно, но такое случалось много раз. Это может произойти не только из-за того, что вы не можете вспомнить пароль, но и из-за использования функции автоматического входа в Windows 8. Если ваш пароль не работает или вы его просто потеряли, не волнуйтесь. В этой статье мы покажем вам 6 способов сбросить утерянный или забытый пароль Windows 8. У каждого метода есть свои достоинства и недостатки. Убедитесь, что вы используете правильный метод для вашей ситуации.
Метод 1. Подсказка пароля Windows
При установке пароля пользователя в Windows 8 вы можете создать подсказку, которая поможет вам вспомнить утерянный или забытый пароль Windows. Конечно, подсказка для пароля не появится, пока вы не введете неправильный пароль Windows. С помощью подсказки вы сможете вспомнить забытый пароль.
Метод 2: используйте диск сброса пароля Windows 8
Вы можете легко создать диск для сброса пароля в Windows 8, если сможете войти на свой компьютер.С помощью диска для сброса пароля вы можете сбросить свой пароль Windows 8, если когда-нибудь его забудете.
Но на самом деле, Сколько обычных пользователей Windows потрудились создать диск для сброса пароля, не говоря уже о том, что эта функция существует? Если вы забыли свой пароль и у вас нет диска для сброса пароля Windows 8, уже слишком поздно создавать диск для сброса пароля. Перейдите к одному из других методов, описанных ниже.
Метод 3. Сброс пароля Windows 8 с помощью другой доступной учетной записи администратора
Если вы можете войти в свой компьютер со встроенной учетной записью администратора или другой учетной записью администратора, сброс пароля Windows 8 может быть для вас очень простым.После входа в систему щелкните правой кнопкой мыши значок Мой компьютер , чтобы выбрать Управление , чтобы перейти на экран Управление компьютером , а затем щелкните папку Локальные пользователи и группы и папку Пользователи . Вам будут показаны все учетные записи Windows. Щелкните правой кнопкой мыши учетную запись, которую хотите отредактировать, и выберите Установить пароль .
Щелкните Proceed в появившемся окне сообщения. Введите и подтвердите новый пароль и нажмите OK .Теперь вы успешно сбросили пароль Windows 8.
Метод 4: сброс пароля учетной записи Microsoft для Windows 8
Учетная запись Microsoftпредставляет собой комбинацию адреса электронной почты и пароля, которая используется для входа в Skype, Outlook.com, OneDrive и компьютеры с Windows 8. Если вы забыли пароль, связанный с вашей учетной записью Microsoft, просто откройте страницу сброса пароля учетной записи Microsoft на своем смартфоне. Установите флажок « Я забыл пароль » и нажмите «Далее».
Чтобы подтвердить свою личность, процедура сброса пароля предложит вам получить код безопасности, используя адрес электронной почты для восстановления (или номер телефона), который вы зарегистрировали в своей учетной записи Microsoft. В конце концов вам будет предложено создать новый пароль.
Метод 5. Восстановление пароля Windows 8 с помощью Ophcrack
Ophcrack — это инструмент для восстановления пароля Windows с открытым исходным кодом на основе радужных таблиц. Программа содержит возможность импортировать хэши из множества форматов, включая дамп прямо из файлов SAM Windows.Утверждается, что эти таблицы могут взломать 99,9% буквенно-цифровых паролей длиной до 14 символов, как правило, за несколько минут.
Ophcrack хорошо работает с паролями, которые легко угадать, но если пароли более сложные, Ophcrack будет слишком долго угадывать пароль — или вообще не найдет его (по крайней мере, в течение нашего срока службы).
Метод 6. Сброс пароля Windows 8 с помощью PCUnlocker
Если все вышеперечисленные методы восстановления не помогли, то лучшим вариантом будет использование PCUnlocker Live CD / USB, что позволяет очень легко сбросить утерянный пароль Windows 8.Быстро разблокируйте локальную учетную запись Windows 8 / учетную запись Microsoft, даже не зная, какой был исходный пароль.
- Используйте запасной компьютер, чтобы загрузить PCUnlocker и сохранить zip-архив на свой рабочий стол.
- Распакуйте архив, и вы получите ISO-файл: pcunlocker.iso. Запишите ISO на чистый компакт-диск (или USB-накопитель) с помощью бесплатного программного обеспечения ISO2Disc или ImgBurn.
- Загрузите заблокированный компьютер с Windows 8 с компакт-диска. Для этого вам, возможно, придется изменить порядок загрузки в BIOS вашего ПК, чтобы сначала загружаться с оптического привода.
После загрузки программы PCUnlocker выберите локальную учетную запись и нажмите кнопку Reset Password , чтобы удалить ее пароль. Чтобы разблокировать вход в учетную запись Microsoft, выберите соответствующую локальную учетную запись (с вашим идентификатором Windows Live ID, отображаемым в столбце «Описание») и нажмите кнопку Reset Password .
Помимо сброса пароля Windows 8, PCUnlocker также позволяет обойти вход в Windows 8 без сброса или удаления текущего пароля.Это позволяет вам войти в систему на компьютере, на котором вы фактически не вносите никаких постоянных изменений в компьютер.
Сброс пароля Windows 8.1, если он был забыт или утерян
Забыли или потеряли пароль Windows 8.1? Как можно эффективно сбросить забытый пароль Windows 8.1 ? Если вы понятия не имеете, просто просмотрите статью и видео ниже и следуйте соответствующей части в зависимости от того, какой пароль вы забыли, пароль пользователя для входа в Windows 8 или пароль администратора.
- Часть 1. Сброс забытого пароля для входа в Windows 8.1
- Часть 2: Сброс утерянного пароля администратора Windows 8.1
Часть 1. Сброс пароля для входа в Windows 8.1, если вы забыли
После того, как вы забыли пароль для входа в Windows 8.1, у вас все еще есть возможность войти в Windows 8.1 с другим администратором. С правами администратора вы можете изменить пароль для входа в Windows 8.1 в Панели управления или с помощью командной строки.
Метод 1. Измените или удалите пароль Windows 8.1 через панель управления
1. Нажмите Windows + X, чтобы открыть меню задач опытного пользователя , а затем откройте панель управления .
2. Нажмите Учетные записи пользователей Управление другой учетной записью . Если вам будет предложено Контроль учетных записей пользователей , нажмите «Да», чтобы продолжить.
3. Выберите пользователя, защищенного паролем, для которого вы хотите сбросить пароль в Windows 8.1. И выберите опцию « Изменить пароль ».
4. Дважды введите новый пароль для учетной записи пользователя.
Успешно выполнив вышеуказанное, вы можете сбросить забытый пароль для входа в Windows 8.1 .
Метод 2. Сброс или удаление пароля Windows 8.1 с помощью командной строки
1. Нажмите Win + X и выберите Командная строка (администратор) .
2. Введите команду « net user UserName NewPassword » и нажмите Введите , чтобы сбросить пароль для входа в систему.
- Пример сброса нового пароля для учетной записи пользователя: net user isunshare 12345
- Пример удаления забытого пароля Windows 8.1: введите команду net user isunshare * и нажмите кнопку Enter три раза подряд.
3. Закройте командную строку и завершите сброс / удаление пароля Windows 8.1 с помощью команды.
Примечание: Помимо двух вышеуказанных способов сброса пароля для входа в Windows 8.1, вы также можете сбросить пароль Windows 8.1 в локальных пользователях и группах . Однако все они требуют прав администратора на компьютере с Windows 8.1. Если у вас нет доступного администратора или если пользователь входа в Windows 8 является учетной записью администратора, как вы можете это сделать? Вам потребуется сбросить Windows 8.1 пароль администратора , как в части 2.
, часть 2: сброс пароля администратора Windows 8.1 при утере
Эта часть просто рассказывает пользователям, как они могут использовать эффективный Windows Password Genius для сброса пароля администратора Windows 8.1. Вы можете следить за видео выше или следовать подробным описаниям ниже.
Примечание: Если вы создали диск сброса пароля для этого администратора, теперь вы можете сбросить пароль администратора Windows 8.1 напрямую с помощью диска сброса на заблокированной Windows 8.1 комп.
Способ 1. Сброс пароля администратора Windows 8.1 с помощью Windows Password Genius Advanced
Windows Password Genius Advanced имеет возможность сброса пароля Windows для всех операционных систем Windows. Перед тем, как сбросить пароль Windows 8.1 с помощью этого инструмента, вы должны записать его на загрузочное устройство для удаления, такое как USB-накопитель или CD / DVD-ROM. Затем, когда ваш заблокированный компьютер с Windows 8.1 запускается с устройства для удаления, программа Windows Password Genius Advanced может запускаться на нем и перезагружать всех пользователей Windows, для которых вы можете сбросить пароль.
Шаг 1. Записать Windows Password Genius advanced в устройство для удаления.
Вставьте загрузочный USB / CD / DVD-ROM в доступный компьютер с Windows и запустите на нем Windows Password Genius Advanced. После выбора вставленного устройства и нажатия кнопки Начать запись вы можете успешно записать программу восстановления пароля на носитель для удаления.
Шаг 2. Сбросьте пароль администратора Windows 8.1 с помощью Windows Password Genius advanced.
1. Вставьте съемный носитель в компьютер с Windows 8.1 и установите с него загрузку.
2. Когда программа Windows Password Genius Advanced запускается в среде WinPE на заблокированном компьютере с Windows 8.1, выберите систему Windows Windows 8.1 и учетную запись администратора, затем нажмите кнопку Сброс пароля . Мгновенно забытый пароль администратора будет сброшен на пустой. Кроме того, вы можете создать нового администратора с помощью опции «Добавить пользователя».
3.Перезагрузите компьютер с Windows 8.1 с администратором.
Нажмите кнопку Reboot и немедленно выйдите из устройства удаления заблокированного компьютера, чтобы перезагрузить Windows 8.1 с жесткого диска. На экране входа в Windows 8.1 выберите администратора, пароль которого вы только что сбросили с помощью Windows Password Genius Advanced. И нажмите кнопку «Войти», чтобы получить доступ к компьютеру без пароля. Это лучший результат после того, как вы забыли пароль администратора Windows 8.1.
Способ 2: сбросить пароль администратора Windows 8.1 с паролем Genius Advanced
Password Genius Advanced похож на Windows Password Genius Advanced, потому что оба они могут сбросить Windows 8.1 пароль админа, как и способ 1. Однако он также отличается от Windows Password Genius. Помимо сброса пароля Windows, Password Genius также может восстанавливать пароль для Office, PDF и файлов архивов. Если у вас есть привычка шифровать документы в повседневной жизни или на работе и обычно вы забываете пароль, Password Genius будет для вас лучшим выбором, чем Windows Password Genius.
Теперь давайте просто посмотрим, чем отличается запись программы восстановления пароля на записываемый USB-накопитель или CD / DVD-ROM.
- 1. Запустите Password Genius Advanced на доступном компьютере и вставьте USB-накопитель или CD / DVD-ROM.
- 2. Выберите, что вам нужно делать с Password Genius: Удалите пароли администратора и пользователя Windows .
- 3. Выберите соответствующую программу « Windows Password Recovery », которая может решить вашу проблему.
- 4. Выберите вставленное устройство и запишите на него программу восстановления пароля Windows.
Следующие шаги будут такими же, как при сбросе пароля Windows 8.1 с помощью Windows Password Genius Advanced .
Советы: В приведенной выше статье просто рассказывается, как сбросить забытый пароль администратора Windows 8.1 с помощью инструмента восстановления пароля Windows isunshare. Фактически, использованный выше Windows Password Genius Advanced также может сбросить пароль учетной записи Microsoft Windows 8.1.
Статьи по теме:
Windows 8.1 Сброс пароля без диска после Forgotten It
Забыли или потеряли пароль Windows 8 / 8.1? Говорят, что каждый день так много людей забывают пароль компьютера, поэтому людей беспокоит, как сбросить пароль. Поскольку Windows 8.1 является новой версией операционной системы с большим количеством функций, существует больше способов сбросить пароль Windows 8.1, если вы забыли его , будь то пароль для входа локального пользователя, пароль администратора или пароль учетной записи Microsoft.
Используется ли диск или Windows 8.1 сброс пароля без диска , ниже объясняется, как сбросить пароль для Windows 8.1 из 3 частей:
Часть 1: Сброс забытого пароля для входа локального пользователя Windows 8.1.
Если вы забыли пароль для входа в систему локального пользователя вместо пароля администратора в Windows 8.1, сбросить пароль будет довольно просто. Это изменение или удаление пароля для входа локального пользователя в качестве администратора.
Метод 1. Измените пароль в «Управлении компьютером».
Шаг 1. Войдите в Windows 8.1 как администратор.
Шаг 2: Откройте Computer Management . (Нажмите Win + X и выберите Управление компьютером .)
Шаг 3. Разверните папку « Локальный пользователь и группы » и щелкните папку « Пользователи ».
Шаг 4: Щелкните правой кнопкой мыши забытый пароль локальной учетной записи пользователя. И нажмите Установить пароль .
Таким образом, вы можете сбросить Windows 8.1 на новый, но вы потеряете некоторые данные в этой локальной учетной записи.
Метод 2: сбросить пароль с помощью командной строки.
Аналогичным образом войдите в Windows 8.1 как администратор. Нажмите Win + X и выберите Командная строка (администратор) , чтобы открыть окно командной строки . В окне выполните команду net user <Имя пользователя> <Новый пароль >.
Когда отображается Команда успешно завершена , вы сбросили Windows 8.1 пароль пользователя для входа в новый. Например, я сбросил пароль для учетной записи Ting на abc .
Часть 2: Сброс забытого пароля учетной записи Microsoft Windows 8.1.
Это одна из новых функций Windows 8 / 8.1, в которой вы можете использовать учетную запись Microsoft для входа в систему. Вам просто нужно сбросить пароль учетной записи Microsoft в Windows 8 / 8.1 онлайн, если вы забыли его.
Советы. Вы не можете сбросить пароль учетной записи Microsoft как администратор.
Часть 3: Сброс забытого пароля администратора Windows 8.1.
Может показаться немного сложным, если вы забыли пароль администратора Windows 8.1. На самом деле это совсем не так. Также очень просто сбросить пароль администратора Windows 8.1 двумя следующими способами.
Метод 1: сбросить пароль Windows 8.1 с диска.
Диск сброса пароля намного выше наших голов, но предпосылка состоит в том, что вы когда-либо создавали такой диск сброса для своей учетной записи администратора в Windows 8.1 перед тем, как забыть или потерять свой пароль. Если вы этого не сделали, пропустите этот метод и обратитесь ко второму способу — сбросить пароль Windows 8.1 без диска.
Шаг 1. Когда вы входите в Windows 8.1 как администратор с неправильным паролем, отображается сообщение об ошибке « Неверный пароль. Попробуйте снова. ”Нажмите OK , чтобы закрыть сообщение и вернуться к экрану входа в систему.
Шаг 2. Теперь под полем входа есть ссылка Сброс пароля .Щелкните ссылку. И вставьте созданный вами диск сброса в свой компьютер.
Шаг 3. Следуйте указаниям мастера сброса пароля , чтобы сбросить пароль администратора на новый или пустой.
После завершения сброса пароля вы можете войти в свою учетную запись администратора Windows 8 с новым паролем или без пароля.
Помимо диска для сброса пароля, для сброса Windows 8 также можно использовать установочный диск (диск настройки системы).1/8 пароль. Если у вас есть системный установочный диск (установочный диск), обратитесь к разделу сброса пароля Windows 8.1 / 8 с помощью установочного диска.
Метод 2: сброс пароля Windows 8.1 без диска.
Забыли пароль администратора Windows 8.1 / 8 без диска? Неважно. Используйте специальный инструмент для восстановления пароля — Windows Password Refixer , чтобы быстро сбросить пароль администратора Windows 8.1.
Шаг 1. Создайте загрузочный диск.
1.Загрузите и установите Windows Password Refixer на другой компьютер.
2. Вставьте USB-устройство или флэш-накопитель CD / DVD в компьютер с установленным Windows Password Refixer .
3. Запустите программу Windows Password Refixer . И следуйте его инструкциям, чтобы записать этот инструмент на USB / CD / DVD привод.
Это означает, что вы успешно создали загрузочный диск, когда вы видите Burning Successfully .
Шаг 2. Загрузите заблокированный компьютер Windows 8.1 с загрузочного диска.
1. Вставьте загрузочное USB-устройство или флешку CD / DVD в заблокированный компьютер с Windows 8.1.
2. Запустите или перезагрузите компьютер и войдите в его программу настройки BIOS, чтобы настроить его на загрузку с USB или CD / DVD. См. Как загрузить компьютер с USB-накопителя.
Шаг 3. Сбросьте пароль администратора Windows 8.1.
После загрузки компьютера с загрузочного диска будет загружена Windows PE, а затем отобразится интерфейс Windows Password Refixer .На экране щелкните свою систему Windows 8.1, щелкните учетную запись администратора с забытым паролем, затем нажмите кнопку Сброс пароля . Затем пароль администратора будет сброшен на пустой или может произойти удаление пароля.
Наконец, нажмите кнопку Reboot и извлеките загрузочное USB-устройство или CD / DVD. Ваш компьютер с Windows 8.1 загрузится нормально, и вы сможете напрямую войти в свою учетную запись администратора, не вводя пароль.
Сброс пароля администратора в Windows 8 с USB-портом или без него
В этой статье будет показан способ сброса пароля в Windows 8 с USB-подключением или без него. Даже если вы забыли пароль администратора Windows 8, вы все равно можете сбросить его с помощью USB-порта, независимо от того, на ноутбуке или настольном компьютере.
Здесь в основном речь идет о сбросе пароля локальной учетной записи Windows 8, при использовании учетной записи Microsoft см., Как сбросить пароль учетной записи Microsoft в Windows 8.
- Направляющие ступеньки
- Способ 1. Измените пароль администратора с помощью клавиши «Ctrl + Alt + Delete»
- Способ 2: сбросить пароль администратора через командную строку
- Способ 3: сбросить пароль Windows 8 из управления компьютером
- Метод 1. Используйте USB-диск для сброса пароля, созданный в Windows 8
- Метод 2. Используйте установочный USB-диск, созданный с помощью ISO-файла Windows 8
- Метод 3. Используйте загрузочный USB-диск, созданный с помощью специального инструмента
Часть 1. Сброс пароля администратора в Windows 8 без USB-диска
Способ 1: изменить пароль администратора с помощью клавиши «Ctrl + Alt + Delete»
Если вы все еще помните пароль учетной записи администратора Windows 8, войдите с ним, одновременно нажмите клавишу «Ctrl + Alt + Delete» на клавиатуре, выберите «Изменить пароль», а затем введите старый и новый пароль для изменения. Это.
Способ 2: сбросить пароль администратора через командную строку
Если вы забыли пароль учетной записи администратора, но все еще можете войти в систему или вошли в систему, сбросьте пароль администратора с помощью команды net user, при этом вам не нужно вводить старый пароль.
1. Нажмите клавишу «Windows + X» и выберите Командная строка (администратор).
2. Сбросьте пароль с помощью команды: net user <имя пользователя> <новый пароль>.
Например, «coco» — это имя моей учетной записи, и теперь я хочу сбросить пароль своей учетной записи на «123».Я должен ввести команду: net user coco 123, а затем нажать Enter на клавиатуре, чтобы выполнить ее.
Способ 3: сбросить пароль Windows 8 из управления компьютером
Вы также можете сбросить пароль Windows 8 через Управление компьютером, если вы все еще можете войти в свой компьютер с Windows 8. Но сброс пароля таким способом может привести к необратимой потере информации, поскольку вы потеряете доступ к зашифрованным файлам, сохраненным паролям и личным сертификатам безопасности.
Если вы не против потери данных, выполните следующие действия:
1.Нажмите «Windows + X», выберите «Управление компьютером».
2. Разверните: Локальные пользователи и группы >> Пользователи, выберите учетную запись администратора, щелкните ее правой кнопкой мыши и выберите Установить пароль .
3. Нажмите «Продолжить», чтобы продолжить, введите новый пароль и подтвердите пароль, чтобы полностью сбросить пароль в своей учетной записи администратора.
Часть 2: Сброс пароля администратора Windows 8 с помощью USB-диска
Метод 1. Используйте USB-диск для сброса пароля, созданный в Windows 8
Если вы создали диск для сброса пароля с USB-портом для учетной записи администратора из Windows 8, вы можете использовать его, чтобы легко восстановить забытый пароль.
1. Вынуть диск сброса пароля, вставить в компьютер.
2. Перейдите на экран входа в Windows 8, введите неверный пароль и нажмите Enter.
3. Нажмите ОК, а затем нажмите Сбросить пароль .
4. Когда появится Мастер сброса пароля, следуйте инструкциям на нем, чтобы установить новый пароль для учетной записи администратора.
Метод 2: Используйте установочный USB-диск, созданный с помощью ISO-файла Windows 8
Если вы забыли пароль Windows 8 и заблокированы вне системы, попробуйте разблокировать пароль администратора Windows 8 с установочного диска.
Если у вас есть установочный компакт-диск Windows 8, вы можете использовать его для загрузки компьютера напрямую. Однако, если у вас его нет, создайте его с USB-накопителя через ISO-файл Windows 8.
Для разблокировки ПК с Windows 8 с установочным диском
1. Загрузите компьютер с Windows 8 с установочного диска.
2. Если все прошло правильно, откроется страница установки Windows, нажмите «Shit + F10» клавишу на клавиатуре напрямую.
3. Когда появится экран командной строки, сделайте копию utilman.exe с помощью следующей команды:
переместить c: \ windows \ system32 \ utilman.exe c: \ windows \ system32 \ utilman.exe.bak
Когда вас спросят, перезаписать ли файл, введите: yes и нажмите Enter для выполнения.
А затем замените Диспетчер служебных программ на командную строку с помощью следующей команды:
скопировать c: \ windows \ system32 \ cmd.exe c: \ windows \ system32 \ utilman.exe
4. После выполнения указанной выше команды перезагрузите компьютер с помощью команды: wpeutil reboot .
5. Перейдя в окно входа в систему, нажмите кнопку «Специальные возможности», чтобы открыть командную строку.
6. Затем вы можете сбросить пароль администратора через командную строку, выполнив шаги на part1-way2.
Метод 3. Используйте загрузочный USB-диск, созданный с помощью специального инструмента
Если у вас нет ни диска для сброса пароля, ни установочного диска Windows 8, создайте диск для сброса пароля с USB-портом, чтобы эффективно решить проблему с паролем Windows 8.
Шаг 1. Создайте диск для сброса пароля с USB
1. Загрузите инструмент пароля и установите его на доступный компьютер.
2. Подключите USB-диск к компьютеру и запустите программу Cocosenor Windows Password Tuner.
3. Щелкните USB-устройство, затем щелкните «Начать запись».
Вы получите подсказку, что USB будет отформатирован, нажмите Да, чтобы создать диск для сброса пароля.
Шаг 2. Загрузите компьютер с Windows 8 с USB-накопителя
.1.При успешном прожиге выньте USB-диск и подключите его к заблокированному компьютеру.
2. Запустите / перезапустите его для загрузки с USB-накопителя. Подробнее см. В разделе, как настроить ноутбук / настольный компьютер на загрузку с USB-накопителя.
Шаг 3. Добавьте учетную запись администратора в Windows 8
1. Если загрузка выполняется правильно, появится программа сброса пароля Windows, выберите систему Windows 8.
2. Нажмите кнопку «Добавить пользователя», чтобы добавить новую учетную запись администратора в Windows 8.
3. Отсоедините USB-накопитель, нажмите «Перезагрузить», нажмите «Да», чтобы перезагрузить компьютер.
4. При переходе к экрану входа в систему войдите с новой учетной записью администратора, а затем удалите или сбросьте старый пароль администратора, следуя способам, описанным в части 1.
Статьи по теме
Забыли пароль администратора Windows 8: как сбросить в 2021
Забыли пароль администратора Windows 8 или забыли Windows 8.1 пароль пользователя? хочу сбросить его. Вот рабочие методы для сброса пароля Windows 8 или 8.1 с CMD или без него.
Подсказка: Если вы не беспокоитесь о том, чтобы тратить немного денег для экономии времени, вы можете купить PassFab 4WinKey. Это лучший инструмент для сброса любого пароля Windows. Наши читатели получают специальную скидку на все продукты PassFab на странице этого купона на скидку PassFab.
Не хочу тратить деньги, продолжайте читать эту статью.
Microsoft Windows имеет два типа учетных записей для входа в вашу систему.Вы можете использовать учетную запись Microsoft или локальную учетную запись.
Процедура сброса пароля Windows 8 различна для двух учетных записей. Microsoft всегда советует нам использовать онлайн-аккаунт Microsoft. В этой статье я расскажу вам, как сбросить пароль Windows 8. Он охватывает оба счета.
1. Забыли пароль Windows 8 для онлайн-аккаунта — Как сбросить?
- Перейдите по ссылке для сброса пароля Microsoft. Процедура проста.
- Выберите вариант «Я забыл свой пароль».Нажмите «Далее.
- Введите имя своей учетной записи Microsoft и указанные символы. Нажмите «Далее.
- выберите способ подтверждения, который может быть почтовым или мобильным номером. Они пришлют вам проверочный код на вашу почту или мобильный телефон. Введите код.
- Теперь введите новый пароль, подтвердите новый пароль. Нажмите «Далее.
Теперь у вас есть новый пароль.
Подключите компьютер к Интернету. Авторизуйтесь с новым паролем. Если вы не подключите свой компьютер к Интернету, вы не сможете использовать новый пароль.
2. Забыли пароль Windows 8 для локального пользователя или учетной записи администратора — как сбросить?
2.1. Сброс пароля пользователя Windows 8 администратором | Удалить экран входа в Windows 8 | Пароль обхода
Если вы не являетесь администратором системы, попросите администратора сбросить ваш пароль. Системный администратор может легко сбросить Забыли пароль Windows 8 . Или попросите его удалить пароль для входа в Windows 8, чтобы обойти экран входа в систему.
Выполните следующие простые шаги, чтобы Удалить экран входа в Windows 8 .
- Перейти к начальному экрану.
- Наберите «netplwiz».
- Щелкните «netplwiz». Вы увидите окно «Учетные записи пользователей», как показано ниже.
- Снимите флажок «Пользователи должны вводить имя пользователя и пароль для использования этого компьютера».
- Нажмите «Применить». Теперь вы увидите небольшое окно «Автоматический вход».
- Введите пароль.
- Подтвердите пароль.
- Нажмите ОК.
- Нажмите ОК.
Перезагрузите компьютер.Теперь ваш компьютер никогда не будет запрашивать пароль.
2.2. Сброс пароля Windows 8 или 8.1 с помощью подсказки
Воспользуйтесь подсказкой для пароля, чтобы вспомнить пароль.
- Войти с неверным паролем.
- Вы увидите предложение «Этот пароль неверный». Нажмите Ввод.
- Сразу появится подсказка для пароля. При этом вы можете вспомнить пароль.
Например: если вы используете один и тот же пароль для Gmail и вашей системы, используйте Gmail в качестве подсказки для пароля.Чтобы вы могли легко вспомнить свой пароль.
2.3. Я забыл свой пароль Windows 8: как сбросить с помощью диска сброса пароля
Используйте дискету для сброса пароля, чтобы сбросить пароль.
- Войти с неверным паролем.
- Вы увидите предложение «Этот пароль неверный». Нажмите Ввод.
- Сразу появится подсказка для пароля.
- Вы увидите опцию «Сбросить пароль» под подсказкой пароля.
Вставьте дискету для сброса пароля.Диск для сброса пароля — это не что иное, как флеш-накопитель, содержащий файл для сброса пароля. Щелкните «Сбросить пароль». Вы увидите мастер сброса пароля.
Вы можете получить новый пароль, если будете следовать указаниям мастера.
Если вы не знаете, как сделать диск для сброса пароля, прочтите Как создать диск для сброса пароля Windows 8.
2,4. Забыли пароль администратора Windows 8: как выполнить сброс с помощью командной строки (без диска сброса)
- Невозможно вспомнить пароль с подсказкой.
- У вас нет диска для сброса пароля.
- Вы не хотите покупать инструмент для восстановления пароля.
Не волнуйтесь, когда есть желание, есть способ. Вы можете сбросить пароль из командной строки. Для этого вам необходимо включить командную строку на экране входа в систему.
В левом нижнем углу экрана входа в Windows 8 есть символ «Простота доступа».
Шаг 1. Замените удобство доступа командной строкой
В этом разделе рассказывается, как заменить меню «Простота доступа» командной строкой.
- Вставьте DVD восстановления Windows 8 в привод компакт-дисков. Перезагрузите систему.
- Система загрузится с DVD.
- Откроется экран «Выберите язык». Выберите ваш язык.
- Затем вы увидите экран «Выберите раскладку клавиатуры». Выберите раскладку клавиатуры.
- Затем вы увидите экран «Выберите вариант». Нажмите на опцию «Устранение неполадок».
- Щелкните «Дополнительные параметры» на экране устранения неполадок.
- Щелкните «Командная строка» на экране дополнительных параметров.Появится окно командной строки с функциями администратора.
- Вы увидите «x: \ windows \ system32>», как показано на скриншоте выше.
- Введите c: и нажмите Enter. Если ваша ОС не находится на диске C, вы должны ввести имя диска, на котором у вас установлена ОС.
- Тип окна cd (пространство между cd и окнами). Нажмите Ввод.
- Введите cd system32 (пробел между cd и system32). Нажмите Ввод.
- Введите копию cmd.exe cmd.exe.cmd2. Нажмите Ввод.
- Типовой экземпляр Утильман.exe Utilman.exe.Utilman2. Нажмите Ввод.
- Введите del Utilman.exe. Нажмите Ввод.
- Введите ren cmd.exe Utilman.exe. Нажмите Ввод.
- Тип выхода. Нажмите Ввод. Теперь командная строка будет закрыта.
- Вы увидите экран «Выберите вариант». Нажмите «Выключить».
Включите систему. Вы увидите экран входа в систему. Теперь посмотрите в левый нижний угол экрана. Вы увидите символ «Удобство доступа». Щелкните символ. Появится командная строка с правами администратора.
Шаг 2. Как изменить пароль в Windows 8 с помощью командной строки
В этом разделе показано, как сбросить пароль из командной строки. (Вы должны следовать предыдущему разделу, чтобы заменить легкость доступа на CMD).
Включите систему. Откройте командную строку, щелкнув «Удобство доступа» слева внизу. Появится командная строка с правами администратора.
- Введите сетевой пользователь (пробел между «сетью» и «пользователем»).Нажмите Ввод.
- Вы увидите имена учетных записей пользователей. См. Снимок экрана выше. У меня две учетные записи. j.narayana1984 от имени администратора. hemanth в качестве гостевой учетной записи. Вы можете сбросить пароль администратора или любого другого пользователя.
- Введите net user hemanth * (замените hemanth именем вашей учетной записи). Нажмите Ввод. Здесь я собираюсь сбросить пароль для учетной записи Hemanth.
- Теперь введите новый пароль. Нажмите Ввод.
- Введите пароль еще раз. Нажмите Ввод.
- Тип выхода.Нажмите Ввод.
Теперь вы можете войти в свою систему с новым паролем. Вам нужно откатить вашу систему до предыдущего состояния.
Шаг 3. Откатите систему до предыдущего состояния или замените CMD на Ease of Access
Вставьте DVD восстановления в привод компакт-дисков. Загрузиться с DVD. Выполните указанные выше шаги с 1 по 7, чтобы открыть командную строку.
Теперь у вас есть командная строка с правами администратора.
- Тип c:. Нажмите Ввод.
- Тип cd windows. Нажмите Ввод.
- Тип cd system32. Нажмите Ввод.
- Введите del Utilman.exe. Нажмите Ввод.
- Введите ren Utilman.exe.Utilman2 Utilman.exe. Нажмите Ввод.
- Введите ren cmd.exe.cmd2 cmd.exe. Нажмите Ввод.
- Тип выхода. Нажмите Ввод.
Теперь вы можете проверить меню «Простота доступа» вашей системы.
2.5: Использование PCUnocker
PCUnlocker (, ссылка со скидкой 30%, ) — самая мощная и простая в использовании утилита для сброса / обхода пароля для входа в Windows, если вы его забыли.Он поддерживает все типы учетных записей компьютеров: локальную учетную запись, учетную запись Microsoft и пользователя домена. Это не бесплатное программное обеспечение. Это программное обеспечение премиум-класса. Когда все вышеперечисленные методы не работают, вы должны купить это программное обеспечение, чтобы сбросить пароль Windows.
Вот как с его помощью сбросить утерянный пароль администратора Windows:
- Используйте другой рабочий компьютер для загрузки PCUnlocker Enterprise ( ссылка со скидкой 30% ) (распространяется в формате zip). Извлеките ISO-файл из загруженного.zip-архив.
- Запишите файл ISO на компакт-диск или флэш-накопитель USB с помощью бесплатного программного обеспечения ISO2Disc.
- Загрузите заблокированный компьютер с компакт-диска. Когда вы увидите экран PCUnlocker, выберите учетную запись локального администратора и нажмите кнопку Reset Password .
- Во всплывающем диалоговом окне нажмите Да для подтверждения. Ваш пароль будет успешно сброшен.
- Отсоедините флэш-накопитель USB и перезагрузите компьютер. Вы можете войти в свою систему Windows без пароля!
Если вы хотите восстановить доступ к вашей системе без изменения пароля, просто нажмите « Options » и выберите опцию « Bypass Windows Password » в PCUnlocker, это позволит вам временно обойти вход в Windows.
Последнее слово
Если у вас нет диска сброса или вы не можете сбросить пароль ни одним из вышеперечисленных методов, подумайте о покупке PassFab 4WinKey. Он обязательно сбросит любой пароль. Вам не нужно беспокоиться о покупке.
Спасибо, что прочитали мою статью Забыли пароль администратора Windows 8. Если вам понравилась эта статья, сделайте мне одолжение, поделившись этой статьей со своими друзьями. Пожалуйста, подпишитесь на whatvwant в Facebook и Twitter. Подпишитесь на канал whatVwant на YouTube, чтобы получать регулярные обновления.
Поддержите нас, поделившись этим сообщением:
Как сбросить пароль Windows 8 на компьютере Acer [быстро, безопасно]
Может быть довольно неприятно, что вы заблокированы на вашем компьютере Acer с Windows 8 / 8.1 после нескольких попыток ввода пароля на экране входа в систему. К счастью, теперь вы можете не беспокоиться об этом, потому что есть несколько методов, без переустановки операционной системы, которые могут привести к потере ваших данных, сохраненных на жестком диске, которые можно использовать для сброса или восстановления забытого пароля Windows 8 на ноутбуке и настольном компьютере Acer.
Решения зависят от ситуации. Если вы используете учетную запись Microsoft, также известную как Windows Live ID, вам нужно только перейти на онлайн-страницу Microsoft здесь, следовать инструкциям на экране, и Microsoft отправит вам ссылку для сброса пароля на ваш альтернативный адрес электронной почты.
Если вы используете локальную учетную запись для входа в систему, сбросить утерянный пароль Windows 8 / 8.1 на Acer очень просто, когда у вас есть диск для сброса пароля, даже если вы меняли пароль раз, диск поможет сбросить пароль за считанные минуты.Кроме того, учетная запись обычного пользователя с правами администратора на вашем ПК Acer позволяет вам войти в Windows и перейти в Панель управления, чтобы изменить утерянный пароль. Но я не думаю, что оба решения работают для вас, иначе вы бы не сидели здесь и читали эту статью.
Программа для взлома паролей Windows 8 для компьютера Acer
К счастью, вы можете выбрать одно из множества сторонних приложений, чтобы обойти недоступную учетную запись на компьютере Acer с Windows 8, когда вы потеряли пароль для входа, без потери данных на жестком диске.Сегодня мы будем использовать приложение Spower Windows Password Reset.
Это легкий и простой инструмент с удобным интерфейсом, позволяющий сбросить любой пароль локальной учетной записи в Windows XP, Vista, 7, 8, 8.1, 10, а также пароль домена в Windows Server 2012, 2008, в быстрый путь. Одним из преимуществ этого инструмента является возможность добавить новую учетную запись с правами администратора и удалить существующую учетную запись пользователя с машины. Сравните три редакции программы, чтобы выбрать подходящую для сброса пароля.
Только одно замечание, что совершенно не имеет значения, работает ли ваш компьютер под управлением Windows 7, Windows Vista, Windows 8, Windows 8.1, Windows 10 или на Windows Server 2012, Server 2008, Server 2003 — любые инструкции по сбросу забытый пароль будет таким же.
Шаг 1. Используйте программу на втором компьютере и создайте диск для сброса пароля
Поскольку ваш проблемный компьютер Acer заблокирован, загрузите программу и установите ее на второй компьютер, запустите ее.
Вставьте CD и DVD или USB-накопитель в компьютер, щелкните CD / DVD или USB-устройство в главном интерфейсе программы, а затем щелкните Начать запись на следующем экране, чтобы начать создание диск для сброса пароля Windows 8 для ноутбука и настольного компьютера Acer.
После создания диска для сброса пароля извлеките диск из машины и вставьте в заблокированную машину Acer.
Шаг 2: Установите порядок загрузки в BIOS, чтобы диск сброса пароля стал первым загрузочным устройством
Теперь мы должны убедиться, что проблемный компьютер Acer загрузится с диска сброса пароля вместо установки Windows. В противном случае вам придется изменить порядок загрузки в BIOS на материнской плате.
Таким образом, ваш компьютер Acer автоматически загрузится с диска сброса пароля. Перезагрузите его.
Шаг 3. Сбросьте пароль администратора и пользователя в Windows 8 на Acer
После загрузки компьютера с только что созданного диска появится экран перезагрузки программы.
В этом примере экрана вы можете видеть, что обнаружена одна установка Windows — Windows 8 Pro. Если на вашем компьютере Acer установлено несколько версий Windows, вам необходимо выбрать подходящую.
Теперь выберите учетную запись администратора или пользователя, для которой вы хотите сбросить пароль, нажмите кнопку Сбросить , и все готово.
Инструмент сбросит выбранную вами учетную запись на пустой пароль, что означает, что вы можете войти в Windows 8 без пароля после перезагрузки компьютера.
Вот и все! Вы только что завершили весь процесс сброса пароля Windows 8 на компьютере Acer.
Когда все в порядке, перейдите в нижнюю часть экрана и нажмите Reboot , чтобы компьютер перезагрузился. Не забудьте вытащить диск из компьютера (важно!).
С возвращением в компьютер Acer!
Дополнительные насадки
Помимо обхода пароля на компьютере Acer с Windows 8/8.1, специальная версия инструмента также позволяет удалить учетную запись, нажав кнопку « Удалить пользователя », или создать новую учетную запись пользователя с правами администратора с помощью кнопки « Добавить пользователя ».
Список поддерживаемых ноутбуков и настольных компьютеров Acer
Ноутбуки, ноутбуки, ультрабуки и ПК 2-в-1: Aspire R7-572-5893, Aspire R 11 (R3-131T-C1UF, R3-131T-C3GG, R3-131T-C0B1, R3-131T-P3BM), Aspire R 13 (R7-371T-50ZE, R7-371T-5009, R7-371T-78XG, R7-372T-50PJ), Aspire R 14 (R5-471T-52EE, R3-471T-35F3, R3-471T-7755 , R3-471T-5039), Aspire R 15, Aspire V Nitro (VN7-792G-78V1, VN7-572G-53E7, VN7-572G-7178, VN7-592G-71ZL), Aspire S3, Aspire S7 (S7-391 -9427, S7-393-7451, S7-393-7616), Aspire S 13 (S5-371-52JR, S5-371T-58CC, S5-371T-537V, S5-371T-76UX), Aspire Switch 10 (SW5 -012-192E, SW5-012-14HK, SW5-012P-11L5, SW5-012P-19KD), Switch Alpha 12 (SA5-271-594J, SA5-271-71NX, SA5-271-3475, SA5-271- 55Q6), Aspire Switch 10 E (SW3-013-1566, SW3-013-10P7, SW3-013-127H, SW3-013-19AZ), Aspire Switch 11 (SW5-171-88JV, SW5-171P-82B3, SW5 -111-18DY, SW5-171-33QB), Aspire Switch 11 В (SW5-173-632W, SW5-173P-61RD, SW5-173-63DW), Aspire Switch 12 (SW5-271-64V2), Aspire V5, Aspire V (V3-572PG-546C, 3-572PG-7915, V3-572-75D2), Aspire V 13 (V3-372T-75VV, V3- 372T-77US, V3-372T-5051), Aspire V 15 (V3-575-50TD, V3-575G-57CN, V3-575T-71U5, V5-591G-50MJ), Aspire F (F5-571T-783Z, F5 -573-505W, F5-571T-58AL, F5-571-50PF), Aspire E (E5-772-59WG, E5-573-52US, E5-573-395Q, E5-575G-53VG), Aspire E1 (E1 -532-2635, E1-731-4699, E1-532-4629, E1-572-6484), Aspire E 11 (E3-111-C0QT), Aspire ES (ES1-521-266Z, ES1-571-P1MG, ES1-571-C4E2, ES1-571-C7N9), TravelMate P2 (TMP256-M-51Q1, TMP246-M-52X2, TMP245-MP-3446, TMP255-MP-6686), TravelMate P4 (TMP455-M-7462, TMP455-M-5406, TMP446-M-72N5, TMP446-M-77QP), TravelMate P6 (TMP645-SG-79QV, TMP645-MG-5409, TMP645-S-753L, TMP645-M-3862), TravelMate B ( TMB115-M-C99B, TMB117-M-C37N, TMB115-MP-C6HB, TMB117-M-C578) и др.
Настольные компьютеры, моноблоки и планшеты: Aspire TC (ATC-705-UR53, ATC-105-UR22, ATC-605-UR18, ATC-710-UR57), Aspire XC (AXC-603-UR2A, AXC- 704-UR51, AX3-710-UR54, AX3-710-UR52), Aspire T3 (AT3-710-UR61, AT3-710-UR56), Aspire U5 (AU5-620-UR51, AU5-620-UR53), Aspire ZC (AZC-700G-UW61), Aspire Z3 (AZ3-710-UR55, AZ3-710-UR54, AZ3-710-UR52, AZ3-715-UR61), Aspire Z1 (AZ1-622-UR53, AZ1-622 -UR54, AZ1-623-UR53, AZ1-611-UR51), Aspire Z3 Portable (AZ3-700-UR52), Revo One (RL85-UR51, RL85-UR44, RL85-UR42, RL85-UR52), Revo Build ( M2-601-UR61, M1-601-UR52, M1-601-UR51), Veriton 2 (VM2632G-G3250X, VM2632G-i34160X, VM2630G-G3240X, VM2631-i54440X), Veriton 4 (VL4630G-i34150X, VM7030G- VL4630G-i54590X, VN4620G-i5333X), Veriton Z (VZ4810G-i3435TX, VZ4820G-I5650Z, VZ4820G-I5650Z), Conia Tab 8 W (W1-810-14ZE) и др.
.


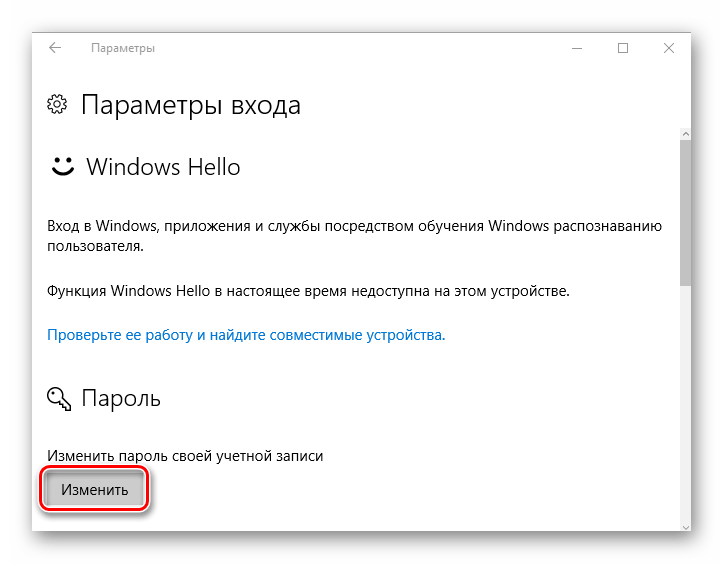 Если вместо этого вы используете ПИН-код, см. раздел Проблемы, связанные со входом с помощью ПИН-кода. …
Если вместо этого вы используете ПИН-код, см. раздел Проблемы, связанные со входом с помощью ПИН-кода. …





