Установка Windows на второй HDD/SSD в компьютере
Если вы хотите установить Windows 10 на второй SSD или жесткий диск, это можно сделать. Есть несколько причин для этого. Возможно, вы захотите протестировать невыпущенную версию Windows 10, или вы хотите иметь свою копию Windows 10, к которой вы можете загрузиться, подключившись и загрузившись. В этом руководстве мы расскажем, как установить Windows на второй SSD или HDD.
Чтобы установить Windows 10 на второй SSD или жесткий диск, вам необходимо:
- Создайте новый раздел на втором SSD или жестком диске
- Создать Windows 10 загрузочный USB
- Используйте пользовательский параметр при установке Windows 10
Пока вы можете, я бы посоветовал вам не извлекать внешний SSD или жесткий диск, если в этом нет необходимости. Когда вы устанавливаете Windows, загрузчик зарегистрирует путь установленной ОС. Если он отсутствует, то это может быть проблематично. Также не удаляйте ОС с основного SSD или HD, особенно если вы планируете удалить второй SSD и планируете использовать его по мере необходимости.
1] Создайте новый раздел на втором SSD или жестком диске
Подключите дополнительный SSD или жесткий диск к вашему компьютеру. Компьютер должен обнаружить это немедленно. Нам нужно подготовить раздел Дополнительный диск для установки Windows. Чтобы сделать это, мы будем использовать встроенный инструмент управления дисками.
Если в файле есть данные, создайте резервную копию этих файлов.
- Одновременно используйте Win + X, чтобы вызвать меню «Задачи электропитания», и из отображаемых параметров выберите «Управление компьютером».
- В Управлении компьютером вы найдете опцию Хранилище. Под ним вы увидите «Управление дисками». Нажмите, чтобы открыть его.
- Если существует существующий том, щелкните по нему правой кнопкой мыши и удалите его.
- Теперь у вас будет нераспределенное хранилище. Щелкните правой кнопкой мыши на нем, а затем создайте простой том.
Убедитесь, что для основного раздела выбран размер не менее 50 ГБ. Вы можете создавать расширенные разделы с остальной частью пространства для хранения.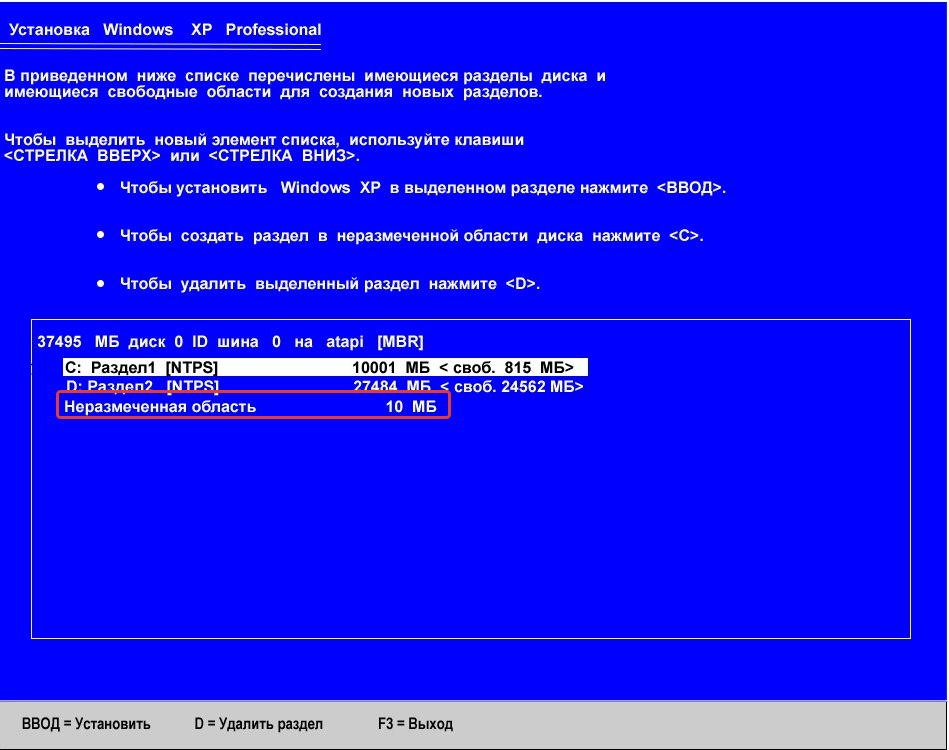 Теперь вы готовы к установке Windows 10.
Теперь вы готовы к установке Windows 10.
2] Создание загрузочного USB для Windows 10
Загрузите последнюю версию ISO и создайте загрузочный USB. Затем подключите USB-накопитель и загрузитесь с него. Вам придется изменить приоритет загрузки, чтобы он загружался с USB-накопителя вместо стандартного жесткого диска.
3] Используйте Custom Option для установки на новый раздел
При установке Windows 10 с USB-накопителя выберите параметр «Пользовательский». Когда вы используете его, он дает вам возможность — Где вы хотите установить Windows ?. Здесь вы можете выбрать раздел, созданный вами на предыдущих этапах, или выбрать раздел под названием Нераспределенное пространство. Установка Windows автоматически активирует раздел при необходимости.
Вот предупреждение. Хотя вы можете создавать и управлять разделами отсюда, это легко сделать с помощью инструмента «Управление дисками», так как интерфейс намного чище. Не только у вас есть ограниченный вариант, но интерфейс ограничен. Существует также вероятность того, что в конечном итоге вы удалите первый раздел диска, если не будете соответствующим образом управлять им.
Существует также вероятность того, что в конечном итоге вы удалите первый раздел диска, если не будете соответствующим образом управлять им.
Отныне процесс установки должен проходить как обычно. Когда компьютер перезагрузится, у вас будет возможность выбрать одну из двух операционных систем. И SSD, и HDD будут доступны в ОС, поэтому у вас есть полный доступ к файлам.
Мы надеемся, что руководство по установке Windows на 10-секундном твердотельном или жестком диске было простым в использовании.
Статьи по теме:Как установить Windows на Mac. Снос Mac OS
Сносить Mac OS ради установки Windows – все равно что ходить в элитный французский ресторан, чтобы поесть пельменей. Но кому-то и такое по душе.
Зачем менять Mac OS на Windows
Как снести Mac OS и поставить Windows
Зачем менять Mac OS на Windows
Мне непросто представить логику, которой руководствуется человек, купивший Mac, чтобы снести с него родную ОС и установить Windows. Но неисповедимы пути человеческой неоднозначности, и даже поверхностный поиск в Интернете показывает, что желающих проделать подобную нелепость более чем достаточно. Мотивы? От банального «купила красивенький комп, а там какая-то фигня непонятная» до «подарили Мак со слетевшей ОС, а я не рублю, как в него поставить винду». На мой взгляд, заявить такое способен только тот, кто и слыхом не слыхивал, что «маки» приобретаются исключительно ради их уникальной ОС, а вовсе не из-за «железа» (оно везде одинаковое).
Но неисповедимы пути человеческой неоднозначности, и даже поверхностный поиск в Интернете показывает, что желающих проделать подобную нелепость более чем достаточно. Мотивы? От банального «купила красивенький комп, а там какая-то фигня непонятная» до «подарили Мак со слетевшей ОС, а я не рублю, как в него поставить винду». На мой взгляд, заявить такое способен только тот, кто и слыхом не слыхивал, что «маки» приобретаются исключительно ради их уникальной ОС, а вовсе не из-за «железа» (оно везде одинаковое).
С тех пор как Apple сделала возможной установку второй (дополнительной) ОС, а Parallels выпустила очень удобную виртуальную машину для запуска Windows-приложений прямо в среде Mac OS X, какого-либо мало-мальски здравого смысла удалять оригинальную операционку нет. Поэтому я постараюсь лишь теоретически обосновать возможность инсталляции Windows в качестве основной (и единственной) ОС на компьютер Apple.
Как снести Mac OS и поставить WindowsПодобная операция не представляет проблем, если ваш ПК увидел свет после 2007 года.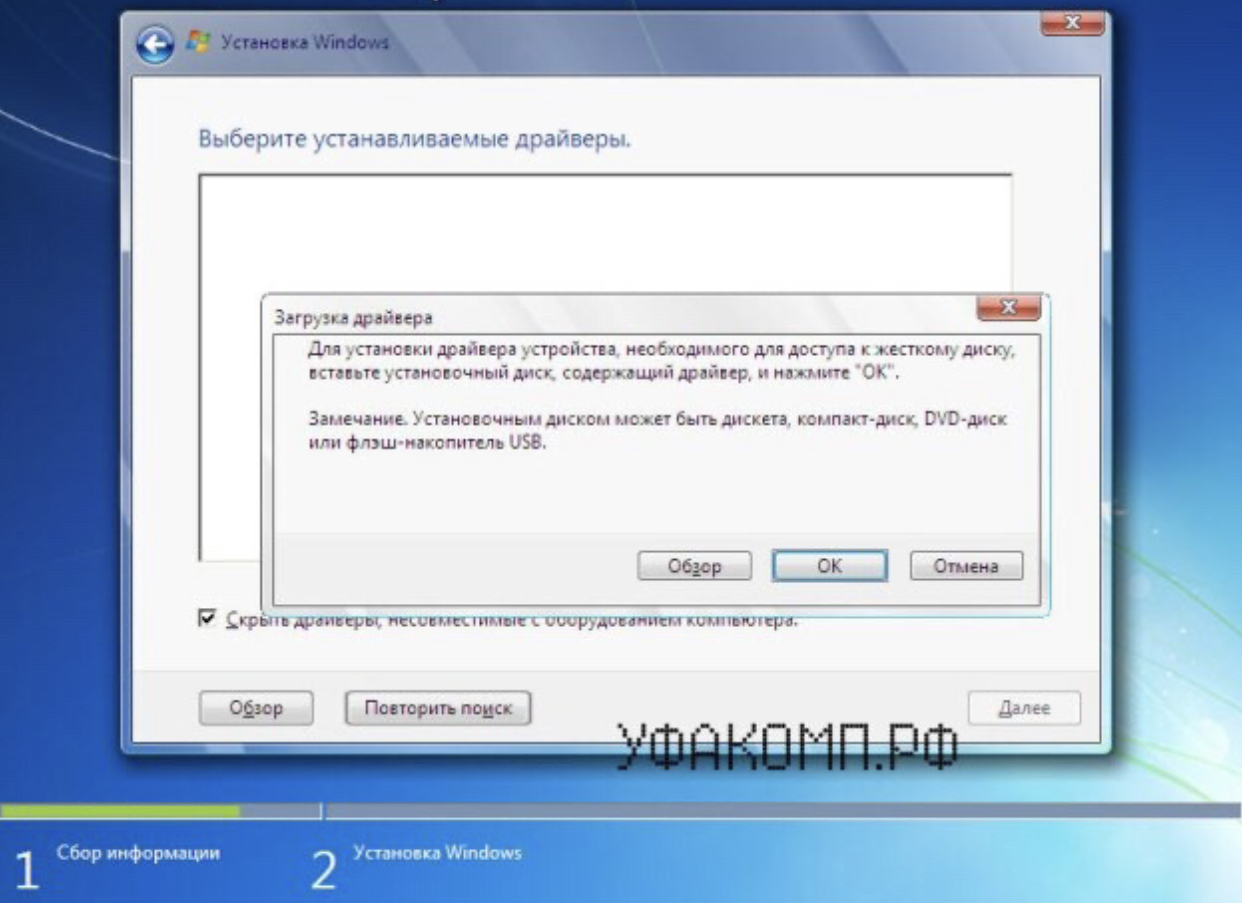 В случае более ранних моделей можно воспользоваться обновлением firmware, но не для всех. Теоретически закавыка может состоять только в том, что в аппаратной конструкции Apple нет такого понятия, как BIOS (его место занимает EFI), а структура жесткого диска сформирована посредством GPT (Guid Partition Table), пришедшего на смену устаревшей MBR (Master Boot Record). Но практика показывает, что особых проблем с поддержкой EFI у Windows нет (скорее всего, имеет место эмуляция BIOS), а жесткий диск можно преспокойно переразбить и отформатировать в привычном формате (или вообще заменить новым).
В случае более ранних моделей можно воспользоваться обновлением firmware, но не для всех. Теоретически закавыка может состоять только в том, что в аппаратной конструкции Apple нет такого понятия, как BIOS (его место занимает EFI), а структура жесткого диска сформирована посредством GPT (Guid Partition Table), пришедшего на смену устаревшей MBR (Master Boot Record). Но практика показывает, что особых проблем с поддержкой EFI у Windows нет (скорее всего, имеет место эмуляция BIOS), а жесткий диск можно преспокойно переразбить и отформатировать в привычном формате (или вообще заменить новым).
Установка начинается с перезапуска «мака», во время которой надо нажать клавишу Option и попасть в меню выбора источника загрузки. Предполагается, что в оптический привод уже установлен инсталляционный DVD с Windows, – его и выбираем. После запуска потребуется зайти в режим recovery console, утилитой diskpart удалить все имеющиеся разделы на жестком диске и создать новую структуру.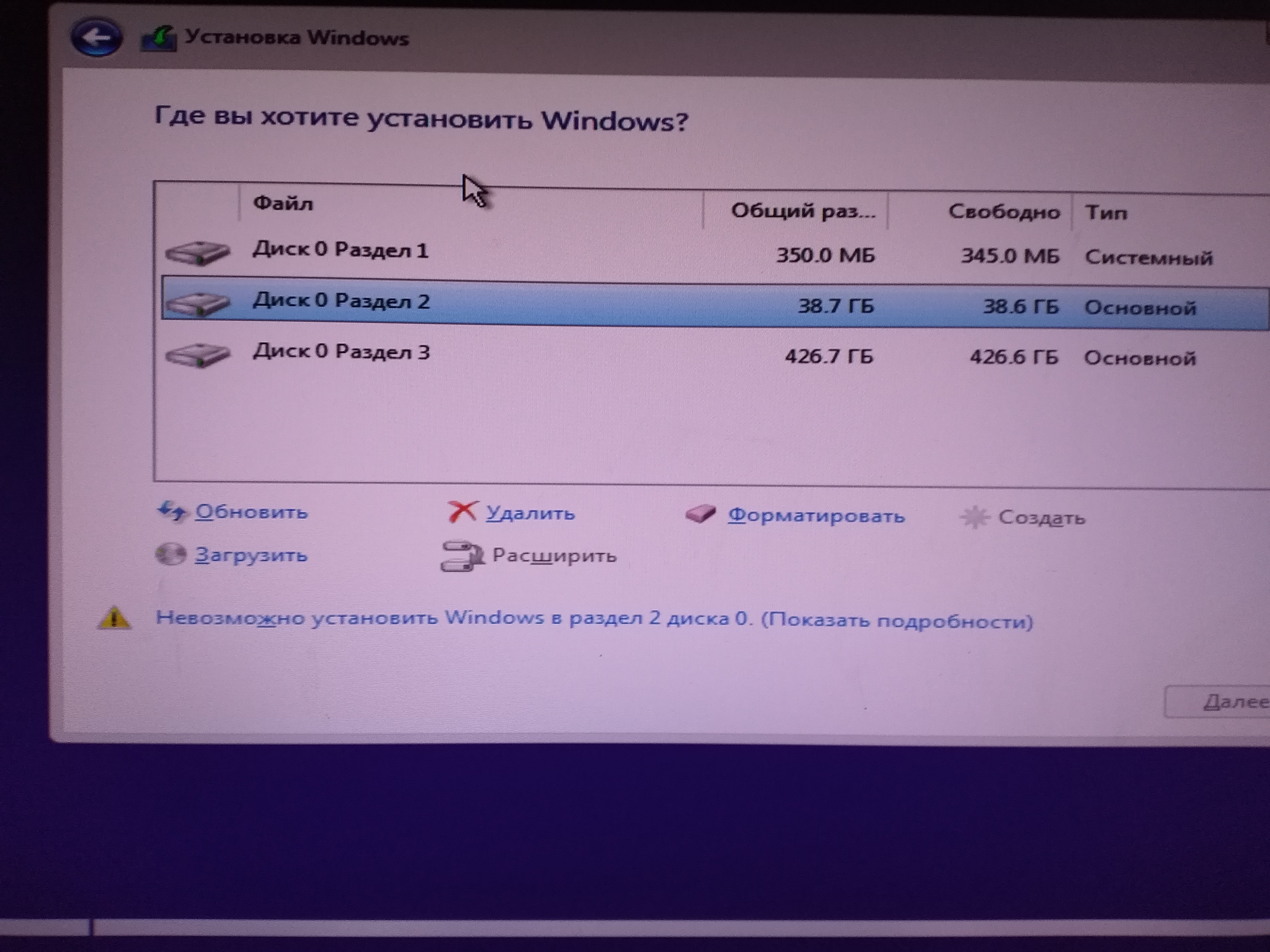
Следующий шаг – повторный запуск установочного диска в обычном режиме и последующая инсталляция ОС Windows – проходит так же, как на большинстве компьютеров. Никаких секретов нет, и, если все пройдет удачно, компьютер перезагрузится уже с новой ОС. Единственное, что потребуется сделать, – установить пакет драйверов и утилит Boot Camp, без которого не смогут работать специфические компоненты аппаратного обеспечения (клавиатура, тачпад, камера, дисплей Retina и др.).
Процедура превращения «мака» в Windows-устройство несложна, но советую для начала попробовать все-таки подружиться с Mac OS – возможно, она вам понравится. Тем более что отказываться ради нее от любимых приложений Windows вовсе не обязательно. Напомню, восстановить оригинальную ОС можно без проблем, имея установочные диски, поставляемые в комплекте с ПК. Не торопитесь от них избавляться – вдруг впоследствии передумаете и захотите восстановить оригинальную конфигурацию компьютера?
Как установить Windows 10 на Mac при помощи Boot Camp бесплатно: простой рабочий способ
Какой бы прекрасной и самодостаточной системой macOS не была, некоторым ее пользователям требуется время от времени поработать в Windows. Кто-то хочет поиграть, а кому-то надо поработать в специализированных программах, аналогов которых для Mac просто нет. Да и просто желание разнообразить рабочую среду понять можно – так интересно посмотреть на эволюцию Windows и ее новые возможности.
Кто-то хочет поиграть, а кому-то надо поработать в специализированных программах, аналогов которых для Mac просто нет. Да и просто желание разнообразить рабочую среду понять можно – так интересно посмотреть на эволюцию Windows и ее новые возможности.
♥ ПО ТЕМЕ: Что лучше – Windows или Mac? 12 весомых причин купить именно компьютер Apple.
Оказывается, приобретать отдельный компьютер для Windows вовсе не обязательно – эту операционную систему можно установить и на Mac, причем параллельно с основной. Инструмент Boot Camp позволяет разместить полноценную вторую операционную систему, выгодно отличаясь от решений виртуализации с их ограничениями.
♥ ПО ТЕМЕ: Какой ресурс аккумулятора MacBook и как узнать количество циклов перезарядки.
Содержание статьи
Что такое Boot Camp?
Boot Camp — это стандартное предустановленное в macOS приложение, позволяющее легально произвести установку Windows на компьютер Mac, а также осуществлять переключение между ОС при загрузке.
Найти приложение Ассистент Boot Camp на macOS можно по пути Программы → Утилиты или в окне Launchpad в папке Другие.
♥ ПО ТЕМЕ: Все жесты трекпада в MacBook и на внешнем Magic Trackpad + возможности Force Touch.
На какие Mac можно установить Windows 10 через Boot Camp?
Список моделей, на которые при помощи утилиты Ассистент Boot Camp есть возможность установить на Mac 64-разрядную Windows 10 редакций Home или Pro:
- iMac 2012 года или более новые версии;
- iMac Pro 2013 года или более новые версии;
- iMac / Mac mini 2012 года или более новые версии;
- MacBook Pro / Air 2012 года или более новые версии;
- MacBook 2015 года и более новые версии.
На компьютерах должны быть установлены последние обновления macOS и присутствовать программа «Ассистент Boot Camp».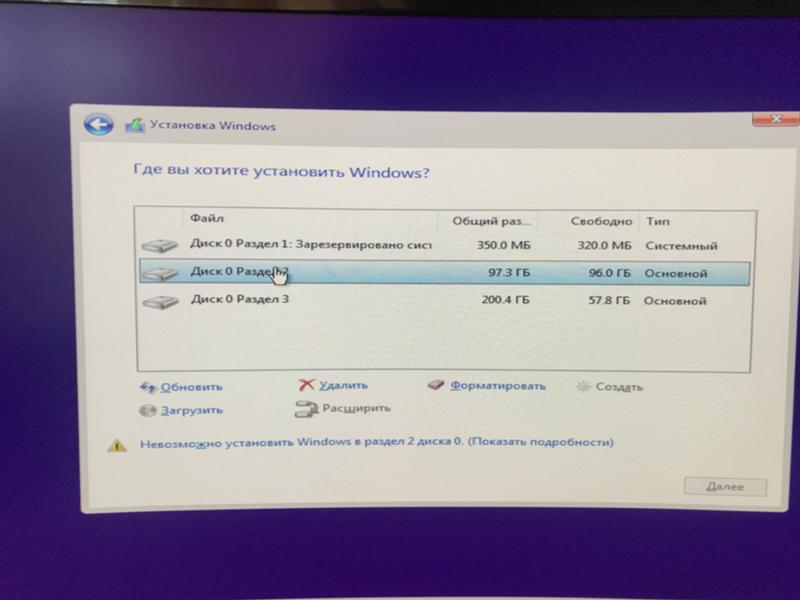 Именно она и отвечает за последующую установку Windows 10.
Именно она и отвечает за последующую установку Windows 10.
Обратите внимание, что на macOS Mojave, установленной на iMac с жестким диском на 3 ТБ, нет возможности установить Windows при помощи Boot Camp. Это связано с характерным размещением отличных друг от друга файловых систем APFS и NTFS на дисках конкретно этой емкости. На остальные же указанные выше модели вполне может быть установлена Windows 10.
♥ ПО ТЕМЕ: Локатор («Найти друзей» и «Найти Mac») на macOS: как пользоваться.
Сколько места нужно для установки Windows 10 на Mac?
Загрузочный диск Mac должен иметь не менее 64 ГБ свободного места. А для наилучшей работы места должно быть вообще не менее 128 ГБ. Именно столько потребует автоматическая установка обновлений Windows. Если вы имеете дело с iMac Pro или Mac Pro с объемом оперативной памяти (RAM)
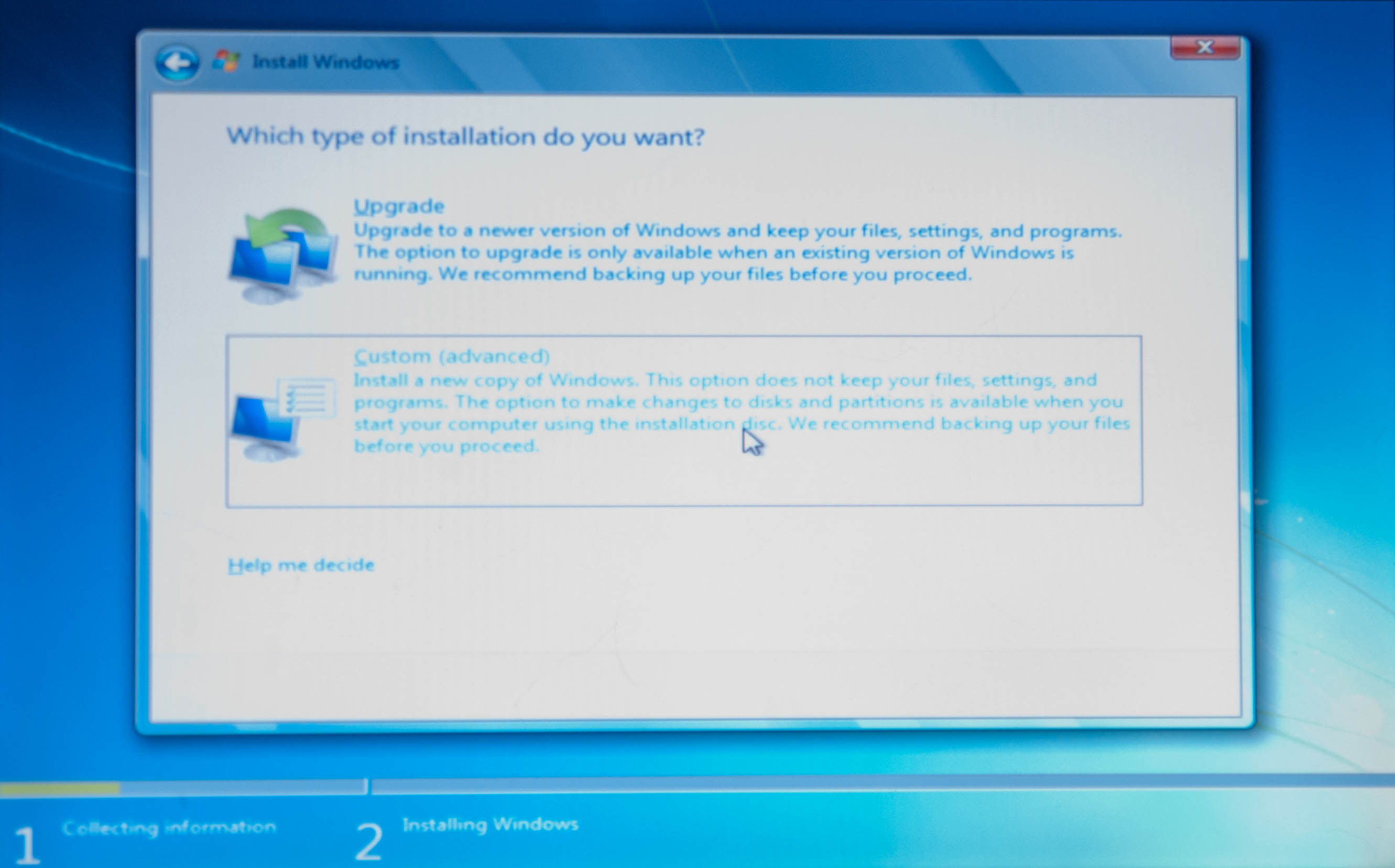
♥ ПО ТЕМЕ: Второй 4К- или 5К монитор для Mac: как выбрать и правильно подключить?
Будет ли работать Magic Mouse и Magic Keyboard в Windows?
Да, беспроводные мышь и клавиатура Apple будут отлично работать в среде Windows, но на всякий случай перед установкой приготовьте отдельные проводные USB-мышь и USB-клавиатуру. Во время установки Windows они могут понадобиться (хотя бы нажать кнопку Далее, как на скриншоте ниже), так как Magic Mouse и Magic Keyboard определятся в системе только на этапе завершения установки, тогда как на начальном этапе потребуются действия пользователя, а устройства ввода могут не работать.
♥ ПО ТЕМЕ: Как конвертировать фото в форматы jpg, png, gif, tiff, bmp на Mac.
Нужна ли USB-флешка для создания загрузочного диска Windows?
Наличие USB-флешки объемом не менее 16 ГБ необходимо для установки Windows на старые компьютеры Mac (выпущенные в 2015 году и ранее).
♥ ПО ТЕМЕ: Как на Mac набрать символ доллара $, рубля ₽, евро € и т.д.
Откуда скачать установочный ISO-образ Windows 10?
Образ 64-разрядной версии Windows 10 Pro или Домашняя (Home) в формате ISO можно вполне легально и бесплатно скачать с сайта Microsoft. Для этого:
1. Перейдите по ссылке, в выпадающем списке Выбор выпуска выберите Windows 10 и нажмите кнопку Подтвердить.
2. В выпадающем списке Выберите язык продукта выберите язык системы и нажмите кнопку Подтвердить.
3. Нажмите на появившуюся кнопку-ссылку 64-bit Скачать. Ссылка будет доступна в течение 24 часов с момента создания.
♥ ПО ТЕМЕ: Закладки и «Избранное» в браузере Safari на Мас: Полное руководство.
У меня нет кода активации Windows, можно ли установить систему без него?
Во время установки Windows на Mac пользователю будет предложено ввести код активации.
Эту процедуру можно пропустить, она необязательна и не станет препятствием для дальнейшей установки.
Не спешите искать место, где можно купить ключ активации Windows, возможно, версия без активации вас вполне устроит.
Если в процессе установки оригинальной Windows 10 вы не ввели ключ активации (выбрали пункт «У меня нет ключа продукта»), то в итоге, вы все равно получите полностью работоспособную официальную систему Windows с незначительными ограничениями, касающимися параметров персонализации (изменение тем, параметров цвета, обоев и т.д.).
♥ ПО ТЕМЕ: «Горячие клавиши» для macOS, которые должен знать каждый.
Что будет, если не активировать установленную Windows 10 на Mac позднее?
Неактивированная версия Windows 10 на Mac сможет работать без ограничений по времени. Другими словами, без ввода кода активации Windows, система продолжит корректно работать без блокировок и через месяц, через год, пять и т.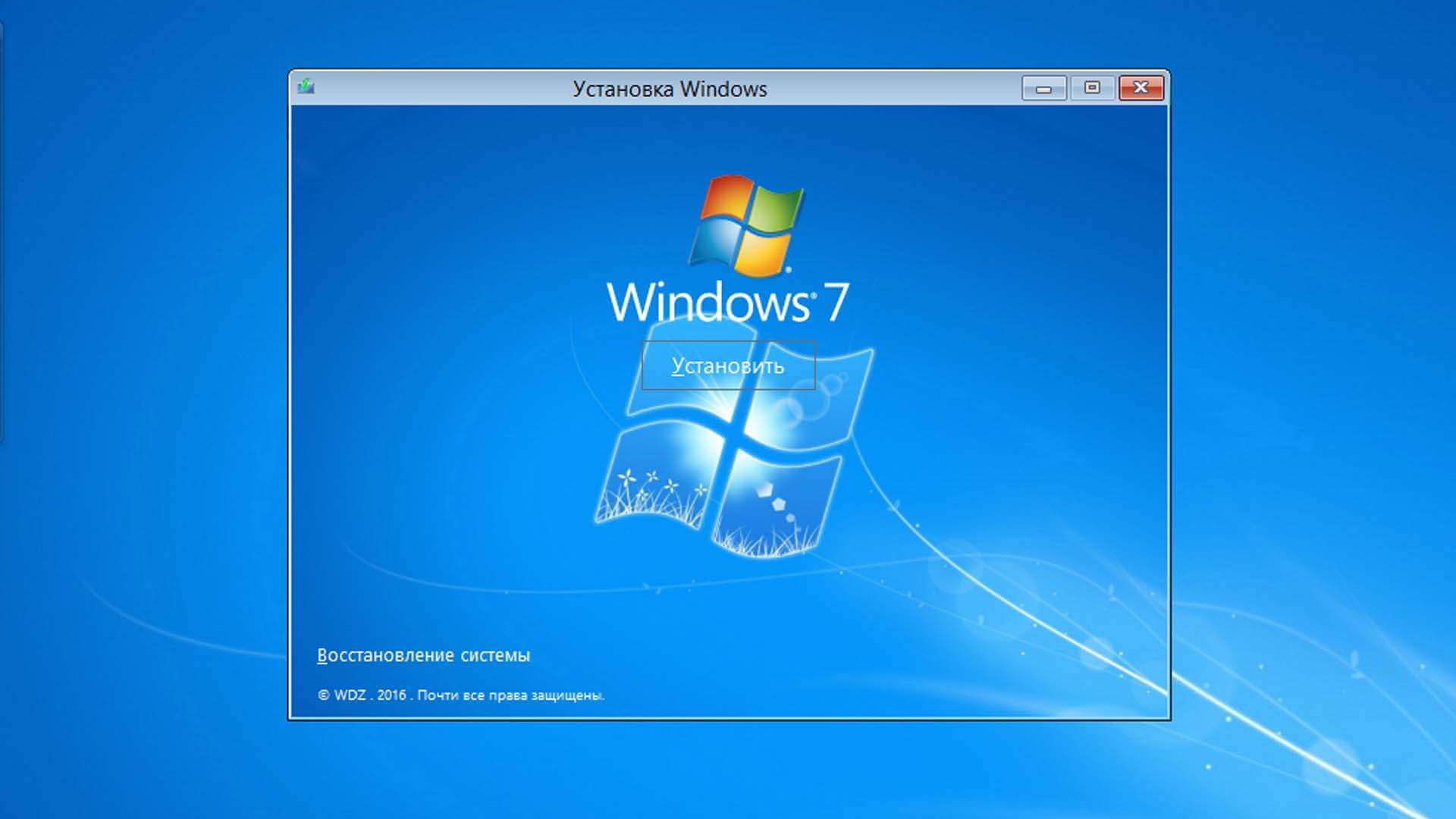 д.
д.
Кроме невозможности персонализации, в параметрах системы будет указано, что Windows 10 не активирована. Также через месяц использования Windows в правой нижней части рабочего стола появится напоминание о том, что система не активирована. Повторимся, что никаких блокировок текущего сеанса работы в неактивированной версии Windows 10 не предусмотрено.
Это сообщение легко убрать при помощи изменения параметра PaintDesktopVersion в разделе реестра HKEY_CURRENT_USER\Control Panel\Desktop c 1 на 0 и последующей перезагрузкой компьютера.
При желании, вы можете приобрести код активации Windows 10 позже. Для этого, перейдите по пути: «Параметры» → «Обновление и безопасность» → «Активация» и нажмите «Перейти в магазин». На этой странице можно купить лицензионный код активации Windows 10 Home или Windows 10 Pro при помощи банковской карты. После покупки, вернитесь в «Параметры», нажмите кнопку «Изменить ключ продукта» и введите полученный лицензионный код активации Windows.
Обратите внимание, что купить код активации Windows 10 можно не только у Microsoft, но и множества реселлеров. В этом случае, как правило, лицензия обойдется значительно дешевле.
♥ ПО ТЕМЕ: Чистая установка macOS, или как переустановить (восстановить заводские настройки) Mac.
Как установить Windows 10 на Mac
1. Чтобы установить Windows, вам понадобится утилита «Ассистент Boot Camp». Она входит в число стандартных приложений macOS.
Запустите утилиту, перейдя по пути Программы → Утилиты или воспользуйтесь окном Launchpad, в котором перейдите в папку Другие.
2. Скачайте образ ISO Windows 10 с сайта Microsoft.
3. Нажмите кнопку Продолжить и укажите место, где хранится загруженный образ Windows.
4. Задайте размер выделенного под Windows места на диске, не менее 64 ГБ (рекомендуется 128 ГБ). На этом шаге требуется проявить определенную осторожность – изменить этот раздел в дальнейшем уже не получится.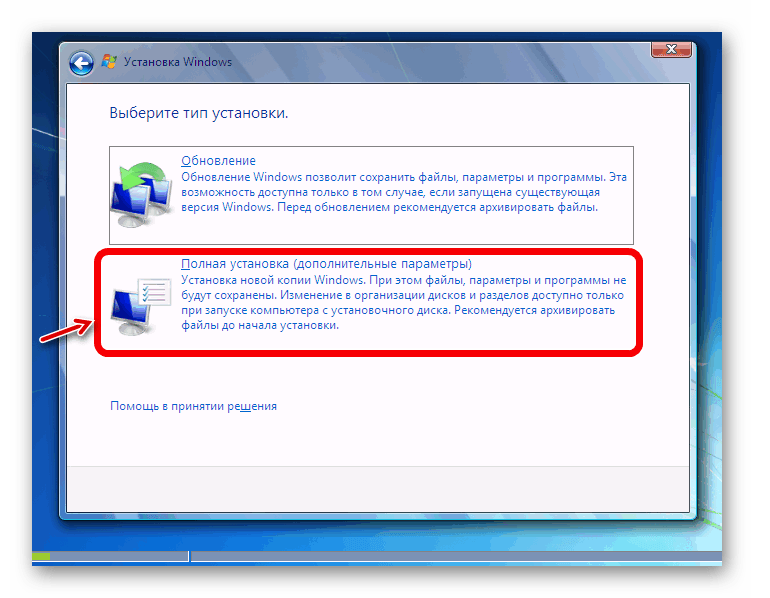 Если система нужна не просто ради ознакомления, а для установки в нее «тяжелых» игр и приложений, то лучше заранее предоставить ей побольше места.
Если система нужна не просто ради ознакомления, а для установки в нее «тяжелых» игр и приложений, то лучше заранее предоставить ей побольше места.
5. Если «Ассистент Boot Camp» попросит вставить подготовленный USB-накопитель, то установите его в USB-порт вашего Mac. Этот носитель поможет создать загрузочный диск с Windows.
Для Mac с OS X El Capitan 10.11 или более новой версии macOS, для установки Windows флеш-накопитель USB не требуется.
6. Дождитесь окончания загрузки из Интернета необходимых драйверов и пакетов. По окончании работы программы «Ассистент Boot Camp» компьютер осуществит перезагрузку. После этого и начнется непосредственно устанавливаться Windows.
7. В самом начале процесса вы попадете в окно установки, в котором необходимо будет выбрать раздел для установки новой системы. Следует выбрать раздел BOOTCAMP. Обычно установщик уже сам автоматически выбирает этот раздел и осуществляет его форматирование.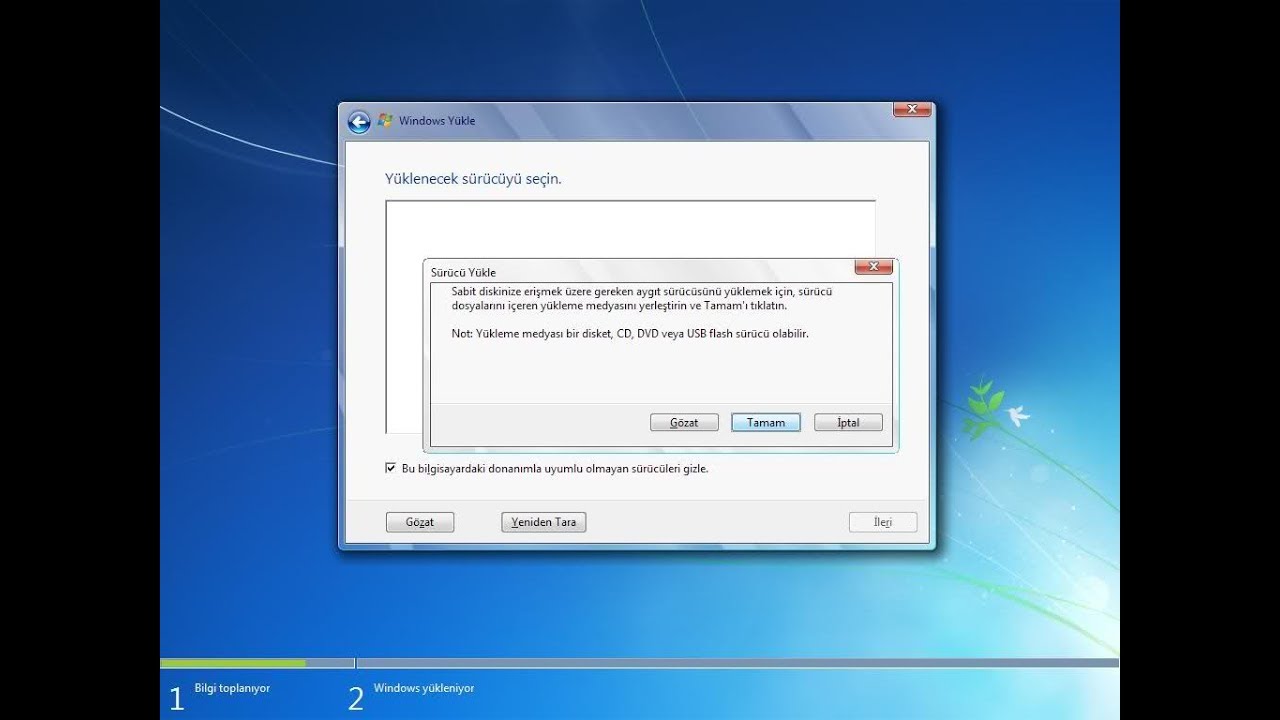
8. Отключите от Mac все внешние USB-устройства, нажмите Далее для продолжения установки Windows.
9. После первого запуска Windows автоматически откроется установщик Boot Camp, который необходим для установки требуемых для работы системы дополнительных драйверов. Если установщик по каким-то причинам не стартовал, то запустите его вручную. Для этого:
а) в Проводнике Windows откройте временно созданный диск OSXRESERVED, который обычно обозначается буквой D.
б) Откройте папку BootCamp и запустите файл Setup.
в) Разрешите программе Boot Camp внести изменения, нажатием кнопки «Да», а затем нажмите «Исправить», чтобы начать установку.
г) Перезагрузите компьютер.
10. После завершения установки всех требуемых программ перегрузите Windows, а потом подключитесь к сети Интернет с помощью Ethernet-кабеля или Wi-Fi. Откройте панель «Пуск» найдите там утилиту Apple Software Update, запустите ее.
11. В этой программе выберите все доступные обновления, установите их и снова перегрузите компьютер.
♥ ПО ТЕМЕ: «Непрерывность» (Continuity): как начать работать на iPhone или iPad, а продолжить на Mac и наоборот.
Как запускать и переключаться между Windows 10 и macOS на компьютере с Boot Camp
Итак, на вашем компьютере теперь имеется не только macOS, но и Windows 10. Осталось лишь понять – как запускать ту или иную операционную систему. По умолчанию, при включении компьютера загружаться будет macOS, как это и было раньше. Выбрать загрузку другой системы можно с помощью специального меню. Для его появления во время запуска системы (например, после перезагрузки или включения) нажмите и удерживайте в таком состоянии клавишу ⌥Option (Alt).
Альтернативный метод: Перейдите по пути Системные настройки → Загрузочный диск, нажмите на значок замка в левом нижнем углу окна и введите пароль администратора для получения доступа к настройкам, сделайте активным для загрузки тот раздел, куда установлена Windows (обычно BOOTCAMP) и нажмите кнопку Перезагрузить.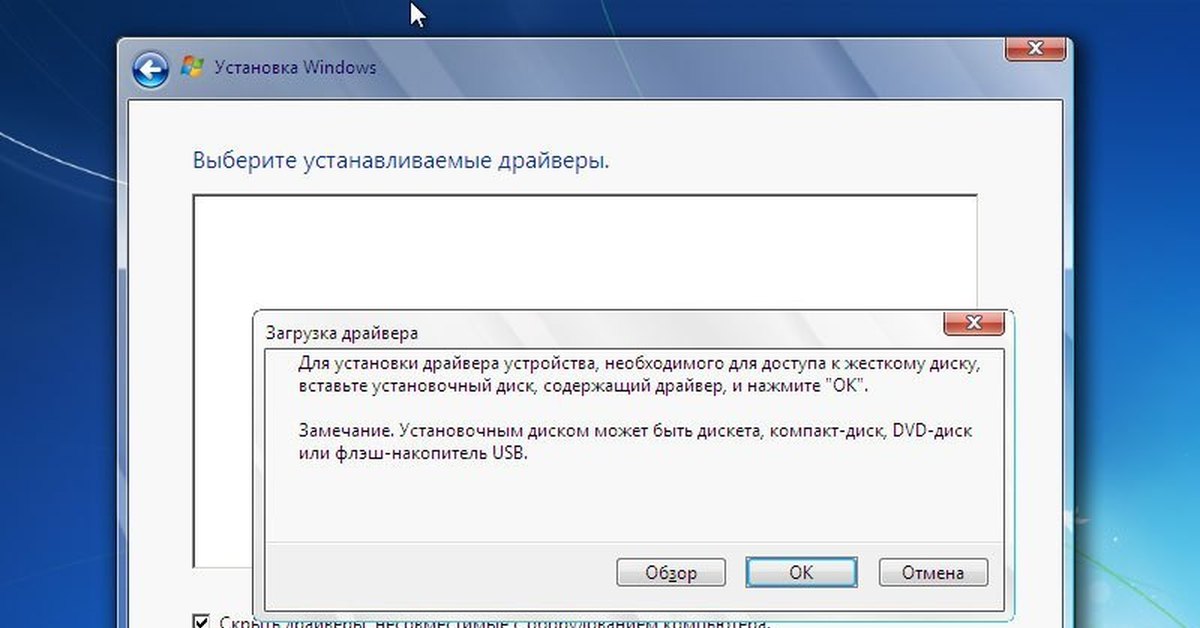
Для того чтобы быстро перейти из Windows в macOS поможет расположенная в трее утилита Boot Camp.
Нажмите на нее и выберите вариант Перезагрузить и запустить macOS.
♥ ПО ТЕМЕ: Как узнать дату последней чистой установки macOS на вашем Mac.
Как удалить Windows с компьютера Mac?
Удалить Windows намного проще, чем установить.
1. Отсоедините все подключенные внешние устройства от Mac.
2. Откройте приложение «Ассистент Boot Camp» и нажмите Продолжить.
3. В появившемся окне нажмите Восстановить.
«Ассистент Boot Camp» вернет назад место, используемое под Windows, в macOS. При этом все данные с тома Windows будут безвозвратно удалены.
Смотрите также:
Простой способ установки Windows 11 на неподдерживаемые процессоры
Вы хоть раз взглянули на наш здоровенный контрольный список обновления Windows 11 и сразу после этого nope ? Оказывается, существует значительно более простой способ установки Windows 11 на компьютеры со старыми процессорами — — без необходимости переформатировать диск, стирать файлы или даже записывать ISO на внешний USB-накопитель.
Если в настоящее время вы видите сообщение «Этот компьютер в настоящее время не соответствует системным требованиям Windows 11» или «Процессор в настоящее время не поддерживается для Windows 11», это означает, что Microsoft одобрила взлом реестра, который должен немедленно улучшить его.
Вы можете перейти от «не соответствует требованиям» к «готов к установке» за считанные минуты.(Мы протестировали этот метод на Dell XPS 15 с Core i7-7700HQ и Microsoft Surface Go с Pentium Gold 4415Y, ни один из которых не входит в список совместимости Microsoft.)
Вот весь процесс от начала до конца в три простых шага.
1) Загрузите Windows 11 ISO
Вам необходимо скачать ISO.В нашем тестировании этот трюк не работает с помощником по установке Windows 11, не запускает Центр обновления Windows и не обманывает инструмент Microsoft PC Health Check.
На этой странице Microsoft прокрутите вниз до Загрузить образ диска Windows 11 (ISO). Откройте раскрывающийся список Выберите Загрузить , выберите Windows 11 , нажмите кнопку Загрузить , выберите язык продукта из раскрывающегося списка Выберите один раскрывающийся список , который появляется ниже, нажмите Подтвердить, , затем нажмите 64-разрядная загрузка .
Откройте раскрывающийся список Выберите Загрузить , выберите Windows 11 , нажмите кнопку Загрузить , выберите язык продукта из раскрывающегося списка Выберите один раскрывающийся список , который появляется ниже, нажмите Подтвердить, , затем нажмите 64-разрядная загрузка .
Пока загружается образ размером 5,1 ГБ, перейдем ко второму шагу.
2) Отредактируйте реестр Windows, чтобы обойти проверку ЦП
В Windows нажмите Start и введите regedit , затем нажмите Enter, чтобы запустить редактор реестра . Перейдите на компьютер \ HKEY_LOCAL_MACHINE \ SYSTEM \ Setup \ MoSetup , либо вставив весь адрес в поле сразу под «Файл, Редактировать, Просмотр, Избранное, Справка» , либо развернув HKEY_LOCAL_MACHINE и Система и Настройте папки и MoSetup по одной.
На правой панели щелкните правой кнопкой мыши и выберите New> DWORD (32-bit) Value . Назовите значение « AllowUpgradesWithUnsupportedTPMOrCPU» без кавычек. Дважды щелкните новое значение, которое вы создали, и введите 1 в поле Value data . Нажмите OK и закройте редактор реестра.
3) Откройте ISO в проводнике Windows и запустите программу установки
Закончил ли скачивание ISO? Просто щелкните его правой кнопкой мыши и выберите Открыть с помощью> Windows Explorer , чтобы смонтировать виртуальный диск, затем дважды щелкните файл установки , чтобы начать установку.
Вот и все! Если взлом реестра сработал, вы вскоре должны увидеть предупреждающее сообщение вместо сообщения об отказе и вам будет предоставлена возможность установить Windows 11 без потери данных. Просто знайте, что Microsoft оставляет за собой право удерживать обновления безопасности, если вы пойдете по этому пути.
Просто знайте, что Microsoft оставляет за собой право удерживать обновления безопасности, если вы пойдете по этому пути.
MSI Global — ведущий бренд в сфере высококлассных игр и профессионального творчества
Если на рабочем столе установлено предустановленное программное обеспечение MSI — BurnRecovery, см. [Использовать USB-диск восстановления для восстановления?], А для установки новой Windows 10 см. [Как выполнить чистую установку Windows 10].
Используйте USB-диск восстановления для восстановления
См. Статью [Как пользоваться MSI BurnRecovery?]
Как выполнить чистую установку Windows 10
Подготовка:
Настольный компьютер MSI
Windows 10 DVD-ROM (USB-ДИСК с файлом восстановления системы).
Внимание: Сделайте резервную копию данных перед установкой системы.
Установить предварительную настройку BIOS
1. Установите Windows10 DVD-ROM (USB-ДИСК с файлом восстановления системы), перезагрузите компьютер.
2. Когда появится логотип MSI, постоянно стучите по клавише [del], чтобы войти в меню BIOS. Последовательно выберите [НАСТРОЙКИ \ Расширение \ Интегрированный периметр], установите режим SATA на AHCI.
3. Установите [НАСТРОЙКИ \ Расширение \ Windows] на [Windows 10 WHQL], нажмите клавишу F10 для сохранения и выхода.
Установить Windows
1. Перезагрузите компьютер, когда логотип MSI постоянно отображается, нажмите клавишу F11, чтобы войти в меню загрузки, выберите режим загрузки USB, нажмите клавишу [ENTER], чтобы войти на USB-диск. (В качестве примера возьмем USB.Если вы используете режим загрузки с DVD-ROM, выберите DVD-ROM).
2. Подтвердите параметры настроек по умолчанию [Язык установки → Формат даты и валюты → Клавиатура и метод ввода]. Если его не нужно изменять, нажмите [Далее].
3. Выберите [Установить].
4. Введите ключ продукта, нажмите [Далее]. Если у вас его нет, нажмите [У меня нет ключа продукта, Далее]. Вы все еще можете ввести ключ после установки системы.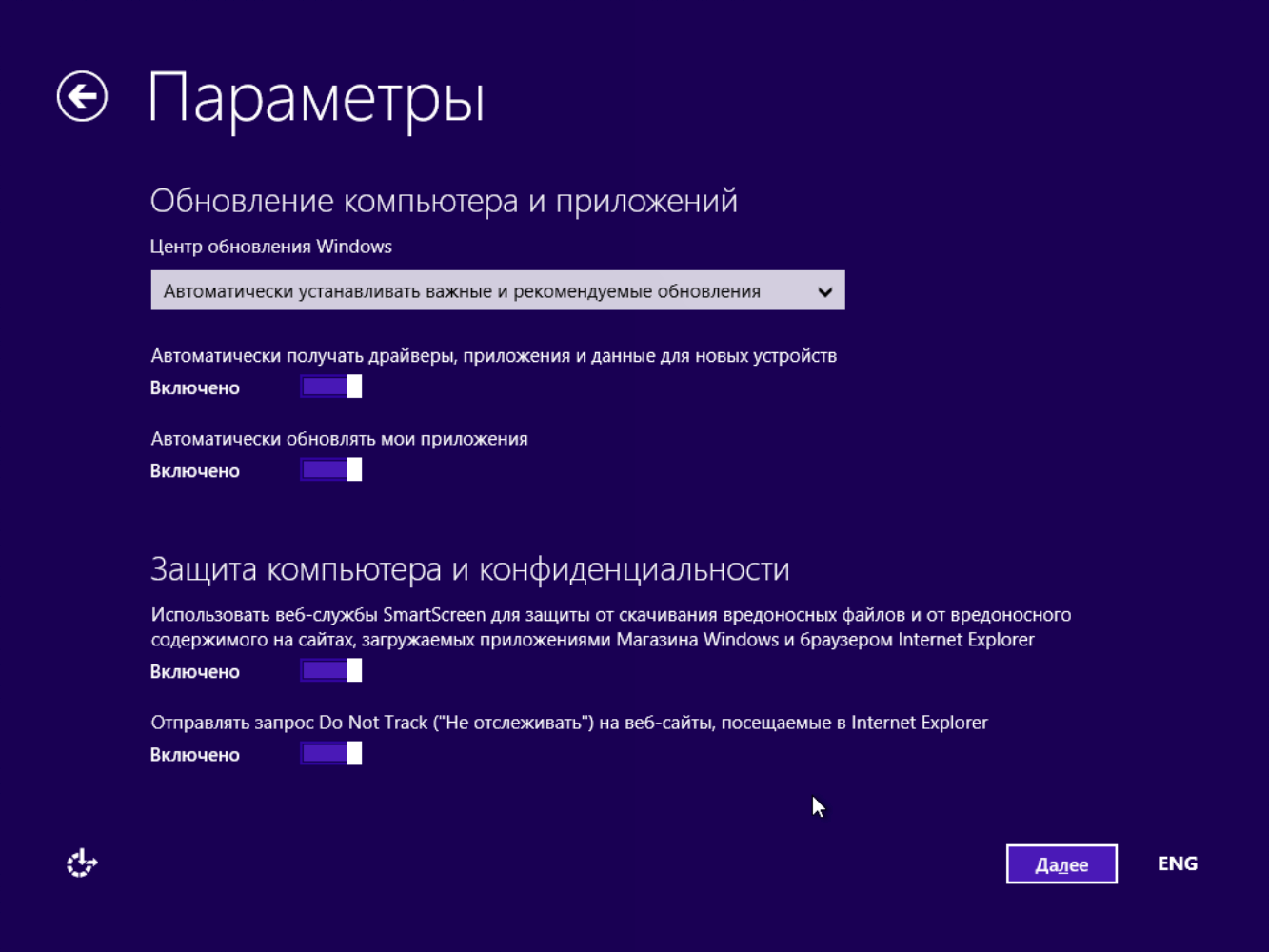
5. Выберите [Windows10 Home], нажмите [Next].
6. Выберите [Я принимаю условия авторизации] и нажмите [Далее].
7. Щелкните [Установить только Windows (дополнительно)].
8. Нет необходимости разделять диск, непосредственно выберите раздел для установки системы (этот метод форматирует только выбранный раздел, а остальные данные раздела не теряются, но если на другом разделе есть файл, зараженный вирусом , такое действие не может удалить вирусный файл). Выберите нужный том и нажмите [Далее].
9. После запуска процесса установки компьютер автоматически перезагрузится и войдет в среду начальной настройки Windows
.10.Выберите свой регион и нажмите [Да], чтобы продолжить
11. Выберите раскладку клавиатуры и нажмите [Да], чтобы продолжить.
12. Добавьте вторую раскладку клавиатуры или перейдите [Пропустить]
13. Подключитесь к доступной сети Ethernet или беспроводной сети или выберите [У меня нет Интернета]
14. Назовите свой компьютер / имя пользователя и нажмите [Далее]
Назовите свой компьютер / имя пользователя и нажмите [Далее]
15. Установите пароль для вашего компьютера. Если вам не нужен пароль, нажмите [Далее], чтобы пропустить
.16. Следующие настройки можно включить в соответствии с вашими личными потребностями.
17.Следующие настройки могут быть включены в соответствии с вашими личными потребностями
18. Дождитесь завершения настроек конфигурации, вы сразу войдете на рабочий стол Windows, на этом этапе это означает, что операционная система установлена успешно.
Установка Windows | Флаттер
- Начать
- Установить
- Окна
Системные требования
Чтобы установить и запустить Flutter, ваша среда разработки должна соответствовать этим минимальным требованиям:
- Операционные системы : Windows 7 SP1 или новее (64-разрядная версия), на базе x86-64.

- Дисковое пространство : 1,64 ГБ (без дискового пространства для IDE / инструментов).
- Инструменты : Flutter зависит от того, доступны ли эти инструменты в вашей среде.
- Windows PowerShell 5.0 или новее (предустановлена в Windows 10)
Git для Windows 2.x с Используйте Git из параметра командной строки Windows.
Если Git для Windows уже установлен, убедитесь, что вы можете запускать команды
gitиз командная строка или PowerShell.
Получите Flutter SDK
Загрузите следующий установочный пакет, чтобы получить последнюю версию стабильный выпуск Flutter SDK:
(загрузка…)
Для получения информации о других каналах выпуска и более старых сборках см. Страница релизов SDK.
Распакуйте zip-файл и поместите содержащийся в нем флаттер
C: \ Users \ <ваше-имя-пользователя> \ Documents).
Предупреждение: Не устанавливайте Flutter в каталог вроде C: \ Program Files \ , требующий повышенных привилегий.
Если вы не хотите устанавливать фиксированную версию установки связку, вы можете пропустить шаги 1 и 2. Вместо этого получите исходный код из репозитория Flutter на GitHub и при необходимости измените ветки или теги. Например:
C: \ src> git clone https://github.com/flutter/flutter.git -b стабильный
Теперь вы готовы запускать команды Flutter в консоли Flutter.
Обновите свой путь
Если вы хотите запускать команды Flutter в обычной консоли Windows,
выполните следующие действия, чтобы добавить Flutter в переменную среды PATH :
- В строке поиска «Пуск» введите «env» и выберите Изменить переменные среды для своей учетной записи .
- В разделе Пользовательские переменные проверяют, есть ли запись с именем Путь :
- Если запись существует, добавьте полный путь к
flutter \ bin, используя;как разделитель существующих значений.
- Если запись не существует,
создать новую пользовательскую переменную с именем
Путьс полный путь кflutter \ binкак его значение.
- Если запись существует, добавьте полный путь к
Вам необходимо закрыть и снова открыть все существующие окна консоли. чтобы эти изменения вступили в силу.
Примечание: Начиная с версии 1.19.0 для разработки Flutter, Flutter SDK
содержит команду dart вместе с флаттером команда, чтобы вам было легче запускать Dart
программы командной строки.Скачивание Flutter SDK
также загружает совместимую версию Dart,
но если вы скачали Dart SDK отдельно,
убедитесь, что версия Flutter dart сначала на вашем пути, так как две версии могут быть несовместимы.
Следующая команда сообщает вам, трепещут ли и дротик команды происходят из того же каталога bin и
поэтому совместим.
C: \> где трепещет дротик
C: \ путь-к-flutter-sdk \ bin \ flutter
C: \ путь-к-flutter-sdk \ bin \ flutter. летучая мышь
C: \ path-to-dart-sdk \ bin \ dart.exe :: это должно идти после команд `C: \ path-to-flutter-sdk \ bin \`
C: \ путь-к-flutter-sdk \ bin \ dart
C: \ путь-к-flutter-sdk \ bin \ dart.bat
летучая мышь
C: \ path-to-dart-sdk \ bin \ dart.exe :: это должно идти после команд `C: \ path-to-flutter-sdk \ bin \`
C: \ путь-к-flutter-sdk \ bin \ dart
C: \ путь-к-flutter-sdk \ bin \ dart.bat
Как показано выше, команда dart из Flutter SDK не идет первой.
Обновите свой путь, чтобы использовать команды из C: \ path-to-flutter-sdk \ bin \ перед
команды из C: \ path-to-dart-sdk \ bin \ (в данном случае).
После перезапуска оболочки, чтобы изменения вступили в силу,
запуск , где команда снова
должен показать, что команды flutter и dart из того же каталога теперь на первом месте.
C: \> где трепещет дротик
C: \ dev \ src \ flutter \ bin \ flutter
C: \ dev \ src \ flutter \ bin \ flutter.bat
C: \ dev \ src \ flutter \ bin \ dart
C: \ dev \ src \ flutter \ bin \ dart.bat
C: \ dev \ src \ dart-sdk \ bin \ dart.exe
Однако, если вы используете PowerShell , в нем , где — это
псевдоним команды Where-Object , поэтому вместо этого вам нужно использовать where..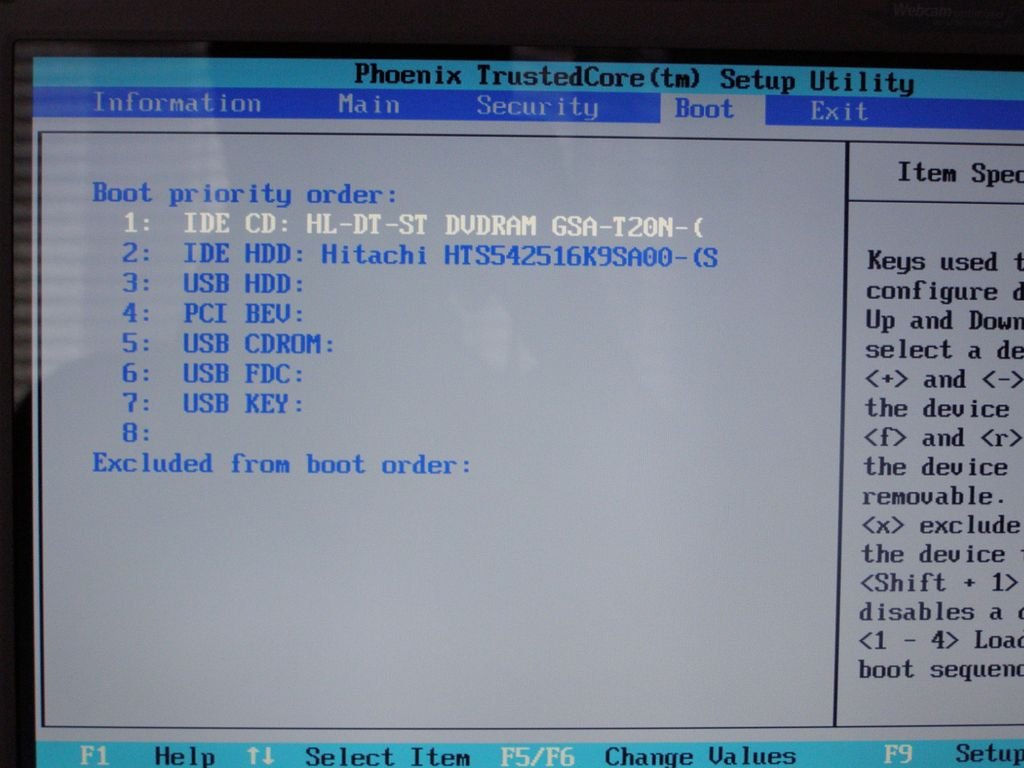 exe
exe
PS C: \> where.exe флаттер дротик
Чтобы узнать больше о команде dart , запустите dart -h из командной строки или перейдите на страницу инструмента дротика.
Бег
флаттер доктор Из окна консоли, в котором есть каталог Flutter в путь (см. выше), выполните следующую команду, чтобы проверить, есть ли какие-либо зависимости платформы, необходимые для завершения установки:
C: \ src \ flutter> доктор трепетания
Эта команда проверяет вашу среду и отображает отчет о состоянии вашей установки Flutter. Внимательно проверьте вывод на наличие других программное обеспечение, которое может потребоваться установить, или дополнительные задачи для выполнения (выделено полужирным шрифтом ).
Например:
[-] Android toolchain - разработка для Android-устройств
• Android SDK в D: \ Android \ sdk
: В Android SDK отсутствуют инструменты командной строки; скачать с https://goo. gl/XxQghQ
• Попробуйте переустановить или обновить Android SDK,
посетите https://docs.flutter.dev/setup/#android-setup для получения подробных инструкций.
gl/XxQghQ
• Попробуйте переустановить или обновить Android SDK,
посетите https://docs.flutter.dev/setup/#android-setup для получения подробных инструкций.
В следующих разделах описывается, как выполнять эти задачи и
завершите процесс установки. После того, как вы установили недостающие
зависимостей, вы можете снова запустить команду flutter doctor , чтобы
убедитесь, что вы все настроили правильно.
Примечание: Если flutter doctor возвращает, либо плагин Flutter
или плагин Dart для Android Studio не установлен, переместите
на, чтобы настроить редактор для решения этой проблемы.
Предупреждение: Инструмент Flutter может иногда загружать ресурсы с серверов Google. Загружая или используя Flutter SDK, вы соглашаетесь с Условиями использования Google.
Например, при установке с GitHub (в отличие от предварительно упакованного архива),
инструмент Flutter загрузит Dart SDK с серверов Google немедленно, когда
первый запуск, так как он используется для запуска самого инструмента flutter .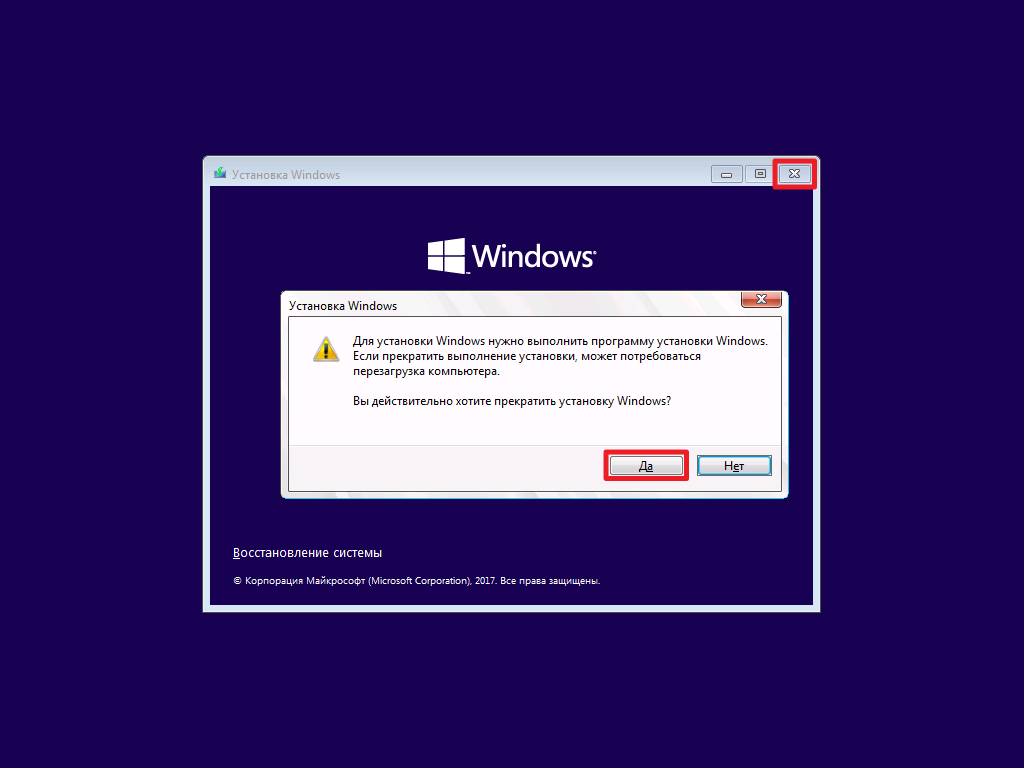 Это также
возникают при обновлении Flutter (например, при выполнении команды
Это также
возникают при обновлении Flutter (например, при выполнении команды flutter upgrade ).
Инструмент flutter использует Google Analytics для составления отчетов об использовании функций.
статистика и отправка отчетов о сбоях. Эти данные используются для улучшения Flutter.
инструменты со временем.
Flutter не отправляется при первом запуске. Отключить
отчетов, запустите flutter config --no-analytics . Для отображения текущего
Для настройки используйте конфигурацию флаттера .Если вы откажетесь от аналитики, отказ
событие отправляется, а затем никакая дополнительная информация не отправляется
Инструмент Flutter.
Dart также могут отправлять в Google показатели использования и отчеты о сбоях.
Чтобы контролировать отправку этих показателей, используйте следующие параметры на дротик инструмент:
-
--enable-analytics: включает анонимную аналитику.
-
--disable-analytics: отключает анонимную аналитику.
Политика конфиденциальности Google описывает, как эти службы обрабатывают данные.
Настройка Android
Примечание: Flutter полагается на полную установку Android Studio для обеспечения его зависимости от платформы Android. Однако вы можете написать свой Приложения Flutter в ряде редакторов; более поздний шаг обсуждает это.
Установите Android Studio
- Загрузите и установите Android Studio.
- Запустите Android Studio и пройдите через «Мастер установки Android Studio». Устанавливается последняя версия Android SDK, инструменты командной строки Android SDK, и Android SDK Build-Tools, которые требуются Flutter при разработке для Android.
- Запустите
Flutter Doctor, чтобы подтвердить, что Flutter обнаружил ваша установка Android Studio. Если Flutter не может его найти, запуститеflutter config --android-studio-dir, чтобы установить каталог, в который установлена Android Studio.
Настройте Android-устройство
Чтобы подготовиться к запуску и тестированию приложения Flutter на устройстве Android, вам необходимо устройство Android под управлением Android 4.1 (уровень API 16) или выше.
- Включите Параметры разработчика и Отладка USB на вашем устройстве.Подробные инструкции доступны в Документация Android.
- Только для Windows: установите Google USB. Водитель.
- Подключите телефон к компьютеру с помощью кабеля USB. Если будет предложено на вашем устройства, авторизуйте свой компьютер для доступа к вашему устройству.
- В терминале запустите команду
flutter devices, чтобы убедиться, что Flutter распознает ваше подключенное Android-устройство. По умолчанию, Flutter использует версию Android SDK, в которой вашadbинструмент основан.Если вы хотите, чтобы Flutter использовал другую установку Android SDK необходимо установить средуANDROID_SDK_ROOTв этот установочный каталог.
Настроить эмулятор Android
Чтобы подготовиться к запуску и тестированию приложения Flutter на эмуляторе Android, выполните следующие действия:
- Включить Ускорение ВМ на вашей машине.
- Запустите Android Studio , щелкните AVD Manager и выберите Создать виртуальное устройство…
- В старых версиях Android Studio вместо запустите Android Studio> Инструменты> Android> AVD Manager и выберите Создать виртуальное устройство… .(Подменю Android присутствует только внутри проекта Android.)
- Если у вас нет открытого проекта, вы можете выбрать Настроить> AVD Manager и выбрать Создать виртуальное устройство…
- Выберите определение устройства и выберите Далее .
- Выберите один или несколько образов системы для нужных версий Android.
 для эмуляции и выберите Next .
Рекомендуется образ x86 или x86_64 .
для эмуляции и выберите Next .
Рекомендуется образ x86 или x86_64 . - В разделе Emulated Performance выберите Hardware — GLES 2.0 , чтобы включить аппаратное обеспечение ускорение.
Убедитесь, что конфигурация AVD верна, и выберите Finish .
Подробнее о вышеуказанных шагах см. Управление AVD.
- В диспетчере виртуальных устройств Android щелкните Выполнить на панели инструментов. Эмулятор запускается и отображает холст по умолчанию для вашего выбранная версия ОС и устройство.
Согласен с лицензиями Android
Прежде чем вы сможете использовать Flutter, вы должны согласиться с лицензии платформы Android SDK.Этот шаг нужно сделать после вы установили перечисленные выше инструменты.
Убедитесь, что у вас установлена версия Java 8 и что ваш
JAVA_HOME Переменная средыустановлена в папку JDK.
Android Studio версии 2.2 и выше поставляются с JDK, поэтому это должно уже сделано.
- Откройте окно консоли с повышенными привилегиями и выполните следующую команду, чтобы начать
подписание лицензий.
$ flutter doctor - лицензии на андроид - Внимательно ознакомьтесь с условиями каждой лицензии, прежде чем соглашаться с ними.
- Как только вы закончите согласование с лицензиями, снова запустите
flutter doctorчтобы подтвердить, что вы готовы использовать Flutter.
Программа установки Windows
Предупреждение: Beta (Win32) и Dev (UWP)! Эта область охватывает поддержку рабочего стола Windows, который доступен в бета-версии (Win32) и альфа-выпуск (UWP).
Вариант Win32 все еще имеет заметные пробелы в функциях,
включая поддержку специальных возможностей, а
Вариант UWP все еще находится в очень активной разработке.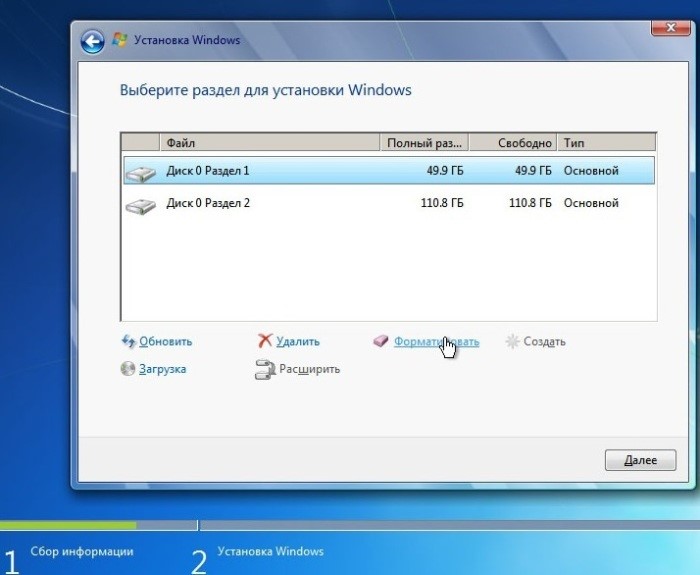
Вы можете попробовать бета-версию поддержки рабочего стола Win32
на стабильном канале, или вы можете не отставать
с последними изменениями рабочего стола на beta канал. Для Windows UWP вам потребуется
быть на канале dev .
Для получения дополнительной информации см. Desktop раздел «Что нового во Flutter 2.2», бесплатная статья на Medium.
Дополнительные требования Windows
Для разработки на рабочем столе Windows, в дополнение к Flutter SDK вам потребуется следующее:
- Visual Studio 2019 (не путать с Visual Studio , код ).Для Win32 вам понадобится Установлена рабочая нагрузка «Разработка настольных компьютеров с C ++», включая все его компоненты по умолчанию. Для UWP вам нужна «разработка на универсальной платформе Windows» установленная рабочая нагрузка с дополнительными инструментами UWP C ++.
Включить поддержку настольных ПК
В командной строке выполните следующую команду, чтобы включить поддержку рабочего стола Win32:
$ flutter config --enable-windows-desktop
Для поддержки рабочего стола Windows UWP выполните следующие команды, чтобы переключиться на
канал dev , обновите Flutter и включите UWP.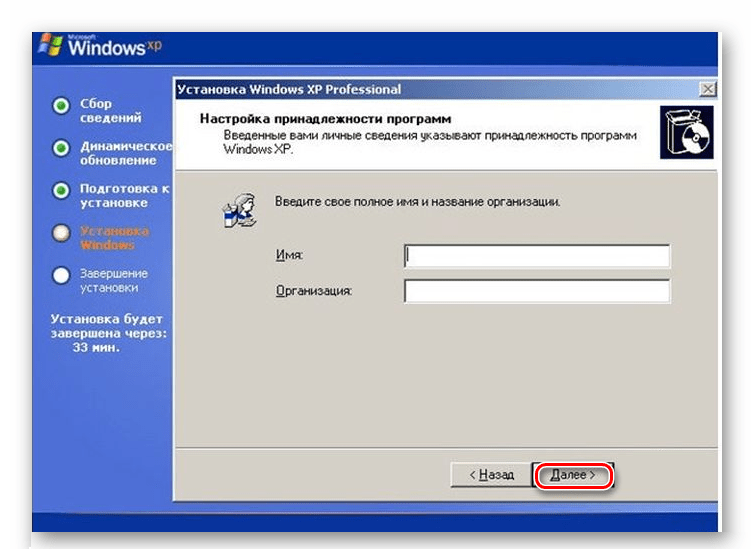
$ разработчик канала flutter
$ флаттер апгрейд
Конфигурация $ flutter --enable-windows-uwp-desktop
Дополнительные сведения см. В разделе Поддержка настольных компьютеров для Flutter
.Настройка через Интернет
Flutter поддерживает создание веб-приложений в стабильный канал. Любое приложение, созданное во Flutter 2 автоматически
сборки для Интернета. Чтобы добавить веб-поддержку в существующее приложение, выполните
инструкции по созданию веб-приложения с Flutter
когда вы закончите настройку выше.
Следующий шаг
Настройте предпочтительный редактор.
Введение — Композитор
Composer — это инструмент для управления зависимостями в PHP. Это позволяет вам объявлять библиотеки, от которых зависит ваш проект, и он будет управлять ими (устанавливать / обновлять) для тебя.
Управление зависимостями #
Composer — это , а не менеджер пакетов в том же смысле, что и Yum или Apt. Да,
он имеет дело с «пакетами» или библиотеками, но управляет ими для каждого проекта
базу, установив их в каталог (например,грамм.
Да,
он имеет дело с «пакетами» или библиотеками, но управляет ими для каждого проекта
базу, установив их в каталог (например,грамм. vendor ) внутри вашего проекта. К
по умолчанию он ничего не устанавливает глобально. Таким образом, это зависимость
менеджер. Однако для удобства он поддерживает «глобальный» проект через
глобальная команда.
Эта идея не нова, и Composer сильно вдохновлен узлами npm и Ruby Bundler.
Предположим:
- У вас есть проект, который зависит от ряда библиотек.
- Некоторые из этих библиотек зависят от других библиотек.
Композитор:
- Позволяет объявлять библиотеки, от которых вы зависите.
- Узнает, какие версии каких пакетов можно и нужно установить, и устанавливает их (то есть загружает их в ваш проект).
- Вы можете обновить все свои зависимости одной командой.
См. Главу «Основы использования» для получения более подробной информации об объявлении
зависимости.
Системные требования #
Для работыComposer требуется PHP 5.3.2+. Несколько чувствительных настроек php и компиляция флаги также необходимы, но при использовании установщика вы будете предупреждены о любые несовместимости.
Для установки пакетов из исходников вместо обычных zip-архивов вам потребуется git, svn, fossil или hg в зависимости от того, как пакет управляется версиями.
Composer является мультиплатформенным, и мы стремимся, чтобы он одинаково хорошо работал в Windows, Linux и macOS.
Установка — Linux / Unix / macOS #
Загрузка исполняемого файла Composer #
Composer предлагает удобный установщик, который можно запустить прямо из командная строка. Не стесняйтесь скачать этот файл или просмотрите его на GitHub если вы хотите узнать больше о внутренней работе установщика.Источник это простой PHP.
Вкратце, установить Composer можно двумя способами. Локально как часть вашего
проект или глобально как общесистемный исполняемый файл.
Локально #
Чтобы установить Composer локально, запустите программу установки в каталоге проекта. Видеть страницу загрузки для получения инструкций.
Программа установки проверит несколько настроек PHP и затем загрузит composer.phar в ваш рабочий каталог. Это двоичный файл Composer. Это PHAR
(Архив PHP), который представляет собой формат архива для PHP, который можно запускать на
командная строка, среди прочего.
Теперь запустите php composer.phar , чтобы запустить Composer.
Вы можете установить Composer в определенный каталог с помощью команды --install-dir вариант и дополнительно (пере) назвать его, используя параметр --filename . Когда
запускает установщик при следующих
инструкции на странице загрузки добавьте
следующие параметры:
php composer-setup.php --install-dir = bin --filename = composer Теперь запустите php bin / composer , чтобы запустить Composer.
#
в мире Вы можете разместить Composer PHAR где угодно. Если вы поместите его в каталог
который является частью вашего PATH , вы можете получить к нему доступ глобально. В системах Unix вы
может даже сделать его исполняемым и вызвать его без прямого использования php устный переводчик.
После запуска установщика, следуя инструкциям на странице загрузки вы можете запустить это, чтобы переместить composer.phar в каталог, который находится на вашем пути:
mv composer.phar / usr / local / bin / composer Если вы хотите установить его только для своего пользователя и не требовать прав root,
вы можете использовать ~ /.local / bin , который доступен по умолчанию на некоторых
Дистрибутивы Linux.
Примечание: Если вышеуказанное не удается из-за разрешений, вам может потребоваться запустить его снова. с помощью sudo.
Примечание: В некоторых версиях macOS каталог
/ usrне существует по дефолт.Если вы получаете сообщение об ошибке «/ usr / local / bin / composer: нет такого файла или каталог «, то вы должны создать каталог вручную, прежде чем продолжить:
mkdir -p / usr / local / bin.Примечание: Для получения информации об изменении вашего PATH, пожалуйста, прочтите Статья в Википедии и / или использование ваша поисковая система по выбору.
Теперь запустите composer , чтобы запустить Composer вместо php composer.phar .
Установка — Windows #
Использование установщика #
Это самый простой способ установить Composer на вашем компьютере.
Скачать и запустить
Composer-Setup.exe. Так и будет
установите последнюю версию Composer и настройте свой PATH, чтобы вы могли
вызовите composer из любого каталога в командной строке.
Примечание: Закройте текущий терминал. Тестовое использование с новым терминалом: это важно, так как PATH загружается только при запуске терминала.
Ручная установка #
Перейдите в каталог на вашем PATH и запустите установщик,
инструкции на странице загрузки
чтобы скачать composer.phar .
Создайте новый файл composer.bat вместе с composer.phar :
Использование cmd.exe:
C: \ bin> echo @php "% ~ dp0composer.phar"% *> composer.bat Использование PowerShell:
PS C: \ bin> Set-Content composer.bat '@php "% ~ dp0composer.phar"% *' Добавьте каталог в переменную среды PATH, если это еще не сделано. Для получения информации об изменении переменной PATH см. эта статья и / или используйте выбранную вами поисковую систему.
Закройте текущий терминал. Тестовое использование с новым терминалом:
C: \ Users \ имя пользователя> композитор -V
Композитор версии 2.0,12 2021-04-01 10:14:59 Использование Composer #
Теперь, когда вы установили Composer, вы готовы к его использованию! Направляйтесь к
следующая глава для короткой демонстрации.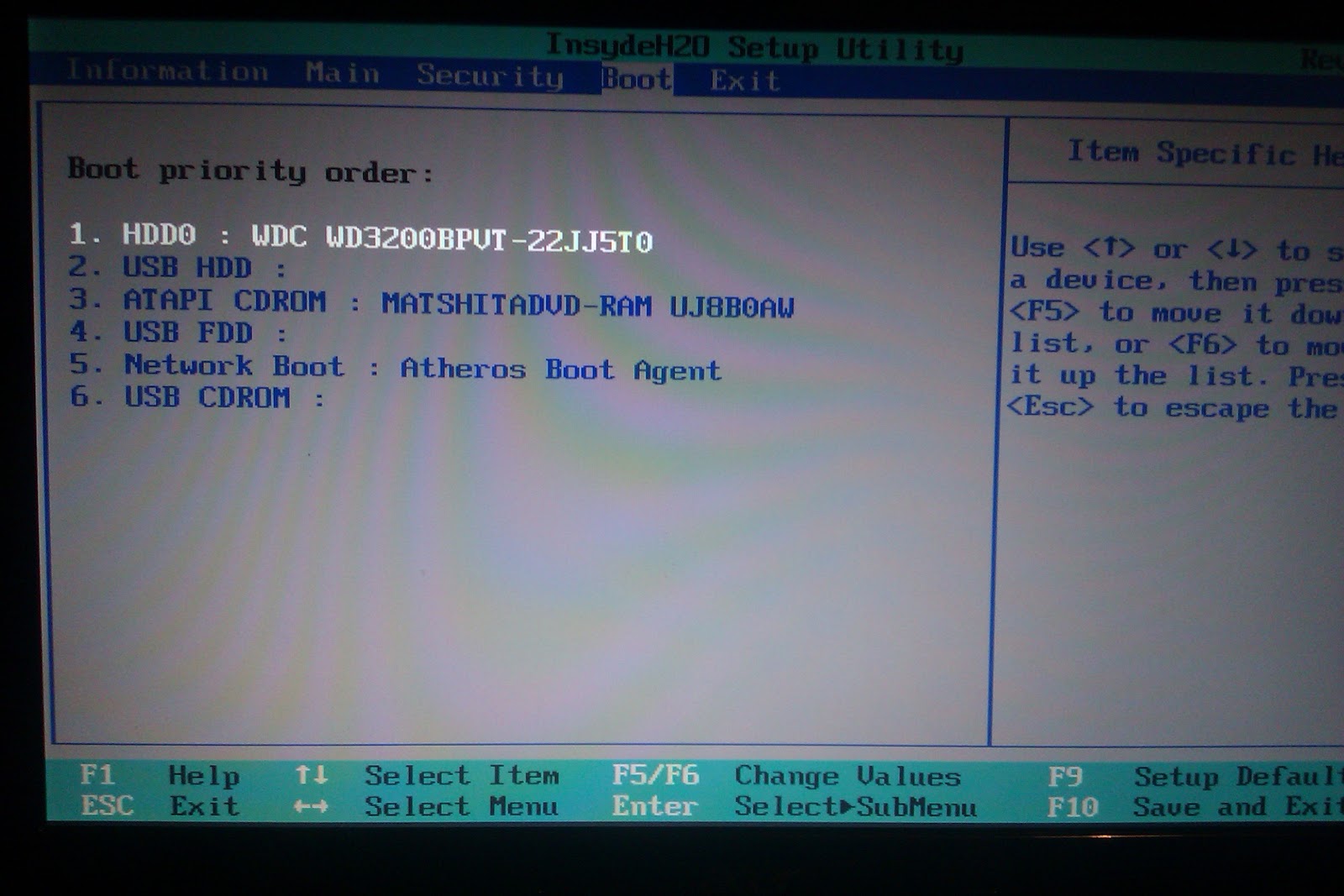
Базовое использование →
Нашли опечатку? Что-то не так в этой документации? Разветвляйте и редактируйте!
Как установить или обновить до Windows 11 бесплатно — AskVG
С тех пор, как Windows 11 была выпущена для широкой публики, многие читатели задают множество вопросов, связанных с чистой установкой Windows 11 и обновлением до Windows 11 с операционной системы Windows 10 .Многие люди задавали мне один и тот же вопрос: является ли Windows 11 бесплатной для пользователей Windows 10 , если да, то как перейти на Windows 11 с Windows 10?
Ответ ДА. Пользователи Windows 10 могут бесплатно перейти на Windows 11, если их устройства соответствуют нескольким условиям или требованиям, которые мы собираемся обсудить в этой статье.
Если вы также хотите обновить свой компьютер с Windows 10 до Windows 11 без потери данных или хотите выполнить чистую установку Windows 11 на свой компьютер, эта статья вам поможет.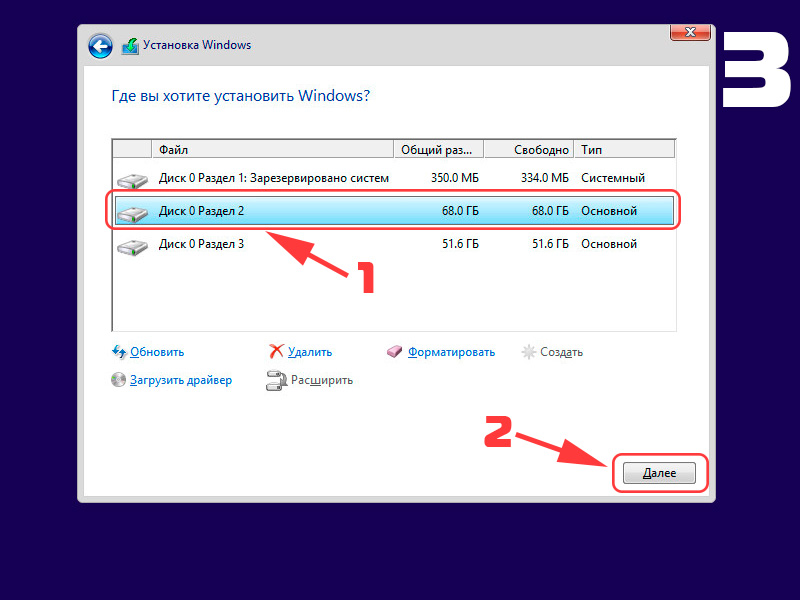
Обсудим подробнее:
Вы можете установить или обновить до Windows 11 бесплатно, если на вашем устройстве установлена Windows 10, активированная
Первое условие очень ясное. Если в вашей компьютерной системе активирована Windows 10, вы можете бесплатно обновить ее до Windows 11.
Аналогичным образом, если вы установили и активировали Windows 10 на своем устройстве в прошлом, а теперь на вашем устройстве не установлена Windows 10, вы все равно можете бесплатно установить Windows 11 на свое устройство, поскольку информация об активированной лицензии хранится в BIOS / UEFI. Мастер установки микропрограмм и Windows может автоматически обнаружить и загрузить их во время установки или обновления.
Теперь возникает вопрос, как проверить, активирована ли Windows 10 и является ли она подлинной в вашей компьютерной системе? Вот быстрый и простой способ проверить статус активации Windows 10 в любой компьютерной системе:
1. Откройте приложение Settings из меню «Пуск» или одновременно нажав клавиши WIN + I .
2. Теперь перейдите в раздел «Обновление и безопасность -> Активация ».
PS: В качестве альтернативы, Вы можете напрямую запустить эту страницу, используя команду « ms-settings: активация » в диалоговом окне RUN , как упомянуто здесь .
3. Здесь вы увидите установленный тип выпуска Windows 10, например «Windows 10 Home Single Language», «Windows 10 Pro» или любой другой выпуск Windows 10.
Вам необходимо проверить статус Activation , который следует указать как « Windows активирована с цифровой лицензией », как показано на следующем снимке экрана:
Если вы видите вышеупомянутое сообщение на странице активации, у вас есть подлинная Windows 10, успешно активированная на вашем устройстве, и вы можете установить или обновить до Windows 11 бесплатно.
Ваш компьютер должен соответствовать требованиям к оборудованию Windows 11 для бесплатного обновления или установки
Вторым условием бесплатной установки или обновления до Windows 11 является то, что ваше устройство, на котором установлена активированная Windows 10, должно соответствовать минимальным системным требованиям Windows 11.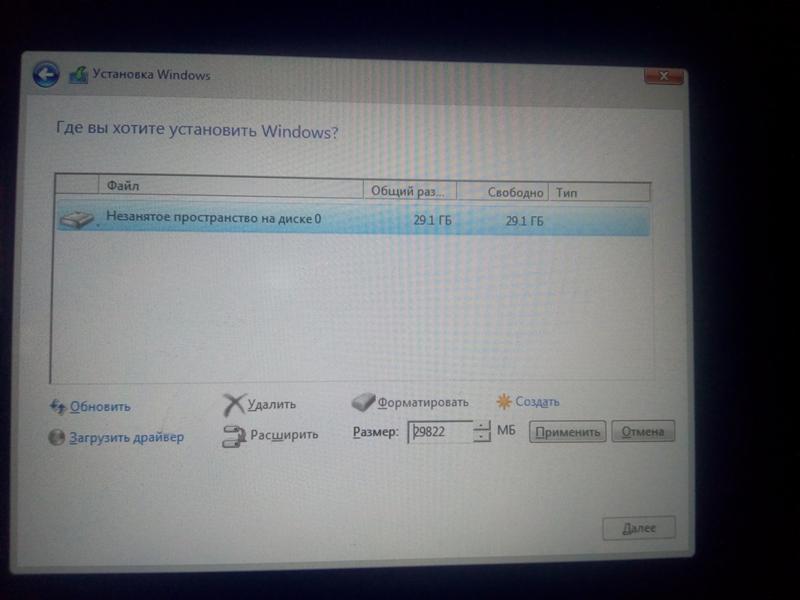
Windows 11 требует наличия микросхемы TPM 2.0 и включенных в устройстве функций безопасной загрузки. Также процессор должен присутствовать в списке поддерживаемых процессоров.
На следующей странице содержится подробная информация о требованиях к оборудованию Windows 11:
Системные требования Windows 11 или технические характеристики оборудования
Вы также можете воспользоваться помощью официального приложения Windows 11 PC Health Check, чтобы узнать, поддерживает ли ваш компьютер Windows 11 или нет:
Загрузите приложение PC Health Check, чтобы узнать, соответствует ли ваш компьютер системным требованиям Windows 11
Если ваше устройство с Windows 10 активировано и соответствует системным требованиям Windows 11, вы можете установить или обновить до Windows 11 бесплатно.
СОВЕТ:
Существуют способы установки или обновления до Windows 11 на неподдерживаемых или несовместимых устройствах, которые не соответствуют требованиям к оборудованию Windows 11.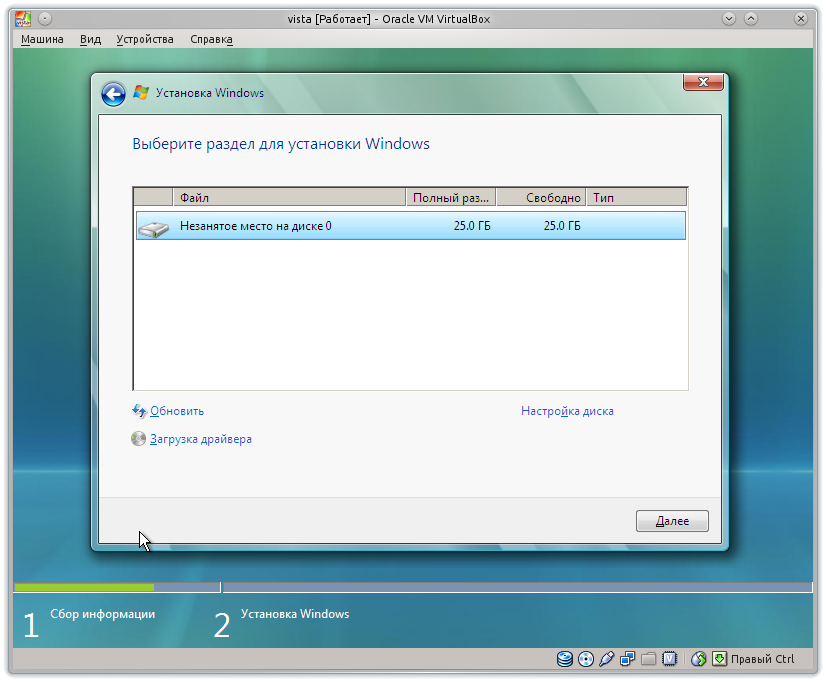 Вы можете попробовать эти методы, указанные в следующей статье:
Вы можете попробовать эти методы, указанные в следующей статье:
[Подсказка] Обход Windows 11 TPM и проверка требований безопасной загрузки для установки на неподдерживаемом оборудовании
Как бесплатно перейти с Windows 10 на Windows 11
Как только ваш компьютер будет соответствовать обоим вышеупомянутым условиям, вы можете перейти на Windows 11 бесплатно.
Для обновления до Windows 11 сначала посетите следующую официальную веб-страницу на веб-сайте Microsoft и загрузите инструмент « Windows 11 Installation Assistant ».
Скачать Помощник по установке Windows 11
После загрузки инструмента запустите его, и он поможет вам бесплатно обновить устройство с Windows 10 до Windows 11 без потери установленных программ и важных данных.
Инструмент установки предоставляет пошаговый мастер установки, который поможет вам в процессе обновления.Вам просто нужно нажать несколько кнопок (в большинстве случаев кнопка «Далее»), и ваше устройство будет обновлено до Windows 11.
Как правильно установить Windows 11 бесплатно
Если вы не хотите обновляться до Windows 11, но хотите выполнить чистую или новую установку Windows 11 с нуля, вам помогут следующие шаги:
Прежде всего, ваше устройство должно соответствовать первому и второму условиям для бесплатной чистой установки Windows 11.
Если ваше устройство подходит для бесплатной установки Windows 11, вы можете загрузить автономный ISO-образ Windows 11 и создать загрузочный USB-накопитель для чистой установки Windows 11 в вашей системе.
[Совет] Как загрузить автономные файлы ISO для Windows 11
Или вы можете использовать официальный инструмент Microsoft для создания носителей, чтобы напрямую создать загрузочный USB-накопитель для установки Windows 11 в вашей системе:
Как создать загрузочный USB-накопитель для установки Windows 11
Когда загрузочный USB-накопитель будет готов, вы можете перезагрузить компьютерную систему и загрузиться с USB-накопителя, чтобы заново установить Windows 11 на свое устройство.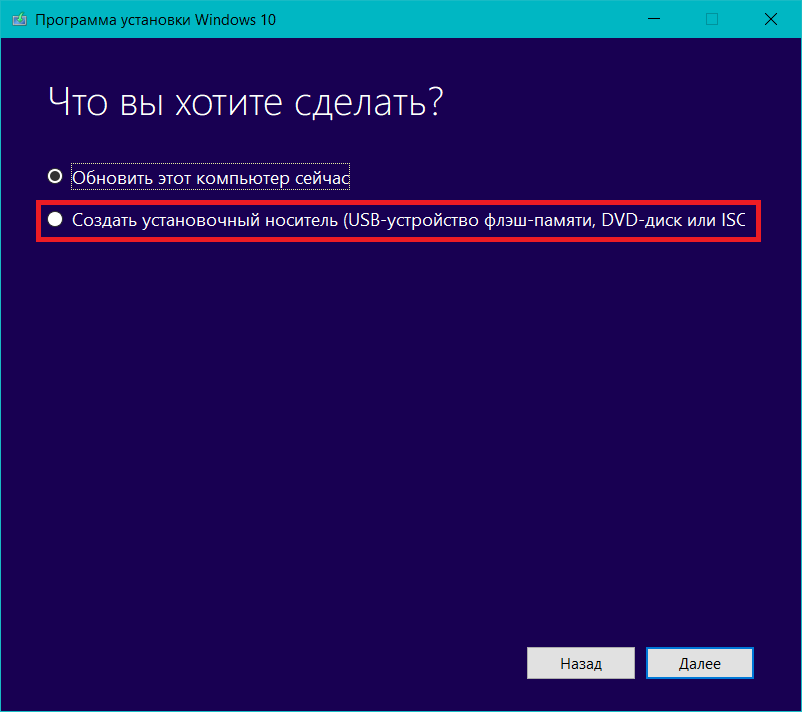
Также проверьте:
[Совет] Как вернуться к Windows 10 после обновления до Windows 11
[Совет] Как установить Windows 11 с локальной учетной записью
[Совет] Как завершить установку Windows 11 без подключения к Интернету
Как установить операционную систему Microsoft Windows
Обновлено: 12.04.2021, Computer Hope
Каждая версия Microsoft Windows устанавливается на компьютер аналогичным образом.Хотя шаги в процессе установки различаются в зависимости от версии Windows, следующие общие шаги и рекомендации помогут вам установить Windows на свой компьютер.
ПримечаниеЕсли вы заменяете жесткий диск в своем компьютере, вам необходимо заново переустановить Windows.
Если вы заменяете материнскую плату в своем компьютере, вам может потребоваться приобрести новую лицензионную копию Windows и установить ее. Microsoft разработала текущие версии Windows для привязки к материнской плате компьютера при установке Windows.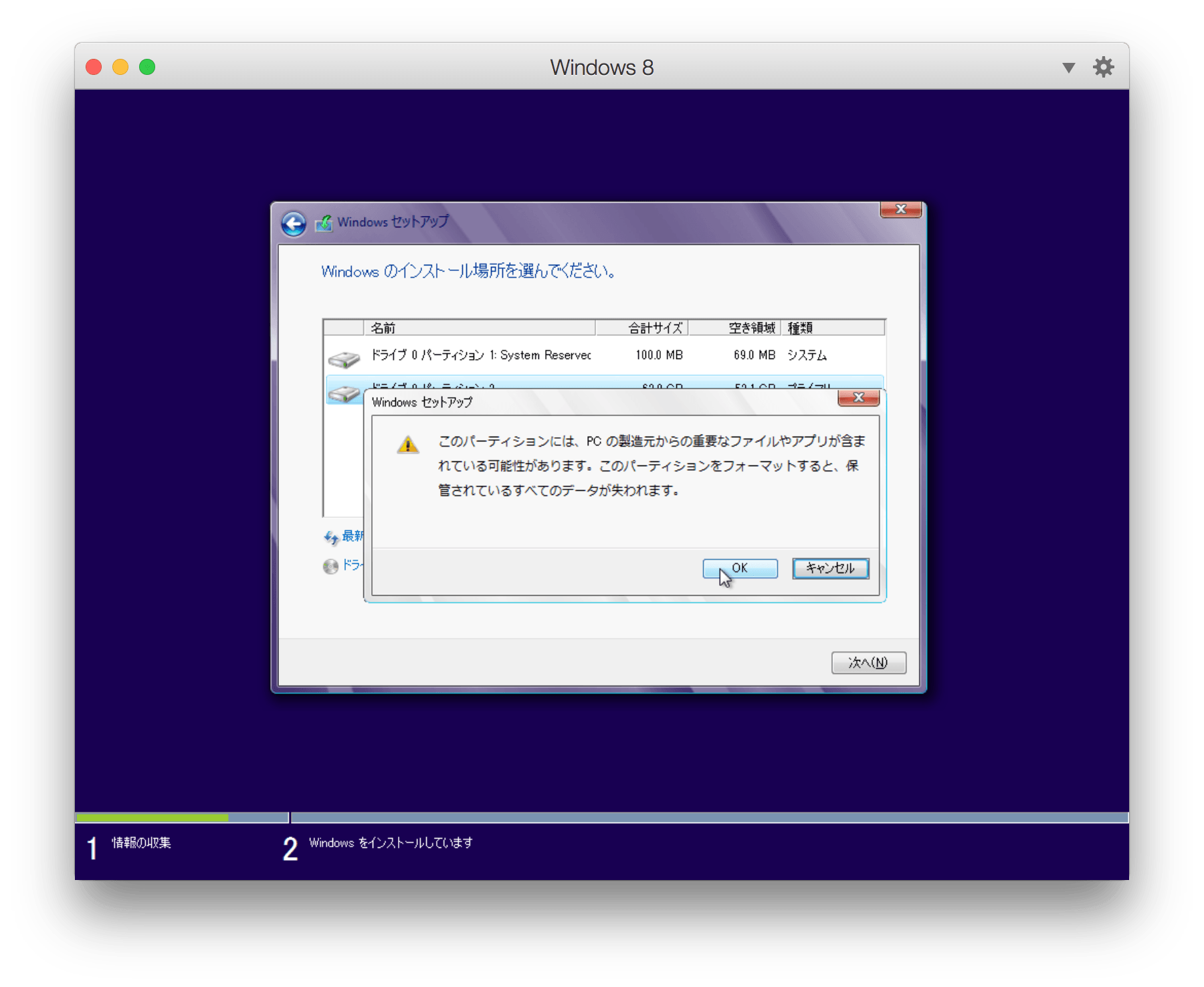 Поэтому, если вы замените материнскую плату, существующая лицензия или ключ продукта могут стать недействительными.
Поэтому, если вы замените материнскую плату, существующая лицензия или ключ продукта могут стать недействительными.
Если вы хотите обновить до более новой версии Windows на вашем компьютере, действия на этой странице помогут вам в процессе обновления. Процесс установки Windows должен определить, установлена ли на вашем компьютере более старая версия Windows, и спросить, хотите ли вы обновить или выполнить новую установку. В процессе обновления новые файлы операционной системы Windows устанавливаются поверх старых и сохраняются ваши файлы.
Приведенные ниже шаги относятся ко всем последним версиям Windows, включая Windows 98, Windows ME, Windows 2000, Windows XP, Windows Vista, Windows 7, Windows 8 и Windows 10. Эти шаги будут работать даже для более ранних версий (например, Windows 95), если вы используете дисковую версию. Версия с дискетой аналогична, но требует дополнительных действий.
Примечание В руководстве по установке Windows для сервера есть дополнительные шаги в зависимости от типа сервера и версии Windows.
Проверить совместимость оборудования
Перед установкой или обновлением Windows на вашем компьютере проверьте оборудование компьютера, чтобы убедиться, что оно совместимо с этой версией Windows. Microsoft предоставляет список совместимых с Windows продуктов, чтобы проверить, совместимо ли оборудование вашего компьютера с выбранной версией Windows.
Если вы обнаружите, что один или несколько компонентов оборудования на вашем компьютере несовместимы с выбранной версией Windows, мы рекомендуем заменить это оборудование совместимым оборудованием.Наличие на вашем компьютере совместимого оборудования помогает обеспечить успешную установку или обновление Windows.
Подлинная Windows CD, DVD или флэш-накопитель USB
Во-первых, вам понадобится подлинная копия установочного компакт-диска, DVD-диска или USB-накопителя операционной системы Microsoft Windows. Подлинный ключ продукта Windows входит в комплект установочного диска, который требуется для активации Windows после установки. Если у вас есть компьютер OEM, ключ продукта Windows часто находится на задней или боковой стороне компьютера.
Если у вас есть компьютер OEM, ключ продукта Windows часто находится на задней или боковой стороне компьютера.
Если у вас есть компьютер OEM (например, Acer, Dell, HP и т. Д.), На компьютере не будет подлинного компакт-диска Windows, DVD-диска или USB-накопителя. Вместо этого вы переустановите Windows и все программное обеспечение, используя скрытый раздел или набор дисков восстановления. Шаги, упомянутые на этой странице, по-прежнему будут работать, но вам потребуется копия Windows. Вы можете позаимствовать у друзей диск Windows, если он той же версии Windows, что и прилагаемый к компьютеру, и имеет ключ продукта.
ПримечаниеВ ранних версиях Windows вы не можете загрузить копию Windows для установки на компьютер.Вы должны приобрести физическую копию Windows. Если вы устанавливаете Windows 10, вы можете загрузить инструмент создания Windows 10 для создания загрузочного диска или флэш-накопителя USB.
Предупреждение Microsoft имеет Windows 10, доступную для загрузки только со своего веб-сайта. Нельзя доверять любому другому сайту, который утверждает, что у него есть копии других версий Windows. Эти копии Windows являются пиратским программным обеспечением и могут содержать что угодно, включая шпионское или вредоносное ПО.
Нельзя доверять любому другому сайту, который утверждает, что у него есть копии других версий Windows. Эти копии Windows являются пиратским программным обеспечением и могут содержать что угодно, включая шпионское или вредоносное ПО.
Установка или обновление Windows
Чтобы начать процесс установки или обновления Windows, вам необходимо настроить компьютер для загрузки с компакт-диска или DVD перед загрузкой с жесткого диска.Изменение процесса загрузки заставляет компьютер искать установочный диск Windows перед попыткой загрузки с жесткого диска.
- Откройте настройку CMOS.
- Измените порядок загрузки компьютера. Установите CD, DVD или дисковод в качестве первого загрузочного устройства, если вы пытаетесь загрузиться с диска. Или установите первое загрузочное устройство на свой USB-накопитель, если вы пытаетесь загрузиться с USB-накопителя. Если дисковод не отображается, оставьте диск вставленным и перезагрузите компьютер.
 Когда диск находится в приводе, BIOS должен распознать его и включить в список.
Когда диск находится в приводе, BIOS должен распознать его и включить в список. - Сохраните изменение настроек и выйдите из BIOS.
После обновления порядка загрузки вы можете начать процесс установки Windows.
- Вставьте диск Windows в привод CD / DVD или флэш-накопитель USB в задней части компьютера.
- Включите или перезагрузите компьютер. Когда компьютер запускается, он должен обнаружить установочный диск или привод и показать сообщение, подобное . Нажмите любую клавишу для загрузки с компакт-диска .Нажмите любую клавишу на клавиатуре, чтобы компьютер загрузился с диска или привода Windows.
- После начала установки Windows появится несколько запросов, на которые необходимо ответить. Выберите Да или соответствующий вариант для установки Windows.
Убедитесь, что вы выбрали вариант Полная установка , а не вариант Восстановить или Обновить .
Примечание по обновлению Если вы выполняете обновление до более новой версии Windows, выберите вариант Обновить вместо варианта Полная установка .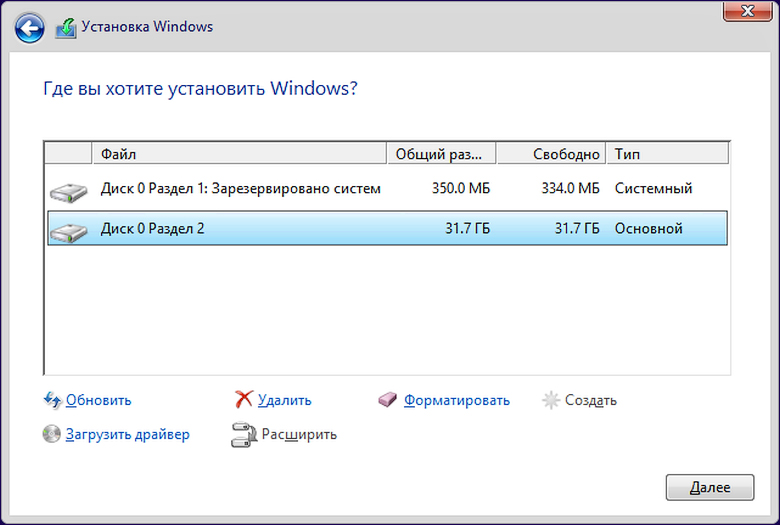
- Когда вас спросят, на какой раздел установить Windows, выберите основной раздел, обычно это диск C: или раздел с надписью «Нераспределенный раздел». При обновлении Windows выберите существующую установку Windows на жестком диске.
- Вас могут спросить, хотите ли вы стереть все содержимое жесткого диска, а затем установить Windows. Мы рекомендуем вам выбрать этот вариант, так как он также форматирует жесткий диск, чтобы можно было установить операционную систему Windows.
Вы можете использовать опцию стирания всего содержимого, чтобы эффективно удалить существующую версию Windows на жестком диске, а затем установить Windows заново.
- Во время установки Windows может потребоваться перезагрузка компьютера несколько раз. Перезагрузка выполняется нормально, и если будет предложено перезагрузить компьютер, выберите вариант Да .
- Когда процесс установки почти завершен, отображаются экраны параметров конфигурации Windows.
 На этих экранах вас могут попросить выбрать часовой пояс, в котором вы живете, предпочитаемый язык и имя учетной записи, которую вы используете для доступа к Windows. Выберите соответствующие параметры и введите соответствующую информацию на каждом экране конфигурации.
На этих экранах вас могут попросить выбрать часовой пояс, в котором вы живете, предпочитаемый язык и имя учетной записи, которую вы используете для доступа к Windows. Выберите соответствующие параметры и введите соответствующую информацию на каждом экране конфигурации.
Процесс установки Windows завершается, когда компьютер предлагает вам войти в систему или когда он загружается в Windows.
Окончательная конфигурация Windows и компьютера
После установки Windows на компьютер необходимо установить драйверы и соответствующее программное обеспечение для оборудования на компьютере. Вы можете использовать установочные диски, поставляемые с оборудованием, или загрузить драйверы с веб-сайта производителя оборудования.
Кончик Если вы не можете загрузить драйверы из-за того, что ваша сетевая карта не работает после установки Windows, вы можете загрузить драйверы на другой компьютер.Затем скопируйте их на флэш-накопитель USB и перенесите на свой компьютер.
Настоятельно рекомендуется установить последние версии драйверов для каждого оборудования.
Чтобы определить, какое оборудование требует установки драйверов, проверьте Диспетчер устройств и найдите восклицательный знак «!» рядом с аппаратными устройствами. Восклицательный знак означает, что для этого устройства необходимы драйверы.
После установки необходимых драйверов устройств установите на компьютер все программы, которые вы хотите использовать.
Наконец, загрузите и установите все доступные обновления Windows. Обновление Windows улучшает производительность операционной системы, оборудования компьютера и программного обеспечения, которое вы используете. Он также может повысить безопасность за счет устранения потенциальных дыр и недостатков в системе безопасности Windows.
Долгосрочное обслуживание Windows
Microsoft часто выпускает новые обновления для Windows, поэтому мы рекомендуем вам проверить и установить доступные обновления.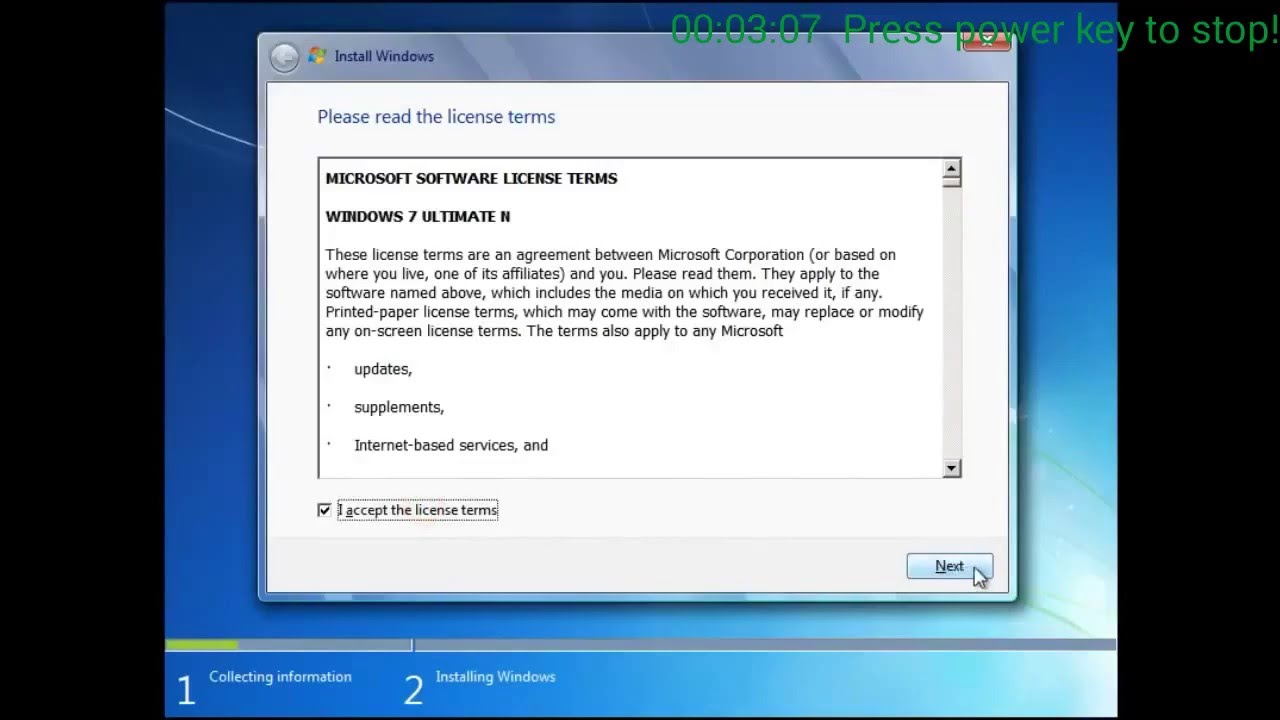 Это поможет улучшить работу Windows и защитить ваш компьютер.
Это поможет улучшить работу Windows и защитить ваш компьютер.
Также периодически проверяйте наличие обновленных драйверов устройств на веб-сайтах производителей. Обновление драйверов оборудования помогает аппаратным устройствам компьютера работать с максимальной производительностью и улучшает совместимость с другим компьютерным оборудованием и программным обеспечением.
Вы устанавливаете заменяющую Windows изнутри или снаружи?
Думаете о замене окон? Планирование — важная часть процесса как с вашей стороны, так и со стороны вашего подрядчика.Как подрядчику, один из вопросов, который наша команда часто получает от домовладельцев, заключается в следующем: устанавливаете ли вы заменяемые окна изнутри или снаружи?
Домовладельцы, которые задают этот вопрос, обычно делают это, потому что хотят знать, как подготовить свои дома к дню установки. В этом посте мы ответим на этот вопрос и дадим вам несколько советов о том, как подготовиться к дню установки окна замены.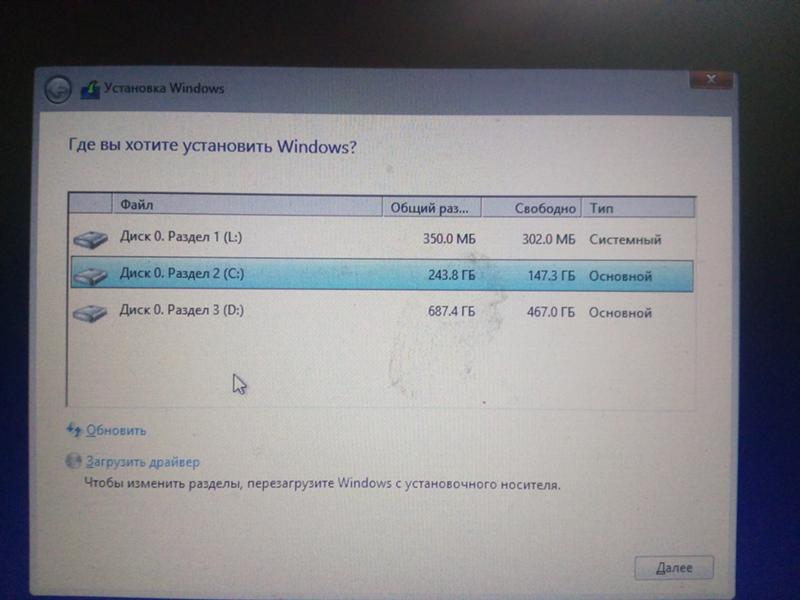
В видео ниже наш штатный эксперт Кайл посещает один из наших монтажных проектов и кратко объясняет, как мы устанавливаем окна.
Обычно мы устанавливаем окна снаружи.
Нельзя сказать, что окна нельзя установить изнутри или что наша команда не будет работать внутри вашего дома. Подрядчикам необходимо будет работать изнутри вашего дома. также , но то, как установлены окна, зависит от типа выбранного окна для замены и состояния грубого открывания.
Смотреть больше: Brennan Enterprises на Youtube↗
Установить окна снаружи легче, чем изнутри, когда внешняя стена шире внутренней.Например, в видео Кайла гипсокартон внутри дома выступает дальше кирпича, поэтому внешний проем больше внутреннего.
В смещении окна , где внутренний проем больше внешнего, одно окно может быть установлено изнутри дома. Обычно это не относится к домам с кирпичными фасадами.
Подготовка сайта может варьироваться от компании к компании. Лучший способ точно узнать, как подготовиться, — спросить своего подрядчика, что вы можете ожидать в день установки.Некоторые подрядчики также могут корректировать свои процессы в зависимости от погодных условий или других факторов. Лучший способ защитить свои вещи — удалить все, что может сломаться или имеет большую ценность, до прибытия ваших подрядчиков. Какими бы осторожными они ни были (надеюсь), хрупкие предметы всегда могут быть повреждены.
Ниже приведены некоторые элементы, которые, возможно, потребуется удалить перед началом работы:
- Мебель
- Обработка окон
- Настенный декор
Установка новых окон будет более гладкой, если убрать препятствия, такие как мебель и оконные рамы.Вы также захотите удалить любой настенный декор или предметы, которые можно легко повредить.
Чтобы узнать больше о замене окон и модернизации, посетите наши блоги по теме ниже.

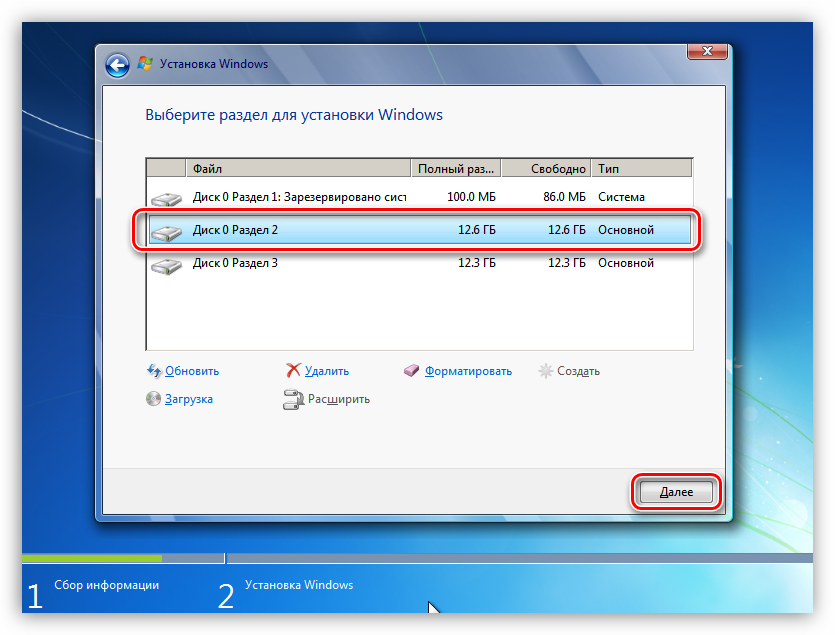 Эту процедуру можно пропустить, она необязательна и не станет препятствием для дальнейшей установки.
Эту процедуру можно пропустить, она необязательна и не станет препятствием для дальнейшей установки.
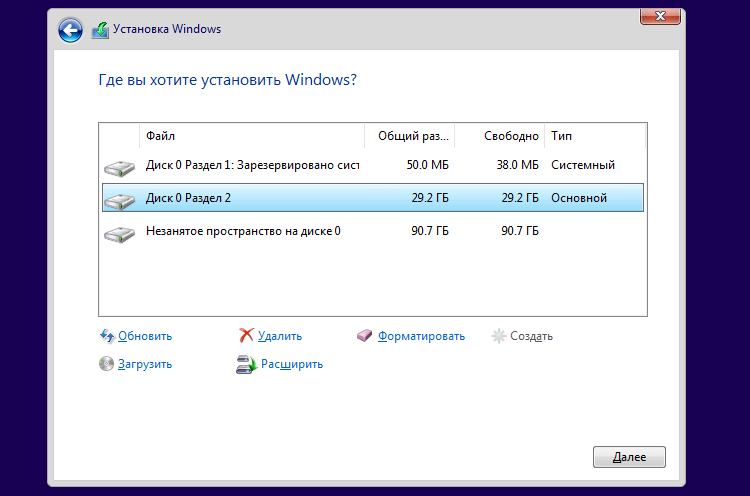

 gl/XxQghQ
• Попробуйте переустановить или обновить Android SDK,
посетите https://docs.flutter.dev/setup/#android-setup для получения подробных инструкций.
gl/XxQghQ
• Попробуйте переустановить или обновить Android SDK,
посетите https://docs.flutter.dev/setup/#android-setup для получения подробных инструкций.

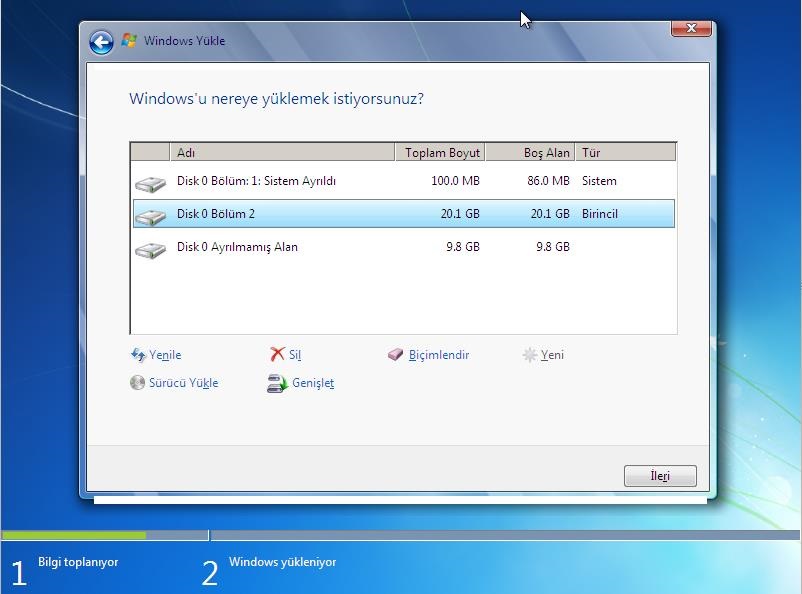
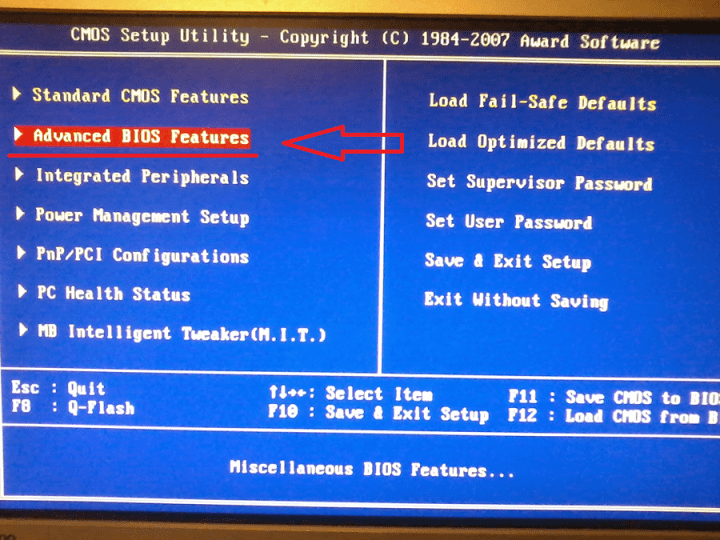
 для эмуляции и выберите Next .
Рекомендуется образ x86 или x86_64 .
для эмуляции и выберите Next .
Рекомендуется образ x86 или x86_64 .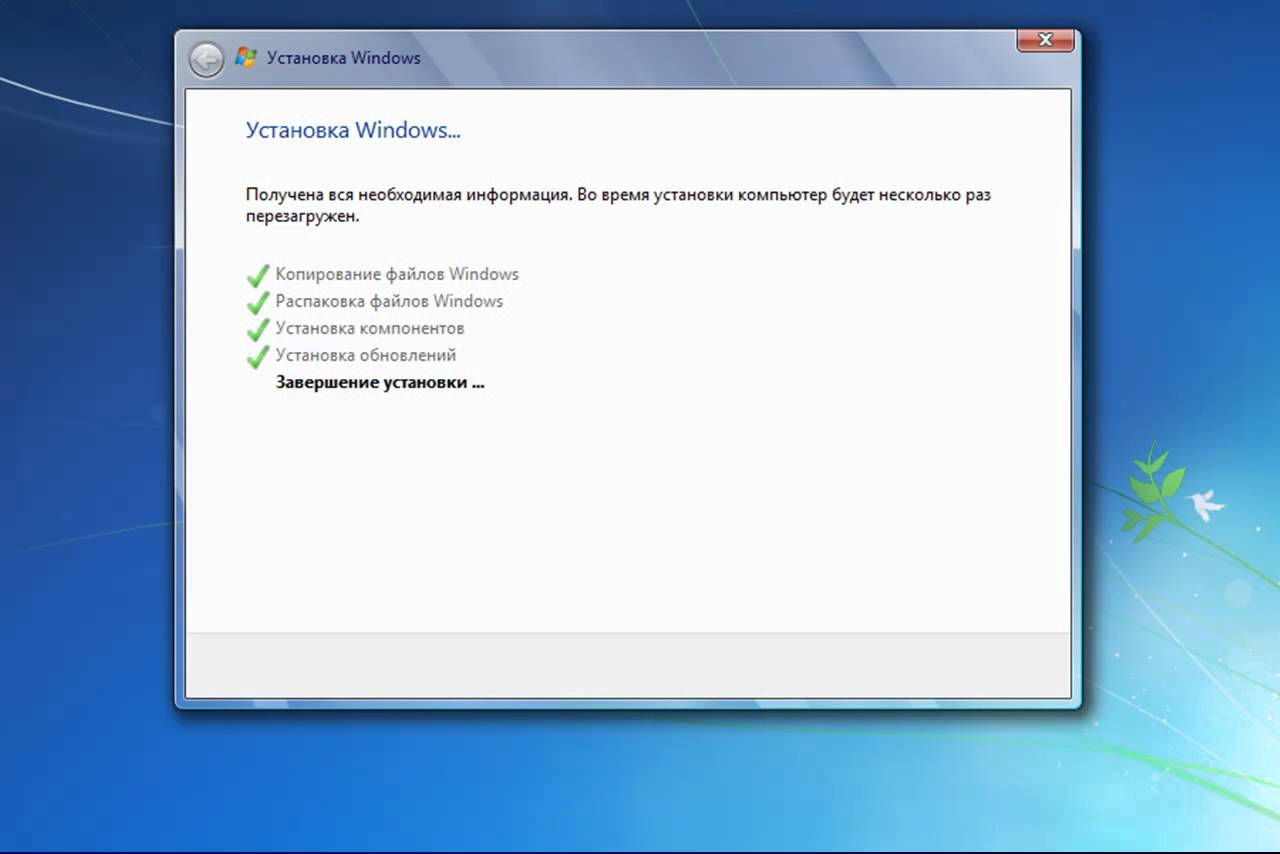

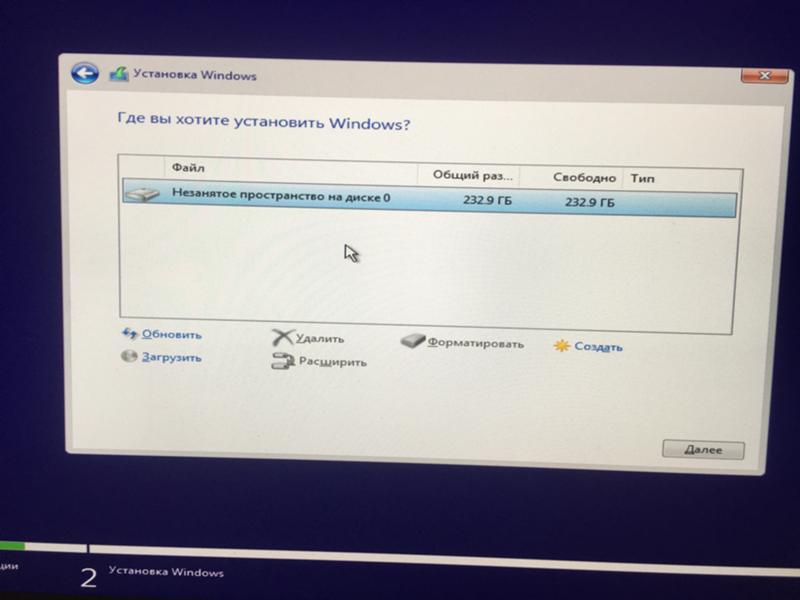 Когда диск находится в приводе, BIOS должен распознать его и включить в список.
Когда диск находится в приводе, BIOS должен распознать его и включить в список.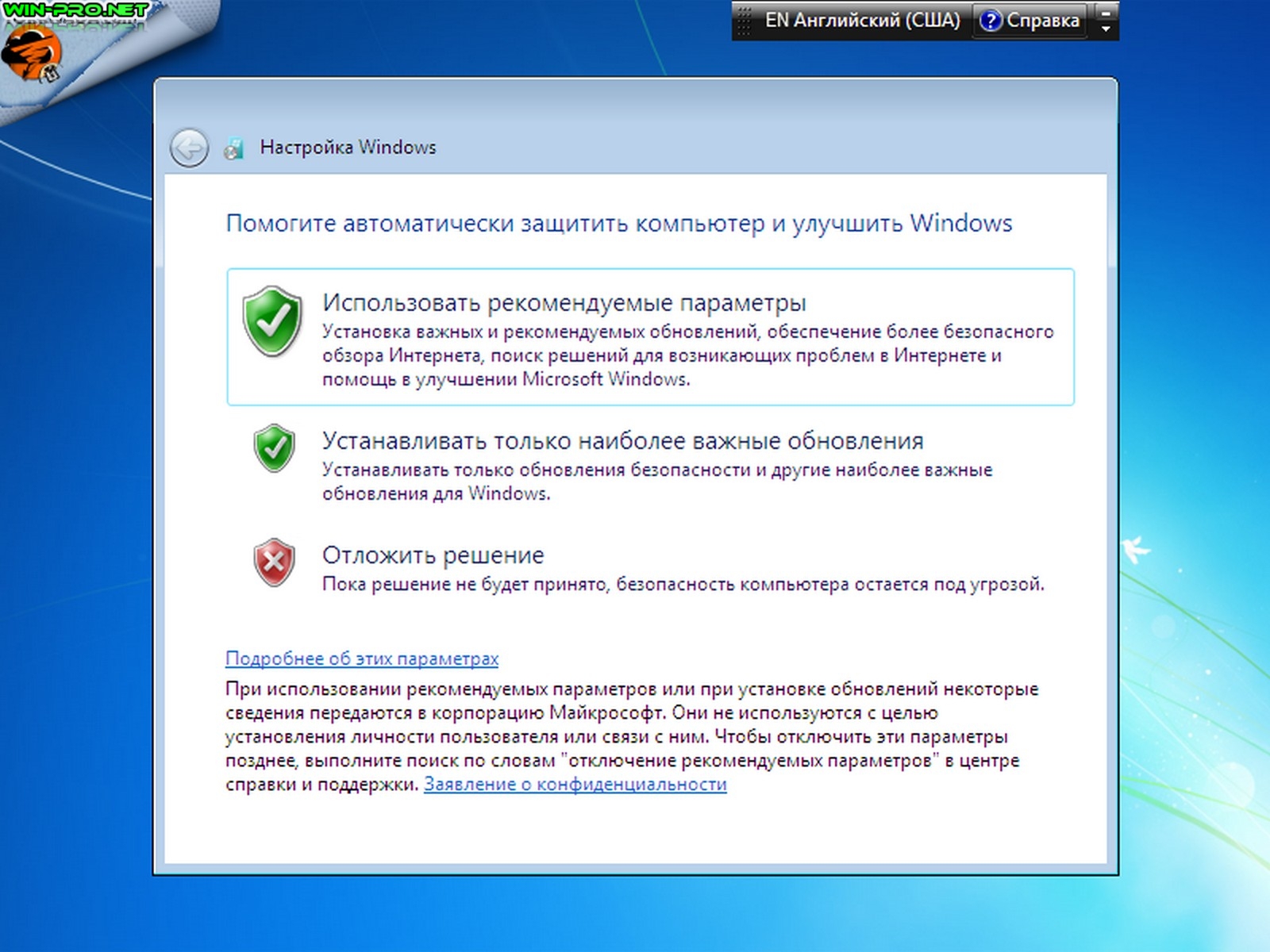 На этих экранах вас могут попросить выбрать часовой пояс, в котором вы живете, предпочитаемый язык и имя учетной записи, которую вы используете для доступа к Windows. Выберите соответствующие параметры и введите соответствующую информацию на каждом экране конфигурации.
На этих экранах вас могут попросить выбрать часовой пояс, в котором вы живете, предпочитаемый язык и имя учетной записи, которую вы используете для доступа к Windows. Выберите соответствующие параметры и введите соответствующую информацию на каждом экране конфигурации.