Обновление до Windows 8.1 с Windows 8
Поддержка Windows 8 завершена, в связи с чем устройства на Windows 8 более не будут получать важные обновления для системы безопасности. Чтобы и далее получать обновления для системы безопасности и поддержку, рекомендуем бесплатно перейти на Windows 8.1.
При переходе с Windows 8 и или Windows RT на Windows 8.1 или Windows 8.1 RT вам также станут доступны дополнительные возможности персонализации, поиска, приложений, Магазина Windows и подключения к облаку. Как и все версии Windows, эти операционные системы надежны и безопасны.
В июле 2019 г. Магазин Windows 8 был официально закрыт. Возможность устанавливать или обновлять приложения из Магазина Windows 8 более недоступна, однако вы можете продолжать пользоваться уже установленными приложениями. Но так как поддержка Windows 8 прекращена в январе 2016 г., мы предлагаем вам бесплатно перейти на Windows 8.1.
Прежде чем начать
Требования к системе для Windows 8.
Прежде чем начинать обновление, обратите внимание на следующее.
-
Ваши файлы, классические приложения, учетные записи пользователя и параметры будут сохранены. Windows 8.1 и Windows RT 8.1 содержат новые встроенные приложения, которые обновят или заменят определенные существующие встроенные приложения. Уже имеющиеся у вас приложения из Магазина Windows не будут сохранены, но после обновления вы сможете переустановить их — все или только нужные вам.
-
Ваши классические приложения и устройства проверяются автоматически. В процессе обновления ваши классические приложения и подключенные устройства будут автоматически проверены, и вы получите сообщение о том, что необходимо сделать, чтобы подготовить их к обновлению или обеспечить их работу после него.
 В большинстве случаев вам не потребуется выполнять никаких действий. Большинство классических приложений, устройств (таких как принтеры) и сетевых подключений будет нормально работать после обновления.
В большинстве случаев вам не потребуется выполнять никаких действий. Большинство классических приложений, устройств (таких как принтеры) и сетевых подключений будет нормально работать после обновления. -
Рассмотрите возможность входа в систему своего компьютера с помощью учетной записи Майкрософт. Если вы уже используете учетную запись Майкрософт для входа в Windows 8 или Windows RT, с ее помощью можно выполнять вход и в Windows 8.1 или Windows RT 8.1. В противном случае рекомендуем начать использовать учетную запись Майкрософт в Windows 8.1 или Windows RT 8.1. Если вы уже используете учетную запись в Outlook.com, Xbox LIVE, Windows Phone или Skype, значит, у вас уже есть учетная запись Майкрософт.
-
Вы можете продолжать работу во время установки обновления. Скачивание и установка могут занимать от 30 минут до нескольких часов в зависимости от скорости вашего подключения к Интернету, а также скорости работы и конфигурации вашего компьютера, но вы по-прежнему можете использовать компьютер во время установки обновления в фоновом режиме.
 Если в это время вы захотите оставить компьютер без присмотра, не забудьте перед этим сохранить результаты своей работы и закрыть все открытые приложения на случай, если во время вашего отсутствия компьютеру потребуется перезапуск. После перезапуска компьютера вы не сможете использовать его некоторое время (примерно от 20 минут до часа), пока будут применяться обновления. После завершения этого этапа вы получите подробные пошаговые инструкции по настройке основных параметров, а затем Windows применит все необходимые финальные обновления.
Если в это время вы захотите оставить компьютер без присмотра, не забудьте перед этим сохранить результаты своей работы и закрыть все открытые приложения на случай, если во время вашего отсутствия компьютеру потребуется перезапуск. После перезапуска компьютера вы не сможете использовать его некоторое время (примерно от 20 минут до часа), пока будут применяться обновления. После завершения этого этапа вы получите подробные пошаговые инструкции по настройке основных параметров, а затем Windows применит все необходимые финальные обновления.
Подготовка компьютера
Вот что нужно сделать перед началом установки:
-
Создайте резервные копии файлов. Хотя ваши файлы и приложения сохраняются при обновлении до Windows 8.1 или Windows RT 8.1, рекомендуем создать резервные копии важных файлов на внешнем диске или в облаке.
-
Убедитесь, что на диске достаточно места.
 Если вы используете Windows 8, для установки 32-разрядной версии Windows 8.1 понадобится 3000 МБ свободного места, а для 64-разрядной версии Windows 8.1 — 3850 МБ. На устройстве с Windows RT для установки Windows RT 8.1 необходимо 2250 МБ свободного места на диске.
Если вы используете Windows 8, для установки 32-разрядной версии Windows 8.1 понадобится 3000 МБ свободного места, а для 64-разрядной версии Windows 8.1 — 3850 МБ. На устройстве с Windows RT для установки Windows RT 8.1 необходимо 2250 МБ свободного места на диске. -
Подключите свой ноутбук или планшетный ПК к сети питания
-
Подключитесь к Интернету. Лучше всего, чтобы компьютер оставался в сети до завершения обновления. В противном случае в дальнейшем вам снова потребуется подключить компьютер, чтобы завершить установку, и этот процесс займет больше времени.
-
Получите новейшие критические и важные обновления.

-
Временно отключите антивирусную программу. Антивирусная программа может помешать процессу установки. Не забудьте снова включить ее после установки Windows 8.1 или Windows RT 8.1.
Скачайте бесплатное обновление
Магазин Windows 8 более не доступен, поэтому вам потребуется скачать бесплатное обновление до Windows 8.1.
-
Перейдите на страницу загрузки Windows 8.1 и выберите свой выпуск Windows.

-
Нажмите Подтвердить и выполните остальные инструкции, чтобы начать скачивание.
-
Обновление будет скачано и установлено в фоновом режиме, пока вы используете компьютер для других дел. Установщик убедится в наличии достаточного места на диске, возможности работы приложений и устройств с Windows 8.1 или Windows RT 8.1 и наличии всех необходимых обновлений.
В некоторых случаях установщик может обнаружить проблемы, которые необходимо устранить, прежде чем продолжать обновление. В таком случае появится сообщение о том, что необходимо сделать.
Перезапуск
После скачивания обновления и завершения первого этапа установки (который может занять от 15 минут до нескольких часов в зависимости от параметров вашего компьютера и скорости подключения) появится сообщение о том, что требуется перезапустить компьютер.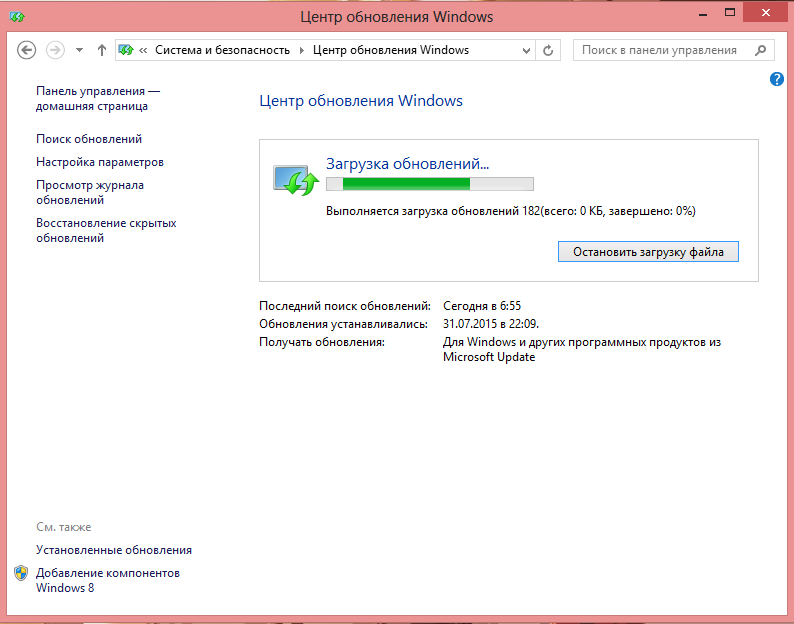 У вас будет 15 минут, чтобы завершить текущую работу, сохранить результаты и закрыть приложения, затем компьютер будет перезапущен автоматически. Можно также перезапустить его вручную.
У вас будет 15 минут, чтобы завершить текущую работу, сохранить результаты и закрыть приложения, затем компьютер будет перезапущен автоматически. Можно также перезапустить его вручную.
Важно: Если вы оставляете компьютер без присмотра до того, как он готов к перезапуску, обязательно сохраните результаты своей работы и закройте все используемые классические приложения, чтобы ничего не потерять при автоматическом перезапуске. Возможно, компьютеру потребуется несколько перезапусков в зависимости от того, как он настроен и требуются ли ему дополнительные обновления.
Перезапуск продлится дольше обычного (от 20 минут до часа), пока будет применяться обновление. В это время вы не сможете использовать компьютер.
Выбор параметров
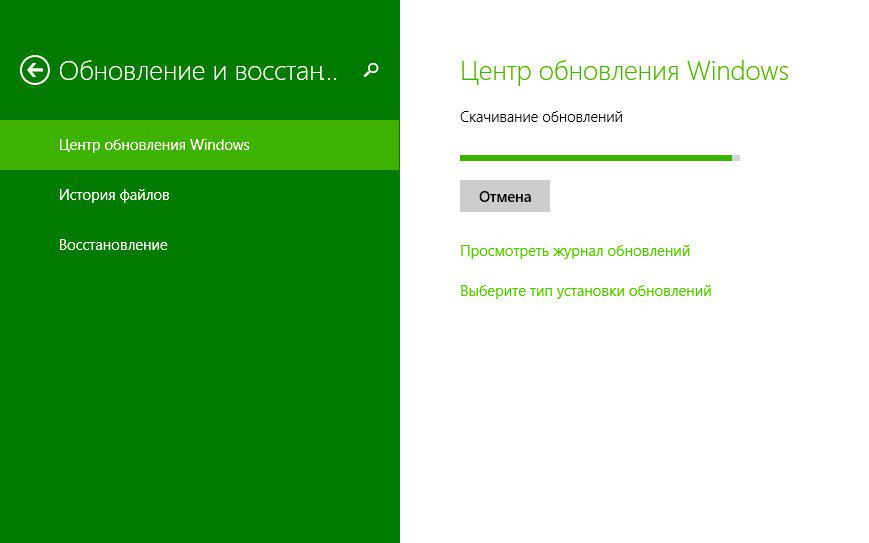 Любые из них можно изменить после завершения установки. Чтобы изменить какие-то из них сразу, нажмите Настроить.
Любые из них можно изменить после завершения установки. Чтобы изменить какие-то из них сразу, нажмите Настроить.Чтобы узнать больше, выберите Подробнее о стандартных параметрах. Чтобы узнать, как эти параметры повлияют на вашу конфиденциальность, нажмите Заявление о конфиденциальности.
Вход
Далее вам будет предложено выполнить вход в систему. Если вы уже используете учетную запись Майкрософт для входа в Windows 8 или Windows RT, ее имя будет введено автоматически. Если раньше вы использовали локальную учетную запись, вы и сейчас можете войти с ее помощью.
Если у вас учетная запись Майкрософт
-
Если потребуется, введите адрес электронной почты вашей учетной записи Майкрософт и свой пароль.
-
На альтернативный адрес электронной почты или телефонный номер, указанный вами для этой учетной записи, будет отправлен код безопасности.
 Этот код необходимо ввести для подтверждения того, что вы являетесь владельцем этой учетной записи. Это поможет защитить вашу учетную запись и устройства, когда вы будете получать доступ к конфиденциальной информации. Если вы еще не указали альтернативные контактные данные для своей учетной записи, вам будет предложено предоставить их.
Этот код необходимо ввести для подтверждения того, что вы являетесь владельцем этой учетной записи. Это поможет защитить вашу учетную запись и устройства, когда вы будете получать доступ к конфиденциальной информации. Если вы еще не указали альтернативные контактные данные для своей учетной записи, вам будет предложено предоставить их.Примечание: Если перед установкой Windows 8.1 или Windows RT 8.1 в систему компьютера был выполнен вход с учетной записью Майкрософт, возможно, вам не потребуется вводить защитный код.
Если у вас локальная учетная запись
Чтобы войти с помощью своей локальной учетной записи, введите пароль. Вы всегда сможете использовать учетную запись Майкрософт позже, и мы советуем попробовать сделать это. Проще говоря, ваша учетная запись Майкрософт объединяет множество полезных функций новой Windows. Благодаря такой учетной записи вы сможете скачивать приложения в Магазине Windows, автоматически синхронизировать параметры и документы между разными компьютерами, сохранять фотографии в облачном хранилище, чтобы везде иметь к ним доступ, или видеть сразу все контакты из нескольких почтовых служб и социальных сетей в приложениях «Люди» и «Почта».
Облачное хранилище OneDrive
Если вы впервые настраиваете компьютер под управлением Windows 8.1 или Windows RT 8.1, вы увидите новые параметры OneDrive.
Если у вас уже есть другой компьютер с Windows 8.1 или Windows RT 8.1 и вы выбрали синхронизацию параметров с этим компьютером, параметры OneDrive на текущем компьютере также будут синхронизироваться с этим компьютером, и вы не увидите этот экран.
После нажатия кнопки Далее на этом экране компьютер будет использовать описанные ниже стандартные параметры OneDrive.
-
Фотографии, создаваемые на этом компьютере, сохраняются в папке «Пленка» на компьютере, а уменьшенная копия каждой фотографии автоматически копируется в OneDrive.
-
Для сохранения нового документа по умолчанию будет использоваться хранилище OneDrive.
 При желании документы всегда можно сохранять локально или на другом диске.
При желании документы всегда можно сохранять локально или на другом диске. -
Windows сохраняет в OneDrive резервную копию параметров компьютера. Если с компьютером что-то случится и вам потребуется заменить его, вы сможете мгновенно перенести на новый компьютер свои параметры, сохраненные в облачном хранилище.
Любые из них можно изменить позднее в разделе «Параметры компьютера». Если вы хотите отключить параметры сейчас, выберите Выключить эти параметры OneDrive (не рекомендуется).
Финальные обновления
Так как Windows обновляется постоянно, возможно, что критические обновления появились после завершения установки Windows 8.1 и Windows RT 8.1. Windows проверяет наличие критических обновлений после завершения первой установки Windows 8.1 или Windows RT 8.1. Если такие обновления обнаружены, они скачиваются автоматически. Для скачивания и установки обновлений может потребоваться несколько минут в зависимости от требуемых обновлений. Для завершения обновления может понадобиться несколько раз перезапустить компьютер.
Для скачивания и установки обновлений может потребоваться несколько минут в зависимости от требуемых обновлений. Для завершения обновления может понадобиться несколько раз перезапустить компьютер.
Переустановка приложений
При обновлении до Windows 8.1 или Windows RT 8.1 классические приложения сохраняются, но приложения из Магазина Windows придется переустановить. Все приложения Магазина Windows можно найти в разделе Ваши приложения в Store. Здесь можно выбрать, какие приложения нужно установить на обновленный компьютер, и установить их все сразу.
-
На начальном экране нажмите плитку Store, чтобы открыть Магазин Windows.
-
Выберите Учетная запись, а затем — Мои приложения.
-
Выберите нужные приложения и нажмите Установить.

Примечание: Дожидаться окончания установки приложений не обязательно. Приложения будут устанавливаться в фоновом режиме, пока вы занимаетесь другими делами.
Установка Windows 8.1 с обновлением (KB 2919355)
Обновление для Windows 8.1 и Windows RT 8.1 (также известное как KB 2919355) обеспечивает улучшения, благодаря которым становится проще находить и использовать ваши любимые приложения и параметры, а также облегчает работу с мышью и клавиатурой и повышает уровень безопасности и производительности. Вот что нужно знать о том, как установить это важное обновление.
Проверьте, установлено ли обновление
Если вы используете Windows 8,1 или Windows RT 8,1 и вы получаете обновления автоматически, вам не нужно ничего делать. С помощью центра обновления Windows вы сможете загрузить и установить обновление в течение следующих нескольких недель.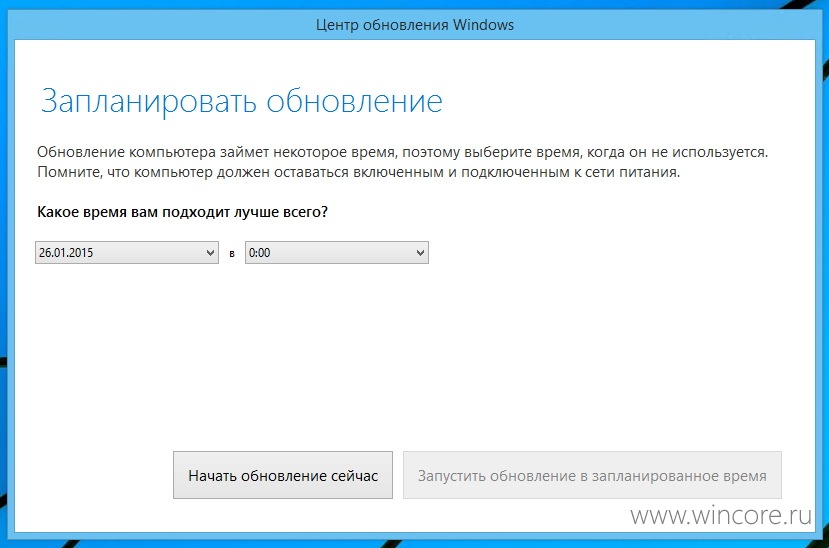 Это не помешает вам выполнить перезагрузку компьютера, чтобы завершить установку.
Это не помешает вам выполнить перезагрузку компьютера, чтобы завершить установку.
Чтобы проверить, установлено ли обновление, перейдите на начальный экран. Если рядом с именем учетной записи в верхней части начального экрана появится кнопка Поиск, у вас уже есть обновление.
Примечание: Если вы у вас лимитное подключение к Интернету, вы не будете получать обновления, пока не перейдете на безлимитное подключение и не проверите обновления вручную.
Установка обновления вручную
Если ваш компьютер работает под управлением Windows 8.1 или Windows RT 8.1 и обновление еще не установлено, можно проверить его наличие и установить вручную, выполнив указанные ниже действия:
-
Убедитесь в том, что ваш компьютер подключен к Интернету с помощью нестандартного подключения.
 Не отключайте и не отключайте компьютер во время установки обновления.
Не отключайте и не отключайте компьютер во время установки обновления. -
Проведите пальцем от правого края экрана и нажмите кнопку Параметры, а затем выберите пункт Изменение параметров компьютера. (Если вы используете мышь, переместите указатель в правый нижний угол экрана, потом вверх, затем щелкните Параметры и выберите Изменение параметров компьютера.)
-
Выберите элементы Обновление и восстановление и Центр обновления Windows.
-
Нажмите кнопку Проверить сейчас.
-
Если обновления найдены, выберите пункт Просмотреть подробности.
-
Выберите в списке обновление, содержащее KB 2919355, и нажмите кнопку Установить.
Если отобразится соответствующий запрос, введите пароль администратора или подтвердите действие.

-
После завершения установки перезагрузите компьютер и войдите в систему.
Примечание: Если в списке доступных обновлений нет пункта KB 2919355, возможно, отсутствуют какие-то обязательные обновления. Выполните предыдущие действия, чтобы проверить наличие обновлений, установите все важные обновления, особенно KB 2919442, перезапустите компьютер и снова проверьте наличие обновления KB 2919355.
Освобождение места на диске
В зависимости от версии Windows для скачивания и установки обновления для Windows 8.1 или Windows RT 8.1 (KB 2919355) из Центра обновления Windows потребуется следующий объем дискового пространства:
-
Windows 8,1 (64-разрядная версия): 2 ГБ
-
Windows 8.
 1 (32-разрядная версия): 0,8 ГБ
1 (32-разрядная версия): 0,8 ГБ -
Windows RT 8.1: 1,1 ГБ
Примечание: Это приблизительные значения, поэтому реальный объем дискового пространства, необходимый для установки обновления, может слегка отличаться в большую или меньшую сторону.
Устранение неполадок с установкой обновления
Если при попытке установить Windows 8.1 или Windows RT 8.1 с обновлением (KB 2919355) отображаются приведенные ниже сообщения об ошибках Центра обновления Windows, то, возможно, проблему удастся решить одним из описанных способов. Если вам нужна дополнительная помощь, обратитесь в службу поддержки Майкрософт.
|
Код 0x800F0922 |
Эта ошибка может означать, что файл, необходимый Центру обновления Windows, поврежден или отсутствует.
|
|
Код 0x800F0923 |
Эта ошибка может означать, что драйвер или другое программное обеспечение на вашем компьютере несовместимы с обновлением. |
|
Код 0x800F0922 |
Эта ошибка может означать, что вашему компьютеру не удалось подключиться к серверам Центра обновления Windows. Если вы используете VPN для подключения к рабочей сети, отключитесь от сети и выключите программное обеспечение VPN (если применимо), а затем попробуйте снова установить обновление. Эта ошибка также может означать, что в разделе, зарезервированном системой, недостаточно свободного места. Возможно, эту проблему удастся решить, используя стороннее программное обеспечение для увеличения размера раздела, зарезервированного системой. |
|
Ошибка: нам не удалось завершить обновления. Отмена изменений. Не выключайте компьютер. Ошибка: не удается настроить обновления для Windows. Отмена изменений. |
Это общие ошибки, которые могут возникать в случае сбоя обновления Windows. Чтобы выбрать оптимальный способ решения проблемы, необходимо определить конкретный код ошибки Чтобы найти код ошибки для невыполненного обновления, просмотрите журнал обновлений. Найдите в списке базу знаний KB 2919355 , найдите код ошибки и обратитесь в службу поддержки Майкрософт. Чтобы просмотреть журнал обновлений, выполните указанные ниже действия.
|
|
Ошибка: обновление не применимо к этому компьютеру. |
Эта ошибка может означать, что на компьютере не установлено обязательное обновление KB 2919442. Убедитесь, что на вашем компьютере установлены все важные обновления, включая KB 2919442. Если все обновления установлены, вам может потребоваться обновить компьютер. Чтобы обновить компьютер, выполните указанные ниже действия.
|
Как обновить Windows 8 до Windows 8.1
До сих пор приходят письма посвященные вопросам о Windows 8, а точнее перехода с Windows 8 до Windows 8.1. Для начала предлагаю разобрать, а что такого в Windows 8.1 и стоит ли обновляться. По поводу обновляться или нет, однозначно обновляться, поскольку Windows 8 не совсем успешный проект Microsoft (мягко сказано- не совсем успешный), поэтому они усовершенствовали Windows 8 и сделали большое обновление операционной системы и назвали его Windows 8.1. В частности с новым обновлением появилась долгожданная кнопка «Пуск» (правда при ее нажатии открывается интерфейс Metro, но тем не менее), появилась возможность загружать Рабочий стол при загрузке компьютера по умолчанию (вместо Metro), в Windows 8. 1 изменения коснулись и стартового экрана, теперь можно устанавливать четыре размера плиток на стартовом экране ну и много чего еще…
1 изменения коснулись и стартового экрана, теперь можно устанавливать четыре размера плиток на стартовом экране ну и много чего еще…
В этой статье пошагово опишу, как обновить Windows 8 до Windows 8.1.
Для начала уточню некоторые детали в обновлении с Windows 8 до Windows 8.1:
1 Установка обновления Windows 8.1 с помощью магазина Windows бесплатна и не требует никаких дополнительных лицензий.
2 Ваши файлы, классические приложения, учетные записи пользователя и параметры будут сохранены.
3 Для установки 32-разрядной версии Windows 8.1 понадобится 3000 МБ, а для 64-разрядной версии Windows 8.1 — 3850 МБ свободного места на диске C.
4 Вы можете использовать помощника Windows для проверки совместимости всех установленных приложений с Windows 8.1.
Итак, ситуация следующая (думаю у многих она аналогичная)- имеется ноутбук (для планшета и компьютера тоже будет актуально) с установленной Windows 8. Есть желание обновиться до Windows 8.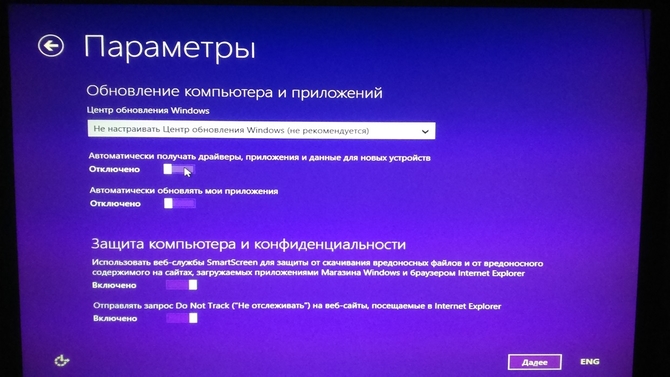 1. Что бы осуществить задуманное необходимо иметь доступ в Интернет.
1. Что бы осуществить задуманное необходимо иметь доступ в Интернет.
Первый шаг перед обновлением с Windows 8 до Windows 8.1- бэкап данных .
Сделайте бэкап (резервное копирование на флешку или другой внешний носитель) всех необходимых данных или всей системы. В большинстве случаев обновление до Windows 8.1 проходит без эксцессов, но бывают разные случаи и хоть и маленький, но есть процент того, что все пойдет не по плану и вы можете потеряете все свои данные.
Второй шаг — установка всех обновлений, для установки Windows 8.1 вместо Windows8.
Если вы сразу перейдете в магазин Windows и попытаетесь скачать обновление для Windows 8.1 скорее всего вы получите сообщение следующего содержания:
Вы сможете получить Windows 8.1 из Магазина только после установки последних обновлений из центра обновления Windows. И т.д.
Т.е. вы должны установить все обновления системы. Для этого зайдите «Панель управления» – «Система» или нажмите на ярлыке «Компьютер» правой кнопкой мыши и выберите «Свойства».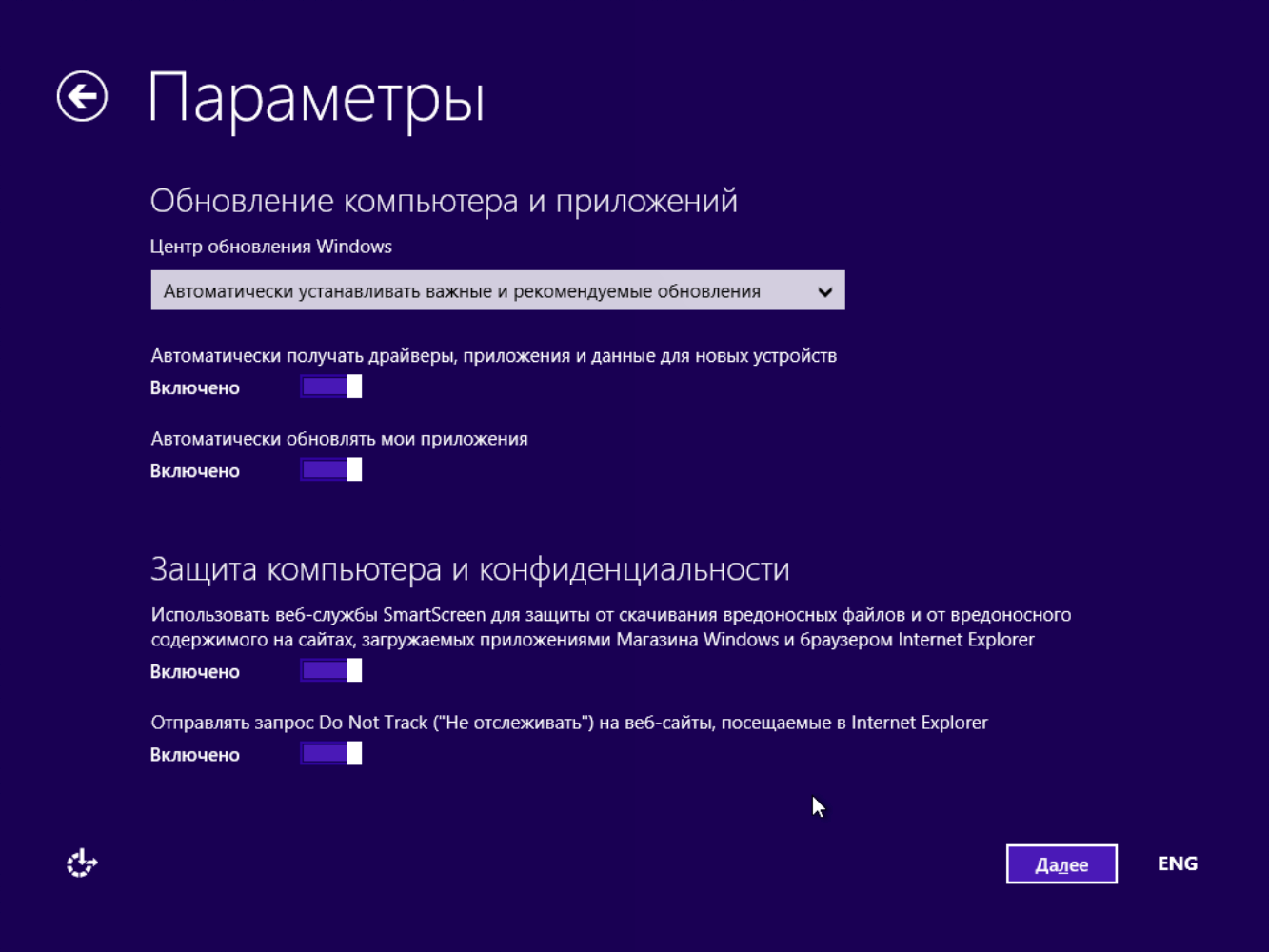
В окне Система выберите пункт «Центр обновления Windows».
Далее нажмите «Поиск обновлений».
После поиска обновлений Нажмите «доступно Важных обновлений».
Откроется список не установленных обновлений, нажмите кнопку «Установить».
Далее будет идти процесс скачивания и установки обновлений, после установки обновлений система попросит перезагрузить компьютер. Нажмите кнопку «Перезагрузить». Во время перезагрузки будет тоже происходить процесс обновления, из-за этого перезагрузка компьютера/ ноутбука / планшета может затянуться на несколько минут.
Далее процесс установки обновлений требуется повторить до того момента пока не будут установлены все обновления. В итоге у вас не должно остаться обновлений для установки (кроме необязательных).
Третий шаг — установка обновления Windows 8.1
Перейдите в магазин Windows.
Нажмите на «Бесплатное обновление до Windows 8.1».
Вам будет предложено скачать обновление Windows 8.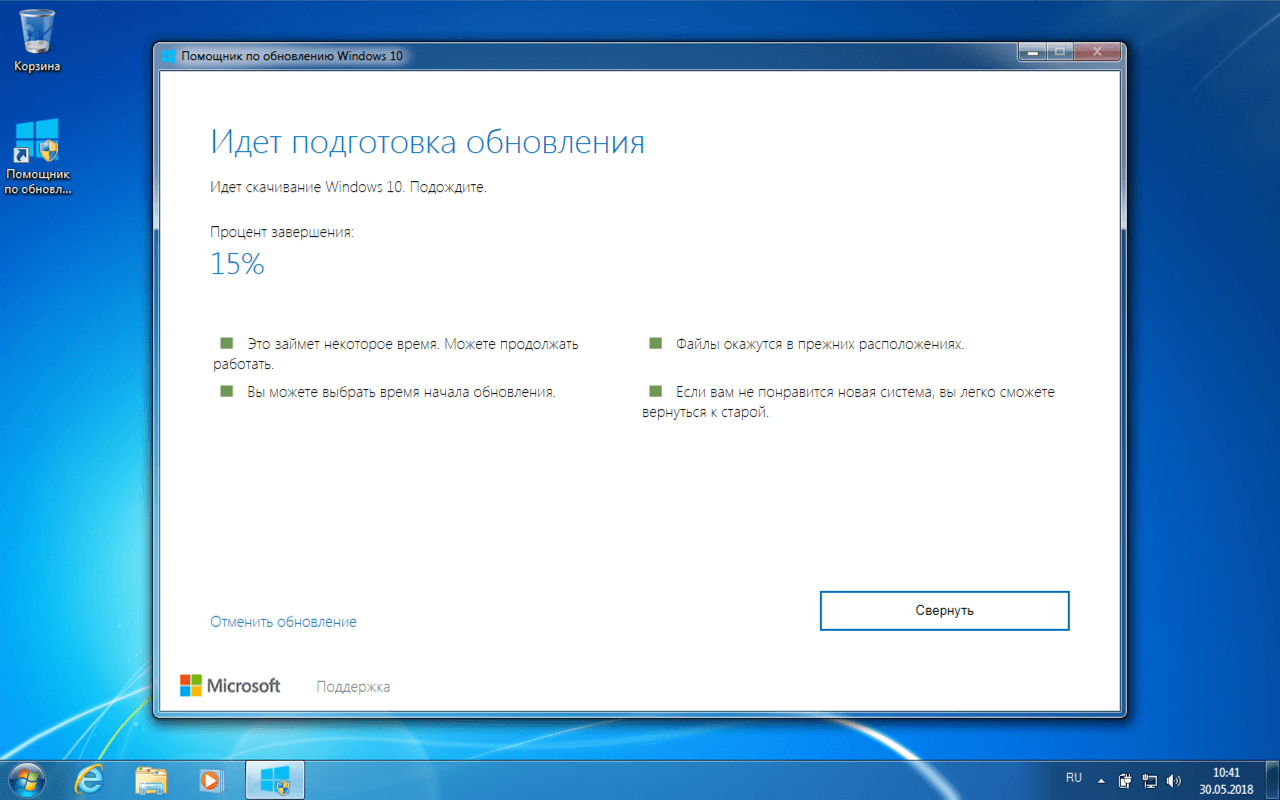 1, нажмите кнопку «Скачать».
1, нажмите кнопку «Скачать».
Появится окно процесса скачивания Windows 8.1. Во время скачивания можно продолжать работать на ноутбуке/ компьютере / планшете. Следить за процессом загрузке можно если зайти в Магазин.
После загрузки появится сообщение предлагающее перезагрузить ноутбук/ компьютер / планшет для установки обновления Windows 8.1. Нажмите «Перезагрузить сейчас».
После этого в течении примерно получаса ваш компьютер будет несколько раз перезагружаться устанавливая обновление Windows 8.1.
После установки Windows 8.1 будет предложено выбрать некоторые параметры.
Выбрать цвет.
Выбрать параметры системы.
Затем будет предложено выполнить вход. Если открывается страница входа с локальной учетной записью, то сначала необходимо выполнить вход с локальной учетной записью, а затем будет предложено настроить учетную запись Майкрософт (по желанию).
Затем еще несколько минут система будет подготавливаться к работе, в результате вы получите установленную систему Windows 8. 1
1
PS: На обновление до Windows 8.1 у меня ушло порядка 4-5 часов. Это было связанно с тем, что много обновлений пришлось ставить. У вас вполне возможно понадобиться гораздо меньше времени, это зависит от скорости работы компьютера/ ноутбука/ планшета и скорости Интернет.
Более быстрый способ не ждать пока обновление появится в обновлениях, а скачать и установить обновление вручную:
Скачать обновление Windows 8.1 (KB2919355) для x86
Скачать обновление Windows 8.1 (KB2919355) для x64
Базы знаний следует устанавливать в следующем порядке: clearcompressionflag.exe, KB2919355, KB2932046, KB2959977, KB2937592, KB2938439, KB2934018.
База знаний KB2919442 является необходимым компонентом для ОС Windows 8.1 и должна быть установлена перед началом установки KB2919355.
Я очень надеюсь, моя статья помогла Вам! Просьба поделиться ссылкой с друзьями:
Microsoft «убьет» Windows 8 на четыре года раньше, чем обещала
Интеграция Системное ПО, Текст: Дмитрий Степанов
Microsoft безо всякого анонса сдвинула сроки прекращения доставки обновления приложений из официального магазина Windows 8, тем самым фактически установив новую дату окончательной «смерти» непопулярной операционной системы.Полное прекращение поддержки
Windows 8 перестанет получать обновления приложений из Microsoft Store с 1 июля 2019 г., то есть на четыре года раньше первоначально запланированного срока. Об этом сообщает ресурс Softpedia.
В августе 2018 г. Microsoft опубликовала в официальном блоге Windows пост, призванный проинформировать разработчиков ПО для этой платформы о том, что 31 октября 2018 г. магазин Microsoft Store прекратит принимать новые приложений для мобильной ОС Windows Phone 8.x и десктопных Windows 8 и Windows 8.1. С 1 июля 2019 г. планировалось остановить доставку обновлений уже существующих в магазине программ для Windows Phone 8.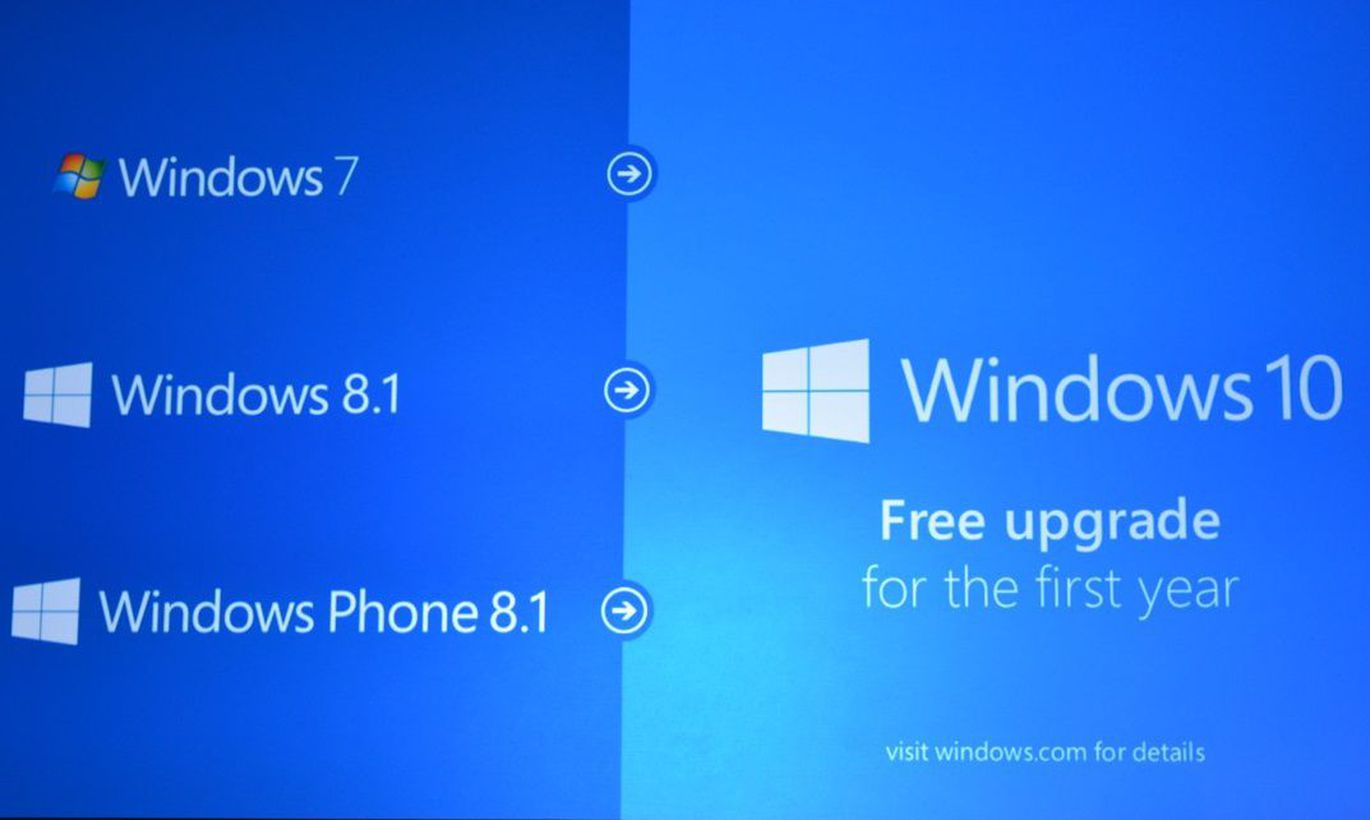 x, а спустя ровно четыре года – 1 июля 2023 г. – распространить это также на Windows версий 8 и 8.1.
x, а спустя ровно четыре года – 1 июля 2023 г. – распространить это также на Windows версий 8 и 8.1.
Тем не менее, 2 апреля 2019 г., Microsoft без лишнего шума отредактировала оригинальное сообщение в блоге и изменила дату прекращения доставки обновлений программ для Windows 8 на 1 июля 2019 г., на что свое внимание обратил пользователь Twitter под псевдонимом Nawzil. Windows 8.1 же, если верить новой версии поста, продолжит получать обновления ПО до 1 июля 2023 г., как это и планировалось первоначально.
Непопулярная «восьмерка»
Windows 8 – первая операционная система из семейства Windows, в которой Microsoft попыталась создать универсальный графический интерфейс, подходящий как для обычных компьютеров, так и для ноутбуков с сенсорным экраном и планшетов. Новый дизайн получил название Metro. Кроме того, впервые Microsoft стала поддерживать не только микропроцессорную архитектуру Intel, но и ARM – именно такие процессоры устанавливаются в большинство планшетов.
Несмотря на новшества, Windows 8 получила множество отрицательных отзывов относительно нового интерфейса – у пользователей, привыкших к классическому его варианту, впервые представленному в Windows 95, возникали проблемы с адаптацией к Metro.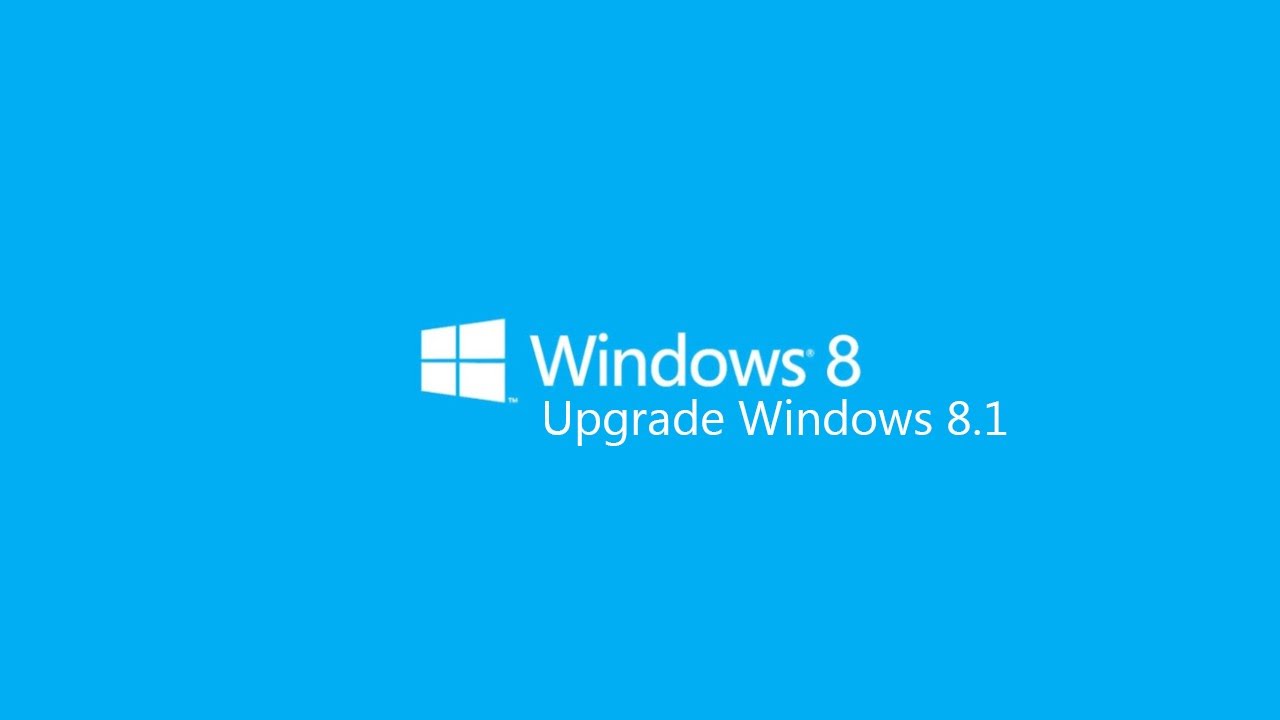
Microsoft на четыре года приблизила окончательную «смерть» Windows 8
Спрос на новую операционную систему, несмотря на неплохие продажи на старте, был оценен аналитиками как слабый. По данным Net Applications, рыночная доля Windows 8 среди Windows-систем к концу февраля 2013 г. составляла порядка 3%. Аналогичный показатель для Windows Vista за этот период составлял 4%, а для Windows 7 – 10%.
17 октября 2013 г. свет увидела переработанная версия ОС – Windows 8.1. По сравнению с предшественницей она получила ряд обновлений и изменений в работе с графическим интерфейсом, в частности вернулись возможность открывать рабочий стол сразу же после входа в систему и привычная пользователям кнопка «Пуск».
Поддержка оригинальной Windows 8 корпорацией Microsoft прекращена 12 января 2016 г. Срок поддержки Windows 8.1 истекает в 2023 г.
Обновление до Windows 8.1 было и остается бесплатным для обладателей официальных версий Windows 8 и до сих пор распространяется через Windows Store.
По данным Netmarketshare на март 2019 г., доля компьютеров с Windows 8 «на борту» составляет всего лишь 0,95% от общего числа мировых ПК с доступом в интернет в то время, как Windows 8.1 по-прежнему используется на 4,16% ПК.
| Step 2 Installing Windows 8 | |
| 2.1 | Функция Обновление работает только по плану обновления Microsoft Windows 8. Пожалуйста, подтвердите вашу существующую версию Microsoft Windows 7. Для того чтобы проверить вашу существующую версию Microsoft Windows 7, нажмите “Запуск → Панель Управления → Система”. Также, вам понадобится устройство для чтения DVD или BD |
|---|---|
| 2.2 | Вставьте установочный диск Windows 8 в устройство для чтения DVD или BD. Подождите появления окна Автозапуска на экране компьютера, затем нажмите “Run setup. exe”. exe”. |
| *приобретите установочный диск через Программу Обновление Microsoft Windows 8 или через прямые розничные продажи. GIGABYTE НЕ отправляет диски пользователям. | |
| 2.3 | Подготовка к установке Windows 8. |
| 2.4 | Перед установкой Windows попросит ввести Ключ продукта. Найдите ключ продукта в упаковке вашего диска. ( в случае его отсутствия обратитесь к поставщику диска) |
| 2.5 | Отметьте окошко “Я принимаю условия соглашения”. |
| 2.6 | Выберите вид обновления и нажмите “Вперед”.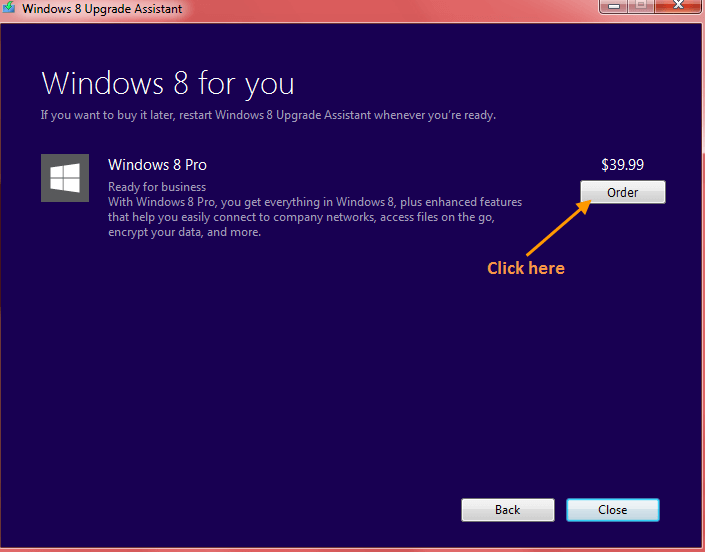 Вставьте адаптер переменного тока в разъем для того чтобы продолжить. Пожалуйста, НЕ вынимайте диск из устройства чтения DVD до завершения установки. Вставьте адаптер переменного тока в разъем для того чтобы продолжить. Пожалуйста, НЕ вынимайте диск из устройства чтения DVD до завершения установки. |
| 2.7 | Windows проверит готова ли система к обновлению. |
| 2.8 | Windows заметит если какая либо из програм Microsoft не совместима с Windows 8. |
| 2.9 | Удалите программу и далее следуйте инструкциям по установке Windows 8. |
Бесконечное обновление windows 8.1 решаем за минуту
Добрый день уважаемые читатели и подписчики блога и канала, помните не так давно я вам рассказал, как я решил проблему, что windows 7 долго ищет обновления, так вот подобное я поймал и в восьмерке. Как вы знаете я каждый квартал стараюсь пере собирать свои сборки с операционными системами Microsoft, вшивая в них новые обновления, чтобы в любой момент держать под рукой свежий образ и не тратить время на апдейты. Так вот в восьмерке раньше глюка с бесконечным обновлением не было, но видимо и туда пришли коварные руки Microsoft, и сегодня я вам покажу как я решил бесконечное обновление windows 8.1, я постараюсь осветить эту тему как можно подробнее, чтобы каждый смог установить свежие заплатки безопасности.
Как вы знаете я каждый квартал стараюсь пере собирать свои сборки с операционными системами Microsoft, вшивая в них новые обновления, чтобы в любой момент держать под рукой свежий образ и не тратить время на апдейты. Так вот в восьмерке раньше глюка с бесконечным обновлением не было, но видимо и туда пришли коварные руки Microsoft, и сегодня я вам покажу как я решил бесконечное обновление windows 8.1, я постараюсь осветить эту тему как можно подробнее, чтобы каждый смог установить свежие заплатки безопасности.
Почему происходит бесконечное обновление windows 8.1
И так давайте разберемся почему центр обновления windows 8.1 делает бесконечный поиск обновлений, не приводящий ни к чему, кроме как к трате вашего времени и нервов. Тут несколько причин, которые мы потом подробно ниже рассмотрим:
- Повреждены обновления в папке C:\Windows\SoftwareDistribution
- Не доступны сервера Microsoft
- Проблема с Центром обновления Windows 8.1
- Глючное обновление
- Не установлен свежий агент обновления Windows
Расскажу свою пред историю.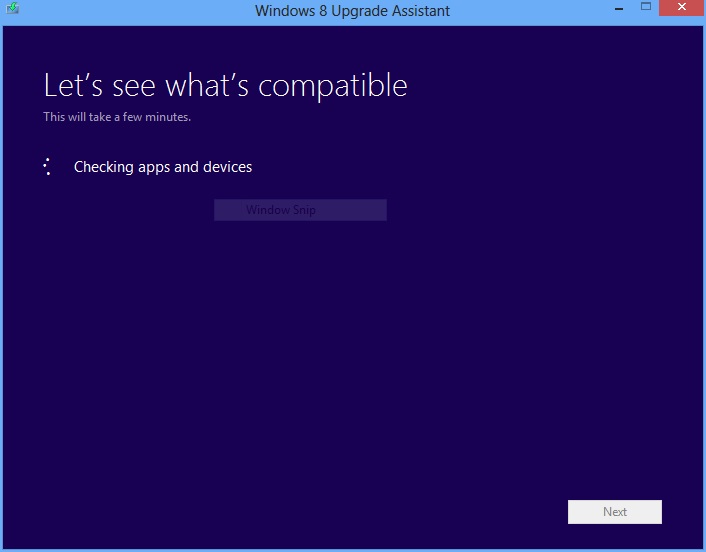 Как я и писал выше я начал собирать свежую сборку Windows 8.1. Я сделал чистую установку Windows 8.1 и естественно первым делом полез в Центр обновления системы. До этого момента у меня никогда не было проблем с их скачиванием и установкой, но сейчас я лицезрел знакомую до боле картину, в виде вечно бегающего зеленого ползунка, я даже для чистоты эксперимента подождал сутки, но картина не изменилась.
Как я и писал выше я начал собирать свежую сборку Windows 8.1. Я сделал чистую установку Windows 8.1 и естественно первым делом полез в Центр обновления системы. До этого момента у меня никогда не было проблем с их скачиванием и установкой, но сейчас я лицезрел знакомую до боле картину, в виде вечно бегающего зеленого ползунка, я даже для чистоты эксперимента подождал сутки, но картина не изменилась.
Ради чистоты эксперимента я посмотрел сетевую активность, она была нулевой и обращений, и скачиваний с серверов Microsoft я не обнаружил.
Давайте теперь разберемся, что нужно сделать, чтобы ваш центр обновления windows 8.1 прекратил бесконечный поиск обновлений.
Чистим папку SoftwareDistribution
Бесконечный поиск обновлений windows 8.1, может быть из-за поврежденных обновлений, которые успели скачаться в фоновом режиме или могли быть загружены до этого.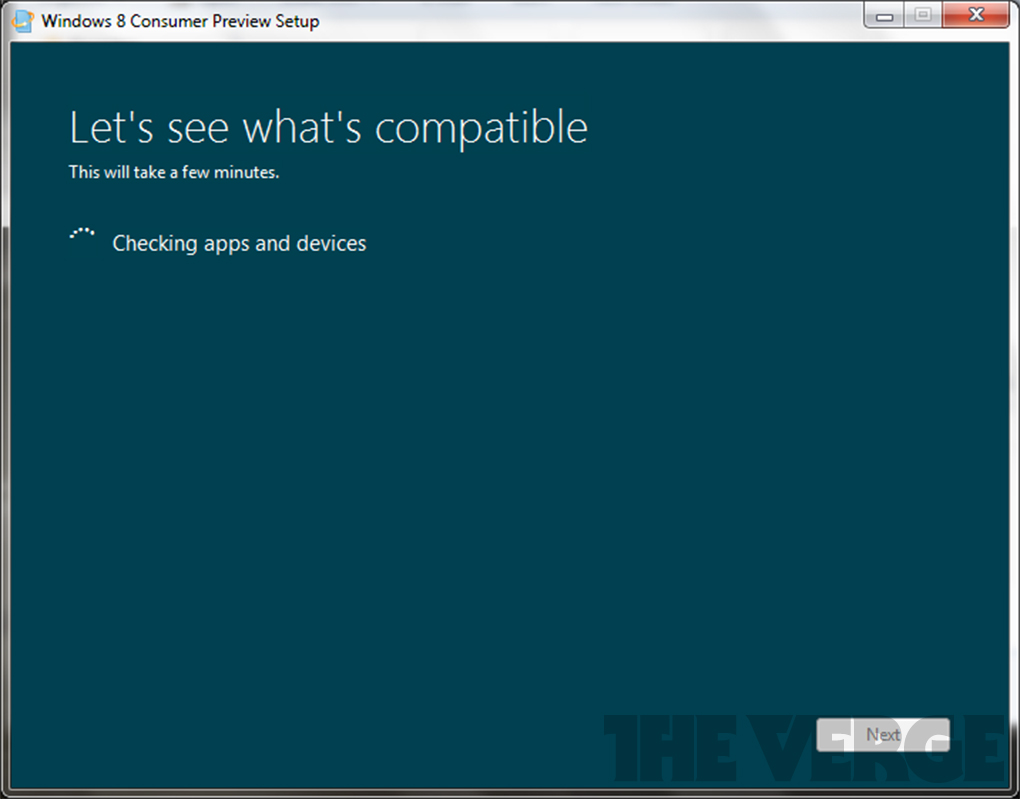 Чтобы от них избавиться я вам советую удалить содержимое папку C:\Windows\SoftwareDistribution.
Чтобы от них избавиться я вам советую удалить содержимое папку C:\Windows\SoftwareDistribution.
После чего необходимо перезапустить службу обновления Windows:
- Через оснастку службы
- Через командную строку
Я предпочитаю командную строку, в которой нужно ввести
net stop wuauservnet start wuauserv
Кстати если вылезет ошибка, что не хватает прав, то запустите командную строку от имени администратора это позволит все исправить.
Если у вас сохраняется бесконечный поиск обновлений в виндовс 8.1, то не расстраиваемся и пробуем следующий метод.
Устанавливаем дополнительные KB обновления (KB2999226, KB3172614, KB3173424, KB3065988, KB3138615)
Для того, чтобы решить бесконечный поиск обновлений windows 8.1, можно скачать и установить вот такие дополнительные апдейты, которые смогут помочь вашей системе апгрейдится.
Список автономных пакетов обновлений
- KB2999226
- KB3172614
- KB3173424
- KB3065988
- KB3138615
Хочу отметить, что устанавливать данные автономные пакеты обновлений, следует исключительно с выключенной службой Центр обновлений Windows
Для этого нажмите Win+R и введите services.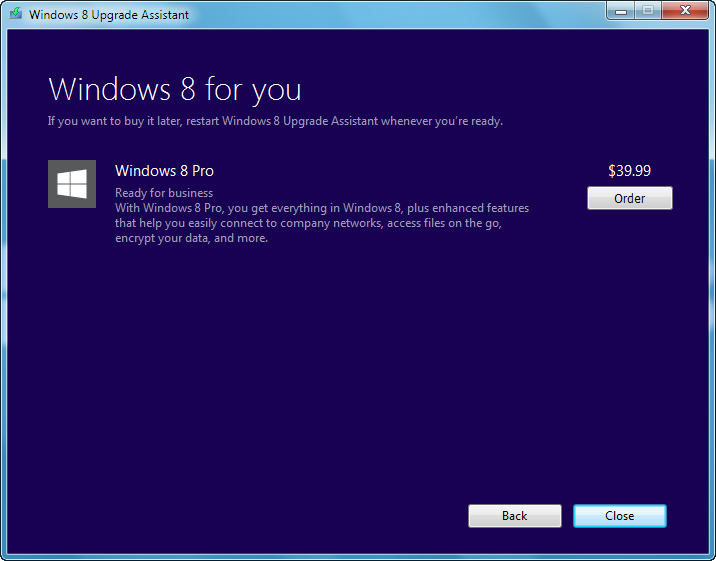 msc и нажмите Enter.
msc и нажмите Enter.
В результате чего у вас откроется оснастка Службы, в самом низу найдите службу Центр обновления Windows, щелкните по ней правым кликом и выберите Остановить.
И еще для избежания глюков с бесконечным поиском у самих дополнительных обновлений, поставьте в настройке параметров, пункт «Не проверять наличие обновлений»
Как только служба закончит свою работу, можно приступать к установке апдейтов, которые исправляют в центре обновления windows 8.1 бесконечный поиск обновлений. Сначала установите KB2999226, затем KB317342 и только потом KB3172614.
Мастер установки автономных обновлений ничего от вас не потребует.
По окончании вы увидите, что установка завершена.
То же самое проделываем с KB3173424
и с KB3172614, но в отличии от остальных это накопительный пакет исправлений за июль 2016 года.
Как только KB3172614 установился, вы увидите предложение, о перезагрузке, для применения исправлений, сделайте это.
После перезагрузки, зайдите снова в Центр обновления Windows 8.1 и попытайтесь произвести поиск обновлений, в моем случае это была победа, я через минуту смог обнаружить 189 важных обновлений.
Если при установке апдейтов, у вас очень долго висит окно с выполнением скачивания и вы переживаете, что ничего не происходит, то для того чтобы понять скачиваются ли обновления Windows 8.1 или нет, вы можете проверить следующие вещи.
Открыть мониторинг ресурсов, перейти на вкладку Диск и убедиться, что идет обращение к папке WinSxS, а также можете проверить появились ли новые файлы в папке C:\Windows\SoftwareDistribution\downloads.
Кстати при поиске обновлений вы можете увидеть ошибку 80244019, как она решается я уже рассказывал, но перед тем как пробовать описанные там методы проверьте вот, что.
Зайдите в Настройки параметров.
И удостоверьтесь, что у вас стоит Устанавливать обновления автоматически (рекомендуется)
Если данные обновления у вас уже есть или их установка не дала результатов, то вам поможет установка ежемесячного набора исправлений качества системы безопасности для систем Windows 8.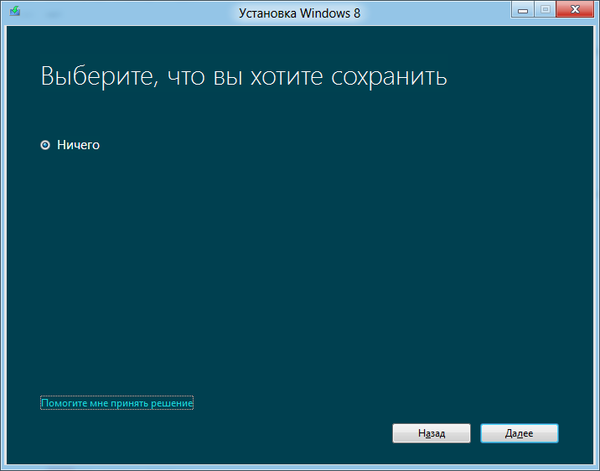 1 под кодом KB4048958, скачать его можно по ссылке http://www.catalog.update.microsoft.com/Search.aspx?q=KB4048958 и KB4057401 http://www.catalog.update.microsoft.com/Search.aspx?q=KB4057401
1 под кодом KB4048958, скачать его можно по ссылке http://www.catalog.update.microsoft.com/Search.aspx?q=KB4048958 и KB4057401 http://www.catalog.update.microsoft.com/Search.aspx?q=KB4057401
Устранение неполадок центра обновления Windows
Как мы знаем по последней операционной системе Windows 10 Redstone, они далеки от идеала. Количество глюков в системе за последний год очень выросло, плюс Microsoft перебросило все силы на десятку и тем самым ухудшила поддержку Windows 7 и Windows 8.1. Если описанные методы с установкой KB вам не помогли и у вас в виндовс 8.1 поиск обновления крутится бесконечно, то попробуйте воспользоваться средством устранения неполадок в системе.
Кому лень искать можете скачать по ссылке
Для этого переходим в панель управления > Устранение неполадок
В пункте Система и безопасность, щелкаем Устранение неполадок с помощью Центра обновления Windows.
Откроется мастер диагностики, жмем далее.
Ваша операционная система попробует произвести обнаружение проблем, которые могут у вас вызывать бесконечный поиск обновлений в windows 8.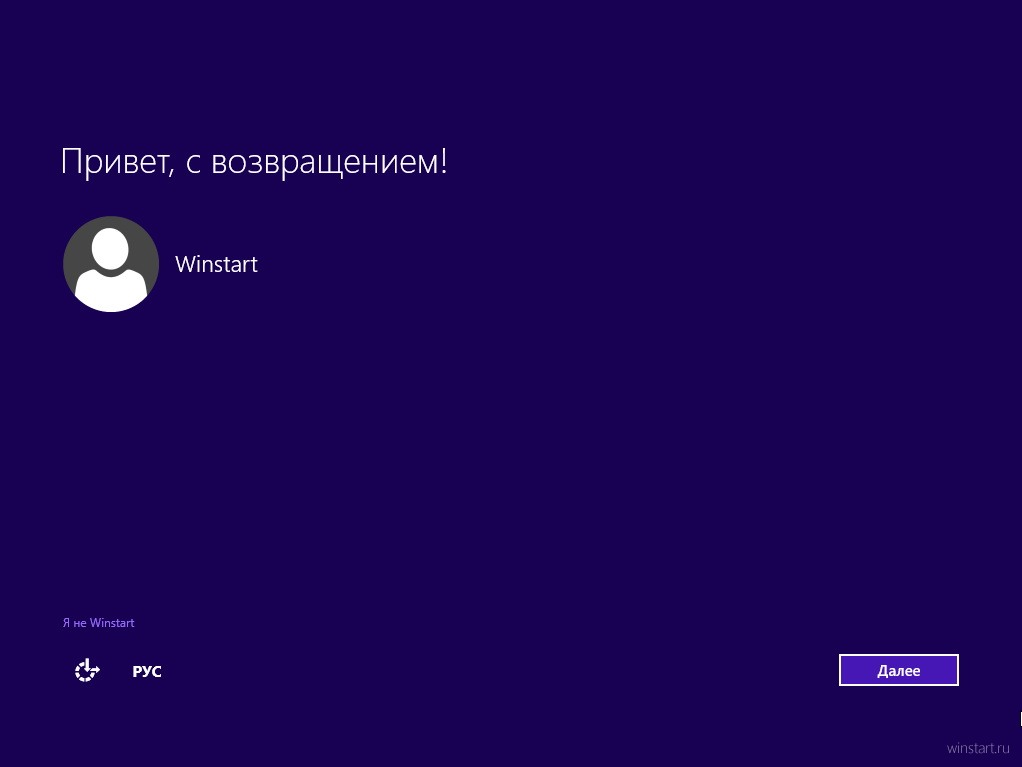 1, параллельно может еще, что-то найти. Вообще средство очень неплохое, и в ряде случаев может сильно выручить.
1, параллельно может еще, что-то найти. Вообще средство очень неплохое, и в ряде случаев может сильно выручить.
Еще для выполнения задачи, средство устранения проблем может попросить вас запустить его с правами администратора, сделайте это.
Когда данное средство отработает, вы получите результат, что было исправлено или не исправлено, у меня например так была ошибка 0x80070052 и она ушла после данного сканирования системы.
После этого бесконечный поиск в Windows 8.1 должен уйти.
Еще одним методом устранения проблемы, может быть сброс сетевых настроек windows, так как при установке например тех же антивирусных решений или гипервизоров, может быть затронут стек TCP/IP,Еще советую попробовать отключить ваш антивирус, в момент попытки установить апдейты, возможно он препятствует доступу к серверам Microsoft
Надеюсь описанные выше методы смогут вам помочь в устранении бесконечного поиска обновлений windows 8.1 и вы сможете закрыть в ней все лазейки безопасности, вообще это очередной камень в огород Майкрософта, стыдно товарищи забрасывать свои старые продукты с официальной поддержкой.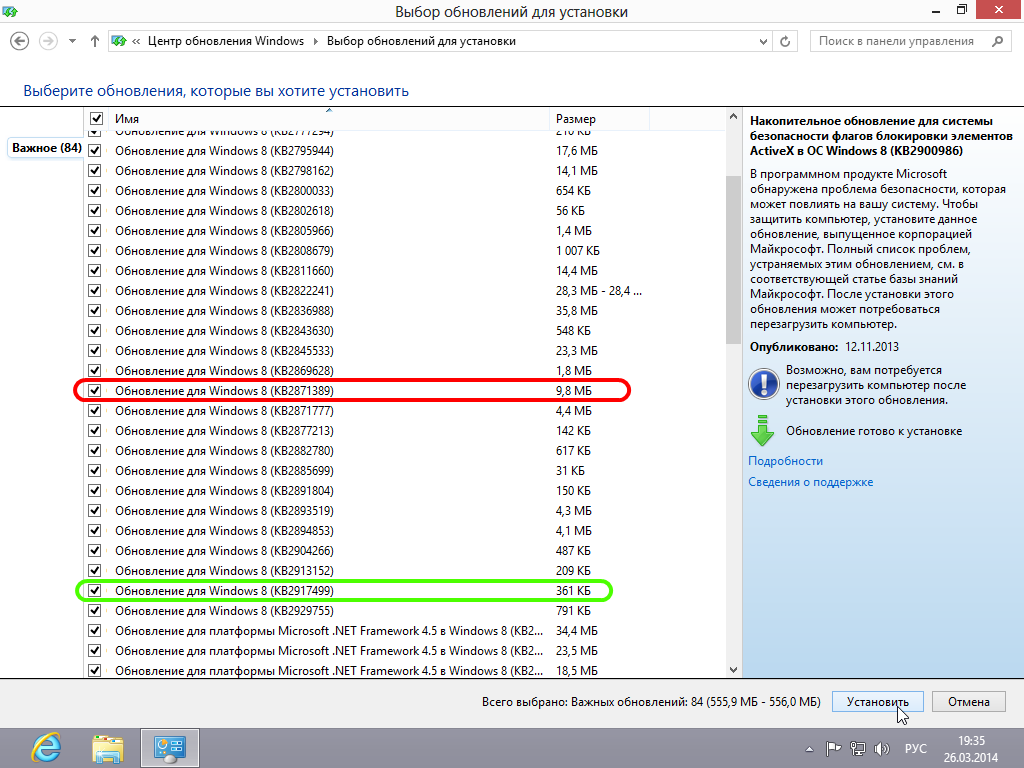
Как обновить Windows 8 до Windows 8.1
Как обновить Windows 8 до Windows 8.1
Пользователи Windows 8 и предварительной версии Windows 8.1 могут обновиться до финального варианта Windows 8.1 совершенно бесплатно через Магазин Windows. Сделать это очень легко: достаточно открыть Магазин, на главной странице кликнуть по плитке «Обновить Windows», а затем нажать на кнопку «Скачать». Больше никаких действий не потребуется: обновление будет загружено и установлено в автоматическом режиме, в зависимости от скорости интернет-соединения на это может потребоваться от нескольких минут до нескольких часов. В ходе установки можно продолжать работу, переключившись на другие приложения.
Если на главной странице Магазина заветной плитки нет, возможно вы отключили автоматическую установку обновлений и не установили в своё время пакет KB 2871839.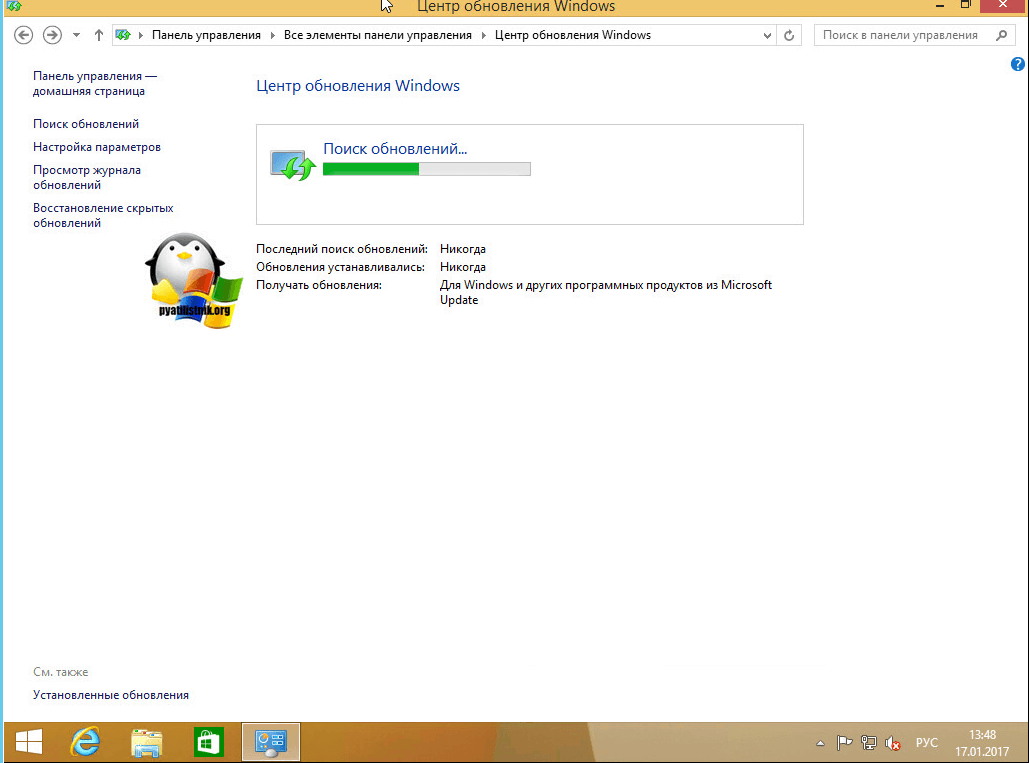 Проверьте наличие обновлений в Центре обновления Windows или панели Параметры ПК, и установите его.
Проверьте наличие обновлений в Центре обновления Windows или панели Параметры ПК, и установите его.
Также этот пакет можно загрузить с офф.сайта Microsoft по этой ссылке — http://support.microsoft.com/kb/2871389
Как только основной процесс скачивания и установки завершится, система предложит пользователю перезагрузить компьютер, после перезагрузки процесс продолжится. Как только все необходимые действия инсталлятором будут завершены, останется только принять условия лицензионного соглашения, выбрать цвет для нового интерфейса, применить стандартные параметры или изменить их по своему усмотрению, если есть желание, а затем войти в учётную запись.
Почему система не обновляется до Windows 8.1
Некоторые выпуски Windows 8 не поддерживают бесплатное обновление Windows 8.1. К ним относятся:
Windows 8 Корпоративная (ENTERPRISE)
выпуски Windows 8 Профессиональная, установленные предприятиями с использованием активации KMS
выпуски Windows 8, установленные с использованием MSDN ISO и активированные с использованием ключа многократной активации (VOLUME_MAC)
Узнать свой тип выпуска можно по команде в командной строке slmgr /dli.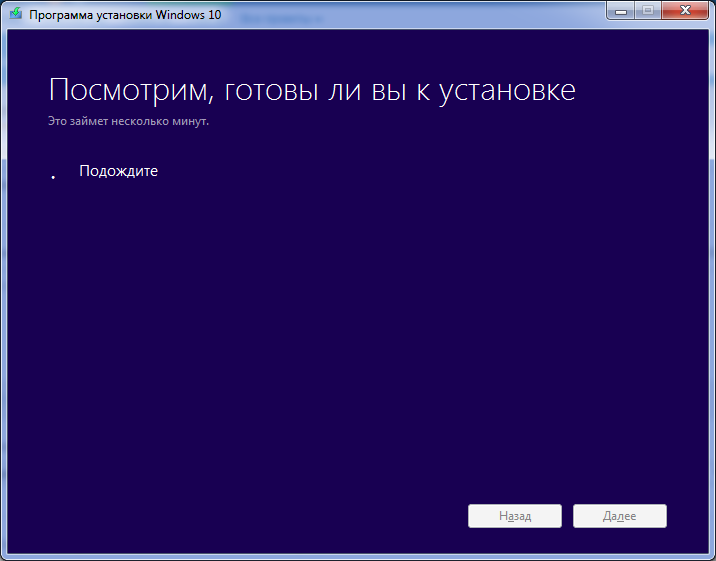 В открывшемся окне в строке «Описание» написан выпуск вашей ОС.
В открывшемся окне в строке «Описание» написан выпуск вашей ОС.
Установка обновления Windows 8.1 (2919355 КБ)
Обновление Windows 8.1 и обновление Windows RT 8.1 (также известное как КБ 2919355 ) включают улучшения, которые упрощают поиск и использование ваших любимых приложений и настроек, обеспечивают более знакомую мышь и клавиатуру параметры и обновления безопасности и производительности. Вот что вам нужно знать об установке этого важного обновления.
Убедитесь, что он уже установлен.
Если вы используете Windows 8.1 или Windows RT 8.1, и вы получаете обновления автоматически, вам не нужно ничего делать; Центр обновления Windows загрузит и установит обновление для вас в течение следующих нескольких недель. Он не прервет вашу работу, кроме как сообщит вам, что вам нужно перезагрузить компьютер, чтобы завершить установку.
Чтобы проверить, установлено ли уже обновление, перейдите на начальный экран.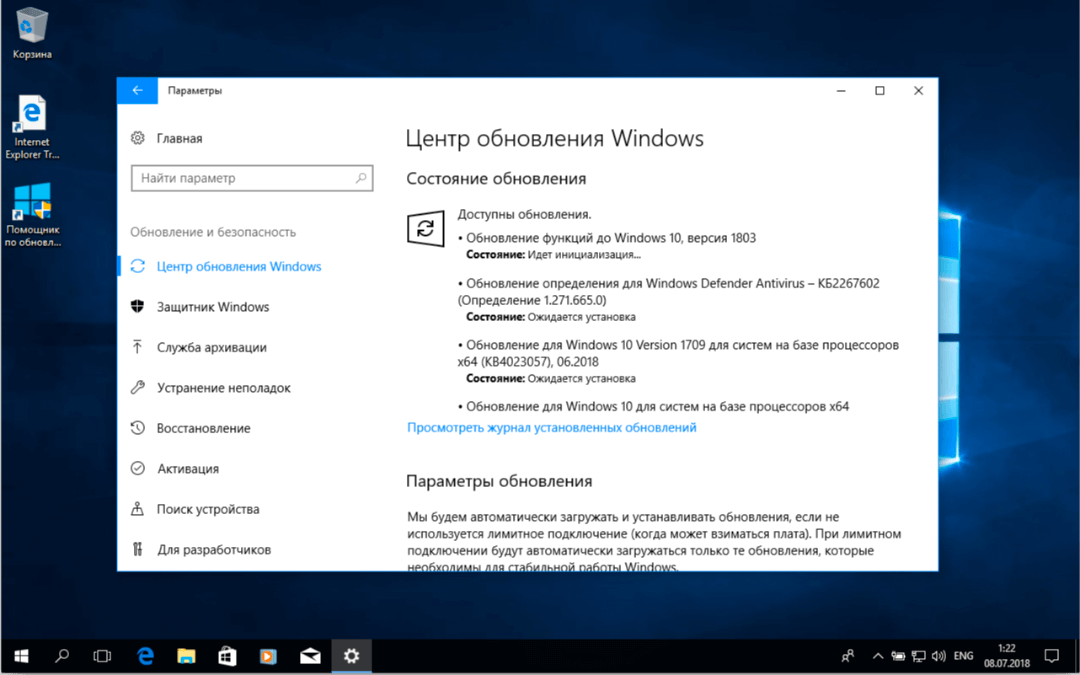 Если вы видите кнопку «Поиск» рядом с именем своей учетной записи в верхней части начального экрана, значит, у вас уже есть обновление.
Если вы видите кнопку «Поиск» рядом с именем своей учетной записи в верхней части начального экрана, значит, у вас уже есть обновление.
Примечание. Если вы подключены к Интернету через лимитное соединение, вы можете не получить обновление, пока не переключитесь на безлимитное соединение и не проверите обновления вручную.
Установить обновление вручную
Если вы используете Windows 8.1 или Windows RT 8.1 и у вас еще нет обновления, вы можете вручную проверить и установить обновление, выполнив следующие действия:
Убедитесь, что ваш компьютер включен и подключен к Интернету через безлимитное соединение.Не отключайте, не отключайте и не выключайте компьютер во время установки обновления.
Проведите пальцем от правого края экрана, нажмите Настройки , а затем нажмите Изменить настройки ПК .
 (Если вы используете мышь, наведите указатель в правый нижний угол экрана, переместите указатель мыши вверх, щелкните Settings , а затем щелкните Change PC settings .)
(Если вы используете мышь, наведите указатель в правый нижний угол экрана, переместите указатель мыши вверх, щелкните Settings , а затем щелкните Change PC settings .)Коснитесь или щелкните Обновление и восстановление , а затем коснитесь или щелкните Центр обновления Windows .
Коснитесь или щелкните Проверить сейчас .
Если обновления найдены, коснитесь или щелкните Подробнее .
В списке обновлений выберите обновление, содержащее КБ 2919355 , а затем коснитесь или щелкните Установить .
Если вам будет предложено ввести пароль администратора или подтверждение, введите пароль или предоставьте подтверждение.
После завершения установки перезагрузите компьютер и войдите в систему.

Примечание: Если вы не видите KB 2919355 в списке доступных обновлений, возможно, вам не хватает одного или нескольких необходимых обновлений. Выполните предыдущие шаги, чтобы проверить наличие обновлений, установить все важные обновления, особенно КБ 2919442 , перезагрузить компьютер и снова проверить наличие КБ 2919355 .
Освободить место на диске
В зависимости от вашей версии Windows вам потребуется следующий объем доступного дискового пространства на вашем ПК для загрузки и установки обновления Windows 8.1 или Windows RT 8.1 Update ( КБ 2919355 ) из Центра обновления Windows:
Примечание: Эти суммы являются приблизительными, поэтому для обновления может потребоваться немного больше или меньше свободного места на диске.
Устранение неполадок при установке обновления
Если вы видите одну из следующих ошибок Центра обновления Windows при попытке установить обновление Windows 8. 1 или Windows RT 8.1 ( КБ 2919355 ), возможно, вы сможете решить проблемы с помощью этих решений. Если вам нужна дополнительная помощь, обратитесь в службу поддержки Microsoft.
1 или Windows RT 8.1 ( КБ 2919355 ), возможно, вы сможете решить проблемы с помощью этих решений. Если вам нужна дополнительная помощь, обратитесь в службу поддержки Microsoft.
Код 0x800F0922 | Эта ошибка может означать, что файл, необходимый для Центра обновления Windows, поврежден или отсутствует.Вот несколько шагов, которые вы можете попытаться решить:
|
Код 0x800F0923 | Эта ошибка может означать, что драйвер или другое программное обеспечение на вашем компьютере несовместимо с обновлением.Для получения информации о том, как решить эту проблему, обратитесь в службу поддержки Microsoft. |
Код 0x800F0922 | Эта ошибка может означать, что ваш компьютер не может подключиться к серверам Центра обновления Windows. Если вы используете VPN-соединение для подключения к рабочей сети, отключитесь от сети и выключите программное обеспечение VPN (если применимо), а затем попробуйте снова установить обновление. Ошибка также может означать, что в разделе, зарезервированном системой, недостаточно свободного места. Вы можете решить эту проблему, используя стороннее программное обеспечение для увеличения размера раздела, зарезервированного системой. |
Ошибка: не удалось завершить обновления. Отмена изменений. Не выключайте компьютер. Ошибка: сбой при настройке обновлений Windows. Отмена изменений. | Это общие ошибки, которые могут появиться каждый раз при сбое обновления Windows.Вам нужно будет определить конкретный код ошибки, чтобы выяснить, как лучше всего решить эту проблему. Вы можете найти код ошибки для неудачного обновления, просмотрев журнал обновлений. Найдите в списке KB 2919355 , запишите код ошибки и обратитесь в службу поддержки Microsoft. Для просмотра истории обновлений:
|
Ошибка: обновление не применимо к вашему компьютеру. | Эта ошибка может означать, что на вашем компьютере не установлено необходимое обновление КБ 2919442 .Убедитесь, что на вашем компьютере установлены все важные обновления, в том числе KB 2919442 . Если все обновления установлены, возможно, вам потребуется обновить компьютер. Для обновления ПК:
|
Как бесплатно загрузить и установить Windows 8.1 (обновлено)
Этот сайт может получать партнерские комиссии по ссылкам на этой странице. Условия эксплуатации. Обновление 31.07.2020: Windows 8.1 давно устарел, но технически поддерживается до 2023 года. Если вам нужно загрузить ISO-образ для переустановки полной версии операционной системы, вы можете загрузить его с сайта Microsoft здесь.
Если вам нужно загрузить ISO-образ для переустановки полной версии операционной системы, вы можете загрузить его с сайта Microsoft здесь.
Если вы все еще используете Microsoft Windows 8.1, мы рекомендуем вам хотя бы подумать о том, какую ОС вы будете использовать в будущем. Сейчас середина 2020 года, и Win 8.1 выйдет из смертельной катушки в январе 2023 года. Вы можете по-прежнему претендовать на бесплатное обновление до Windows 10, если у вас есть действующая Windows 8.1, несмотря на то, что Microsoft официально завершила программу обновления пять лет назад. Кроме того, Windows 10 имеет те же системные требования, что и Windows 8.1, поэтому, если вы можете запустить последнюю, вы также можете запустить первую.
Если вы по-прежнему застряли на Windows 8.0 и не хотите мучиться с полной заменой ОС, мы рекомендуем немедленно запустить Центр обновления Windows и загрузить все доступные исправления для вашей системы, включая обновление Windows 8.1, которое, вероятно, будет предлагаться вам по умолчанию.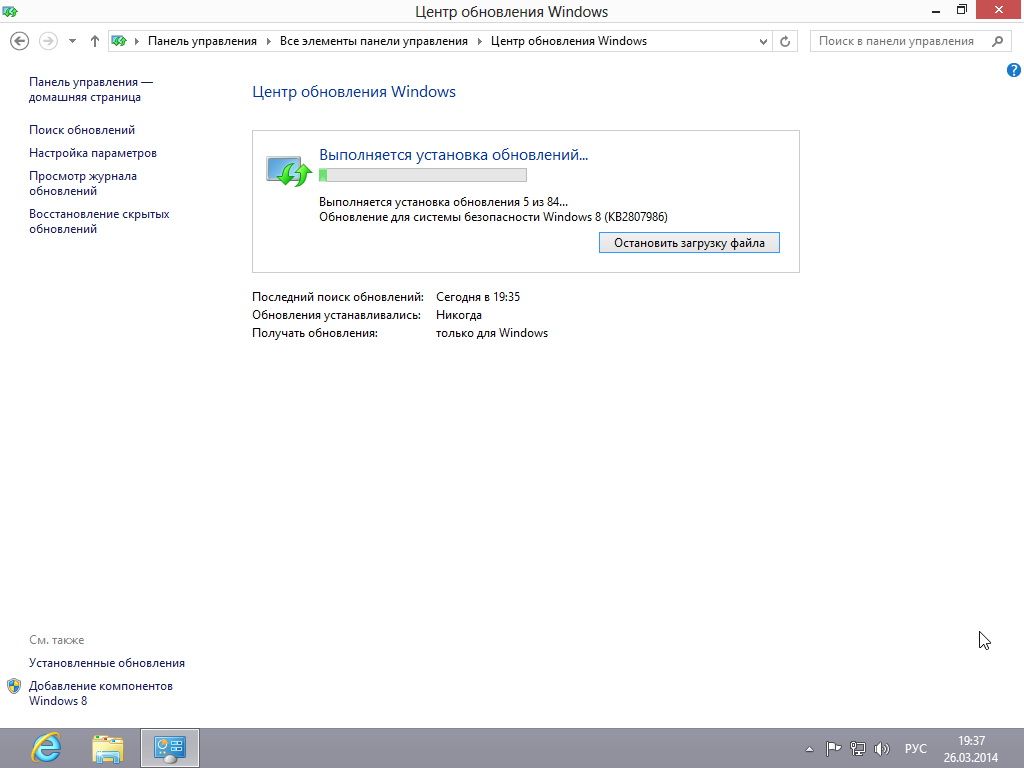 Если вы хотите загрузить только файлы обновления Windows 8.1, вы можете сделать это здесь.
Если вы хотите загрузить только файлы обновления Windows 8.1, вы можете сделать это здесь.
Исходная история ниже, от 2013 г .:
Выпущена Windows 8.1. Если вы используете Windows 8, обновление до Windows 8.1 простое и бесплатное. Если вы используете другую операционную систему (Windows 7, Windows XP, OS X), вы можете либо купить коробочную версию (120 долларов за обычную, 200 долларов за Windows 8.1 Pro), либо выбрать один из бесплатных методов, перечисленных ниже. Чтобы бесплатно загрузить и установить Windows 8.1, следуйте приведенному ниже руководству.
Как скачать Windows 8.1 бесплатно
Если вы не хотите ждать 17 или 18 октября, есть два варианта загрузки Windows 8.1: Вы можете получить копию (и лицензионный ключ) у друга / коллеги с подпиской MSDN, TechNet или DreamSpark (для студентов), или вы можете загрузить Windows 8.1 RTM ISO с вашего любимого веб-сайта для обмена файлами (The Pirate Bay, Mega и т. д.)
Пока мы не собираемся писать В руководстве о том, как получить Windows 8.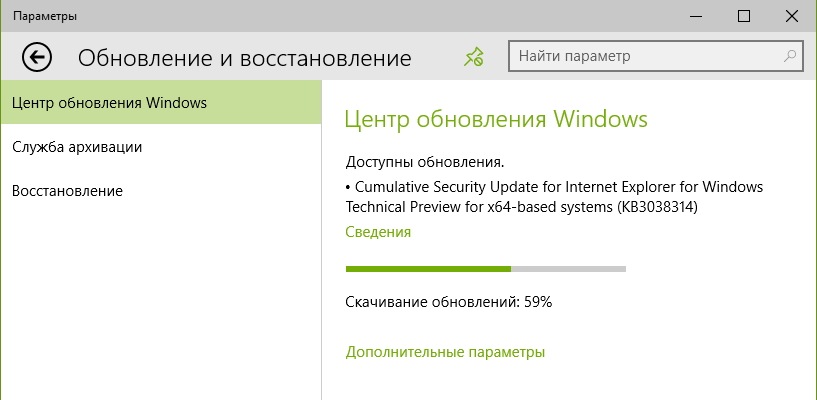 1 RTM из неофициальных источников, мы, по крайней мере, посоветуем вам проверить хэш SHA-1 ISO, который вы загружаете, чтобы убедиться, что он законный.Если вы перейдете на страницу загрузок для подписчиков MSDN, а затем нажмете «Подробности» под версией, полученной из другого источника, вы найдете хэш SHA-1. Если вы затем используете средство проверки целостности контрольной суммы файла (FCIV) на ISO, хэш должен совпадать. Если этого не произошло, предположите, что ISO был взломан, и загрузите другой. (Но убедитесь, что вы проверяете правильный хэш SHA-1 на веб-сайте MSDN; ваш ISO может быть неправильно маркирован).
1 RTM из неофициальных источников, мы, по крайней мере, посоветуем вам проверить хэш SHA-1 ISO, который вы загружаете, чтобы убедиться, что он законный.Если вы перейдете на страницу загрузок для подписчиков MSDN, а затем нажмете «Подробности» под версией, полученной из другого источника, вы найдете хэш SHA-1. Если вы затем используете средство проверки целостности контрольной суммы файла (FCIV) на ISO, хэш должен совпадать. Если этого не произошло, предположите, что ISO был взломан, и загрузите другой. (Но убедитесь, что вы проверяете правильный хэш SHA-1 на веб-сайте MSDN; ваш ISO может быть неправильно маркирован).
Другой более простой и полностью законный вариант — загрузить Windows 8.1 Предварительная версия от Microsoft. Тем не менее, он не такой быстрый, как финальная (RTM / GA) сборка, и имеет довольно много ошибок / отсутствующих функций. Имейте в виду, что если вы пойдете по этому пути, обновление до реальной версии Windows 8.1 потребует еще нескольких шагов (обсуждаемых в следующем разделе).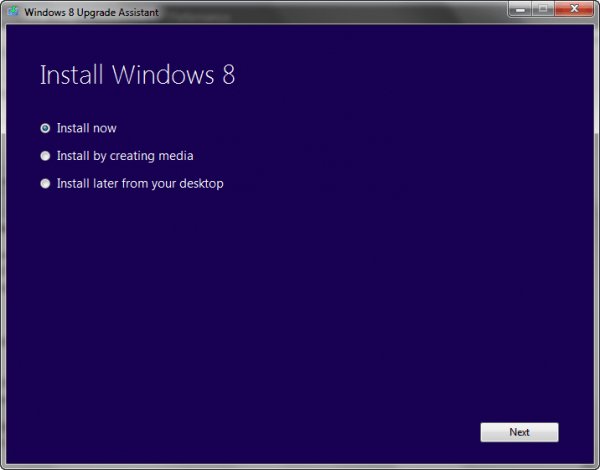
Как установить Windows 8.1 бесплатно
Если у вас есть Windows 8.1 ISO на жестком диске, процесс установки будет безболезненным. Прежде чем начать, вам следует подумать о резервном копировании важных файлов и документов, но в этом нет необходимости.Вы также должны убедиться, что у вас достаточно свободного места на жестком диске (20 ГБ +).
Если вы уже используете Windows 8 и загрузили ISO-образ RTM не из Магазина Windows, вы можете установить Windows 8.1, подключив загруженный ISO-образ в проводнике, дважды щелкнув его, а затем запустив установщик. Если вы используете Windows 7, XP или (да благословит вас Бог) Vista, вам необходимо записать ISO на флэш-накопитель USB или DVD или смонтировать ISO с помощью стороннего инструмента виртуального диска, такого как Magic ISO. .
Если у вас уже установлена Windows 8 и вы ждали официальной даты выпуска, установить Windows 8.1 так же просто, как зайти в Магазин Windows и загрузить бесплатное обновление.
В обоих случаях процесс обновления должен быть очень плавным, с полностью сохраненными приложениями и настройками.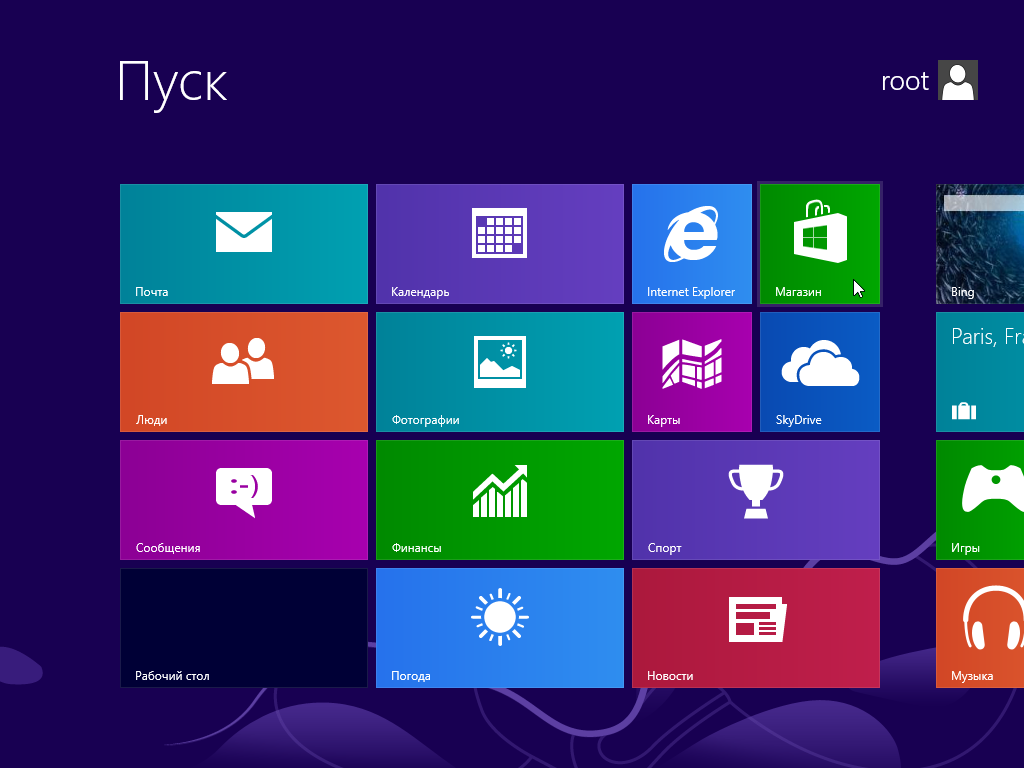 Однако при обновлении с Windows 8.1 Preview вы потеряете установленные приложения, если сначала не запустите утилиту удаления cversion.ini.
Однако при обновлении с Windows 8.1 Preview вы потеряете установленные приложения, если сначала не запустите утилиту удаления cversion.ini.
После установки Windows 8.1 вам следует ознакомиться с нашей обширной коллекцией Windows 8.1, и обязательно ознакомьтесь с нашим обзором Windows 8.1 и практическими впечатлениями, чтобы убедиться, что вы используете все новые функции максимально эффективно.
Сейчас прочитано :
Себастьян Энтони написал оригинальную версию этой статьи. С тех пор он был обновлен с новой информацией.
Обновление Windows 8.1: ссылки для скачивания и инструкции
Обновление Windows 8.1 — второе крупное обновление операционной системы Windows 8.
Это обновление, ранее называвшееся Windows 8.1 Обновление 1 и Весеннее обновление Windows 8 бесплатно для всех владельцев Windows 8. Если вы используете Windows 8,1, вам необходимо установить для Windows 8.1 с обновлением , если вы хотите получать исправления безопасности, выпущенные после 8 апреля 2014 г.
Обновление Windows 8.1 включает ряд изменений пользовательского интерфейса, особенно для тех, кто использует Windows 8 с клавиатурой и / или мышью.
Базовую информацию о Windows 8, например системные требования, см. В разделе Windows 8: важные факты.Ознакомьтесь с нашим обзором Windows 8.1, чтобы узнать больше о первом крупном обновлении Microsoft для Windows 8.
Обновление Windows 8.1 Дата выпуска
Обновление Windows 8.1 впервые стало общедоступным 8 апреля 2014 г. и в настоящее время является самым последним крупным обновлением Windows 8.
Microsoft не планирует выпуск Windows 8.1 с обновлением 2 или Windows 8.2 . Новые функции Windows 8, когда они будут разработаны, будут предоставлены вместе с другими обновлениями во вторник исправлений.
Windows 10 — это самая последняя доступная версия Windows, и мы рекомендуем вам по возможности обновить ее до этой версии. Microsoft вряд ли улучшит Windows 8 в будущем.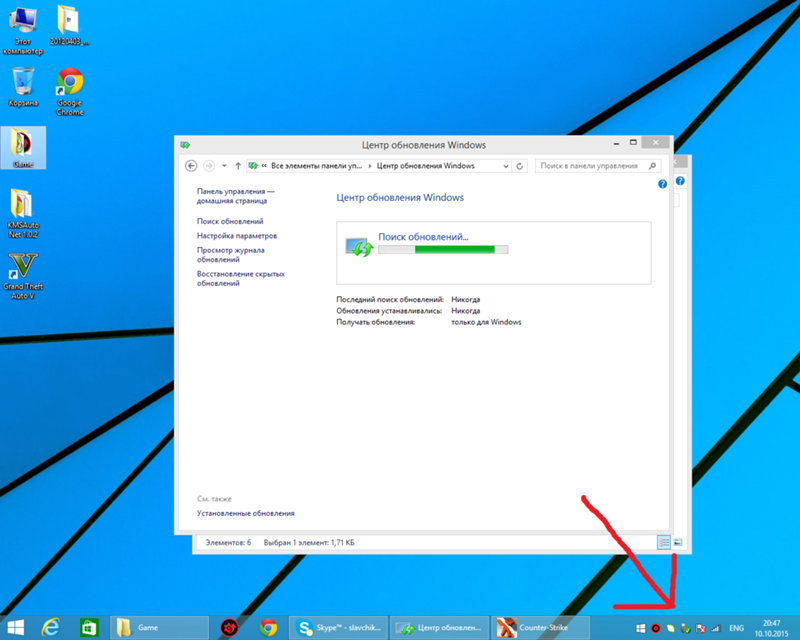
Загрузить Windows 8.1 с обновлением
Чтобы бесплатно обновить Windows 8.1 до Windows 8.1 с обновлением, посетите Центр обновления Windows и примените обновление под названием Windows 8.1 с обновлением (KB2919355) или Обновление Windows 8.1 для систем на базе x64 (KB2919355) .
Если вы не видите обновлений, связанных с Центром обновления Windows 8, в Центре обновления Windows убедитесь, что сначала установлен KB2919442, впервые доступный в марте 2014 г.Если это не так, вы должны увидеть его в списке доступных обновлений в Центре обновления Windows.
Хотя это и сложнее, у вас также есть возможность обновить вручную с Windows 8.1 до Windows 8.1 Update через ссылки для загрузки, указанные здесь:
Обновление Windows 8.1 на самом деле состоит из шести отдельных обновлений. Выберите их все, нажав кнопку Загрузить . Сначала установите KB2919442, если вы еще этого не сделали, а затем те, которые вы только что скачали, в точном порядке: KB2919355, KB2932046, KB2959977, KB2937592, KB2938439, а затем KB2934018.
Если вы еще не обновились до Windows 8.1, вам нужно сначала сделать это через Microsoft Store. См. Наше руководство по обновлению до Windows 8.1 для получения дополнительной помощи. Как только это будет завершено, обновите до Windows 8.1 Update через Центр обновления Windows.
Windows 8.1 Update — это не вся операционная система, а только набор обновлений операционной системы. Если в настоящее время у вас нет Windows 8 или 8.1, вы можете приобрести новую копию Windows (всю операционную систему, а не только обновление).Однако его больше нельзя купить напрямую в Microsoft, поэтому, если вам нужно купить Windows 8.1, вы можете попробовать другие места, такие как Amazon.com или eBay.
Мы отвечаем на многие вопросы об установке Windows 8 здесь: Общие вопросы об установке Windows на ПК.
Обновление Windows 8.1 Изменения
В Windows 8.1 Update был внесен ряд новых изменений интерфейса.
Ниже приведены некоторые изменения в Windows 8, которые вы можете заметить:
- Добавляет кнопки питания и поиска на начальный экран (на некоторых устройствах).

- Загрузка непосредственно на рабочий стол теперь является настройкой по умолчанию для новых установок на несенсорных устройствах.
- Приложения Microsoft Store можно закрепить на панели задач рабочего стола, как и традиционные программы.
- Панель задач доступна везде, где есть мышь.
- Строка заголовка, включая кнопки закрытия и свертывания, доступна в приложениях Microsoft Store.
- Контекстное меню доступно для приложений Microsoft Store, закрепленных на начальном экране.
- Приложение Microsoft Store по умолчанию закреплено на панели задач.
- Уведомление «Новые приложения установлены» на начальном экране после установки новых приложений.
Подробнее о Windows 8.1 с обновлением
Хотя все наши руководства по Windows 8 были написаны для Windows 8, Windows 8.1 и Windows 8.1 с обновлением , следующие могут быть особенно полезны, если вы новичок в Windows 8 с обновлением Windows 8.1:
Вы можете найти все наши руководства по установке Windows 8 и 8.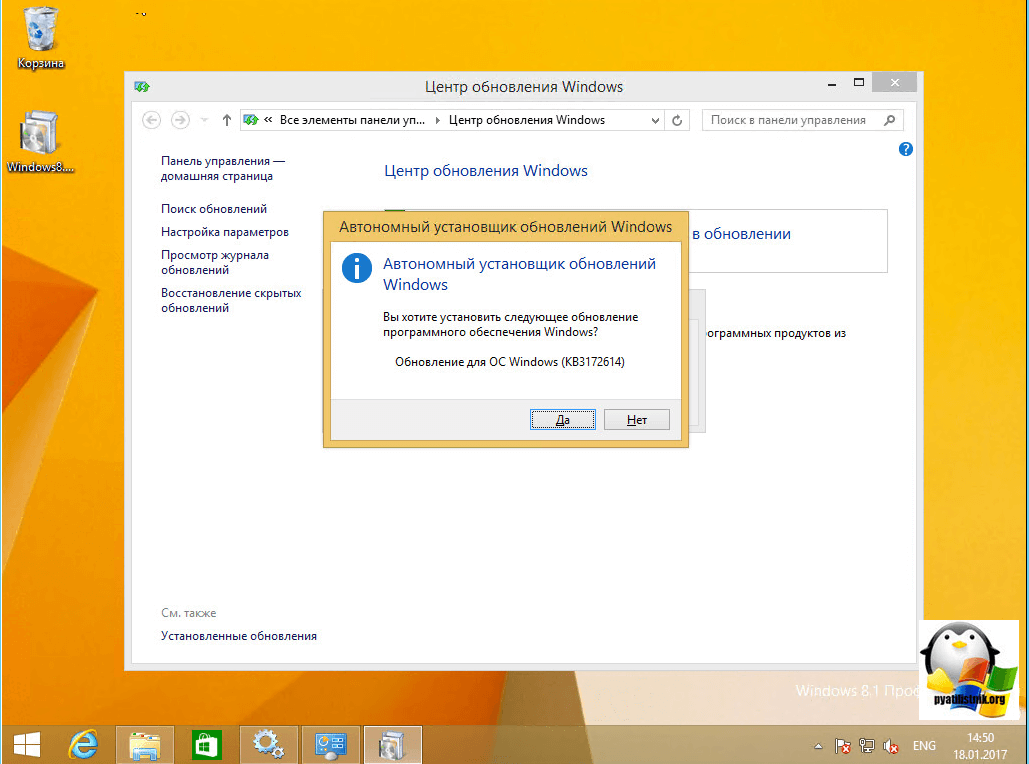 1 в разделе Windows How-To.
1 в разделе Windows How-To.
Спасибо, что сообщили нам!
Расскажите, почему!
Другой Недостаточно деталей Сложно понятьНастройка Центра обновления Windows в Windows 8
Настройки конфиденциальности
Решите, какие файлы cookie вы хотите разрешить.Вы можете изменить эти настройки в любое время. Однако это может привести к тому, что некоторые функции станут недоступны. Для получения информации об удалении файлов cookie воспользуйтесь функцией справки вашего браузера. Узнайте больше о файлах cookie, которые мы используем.
С помощью ползунка вы можете включать или отключать различные типы файлов cookie:
Этот веб-сайт будет:
- Essential: запомнить настройки разрешений для файлов cookie
- Essential: разрешить сеансовые файлы cookie
- Essential: собрать информацию, которую вы вводите в контактные формы, информационный бюллетень и другие формы на всех страницах
- Essential: отслеживать, что вы вводите в корзину
- Essential: Подтвердите, что вы вошли в свою учетную запись пользователя
- Essential: Запомните языковую версию, которую вы выбрали
Этот веб-сайт не будет:
- Запомните ваши данные для входа в систему
- Функциональность: Помните социальные настройки мультимедиа
- Функциональность: запоминание выбранного региона и страны
- Аналитика: отслеживание посещенных страниц и выполненного взаимодействия
- Аналитика: отслеживание вашего местоположения и региона на основе вашего IP-номера
- Аналитика: отслеживание затраченного времени на каждой странице
- Аналитика: Повышение качества данных статистической функции ion
- Реклама: адаптируйте информацию и рекламу к вашим интересам на основе e.
 грамм. контент, который вы посещали раньше. (В настоящее время мы не используем файлы cookie для таргетинга или таргетинга.
грамм. контент, который вы посещали раньше. (В настоящее время мы не используем файлы cookie для таргетинга или таргетинга. - Реклама: собирайте личную информацию, такую как имя и местонахождение
Этот веб-сайт будет:
- Essential: запомнить настройки разрешений для файлов cookie
- Essential: разрешить сеансовые файлы cookie
- Essential: собрать информацию, которую вы вводите в контактные формы, информационный бюллетень и другие формы на всех страницах
- Essential: отслеживать, что вы вводите в корзину для покупок
- Essential: Подтвердите, что вы вошли в свою учетную запись пользователя
- Essential: запомните языковую версию, которую вы выбрали
- Функциональность: запомните настройки социальных сетей
- Функциональность: запомните выбранный регион и страну
Этот веб-сайт не будет:
- Запомните данные для входа в систему
- Аналитика: Отслеживайте посещенные страницы и выполненное взаимодействие
- Аналитика: Отслеживайте свое местоположение и регион на основе вашего IP-номера
- Аналитика: Отслеживайте затраченное время на каждой странице
- Аналитика: Повышение качества данных статистической функции ion
- Реклама: адаптируйте информацию и рекламу к вашим интересам на основе e.
 грамм. контент, который вы посещали раньше. (В настоящее время мы не используем файлы cookie для таргетинга или таргетинга.
грамм. контент, который вы посещали раньше. (В настоящее время мы не используем файлы cookie для таргетинга или таргетинга. - Реклама: собирайте личную информацию, такую как имя и местонахождение
Этот веб-сайт будет:
- Essential: запомнить настройки разрешений для файлов cookie
- Essential: разрешить сеансовые файлы cookie
- Essential: собрать информацию, которую вы вводите в контактные формы, информационный бюллетень и другие формы на всех страницах
- Essential: отслеживать, что вы вводите в корзину для покупок
- Essential: Подтвердите, что вы вошли в свою учетную запись пользователя
- Essential: запомните языковую версию, которую вы выбрали
- Функциональность: запомните настройки социальных сетейl Функциональность: запомните выбранный регион и страну
- Analytics: Следите за количество посещенных страниц и взаимодействие
- Аналитика: отслеживайте свое местоположение и регион на основе вашего IP-адреса
- Аналитика: отслеживайте время, проведенное на каждой странице
- Аналитика: повышайте качество данных статистических функций
Этот веб-сайт не будет:
- Запомнить ваши данные для входа
- Реклама: используйте информацию для персонализированной рекламы с третьими сторонами
- Реклама: позволяет подключаться к социальным сайтам
- Реклама: идентифицировать устройство, которое вы используете
- Реклама: собирать личную информацию, такую как имя и местоположение
Этот веб-сайт будет:
- Essential: запомнить настройки разрешений для файлов cookie
- Essential: разрешить сеансовые файлы cookie
- Essential: собрать информацию, которую вы вводите в контактные формы, информационный бюллетень и другие формы на всех страницах
- Essential: отслеживать, что вы вводите в корзину для покупок
- Essential: Подтвердите, что вы вошли в свою учетную запись пользователя
- Essential: запомните языковую версию, которую вы выбрали
- Функциональность: запомните настройки социальных сетейl Функциональность: запомните выбранный регион и страну
- Analytics: Следите за количество посещенных страниц и взаимодействие
- Аналитика: отслеживайте свое местоположение и регион на основе вашего IP-адреса
- Аналитика: отслеживайте время, проведенное на каждой странице
- Аналитика: повышайте качество данных статистических функций
- Реклама : Используйте информацию для персонализированной рекламы с третьими сторонами
- Реклама: Позволяет подключаться к социальным сайтам.
 Реклама: Идентифицировать устройство, которое вы используете
Реклама: Идентифицировать устройство, которое вы используете - Реклама: Собирать личную информацию, такую как имя и местонахождение
Этот веб-сайт не будет:
- Запоминать ваши данные для входа
Windows 8 .1 застрял на «Проверка обновлений …»
Если у кого-то все еще есть проблема с обновлением, Windows 8.1 не показывает обновления или продолжайте искать часами без каких-либо результатов. Я проверил это: https: //www.howtogeek.com/247380/how-to-fix-windows-update-when-it-gets-stuck/, поскольку я нахожусь на ноутбуке, который должен был выполнить заводскую установку Windows 8 и сделал апгрейд до windows 8.1 и после доработки все. Он показывает обновления с 2014 года по дату 15/5 и не может найти никаких других обновлений с помощью поиска вручную, поэтому использовал URL-адрес, чтобы исправить это.Надеюсь, эта помощь поможет тем, кто страдает той же проблемой, что и я.
По ссылке:
Windows включает встроенное средство устранения неполадок, которое может помочь исправить зависшее обновление. Это самый простой способ попробовать, поэтому сначала запустите его. Средство устранения неполадок выполняет три действия:
Это самый простой способ попробовать, поэтому сначала запустите его. Средство устранения неполадок выполняет три действия:
- Завершает работу служб Windows Update.
- Он переименовывает папку C: \ Windows \ SoftwareDistribution в C: \ Windows \ SoftwareDistribution.old, по существу очищая Кэш загрузки Центра обновления Windows, чтобы его можно было начать заново.
- Он перезапускает службы Windows Update.
Для запуска средства устранения неполадок:
- Найдите «устранение неполадок» в меню «Пуск» и затем нажмите «Устранение неполадок (панель управления)».
- В списке средств устранения неполадок Панели управления в разделе «Система и Безопасность »нажмите« Устранение проблем с Центром обновления Windows ».
- В окне устранения неполадок Центра обновления Windows нажмите «Дополнительно».
- В дополнительных настройках убедитесь, что «Применить ремонт»
автоматически », установите флажок« Запуск от имени администратора »
а затем нажмите Далее.
 Предоставление инструменту административных привилегий помогает
убедитесь, что он может удалять файлы в кеше загрузки.
Предоставление инструменту административных привилегий помогает
убедитесь, что он может удалять файлы в кеше загрузки.
Если запустить средство устранения неполадок не удалось, можно попробовать сторонний инструмент под названием «Обновление WSUS в автономном режиме». Этот инструмент загрузит доступные пакеты Центра обновления Windows от Microsoft и установит их. Запустите его один раз, попросите его загрузить эти обновления и установить их, и после этого Центр обновления Windows должен работать нормально.
Чтобы использовать этот инструмент, вы должны сначала загрузить и распаковать его.
После загрузки и распаковки откройте WSUS и выберите версию Windows, которую вы используете — «x64 Global», если вы используете 64-разрядную версию, или «x86 Global», если вы используете 32-разрядную версию. После этого нажмите «Пуск», и автономное обновление WSUS загрузит обновления.
После загрузки обновлений откройте папку «client» в папке WSUS Offline и запустите приложение UpdateInstaller.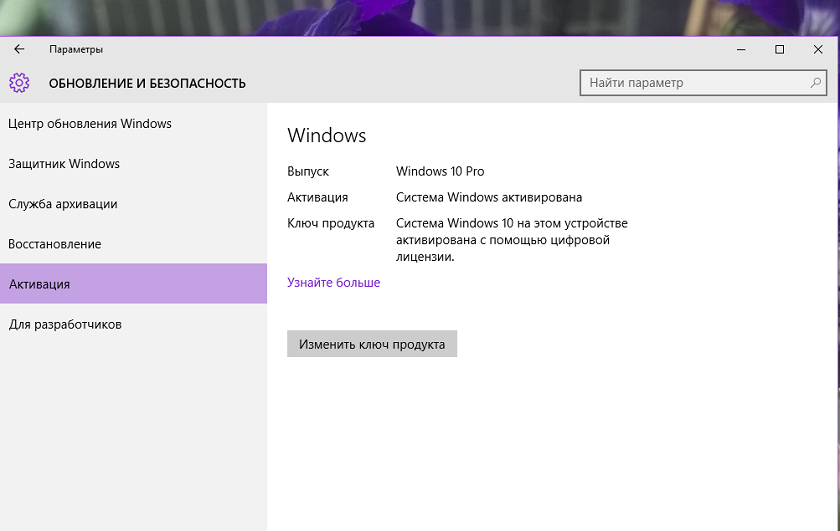 exe. Нажмите «Пуск», чтобы установить загруженные обновления. После того как инструмент завершит установку обновлений, Центр обновления Windows должен снова нормально работать.
exe. Нажмите «Пуск», чтобы установить загруженные обновления. После того как инструмент завершит установку обновлений, Центр обновления Windows должен снова нормально работать.
Windows 8.1 с обновлением 1 (Windows)
Улучшите свою Windows 8.1 с помощью этого пакета
Пользователи Windows 8.1 теперь могут обновить свою компьютерную систему до Windows 8.1 с обновлением 1. Как и пакет обновления, эта программная утилита объединяет исправлений и новые функции , которые улучшат использование вами операционной системы. С этим обновлением пользователи смогут воспользоваться более удобным стартовым экраном . Но настоящая суть обновления в том, что оно восстанавливает некоторые основные функции Windows 7.
Как получить обновление
Пользователи Windows 8.1 будут рады узнать, что они могут получить пакет обновлений для бесплатно через Центр обновления Windows. Это также относится к Windows 8, хотя вам нужно получить его напрямую через Windows Store . Чтобы начать процесс, просто нажмите кнопку загрузки. Затем вы можете запустить установку немедленно или сохранить копию , чтобы установить ее позже.
Это также относится к Windows 8, хотя вам нужно получить его напрямую через Windows Store . Чтобы начать процесс, просто нажмите кнопку загрузки. Затем вы можете запустить установку немедленно или сохранить копию , чтобы установить ее позже.
Однако важно отметить, что вам необходимо установить исправления, помеченные как важные, , в указанном порядке .Для 64-разрядной версии необходимо установить в следующем порядке: KB2919442, KB2932046, KB2919355, KB2938439, KB2937592. С другой стороны, если у вас 32-разрядная машина , вы можете попробовать KB2919442, KB2932046, KB2919355, KB2938439, KB2937592. И последнее, но не менее важное: ссылки ARM — это KB2919442, KB2932046, KB2919355, KB2938439, KB2937592.
Пользователи должны учитывать, что KB2919442 является предварительным условием для обновления Windows 8.1 и должен быть установлен перед попыткой установки KB2919355.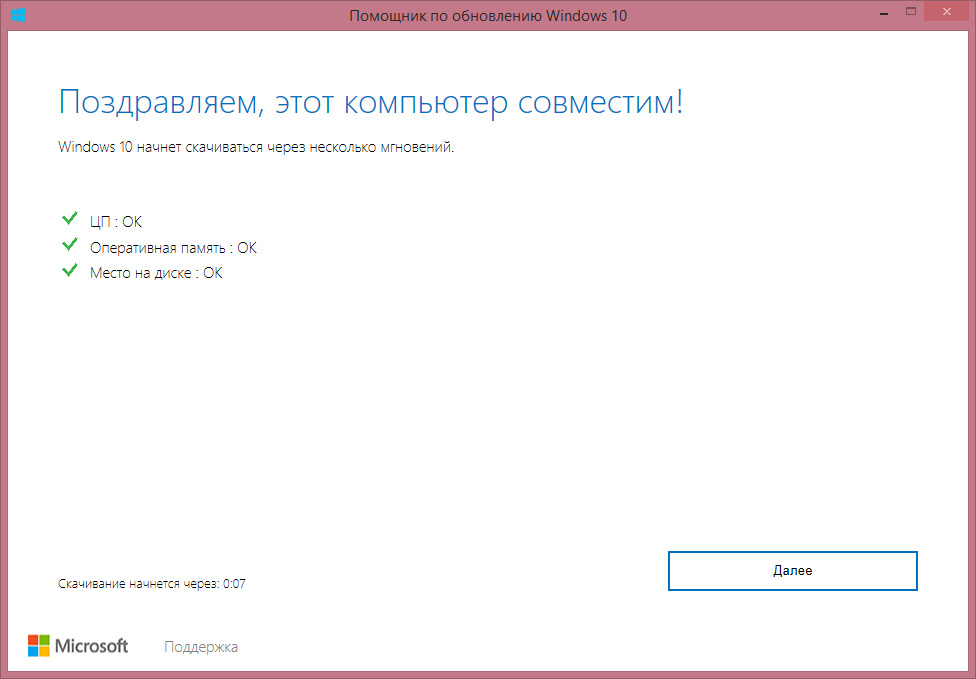
Удобный стартовый экран
Windows 8.1 с обновлением 1 призван сделать стартовый экран вашего компьютера немного удобнее. Обновление добавляет столь востребованные кнопки питания и поиска на начальный экран. Теперь он позволяет вам находить параметры для выключения, перезапуска или перехода в спящий режим вашего компьютера, не просматривая параметры в различных окнах. В этом обновлении вы можете легко и быстро найти эти кнопки , , через начальный экран.
Более того, теперь вы можете загрузить прямо на рабочий стол .Хотя вы можете сделать это на своей Windows 8.1, по умолчанию это не было включено. Кроме того, операционная система по-прежнему загружалась прямо на начальный экран. При установке Windows 8.1 с обновлением 1 прямая загрузка на рабочий стол будет включена по умолчанию для выбранных устройств, таких как настольные компьютеры и ноутбуки.
Чтобы сделать работу с компьютером еще проще, Windows 8.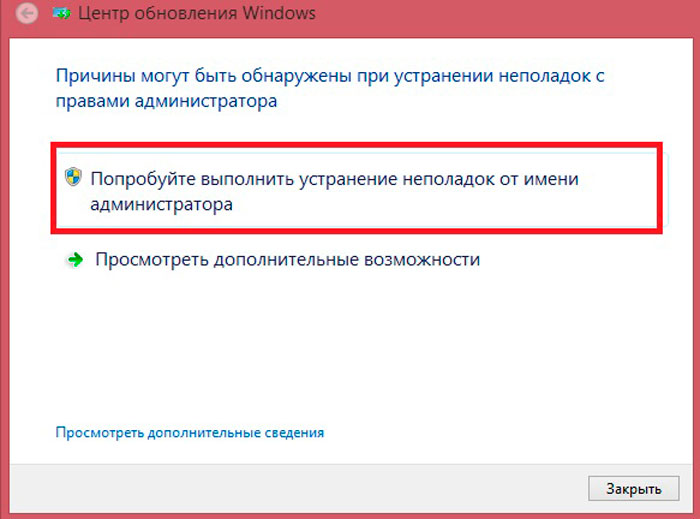 1 с обновлением 1 теперь позволяет закреплять приложения Metro на панели задач . Теперь вам не нужно искать их на стартовом экране всякий раз, когда вам нужно.Вы можете закрепить эти приложения, а также веб-сайты на панели задач, чтобы запускать их прямо со своего рабочего стола. Вы даже можете легко переключаться с приложения на приложение , просто перемещая курсор к нижнему краю экрана.
1 с обновлением 1 теперь позволяет закреплять приложения Metro на панели задач . Теперь вам не нужно искать их на стартовом экране всякий раз, когда вам нужно.Вы можете закрепить эти приложения, а также веб-сайты на панели задач, чтобы запускать их прямо со своего рабочего стола. Вы даже можете легко переключаться с приложения на приложение , просто перемещая курсор к нижнему краю экрана.
Кроме того, после того, как вы установили и запустили Windows 8.1 с обновлением 1 в своей компьютерной системе, вы можете получить контекстное меню правой кнопкой мыши на плитках начального экрана. При этом вы можете выполнять различные операции , такие как открепление плитки, закрепление на панели задач или изменение размера плитки.Вы даже можете удалить приложение.
Наконец, пользователям не составит труда получить доступ к Магазину Windows, поскольку он по умолчанию закреплен на панели задач . Более того, всякий раз, когда вы устанавливаете новое приложение для метро или настольную программу, маленькая стрелка на стартовом экране сообщит вам уведомление вместе с их количеством. Пользователи также могут насладиться улучшениями и доработками пользовательского интерфейса для Internet Explorer 11.
Более того, всякий раз, когда вы устанавливаете новое приложение для метро или настольную программу, маленькая стрелка на стартовом экране сообщит вам уведомление вместе с их количеством. Пользователи также могут насладиться улучшениями и доработками пользовательского интерфейса для Internet Explorer 11.
Для лучшего взаимодействия с пользователем
Общая Windows 8.1 Обновление 1 — это отличный патч для тех, кто давно пользуется Windows 8 и Windows 8.1. Новые изменения интерфейса — долгожданное улучшение, так как они упрощают взаимодействие с пользователем . Более того, казалось, что Microsoft пытается исправить все проблемы и раздражители , которые есть в Windows 8 / 8.1. Процесс установки может быть немного строгим и пугающим, но как только вы справитесь с этим, вы сможете наслаждаться более удобным использованием .
Microsoft окончательно прекращает поддержку Windows 8
Windows 8 официально является тостом.

Microsoft отключила систему жизнеобеспечения Windows 8. Он сообщил клиентам, что им необходимо перейти на Windows 8.1 или, что еще лучше, до Windows 10, чтобы продолжать получать важные обновления и исправления безопасности.
Несмотря на бесплатное обновление до более совершенной Windows 8.1 два года назад и еще одно бесплатное обновление до намного превосходящей Windows 10 в июле, 2,6% ПК по всему миру по-прежнему отлично работают с Windows 8, согласно данным Netmarketshare.
При использовании почти 2 миллиардов компьютеров это поразительное число: около 50 миллионов компьютеров работают под управлением Windows 8.
Когда в октябре 2013 года была выпущена Windows 8.1, Microsoft дала понять клиентам Windows 8, что у них есть два года на обновление. Тогда Microsoft заявила, что к 2016 году больше не будет поддерживать старую версию операционной системы.
Пользователи Windows 8 по-прежнему могут использовать свои компьютеры. Но без обновлений безопасности они будут более уязвимы для взлома.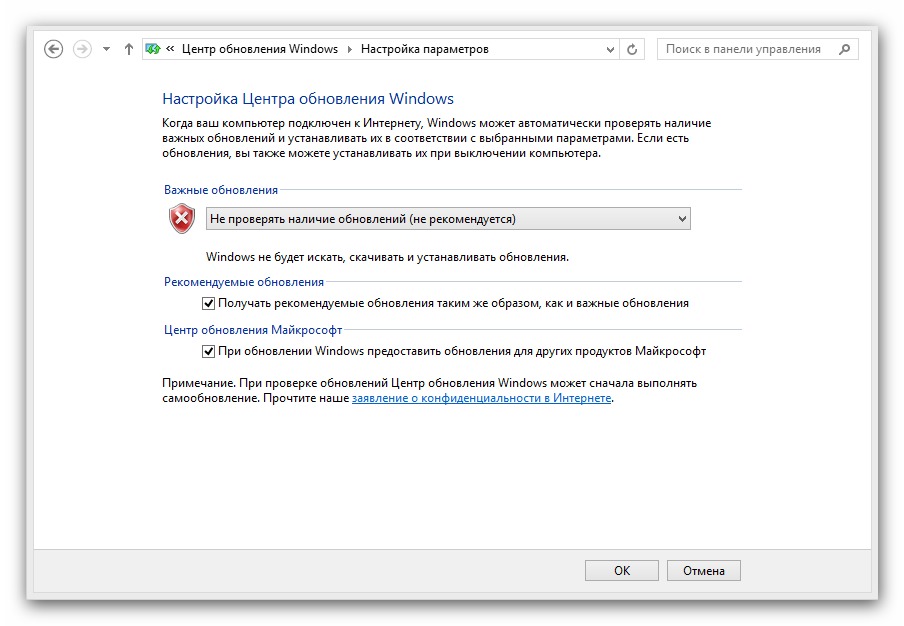
Многие покупатели скажут «скатертью дорога». Windows 8 не была изобилующей ошибками катастрофой, как Windows Vista, но и не получила широкого распространения.Это заставляло пользователей загружаться прямо на начальный экран, который представлял собой море незнакомых плиток — радикальный отход от предыдущих версий Windows.
Windows 8 была переработана с учетом планшетов, и Microsoft надеялась, что ее молодой магазин приложений получит большой успех. (Это все еще не так.) Рабочий стол был представлен как «приложение» на начальном экране, что было далеко не интуитивно понятным для подавляющего большинства пользователей Windows, которые использовали клавиатуры и мыши.
Windows 8.1 исправил большинство явных проблем Windows 8, и все клиенты Windows 8 должны были получить его как часть регулярного обновления.
Но некоторые потребители никогда не обновляют свои ПК, а многие корпорации медленно обновляются. Точно так же Microsoft отказалась от поддержки своей операционной системы Windows XP более чем десятилетней давности в апреле 2014 года, хотя на 12% ПК все еще используется XP.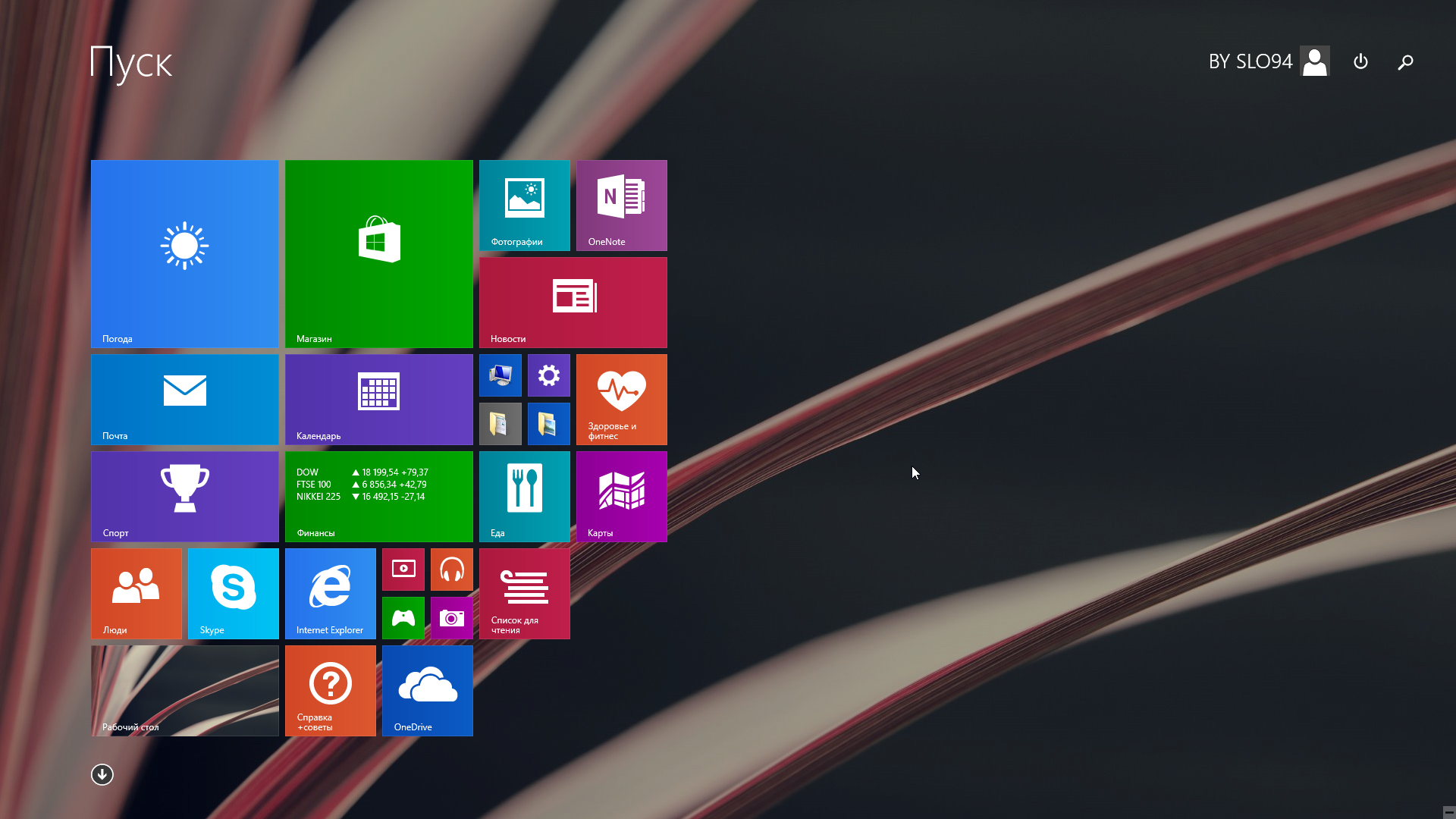

 В большинстве случаев вам не потребуется выполнять никаких действий. Большинство классических приложений, устройств (таких как принтеры) и сетевых подключений будет нормально работать после обновления.
В большинстве случаев вам не потребуется выполнять никаких действий. Большинство классических приложений, устройств (таких как принтеры) и сетевых подключений будет нормально работать после обновления. Если в это время вы захотите оставить компьютер без присмотра, не забудьте перед этим сохранить результаты своей работы и закрыть все открытые приложения на случай, если во время вашего отсутствия компьютеру потребуется перезапуск. После перезапуска компьютера вы не сможете использовать его некоторое время (примерно от 20 минут до часа), пока будут применяться обновления. После завершения этого этапа вы получите подробные пошаговые инструкции по настройке основных параметров, а затем Windows применит все необходимые финальные обновления.
Если в это время вы захотите оставить компьютер без присмотра, не забудьте перед этим сохранить результаты своей работы и закрыть все открытые приложения на случай, если во время вашего отсутствия компьютеру потребуется перезапуск. После перезапуска компьютера вы не сможете использовать его некоторое время (примерно от 20 минут до часа), пока будут применяться обновления. После завершения этого этапа вы получите подробные пошаговые инструкции по настройке основных параметров, а затем Windows применит все необходимые финальные обновления.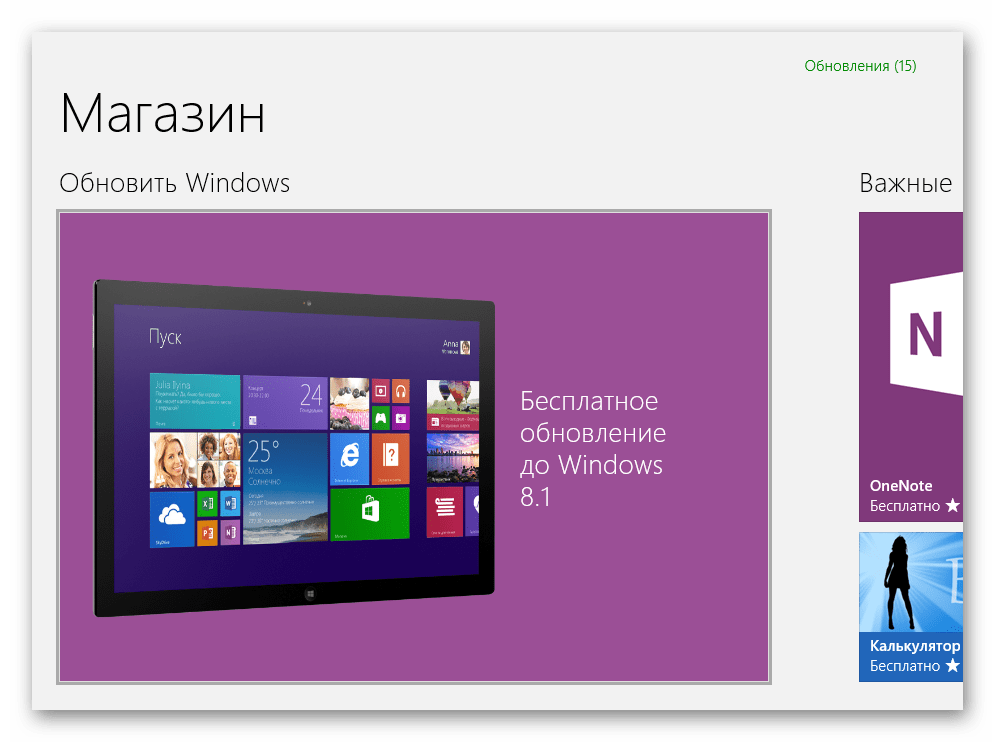 Если вы используете Windows 8, для установки 32-разрядной версии Windows 8.1 понадобится 3000 МБ свободного места, а для 64-разрядной версии Windows 8.1 — 3850 МБ. На устройстве с Windows RT для установки Windows RT 8.1 необходимо 2250 МБ свободного места на диске.
Если вы используете Windows 8, для установки 32-разрядной версии Windows 8.1 понадобится 3000 МБ свободного места, а для 64-разрядной версии Windows 8.1 — 3850 МБ. На устройстве с Windows RT для установки Windows RT 8.1 необходимо 2250 МБ свободного места на диске.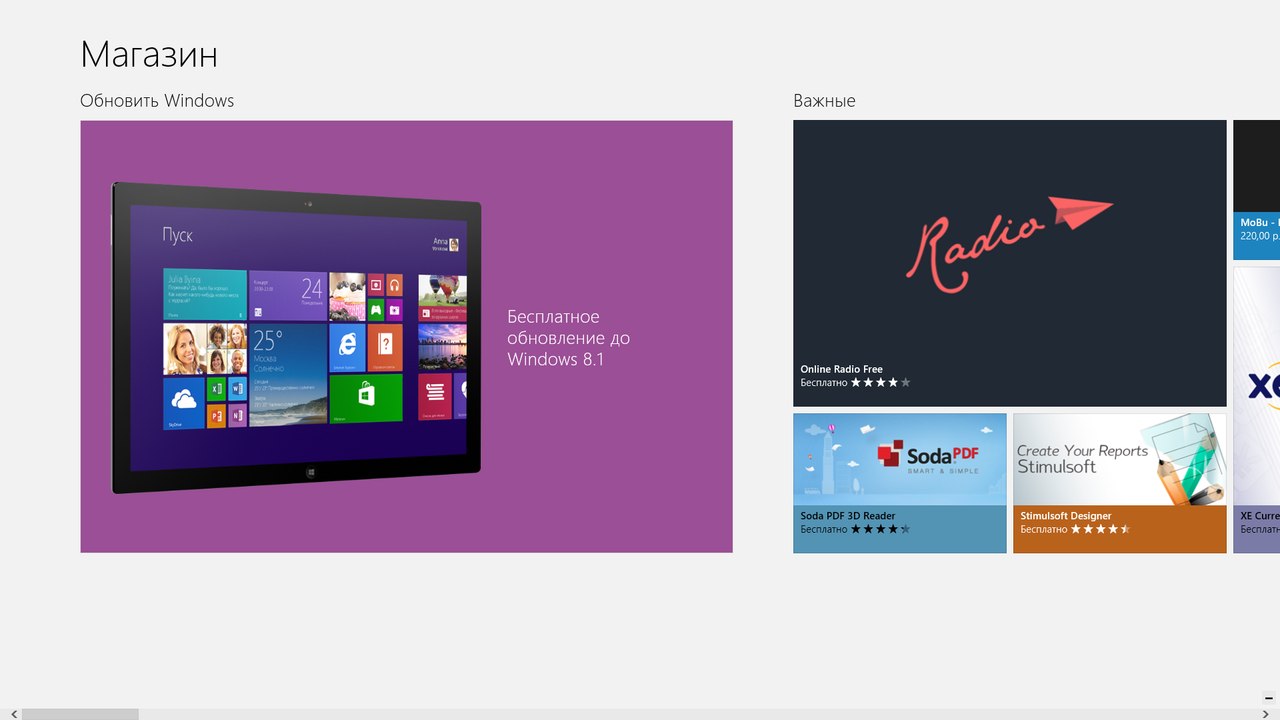
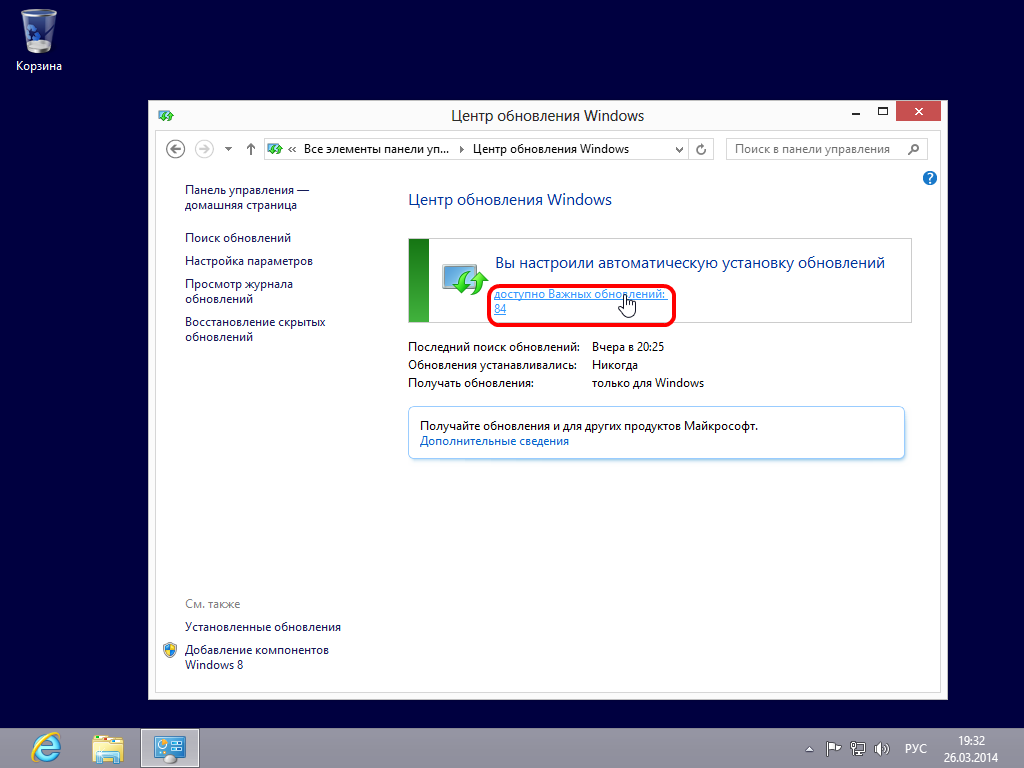
 Этот код необходимо ввести для подтверждения того, что вы являетесь владельцем этой учетной записи. Это поможет защитить вашу учетную запись и устройства, когда вы будете получать доступ к конфиденциальной информации. Если вы еще не указали альтернативные контактные данные для своей учетной записи, вам будет предложено предоставить их.
Этот код необходимо ввести для подтверждения того, что вы являетесь владельцем этой учетной записи. Это поможет защитить вашу учетную запись и устройства, когда вы будете получать доступ к конфиденциальной информации. Если вы еще не указали альтернативные контактные данные для своей учетной записи, вам будет предложено предоставить их. При желании документы всегда можно сохранять локально или на другом диске.
При желании документы всегда можно сохранять локально или на другом диске.
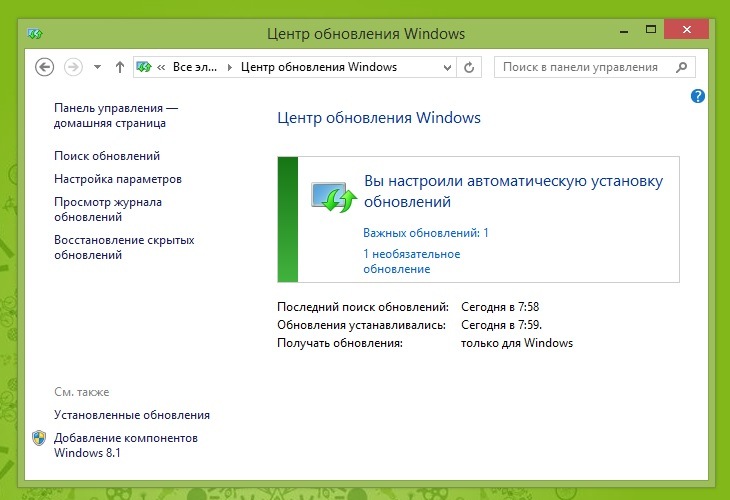 Не отключайте и не отключайте компьютер во время установки обновления.
Не отключайте и не отключайте компьютер во время установки обновления.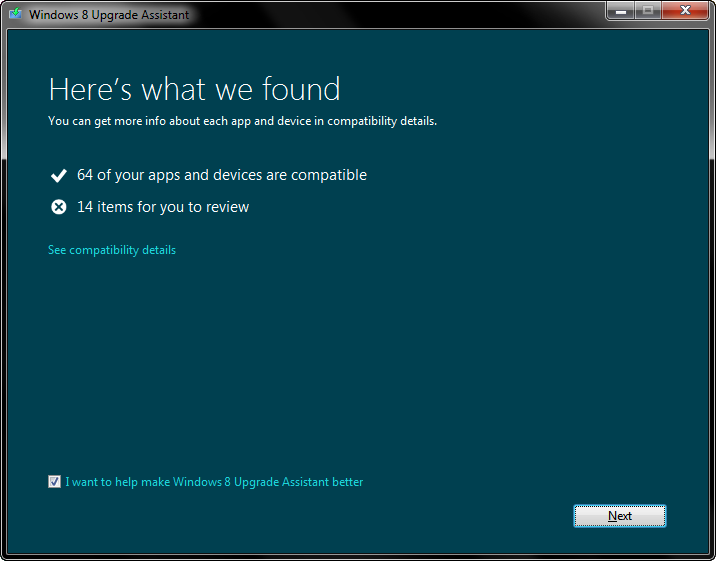
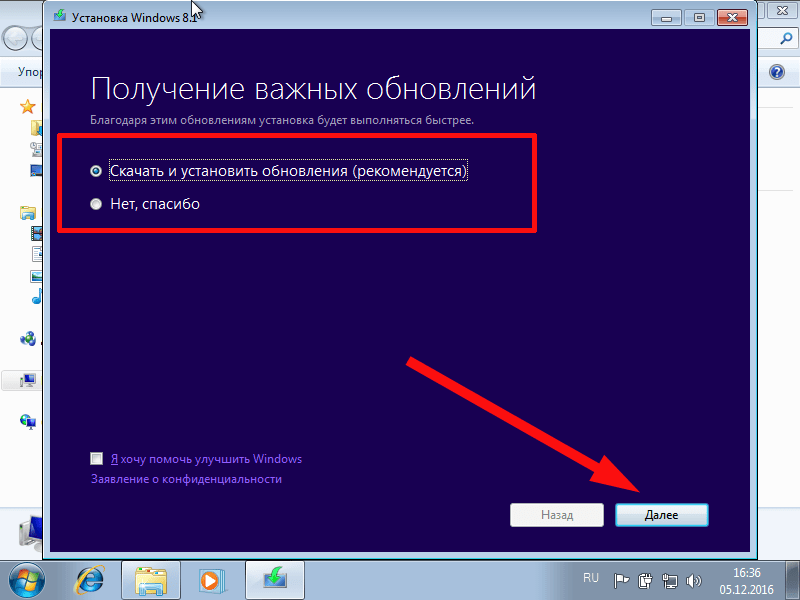 1 (32-разрядная версия): 0,8 ГБ
1 (32-разрядная версия): 0,8 ГБ Вот несколько способов решения этой проблемы:
Вот несколько способов решения этой проблемы: Для получения сведений о том, как устранить эту проблему, обратитесь в службу поддержки Майкрософт.
Для получения сведений о том, как устранить эту проблему, обратитесь в службу поддержки Майкрософт.
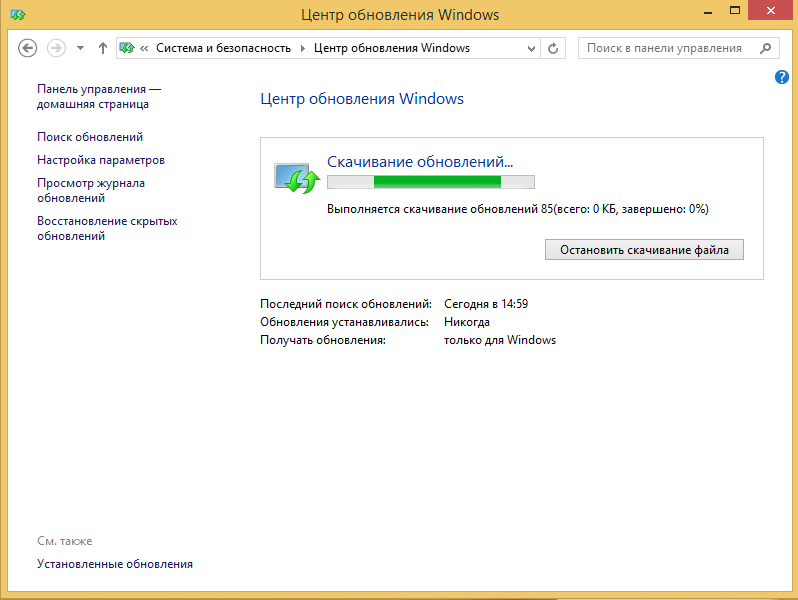

 (Если вы используете мышь, наведите указатель в правый нижний угол экрана, переместите указатель мыши вверх, щелкните Settings , а затем щелкните Change PC settings .)
(Если вы используете мышь, наведите указатель в правый нижний угол экрана, переместите указатель мыши вверх, щелкните Settings , а затем щелкните Change PC settings .)
 1, попробуйте снова установить Windows RT 8.1 с обновлением (KB 2919355) из Центра обновления Windows.
1, попробуйте снова установить Windows RT 8.1 с обновлением (KB 2919355) из Центра обновления Windows. 
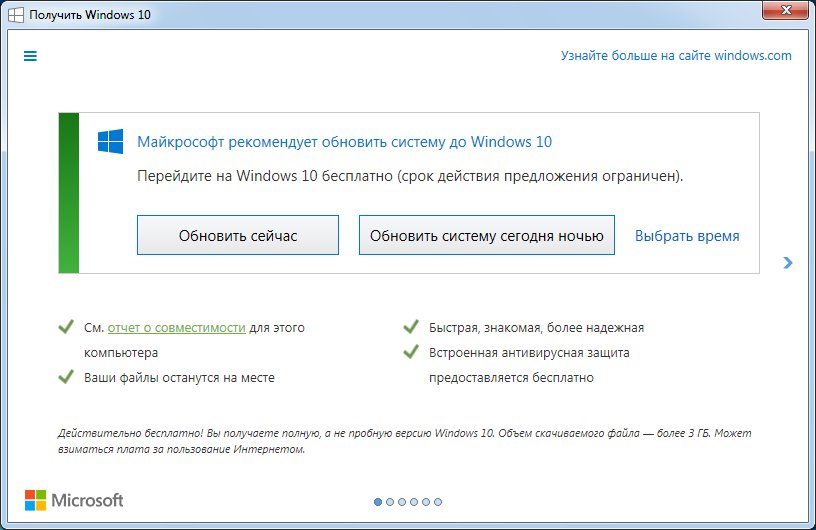
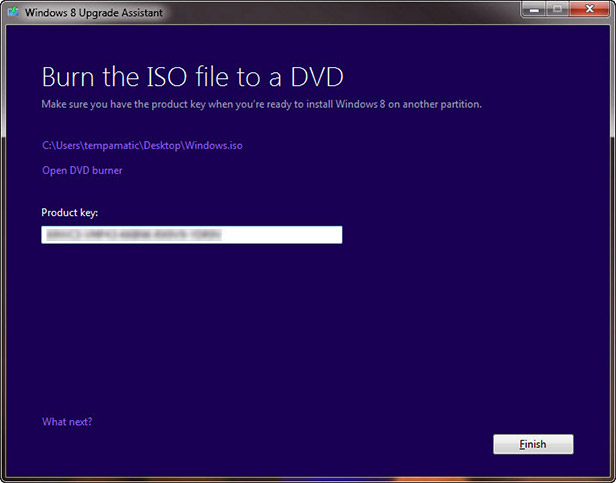 )
)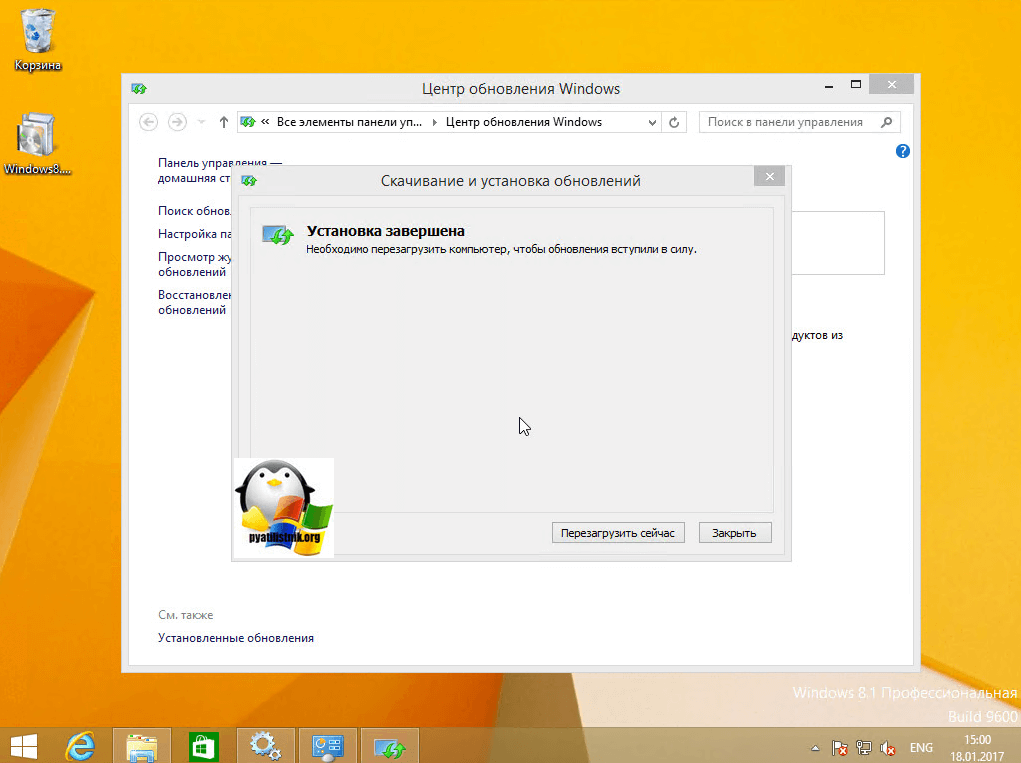
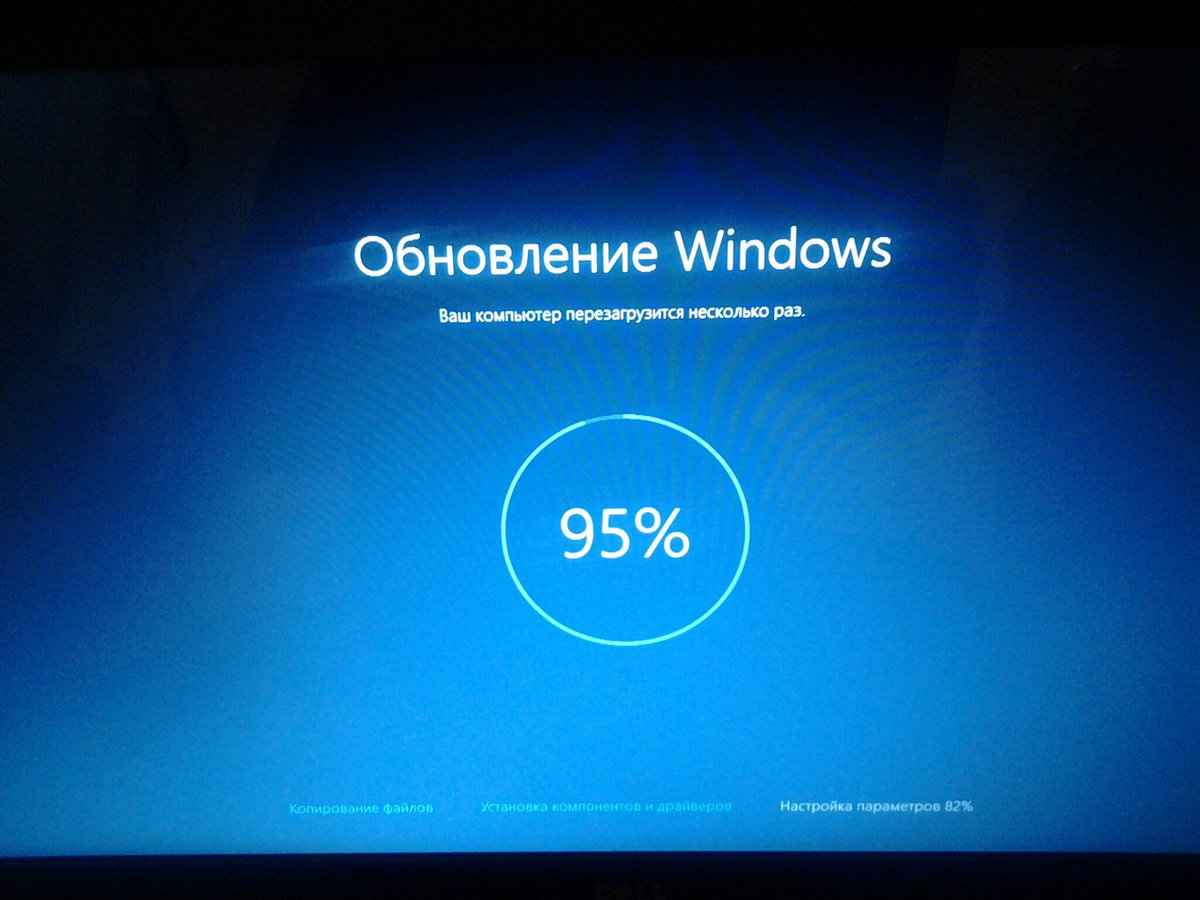 грамм. контент, который вы посещали раньше. (В настоящее время мы не используем файлы cookie для таргетинга или таргетинга.
грамм. контент, который вы посещали раньше. (В настоящее время мы не используем файлы cookie для таргетинга или таргетинга. грамм. контент, который вы посещали раньше. (В настоящее время мы не используем файлы cookie для таргетинга или таргетинга.
грамм. контент, который вы посещали раньше. (В настоящее время мы не используем файлы cookie для таргетинга или таргетинга.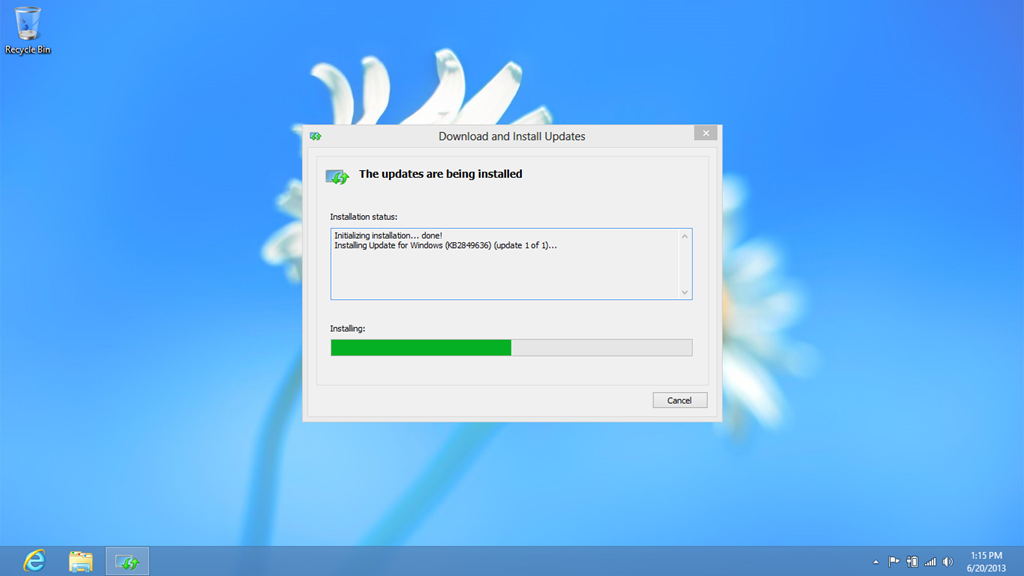 Реклама: Идентифицировать устройство, которое вы используете
Реклама: Идентифицировать устройство, которое вы используете Предоставление инструменту административных привилегий помогает
убедитесь, что он может удалять файлы в кеше загрузки.
Предоставление инструменту административных привилегий помогает
убедитесь, что он может удалять файлы в кеше загрузки.