Установка Microsoft SQL Server 2008 R2
 В данной статье я подробно опишу процесс установки Microsoft SQL Server 2008 R2 в Windows Server 2008 R2 (для других ОС семейства Windows процесс аналогичен). Во время установки будут выбраны настройки, необходимые для работы с программами 1С:Предприятие 7.7 или 1С:Предприятие 8.х (если вы устанавливаете SQL Server для работы с другими программами, выбор параметров может отличаться).
В данной статье я подробно опишу процесс установки Microsoft SQL Server 2008 R2 в Windows Server 2008 R2 (для других ОС семейства Windows процесс аналогичен). Во время установки будут выбраны настройки, необходимые для работы с программами 1С:Предприятие 7.7 или 1С:Предприятие 8.х (если вы устанавливаете SQL Server для работы с другими программами, выбор параметров может отличаться).
0. Оглавление
- Что понадобится
- Установка SQL Server 2008 R2
- Настройка Брандмауэра Windows для MS SQL Server 2008 R2
- Администрирование SQL Server 2008 R2
1. Что понадобится
- Компьютер соответствующий минимальным системным требованиям для работы с SQL Server 2008 R2. Подробно о требовании к оборудованию и операционной системе читайте здесь.
- Права администратора на локальном компьютере.
- Установочный диск Microsoft SQL Server 2008 R2 (или образ диска).
- Действующий ключ продукта (не обязательно).
2. Установка SQL Server 2008 R2
Запускаем файл setup.exe с установочного диска Microsoft SQL Server 2008 R2 и соглашаемся на включение основной роли платформы .NET Framework. О том, как установить компоненту .NET Framework 3.5 в Microsoft Windows Server 2008 R2 можно прочитать здесь.

Откроется «Центр установки SQL Server» , переходим на вкладку «Установка» и нажимаем «Новая установка и добавление компонентов к существующей установке» .

Запустится процедура проверки установки. Если тестирование выявит какие-либо ошибки, необходимо устранить их и повторить операцию. Если все в порядке нажимаем «ОК» .

На следующей странице вводим ключ продукта, либо выбираем установку свободного выпуска «Evaluation». В последнем случае SQL Server будет без ограничений работать на протяжении 180 дней со дня установки, после чего потребуется ввести ключ продукта. Определившись с выпуском, нажимаем «Далее» .

Принимаем условия лицензионного соглашения и нажимаем «Далее» .

Нажимаем «Установить» для установки файлов поддержки программы установки.

Дожидаемся окончания процесса определения проблем, если таковые выявлены, их необходимо устранить и повторить тест. В противном случае нажимаем «Далее

На следующем шаге выбираем «Установка компонентов SQL Server» (если вы устанавливаете его не для SharePoint) и нажимаем «Далее» .

Теперь выбираем компоненты для установки. Например для работы программ 1С:Предприятие 7.7 и 1С:Предприятие 8.х (впрочем, как и для большинства других программ) достаточно выбрать лишь компоненты:
- Службы компонента Database Engine
- Средства управления — основные
- Средства управления — полный набор
Все необходимые компоненты можно установить позже, запустив заново установку MS SQL Server. Отмечаем необходимые компоненты и нажимаем «Далее» .

Опять дожидаемся окончания теста определения возможности установки и нажимаем «Далее» .

Теперь необходимо ввести имя именованного экземпляра SQL Server или оставить имя экземпляра по умолчанию (MSSQLSERVER). На одном изолированном сервере возможно устанавливать до 50 именованных экземпляров MS SQL Server 2012 и до 25 в отказоустойчивом кластере при использовании общего диска кластера. Экземпляр по умолчанию может быть только один. Выбрав тип установки, жмем «

После проверки необходимого свободного места на диске, снова жмем «Далее» .

Теперь необходимо выбрать тип запуска служб. Для службы «Агент SQL Server» можно выбрать тип запуска «Вручную» , если вы не собираетесь использовать его постоянно. Остальные службы запускаются в автоматическом режиме. После ввода настроек переходим на вкладку «

Здесь требуется выбрать параметры сортировки, необходимые для того приложения, которое будет работать с SQL Server.
Будте внимательны, параметры сортировки устанавливаются один раз и поменять их уже нельзя!
Указав правильные значения жмем «Далее» .

На данной странице необходимо выбрать режим проверки подлинности для компоненты Database Engine (администрирование баз данных). Выбираем «Смешанный режим» , придумываем сложный пароль для встроенной учетной записи sa (system administrator) и обязательно записываем его (среди прочего) на бумажный носитель. Как говорится, тупой карандаш лучше острой памяти. Можно также использовать для этих целей специальные менеджеры паролей, например бесплатную программу KeePass. Затем определим пользователей Windows, которые смогут работать с Database Engine (как минимум текущего пользователя) и перейдем на вкладку «Каталог данных» .

Здесь выбираем корневой каталог, в котором будут храниться непосредственно файлы баз данных. Если в конфигурации компьютера присутствует RAID-массив из жестких дисков, разумно расположить файлы данных именно на нем. Указав необходимый путь, жмем «Далее» .

Если в процессе установки помимо основных были выбраны дополнительные компоненты, например служба Analysis Services, то также следует отдельно настроить и эти службы. В данном примере необходимо указать пользователей, имеющих разрешения администратора для служб Analysis Services, а также указать каталог хранения данных, перейдя на вкладку «

Выбрав путь, жмем «Далее» .

Аналогично, для служб Reporting Services выбираем «Установить конфигурацию по умолчанию для работы в собственном режиме.» (если вы устанавливаете SQL Server не для SharePoint) и нажимаем «Далее» .

Вы можете помочь корпорации Microsoft установив флаг «Отправлять отчеты об ошибках…» . Жмем «Далее» .

Снова дожидаемся окончания проверки возможности установки, исправляем ошибки, если таковые имеются и жмем «Далее» .

Проверяем все введенные раннее настройки, и если все верно нажимаем «Установить» .

Дожидаемся окончания процесса установки. Если все прошло хорошо, то увидим сообщение, что Установка SQL Server 2008 R2 выполнена успешно. Нажимаем «Закрыть» .

На этом установка SQL Server 2008 R2 завершена.
3. Настройка Брандмауэра Windows для MS SQL Server 2008 (R2)
Если предполагается, что с SQL сервером будут работать программы, расположенные на других компьютерах в сети, то на самом сервере, где запущена служба SQL Server необходимо настроить Брандмауэр Windows для работы SQL Server. Подробно об этом можно прочитать здесь.
4. Администрирование SQL Server 2008 R2

В открывшемся окне выбираем:
- Тип сервера: «Компонент Database Engine» .
- Имя сервера в формате «<Имя компьютера>\<Идентификатор экземпляра>» , где
<Имя компьютера> — имя или IP-адрес физического компьютера на котором установлен SQL Server.
<Идентификатор экземпляра> — задается только в случае подключения к именованному экземпляра SQL Server. - Проверка подлинности: «Проверка подлинности SQL Server» или «Проверка подлинности Windows»
- Имя входа: имя пользователя SQL Server.
- Пароль: в случае проверки подлинности SQL Server, пароль для выбранного пользователя.

После чего нажимаем «Соединить».
Смотрите также:
- Определение установленной версии Microsoft SQL Server
В данной статье будет рассказано как определить версию (Product Version), уровень продукта (Product Level), а также выпуск или редакцию (Edition) установленного Microsoft SQL Server. В данной статье, в качестве примера используется…
- Установка Windows Server 2008 R2
В этой статье я расскажу, как установить Windows Server 2008. Как правило, установка проходит без каких-либо трудностей и мало чем отличается от установки Windows 7. Но многие вещи, о которых…
tavalik.ru
Техподдержка: Инструкция по установке MS SQL Server 2012
Требования к аппаратному обеспечению
Минимальные:
Процессор: Intel (или совместимый) 2000 МГц или выше;
Память: 4 ГБ или более;
Жесткий диск: 20 ГБ или более.
Рекомендуемые:
Процессор: Intel Core i7 3000 МГц или выше;
Память: 4 ГБ или более;
Жесткий диск: 100 ГБ или более.
Требования к программному обеспечению
Необходимо наличие установленных пакетов:
Поддерживаемые операционные системы:
- Windows Vista SP2,
- Windows Server 2008 SP2,
- Windows 7 SP1,
- Windows Server 2008 R2 SP1,
- Windows 8,
- Windows Server 2012.
Более подробную информацию можно найти на сайте корпорации Microsoft.
Примечание. Бесплатную версию Microsoft SQL Server 2012 Express Edition можно скачать на сайте корпорации Microsoft:
- SQLEXPRADV_x64_RUS.exe – для 64-разрядных ОС;
- SQLEXPRADV_x86_RUS.exe – для 32-разрядных ОС или установки в режиме WOW64.
Внимание! Для установки ПО «Альта-ГТД» необходимо скачивать именно редакцию «Express Edition с доп. службами»!
Установка Microsoft SQL Server 2012
- Запустить программу-установщик с правами администратора на данном компьютере.
- В разделе «Планирование» нажать пункт «Средство проверки конфигурации» и убедиться, что все проверки будут успешно пройдены:
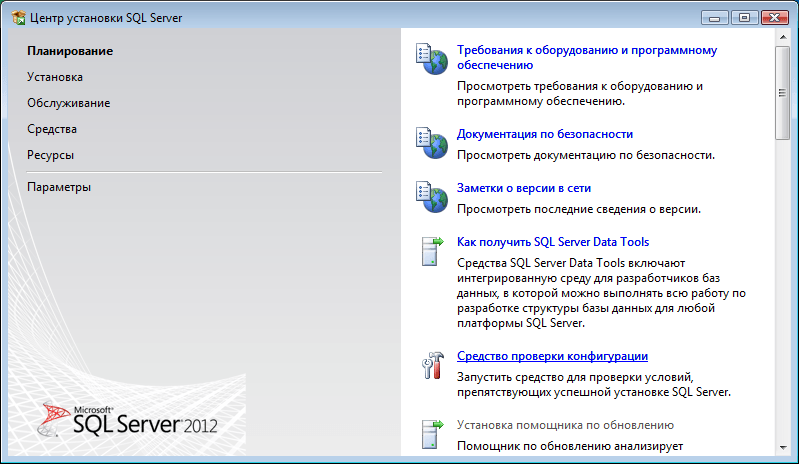
- Нажать на раздел «Установка» и затем пункт «Новая установка изолированного экземпляра SQL Server или добавление компонентов …»:
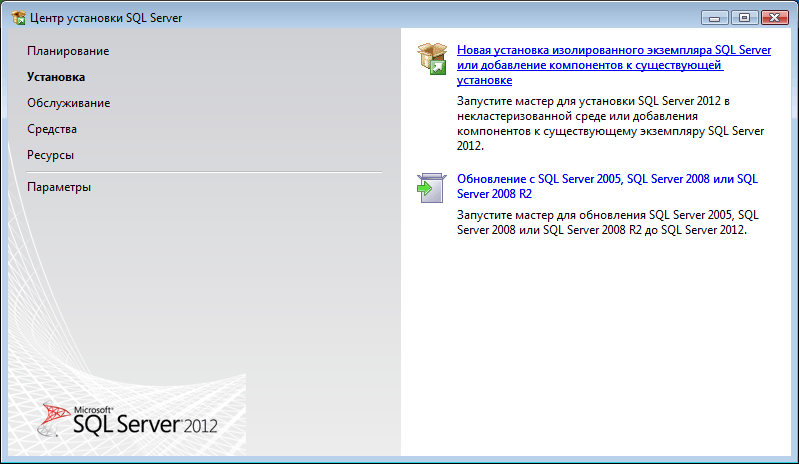
- Прочитать лицензию, установить галочку «Я принимаю условия…» и нажать кнопку «Далее»:
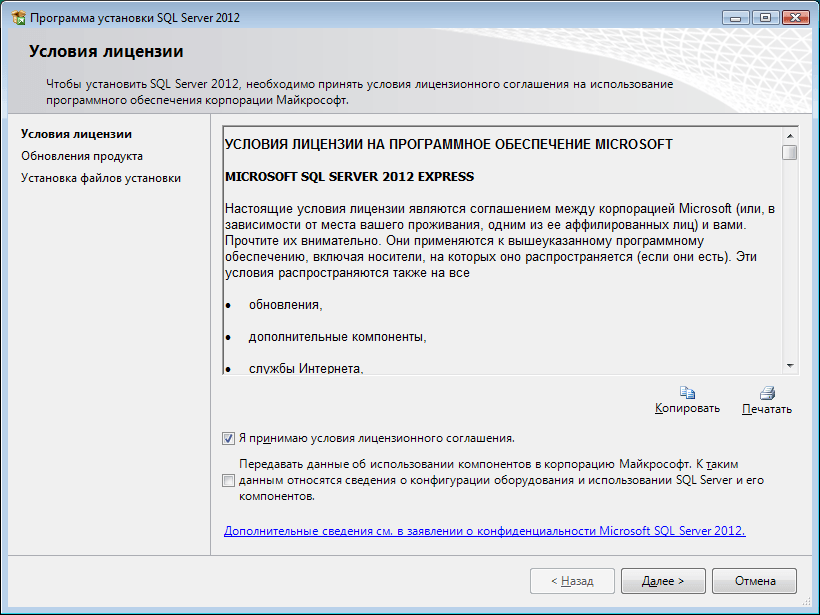
- Если компьютер не подключен к интернету, то может выводиться ошибка – просто нажать кнопку «Далее»:
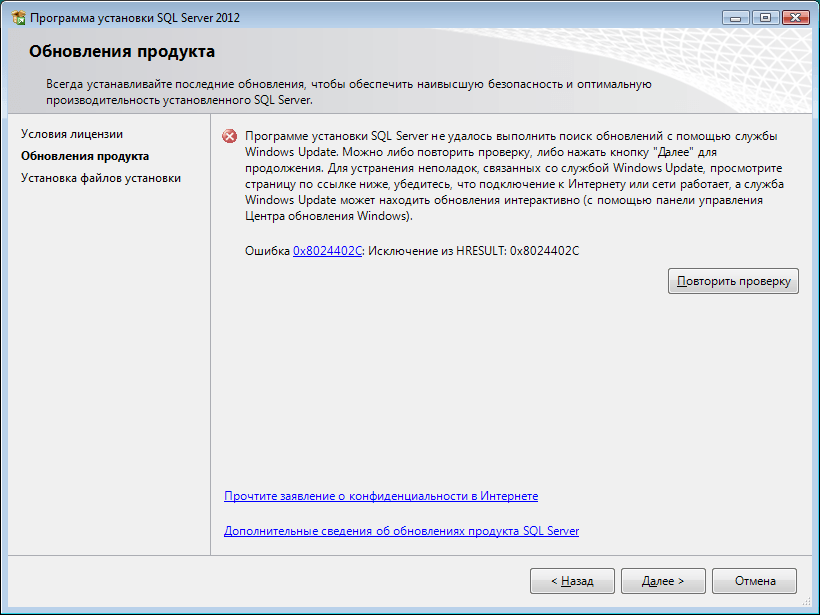
- Выбрать компоненты для установки (рекомендуется воспользоваться кнопкой «Выделить все») и нажать кнопку «Далее»:
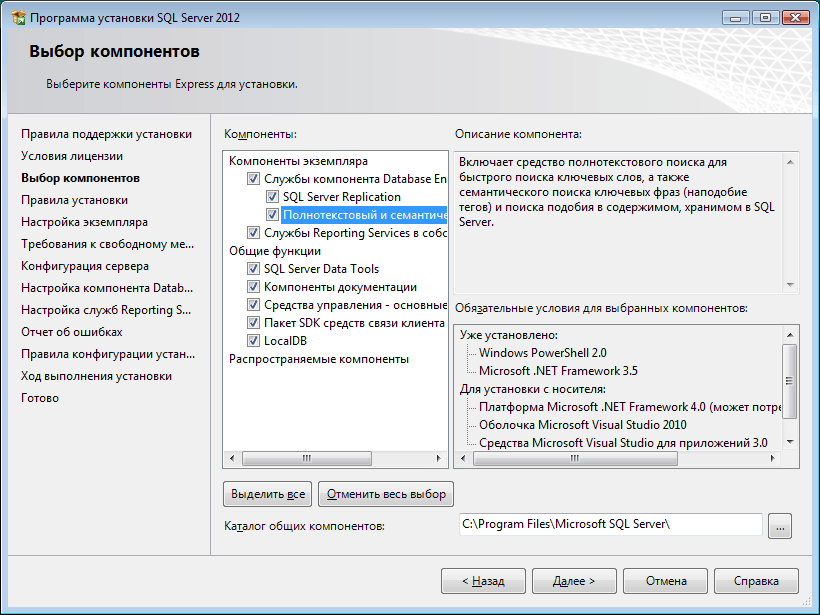
Внимание! Для нормального функционирования ПО «Альта-ГТД» требуется установить компонент «Полнотекстовый и семантический поиск»! Кроме того, для управления самим SQL Server необходимо установить компонент «Средства управления — основные»!
- Выбрать опцию «Экземпляр по умолчанию» и нажать кнопку «Далее»:
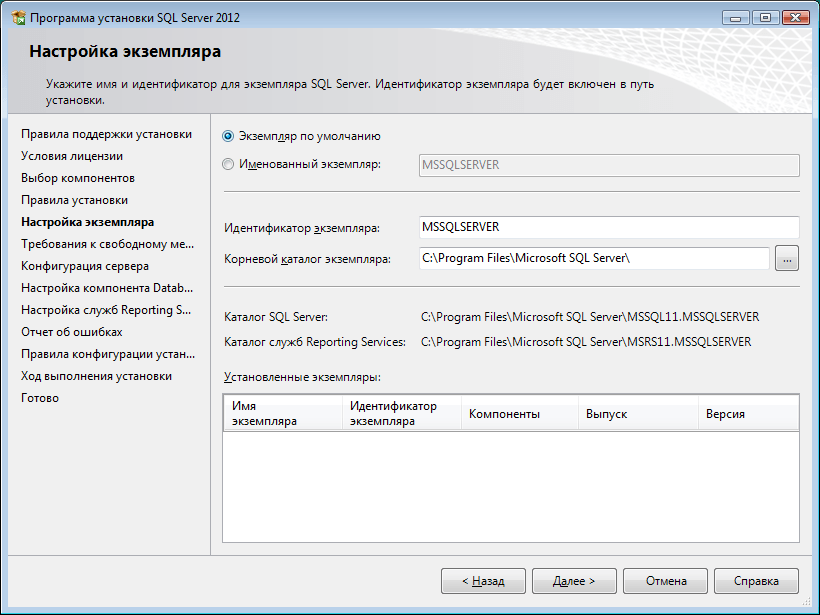
- Выбрать опции, как показано на рисунке, и перейти на закладку «Параметры сортировки»:
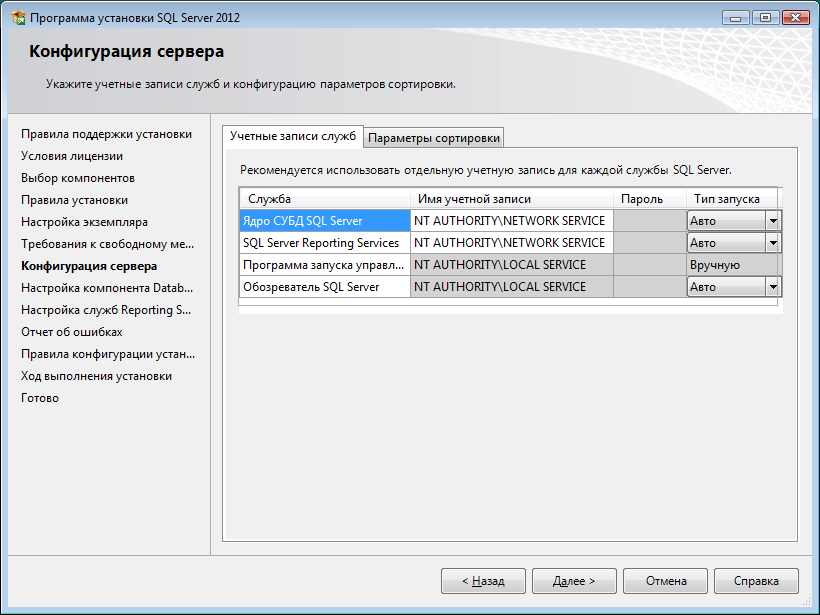
Примечание. Если Вы хотите использовать «SQL Server Agent» (встроенный планировщик заданий, в бесплатную версию не входит) для выполнения регулярного резервного копирования файлов БД на другой компьютер в своей локальной сети (рекомендуется) и Ваша сеть построена с использованием домена Windows NT, то необходимо завести в Вашем домене отдельную учетную запись для SQL Server Agent и предоставить ей права на соответствующие ресурсы (более подробную информацию можно найти в справочной системе SQL Server). При такой конфигурации, в этом окне необходимо в поля «Имя учетной записи» и «Пароль» ввести имя созданной учетной записи (вида ДОМЕН\ИМЯ) и ее пароль, как минимум для службы «SQL Server Agent».
- Выбрать опции, как показано на рисунке, и нажать кнопку «Далее»:
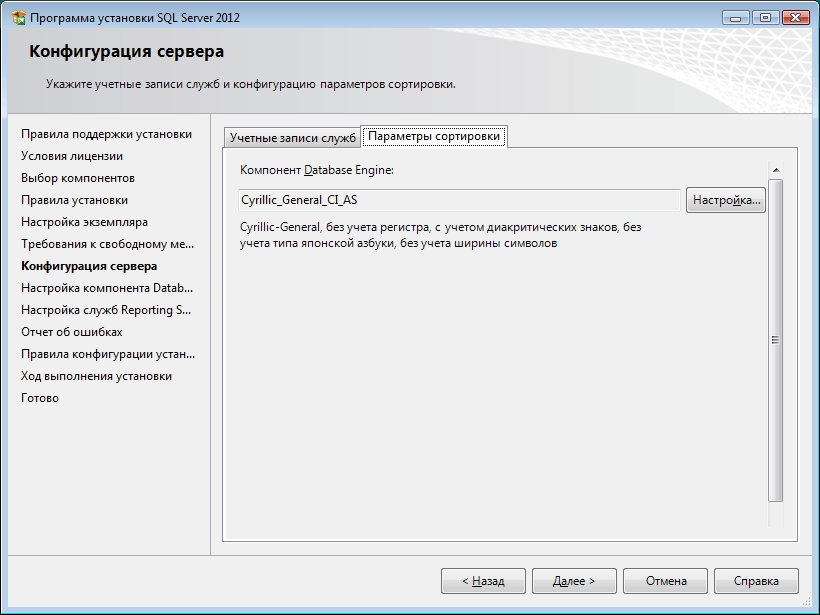
Примечание. Чтобы изменить опцию нажмите расположенную рядом кнопку «Настройка» и установите параметры, как показано на следующем рисунке:
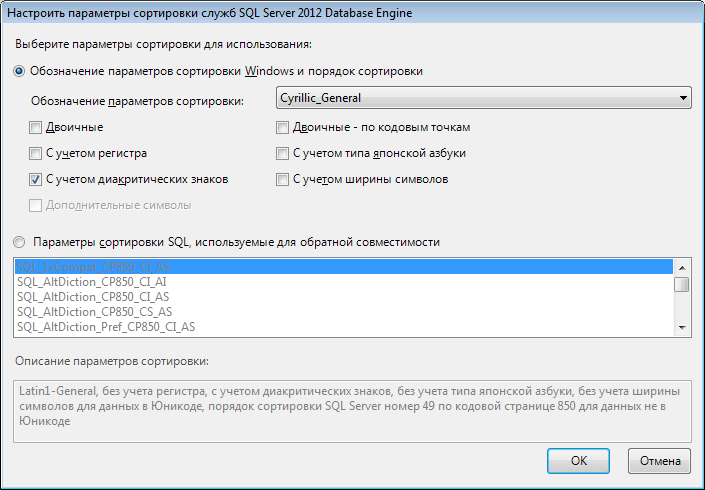
Внимание! Данную настройку нельзя будет изменить после установки. Будьте внимательны!
- Выбрать опцию «Смешанный режим» и задать пароль для встроенной учетной записи администратора «sa» (эта учетная запись обладает максимальными правами доступа ко всем функциям и объектам на SQL-сервере). Дополнительно можно указать учетные записи пользователей Windows или целые группы пользователей Windows, которые должны обладать максимальными правами доступа к SQL Server (например, встроенную группу «Администраторы»). Затем перейти на закладку «Каталоги данных»:
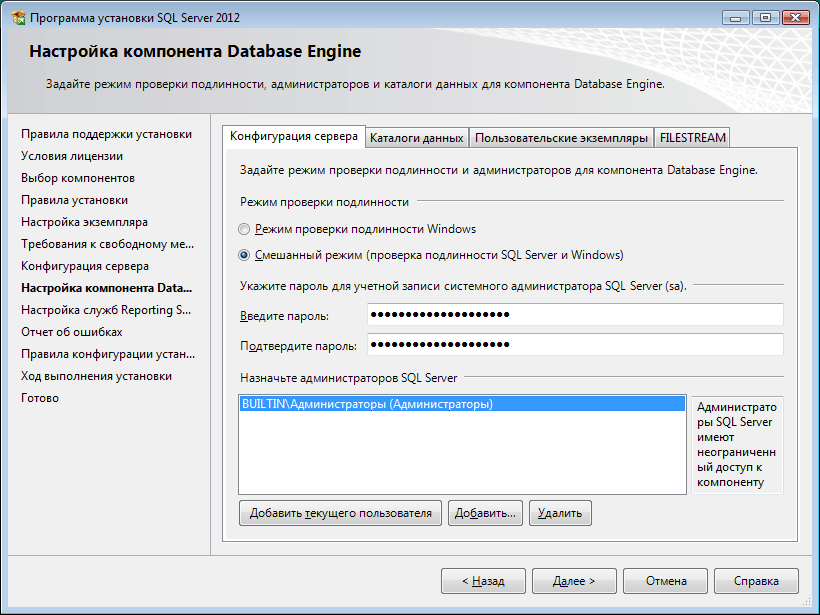
- В поле «Корневой каталог данных» ввести путь к папке, где будут размещаться файлы баз данных (рекомендуется использовать отдельный от ОС физический диск), и перейти на закладку «Пользовательские экземпляры»:
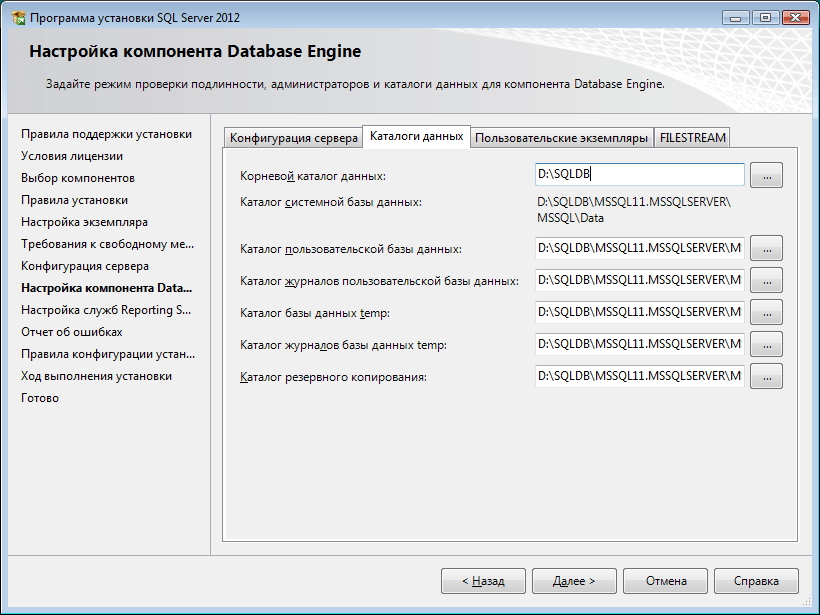
- Выбрать опции, как показано на рисунке, и нажать кнопку «Далее»:
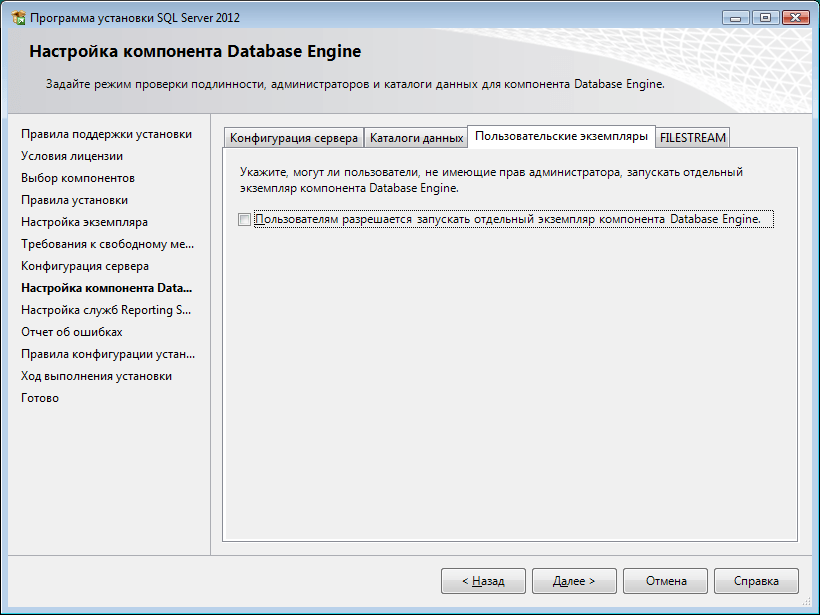
- Выбрать опции, как показано на рисунке, и нажать кнопку «Далее»:
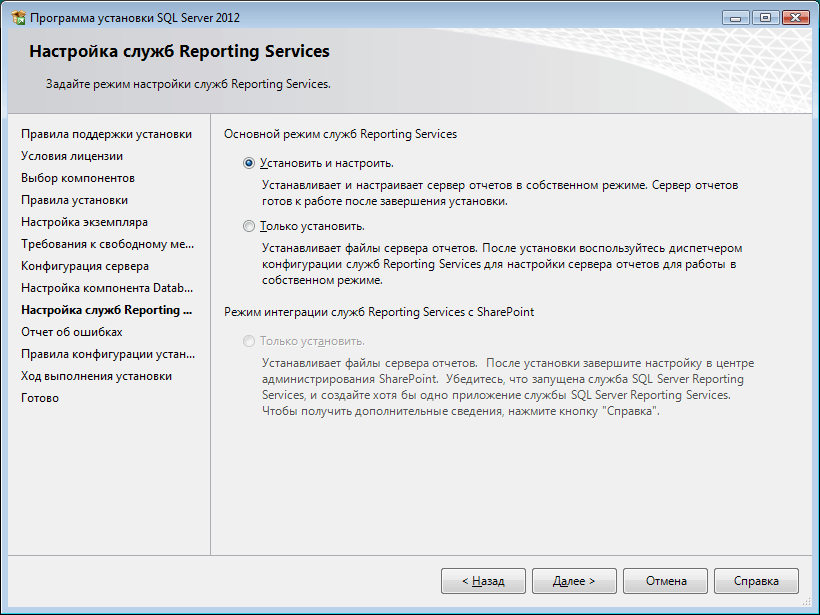
- Выбрать опции, как показано на рисунке, и нажать кнопку «Далее»:
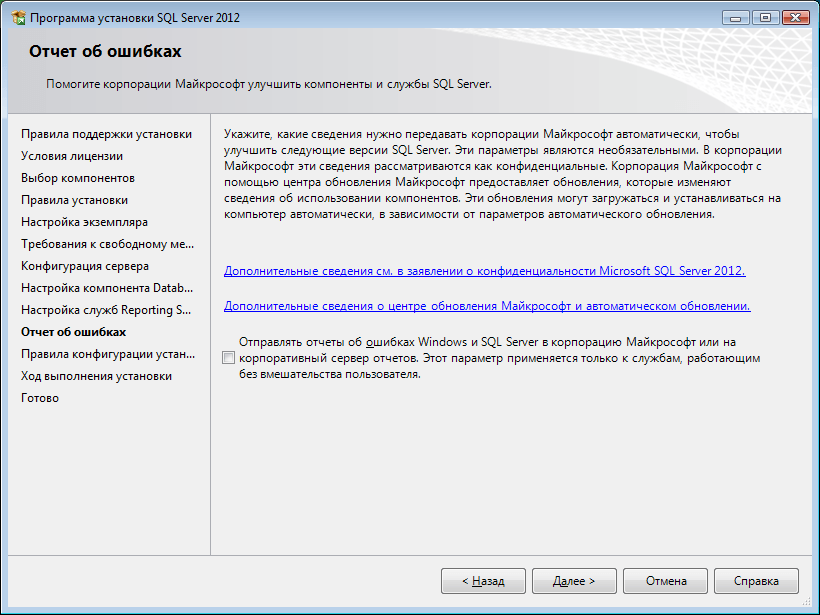
- После завершения установки нажать кнопку «Закрыть»:
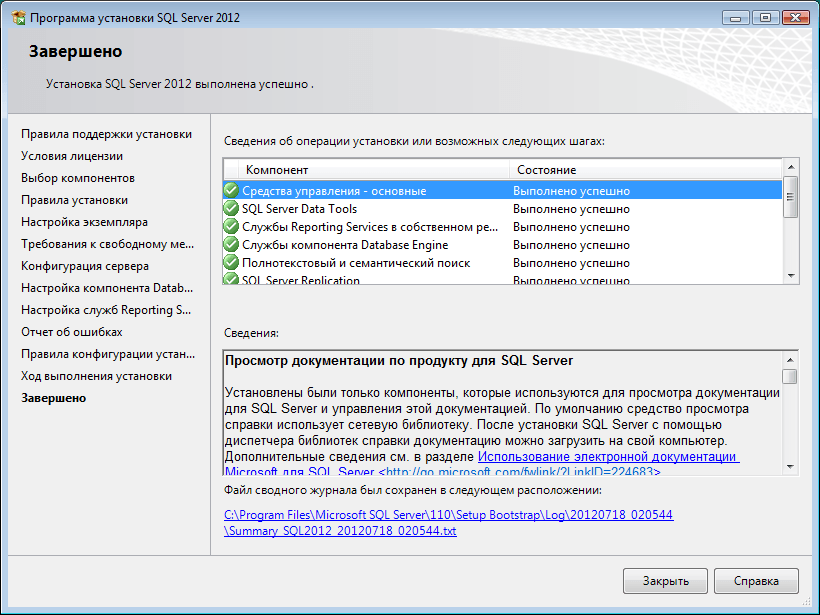
Дальнейшие шаги следует выполнять только, если требуется обеспечить
доступ к SQL Server с других компьютеров в сети!
- Запустить утилиту «Диспетчер конфигурации SQL Server» (Пуск→Все программы→Microsoft SQL Server 2012→Средства настройки→Диспетчер конфигурации SQL Server). В разделе «Сетевая конфигурация SQL Server»→«Протоколы для …» нажать правой кнопкой мыши на строке «TCP/IP» и в контекстном меню выбрать пункт «Свойства»:
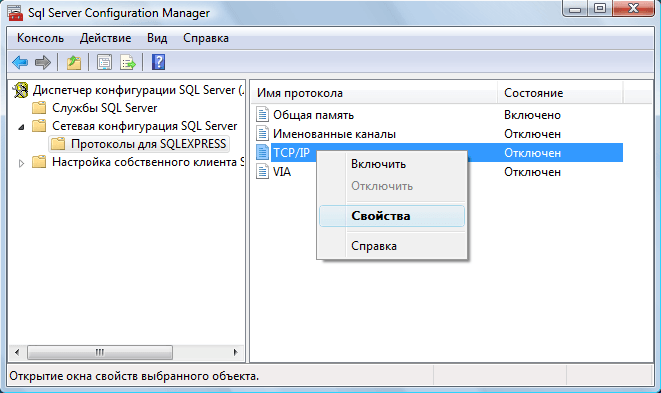
- На закладке «Протокол» установить параметр «Включено» = «Да», а на закладке «IP-адреса» в разделе «IPAll» параметр «TCP-порт» = «1433». Затем нажать кнопку «ОК»:
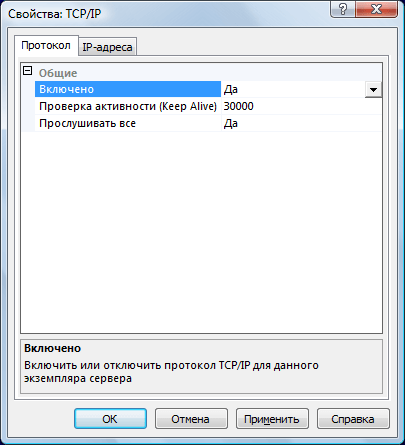
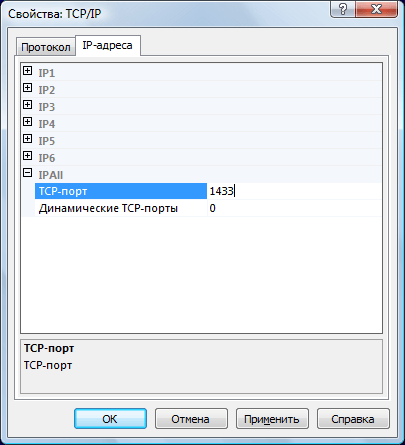
- В разделе «Службы SQL Server» нажать правой кнопкой мыши на строке «SQL Server (…)» и в контекстном меню выбрать пункт «Перезапустить» (этот пункт можно пропустить, если Вы перезагрузите компьютер после завершения остальных настроек):

- Если на компьютере установлен какой-либо FireWall, то в нем необходимо разрешить входящие соединения по протоколу TCP/IP на порт 1433 (для подключения к SQL Server с других компьютеров), а также по протоколу UDP на порт 1434 (для того чтобы другие компьютеры могли обнаруживать данный экземпляр SQL Server). В стандартном «Брандмауэре Windows» (Панель управления→Брандмауэр Windows) для этого необходимо на закладке «Исключения» дважды «Добавить порт»:
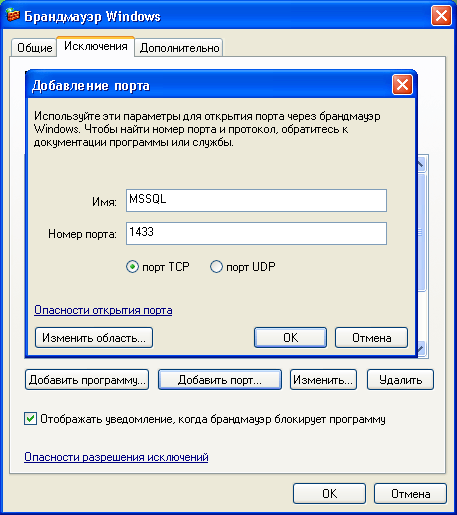
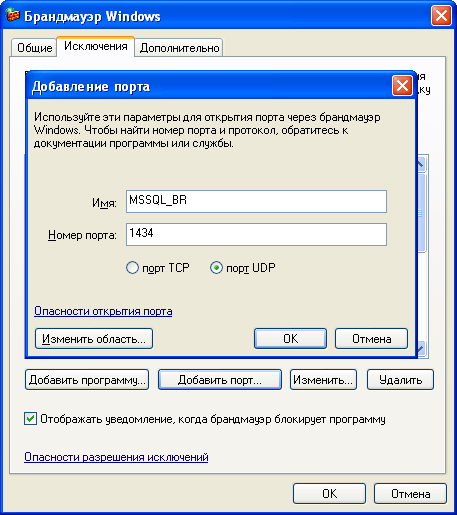
Примечание. В Windows 7 вместо этого надо создать два правила – см. статью
- После завершения установки и настройки рекомендуется перезагрузить компьютер.
ВНИМАНИЕ! При установке SQL Server на НЕ русскоязычную ОС Windows необходимо в «Control Panel»→«Regional and Language Options» на закладке «Advanced» поставить язык «Russian» в параметре «Language for non-Unicode programs», затем перезагрузить компьютер:
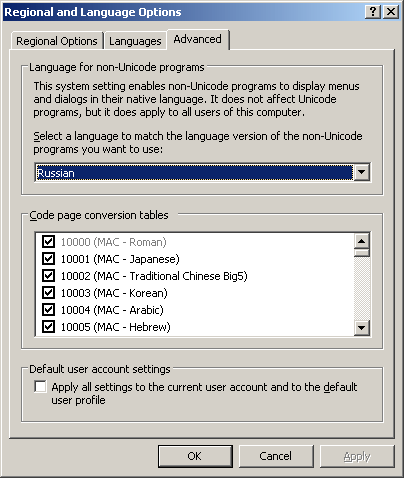
www.alta.ru
SQL Server. Установка и начальная настройка.
В этой статье мы покажем наглядно как установить Microsoft SQL Server 2017 и как произвести первоначальную настройку. На примере будем рассматривать Microsoft SQL Server 2017 Standard, но Вы можете так же аналогично настроить другие редакции SQL Server.
1) Первое, что нужно сделать — это скачать сам дистрибутив. Скачать его можете с нашего сервера.
— Скачать Microsoft SQL Server 2017 Standard
2) Открываете дистрибутив и запускаете установку. В меню слева нажимаете «Installation» => New SQL Server stand-alone installation

3) В новом открывшемся окне Вас запросят выбрать бесплатную версию установки, к примеру «Ознакомительныя», т.е Evaluation (работает 90 дней), либо если у Вас есть ключ активации, для SQL Server 2017, то вводите его. Приобрести ключ активации Microsoft SQL Server 2017 Standard можете в нашем интернет-магазине, доставка ключа моментальная на Ваш Email. Подробнее на странице с товаром.
При установке SQL Server 2017 сам предложит Вам пробный ключ, он аналогичен Evaluation — PHDV4-3VJWD-N7JVP-FGPKY-XBV89, для теста мы будем использовать его. После ввода ключа жмем «Next».

4) Соглашаемся с лицензионным соглашением.

5) Соглашаемся на загрузку обновлений при наличии доступа в интернет. (либо можете отказаться, тут опционально)

6) В следующем окне нам предлагают выбрать компоненты MS SQL Server, которые Вы хотите установить. Выбираете нужные компоненты под Ваши задачи и идем далее.

7) Теперь нужно установить экземпляр. Если у на Вашем сервере, или виртуальной машине еще не установлен никакой SQL Server, то можете выбрать «Default instance», если уже SQL Server был установлен ранее и вы поверх его ставите еще один экземпляр, то Вам нужно выбрать «Named instance» и дать ему имя.

8) В следующем окне нам предлагают выбрать сервисные аккаунты, это те учетные записи из под которых будут стартовать службы SQL Server Agent, SQL Server Database, SQL Server Browser. По умолчанию используются персонализированные учетные записи.

Но вы можете выбрать учетную запись Вашего домена, если Ваша сеть работает на домене (сервер включен в домен).

Не забываем выбрать то, как будут стартовать службы, автоматически, в ручную, либо вообще будут отключены, если они не нужны под Ваши задачи.
 .
.
Хотим отметить, что выбранные учетные записи желательно не должны являться «администраторами» SQL Server.
В том же окне, переходим во вкладку Collation.

Collation — это настройка таблицы кодировок. А так же, выполнять сортировку, как учитывать верхний и нижний регистр, как реагировать на символы, и т.п.

9) Следующим пунктом нам предлагают выбрать серверную конфигурацию. Здесь предлагают выбрать, что вы сможете подключиться только с Windows логинами к SQL Серверу, либо Mixed, что вы сможете еще подключиться внутренними учетными записями SQL Server, создав их в SQL Server.
После на данном этапе имеет смысл нажать кнопку «Add Current User» и добавить текущего пользователя, а так же Вы можете добавить учетную запись Вашего домена.


В том же окне переходим во вкладку «Data Directories». В этом пункте Вы можете выбрать Root директорию, директорию куда будут по умолчанию создаваться базы данных, директорию лог файлов и директорию для бекапов. Соответственно желательно, чтобы все директории были на разных жестких дисках.

В следующей вкладке переходим к настройках базы TempDB. Это системная база, которая используется для хранения временных объектов.
Количество файлов прописано по умолчанию от кол-ва ядер.
Инициализиционный размер в мегабайтах — здесь имеет смысл прибавить размер хотя бы до 16, или 32 мб.
Autogrowth MB — Это то кол-во мегабайт, это то количество мегабайт, которое будет приращиваться, если файл будет заполнен на 100%. Выбираем на свое усмотрение, в зависимости от Ваших задач и размер БД, по умолчанию средний размер 64мб, но лучше, чтобы было не более 1гб, дабы не страдала производительность. Если не знаете какая будет нагрузка на Вашу базу, то оставьте как есть.
Директория для временных файлов в идеале должна быть отдельным диском.

Следующая вкладка это настройки Filestream — это настройка, которая позволяет хранить файлы в файловой системе NTFS, она может быть как активирована, так и нет, опционально.
10) В разделе Ready to Install Вы можете наблюдать все те настройки, которые ранее прописали.

Нажимаем Next и ждем пока все установится.

Если все установилось успешно, то в конце все компоненты будут «Succeeded».

softcomputers.org
Инструкция по установке MS SQL Server 2008
Требования к аппаратному обеспечению
Минимальные:Процессор: Intel (или совместимый) Pentium III 1000 МГц или выше;
Память: 512 МБ или более;
Жесткий диск: 20 ГБ или более.
Процессор: Intel Pentium4 3000 МГц или выше;
Память: 2 ГБ или более;
Жесткий диск: 100 ГБ или более.
Требования к программному обеспечению
Необходимо наличие установленных пакетов: Microsoft .NET Framework 3.5 SP1, Windows Installer 4.5 и Windows PowerShell 1.0.
Операционная система: MS Windows 2003 Server SP2 (Standard Edition, Enterprise Edition, Data Center Edition), MS Windows 2003 Small Business Server SP2 (Standard Edition, Premium Edition), MS Windows 2008 Server (Standard Edition, Enterprise Edition, Data Center Edition, Web Edition).
Кроме того, некоторые редакции SQL Server 2008, в том числе бесплатную редакцию (Express Edition), можно устанавливать на следующие ОС: MS Windows XP SP2 (Home Edition, Professional Edition, Media Center Edition, Tablet Edition), MS Windows Vista (Home Basic Edition, Home Premium Edition, Business Edition, Enterprise Edition, Ultimate Edition).
Примечание. 64-разрядные редакции SQL Server 2008 предъявляют другие требования к аппаратно-программному обеспечению. Более подробную информацию можно найти на сайте корпорации Microsoft:
http://msdn.microsoft.com/ru-ru/library/ms143506.aspx
Примечание. Бесплатную версию MS SQL Server 2008 Express Edition можно скачать на сайте корпорации Microsoft:
2008: http://www.microsoft.com/downloads/… и SP1 к нему: http://www.microsoft.com/downloads/…
2008 R2: http://www.microsoft.com/downloads/… (рекомендуется)
Внимание! Для установки ПО «Альта ГТД-ПРО» необходимо скачивать редакцию «Express Edition with Advanced Services»!
Установка MS SQL Server 2008
- Запустить программу-установщик (в бесплатной версии Express Edition обычно называется SQLEXPRADV_x86_RUS.exe) с правами администратора на данном компьютере.
- В разделе «Планирование» нажать пункт «Средство проверки конфигурации»:
- Нажать кнопку «Показать подробности» и убедиться, что все проверки успешно пройдены. Если будут обнаружены какие-то проблемы, то необходимо их устранить и запустить повторную проверку кнопкой «Включить заново». Затем закрыть данное окно кнопкой «ОК»:
- Нажать на раздел «Установка» и затем пункт «Новая установка изолированного SQL Server или добавление компонентов …»:
- Нажать кнопку «Показать подробности» и убедиться, что все проверки успешно пройдены. Если будут обнаружены какие-то проблемы, то необходимо их устранить и запустить повторную проверку кнопкой «Включить заново». Затем нажать кнопку «ОК»:
- Ввести приобретенный ключ продукта (для бесплатной версии не требуется) и нажать кнопку «Далее»:
- Прочитать лицензию, установить галочку и нажать кнопку «Далее»:
- Нажать кнопку «Установить»:
- Нажать кнопку «Показать подробности» и убедиться, что все проверки успешно пройдены. Если будут обнаружены какие-то проблемы, то необходимо их устранить и запустить повторную проверку кнопкой «Включить заново». Затем нажать кнопку «Далее»:
- Выбрать компоненты для установки (можно воспользоваться кнопкой «Выделить все»), и нажать кнопку «Далее»:
Внимание! Для нормального функционирования ПО «Альта ГТД-ПРО» необходимо обязательно установить компонент «Полнотекстовый поиск»!
Кроме того, для управления самим SQL Server необходимо установить компонент «Средства управления — основные»!
- Выбрать опцию «Экземпляр по умолчанию» и нажать кнопку «Далее»:
- Нажать кнопку «Далее»:
- Выбрать опции, как показано на рисунке, и перейти на закладку «Параметры сортировки»:
Примечание. Если Вы хотите использовать «SQL Server Agent» (встроенный планировщик заданий, в бесплатную версию не входит) для выполнения регулярного резервного копирования файлов БД на другой компьютер в своей локальной сети (рекомендуется) и Ваша сеть построена с использованием домена Windows NT, то необходимо завести в Вашем домене отдельную учетную запись для SQL Server Agent и предоставить ей права на соответствующие ресурсы (более подробную информацию можно найти в справочной системе SQL Server). При такой конфигурации, в этом окне необходимо в поля «Имя учетной записи» и «Пароль» ввести имя созданной учетной записи (вида ДОМЕН\ИМЯ) и ее пароль, как минимум для службы «SQL Server Agent».
- Выбрать опции, как показано на рисунке, и нажать кнопку «Далее»:
Примечание. Чтобы изменить опцию нажмите расположенную рядом кнопку «Настройка» и установите параметры, как показано на следующем рисунке:
Внимание. Данную настройку нельзя будет изменить после установки. Будьте внимательны!
- Выбрать опцию «Смешанный режим» и задать пароль для встроенной учетной записи администратора «sa» (эта учетная запись обладает максимальными правами доступа ко всем функциям и объектам на SQL-сервере). Дополнительно можно указать учетные записи пользователей Windows или целые группы пользователей Windows, которые должны обладать максимальными правами доступа к SQL Server (например, встроенную группу «Администраторы»). Затем перейти на закладку «Каталоги данных»:
- В поле «Корневой каталог данных» ввести путь к папке, где будут размещаться файлы баз данных (рекомендуется использовать отдельный от ОС физический диск), и нажать кнопку «Далее»:
- Выбрать опции, как показано на рисунке, и нажать кнопку «Далее»:
- Выбрать опции, как показано на рисунке, и нажать кнопку «Далее»:
- Нажать кнопку «Показать подробности» и убедиться, что все проверки успешно пройдены. Если будут обнаружены какие-то проблемы, то необходимо их устранить и запустить повторную проверку кнопкой «Включить заново». Затем нажать кнопку «Далее»:
- Нажать кнопку «Установить»:
- После завершения установки нажать кнопку «Далее»:
- Нажать кнопку «Закрыть»:
Дальнейшие шаги следует выполнять только, если требуется обеспечить
доступ к SQL Server с других компьютеров в сети!
- Запустить утилиту «Диспетчер конфигурации SQL Server» (Пуск→Все программы→Microsoft SQL Server 2008→Средства настройки→Диспетчер конфигурации SQL Server). В разделе «Сетевая конфигурация SQL Server»→«Протоколы для …» нажать правой кнопкой мыши на строке «TCP/IP» и в контекстном меню выбрать пункт «Свойства»:
- На закладке «Протокол» установить параметр «Включено» = «Да», а на закладке «IP-адреса» в разделе «IPAll» параметр «TCP-порт» = «1433». Затем нажать кнопку «ОК»:
- В разделе «Службы SQL Server» нажать правой кнопкой мыши на строке «SQL Server (…)» и в контекстном меню выбрать пункт «Перезапустить» (этот пункт можно пропустить, если Вы перезагрузите компьютер после завершения остальных настроек):
- Если на компьютере установлен какой-либо FireWall, то в нем необходимо разрешить входящие соединения по протоколу TCP/IP на порт 1433 (для подключения к SQL Server с других компьютеров), а также по протоколу UDP на порт 1434 (для того чтобы другие компьютеры могли обнаруживать данный экземпляр SQL Server). В стандартном «Брандмауэре Windows» (Панель управления→Брандмауэр Windows) для этого необходимо на закладке «Исключения» дважды «Добавить порт»:
- После завершения установки и настройки рекомендуется перезагрузить компьютер.
ВНИМАНИЕ! При установке SQL Server на НЕ русскоязычную ОС Windows необходимо в «Control Panel»→«Regional and Language Options» на закладке «Advanced» поставить язык «Russian» в параметре «Language for non-Unicode programs», затем перезагрузить компьютер:
www.ed22.ru
Как установить SQL Server 2008
В мастере установки SQL Server доступно единое дерево для установки всех компонентов SQL Server, поэтому перечисленные далее компоненты не требуется устанавливать по отдельности.
- Database Engine
- Службы Analysis Services
- Службы Reporting Services
- Integration Services
- Репликация
- Средства управления
- Компоненты обмена данными
- Образцы баз данных, примеры и электронная документация SQL Server
Требования к аппаратному обеспечению
Минимальные:
Процессор: Intel (или совместимый) Pentium III 1000 МГц или выше;
Память: 512 МБ или более;
Жесткий диск: 20 ГБ или более.
Рекомендуемые:
Процессор: Intel Core i7 3000 МГц или выше;
Память: 4 ГБ или более;
Жесткий диск: 100 ГБ или более.
Требования к программному обеспечению
Необходимо наличие установленных пакетов:
Поддерживаемые операционные системы:
- Windows XP SP3,
- Windows Server 2003 SP2,
- Windows Vista SP2,
- Windows Server 2008 SP2,
- Windows 7,
- Windows Server 2008 R2.
Более подробную информацию можно найти на сайте корпорации Microsoft.
Примечание. Бесплатную версию Microsoft SQL Server 2008 R2 Express Edition можно скачать на сайте корпорации Microsoft:
- SQLEXPRADV_x64_RUS.exe – для 64-разрядных ОС;
- SQLEXPRADV_x86_RUS.exe – для 32-разрядных ОС или установки в режиме WOW64.
Установка Microsoft SQL Server 2008/2008 R2
Запустить программу-установщик с правами администратора на данном компьютере.
В разделе «Планирование» нажать пункт «Средство проверки конфигурации»:
Нажать кнопку «Показать подробности» и убедиться, что все проверки успешно пройдены. Если будут обнаружены какие-то проблемы, то необходимо их устранить и запустить повторную проверку кнопкой «Включить заново». Затем закрыть данное окно кнопкой «ОК»:
Нажать на раздел «Установка» и затем пункт «Новая установка изолированного SQL Server или добавление компонентов»:
Нажать кнопку «Показать подробности» и убедиться, что все проверки успешно пройдены. Если будут обнаружены какие-то проблемы, то необходимо их устранить и запустить повторную проверку кнопкой «Включить заново». Затем нажать кнопку «ОК»:
Прочитать лицензию, установить галочку «Я принимаю условия» и нажать кнопку «Далее»:
Выбрать компоненты для установки (рекомендуется воспользоваться кнопкой «Выделить все»), и нажать кнопку «Далее»
Сводка по использованию диска:Выбор учетной записи, под котором будет запущен экземпляр sql. Если Вы хотите использовать «SQL Server Agent» (встроенный планировщик заданий, в бесплатную версию не входит) для выполнения регулярного резервного копирования файлов БД на другой компьютер в своей локальной сети (рекомендуется) и Ваша сеть построена с использованием домена Windows NT, то необходимо завести в Вашем домене отдельную учетную запись для SQL Server Agent и предоставить ей права на соответствующие ресурсы (более подробную информацию можно найти в справочной системе SQL Server). При такой конфигурации, в этом окне необходимо в поля «Имя учетной записи» и «Пароль» ввести имя созданной учетной записи (вида ДОМЕН\ИМЯ) и ее пароль, как минимум для службы «SQL Server Agent».
Выбор параметров сортировки:
Выбрать опцию «Смешанный режим» и задать пароль для встроенной учетной записи администратора «sa» (эта учетная запись обладает максимальными правами доступа ко всем функциям и объектам на SQL-сервере). Дополнительно можно указать учетные записи пользователей Windows или целые группы пользователей Windows, которые должны обладать максимальными правами доступа к SQL Server (например, встроенную группу «Администраторы»). Затем перейти на закладку «Каталоги данных»:
В поле «Корневой каталог данных» ввести путь к папке, где будут размещаться файлы баз данных (рекомендуется использовать отдельный от ОС физический диск), и нажать кнопку «Далее»:
Свод настроек перед установкой, нажать кнопку установить:
Ход установки:
Вконтакте
Одноклассники
Мой мир
www.itworkroom.com
Техподдержка: Инструкция по установке MS SQL Server 2014
Требования к аппаратному обеспечению
Минимальные:
Процессор: Intel (или совместимый) 2000 МГц или выше;
Память: 4 ГБ или более;
Жесткий диск: 20 ГБ или более.
Рекомендуемые:
Процессор: Intel Core i7 3000 МГц или выше;
Память: 4 ГБ или более;
Жесткий диск: 100 ГБ или более.
Требования к программному обеспечению
Необходимо наличие установленных пакетов:
Поддерживаемые операционные системы:
- Windows 7 SP1,
- Windows Server 2008 R2 SP1,
- Windows 8,
- Windows Server 2012,
- Windows 8.1,
- Windows Server 2012 R2.
Более подробную информацию можно найти на сайте корпорации Microsoft.
Примечание. Бесплатную версию Microsoft SQL Server 2014 Express Edition можно скачать на сайте корпорации Microsoft:
- SQLEXPRADV_x64_RUS.exe – для 64-разрядных ОС;
- SQLEXPRADV_x86_RUS.exe – для 32-разрядных ОС или установки в режиме WOW64.
Внимание! Для установки ПО «Альта-ГТД» необходимо скачивать именно редакцию «Express с расширенными службами»!
Установка Microsoft SQL Server 2014
- Запустить программу-установщик с правами администратора на данном компьютере.
- В разделе «Планирование» нажать пункт «Средство проверки конфигурации» и убедиться, что все проверки будут успешно пройдены:

- Нажать на раздел «Установка» и затем пункт «Новая установка изолированного экземпляра SQL Server или добавление компонентов …»:

- Прочитать лицензию, установить галочку «Я принимаю условия…» и нажать кнопку «Далее»:

- Нажать кнопку «Далее»:

- Если компьютер не подключен к интернету, то может выводиться ошибка – просто нажать кнопку «Далее»:

- Выбрать компоненты для установки (рекомендуется воспользоваться кнопкой «Выделить все») и нажать кнопку «Далее»:

Внимание! Для нормального функционирования ПО «Альта-ГТД» требуется установить компонент «Полнотекстовый и семантический поиск»! Кроме того, для управления самим SQL Server необходимо установить компонент «Средства управления — основные»! Также настоятельно рекомендуется установить «Средства управления – полный набор», если такой пункт доступен (он включает утилиту SQL Server Profiler, полезную для диагностики возможных проблем с производительностью SQL Server).
- Выбрать опцию «Экземпляр по умолчанию» и нажать кнопку «Далее»:

- Выбрать опции, как показано на рисунке, и перейти на закладку «Параметры сортировки»:

Примечание. Если Вы хотите использовать «SQL Server Agent» (встроенный планировщик заданий, в бесплатную версию не входит) для выполнения регулярного резервного копирования файлов БД на другой компьютер в своей локальной сети (рекомендуется) и Ваша сеть построена с использованием домена Windows NT, то необходимо завести в Вашем домене отдельную учетную запись для SQL Server Agent и предоставить ей права на соответствующие ресурсы (более подробную информацию можно найти в справочной системе SQL Server). При такой конфигурации, в этом окне необходимо в поля «Имя учетной записи» и «Пароль» ввести имя созданной учетной записи (вида ДОМЕН\ИМЯ) и ее пароль, как минимум для службы «SQL Server Agent».
- Выбрать опции, как показано на рисунке, и нажать кнопку «Далее»:

Примечание. Чтобы изменить опцию нажмите расположенную рядом кнопку «Настройка» и установите параметры, как показано на следующем рисунке:

Внимание! Данную настройку нельзя будет изменить после установки. Будьте внимательны!
- Выбрать опцию «Смешанный режим» и задать пароль для встроенной учетной записи администратора «sa» (эта учетная запись обладает максимальными правами доступа ко всем функциям и объектам на SQL-сервере). Дополнительно можно указать учетные записи пользователей Windows или целые группы пользователей Windows, которые должны обладать максимальными правами доступа к SQL Server (например, встроенную группу «Администраторы»). Затем перейти на закладку «Каталоги данных»:

- В поле «Корневой каталог данных» ввести путь к папке, где будут размещаться файлы баз данных (рекомендуется использовать отдельный от ОС физический диск), и перейти на закладку «Пользовательские экземпляры»:

- Выбрать опции, как показано на рисунке, и нажать кнопку «Далее»:

- Выбрать опции, как показано на рисунке, и нажать кнопку «Далее»:

- После завершения установки нажать кнопку «Закрыть»:

Дальнейшие шаги следует выполнять только, если требуется обеспечить
доступ к SQL Server с других компьютеров в сети!
- Запустить утилиту «Диспетчер конфигурации SQL Server» (Пуск→Все программы→Microsoft SQL Server 2014→Средства настройки→Диспетчер конфигурации SQL Server). В разделе «Сетевая конфигурация SQL Server»→«Протоколы для …» нажать правой кнопкой мыши на строке «TCP/IP» и в контекстном меню выбрать пункт «Свойства»:

- На закладке «Протокол» установить параметр «Включено» = «Да», а на закладке «IP-адреса» в разделе «IPAll» параметр «TCP-порт» = «1433». Затем нажать кнопку «ОК»:


Примечание. Аналогичным способом настоятельно рекомендуется отключить все остальные протоколы, кроме TCP/IP.
- В разделе «Службы SQL Server» нажать правой кнопкой мыши на строке «SQL Server (…)» и в контекстном меню выбрать пункт «Перезапустить» (этот пункт можно пропустить, если Вы перезагрузите компьютер после завершения остальных настроек):

- Если на компьютере установлен какой-либо FireWall, то в нем необходимо разрешить входящие соединения по протоколу TCP/IP на порт 1433 (для подключения к SQL Server с других компьютеров), а также по протоколу UDP на порт 1434 (для того чтобы другие компьютеры могли обнаруживать данный экземпляр SQL Server). В стандартном «Брандмауэре Windows» (Панель управления→Брандмауэр Windows) для этого необходимо в разделе «Дополнительные параметры→Правила для входящих подключений» дважды «Создать правило»:
a) Выбрать вариант «Для порта» и нажать кнопку «Далее»:

b) Выбрать протокол TCP (на второй раз – UDP), ввести номер порта 1433 (на второй раз – 1434) и нажать кнопку «Далее»:

c) Выбрать «Разрешить подключение» и нажать кнопку «Далее»:

d) Рекомендуется снять галочку «Публичный», затем нажать кнопку «Далее»:

e) Ввести любое имя и нажать кнопку «Готово»:


- После завершения установки и настройки рекомендуется перезагрузить компьютер, особенно если на шаге 15 появлялось сообщение:
ВНИМАНИЕ! При установке SQL Server на НЕ русскоязычную ОС Windows необходимо в «Control Panel»→«Regional and Language Options» на закладке «Advanced» поставить язык «Russian» в параметре «Language for non-Unicode programs», затем перезагрузить компьютер:

www.alta.ru
Установка Microsoft SQL Server 2012
 В данной статье будет приведена подробная пошаговая инструкция по установке Microsoft SQL Server 2012. В примере приведены особенности установи в операционных системах — Microsoft Windows Server 2012 R2 и Microsoft Windows Server 2008 R2, в других ОС семейства Windows процесс установки аналогичен.
В данной статье будет приведена подробная пошаговая инструкция по установке Microsoft SQL Server 2012. В примере приведены особенности установи в операционных системах — Microsoft Windows Server 2012 R2 и Microsoft Windows Server 2008 R2, в других ОС семейства Windows процесс установки аналогичен.
0. Оглавление
- Что понадобится
- Установка .NET Framework 3.5
- Установка SQL Server 2012
- Настройка Брандмауэра Windows для MS SQL Server 2012
- Администрирование SQL Server 2012
1. Что понадобится
- Компьютер соответствующий минимальным системным требованиям для работы с SQL Server 2012. Подробно о требовании к оборудованию и операционной системе читайте здесь.
- Права администратора на локальном компьютере.
- Установочный диск Microsoft SQL Server 2012, или образ диска (скачать можно, например, на официальном сайте).
- Действующий ключ продукта (не обязательно) для необходимой редакции MS SQL Server 2012.
2. Установка .NET Framework 3.5
Прежде всего необходимо установить компоненту .NET Framework версии 3.5 с пакетом обновления SP1. О том как это сделать можно прочитать в статьях:
3. Установка SQL Server 2012
Запускаем файл «setup.exe» с установочного диска.

Откроется «Центр установки SQL Server» (SQL Server Installation Center), переходим на вкладку «Установка» (Installation) и нажимаем на «Новая установка изолированного экземпляра SQL Server или добавление компонентов к существующей установке» (New SQL Server stand-alone installation or add features to an existing installation).

Запустится «Программа установки SQL Server 2012» (SQL Server 2012 Setup). Убедимся что нет проблем, которые могут возникнуть во время установки файлов поддержки программы установки и нажмем «ОК». Если все же возникли какие-либо проблемы, необходимо устранить их и повторить процедуру проверки нажав «Включить заново» (Re-run).

Теперь необходимо ввести ключ продукта (если он у вас есть) или выбрать свободный выпуск SQL Server. Это может быть:
- Evaluation Edition — полный набор компонентов, с ограничением использования в 180 дней.
- Express Edition — бесплатная версия с ограниченным функционалом.
В зависимости от введенного ключа, будет выбрана для установки соответствующая данному ключу редакция MS SQL Server 2012.
Ключ продукта можно будет ввести в любое время, после установки SQL Server. О том как это сделать читайте в статье Изменение версии или ввод ключа Microsoft SQL Server 2012.
После выбора параметров нажимаем «Далее» (Next).

Принимаем условия лицензионного соглашения, соглашаемся (или нет) на передачу данных об использовании компонентов в корпорацию Microsoft и жмем «Далее» (Next).

Если имеются обновления программы установки, включаем обновление продукта, нажав «Включить обновления продукта SQL Server» (Include SQL Server product updates) и нажимаем «Далее» (Next).

Дожидаемся окончания загрузки обновлений и установки файлов установки SQL Server.

Вот и закончился подготовительный этап, и мы приступаем к непосредственной установке и выбору параметров SQL Server. Убеждаемся что нет проблем, которые могут возникнуть во время установки и нажмем «Далее» (Next). Если же все имеются какие-либо проблемы, необходимо устранить их и повторить процедуру проверки нажав кнопку «Включить заново» (Re-run).

Вариант установки выбираем «Установка компонентов SQL Server» (SQL Server Feature Installaion) и нажимаем «Далее» (Next).

Теперь выбираем компоненты для установки. Для большинства случаев (например для работы и администрирования сервера 1С:Предприятие), вполне достаточно установки компонент:
- Службы компонента Database Engine (Database Engine Services)
— непосредственно самой службы MS SQL Server, и программы «Среда SQL Server Management Studio» для администрирования SQL Server, т. е. компоненты
- Средства управления — основные (Management Tools — Basic)
- Средства управления — полный набор (Management Tools — Complete)
Все компоненты всегда можно доставить / удалить, просто заново запустив установку SQL Server. Выбрав необходимые компоненты, нажимаем «Далее» (Next).

Опять убеждаемся, что процесс установки не будет заблокирован, исправляем проблемы в противном случае и нажимаем «Далее» (Next).

Теперь необходимо ввести имя именованного экземпляра SQL Server или оставить имя экземпляра по умолчанию. На одном изолированном сервере возможно устанавливать до 50 именованных экземпляров MS SQL Server 2012 и до 25 в отказоустойчивом кластере при использовании общего диска кластера (ссылка). Экземпляр по умолчанию может быть только один. Определившись с именем (Named instance) и идентификатором (Instance ID) экземпляра SQL Server нажимаем «Далее» (Next).

Убедимся что имеется достаточно свободного пространства для установки выбранных компонент SQL Server и снова нажмем «Далее» (Next).

Теперь выберем режим запуска служб SQL Server. Поменяем параметр запуска Агента SQL Server (SQL Server Agent) на «Авто» (Automatic) (для того чтобы отрабатывали регламентированные задания агента SQL). В этом окне также можно задать учетную запись Windows из под которой будут запускаться различные службы SQL Server, выбрав ее в столбце «Имя учетной записи» (Account name) и введя пароль для этой учетной записи в столбце «Пароль» (Password) напротив соответствующей службы. Далее перейдем на вкладку «Параметры сортировки» (Collation).

Здесь необходимо определиться с параметрами сортировки баз данных по умолчанию.
Для большинства программ, которые будут работать с SQL сервером (например для систем 1С:Предприятие) достаточно выбрать «Cyrillic_General_CI_AS». Указав параметры сортировки нажимаем «Далее» (Next).

Теперь следует выбрать режим проверки подлинности (Authentication Mode). Я рекомендую выбрать «Смешанный режим» (Mixed Mode), ввести пароль на встроенную учетную запись «sa», а также добавить администраторов SQL Server из числа имеющихся пользователей Windows с помощью кнопок «Добавить текущего пользователя» (Add Current User) и «Добавить…» (Add..). Для того, чтобы позже не забыть введенный при установке пароль, рекомендую использоваться специальные менеджеры паролей, например бесплатную программу KeePass. Установив все параметры переходим на вкладку «Каталоги данных» (Data Directories).

Здесь можно выбрать каталог хранения баз данных (Data root directory). Для большинства случаев рекомендуется придерживаться следующих правил:
- Если в конфигурации сервера присутствует RAID-массив из жестких дисков, разумно расположить файлы данных именно на нем.
- Если есть такая возможность, рекомендуется разнести файлы баз данных и файлы журналов баз данных на разные диски.
- Каталог системной базы данных temp и каталог журналов базы temp желательно вынести на быстрый SSD диск, это даст ощутимый прирост производительности SQL Server.
- В некоторых ситуациях есть смысл изменить каталог резервного копирования, выбрав физический диск, отличный от диска с файлами баз данных.
Указав необходимые пути, переходим на вкладку «FILESTREAM».

Если на данном SQL-сервере в будущем планируется хранить неструктурированные данные, например большие документы, изображения, видеофайлы и пр., и для хранения таких файлов будет использоваться хранилище FILESTREAM, то необходимо также настроить соответствующие параметры на данной вкладке. В противном случае, оставляем настройки без изменений и нажимаем «Далее» (Next).

Принимаем решение об отправке (или не отправке) отчетов об ошибках в компанию Microsoft и снова жмем «Далее» (Next).

В очередной раз убеждаемся что процесс установки не будет заблокирован, исправляем ошибки, если они имеют место быть, и нажимаем «Далее» (Next).

Проверяем все введенные на предыдущих шагах параметры. Обратим внимание, что значение всех введенных параметров будет сохранено в файле конфигурации ConfigurationFile.ini. При повторной установке SQL Server, данный файл можно указать в качестве параметра для программы установки, в этом случае установка SQL Server пройдет в автоматическом режиме, а настройки будут взяты из конфигурационного файла. Данный способ можно использовать, если необходимо быстро установить несколько экземпляров SQL Server с одинаковыми параметрами, или для «бэкапа» параметров принятых во время установки текущего экземпляра.
Нажимаем «Установить» (Install), для запуска процесса установки SQL Server.

Установка может быть довольно продолжительной по времени. Дожидаемся ее окончания.

Затем убеждаемся, что все компоненты установлены успешно и завершаем работу мастера нажав на кнопку «Закрыть» (Close).

Установка Microsoft SQL Server 2012 завершена.
4. Настройка Брандмауэра Windows для MS SQL Server 2012
Если предполагается, что с SQL сервером будут работать программы, расположенные на других компьютерах в сети, то на самом сервере, где запущена служба SQL Server необходимо настроить Брандмауэр Windows для работы SQL Server. Подробно об этом можно прочитать здесь.
5. Администрирование Microsoft SQL Server 2012
Для администрирования (добавления баз данных, пользователей и пр.) используется программа «SQL Server Management Studio». В Microsoft Windows Server 2012 R2 данную программу можно найти в списке всех программ.

В Microsoft Windows Server 2008 R2 в меню «Пуск» (Start) — «Microsoft SQL Server 2012» — «Среда SQL Server Management Studio».

Для подключения к службе Database Engine SQL Server в поле «Имя сервера» (Server name) указываем сетевое имя компьютера или локальный IP-адрес, затем «\» и имя экземпляра SQL сервера, или используемый псевдоним экземпляра SQL Server, если таковой задан.

Смотрите также:
- Добавление базы данных в Microsoft SQL Server 2012
Ниже приведена пошаговая инструкция, показывающая как добавить новую базу данных в Microsoft SQLServer 2012 (в более старых редакциях, например в Microsoft SQL Server 2008 R2, набор действий аналогичен). Запускаем…
- Изменение версии или ввод ключа Microsoft SQL Server 2012
В данной статье будет рассказано о том, как изменить версию уже установленного Microsoft SQL Server 2012. Это может пригодится, например, в ситуации, когда вы установили выпуск Evaluation Edition в ознакомительных целях, а затем, по истечении…
- Лицензирование MS SQL Server 2012
В данной статье будут рассмотрены способы лицензирования Microsoft SQL Server 2012. Будет приведен краткий обзор каждого из способов лицензирования, а также указаны возможные варианты лицензирования для различных выпусков MS SQL Server…
tavalik.ru
