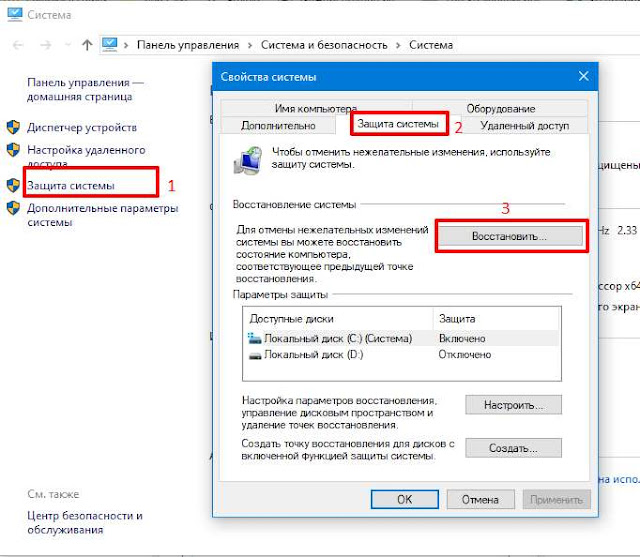Резервное копирование и восстановление системы компьютера
Инструкции по резервному копированию и восстановлению отдельных файлов на компьютере с Windows:
Инструкции по резервному копированию и восстановлению в Windows 10:
Перемещение назад
Существует несколько способов сделать резервную копию системы компьютера.
-
Выберите кнопку Начните, а затем выберите Панель управления> система и обслуживание >резервное копирование и восстановление.
-
Выполните одно из следующих действий:
-
Если вы ни разу не использовали программу архивации данных или недавно обновили версию Windows, выберите Настроить резервное копирование, а затем выполните действия, предлагаемые мастером.
-
Если вы уже создавали резервную копию, то можете дождаться запланированного резервного копирования или вручную создать резервную копию, выбрав

-
Если вы ранее создавали резервную копию, но хотите создать полную резервную копию, а не обновлять старую, выберите Создать, Полная резервная копия, а затем выполните действия, предлагаемые мастером.
-
Примечание: Не записывайте резервную копию файлов на диск, на который установлена ОС Windows. Например, не создавайте резервную копию файлов в разделе восстановления. Всегда храните носители, используемые для резервных копий (внешние жесткие диски, DVD или компакт-диски) в безопасном месте, чтобы не допустить несанкционированного доступа к вашим файлам. Рекомендуется хранить носители в защищенном от огня месте отдельно от компьютера. Кроме того, возможно, вам потребуется зашифровать хранящиеся в резервных копиях данные.
Создание образа системы
Образы системы содержат все данные, хранящиеся на вашем компьютере, по состоянию на определенный момент времени.
-
Щелкните правой кнопкой мыши кнопку Начните, а затем выберите Панель управления > система и обслуживание > резервное копирование и восстановление.
-
В левой области выберите Создать системное изображениеи следуйте шагам мастера. Если вам будет предложено ввести пароль администратора или подтверждение, введите пароль или подведите подтверждение.
Примечание: Чтобы создать образ системы на основе диска, этот диск должен быть отформатирован для файловой системы NTFS. Если вы хотите сохранить образ системы на жестком диске или на USB-устройстве флэш-памяти, то они должны быть отформатированы для файловой системы NTFS.
Хранение разных версий образов системы
Можно хранить несколько версий системных изображений.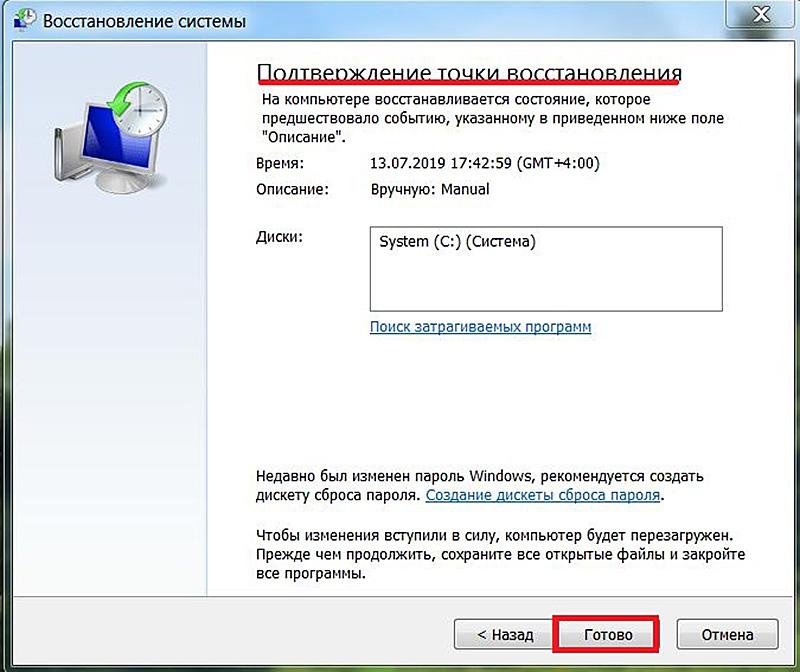 По мере исчерпания места на внутренних и внешних жестких дисках самые старые образы системы будут удаляться. Чтобы сэкономить место на диске, удалите старые образы системы.
По мере исчерпания места на внутренних и внешних жестких дисках самые старые образы системы будут удаляться. Чтобы сэкономить место на диске, удалите старые образы системы.
При сохранении системных изображений в сетевом расположении можно сохранить только самые последние системные изображения для каждого компьютера. Образы системы сохраняются в формате «диск\WindowsImageBackup\имя_компьютера\». Если у вас уже есть системное изображение для компьютера и вы создаете новое для того же компьютера, новое системное изображение переописет старое.
Если вы хотите сохранить старое системное изображение, скопируйте его в другое место, прежде чем создавать новое системное изображение, вы можете сделать следующее:
-
Перейдите в расположение образа системы.
-
Скопируйте папку WindowsImageBackup в новое расположение.

«Создание точки восстановления»
Используя точку восстановления, вы можете восстановить системные файлы компьютера по состоянию на момент создания этой точки восстановления. Точки восстановления автоматически создаются каждую неделю функцией восстановления системы. Кроме того, они создаются, когда компьютер обнаруживает изменения, например при установке приложения или драйвера.
Вот как можно создать точку восстановления.
-
Щелкните кнопку Пуск правой кнопкой мыши, затем выберите Панель управления > Система и ее обслуживание > Система.
-
На расположенной слева панели выберите пункт Защита системы.
-
Откройте вкладку Защита системы, а затем выберите Создать.

-
В диалоговом окне Защиты системы введите описание, а затем выберите Создать.
Восстановление
-
Щелкните кнопку Пуск правой кнопкой мыши, затем выберите Панель управления
-
Выполните одно из следующих действий:
-
Чтобы восстановить файлы, выберите Восстановить мои файлы.
-
Чтобы восстановить файлы всех пользователей, выберите Восстановить файлы всех пользователей.
-
-
Выполните одно из следующих действий:
-
 При просмотре папок содержащиеся в них отдельные файлы не отображаются. Чтобы просмотреть отдельные файлы, используйте команду Обзор файлов.
При просмотре папок содержащиеся в них отдельные файлы не отображаются. Чтобы просмотреть отдельные файлы, используйте команду Обзор файлов.
-
Для поиска какого-либо содержимого в резервной копии выберите Поиск, введите полностью или частично имя файла, а затем выберите Поиск.
-
Совет: Если вы выполняете поиск файлов или папок, сопоставленных с конкретной учетной записью пользователя, то вы можете улучшить результаты поиска, указав расположение файла или папки в поле

Восстановление данных из резервной копии, созданной на другом компьютере
-
Нажмите кнопку Пуск , затем щелкните Панель управления > Система и ее обслуживание > Архивация и восстановление.
-
Выберите Выбрать другую резервную копию,чтобы восстановить файлы из , а затем следуйте шагам мастера. Если вам будет предложено ввести пароль администратора или подтверждение, введите пароль или подведите подтверждение.
Поиск файлов, восстановленных из резервной копии, которая была создана на другом компьютере
 Если это имя пользователя отличается от текущего имени пользователя, вам потребуется перейти в папку, в которую восстановлены файлы. Например, если при архивации использовалось имя пользователя Inna, а при восстановлении резервной копии на компьютере используется имя пользователя InnaO, то восстановленные файлы будут помещены в папку с именем Inna.
Если это имя пользователя отличается от текущего имени пользователя, вам потребуется перейти в папку, в которую восстановлены файлы. Например, если при архивации использовалось имя пользователя Inna, а при восстановлении резервной копии на компьютере используется имя пользователя InnaO, то восстановленные файлы будут помещены в папку с именем Inna.
-
Нажмите кнопку Пуск , а затем выберите Компьютер.
-
Дважды щелкните значок диска, на котором были сохранены файлы, например диска C:\.
-
Дважды щелкните папку Пользователи. Вы увидите папку для каждой учетной записи пользователя.
-
Дважды щелкните папку с именем пользователя, которое использовалось для создания резервной копии.
 Восстановленные файлы будут расположены в разных папках в зависимости от их исходного расположения.
Восстановленные файлы будут расположены в разных папках в зависимости от их исходного расположения.
Восстановление файлов из резервной копии файлов после восстановления компьютера из резервной копии образа системы
После восстановления компьютера из резервной копии системных изображений могут появиться более новые версии некоторых файлов в резервной копии, которую вы хотите восстановить.
Чтобы восстановить файлы из резервной копии файла, созданной после создания системной резервной копии образа, выполните указанные здесь действия.
-
Нажмите кнопку Пуск , затем щелкните Панель управления > Система и ее обслуживание >Архивация и восстановление.
-
Выберите Выбрать другую резервную копию, чтобы восстановить файлы из.
 Если вам будет предложено ввести пароль администратора или подтверждение, введите пароль или подведите подтверждение.
Если вам будет предложено ввести пароль администратора или подтверждение, введите пароль или подведите подтверждение. -
В поле Период архивации выберите диапазон дат для резервной копии, содержащей файлы, которые вы хотите восстановить, а затем выполните действия, предлагаемые мастером.
как создать точку восстановления системы вручную?
Как работает программа «Восстановление системы»?
Восстановление системы использует так называемые точки восстановления для возврата системных файлов и параметров системы к состоянию на определённый момент времени (при этом файлы, созданные пользователем, не изменяются).
Корректно работающая операционная система
автоматически создаёт точки восстановления – еженедельно, а также при установке
программного обеспечения, при обновлении
драйверов и т.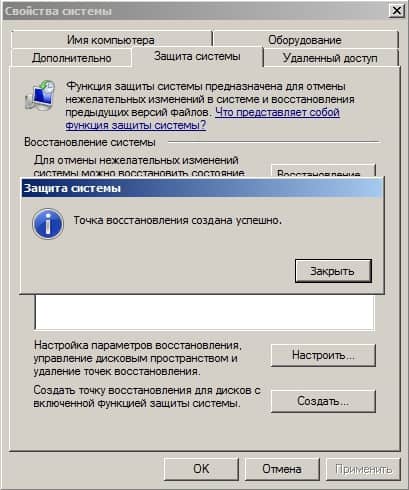 д.
д.
Однако зачастую возникает необходимость создания точки восстановления системы вручную.
***
Как создать точку восстановления системы вручную?
Сохраните и закройте файлы, с которыми вы работали;
– закройте программы, с которыми вы работали;
– нажмите кнопку Пуск;
– в текстовое поле Найти программы и файлы введите Создать;
– в появившемся списке выберите Создание точки восстановления;
– откроется диалоговое окно Свойства системы с открытой вкладкой Защита системы;
– нажмите кнопку Создать…;
– в следующем окне введите описание для идентификации точки восстановления (текущая дата и время добавляются автоматически), нажмите Создать;
– начнётся процесс создания точки восстановления,
по окончании которого появится диалоговое окно Защита системы с сообщением Точка восстановления создана успешно, нажмите Закрыть;
– закройте
диалоговое
окно Свойства системы.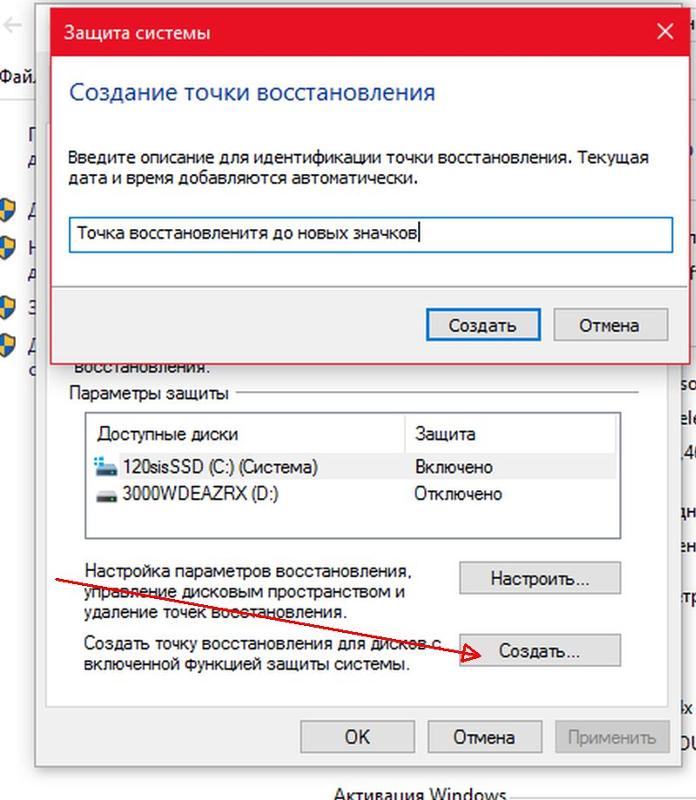
Создание точки восстановления системы в ручную. Выбор точки восстановления
Введение
Точка восстановления — это представление сохраненного состояния системных файлов компьютера. Точку восстановления можно использовать для восстановления системных файлов компьютера в состояние, соответствующее моменту времени в прошлом. Точки восстановления автоматически создаются средством восстановления системы еженедельно и при обнаружении средством восстановления системы начала изменения конфигурации компьютера, например при установке программы или драйвера.
Хранящиеся на жестких дисках резервные копии образа системы можно использовать для восстановления системы так же, как и точки восстановления, созданные защитой системы. Хотя резервные копии образа системы содержат и системные файлы, и личные данные, восстановление системы не затронет пользовательские файлы данных.
Как создать точку восстановлени?
Точку восстановления в любой момент можно создать вручную.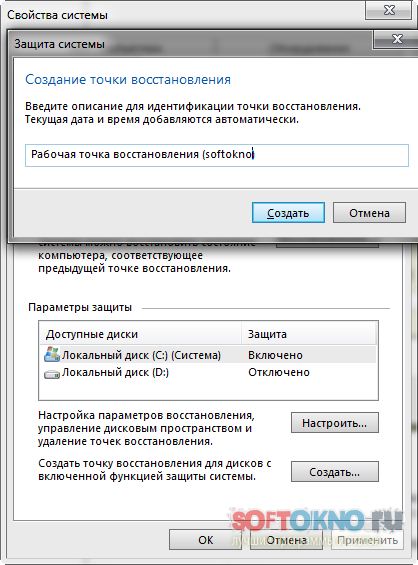 Для чего это надо? Если вы любитель устанавливать разные программы и утилиты, то в конечном итоге система начнет тормозить, то создавая точки восстановления, вы можете всегда вернуть первоначальное состояние системы. Устанавливая новые драйвера или обновления программ, чистка реестра или диска, все это может привести к необратимым последствиям. Поэтому приступим, выполнив следующие действия:
Для чего это надо? Если вы любитель устанавливать разные программы и утилиты, то в конечном итоге система начнет тормозить, то создавая точки восстановления, вы можете всегда вернуть первоначальное состояние системы. Устанавливая новые драйвера или обновления программ, чистка реестра или диска, все это может привести к необратимым последствиям. Поэтому приступим, выполнив следующие действия:
- Открываем компонент «Система«. Пуск — Панель управления — Система — Дополнительные параметры системы — защита системы. В открывшемся окне сначала выбираем параметры восстановления.
Жмем кнопку Настроить и отмечаем галкой, те пункты, которые нужны.
- Возвращаемся на зад и жмем кнопку «Создать»
- В диалоговом окне Защита системы введите описание и нажмите кнопку Создать
- Точка восстановления создана
Точки восстановления хранятся до тех пор, пока не будет заполнено дисковое пространство, зарезервированное для восстановления системы. По мере создания новых точек восстановления старые будут удаляться. Если отключить защиту системы (функцию, которая создает точки восстановления) для диска, то с этого жесткого диска будут удалены все точки восстановления. После повторного включения защиты системы создаются новые точки восстановления
По мере создания новых точек восстановления старые будут удаляться. Если отключить защиту системы (функцию, которая создает точки восстановления) для диска, то с этого жесткого диска будут удалены все точки восстановления. После повторного включения защиты системы создаются новые точки восстановления
Выбор точки восстановления
Для выбора точки восстановления в окне Защита системы жмем на кнопку Восстановление. В открывшимся окне Восстановление системы жмем Дальше и выбираем точку восстановления. и жмем Далее
Удаление точки восстановления
Удалить отдельную точку восстановления нельзя. Можно удалить либо все точки восстановления, либо все, кроме последней. При удалении точек восстановления высвобождается дисковое пространство. Когда создаются новые точки восстановления, дисковое пространство используется вновь
Объем дискового пространства требуемый для восстановления системы
Для хранения точек восстановления требуется не менее 300 МБ дискового пространства на каждом диске объемом от 500 МБ.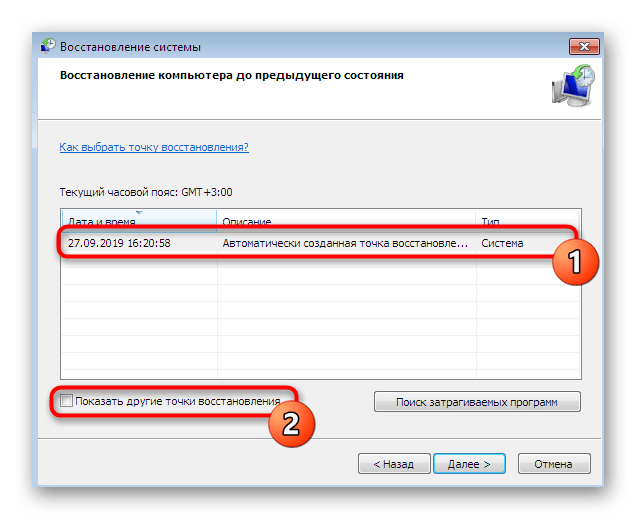 Восстановление системы может задействовать от трех до пяти процентов пространства на каждом из дисков. По мере заполнения пространства данными точек восстановления средство «Восстановление системы» удаляет старые точки восстановления, чтобы освободить место для новых.
Восстановление системы может задействовать от трех до пяти процентов пространства на каждом из дисков. По мере заполнения пространства данными точек восстановления средство «Восстановление системы» удаляет старые точки восстановления, чтобы освободить место для новых.
Как создать точку восстановления в Windows 10,8,7 💻
Точка восстановления Windows 7/8/10 это запись (слепок) самых важных файлов для работы системы, например таких как реестр. При работе за компьютером нередко совершаются ошибочные и даже фатальные действия, после которых система начинает работать нестабильно, либо вовсе не загружается. Посодействовать этому можем как мы сами, устанавливая различные программы и драйвера, так и действия вирусов.
Несмотря на всю лёгкость создания точек восстановления и откат с их помощью до более раннего работоспособного состояния, многие либо не знают о такой возможности, либо знают, но не пользуются. Контрольные точки восстановления создаются системой регулярно, а также при установке драйверов.
Вы можете посмотреть видео или почитать статью:
Параметры защиты системы
Важно понимать, что при создании точек, сохраняются основные системные файлы и системные настройки (реестр Windows), при этом установленные программы, музыка и фильмы не сохраняются. Восстановить удалённые файлы также не получится. Для этого нужно пользоваться функцией «Предыдущие версии файлов». Другими словами, точка восстановления ни в коем случае не заменяет полноценный бэкап системы.
Для работы системы восстановления должна быть включена функция «Защита системы». Чтобы включить или проверить включена функция или нет, нажимаем правой кнопкой по «Моему компьютеру» на рабочем столе Windows и выбираем «Свойства», либо просто нажимаем горячие клавиши «Win + Pause»
В открывшемся окне нам надо выбрать «Защита системы». Откроется окно, где мы можем видеть текущее состояние: на диске «C:», где установлена система, защита включена.
По кнопке «Настроить» можем изменить параметры защиты системы для этого диска
Выбираем, какую информацию сохранять в точках восстановления:
- Параметры системы и предыдущие версии файлов
- Только предыдущие версии файлов
- Отключить защиту системы
Лучше ничего не менять и оставить по умолчанию: сохранение параметров системы и предыдущих версий файлов.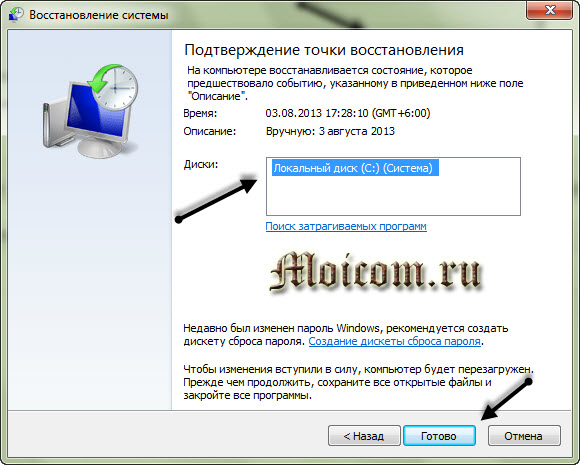 Если отключить защиту системы, функция «Предыдущие версии файлов» также отключается для выбранного диска. В Windows 10 можно только включить или выключить защиту.
Если отключить защиту системы, функция «Предыдущие версии файлов» также отключается для выбранного диска. В Windows 10 можно только включить или выключить защиту.
Ниже в этом окошке можно ограничить максимальный объём используемого дискового пространства для хранения точек, который задаётся в процентах. Устанавливаем сколько не жалко, но желательно ставить от 15%. При превышении установленного лимита, точки создаваться будут, но за счёт удаления прежних.
Чтобы очистить диск от всех точек восстановления, можно нажать кнопочку «Удалить». Есть и альтернативная возможность, например удаление папки «System Volume Information». Предыдущие версии файлов также будут удаляться при превышении лимита.
Создание новой точки восстановления системы
Чтобы запустить мастер точек восстановления, можно просто набрать в строке поиска меню «Пуск» первые слова: «создание точки» и программа будет автоматически найдена.
Итак, мы хотим установить новую программу или драйвер, или может поменять важные настройки системы, и чтобы перестраховаться нужна точка отката.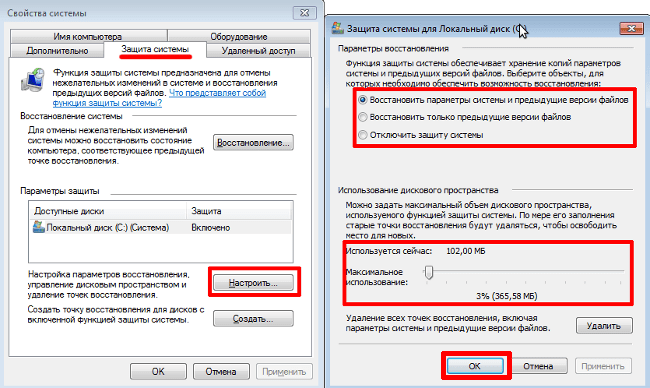 Нажимаем «Создать» и с помощью мастера вводим название точки. После недолгого ожидания, точка восстановления готова, теперь можем восстановить систему когда будет необходимо.
Нажимаем «Создать» и с помощью мастера вводим название точки. После недолгого ожидания, точка восстановления готова, теперь можем восстановить систему когда будет необходимо.
Что делать, если пропадают точки восстановления
Это может происходить по нескольким причинам:
- Точки создаются, но потом удаляются утилитами для оптимизации и очистки системы, например такими как FreeSpace, CCleaner. Подобные утилиты лучше настраивать вручную.
- На ноутбуках контрольные точки восстановления не создаются автоматически при питании от аккумулятора, в целях экономии энергии.
- На разделах с файловыми системами FAT и FAT32 это также не будет работать. Эти файловые системы не поддерживают теневое копирование и не хранят информацию о изменениях в файлах.
- Если у вас установлены две операционные системы, например Windows 7 и Windows XP, то при каждом запуске более младшей ОС (в данном случае — WinXP), все точки созданные в Windows 7 будут удалены, учтите.
 Исправить это можно, сделав раздел недоступным для Windows XP.
Исправить это можно, сделав раздел недоступным для Windows XP.
Как создать точку восстановления в Windows 7
Если в операционной системе возникли какие-то неполадки, которые мешают нормальной работе с компьютером, большинство пользователей просто переустанавливает Виндовс заново. Гораздо проще откатить (восстановить) Windows к какому-то прежнему состоянию, когда все работало корректно. Это занимает максимум 20 минут – и вы получаете полностью рабочую и настроенную копию ОС. В данной статье описывается, как создать точку для последующего восстановления Windows 7.
Преимущества восстановления
Переустановка — неплохой вариант, но он достаточно долгий. Ведь вам нужно не просто переустановить свою ОС, но и поставить на нее все необходимое программное обеспечение и драйвера. Если у вас нет носителей, на которые можно временно скинуть всю важную информацию – это может оказаться большой проблемой.
Созданная точка восстановления Windows 7 позволяет избежать подобных проблем.
Если ваша система была повреждена вирусами, если вы подключили некорректные драйвера или неправильно установили какую-то либо программу – вам нужно просто запустить процесс отката.
Для того чтобы воспользоваться данной функцией, пользователям необходимо знать, как создать точку восстановления системы. Об этом и пойдет речь далее в руководстве.
Создание точек восстановления в автоматическом режиме
Ваша операционная система автоматически сохраняет рабочие состояния Windows. Как правило, это происходит перед установкой критических обновлений, сложного программного обеспечения с большим количеством библиотек, масштабными изменениями в реестре, обновлением драйверов и так далее.
Вы в любой момент можете воспользоваться автоматически созданными точками, которые хранятся в течение некоторого времени. Однако если ваша операционная система была повреждена, а сравнительно недавних сохранений нет – это достаточно серьезная неприятность. Откатываться на целый месяц, а потом переустанавливать все программы – это долгий процесс.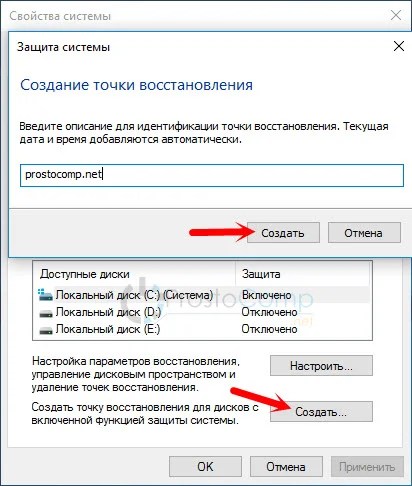
Наиболее часто подобная проблема возникает у тех пользователей, которые по каким-либо причинам отключили автоматические обновления системы. В этом случае рекомендуется знать, как создать точку восстановления для вашей ОС.
Создание точки возврата вручную
Вы легко можете создавать собственные точки восстановления с помощью стандартных средств Windows. Для того чтобы сделать это, выполните несколько шагов в представленной пошаговой инструкции:
- Кликните ПКМ по ярлыку «Мой компьютер». Его можно найти в меню «Пуск», на рабочем столе, а также на панели быстрого доступа.
- В открывшемся ниспадающем меню выберите пункт с названием «Свойства».
- Откроется окно настроек нашего персонального компьютера. В левой его части находится навигационное меню. Выберите раздел «Защита системы».
- В категории «Параметры защиты» вам необходимо выбрать жесткий диск, с которым вы хотите работать.
- Кликните по кнопке «Создать» в самом низу окна.
- Перед вами будет открыто всплывающее окно, в котором вы можете указать комментарий для созданного сохранения.
 Время и дату указывать нет необходимости, они выставляются системой автоматически.
Время и дату указывать нет необходимости, они выставляются системой автоматически. - Еще раз щелкните по кнопке «Создать».
Подождите некоторое время, пока новая точка восстановления будет создана.
Что делать, если точек отката нет
Если системные файлы вашей Виндовс были повреждены, а у вас нет ни одной точки возврата, вы можете попробовать воспользоваться командой «sfc /scannow»:
- Нажмите «Win» + «R», чтобы вызвать диалоговое окно «Выполнить».
- В текстовое поле введите «cmd» и нажмите Энтер.
- В открывшейся консоли требуется ввести строку «sfc /scannow».
Данная команда проверит все системные файлы Виндовс и, если среди них есть поврежденные или недостающие, заменит их на рабочие.
Точка восстановления Windows 7
Точка восстановления Windows 7 применяется для отмены наших с вами ошибочных действий при работе на компьютере, приведших к его нестабильной работе. К нам в сервис по обслуживанию компьютеров, приходят за помощью люди, пользующиеся операционной системой Windows 7 много лет и только один из десяти знает про точки восстановления и один из пятидесяти про предыдущие версии файлов, но не умеет ими пользоваться правильно. При кажущейся простоте применения точек восстановления, у данной функции существует много особенностей, которые вам нужно знать. В этой статье изложена информация основанная на личном опыте автора, например мы узнаем почему при включенной Защите системы пропадают точки восстановления или не создаются вовсе. Как воспользоваться точкой восстановления при отсутствии запуска Windows 7 и многое другое, надеюсь мы поможем вам избежать многих ошибок.
К нам в сервис по обслуживанию компьютеров, приходят за помощью люди, пользующиеся операционной системой Windows 7 много лет и только один из десяти знает про точки восстановления и один из пятидесяти про предыдущие версии файлов, но не умеет ими пользоваться правильно. При кажущейся простоте применения точек восстановления, у данной функции существует много особенностей, которые вам нужно знать. В этой статье изложена информация основанная на личном опыте автора, например мы узнаем почему при включенной Защите системы пропадают точки восстановления или не создаются вовсе. Как воспользоваться точкой восстановления при отсутствии запуска Windows 7 и многое другое, надеюсь мы поможем вам избежать многих ошибок.
Точка восстановления Windows 7
При выборе и применении точки восстановления вам нужно знать, что изменения обычно касаются только системных и программных настроек Windows 7. Все программы, установленные нами после создания выбранной нами точки восстановления, удалятся.
- Например, если вы создали точку восстановления 8 января, и 12 января хотите откатиться на состояние 8 января, то соответственно выберите точку восстановления 8 января. Все программы, установленные вами в промежуток времени с 8 января до 12 января удалятся.
Что касается ваших личных данных, с ними не должно произойти никаких изменений. На данном скришноте, можно заметить, что Защита системы и создание точек восстановления включено по умолчанию только для диска С:\. Проверьте у себя Пуск->Панель управления->Система и безопасность->Система->Защита системы.
Так же нужно знать, что точка восстановления Windows 7, не поможет восстановить удалённые ранее файлы, но в этом случае вам можно воспользоваться функцией Предыдущие версии файлов, только если для данного диска была включена Защита системы и в Настройках параметров восстановления отмечен пункт Восстановить параметры системы и предыдущие версии файлов. В этом случае Защита системы Windows 7 архивирует личные данные пользователей с помощью теневых копий. Так же вы видите, что если нажать на кнопку Настроить, (верхняя иллюстрация) окна Защита системы, для локального диска (С:), появится окно, в котором видно, что для точек восстановления диска (С:) выделено 10% дискового пространства. Знайте, что лучше выделить 15%. Чем больше выделено места на жёстком диске для точек восстановления, тем дольше они хранятся. Если Windows 7 необходимо создать новую точку восстановления, а места для её создания недостаточно, то удалится старая точка и вместо неё создастся новая.
Так же вы видите, что если нажать на кнопку Настроить, (верхняя иллюстрация) окна Защита системы, для локального диска (С:), появится окно, в котором видно, что для точек восстановления диска (С:) выделено 10% дискового пространства. Знайте, что лучше выделить 15%. Чем больше выделено места на жёстком диске для точек восстановления, тем дольше они хранятся. Если Windows 7 необходимо создать новую точку восстановления, а места для её создания недостаточно, то удалится старая точка и вместо неё создастся новая.
Примечание: если для какого-либо тома в операционной системе Windows 7 включена Защита системы, то пользовательские данные архивируются с помощью создания теневых копий и становятся доступны в Предыдущих версиях файлов. Теневые копии, не существуют вечно, для их хранения на жёстком диске выделено пространство, которое регулируется в настройках Защиты системы, как только оно заканчивается, при сознании новых копий старые удаляются.
Например у нас включена Защита системы для диска С:\, соответственно мы с вами сможем воспользоваться функцией Предыдущие версии файлов, щёлкнем на папке диска C:\Program Files правой кнопкой мыши и выберем Восстановить прежнюю версию,
откроется диалоговое окно Предыдущие версии, в котором будут перечислены все доступные версии предыдущих файлов. Файлы можно восстановить или просто скопировать, сохранив предыдущую и текущую версию.
Файлы можно восстановить или просто скопировать, сохранив предыдущую и текущую версию.
Читайте статью полностью Предыдущие версии файлов.
При настройке Защиты системы для томов хранящих только ваши файлы, нужно выбрать в Параметрах восстановления пункт Восстановить только предыдущие версии файлов, так как ни каких системных параметров на них нет.
Если вы беспокоитесь о сохранении только личных данных, тогда вам лучше воспользоваться функцией Архивирование данных компьютера, это отдельная серьёзная тема, так же читайте её отдельно.
Точка восстановления Windows 7 планируется и создаётся один раз в неделю, по прошествии одинакового временного промежутка, такие точки ещё называют контрольными.
Так же точки восстановления Windows 7 создаёт перед установкой каких-либо программ, ну и наконец вы сами сможете создать точку восстановления руками перед установкой какого-нибудь приложения в диалоговом окне Защита системы.
Давайте сначала рассмотрим простой пример создания и применения точки восстановления, а затем разберём примеры посложнее.
Создаётся Точка восстановления Windows 7 таким образом->Пуск->Панель управления->Система и безопасность->Система->Защита системы. В этом диалоговом окне происходит Настройка и Создание точек восстановления. Например мы хотим самостоятельно установить серьёзную программу, но переживаем, вдруг мы что-то сделаем не так, давайте перестрахуемся и создадим точку восстановления вручную для диска С:\, на который мы будем устанавливать нашу программу.
Пуск->Панель управления->Система и безопасность->Система->Защита системы->Создать, далее дадим название нашей точке, например 13.
Далее устанавливаем какую-либо программу, но что то пошло не так, например приложение не запускается и мы решили откатится назад с помощью точки восстановления на то время когда на нашем компьютере ещё не было установлено проблемной программы. Идем в Защиту системы и выбираем уже не Создать, а Восстановление, далее
происходит запуск восстановления системных файлов, жмём далее и выбираем нашу точку восстановления 13, обратите внимание на пункт Показать другие точки восстановления, если там поставить галочку, Вам откроются другие более ранние точки восстановления.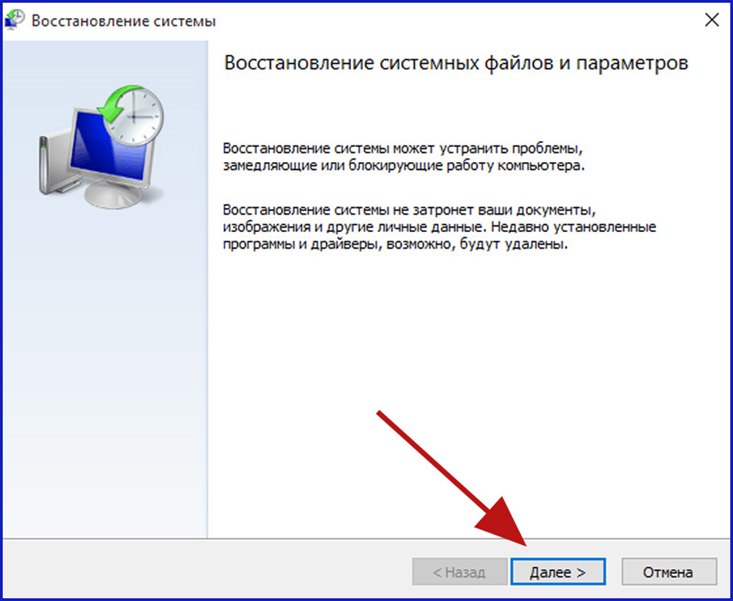
Опять далее. Готово.
Предупреждение о том, что процесс восстановления будет невозможно прервать до его окончания, соглашаемся, далее перезагрузка.
Компьютер загружается и установленной нами программы, как не бывало. Вот так работают точки восстановления.
Точкой восстановления Windows 7, можно воспользоваться, если ваш компьютер не загружается, прибегнув к безопасному режиму, здесь невозможно создать точку восстановления, но откатиться с помощью неё к стабильному состоянию компьютера можно. Что бы попасть в Безопасный режим нужно нажать клавишу F-8 на клавиатуре сразу же после запуска компьютера. Перед вами откроется меню Дополнительные варианты загрузки: Устранение неполадок компьютера, далее Безопасный режим. Что бы в Безопасном режиме воспользоваться точкой восстановления Windows 7 нажмите Пуск->Панель управления->Восстановление, далее загрузится Восстановление системы и Запуск восстановления, выбирайте вашу точку восстановления и вперёд.
Если безопасным режимом мы воспользоваться по каким-то причинам не можем, то использовать точки восстановления Windows 7 можно, выбрав в Дополнительных вариантах загрузки->Устранение неполадок компьютера->Восстановление системы.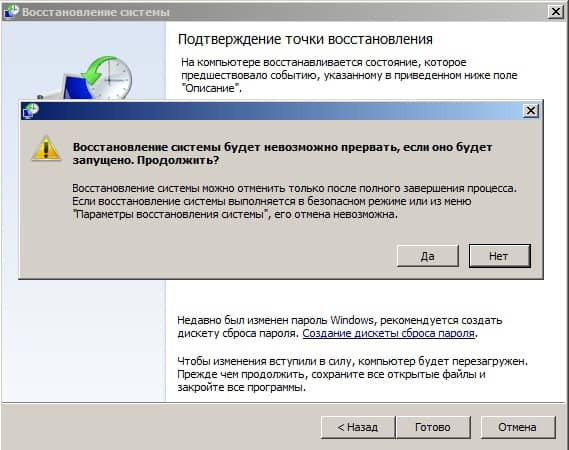 Как это сделать. Можете почитать нашу статью Как восстановить систему Windows 7.
Как это сделать. Можете почитать нашу статью Как восстановить систему Windows 7.
Точки восстановления Windows 7 занимают по умолчанию примерно 10%-15% (как я уже говорил выше), дискового пространства, регулировать дисковый объём, выделенный для точек восстановления можно в окне Настроить — Защита системы. Если места на жёстком диске для точек восстановления выделено много, храниться они будут долго. Для удаления всех точек восстановления, в данном окне нужно нажать кнопку Удалить и все точки восстановления удалятся.
Как удалить все точки восстановления кроме последней? Пуск->В поле поиска вводим Очистка диска, далее выбираем диск, который нужно очистить, затем идём на вкладку Дополнительно->Восстановление системы и теневое копирование->Очистить.
Почему не создаются точки восстановления Windows 7?
- Удаляют точки восстановления многочисленные утилиты по очистке жёстких дисков и реестра.
 Например программа FreeSpacer, настроенная по умолчанию обязательно удаляет папку System Volume Information, содержащую в себе точки восстановления. Поэтому подобные программы нужно настраивать вручную, внося данную папку в исключения.
Например программа FreeSpacer, настроенная по умолчанию обязательно удаляет папку System Volume Information, содержащую в себе точки восстановления. Поэтому подобные программы нужно настраивать вручную, внося данную папку в исключения. - Создание точек восстановления не будет производиться на вашем ноутбуке при отключенном питании, так настроено по умолчанию. Если у вас хватает зарядки на довольно длительное время, можно отключить данную настройку в Планировщике заданий Пуск->Выполнить->taskschd.msc.
Открываем ветку Библиотека планировщика заданий\Microsoft\Windows\SystemRestore, далее двойным щелчком левой мыши на пункте SR заходим в Свойства, - Вкладка Триггеры отвечает за расписание создания точек восстановления, настраиваем так как нам нужно. На вкладке Условия отмечен по умолчанию пункт Запускать задачу при простое компьютера по истечению 10 мин, то есть создание точек восстановления не будет производиться, пока ваш компьютер не будет бездействовать 10мин, а если вы им пользуетесь постоянно, этот параметр тоже можно сбросить.

- Точки восстановления не создаются с файловыми системами FAT и FAT32 в частности. Данные файловые системы не поддерживают теневые копии, которые содержат информацию об изменениях в системных и пользовательских файлах. Windows 7 использует для создания точек восстановления теневые копии
- Если на вашем компьютере вы используете две операционные системы, например Windows XP и Windows 7, то при запуске более старшей версии Windows XP, все точки восстановления, созданные Windows 7, будут удалены.
Метки к статье: Windows 7 Бэкап
Как создать точку восстановления системы в Windows 7
Тематика посвященная созданию точек восстановления системы, является важной составляющей для владельцев компьютеров, пользующихся операционными системами семейства windows. Так как многие факторы, могут повлиять на работоспособность операционной системы, вызвав ее сбой, следует заранее побеспокоится о том, как будет решаться возникшая проблема, для таких случаев и должна быть подготовлена точка восстановления системы.
Все мы знаем, что решить вопрос со сбоем системы можно просто переустановив windows, но на это дело как правило уходит не малое количество времени, не считая заморочки с установкой всех программ и драйвером по новой и не факт, что у вас под рукой будет находится установочный диск, с помощью которого это можно реализовать. Конечно есть и другие способы восстановить работу операционной системы, но в любой случае с помощью точки восстановления это сделать гораздо легче и быстрее. Поэтому этому советую заранее об этом побеспокоиться и приступить к изучению данного материала.
Как создать точку восстановления системы в Windows 7
Давайте перейдем от теории к практике и попробуем создать точку восстановления системы в операционной системе windows 7. Еще хотелось бы отметить, что способ описанный в данной статье, подходит для всех систем семейства windows. Первым делом открываем Мой компьютер и нажимаем на вкладку Свойство системы, в более новых версия windows, следует перейти в свойство компьютера, нажав правой кнопкой мыши по нему и выбрав соответствующий пункт.
В открывшемся окне в левой колонке находим пункт защита системы и кликаем по нему.
Открывается окошко, где видим список имеющихся локальных дисков, здесь нужно выбрать диск на котором установлена операционная система, как правило это диск «С:\», выбираем его и жмем на кнопку Создать. Если кнопка создать неактивна, то нажимаем на кнопку настроить, где выбираем пункт включить защиту системы и там же назначаем объем выделяемого пространства для хранения точек восстановления. Бывают случаи, что выбор дисков не доступен и кнопочки «восстановления, настроить и создать» не активны, как решить эту проблему, читайте в статье Восстановление системы отключено системным администратором.
Назначаем имя нашей точки восстановления и опять же жмем кнопочку Создать.
Начинается процесс создания точки восстановления системы.
По завершению создания процесса, появится информация о том, что точка восстановления создана успешно.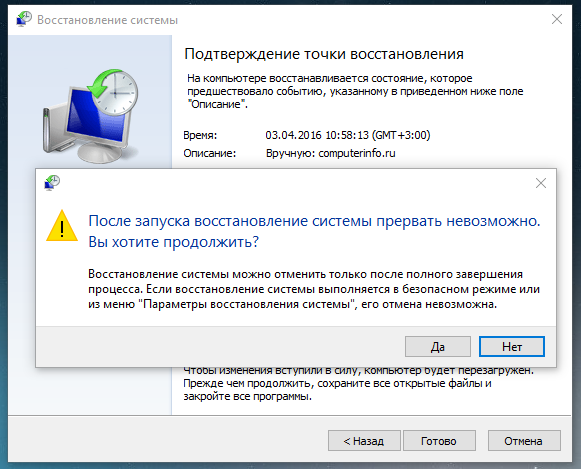 Закрываем данное окно. На этом создание точки завершено.
Закрываем данное окно. На этом создание точки завершено.
Проверяем наличие созданной точки восстановления в windows 7
Для того чтобы проверить, действительно ли наша точка была создана, во вкладке Защита системы нажимаем на кнопку Восстановление.
Откроется окно восстановление системных файлов и параметров, где нажимаем на кнопку далее.
И в списке мы увидим созданную точку, а понять, что это действительно она, можно по дате и ее названию.
И еще, желательно создавать точки восстановления системы, хотя бы раз в две недели, но я вас уверяю, вы будете забывать это делать, поэтому советую прочитать статью Автоматическое создание точек восстановления windows при входе в систему, ну думаю по заголовку статьи понятно о чем в ней пойдет речь.
Оставляйте своё мнение о данной статье, ну и конечно же задавайте свои вопросы, если у вас что-то вдруг пошло не так.
Спасибо за внимание!
Статьи рекомендуемые к прочтению:
Как создать точку восстановления Windows
Обновлено: 02.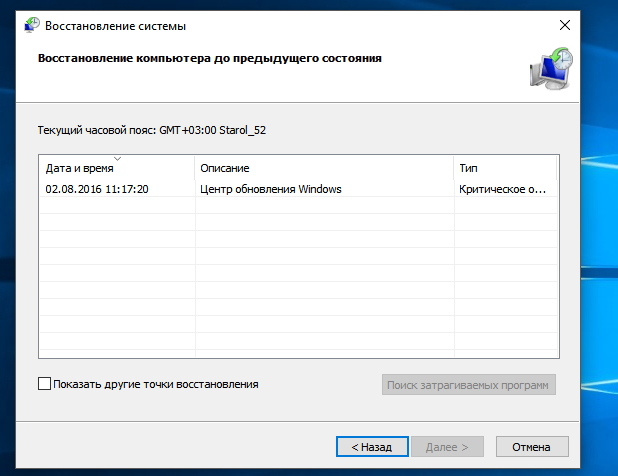 05.2021, Computer Hope
05.2021, Computer Hope
Точка восстановления может быть создана автоматически или вручную, в зависимости от действий пользователя. Windows создает начальную точку восстановления, когда пользователь впервые устанавливает Windows на компьютер, и снова, когда устанавливаются обновления Windows. Если вы столкнулись с проблемами после установки или обновления, точка восстановления откатит операционную систему до предыдущего функционального состояния.
Рекомендуется создать точку восстановления, когда ваш компьютер находится в стабильном функциональном состоянии.Создайте его перед внесением значительных изменений в систему или установкой нового или неизвестного программного обеспечения; если что-то пойдет не так, вы можете вернуть операционную систему к точке восстановления.
Чтобы вручную создать точку восстановления, выполните действия, соответствующие вашей версии Windows.
Создание точки восстановления в Windows 8 и 10
Чтобы создать точку восстановления в Windows 8 и Windows 10, выполните следующие действия.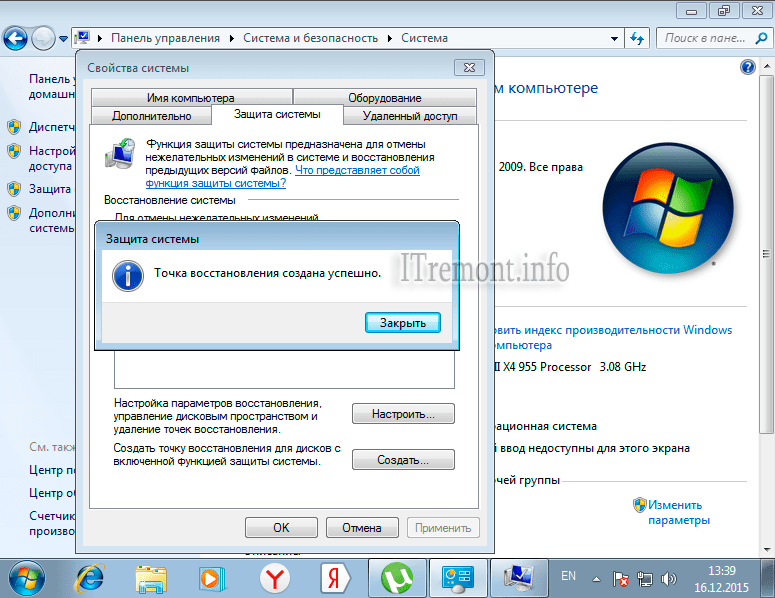
- В строке поиска Cortana введите , восстановить , затем выберите Создать точку восстановления .Или в проводнике щелкните правой кнопкой мыши This PC , затем выберите Properties , Advanced System Settings , System Protection .
- Щелкните Создайте точку восстановления .
- В окне «Свойства системы» нажмите кнопку Создать .
- В новом окне введите описание точки восстановления в текстовое поле и нажмите кнопку «Создать». Рекомендуется описать, что вы планируете делать с компьютером после создания точки восстановления.Например, мы создаем точку восстановления под названием «установленный Microsoft Office» с намерением установить Office после создания точки восстановления.
Создание точки восстановления в Windows Vista и Windows 7
Чтобы создать точку восстановления в Windows Vista и Windows 7, выполните следующие действия.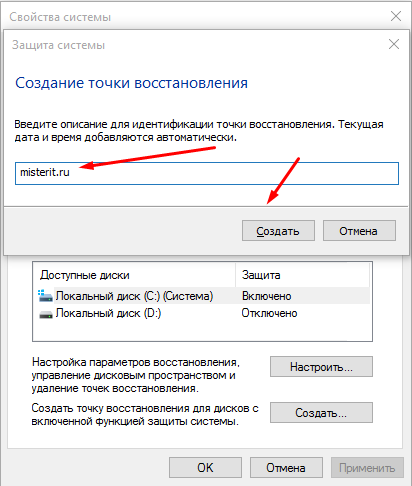
- Щелкните шар «Пуск», найдите «Компьютер» (или «Мой компьютер») в меню «Пуск», щелкните правой кнопкой мыши и выберите Свойства .
- С левой стороны выберите опцию Защита системы , чтобы открыть окно «Свойства системы». Затем нажмите кнопку Create .
- В новом окне введите описание точки восстановления в текстовое поле и нажмите кнопку «Создать». Рекомендуется описать, что вы планируете делать с компьютером после создания точки восстановления. Например, мы создаем точку восстановления под названием «установленный Microsoft Office» с намерением установить Office после создания точки восстановления.
После создания точки восстановления она будет доступна для отката, если когда-либо понадобится.
Чтобы выполнить откат Windows к более раннему состоянию, на вкладке Защита системы нажмите кнопку Восстановление системы и следуйте инструкциям, чтобы начать откат.
Создание точки восстановления в Windows XP
Чтобы создать точку восстановления в Windows XP, выполните следующие действия.
- Нажмите Пуск , Все программы , Дополнительные , Системные инструменты , а затем Восстановление системы .
- В окне «Восстановление системы» выберите Создать точку восстановления и нажмите кнопку Далее .
- Введите описание точки восстановления в текстовое поле Описание точки восстановления и нажмите кнопку Создать .
После создания точки восстановления она будет доступна для отката при необходимости.
Чтобы выполнить откат Windows к более раннему состоянию, на вкладке Защита системы нажмите кнопку Восстановление системы и следуйте инструкциям, чтобы начать откат.
Выполнение восстановления Windows отменяет все недавние изменения файлов Windows, сделанные при установке или удалении программного обеспечения.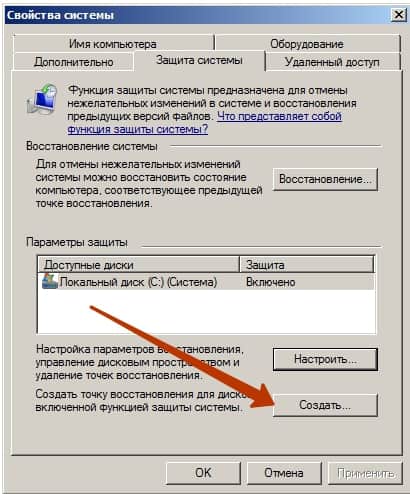 Примеры:
Примеры:
Если программное обеспечение было установлено на компьютер после точки восстановления, при восстановлении Windows восстанавливаются все измененные файлы Windows или системные файлы.
Если программное обеспечение было удалено после точки восстановления, в которой были удалены Windows или системные файлы, эти файлы будут восстановлены.
Например: если вы установили программу Discord на компьютер и эта программа изменила системный файл Windows во время установки, выполнение восстановления Windows восстановит измененный системный файл Windows.Однако Discord остается на компьютере. Это изменение может привести к тому, что Discord больше не будет работать, даже если он все еще установлен.
Fix Windows 7 с точкой восстановления системы [How-To]
В первой статье этой серии о резервном копировании Windows 7 я объяснил, как создать восстановление системы Windows 7. Эта статья является продолжением, чтобы продемонстрировать, как использовать эту точку восстановления для восстановления проблемного ПК, а также как восстановить или использовать точку восстановления на машине с Windows 7, которая не загружается.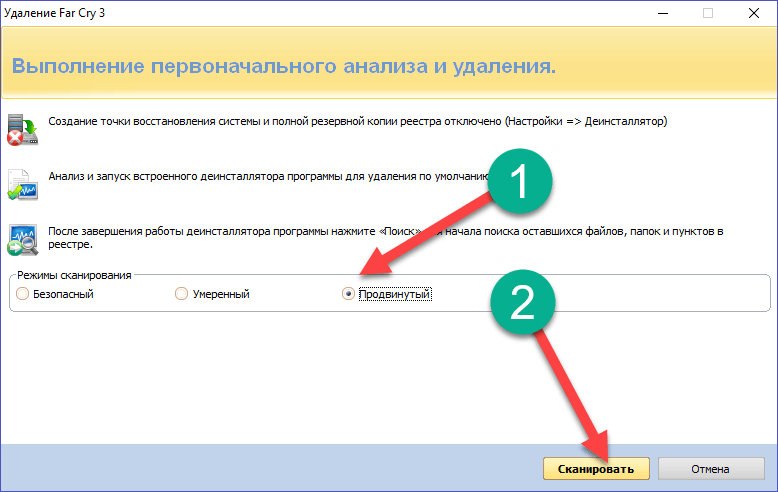
Напомним, восстановление системы Windows 7 — это знакомый и относительно безопасный способ восстановления компьютера. По умолчанию восстановление системы включено и будет создавать точки восстановления всякий раз, когда вы устанавливаете новое программное обеспечение или вносите изменения в настройки Windows.
Хорошо, приступим к восстановлению Windows 7!
Примечание : Если вы недавно восстановили свой компьютер до образа системы, Windows 7 автоматически удалит все точки восстановления системы, которые существовали до восстановления.
Как восстановить Windows 7 до точки восстановления системы
1. В меню «Пуск» Введите в строке восстановления системы . Нажмите Введите или Щелкните ярлык программы Восстановление системы .
2. На странице восстановления системы Щелкните Далее .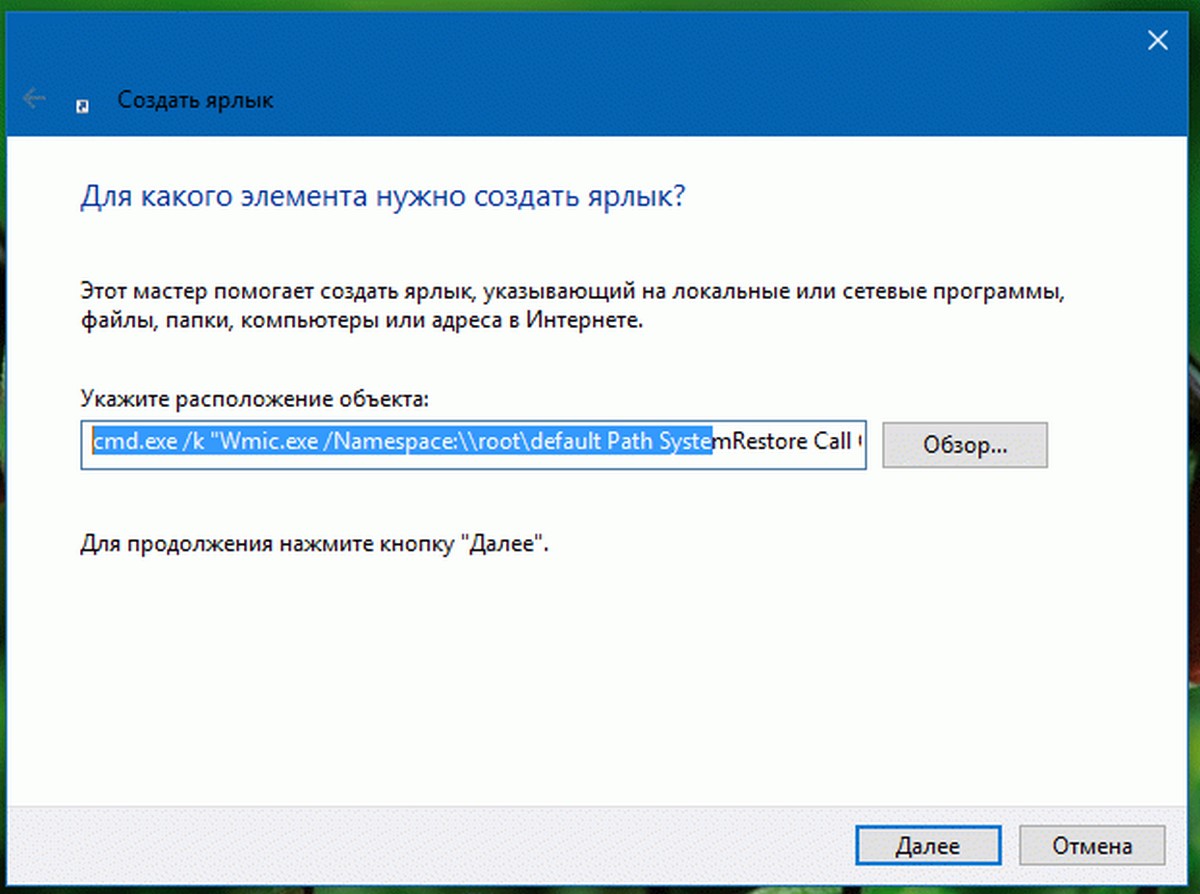 Теперь вам будет предложено Выбрать точку восстановления системы , созданную ранее.Если вы видите несколько точек восстановления, попробуйте выбрать ту, которая датирована ДО того, как возникли какие-либо проблемы.
Теперь вам будет предложено Выбрать точку восстановления системы , созданную ранее.Если вы видите несколько точек восстановления, попробуйте выбрать ту, которая датирована ДО того, как возникли какие-либо проблемы.
Необязательно: Если вы не уверены, что выполнение восстановления приведет к потере данных некоторыми из ваших программ, вы можете Нажмите кнопку Сканировать на наличие уязвимых программ , чтобы узнать, является ли это проблемой.
3. Подтвердите время и описание точки восстановления и нажмите Готово
Примечание: Я выделил под существенную точку .Если вы недавно изменили свой пароль, восстановление системы вернет его к тому, который был на момент создания точки восстановления. Если вы не можете вспомнить свой старый пароль, перед восстановлением создайте дискету для сброса пароля.
Готово!
Но подождите, а что, если Windows 7 не загружается? Как мне получить доступ к восстановлению системы?
После сброса, если вы постоянно Нажмите клавишу F8 , вы можете перейти в Дополнительные параметры загрузки. Вверху списка вы увидите вариант Восстановить компьютер .
Вверху списка вы увидите вариант Восстановить компьютер .
Этот параметр переведет вас в режим восстановления загрузки в меню параметров восстановления системы. Отсюда просто нажмите «Восстановление системы» и следуйте инструкциям, приведенным выше.
Восстановление системы в windows 7
Добро пожаловать в наши пошаговые инструкции по восстановлению системы в Windows 7.
Пошаговые инструкции для других ОС см. По адресу:
ОКНА 8 / 8.1
ОКНА 10
Для общего обзора функции восстановления системы Windows:
Как использовать восстановление системы в Windows
Windows 7
После выпуска Windows 10 Windows 7 может считаться «устаревшей».Ваш компьютер может начать замедляться или вызвать другие системные проблемы, но не нужно беспокоиться об обновлении. Если у вас возникли проблемы с вашим компьютером, который работает под управлением Windows 7, не нужно паниковать. Не смотрите дальше, потому что решение находится прямо на вашем компьютере в виде Восстановление системы .
Не смотрите дальше, потому что решение находится прямо на вашем компьютере в виде Восстановление системы .
Краткое введение в восстановление системы
Через восстановление системы вы можете избавиться от медленно работающего ПК и / или любых ошибок. Восстановление системы восстанавливает ваш компьютер с помощью точек восстановления , которые представляют собой набор определенных системных файлов на вашем компьютере.Обратите внимание, что ваши личные файлы, такие как изображения, видео, заметки и т. Д., Не будут восстановлены.
Вы можете создать точки восстановления самостоятельно, или ваш компьютер будет создавать их по умолчанию каждую неделю. В случае любых обновлений Windows, нового драйвера устройства или установки любого приложения ваше устройство автоматически создаст точки восстановления в качестве меры предосторожности.
Как включить восстановление системы в Windows 7
- Шаг 1 : Загрузите Windows 7.
 Для этого перезагрузите компьютер и нажмите F8.Выберите «отремонтировать компьютер» из списка, а затем просмотрите варианты.
Для этого перезагрузите компьютер и нажмите F8.Выберите «отремонтировать компьютер» из списка, а затем просмотрите варианты. - Шаг 2 : После перезагрузки проверьте, включено ли восстановление системы или отключено . Для многих пользователей защита восстановления системы включена по умолчанию для вашего основного системного диска (C :), а не для других дисков вашего компьютера. Для других пользователей восстановление системы не включено по умолчанию ни для одного из дисков.
Если вам нужна защита, которую обеспечивает восстановление системы, вы должны включить ее, по крайней мере, для вашего системного диска.Большинство вещей, которые защищает System Restore, находится на системном диске. Однако, если у вас есть программы, установленные на другом диске, вы можете включить защиту системы и для этих дисков.
- Шаг 3 : Нажмите кнопку «Пуск». В строке поиска введите восстановление
- Шаг 4 : Выберите первую опцию «Восстановление системы» из списка доступных опций.

- Шаг 5 : В Windows 7 система может запросить пароль администратора. Введите пароль, чтобы продолжить.
- Шаг 6 : Щелкните вкладку «Защита системы»
Откроется окно «Свойства системы».
- Шаг 7 : На различных доступных вкладках выберите вкладку «Защита системы».
- Шаг 8 : Под заголовком «Настройки защиты» вы увидите доступные устройства и их статус защиты, включенные или выключенные. Чтобы включить защиту для доступных устройств, нажмите «Настроить».
- Шаг 9 : Откроется окно «Свойства системы».Из различных доступных вариантов вкладок выберите «Вкладка« Защита системы ».
- Шаг 10 : Под заголовком «Настройки защиты» вы увидите доступные устройства и их статус защиты, включенные или выключенные.
- Шаг 11 : Чтобы включить защиту для доступных устройств, нажмите «Настроить».

- Шаг 12 : Установите Максимальное использование в соответствии с вашими потребностями — определяет процент пространства на жестком диске, который будет использоваться для точки восстановления — 3% для диска 64 ГБ и может варьироваться от 5% до 10 % для диска более 64 ГБ
- Нажмите ОК
- Нажмите OK еще раз, чтобы выйти из диалогового окна «Свойства системы».
Как восстановить точку восстановления системы в Windows 7
СОЗДАНИЕ ТОЧКИ ВОССТАНОВЛЕНИЯ СИСТЕМЫ Когда ваша система повреждена или что-то еще пойдет не так, вы можете использовать точку восстановления системы, чтобы восстановить систему до предыдущего состояния.Доступны два способа. Вы можете просто зайти в утилиту восстановления системы, чтобы сделать это. Или, если вы не можете загрузиться в Windows 7, вы можете перейти в безопасный режим, чтобы использовать систему восстановления.
Если пользователь хочет создать точки восстановления вручную, перед внесением каких-либо серьезных изменений в систему, он может это сделать, выполнив описанную ниже процедуру.
- Шаг 1 : Нажмите кнопку Пуск
- Шаг 2 : Запись восстановления в строке поиска
- Шаг 3 : Выберите первую опцию «Восстановление системы» из списка доступных опций.
- Шаг 4 : В Windows 7 система может запросить пароль администратора. Введите пароль, чтобы продолжить.
- Шаг 5 : Щелкните вкладку «Защита системы»
- Шаг 6 : Нажмите «Создать» под кнопкой «Настроить» .
- Шаг 7 : Появится поле для ввода сведений о точке восстановления. Введите необходимые данные.
- Шаг 8 : После ввода сведений нажмите «Создать».Создание точки восстановления займет 30 секунд.
- Шаг 1 : Чтобы выполнить восстановление системы, нажмите кнопку Пуск
- Шаг 2 : В строке поиска напишите восстановить
- Шаг 3 : Выберите первую опцию «Восстановление системы» из списка доступных опций.
- Шаг 4 : В Windows 7 система может запросить пароль администратора. Введите пароль, чтобы продолжить.Щелкните вкладку «Защита системы»
- Шаг 5 : На вкладке «Защита системы» нажмите «Восстановление системы» под заголовком «Восстановление системы».
- Шаг 6 : Откроется окно «Восстановить системные файлы и настройки». Нажмите «Далее», если хотите продолжить рекомендованное восстановление.
- Шаг 7 : Нажмите «выбрать другую точку восстановления» — если вы хотите выбрать точку восстановления по вашему выбору.
- Шаг 8 : Нажмите далее
Будет представлен список точек восстановления
- Шаг 9 : Сканировать на наличие уязвимых программ — в этом нет необходимости, но всегда рекомендуется проверять, какие программы влияют на ваш компьютер.
- Шаг 10 : Выберите точку восстановления. Нажмите «Далее.
- Шаг 11 : В диалоговом окне «Подтвердите точку восстановления» нажмите Готово.
- Шаг 12 : Нажмите «Да» для подтверждения. Windows перезагрузит ваш компьютер, чтобы начать процесс. Восстановление системы в Windows 7 может занять около 15 минут или даже часов, но после этого процесс начнется из последнего рабочего состояния.
- Windows 7 перезагрузится
- Откроется окно «подтверждающее сообщение».
- Шаг 13 : Щелкните рядом с «Подтверждающим сообщением» — Восстановление системы успешно завершено.
ПРИМЕЧАНИЕ : Не прикасайтесь и не используйте клавиатуру, мышь или любые подключенные аппаратные устройства во время этого процесса.
Как упоминалось выше, при восстановлении системы будут восстановлены системные файлы, драйверы, параметры реестра и установленное программное обеспечение. Некоторые программы, такие как антивирус, могут работать не так хорошо, как должны, или вообще не работать после восстановления. Как видите, Windows перечислит все уязвимые программы.Взгляните на список, чтобы знать, какие программы будут затронуты в процессе.
Кроме того, все обновления Windows, установленные после создания точки восстановления, будут удалены. Ваши личные файлы и другие данные не будут затронуты, поэтому точки восстановления системы не могут рассматриваться как резервная копия данных.
Восстановление системы не удаляет и не очищает вирусы или вредоносные программы, потому что, в отличие от обычного программного обеспечения, они глубоко внедрены и влияют на вашу операционную систему. Поскольку точки восстановления сохраняются на каждом томе, восстановление системы не будет работать, если том был поврежден.Следовательно, у вас должны быть другие способы защиты программного обеспечения Windows, помимо создания точек восстановления в вашей Windows.
Как подготовиться к сбою Windows путем создания точки восстановления
Windows работает ненадежно? Это может быть определенное программное обеспечение, разрушающее вашу систему. Возможно, вы установили новое приложение или драйвер. Возможно, Windows дает сбой или синий экран, и вы не знаете, почему. Не волнуйтесь, потому что еще не все потеряно, если у вас есть точка восстановления системы, ожидающая возврата вашего ПК к нормальной работе.
Точка восстановления — это, по сути, моментальный снимок Windows в любой момент времени. Вы можете создавать точки восстановления на регулярной основе, и если Windows когда-либо выйдет из строя, вы можете вернуть их к точке, которая была до возникновения проблемы. Лучшая часть использования этого метода для диска восстановления заключается в том, что будут затронуты только системные файлы и настройки, а все ваши документы и личные файлы останутся нетронутыми.
Windows автоматически создает точку восстановления в ключевые моменты, например, когда вы устанавливаете определенные программы и драйверы или применяете обновления Windows.Однако вам следует вручную создавать эти точки самостоятельно на регулярной основе, возможно, пару раз в месяц, чтобы гарантировать, что ваша система может быть восстановлена до недавнего состояния в случае сбоя. Вы также должны создать его, прежде чем пытаться внести какие-либо серьезные изменения в Windows, которые могут непреднамеренно привести к нестабильному поведению или другим проблемам.
Функция точки восстановления доступна в Windows 10, Windows 8.1 и Windows 7. Она работает одинаково во всех трех версиях, но способ доступа к этой функции немного отличается.Вот как создать и использовать точку восстановления в любой из этих версий Windows.
Найти средства защиты системы
Пользователи Windows 10 могут перейти в меню «Настройки »> «Система»> «О » и щелкнуть ссылку «Защита системы». В Windows 8.1 щелкните правой кнопкой мыши кнопку «Пуск» и выберите «Панель управления». Когда панель управления отображается в виде значков, щелкните значок «Система», затем щелкните «Защита системы».
Если вы все еще используете Windows 7 (а не должна быть), нажмите кнопку «Пуск» и выберите «Панель управления».Щелкните значок «Система» и выберите «Защита системы». С этого момента процесс практически такой же в Windows 10, 8.1 и 7.
Настройка защиты системы
На вкладке «Защита системы» в окне «Свойства системы» отображается основной жесткий диск и все дополнительные диски. Если защита системы еще не включена, кнопка «Создать» неактивна. В этом случае выберите диск, который вы хотите защитить, и нажмите кнопку «Настроить». В следующем окне нажмите Включить защиту системы.В Windows 7 вам также придется выбирать между восстановлением настроек системы и предыдущими версиями файлов или только предыдущими версиями файлов. В общем, первый вариант — ваш самый безопасный вариант.
Затем вам нужно будет решить, сколько места на диске вы хотите выделить для всех точек восстановления. Если у вас закончится свободное место, начнут удаляться самые старые точки восстановления. Если у вас достаточно свободного места, вы можете выделить больше места для точек восстановления. В противном случае вы можете придерживаться предложенного процента, обычно от 1% до 3% в зависимости от общего размера диска.
Нажмите ОК, и точки восстановления будут созданы автоматически в определенные ключевые моменты. Вы можете повторить эти шаги, если у вас есть второй диск, который вы хотите защитить. Вы также можете вернуться к этому экрану в будущем, чтобы удалить все существующие точки восстановления системы, если у вас мало места на диске. Для этого нажмите кнопку «Удалить» и нажмите «Продолжить», чтобы подтвердить удаление.
Создание точек восстановления вручную
Если вы хотите создать точку восстановления вручную, вернитесь на вкладку «Защита системы» в разделе «Свойства системы».Щелкните соответствующий диск и нажмите кнопку «Создать». Введите имя точки восстановления. Поскольку текущая дата и время будут автоматически добавлены к имени, вы можете добавить примечание о действии, которое вы собираетесь предпринять, или другую причину для точки восстановления.
Текущая дата и время будут автоматически добавлены к имени, поэтому вам не нужно добавлять их самостоятельно. Нажмите «Создать», и Windows сообщит вам, что точка восстановления была успешно создана. Вы можете повторить эти шаги, если хотите создать точку восстановления для второго диска.Когда закончите, нажмите OK, чтобы закрыть окно защиты системы.
Рекомендовано нашими редакторами
Восстановление Windows
Теперь, если у вас возникла проблема, вы можете вернуться в окно «Защита системы» и нажать кнопку «Восстановление системы». На экране «Восстановление системных файлов и настроек» Windows объясняет, что делает Восстановление системы. Щелкните Далее, чтобы просмотреть точки восстановления системы для выбранного диска. Выберите конкретную точку восстановления, затем нажмите кнопку Сканировать на наличие уязвимых программ.
Windows сканирует любые приложения, которые были добавлены с момента последней точки восстановления, чтобы удалить их, и ищет любые, которые были удалены, чтобы восстановить их. Он также сканирует любые программы и драйверы, которые могут быть восстановлены, но могут работать некорректно и, возможно, потребуется переустановка. Обратите внимание на результаты, если Windows обнаружит что-нибудь важное. После завершения сканирования закройте текущее окно, чтобы вернуться к предыдущему окну восстановления системы.
Убедитесь, что выбрана точка восстановления, которую вы хотите использовать, и нажмите «Далее».На следующем экране Windows попросит вас подтвердить, что это точка восстановления, которую вы хотите применить. Нажмите «Готово» для подтверждения, и вам сообщат, что восстановление системы нельзя прервать. Щелкните Да, чтобы продолжить.
Windows вернет вашу систему к выбранной вами точке восстановления и перезагрузится, сообщив вам, что ваши файлы и настройки восстанавливаются. После повторного создания резервной копии Windows вы можете войти в систему.
Вы должны получить сообщение о том, что восстановление системы завершено успешно.Теперь вам может потребоваться переустановить все удаленные приложения, драйверы или другое программное обеспечение. Вы также захотите поиграть в Windows, чтобы увидеть, устранена ли проблема, побудившая вас восстановить ее.
Этот информационный бюллетень может содержать рекламу, предложения или партнерские ссылки. Подписка на информационный бюллетень означает ваше согласие с нашими Условиями использования и Политикой конфиденциальности. Вы можете отказаться от подписки на информационные бюллетени в любое время.
Windows 7: параметры точки восстановления
Учебники по безопасности Windows — примеры учебников Herong — v3.01, доктор Херонг Янг
Учебники по безопасности Windows — Примеры учебников Херонга
∟Восстановление системы Windows 7
∟Windows 7: Настройки точки восстановления
В этом разделе представлен учебный пример о том, как просмотреть и изменить настройки для создания точек восстановления системного диска C: в системе Windows 7.
По умолчанию Windows 7 создает точки восстановления автоматически. всякий раз, когда в систему вносятся важные изменения. Но вам следует просмотреть настройки и внести коррективы в способ создания точек восстановления.
1. Перейдите в «Панель управления \ Система и безопасность \ Система» и щелкните значок Ссылка «Защита системы». Вы увидите экран «Свойства системы». откройте вкладку «Защита системы».
2. Выберите «ОС (C 🙂 (Система)» и нажмите кнопку «Настроить …». Вы увидите текущие настройки восстановления на диске C :.
3. Обязательно установите флажок «Восстановить системные настройки и предыдущие версии файлов»:
Защита системы может сохранять копии системных настроек и предыдущих версии файлов.Выберите, что вы хотите восстановить: [x] Восстановить системные настройки и предыдущие версии файлов. [] Восстанавливать только предыдущие версии файлов [] Отключить защиту системы
4. Перетащите «Максимальное использование» примерно на 22% дискового пространства, чтобы можно поддерживать больше точек восстановления.
5. Нажмите кнопку «Применить», чтобы сохранить изменения.
На рисунке ниже показаны настройки, как точки восстановления системы могут быть создано в системе Windows 7:
Windows 7: Настройки точки восстановленияСодержание
Об этой книге по безопасности Windows
Windows 8: обзор безопасности системы
Windows 8: Защита системы безопасности
Восстановление системы Windows 8
Защитник Windows 8 для защиты в реальном времени
Windows 7: обзор безопасности системы
Windows 7: Защита системы безопасности
► Восстановление системы Windows 7
Windows 7: параметры восстановления системы
Windows 7: просмотр доступных точек восстановления
► Windows 7: Настройки точки восстановления
Windows 7: создать точку восстановления
Windows 7: вариант восстановления 1 — точка восстановления
Windows 7: Создать образ системы
Windows 7: Создать диск восстановления системы
Windows 7: загрузка с диска восстановления
Windows 7: Создание USB-накопителя для восстановления
Windows 7: изменение порядка загрузки в BIOS
Windows 7: вариант восстановления 2 — образ системы
Windows 7: проверьте заводские настройки
Windows 7: вариант восстановления 3 — возврат к заводским настройкам
Windows 7 Forefront Client Security
Norton Power Eraser — Средство сканирования антивирусов
McAfee Средства защиты от вирусов и вредоносных программ
Spybot — Блокировщик, обнаружение и удаление шпионского ПО
Обеспечение безопасности Firefox
Обеспечение безопасности IE (Internet Explorer)
Вредоносное ПО (рекламное ПО, шпионское ПО, трояны, черви и вирусы)
HijackThis — Средство диагностики угонщика браузера
Список и удаление дополнительных программ IE
«Поиск каналов» — обнаружение и удаление вредоносных программ
Вредоносное ПО «Tube Dimmer», «Scorpion Saver» или «Adpeak»
Опыт ручного удаления вредоносных программ
Vundo (VirtuMonde / VirtuMundo) — вцц.dll Удаление
Описание и удаление трояна и вредоносной программы «Puper»
VSToolbar (VSAdd-in.dll) — Описание и удаление
Удаление троянской инфекции PWS (Password Stealer)
MS08-001 Уязвимость в системах Windows
Антивирусная система PRO
Список литературы
Полная версия в PDF / ePUB
Как создать точки восстановления системы с помощью командной строки или PowerShell
6 января, 2020 по Admin Оставьте ответ »По умолчанию Windows автоматически создает точку восстановления перед тем, как вы внесете в ОС серьезные изменения, например, установите новый драйвер или приложение.Для более частого резервного копирования вам необходимо создать точки восстановления вручную или запланировать выполнение задачи ежедневно или еженедельно. В этом руководстве мы покажем вам, как создавать точки восстановления системы в Windows 10 с помощью командной строки или PowerShell.
Часть 1: Включение защиты системы
Перед началом работы необходимо проверить, включена ли защита системы. Нажмите клавишу Windows + R , чтобы открыть окно «Выполнить», и введите « sysdm.cpl », чтобы открыть окно «Свойства системы».
Перейдите на вкладку Защита системы и нажмите кнопку Настроить .
Выберите « Включить защиту системы » и нажмите OK .
Часть 2: Отключить частоту точки восстановления системы
По умолчанию Windows позволяет создавать только одну точку восстановления каждые 24 часа. Чтобы снять это ограничение, откройте редактор реестра и перейдите по адресу: HKEY_LOCAL_MACHINE \ SOFTWARE \ Microsoft \ Windows NT \ CurrentVersion \ SystemRestore .Щелкните правой кнопкой мыши ключ SystemRestore на левой панели и выберите New -> DWORD (32-bit) Value .
Дайте новому DWORD имя SystemRestorePointCreationFrequency и оставьте его значение data равным 0.
Часть 3: Создание точки восстановления системы с помощью CMD или PowerShell
Откройте командную строку с повышенными привилегиями и введите следующую команду:
wmic.exe / Пространство имен: \\ root \ default Путь SystemRestore Вызов CreateRestorePoint «MyRestorePoint», 100, 7
или запустите Windows PowerShell от имени администратора и введите:
powershell.exe -ExecutionPolicy Bypass -NoExit -Command "Checkpoint-Computer -Description" MyRestorePoint "-RestorePointType" MODIFY_SETTINGS ""
После нажатия Enter сразу же будет создана новая точка восстановления системы. Вы можете использовать планировщик задач, чтобы ваша система запускала указанную выше команду для автоматического создания точек восстановления во время запуска.
Как создать точку восстановления системы вручную в Windows 7
Один из лучших способов сохранить вашу систему стабильной и бесперебойной — это создать точку восстановления системы вручную перед воспроизведением системных файлов или установкой нового программного обеспечения.Хотя многие программы автоматически создают точку восстановления системы перед установкой, этого нельзя сказать обо всех программах для Windows.
Точка восстановления — это представление сохраненного состояния системных файлов вашего компьютера. Вы можете использовать точку восстановления, чтобы восстановить системные файлы вашего компьютера на более ранний момент времени. И самое лучшее, что при восстановлении системы до предыдущей даты Windows не удаляет сохраненные файлы и документы.Однако вы потеряете недавно установленные программы и настройки.
Связано: Сброс Windows 8 до заводских настроек и использование функции обновления ПК в Windows 8.
Чтобы восстановить Windows до предыдущего состояния, откройте инструмент восстановления системы, выберите точку восстановления, которую вы хотите использовать для восстановления системы, а затем нажмите кнопку «Далее». Windows перезагрузится, чтобы начать восстановление вашего компьютера.
Чтобы создать точку восстановления в Windows 7 вручную, вам необходимо выполнить следующие шаги:
Шаг 1: Щелкните правой кнопкой мыши значок «Компьютер » и выберите « Свойства », чтобы открыть окно «Свойства системы».Кроме того, вы также можете использовать клавишу Windows + ярлык Pause / Break для запуска свойств системы.
Шаг 2: В окне «Свойства системы» щелкните ссылку Защита системы .
Шаг 3: После открытия вкладки Защита системы просто нажмите кнопку Создать , чтобы создать новую точку восстановления вручную для дисков, на которых включена защита системы.
Шаг 4: Вам будет предложено ввести описание для новой точки восстановления.Введите описание и нажмите кнопку Create .
Шаг 5: Подождите несколько секунд, чтобы увидеть сообщение «Точка восстановления была успешно создана, ».
Шаг 6: Готово!
Существуют бесплатные программы для быстрого создания точек восстановления системы и управления ими. Ознакомьтесь с нашим списком из 4 бесплатных инструментов для создания точек восстановления системы и управления ими, удаления всех точек восстановления для освобождения места на диске и способов удаления отдельных точек восстановления, не затрагивая другие точки восстановления.
.


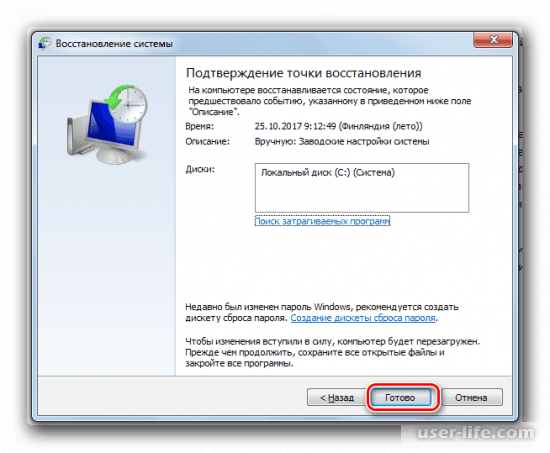
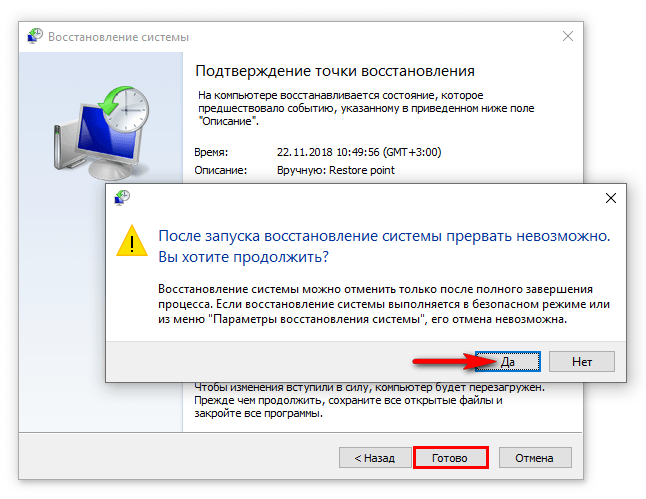 При просмотре папок содержащиеся в них отдельные файлы не отображаются. Чтобы просмотреть отдельные файлы, используйте команду Обзор файлов.
При просмотре папок содержащиеся в них отдельные файлы не отображаются. Чтобы просмотреть отдельные файлы, используйте команду Обзор файлов.
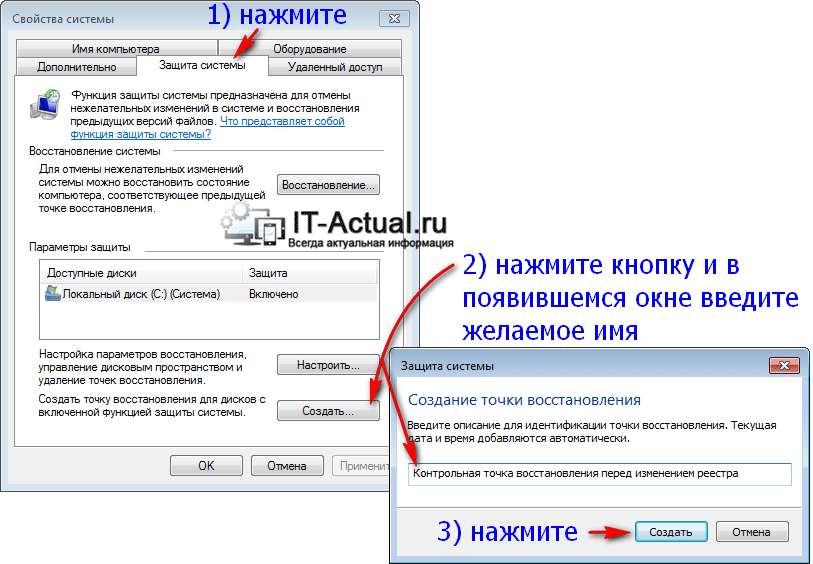 Восстановленные файлы будут расположены в разных папках в зависимости от их исходного расположения.
Восстановленные файлы будут расположены в разных папках в зависимости от их исходного расположения. Если вам будет предложено ввести пароль администратора или подтверждение, введите пароль или подведите подтверждение.
Если вам будет предложено ввести пароль администратора или подтверждение, введите пароль или подведите подтверждение. Исправить это можно, сделав раздел недоступным для Windows XP.
Исправить это можно, сделав раздел недоступным для Windows XP.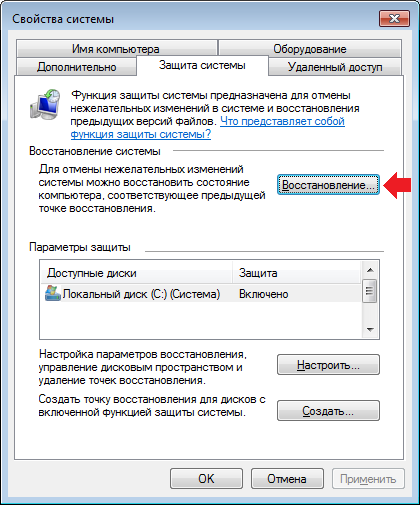 Если ваша система была повреждена вирусами, если вы подключили некорректные драйвера или неправильно установили какую-то либо программу – вам нужно просто запустить процесс отката.
Если ваша система была повреждена вирусами, если вы подключили некорректные драйвера или неправильно установили какую-то либо программу – вам нужно просто запустить процесс отката.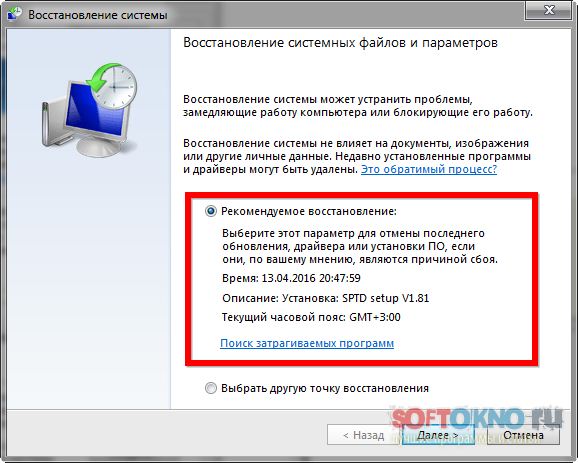 Время и дату указывать нет необходимости, они выставляются системой автоматически.
Время и дату указывать нет необходимости, они выставляются системой автоматически. 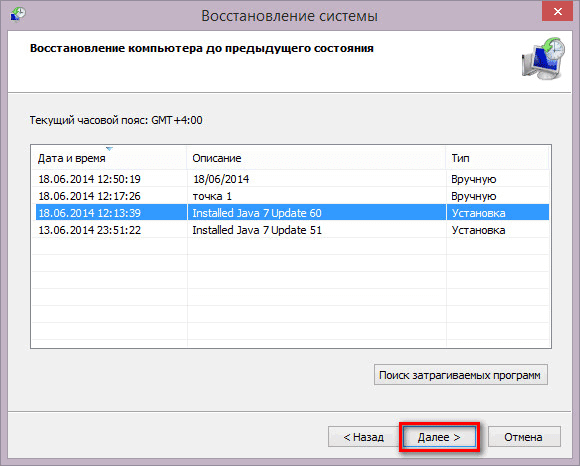 Например программа FreeSpacer, настроенная по умолчанию обязательно удаляет папку System Volume Information, содержащую в себе точки восстановления. Поэтому подобные программы нужно настраивать вручную, внося данную папку в исключения.
Например программа FreeSpacer, настроенная по умолчанию обязательно удаляет папку System Volume Information, содержащую в себе точки восстановления. Поэтому подобные программы нужно настраивать вручную, внося данную папку в исключения.
 Для этого перезагрузите компьютер и нажмите F8.Выберите «отремонтировать компьютер» из списка, а затем просмотрите варианты.
Для этого перезагрузите компьютер и нажмите F8.Выберите «отремонтировать компьютер» из списка, а затем просмотрите варианты.