Как создать точку восстановления Windows 7
Точка восстановления — это представление сохраненного состояния системных файлов компьютера. Точку восстановления можно использовать для восстановления системных файлов компьютера в состояние, соответствующее моменту времени в прошлом. Точки восстановления автоматически создаются средством восстановления системы еженедельно и при обнаружении средством восстановления системы начала изменения конфигурации компьютера, например при установке программы или драйвера, но можно и самому создать точку восстановления.
Процесс создания точки восстановления можно запустить несколькими способами вот основные из них:
— Нажмите кнопку «Пуск», в поисковой строке введите «Создать», в появившемся списке выберите Создание точки восстановления.
После этого откроется окно «Свойства системы».
— Нажмите на ярлыке Компьютер правой кнопкой мыши и выберете
в открывшемся окне справа выберете Защита системы
Откроется окно «Свойства системы».
Итак, не важно каким способом вы пользовались результат один, перед вами окно«Свойства системы» с открытой вкладкой «Защита системы». Для того что бы создать точку восстановления нажимаем на кнопку «Создать»
После этого вводим имя точки и нажимаем кнопку «Создать».
Начнется процесс создания точки восстановления. Время, потраченное на её создание, зависит от количества данных и скорости работы компьютера и прочих факторов, в среднем это 5-15 мин. По окончании процесса удивите окно о успешном создании точки восстановления.
Все!!! Точка восстановления системы создана. Если что то пойдет не так вы всегда сможете откатить систему к данному моменту.
Я очень надеюсь, моя статья помогла Вам! Просьба поделиться ссылкой с друзьями:
Создание точки восстановления Windows 7
Создание точки восстановления Windows 7 помогает избежать серьезных последствий в работе системы после экспериментов с настройками, редактированием реестра и подобных манипуляций. Нормально работающая Windows 7 периодически самостоятельно создает точку восстановления системы. Также точка восстановления в Windows 7 создается перед каждым обновлением драйверов, установкой программного обеспечения, установкой обновлений и т.д. При самостоятельных экспериментах с системой, желательно принудительно задать точку восстановления, что мы далее и рассмотрим.
Нормально работающая Windows 7 периодически самостоятельно создает точку восстановления системы. Также точка восстановления в Windows 7 создается перед каждым обновлением драйверов, установкой программного обеспечения, установкой обновлений и т.д. При самостоятельных экспериментах с системой, желательно принудительно задать точку восстановления, что мы далее и рассмотрим.
Необходимое окошко, в котором можно принудительно создать точку восстановления Windows 7, спрятано довольно далеко, и самостоятельно его найти, не зная точного расположения, довольно сложно. Есть несколько способов добраться до необходимого нам пункта меню. Можно в меню «Пуск» в графе «Поиск» задать поиск по слову «создать» и выбрать подходящий найденный вариант «Создание точки восстановления». Если нет желания набирать текст, можно в том же меню «Пуск» найти пункт «Компьютер» и нажав правой кнопкой мыши на него зайти в свойства компьютера. В появившемся окошке в меню слева выбираем «Защита системы».
в меню слева выбираем «Защита системы»
Защита системы
Для начала создания точки восстановления необходимо нажать на кнопку «Создать», после чего необходимо задать имя для новой точки восстановления.
Храниться точка восстановления Windows 7 может не долго, если у вас под восстановление системы отведено мало места на жестком диске. Отсюда следует, что при создании следующей точки восстановления и нехватке места, старая точка восстановления удаляется. Настройка параметров восстановления производится на той же вкладке, где и создается точка восстановления. Необходимо выбрать желаемый диск нажать на кнопку «Настроить». В появившемся окошке указывается выделяемое место.
Восстановление Windows 7 из созданной точки восстановления происходит также просто, как и создание самой точки восстановления. Добраться до необходимого меню можно через «Пуск», вбив в поиск слово «восстановить» и выбрав «Восстановление системных файлов и параметров из точки восстановления» или пройти более сложный путь через панель управления «Панель управления \\ Система и безопасность \\ Восстановление предшествующего состояния компьютера \\ Запуск восстановления системы».
Восстановление предшествующего состояния компьютера
Выбор точки восстановления
Также интересные статьи на сайте chajnikam.ru:
Групповое редактирование фотографий
Поиск одинаковых файлов на компьютере
Как сделать 2 рабочих стола на windows 7?
Программа восстановления фото
Точка восстановления Windows 7 — это должен знать каждый
Авг 4 2013
Здравствуйте посетители компьютерного блога moicom.ru. Тема нашего сегодняшнего выпуска точка восстановления Windows 7. Возможно кто-то из вас уже слышали об этом ранее.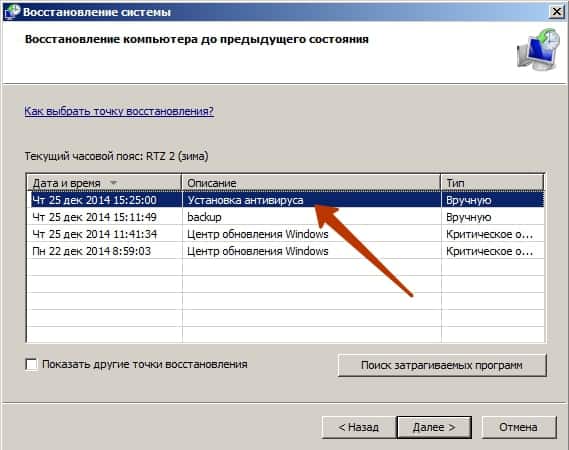
Так вот, в данной статье, мы с вами узнаем что такое точки восстановления Windows, зачем они нужны, как их создать, запустить восстановление системы и многое другое, если ваш компьютер стал работать некорректно.
Откат системы
В конце публикации, да всем рекомендую дочитать до конца, я выложил два видео урока как создавать контрольные точки восстановления Windows XP и Windows 7.
Вся информация, которая представлена в данной статье была взята из моего личного опыта работы.
Пишу этот пост и слушаю классную музыку норвежской группы Röyksopp. Если у вас есть музыкальные файлы, которые вы хотите записать на диск, чтобы слушать их на компьютере, плеере, музыкальном центре, в машине или другом месте, но вы не знаете как это сделать, или у вас возникли трудности и вопросы, то прочитайте материал на тему Как записать музыку на диск.
Разберем следующие вопросы:
- Что такое точка восстановления и зачем она нужна
- Что нужно знать для восстановления
- Как посмотреть точки восстановления
- Создаем точку восстановления Windows XP
- Как создать точку восстановления Windows 7
- Запуск восстановления системы
- Восстановление через безопасный режим
- Удаление точек восстановления Windows 7
- Проблемы при создании контрольных точек восстановления
Начнем по порядку. Компьютер — это сложный механизм, которому свойственно ломаться, но чаше всего проблемы возникают не с самим компьютером, а с его операционной системой.
Компьютер — это сложный механизм, которому свойственно ломаться, но чаше всего проблемы возникают не с самим компьютером, а с его операционной системой.
Допустим у вас на загружается программа Windows, можно воспользоваться классной штукой, безопасным режимом компьютера или полезной F8. Если же ни один из этих вариантов вам не помог, то можете попробовать оживить ваш ПК с помощью точек восстановления Windows. О том как это сделать я напишу ниже, так что читайте далее.
Что такое точка восстановления и зачем она нужна
Это специальные файлы (точки времени), которые создаются операционной системой или пользователем вручную, для сохраняется важной информация о работоспособности Windows в определенный момент времени.
Точки восстановления Windows могут пригодиться для того, чтобы восстановить нормальную работоспособность вашего компьютера, если с ним произошел какой-то сбой. Наверняка кто-то из вас уже слышали что есть функция восстановления системы, но правильно ею пользоваться могут не все.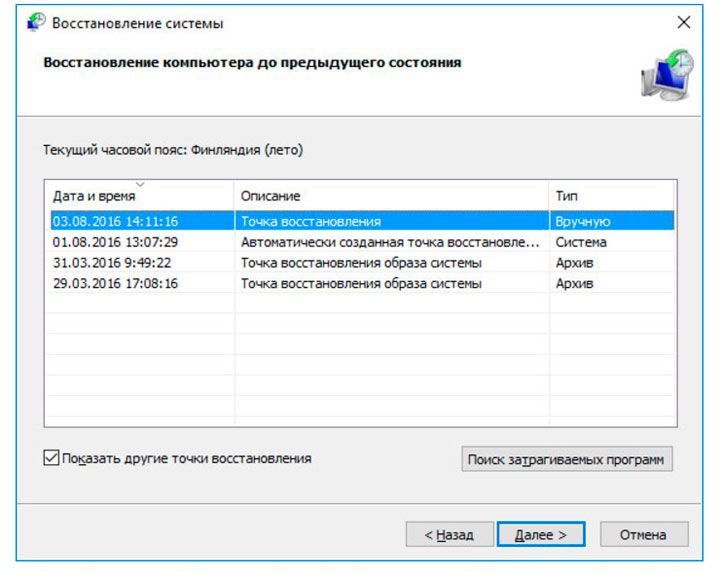
Что нужно знать для восстановления
На первый взгляд сложного ничего нет, но у данной функции есть свои тонкости, которые должен знать каждый человек, перед тем как приступить к восстановлению системы Windows 7 и других. Некоторые из них вы сейчас узнаете.
Перед тем, как запускать данную функцию, вы должны быть в курсе, что сделанные изменения в большинстве случаев относятся к системным и программным настройкам операционных систем линейки Windows. Все программы, которые вы загрузили после конкретной точки восстановления автоматически удалятся. Помните об этом, когда будите восстанавливать свой Windows.
Допустим у нас есть созданная контрольная точка восстановления 25 июля, а сегодня 3 августа и вы хотите вернуть предыдущее состояние Windows на 25 июля. Для этого нужно зайти в восстановление системы, выбрать дату 25 июля и приступить к процессу отката. Программы, которые были загружены и установлены в данный промежуток времени соответственно удалятся, а все данные должны остаться без изменений.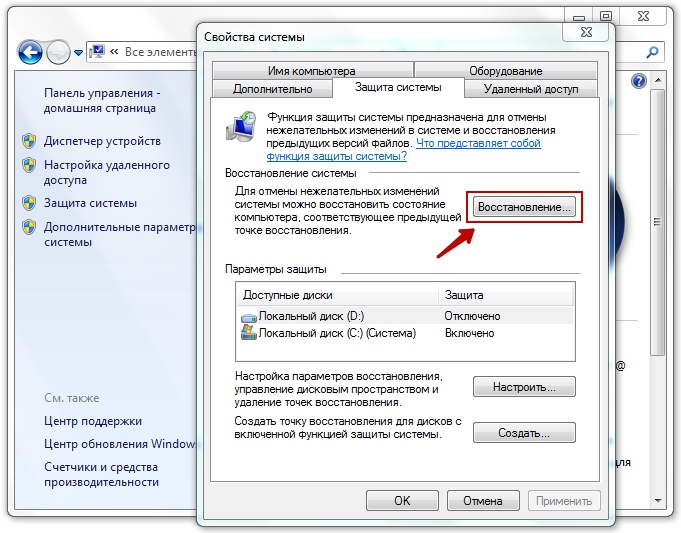
Если вы хотите с помощью восстановления Windows 7 вернуть удаленные ранее файлы, то у вас это не получиться. Для этого можно воспользоваться информацией восстановление данных — реально работает.
Так же можно прибегнуть к помощи функции Предыдущие версии файлов, но для этого, у вас на локальном диске должна быть включена Защита системы, еще в Настройках параметров восстановления, должна быть отмечена и включена функция Восстановления параметров вашей системы и предыдущих версий файлов.
При нажатии на кнопку Настроить, в моей операционной системе Windows 7 (локальный диск <C:>) выделено всего лишь пять процентов. Рекомендую переместить ползунок на 10 или 15 %, все зависит от размеров объема вашего физического жесткого диска.
От выделенного пространства на жестком диске будет зависеть сколько времени будут храниться точки восстановления, соответственно чем больше места, тем дольше хранение. При создании Windows 7 новой точки восстановления, если будет недостаточно места, то удаляется старая точка и на её место записывается новая.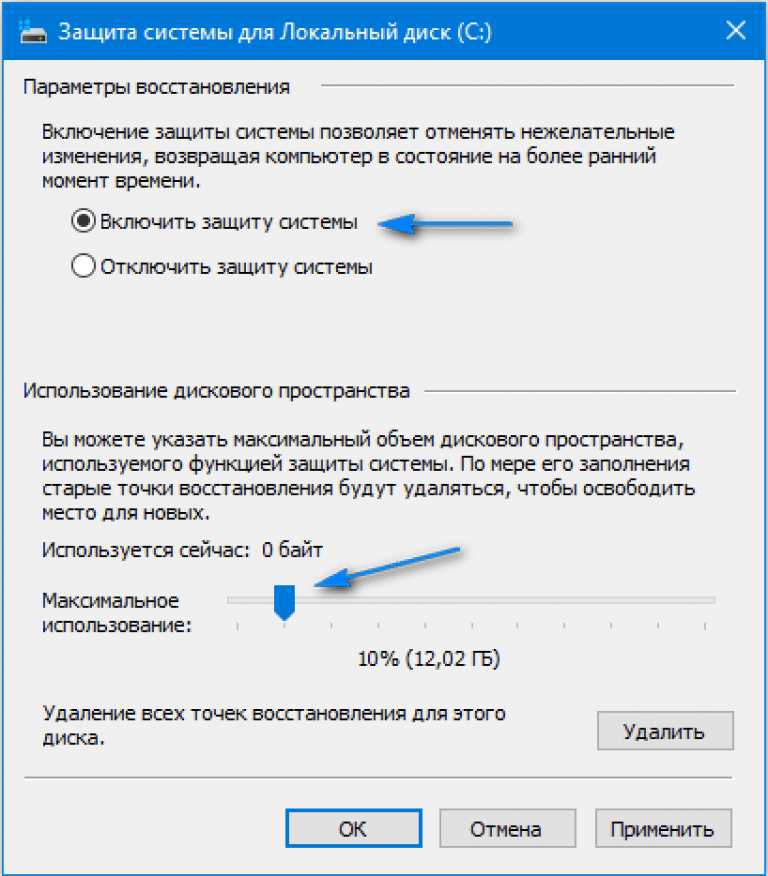
Если у вас сломался компьютер и вы не знаете что с ним делать, рекомендую для ознакомления — Ремонт компьютеров в Астане.
Как посмотреть наличие точек восстановления
Если вы пользуетесь операционной системой Windows XP, то необходимо зайти в меню Пуск > Все программы > Стандартные > Служебные > Восстановление системы.
Выбрать восстановление более раннего состояния компьютера и нажать Далее.
Перед нами появится обычный календарь, в котором есть даты, числа и месяца. Заходим в нужный месяц и смотрим на даты. Если число выделено жирным, то на этой дате есть системная контрольная точка восстановления. На всех не выделенных жирным датах точек восстановления не записано.
Если вы работаете в операционной системе Windows 7, то процедура почти не отличается от XP, единственно существует несколько способов чтобы посмотреть контрольные точки восстановления.
Можно зайти через меню Пуск > Все программы > и так далее.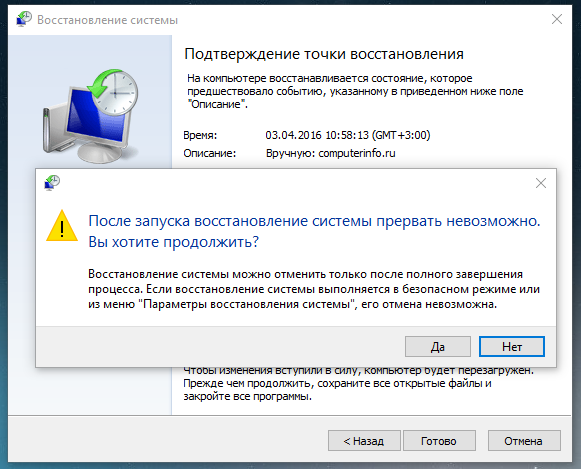 А можно воспользоваться умным поиском, для этого необходимо опять же нажать на меню Пуск и там где написано Найти программы и файлы (поиск) ввести слово восстановление системы.
А можно воспользоваться умным поиском, для этого необходимо опять же нажать на меню Пуск и там где написано Найти программы и файлы (поиск) ввести слово восстановление системы.
После чего, перед нами откроется окно Восстановление раннего сохраненного состояния этого компьютера, нужно нажать Запуск восстановления системы.
Выйдет следующее окно Восстановление системных файлов и параметров — жмем Далее.
После этого появится вкладка, где можно посмотреть наличие контрольных точек восстановления Windows 7.
Вот таким образом можно посмотреть наличие контрольных точек отката в двух операционных системах.
Создание точки восстановления Windows XP
Для того, чтобы создать системную контрольную точку восстановления нужно проделать несложные шаги. Открываем меню Пуск > Все программы > Стандартные > Служебные > Восстановление системы.
Выбираем Создать точку восстановления и нажимаем Далее.
Следующим шагом необходимо написать описание нашей новой контрольной точки восстановления.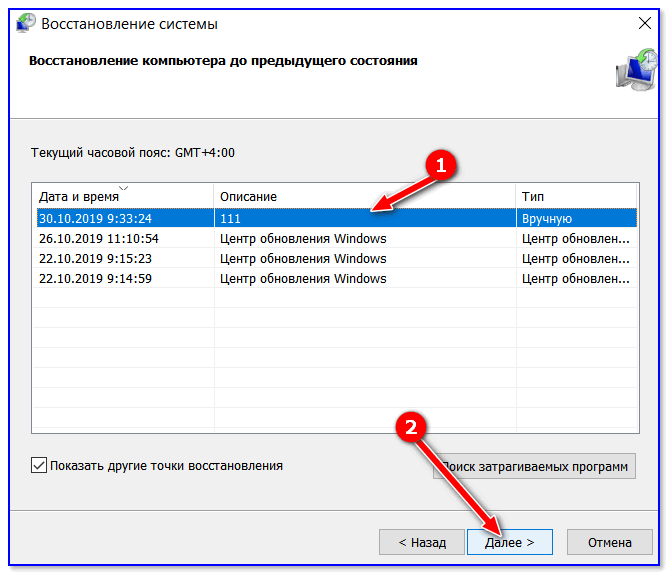 Например пишем Август и жмем Создать.
Например пишем Август и жмем Создать.
В течении одной или двух минут, создается наша новая контрольная точка восстановления. После чего нажимаем Домой или Закрыть.
Таким образом можно создавать точки восстановления в Windows XP.
Создаем точку восстановления Windows 7
Процедура создания точки отката в Windows 7, в корне отличается от Windows XP, но смысл остается один и тот же.
Заходим в Меню Пуск, переходим в Панель управления.
Попадаем в настройки параметров компьютера, здесь заходим в Система и безопасность > Система > Защита системы.
Перед нами открывается окно свойства системы, где можно создать точку восстановления, нажимаем кнопку Создать.
Нас просят ввести описание для идентификации точки восстановления, я написал сегодняшнюю дату 3 августа 2013, вы можете написать что-то свое и нажать Создать.
После этого нужно немного подождать пока создается новая контрольная точка восстановления. У меня этот процесс занял несколько минут, у вас это время может отличаться.
У меня этот процесс занял несколько минут, у вас это время может отличаться.
В заверении процедуры должно выйти такое окно Точка восстановления создана успешно.
Все, новая точка восстановления готова.
Запускаем восстановление системы Windows 7
Допустим мы установили какую-либо программу, после этого она работает не корректно, зависает или вообще тормозит ваш компьютер. Как раз для этого и есть, недавно созданная нами, точка восстановления, еще до того момента, когда была установлена это программа.
Нажимаем правой кнопкой мыши по моему компьютеру на рабочем столе или меню Пуск и переходим по нижней вкладке Свойства.
Далее возвращаемся в Защиту системы.
Переходим к Восстановлению системы и нажимаем Восстановление…
Открывается окно восстановление системных файлов и параметров, жмем Далее.
Выбираем нужную точку восстановления Windows 7 и нажимаем Далее.
В следующем появившемся окне Подтверждение точки восстановления жмем Готово.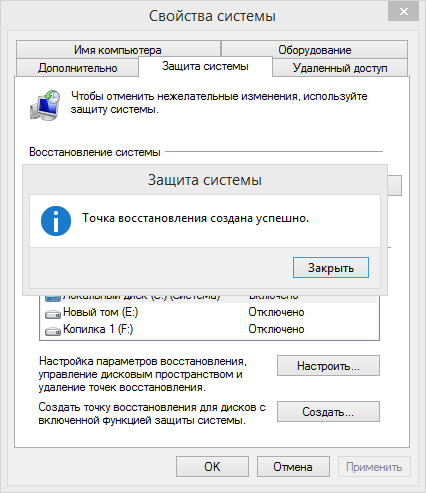
Появляется последнее предупреждение — Восстановление системы будет невозможно прервать, если оно будет запущенно. Нажимаем Да и ждем пока система откатиться к указанной точке восстановления.
После перезагрузки компьютера, проблемной установленной программы уже нет. Вот в принципе и весь несложный процесс восстановления Windows 7.
Восстановление через безопасный режим
Если ваш компьютер не загружается или загружается и работает некорректно, то можно воспользоваться точкой восстановления Windows 7. Для этого нужно зайти в безопасный режим, здесь создать контрольную точку не получится, но вот воспользоваться ею и вернуться к более раннему состоянию компьютера вполне реально.
Чтобы зайти в безопасный режим нужно при запуске компьютера нажимать кнопку F8 (дополнительные варианты загрузки), подробнее об этом можете прочитать в статье полезная F8.
В появившемся окне дополнительных вариантов загрузки, необходимо выбрать Безопасный режим и нажать Enter.
Далее идем в меню Пуск > Панель управления > Восстановление, где появится Восстановление системы и Запуск восстановления. Выбираем нужную контрольную точку и приступаем к откату системы.
Если вам безопасный режим нам не помог, или вы не смогли в него зайти, то не стоит расстраиваться.
Можно выбрать нужные точки восстановления Windows 7, воспользовавшись Дополнительными вариантами загрузки > Устранением неполадок компьютера > Восстановлением системы.
Если вы меняли пароль на вход в Windows, после того как были созданы точки восстановления, то придется напрячь свой мозг и вспомнить старый пароль. Вспомнили старый пароль — хорошо, если не можете вспомнить, специально для этого, у меня на блоге написана статья Как взломать пароль на компьютере.
Удаляем точки восстановления Windows 7
Бывают случаи, что на диске заканчивается свободное пространство, а вам срочно нужно что-то установить или закачать информацию.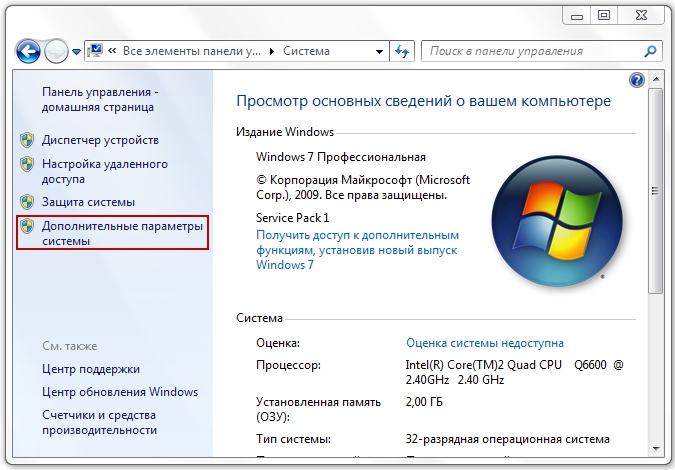 Можно удалить все контрольные точки восстановления Windows 7, кроме последней. И у вас наверняка сразу возникает вопрос, как это сделать. Как говориться нет ничего невозможного, просто нужно включить мозг и все получиться, а если серьезно, то сейчас я вам объясню как это можно сделать :).
Можно удалить все контрольные точки восстановления Windows 7, кроме последней. И у вас наверняка сразу возникает вопрос, как это сделать. Как говориться нет ничего невозможного, просто нужно включить мозг и все получиться, а если серьезно, то сейчас я вам объясню как это можно сделать :).
Как обычно идем в меню Пуск и в строке поиска набираем Очистка диска. В предложенных вариантах ответов, заходим в Освобождение места на диске, за счет удаления лишних файлов.
Выбираем диск, на котором следует выполнить очистку.
После этого начинается оценка диска, она может длиться от нескольких минут и более.
Вот оценка завершена и перед нами окно Очистка диска (С:). На первой вкладке очистки диска можно удалить следующие не нужные файлы. В моем случае программа очистки диска может освободить до 581 МБ, у вас эта цифра может отличаться. У меня мало места на жестком диске, поэтому я решил освободить не лишние пол Гигабайта :).
Но нам нужно перейти на вкладку Дополнительно, где можно очистить Программы и компоненты, а так же удалить все, кроме последних точек восстановления.
Опять выходит предупреждение, Вы действительно хотите удалить все контрольные точки, кроме последней. Нажимаем удалить и прощаемся с нашими старыми контрольными точками восстановления Windows 7.
Вот так вот, можно удалить старые контрольные точки и освободить немного места на жестком диске.
Не создаются точки восстановления Windows 7
Теперь давайте рассмотрим основные возможные причины почему могут не создаваться контрольные точки восстановления.
Отключено питание на ноутбуке
Если вы работаете на ноутбуке от батареи без основного питания, то вы не сможете создать точку восстановления. Данная опция включена по умолчанию на всех ноутбуках. Если ваш ноутбук держит заряд батареи более 4 часов, то можно отключить данную опцию в Планировщике заданий. Для этого нужно вызвать окно Выполнить, я нажимаю сочетание клавиш на клавиатуре <Win> + <R>, или Пуск > Выполнить и набрать команду <taskschd.msc>.
В появившемся окне заходим в Библиотеку планировщика заданий > Microsoft > Windows > SustemRestore, после чего заходим в <SR>.
Попали в свойства <SR>, заходим на вкладку Триггеры и настраиваем (изменяем) расписание.
По умолчанию эта задача запускается спустя 10 минут после простоя компьютера, другими словами пока вы работаете на компьютере, точки восстановления создаваться не будут. Если вы хотите поменять время, то переходим на вкладку Условия и меняем его на предложенные варианты.
В операционной системе Windows 7, все так скрыто и замудрено, что без бутылки не разберешься. Это конечно же была шутка :).
Утилиты для очистки реестра и жесткого диска
Большинство утилит для очистки реестра, принимают контрольные точки за мусор и поэтому смело их удаляют. Для того чтобы не удалить точки восстановления, необходимо указать в качестве исключения папку System Volume Information, в которой и хранятся наши контрольные точки. Желательно зайти в настройки программы-утилиты и настроить все вручную.
Разные операционные системы
Есть такие люди, у которых на компьютере установлено несколько операционных систем, например Windows 7 и Windows XP и так далее.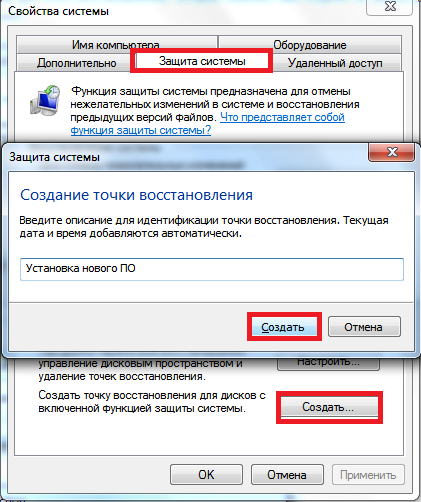 Так вот, когда при запуске более новой (старшей) версии операционной системы Windows XP, все контрольные точки восстановления, которые были созданы Windows 7, автоматически удаляются.
Так вот, когда при запуске более новой (старшей) версии операционной системы Windows XP, все контрольные точки восстановления, которые были созданы Windows 7, автоматически удаляются.
Устаревшие файловые системы
При работе в файловых системах FAT и FAT 32, создание точек восстановления невозможно. В этих файловых системах отсутствует поддержка теневых копий, в которых располагается информация об изменениях в пользовательских и системных файлах. А вот операционная системе Windows 7, использует теневые копии для создания своих точек восстановления.
В заключении предлагаю посмотреть два видео урока как создавать контрольные точки восстановления в Windows XP и Windows 7. И еще кое-что, для более удобного просмотра в хорошем качестве смотрите видео в полноэкранном режиме.
Точка восстановления Windows XP
Точка восстановления Windows 7
youtube.com/embed/RZ5RE1aCpk8″ frameborder=»0″ allowfullscreen=»allowfullscreen»>
Подведем итоги
Ну вот друзья и подошла к концу большая и познавательная статья точка восстановления Windows 7.
Сегодня мы с вами узнали что такое точки восстановления, зачем они нужны, что нужно знать перед тем как запускать восстановление системы, разобрались как смотреть и создавать точки восстановления в двух операционных системах Windows XP и Windows 7, научились делать восстановление через безопасный режим, так же удалили старые контрольные точки и разобрали возможные причины проблем при создании точек восстановления.
Возможно у вас появились вопросы связанные с точками восстановления Windows 7. Можете задавать их ниже в комментариях к этой статье, а так же воспользоваться формой обратной связи со мной.
Благодарю вас что читаете меня в Твиттере.
Оставайтесь на связи — мой канал You Tube.
Если приведенная выше информация оказалась для вас полезной, тогда рекомендую подписаться на обновления моего блога, чтобы всегда быть в курсе свежей и актуальной информации компьютерной грамотности.
Не забудьте поделиться этой информацией с вашими знакомыми и друзьями. Нажмите на социальные кнопки — поблагодарите автора.
С уважением, Дмитрий Сергеев 4 августа 2013
Навигация по блогу
Вы можете поделиться своим мнением, или у вас есть что добавить, обязательно оставьте свой комментарий.
Прошу поделитесь ссылками в социальных сетях.
Получайте новые выпуски на почту
Другие точки восстановления windows 7. Создание точки восстановления системы в ручную
Сегодня мы рассмотрим злободневную тему – почему тормозит компьютер и как избавиться от этой проблемы побыстрее. Все мы знаем, что особый вред приносят вирусы, неправильно установленные или удалённые программы, модификации веток реестра и замена системных файлов. Каждый пользователь сталкивается с этим — всё благодаря особенностям Windows.
Для того чтобы сэкономить время создатели «окон» предоставили пользователям восстановление системы с помощью специального бэкапа основных системных параметров. То есть, если в данный момент компьютер работает нормально и нет абсолютно никаких проблем – имеет смысл обезопасить себя в будущем и создать точку восстановления Windows 7.
То есть, если в данный момент компьютер работает нормально и нет абсолютно никаких проблем – имеет смысл обезопасить себя в будущем и создать точку восстановления Windows 7.
Подготовка
Также важно помнить, что все изменения, сделанные после процесса создания точки восстановления, будут утеряны в случае возврата к ней. При этом закачанная музыка, фильмы и иной контент будут на месте, но настройки программ или новые инсталляции будут аннулированы. Так что если Вы в дальнейшем решите сделать откат системы, то их нужно заранее сохранить.
Восстановление системы — специальный модуль, который присутствует во всех Windows, начиная с XP. Он специально предназначен для того, чтобы имелась возможность откатить систему назад на определенный момент. То есть, это своего рода машина времени, которая, однако, работает только в обратную сторону.
Восстановление работоспособности стандартными средствами Windows
1. Нажмите правой кнопкой на «Мой компьютер», затем в появившемся окне слева кликните «Дополнительные параметры системы» — «Защита системы».
2. Нажимаем «Настройка» и передвигая ползунок вправо, как показано на рисунках выше, выберите объём пространства на своём жёстком диске, которое вам не жалко потратить на резервную точку. У меня это 6 гигабайт.
3. Теперь снова повторите пункт 1 и нажимайте «Создать» — введите дату или название точки – «Ок». Через 10-15 минут выскочит окно оповещения об успешном окончании процесса. Кликаем «Закрыть». Таким образом, будет создана резервная точка восстановления системы Windows 7.
Теперь, когда компьютер будет плохо работать, а обычная чистка реестра и удаление мусора не в силах справиться с задачей – проделайте следующие действия:
- закройте все программы и сохраните необходимые изменения,
- в меню пуск снизу имеется окно поиска, где нужно ввести слово «Восстановление»,
- через секунду сверху в результатах нажать «Восстановление системы».
Если контрольных точек восстановления будет несколько – выберите подходящую. Нажимайте далее и соглашайтесь с процессом перезагрузки после окончания процесса:
Нажимайте далее и соглашайтесь с процессом перезагрузки после окончания процесса:
Восстановление с помощью утилиты MultiBoot
Специально для тех у кого не получается работать стандартными средствами в качестве альтернативы предлагаю использовать бесплатную программу MultiBoot.
Для этого достаточно скачать архив с программой и запустить исполняемый файл MultiBoot.exe правой кнопкой и нажать «Запуск от имени администратора» .
Нашему вниманию откроется окно по управлению программой.
Поставьте у себя галочки так же, как показано на рисунке.
При активном пункте «Восстановить загрузчик Windows Vista /7» на всех дисках будет доступна команда восстановления основной загрузочной записи MBR.
Если у вас стоит параллельно Windows XP в качестве второй операционной системы – поставьте галочку напротив пункта «Добавить в меню загрузки запись для Windows XP». Тем самым будет учтена и эта версия Виндовс.
Последняя опция позволяет настроить время отсрочки перед запуском выделенной системы в секундах. Выберите на своё усмотрение. После настройки программы нажимайте «Выполнить».
Вкладка «Дополнительно» позволяет загружать резервные точки сохранённые в файл с расширением «bcd». Перед использованием данной программы настоятельно рекомендуем ознакомиться с инструкцией.
Сегодня разберемся как создать точку восстановления windows 7, для последующего восстановления системы в результате сбоя. К сожалению случаются такие ситуации после которых ваш компьютер не загружается или загружается некорректно. Самый быстрый и менее проблематичный вариант восстановить работу – воспользоваться откатом системы на стабильную версию.
“Сломать” систему можно разными способами, но самые распространенные – это установка программного обеспечения, установка драйверов, некорректное обновление Windows. Именно эти действия, в 90% случаев, приводят , а так же к выходу из строя операционной системы. Но ничего не страшно, если у вас всегда есть свежие точки восстановления системы.
В статье разберемся как делать точки восстановления и как воспользоваться ими для восстановления системы в случае сбоя. Если же нижеописанные рекомендации вам не помогут, вы всегда можете обратиться к профессионалам из hardmaster.info для восстановления ваших данных.
Создаем точку восстановления системы
Для создания точки восстановления системы открываем свойства компьютера
открываем пункт “Защита системы ”
В открывшемся окне жмем кнопку “Создать ”
введите название точки восстановления, дату и время можете не указывать в названии, они поставятся автоматически. После ввода названия, жмите “Создать ”
Начнется создание точки восстановления, дождитесь завершения процесса
если все прошло успешно вы увидите сообщение
после этого спокойно производите экспериментальные действия над своим компьютером, в случае проблем можно будет восстановить работоспособную версию системы.
Восстанавливаем систему из точки восстановления
А теперь представим что у вас система отказалась корректно работать. Если компьютер совсем не загружается, можно воспользоваться диском для установки Windows 7. Во время загрузки диска выбрать пункт “Восстановление системы ” и пройти по пути выбора операционной системы и созданной точки восстановления.
Если Windows загрузился но работает некорректно, можно воспользоваться штатными инструментами для восстановления системы. Для этого открываем окно “Свойства системы” и переходим во вкладку “Защита системы” (окна описаны выше в разделе создания точки восстановления системы).
В окне жмем кнопку “Восстановление “, потом жмем “Далее ”
выбираем созданную ранее точку восстановления системы (либо самую последнюю) и жмем “Далее ”
В появившемся окне жмем “Готово ”
и еще раз соглашаемся с тем что мы делаем
после чего начнется восстановление системы. Во время восстановления, компьютер перезагрузится без вашего участия. После успешной перезагрузки вы увидите сообщение
Готово! Система восстановлена и снова находится в рабочем состоянии. Хочется добавить что перед каждым обновлением системы, точки восстановления создаются автоматически. Так что если обновление системы привело к поломке, всегда можно воспользоваться восстановлением.
Здравствуйте посетители компьютерного блога . Тема нашего сегодняшнего выпуска точка восстановления Windows 7 . Возможно кто-то из вас уже слышали об этом ранее.
Так вот, в данной статье, мы с вами узнаем что такое точки восстановления Windows, зачем они нужны, как их создать, запустить восстановление системы и многое другое, если ваш компьютер стал работать некорректно.
Откат системы
Вся информация, которая представлена в данной статье была взята из моего личного опыта работы.
Разберем следующие вопросы:
- Что такое точка восстановления и з ачем она нужна
- Как посмотреть точки восстановления
- Создаем точку восстановления Windows XP
- Как создать точку восстановления Windows 7
- Запуск восстановления системы
- Удаление точек восстановления Windows 7
- Проблемы при создании контрольных точек восстановления
Начнем по порядку. Компьютер — это сложный механизм, которому свойственно ломаться, но чаше всего проблемы возникают не с самим компьютером, а с его операционной системой.
Допустим у вас на загружается программа Windows, можно воспользоваться классной штукой, компьютера или полезной F8. Если же ни один из этих вариантов вам не помог, то можете попробовать оживить ваш ПК с помощью точек восстановления Windows. О том как это сделать я напишу ниже, так что читайте далее.
Что такое точка восстановления и зачем она нужна
Это специальные файлы (точки времени), которые создаются операционной системой или пользователем вручную, для сохраняется важной информация о работоспособности Windows в определенный момент времени.
Точки восстановления Windows могут пригодиться для того, чтобы восстановить нормальную работоспособность вашего компьютера, если с ним произошел какой-то сбой. Наверняка кто-то из вас уже слышали что есть функция восстановления системы, но правильно ею пользоваться могут не все.
Что нужно знать для восстановления
На первый взгляд сложного ничего нет, но у данной функции есть свои тонкости, которые должен знать каждый человек, перед тем как приступить к восстановлению системы Windows 7 и других. Некоторые из них вы сейчас узнаете.
Перед тем, как запускать данную функцию, вы должны быть в курсе, что сделанные изменения в большинстве случаев относятся к системным и программным настройкам операционных систем линейки Windows. Все программы, которые вы загрузили после конкретной точки восстановления автоматически удалятся. Помните об этом, когда будите восстанавливать свой Windows.
Допустим у нас есть созданная контрольная точка восстановления 25 июля, а сегодня 3 августа и вы хотите вернуть предыдущее состояние Windows на 25 июля. Для этого нужно зайти в восстановление системы, выбрать дату 25 июля и приступить к процессу отката. Программы, которые были загружены и установлены в данный промежуток времени соответственно удалятся, а все данные должны остаться без изменений.
Если вы хотите с помощью восстановления Windows 7 вернуть удаленные ранее файлы, то у вас это не получиться. Для этого можно воспользоваться информацией .
Так же можно прибегнуть к помощи функции Предыдущие версии файлов, но для этого, у вас на локальном диске должна быть включена Защита системы, еще в Настройках параметров восстановления, должна быть отмечена и включена функция Восстановления параметров вашей системы и предыдущих версий файлов.
При нажатии на кнопку Настроить, в моей операционной системе Windows 7 (локальный диск ) выделено всего лишь пять процентов. Рекомендую переместить ползунок на 10 или 15 %, все зависит от размеров объема вашего физического жесткого диска.
От выделенного пространства на жестком диске будет зависеть сколько времени будут храниться точки восстановления, соответственно чем больше места, тем дольше хранение. При создании Windows 7 новой точки восстановления, если будет недостаточно места, то удаляется старая точка и на её место записывается новая.
Если у вас сломался компьютер и вы не знаете что с ним делать, рекомендую для ознакомления — .
Как посмотреть наличие точек восстановления
Если вы пользуетесь операционной системой Windows XP, то необходимо зайти в меню Пуск > Все программы > Стандартные > Служебные > Восстановление системы.
Выбрать восстановление более раннего состояния компьютера и нажать Далее.
Перед нами появится обычный календарь, в котором есть даты, числа и месяца. Заходим в нужный месяц и смотрим на даты. Если число выделено жирным, то на этой дате есть системная контрольная точка восстановления. На всех не выделенных жирным датах точек восстановления не записано.
Если вы работаете в операционной системе Windows 7, то процедура почти не отличается от XP, единственно существует несколько способов чтобы посмотреть контрольные точки восстановления.
Можно зайти через меню Пуск > Все программы > и так далее. А можно воспользоваться умным поиском, для этого необходимо опять же нажать на меню Пуск и там где написано Найти программы и файлы (поиск) ввести слово .
После чего, перед нами откроется окно Восстановление раннего сохраненного состояния этого компьютера, нужно нажать Запуск восстановления системы.
Выйдет следующее окно Восстановление системных файлов и параметров — жмем Далее.
После этого появится вкладка, где можно посмотреть наличие контрольных точек восстановления Windows 7.
Вот таким образом можно посмотреть наличие контрольных точек отката в двух операционных системах.
Создание точки восстановления Windows XP
Для того, чтобы создать системную контрольную точку восстановления нужно проделать несложные шаги. Открываем меню Пуск > Все программы > Стандартные > Служебные > Восстановление системы.
Выбираем Создать точку восстановления и нажимаем Далее.
Следующим шагом необходимо написать описание нашей новой контрольной точки восстановления. Например пишем Август и жмем Создать.
В течении одной или двух минут, создается наша новая контрольная точка восстановления. После чего нажимаем Домой или Закрыть.
Таким образом можно создавать точки восстановления в Windows XP.
Создаем точку восстановления Windows 7
Процедура создания точки отката в Windows 7, в корне отличается от Windows XP, но смысл остается один и тот же.
Заходим в Меню Пуск, переходим в Панель управления.
Попадаем в настройки параметров компьютера, здесь заходим в Система и безопасность > Система > Защита системы.
Перед нами открывается окно свойства системы, где можно создать точку восстановления, нажимаем кнопку Создать.
Нас просят ввести описание для идентификации точки восстановления, я написал сегодняшнюю дату 3 августа 2013, вы можете написать что-то свое и нажать Создать.
После этого нужно немного подождать пока создается новая контрольная точка восстановления. У меня этот процесс занял несколько минут, у вас это время может отличаться.
В заверении процедуры должно выйти такое окно Точка восстановления создана успешно.
Все, новая точка восстановления готова.
Запускаем восстановление системы Windows 7
Допустим мы установили какую-либо программу, после этого она работает не корректно, зависает или вообще тормозит ваш компьютер. Как раз для этого и есть, недавно созданная нами, точка восстановления, еще до того момента, когда была установлена это программа.
Нажимаем правой кнопкой мыши по моему компьютеру на рабочем столе или меню Пуск и переходим по нижней вкладке Свойства.
Переходим к Восстановлению системы и нажимаем Восстановление…
Открывается окно восстановление системных файлов и параметров, жмем Далее.
Выбираем нужную точку восстановления Windows 7 и нажимаем Далее.
В следующем появившемся окне Подтверждение точки восстановления жмем Готово.
Появляется последнее предупреждение — Восстановление системы будет невозможно прервать, если оно будет запущенно. Нажимаем Да и ждем пока система откатиться к указанной точке восстановления.
После перезагрузки компьютера, проблемной установленной программы уже нет. Вот в принципе и весь несложный процесс восстановления Windows 7.
Восстановление через безопасный режим
Если ваш компьютер не загружается или загружается и работает некорректно, то можно воспользоваться точкой восстановления Windows 7. Для этого нужно зайти в безопасный режим, здесь создать контрольную точку не получится, но вот воспользоваться ею и вернуться к более раннему состоянию компьютера вполне реально.
Чтобы зайти в безопасный режим нужно при запуске компьютера нажимать кнопку F8 (дополнительные варианты загрузки), подробнее об этом можете прочитать в статье .
В появившемся окне дополнительных вариантов загрузки, необходимо выбрать Безопасный режим и нажать Enter.
Если вам безопасный режим нам не помог, или вы не смогли в него зайти, то не стоит расстраиваться.
Можно выбрать нужные точки восстановления Windows 7, воспользовавшись Дополнительными вариантами загрузки > Устранением неполадок компьютера > Восстановлением системы.
Удаляем точки восстановления Windows 7
Бывают случаи, что на диске заканчивается свободное пространство, а вам срочно нужно что-то установить или закачать информацию. Можно удалить все контрольные точки восстановления Windows 7, кроме последней. И у вас наверняка сразу возникает вопрос, как это сделать. Как говориться нет ничего невозможного, просто нужно включить мозг и все получиться, а если серьезно, то сейчас я вам объясню как это можно сделать:).
Как обычно идем в меню Пуск и в строке поиска набираем Очистка диска. В предложенных вариантах ответов, заходим в Освобождение места на диске, за счет удаления лишних файлов.
Выбираем диск, на котором следует выполнить очистку.
После этого начинается оценка диска, она может длиться от нескольких минут и более.
Вот оценка завершена и перед нами окно Очистка диска (С:). На первой вкладке очистки диска можно удалить следующие не нужные файлы. В моем случае программа очистки диска может освободить до 581 МБ, у вас эта цифра может отличаться. У меня мало места на жестком диске, поэтому я решил освободить не лишние пол Гигабайта:).
Но нам нужно перейти на вкладку Дополнительно, где можно очистить Программы и компоненты, а так же удалить все, кроме последних точек восстановления.
Опять выходит предупреждение, Вы действительно хотите удалить все контрольные точки, кроме последней. Нажимаем удалить и прощаемся с нашими старыми контрольными точками восстановления Windows 7.
Вот так вот, можно удалить старые контрольные точки и освободить немного места на жестком диске.
Не создаются точки восстановления Windows 7
Теперь давайте рассмотрим основные возможные причины почему могут не создаваться контрольные точки восстановления.
Отключено питание на ноутбуке
Если вы работаете на ноутбуке от батареи без основного питания, то вы не сможете создать точку восстановления. Данная опция включена по умолчанию на всех ноутбуках. Если ваш ноутбук держит заряд батареи более 4 часов, то можно отключить данную опцию в Планировщике заданий. Для этого нужно вызвать окно Выполнить, я нажимаю сочетание клавиш на клавиатуре + , или Пуск > Выполнить и набрать команду .
В появившемся окне заходим в Библиотеку планировщика заданий > Microsoft > Windows > SustemRestore, после чего заходим в .
Попали в свойства , заходим на вкладку Триггеры и настраиваем (изменяем) расписание.
По умолчанию эта задача запускается спустя 10 минут после простоя компьютера, другими словами пока вы работаете на компьютере, точки восстановления создаваться не будут. Если вы хотите поменять время, то переходим на вкладку Условия и меняем его на предложенные варианты.
В операционной системе Windows 7, все так скрыто и замудрено, что без бутылки не разберешься. Это конечно же была шутка:).
Утилиты для очистки реестра и жесткого диска
Большинство утилит для очистки реестра, принимают контрольные точки за мусор и поэтому смело их удаляют. Для того чтобы не удалить точки восстановления, необходимо указать в качестве исключения папку System Volume Information, в которой и хранятся наши контрольные точки. Желательно зайти в настройки программы-утилиты и настроить все вручную.
Разные операционные системы
Есть такие люди, у которых на компьютере установлено несколько операционных систем, например Windows 7 и Windows XP и так далее. Так вот, когда при запуске более новой (старшей) версии операционной системы Windows XP, все контрольные точки восстановления, которые были созданы Windows 7, автоматически удаляются.
Устаревшие файловые системы
При работе в файловых системах FAT и FAT 32, создание точек восстановления невозможно. В этих файловых системах отсутствует поддержка теневых копий, в которых располагается информация об изменениях в пользовательских и системных файлах. А вот операционная системе Windows 7, использует теневые копии для создания своих точек восстановления.
В заключении предлагаю посмотреть два видео урока как создавать контрольные точки восстановления в Windows XP и Windows 7. И еще кое-что, для более удобного просмотра в хорошем качестве смотрите видео в полноэкранном режиме.
Точка восстановления Windows XP
Подведем итоги
Ну вот друзья и подошла к концу большая и познавательная статья точка восстановления Windows 7.
Сегодня мы с вами узнали что такое точки восстановления, зачем они нужны, что нужно знать перед тем как запускать восстановление системы, разобрались как смотреть и создавать точки восстановления в двух операционных системах Windows XP и Windows 7, научились делать восстановление через безопасный режим, так же удалили старые контрольные точки и разобрали возможные причины проблем при создании точек восстановления.
Возможно у вас появились вопросы связанные с точками восстановления Windows 7. Можете задавать их ниже в комментариях к этой статье, а так же воспользоваться формой со мной.
Благодарю вас что читаете меня в
Точка восстановления Windows 7/8/10 это запись (слепок) самых важных файлов для работы системы, например таких как реестр. При работе за компьютером нередко совершаются ошибочные и даже фатальные действия, после которых система начинает работать нестабильно, либо вовсе не загружается. Посодействовать этому можем как мы сами, устанавливая различные программы и драйвера, так и действия вирусов.
Несмотря на всю лёгкость создания точек восстановления и откат с их помощью до более раннего работоспособного состояния, многие либо не знают о такой возможности, либо знают, но не пользуются. Контрольные точки восстановления создаются системой регулярно, а также при установке драйверов.
Параметры защиты системы
Важно понимать, что при создании точек, сохраняются основные системные файлы и системные настройки, при этом установленные программы, музыка и фильмы не сохраняются. Восстановить удалённые файлы также не получится. Для этого нужно пользоваться функцией «Предыдущие версии файлов». Другими словами, точка восстановления ни в коем случае не заменяет полноценный бекап системы.
Для работы системы точек восстановления должна быть включена функция Чтобы включить или проверить включена функция или нет нажимаем правой кнопкой по «Моему компьютеру» на рабочем столе виндовс и выбираем «Свойства», либо просто нажимаем горячие клавиши «Win + Pause»
В открывшемся окне нам надо выбрать «Защита системы». Откроется окно, где мы уже можем видеть текущее состояние: на диске «C:» , где установлена система, защита включена.
По кнопке «Настроить» можем изменить параметры защиты системы для этого диска
Здесь мы можем выбрать что именно сохранять в точках восстановления:
- Параметры системы и предыдущие версии файлов
- Только предыдущие версии файлов
- Отключить защиту системы
Лучше ничего не менять и оставить по умолчанию сохранение параметров системы и предыдущих версий файлов. Если отключить защиту системы, функция «Предыдущие версии файлов» также отключается для выбранного диска. В Windows 10 можно только включить или выключить защиту.
Ниже в этом окошке можно ограничить максимальный объём используемого дискового пространства для сохранения точек, который задаётся в процентах. Устанавливаем сколько не жалко, но желательно ставить от 15% . При превышении установленного лимита, точки создаваться будут, но за счёт удаления устаревших.
Чтобы очистить диск от всех ранее созданных точек восстановления, можно нажать кнопочку «Удалить» . Есть и альтернативная возможность, например . Предыдущие версии файлов также будут удаляться при превышении лимита.
Создание новой точки восстановления системы
Итак, мы хотим установить новую программу или драйвер, или может поменять важные настройки системы, и чтобы перестраховаться нужна точка отката. Нажимаем «Создать» и с помощью мастера вводим название точки восстановления. После недолгого ожидания наша точка готова, теперь можем когда будет необходимо.
Чтобы запустить мастер точек восстановления, можно просто набрать в строке поиска меню «Пуск» первые слова: «создание точки» и программа будет автоматически найдена.
Что делать, если пропадают точки восстановления
Это может происходить по нескольким причинам:
- Точки создаются, но потом удаляются и очистки системы, например такими как FreeSpace, CCleaner. Подобные утилиты лучше настраивать вручную.
- На ноутбуках автоматическое сохранение точек не будет происходить при питании от аккумулятора в целях экономии энергии.
- На разделах с файловыми системами FAT и FAT32 это также не будет работать. Эти файловые системы не поддерживают теневое копирование и не хранят информацию о изменениях в файлах.
- Если у вас установлены две операционные системы, то при каждом запуске более младшей ОС, все точки созданные в Windows 7/8/10 будут удалены, учтите это. Исправить это можно, сделав раздел недоступным для Windows XP.
Восстановление системы – критически важная функция ОС семейства Windows, позволяющая возвращать систему к работоспособному состоянию путём отката к ранее сохраненной резервной копии. Она называется точкой отката или восстановления и представляет собой снимок системного реестра, некоторых системных файлов и установленных/удаляемых программ перед их деинсталляцией или установкой соответственно.
Точки отката создаются в автоматическом режиме самой Windows 7 перед внесением изменений в системный реестр (инсталляция ПО, обновлений, драйверов без подписи) или вручную самим пользователем в удобный для него момент. Откат – замена текущих системных файлов, файлов реестра и приложений на исходные, хранимые в резервной копии. Многим интересно, где хранятся эти резервные копии. Физически они располагаются в подкаталогах папки System Volume Information в корне раздела, для которого функция защиты активирована.
Для доступа к этому каталогу необходимы привилегии администратора, хотя ничего интересного для юзера в нём нет.
Прежде чем рассмотреть, как в Виндовс 7 создать точку восстановления, научимся активировать функцию защиты системы, ведь во многих сборках Windows 7 (а большинство юзеров предпочитают пользоваться ими вместо оригинальных копий ОС) она выключена с целью экономии дискового пространства и прочих ресурсов.
Создание точки отката невозможно при выключенной защите системы для определённого тома. Обычно её включают только для системного раздела, ведь резервные копии не затрагивают пользовательских данных (игры, мультимедийные и текстовые файлы, архивы). Да, точки отката следует создавать для каждого раздела отдельно. В основном их делают только для системного диска, но, если приложения устанавливаются на иной том, стоит включить защиту системы и для него.
- Открываем контекстное меню директории «Мой компьютер» и кликаем «Свойства» в выпавшем меню.
- В окне «Система» щелкаем по ссылке «Защита системы», которая расположена в вертикальном меню слева.
Второй способ вызвать этот элемент интерфейса осуществляется посредством панели управления, что немногим дольше.
- Вызываем её и переходим в раздел «Система и безопасность», если просмотр элементов панели переключен на «Категория».
- Щелкаем по пиктограмме или надписи, показанной на скриншоте, и попадаем в известное окно.
В случае визуализации объектов панели управления в виде значков, иконка апплета находится в её главном окне.
- В открывшейся вкладке выбираем нужный диск (как правило, это системный том) и кликаем «Настроить».
- Переносим чекбокс в нужное положение:
- Восстановить параметры системы и прежние версии файлов;
- Восстановить прежние версии файлов – системные настройки затронуты не будут.
- Ниже при помощи ползунка «Используется сейчас» задаём максимальный объем дисковой памяти выбранного тома, что будет использоваться для хранения резервных копий.
По достижении предела указанного объема самые старые точки будут затираться.
Кнопка «Удалить» осуществит удаление всех добавленных ранее резервных копий для текущего диска.
- Кликаем «ОК».
Как создать контрольную точку
Сделать снимок системных настроек вручную не сложнее, чем активировать функцию создания точек реанимации. Управление точками возобновления в Windows 7 осуществляется тремя способами.
- Через Пуск – идём в «Стандартные», затем в каталог «Служебные».
- Через свойства системы, как это показано в предыдущем разделе.
- Через поиск меню «Пуск».
- В открывшемся окне щелкаем «Создать».
- В текстовом поле следует задать имя точки отката, по которому сможете понять причину и условия её создания, после чего жмем Ввод .
- Ждём завершения процесса копирования файлов реестра.
- В диалоговом окне с информацией об успешном завершении операции кликаем «Закрыть».
Откат состояния системы
Произошел сбой или после инсталляции чего-либо появились ошибки? Пришло время воспользоваться функцией возврата Виндовс 7 к ранее сохраненному состоянию.
- Вызываем окно «Защита системы» любым удобным способом.
Быстрее всего сделать это через диалог «Выполнить».
- Открываем его посредством комбинации Win + R или ссылки в Пуске.
- Вводим и выполняем команду «rstrui» для вызова диалога управления.
- В первом окне знакомимся со сведениями программы и жмем «Далее».
- Выбираем точку отката.
- Дабы найти последнюю резервную копию, затрагивающую тот или иной драйвер или приложение, щелкаем «Поиск затрагиваемых программ»
- После завершения поиска в окне отобразится перечень восстанавливаемого программного обеспечения.
- Кликаем «Далее».
- В последнем окне щелкаем «Готово», проверив параметры отката.
- В окне с предупреждением жмём Ввод и дожидаемся выполнения отката с перезагрузкой системы.
Если вдруг операционная система не запускается после установки чего-либо или изменения системных параметров, её можно откатить при помощи диска/флешки с установочным дистрибутивом Windows 7.
- Загружаемся с носителя, указав USB или CD/DVD в качестве источника загрузки в boot-меню.
- Выбираем язык интерфейса, а в окне с кнопкой «Установить» кликаем «Восстановление системы».
- Опять щелкаем по той же ссылке.
Все дальнейшие действия ничем не отличаются от приведённых в инструкции выше.
Где находятся точки восстановления в Windows 7
Многие пользователи операционной системы Windows 7 предпочитают настраивать создание точек восстановления, чтобы в случае чего сразу же вернуть компьютер к исходному состоянию, сохранив при этом важные данные. Если конфигурация предусматривает это, то на ПК может храниться сразу несколько подобных архивов, созданных в разное время. Из-за этого в некоторых случаях возникает надобность в просмотре этих файлов для разных целей. Сегодня мы хотим не только рассказать о месте их хранения, но и продемонстрировать разные способы просмотра активных точек восстановления в этой ОС.
Просматриваем сохраненные точки восстановления в Windows 7
В рамках статьи будет рассмотрено целых три способа просмотра необходимой информации. Вы можете использовать каждый из них, чтобы получить определенные сведения. Однако стоит учитывать, что принцип реализации вариантов кардинально отличается и займет определенное количество времени. Потому мы советуем изучить все представленные инструкции, а уже потом выбрать, какая именно окажется наиболее подходящей именно для вас.
Способ 1: CCleaner
Для начала поговорим о самом простом и быстром методе. Заключается он в использовании известной многим сторонней программы CCleaner. В ней присутствует множество функций, позволяющих оптимизировать работу ПК, среди них находится и просмотр точек восстановления для их дальнейшего удаления, если это требуется. Такое решение будет оптимальным для тех юзеров, кто желает деинсталлировать уже устаревшие бэкапы.
Скачать CCleaner
- Воспользуйтесь ссылкой выше, чтобы ознакомиться с полным описанием CCleaner и скачать его бесплатную версию с официального сайта.
- После успешной установки и запуска обратите внимание на панель слева. Отсюда перейдите в раздел «Инструменты».
- Здесь вас интересует подраздел «Восстановление системы». Кликните по нему левой кнопкой мыши.
- Теперь можно просмотреть все существующие бэкапы, хранящиеся в системном или другом логическом томе подключенного жесткого диска. Здесь отобразится краткое описание точки и дата ее создания. Если записей существует более одной, самые старые из них доступны для очистки путем нажатия на кнопку «Удалить».
Конечно, CCleaner не позволит увидеть абсолютно все файлы, входящие в состав точки восстановления, но мы уже уточнили, что ее основная задача — очистка от уже ненужных файлов, поскольку часто они занимают огромный объем данных на носителе. Если же вы желаете получить более подробную информацию касаемо записей бэкапов, лучше используйте два приведенных ниже метода.
Способ 2: Мастер восстановления ОС
Откат системы до определенной точки происходит через специальный встроенный инструмент операционной системы. Его можно запустить только для просмотра доступных сохранений, не доводя процедуру до конца. Это поможет обнаружить, сколько именно записей существует, когда они были созданы, каким средством и какие программы будут возвращены к своему исходному состоянию.
- Откройте меню «Пуск» и через левый раздел перейдите в «Панель управления».
- Здесь нажмите по параметру «Восстановление», чтобы запустить соответствующий раздел.
- В появившемся окне вы увидите кнопку «Запуск восстановления системы». Можете смело нажимать на нее, поскольку сам процесс восстановления сразу же начат не будет.
- Ознакомьтесь с описанием Мастера восстановления системных файлов и перемещайтесь к следующему шагу, щелкнув по «Далее».
- В таблице видны имеющиеся сохраненные записи. В ячейках будет отображаться дата, короткое описание и тип создания бэкапа. Если желаете просмотреть все существующие точки, включая очень старые, отметьте этот пункт галочкой.
- Вы можете выбрать одну из записей и просмотреть программы, которые она затрагивает.
- При запуске этой функции придется подождать немного времени до завершения сканирования.
- Появится отдельное окно, где вы увидите ПО и драйверы, которые будут восстановлены. Однако разработчики не дают стопроцентной гарантии, что после этого некоторые из них будут работать корректно, о чем написано непосредственно в окне.
Как видите, рассмотренные инструкции позволяют получить немного больше информации, связанной с точками восстановления, однако она все еще не является полной, поскольку вы не можете изучить каждый файл и работать с ним отдельно. В случае надобности осуществления именно этих действий поможет только последний, самый сложный способ сегодняшнего материала.
Способ 3: Управление системной папкой
Сейчас мы говорим только о тех бэкапах, которые создаются операционной системой автоматически по расписанию или во время инсталляции обновлений, а также о вручную созданных сохранениях через Мастер восстановления. Рассматривать множество сторонних приложений, позволяющих осуществлять примерно такие же действия, не имеет смысла, поскольку в них юзер сам выбирает место хранения файлов, соответственно, может получить к ним доступ в любой момент. Для возможности управления найденными архивами, созданными ОС, потребуется выполнить ряд сложных действий. Мы распределили их на три этапа, чтобы вам было проще, и начнем с первого.
Шаг 1: Отмена скрытия защищенных папок
Если вы сразу же приступите к поиску необходимой директории, то вряд ли сможете ее отыскать, поскольку по умолчанию подобные защищенные файлы скрыты от глаз обычного пользователя для безопасности. Поэтому здесь не обойтись без дополнительных настроек. Первый этап заключается в отмене скрытия защищенных объектов, что происходит так:
- Находясь в «Панели управления», кликните ЛКМ по разделу «Параметры папок».
- Переместитесь во вкладку «Вид».
- Здесь снимите галочку с пункта «Скрывать защищенные системные файлы».
- При отображении предупреждения ознакомьтесь с ним, а затем щелкните по варианту «Да».
- По завершении внесения изменений не забудьте нажать на «Применить».
- Если у вас не настроен показ скрытых файлов и папок, дополнительно перед выходом из этого меню отметьте маркером пункт «Показать скрытые файлы, папки и диски».
Если при выполнении этих инструкций вы столкнулись с какими-либо ошибками, убедитесь в том, что используется учетная запись администратора. В противном случае потребуется обязательно войти в систему под этим профилем, иначе правильно выполнить этот и следующий этап не получится.
Читайте также: Используем учетную запись «Администратора» в Windows
Шаг 2: Предоставление доступа к файлам
Второй шаг будет последним подготовительным и заключается он в предоставлении доступа к файлам. Требуемая директория защищена не только от редактирования, но и от просмотра даже для администратора, потому это следует исправить:
- Перейдите в «Мой компьютер» и выберите там системный логический том носителя. Теперь вы увидите папку «System Volume Information». Однако сейчас она защищена.
- Если вы попробуете нажать на нее, то увидите сообщение об отказе в доступе. Давайте же решим эту небольшую трудность.
- Щелкните по директории ПКМ и в открывшемся контекстном меню выберите пункт «Свойства».
- Переместитесь во вкладку «Безопасность».
- Нажмите на кнопку «Дополнительно».
- Внизу находится кнопка для перехода в нужное нам меню для изменения разрешений.
- Щелкните по «Добавить», чтобы настроить новый элемент доступа к папке.
- Можно сразу же в поле вводить имя пользователя, которому хотим предоставить разрешения, однако это не всегда удобно. Лучше кликнуть по «Дополнительно».
- Здесь запустите поиск учетных записей. Он займет буквально несколько секунд.
- В появившемся списке выберите свой профиль, чтобы открыть для него доступ.
- После этого завершите работу с рассматриваемым меню.
- Автоматически откроется окно «Элемент разрешения». Здесь предоставьте полный доступ, отметив галочкой соответствующий пункт.
- В конце не забудьте применить изменения, чтобы новая конфигурация сразу же вступила в силу.
Точно таким же образом предоставляется доступ к любой защищенной директории другому пользователю, входящему в состав этой ОС, домашней или корпоративной группы. Однако при этом обязательно надо учитывать, что после этих действий папки становятся уязвимыми для вирусов. Осуществляйте подобные манипуляции только на свой страх и риск.
Шаг 3: Просмотр файлов точек восстановления
Вот мы и подобрались к главному и самому основному шагу — просмотру файлов точек восстановления в рассматриваемой папке. После внесения изменений, о которых говорилось выше, вы можете без каких-либо проблем заглянуть в «System Volume Information». Здесь найдите директорию «Windows Backup»: именно в ней хранятся архивы и все остальные файлы, связанные с системными бэкапами. Теперь вам разрешено редактирование, удаление и перемещение этих данных.
В рамках сегодняшнего материала вы узнали о трех различных способах, которые позволяют просматривать и управлять системными точками восстановления. Как мы и говорили, все они кардинально отличаются друг от друга, поэтому вам нужно выбрать решение, удовлетворяющее потребности. Первое поможет очистить старые архивы, второе позволит узнать более детальную информацию о точках, а третье предназначено для получения абсолютно всех сведений и редактирования файлов.
Мы рады, что смогли помочь Вам в решении проблемы.Опишите, что у вас не получилось. Наши специалисты постараются ответить максимально быстро.
Помогла ли вам эта статья?
ДА НЕТКак сделать точку восстановления на виндовс 7. Создание точки восстановления системы в ручную. Настройка восстановления Windows
В операционной системе Windows есть удобный функционал – создание точек восстановления, позволяющий сохранить состояние компьютера на определенную дату. При этом сохраняются все настройки, системные файлы и установленное программное обеспечение. Файлы пользователя он не затрагивает. При необходимости вы всегда сможете вернуть состояние компьютера на нужный вам день.
Как создать точку восстановления в Windows 7, 8, 10 на всякий случай
Очень важно создавать такие точки перед работой с реестром, изменением системных файлов. Некоторые программы, например, антивирусы создают их автоматически перед удалением вирусов для того чтобы было можно при неудачном удалении и крахе операционной системы вернуться в рабочее состояние и удалить вирус другим способом. Перед установкой обновлений автоматически создаются точки восстановления.
Как однократно создать точку восстановления
Рассмотрим на примере Windows 8 как создать точку восстановления, для 7 и 10 действия будут аналогичными.
— Нажмите на значке «Этот компьютер» правой кнопкой мыши и выберите «Свойства». В открывшемся окне справа найдите пункт «Защита системы» и войдите в него.
Нажмите на кнопку «Создать…» если вам необходимо создать запись состояния системы. Или «Восстановить» — если после установки программы или драйвера система стала вести себя некорректно.
— Нажмите «Пуск» — «Панель управления» — «Восстановление»
В этом окне вы можете запустить процесс возврата Windows к заданному состоянию, либо сделать необходимые настройки.
Как автоматизировать точки восстановления в Windows
Автоматизировать создание подобных точек можно при помощи Планировщика задач. Нажмите «Пуск» — «Панель управления» — «Администрирование» — «Планировщик заданий». В самом планировщике: «Библиотека планировщика» — «Microsoft» — «Windows» — «System restore». У файла «SR» через «Свойства» задайте необходимые триггеры (условия выполнения) и сохраните изменения.
Если сделать точку восстановления Windows 7, то можно будет возобновить работу системы, если вдруг случился какой-то сбой. Вообще эти точки отката создаются автоматически с определённой периодичностью. Однако иногда нужно создавать их самостоятельно, вручную, не дожидаясь, пока система сделает это. Это может потребоваться, если вы собираетесь сотворить что-то не понятное, что-то, что может привести к сбою системы.
Сейчас я вам расскажу, как сделать точку восстановления Windows 7, и делайте это каждый раз, когда собираетесь совершить на компьютере что-то, в чём вы сомневаетесь. На всё у вас уйдёт пару минут, и это значительно меньше времени, чем вы затратите, если безнадёжно повредите систему.
Создание точки для восстановления
Итак, перед тем, как создать точку восстановления Windows 7, нужно открыть «Свойства системы». Чтобы это сделать, нажимаем правой кнопкой мышки на «Компьютер» и кликаем на пункт «Свойства». Затем нажимаем ссылку «Дополнительные параметры системы». И потом «Защита системы».
Контрольные точки восстановления Windows 7
Чтобы началось создание точки восстановления Windows 7, кликаем «Создать». Затем потребуется ввести описание точки отката. Дата и время добавляется автоматически. Описание должно быть таким, чтоб вы потом поняли, что это именно ваш бэкап системы.
Снова нажимаем «Создать» и начнётся процесс, который завершится через несколько минут сообщением об успехе. После этого можно творить с файлами системы всё, что угодно.
Создание точки восстановления Winsows 7
Создание точки восстановления Windows 7 можно делать в любое время, и в любом количестве. И не стоит опасаться того, что жёсткий диск переполнится ими. Для бэкапа на диске отведено определённое пространство (об этом ниже), когда оно заполнится, более старые точки восстановления будут удалены, а новые останутся.
Перед тем, как сделать точку восстановления Windows 7, рекомендуется сохранить все изменения в открытых программах и закрыть их.
Как настраивать точки восстановления
Перед тем, как сделать точку восстановления Windows 7, вы можете сами определить, сколько места под них можно отвести системе. Если отдать под это дело много пространства, то более старые бэкапы будут храниться дольше. Если отдать мало места, то вы сэкономите пространство жёсткого диска.
Узнать это можно в том же окне «Защита системы». Автоматическое создание точки восстановления Windows 7 происходит обычно для загрузочного диска, на котором висит ОС. Поэтому выделяем в таблице загрузочный локальный диск и кликаем «Настроить».
Откроется следующее окно, в котором в разделе «Использование дискового пространства» ползунком можно регулировать объём под бэкапы.
Кроме того, в разделе «Параметры восстановления» можно определить опции для отката системы: рекомендуется выбрать «Восстановить параметры системы из предыдущей версии файлов». Если отметить «Отключить защиту системы», то бекапы автоматически делаться не будут. Но я бы не рекомендовал – будет экономия нескольких сот мегабайт на диске, но потеря возможности в любой момент восстановить систему.
Настройка восстановления Windows 7
Теперь вы понимаете, как сделать точку восстановления Windows 7, и можете делать это каждый раз, когда сомневаетесь в своих действиях во время настройки системы. Также это поможет сберечь систему при установке незнакомых программ или драйверов. Осталось узнать, как из них восстановиться.
Как восстановить Windows 7
И вот, если вы накосячили в своём компьютере, и что-то пошло не так, то нужно восстановиться из заранее созданных точек. Перед тем, как запустить восстановление системы Windows 7, нужно опять же попасть в окно «Свойства системы» и вкладку «Защита системы». Здесь нажимаем кнопку «Восстановление», нажимаем «Далее», и видим окно, в котором нужно выбрать точку для отката.
Восстановление Windows 7 из точки
Если вы хотите вернуться до точки бекапа, которую создали сами, то выбирайте её, и нажимайте кнопку «Далее». Начнётся восстановление. Можно также выбрать и другие точки, созданные системой автоматически.
Перед тем, как запустить восстановление системы Windows 7, нужно сохранить все изменения в программах и закрыть их. В процессе отката будет перезагрузка.
Если вы накосячили так, что компьютер не загружается вообще, то попробуйте для восстановления системы Windows 7 загрузиться в . Если и так не получается, то значит вы всё испортили, и теперь надо переустанавливать систему.
Здравствуйте посетители компьютерного блога . Тема нашего сегодняшнего выпуска точка восстановления Windows 7 . Возможно кто-то из вас уже слышали об этом ранее.
Так вот, в данной статье, мы с вами узнаем что такое точки восстановления Windows, зачем они нужны, как их создать, запустить восстановление системы и многое другое, если ваш компьютер стал работать некорректно.
Откат системы
Вся информация, которая представлена в данной статье была взята из моего личного опыта работы.
Разберем следующие вопросы:
- Что такое точка восстановления и з ачем она нужна
- Как посмотреть точки восстановления
- Создаем точку восстановления Windows XP
- Как создать точку восстановления Windows 7
- Запуск восстановления системы
- Удаление точек восстановления Windows 7
- Проблемы при создании контрольных точек восстановления
Начнем по порядку. Компьютер — это сложный механизм, которому свойственно ломаться, но чаше всего проблемы возникают не с самим компьютером, а с его операционной системой.
Допустим у вас на загружается программа Windows, можно воспользоваться классной штукой, компьютера или полезной F8. Если же ни один из этих вариантов вам не помог, то можете попробовать оживить ваш ПК с помощью точек восстановления Windows. О том как это сделать я напишу ниже, так что читайте далее.
Что такое точка восстановления и зачем она нужна
Это специальные файлы (точки времени), которые создаются операционной системой или пользователем вручную, для сохраняется важной информация о работоспособности Windows в определенный момент времени.
Точки восстановления Windows могут пригодиться для того, чтобы восстановить нормальную работоспособность вашего компьютера, если с ним произошел какой-то сбой. Наверняка кто-то из вас уже слышали что есть функция восстановления системы, но правильно ею пользоваться могут не все.
Что нужно знать для восстановления
На первый взгляд сложного ничего нет, но у данной функции есть свои тонкости, которые должен знать каждый человек, перед тем как приступить к восстановлению системы Windows 7 и других. Некоторые из них вы сейчас узнаете.
Перед тем, как запускать данную функцию, вы должны быть в курсе, что сделанные изменения в большинстве случаев относятся к системным и программным настройкам операционных систем линейки Windows. Все программы, которые вы загрузили после конкретной точки восстановления автоматически удалятся. Помните об этом, когда будите восстанавливать свой Windows.
Допустим у нас есть созданная контрольная точка восстановления 25 июля, а сегодня 3 августа и вы хотите вернуть предыдущее состояние Windows на 25 июля. Для этого нужно зайти в восстановление системы, выбрать дату 25 июля и приступить к процессу отката. Программы, которые были загружены и установлены в данный промежуток времени соответственно удалятся, а все данные должны остаться без изменений.
Если вы хотите с помощью восстановления Windows 7 вернуть удаленные ранее файлы, то у вас это не получиться. Для этого можно воспользоваться информацией .
Так же можно прибегнуть к помощи функции Предыдущие версии файлов, но для этого, у вас на локальном диске должна быть включена Защита системы, еще в Настройках параметров восстановления, должна быть отмечена и включена функция Восстановления параметров вашей системы и предыдущих версий файлов.
При нажатии на кнопку Настроить, в моей операционной системе Windows 7 (локальный диск ) выделено всего лишь пять процентов. Рекомендую переместить ползунок на 10 или 15 %, все зависит от размеров объема вашего физического жесткого диска.
От выделенного пространства на жестком диске будет зависеть сколько времени будут храниться точки восстановления, соответственно чем больше места, тем дольше хранение. При создании Windows 7 новой точки восстановления, если будет недостаточно места, то удаляется старая точка и на её место записывается новая.
Если у вас сломался компьютер и вы не знаете что с ним делать, рекомендую для ознакомления — .
Как посмотреть наличие точек восстановления
Если вы пользуетесь операционной системой Windows XP, то необходимо зайти в меню Пуск > Все программы > Стандартные > Служебные > Восстановление системы.
Выбрать восстановление более раннего состояния компьютера и нажать Далее.
Перед нами появится обычный календарь, в котором есть даты, числа и месяца. Заходим в нужный месяц и смотрим на даты. Если число выделено жирным, то на этой дате есть системная контрольная точка восстановления. На всех не выделенных жирным датах точек восстановления не записано.
Если вы работаете в операционной системе Windows 7, то процедура почти не отличается от XP, единственно существует несколько способов чтобы посмотреть контрольные точки восстановления.
Можно зайти через меню Пуск > Все программы > и так далее. А можно воспользоваться умным поиском, для этого необходимо опять же нажать на меню Пуск и там где написано Найти программы и файлы (поиск) ввести слово .
После чего, перед нами откроется окно Восстановление раннего сохраненного состояния этого компьютера, нужно нажать Запуск восстановления системы.
Выйдет следующее окно Восстановление системных файлов и параметров — жмем Далее.
После этого появится вкладка, где можно посмотреть наличие контрольных точек восстановления Windows 7.
Вот таким образом можно посмотреть наличие контрольных точек отката в двух операционных системах.
Создание точки восстановления Windows XP
Для того, чтобы создать системную контрольную точку восстановления нужно проделать несложные шаги. Открываем меню Пуск > Все программы > Стандартные > Служебные > Восстановление системы.
Выбираем Создать точку восстановления и нажимаем Далее.
Следующим шагом необходимо написать описание нашей новой контрольной точки восстановления. Например пишем Август и жмем Создать.
В течении одной или двух минут, создается наша новая контрольная точка восстановления. После чего нажимаем Домой или Закрыть.
Таким образом можно создавать точки восстановления в Windows XP.
Создаем точку восстановления Windows 7
Процедура создания точки отката в Windows 7, в корне отличается от Windows XP, но смысл остается один и тот же.
Заходим в Меню Пуск, переходим в Панель управления.
Попадаем в настройки параметров компьютера, здесь заходим в Система и безопасность > Система > Защита системы.
Перед нами открывается окно свойства системы, где можно создать точку восстановления, нажимаем кнопку Создать.
Нас просят ввести описание для идентификации точки восстановления, я написал сегодняшнюю дату 3 августа 2013, вы можете написать что-то свое и нажать Создать.
После этого нужно немного подождать пока создается новая контрольная точка восстановления. У меня этот процесс занял несколько минут, у вас это время может отличаться.
В заверении процедуры должно выйти такое окно Точка восстановления создана успешно.
Все, новая точка восстановления готова.
Запускаем восстановление системы Windows 7
Допустим мы установили какую-либо программу, после этого она работает не корректно, зависает или вообще тормозит ваш компьютер. Как раз для этого и есть, недавно созданная нами, точка восстановления, еще до того момента, когда была установлена это программа.
Нажимаем правой кнопкой мыши по моему компьютеру на рабочем столе или меню Пуск и переходим по нижней вкладке Свойства.
Переходим к Восстановлению системы и нажимаем Восстановление…
Открывается окно восстановление системных файлов и параметров, жмем Далее.
Выбираем нужную точку восстановления Windows 7 и нажимаем Далее.
В следующем появившемся окне Подтверждение точки восстановления жмем Готово.
Появляется последнее предупреждение — Восстановление системы будет невозможно прервать, если оно будет запущенно. Нажимаем Да и ждем пока система откатиться к указанной точке восстановления.
После перезагрузки компьютера, проблемной установленной программы уже нет. Вот в принципе и весь несложный процесс восстановления Windows 7.
Восстановление через безопасный режим
Если ваш компьютер не загружается или загружается и работает некорректно, то можно воспользоваться точкой восстановления Windows 7. Для этого нужно зайти в безопасный режим, здесь создать контрольную точку не получится, но вот воспользоваться ею и вернуться к более раннему состоянию компьютера вполне реально.
Чтобы зайти в безопасный режим нужно при запуске компьютера нажимать кнопку F8 (дополнительные варианты загрузки), подробнее об этом можете прочитать в статье .
В появившемся окне дополнительных вариантов загрузки, необходимо выбрать Безопасный режим и нажать Enter.
Если вам безопасный режим нам не помог, или вы не смогли в него зайти, то не стоит расстраиваться.
Можно выбрать нужные точки восстановления Windows 7, воспользовавшись Дополнительными вариантами загрузки > Устранением неполадок компьютера > Восстановлением системы.
Удаляем точки восстановления Windows 7
Бывают случаи, что на диске заканчивается свободное пространство, а вам срочно нужно что-то установить или закачать информацию. Можно удалить все контрольные точки восстановления Windows 7, кроме последней. И у вас наверняка сразу возникает вопрос, как это сделать. Как говориться нет ничего невозможного, просто нужно включить мозг и все получиться, а если серьезно, то сейчас я вам объясню как это можно сделать:).
Как обычно идем в меню Пуск и в строке поиска набираем Очистка диска. В предложенных вариантах ответов, заходим в Освобождение места на диске, за счет удаления лишних файлов.
Выбираем диск, на котором следует выполнить очистку.
После этого начинается оценка диска, она может длиться от нескольких минут и более.
Вот оценка завершена и перед нами окно Очистка диска (С:). На первой вкладке очистки диска можно удалить следующие не нужные файлы. В моем случае программа очистки диска может освободить до 581 МБ, у вас эта цифра может отличаться. У меня мало места на жестком диске, поэтому я решил освободить не лишние пол Гигабайта:).
Но нам нужно перейти на вкладку Дополнительно, где можно очистить Программы и компоненты, а так же удалить все, кроме последних точек восстановления.
Опять выходит предупреждение, Вы действительно хотите удалить все контрольные точки, кроме последней. Нажимаем удалить и прощаемся с нашими старыми контрольными точками восстановления Windows 7.
Вот так вот, можно удалить старые контрольные точки и освободить немного места на жестком диске.
Не создаются точки восстановления Windows 7
Теперь давайте рассмотрим основные возможные причины почему могут не создаваться контрольные точки восстановления.
Отключено питание на ноутбуке
Если вы работаете на ноутбуке от батареи без основного питания, то вы не сможете создать точку восстановления. Данная опция включена по умолчанию на всех ноутбуках. Если ваш ноутбук держит заряд батареи более 4 часов, то можно отключить данную опцию в Планировщике заданий. Для этого нужно вызвать окно Выполнить, я нажимаю сочетание клавиш на клавиатуре + , или Пуск > Выполнить и набрать команду .
В появившемся окне заходим в Библиотеку планировщика заданий > Microsoft > Windows > SustemRestore, после чего заходим в .
Попали в свойства , заходим на вкладку Триггеры и настраиваем (изменяем) расписание.
По умолчанию эта задача запускается спустя 10 минут после простоя компьютера, другими словами пока вы работаете на компьютере, точки восстановления создаваться не будут. Если вы хотите поменять время, то переходим на вкладку Условия и меняем его на предложенные варианты.
В операционной системе Windows 7, все так скрыто и замудрено, что без бутылки не разберешься. Это конечно же была шутка:).
Утилиты для очистки реестра и жесткого диска
Большинство утилит для очистки реестра, принимают контрольные точки за мусор и поэтому смело их удаляют. Для того чтобы не удалить точки восстановления, необходимо указать в качестве исключения папку System Volume Information, в которой и хранятся наши контрольные точки. Желательно зайти в настройки программы-утилиты и настроить все вручную.
Разные операционные системы
Есть такие люди, у которых на компьютере установлено несколько операционных систем, например Windows 7 и Windows XP и так далее. Так вот, когда при запуске более новой (старшей) версии операционной системы Windows XP, все контрольные точки восстановления, которые были созданы Windows 7, автоматически удаляются.
Устаревшие файловые системы
При работе в файловых системах FAT и FAT 32, создание точек восстановления невозможно. В этих файловых системах отсутствует поддержка теневых копий, в которых располагается информация об изменениях в пользовательских и системных файлах. А вот операционная системе Windows 7, использует теневые копии для создания своих точек восстановления.
В заключении предлагаю посмотреть два видео урока как создавать контрольные точки восстановления в Windows XP и Windows 7. И еще кое-что, для более удобного просмотра в хорошем качестве смотрите видео в полноэкранном режиме.
Точка восстановления Windows XP
Подведем итоги
Ну вот друзья и подошла к концу большая и познавательная статья точка восстановления Windows 7.
Сегодня мы с вами узнали что такое точки восстановления, зачем они нужны, что нужно знать перед тем как запускать восстановление системы, разобрались как смотреть и создавать точки восстановления в двух операционных системах Windows XP и Windows 7, научились делать восстановление через безопасный режим, так же удалили старые контрольные точки и разобрали возможные причины проблем при создании точек восстановления.
Возможно у вас появились вопросы связанные с точками восстановления Windows 7. Можете задавать их ниже в комментариях к этой статье, а так же воспользоваться формой со мной.
Благодарю вас что читаете меня в
Точка восстановления Windows 7/8/10 это запись (слепок) самых важных файлов для работы системы, например таких как реестр. При работе за компьютером нередко совершаются ошибочные и даже фатальные действия, после которых система начинает работать нестабильно, либо вовсе не загружается. Посодействовать этому можем как мы сами, устанавливая различные программы и драйвера, так и действия вирусов.
Несмотря на всю лёгкость создания точек восстановления и откат с их помощью до более раннего работоспособного состояния, многие либо не знают о такой возможности, либо знают, но не пользуются. Контрольные точки восстановления создаются системой регулярно, а также при установке драйверов.
Параметры защиты системы
Важно понимать, что при создании точек, сохраняются основные системные файлы и системные настройки (реестр Windows), при этом установленные программы, музыка и фильмы не сохраняются. Восстановить удалённые файлы также не получится. Для этого нужно пользоваться функцией «Предыдущие версии файлов». Другими словами, точка восстановления ни в коем случае не заменяет полноценный бэкап системы.
Для работы системы восстановления должна быть включена функция Чтобы включить или проверить включена функция или нет, нажимаем правой кнопкой по «Моему компьютеру» на рабочем столе Windows и выбираем «Свойства», либо просто нажимаем горячие клавиши «Win + Pause»
В открывшемся окне нам надо выбрать «Защита системы». Откроется окно, где мы можем видеть текущее состояние: на диске «C:» , где установлена система, защита включена.
По кнопке «Настроить» можем изменить параметры защиты системы для этого диска
Выбираем, какую информацию сохранять в точках восстановления:
- Параметры системы и предыдущие версии файлов
- Только предыдущие версии файлов
- Отключить защиту системы
Лучше ничего не менять и оставить по умолчанию: сохранение параметров системы и предыдущих версий файлов. Если отключить защиту системы, функция «Предыдущие версии файлов» также отключается для выбранного диска. В Windows 10 можно только включить или выключить защиту.
Ниже в этом окошке можно ограничить максимальный объём используемого дискового пространства для хранения точек, который задаётся в процентах. Устанавливаем сколько не жалко, но желательно ставить от 15% . При превышении установленного лимита, точки создаваться будут, но за счёт удаления прежних.
Чтобы очистить диск от всех точек восстановления, можно нажать кнопочку «Удалить» . Есть и альтернативная возможность, например . Предыдущие версии файлов также будут удаляться при превышении лимита.
Создание новой точки восстановления системы
Чтобы запустить мастер точек восстановления, можно просто набрать в строке поиска меню «Пуск» первые слова: «создание точки» и программа будет автоматически найдена.
Итак, мы хотим установить новую программу или драйвер, или может поменять важные настройки системы, и чтобы перестраховаться нужна точка отката. Нажимаем «Создать» и с помощью мастера вводим название точки. После недолгого ожидания, точка восстановления готова, теперь можем когда будет необходимо.
Что делать, если пропадают точки восстановления
Это может происходить по нескольким причинам:
- Точки создаются, но потом удаляются и очистки системы, например такими как FreeSpace, CCleaner. Подобные утилиты лучше настраивать вручную.
- На ноутбуках контрольные точки восстановления не создаются автоматически при питании от аккумулятора, в целях экономии энергии.
- На разделах с файловыми системами FAT и FAT32 это также не будет работать. Эти файловые системы не поддерживают теневое копирование и не хранят информацию о изменениях в файлах.
- Если у вас установлены две операционные системы, например Windows 7 и Windows XP, то при каждом запуске более младшей ОС (в данном случае — WinXP), все точки созданные в Windows 7 будут удалены, учтите. Исправить это можно, сделав раздел недоступным для Windows XP.
Восстановление (откат) системы поможет пользователям справиться с такими неприятными ситуациями, как удаление системных файлов, заражение вирусом, изменение настроек, некорректная установка драйвера или утилиты. Для запуска процесса восстановления используются временные точки. В данном руководстве мы рассмотрим, как создавать эти точки восстановления в ОС Windows 7.
Шаг 1. Открываем меню Защита системы
Открываем панель Пуск → Компьютер :
В верхней части окна выбираем Свойства системы :
В появившемся окне кликаем на кнопку Защита системы :
Помните, что данная опция доступна лишь тем пользователям, у которых имеются права администратора.
Шаг 2. Создаем точку восстановления системы
В новом окне в разделе Параметры защиты отображается статус ваших дисков. Учтите, что временные точки могут быть созданы только для тех дисков, у которых включена защита системы. Жмем на кнопку Создать :
Появится небольшое окно, где мы должны указать наименование точки. Кликаем на Создать :
Как видим, наименование нашей точки содержит краткое пояснение по поводу установки драйвера для аудиокарты. Это поможет нам в дальнейшем сориентироваться с выбором момента отката ОС.
Ждем, пока завершится процесс создания новой точки:
Поздравляем. Точка создана. Нажимаем Закрыть :
Шаг 3. Запускаем процесс восстановления системы
Если вы захотите воспользоваться созданной точкой, то для этого необходимо открыть меню Пуск → Панель управления → Система и безопасность . Выбираем здесь опцию, которая выделена красным цветом на скриншоте:
Кликаем на кнопку, отмеченную на скриншоте:
Появится окно со всеми созданными точками. Выбираем ту, которую считаете наиболее оптимальной, и кликаем на Далее :
Жмем на Готово , чтобы перезагрузить систему и вернуть ее в прошлое состояние.
Как создать контрольную точку восстановления системы Windows 7?
Бывает много ситуаций, когда нам хотелось бы исправить какую-либо проблему и без потерь вернуть все к исходному состоянию.
В нашей сегодняшней статье мы поговорим о резервном копировании настроек операционной системы путем создания контрольной точки восстановления (КТВ).
Содержание:
Данную функцию по достоинству оценят пользователи, которые любят проводить эксперименты с настройками компьютера, устанавливать всевозможные программы.
Т.к. в случае непредвиденных ситуаций она позволяет возвратиться к предыдущим, корректным настройкам ОС.
Рекомендуем время от времени всем пользователям создавать КТВ, независимо от проводимых настроек в ОС, ведь в случае сбоя операционки, точка восстановления позволит вернуть все настройки, которые были на момент ее создания.
Обратите внимание! Средство реинкарнации операционки автоматически создает КТВ каждую неделю, а также тогда, когда средство определяет, что в настройки вносятся изменения.
Возобновлять настройки ОС можно как с точек восстановления, которые были созданы автоматически, так и вручную пользователем.
Хотя резервные копии содержат как системные, так и пользовательские файлы.
В случае перерождения ОС пользовательские файлы не будут затронуты.
Создаем точку восстановления в Windows 7
От теории перейдем к практике и создадим КТВ в Windows 7 вручную.
«Пуск», правой кнопкой мыши на пункте меню «Компьютер», в контекстном меню выбираем пункт «Свойства».
Заходим в меню «Защита системы», которая расположена в левой колонке окна.
Во вкладке «Защита системы» нажимаем кнопку «Создать». В появившемся окне вводим название КТВ и нажимаем кнопку «Создать».
Совет! Рекомендуем давать осмысленные названия, чтобы в случае их использования, можно было понять какую из них следует выбрать. Дата и время создания КТВ добавляются автоматически.
Происходит операция создания КТВ.
Спустя некоторые время, вы увидите сообщение об успешном завершении операции.
Также во вкладке «Защита системы» можно изменить настройки создания КТВ.
Нажимаем кнопку «Настроить», а в окне настроек можно выбрать объекты, для которых необходимо обеспечить возможность восстановления или полностью отключить защиту системы, установив флажок в соответствующее положение.
Также можно указать размер места на диске, которое будет выделено для создания резервных копий. Для этого достаточно потянуть ползунок вправо.
Совет! Рекомендуем устанавливать максимальный объем в пределах 10-15% от общего объема раздела. При нехватке отведенного места для хранения резервных копий происходит удаление старых ТВ и их замена на вновь созданные. Для того чтобы удалить все ранее созданные КТВ можно воспользоваться кнопкой «Удалить».
к содержанию ↑
Как восстановить систему с помощью точки восстановления в Windows 7?
Перед выполнением возобновления работы виндовс рекомендуем закрыть все программы и приложения.
Необходимо повторить все шаги, приведенные в начале предыдущего раздела (Пуск — Компьютер — Свойства — Защита системы), но во вкладке «Защита системы» следует нажать на кнопку «Восстановление».
В следующем окне следует выбрать точку восстановления, ориентируясь по дате создания и названию ТВ. Нажимаем «Далее».
Подтверждаем серьезность своих намерений.
Следует учесть, что процесс не может быть отменен во время его выполнения. Еще раз подтверждаем, что хотим выполнить возобновление работы системы, нажимаем «Готово» и «Да».
Далее ничего не нужно предпринимать, устройство все сделает само.
Появится окно, сообщающее, что выполняется подготовка к восстановлению системы, после чего все программы будут закрыты в принудительном порядке, а на дисплее появится сообщение, о том что выполняется возобновление файлов.
После того, как восстановление будет завершено, компьютер автоматически перезагрузится. Теперь можно войти в ОС, введя свои учетные данные. На этом процесс завершен.
к содержанию ↑
Особенности работы с точками восстановления в Windows 7
В завершение статьи скажем о некоторых особенностях работы с КТВ и приведем решения проблем, которые могут возникнуть:
КТВ, которые были ранее созданы вами или системой, могут быть удалены некоторыми утилитами оптимизации ОС.
Для решения этой проблемы рекомендуем при использовании таких утилит, выполнять их настройки вручную, а папку System Volume Information добавлять в исключения.КТВ не может быть создана на ноутбуке, работающем от аккумуляторов. Подключите ноутбук к сети электропитания.
КТВ не могут быть созданы для разделов отформатированных в файловую систему FAT и FAT32. Отформатируйте раздел в NTFS. Не забывайте, что форматирование повлечет удаление всех данных, которые содержатся на диске.
Если у вас установлены 2 операционки Windows XP и Windows 7, при запуске Windows XP все КТВ созданные в Windows 7 будут удалены.
Для избежания этой проблемы следует сделать раздел, на котором установлена Windows 7, и сделать его недоступным для Windows XP.
Как использовать восстановление системы и точки восстановления в Microsoft Windows 7
Важно знать, как использовать функцию восстановления системы в Windows. В этом руководстве представлены пошаговые инструкции по , как установить точку восстановления в Windows 7, и , как восстановить систему Windows 7 с помощью функции восстановления системы Microsoft Windows.
Если вы не знаете, что такое «Восстановление системы», мы рекомендуем сначала прочитать наше руководство «Что такое функция восстановления системы в Windows?».
○ Это руководство содержит партнерские ссылки. Прочтите нашу политику раскрытия информации, чтобы узнать больше. ○Как включить восстановление системы для диска в Windows 7
Чтобы установить точку восстановления системы для диска в системе Windows 7, защита системы для этого диска должна быть включена. Чтобы убедиться, что ваш системный диск и все диски с пользовательскими данными настроены для создания точек восстановления системы, выполните следующие действия:
- Нажмите «Пуск», щелкните правой кнопкой мыши «Компьютер» и выберите «Свойства».(Или щелкните Пуск | Панель управления | Система).
- Щелкните Защита системы на левой боковой панели.
- В нижней части окна написано «Настройки защиты» и перечислены все доступные диски. Если один из ваших основных дисков (например, C, D) говорит «выключен», щелкните диск, чтобы выбрать его, и нажмите «Настроить».
- Щелкните в поле рядом с «Включить восстановление системы», нажмите «Применить» и нажмите «ОК». (** См. Примечание ниже!).
- Затем нажмите OK, чтобы закрыть окно «Свойства системы», и закройте окно «Система».
Примечание : На некоторых компьютерах при покупке есть раздел восстановления или диск восстановления . Защита системы на этих дисках по умолчанию отключена, и ее НЕ следует включать.
Как установить точку восстановления системы в Windows 7
- Нажмите «Пуск», щелкните правой кнопкой мыши «Компьютер» и выберите «Свойства». (Или щелкните Пуск | Панель управления | Система).
- Щелкните Защита системы на левой боковой панели.
- В разделе Параметры защиты обратите внимание на поле, в котором перечислены диски компьютера.Если вам нужно включить защиту для накопителя:
- Щелкните диск и щелкните «Настроить».
- Нажмите, чтобы поставить галочку рядом с «Включить восстановление системы», нажмите «Применить» и нажмите «ОК».
- Затем в нижней части окна найдите «Создать точку восстановления прямо сейчас для дисков, на которых включена защита системы» и нажмите «Создать», чтобы создать точку восстановления системы.
- Введите описание точки восстановления, например «Перед установкой программного обеспечения ABC.»Windows автоматически установит дату точки восстановления, поэтому вам не нужно вводить дату.
- Windows 7 отобразит небольшое окно «Защита системы» со строкой состояния. Когда точка восстановления будет создана, строка состояния будет заменена на «Точка восстановления создана успешно». Щелкните «Закрыть».
- Затем нажмите «ОК» в окне «Защита системы» и отмените выход из программы управления.
Учебное пособие KeynoteSupport.com
Как восстановить вашу систему до точки восстановления в Windows 7
- Поскольку процесс восстановления системы перезапустит ваш компьютер, важно сохранить все открытые файлы и закрыть все открытые программы.
- Щелкните Пуск | Все программы | Аксессуары | Системные инструменты | Восстановление системы. Откроется окно восстановления системы.
- Крошечное окошко с сообщением о запуске восстановления системы появится, а затем исчезнет.
- Если отображается окно «Восстановление системы» с объяснением, что такое «Восстановление системы», нажмите «Далее».
- Далее отображается список точек восстановления системы. Щелкните желаемую точку восстановления вверху списка и нажмите кнопку «Далее».
- В окне «Подтвердите точку восстановления» нажмите Готово, чтобы начать восстановление.
- Не используйте мышь и не нажимайте какие-либо клавиши во время восстановления системы. Ваш компьютер перезагрузится. После входа в Windows в качестве администратора отобразится окно «Восстановление завершено». Щелкните ОК.
- Если по какой-либо причине вы хотите отменить только что выполненное восстановление системы, вернитесь в утилиту восстановления системы, нажмите кнопку рядом с «Отменить восстановление системы» и следуйте инструкциям.
Если процедура восстановления системы не завершилась успешно, попробуйте выполнить восстановление в Safe Mode .Чтобы войти в безопасный режим, перезагрузите компьютер и перед запуском Windows нажмите и удерживайте клавишу F8. Это необходимо сделать до того, как на мониторе появится логотип Windows. Появится меню «Дополнительные параметры загрузки Windows».
Используйте стрелки, чтобы выбрать Безопасный режим, и нажмите Enter. Компьютер перезагрузится в безопасном режиме и продолжит восстановление системы — , выбрав другую точку восстановления .
Мы надеемся, что это руководство по настройке и использованию восстановления системы в Windows 7 было полезным.Ваше здоровье!
↑ Вернуться к началу
Как создать постоянную точку восстановления в Windows 10?
Создает ли Windows 10 точки восстановления автоматически?
Стоит отметить, что Windows 10 автоматически создает для вас точку восстановления перед важным событием, таким как установка нового драйвера или перед обновлением функции Windows. И вы, безусловно, можете создать свою собственную точку восстановления в любое время.
Как мне автоматически создать точку восстановления?
Включение службы точки восстановления системы
- Откройте меню «Пуск».
- Найдите Создайте точку восстановления и щелкните верхний результат, чтобы открыть интерфейс.
- В разделе «Параметры защиты», если системный диск вашего устройства имеет для параметра «Защита» значение «Выкл.», Нажмите кнопку «Настроить».
- Выберите параметр «Включить защиту системы».
- Нажмите Применить.
- Нажмите ОК.
7 авг. 2018 г.
Как создать точку восстановления системы в Windows 10?
Как восстановить с помощью восстановления системы в Windows 10
- Откройте Пуск.
- Найдите «Создать точку восстановления» и щелкните верхний результат, чтобы открыть страницу «Свойства системы».
- Нажмите кнопку «Восстановление системы». …
- Щелкните кнопку Далее. …
- Выберите точку восстановления, чтобы отменить изменения.
8 дек. 2020 г.
Как предотвратить удаление точек восстановления?
Исправление №1: Восстановление системы включено
- Нажмите Пуск> Панель управления.
- Щелкните Система.
- Перейдите на вкладку «Восстановление системы». Вкладка Восстановление системы Windows XP.
- Убедитесь, что флажок «Отключить восстановление системы на всех дисках» снят.
Windows автоматически создает точки восстановления?
По умолчанию восстановление системы автоматически создает точку восстановления один раз в неделю, а также перед важными событиями, такими как установка приложения или драйвера. Если вам нужна еще большая защита, вы можете заставить Windows автоматически создавать точку восстановления при каждом запуске компьютера.
Почему я не могу создать точку восстановления в Windows 10?
Убедитесь, что службы теневого копирования тома, системы событий и планировщика заданий работают и настроены автоматически. Если состояние службы восстановления системы не запущено, запустите ее. Также установите автоматический режим, если это не так. Может потребоваться перезагрузка.
Сколько хранится точек восстановления системы?
Точка восстановления системы хранилась более 90 дней. В Windows 10 точки восстановления системы могут храниться 90 дней.В противном случае старые точки восстановления, срок действия которых превышает 90 дней, будут удалены автоматически. Файл подкачки дефрагментирован.
Как запустить восстановление системы из диспетчера задач?
Solution
- Нажмите Ctrl + Shift + Esc, чтобы открыть диспетчер задач.
- Щелкните Файл, затем Новая задача (Выполнить…)
- Введите cmd и нажмите Enter. Это откроет командную строку.
- Для Windows Vista или новее: введите «rstrui» и нажмите Enter. Для Windows XP: введите «% windir% system32restorerstrui.exe »и нажмите Enter.
24 февр. 2009 г.
Могу ли я выбрать собственную дату восстановления системы?
2 ответа. Да, вы всегда можете создать точку восстановления до определенной даты, но не в прошлом. Однако вы можете восстановить свой компьютер два месяца назад, если существует точка восстановления системы.
Как создать точку восстановления Windows?
Создание точки восстановления системы
- В поле поиска на панели задач введите Создать точку восстановления и выберите ее из списка результатов.
- На вкладке «Защита системы» в «Свойства системы» выберите «Создать».
- Введите описание точки восстановления и выберите «Создать»> «ОК».
Как часто Windows 10 создает точки восстановления?
Дважды щелкните вновь созданный ключ «DisableRestorePoint» и убедитесь, что его значение равно 0. По завершении нажмите «ОК». Следуя любому из вышеперечисленных методов, точки восстановления в Windows 10 будут создаваться каждый день. Вы можете использовать их, если вам когда-нибудь понадобится откатить вашу систему.
Как восстановить систему Windows?
Восстановите компьютер при обычном запуске Windows
- Сохраните все открытые файлы и закройте все открытые программы.
- В Windows выполните поиск восстановления, а затем откройте «Создать точку восстановления» из списка результатов. …
- На вкладке «Защита системы» нажмите «Восстановление системы». …
- Щелкните Далее.
- Щелкните точку восстановления, которую хотите использовать, затем щелкните Далее.
Как навсегда сохранить точку восстановления?
Как создать точку постоянного восстановления
- Запустите полное резервное копирование ПК, щелкнув меню «Пуск» Windows, выбрав «Все программы», затем «Обслуживание» и, наконец, «Центр резервного копирования и восстановления».»
- Нажмите кнопку« Создать резервную копию компьютера »и выберите, следует ли сохранить постоянную точку восстановления на жесткий диск, внешний жесткий диск или один или несколько DVD-дисков.
Почему Windows 10 продолжает удалять мои точки восстановления?
Точка восстановления системы будет удалена автоматически по разным причинам, например, из-за нехватки места на диске, отключенного восстановления системы, обновлений Windows и т. Д.
Как восстановить Windows 10, если точки восстановления нет?
Как восстановить Windows 10, если точки восстановления нет?
- Убедитесь, что восстановление системы включено.…
- Создавать точки восстановления вручную. …
- Проверьте жесткий диск с помощью очистки диска. …
- Проверьте состояние жесткого диска с помощью командной строки. …
- Откат к предыдущей версии Windows 10 — 1.…
- Откат к предыдущей версии Windows 10 — 2.…
- Перезагрузите этот компьютер.
21 дек. 2017 г.
Как создать точку восстановления системы в Windows 7/8 и 10
Доступное во всех версиях операционной системы Windows, в настоящее время поддерживаемых Microsoft, восстановление системы — невероятно мощная и удобная функция.Большинство пользователей считают восстановление системы не чем иным, как находкой — эта функция в основном работает как по волшебству, поскольку она способна восстановить компьютер с Windows в точном соответствии с его состоянием (включая его настройки и предпочтения, а также обновления и программы, установленные на нем). в предыдущий момент времени. Чтобы функция восстановления системы работала, необходимы точки восстановления системы — точка восстановления системы — это запись о том, каким был компьютер Windows, его настройки, его программы и приложения, а также его обновления в определенный момент времени.
Если что-то пойдет не так с вашим компьютером или у вас возникнет какая-то проблема, которую вы, кажется, не можете решить, здесь вам пригодится Восстановление системы — вы можете просто использовать эту функцию, чтобы вернуть свой компьютер к точному состоянию. был в более ранний момент времени. Windows сама создает точки восстановления системы через регулярные промежутки времени (при условии, что вы не вмешивались в эту функцию операционной системы). Однако вы также можете создать точку восстановления системы вручную, по собственному желанию, когда захотите.Это не только возможно, но и довольно просто и понятно для всех версий операционной системы Windows. Если вы хотите вручную создать точку восстановления системы на компьютере с Windows, вам необходимо войти в окно Свойства системы . Шаги, которые необходимо выполнить, чтобы перейти к окну System Properties , зависят от того, какую версию операционной системы Windows вы используете:
В Windows 7- Откройте меню «Пуск» .
- Щелкните Control Panel , чтобы запустить его.
- На панели управления в представлении Категория щелкните Система и безопасность .
- Щелкните System .
- Щелкните Защита системы на левой панели окна, после чего откроется окно Свойства системы .
- Щелкните правой кнопкой мыши кнопку Start Menu или нажмите клавишу Windows Logo + X , чтобы открыть меню WinX .
- Щелкните Control Panel в меню WinX , чтобы запустить его.
- На панели управления в представлении Категория щелкните Система и обслуживание .
- Щелкните System .
- Щелкните Защита системы на левой панели окна, после чего откроется окно Свойства системы .
- Введите « создать точку восстановления » в поле Search на панели задач вашего компьютера.
- Щелкните результат поиска под названием Создайте точку восстановления . Как только вы нажмете Создать точку восстановления , перед вашими глазами появится окно Свойства системы , и вы сможете перейти к фактическому созданию точки восстановления системы.
Как только вы окажетесь в окне Свойства системы , вы можете продолжить и фактически создать точку восстановления системы. Чтобы создать точку восстановления системы, когда вы находитесь в окне System Properties , вам необходимо:
- В открывшемся окне System Properties перейти на вкладку System Protection .
- В разделе Protection Settings убедитесь, что Protection для раздела жесткого диска вашего компьютера, на котором установлена Windows, включен On . Если защита раздела жесткого диска, на котором находится Windows, еще не включена. На щелкните раздел, чтобы выбрать его, щелкните Настроить … , включить , Восстановить системные настройки и предыдущие версии файлов. в разделе Восстановить настройки , нажмите Применить , а затем ОК .
- Затем нажмите Create… .
- Введите подходящее имя (и, если хотите, описание) для создаваемой точки восстановления системы, и нажмите Create .
- Подождите, пока Windows создаст точку восстановления системы. Когда точка восстановления системы будет создана, Windows отобразит сообщение об этом, которое вы можете закрыть, нажав Закрыть .
После успешного создания точки восстановления системы вы можете закрыть все открытые диалоговые окна и окна.
Быстрое создание точки восстановления в Windows 7 с помощью Quick Restore Maker
Один из лучших способов избежать проблем с Windows по созданию точек восстановления системы. Я видел, как пользователи отключали функцию восстановления системы, чтобы сэкономить место на диске. Давние пользователи Windows, вероятно, знают, насколько полезна и экономит время эта функция. Для тех, кто не знает о точке восстановления системы, точка восстановления системы поможет вам восстановить Windows до предыдущего состояния за несколько минут.
Точку восстановления системы можно использовать, когда Windows работает не так, как ожидалось, или когда недавно установленная программа повредила системные файлы.Лучшее в этой функции заключается в том, что при восстановлении окон до предыдущей даты функция восстановления системы не удаляет файлы и документы, которые вы сохранили после создания последней точки восстановления. Например, если вы создали новый текстовый файл на рабочем столе после создания точки восстановления системы, Windows не удалит текстовый файл при восстановлении компьютера с помощью этой точки восстановления системы.
Еще одна особенность, о которой стоит упомянуть, заключается в том, что вы можете использовать точки восстановления системы без загрузки Windows 7.То есть вы можете восстановить установку Windows 7, вернув ее в предыдущее состояние, не загружая Windows. Для выполнения этой операции вам просто потребуется DVD / USB с Windows 7 или DVD-диск восстановления Windows 7.
Мы уже рассмотрели несколько бесплатных инструментов для быстрого создания точки восстановления в Windows 7 и Vista. Хотя вы можете вручную создать точку восстановления перед установкой программного обеспечения или воспроизведением системных файлов, вот простой инструмент, который поможет вам создать точку восстановления одним щелчком мыши.
Quick Restore Maker — удобная утилита, разработанная и выпущенная нашими друзьями из TWCF, для быстрого и простого успешного создания точки восстановления.Загрузите, распакуйте и запустите файл QuickRestoreMaker (.exe), чтобы создать точку восстановления в Vista и Windows 7.
Перед запуском этого инструмента убедитесь, что вы не отключили функцию восстановления системы. Если функция восстановления системы отключена в вашей системе, ознакомьтесь с инструкциями по включению функции восстановления системы в руководстве по Windows 7.
Если вы используете Windows 7, мы рекомендуем вам узнать, как восстановить Windows 7 с USB-накопителя без использования DVD, создать диск восстановления системы в Windows 7, создать компакт-диск восстановления Windows 8, а также как восстановить ключ продукта Windows. без загрузки Windows могут также вас заинтересовать руководства.
Загрузить Quick Restore Maker
Как вручную создать точку восстановления системы в Windows 10
Вы, вероятно, читали несколько статей по устранению неполадок, в которых предлагается создать точку восстановления системы, прежде чем вносить потенциально радикальные изменения в компьютер с Windows. Если вы не знаете, что означает точка восстановления системы, считайте ее резервной копией настроек вашего ПК и других важных системных файлов.
Допустим, вы случайно установили вредоносную программу или удалили файл реестра, и ваш компьютер начинает работать со сбоями, вы можете легко отменить эти (нежелательные) изменения, выполнив восстановление системы.Это позволяет вам вернуть ваш компьютер в исходное состояние (называемое точкой восстановления ), когда все работало без сбоев.
В этом руководстве мы объясним, как работает восстановление системы в Windows 10, и научим вас нескольким способам создания точки восстановления системы вручную.
Включить защиту системы в Windows
Защита системы — это раздел ОС Windows, в котором создаются точки восстановления и управляются ими. Чтобы создать точки восстановления, вам необходимо сначала включить Системную защиту на вашем устройстве.Хотя на некоторых компьютерах эта функция активирована по умолчанию, на других может потребоваться включить ее вручную.
Чтобы проверить, включена ли защита системы на вашем ПК, введите «точка восстановления» в строке поиска Windows и нажмите Создать точку восстановления в результатах.
. Это перенаправит вас в окно защиты системы, где вы сможете настроить восстановление системы на вашем устройстве. Альтернативный путь к этой точке — через Панель управления > Система > Защита системы .
Если кнопки «Восстановление системы» и «Создать» неактивны, а статус защиты рядом с системным диском — «Выкл.», Это означает, что на вашем компьютере отключена защита системы.
Чтобы включить защиту системы, выберите диск System и щелкните Configure .
Выберите Включите защиту системы и нажмите OK .
Windows автоматически назначает от 3 до 10 процентов вашего жесткого диска для защиты системы.Вы можете изменить это, переместив ползунок Max Usage . Однако убедитесь, что вы назначили не менее 1 ГБ (или больше), потому что функция защиты системы не будет работать, если зарезервированное дисковое пространство меньше 1 ГБ.
Если зарезервированное пространство будет занято, Windows удалит старые точки восстановления, чтобы освободить место для новых. Мы рекомендуем использовать дисковое пространство по умолчанию, рекомендованное Windows.
Распределения по умолчанию должно быть достаточно, чтобы разместить как можно больше точек восстановления.Чем больше у вас точек восстановления, тем выше шансы на восстановление файлов, настроек и других конфигураций, если ваш компьютер когда-либо столкнется с проблемой.
После настройки защиты системы теперь вы можете вручную создавать точки восстановления.
Создание точки восстановления системы вручную
Windows автоматически создает точки восстановления при включении защиты системы. Это происходит один раз в неделю или перед важными событиями, такими как обновление Windows, установка драйверов и т. Д.Вы также можете вручную создать точку восстановления, если вносите в свой компьютер системные изменения. Например, всегда рекомендуется вручную создавать точку восстановления перед внесением изменений в реестр Windows.
Чтобы вручную создать точку восстановления, перейдите в окно Защита системы ( Панель управления > Система > Защита системы ) и нажмите Создать .
Введите описание в диалоговом окне и нажмите Create , чтобы продолжить.
Windows создаст точку восстановления и по завершении отобразит сообщение об успешном завершении.
Процесс создания может занять несколько минут, в зависимости от размеров файлов в точке восстановления, а также производительности вашего диска.
Создание точки восстановления с помощью Windows PowerShell
Обычно есть много способов сделать что-то в Windows. Вы можете быстро создать точку восстановления за секунды с помощью Windows PowerShell. Все, что вам нужно сделать, это вставить несколько команд в консоль PowerShell; мы покажем вам, как это сделать.
Введите «PowerShell» в строке поиска Windows и нажмите Запуск от имени администратора в результатах.
Вставьте команду ниже в консоль PowerShell и нажмите Введите .
powershell.exe -ExecutionPolicy Bypass -NoExit -Command «Checkpoint-Computer -Description« Restore Point Name »-RestorePointType« MODIFY_SETTINGS »»
Примечание: Вы можете заменить заполнитель «Имя точки восстановления» в команде любым описанием по вашему выбору.
Windows создаст точку восстановления, когда индикатор выполнения достигнет 100%.
По умолчанию вы можете создать только одну точку восстановления с помощью PowerShell один раз в 24 часа. Если Windows отображает ошибку, которая гласит: «Невозможно создать новую точку восстановления системы, поскольку она уже была создана в течение последних 1440 минут», это означает, что Windows автоматически создала точку восстановления для вас за последние 24 часа.
Как восстановить изменения с помощью функции восстановления системы
Теперь, когда вы создали точку восстановления, как вы можете использовать ее, чтобы вернуться к более ранней точке, если на вашем компьютере возникнут проблемы? Возможно, вы недавно установили обновление Windows или сетевой драйвер, который нарушил ваше подключение к Интернету.Вот как отменить системные изменения с помощью восстановления системы.
Запустите окно защиты системы ( Панель управления > Система > Защита системы ) и щелкните Восстановление системы .
Нажмите «Далее», чтобы открыть окно «Восстановление системы». На этой странице вы найдете список всех точек восстановления, их описание, а также дату и время их создания. Windows также помечает точки восстановления как «Типы» — Вручную точки восстановления — это те, которые вы создали сами, а System описывает точку восстановления, автоматически созданную Windows.
Выберите точку восстановления и нажмите Далее , чтобы продолжить. Убедитесь, что вы выбрали точку восстановления непосредственно перед событием, которое вызвало проблему, которую вы пытаетесь исправить.
Pro Совет: Нажмите кнопку Сканировать на наличие уязвимых программ , чтобы просмотреть список приложений, которые Windows удалит в процессе восстановления системы.
Если вы не можете вспомнить описание точки восстановления или в списке есть несколько элементов с похожими описаниями, проверьте дату / время и выберите самую последнюю запись.
Щелкните Finish на следующей странице, чтобы подтвердить свой выбор. Windows перезагрузит ваш компьютер, поэтому убедитесь, что вы закрыли все активные приложения, чтобы не потерять несохраненные файлы и данные.
Не можете найти точку восстановления в окне «Восстановление системы»? Обратитесь к этому руководству по устранению неполадок, чтобы узнать, как исправить недостающие точки восстановления в Windows.
Windows не загружается? Вот как выполнить восстановление системы
Приведенный выше метод показывает, как отменить изменения с помощью функции «Восстановление системы», когда компьютер включен.Но что, если ваш компьютер вообще не запускается? Или, возможно, Windows загружается правильно, но вылетает до того, как вы попадете в окно восстановления системы? Как же тогда восстановить свой девайс?
Как мы упоминали ранее, Windows часто предоставляет несколько способов добиться желаемой цели. Итак, если ваш компьютер не загружает Windows должным образом, вы можете запустить восстановление системы из меню дополнительных параметров запуска.
Выключите компьютер и снова включите его. Нажмите и удерживайте кнопку питания, как только на экране появится логотип Windows, чтобы снова выключить компьютер.Повторите это три раза, и ваш компьютер должен загрузиться в среду восстановления Windows.
Windows выполнит диагностику вашего компьютера и отобразит одно из следующих сообщений об ошибке: «Автоматическое восстановление не может восстановить ваш компьютер» или «Ваш компьютер не запустился правильно». Не обращайте внимания на сообщение об ошибке и щелкните Дополнительные параметры , чтобы войти в меню дополнительных параметров.
Затем нажмите Troubleshoot > Advanced Options > System Restore и выберите свое имя пользователя на следующей странице.
Введите пароль учетной записи, чтобы продолжить. Если ваша учетная запись не защищена паролем, оставьте поле пароля пустым и нажмите Продолжить . Выберите точку восстановления из списка и нажмите Далее , чтобы продолжить.
Никогда не теряйте важные файлы и настройки
Вы узнали, как вручную создать точку восстановления системы и как выполнить восстановление системы, даже если компьютер не загружается. Однако следует отметить, что восстановление системы не является решением для резервного копирования; он сохраняет только системные файлы и настройки, но не ваши личные данные.
Помимо создания точки восстановления вручную, мы также рекомендуем создать резервную копию образа системы или компакт-диск восстановления / USB-накопитель. С их помощью вы можете восстановить свой компьютер (включая все установленные программы, настройки, файлы и т. Д.) До предыдущего состояния, если ваш компьютер будет поврежден до такой степени, что он не сможет загружать Windows.
Как создать точку восстановления в Windows 7
Часть 1. Как создать точку восстановления Windows 7
Windows автоматически создаст точку восстановления системы, когда Windows получит большое обновление (например, при установке или удалении программного обеспечения или обновлении программного обеспечения драйвера).Также пользователи могут создать точку восстановления вручную. Создание точки восстановления может помочь пользователям восстановить систему до предыдущего нормального рабочего состояния, когда компьютер был поврежден из-за ошибочных операций.
Если вы хотите создать точку восстановления в Windows 7, следуйте приведенным ниже инструкциям:
Шаг 1: Щелкните [ Start ], [ Control Panel ] и затем найдите [ System and Security ]. Пожалуйста, выберите [ System Protection ] с левой стороны.
Шаг 2: Нажмите кнопку [ Create ].
Шаг 3: Введите описание точки восстановления. Затем щелкните [ Create ].
Шаг 4: Щелкните [ Close ] по завершении создания.
Далее будет рассказано, как восстановить систему с помощью созданной точки восстановления в Windows 7.
Шаг 1: Найдите [ System Tools ] в поиске меню «Пуск» и затем выберите его.
Шаг 2: Щелкните [ Next ] во всплывающем окне «Восстановить системные файлы и настройки».
Шаг 3. Установите флажок [ Показать дополнительные точки восстановления ], чтобы отобразить все точки восстановления, а затем нажмите [ Сканировать на наличие уязвимых программ ], чтобы просмотреть все уязвимое программное обеспечение, которое будет удалено при восстановлении.
Шаг 4. Выберите целевую точку восстановления и нажмите [ Next ].
Шаг 5: Нажмите [ Finish ], чтобы обработать восстановление.
После начала восстановления системы пользователи не могут прервать восстановление. Здесь нажмите [ Да ] для подтверждения.
Хотя создание точки восстановления Windows может помочь пользователю выполнить резервное копирование системы, оно все еще имеет некоторые недостатки, например, пользователи не могут получить доступ к точке восстановления в случае сбоя системы, файл резервной копии занимает слишком много места на диске, для восстановления требуются часы и т. .Кроме того, создание точки восстановления Windows сложно, что может быть затруднительно для тех, кто не слишком знаком с компьютером. Ниже будет представлен еще один лучший метод резервного копирования.
Создание точки восстановления системы в Windows 7
Иногда система может стать полностью непригодной для использования, и вам, возможно, придется прибегнуть к крайним мерам, чтобы вернуть компьютер в рабочее состояние. Иногда вся надежда теряется, и приходится выполнять ужасное переформатирование. Это означает сохранение всего, что можно, и очистку диска до его первоначального заводского состояния.Тем не менее, есть еще один метод, который вы должны попробовать, прежде чем принимать «Радуйся, Мария». Это называется «Восстановление системы». Восстановление системы существует в Windows довольно давно. Он дебютировал в Windows ME. Инструмент делает снимок вашего системного реестра, системных файлов и определенных узлов. Если Windows окажется поврежденной или проблемной, возможно, удастся вернуться к определенной точке восстановления системы с помощью утилиты. Точки восстановления системы создаются автоматически при определенных системных событиях.Это может быть при обновлении или установке программ, установке драйверов или применении обновлений Windows. Их также можно создать вручную перед серьезным изменением системы. Это хорошая практика, если вы беспокоитесь о том, что изменение, внесенное в Windows, может иметь негативные последствия. Этот урок научит вас его создавать.
Восстановление системы включено?
Первое, что вам нужно сделать, это проверить, включено ли восстановление системы. Есть несколько разных путей, чтобы добраться до места для редактирования, но мы пойдем по следующему пути: нажмите кнопку «Пуск», а затем щелкните правой кнопкой мыши на компьютере.В появившемся окне нажмите «Свойства
».Вам будет представлен следующий экран, на котором вам нужно будет выбрать System Protection
Находясь на экране защиты системы, вам нужно будет нажать кнопку «Настроить».
Затем вам нужно будет убедиться, что восстановление системы включено.
Создание точки восстановления
После того, как вы убедились, что восстановление системы включено, вы можете нажать кнопку «ОК», чтобы перейти к предыдущему экрану.
Затем вы назовете свою точку восстановления. Попробуйте назвать это как-нибудь, что будет соответствовать вашей деятельности. Например, если вы собираетесь установить DirectX, назовите это «Предварительная установка DirectX».
После того, как вы присвоите ему имя, нажмите Create, чтобы начать процесс
Через несколько секунд вы получите уведомление об успешном восстановлении
Нажмите кнопку «Закрыть», чтобы перейти на вкладку «Защита системы».
Проверить точку восстановления
Чтобы убедиться, что точка восстановления доступна, нажмите кнопку «Восстановление системы».
Вы попадете на экран, где можете выбрать точки восстановления. Вы заметите, что уже создано несколько автоматических точек восстановления. Это означает, что система создает точки восстановления время от времени, когда считает нужным. Но если вы нажмете на опцию «Восстановить другую точку восстановления», вы попадете в другое окно, где увидите список тех, из которых можно выбрать.
Как вы можете видеть в нашем примере, у нас есть точка восстановления под названием Test, и это точка восстановления вручную. Если вы нажмете кнопку «Далее», вы увидите мастер отката к этому моменту времени в Windows. Надеюсь, вам будет удобнее использовать этот полезный инструмент в Windows. Это может сэкономить вам часы при восстановлении ПК с нуля, если он успешен.
.