3 способа, как отформатировать жесткий диск через командную строку
Форматирование через командную строку может пригодиться, если стандартными средствами системы выполнить эту процедуру не удаётся. Есть несколько способов отформатировать диск или его отдельные тома через консоль, однако во всех них участвует одна команда — format. Как её правильно применять — рассказываем в нашей инструкции. См. также: как отформатировать жесткий диск с Windows 10.
Важно: при форматировании с диска удаляются все данные. Если не хотите их потерять, сделайте резервную копию.
Для форматирования диска требуется учётная запись администратора. Консоль тоже должна быть запущена с расширенными правами. На Windows 8 и Windows 10 можно открыть её через контекстное меню, которое появляется при клике правой кнопкой по меню «Пуск» или нажатии сочетания клавиш Win+X. В последних сборках Windows 10 вместо командной строки в меню закреплена консоль PowerShell.
Выбираем запуск командной строки с правами администратора
Альтернативный способ — найти «Командную строку» в списке приложений в меню «Пуск», кликнуть по ней правой кнопкой и выбрать пункт «Запуск от имени администратора».
Так тоже можно получить консоль с расширенными правами
На Windows 7 консоль скрыта в разделе «Все программы» — «Стандартные». Кликаем по ней правой кнопкой, выбираем «Запуск от имени администратора».
На Windows 7 порядок запуска отличается незначительно
Кроме того, на всех версиях Windows есть встроенный поиск, который поможет найти и открыть консоль с правами администратора.
Format — команда, которая используется для форматирования дисков со времён DOS. На Windows 10 она продолжает выполнять свою функцию. С помощью format можно отформатировать разделы на любом внешнем или внутреннем накопителе. См. также: команды для командной строки в Windows 10.
Особенность команды состоит в том, что она не объединяет разделы после очистки. Например, если у вас на диске есть логические тома C, D и E, то вы можете отформатировать разделы D и E, но объединить их не выйдет. Диск C очистить не получится, потому что на нём находится папка Windows — значит, он системный и форматируется другим способом, который мы рассмотрим ниже. Буквы могут быть другими, но принцип ясен.
Если нас устраивает форматирование разделов без их объединения, то выполняем следующие действия:
- Запускаем командную строку с правами администратора.
- Выполняем команду format d: /fs:fat32 /q. D в синтаксисе — буква раздела, который мы форматируем; fs:fat32 — файловая система, в данном случае FAT32, может также быть NTFS; q — быстрое форматирование (если его не выбрать, то будет обычное, которое занимает больше времени).
- При появлении сообщения «Вставьте новый диск» нажимаем Enter.

- Вводим метку тома по своему усмотрению или оставляем её по умолчанию.
Мы отформатировали раздел D в NTFS и задали ему метку
Процедура очень простая, но ограниченная. Если нужно не только очистить разделы, но ещё и объединить их, то придётся использовать другой способ.
Загрузка …Утилита DISKPART позволяет создавать, форматировать и удалять разделы. Её использование — самый функциональный способ управления диском через командную строку.
- Запускаем командную строку с правами администратора.
- Вводим команду diskpart и нажимаем Enter.
- Вводим команду list volume.
- Находим по букве и размеру номер тома, который хотим отформатировать.
Отформатируем том под номером 8
- Выбираем том командой select volume 8. Цифра может быть другой в зависимости от того, какой раздел мы форматируем.
- Выполняем уже знакомую команду format fs=fat32 quick.
- Вводим exit для завершения работы с утилитой DISKPART.

Обратите внимание на синтаксис команды. Здесь мы не указываем букву, так как на предыдущем шаге уже выбрали раздел. Файловая система указана FAT32, вместо неё можно выбрать NTFS. Quick — быстро форматирование, без этого атрибута запустится обычное форматирование.
Через DISKPART форматировать разделы ничуть не сложнее, чем с помощью стандартной команды Format
DISKPART позволяет также удалить и сразу объединить все разделы, которые есть на диске. Исключение составляет только накопитель с системным томом — для его форматирования есть другой способ, о котором мы поговорим ниже. Но этот метод сработает, если, например, есть внешний диск с разделами, а мы хотим быстро его очистить и создать на нём единое пространство.
- Запускаем командную строку с правами администратора.
- Выполняем команду DISKPART для вызова утилиты.
- Вводим list disk. Отобразится список физических носителей.
Это не логические разделы, а только реальные устройства, которые подключены к компьютеру
- Выбираем накопитель, который нужно отформатировать — например, select disk 5.

- Вводим команду clean для удаления всех данных.
- Выполняем запрос create partition primary, чтобы создать единый раздел.
- Форматируем раздел в FAT32 командой format fs=fat32 quick. Можно выбрать файловую систему NTFS.
- Выходим из утилиты DISKPART командой exit и закрываем командную строку.
В результате мы получили отформатированный накопитель, на котором есть один раздел с файловой системой FAT32.
Загрузка …Если стоит задача отформатировать системный раздел диска, то придётся использовать установочную флешку. Из-под Windows очистить том не получится. Так что берём загрузочный носитель Windows, подключаем его к компьютеру, меняем в BIOS порядок загрузки и попадаем на первое окно установщика.
Командную строку можно запустить из среды установки WIndows
Для быстрого запуска командной строки нажимаем сочетание клавиш Shift-F10. На некоторых ноутбуках сочетание будет Shift+Fn+F10.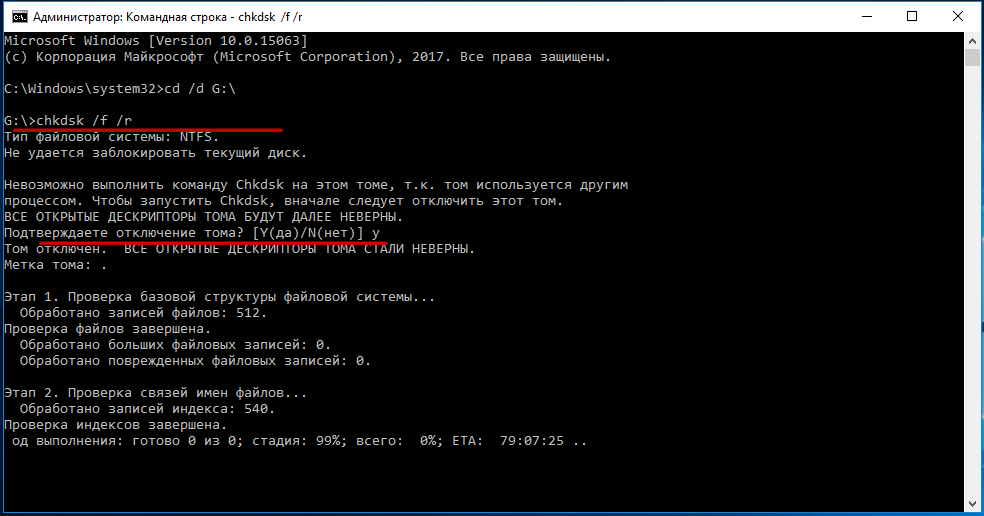
Важно: отформатировав системный раздел, вы не сможете запустить Windows с этого диска. Придётся устанавливать систему заново.
При работе с командной строкой из среды установщика нужно помнить, что здесь буквы логических томов отличаются. Чтобы случайно не удалить другой раздел, проверяйте тома по размеру. Команда list volume выводит полный список разделов.
Обязательно смотрим на размер раздела, прежде чем выбрать номер тома
Если диск нужно очистить для последующей установки Windows, то нет смысла пользоваться для этой цели командной строкой. В процессе инсталляции системы появится окно с удобным мастером форматирования, который поможет создать или удалить разделы.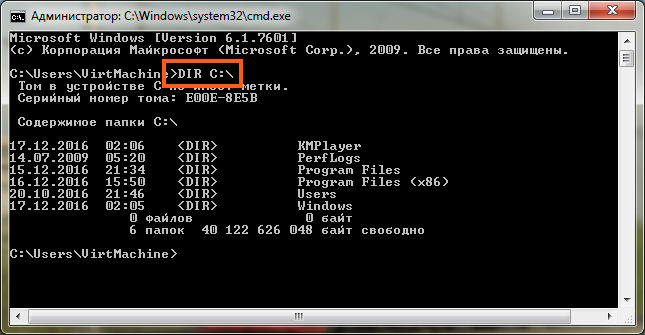
Через этот интерфейс гораздо проще управлять разделами, чем через командную строку
Форматирование через командную строку имеет смысл только в том случае, если стандартными инструментами установщика избавиться от старых разделов не получается.
Загрузка …
Post Views: 19 391
Как отформатировать диск через командную строку в Windows
Командная строка — программа, позволяющая управлять операционной системой при помощи специальных текстовых выражений, называемых командами. Представляет собой универсальный и продвинутый инструмент диагностики и исправления неполадок в работе компьютера. Из всех её функций отдельно стоит выделить возможность проверить на ошибки и отформатировать диск через командную строку в Windows.
Жёсткий диск компьютера является хранилищем данных как самой ОС, так и пользователей. Известным слабым местом Windows является её неспособность чистить за собой «мусор»: остатки неиспользуемых файлов и удалённых приложений, проблемы реестра и записи данных. Поэтому периодически, кроме всех прочих мер, необходимо проводить диагностику на предмет, есть ли ошибки. Также во многих случаях может потребоваться форматирование:
Поэтому периодически, кроме всех прочих мер, необходимо проводить диагностику на предмет, есть ли ошибки. Также во многих случаях может потребоваться форматирование:
- При установке нового винчестера.
- При наличии большого числа сбоев, глюков в работе, заражении вирусами.
- При переустановке ОС.
Форматирование представляет собой разметку области хранения данных, формирование файловой системы, т.е. совокупности логических правил, по которым осуществляется доступ к записанной информации. Причём старая информация при этом стирается, помечаются повреждённые области винчестера, чтобы туда не происходила запись данных. Перед тем как отформатировать жёсткий диск, обязательно проводится его проверка на ошибки.
Диагностика при помощи ChkDsk
В Windows существует специальное средство, называемое проверка диска (ChkDsk), которое запускается через командную строку. Его возможно использовать и через окно проводника, но не со всеми параметрами и другим интерфейсом.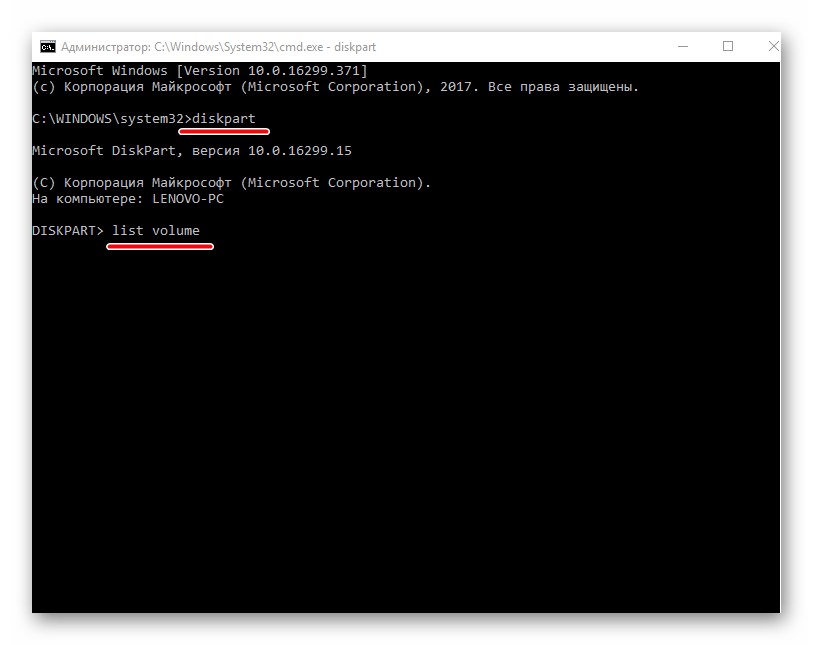 Утилита позволяет улучшить работу, исправить проблемы и повреждения. Обязательно обратитесь к этому средству, прежде чем решитесь отформатировать свой носитель. Возможно, это решит проблемы плохой работы. Чтобы запустить программу выполните следующее:
Утилита позволяет улучшить работу, исправить проблемы и повреждения. Обязательно обратитесь к этому средству, прежде чем решитесь отформатировать свой носитель. Возможно, это решит проблемы плохой работы. Чтобы запустить программу выполните следующее:
- Запустите командную строку от имени администратора.
- Наберите chkdsk с:, где с — проверяемый носитель.
- Нажмите enter.
- Если компьютер выдал сообщение, что выполнить команду невозможно из-за того, что диск используется Windows, и предложил проверить перед следующей загрузкой ОС, наберите «y» (yes) и нажмите enter.
- Перезагрузитесь, и до старта ОС будет запущена проверка диска, после чего на экране появиться отчёт о результате. Сколько проблем и повреждённых секторов было найдено и сколько исправлено.
Проверка диска может проводиться с различными параметрами:
- /f— исправить ошибки;
- /v— показывает проверяемые названия файлов и директорий;
- /r— ищет и восстанавливает повреждённые сектора;
- /I— проверка индексов с меньшей тщательностью, используется только для файловой системы NTFS;
- /x— с параметром f принудительно отключает том;
- /l:размер— меняет файл журнала до заданного размера, работает только с системой NTFS.

Параметр пишется после команды, например:
chkdsk с: /f /r
Это означает, что будет выполнена проверка диска с, ошибки будут исправляться автоматически (/f), также будут проверены сектора на предмет повреждений и предпринята попытка восстановить информацию (/r).
Если чекдиск нашёл ошибки, но исправить их не может, запустите следующую команду:
chkdsk с: /f /offlinescanandfix
Это произведёт так называемую офф-лайн диагностику винчестера, возможно, также придётся перезагрузиться.
Корректная работа ChkDsk возможна, только если командная строка запущена от имени администратора, а также лишь с FAT32 и NTFS.
Форматирование
Форматирование — более кардинальный способ привести жёсткий диск в порядок. Вся информация на нём будет потеряна, в большинстве случаев, её уже невозможно будет восстановить. Это зависит от выбранного способа и от наличия повреждений. Существуют специальные программы восстановления данных, но всё же лучше не рисковать и отформатировать жёсткий диск только после копирования с него данных на другой носитель.
Выполнить форматирование через командную строку можно по следующему алгоритму:
- Откройте командную строку от имени администратора.
- Наберите format c, где c — буква диска, который вы хотите отформатировать.
- На вопрос о своей уверенности в действии нажмите «у» и enter.
Как и с ChkDsk здесь можно задать параметры. Справку по возможностям можно получить выражением format/?. Отметим следующие наиболее важные:
- format с: /FS:filesystem— форматирование в определённой файловой системе, вместо «filesystem» нужно указать FAT32 или NTFS.
- /q— быстрое форматирование. Очищается оглавление, но сами данные не уничтожаются. Они продолжают физически там находиться, но Windows видит диск как абсолютно пустой и записывает информацию поверх старых данных. По возможности рекомендуется не использовать этот параметр во избежание дальнейших проблем в работе носителя.
- /а:размер—отформатировать с изменением размера кластера по умолчанию.
- /v:метка— создать метку тома, то есть имя диска.

Форматирование жёсткого диска позволит вновь использовать его как новый, увеличить его быстродействие и устранить ошибки. Совместно с командами ChkDsk и Format через командную строку можно также запускать такую, как DiskPart, чтобы разбить носитель на разделы с различным размером и названием. Помните, что если вы купили и установили новый жёсткий диск в компьютер, то его необходимо отформатировать. А если же вас просто не устраивает работа старого винчестера, попробуйте сначала просто запустить проверку при помощи ChkDsk, особенно если на нём установлена ОС.
Как отформатировать жесткий диск — инструкция
Форматирование жесткого диска — часто используемая функция Windows. Уметь ее применять желательно всем пользователям, так как она очищает и размечает область записи запоминающего устройства, повышает скорость обмена данными. Также, эта процедура обязательна перед переустановкой системы «начисто». Чтобы отформатировать жесткий диск, нужно использовать один из способов: средства операционной системы, загрузочные носители, программы от сторонних разработчиков.
Чтобы отформатировать жесткий диск, нужно использовать один из способов: средства операционной системы, загрузочные носители, программы от сторонних разработчиков.Форматирование жесткого диска стандартными средствами Windows
Простейший способ — использовать проводник Windows. Но стоит знать, что система разрешает очищать только те разделы, на которых нет ее компонентов и ресурсов. Другими словами, системный диск «C:» переразметить вам так просто не удастся — появится окно предупреждения следующего вида:
С другими менее приоритетными разделами дела обстоят проще:
- Заходим в Проводник. Если нет ярлыка на рабочем столе — на панели задач находим лупу «Поиск» и вписываем запрос «Проводник», после чего кликаем по нему мышью;
- В левой половине окна выбираем «Этот компьютер», кликаем правой кнопкой по нужному разделу и выбираем курсором соответствующий пункт контекстного меню;
- В меню форматирования оставляем все параметры так как есть или «по умолчанию».
 На выбор дается два метода форматирования: быстрое и полное. Отмечаем необходимые параметры и жмем «Начать».
На выбор дается два метода форматирования: быстрое и полное. Отмечаем необходимые параметры и жмем «Начать».
Важно знать: Быстрый метод приводит к сокрытию записанных данных с возможностью восстановления, а на компьютере устройство будет выглядеть очищенным. При полном форматировании поверхность магнитных дисков HDD заново размечается по системе NTFS, производится комплексная диагностика и отключение проблемных ячеек памяти, безвозвратно удаляется вся информация на разделе.
Еще один стандартный способ подразумевает использование консоли «Управление дисками»:
- Аналогичным образом открываем Проводник и переходим во вкладку «Компьютер», где ищем пункт «Управление»;
- Находим «Управление дисками», кликаем ПКМ по разделу и выбираем действие «Форматировать»;
- В подменю указываем литеру тома, один из двух методов очистки и подтверждаем «ОК».

Для этого переходим по пути «Пуск/Параметры (иконка шестеренки)/Обновление и безопасность/Восстановление».
Нажав «Начать», вы запустите процесс возврата Windows в исходное состояние с заново отформатированным системным разделом.
Последний стандартный способ, как отформатировать жесткий диск инструментами ОС — через командную строку.
Форматирование выглядит следующим образом:
- В строке поиска вводим «cmd» и запускаем консоль от имени администратора (нажав правую кнопку мыши), либо вызываем ее по комбинации клавиш «Win +R»;
- Прописываем команду, используя букву диска, например, «format G:»;
- Подтверждаем очистку клавишей «Y» и дожидаемся окончания форматирования.
 Для других задач с винчестером лучше использовать инструмент «discpart».
Для других задач с винчестером лучше использовать инструмент «discpart».При помощи загрузочной флешки
Загрузившись с флешки, на которой записан дистрибутив Windows, отформатировать любой раздел винчестера не составит труда. На предварительном этапе установки системы пользователя встречает менеджер управления всеми дисками и директориями на компьютере. Также его функционал позволяет создавать и удалять разделы, менять их размер и обозначение.Порядок действий такой:
- Создаем загрузочный флеш-диск. Для этого переходим по ссылке https://www.microsoft.com/ru-ru/software-download/windows10 на официальный сайт Microsoft и скачиваем средство установки Windows;
- Запустив его, выбираем действие «Создать установочный носитель» и следуем инструкциям;
- Вставляем флешку объемом 8 Гб и более в USB-разъем компьютера, и в программе отмечаем ее целевой;
- После создания boot-накопителя перезагружаем ПК, не вынимая его из разъема;
- На запрос загрузиться с носителя нажимаем клавишу клавиатуры и ожидаем окончания подготовки к установке;
- В появившемся менеджере находим нужный диск (раздел) и кликаем ЛКМ по «Форматировать» в нижней части окна;
- По окончании процесса выходим из программы и перезагружаем компьютер.

Сторонние программные продукты
Преимущество сторонних программ для форматирования в их многофункциональности, удобстве в использовании. Главный минус — многие из них имеют платную лицензию.Acronis Disk Director
Одна из старейших программ-долгожителей для реструктуризации разделов винчестера: разделения, объединения и форматирования любыми доступными алгоритмами. Отличается высокой стабильностью работы, удобным и лаконичным интерфейсом, русификацией.Однако бесплатная демо-версия ограничена в возможностях и работает всего 30 дней.
Для форматирования через Acronis Disk Director нужно выбрать соответствующий пункт в панели «Действия и инструменты». Достаточно указать имя тома диска и нажать «ОК».
Официальный сайт: https://www.acronis.com/
Paragon partition manager
Не менее популярная программа для менеджмента винчестера компьютера. Она незаменима для разбивки, удаления, дефрагментирования, а также форматирования не только HDD, но и других накопителей информации. Paragon partition manager выполнена в двух версиях: платной и бесплатной. Ее минусом является отсутствие русского языка.
Она незаменима для разбивки, удаления, дефрагментирования, а также форматирования не только HDD, но и других накопителей информации. Paragon partition manager выполнена в двух версиях: платной и бесплатной. Ее минусом является отсутствие русского языка.Запустив ПО, перейти во вкладку «Partition Manager», кликнуть правой кнопкой мыши по разделу и выбрать действие «Format this volume».
Указав систему разметки NTFS и литеру диска, нужно согласиться с предупреждением о потере информации и нажать «Format».
Скачать с софтпортала: https://www.softportal.com/software-942-paragon-partition-manager.html
HDD Low Level Format Tool
Отдельным подвидом стоят программы для низкоуровневой реорганизации структуры жестких дисков. Таковой является HDD Low Level Format Tool. Ее суть заключается в использовании особых алгоритмов работы, вследствие чего идет полное удаление данных с устройства (и даже системных файлов). Рекомендуется использовать ее с осторожностью, ведь информацию после такого форматирования невозможно восстановить.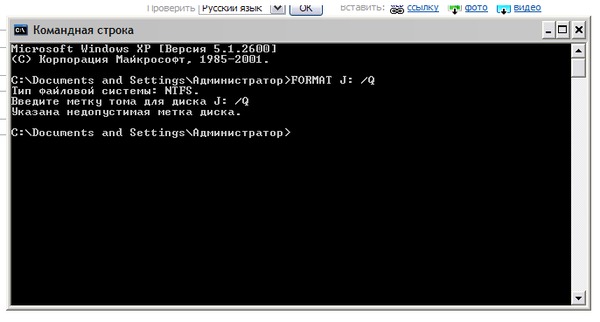
Скачав и запустив программу, требуется указать целевой диск. Во вкладке «LOW-LEVEL FORMAT» нажмите на кнопку «FORMAT THIS DEVICE».
Скачать с софтпортала: https://www.softportal.com/software-4831-hdd-low-level-format-tool.html
Важно! Все данные на всех разделах, включая системный, будут безвозвратно удалены. Не подвергайте форматированию диск, на котором установлена Windows!
Форматирование является полезным и, одновременно, опасным мероприятием. Задавшись целями улучшить производительность компьютера, и очистить диск от мусора можно по ошибке лишиться важной информации или даже повредить Windows. Советуем выполнять форматирование только в крайней необходимости.
Как отформатировать системный диск через биос
В процессе эксплуатации персонального компьютера возможна ситуация, когда необходимо отформатировать разделы жесткого диска, не загружая операционную систему. Например, наличие критических ошибок и иных неисправностей в работе ОС. Единственно возможный вариант в этом случае — проведение форматирования винчестера через BIOS. Нужно понимать, что БИОС здесь выступает только как вспомогательный инструмент и звено в логической цепочке действий. Форматировать HDD в самой микропрограмме пока нельзя.
Единственно возможный вариант в этом случае — проведение форматирования винчестера через BIOS. Нужно понимать, что БИОС здесь выступает только как вспомогательный инструмент и звено в логической цепочке действий. Форматировать HDD в самой микропрограмме пока нельзя.
Форматируем винчестер через БИОС
Для выполнения поставленной задачи нам понадобится DVD или USB-накопитель с дистрибутивом Виндовс, который имеется в запаснике у любого мудрого пользователя ПК. Попробуем также сами создать аварийный загрузочный носитель.
Способ 1: Использование стороннего софта
Для форматирования жесткого диска через BIOS можно применить один из множества дисковых менеджеров от различных разработчиков. Например, свободно распространяемый AOMEI Partition Assistant Standard Edition.
- Скачиваем, устанавливаем и запускаем программу. Сначала нам надо создать загрузочный носитель на платформе Windows PE, облегченной версии оперативной системы. Для этого переходим в раздел «Сделать загрузочный CD».

Дожидаемся окончания процесса. Завершаем кнопкой «Конец».
Способ 2: Использование командной строки
Вспомним старый добрый MS-DOS и давно известные команды, которые многие пользователи незаслуженно игнорируют. А зря, ведь это очень просто и удобно. Командная строка предоставляет широкие функциональные возможности для управления ПК. Разберемся, как применить её в данном случае.
- Вставляем установочный диск в дисковод или флешку в порт USB.
- По аналогии со способом, приведенным выше, заходим в BIOS и ставим первым источником загрузки DVD-привод или флешку в зависимости от места нахождения загрузочных файлов Виндовс.
Сохраняем внесенные изменения и выходим из BIOS.
Компьютер начинает загружать установочные файлы Windows и на странице выбора языка инсталляции системы нажимаем сочетание клавиш Shift + F10 и попадаем в командную строку.

Способ 3: Применение установщика Windows
В любом установщике Виндовс присутствует встроенная возможность отформатировать нужный раздел винчестера перед инсталляцией оперативной системы. Интерфейс здесь элементарно понятен для пользователя. Трудностей быть не должно.
- Повторяем четыре начальных шага из способа № 2.
- После начала инсталляции ОС выбираем параметр «Полная установка» или «Выборочная установка» в зависимости от версии Windows.
На следующей странице выбираем раздел винчестера и нажимаем «Форматировать».
Мы рассмотрели несколько способов того, как можно отформатировать жесткий диск через BIOS. И будем с нетерпением ждать, когда разработчики «вшитых» микропрограмм для материнских плат создадут встроенный инструмент для этого процесса.
Отблагодарите автора, поделитесь статьей в социальных сетях.
Стандартные средства не предполагают прямой возможности форматировать жесткий диск через BIOS. Когда-то во время использования DOS, которая сама по себе уже была операционной системой, но загружалась так же, как BIOS, можно было набрать в Командной строке DEL плюс имя диска и выполнить это действие. Сегодняшние ПК такой возможности не дают. Поэтому для выполнения этой операции надо пользоваться либо операционной системой, либо специальными программами. Первый вариант не подходит, если ОС не запускается. Кроме того, Windows защищает себя. Если попробуете провести форматирование тома, обычно это диск «С», на котором записана ОС, то это действие будет запрещено. Поэтому нужен другой подход. Но выход в BIOS главным образом необходим, как промежуточная стадия выполнения действия. Поэтому разберемся, как отформатировать жесткий диск через БИОС, учитывая эти особенности.
Что такое форматирование
Жёсткий диск конструкционно представляет собой пластину, на которую нанесено покрытие с особыми магнитными свойствами. Ориентиров для головок винчестера изначально на нем нет. Для того чтобы каждый бит информации хранился в определенном месте, и обеспечивался быстрый доступ к нему, диск требуется разметить. Этот процесс и называется форматированием. На него наносятся дорожки, сектора, а также записывается информация для идентификации винчестера и управления им. При этой операции также проверяется физическое состояние поверхности, те участки, на которых имеются дефекты, исключающие надежную запись и хранение, помечаются, как недоступные.
Ориентиров для головок винчестера изначально на нем нет. Для того чтобы каждый бит информации хранился в определенном месте, и обеспечивался быстрый доступ к нему, диск требуется разметить. Этот процесс и называется форматированием. На него наносятся дорожки, сектора, а также записывается информация для идентификации винчестера и управления им. При этой операции также проверяется физическое состояние поверхности, те участки, на которых имеются дефекты, исключающие надежную запись и хранение, помечаются, как недоступные.
Проводится форматирование не только на новых винчестерах, для которых почти всегда это делается на заводе-изготовителе, но и при переустановке системы. Сектора диска, на которых была записана Windows или другая ОС, размечаются по-новому для того, чтобы исключить конфликт между программами. Кроме этого, удаление файлов из хранилища не означает, что они стираются полностью. При быстром форматировании удаляется только информация о том месте, где они находились. Поэтому со временем диск заполняется их обрывками, что не улучшает стабильность работы машины. Примерно тоже относится и к набирающим популярность твердотельным винчестерам (на микросхемах), ОС работает с ними по тому же принципу.
Поэтому со временем диск заполняется их обрывками, что не улучшает стабильность работы машины. Примерно тоже относится и к набирающим популярность твердотельным винчестерам (на микросхемах), ОС работает с ними по тому же принципу.
Виды форматирования
При считывании файлов машина не ищет их по всей поверхности диска. На диске есть служебная область, в которой хранится список файлов и точные адреса, то есть номер дорожки и сектора. Считывающее устройство сразу обращается туда, а затем уже точно позиционирует головки в нужное место. С этой особенностью связано существование двух видов форматирования. Рассматривая, как форматировать жесткий диск, необходимо учесть эту особенность.
Быстрое форматирование занимает минимум времени. При его выполнении стирается просто список сохраненных файлов.
Стандартное обычное форматирование — более длительная операция, при ней происходит стирание всей информации, проверка диска. При этом полностью переписывается вся служебная информация, с учетом обнаруженных неработоспособных треков и секторов.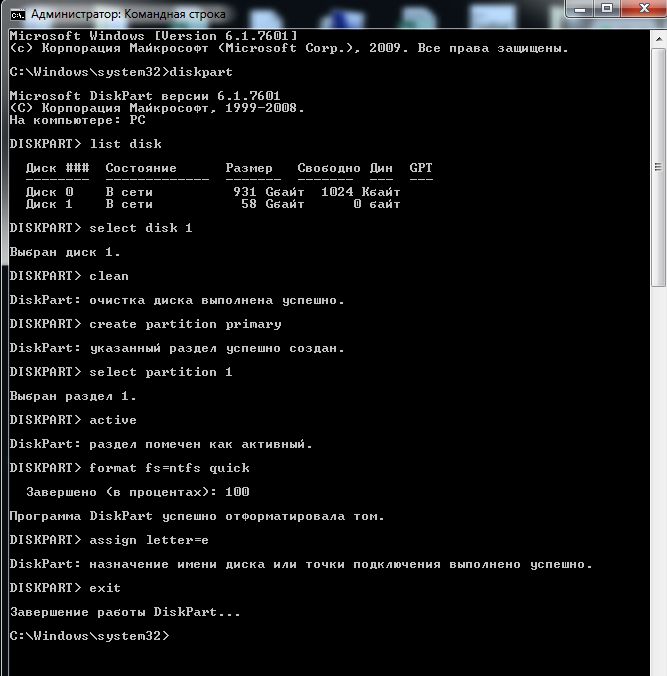
Проводя быстрое форматирование необходимо учитывать, что информация, прежде записанная на диске, становится недоступной для доступа стандартными методами. Правда большую ее часть можно восстановить с помощью специальных утилит. При полном форматировании все теряется безвозвратно.
FAT32 или NTFS
Если следует отформатировать диск, то можно выбрать одну из файловых систем. Кстати, необходимость ее изменения тоже причина форматирования диска. Не важно, какая система стояла раньше, все программы и версии Windows работают с обоими вариантами. Давайте разберемся, что же выбрать.
NTFS поддерживает работу с большими объемами данных, но, как показывает опыт, на старых машинах с низкой производительностью работает медленнее. Это ее единственный недостаток. Если же выбирать FAT32, то надо принять во внимание, что не будет получаться копирование или перемещение файла размером больше 4 Гб, потому что, когда разрабатывалась система, вся память компьютера была меньше. Также эта система не поддерживает шифрование данных и ограничение доступа к ним. Поэтому, если важна скорость при ограниченных возможностях железа, то для форматирования следует выбрать FAT32, в противном случае NTFS, которая больше подходит для жестких дисков современных машин.
Также эта система не поддерживает шифрование данных и ограничение доступа к ним. Поэтому, если важна скорость при ограниченных возможностях железа, то для форматирования следует выбрать FAT32, в противном случае NTFS, которая больше подходит для жестких дисков современных машин.
С помощью загрузочного диска операционной системы
Данное решение фактически представляет собой форматирование диска в Windows, просто используем не установленную в машине систему, а загружаем ее со съемного носителя. Рассмотрим последовательность действий:
- Если есть возможность, обязательно сохраните всю важную информацию на другой компьютер, съемный носитель, например, флешку, внешний диск или в «облако».
- Затем необходимо создать загрузочный диск, если его нет. В принципе его можно приобрести в магазине, но зачем тратить время и деньги. Найдите в интернете сайт, где можно скачать ISO-образ операционной системы, и скачайте его. Следует подготовить носитель.
 Раньше чаще всего производили загрузку с CD- или DVD-дисков, но удобнее пользоваться флешкой. Выбирайте ее с емкостью, достаточной для размещения образа, и тоже форматируйте. Еще понадобится программа для создания загрузочного диска. Обычно применяют Rufus, она небольшого размера, свободно скачивается и проста в работе. Устанавливаете ее, выбираете место, где сохранен наш образ, и флеш-карту, которую будете делать загрузочной. Затем нажимаете «Start», через некоторое время загрузочный диск будет готов. Если форматируете винчестер с установленной на нем операционной системой компьютера, то с этого носителя потом можно будет и установить Виндовс.
Раньше чаще всего производили загрузку с CD- или DVD-дисков, но удобнее пользоваться флешкой. Выбирайте ее с емкостью, достаточной для размещения образа, и тоже форматируйте. Еще понадобится программа для создания загрузочного диска. Обычно применяют Rufus, она небольшого размера, свободно скачивается и проста в работе. Устанавливаете ее, выбираете место, где сохранен наш образ, и флеш-карту, которую будете делать загрузочной. Затем нажимаете «Start», через некоторое время загрузочный диск будет готов. Если форматируете винчестер с установленной на нем операционной системой компьютера, то с этого носителя потом можно будет и установить Виндовс. - Выключаете компьютер, на котором будете проводить форматирование и подключаете к нему флеш-память.
- Включаете машину и выходите в БИОС. Для этого сразу при старте не допускаете загрузки штатной Виндовс, а нажимаете клавишу Delete или (зависит от материнской платы) Ctrl + F1 .
- Выбираете раздел «Boot», а уже в нем «Boot Device Priority».

- В качестве загрузочного диска в пункте «1st Boot Device» указываете загрузочный диск на порте USB.
- Дальше выбираете «Save & Exit» либо нажимаете F10 . Компьютер начнет загружать операционную систему с флешки.
- Когда она загрузится, можно начинать форматирование жесткого диска. Делается это просто. Выбираете «Мой компьютер» или «Компьютер», проводник покажет все тома (диски), которые есть на винчестере.
- Выбираете правой кнопкой мышки нужный диск, а из выпадающего списка пункт «Форматировать…».
- Откроется окно форматирования диска, в нем можно выбрать тип файловой системы, а именно FAT32 или NTFS, и тип форматирования, если недостаточно быстрого, то надо убрать галочку напротив строки «Быстрое (очистка оглавления)». Нажав Начать , запускается данная процедура.
С помощью Командной строки
Возможен и другой способ, через Командную строку. Тогда следует выполнить следующие действия:
Тогда следует выполнить следующие действия:
- Входите в Командную строку.
- Для того чтобы обозначения томов были такими же, как и раньше, введите команду wmic logicaldisk get deviceid, volumename, size, description
- Дальше вводите команду форматирования диска format /FS:NTFS Х: /q В этой команде вместо «Х» латиницей указываете номер тома. Если необходим формат FAT32, то записываете его вместо NTFS, если требуется не быстрое форматирование, а полное, то не добавляете «/q».
- Подтверждаете, что хотите выполнить действие, после чего начинается форматирование.
Еще один способ с использованием загрузочного диска, но без загрузки
В этом случае нужен не загрузочный диск, а диск восстановления Виндоус версии 7, 8 или даже XP. Он делается также просто:
- Входите в Панель управления и выбираете пункт «Архивация и восстановление».
- Слева в меню выбираете «Создать диск восстановления системы» и нажимаете на него.

- В следующем окне, после установки чистого DVD-R в привод, нажимаете Создать диск .
Процесс длится несколько минут. Теперь с помощью этого диска можно отформатировать винчестер, даже если ОС не запускается. Для этого необходимо выполнить следующие шаги:
- Устанавливаете диск восстановления в привод и перезагружаете машину. Система начнет грузиться не с жесткого диска, а с оптического привода.
- После выбора языка нажимаете Shift + F10 . Это откроет Командную строку.
- Для определения привычного названия тома введите команду wmic logicaldisk get deviceid, volumename, size, description
- Затем форматируете диск с помощью уже известной команды format /FS:NTFS Х: /q
Форматирование с помощью специальных программ
Программ для форматирования существует множество, но подавляющее большинство их устанавливается и работает из Windows. Нас же интересуют те, которые не требуют работоспособной ОС, условно говоря, они позволяют форматирование жесткого диска через БИОС. Правда это двойная работа, так как после проведения операции с диском, на котором была ОС, все равно потребуется ее переустановить, а для этого нужен загрузочный диск с Windows.
Правда это двойная работа, так как после проведения операции с диском, на котором была ОС, все равно потребуется ее переустановить, а для этого нужен загрузочный диск с Windows.
Одной из утилит, которая работает без ОС, является ERD Commander, предназначающаяся для аварийного восстановления системы и фактически представляющая из себя обрезанную версию Виндовс.
У программы множество полезных функций, но рассмотрим именно форматирование диска. Последовательность действий, которая очень похожа на работу по форматированию с помощью ОС, будет следующей:
- Скачиваете образ программы, многие сайты предоставляют ее бесплатную версию.
- Создаете загрузочную флешку, точно так же, как и с Виндовс, использовать можно ту же утилиту Rufus.
- Так же запускаете компьютер и входите в BIOS.
- В качестве «1st Boot Device» выбираете флешку, на которой будет уже не операционная система, а Red Commander.

- Нажимаете F10 или выбираете «Save and Exit». Программа начнет загружаться, процесс очень похож на запуск Windows.
- Пропускаете подкачку конфигурации из сети, во всплывшем окне нажимаете «Skip Network Configuration».
- В следующем окне можно выбрать «(None)», но лучше операционную систему по умолчанию, поэтому просто нажимаете на OK .
- Рабочий стол будет выглядеть так же, как и у Windows.
- Дальше действия такие же, как обычно, когда осуществляется форматирование. Выбираете нужный диск, файловую систему и нажимаете старт.
Заключение
Будем рады, если эта небольшая статья поможет решить задачу форматирования дисков с помощью БИОС, если другие варианты невозможны. Решение данной проблемы представлено с использованием возможностей операционной системы и привлечения специальных программ.
Видео по теме
По доступной статистике, несколько сотен людей ежедневно интересуются ответом на вопрос о том, как форматировать жесткий диск через BIOS. Отмечу, что вопрос не вполне корректен — на самом деле, форматирование с использованием одного лишь BIOS (во всяком случае, на обычных ПК и ноутбуках) не предусмотрено, но, тем не менее, ответ, я думаю, вы здесь найдете.
Отмечу, что вопрос не вполне корректен — на самом деле, форматирование с использованием одного лишь BIOS (во всяком случае, на обычных ПК и ноутбуках) не предусмотрено, но, тем не менее, ответ, я думаю, вы здесь найдете.
На самом деле, задавая подобный вопрос, пользователь, как правило, интересуется возможностью отформатировать диск (к примеру, диск C) без загрузки Windows или другой операционной системы — так как «изнутри ОС» диск не форматируется с сообщением, что отформатировать этот том нельзя. Поэтому, как раз о форматировании без загрузки ОС и пойдет речь — это вполне возможно; в BIOS, кстати, по ходу дела, также придется зайти.
Зачем потребуется BIOS и как форматировать жесткий диск, не заходя в Windows
Для того, чтобы отформатировать диск без использования установленной операционной системы (в том числе, тот жесткий диск, на который эта ОС установлена), нам потребуется загрузиться с какого-либо загрузочного накопителя. А для этого потребуется он сам — загрузочная флешка или диск, в частности, можно использовать:
- Дистрибутив Windows 7 или Windows 8 (можно и XP, но не столь удобно) на USB накопителе или DVD.
 Инструкции по созданию вы можете найти здесь.
Инструкции по созданию вы можете найти здесь. - Диск восстановления Windows, который можно создать в самой операционной системе. В Windows 7 это может быть только обычный компакт-диск, в Windows 8 и 8.1 также поддерживается создание USB накопителя для восстановления системы. Чтобы сделать такой накопитель, введите в поиске «Диск восстановления», как на картинках ниже.
- Почти любой LiveCD на базе Win PE или Linux также позволит отформатировать жесткий диск.
После того, как у вас есть один из указанных накопителей, просто поставьте загрузку с него и сохраните настройки. Пример: как поставить загрузку с флешки в BIOS (откроется в новой вкладке, для компакт-диска действия аналогичны).
Форматирование жесткого диска с использованием дистрибутива Windows 7 и 8 или диска восстановления
Примечание: если вы хотите отформатировать диск C перед установкой Windows, то нижеследующий текст — не совсем то, что нужно. Значительно проще будет сделать это в процессе. Для этого нужно на этапе выбора типа установки выбрать «Полная», а в окне, где нужно указать раздел для установки, нажать «Настроить» и отформатировать нужный диск. Подробнее: Как разбить диск при установке Windows 7.
Для этого нужно на этапе выбора типа установки выбрать «Полная», а в окне, где нужно указать раздел для установки, нажать «Настроить» и отформатировать нужный диск. Подробнее: Как разбить диск при установке Windows 7.
В этом примере я буду использовать дистрибутив (загрузочный диск) Windows 7. Действия при использовании диска и флешки с Windows 8 и 8.1, а также дисками восстановления, созданными внутри системы, будут почти аналогичны.
После загрузки программы установки Windows, на экране выбора языка нажмите клавиши Shift + F10, это откроет командную строку. При использовании диска восстановления Windows 8, выберите язык — диагностика — дополнительные возможности — командная строка. При использовании диска восстановления Windows 7 — выберите пункт «Командная строка».
С учетом того, что при загрузке с указанных накопителей, буквы дисков могут не соответствовать тем, к которым вы привыкли в системе, используйте команду
Для того, чтобы определить диск, который нужно отформатировать. После этого, для форматирования используйте команду (x — буква диска)
После этого, для форматирования используйте команду (x — буква диска)
После ввода команды вам могут предложить ввести метку диска, а также подтвердить выполнение форматирование диска.
Вот и все, после этих нехитрых действий, диск отформатирован. При использовании LiveCD все еще проще — поставьте загрузку с нужного накопителя в BIOS, загрузитесь в графическую среду (как правило, Windows XP), выберите диск в проводнике, нажмите по нему правой кнопкой мыши и выберите в контекстном меню «Форматировать».
А вдруг и это будет интересно:
Почему бы не подписаться?
Рассылка новых, иногда интересных и полезных, материалов сайта remontka.pro. Никакой рекламы и бесплатная компьютерная помощь подписчикам от автора. Другие способы подписки (ВК, Одноклассники, Телеграм, Facebook, Twitter, Youtube, Яндекс.Дзен)
09.06.2016 в 22:00
the type of the file system in NTFS.
enter current volume label for drive С:
Здравствуйте..вот такое выдает после команды format….
Что это означает?
10.06.2016 в 09:57
Введите метку тома для диска C. Просто наберите что-то, напр. System
09.06.2016 в 23:25
Добрый вечер Дмитрий! не того ни другого я не делал… не обращал на это даже внимание, думаете что не в прошивке дело?
10.06.2016 в 09:51
Уверен, что не в ней. Вы мне на почту скриншот прислали, я не то Legacy имел в виду. Посмотрите на вкладке Boot, нет ли там опций выбора типа загрузки.
Также можно просто попробовать другой способ создания флешки установочной — иногда этого достаточно.
28.06.2016 в 20:19
Здравствуйте! Пишет «Введите метку тома для диска С:». При вводе system или других названий пишет «Указана недопустимая метка диска.» Подскажите, пожалуйста, что следует сделать.
29.06.2016 в 09:21
Здравствуйте. Честно — не знаю, не встречал такого. Метки на латинице небольшой длины должны все срабатывать….
11.10.2016 в 16:47
Дмитрий, я, конечно, могу ошибаться, но что-то мне подсказывает, что «метка тома» это буква диска, как то C:, D:, и так далее.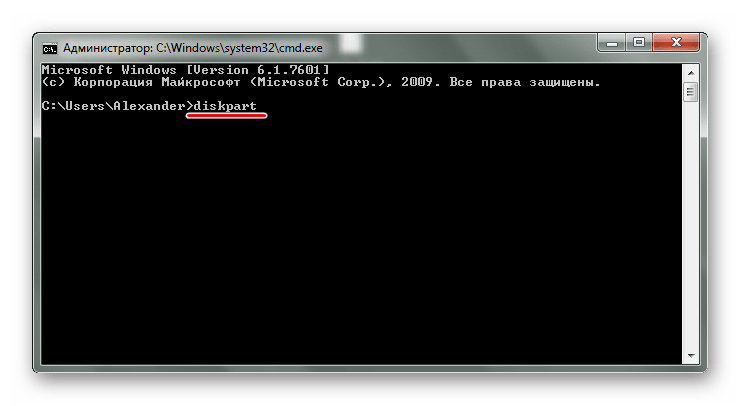 Именно она обязательна при форматировании. А «System» и т.д. — это Label
Именно она обязательна при форматировании. А «System» и т.д. — это Label
12.10.2016 в 10:17
В данном случае вы, полагаю, ошибаетесь. Текст по-английски выглядит как в первом комментарии
enter current volume label for drive С:
Т.е. здесь метка = label и имеется в виду именно текстовая метка тома. При форматировании буква тома не меняется (если только разделы не создаем, удаляем).
Да и просто, странный запрос был бы: введите букву диска для диска C:
Можно также попробовать команду в cmd —
label c:
Вам укажут текущую метку тома и предложат ввести новую при необходимости.
05.07.2016 в 16:07
Здравствуйте. не подскажете что бы это могло значить?
Node — MINWINPC
ERROR:
Description = Invalid query
06.07.2016 в 10:16
В какой момент происходит, при каких действиях?
А вообще текст ошибки = неверный запрос
05.12.2016 в 11:29
У меня стоит программа Roll Back для создания снимков системы и восстановления. При установке программы создается базовый, начальный снимок, который можно изменять. Что я и попытался безуспешно сделать. Программа Roll зависла, не доведя дело до конца. Однако это пол беды.
При установке программы создается базовый, начальный снимок, который можно изменять. Что я и попытался безуспешно сделать. Программа Roll зависла, не доведя дело до конца. Однако это пол беды.
Программа висит и не дает загрузиться системе (у меня предустановленная 10-ка). Попытка войти запуститься через ВИОС ничего не дает т.к. Roll вступает в свои права и глухо зависает в одном и том же месте.
Ничего не могу сделать. Ни удалить эту программу, ни отформатировать раздел с системой. Ну совсем ничего не могу. Может кто — нибудь даст полезный совет?
06.12.2016 в 11:36
Разве что вот такой (статья общая, но подсказывает что делать и как обойти загрузку Roll, по-особому включив ноутбук): https://remontka.pro/laptop-factory-reset/ (см. способы с определенными клавишами при включении)
09.01.2017 в 09:10
сложно было написать, что можно с помощью командной строки ПОЛНОСТЬЮ отформатировать, если не указывать атрибут /q
а разве не лишним будет произвести полное форматирование перед установкой Windows?
lol
09.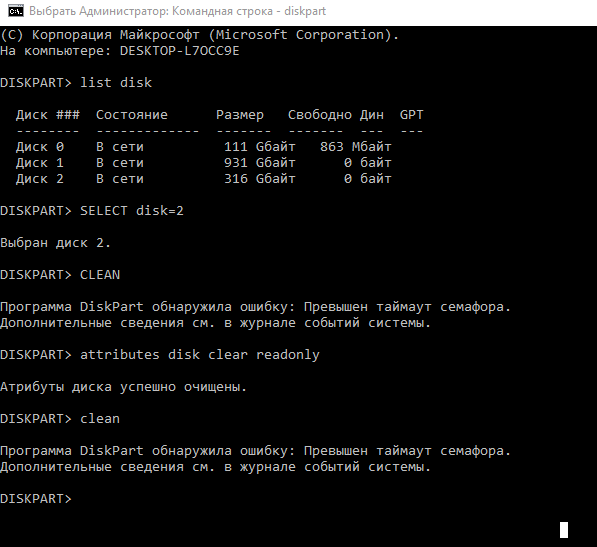 01.2017 в 10:45
01.2017 в 10:45
Обычно это бывает лишним за исключением редких случаев (предположений о сбоях на диске, передаче компьюетера другому лицу). Вот здесь об этом писал: https://remontka.pro/quick-full-format-windows/
12.02.2017 в 10:38
Помогите плиз. Ноут самсунг. Была 10 ребенок замусорил пришлось переустанавливать. Мне это не в первой. Делаю флэшку с офиц. Сайта приоритет ставлю начал запускаться и встал на экране блокировки. Даже пароль не даёт написать. А перезагрузиться пожалуйста. И выкидывает пишет не удалось загрузиться. Ни командной не вытащить ничего. И с диска пробовал. Что делать подскажите.
13.02.2017 в 10:26
Стоп… если у вас там 10-ка и пока она еще осталась, то настоятельно рекомендую использовать один из этих способов — проще будет, надежнее и быстрее: https://remontka.pro/reset-windows-10/ (при этом такое восстановление можно запустить и с экрана блокировки — нажимаем по нарисованной кнопке питания и, удерживая Shift — перезагрузка, а там — восстановление системы).
21.04.2017 в 23:35
Дмитрий, помогите плиз. Суть: есть диск с виндой 7, которая не загружается даже в безопасном режиме. Как можно его отформатировать не входя в систему? Пробовал использовать установочный диск хр рабочий, но при установке винды на нем тоже появляется ошибка. Значит проблема точно в жестком, как её можно решить
22.04.2017 в 06:41
Здравствуйте.
Загрузиться с диска с Windows 7 (8 или 10 тоже пойдут), в программе установки нажать Shift+F10 (на некоторых ноутбуках — Shift+Fn+F10), откроется командная строка. В ней можно делать все что угодно, в том числе форматировать диск.
07.08.2017 в 12:25
Здравствуйте Дмитрий, установил вин 8 на диск Д, через мсконфиг удалил вин 7, немогу отформатировать диск С. Помогите юзверю.
08.08.2017 в 09:13
Ну вообще вам бы лучше его не форматировать… на нем загрузчик скорее всего.
Возможно, стоит заново установить Win 8 именно на C.
28.08.2017 в 20:00
Здравствуйте. У меня не вопрос а вопль о помощи.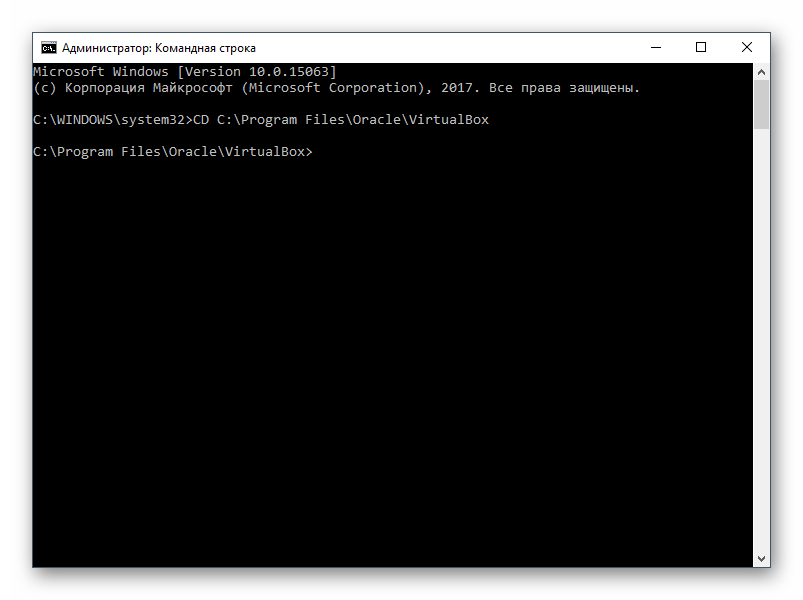 Сдохла винда хр. Перестали работать мышь и клава до кучи синий экран смерти… Решил семёрку поставить с флешки. При установке выдает ошибку типо не хватает файлов для установки. Взял диск у знакомого с виндой выставил в бросить загрузку с диска но один поражается старый побитый хр. взял хр на диске тоже самое ставлю загрузку с диска но грузится старая винда на которой не работающие не мышь не клава. Не могу ничего сделать… Есть ли способ как то форма руль диск что бы как из магазина был чистый…
Сдохла винда хр. Перестали работать мышь и клава до кучи синий экран смерти… Решил семёрку поставить с флешки. При установке выдает ошибку типо не хватает файлов для установки. Взял диск у знакомого с виндой выставил в бросить загрузку с диска но один поражается старый побитый хр. взял хр на диске тоже самое ставлю загрузку с диска но грузится старая винда на которой не работающие не мышь не клава. Не могу ничего сделать… Есть ли способ как то форма руль диск что бы как из магазина был чистый…
29.08.2017 в 07:44
А если использовать boot menu при загрузке, тоже не грузится с диска? — https://remontka.pro/boot-menu/
Просто подозреваю, что-то там не так сделали с порядком загрузки (при условии, что диски правильно записаны). Ну и можете где-то записать еще XP на флешку и с нее попробовать поставить.
29.08.2017 в 08:31
Все бы ничего если бы в Boot menu клавиатура бы работала… Работает только в биосе хотя в само меню загрузки зайти могу. А дальше клавиатура оказывается работать. Диск записывался правильно с него и ставилась хр. 7- ка тоже стояла устанавливал с диска. Если включить комп дать винде загрузиться и вставить диск то он загружается но толку нет так как не подтвердить установку не восстановить систему не могу… Как писал у биос стоит загрузка с диска. Может ещё есть какие-то настройки о которых я не знаю? Может случайно что то не так поставил? ДА кстати биос сбрасывал не помогло…
Диск записывался правильно с него и ставилась хр. 7- ка тоже стояла устанавливал с диска. Если включить комп дать винде загрузиться и вставить диск то он загружается но толку нет так как не подтвердить установку не восстановить систему не могу… Как писал у биос стоит загрузка с диска. Может ещё есть какие-то настройки о которых я не знаю? Может случайно что то не так поставил? ДА кстати биос сбрасывал не помогло…
30.08.2017 в 10:38
Не приходит в голову что-то мыслей, что это еще может быть. (особенно странно, что в boot menu не работает). Если есть вход PS/2 и есть где раздобыть такую клавиатуру, стоит попробовать.
09.11.2018 в 14:20
чтобы не игнорировалась клавиатура(этот режим на ноутах и планшетах называется Quick Boot), нужно сделать следующее:
1) в Windows:
Параметры—>ИзменениеПараметровКомпьютра—>ОбновлениеИвосстановление—>Восстановление—>»ПерезагрузитьСейчас»
2) и сразу зайти в BIOS мои настройки BIOS были такие: Disk mode- AHCI, First boot device- SSD-disk и выйти по кнопке F10 (Сохранить и выйти, это принципиальный момент!).
p.s. Заметил также, что если срабатывает системный динамик то после этого клавиатура всегда будет реагировать на нажатия!
16.09.2018 в 20:38
Здравствуйте! При переустановке операционной системы возникла проблема: на стадии «Завершение установки» вырубился свет, мигнул, но установка прекратилась. Теперь при запуске компа вылетает надпись «Программа установки запускает службы» потом появляется окошко с надписью «Невозможно продолжить установку и т. д.» Включается перезагрузка и всё по-новой. Что делать?
17.09.2018 в 12:51
Наверное, оптимально будет заново запустить установку, потому что в вашей ситуации не угадать уже, что именно там поломалось.
19.01.2019 в 12:52
Как очистить содержимое диска D? Просто возникла такая ситуация, что диск заполнен, но при этом объём всех файлов и папок на диске гораздо меньше, чем тот объём, который заполнен, так на диске занято 831Гб, а при просмотре содержимого диска через Мой Компьютер показывается, что занято только 114Гб. Как быть?
20.01.2019 в 11:15
Попробуйте вот так (возможно, просто есть что-то, что вы не видите): https://remontka.pro/mesto-na-diske/
06.03.2019 в 16:49
Здравствуйте Дмитрий, у меня проблема с виндовс 7, при завершении установки клава и мышка перестаёт работать, пробовал диск от ноута подключать винда запускается все норм.. Но все равно клава и мышка не работает, может материнка Винду не поддерживает?
07.03.2019 в 09:07
Здравствуйте.
Да нет, не должно быть так.
А на материнке есть порты, которые «специально» выделены под клавиатуру/мышь? Обычно они верхние на плате, пометки еще на них бывают. Ну и если к USB 3.0 подключены и есть 2.0, попробуйте туда.
11.06.2019 в 18:28
Хай, стоит windows7 x32, хочу поставить х64, но моя нынешняя система не даёт запустить инсталлятор, аргументируя это несовместимостью систем, через биос пробовал запустить — bootfailed (флешка-образ) посоветовали снести старую винду через биос, но в вашей статье как и во многих других не нашёл этого. Что делать?
12.06.2019 в 09:06
Сносить не обязательно. Т.е. задача — загрузиться с флешки как раз, а текущая система на это влиять не может. т.е. либо как-то не так приготовили загрузочную флешку, либо не так параметры загрузки с нее в биос выставляете. Таким образом именно эти два шага внимательно перепроверьте и переделайте при необходимости.
Если вдруг вы просто файл образа скинули на флешку (т.е. если ее открыть — на ней iso файл находится) — то уже это ошибка, так загрузочные флешки не делаются.
Примечание: после отправки комментария он не появляется на странице сразу. Всё в порядке — ваше сообщение получено. Ответы на комментарии и их публикация выполняются ежедневно днём, иногда чаще. Возвращайтесь.
Как отформатировать жесткий диск: 4 способа как это сделать и 1 — как восстановить данные
Форматирование жесткого диска — процесс создания файловой системы на его разделе, сопровождающийся удалением данных и составлением новой структуры ФС. Функциональность для форматирования жестких дисков и твердотельных накопителей содержится практически во всех современных ОС, но не всегда стандартный механизм является оптимальным и применимым. О том, как отформатировать жесткий диск несколькими способами, подробнее расскажет этот материал.
Читайте также: Seagate представили самые быстрые и самые емкие SSD на 60 Тб
Как отформатировать жесткий диск стандартными средствами Windows
Отформатировать HDD штатными средствами очень просто. Для этого в проводнике необходимо выбрать нужный раздел, нажать правую кнопку мыши и во всплывающем меню выбрать «Форматировать».
В открывшемся меню следует выбрать параметры форматирования. В качестве файловой системы рекомендуется использовать NTFS, а размер кластера оставить стандартным. Установка галочки напротив «Быстрого форматирования» существенно ускоряет процесс, но при этом заново создается лишь таблица ФС. Сами данные физически остаются на диске, хоть и становятся недоступными. Если не устанавливать галочку — произойдет физическое стирание всех данных (заполнение каждой ячейки памяти нулями), но процесс затянется надолго. Жесткий диск, емкостью несколько терабайт, будет форматироваться часами. Но такое форматирование позволяет безвозвратно уничтожить данные, например, при передаче накопителя новому владельцу.
Альтернативный способ отформатировать HDD штатными средствами — через «Панель управления». Для этого нужно найти меню «Администрирование», выбрать в нем «Управление компьютером» и в левой колонке найти «Управление дисками. В открывшемся меню отобразятся все накопители в виде структуры. Плюс способа состоит в том, что так можно форматировать диски, на которых нет раздела и потому они не отображаются в «Проводнике».
Читайте также: Скорая помощь: почему компьютер сам перезагружается и как это исправить
Как отформатировать жесткий диск через командную строку
Для форматирования диска через командную строку существует служебная команда format. Чтобы воспользоваться ею, нужно запустить командную строку от имени администратора и ввести команду format.Она должна иметь следующий вид:
format [буква диска]: — форматирование произойдет без вопросов, в ту же ФС, что есть на диске, медленным способом (с полным стиранием).
format [буква диска]: /q — флаг «/q» запускает быстрое форматирование, без физической очистки содержимого его памяти. Флаг можно ставить в сочетании с любыми другими ключами.
format [буква диска]: fs:[файловая система] — форматирование выбранного раздела в одну из поддерживаемых файловых систем: NTFS, FAT, FAT32.
format [буква диска]: fs:[файловая система] /q — то же самое, но с быстрым форматированием.
Читайте также: Что делать, если перегревается процессор на ПК
Как отформатировать жесткий диск перед установкой Windows
Чтобы отформатировать жесткий диск перед установкой Windows, необходимо выбрать полную установку, дождаться появления меню выбора раздела для установки, кликнуть по нужному диску и нажать внизу клавишу «Форматировать». Система самостоятельно определит оптимальный метод форматирования, тип ФС и размер кластера. Весь процесс занимает менее минуты.
Перед тем, как отформатировать жесткий диск — установке windows может понадобиться создание дополнительных системных разделов для загрузки ОС. На скриншоте ниже видно, что такой раздел занимает 100 Мб. На нем хранится часть системного загрузчика.
Недостаток форматирования таким образом заключается в том, что нельзя вручную работать с параметрами. Рядовым пользователям это и не требуется, но иногда нужно, чтобы вместо стандартной системы NTFS была та же FAT32. Например, такая потребность возникает на планшетах с процессорами Intel и двумя установленными ОС (Windows + Android), как десятидюймовый Chuwi Hi10. Чтобы из-под Андроида можно было видеть раздел для Windows, он должен быть отформатирован в совместимой ФС. Работать с NTFS без специальных плагинов и сторонних программ «зеленый робот» не умеет.
Читайте также: Лучший проигрыватель для фильмов: три хороших медиаплеера на ПК
Как отформатировать жесткий диск через Биос
Правильный ответ на этот вопрос — «никак». Bios компьютера предназначен немного для других целей и функциональности для работы с HDD не имеет. Обычно в народе «форматированием из-под Bios называют форматирование через командную строку в текстовой операционной системе (например, MS-DOS). Плюс такого решения состоит в том, что можно работать даже с системным разделом, который не используется.
Для формата жесткого диска через загрузочный диск с DOS нужно создать образ такой ОС, записать его на флешку и скопировать туда утилиту для форматирования. Вместо DOS также можно воспользоваться специальной программой для работы с HDD, например, GParted. Такой вариант предпочтительнее, так как более функционален.
Чтобы отформатировать HDD из-под Биос с помощью загрузочной флешки, нужно скачать программу Tuxboot. Это автоматический инсталлятор, который скачает и запишет на флешку свежую версию Gparted.
После создания флешки нужно перезагрузить ПК, зайти в Bios (обычно нажатием DEl или F2) и найти меню Boot. В нем следует выбрать пункт, содержащий слова «Boot device priority» или близкие им по смыслу. Среди них на первое место следует поставить свою флешку. Затем нужно нажать F10, согласиться на сохранение настроек и ждать загрузки с флешки.
В загрузившемся меню программы GParted нужно выбрать язык, выбрать диск и найти пункт, ответственный за форматирование. Можно выбрать файловую систему, размер кластера, тип форматирования и другие опции.
Читайте также: Перепрошивка смартфона: что это, зачем нужно, стоит ли? Плюсы и минусы самостоятельной перепрошивки
Как восстановить отформатированный жесткий диск
Перед тем, как отформатировать жесткий диск на ноутбуке или настольном ПК, стоит 10 раз подумать: точно ли на нем нет файлов, которые нужны. Если таковые имеются, следует сделать резервную копию на флешку или другой носитель, например, скопировать в облако. Если неудача все-же случилась, и случайно был отформатирован не тот диск, или не были сохранены важные файлы — можно попытаться исправить ситуацию.
Восстановить можно только жесткий диск, отформатированный быстрым способом. Полное восстановление уничтожает файлы безвозвратно и ничем помочь уже невозможно!
Для восстановления случайно отформатированного жесткого диска нужны следующие составляющие:
- Программа Wise Data Recovery. Она восстанавливает данные, которые были удалены.
- Второй накопитель. Нужен для сохранения восстановленных файлов. Его емкость должна быть не меньше, чем объем удаленных случайно данных.
Для восстановления информации нужно выбрать диск, на котором следует искать удаленные данные. По нажатии кнопки «Поиск» приложение начнет сканировать все пространство на диске. После этого будет отображен список найденных удаленных файлов. Файлы, которые можно спасти, отмечены зеленым, красные и желтые точки указывают, что информация повреждена. Пытаться восстановить файл, отмеченный красным, бесполезно.
Выбрав и отметив галочками файлы для восстановления, нужно указать, куда их сохранять (тот самый резервный накопитель) и дождаться окончания процесса. Не стоит выбирать для сохранения тот диск, который нужно восстановить! В таком случае программа, спасая одни данные, уничтожит другие, перезаписав поверх них восстановленные файлы.
Читайте также: Какая материнская плата лучше – тонкости выбора системной платы для конкретных задач
Как отформатировать жесткий диск через командную строку?
Всем привет Сегодня мы поговорим о том, как отформатировать жесткий диск при помощи командной строки. И знаете что я вам тут скажу? Вот эту инфу, ну я имею ввиду форматирование жесткого диска через командную строку, то эту инфу вам знать нужно обязательно! Эта инфа так бы сказать входит в список важнейшей инфы, которую должен знать более-менее продвинутый юзер.
Мое мнение, что вообще уметь работать с командной строкой должен каждый. Ну не то чтобы каждый, просто если вдруг комп поломается, то вам знания как пользоваться командной строкой, то эти знания вам могут очень и очень пригодиться, это я вам честно говорю!
РЕКЛАМА
Я думаю что вам не нужно говорить о том, что форматирование диска полностью удалит все файлы на нем, вообще все, и программы и всякие фотки, музыку, все удалит на диске, который вы отформатируете! Надеюсь что вы это понимаете и так, но написать об этом я все таки должен был..
Ладно ребята, возвращаемся к нашей теме, а именно к тому, как отформатировать жесткий при помощи командной строки. Это можно сделать как из самой винды, так и при ее загрузки, но главное это то, что все действия одинаковы, нужно просто четко понять что к чему и вот именно это я сейчас и покажу. Значит смотрите, если в винде вы все это делать будете (но учтите что при этом сам системный диск отформатировать нельзя, ибо на нем винда), то там нужно зажать кнопки Win + R, появится окошко Выполнить, туда вы пишите команду cmd и нажимаете ОК:
РЕКЛАМА
Потом появится у вас черное окно, вот такое:
РЕКЛАМА
Ну, я думаю что вы уже понимаете, что именно это черное окно это и есть командная строка. Тут можно вводить всякие команды и что-то делать. Вообще делать можно многое что. Чтобы увидеть список всех команд, то вам нужно набрать в строке такую команду:
HELP
И нажать энтер, после чего вы увидите вот такой список команд:
Можно взять любую команду, ну вот самая первая в списке идет это ASSOC, вот ее и возьмем. Ну так вот, можно взять любую команду, потом добавить к ней пробел и такое как /? и потом нажать энтер и уже будет мини-инструкция именно по этой команде. Ну вот смотрите, я написал такую команду:
ASSOC /?
Нажал энтер и вот что мне показалось:
РЕКЛАМА
Ну что ребята, в принципе более-менее понятно, да? То есть вот таким образом можно как-то самому научится пользоваться командной строкой. Но это конечно немного нудновато, ну а что поделать то! Я покажу сегодня как форматировать диск при помощи командной строки, для этого вам нужно использовать такую команду:
FORMAT
Да, вы можете посмотреть справку по ней, я уже показал как, но я думаю, что лучше будет если я вам лично расскажу о ней, так как я сам ней не раз уже пользовался. И не просто так пользовался, есть одна фишка в этой команде, вам это может и неинтересно, но я все равно о ней скажу…
Значит что нужно сделать, чтобы отформатировать диск командой FORMAT? Нужно написать вот такую команду:
FORMAT C: /FS:NTFS /X
Это стандартная команда, она отформатирует диск по обычному так бы сказать. Там где буква C, то там вы указываете букву диска. Такое как /FS:NTFS это нужно для того чтобы диск был отформатирован в файловой системе NTFS, можно и в FAT32, но я советую именно NTFS. Такое как /X это нужно чтобы диск был принудительно отключен перед форматированием, это нужно просто для того чтобы точно все прошло правильно. Внимание, ребята! Эта команда делает обычное форматирование, то есть как бы не такое уж и быстрое, если вам нужно чтобы все прошло быстро, то нужно добавить ключ /Q, то есть чтобы было вот так:
FORMAT C: /FS:NTFS /X /Q
Это уже будет намного быстрее и вам не нужно будет ждать. Ибо без ключа /Q форматирование может затянуться надолго, если жесткий диск не маленький.. ну там от одного терабайта и больше…
Вроде бы все, верно? Но я писал о фишке, что за фишка? Сейчас я все расскажу ребята.. Фишка еще есть в том, что есть еще такой ключ /A:64KB, этот ключ, это чтобы при форматировании кластер был изменен. Стандартный кластер равен 4КB, то есть 4 килобайта. Какой вообще может быть размер кластера, то это можно посмотреть к справке к команде FORMAT. Что такое кластер? Я грузить вас не буду, скажу так, что кластер это минимальная единица, которая может быть занята на диске.
Так, по поводу кластера, смотрите. Вот на жестком диске обычно ставится кластер в 4 килобайта. То есть если у вас файл 100 килобайт, то он будет записан маленькими частями по 4 килобайта. Не всегда винда файл записывает сразу целиком в одну область. Обычно часть файла в одном месте, а другая часть в другом, это называется фрагментация и это нормальное явление как бы. Понимаете? В итоге получаем вот что, если стоит 4 килобайта кластер, то частей у файла может быть много и они могут спокойно быть разбросаны по всему жесткому диску и чтобы файл считать, то нужно как бы больше времени, чем если бы файл был записан одним куском. Если стоит кластер 64 килобайта, то файл из 100 килобайт будет иметь на диске только две части, это 64 кб и 64 кб, ибо в эти части вместится файл полностью. То, что останется, ну я имею ввиду два кластера это 128 кб, а файл это 100 кб, то в остальные 28 кб уже ничего вообще нельзя будет записать, это и есть единственный минус кластера в 64 кб. Вроде бы больше минусов нет, ну по крайней мере я их не вижу. Файл в 100 килобайт будет иметь только 2 части при 64 кб кластере против 25 частей при 4 кб кластере, понимаете? Еще раз, о том минусе, что я написал, другими словами, файл 100 кб на диске с 64 кб кластером будет занимать 128 кб места. Потому что два кластера это 128 кб. Ну надеюсь что более-менее понятно, а если нет, то извините, значит я плохо обьясняю..
В общем я лично всегда ставлю кластер 64 кб, мне так больше нравится, у мамы тоже есть комп и я ей тоже поставил 64 кб и комп работает вроде бы быстрее. Но если подумать, то в теории он таки должен работать быстрее. Кластер в 64 кб это лучшее лекарство от фрагментации, но не исключает ее полностью..
Так какой должна быть команда, чтобы и кластер был 64 кб? Я лично пользуюсь такой:
FORMAT C: /FS:NTFS /X /A:64KB
Кластер в 64 килобайта, это максимальный размер для файловой системы NTFS. Ну и можно еще указать ключ /Q, чтобы форматирование было быстрее.
Есть еще такой прикол. Дело в том, что может быть такой косяк, что винда не захочет ставится на диск с 64 кб кластером, есть такая штука. Тут я делаю так. Сперва я просто тупо ставлю винду, форматирую диск и все как обычно. Потом я делаю перезагрузку и иду в восстановление системы и там запускаю командную строку, системный диск, ну тот маленький, служебный диск типа, он обычно 500 мб, я его НЕ ТРОГАЮ ВООБЩЕ. А тот где винда стоит, то я в командной строке ставлю команду FORMAT и ставлю там 64 кб кластер и форматирую. Потом я снова ставлю винду, уже НИЧЕГО не форматирую в установщике, а просто выбираю диск (который я отформатировал в 64 кб кластере) и ставлю. В итоге винда спокойно ставится на диск с 64 кб кластером
На самом деле вся эта мутка с кластерами, то это мне нужно, но это не есть необходимостью, почти все юзеры сидят с кластером 4 кб и всем довольны.. Так что тут можете не парится, если вам эти кластеры не интересны, то не стоит менять кластер, это так, мои приколы так бы сказать.
Учтите, что в командной строке, ну там где установщик, там еще есть кнопка Восстановить винду или что-то типа такого, то там, в той командной строке, там системный диск спокойно может НЕ ИМЕТЬ БУКВУ C, а другую, учтите это, ибо это важно! Как тут разрулить ситуацию? Сначала нужно узнать вообще к каким разделам какие принадлежат буквы. Для этого вы вводите такую команду:
DISKPART
А потом пишите такую команду:
LIST VOLUME
И вы увидите какие есть разделы и какие буквы им принадлежат, вот смотрите как у меня:
РЕКЛАМА
Потом, когда вы посмотрели, вам нужно ввести эту команду:
EXIT
Это чтобы выйти так бы сказать из подраздела DISKPART:
Еще вам поможет такая инфа как размер диска, по нему также легко понять что это за диск. Еще есть команда, которая покажет вам что есть на диске, это тоже поможет понять где какой диск, ну вот например что бы посмотреть что лежит на диске C, то нужно писать вот такую команду:
DIR C:\
И вот какой будет результат:
РЕКЛАМА
Что еще хорошо, что тут тоже отображается размер диска.
Вот еще есть такая команда:
CD C:\
Это чтобы перейти в каталог, ну тут выше указан для примера просто диск С. Ну что ребята, вроде бы все более-менее понятно? Очень надеюсь, что таки да!
На этом вроде бы все.. А если что-то не так, то извините. Кстати, сейчас декабрь, 22 число и поэтому я вас поздравляю с наступающим Новым Годом 2017.. Желаю счастья и чтобы все у вас было хорошо.. Кстати год петуха..
На главную! жесткий диск командная строка 23.12.2016РЕКЛАМА
Как отформатировать жесткий диск полностью. Быстрое форматирование флешки через командную строку
Командная строка — программа, позволяющая управлять операционной системой при помощи специальных текстовых выражений, называемых командами. Представляет собой универсальный и продвинутый инструмент диагностики и исправления неполадок в работе компьютера. Из всех её функций отдельно стоит выделить возможность проверить на ошибки и отформатировать диск через командную строку в Windows.
Жёсткий диск компьютера является хранилищем данных как самой ОС, так и пользователей. Известным слабым местом Windows является её неспособность чистить за собой «мусор»: остатки неиспользуемых файлов и удалённых приложений , проблемы реестра и записи данных. Поэтому периодически, кроме всех прочих мер, необходимо проводить диагностику на предмет, есть ли ошибки. Также во многих случаях может потребоваться форматирование:
- При установке нового винчестера.
- При наличии большого числа сбоев, глюков в работе, заражении вирусами .
- При переустановке ОС.
Форматирование представляет собой разметку области хранения данных, формирование файловой системы, т.е. совокупности логических правил, по которым осуществляется доступ к записанной информации. Причём старая информация при этом стирается, помечаются повреждённые области винчестера, чтобы туда не происходила запись данных. Перед тем как отформатировать жёсткий диск, обязательно проводится его проверка на ошибки.
Диагностика при помощи ChkDsk
В Windows существует специальное средство, называемое проверка диска (ChkDsk), которое запускается через командную строку. Его возможно использовать и через окно проводника, но не со всеми параметрами и другим интерфейсом. Утилита позволяет улучшить работу, исправить проблемы и повреждения. Обязательно обратитесь к этому средству, прежде чем решитесь отформатировать свой носитель. Возможно, это решит проблемы плохой работы. Чтобы запустить программу выполните следующее:
Проверка диска может проводиться с различными параметрами:
- /f- исправить ошибки;
- /v- показывает проверяемые названия файлов и директорий;
- /r- ищет и восстанавливает повреждённые сектора;
- /I- проверка индексов с меньшей тщательностью, используется только для файловой системы NTFS;
- /x- с параметром f принудительно отключает том;
- /l:размер- меняет файл журнала до заданного размера, работает только с системой NTFS.
Параметр пишется после команды, например:
Это означает, что будет выполнена проверка диска с, ошибки будут исправляться автоматически (/f), также будут проверены сектора на предмет повреждений и предпринята попытка восстановить информацию (/r).
Если чекдиск нашёл ошибки, но исправить их не может, запустите следующую команду:
chkdsk с: /f /offlinescanandfix
Это произведёт так называемую офф-лайн диагностику винчестера, возможно, также придётся перезагрузиться.
Корректная работа ChkDsk возможна, только если командная строка запущена от имени администратора, а также лишь с FAT32 и NTFS.
Форматирование
Форматирование — более кардинальный способ привести жёсткий диск в порядок. Вся информация на нём будет потеряна, в большинстве случаев, её уже невозможно будет восстановить. Это зависит от выбранного способа и от наличия повреждений. Существуют специальные программы восстановления данных, но всё же лучше не рисковать и отформатировать жёсткий диск только после копирования с него данных на другой носитель.
Выполнить форматирование через командную строку можно по следующему алгоритму:
Как и с ChkDsk здесь можно задать параметры. Справку по возможностям можно получить выражением format/?. Отметим следующие наиболее важные:
- format с: /FS:filesystem- форматирование в определённой файловой системе, вместо «filesystem» нужно указать FAT32 или NTFS.
- /q- быстрое форматирование. Очищается оглавление, но сами данные не уничтожаются. Они продолжают физически там находиться, но Windows видит диск как абсолютно пустой и записывает информацию поверх старых данных. По возможности рекомендуется не использовать этот параметр во избежание дальнейших проблем в работе носителя.
- /а:размер-отформатировать с изменением размера кластера по умолчанию.
- /v:метка- создать метку тома, то есть имя диска.
Форматирование жёсткого диска позволит вновь использовать его как новый, увеличить его быстродействие и устранить ошибки. Совместно с командами ChkDsk и Format через командную строку можно также запускать такую, как DiskPart, чтобы разбить носитель на разделы с различным размером и названием. Помните, что если вы купили и установили новый жёсткий диск в компьютер, то его необходимо отформатировать. А если же вас просто не устраивает работа старого винчестера, попробуйте сначала просто запустить проверку при помощи ChkDsk, особенно если на нём установлена ОС.
В настоящей статье речь пойдет о форматировании жесткого в различных системах. Мы познакомимся с понятием форматирования, для чего это вообще нужно, и какими способами можно этого добиться? Ну что же, друзья, приступим. Да будет вам известно, что форматирование диска полезная и нужная штука. По сути это процесс, при котором происходит разбивка винчестера на логические диски для хранения данных. В ходе таких действий информация занимает определенное место на секторах диска. А после форматирования, программы, запрашивающие доступ у винчестера к той или иной информации, получают точный ответ о ее местонахождении. Так же этот процесс активно применяется в случае необходимости изменить файловую систему на FAT32, NTFS, либо exFAT. Продвинутые же пользователи точно знают, как правильно форматировать жесткий диск, ведь эта операция помогает переустановить уже существующую систему, либо установить совершенно новую, а также уничтожить вирусы, которые глубоко внедрились в жесткий диск. Итак, поговорим о том, какими способами форматируют жесткие диски в операционной системе Windows.
Как форматировать диск с Windows 7?
Для форматирования применяют несколько способов. Каждый из них имеет как достоинства, так и недостатки. Давайте детальнее рассмотрим основные из них.
Самым простым способом форматирования жесткого диска считается способ с использованием инструментов операционной системы. Чтобы применить этот способ выполните такой алгоритм действий:
- Открываем «Компьютер», расположенный на рабочем столе;
- На том диске, который вы планируете форматировать, нажимаем правой кнопкой мышки и выбираем «Форматировать…»;
- Далее открывается окно, в нем следует выбрать нужные параметры и нажать на кнопку «Начать». Если вы не знаете какие-именно параметры вам лучше всего задать, то оставьте все как есть, то есть по умолчанию.
Существует еще один несложный способ форматирования, используя администрирование. Итак, повторяйте все в этой последовательности:
- Открываем «Панель управления», предварительно нажав «Пуск»;
- Далее проходим в пункт «Система и безопасность», выбираем «Администрирование»;
- Двойным щелчком мышки открываем «Управление компьютером»;
- В левой части открывшегося окна находим «Управление дисками»;
- Ну а далее, на выбранном для форматирования диске, нажимаем правой кнопкой мышки на «Форматировать…»;
- В открывшемся окне, с настройками форматирования, можно выбрать самому параметры, а можно оставить по умолчанию.
- Далее жмем на кнопку «Начать».
Как форматировать жесткий диск через биос?
Чтобы форматировать жесткий диск этим способом понадобится помощь сторонних программ. На сегодняшний день существует очень много подобных программ, но мы рассмотрим программу, которая считается одной из лучших и с которой очень легко работать, эта программа называется Acronis Disk Director.
Прежде чем начать форматирование жесткого диска посредством BIOS, нужно чтобы у вас был загрузочный диск либо флешка с программой Acronis Disk Director.
Как форматировать жесткий диск через командную строку?
Итак, переходим сразу к действиям:
Как правильно форматировать ?
Перед тем как приступить к описанию форматирования SSD, расскажем вам немного о том, что такое SSD. Это твердотельный накопитель информации, не имеющий механических элементов, работа которого построена на функционировании микросхем.
Теперь давайте рассмотрим, как выполняется форматирование таких носителей, если SSD является внешним накопителем:
- Первым делом нажимаем «Пуск» и следуем в раздел «Все программы», в котором выбираем папку «Стандартные», а далее «Выполнить»;
- В этом окне вводим команду compmgmt.msc и нажимаем «Ок»;
- Появится окошко «Управление компьютером», в левой его части выбираем «Управление дисками», появляется всплывающее окно с запросом определения SSD диска;
- Далее выбираем MBR (Master Boot Record) и нажимаем «Ок»;
- Правой клавишей мышки нажимаем на емкость и выбираем «Создать новый том»;
- Появится «Wizard Помощник», следуем «Далее»;
- Опцию «Specify Volume Size» оставляем без изменений (максимальную) и нажимаем «Продолжить»;
- Выбираем буквенное обозначение диска и нажимаем «Далее»;
- Появляется окошко, где в строке «Форматирование разделов» пишем название диска и жмем «Далее».
Как форматировать диск с Windows 10?
Отформатировать жесткий диск с ОС Windows 10 можно несколькими способами. В принципе, эта процедура аналогична форматированию с установленной ОС Windows 7. Давайте кратко рассмотрим как это сделать в 10 версии.
Итак, самый простой способ – используя «Мой компьютер»:
- Открываем «Компьютер» и правой кнопкой мышки кликаем на «Форматировать…»;
- В открывшемся окне выбираем нужные параметры или оставляем их по умолчанию и запускаем процесс, нажав на кнопку «Начать».
Рассмотрим второй способ, используя инструмент Windows «Управление дисками»:
- Нажимаем «Пуск», открываем «Панель управления», следуем в пункт «Система и безопасность», выбираем «Администрирование», а далее «Управление компьютером»;
- В левой части окна находим «Управление дисками»;
- Правой кнопкой нажимаем на том диске, который нужно форматировать и выбираем «Форматировать…»;
- Выбираете параметры и начинаете форматирование.
Еще один способ, используя командную строку:
- Идем по такому пути: «Пуск», выбираем «Все программы», открываем папку «Стандартные», и, наконец-то, «Выполнить»;
- В строке пишем cmd и жмем на «Enter»;
- В командной строке пишем format и букву того диска, который будем форматировать, например format e:
Ну а так же можно форматировать жесткий диск, используя BIOS, об этом мы говорили выше.
Как показывает различная статистика, далеко не все пользователи знают, как произвести указанное действие. Наибольшие проблемы возникают, если нужно отформатировать диск C в Windows 7 или 8, т.е. системный жесткий диск.
В этой инструкции речь как раз и пойдет о том, как произвести это, на самом деле нехитрое действие — отформатировать диск С (или, вернее, диск, на который установлена Windows), и любой другой жесткий диск. Ну а начну с самого простого.
Форматирование не системного жесткого диска или его раздела в Windows
Для того, чтобы отформатировать диск или его логический раздел в Windows 7 или Windows 8 (условно говоря, диск D), достаточно открыть проводник (или «Мой компьютер»), кликнуть правой кнопкой мыши по диску и выбрать пункт «Форматировать».
После этого, просто укажите, при желании метку тома, файловую систему (хотя тут лучше оставить NTFS) и способ форматирования (имеет смысл оставить «Быстрое форматирование»). Нажмите «Начать» и дождитесь, когда диск полностью будет отформатирован. Иногда, если жесткий диск достаточно велик, это может занять продолжительное время и вы даже можете решить, что компьютер завис. С вероятностью 95% это не так, просто подождите.
Еще один способ отформатировать жесткий диск, не являющийся системным — сделать это с помощью команды format в командной строке, запущенной от имени администратора. В общем виде, команда, производящая быстрое форматирование диска в NTFS будет выглядеть так:
Format /FS:NTFS D: /q
Где D: — это буква форматируемого диска.
Как отформатировать диск C в Windows 7 и Windows 8
В общем-то, данное руководство подойдет и для предыдущих версий Windows. Итак, если вы попробуете отформатировать системный жесткий диск в Windows 7 или 8, то увидите сообщение о том, что:
- Вы не можете отформатировать этот том. Он содержит используемую сейчас версию операционной системы Windows. Форматирование этого тома может привести к тому, что компьютер перестанет работать. (Windows 8 и 8.1)
- Этот диск используется. Диск используется другой программой или процессом. Отформатировать его? А после нажатия «Да» — сообщение «Windows не может отформатировать этот диск. Завершите все прочие программы, использующие этот диск, убедитесь, что ни одно окно не отображает его содержимое, а затем повторите попытку.
Происходящее легко объяснимо — Windows не может отформатировать тот диск, на котором он сам находится. Более того, даже если операционная система установлена на диск D или любой другой, все равно на первом разделе (т.е. на диске C) будут находиться необходимые для загрузки операционной системы файлы, так как при включении компьютера, BIOS в первую очередь начнет загрузку оттуда.
Некоторые примечания
Таким образом, форматируя диск C вам следует помнить, что это действие подразумевает последующую установку Windows (или другой ОС) или же, если Windows установлена на другой раздел, конфигурацию загрузки ОС после форматирования, что является не самой тривиальной задачей и, если вы не слишком опытный пользователь (а судя по всему, это так, раз вы здесь), я бы не рекомендовал за это браться.
Форматирование
Если же вы уверены в том, что делаете, то продолжаем. Для того, чтобы отформатировать диск С или системный раздел Windows, вам потребуется загрузиться с какого-либо другого носителя:
Имеются также специальные решения, такие как Acronis Disk Director, Paragon Partition Magic или Manager и другие. Но их мы рассматривать не будем: во-первых, эти продукты являются платными, во-вторых, для целей простого форматирования они излишни.
Форматирование с помощью загрузочной флешки или диска Windows 7 и 8
Для того, чтобы отформатировать системный диск этим способом, загрузитесь с соответствующего установочного носителя и на этапе выбора типа установки выберите «Полная установка». Следующее, что вы увидите будет выбор раздела для установки.
Еще один способ — в любой момент установки нажать Shift + F10, откроется командная строка. Из которой вы также можете произвести форматирование (как это сделать, было написано выше). Тут нужно учесть, что в программе установки буква диска С может быть и другой, для того, чтобы выяснить ее, для начала воспользуйтесь командой:
Wmic logicaldisk get deviceid, volumename, description
А, чтобы уточнить, не перепутали ли чего — команду DIR D:, где D: — буква диска. (По этой команде вы увидите содержимое папок на диске).
После этого уже можно применять format к нужному разделу.
Как отформатировать диск с помощью LiveCD
Форматирование жесткого диска с помощью различного рода LiveCD мало чем отличается от форматирования просто в Windows. Так как при загрузке с LiveCD все действительно необходимые данные располагаются в оперативной памяти компьютера, вы можете используя различные варианты BartPE отформатировать системный жесткий диск просто через проводник. И, также как в уже описанных вариантах, использовать команду format в командной строке.
Есть и другие нюансы форматирования, но их я опишу в одной из следующих статей. А для того, чтобы начинающий пользователь знал, как отформатировать диск C этой статьи, думаю, будет достаточно. Если что — задавайте вопросы в комментариях.
Как-то на днях я попытался подключить свой старый внешний жесткий диск WD (который очень долго валялся без дела) к компьютеру с Windows 8.1 и обнаружил, что не могут получить к нему доступ. Как только я подключил его и открыл папку «Этот компьютер», то увидел зеленую полосу, медленно заполняющую адресную строку окна, а когда я кликнул правой кнопкой мыши на иконке этого диска, система ненадолго повисла. Тут я осознал, что с диском что-то не так, и чтобы попытаться «оживить» его, необходимо проверить его на наличие ошибок и отформатировать, если потребуется.
Внешний жесткий диск недоступен
Если вы столкнулись с ситуацией, при которой ваш внешний жесткий диск стал недоступен, это руководство поможет вам проверить его на наличие ошибок/отформатировать с помощью командной строки (CMD).
Как выполнить проверку диска с помощью CMD
Используя меню WinX в Windows 8 (8.1), откройте окно командной строки и введите следующую команду:
Где «D» это буква внешнего жесткого диска – или любого другого диска, если уж на то пошло – который необходимо просканировать на наличие ошибок с последующим их исправлением, если таковые будут обнаружены. Короче говоря, вам нужно просто заменить «D» буквой вашего диска, а затем нажать клавишу Enter на клавиатуре.
Так вы запустите процесс проверки диска и исправления ошибок, которые будут найдены.
Совет: командную строку также можно запустить с помощью диалога «Выполнить». Для этого нажмите на клавиатуре Win + R, введите команду «cmd» (без кавычек, разумеется) и нажмите Enter.
В моем случае помогла именно проверка – как только процесс был завершен, я обнаружил, что у меня снова есть доступ к диску.
Как отформатировать диск с помощью CMD
Здесь тоже нет ничего сложного. Для форматирования диска с помощью командной строки, введите следующую команду и нажмите Enter.
Форматирование жесткого диска — процесс создания файловой системы на его разделе, сопровождающийся удалением данных и составлением новой структуры ФС. Функциональность для форматирования жестких дисков и твердотельных накопителей содержится практически во всех современных ОС, но не всегда стандартный механизм является оптимальным и применимым. О том, как отформатировать жесткий диск несколькими способами, подробнее расскажет этот материал.
Отформатировать HDD штатными средствами очень просто. Для этого в проводнике необходимо выбрать нужный раздел, нажать правую кнопку мыши и во всплывающем меню выбрать «Форматировать».
В открывшемся меню следует выбрать параметры форматирования. В качестве файловой системы рекомендуется использовать NTFS, а размер кластера оставить стандартным. Установка галочки напротив «Быстрого форматирования» существенно ускоряет процесс, но при этом заново создается лишь таблица ФС. Сами данные физически остаются на диске, хоть и становятся недоступными. Если не устанавливать галочку — произойдет физическое стирание всех данных (заполнение каждой ячейки памяти нулями), но процесс затянется надолго. Жесткий диск, емкостью несколько терабайт, будет форматироваться часами. Но такое форматирование позволяет безвозвратно уничтожить данные, например, при передаче накопителя новому владельцу.
Альтернативный способ отформатировать HDD штатными средствами — через «Панель управления». Для этого нужно найти меню «Администрирование», выбрать в нем «Управление компьютером» и в левой колонке найти «Управление дисками. В открывшемся меню отобразятся все накопители в виде структуры. Плюс способа состоит в том, что так можно форматировать диски, на которых нет раздела и потому они не отображаются в «Проводнике».
Как отформатировать жесткий диск через командную строку
Для форматирования диска через командную строку существует служебная команда format. Чтобы воспользоваться ею, нужно запустить командную строку от имени администратора и ввести команду format.Она должна иметь следующий вид:
format [буква диска]: — форматирование произойдет без вопросов, в ту же ФС, что есть на диске, медленным способом (с полным стиранием).
format [буква диска]: /q — флаг «/q» запускает быстрое форматирование, без физической очистки содержимого его памяти. Флаг можно ставить в сочетании с любыми другими ключами.
format [буква диска]: fs:[файловая система] — форматирование выбранного раздела в одну из поддерживаемых файловых систем: NTFS, FAT, FAT32.
format [буква диска]: fs:[файловая система] /q — то же самое, но с быстрым форматированием.
Как отформатировать жесткий диск перед установкой Windows
Чтобы отформатировать жесткий диск перед установкой Windows, необходимо выбрать полную установку, дождаться появления меню выбора раздела для установки, кликнуть по нужному диску и нажать внизу клавишу «Форматировать». Система самостоятельно определит оптимальный метод форматирования, тип ФС и размер кластера. Весь процесс занимает менее минуты.
Перед тем, как отформатировать жесткий диск — установке windows может понадобиться создание дополнительных системных разделов для загрузки ОС. На скриншоте ниже видно, что такой раздел занимает 100 Мб. На нем хранится часть системного загрузчика.
Недостаток форматирования таким образом заключается в том, что нельзя вручную работать с параметрами. Рядовым пользователям это и не требуется, но иногда нужно, чтобы вместо стандартной системы NTFS была та же FAT32. Например, такая потребность возникает на планшетах с процессорами Intel и двумя установленными ОС (Windows + Android), как десятидюймовый Chuwi Hi10 . Чтобы из-под Андроида можно было видеть раздел для Windows, он должен быть отформатирован в совместимой ФС. Работать с NTFS без специальных плагинов и сторонних программ «зеленый робот» не умеет.
Правильный ответ на этот вопрос — «никак». Bios компьютера предназначен немного для других целей и функциональности для работы с HDD не имеет. Обычно в народе «форматированием из-под Bios называют форматирование через командную строку в текстовой операционной системе (например, MS-DOS). Плюс такого решения состоит в том, что можно работать даже с системным разделом, который не используется.
Для формата жесткого диска через загрузочный диск с DOS нужно создать образ такой ОС, записать его на флешку и скопировать туда утилиту для форматирования. Вместо DOS также можно воспользоваться специальной программой для работы с HDD, например, GParted. Такой вариант предпочтительнее, так как более функционален.
Чтобы отформатировать HDD из-под Биос с помощью загрузочной флешки , нужно скачать . Это автоматический инсталлятор, который скачает и запишет на флешку свежую версию Gparted.
После создания флешки нужно перезагрузить ПК, зайти в Bios (обычно нажатием DEl или F2) и найти меню Boot. В нем следует выбрать пункт, содержащий слова «Boot device priority» или близкие им по смыслу. Среди них на первое место следует поставить свою флешку. Затем нужно нажать F10, согласиться на сохранение настроек и ждать загрузки с флешки.
В загрузившемся меню программы GParted нужно выбрать язык, выбрать диск и найти пункт, ответственный за форматирование. Можно выбрать файловую систему, размер кластера, тип форматирования и другие опции.
Как отформатировать жесткий диск с помощью командной строки
Форматирование жесткого диска или SSD — это то же самое, что покупка нового жесткого диска, так как процесс стирает все данные одним махом. При форматировании жесткого диска вы можете очищать как внутренние, так и внешние носители.
В этом руководстве мы объясняем, как отформатировать жесткий диск с помощью командной строки. Прежде чем продолжить, убедитесь, что вы сделали резервную копию всех доступных данных, чтобы предотвратить их потерю. Для форматирования диска выполните следующие действия:
ШАГ 1: Откройте командную строку от имени администратора
Открытие командной строки.Найдите командную строку, щелкните правой кнопкой мыши и запустите от имени администратора.
ШАГ 2: Используйте Diskpart
Использование diskpartПосле открытия командной строки введите « diskpart » и нажмите Enter.
ШАГ 3: Введите диск со списком
Использование диска со спискомПриведенная выше команда откроет окно Diskpart. В этом окне введите « list disk » и нажмите Enter. В нем будут перечислены все доступные диски.
ШАГ 4. Выберите диск для форматирования.
Форматирование диска.Теперь введите « выберите диск (номер диска) », как показано выше. Укажите номер диска, который нужно отформатировать.
ШАГ 5: Очистите диск
Использование функции очистки.На этом шаге введите « очистить ». Эта команда навсегда удалит все файлы и папки и успешно очистит диск.
ШАГ 6: Создание первичного раздела
Создание первичного раздела.Чтобы сделать диск снова доступным, введите « создать первичный раздел ».
ШАГ 7. Форматирование диска
Форматирование диска.Теперь отформатируйте диск в файловой системе FAT или NTFS. Введите « формат fs = ntfs » и нажмите Enter.
ШАГ 8: Назначьте букву диска
Назначьте букву диска.Чтобы назначить букву диска, введите « assign », как показано ниже.
ПОДРОБНЕЕ: как войти в BIOS на любом ПК
ПОДРОБНЕЕ: статьи с инструкциями по Windows
Как использовать DiskPart для очистки и форматирования диска, не работающего в Windows 10
В Windows 10, когда внешний диск (USB-накопитель, SD-карта или дополнительный диск) перестает работать из-за повреждения данных или другой логической проблемы, DiskPart может помочь правильно стереть все и начать очистку с нового раздела.
DiskPart — это устаревший инструмент командной строки, предназначенный для управления дисками, разделами, томами и виртуальными дисками с помощью командной строки, которая обычно работает лучше, чем другие инструменты Windows 10, такие как Управление дисками и функция File Explorer Format.
В этом руководстве по Windows 10 мы расскажем, как использовать инструмент командной строки DiskPart для очистки и форматирования жесткого диска, чтобы исправить повреждение данных и другие проблемы.
Важно: Эти инструкции сотрут все на выбранном диске, и вы не сможете отменить изменения.Если диск все еще доступен, рекомендуется сделать резервную копию данных, прежде чем продолжить. Если к вашему устройству подключено несколько дисков, рекомендуется отключить их, чтобы не выбрать неправильное устройство.
VPN-предложения: пожизненная лицензия за 16 долларов, ежемесячные планы за 1 доллар и более
Как исправить проблемы с диском с DiskPart в Windows 10
Чтобы использовать DiskPart для устранения проблем с накопителем в Windows 10, выполните следующие действия:
- Открыть Старт .
- Найдите Командная строка , щелкните правой кнопкой мыши верхний результат и выберите вариант Запуск от имени администратора .
Введите следующую команду для запуска DiskPart и нажмите Введите :
дисковая частьВведите следующую команду, чтобы вывести список всех активных дисков, и нажмите Введите :
дисковый списокВведите следующую команду, чтобы выбрать диск, который вы хотите очистить, и нажмите Введите :
выбрать диск НОМЕР ДИСКАВ команде замените НОМЕР ДИСКА номером диска, который вы хотите восстановить, как он указан в столбце «Диск».Если вы не выполните этот шаг правильно, вы можете стереть не тот диск. Продолжить с осторожностью.
Введите следующую команду, чтобы стереть диск, и нажмите Введите :
Источник: Windows CentralчистыйВведите следующую команду, чтобы подтвердить, что диск все еще выбран, и нажмите Введите :
Лиск дискКраткое примечание: Выходные данные должны включать звездочку (*) рядом с выбранным диском.
Введите следующую команду, чтобы создать новый раздел, и нажмите Введите :
Источник: Windows Centralсоздать первичный разделВведите следующую команду, чтобы выбрать новый основной раздел, и нажмите Введите :
выберите раздел 1Введите следующую команду, чтобы сделать раздел активным, и нажмите Введите :
активныйВведите следующую команду для форматирования раздела с использованием файловой системы NTFS, установите метку диска и нажмите Введите :
формат fs = метка FILE-SYSTEM = DRIVE-LABEL quickВ команде замените FILE-SYSTEM именем файловой системы, которую вы хотите использовать, например NTFS или FAT32, и замените DRIVE-LABEL на имя диска, как вы хотите, чтобы оно отображалось в файле Explorer.Опция quick не является обязательной для более быстрого выполнения форматирования. Однако, если вы не уверены в состоянии диска, лучше пропустить эту опцию. Просто помните, что в зависимости от размера жесткого диска форматирование может занять много времени.
Этот пример форматирует диск с использованием файловой системы NTFS и называет раздел «Data»:
Источник: Windows Centralформат fs = ntfs label = Data quickВведите следующую команду, чтобы назначить букву и сделать диск доступным в проводнике, и нажмите Введите :
присвоить букву = ПРИВОД-БУКВАВ команде измените DRIVE-LETTER на букву, которую должен использовать накопитель, который не назначен другому устройству.
В этом примере назначается буква «G»:
Источник: Windows Centralприсвоить букву = gВведите следующую команду, чтобы завершить работу DiskPart, и нажмите Введите :
выходВведите следующую команду, чтобы закрыть командную строку, и нажмите Введите :
выход
После выполнения этих шагов, если диск не имеет физических проблем, теперь он должен быть доступен через проводник, и вы можете начать сохранять на нем файлы.
Если вы обнаружите, что во внешнем хранилище есть проблема, связанная с оборудованием, и вам нужна его замена, мы рекомендуем Western Digital My Passport, поскольку он предлагает до 5 ТБ надежного хранилища и имеет компактный дизайн по разумной цене.
Лучшее для большинства пользователей
Western Digital Мой паспорт
Компактный, доступный по цене и много места для хранения
Он не такой быстрый, как твердотельный накопитель, но Western Digital My Passport — отличный вариант для тех, кому просто нужно хранить файлы без лишних затрат.
Дополнительные ресурсы по Windows 10
Дополнительные полезные статьи, статьи и ответы на распространенные вопросы о Windows 10 см. На следующих ресурсах:
Мы можем получать комиссию за покупки, используя наши ссылки. Учить больше.
Как отформатировать разделы диска в Linux {ext4, NTFS и FAT32}
Введение
Раздел диска необходимо отформатировать и смонтировать перед использованием. Процесс форматирования также может быть выполнен по ряду других причин, таких как изменение файловой системы, исправление ошибок или удаление всех данных.
В этом руководстве вы узнаете, как форматировать и монтировать разделы диска в Linux с использованием файловой системы ext4, FAT32 или NTFS.
Предварительные требования
- Система под управлением Linux
- Учетная запись пользователя с sudo или root привилегиями
- Доступ к окну / командной строке терминала ( Действия > Поиск > Терминал )
Проверка разделов
Перед форматированием найдите раздел, который вы хотите отформатировать.Для этого запустите команду lsblk , которая отображает блочные устройства. Блочные устройства — это файлы, представляющие такие устройства, как жесткие диски, RAM-диски, USB-накопители и CD / ROM.
lsblk Терминал распечатывает список всех блочных устройств, а также информацию о них:
- НАЗВАНИЕ — Имена устройств
- MAJ: MIN — Основные или второстепенные номера устройств
- RM — Съемное ли устройство (1, если да, 0, если нет)
- РАЗМЕР — Размер устройство
- RO — Доступно ли устройство только для чтения
- TYPE — Тип устройства
- MOUNTPOINT — Точка монтирования устройства
Мы будем использовать / dev / sdb1 раздел в качестве примера.
Команда lsblk без дополнительных параметров не отображает информацию о файловых системах устройств.
Чтобы отобразить список, содержащий информацию о файловой системе, добавьте параметр -f :
lsblk -f Терминал распечатывает список всех блочных устройств. Разделы, не содержащие информации об используемой файловой системе, являются неформатированными разделами.
Примечание: Рассмотрите возможность изучения того, как создавать разделы в Linux.
Форматирование раздела диска в Linux
Существует три способа форматирования разделов диска с помощью команды mkfs , в зависимости от типа файловой системы:
Общий синтаксис форматирования разделов диска в Linux:
mkfs [параметры] [-t тип fs-параметры] устройство [размер] Форматирование раздела диска с файловой системой ext4
1. Отформатируйте раздел диска с файловой системой ext4, используя следующую команду:
судо mkfs -t ext4 / dev / sdb1 2.Затем проверьте изменение файловой системы с помощью команды:
lsblk -f Терминал распечатывает список блочных устройств.
3. Найдите предпочтительный раздел и убедитесь, что он использует файловую систему ext4.
Форматирование раздела диска с файловой системой FAT32
1. Чтобы отформатировать диск с файловой системой FAT32, используйте:
судо mkfs -t vfat / dev / sdb1 2. Снова запустите команду lsblk , чтобы проверить изменение файловой системы и найти предпочтительный раздел из списка.
lsblk -f Ожидаемый результат:
Форматирование раздела диска с файловой системой NTFS
1. Запустите команду mkfs и укажите файловую систему NTFS для форматирования диска:
судо mkfs -t ntfs / dev / sdb1 Терминал распечатывает подтверждающее сообщение, когда процесс форматирования завершается.
2. Затем проверьте изменение файловой системы, используя:
lsblk -f 3.Найдите предпочтительный раздел и убедитесь, что он использует файловую систему NFTS.
Монтирование раздела диска в Linux
Перед использованием диска создайте точку монтирования и смонтируйте к ней раздел. Точка монтирования — это каталог, используемый для доступа к данным, хранящимся на дисках.
1. Создайте точку монтирования, введя:
sudo mkdir -p [точка монтирования] 2. После этого смонтируйте раздел с помощью следующей команды:
sudo mount -t auto / dev / sdb1 [точка монтирования] Примечание: Замените [точка монтирования] предпочтительной точкой монтирования (пример: / usr / media ).
Нет вывода, если процесс завершился успешно.
3. Убедитесь, что раздел смонтирован, используя следующую команду:
lsblk -f Ожидаемый результат:
Общие сведения о файловой системе Linux
Выбор правильной файловой системы перед форматированием диска для хранения данных имеет решающее значение. Каждый тип файловой системы имеет разные ограничения размера файла или разную совместимость с операционной системой.
Наиболее часто используемые файловые системы:
Их основные особенности и отличия:
| Файловая система | Поддерживаемый размер файла | Совместимость | Идеальное использование |
| FAT32 | до 4 Гбайт | 905 для Windows, Mac макс. совместимость | |
| NTFS | 16 EiB — 1 КБ | Windows, Mac (только для чтения), большинство дистрибутивов Linux | Для внутренних дисков и системного файла Windows |
| Ext4 | 16 ГиБ — 16 TiB | Windows, Mac, Linux (для доступа требуются дополнительные драйверы) | Для файлов размером более 4 ГБ |
Примечание: Обратитесь к нашей статье Введение в файловую систему Linux, чтобы узнать больше об эволюции и особенности различных файловых систем Linux.
Заключение
После выполнения этого руководства вы сможете отформатировать и смонтировать раздел в Linux в различных файловых системах. Манипуляции с разделами необходимы для эффективного управления данными, и далее мы рекомендуем узнать, как удалить раздел в Linux.
Командная строка— Терминальный метод форматирования накопителя
Доступно несколько вариантов:
-
fdisk(старше, не поддерживает GPT 4 ). -
parted(брат GParted в интерфейсе командной строки). - Различные программы
mkfs, если у вас уже есть разделы и вы хотите их отформатировать.
fdisk и parted являются интерактивными и имеют команды справки, поэтому вы всегда можете найти справку в программе. Оба они также доступны по сценариям. Команды mkfs не интерактивны.
fdisk fdisk ожидает устройство (например, / dev / sda ) в качестве аргумента.В нем есть следующие команды:
Командное действие
переключить загрузочный флаг
b изменить метку диска bsd
c переключить флаг совместимости DOS
d удалить раздел
l список известных типов разделов
м распечатать это меню
n добавить новый раздел
o создать новую пустую таблицу разделов DOS
p распечатать таблицу разделов
q выйти без сохранения изменений
s создать новую пустую метку диска Sun
t изменить системный идентификатор раздела
u изменить единицы отображения / ввода
v проверить таблицу разделов
w записываем таблицу на диск и выходим
x дополнительная функциональность (только для экспертов)
Я не так часто использую fdisk .Я сосредоточусь на:
расстались parted не требует аргумента (он пытается «угадать»), но вы всегда должны указывать диск. Если у вас есть выбор, вам следует предпочесть программу parted . В нем есть следующие команды:
align-check TYPE N проверить раздел N для выравнивания TYPE (min | opt)
check NUMBER выполните простую проверку файловой системы
cp [FROM-DEVICE] FROM-NUMBER TO-NUMBER копировать файловую систему в другой раздел
help [COMMAND] распечатать общую справку или справку по COMMAND
mklabel, mktable LABEL-TYPE создать новую метку диска (таблицу разделов)
mkfs НОМЕР FS-TYPE создает файловую систему FS-TYPE на разделе НОМЕР
mkpart PART-TYPE [FS-TYPE] START END создать раздел
mkpartfs PART-TYPE FS-TYPE START END создать раздел с файловой системой
resizepart NUMBER END изменить размер раздела NUMBER
переместить НОМЕР НАЧАЛО КОНЕЦ переместить НОМЕР раздела
имя НОМЕР ИМЯ имя раздел НОМЕР как ИМЯ
print [devices | free | list, all | NUMBER] отображает таблицу разделов, доступные устройства, свободное пространство, все найденные разделы или конкретный раздел
выйти из программы
rescue START END восстановление потерянного раздела рядом с START и END
изменить размер НОМЕР НАЧАЛО КОНЕЦ изменить размер НОМЕР раздела и его файловой системы
rm НОМЕР удалить НОМЕР раздела
выберите УСТРОЙСТВО выберите устройство для редактирования
установить НОМЕР ФЛАГ СОСТОЯНИЕ изменить ФЛАГ на НОМЕР раздела
toggle [NUMBER [FLAG]] переключить состояние FLAG в разделе NUMBER
unit UNIT установить единицу измерения по умолчанию UNIT
версия отображает номер версии и информацию об авторских правах GNU Parted
Команды могут быть сокращены до уникального префикса (например,г., h — сокращение от help ).
Я собираюсь использовать временный файл ( / tmp / part ), который я создал, чтобы показать вам команды, поэтому размеры будут несколько небольшими. Вы должны заменить его на необходимое устройство (например, / dev / sda ).
Во-первых, если на вашем диске нет таблицы разделов, мы должны создать ее:
parted / tmp / part mklabel gpt
или mklabel msdos , если вам нужна старая школа с 4 первичными разделами (называемая таблицей разделов MBR или MSDOS).Затем мы создаем, скажем, раздел ext4, начиная с 3 ГБ (т.е. оставляя начальный 3G свободным) и размером 2 ГБ (т.е. заканчивая 5 ГБ). parted ожидает расположения в МБ для mkpartfs , но мы можем указать суффикс:
parted / tmp / part mkpart primary ext4 3G 5G
И еще один, теперь NTFS-раздел размером 1ГБ:
parted / tmp / part mkpart первичный NTFS 5G 6G
Результат:
# parted / tmp / part print
Модель: (файл)
Диск / tmp / blah: 10.4ГБ
Размер сектора (логический / физический): 512B / 512B
Таблица разделов: gpt
Номер Начало Конец Размер Имя файловой системы Флаги
1 3000 МБ 5000 МБ 2000 МБ первичный
2 5000 МБ 6000 МБ 1000 МБ первичных msftdata
Обратите внимание, как он использует префиксы SI, тогда как GParted постоянно использует двоичные префиксы (при этом отбрасывает глупые i ).
Я обозначу разделы:
# parted / tmp / имя части 1 привет
# parted / tmp / part name 2 мир
# parted / tmp / part print
Модель: (файл)
Диск / tmp / blah: 10.4ГБ
Размер сектора (логический / физический): 512B / 512B
Таблица разделов: gpt
Номер Начало Конец Размер Имя файловой системы Флаги
1 3000 МБ 5000 МБ 2000 МБ привет
2 5000 МБ 6000 МБ 1000 МБ мировой msftdata
Хотя parted может прекрасно создавать разделы файловой системы ntfs , он не может форматировать существующий раздел (!) В NTFS:
mkfs раздел fs-type
Сделайте файловую систему fs-типа на разделе. fs-type может быть одним
из «fat16», «fat32», «ext2», «linux-swap» или «reiserfs». Действительно, parted скажет вам, что вы должны использовать его для управления разделами, не файловыми системами , что приводит меня к:
мкфс mkfs , как и fsck , по сути, является интерфейсом для различных команд, специфичных для файловой системы. В моей системе, например, mkfs.bfs , mkfs.cramfs , mkfs.ext2 , mkfs.ext3 , mkfs.ext4 , mkfs.ext4dev , mkfs.ext4dev fs.Доступны fat , mkfs.minix , mkfs.msdos , mkfs.ntfs , mkfs.vfat .
Теперь, к сожалению, хотя parted отлично работает с файлом, как тот, который я использовал выше, mkfs не может искать разделы в таких файлах. Фактически, он ожидает блочных устройств, поэтому, если я собираюсь использовать новый файл / tmp / file для mkfs , я должен заставить его сделать это. Вы будете использовать блочное устройство, соответствующее разделу, который вы хотите отформатировать, например, / dev / sda2 .Общий синтаксис для mkfs :
# mkfs --help
Использование: mkfs [параметры] [-t тип fs-параметры] устройство [размер]
Параметры:
-t, --type = TYPE тип файловой системы, когда используется undefined ext2
Параметры fs-options для реального построителя файловой системы
путь к устройству
размер количество блоков на устройстве
-V, --verbose объяснить, что сделано
определение -V более одного раза приведет к пробному запуску
-V, --version вывести информацию о версии и выйти
-V как версия должна быть единственной опцией
-h, --help отобразить эту справку и выйти
Для получения дополнительной информации см. Mkfs (8). Как видите, флаг -t позволяет нам передавать флаги, специфичные для файловой системы. Например, флаги NTFS:
# mkfs.ntfs --help
Использование: mkntfs [параметры] устройство [количество секторов]
Основные параметры:
-f, --fast Выполнить быстрое форматирование
-Q, --quick Выполнить быстрое форматирование
-L, --label STRING Установить метку тома
-C, --enable-сжатие Включить сжатие на томе
-I, --no-indexing Отключить индексацию тома
-n, --no-action Не записывать на диск
Расширенные опции:
-c, --cluster-size BYTES Указать размер кластера для тома
-s, --sector-size БАЙТЫ Указать размер сектора для устройства
-p, --partition-start SECTOR Указать начальный сектор раздела
-H, --heads ЧИСЛО Указать количество голов
-S, --sectors-per-track ЧИСЛО Указать количество секторов на дорожку
-z, --mft-zone-multiplier ЧИСЛО Установить множитель зоны MFT
-T, --zero-time Подделать время как 00:00 UTC 1 января 1970 г.
-F, --force Принудительное выполнение, несмотря на ошибки
Варианты вывода:
-q, --quiet Тихое выполнение
-v, --verbose Подробное выполнение
--debug Очень подробное выполнение
Варианты помощи:
-V, --version Показать версию
-l, --license Показать информацию о лицензировании
-h, --help Показать эту справку
Электронный адрес разработчиков: ntfs-3g-devel @ lists.sf.net
Новости, поддержка и информация: http://tuxera.com
Итак, давайте создадим раздел NTFS с быстрым форматированием ( -Q ), заставив его работать с файлом неблочного устройства ( -F ) и установив метку ( -L "hello world" ).
# mkfs -t ntfs -F -Q -L "привет, мир" / tmp / file
/ tmp / file не является блочным устройством.
mkntfs все равно принудительно.
Размер сектора не был указан для / tmp / file и не может быть получен автоматически. Было установлено 512 байт.Начальный сектор раздела не был указан для / tmp / file и не может быть получен автоматически. Он был установлен на 0.
Количество секторов на дорожку не было указано для / tmp / file и не могло быть получено автоматически. Он был установлен на 0.
Для / tmp / file количество головок не указано и не может быть получено автоматически. Он был установлен на 0.
Размер кластера был автоматически установлен на 4096 байт.
Для загрузки с устройства Windows необходимо установить «начальный сектор раздела», «количество секторов на дорожку» и «количество головок».Windows не сможет загрузиться с этого устройства.
Создание структур томов NTFS.
mkntfs успешно завершен. Хорошего дня.
Очевидно, ему не нравилось работать с файлом. 🙂 Не волнуйтесь, он должен автоматически определять большинство значений при работе с реальным диском. Даже этот «файл» отлично работает как файловая система:
# монтировать -t ntfs-3g / tmp / file / mnt
# нажмите "/ mnt / файл в mnt"
# ls -l / mnt
всего 0
-rwxrwxrwx 1 root root 0 29 августа 06:43 файл в mnt
# umount / mnt
# ls -l / mnt
всего 0
(Видите странные разрешения?)
Примечания:
- Я еще не использовал
sudoв этом ответе.Поскольку я работал с файлами и файлами, принадлежащими мне, мне не требовалосьsudo.partedпредупредит вас об этом. Для блочных устройств, которые обычно всегда принадлежатroot, вам понадобитсяsudo(или вам придется использовать корневую оболочку черезsudo -iилиsudo su -). -
parted— это программа GNU и, как и многие программы GNU, имеет обширную документацию в форматеinfo. Установитеparted-doc(sudo apt-get install parted-doc), а затем запуститеinfo parted.Вы также можете проверить онлайн-руководство пользователя. - GParted может форматировать раздел в NTFS, поскольку он вызывает соответствующую программу
mkfsнапрямую (mkntfs, в данном случае —mkfs.ntfs— это просто ссылка наmkntfs). Он также устанавливает ряд параметров. Фактически, для большинства операций вы можете изучить детали сообщений GParted, чтобы увидеть, какие команды были запущены. - Я не буду вдаваться в достоинства таблиц разделов GPT и MBR / MSDOS, но GPT, скорее всего, можно будет найти на новых устройствах с UEFI, особенно если на них установлена Windows 8.Состояние инструментов разметки? обсуждает, какие инструменты доступны, если вы столкнулись с GPT.
- LVM, ZFS и btrfs — это совсем другая игра. Все они имеют свои сопутствующие инструменты, и вы должны использовать их вместо
partedилиfdisk(за исключением, возможно, начального этапа создания разделов для их использования).
Примечание об использовании
parted : Синтаксис программы parted :
parted [параметры] [устройство [команда [параметры...] ...]]
При запуске parted без команды, например:
parted / tmp / parted
Вам будет представлена простая оболочка, в которой вы можете запускать указанные выше команды. Однако эти команды также можно запускать напрямую с помощью программы parted . Итак, эти три эквивалента:
# parted / tmp / parted
GNU Parted 2.3
Использование / tmp / parted
Добро пожаловать в GNU Parted! Введите «help», чтобы просмотреть список команд.
(расстались) mklabel gpt
и
# parted
GNU Parted 2.3
Использование / dev / sda
Добро пожаловать в GNU Parted! Введите «help», чтобы просмотреть список команд.
(расстались) выберите / tmp / parted
Использование / tmp / parted
(расстались) mklabel gpt
и
parted / tmp / parted mklabel gpt
Отметим также, что при создании разделов с разделением полезным индикатором конца разделов является -1s (это «1» между дефисом и «s»). Это полезно, если вы хотите, чтобы ваш раздел занимал от указанного начала до остальной части диска.Чтобы быть более конкретным, работает
parted / dev / sda - основной модуль mkpart ext4 3G -1s
создаст раздел / dev / sda , который начинается в 3G и заканчивается в последнем секторе диска / dev / sda (т. Е. Охватывает от 3G до всего остального диска). Обратите внимание, что - необходимы, чтобы 1s не интерпретировались как недопустимая опция.
Как отформатировать USB-диск как exFAT в Ubuntu и других Linux
Краткое описание: в этом руководстве вы узнаете, как отформатировать USB-диск в формате exFAT в системах Linux.Обсуждались как графический интерфейс, так и методы командной строки.
Долгое время FAT использовалась в качестве файловой системы по умолчанию для форматирования дисков. Он совместим практически со всеми основными операционными системами.
Одна из основных проблем файловой системы FAT заключается в том, что вы не можете передать файл размером более 4 ГБ. Это означает, что даже если на вашем USB-диске 32 ГБ свободного места, если вы попытаетесь передать ISO-образ или какой-либо другой файл размером более 4 ГБ, передача не удастся.
Это создает проблему в ситуации, например, когда вы создаете загрузочный USB-накопитель Windows в Linux. Вы не можете использовать NTFS, а файловая система FAT имеет ограничения на размер 4 ГБ.
Чтобы преодолеть ограничения файловой системы FAT, Microsoft разработала файловую систему exFAT. В этом руководстве я покажу вам, как отформатировать USB-диск в файловой системе exFAT.
Метод 1. Отформатируйте диск как exFAT с помощью инструмента GNOME Disks
Форматирование диска с помощью дисков GNOME — несложная задача.Он предустановлен в ряде дистрибутивов Linux.
Подключите внешний USB-диск. Теперь найдите в меню «Диски» и откройте приложение «Диски GNOME». В качестве первого шага выберите диск, который вы хотите отформатировать, и следуйте инструкциям вместе со мной.
Предупреждение: Обратите внимание на диск, который вы выбираете для форматирования. Не форматируйте основной диск случайно.
Наиболее часто используемые файловые системы, такие как Ext4, NTFS, FAT, появятся первыми. Чтобы использовать exFAT, выберите « Other », а затем нажмите « Next ».
Последний шаг: выберите на этом экране файловую систему exFAT и нажмите Создать . Работа сделана!
Видите, как легко было создать диск exFAT в Linux графически? Теперь позвольте мне также показать вам метод терминала.
Метод 2: Отформатируйте диск как exFAT в командной строке Linux (для опытных пользователей)
fdisk — это программа командной строки с диалоговым управлением, которая создает таблицы разделов и разделы на жестком диске и управляет ими. Фактически, он считается одним из лучших инструментов для разметки Linux.
Подключите внешний жесткий диск и введите в терминал следующую команду:
судо fdisk -l Это список всех жестких дисков и разделов на вашем компьютере. Определите раздел, который вы хотите отформатировать на внешнем жестком диске. Размер дисков должен дать вам подсказку. Для меня USB-диск был помечен как / dev / sdb1.
После того, как вы определили свой USB-диск, отформатируйте его как exfat, используя команду ниже. Замените / dev / sdXn идентификатором устройства вашего диска.LABEL — это в основном имя, которое вы хотите дать своему диску, например Data, MyUSB и т. Д.
sudo mkfs.exfat -n ЭТИКЕТКА / dev / sdXn При желании запустите fsck check, чтобы убедиться, что форматирование выполнено правильно.
судо fsck.exfat / dev / sdXn Вот и все. Наслаждайтесь диском exFAT.
Удалось создать диск exFAT?
Я надеюсь, что вы найдете это руководство достаточно простым и шагом вперед к созданию прочной основы знаний о разделах.
Иногда простые и простые советы и рекомендации сделают Linux лучше в долгосрочной перспективе. Наши постоянные читатели знают это из первых рук, но если вы недавно узнали о It’s FOSS, вы можете воспользоваться возможностью изучить наши удобные руководства.
Не забудьте подписаться и дайте мне знать свои вопросы и предложения в комментариях ниже.
Нравится то, что вы читаете? Пожалуйста, поделитесь этим с другими.
Команда формата(примеры, параметры, переключатели и др.)
Команда форматирования — это команда командной строки, используемая для форматирования указанного раздела на жестком диске (внутреннем или внешнем), гибком диске или флэш-накопителе в указанную файловую систему.
Доступность команды формата
Команда форматирования доступна из командной строки во всех операционных системах Windows, включая Windows 10, Windows 8, Windows 7, Windows Vista, Windows XP и более старые версии Windows.
Команда форматирования (Windows 10).Тем не менее, это только , полезный из Windows, если вы форматируете раздел, который можно закрыть, или, другими словами, тот, который в настоящее время не имеет дело с заблокированными файлами (поскольку вы не можете форматировать файлы, которые используются. ).См. Как отформатировать C, если это то, что вам нужно.
Начиная с Windows Vista, команда форматирования выполняет базовую очистку жесткого диска с нулевой записью, принимая параметр / p: 1 . Это не относится к Windows XP и более ранним версиям Windows.
Команду форматирования также можно найти в инструменте командной строки, который доступен в разделах «Дополнительные параметры запуска» и «Параметры восстановления системы». Это также команда DOS, доступная в большинстве версий MS-DOS.
Синтаксис команды форматирования
формат диск : [ / q ] [ / c ] [ / x ] [ / l ] [ / fs: файловая система ] [ / r: версия ] [ / d ] [ / v: label ] [ / p: count ] [ /? ]
Доступность определенных переключателей команд формата и другого синтаксиса команд формата может отличаться от операционной системы к операционной системе.См. Раздел Как читать синтаксис команд, если вы не знаете, как читать синтаксис команды форматирования, как это описано на этой странице.
| Параметры команды форматирования | |
|---|---|
| Артикул | Пояснение |
| привод : | Это буква диска / раздела, который вы хотите отформатировать. |
| / кв | Этот вариант будет быстрое форматирование накопитель, то есть он будет отформатирован без сбоев секторный поиск.Это не рекомендуется в большинстве ситуаций. |
| / c | С помощью этого параметра команды форматирования можно включить сжатие файлов и папок. Это доступно только при форматировании диска в NTFS. |
| / х | Этот параметр команды форматирования приведет к отключению диска, если это необходимо, перед форматированием. |
| / л | Этот переключатель, который работает только при форматировании с NTFS, использует файлов большого размера записывает вместо малых размеров шт.Использовать / l на дисках с поддержкой дедупликации с файлами размером более 100 ГБ в противном случае существует риск ошибки ERROR_FILE_SYSTEM_LIMITATION. |
| / фс: файловая система | Этот параметр указывает файловую систему, в которой вы хотите отформатировать диск: до. Варианты для файловая система включает FAT, FAT32, exFAT, NTFS или UDF. |
| / г: редакция | Этот параметр заставляет форматировать определенную версию UDF.Варианты для версия включает 2.50, 2.01, 2.00, 1.50 и 1.02. Если нет указана ревизия , 2,01 Предполагается . В / r: переключатель можно использовать только при использовании / фс: удф . |
| / д | Используйте этот переключатель формата для дублирования метаданных. В Опция / d работает только при форматировании с помощью UDF v2.50. |
| / v: этикетка | Используйте этот параметр с командой форматирования, чтобы указать Метка тома.Если вы не используете эту опцию, чтобы указать этикетка , вам будет предложено после завершения форматирования. |
| / п: счет | Этот параметр команды форматирования записывает нули в каждый сектор диск: один раз. Если вы укажете count , другое случайное число будет записано на весь диск много раз после завершения записи нуля. Вы не можете использовать / p вариант с / q вариант.Начиная с Windows Vista, / p предполагается, если вы не используете / q [KB941961]. |
| /? | Используйте help с помощью команды формата, чтобы показать подробную справку по нескольким параметрам команды, включая те, которые мы не упоминали выше, например / а , / f , / т , / n и / с . Выполнение формат /? — это то же самое, что использовать команда помощи для выполнения формат справки . |
Есть и другие, менее часто используемые переключатели команд форматирования, например / A: размер , который позволяет вам выбрать размер настраиваемой единицы распределения, / F: размер , который определяет размер гибкого диска. которые должны быть отформатированы, / T: дорожек , который указывает количество дорожек на сторону диска, и / N: секторов , который указывает количество секторов на дорожку.
Примеры команд форматирования
Вот несколько примеров использования команды форматирования:
Быстрое форматирование
формат e: / q / fs: exFAT
В приведенном выше примере команда форматирования используется для быстрого форматирования диска e: в файловую систему exFAT .
Чтобы использовать этот пример для себя, замените букву e любой буквой вашего диска, которую нужно отформатировать, и измените exFAT на ту файловую систему, в которую вы хотите отформатировать диск. Все остальное, написанное выше, должно оставаться неизменным, чтобы выполнить быстрое форматирование.
формат g: / q / fs: NTFS
Выше приведен еще один пример команды быстрого форматирования для форматирования диска g: в файловую систему NTFS .
Форматирование и запись нулей
формат d: / fs: NTFS / v: Media / p: 2
В этом примере диск d: будет иметь нулей, записанных в каждый сектор диска дважды (из-за «2» после переключателя «/ p») во время форматирования файловая система будет установлена на NTFS , а том будет называться Media .
Форматировать в той же файловой системе
формат d:
Использование команды форматирования без переключателей, указание только диска для форматирования, отформатирует диск в ту же файловую систему, которую он обнаруживает на диске.Например, если до форматирования использовалась NTFS, она останется NTFS.
Если диск разбит на разделы, но еще не отформатирован, команда форматирования завершится ошибкой и вынудит вас повторить попытку, на этот раз указав файловую систему с помощью переключателя / fs .
Команды, связанные с форматом
В MS-DOS команда форматирования часто используется после использования команды fdisk.
Учитывая простоту форматирования в Windows, команда не часто используется в командной строке Windows.
В форматировании жесткого диска нет необходимости, если вы хотите удалить всего несколько файлов. Команда del существует для удаления выбранных файлов из командной строки.
Спасибо, что сообщили нам!
Расскажите, почему!
Другой Недостаточно подробностей Сложно понятьКак отформатировать жесткий диск / диск с помощью CMD
Обновлено Харпер 29 апреля 2021 г.
Очень важно отформатировать жесткий диск перед использованием. Независимо от операционной системы существует несколько способов выполнения действия форматирования.Среди них самый простой и эффективный способ — использовать командную строку для форматирования жесткого диска или диска формата с помощью CMD . Однако каждая операционная система использует свой подход к управлению жестким диском, и распознается только отформатированная структура диска. После форматирования жесткого диска можно установить ОС и создать новые разделы для хранения данных.
- Быстрая навигация
- Часть № 1: Пошаговое руководство по форматированию диска с помощью CMD
- Часть № 2: Как восстановить файлы после CMD для форматирования диска
Часть № 1: Пошаговое руководство по форматированию диска с помощью CMD
Ниже приводится процедура, которая помогает каждому получить правильный ответ на вопрос, как отформатировать жесткий диск с помощью CMD.Желательно внимательно следовать инструкциям, чтобы избежать ошибок.
1. Введите « cmd » в поле поиска, которое находится в нижнем левом углу экрана. В списке отобразится командная строка в качестве соответствующего приложения. Выберите то же самое, щелкните его правой кнопкой мыши и нажмите «Запуск от имени администратора».
2. Когда откроется окно командной строки, введите « diskpart » и нажмите Enter.
3. Введите « list disk » и нажмите Enter. Команда отобразит все диски вместе с разделами и внешними дисками, подключенными к системе.
5. Теперь введите « очистить » в поле команд. Этот шаг поможет компьютеру очистить все файлы и папки на диске, после чего вы сможете успешно завершить форматирование жесткого диска с помощью CMD.
4. Каждому из дисководов присвоен определенный номер. Введите « Выбрать диск » с номером диска. Например, «выберите диск 0». Входные данные передают сообщение системе, чтобы выбрать диск 0 и отформатировать его.
5. Теперь введите « очистить » в поле команд.Этот шаг поможет компьютеру очистить все файлы и папки, имеющиеся на диске, после чего вы сможете успешно завершить форматирование диска с помощью CMD.
6. Введите « создать первичный раздел » в поле команд и нажмите клавишу ВВОД.
7. Как только команда diskpart успешно создаст нужный раздел, введите « format fs = ntfs or format fs = exfat » и нажмите клавишу ввода. Команда указывает diskpart отформатировать новый диск в файловой системе NTFS или exFAT.
8. Введите « назначить » и выберите букву диска, чтобы присвоить ее вновь созданному разделу или жесткому диску.
Вышеуказанные шаги просты и помогут любому отформатировать жесткий диск с помощью CMD или отформатировать внешний жесткий диск с помощью CMD. Однако обратная сторона процедуры заключается в том, что она стирает все данные, имеющиеся на жестком диске или выбранном разделе на жестком диске.
Часть № 2: Как восстановить файлы после CMD для форматирования диска
Командная строка для форматирования жесткого диска — это простой процесс.Но для восстановления потерянных файлов после форматирования диска с помощью CMD требуется использование программного обеспечения для восстановления жесткого диска в формате командной строки. На данный момент лучшим инструментом для выполнения этого действия является iBeesoft Data Recovery. Он обладает отличной способностью восстанавливать данные даже после того, как люди использовали командную строку для стирания данных с жесткого диска.
iBeesoft Data Recovery — это надежная программа, которая помогает восстановить потерянные, поврежденные или данные с жестких дисков, USB-накопителей, внешних жестких дисков после формата CMD за несколько простых шагов.Программное обеспечение использует надежный алгоритм, который сканирует выбранный диск и отображает файлы и папки, которые можно восстановить. Затем пользователь может продолжить, выбрав записи, которые он хочет восстановить. Лучшим элементом программного обеспечения является его способность сканировать независимо от сценария, при котором произошла потеря данных. Кроме того, он помогает сканировать любой жесткий диск, внешние жесткие диски и флэш-накопители.
Ваш безопасный и эффективный инструмент для восстановления диска после форматирования
(Оценка доверия 4.7 от 1683 пользователей)
- Он обеспечивает два режима сканирования, позволяет легко и полностью восстановить отформатированные жесткие диски или диски другого формата на ПК с Windows или Mac.
- Восстановление данных жесткого диска, утерянных из-за форматирования HDD с помощью CMD, удаленных / потерянных разделов, отображения файловой системы как RAW, вирусной атаки, переустановки операционной системы и других неизвестных причин.
- Программное обеспечение для восстановления форматированного диска также может восстанавливать удаленные файлы, когда пользователь переместил файлы в корзину и очистил ее, использовал клавишу «Shift + Delete» или просто использовал кнопку «Удалить».
Руководство по восстановлению отформатированного жесткого диска с помощью iBeesoft Data Recovery
Даже после завершения форматирования жесткого диска из командной строки Windows 7, Windows 8, Windows 10 и Windows XP с помощью программы восстановления форматирования можно вернуть потерянные данные после форматирования диска с помощью CMD за несколько простых шагов. .
Шаг 1. Первый шаг включает загрузку и установку программного обеспечения.Можно зайти на официальный сайт программы и скачать приложение. Щелкнув исполняемый файл, вы завершите установку программы и начнете восстанавливать данные после форматирования жесткого диска с помощью CMD.
Шаг 2: После завершения программа создает ярлык на рабочем столе. Щелчок по значку запустит программу. В главном окне отображаются все форматы файлов, которые программа способна восстановить. Пользователи могут выбрать в окне несколько форматов файлов, таких как документы, видео, аудио и другие файлы, и нажать кнопку « Start », чтобы восстановить данные с жесткого диска на Mac или Windows.
Шаг 3: iBeesoft показывает все разделы жесткого диска, включая любые внешние запоминающие устройства, подключенные к системе. Пользователи должны выбрать место, чтобы позволить приложению выполнить сканирование и завершить действие по восстановлению данных после форматирования жесткого диска с помощью CMD. Нажмите кнопку « Scan » на том же экране, чтобы начать процесс сканирования. Время завершения процесса зависит от количества данных в выбранном разделе.
Шаг 4: После завершения сканирования приложение отобразит их в новом окне.Окно состоит из трех столбцов: слева отображается каталог в виде дерева, в центре отображаются файлы, которые можно восстановить, а справа — эскизы выбранных файлов. Пользователи могут выбрать необходимые файлы в центре окна или щелкнуть всю папку с левой стороны, где приложение размещает файлы в соответствии с их файловой системой — изображения, видео, аудио, документы и т. Д. После завершения выбранных файлов или папок нажмите кнопку « Восстановить ».Программа запросит место в системе, чтобы начать процесс восстановления. Убедитесь, что вы выбрали другой диск / место, отличное от форматированного раздела.
Примечание. Доступно глубокое сканирование, которое позволяет программе выполнять глубокое сканирование и поиск дополнительных файлов.
.





 На выбор дается два метода форматирования: быстрое и полное. Отмечаем необходимые параметры и жмем «Начать».
На выбор дается два метода форматирования: быстрое и полное. Отмечаем необходимые параметры и жмем «Начать».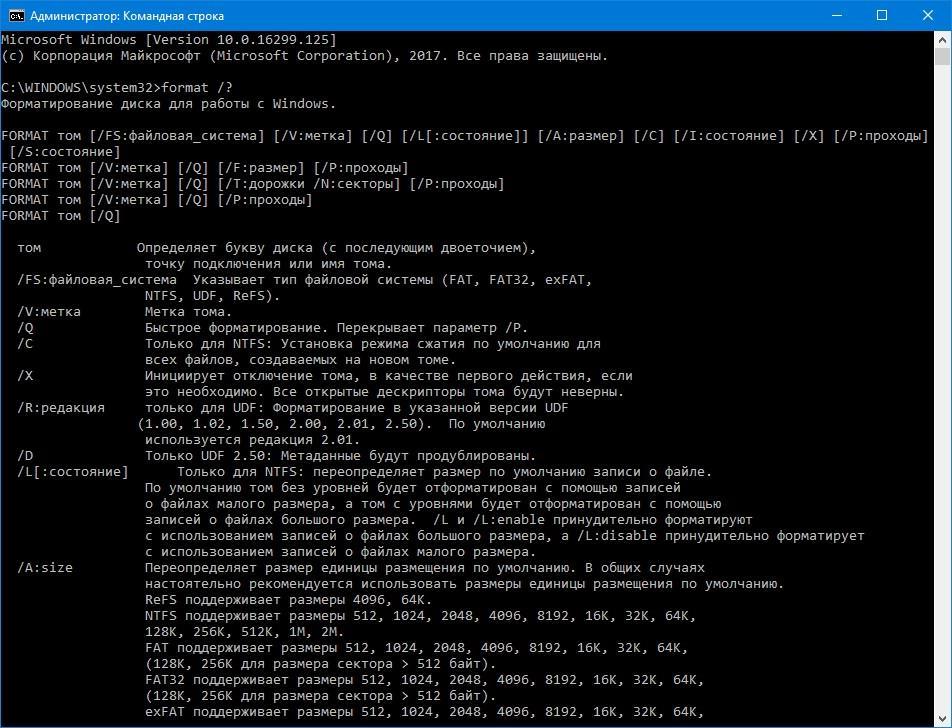

 Раньше чаще всего производили загрузку с CD- или DVD-дисков, но удобнее пользоваться флешкой. Выбирайте ее с емкостью, достаточной для размещения образа, и тоже форматируйте. Еще понадобится программа для создания загрузочного диска. Обычно применяют Rufus, она небольшого размера, свободно скачивается и проста в работе. Устанавливаете ее, выбираете место, где сохранен наш образ, и флеш-карту, которую будете делать загрузочной. Затем нажимаете «Start», через некоторое время загрузочный диск будет готов. Если форматируете винчестер с установленной на нем операционной системой компьютера, то с этого носителя потом можно будет и установить Виндовс.
Раньше чаще всего производили загрузку с CD- или DVD-дисков, но удобнее пользоваться флешкой. Выбирайте ее с емкостью, достаточной для размещения образа, и тоже форматируйте. Еще понадобится программа для создания загрузочного диска. Обычно применяют Rufus, она небольшого размера, свободно скачивается и проста в работе. Устанавливаете ее, выбираете место, где сохранен наш образ, и флеш-карту, которую будете делать загрузочной. Затем нажимаете «Start», через некоторое время загрузочный диск будет готов. Если форматируете винчестер с установленной на нем операционной системой компьютера, то с этого носителя потом можно будет и установить Виндовс.


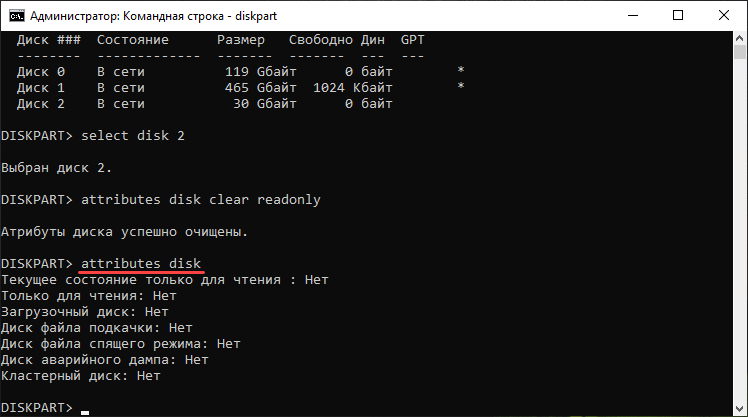 Инструкции по созданию вы можете найти здесь.
Инструкции по созданию вы можете найти здесь.