Запрещены пустые пароли или в политике включено ограничение использования

В сегодняшней статье рассмотрим как избавиться от ошибки «Ошибка ограниченного использования учетной записи пользователя. Возможные причины — запрещены пустые пароли или в политике включено ограничение использования.»
Если ваша учетная запись без пароля и вы через удаленный рабочий стол пытаетесь зайти на другой компьютер, или если вы хотите для всех пользователей в планировщике заданий создать задачу, также при этом используете учетную запись без пароля — вы увидите ошибку ограничения использования учетной записи пользователя. Конечно вы можете задать пароль для своей учетной записи и в следующий раз при выполнении вышеописанных действий, ошибки вы не увидите. Но, что если вы хотите и дальше использовать учетную запись без пароля?
Исправляем ошибку ограниченного использования учетной записи в групповых политиках
Данный способ работает в Windows 10 Pro, Enterprise или Education, если у вас домашняя версия десятки — переходите к первому способу.
1. Откройте групповые политики: в строке поиска или в меню выполнить (выполнить вызывается клавишами Win+R) введите gpedit.msc и нажмите клавишу Enter.

2. Зайдите в «Конфигурация компьютера» => Конфигурация Windows => Параметры безопасности => Локальные политики => Параметры безопасности => в правой колонке откройте Учетные записи: разрешить использования пустых паролей только при консольном входе => поставьте точку напротив «Отключен» и нажмите «ОК». Закройте окно редактора локальной групповой политики, изменения должны вступить в силу сразу же.

Исправляем ошибку ограниченного использования учетной записи в групповых политиках
Данный способ работает во всех изданиях Windows 10. Перед редактированием реестра рекомендуется создать точку для восстановления системы.
1. Откройте редактор реестра: в строке поиска или в меню выполнить (выполнить вызывается клавишами Win+R) введите команду regedit и нажмите клавишу Enter.
2. Перейдите по пути HKEY_LOCAL_MACHINE \SYSTEM \CurrentControlSet \Control \Lsa. В разделе Lsa откройте параметр LimitBlankPasswordUse и измените его значение на 0, после чего нажмите «ОК» и закройте окно редактора реестра.

На сегодня всё, если вы знаете другие способы или у вас есть дополнения — пишите комментарии! Удачи Вам 🙂
Учетные записи. использование пустых паролей в локальной учетной записи (Windows 10) — Windows security
- Чтение занимает 3 мин
В этой статье
Область примененияApplies to
В этой статье описаны рекомендации, сведения о расположении, значения и рекомендации по обеспечению безопасности для учетных записей: ограничить использование пустых паролей только параметрами политики безопасности «только консольный вход» .Describes the best practices, location, values, and security considerations for the
Справочные материалыReference
Учетные записи: ограничить использование пустых паролей только параметрами политики входа в систему. определяет, разрешены ли в локальных учетных записях, которые содержат пустые пароли, удаленные интерактивные входы в сеть с помощью сетевых служб, таких как службы удаленных рабочих столов, Telnet и протокол передачи файлов (FTP).The Accounts: Limit local account use of blank passwords to console logon only policy setting determines whether remote interactive logons by network services such as Remote Desktop Services, Telnet, and File Transfer Protocol (FTP) are allowed for local accounts that have blank passwords. Если этот параметр политики включен, локальная учетная запись должна содержать непустой пароль, который будет использоваться для интерактивного или сетевого входа на удаленный клиент.If this policy setting is enabled, a local account must have a nonblank password to be used to perform an interactive or network logon from a remote client.
Этот параметр политики не влияет на интерактивные входы, которые физически выполняются на консоли или в сеансах, использующих учетные записи домена.This policy setting does not affect interactive logons that are performed physically at the console or logons that use domain accounts. В других приложениях Майкрософт, использующих удаленные интерактивные входы, можно пропустить этот параметр политики.It is possible for non-Microsoft applications that use remote interactive logons to bypass this policy setting. Пустые пароли — это серьезная угроза безопасности компьютера, и они должны быть запрещены как в корпоративной политике, так и в соответствующих технических мерах.Blank passwords are a serious threat to computer security and they should be forbidden through both corporate policy and suitable technical measures. Тем не менее, если пользователь, имеющий возможность создавать новые учетные записи, создает учетную запись, которая не позволяет использовать параметры политики паролей на основе домена, она может иметь пустой пароль.Nevertheless, if a user with the ability to create new accounts creates one that has bypassed your domain-based password policy settings, that account might have a blank password. Например, пользователь может построить автономную систему, создать одну или несколько учетных записей с пустыми паролями, а затем присоединить компьютер к домену.For example, a user could build a stand-alone system, create one or more accounts with blank passwords, and then join the computer to the domain. Локальные учетные записи с пустыми паролями будут по-прежнему работать.The local accounts with blank passwords would still function. Любой пользователь, который знает имя учетной записи, может использовать учетные записи с пустыми паролями для входа в систему.Anyone who knows the account name can then use accounts with blank passwords to log on to systems.
Устройства, не включенные в физически безопасные расположения, должны всегда применять надежные политики паролей для всех локальных учетных записей пользователей.Devices that are not in physically secure locations should always enforce strong password policies for all local user accounts. В противном случае любой пользователь, имеющий физический доступ к устройству, может войти в систему с помощью учетной записи пользователя, не имеющей пароля.Otherwise, anyone with physical access to the device can log on by using a user account that does not have a password. Это особенно важно для переносных устройств.This is especially important for portable devices.
Если вы примените эту политику безопасности к группе «все», ни один из них не сможет войти в службу удаленных рабочих столов.If you apply this security policy to the Everyone group, no one will be able to log on through Remote Desktop Services.
Возможные значенияPossible values
- EnabledEnabled
- ОтключеноDisabled
- Не определеноNot defined
РекомендацииBest practices
- Рекомендуется настроить учетные записи: ограничить использование пустых паролей для входа в консоль только для включения.It is advisable to set Accounts: Limit local account use of blank passwords to console logon only
LocationLocation
Параметры компьютера Configuration\Windows Settings\Security Settings\Local Policies\SecurityComputer Configuration\Windows Settings\Security Settings\Local Policies\Security Options
Значения по умолчаниюDefault values
В приведенной ниже таблице перечислены фактические и действующие значения по умолчанию для этой политики.The following table lists the actual and effective default values for this policy. Значения по умолчанию также можно найти на странице свойств политики.Default values are also listed on the policy’s property page.
| Тип сервера или объект групповой политикиServer type or GPO | Значение по умолчаниюDefault value |
|---|---|
| Default Domain PolicyDefault Domain Policy | Не определеноNot defined |
| Политика контроллера домена по умолчаниюDefault Domain Controller Policy | Не определеноNot defined |
| Параметры по умолчанию для автономного сервераStand-Alone Server Default Settings | EnabledEnabled |
| Параметры по умолчанию, действующие на контроллере доменаDC Effective Default Settings | EnabledEnabled |
| Действующие параметры по умолчанию для рядового сервераMember Server Effective Default Settings | EnabledEnabled |
| Действующие параметры по умолчанию для клиентского компьютераClient Computer Effective Default Settings | EnabledEnabled |
Управление политикойPolicy management
В этом разделе описаны возможности и инструменты, которые можно использовать для управления политикой.This section describes features and tools that are available to help you manage this policy.
Необходимость перезапускаRestart requirement
Нет.None. Изменения этой политики вступают в силу без перезапуска устройства, когда они хранятся на локальном компьютере или распределены с помощью групповой политики.Changes to this policy become effective without a device restart when they are saved locally or distributed through Group Policy.
Рекомендации по конфликтам политикиPolicy conflict considerations
Политика, предоставленная через GPO, имеет приоритет по сравнению с локально настроенным параметром политики на компьютере, подключенном к домену.The policy as distributed through the GPO takes precedence over the locally configured policy setting on a computer joined to a domain. Для определения действующей минимальной длины пароля на контроллере домена используйте команду ADSI Edit или dsquery.On the domain controller, use ADSI Edit or the dsquery command to determine effective minimum password length.
Групповая политикаGroup Policy
Этот параметр политики можно настроить с помощью консоли управления групповыми политиками (GPMC) для распространения с помощью объектов групповой политики (GPO).This policy setting can be configured by using the Group Policy Management Console (GPMC) to be distributed through Group Policy Objects (GPOs). Если эта политика не содержится в распределенном объекте групповой политики, эту политику можно настроить на локальном устройстве с помощью оснастки локальной политики безопасности.If this policy is not contained in a distributed GPO, this policy can be configured on the local device by using the Local Security Policy snap-in.
Вопросы безопасностиSecurity considerations
В этом разделе описывается, каким образом злоумышленник может использовать компонент или его конфигурацию, как реализовать меры противодействия, а также рассматриваются возможные отрицательные последствия их реализации.This section describes how an attacker might exploit a feature or its configuration, how to implement the countermeasure, and the possible negative consequences of countermeasure implementation.
УязвимостьVulnerability
Пустые пароли — это серьезная угроза безопасности компьютера, и их следует отключать с помощью организационной политики и подходящие технические меры.Blank passwords are a serious threat to computer security, and they should be forbidden through organizational policy and suitable technical measures. Начиная с Windows Server 2003, параметры доменов Active Directory по умолчанию используют сложные пароли не менее семи знаков и восемь символов, начиная с Windows Server2008.Starting with Windows Server 2003, the default settings for Active Directory domains require complex passwords of at least seven characters, and eight characters starting with Windows Server2008. Тем не менее, если пользователи, у которых есть возможность создавать новые учетные записи, пропускают политики паролей на основе домена, они могут создавать учетные записи с пустыми паролями.However, if users with the ability to create new accounts bypass your domain-based password policies, they could create accounts with blank passwords. Например, пользователь может создать на отдельном компьютере один или несколько учетных записей с пустыми паролями, а затем присоединить компьютер к домену.For example, a user could build a stand-alone computer, create one or more accounts with blank passwords, and then join the computer to the domain. Локальные учетные записи с пустыми паролями будут по-прежнему работать.The local accounts with blank passwords would still function. Любой пользователь, который знает имя одной из этих незащищенных учетных записей, может использовать ее для входа в систему.Anyone who knows the name of one of these unprotected accounts could then use it to log on.
ПротиводействиеCountermeasure
Включите учетные записи: ограничить использование пустых паролей для параметра «только консольный вход» .Enable the Accounts: Limit local account use of blank passwords to console logon only setting.
Возможное влияниеPotential impact
Нет.None. Это конфигурация по умолчанию.This is the default configuration.
Параметры безопасностиSecurity Options
Настройка сети в Windows 7, 8, 8.1 и 10
Постоянно поступают вопросы, как настроить локальную сеть между компьютерами под управлением MS Windows.
Как правило пользователи встречаются с тремя видами проблем:
- Ввод сетевого пароля
- Нет доступа к \\xxx.xxx.x.x Возможно, у вас нет прав на использование этого сетевого ресурса. Обратитесь к администратору этого сервера для получения соответствующих прав доступа.
Вход этого пользователя в систему не выполнен из-за ограничений учётной записи. Например: пустые пароли не разрешены, ограничено число входов или включено ограничение политики. - Сетевая ошибка. Windows не может получить доступ к \\xxx.xxx.x.x
В самом начале настройки простейшей локальной сети удостоверьтесь в следующем :
- Компьютеры находятся в одной рабочей группе
- Имена компьютеров и IP адреса в будущей сети уникальны
- Одинаковые учётные записи — имеют одинаковые пароли. Не очевидный и один из самых распространенных пунктов.
Почему так важно? Поясню.
В офис купили сразу несколько новых компьютеров. На все компы продавцы установили винду с одного образа. Таким образом, имена компьютеров и локальные учётные записи полностью совпадают, а это означает, что в сети будет конфликт с именами компов. Сами подумайте, заходите вы в сетевое окружение и видите список из x-компов с абсолютно одинаковым именем и как узнать кто есть кто (на самом деле такого не увидите — будет только один комп, первым авторизовавшийся в сети — пример для понятия логики уникальности имён сетевых устройств). Поэтому в такой ситуации — первым делом переименовывайте компьютеры.
Далее за компы садятся пользователи. Кто-то решает поставить на учётку пароль. Всё, привет. Сразу начинаются звонки: «Не работает сеть. Спрашивает сетевой пароль». Поэтому п.3 очень важен, поэтому если у вас одинаковые учётки, но разные пароли — ждите запроса авторизации. Точно такая же ситуация возникнет, если кто-то решит логиниться через учётную запись Microsoft. Как такое решать напишу позже, а пока вводите учётные данные хозяина компьютера либо проверяйте, что бы такого просто не было.
Итак. Если с предыдущим всё ок, наконец, приступаем к непосредственно к самому простому — настройке сети.
На каждом из компьютеров проделайте следующее:
- Проверяем подключение сетевых кабелей, wi-fi сетей (Очевидно? Очень подробно? Половина звонков приходят из-за выключенного свича/маршрутизатора, wi-fi адаптера в ноутбуке, не подключенного пач-корда)
- Заходим в «Центр управления сетями и общим доступом»
- В вертикальном боковом меню кликаем на «Изменить дополнительные параметры управления общим доступом»
- Заходим в текущий сетевой профиль и устанавливаем следующие значения:
- Включить сетевое обнаружение
- Включить общий доступ к файлам и принтерам
- Отключить общий доступ с парольной защитой (если такого нет — значит ищите его в других сетевых профилях. Он всегда находиться в самом низу.
Либо вы в домене, который мы сейчас не рассматриваем)
Всё. Сеть настроена. Не нужно лезть в Брандмауэр менять там что-то или выключать его, не нужно перегружаться. Сеть должна работать.
Практика показывает, если всё сделано верно, а сетевого доступа нет, то вы подключаетесь к старым версиям виндовс(XP, 2000, Server xxxx). В этом случае на многие вопросы ответит эта статья.
Либо у вас не включилось сетевое обнаружение. Для проверки, снова зайдите в «дополнительные параметры общего доступа» и проверьте, включено ли оно. Если нет — вам сюда.
Windows: Спрашивает сетевой пароль | Заметки сисадмина
При попытке подключения компьютера под управлением Windows 7 к компьютеру с Windows XP/2000 система запрашивает ввод сетевого пароля. При том отображение пользователя следующего вида: имя_машиный_с_7_кой\имя_пользователя. Также в названии домена значится имя машины с 7-кой. Если вводить верные учётные данные система всё равно требует ввода учётных данных.
Эта статья описывает весьма специфическую проблему. У 99% пользователей запрашивает сетевой пароль из-за того, что не выполнен 4-й пункт из этой статьи, где рассматривается настройка сети между компьютерами под управлением Windows 7, 8, 8.1 и 10. Проверьте для начала отключён ли у вас общий доступ с парольной защитой и только потом читайте дальше!
Итак. Прежде всего, стоит помнить, что винда пускает к себе по сети только когда соблюдены следующие условия:
- На компьютере назначения настроена классическая модель доступа по сети. Т.е. пользователям разрешён доступ по сети и у текущего пользователя не пустой пароль.
- Пользователь на компьютере-клиенте авторизирован в системе под такими же учётными данными (login\pass), которые есть на компьютере-сервере.
- Пользователь на компьютере-клиенте авторизирован в системе под учёткой, которой нет на компьютере сервере. На компьютере-клиенте включена запись гостя, у гостя пустой пароль, отключена политика «Сетевой доступ: не разрешать перечисление учетных записей SAM и общих ресурсов анонимными пользователями», гостю разрешён доступ из сети.
Если всё сделано верно и компьютер всё равно не пускает, на компьютере с Windows 7 попробуйте сделать следующее. В групповых политиках измените следующий параметр: gpedit.msc -> Конфигурация компьютера -> Конфигурация Windows -> Параметры безопасности -> Локальные политики -> Параметры безопасности — > «Сетевая безопасность: уровень проверки подлинности Lan Manager» на «Отправлять LM и NTLM — использовать сеансовую безопасность NTLMv2 при согласовании».
Метки: 7, Windows, Групповые политики, Пароль, Сеть |
Сброс пароля Windows 7 — все рабочие способы
Некоторые пользователи сталкивались с такой ситуацией, когда загружается операционная система (ОС), появляется окна с требованием ввести пароль, но эта секретная комбинация вдруг неожиданно забывается. Человеческая память устроена своеобразно – мы можем долго помнить о том, что было когда-то очень давно и забыть детали уже на следующий день. Вот и теперь глядя на монитор, иной раз даже невозможно вспомнить какой именно пароль был задан.
Зачем нужен пароль в Windows 7
Вопрос безопасности среди большинства пользователей стоял остро и всегда будет иметь важное значение. И помимо установки антивирусного программного обеспечения желательно еще придумать оригинальный и умеренной сложности пароль, без которого невозможно загрузиться ОС для дальнейшей работы на компьютере.
Но другой вопрос есть ли в этом необходимость? С одной стороны если доступ к личному персональному компьютеру (ПК) имеется только у одного человека или же близкие не «покушаются» на частную собственность, которая находится внутри машины, то пароль можно не ставить. Но с другой – это первая необходимость в определенных ситуациях:
- Компьютером пользуется несколько человек.
- Хранение особо важных конфиденциальных данных, которые не должны попасть другим лицам.
- Защита от несанкционированного доступа.
Таким образом, на одном ПК, рассчитанном на несколько пользователей, можно создать соответствующее количество учетных записей, включая администратора.
Но рано или поздно, возникает ситуация, когда пользователь забывает пароль для личного доступа к ресурсам ПК. Что делать в этом случае? Неужели придется переустанавливать ОС? А ведь для надежности ее работоспособности желательно форматировать раздел, куда она планируется ставиться.
К счастью вовсе не обязательно прибегать к такому радикальному методу, поскольку есть более щадящие варианты. Собственно о них далее и пойдет речь.
Способы снять пароль Windows 7
Как же сбросить пароль? Ситуации бывают разные, к примеру, компьютер достался новому владельцу, а прежний его хозяин или забыл передать пароль для доступа или не успел его убрать. Рассмотрим, что можно предпринять при таких непростых и непредвиденных обстоятельствах.
Через команду control userpassword2
При таком способе хорошо выручает «Интерпретатора команд» в системе Windows. На языке многих пользователей он именуется просто командной строкой (окно с черным фоном). Если доступ к операционке имеется, то для сброса пароля стоит проделать несложные манипуляции:
- Нажать на кнопку пуск, что обычно расположена в левом нижнем углу нижней панели задач.
- Выбрать и нажатием левой кнопкой мыши (ЛКМ) раскрыть пункт «Все программы». После этого откроется еще один список, где нужно строчка «Выполнить».
- Появится окно для ввода команд – тут следует набрать три латинские буквы: cmd, а после нажать на кнопку OK.


- Откроется «Интерпретатора команд», где нужно набрать на клавиатуре control userpasswords2 и нажать клавишу Enter (ввод).


- Теперь на экране можно увидеть другое окно с перечнем учетных записей или только одной. Стоит выбрать интересующее имя.
- Сверху есть строчка, согласно которой требуется вводить пароль при включении компьютера. Следует снять галочку, затем – Применить и OK.
- Появится окно автоматического входа в систему с целью введения нового пароля. В крайнем случае, поля эти можно оставить пустыми.
На завершающем этапе остается закрыть окно командной строки и перезагрузить компьютер. Для быстроты вызова окна «Выполнить» можно просто нажать сочетание клавиш Win+R.
Через панель управления
При таком способе можно воспользоваться услугами безопасного режима. Чтобы «безопасно» загрузить систему с Windows 7 нужно перезагрузить ПК и периодически нажимать клавишу F8. Причем делать это нужно до того как система загрузится. То есть, когда на машине установлено несколько ОС и появилось окно выбора или же сама ОС загрузилась, значит, момент упущен, следует перезагрузиться еще раз.


Вообще перед загрузкой самой системы изначально проводится проверка железа на предмет работоспособности. И нужно застать тот момент, когда ряд параметров промелькнет на экране. В идеале кнопку F8 нужно начинать наживать спустя хотя бы 3-5 секунд после запуска компьютера.
И если все будет сделано правильно, то на экране можно увидеть строку «Безопасный режим» и ряд прочих параметров. Выбрать именно тот, что обычно в самом верху, подтверждая действие кнопкой Enter. Далее вход осуществляется под учетной записью Administrator, а у него пароля по умолчанию нет. Поэтому поле для ввода пароля можно оставить пустым и нажать клавишу ввода.
Откроется окно с предупреждением, где нужно выбрать вариант «ДА». Когда рабочий стол загрузится, следует пойти по пути: Пуск – Панель управления – Учетные записи пользователей. Нужно выбрать соответствующе имя, после чего с левой стороны появятся меню со ссылками. Нужно выбрать «Изменение пароля». Далее остается ввести новую комбинацию или же оставить оба поля пустыми.
В завершении остается закрыть окно с учетными записями пользователей, потом панель управления. Теперь можно перегружать ПК и наблюдать за результатом.
Через установочный диск windows 7
Некоторые из приведенных примеров актуальны в том случае, когда доступ к операционной системе все же имеется. То есть можно спокойно загрузиться через стороннюю учетную запись и проделать все необходимые манипуляции. Однако не всегда есть такая возможность и иной раз пользователь сталкивается с определенной трудностью, когда он забыл пароль доступа к собственному компьютеру. Вдобавок он один пользуется машиной.
Однако войти в систему у него не получается. Что же делать в этом случае?! Ведь это существенно ограничивает возможности. Здесь выход из сложившейся ситуации станет использование загрузочной флешки, чем большинство пользователей в последнее время пользуются чаще всего. Либо же понадобиться диск с ОС windows 7.
В составе установочного дистрибутива с Windows 7 есть специальная утилита для восстановления работоспособности ОС. Она спрятана в образе с инсталлятором.
После того как загрузится диск, нужно выбрать пункт «Восстановление системы», после чего откроется меню с различными параметрами. Из всего перечисленного стоит выбрать строчку «Восстановление образа системы». Далее действовать согласно алгоритму, приведенному ниже:
- После выбора способа с образом откроется окно, где нужно обратить внимание на то, какой буквой обозначен системный диск. Обычно это латинская буква d. Затем можно нажать на кнопку «Далее».
- Появится другое окно, которое уведомит о том, что искомый образ не найден и предлагается подключить жесткий диск, содержащий нужный архив либо и нажать кнопку «Повторить». Нужна другая – «Отмена».
- На следующем шаге, где нужно выбрать образ, тоже следует отменить такую возможность.
Данный алгоритм позволяет точно определить, на каком именно диске располагается ОС Windows 7. Теперь действовать нужно по другой инструкции:
- После отмены действия из пункта 3 выше, снова появится меню с уже знакомым пунктами. И теперь следует выбрать строчку с командной строкой.
- В появившемся черном окне набрать латиницей regedit.
- Теперь в самом редакторе выбрать HKEY_LOCAL_MACHINE, после этого из меню файл – пункт «Загрузить куст».
- Откроется диспетчер, где следует перейти по пути Windows/system32/config при помощи верхнего поля (рядом со словом Папка) и выбрать SYSTEM.
- Ввести какое-нибудь имя. Пусть это будут 777.
- Найти под общей папкой 777 ветку Setup в левом окне, а в правом – параметр CmdLine. Открыть его двойным нажатием ЛКМ и ввести в поле значение – cmd.exe.
- В другом параметре SetupType также изменить значение на 2, после нажать OK.
- Выделит созданный куст «777» и через меню файл редактора выбрать пункт «Выгрузить куст». Появится запрос на подтверждение действия – нажать на кнопку Да.
После этих манипуляций можно закрыть сам редактор реестра и извлечь диск. В меню теперь можно выбрать кнопку Перезагрузка. Теперь при загрузке ОС будет выходить уже само окно командной строки.
Стоит отметить, что данный способ позволяет обойти блокировку, защищенную паролем. Для сброса именно самого пароля будет приведен способ, который описан в разделе ниже через один (через командную строку).
Через файл SAM
В ОС всего семейства Windows все пароли, которые задают пользователи, сохраняются в файле SAM и им же они управляются. Информация, которой он обладает, является ценной, а потому имеет высокую степень защиты. В связи с этим, узнать секретную комбинацию не так просто, как может показаться на первый взгляд.
Взламывать пароль не нужно, ведь есть способ просто сбросить его или скорее обойти стороной. Для этого понадобится загрузочный диск или носитель с соответствующим дистрибутивом Windows. Далее остается спокойно ждать загрузки, и когда появится окно с выбором языкам установки ОС вызвать командную строку сочетанием Shift + F10.


Далее пригодится следующая инструкция:
- В окне командной строки ввести regedit.
- Выбрать раздел реестра HKEY_LOCAL_MACHINE, а в меню редактора — Файл – Загрузить куст.
- Теперь нужно найти SAM – он располагается на диске с ОС под нужной учетной записью. Полный путь выглядит так: Windows\System32\config.
- Будет предложено ввести имя и на это предложение реагировать по собственному предпочтению – придумать какое угодно – хоть даже просто какую-нибудь цифру. К примеру – 7.
- Перейти по такому пути: HKEY_LOCAL_MACHINE\выбранное имя (7)\SAM\Domains\Account\Users\000001F4. Правое окно редактора реестра.


- В поле с левой стороны найти ключ с именем F и открыть двойным нажатием ЛКМ. Затем следует найти строку 0038 и заменить ее первой значение. То есть вместо 11 поставить 10.
- Выделить созданный куст (7), после чего выбрать пункт Выгрузить куст из меню файла редактора. Последует запрос на подтверждение действия – ответить да.
После проделанных манипуляций остается перезагрузить машину. Теперь можно увидеть новую запись Администратор, которой ранее не было. Вход нужно выполнить под ним.
Далее уже известным способом можно поменять пароль от собственной учетной записи или убрать его вовсе. То есть, находясь в самой ОС воспользоваться панелью управления, как выше уже было рассмотрено.
Через командную строку
С помощью этого способа можно сбросить пароль, заданный для любой учетной записи. Однако по умолчанию такой возможности нет, и придется выполнить предварительные подготовительные мероприятия, где еще также понадобится загрузочный носитель либо диск с Windows 7.
Для начала загрузится с флешки и после этого запустить командную строку сочетанием Shift+F10. Далее нужно проверить какой именно диск содержит установленную систему. Для этого поможет команда dir, с прописыванием двоеточия и обратного слэша. К примеру – dir d:\. Как показывает практики, именно под буквой d прячется система. В этом заключается особенность самого установщика. В крайнем случае, стоит проверить остальные диски – C, E и прочие.
После того как системный индикатор найден, следует ввести команду – copy d:\windows\system32\sethc.exe d:\, где:
- d – системная буква;
- sethc.exe – встроенная в ОС утилита, которая запускает залипание клавиш. Обычно такое случается, стоит несколько раз нажать SHIFT. То есть вызов командной строки будет осуществляться через утилиту.
С помощью приведенной команды утилита копируется в корень системного диска с возможностью ее восстановления. Теперь нужна другая команда — copy d:\windows\system32\cmd.exe d:\windows\system32\sethc.exe. Далее замены нужно подтвердить вводом буквенного символа «y» и нажать Enter.
Теперь собственно сама инструкция по сбросу пароля:
- Загрузить ПК и когда появится экран блокировки несколько раз нажать SHIFT. Как итог – появится командная строка.
- Набирается команда net user, после чего будет выведен список имеющих учетных записей.
- Найти нужное имя.
- Той же командой задать новый пароль для своей учетки — net user *имя учётной записи* *новый пароль*. В крайнем случае – net user *имя учётной записи* «» (без пароля). Нажать Enter.
После этого можно войти под своим именем с новым паролем либо без него. После проделанных манипуляций и в случае успеха следует вернуть все, как было ранее. Для этого еще раз загрузиться с носителя с дистрибутивом ОС и в появившейся командной стирке ввести команду copy d:\sethc.exe d:\windows\system32\sethc.exe. Подтвердить ввод символом «y», нажав Enter.
Настройте политику паролей в Windows 10/8/7
На некоторых веб-сайтах вы могли видеть, что для регистрации вам потребуется ввести пароль, который соответствует критерию, установленному веб-сайтом (например, пароль должен содержать не менее 8 символов, должен содержать буквы нижнего и верхнего регистра и т. д.) , Вы также можете реализовать эту функцию в Windows 10/8/7, используя либо локальную политику безопасности для Windows, либо используя командную строку с повышенными привилегиями для пользователей с другими выпусками Windows 10/8/7.
Изменить политику паролей Windows
Использование локальной политики безопасности.
Введите Local Security Policy в меню «Пуск» и нажмите Enter. Откроется окно LSP. Теперь на левой панели выберите Политика паролей в разделе Политики учетной записи. Теперь на правой стороне будут перечислены шесть вариантов.


Детали каждого из этих вариантов перечислены ниже.
Принудительное использование истории паролей . Этот параметр безопасности определяет количество уникальных новых паролей, которые необходимо связать с учетной записью пользователя, прежде чем старый пароль можно будет повторно использовать. Значение должно быть от 0 до 24 паролей. Эта политика позволяет администраторам повышать безопасность, обеспечивая постоянное повторное использование старых паролей.
Максимальный срок действия пароля: . Этот параметр безопасности определяет период времени (в днях), в течение которого пароль может использоваться, прежде чем система потребует от пользователя его изменения. Вы можете установить срок действия паролей через несколько дней от 1 до 999, или вы можете указать, что срок действия паролей никогда не истечет, установив число дней равным 0. Если максимальный срок действия пароля составляет от 1 до 999 дней, минимальный срок действия пароля должен быть меньше, чем максимальный срок действия пароля. Если максимальный срок действия пароля установлен равным 0, минимальный срок действия пароля может быть любым значением от 0 до 998 дней.
Минимальный срок действия пароля: . Этот параметр безопасности определяет период времени (в днях), в течение которого пароль должен использоваться, прежде чем пользователь сможет его изменить. Вы можете установить значение от 1 до 998 дней или разрешить немедленные изменения, задав число дней равным 0. Минимальный срок действия пароля должен быть меньше, чем Максимальный срок действия пароля, если только максимальный срок действия пароля не установлен равным 0, указывая что пароли никогда не истекают. Если максимальный срок действия пароля установлен на 0, минимальный срок действия пароля может быть установлен на любое значение от 0 до 998.
Минимальная длина пароля: Этот параметр безопасности определяет наименьшее количество символов, которое может содержать пароль для учетной записи пользователя. Вы можете установить значение от 1 до 14 символов или установить, что пароль не требуется, установив количество символов в 0.
Пароль должен соответствовать требованиям сложности. Этот параметр безопасности определяет, должны ли пароли соответствовать требованиям сложности. Если эта политика включена, пароли должны соответствовать следующим минимальным требованиям:
— Не содержать имя учетной записи пользователя или части полного имени пользователя, которые превышают два последовательных символа
— Длина не менее шести символов
— Содержат символы из трех следующих четырех категорий:
- Английские заглавные буквы (от A до Z)
- Английские строчные буквы (от a до z)
- Базовые 10 цифр (от 0 до 9)
- Не алфавитные символы (например,!, $, #,%)
Требования к сложности применяются при изменении или создании паролей.
Хранить пароль с использованием обратимого шифрования: Этот параметр безопасности определяет, будет ли операционная система хранить пароли с использованием обратимого шифрования. Эта политика обеспечивает поддержку приложений, которые используют протоколы, которые требуют знания пароля пользователя в целях аутентификации. Хранение паролей с использованием обратимого шифрования по существу аналогично хранению незашифрованных версий паролей. По этой причине эту политику никогда не следует включать, если только требования приложения не перевешивают необходимость защиты информации о пароле.
Чтобы изменить любой или все эти параметры, просто дважды щелкните параметр, выберите соответствующий вариант и нажмите ОК .
Использование расширенной командной строки.
Введите cmd в меню «Пуск». В разделе «Программы» щелкните правой кнопкой мыши cmd и выберите Запуск от имени администратора .


Команды и их пояснения приведены ниже.
net account/minpwlen: length — устанавливает минимальное количество символов, которое должен содержать пароль. Замените слово length на желаемое количество символов. Диапазон 0-14.
пример: чистые аккаунты/minpwlen: 7
net account/maxpwage: days — . Устанавливает максимальное количество дней, после которых пользователь должен будет сменить пароль.Замените days на желаемое значение. Диапазон от 1-999. Если используется unlimited , ограничение не устанавливается. Значение maxpwage всегда должно быть больше, чем minpwage .
пример: чистые аккаунты/maxpwage: 30
net account/minpwage: days — Задает минимальное количество дней, которое должно пройти, прежде чем пароль можно будет изменить. Замените days на желаемое значение. Диапазон от 1-999.
пример: чистые аккаунты/minpwage: 10
net account/uniquepw: number — Задает количество раз, после которого пароль может быть снова использован. Замените число на желаемое значение. Максимальное значение 24.
пример: чистые аккаунты/uniquepw: 8
Чтобы использовать команду, просто введите ее в командной строке, как показано, и нажмите клавишу ввода.


Чтобы просмотреть настройки, введите net account в cmd и нажмите enter.


Обзор всех настроек будет показан!
где его взять? Методика определения и отключения
Инструкция
Нажмите кнопку «Пуск» для входа в главное меню системы и перейдите в «Панель управления».
Введите значение gpedit.msc в поле строки поиска.
Откройте раздел «Конфигурация компьютера» и выберите «Конфигурация Windows».
Укажите раздел «Параметры безопасности» и перейдите в «Локальные политики».
Выберите «Параметры безопасности» и вызовите сервисное меню двойным кликом мыши на поле «Учетные записи: ограничить использование пустых паролей только для консольного входа».
Отключите необходимую опцию. При необходимости автоматического входа без участия пользователя выполните следующие действия.
Вернитесь в основное меню и перейдите в «Панель управления».
Откройте значок «Сеть».
Выберите «Обычный вход в Windows» на вкладке «Конфигурация» окна приложения.
Нажмите кнопку «Нет» в открывшемся диалоговом окне с предложением перезагрузки компьютера.
Вернитесь в «Панель управления» и откройте значок «Пароли».
Нажмите кнопку «Сменить пароль Windows» на вкладке «Смена паролей» окна приложения.
Введите существующий реальный пароль в поле «Старый пароль» в открывшемся диалоговом окне «Изменение пароля Windows».
Не вводите никаких значений в поля «Новый пароль»и «Подтверждение пароля».
Перейдите на вкладку «Конфигурация» окна приложения.
Поднимите флажок на поле «Все пользователи работают с едиными глобальными настройками и параметрами рабочего стола».
Перезагрузите компьютер.
Введите существовавший пользовательский пароль в соответствующее поле диалогового окна «Ввод сетевого пароля» в процессе загрузки Windows.
При последующих загрузках системы будет использоваться автоматическая регистрация . Появление диалогового окна «Ввод сетевого пароля» будет отменено .
Современные операционные системы наделены достаточно мощными инструментами, созданными для защиты персональных компьютеров. Иногда эти функции сильно мешают настройке локальных сетей определенного типа.
Инструкция
Для отключения политики безопасности на конкретном компьютере, работая в системе Windows Seven, выполните следующие действия. Откройте меню «Пуск» и перейдите в панель управления. Откройте подменю «Учетные записи пользователей». Выберите пункт «Изменение контроля учетных записей». Передвиньте ползунок к пункту «Никогда не уведомлять». Нажмите кнопку «Ок», чтобы сохранить заданные настройки.
Если вы используете Windows XP, то откройте меню «Учетные записи пользователей», расположенное в панели управления. Перейдите к пункту «Включение и отключение контроля учетных записей». В появившемся меню уберите галочку с параметра «Используйте контроль учетных записей для защиты компьютера». Сохраните изменения и перезагрузите компьютер. Помните о том, что гораздо проще иногда подтверждать запуск определенных приложений, чем исправлять системные ошибки, которые они вызвали.
Отключите параметры защиты компьютера, чтобы остальные пользователи могли подключиться к нему. Откройте меню «Администрирование» и перейдите к пункту «Службы». Найдите пункт «Брандмауэр Windows» и кликните по нему правой кнопкой мыши. Выберите пункт «Свойства». В открывшемся меню найдите пункт «Тип запуска». Установите для него параметр «Отключена». Вернитесь в меню «Службы», вновь кликните правой кнопкой мыши по пункту «Брандмауэр» и выберите пункт «Остановить».
Если вы используете дополнительную программу, контролирующую сетевые подключения, то отключите ее или создайте определенное правило. Обычно требуется указать диапазон внутренних IP-адресов, владельцам которых разрешен полный доступ к данному компьютеру.
Проверьте антивирусную программу. Современные антивирусы включают в себя встроенный фаерволл. Отключите его. Установите тип запуска этой функции «Вручную», чтобы предотвратить ее нежелательную активацию.
Видео по теме
Операционная система Windows XP для защиты данных предполагает установку пароля на компьютере. Пароль запрашивается при загрузке системы или при выходе из режима ожидания. Если необходимость в защите данных отпала, эту функцию можно отключить.

Инструкция
Щелкните левой кнопкой мышки по клавише «Пуск» в левом нижнем углу экрана рабочего стала. Это меню также откроется, если вы нажмете на клавиатуре кнопку с изображением логотипа Windows.
В меню «Пуск» внизу справа найдите строку «Выполнить» и поместите на нее курсор мышки. Откроется окно для ввода команды. Здесь можно вызвать необходимый вам инструмент – консоль управления учетными записями пользователя. Окно для ввода команд также можно открыть, одновременно нажав на клавиатуре кнопку с изображение логотипа Windows и букву R в латинской раскладке.
В строке для ввода команды наберите следующую фразу: control userpasswords2. Нажмите на клавишу OK. В появившемся окне нажмите на клавишу «Да». Имейте в виду, что для выполнения этой операции ваша учетная запись должна обладать правами администратора компьютера.
Найдите в открывшемся окне с заголовком «Учетные записи пользователя» свою учетную запись. В окошке рядом со строкой «Требовать ввода пароля и имени пользователя» снимите галочку.
В нижней части окна нажмите на клавишу «Применить». Дважды введите свой пароль в открывшееся диалоговое окно. Если пароля у вас нет, оставьте пустыми оба поля. Нажмите кнопку OK. Выполните перезагрузку компьютера. Теперь вам не понадобится вводить пароль при запуске системы.
Чтобы отключить запрос пароля при выходе из спящего режима, отключите эту функцию в параметрах питания компьютера. Щелкните правой клавишей мышки по свободному месту на рабочем столе. В появившемся меню выберите последнюю строку «Свойства». Откройте вкладку «Заставка» и нажмите на кнопку «Питание». Перейдите в раздел «Дополнительно». Найдите строку «Запрашивать пароль при выходе из спящего режима» и удалите галочку из расположенного рядом окошка. Нажмите на клавишу «Применить».
Брандмауэр Windows – файрвол, который используется в новых операционных системах от Microsoft в качестве защиты от вирусных атак, и несанкционированного доступа к данным пользователя через приложения, которыми он пользуется. Для его отключения достаточно воспользоваться соответствующими опциями в системе.

Инструкция
Чтобы отключить файрвол Windows 7 воспользуйтесь соответствующими функциями панели управления системы. Перейдите в меню «Пуск» — «Панель управления». Введите в верхней части окна в форме для поиска запрос «брандмауэр», а затем выберите пункт «Брандмауэр Windows». Вы также можете перейти в раздел напрямую через приложения «Система и безопасность» — «Брандмауэр Windows».
В левой части открывшегося окна выберите пункт «Включение и отключение брандмауэра Windows». Если вы используете не основную учетную запись, вам будет выдан запрос на ввод пароля администратора. Введите пароль и нажмите Enter.
Щелкните на ссылке «Отключить брандмауэр Windows» под каждым сетевым размещением, защиту которого хотите отключить. Например, поставьте галочку напротив нужного пункта в блоке «Параметры размещения в домашней или рабочей сети» и «Параметры размещения в публичной сети». После этого щелкните на клавише Ок.
Также вы можете полностью отключить службу файрвола в системе. Для этого перейдите в меню «Пуск» и в строчке поиска введите services.msc. Выберите пункт services. В появившемся окне «Службы» выберите строчку «Брандмауэр Windows», после чего дважды кликните на ней левой клавишей мыши.
В открывшемся окне перейдите во вкладку «Общие» и кликните по кнопке «Остановить». В строчке «Тип запуска» выберите опцию «Отключена», после чего кликните Ок.
В строке поиска «Пуск» аналогичным образом введите msconfig и выберите появившийся результат. В новом окне снимите галочку с пункта «Брандмауэр Windows» и нажмите Ок. Перезагрузите компьютер. Файрвол Windows 7 отключен.
Полезный совет
Чтобы включить брандмауэр, перейдите в «Панель управления» — «Брандмауэр Windows». В левой части окна перейдите по ссылке «Включение и отключение брандмауэра». Щелкните по клавише «Включение брандмауэра Windows» под каждым сетевым размещением, для которого хотите создать защищенный канал.
В этой статье будет показан простой способ настройки доступа к файлам на Windows 7, для тех случаев когда нужно предоставить анонимный доступ к общим ресурсам Windows 7. Такая настройка предполагает что доступ по сети будет без пароля, без ограничений. Это распространенная ситуация для домашних и офисных сетей.
Аналогичные статьи для других ОС:
Итак, шаг за шагом.
Разрешить общий доступ для папки
В Проводнике нужно найти папку, которую вы хотите расшарить (дать к ней общий доступ), и кликнуть на ней правой кнопкой мыши. В контекстном меню открыть Свойства этой папки. В окне свойств перейти на вкладку «Доступ» и нажать кнопку «Общий доступ»:
После этого, в новом окне, нужно указать полные разрешения для группы пользователей «Все»:

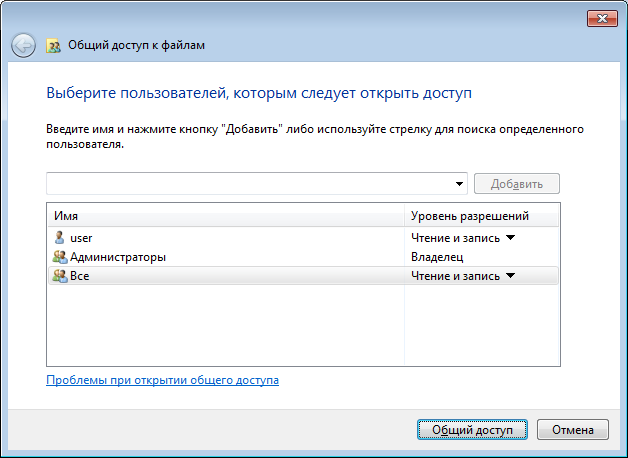
После нажатия кнопки «Готово» эта папка станет доступна по сети:

Теперь в свойствах папки видно, что она доступна по сети:
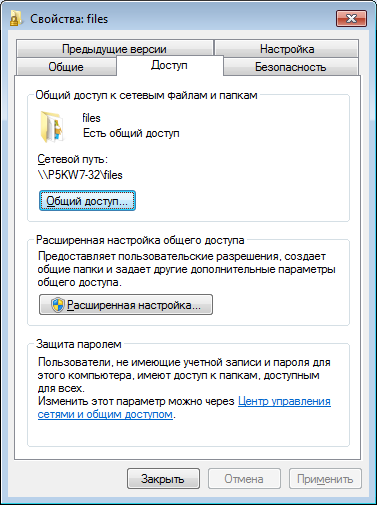
Настройка параметров сети Windows 7
Далее нужно открыть «Центр управления сетями и общим доступом « (через значок Сети в трее или через панель Управления) и в левой части окна кликнуть на «Изменить дополнительные параметры общего доступа»:
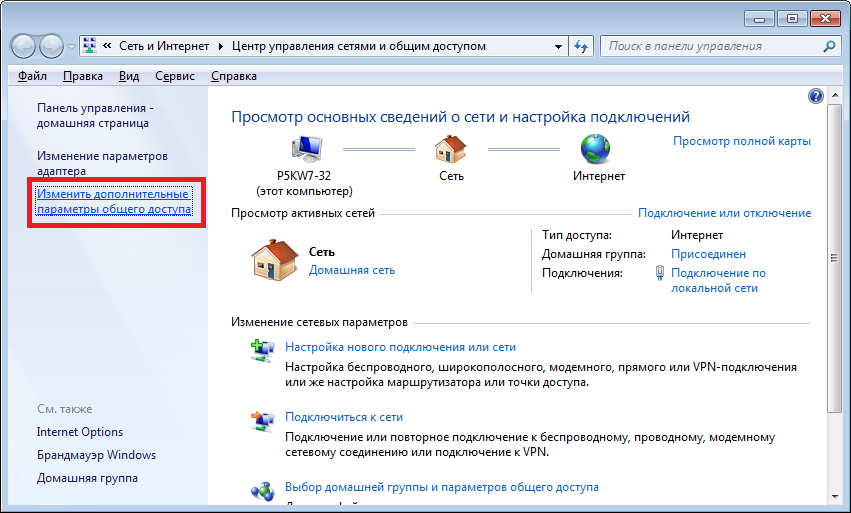
В следующем окне, будет сразу открыт профиль вашей локальной сети — там нужно включить два параметра и нажать кнопку «Сохранить изменения»:
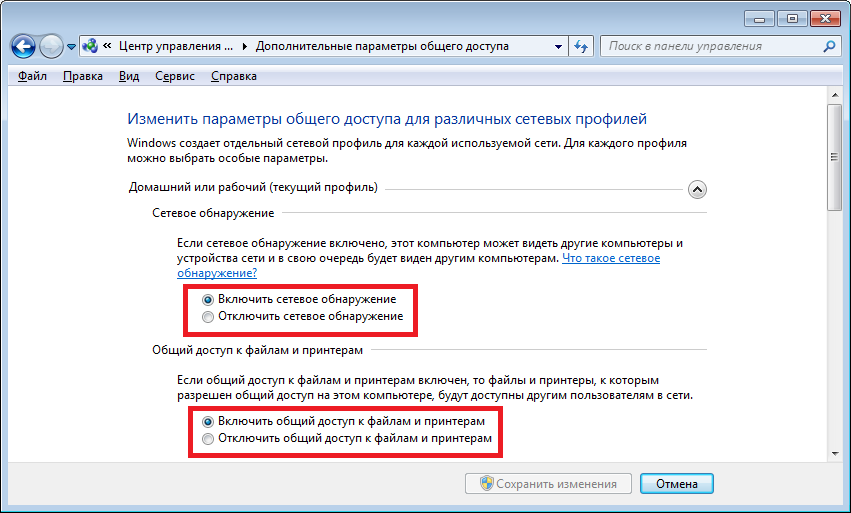
После этого, в этом же окне, перейти в профиль «Общий»:
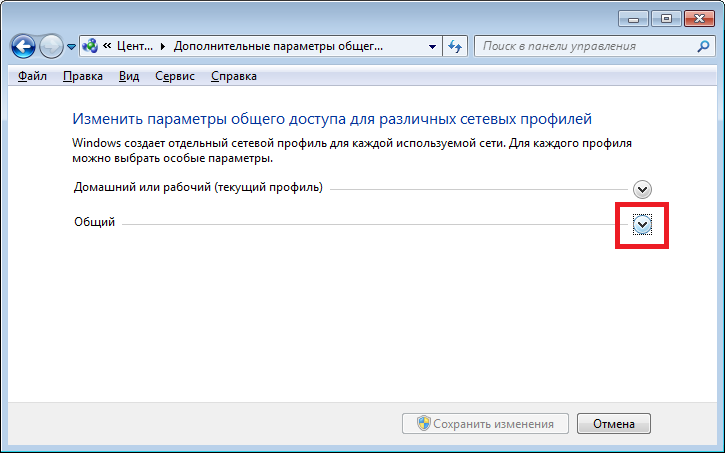
И там отключить параметр «общий доступ с парольной защитой» и конечно нажать кнопку «Сохранить изменения»:

На этом настройка сетевого доступа без пароля для Windows 7 завершена. Теперь можно будет заходить через локальную сеть на этот компьютер и Windows не будет требовать ввода пароля.
Если Windows требует сетевой пароль
Не смотря на то, что настройки, которые описаны выше, сделаны, при входе на этот компьютер, другой компьютер может запрашивать сетевой пароль. Это возможно если на обоих компьютерах есть локальные пользователи с одинаковым именем, но с разными паролями.
Решений у этой проблемы два:
- Убрать совпадающие логины пользователей.
- Для пользователей с одинаковым логином указать одинаковый пароль. Пустой пароль тоже считается одинаковым.
Как отменить общий доступ к папке Windows 7
На Windows 7 отмена общего доступа реализована совсем не очевидно, в отличии от Windows XP. На Windows 7, для отмены общего доступа, нужно на вкладке «Доступ» нажимать кнопку «Расширенная настройка» и уже там отключать его. Своеобразная логика у разработчиков Microsoft.
![]()

Общий доступ к папке Windows 7 через командную строку
Общий доступ к файлам можно настроить гораздо быстрее, если использовать командную строку (консоль, cmd.exe). Всего одну команду выполнить в консоли:
net share files=c:\files
Она открывает общий доступ к папке c:\files и задает для нее сетевое имя files.
Через консоль можно и отменить общий доступ:
net share files /delete
Эта команда удаляет сетевую (общедоступную) папку files. Папка c:\files конечно остается на месте.
Общий доступ к файлам Windows 7 через оснастку «Общие папки»
В комплекте инструментов управления Windows 7 есть специальная программа (оснастка) для управления общими ресурсами на компьютере. Называется она «Общие папки» и запустить ее можно командой fsmgmt.msc (в консоли или через Win + R):
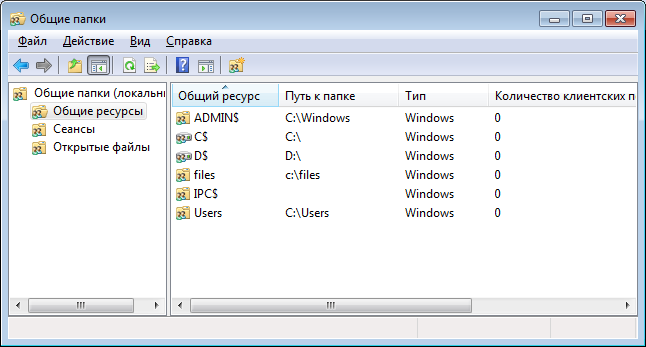
По другому эту оснастку можно открыть через меню Пуск: «Панель управления — Администрирование — Управление компьютером — Общие папки».
Настройка доступа без пароля для других ОС
Если вы живете в г. Краснодар и вам необходимо настроить локальную сеть в Windows
Если вам оказалась полезна или просто понравилась эта статья, тогда не стесняйтесь — поддержите материально автора. Это легко сделать закинув денежек на Яндекс Кошелек № 410011416229354 . Или на телефон +7 918-16-26-331 .
Даже небольшая сумма может помочь написанию новых статей:)
Достаточно часто (особенно в небольших офисах с установленными локальными сетями) можно наблюдать картину, когда вроде все машины, подключенные к локальной сети, работаю нормально, но при доступе к какому-то определенному терминалу требуется ввод сетевого пароля. Где его взять? У сисадмина, как считает большинство юзеров. Как бы не так! А если в системе администратор вообще никаких паролей не устанавливал? Что делать тогда? Ответы на эти вопросы знают не только рядовые пользователи, но и даже некоторые начинающие системные администраторы. Но ничего особо сложнон тут нет.
Ввод сетевого пароля Windows 7: зачем это нужно?
Конечно, никто не спорит о том, что в офисах при наличии достаточно большого количества компьютеров, подключаемых к локальной сети, использование паролей доступа, как на уровне прямого ввода, так и на уровне удаленного доступа, оправдано.
Но вот зачастую, даже если на всех терминалах установлена операционная система Windows 7, в сети они вроде бы «видят» друг друга, но когда, например, производится попытка отправки документа на печать с использованием сетевого принтера, даже при корректных настройках ничего не получается, поскольку требуется ввод сетевого пароля. Где его взять? Администратор сети не в курсе. На самом деле решение данной проблемы есть, и оно достаточно простое.
Как узнать ввод сетевого пароля? Просмотр данных
Сами данные паролей скрыты от глаз пользователя любого уровня (будь он хоть частный юзер, хоть админ, система все равно не дает ему увидеть скрытые данные).
Тем не менее, выход есть. Если взять в расчет, что все папки, включая регистрационные данные, невидимы, нужно просто включить в том же «Проводнике» режим отображения таких объектов. Но и в этом случае найти папку с паролями будет достаточно сложно.

На самом деле все намного проще, и сил тратить не нужно на ввод сетевого пароля. Где его взять и найти интересующий нас параметр? Элементарно! Следует всего лишь использовать команду rundll32.exe keymgr.dll, KRShowKeyMgr в командной строке, запущенной от имени админа.
Как отключить сетевые пароли или изменить их?
В начальном варианте вызываем раздел «Выполнить» (Run) из стандартного меню «Пуск» или с использованием сочетания Win +R.
![]()
Затем в самой вызванной консоли прописываем команду Controluserpasswords2 и нажимаем клавишу ввода. В появившемся меню снимаем галочку с требования пароля для выделенных учетных записей (на Windows 10 не работает!).
Те же самые действия можно произвести из «Панели управления», где нужно обратиться к разделу центра управления сетями и общим доступом, а в текущем (общем) профиле установить галочку на пункте использования общего доступа с парольной защитой.
Настройки политики безопасности
В самом оптимальном варианте, когда требуется ввод сетевого пароля (где его взять, что ввести, включить или отключить службу), можно использовать и еще одно достаточно действенное средство — редактирование групповых политик с установкой разрешений доступа к тем или иным функциям системы на уровне администратора или локального юзера.
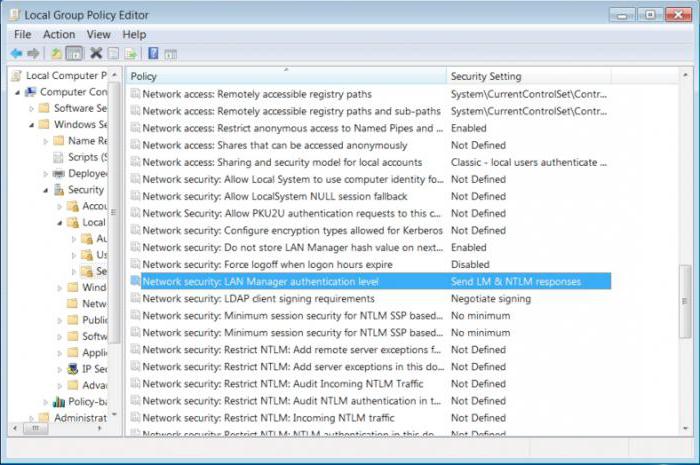
Для доступа используется команда gpedit.msc, а в самом редакторе — раздел конфигурации компьютера, где нужно найти директорию проверки сетевой безопасности «LAN Manager» и уже в ней активировать параметры отправки LM и NTLM.
Итог
Собственно, на этом — все. Если есть проблема с сетевым паролем, его использование следует просто отключить. Если потребуется, на Windows 7 и ниже можно установить новое сочетание. Но это придется делать на всех машинах, синхронизированных по сети, и при условии, что на всех установлена именно седьмая модификация системы.
Само собой разумеется, что в параметрах редактора групповых политик можно изменить и применить некоторые дополнительные настройки, которые могут быть отнесены к определенной группе или классу пользователей, работающих на одном и том же терминале.
Ввод сетевого пароля не выступает в качестве обязательного средства защиты Вашего компьютера. Но его использование обеспечит Вам сетевую безопасность. Для того чтобы открыть доступ к Вашей личной сети, злоумышленнику достаточно знать всего лишь имя пользователя.
Как произвести ввод сетевого пароля?
Если Вы попытаетесь подключиться по сети с компьютера на платформе Windows 7, то система запросит у Вас ввод сетевого пароля. Операционная система Windows 7 разрешит ввод в том случае, если будет соблюден ряд следующих условий:
- Классическая настройка модели доступа по сети;
- Авторизация под одинаковыми учетными данными;
- Компьютер-клиент, является авторизированным в системе под учетной записью, которой не существует на компьютере-сервере.
На сегодняшний день, когда развитие технологий не стоит на месте, использование флеш-карты для передачи данных является не актуальным и устаревшим способом. Перенести информацию с одного компьютера на другой, сегодня, так же просто, как и скачать информацию из интернета.
Широко использовать все возможности обмена данными между компьютерами нам позволяют проводные и беспроводные сети. Но, использование таких возможностей требуют, в свою очередь, определенных знаний. В настоящее время, зачастую компьютеры продаются уже с предустановленной операционной системой Windows 7, однако возможность подключения, в основном, осуществляется через Windows ХР.
На начальном этапе настройки, рекомендуется использовать беспарольную схему подключения. Настроить соединение достаточно просто — специфические, специальные знания здесь не потребуются. Если Вам необходимо создать домашнюю сеть, измените настройки в панели управления. Нужно лишь последовательно переходить в следующие директории:
- Сначала перейдите в позицию «Сеть и интернет»;
- Найдите папку «Выбор параметров домашней группы»;
- И наконец, выберите «Подключение общего доступа с парольной защитой» либо «Отключение общего доступа с парольной защитой».
Затем, произведите настройку рабочей группы для всех компьютеров. Если на всех компьютерах установлена Windows 7, то данная настройка будет осуществляться автоматически. Если у Вас в сети присутствует компьютер на Windows ХР, то в доступе Вы получите отказ.
В Windows ХР, общие папки содержат символические наименования, и для того, чтобы создать общую папку, Вам придется осуществить еще ряд действий. Сделать это можно, с помощью нажатия пункта «Открыть общий доступ к этой папке» в свойствах папки в меню «Доступ».
Но данный факт совсем не означает, что Вы сможете пользоваться соединением на высококачественном уровне. В данной ситуации не следует забивать себе голову особыми премудростями. Вам всего лишь необходимо убрать некие «барьеры», которые изложены в специально предназначенных для этого инструкциях.
Для осуществления корректной операции будет достаточно создания общей папки в прямой директории диска с установленным программным обеспечением. После этого, все проблемы с подключениями испаряться! И Вы сможете производить ввод сетевого пароля в Windows 7.
Как убрать запрос сетевого пароля?
Если Вы захотите убрать запрос сетевого пароля, вам всего лишь понадобиться произвести следующие действия:
- Открыть меню “Пуск”;
- В строку “Выполнить” вписать “Controluserpasswords2” и нажать “Ок”;
- Выделить нужную учетную запись и снять галочку с позиции “Требовать ввод имени пользователя и пароля ”.
Windows 7 позволяет произвести отключение сетевого пароля через изменение групповой политики безопасности компьютера. Однако необходимо понимать, что возможны негативные последствия от таких действий. Произведение данных операций может значительно снизить уровень безопасности Вашего компьютера.
6 способов обойти пароль администратора в Windows 7
Во всех версиях систем, включая Windows 7, вы можете установить пароль для своей учетной записи, чтобы предотвратить несанкционированный доступ. Но если вы единственный пользователь своего домашнего компьютера и устали вводить пароль для входа в компьютер или забыли пароль своей учетной записи для входа в систему, вы можете следовать приведенным ниже в этой статье способам, чтобы обойти пароль Windows 7. и обойти экран запуска.
- Направляющие ступени
- Способ 1: включить автоматический вход в систему при запуске в Netplwiz
- Способ 2: удалить пароль Windows 7 из панели управления
- Способ 3: обойти пароль Win 7 от локальных пользователей и групп
- Способ 4: Обойти пароль администратора Windows 7 в безопасном режиме
- Способ 5: Очистить пароль администратора Win 7 с помощью инструмента автономного пароля NT
- Способ 6: Пустой пароль администратора Win 7 с диском сброса
Способ 1: включить автоматический вход в систему при запуске в Netplwiz
1.Войдите в свой компьютер с Windows 7 с текущим паролем, нажмите «Пуск», введите «netplwiz» в поле поиска и щелкните его, чтобы открыть диалоговое окно «Учетные записи пользователей».
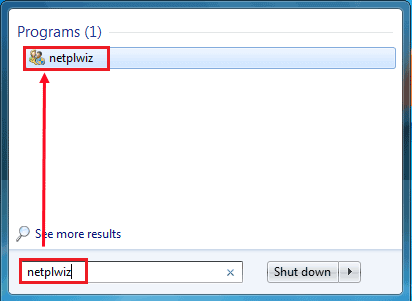
2. В диалоговом окне «Учетные записи пользователей» выберите свою учетную запись администратора и снимите флажок рядом с «Пользователи должны ввести имя пользователя и пароль для использования этого компьютера». Затем нажмите «Применить».
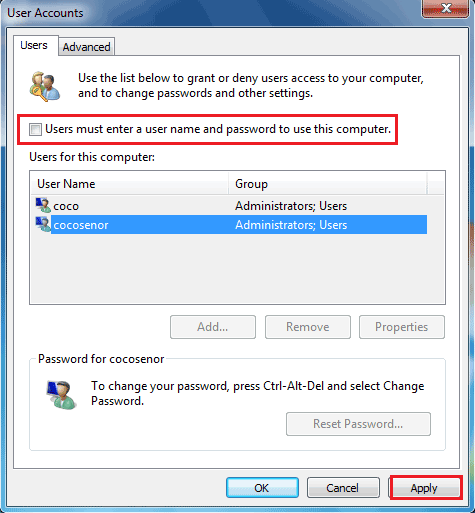
3. В диалоговом окне «Автоматический вход» введите имя пользователя, текущий пароль, подтвердите пароль и нажмите «ОК».
(Если у учетной записи пользователя нет пароля, оставьте это поле пустым.)
Способ 2: удалить пароль Windows 7 из панели управления
Если вы используете учетную запись администратора, и это единственный пользователь на вашем компьютере с Windows 7, вы можете удалить пароль из своей учетной записи администратора, а затем вы можете войти в систему автоматически, не вводя пароль, чтобы переопределить экран входа в систему.
1. Войдите в компьютер с Windows 7 под своей учетной записью администратора, нажмите «Пуск» и нажмите «Панель управления», чтобы открыть его.
2. Щелкните Учетные записи пользователей и семейная безопасность >> Учетные записи пользователей >> Удалите пароль.
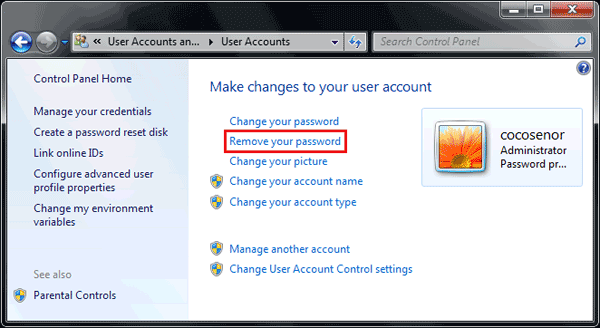
3. Введите текущий пароль и нажмите кнопку «Удалить пароль».
Способ 3: обойти пароль Win 7 от локальных пользователей и групп
Если вы забыли пароль своей учетной записи, но все же можете войти в систему с другой учетной записью с правами администратора, вы можете войти в систему с другой учетной записью, а затем удалить пароль своей учетной записи из локальных пользователей и групп, чтобы пройти через Windows 7 экран входа в систему.
1. Нажмите клавиши «Windows + R», чтобы открыть диалоговое окно «Выполнить», введите «lusrmgr.msc» и нажмите Enter, чтобы открыть «Локальные пользователи и группы».
2. Дважды щелкните Пользователи. На правой панели выберите свою учетную запись пользователя, щелкните ее правой кнопкой мыши и выберите Установить пароль.
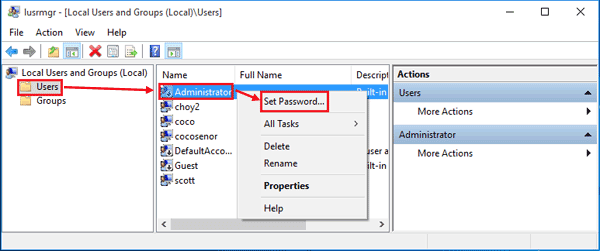
3. Нажмите «Продолжить», чтобы продолжить. В следующем диалоговом окне оставьте текстовые поля «Новый пароль» и «Подтверждение пароля» пустыми и нажмите «ОК».
И теперь пароль для вашей учетной записи удален, позже вы можете использовать свою учетную запись для входа в Windows 7 без пароля .
Советы: Локальные пользователи и группы доступны только в версиях Windows 7 Professional, Ultimate и Enterprise.
Способ 4: Обойти пароль администратора Windows 7 в безопасном режиме
Если встроенная учетная запись администратора включена и у нее нет пароля, вы сможете войти в безопасный режим с помощью командной строки, а затем помочь удалить пароль своей учетной записи с помощью встроенной учетной записи администратора.
1. Перезагрузите компьютер и несколько раз нажмите клавишу F8, вы перейдете к черно-белому экрану, выберите безопасный режим с командной строкой.
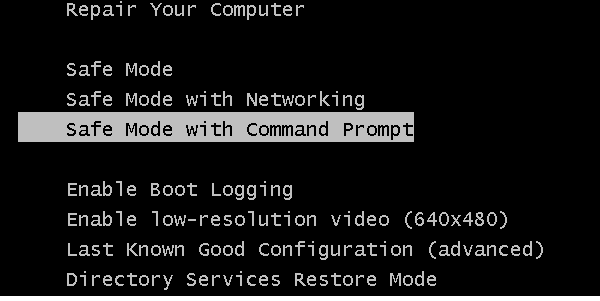
2. При переходе к экрану входа в систему щелкните учетную запись администратора, чтобы войти. Командная строка появится, как только войдете в систему.
3. Введите команду для удаления и обхода пароля Windows 7 для вашей учетной записи. См. Команду на следующем снимке экрана.
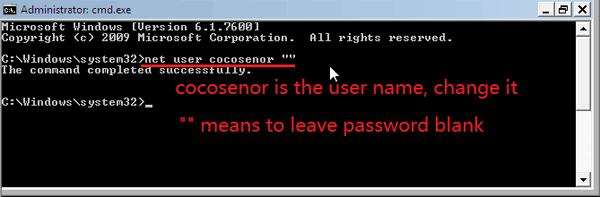
Если вы забыли пароль администратора и заблокировали компьютер с Windows 7, описанные выше методы не помогут вам пройти через экран входа в систему.Следуйте двум приведенным ниже методам, которые могут помочь вам обойти пароль администратора в Windows 7.
Способ 5: Очистить пароль администратора Win 7 с помощью автономного инструмента пароля NT
1. Заходим на сайт: https://pogostick.net/~pnh/ntpasswd/
2. Загрузите загрузочный компакт-диск / USB-диск для сброса пароля, щелкнув ссылку (см. Рисунок ниже).
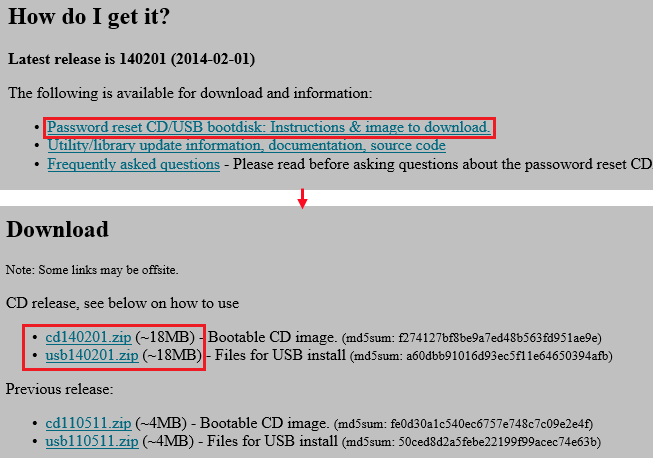
3. Создайте загрузочный CD / загрузочный USB-диск, следуя инструкциям на странице загрузки.
4.Вставьте загрузочный компакт-диск / USB-диск в компьютер с Windows 7, на котором вам нужно ввести пароль Windows.
5. Когда появится черно-белый экран Offline NT Password & Registry Editor, вам просто нужно следовать инструкциям, чтобы очистить пароль вашей учетной записи.
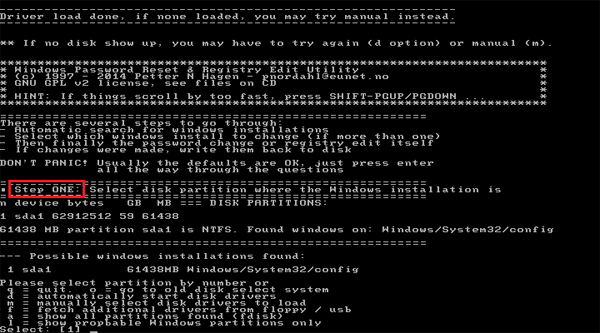
Дополнительные сведения об использовании средства автономного пароля NT для удаления пароля см. В разделе Удаление пароля с портативного компьютера Windows 7 с загрузочным диском.
Способ 6: Пустой пароль администратора Win 7 с диском сброса
Если вы заранее подготовили диск для сброса пароля Windows 7, вы можете использовать его для простого сброса пароля Windows 7.Нет диска сброса пароля? Создайте его сейчас.
1. Перейдите на доступный ПК, загрузите и установите инструмент — Cocosenor Windows Password Tuner Standard.
2. Запустите это приложение после установки.
3. Вставьте USB или компакт-диск и следуйте инструкциям по созданию диска восстановления пароля Windows.
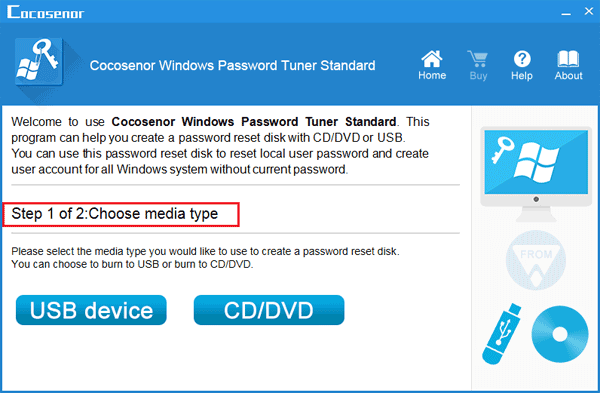
4. После создания диска восстановления пароля вставьте его в проблемный ПК с Windows 7. Затем настройте компьютер на загрузку с диска сброса пароля.
5. При правильной загрузке начнется процесс восстановления пароля Windows 7. Следуйте инструкциям на экране, чтобы задать пустой пароль учетной записи администратора.
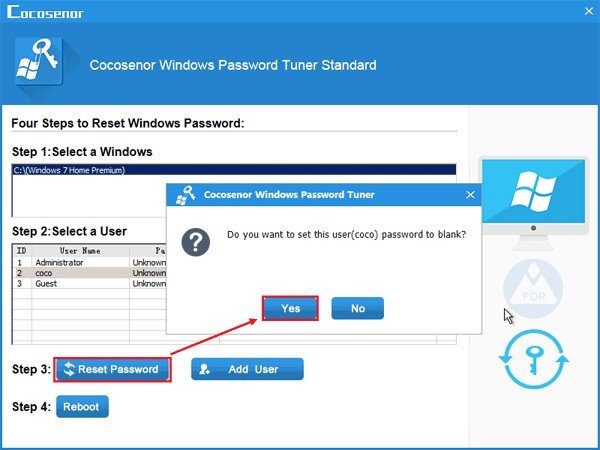
6. После этого вы перейдете к экрану входа в Windows 7 без ввода пароля.
Примечание. Без пароля, как и у вашей входной двери, нет замка, так что любой, кто может до нее дотянуться, тоже может получить доступ. Если вы не хотите, чтобы посторонние люди проникли на ваш компьютер, рекомендуется установить пароль для своей учетной записи.Но после установки пароля не забудьте создать диск для сброса пароля или записать пароль в блокнот и хранить его в надежном месте.
Статьи по теме
.Забыли пароль локального администратора в Windows 7 Нет сброса диска
Если у вас операционная система Windows 7, то у вас должна быть учетная запись администратора, для которой требуется пароль для разблокировки системы. Затем для резервного копирования или другого использования вы также можете настроить вторую учетную запись пользователя. Учетная запись главного администратора используется для управления всем на компьютере — от резервного копирования до обновлений и обслуживания системы. Но что, если вы забудете пароль компьютера? Вы потеряете контроль над всей системой, включая файлы, данные, документы и т. Д.Первое, о чем вы подумали, это как удалить пароль локального администратора?
Без пароля администратора у вас не будет доступа к компьютеру и, следовательно, вы не сможете запускать какие-либо программы, редактировать файлы или записывать новую информацию на ПК. Короче говоря, вы полностью потеряете контроль над системой. Однако все учетные записи, связанные с компьютером, не имеют полномочий администратора, что означает, что если у вас есть доступ к этим учетным записям, это не поможет вам устанавливать программное обеспечение, обновлять драйверы или выполнять любые другие задачи, специально предназначенные для администраторов.Я имею в виду, что вы даже не можете установить новую игру. Это безумие!
Но не паниковать. Существует слишком много инструментов, которые помогают восстановить утерянный пароль администратора Windows в Windows 7. Таким образом вы получите доступ к своему компьютеру практически мгновенно. Есть также много методов, которые являются законными, но требуют специальных навыков, например, программирования и т. Д.
, часть 1: сброс пароля локального администратора Windows 7 с помощью командной строки
Для выполнения этого метода вам потребуется диск восстановления системы Windows 7.Если вы уже создали его, это замечательно, но если нет, что вполне вероятно, создайте его на любом другом ПК. Но вы должны очистить этот метод CMD, очень сложный и подверженный ошибкам, поэтому мы не несем ответственности за любые системные повреждения или потерю данных, с которыми сталкивается ваше устройство.
Чтобы узнать подробности, прочтите следующие шаги:
Шаг 1. Теперь возьмите диск и загрузите с него заблокированный компьютер или ноутбук с Windows 7. В процессе установки в интерфейсе установки вы увидите две ссылки, просто нажмите « Восстановить компьютер ».
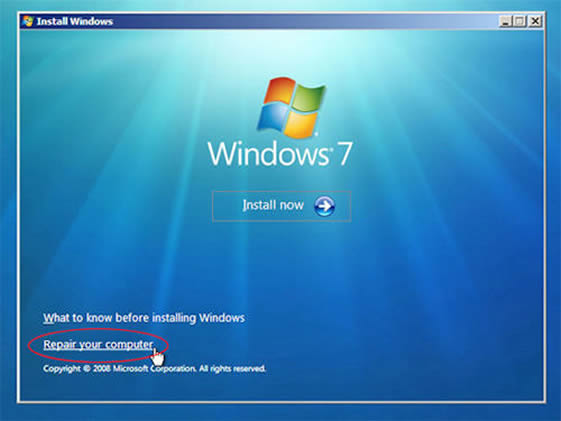
Шаг 2. Вас попросят случайным образом нажать любую конкретную клавишу, после чего вы попадете на экран «Параметры восстановления системы». Запишите местоположение или диск, отображаемый на экране, на котором сейчас установлена ваша операционная система. Затем нажмите «Далее».
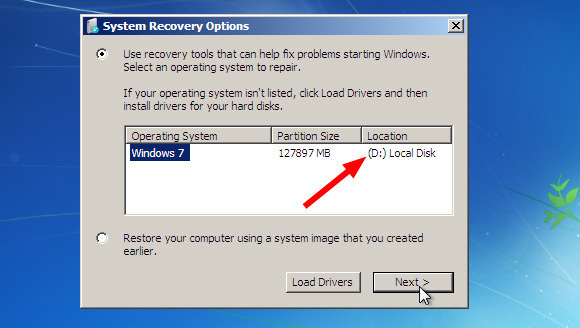
Шаг 3 На следующей странице из различных инструментов восстановления системы выберите «Командная строка». Вашему вниманию предстает ваш черный интерпретатор командной строки. Теперь введите следующие коды, нажимая «Ввод» после каждой строки кода.
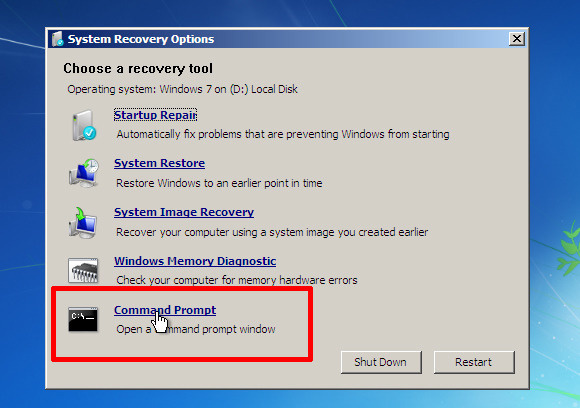
Шаг 3. Замените Y: фактическим расположением операционной системы, которое вы записали некоторое время назад.
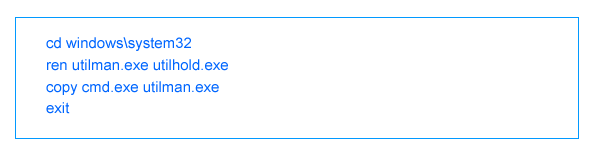
Должно быть так:
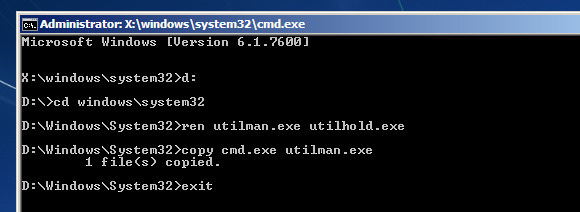
Шаг 5. После того, как вы закончите с командой, извлеките диск и перезагрузите компьютер.
Шаг 6. Теперь, когда появится обычный синий экран входа в систему, щелкните значок «Простота доступа» в нижнем левом углу экрана, и появится другое черное диалоговое окно cmd.
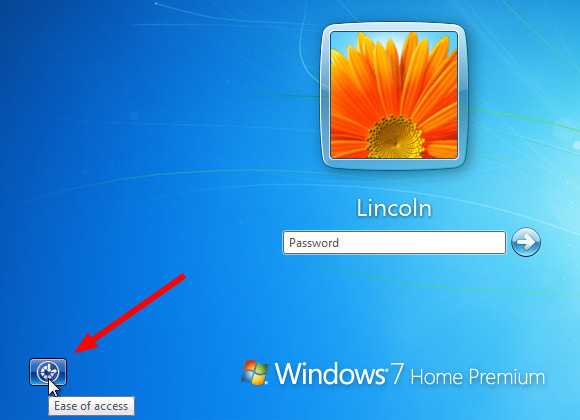
Шаг 7. По внешнему виду набираем :
<пользователь сети> <имя заблокированной учетной записи> <новый пароль>
Имя заблокированной учетной записи: Вы можете ввести любое новое имя учетной записи, чтобы заменить имя пользователя текущим именем пользователя. Вы можете четко увидеть это на экране.
Новый пароль: Введите новый пароль, чтобы заменить старый.
Не бойтесь ошибиться, просто надейтесь, что это сработает, и следуйте нашим указаниям.Если вы получили сообщение об ошибке, не беспокойтесь, просто введите те же команды еще раз ..
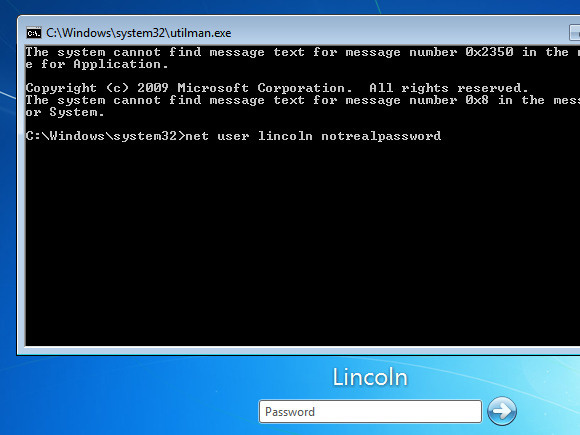
Вот и все. Теперь вы можете войти в свою ранее заблокированную учетную запись с новым паролем.
Для пользователей Windows 10: как сбросить пароль локального администратора Windows 10 с помощью командной строки
Часть 2: Сброс пароля администратора Windows 7 без прав администратора
Хотя предыдущий метод командной строки мог сбрасывать хэши паролей локального администратора Windows 7, но это было очень сложно для тех пользователей, которые не привыкли к интерпретаторам командной строки.Таким образом, iSeePassword Windows Password Recovery Pro — это самый простой из всех подходов, который вместо восстановления паролей полностью обходит экран входа в систему для незащищенного входа, так что вы можете позже сбросить пароль в соответствии с вашими требованиями. Инструмент подходит для всех версий ОС Windows; Файловые системы; Жесткие диски и все типы системных учетных записей, включая гостевые, корневые и доменные, а также учетные записи администратора. Не прилагая особых усилий и не зная, как это работает, просто помните, что для этого нужно всего 3 шага: загрузка, запись и сброс.
iSeePassword — Восстановление пароля Windows Pro
- Сброс паролей локального администратора, входа в систему, гостя и других учетных записей пользователей в ОС Windows.
- Два способа создать загрузочную дискету сброса с CD / DVD или USB-накопителя.
- Полная поддержка компьютеров всех производителей: Dell, Hp, Sony, Toshiba, Acer, Samsung и ThinkPad и т. Д.
- Поддержка Windows 10, 8.1, 8, 7, Vista, XP, 2000 и т. Д. И Windows server.
Что вам понадобится:
1) Пустой DVD / CD или пустой USB-накопитель емкостью не менее 1 ГБ.
2) Доступный компьютер с Windows.
3) Инструмент для сброса пароля, загрузите его прямо ниже.
Сначала установите другой рабочий компьютер и загрузите на него инструмент. При правильной установке запустите инструмент с правами администратора.
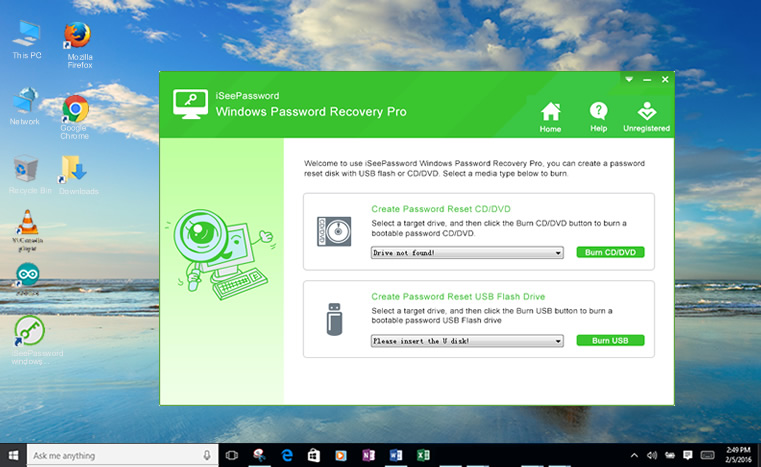
Как видите, вы можете создать загрузочный диск с USB или CD / DVD.Просто вставьте его в свой компьютер, и программа автоматически распознает ваш USB-накопитель и покажет его имя, затем нажмите кнопку « Burn USB» , чтобы начать создание диска сброса. И завершите процесс, нажав кнопку «ОК» после получения уведомления «Запись успешно завершена!» Здесь мы возьмем USB в качестве примера, чтобы объяснить, как это работает.
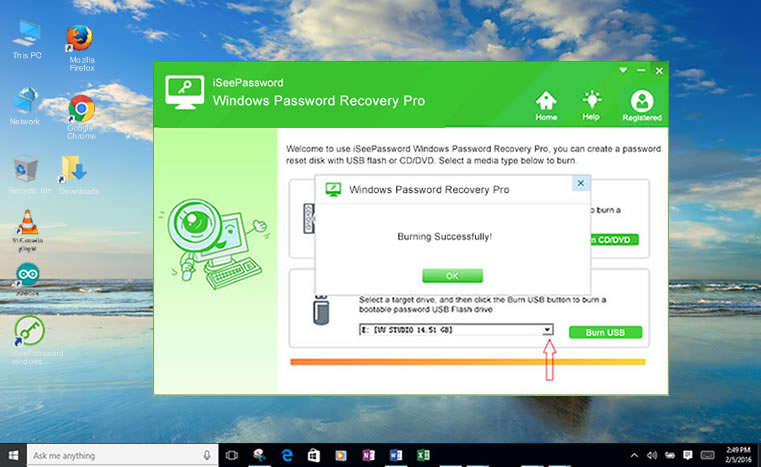
ПРИМЕЧАНИЕ. После завершения процесса записи выньте USB-накопитель и вставьте его в заблокированный компьютер с Win 7.
Вставьте только что созданный USB-накопитель в заблокированный компьютер и загрузите компьютер с только что созданного загрузочного диска. Для этого просто перезагрузите компьютер и нажмите Del, F2, F8 или F11 в зависимости от вашего компьютера. Затем перейдите к параметру загрузки BIOS и измените USB-накопитель в качестве первого предпочтительного порядка загрузки на странице настроек BIOS.
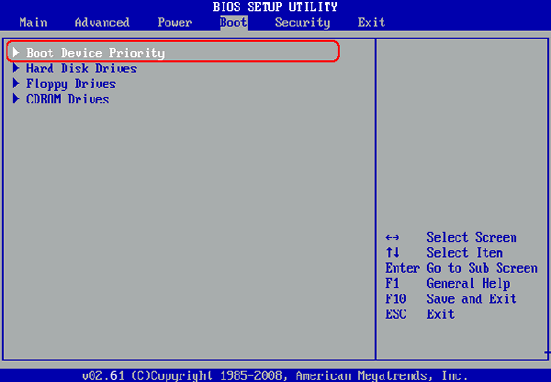
Программа загрузится и отобразит экран со списком зарегистрированных учетных записей. Вам просто нужно выбрать свою учетную запись и нажать «Сбросить пароль» и «Перезагрузить», чтобы начать сброс пароля.
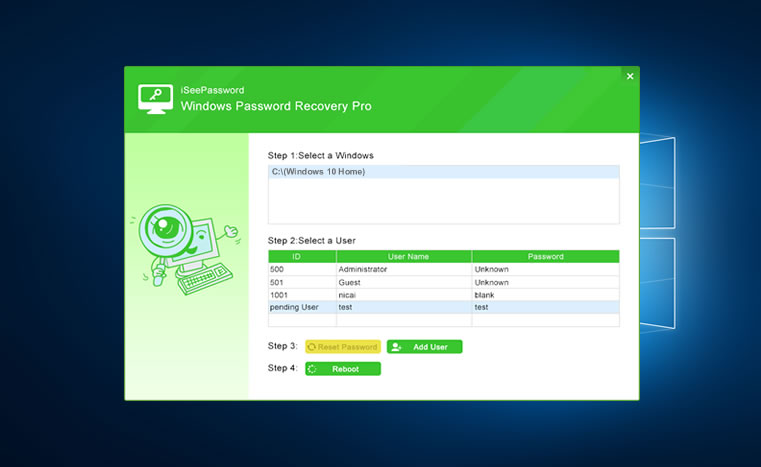
После сброса пароля администратора компьютер будет перезагружен, и вы войдете в свою заблокированную учетную запись администратора без использования пароля.
Часть 3: Удаление пароля локального администратора Windows 7 из безопасного режима
Безопасный режим в Windows включает только основные программы и службы при загрузке, устраняя ненужные. Таким образом, это поможет вам исправить проблемы, как в случае устранения неполадок.Теперь мы будем использовать безопасный режим вместе с командной строкой, чтобы сбросить забытый пароль администратора Windows 7. Чтобы узнать подробности, прочтите метод, описанный ниже:
Шаг 1. Включите портативный компьютер с Windows 7 или домашний ПК и, прежде чем появится страница входа, нажмите F8.
Шаг 2. На следующей странице нажмите « Safe Mode with Command prompt » и сделайте это.
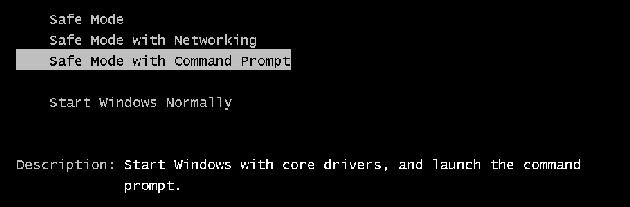
Шаг 3. Немедленно появится маленькое черное рабочее окошко cmd, и вам нужно будет ввести командные строки «net user» space «заблокированная учетная запись пользователя» space «new password» и нажать «Enter».
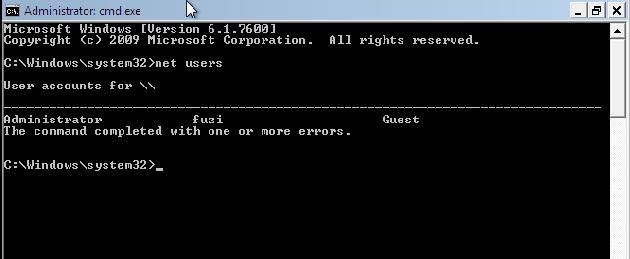
Теперь можно идти. Ваша система будет перезапущена через секунду, и на этот раз на экране входа в систему введите вновь созданный пароль, и вы получите четкую запись.
На самом деле все три метода одинаково применимы, но вам нужно придерживаться любого из них. Возможно, ваш компьютер не сможет справиться со всеми из них. Но если вы хотите получить полностью гарантированный результат, то лучшим вариантом будет Windows Password Recovery Tool.Теперь все остальное зависит от вас.

Вики — профессиональный автор технологий Windows с большим опытом, специализирующийся на компьютерных технологиях. Ей очень нравится помогать людям находить решения их проблем. Ее знания и страсть всегда побуждают ее узнавать все о технологиях.
.
Как восстановить или сбросить забытые пароли Windows
Как восстановить или сбросить забытые пароли Windows | Avast Логотип Ameba Значок безопасности Значок безопасности белый Значок Конфиденциальность Значок производительности Значок Конфиденциальность Значок безопасности Значок производительности Иконки / 45/01 Безопасность / Прочие угрозы Иконки / 32/01 Безопасность / Вредоносные программы Иконки / 32/01 Безопасность / Вирусы Иконки / 32/01 Безопасность / Прочие угрозы Иконки / 32/01 Безопасность / Пароли Иконки / 32/01 Безопасность / Программы-вымогатели Иконки / 32/02 Конфиденциальность / Браузер Иконки / 32/02 Конфиденциальность / IP-адрес Иконки / 32/02 Конфиденциальность / VPN Иконки / 32/02 Конфиденциальность / Прокси Иконки / 32/02 Конфиденциальность / Трансляция Иконы / 32/03 Перформанс / Целанинг Иконки / 32/03 Производительность / Драйверы Иконки / 32/03 Производительность / Игры Иконки / 32/03 Производительность / Оборудование Иконки / 32/03 Производительность / Скорость Иконки / 60/02 Конфиденциальность / 02_Privacy Иконки / 60/01 Безопасность / 01_Security Иконки / 60/03 Производительность / 03_Performance Иконки / 80/01 Безопасность / Интернет вещей Иконки / 80/01 Безопасность / Вредоносные программы Иконки / 80/01 Безопасность / Пароли Иконки / 80/01 Безопасность / Программы-вымогатели .Узнайте, как установить неограниченный срок действия пароля из командной строки или графического интерфейса.
Узнайте, как настроить учетную запись пользователя так, чтобы срок действия пароля не истек. Это можно сделать из командной строки Windows, а также в консоли «локальные учетные записи пользователей».
Установить неограниченный срок действия пароля с CMD
Выполните следующие шаги, чтобы отключить срок действия пароля из командной строки.
- Открыть командную строку администратора с повышенными привилегиями
- Запустите команду.
WMIC USERACCOUNT WHERE Name = 'username' SET PasswordExpires = FALSE
Пример: никогда не истекать срок действия пароля учетной записи администратора.
c: \> сетевой администратор пользователя | findstr / C: истекает Аккаунт истекает Никогда Срок действия пароля истекает 9/12/2017 21:02:26
Вы можете видеть выше, что срок действия пароля истечет 12 сентября. Теперь мы собираемся это изменить.
c: \> WMIC USERACCOUNT WHERE Name = 'administrator' SET PasswordExpires = FALSE Обновление свойств '\\ MYPC \ ROOT \ CIMV2: Win32_UserAccount.Domain = "MYPC", Name = "administrator"' Обновление свойств выполнено успешно.
Проверка срока действия пароля сейчас
c: \> net user administrator | findstr / C: истекает Аккаунт истекает Никогда Срок действия пароля истекает Никогда
Использование консоли учетных записей пользователей
Выполните следующие действия, чтобы отключить истечение срока действия пароля в консоли учетной записи пользователя.
- Выполните команду
lusrmgr.mscиз «Выполнить». - Щелкните пользователей в списке, отображаемом слева
- Дважды щелкните учетную запись пользователя, которую вы хотите обновить
- Выберите кнопку проверки
Срок действия пароля не истекает. Нажмите OK
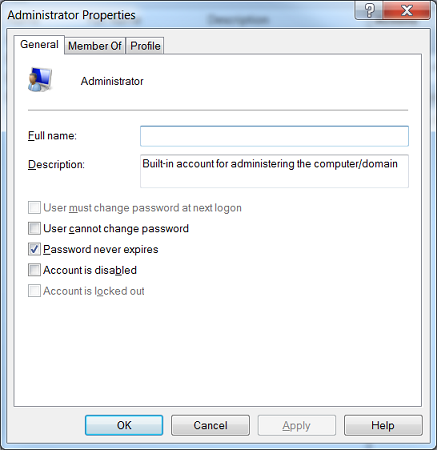
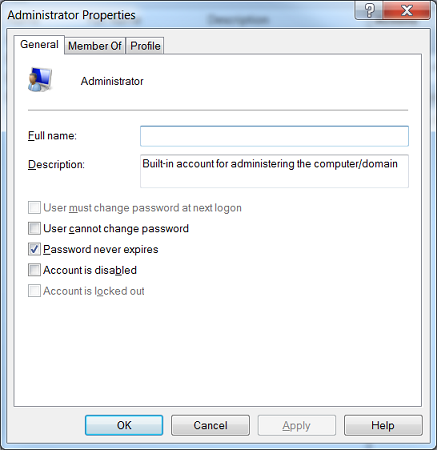
Связанные сообщения:
Net user command
.


