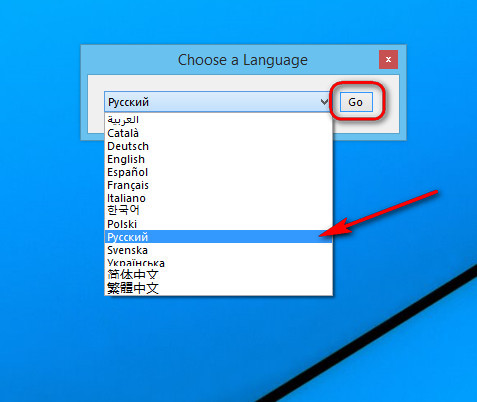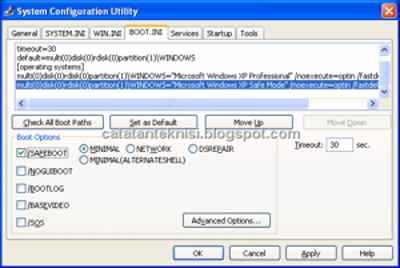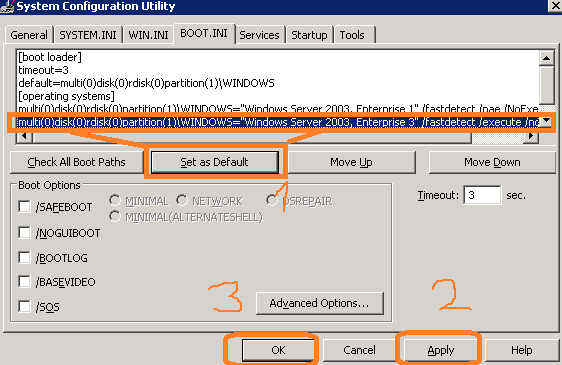Изменение файла Boot.ini вручную — Windows Server
- Чтение занимает 3 мин
В этой статье
В этой статье описывается изменение файла Boot.ini вручную в среде Microsoft Windows Server 2003.
Исходная версия продукта: Windows Server 2003
Исходный номер КБ: 323427
Аннотация
В файле Ntldr используются сведения в Boot.ini для отображения экрана загрузчика загрузки, на котором выбрана операционная система. Этот экран основан на данных в Boot.ini файла. Если не выбрать запись, прежде чем счетчик достигнет 0 (ноль), Ntldr загрузит операционную систему, указанную параметром по умолчанию в Boot.ini файле.
Установка Windows Server 2003 помещает Boot.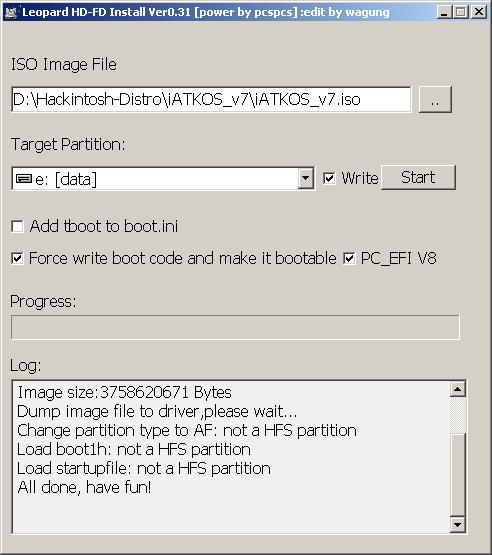
Перед изменением Boot.ini измените параметры папки, чтобы можно было просматривать скрытые файлы, а затем Boot.ini файл.
Примечание
Вы также можете изменить файл Boot.ini с помощью system Configuration Utility (Msconfig.exe). Чтобы запустить совластику system Configuration Utility, нажмите кнопку «Начните», выберите «Выполнить», введите msconfig в поле «Открыть» и нажмите кнопку «ОК».
Изменение параметров папки
- Щелкните правой кнопкой мыши «Начните» и выберите «Просмотр».
- В области «Дополнительные параметры» щелкните «Показать скрытые файлы и папки», щелкните, чтобы очистить окно «Скрыть защищенные файлы операционной системы (рекомендуется»), нажмите кнопку «Да» и нажмите кнопку «ОК».

- Найдите системный раздел, найдите и щелкните правой кнопкой мыши файл Boot.ini и выберите «Свойства».
- Щелкните, чтобы очистить поле только для чтения, а затем нажмите кнопку
Сохранение резервной копии Boot.ini файла
- Щелкните правой кнопкой мыши «Начните» и выберите «Просмотр».
- Найдите системный раздел, найдите и щелкните правой кнопкой мыши файл Boot.ini и выберите «Копировать».
- Найдите и щелкните папку, в которой вы хотите Boot.ini файл, а затем щелкните «Вложить» в меню «Правка».
Пример Boot.ini файла
Ниже приводится пример файла Boot.ini по умолчанию с компьютера на основе Windows Server 2003:
[boot loader] timeout=30 default=multi(0)disk(0)rdisk(0)partition(1)\WINDOWS [operating systems] multi(0)disk(0)rdisk(0)partition(1)\WINDOWS="Microsoft Windows .NET Standard Server" /fastdetect
Ниже приводится пример того же файла Boot.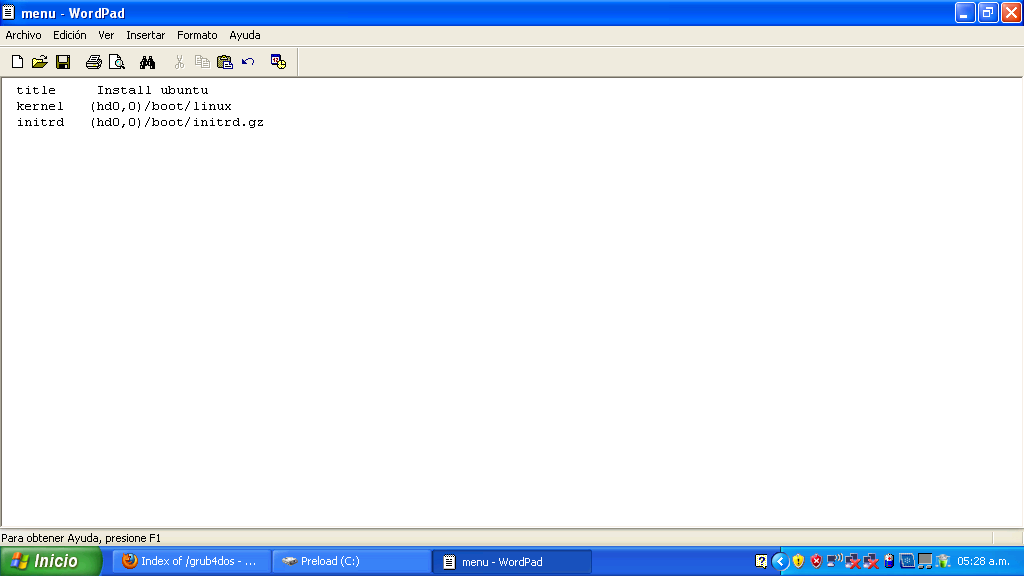 ini после добавления другого раздела под названием Microsoft Windows XP Professional.
ini после добавления другого раздела под названием Microsoft Windows XP Professional.
[boot loader]
timeout=30
default=multi(0)disk(0)rdisk(0)partition(1)\WINDOWS
[operating systems]
multi(0)disk(0)rdisk(0)partition(1)\WINDOWS="Microsoft Windows .NET Standard Server" /fastdetect
multi(0)disk(0)rdisk(0)partition(2)\WINDOWS="Microsoft Windows XP Professional"
Редактирование Boot.ini файла
- Нажмите кнопку«Начните», выберите «Программы»,
- В меню «Файл» нажмите кнопку «Открыть».
- В поле «Поиск в» щелкните системный раздел, в поле «Файлы типа» выберите «Все файлы», найдите и щелкните файл Boot.ini и нажмите кнопку «Открыть».
- Внести нужные изменения в файл Boot.ini и нажмите кнопку «Сохранить» в меню «Файл».
Примеры изменений, которые можно внести, описаны в следующих разделах этой статьи.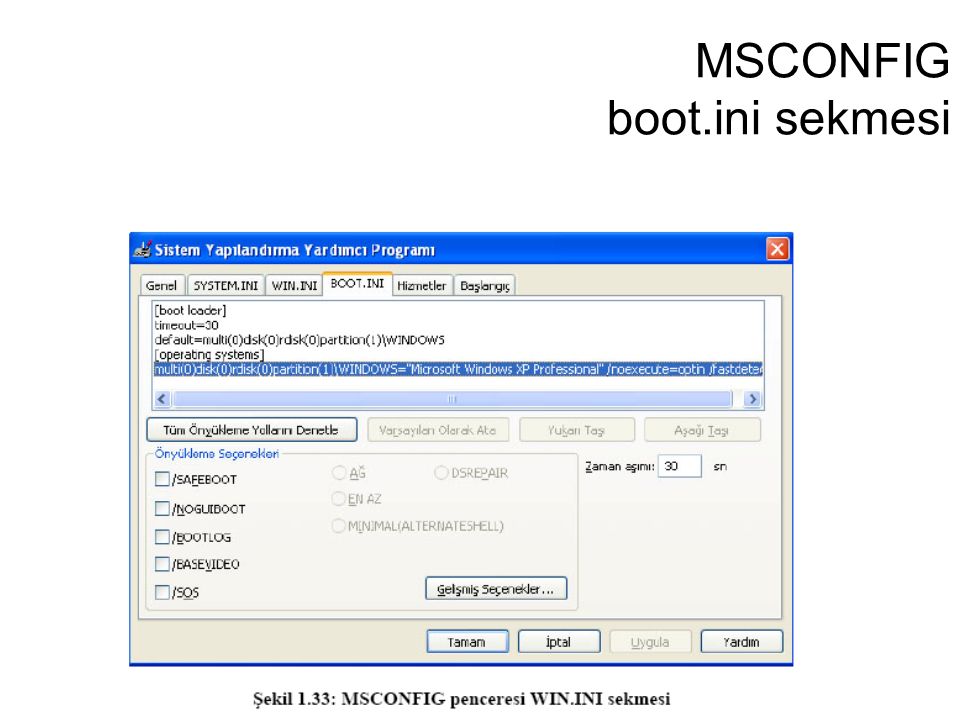
Удаление операционной системы из меню
Чтобы удалить операционную систему из меню, выполните следующие действия.
В Блокноте выберите строку, содержаную сведения об операционной системе, которую необходимо удалить, и нажмите кнопку «Удалить» в меню «Правка». Например, выберите следующую строку:
multi(0)disk(1)rdisk(0)partition(2)\WINDOWS="Microsoft Windows XP Professional" /fastdetectВ меню Файл выберите пункт Сохранить.
Изменение порядка меню операционной системы
Чтобы изменить порядок меню операционной системы, выполните следующие действия.
- В Блокноте выберите строку, которую нужно переместить, щелкните «Копировать» в меню «Правка» и нажмите кнопку DELETE.
- Щелкните строку, в которой нужно вставить строку, а затем выберите «Вставить» в меню «Правка».
- Повторите шаг 1 и шаг 2 для каждой строки, которую нужно переместить, и нажмите кнопку «Сохранить» в меню «Файл».

Изменение операционной системы по умолчанию
Операционная система по умолчанию — это операционная система, которая запущена, если выбор не был выполнен до возникновения времени. (Время простоя — это время в секундах, в течение которого можно выбрать операционную систему в меню перед загрузкой операционной системы по умолчанию.) Чтобы изменить операционную систему по умолчанию, выполните следующие действия.
В Блокноте измените следующую строку, чтобы изменить операционную систему по умолчанию:
default=multi(0)disk(0)rdisk(0)partition(1)\WINDOWSНапример, чтобы изменить операционную систему по умолчанию с Windows Server 2003 на Windows XP Professional, измените следующее:
linedefault=multi(0)disk(0)rdisk(0)partition(1)\WINDOWSк следующему:
default=multi(0)disk(0)rdisk(1)partition(2)\WINDOWSВ меню Файл выберите пункт Сохранить.

Изменение времени простоя
Чтобы изменить значение времени действия, выполните следующие действия.
В Блокноте измените следующую строку, чтобы изменить время простоя (где значение составляет 30 секунд):
timeout=30В меню Файл выберите пункт Сохранить.
Устранение неполадок
Если возникла проблема с измененным Boot.ini, скопируйте исходный Boot.ini (тот, который вы ранее архивировали) в системный раздел.
Файл Boot.ini. Редактирование файла Boot.ini в Windows XP
В данной статье описывается процедура просмотра и изменения файла Boot.ini с помощью средства «Загрузка и восстановление» операционной системы Windows XP. Windows XP содержит компоненты, облегчающие просмотр и изменение данного файла.
Перед внесением изменений в файл Boot.ini рекомендуется сделать его резервную копию. Для этого необходимо предварительно включить просмотр скрытых файлов.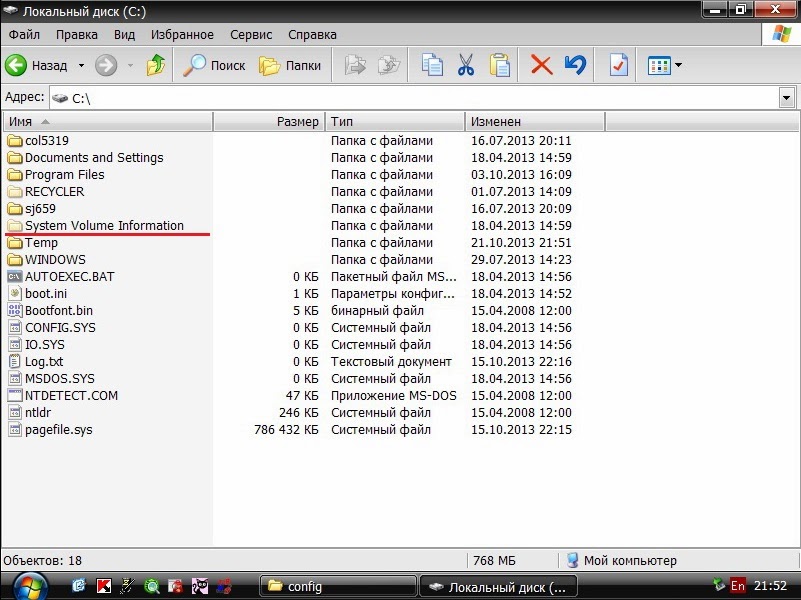
Создание резервной копии файла Boot.ini
- Щелкните правой кнопкой мыши значок Мой компьютер и выберите пункт Свойства.
или
В меню Пуск выберите пункт Выполнить - На вкладке Дополнительно в группе Загрузка и восстановление нажмите кнопку Настройка
- В области Загрузка операционной системы нажмите кнопку Правка. Файл открывается в «Блокноте» для редактирования.
- В «Блокноте» щелкните Файл в панели Меню и выберите команду Сохранить как.
- Щелкните правой кнопкой мыши пустое пространство в диалоговом окне Сохранить как, выберите команду Создать в контекстном меню, а затем выберите

- Введите имя папки, например, temp и нажмите клавишу ВВОД, чтобы создать папку с именем «temp»
- Дважды щелкните эту папку, а затем нажмите кнопку Сохранить, чтобы сохранить резервную копию файла Boot.ini.
Редактирование файла Boot.ini
- Щелкните правой кнопкой мыши значок Мой компьютер и выберите пункт Свойства.
или
В меню Пуск выберите пункт - На вкладке Дополнительно в группе Загрузка и восстановление нажмите кнопку Настройка.
- В области Загрузка операционной системы нажмите кнопку Правка
Пример файла Boot.ini
Ниже представлен образец файла Boot.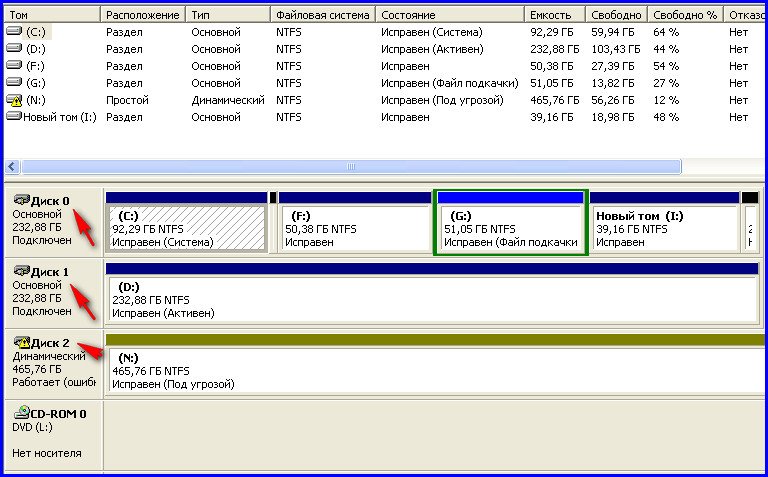 ini, используемого по умолчанию на компьютерах под управлением Windows XP Professional
ini, используемого по умолчанию на компьютерах под управлением Windows XP Professional
[boot loader]
timeout=30
default=multi(0)disk(0)rdisk(0)partition(1)\WINDOWS
[operating systems]
multi(0)disk(0)rdisk(0)partition(1)\WINDOWS=»Microsoft Windows XP Professional» /fastdetect
Далее представлен образец указанного выше файла Boot.ini с установленной ранее ОС Windows 2000 в отдельном разделе диска
[boot loader]
timeout=30
default=multi(0)disk(0)rdisk(0)partition(1)\WINDOWS
[operating systems]
multi(0)disk(0)rdisk(0)partition(1)\WINDOWS=»Windows XP Professional» /fastdetect
multi(0)disk(0)rdisk(0)partition(2)\WINNT=»Windows 2000 Professional» /fastdetect
Изменение файла Boot.ini
При изменении файла Boot.ini, используя диалоговое окно «Загрузка и восстановление», в котором можно выбрать операционную систему по умолчанию, установке времени ожидания или редактировании файла вручную используйте командную строку для ввода Bootcfg.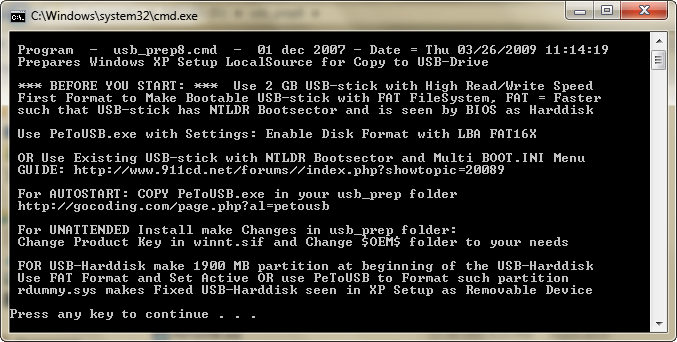 exe.
exe.
- Нажмите кнопку Пуск и выберите пункт Выполнить.
- В поле Открыть введите команду cmd.
- В командной строке введите bootcfg /?
- После этого выводятся справка и параметры BOOTCFG.exe.
Добавление операционной системы
В командной строке введите
bootcfg /copy /d описание операционной системы /ID#
где описание операционной системы — текстовое описание (например, Windows XP Home Edition), а # — номер элемента в разделе «operating systems» файла BOOT.INI., копию которого необходимо сделать
Удаление операционной системы
В командной строке введите
bootcfg /delete /ID#
где # — номер элемента, который следует удалить из раздела «operating systems» файла BOOT.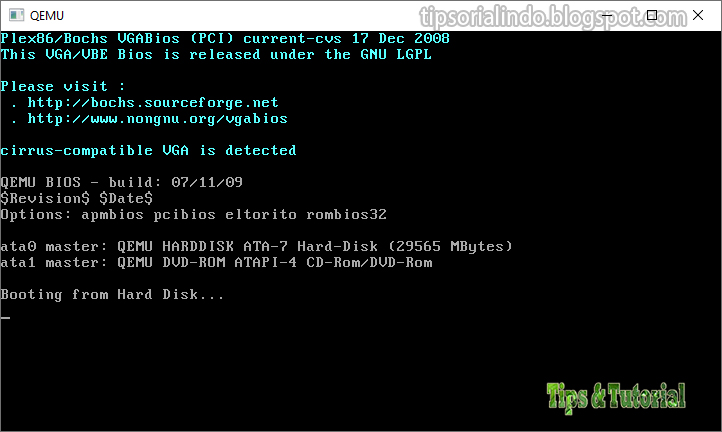 INI (например, 2, что соответствует второй операционной системе в списке)
INI (например, 2, что соответствует второй операционной системе в списке)
Выбор операционной системы по умолчанию
В командной строке введите
bootcfg /default /ID#
где # — номер элемента раздела «operating systems» файла BOOT.INI, который станет операционной системой по умолчанию.
Установка времени ожидания
В командной строке введите
bootcfg /timeout#
где # — время в секундах, по истечении которого будет загружаться операционная система, установленная по умолчанию
Открытие файла Boot.ini для подтверждения изменений
- Щелкните правой кнопкой мыши значок Мой компьютер и выберите пункт Свойства.
или
В меню Пуск выберите пункт Выполнить, введите команду sysdm.cpl и нажмите кнопку ОК.
- На вкладке Дополнительно в группе Загрузка и восстановление нажмите кнопку Настройка.
- В области Загрузка операционной системы нажмите кнопку Правка
Параметры файла Boot.ini в Windows XP
Источник: http://support.microsoft.com/
Что за файл boot.ini, где его найти и как настроить
Что представляет собой файл boot.ini в ОС
Вообще если кто не знает, именно файл, имеющий название boot.ini, служит для одной-единственной цели – загрузки операционной системы. При этом иногда возможно встретить варианты установки нескольких ОС на компьютер (в данном случае речь идет именно об «операционках» семейства Windows, поскольку в любых других ОС такой файл загрузки именуется иначе и имеет совершенно другое расширение).
Принципиально для любых ОС названия роли не играют. Дело в том, что в самом файле указывается просто путь загрузки операционной системы. Если установленных систем несколько, сработает загрузчик, который предложит из конфигурации, указанной в файле boot.ini, загрузить ту или иную ОС. Интересно и то, что сам файл является одновременно и менеджером, посредником старта операционных систем.
Если установленных систем несколько, сработает загрузчик, который предложит из конфигурации, указанной в файле boot.ini, загрузить ту или иную ОС. Интересно и то, что сам файл является одновременно и менеджером, посредником старта операционных систем.
Информация, хранящаяся в файле
Теперь попробуем рассмотреть, что собой представляет информация, которая отвечает за загрузку Windows. В стандартном варианте при наличии всего одной ОС на компьютерном терминале или ноутбуке вид файла может сводиться к наличию стандартного текста и команд, указанных в нем. К примеру, для загрузки из содержимого файла boot.ini XP-версий и сервис-паков Windows используется стандартное содержание.
Как видно даже невооруженным взглядом, здесь присутствует несколько основных параметров. Они, кстати, имеются во всех версиях загрузочных файлов для разных модификаций самих ОС Windows. Различия могут наблюдаться только в основных параметрах загрузки систем разряда Windows NT, которые изначально созданы в виде серверных версий и рассчитаны на работу в локальной сети.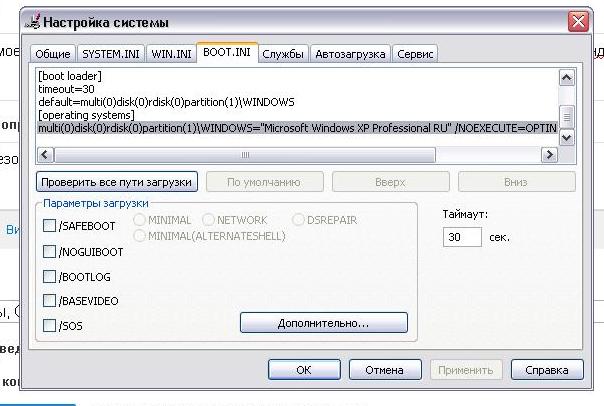
Прежде всего, это время ожидания — timeout (отклика, истечения срока ожидания), которое в любой ОС, как правило, имеет значение «30» по умолчанию. Иными словами, это задержка 30 секунд. Иногда можно встретить и другие значения этого параметра.
Например, при заданном значении «0» загрузочное меню не будет отображаться вообще, а при значении параметра «1» будет «висеть» на мониторе бесконечно.
Значение, присвоенное параметру «default C:\», является установленным по умолчанию путем к средству старта операционной системы (как правило, с диска C, на что указывает литера по умолчанию). Сама же система, вернее ее основные компоненты, расположены в папке «Windows» в корневом каталоге диска.
Если на компьютере используется несколько «операционок», такой параметр может изменяться. Причем совершенно неважно, будут ли соседствовать те же ОС Windows или Linux. В строках просто будут прописаны указанные пути, ну а дальше, как говорится, выбор за пользователем.
Простым примером может быть использование двух систем, скажем, Windows Millennium и Windows XP, когда файл выглядит так:
timeout=30 default=C:\ C:\=»Windows Millennium Edition» multi(0)disk(0)rdisk(0)partition(2)\WINNT=»Windows XP Professional» /fastdetect
Команды типа «multi» используются только в том случае, если присутствует системное прерывание в BIOS для дисков типа IDE, ESD или SCSI, а также при выборе загрузки одной из установленных ОС. Строки типа «rdisc(0)» или «partition» практически всегда имеют нулевое значение и обозначают, что прерывание не может использоваться для нескольких дисковых контроллеров, или же показывает порядковый номер диска или логического раздела, с которого, собственно, и производится загрузка выбранной в данный момент «операционки».
Строки типа «rdisc(0)» или «partition» практически всегда имеют нулевое значение и обозначают, что прерывание не может использоваться для нескольких дисковых контроллеров, или же показывает порядковый номер диска или логического раздела, с которого, собственно, и производится загрузка выбранной в данный момент «операционки».
Ещё один способ
Есть способ о существовании которого следует упомянуть. Это редактирование записей реестра. Вот только ошибки в таком редактировании могут стать фатальными и единственным способом исправить что-либо станет полная переустановка Windows. Причем при наличии двух предыдущих утилит правку реестра лучше не применять.
Свободное пространство диска С в процессе эксплуатации Windows постоянно сокращается. В независимости от действий пользователя — хочет он того или нет. Временные файлы, архивы, куки и кеш браузеров и прочие программные элементы, выполнив свою единоразовую миссию (обновление, установка, распаковка), оседают в папках раздела С. Плюс к этому — полезные мегабайты и гигабайты поглощают некоторые функциональные модули Windows.
Плюс к этому — полезные мегабайты и гигабайты поглощают некоторые функциональные модули Windows.
Первое средство от такого «захламления» — комплексная очистка диска С. Выполнять её нужно регулярно и своевременно. В противном случае, раздел переполнится, и вы не сможете полноценно пользоваться ОС и, соответственно, ПК. Windows будет постоянно прерывать вашу работу предупреждающими сообщениями — «недостаточно памяти». Станет невозможен просмотр видео онлайн, так как браузер не сможет сохранять на компьютере закачиваемый с сервера контент. Могут произойти и другие неприятности.
Месторасположение файла
Теперь рассмотрим животрепещущий вопрос о том, где находится boot.ini-файл. Во-первых, стоит сказать, что найти сам файл в любой системе, будь то Windows NT или ОС других версий, не так-то и просто. Все дело в том, что сам файл является скрытым от глаз юзера, чтобы он в нем ничего (не дай бог) не изменил.
Зато опытные пользователи знают, что сначала нужно включить полный режим показа абсолютно всех файлов и папок, скрытых разработчиками Windows в целях безопасности, а уж только потом искать искомый файл. В принципе, и рядовой юзер может получить к нему доступ. Для этого нужно всего лишь использовать меню «Сервис», где имеется переходная строка «Параметры папок». Войдя в меню, нужно использовать вкладку «Вид», поставив галочку на параметре «Показывать скрытые файлы, папки и диски» (пути указаны для ОС Windows 7).
В принципе, и рядовой юзер может получить к нему доступ. Для этого нужно всего лишь использовать меню «Сервис», где имеется переходная строка «Параметры папок». Войдя в меню, нужно использовать вкладку «Вид», поставив галочку на параметре «Показывать скрытые файлы, папки и диски» (пути указаны для ОС Windows 7).
Только после этого можно будет узнать, где находится boot.ini-файл со всеми его параметрами. Стандартное место – корневой диск «C» (естественно, если именно на нем установлена «операционка») К тому же стоит обратить внимание и на атрибуты. По умолчанию установлен атрибут «Только чтение». Это делается только для того, чтобы пользователь своими неуместными, а порой и совершенно непредвиденными или случайными действиями не смог его удалить или отредактировать таким образом, что запуск любой системы, установленной на компьютере, станет вообще невозможным.
Папка «Temp»
Одна из главных источников засорения ОС. В ней размещают свои элементы антивирусы, драйвера, приложения, игры.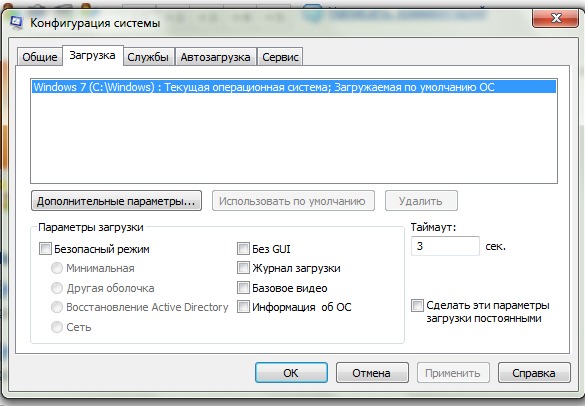 Происходит это во время обновлений и инсталляций. После завершения задач, отработанные файлы так и остаются в «Temp». Конечно же, их оттуда нужно периодически убирать.
Происходит это во время обновлений и инсталляций. После завершения задач, отработанные файлы так и остаются в «Temp». Конечно же, их оттуда нужно периодически убирать.
1. На диске С зайдите в папку «Пользователи». 2. Кликните папку с именем своей учётной записи (имя пользователя). 3. Затем перейдите в «AppData». 4. В директории «Local», откройте папку «Temp». 5. Полностью очистите её (отправьте все файлы/папки в корзину).
Совет! Если вы пользуетесь файловым менеджером «Total Commander»: создайте новую вкладку (сочетание клавиш «Ctrl» + «стрелочка вверх») и перейдите в папку Temp. Таким образом, у вас будет всегда на виду её содержимое.
Файл boot.ini в разных версиях Windows
Что касается содержания и места, где хранится сам файл, в принципе, это не имеет значения. Сам файл boot.ini является неким условным инициализатором, который загружается в память компьютерной системы еще до старта «операционки», предлагая выбор, что именно нужно загрузить.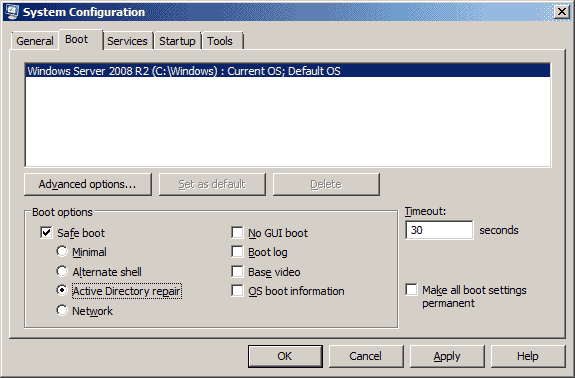
Кстати, подобным образом действуют и многие менеджеры загрузки, используемые в случае полного «краша» Windows или наличия вирусов, которые невозможно удалить стандартным способом. Особенно сильно это касается оперативной памяти, когда вирус блокирует запуск приложений, максимально загружая системными запросами оперативную память и центральный процессор.
Загрузка при помощи инициализатора
Как уже понятно, загружать любую ОС, установленную на компьютерном терминале, можно без всяких проблем. К примеру, для загрузки системы по умолчанию достаточно использовать прописанный путь в файле загрузки.
Можно поступить иначе, указав приоритетом загрузку «операционки» любого другого типа из желаемого раздела. При установке соответствующих загрузочных клиентов, обычно называемых boot-менеджерами, можно добиться еще большего. Дело в том, что (как и положено) они стартуют еще до запуска выбора систем. Так что там можно выбрать, что угодно. Более того, такие менеджеры загрузки файл boot.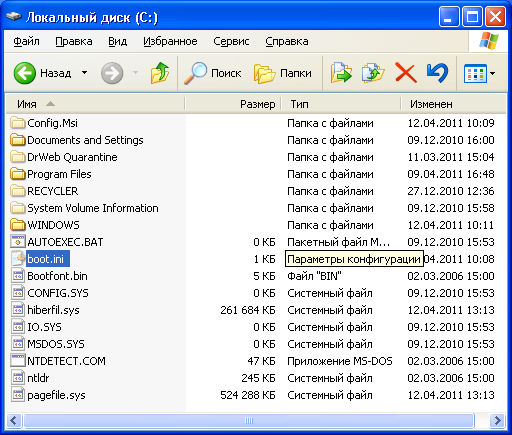 ini Windows-систем обрабатывают автоматически, внося свои коррективы в содержание загрузочного файла.
ini Windows-систем обрабатывают автоматически, внося свои коррективы в содержание загрузочного файла.
Редактирование файла
Что касается изменения параметров и редактирования самого файла в той же системе Windows 7, файл boot.ini (как и в любой другой ОС) открывается совершенно просто. Не смотрите, что он имеет системное расширение, открыть его можно в обычном стандартном приложении любой «операционки» под названием «Блокнот». Да-да, вы не ошиблись. Сам файл в своем содержании несет именно текстовые данные, и любой редактор способен обработать такую информацию. Единственное что потребуется после этого, просто сохранить файл в оригинальном формате и в том же месте.
Правда, стоит для начала создать копию оригинального файла. Необходимо позаботиться также и о бэкапе (резервной копии) данных жесткого диска, образа операционной системы или стандартной точки восстановления Windows.
Применение сторонних утилит
Уборку диска С можно запросто «поручить» специальной программе-уборщику, например, CCleaner. Она умеет автоматически очищать корзину, дампы памяти, буфер обмена, удалять временные файлы (куки и кеш) популярных браузеров, а также выполнять множество других операций по удалению системного «хлама».
Всегда контролируйте объём диска С. Не допускайте его переполнения. Выполняйте удаление ненужных файлов не только в целях освобождения дискового пространства, но и для профилактики.
Предостережения
Как уже понятно, рядовым юзерам с такими изменениями нужно быть крайне осторожными. Если они даже и знают, что собой представляет файл загрузки ОС boot.ini, изменять его не рекомендуется ни в коем случае. Этим могут заниматься либо продвинутые пользователи, знающие толк в установке «операционок», либо системные администраторы, контролирующие загрузку ОС на подчиненных компьютерных терминалах с заранее заданными параметрами.
Собственно, из этого всего можно понять, что данный текстовый файл является чуть ли не главным атрибутом загрузки системы. Конечно, неправильно полагать, что его удаление или изменение может привести к каким-то уж очень серьезным последствиям (восстановить его можно), тем не менее лучше такими вещами не заниматься, особенноесли предварительно не создана точка восстановления или резервная копия данных или образа системы.
С чего начать уборку диска С?
Первым делом, необходимо освободить корзину:
- наведите курсор на её иконку;
- нажмите правую кнопку мышки;
- в меню выберите «Очистить корзину».
Большие, маленькие файлы, в независимости от того, в каком разделе хранятся (диск D, E или С), после удаления отправляются в C:RECYCLER, файл «Корзина». Вследствие чего, свободное место системного раздела уменьшается. Удаление большого видеофайла или образа (например, файла iso) при дефиците лишних гигабайт, может запросто привести к переполнению диска С.
Совет! Перед тем, как очистить корзину, просмотрите рабочий стол на предмет ненужных ярлыков. Их размеры не велики, но чем меньше будет бесполезных файлов, тем лучше.
Как восстановить файл boot.ini в Windows XP 💻
В Windows XP файл boot.ini управляет меню загрузки операционных систем и указывает откуда именно загружать файлы операционной системы. Если его случайно или злонамеренно удалить, грузиться Windows будет, но станет доставать ошибкой «Неправильный файл boot.ini. Загрузка с C:\WINDOWS».Однако если установлено более одной операционной системы, то выбрать их при загрузке не получится. Восстановить boot.ini довольно легко, рассмотрим три самых распространённых случая с содержимым файла boot.ini.
Что нужно сделать
1. Если установлена одна операционная система Windows XP на первом разделе жесткого диска (на диске C:), то файл должен содержать следующие строки:
[boot loader]
timeout=30
default=multi(0)disk(0)rdisk(0)partition(1)\WINDOWS
[operating systems]
multi(0)disk(0)rdisk(0)partition(1)\WINDOWS=»Microsoft Windows XP Professional RU» /noexecute=optin /fastdetect
Нужно всего лишь создать текстовый файл и скопировать в него эти строки, а сам файл положить в корневую папку диска «C:».
2. Если было установлено две операционные системы Windows XP, на диски C: и D:, тогда содержимое изменится на такое:
[boot loader]
timeout=30
default=multi(0)disk(0)rdisk(0)partition(1)\WINDOWS
[operating systems]
multi(0)disk(0)rdisk(0)partition(1)\WINDOWS=»Microsoft Windows XP» /noexecute=optin /fastdetect
multi(0)disk(0)rdisk(0)partition(2)\WINDOWS=»Microsoft Windows XP (2)» /noexecute=optin /fastdetect
3. Если на компьютере установлена «Консоль восстановления», то к обоим первым случаям добавляется такая строчка:
c:\CMDCONS\BOOTSECT.DAT=»Microsoft Windows XP Recovery Console» /CMDCONS
С помощью параметра timeout можно указать время ожидания выбора из меню, работает только если есть больше одного пункта, минимальное значение 3.
Можно восстановить файл boot.ini в полуавтоматическом режиме, для этого понадобится установочный диск Windows, с помощью которого входим в «Консоль восстановления».
В консоли проводим следующие действия:
- вводим: bootcfg /rebuild
- после поиска имеющихся операционных систем консоль спросит:
«Добавить систему в список загрузки? ([Y(да)/N(нет)/A(все)]:»
нажимаем «Y»
- на запрос:
«Введите идентификатор загрузки:»
вводим «Microsoft Windows XP Professional RU» или как хочется чтобы отображалось в меню.
- на запрос:
«Введите параметры загрузки:»
вводим «/fastdetect»
Всё, теперь вводим «exit» чтобы перезагрузиться, файл boot.ini создан заново. А я желаю вам удачи, будьте осторожны, не удаляйте системные файлы.
PS: в зависимости от версии и языка операционной системы сообщения могут отличаться, но смысл тот же.
>>Неправильный boot ini — Знайка все.
У меня при загрузке Windows XP, на экране появлялась ошибка неправильный boot ini, загрузился с Live CD и отредактировал его, но видимо неправильно, так как компьютер перестал загружаться совсем, установлено несколько операционных систем, сознаюсь работал несколько дней без антивирусного обеспечения, говорят консоли восстановления не избежать, а что ещё можно предпринять? Денис.
Неправильный boot ini
- Копирование файла boot ini с другой системы и его редактирование под конфигурацию своего компьютера вручную.
- Восстановление файла boot ini в консоли восстановления.
Ни в коем случае не надо бояться консоли восстановления, а так же
работы в командной строке, поверьте мне друзья, нужно просто немного
потренироваться. Совсем ещё не давно не было ни какой мыши и
графического интерфейса, все мы пользовались одной клавиатурой, ну да
вернёмся к нашему неправильному boot ini. Довольно часто меня просят рассказать как восстановить файл boot ini, видимо не один я пользуюсь старушкой XP.
Данный файл находится в корне диска (С:) и напрямую используется операционной системой Windows XP
при загрузке. Загрузчик системы NTLDR запрашивает информацию об
установленном железе у файла Ntdetect.com и в дальнейшем читает наш файл
boot ini, затем выводит нам информацию на монитор для выбора
операционной системы.
- Файл boot ini, это простой текстовый файл, с расширением txt, в котором содержится информация для загрузчика Windows XP-на каком именно жёстком диске, если их несколько и в каком именно разделе, например С или D, искать папку Windows с основными системными файлами, нужными для загрузки системы, какое время отображать меню загрузки и так далее, можете ознакомится более подробно Редактирование файла boot ini. Файл обладает атрибутами Только для чтения и скрытый, если вы захотите внести в него свои изменения, вам придётся данные атрибуты снять, как это осуществить, тоже можете узнать у нас Где находится файл boot ini.
Нарушается обычно конфигурация файла boot ini или он просто удаляется
обычно в следствии атаки вируса или установки различных менеджеров
загрузки операционных систем, например EasyBCD или Acronis
OS Selector, в этом случае файл boot ini заменяется загрузочными
файлами этих программ и если вы их в дальнейшем удаляете, у вас
обязательно появится ошибка неправильный boot ini или хуже Bootmgr is missing.
Как
восстановить файл boot ini? Первое, если ваша операционная система не
загружается именно из-за неправильного файла boot ini, вы можете
вручную создать этот файл на другом компьютере или даже скопировать его
с другой системы ХР, а так же у нас (предварительно подкорректировав
под конфигурацию своего компьютера), далее закинуть его на флешку,
загрузится с любого Live CD и скопировать его в корень диска C
неисправной машины. Файл boot ini практически одинаковый у всех
компьютеров с установленной ХР.
Вот мой файл boot ini, открыт в блокноте, как видите ничего сложного.
В данном случае он говорит, что на компьютере установлены две операционные системы ХР и обе загружаются.
Обычно ошибка кроется в трёх выделенных красным строчках.
[boot loader] управляет процессом загрузки.
timeout=20 время, которое дано пользователю на выбор системы, в данном случае 20 секунд
default=multi(0)disk(0)rdisk(0)partition(1)\WINDOWS
[operating systems] Операционная система загружающаяся по умолчанию.
На выбор предлагаютя две операционные системы.
multi(0)disk(0)rdisk(0)partition(1)\WINDOWS=»Microsoft Windows XP Professional RU» /fastdetect
multi(0)disk(0)rdisk(1)partition(1)\WINDOWS=»Microsoft Windows XP Professional RU» /fastdetect
multi(0) контроллер диска, должен быть в 0
disk(0) этот параметр тоже должен быть в 0
rdisk(0) это порядковый номер диска, содержащий загрузочный раздел, номера
начинаются с нуля, если у вас два жёстких диска и Windows XP находится
на первом винчестере как у меня, то указан он должен быть rdisk(0), если на втором жёстком диске, значит rdisk(1).
partition(1) вот здесь по моим наблюдениям многие допускают ошибки, это номер
загрузочного раздела жёсткого диска, номера начинаются с единицы, можно
увидеть, что у меня операционная система находится на partition(1) или
на системном разделе «С«, если в вашем случае она находится на D,значит должно быть partition(2) и так далее. Вот и всё.
Ну
а теперь восстановление файла boot ini в консоли , как туда попасть
можете почитать Консоль восстановления. Загружаемся с установочного
диска Windows XP, выбираем R для восстановления системы с помощью консоли.
Выбираем нашу операционную систему ставим цифру 1
Если есть пароль вводим, нет жмём Enter
Вводим bootcfg /rebuild,
и Enter эта команда произведёт поиск всех установленных операционных
систем и предложит добавить найденные в меню загрузки, а заодно создаст
новый файл boot ini, то что нам и надо.
Найдена одна операционная система, соглашаемся с предложением добавить её в меню загрузки Y.
Вводим идентификатор загрузки Microsoft Windows XP Professional RU
Параметр ключ /fastdetect, отключающий распознавание устройств подключенных к параллельным портам, ускоряет загрузку.
Exit. Выходим из консоли восстановления.
Теперь ошибки Неправильный boot ini быть не должно.
Источник http://remontcompa.ru/204-nepravilnyy-boot-ini.html
Ошибка 0xc000000f при загрузке Windows 10/7
При включении компьютера мы можем обнаружить код ошибки 0xc000000f. Также может быть описание к данному коду ошибки «File: boot\bcd«. Эта ошибка связана с диспетчером загрузки Windows, а точнее повреждением загрузочной записи. Когда система Windows пытается прочитать данные из загрузчика, которые повреждены, то она не может прочитать данные конфигурации загрузки и выдает вам ошибку boot\bcd с кодом 0xc000000f, настаивая на том, чтобы вы восстановили ПК с помощью установочного носителя Windows. Ошибка 0xc000000f с комментарием Boot\BCD может появится в Windows 7 и Windows 10.
Boot Configuration Data (BCD) — одна из новинок, поставляемых со времен Windows Vista. BCD заменил файл boot.ini и отвечает за сохранение всей информации о загрузке системы, а также различных операционных систем, которые мы установили на компьютере. Когда этот файл поврежден, мы сталкиваемся с ошибкой загрузки BCD. Причины по которым этот загрузочный файл может быть поврежден, очень разнообразны, но наиболее распространенными являются:
- Компьютер был выключен неправильно.
- Неожиданный Синий Экран при работе.
- Некоторая информация хранящаяся на диске повреждена.
- Плохо работает жесткий диск.
- Файл BCD поврежден.
- Вредоносное ПО (вирус, троянская программа и т. д.).
Как исправить ошибку Boot\BCD с кодом 0xc000000f
В первую очередь вы должны извлечь все USB устройства с вашего ПК и проверить, загружается ли система. Также рекомендую выставить в BIOS на первое место SSD или HDD диск на котором система Windows.
Поскольку эта ошибка не позволяет нам загружать нашу операционную систему, мы не можем прибегать к обычным средствам восстановления данных, но мы вынуждены анализировать нашу систему с помощью средств восстановления Microsoft. Что нам потребуется, так это установочная флешка windows 10. Клшжа вы начали установку с флещки, то дойдите до пункта установки и нажмите снизу на «Восстановление системы«. Тем самым мы попадем в дополнительные параметры загрузки.
После того, как нажали на восстановление системы, вам нужно запустить командную строку (CMD). Примерное местонахождение «Поиск и устранение неисправностей» > «Командная строка«.
Советую в первую очередь нажать на «Восстановление при загрузке«, а потом запускать CMD.
Шаг 1. Введите команду, чтобы проверить и исправить битые сектора на диске, которые могут находиться на загрузчике, что не давая системе нормально считать оттуда информацию.
После окончание процесса перезагрузите ПК и проверьте, устранена ли ошибка 0xc000000f.
Шаг 2. Если выше способ не помог исправить ошибку 0xc000000f, то воспользуемся инструментом Bootrec, чтобы восстановить главную загрузочную запись. Введите команды ниже по порядку, нажимая Enter после каждой:
bootrec/FixMbrbootrec/FixBootbootrec/ScanOsbootrec/RebuildBcd
Если вам выдало какую-либо ошибку при вводе выше команд, то вы должны удалить предыдущую BCD и перестроить ее заново, чтобы получить совершенно новые данные конфигурации загрузки. Введите ниже команды по очереди, нажимая Enter после каждой:
bcdedit /export C:\BCD_Backupc:cd bootattrib bcd –s –h –rren c:\boot\bcd bcd.oldbootrec /RebuildBcd
Примечание: Если вам сложно понять, или у вас не получается восстановить загрузчик, то есть отличный мануал, как восстановить загрузочную запись для BIOS и UEFI с разными разметками GPT и MBR. Особенно обратите внимание на способ 3.
Загрузка комментариев
WinXP FAQ / Программное обеспечение
II. Инсталляция.
2.1. Как поставить XP?Есть несколько способов. Во-первых, если ваш CD с дистрибутивом похож на тот, что выпускается Microsoft, то он должен быть бутовым (загрузочным). Чтобы загрузиться с него надо в BIOS-e параметр «Boot sequence» установить равным CD-ROM, вставить CD и перезагрузиться. После старта компьютера запустится программа установки. Дальше — просто следовать инструкциям.
Это единственный метод загрузиться прямо в программу-установщик, имея только CD. Microsoft считает, что CD-ROM — это неотемлемая и абсолютно необходимая деталь для компьютера, на который устанавливается XP, поэтому средств для реализации старого доброго способа загрузки с дискеток в состав дистрибутива больше не входит.
Во-вторых, можно загрузиться с DOS-овской системной дискеты с драйвером CD-ROM и запустить программу «winnt.exe» в директории i386 на диске с дистрибутивом.
Примечание: если ваш винчестер подключен к внешнему контроллеру (SCSI или IDE), то не забудьте скачать новый XP (или W2k) драйвер для него и скинуть его на дискету. Он понадобится, если программа инсталляции не сможет правильно определить и установить устройство. В этом случае необходимо нажать на F6, когда будет производиться поиск таких устройств.
И, наконец, можно из под W9x, NT4 или W2k запустить программу «setup.exe» из корневого каталога СD диска, или winnt32.exe из директории i386, и апгрейднуть систему на XP. Делается это корректно, и перед перезагрузкой система выдаёт список программ и драйверов, несовместимых с XP.
Однако, последний способ не является самым оптимальным. Несмотря на то, что XP пытается самостоятельно определить список программ и драйверов, которые не будут работать с ней корректно, она не в состоянии сделать это правильно во всех случаях. Поэтому, во избежание проблем с совместимостью, мы бы рекомендовали вам ставить систему заново.
Есть ещё более радикальный метод решения проблем с совместимостью. При инсталляции поверх существующей ОС, у вас будет возможность выбора ОС (Dual boot).
Примечание: после установки XP как отдельной ОС будет невозможна нормальная работа Outlook Express и Internet Explorer в Windows 9x, т.к. XP заменит последние. Это верно только в случае установки обеих ОС на один и тот же раздел диска. Но эту проблему можно решить путём копирования некоторых DLL из WinXPSystem32 в WindowsSystem. Для определения нужных библиотек можно воспользоваться программой ShowDep (www.showdep.com) или аналогичные сведения показывает Outlook Express в окне «О программе».
Кроме этого, многие программы придётся устанавливать по два раза, отдельно для XP и для W9x. Иногда можно в один и тот же каталог, например Office 2000 уже при установке способен понять, что он уже установлен, и в итоге устанавливает всего около 18 мегабайт.
2.2. Как выбрать нужную версию ядра и HAL ещё при инсталляции?
В самом начале текстового этапа установки XP при появлении сообщения «Setup is inspecting your computer’s hardware configuration» нажмите и удерживайте клавишу «F5». В появившемся на экране списке версий библиотек HAL выберите версию, соответствующую вашему компьютеру, или выберите позицию «Other» для того, чтобы указать файл библиотеки от производителя оборудования. Затем продолжите установку Windows. В поставку XP включены следующие версии библиотеки HAL:
- ACPI Multiprocessor PC — для ACPI-систем с несколькими процессорами.
- ACPI Uniprocessor PC — используется для ACPI-систем с многопроцессорной системной платой и одним установленным процессором.
- Advanced Configuration and Power Interface (ACPI) PC — используется для однопроцессорных ACPI-систем.
- MPS Uniprocessor PC — для систем без поддержки ACPI, с многопроцессорной системной платой и одним установленным процессором.
- MPS Multiprocessor PC — для многопроцессорных систем без поддержки.
- ACPI Compaq SystemPro Multiprocessor or 100% compatible — для компьютеров Compaq SystemPro или полностью совместимых с ними.
- Standard PC — используется для любого стандартного компьютера, не многопроцессорного и без поддержки ACPI.
- Standart PC with C-Step i486 — используется для компьютеров с поддержкой этой технологии.
2.3. При инсталляции система не даёт выбрать компоненты, да и после инсталляции в Add/Remove programs – Windows Components почти ничего нет.
Во время установки ничего выбрать вам, к сожалению, не удастся. Но, после инсталляции, в Windows/inf найдите файлик sysoc.inf и удалите в нём слово hide или HIDE везде, где найдёте. В Add/Remove Windows components появятся новые пункты. К сожалению, всё из появившихся пунктов удалять нельзя, но кое-что всё-таки можно.
2.4. Стоит ли переходить с FAT32 на NTFS?
Всё зависит от того, с какой целью вы используете компьютер, и сколько у вас оперативной памяти. Следует учесть, что NTFS работает несколько медленнее чем FAT, из-за дополнительно загружаемых сервисов и её системы безопасности. Если у вас мало оперативной памяти, и вы решили поставить себе XP, то вам однозначно нельзя ставить себе NTFS. Если у вас 128MB или больше, то можно уже подумать об NTFS. Следует взвесить преимущества и недостатки NTFS для простого пользователя и решить, что вам нужно. К преимуществам FAT32 можно отнести то, что она быстрее и требует меньше памяти для работы. Если система работает только с FAT32, то в память не грузятся драйвера и сервисы, необходимые NTFS. Кроме этого, при использовании FAT32 имеется возможность доступа к диску при загрузке с загрузочного флоппи W9x. Преимущества NTFS для простого пользователя можно описать одним ёмким словом: indestructible. На полном серьёзе, вышибить NTFS чрезвычайно сложно, хоть и возможно. Для опыта запускалась куча различных приложений, оптимизаторы диска, и в самые неподходящие моменты жалась кнопка reset. Повторение этого садизма добрый десяток раз никакого впечатления на систему не произвело, она продолжала работать без ошибок. Кроме этого, NTFS обладает встроенными средствами шифрования файлов, что обеспечивает определённую уверенность в сохранности данных. Конечно, при условии что система не будет переустанавливаться.
2.5. Что вообще такое NTFS, и как она работает?
NTFS выросла из файловой системы HPFS, разрабатываемой совместно IBM и Microsoft для проекта OS/2. Она начала использоваться вместе с Windows NT 3.1 в 1993 году. Windows NT 3.1 должна была составить конкуренцию серверам на базе NetWare и Unix, поэтому NTFS вобрала в себя все тогдашние технологические достижения. Вот основные из них:
1. Работа с большими дисками. NTFS имеет размер кластера 512 байт, что в принципе оптимально, но его можно менять до 64К. Более важно то, что NTFS способна теоретически работать с томами размером в 16,777,216 терабайт. Теоретически, потому что таких жестких дисков пока просто не существует, и появятся они весьма не скоро.
2. Устойчивость. NTFS содержит две копии аналога FAT, которые называются MFT (Master File Table). В отличие от FAT MSDOS, MFT больше напоминает таблицу базы данных. Если оригинал MFT повреждён в случае аппаратной ошибки (например, появления bad-сектора), то система при следующей загрузке использует копию MFT, и автоматически создаёт новый оригинал, уже с учётом повреждений. Но это не самое главное. Главное, что NTFS использует систему транзакций при записи файлов на диск. Эта система пришла из СУБД, где защита целостности данных — жизненно важное дело. Уже это говорит о её эффективности. В упрощённом виде она работает так:
- Драйвер ввода/вывода NTFS инициирует процесс записи, одновременно сообщая сервису Log File Service вести лог всего происходящего.
- Данные пишутся в кэш, под управлением сервиса Cache Manager.
- Cache Manager посылает данные Virtual Memory Manager-у (менеджеру виртуальной памяти), для записи на диск в фоновом режиме.
- Virtual Memory Manager посылает данные драйверу диска, пропустив их через Fault Tolerant Driver (если у вас массив дисков RAID).
- Драйвер диска шлёт их контроллеру, который уже пишет их либо в кэш, либо прямо на диск.
- Если эта операция проходит без ошибок, запись лога удаляется.
- Если происходит сбой, запись лога остается в таблице транзакций, и при следующем доступе к диску Log File Service обнаруживает эту запись, и просто восстанавливает всё как было до этой операции.
3. Защищенность. NTFS рассматривает файлы, как объекты. Каждый файловый объект обладает свойствами, такими как его имя, дата создания, дата последнего обновления, архивный статус, и дескриптор безопасности. Файловый объект также содержит набор методов, которые позволяют с ним работать, такие как open, close, read и write. Пользователи, включая сетевых, для обращения к файлу вызывают эти методы, а Security Reference Monitor определяет, имеет ли пользователь необходимые права для вызова какого-либо из этих методов. Кроме этого, файлы можно шифровать. Правда, с шифрованием стоит быть осторожнее. Если у вас рухнет система, или вы её переустановите то вы не сможете прочитать зашифрованные файлы, если не имеете ERD.
4. Компрессия данных. NTFS позволяет компрессировать отдельные каталоги и файлы, в отличие от DriveSpace, который позволял сжимать только диски целиком. Это очень удобно, для экономии пространства на диске, например можно сжимать «на лету» большие графические файлы формата BMP, или текстовые файлы, причём для пользователя всё это будет прозрачно.
5. Поддержка формата ISO Unicode. Формат Unicode использует 16bit для кодировки каждого символа, в отличие от ASCII, который использовал 8bit, или ещё хуже — 7bit. Для простого пользователя это означает то, что теперь он может называть файлы на любом языке, хоть на китайском — система это будет поддерживать, не требуя изменить кодовую страницу, как это делал DOS и W9x.
2.6. Что нового в файловой системе NTFS5, и в чем её отличия от NTFS4?
Самое главное, за что ругали NT4, и в чём она уступала NetWare, это за отсутствие квотирования. Квотирование — это ограничение максимального объёма дискового пространства для пользователя, которое он сможет использовать. Зачем это нужно? Ну, на компьютерах, работающих в больших сетях, в фирмах и организациях и без вопросов понятно зачем, ведь жесткие диски не резиновые. А на домашнем компьютере, можно например, выделить пользователю «жена» или «младший брат» не более 50МБ на винчестере, чтобы они не захламляли диск чем попало. Причём, вовсе не обязательно, чтобы все файлы пользователя хранились в одном месте, они могут быть разбросаны по всем дискам. Устанавливаются квоты через Properties NTFS раздела, закладка Quota. Через Quota Entries… можно выставлять квоты для каждого отдельного пользователя. Второе, достаточно важное отличие NTFS5 от старой версии — возможность поиска файла, по имени его владельца. Зачем это нужно? А вот зачем: например, вам нужно найти все файлы созданные в Word-е, каким-то одним пользователем, на диске, где этих файлов тысячи. В NT4 это было проблемой. С помощью Access Control List (Список управления доступом), можно легко проверить, какие файлы доступны пользователю, и установить права доступа к отдельным файлам или каталогам. Кроме непосредственного изменения самой структуры NTFS, в XP добавлен Microsoft Index Server, который значительно ускоряет поиск файлов, особенно по их содержимому, за счёт индексации содержимого дисков. Управляется эта служба через раздел Indexing Service окна Computer Management. В этом разделе можно просмотреть, какие директории индексируются, и, при желании, добавить новые или удалить старые. Работает это c любыми разделами, а не только NTFS. В NTFS5 добавлена такая функция как точки монтирования или, по-другому, точки соединения (junction point). Функция эта давно знакома пользователям различных вариантов Unix/Linux, но в продуктах Microsoft она появилась впервые недавно (только с W2k). С помощью этой технологии можно присоединить любой дисковый ресурс в любое место файловой системы. Например, можно присоединить жёсткий диск D: в любой из каталогов на диске C:, например, в C:games Теперь, зайдя в директорию C:games, можно будет видеть содержимое корневого каталога диска D:. Все изменения, которые будут произведены в этой директории, будут произведены на диске D:. После этого, можно в окне Computer management -> Disk Management убрать букву, присвоенную этому диску (Change disk letter and path), и пользователь даже не будет знать, что на компьютере установлено два диска! Он будет работать с одним диском C: и директория C:games для него ничем не будет отличаться от других. Смонтировать диск или раздел в директорию на NTFS разделе или диске, можно из уже знакомого нам меню Change disk letter and path, выбором пункта Add.. -> Mount in this Ntfs folder -> Browse… Управлять этой функцией можно и через командную строку, командой mountvol. Сразу после примонтирования диска, директория в которую он смонтировался, будет показываться другим значком:
Но стоит переименовать её, как она примет такой же вид, как и все остальные.
Что бы размонтировать диск, используйте Disk Management, меню Change disk letter and path, выбором пункта Remove. Если просто удалите папку с примонтированым диском в Explorer’е, то вместе с папкой вы удалите ВСЁ содержимое примонтированого диска. Так что будьте внимательны. Кроме монтирования целых дисков, можно монтировать отдельные директории, но для этого придётся воспользоваться сторонней утилиткой. Взять её можно здесь. Зайдите в консоль, запустите её, и ознакомитесь с её операндами.
2.7. Что такое кластер, и какого размера он должен быть? Updated
Кластер — минимальный размер места на диске, которое может быть выделено файловой системой для хранения одного файла. Определяется он, как правило, автоматически, при форматировании винчестера, по зависимости указанной в таблице:
| Размер раздела | Секторов в кластере | Размер кластера |
| 1 | 512 байт | |
| 2 | 1K | |
| 4 | 2K | |
| 8 | 4K | |
| 16 | 8K | |
| 32 | 16K | |
| 64 | 32K | |
| > 32768 MБ | 128 | 64K |
Небольшое исключение для системного раздела: если он меньше 2048МБ, то размер кластера, при использовании NTFS, всегда 512 байт.
Кроме этого, при конвертации Fat32 раздела в NTFS встроенной в XP утилиткой convert, размер кластера всегда будет 512 байт. Что бы избежать, придётся воспользоваться внешними программами, например Partition Magic.
Узнать размер кластера в XP можно несколькими способами. Во первых, можно зайти в Administrative Tools -> Computer Management -> Storage -> Disk Defragmenter. Выбрать нужный диск и нажать на Analyze. Через несколько секунд появится табличка, где есть три кнопки. Нажатие на View Report запускает окошко, в котором море информации про выбранный диск, в том числе и Cluster size.
Есть ещё один метод, который подходит не только для XP. Создаётся, или берётся готовый, маленький файлик размером от 1 байта до 500 байт. Нажимается на нём правая кнопка мыши, выбирается Properties. Смотрим на два пункта, Size и Size on disk. Size должен быть чем-то вроде 10 байт (или какой там размер он реально имеет), а Size on disk будет, к примеру, 4096 байт, что соответствует размеру кластера, т.е. 4K.
Размер кластера можно выбрать и самому, вручную, правда, только при форматировании. Делается это так: «format d: /A:size», где size это размер кластера в байтах. Однако существуют некоторые правила, которых следует придерживаться: во-первых, размер кластера должен быть кратен размеру физического сектора, то есть 512 байтам в подавляющем большинстве случаев; во-вторых, есть ограничения по количеству кластеров на разделе.
Кроме всего вышеперечисленного следует учитывать, что при размере кластера выше 4 килобайт на NTFS разделе не будут работать функции сжатия, встроенные в файловую систему.
2.8. Как уменьшить занимаемый объем пpоинсталиpованной XP? Updated
Можно удалить директории:
* %SystemRoot%Driver Cachei386 Это можно сделать в том случае, если всё оборудование уже стоит и работает. При добавлении нового оборудования система будет запрашивать дистрибутив.
* %SystemRoot%system32dllcache Это кэш защищенных системных файлов, используемый для их автоматического восстановления в случае повреждения. Размер по умолчанию этой папки 400 Мб, и определяется он параметром SFCQuota (0xFFFFFFFF) в ключе реестра HKEY_LOCAL_MACHINE SOFTWARE Microsoft Windows NT CurrentVersion Winlogon Изменить размер кэша системных файлов можно помощью команды sfc: sfc /cachesize=0 (можно ввести другое значение, например, 3 Мб), а потом вручную удалить все файлы в указанной директории. Если не задать /cachesize=0, то при следующей проверке защищенных системных файлов система снова наполнит свой кэш до заданного объема.
* Выключить System Restore. Сдать это можно здесь: System Properties -> System Restore -> Turn off System Restore for all drives. Этим вы сотрёте всю информацию, которая записана System Restore, и хранится в папке System Volume Informatiоn.
* Отключить Hibernate. Так называется технология, которая позволяет быстро выключать и включать компьютер. Основана она на сохранении содержимого оперативной памяти в виде файла на жёстком диске. Поэтому при её использовании в корне системного диска всегда присутствует файл под названием hiberfil.sys объёмом равным оперативной памяти. Стирать его вручную бесполезно, во первых сделать это можно только под другой ОС, во вторых при загрузке он будет создан заново, даже если компьютер не уходил в хибернейт. Сделано это для того, чтобы не было ситуации, когда машина не может уйти в хибернейт только из за того, что на диске не хватает места для этого. Для того чтобы убрать этот файл навсегда, требуется отключить хибернейт, что можно сделать в Control Panel – Power Options, закладка Hibernate, снять галочку с чекбокса Enable Hibernate.
* Уменьшить размер Swap файла. По умолчанию XP создаёт файл подкачки размером в полтора раза больше чем объём оперативной памяти. С современными объёмами RAM, которые даже в домашних машинах могут доходить до гигабайта, и файл подкачки того размера, что XP выставит для такой машину по умолчанию, большинству пользователей не нужен. Поменять размер файла подкачки можно через System Properties – закладка Advanced, кнопка Settings раздела Performance. В открывшемся окне переходим на закладку Advanced и нажимаем на кнопку Change раздела Virtual Memory.
В открывшемся окне выбираем диск или раздел, на котором требуется изменить размер файла подкачки, вводит нужные значения, и нажимаем на кнопку Set. Остаётся только перезагрузиться.
2.9. Можно ли отконвеpтировать диск FAT32 в NTFS без потеpи данных?
1. Можно воспользоваться командой CONVERT том: /FS:NTFS [/V] Преобразование произойдет при следующей перезагрузке. Потери информации не при этом не будет, но нужно иметь в виду, что размер кластера после конвертации составит 512 байт, что не очень хорошо на больших разделах, кроме того, диск после конвертации будет сильно фрагментирован. Обратное преобразование (NTFS -> FAT) без потери данных средствами XP невозможно, потребуется отформатировать раздел заново.
2. Выполнить конвертацию также сможет программа Partition Magic. C NTFS 5 нормально работает, начиная с версии 6.0, но если использовать только загрузочную дискету, то подойдет и версия 5.01. Данная программа также позволяет выполнять обратное преобразование без потери данных и даже может менять размер кластера (к сожалению, только на FAT16 и FAT32). Partition Magic не работает с динамическими дисками, только с основными.
2.10. Как полностью выключить SFC (System Files Protection)?
Для этого необходимо поменять значение [HKEY_LOCAL_MACHINE SOFTWARE Microsoft Windows NT CurrentVersion Winlogon] «SfcDisable» на «dword:ffffff9d». Для того чтобы включить его обратно, этот же ключ надо изменить на 0. Кроме этого, можно воспользоваться вот этой утилиткой /documents/1143/setsfc.zip, с помощью которой можно не только выключить sfc, но и изменить некоторые другие его параметры, причём делать это гораздо удобнее, чем копаться в дебрях реестра.
Однако, следует помнить что сделав это, вы рискуете испытать на себе все последствия Dll-hell, начиная от снижения общей производительности системы и заканчивая самыми разнообразными проблемами и глюками, вызванных заменой системных библиотек на несовместимые версии от сторонних производителей.
2.11. Какие параметры можно менять в boot.ini?
boot.ini отвечает за порядок загрузки ОС установленных в системе, и позволяет задать некоторые параметры загрузки этих систем. Начинается этот файл разделом [boot loader]
В этом разделе всего два параметра:
Timeout, определяет время в секундах, которое ждёт система прежде чем начать загружать ОС по умолчанию, в случае если в системе установлено несколько ОС.
Default, определяет систему которая грузится по умолчанию.
Второй раздел [operating system], в котором находится список возможных к загрузке ОС. Для каждой ОС указывается её местоположение с использованием имен ARC (Advanced RISC Computer).
scsi(*) или multi(*) — элемент scsi(*) используется в случае контроллера SCSI с отключенным BIOS. Элемент multi(*) используется для дисков всех остальных типов, включая IDE, EIDE, ESDI и SCSI с включенным BIOS. (*) — номер адаптера, с которого осуществляется загрузка. Адаптеры нумеруются с нуля, начиная с контроллера, расположенного ближе к слоту 0 на мат. плате.
disk(*) — если (1) = scsi(*), то равен логическому номеру устройства (LUN), установленному для диска. Если (1) = multi(*), то всегда равен нулю.
rdisk(*) — если (1) = multi(*), то равен номеру диска в цепочке, счет дисков начинается с 0. Если (1) = multi(*), то всегда равен нулю.
partition(*) — определяет дисковый раздел, содержащий файлы ОС. В отличие от всех остальных элементов имен ARC нумерация разделов начинается с 1, т.е. первый раздел обозначается partition(1), второй — partition(2) и т.д.
path — определяет каталог (или подкаталог) раздела, в котором находятся файлы ОС. По умолчанию в XP используется путь windows.
Кроме этого, в кавычках прописывается текст, который будет виден в пункте выбора этой ОС в стартовом меню. После этого текста могут быть ключи которые влияют на загрузки ОС. Для XP возможны следующие ключи:
/basevideo — с этим ключом система будет использовать только стандартный VGA драйвер. Этот параметр может пригодится если вы на коротко время ставите другую видеокарту, и вам не хочется мучаться с перестановкой драйверов.
/fastdetect — обычно ставится автоматически при инсталляции системы. При установке этого ключа система не определяет все Plug and Play устройства в процессе загрузки.
/maxmem — определяет максимальный размер RAM, который может использоваться системой. Теоретически, может помочь если у вас глючная оперативка.
/noguiboot — при использовании этого ключа не будет рисоваться цветная заставка при загрузке. Может использоваться теми кто не желает смотреть на эту картинку в 60 герцах. Но надо учесть, что кроме этого не будут рисоваться BSOD при загрузке. Но виснуть система, если что-нибудь не в порядке, естественно не перестанет.
/noserialmice=[com 1,2,3] — при использовании этого параметра не будет определяться мышь подключенная к COM порту для портов перечисленных в скобках. Если номера портов не указывать, то мышь не будет определяться на всех портах.
/bootlog — при задании этого параметра система будет писать лог загрузки в %SystemRoot%Nbtlog.txt Этот параметр можно использовать что найти причину почему система может загрузится только в safe mode.
/safeboot — при его установке система загрузится в Safe mode. То же самое можно сделать нажав F8 в начале загрузки системы. Через двоеточие можно задать несколько параметров для /safeboot. Minimal — минимальная конфигурация. Network — с поддержкой сети. Dsrepair — доступна только в NET Server и позволяет восстановить Active Directory с заблаговременно сделанной резервной копии. Alternateshell — позволяет использовать альтернативные графические оболочки. По умолчанию с системой ставится только Explorer (стандартная оболочка) и Progman (осталась в наследство от Windows3.11 и NT 3.5).
/sos — отображает на экране список загружаемых драйверов. Может помочь выяснить, на чём система спотыкается при загрузке.
/baudrate — этот параметр указывает скорость с которой будет работать COM порт для отладки системы. Если не указать конкретную скорость, то будет 9600 для модема и 19200 для нуль-модемного кабеля. При включении этого параметра автоматически ставится параметр /debug
/crashdebug — с этим флагом загружается отладчик, но остаётся в неактивном состоянии до тех пор пока не произойдёт ошибка ядра. Может использоваться разработчиками программного обеспечения.
/debugport=com* — указывает номер COM порта (* должна быть номером порта) используемого при отладчиком. Автоматически включает ключ /debug
/debug — загружается отладчик, который может быть активизирован другим компьютером через подключенным COM порт. Может использоваться разработчиками ПО.
/nodebug — на экран не выводится отладочная информация.
/hal — указывает имя файла, который должен использоваться как hal.dll после загрузки.
/kernel — указывает имя файла, который должен использоваться как ntoskrnl.dll после загрузки.
2.12. Как мне поставить Win9x при уже установленном XP? Updated
Win9x при инсталляции затирает загрузочный сектор XP. Чтобы этого не произошло, перед установкой Win9x нужно правильно сконфигурировать его инсталлятор. Для этого в файле MSBATCH.INF (если такого файла в вашем дистрибутиве нет,
создайте его) нужно прописать следующие строки:
[Setup]
CleanBoot=0
После установки Win9x устанавливает загpyзкy по умолчанию на себя, но это легко меняется. Если дистрибутив Win9x находится на CD (как это обычно и бывает), то исправленный или новосозданный MSBATCH.INF можно использовать, запустив программу установки Win9x с параметром:
setup.exe диск:путьMSBATCH.INF
В данном случае файл можно назвать как угодно, а не только MSBATCH.INF.
После установки, требуется прописать W9x в стартовом меню XP. Для того чтобы загрузиться в W9x, необходим файлик bootsect.bin в корне системного диска, который содержит загрузочный сектор W9x, и строка в boot.ini
C:=»Microsoft Windows 98″
Где текст в кавычках это то, что будет выводится в загрузочном меню выбора ОС.
2.13. Как изменить букву системного/загрузочного диска в XP?
Изменение буквы может потребоваться в случае поломки зеркального тома или при изменении конфигурации дисковой подсистемы. Ниже рассмотрено, как поменять местами буквы для дисков С и D. Если вам не нужно менять буквы местами, просто измените значение DosDevice[буква]: на любую неиспользуемую букву.
Имейте в виду, что при изменении буквы диска в нормально работающей системе перестанут работать программы, которые используют абсолютный метод адресации — придется переинсталлировать их или вручную изменять все неправильные пути в реестре.
- Зайдите в систему как администратор и запустите Regedt.exe.
- Откройте ключ HKLMSYSTEMMountedDevices и разрешите администратору полный доступ к нему (меню Безопасность (Security) -> Разрешения (Permissions)).
- В HKLMSYSTEMMountedDevices найдите букву диска, которую вы хотите изменить, в нашем случае это «DosDevicesC:».
- Измените букву на любую неиспользуемую, например, «DosDevicesZ:».
- Выберите вторую изменяемую букву диска, т.е. «DosDevicesD:», измените её на требуемую, в нашем случае будет «DosDevicesC:»
- Выберите значение DosDevicesZ: и переименуйте его в «DosDevicesD:».
- Перезагрузите компьютер.
Примечание: перед сменой буквы подумайте, где окажется свап файл. Дело в том, что с потерей диска, на котором должен быть свап-файл, система при загрузке сразу же после окна логона отрапортует вам о том что свап-файл слишком мал, и вновь вернётся в окно логона. Этот цикл может быть бесконечным, и чтобы загрузиться вам переустанавливать систему заново. Впрочем, можно будет ставить систему наверх, тогда не придётся переустанавливать установленные программы.
2.14. Как переименовать папку аккаунта Администратор?
Заходим в систему под аккаунтом администратора, создаем папку с нужным именем в директории Documents and Settings. Затем — правый клик на иконке «My computer» -> Properties -> Advanced -> User Profiles, нажимаем кнопку Copy To … и копируем профиль администратора в созданную папку. Запускаем regedit и находим ключ:
HKLMSOFTWAREMicrosoftWindows NTCurrentVersionProfileList
В этом ключе находим ветку, соответствующую профилю администратора по значению ключа ProfileImagePath и в ней исправляем этот параметр на нужный. Перелогиниваемся, если все прошло удачно, можно удалить старую папку — она больше не понадобится.
2.15. Как сделать загрузочные флоппи-диски для XP?
В отличие от W2k, где всё необходимое шло вместе с дистрибутивом, для XP вам придётся скачать пакет из
http://support.microsoft.com/support/kb/articles/q310/9/94.asp?ID=310994
Для создания комплекта загрузочных дискет вам понадобится 6 флоппи-дисков. При загрузке с них вы окажитесь в той же программе установки, что и при загрузке с компакт-диска с XP, так что если у вас есть возможность грузиться с такого диска, эти дискеты вам не нужны.
2.16.Как удалить XP с диска без потери данных? Hадо вернуться на Win9x. New
Если XP стоял на NTFS, сначала нужно cконвертировать диск в FAT32. Для этого можно воспользоваться программой Partition Magic фирмы Power Quest. Затем создаем загрузочную дискету нужной версии Win9x, копируем на неё файлы fdisk.com, sys.com и загружаемся с неё. Выполняем команды fdisk /mbr и sys a: c:
После этого удаляем директорию /Windows и файлы из корневого каталога, имеющие отношение к XP — ntldr, boot.ini и т.д.
2.17.После изменения прав доступа к файлам (security permissions) на NTFS хочется вернуть все к тому виду, как было после установки. Возможно ли это?
Да, это возможно. Более того, это просто необходимо, если вы поставили XP на FAT или FAT32, а затем cконвертировали файловую систему в NTFS. Для того, чтобы восстановить разрешения по умолчанию для NTFS, зайдите в систему под аккаунтом администратора, и введите в командной строке:
Secedit /configure /db C:windowstemptemp.mdb /Cfg c:winntinfdefltwk.inf /areas filestore
Данная процедура затронет все папки из %Windir% и «Program Files», а для папки «Documents and Settings» все же придется выставлять права доступа вручную.
Примечание: после выполнения команды вы можете получить сообщение о том, что задача выполнена, но часть файлов отсутствует и для них операция не применима.
(!) Если вы запретили доступ к файлам аккаунту SYSTEM на загрузочном диске, то результатом будет невозможность загрузки системы. Для решения этой проблемы придется воспользоваться другой копией XP или W2k (можно поставить вновь на другой диск или раздел) и с помощью Windows Explorer дать аккаунту SYSTEM полные права доступа на корневую папку и все системные файлы и папки.
После этого, загрузившись в оригинальной версии XP, восстановите разрешения по умолчанию.
Если Вы заметили ошибку — выделите ее мышью и нажмите CTRL+ENTER.
Параметры загрузкив файле Boot.ini — драйверы Windows
- 2 минуты на чтение
В этой статье
Важно
В этом разделе описаны параметры загрузки, поддерживаемые в Windows XP и Windows Server 2003. Если вы меняете параметры загрузки для Windows 8, Windows Server 2012, Windows 7, Windows Server 2008 или Windows Vista, см. Параметры загрузки в Windows Vista и более поздних версиях.]
Boot.ini — это текстовый файл, расположенный в корне системного раздела, обычно c: \ Boot.ini. Boot.ini хранит параметры загрузки для компьютеров с прошивкой BIOS, традиционно компьютеров с процессорами на базе IA-32 и x64. В Windows Server 2003 и более ранних версиях семейства операционных систем Windows NT при запуске компьютера загрузчик Windows, называемый «ntldr», считывает файл Boot.ini и отображает записи для каждой операционной системы в меню загрузки. Затем ntldr загружает выбранную операционную систему в соответствии с настройками в Boot.ini файл.
По умолчанию на дисках NTFS для защиты Boot.ini установлены атрибуты system , hidden , archived и только для чтения ; однако члены группы администраторов могут изменять эти атрибуты. Атрибуты файла не влияют на работу загрузчика.
В следующих разделах кратко описывается файл Boot.ini и объясняются аспекты параметров загрузки, характерные для компьютеров с микропрограммой BIOS типа Personal Computer Advanced Technology (PC / AT).
В этот раздел входят:
В этом документе описаны аспекты Boot.ini, которые представляют особый интерес для разработчиков драйверов и тестировщиков. Полный список параметров Boot.ini см. В разделе «Доступные параметры переключения для Windows XP и Windows Server 2003 Boot.ini Files» на веб-сайте поддержки Microsoft.
Сопоставление параметров Boot.ini с параметрами и элементами BCDEdit
В следующей таблице представлено сопоставление параметров загрузки, используемых в операционных системах до Windows Vista (в Boot.ini), параметрам BCDEdit и элементам BCD, используемым в Windows. Для получения информации о загрузочных элементах BCD в контексте WMI см. Справочник поставщика BCD WMI.
| Boot.ini | BCDEdit option | Тип элемента BCD |
|---|---|---|
/3 ГБ | увеличить | BcdOSLoaderInteger_IncreaseUserVa |
/ BASEVIDEO | ВГА | Загрузчик BcdOSBoolean_UseVgaDriver |
/ ЗАГРУЗКА | журнал загрузки | BcdOSLoaderBoolean_BootLogИнициализация |
/ ПЕРЕРЫВ | точка прерывания | Загрузчик BcdOSBoolean_DebuggerHalBreakpoint |
/ CRASHDEBUG | / dbgsettings / start | |
/ ОТЛАДКА, ЗАГРУЗКА | / отладка / bootdebug | BcdLibraryBoolean_DebuggerEnabled |
/ ОТЛАДКА | / отладка | BcdOSLoaderBoolean_KernelDebuggerEnabled |
/ DEBUG, / DEBUGPORT = | / dbgsettings | BcdLibraryInteger_DebuggerType |
/ DEBUGPORT = | / dbgsettings | BcdLibraryInteger_SerialDebuggerPort BcdLibraryInteger_SerialDebuggerBaudRate BcdLibraryInteger_1394DebuggerChannel BcdLibraryString_UsbDebuggerTargetName BcdLibraryInteger_DebuggerNetHostIP BcdLibraryInteger_DebuggerNetPort BcdLibraryBoolean_DebuggerNetDhcp BcdLibraryString_DebuggerNetKey |
/ ВЫПОЛНИТЬ | nx | BcdOSLoaderInteger_NxPolicy |
/ FASTDETECT | ||
/ HAL = | хал | BcdOSLoaderString_HalPath |
/ ЯДРО = | ядро | BcdOSLoaderString_KernelPath |
/ MAXMEM = | усечение памяти | BcdLibraryInteger_TruncatePhysicalMemory |
/ NODEBUG | / отладка | |
/ NOEXECUTE | nx { | BcdOSLoaderInteger_NxPolicy |
/ NOGUIBOOT | тихая загрузка | Загрузчик BcdOSBoolean_DisableBootDisplay |
/ NOLOWMEM | nolowmem | Загрузчик BcdOSBoolean_NoLowMemory |
/ NOPAE | pae | BcdOSLoaderInteger_PAEPolicy |
/ ONECPU | один процессор | BcdOSLoaderBoolean_UseBootProcessorOnly |
/ PAE | pae | BcdOSLoaderInteger_PAEPolicy |
/ PCILOCK | использовать прошивку pcisettings | BcdOSLoaderInteger_UseFirmwarePciSettings |
/ ПЕРЕАДРЕСАЦИЯ | / EMS / emssettings [ BIOS ] | [ EMSPORT: { порт } | [ EMSBAUDRATE: { скорость передачи }]] | BcdOSLoaderBoolean_EmsEnabled |
/ SOS | СОС |
Справка и информация с файлом boot.ini
Обновлено: 31.12.2020, Computer Hope
Файл boot.ini — это файл инициализации Microsoft, который можно найти в операционных системах Microsoft Windows NT, Microsoft Windows 2000 и Microsoft Windows XP. Этот файл всегда находится в корневом каталоге основного жесткого диска. Другими словами, он находится в каталоге C: \ или на диске C . Microsoft Windows использует этот файл как метод отображения меню операционных систем, установленных в данный момент на компьютере, позволяя пользователю выбрать, какую операционную систему загрузить.Информация в boot.ini также используется для указания расположения каждой из операционных систем.
Как посмотреть содержимое boot.ini
Можно просмотреть файл boot.ini и изменить некоторые параметры, выполнив следующие действия.
- Щелкните Пуск> Выполнить .
- В строке Run введите msconfig и нажмите Введите .
- Щелкните вкладку boot.ini .
Если у вас есть опция в меню загрузки, которая не работает, например, отсутствующая версия Windows.Попробуйте нажать кнопку «Проверить все пути загрузки» на вкладке boot.ini, чтобы исправить эту проблему без необходимости вручную редактировать boot.ini, как описано ниже.
Если в boot.ini настроено несколько операционных систем, при загрузке компьютера отображается меню, подобное приведенному ниже примеру. Если на вашем компьютере нет нескольких операционных систем, но это меню все равно появляется при каждой загрузке компьютера, вероятно, boot.ini настроен неправильно.
Пожалуйста, выберите операционную систему для запуска:
Microsoft Windows XP Home Edition
Microsoft Windows 2000
Используйте клавиши со стрелками вверх и вниз, чтобы переместить выделение на ваш выбор.
Нажмите Enter, чтобы выбрать.
Для устранения неполадок и дополнительных параметров запуска Windows нажмите F8.
Базовый пример файла boot.ini
[загрузчик]
тайм-аут = 5
по умолчанию = мульти (0) диск (0) rdisk (1) раздел (1) \ WINDOWS
[операционные системы]
мульти (0) диск (0) rdisk (1) раздел ( 1) \ WINDOWS = "Microsoft Windows XP Home Edition" / fastdetect
В приведенном выше примере boot.ini содержит два раздела: [загрузчик] и [операционные системы] .В разделе загрузчика есть две строчки. Значение «таймаута» определяет, как долго в секундах должно отображаться меню загрузки. Мы рекомендуем установить тайм-аут не менее пяти секунд. Строка «default» — это операционная система по умолчанию, загружаемая boot.ini. Если в boot.ini настроено несколько операционных систем, автоматически выбирается и используется операционная система по умолчанию, если она не была изменена до истечения тайм-аута.
В следующем разделе, или разделе «операционная система», перечислены и указано расположение каждой из операционных систем, установленных на компьютере.Ниже приведен список каждого из вариантов.
| Опция | Описание |
|---|---|
| мульти (x) | Этот параметр используется с дисками IDE и ESDI, а также с дисками SCSI для компьютеров под управлением Windows NT. В приведенном выше примере используется число «0». Этот номер является номером адаптера и всегда должен быть «0» для компьютеров, которые используют BIOS для загрузки системных файлов.
|
| scsi (x) | Если компьютер оснащен контроллером SCSI и не использует BIOS для загрузки системных файлов, в конфигурации boot.ini может быть указано «scsi (x)» вместо «multi (x)». |
| диск (х) | Диск на контроллере.Если используется multi (x) , это значение будет 0 . Однако, если scsi (x) определен, это значение будет адресом SCSI . |
| rdisk (x) | Используемый контроллер диска. В приведенном выше примере мы используем rdisk «1», что указывает на второй диск на первичном контроллере. Это значение может находиться в диапазоне от «0» до «3» и всегда устанавливается на «0» при использовании «scsi (x)». |
| перегородка (x) | Раздел, содержащий операционную систему.В приведенном выше примере операционная система находится в первом разделе диска. |
| \ WINDOWS = «…» | Наконец, последняя часть этой строки определяет каталог, в котором находится Windows, и то, что меню загрузки должно отображаться как операционная система. В приведенном выше примере в меню загрузки будет отображаться «Microsoft Windows XP Home Edition» в качестве выбора. |
Как изменить boot.ini
Файл boot.ini — это скрытый системный файл, расположенный в корневом каталоге вашего основного жесткого диска.Чтобы отредактировать этот файл, выполните следующие действия.
- В Windows откройте командную строку MS-DOS, нажав Пуск> Выполнить и набрав cmd в текстовом поле. Если вы не можете войти в приглашение MS-DOS для редактирования boot.ini, загрузитесь в Консоль восстановления, чтобы отредактировать файл.
- В командной строке MS-DOS введите следующие команды.
c: <нажмите ввод> cd \ <нажмите Enter> attrib -r -a -s -h boot.ini <нажмите Enter> отредактируйте boot.ini <нажмите Enter>
Доступен багажник.ini переключатели
Ниже приведен список доступных переключателей boot.ini и их краткое объяснение. Эти переключатели помогают настраивать компьютер или устранять его неполадки.
| Переключатель | Описание |
|---|---|
| / basevideo | Заставляет операционную систему использовать стандартный дисплей VGA при загрузке операционной системы. |
| / журнал загрузки | Создает файл журнала загрузки с именем ntbtlog.txt. |
| / burnmemory | Заставляет операционную систему игнорировать память, указанную после переключения.Например, «/ burnmemory = 64» указывает операционной системе игнорировать 64 МБ физической памяти. |
| / отладка | Заставляет включить отладку ядра. |
| / fastdetect | Заставляет NTDETECT не обнаруживать последовательные и параллельные устройства и вместо этого позволяет обнаруживать дескрипторы Plug and Play. |
| / maxmem | Ограничьте операционную систему, чтобы использовать максимальный объем памяти, указанный пользователем. Например, «/ maxmem = 32» указывает операционной системе использовать максимум 32 МБ. |
| / ногибут | Microsoft Windows 2000 и выше — переключатель, который, если он включен, не будет загружать графический драйвер для отображения графики при запуске Windows. |
| / nopae | Переключатель Microsoft Windows 2000, который отключает возможность компьютера использовать расширения физических адресов Intel. |
| / numproc | Указывает операционной системе, сколько процессоров она может использовать. |
| / один процессор | Заставляет операционную систему использовать один из процессоров многопроцессорного компьютера. |
| / pae | Переключатель Microsoft Windows 2000, который позволяет компьютеру использовать расширения физических адресов Intel. |
| / pcilock | Запрещает операционной системе автоматически назначать ресурсы ввода-вывода / прерывания для устройств PCI. |
| / Safeboot | Безопасно загрузите компьютер (безопасный режим). В этот режим также можно получить доступ без изменения каких-либо файлов, нажав клавишу «F8» во время загрузки компьютера. |
| / СОС | Заставляет операционную систему распечатывать информацию по мере ее обработки. |
| / w95 | Используется при загрузке Windows 95 или Windows 98. |
| / w95dos | Используется при загрузке MS-DOS. |
| / год | Опция, используемая для того, чтобы операционная система игнорировала год, предоставленный системой часами реального времени, и вместо этого использовала год, указанный после переключения. Например, пользователь может ввести / год = 2003. |
Как пересобрать boot.ini
Как исправить проблему отсутствия Boot.ini
Что такое загрузка.ini файл?
Boot.ini — это скрытый текстовый файл Windows NT / 2000 / XP / Server 2003, содержащий информацию, необходимую для создания меню загрузчика. Обычно он находится в корне диска C. Обычно он предлагает пользователям возможность выбрать систему для доступа, если они установили на компьютер несколько операционных систем.
Восстановите системный файл boot.ini с компакт-диска ОС Windows
1. Вставьте компакт-диск Windows 2000 / XP / 2003.
2. Перезагрузите компьютер.
3. Когда будет предложено «Нажмите любую клавишу для загрузки с компакт-диска», нажмите клавишу «Пробел».
4. При появлении сообщения «Добро пожаловать в программу установки» нажмите «R», чтобы запустить «Консоль восстановления».
5. Затем вам нужно выбрать операционную систему, которую вы собираетесь использовать. Если вы выполняете несколько загрузок на этом компьютере, выберите установку Windows XP, которая не запустилась.
6. Когда на экране появится запрос на ввод пароля, введите пароль администратора и нажмите «Enter».
7. Когда откроется командная строка, введите bootcfg / list и нажмите «Enter», чтобы отобразить записи в файле boot.ini.
8.Введите bootcfg / rebuild и нажмите «Enter», чтобы просканировать ваши жесткие диски на предмет установки на базе Windows NT.
Следуйте инструкциям на экране, чтобы добавить установки в файл boot.ini.
9, Когда все доступные параметры будут выполнены, вы можете вернуться, чтобы перезагрузить компьютер. Тогда проблема с boot.isi устранена.
Примечание: Если у вас нет компакт-диска с ОС Windows, это решение может вам не подойти.
Часть 1 Исправить Boot.ini на рабочем компьютере
Проверить причины загрузки.ini отсутствует проблема
Если вы получили сообщение об ошибке «Не удается найти файл C: oot.ini» или «Недопустимый файл Boot.ini, загрузка из C: Windows», возникнут ошибки, вызванные повреждением или отсутствием файла Boot.ini. Вы можете проверить это как показано ниже:
1. Введите «Msconfig» в «Пуск» и запустите его. Если файл Boot.ini отсутствует, вкладка Boot.ini не будет отображаться на панели «Утилита настройки системы», как показано на рисунке ниже.
2.Вы также можете проверить это, набрав «C: Boot.ini» в «Пуск», запустите диалог. Если вы получаете сообщение «Доступ запрещен» или подобное сообщение об ошибке, это объясняет проблему.
Исправить проблему отсутствия Boot.ini
Если системный файл установлен в корне диска C, вы все равно можете запустить компьютер с отсутствующим файлом Boot.ini, а пока он не на диске C, вы не сможете этого сделать. Фактически, как пользователи одиночной системы, системный файл всегда устанавливается в корень диска C. Тогда как исправить этот Boot.ini файл отсутствует проблема? Вот решение для вас.
1. Щелкните правой кнопкой мыши «Мой компьютер» -> «Свойства» -> «Дополнительно» -> «Запуск и восстановление», нажмите «Настройки».
2. Нажмите «Редактировать» в красной области на рисунке ниже.
3. После этого откроется ваш файл boot.ini, но если его нет, вы можете нажать «ОК», чтобы создать новый.
4. Теперь скопируйте и вставьте в него следующий код.
[загрузчик]
тайм-аут = 30
по умолчанию = мульти (0) диск (0) rdisk (0) раздел (1) WINDOWS
[операционные системы]
мульти (0) диск (0) rdisk (0) раздел ( 1) WINDOWS = «Microsoft Windows XP Professional» / fastdetect
Примечание:
тайм-аут = 30
Когда меню загрузки запущено и пользователи не выполнили никаких операций в течение 30 секунд, оно автоматически получит доступ к системе по умолчанию.30 секунд — время по умолчанию, если у вас только одна система, вы можете установить его как 0. Или установить другое время, которое, по вашему мнению, нормально, если у вас несколько систем.
default = multi (0) disk (0) rdisk (0) partition (1) WINDOWS
Это система по умолчанию.
раздел (1) WINDOWS
Мы всегда редактируем эту часть. Раздел (1) означает первый раздел, обычно диск C, а WINDOWS — это системная папка. Если вы хотите установить XP на диске D в качестве системы по умолчанию, вы должны отредактировать его как раздел (2) WINDOWS . multi (0) disk (0) rdisk (0) partition (1) WINDOWS = «Microsoft Windows XP Professional» / fastdetect Эта часть совпадает с частью «по умолчанию», а Microsoft Windows XP Professional — это имя системы.
/ fastdetect: многие сайты рекомендуют редактировать как «nodetect».
5. Нажмите «Сохранить» и выйдите.
6. На диске C вашего компьютера будет создан новый файл boot.ini, теперь нам нужно присвоить ему системные атрибуты.
7. Откройте командную строку (нажмите «Пуск» на вашем компьютере и введите «cmd» в поле «Выполнить»).
8. Затем введите следующую команду
attrib C: oot.ini + s + h и нажмите «Enter».
9. Теперь вы решили проблему.
, часть 2, Восстановление потерянных данных, вызванных отсутствием Boot.ini
При неправильных операциях по исправлению Boot.ini Отсутствие приведет к повреждению жесткого диска или отформатированному жесткому диску, и не может недоступные данные или данные с жесткого диска потеряны. В этих обстоятельствах вам понадобится программа для восстановления потерянных данных, чтобы восстановить данные с жесткого диска.Более того, вы также можете использовать его для восстановления отсутствующего файла NTFS.sys.
Recoverit — Лучшая программа для восстановления данных с жестких дисков
- Восстанавливайте потерянные или удаленные файлы, фотографии, аудио, музыку, электронную почту с любого устройства хранения эффективно, безопасно и полностью.
- Поддерживает восстановление данных из корзины, жесткого диска, карты памяти, флэш-накопителя, цифровой камеры и видеокамер.
- Поддерживает восстановление данных при внезапном удалении, форматировании, повреждении жесткого диска, вирусной атаке, сбое системы в различных ситуациях.
Устранение неполадок компьютера
- Сбой системы Win
- Советы для Windows
- Проблемы с компьютером
- Ошибки синего экрана
Как создать новый файл Boot.Ini | Small Business
При запуске загрузчик Windows XP, NTLDR, считывает информацию, хранящуюся в файле boot.ini, чтобы определить, с каких операционных систем компьютер может загружаться, и использует эти данные для создания меню загрузки, из которого пользователь может выбрать ОС.Однако, если файл boot.ini поврежден или отсутствует, компьютер не будет отображать параметры загрузки, а вместо этого автоматически загрузит ОС по умолчанию, содержащуюся в папке «C: \ Windows». Если вам требуется использовать несколько операционных систем в вашем малом бизнесе, но компьютер не предоставляет правильные параметры загрузки при запуске, вы можете создать новый файл boot.ini с компакт-диска Windows XP.
Вставьте компакт-диск Windows XP в дисковод. Перезагрузите компьютер и проверьте на экране загрузки сообщение с описанием клавиш, которые нужно нажать, чтобы перейти к настройке системы.Если сообщение не появляется, попробуйте наиболее часто используемые клавиши: «F2», «Del» и «Esc».
С помощью кнопок со стрелками выберите вкладку «Boot» или выделите «Advanced BIOS Features» и нажмите «Enter».
Выделите «CD-ROM» или «DVD-ROM» и затем нажимайте клавишу «+», пока элемент не переместится в верхнюю часть списка, или выберите «Первое загрузочное устройство» и нажмите «Enter». Выберите из вариантов «CD-ROM» или «DVD-ROM». Нажмите Ввод.»
Нажмите «F10» для сохранения и выхода из настройки. При появлении запроса на загрузку с компакт-диска Windows XP нажмите любую клавишу.
Нажмите «R», когда появится экран приветствия программы установки, чтобы получить доступ к консоли восстановления.
Следуйте инструкциям на экране, чтобы выбрать соответствующую операционную систему и войти в нее. При появлении запроса введите пароль администратора.
Введите в консоль следующее:
bootcfg / rebuild
Нажмите «Enter», чтобы выполнить команду.
Нажмите «Y» при появлении сообщения «Добавить установку в список загрузки?» появляется на экране, затем нажмите «Enter».
Введите полное имя операционной системы (например,g., «Windows XP Professional»), когда консоль восстановления предлагает ввести идентификатор нагрузки. Нажмите Ввод.»
Введите «/ fastdetect» — без кавычек — когда появится сообщение «Введите параметры загрузки операционной системы». Нажмите «Enter», чтобы создать новый файл boot.ini.
Выполните следующую команду, чтобы выйти из консоли восстановления:
exit
Извлеките компакт-диск Windows XP из дисковода и перезагрузите компьютер.
Ссылки
Советы
- Комбинация клавиш, используемая для доступа к настройке системы, варьируется от компьютера к компьютеру.Обратитесь к производителю материнской платы или компьютера либо просмотрите документацию для вашей модели продукта, если вам нужна помощь в доступе к программе установки.
Писатель Био
Рури Ранбе работает писателем с 2008 года. Она получила степень А.А. по английской литературе из Валенсийского колледжа и заканчивает бакалавриат. в области информатики в Университете Центральной Флориды. Ранбе также имеет более шести лет профессионального опыта в области информационных технологий, специализируясь на компьютерной архитектуре, операционных системах, сетях, администрировании серверов, виртуализации и веб-дизайне.
Неверный файл BOOT.INI: исправление для Windows XP
Получите исправление для сообщения об ошибке времени загрузки «Недопустимый файл BOOT.INI, загружается из C: \ Windows \» и других проблем с BOOT.INI, влияющих на Windows XP.
О «Неверный файл BOOT.INI»
Следующая информация об этой ошибке была собрана NeoSmart Technologies на основе информации, собранной и предоставленной нашей глобальной сетью инженеров, разработчиков и технических специалистов или партнерских организаций.
Описание и симптомы
Приведенные ниже сообщения об ошибках, предупреждения, предупреждения и симптомы связаны с этой ошибкой.
Признак 1: недопустимый файл BOOT.INI
Boot.ini, критический компонент процесса загрузки Windows XP, отвечающий за ведение списка установленных операционных систем и разделов, на которых они расположены, должен быть правильно настроен для успешной загрузки Windows.
В случаях, когда boot.ini неправильно сконфигурирован, неверен, поврежден или нечитаем, при попытке запустить компьютер может появиться следующая ошибка:
Неверная загрузка.INI файл Загрузка из C: \ windows \
Важно отметить, что эта ошибка может сопровождаться, а может и не сопровождаться полным отказом загрузки.
Если Windows находится в папке C: \ Windows \, то это сообщение «Недопустимый файл boot.ini» может кратковременно мигать на экране, прежде чем ваш компьютер продолжит загрузку в Windows XP.
Причины этой ошибки
Известно, что эта ошибка возникает в результате одной или нескольких из следующих причин:
Причина 1. Неправильная конфигурация загрузки.ini файл
BOOT.INI — это файл конфигурации для загрузчика Windows NT, NTLDR (также используется Windows XP и Windows Server 2003).
«Язык» или формат файла boot.ini стандартный и такой же, как и у любого другого файла конфигурации .INI, с заголовками разделов между [квадратные скобки] и фактическими настройками конфигурации в следующих строках.
Если эти правила нарушены, например, файл boot.ini не может быть проанализирован как INI-файл, раздел [загрузчик] отсутствует или написан с ошибкой, загрузка.ini пуст и т. д. это сообщение может отображаться.
Причина 2: [операционные системы] пусто
Правильно структурированный файл boot.ini с правильными разделами [загрузчик], и [операционная система] может вызвать это исключение загрузки при запуске системы, если содержимое любого из этих двух разделов пусто.
Причина 3: Неправильные пути ARC
Одна из причин, по которой boot.ini всегда было очень трудно редактировать и поддерживать, — это загадочная природа ссылок на разделы Windows.
Хотя синтаксис типа C: \ Windows = "Microsoft Windows" технически допустим для некоторых версий Windows XP и NTLDR, более часто можно увидеть пути ARC, используемые в boot.ini, как описано во всеобъемлющем файле boot.ini. статья базы знаний.
Если эти пути ARC имеют неправильный формат (например: multi (0) disk (0) rdisk (0) partition (1) \ WINDOWS ) или указывают на недопустимый или неправильный раздел, может отображаться эта ошибка.
Причина 4: Boot.ini в UTF-16 / UCS-2 или в другой кодировке, отличной от ASCII
Одна из необнаруженных причин «неверной загрузки.ini »возникают из-за использования двухбайтовой кодировки Unicode для содержимого файла boot.ini.
Не вдаваясь в подробности, кодировка текстового файла определяет, как буквы текстового файла хранятся на диске в двоичном формате. Большинство версий NTLDR поддерживают только файл boot.ini в кодировке ASCII.
Более поздние версии NTLDR, поставляемые с обновленными выпусками Windows XP SP2 или SP3 и Windows Server 2003 R2, также могут читать файлы boot.ini, закодированные в UCS-2 или UTF-16.
Присутствие BOM (маркера порядка байтов) в текстовом файле также приведет к тому, что NTLDR не сможет прочитать boot.ini, поскольку он сохранен на диск, и появится ошибка «недопустимый файл boot.ini».
Причина 5: файл Boot.ini был сжат
Как и другие важные загрузочные файлы, BOOT.INI должен быть сохранен в раздел NTFS или FAT без какого-либо сжатия. В отличие от загрузки Windows, во время процедуры загрузки загружается очень ограниченная версия драйвера NTFS или FAT32, которая не может читать файлы зависимостей, которые сжаты, заархивированы или фрагментированы.
Использование инструментов сжатия диска, таких как DoubleSpace и DriveSpace, или включение сжатия файлов и папок в загрузочном разделе вручную может вызвать ошибки чтения и загрузки boot.ini, в результате чего компьютер не запускается или не загружается.
Исправление «Неверный файл boot.ini» в Windows
Требуется установочный CD / DVD Windows!
Некоторые из приведенных ниже решений требуют использования установочного компакт-диска или DVD-диска Microsoft Windows. Если на вашем компьютере нет установочного диска Windows или у вас больше нет установочного носителя Windows, вы можете вместо этого использовать Easy Recovery Essentials для Windows.EasyRE автоматически найдет и исправит многие проблемы, а также может быть использован для решения этой проблемы с помощью приведенных ниже инструкций.
Исправление №1: Восстановите BOOT.ini с помощью Easy Recovery Essentials
Функция автоматического восстановления системы в один кликEasy Recovery Essentials включает полное восстановление и реконструкцию boot.ini для устранения ошибки «недопустимый файл boot.ini» даже в тех случаях, когда Windows не загружается в результате ошибки.
Компонент автоматического восстановления загрузки EasyRE будет адресовать всю загрузку.ini, включая правильные файлы boot.ini с неправильной кодировкой и правильное определение соответствующего пути ARC для записей boot.ini.
Это также позаботится о сжатом или фрагментированном файле boot.ini.
Easy Recovery Essentials гарантированно исправит ошибку «Недопустимый файл boot.ini» автоматически с помощью встроенной опции автоматического восстановления. EasyRE в настоящее время доступен для Windows XP, Vista, 7 и 8 и может быть загружен и создан на любом ПК.
- Загрузите Easy Recovery Essentials.Обязательно запишите вашу версию Windows (XP, Vista, 7 или 8) перед загрузкой EasyRE. Это руководство поможет вам определить, какая версия Windows у вас установлена.
- Записать образ. Внимательно следуйте этим инструкциям о том, как записать загрузочный ISO-образ, поскольку создание загрузочного компакт-диска может быть непростым делом! Кроме того, в этих инструкциях объясняется, как создать загрузочную USB-флешку / накопитель для восстановления EasyRE.
- Загрузите компьютер с созданного вами компакт-диска Easy Recovery Essentials или USB.
- После запуска EasyRE выберите опцию «Автоматическое восстановление» и нажмите Продолжить .
Выберите «Автоматическое восстановление» в Easy Recovery Essentials
- После того, как EasyRE просканирует диски вашего компьютера, определите и выберите букву диска для установки Windows из списка, а затем нажмите кнопку Автоматическое восстановление , чтобы начать.
Выберите диск, связанный с установкой Windows, которую вы пытаетесь восстановить.
- Easy Recovery Essentials начнет анализ выбранного диска на наличие проблем. EasyRE проверит и попытается автоматически исправить ошибки диска, раздела, загрузочного сектора, файловой системы, загрузчика и реестра.Никакого вмешательства не требуется, так как ремонт EasyRE полностью автоматизирован:
Easy Recovery Essentials ищет ошибки и исправляет выбранную установку Windows.
- После завершения процесса EasyRE сообщит о своих выводах. Нажмите кнопку Restart , чтобы перезагрузить компьютер и проверить изменения.
- Ошибка «Недопустимый файл boot.ini» теперь должна быть исправлена, когда ваш компьютер начинает загружаться:
Windows, успешно загружается.
Вы можете загрузить Easy Recovery Essentials отсюда.
Исправление № 2: Попытка воссоздания boot.ini
вручнуюЕсли boot.ini неправильно настроен, не содержит правильного или ожидаемого содержимого или имеет формат, который NTLDR не может понять, могут помочь следующие шаги по воссозданию boot.ini вручную.
Обратите внимание, что эти шаги могут не устранить ошибки «недопустимый файл boot.ini», если boot.ini ранее был сжат или фрагментирован, и в этом случае вместо них следует использовать приведенные выше инструкции EasyRE.
Пыльник.ini используется Windows для настройки и отображения параметров операционной системы. Также доступны инструкции по воссозданию файла boot.ini вручную, но для этого требуется средний уровень компьютерных знаний. Приведенные ниже инструкции помогут вам автоматически воссоздать boot.ini с установочного компакт-диска Windows XP.
Не удается загрузиться с установочного компакт-диска Windows?
См. Наше руководство по настройке ПК для загрузки с компакт-диска или DVD для устранения неполадок и более подробных инструкций.
- Вставьте компакт-диск Windows XP и перезагрузите компьютер.
- Нажмите клавишу для загрузки с компакт-диска, когда увидите сообщение «Нажмите любую клавишу для загрузки с компакт-диска».
- Когда вы получите сообщение «Добро пожаловать в программу установки», нажмите R , чтобы запустить консоль восстановления .
- Введите пароль администратора; hit Введите
- Следующая команда, которую вам нужно написать, находится ниже; hit Введите после:
bootcfg / восстановить
Приведенная выше команда, bootcfg / rebuild , просканирует ваш компьютер на наличие установленных копий Windows.Если у вас Windows XP, выполните следующие действия:
- Нажмите Y , если в командной строке отображается сообщение, подобное приведенному ниже:
Всего идентифицированных установок Windows: 1 [1] C: \ Windows Добавить установку в список загрузки? (Да / Нет / Все)
- Когда вы получаете такое сообщение:
Введите идентификатор нагрузки
Вас попросят указать имя, которое будет назначено и показано в меню загрузки для установки, которую вы выбрали на предыдущем шаге.Примеры:
Введите идентификатор нагрузки: Windows XP Professional (после восстановления)
- (необязательно) При получении такого сообщения:
Введите параметры загрузки ОС
Введите
/ fastdetect, затем Введите - Перезагрузите компьютер.
Экран результатов утилиты Bootcfg
Дополнительная информация
Связанные записи
Подтверждено, что указанные ниже ошибки связаны с этой проблемой или связаны с ней:
Ссылки поддержки
Применимые системы
Эта статья базы знаний, связанная с Windows, применима к следующим операционным системам:
- Windows XP (все редакции)
- Windows Server 2003 (все редакции)
Предложить правку
Как восстановить BCD или файл данных конфигурации загрузки в Windows 10
BCD или иначе известный как данные конфигурации загрузки содержит параметры конфигурации загрузки о том, как запустить Windows .Если файл конфигурации поврежден, вам придется перестроить BCD или файл данных конфигурации загрузки. Обычно повреждение BCD приводит к невозможности загрузки в Windows 10/8/7.
В более ранних версиях Windows загрузочная информация хранилась в файле Boot.ini . В операционной системе на основе EFI вы найдете запись в диспетчере загрузки микропрограмм EFI, который доступен по адресу- \ EFI \ Microsoft \ Boot \ Bootmgfw.efi .
Восстановить BCD в Windows 10
BCD или данные конфигурации загрузки — это файл базы данных, не зависящий от прошивки, который содержит данные конфигурации во время загрузки.Он требуется диспетчеру загрузки Windows и заменяет boot.ini , который ранее использовался NTLDR. В случае проблем с загрузкой вам может потребоваться перестроить BCD.
- Загрузите компьютер в режиме Advanced Recovery Mode
- Запустить командную строку, доступную в разделе «Дополнительные параметры».
- Чтобы восстановить BCD или файл данных конфигурации загрузки, используйте команду — bootrec / rebuildbcd
- Он просканирует другие операционные системы и позволит вам выбрать ОС, которые вы хотите добавить в BCD.
Если это не помогает, вы можете вручную указать путь загрузки. Однако делайте это только в том случае, если вы эксперт, так как это может создать проблемы.
В командной строке введите следующую команду и нажмите Enter:
bcdboot c: \ windows / s c:
Инструмент BCDboot — это инструмент командной строки, который позволяет управлять файлами системных разделов. Если системный раздел был поврежден, вы можете использовать BCDboot для замены файлов системного раздела новыми копиями этих файлов из раздела Windows.
Когда вы запустите эту команду, она предоставит вам новый загрузчик. Здесь «c» — системный диск. Это следует делать только в том случае, если вы точно знаете диск, на котором была установлена Windows.
Наконец, мы рекомендуем вам взглянуть на этот пост, чтобы узнать, как восстановить и восстановить MBR или основную загрузочную запись . Если вас не устраивают команды, вы можете использовать сторонние инструменты, такие как EasyBCD или Dual-Boot Repair, для восстановления файла BCD.
Связанное чтение: Windows 10 не загружается; Автоматическое восстановление при запуске, обновление, перезагрузка ПК также не работают
Как восстановить файл данных конфигурации загрузки в Windows 10
Файл данных конфигурации загрузки(BCD) содержит спецификации конфигурации загрузки, которые требуются диспетчеру загрузки Windows для запуска Windows.Информация о загрузке ранее хранилась в файле Boot.ini, который ранее использовался NTLDR. Иногда может случиться так, что конфигурация будет повреждена, что не приведет к запуску системы Windows 10. В этом случае вам придется перестроить файл данных конфигурации загрузки на вашем ПК с Windows 10. К счастью, есть способ решить эту проблему. Посмотрим как.
Решение: использование командной строки
Сначала вам нужно загрузить компьютер с Windows в режиме расширенного восстановления.Для этого вам нужно будет загрузиться в среду восстановления Windows (Windows RE), которая встроена в Windows 10. Давайте посмотрим, как это сделать.
Шаг 1: Щелкните значок Windows в левом нижнем углу экрана и выберите опцию Power .
Теперь, удерживая нажатой клавишу Shift , нажмите Restart .
Шаг 2: Это приведет вас прямо к параметрам Advanced Recovery .
Здесь на экране Выберите параметр выберите Устранение неполадок > Дополнительные параметры
* Примечание — Однако, если вы не можете перейти на экран входа в систему, вы можете выполнить следующие шаги.
Шаг 1: Выключите компьютер, нажав кнопку Power
Шаг 2: Как только вы увидите логотип Windows , нажмите кнопку Power еще раз, чтобы выключить его.
Повторите этот процесс 2–3 раза, пока не дойдете до экрана Advanced Repair . Теперь нажмите Дополнительные параметры> Устранение неполадок > Дополнительные параметры
Как восстановить файл данных
Boot Configuration .Шаг 1: Когда вы дойдете до Advanced Options , выберите Command Prompt .
Шаг 2: В окне командной строки выполните следующую команду и нажмите Введите :
bootrec / rebuildbcd
Это запустит сканирование, найдет другие операционные системы и отобразит результаты.Из результатов вы можете выбрать ОС, которые хотите добавить в файл данных конфигурации загрузки.
Однако, если это не решит проблему, вы можете установить путь загрузки вручную. Однако продолжайте этот шаг, только если у вас есть в этом опыт.
Метод 2: Запустив команду инструмента BCDboot
Шаг 1: Если вам не удается открыть экран входа в Windows, нажмите кнопку Power , чтобы выключить компьютер.
Шаг 2: Как только появится логотип Windows , снова нажмите кнопку Power , чтобы выключить компьютер.
Повторите этот процесс несколько раз, пока не увидите экран Advanced Repair .
Шаг 3: Теперь следуйте по пути: Дополнительные параметры> Устранение неполадок > Дополнительные параметры
Шаг 4: Когда вы дойдете до Дополнительные параметры , выберите Командная строка .
Шаг 5: Введите следующую команду в командной строке и нажмите Введите :
bcdboot c: \ windows / s c: v
* Примечание — Если вы можете войти в систему на своем ПК с Windows и успешно достигли рабочего стола, вы также можете перейти в расширенный режим восстановления через настройки , как показано ниже:
Шаг 1: Нажмите одновременно клавиши Win + I на клавиатуре, чтобы открыть окно «Параметры » .
Шаг 2: В окне настроек щелкните Обновление и безопасность .
Шаг 3: В следующем окне щелкните Recovery в левой части панели.
Шаг 4: Теперь перейдите в правую часть окна, прокрутите вниз и под Расширенный запуск нажмите Перезагрузить сейчас.
Это приведет вас прямо к экрану Advanced Recovery и параметрам.
Инструмент BCDboot помогает управлять файлами системных разделов. Вы можете использовать инструмент командной строки BCDboot, когда системный раздел поврежден. Инструмент заменяет файлы системного раздела свежими копиями таких файлов в разделе Windows. Всякий раз, когда вы выполняете эту команду, она дает вам новый загрузчик. Например, здесь системный диск — это диск «C», но для вас он может быть другим. Поэтому попробуйте это, только если вы точно знаете, на каком именно диске установлена Windows.