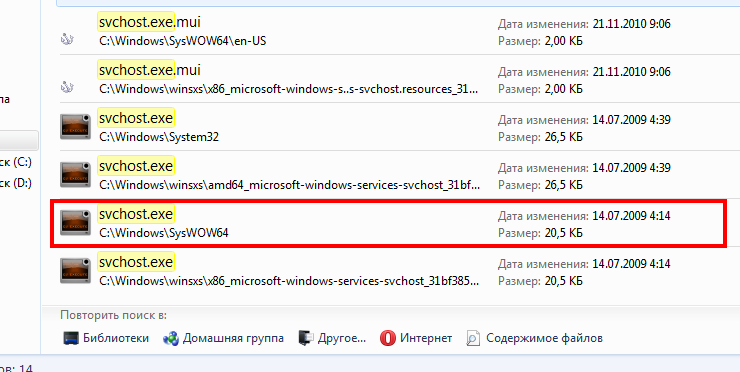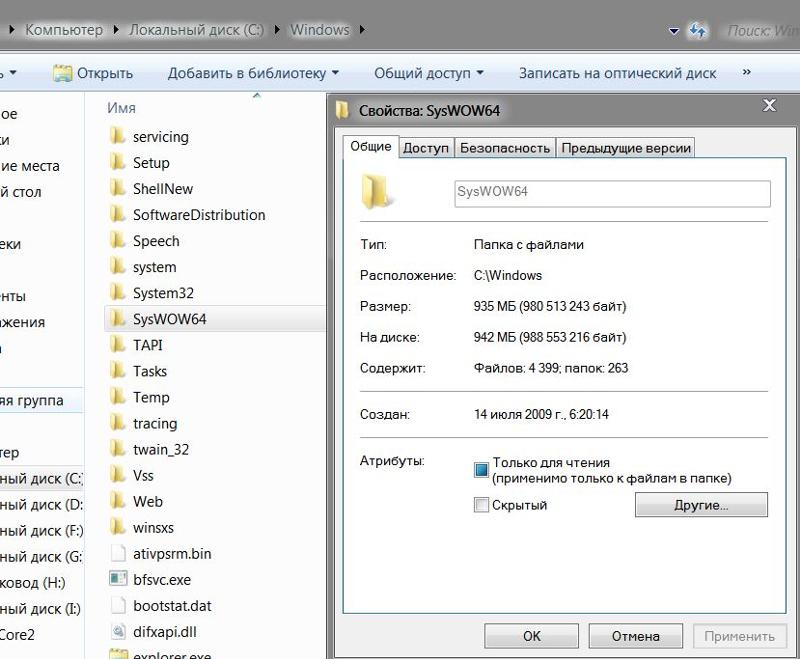Что за папка WinSxS в Windows 10/7 и как ее очистить
Папка WinSxS (Windows Side By Side) — это хранилище компонентов и встречается в системах Windows 10, Windows 7, Windows 8 и может достигать размеров до 20 Гб. Она расположена по пути C:\Windows\Winsxs и имеет уровень «системный». Это значит, что Вы ничего не должны удалять вручную, сжимать и перемещать данные в этой папке для её уменьшения. Также не рекомендую использовать сторонние программы для очистки этой папки. В папке WinSxS многие файлы используют технику, называемую Hard Linking. Эта функция «жестких ссылок» позволяет нескольким файлам получать доступ к одному и тому же местоположению, не создавая копии этого местоположения или данных. И эта главная причина по который вы не должны ничего удалять, если не хотите нарушить работу системы и запуска программ.
В папке WinSxS хранятся несколько копий «dll», «exe» и других файлов, что позволяет приложениям запускаться в Windows без проблем с совместимостью.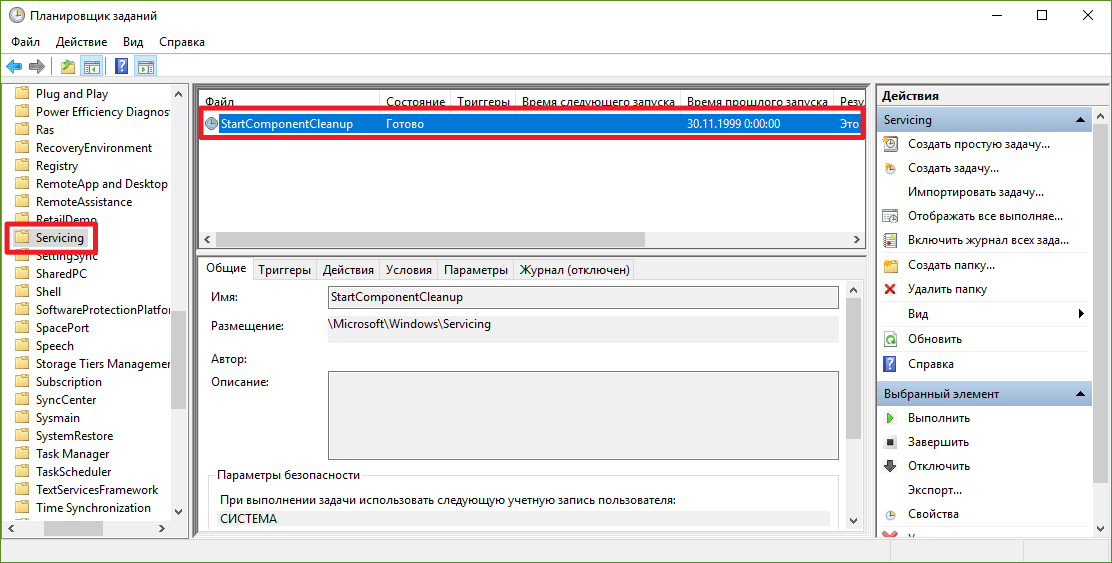
Как правильно очистить папку WinSxS в Windows 10/7/8.1
1 способ. Этот способ подойдет для Windows 10 и Windows 8.1. Откройте командную строку от имени администратора и введите следующую команду, которая сделает анализ папки WinSxS и даст рекомендацию по очистке, в моем случае написано «Да».
Dism.exe /online /Cleanup-Image /AnalyzeComponentStore
Вводим следующую команду, чтобы начать очистку.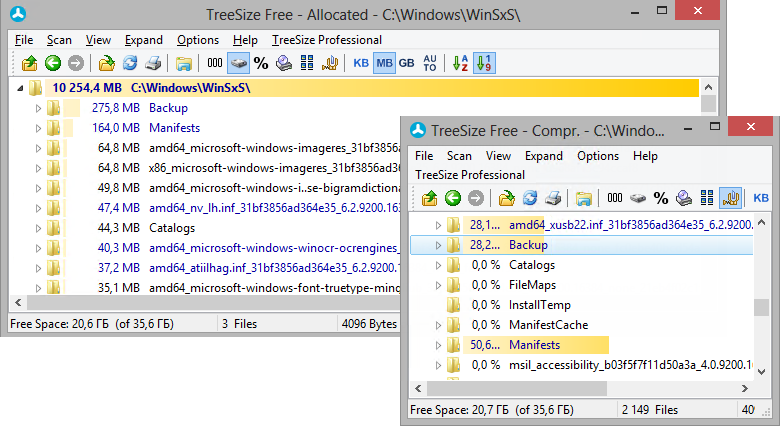
Dism.exe /online /Cleanup-Image /StartComponentCleanup
Если вам кажется, что папка WinSxS весит после очистки все равно много, то вводим еще команду. Она поможет вам удалить все замененные версии каждого компонента в хранилище компонентов.
Dism.exe /online /Cleanup-Image /StartComponentCleanup /ResetBase
Теперь мы можем уменьшить объем пространства, используемого пакетом обновления. Для этого введите ниже команду. У меня не оказалось старых обновлений, у вас может быть также.
Dism.exe /online /Cleanup-Image /SPSuperseded
2 способ. Этот способ подойдет для Windows 7 и всех остальных версий. Суть заключается в стандартной очистки диска, которая поможет вам уменьшить размер папки WinSxS. Нажмите правой кнопкой мыши на локальном диске C:\, где установлена сама система Window 7 и выберите «свойства
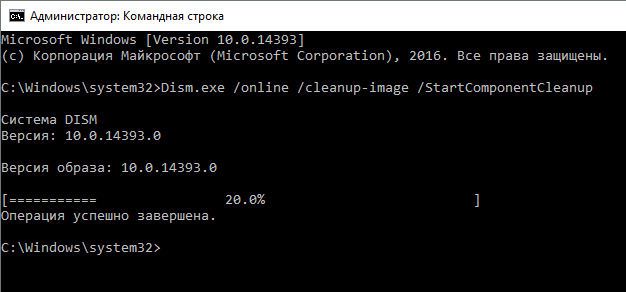 У вас появится новое окно, где по сути вам нужно удалить старые обновления Windows, но я рекомендую выделить все галочками и нажать «OK»
У вас появится новое окно, где по сути вам нужно удалить старые обновления Windows, но я рекомендую выделить все галочками и нажать «OK»Примечание: У вас в Windows 7 может не быть параметра «Очистить системные файлы». Microsoft добавила эту функцию с обновлением патча KB2852386. Если у вас нет такой функции, то скачайте с официального сайта патчи Windows 7 32-bit | Windows 7 64-битная.
Загрузка комментариев
Очищаем папку WinSxS в Windows 7 правильно
Конечно, с ростом объемов жестких дисков нехватка свободного места несколько теряет свою актуальность. С другой стороны, когда человек видит папку весящую много гигабайт у него появляется стойкое желание что-нибудь предпринять для ее уменьшения.
С другой стороны, когда человек видит папку весящую много гигабайт у него появляется стойкое желание что-нибудь предпринять для ее уменьшения.
Здесь надо пояснить, что такое папка WinSxS расположенная по адресу C:\Windows\winsxs. Это служебная папка операционной системы Windows служащая для хранения ранее установленных версий системных компонентов. Благодаря ее наличию существует возможность отката к более старой версии обновления в случае необходимости.
Почему папка WinSxS такая большая и постоянно увеличивается в размерах
Есть распространенный миф о гигантских размерах этой папки, что на самом деле не совсем так. Дело в том, что подавляющее большинство содержимого папки WinSxS является «жесткими ссылками», а Проводник и файловые менеджеры это не учитывают. Реальный вес этой папки гораздо меньше, чем пишется в ее свойствах.
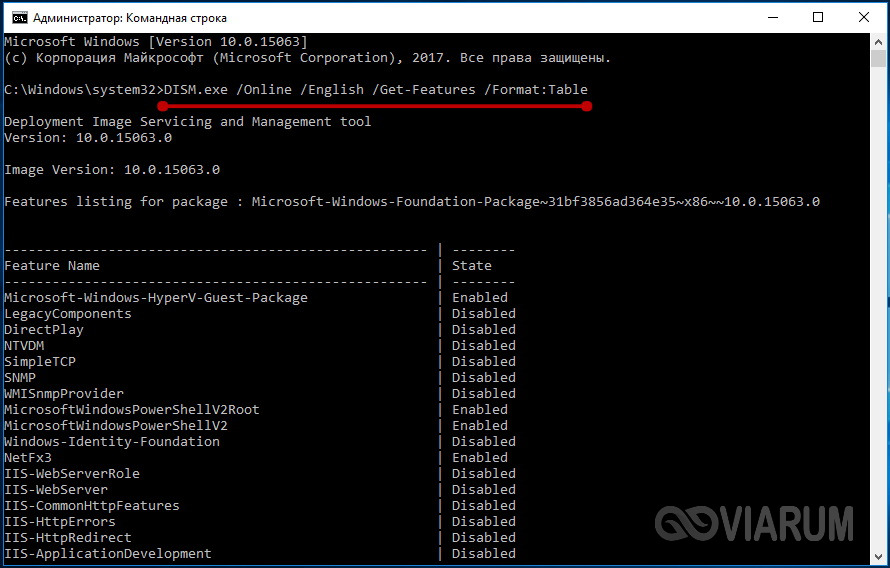 Единственный безопасный способ сделать это будет рассмотрен ниже.
Единственный безопасный способ сделать это будет рассмотрен ниже.Следуя из предназначения данной папки, у нее есть еще одно свойство, она постоянно растет в размерах. Поскольку выполняя обновление системы в WinSxS сохраняются старые версии обновленных файлов, для возможности отката к старой версии в случае проблем. Это существенно повышает надежность и отказоустойчивость всей системы, но требуется дополнительное место на жестком диске.
Соответственно размер этой папки у всех разный. Он зависит от времени установки системы и как часто обновлялись системные компоненты. Чем дольше стоит операционная система и регулярнее происходили обновления, тем больше размер папки WinSxS.
Как очистить папку WinSxS в Windows 7
Сразу предупредим, что обязательным условием является наличие установленного SP1 в системе. Дело в том, что 8 октября 2013 года Microsoft выпустила рекомендуемое обновление KB2852386 добавляющее возможность очистки данной папки. Установить его можно с помощью центра обновлений Windows или скачать пакет с помощью Internet Explorer с сайта Microsoft.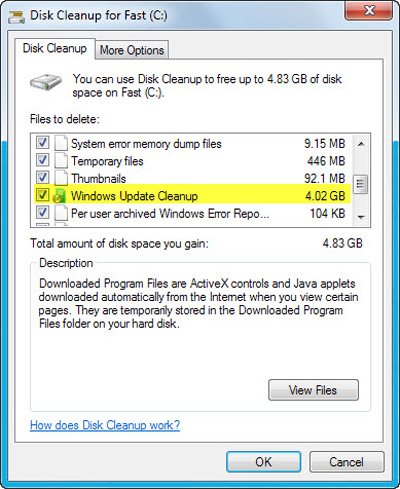
Если вам интересно, сколько реально освободится места, нужно сравнить свободное место на всем системном диске до и после очистки не забыв перезагрузиться. Сравнивать значения только папки в данном случае не верно в силу особенностей обозначенных выше. Для этого щелкаем правой кнопкой мыши по системному диску в Проводнике и выбираем в меню пункт «Свойства». Запоминаем сколько свободно места на диске.
Теперь можно выполнить процедуру очистки папки WinSxS. Для этого нужно запустить утилиту очистки диска с административными правами. Есть два способа сделать это. Нажать кнопку «Очистка диска» на приведенном выше скриншоте, а затем в появившемся окне кнопку «Очистить системные файлы». Второй способ заключается в использование командной строки запущенной от cleanmgr. В появившемся окне выбираете системный диск и нажимаете «OK». Конечный результат обоих способов будет один и представлен на скриншоте ниже.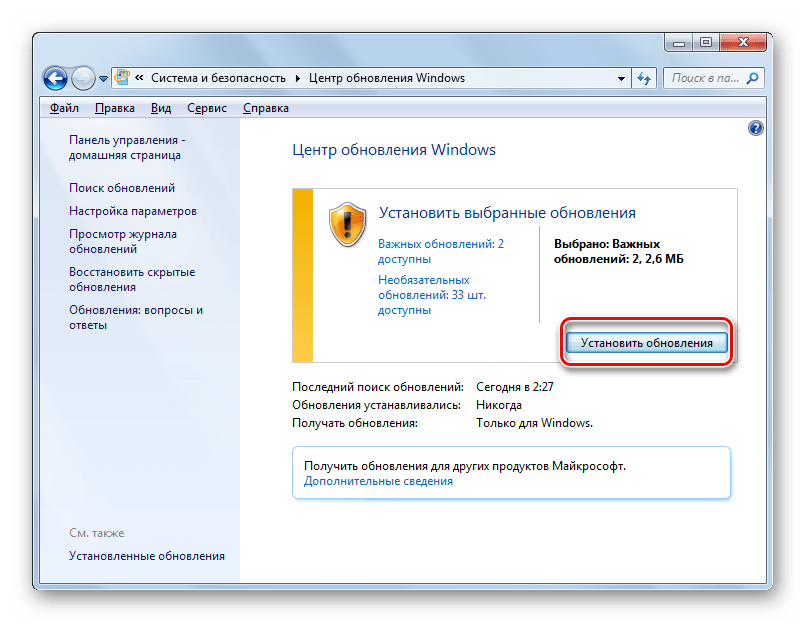
Снимаем галочки со всех чекбоксов кроме пункта «Очистка обновлений Windows» и жмем кнопку «OK». Будет произведена очистка папки WinSxS после завершения которой нужно
Естественно папка WinSxS останется, а удалятся только старые версии файлов. Причем удаляются все версии кроме предпоследней. Отсюда следует вывод, что чудес ждать не следует, у некоторых может оказаться вообще удалять нечего, у кого то удалится несколько сотен мегабайт, но если система установлена давно и часто обновлялась то, скорее всего на несколько гигабайт можно рассчитывать. Кстати, в Windows 8 возможность очищать папку WinSxS от старых версий обновлений существует давно. Так же пользователям с нехваткой свободного места на диске будет полезно ознакомиться с этим материалом.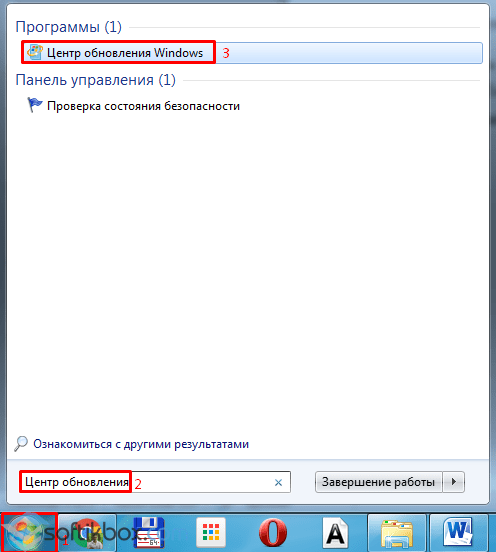
Если данный способ у вас не работает, то рекомендуем удостовериться, что вы четко выполнили инструкцию и почитать комментарии к статье, кроме того можно попробовать установить обновление KB3185278 обещающее улучшения в работе алгоритма очистки. Так же вас может заинтересовать папка SoftwareDistribution назначение которой и способы очистки рассмотрены в отдельном материале.
[Решено] Папка WinSxS — освобождаем место на диске С через чистку WinSxS
Автор maz_ik На чтение 3 мин Опубликовано Обновлено
Всем привет! Сегодня поговорим, а точнее поднимем наболевшую тему которая откроем нам секрет на странности с диском С, а точнее когда в какой то день Вам вылетает ошибка недостаточно места на диске С , то WTF скажите Вы, я же ничего не ставил последние пол года, куда могли пропасть те 30-50 гигов которые я видел на диске C. Если Вы столкнулись с этой ситуаций, значит вы нашли ту статью которая поможет найти ваши драгоценные гигабайты)))
Если Вы столкнулись с этой ситуаций, значит вы нашли ту статью которая поможет найти ваши драгоценные гигабайты)))
Как освободить место на диске с
Последние две недели выскакивало сообщение, «что мало места на диске С»: и обновлялась операционка, но никак не доходили руки разобраться! И я решил проверить, что же у меня так «сжирает» место на диске. Воспользовался бесплатной программой Scanner и обнаружил чем же занят мой диск! Почистил папки, но одна папка привлекла моё внимание и о ней мы сейчас и поговорим.
папка WinSxS
Что же такое папка WinSxS?! Эта папка предназначена для хранения резервных копий системных файлов операционной системы до обновлений. А теперь простым языком — когда вы ставите новые обновления Windows, в эту папку складываются старые версии файлов, для того что бы вы могли «откатится» на старые версии.
Как вы могли понять со временем эта папка разрастается до нескольких десятков гигабайт и в этой статье разберем её очистку для windows 7 и windows 10.
Очистка папки WinSxS в Windows 7
Заходим в «Мой компьютер», щелкаем правой кнопкой по системному диску (в большинстве случаев это диск С:\), выбираем «Свойства», далее на «Очистка диска»
Программа очистки оценит объем места, которое можно освободить! Тут можно выбрать и другие файлы,которые можно удалить, но нас интересует «Очистка системных файлов». После оценки места, ставим галочку на «Файлы резервной копии пакета обновлений» и «Временные файлы»
Программа запросит подтверждение удаление файлов, нажимаем ОК и пойдет процесс удаления.
Если вдруг у Вас нет пункта «Очистка диска» в свойствах системного диска, необходимо установить в «Центре обновления Windows» необязательное обновление KB2852386
Как очистить папку WinSxS в Windows 10
В отличии от Windows 7, в Windows 10 папка WinSxS хранит не только файлы, связанные с обновлениями, но и файлы самой системы, используемые в процессе работы.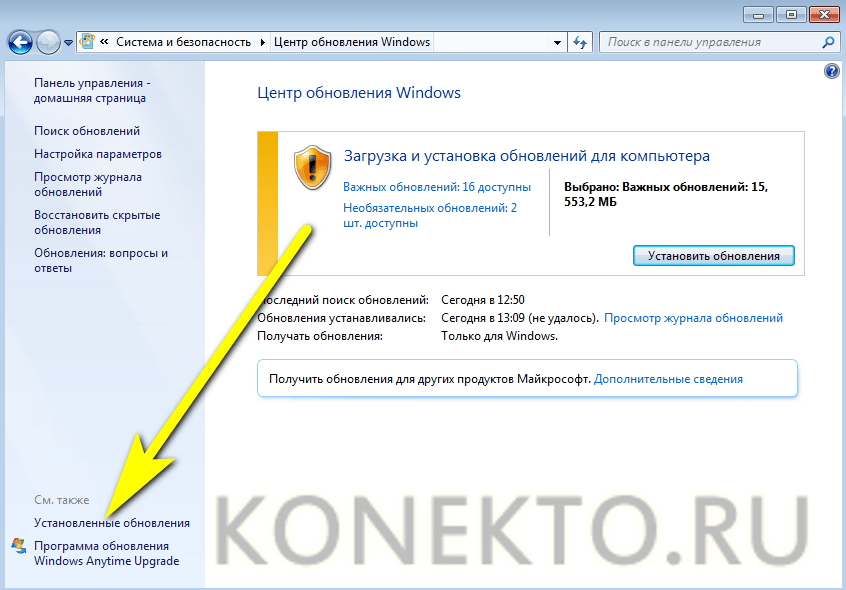 А также системные файлы для того, чтобы вернуть ОС в исходное состояние или выполнить некоторые операции, связанные с восстановлением.
А также системные файлы для того, чтобы вернуть ОС в исходное состояние или выполнить некоторые операции, связанные с восстановлением.
Папку WinSxS в Windows 10 в ручную не удалять!
И так, как же удалить папку безболезненно:
- Запустите командную строку от имени администратора
- Введите команду
Dism.exe /online /cleanup-image /AnalyzeComponentStore
и нажмите Enter.
Система произведет анализ хранилища компонентов и выдаст результат по его очистке (нужна или нет)
Далее введите команду
Dism.exe /online /cleanup-image /StartComponentCleanup
и нажмите Enter для запуска автоматической очистки папки WinSxS. По завершении процедуры удаления, система выдаст сообщение об успешной завершении операции.
Вот и всё, Вы узнали как очистить папку WinSxS в Windows 7 и windows 10 🙂
Всем пока!
Как очистить папку WinSxS в Windows 7 SP1
Введение
8 октября 2013 года вышло 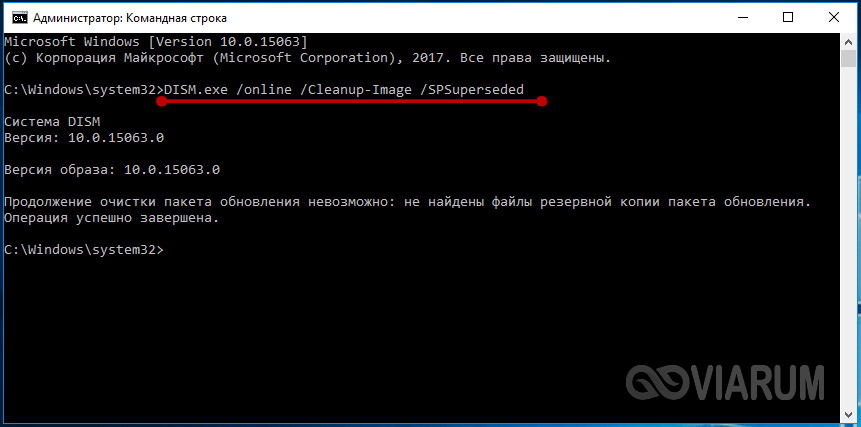 Оно добавляет долгожданную функцию в утилиту «Очистка диска».
Оно добавляет долгожданную функцию в утилиту «Очистка диска».
Советы перед очисткой
- Я думаю, что вы захотите узнать, сколько места сэкономила очистка. Поэтому сейчас откройте свойства диска (а не папки winsxs) и запишите объем свободного пространства (в байтах) или просто сделайте скриншот.
- Не исключаю, что вас заинтересует автоматизация очистки папки WinSxS по расписанию. Чуть ниже в статье есть небольшой раздел об этом, и его стоит прочесть до выполнения пошаговых инструкций.
Инструкции
Они предельно просты:
1. Установите обновление KB2852386 посредством Windows Update (рекомендую) или скачайте в IE пакет из статьи базы знаний.
2. Выполните cleanmgr в командной строке, запущенной от имени администратора (так будет быстрее).
3. Найдите в списке опцию «Очистка обновлений Windows».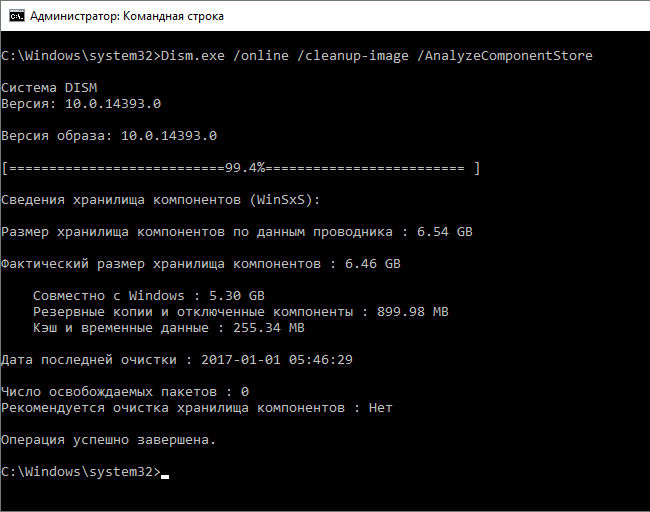
4. Нажмите ОК и наберитесь терпения, потому что операция займет некоторое время.
По окончании очистки перезагрузитесь и посмотрите в свойствах диска, сколько места освободилось.
Как работает очистка папки WinSxS в Windows 7
Реализация
Обновление KB2852386 заменяет всего один файл — Scavengeui.dll, в котором реализована вся работа по очистке. Фактически, в утилиту «Очистка диска» добавили вызов функции DISM, доступной в более новых ОС при использовании в утилите DISM.exe параметра /StartComponentCleanup (но не дополнительного ключа /ResetBase).
Так, при каждом запуске утилиты «Очистка диска» в папку %LocalAppData%\Temp\{GUID} зачем-то копируется содержимое папки %WinDir%\System32\DISM (причем временная папка не удаляется после завершения операции). После чего с помощью обновленной DLL осуществляется программный вызов функции глубокой очистки непосредственно из утилиты. Впрочем, копирование папки DISM наблюдалось еще до выхода KB2852386.
Впрочем, копирование папки DISM наблюдалось еще до выхода KB2852386.
Неясности
Есть основания полагать, что алгоритм очистки в Windows 7 не совсем такой же, как в Windows 8 и выше с ключом /StartComponentCleanup. В частности, у меня и у читателей пока не выявилось сжатия файлов, несмотря на идентичность текстового описания в утилите cleanmgr. Проверьте у себя и напишите в комментариях!
Еще один непонятный нюанс — это загадочная фраза в статье базы знаний (перевод – мой):
И нигде не объясняется, от чего зависит эта возможность 🙂 В моем эксперименте у всех обновлений возможность удаления сохранилась, как и должно быть при использовании ключа /StartComponentCleanup в Windows 8 и новее. Возможно, со временем конкретика и появится…
Наконец, не совсем понятно, что мешало реализовать это раньше, и почему обновление появилось именно сейчас. Кстати, перенос очистки в утилиту DISM.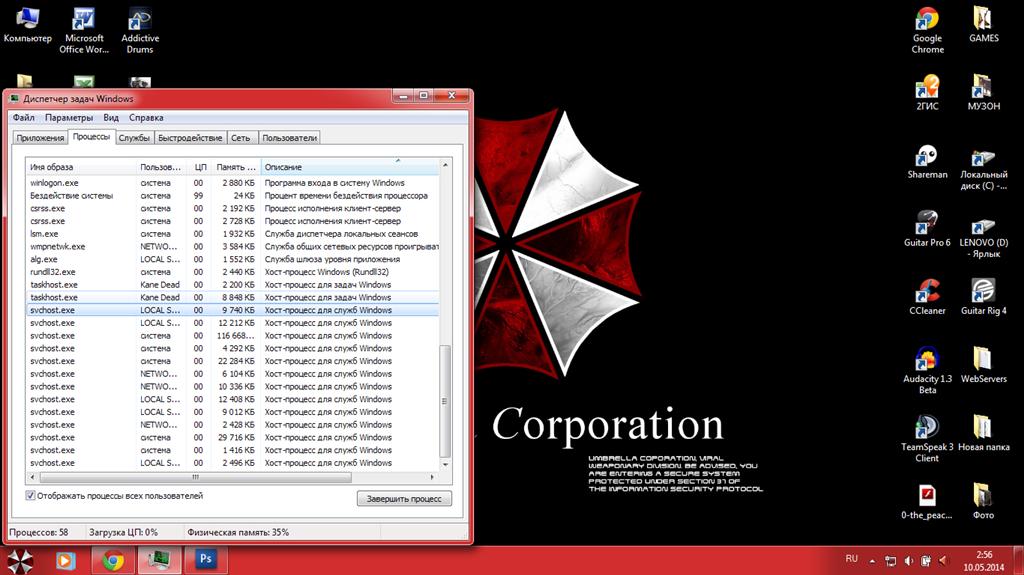 exe Windows 7 пока не планируется, что не позволяет обрабатывать автономные образы. Возможно, такой перенос вскрывает целый пласт вопросов поддержки, связанных с обслуживанием образов.
exe Windows 7 пока не планируется, что не позволяет обрабатывать автономные образы. Возможно, такой перенос вскрывает целый пласт вопросов поддержки, связанных с обслуживанием образов.
Как автоматизировать очистку папки WinSxS
В Windows 8 очистка возложена на отдельное запланированное задание, а в крайнем случае можно воспользоваться утилитой командной строки DISM.exe.
Поскольку после ручной очистки нужного пункта в утилите не будет вплоть до установки следующей порции обновлений, я рекомендую создать конфигурацию сразу.
outsidethebox.ms
Грамотная очистка папки «WinSxS» в Windows 7
Одной из наиболее массивных папок в Windows 7, которая занимает значительное пространство на диске С, является системный каталог «WinSxS». Кроме того, у него имеется тенденция к постоянному росту. Поэтому у многих пользователей существует соблазн почистить эту директорию, чтобы освободить место на винчестере.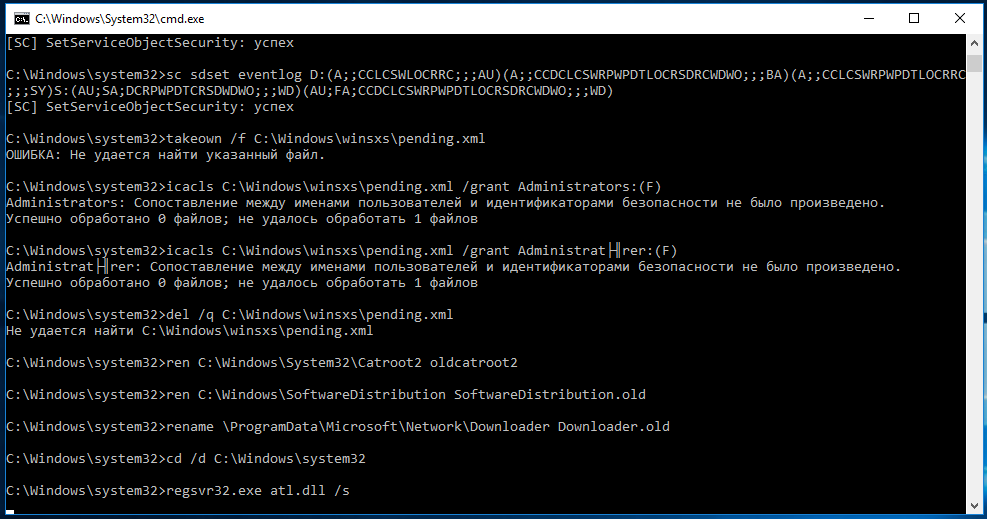 Давайте разберемся, какие данные хранятся в «WinSxS» и можно ли чистить эту папку без негативных последствий для системы.
Давайте разберемся, какие данные хранятся в «WinSxS» и можно ли чистить эту папку без негативных последствий для системы.
Читайте также: Очистка каталога «Windows» от мусора в Виндовс 7
Методы чистки «WinSxS»
«WinSxS» — это системный каталог, содержимое которого в Виндовс 7 размещено по следующему пути:
C:\Windows\WinSxS
В названном каталоге хранятся версии всех обновлений различных компонентов Виндовс, причем эти апдейты постоянно накапливаются, что и ведет к регулярному увеличению его размера. При различных сбоях в работе системы с помощью содержимого «WinSxS» производятся откаты до стабильного состояния ОС. Поэтому удалять или полностью очищать эту директорию категорически нельзя, так как при малейшем сбое вы рискуете в итоге получить мертвую систему. Но можно почистить в указанном каталоге некоторые компоненты, хотя и это Microsoft рекомендует делать только в крайнем случае, если вам критически не хватает места на диске.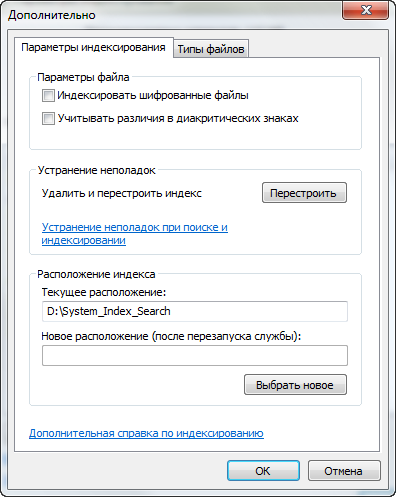 Поэтому советуем перед выполнением любых процедур, которые будут описаны ниже, сделать резервную копию ОС и сохранить её на отдельном носителе.
Поэтому советуем перед выполнением любых процедур, которые будут описаны ниже, сделать резервную копию ОС и сохранить её на отдельном носителе.
Установка обновления KB2852386
Нужно отметить, что в отличие от операционной системы Windows 8 и более поздних ОС, у «семерки» изначально не было встроенного инструмента для очистки папки «WinSxS», а применять ручное удаление, как говорилось уже выше, недопустимо. Но, к счастью, позже было выпущено обновление KB2852386, которое содержит в себе патч для утилиты Cleanmgr и помогает решить указанную проблему. Поэтому прежде всего нужно удостовериться, что это обновление установлено на вашем ПК либо инсталлировать его в случае отсутствия.
- Щелкайте «Пуск». Заходите в «Панель управления».
- Жмите «Система и безопасность».
- Переходите в «Центр обновлений Windows».
- В нижней левой части появившегося окошка жмите по надписи «Установленные обновления».

- Открывается окно с перечнем установленных на компьютере обновлений. Нам нужно отыскать обновление KB2852386 в разделе «Microsoft Windows» данного списка.
- Но проблема состоит в том, что элементов перечня может быть очень много, а поэтому вы рискуете потратить значительное время на поиск. Чтобы облегчить задачу, установите курсор в поле поиска, расположенное справа от адресной строки текущего окна. Вбейте туда следующее выражение:
KB2852386После этого в списке должен остаться только элемент с указанным выше кодом. Если вы его видите, то все в порядке, нужный апдейт установлен и вы можете сразу переходить к способам очистки папки «WinSxS».
Если же элемент не отобразился в текущем окне, то это означает, что для достижения поставленных в данной статье целей вам следует выполнить процедуру обновления.
- Вернитесь в «Центр обновления». Быстро это можно сделать, если вы действовали точно по описанному выше алгоритму, нажав стрелочку, направленную влево в верхней части текущего окна слева от адресной строки.

- Для того чтобы удостовериться, что необходимый апдейт ваш компьютер увидит, щелкните по надписи «Поиск обновлений» в левой части окна. Особенно это важно, если у вас не включены автообновления.
- Система выполнит поиск не установленных на ваш ПК апдейтов.
- После завершения процедуры щелкните по надписи «Важных обновлений доступно».
- Откроется список важных апдейтов, которые не установлены на вашем ПК. Вы можете выбрать, какие из них устанавливать, поставив слева от наименований пометки в чекбоксы. Поставьте флажок напротив наименования «Обновление для Windows 7 (KB2852386)». Далее жмите «OK».
- Вернувшись в окно «Центра обновлений», жмите «Установить обновления».
- Запустится процесс инсталляции выбранных апдейтов.
- После его окончания совершите перезагрузку ПК. Теперь у вас будет в наличии необходимый инструмент для очистки каталога «WinSxS».
Далее мы рассмотрим различные способы очистки каталога «WinSxS» с помощью утилиты Cleanmgr.
Урок: Установка обновлений Виндовс 7 вручную
Способ 1: «Командная строка»
Нужную нам процедуру можно выполнить с помощью «Командной строки», через которую производится запуск утилиты Cleanmgr.
- Щелкайте «Пуск». Жмите «Все программы».
- Заходите в папку «Стандартные».
- В перечне найдите «Командная строка». Жмите по наименованию правой кнопкой мышки (ПКМ). Выбирайте вариант «Запуск от имени администратора».
- Производится активирование «Командной строки». Вбейте следующую команду:
CleanmgrЖмите Enter.
- Открывается окошко, где предлагается выбрать диск, в котором будет выполняться чистка. По умолчанию должен стоять раздел C. Его и оставляйте, если ваша операционная система имеет стандартное расположение. Если же она, по какой-либо причине, установлена на другом диске, то выберите его. Жмите «OK».
- После этого утилита производит оценку объема места, которое она сможет очистить при проведении соответствующей операции. Это может занять определенное время, так что наберитесь терпения.
- Откроется перечень объектов системы, которые подлежат очистке. Среди них обязательно найдите позицию «Очистка обновлений Windows» (либо «Файлы резервной копии пакета обновлений») и поставьте около него пометку. Именно данная позиция отвечает за очистку папки «WinSxS». Напротив остальных пунктов расставляйте флажки на свое усмотрение. Можете все другие пометки снять, если не желаете больше ничего чистить, или отметить те компоненты, где также хотите произвести удаление «мусора». После этого жмите «OK».
Внимание! В окне «Очистка диска» пункт «Очистка обновлений Windows» может отсутствовать. Это значит то, что в каталоге «WinSxS» нет элементов, которые можно было бы удалить без негативных последствий для системы.
- Откроется диалоговое окно, где будет задан вопрос, действительно ли хотите вы очистить выбранные компоненты. Соглашайтесь, нажав «Удалить файлы».
- Далее утилита Cleanmgr выполнит очистку папки «WinSxS» от ненужных файлов и после этого автоматически закроется.
Урок: Активация «Командной строки» в Виндовс 7
Способ 2: Графический интерфейс Windows
Не каждому пользователю удобно запускать утилиты через «Командную строку». Большинство юзеров предпочитает это делать с помощью графического интерфейса ОС. Это вполне выполнимо и в отношении инструмента Cleanmgr. Данный способ, конечно, более понятен для простого пользователя, но, как вы увидите, займет большее по продолжительности время.
- Щелкайте «Пуск» и переходите по надписи «Компьютер».
- В открывшемся окошке «Проводника» в перечне жестких накопителей отыщите наименование того раздела, где установлена текущая ОС Виндовс. В подавляющем большинстве случаев это диск C. Кликните по нему ПКМ. Выбирайте «Свойства».
- В появившемся окошке жмите «Очистка диска».
- Будет запущена точно такая же процедура оценки очищаемого пространства, которую мы видели при использовании предыдущего способа.
- В открывшемся окошке не обращайте внимания на перечень подлежащих очистке элементов, а жмите «Очистить системные файлы».
- Будет выполнена повторная оценка освобождаемого места на накопителе, но уже с учетом системных элементов.
- После этого будет открыто точно такое же окно «Очистка диска», которое мы наблюдали в Способе 1. Далее нужно произвести все те действия, которые были описаны в нем, начиная с пункта 7.
Способ 3: Автоматическая чистка «WinSxS»
В Виндовс 8 существует возможность настройки расписания очистки папки «WinSxS» через «Планировщик заданий». В Windows 7 такая возможность, к сожалению, отсутствует. Тем не менее можно все-таки запланировать периодическую очистку через все ту же «Командную строку», хотя и без гибкой настройки расписания.
- Активируйте «Командную строку» с административными правами тем же методом, который был описан в Способе 1 данного руководства. Введите следующее выражение:
:: параметры очистки каталога winsxs
REG ADD "HKEY_LOCAL_MACHINE\SOFTWARE\Microsoft\Windows\CurrentVersion\Explorer\VolumeCaches\Update Cleanup" /v StateFlags0088 /t REG_DWORD /d 2 /f
:: параметры очистки временных объектов
REG ADD "HKEY_LOCAL_MACHINE\SOFTWARE\Microsoft\Windows\CurrentVersion\Explorer\VolumeCaches\Temporary Files" /v StateFlags0088 /t REG_DWORD /d 2 /f
:: генерация запланированной задачи "CleanupWinSxS"
schtasks /Create /TN CleanupWinSxS /RL Highest /SC monthly /TR "cleanmgr /sagerun:88"Щелкайте Enter.
- Теперь вы запланировали процедуру ежемесячной очистки папки «WinSxS» с помощью утилиты Cleanmgr. Задача будет выполняться автоматически 1 раз в месяц 1-го числа без непосредственного участия пользователя.
Как видим, в Виндовс 7 можно очистить папку «WinSxS» как через «Командную строку», так и через графический интерфейс ОС. Также можно путем ввода команд произвести планирование периодического запуска данной процедуры. Но во всех перечисленных выше случаях операция будет выполняться с помощью утилиты Cleanmgr, специальный апдейт к которой в случае его отсутствия на ПК, нужно установить через стандартный алгоритм обновления Windows. Очень важно запомнить любому пользователю: производить чистку папки «WinSxS» вручную путем удаления файлов или с помощью сторонних программ категорически запрещается.
Мы рады, что смогли помочь Вам в решении проблемы.Опишите, что у вас не получилось. Наши специалисты постараются ответить максимально быстро.
Помогла ли вам эта статья?
ДА НЕТЧто за папка WinSxS в Windows 7/10 и как ее очистить?
Объём современных жёстких дисков достигает нескольких терабайт, но даже такой диск со временем может быть заполнен под завязку. И когда на диске остается немного свободного места, пользователь начинает искать пути его увеличения. В ход идут любые способы, начиная от переноса данных на съёмные носители и заканчивая удалением системных точек восстановления, что делать, кстати, не рекомендуется. И вообще, высвобождение места на диске за счёт удаления созданных системой файлов дело тонкое и требующее от пользователя немалой осмотрительности.
Так, в интернете можно встретить советы по увеличению места на диске путём очистки системной папки WinSxS. Поскольку эта директория имеет тенденцию к разрастанию, в её очистке действительно есть смысл (находились пользователи, у которых её размер достигал несколько десятков гигабайт), но опять же здесь нужно проявлять максимум осторожности и если очищать оную папку, то делать это правильно. Способы такой очистки мы как раз и рассмотрим, но перед этим давайте узнаем, что это за папка WinSxS и так ли она нужна.
Для чего нужна папка WinSxS
Впервые каталог WinSxS появился в ОС Windows Vista. Он содержал конфигурационные файлы системы и её компонентов, впоследствии в него добавились и другие системные файлы, что, однако, не изменило его изначального предназначения. В Windows 7, 8.1 и 10 папка WinSxS хранит резервные копии файлов системы, автоматически создаваемые при установке мажорных и накопительных обновлений, благодаря которым пользователь может откатиться к предыдущей версии Windows, если новая ему не понравится или в ней обнаружатся какие-то баги.
Поскольку обновления устанавливаются регулярно, WinSxS увеличивается в размере, что, конечно, не может не беспокоить особо дотошных пользователей. И вот тут начинаются вопросы, можно ли удалить WinSxS, если можно, как это сделать, не повлияет ли это на работу системы и прочее. Начнём с того, что удалить можно всё что угодно, вот только результаты такой очистки могут оказаться плачевными. Папка WinSxS хранит не только резервные копии предыдущих версий системы, но и данные, необходимые для её сброса в изначальное состояние. Также в ней имеются общие файлы с каталогом Windows, кэш и временные файлы системы, и если вторые ещё могут быть очищены без каких-либо последствий, то удаление первых вполне может привести к тому, что Windows вообще не загрузится.
Как очистить WinSxS в Windows 7/10, чтобы не повредить систему и есть ли вообще необходимость в такой очистке? Последний вопрос вполне резонен, так как истинный размер WinSxS может отличаться от того, что показывает Проводник или другой файловый менеджер.
Причина тому проста: примерно 40 процентов содержимого папки WinSxS представлено символьными ссылками на объекты в каталоге Windows, отображаемые и идентифицируемые как реальные файлы, но не имеющие никакого веса. Конечно, нужно понимать, что это соотношение весьма условно, меняется оно по мере увеличения папки за счёт резервных копий.
Способы оптимизации WinSxS
Перед тем как приступать к очистке WinSxS, весьма желательно установить её точный размер – а вдруг она занимает не столь много места, как это кажется. Откройте от имени администратора командную строку и выполните такую команду:
Dism.exe /Online /Cleanup-Image /AnalyzeComponentStore
Анализ займёт некоторое время.
По завершении операции обратите внимание на параметр «Фактический размер хранилища компонентов», его значение как раз и будет истинным размером папки WinSxS. Более того, утилита Dism сама определит нужно ли её очищать или нет. В представленном здесь примере очистка не требуется, у вас ситуация может быть иной. Но вернёмся к теме как почистить папку WinSxS.
Сleanmgr
Самый очевидный способ предполагает использование встроенной утилиты cleanmgr. Запустите её через окошко «Выполнить» и нажмите кнопку «Очистить системные файлы».
Найдите и отметьте пункт «Очистка обновлений Windows» и нажмите «OK». Если оного пункта у вас нет, значит и очищать по большому счёту нечего.
Планировщик заданий
Очистку папки WinSxS можно выполнить и через Планировщик заданий. Откройте этот инструмент командой taskschd.msc, а затем разверните в левой колонке ветку Microsoft – Windows – Servicing.
Выделите задание StartComponentCleanup и нажмите «Выполнить». Кстати, управляемая Планировщиком очистка запускается автоматически через каждые 30 дней в фоновом режиме.
Dism
Недостаток приведенных выше способов состоит в том, что оценка освобождаемого места бывает весьма приблизительной и может варьироваться до нескольких сот мегабайт в обе стороны. Кроме того, при очистке через Планировщик установленные в последние 30 дней обновления игнорируются. Если вы хотите получить более качественные результаты, используйте утилиту Dism. Открыв командную строку или PowerShell с повышенными привилегиями, выполните такую команду:
Dism.exe /online /Cleanup-Image /StartComponentCleanup
Запущенная с этими параметрами Dism делает то же самое, что и cleanmgr, но при этом более точно определяет размер высвобождаемого места.
Чтобы произвести глубокую очистку с удалением архивных файлов компонентов обновлений, используйте такую команду:
Dism.exe /online /Cleanup-Image /SPSuperseded
Помните, однако, что после выполнения этой команды вы больше не сможете откатиться к предыдущей версии Windows 7/10, так как все бекапы будут удалены. К слову, если сохранённых пакетов обновлений не будет найдено, вы получите сообщение как на прилагаемом скриншоте.
Вместо вышеприведенной команды вы можете также использовать другую, очищающую старые пакеты для каждого компонента:
Dism.exe /online /Cleanup-Image /StartComponentCleanup /ResetBase
Автоматическая очистка через Планировщик
При необходимости очистку папки WinSxS можно автоматизировать с помощью Планировщика заданий. Для этого вам нужно создать новую задачу и на вкладке «Общие» установить галочку «Выполнить с наивысшими правами».
Далее в окне создания действия следует выбрать действие «Запуск программы», в поле «Программа или сценарий» ввести Dism.exe, а в поле «Добавить аргументы» вставить строку (ключи), взятую из приведённых выше команд.
Наконец, во вкладке «Триггеры» потребуется указать время и периодичность выполнения операции.
Как еще уменьшить размер WinSxS в Windows 7/10
В завершение мы рассмотрим ещё один способ очистки папки WinSxS, впрочем, слово «очистка» здесь не совсем уместно, так как речь пойдёт об удалении не временных данных, а неиспользуемых компонентов, поставляемых с дистрибутивом Windows. Если вы откроете классическую оснастку «Программы и компоненты» и кликните там по ссылке «Включение и отключение компонентов Windows», то увидите, что далеко не все компоненты системы включены.
Но даже будучи отключёнными, они всё равно находятся на диске, располагаясь как раз в папке WinSxS. Удалив их, можно высвободить на диске немного дополнительного места. Для этого опять будем использовать консольную утилиту Dism. Запускаем от имени администратора командную строку и выполняем для начала такую команду:
Dism.exe /Online /English /Get-Features /Format:Table
Тут же в консоли будет выведен список компонентов с указанием их статуса. Disabled означает отключено, Enabled указывает, что компонент задействован. Чтобы удалить ненужный, выполните такую команду:
Dism.exe /Online /Disable-Feature /featurename:NAME /Remove
Здесь Name – это имя компонента, взятое из полученного выше списка.
Если утилита попросит выполнить перезагрузку, вводим Y, жмём ввод и перезагружаемся. Компонент будет удалён. Способ надёжный, эффективный, а самое главное безопасный.
И последнее. Злоупотреблять очисткой папки WinSxS не следует. Если её размер не превышает 10 Гб, то с ревизией можно не спешить, да и полученные 2-3 Гб погоды не сделают. Если вам уж так не хватает на системном разделе места, лучше расширить том и не доводить диск до критического заполнения файлами.
Как очистить папку WinSxS на Windows 7, 10
Вдруг вы видите, что системный диск в «Проводнике» засветился красным цветом — он переполнен и нуждается в очистке. Просматривая вес каждой папки, вы обнаруживаете, что очень много места занимает именно WinSxS. Что это за каталог? Можно ли из него что-то удалить и как это сделать правильно, чтобы не навредить системе?
Папка WinSxS — для чего нужна, что сюда сохраняется
В каталоге WinSxS система сохраняет копии своих файлов до каждого обновления «Виндовс». В них хранится информация о документах ОС, которые были изменены во время апдейта. С помощью этих резервных копий вы можете в будущем сделать откат системы до предыдущего состояния. В этом каталоге есть также файлы всех компонентов «Виндовс», в том числе старые и новые копии. Некоторые из этих компонентов могут быть неактивированными в системе, но они всё равно будут храниться в WinSxS. Эти файлы важны для работы системы.
В «Виндовс» 10 в этой папке также хранятся данные для сброса «операционки» до исходного состояния.
Зачем чистить каталог WinSxS и как это делается для Windows 7 и 10
Со временем в папке WinSxS накапливается много информации, она увеличивается в объёме, вплоть до нескольких гигабайт. Системный диск может в итоге загореться красный цветом в «Проводнике». Что в этом случае делать?
В каталоге WinSxS есть компоненты «Виндовс», которые жизненно необходимы ОС, поэтому удалять просто так папку WinSxS категорически запрещается. Но при этом вы её можете корректно очистить встроенными средствами ОС. Если после очередного обновления вы поняли, что система работает хорошо и ничего откатывать вам не нужно, вы можете удалить копии файлов, который были сделаны до обновлений. Расскажем о нескольких способах, как это сделать — они подходят для «десятки», «семёрки» и других версий «Виндовс».
С помощью средства по очистке диска
Первый простой способ, с которым справятся новички, — удаление файлов с помощью специального инструмента «Виндовс». Он так и называется «Очистка диска». Как его запустить для всех версий Windows:
- Раскрываем главное окно «Проводника Виндовс». Находим там системный раздел диска (на нём должен быть логотип «Виндовс»). Выбираем его правой клавишей мышки — в меню нажимаем на последнюю строку «Свойства».
Зайдите в свойства диска
- В новом окошке запускаем с помощью одноимённой кнопки средство для очистки пространства.
Кликните по кнопке «Очистка диска»
- Ждём, когда закончится первичная проверка на наличие ненужных файлов в системе.
- Жмём на «Очистка системных файлов» и ждём, когда закончится более глубокая проверка.
Щёлкните по клавише «Очистить системные файлы»
- В списке с типами файлов выделяем пункты «Очистка обновлений Виндовс» и «Файлы журнала обновлений». Жмём на ОК, а затем в новом окне подтверждаем процедуру. Запустится удаление — оно займёт достаточно много времени, поэтому нужно набраться терпения.
Выберите файлы обновления и кликните по ОК
- После очистки перезагрузите свой ПК.
Через «Командную строку»
«Командная строка» сгодится для проведения самых разных действий в «Виндовс», в том числе и для очищения каталога WinSxS:
- Открываем чёрный редактор консоли с правами «админа». Для этого зажимаем на клавиатуре одновременно и «Виндовс», и R. В пустом поле набираем cmd и тут же жмём на другую комбинацию кнопок: Ctrl + Shift + Enter. Если нужно, разрешаем консоли изменять параметры ПК в дополнительном окне.
- Когда появится директория с конечной папкой system32, вставьте в редактор такой код: Dism.exe /online /cleanup-image /AnalyzeComponentStore. Для выполнения кода жмём на «Энтер».
Выполните небольшую команду в строке
- Прямо в консоли вы сможете наблюдать за прогрессом удаления ненужных файлов из каталога WinSxS.
Подождите, пока операция завершится
- В итоге должно появиться уведомление о том, что зачистка прошла успешно. Чуть выше вы сможете увидеть, какой объём файлов был удалён из каталога.
Посмотрите, сколько файлов строка удалила из папки WinSxS
Используем «Планировщик заданий»
В «Виндовс» есть специальный инструмент «Планировщик заданий». В него уже помещены разные действия, который пользователь обычно выполняет самостоятельно. Вам нужно только найти это действие в списке и запустить его — инструмент всё сделает за вас:
- Запускаем меню «Выполнить» на экране с помощью комбинации «Виндовс» и R. Пишем в строчке код taskschd.msc. Кликаем по ОК.
- В планировщике открываем каталог Windows в папке «Майкрософт».
Раскройте раздел Windows в левом меню
- Ищем и запускаем блок Servicing.
Раскройте папку Servicing
- Жмём правой клавишей по единственному пункту в правой части окна. В меню выбираем выполнение задачи.
Запустите выполнение задачи
- Процедура удаления займёт около часа. В этом время вы можете продолжить работать на ПК. Когда очистка завершится, появится уведомление в строке задачи.
Удаляем компоненты Windows через «Командную строку»
Очистка каталога WinSxS может сводиться не только к удалению файлов апдейта. Там находятся ещё и все компоненты «Виндовс», в том числе их старые копии, которые тоже можно убрать из папки. Для этого будем использовать «Командную строку»:
- Запускаем «Командную строку» с правами «админа» (способ указали выше).
- Вставляем после system32 такую команду — Dism.exe /online /Cleanup-Image /StartComponentCleanup /ResetBase. Жмём на «Энтер» и ждём, когда операция завершится.
Ждём, когда завершится операция в строке
- В итоге вы получите уведомление о том, что операция прошла успешно.
При очистке каталога WinSxS удаляются чаще всего именно резервные копии файлов системы, которые создаются перед каждым апдейтом ОС. Удалить эти файлы можно с помощью «Командной строки», инструмента «Очистка диска» либо через «Планировщик заданий».
Очистка папки WinSxS в Windows 7/8/10
В Windows 7 и Windows 8/10 в папке C: \ Windows есть новая папка с именем WinSxS , в которой в основном хранятся файлы dll и компонентов. Он также хранит более старые версии всех dll и файлов компонентов и может вырасти до довольно большого размера. Кроме того, много места занимает папка резервного копирования, которая становится очень большой после установки пакета обновления, например SP 1 для Windows 7.
Вот размер моей папки WinSxS в Windows 7:
А вот размер папки WinSxS в Windows 8/10:
Это много места, особенно для свежих установок обеих операционных систем! Как только вы установите дополнительные обновления Windows или какой-либо пакет обновления, он вырастет на несколько ГБ.К сожалению, это супер-основной набор файлов для Windows, поэтому вы никогда не захотите пытаться что-либо удалить самостоятельно. Однако можно сэкономить немного места.
Первое, что вы можете сделать, это уменьшить размер резервной папки, выполнив следующую команду (Пуск, введите CMD):
DISM / онлайн / cleanup-image / spsuperseded / hidesp
Если были обнаружены какие-либо файлы резервных копий пакета обновления, он автоматически очистит их. В моем случае я не устанавливал SP1, поэтому удалять было нечего и, следовательно, я не экономил место.Вы можете сделать это в Windows 7 с пакетом обновления 1 (SP1) и в Windows Vista с пакетом обновления 1 (SP1), вы можете сделать то же самое с помощью другого инструмента. По сути, он удаляет все старые файлы, но делает невозможным удаление пакета обновления.
Файл называется VSP1CLN.EXE для Windows Vista SP1 и COMPCLN.EXE для Windows Vista SP2. Вы можете запустить их, нажав «Пуск» и набрав Run . Когда появится диалоговое окно «Выполнить», просто введите команды.
Существует также другой способ удалить файлы резервных копий для SP1 в Windows 7 и сделать их постоянными.Просто откройте утилиту очистки диска, щелкните Очистить системные файлы , а затем установите флажок Service Pack Backup Files . Кроме того, не забудьте проверить Windows Update Cleanup и Предыдущие установки Windows, если эти параметры присутствуют. Последний значительно уменьшит размер всей папки Windows.
Итак, еще раз повторяю, в Vista вы должны использовать VSP1CLN и COMPCLN, а для Windows 7 вы используете команду DISM. Использование любого из них сделает пакет обновления постоянным.Другие люди упоминали о сжатии папки резервных копий внутри папки WinSxS, но это, вероятно, не очень хорошая идея. Выполнение чего-либо еще снизит надежность вашей системы.
Вы также можете запустить две другие команды, которые очистят старые или устаревшие компоненты. Как правило, после того, как вы запустите эти команды, вы не сможете удалить какие-либо установленные обновления или пакеты обновления, так что имейте это в виду.
DISM.exe / онлайн / Cleanup-Image / StartComponentCleanup DISM.exe / онлайн / Cleanup-Image / StartComponentCleanup / ResetBase
Удаление компонентов Windows
В Windows 8/10 в команду DISM добавлены новые приятные функции. Теперь вы можете удалить пакеты, которые вам больше не нужны. Вы можете использовать команды, подобные приведенным ниже, или просто использовать опцию «Добавить и удалить компоненты Windows», которая дает вам красивый графический интерфейс. Это команда:
DISM.exe / Online / Disable-Feature / Featurename:/ Remove
Итак, как узнать, какие функции можно отключить? Что ж, вы можете запустить следующую команду, чтобы увидеть все доступные функции:
DISM.exe / Online / English / Get-Features / Format: Table
Теперь, когда у вас есть список, вы можете отключить такую функцию, как SimpleTCP, показанную ниже:
DISM.exe / Online / Disable-Feature / Имя функции: SimpleTCP / Удалить
Довольно мило, а !? Так что это может сэкономить вам много места в Windows 8/10, если вы не планируете использовать множество расширенных функций, встроенных по умолчанию. Наслаждаться!
Полное руководство по уменьшению размера папки WinSXS!
Папка WinSxS занимает слишком много места на вашем компьютере, однако вы не можете удалить эту папку, чтобы освободить место.Windows хранит копии всех установленных обновлений из обновлений Windows, и все они хранятся в папке WinSxS. Он сохраняет эти файлы даже после установки новых обновлений из Центра обновления Windows.
Так что определенно со временем и множеством обновлений его размер продолжает увеличиваться, и WinSxS в конечном итоге занимает много места на диске. Вы можете представить себе папку WinSxS как контейнер, куда Windows продолжает удалять все компоненты Windows и системные файлы.
При установке нового обновления его системные файлы сохраняются в этой папке вместе с системными файлами предыдущей версии.Вот почему папка WinSxS такая большая, и теперь мы расскажем вам, как уменьшить ее дисковое пространство. Вы не можете удалить эту папку, но вы всегда можете очистить ее, используя различные методы и инструменты в Windows. Посмотрим, как это сделать.
Способы очистки папки WinSxS
Вы можете очистить папку WinSxS двумя разными способами в Windows 7 и Windows 8. В Windows 8 запланировано удаление ранее установленных файлов в течение 30 дней с даты новой установки.
Если вы пытаетесь скрыть свой последний посещенный статус в WhatsApp от кого-либо из-за какой-либо конкретной проблемы, тогда этот трюк не более ценен, поскольку любой может легко увидеть ваш последний посещенный статус с помощью файла WhatsDog APK, который может установить любой свободно и проверять статус и время, проведенное в WhatsApp, после ввода номера своего мобильного телефона.
Также прочтите: Все, что вам нужно знать об этическом взломе
Вы можете использовать командную строку, чтобы выполнить очистку до 30 дней, однако в Windows 7 вам придется выполнить очистку этой папки вручную . Посмотрим на оба пути.
В Windows 7
Чтобы решить эту проблему, Microsoft добавила новую функцию в Windows 7. С помощью этой функции вы можете уменьшить дисковое пространство WinSxS. Вот шаги, просто следуйте им, чтобы выполнить эту задачу.
- Вам нужно будет перейти в мастер очистки диска. Нажмите клавишу с логотипом Windows и введите «Очистка диска», а затем нажмите клавишу Enter.
- Вы увидите опцию «Очистить системные файлы», нажмите на нее.
- Затем отметьте опцию «Очистка Центра обновления Windows» и нажмите «ОК».
- Перезагрузите компьютер. Ваш компьютер займет некоторое время, после чего вы сможете войти в свою учетную запись.
В Windows 8
Имеется встроенный планировщик задач, который запланировал задачу по очистке файлов Центра обновления Windows после установки новых обновлений в течение 30 дней.Тем не менее, если вы хотите выполнить очистку папки WinSxS вручную, вы можете сделать это, выполнив те же действия, что и в Windows 7.
Однако есть другой способ сделать это. Вы используете командную строку, чтобы удалить все обновления Windows, которые вам не нужны на вашем компьютере.
- С помощью этой команды можно удалить все предыдущие версии компонента.
DISM.exe / online / Cleanup-Image / StartComponentCleanup
- С помощью этой команды вы можете удалить пакеты обновления, но не сможете удалить какой-либо из установленных пакетов обновления после запуска этой команды.
DISM.exe / online / Cleanup-Image / SPSuperseded
- Эта команда позволит вам удалить все предыдущие версии системных файлов и компонентов. Это не позволит вам удалить какие-либо новые обновления или пакеты обновления.
DISM.exe / online / Cleanup-Image / StartComponentCleanup / ResetBase
Теперь вы можете очистить дисковое пространство, уменьшив размер папки WinSxS.
ЗАКЛЮЧЕНИЕ
Папка WinSxS может занимать слишком много места на диске, если не очищать ее на регулярной основе, поскольку в ней хранятся все установленные системные файлы.Windows 8 автоматически удаляет все предыдущие установленные файлы в течение 30 дней, однако вам придется выполнить очистку вручную в Windows 7.
Прочтите также: Пошаговое руководство по скрытию и восстановлению скрытых расширений в Google Хром!
Теперь вы знаете оба метода и можете легко выполнить эту задачу. Это обязательно поможет вам в управлении дисковым пространством. Продолжайте посещать наш блог, чтобы получить больше такой информативной статьи.
Самый простой способ очистить папку резервного копирования WinSxS в Windows 10/8/7
WinSxS, полное название которого — Windows Side By Side, находится по адресу C: \ Windows \ WinSxS на компьютере с Windows 10/8/7.Здесь вы можете найти файлы, необходимые для установки Windows, резервных копий и обновлений. В его резервной папке вы можете найти серию файлов, которые занимают дисковое пространство. Безопасно ли удалять файлы папки резервных копий WinSxS, чтобы уменьшить занимаемое пространство в папке Windows WinSxS? Да, вы можете легко выполнить очистку папки резервных копий WinSxS с помощью iSunshare System Genius.
Как очистить папку резервных копий WinSxS с помощью System Genius
Поскольку файлы в папке WinSxS играют значительную роль в ежедневном запуске и обновлении компьютера с Windows, вы не можете вручную удалить файлы резервных копий, чтобы уменьшить размер папки WinSxS и сэкономить больше места на диске для вашего компьютера.К счастью, iSunshare System Genius — это профессиональный очиститель системы Windows, который позволяет очищать кэш резервных копий WinSxS простым щелчком. И это программное обеспечение безопасно использовать, потому что оно не причинит вреда компьютеру.
Step-1: Загрузите iSunshare System Genius и успешно установите его на свой компьютер с Windows. Установочный файл имеет небольшой размер, поэтому на его выполнение у вас уйдет всего несколько минут.
Шаг-2: Запустите программу и выберите пункт Junk File в левом меню.Затем в центре интерфейса вы найдете зеленую кнопку сканирования. Вы можете нажать кнопку Сканировать , и программа сразу же покажет вам ненужные файлы.
Шаг-3: Сформировать результат; вы можете получить объем места для кэша резервных копий WinSxS, как он отображается во вторых категориях. Здесь iSunshare System Genius предлагает вам два варианта удаления кэша резервных копий WinSxS. Оба они могут реализовать очистку папки резервных копий WinSxS.
Вариант 1: Снимите флажок рядом с панелью результатов сканирования нежелательных файлов. Затем вы можете поставить отметку во втором поле под результатом сканирования нежелательных файлов. Наконец, вам нужно нажать кнопку Clean в правом верхнем углу. После этого программа очистит кеш резервных копий.
Через несколько минут файлы кэша резервных копий удаляются с компьютера. Вы можете нажать кнопку OK , чтобы завершить процесс.
Вариант 2: Вы можете переместить стрелку мыши в категорию резервного кэша WinSxS. Затем нажмите кнопку More , чтобы продолжить.
После этого вы можете получить количество файлов в файлах резервных копий WinSxS и общий размер, который можно уменьшить. Кроме того, вам легко просмотреть расположение файлов резервных копий WinSxS. Даже вы можете щелкнуть значок файла, чтобы сразу перейти к его расположению. Чтобы удалить все эти файлы кэша резервных копий, вам просто нужно нажать кнопку Очистить в этом интерфейсе.
В кратчайшие сроки очистка завершена. Вы должны нажать кнопку Finish , чтобы вернуться в основной интерфейс.
Шаг 4: Закройте программу. Вы также можете использовать это программное обеспечение для очистки других ненужных файлов, чтобы ускорить работу компьютера с Windows. Также необходимо ежемесячно проводить уборку.
Статьи по теме:
Как уменьшить размер каталога WinSxS в Windows 7
Папка WinSxS — это хранилище компонентов, расположенное в вашем каталоге C: \ Windows, где находятся основные файлы Windows, включая биты, необходимые для включения и выключения любых функций Windows, которые вы включаете из Панель управления.Эти файлы не только критичны для работы Windows, но и при установке обновлений Windows эти файлы обновляются.
Однако в Windows Vista появилась проблема: каждый раз, когда вы получаете обновления для ОС, папка WinSxS резко увеличивается в размере. Многие люди, использующие современные версии Windows, часто задают вопрос: «Почему папка WinSxS такая большая?». До сих пор не существовало реального решения для уменьшения размера этой папки в Windows 7 и Vista и удаления старых замененных файлов обновлений.Windows 8 и выше поставлялись со встроенными опциями для очистки кеша обновлений и WinSxS, но пользователям Windows 7 и Vista не повезло. Сегодня все меняется.
Хорошая новость заключается в том, что теперь существует официальный способ уменьшить размер каталога WinSxS, доступный для всех пользователей Windows 7. Microsoft выпустила потрясающее обновление. Он улучшает WIndows 7 и дает возможность очищать папку WinSxS так же, как это делает Windows 8.
После установки этого обновления запустите средство очистки диска для системного диска.Самый быстрый способ запустить его — нажать клавиши Win + R на клавиатуре и набрать cleanmgr . Нажмите Enter, появится окно «Очистка диска».
Нажмите кнопку «Очистить системные файлы». Через несколько секунд вы увидите пункт «Очистка Центра обновления Windows».
Отметьте его и нажмите OK, чтобы очистить папку WinSxS.
Объем дискового пространства, который вы можете освободить, будет зависеть от количества установленных вами обновлений.Мне удалось освободить 1,5-2 ГБ дискового пространства. Однако вы должны помнить, что после выполнения этой очистки, вы не сможете удалить какие-либо из установленных обновлений.
Примечание. Если вы планируете использовать функцию Windows Updates OS для получения этого обновления, обратите внимание на категорию «рекомендуемые обновления». Microsoft отнесла его к категории «рекомендуемых» обновлений, поскольку оно не устраняет ошибку или критическую проблему. В противном случае вы можете перейти прямо на эту страницу и загрузить обновление для своей версии Windows 7 с пакетом обновления 1 (SP1).
Поддержите нас
Winaero очень рассчитывает на вашу поддержку. Вы можете помочь сайту продолжать приносить вам интересный и полезный контент и программное обеспечение, используя следующие параметры:
окон — Почему папка / winsxs становится такой большой и можно ли ее уменьшить?
TL; DR
winsxs действительно содержит жесткие ссылки. Он не занимает столько дополнительных данных, сколько вы думаете.
Жесткая ссылка похожа на «ярлык» или «указатель» на реальный файл, расположенный где-то на вашем диске.Жесткая ссылка сама по себе не занимает места на жестком диске: она просто служит перенаправлением.
Поскольку winsxs состоит из жестких ссылок, удаление этих ссылок не освобождает место. Фактические файлы будут по-прежнему оставаться в разных местах на вашем диске.
winsxs не проблема
… это решение! (Ну в основном .)
В сводке «Помечено как ответ Ронни Вернон, MVP, модератор» здесь говорится:
Вау, долгая дискуссия о жестких ссылках и winsxs.В любом случае вот некоторые обобщил то, что я понял о том, как все это работает.
Для начала ответьте на вопрос OP с опубликованным идеальным ответом выше Андре.Циглера, вы не трогаете winsxs. Может быть, некоторые из файлы можно обрезать, как mp3, avi и т. д., но остальные системные файлы следует оставить в покое . Я тоже использую расширение Link Shell как написано выше Ронни Верноном, простой способ узнать, какие из них связаны (красная стрелка) и представляют собой простые файлы.
Прежде чем попасть сюда, я видел во многих местах людей, просящих инструмент очистки после установки SP1 для Windows 7, например vsp1cln. Есть нет специального инструмента, все это интегрировано в Очистку диска служба. Одно замечание, которое я хотел бы сделать здесь, заключается в том, что даже если опция говорит, что удалит несколько сотен МБ после того, как я очистил свой диск служба удалила около 3 ГБ лишних файлов, поэтому размер варьируется от система в систему. Забавно, теперь у меня даже больше места, чем было раньше установка SP1.Хороший, MS.
Что касается жестких ссылок, меня позабавила путаница, созданная вокруг их. Я не помешан на Linux и обычно использую только софт-ссылки … мне их достаточно, но люди не понимали, как работают тяжелые и как считается размер.
Группа выбранных файлов, ссылки или нет, всегда будет считаться сумма. Это означает, что если я возьму файл размером 10 МБ и сделаю две жесткие ссылки, выбор всех трех из них будет иметь 30 МБ, и это правильный размер, потому что в отличие от программных ссылок, которые связаны с файлом исходная запись в главной таблице файлов и имеет 0 байтов, жестких ссылок относящиеся к самим данным , имеют собственную запись в MFT, но указывают на тот же адрес данных, очевидно, имеющий размер фактического размера данные, одинаковое время, атрибуты и так далее.Почему, ниже.
Сколько осталось на диске? Просто: ровно столько, сколько накопителя отчеты о собственном имуществе . Не выбирайте все файлы, скрытые и не скрыт на C и делает сравнения, или с использованием инструментов , которые делают это автоматически, потому что он не показывает фактическое использование жесткого диска. Почему? Потому что:
- эта операция создает список всех выбранных файлов, включая жесткие ссылки, как отдельные файлы, берет каждый из них и добавляет размеры вверх, свойства дисков подсчитывают фактически сохраненные данные
- учитываются не все файлы, защищенные от просмотра папки и файлы от чтения не учитываются, и система Информация о томе обычно имеет очень большие файлы, защищенные именно этим манера
- , этот номер полезен только в случаях передачи файлов, если файлы, ссылки и т. Д. Необходимо скопировать на DVD или NAS, вот сколько они занимают, и ссылки не будут сохранены, так как они NTFS специфические функции, недоступные или доступные в различных формах в ISO, UDF, NFS и другие файловые системы, но они будут клонированы.
Сделайте тест … скопируйте файл размером 10 МБ, a.exe, с другого диска и обратите внимание, как свободное пространство уменьшается на 10 МБ. Сделайте жесткую ссылку (mklink / H b.exe a.exe). Теперь эти два выбранных файла будут «использовать» 20 МБ в свойства выбора , но на самом деле только 10 МБ проверено на диске properties , на котором будет такое же свободное пространство, как и после копия файла. Удалите один или один, свободное место останется такой же. Теперь удалите последний, и пространство увеличится на 10 МБ.Был есть ли какой-нибудь вред? НЕТ.
Что такое winsxs? Гораздо лучше dllcache. Где с dllcache в XP у нас были копии файлов, которые фактически увеличили использование размера, так как они были клонированы, это фактически улучшает использование, но не полностью защита (от вирусов). Если злоумышленник считает, что он должен удалите некоторые библиотеки времени выполнения из System32, это приведет к удалению только ссылки, но не данные, тогда ссылки будут воссозданы, пока минимально возможное использование пространства данных, лучше, чем архивирование winsxs в кабинах и имея кабины рядом с исходными файлами.Также winsxs обеспечивает сериализацию, разделяя файлы одинаковыми имя, но другая версия, ради разработчика, что хорошо / плохо, это заставляет их лениться правильно кодировать, но помогает, когда они больше не хотят кодировать.
Я сделал это, чтобы помочь любому, кто приземлится здесь, по тем же причинам, что и я. сделал … чрезмерное «использование пространства» winsxs после SP1. И я надеюсь это был полезен.
Как очистить системный диск в Windows 7 SP1 с помощью устаревших системных обновлений, удалив
Сегодня мы поговорим об одном обновлении, которого фанаты Windows 7 ждали очень давно.Название игры — KB2852386 (http://support.microsoft.com/kb/2852386) обновление, которое позволяет удалять устаревшие обновления (обновления, которые были заменены на более новые) с помощью нового параметра Windows. 7 по умолчанию менеджер очистки диска — Windows Cleanup Tool (cleanmgr.exe). Это обновление не является обязательным, его можно установить через Центр обновления Windows или загрузить вручную с веб-сайта Microsoft.
[гармошка]
[tab title = «Содержание статьи»]
[/ tab]
[/ аккордеон]
Напомним, что в Windows 7 при установке любого обновления системы системные файлы заменяются более новыми, а их старые версии сохраняются в папке WinSxS .(C: \ Windows \ WinSxS). В результате любое обновление системы может быть безопасно удалено в любое время. Однако с установкой новых обновлений такое отношение приведет к явному увеличению размера каталога WinSxS (оказывается, чем старше система и чем больше количество обновлений, тем больше размер папки WinSxS), конечно, это проблема для пользователей, особенно для владельцев SSD-дисков или дисков с небольшими загрузочными разделами. Раньше в Windows 7 не было необязательной устаревшей утилиты для удаления файлов обновлений, поэтому для уменьшения размера папки WinSxS приходилось использовать разные приемы.
Наконечник . Мы уже упоминали о проблеме папки WinSxS в Windows на этом сайте. Вы также можете получить некоторую полезную информацию из этой статьи.
Примечание. В Windows 7/2008 можно было удалить мертвые файлы, которые остались после установки SP1. Это стало возможным благодаря команде нашей любимой утилиты DISM:
dism / online / cleanup-image / spsuperseded |
DISM / online / cleanup-image / spsuperseded
Это нормально, что после выполнения этой команды откат установки Windows 7 SP 1 станет невозможным.
Теперь, благодаря обновленной версии диспетчера очистки Windows 7, вы можете удалять устаревшие обновления Windows, это позволит значительно уменьшить размер папки WinSxS.
Технические требования для установки обновления KB2852386
- Обновление создано только для Windows 7 SP 1
- Если вы загрузите обновление с веб-сайта Microsoft по собственной инициативе (есть ссылка в начале этой статьи), вам будет предложено установить утилиту проверки Windows (Genuine Windows Validation).В случае установки обновления через Центр обновления Windows ручная проверка не требуется.
Как очистить папку WinSxS, удалив устаревшие обновления
- Загрузите и установите обновление КБ 2852386
- Запустите Cleanup Manager с правами администратора, набрав в командной строке следующее:
- Выберите диск, на котором установлена Windows 7 (обычно это диск C: \)
- Нажмите кнопку «Очистить системные файлы».
- После этого запускается сканирование системы (Сканирование : Очистка Центра обновления Windows ), и в списке появится диапазон параметров, которые были недоступны при первом запуске.
- Установите флажок Windows Update Cleanup в появившемся окне. Утилита покажет приблизительный размер пространства, которое будет доступно после удаления устаревших обновлений. В нашем примере на системном диске будет доступно около 4 ГБ.
Примечание . Параметр очистки Центра обновления Windows доступен только в том случае, если диспетчер очистки диска находит обновления Windows 7, которые больше не нужны и могут быть удалены.
- Нажмите ОК, и система начнет удаление неиспользуемых файлов (обычно этот процесс занимает довольно много времени).
- После завершения процесса очистки перезагрузите систему. Во время загрузки системы появляется окно с сообщением «Очистка. Не выключайте компьютер ».
Примечание : Важно понимать, что после выполнения процесса очистки с помощью этого Менеджера будет невозможно отменить установку обновлений, которые заменили предыдущие.
Как автоматизировать очистку папок WinSxS
В случае, когда необходимо выполнить удаление неиспользуемых обновлений Windows 7 на большом количестве компьютеров одновременно (разумеется, никто не будет переходить с одного компьютера на другой, выполняя все эти операции вручную!), Необходимо использовать простую автоматизацию.
Для этого необходимо внести определенные изменения в реестр и запустить команду очистки по расписанию.
Необходимо добавить в реестр параметр типа DWORD с именем StateFlags0015 (обычно последние две цифры могут быть любыми цифрами от 0 до 65535, важно их запомнить, потому что мы будем использовать их позже) и значение 2 в реестре. филиал:
HKEY_LOCAL_MACHINE \ SOFTWARE \ Microsoft \ Windows \ CurrentVersion \ Explorer \ Обновление очистки
Наконечник .Вы можете внести вышеупомянутые изменения в реестр, например, с помощью групповых политик (сценарий входа, GPP и т. Д.).
Последнее, что нужно сделать, это выполнить следующую команду любыми средствами автоматизации (например, с помощью планировщика задач, at, SCCM или сценария входа в систему):
Вышеупомянутая команда включит автоматическое удаление устаревших обновлений Windiws 7 и удалит неиспользуемые файлы из каталога WinSxS.
Проанализируйте и очистите папку WinSXS
Мы подробно говорили о папке WinSXS еще в 2010 году и о том, что она регулярно становится одной из самых больших папок на компьютере при анализе хранилища с помощью таких инструментов, как WizTree.
Проводник Windows и сторонние программы сообщают о размере, по крайней мере, в несколько гигабайт, но счет может доходить до десяти и более гигабайт в зависимости от системы, в которой он анализируется.
WinSXS, полный путь — c: \ Windows \ WinSXS \, если Windows установлена на диске c:, содержит файлы, необходимые для операций обслуживания, таких как установка обновлений, пакетов обновления или исправлений.
Согласно Microsoft, хранилище компонентов содержит «все файлы, необходимые для установки Windows», и, поскольку оно также содержит файлы, добавленные обновлениями, оно со временем увеличивается во всех системах.
Размер папки сообщается неправильно, однако, если вы используете Windows Explorer или сторонние инструменты, такие как WizTree, для анализа ее размера.
Причина в том, что он содержит жесткие ссылки, которые Проводник и сторонние инструменты не принимают во внимание при вычислении размера папки WinSXS (они считают файлы с жесткими ссылками, даже если они не находятся в папке WinSXS).
Эти жесткие ссылки указывают на файлы в других каталогах Windows, например, c: \ Windows \ system32.
Анализ папки WinSXS
Правильный способ проанализировать каталог хранилища компонентов Windows WinSXS — это использовать программу Dism.exe.
Обслуживание образов развертывания и управление ими (DISM) было введено Microsoft в Windows Vista и с тех пор является частью новых версий Windows.
Обновление: обратите внимание, что команды будут работать только на компьютерах с Windows 8 или новее.
Вот что вам нужно сделать для анализа папки WinSXS:
- Нажмите на клавишу Windows, введите cmd.exe, зажмите Shift и Ctrl и нажмите клавишу ввода на клавиатуре. Это открывает в системе командную строку с повышенными привилегиями. Если у вас не получается заставить это работать, щелкните правой кнопкой мыши результат cmd.exe и выберите «Запуск от имени администратора».
- Запустите команду DISM.exe / Online / Cleanup-Image / AnalyzeComponentStore
Параметр / Online относится к текущей установке, а / Cleanup-Image / AnalyzeComponentStore — это команда для анализа текущего компонента. хранилище этой установки (папка WinSXS).
Вы можете перечислить все доступные команды с помощью DISM.exe /? И, затем, DISM.exe / Online /? и DISM.exe / Online / Cleanup-Image / ?.
Команда запускает сканирование, для завершения которого требуется некоторое время. Он отображает размер и фактический размер проводника Windows в окне командной строки и дает рекомендации, имеет ли смысл запускать операцию очистки. Если вы продолжите очистку, см. Инструкции ниже, рекомендуется запустить анализ еще раз после завершения операции очистки, чтобы узнать, насколько меньше стала папка.
Команда также отображает фактический размер папки, что может быть очень полезно, поскольку обычно подчеркивает, что хранилище компонентов не такое большое, как сторонние программы или проводник.
ОчисткаWindows регулярно запускает очистку с помощью Планировщика заданий. Вы можете проверить, так ли это на вашем компьютере, следующим образом:
- Нажмите кнопку Windows, введите Планировщик заданий и нажмите Enter.
- Перейдите в Планировщик заданий (локальный)> Библиотека планировщика заданий> Microsoft> Windows> Обслуживание> StartComponentCleanup
Операцию очистки можно запустить вручную в любое время, используя следующую команду с помощью командной строки с повышенными привилегиями:
DISM.exe / Online / Cleanup-Image / StartComponentCleanup
Обычно нет необходимости запускать очистку, если анализ AnalyzeComponentStore не рекомендует это.
Однако вы можете использовать Очистку диска, чтобы освободить место на диске, а затем запустить анализ, чтобы удалить файлы из папки WinSXS, которые больше не требуются.
В основном, если вы удалите предыдущие версии Windows, вы можете получить компоненты в папке WinSXS, которые больше не требуются, поскольку они были действительны только для предыдущей версии Windows.
Часто задаваемые вопросы
Почему папка WinSXS такая большая?
Большинство программ сообщают о неверном размере папки WinSXS из-за жестких ссылок.