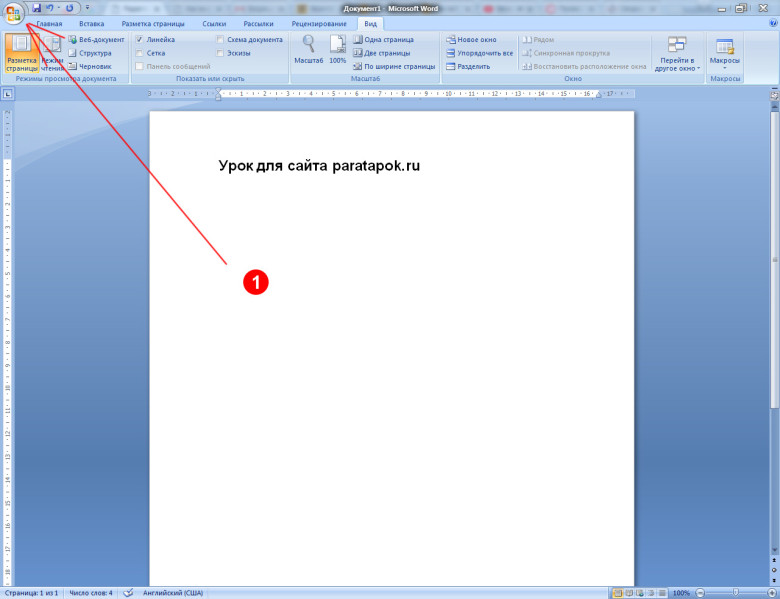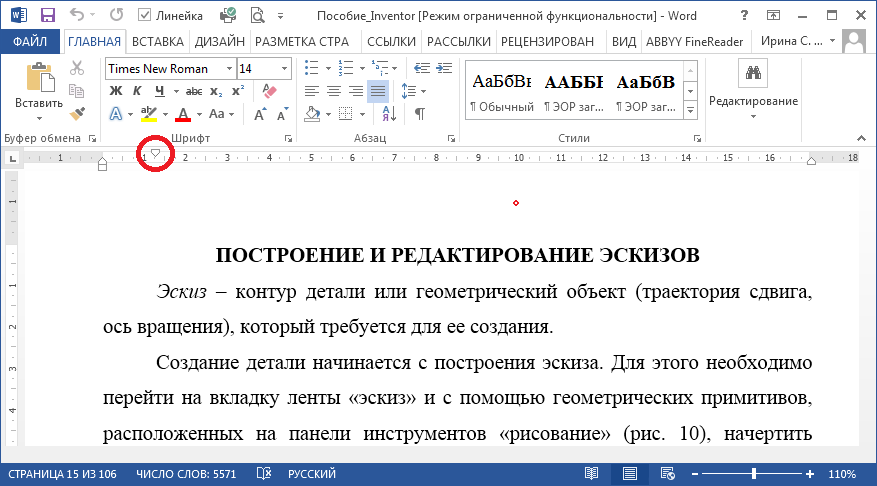Как включить линейку в Ворде
Для изменения полей, отступов, абзацев или выравнивания картинок необходимо включить линейку в Ворде. Подробно рассмотрим все версии Ворда и последовательность действий для установки линейки.
Линейка в Ворд 2007, 2010, 2013 и 2016
Есть несколько вариаций включения линейки в MS Word.
Способ 1. Вкладка «Вид»
Чтобы появилась боковая и верхняя линейка, надо перейти во вкладку «Вид» и поставить галочку возле слова «Линейка».
Линейки сразу отобразятся в документе.
Способ 2: Настройка экрана
Если пропала разметка страниц, то нужно включить её отображение в настройках экрана. Для этого нужно:
- Перейти в подраздел «Параметры» в разделе «Файл»;
- Далее выбрать «Дополнительно»;
- В подразделе «Экран» установить галочку возле «Показывать вертикальную линейку в режиме разметки».
- Сохранить изменения, нажав на кнопку «Ок».
Примечание. В этом же разделе можно указать единицы измерения. Открыть выпадающее окно и из предложенного меню выбрать соответствующий вариант.
Открыть выпадающее окно и из предложенного меню выбрать соответствующий вариант.
Способ 3: Кнопка «Линейка»
Если переместить курсор мыши в правый верхний угол страницы и внимательно присмотреться, то можно увидеть сбоку кнопку (над областью бегунка). Смотрим на картинку, где находится горячая кнопка вызова «Линейки». Нажав по ней, вы активируете её. Также элементарно и отключить линейку, тем самым сделать невидимой, нажав по этой же кнопке.
Линейка в Word 2003
Если изначально линейка не отображалась, то сделать её видимой помогут следующие шаги:
- Выбрать пункт меню «Вид»;
- В выпадающем меню нажать на пункт «Линейка». Рядом появится галочка, можно продолжать работу.
Вертикальная линейка
Бывает, в документе есть горизонтальная линейка сверху, но нет вертикальной слева, либо она исчезла. Чтобы её вывести, нужно сделать несколько этапов. Допускается установить вертикальную линейку следующим образом:
- Нажать на кнопку «Microsoft Office» (либо пункт меню «Файл» во всех остальных версиях), выбрать подпункт «Параметры Word»;
- В открывшемся окне находим раздел «Дополнительно» и выбираем его;
- Проматываем ползунком до области «Экран»;
- Устанавливаем галочку напротив «Показывать вертикальную линейку в режиме разметки»;
- Жмём «ОК» и готово!
Вставить вертикальную шкалу, тем самым закрепив её (в случае, если галочку не снимать), не займет много времени.
Теперь вы знаете, как настроить шкалу сверху и слева. Работать с линейкой стало довольно просто.
Как включить линейку в Ворде?
При работе в редакторе Ворд часто требуется увеличить левый отступ от границы страницы или же задать отступ от края текста у таблицы. Для этого предусмотрен специальный инструмент — линейка. В MS Word по умолчанию она находится в выключенном состоянии. Поэтому рассмотрим подробнее, как включить линейку в Ворде.
Прежде чем приступить к описанию, как это сделать, попробуем дать более развернутое определение этого инструментария. Линейка в Microsoft Word — это специальный визуальный инструмент, который встроен в текстовый редактор Ворд и представляет собой линии со штрихами, расположенные вверху и слева редактора. Этот инструмент предназначен для выравнивания левого абзацного отступа (красной линии, красной строки), а также для выравнивания таблиц и других графических элементов, вставляемых на страницу вордовского документа. Выравнивание происходит относительно других элементов, а также границы страницы.
Выравнивание происходит относительно других элементов, а также границы страницы.
Примечание! Горизонтально ориентированная линейка присутствует всегда после включения, а вот вертикальная присутствует только в режиме разметки страницы.
Как поставить линейку в Ворде 2010-2016?
Для выполнения поставленной задачи необходимо последовательно выполнить следующие действия:
- Запускаем программу, щелкнув на рабочем столе или в меню «Пуск» соответствующий пункт. В результате перед нами откроется следующий интерфейс программы:
- Далее в верхней функциональной панели нажимаем на вкладку «Вид». В результате перед нами откроется следующее функционального содержимое это раздела:
- На этом шаге находим в верхней панели подраздел «Показ» (в некоторых интерфейсах называется «Показать») и ставим галку в опции «Линейка»:
Читайте также: «Как в Ворде сделать обтекание картинки текстом?».
- В результате нажатия на странице вверху и слева отобразится нужная нам линейка, относительно и с помощью которой можно изменять отступы и положение объектов на странице в тексте:
Примечание! Иногда при включении линейки описанными выше действиями появляется только верхняя её часть (горизонтальная), а вертикальная не отображается. Чтобы её включить необходимо выполнить следующие простые шаги:
- Нажимаем на верхней панели на вкладку «Файл»:
- Далее в открывшемся контекстном меню выбираем пункт «Параметры»:
- В результате перед нами откроется диалоговое окно, в котором в левом меню необходимо нажать на пункт «Дополнительно», в открывшейся левой части нажимаем на опцию «Показывать вертикальную линейку в режиме разметки», прокрутив скроллбар вниз, т нажимаем кнопку «ОК», чтобы внесенные настройки вступили в силу:
Как поставить линейку в Ворде 2007?
В данной версии программы действия по включению данного инструмента будут выглядеть вот так:
- Запускаем программу:
- Также переходим на вкладку «Вид»:
- В подразделе «Показать или скрыть» нажимаем опцию «Линейка»:
- В результате перед нами появится следующее:
Чтобы включить вертикальную линейку, если выключена, делаем так:
Точно также, как описано выше, можно включить линейку в MS Word более старых версий. Выполнив все действии по порядку, Вы сможете добиться решения описанной задачи и начнете пользоваться этим инструментарием редактора при дальнейшей работе в Ворде.
Выполнив все действии по порядку, Вы сможете добиться решения описанной задачи и начнете пользоваться этим инструментарием редактора при дальнейшей работе в Ворде.
Понравилась статья? — Ставь лайк!
Как включить линейку в ворде ⬤ Описание работы с ней
Линейка в word являются основным инструментом для выравнивания текста, изображений, таблиц и других графических элементов, присутствующих в документах. В Word доступны два типа линеек: горизонтальные и вертикальные.
С помощью горизонтальной линейки можно быстро задать поля, вкладки и отступы.
В версии 2016 года, по умолчанию, Линейки скрыты, для ее включения перейдите на вкладку «Вид» и поставьте галочку напротив «Линейка»
В приведенном ниже примере общий размер листа составляет 21 см, справа и слева от поля ввода (серая область) — 2 см. Таким образом, для письма осталось в общей сложности 17 см.
Настройка линейки в ворде
Линейка в ворде содержит скользящие индикаторы, которые позволяют изменять положение текста и отступов.
При перетаскивании этих индикаторов настройка отступов применяется только к тому пункту, в котором находится курсор. Чтобы задать отступ для нескольких абзацев или для всего документа Word, необходимо выбрать текст, прежде чем приступать к настройке.
Перетаскивание каждого из этих индикаторов с помощью мыши включает в себя различные настройки.
- Отступ в первой строке. Перетаскивание этого треугольника задает отступ первой линии абзаца.
- Выступающие отступы. Перетаскивание второго треугольника позволяет определить положение начала второй строки текста и всех последующих строк абзаца.
- Индикатор левого отступа. Прямоугольный по форме, этот индикатор позволяет одновременно перетаскивать как отступ первой строки, так и выступающие индикаторы отступов. Перемещение и перестановка всех отступов на левом краю документа.

- Индикатор левого отступа. Прямоугольный по форме, этот индикатор позволяет одновременно перетаскивать как отступ первой строки, так и выступающие индикаторы отступов. Перемещение и перестановка всех отступов на левом краю документа.
- Правый отступ. Позволяет изменить положение правого края одного или нескольких абзацев, или всего документа.
Нажав на поле в левом верхнем углу Линейки, можно выбрать различные типы вкладок:
- Таблицы с выравниванием текста слева или справа от этапа табуляции результатов
- Таблицы с центром в виде текста или с центром в виде «десятичных чисел» (числа, выровненные относительно десятичной части)
- Выравнивание полос.
Эти вкладки графически представлены символами, перечисленными ниже.
Как изменить единицу измерения линейкиПо умолчанию Word показывает линейку в сантиметрах, что не обязательно будет той единицей измерения, которая вас интересует. Если вы хотите изменить его, вы должны щелкнуть меню «Файл», а затем щелкнуть «Параметры», последний вариант, внизу.
Если вы хотите изменить его, вы должны щелкнуть меню «Файл», а затем щелкнуть «Параметры», последний вариант, внизу.
В параметрах Word необходимо перейти в раздел «Дополнительно». После нажатия вам будет показан довольно длинный список с опциями. Вам нужно будет прокрутить примерно до половины, где вы найдете раздел «Экран». Здесь вы найдете опцию «Единицы измерения», где вы можете выбрать дюймы, сантиметры, миллиметры, пункты или пики.
Измерить расстояние в ворде
Вы можете использовать линейку для измерения расстояний в сантиметрах. Вот пример того, как это сделать.
- Включите линейку, как описано выше.
- Затем щелкните линейку, чтобы, например, установить позицию табуляции.
- Удерживая левую кнопку мыши, перетащите вкладку в нужное место на линейке.
- Чтобы отобразить точное расстояние в см, удерживайте нажатой левую кнопку мыши, а также нажмите правую кнопку мыши.

- Теперь расстояния отображаются в сантиметрах и миллиметрах.
- Удерживая обе кнопки мыши, перемещайте вкладку назад и вперед. Информация о расстоянии также меняется.
Как сделать линейку в word 2016?
Всем привет! С помощью сегодняшней шпаргалки вы узнаете, как включить линейку в Ворд 2016 и каким образом при необходимости изменить ее шкалу. Во всех версиях ms Office в текстовом редакторе этих линеек две: горизонтальная располагается под панелью управления, вертикальная — слева от поля для ввода символов. По умолчанию они обычно скрыты.
Пользоваться линейкой для форматирования текста — абзацев, отступов, полей, ширины колонок или столбцов и строк в таблицах, выравнивания рисунков — очень удобно. Почему? Ведь существуют, казалось бы, специальные окна с возможностью задать числовые значения необходимых параметров. Но в том-то и дело, что не всегда пользователь четко знает, какие размеры выбрать. А линейки позволяют наглядно увидеть будущий результат и существенно упростить и ускорить процесс форматирования.
Итак, вы установили новую версию Ворда 2016 и вот незадача. Почему в ней нет линеек? Они, конечно же, есть. Просто нужно раз и навсегда настроить этот полезнейший инструмент. Давайте проведем эту несложную процедуру. Для этого нужно зайти во вкладку Вид, нажать на кнопку
Все очень просто. Но может случиться так, что указанное действие поможет отобразить только горизонтальную линейку. Ничего страшного — вертикальную мы тоже настроим без особых хлопот. Для этого во вкладке Файл выбираем раздел Параметры и далее — Дополнительно. Откроется окно «Дополнительные параметры для работы с Ворд». Прокручиваем содержимое до раздела «Экран» и в строке «Показывать вертикальную линейку» ставим галочку.
Здесь же при желании вы можете поменять единицы измерения, отображаемые на инструментах.
Но есть еще одна возможность получить точные результаты, не прибегая к изменению размерного ряда шкалы линеек. Для этого просто при перетаскивании маркеров нужно держать нажатой клавишу ALT. Тогда стандартный шаг уменьшится вдвое и составит 2, 5 мм вместо пяти.
О том, как включить линейку в Ворде 2016, можно посмотреть и в коротком ролике. А я прощаюсь с вами, друзья. Всего доброго.
GALANT.
Линейка в MS Word — это вертикальная и горизонтальная полосы, расположенные на полях документа, то есть, за пределами листа. Этот инструмент в программе от Microsoft не включен по умолчанию, по крайней мере, в ее последних версиях.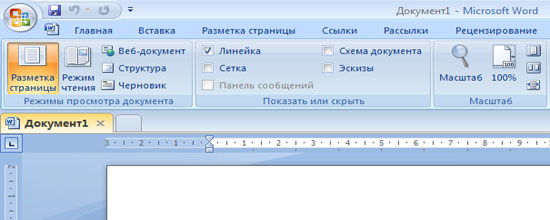 В этой статье мы расскажем о том, как включить линейку в Ворде 2010, а также в предшествующих ему и последующих версиях.
В этой статье мы расскажем о том, как включить линейку в Ворде 2010, а также в предшествующих ему и последующих версиях.
Прежде, чем приступить к рассмотрению темы, давайте разберемся, зачем вообще нужна линейка в Word. В первую очередь, этот инструмент необходим для выравнивания текста, а вместе с ним таблиц и графических элементов, если таковые используются в документе. Само же выравнивание содержимого осуществляется относительно друг друга, либо же относительно границ документа.
Примечание: горизонтальная линейка, если она активна, будет отображаться в большинстве представлений документа, а вот вертикальная только в режиме разметки страницы.
Как поставить линейку в Ворде 2010-2016?
1. Открыв документ Word, переключитесь из вкладки “Главная” во вкладку “Вид”.
2. В группе “Режимы”
3. В документе появится вертикальная и горизонтальная линейка.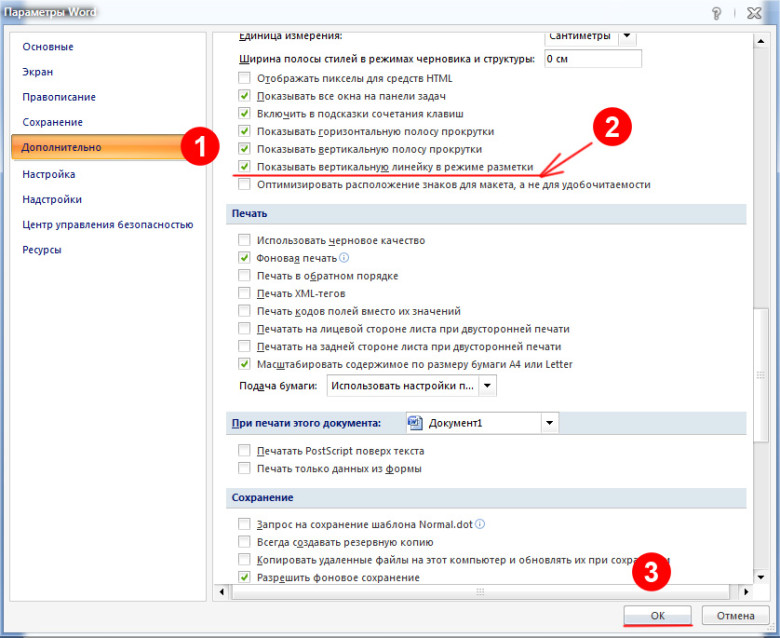
Как сделать линейку в Ворде 2003?
Добавить линейку в более старых версиях офисной программы от Майкрософт, точно так же просто, как и в ее более новых интерпретациях, сами же пункты отличаются только визуально.
1. Нажмите на вкладку “Вставка”.
2. В Развернувшемся меню выберите пункт “Линейка” и нажмите на него, чтобы слева появилась галочка.
3. Горизонтальная и вертикальная линейка появится в документе Word.
Иногда бывает так, что после проделывания вышеописанных манипуляций вернуть вертикальную линейку в Ворде 2010 — 2016, а иногда и в версии 2003 года, не удается. Чтобы сделать ее видимой, необходимо активировать соответствующий параметр непосредственно в меню настроек. О том, как это сделать, читайте ниже.
1. В зависимости от версии продукта, нажмите на значок MS Word, расположенный в левой верхней части экрана или на кнопку “Файл”.
2. В появившемся меню найдите раздел “Параметры” и откройте его.
3. Откройте пункт
4. В разделе “Экран” найдите пункт “Показывать вертикальную линейку в режиме разметки” и установите напротив него галочку.
5. Теперь, после того, как вы включите отображение линейки методом, описанным в предыдущих частях этой статьи, в вашем текстовом документе точно появятся обе линейки — горизонтальная и вертикальная.
На этом все, теперь вы знаете, как включить линейку в MS Word, а значит, ваша работа в этой замечательной программе станет более удобной и эффективной. Желаем вам высокой продуктивности и положительных результатов, как в работе, так и в обучение.
Мы рады, что смогли помочь Вам в решении проблемы.
Задайте свой вопрос в комментариях, подробно расписав суть проблемы. Наши специалисты постараются ответить максимально быстро.
Помогла ли вам эта статья?
Да Нет
Всем привет! Наступила осень — прекрасная пора учебы и я решил приурочить к этому замечательному событию запуск цикла статей по использованию незаменимой для студентов программы Microsoft Office Word. Первый вопрос, который мы рассмотрим, возникает сразу после первого запуска — как включить линейку в ворде?! Казалось бы, отметь галочкой «линейка» и на этом все… нифига — рассмотрим всевозможные варианты.
Первый вопрос, который мы рассмотрим, возникает сразу после первого запуска — как включить линейку в ворде?! Казалось бы, отметь галочкой «линейка» и на этом все… нифига — рассмотрим всевозможные варианты.
Зачем изначально убирать линейку мне непонятно. Есть мнение, что сделано это для экономии пространства на экране — вполне логично, но лично я не представляю как можно работать в Word без данного элемента интерфейса
Как включить линейку в Microsoft Word
Наличие линейки в приложении Microsoft Word здорово помогает компоновать различные элементы на странице (текст, графику, таблицы и прочее). По умолчанию в Office 2007 и выше линейка не отображается для экономии места (но это не точно) и ее нужно активировать отдельно.
Линейка в Ворд отображается только в режиме «Разметка страницы», поэтому, прежде чем ругать Майкрософт проверьте, какой режим просмотра документа у вас активирован
Делается это на вкладке «Вид», если активен режим «Разметка страницы» но линейка не отображается, то моя заметка как раз вам поможет ее найти!
Где линейка в ворде 2010-2016
Рассмотрим «Дело об исчезнувшей линейке» на примере Office 2016 (на самом деле я не вижу смысла описывать под каждую версию Ворда отдельно как это делают другие — начиная с Word 2007 в плане интерфейса все одинаково и отличия только в цветовой гамме и прорисовке значков)
Перейдите на вкладку «Вид» и отметьте галочкой пункт «Линейка»…
…тем самым вы включите линейку в документе. Что может быть проще?!
Что может быть проще?!
Таким образом мы включили линейку на документе — обратите внимание что их несколько…. помимо привычной горизонтальной в левой части Word вы можете увидеть еще и вертикальную. Она не столь критичная и большинство ее хотят убрать с экрана — об этом чуть ниже
Как в Ворде сделать линейку видимой (Вертикальная)
Сделать видимой (или убрать ее вообще) вертикальную линейку в Ворде можно через настройки офисного пакета. Жмем слева кнопку «Файл»…
…и выбираем пункт «Параметры» — тут хранятся все настройки Майкрософт Ворд.
В окне «Параметры» в левой части найдите вкладку «Дополнительно». В правой части прокрутите до раздела «Экран» и найдите пункт «Показывать вертикальную линейку в режиме разметки». Надеюсь, что все понимают что галочку надо убрать, чтобы отключить вертикальную линейку и наоборот.
К сожалению я не знаю как убрать горизонтальную линейку и оставить вертикальную (задавали мне такие вопросы), но искренне не понимаю зачем такое может понадобиться
Итоги
Друзья, теперь вы знаете как включить линейку в Ворде (за исключением Word 2003 и ниже… обновляйтесь уже).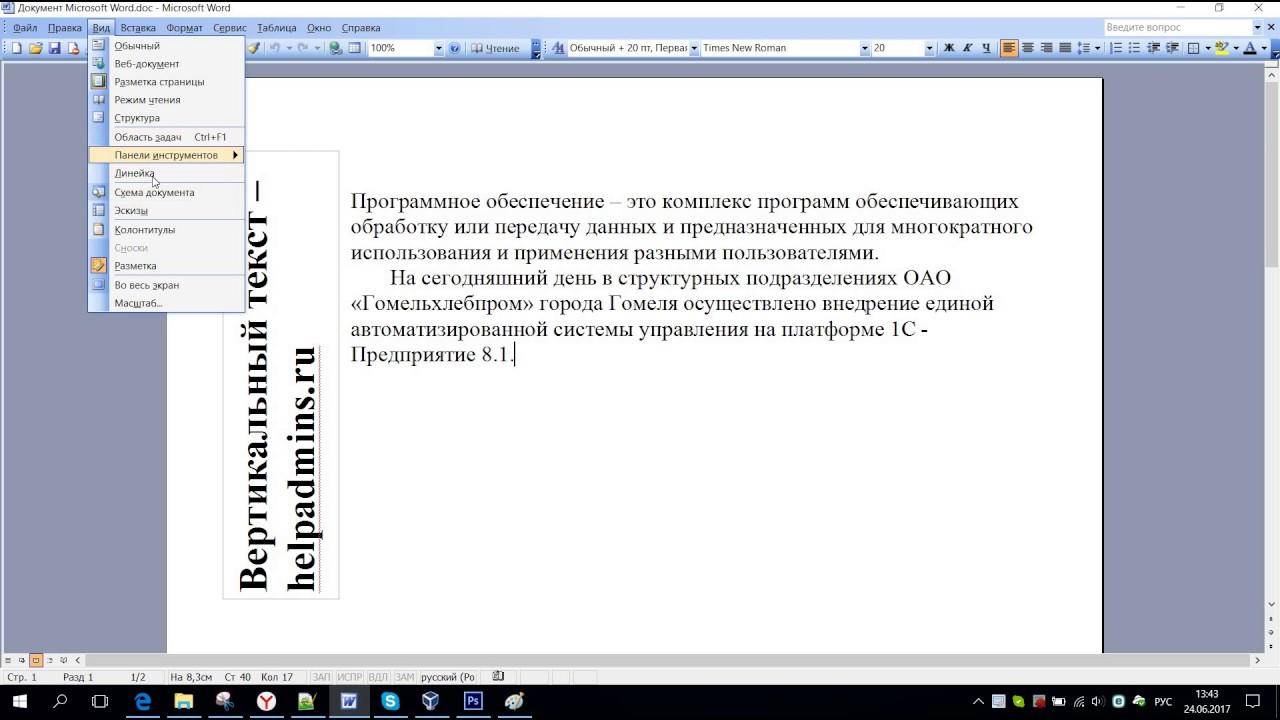 Не знаю как вы, но я при первом запуске Майкрософт Ворд всегда активирую галочку «линейка» если линейка не включена — совершенно не представляю как пользователи без нее живут и редактируют документы!
Не знаю как вы, но я при первом запуске Майкрософт Ворд всегда активирую галочку «линейка» если линейка не включена — совершенно не представляю как пользователи без нее живут и редактируют документы!
Как включить линейку в Ворде (Word), где находится линейка
Линейка – это специализированный способ, указывающий на разметку страницы в открытом документе. Необходимо она для того, чтобы выровнять текст и поля страниц перед печатью. Она отображается на верхних, а также горизонтальных гранях документа, а изменять данные в ней, можно с помощью соответствующего ползунка. Если, возможность не активирована по умолчанию, то его, можно включить в стандартный набор инструментов.
Как включить линейку в Word 2003
В ворде версии 2003 года надстройка включатся следующим образом:
- Необходимо открыть приложение и перейти к пункту настроек Вид.

- В открывшемся списке в конце необходимо выбрать соответствующий пункт.
- В итоге, перед пользователем автоматически открывается разметка страницы, которую он, может изменять по желанию.
Скрывается инструмент аналогичным способом (необходимо убрать активную галочку напротив соответствующего пункта).
Линейка в Word 2007, 2010, 2013
Начиная с 2007 года, Майкрософт изменила логику управления данным приложений. Также от версии к версии изменялся его внешний вид, но способ вызовы того или иного инструмента остался прежним:
- Пользователю следует перейти в пункт меню разметка страницы и в открывшемся поле выбрать отображение линейки (нужно поставить галочку).
- Как правило по умолчанию отображается горизонтальная разметка. Для того чтобы включить вертикальную пользователю потребуется перейти в параметры ворда – дополнительно – экран – отображение — ок.

Изменяем поля документа
- Нажимаем сочетание клавиш Ctrl +А для выделения всего текста.
- Далее, переходим к инструменту и с помощью активного курсора изменяем размеры полей перемещая их вверх-вниз или вправо-влево по документу.
Читайте также:
Как включить линейку в Word — Как включить линейку в Ворде (Word), где находится линейка
Линейка в MS Word — это вертикальная и горизонтальная полосы, расположенные на полях документа, то есть, за пределами листа. Этот инструмент в программе от Microsoft не включен по умолчанию, по крайней мере, в ее последних версиях. В этой статье мы расскажем о том, как включить линейку в Ворде 2010, а также в предшествующих ему и последующих версиях.
Прежде, чем приступить к рассмотрению темы, давайте разберемся, зачем вообще нужна линейка в Word. В первую очередь, этот инструмент необходим для выравнивания текста, а вместе с ним таблиц и графических элементов, если таковые используются в документе.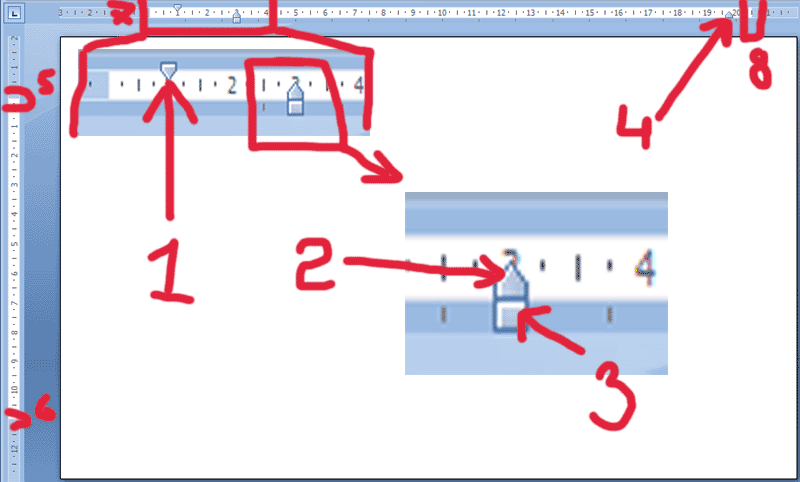 Само же выравнивание содержимого осуществляется относительно друг друга, либо же относительно границ документа.
Само же выравнивание содержимого осуществляется относительно друг друга, либо же относительно границ документа.
Примечание: горизонтальная линейка, если она активна, будет отображаться в большинстве представлений документа, а вот вертикальная только в режиме разметки страницы.
Содержание
Как поставить линейку в Ворде 2010-2016?
1. Открыв документ Word, переключитесь из вкладки «Главная» во вкладку «Вид».
2. В группе «Режимы» найдите пункт «Линейка» и установите возле него галочку.
3. В документе появится вертикальная и горизонтальная линейка.
Как сделать линейку в Ворде 2003?
Добавить линейку в более старых версиях офисной программы от Майкрософт, точно так же просто, как и в ее более новых интерпретациях, сами же пункты отличаются только визуально.
1. Нажмите на вкладку «Вставка».
2. В Развернувшемся меню выберите пункт «Линейка» и нажмите на него, чтобы слева появилась галочка.
3. Горизонтальная и вертикальная линейка появится в документе Word.
Иногда бывает так, что после проделывания вышеописанных манипуляций вернуть вертикальную линейку в Ворде 2010 — 2016, а иногда и в версии 2003 года, не удается. Чтобы сделать ее видимой, необходимо активировать соответствующий параметр непосредственно в меню настроек. О том, как это сделать, читайте ниже.
1. В зависимости от версии продукта, нажмите на значок MS Word, расположенный в левой верхней части экрана или на кнопку «Файл».
2. В появившемся меню найдите раздел «Параметры» и откройте его.
3. Откройте пункт «Дополнительно» и прокрутите вниз.
4. В разделе «Экран» найдите пункт «Показывать вертикальную линейку в режиме разметки» и установите напротив него галочку.
5. Теперь, после того, как вы включите отображение линейки методом, описанным в предыдущих частях этой статьи, в вашем текстовом документе точно появятся обе линейки — горизонтальная и вертикальная.
На этом все, теперь вы знаете, как включить линейку в MS Word, а значит, ваша работа в этой замечательной программе станет более удобной и эффективной. Желаем вам высокой продуктивности и положительных результатов, как в работе, так и в обучение.
Как включить линейку в Ворде 2016
Всем привет! С помощью сегодняшней шпаргалки вы узнаете, как включить линейку в Ворд 2016 и каким образом при необходимости изменить ее шкалу. Во всех версиях ms Office в текстовом редакторе этих линеек две: горизонтальная располагается под панелью управления, вертикальная — слева от поля для ввода символов. По умолчанию они обычно скрыты.
Пользоваться линейкой для форматирования текста — абзацев, отступов, полей, ширины колонок или столбцов и строк в таблицах, выравнивания рисунков — очень удобно. Почему? Ведь существуют, казалось бы, специальные окна с возможностью задать числовые значения необходимых параметров.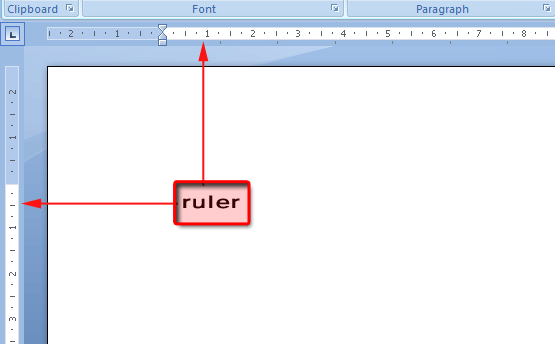 Но в том-то и дело, что не всегда пользователь четко знает, какие размеры выбрать. А линейки позволяют наглядно увидеть будущий результат и существенно упростить и ускорить процесс форматирования.
Но в том-то и дело, что не всегда пользователь четко знает, какие размеры выбрать. А линейки позволяют наглядно увидеть будущий результат и существенно упростить и ускорить процесс форматирования.
Итак, вы установили новую версию Ворда 2016 и вот незадача. Почему в ней нет линеек? Они, конечно же, есть. Просто нужно раз и навсегда настроить этот полезнейший инструмент. Давайте проведем эту несложную процедуру. Для этого нужно зайти во вкладку Вид, нажать на кнопку Показать и в выпадающем меню поставить флажок напротив Линейки.
Все очень просто. Но может случиться так, что указанное действие поможет отобразить только горизонтальную линейку. Ничего страшного — вертикальную мы тоже настроим без особых хлопот. Для этого во вкладке Файл выбираем раздел Параметры и далее — Дополнительно. Откроется окно «Дополнительные параметры для работы с Ворд». Прокручиваем содержимое до раздела «Экран» и в строке «Показывать вертикальную линейку» ставим галочку.
Прокручиваем содержимое до раздела «Экран» и в строке «Показывать вертикальную линейку» ставим галочку.
Здесь же при желании вы можете поменять единицы измерения, отображаемые на инструментах. Миллиметры, дюймы, пункты и пики — последние две величины применяются в типографике, с ними дружат веб-дизайнеры. Нам с вами они вряд ли когда-нибудь пригодятся. А вот миллиметровая шкала может понадобиться для более точного установления отступов или какого-либо выравнивания.
Но есть еще одна возможность получить точные результаты, не прибегая к изменению размерного ряда шкалы линеек. Для этого просто при перетаскивании маркеров нужно держать нажатой клавишу ALT. Тогда стандартный шаг уменьшится вдвое и составит 2, 5 мм вместо пяти.
О том, как включить линейку в Ворде 2016, можно посмотреть и в коротком ролике. А я прощаюсь с вами, друзья. Всего доброго.
А я прощаюсь с вами, друзья. Всего доброго.
GALANT.
Как показать линейку в Word
Word имеет функцию линейки, которая позволяет выполнять достаточно точную работу с макетом прямо в документе Word. Линейка Microsoft Word полезна для создания резюме, сопроводительных писем, форм, брошюр и других документов, где важно, где и насколько крупны текст или графические элементы.
Если вы не видите линейку во время работы с документом, вероятно, она выключена. Вот как показать линейку в Word.
Что умеет линейка Microsoft Word?
Если вы хотите установить вкладку или посмотреть, насколько большим будет ваше текстовое поле или заголовок при печати документа, вы можете использовать линейку, чтобы измерить, где на странице вы хотите, чтобы эти элементы упали, и посмотреть, насколько они будут большими, когда напечатан.
Вы также можете размещать и изменять поля и вкладки с помощью линейки, просто перетаскивая их на линейку.
Как получить линейку в Word
Если вы хотите, чтобы линейка отображалась горизонтально и вертикально, сначала убедитесь, что вы работаете в режиме макета печати. Открыв документ, выберите Print Layout на вкладке View .
Установите флажок Линейка . На ленте он расположен в верхней части столбца, который также содержит линии сетки и боль при навигации.
Линейка появится над вашим документом, а также вертикально с левой стороны в макете печати.
С включенным правилом вы можете использовать вкладки и поля, измерять размер и размещение текстовых полей и многое другое в представлении «Макет печати».
Чтобы выключить линейку, снимите флажок Линейка .
Как отобразить линейку Microsoft в макете черновика в Word
Если вы предпочитаете работать с макетом «Черновик», а не с макетом «Печать», линейка в этом представлении работает аналогично.Хотя линейка не будет отображаться вдоль вертикального поля документа в макете «Черновик», она будет отображаться вверху. Он работает так же, как и в макете для печати.
Сначала убедитесь, что ваш документ открыт и вы просматриваете его в обзоре Draft v . Для этого выберите Черновик на вкладке Вид .
Установите флажок «Линейка » на ленте. Он находится в том же столбце на ленте, что и линии сетки и область навигации.
Как использовать линейку Microsoft Word
Когда линейка включена либо в макете печати, либо в макете черновика, вы можете использовать его для изменения полей и вкладок или для просмотра размера и размещения графических или текстовых элементов.
Использование линейки для изменения полей
Наведите указатель мыши на двойную вкладку у левого поля. Ваша мышь превратится в двойную стрелку, и «Левое поле» отобразится в виде текста при наведении курсора.Часть документа за пределами поля — левая — заштрихована серым цветом.
Выберите , и перетащите значок левого поля , чтобы увеличить левое поле.
На правом конце линейки находится правое поле. Наведите указатель мыши на него, пока указатель мыши не превратится в двустороннюю стрелку с надписью «Правое поле» над ней.
Выберите и перетащите значок правого поля , чтобы увидеть, как он изменяет ваше правое поле.
Как создать выступ с помощью линейки
Поместите курсор на строку, в которой вы хотите разместить вкладку.
Выберите линейку в том месте, где вы хотите выступать. Это создаст небольшой угловой значок, представляющий вашу вкладку.
Нажмите клавишу Tab , чтобы разместить вкладку в документе, затем перетащите курсор на линейку, чтобы изменить расположение вкладки.
Спасибо, что сообщили нам!
Расскажите, почему!
Другой Недостаточно подробностей Сложно понятьПоказать линейку в Word — Инструкции
Покажи линейку в слове: Обзор
Вы можете легко показать линейку в Word, а также скрыть ее.Microsoft Word предоставляет вам линейку, которую вы можете использовать для установки вкладок в документе. Линейка также помогает размещать и позиционировать текст документа и объекты документа. В зависимости от того, какой вид документа вы используете, линейка может отображаться по-разному или может не отображаться вообще. Линейка отображается как горизонтально, так и вертикально в представлении «Макет печати», но, например, отображается только горизонтально в представлении «Черновик».
Таким же образом можно включать и выключать линейку в Word.Чтобы отобразить линейку в Word или скрыть ее, сначала выберите вкладку «Просмотр» на ленте. Затем установите или снимите флажок «Линейка» в группе кнопок «Показать», чтобы включить или выключить отображение линейки, если это доступно для текущего выбранного представления документа. При установке флажка отображается линейка. Снятие флажка скрывает линейку.
Показать линейку в Word — Инструкции: изображение пользователя, показывающего линейку в Microsoft Word.
Показать линейку в Word: инструкции
- Чтобы показать линейку в Word, а также скрыть ее , щелкните вкладку «Вид» на ленте.
- Затем установите или снимите флажок «Линейка» в группе кнопок «Показать», чтобы включить или выключить отображение линейки, если это доступно для текущего выбранного представления документа.
- При установке флажка отображается линейка. Снятие флажка скрывает линейку.
Покажи линейку в Word: видеоурок
В следующем видеоуроке под названием «Отображение и скрытие линейки» показано, как показать линейку в Microsoft Word, а также скрыть ее. Этот видеоурок взят из нашего полного руководства по Word под названием «Mastering Word Made Easy v.2019 и 365 ».
Использование линейки и отображение знаков абзаца в Word
Microsoft Word: Использование линейки и отображение знаков абзаца
Хотя некоторые люди используют клавишу пробела для форматирования своих документов, вещи редко выстраиваются правильно. Хотя это может быть нормально для неофициальных документов, если вы создаете профессиональные документы, такие как отчеты и брошюры, вы должны убедиться, что ваше форматирование правильное.
Лучший способ отформатировать документы и обеспечить точность — использовать линейку в Word.Это сэкономит вам время и упростит редактирование ваших документов.
Просмотр линейки
Если у вас еще нет линейки, видимой в Word, вам необходимо:
- Нажмите «Просмотр» вверху экрана
- Нажмите на линейку
Горизонтальная После этого вверху документа появится линейка, а с левой стороны — вертикальная линейка.
Изменение полей документа
Теперь ваши линейки отображаются, вы можете приступить к изменению полей документа.
Чтобы изменить левое поле:
- Переместите курсор мыши между двумя треугольниками на горизонтальной линейке (разделяя синюю и белую части)
- Курсор изменится на двуглавую стрелку
- Просто перетащите влево или вправо, чтобы изменить левое поле документа
- Отпустите кнопку мыши, чтобы установить поле на место, и ваш текст переместится соответствующим образом
Чтобы изменить правое поле:
- Переместите курсор мыши на правый треугольник горизонтальной линейки
- Появится двунаправленная стрелка
- Перетащите и отпустите, чтобы изменить правое поле
Чтобы изменить верхнее поле:
- Наведите указатель мыши на верхнюю часть вертикальной линейки (между синей и белой секциями)
- Курсор изменится на двойную стрелку
- Перетащите вверх или вниз и отпустите, чтобы изменить верхнее поле
Чтобы изменить нижнее поле 900 03
- Наведите указатель мыши на нижнюю часть вертикальной линейки (между синей и белой секциями)
- Курсор изменится на двойную стрелку
- Перетащите вверх или вниз и отпустите, чтобы изменить нижнее поле
Если вы используете окна, в окнах не появляется двунаправленная стрелка, и она серо-белая, а не синяя и белая.
Как установить вкладки
Если вы хотите установить вкладки в документе Word, вам потребуется:
- Нажмите кнопку стиля вкладки между вертикальной линейкой и лентой (выделено на красный)
- Здесь вы можете установить вкладки слева, справа, по центру или полосе в соответствии с вашими предпочтениями.
- Щелкните горизонтальную линейку, появится табуляция.
- Продолжайте щелкать по горизонтальной линейке, чтобы добавить дополнительные позиции табуляции.
- Удалить ненужные. вкладка останавливается, щелкнув вкладку мышью и перетащив ее обратно на кнопку «Стили вкладок».
Отображение знаков абзаца
Знаки абзаца также называются отступами абзацев в Word. Microsoft Word может создавать три типа знаков абзаца.
- Обычный отступ (где абзац с отступом с обеих сторон)
- Отступ первой строки (где первая строка смещена внутрь)
- Висячий отступ (где первая строка смещена влево, а остальные абзаца отображается под первой строкой)
Чтобы создать знак абзаца:
- Щелкните в начале абзаца, для которого нужно сделать отступ
- Переместите курсор мыши к двум треугольникам на горизонтальной линейке
- Верхний треугольник будет представлять первую строку вашего абзаца
- Нижний треугольник будет представлять левый отступ вашего абзаца
- Сместите треугольники вместе, чтобы создать нормальный отступ
- Перетащите нижний треугольник, чтобы сделать отступ первой строки
- Перетащите верхний треугольник влево, чтобы создать выступ.
Треугольники линейки выделены красным на скриншоте выше.Поэкспериментируйте и посмотрите, какой знак абзаца лучше всего подходит для вашего документа.
Не могли бы вы сделать небольшую дополнительную помощь в отделе форматирования? Мы предлагаем ряд курсов Word, которые более подробно рассматривают форматирование.
Другие статьи в Word:
Как использовать слияние писем в Word 2007 или 2010
Как преобразовать текст в формат таблицы в Word 2007 или 2010?
Как показать линейку в слове и что с ней делать
Вы можете легко отобразить линейку в Word, а затем быстро настроить макет документа.Настройте позиции табуляции и отступы.
В некоторых приложениях есть функции, о которых вы не особо задумываетесь. Прекрасный пример — линейка в Microsoft Word. Этот удобный инструмент может помочь вам не просто выстроить план. Вы можете создавать позиции табуляции, настраивать левый и правый отступы и форматировать выступающий отступ.
Чтобы начать работу с линейкой в Word, мы покажем вам, как отобразить ее, а затем настроить эти другие элементы для макета документа.
Показать линейку в Word
Чтобы включить линейку в Word, нужно всего несколько щелчков мышью.Перейдите на вкладку View и установите флажок для линейки Ruler в области «Показать» на ленте.
После этого вы увидите линейку в верхней и левой части документа.
Настроить ограничители вкладок
В крайнем левом углу горизонтальной линейки вы увидите значок вкладки , который выглядит как буква « L ». Каждый раз, когда вы щелкаете этот значок, он меняется на другой тип позиции табуляции. По порядку вы можете выбрать левую, центральную, правую, десятичную и линейную позиции табуляции.
Чтобы установить его, щелкните значок , чтобы перейти к типу, а затем щелкните линейку, чтобы разместить его. Вы можете выбрать позицию табуляции и переместить ее по линейке, если хотите расположить ее по-другому.
Чтобы удалить позицию табуляции, щелкните ее и перетащите вниз с линейки.
Установка отступов слева и справа
Вы можете настроить отступы слева и справа в Word на вкладке «Макет». Но вы также можете легко сделать это с помощью линейки.
Отступ слева
Слева от горизонтальной линейки вы увидите два треугольных маркера поверх квадрата.Чтобы установить отступ слева, перетащите квадрат на . Это также переместит треугольные части, которые вы можете использовать позже для первой линии или выступа, если хотите.
Отступ справа
На правой стороне горизонтальной линейки находится только одна деталь. Перетащите этот треугольный маркер на , чтобы задать отступ справа.
Установка отступов для первой строки и выступов
Установка отступов для первой строки и выступов — два других удобных способа использования линейки в Word.
Отступ первой строки
Во многих типах документов, таких как эссе или книги, используется отступ первой строки. Это делает отступ только для первой строки каждого абзаца. Чтобы установить отступ первой строки с помощью линейки, перетащите верхний треугольный маркер с левой стороны линейки к справа .
Выступающий отступ
Выступающий отступ в основном противоположен отступу первой строки. При установке этого параметра каждая строка в абзаце будет иметь отступ , за исключением для первой строки.Чтобы установить выступ с помощью линейки, перетащите верхний треугольный маркер с левой стороны линейки до слева .
Настройте параметры линейки
При желании вы можете настроить несколько параметров линейки в Word. Вы можете показать или скрыть вертикальную линейку слева и изменить единицы измерения линейки.
- Для этого щелкните Файл > Параметры .
- Выберите Advanced слева.
- Спуститесь в раздел Display справа.
- Для Показать вертикальную линейку в режиме макета печати установите флажок, если вы хотите, чтобы она отображалась.
- Для Показать измерения в единицах используйте раскрывающийся список, чтобы выбрать тип единиц.
- Щелкните ОК .
Воспользуйтесь преимуществами линейки в Word
Если вы никогда не использовали линейку в Word, может потребоваться время, чтобы привыкнуть к ее появлению в вашем документе.Но через некоторое время вы его даже не заметите. И это дает вам очень быстрый способ настроить макет вашего документа.
Наряду с использованием линейки для позиций табуляции и отступов, вы можете использовать ее для изменения размера столбцов, если у вас есть документ Word, в котором используется этот макет. Ознакомьтесь с нашими инструкциями по начальным и конечным столбцам в Word для получения дополнительной помощи.
Вот как добавить линейку в Word (и скрыть вертикальную линейку)
Microsoft Word стал одним из самых популярных текстовых процессоров, которым пользуются миллиарды пользователей по всему миру.Он все еще разрабатывается и добавляет новые функции. Одна из старых функций, которая широко использовалась, — это линейка. В этом руководстве вы узнаете, как добавить линейку в Word.
ЛинейкаMicrosoft Word полезна для управления положением полей, текста, таблиц или других элементов документа. Линейка — это быстрый ярлык для управления этими вещами — вместо того, чтобы вручную настраивать поля, текст и положение таблиц. Вы также можете использовать линейку для изменения полей в Word.
По умолчанию Word скрывает линейку, чтобы пользователи могли освободить больше места в документе.Вы можете вставить линейку в Word, чтобы легко изменить положение и установить поля, текст, таблицы или другие элементы документа.
Это руководство можно применить в Word 2013, Word 2016 и Word 2019; в Windows 10 и Mac.
ТАКЖЕ ПРОЧИТАЙТЕ: Как сделать брошюру с Word
Как добавить линейку в Word (Windows 10 и Mac)
Линейка в Word доступна только при переключении на макет печати. Макет печати — это фактический вид документа, который будет напечатан.
Откройте Microsoft Word. Щелкните вкладку «Просмотр». Затем выберите Макет для печати , если вы еще этого не сделали.
Это сделает линейку доступной в Word, чтобы вы могли ее использовать.
Вот как добавить линейку в Word: на вкладке «Вид» установите флажок «Линейка » в разделе «Показать».
После того, как вы установили флажок «Линейка», линейка теперь добавлена в ваше приложение Word. Теперь вы можете легко управлять таблицами, текстом и полями, не управляя ими вручную.
ТАКЖЕ ПРОЧИТАЙТЕ: Сделайте заполняемый документ Word
Если вы хотите снова скрыть линейку в Word, просто снимите флажок «Линейка». Он будет скрыт автоматически.
Может применяться как для Mac, так и для Windows 10.
Как скрыть вертикальную линейку в Word (Windows 10 и Mac) и как показать ее снова
Microsoft Word также предлагает пользователю функцию, называемую вертикальной линейкой. Это линейка, которая специально используется для управления полями, таблицами, текстом или другими элементами по вертикали.Скрывая вертикальную линейку в Word, вы можете получить больше места в документе Word, чтобы писать лучше, не отвлекаясь.
Или вы можете скрыть вертикальную линейку только тогда, когда она вам не нужна, и вы можете добавить комментарий в Word, если вы работаете совместно, чтобы сделать процесс редактирования намного лучше.
Для этого откройте вкладку «Файл».
Щелкните Параметры .
Теперь вы увидите всплывающее диалоговое окно. Здесь вы можете управлять расширенными параметрами в Word, включая добавление или скрытие вертикальной линейки в Word.
Чтобы скрыть вертикальную линейку, просто снимите флажок Показывать вертикальную линейку в режиме макета печати . Нажмите ОК , чтобы сохранить изменения и применить настройки.
Теперь вертикальной линейки больше не будет. Теперь в вашем документе Word отображается горизонтальная линейка.
Как добавить линейку в Word Online
К сожалению, в настоящее время добавить линейку в Word Online невозможно. Разработчики не добавляли функции в Word Online.Таким образом, вы можете управлять макетом документа, полями и т.д. вручную с помощью вкладки «Макет».
Перед использованием Word Online необходимо создать собственную учетную запись Microsoft.
Как добавить линейку в Word Mobile (Android и iPhone)
ВWord для Android и iPhone еще не реализованы функции линейки. Это действительно прискорбно. Но вы по-прежнему можете управлять макетом и полями документа Word вручную с помощью вкладки «Макет» или других уже существующих функций, которые помогут вам управлять макетом.
Word — это популярный текстовый редактор, в котором можно показать или скрыть уже существующую функцию, например линейку. Вы можете легко добавить линейку в Word, используя вкладку «Просмотр». Оба могут быть применены в Windows 10 и Mac и, к сожалению, не могут быть применены в мобильной и онлайн-версии Word.
Как изменить единицы измерения линейки в Microsoft Word
В документ Microsoft Word можно добавлять графики, таблицы, изображения и текстовые поля. В нем нет функции привязки, как в PowerPoint, но есть линейка, которая позволяет выравнивать элементы.Линейка по умолчанию масштабируется в дюймах, однако, если вам неудобно работать с дюймами, вы можете изменить единицы измерения линейки в Microsoft Word.
Линейки помогают не только выравнивать различные элементы в документе, но и управлять шириной и высотой ячеек, столбцов и строк в таблицах.
Линейки в Microsoft Word
Откройте Microsoft Word и выберите «Файл»> «Параметры». Откроется окно параметров Microsoft Word. Перейдите на вкладку Advanced и прокрутите вниз до раздела Display.В этом разделе откройте раскрывающееся меню рядом с «Показать измерения в единицах» и выберите единицы измерения, в которых должна измеряться линейка.
Вы можете выбрать дюймы, сантиметры, миллиметры, точки и пики. Выбрав единицы измерения, нажмите «ОК» и вернитесь в основной интерфейс Microsoft Word.
Перейдите на вкладку «Просмотр» и установите флажок «Линейка», чтобы отобразить линейку в документе. Он будет отражать новые выбранные вами единицы.
Изменение единиц линейки не нарушит выравнивание различных объектов, которые вы уже установили в документе.Это изменение повлияет на все документы, которые вы открываете в Microsoft Word, однако, когда вы делитесь документом, и кто-то открывает его с помощью того же приложения, линейка будет отображаться в единицах, которые они предпочитают.
Опять же, это не повлияет на выравнивание элементов в документе. Выравнивание нарушается только в том случае, если система, в которой просматривается документ, установила значения по умолчанию, которые переопределяют собственное форматирование документа. Кроме того, если документ был преобразован с использованием других приложений или сервисов, таких как Google Docs, выравнивание может быть нарушено, но опять же линейка и единицы измерения, которые он использует, не будут виноваты.
Вы можете менять единицы измерения в любое время, и это не повредит документ. Изменения, внесенные в Microsoft Word, не повлияют на единицы линейки, используемые в других приложениях пакета Office для повышения производительности. Если вам нужно изменить единицы измерения линейки для других приложений, например PowerPoint, вы можете сделать это примерно так же. Например, если вы откроете параметры PowerPoint (Файл> Параметры) и перейдете на вкладку «Дополнительно», вы найдете раздел «Отображение». В этом разделе будут установлены те же единицы измерения линейки, что и в Word.В Excel этого параметра нет и он не нужен.
Точная настройка линейки (Microsoft Word)
Обратите внимание: Эта статья написана для пользователей следующих версий Microsoft Word: 2007, 2010, 2013 и 2016. Если вы используете более раннюю версию (Word 2003 или более раннюю), этот совет может не сработать для вас . Чтобы ознакомиться с версией этого совета, написанного специально для более ранних версий Word, щелкните здесь: «Точная настройка линейки».
Вы уже знаете, что можно точно настраивать элементы с помощью различных диалоговых окон, которые Word делает доступными с помощью меню. Например, вы можете точно настроить параметры вкладок с помощью диалогового окна «Вкладки», которое отображается, начиная с вкладки «Главная» ленты, щелкая значок в правом нижнем углу группы «Абзац» (для отображения диалогового окна «Абзац»), а затем нажмите кнопку вкладок в нижнем левом углу диалогового окна.
Однако бывают случаи, когда вам может потребоваться выполнить точное форматирование с помощью мыши, вместо того, чтобы открывать диалоговое окно. Если элемент форматирования отображается на линейке, вам повезло — Word предоставляет удобный способ быть очень точным. Все, что вам нужно сделать, это удерживать клавишу Alt , когда вы используете мышь для перетаскивания различных элементов на линейке. Когда вы это сделаете, Word очень точно отобразит расстояния на линейке, что позволит вам настроить положение до сотых долей дюйма.
WordTips — ваш источник экономичного обучения работе с Microsoft Word. (Microsoft Word — самая популярная программа для обработки текстов в мире.) Этот совет (10596) применим к Microsoft Word 2007, 2010, 2013 и 2016. Вы можете найти версию этого совета для старого интерфейса меню Word здесь: Precise Ruler Adjustments .
Автор Биография
Аллен Вятт
Аллен Вятт — всемирно признанный автор, автор более чем 50 научно-популярных книг и многочисленных журнальных статей.Он является президентом Sharon Parq Associates, компании, предоставляющей компьютерные и издательские услуги. Узнать больше о Allen …
Создание шаблона документа
Если у вас есть несколько шаблонных документов, которые необходимо регулярно использовать в Word, вам следует научиться использовать шаблоны. …
Узнать большеУдаление скрытой личной информации из документа
Word хранит несколько фрагментов личной информации с каждым сохраняемым файлом документа.Избавиться от этой информации можно …
Узнать большеУстановка одинаковой ширины столбцов в нескольких таблицах
Таблицы отлично подходят для организации и представления информации в документе. Если у вас есть документ, содержащий несколько …
Узнать большеПоследняя строка абзаца завершена неправильно
Выравнивание абзаца может иметь нежелательные последствия для последней строки абзаца.