Как убрать Скайп из автозапуска Windows
Наверняка всем, когда-либо приходилось сталкиваться с такой проблемой, как автозапуск. Эта функция в Windows придумана для упрощения нашей жизни. Программы, которые попадают в автозапуск, при включении компьютера или ноутбука самостоятельно запускаются и работают. Вам нет необходимости вручную включать их. Зачастую это удобно. Но бывают случаи, когда такая опция нам очень нежелательна. Например, если у вас старенький компьютер, то система, с учетом запуска приложений, будет очень медленно загружаться, и порой включения вашего компьютера приходится ждать около 10 – 15 минут, что не совсем удобно.
Еще такая функция может не подойти тогда, когда за одним компьютером работает двое, а то и трое пользователей. Одному пользователю ваши автозагрузочные программы нужны, а остальным нет, и они не хотят ждать пока все запустится. Эта же проблема касается и нашего любимого мессенджера – Skype. И в этой статье, мы рассмотрим, как убрать автозапуск Скайпа при включении компьютера.
Убираем Skype из автозапуска Windows 7
Так как же все-таки убрать Скайп с автозагрузки на компьютерах или ноутбуках под управлением Windows 7. Действия, которые мы с вами рассмотрим, необходимо будет выполнить как в самой программе Скайп, так и в настройках виндовса. Эти действия помогут убрать скайп из автозапуска. А кроме скайпа, эти методы подойдут вам и для других утилит, например, музыкального плеера или браузера. Итак, существует как минимум два способа удаления скайп из автозагрузки:
Способ 1-й
В первом способе, мы разберемся, как отключить автозапуск Скайпа непосредственно из самой программы. Мы отключим функцию автозапуска средствами и настройками непосредственно самого скайпа. Для этого необходимо:
- Открыть программу и нажать кнопку «Еще».
- В выпадающем меню нажать кнопку «Настройки приложения».
- В открывшемся окне найдите пункт «Запуск и закрытие».
- Найдите кнопку «Запускать Скайп автоматически» и выключите ее.

Способ 2-й
В этом способе, мы отключим автозапуск Скайпа с помощью инструментов Windows. При использовании этого метода, будьте внимательны и выполняйте описанные действия в точности, поскольку неправильные действия смогут причинить вред вашему компьютеру. Этот способ вполне подойдет и для других утилит или приложений.
- Нажмите кнопку «Пуск» на панели задач, в открывшемся окне найдите пункт «Панель управления» и откройте ее.
- В панели управления, найдите пункт «Администрирование» и кликните по нему.
- В открывшемся окне, найдите пункт «Конфигурация системы» и откройте его.
- В окне «Конфигурации системы» найдите вкладку «Автозагрузка» и кликните по ней.
- Теперь перед вами список всех приложений, которые возможно отключать или включать для автозапуска. Чтобы выключить автозапуск программы, просто снимите галочку возле нее.
Удаление Skype из автозагрузки в Windows 10
Теперь мы с вами разберемся в том, как убрать Скайп из автозагрузки, если ваш компьютер под управлением Windows 10. По сути, большой разницы между этими ОС с точки зрения самого процесса отключения нет. Но, благодаря отличию интерфейса Windows 7 и Windows 10, наши шаги немного изменятся. Описывать отключение автозагрузки скайпа непосредственно из программы мы не будем, поскольку этот способ нечем не отличается от Windows 7. А вот алгоритм отключения через стандартные инструменты, мы пройдем более детально. Этот способ можно применить и в Windows 7, при желании.
- На рабочем столе, в режиме ожидания, нажмите сочетание клавиш «Win+R». У вас откроется окно «Выполнить».
- В этом окне введите команду «shell:startup» и клавишу «Enter».
- Откроется папка «Автозагрузки». В этой папке собраны ярлыки всех приложений, для которых включена функция автозагрузки.
- Для удаления программы из автозапуска, просто удалите ярлык из этой папки.

Естественно также можно удалить из автозагрузки и другие программы, точно так, как и скайп. А для добавления скайпа обратно, вам просто нужно создать ярлык заново. То же самое действие, собственно говоря, поможет вам добавить и другие программы в автозапуск.
Мы с вами разобрались в том, как отключить автозапуск такого мессенджера, как Skype. Также, мы разобрались в способах удаления и добавления их в автозапуск средствами операционной системы. Как приятный бонус, мы поняли, что можно применить те же методы и для других, необходимых нам программ. Надеемся, что наши советы и подсказки помогут вам в решении всех нюансов использования и настройки Skype. Еще один очень важный совет – если вы не уверены в правильности своих действий, или не знаете, как удалить, установить или настроить что-либо, обязательно читайте наши статьи. Помните, ваши действия могут как устранить проблему, так и создать новую.
Как отключить автозапуск программ в Windows 7, 8, 8.1, 10. Используем программу AutoRuns
Что такое автозапуск программ в Windows? Автозапуск — это область Windows, где осуществляется настройка программ, которые активируются в момент включения компьютера. Чем больше программ в автозапуске, тем медленнее включается, а потом и работает компьютер.
Для чего нужен автозапуск программ в WindowsАвтозапуск (автозагрузка) используется разработчиками операционной системы и приложений, чтобы запускать их не задействуя при этом пользователя. Как это бывает часто в таких случаях, иногда и злоупотребляя этим. Например вирусы, всегда запускаются независимо от действий пользователя.
В Windows очень много мест, откуда можно запускать программы — это из папка Автозагрузка (Startup), реестр, планировщик задач и многое другое.
Стандартная утилита msconfig позволяет посмотреть очень малую часть этих мест, поэтому ее функционал очень сильно ограничен. Также, можно воспользоваться правкой реестра, чтобы отредактировать меню автозагрузки, это частично решает проблему.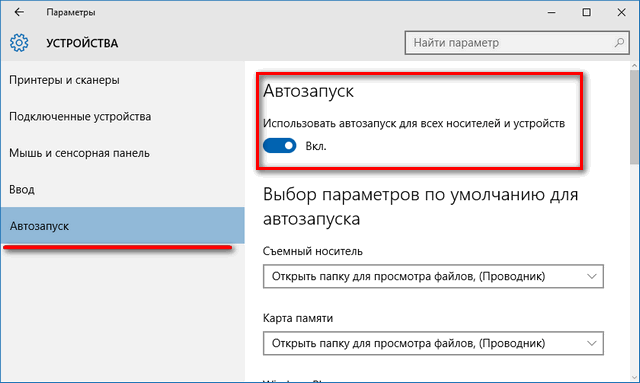
Сегодня рассмотрим программу, которая покажет большинство автозапускаемых программ в ОС семейства Windows.
Как посмотреть программы в автозапуске с помощью программы AutoRuns?
Для того, чтобы увидеть самый полный список автозагружаемых программ мы используем бесплатную программу для всех версий Windows — AutoRuns. Особенность AutoRuns в том, что она создана разработчиками Microsoft Windows, а потому имеет полную совместимость со всеми версиями, как 32, так и 64 разрядной версии. Windows XP, 7, 8, 8.1 и 10.
Скачать можно здесь Размер архива 1251 Кб
После того, как вы скачали на ПК программу Autoruns распакуйте архив. Саму программу устанавливать не нужно, просто запустите файл Autoruns.exe, если у вас 32-разрядная ОС или Autoruns64.exe, если 64 разрядная.
запуск autoruns(Примечение. Для того, чтобы вы имели возможность включать или отключать элементы автозапуска, щелкните правой кнопкой мыши по иконке программы и выберите пункт меню «Запуск от имени администратора«).
Главное окно программы Autoruns
Главное окно программы autorunsПеред вами множество вкладок с названиями: Everything, Logon, Explorer и т.п.
Сразу скажу, что главная вкладка Everything — на ней находятся АБСОЛЮТНО ВСЕ элементы автозапуска на вашем компьютере.
Предупреждение. Дальнейшие действия с программой autoruns следует проводить аккуратно. Не удаляйте элемент, если вы не знаете для чего он нужен.
Какие программы в автозапуске можно отключать безболезненно
- Вкладка Logon — стандартные элементы автозапуска Windows. В нее входят ветви реестра, папка автозагрузка, папки автозагрузки в профилях пользователей
- Вкладка Explorer — автозагрузка программ связанных с проводником, обработка контекстного меню файлов
- Вкладка Interner Explorer — автозагрузка расширений для обозревателя Interner Explorer
- Вкладка Sheduled Tasks — задания выполняемые в Windows при включении ПК, при входе определенного пользователя или по расписанию
- Вкладка Services — службы работающие в Windows.

Для того, чтобы убрать отображение системных элементов Windows поставьте галочки как на изображении выше: —
- Hide Windows Entries — будут скрыты элементы Windows
- Hide Microsfot Entries — будут скрыты все элементы в которых разработчиком указана Microsoft.
Соответственно теперь у вас будут отображаться только сторонние программы, не относящиеся к Windows. Любой элемент автозагрузки можно выключить (сняв соответствующую галочку) или удалить целиком. Правая кнопка мыши (ПКМ) — Delete. Операция удаления необратимая, т.е. внести изменения и вернуть как все было вы не сможете.
Прежде чем удалить тот или иной элемент можно попытаться найти о нем информацию в интернете ПКМ — Search Online или проверить его на сервисе VirusTotal ПКМ — Check VirusTotal
Обычно, достаточно убрать программ из вкладок Logon, Tasks и Services, чтобы ускорить работу системы. Остальные вкладки я, как правило, не использую.
Если подозрение на вирусную атаку, то рекомендую обязательно проверять компьютер хорошим антивирусом. Например по этой ссылке можно загрузить Kaspersky Internet Security с бесплатным периодом почти в 2 месяца. Не забудьте обновить антивирусные базы перед проверкой. По опросам портала Comms это лучший антивирус 2017 года.
Ознакомьтесь также с моим материалом о том, как удалить рекламу в браузерах.
Windows 7 автозагрузка программ — что такое и как ей пользоваться
Доброго времени суток, мои уважаемые читатели, любители компьютерной техники и просто посетители!
Вчера, при работе за ноутбуком я заметил одну особенность. Он стал довольно часто притормаживать. Причем с самого старта системы, что довольно странно, так как винду я переустановил недавно. Детальнее покопавшись в проблеме, я нашел суть. Оказывается, некоторое инсталлированное ПО стартовало вместе с запуском графической оболочке и просто висело в фоновом режиме, зря потребляя ресурсы.
Содержание статьи
Что такое автозагрузка и зачем она нужна?Давайте сначала детально разберем, что же это такое и зачем оно все надо.
Автозагрузка – это часть реестра, которая контролирует запуск программ. Они стартуют сразу же при запуске графической оболочки. В некоторых случаях это необходимо.
Например, представим, что у вас завелся на ноутбуке вирус. Он прописался в автозапуск и начинает работать еще о того, как вы успеваете открыть вообще какую-либо программу. Это опасно как для ваших данных, так и ля аппаратной части.
Именно поэтому почти все антивирусные софтины заранее находятся в этом разделе реестра. То есть, они заранее блокируют вредоносные скрипты, чтобы не смогли принести вам неприятностей. Причем так делают и фаерволы, которые являются своеобразным щитом между интернет-пространством и вами. Они тоже грузятся еще до входа пользователя в систему.
Как добавить программу в автозагрузку?Используем CCleaner
Качаем вот отсюда данный софт.
Устанавливаем его и открываем. Сначала, в левой части клацаем по слову сервис, потом переходим в автозагрузку и выбираем оболочку windows.
Теперь вам нужно отыскать в списке ту программу, которая по вашему мнению и желанию должна стоять в автозагрузке и включаться вместе с операционной системой. Кликните ее один раз левой кнопкой мыши, а потом в правой части интерфейса нажмите кнопку включить.
Пробуем работать через Auslogics BoostSpeed
Где найти этот софт? Вот тут.
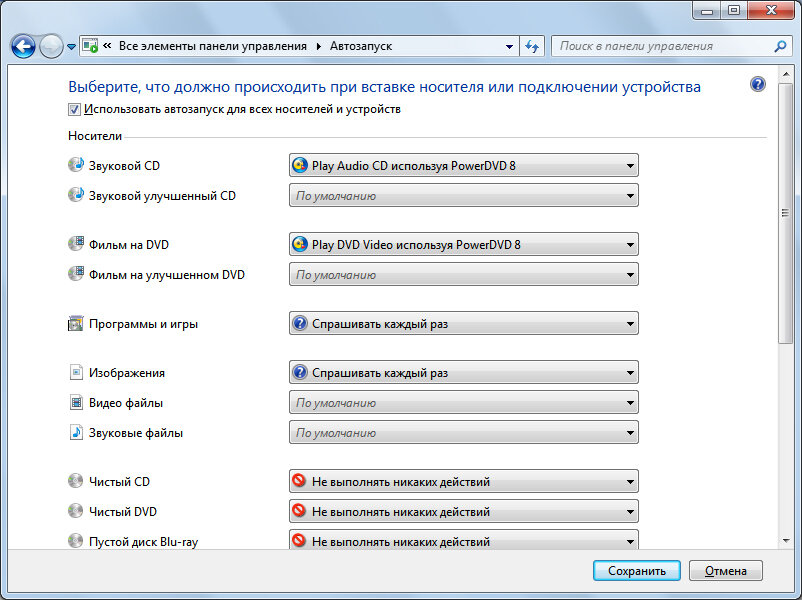 Устанавливаете ее и открываете. С левой стороны, прямо в самом низу будет раздел утилит, переходите туда и жмете на менеджер автозагрузки (стартап менеджер).
Устанавливаете ее и открываете. С левой стороны, прямо в самом низу будет раздел утилит, переходите туда и жмете на менеджер автозагрузки (стартап менеджер).В появившемся окошке, в самой верхней части найдите кнопку добавить и клацните на нее.
Теперь у вас должно появится окно, в котором в самом низу есть выпадающий список с названием обзор. Ткните на него левой кнопкой мыши и выберите параметр «
Теперь отыщите экзешный файл (исполняемый) софтники, которую хотели бы включить в список автозагрузки. Затем просто жмете кнопку в углу с названием «Открыть».
Теперь она появится в списке предыдущего окошка и вам только останется нажать ОК.
Вот теперь программное обеспечение должно отобразиться в списке общего интерфейса.
Конфигурируем систему вручную
Иногда, когда нет возможности использовать какой- бесплатный софт, приходится делать все собственными руками. Приступаем.
Открываете кнопку пуск, переходите в раздел «выполнить» и пишите в строку вот такую команду –
Запустится интерфейс конфигурирования вашей операционной системы. Нужно перейти во вкладку автозагрузка.
Там отыщите свою программу и поставьте галочку слева от нее, потом нажмите ОК. Показываю на примере скайпа (хотя по стандарту он и так включен в список автозагрузки).
Ну или можете просто добавить все приложения.
Вот и все.
Используем ярлык и папку автозагрузки
Иногда требуется добавить какую-либо софтинку в автозагрузку, а в списке конфигурации ее нет. Для этого мы пойдем почти в обход реестра. Жмем кнопку пуск
Ищем автозагрузку щелкаем правой кнопкой и выбирает открыть.
Кстати, можно это сделать через меню выполнить, просто в него нужно ввести команду shell:startup.
Теперь, в открывшейся папке создаем ярлык. На пустом месте щелкаем правой кнопкой и выбираем соответствующее действие.
Сразу откроется менюшка для редактуры ярлыка. Нам нужно указать, что он ведет на программу, которую мы хотим поместить в автозагрузку.
Теперь отыскиваете с помощью проводника исполняем файл вашего ПО и жмете ОК.
Теперь, по возврату в предыдущий интерфейс нажимаем далее.
Теперь будет предложено назвать ярлык уникальным именем. Я лично все бы оставил так как есть, и понятнее, и проще.
Теперь софт (а вернее ярлык на него) появится в папке.
Если на вашем компе несколько учетных записей, то резонно всплывает вопрос как добавить софт для всех них? Объясняю, когда нажмете правой кнопкой на папку автозагрузки, выбирайте не просто открытие, а открытие для всех учеток.
Дальше все то же самое, создаете ярлык, прописываете путь и создаете его.
Должен предупредить, что таким образом вы помещаете программы в раздел автозагрузки без права выгрузить их потом через стандартные системы без удаления ярлыка.
Автоматизация через планировщик задач
Среди моих читателей есть много тех, кто не умеет работать с операционной системой даже на базовом уровне. Предлагаю вам альтернативный вариант автозапуска, через планировщик задач. Это особенно подойдет для тех ярлыков, которые отмечены значком щита с четырьмя квадратиками, желтыми и синими. Он означает, что софт запускается через контроль учетных записей. Такие ярлыки выглядят вот так.
Чтобы попасть в сам планировщик щелкните пуск и там переходите в панель управления.
Далее идем в раздел системы и безопасности.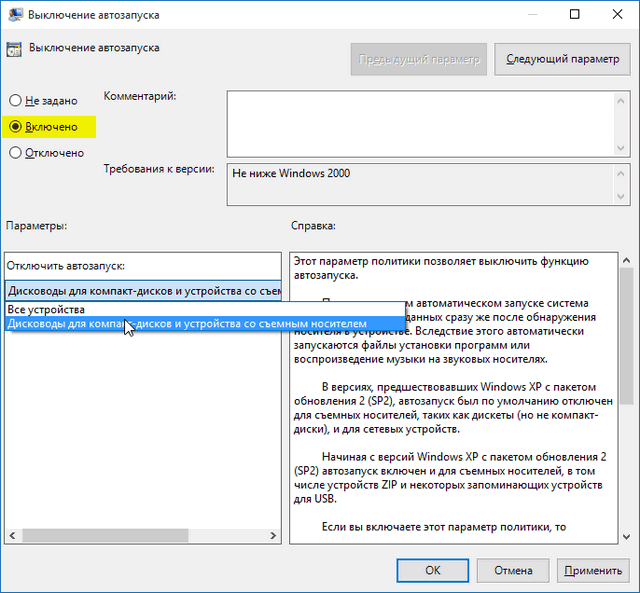
Там переходим в подраздел администрирования.
Теперь ищем ярлык планировщика задач и кликаем по нему два раза левой кнопкой мыши.
Теперь откроется интерфейс утилиты нужно выбрать в верхней менюшке кнопку действие, а потом в правой появившейся колонке нажать на создание задачи.
Затем, во вкладке «Общие» прописываем имя нашей задачи и ставим ей высший приоритет. Последнее означает, что операционная система будет ставить эту задачу превыше всего.
Идем во вкладку триггеров и создаем свой.
В параметре «начать задачу» выставляем позицию «При старте системы». Ведь мы хотим, чтобы наш софт грузился самым первым. Потом клацаем кнопку ОК.
Далее переходим во вкладку действий и создаем таковое.
В первой строчке указываем что мы хотим, чтобы операционная система запустила программу, а в нижней позиции выставляем какую именно.
Теперь переходим в нужный нам раздел, выбираем софт и открываем его.
После всех действия в окне завершения просто нажимаем кнопку ОК.
Теперь, в основном интерфейсе опять же просто жмем ОК.
Кстати, если вам понадобится отключить автозапуск этого софта, то просто идет в планировщик задач, выбираете созданное действие и удаляете его.
ЗаключениеХочу сразу предупредить, что все программы надо открывать от имени администратора. В противном случае способы, которые я описал могут просто не сработать. Кстати, вот вам несколько видео, по этом теме, нашел специально для вас:
А вот, кстати, еще две статьи с моего блога, которые также для вас будут полезны:
На этом я буду заканчивать материал. Надеюсь он вам будет полезен, и вы без труда сможете разобраться, как и что делать.
Помните, что, точно так же, как вы добавляете программы в автозагрузку, вы их там же можете и отключить. Только ничего не делайте с разделами системного софта, иначе операционная система может попросту перестать загружать и ее придется восстанавливать.
Кстати по этой теме в блоге тоже есть полезнейшие материалы. Делитесь статьей с друзьями в социальных проектах и подписывайтесь на мой блог, чтобы быть в курсе выхода и публикации новых полезных текстов. Всего вам доброго и удачи, мои уважаемые читатели!
Материалы по теме
Удаление программ из автозапуска в реестре Windows 7
Память остается важной частью не только для нас, людей, но и для компьютеров. Чем больше памяти в компьютере, тем быстрее он работает и обрабатывает информацию. Однако, если компьютер имеет ограниченный объем памяти (даже если и наоборот!), то вся она быстро заполняется множеством процессов и программ, которые операционная система запускает без вашего ведома и согласия.
Если вы не обнаружили никаких ярлыков программ в папке Автозагрузка, но программы все равно запускаются автоматически при старте Windows 7, это совсем не означает, что их нельзя отыскать.
Реестр Windows содержит большое количество различных параметров системы. Среди них есть и те, которые отвечают за автозапуск программ.
Среди них есть и те, которые отвечают за автозапуск программ.
Для того, чтобы удалить нежелательные программы из автозапуска Windows 7, запустите Редактор реестра и выполните следующие действия:
- Поочередно просмотрите следующие ключи, которые содержат информацию о загружаемых при старте системы программах:
HKEY_LOCAL_MACHINE\SOFTWARE\Microsoft\Windows\CurrentVersion\RUN
- HKEY_USERS\.DEFAULT\SOFTWARE\Microsoft\Windows\CurrentVersion\RUN
- HKEY_CURRENT_USER\SOFTWARE\Microsoft\Windows\CurrentVersion\RUN
Как вы уже увидели на скриншотах выше, в некоторых из них сейчас содержатся те программы, которые запускаются при старте системы. Вы можете с легкостью удалить любую необходимую, просто выделив строку с названием программы и нажав на клавишу Delete на клавиатуре.
Внимание! Будьте действительно уверены в своих действиях и помните, что удалив тот или иной параметр, вам будет сложно восстановить его вручную (если вы конечно не системный администратор или человек, который вдоль и поперек изучил реестр Windows 7).
Однако, в случае если вы все же удалили нужную программу, вы с легкостью сможете вернуть все на прежнее место, воспользовавшись советом по восстановлению реестра.
Как видим, удалить автоматически запускаемые программы из реестра Windows весьма просто.
Мы подобрали Вам похожие советы:
Автозапуск флешки и как его отключить в Windows
Добрый день, уважаемые читатели, новые и старые 🙂 , сегодня я хочу рассмотреть вопрос, про автозапуск флешки и как его отключить. Рассматривать мы будем операционные системы Windows, в моем случае это версия 8.1, но проделанные шаги подойдут и для Windows 10 и 7, пока это все одинаково, если мелкософт не напортачит в будущем. Безусловно, автозапуск, очень полезная функция, помогающая пользователю, быстрее получить доступ к подключенному устройству, но и несет она и обратную сторону медали, в плане уменьшения безопасности, так как на вашей флешке может быть вирус или вредоносный троян, который начинает запуск, как только usb устройство открывается, ниже рассмотрим как это победить.
Как включить автозапуск флешки
Чем плох автозапуск флешки например, я уже описывал выше, вирусы, но ранее я рассказал вам как сделать так, чтобы на ваших usb устройствах не было вирусов, почитайте будет интересно. Раньше до 2010 гада, во всех Windows редакциях на тот момент, он был включен по умолчанию, и пользователи отгребали вирусы и трояны, долго это продолжаться не могла и Microsoft, под гнетом пользовательского комьюнити, пошло на правильные меры и выпустило, обновление. которое отключает автозапуск устройств, а так же в последующих версиях ОС.
Если же вы все же хотите включить автозапуск флешки или других устройств, то дело это простое. Напоминаю делать я это буду на примере Windows 8.1. Щелкаем правым кликом по меню пуск и выбираем Панель управления, в Windows 10 все аналогично, в семерке просто пуск > панель управления.
В открывшемся окне, ищем значок с надписью Автозапуск, он и отвечает за включение и выключение
Как я вам и говорил, по умолчанию он отключен. Вы можете обратить, что тут все разбито по категориям
- Съемный носитель
- Карта памяти
- DVD-диски
- Blu-ray диски
- Компакт-диски
и каждая категория имеет чуть правее выбор действия, которое будет происходить.
Действия, будут доступны везде по разному, но есть и общие
- Не выполнять никаких действий
- Открыть папку для просмотра файлов (проводник)
- Спрашивать каждый раз
Для приводных носителей, как видите есть еще импортирование и воспроизведение
Обратите внимание, что на пункте программы и игры стоит > спрашивать каждый раз, это правильно по безопасности. так как вы должны видеть какая программа запросила у вас доступ.
отключить автозапуск флешки, абсолютно так же, только стоит снять галки и выставить Не выполнять никаких действий. В Windows 8.1 да и в 10, можно еще в другом режиме настроить данные функции и отключить автозапуск флешек и других устройств.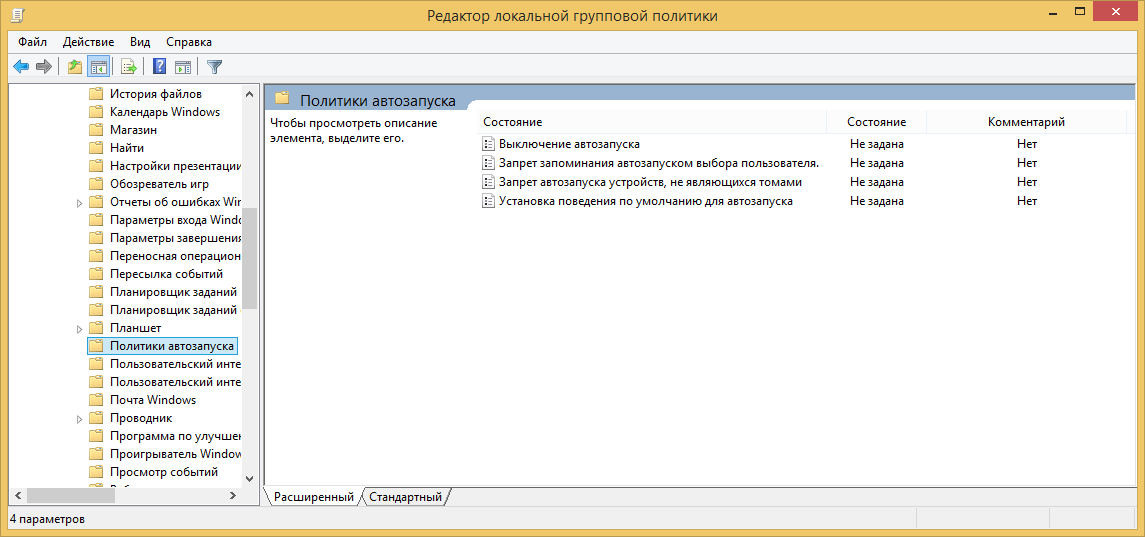 Нажимаем WIN+F, для того чтобы у вас из боковой стороны появилось окно поиска, выставляем обязательно где искать (Везде) и вводим Автозапуск, ждете пару секунд, чтобы система поискала оснастку и выбираете Параметры автозапуска.
Нажимаем WIN+F, для того чтобы у вас из боковой стороны появилось окно поиска, выставляем обязательно где искать (Везде) и вводим Автозапуск, ждете пару секунд, чтобы система поискала оснастку и выбираете Параметры автозапуска.
У вас откроется мобильная версия управления автозапуском съемных носителей, с помощью переключателя делаем положение вкл/выкл и ниже выставляем параметр по умолчанию, что нужно выполнять.
Так же попасть в меню Компьютер и устройства можно, вот еще каким методом, навести на правый уголок мышку и дождаться когда вылезет боковое меню, там выбрать параметры > Изменение параметров компьютера > Компьютерs и устройства
Как видите, все очень просто и я думаю у вас не будет теперь вставать вопрос, про то как отключить автозапуск флешки или наоборот активировать.
Отключить автозапуск флешки через реестр
Для любителей хардкора :), напомню реестр это по сути некая область Windows в которой прописаны ее параметры, некая такая записная книжка. С ее помощью так же можно как активировать так и деактивировать устройства. Открываем реестр, можете штатными средствами, но мне больше нравится утилита JumpReg, ее преимущество в том, что она бесплатная и позволяет переходить в нужный раздел за один клик. Метод универсальный, работает начиная с Windows 7.
Для решения задачи нам потребуется доступ вот к этим разделам реестра
HKEY_LOCAL_MACHINE\Software\Microsoft\Windows\CurrentVersion\Policies\Explorer\HKEY_CURRENT_USER\Software\Microsoft\Windows\CurrentVersion\policies\Explorer\
Копируем путь и вставляем его в утилиту Jumpreg
Она сразу вас отправляет в нужный раздел и экономит время на поиске, особенно это полезно для новичков, не ошибетесь с разделом, это почти как у саперов, раз ошибся и можно все положить.
В обоих разделах требуется создать новый параметр DWORD (32 бит) и назвать его для примера NoAutorn
с шестнадцатеричным значением 000000FF.
Должно получиться вот так, все после этого вы отключите автозапуск.
Отключить автозапуск флешки через редактор политик
Да в Windows у реестра, есть графическая оболочка, к сожалению она есть не во всех редакциях системы, нет ее в базовой или начальной например. Открыть его можно, вот как нажимаете WIN+R, у вас откроется окно Выполнить там пишите gpedit.msc
У вас откроется редактор локальной групповой политики
Переходим по пути Конфигурация компьютера > Административные шаблоны > Компоненты Windows > Политики автозапуска. У вас будут доступны вот такие пункты
- Выключение автозапуска
- Запрет запоминания автозапуском выбора пользователя
- Запрет автозапуска устройств, не являющихся томами
Выбираем параметр Выключение автозапуска, в нем задается поведение системы на все устройства или только, полное так сказать отключение.
Запрет запоминания автозапуском выбора пользователя, задает политику отключения телефонов и карт памяти
На этом я заканчиваю и без того длинную статью, главное что я вас научил, данному вопросу.
Как отключить автозапуск windows
Отключить автозапуск программ windows 7 (флешки, реестр, gpedit, autorun, диски), можно двумя способами.
Поскольку второй метод при помощи утилиты «Gpedit.msc», более сложный, останавливаться на нем не буду.
Чтобы быстро отключить автозапуск программ, вам понадобиться войти в панель управления (нажмите Win + Pause Break и в открывшемся окне с левой стороны в самом верху: панель управления домашняя страница)
В самой панели управления вас может ждать сюрприз, она по умолчанию отображается не вся. Поэтому выполните действия как показано на рисунке:
После этого, в панели управления найдите «автозапуск». Нажмите на него, и в открывшееся окне снимите галочку, как показано на рисунке:
Теперь автозапуск windows 7 отключен. Когда вставите флешку или диск вам придется открыть окно «компьютер» и оттуда в ручном режиме вызвать необходимые действия. Сложности в этом нет две-три секунды и все готово.
Сложности в этом нет две-три секунды и все готово.
Зачем может понадобиться отключить автозапуск программ windows 7. Первое вирусы. Когда вы установите (взяв у друга или даже купив в магазине и такое бывает) диск или флеш карту с вирусами, то они сразу проникнут в ваш компьютер.
Если же автозапуск windows 7 будет отключен, то у вас есть возможность проверить флешку или любой диск (CD, DVD) антивирусной программой и только после этого их запускать. Это основная причина (она предоставляет грозу).
Также следует заметить, что вам не обязательно галочку снимать, вы можете отключить автозапуск windows 7 для определенных программ (игры, программы, фильмы, видео, звуковые CD, и чистые DVD). Также для них есть возможность выбирать определенные параметры (спрашивать или не выполнять никаких действий)
Возможно, у вас возникли некоторые неполадки с компом, тогда рекомендую узнать, как устранять ошибки (проблемы) в ПК. Перейдя по этой ссылке, сможете самостоятельно устранить большинство неисправностей.
Также не путайте отключение автозапуска windows 7 с автозагрузкой программ. Это разные вещи и отключаться в разных местах (разными способами). Автозагрузку можно отключить при помощи специальных программ и стандартными средствами операционной системы.
Если отключение автозапуска, оберегает компьютер от вторжения вирусов с внешних носителей, то выключения автозагрузки программ повышает производительность компьютера. Особенно это актуально для игр. Даже слишком мощный ПК начнет тормозить, если в автозагрузке прописано большое количество громоздких программ.
Да чуть не забыл, после снятия галочки (когда будете отключать автозапуск windows 7) не забывайте в самом низу нажимать «сохранить», иначе ничего из этого е получиться. Для проверки закройте окно и откройте снова, чтобы посмотреть отсутствует ли она (галочка).
На последок хочу поделиться собственными предпочтениями, возможно, кому-то пригодятся. Поскольку в автозапуске больше всего присутствуют плееры (видео и аудио файлы), я установил «VLC media player».
У него оказывается, воспроизведение получается еще раз громче, чем в остальных, а качество при этом ничем не хуже, а возможно даже лучше. На этом буду завершать мою короткую инструкцию, как отключить автозапуск windows 7.
USB-накопитель— Обход отключенного автозапуска для USB-устройств в Windows 7
Думаю, нам могут понадобиться пояснения по Autoplay Vs. Автозапуск.
Автозапуск
AutoPlay — это функция Windows, которая позволяет вам выбрать, какую программу используйте для запуска различных типов носителей, таких как музыкальные компакт-диски, компакт-диски или DVD с фотографиями. Например, когда вы впервые пытаетесь сыграть музыкальный компакт-диск, AutoPlay спрашивает, какой медиаплеер вы хотите использовать, если вы на вашем компьютере установлено более одного.Вы можете изменить автозапуск настройки для каждого типа носителя.
Автозапуск
Autorun — это технология, используемая для запуска некоторых программ или улучшенная контент (например, видеоконтент на музыкальном компакт-диске) автоматически, когда вы вставьте компакт-диск или другой тип носителя в свой компьютер. Это отличается от AutoPlay, но результат часто тот же: когда вставлен, компакт-диск запускается автоматически с использованием определенной программы. Автозапуск встроен в типы носителей, которые его используют, и вы не могу его изменить.
Когда вы пытаетесь воспроизвести компакт-диск или другой тип носителя, использующий автозапуск, AutoPlay просит вас выбрать действие для выполнения (например, воспроизвести содержимое автозапуска или пропустить его).
Источник:
Автозапуск на USB / съемных устройствах отключен в Windows с апреля 2009 года.
Чтобы включить автозапуск, вам необходимо изменить некоторые настройки на вашем компьютере.
- Нажмите Пуск, введите
gpedit.в поле Начать поиск и нажмите ВВЕДИТЕ . msc
msc - Если вам будет предложено ввести пароль администратора или подтверждения, введите пароль или щелкните Разрешить.
- В разделе
Конфигурация компьютераразвернитеАдминистративные шаблоны, затем развернитеWindows Компоненты, а затем щелкнитеПолитики автозапуска. - В области сведений дважды щелкните Отключить автозапуск и убедитесь, что для него установлено значение
отключено - На панели сведений дважды щелкните Поведение по умолчанию для автозапуска , установите для него значение
Включено, а затем выберитеАвтоматически выполнять команды автозапуска - Перезагрузите компьютер.
Обратите внимание, что вы не сможете обойти политику автозапуска, она будет работать только с предполагаемыми типами носителей, такими как компакт-диски DVD и видеоигры.
Скачать Autoruns
Скриншоты для Autoruns
BleepingComputer Обзор:
Autoruns — это бесплатный инструмент Sysinternals от Microsoft, который перечисляет все программы, которые автоматически запускаются на машине Windows. Затем вы можете изучить этот список программ, чтобы увидеть, должны ли они быть запущены или должны быть отключены.Отключение ненужных запусков позволяет вашему компьютеру работать более эффективно за счет снижения использования ЦП и потребления памяти.
При использовании автозапуска вам будет представлен список всех исполняемых файлов на вашем компьютере, которые запускаются автоматически. Сюда входят службы Windows, записи выполнения и многие другие, менее известные методы автозапуска. Когда вы исследуете записи автозагрузки, BleepingComputer рекомендует сначала выполнить поиск в нашей базе данных автозагрузки, чтобы узнать, являются ли они известными вредоносными программами или программами, которые не требуются для автоматического запуска. Используя эту информацию, вы можете затем определить, следует ли отключить автозапуск.
Используя эту информацию, вы можете затем определить, следует ли отключить автозапуск.
Описание компании:
Эта утилита, обладающая наиболее полными сведениями о местоположении автозапуска любого монитора запуска, показывает, какие программы настроены для запуска во время загрузки системы или входа в систему, и показывает записи в том порядке, в котором их обрабатывает Windows. Эти программы включают программы из папки автозагрузки, Run, RunOnce и другие разделы реестра. Вы можете настроить Autoruns для отображения других местоположений, включая расширения оболочки проводника, панели инструментов, вспомогательные объекты браузера, уведомления Winlogon, службы автозапуска и многое другое. Autoruns выходит далеко за рамки утилиты MSConfig, входящей в комплект Windows Me и XP.
Autoruns ‘ Hide Signed Microsoft Entries Параметр помогает вам увеличивать сторонние автоматически запускаемые изображения, которые были добавлены в вашу систему, и поддерживает просмотр автоматически запускаемых образов, настроенных для других учетных записей, настроенных на система. В пакет загрузки также включен эквивалент командной строки Autorunsc, который может выводить в формате CSV.
Вы, наверное, удивитесь, сколько исполняемых файлов запускается автоматически!
Посетителям также понравились:
Как отключить автозапуск / автозапуск в Windows 7 и Windows 8
По мере развития операционных систем их основной целью всегда было облегчение вычислений для конечного пользователя, будь то планшет, смартфон или настольный компьютер.Благодаря гибридным операционным системам, таким как Windows 8, и глубокой интеграции, которой пользуются Apple OS X и iOS, разница между различными аппаратными платформами быстро уменьшается, освобождая место для более оптимизированной и унифицированной работы. Однако, каким бы хорошим ни было намерение, при этом некоторые из аспектов удобства порождают риск безопасности, тем самым подвергая рассматриваемую систему нарушениям безопасности и выполнению нежелательного кода. Одной из таких функций в Windows — наиболее широко используемой настольной операционной системе — является автозапуск (или автозапуск, как он раньше назывался).В этой статье мы расскажем вам, как полностью отключить автозапуск / автозапуск на общесистемном уровне.
Одной из таких функций в Windows — наиболее широко используемой настольной операционной системе — является автозапуск (или автозапуск, как он раньше назывался).В этой статье мы расскажем вам, как полностью отключить автозапуск / автозапуск на общесистемном уровне.
Разница между автозапуском и автозапуском
Прежде чем мы перейдем к отключению этой функции, давайте быстро взглянем на то, что означают эти два термина, и есть ли между ними разница или нет. По сути, AutoRun и AutoPlay одинаковы, поскольку AutoPlay является преемником AutoRun из более старых версий Windows, таких как XP, 2000 и ранее. Когда был представлен AutoRun, он позволил производителям съемных носителей информации (особенно CD / DVD ROM) включить автозапуск .inf на устройстве, который инструктировал операционную систему, какое приложение (или исполняемый файл) вызывать, когда вы вставляете запоминающее устройство. Начиная с Windows Vista, Microsoft предоставила больше возможностей для выбора, представив AutoPlay, который в основном позволял пользователю выбирать, какую программу должна вызывать функция AutoRun после запуска. Это также позволило использовать USB-носители, расширяя поддержку не только оптических дисков. Следовательно, по сути, оба они одинаковы, причем AutoPlay является более продвинутым из двух.
Чтобы полностью отключить автозапуск или автозапуск, вы можете использовать редактор локальной групповой политики, если ваша версия Windows поставляется с этим, или редактор реестра. Мы объясним оба шага за шагом.
Отключить автозапуск / автозапуск с помощью редактора локальной групповой политики
Шаг 1: Откройте диалоговое окно «Выполнить» (Win + R) и введите gpedit.msc. Нажмите Enter, чтобы запустить редактор локальной групповой политики.
Шаг 2: В редакторе групповой политики перейдите в это место:
Конфигурация компьютера> Административные шаблоны> Компоненты Windows> Политики автозапуска
Шаг 3: Дважды щелкните параметр Отключить автозапуск , чтобы изменить его настройки, выберите Включено , а затем выберите Все диски на панели параметров ниже. Нажмите Применить , когда закончите.
Нажмите Применить , когда закончите.
Шаг 4: Перезагрузите компьютер.
Вот и все; функция автозапуска была полностью отключена для всех пользователей и для всех дисков, которые подключаются к вашей машине.
Отключить автозапуск / автозапуск с помощью редактора реестра
Если у вас есть версия Windows, в которой нет редактора локальной групповой политики, следуйте этим инструкциям.
Шаг 1: В диалоговом окне «Выполнить» введите regedit , чтобы запустить редактор реестра.
Шаг 2: В зависимости от того, хотите ли вы отключить автозапуск для всех пользователей или только для текущего, перейдите к любому из этих разделов реестра (первый для всех пользователей):
HKEY_LOCAL_MACHINE \ Software \ Microsoft \ Windows \ CurrentVersion \ Policies \ Explorer \
HKEY_CURRENT_USER \ Software \ Microsoft \ Windows \ CurrentVersion \ policy \ Explorer \
Шаг 3: В этом подразделе найдите параметр « NoDriveTypeAutoRun ».Если его не существует, создайте новый 32-битный DWORD с этим именем и присвойте ему шестнадцатеричное значение 000000FF (255 в десятичной системе).
Шаг 4: Перезагрузите компьютер.
Параметр DWORD, определенный выше, отключит автозапуск для всех дисков и устройств и будет иметь тот же эффект, что и при использовании редактора локальной групповой политики.
Если вы захотите снова восстановить автозапуск, просто отмените изменения, внесенные на этих шагах, и все будет в порядке.
Вы можете подписаться на нас в Twitter, добавить нас в свой круг в Google+ или поставить лайк на нашей странице в Facebook, чтобы быть в курсе всех последних новостей от Microsoft, Google, Apple и Интернета.
Похожие истории
Нравится этот пост на Facebook
Консультации | Как отключить автозапуск / автозапуск?
Постоянная ссылка:
https://auditsquare.
com/advisory/windows/how-to-disable-autorun
Что такое «Автозапуск» и «Автовоспроизведение»?
Autorun позволяет запускать исполняемые файлы на диске автоматически при обращении к нему.Функция работает через файл с именем autorun.inf. При доступе к диску Windows проверяет наличие autorun.inf и, если он обнаружен, следует инструкциям, содержащимся в этом файле. В чем разница между автозапуском и автозапуском?
Автозапуск
AutoPlay — это функция Windows, которая позволяет вам выбрать, какую программу использовать для запуска различных типов носителей, таких как музыкальные компакт-диски, компакт-диски и DVD-диски с фотографиями. Например, если на вашем компьютере установлено несколько медиаплееров, AutoPlay спросит, какой медиаплеер вы хотите использовать, когда вы пытаетесь воспроизвести музыкальный компакт-диск в первый раз.Вы можете изменить настройки автозапуска для каждого типа мультимедиа.
Автозапуск
Autorun — это технология, используемая для автоматического запуска программ или расширенного содержимого (например, видеоконтента на музыкальном компакт-диске), когда вы вставляете компакт-диск или другой тип носителя в свой компьютер. Это отличается от AutoPlay, но результат часто один и тот же: при установке компакт-диск запускается автоматически с использованием определенной программы. Автозапуск встроен в типы носителей, которые его используют, и вы не можете его изменить. Когда вы пытаетесь воспроизвести компакт-диск или другой тип носителя, использующий автозапуск, AutoPlay просит вас выбрать действие для выполнения (например, воспроизвести содержимое автозапуска или пропустить его).
Почему это проблема безопасности?
По умолчанию автозапуск запускается каждый раз и делает вашу систему уязвимой для вирусов, вредоносных программ, троянов и т. Д. Отключите функцию автозапуска, чтобы предотвратить распространение вредоносных программ.
Как исправить?
Отключение автозапуска через графический интерфейс (Windows XP)
- Открыть мой компьютер
- В разделе Устройства со съемным хранилищем щелкните правой кнопкой мыши нужное устройство.
 отключите автовоспроизведение и нажмите Свойства
отключите автовоспроизведение и нажмите Свойства
- На вкладке AutoPlay щелкните тип мультимедийного контента, который нужно изменить
- В разделе Действия выберите Не предпринимать никаких действий
Отключение автозапуска через графический интерфейс (Windows Vista или Windows 7)
- Нажмите: Пуск ›› Панель управления ›› AutoPlay
- Снимите флажок Использовать автозапуск для всех носителей и устройств.
Отключение автозапуска и автозапуска с помощью групповой политики (недоступно в домашних выпусках)
- Нажмите
Win + r(или Пуск ›› Выполнить ) и введитеGpedit.msc+ нажмитеENTER(Если вам будет предложено ввести пароль администратора или подтверждение, введите пароль или нажмите Разрешить) - Разверните: Конфигурация компьютера ›› Административные шаблоны ›› Компоненты Windows а затем щелкните Политики автозапуска.
- Задайте следующие значения:
Отключить автозапуск = ВключеноиПоведение по умолчанию для Автозапуска = Отключено
Отключение автозапуска через реестр
ВНИМАНИЕ: необходимо отключить автозапуск на 2 места в HKEY_CURRENT_USER а также в HKEY_LOCAL_MACHINE
- Запустить
regedit(от имени администратора) - перейдите по адресу:
HKEY_CURRENT_USER \ SOFTWARE \ Microsoft \ Windows \ CurrentVersion \ Policies \ Explorer - Создайте новое значение
DWORDс именемNoDriveTypeAutoRunи установите для него значение0x000000b5 - Перейти к:
HKEY_LOCAL_MACHINE \ Software \ Microsoft \ Windows \ CurrentVersion \ Policies \ Explorer - Создайте новое значение
DWORDс именемNoDriveTypeAutoRunи установите для него значение0x000000b5 - Выйдите из системы / войдите в систему или перезагрузитесь, чтобы изменения вступили в силу.
Возможные значения NoDriveTypeAutoRun :
| Значение | Описание |
|---|---|
0x00000091 | включить автозапуск для CD / DVD и гибких / USB-дисков (по умолчанию Windows XP) |
0x00000095 | отключить автозапуск для гибких / USB-дисков (по умолчанию Windows 2003) |
0x000000b1 | отключить автозапуск для CD / DVD |
0x000000b5 | отключить автозапуск для CD / DVD и гибких / USB флешек |
0x000000ff | отключить все доступные автозапуски |
операционных систем — Защищен ли я от вредоносных программ автозапуска USB в Windows 7?
Согласно Википедии:
Windows 7
Для всех типов дисков, кроме DRIVE_CDROM, в разделе [автозапуск] доступны только метка и значок.Любые другие ключи в этом разделе будут проигнорированы. Таким образом, только типы носителей CD и DVD могут указывать задачу автозапуска или влиять на поведение двойного щелчка и щелчка правой кнопкой мыши.
Доступен патч KB971029 для Windows XP и более поздних версий, который изменяет функцию автозапуска на это поведение.
https://secure.wikimedia.org/wikipedia/en/wiki/Autorun.inf
Таким образом, это будет означать, что некоторые части autorun.inf действительно обрабатываются Windows 7 после вставки на любой съемный носитель .Объем обработки зависит от того, находится ли рассматриваемый носитель в оптическом приводе.
Мне не известно о каких-либо текущих уязвимостях , специально связанных с ключами label или icon , но это не значит, что их никогда не будет. Также существует вероятность того, что вы можете столкнуться с зараженным CD / DVD / BD или другим оптическим носителем, на котором будет обработано больше autorun.inf . Так что, чтобы как следует обезопасить себя, все же рекомендовал бы отключить обработку автозапуска .inf целиком.
Майкл Горовиц некоторое время назад написал в блоге отличную статью о том, как работают автозапуск и автозапуск. Повторяя работу, проделанную Ником Брауном и Эмином Атаком, статья включала взлом реестра, чтобы отключить всю обработку autorun.inf . Я вставлю подробности взлома реестра ниже. Прочтите ссылку на статью для получения дополнительной информации.
Предлагаемое решение включает обновление реестра Windows. Так что, как всегда, лучше сделать резервную копию. Решение было написано для Windows XP / Vista, но оно должно работать и в 7.
Заархивировать реестр просто, все, что вам нужно, это три строки, показанные ниже в файле .reg. Затем дважды щелкните файл.
Вы можете скопировать три строки ниже с этой веб-страницы или загрузить файл, используя ссылку внизу этого сообщения. Имя файла не имеет значения, оно не должно заканчиваться на «.reg». Computerworld не позволяет прикреплять файлы, оканчивающиеся на «.reg», к записи в блоге, поэтому тип файла — «.txt», и вам придется переименовать его, чтобы он заканчивался на «.рег «.
REGEDIT4
[HKEY_LOCAL_MACHINE \ SOFTWARE \ Microsoft \ Windows NT \ CurrentVersion \ IniFileMapping \ Autorun.inf]
@ = "@ SYS: DoesNotExist"
Обратите внимание, что в файле три строки, средняя строка может переноситься при отображении в веб-браузере, но это должна быть одна строка в файле .reg.
Ник Браун объясняет, что это делает:
Этот взлом заставляет Windows обрабатывать AUTORUN.INF как файл конфигурации из приложения, предшествующего Windows 95… он говорит: «всякий раз, когда вам нужно обрабатывать файл с именем AUTORUN.INF, не используйте значения из файла. Вы найдете альтернативные значения в HKEY_LOCAL_MACHINE \ SOFTWARE \ DoesNotExist». А поскольку этот ключ, э-э, не существует, создается впечатление, что AUTORUN.INF полностью пуст, поэтому ничего не запускается автоматически и ничего не добавляется к действию двойного щелчка Explorer. Результат: черви не могут попасть внутрь — если вы не начнете дважды щелкать исполняемые файлы, чтобы увидеть, что они делают …
Текст «DoesNotExist» в третьей строке означает место в реестре, которого не существует.Если этот zap станет очень популярным, вредоносное ПО может его искать, поэтому не помешает его немного изменить. Например, я мог бы использовать что-то вроде @ = «@ SYS: DoesNotExistMichael» на моих компьютерах. Чтобы было понятно, это совсем не обязательно. Зап, как показано выше, работает нормально.
http://blogs.computerworld.com/the_best_way_to_disable_autorun_to_be_protected_from_infected_usb_flash_drives
Конечно, это мало что делает против USB-накопителей, которые представляются системе как нечто иное, чем они есть на самом деле.Лучшее решение — просто не подключать устройства, которым вы не доверяете. И не подключайте какие-либо устройства, которым вы действительно доверяете, к системам, которым вы не доверяете.
Дополнительную информацию об автозапуске / автовоспроизведении и их работе см. На уже упомянутых веб-сайтах. Также ознакомьтесь с этими ссылками в Википедии:
https://secure.wikimedia.org/wikipedia/en/wiki/AutoRun
https://secure.wikimedia.org/wikipedia/en/wiki/AutoPlay
Загрузите Autoruns 13.98 для Windows
Ускорьте процесс загрузки вашего ПКAutoruns — это служебный инструмент, который поможет вам сделать процесс загрузки вашего компьютера более быстрым и плавным.Программа, разработанная для Windows, имеет комплексный интерфейс, через который вы можете получить информацию обо всех программах, которые запускаются автоматически во время запуска. Он поставляется с различными другими вкладками, с помощью которых вы можете исследовать и отключать надстройки браузера, устройства, службы автозапуска и многое другое. Программа бесплатна для скачивания и подходит для технически подкованных людей.
Что такое Sysinternals Autoruns?
Autoruns — это служебная программа, которая позволяет пользователям видеть, какие процессы и программы запускаются автоматически в тот момент, когда они открывают свой компьютер.Как часть утилит Microsoft Sysinternals, Autrouns собирает большой объем информации, включая последовательность входа в систему, ассоциации, местоположения, ключи реестра, расширение меню оболочки и вспомогательные объекты браузера. С помощью этих сведений вы можете легко отключить ненужных элементов от запуска во время запуска.
Помимо списка программ, запускаемых при запуске, Autoruns предоставляет информацию о надстройках, которые загружаются при открытии браузера. Эта информация может помочь вам определить расширения и панели инструментов, которые обычно добавляются для слежки за людьми.Вы также можете использовать программу , чтобы увидеть службы, в которых есть скрытые вредоносные программы или вирусы. Бесплатная для использования программа имеет комплексный интерфейс, который отслеживает все установленные процессы и программы.
Интерфейс может показаться сложным
При запуске Autoruns вы столкнетесь с загруженным интерфейсом, заполненным множеством строк и вкладок. Более того, каждая вкладка, которую вы видите, имеет свой собственный ярлык и значок, что усугубляет путаницу. Чтобы понять приложение и его многочисленные функции, вам нужно будет просмотреть каждую вкладку отдельно.И если вы не знакомы с этим приложением для Windows, интерфейс может показаться вам очень сложным.
Тем не менее, стоит отметить, что Autoruns имеет тенденцию скрывать все основные программы Windows , которые необходимы для запуска компьютера. Даже в этом случае важно сохранять внимательность при работе с мощным инструментом, иначе вы можете отключить необходимые приложения. Поэтому, прежде чем вы начнете использовать командную строку приложения, важно ознакомиться с процессами, уведомлениями и всеми включенными вкладками.
Легко отключать элементы
Когда во время загрузки системы выполняется меньше программ, она запускается намного быстрее, чем обычно. Автозапуск интегрирован с глубоким знанием запусков монитора, и показывает список всех сервисов и программ автозапуска . Он также включает приложения, доступные в папке автозагрузки, RunOnce, Run и любых других ключах реестра, которые он находит. Вы также можете использовать опцию записей, чтобы настроить порядок, в котором программы запускаются при запуске.
Если вы хотите отключить какой-либо процесс или программу, все, что вам нужно сделать, это снять отметки с тех, которые вам не нужны в интерфейсе.После того, как вы удалите проверки из всех приложений, которые вам не нужны, вы можете закрыть Autoruns и перезагрузить компьютер. Кроме того, некоторые вредоносные объекты отслеживают местоположения и активируют программы во время запуска. Вы можете отследить это, повторно просканировав свой компьютер и убедившись, что все программы, которые вы отключили, оставались неактивными во время запуска.
Изучите различные вкладки
При загрузке Autoruns для Windows вы получаете доступ к 19 различным вкладкам. Каждая из этих вкладок предоставляет полезную информацию и может оказаться весьма кстати.На вкладке WinLogon отображаются все процессы, которые запускаются автоматически при запуске, а на вкладке «Проводник» отображаются все надстройки, которые загружаются при открытии веб-браузера. Отсюда вы можете увидеть, шпионят ли за вами какие-либо расширения браузера.
Autoruns также показывает службы автозапуска, за которыми могут скрываться надоедливые вредоносные программы. С его помощью вы можете идентифицировать такие программы, отключать, а затем удалять их. Другая вкладка программы показывает список драйверов в вашей системе, которые могут содержать вредоносное ПО.Остальные вкладки предоставляют информацию о нескольких других сегментах вашего ПК. Однако, прежде чем отключать элементы, стоит убедиться, что они действительно не нужны.
Есть ли альтернативы?
Autoruns — это комплексный инструмент, но он также немного сложен. Поэтому, если вы хотите изучить альтернативы, вам следует ознакомиться с StartupStar , Glary Utilities и Process Explorer .
Стоит ли качать автозапуск?
Если вы хотите, чтобы ваш ПК с Windows запускался быстро и плавно, вам следует загрузить Autoruns.Как бесплатная служебная программа Sysinternals, она имеет ряд функций, с помощью которых вы можете отключить ненужные программы и процессы от включения во время запуска. Отключить легко, и вы можете сделать это одним щелчком мыши.
Тем не менее, программа имеет сложный интерфейс, и вам нужно быть технически подкованным, чтобы работать с программой, не нанося ущерба вашему ПК. Тем не менее, новички могут загрузить программу, чтобы ознакомиться с программами автозапуска, а также с вкладками, которые указывают на наличие любого вредоносного ПО.
Автозапуск / автозапуск не работает или отсутствует Не открывается в Windows 7 / Vista
Диалоговое окно автозапуска будет отображаться всякий раз, когда пользователи вставляют компакт-диск или DVD-диск в CD-ROM, DVD-ROM, CD- Оптический привод RW или DVD-RW, или при вставке и подключении съемного запоминающего устройства USB / FireWire, такого как флэш-накопитель USB, или переносного и внешнего жесткого диска в порт компьютера, или при вставке карты памяти, такой как SD, CF , MS, xD в устройство чтения карт памяти.
Диалоговое окноAutoPlay (или AutoRun) позволяет пользователям выбрать действие для выполнения с содержимым на диске из ряда пунктов меню, таких как импорт изображений, воспроизведение музыкальных файлов мультимедиа, передача видео, открытие папки в файлы браузера или настройка ReadyBoost кеширование на устройстве для ускорения работы системы.Автозапуск предоставляет удобный ярлык для прямого доступа или запуска многих часто используемых функций.
Однако диалоговое окно автозапуска может иногда «исчезать» или «пропадать». При установке на компакт-диск или DVD-диск, подключении флэш-накопителя USB (карты памяти, USB-накопителя или карты памяти) или вставке съемного жесткого диска автозапуск не работает, не открывается и не отображается, как обычно. Мало того, что диалоговое окно параметров автоматического автозапуска не активируется, исчезло и расширение оболочки «Открыть автозапуск» в контекстном меню, вызываемом правой кнопкой мыши, связанное с поддерживаемым типом диска для ручного запуска диалогового окна автозапуска.
Попытка решить проблему неработающего автозапуска и восстановить опцию автозапуска путем сброса всех настроек по умолчанию с помощью автоматической ссылки «Воспроизведение компакт-дисков» или другого носителя в разделе «Оборудование и звук» панели управления не помогает решить отсутствующую проблему с автозапуском.
Существует множество причин, по которым автозапуск Windows (или автозапуск) не работает и не всплывает. Если вы столкнулись с проблемой, когда автозапуск не появляется, в приведенном ниже руководстве вы найдете возможную причину и место, где можно проверить наличие ошибки.
Убедитесь, что служба обнаружения оборудования оболочки запущена.
Введите «service.msc» в поле «Начать поиск», чтобы запустить консоль служб. Найдите Обнаружение оборудования оболочки и убедитесь, что «Состояние службы» — Выполняется , а «Тип запуска» — Автоматически . Если нет, запустите службу и соответствующим образом измените параметр Тип запуска.
Убедитесь, что автозапуск компакт-диска не отключен в реестре.
Для пользователей, которые сталкиваются с автоматическим запуском / автозапуском, не работает, когда вставьте диск в оптический привод, запустите редактор реестра (regedit) и перейдите к следующему подразделу реестра:
HKEY_LOCAL_MACHINE \ System \ CurrentControlSet \ Services \ CDRom
Найдите значение реестра AutoRun на правой панели и убедитесь, что данные значения для AutoRun установлены как 1 (один), что включено.Если он равен 0 (ноль), что означает отключенный процесс автозапуска привода CD-ROM или DVD-ROM, повторно включите автозапуск, изменив значение на 1.
Убедитесь, что задано правильное значение политики NoDriveTypeAutoRun и / или NoDriveAutoRun
Раздел реестра NoDriveTypeAutoRun используется групповой политикой для настройки отключения функции автозапуска на всех дисках указанного типа. Чтобы проверить этот параметр, запустите редактор реестра (regedit) и перейдите к следующему разделу реестра:
HKEY_LOCAL_MACHINE \ Software \ Microsoft \ Windows \ CurrentVersion \ Policies \ Explorer
или (обратите внимание на это значение реестра, если оно существует, всегда заменяет указанный ниже ключ для конкретного пользователя),
HKEY_CURRENT_USER \ Software \ Microsoft \ Windows \ CurrentVersion \ Policies \ Explorer
Найдите запись реестра NoDriveTypeAutoRun на правой панели.Ключ реестра имеет шестнадцатеричное значение DWORD, каждый бит которого определяет, какой тип диска следует отключить или включить функцию автозапуска. Существует много возможных значений для NoDriveTypeAutoRun, некоторые возможные неправильные значения, отключающие автозапуск:
0x000000B5 (181) отключить автозапуск на приводах CD-ROM, плюс неизвестный привод по умолчанию, съемный привод (предназначенный для гибких дисков или ZIP), сетевой диск и зарезервированный Тип вождения.
0x000000FF (255) отключить автозапуск / автозапуск на всех типах дисков.
Лучше всего установить для NoDriveTypeAutoRun значение по умолчанию, установленное в Windows Vista и Windows 7, которое составляет 0x00000091 (шестнадцатеричное) или 145 (десятичное).Предыдущая версия Windows, такая как Windows XP, использует 0x00000095 (шестнадцатеричное) или 149 (десятичное). Чтобы включить автозапуск на всех типах дисков, установите для NoDriveTypeAutoRun значение 0 (ноль) или 0x00000080 (128), что отключает автозапуск только для неизвестного зарезервированного типа файла.
Другие возможные данные значения реестра NoDriveTypeAutoRun включают:
- 0 × 00000000 (0) включить все функции AutoPlay и AutoRun.
- 0 × 00000080 (128) отключить автозапуск для неизвестного зарезервированного типа файла.
- 0 × 00000091 (145) по умолчанию в Windows Vista и Windows 7.
- 0 × 00000095 (149) по умолчанию в Windows XP.
- 0 × 000000B5 (181) отключить автозапуск на приводах CD-ROM, а также на неизвестном приводе по умолчанию, съемном приводе (предназначенном для гибких дисков или ZIP), сетевом приводе и зарезервированном типе привода.
- 0 × 000000FF (255) отключить автозапуск / автозапуск на всех типах дисков.
Раздел реестра NoDriveAutoRun , который хранится в том же месте реестра, тем временем определяет, должен ли конкретный подключенный диск запускать функцию автозапуска или нет.Когда на приводе включен автозапуск, носитель запускается автоматически, когда он вставляется в привод.
По умолчанию Windows Vista и Windows 7 не добавляют подраздел реестра NoDriveAutoRun. И вы, вероятно, тоже не захотите блокировать какой-либо привод из AutoPlay. Поэтому удалите и удалите все ключи NoDriveAutoRun в реестре.
Удаление конфликтного программного обеспечения
Некоторые программные приложения, особенно программы для создания образов дисков или редактирования образов, такие как Nero, PowerISO, MagicISO, и даже некоторые другие программы, такие как Rhapsody и различные продукты виртуализации VMWare, такие как VMWare Server и VMWare Workstation, которые имеют конфликтует с автозапуском и приведет к тому, что функции автозапуска не будут работать.
Если после установки определенного программного обеспечения вы столкнулись с тем, что диск не запускает автоматическое воспроизведение или автоматический запуск, попробуйте удалить программное обеспечение, чтобы посмотреть, решит ли оно проблему. Еще лучше, если можно будет выполнить откат системы с помощью функции восстановления системы до более ранней точки восстановления, когда программное обеспечение еще не установлено.

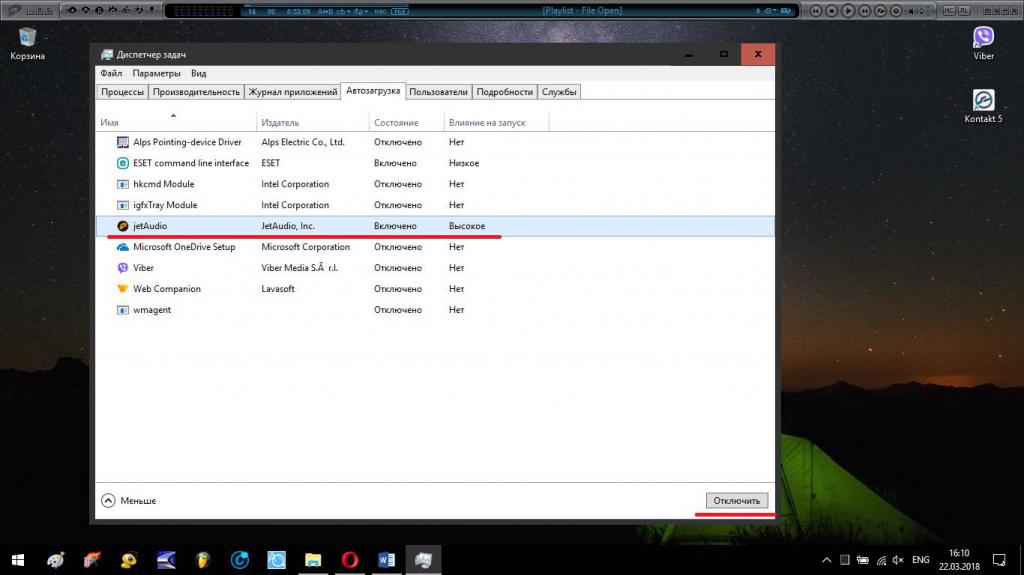
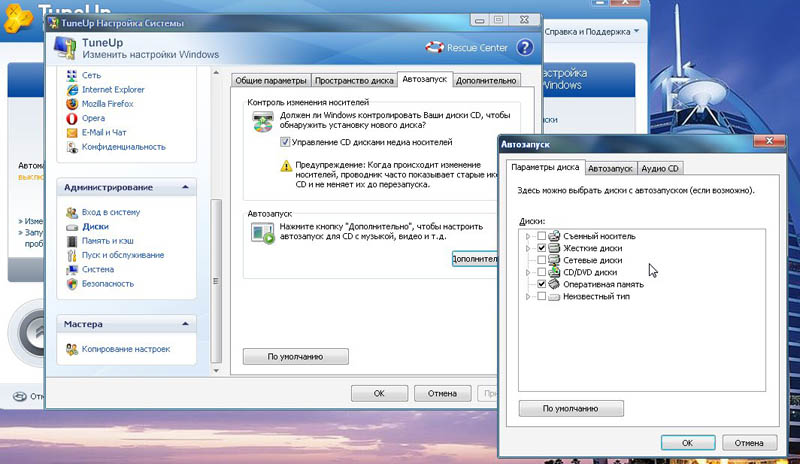

 msc
msc 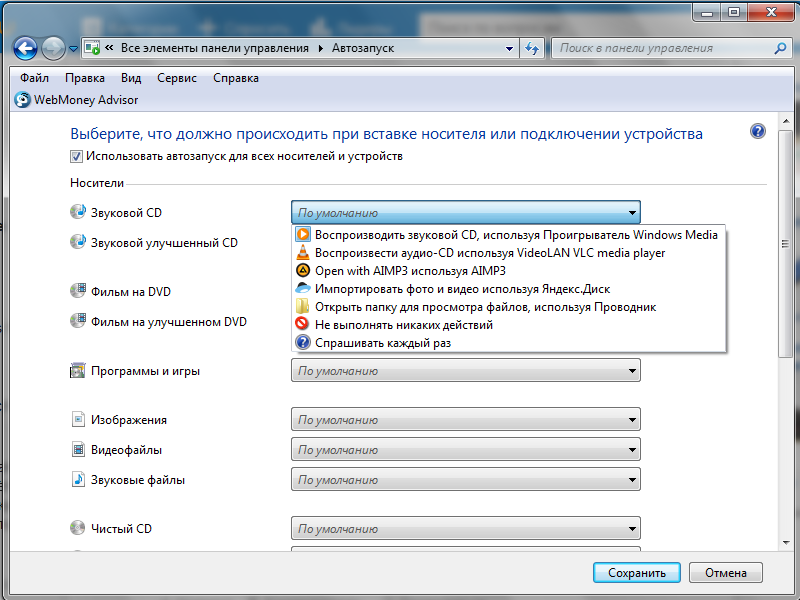 com/advisory/windows/how-to-disable-autorun
com/advisory/windows/how-to-disable-autorun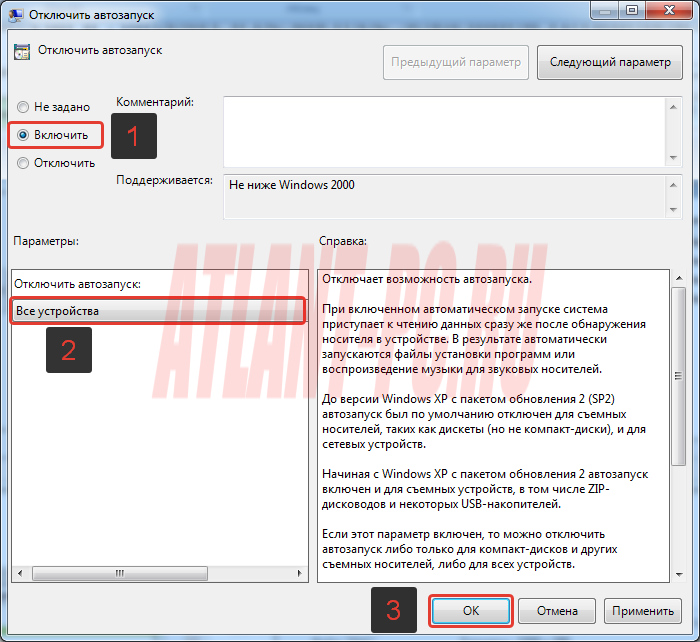 отключите автовоспроизведение и нажмите Свойства
отключите автовоспроизведение и нажмите Свойства