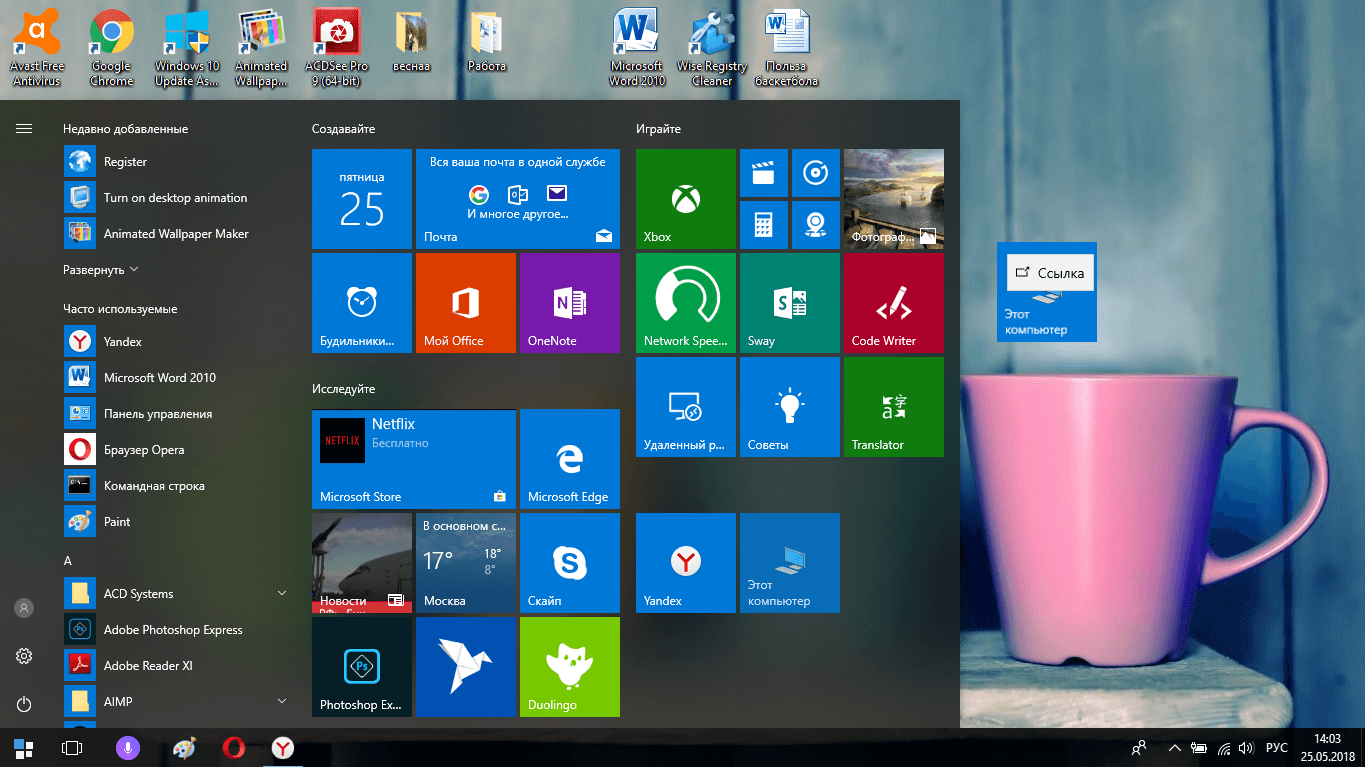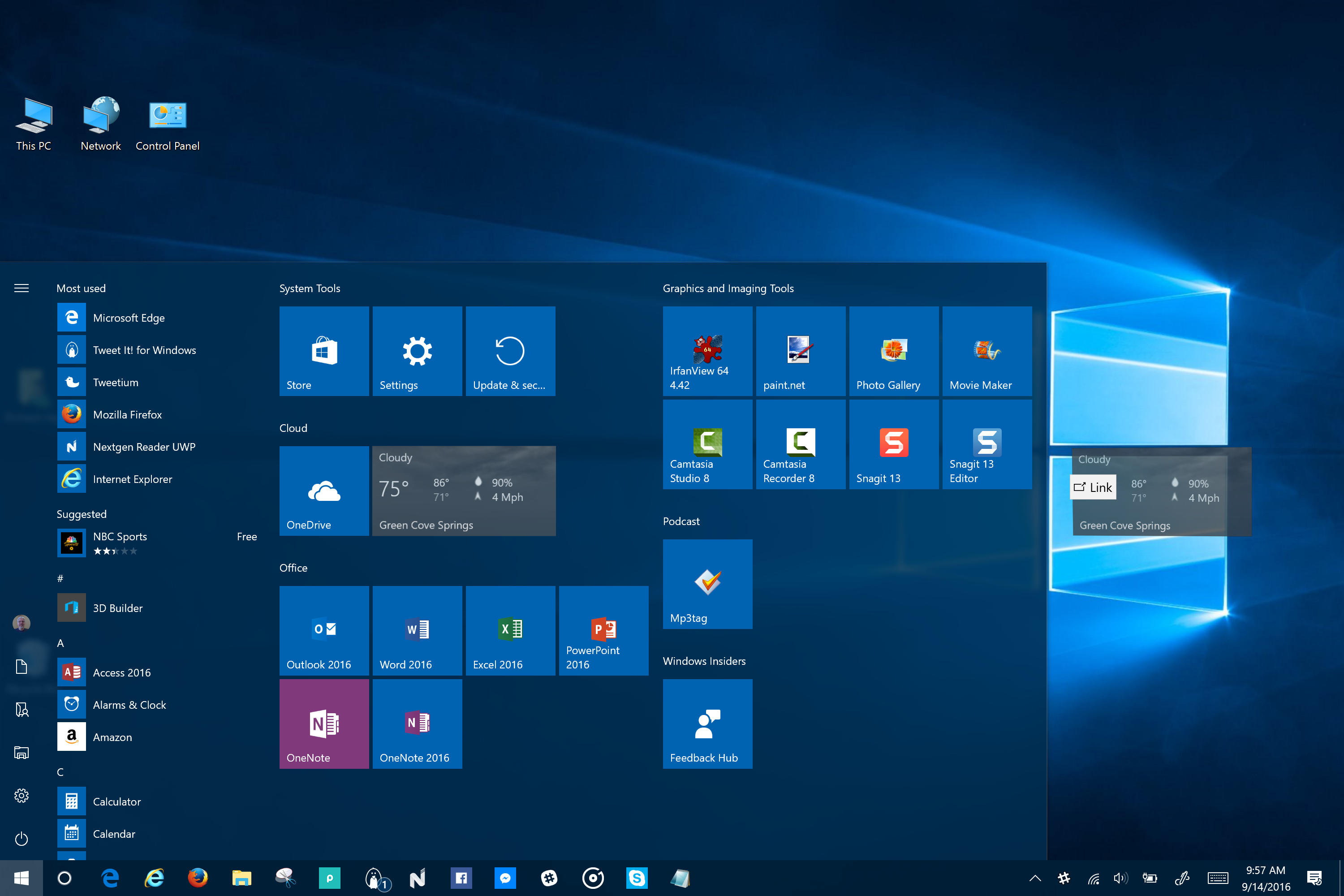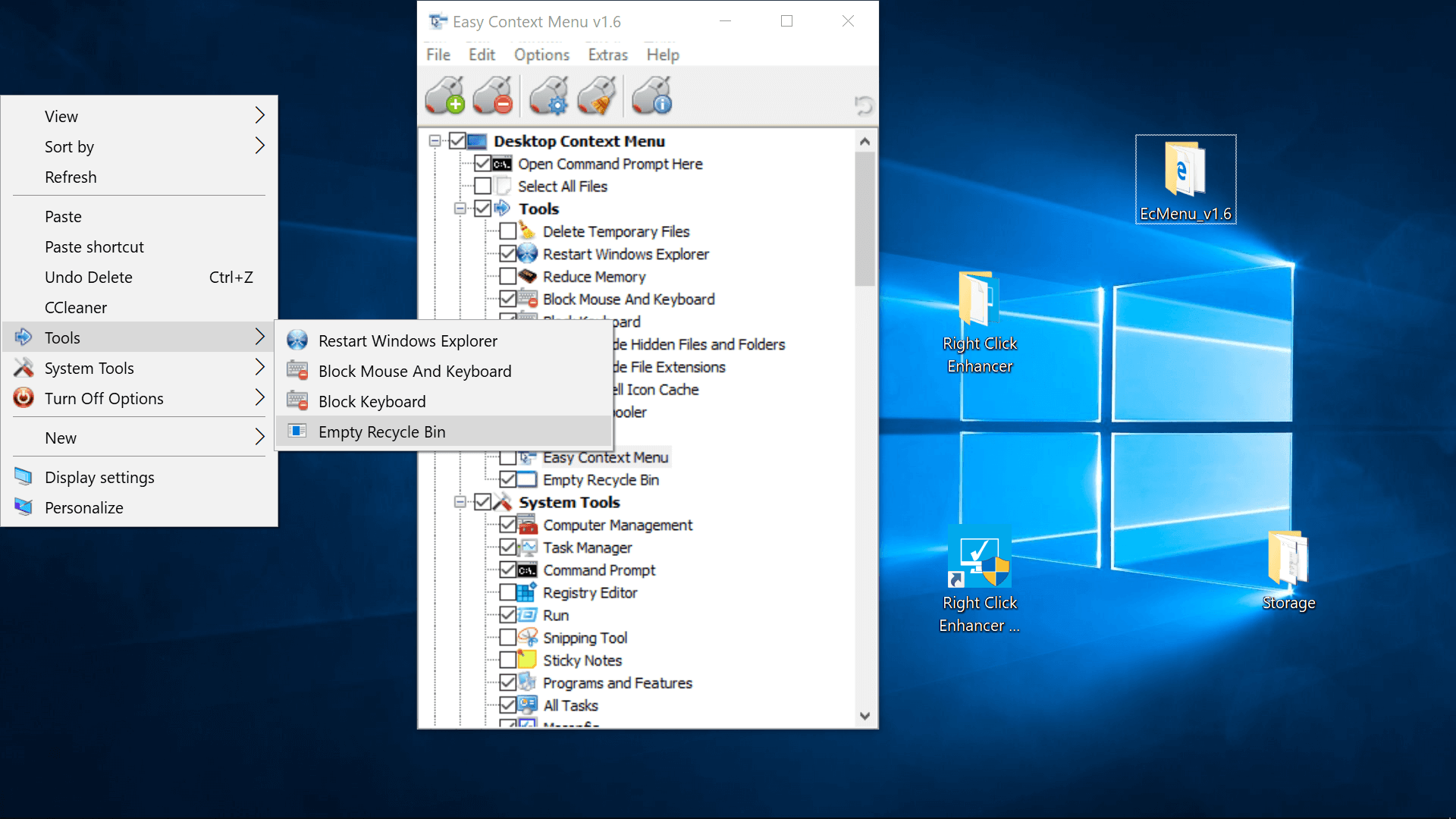как добавить виджет напоминания, а также сделать ежедневник или составить список дел
Стикеры — удобная вещь, когда нужно оставить на видном месте напоминалку о чём-то важном. Многие пользователи, активно работающие за компьютером, завешивают ими экран или боковые стенки стола.
Дальновидные специалисты из «Майкрософт» ещё в версии ОС 7 и 8.1 встроили специальный софт, выполняющий ту же задачу, что и цветные листочки – это «Записки». Чтобы развесить заметки на рабочий стол в Windows 10, нужно обратиться к приложению Sticky Notes — усовершенствованному варианту своего предшественника.
Как добавить через Поиск на панели задач
Добавление виртуального стикера на рабочий стол выполняется посредством активации приложения Sticky Notes.
Для этого нужно в поисковой строке, расположенной на «Панели задач» и визуально напоминающим лупу, начать писать название софта или скопировать его туда, например, из этой статьи. Из результатов поиска запустить Sticky Notes.

На десктопе появится небольшой квадратный (виджет) листочек традиционно жёлтого цвета, в который сразу можно добавить текст напоминания (там будет мигать курсор). Также на заднем фоне появится дополнительное окно со списком будущих заметок и возможностью отыскать нужную, там же будут и параметры приложения. Таких стикеров пользователь может создать столько, сколько требуется.
Для этого ему нужно нажать на плюсик в левом верхнем углу листочка либо воспользоваться горячими клавишами Ctrl+N. Перемещается стикер перетаскиванием, для чего мышку нужно навести на верхнюю строку (пространство между плюсом и крестиком), зажать её левую кнопку и потащить листок.
Сделать новый стикер на рабочем столе, можно и через контекстное меню Sticky Notes на панели задач.
Как изменить цвет и размер записки
Вновь созданные виртуальные записки всегда имеют стандартный размер, форму и цвет. Чтобы в них не путаться и быстро найти нужное напоминание стоит сделать каждый листочек индивидуальным.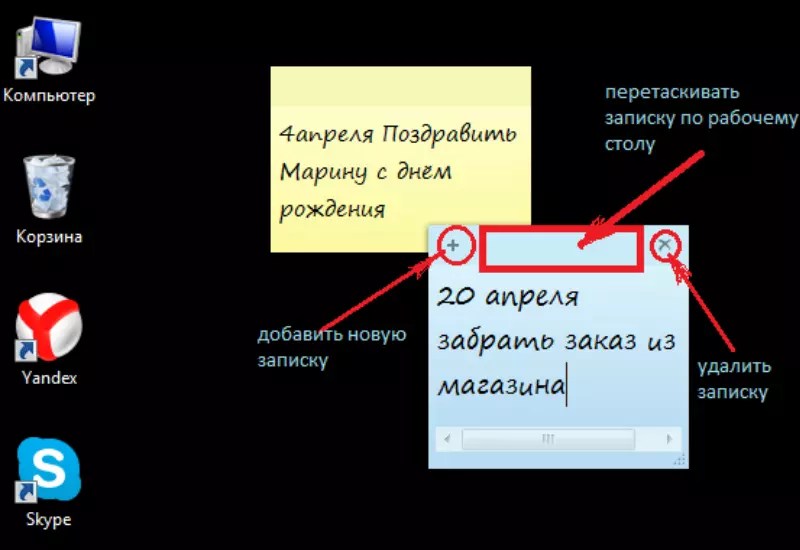
1. Для смены размера достаточно потянуть за уголок квадрата (равномерное увеличение/уменьшение сторон) или за любую грань.
2. Для смены цвета нужно щёлкнуть по значку из трёх горизонтальных точек и среди предложенных приложением вариантов выбрать понравившуюся расцветку.
Как делать форматирование текста
Персонализировать можно не только фон и размер стикера, но и сам текст внутри него. Для этого необходимо выделить фрагмент и нажать определённое сочетание горячих клавиш, а именно Ctrl+ один из следующих вариантов символов:
1. B — текст станет полужирным.
2. U — подчёркивание выделенного фрагмента.
3. I — выделение курсивом.
4. abc — перечёркивание текста.
5. Показать или скрыть маркеры — создание маркированного списка, можно использовать комбинацию горячих клавиш CTRL+SHIFT+L.
6. Добавить изображения — возможность разместить фото или рисунки внутри стикера.
Как закрыть стикер
Если составленные вами списки дел или задач ещё нужны, но временно их необходимо скрыть с глаз, то:
1.
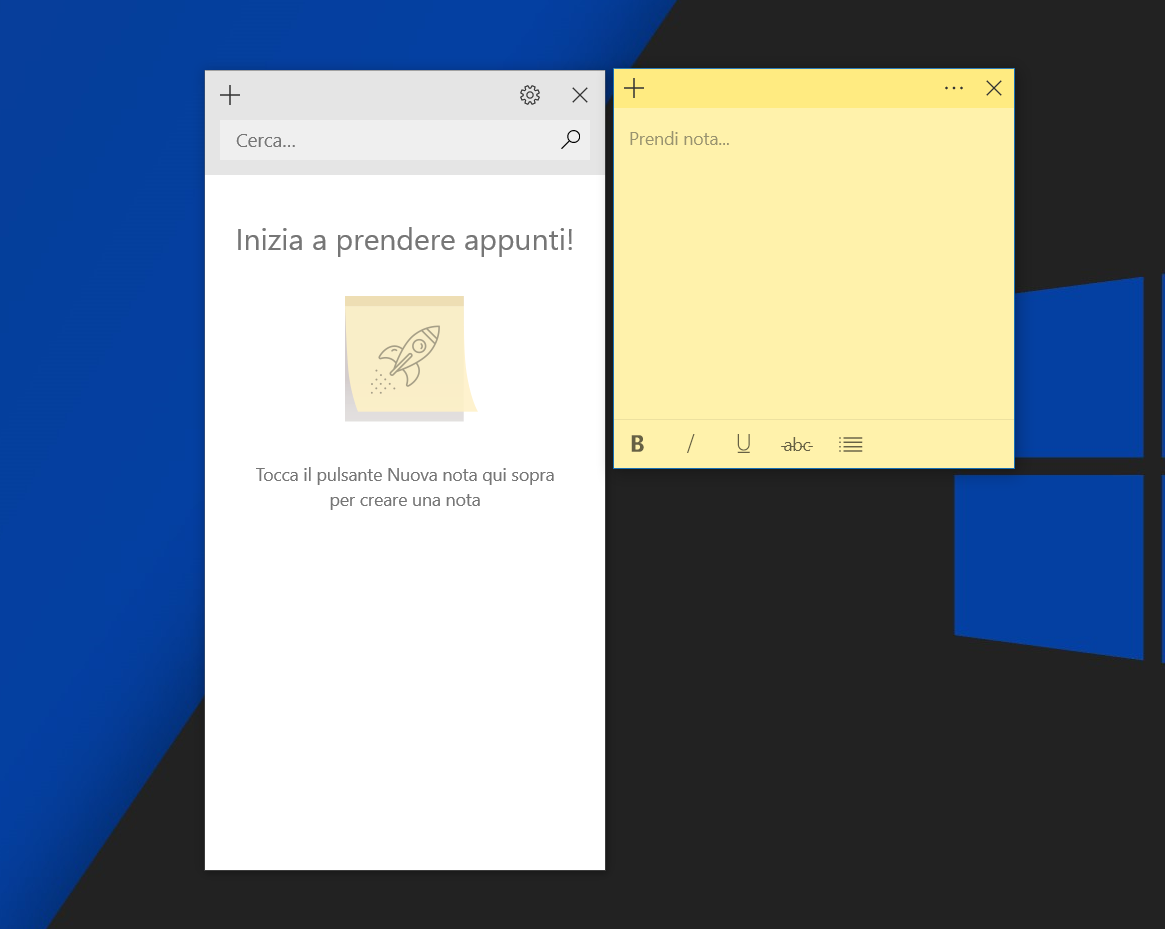 Их можно просто свернуть, что и произойдёт, если единожды щёлкнуть по значку на «Панели задач» (левая кнопка мыши).
Их можно просто свернуть, что и произойдёт, если единожды щёлкнуть по значку на «Панели задач» (левая кнопка мыши).2. Закрыть заметку, не потеряв при этом содержимого. Для этого необходимо на том же значке сделать правый щелчок мышью и в списке команд выбрать «Закрыть окно». То же самое действие вызовет нажатие клавиш Alt+F4 (курсор должен стоять в том листочке, который требуется закрыть).
Как удаляется ненужная напоминалка
Чтобы полностью удалить стикер достаточно нажать по значку из трёх горизонтальных точек, далее в выпадающем меню, нажать на корзину, или использовать комбинацию клавиш Ctrl+D.
Параметры приложения
Чтобы попасть в параметры, нужно кликнуть по значку шестерёнки в правом углу дополнительного окна приложения.
В параметрах можно выбрать цвет оформления, настроить синхронизацию с облаком OneDrive, и включить запрос подтверждения перед удалением заметки.
Также в дополнительном окне настроек, есть справка и обратная связь, и сведения о версии программы.
Резервная копия
Если заметки представляют особую важность и их потеря крайне нежелательна, то стоит на всякий случай создать их резервную копию. С помощью такой копии можно легко и быстро переместить все записки на другой компьютер.
Как сохранить копию
В Windows 10 записки хранятся в системном каталоге LocalState. Файл называется plum.sqlite. Для создания резервной копии нужно это файл найти и скопировать куда-нибудь — на съёмный носитель или в пользовательский (не системный) каталог, например, на диск D. Делается это так:
1. Закрыть Sticky Notes (не удалить, а именно закрыть).
2. Нужно запустить проводник.
3. В его адресную строку (строка сверху, где прописан путь папки) скопировать или вписать значение:
%LocalAppData%\Packages\Microsoft.MicrosoftStickyNotes_8wekyb3d8bbwe\LocalState
Это адрес нужного системного каталога.
4. Нажать Enter.
5. Найти в открывшейся директории файл plum.sqlite.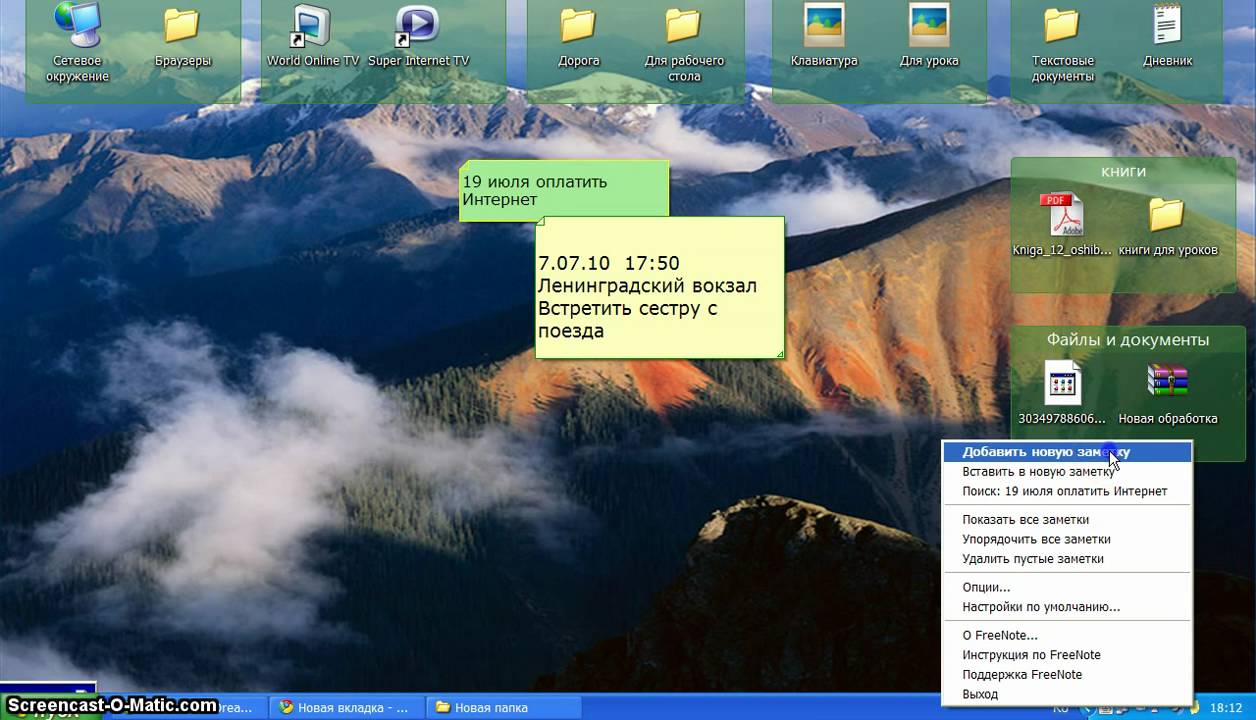
6. Сделать по нему правый щелчок и выбрать команду «Копировать».
7. Перейти в пользовательский каталог или на съёмный носитель.
8. Сделать правый щелчок на пустом пространстве.
9. Выбрать команду «Вставить».
Как восстановить копию
Для восстановления потерянных стикеров ранее сохранёнными на той же машине или для переноса на новый компьютер нужно скопировать резервный файл plum.sqlite в каталог с файлами Sticky Notes. Перейти в него можно также через проводник, для чего в адресную строку вписывается или копируется тот же путь.
Для того чтобы постоянно не искать Sticky Notes в «Пуске» или «Поиске», стоит закрепить значок приложения на «Панели задач». Для этого следует сделать по нему правый щелчок и выбрать соответствующую команду.
Как сделать заметки на рабочем столе в Windows 10
Некоторые пользователи, вероятно, не догадываются о таком инструменте в Windows 10, как заметки, или как их еще называют – стикеры.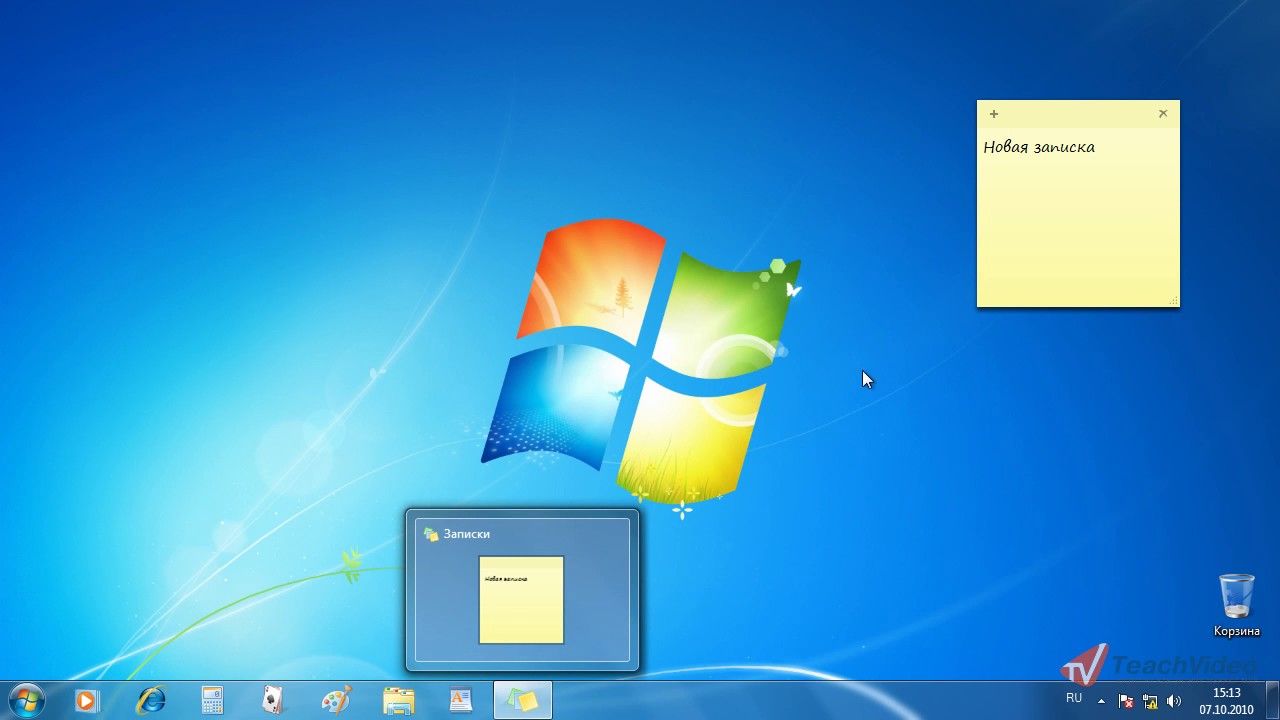 Только в отличие от физических стикеров (чаще всего, в виде кусочков цветной бумаги), которые клеятся на товар, рамку монитора, холодильник и прочие предметы, которые постоянно находятся перед глазами, на компьютере данные “виртуальные напоминалки” размещаются на Рабочем столе. А выполняется это с помощью встроенного в операционную систему инструмента, который доступен, начиная с седьмой версии ОС Windows.
Только в отличие от физических стикеров (чаще всего, в виде кусочков цветной бумаги), которые клеятся на товар, рамку монитора, холодильник и прочие предметы, которые постоянно находятся перед глазами, на компьютере данные “виртуальные напоминалки” размещаются на Рабочем столе. А выполняется это с помощью встроенного в операционную систему инструмента, который доступен, начиная с седьмой версии ОС Windows.
Использование приложения Sticky Notes
Как мы упомянули выше, стикеры можно создать с помощью интегрированного в систему инструмента. В данном случае речь идет про приложение под названием “Sticky Notes”. В ранних версиях ОС оно имело название “Записки”.
Давайте посмотрим, как работает данное приложение:
- Заходим в меню Пуск. Далее переходим к списку программ и инструментов под буквой “S”. Находим здесь пункт “Sticky Notes” и щелкаем по нему.
- В результате на Рабочем столе отобразится приветственное окно приложения
 В большинстве случаев, данная функция не нужна, поэтому щелкаем на надпись “Не сейчас”.
В большинстве случаев, данная функция не нужна, поэтому щелкаем на надпись “Не сейчас”. - Приветственное окно, о котором шла речь в предыдущем пункте, появляется только при первом запуске утилиты. При следующем открытии “Записок” мы сразу попадем в окно приложения. При желании, настроить синхронизацию можно в параметрах.
- Чтобы создать новый стикер, щелкаем по кнопке в виде плюса в верхней левой части окна.
- Рядом с текущим окном откроется новое небольшое окошко (по умолчанию, желтого цвета) только что созданной заметки. Размер окна при необходимости можно изменить, зажав левую кнопку мыши и потянув за его границы. В текстовом поле пишем нужную информацию.
- Здесь же мы можем применить форматирование к введенному тексту и редактировать его, используя доступные инструменты внизу окна или нажимая комбинации клавиш ниже:
- CTRL+B – полужирный текст
- CTRL+B – курсив
- CTRL+U – подчеркивание текста
- CTRL+T – перечеркнутый текст
- CTRL+SHIFT+L – маркированный список (показать или скрыть)
- CTRL+C – копировать текст в буфер обмена
- CTRL+V – вставить скопированный текст из буфера обмена
- CTRL+X – вырезать текст
- CTRL+A – выделить все
- CTRL+Z – отменить последнее действие
- Также есть возможность добавить изображение в записку, нажав соответствующую кнопку.

- Сменить цветовую гамму можно, щелкнув по кнопке в виде троеточия в верхней правой части окна (рядом с кнопкой “Закрыть”).
- Чтобы удалить заметку, кликаем по ней правой кнопкой мыши и выбираем в открывшемся списке пункт
- Также можно воспользоваться командами вспомогательных меню, которые открывается нажатием на троеточие:
- в основном окне
- в самой заметке
- Когда стикеры больше не нужны, можем просто закрыть их.
- Если Вы часто пользуетесь программой, ее можно поместить на начальный экран. Для этого щелкаем правой кнопкой мыши по значку приложение в меню Пуск и в открывшемся меню кликаем по команде “Закрепить на начальном экране”.
Некоторые пользователи хотят создавать заметки с большим количеством настроек и функций. В этом случае, можно обратить внимание на такие программы как Two Notes или ColorNote. Последний можно установить прямо из Microsoft Store.
Заключение
Несмотря на то, что заметками Sticky Notes в Windows 10 пользуется не так много пользователей, в определенных ситуациях – это очень полезный инструмент, позволяющий структурировать работу на компьютере и планировать свое рабочее время.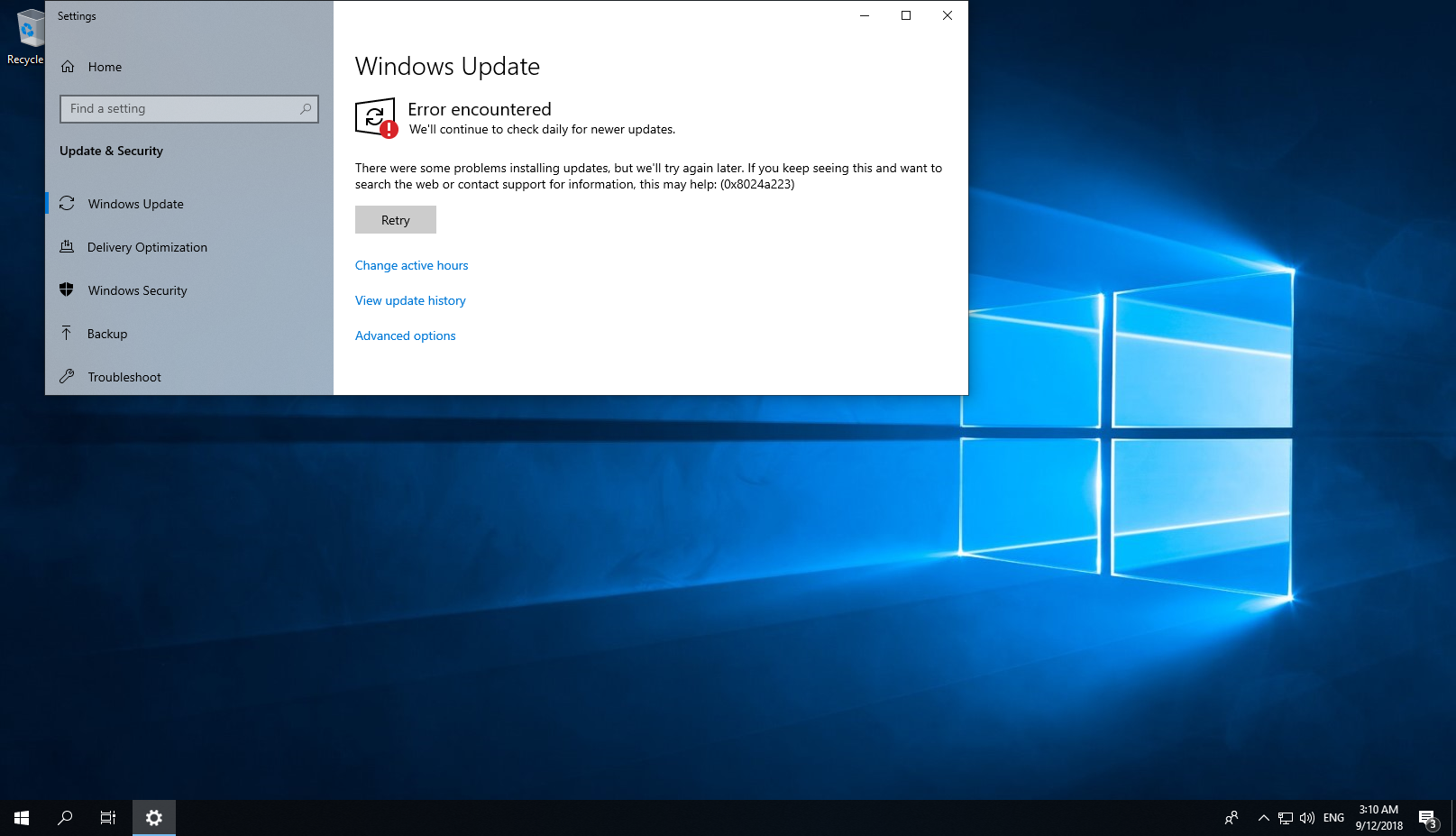
Как включить заметки на рабочий стол Windows
Наверняка хоть раз в жизни, каждого человека преследовала мысль: «Я что-то должен был сделать, но что?». Кто-то для того чтобы не забыть сделать что-либо, по старинке завязывает узелки или рисует на запястье крестик, кто-то пользуются ежедневниками, а кто-то – функционалом «напоминалок» на смартфоне или планшете, благо различных приложений сейчас в избытке. Но далеко не всегда это всё под рукой, особенно у тех, кто проводит огромное количество времени за компьютером. Многие офисные работники уже не один десяток лет пользуются «стикерами» и обвешивают ими мониторы рабочего компьютера, что не всегда эстетично и практично, дабы не забыть отправить отчёт, переделать документы или попросту держать перед глазами какую-либо важную информацию. В попытке систематизировать и облегчить труд данных категорий пользователей компания Microsoft ещё в начале 21 века внедрила в операционную систему Windows приложение/виджет, имитирующее «старые добрые» бумажные стикеры или заметки.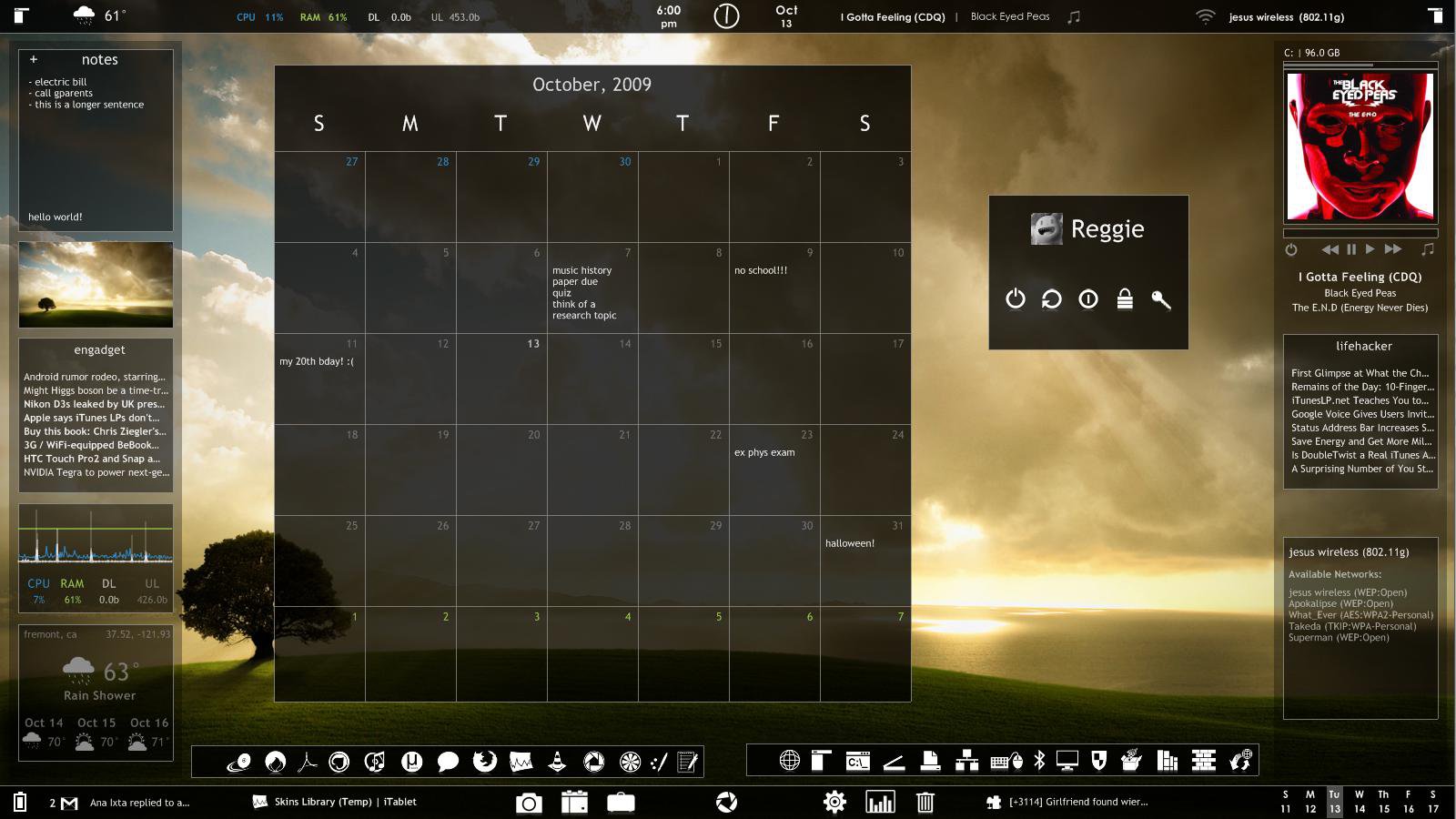 Но далеко не все пользователи, особенно в настоящее время, когда у многих постоянно в руках смартфон, знают о том, что данный функционал доступен и сейчас, с красивым и понятным оформлением и интерфейсом, и всё с той же огромной пользой. В настоящей статье речь как раз и пойдёт о том, как на операционной системе Windows 10 создать заметки и поместить их на рабочий стол, как их потом удалить, а также о том, какие существуют сторонние приложения со схожим функционалом.
Но далеко не все пользователи, особенно в настоящее время, когда у многих постоянно в руках смартфон, знают о том, что данный функционал доступен и сейчас, с красивым и понятным оформлением и интерфейсом, и всё с той же огромной пользой. В настоящей статье речь как раз и пойдёт о том, как на операционной системе Windows 10 создать заметки и поместить их на рабочий стол, как их потом удалить, а также о том, какие существуют сторонние приложения со схожим функционалом.
Варианты настройки заметок на рабочем столе Windows.
Штатные средства
В любимой многими операционной системе Windows 7 создание заметок было максимально простым и заключалось лишь в двух действиях – это открыть «Пуск» и кликнуть по значку «Записки», который находился в меню быстрого доступа. Справедливости ради, следует отметить, что и в Windows 10 рассматриваемый функционал ничем не усложнён. Исключение составляет лишь то, что сама по себе данная версия операционной системы стала более «европейской», а это привело к тому, что большинство разделов в меню «Пуск» имеют названия на английском языке. Безусловно, именно это и вызывает трудности у пользователей, так как список разделов, даже только со встроенным программным обеспечением, огромный, и достаточно просто, не зная того, что ищешь, потеряться в этом разнообразии. Итак, переходя к основному вопросу рассматриваемой темы, для создания заметки и помещения её на рабочий стол потребуется сделать следующее:
Безусловно, именно это и вызывает трудности у пользователей, так как список разделов, даже только со встроенным программным обеспечением, огромный, и достаточно просто, не зная того, что ищешь, потеряться в этом разнообразии. Итак, переходя к основному вопросу рассматриваемой темы, для создания заметки и помещения её на рабочий стол потребуется сделать следующее:
- кликом мышки или кнопкой «WIN» откройте «Пуск»;
- кликните по первой попавшейся букве для открытия алфавитного указателя;
- в таблице с русским и английским алфавитом выберите букву «S»;
- в открывшемся списке кликните по строке «Sticky Notes», что переводится как «Заметки».
Дальнейшие действия зависят от желания самого пользователя. Функционал «Sticky Notes» несравним с текстовым редактором, но также имеет достаточно неплохой выбор по редактированию и форматированию, а именно:
- Для изменения размера окна достаточно потянуть курсором мышки за правый или левый угол.
- Для создания новой записи следует кликнуть по значку «+» в левом верхнем углу.

- Для изменения фонового цвета требуется нажать на кнопку «…».
- Для удаления записи необходимо кликнуть по соответствующему значку в виде корзины в правом верхнем углу окошка или нажать комбинацию клавиш «Ctrl + D».
- Для изменения формата текста используется клавиатурное сочетание клавиш и выделение части текста. Для применения доступно 7 многим знакомых комбинаций:
- «Ctrl + B» – выделяет жирным выбранный текст;
- «Ctrl + I» – курсив;
- «Ctrl + U» – подчёркивание;
- «Ctrl + T» – перечёркивает выбранный фрагмент текста;
- «CTRL + SHIFT + L» – создаёт маркированный список;
- «CTRL + SHIFT + >» – увеличение используемого шрифта на 1 единицу;
- «CTRL + SHIFT + <» – уменьшение используемого шрифта на 1 единицу.
По сути, для нормальной работы с рассматриваемым типом записи ничего другого и не требуется, и данных 8 комбинаций с лихвой хватает для придания записи эстетичного внешнего вида.
Сторонние приложения
Для тех, кого не устраивают приведённые выше возможности штатного инструмента, в магазине Windows Store существует не один десяток схожих по функционалу приложений. И всего предоставленного многообразия следует выделить несколько наиболее интересных и бесплатных приложений, которые, по мнению некоторых пользователей, удовлетворят все, даже довольно экзотические, запросы пользователей: «ColorNote», «Быстрые заметки», «Sticky Notes 8», «Fluent Sticky Notes», «Sticky Notes – Post Virtual Notes on Your Desktop», «Pin Note». Из представленного списка заслуженно выделяется приложение под названием «ColorNote», которое имеет и приятную внешнюю оболочку и достаточно понятный интерфейс и наличествует возможностью регистрации с помощью сервиса Google, что позволяет добиться определённой синхронизации.
И всего предоставленного многообразия следует выделить несколько наиболее интересных и бесплатных приложений, которые, по мнению некоторых пользователей, удовлетворят все, даже довольно экзотические, запросы пользователей: «ColorNote», «Быстрые заметки», «Sticky Notes 8», «Fluent Sticky Notes», «Sticky Notes – Post Virtual Notes on Your Desktop», «Pin Note». Из представленного списка заслуженно выделяется приложение под названием «ColorNote», которое имеет и приятную внешнюю оболочку и достаточно понятный интерфейс и наличествует возможностью регистрации с помощью сервиса Google, что позволяет добиться определённой синхронизации.
Заключение
В заключение стоит сказать, что остальные приложения, по сути, ничем не отличаются от штатного «Sticky Notes». И даже функционал и внешняя оболочка и в этих, и в любых других схожих приложениях не просто не имеют существенных преимуществ, но и во многом уступают разработке от Microsoft.
youtube.com/embed/feWc23rnNLE?feature=oembed» frameborder=»0″ allow=»autoplay; encrypted-media» allowfullscreen=»»/>Как сделать заметки на рабочем столе в Windows 10
Некоторые пользователи, вероятно, не догадываются о таком инструменте в Windows 10, как заметки, или как их еще называют – стикеры. Только в отличие от физических стикеров (чаще всего, в виде кусочков цветной бумаги), которые клеятся на товар, рамку монитора, холодильник и прочие предметы, которые постоянно находятся перед глазами, на компьютере данные “виртуальные напоминалки” размещаются на Рабочем столе. А выполняется это с помощью встроенного в операционную систему инструмента, который доступен, начиная с седьмой версии ОС Windows.
Как добавить через Поиск на панели задач
На десктопе появится небольшой квадратный (виджет) листочек традиционно жёлтого цвета, в который сразу можно добавить текст напоминания (там будет мигать курсор). Также на заднем фоне появится дополнительное окно со списком будущих заметок и возможностью отыскать нужную, там же будут и параметры приложения. Таких стикеров пользователь может создать столько, сколько требуется.
Таких стикеров пользователь может создать столько, сколько требуется.
Для этого ему нужно нажать на плюсик в левом верхнем углу листочка либо воспользоваться горячими клавишами Ctrl+N. Перемещается стикер перетаскиванием, для чего мышку нужно навести на верхнюю строку (пространство между плюсом и крестиком), зажать её левую кнопку и потащить листок.
Сделать новый стикер на рабочем столе, можно и через контекстное меню Sticky Notes на панели задач.
- Action Note — простой и бесплатный заметочник для Windows 10
Как создать стикер с помощью операционной системы
Для того чтобы создать заметки на рабочем столе в Windows 10 необходимо выполнить следующее:
- Запустить «Пуск».
- Через поиск или вручную найти «Sticky Notes» .
- После этого на экране появится окно, похожее на стикер, где можно писать важную информацию.
Важно! Размер окошка можно изменять, потянув его за край в левую или правую сторону. Для того чтобы не искать в «Пуске» программу необходимо нажать на нее правой кнопкой мыши и выбрать «Закрепить на начальном экране».
Как работать с заметками
При работе с заметкой можно изменить ее цветовую гамму и добавлять неограниченное количество стикеров на экране. Для того чтобы передвигать заметку, нужно нажать на нее левой кнопкой мыши и перетащить в нужную часть экрана. Чтобы добавить еще одну записку необходимо нажать на «+» в левом верхнем углу стика. Для того чтобы свернуть все заметки, предстоит кликнуть на значок стика на панели задач. Для их возобновления необходимо снова нажать на значок.
Чтобы изменить цветовую гамму, стоит нажать на три точки в левом верхнем углу рядом с корзиной. Перед вами откроется цветовая гамма стиков, где вы сможет выбрать свой любимый цвет для заметки. Если нажать на значок корзины, заметка удалится с вашего рабочего стола. Еще для удаления стикеров можно воспользоваться сочетанием клавиш: Ctrl+D.
Форматирование текста
Для того чтобы ничего не забыть и не упустить, можно использовать сразу же несколько стиков, каждый из которых будет отличаться своим дизайном.:max_bytes(150000):strip_icc()/007-how-to-create-a-desktop-shortcut-on-windows-810092cb72774099b45ab459c9bb9139.jpg) Внутри можно форматировать записи, изменяя стиль написания. Для того чтобы работать с текстом необходимо выполнять такое сочетание клавиш:
Внутри можно форматировать записи, изменяя стиль написания. Для того чтобы работать с текстом необходимо выполнять такое сочетание клавиш:
- Ctrl+I – курсив;
- Ctrl+B – жирный;
- Ctrl+T – перечеркнутый текст;
- Ctrl+U – подчеркивание;
- Ctrl + Shift + L – маркированный список;
- CTRL+SHIFT+> – увеличение размера;
- CTRL+SHIFT+< – уменьшение размера.
Заметки на рабочем столе – это практичный гаджет, который позволяет не пропустить важные дела и все успеть. Для его установки не требуется специальных программ, достаточно через «Пуск» вызвать программу и стик моментально появится на экране вашего компьютера.
Как делать форматирование текста
Персонализировать можно не только фон и размер стикера, но и сам текст внутри него. Для этого необходимо выделить фрагмент и нажать определённое сочетание горячих клавиш, а именно Ctrl+ один из следующих вариантов символов:
1.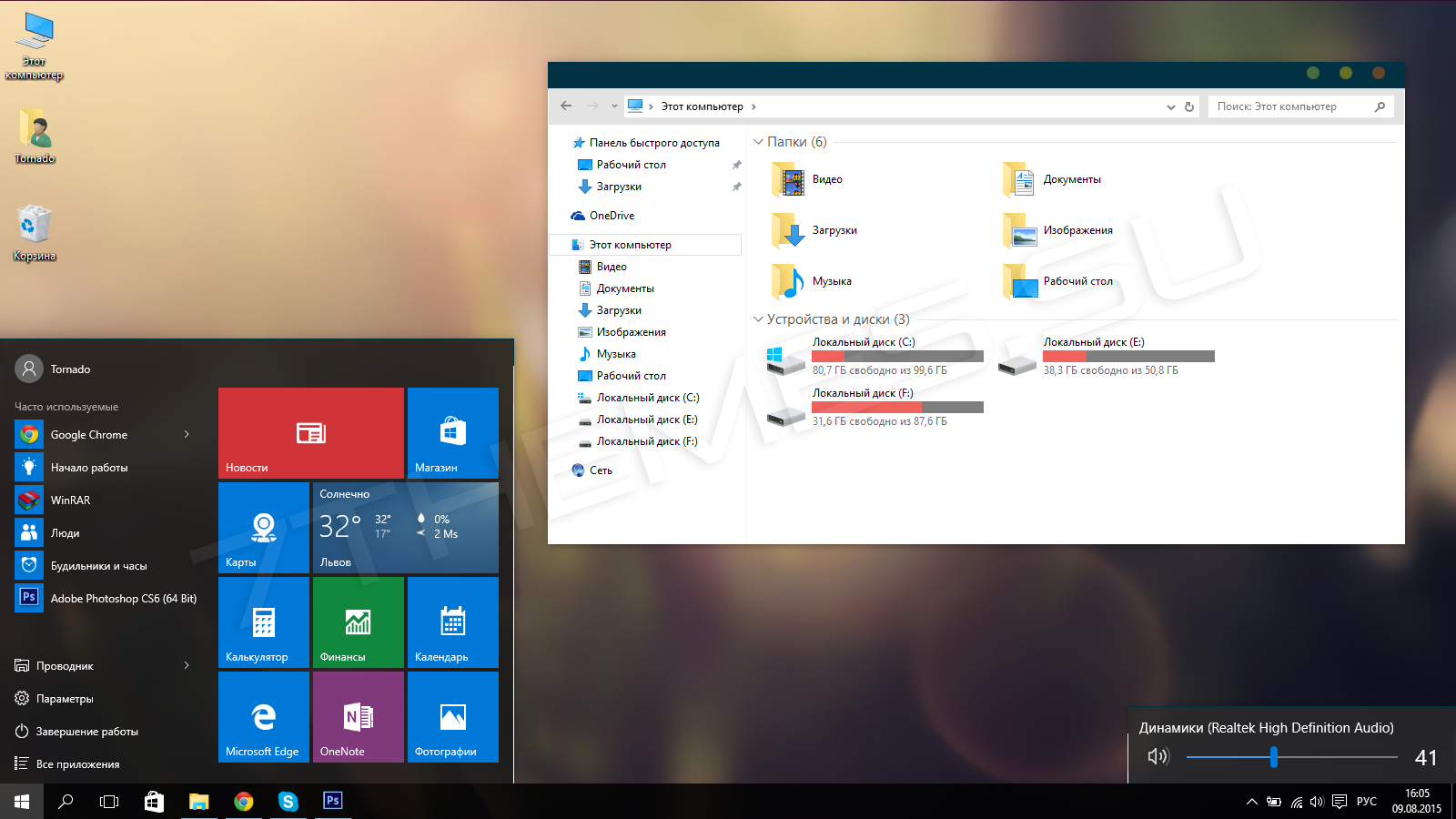 B — текст станет полужирным.
B — текст станет полужирным.
2. U — подчёркивание выделенного фрагмента.
3. I — выделение курсивом.
4. abc — перечёркивание текста.
- Стикеры на Рабочий Стол Windows 7, 8, 10. Два способа!
5. Показать или скрыть маркеры — создание маркированного списка, можно использовать комбинацию горячих клавиш CTRL+SHIFT+L.
6. Добавить изображения — возможность разместить фото или рисунки внутри стикера.
Горячие клавиши заметок
Приложение для заметок на Windows 10 допускает простейшее форматирование текста. Так, можно выделять жирным важные части, подчеркивать, перечеркивать выполненные задачи или просто сделать текст в разных окнах отличающимся. Для всех этих изменений используются сочетания горячих клавиш.
Перед форматированием нужной части текста, его необходимо выделить. В приложении существуют такие горячие клавиши:
- Ctrl+B – выделение текста жирным шрифтом.
- Ctrl+I – выделение курсивом.
- Ctrl+U – подчеркивание выбранного текста.

- Ctrl+T – перечеркивание текста.
- Ctrl+Shift+L – создать маркированный список, при повторном нажатии появится нумерованный.
- Ctrl+Shift+> – увеличение размера символов на 1 пункт.
- Ctrl+Shift+ 22.11.2019
Параметры приложения
Чтобы попасть в параметры, нужно кликнуть по значку шестерёнки в правом углу дополнительного окна приложения.
- Лучшие бесплатные приложения для создания заметок в Windows 10
В параметрах можно выбрать цвет оформления, настроить синхронизацию с облаком OneDrive, и включить запрос подтверждения перед удалением заметки.
Также в дополнительном окне настроек, есть справка и обратная связь, и сведения о версии программы.
Экспорт заметок из Sticky Notes
Шаг 1: Откройте приложение Sticky Notes, нажмите кнопку дополнительных параметров в правом верхнем углу и в меню выберите «Все заметки».
В открывшейся панели нажмите значок шестеренки и нажмите кнопку «Войти». Выберите учетную запись и нажмите кнопку «Продолжить».
Выберите учетную запись и нажмите кнопку «Продолжить».
Резервная копия
Как сохранить копию
В Windows 10 записки хранятся в системном каталоге LocalState. Файл называется plum.sqlite. Для создания резервной копии нужно это файл найти и скопировать куда-нибудь — на съёмный носитель или в пользовательский (не системный) каталог, например, на диск D. Делается это так:
1. Закрыть Sticky Notes (не удалить, а именно закрыть).
2. Нужно запустить проводник.
3. В его адресную строку (строка сверху, где прописан путь папки) скопировать или вписать значение:
%LocalAppData%PackagesMicrosoft.MicrosoftStickyNotes_8wekyb3d8bbweLocalState
Это адрес нужного системного каталога.
4. Нажать Enter.
5. Найти в открывшейся директории файл plum.sqlite.
6. Сделать по нему правый щелчок и выбрать команду «Копировать».
7. Перейти в пользовательский каталог или на съёмный носитель.
8. Сделать правый щелчок на пустом пространстве.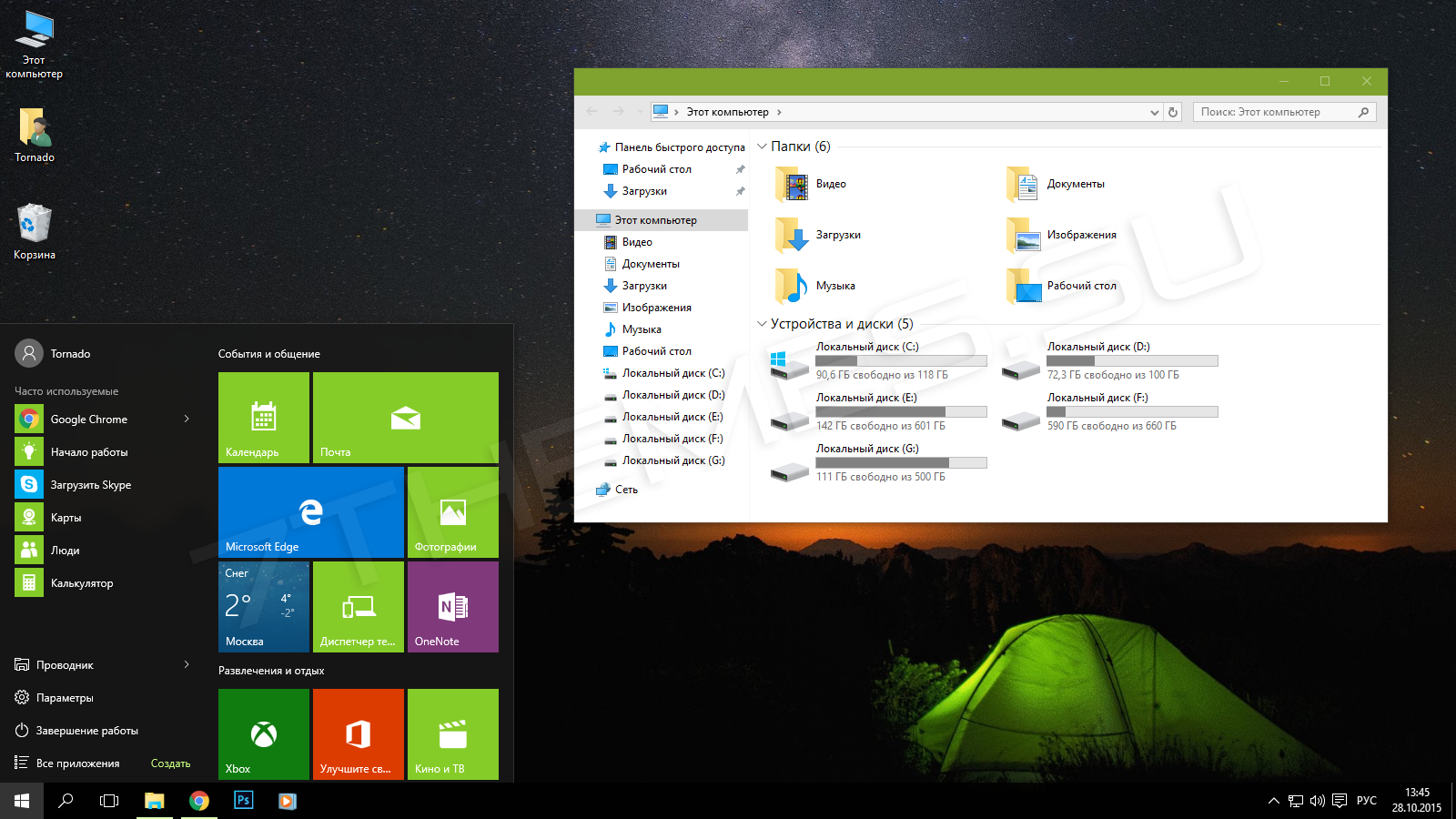
9. Выбрать команду «Вставить».
Как восстановить копию
Для восстановления потерянных стикеров ранее сохранёнными на той же машине или для переноса на новый компьютер нужно скопировать резервный файл plum.sqlite в каталог с файлами Sticky Notes. Перейти в него можно также через проводник, для чего в адресную строку вписывается или копируется тот же путь.
Для того чтобы постоянно не искать Sticky Notes в «Пуске» или «Поиске», стоит закрепить значок приложения на «Панели задач». Для этого следует сделать по нему правый щелчок и выбрать соответствующую команду.
Необязательно писать важную информацию на обычных стикерах и наклеивать их на экран компьютера. Можно использовать виртуальные стикеры. Виртуальные заметки выглядят как обычные — они квадратной формы и разных цветов. Помещать их можно прямо на «Рабочий стол» «Виндовс» как виджеты на телефоне.
Что это такое?
Заметки для Windows 10 представляют собой виртуальные стикеры, находящиеся на рабочем столе. Их можно использовать, чтобы записать важную информацию или напоминание. Они полезны тем, что постоянно находятся на рабочем столе и напоминают о себе при каждом использовании компьютера. Таким образом, заметки на рабочем столе Windows 10 являются альтернативой настоящим стикерам.
Их можно использовать, чтобы записать важную информацию или напоминание. Они полезны тем, что постоянно находятся на рабочем столе и напоминают о себе при каждом использовании компьютера. Таким образом, заметки на рабочем столе Windows 10 являются альтернативой настоящим стикерам.
Эта функция была полностью введена в Windows 7, а впервые появилась в Vista. С того момента приложение присутствует во всех версиях операционной системы. Однако в Windows 10 виджет переименован в «Sticky Notes».
Это приложение включено в базовую комплектацию операционной системы. Таким образом, виджет заметок для Windows 10 скачать на компьютер не нужно, можно использовать его сразу после установки ОС.
Если ничего не хочется устанавливать: встроенные виджеты-заметки на Windows 10
В «десятку» разработчики уже встроили программу для добавления заметок на «Рабочий стол». Называется она Sticky Notes. Интерфейс у неё интуитивно понятный и современный.
Где находятся эти стикеры-заметки
Чтобы приступить к созданию заметок, нужно открыть вышеупомянутую утилиту:
- Для этого открываем «Пуск» и в перечне доходим до буквы S.
 Щёлкаем по Sticky Notes.
Щёлкаем по Sticky Notes.
Отыщите в меню «Пуск» Sticky Notes - Программа предложит вам сразу авторизоваться с помощью «учётки» Outlook. Можно пройти авторизацию, а можно её пока пропустить.
Щёлкните по «Не сейчас», если у вас нет аккаунта Outlook - В итоге на экране появится длинное узкое окошко «Заметки». Как с ним работать, расскажем далее.
Как добавлять заметки, редактировать их и закреплять на экране в Sticky Notes
Расскажем подробно, как пользоваться Sticky Notes:
- Чтобы создать первый стикер, кликните по плюсу в левом верхнем углу окошка.
Нажмите на плюс вверху - Вбейте нужный текст, например, создайте список покупок на ближайшую неделю. С помощью инструментов на нижней панели можно делать маркированные списки, выделять важные пункты жирным шрифтом, подчёркиванием или курсивом. Можно также вычёркивать пункты, которые уже неактуальны.
Наберите текст в заметке - С помощью последнего инструмента внизу можно даже добавить картинку на стикер.
 Кликните по картинке и найдите нужное изображение в «Проводнике».
Кликните по картинке и найдите нужное изображение в «Проводнике».
В Sticky Notes можно добавлять изображения с жёсткого диска - Щёлкните по иконке из трёх точек. Появится меню, в котором можно поменять цвет стикера, удалить вовсе заметку или перейти к списку записей. Он, кстати, отображается в том начальном главном окне, через которое мы создали первую заметку. Это окно можно спокойно закрыть — все стикеры останутся на своих местах.
Если нужно, смените цвет стикера - Добавить вторую заметку можно с помощью того же плюса на главном окне либо через плюс на уже созданном стикере. Когда создадите все заметки, распределите их по «Рабочему столу» так, чтобы они не закрывали важные ярлыки программ.
Распределите стикеры по «Рабочему столу» - В главном окошке «Заметки» щёлкните по шестерне. В настройках можно добавить «учётку» Microsoft, если вы ещё этого не сделали, а также настроить цвет фона всех заметок — тёмный или светлый.
В настройках можно установить тёмный фон - Если вы закроете все стикеры вместе с главным окном, они всё равно останутся сохранёнными в памяти программы.
 Когда вы вновь её запустите, на экране появятся все ранее отредактированные заметки.
Когда вы вновь её запустите, на экране появятся все ранее отредактированные заметки.
Если вы хотите, чтобы ваши стикеры открылись на «Рабочем столе» при следующем запуске «Виндовс», добавьте программу Sticky Notes в автозагрузки. Для этого:
- Зажмите «Виндовс» и R. Введите shell:Startup и кликните по ОК.
Выполните команду shell:Startup - Откройте меню «Пуск». Найдите Sticky Notes. Кликните по пункту правой клавишей и выберите добавление на начальный экран.
Закрепите программу в правой части «Пуска» - Теперь переместите с помощью мышки квадратик в правой части «Пуска» в папку с автозагрузкой, которую мы открыли в первом шаге инструкции.
Перетащите ярлык программы в «Проводник»
Начало работы с Записками
Добро пожаловать в «записки»! Вы по-прежнему можете создавать заметки на полях на рабочем столе Windows, но теперь ты можешь делать свои заметки, позволяя вам собирать, находить и использовать свои заметки в разных приложениях и любимых устройствах.
Примечание: Новые и обновленные функции в заметках могут быть освобождены на постепенной основе, что означает, что они не сделали своего компьютера или устройства сразу же после объявления.
Добро пожаловать в «записки» для Windows 10!
Открытие приложения «записки»
В Windows 10 нажмите кнопку » Пуск » и введите «записки». Записки будут открываться там, где вы их оставили.
В списке заметок коснитесь или дважды щелкните заметку, чтобы открыть ее.
Или на клавиатуре нажмите клавиши CTRL + N, чтобы начать новую заметку.
Чтобы закрыть заметку, коснитесь или дважды щелкните значок «Закрыть» ( X ).
Если вы не видите записок в списке приложений, откройте приложение Microsoft Store и установите «Microsoft клейкие заметки».
Примечание: В настоящее время у вас нет заметок, которые не покрываются в других приложениях. Но вы можете закрепить клейкие заметки на панели задач Windows, чтобы мгновенно просмотреть список заметок или быстро создать новую заметку. Щелкните значок записок на панели задач правой кнопкой мыши и выберите команду закрепить на панели задач.
Щелкните значок записок на панели задач правой кнопкой мыши и выберите команду закрепить на панели задач.
Вход и синхронизация записок
В заметках версии 3,0 и более поздних, используя ту же учетную запись Майкрософт, вы можете войти в службу для синхронизации заметок между приложениями и вашими любимых устройствами.
Откройте приложение «записки» и просмотрите список заметок. Если отображается только одна заметка, нажмите или коснитесь значка многоточия (. ). ) в правом верхнем углу заметки, а затем щелкните или нажмите список заметок.
Щелкните значок «Параметры» в правом верхнем углу списка заметок.
Нажмите кнопку войти и введите данные своей учетной записи Майкрософт. Если у вас нет учетной записи, вам будет предложено создать ее для входа.
Нажмите кнопку продолжить.
Создание заметки
Открыть записки. Записки будут открываться там, где вы их оставили.
В списке заметок или из существующей заметки щелкните значок плюс ( + ) в левом верхнем углу.
Или на клавиатуре нажмите клавиши CTRL + N, чтобы начать новую заметку.
Вы можете закрепить клейкие заметки на панели задач Windows, чтобы быстро создать новую заметку. Щелкните значок записок на панели задач правой кнопкой мыши и выберите команду закрепить на панели задач.
Затем, если щелкнуть правой кнопкой мыши или коснитесь значка записок на панели задач Windows, вы можете выбрать пункт создать заметку.
Добавляйте содержимое в заметку нужным образом. Вы можете использовать клавиатуру, писать с помощью пальца или пера на устройстве с сенсорным касанием или добавить рисунок.
Примечание: В данный момент вы не можете изменить шрифт или размер текста для заметок.
Совет: Попробуйте использовать Кортану. При вводе заметок, содержащих дату, время, номер телефона или адрес, агент цифрового поиска Кортаны предлагает способы взаимодействия с заметкой, например Добавление напоминания в календарь Outlook при вводе времени.
Поиск заметок
В верхней части списка заметок введите условие поиска в поле поиска. Или на клавиатуре нажмите клавиши CTRL + F для поиска.
Или на клавиатуре нажмите клавиши CTRL + F для поиска.
Список заметок будет отфильтрован только для тех заметок, которые содержат условие поиска.
Чтобы очистить область поиска, нажмите кнопку, чтобы коснуться ( X ) или удалить условие поиска.
Изменение внешнего вида заметок
Вы можете настроить заметки.
Чтобы переместить заметку к рабочему столу, перетащите ее в начало. Мы будем помнить, где бы вы ни наносим свои!
Захватите края заметки и увеличивают ее ширину и высоту.
Изменение режима светлого или темного цвета для упрощения чтения. Цветовой режим изменяет цвета фона и шрифта заметки, а также для списка заметок, чтобы он был светлым или темным, но не заголовком заметки. В списке заметок щелкните или нажмите кнопку Параметры, а затем в разделе Цветизмените цветовой режим на светлый, темно-или установленный в соответствии с текущим режимом Windows.
Примечание: Если вы вошли в учетную запись Майкрософт, изменения цвета будут синхронизироваться на всех устройствах и в Интернете.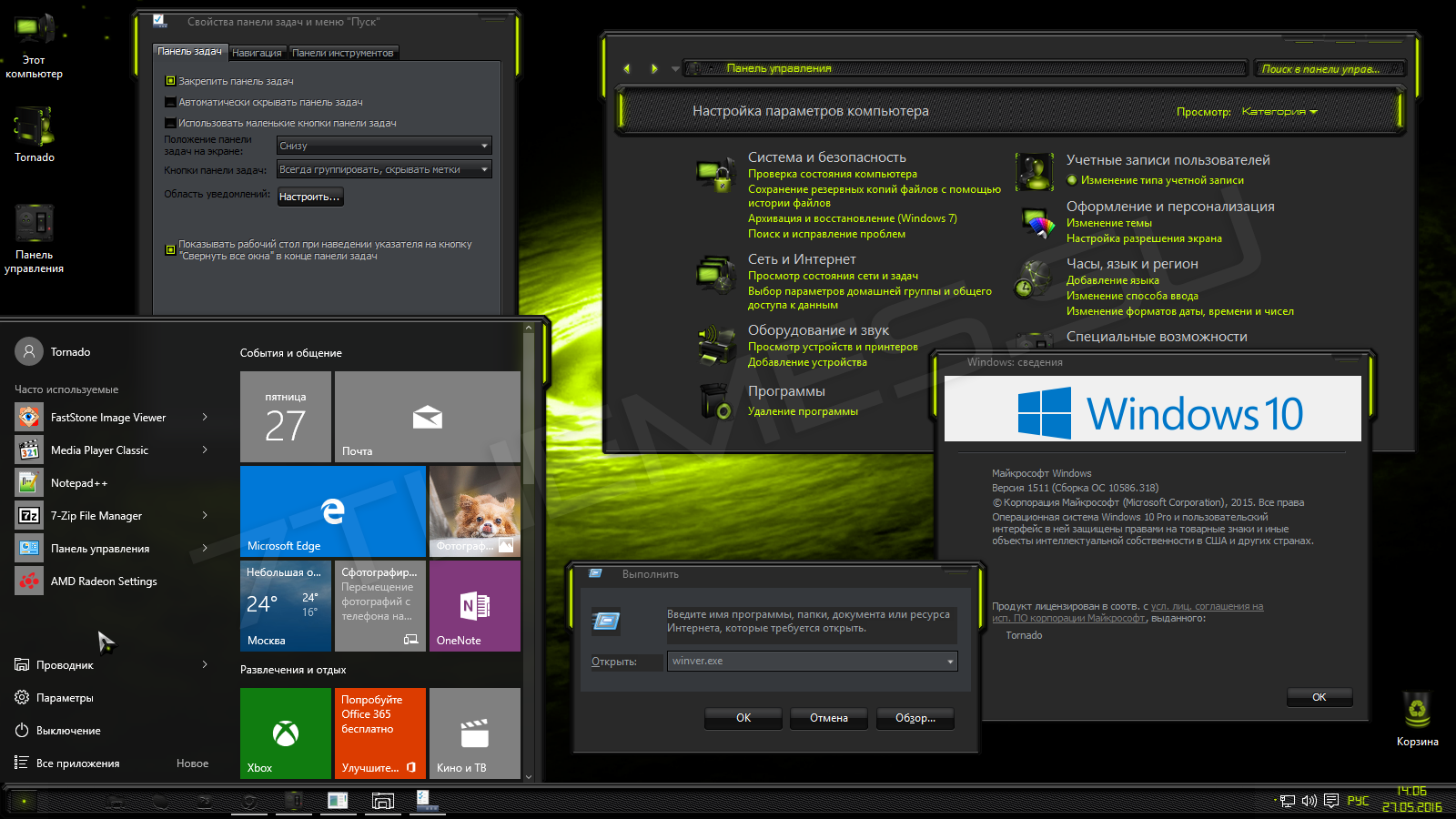
Поделитесь с нами своим мнением
Расскажите нам, что вам нравится, и какие предложения вы можете сделать еще лучше. Мы отправим отзыв о продукте прямо в группу записок!
В списке заметок выберите пункт Параметры, а затем в разделе Справка & отзывщелкните или нажмите поделиться отзывом.
Поделитесь с нами вариантом содержания или сообщите о проблеме на портале предложения»записки».
Добро пожаловать в «записки» для iPhone и iPad!
Просмотр записок в OneNote для iPhone
Ваши записки отображаются вместе с OneNote для iPhone. Откройте OneNote для iPhone, а затем в правом нижнем углу нажмите кнопку «записки».
Для просмотра заметок на разных устройствах нужно войти в систему с одной и той же учетной записью.
В списке заметок коснитесь заметки, чтобы открыть ее.
Чтобы закрыть заметку, которую вы еще не изменили, просто коснитесь стрелки вниз в левом верхнем углу.
Просмотр записок в OneNote для iPad
Ваши записки отображаются вместе с OneNote для iPad. Откройте OneNote для iPad, а затем на вкладке Главная коснитесь значка записок.
Откройте OneNote для iPad, а затем на вкладке Главная коснитесь значка записок.
Для просмотра заметок на разных устройствах нужно войти в систему с одной и той же учетной записью.
В списке заметок коснитесь заметки, чтобы открыть ее. Чтобы изменить заметку, нажмите внутри нее.
Чтобы прекратить редактирование заметки, коснитесь кнопки Готово.
Чтобы закрыть заметку, коснитесь стрелки, направленной вниз, в левом верхнем углу.
Создание новой записки в OneNote для iPhone
Откройте OneNote для iPhone, а затем в правом нижнем углу нажмите кнопку «записки».
Для просмотра заметок на разных устройствах нужно войти в систему с одной и той же учетной записью.
В списке заметок коснитесь значка плюс ( + ), чтобы начать новую заметку.
Добавляйте содержимое в заметку нужным образом. Вы можете использовать клавиатуру или добавить рисунок.
Чтобы закрыть заметку, которую вы еще не изменили, просто коснитесь стрелки вниз в левом верхнем углу.
Создание новой записки в OneNote для iPad
Откройте OneNote для iPad, а затем на вкладке Главная коснитесь значка записок.
Сторонние программы для записок на Windows 10 — где скачать, как установить и использовать
Конечно, Sticky Notes — далеко не единственный вариант программы для заметок на «Виндовс» 10. Есть ещё и софт от сторонних разработчиков.
Lim Stickers
У этой программы простой русский интерфейс. Так же как и в Sticky Notes, здесь можно быстро разобраться:
- Переходим на официальный ресурс разработчика и щёлкаем по «Скачать».
Загрузите утилиту с официального сайта - Открываем инсталлятор и устанавливаем эти заметки как обычную программу на компьютер.
- Запускаем уже установленную утилиту. Кликаем по кнопке «Добавить новый стикер».
Добавьте стикер на «Рабочий стол» - На экране появится маленький квадрат, в которой уже можно вводить текст.
Наберите текст для заметки - Отредактированный стикер появится в главном окне программы. Если вы захотите его удалить, щёлкните по второй кнопке.
Выберите ненужную заметку и щёлкните по «Удалить» - Чтобы снова приступить к редактированию стикера, который вы, к примеру, случайно закрыли, кликните по нему дважды в списке в главном окошке.

- Щёлкните по стикеру в списке правой клавишей. С помощью серого меню можно скрыть все стикеры или наоборот снова отправить их на «Рабочий стол».
Выберите один из пунктов в перечне меню - Можно также настроить прозрачность стикеров. Для этого щёлкните в меню на соответствующее действие и с помощью ползунка на линии настройте уровень прозрачности.
Настройте при необходимости прозрачность стикера
Как видим, функционал у Lim Stickers слабый (нельзя даже менять цвета заметок), зато программа бесплатная и способна настроить прозрачность заметок, чтобы, если что, было видно ярлыки программ, расположенные под стикерами.
Hott Notes
Ещё одна бесплатная утилита — Hott Notes. Она уже предлагает больше вариантов для оформления стикеров, чем предыдущая. Здесь можно нарисовать что угодно или, к примеру, создать маркированный список, пункты которого можно впоследствии отмечать галочками, когда они будут выполнены.
Как работать с программой:
- Откройте официальный сайт разработчика и кликните по Download.

Скачайте установщик Hott Notes - Установите программу с помощью скачанного инсталлятора.
- При запуске программы можете сразу поставить галочку рядом со Start on Windows start, чтобы программа загружалась вместе с «Виндовс».
Настройте сразу запуск программы вместе с компьютером - Чтобы создать новую заметку, в трее «Виндовс» отыщите иконку приложения. Кликните по ней правой клавишей мышки. Выберите пункт New и укажите, какую заметку вы хотите создать: чек-лист с пунктами для галочек, рисунок или обычную текстовую заметку.
Выберите в меню тип заметки - Введите сначала вверху дату создания стикера либо его название, а затем сам текст чуть ниже. Измените при необходимости внешний вид текста и самой заметки. В окошке справа от заметки можно выбрать шрифт, сделать части текста жирными, разместить пункты посередине стикера.
- С помощью второй вкладки в дополнительном окошке можно изменить цвет заметки.
- В третьей вкладке можно настроить прозрачность стикера.

Измените прозрачность стикера в третьей вкладке - В последней вкладке можно поставить напоминалку-будильник. В указанный день и время на ПК зазвонит будильник — на «Рабочем столе» появится записка.
- Из стикера можно легко вырезать текст. Для этого нужно кликнуть по нему правой клавишей мышки и выбрать нужную опцию.
- В этой программе есть также главное окно, с помощью которого можно увидеть все ранее созданные заметки. Их можно добавлять снова на «Рабочий стол», если вы ранее их удалили, создавать архивы заметок.
В главном меню будет весь перечень заметок, созданных ранее
Если вы не собираетесь устанавливать программу для стикеров, вам подойдёт встроенный вариант Sticky Notes — здесь и цвета стикеров можно настроить, и списки сделать, и картинки добавить. Если хотите более широкий функционал, выбирайте Hott Notes — там вы сможете настроить шрифт, нарисовать что-либо как в Paint или же составить интерактивный список, где выполненные пункты можно самостоятельно отмечать галочками.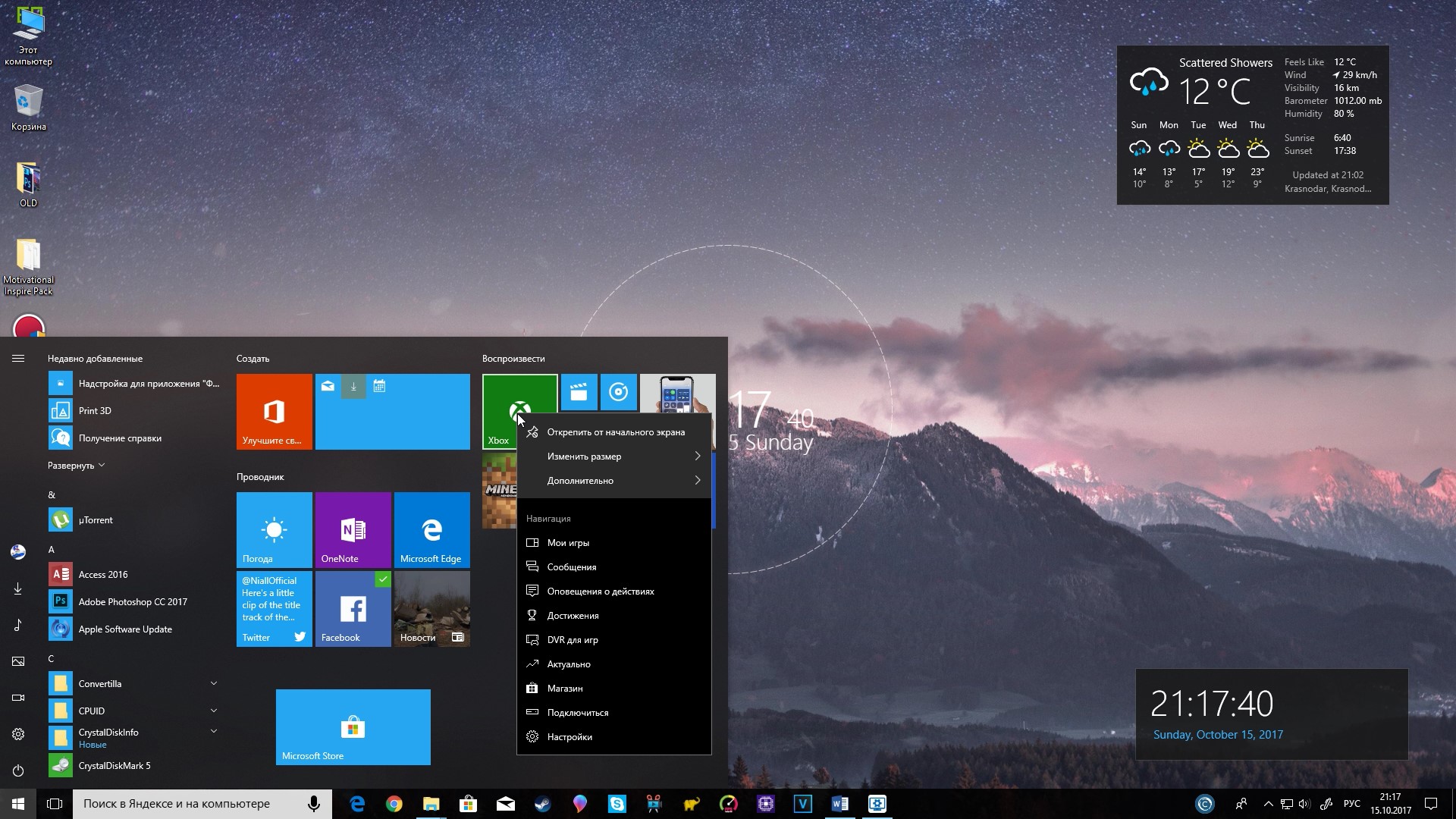
Lim Stickers
Это очень простое стороннее приложение для управления записками, которое успешно заменит стандартный инструмент Windows 10. После запуска программы появляется главное окно, через которое можно создавать и удалять стикеры. После создания на экране отображается записка с полями для ввода текста.
В Lim Stickers очень простой и удобный интерфейс для управления заметками
В главном окне программы можно включать или выключать отображение отдельных заметок. Чтобы открыть меню с дополнительными настройками достаточно кликнуть правой кнопкой по свободному месту. Здесь можно выбрать показ или скрытие всех напоминаний, а также настроить прозрачность — очень удобная функция, которая позволяет управлять приоритетностью заметок.
Настройки прозрачности в Lim Stickers помогают управлять вниманием к запискам
Возможностей для форматирования и редактирования в Lim Stickers даже меньше, чем в стандартных «Заметках» Windows 10, но управление прозрачностью делает это приложение конкурентоспособным.
Создаем записки на рабочем столе в Windows 10
Записки на десктопе представляют из себя небольшие окна, где находится текст в сжатом формате, указывая пользователю на самые важные дела или заметки. Создаются такие стикеры в специальных программах, где и редактируются, удаляются, просматриваются. Разработчики софта предлагают юзеру набор самых разнообразных функций, поэтому остается только найти тот самый подходящий вариант.
Способ 1: Lim Stickers
Функциональность бесплатного приложения Lim Stickers сосредоточена конкретно на работе с записками. Интерфейс представлен полностью на русском языке в максимально простом виде, поэтому разобраться с использованием можно буквально за пять минут. Что касается создания заметок, то здесь они на рабочий стол добавляются так:
Скачать Lim Stickers с официального сайта
- Скачайте Lim Stickers с официального сайта, установите и запустите. В главном окне вы увидите большую кнопку, после нажатия на которую происходит создание нового стикера.

На рабочем столе появится одно небольшое, свободно перемещаемое окно. Кликните по нему левой кнопкой мыши, чтобы приступить к добавлению текста.
После этого вы можете вернуться в главное окно. Здесь списком представлены все записки. Можно включать их отображение или удалять навсегда.
Щелкните по свободной области ПКМ, чтобы раскрыть меню дополнительных действий.
Особое внимание среди всех пунктов хочется обратить на настройку прозрачности. Перемещайте ползунок в нужном направлении, чтобы отдельно настроить вид каждой заметки.
Lim Stickers — максимально примитивное приложение, предоставляющая лишь ограниченный набор для работы с заметками. Однако в случае необходимости добавления простых напоминалок на рабочий стол этот вариант окажется достаточно хорошим.
Способ 2: Hott Notes
Далее мы предлагаем ознакомиться с Hott Notes. Данное решение немного напоминает то, которое мы рассмотрели в предыдущем способе, однако здесь представлено больше настроек оформления каждой заметки и присутствуют отдельные функции, повышающие комфортность работы с записками.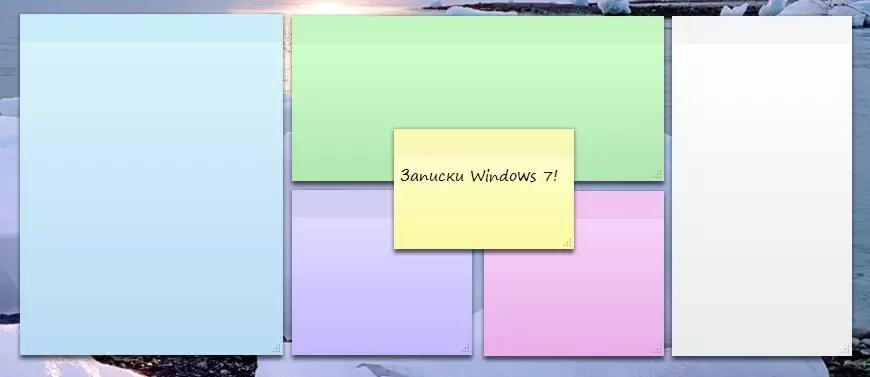
Скачать Hott Notes с официального сайта
- Выше мы указали ссылку на официальный источник Hott Notes. Загрузите и установите это ПО оттуда, а после переходите к следующему шагу.
- После запуска иконка приложения появится внизу на панели задач. Кликните на нее правой кнопкой мыши, раскройте всплывающее меню «New» и выберите один из типов заметок.
Теперь нужно задать содержимое записки и настроить ее внешний вид. В дополнительном окне справа выбирается шрифт, его размер, цвет, прозрачность и цвет окна.
В отдельной вкладке присутствует инструмент напоминания, который зазвонит в указанное время и отобразит на рабочем столе записку.
После создания готовый лист можно свободно перемещать, сворачивать или закрывать, нажимая на соответствующие кнопки.
Щелкните ПКМ по записке, чтобы увидеть дополнительные параметры. Отсюда открывается редактор, текст копируется в буфер обмена или отправляется в печать.
В Hott Notes присутствует и главное меню, где вы можете отслеживать состояние каждой записки, отправлять их в архив или убирать с рабочего стола.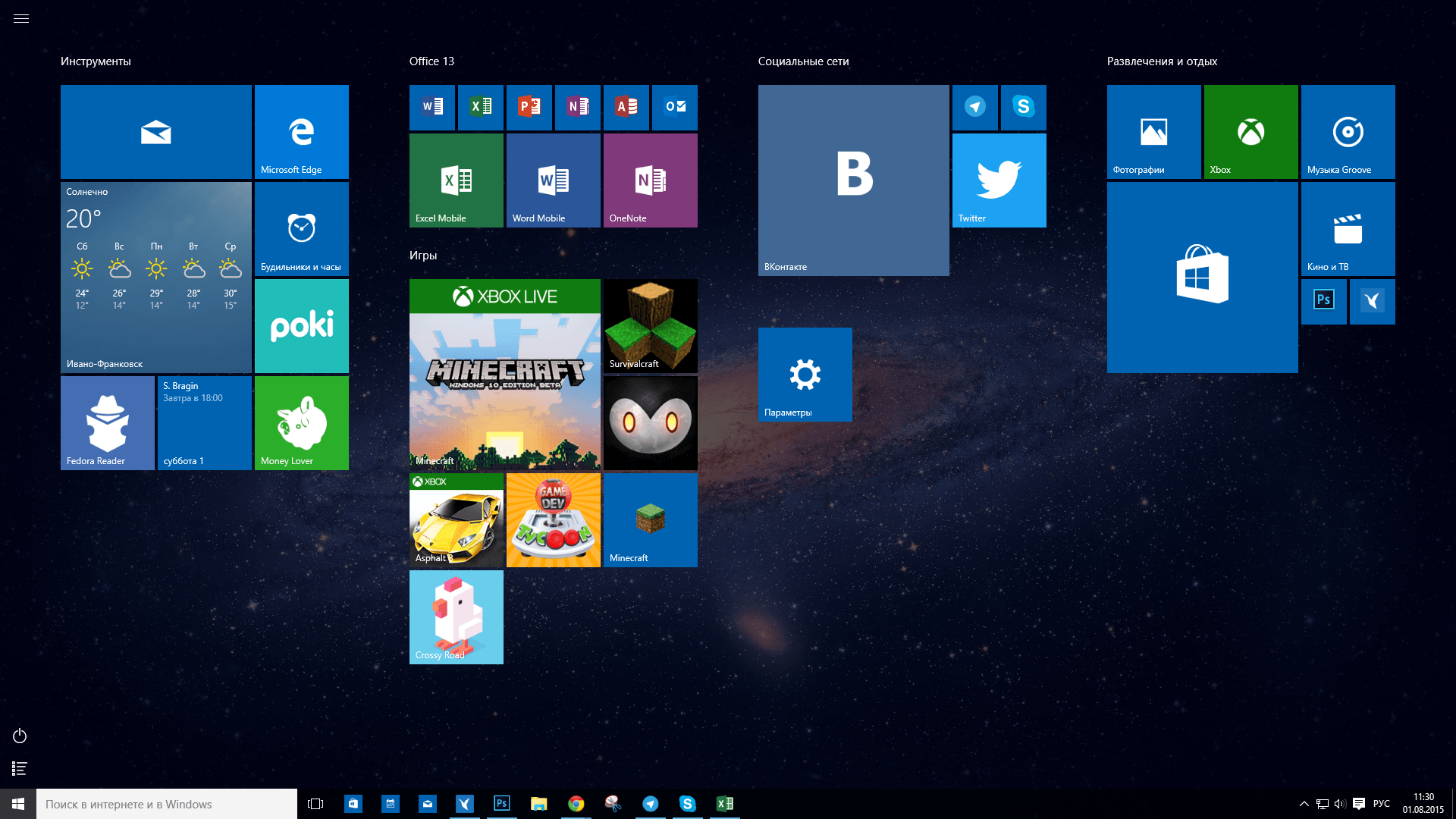
Из недостатков Hott Notes сразу заметен устаревший интерфейс, трудное управление через иконку на панели задач и отсутствие русского языка интерфейса, что повысит сложность использования для определенной категории юзеров.
Способ 3: Sticky Notes (Записки)
В Windows 10 имеется и встроенное приложение, позволяющее создавать неограниченное количество записок на рабочем столе. Его интерфейс приятен глазу, а взаимодействие производится максимально просто. Отсутствие необходимости загрузки дополнительных файлов еще больше превозносит Sticky Notes над рассмотренным выше программным обеспечением.
- Для запуска этого инструмента откройте меню «Пуск», в поиске начните вводить название и щелкните ЛКМ на отобразившемся результате. Сейчас разработчики перевели название программы, а это значит, что при отсутствии результатов поиска потребуется ввести не Sticky Notes, а Записки для отображения приложения.
На экране сразу же появится новая заметка. Начните вводить там текст, затем примените инструменты форматирования, например, выделите надпись жирным, создайте список или подчеркните определенные слова. Создание дополнительного листа производится нажатием на кнопку в виде плюса.
Создание дополнительного листа производится нажатием на кнопку в виде плюса.
Вместе с новой запиской откроется и окно управления Sticky Notes, где можно просмотреть список всех существующих напоминаний, отобразить их, редактировать или удалить.
Перейдите в «Настройки», чтобы ознакомиться с дополнительными параметрами.
Здесь доступно включение синхронизации с облаком, переход на темную тему и активация показа подтверждения перед удалением заметки.
Помимо этого, вверху каждого листика отображается кнопка в виде многоточия. Нажатие по ней открывает панель с выбором цветовой палитры, что позволит персонализировать каждое напоминание.
Теперь вы знакомы с тремя различными вариантами оформления заметок на рабочем столе компьютера под управлением Windows 10. Как видите, все решения не особо отличаются друг от друга, но уникальные инструменты и визуальное оформление листов делают их все интересными для разных пользователей.
Мы рады, что смогли помочь Вам в решении проблемы.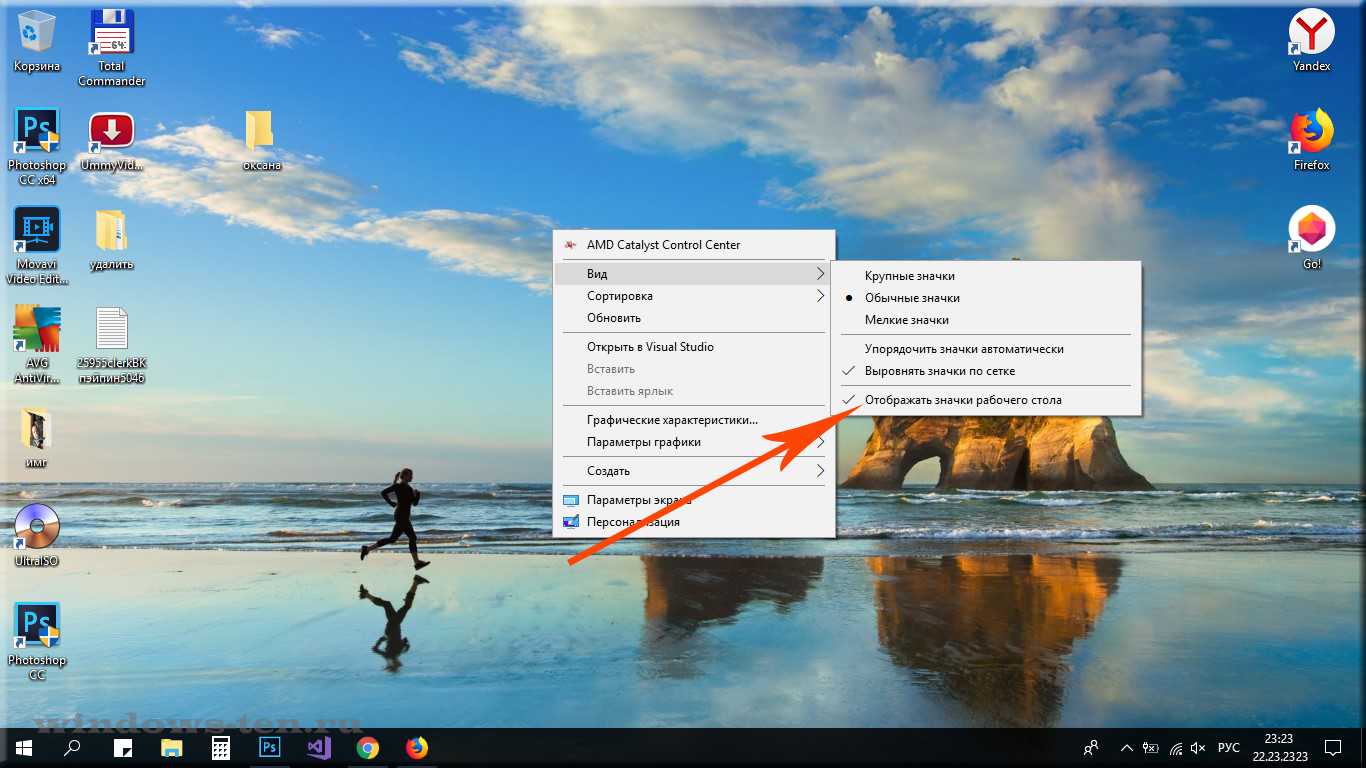 Опишите, что у вас не получилось. Наши специалисты постараются ответить максимально быстро.
Опишите, что у вас не получилось. Наши специалисты постараются ответить максимально быстро.
Виджет заметки на рабочий стол Windows 10
Стикеры — удобная вещь, когда нужно оставить на видном месте напоминалку о чём-то важном. Многие пользователи, активно работающие за компьютером, завешивают ими экран или боковые стенки стола.
Дальновидные специалисты из «Майкрософт» ещё в версии ОС 7 и 8.1 встроили специальный софт, выполняющий ту же задачу, что и цветные листочки – это «Записки». Чтобы развесить заметки на рабочий стол в Windows 10, нужно обратиться к приложению Sticky Notes — усовершенствованному варианту своего предшественника.
Как добавить через Поиск на панели задач
Добавление виртуального стикера на рабочий стол выполняется посредством активации приложения Sticky Notes.
Для этого нужно в поисковой строке, расположенной на «Панели задач» и визуально напоминающим лупу, начать писать название софта или скопировать его туда, например, из этой статьи. Из результатов поиска запустить Sticky Notes.
Из результатов поиска запустить Sticky Notes.
На десктопе появится небольшой квадратный (виджет) листочек традиционно жёлтого цвета, в который сразу можно добавить текст напоминания (там будет мигать курсор). Также на заднем фоне появится дополнительное окно со списком будущих заметок и возможностью отыскать нужную, там же будут и параметры приложения. Таких стикеров пользователь может создать столько, сколько требуется.
Для этого ему нужно нажать на плюсик в левом верхнем углу листочка либо воспользоваться горячими клавишами Ctrl+N. Перемещается стикер перетаскиванием, для чего мышку нужно навести на верхнюю строку (пространство между плюсом и крестиком), зажать её левую кнопку и потащить листок.
Сделать новый стикер на рабочем столе, можно и через контекстное меню Sticky Notes на панели задач.
Evernote
Не так давно это приложение считалось одним из лучших в своей нише, однако сегодня бесплатные его возможности значительно проигрывают в пользу других приложений. Приложение позиционирует себя как электронный блокнот, который позволяет хранить личные заметки пользователя как в текстовом, так и в медиа формате (в виде фотографий, аудио и видео фрагментов). Создавая заметку или напоминание о встрече, можно сделать привязку к геолокации. Программа может предложить пользователю все самые необходимые функции, например, поиск среди своих записей, создание меток, позволяет обмениваться заметками с другими пользователями, хранит историю правок.
Приложение позиционирует себя как электронный блокнот, который позволяет хранить личные заметки пользователя как в текстовом, так и в медиа формате (в виде фотографий, аудио и видео фрагментов). Создавая заметку или напоминание о встрече, можно сделать привязку к геолокации. Программа может предложить пользователю все самые необходимые функции, например, поиск среди своих записей, создание меток, позволяет обмениваться заметками с другими пользователями, хранит историю правок.
Плюсы
- мощный список функциональных возможностей;
- большая база активных пользователей;
- можно пользоваться бесплатной версией;
- хорошая структуризация заметок.
Минусы
- часто меняются цены на тарифы;
- проект перестал развиваться;
- интерфейс несколько перегружен;
- слишком ресурсозатратное приложение для ПК.
Как изменить цвет и размер записки
Вновь созданные виртуальные записки всегда имеют стандартный размер, форму и цвет. Чтобы в них не путаться и быстро найти нужное напоминание стоит сделать каждый листочек индивидуальным.
Чтобы в них не путаться и быстро найти нужное напоминание стоит сделать каждый листочек индивидуальным.
1. Для смены размера достаточно потянуть за уголок квадрата (равномерное увеличение/уменьшение сторон) или за любую грань.
2. Для смены цвета нужно щёлкнуть по значку из трёх горизонтальных точек и среди предложенных приложением вариантов выбрать понравившуюся расцветку.
Как делать форматирование текста
Персонализировать можно не только фон и размер стикера, но и сам текст внутри него. Для этого необходимо выделить фрагмент и нажать определённое сочетание горячих клавиш, а именно Ctrl+ один из следующих вариантов символов:
1. B — текст станет полужирным.
2. U — подчёркивание выделенного фрагмента.
3. I — выделение курсивом.
4. abc — перечёркивание текста.
5. Показать или скрыть маркеры — создание маркированного списка, можно использовать комбинацию горячих клавиш CTRL+SHIFT+L.
6. Добавить изображения — возможность разместить фото или рисунки внутри стикера.
Dropbox Paper
Онлайн-сервис для создания и сохранения заметок, списков задач. Разрешает импортировать в заметки картинки и видео-фрагменты, делать вставки из веб-страниц, даже поддерживает работу с различными форматами. Идеально подойдет для коллективного использования, сохраняет историю редактирования и показывает какой из пользователей, что изменил. Есть возможность коллективной работы нескольких юзеров над одним документом. Также в программе хорошо развита система внутреннего общения, есть интегрированный чат, возможность делегировать задачи и следить за стадией их выполнения.
Плюсы
- имеет простой и доступный интерфейс;
- можно обращаться к конкретному пользователю через @;
- хранит историю редактирования каждого юзера;
- интегрированный чат.
Минусы
- несколько сложные инструменты редактирования текста;
- мало встроенных шрифтов;
- очень ресурсозатраная программа.

В данной статье мы постарались отобразить список самых ТОПовых сервисов для организации работы пользователя, но это далеко не весь перечень доступных приложений для заметок.
Как закрыть стикер
Если составленные вами списки дел или задач ещё нужны, но временно их необходимо скрыть с глаз, то:
1. Их можно просто свернуть, что и произойдёт, если единожды щёлкнуть по значку на «Панели задач» (левая кнопка мыши).
2. Закрыть заметку, не потеряв при этом содержимого. Для этого необходимо на том же значке сделать правый щелчок мышью и в списке команд выбрать «Закрыть окно». То же самое действие вызовет нажатие клавиш Alt+F4 (курсор должен стоять в том листочке, который требуется закрыть).
Как установить напоминание на компьютере с телефона
Описанные способы хороши, если вы точно знаете, что будете работать за компьютером в момент получения уведомления. Если такой гарантии нет, поможет программа Microsoft To Do, которую можно установить на ПК по это ссылке из магазина Windows, а по этой на телефон под Android.
Программа бесплатна. Регистрация не требуется, если вы уже используете учетную запись Microsoft. Вот так она выглядит на компьютере.
/myfreesoft.ru/wp-content/uploads/2020/02/2020-02-22_12-52-25-250×194.jpg» target=»_blank»>https://myfreesoft.ru/wp-content/uploads/2020/02/2020-02-22_12-52-25-250×194.jpg 250w,
1536w,
1961w» style=»padding: 0px; margin: 0px; box-sizing: border-box; border: 0px; max-width: 95%; height: auto;» width=»650″ />
Напоминание ставится нажатием всего двух кнопок: плюс и потом значок будильника.
А вот так программа выглядит на телефоне. Интерфейс лаконичный, ничего лишнего.
/myfreesoft.ru/wp-content/uploads/2020/02/Screenshot_20200222_130810_com.microsoft.todos_-250×542.jpg» target=»_blank»>https://myfreesoft.ru/wp-content/uploads/2020/02/S…m.microsoft.todos_-250×542.jpg 250w,
709w,
945w,
1080w» width=»254″ />
Преимущество использования программы на телефоне — можно настроить вывод уведомлений на умные часы, чтобы получить напоминалку независимо от того, включен компьютер или нет.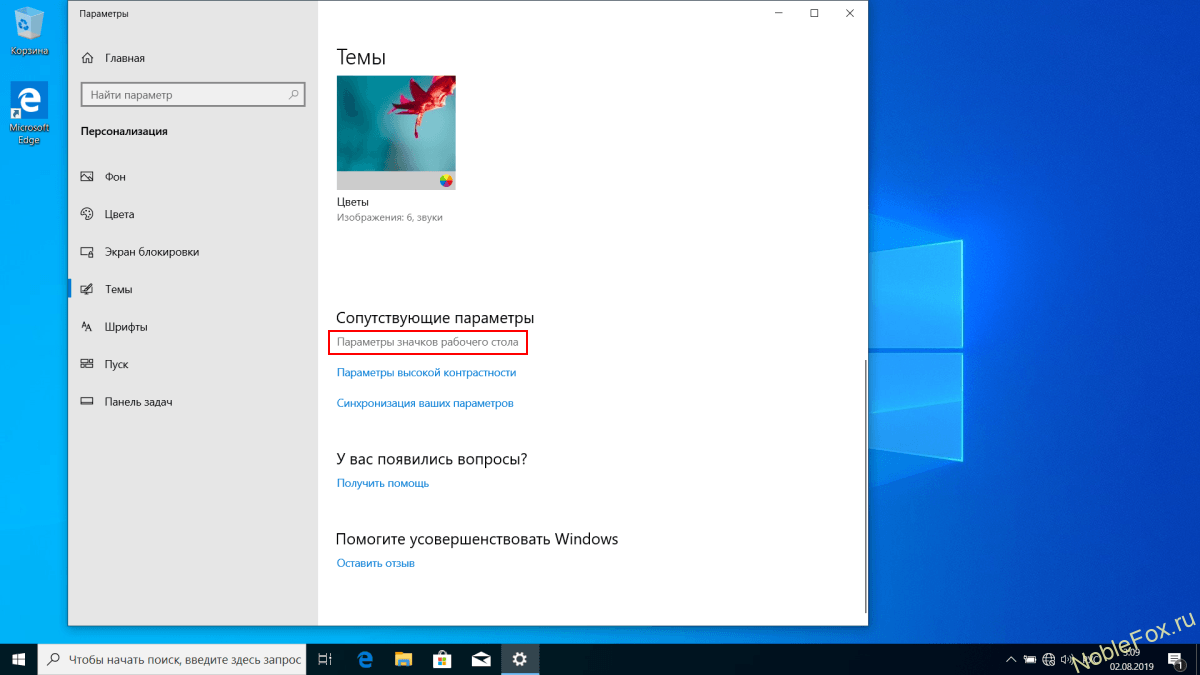
Стоит отметить, что способ с Календарем тоже позволяет интегрироваться с телефоном на Андроид, при условии, что включена синхронизация с Календарем Google.
Как удаляется ненужная напоминалка
Чтобы полностью удалить стикер достаточно нажать по значку из трёх горизонтальных точек, далее в выпадающем меню, нажать на корзину, или использовать комбинацию клавиш Ctrl+D.
Каким способом поменять заставку хранителя на рабочем столе в Windows 10
Как включить или отключить режим планшета в Windows 10
Быстрое переключение между рабочими столами в Windows 10
Simple Sticky Notes — простая и функциональная программа для заметок
По хорошему счету, встроенного редактора стикеров вполне достаточно, чтобы справляться с обычными задачами. Но некоторым людям нужен расширенный функционал, поэтому я расскажу про несколько программ-заметок, которые вы сможете скачать бесплатно.
Отличный и очень легкий редактор напоминалок, который вы сможете скачать отсюда.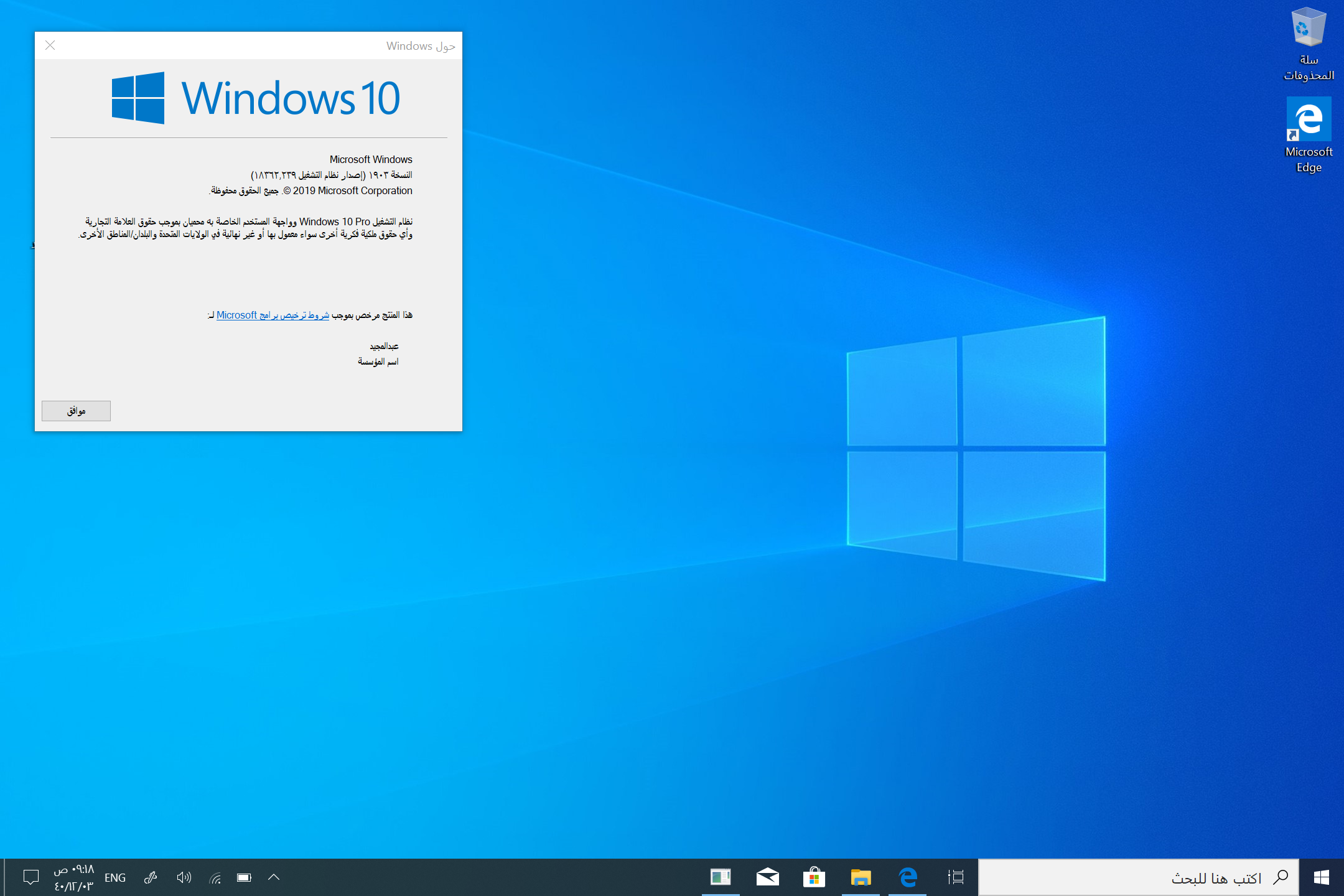 Установив его и запустив приложение, вы не заметите ничего необычного, так как внешний вид у него такой же как и у встроенного в Windows решения. Поэтому и работать здесь вы сможете точно также. Но если зайти в пункт «Настройки», обозначенный многоточием, то вы сильно удивитесь.
Установив его и запустив приложение, вы не заметите ничего необычного, так как внешний вид у него такой же как и у встроенного в Windows решения. Поэтому и работать здесь вы сможете точно также. Но если зайти в пункт «Настройки», обозначенный многоточием, то вы сильно удивитесь.
Основные настройки
Бегло пройдясь по параметрам, вы сильно удивитесь. Мало того, что здесь гораздо больше вариантов цветов, чем в заметках для windows 10, так еще и можно устанавливать непрозрачность для каждой из них с шагом 10%, чтобы записка не слишком мозолила глаза. Но когда вы на нее нажмете, то непрозрачность вернется на 100%, чтобы вы четко могли посмотреть все свои напоминания.
Кроме того, теперь вы можете делиться заметками в социальных сетях и сохранять их в текстовый документ, нажав на пункт «Экспортировать».
По умолчанию, все стикеры находятся в фоновом режиме, то есть отображаются только на рабочем столе. Но если вы выберите пункт «Поверх всех окон», то они всегда будут у вас перед глазами, даже если вы работаете в проводнике, браузере или какой-то программе.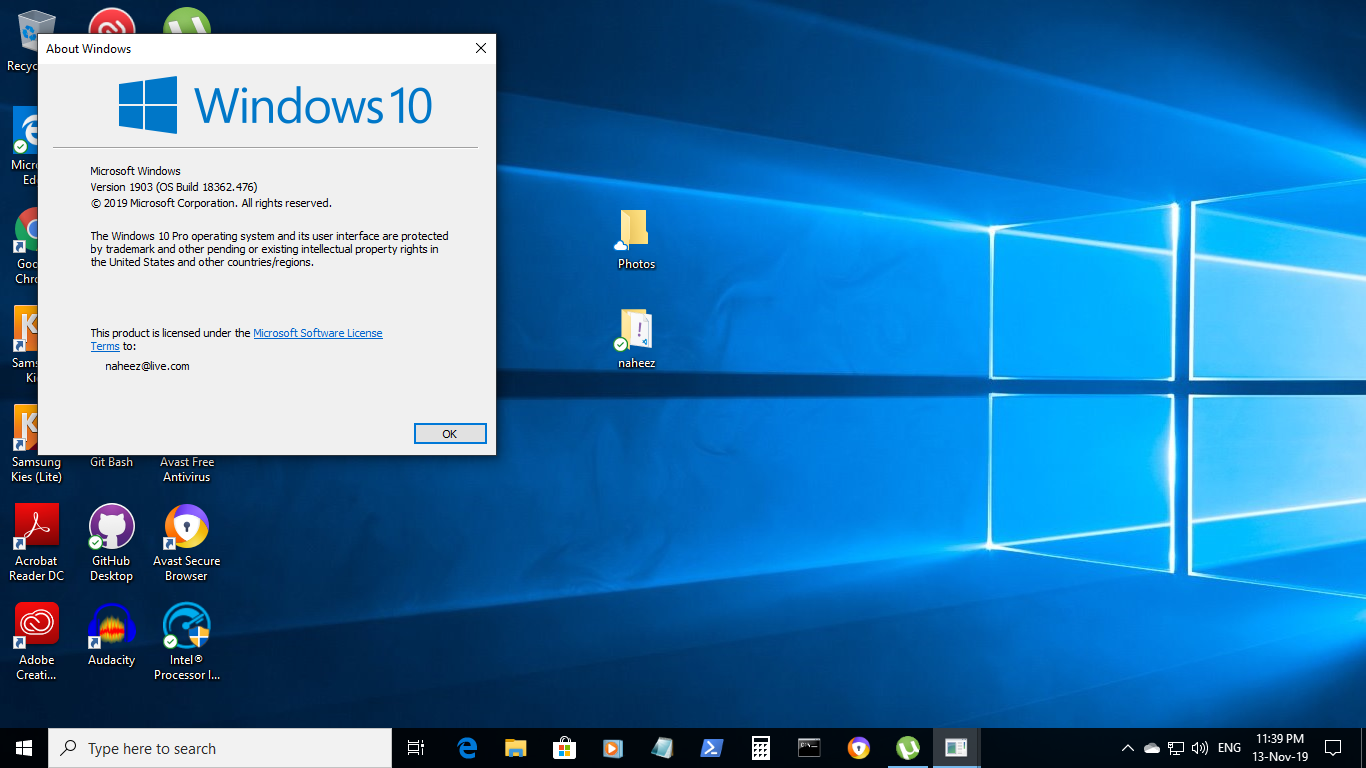
Нажав на крестик, вы не закрываете записку, а просто ее скрываете. Таким образом, работать становится еще удобнее. Тем более, вы можете скрыть несколько ненужных наклеек, чтобы они не мусолили глаза, а оставить только самые важные. А чтобы их всех отобразить, достаточно нажать на кнопку с программой в области уведомлений.
Если вы хотите, чтобы заметка оставалась неподвижно на своем месте, то войдите выберите в настройках пункт «Заблокировать» или нажмите ALT+L. Тоже самое нужно будет проделать, если вы захотите вернуть всё как было.
Работа со стикерами
Сложного в работе ничего нет. В принципе, схема такая же, как и в стандартном варианте. Чтобы начать писать, нужно нажать на саму наклейку. Чтобы создать новый стикер, нажмите на «Настройки» и выберите первый пункт «Новая записка». Для каждой из них доступен свой цвет и своя непрозрачность.
Чтобы увеличить или уменьшить размер стикера, потяните за любой из его углов.
Форматирование
Форматирование текста в данной программе абсолютно такое же, как и в стандартных записках для рабочего стола в windows 10, причем используются те же самые комбинации клавиш. Единственное, хотелось бы упомянуть пару комбинаций, которых там нет.
- SHIFT+ALT+> — Увеличивает размер шрифта
- SHIFT+ALT+< — Уменьшает размер шрифта
- SHIFT+ALT+L — Создает маркированный список. Да, в стандартном тоже есть маркированный список, но есть один нюанс. Если вы повторно нажмете данную комбинацию, то он станет нумерованным списком. Следующее повторное нажатие сделает его нумерованным по алфавиту. Причем там еще немало и других списков. И чтобы вернутся к обычному отображению, придется пролистать более 20 различных списков.
Будильник
Главной особенностью Simple Sticky Notes является то, что на каждую заметку для рабочего стола можно устанавливать будильник, который будет синхронизироваться с вашими часами на компьютере. Это делается для того, чтобы записка не мешала вам работать, но в нужный момент она появилась и напомнила о себе.
Для того, чтобы его активировать, нажмите на настройки и выберите пункт «Будильник» или нажмите комбинацию клавиш ALT+A.
После того, как вам откроется отдельное окно настроек, поставьте нужное время для напоминания. Чуть ниже находится дата срабатывания напоминалки. ее вы можете поставить, благодаря удобному календарю. Также не забываем про повтор. По желанию вы можете поставить, чтобы данная записка срабатывала каждый день или раз в неделю, например.
Отдельного внимания заслуживает окно «Звук». По умолчанию звука оповещения заметок нет, поэтому при срабатывании будильника вы не услышите звукового сигнала, но тем не менее сама заметка быстро встанет у вас перед глазами. Если вам нужно именно звуковое уведомление для записок звук, то вам придется устанавливать его отдельно. Для этого нажмите на саму строчку, после чего выберите пункт «Загрузить» из выпадающего списка.
После этого сразу откроется ваш браузер по умолчанию. На открывшейся странице вы увидите разные звуковые файлы на несколько страниц. Выберите любой из них.
Нажав на кнопку Play в разделе Listen, вы можете прослушать сам звук, и если он вам понравится, то нажмите на «Add to simple sticky notes», чтобы загрузить данный звук в программу. Произойдет скачивание файла в папку «Загрузки». Вам остается только запустить файл, чтобы активировать его в программе.
Вам даже не нужно будет перезапускать программу. Звук встанет автоматически, когда вы снова войдете в настройки «Будильника». Теперь вы можете поставить время, дату, повторы и сигнал, после чего просто откинуться на спинку стула и работать в свое удовольствие, пока не настанет час срабатывания.
Резервная копия
Если заметки представляют особую важность и их потеря крайне нежелательна, то стоит на всякий случай создать их резервную копию. С помощью такой копии можно легко и быстро переместить все записки на другой компьютер.
Как сохранить копию
В Windows 10 записки хранятся в системном каталоге LocalState. Файл называется plum.sqlite. Для создания резервной копии нужно это файл найти и скопировать куда-нибудь — на съёмный носитель или в пользовательский (не системный) каталог, например, на диск D. Делается это так:
1. Закрыть Sticky Notes (не удалить, а именно закрыть).
2. Нужно запустить проводник.
3. В его адресную строку (строка сверху, где прописан путь папки) скопировать или вписать значение:
%LocalAppData%\Packages\Microsoft.MicrosoftStickyNotes_8wekyb3d8bbwe\LocalState
Это адрес нужного системного каталога.
4. Нажать Enter.
5. Найти в открывшейся директории файл plum.sqlite.
6. Сделать по нему правый щелчок и выбрать команду «Копировать».
7. Перейти в пользовательский каталог или на съёмный носитель.
8. Сделать правый щелчок на пустом пространстве.
9. Выбрать команду «Вставить».
Как восстановить копию
Для восстановления потерянных стикеров ранее сохранёнными на той же машине или для переноса на новый компьютер нужно скопировать резервный файл plum.sqlite в каталог с файлами Sticky Notes. Перейти в него можно также через проводник, для чего в адресную строку вписывается или копируется тот же путь.
Для того чтобы постоянно не искать Sticky Notes в «Пуске» или «Поиске», стоит закрепить значок приложения на «Панели задач». Для этого следует сделать по нему правый щелчок и выбрать соответствующую команду.
Сторонние приложения
Для тех, кого не устраивают приведённые выше возможности штатного инструмента, в магазине Windows Store существует не один десяток схожих по функционалу приложений. И всего предоставленного многообразия следует выделить несколько наиболее интересных и бесплатных приложений, которые, по мнению некоторых пользователей, удовлетворят все, даже довольно экзотические, запросы пользователей: «ColorNote», «Быстрые заметки», «Sticky Notes 8», «Fluent Sticky Notes», «Sticky Notes – Post Virtual Notes on Your Desktop», «Pin Note». Из представленного списка заслуженно выделяется приложение под названием «ColorNote», которое имеет и приятную внешнюю оболочку и достаточно понятный интерфейс и наличествует возможностью регистрации с помощью сервиса Google, что позволяет добиться определённой синхронизации.
Заметки на рабочий стол Windows 10
В актуальной версии операционной системы есть возможность добавить заметки прямо на рабочий стол Windows 10. Вместо использования бумажных стикеров теперь достаточно просто создать заметку на рабочем столе. Предустановленное приложение Sticky Notes позволяет с легкостью создавать заметки и записывать необходимые данные для того чтобы их не забыть.
Данная статья расскажет как создать заметки на рабочем столе Windows 10. Добавить заметки на рабочий стол можно используя доверенное приложение Sticky Notes из магазина Windows 10. В последних версиях операционной системы приложение заметок уже установлено. Пользователи даже не знают об возможности добавления стикеров с заметками на рабочий стол без необходимости поиска нужного классического приложения.
Как создать заметки на рабочем столе Windows 10
Microsoft Sticky Notes имеет все нужные для пользователя функции. Есть возможность создавать новые заметки, используя простой и понятный пользовательский интерфейс. При необходимости буквально одним нажатием можно синхронизировать свои заметки между несколькими устройствами. Таким образом у Вас всегда будет запасная резервная копия важных заметок.
Запуск приложения Sticky Notes
Откройте приложение Microsoft Sticky Notes любым из способов. Достаточно в поиске ввести Sticky Notes, в результатах поиска выбрать доверенное приложение с магазина Майкрософт. Рекомендуем закрепить приложение на начальном экране, для получения быстрого доступа к Вашим заметкам.
После первого запуска рекомендуется выполнить вход с учетной записью Майкрософт. Это даст возможность синхронизировать заметки с другими устройствами под управлением операционной системы Windows 10, приложением Outlook и любыми другими приложениями и службами, где Вы используете свои учетные данные.
Создание заметок в Sticky Notes
Для создания новой заметки достаточно нажать кнопку плюс в окне Sticky Notes. В открывшемся окне стикера можно уже начинать записывать нужные данные. Не обязательно полностью описывать проблему, достаточно кратко описать суть. На следующий день Вы с легкостью вспомните что нужно было сделать с указанным в заметках: Сравнением производительности в играх RX 580 и GTX 1060.
В процессе создания новых заметок можно использовать разное форматирование текста. В пользователя есть возможность создать маркированный список, или выделить текст курсивом, полужирным, а также подчеркнуть или вычеркнуть.
В Sticky Notes работают общепринятые сочетания клавиш. Можете посмотреть и другие полезные горячие клавиши в Windows 10. В принципе можно обойтись инструментами самого приложения, так как кнопки изменяющие форматирование текста вынесены на видное место.
- Ctrl + B — полужирный;
- Ctrl + I — курсив;
- Ctrl+U — подчеркнутый;
- Ctrl+T — перечеркнутый текст.
Пользователю достаточно выделить желаемый текст и нажать сочетание клавиш в соответствии с нужным форматированием. Как и во всех редакторах есть возможность использования нескольких стилей форматирования одновременно.
Настройка Sticky Notes
В параметрах Sticky Notes можно выбрать цвет интерфейса (есть возможность перейти на темный вариант), выполнить синхронизацию данных и отключить подтверждение перед удалением заметок. При необходимости можно также узнать все другие сочетания клавиш в Sticky Notes.
Если же перейти в меню самой заметки (стикера), тогда можно указать цвет стикера. Каждый новый стикер можно делать другим цветом. По умолчанию установленный желтый цвет стикеров.
Заключение
Сейчас есть множество программ позволяющих создавать заметки прямо на рабочем столе. Но какой смысл во всех них, если можно воспользоваться предустановленной программой Microsoft Sticky Notes в Windows 10. Возможностей которой будет достаточно, чтобы забыть об написании заметок на бумажных стикерах. Теперь и Вы сможете с легкостью добавлять заметки на свой рабочий стол Windows 10.
Как начать работу с Windows 10 Sticky Notes менее чем за 5 минут
Примечания имеют значение. Для проектов больших и малых, делать заметки абсолютно необходимо. С таким большим количеством приложений для заметок на рынке, как выбрать, какой выбрать? Если есть сомнения, перейдите к настройкам по умолчанию.
Есть множество стандартных приложений Windows 10, которые, к сожалению, недостаточно используются, и Заметки это один из них.
Записки в Windows 10
Чтобы найти приложение в Windows 10, нажмите кнопку «Пуск» и введите заметки. Выберите Заметки вариант.
Щелкните правой кнопкой мыши запись в меню «Пуск» и выберите Прикрепить к панель задач, так что вы можете открыть программу прямо с вашего рабочего стола. Если вы не можете найти заметки на своем компьютере, загрузите их бесплатно через Microsoft Store.
Чтобы создать новую заметку, используя прикрепленный значок, щелкните правой кнопкой мыши значок Sticky Notes на панели задач и выберите Добавить заметку.
Заметки также могут быть добавлены с помощью Ink Workspace
, Нажми на Значок рабочей области и выберите Sticky Notes, чтобы начать.
Я лично предпочитаю этот метод, так как рабочая область обеспечивает гладкий темный фон, чтобы вы могли управлять, размещать и редактировать все свои заметки.
Если вы хотите иметь чистый рабочий стол или не хотите, чтобы ваши заметки запачкали тему рабочего стола, вы также можете создать совершенно отдельный рабочий стол для заметок!
Для просмотра нажмите Клавиша Windows + Tab на клавиатуре, чтобы открыть окно задач Windows 10. Затем нажмите на Новый рабочий стол вариант в верхней части экрана.
Если вы разместите свои заметки на этом рабочем столе, они не будут отображаться на других. Когда вы закончите, снова откройте представление задач и выберите исходный рабочий стол.
Делать заметки с записками
В то время как его простой интерфейс может подразумевать беспристрастное приложение, Sticky Notes обладает превосходными функциями, чтобы упростить ваши заметки.
Во-первых, напишите все, что вы хотите в своей заметке. Вы можете использовать несколько сочетаний клавиш для организации текста, в том числе маркеры и курсив.
Представленные выше сочетания клавиш пяти типов являются основными параметрами по умолчанию, которые можно использовать с последней версией Sticky Notes (2.0.18.0).
- Смелый: Ctrl + B
- Подчеркиваем: Ctrl + U
- Курсив: Ctrl + I
- Зачеркнутый: Ctrl + T
- Пуля: Ctrl + Shift + L
Предыдущие версии допускали еще большую функциональность клавиатуры, но были ограничены, чтобы освободить место для интеграции Cortana.
Нажмите на заметку, и появится яркая строка меню.
Нажми на + значок слева, чтобы создать новую заметку. Он появится рядом с вашей первоначальной запиской. Измените размер заметки, нажав и перетащив край заметки.
Вы также можете складывать свои заметки, экономя драгоценное место на рабочем столе.
Нажми на опции значок (три точки) справа, чтобы изменить цвет вашей заметки.
Кроме того, Sticky Notes теперь поддерживает сенсорный экран и возможности графического планшета.
Не стесняйтесь рисовать или делать наброски на заметках, как на обычной бумаге с помощью сенсорного экрана или планшета.
Наконец, нажмите на значок винтика в меню параметров, чтобы открыть заметки настройки окно. Нажми на Включить идеи опция в этом окне, чтобы включить Insights в Sticky Notes.
Включение аналитики интегрирует Sticky Notes с Cortana
, предоставляя ряд полезных функций, таких как планирование событий или проверка запасов непосредственно из ваших заметок.
Интеграция заметок с другими приложениями
Insights позволяет Sticky Notes объединяться с различными инструментами, доступными в Windows 10.
напоминание
Ниже приведено простое напоминание, напечатанное в заметке с включенным Insights.
Дата станет ссылкой автоматически. Нажмите на ссылку, чтобы активировать Insights. Вам будет предложено Добавить напоминание в нижней части вашей заметки.
Имейте в виду, Insights активируется через Cortana. Чтобы активировать возможности Insights, вам нужно включить уведомления Cortana на рабочем столе. Если вы не установили Cortana на рабочий стол Windows 10, мы предоставим вам скидку!
Нажмите на Добавить напоминание установить напоминание в меню «Пуск».
Это также работает, если вы напишите напоминание. Однако вы не можете добавлять текст в заметки, на которых вы уже написали.
После ввода даты и времени нажмите напоминать в нижней части меню «Пуск». Это оно!
Другие заметки
Это не для Insights. Sticky Notes также позволяет получать доступ к информации через Insights о таких вещах, как акции и номера рейсов, прямо из заметки.
Сверху слева внизу справа:
- Проверьте и сохраните номера рейсов вставив номер вашего рейса (который начинается с двух букв, за которыми следует последовательность цифр).
- Сохранить и отправить адрес электронной почты используя родное приложение электронной почты Windows 10.
- Просмотреть местоположение, вставив адрес в вашу заметку. Нажмите на следующую подсказку Bing, чтобы узнать, как добраться до места.
- Вставить номер телефона в вашу заметку, чтобы позвонить по номеру с вашего рабочего стола через Skype (вам понадобятся кредиты Skype, чтобы завершить ваш звонок).
- Вставить ссылка на сайт в вашу заметку, чтобы сохранить его на потом.
- Войти склад опции, использующие формат $ STOCK, чтобы проверить его цену через Bing.
Чтобы просмотреть доступные параметры, предоставляемые Insights, нажмите на созданную ссылку, а затем щелкните следующую подсказку Insights внизу заметки.
Не знал, что Sticky Notes может сделать все это, не так ли? Теперь ты!
Передача заметок
Хотя вы не можете хранить заметки по умолчанию, вы можете перенести файл, на котором они сохранены, на другие компьютеры для дальнейшего использования.
Сначала перейдите в следующий каталог.
%LocalAppData%\Packages\Microsoft.MicrosoftStickyNotes_8wekyb3d8bbwe\LocalStateЗатем найдите файл с меткой plum.sqlite и скопируйте его на USB-накопитель. Наконец, поместите или замените файл в том же хранилище другого компьютера.
Если вы хотите создать заменяющую копию ваших заметок, создайте копию файла с дополнительным номером, например, слива1.sqlite — и измените имя файла обратно, если ваши заметки исчезнут или станут испорченными.
Нужно что-то более продвинутое? Попробуйте OneNote!
Магазин Windows 10 заполнен фантастическими, но часто недостаточно используемыми ресурсами для пользователей. Sticky Notes является одним из таких примеров. Sticky Notes — одно из первых приложений, которые по умолчанию используют Insights.
Поскольку Microsoft разрабатывает свою среду Windows 10, включая Cortana и Insights, список функций Sticky Note будет только расти. Хотите сделать этот дополнительный шаг к облачным заметкам? Дайте Microsoft OneNote
попробовать!
Получить Kanban Tasker — Microsoft Store
Kanban Tasker — это простое приложение Kanban Board, написанное для организации потока вашей работы. Он поддерживает столько досок, сколько вы хотите создавать и управлять ими. Дополнительно поддерживает резервное копирование и восстановление в облако с помощью OneDrive и вашей предпочтительной учетной записи Microsoft! Методология «Канбан»: это метод разработки, управления и улучшения рабочих систем. Стремится сбалансировать рабочий процесс, устанавливая лимит незавершенной работы, чтобы избежать узких мест.Обычно Канбан-доска показывает, как работа перемещается слева направо, каждый столбец представляет собой этап в потоке создания ценности. У каждого столбца может быть лимит незавершенной работы, направленный на повышение концентрации внимания и продуктивности. Информация о канбан-таскере: Благодаря чистому и современному пользовательскому интерфейсу вы можете быстро создавать, редактировать и перетаскивать задачи по столбцам, чтобы организовать рабочий процесс по своему усмотрению. Ваша доска может представлять все, что вы хотите: проект, класс, доску для покупок, ежедневные дела и многое другое! После создания доски вы можете назначать ей задачи в любом столбце, который вы хотите, а также можете редактировать и перетаскивать их в другие столбцы по мере продвижения рабочего процесса.Если вы заметили, что неправильно написали название доски или заметки, вы можете легко отредактировать это с помощью всплывающего окна, которое появляется, когда вы выбираете редактировать в меню навигации. Закончив работу с доской, вы можете легко удалить ее из меню навигации и автоматически удалите все оставшиеся задачи. Управляя своим рабочим процессом, вы можете свернуть определенные столбцы, чтобы сосредоточиться на более важных задачах. Щелкните стрелку <в заголовке столбца, чтобы свернуть столбец. Данные хранятся в локальной базе данных, поэтому при перезапуске программы вы можете продолжить с того места, на котором остановились последним, а также с позиций, на которых вы их оставили.Исходный код Kanban Tasker открыт и доступен на github по следующей ссылке, а все отчеты об ошибках отправляйте здесь: https://github.com/hjohnson12/Kanban-Tasker * Большинство скриншотов магазина немного устарели, скоро будут загружены новые! Надеюсь, вам понравится это приложение. Не стесняйтесь оставлять свои мысли, используя Microsoft Store, ссылку «Отзыв» в разделе «Настройки» в Kanban Tasker или GitHub!
Показать большеКак использовать стикеры в качестве напоминаний в Windows 10
Windows уже много лет включает функцию Sticky Notes, с помощью которой вы можете создавать и размещать виртуальные заметки на экране, чтобы напоминать вам о том, что вам нужно сделать или запомнить.Они все еще живы и здоровы в Windows 10, но теперь предлагают несколько улучшений по сравнению с предыдущими версиями Windows.
Вы можете запустить Sticky Notes одним из нескольких способов. В Windows 10 нажмите кнопку «Пуск», прокрутите список «Все приложения» и щелкните запись для заметок. Или просто введите фразу «Sticky Notes» в поле поиска Cortana и щелкните результат для Sticky Notes. Или просто заручитесь помощью Кортаны, сказав: «Привет, Кортана. Запустите Sticky Notes».
Или вы можете щелкнуть правой кнопкой мыши на панели задач Windows и выбрать параметр «Показать кнопку Windows Ink Workspace».»На панели задач появится значок стилуса.
Щелкните по нему, и появится панель Windows Ink Workspace. Выберите первый вариант для заметок.
Какой бы метод вы ни использовали, на экране появится всплывающая желтая записка, готовая для вас что-нибудь написать.
Если у вас есть устройство с сенсорным экраном, которое поддерживает Windows Ink Workspace, вы можете написать заметку от руки с помощью стилуса или пальца. Чтобы включить рукописный ввод, вам нужно запустить Sticky Notes из панели Windows Ink Workspace.Если это не вариант или у вас нет устройства с сенсорным экраном, вам придется придерживаться клавиатуры, чтобы печатать свои заметки.
Введите что-нибудь в поле для заметок.
Щелкните в любом месте за пределами заметки, и она автоматически сохранится и останется на рабочем столе.
Чтобы открыть другую заметку, щелкните первую созданную заметку. Затем нажмите на знак + в верхнем левом углу.
Другая записка появляется справа от первой.
Напечатайте что-нибудь во второй записке.
Вы можете перемещать любую заметку по экрану, перетаскивая ее в самой верхней части, которая имеет более темный цвет, чем остальная часть заметки.
Вы также можете изменить размер заметки, переместив курсор к одной из сторон или углов, пока он не превратится в знакомую двойную стрелку. Затем просто переместите курсор, чтобы увеличить или уменьшить размер заметки.
Вы можете вырезать, копировать, вставлять, отменять и выделять весь текст в заметке, щелкнув его правой кнопкой мыши.
Чтобы удалить заметку, просто щелкните значок мусорного ведра в правом верхнем углу.
Ваши возможности по форматированию заметок крайне ограничены. Вы не можете напрямую изменять размер шрифта или применять к тексту различные атрибуты, например полужирный или курсив. Единственное изменение форматирования, которое вы можете сделать, — это изменить цвет фона заметки, который по умолчанию желтый. Для этого щелкните в любом месте заметки, а затем щелкните значок гамбургера (три горизонтальные точки) и выберите другой цвет, например зеленый, синий или белый.
Затем щелкните в любом месте заметки, чтобы увидеть новый цвет.
Пока что Sticky Notes звучит как удобная, но элементарная функция. Но в Windows 10 это еще не все, благодаря мощи Кортаны. Если ваша заметка содержит напоминание с датой и / или временем, вы можете попросить Кортану напомнить вам об этом. Просто введите заметку, например «Позвоните Натану на работу 30 декабря в 16:00». Вы заметите, что дата и время написаны и подчеркнуты синим цветом, что указывает на ссылку.
Щелкните ссылку, и внизу появится опция «Добавить напоминание».
Щелкните ссылку «Добавить напоминание», и появится Кортана, предлагающая напомнить вам об этой задаче. В окне Кортаны нажмите кнопку «Напомнить». Кортана появится в соответствующий день и время, чтобы напомнить вам о вашей задаче.
Как разместить Sticky Note или Notepad на рабочем столе в Windows 10
Notepad и Sticky Notes — два любимых приложения, когда вы хотите что-то записать довольно быстро.Преимущество Sticky Notes в том, что оно автоматически сохраняется, но тогда Блокнот открывается быстрее и проще. Однако для быстрого доступа оба они должны находиться либо на рабочем столе, либо на панели задач. В этом руководстве я покажу вам, как разместить Sticky Note или Notepad на рабочем столе / панели задач в Windows 10.
При выборе между панелью задач, пуском и рабочим столом я рекомендую панель задач. Доступ к нему быстрее, особенно если у вас загроможденный рабочий стол.
В этом посте мы рассмотрим следующие темы:
- Добавить ярлык Блокнота на рабочий стол или панель задач
- Добавить на рабочий стол
- Добавить на панель задач
- Добавить в начало
- Добавить записку на панель задач.
Как разместить Блокнот на рабочем столе или на панели задач
Создайте ярлык на рабочем столе
- Откройте проводник
- Перейдите по пути C: \ Users \
\ AppData \ Roaming \ Microsoft \ Windows \ Меню Пуск \ Программы \ Стандартные - Блокнот будет доступен
- Щелкните его правой кнопкой мыши и выберите Отправить на> Рабочий стол.
Закрепить на панели задач или запустить
- Нажмите кнопку «Пуск» и введите «Блокнот».
- Когда появится приложение «Блокнот», щелкните его правой кнопкой мыши.
- Теперь вы можете нажать «Прикрепить к началу» или на панели задач.
Как разместить Sticky Note на панели задач
Поскольку мы не можем добавить ярлык Sticky Note на рабочий стол, лучший и эффективный вариант — добавить его на панель задач. Вы также можете быстро создать новую заметку и получить доступ ко всем заметкам.
- Нажмите кнопку «Пуск» и введите Sticky Note
- Когда появится приложение Sticky Note, щелкните его правой кнопкой мыши.
- Теперь вы можете нажать «Прикрепить к началу» или на панели задач.
На панели задач щелкните правой кнопкой мыши значок Sticky Note и получите доступ к меню быстрых действий, например «Создать», «Настройки», «Список заметок» и т. Д.
Одна из неприятных особенностей Sticky Note заключается в том, что вы не можете ее свернуть! Однако вы не потеряете данные в случае внезапного отключения.
Имеет смысл разместить оба этих приложения на панели задач или на рабочем столе для быстрого доступа. Чтобы найти его в меню «Пуск» или запустить из приглашения «Выполнить», потребуется несколько дополнительных шагов.
Sticky Notes для Windows 10/8/7, Android, iPhone / iPad (iOS), Windows Phone
созданы, чтобы вы были хорошо оснащены и организованы. Это позволяет вам делать быстрые заметки на липких заметках (которые выглядят как 3M Post-It® Notes) прямо на вашем
и дает вам лучший опыт работы с липкими заметками.
С помощью дополнительной функции облачной синхронизации вы можете синхронизировать заметки между компьютерами, получать к ним доступ с любого смартфона с помощью нашего бесплатных приложений для iPhone / iPad, Android и т. Д. Или отправляйте стикеры любому контакту по всему миру.
Notezilla — это профессионально разработанная, простая и элегантная программа для создания заметок. За последние 20 лет это приобрела отличную репутацию (читайте отзывы покупателей) во всем мире.
Специальность
Мгновенно набирайте то, что у вас на уме, на настольных стикерах , не меняя задачу.Это обеспечивает большую легкость. По этой причине липкие заметки лучше, чем другие типы заметок.
Держите стикеры всегда поверх других приложений, используя опцию «Оставаться наверху». Очень удобно при работе с другими сайтами, программами и т. Д.
Установить напоминания на стикеры. Никогда не пропускайте важные дела или встречи.Вам не понадобится другое программное обеспечение для напоминаний.
Хотите, чтобы ваш рабочий стол был чистым? Переместите свои заметки в папки, называемые памятными досками и , чтобы ваш рабочий стол был чистым, и не отвлекал.
Необычное
Слишком хорошо, чтобы быть правдой! Прикрепляйте заметки к веб-страницам , документам, программам, приложениям, папкам или любому окну.Автоматически видеть правильное примечание, когда вы заходите на этот веб-сайт, в документ и т. д. Можете ли вы представить себе его полезность?
Уникальный контрольный список для заметок позволяет вам создать список дел с флажками, которые вы можете отметить. Забавно отмечать выполненные задания 🙂
Вставляйте картинки в стикеры . Да! вы тоже можете это сделать.Просто скопируйте с любого веб-сайта и вставьте изображения в стикеры.
Группируйте и систематизируйте заметки с помощью тегов. Назначьте теги / ярлыки для заметок для быстрого доступа к связанным заметкам.
Отойдите от скучных образов и ограниченных цветов. Нарисуйте красивые скины и текстуры, похожие на бумагу, на стикеры с неограниченным количеством цветов.
Чтобы обеспечить быстрые действия и получить быстрый ответ от вашего коллеги, используйте Notezilla для внутриофисной связи. Отправить заметки по локальной сети (LAN), обмениваются купюрами между компьютерами.
Изменяет правила игры
Не позволяйте заметкам привязываться к одному компьютеру.Notezilla может автоматически синхронизировать заметки между вашими компьютерами . Смотрите их на всех своих компьютерах.
Доступ к липким заметкам из любого места. Синхронизируйте стикеры с облаком и получайте к ним доступ с любого смартфона , такого как iPhone, Android, Windows Phone, iPad, Blackberry или доступ с Mac через интернет-браузер.
Отправляйте стикеры любому контакту по всему миру .Пользователи Notezilla получат эти стикеры прямо на свой рабочий стол. Другие будут получать их по электронной почте. Подходит для мгновенной связи между офисами.
Восстановите все свои стикеры из облака на недавно приобретенном ПК. Кроме того, ваши заметки находятся в нескольких местах (локально на разных компьютерах и в облаке). Так что все безопасно!
Как закрепить стикеры на виртуальных рабочих столах в Windows 10
Sticky Notes был недавно обновлен.Обновление появилось за несколько дней до выпуска Windows 10 1903, что означает, что если вы используете Windows 10 1809 или даже 1803, вы все равно можете получить обновленное приложение Sticky Notes. В обновлении есть одна особенность; наконец-то вы можете прикреплять стикеры к виртуальным рабочим столам.
Заметки, которые вы открываете на определенном рабочем столе, будут прикреплены к нему. Если вы переключитесь с рабочего стола, заметка больше не появится на рабочем столе, на который вы перешли.
Закрепление заметок на виртуальных рабочих столах
Вы можете создать заметку на любом рабочем столе, а затем закрепить ее на другом или создать ее прямо на рабочем столе, к которому хотите прикрепить.
Если вы уже создали заметку, переключитесь на виртуальный рабочий стол и откройте заметку, которую хотите закрепить. Это все, что тебе нужно сделать. Переключитесь на другой виртуальный рабочий стол, и примечание не последует. Он останется на рабочем столе, на котором вы его открыли.
Аналогичным образом, если вы создадите заметку на определенном виртуальном рабочем столе и закроете приложение (а не саму заметку), она останется на этом рабочем столе. Каждый раз, когда вы переключаетесь на рабочий стол, вы видите закрепленную там заметку. Чтобы избавиться от заметки, просто закройте ее.
Если вы хотите переместить заметку, т.е. закрепить ее на другом виртуальном рабочем столе, закройте заметку на рабочем столе, на котором она открыта. Переключитесь на виртуальный рабочий стол, на котором вы хотите открыть заметку, и откройте ее там.
Конечно, вы также можете перемещать стикеры из представления задач. Откройте заметку на любом виртуальном рабочем столе. Переключитесь на представление задач, нажав кнопку просмотра задач на панели задач. Щелкните стикер правой кнопкой мыши и выберите в контекстном меню команду «Переместить в».Выберите рабочий стол, на который вы хотите переместить заметку, из подменю.
После этого обновления все стикеры представляют собой отдельные окна. Это позволяет прикреплять их к рабочим столам. Это небольшое изменение, но хорошее, что позволяет этой функции работать. Новые окна обозначаются их кнопками / значками на панели задач, и они могут запутать пользователей, поскольку точно не упоминалось, что приложение будет работать таким образом, но в противном случае это плавный переход.
Если вы не обновились до Windows 10 1903, откройте приложение Microsoft Store и проверьте наличие обновлений.К настоящему времени обновление должно быть доступно по всему миру.
10 лучших приложений Sticky Notes для Windows 10 в 2021 году
Вы часто используете Sticky Notes в Windows 10, но хотите, чтобы в нем было больше функций? Sticky Notes не обновлялись годами, поэтому пользователи вынуждены искать другие варианты.
Sticky Notes — одна из самых крутых функций Windows, которая преуспела в достижении своей основной цели. Вы по-прежнему можете просматривать свои заметки и добавлять новые задачи во время серфинга в Интернете.Однако теперь, когда классические записки больше не доступны в Windows 10, многие люди ищут другие альтернативные варианты, которые одновременно просты в использовании и эффективны.
Sticky Notes можно заменить различными приложениями для создания заметок. Эти приложения для заметок не только облегчат вам жизнь, но и сделают ваш экран красивым и организованным.
Лучшие приложения Sticky Note для Windows 10
Итак, в этой статье давайте рассмотрим некоторые отличные альтернативы Sticky Notes для Windows 10, которые являются легкими, имеют современный интерфейс, имеют возможность синхронизации с облаком и поддерживают горячие клавиши.
① Google Keep
Google Keep — одна из лучших альтернатив Sticky Notes для Windows 10, которая позволяет пользователям создавать различные заметки, включая текст, списки, изображения и аудио. Пользователи также могут устанавливать напоминания о времени или месте, которые интегрированы с Google Now.
Технология оптического распознавания символов может использоваться для извлечения текста из фотографий. Google Keep автоматически расшифровывает любые сделанные вами голосовые записи и может преобразовывать текстовые заметки в контрольные списки.С помощью учетной записи Google вы можете получить доступ к заметкам, хранящимся в Google Keep, с любого другого устройства или смартфона.
② Стикеры
Stickies позволяет создавать заметки, содержащие только изображение, которые затем можно редактировать на месте. Stickies Notes можно отправлять кому угодно по сети, а получатели могут легко отвечать по электронной почте или в папке Dropbox, что делает его похожим на мессенджер.
Меню «Друзья» позволяет упорядочивать и сортировать друзей, редактировать их виртуальные адреса и назначать каждому другу одну из функциональных клавиш в качестве «горячей» клавиши.Вы можете использовать контекстное меню, вызываемое правой кнопкой мыши, для гиперссылки текста в заметке и даже Google. В вариантах выбора вы также можете изменить поисковую систему. Все заметки будут привязаны друг к другу и аккуратно выровнены на доске. Заметки можно добавлять в любое окно и показывать только тогда, когда это окно открыто.
Вы можете настроить цвета, размер шрифта и другие параметры заметок. Вы также можете использовать веб-сайт Stickies для загрузки предварительно выбранных тем. Вы также можете установить напоминания или сделать так, чтобы заметки исчезли через определенный период времени.
③ Простые стикеры
Simple Sticky Notes, как следует из названия, представляет собой простое приложение для создания заметок, которое позволяет вам добавлять заметки в виде липких окон на рабочий стол. Программа работает полностью из лотка машины и очень проста в использовании. Цвет заметок можно изменить, и каждую заметку можно закрыть или свернуть независимо.
④ Ноты Хотта
Это может быть идеальным инструментом для тех, кому нужно быстро что-то записать или записать важную информацию.Hott Notes позволяет пользователям делать заметки различными способами. Вы можете создавать списки задач или добавлять простые напоминания.
Кроме того, вы можете делать заметки «Каракули», которые позволят вам нацарапать на них все, что захотите. Программное обеспечение включает в себя все инструменты, необходимые для персонализации и систематизации заметок.
⑤ PNotes
PNotes немного отличается от других приложений, перечисленных в этом посте. PNotes доступен в двух версиях: стандартной версии с меньшим количеством функций и PNotes.NET, что позволяет установить на устройство клиент .NET Framework 4.
Файлы заметок, а также текст внутри них могут быть зашифрованы с использованием другого уровня шифрования. Панель управления PNotes позволяет настраивать значки для различных заметок. Также есть функция преобразования текста в речь и возможность синхронизации через FTP.
PNotes предоставляет большинство вариантов форматирования, включая возможность надстрочного текста и вставки смайлов, изображений и специальных символов в заметку.FTP позволяет синхронизировать все ваши заметки.
⑥ Липкий блокнот
StickyPad — бесплатная программа, которая позволяет делать плавающие заметки на рабочем столе или поверх других окон. Прозрачность заметок можно настроить в StickyPad. StickyPad позволяет настраивать непрозрачность заметок, а функция «Полупрозрачные заметки» позволяет продолжать работу, в то время как заметки все время остаются на экране. Вы также можете сохранять и распечатывать свои заметки с помощью StickyPad.
Еще одна интригующая функция — это возможность запрограммировать горячую клавишу, при нажатии на которую запускается StickyPad в режиме заметок. Вам не нужно использовать мышь для навигации; просто нажмите горячую клавишу и введите свои заметки.
⑦ GloboNote
GloboNote — это полностью бесплатное и простое в использовании настольное приложение для создания заметок. Он набит полезными функциями и может работать в любой операционной системе (Windows, Linux и Mac OS).
стикеров, списков дел, личных журналов, напоминаний и других заметок можно сделать в одном приложении, а количество стикеров, которые вы можете сделать, не ограничено.Кроме того, заметкам можно назначать цвета, создавать группы и использовать инструмент поиска для поиска заметок.
⑧ NoteZilla
С помощью Notezilla можно сканировать текст внутри заметок по ключевому слову или фразе. Браузер заметок откроется, когда вы нажмете CTRL + SHIFT + Q, и вы сможете пометить заметки, добавить их на разные доски заметок, запустить их и пометить как завершенные.
Notezilla.Net — это проприетарный веб-сервис, который может синхронизировать все ваши заметки на всех ваших машинах, пока вы не создадите и не подтвердите учетную запись.Бесплатная версия Notezilla позволяет вам создать обычную учетную запись, но для платной версии требуется годовая премиальная подписка, которая позволяет синхронизировать ваши заметки со смартфонами и планшетами.
⑨ Список дел
To-Do DeskList — это простая программа для создания списков дел для настольного компьютера, которая одновременно является быстрой и надежной. Есть несколько способов справиться с мимолетными идеями: записать их, сохранить в текстовом файле и забыть через несколько секунд. To-Do DeskList был создан, чтобы помочь сохранить определенные задачи и мысли в хорошо организованный и хорошо продуманный список дел максимально быстро и быстро.
Обладает красивым и простым в использовании интерфейсом. Он назначает уровень приоритета задачам. Все задачи могут иметь напоминание на определенную дату и время, а также горячие клавиши для добавления нового дела и отображения всех заметок о делах перед другими окнами.
⑩ ZenR Notes
ZenR Notes на самом деле не является приложением для заметок, но если вы ищете какую-то безопасность, то это может быть оно. ZenR Notes — это защищенная паролем программа для создания заметок, которая шифрует и надежно хранит все ваши заметки.
Приложение имеет компактный форм-фактор и позволяет делать заметки на ходу. В заметках можно использовать текст, фотографии и списки, также поддерживается форматирование. Если ваши пароли забыты, ZenR Notes поддерживает восстановление пароля по электронной почте.
9 бесплатных альтернатив Microsoft Sticky Notes с расширенными функциями
Обновлено: 13 июня 2021 г. / Главная »Обзоры бесплатных программ и программного обеспечения
Прибыли новые Sticky Notes для Windows! У него новый улучшенный дизайн, добавлены интеллектуальные возможности и поддержка пера, теперь стало проще, чем когда-либо, быстро захватывать и добавлять контекст ко всем вашим заметкам.Однако для тех, кому не нравятся основные функции Microsoft Sticky Notes, есть много других альтернатив.
😭 😍 😂 Как изменить шрифт, размер и стиль заметок в Windows 7
Некоторым эта новая заметка может показаться слишком простой или ориентированной на перо. По каким-то причинам есть несколько других альтернатив с возможностью поиска, некоторые с защитой паролем и онлайн-синхронизацией. Для тех, кто использует последнюю версию Windows 10, стикеры от Microsoft — это значительно улучшенная версия по сравнению с Windows 7, они также предназначены для перьевого ввода и синхронизируются с Android через Microsoft Launcher.
↓ 01 — Заметки |
Окна | macOS | Linux | ХромИдеальный инструмент для быстрых заметок. Это быстро, безопасно и конфиденциально. Инструмент, который должен быть у каждого. Самый простой способ делать быстрые заметки. Такие функции, как размер шрифта, цвет и темы. Собирайте во время просмотра в удивительной манере.
- Темы — Красивое цветовое сочетание доступно на выбор.
- Безопасность. Мы используем Chrome-хранилище Google для синхронизации ваших данных.
- Конфиденциальность — данные ваших заметок принадлежат только вам.
To-Do DeskList — это простое программное обеспечение для настольных ПК, которое отличается своей простотой и эффективностью. Есть несколько способов справиться с такими мимолетными идеями — записать их на бумаге, сохранить в текстовом файле или забыть через несколько секунд. Поскольку ни один из этих методов не является эффективным, To-Do DeskList был создан для помощи в хранении таких задач и мыслей в хорошо организованном и хорошо разработанном списке дел максимально простым и быстрым способом.
- Простой, красивый и легкий в использовании интерфейс
- Назначение уровней приоритета задачам
- Все задачи могут иметь напоминание на определенную дату и время
- Горячие клавиши для добавления новой задачи и отображение всех дел перед другими окнами
Это простая, легкая в использовании, абсолютно бесплатная, быстрая и эффективная программа для создания заметок.Уберите все эти надоедливые желтые напоминания со стены своего офиса и аккуратно храните их на рабочем столе компьютера. Simple Sticky Notes оправдывает свое название, предоставляя простой способ напоминать себе о важных заметках.
↓ 04 — Наклейки |
WindowsStickies — это служебная программа для ПК, которую я написал, чтобы сократить количество желтых заметок, которые я оставлял прилипшими к монитору. Это компьютеризированная версия этих заметок. Цель разработки Stickies — сделать программу небольшой и простой.Наклейки не будут связываться с вашими системными файлами или записываться в реестр. Stickies хранит информацию в одном текстовом ini-файле.
↓ 05 — GloboNote |
Окна | macOS | LinuxGloboNote — это 100% бесплатное и простое в использовании приложение для создания заметок на рабочем столе. Содержит полезные функции, которые могут работать в любой ОС (Windows, Linux, macOS). Вы можете использовать его для создания заметок, списков дел, личных журналов, напоминаний и других заметок в одном приложении. Количество стикеров, которые вы можете создать, не ограничено.Заметки могут иметь разный цвет, могут быть отнесены к разным группам и могут быть найдены с помощью инструментов поиска.
↓ 06 — Примечания |
WindowsУправление повседневной жизнью — непростая задача. Есть так много вещей, о которых нужно позаботиться — уборка, покупки, дети … А что насчет дня рождения кузины, который вы всегда забываете, или важных телефонных номеров? Несомненно, ваше рабочее место покрыто пыльными желтыми (или синими, или розовыми) стикерами. Если это так — PNotes вам подходит.Выбросьте физические стикеры и замените их виртуальными на рабочем столе.
↓ 07 — Горячие заметки |
WindowsHott Notes — это бесплатное напоминание для операционных систем Windows. Это совершенно бесплатно, без дополнительной рекламы, всплывающих окон и шпионского ПО. Функции, которые делают Hott Notes, — это напоминание о важных событиях, контрольный список для отслеживания работы, каракули для написания заметок со стилем, приятный интерфейс, настраиваемые темы и инструменты, редактирование заметок и нажатие кнопки «Готово» по завершении, управление большим количеством заметок на единой платформе.

 В большинстве случаев, данная функция не нужна, поэтому щелкаем на надпись “Не сейчас”.
В большинстве случаев, данная функция не нужна, поэтому щелкаем на надпись “Не сейчас”.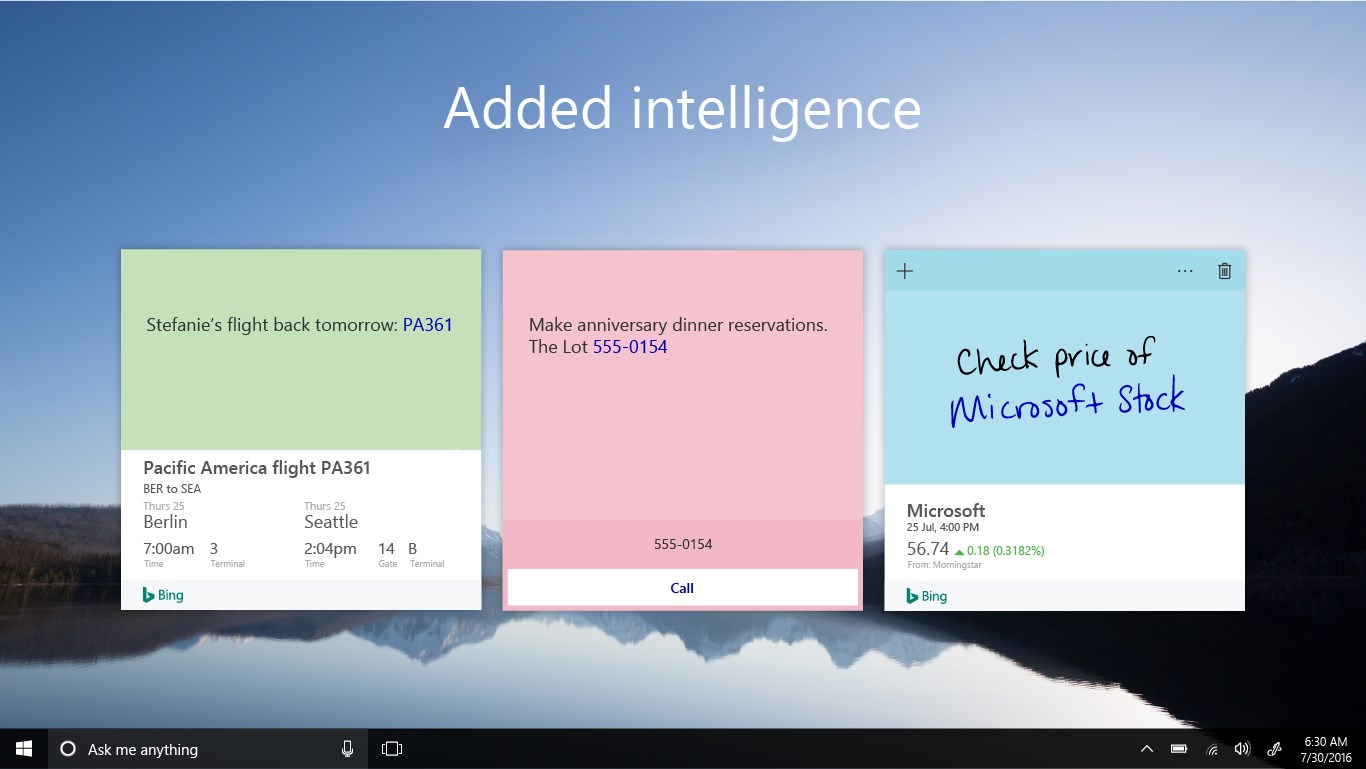
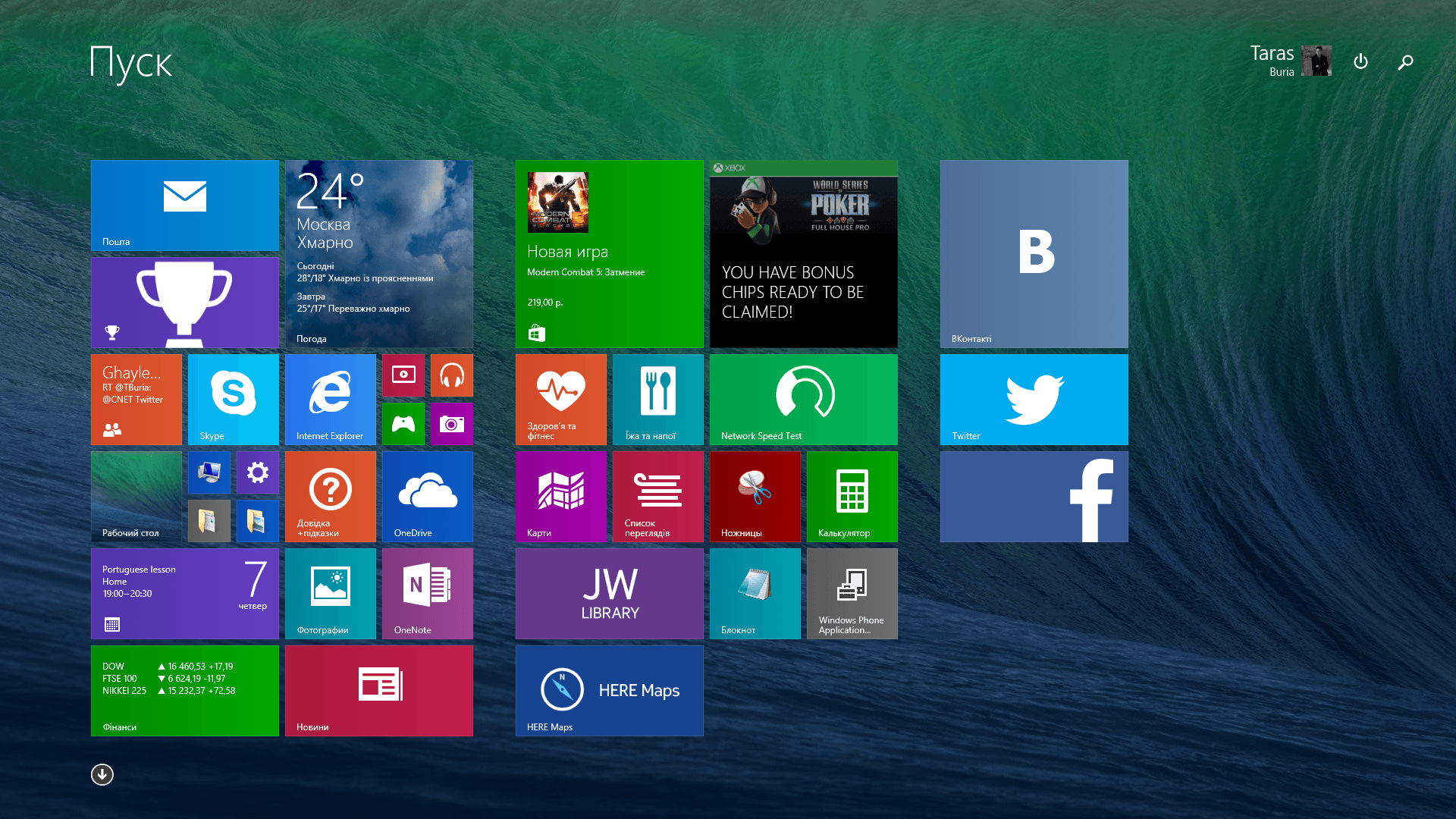
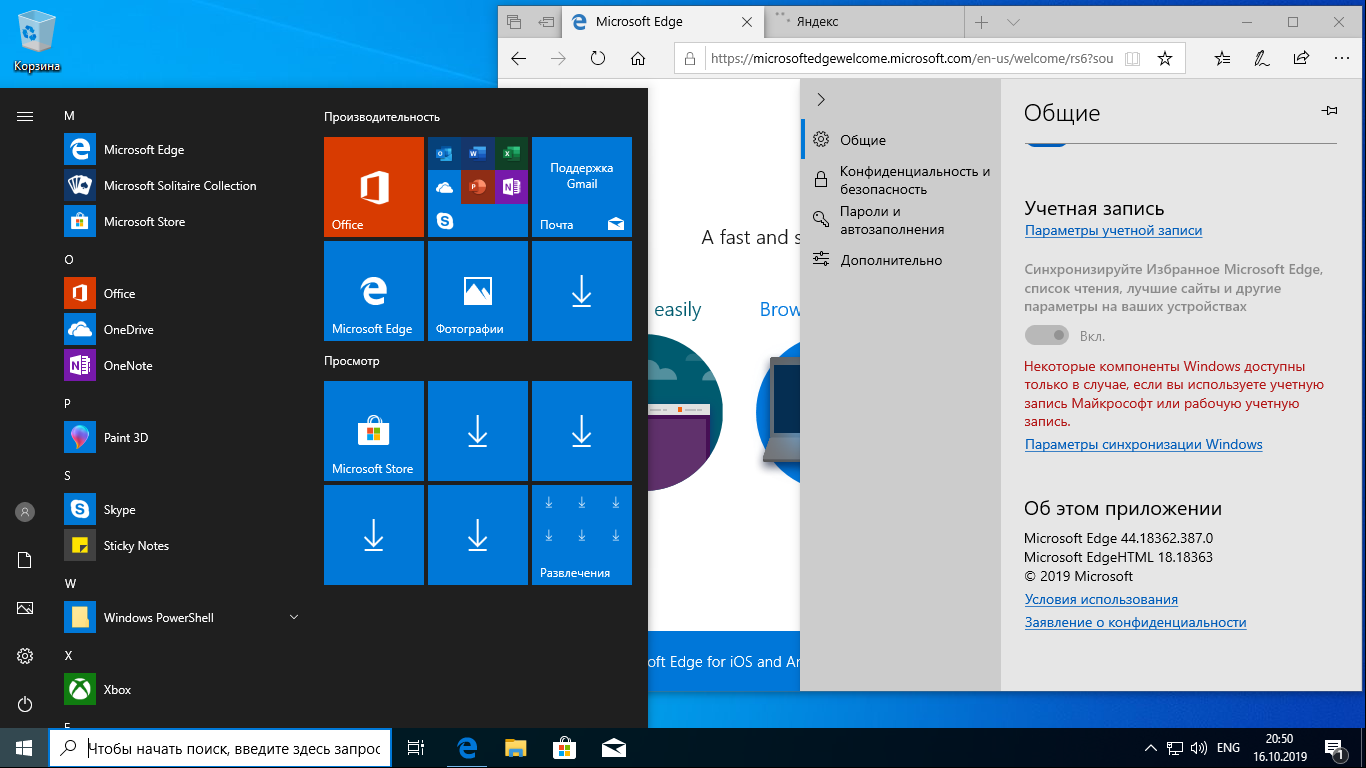
 Щёлкаем по Sticky Notes.
Щёлкаем по Sticky Notes. Кликните по картинке и найдите нужное изображение в «Проводнике».
Кликните по картинке и найдите нужное изображение в «Проводнике».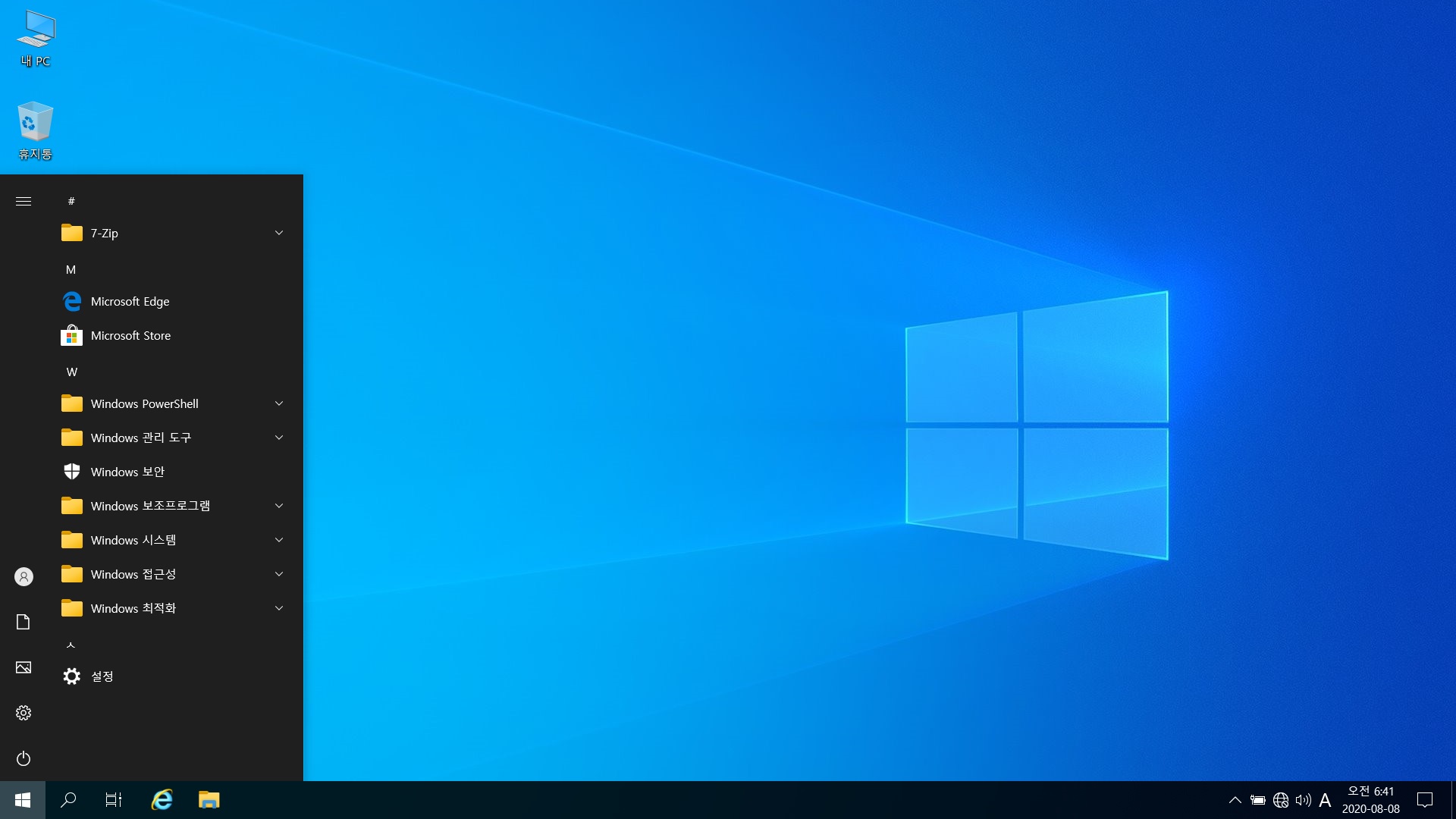 Когда вы вновь её запустите, на экране появятся все ранее отредактированные заметки.
Когда вы вновь её запустите, на экране появятся все ранее отредактированные заметки.