Онлайн-проверка на вирусы. ESET Online Scanner
Автор Константин На чтение 4 мин Опубликовано Обновлено
В отношении защиты своего компьютера от вредоносных элементов широкоизвестно, что нет такого антивируса, который бы наверняка давал 100% защиту, поэтому желательно периодически пользоваться дополнительными средствами проверки и очистки от вирусов своего компьютера.
Есть разные такие дополнительные средства очистки, каждая из которых заслуживает отдельного внимания.
В этой статье обратим внимание на компанию ESET, так как по некоторым данным один из их продуктов ESET NOD32 по популярности занял второе место в России.
Как и другие подобные компании, занимающиеся разработкой антивирусной защиты, ESET имеет свои платные продукты.
Но в этой статье мы рассмотрим их бесплатное решение: Онлайн-Сканер ESET.
Ценное преимущество у данного сканера в том, что им можно пользоваться при уже установленном на компьютере антивирусе (даже от другого разработчика, например, Аваст, Доктор Веб, Касперский и т.д.).
Кроме этого ESET Online Scanner имеет на выбор дополнительные настройки, которые могут помочь более гибко сделать необходимое сканирование, например, решив, нужно ли сканировать архивы или нет, включить или отключить обнаружение потенциально нежелательных программ помимо сканирования на вирусы.
Есть еще и другие возможности. Рассмотрим всё по порядку.
Как скачать и пользоваться ESET Online Scanner
Заходим на официальную страницу онлайн-сканера ESET. И так как мы рассматриваем бесплатный вариант онлайн проверки, значит выбираем первое предложение (Разовое бесплатное сканирование компьютера и устранение угроз) и жмем на кнопку Запустить:
Запускаем скачанный файл.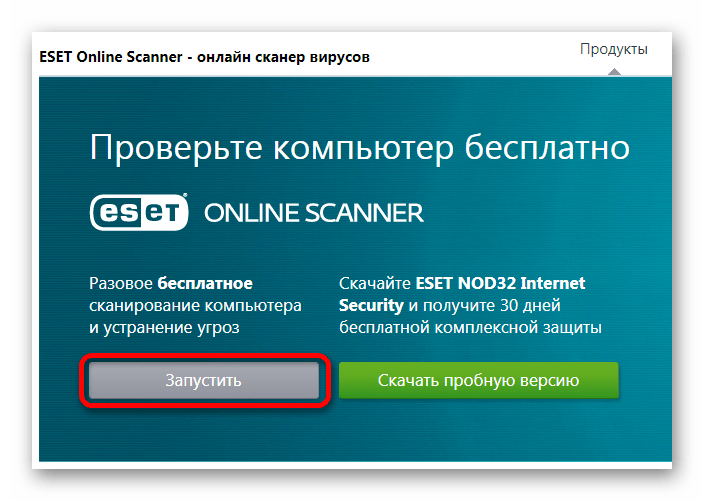
Принимаем соглашение и начинаем работу с онлайн-сканером:
Работа с бесплатным сканером ESET состоит из 4-х действий.
Действие 1. Необходимо задать нужные параметры для сканировани. Дополнительные подсказки помогают определиться с выбором. Решаем сами какими настройками воспользоваться и жмем на кнопку
Здесь только стоит дополнить, что в поле Текущие объекты сканирования можно нажать на ссылку Изменить и в открывшемся дополнительном окне настроить нужные для сканирования диски и папки. Это полезная функция, если необходимо уменьшить область сканирования, например, для сканирования только системных файлов или какой-то определенной папки!
Действие 2. Скачивание актуальной антивирусной базы ESET. Здесь от пользователя никаких действий не требуется. Просто ждем:
Действие 3. Сканирование компьютера. После загрузки антивирусной базы автоматически начнется сканирование компьютера:
И при нахождении угроз также будет выдаваться информация:
Этот процесс сканирования может занимать до нескольких часов в зависимости от объема проверяемой информации, так что в это время можно заняться другими делами. Сканирование идет в фоновом режиме, так что можно продолжать работать за компьютером как и обычно.
Сканирование идет в фоновом режиме, так что можно продолжать работать за компьютером как и обычно.
Действие 4. После сканирования выводятся результаты. Если есть угрозы, — можно посмотреть их список, выбрать те, которые нужно удалить и нажать на кнопку
В любом антивирусе есть некоторая погрешность в определении опасный/не опасный файл. Поэтому, радует, что и разработчики ESET Online Scanner включили в свою утилиту возможность перед удалением посмотреть список угроз и самим решать, удалять найденные вероятные угрозы или нет.
Кроме того, если изначально в настройках (в Действии 1) была поставлена галочка на функции Очищать угрозы автоматически, в таком случае есть возможность войти в карантин и восстановить из карантина тот файл, который, как мы знаем, или считаем, — не является вирусом или потенциально опасной программой:
Для восстановления нужно просто выбрать файл и нажать на кнопку  В результате данный файл будет восстановлен в той же папке на компьютере, где он и находился до очистки:
В результате данный файл будет восстановлен в той же папке на компьютере, где он и находился до очистки:
В заключении работы со сканером дается возможность выбрать: удалять приложение ESET Online Scanner при закрытии, а также удалять файлы, находящиеся в карантине или нет:
Если использовать данный сканер, как дополнительную возможность для проверки и очистки компьютера, то можно смело его удалять. И уже потом когда захочется, например, через месяц на всякий случай проверить свой компьютер, то можно снова скачать ESET Online Scanner и просканировать компьютер полностью или только нужные папки уже с помощью актуальной антивирусной базой от компании ESET.
Считаю ESET Online Scanner хорошим вариантом в выборе дополнительного средства для проверки и очистки от вирусов своего компьютера!
Eset Online — бесплатный сервис для онлайн-проверки на вирусы
ESET Online Scanner – сервис для разовой онлайн-проверки компьютера на вирусы, вредоносные приложения, малвари, трояны. Выявляет шпионские модули и устраняет угрозы безопасности. Он считается альтернативой настольному приложению ESET Internet Security (или Nod32).
Выявляет шпионские модули и устраняет угрозы безопасности. Он считается альтернативой настольному приложению ESET Internet Security (или Nod32).
При этом, все антивирусные базы Nod32 доступны в Сети и соответственно для сканирования потребуется стабильное интернет-подключение.
Главные особенности онлайн-сканера Eset
- Антивирус выполняет единоразовую проверку без установки дополнительных программ на компьютер,
- справляется с большинством видов малвари и троянов
- производит глубокую проверку областей памяти и жесткого диска, автозагрузки, загрузочных секторов
- работает из браузера и не требует администраторских прав
- позволяет обнаружить фишинговые сайты, шпионские модули
- использует для своей работы облачные технологии
Скачивание и установка ESET Online Scanner
Переходим на страницу веб антивируса.
Нажмите на кнопку Запустить. Начнется загрузка на компьютер специального модуля. Это приложение ESETOnlineScanner_RUS.exe (esetonlinescanner_enu.exe) размером в 7 Мб. Что, согласитесь, очень немного для подобных программ.
Запускаем его, соглашаемся с условиями использования антивируса.
Видеоинструкция, как пользоваться веб антивирусом ESET Online:
Настройки приложения ESET Online
В настройках можно включить обнаружение потенциально нежелательных приложений. Она не обязательна и, как правило, после ее активации может срабатывать ложная тревога. Тем не менее, вреда она не принесет и заставит перепроверить то или иное приложение: вдруг это действительно вирус.
Все другие настройки сканера советуем оставить нетронутыми, после чего нажимаем на кнопку “Сканировать”.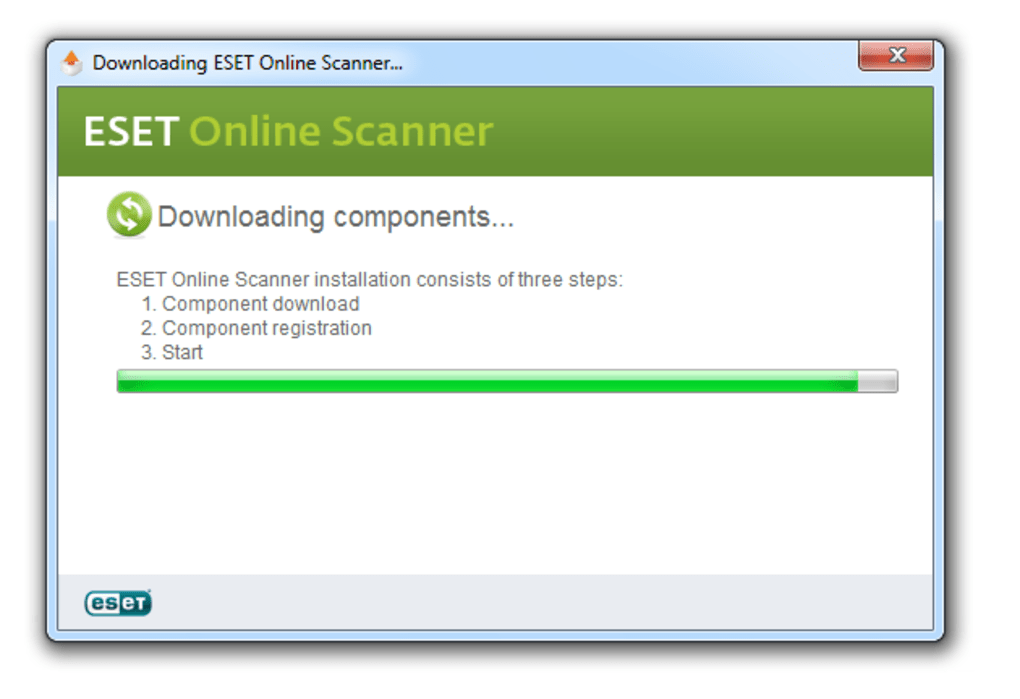
Сканирование, просмотр результатов и очистка вирусов
Все события отображаются в реальном времени в окне ESET Online Scanner. Точное время онлайн сканирования отображается не сразу и постепенно корректируется. По нашим замерам, онлайн сканирование занимает от 20 минут до часа.
В любое время можно остановить процесс одноименной кнопкой.
Если вирусы обнаружены, ESET предложит очистить вирусы – то есть, безвозвратно удалить файлы. Для этого необходимо отметить их флажками и согласиться с удалением.
Учтите, что зараженные файлы не помещаются в Карантин, так что в случае ошибки вы не сможете их вернуть.
Перейти на сайт ESET Online Scanner
Рекомендации
Несмотря на то, что ESET Online Scanner позиционируется как одноразовый антивирус, использовать его можно многократно.
К слову, это не единственная утилита для проверки на вирусы.
Видео инструкция:
Если же вам нужен легкий и на 100% онлайн- антивирус, без скачивания на ПК или телефон, обратитесь к нашему обзору сервисов для онлайн-проверки на вирусы.
Как очистить от вирусов смартфон на андроиде. ESET Online Scanner
Как удалить вирусы с Андроида через компьютер, если телефон после заражения не выполняет определенные действия?
Android – это стремительно развивающаяся операционная система для смартфонов и планшетных персональных компьютеров.
Из-за своей распространенности и гибких требований к безопасности, пользователи ОС часто подвергаются атаке вирусного программного обеспечения. Существуют такие основные типы зараз на ОС «Андроид »:
Существуют такие основные типы зараз на ОС «Андроид »:
Удаление трояна через компьютер
Очистка телефона от вирусов через компьютер не требует наличия прав суперпользователя , поэтому за один процесс удаления можно с легкостью избавиться от всех вредоносных программ. Троян на Андроид – это зараза, которой инфицируется устройство через браузер.
Переходя по ссылкам, пользователь может загрузить файл в скрытом режиме – это и есть троян. Задача таких болячек – запоминать все вводимые и сохраняемые данные пользователя (пароли, логины, адреса почт, номера мобильных, номера банковских карт и другие данные).
Удалить троян с компьютера очень просто.
- Подключите телефон к компьютеру в режиме накопителя ;
- Откройте антивирус и выберите проверку отдельных файлов и папок;
- В выпадающем меню выберите папку подключенного смартфона или планшета ;
- Дождитесь окончания сканирования и удалите папку с той программой, которая опознана защитником как вредоносная.

Удаление встроенных вирусов
- Даже в отключенном состоянии программа потребляет большое количество оперативной памяти устройства;
- Сбои в работе приложения. Из-за встроенного вируса программа может не выполнять некоторые функции;
- Мобильный антивирус распознает утилиту, как заразу.
Удаление происходит двумя способами: с помощью самого устройства либо с компьютера. Чтобы удалить вирус, используя только смартфон, загрузите из официального магазина надежный антивирус , просканируйте им системы и удалите найденную зараженную программу.
Если мобильный защитник не находит никаких отклонений в работе программы, следует воспользоваться компьютером.
На ПК должен быть предустановлен антивирус Dr. Web, Avast , NOD32 или Касперский – эти защитники оперируют самой объемной обновляемой базой данных вирусов не только для ПК, но и для смартфонов и планшетов.
Установите на ПК программу Android Commander – она позволяет управлять всеми установленными программами устройства.
Очистка смартфона от вируса-баннера
Такие типы зараз можно подхватить в процессе работы с браузером. Если на телефоне не установлен блокировщик рекламы, существует большая вероятность нажать на один из баннеров, который в невидимом режиме загрузит вирус на устройство.
В дальнейшем при работе с телефоном будут выскакивать рекламные баннеры.
Удаление происходит следующим образом:
- Просканируйте устройство с помощью компьютерного антивируса;
- Удалите найденное вредоносное содержимое;
- Зайдите в папку с данными смартфона;
- Используя программу Android Commander, удалите с приложения браузера весь кэш и загружаемые данные .
Вирусы-вымогатели блокируют работу смартфона . Для разблокировки устройства они требуют, чтобы пользователь отправил некую сумму на интернет-кошелек. Большинство такого вредоносного ПО можно удалить, не прибегая к оплате. Следуйте инструкции:
Следуйте инструкции:
- Подключите телефон к компьютеру;
- Загрузите на смартфоне или планшете режим Восстановления или «Recovery». Для этого удерживайте кнопку включения и увеличения громкости 10 секунд;
- В открывшемся меню на телефоне найдите директорию wipe data/factory rest и откройте ее;
- Нажмите ОК и телефон начнет перегружаться;
- Теперь на компьютере найдите папку с содержимым подключенного устройства, сохраните все необходимые файлы на ПК (просканируйте их на наличие вирусов) и отформатируйте содержимое съемного диска смартфона;
- Дождитесь окончания перезагрузки телефона. Его конфигурация будет возвращена к заводским настройкам.
Руководство по удалению вирусов с мобильных устройств при помощи компьютера.
Навигация
Для многих не является секретом, что современные мобильные телефоны – не просто трубки для связи, как это было несколько лет назад. Сегодня это полноценные карманные компьютеры, исполняющие множество функций и хранящие разного рода информацию. А где есть информация, там есть и люди, жаждущие её заполучить.
А где есть информация, там есть и люди, жаждущие её заполучить.
С развитием компьютерных технологий в интернете приобрели большую популярность вирусы. Зловредные компьютерные программы, которые проникают в системный код операционной системы и крадут из неё всю интересующую их владельца информацию. Есть и такие, которые ничего не крадут, а просто засоряют систему, что приводит к медленной работе устройства.
Вирусы на телефонах и планшетах. Как от них избавиться?
- Как и любой компьютер, телефоны и планшеты сегодня так же подвержены заражению вирусами. Попадание такой программы на Ваше портативное устройство чревато тем, что она не только снизит производительность устройства в несколько раз, но и украдёт все Ваши пароли и может получить доступ к банковским счетам
- Чтобы этого не произошло, программисты по всему миру стали разрабатывать антивирусы и для мобильных устройств. Однако как бы они не старались, сделать полноценный антивирус для телефонов и планшетов очень сложно, а хакеры всегда идут на шаг впереди и выпускают новые вирусы со страшной скоростью
- Иметь на своём устройстве один из существующих на данный момент мобильных антивирус это хорошо, но полагаться только на него не стоит.
 «Доверяй, но проверяй». Рекомендуется хотя бы раз в месяц проверять девайс на наличие вирусов через компьютер. В этой статье мы расскажем Вам как это сделать
«Доверяй, но проверяй». Рекомендуется хотя бы раз в месяц проверять девайс на наличие вирусов через компьютер. В этой статье мы расскажем Вам как это сделать
Проверка телефона или планшета на вирусы через компьютер
Как избежать заражения устройства вирусами?
- Если Ваше устройство ещё не подверглось вирусной инфекции, следует не доводить до этого и придерживаться простых правил, которые помогут Вам избежать заражения
- Как многие знают, чаще всего вирусы попадают на устройство вместе с приложениями, которые пользователь скачивает из интернета. Это могут быть игры, небольшие офисные программы, видеоролики, а самые хитрые хакеры умудряются внедрять их даже в изображения
- Необходимо скачивать контент только с официальных и проверенных источников
- Так же очень часто вирусы попадают в систему, когда пользователь просто просматривает интернет-страницы в браузере, где полно рекламных баннеров. Один случайный клик по такому баннеру или переход по внешней ссылке и Вы даже не заметите как подцепите себе какой-нибудь «троян »
- Чтобы этого избежать, пользуйтесь браузерами с поддержкой блокировки рекламы и не переходите по подозрительным ссылкам на неизвестные ресурсы
Вирусы на мобильных телефонах и планшетах
- Подобным образом заразить устройство можно и по SMS-рассылкам.
 Если с неизвестного номера Вам пришло сообщение с внешней ссылкой, воздержитесь от перехода по ней и удалите сообщение
Если с неизвестного номера Вам пришло сообщение с внешней ссылкой, воздержитесь от перехода по ней и удалите сообщение - Существует возможность подцепить вирус и от другого устройства. Например, придя к другу в гости, Вы решили перекинуть на компьютер фотографии с вчерашней вечеринки и подключили планшет или телефон к компьютеру через USB-кабель
- Если на компьютере у друга есть вирус, то при подключении к нему вашего девайса вирус его распознает и автоматически внедрится в его файловую систему. Прежде чем подключаться к чужому устройству, убедитесь в его чистоте
Как проверить устройство на вирусы и вылечить его?
- Если удача от Вас отвернулась и вирус всё же умудрился пробраться на Ваше устройство, не спешите паниковать и сносить операционную систему. Как уже говорилось выше, мобильные антивирусы не обладают таким уровнем защиты как антивирусы для стационарных компьютеров. Поэтому, если при помощи мобильного антивируса ликвидировать угрозу не удалось, стоит попробовать сделать это через компьютер
Лечение вирусов на телефонах и планшетах
- Перед началом процедуры убедитесь в том, что на вашем стационарном компьютере установлен и запущен антивирус с последними версиями баз данных.
 Иначе, если Вы подключите устройство к компьютеру без запущенного антивируса, существует риск заразить ещё и компьютер
Иначе, если Вы подключите устройство к компьютеру без запущенного антивируса, существует риск заразить ещё и компьютер - Если антивирус установлен и активен, подключите Ваше мобильное устройство к компьютеру через USB-кабель и подождите несколько минут, пока компьютер его не распознает
- При подключении нового устройства к компьютеру, большинство антивирусов автоматически его сканируют и в случае обнаружения вируса сообщают пользователю о наличии угрозы. Однако, если подобное не произошло, это ещё не значит что устройство чистое
- После распознания компьютером устройства, зайдите в «Мой компьютер » и щёлкните правой кнопкой мыши по появившемуся там устройству в разделе «Устройства со съемными носителями », после чего в выпадающем меню выберите пункт «Проверить с помощью Dr. Web » (в зависимости от того какой на компьютере установлен антивирус), выберите «Полная проверка » и дождитесь окончания процесса
- Если такого пункта в выпадающем меню нет, необходимо открыть программу управления антивирусом и в разделе «Проверка » или «Сканирование » вручную выбрать интересующую Вас директорию.
 В нашем случае это новое подключенное устройство. После чего так же нажать «Полная проверка » и дождаться завершения процесса
В нашем случае это новое подключенное устройство. После чего так же нажать «Полная проверка » и дождаться завершения процесса - По окончании проверки, антивирус сообщит Вам об обнаруженных угрозах и предложит принять доступные меры
- Чтобы полностью ликвидировать обнаруженный вирус, его нужно удалить вместе с заражённым файлом, однако, если заражён важный системный файл, то его следует отправить в карантин , так как его удаление может привести к сбоям в работе операционной системы устройства
Проверка мобильных телефонов и планшетов компьютерным антивирусом
Дополнительная информация
- К сожалению, бывают вирусы, которые со временем въедаются в файловую систему устройства так глубоко, что искоренить их невозможно никаким антивирусом и лучше не допускать их попадания на устройство. Их называют «черви » или «worms »
- Они потребляют системные ресурсы, занимают оперативную память и нагружают процессор до такой степени, что устройство начинает катастрофически сильно тормозить и перегреваться.
 Избавиться от них можно только с помощью переустановки операционной системы
Избавиться от них можно только с помощью переустановки операционной системы - Так же для более качественной и глубокой проверки устройства следует проверять его несколькими , так как все они имеют собственные базы данных и один антивирус может обнаружить то заражение, которое не смог обнаружить другой
- Рекомендуется использовать Антивирус Касперского , Dr. Web и Eset Nod32
В последнее время стремительно растёт количество вирусных программ, написанных для ОС Android. Причём очень просто заполучить их на своё мобильное устройство. Смартфоны и планшеты зачастую хранят конфиденциальную информацию и ресурсы для операций с электронными кошельками. Этими данными пытаются завладеть злоумышленники для похищения денежных средств, используя вирусные программы. Поэтому важно знать признаки заражения устройства, а также то, как удалить вирус с телефона на Андроиде и защитить его от повторных заражений.
К сожалению, ОС Андроид открыта для вирусных угроз. К счастью, это излечимо 🙂
К счастью, это излечимо 🙂
Вредоносные программы могут существенно повлиять на работу смартфона и даже привести к тому, что он выйдет из строя. Ниже приведены некоторые признаки заражения вирусом гаджета:
- телефон запускается дольше обычного, сильно тормозит или происходит внезапная перезагрузка;
- без вашего ведома происходит отправка платных SMS-сообщений или появляются исходящие вызовы;
- если происходит списание средств со счёта телефона;
- появление в браузере или на рабочем столе назойливой рекламы;
- блокировка экрана с требованием перечислить деньги на неизвестный счёт для разблокирования;
- если невозможно получить доступ к электронным кошелькам или происходят денежные операции, которые вами не совершались;
- неизвестный получил доступ к вашему аккаунту в соцсетях, которым вы пользуетесь с мобильного устройства;
- не запускаются приложения или заблокировались некоторые функции;
- батарея телефона разряжается очень быстро.

Если появляется один или несколько из этих признаков, рекомендуется проверить устройство на наличие вирусов.
Если вы обнаружили на телефоне симптомы вирусного заражения — не отчаивайтесь. Следуйте инструкциям ниже
Способы борьбы с вирусами в ОС Андроид
Успешно удалить вирус с телефона можно разными способами.
Чтобы не было необходимости бороться с вирусом, лучше всего не допустить, чтобы он попал в ваш гаджет. Простое правило заключается в том, что устанавливать приложения следует только с официальных магазинов приложений, например, Play Store или PlayMarket.
Чистка телефона с помощью антивируса
Также надёжную защиту предоставляют всевозможные антивирусы для Android. Наиболее популярные из них: Dr. Web, Avast, Kasperskiy и другие. Этот софт рекомендуется скачивать с официального сайта разработчика. Обычно антивирусные программы функционируют в фоновом режиме и в случае обнаружения угрозы, сообщают о возникшей проблеме.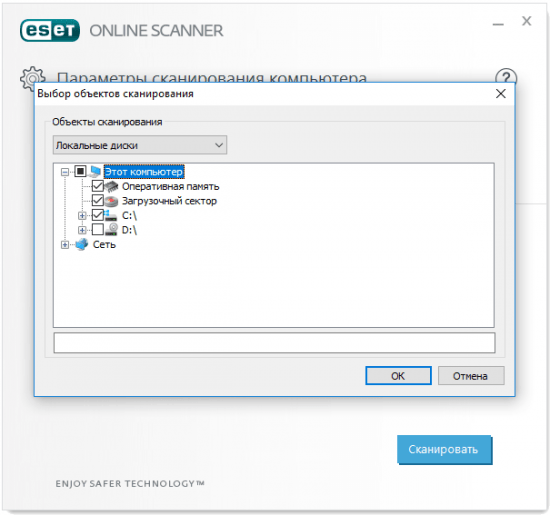
Перед тем как очистить Андроид от вирусов, нужно запустить полное сканирование встроенной памяти устройства и карты памяти. В случае обнаружения антивирусом вредоносной программы, следует выбрать функцию «Удалить». При этом лучше обезвреженную копию приложения поместить в карантин, если программа защиты ошибочно определила его как вирус.
Нужно отметить, что сканирование приложений помогает обнаружить и удалить вредоносный софт далеко не во всех случаях. Многие вирусные программы имеют защиту от удаления и способны восстанавливаться. К тому же устройство может быть частично или полностью заблокировано и запустить антивирусные программы, вообще, невозможно. Поэтому возникает вопрос, как удалить вирус с телефона на Андроиде, если он не удаляется антивирусом.
Как в безопасном режиме очистить смартфон
Если не удалось удалить опасный софт в обычном режиме, можно попробовать это осуществить в безопасном. Поскольку в безопасном режиме работы девайса вирусные программы, как правило, не активны, их можно попытаться уничтожить.
Для перехода гаджета в безопасный режим у версии выше Android 4.0 следует нажать кнопку включения. Затем в окне меню задержать палец на строке «Отключить питание» пока не появится окно с сообщением «Переход в безопасный режим». Нажать ОК.
Для версий Android 4.0 и ниже нужно выключить и снова включить устройство обычным способом. Во время запуска, когда на экране появится логотип Андроид, следует одновременно нажать кнопки увеличения и уменьшения громкости. Нужно удерживать их до тех пор, пока система не будет полностью загружена.
Теперь устройство перешло в безопасный режим работы и можно просканировать его антивирусной программой . Если такой в телефоне нет или она не запускается, её следует установить из магазина приложений.
Таким образом эффективно удаляются вирусы, навязывающие рекламу или закачивающие на смартфон различные приложения для накрутки рейтинга.
Чтобы вернуться в обычный режим, нужно просто перегрузить устройство.
Как удалить вирус с телефона Андроид через компьютер
Ещё один способ – через подключение его к компьютеру.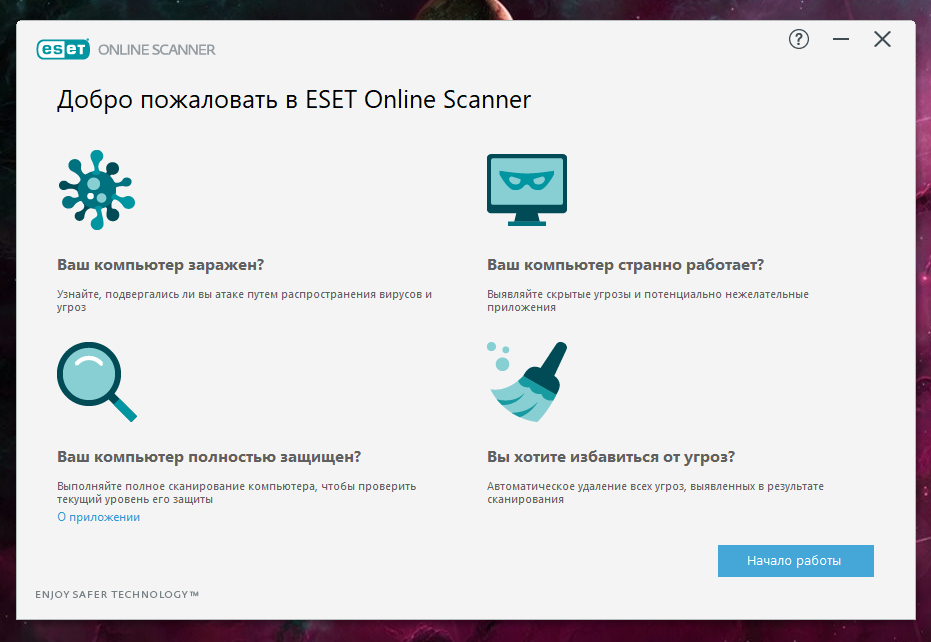 Он используется, когда функции смартфона частично или полностью заблокированы.
Он используется, когда функции смартфона частично или полностью заблокированы.
Обычно антивирус компьютера при подключении любого устройства к ПК автоматически запрашивает проверку. Но если такая функция отсутствует, то нужно в настройках антивирусной программы компьютера вручную выбрать для сканирования память телефона.
Чтобы это сделать, нужно:
- При подключении смартфона к компьютеру выбрать вариант «Как USB-накопитель».
- В папке «Компьютер» на стационарном ПК появятся логические диски, обозначающие внутреннюю память гаджета и SD-карту, если такая имеется.
- В контекстном меню каждого из дисков выбрать функцию «Проверить на вирусы». Сканирование запущено.
Сброс настроек телефона на Андроиде
Если ни один из методов не дал результатов, и вирус не удаляется, тогда следует прибегнуть к крайней мере — сбросу настроек до заводских . Хотя такая операция является наиболее эффективным методом, однако при этом удаляется вся пользовательская информация из внутренней памяти.
Поэтому нужные фото, музыку, видео и документы перед сбросом необходимо скопировать на другие носители. При этом проявляйте осторожность, чтобы случайно не перенести вирус вместе с вашими данными.
Чтобы восстановить заводские настройки через системное меню, нужно зайти в «Параметры» и открыть папку «Личные». Далее нажать «Резервное копирование» и выбрать функцию «Сброс с восстановлением заводских настроек». После перезагрузки устройства будет предложен выбор языка и прочих настроек.
Профилактика вирусного заражения Андроид-устройств
Угрозу вирусного заражения лучше предотвратить, чем бороться с вредоносным софтом. Поэтому, чтобы защитить своё мобильное устройство, следует придерживаться простых советов:
- Скачивать и устанавливать приложения нужно с официальных сайтов и не пользоваться взломанными программами.
- Установите антивирусную программу и активируйте её.
- Не переводите гаджет в режим разработчика. Это может сделать его более уязвимым для вирусов.

Эта информация позволит поддерживать телефон в рабочем состоянии даже во время заражения вирусным ПО. Также своевременное удаления вируса обезопасит пользовательские файлы от заражения.
Что представляет из себя вирус в OS Android?
За последние два года вирусы для платформы Android были внедрены в 80 процентов устройств. Даже специальное антивирусное программное обеспечение не всегда может определить новый тип вредоносной программы.
Ищите антивирусную программу для своего смартфона? Список и описание наилучших антивирусов
Существует несколько видов вирусов, с которыми могут столкнуться пользователи:
- Троян. Этот вид вирусов может распространять или собирать информацию. Также у некоторых троянов есть возможность получать несанкционированный доступ даже к шифрованным данным пользователя;
- Вирусы, распространяющие рекламу. Баннеры, предлагающие вам товары или услуги, могут появляться в любое время, даже если отсутствует соединение с Интернетом;
- Вирусы, которые блокируют функционал операционной системы.
 Данный вид вредоносного ПО является наиболее опасным. Вирус ограничивает доступ пользователя к функциям устройства, требуя восстановить работу с помощью отправки платного смс сообщения;
Данный вид вредоносного ПО является наиболее опасным. Вирус ограничивает доступ пользователя к функциям устройства, требуя восстановить работу с помощью отправки платного смс сообщения; - Стороннее ПО, которое совершает привязку к установленному на устройстве браузеру . Как следствие, пользователи постоянно будут перенаправляться на рекламные страницы.
Вредоносная программа на Андроид довольно просто удаляется с планшета или смартфона. Это может сделать даже пользователь, на телефоне которого отсутствуют root права. Все, что вам понадобится – вовремя распознать вирус, определить его разновидность и выполнить удаление.
Как распознать и удалить троян с помощью антивируса?
Пользователь может даже не подозревать о том, что троян или шпионская программа установлена на его телефоне. Как правило, подобные виды ПО инсталлируются на устройство вместе с другими программами, которые скачаны с неофициальных источников.
Симптомами заражения устройства может быть слишком большой счет за использование мобильной связи, аномальный расход интернет-трафика, установленные сторонние программы, торможение и подвисание устройства. Также батарея может очень быстро разряжаться.
Также батарея может очень быстро разряжаться.
Выявить и удалить вирус можно следующим образом:
- Просканировать память телефона специальным антивирусным ПО. Наиболее популярные антивирусы для Андроид – Dr. Web, CM Security, Mobile Security, Avast, 360 Security;
Помните! Загружать антивирус необходимо только с официального магазина Google Play. В противном случае вы можете получить дополнительный троян на свой телефон.
- Произвести удаление вручную. С помощью самого телефона.
Рассмотрим детальнее, как просканировать устройство на примере самого популярного антивируса в магазине приложений – Dr. Web. Для начала загрузите и установите утилиту на свое устройство.
После этого следуйте указаниям ниже:
Запустите приложение. Откройте окно «Сканер»;
- Далее выберите пункт «Полная проверка устройства»;
- Дождитесь завершение процесса;
Если вирусы будут найдены, их количество отобразится напротив поля «Обнаружено угроз:…».
- Откройте окно с выявленным вредоносным ПО и удалите каждый компонент отдельно, нажав на кнопку дополнительных опций (рисунок ниже).
Проводите проверку на вирусы регулярно. Достаточно будет 1-2 сканирований в неделю. Также рекомендуется проводить проверку программ сразу после их установки. С помощью антивируса вы сможете удалить трояны, вирусы-баннеры и ПО, которое совершает привязку к браузеру и другим приложениям телефона или планшета.
Несколько способов удалить вирус из устройства вручную
Если вы столкнулись с более серьёзным типом вредоносной утилиты и не можете устранить неполадку с помощью обычного антивируса, удаление необходимо произвести вручную. После удаления вредителя с помощью антивируса все равно появляются рекламные баннеры?
В таком случае следуйте следующей инструкции по удалению:
- Выключите wifi и передачу данных по мобильной сети на вашем телефоне;
- Достаньте сим карту;
- Удалите все ранее установленные программы;
- Удалите браузер и установите его заново.
 Используйте только ту версию приложения, которая представлена в «Плэй Маркете»;
Используйте только ту версию приложения, которая представлена в «Плэй Маркете»; - Также отформатируйте подключенные карты памяти;
- Перезагрузите устройство.
Чтобы удалить вирус-вымогатель, который заблокировал все действия, воспользуйтесь следующими указаниями:
- Отключите смартфон;
- Вытащите из устройства карту мобильного оператора. Сделайте это сразу после того, как обнаружили вирус-вымогатель. В противном случае, со счета может быть списана крупная сумма денег;
- Не вытаскивайте из телефона карту памяти, она тоже может быть заражена вирусом. Чтобы полностью удалить «вымогатель», придётся очистить всю информацию, включая установленные программы и личные данные пользователя;
- Сделайте сброс устройства к заводским настройкам с помощью сочетания клавиш увеличения звука, кнопки включения и кнопки «Домой». Удерживайте их на протяжении 5-10 секунд, пока не появится окно с таким текстом:
- Передвиньте курсор вниз по списку с помощью боковых клавиш управления громкостью.
 Остановите курсор у строки Factory reset, как показано на рисунке ниже;
Остановите курсор у строки Factory reset, как показано на рисунке ниже;
- Нажмите клавишу включения, чтобы начать процесс сброса.
Выберите вариант восстановления, который удалит все данные пользователя;
Процедура может занять от 3 до 20 минут. После ее завершения устройство запустится самостоятельно. Вам будет предложено заново настроить устройство (обычный процесс настройки параметров, как после покупки).
Тематический видеоролик:
Решение проблем с обновлением NOD32. Вирус не дает установить антивирус Что делать если устарел антивирус
Что означает сообщение «Вы не сможете получать последние обновления сигнатур вирусов»?
* Если вы получили красное уведомление, вы не будете получать новые обновления и не будете защищены от новых угроз.
Регулярное обновление ESET NOD32 Antivirus необходимо, чтобы обеспечить максимальный уровень безопасности компьютера.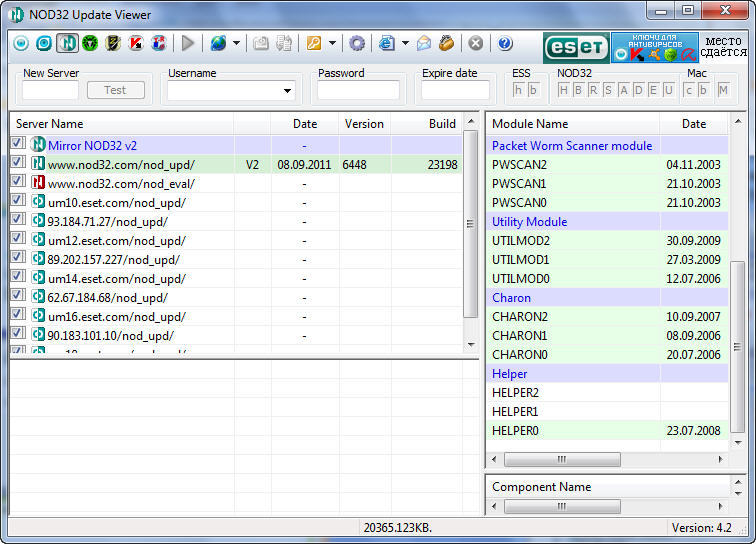 Поддерживать базы данных сигнатур вирусов и компонентов программы в актуальном состоянии — это важнейшая часть полной защиты компьютера от вредоносного кода.
Поддерживать базы данных сигнатур вирусов и компонентов программы в актуальном состоянии — это важнейшая часть полной защиты компьютера от вредоносного кода.
Сравните свою версию ESET NOD32 Antivirus
Вы используете следующую версию ESET NOD32 Antivirus: .
| Текущие возможности | Возможности после обновления | ||
|---|---|---|---|
| Защита от вирусов и шпионских программ | ✓ | ✓ | |
| Система HIPS | (5 и более поздних версий) | ✓ | |
| ESET LiveGrid — репутация на основе облака | (5 и более поздних версий) | ✓ | |
| Защита от фишинга | (6 и более поздних версий) | ✓ | |
| Блокировщик эксплойтов | (7 и более поздних версий) | ✓ | |
| Расширенный модуль сканирования памяти | (7 и более поздних версий) | ✓ | |
| Специализированное средство очистки | (8 и более поздних версий) | ✓ | |
| Совместимость с Windows 10 | — | ✓ | |
| Защита от атак на основе сценариев | — | ✓ | |
| Сканер UEFI | — | ✓ | |
| Текущий уровень поддержки | Уровень поддержки после обновления | ||
| Регулярное обновление базы данных сигнатур вирусов | * | ✓ | |
| Доступна служба поддержки клиентов | — | ✓ | |
| Продукт доступен для загрузки | — | ✓ | |
| Поддержка новых операционных систем | — | ✓ | |
| Устранение проблем и уязвимостей | — | ✓ |
ESET постоянно продолжает разработку передовых способов защиты
Подробные сведения о новых возможностях см. на странице о передовых технологиях ESET на веб-сайте ESET.
на странице о передовых технологиях ESET на веб-сайте ESET.
Если вам не удается выполнить обновление или в ESET NOD32 Antivirus отображается «красное» состояние после обновления, откройте статью нашей базы знаний об устранении неполадок:
- Не удается выполнить обновление после получения сообщения «Доступно бесплатное обновление» или «Ваша программа устарела»
Чтобы устранить эту ошибку, выполните следующие действия:
Решение 1 — Очистить кэш обновления:
- Откройте окно антивируса и зайдите в дополнительные настройки (клавиша F5 на клавиатуре).
- Снимите галочку возле «Включить Self-defense». ESET предупредит Вас, что требуется перезагрузка компьютера. Нажмите кнопку ОК.
- В дереве расширенных параметров откройте раздел Обновление. Очистите кэш обновлений нажав на кнопку Очистить.
- Нажмите кнопку ОК и перезагрузите компьютер.
- Откройте антивирус — обновление и нажмите кнопку «Обновить базу данных сигнатур вирусов».

- Если вы все еще получаете сообщение «Ошибка при загрузке файлов обновлений», перейдите к Решению 2. Если нет, снова включите Self-defense. Нажмите клавишу F5, чтобы открыть окно настройки, а затем выберите Включить Self-defense . ESET предупредит вас, что требуется перезагрузка компьютера. Нажмите кнопку ОК. Нажмите кнопку ОК, чтобы выйти из окна Дополнительные установки. Перезагрузите компьютер.
Решение 2 — Удалить файлы обновления:
- Проверьте, что вы можете видеть скрытые файлы и папки.
Нажмите кнопку Пуск — Панель управления — Свойства Папки или Параметры папок — На вкладке Вид выберите «Показывать скрытые файлы и папки» — нажмите ОК. - Вам необходимо удалить содержимое папки Updfiles:
-Пользователи Windows XP: Нажмите кнопку Пуск — Мой компьютер и перейдите в C:\Documents и Settings\All Users\Applications Data\ESET\ESET Smart Security или ESET NOD32 Antivirus Updfiles и удалите содержимое. Затем, перейдите в C:\Documents and Settings\All Users\Application Data\ESET\ESET Smart Security или ESET NOD32 Antivirus Charon и удалите ее содержимое. -Пользователи Windows Vista и Windows 7: Нажмите кнопку Пуск — Компьютер и перейдите в
C:\ProgramData\ESET\ESET Smart Security или ESET NOD32 Antivirus Updfiles и удалите ее содержимое.
Затем, перейдите в C:\ProgramData\ESET\ESET Smart Security или ESET NOD32 Antivirus Charon и удалите ее содержимое.
-Пользователи Windows Vista и Windows 7: Нажмите кнопку Пуск — Компьютер и перейдите в
C:\ProgramData\ESET\ESET Smart Security или ESET NOD32 Antivirus Updfiles и удалите ее содержимое.
Затем, перейдите в C:\ProgramData\ESET\ESET Smart Security или ESET NOD32 Antivirus Charon и удалите ее содержимое. - Перейдите в C:\Program Files\ESET\ESET NOD32 Antivirus или C:\Program Files\ESET\ESET Smart Security и удалите все файлы, имеющие вид em0 ** _32.dat.
- Перезагрузите компьютер.
- Откройте антивирус — обновление и нажмите кнопку «Обновить базу данных сигнатур вирусов». Если база обновилась можно снова включить Self-defense. Нажмите клавишу F5, чтобы открыть окно дополнительных настроек, а затем выберите «Включить Self-defense». ESET предупредит вас, что требуется перезагрузка компьютер. Нажмите кнопку ОК. Нажмите кнопку ОК, чтобы выйти из окна «Дополнительные установки. Перезагрузите компьютер.
Если описанные выше действия не помогли решить проблему, пожалуйста, удалите и переустановите ESET.
Приветствую тебя уважаемый читатель. Ко мне не раз уже обращались с вопросом: что делать, если невозможно обновить базу данных сигнатур вирусов или происходит ошибка при загрузке файлов обновления , или антивирус не активируется ни одним ключем и т.п. Поэтому я решил подробно описать, что делать в подобных случаях. Если вы столкнулись с данной проблемой, рекомендую выполнить следующие действия:
Для того чтобы заменить ключ необходимо:
- Открываем Nod32(кликаем правой клавишей мыши по значку Нода, возле часиков) откроется основное окно программы.
- Нажимаем Активировать.
- 2. Если программа активировалась,но ошибка обновления баз сигнатур все равно появляется, делаем следующее:
- ОБЯЗАТЕЛЬНО перезагружаем компьютер
- Копируем ключ еще раз.
- Пробуем обновится снова.
- Если высветилось стандартное сообщение «база данных сигнатур вирусов устарела» , как и полагается, вы пытаетесь запустить обновление вручную,но при запуске он пишет,мол базы установлены последние и обновление не требуется.
 Чтобы избавиться от такой проблемы необходимо почистить некоторые папки.
Чтобы избавиться от такой проблемы необходимо почистить некоторые папки.
Для пользователей Windows XP :
C:\Documents and Settings\All Users\Application Data\ESET\%Product%\Updfiles
C:\Documents and Settings\%userprofile%\Local Settings\Temp
Для тех у кого Vista и Windows 7 :
C:\ProgramData\ESET\%Product%\Updfiles
C:\Users\%userprofile%\AppData\Local\Temp
- Причиной того, что антивирус не обновляется может быть проникший вирус в систему,который блокирует сайты обновления. Таким образом наш антивирус не сможет обновляться. Поэтому нам необходимо сделать следующее:
- нажмите клавишу добавить и подтвердите добавлениеПосле обновления, желательно провести полную проверку компьютера или воспользоваться внешними антивирусами для выявления проблемы.
5. Если после загрузки операционной системы не запускается антивирус — это явный признак попадания вируса в систему.В данном случае необходимо скачать утилиту cureit или Kaspersky Virus Removal Tool и произвести полное сканирование компьютера.
На компьютере может работать только один антивирус, в ином случае программы начинают конфликтовать и тормозить процессы всей системы. Перед сменой защитных программ или установке «на пробу» новой версии нужно полностью очистить устройство. Как удалить антивирусник с компьютера в разных случаях?
Какое удаление антивируса категорически запрещено
Обычные пользователи, видя, что прежняя защита не выполняет того, что они хотят, решают вопрос, как удалить антивирус с компьютера полностью. Поступают они очень просто – находят папку с программой в архиве компьютера и отправляют содержимое в «Корзину». Выполнив это действие они успокаиваются и пытаются подобрать новые антивирусы с бонусами для их компа.Таким способом нельзя избавляться вообще ни от каких программ, и тем более запрещено подобное удаление антивируса. «Огрызки» второй программы все равно остаются в системе, только теперь они не уничтожают опасные программы, а сами превращаются в них же.
Сбои, подвисания, конфликты с другими процессами, странные всплывающие окна — все это посетит ваш компьютер.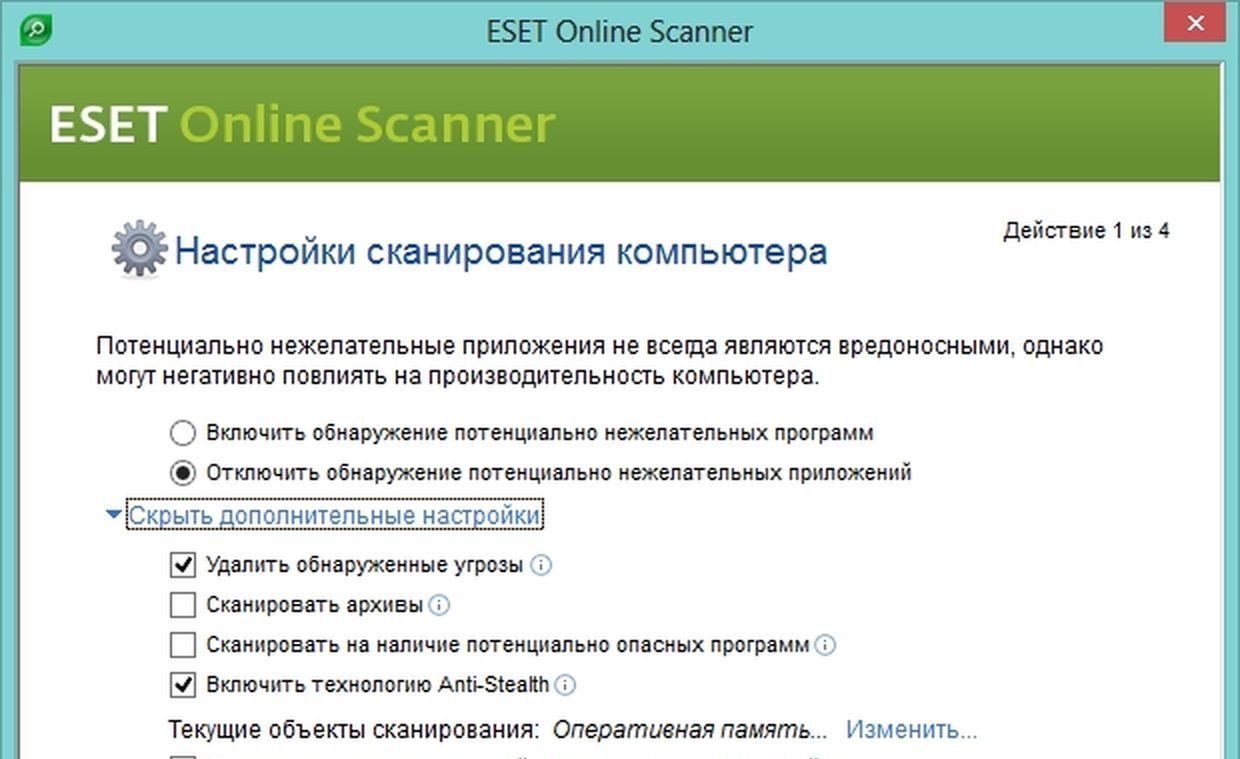
Удаление антивирусов нормальным способом теперь не сработает. Потребуется долго и хлопотно лечить компьютер с помощью специальной программы.
Другой вариант — это когда компьютер наотрез отказывается удалить выбранные файлы и выдает: «Не удается удалить _file_».
Причиной обычно называют переполненность диска или занятость его каким-либо приложением. Даже если вы нажали на значок выхода из программы, фоновые процессы антивирусов работают с полной отдачей. Это своеобразная защита, призванная оберегать систему в экстренных ситуациях.
Как грамотно удалить старый антивирус
Метод здесь такой же, как и в случае с обычными приложениями. Как удалить старый антивирус лицензионного формата с полностью сохранными компонентами (которые вы не удаляли по отдельности и не меняли)?Он убирается с компьютера через общее меню:
Если создатели вашей программы не позаботились о том, как удалить их антивирус с компьютера полностью за пару кликов, то придется делать это вручную. По времени он занимает ненамного больше, чем первый вариант.
По времени он занимает ненамного больше, чем первый вариант.
- Откройте в отдельном окне список программ, которые работают на вашем компьютере. Это можно сделать через панель управления. Доступ к ней у всех версий (XP/7/8/10) есть в меню «Пуск».
- Найдите ваш антивирус и запустите действие «Удалить программу и все ее компоненты».
Убираем ошибки разработчиков и свои промахи
Если вы все-таки удалили какие-то файлы вручную, то сейчас, скорее всего, на компьютере висит «программа-инвалид», которая и другие приложения не дает использовать, и сама теперь не уничтожается.Как в этом случае удалить антивирус, если он не удаляется?
- Запустите систему в безопасном режиме и откройте список программ, которые сейчас работают. Попасть туда можно через панель управления.
- Выберите раздел администрирования, а затем нажмите на «Службы».

- Найдите файлы, которые относятся к прежней защите, и избавьтесь от них. Если вручную не получается все стереть, то воспользуйтесь утилитой для удаления антивирусов.
Программы эти в Интернете выложены совершенно бесплатно для личного пользования.
- Полностью очистите компьютер, в том числе и реестр программ.
Чем и как тогда лучше удалить антивирус с компьютера полностью?
Приложение Undelete Plus закончит эту работу.
Как удалить антивирус из реестра, если он оттуда не удаляется? Этот промах разработчиков встречается довольно часто. Программа уже не работает, а в списке висит. Система считает, что все на месте и на законных основаниях отвергает новую защиту.
С этой проблемой быстро справятся простенькие утилиты для удаления антивирусов и чистки Windows, например, Reg Cleaner.
А если перепробованы все способы, но надоевшая программа все равно не покидает ваш компьютер?
Как удалить антивирус, если он не удаляется от слова «совсем»? Последний и самый радикальный метод — снос системы. Вы уничтожаете Windows и все настройки вместе с ней. Теперь на девственно чистый компьютер можно установить то, что нужно.
Как удалить антивирус (видео)
В этом небольшом ролике рассматриваются нюансы правильной работы с антивирусами. Все этапы представлены: удаление старого, подготовка и установка новой защиты.Насколько уже стало понятно, удаление антивируса иногда может быть весьма хлопотным делом. Важно до конца произвести удаление программ, чтобы от них ничего не оставалось в системе и не мешало ее работе. Воспользуйтесь приведенными способами и работайте на компьютере полноценно.
Инструкция
Попробуйте воспользоваться программой Dr. Web Cure It. Она не требует установки, а сканирование системы начинается сразу после запуска exe-файла. Скачайте эту программу, посетив ресурс http://www.freedrweb.com/cureit. Перезагрузите компьютер и запустите операционную систему в безопасном режиме. Для этого нажмите и удерживайте клавишу F8 после старта загрузки с винчестера.
Скачайте эту программу, посетив ресурс http://www.freedrweb.com/cureit. Перезагрузите компьютер и запустите операционную систему в безопасном режиме. Для этого нажмите и удерживайте клавишу F8 после старта загрузки с винчестера.
Запустите скачанный exe-файл и подождите, пока программа завершит сканирование системных файлов. Этот процесс может занять достаточно много времени. Обязательно следите за ходом процесса. Вам будет предложено самостоятельно удалить определенные файлы или выбрать другой вариант действий с ними.
Если вы знаете, какие именно файлы необходимо удалить, то попробуйте сделать это самостоятельно. Если система не позволяет полностью удалить некоторые компоненты вирусного ПО, то попробуйте метод удаления «в корзину».
Если при попытке удаления файла появляется окно с сообщением о том, что данный файл занят другим процессом, то вновь запустите систему в безопасном режиме. Если после этого вы не смогли удалить вирусный файл, то нажмите сочетание клавиш Ctrl, Del и Alt.
После открытия диспетчера задач поочередно отключите все процессы, которые не являются системными. Ни в коем случае не отключайте процесс, если вы не уверены в его предназначении. Это может привести к отказу операционной системы. Повторите попытку удаления файла после остановки ненужных процессов и служб.
Попробуйте выполнить процедуру восстановления системы. Используйте контрольную точку, созданную до возникновения неполадок или появления вредоносных файлов. Этот метод поможет удалить вирусное ПО в том случае, если оно было установлено совместно с какой-либо программой.
Источники:
- вирус не дает установить антивирус
Рано или поздно все пользователи интернета сталкиваются с проблемой заражения вирусами. Даже установленная антивирусная программа со свежими сигнатурами не всегда может помочь и некоторые вредоносные программы все-таки просачиваются на компьютер.
Вам понадобится
Инструкция
Перезагрузите в безопасном . Для этого при загрузке системы нажмите клавишу F1 и в меню выбора вариантов загрузки выберите «Безопасный режим».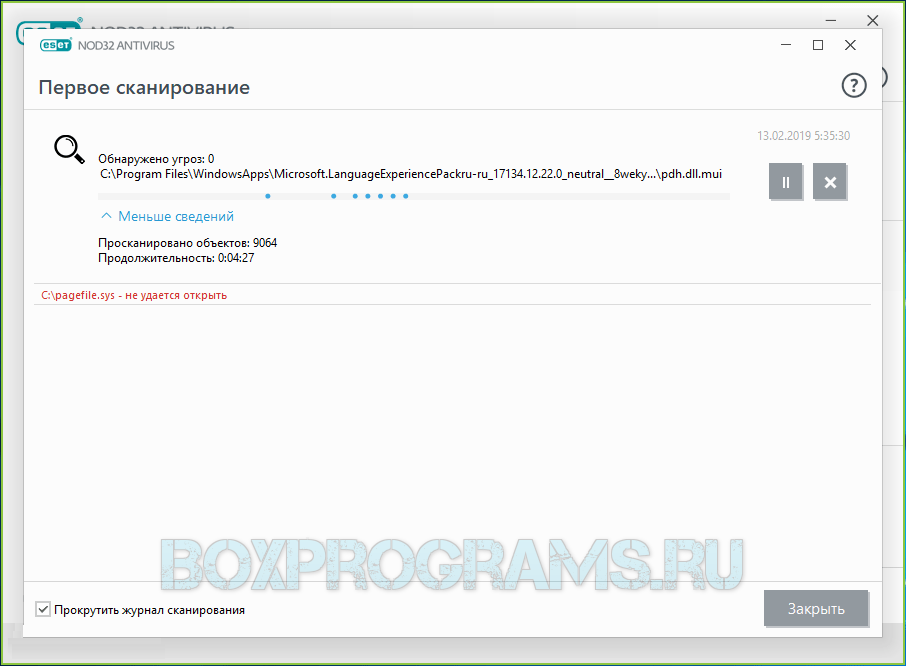 Если после загрузки Windows предложит вам воспользоваться утилитой «Восстановление системы», откажитесь от предложения.
Если после загрузки Windows предложит вам воспользоваться утилитой «Восстановление системы», откажитесь от предложения.
Запустите «dr.Web Cure It». Выберите усиленный режим работы. В этом режиме компьютер не сможет запускать параллельно другие программы, но это поможет блокировать возможную деятельность вирусов.
После запуска и выбора режима работы программа автоматически проведет быструю проверку. Однако лучше прервать ее выполнение и настроить программу на полную проверку компьютера. Нажмите «Настройки», «Изменить настройки». Откройте вкладку «Действия». Снимите галочку «Запрос подтверждения». Иначе при обнаружении вирусов проверка будет остановлена до принятия вами решения о том, что делать с данным файлом.
В основном окне выберите пункт «Полная проверка». Нажмите «Пуск». Проверка займет длительное время, однако после ее завершения можно с высокой долей уверенности утверждать, что ваш компьютер очищен от вирусов и троянских программ.
Видео по теме
Полезный совет
Регулярно проводите профилактическую проверку компьютера на вирусы.
Если вы подозреваете, что на вашем компьютере могли появиться вирусы, вам необходимо произвести антивирусную проверку. Приходит такой момент, когда вы на рабочем столе своего компьютера можете увидеть табличку с надписью о том, что ваш компьютер заражен и потребуется закачка хорошего антивируса. Неопытный пользователь персонального компьютера, конечно, соглашается. Но хороший антивирус не хочет лечить бесплатно и требует отправить смс-сообщение на конкретный номер, что, как правило, приводит к списанию большой суммы с телефона пользователя. Как с этим бороться, читайте далее.
Вам понадобится
Инструкция
Вся проблема заключается в том, что уже установленные ранее антивирусы, которые вам достались не , не могут поймать такую «заразу» налету. На помощь вам смогут придти другие бесплатные утилиты, созданные для очистки всяческих угроз, при которых обычный не справляется. Примером может послужить бесплатная утилита от Dr.Web — Cure It! Установка и запуск этой программы не вызовет у вас затруднения. При отсутствии вирусов при проверке этим продуктом, перезагрузите и зайдите в режим. Большинство вирусов может блокировать поиск вирусов.
При отсутствии вирусов при проверке этим продуктом, перезагрузите и зайдите в режим. Большинство вирусов может блокировать поиск вирусов.
Также есть вероятность, что вирус поселился в ядро вашей операционной системы. В этом случае, антивирус не сможет найти такой вирус. В этом случае необходимо произвести проверку вашего жесткого диска на другом компьютере , который будет чистый (заранее проверенный антивирусом).
Иногда достаточно воспользоваться специальными загрузочными дисками. Эти диски загружаются при старте системы и проверяют наиболее уязвимые зоны вашей оболочки на наличие опасных элементов. Такие диски можно найти у большинства современных производителей антивирусов.
Связанная статья
Источники:
- как проверить наличие вирусов на компьютере
Надежная защита ПК от вредоносных программ – это обязательное условие надежной и спокойной работы вашего компьютера. Какой способ защиты выбрать – вот вопрос. Свой ПК вы можете защищать двумя способами: воспользоваться сервисом он-лайн, или установить антивирус на компьютер.
Вам понадобится
- Для того чтобы защитить свой ПК от вирусов вам потребуется антивирус avast!
Инструкция
Зайдите на сайт компании-разработчика www.avast.ru , заполните очень простую регистрационную форму и нажмите на опцию «Отправить форму».
После регистрации зайдите в свой электронный почтовый ящик – вам придет письмо-извещение с темой avast! Registration. В этом письме вы увидите свой лицензионный ключ для антивируса .
Возвратитесь на сайт avast!, войдите в раздел «Скачать» и пройдите по ссылке «Скачать avast! 4 Home Edition».
Щелкните по опции «Запустить» или сохраните файл инсталляции на свой компьютер – сделайте, как удобнее для вас. Установка программы очень простая.
После установки — перезагрузите компьютер. После этого на экране вашего монитора вы увидите приветственное окно avast!
Введите в строку лицензионный ключ. Для этого щелкните правой кнопкой мыши по значку avast!, выберите пункт «Об avast!», нажмите на кнопку «Лицензионный ключ» и вставьте туда ключ, который вам прислали на электронный адрес. Антивирус начал защищать ваш ПК.
Антивирус начал защищать ваш ПК.
Видео по теме
Обратите внимание
Когда период действия регистрационного ключа закончится, вы легко сможете получить новый ключ и продлить работу антивируса еще на 14 месяцев.
Полезный совет
Для проверки своего компьютера на наличие вирусов и других вредоносных программ вы можете выбирать любой способ: полное сканирование, экспресс-сканирование, сканирование съемных носителей и другие.
Источники:
В наше время компьютерные вирусы уже не доставляют нам таких неудобств как десять лет назад, например. И даже если ваше антивирусное обеспечение не сможет распознать и вылечить ваш вирус, то без компьютера вы уж точно не останетесь. По некоторым признакам вы сможете самостоятельно обнаружить вирус и обратиться за помощью к специалисту.
Вам понадобится
- Компьютер
- Наблюдательность
Инструкция
Обнаружить вирусы помогает так же тот факт, когда ваш компьютер постоянно перенаправляет вас на сайты, на которые вы заходить не намеревались. Или если вы получаете странные результаты на запросы в поисковых машинах. Обязательно обратитесь к специалисту, чтобы он диагностировал вашего железного друга, если заметите что-то подобное.
Или если вы получаете странные результаты на запросы в поисковых машинах. Обязательно обратитесь к специалисту, чтобы он диагностировал вашего железного друга, если заметите что-то подобное.
Самым надежным шагом для обнаружения (и необходимым для последующего лечения вирусов) является установка антивирусного обеспечения. В функции таких программ непосредственно и входит поиск, обнаружение и восстановление зараженных файлов. Многие производители предлагают разнообразные антивирусы. И любой пользователь компьютера может скачать и установить себе как бесплатные антивирусные программы, (AVG Free, Avast!, Avira AntiVir Personal и другие) так, для дополнительной надежности, платные, зарекомендовавшие себя антивирусы (например, NOD 32, Антивирус Касперского, Dr.Web и т.п.)
Видео по теме
Полезный совет
Современные хакеры стремятся к тому, чтобы вирус, который подцепил ваш компьютер работал максимально незаметно, чтобы вы ни о чем не подозревали и продолжали, как ни в чем не бывало, пользоваться компьютером. Тогда они смогут украсть любые вводимые вами пароли, номера банковских карт или рассылать спам с вашего электронного ящика.
Тогда они смогут украсть любые вводимые вами пароли, номера банковских карт или рассылать спам с вашего электронного ящика.
Защита компьютера от вирусов, троянов, шпионов и других вредоносных программ очень важна. Иногда отсутствие надлежащей защиты приводит к тому, что может быть утеряна или похищена ценная информация, как личного характера, так и служебного. Если по какой-то причине вы не можете установить антивирус на свой ПК, воспользуйтесь онлайн-сканером. Давайте рассмотрим, как это можно сделать на примере онлайн-сканера компании Panda.
Вам понадобится
- Вам потребуется доступ в интернет.
Инструкция
Итак, зайдите на сайт компании и перейдите в раздел онлайн-сканирования по адресу http://www.viruslab.ru/service/check/ . На этой странице вы увидите много полезной информации о том, какие плюсы и преимущества предлагает Panda своим пользователям, а также две продолговатые кнопки ярко-синего цвета «Проверить ПК» и «Купить защиту». Сегодня нас интересует первая кнопка «Проверить ПК» — нажмите на нее.
Сегодня нас интересует первая кнопка «Проверить ПК» — нажмите на нее.
Вы попадете на страницу бесплатного онлайн антивируса Panda ActiveScan 2.0.
Что это за продукт? ActiveScan 2.0 — это онлайн-сканер нового поколения. Его работа основана на принципе коллективного разума (сканирование «в облаках»). Этот антивирус может обнаруживать вредоносные программы, которые традиционные решения безопасности обнаружить не могут.
На странице онлайн антивируса вы увидите большую зеленую кнопку с надписью «Сканировать». Также там расположены несколько кнопок «подменю»: «Быстрое сканирование», «Полное сканирование», «Выборочные проверки». Выберите тот тип сканирования, который вам нужен и нажмите на зеленую кнопку «Сканировать».
Программа предложит вам скачать компонент ActiveX controls – это сделать нужно только для первого сканирования и процедура скачивания займет всего минуту. После этого еще раз нажмите на кнопку «Сканировать». Процесс начнется и через некоторое время вы сможете увидеть результат.
Видео по теме
Обратите внимание
Panda ActiveScan 2.0 обнаруживает скрытые угрозы: руткиты, банковские трояны и вредоносные программы, специально разработанные для кражи ваших персональных данных, а также все традиционное и новые вирусы, шпионы и так далее.
Полезный совет
По времени «Полное сканирование» может занимать довольно много времени, но за то оно будет очень тщательным.
Источники:
Правильнее всего доверить поиск вирусов специально предназначенному для этого программному обеспечению — антивирусным программам. Найти в интернете антивирус не составит труда — вирусная проблема не нова и весьма актуальна, поэтому продавцы этого рода программ очень активны. Из-за большой конкуренции каждый производитель готов предоставить вам бесплатный ознакомительный период, что позволяет установить и просканировать компьютер практически любым из них.
Вам понадобится
- Антивирусная программа
Инструкция
Процедура поиска вирусов имеет некоторые различия при использовании разных антивирусов, но есть и общие методы, так всем таким приходится встраиваться в одну и ту же операционную систему. Например, каждый из них помещает команду запуска поиска вирусов в контекстное меню проводника Windows. Чтобы воспользоваться ей, запустите файловый двойным щелчком ярлычка «Мой » на рабочем столе или нажатием сочетания клавиш CTRL + E.
Например, каждый из них помещает команду запуска поиска вирусов в контекстное меню проводника Windows. Чтобы воспользоваться ей, запустите файловый двойным щелчком ярлычка «Мой » на рабочем столе или нажатием сочетания клавиш CTRL + E.
Затем выделите диски , которые необходимо на наличие вирусов, и щелкните все выделенное правой кнопкой мыши. Выпадет контекстное меню, в котором и будет теперь присутствовать команда запуска антивирусной проверки. Каждый производитель формулирует ее по-своему, но смысл у всех одинаков. Например, если вы установили Avira, то эта строка меню будет содержать текст «Проверить выбранные файлы с помощью AntiVir». Щелкнув ее, вы запустите антивирусную утилиту сканирования носителей компьютера. Длительность этого процесса зависит от общего количества файлов, которые программе придется проверить, а также от заданной в ее настройках степени подробности исследования всех подозрительных признаков.
Если программа обнаружит что-то потенциально опасное, то сообщит вам об этом либо в процессе работы, либо по ее окончании, и предложит на выбор варианты действий с найденными объектами. Степень самостоятельности антивируса тоже можно настраивать практически у всех производителей. По завершении сканирования программа покажет отчет, независимо от того, были ли найдены вирусы.
Степень самостоятельности антивируса тоже можно настраивать практически у всех производителей. По завершении сканирования программа покажет отчет, независимо от того, были ли найдены вирусы.
Другой общий для всех антивирусов способ запуска сканирования требует открытия его панели управления. Сделать это можно двойным щелчком значка этой программы в трее рабочего стола. В панели управления обязательно будет присутствовать команда немедленного начала сканирования всей системы. Например, в Avira такая ссылка с текстом «Проверить систему» помещена на самой первой странице открывшейся панели управления. Рядом с ней указана и дата проведения предыдущего полного сканирования носителей компьютера.
Видео по теме
Источники:
- где найти вирус
Многие сталкивались с проблемой деинсталляции антивирусов. Старый антивирус устарел, истек ключ лицензии или просто пользователь находит новую программу, которая его больше устраивает. В этом случае встает вопрос, как избавиться от антивируса установленного на компьютер.
Инструкция
При применении антивирусного обеспечения трудностей обычно не возникает. В этом случае, комплекте с софтом обычно поставляется утилита Uninstall, которая безболезненно удаляет с вашего . Если же по какой-то причине ее у вас нет, попытайтесь воспользоваться стандартными средствами Windows для того чтобы избавиться от антивируса.
Зайдите в панель управления (Пуск – Панель управления – Установка и программ) и удалите вашу антивирусную программу. Иногда этого достаточно, но чаще всего прописывается намного глубже на вашем жестком диске, и при удалении данным способом остается множество «мусора» который может в последующем мешать нормальной работе компьютера.
Отключите все службы, которые запускает ваш антивирус. В командной строке (Пуск – Выполнить) пропишите команду Services.msc, в открывшемся окне отключите службы, хоть немного похожие на антивирус, от которого вы пытаетесь избавиться. Обычно они располагаются в верхней части списка.
Также необходимо очистить реестр. Для этого в командной строке пропишите regedit и в открывшемся редакторе реестра, с помощью функции «поиск» находим и удаляем оставшиеся файлы деинсталлированной программы (обязательно создайте резервную копию реестра перед данным действием).
Для этого в командной строке пропишите regedit и в открывшемся редакторе реестра, с помощью функции «поиск» находим и удаляем оставшиеся файлы деинсталлированной программы (обязательно создайте резервную копию реестра перед данным действием).
После этого опять зайдите меня Пуск запустите Поиск, и в открывшемся поле введите название удаленного антивируса. Если остались какие-то файлы, просто удалите их.
Можно воспользоваться отдельными утилитами для удаления антивирусов, которые создают большинство известных производителей антивирусного ПО для своих программ. Информацию о данных продуктах обычно можно найти на официальных сайтах этих компаний, как правило, данные утилиты, абсолютно бесплатны.
Видео по теме
Источники:
- Как избавиться от вируса, который блокирует доступ к некоторым
Тестирование антивирусных приложений с помощью вирусных программ обычно выполняется разработчиками в специальных лабораториях. Тем не менее, осуществление подобной проверки возможно и в домашних условиях с использованием специально созданного псевдо-вируса, не способного причинить вред компьютеру.
Вам понадобится
- — EICAR Standard Anti-Virus Test File
Инструкция
Откройте в браузере страницу http://www.virusbtn.com для входа на сайт компании Virus Bulletin.
Заполните поля, необходимые для регистрации и дождитесь получения сообщения с просьбой подтвердить регистрацию по электронной почте.
Перейдите по адресу: www.eicar.org/anti virus test file.htm для открытия страницы компании The European Institute for Computer Antivirus Research и скачайте тестовый вирус, созданный специалистами компании. Этот псевдо-вирус не содержит программного кода и не может причинить вред компьютеру, но подавляющим большинством антивирусных программ определяется в качестве вредоносного приложения. На самом деле он является вполне допустимой DOS-программой, результатом работы которой станет появление сообщения
Eicar-Standard-Antivirus-Test-File!
Учитывайте факт того, что результаты тестовых исследований эффективности антивирусных программ могут довольно сильно отличаться от принятой классификации. Например, десятка топ-антивирусов 2011 выглядит следующим образом:- Shield Deluxe 2011;
Например, десятка топ-антивирусов 2011 выглядит следующим образом:- Shield Deluxe 2011;
— Trend Micro Titanium Antivirus 2011;
— Norton Antivirus 2011;
— Panda Antivirus Pro 2011;
— ZoneAlarm Anti-Virus 2010;
— ESET NOD32 Antivirus;
— Антивирус Касперского 2011;
— Zone Alarm;
— McAfee Antivirus Plus 2011;
— Computer Associates Antivirus 2011.
Сравните вышеприведенный список с семеркой лучших бесплатных антивирусных приложений 2011:- Avast Free Antivirus;
— Avira AntiVir Personal Free Antivirus;
— AVG Anti-Virus Free Edition 2011;
— Microsoft Security Essentials 1.0;
— Panda Cloud Antivirus 1.0;
— Comodo Internet Security Premium 5.0;
— PC tools Antivirus Free Edition.
Видео по теме
Источники:
Операционная система Windows, при всех ее несомненных достоинствах, обладает одним существенным недостатком. А именно, уязвима для вирусных и троянских программ. И хотя антивирусы и фаерволы существенно снижают опасность заражения, пользователь порой сталкивается с необходимостью найти вирус, поселившийся на его компьютере.
Инструкция
Все деструктивные программы можно разделить на два типа. Одни из них заявляют о себе очень явно: например, уничтожают информацию, выводят на экран различные сообщения, вызывают нарушения в работе компьютера. Другие, обычно это касается троянских программ, стараются скрыть свое присутствие.
Встретив присутствия программ первого типа, постарайтесь найти файл программы и ключ автозапуска. Откройте Диспетчер задач (Ctrl + Alt + Del) и посмотрите, нет ли там процессов с подозрительными именами, не характерными для вашей системы. Если таковой есть, запишите его название, потом «убейте» процесс, выделив его мышкой и нажав кнопку «Завершить процесс».
Если процесс удалось завершить и неполадки в работе компьютера исчезли – что говорит о том, что вы завершили именно процесс деструктивной программы – откройте редактор реестра. Для этого нажмите: «Пуск – Выполнить» и введите команду regedit, затем нажмите «ОК». Появится окно редактора реестра. Откройте поиск: «Правка – Найти» и введите имя завершенного процесса без расширения. Все найденные ключи автозапуска удалите.
Все найденные ключи автозапуска удалите.
Если вирус или скрывают свое присутствие в Диспетчере задач, используйте программу Spyware Process Detector, ее можно найти в интернете. Она позволяет обнаружить процессы скрытых программ и завершать их. С ее помощью можно удалить и ключи автозапуска из системного реестра.
Откройте Командную строку: Пуск – Все программы – Стандартные – Командная строка. Введите команду netstat –aon, нажмите Enter. Вы увидите список активных сетевых подключений. В графе «Локальный адрес» вы увидите открытые , используемые в данный момент. В графе «Состояние» будет отражено состояние этих портов.
Значение ESTABLISHED свидетельствует о том, что в данный момент по этому порту осуществлено соединение с интернетом. Состояние LISTENING говорит о том, что порт открыт, использующая его программа ждет соединения. Такой программой может быть бэкдор – программа, позволяющая управлять вашим компьютером.
Запомните PID (идентификатор) этой программы, он указан в последней графе. Наберите в командной строке tasklist, вы увидите список процессов. В графе PID найдите нужный идентификатор и посмотрите, какому процессу он соответствует. Вы можете тут же «убить» этот процесс командой taskkill /pid 1234, где вместо «1234» вы указываете PID подлежащего завершению процесса.
Наберите в командной строке tasklist, вы увидите список процессов. В графе PID найдите нужный идентификатор и посмотрите, какому процессу он соответствует. Вы можете тут же «убить» этот процесс командой taskkill /pid 1234, где вместо «1234» вы указываете PID подлежащего завершению процесса.
Порты 135 и 445 в Windows открыты самой операционной системой. Рекомендуется закрыть их утилитой «wwdc.exe». Всегда отслеживайте, какие программы открывают порты на вашем компьютере. Не работайте без брандмауэра. Всегда включайте отображение расширений файлов. Своевременно обновляйте антивирусные базы.
Видео по теме
Даже если кажется, что на компьютере нет вирусов, это не значит, что система чиста и на ней нет вредоносного кода. Большинство вредных для компьютера программ не проявляет себя до тех пор, пока не будут достигнуты определенные условия. Потому время от времени необходимо запускать проверку дисков на вирусы, даже если с первого взгляда кажется, что в системе они отсутствуют.
Инструкция
Загрузите антивирусную программу. Существует огромный выбор антивирусного ПО, а потому при выборе той или иной утилиты руководствуйтесь целями и отзывами пользователей, частотой обновлений и количеством вирусов, которые занесены базу. Чем чаще обновления, тем больше вероятность того, что программа способна справиться с вредоносной программой и она полностью защищает систему от проникновения даже самых новых вирусов.
Как установить и использовать 2 антивируса на компьютере
Вопрос от пользователя
Здравствуйте.
Подскажите, как мне можно установить сразу 2 антивируса на компьютер? Просто не так давно стоял Avast, и он вирусов не находил, я его удалил, поставил Nod — он обнаружил сразу же 3 вируса (видимо из-за них тормозил ПК).
Теперь мне думается, что Nod тоже может видеть не все вирусы, и хорошо бы его перепроверить…
Доброго дня!
Вообще, сразу хочу предупредить, что установить 2 классических антивируса на одну Windows и организовать их параллельную работу — вряд ли возможно. ..
..
Дело в том, что еще на этапе установки антивирус проверит, нет ли сторонних защитных приложений, которые могут вызвать конфликт при его работе (если таковые имеются — он выдаст вам ошибку и предложит сначала удалить установленный антивирус).
Если даже прибегнув к «хитрым» способам, вам удастся поставить 2 антивируса — скорее всего вы получите очень нестабильную систему с частыми зависаниями, ошибками, «синими» экранами и т.д. 👀
Но выход, всё же есть… В этой статье покажу, как можно «малой кровью» организовать проверку файлов и системы сразу несколькими антивирусными продуктами. Возможно, многие пользователи найдут для себя что-то интересное в предложенных способах…
*
Содержание статьи
Перекрестная проверка компьютера разными антивирусами. Как?
Вариант №1: классический антивирус + Онлайн-версия + спец. утилиты по борьбе с вредоносным ПО
Наиболее удобный и эффективный вариант защиты — это использовать помимо классического антивируса (с регулярно обновляемыми базами), специальный софт — для обезвреживания вредоносного ПО (речь идет о 👉 IObit Malware Fighter, Malwarebytes Anti-Malware, Norman Malware Cleaner, AdwCleaner и т. д.).
д.).
Подобные программы способны работать параллельно с вашим антивирусом и значительно повысить безопасность. Отмечу, что они «видят» те угрозы, которые обычный антивирус не способен распознать (как, например, те же рекламные дополнения для браузеров).
👉 Ремарка!
Лучший софт 👉 для борьбы с вредоносным ПО (софт хорошо работает одновременно склассическим антивирусом).
IObit Malware Fighter — главное окно программы (защита браузера, повышение безопасности при работе в сети интернет) // Скриншот окна программы в качестве примера
*
Кроме этого, сейчас есть достаточно много антивирусных продуктов, которые могут полноценно проверить вашу систему на вирусы, и в тоже время, они не нуждаются в установке.
Т.е. схема примерно такая: вы скачиваете файл, запускаете его, антивирус проверяет ПК и удаляет найденные угрозы. И, собственно, всё! Для следующей проверки через месяц (например) — вам потребуется загрузить заново файл антивируса.
Что примечательно, такие антивирусные программы могут работать параллельно с вашим установленным антивирусом. Т.е. вы можете перепроверить его надежность, не удаляя и не отключая его. Удобно!?
👉 В помощь!
Лучшие антивирусные онлайн-сканеры можете найти в моей подборке.
Работа сканера ESET’s Free Online Scanner // в качестве примера
F-Secure — вредоносные элементы не найдены // Работа онлайн-сканера
*
Вариант №2: установить несколько версий Windows на HDD, и в каждой свой антивирус
Еще один достаточно популярный вариант — это установить на ПК сразу несколько версий Windows (часто это требуется не только для безопасности, но и для совместимости, для запуска разнообразных программ). И в каждую версию Windows можно установить свой антивирус.
Таким образом, загружая одну Windows (например, Windows 10 как на скрине ниже) — вы можете проверить компьютер одним антивирусом (Avast), а загрузитесь в другой (Windows 7) — воспользоваться Panda.
👉 В помощь!
Как установить 2 различных версии Windows на один компьютер — см. инструкцию пошаговую
2 антивируса на одном ПК (на разных Windows)
Добавлю, что помимо классического антивируса в каждую Windows можно установить средство по борьбе с вредоносным ПО + использовать свой онлайн-сканер (то бишь использовать первый вариант этой статьи).
*
👉 Примечание!
Когда у вас будет установлено 2 (или более) версий Windows, при включении компьютера/ноутбука вы будете видеть список установленных ОС и предложение выбрать, какую загрузить.
Т.е. все достаточно просто (пример представлен на скрине ниже). В каждой из ОС у вас может быть установлено различное ПО.
Выбор Windows 7 или Windows 10
*
Вариант №3: проверка подозрительных файлов на спец. ресурсах сразу несколькими антивирусами
В некоторых случаях требуется проверить не всю систему, а какой-нибудь файл (2-3. ..) на безопасность. Причем, желательно сразу несколькими антивирусами. И для этого совсем не обязательно устанавливать их к себе на ПК…
..) на безопасность. Причем, желательно сразу несколькими антивирусами. И для этого совсем не обязательно устанавливать их к себе на ПК…
В сети сейчас есть специализированные ресурсы, на которые можно загрузить файл, и он будет проверен сразу самыми известными антивирусными продуктами. Очень удобно, быстро и надежно!
*
👉 VirusTotal
https://www.virustotal.com/ru/
Один из самых известных бесплатных ресурсов для проверки URL-адреса или обычного файла сразу десятками антивирусов: AVAST, AVG, AhnLab, Baidu, BitDefender и многие другие. Отмечу, что есть ограничение: максимальный размер файла не должен превышать 128 Мб.
Главное окно Virustotal
👉 В помощь!
Лучшие ресурсы для онлайн проверки файлов — см. мою подборку
*
Правда у этого способа есть, все же недостаток. Не все файлы и не всегда можно отправить на сторонний сервис для их проверки. Все-таки есть же конфиденциальные сведения, ценные документы и т. д.
д.
*
Вариант №4: использовать LiveCD-диски, флешки
Сейчас также достаточно популярны специальные загрузочные диски/флешки с антивирусами (их называют 👉 LiveCD-дисками).
Т.е. подключив такую флешку к USB (например), вы включаете ПК и загружаетесь с этой флешки (это можно сделать, даже если у вас была выведена из строя Windows, или вообще, жесткий диск отключен).
Загрузившись с нее, вы увидите самый обычный рабочий стол с ярлычками для запуска антивирусной проверки — т.е. система практически ничем не будет отличаться от привычной Windows.
Единственный момент — Windows нужно устанавливать на HDD, а эта система стартует сразу же с флешки (без установки).
👉 Разумеется, LiveCD флешку/диск нужно специальным образом подготовить и записать. О том, как это делается, расскажет вот эта статья
Пример типового LiveCD-диска
*
На этом сегодня пока всё…
Если есть что-то добавить — пожалуйста, комментарии открыты!
Успехов!
👣
Первая публикация: 28. 06.2018
06.2018
Корректировка: 18.10.2020
Полезный софт:
- Видео-Монтаж
Отличное ПО для создания своих первых видеороликов (все действия идут по шагам!).
Видео сделает даже новичок!
- Ускоритель компьютера
Программа для очистки Windows от «мусора» (удаляет временные файлы, ускоряет систему, оптимизирует реестр).
Другие записи:
ESET NOD32 удалил или поместил файлы в карантин. Как восстановить?
ESET NOD32 Antivirus удалил ваши файлы после проверки устройства на вирусы? Читайте, как восстановить файлы или папки, изолированные в карантинное хранилище или полностью удаленные антивирусом. Простые, но мощные решения помогут эффективно восстановить утраченные файлы за несколько простых шагов.
Содержание
Введение
Для предотвращения вредоносного воздействия злонамеренных программ и повышения уровня общей безопасности информации и сетевых соединений, на рынке представлены различные виды антивирусных приложений.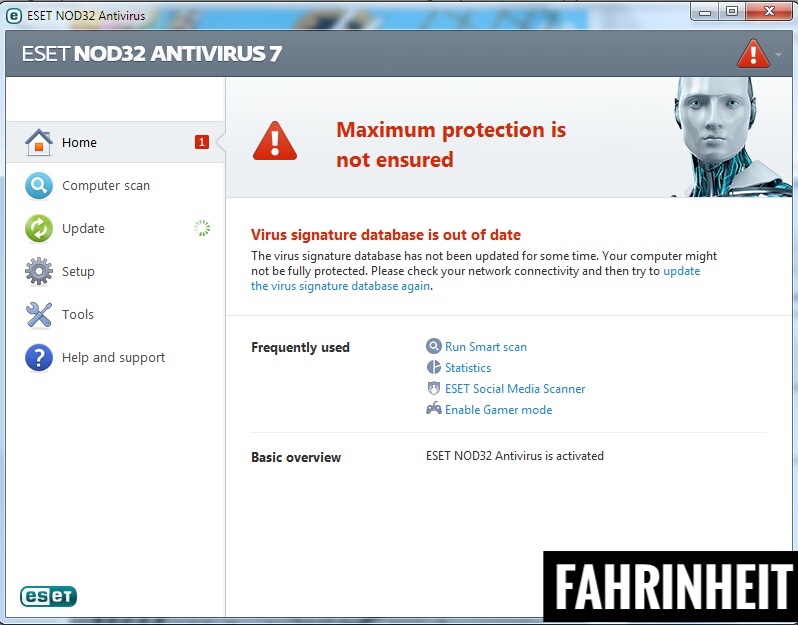 Ассортимент доступных предложений защитных инструментов довольно разнообразен, и пользователи могут использовать продукты любых разработчиков. Однако большинство пользователей доверяют защиту своей системы известным и доверенным компаниям, предлагающим широкий набор защитных приложений и обеспечивающим высокий уровень системной безопасности.
Ассортимент доступных предложений защитных инструментов довольно разнообразен, и пользователи могут использовать продукты любых разработчиков. Однако большинство пользователей доверяют защиту своей системы известным и доверенным компаниям, предлагающим широкий набор защитных приложений и обеспечивающим высокий уровень системной безопасности.
Одним из лидеров в списке авторитетных компаний, обеспечивающих комплексную универсальную защиту компьютерных устройств, сетевых узлов и данных пользователей, является компания «ESET». Разнообразные продукты компании сканируют систему на наличие заражения и выполняют поиск уязвимостей, которые могут привести к инфицированию системы и потере информации, а также блокируют и уничтожают вредоносные и подозрительные элементы. Однако защитные действия антивируса могут приводить к потере важных данных пользователей, особенно при лечении системы или устранении последствий вредоносного воздействия. Как вернуть утраченные данные, если «ESET» их удалил или поместил в «Карантин» мы расскажем далее в нашей статье.
Перейти к просмотру
Рейтинг лучших бесплатных антивирусов на русском в 2017: Касперский, Аваст, AVG, 360, Avira 🥇🛡️💻
Обоснование необходимости применения антивирусной защиты
Все большее количество самой разнообразной информации пользователей хранится в электронном виде на различных компьютерных устройствах. К ней относится как общедоступная информация, например, распространяемая посредством социальных сетей, так и скрытые данные, включающие личные файлы и конфиденциальную финансовую информацию.
Особенно за последним видом данных и ведут охоту различные мошенники путем вредоносного заражения компьютерных устройств пользователей вирусными программами. Вирусы имеют разную степень вредоносного воздействия и могут приводить к самым разным результатам, начиная от обычного всплывающего назойливого шуточного сообщения и заканчивая полным крахом операционной системы устройства и потерей всех пользовательских данных.
Особенно, вредоносное воздействие вирусов губительно для предприятий и компаний. Ведь в случае заражения, исправить возникшую ситуацию будет довольно непросто, особенно когда необходимо восстановить архив деловой документации, вернуть украденные коммерческие тайны или финансовые накопления предприятия.
Ведь в случае заражения, исправить возникшую ситуацию будет довольно непросто, особенно когда необходимо восстановить архив деловой документации, вернуть украденные коммерческие тайны или финансовые накопления предприятия.
Поэтому, для исключения риска заражения системы, утраты конфиденциальных данных и предотвращения доступа третьих лиц к закрытой информации, необходимо использование комплексных защитных антивирусных приложений, годных для обеспечения безопасности в зависимости от предъявляемых требований конечных потребителей.
Использование антивирусных программ снижает уязвимость системы к проникновению вирусных программ, защищает данные от кражи или преднамеренного удаления, а также позволяет мгновенно блокировать и уничтожать вирусы при их обнаружении.
Перейти к просмотру
Вирус создал ярлыки вместо файлов и папок на флешке, как вернуть данные и удалить вирус 💥📁💻
Основные виды вредоносных вирусных программ
Разработчики вредоносных программ преследуют различные цели, в основной своей массе, направленные на нанесение вреда системе компьютерного устройства пользователей и расположенной на нем информации. И прикладывают свои усилия для создания новых видов вирусов, учитывающих постоянно совершенствующиеся алгоритмы операционных систем и антивирусных программ.
И прикладывают свои усилия для создания новых видов вирусов, учитывающих постоянно совершенствующиеся алгоритмы операционных систем и антивирусных программ.
Однако независимо от уровня развития современных системных приложений, все вирусные программы можно классифицировать в соответствии с основными критериями по следующим признакам:
- По степени возможного вреда;
- По способу инфицирования;
- По способу распространения;
- По особенностям вредоносного воздействия.
Каждый из представленных признаков имеет внутреннее деление на ряд отдельных классов, основными из которых можно выделить следующие виды.
В первом случае по степени возможного вреда вирусные программы можно классифицировать по трем основным видам:
Относительно безвредные вирусы: зачастую такие программы дополнительно нагружают память компьютерного устройства, снижая его общую производительность и скорость обработки данных.
Опасные вирусы: рассчитаны на причинение вреда операционной системе устройства, результатом действия которых являются возможные сбои в работе системы или отдельных приложений.

Особо опасные вирусы: нацелены на уничтожение определенного вида или полностью всех данных, хранящихся на устройстве пользователей, изменение основной системной информации, влекущей за собой общий крах системы.
Во втором случае способ инфицирования предполагает использование методов реализации заражения устройств путем создания и внедрения в оперативную память устройств части вредоносного кода или без заражения памяти, которое позволяет функционировать вирусу лишь ограниченное количество времени.
Третий признак, учитывающий деление по способу распространения вирусных программ, в основном представлен следующими видами:
Файловые вирусы: ранее один из наиболее распространенных способов передачи вирусов, основной принцип которого сводится к заражению системных, исполняемых или командных файлов путем прописывания вредоносного кода в тело легального файла. И при обращении к зараженному файлу происходит активация вируса на выполнение вредоносных действий.
Макровирусы: представляют собой злонамеренные программы, реализованные в основном под использование в компонентах приложения «Microsoft Office». Вирус проникает в файл, содержащий макросы приложения, и подменяет собой их часть, после чего может выполнять разнообразные зловредные действия, вплоть до удаления пользовательских документов.
Загрузочные вирусы: специальный вид вирусных программ, которые осуществляют запись в первый сектор жесткого диска, непосредственно расположенный сразу после главной загрузочной записи, и замещают программу начальной загрузки, присваивая себе статус первоочередности. При запуске компьютера вирус перехватывает обращение к дискам и может полностью блокировать загрузку операционной системы.
Перейти к просмотру
Как найти и удалить скрытый вирус майнер на вашем компьютере с Windows 10, 8 или 7 в 2019 🐛
Сетевые вирусы: вредоносные программы, использующие уязвимости различных сетевых протоколов для удаленного проникновения на устройства пользователей с последующим внедрением вредоносного кода.
Четвертая обширнейшая категория разделения вредоносных вирусных программ содержит великое многообразие вирусов, основными из которых можно выделить следующие:
Вирусы – паразиты простейшего уровня: нацелены на изменение содержимого отдельных файлов или диска целиком, довольно легко определяются и блокируются любой антивирусной программой.
Вирусы – невидимки: успешно скрывают свое присутствие в операционной системе, применяя разнообразные способы маскировки (например, деление вируса на несколько частей для мгновенного реагирование на действия антивирусной программы).
Полиморфные вирусы: класс вирусов, использующих особую технологию, которая позволяет им изменять собственный код. Такое умение помогает вирусам избегать обнаружения антивирусными защитными приложениями, которые осуществляют поиск вредоносных программ по отдельным фрагментам кода, свойственным вирусам. Изменять код вирусы могут обычным шифрованием с использованием случайного набора команд шифровальщика или на более высоком уровне, путем перезаписи собственного кода, выполняя процесс перепрограммирования.
Вирусы – ботнеты: представляет собой вредоносный код или скрипт, который при специальном обращении мошенника позволяет использовать устройство пользователей, объединенных в сеть, для вредоносного удаленного воздействия (например, атаки на корпоративные сайты, рассылки спама и т.д.).
Черви: вид паразитирующего вируса, который распространяется посредством глобальной или локальной сети, внедряется в операционную систему и воспроизводит собственные копии для последующего заражения других, подключенных к сети, устройств. Черви могут преследовать абсолютно разные цели, например, снижение производительности устройства, кража личных данных и т.д.
Вирусы – руткиты: злонамеренные приложения, тайно проникающие на устройства пользователей и выполняющие вредоносные действия, заложенные разработчиком, а также скрывающие следы своего присутствия, исключая реакцию системы на заражение.
Ложный антивирус: программа маскируется под антивирусное приложение и после установки на компьютерное устройство имитирует поиск и удаление вирусов. Однако все ее действия сводятся к запуску различных вредоносных процессов, например, скачиванию вредоносных программ, отображению рекламных сообщений, рассылке спама и т.д.
Также стоит упомянуть вирусы – шифровальщики или блокираторы, требующие выкуп за восстановление работоспособности зараженного компьютера пользователей, различные виды вирусов – шпионов, осуществляющих мониторинг и фиксацию всех действий пользователей, фишинговые программы, рассчитанные на кражу средств и многие другие.
Основной вывод заключается в том, что любые вирусные программы представляют серьезную опасность, и требуют от пользователей применения современных антивирусных приложений для комплексной защиты устройства и конфиденциальных данных.
Перейти к просмотру
100% удаление любого вируса: трояна, руткита, вымогателя, шпионской программы ☣️🛡️💻
Далее мы рассмотрим список возможностей защитных механизмов от компании «ESET».
Компания
«ESET» и ее специализация защитных решенийСовременные вирусные программы регулярно усовершенствуются, и постоянно ищут новые уязвимости приложений и операционных систем, пути для удаленного проникновения и заражения устройств пользователей с целью осуществления различных вредоносных действий. Вирусные программы часто маскируются под доверенные легальные приложения, что в свою очередь, вынуждает пользователей применять продвинутое антивирусное программное обеспечение, способное распознать и отразить любую вирусную угрозу.
Одним из лидеров в списке компаний, предлагающих комплексные защитные инструменты, способные поддерживать общий уровень безопасности на самом высоком уровне, является компания «ESET». Выступая новатором в области разработки и создания прогрессивного антивирусного программного обеспечения, компания задействует современные технологии для обеспечения безопасности цифровых данных и сопутствующих устройств корпоративных и домашних пользователей. И предлагает, как антивирусные инструменты, которые могут удовлетворить потребности одиночных пользователей, так и различные бизнес – решения, рассчитанные для одновременного применения на более чем тысяче рабочих станций.
Продукты компании «ESET» для бизнеса сочетают в себе комплексный механизм защиты от различных видов угроз и предназначены для использования в предприятиях малого бизнеса, среднего бизнеса и огромных корпорациях. Автоматизированная оценка видов угроз и многоуровневая технология их обнаружения позволяет сосредоточиться на реализации безопасности в следующих основных направлениях:
Защита компьютеров и мобильных устройств: сочетает в себе совокупность разнообразных видов антивирусных решений, и выполнена для применения на разнообразных устройствах под управлением различных операционных систем.
Защита компьютеров представлена следующими решениями:
«ESET Endpoint Security (WINDOWS)» – комплексная многоуровневая защита рабочих станций от вредоносного программного обеспечения позволяет успешно противодействовать современным комбинированным угрозам (например, сетевым атакам, эксплойтам, вирусам – вымогателям, ботнетам). Антивирусный инструмент обладает системой предотвращения угроз, сканером памяти и двухсторонним брандмауэром, которые обеспечивают своевременную изоляцию вредоносных процессов.
«ESET Endpoint Antivirus (WINDOWS)» – базовое антивирусное решение для предотвращения угроз заражения и защиты от, ранее не выявленных, вредоносных программ с минимальным уровнем воздействия на систему.
«ESET Endpoint Security (MAC)» – универсальная системная защита с максимальным набором антивирусных решений для предотвращения комбинированных угроз любой сложности.
«ESET Endpoint Antivirus (MAC)» – стандартная мощная защита от злонамеренных программ и целенаправленных атак с возможностью удаленного управления.
«ESET NOD32 Antivirus Business Edition для Linux Desktop (LINUX)» – надежная кроссплатформенная защита систем на базе «Linux» в физической и виртуальной средах.
Защита мобильных устройств реализована на базе двух следующих инструментов:
«ESET Endpoint Security для Android» – антивирусное решение, применяющее многоуровневый подход для обеспечения комплексной безопасности мобильных устройств на базе системы «Android», включая продвинутые элементы защиты, такие как, «Антифишинг», «Антивор» и «Контроль и аудит приложений».
«ESET Mobile Device Management для Apple iOS» – защитное приложение для осуществления контроля и управления настройками безопасности всех устройств «iOS» с одной консоли, включая защиту от кражи и фильтрацию веб-контента в сочетании с общей защитой устройств.
Перейти к просмотру
Как удалить вирусы с компьютера или ноутбука с Windows 10, 8 или 7 бесплатно 🔥🕷️💻
Защита серверов: сосредоточена на обеспечении безопасности сетевых соединений и узлов информационной среды, и представлена следующими видами антивирусных решений:
Защита файловых серверов: объединяет в себе универсальные кроссплатформенные инструменты безопасности:
«ESET File Security для Microsoft Windows Server» – обеспечивает комплексную защиту от вредоносных вирусных программ, предотвращает заражения общих файлов, сетевых файлов, включая «OneDrive», и универсальных серверов.
«ESET File Security для Microsoft Azure» – антивирусное решение, направленное на организацию безопасной среды виртуальных серверов.
«ESET File Security для Linux / FreeBSD» – полная защита в реальном времени, препятствующая исполнению вредоносных действий подозрительных веб и «FTP» соединений без снижения общей производительности системы.
Защита почтовых серверов: представлена антивирусными продуктами, позволяющими защищать электронную почту от вредоносного инфицирования и спама, обеспечивать полную защиту почтовых серверов от существующих и неизвестных вредоносных угроз на основе эвристического анализа, исключать возможность заражения почтовых шлюзов и хост – серверов посредством встроенных модулей, и содержит следующие предложения:
«ESET Mail Security для Microsoft Exchange Server»;
«ESET Mail Security для Linux / FreeBSD»;
«ESET Mail Security для IBM Domino»;
«ESET Security для Kerio».
Защита «Microsoft SharePoint»: специализированное антивирусное решение, представленное продуктом «ESET Security для Microsoft SharePoint Server», который исключает проникновение вредоносных вирусных программ, распространяющихся через «SharePoint», и обеспечивает защищенную серверную среду.
Защита Интернет шлюзов: выполняется путем блокирования вредоносного вирусного воздействия и опасных сетевых соединений при помощи антивирусного продукта «ESET Gateway Security для Linux / FreeBSD».
Защита виртуальной среды: нацелена на предоставление наивысшего уровня безопасности для виртуальных машин, аналогично уровню физической среды, с минимальным воздействием на общую производительность системы, и доступна в двух продуктах:
Удаленное управление: представлено антивирусными защитными инструментами, основная функция которых заключается в обеспечении облачной и локальной защиты, а также организации удаленного мониторинга и управления.
Облачная защита: содержит два продукта, обеспечивающих управление защитой на основе облачных технологий, а также удаленное управление различными средами (физическими, виртуальными, гибридными):
Локальное решение: представлено инструментом «ESET Security Management Center», который позволяет производить обзор локальных и дистанционных рабочих станций в режиме реального времени, а также осуществлять единое полное управление корпоративными решениями «ESET», локально или виртуально.
Анализ угроз: позволяет получать полную информацию обо всех подозрительных действиях в режиме реального времени, выявлять и отслеживать наличие скрытых угроз на рабочих станциях («EDR»), своевременно исследовать и реагировать на угрозы с помощью «ESET Enterprise Inspector», а также с помощью облачной технологии песочницы выявлять новые, ранее неизвестные виды вирусных угроз посредством приложения «ESET Dynamic Threat Defense».
Безопасность данных: достигается за счет обычного шифрования данных и удаленного управления ключами рабочих станций («ESET Endpoint Encryption»), встроенного инструмента восстановления данных на основе резервного копирования («Xopero»), локально или в облачное хранилище, и простого и эффективного решения для аудита и предотвращения утечек данных («Safetica»).
Аутентификация и безопасность сети: благодаря двухфакторной аутентификации достигается надежный уровень защиты при доступе к сетям и данным компании, посредством «ESET Secure Authentication», а также при помощи «GREYCORTEX MENDEL» обеспечивается расширенный анализ сетевых соединений, мониторинг производительности и идентификации угроз на ранних этапах, что позволяет отслеживать новые атаки как внутренние, так и внешние.
Антивирусные продукты компании «ESET» для индивидуального домашнего использования представлены линейкой продуктов, реализующие свои возможности по обеспечению безопасности пользовательских данных для различных операционных систем и устройств.
Решения для операционной системы «Windows» представлены тремя вариантами, начиная с классической антивирусной защиты и заканчивая комплексной всесторонней защитой:
«ESET NOD32 Antivirus»;
«ESET Internet Security»;
«ESET Smart Security Premium».
Каждый из вариантов включает продвинутый антивирус, обеспечивающий полную защиту от любых видов угроз, и блокиратор программ-вымогателей, а также дополнен разнообразными внутренними инструментами безопасности, количество которых достигает максимального значения в последнем варианте (например, защита онлайн-платежей и элементов домашней сети, управление паролями или защита информации пользователя путем ее шифрования).
Защита для компьютеров «Mac» представлена антивирусными решениями «ESET Cyber Security» и более совершенной ее версией «ESET Cyber Security Pro», главным дополнением которой, к стандартному набору классических инструментов безопасности, является наличие отдельных инструментов, таких как, «Персональный брандмауэр» и «Родительский контроль».
Защиту персональных компьютеров и внешних носителей на платформе «Linux» осуществляет приложение «ESET NOD32 Antivirus 4 для Linux Desktop», владеющее основными инструментами защиты.
Высокий уровень надежности защиты мобильных устройств обеспечивается за счет «ESET Mobile Security для Android», в котором абсолютно бесплатные антивирус и сканирование системы в реальном времени могут быть дополнены отдельными продвинутыми функциями (например, фильтрация звонков и смс-сообщений, активный «Антивор», блокировка приложений и т.д.).
Отдельно также представлены приложения по родительскому контролю за использованием мобильных устройств детьми «ESET Parental Control для Android» и защиты от возможных вирусных атак смарт-телевизоров «ESET Smart TV Security».
Список антивирусных продуктов компании «ESET» необычайно широк и может удовлетворить самые разнообразные потребности пользователей по обеспечению компьютерной безопасности, как для личного применения, так и для защиты данных в корпоративном секторе.
Перейти к просмотру
Как восстановить заблокированные вирусом фотографии ⚕️📁💥
Как вернуть файлы после удаления или помещения их в
«Карантин» антивирусной программыКопания «ESET» обладает мощными антивирусными решениями, главной целью которых является защита пользовательских данных от различных видов угроз. И в случае обнаружения подозрительной активности отдельных приложений или исполнения процессов, вызывающих обоснованное опасение, антивирусные продукты компании «ESET» выполнят исследование и изолируют в защищенное хранилище («Карантин») вредоносный объект для его последующего лечения или удаления.
Иногда может произойти ситуация, когда полностью безопасный элемент будет определен системой как подозрительный, вследствие чего будет помещен в «Карантин» или удален. Файл мог содержать важную информацию, и его утрата может привести к нежелательным последствиям. Но, несмотря на результат, такой файл можно вернуть, путем извлечения его из «Карантина» антивирусной программы или воспользовавшись профессиональным программным обеспечением для восстановления файлов «Hetman Partition Recovery». Далее мы рассмотрим каждый их способов, воспользовавшись для примера классической антивирусной защитой для устройств на базе операционной системы «Windows» «ESET NOD32 Antivirus».
Инструмент восстанавливает файлы с любых устройств, независимо от причины потери данных.
Восстановление файлов из
«Карантина» антивирусной программыОткройте окно антивирусного приложения любым удобным для вас способом. Например, нажмите в нижнем левом углу рабочего стола кнопку «Пуск», расположенную на «Панели задач Windows», и вызовите главное пользовательское меню «Windows». Потом в списке доступных приложений, используя для навигации бегунок полосы прокрутки, отыщите и нажмите раздел «ESET», активировав вложенное меню, а затем выберите раздел «ESET Security», и окно антивируса будет открыто.
В окне приложения в левом боковом меню отметьте раздел «Сервис», а затем в центральной части окна выберите раздел «Карантин» для доступа к безопасному хранилищу зараженных и подозрительных объектов.
В главном окне «Карантина» будет представлена таблица, включающая все обнаруженные и перемещенные в хранилище объекты, зараженные вирусом или вызывающие обоснованное опасение антивирусной программы в своей безопасности. Отметьте искомый файл (или группу файлов), который был помещен в «Карантин» по ошибке, и в отсутствии вирусного заражения которого вы полностью уверены. Для восстановления требуемого файла можно воспользоваться двумя способами. В первом случае, после выделения файла нажмите на кнопку «Восстановить», расположенную нижней части окна под таблицей зараженных файлов, и выбранный файл (группа файлов) будет восстановлен в исходное место своего хранения, откуда файл был изолирован и перемещен в «Карантин». Во втором случае, нажмите на выделенном файле правой кнопкой мыши и вызовите всплывающее контекстное меню, в котором из списка предложенных действий выберите раздел «Восстановить».
Использование в контекстном всплывающем меню раздела «Восстановить в…» предполагает сохранение отмеченного файла в любую другую директорию по выбору пользователя.
Важно помнить, что все действия по извлечению файлов из «Карантина» антивирусной программы пользователи должны выполнять с особой осторожностью. Искомый файл, принудительно перемещенный программой в хранилище, может иметь скрытое заражение, и его восстановление чревато инфицированием компьютера, способным вызвать дополнительные угрозы или привести к потере всех данных.
Восстановление удаленных антивирусом файлов сторонним программным обеспечением
Основные действия антивирусного программного обеспечения нацелены на исключение любых возможностей для проникновения вирусных программ и последующего инфицирования системы и устройства пользователя. В результате, антивирус проявляет повышенное внимание к любым действиям и объектам, деятельность которых может привести к заражению. Поэтому, часто после сканирования системы, антивирус может принудительно удалять подозрительные элементы, в том числе и важные пользовательские файлы. Если удаление файлов произошло и в «Карантине» антивирусной программы их обнаружить не удалось, то для восстановления утраченных данных следует воспользоваться программным обеспечением сторонних производителей.
В международной информационной компьютерной сети «Интернет» представлено много различных приложений, способных восстановить удаленные данные. Однако стоит обратить внимание на продукты, которые обеспечивают максимальные результаты итогового восстановления. Одним из таких приложений, позволяющим восстановить удаленные файлы пользователей практически в полном объеме, является «Hetman Partition Recovery» от компании «Hetman Software».
Приложение представляет собой универсальный инструмент для восстановления удаленных данных с любых типов носителей после различных видов причин, послуживших итоговой потере, и возврата информации с разнообразных устройств под управлением файловых систем «FAT» и «NTFS». «Hetman Partition Recovery» сочетает в себе инновационный комплекс алгоритмов поиска удаленных файлов, благодаря которому приложение восстанавливает утраченную информацию после следующих действий:
Ошибочное удаление файлов: случайно удаленные файлы с любых видов накопителей (карты памяти всех форматов, «USB-флэш» накопители, жесткие диски и т.д.) и утерянные с различных цифровых устройств (персональные компьютеры, ноутбуки, фотоаппараты и видеокамеры, медиацентры и т.д.).
Форматирование жесткого диска: извлекает данные с отформатированных разделов и дисков целиком, после смены файловой системы или при ее отсутствии, удаления логических разделов.
Безвозвратное удаление информации: низкоуровневый анализ позволяет восстанавливать данные после применения стандартных методов удаления, представленных в операционной системе «Windows», очистки «Корзины Windows» или после привлечения к удалению файлов сторонних программ.
Системные неполадки: любые виды сбоев операционной системы и неисправности на аппаратном уровне, скачки электроэнергии, ошибки драйверов и системной прошивки диска.
Повреждение накопителя: отсутствие доступа к логическому диску, его неисправность вследствие краха операционной системы или сбоя в подаче электропитания.
Отдельным преимуществом приложения является его способность восстанавливать информацию, испорченную, поврежденную, удаленную или заблокированную вследствие вредоносного воздействия вирусов, а также после результатов сканирования антивирусными инструментами.
Для восстановления удаленных файлов необходимо скачать с официального сайта компании «Hetman Software» загрузочный файл приложения и установить его на компьютерное устройство пользователя. Пошаговый мастер установки поможет быстро подготовить приложение к дальнейшему использованию.
При запуске «Hetman Partition Recovery» произведет первичное сканирование системы, определит все подключенные к компьютеру хранилища данных и отобразит их в главном окне программы.
Выберите логический раздел или диск и дважды щелкните его левой кнопкой мыши. Будет запущен «Мастер восстановления файлов», который предложит пользователю определиться с типом анализа выбранного элемента. На выбор доступно два типа анализа: «Быстрое сканирование» и «Полный анализ». Вариант быстрого сканирования предполагает поиск и возврат недавно удаленных файлов. Вариант полного анализа задействует низкоуровневые и сигнатурные алгоритмы поиска информации с последующим восстановлением всех обнаруженных данных. Выберите подходящий тип анализа и нажмите кнопку «Далее» для запуска процесса.
В зависимости от степени повреждения носителя данных и хранящейся на нем информации, а также ряда дополнительных факторов, процесс анализа может занять от нескольких минут до нескольких часов. Строка состояния уведомит пользователя о степени исполнения процесса и сообщит ориентировочное время его окончания.
По завершению анализа, все обнаруженные файлы будут представлены в главном окне приложения. В окне «Предварительного просмотра» пользователь сможет ознакомиться с содержимым каждого из файлов, выбрав из множества вариантов необходимые для последующего сохранения. Переместив требуемые файлы, методом обычного перетаскивания, в окно «Список восстановления», нажмите кнопку «Восстановить», расположенную на ленте главного меню в верхней части окна.
Мастер восстановления файлов незамедлительно предложит пользователю выбрать приемлемый в способ сохранения отмеченных файлов из предложенных вариантов: «Сохранение на жесткий диск», позволяющий выполнить сохранение восстановленных файлов на любой внутренний или внешний носитель информации, «Запись на CD/DVD», «Создать виртуальный образ ISO» или «Выгрузить по FTP» для передачи файлов в сеть «Интернет». Отметьте нужный вариант и нажмите кнопку «Далее» для продолжения.
Указав ряд дополнительных параметров, разнящихся в зависимости от выбранного варианта, и отметив путь для сохранения файлов, нажмите кнопку «Восстановить», и сохраните восстановленные файлы согласно указанным настройкам.
С полным набором возможностей «Hetman Partition Recovery» по восстановлению удаленных файлов в операционной системе «Windows» можно ознакомиться на нашем видеоканале в руководстве: «Восстановление удаленных файлов в 2018 программой Hetman Partition Recovery».
Перейти к просмотру
Восстановление удаленных файлов в 2020 программой Hetman Partition Recovery ⚕️📁💥
Резервное копирование как способ восстановления удаленных файлов
В операционной системе «Windows» по умолчанию присутствует ряд внутренних предустановленных инструментов, позволяющих создавать резервные копии отдельных элементов. Функция резервного копирования имеет важное значение для сохранности пользовательских данных, однако может потреблять значительное количество дискового пространства, особенно при современном уровне распространения информации.
Необходимым условием создания копий является включение отдельных настроек архивации с обязательным указанием директорий, резервное сохранение которых нужно выполнять. И не всегда пользователи сохраняют копии всех данных, а следуют предустановленным параметрам и копируют лишь системные файлы. А большинство пользовательских файлов, особенно часто изменяемых, резервной копии не имеют.
В большинстве случаев, данные подвержены высокому риску заражения при хранении на съемных носителях информации («USB-флэш» накопители, карты памяти и т.д.) ввиду их частого подключения к различным устройствам. И как следствие, антивирусная программа автоматически производит сканирование устройства, при его подключении, и может удалить пользовательские файлы при возникновении обоснованного сомнения в их безопасности.
И найти резервные копии таких файлов бывает довольно сложно. Но не следует исключать такую возможность и следует обязательно проверять архивные копии, если функция резервного копирования на вашем устройстве была активирована.
Более подробно ознакомиться с функцией резервного копирования в операционной системе «Windows» можно на нашем видеоканале в обзоре: «Резервное копирование Windows (OneDrive, История файлов, Образ системы, Диск восстановления)».
Перейти к просмотру
Резервное копирование Windows (OneDrive, История файлов, Образ системы, Диск восстановления) 💻⚙️🛡️
Заключение
Массовое использование современных персональных компьютеров и других электронных устройств для хранения и обработки разнообразной информации подвергает ее риску утраты путем вредоносного воздействия различных злонамеренных программ. Действия большинства вирусов направлены на похищение конфиденциальной информацией, ее повреждение или уничтожение. И на предотвращение таких действий нацелена работа антивирусных программ, которые на высоком уровне осуществляют защиту информации и поддерживают общую безопасность.
Однако некоторый объем пользовательских данных может подвергаться заражению, и в целях изоляции, может быть перемещен в защищенное хранилище антивируса или полностью удален.
В первом случае, пользователи смогут отыскать свои файлы в «Карантине» антивирусной программы и восстановить их при необходимости, применяя представленный выше алгоритм. Или, если файлы были удалены, и в хранилище их отыскать не удалось, файлы всегда можно будет вернуть, используя профессиональное программное обеспечение для восстановления удаленных файлов «Hetman Partition Recovery», использование которого максимально повышает шансы на их успешное возвращение.
Как проверить компьютер на вирусы онлайн? Русские антивирусы.
Здравствуйте! Сегодняшняя статья будет посвящена антивирусам…
Я думаю, многие понимают, что наличие антивируса не дает стопроцентной защиты от всех напастей и невзгод, поэтому не лишним будет иногда проверять его надежность при помощи сторонних программ. А тем, у кого нет антивируса, проверять «незнакомые» файлы, да и в целом систему — тем более необходимо! Для быстрой проверки системы, удобно пользоваться небольшими программами-антивирусами, у которых сама вирусная база находится на сервере (а не у вас на компьютере), а на локальном компьютере вы запустите только сканер (примерно занимает неск. мегабайт).
Рассмотрим поподробнее, как проверить компьютер на вирусы в онлайн режиме (кстати, рассмотрим сначала русские антивирусы).
Онлайн антивирусы
F-Secure Online Scanner
Сайт: https://www.f-secure.com/ru_RU/web/home_ru/products
В целом отличный антивирус для быстрой проверки компьютера. Для начала проверки необходимо загрузить с сайта (ссылка выше) небольшое приложение (4-5мб) и запустить его.
Более подробно ниже.
1. В верхнем меню сайта, нажмите по кнопке «запустить сейчас». Браузер должен вам предложить сохранить или запустить файл, можете сразу выбирать запуск.
2. После запуска файла, перед вами откроется небольшое окно, с предложением начать проверку, просто соглашаетесь.
3. Кстати, перед проверкой, рекомендую отключить ативирусы, закрыть все ресурсоемкие приложения: игры, просмотр фильмов и пр. Так же отключить программы, нагружающие интернет-канал (торрент-клиент, отменить загрузку файлов и т.д.).
Пример проверке компьютера на вирусы.
Выводы:
При скорости соединения 50 Мбит/с, мой ноутбук с ОС Windows 8 был проверен за ~10 мин. Вирусов и посторонних объектов не обнаружено (значит, антивирус не зря установлен). Обычный домашний компьютер с Windows 7 проверялся чуть больше по времени (скорее всего, связано с загрузкой сети) — был обезврежен 1 объект. Кстати, после перепроверки другими антивирусами, более подозрительных объектов не было. В целом антивирус F-Secure Online Scanner производит весьма положительно впечатление.
ESET Online Scanner
Сайт: http://www.esetnod32.ru/support/scanner/
Знаменитый на весь Мир Nod 32 теперь есть и в бесплатной антивирусной программе, которая в режиме онлайн может быстро и эффективно просканировать вашу систему на наличие в ней вредоносных объектов. Кстати, программа помимо вирусов, отыскивает и просто подозрительное и нежелательное ПО (при начале проверки, есть опция, чтобы включить/отключить эту возможность).
Для запуска проверки, нужно:
1. Перейти на сайт и нажать кнопку «запустить ESET Online Scanner».
2. После того, как скачаете файл, запустите его и согласитесь с условиями использования.
3. Далее ESET Online Scanner попросит от вас указать параметры сканирования. Например, я не сканировал архивы (для экономии времени), и не искал нежелательно ПО.
4. Затем программа обновит свои базы (~30 сек.) и начнет проверку системы.
Выводы:
ESET Online Scanner проверяет систему очень тщательно. Если первая программа в данной статье проверила систему за 10 мин., то ESET Online Scanner проверял ее около 40 мин. И это при том, что часть объектов была исключены из проверки в настройках…
Так же после проверки программа предоставляет вам отчет о проделанной работе и сама автоматически себя удаляет (т.е. после проверки и чистки системы от вирусов, на вашем ПК не останется файлов от самого антивируса). Удобно!
Panda ActiveScan v2.0
Сайт: http://www.pandasecurity.com/activescan/index/
Этот антивирус занимает больше места, чем остальные в этой статье (28 мб против 3-4), зато позволяет сразу же приступить к проверке компьютера после скачивания приложения. Фактически, после того как завершится загрузка файла, проверка компьютера занимает 5-10 мин. Удобно, особенно, когда нужно быстро проверить ПК и вернуть его работоспособность.
Начало работы:
1. Скачиваете файл. После его запуска, программа предложит вам сразу же начать проверку, соглашайтесь, нажав на кнопку «Accept» в нижней части окна.
2. Сам процесс сканирования происходит достаточно быстро. Например, мой ноутбук (средний по современным меркам) был проверен примерно за 20-25 мин.
Кстати, после проверки антивирус самостоятельно удалит все свои файлы, т.е. после его использования у вас не будет не вирусов, не файлов антивируса.
BitDefender QuickScan
Сайт: http://quickscan.bitdefender.com/
Этот антивирус устанавливается в ваш браузер в виде дополнения и проверяет систему. Для начала проверки перейдите по адресу http://quickscan.bitdefender.com/ и нажмите на кнопку «Scan now».
Затем разрешите установку дополнения в ваш браузер (лично проверял в браузерах Firefox и Chrome — все работало). После этого начнется проверка системы — см. скриншот ниже.
Кстати, после проверки, вам предлагают установить бесплатный одноименный антивирус сроком на пол года. Можно и согласиться?!
Выводы
В чем преимущество онлайн проверки?
1. Быстро и удобно. Скачали файл 2-3 Мб, запустили и проверили систему. Никаких обновлений, настройки, ключей и т.д.
2. Не висит постоянно в памяти компьютера и не загружает процессор.
3. Может быть использована в комплексе с обычным антивирусом (т.е. получите 2 антивируса на одном ПК).
Минусы.
1. Не защищает постоянно в режиме реального времени. Т.е. необходимо помнить о том, чтобы не запускать сразу же скачанные файлы; запускать только после проверки антивирусом.
2. Нужен высокоскоростной доступ в интернет. Для жителей крупных городов — проблем нет, а вот для остальных…
3. Не такая эффективная проверка, как у полноценного антивируса, нет стольких опций: родительского контроля, брэндмауера, белых списков, проверки по требованию (расписанию) и т.д.
6 инструментов, которые можно использовать для проверки уязвимостей в Node.js
Уязвимости могут существовать во всех продуктах. Чем больше растет ваше программное обеспечение, тем больше вероятность уязвимостей.
Уязвимости создают возможности для эксплойтов, которые могут испортить как пользовательский опыт, так и сам продукт.
Кроме того, в современном быстро меняющемся мире количество уязвимостей увеличивается, поскольку компании требуют быстрой разработки (или обновления) процессов.А эксплуататоры повсюду стремятся ими воспользоваться.
Вот почему важно как можно раньше проверять свои приложения на наличие уязвимостей. Это может помочь вам убедиться в безопасности конечного продукта и сэкономить много времени в долгосрочной перспективе.
В этой статье мы рассмотрим шесть инструментов, которые помогут вам проверить уязвимость в Node.js.
Уязвимости в Node.js
Уязвимости в системе безопасности очень распространены в Node.js. Как разработчики, мы продолжаем использовать инструменты с открытым исходным кодом, потому что не хотим изобретать велосипед. Это упрощает и ускоряет разработку для нас, но в то же время вносит возможные уязвимости в наши приложения.
Лучшее, что мы можем сделать для себя, — это постоянно проверять используемые нами пакеты, потому что чем больше зависимостей мы используем, тем больше остается места для большего количества уязвимостей.
Проверка зависимостей вручную может вызвать стресс и увеличить время разработки.А выход в Интернет, чтобы выяснить, насколько уязвим пакет, перед его установкой может занять много времени, особенно для приложения с множеством зависимостей.
Вот почему нам нужны автоматизированные инструменты, которые помогут нам в этом процессе.
1. Retire.js
Retire.js помогает разработчикам обнаруживать версии библиотек или модулей с известными уязвимостями в приложениях Node.js.
Его можно использовать четырьмя способами:
- Сканер командной строки для сканирования узла.js-приложение.
- Плагин Grunt (
grunt-retire), используемый для сканирования приложений с поддержкой Grunt. - Расширения браузера (Chrome и Firefox). Они сканируют посещенные сайты на предмет ссылок на небезопасные библиотеки и помещают предупреждения в консоль разработчика. Плагин
- Burp и OWASP Zap, используемый для тестирования на проникновение.
2. WhiteSource Renovate
WhiteSource Renovate — это многоплатформенный и многоязычный инструмент с открытым исходным кодом от WhiteSource, который выполняет автоматические обновления зависимостей в обновлениях программного обеспечения.
Он предлагает такие функции, как автоматические запросы на вытягивание, когда зависимости нуждаются в обновлении, поддерживает множество платформ, простую модификацию и многое другое. Все журналы изменений и истории фиксации включаются в каждое обновление приложения.
Его можно использовать по-разному, например:
- Инструмент командной строки для автоматизации процесса обновления зависимостей до неуязвимых зависимостей.
- Github Приложение для выполнения процесса автоматизации в репозиториях GitHub
- GitLab Приложения для интеграции процесса автоматизации в репозитории GitLab
WhiteSource Renovate также имеет локальное решение, которое расширяет инструмент CLI для добавления дополнительных функций, что делает ваши приложения более эффективными.
3. Проверка зависимостейOWASP
Dependency-Check — это инструмент анализа состава программного обеспечения (CPA), используемый для управления и защиты программного обеспечения с открытым исходным кодом.
Разработчики могут использовать его для выявления публично раскрытых уязвимостей в Node.js, Python и Ruby.
Инструмент проверяет зависимости проекта, чтобы собрать информацию о каждой зависимости. Он определяет, существует ли идентификатор Common Platform Enumeration (CPE) для данной зависимости, и, если он найден, генерирует список связанных записей Common Vulnerability and Exposure (CVE).
Dependency-Check можно использовать как инструмент CLI, плагин Maven, Ant Task и плагин Jenkins.
4. ИНДЕКС OSS
Индекс OSS позволяет разработчикам искать миллионы компонентов, чтобы обнаружить уязвимые и неуязвимые. Это гарантирует разработчикам, что компоненты, которые они планируют использовать, хорошо защищены.
Они также предоставляют разработчикам различные инструменты и плагины для таких языков программирования, как JavaScript.
Это позволяет им сканировать проекты на предмет уязвимостей с открытым исходным кодом, а также интегрировать безопасность в процесс разработки проекта.
5. Acutinex
Acunetix — это сканер безопасности веб-приложений, который позволяет разработчикам выявлять уязвимости в приложениях Node.js и позволяет им исправлять уязвимости для предотвращения взлома. Он поставляется с 14-дневной пробной версией для тестирования приложений.
Преимущества использования Acunetix для сканирования веб-приложений многочисленны. Вот некоторые из них:
- Тесты на более 3000 уязвимостей
- Анализ внешних ссылок на вредоносные программы и фишинговые URL-адреса
- Сканирование HTML, JavaScript, одностраничных приложений и веб-сервисов
6.NODEJSSCAN
NodeJsScan — это статический сканер кода безопасности. Он используется для обнаружения уязвимостей в веб-приложениях, веб-сервисах и бессерверных приложениях.
Его можно использовать в качестве инструмента CLI (который позволяет интегрировать NodeJsScan с конвейерами CI / CD), веб-приложения, а также имеет API Python.
Заключение
Пакеты, библиотеки и компоненты для приложений Node.js выпускаются регулярно, и тот факт, что они имеют открытый исходный код, оставляет место для уязвимостей.Это верно независимо от того, работаете ли вы с уязвимостями Node.js, Apache Struts или любой другой платформой с открытым исходным кодом.
Разработчикам необходимо следить за уязвимостями в новых выпусках пакетов и знать, когда необходимо обновить пакеты. Приведенные выше инструменты могут упростить процесс создания эффективных и надежных продуктов.
ajinabraham / nodejsscan: nodejsscan — это статический сканер кода безопасности для приложений Node.js.
Сканер статического кода безопасности (SAST) для Node.js на базе libsast и semgrep.
Сделано в Индии
Поддержка nodejsscan
- Пожертвовать через Paypal:
- Спонсор проекта:
Курсы электронного обучения и сертификаты
Безопасность OpSecX Node.js: тестирование на проникновение и эксплуатация — NJS
Запустить nodejsscan
docker pull opensecurity / nodejsscan: последний docker run -it -p 9090: 9090 opensecurity / nodejsscan: последняя версия
Попробуйте nodejsscan онлайн:
Настройка nodejsscan локально
Установите Postgres и настройте SQLALCHEMY_DATABASE_URI в nodejsscan / settings.py или как переменную окружения.
Начиная с версии 4, поддержка Windows прекращена.
git clone https://github.com/ajinabraham/nodejsscan.git cd nodejsscan python3 -m venv venv источник venv / bin / активировать pip install -r requirements.txt python3 manage.py reconate-db # Выполнить один раз для создания схемы базы данных
Для запуска nodejsscan
./run.sh
Это запустит веб-интерфейс пользователя nodejsscan по адресу http://127.0.0.1:9090
Интерфейс командной строки (CLI) и Python API
- CLI: https: // github.com / ajinabraham / njsscan # параметры командной строки
- API: https://github.com/ajinabraham/njsscan#python-api
Презентации
Интеграции
Оповещения о Slack
Создайте свое Slack-приложение Slack App и установите SLACK_WEBHOOK_URL в nodejsscan / settings.py или в качестве переменной среды.
Оповещения по электронной почте
Настройте параметры SMTP в nodejsscan / settings.py или как переменную среды.
CI / CD или DevSecOps
- Действие Github : https://github.com/ajinabraham/njsscan#github-action
- Gitlab CI / CD : https://github.com/ajinabraham/njsscan#gitlab-cicd
- Трэвис CI : https://github.com/ajinabraham/njsscan#travis-ci
Создать образ Docker
сборка докеров -t nodejsscan. docker run -it -p 9090: 9090 nodejsscan
- CLI Docker Image: https://github.com/ajinabraham/njsscan#build-locally
nodejsscan скриншоты
Детектор веб-эксплойтов: Node.js сканер безопасности
Введение
Обнаружив несколько новых эксплойтов на одном из моих веб-серверов, я решил начать работу над новым приложением под названием «Детектор веб-эксплойтов». Этот проект с открытым исходным кодом и размещен на GitHub, что означает, что любой может использовать его бесплатно и, что более важно, каждый может вносить свои собственные правила, чтобы сделать инструмент лучше.
Сейчас я использую этот инструмент на своих серверах для ежедневной проверки на наличие заражений, и пока он работает хорошо. Я надеюсь, что со временем и с помощью других он станет еще более полезным и сможет обнаруживать даже самые последние эксплойты.
Две основные причины, по которым я сделал этот проект доступным как открытый исходный код: —
- Чтобы вы и другие могли свободно пользоваться этим.
- Чтобы другие, которые, вероятно, столкнутся с эксплойтами, отличными от моих, могли расширить инструмент, чтобы он мог обнаруживать как можно больше эксплойтов.
Инструмент предназначен только для обнаружения эксплойтов и подозрительных файлов, а не для их удаления. Однако, как вы, возможно, уже знаете, я являюсь автором блога по кибербезопасности на этом сайте.Каждое обнаружение в приложении, где это возможно, будет включать ссылку на конкретное сообщение в блоге, относящееся к этому типу заражения. В этих сообщениях блога вы можете найти технический анализ эксплойта, а также инструкции по его удалению и предотвращению в будущем.
Это приложение находится в разработке. Есть ряд функций, которые я хочу добавить и улучшить, и сделаю это как можно скорее. Даже сейчас приложение работает и полезно для обнаружения ограниченного числа эксплойтов и подозрительных файлов, но вскоре оно сможет обнаруживать больше, а также станет более простым в использовании.Я буду следить за этим постом, когда эти улучшения будут внесены, а также с другим постом о том, как эффективно использовать инструмент.
Обновление 2017-04-22
Этот проект теперь доступен как модуль NPM: дополнительные сведения см. В этом сообщении в блоге.
Введение в приложение
Детектор веб-эксплойтов — это приложение Node.js (и модуль NPM), используемое для обнаружения возможных заражений, вредоносного кода и подозрительных файлов в средах веб-хостинга. Это приложение предназначено для запуска на веб-серверах, на которых размещен один или несколько веб-сайтов.При запуске приложения создается список потенциально зараженных файлов с описанием заражения и ссылками на связанные с ним онлайн-ресурсы.
Приложение размещено здесь, на GitHub, так что другие могут извлечь из него выгоду, а также позволяет другим вносить свои собственные правила обнаружения.
Ссылки
Установка
Обычные пользователи
Самый простой способ установить детектор веб-эксплойтов — это глобальный модуль NPM: —
npm install -g web_exploit_detector
Если вы используете Linux или другую ОС на базе Unix, вам может потребоваться выполнить эту команду от имени пользователя root (например,г. sudo npm install -g web_exploit_detector ).
Обновление
Модуль следует регулярно обновлять, чтобы гарантировать наличие всех последних правил обнаружения. Выполнение указанной выше команды всегда будет загружать последнюю стабильную (протестированную) версию. Чтобы обновить уже установленную версию, просто запустите следующее: —
обновление npm -g web_exploit_detector
Опять же, вам, возможно, придется использовать команду sudo , как указано выше.
Технические пользователи
Вы также можете клонировать репозиторий Git и напрямую запустить скрипт следующим образом: —
git clone https://github.com/polaris64/web_exploit_detector
cd web_exploit_detector
npm install
Работает
Из модуля NPM
Если вы установили Web Exploit Detector как модуль NPM (см. Выше), то запустить сканер так же просто, как запустить следующую команду, указав путь к вашему корневому веб-каталогу (расположение файлов вашего веб-сайта): —
ср-сканер --webroot = / var / www / html
Доступны и другие параметры командной строки, просто запустите wed-scanner --help , чтобы увидеть справочное сообщение с их описанием.
Выполнение сценария таким образом приведет к выводу на консоль удобочитаемого сообщения. Это очень полезно при запуске сценария с cron , например, поскольку выходные данные могут быть отправлены по электронной почте при каждом запуске сценария.
Сценарий также поддерживает запись результатов в более удобный для компьютера формат JSON для последующей обработки. Чтобы включить этот вывод, см. Аргумент командной строки --output .
Из клонированного репозитория Git
Просто вызовите скрипт через узел и передайте путь к вашему корневому веб-серверу следующим образом: —
индекс узла.js --webroot = / var / www / html
Использование как модуль
Сценарий src / web-exploit-detect.js — это модуль ES6, который экспортирует набор правил в виде правил, а также ряд функций: —
-
executeTests (settings): запускает проверку эксплойтов на основе переданного объекта настроек. Для использования обратитесь к сценариюindex.js. -
formatResult (результат): берет один результат теста из массива, возвращенного изexecuteTests (), и генерирует строку результатов, готовую для вывода для этого теста. -
getFileList (path): возвращает массив файлов из базового пути, используяreadDirRecursive (). -
processRulesOnFile (файл, правила): обрабатывает все правила из правил массива в одном файле (строковый путь). -
readDirRecursive (path): рекурсивная функция, которая возвращает обещание
Сценарий src / cli.js — это простой интерфейс командной строки (CLI) для этого модуля, используемый сценарием wed-scanner , поэтому чтение этого сценария показывает один из способов использования этого модуля.
В проекте используется Babel для компиляции модулей ES6 в «src» в простые модули JavaScript в «lib». Если вы используете старую версию Node.js, тогда модули могут быть require () ’d из каталога« lib ».
Корпус
Пакет содержит Babel в качестве dev-зависимости и сценарии "build" и "watch: build" . При запуске сценария "build" ( npm run build ) модули ES6 в "./src" будут скомпилированы и сохранены в "./ lib ", где они включаются скриптами CLI.
Каталог "./lib" включен в репозиторий, так что любой пользователь может клонировать репозиторий и запустить приложение напрямую, без необходимости установки dev-dependencies и сборки приложения.
Исключение результатов по правилу
Иногда правила, особенно те, которые помечены как подозрение , идентифицируют чистый файл как потенциальный эксплойт. Из-за этого также включена система, позволяющая исключать файлы из проверки на соответствие правилу.
Сценарий wed-results-to-exceptions берет выходной файл из основного сценария детектора (см. Параметр --output ) и дает вам возможность исключить каждый файл по очереди для каждого конкретного правила. Все исключенные файлы хранятся в файле с именем wed-exceptions.json (в домашнем каталоге пользователя), который читается основным сценарием перед запуском сканирования. Если файл указан в этом файле, то все прикрепленные правила (по идентификатору) будут пропущены при проверке этого файла.
Для получения инструкций по использованию просто запустите wed-results-to-exceptions . Вам нужно будет иметь действительный выходной JSON из предыдущего запуска основного детектора, сначала используя параметр --output .
Для пользователей, работающих напрямую с репозиторием Git, запустите узел results_to_exceptions.js в корневом каталоге проекта.
Двигатель правил
Приложение работает с использованием набора «правил», которые загружаются при запуске приложения.Каждое правило состоит из идентификатора, имени, описания, списка URL-адресов, тегов, флага устаревания и, что наиболее важно, набора тестов.
Каждый индивидуальный тест должен быть одним из следующих: —
- Регулярное выражение: простейший тип проверки, любое значение, соответствующее регулярному выражению, пройдет проверку.
- Логический обратный вызов: функция обратного вызова должна возвращать логическое значение, указывающее, проходит ли значение проверку. Обратный вызов может выполнять любые синхронные операции.
- Обратный вызов Promise: функция обратного вызова должна возвращать обещание, которое разрешается с помощью логического значения, указывающего, проходит ли значение тест.Этот тип обратного вызова позволяет выполнять любые асинхронные операции.
Поддерживаются следующие типы тестов: —
- «путь»: используется для проверки пути к файлу. Этот тест должен существовать и должен оцениваться как истина, если считается, что путь к файлу соответствует правилу.
- «содержимое»: используется для проверки содержимого файла. Этот тест является необязательным, и содержимое файла будет считываться и отправляться только правилам, реализующим этот тип теста. Когда этот тест является функцией, содержимое (строка) будет передано в качестве первого аргумента, а путь к файлу будет передан в качестве второго аргумента, позволяя тесту выполнять дополнительные операции с файлами.
Расширяем правила
Поскольку веб-эксплойты постоянно развиваются и создаются новые эксплойты, необходимо обновить и набор правил. Поскольку я размещаю ряд веб-сайтов, я постоянно наблюдаю за новыми видами эксплойтов, поэтому я буду добавлять правила, когда смогу. Я запускаю этот инструмент на своих серверах, поэтому, конечно, я хочу, чтобы он был максимально функциональным!
Это подводит меня к причинам, по которым я сделал это приложение доступным как проект с открытым исходным кодом: во-первых, чтобы вы и другие могли извлечь из него выгоду, а во-вторых, чтобы мы все могли совместно вносить изменения в правила обнаружения, чтобы приложение всегда работало. на свидание.
Правила участия
Если вы обнаружили эксплойт, который не обнаруживается этим инструментом, свяжитесь со мной, чтобы сообщить мне об этом, или, что еще лучше, напишите свое собственное правило и добавьте его в набор правил третьей стороны (правила / сторонние / index.js ), а затем отправьте мне запрос на перенос.
Не волнуйтесь, если вы не умеете писать свои собственные правила; Самое главное, что правило добавляется, поэтому не стесняйтесь присылать мне как можно больше информации об эксплойте, и я постараюсь создать для него свое собственное правило.
Правила разделены на категории, но самый простой способ добавить собственное правило — это добавить его к стороннему набору правил, упомянутому выше. Идентификаторы правил записываются в следующем формате: "автор: тип: подтип (ы): идентификатор-правила" . Например, одно из моих собственных правил — "P64: php: cms: wordpress: wso_webshell" . «P64» — это я (автор), «php: cms: wordpress» — это группировка (специфичное для PHP правило для системы управления контентом (CMS), называемой WordPress), а «wso_webshell» — это конкретный идентификатор правила.При написании собственных правил постарайтесь следовать этому формату и замените «P64» своим собственным именем пользователя GitHub или другим уникальным идентификатором.
Модульные испытания и линтинг
Проект содержит набор тестов Jasmine, которые можно запустить с помощью npm test . Он также содержит конфигурацию ESLint, и ESLint можно запускать с использованием npm run lint .
При разработке тесты также можно запускать всякий раз, когда изменяется исходный файл, запустив npm run watch: test .Для запуска тестов и ESLint можно использовать npm run watch: all script.
Обратите внимание, что если у вас еще не установлен Jasmine и / или nodemon , вам следует запустить npm install в непроизводственном режиме, чтобы убедиться, что dev-dependencies установлены.
Сканирование штрих-кода | Firebase
Эта страница описывает старую версию API сканирования штрих-кода, которая была частью ML Kit для Firebase.Разработка этого API перенесена в автономный пакет SDK для ML Kit, который можно использовать с Firebase или без него. Выучить больше.
См. Сканирование штрих-кода для получения последней документации.
С помощью API сканирования штрих-кода ML Kit вы можете читать данные, закодированные с помощью большинства стандартные форматы штрих-кодов. Сканирование штрих-кода происходит на устройстве, а не требуется подключение к сети.
Штрих-коды— это удобный способ передать информацию из реального мира на ваш приложение.В частности, при использовании 2D-форматов, таких как QR-код, вы можете кодировать структурированные данные, такие как контактная информация или учетные данные сети Wi-Fi. Потому что ML Kit может автоматически распознавать и анализировать эти данные, ваше приложение может реагировать разумно, когда пользователь сканирует штрих-код.
iOS Android
Если вы разработчик Flutter, вас могут заинтересовать FlutterFire, который включает плагин для API-интерфейсов Firebase ML Vision.
Это бета-версия ML Kit для Firebase. Этот API может быть изменен обратно несовместимыми способами и не подлежит никаким SLA или политика прекращения поддержки.Основные возможности
| Читает большинство стандартных форматов |
|
| Автоматическое определение формата | Одновременное сканирование всех поддерживаемых форматов штрих-кодов без указания формат, который вы ищете.Или увеличьте скорость сканирования, ограничив детектор только в интересующие вас форматы. |
| Извлекает структурированные данные | Структурированные данные, хранящиеся в одном из поддерживаемых 2D-форматов: автоматически разбирается. Поддерживаемые типы информации включают URL-адреса, контактная информация, события календаря, адреса электронной почты, телефон номера, подсказки для SMS-сообщений, ISBN, информация о подключении Wi-Fi, географическое положение и информация о драйвере в соответствии со стандартом AAMVA. |
| Работает с любой ориентацией | Штрих-коды распознаются и сканируются независимо от их ориентации: правой стороной вверх, вверх ногами или боком. |
| Работает на устройстве | Сканирование штрих-кода полностью выполняется на устройстве и не выполняется. требуется подключение к сети. |
Пример результатов
| |||||||
| |||||||||||||||
Дополнения и обновления средства устранения неполадок
Новый инструмент hastats заменяет старый инструмент mfend-lb .
Чтобы получить доступ к этому инструменту, нажмите Устранение неполадок , Сетевой инструмент , hastats .
- Когда вы открываете hastats, вы видите, в каком режиме находится система. Например, активный или резервный директор , или узел сканера .
- В каждой таблице отдельно перечислены сканеры для IPv6 и IPv4. Каждая запись в таблице сообщает:
- Подняты ли сканеры
- Количество сеансов, обработанных за последнюю секунду
- Количество кумулятивных подключений (общее количество подключений, отправленных на сканер до этого времени)
- Когда вы запускаете hastats, вы можете указать параметр, например HTTP или FTP, в пространстве, отведенном для аргументов.После этого вы увидите только статистику, соответствующую выбранным параметрам.
Обратная связь
Чтобы создать файл обратной связи, перейдите к Устранение неполадок , Обратная связь . Затем нажмите кнопку Create Feedback File . Файл обратной связи в версии 8.2 теперь собирает следующие сведения:
- Трассировка стека процессов Haproxy
- Файлы журналов, расположенные в / var / log / haproxy
ПРИМЕЧАНИЕ: Эти файлы можно собрать в разделе Устранение неполадок , Файлы журнала , system , haproxy . - Таблица mangle записей для iptables
Устранение неполадок MWG, когда он не обрабатывает пакеты
- Откройте страницу поиска и устранения неисправностей.
- Нажмите Network Tool , hastats .
- Если в hastats указано, что вы находитесь в узле сканирования и вы настроены как директор, haproxy не работает.
Проверьте, правильно ли вы настроили интерфейс VRRP, VIP, идентификатор виртуального маршрутизатора и сканеры.
Мы рекомендуем использовать маску подсети / 32 при настройке этого IP-адреса на узлах кластера.
Если вы видите проблемы, исправьте их и проверьте, решена ли проблема. - Если все правильно:
Убедитесь, что нет открытых портов в диапазоне, который вы настроили для диапазона портов приемника FTP-клиента и диапазона прослушивателя портов FTP-сервера.
Если вы видите проблемы, исправьте их и проверьте, решена ли проблема.
- Если в hastats указано, что вы находитесь в узле сканирования и вы настроены как директор, haproxy не работает.
- Если вы не обнаружите проблем, отправьте запрос в службу поддержки с отзывами и выводом хастатов для всех .
Или:
- Откройте страницу устранения неполадок и щелкните Network Tool , hastats .
- Если вывод hastats правильный (отображает тот же режим, на который настроен MWG), haproxy запущен и работает.
- Если вывод неверен, выполните MWG Устранение неполадок, когда он не обрабатывает пакеты , как описано выше.
- Пингуйте VIP от клиента.Если VIP недоступен, проверьте связь с VIP от MWG.
- Если нет ответа на эхо-запрос от MWG, keepalived не работает.
Проверьте, активны ли интерфейсы, которые вы назначили в таблице VIP и интерфейс VRRP:- Откройте SSH-соединение с интерфейсом командной строки MWG (используйте Putty или подобное программное обеспечение).
- Запустите команду ifconfig для настроенных вами VIP-интерфейсов.
Например: ifconfig eth0
Просмотрите вывод. - Соответствующий вывод показывает, что интерфейс работает: # ifconfig eth0
eth0: flags = 4163 < UP , BROADCAST, RUNNING, MULTICAST> mtu 1500
- Если VIP доступен:
- Проверьте haproxy-info.log на наличие сообщений об ошибках.
- Если файл журнала не содержит сообщений об ошибках, откройте обращение в службу поддержки с обратной связью и выведите hastats все .
Балансировка нагрузки выполняется неправильно
Откройте страницу устранения неполадок, затем щелкните Network Tool , hastats .Вы видите состояние каждого сканера и можете видеть, работает он или нет.
- Если вы видите, что сканер не работает, устраните причину отказа сканера.
- Проверьте, включен ли узел сканера.
- Проверьте конфигурацию, как описано в KB91848 McAfee Web Gateway 8.2.0 Руководство по миграции для замены Mfend.
- Если вы не обнаружите проблем, отправьте заявку в службу поддержки с файлами обратной связи от директора и узла сканера.
- Если все сканеры включены, проверьте, что исходный IP-адрес трафика не сбалансирован правильно.
Этот трафик всегда должен отправляться с одного и того же IP-адреса. Если это не так, откройте заявку в службу поддержки и отправьте отзыв и выведите hastats all .
— SDK Dynamsoft Barcode Reader
Ресурсы — SDK Dynamsoft Barcode Reader Ресурсная база
Тема
ВсеПрямая маркировка деталейЛицензия водителяУправление документамиОбщее здравоохранениеРозничная торговляСимволологияСклад Тип
ВсеКейсыГалерея кодовeКнигаЛицензионные соглашенияПримечания к выпускуИнструментРуководство пользователя / APIВидеоВеб-страницаБелая бумага
Все Язык
- Все
- С #
- C / C ++
- Ява
- Javascript
- Узел.js
- Objective-C филиппинских песо
- Python
- Swift
- VB.NET
Все Тип приложения
- Все
- Настольное приложение
- Мобильное приложение
- Веб-приложение
{{= он [индекс].Название}}
{{= it [index] .Actions [0] .ButtonText}} {{?? он [индекс] .ResourceTypeId == 5}} {{??}} {{?}} {{}}} {{? it.length == 0}}Ой! Здесь нет контента, но мы над этим работаем! Пожалуйста, попробуйте другой фильтр.
{{?}}Параметры анализа | SonarQube Docs
Параметры анализа проекта можно настроить в нескольких местах.Вот иерархия:
- Глобальные свойства, определенные в пользовательском интерфейсе, применяются ко всем проектам (в верхней панели выберите Администрирование> Конфигурация> Общие настройки )
- Свойства проекта, определенные в пользовательском интерфейсе, переопределяют значения глобальных свойств (на уровне проекта перейдите к Настройки проекта> Общие настройки )
- Параметры анализа проекта, определенные в файле конфигурации анализа проекта или файле конфигурации сканера, имеют приоритет над параметрами, определенными в пользовательском интерфейсе
- Параметры анализа / командной строки, определенные при запуске анализа (с
-Dв командной строке), переопределяют параметры анализа проекта
Обратите внимание, что в базе данных хранятся только параметры, установленные через пользовательский интерфейс.Например, если вы переопределите параметр sonar.exclusions через командную строку для конкретного проекта, он не будет сохранен в базе данных. Последующие анализы или анализы в SonarLint с подключенным режимом все равно будут выполняться с исключениями, определенными в пользовательском интерфейсе, и, следовательно, сохраняться в базе данных.
Большинство ключей свойств, отображаемых в интерфейсе как на глобальном, так и на уровне проекта, также можно установить в качестве параметров анализа, но параметры, перечисленные ниже, могут быть установлены только во время анализа.
Информацию о параметрах, относящихся к конкретному языку, относящихся к покрытию и выполнению тестов, см. В разделе Покрытие и выполнение тестов.
Для параметров языка, относящихся к отчетам о внешних проблемах, см. Внешние проблемы.
Параметры анализа чувствительны к регистру.
Сервер
Конфигурация проекта
| Ключ | Описание | По умолчанию |
|---|---|---|
sonar.projectKey | Уникальный ключ проекта.Допустимые символы: буквы, цифры, - , _ , . и : , по крайней мере, с одной цифрой. | Для проектов Maven это значение по умолчанию |
Идентификация проекта
| Клавиша | Описание | По умолчанию |
|---|---|---|
sonar.projectName | Имя проекта, которое будет отображаться в веб-интерфейсе. | <имя> для проектов Maven, в противном случае — ключ проекта. Если не указано и имя уже есть в БД, оно не будет перезаписано |
sonar.projectVersion | Версия проекта. | <версия> для проектов Maven, в противном случае «не предусмотрено» |
Аутентификация
По умолчанию аутентификация пользователя требуется, чтобы анонимные пользователи не могли просматривать и анализировать проекты на вашем экземпляре, и вам необходимо передать эти параметры при запуске анализа.Аутентификация выполняется в глобальных настройках безопасности (/ instance-administrator / security /).
Если требуется аутентификация или псевдогруппа «Кто угодно» не имеет разрешения на выполнение анализа, вам необходимо предоставить учетные данные пользователя с разрешениями «Выполнить анализ» для запуска анализа.
| Ключ | Описание | По умолчанию |
|---|---|---|
sonar.login | Маркер аутентификации или логин пользователя SonarQube с разрешением на выполнение анализа в проекте. | |
sonar.password | Если вы используете токен аутентификации, оставьте это поле пустым. Если вы используете логин, это пароль, который соответствует вашему имени пользователя sonar.login . |
Веб-службы
| Ключ | Описание | По умолчанию |
|---|---|---|
sonar.ws.timeout | Максимальное время ожидания ответа на вызов веб-службы (в секундах).Изменение этого значения по умолчанию полезно только тогда, когда вы испытываете таймауты во время анализа, ожидая ответа сервера на вызовы веб-службы. | 60 |
Конфигурация проекта
| Ключ | Описание | По умолчанию |
|---|---|---|
sonar.projectDescription | Описание проекта. | <описание> для проектов Maven |
sonar.links.homepage | Домашняя страница проекта. | для проектов Maven |
sonar.links.ci | Непрерывная интеграция. | для проектов Maven |
sonar.links.issue | Трекер проблем. | для проектов Maven |
гидролокатор.links.scm | Репозиторий исходных кодов проекта. | для проектов Maven |
sonar.sources | Разделенные запятыми пути к каталогам, содержащим основные исходные файлы. | Считывается из системы сборки для проектов Maven, Gradle, MSBuild. По умолчанию используется базовый каталог проекта, если не предоставлено ни sonar.sources , ни sonar.tests . |
sonar.tests | Разделенные запятыми пути к каталогам, содержащим тестовые исходные файлы. | Считывается из системы сборки для проектов Maven, Gradle, MSBuild. В противном случае по умолчанию будет пусто. |
sonar.sourceEncoding | Кодирование исходных файлов. Пример: UTF-8 , MacRoman , Shift_JIS . Это свойство можно заменить стандартным свойством project.build.sourceEncoding в проектах Maven. Список доступных кодировок зависит от вашей JVM. | Кодировка системы |
сонар.externalIssuesReportPaths | Разделенный запятыми список путей к общим отчетам о проблемах. | |
sonar.projectDate | Назначьте дату для анализа. Этот параметр полезен только тогда, когда вам нужно задним числом создать историю неанализированного ранее проекта. Формат: гггг-ММ-дд , например: 01.12.2010. Поскольку вы не можете выполнить анализ, датированный более ранним, чем самый последний в базе данных, вы должны проанализировать заново создать историю вашего проекта в хронологическом порядке, сначала самые старые.Примечание: вам может потребоваться изменить настройки домашнего хозяйства, если вы хотите создать длительную историю. | Текущая дата |
sonar.projectBaseDir | Используйте это свойство, когда вам нужно провести анализ в каталоге, отличном от того, из которого он был запущен. НАПРИМЕР. анализ начинается с jenkins / jobs / myjob / workspace , но файлы для анализа находятся в ftpdrop / cobol / project1 . Путь может быть относительным или абсолютным.Укажите не исходный каталог, а какой-либо родительский элемент исходного каталога. Указанное здесь значение становится новым «каталогом анализа», а затем указываются другие пути, как если бы анализ начинался с указанного значения sonar.projectBaseDir . Обратите внимание, что для процесса анализа потребуются права на запись в этот каталог; здесь будет создан каталог sonar.working.directory . | |
sonar.working.directory | Установите рабочий каталог для анализа, запускаемого с помощью SonarScanner или SonarScanner for Ant (версии выше 2.0). Это свойство несовместимо с SonarScanner для MSBuild. Путь должен быть относительным и уникальным для каждого проекта. Внимание: указанная папка удаляется перед каждым анализом. | .scannerwork |
sonar.scm.provider | Это свойство можно использовать, чтобы явно указать SonarQube, какой SCM вы используете в проекте (в случае, если автоматическое определение не работает). Значение этого свойства всегда в нижнем регистре и зависит от SCM (напр.»git», если вы используете Git). Дополнительную информацию можно найти в документации по интеграции SCM. | |
sonar.scm.forceReloadAll | По умолчанию информация об авторстве извлекается только для измененных файлов. Установите для этого свойства значение true , чтобы загрузить информацию об авторстве для всех файлов. Это может быть полезно, если вы считаете, что некоторые данные SCM устарели, но SonarQube не получает последнюю информацию от механизма SCM. | |
sonar.scm. Исключения.отключено | Для поддерживаемых движков файлы, игнорируемые SCM, то есть файлы, перечисленные в .gitignore , также будут автоматически игнорироваться анализом. Установите для этого свойства значение true , чтобы отключить эту функцию. Исключения SCM всегда отключены, если для sonar.scm.disabled установлено значение true . | |
sonar.scm.revision | Заменяет ревизию, например Git sha1, отображаемую в результатах анализа. По умолчанию значение предоставляется средой CI или угадывается извлеченными источниками. | |
sonar.buildString | Строка, переданная с этим свойством, будет сохранена вместе с анализом и доступна в результатах api / project_analyses / search , что позволит вам позже идентифицировать конкретный анализ и получить его Идентификатор для использования с api / project_analyses / set_baseline . | |
sonar.analysis. [YourKey] | Эта заглушка свойств позволяет вставлять пользовательские пары ключ / значение в контекст анализа, который также будет передан веб-перехватчикам. |
Дубликаты
| Ключ | Описание | По умолчанию |
|---|---|---|
sonar.cpd. $ {Language} .minimumtokens | Часть кода считается дублированной, как только в строка (замените sonar.cpd. $ {language} .minimumTokens ) на не менее 10 строк кода (замените sonar.cpd.$ {language} .minimumLines ). Для проектов Java фрагмент кода считается дублированным, если в строке содержится не менее 10 операторов, независимо от количества токенов и строк. Этот порог не может быть изменен. | 100 |
sonar.cpd. $ {Language} .minimumLines | (см. Выше) | 10 |
Анализ журнала
| Обозначение | Описание | По умолчанию |
|---|---|---|
сонар.log.level | Управляет количеством / уровнем журналов, созданных во время анализа. DEBUG : отображение журналов INFO + дополнительные сведения на уровне DEBUG . Аналогично sonar.verbose = true . TRACE : отображение журналов DEBUG + тайминги всех запросов ElasticSearch и вызовов веб-API, выполняемых SonarScanner. | ИНФОРМАЦИЯ |
sonar.verbose | Добавьте больше подробностей в журналы анализа на стороне клиента и на стороне сервера.Активирует режим DEBUG для сканера и добавляет переменные среды на стороне клиента и свойства системы в журнал обработки отчетов анализа на стороне сервера. ПРИМЕЧАНИЕ. Этот параметр может раскрыть конфиденциальную информацию, например пароли, если они хранятся как переменные среды на стороне сервера. | false |
sonar.scanner.dumpToFile | Выводит в указанный файл полный список свойств, переданных в API сканера для отладки анализа. | |
sonar.scanner.metadataFilePath | Установите место, в которое сканер записывает файл report-task.txt , содержащий, среди прочего, ceTaskId . | значение sonar.working.directory |
Quality Gate
| Обозначение | Описание | По умолчанию |
|---|---|---|
sonar.qualitygate.wait | Заставляет этап анализа опрашивать экземпляр SonarQube и ждать состояния Quality Gate. Если нет других вариантов, вы можете использовать это для сбоя сборки конвейера при сбое Quality Gate. См. Страницу интеграции CI для получения дополнительной информации. | |
sonar.qualitygate.timeout | Устанавливает количество секунд, в течение которых сканер должен ожидать обработки отчета. | 300 |
Устарело
Эти параметры перечислены для полноты, но являются устаревшими и не должны использоваться в новых анализах.


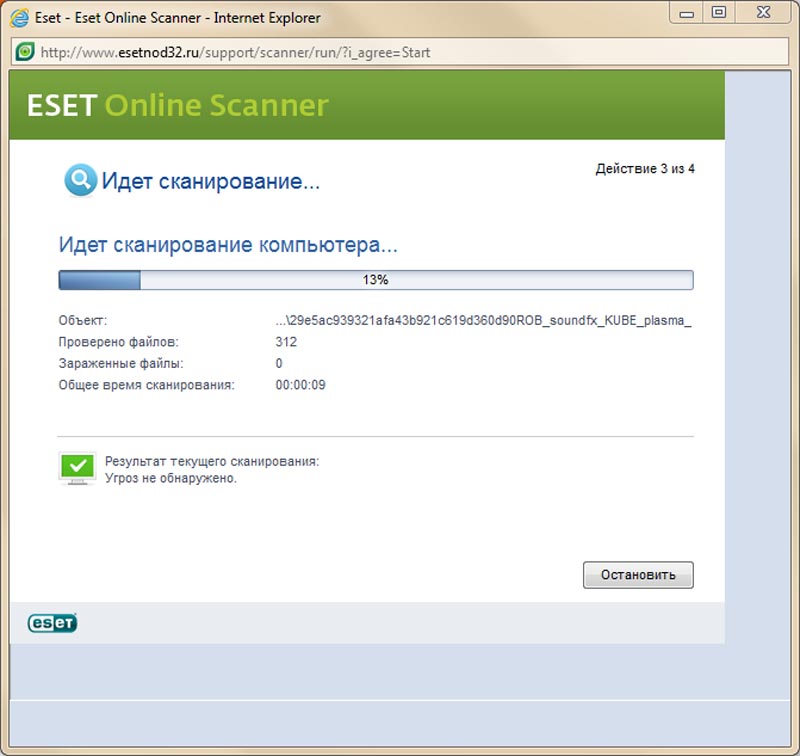
 «Доверяй, но проверяй». Рекомендуется хотя бы раз в месяц проверять девайс на наличие вирусов через компьютер. В этой статье мы расскажем Вам как это сделать
«Доверяй, но проверяй». Рекомендуется хотя бы раз в месяц проверять девайс на наличие вирусов через компьютер. В этой статье мы расскажем Вам как это сделать Если с неизвестного номера Вам пришло сообщение с внешней ссылкой, воздержитесь от перехода по ней и удалите сообщение
Если с неизвестного номера Вам пришло сообщение с внешней ссылкой, воздержитесь от перехода по ней и удалите сообщение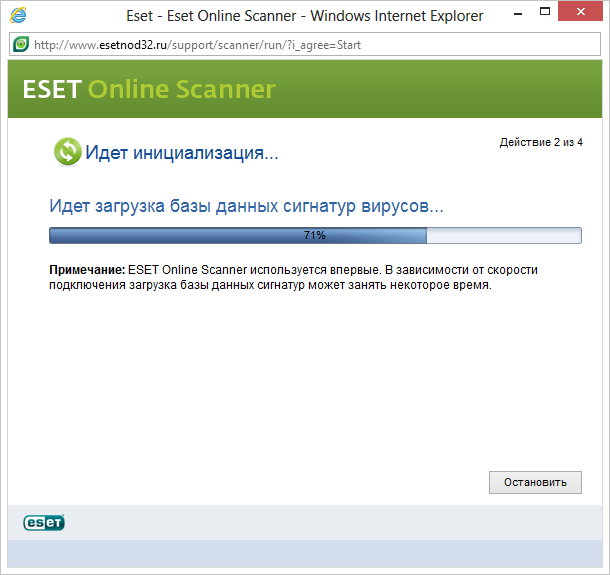 Иначе, если Вы подключите устройство к компьютеру без запущенного антивируса, существует риск заразить ещё и компьютер
Иначе, если Вы подключите устройство к компьютеру без запущенного антивируса, существует риск заразить ещё и компьютер В нашем случае это новое подключенное устройство. После чего так же нажать «Полная проверка » и дождаться завершения процесса
В нашем случае это новое подключенное устройство. После чего так же нажать «Полная проверка » и дождаться завершения процесса Избавиться от них можно только с помощью переустановки операционной системы
Избавиться от них можно только с помощью переустановки операционной системы

 Данный вид вредоносного ПО является наиболее опасным. Вирус ограничивает доступ пользователя к функциям устройства, требуя восстановить работу с помощью отправки платного смс сообщения;
Данный вид вредоносного ПО является наиболее опасным. Вирус ограничивает доступ пользователя к функциям устройства, требуя восстановить работу с помощью отправки платного смс сообщения; Используйте только ту версию приложения, которая представлена в «Плэй Маркете»;
Используйте только ту версию приложения, которая представлена в «Плэй Маркете»; Остановите курсор у строки Factory reset, как показано на рисунке ниже;
Остановите курсор у строки Factory reset, как показано на рисунке ниже;

 Чтобы избавиться от такой проблемы необходимо почистить некоторые папки.
Чтобы избавиться от такой проблемы необходимо почистить некоторые папки.
