Все версии Windows 10 о которых вы должны знать для сравнения
Microsoft заявила, что Windows 10 является окончательной версией Windows, но никто никогда не говорил, что это будет просто. После двух лет существования, Windows 10 имеет не менее десяти различных выпусков. Каждый из них по сути является одним и тем же, но предлагает несколько разные функции для пользователей с различными потребностями. Наряду с постоянно меняющимися функциями, это может отслеживать то, что происходит с Windows 10. Давайте посмотрим на каждую версию Windows 10 по очереди и посмотрим, почему Microsoft создала такую фрагментированную среду.
Сравнение версий Windows 10
| Компоненты и функции | Home | Pro | Education | Enterprise |
| Continuum для телефона | + | + | + | + |
| Кортана | + | + | + | |
| Windows Ink | + | + | + | + |
| Меню Пуск и живые плитки | + | + | + | + |
| Режим планшета | + | + | + | + |
| Голос, перо, сенсорное управление и жесты | + | + | + | + |
| Microsoft Edge | + | + | + | + |
| Управление мобильными устройствами | + | + | + | + |
| Центр обновления Windows | + | + | + | + |
| Windows Hello | + | + | + | + |
| Устройства-компаньоны для Windows Hello | + | + | + | + |
| Шифрование устройств | + | + | + | + |
| Надежная загрузка | + | + | + | + |
| Служба подтверждения работоспособности устройства Windows | + | + | + | + |
| Групповая политика | + | + | + | |
| Роуминг корпоративных данных с помощью Azure Active Directory | + | + | + | |
| Магазин Windows для бизнеса | + | + | + | |
| Ограниченный доступ | + | + | + | |
| Динамическое предоставление | + | + | + | |
| + | + | + | ||
| Конфигурация общего ПК | + | + | + | |
| ТесТ | + | + | + | |
| Windows Information Protection | + | + | + | |
| BitLocker | + | + | + | |
| Присоединение к домену | + | + | + | |
| Присоединение к домену Azure Active Directory с единым входом в облачные приложения | + | + | + | |
| Internet Explorer в режиме предприятия (EMIE) | + | + | ||
| Удаленный рабочий стол | + | + | + | |
| Клиент Hyper-V | + | + | ||
| DirectAccess | + | + | ||
| AppLocker | + | + | ||
| Управляемое взаимодействие с пользователем | + | + | ||
| Microsoft Application Virtualization (App-V) | + | + | ||
| Microsoft User Environment Virtualization (UE-V) | + | + | ||
| Credential Guard | + | + | ||
| Device Guard | + | + | ||
| Windows to Go | + | + | ||
| BranchCache | + | + |
Краткое описание изданий
- Windows 10 Home — это стандартное предложение и включает все, что нужно домашним пользователям.

- Windows 10 Pro основывается на Home и включает дополнительные функции для опытных пользователей и использования малого бизнеса.
- Windows 10 S — урезанный конкурент Chromebook, который позволяет устанавливать приложения для Windows Store.
- Windows 10 Enterprise
- Windows 10 Education — это ответвление Enterprise с настройками по умолчанию для конкретного образования и более низкой ценой для школ.
- Windows 10 Pro Education предоставляется предварительно установленным на ПК компьютерам, которые школы могут приобретать со скидкой и предлагает специфический для обучения аромат Pro.
- Windows 10 Mobile — это мобильная операционная система Microsoft, которая не слишком популярна.
- Windows 10 Mobile Enterprise позволяет предприятиям управлять мобильными устройствами Windows 10 для своих сотрудников.

- Windows 10 IoT заменяет Windows Embedded — легкую версию Windows, которую любители или предприятия могут устанавливать на небольших вычислительных устройствах, а также на роботах и приложениях для продажи.
- Windows 10 Team — это специализированная версия Windows 10, которая работает только на смарт-доске Surface Hub.
- Windows 10 Pro for Workstations для рабочих станций поддерживает мощные ПК, которые регулярно проводят интенсивные вычисления
Windows 10 Home
Мы начинаем с базовой версии. Если вы собираетесь зайти в магазин и купить новый ноутбук с полки, почти наверняка будет Windows 10 Home. Верный своему названию, он включает в себя полный опыт работы с функциями Windows 10, которыми будет пользоваться средний домашний пользователь. Вы найдете все основные продукты внутри, включая Cortana, Store apps, Xbox и поддержку планшетных и сенсорных функций. Home Edition не учитывает некоторые бизнес-ориентированные функции, которые являются единственным другим изданием в PRO, но вы можете их купить отдельно.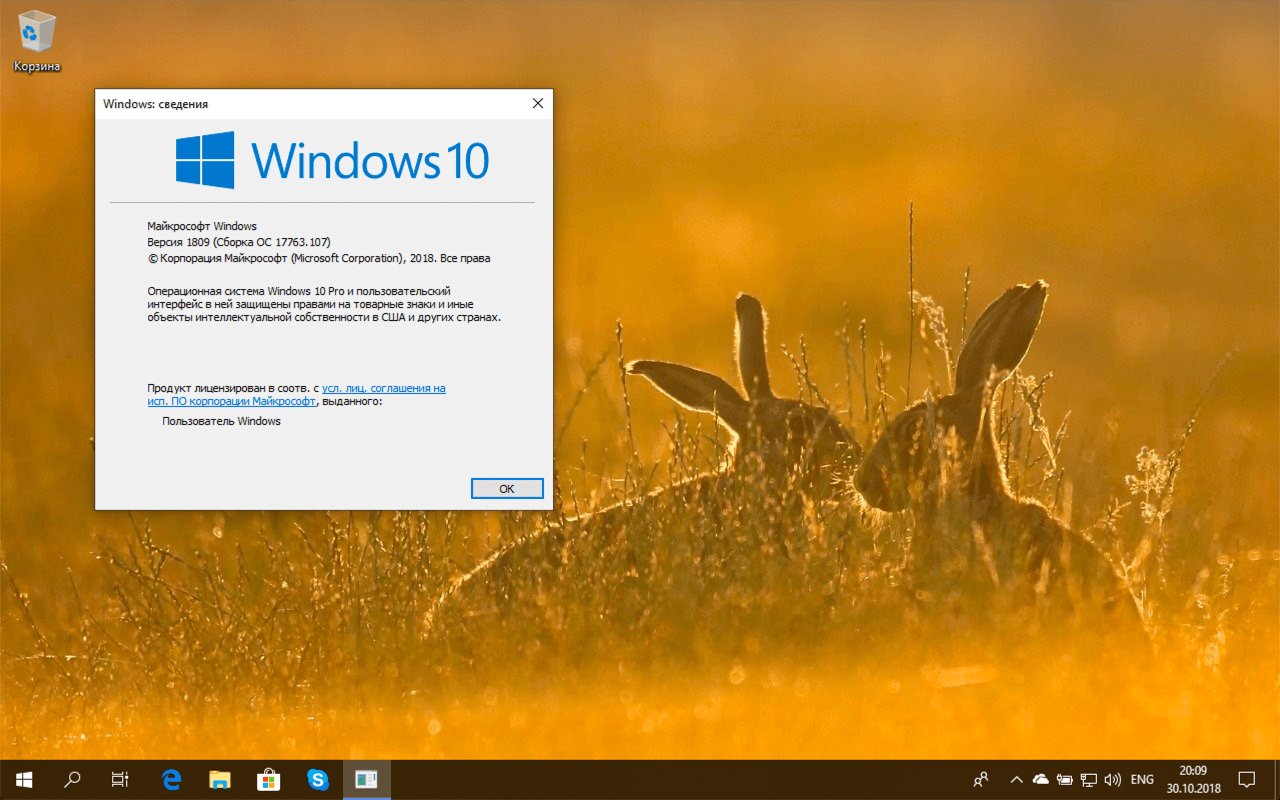
Windows 10 Pro
Windows 10 Pro основывается на том, что предлагает Home, но включает в себя больше функций, предназначенных для опытных пользователей и для бизнеса. Наиболее заметными отличиями являются возможность присоединиться к машине Pro для домена, поддержка шифрования BitLocker и поддержка групповой политики для легко меняющихся настроек в масштабах всей компании. Большинство машин в бизнесе используют версию Pro, поэтому ИТ-специалисты могут использовать эти инструменты в своих интересах. Но энтузиасты могут также извлечь выгоду из того, что Pro может предложить.
Например, многие из настроек, которые мы обсуждаем в статьях, легче изменить с помощью редактора групповой политики, чем в реестре. Однако не считаю, что это подходит для большинства домашних пользователей. Вы можете заменить бесплатные альтернативы для некоторых функций Pro-only. Например, TeamViewer может заменить Remote Desktop, и вы можете обменять VeraCrypt на BitLocker. И ни один нормальный пользователь Windows в домашних условиях не должен присоединяться к своему компьютеру в домене.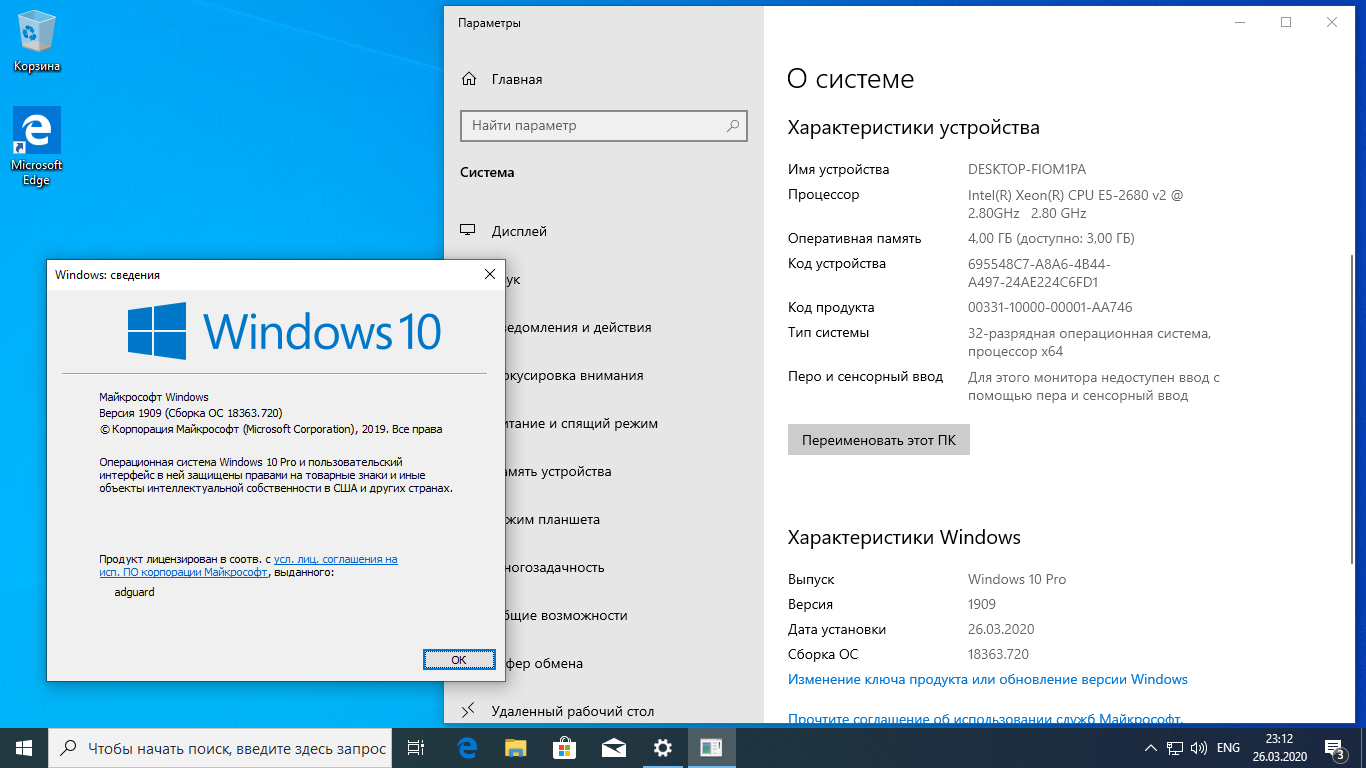
Windows 10 S
Один из новейших выпусков в линейке, Windows 10 S — это сглаженная версия операционной системы. Его наиболее отличительная особенность заключается в том, что вы можете устанавливать приложения только из магазина Windows Store, поэтому он не будет работать с каким-либо традиционным настольным программным обеспечением. Microsoft Edge является браузером по умолчанию, и вы не можете изменить поисковую систему по умолчанию от Bing.
Windows 10 S доступна только на предустановленных устройствах, и большинство из них — недорогие. Microsoft нацеливает Windows 10 S на рынок образования, поскольку это своего рода конкурент для Chromebook. Хотя вы можете обновить виндовс 10 S до Pro за доллары, большинство домашних пользователей должны держаться подальше от него. Сочетание дешевого оборудования и ограниченных доступных приложений ограничивает возможности вашего устройства.
Windows 10 Enterprise
Windows 10 Enterprise, что неудивительно, предназначено для крупномасштабного использования бизнеса и продается только через корпоративное лицензирование Microsoft.
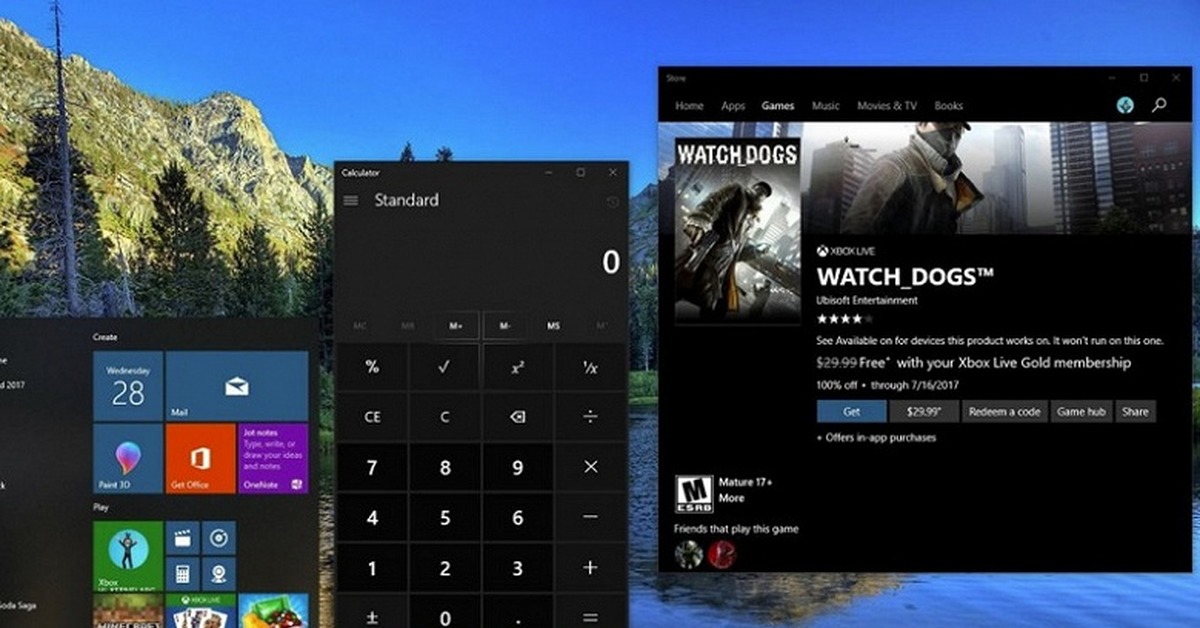
Windows 10 Education
В учебное издание Windows 10 включены все корпоративные функции Enterprise. Как объясняет Microsoft, это фактически вариант Windows 10 Enterprise, который предоставляет настройки по умолчанию для конкретного образования. В прошлых версиях это включало отключение Cortana по умолчанию, но она присутствует в текущих сборках. Windows 10 Education также отключает советы и предложения, которые являются только рекламными объявлениями.
Помимо этих настроек по умолчанию, единственным значительным изменением для издания Education является то, что он стоит значительно меньше, чем версия Enterprise. Это помогает школам снизить издержки, все еще получая мощную версию Windows, которая позволяет им блокировать игры и неприемлемый контент на компьютерах, которые используют студенты. Хотя на компьютере должен быть установлен Windows 10 Pro для обновления до Enterprise, это не относится к изданию Education. ПК с Windows 10 Home может перейти на Windows 10 Education, что еще больше сократит расходы на школы.
Windows 10 Pro Education
Смущают все эти названия? Windows 10 Pro Education объединяет два существующих названия изданий. Все как и в Windows 10 Education, отличается лишь вкусом Windows 10 Pro с несколькими настройками по умолчанию, характерными для образовательных сред. Самая большая разница между Pro Education и Education заключается в том, что первый из них предварительно установлен на новых устройствах, приобретенных через программу K-12 со скидкой. Это означает, что школам не нужно проходить корпоративное лицензирование Microsoft, чтобы покупать готовые ПК. Меньшие школы, которым не хватает полного ИТ-персонала или ненужны корпоративные функции Windows 10 Education, могут по-прежнему осуществлять контроль с помощью функций, присутствующих в Windows 10 Pro Education.
Оба издания Windows 10 Education включают в себя приложение «Настройка школьных компьютеров», которое направляет администраторов путем создания стандартного образа Windows. Они могут выбирать такие параметры, как удаление приложений для браузеров, автоматическое подключение компьютеров к школьному домену и настройка Центра обновления Windows, чтобы избежать перезапуска в школьные часы.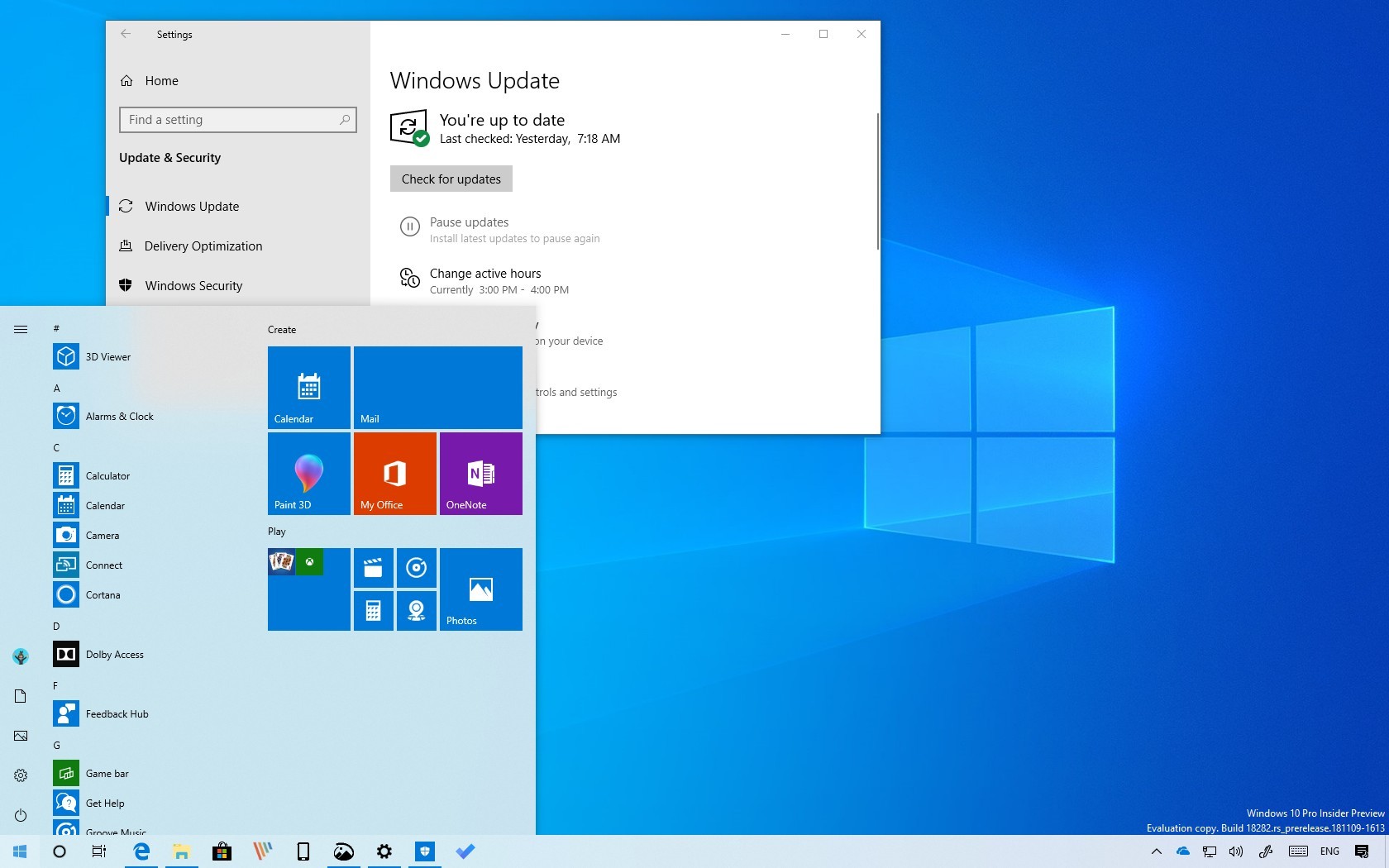 После выполнения этого процесса один раз, ИТ-персонал может разместить пакет на флеш-накопителе и быстро применить его к другим машинам.
После выполнения этого процесса один раз, ИТ-персонал может разместить пакет на флеш-накопителе и быстро применить его к другим машинам.
Windows 10 Mobile
Знаете ли вы, что Windows Phone все еще существует? Сейчас он называется Windows 10 Mobile, но это следующая итерация запуска версии виндовс для вашего смартфона. Это часть плана Microsoft по созданию единой унифицированной операционной системы на каждом устройстве. Он позволяет вам получить доступ к тем же новым приложениям магазина виндовс Store, которые доступны на рабочем столе Windows 10, наряду с функцией Continuum, которая позволяет использовать ваш телефон, как ПК на большом экране.
Хотя это улучшение по сравнению с Phone 8.1, Windows Mobile по-прежнему в значительной степени не имеет отношения к мобильной сфере, поскольку Android и iOS господствуют. Благодаря неудачному развертыванию и продолжительному отсутствию надежных приложений Windows 10 Mobile пострадала от ограниченного использования. Но я по-прежнему пользуюсь бюджетной lumia 640 и меня вполне устраивает, чем завирусованый андройд.
Windows 10 Mobile Enterprise
Корпоративная версия Windows 10 Mobile Enterprise почти такая же, как и потребительская. Как и следовало ожидать, он предлагает такие бизнес-функции, как отсрочка и управление обновлениями, контроль телеметрии и более мощные развертывания.
Windows 10 IoT (Internet of Things)
Для предыдущих версий Windows, Microsoft предоставила сокращенную версию под названием Windows Embedded. Например, Windows XP Embedded была и еще чрезвычайно популярна для легких устройств, как банкоматы, кассовые аппараты и часы. Встроенные выпуски Windows содержат только основные компоненты, уменьшая их площадь на машине, при этом позволяя устройству использовать преимущества Windows. Теперь преемник Windows Embedded известен как Windows IoT.
IoT подключен интернет-соединениям к повседневным бытовым объектам. Например популярна среди умных вещей, как колонка alexa с amazon и эта версия Windows служит для того, чтобы позволить любителям и корпоративным пользователям использовать ее.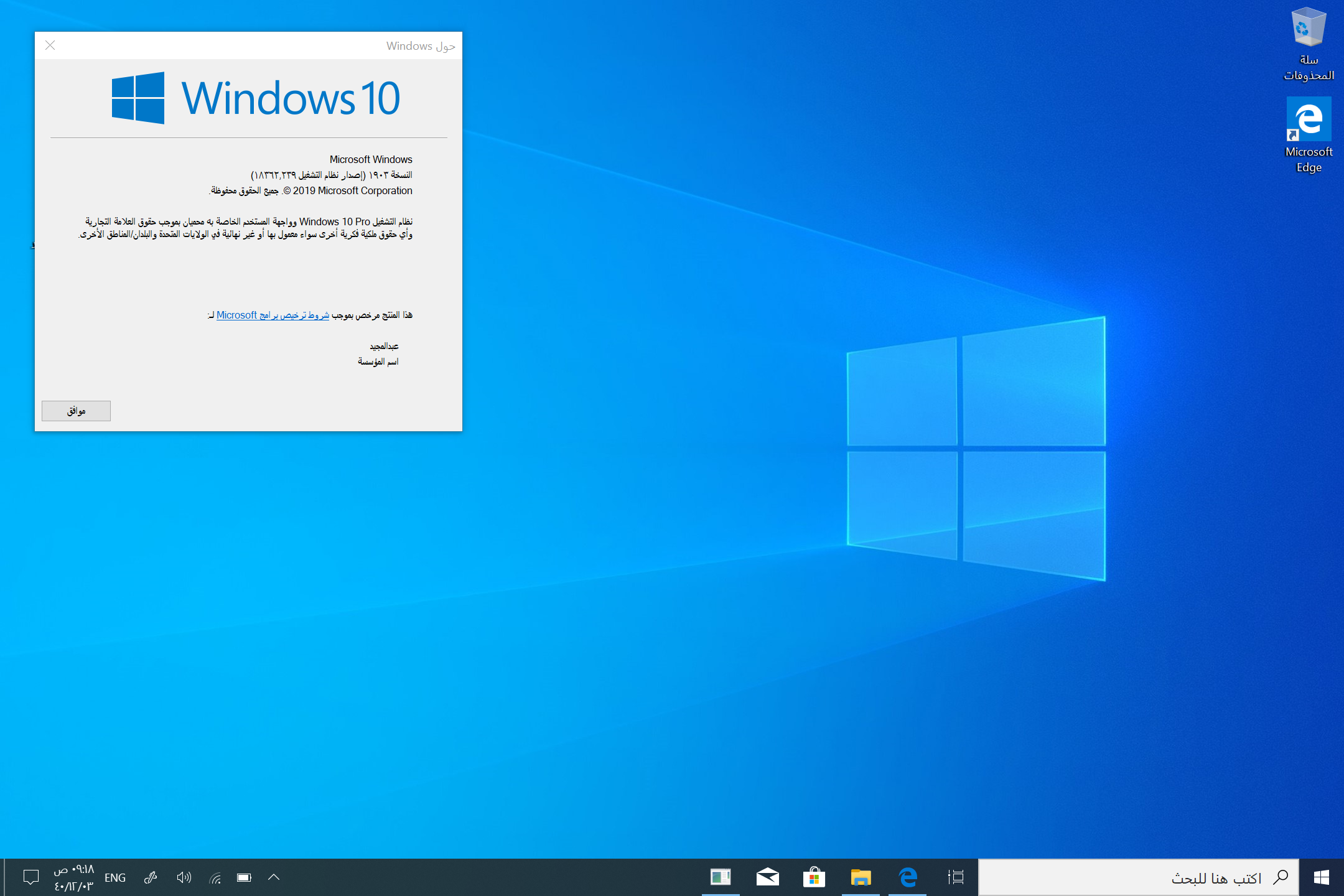 Windows 10 IoT может работать на популярных небольших устройствах, у которых нет мощных ресурсов.
Windows 10 IoT может работать на популярных небольших устройствах, у которых нет мощных ресурсов.
Microsoft предлагает два варианта: Windows 10 IoT Core и Windows 10 IoT Enterprise. Core бесплатно для загрузок, и вы можете установить его на устройства, такие как малина Pi. Корпоративный вкус эквивалентен Windows 10 Enterprise и, следовательно, более мощный. Предприятия могут устанавливать его на промышленных роботах, кассовых аппаратах и других устройствах IoT.
Windows 10 Team
Семейство Microsoft Surface включает интерактивную доску, известную как Surface Hub. Как и другие смарт-платы, он предназначен для использования в бизнесе, поэтому сотрудники могут сотрудничать и проводить видеоконференции между локациями. Это устройство запускает специальную версию под названием Windows 10 Team. Основана она на Enterprise, но предлагает несколько отличий, поскольку она специально разработана для гигантской доски. Пользовательский интерфейс оптимизирован для мега сенсорного экрана. Любой пользователь может подойти и войти в низкоуровневую учетную запись пользователя без входа. Когда сеанс завершается, система удаляет локальные файлы, если вы не сохраняете их в OneDrive. И как в Windows 10 S, вы не можете устанавливать традиционные настольные приложения. Team является специализированной версией, поскольку она применима только к одному устройству. Вы, вероятно, никогда не столкнетесь с этим.
Любой пользователь может подойти и войти в низкоуровневую учетную запись пользователя без входа. Когда сеанс завершается, система удаляет локальные файлы, если вы не сохраняете их в OneDrive. И как в Windows 10 S, вы не можете устанавливать традиционные настольные приложения. Team является специализированной версией, поскольку она применима только к одному устройству. Вы, вероятно, никогда не столкнетесь с этим.
Windows 10 Pro for Workstations
Поскольку 11 выпусков было недостаточно, Microsoft недавно объявила о выпуске еще одной версии Виндовс 10. Этот продукт называется Pro for Workstations, и он предназначен для ПК высокого класса, требующих больших рабочих нагрузок. Новые функции включают устойчивую файловую систему ReFS (Resilient File System), постоянную память, более быстрый обмен файлами и расширенную аппаратную поддержку. По сути, это приводит к множеству внутренних улучшений, которые делают повседневную работу по вычислению информации в течение всего дня более плавной. Microsoft объясняет, что эти изменения приведут к меньшему повреждению данных, более быстрой передаче данных по сети и использованию ОЗУ до 6 ТБ. Windows 10 Pro для рабочих станций начнется вместе с обновлением Fall Creators Update осенью 2017 года. Это издание, скорее всего, будет видеть только использование в бизнесе.
Microsoft объясняет, что эти изменения приведут к меньшему повреждению данных, более быстрой передаче данных по сети и использованию ОЗУ до 6 ТБ. Windows 10 Pro для рабочих станций начнется вместе с обновлением Fall Creators Update осенью 2017 года. Это издание, скорее всего, будет видеть только использование в бизнесе.
Загрузка комментариев
Windows 11 получит в три раза меньше модификаций, чем Windows 10
| ПоделитьсяMicrosoft готовит к релизу сразу семь модификаций Windows 11. С одной стороны это много, но у Windows 10 их было 20, для самых разных устройств. Чем обусловлен такой «даунгрейд», Microsoft не объясняет. Релиз Windows 11 состоится до конца 2021 г.
Семь новых Windows
Корпорация Microsoft определилась с количеством модификаций своей новой ОС Windows 11, анонсированной в конце июня 2021 г. По данным профильного портала MSPowerUser, пользователям будет доступно семь ее версий, но рядовые потребители получат возможность установить лишь часть из них.
По данным профильного портала MSPowerUser, пользователям будет доступно семь ее версий, но рядовые потребители получат возможность установить лишь часть из них.
Список сугубо пользовательских модификаций, которые можно установить на домашний или рабочий ПК, состоит из версий Home и Pro. Сюда же можно будет отнести и Pro for Workstations, но эта система, если судить по аналогичной модификации для Windows 10, создана для рабочих станций на базе процессоров Intel Xeon, AMD Epyc и Opteron.
Семи версий Windows 11 должно хватить всему гигантскому разнообразию устройств
Сфера образования получит версии Education и Pro Education, а корпоративным клиентам отойдет модификация Enterprise. Последняя в списке версия называется Mixed Reality, и она предназначена для устройств смешанной реальности, в том числе для шлемов Microsoft HoloLens.
У Windows 10 было больше
По ранжированию версий новая Windows 11 сильно напоминает свою предшественницу, Windows 10, поддержка которой будет прекращена в октябре 2025 г. Но если у новой ОС в списке числится всего семь модификаций, то у Windows 10 их 20, включая целую россыпь отмененных.
Но если у новой ОС в списке числится всего семь модификаций, то у Windows 10 их 20, включая целую россыпь отмененных.
У Windows 10 есть те же Home, Pro, Pro for Workstations, Education, Pro Education и Enterprise, а версию Mixed Reality здесь заменяет Holographic.
Таким образом, Windows 11 не достанутся версии Enterprise LTSC (корпоративная с расширенным сроком поддержки), Team (версия исключительно для компьютера Surface Hub) и IoT (для устройств интернета вещей). Все они на момент публикации материала были доступны для Windows 10.
Не все модификации Windows 10 сохранили свою актуальность
В список недоступных модификаций предыдущей ОС Microsoft входят Windows 10 Mobile и Mobile Enterprise для мобильных устройств и отдельная версия Mobile IoT для устройств интернета вещей. Также Microsoft прекратила разработку урезанной версии Windows 10 (10 S) для ПК начального уровня и новой Windows 10 X, наработки из которой она перенесла в Windows 11.
Отдельно у Microsoft есть ряд модификаций Windows 10 для различных стран и регионов.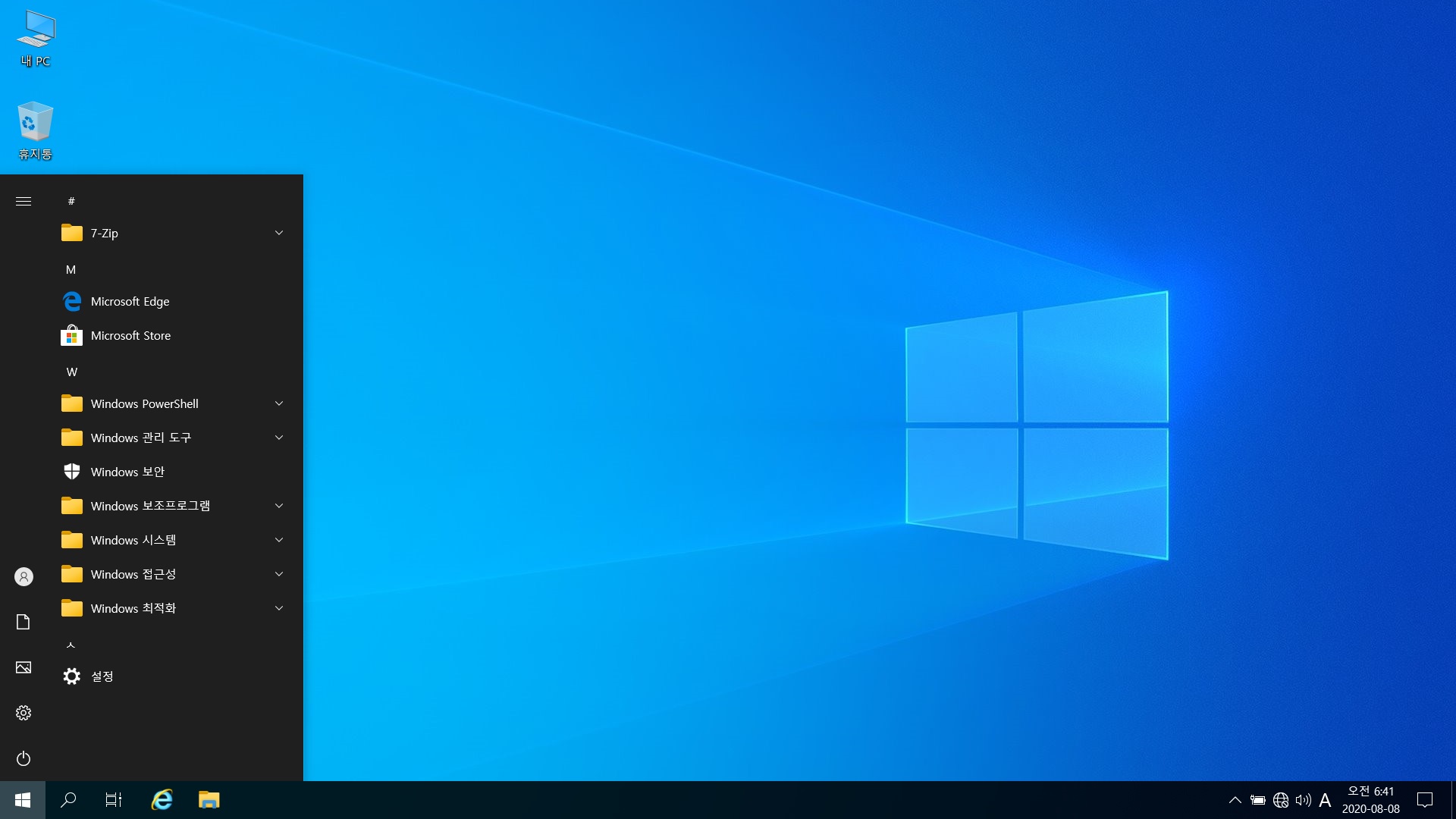 Например, версии N и KN для Европы и Южной Кореи, в которых нет базовых предустановленных программ, включая медиаплеер. Также есть версии Home Single Language (базовая с одним языком интерфейса, предназначена для развивающихся стран), Home with Bing (базовая с установленным по умолчанию поисковиком Bing, для OEM-производителей) и China Government Edition. Данная модификация разрабатывалась специально для правительства Китая на базе версии Enterprise.
Например, версии N и KN для Европы и Южной Кореи, в которых нет базовых предустановленных программ, включая медиаплеер. Также есть версии Home Single Language (базовая с одним языком интерфейса, предназначена для развивающихся стран), Home with Bing (базовая с установленным по умолчанию поисковиком Bing, для OEM-производителей) и China Government Edition. Данная модификация разрабатывалась специально для правительства Китая на базе версии Enterprise.
В итоге за шесть лет существования Windows 10 (она вышла в конце июля 2015 г.) Microsoft выпустила в общей сложности 20 различных ее версий. У Windows 11 их почти втрое меньше.
Куда пропали оставшиеся модификации
На момент публикации материала не было известно, что побудило Microsoft отказаться от версии Windows 11 для интернета вещей или Enterprise LTSC. Также неясно, останется ли возможность приобретения модификации для домашних ПК с одним вшитым языком.
Российские банки занимают лидирующие позиции в мире по глубине цифровизации
ИТ в банкахС другой стороны, отказ от версии для правительства Китая вполне обоснован. Как сообщал CNews, КНР взяла курс на полное импортозамещение ПО и железа в госсекторе, и продукция Microsoft оказалась в числе первых, от которой власти этой страны намерены избавиться.
Как сообщал CNews, КНР взяла курс на полное импортозамещение ПО и железа в госсекторе, и продукция Microsoft оказалась в числе первых, от которой власти этой страны намерены избавиться.
Что касается мобильных версий Windows 10, то Microsoft не сумела удержаться в сегменте мобильных платформ и выбыла из гонки. Она еще в 2017 г. признала смерть Windows 10 Mobile, и теперь эта система вместе с другими делит 0,82% мирового рынка мобильных устройств (статистика StatCounter на июнь 2021 г.). остальные 99,18% достались Google Android (72,83%) и Apple iOS (26,35%).
Что еще известно о Windows 11
На 9 июля 2021 г. Windows 11, предварительная сборка которой утекла в середине июня 2021 г., была доступна только бета-тестерам. Ее массовое распространение начнется в течение второй половины 2021 г.
Windows 11 известна своими завышенными системными требованиями. Она не запустится на десятках миллионов компьютеров по всему миру, которые в том или ином плане не соответствуют нужному ей перечню устройств.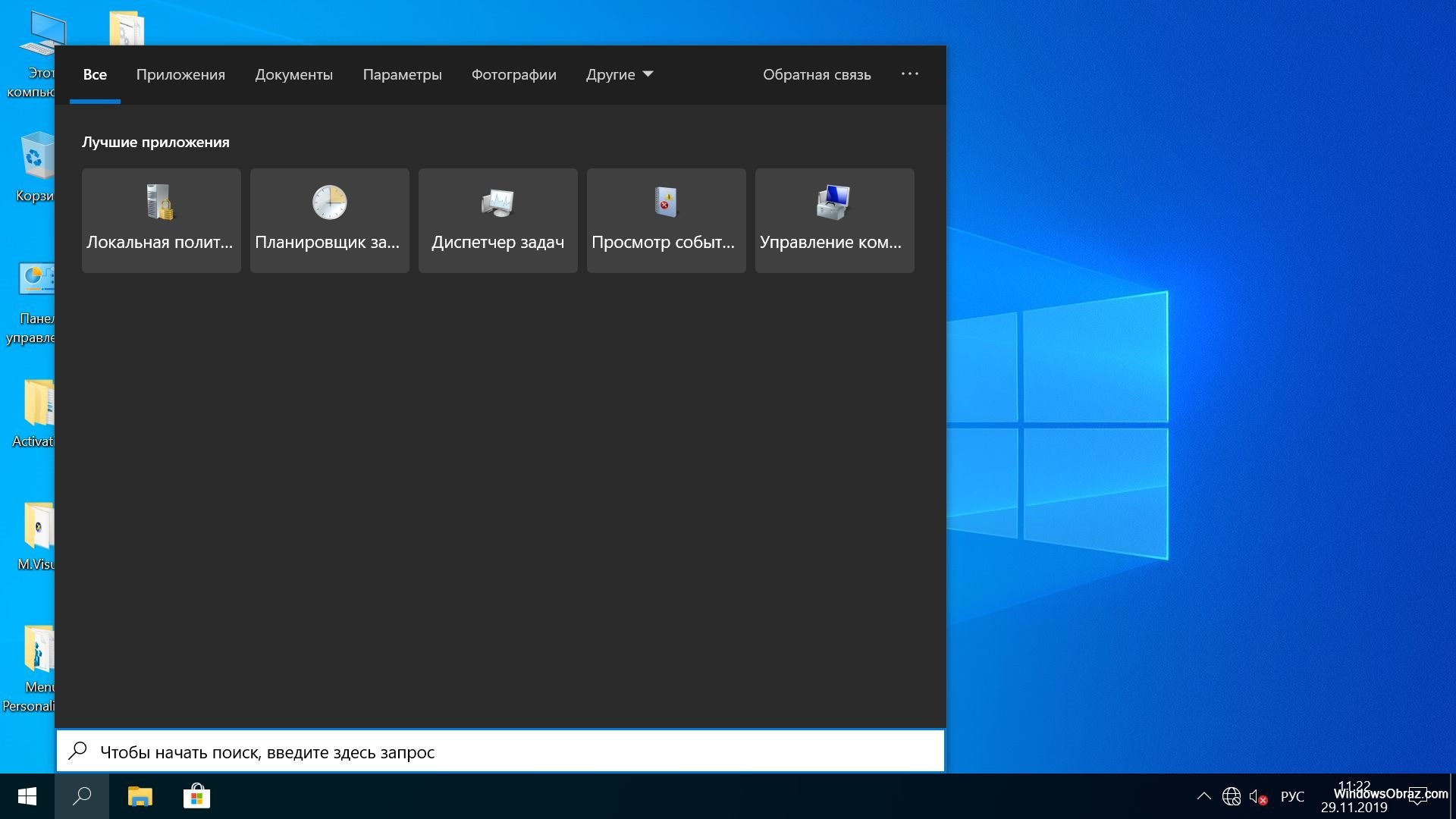 Например, 4 ГБ ОЗУ – это минимальный объем для системы, плюс ей нужны процессоры Intel Core не ниже восьмого поколения и как минимум AMD Ryzen 2000. Веб-камера тоже скоро станет обязательным требованием.
Например, 4 ГБ ОЗУ – это минимальный объем для системы, плюс ей нужны процессоры Intel Core не ниже восьмого поколения и как минимум AMD Ryzen 2000. Веб-камера тоже скоро станет обязательным требованием.
До релиза первой стабильной сборки Windows 11 остаются считанные недели
Помимо этого, Windows 11 не станет устанавливаться на компьютер, если тот не подключен к интернету. Для завершения установки ей потребуется сетевое подключение для создание учетной записи на сайте Microsoft.
По данным портала Gizmochina, Microsoft собирается выпускать глобальные обновления для Windows 11 каждый год. Для Windows 10 они всегда выходили раз в полгода.
Что касается обновления до Windows 11, то для ПК на базе Windows 10 все пройдет безболезненно. Файлы и настройки сохранятся, плюс Microsoft даст возможность отката на прежнюю систему – сделать это можно будет в течение десяти дней.
Пользователям Windows 7 повезло меньше. Официально эту систему можно обновить до Windows 11, но, как сообщал CNews, только посредством чистой установки.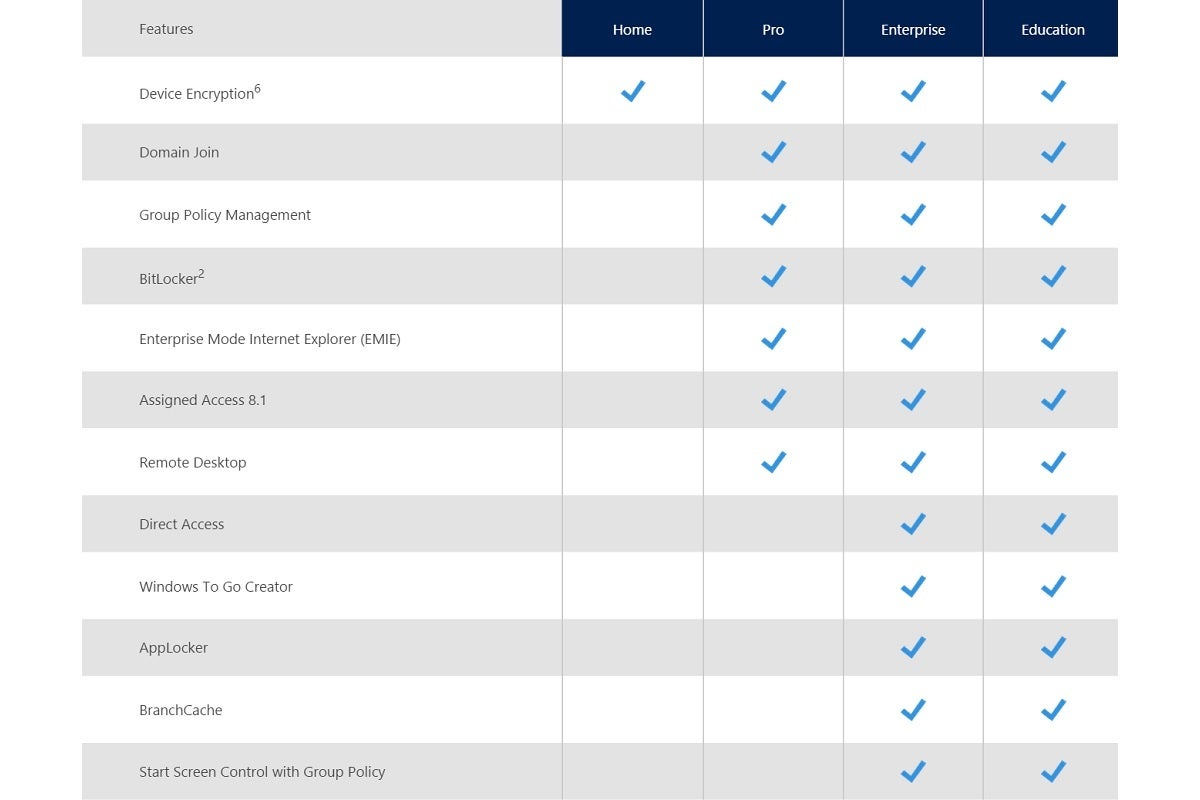 Другими словами, такой апдейт приведет к потере абсолютно всей информации, если ее заранее не скопировать на внешний носитель.
Другими словами, такой апдейт приведет к потере абсолютно всей информации, если ее заранее не скопировать на внешний носитель.
Проверьте, установлена ли у вас Windows 10 версия 20h3 (October 2020 Update). G-ek.com
Обновления сборок Windows 10 приносят много новых возможностей и улучшений в ОС. Microsoft завершила работу над Windows 10 версии 20h3 «Обновление за октябрь 2020». Вскоре компания сделает его доступным через Центр обновления Windows, а также через средство Media Creation Tool / позволяющее создавать образы ISO для чистой установки.
Версия 2004 — это следующее крупное обновление Windows 10, но установлено ли оно на вашем компьютере? Вот простые способы, которые вы можете использовать, чтобы определить, установлено ли на вашем компьютере обновление Windows 10 версии 2004 или 20h3.
Как проверить, установлена ли у вас Windows 10 версии 20h3
Если вы не уверены, какая версия Windows 10 работает на вашем компьютере, вы можете проверить это с помощью команды «winver».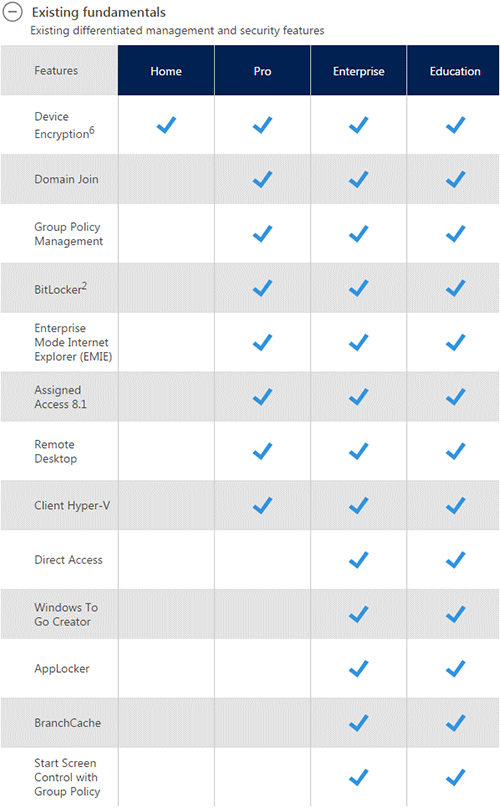
- Нажмите одновременно клавиши Win + R на клавиатуре. Откроется диалоговое окно «Выполнить».
- Введите в поле «Выполнить» команду:
winver
И нажмите Enter.
В окне «Windows сведения» вы можете увидеть свою версию Windows 10. Она должна быть 20h3. Здесь вы можете увидеть информацию о сборке ОС. Она может быть 19042 или выше.
Или, Windows 10 версии 2004. Она может быть 19041 или выше.
Кроме того, вы можете использовать приложение «Параметры», чтобы проверить, установлена ли у вас Windows 10 версии 20h3. Вот как.
Проверьте в Параметрах, установлена ли Windows 10 версия 20h3
- Откройте приложение «Параметры»
- Перейдите «Система» → «О системе».
- Прокрутите вниз до раздела «Характеристики Windows».

- Смотрите строку Версия.
Наконец, информация о текущей версии Windows 10 также хранится в реестре.
Найти, номер версии Windows 10 в реестре
- Откройте приложение «Редактор реестра».
- Перейти к следующему разделу реестра.
HKEY_LOCAL_MACHINE\SOFTWARE\Microsoft\Windows NT\CurrentVersion
- В правой панели вы найдете все, что вам нужно знать о версии и выпуске Windows 10. Смотрите значение ReleaseId.
Все!
Используя эти простые методы, вы можете быстро проверить, какая версия Windows 10 установлена ли на вашем компьютере.
Возможно, вам будет интересно прочитать следующие статьи:
Что нового в Windows 10 версии 20h3
Что нового в Windows 10 версии 2004, обновление за Май 2020 г.
Удалить обновление Windows 10 версии 20h3 и вернутся к предыдущей сборке.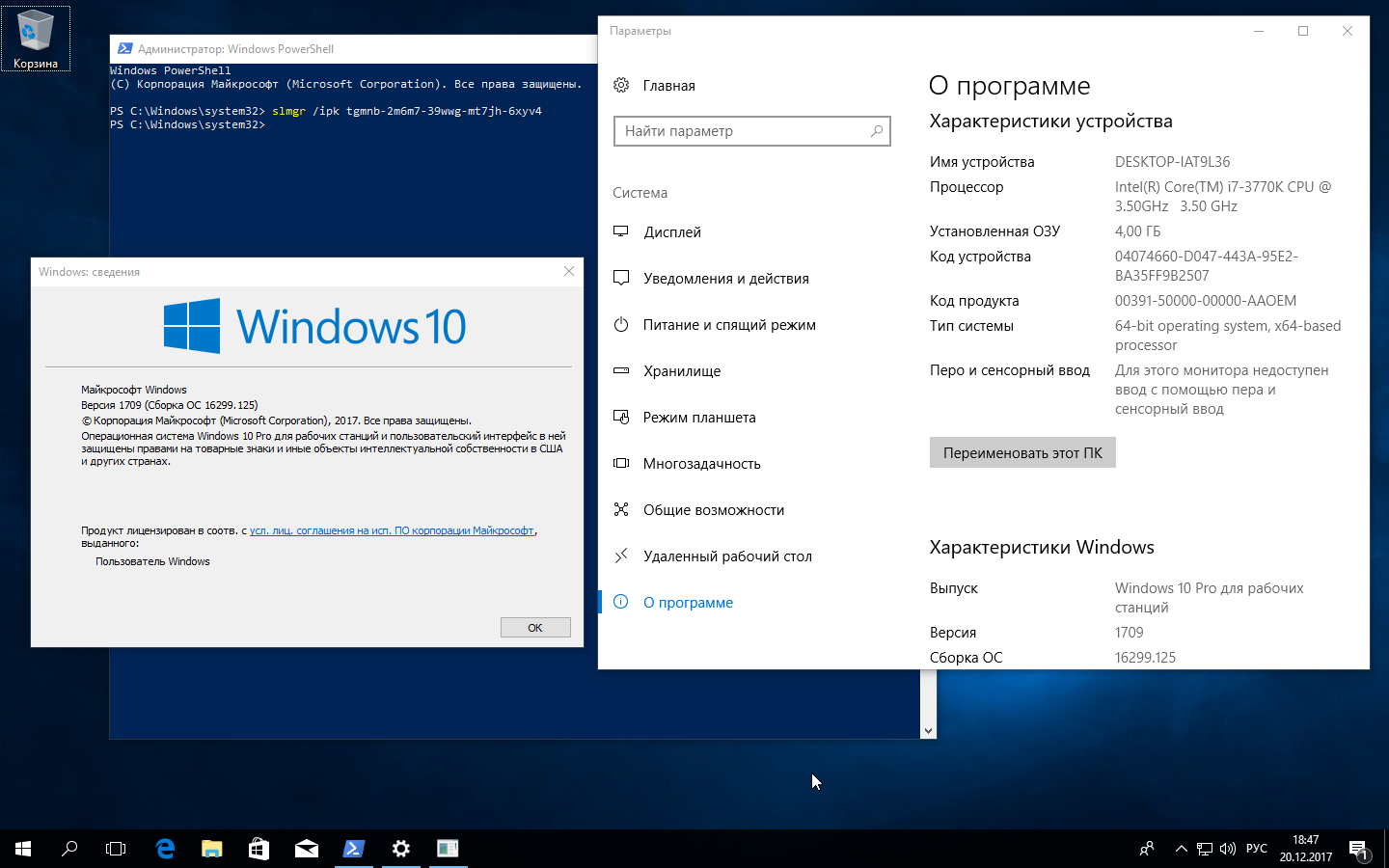
Microsoft анонсирует Windows 10X; в конце 2020 года
Как сделать чистую установку Windows 10.
Microsoft выпустит обновление Windows 10 21h3 с новыми функциями, несмотря на запуск Windows 11
В конце прошлого месяца Microsoft официально анонсировала Windows 11 — следующее поколение своей операционной системы. Предполагается, что она станет доступна пользователям позднее в этом году. Однако запуск Windows 11 не означает, что разработчики перестанут выпускать обновления для Windows 10. Следующее обновление для Windows 10 выйдет в октябре этого года и будет включать в себя несколько новых функций.
Изображение: Windows Latest
Речь идёт о пакете 21h3 или Windows 10 October 2021 Update, предназначенном для людей, которые не могут установить Windows 11 из-за проблем с совместимостью используемого оборудования или по каким-то иным причинам. Microsoft продолжит поддерживать Windows 10 до 2025 года, но обновления для этой версии программной платформы больше не будут такими масштабными, как это было в прошлом.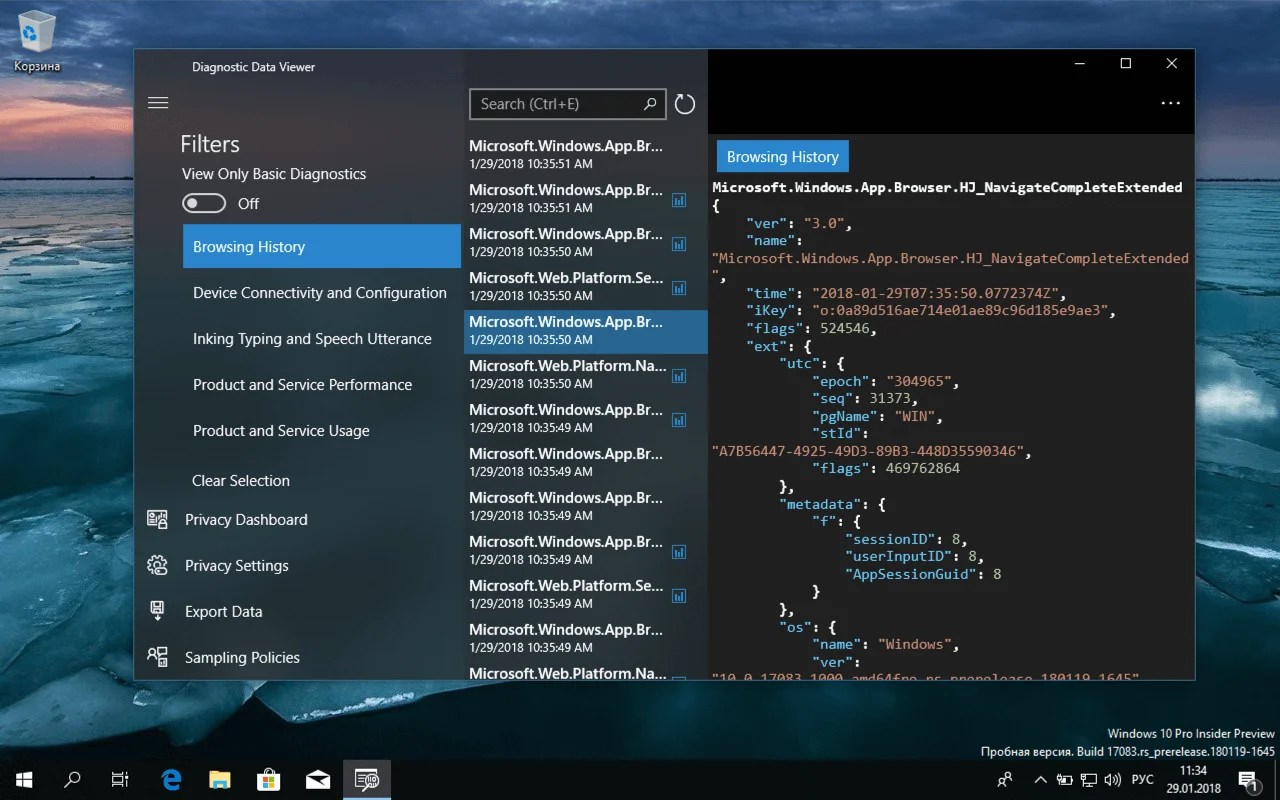 Тем не менее, Windows 10 October 2021 Update всё же принесёт несколько новых функций.
Тем не менее, Windows 10 October 2021 Update всё же принесёт несколько новых функций.
В обновлении Windows 10 May 2021 Update (21h2) разработчики добавили в функцию Windows Hello поддержку нескольких камер, что полезно, когда устройство использует внешнюю и встроенную камеры. После установки 21h3 пользователи смогут использовать совместимую с Windows Hello внешнюю камеру, когда ноутбук закрыт или подключен к док-станции.
Кроме того, аттестация на основе TPM будет поддерживаться устройствами на базе процессоров Intel семейства Tiger Lake, которые работают под управлением Windows 10 (21h3) и более поздних версий. Корпоративным клиентам будет проще управлять функциями по запросу (FOD) и языковыми пакетами при использовании WSUS или Configuration Manager. Пользователи без прав администратора смогут добавлять языковые пакеты и соответствующие языковые функции. Microsoft продолжает работать над улучшением функции универсальной печати и средств предварительной настройки, таких как Windows Autopilot.
Как уже упоминалось, развёртывание Windows 10 (21h3) начнётся в октябре этого года. После установки этого обновления версия сборки изменится с 19043 (при условии использования наиболее актуальной версии ОС) на 19044.
Если вы заметили ошибку — выделите ее мышью и нажмите CTRL+ENTER.
Как узнать, какая версия Windows установлена на вашем компьютере?
Шесть способов узнать версию, сборку и разрядность Windows, которая установлена на вашем ПК. Этот вопрос очень часто задают многие пользователи по электронной почте и в комментариях, поэтому сегодня мы решили опубликовать руководство о том, как узнать информацию об установленной версии операционной системы «Windows» на любом компьютере.
Содержание
Последнее время очень часто можно приобрести персональный компьютер или ноутбук с уже предустановленной операционной системой «Windows». Это удобно, так как система полностью настроена и проверена на отсутствие ошибок. Но можно приобрести компьютер и без установленной операционной системы. Тогда пользователю приходится дополнительно обращаться в специальную службу для установки операционной системы или пользоваться услугами своих друзей и знакомых. При этом большинство пользователей, использующих операционную систему «Windows», абсолютно не задумываются о ее параметрах и характеристиках. Но когда появляется необходимость установки дополнительного программного обеспечения или приложений, то возникает вопрос совместимости таких программ и операционной системы «Windows», установленной у пользователя. Вот тогда у пользователя появляются разные вопросы о характеристиках операционной системы, установленной на его компьютере или ноутбуке.
Тогда пользователю приходится дополнительно обращаться в специальную службу для установки операционной системы или пользоваться услугами своих друзей и знакомых. При этом большинство пользователей, использующих операционную систему «Windows», абсолютно не задумываются о ее параметрах и характеристиках. Но когда появляется необходимость установки дополнительного программного обеспечения или приложений, то возникает вопрос совместимости таких программ и операционной системы «Windows», установленной у пользователя. Вот тогда у пользователя появляются разные вопросы о характеристиках операционной системы, установленной на его компьютере или ноутбуке.
В этом руководстве мы постарались ответить на такие вопросы об операционной системе:
- Какая версия «Windows» установлена на вашем компьютере («Windows XP», «Vista», «Windows 7» и т.д.)?
- Какой вариант версии «Windows» установлен на вашем компьютере (домашняя, профессиональная и т.
 д.)?
д.)? - Какой тип операционной системы «Windows» установлен на вашем компьютере: 32-разрядная (x86) или 64-разрядная (x64)?
- Какой пакет сервисных обновлений установлен в вашей системе «Windows» (SP1, SP2, SP3 и т.д.)?
- Какая версия сборки «Windows 10» установлена на вашем компьютере?
- Какая версия обновлений «Windows 10» установлена на вашем компьютере (версии обновлений 1511, 1607, 1703 и т.д.)?
Существует много способов получить ответы на эти вопросы об операционной системе «Windows», установленной на вашем компьютере. Мы покажем разные методы, подходящие для различных операционных систем «Windows», вы сможете опробовать их все и выбрать наиболее подходящие для вас.
Перейти к просмотру
Бесплатное обновление Windows 7, 8 до Windows 10 (официальный способ), ошибки и их исправление 🔄🤔
Использование команды
«winver»Этот метод очень простой и позволяют быстро узнать информацию об установленной версии операционной системы «Windows» с помощью простой команды «winver».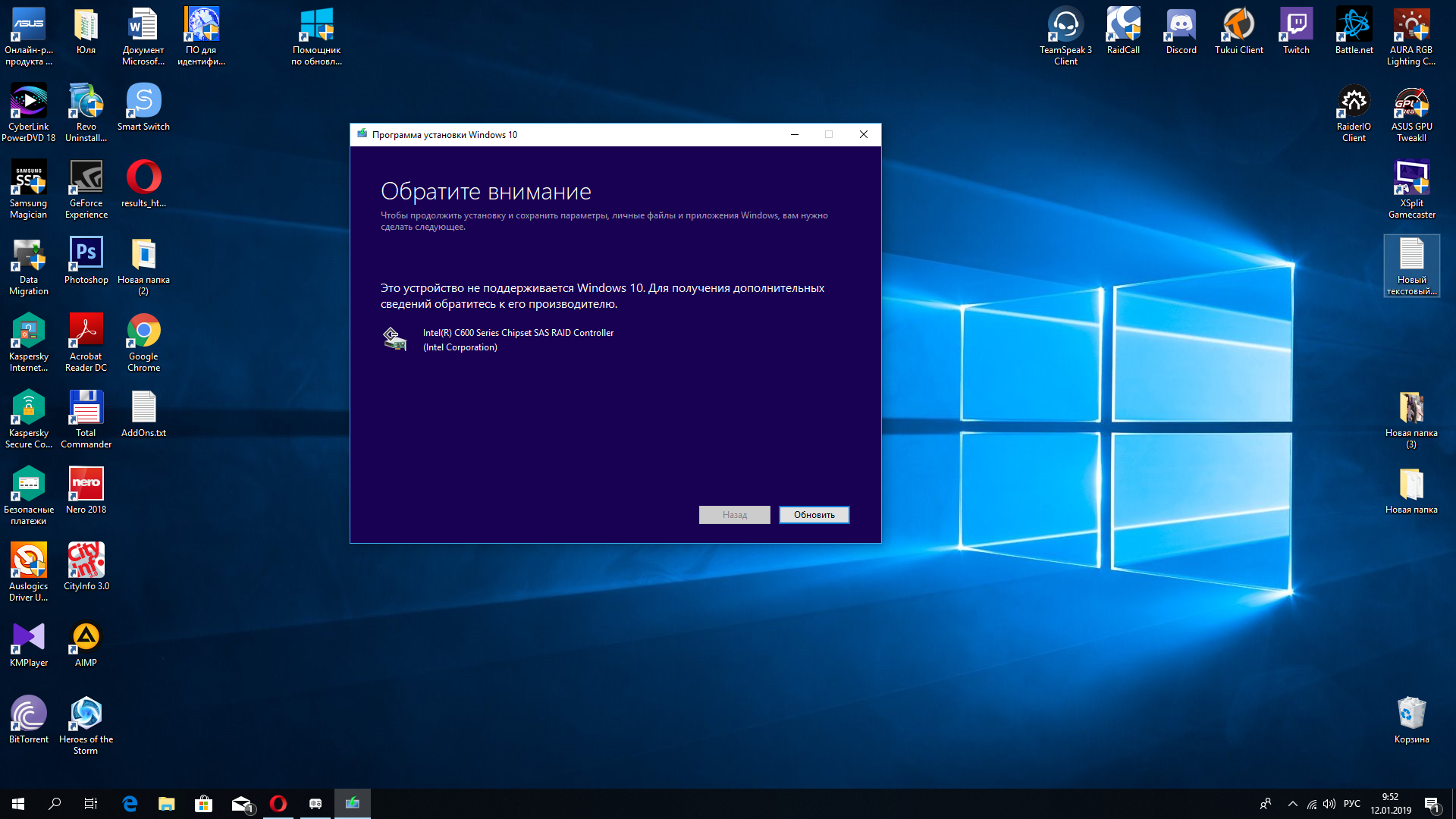 Это универсальный метод, и он подходит для любой версии «Windows».
Это универсальный метод, и он подходит для любой версии «Windows».
Нажмите вместе сочетание клавиш «Windows + R», чтобы открыть диалоговое окно «Выполнить». В поле командной строки введите «winver» и нажмите кнопку «ОК» или клавишу «Enter» на клавиатуре для выполнения команды.
Команда запустит диалоговое окно «Windows: сведения».
В окне отражается основная информация об установленной операционной системе «Windows», показана ее версия, номер сборки системы, пакет обновления и т.д. Вы также можете узнать, на какое имя пользователя или какую организацию она зарегистрирована.
Перейти к просмотру
Как восстановить Windows после ошибки обновления Creators Update, откат системы ⚕️💻💽
Использование окна
«Свойства»Во всех версиях «Windows» по умолчанию включен стандартный набор приложений, в котором обязательно присутствует приложение «Система». Оно содержит большой массив полезной и подробной информации о версии установленной операционной системы «Windows», и ее всегда можно легко просмотреть.
Вы можете открыть окно «Система» разными способами, но мы покажем только два из них.
Способ 1: В левом нижнем углу экрана на «Панели задач» нажмите кнопку «Пуск» и откройте главное меню. Опустите бегунок установленных программ и приложений вниз к разделу «Служебные – Windows» и выберите раздел «Панель управления».
В окне «Все элементы панели управления» выберите раздел «Система».
Способ 2: Найдите на рабочем столе вашего компьютера или ноутбука значок «Этот компьютер» (значок «Компьютер» или «Мой компьютер» для более ранних версий «Windows»), щелкните на нем правой кнопкой мыши и выберите во всплывающем меню раздел «Свойства».
В окне «Система» отражена вся основная информация. Вы сможете увидеть, какая версия «Windows» («XP», «Vista», «7», «8 / 8.1» или «10») установлена на вашем компьютере, а также определить выпуск операционной системы «Windows» («Home», «Professional», «Home Basic», «Home Premium» и т.д.), проверить, установлен ли пакет обновления или нет.
В пункте «Тип системы» вы сможете определить разрядность операционной системы «Windows» (32-разрядная (x86) или 64-разрядная (x64)), установленной у вас на компьютере.
Так же в перечень основных параметров компьютера, указанных в окне «Система», входит информация о процессоре, установленной памяти (ОЗУ), имени компьютера, идентификаторе продукта и т.д. Здесь вы легко сможете найти всю необходимую информацию о вашей операционной системе «Windows».
Перейти к просмотру
Как скачать оригинальные ISO образы Windows 10, 8, 7 (x64, x32 бита) и Microsoft Office 📀💻 🛠️
Использование приложения
«Параметры» в «Windows 10»Если вы используете операционную систему «Windows 10», вы можете найти информацию об установленной версии «Windows», ее издании, обновлении и т.д. с помощью приложения «Параметры».
Вы можете открыть приложение разными способами, но мы остановимся на трех:
Способ 1: В левом нижнем углу экрана на «Панели задач» нажмите кнопку «Пуск» и в открывшемся меню нажмите значок шестеренки.
Способ 2: Нажмите сочетание клавиш вместе «Windows + X» или щелкните правой кнопкой мыши по кнопке «Пуск», во всплывающем меню выберите раздел «Параметры».
Способ 3: Самый быстрый способ, используйте совместно сочетание клавиш «Windows + I» чтобы открыть окно приложения «Параметры» напрямую.
Теперь щелкните значок «Система» в приложении «Параметры», затем опустите бегунок списка вкладок вниз до конца и выберите вкладку «О системе», находящуюся в левой панели окна.
Примечание: в качестве альтернативы вы можете напрямую запустить эту страницу, используя специальную команду. Нажмите вместе сочетание клавиш «Windows + R», в диалоговом окне «Выполнить» в поле командной строки введите «ms-settings: about» и нажмите «ОК» для завершения.
В правой панели окна приложения «Параметры» вы увидите все характеристики «Windows»: информацию о выпуске «Windows 10», номере версии, номере сборки операционной системы, идентификаторе продукта, процессоре, ОЗУ, типе системы (32-разрядной или 64-разрядной версии) и т.д.
Использование приложения
«Редактор реестра»Если вы являетесь уверенным пользователем, то вы можете воспользоваться приложением «Редактор реестра», чтобы узнать информацию об установленной версии «Windows». Однако важно помнить, что любые действия с реестром необходимо выполнять аккуратно и с предельной осторожностью. Любые неверные изменения реестра могут вызвать возникновение ошибок или сбой системы, что повлечет за собой невозможность запуска отдельных приложений или крах операционной системы в целом. Перед началом работы с реестром обязательно создайте его рабочую копию. В ленте главного меню окна «Редактор реестра» нажмите вкладку «Файл» и выберите раздел «Экспорт». Выберите место для хранения копии реестра, озаглавьте файл и нажмите кнопку «Сохранить» для завершения.
Чтобы просмотреть информацию об операционной системе «Windows» выполните следующие действия:
Нажмите вместе комбинацию клавиш «Windows + R», чтобы запустить диалоговое окно «Выполнить», затем введите в поле командной строки «regedit» и нажмите кнопку «ОК» или клавишу «Enter» на клавиатуре. В предупреждающем сообщении на вопрос «Разрешить этому приложению вносить изменения на вашем устройстве?» нажмите «Да», чтобы открыть окно «Редактор реестра».
Теперь в левой панели окна перейдите по следующему адресу:
HKEY_LOCAL_MACHINE \ SOFTWARE \ Microsoft \ Windows NT \ CurrentVersion
Или введите адрес в строке состояния под лентой главного меню в окне приложения «Редактор реестра».
В правой панели окна вы найдете несколько строк, содержащих полезную информацию об установленной версии «Windows». Некоторые из них следующие:
- ProductName (показывает информацию об установленной версии «Windows»)
- EditionID (установленное издание версии «Windows»)
- CompositionEditionID (установленная версия «Windows»)
- BuildBranch (информация о варианте «Windows 10»)
- CurrentBuild (сборка «Windows 10»)
- CurrentBuildNumber (номер сборки «Windows 10»)
- ReleaseId (информация о версии выпуска «Windows 10»)
Использование команды
«systeminfo»Вы также можете получить подробную информацию об установленной операционной системе «Windows» и параметрах вашего персонального компьютера с помощью команды – «systeminfo».
Откройте командную строку как администратор или зайдите в систему под учетной записью, обладающей правами администратора, и вызовите командную строку. Это можно сделать разными способами, но мы остановимся на двух из них.
Способ 1: Нажмите вместе сочетание клавиш «Windows + R» и в окне «Выполнить» в поле командной строки введите «cmd».
Способ 2: Щелкните правой кнопкой мыши на кнопке «Пуск» в «Панели задач» в левом нижнем углу экрана или нажмите вместе сочетание клавиш «Windows + X» и во всплывающем меню выберите раздел «Windows PowerShell (администратор)» (в других версиях «Командная строка (администратор)»).
Теперь введите следующую исполняемую команду и нажмите клавишу «Enter» на клавиатуре, чтобы запустить процесс сбора информации:
systeminfo
Системе потребуется выполнить определенный набор тестов, и спустя несколько секунд, вы получите подробную информацию о системе и параметрах компьютера.
Немного прокрутите информацию вверх и в полученных результатах найдите имя вашей операционной системы, ее версию, тип системы и т.д.
Использование команды WMIC
Вы также можете использовать в окне командной строки команду WMIC (Windows Management Instrumentation Command-line) для получения краткой информации о вашей системе и установленной версии «Windows».
Откройте командную строку как администратор любым из приведенных выше способом.
Затем введите следующую исполняемую команду и нажмите «Enter» на клавиатуре для выполнения:
WMIC OS
Все доступная информация будет отражена в окне командной строки: версия операционной системы «Windows», номер сборки, версия обновления и многое другое.
Примечание: Вы можете также использовать параметр «GET» совместно с исполняемой командой «WMIC OS» для получения определенного параметра информации. Например:
WMIC OS GET Name
WMIC OS GET Version
Вы увидите полное название операционной системы «Windows» и номер ее версии соответственно.
Мы постарались рассмотреть возможные методы для получения информации об операционной системе «Windows» и вы можете использовать любой из них по своему усмотрению.
Как получить Windows 10 бесплатно и законно
Когда Windows 10 была впервые выпущена в 2015 году, бесплатное обновление можно было получить нажатием одной кнопки. Сейчас этот способ несколько усложнился, но не нужно беспокоиться. Есть еще несколько возможностей получить последнюю версию Windows 10 бесплатно без необходимости платить за лицензию или нарушать правила.
Шаг 1: загрузите инструмент Windows 10 Media Creation Tool
Хотя дата прекращения бесплатного обновления до Windows 10 компанией Microsoft официально закончилась в середине 2016 года, на самом деле, обновление продолжает работать. На конец 2019 года этот бесплатный метод, безусловно, лучший вариант для тех, у кого уже установлена официальная версия Windows 7 или Windows 8.1 (большинство версий). Если вы пойдете по этому пути, вам не нужно платить $139 за ключ, и вы сохраните все свои данные из Windows (но резервную копию, конечно, все равно лучше сделать).
Во-первых, перейдите на сайт Microsoft, чтобы бесплатно загрузить инструмент Windows 10 Media Creation Tool. Это не должно занять больше 2 минут. Пока вы ждете, отключите все ненужные приложения, чтобы уменьшить вероятность ошибок.
Шаг 2: запустите установщик
После загрузки запустите установщик. Затем по классике нужно принять условия и выбрать «обновить этот компьютер сейчас». Затем следуйте инструкциям. Windows 10 загрузится на ваш компьютер и проверит совместимость.
Затем вам может быть представлен список проблемных программ или оборудования, которые могут задерживать обновления. Придется удалить эти программы для решения проблем.
Шаг 3: завершите установку
В процессе установки ваш компьютер будет перезагружен несколько раз. В процессе он будет извлекать существующий ключ продукта из вашего оборудования. Если ваша версия Windows активирована на законных основаниях, никаких дополнительных ключей активации не понадобится.
Однако имейте в виду, что это не будет работать для Windows XP или Windows Vista, так как эти версии Windows никогда не подходили для бесплатного обновления до Windows 10.
Вы также получите лишь тот вариант Windows, который изначально поставлялся с вашим ПК — Windows 10 Home, Pro, Enterprise или Education. Этим методом вы не можете их менять. Чтобы перейти на другую версию, вам нужно будет снова покупать Windows.
Хотя это самый простой способ получить Windows 10 бесплатно, есть несколько других, которые тоже стоит знать.
Бесплатная версия для учащихся
Microsoft предлагает скидку для учащихся на Windows 10. На самом деле, учащиеся, которые имеют на это право, обычно могут получить ее бесплатно, а учителя, работающие в соответствующей школе, могут загрузить Windows 10 Education за небольшую плату. Проверьте, соответствует ли ваше образовательное учреждение требованиям и загрузите Windows на образовательном портале Microsoft. Если вы недавно закончили обучение, посмотрите, сможете ли вы войти в систему со своими выпускниками или по электронной почте учреждения.
Загрузите Windows 10 и не активируйте
Технически вы можете загрузить Windows 10 от Microsoft (не из магазина приложений) и просто не активировать ее, а значит, и не платить. На самом деле это безопаснее, чем кажется, потому что Microsoft не так уж сильно беспокоится об активации. Ваша версия Windows должна будет сохраниться, и вы скорее всего сможете продолжить пользоваться своими приложениям.
Однако существуют ограничения. Microsoft будет постоянно напоминать вам об активации Windows 10 при каждом входе в систему. Вы не сможете персонализировать компьютер, например, изменив цвета, пока не активируете. Также в этом случае вы не получите техническую поддержку. Тем не менее, это хорошая возможность получить множество функций Windows 10 бесплатно. Хотя нет никаких гарантий, что Microsoft не устранит эту лазейку в будущем.
Как вернуться к предыдущей версии Windows после установки операционной системы Windows 10.
Операционная система Windows 10 поступает с функцией Возвращения (Go Back), которая позволяет вам в течение 30 дней вернуться на предыдущую версию операционной системы Windows (Windows 7 или Windows 8.1) – или на предыдущую сборку Windows 10 – если вам захочется или потребуется сделать это после обновления операционной системы.
ВАЖНО:
- Данную операцию можно осуществить только в течение первых 30 дней после обновления до операционной системы Windows 10.
- Откат к предыдущей версии операционной системы Windows можно выполнить только в том случае, если вы устанавливали операционную систему Windows 10 как обновление в операционной системе Windows 7 или Windows 8.1. Полная установка Windows 10 «с нуля» позволяет только вернуться к предыдущей сборке операционной системы Windows 10.
- Если для получения доступа к сеансу Windows 7 или 8.1 используется пароль, убедитесь, что вы его знаете.
- Если вы ещё не сделали резервную копии всех своих данных перед обновлением до операционной системы Windows 10, мы настоятельно рекомендуем сделать это перед началом процесса возвращения к предыдущей версии операционной системы.
- Установленные (или удаленные) после обновления до операционной системы Windows 10 приложения нужно будет установить повторно.
- Любые изменения, внесенные в систему или настройки после обновления до операционной системы Windows 10, будут потеряны.
- Если вы работали в условиях недостатка дискового пространства и использовали внешнее устройство памяти USB для выполнения оригинального обновления до операционной системыWindows 10, для выполнения процедуры возврата (Go back) вам потребуется то же устройство памяти USB.
- Для начала откройте меню Пуск (Start) и выберите Настройки (Settings).
- В меню Настройки (Settings) выберите Обновление и безопасность (Update & security).
- На левой панели выберите Восстановление (Recovery). Имеются три варианта:
- Восстановить данный компьютер (Reset this PC): При выборе данной опции всё удаляется и операционная система Windows 10 устанавливается повторно.
- Вернуться к (Go back to) [предыдущая версия операционной системы Windows]: При выборе данной опции восстанавливается предыдущая версия операционной системы Windows.
- Расширенная загрузка (Advanced Startup): Здесь вы можете изменить настройки загрузки своего компьютера, восстановить Windows из образа системы, загрузиться с диска или устройства USB и т.д.
- Выберите Начать (Get Started) под Вернуться к (Go back to) [предыдущая версия операционной системы Windows]. После этого Microsoft попросит вас дать отзыв об операционной системе Windows 10.
- Следуйте экранным инструкциям и выберите Вернуться к Windows 7/8.1 (Go back to Windows 7/8.1).
ПРЕДУПРЕЖДЕНИЕ: Существует опасность потери данных. Не выключайте и не отсоединяйте свой компьютер во время процесса возвращения к предыдущей версии операционной системы.
После этого начнется процесс отката к предыдущей версии. Время выполнения данной процедуры зависит от данных, которые хранятся на вашем компьютере, его функциональных характеристик и т.д. Процесс может занять от 10 минут до нескольких часов.
ПРИМЕЧАНИЕ: По истечении 30 дней функция Возвращения (Go Back) больше не будет появляться на экране Обновление и безопасность (Update & security).
По завершении отката к предыдущей версии ваш персональный компьютер автоматически перезапустится и загрузится с вашей предыдущей версией yоперационной системы Windows.
ВАЖНО: Функция Возвращения (Go back) может не сработать при наличии одного или нескольких следующих условий:
- Компьютер работает от аккумуляторной батареи. Компьютер должен быть подключен к электрической розетке.
- Проводилась процедура обновления (Refresh).
- Проводилась процедура сброса (Reset).
- Был отредактирован каталог Очистка диска (Disk Cleanup) (windows.old или .~bt).
- Из каталога windows.old или .~bt были вручную удалены файлы или был удален весь каталог.
- Была добавлена новая учетная запись пользователя (сюда не входит рекламная локальная учетная запись для Microsoft Account).
Если функция Возвращения (Go Back) недоступна, вам потребуется осуществить восстановление системы .
Microsoft выпускает вторник обновлений для Windows 10
Сегодня второй вторник месяца, то есть вторник исправлений. Это означает, что сегодня обновляются все поддерживаемые версии Windows. Для потребителей это включает в себя Windows 10 версий 21h2, 20h3 и 2004. Чтобы упростить задачу, все они получают одно и то же обновление.
Однако для предварительной версии Windows 11 нет обновлений, несмотря на то, что Microsoft использует метод накопительного обновления для обслуживания. Предположительно, это прибудет позже на этой неделе.
Для пользователей Windows 10 версий 21h2, 20h3 или 2004 вы получите KB5004237 с номером сборки 19043.1110, 19042.1110 или 19041.1110 соответственно. Вы можете загрузить его вручную здесь, и это основные моменты:
Вот полный список исправлений:
- Решает проблему, которая может затруднить печать на определенных принтерах. Эта проблема затрагивает различные марки и модели, но в первую очередь принтеры чеков или этикеток, которые подключаются через порт USB.
- Удаляет поддержку параметра PerformTicketSignature и навсегда включает режим принудительного применения для CVE-2020-17049. Дополнительные сведения и инструкции по включению полной защиты на серверах контроллеров домена см. В разделе Управление развертыванием изменений Kerberos S4U для CVE-2020-17049.
- Добавляет защиту шифрования Advanced Encryption Standard (AES) для CVE-2021-33757. Для получения дополнительной информации см. KB5004605.
- Устраняет уязвимость, в которой токены первичного обновления не зашифрованы надежно.Эта проблема может позволить повторно использовать токены до тех пор, пока срок действия токена не истечет или не будет продлен. Дополнительные сведения об этой проблеме см. В CVE-2021-33779.
Обновления безопасности для приложений Windows, управления Windows, основ Windows, аутентификации Windows, контроля учетных записей Windows (UAC), безопасности операционной системы, виртуализации Windows, Windows Linux, ядра Windows, механизма сценариев Microsoft, платформ Windows HTML, Платформа Windows MSHTML и Графика Windows.
Существуют также некоторые версии Windows 10, которые по-прежнему поддерживаются для предприятий.
Как обычно, во вторник патчей эти обновления являются обязательными и в какой-то момент устанавливаются в фоновом режиме, прежде чем вам будет предложено перезагрузить компьютер.
Windows 10 KB5004237 и KB5004245 выпущены накопительные обновления
В рамках вторника патчей в июле 2021 года Microsoft выпустила новые накопительные обновления KB5004237 и KB5004245 для последних версий Windows. Сегодняшние накопительные обновления включают исправления безопасности для ПК с обновлением May 2021 Update, October 2020 Update и May 2020 Update.
Накопительные обновления KB5004237 и KB5004245 этого месяца являются частью обязательных обновлений Patch Tuesday, содержащих многочисленные исправления ошибок и улучшения производительности. Также включены обновления безопасности для 117 уязвимостей в ОС, браузерах, основных компонентах и других основных функциях.
Полный список сегодняшних накопительных обновлений ниже:
Пользователи Windows должны установить эти обновления как можно скорее, поскольку они содержат исправления для девяти уязвимостей нулевого дня, четыре из которых активно используются злоумышленниками.
Как и в любом Центре обновления Windows, вы можете открыть Параметры , щелкнуть Центр обновления Windows, и выбрать «Проверить наличие обновлений », чтобы установить обновления.
Установка накопительного обновления KB5004237 через Центр обновления WindowsЕсли у вас несколько компьютеров или вы хотите установить исправления на них вручную, вы можете узнать больше об этом здесь.
Что нового в сборках 19043.1110, 19042.1110 и 19041.1110
После установки обновления KB5004237 Windows 10 2004 будет обновлена до сборки 19041.1110, Windows 10 20h3 будет обновлена до сборки 19042.1110, а Windows 10 21h2 будет обновлена до сборки 19043.1110.
KB5004237 содержит следующие исправления ошибок:
Устраняет уязвимость удаленного выполнения кода в службе диспетчера очереди печати Windows, известную как «PrintNightmare», как описано в CVE-2021-34527. После установки этого и более поздних обновлений Windows пользователи, не являющиеся администраторами, могут устанавливать на сервер печати только подписанные драйверы печати. По умолчанию администраторы могут устанавливать подписанные и неподписанные драйверы принтера на сервер печати.Установленные корневые сертификаты в доверенных корневых центрах сертификации системы доверяют подписанным драйверам. Microsoft рекомендует немедленно установить это обновление на все поддерживаемые клиентские и серверные операционные системы Windows, начиная с устройств, на которых в настоящее время размещается роль сервера печати. У вас также есть возможность настроить параметр реестра RestrictDriverInstallationToAdministrators , чтобы неадминистраторы не могли устанавливать подписанные драйверы принтера на сервер печати.Для получения дополнительной информации см. KB5005010.
Решает проблему, которая может затруднить печать на определенных принтерах. Эта проблема затрагивает различные марки и модели, но в первую очередь принтеры чеков или этикеток, которые подключаются через порт USB.
Удаляет поддержку параметра PerformTicketSignature и навсегда включает режим принудительного применения для CVE-2020-17049. Дополнительные сведения и инструкции по включению полной защиты на серверах контроллеров домена см. В разделе Управление развертыванием изменений Kerberos S4U для CVE-2020-17049.
Добавляет защиту шифрования Advanced Encryption Standard (AES) для CVE-2021-33757. Для получения дополнительной информации см. KB5004605.
Устраняет уязвимость, в которой токены первичного обновления не зашифрованы надежно. Эта проблема может позволить повторно использовать токены до тех пор, пока срок действия токена не истечет или не будет продлен. Дополнительные сведения об этой проблеме см. В CVE-2021-33779.
Обновления безопасности для приложений Windows, управления Windows, основ Windows, аутентификации Windows, контроля учетных записей Windows (UAC), безопасности операционной системы, виртуализации Windows, Windows Linux, ядра Windows, механизма сценариев Microsoft, платформ Windows HTML, Windows Платформа MSHTML и графика Windows.
Устраняет проблему у небольшой группы пользователей, у которых производительность в играх ниже ожидаемой после установки KB5000842 или более поздней версии.
Обновляет проблему, из-за которой редактор метода ввода для японского языка (IME) внезапно прекращает работу во время набора текста.
Обновляет проблему, при которой не удается войти в систему с использованием PIN-кода. Появляется сообщение об ошибке: «Что-то случилось, и ваш PIN-код недоступен. Нажмите, чтобы снова установить PIN-код».
Обновляет проблему, которая в некоторых случаях выводит вас из эксклюзивного приложения виртуальной реальности (VR) и обратно в Windows Mixed Reality Home при нажатии кнопки Windows на контроллере.
Обновляет проблему, которая вызывает размытый текст на кнопке новостей и интересов на панели задач Windows для некоторых разрешений экрана.
Обновляет проблему с изображением поля поиска на панели задач Windows, которая возникает, если щелкнуть правой кнопкой мыши панель задач и выключить Новости и интересы. Эта проблема с графикой особенно заметна при использовании темного режима.
Обновляет проблему, которая может помешать вам использовать отпечаток пальца для входа в систему после запуска или выхода устройства из спящего режима.
Обновляет проблему, которая может вызывать высокий шум или писк в определенных приложениях при воспроизведении звука 5.1 Dolby Digital с использованием определенных аудиоустройств и настроек Windows.
Полный список улучшений и исправлений, а также подробные объяснения известных проблем можно найти в бюллетене поддержки KB5004237.
Windows 10 версии 1909 получает обновление KB5004245 и включает в себя тот же набор исправлений ошибок, выделенных abov
.Лента новостей и интересов
Это обновление также включает дополнительные исправления для функции новостей и интересов, такие как размытый текст на кнопке и сбои на панели задач при включении этой функции.
«Новости и интересы» — это новостная лента панели задач Windows 10, основанная на Microsoft News (MSN), которая предоставляет новости, спортивные результаты, финансы и информацию о погоде. Однако из-за ошибки значки нечеткие.
Microsoft исправила эту ошибку в сегодняшних обновлениях.
Windows 10, версия 21h2, июльское исправление, вторник: множество исправлений уязвимостей
13 июля 2021 г. Обновления Patch Tuesday уже здесь, и они упаковывают обширный список обновлений безопасности практически для каждого продукта Microsoft, находящегося под солнцем.
Накопительные обновления KB5004245 и KB5004237 предназначены для устранения ошибок и улучшения производительности. Основные характеристики KB5004237:
- Обновления для проверки имен пользователей и паролей.
- Обновления для повышения безопасности при выполнении базовых операций Windows.
- Обновляет проблему, которая может затруднить печать на определенных принтерах. Эта проблема затрагивает различные марки и модели, но в первую очередь принтеры чеков или этикеток, которые подключаются через порт USB.
Проблемы, связанные с принтером, также упоминаются в списке обновлений безопасности, в частности в CVE-2021-34527, в котором рассматривается недавняя ситуация PrintNightmare, связанная с активно эксплуатируемой угрозой, которая существует в дикой природе.
CVE-2021-33771, CVE-2021-34448 и CVE-2021-31979 также указаны как активно эксплуатируемые.
В обновлении устранены другие уязвимости, включая исправления для CVE-2021-31206 и CVE-2021-34448. Первая была уязвимостью удаленного выполнения кода Microsoft Exchange Server, а вторая — уязвимостью повреждения памяти.
VPN-предложения: пожизненная лицензия за 16 долларов, ежемесячные планы за 1 доллар и более
Всего существует девять уязвимостей нулевого дня, перечисленных в недавнем раунде примечаний к исправлению. Из четырех активно используемых пакетов PrintNightmare остается лидером по популярности благодаря многочисленным историям, окружающим его, в том числе сообщениям о том, что у него были официальные исправления, которые не выполняли свою работу эффективно и приводили к тому, что некоторые принтеры не работали. Третьи стороны предложили свои собственные исправления для ситуации с PrintNightmare.Однако, учитывая, что обычно рекомендуется полагаться на Microsoft в предоставлении исправлений, связанных с Windows, многие ждали, когда Редмонд выпустит официальный патч, который не принесет больше проблем, чем решений.
Мы можем получать комиссию за покупки, используя наши ссылки. Учить больше.
ВыпущенаWindows 10 21h2, это новые функции
Microsoft выпустила следующую версию Windows 10 под названием «21h2», или May 2021 Update, и она доступна пользователям Windows 10 2004 или более поздней версии в качестве дополнительного обновления в Центре обновления Windows.
Обновление компонентов Windows 10 21h2 — это очень небольшой выпуск, который не содержит слишком много новых функций. Тем не менее, в нем есть улучшения производительности и безопасности, которые улучшат общее впечатление от операционной системы, поэтому ее стоит установить.
Microsoft сначала делает Windows 10 21h2 доступной в качестве дополнительного обновления для «соискателей» или тех, кто вручную выполняет проверку наличия новых обновлений под управлением Windows 10 2004 или более поздней версии. Позже Microsoft сделает его доступным для других пользователей Windows 10 после того, как сначала будет проведено тестирование в небольшой группе.
Чтобы установить обновление компонентов Windows 10 от мая 2021 г., щелкните меню «Пуск» > Параметры > Обновление и безопасность и нажмите кнопку «Проверить наличие обновлений». Windows 10 выполнит быструю проверку, а затем перечислит необязательное «Обновление функций до Windows 10 версии 21h2», которое можно установить, щелкнув ссылку « Загрузить и установить сейчас ».
Обновление компонентов Windows 10 версии 21h2Это обновление функции развертывается как пакет поддержки для Windows 10 2004 и Windows 10 20h3, что позволяет очень быстро обновлять эти версии с помощью одной перезагрузки.
Поскольку функции Windows 10 версии 21h2 включены в Windows 10 2004 / 20h3, пакет включения просто действует как «главный переключатель», который включает неактивные функции в операционной системе.
Для более старых версий Windows 10 вам потребуется установить полное обновление, что займет гораздо больше времени.
Если вы выполняете проверку обновлений, а Windows 10 21h2 не предлагается, проявите терпение, поскольку Microsoft выполняет поэтапное развертывание, которое может занять некоторое время, чтобы стать доступным для всех.
ПользователиWindows также могут использовать инструмент Windows 10 Media Creation для обновления до новой версии или создания ISO для чистой установки Windows 10 21h2.
Новые функции в Windows 10 21х2
Хотя теперь доступна новая версия Windows 10, Windows 10 21h2 не является очень интересным выпуском со многими новыми функциями.
Вместо этого он больше выпускается как пакет обновления, который исправляет ошибки и включает улучшения производительности для существующих функций.
Все новые функции в Windows 10 21h2 вместо этого нацелены на бизнес-пользователей и удаленную рабочую силу.Эти новые функции:
- Поддержка нескольких камер Windows Hello для установки по умолчанию в качестве внешней камеры при наличии как внешней, так и внутренней камеры Windows Hello.
- Улучшение производительности Application Guard в Защитнике Windows, включая оптимизацию времени открытия документа.
- Инструментарий управления Windows (WMI) Служба групповой политики (GPSVC) обновляет повышение производительности для поддержки сценариев удаленной работы.
Однако теперь Microsoft использует обновления из Microsoft Store или новые «пакеты возможностей Windows» для обновления программ и служб Windows 10 вне обычного расписания обновлений.
Эти обновления позволят Microsoft быстро внедрять новые функции для таких программ, как Windows Terminal, Notepad, Windows 10 Start Menu, интеграция с XBOX, Windows Snipping Tool и подсистема Windows для Linux.
Для захватывающего выпуска Windows 10 нам придется дождаться обновления функций Windows 10 Sun Valley, запланированного на осень 2021 года.
Некоторые функции больше не разрабатываются
С выпуском Windows 10 21h2 Microsoft удалила из операционной системы следующие функции и возможности.
| Драйвер удаленного дисплея на основе XDDM | В этом выпуске удалена поддержка драйверов удаленного дисплея Windows 2000 Display Driver Model (XDDM). Независимые поставщики программного обеспечения, использующие драйвер удаленного дисплея на основе XDDM, должны спланировать переход на модель драйвера WDDM. Дополнительные сведения о реализации драйвера косвенного отображения удаленного дисплея см. В разделе Обновления для IddCx версий 1.4 и более поздних. |
| Microsoft Edge | Устаревшая версия Microsoft Edge больше не поддерживается после 9 марта 2021 г.Дополнительные сведения см. В разделе Напоминание об окончании поддержки для Microsoft Edge Legacy. |
Microsoft также объявила о прекращении поддержки «Персонализированный роуминг» и «Инструмент командной строки инструментария управления Windows (WMIC)».
| Персонализация в роуминге | Роуминг параметров персонализации (включая обои, слайд-шоу, акцентные цвета и изображения экрана блокировки) больше не разрабатывается и может быть удален в следующем выпуске. |
| Инструмент командной строки инструментария управления Windows (WMIC). | Средство WMIC устарело в Windows 10 версии 21h2 и полугодовом выпуске канала 21h2 Windows Server. Этот инструмент заменен Windows PowerShell для WMI. Примечание. Это устаревание относится только к инструменту управления командной строкой. Сам WMI не затронут. |
Эти инструменты персонализированного роуминга и WMIC по-прежнему доступны, но Microsoft будет постепенно отказываться от них.
Все новые функции, дата выпуска
Обновление Windows 10 версии 21h2, также известное как обновление Windows 10 за май 2021 года, является следующим обновлением компонентов для Windows 10. На этой странице мы собрали все изменения и новые функции, которые может принести обновление Windows 10 версии 21h2.
Вы можете добавить эту страницу в закладки, чтобы вернуться к сопроводительному журналу изменений для обновления Windows 10 версии 21h2. Обновление Windows 10 от мая 2021 года теперь доступно как общедоступный выпуск. Чтобы узнать больше о выпуске обновления и о том, как выполнить обновление до версии 21h2, нажмите здесь.
Windows 10 версия 21h2 обновление новые функции: Поддержка нескольких камер Windows Hello:Поддержка нескольких камер Windows Hello, позволяющая пользователям выбирать приоритет внешней камеры при использовании высококачественных дисплеев со встроенными камерами.
Улучшения Защитника Windows:Улучшения производительности Application Guard в Защитнике Windows, включая оптимизацию времени открытия документа.
Протоколы TLS 1.3:Документация Microsoft показывает, что обновление Windows 10 21h2 включает TLS 1.3 протокола.
Улучшение поиска:
Мы вносим изменения, чтобы отображать некоторые из ваших недавних поисков, когда вы открываете окно поиска Windows, чтобы к ним было легко вернуться. Это изменение распространяется на стороне сервера для всех в версии 1903 и выше:
Улучшения для предприятия:
В последнем списке показаны последние четыре элемента, которые вы искали и открывали из окна поиска Windows, которые могут включать приложения, файлы и настройки. и URL-адреса с прямой навигацией (например, «bing.com »).
Вы можете удалить отдельные элементы в этом списке, щелкнув значок «x», который отображается при наведении указателя мыши на элементы.
Вы можете отключить функцию «Недавние», отключив параметр Windows «История поиска на этом устройстве» в разделе «Настройки»> «Поиск»> «Разрешения и история».
Если вы раньше не использовали окно поиска Windows и у вас нет недавних элементов, последний список будет скрыт.
Если вы не часто используете окно поиска Windows и в последнем списке меньше двух элементов, в этой области отобразится обучающая строка, чтобы вы знали, какие типы элементов появятся в списке.
- Инструментарий управления Windows (WMI) Служба групповой политики (GPSVC) обновляет повышение производительности для поддержки сценариев удаленной работы.
Установите Docker Desktop в Windows
Расчетное время чтения: 7 минут
Добро пожаловать в Docker Desktop для Windows.Эта страница содержит информацию о системных требованиях Docker Desktop для Windows, URL-адрес загрузки, инструкции по установке и автоматические обновления.
Docker Desktop для Windows
Загружая Docker Desktop, вы соглашаетесь с условиями Лицензионного соглашения с конечным пользователем программного обеспечения Docker и Соглашения об обработке данных Docker.
Системные требования
Для успешной установки Docker Desktop ваш компьютер с Windows должен соответствовать следующим требованиям.
Серверная часть Hyper-V и контейнеры Windows
64-разрядная версия Windows 10: Pro 2004 (сборка 19041) или выше или Enterprise или Education 1909 (сборка 18363) или выше.
Для Windows 10 Домашняя см. Системные требования для серверной части WSL 2.
- Hyper-V и контейнеры Функции Windows должны быть включены.
Для успешного запуска клиента требуются следующие предварительные требования к оборудованию. Hyper-V в Windows 10:
Примечание
Docker поддерживает Docker Desktop в Windows только для тех версий Windows 10, которые все еще находятся в рамках графика обслуживания Microsoft.
Что входит в программу установки
Установка Docker Desktop включает Docker Engine, Клиент Docker CLI, Docker Compose, Доверие к контенту Docker, Kubernetes, и Credential Helper.
Контейнеры и образы, созданные с помощью Docker Desktop, используются всеми учетные записи пользователей на машинах, на которых он установлен. Это потому, что все Windows учетные записи используют одну и ту же виртуальную машину для создания и запуска контейнеров. Обратите внимание, что при использовании серверной части Docker Desktop WSL 2 невозможно обмениваться контейнерами и образами между учетными записями пользователей.
Вложенные сценарии виртуализации, такие как запуск Docker Desktop на Экземпляр VMWare или Parallels может работать, но нет никаких гарантий. Для дополнительные сведения см. в разделе «Запуск Docker Desktop в сценариях вложенной виртуализации».
О контейнерах Windows
Ищете информацию об использовании контейнеров Windows?
Установить рабочий стол Docker в Windows
Дважды щелкните Docker Desktop Installer.exe , чтобы запустить установщик.
Если вы еще не загрузили установщик (
Docker Desktop Installer.exe), вы можете получить его по адресу Докер Хаб . Обычно он загружается в папкузагрузок, или вы можете запустить его из панель недавних загрузок в нижней части вашего веб-браузера.При появлении запроса убедитесь, что Включить компоненты Windows Hyper-V или Установить необходимые компоненты Windows для WSL 2 выбран на странице конфигурации.
Следуйте инструкциям мастера установки, чтобы авторизовать программу установки и продолжить установку.
После успешной установки нажмите Закрыть , чтобы завершить процесс установки.
Если ваша учетная запись администратора отличается от учетной записи пользователя, вы должны добавить пользователя в группу docker-users . Запустите Computer Management от имени администратора и перейдите к Local Users and Groups > Groups > docker-users .Щелкните правой кнопкой мыши, чтобы добавить пользователя в группу. Выйдите из системы и войдите снова, чтобы изменения вступили в силу.
Запустить рабочий стол Docker
Docker Desktop не запускается автоматически после установки. Чтобы запустить Docker Desktop, найдите Docker и выберите Docker Desktop в результатах поиска.
Когда значок кита в строке состояния остается неизменным, Docker Desktop активен и доступен из любого окна терминала.
Если значок кита скрыт в области уведомлений, щелкните стрелку вверх на панель задач, чтобы показать это.Чтобы узнать больше, см. Настройки Docker.
Краткое руководство
По завершении инициализации Docker Desktop запускает Quick Start Guide . Это руководство включает в себя простое упражнение по созданию примера образа Docker, запуску его как контейнера, отправке и сохранению образа в Docker Hub.
Чтобы запустить руководство по быстрому запуску по запросу, щелкните правой кнопкой мыши значок Docker в области уведомлений (или на панели задач), чтобы открыть меню рабочего стола Docker, а затем выберите Руководство по быстрому запуску .
Поздравляем! Теперь вы успешно используете Docker Desktop в Windows.
Обновления
Начиная с Docker Desktop 3.0.0, обновления Docker Desktop будут доступны как дельта-обновления предыдущей версии. Когда доступно обновление, Docker Desktop отображает значок, указывающий на доступность более новой версии. Вы можете выбрать, когда начинать процесс загрузки и установки.
Чтобы побудить разработчиков оставаться в курсе последних событий, Docker Desktop отображает напоминание через две недели после того, как обновление становится доступным.Вы можете закрыть это ежедневное напоминание, нажав Отложить . Вы можете пропустить обновление при появлении напоминания, щелкнув опцию Пропустить это обновление .
Щелкните Загрузить обновление Когда вы будете готовы загрузить обновление. Это загружает обновление в фоновом режиме. После загрузки обновления нажмите «Обновить » и перезапустите из меню Docker. Это установит последнее обновление и перезапустит Docker Desktop, чтобы изменения вступили в силу.
Удалить Docker Desktop
Чтобы удалить Docker Desktop с компьютера Windows:
- В меню Windows Пуск выберите Настройки > Приложения > Приложения и функции .
- Выберите Docker Desktop из списка Приложения и функции , а затем выберите Удалить .
- Щелкните Удалить , чтобы подтвердить свой выбор.
Важно
При удалении Docker Desktop уничтожаются контейнеры, образы, тома и тома Docker. другие данные, связанные с Docker, локальные для машины, и удаляет созданные файлы по приложению.Обратитесь к резервному копированию и восстановлению данных раздел, чтобы узнать, как сохранить важные данные перед удалением.
Куда пойти дальше
- Начало работы знакомит с Docker Desktop для Windows.
- Начало работы с Docker — это руководство, которое научит вас, как развернуть мультисервисный стек.
- Устранение неполадок описывает распространенные проблемы, обходные пути и как получить поддержку. Часто задаваемые вопросы
- дают ответы на часто задаваемые вопросы. В примечаниях к выпуску
- перечислены обновления компонентов, новые функции и улучшения, связанные с выпусками Docker Desktop.
- Резервное копирование и восстановление данных содержит инструкции по резервному копированию и восстановлению данных, связанных с Docker.
Как постоянно отображать версию Windows 10 на рабочем столе
С помощью нескольких стратегических настроек легко отслеживать, какая версия Windows 10 работает на десятках компьютеров.
Изображение: Rawpixel Ltd, Getty Images / iStockphoto
Хорошо это или плохо, но Microsoft выпускает обновленные версии операционной системы Windows 10 по графику, который выполняется примерно два раза в год.Если вы являетесь системным администратором десятков, сотен, возможно, даже тысяч компьютерных рабочих станций, определение того, какая версия Windows 10 работает на каждом компьютере, может занять много времени даже в самых лучших условиях.
Конечно, при устранении неполадок компьютеров определение версии Windows 10, работающей на компьютере, — это довольно простой вопрос, открыв правильный экран конфигурации системы. Однако повторение этого снова и снова может разочаровать даже самого терпеливого специалиста по устранению неполадок.С помощью простой настройки файла реестра Windows 10 пользователи и системные администраторы могут видеть, какая именно версия операционной системы установлена на конкретном ПК, просто взглянув на рабочий стол.
В этом практическом руководстве показано, как настроить файл реестра для постоянного отображения информации о текущей версии Windows 10 на рабочем столе.
SEE: загрузка шаблона политики обновления системы (Tech Pro Research)
Заявление об ограничении ответственности: Редактирование файла реестра Windows — серьезное мероприятие.Поврежденный файл реестра Windows может вывести ваш компьютер из строя, что потребует переустановки операционной системы Windows 10 и потенциальной потери данных. Прежде чем продолжить, сделайте резервную копию файла реестра Windows 10 и создайте действительную точку восстановления.
Отображение версии Windows 10 на рабочем столе
На рисунке A показано, как выглядит нижний правый угол типичного рабочего стола Microsoft Windows 10 — информация о версии не отображается. Эта настройка файла реестра изменит это.
Рисунок А
Как и в случае любой настройки реестра, начните с ввода «regedit» в поле поиска Кортаны на рабочем столе Windows 10. Щелкните запись в результатах поиска, которая относится к программе редактора реестра (regedit.exe). В открытом приложении перейдите к этой конкретной клавише ( Рисунок B ):
Компьютер \ HKEY_CURRENT_USER \ Панель управления \ Рабочий стол
Рисунок B
Щелкните кнопку «Рабочий стол» и прокрутите список клавиш, отображаемый в правом окне, до тех пор, пока не найдете запись с надписью «PaintDesktopVersion», как показано на рис. C .
Рисунок C
Дважды щелкните ключ PaintDesktopVersion и измените значение по умолчанию с «нуля» на «1», как показано на рис. D . Щелкните ОК, чтобы завершить процесс.
Рисунок D
Щелкните пункт меню «Файл» в редакторе реестра и выйдите из приложения. Чтобы новый параметр вступил в силу, возможно, вам придется перезагрузить компьютер с Windows 10.С этого момента вы должны видеть информацию о версии, отображаемую в правом нижнем углу рабочего стола, как показано на Рисунок E .
Рисунок E
Чтобы убрать отображение версии с рабочего стола Windows 10, измените значение ключа PaintDesktopVersion обратно на «ноль».
Еженедельный бюллетень Microsoft
Будьте инсайдером Microsoft в своей компании, прочитав эти советы, рекомендации и шпаргалки по Windows и Office.




 д.)?
д.)?