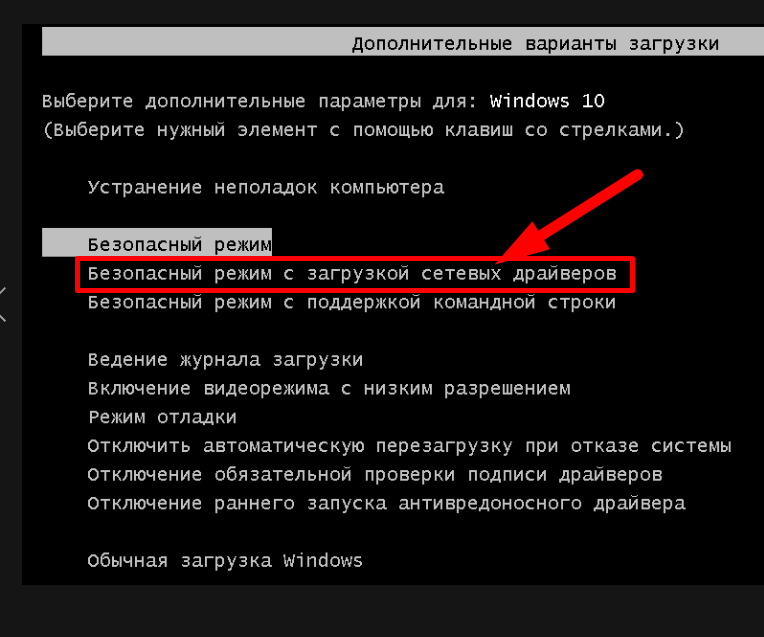Самые простые способы загрузить Windows 10 в безопасном режиме
Microsoft выпустила Windows 10 версии 20h3, которая содержит множество новых функций. Но это не значит, что в Windows теперь нет ошибок. Как правило, при возникновении проблем с оборудованием или программным обеспечением Windows 10 показывает синий экран ошибки с кодом остановки. А иногда из-за BSOD Windows 10 застревает в цикле загрузки. В этом случае безопасный режим становится спасением. Кроме того, есть несколько способов загрузить Windows 10 в безопасном режиме, и вы узнаете обо всех этих методах в этой статье. Но для начала давайте разберемся, что такое безопасный режим в Windows.
Что такое безопасный режим в Windows ?
Безопасный режим специально разработан для диагностики проблем программного и аппаратного обеспечения вашей операционной системы. Даже в ОС Android есть опция безопасного режима. Что ж, в отличие от обычной загрузки ОС Windows, в безопасном режиме загружается только ограниченный набор файлов и драйверов.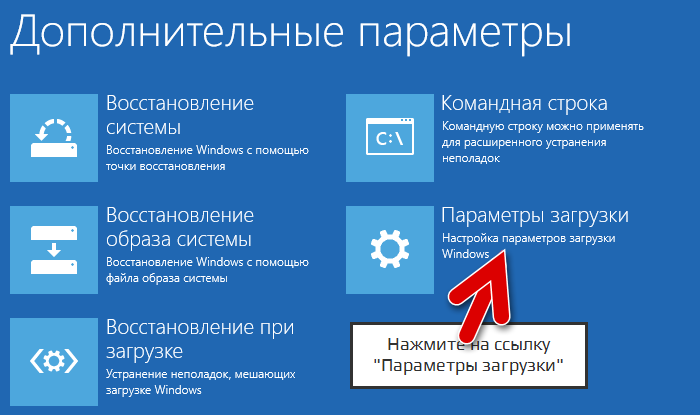
Безопасный режим очень удобен, когда ваша ОС заражена вирусом. Потому что вы можете легко удалить вирусные файлы или нежелательное программное обеспечение из безопасного режима. Таким образом, безопасный режим — это состояние чистой загрузки Windows.
Включение / отключение F8 в Windows 10
В предыдущих версиях Windows, таких как Windows 7, нажав клавишу F8 в начале загрузки, вы можете получить доступ к расширенным параметрам загрузки. И оттуда вы можете войти в безопасный режим. Но в Windows 10 клавиша F8 работать не будет.
Что ж, Microsoft отключила меню загрузки F8, чтобы Windows 10 могла загружаться быстрее. Меню загрузки F8 было функцией устаревшего режима BIOS.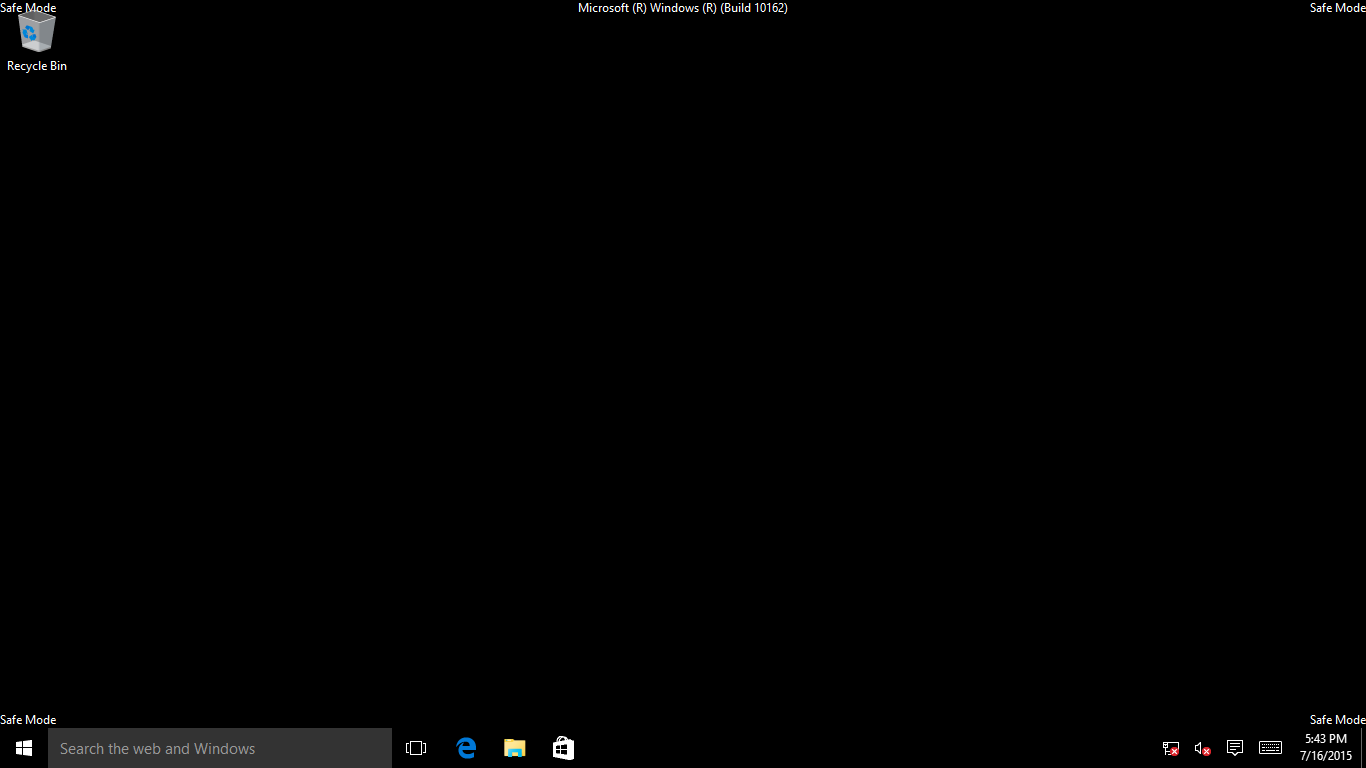 А в новых окнах используется режим UEFI, поскольку он обеспечивает большую безопасность.
А в новых окнах используется режим UEFI, поскольку он обеспечивает большую безопасность.
Можете снова включить F8?
Да, можно, но я не рекомендую это делать. Потому что режим UEFI намного лучше, и есть несколько способов загрузиться в безопасном режиме. Однако, если вы все еще хотите включить F8, тогда. Существует команда редактирования данных конфигурации загрузки, запустив ее, вы можете включить опцию меню загрузки F8 при запуске.
1. Сначала откройте командную строку (Admin). (Найдите CMD в Windows и затем нажмите «Запуск от имени администратора».
2. В командной строке введите следующую команду. И нажмите клавишу Enter на клавиатуре.
bcdedit /set {default} bootmenupolicy legacy
3. Вот и все, перезагрузите Windows 10. И, прежде чем появится логотип Windows 10, нажмите клавишу F8, чтобы войти в расширенные параметры загрузки.
Помните, что F8 будет работать только в том случае, если у вас есть доступ обычному режиму Windows.
Чтобы отключить F8, выполните следующую команду.
bcdedit / set {current} bootmenupolicy Standard
Приложение для настройки системы
Что ж, загрузиться в безопасном режиме довольно просто, если вы нормально запустили Windows 10. Как и расширенное меню загрузки Windows 7, Windows 10 поставляется с приложением для настройки системы. Приложение для настройки системы позволяет настроить запуск Windows. Даже с помощью приложения вы можете очистить загрузочную Windows.
1. Нажмите клавиши Windows + R, чтобы открыть приложение «Запустить» , введите в нем MSConfig и нажмите «ОК».
2. В приложении настройки системы щелкните вкладку загрузки. На вкладке загрузки установите флажок «Безопасный режим» и установите переключатель «Минимальный».
3. Щелкните Применить> ОК.
Теперь вам будет предложено перезапустить Windows, нажать на перезагрузку, и Windows загрузится в безопасном режиме.
Если вы хотите нормально запустить Windows из безопасного режима. Затем снова откройте приложение настройки системы и снимите флажок безопасного режима.
Запустите безопасный режим с экрана входа в систему
Иногда ошибки BSOD появляются после входа в Windows. В этом случае вы не можете получить доступ к приложению конфигурации системы. Но, тем не менее, вы можете запустить безопасный режим с экрана входа в систему.
1. Удерживая клавишу Shift, на экране входа в систему в правом нижнем углу щелкните значок питания, а затем нажмите кнопку «Перезагрузка».
Откройте среду восстановления Windows 10 — загрузите Windows 10 в безопасном режиме.
2. Windows перезагрузится, и откроется среда восстановления.
3. Щелкните Устранение неполадок.
4. На экране «Устранение неполадок» выберите дополнительные параметры.
5. Щелкните Параметры запуска.
6. Windows перезагрузится с параметрами запуска. Вы должны нажать функциональную клавишу, чтобы выбрать безопасный режим.
Включить безопасный режим из меню «Пуск»
Что ж, необязательно находиться на экране входа в систему, чтобы использовать метод Shift + Restart. Если вы вошли в Windows, вы можете сделать то же самое из меню «Пуск».
Удерживая нажатой клавишу Shift, щелкните значок меню «Пуск» Windows 10> значок питания> перезагрузить.
В остальном процесс полностью такой же, как и вышеупомянутый метод.
Доступ к безопасному режиму с помощью приложения настроек Windows 10
1. Нажмите Windows + I, чтобы открыть приложение настроек, нажмите «Обновление и безопасность».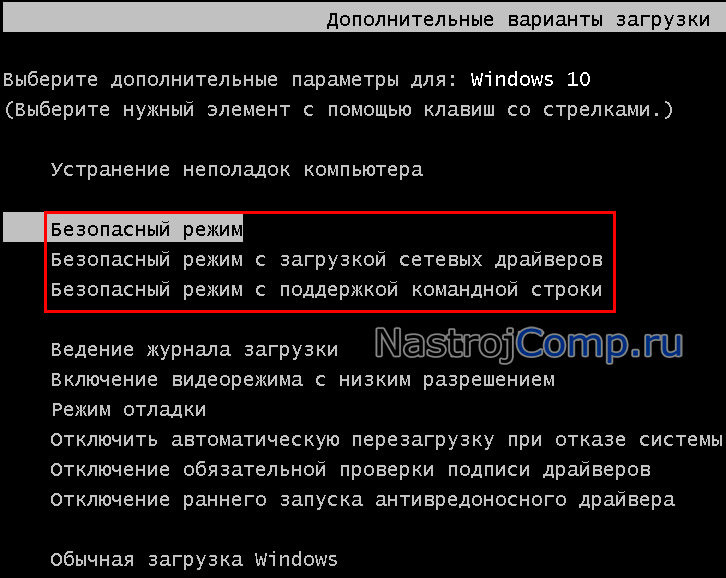
2. На левой панели нажмите Восстановление.
Вы увидите расширенный вариант запуска, нажмите «Перезагрузить сейчас».
Вот и все, откроется то же окно устранения неполадок, которое вы открыли с помощью метода Shift + Restart.
Просто перейдите в раздел «Устранение неполадок»> «Дополнительные параметры»> «Параметры запуска»> «Перезагрузить».
На странице параметров запуска нажмите клавишу F4, чтобы загрузиться в безопасном режиме.
Использовать установочный диск Windows 10
Если вышеупомянутые методы не работают для вас из-за ошибок синего экрана. С помощью загрузочного USB-накопителя Windows 10 и командной строки вы можете получить доступ к безопасному режиму. Если у вас нет Windows 10 USB, то с помощью средства создания носителя Windows 10 вы можете создать установочный носитель Windows 10. Да, вам понадобится еще один компьютер для создания, если у вас нет доступа к Windows на вашем компьютере.
1. Вставьте загрузочный USB-накопитель Windows 10 и загрузитесь с него. (Вам может потребоваться доступ к настройкам BIOS, чтобы изменить предпочтения загрузки.)
(Вам может потребоваться доступ к настройкам BIOS, чтобы изменить предпочтения загрузки.)
2. После появления окна установки Windows выберите язык, если требуется, и нажмите «Далее».
3. В следующем окне вы увидите опцию «Восстановить компьютер», нажмите на нее.
4. Затем нажмите «Устранение неполадок»> «Командная строка».
После открытия командной строки введите следующую команду для загрузки в безопасном режиме.
bcdedit / set {default} safeboot minimalПосле выполнения команды закройте CMD и нажмите «Продолжить».
После этого Windows перейдет в безопасный режим.
Чтобы отключить безопасный режим Windows 10 и нормально загрузиться, выполните следующую команду.
bcdedit / deletevalue {по умолчанию} safebootПодведение итогов — загрузка Windows 10 в безопасном режиме
Итак, это были способы открыть безопасный режим в Windows. Вы можете использовать приложение для настройки системы, чтобы легко загрузиться в безопасном режиме. Или вы можете открыть среду восстановления системы с помощью приложения настроек или меню «Пуск». Если ничего не работает, вы можете использовать загрузочный диск Windows и CMD для доступа к безопасному режиму. Кроме того, вы можете включить расширенное меню загрузки F8 в UEFI BIOS для доступа к безопасному режиму.
Или вы можете открыть среду восстановления системы с помощью приложения настроек или меню «Пуск». Если ничего не работает, вы можете использовать загрузочный диск Windows и CMD для доступа к безопасному режиму. Кроме того, вы можете включить расширенное меню загрузки F8 в UEFI BIOS для доступа к безопасному режиму.
Как запустить безопасный режим Windows 10 [6 способов]
Если вы уже достаточно давно используете Windows 10, то могли заметить, что нажатие клавиш F8 или SHIFT+F8 на клавиатуре для входа в безопасный режим больше не работает (может работать, когда используется более старое «железо»), как это было в Windows 7. Этот метод перестал работать, потому что процедура запуска Windows 10 стала быстрее, чем в «семерке». Однако это не означает, что в Windows 10 нет безопасного режима. Просто чтобы добраться до него, вы должны использовать другие методы.
Когда вы загружаетесь в безопасном режиме в Windows 10, операционная система загружает минимальный пользовательский интерфейс, содержащий только основные службы и драйверы, необходимые для его работы.
Запускаем безопасный режим используя приложение Параметры Windows 10
Если ваша система начинает зависать или происходят сбои в её работе по непонятным причинам, но вы можете войти в учетную запись, то используйте данный метод. Приложение Параметры позволяет легко войти в безопасный режим, для выполнения этой задачи выполните следующую процедуру:
- Совместно нажмите горячую клавишу Win+I, чтобы запустить приложение Параметры.
- В открывшемся окне нажмите раздел Обновление и безопасность, а затем на левой панели выберите Восстановление.
- Переключитесь на правую панель и нажмите кнопку Перезагрузить сейчас в разделе Особые варианты загрузки.

- Когда компьютер перезагрузится, появится экран Выбор действия, выберите пункт Поиск и устранение неисправностей. Если компьютер перезагрузился и открылся экран входа в систему, то повторите Шаги 1-3.
- Далее на экране Диагностика нажмите Дополнительные параметры.
- Когда откроется экран Дополнительные параметры выберите Параметры загрузки.
- Теперь для запуска безопасного режима Windows 10 нажмите кнопку Перезагрузить.
- После перезагрузки компьютера выберите из списка нужный параметр запуска безопасного режима, для этого нажмите нужную функциональную клавишу на клавиатуре, например, для запуска безопасного режима нажмите 4 или F4, для запуска безопасного режима с загрузкой сетевых драйверов 5 или F5, чтобы загрузить безопасный режим с поддержкой командной строки 6 или F6.
Используйте клавишу Shift на экране входа в Windows 10
- Если вы не можете войти в Windows 10, но операционная система догружается до экрана входа, удерживайте клавишу Shift на клавиатуре, нажмите кнопку питания на экране входа, затем выберите пункт Перезагрузка.

- Windows 10 перезагрузится и предложит вам несколько вариантов дальнейших действий, выберите Поиск и устранение неисправностей.
- В окне Диагностика выберите пункт Дополнительные параметры.
- На экране Дополнительные параметры выберите Параметры загрузки. В зависимости от сборки Windows 10 установленной на вашем компьютере вы можете сначала не увидеть эту опцию, тогда нажмите на ссылку Посмотреть другие параметры восстановления.
- На экране появится страница Параметры загрузки, также будет сообщено, что вы можете перезагрузить устройство, чтобы изменить дополнительные параметры загрузки, в том числе включить безопасный режим. Нажмите Перезагрузить.
- После того, как Windows 10 перезагрузится еще раз, вы можете выбрать, какие параметры загрузки вы хотите включить.
 Чтобы войти в безопасный режим, у вас есть три разных варианта:
Чтобы войти в безопасный режим, у вас есть три разных варианта:
- Стандартный безопасный режим — нажмите клавишу 4 или F4 на клавиатуре, чтобы запустить его.
- Безопасный режим с загрузкой сетевых драйверов — нажмите 5 или F5
- Безопасный режим с командной строкой — нажмите 6 или F6.
- Войдите в безопасный режим Windows 10 с учетной записью пользователя с правами администратора и внесите необходимые изменения.
Прервите нормальный процесс загрузки Windows 10 несколько раз подряд
- Если Windows 10 два или три раза не загружается нормально, то после этого она по умолчанию переходит в режим автоматического восстановления. Используя этот режим, вы можете загрузиться в безопасном режиме. Чтобы запустить режим автоматического восстановления, вы должны несколько раз подряд прервать нормальный процесс загрузки: используйте кнопку Перезагрузка или кнопку Питание на системном блоке вашего компьютера.
 Если вы используете кнопку Питание, возможно, вам придется удерживать ее нажатой не менее 4 секунд, чтобы выключить питание. Когда Windows 10 переходит в режим автоматического восстановления, первое, что вы видите, это экран, который сообщает вам, что операционная система находится в состоянии Подготовка автоматического восстановления.
Если вы используете кнопку Питание, возможно, вам придется удерживать ее нажатой не менее 4 секунд, чтобы выключить питание. Когда Windows 10 переходит в режим автоматического восстановления, первое, что вы видите, это экран, который сообщает вам, что операционная система находится в состоянии Подготовка автоматического восстановления.
- Затем вас могут попросить выбрать учетную запись, чтобы продолжить. Выберите учетную запись с правами администратора и введите ее пароль. Если вас не спрашивают об этой информации, переходите к следующему шагу.
- Подождите, пока Windows 10 попытается выполнить автоматическую диагностику вашего компьютера.
- На экране Автоматическое восстановление нажмите кнопку Дополнительные параметры.
- Затем выберите Поиск и устранение неисправностей.
- С этого момента шаги, которые вы должны предпринять, такие же, как те, которые мы показали в первом методе из этого руководства.
 Следуйте по пунктам Дополнительные параметры -> Параметры запуска -> Перезагрузка. Затем нажмите клавишу 4 или F4 на клавиатуре для загрузки в стандартном безопасном режиме, нажмите 5 или F5, чтобы загрузиться в безопасном режиме с загрузкой сетевых драйверов, или нажмите 6 или F6, чтобы перейти в безопасный режим с командной строкой.
Следуйте по пунктам Дополнительные параметры -> Параметры запуска -> Перезагрузка. Затем нажмите клавишу 4 или F4 на клавиатуре для загрузки в стандартном безопасном режиме, нажмите 5 или F5, чтобы загрузиться в безопасном режиме с загрузкой сетевых драйверов, или нажмите 6 или F6, чтобы перейти в безопасный режим с командной строкой.
Используйте установочный диск Windows 10 и командную строку
- Если у вас есть установочный DVD-диск с Windows 10 или USB-накопитель или вы можете создать его прямо сейчас, вы можете использовать его для загрузки вашего сломанного ПК с Windows 10 в безопасном режиме. Итак, загрузитесь с установочного диска или загрузочного USB-накопителя с Windows 10 и дождитесь загрузки среды установки. Выберите предпочитаемый язык и раскладку клавиатуры и нажмите Далее.
- Щелкните ссылку Восстановление системы в нижнем левом углу экрана.

- Когда вас спросят, какой вариант вы предпочитаете, выберите Поиск и устранение неисправностей.
- На экране Дополнительные параметры нажмите Командная строка (Командную строку можно применять для расширенного устранения неполадок).
- После этого у вас на экране появится окно выбора учетной записи, выберите ту, которая обладает правами администратора, затем введите пароль от нее и нажмите кнопку Продолжить.
- После того, как откроется командная строка Windows 10 введите команду:
bcdedit / set {default} safeboot minimal
Нажмите Enter на клавиатуре, и через мгновение появится сообщение Операция успешно завершена. - Закройте командную строку и выберите Продолжить в следующем окне.
- После перезагрузки компьютера Windows 10 перейдет в безопасный режим.
 Войдите в систему с учетной записью пользователя с правами администратора и внесите нужные изменения.
Войдите в систему с учетной записью пользователя с правами администратора и внесите нужные изменения.
Предупреждение! Важная деталь этого метода заключается в том, что после процедур выше Windows 10 автоматически будет переходить в безопасный режим каждый раз, когда вы запускаете его, пока вы не отмените его. Чтобы отключить эту функцию и снова вернуть Windows 10 в нормальный режим запуска, повторите ту же процедуру еще раз и в командную строку введите команду:
bcdedit / deletevalue {default} safeboot
Загрузитесь с USB-накопителя для восстановления Windows 10
В Windows 10 вы можете создать USB-накопитель для восстановления системы. Поскольку ваш компьютер может не работать, создайте этот USB-накопитель восстановления на другом компьютере с Windows 10. Для этого в строке поиска Windows 10 введите Диск восстановления и следуйте дальнейшим инструкциям на экране.
- Создав USB-накопитель для восстановления, используйте его для загрузки ПК или устройства с Windows 10 и, когда вас попросят загрузить его содержимое, сделайте это.
 На первом экране вас попросят выбрать раскладку клавиатуры. Выберите тот, который вы хотите использовать, или, если вы не видите его в списке, нажмите Просмотреть другие раскладки клавиатуры, чтобы вывести на экран полный список доступных раскладок.
На первом экране вас попросят выбрать раскладку клавиатуры. Выберите тот, который вы хотите использовать, или, если вы не видите его в списке, нажмите Просмотреть другие раскладки клавиатуры, чтобы вывести на экран полный список доступных раскладок.
- После того, как вы выбрали раскладку клавиатуры, которую хотите использовать, на экране Выбор действия перейдите в раздел Поиск и устранение неисправностей.
- Теперь повторите этапы, которые вы выполняли ранее, а точнее: Дополнительные параметры -> Параметры запуска -> Перезагрузка. Затем нажмите на клавиатуре клавишу 4 или F4 для запуска в стандартном безопасном режиме, нажмите клавиши 5 или F5, чтобы запустить компьютер в безопасном режиме с загрузкой сетевых драйверов, или нажмите клавиши 6 или F6, для загрузки ПК в безопасном режиме с командной строкой.
Используйте инструмент настройки системы (msconfig.
 exe) для включения безопасного режима
exe) для включения безопасного режимаЕсли вы можете войти в Windows 10, одним из самых простых способов загрузки в безопасном режиме является использование инструмента Конфигурация системы. Многие пользователи знают этот инструмент по имени файла: msconfig.exe.
- Одновременно нажмите кнопки Win+R, чтобы открыть диалоговое окно Выполнить.
- В пустой области введите msconfig и нажмите OK, чтобы открыть окно Конфигурация системы.
- Теперь перейдите на вкладку Загрузка, затем установите флажок Безопасный режим и нажмите кнопку OK.
- После этого появится окно с предложением перезагрузить компьютер, нажмите кнопку Перезагрузка.
Предупреждение! После проделанных шагов Windows 10 будет постоянно загружаться в безопасном режиме, чтобы вернуть операционную систему в нормальный режим работы снимите флажок Безопасный режим на вкладке Загрузка.
Страница не найдена – Information Security Squad
nDPI – это расширенный набор популярной библиотеки OpenDPI, поддерживаемый ntop. Выпущенный по лицензии LGPL, его цель – расширить исходную библиотеку, добавив новые протоколы, которые в остальном доступны только в платной версии OpenDPI. В дополнение к платформам Unix также поддерживается Windows, чтобы предоставляет кроссплатформенный интерфейс DPI. Кроме того, модифицирован nDPI, который больше подходит для приложений мониторинга […]
SFTP (SSH File Transfer Protocol) – это безопасный файловый протокол, используемый для доступа, управления и передачи файлов через зашифрованный транспортный сеанс SSH. Здесь SFTP пользователь означает создание учетной записи для доступа к серверу только через SFTP. У этого пользователя нет доступа к оболочке SSH. Это позволяет использовать безопасный канал для предоставления ограниченного доступа к определенным […]
 05.2021
05.2021Очень полезно создавать изолированные среды для разработчиков и команд, особенно для обучения. Это особенно верно в архитектуре микросервисов, где вы захотите протестировать свое приложение в изолированной среде, прежде чем выпускать его для использования другими командами. Это также полезно, когда рабочие нагрузки слишком велики для выполнения на одном ноутбуке (например, при тестировании алгоритмов машинного обучения). Вы […]
После того, как у вас появился контейнер Docker, работающий в системе Linux, одна из вещей, которые вам, вероятно, потребуется сделать, – это запустить команды внутри контейнера. Это позволяет вам использовать контейнер так же, как и физический компьютер, за исключением того, что Docker уже сделал за нас большую часть работы по настройке. Доступны две команды, которые […]
Этот скрипт просканирует ваш код Скрипт может найти проблемы следующего характера: Проблемы загрузки файлов host_header_injection SQl инъекция небезопасная десериализация open_redirect SSRF XSS LFI инъекция команд Особенности быстрота простой отчет Использование Скачать https://github.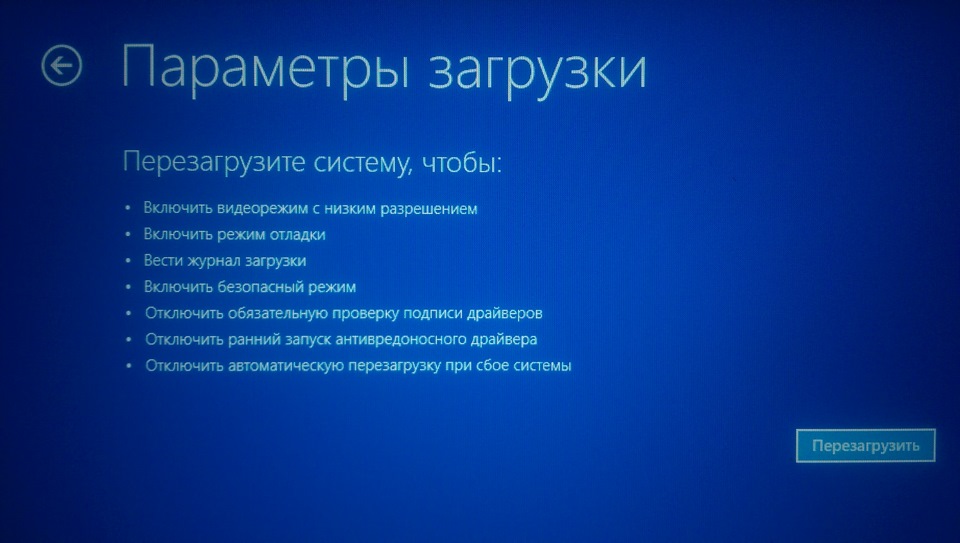 com/kira2040k/php_code_analysis The post 🔍 Php_Code_Analysis – очистка PHP-кода от уязвимостей first appeared on Information Security Squad.
com/kira2040k/php_code_analysis The post 🔍 Php_Code_Analysis – очистка PHP-кода от уязвимостей first appeared on Information Security Squad.
Как загрузить Windows 10 в безопасном режиме и когда его использовать
Безопасный режим жизненно важен для эффективного устранения неполадок Windows 10. Но есть загвоздка. Windows 10 загружается так быстро, что запустить безопасный режим с помощью сочетаний клавиш F8 или Shift + F8 довольно сложно. Вы можете забивать эти клавиши сколько угодно, но шансы на их регистрацию очень малы.
Но не волнуйтесь. Есть несколько других методов, которые вы можете использовать вместо этого, чтобы загрузить компьютер в безопасном режиме. Пока вы на нем, ваш компьютер не потеряет никаких данных. Для большей безопасности удалите сторонние программы из автозагрузки Windows 10. Итак, без лишних слов, давайте проверим некоторые методы, чтобы узнать, как загрузить Windows 10 в безопасном режиме.
1. Нажмите Shift + Restart.

При условии, что вы можете запустить Windows 10 в обычном режиме, самый простой способ загрузить компьютер в безопасном режиме – это выполнить простую перезагрузку компьютера. Придержи лошадей! Вам нужно сделать это немного иначе, чем обычно.
Шаг 1: Щелкните значок питания в меню «Пуск». Затем, удерживая нажатой клавишу Shift, нажмите «Перезагрузить».
Шаг 2: Ваш компьютер будет перезагружен. Но вместо того, чтобы загружать вас в Windows 10, вы увидите экран с надписью «Выберите вариант». Щелкните Устранение неполадок, чтобы продолжить.
Шаг 3: На экране «Устранение неполадок» выберите «Дополнительные параметры», чтобы продолжить.
Шаг 4: На экране «Дополнительные параметры» нажмите «Параметры запуска».
Sпульс 5: Нажмите «Перезагрузить», чтобы получить доступ к меню параметров запуска Windows 10.
Sсердце 6: После перезагрузки компьютера и отображения меню «Параметры запуска» необходимо нажать соответствующую цифровую клавишу (4, 5 или 6) в зависимости от того, как вы хотите активировать безопасный режим.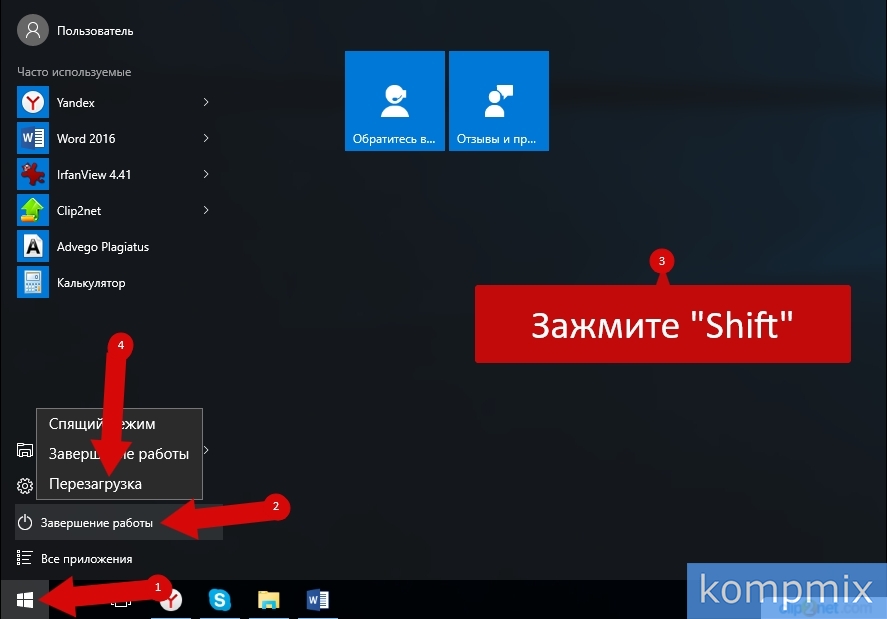
- Нажмите 4, чтобы включить безопасный режим в его самой простой форме (без доступа к Интернету или сети).
- Нажмите 5, чтобы включить безопасный режим с сетью (поддерживает Интернет и доступ к сети).
- Нажмите 6, чтобы включить безопасный режим с консолью командной строки вместо графического пользовательского интерфейса Windows 10 (только для опытных пользователей).
После нажатия нужной клавиши ваш компьютер перезагрузится и загрузится в безопасном режиме.
2. Используйте приложение “Настройки”.
Еще один удобный способ настроить Windows 10 для загрузки в безопасном режиме – это использование параметров восстановления в приложении «Настройки».
Шаг 1: Тип варианты восстановления в меню «Пуск», а затем нажмите «Открыть» на правой панели.
Примечание: Если меню «Пуск» или Windows Search не отображается или не работает, откройте приложение «Настройки» через Центр уведомлений. Затем нажмите «Обновление и безопасность», а затем – «Восстановление».
Затем нажмите «Обновление и безопасность», а затем – «Восстановление».
Sсердце 2: Когда приложение «Настройки» завершит загрузку, нажмите «Перезагрузить сейчас» под разделом «Расширенный запуск».
Это должно перезагрузить ваш компьютер. Как и в предыдущем методе, щелкните Устранение неполадок> Дополнительные параметры> Параметры запуска> Перезагрузить в меню, которое появляется впоследствии. Наконец, нажмите соответствующую цифру (4, 5 или 6) в меню «Параметры запуска», чтобы загрузиться в безопасном режиме.
3. Прервать процесс загрузки.
Если Windows 10 зависает при запуске и вы не можете загрузиться в операционную систему вообще, вы можете принудительно запустить безопасный режим для загрузки.
Шаг 1: Во время процесса загрузки нажмите и удерживайте физическую кнопку питания или сброса на вашем компьютере в течение нескольких секунд, пока он не перезагрузится. Повторите это три раза.
Sсердце 2: После третьего раза компьютер встретит вас экраном «Подготовка к автоматическому восстановлению». Терпеливо подождите несколько минут.
Sсердце 3: Когда появится экран автоматического восстановления, нажмите «Дополнительные параметры», чтобы продолжить.
Sсердце 4: На экране «Выбор параметров» нажмите «Устранение неполадок».
После этого перейдите в Дополнительные параметры> Параметры запуска> Перезагрузить. Затем нажмите соответствующую цифровую клавишу (4, 5 или 6) по желанию в меню «Параметры запуска», чтобы загрузиться в безопасном режиме.
Кончик: Этот метод также идеально подходит, если вы хотите перейти в безопасный режим без полной загрузки Windows, если ваш компьютер заражен или скомпрометирован.
4. Используйте установочный носитель.
У вас есть под рукой загрузочный установочный DVD с Windows 10 или USB-накопитель? Если это так, вы можете загрузиться в безопасном режиме с помощью консоли командной строки, которая встроена в программу установки Windows.
Шаг 1: Вставьте или подключите загрузочный DVD-диск Windows 10 или флешку, а затем перезагрузите компьютер. Нажмите любую клавишу во время запуска, чтобы загрузиться с загрузочного носителя. На появившемся экране установки Windows нажмите Далее.
Sсердце 2: На следующем экране нажмите «Восстановить компьютер».
Sсердце 3: На экране «Выбор варианта» нажмите «Устранение неполадок».
Sсердце 4: На экране дополнительных параметров щелкните Командная строка.
Шаг 5: В зависимости от того, как вы хотите, чтобы безопасный режим работал, введите команду из списка ниже в консоль командной строки и нажмите Enter:
Безопасный режим
bcdedit /set {default} safeboot minimal
Безопасный режим с поддержкой сети
bcdedit /set {default} safeboot networkБезопасный режим с командной строкой
bcdedit /set {default} safebootalternateshell yes
Sсердце 6: После выполнения команды выйдите из консоли командной строки.
Sсердце 7: Вы снова столкнетесь с экраном выбора параметров. На этот раз нажмите «Продолжить».
Ваш компьютер перезагрузится и автоматически загрузится в безопасном режиме.
5. Используйте конфигурацию системы
Вы хотите повторно загружаться в безопасном режиме? Иногда вам, возможно, придется выполнить несколько диагностик, и повторять описанные выше процедуры неинтересно. Простая настройка может заставить безопасный режим отображаться и при последующих перезагрузках.
Примечание: Вы можете выполнить модификацию при использовании Windows 10 в обычном режиме или в безопасном режиме.
Шаг 1: Тип конфигурация системы в меню «Пуск» и нажмите клавишу «Ввод». В появившемся диалоговом окне «Конфигурация системы» щелкните вкладку «Загрузка».
Sсердце 2: Установите флажок “Безопасная загрузка”. Затем выберите «Минимальная», «Альтернативная оболочка» или «Сеть» в зависимости от того, как вы хотите, чтобы безопасный режим работал.
- Минимальный – безопасный режим
- Альтернативная оболочка – безопасный режим с командной строкой
- Сеть – безопасный режим с загрузкой сетевых драйверов
Наконец, нажмите «Применить» и «ОК», чтобы сохранить изменения. В следующий раз, когда вы перезагрузите компьютер, он автоматически загрузится в безопасном режиме. Это будет повторяться бесконечно, пока вы не вернетесь в диалоговое окно «Конфигурация системы» и не снимите флажок рядом с «Безопасная загрузка».
Когда использовать безопасный режим
В безопасном режиме Windows 10 загружается в базовое состояние без загрузки драйверов оборудования, ненужных служб или сторонних программ запуска. Хотя разрешение экрана оставляет желать лучшего, безопасный режим предоставляет идеальные средства для выполнения ряда действий по устранению неполадок на вашем компьютере.
Например, вы можете запустить определенную программу или выполнить некоторую задачу, которая не работает при обычном использовании Windows 10. Если он работает в безопасном режиме, вы можете определить причину неустойчивого поведения, которая обычно связана с проблемным драйвером оборудования или фоновой службой.
Если он работает в безопасном режиме, вы можете определить причину неустойчивого поведения, которая обычно связана с проблемным драйвером оборудования или фоновой службой.
Безопасный режим также лучше всего работает, когда дело доходит до удаления или отката драйверов. Если недавнее обновление драйвера оборудования вызывает проблемы с производительностью, вы можете откатить изменение, не потерпев неудачу.
Атаки вредоносного ПО – еще одна причина использовать безопасный режим. В случае серьезного заражения загрузка в безопасном режиме без сетевых возможностей предотвратит загрузку дополнительного кода или передачу конфиденциальной информации вредоносным кодом. Затем вы можете изолировать их и удалить эти гнусные программы со своего компьютера.
Использование безопасного режима просто безгранично. Короче говоря, поставьте себе цель загружаться в безопасном режиме всякий раз, когда вы сталкиваетесь с проблемой, которую вы просто не можете решить обычным образом. Это может быть разница между длительным посещением мастерской по ремонту компьютеров и устранением проблемы самостоятельно за считанные минуты.
Это может быть разница между длительным посещением мастерской по ремонту компьютеров и устранением проблемы самостоятельно за считанные минуты.
Следующий: Чистая загрузка и безопасный режим в Windows 10 – это две разные вещи. Узнайте, чем они отличаются друг от друга.
Как открыть безопасный режим на Windows 10
Безопасный режим используется для устранения неполадок и системных ошибок, которые препятствуют её нормальной работе. Необходимость открытия безопасного режима появляется после некорректной установки драйверов, а также сбоев стороннего программного обеспечения. При запуске операционной системы в безопасном режиме не загружается стороннее программное обеспечение.
Данная статья расскажет как открыть безопасный режим в Windows 10. В пользователей есть несколько вариантов безопасного режима: обычный, с загрузкой сетевых драйверов, с поддержкой командной строки. Чтобы войти достаточно воспользоваться одним из способов: перезагрузить компьютер в безопасном режиме, воспользоваться средством конфигурации или же просто увеличить время загрузки системы.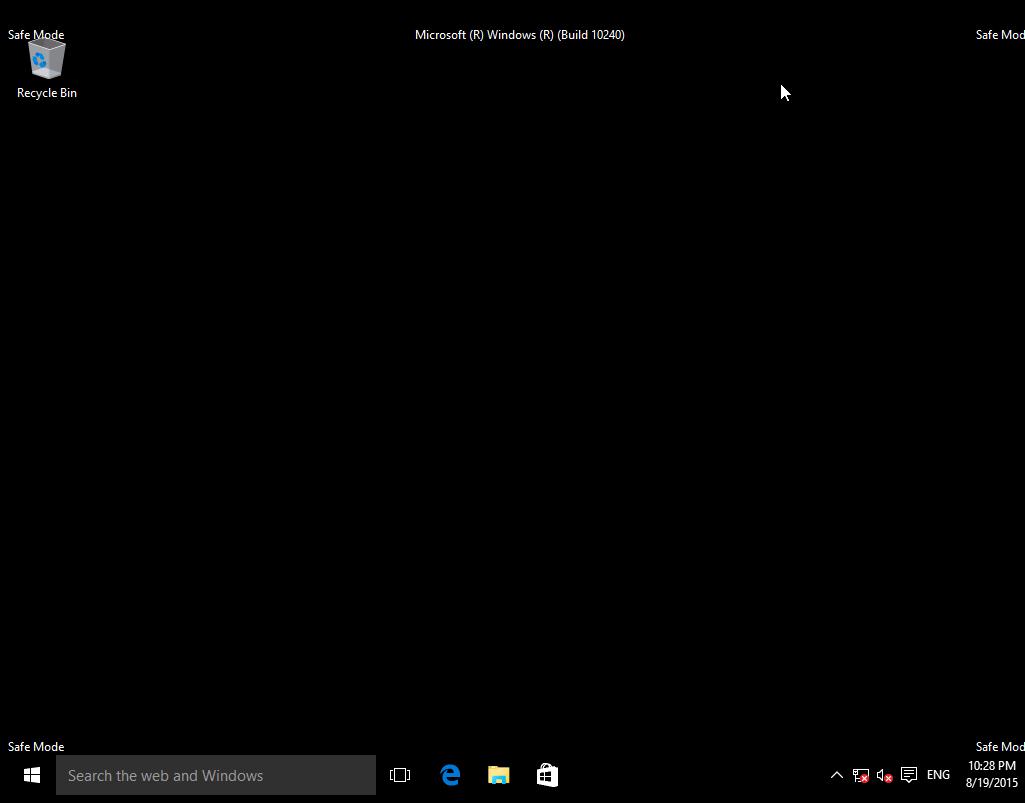
Как перезагрузить в безопасном режиме Windows 10
После нормальной загрузки операционной системы в пользователя есть возможность перезагрузить компьютера со следующей загрузкой в безопасный режим. Перед ознакомлением со следующим вариантом перезагрузки в безопасный режим, в пользователя есть возможность зажать клавишу Shift, и в меню завершения работы выберите вариант Перезагрузка. Следующий запуск системы будет осуществлен сразу в безопасном режиме без выбора нужных параметров загрузки.
- Перейдите в Пуск > Параметры > Обновление и безопасность > Восстановление.
- Дальше в пункте Особые варианты загрузки нажмите кнопку Перезагрузить сейчас.
- На экране выбора действия перейдите в Поиск и устранение неисправностей > Дополнительные параметры.
- Теперь нажмите на пункт Просмотреть другие параметры восстановления > Параметры загрузки, и в следующим окне нажмите кнопку Перезагрузить.

После перезагрузки на экране параметров загрузки выберите нужный вариант загрузки. Для загрузки в безопасном режиме присутствуют несколько вариантов загрузки операционной системы. Достаточно нажать одну из следующих клавиш, чтобы выбрать необходимый вариант загрузки безопасного режима. Зачастую пользователь запускают обычный безопасный режим.
- F4 — включить безопасный режим;
- F5 — включить безопасный режим с загрузкой сетевых драйверов;
- F6 — включить безопасный режим с поддержкой командной строки.
Безопасный режим через конфигурацию системы Windows 10
Конфигурация системы позволяет настраивать множество параметров системы. Несмотря на то что для управления автозагрузкой программ теперь нужно использовать диспетчер задач. Пока ещё все другие средства управления остались в прежнем интерфейсе конфигурации системы. Более подробно об конфигурации системы можно узнать в инструкции: Как зайти в MSConfig Windows 10.
- Откройте конфигурацию системы выполнив команду msconfig в окне Win+R.

- В открывшемся окне перейдите на вкладку Загрузка, и отметьте пункт Безопасный режим > Минимальная.
- После подтверждения подтвердите перезагрузку компьютера прямо сейчас.
После Вашего согласия произойдет запуск компьютера в безопасном режиме. Для отключения безопасного режима придется сделать всё то же самое, только наоборот, а точнее просто снять галочку c пункта безопасного режима.
Как через командную строку запустить безопасный режим Windows 10
Многие из Вас знают, что загрузить операционную систему в безопасном режиме можно, удерживая клавишу F8 при старте компьютера. Однако эта функция была отключена для ускорения старта системы. Что-то аналогичное мы видели в реализации быстрый запуск Windows 10. Для исправления пользователю достаточно выполнить в командной строке всего одну команду. Смотрите также: Как открыть командную строку от имени администратора в Windows 10.
- На рабочем столе нажмите Win+X, и выберите в появившемся меню пункт Командная строка (администратор).

- Выполните в окне командной строки следующую команду: bcdedit /set {default} bootmenupolicy legacy.
Закройте окно терминала, и перезагрузите компьютер. Теперь при нажатии клавиши F8 во время запуска системы должен снова появиться выбор способа загрузки. Если Вы в будущем захотите вернуть всё как было, то это можно сделать с помощью следующей команды: bcdedit /set {default} bootmenupolicy standard.
Выводы
Безопасный режим пользуется большой популярностью среди пользователей для исправления большого количества проблем возникших из-за стороннего программного обеспечения. Самым простым по нашему мнению является способ с использованием клавиши Shift при перезагрузке компьютера. Пользователю достаточно просто перезагрузить компьютер, ранее зажав буквально одну клавишу.
Как запустить Windows 10 в безопасном режиме
Безопасный режим для Windows — важный элемент при диагностике всевозможных ошибок. В данном режиме работы пользователю предоставляется доступ к ограниченному количеству базовых файлов и драйверов, которые точно не могут нанести вред системе, это помогает при диагностике и поиске вредоносного ПО или другого некачественного компонента, который не дает вашей системе нормально функционировать. Также Safe Mode поможет сохранить важные файлы или использовать точку восстановления. Использовать безопасный режим не сложно, на этом мы не будем заострять внимание, но отметим, что для запуска пользователю понадобится пароль от его учетной записи, а чтобы потом загрузиться в обычном режиме, просто выбирайте перезапуск системы. Многим пользователям знаком простой способ запуска безопасного режима — нажатием клавиши F8, однако сейчас он не работает, как же поступить в этом случае? Мы разберем несколько вариантов запуска Safe Mode и сценариев, где они могут пригодиться.
В данном режиме работы пользователю предоставляется доступ к ограниченному количеству базовых файлов и драйверов, которые точно не могут нанести вред системе, это помогает при диагностике и поиске вредоносного ПО или другого некачественного компонента, который не дает вашей системе нормально функционировать. Также Safe Mode поможет сохранить важные файлы или использовать точку восстановления. Использовать безопасный режим не сложно, на этом мы не будем заострять внимание, но отметим, что для запуска пользователю понадобится пароль от его учетной записи, а чтобы потом загрузиться в обычном режиме, просто выбирайте перезапуск системы. Многим пользователям знаком простой способ запуска безопасного режима — нажатием клавиши F8, однако сейчас он не работает, как же поступить в этом случае? Мы разберем несколько вариантов запуска Safe Mode и сценариев, где они могут пригодиться.
Способ первый: особые варианты загрузки
Мы уже рассказывали, как добраться до этого пункта, но не лишним будет повторить. Если ваша система загружается, переходим по пути: Параметры (Win+I или соответствующий пункт меню Пуск) — Обновление и безопасность — Восстановление — Особые варианты загрузки. В этом окне нажимаем на кнопку “Перезагрузить сейчас”
Если ваша система загружается, переходим по пути: Параметры (Win+I или соответствующий пункт меню Пуск) — Обновление и безопасность — Восстановление — Особые варианты загрузки. В этом окне нажимаем на кнопку “Перезагрузить сейчас”
Если до этого пункта вы добраться по каким-то причинам не можете — прямо на экране блокировки нажмите на кнопку выключения и с зажатой клавишей Shift нажмите “Перезагрузка”.
Далее, независимо от выбранного способа, вы попадете на один и тот же экран с меню UEFI. Здесь мы выбираем Поиск и устранение неисправностей — Дополнительные параметры — Параметры загрузки и на следующем окне видим список ситуаций, где эта опция может пригодится, здесь просто нажимаем “Перезагрузить” и, наконец включаем безопасный режим, для этого используем цифру 4 или F4. Кроме этого пункта, здесь же вы найдете еще два варианта запуска безопасного режима, которые могут быть полезны в разных ситуациях, им соответствуют цифры 5 и 6.
Способ второй: конфигурация системы
Если ваша система загружается, можно использовать также следующий способ. Проделываем следующие шаги:
- нажимаем Win+R и вводим msconfig в появившемся окне, далее нажимаем Enter;
- в окне “Конфигурация системы” выбираем вкладку “Загрузка”;
- здесь вам нужно поставить галочку напротив строки “Безопасный режим” и при необходимости отметить дополнительные параметры;
- сохраняем изменения нажатием OK.
После проделанных манипуляций останется лишь перезагрузить систему и она запуститься в безопасном режиме.
Чтобы отменить проделанные манипуляции вам будет нужно пройти по тому же пути и убрать поставленную ранее отметку.
Способ третий: создание ярлыка
Если по причине деятельности или личных привычек вам часто приходится использовать безопасный режим, есть смысл вынести его запуск в виде ярлыка на рабочий стол. Для этого на свободной области рабочего стола вызываем контекстное меню и выбираем Создать — Ярлык. В появившемся окне прописываем путь “shutdown.exe /r /o /f /t 00” (без кавычек), задаем имя для ярлыка и сохраняем изменения. Теперь вызвать перезагрузку в безопасном режиме вы можете буквально в один клик.
Для этого на свободной области рабочего стола вызываем контекстное меню и выбираем Создать — Ярлык. В появившемся окне прописываем путь “shutdown.exe /r /o /f /t 00” (без кавычек), задаем имя для ярлыка и сохраняем изменения. Теперь вызвать перезагрузку в безопасном режиме вы можете буквально в один клик.
После перезагрузки вы попадаете в уже знакомое меню UEFI, здесь нужно выбрать Поиск и устранение неисправностей — Дополнительные параметры — Параметры загрузки. Впрочем, все это вам уже знакомо по первому способу.
Способ четвертый: загрузочная флешка
Если после каких-то неудачных манипуляций ваша система вообще перестала запускаться, на помощь придет загрузочная флешка или диск восстановления. О том, как создать такую флешку мы уже говорили, теперь сосредоточимся на том, как она может спасти вас в данной ситуации. На первом этапе нашей задачей будет запуск командной строки, для этого после запуска системы нажимаем Shift+F10 или на экране установки кликаем по строке “Восстановление системы”, а далее Диагностика — Дополнительные параметры — Командная строка.
Каким бы способом вы не добрались до командной строки, ваши дальнейшие действия отличаться не будут.
Для загрузки в безопасном режиме, вводим команду:
bcdedit /set {default} safeboot minimal Для загрузки в безопасном режиме с поддержкой сети используем
bcdedit /set {default} safeboot networkЕсли же интересует безопасный режим с поддержкой командной строки, вводим сначала
bcdedit /set {default} safeboot minimalа затем
bcdedit /set {default} safebootalternateshell yesПосле всех этих манипуляций будет нужно перезагрузить систему и следующий запуск произойдет в соответствии с введенной вами командой.
Способ пятый: радикальный
Данный способ кажется нам довольно радикальным и если у вас есть возможность добраться до безопасного режима как-то по-другому, мы не рекомендуем его использовать, но если вас встречает только пустой экран, выбора, скорее всего, не остается. Если три раза на этапе загрузки Windows принудительно выключить ПК или ноутбук (удержанием кнопки питания в течение 4-10 секунд), четвертая загрузка автоматически будет в безопасном режиме. Впрочем, такого способа мы скорее рекомендуем по возможности избегать, ведь подобные манипуляции могут нанести непоправимый вред вашему накопителю.
Впрочем, такого способа мы скорее рекомендуем по возможности избегать, ведь подобные манипуляции могут нанести непоправимый вред вашему накопителю.
Способ шестой: вернуть F8
Если все это кажется вам сложным, а необходимость загрузки в безопасном режиме возникает часто, можно вернуть кнопке F8 ее привычную функциональность и использовать в дальнейшем. Для этого проделываем следующие шаги:
- запускаем командную строку от имени администратора,
- вводим команду bcdedit /set {default} bootmenupolicy legacy и нажимаем Enter;
Теперь вы можете нажимать F8 или Shift+F8, в зависимости от используемого устройства, для выбора безопасного режима. Тут только нужно предусмотреть один момент. Если на вашем ПК/ноутбуке используется быстрый запуск, этот способ будет работать не во всех ситуациях. Так, при перезагрузке клавиша F8 сработает, а при включении (а по факту, при выходе из гибернации) — нет. Вам нужно будет либо держать этот момент в уме, либо просто отключить быстрый запуск.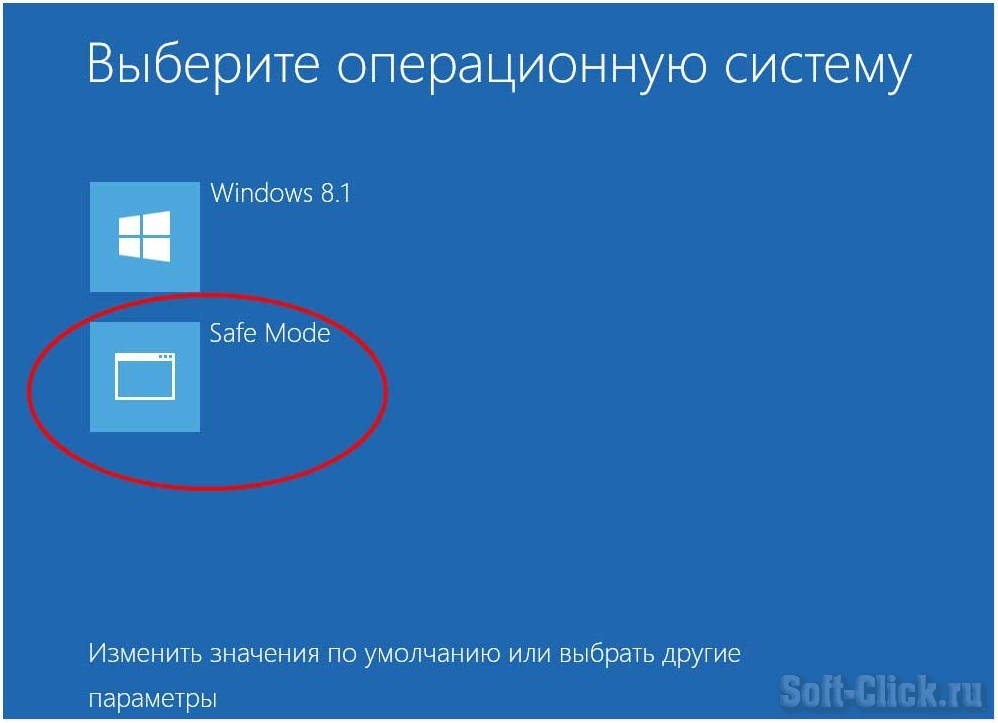 Напишите в комментариях, если этот момент вам интересен и мы к нему обязательно вернемся.
Напишите в комментариях, если этот момент вам интересен и мы к нему обязательно вернемся.
Для того, чтобы деактивировать интересующую нас опцию, нужно будет проделать те же шаги, что описаны выше, но использовать команду
bcdedit /set {default} bootmenupolicy standardона вернет исходные настройки.
На этом все. Как видим, способов запустить безопасный режим не так уж мало, все они просты в использовании и подходят для разных ситуаций и привычек пользователя. Задавать вопросы и делиться опытом по теме вы, как обычно, можете в комментариях или нашем чате Telegram, а все свежие новости, полезные советы и обновления топовых игр удобно отслеживать на канале ТЕХМО, не забудьте подписаться.
Безопасный режим Windows 10: как в него загрузится?
Если вы когда-нибудь пытались устранить неполадки на своем собственном компьютере, вы, вероятно, столкнулись с безопасным режимом.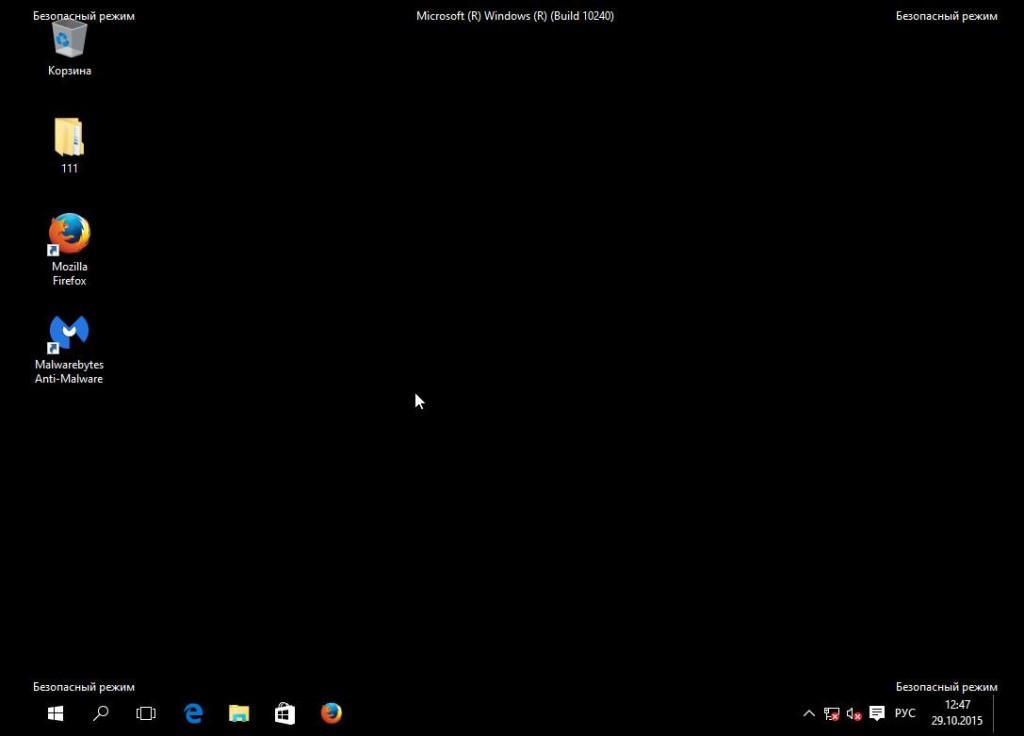 Безопасный режим — это встроенная функция устранения неполадок, которая отключает ненужные драйверы и программы в процессе запуска. Это позволяет нам изолировать любые настройки или системные ошибки и исправить их в корне, не мешая второстепенным приложениям.
Безопасный режим — это встроенная функция устранения неполадок, которая отключает ненужные драйверы и программы в процессе запуска. Это позволяет нам изолировать любые настройки или системные ошибки и исправить их в корне, не мешая второстепенным приложениям.
Например, вы можете использовать безопасный режим для запуска восстановления системы при устранении неполадок на компьютере или для удаления файла, используемого другой программой. Здесь мы кратко рассмотрим загрузку в безопасном режиме с Windows 10 и что делать, если вы не можете загрузиться в безопасном режиме. Поехали!
Способ первый: конфигурация системы
Вы можете перейти к экрану «Конфигурация системы» с помощью поиска Cortana. Введите msconfig или конфигурацию системы и нажмите Enter, чтобы открыть панель конфигурации системы. Отправляйтесь в Boot и обратите внимание на Boot Options. Выбор Safe Boot из опций заставит вашу систему загрузиться в Safe Mode после ее следующего перезапуска.
Вы можете выбрать один из дополнительных вариантов. Вот что они делают:
Вот что они делают:
- Минимальный: запускает безопасный режим с абсолютным минимальным количеством драйверов и служб, но со стандартным графическим интерфейсом Windows (графический интерфейс пользователя).
- Альтернативная оболочка: запускает безопасный режим с командной строкой, без графического интерфейса Windows. Требует знания сложных текстовых команд, а также навигации по операционной системе без мыши.
- Восстановление Active Directory: запускает безопасный режим с доступом к информации, относящейся к компьютеру, например, к моделям оборудования. Если мы неудачно установим новое оборудование, повредив Active Directory, безопасный режим можно использовать для восстановления стабильности системы путем восстановления поврежденных данных или добавления новых данных в каталог.
- Сеть: запускает безопасный режим с необходимыми службами и драйверами для работы в сети со стандартным графическим интерфейсом Windows.

Выберите Минимальный, затем Применить и OK. Конфигурация системы теперь спросит, хотите ли вы перезагрузить систему. Выбор «Перезапуск» немедленно инициирует процесс перезапуска, поэтому обязательно сохраните все активные документы или проекты.
Способ второй: нажатие клавиши
Самый распространенный способ достижения безопасного режима — нажать F8. Это вызывает выбор безопасного режима во время запуска, что позволяет нам выбирать режим работы. Однако для ускорения процесса загрузки в Windows 10 отключен безопасный режим F8. Вы можете пожертвовать несколькими секундами во время запуска, включив меню F8 с помощью командной строки.
Начните с открытия командной строки с повышенными правами Щелкните правой кнопкой мыши меню «Пуск» и выберите « Командная строка» («Администратор»). Выберите «Да» в диалоговом окне «Контроль учетных записей», если оно появляется. Командная строка должна быть открыта.
Введите (или скопируйте / вставьте) следующую команду:
bcdedit /set {default} bootmenupolicy legacyИ нажмите Enter. Работа выполнена!
Работа выполнена!
Чтобы отменить эту устаревшую команду в любое время, снова откройте командную строку с повышенными привилегиями в соответствии с приведенными выше инструкциями и введите:
bcdedit /set {default} bootmenupolicy standardЭто вернет запуск в исходное состояние, поэтому для перехода в безопасный режим вам придется использовать один из альтернативных вариантов в этой статье.
Метод третий: расширенный запуск
Для нашего следующего трюка: Расширенный запуск. Это не так сложно, но это действительно полезно знать.
Откройте меню «Настройки» и выберите «Обновление и безопасность» → «Восстановление» → «Расширенный запуск». При нажатии кнопки «Перезагрузить сейчас» система будет перезагружена в режиме восстановления, где вы увидите три параметра: «Продолжить», «Устранить неполадки» или «Выключить компьютер». Выберите «Устранение неполадок» → «Дополнительные параметры». Теперь у вас есть ряд новых опций, например:
Нажмите «Параметры запуска», затем « Перезагрузить». Ваша система теперь перезагрузится. При перезагрузке вы увидите экран настроек запуска. Отсюда вы можете выбрать нужную вам функцию.
Ваша система теперь перезагрузится. При перезагрузке вы увидите экран настроек запуска. Отсюда вы можете выбрать нужную вам функцию.
Кратчайший путь
Вы можете пропустить довольно длительный процесс нажатия, удерживая клавишу Shift и щелкнув «Перезагрузить» в разделе «Питание», в меню «Пуск» Windows 10. Эта перезагрузка приведет вас прямо к параметрам восстановления, где вы можете выбрать Устранение неполадок → Дополнительные параметры → Параметры запуска.
Что делать, если ничего не работает?
Даже если ничего из вышеперечисленного не сработает, у вас все еще два туза в рукаве.
Если вы установили Windows 10 через диск или USB, вы можете загрузиться прямо в режиме восстановления, вставив указанный диск/USB перед включением вашей системы. Выберите раскладку клавиатуры, а затем «Восстановить компьютер» в левом нижнем углу экрана. Отсюда вы можете перейти в раздел Устранение неполадок → Дополнительные параметры, где вы найдете Восстановление системы, Восстановление образа системы, Восстановление запуска, Командная строка и Вернуться к предыдущей сборке.
Чтобы System Image Recovery работал, вам нужно было сделать образ до вашей системной ошибки, что мы настоятельно рекомендуем вам сделать. Вы можете создать образ системы, набрав «Восстановление» в строке поиска и выбрав «Восстановление: Панель управления». Теперь вы будете в Advanced Recovery Tools. Выберите «Создать диск восстановления» и следуйте инструкциям.
Диск восстановления системы
Еще один полезный инструмент в вашем распоряжении — это диск восстановления системы. В отличие от образа системы, они не привязаны к конкретному компьютеру, поэтому вы можете приобрести его через друга.
Если вы хотите быть готовым к этому неизбежному моменту, щелкните правой кнопкой мыши значок «Пуск» и выберите «Панель управления» из списка. Перейдите в раздел Безопасность системы → Резервное копирование и восстановление (Windows 7) . Не позволяйте тегу Windows 7 оттолкнуть вас: вы находитесь в правильном месте. Выберите «Создать диск для восстановления системы» в левой колонке и следуйте инструкциям.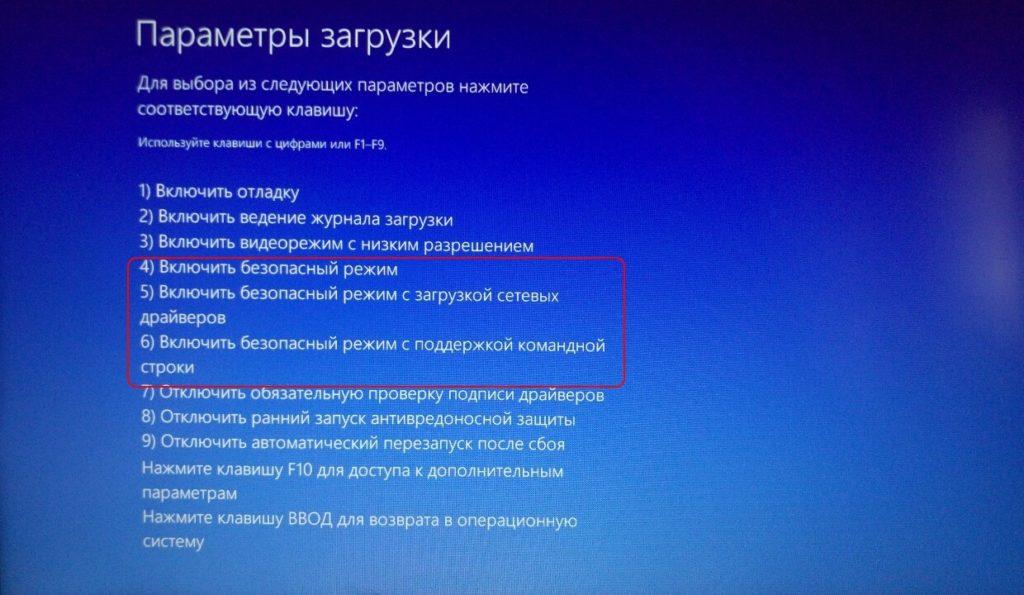
Безопасный режим освоен
Теперь вы должны чувствовать себя очень комфортно при загрузке Windows 10 в безопасном режиме, используя один из трех способов, описанных выше. Обязательно обратите внимание на последний раздел о дисках System Image Recovery и System Repair, помня, что первый работает, только если вы установили место восстановления до того, как ваш мир начал рушиться в кошмаре, вызванном BSOD.
Как загрузиться в безопасном режиме Windows 10
Загадочные проблемы, из-за которых ваш компьютер глючит? Следующим пунктом в вашем списке дел должно стать обучение загрузке в безопасном режиме Windows 10.
Загрузка в безопасном режиме чрезвычайно полезна для устранения неполадок на вашем компьютере. Безопасный режим — это базовое состояние, в котором используется только небольшой набор файлов и драйверов. Его можно использовать, чтобы сузить источник проблем вашего устройства.
Его можно использовать, чтобы сузить источник проблем вашего устройства.
Если, например, ваш компьютер постоянно дает сбой, а затем, когда вы загружаете его в безопасном режиме, проблема больше не возникает, вы знаете, что сбой вызывают не настройки по умолчанию и не базовые драйверы.
Безопасный режим также полезен, если ваше устройство с Windows 10 работает очень медленно или даже не запускается вообще. Это поможет вам определить источник проблемы и является одним из первых шагов, которые вы можете предпринять для восстановления работоспособности вашего компьютера.
Вы не можете постоянно запускать свое устройство в безопасном режиме, так как он ограничивает многие важные функции, но это отличный инструмент, когда у вас возникают проблемы с поиском корня проблемы.
Если вы не знаете, как загрузиться в безопасном режиме в Windows 10, значит, вы попали в нужное место, и мы расскажем, как это сделать, с помощью простых инструкций.
Как загрузиться в безопасном режиме Windows 10 из настроек
(Изображение предоставлено Microsoft)Если у вас есть полный доступ к рабочему столу вашего устройства и вы можете загрузиться в безопасном режиме из меню настроек, вот как это сделать:
- Откройте «Настройки» из меню «Пуск» или нажав Windows + I.
 В меню «Настройки» очень легко попасть из меню «Пуск», которое находится на панели инструментов, просто щелкните логотип Windows в углу и найдите маленький символ шестеренки.Либо нажмите Windows + I, чтобы открыть меню настроек.
В меню «Настройки» очень легко попасть из меню «Пуск», которое находится на панели инструментов, просто щелкните логотип Windows в углу и найдите маленький символ шестеренки.Либо нажмите Windows + I, чтобы открыть меню настроек. - Выберите «Обновления и безопасность» в меню «Настройки». Если вы не можете найти «Обновления и безопасность» в меню «Настройки», то есть удобная панель поиска, которую вы можете использовать для поиска.
- Откройте вкладку «Восстановление» в меню «Обновления и безопасность». В левом столбце меню «Обновления и безопасность» вы найдете вкладку «Восстановление». Если вы не можете найти его, воспользуйтесь строкой поиска.
- В разделе «Расширенный запуск» выберите «Перезагрузить сейчас». Нажмите кнопку «Перезагрузить сейчас», расположенную под заголовком «Расширенный запуск». Убедитесь, что вы сохранили все, над чем работали, заранее.
- Выберите Устранение неполадок.

- Выберите Дополнительные параметры.
- Выберите Параметры запуска.
- Выберите «Перезагрузить». После перезагрузки устройства вы увидите меню «Выберите параметр», выполните описанные выше действия, сначала нажмите «Устранение неполадок», затем «Дополнительные параметры», затем «Параметры запуска» и, наконец, перезагрузите компьютер.Это снова перезагрузит ваше устройство.
- Нажмите F4 в меню параметров запуска. После перезагрузки устройства с Windows 10 вы увидите пронумерованный список параметров, вам нужен номер 4. Это загрузит ваш компьютер в безопасном режиме. Если вам нужны сетевые возможности в безопасном режиме (то есть возможность подключиться к Интернету), вместо этого нажмите F5.
Как загрузиться в безопасном режиме Windows 10 с экрана входа
(Изображение предоставлено Microsoft) Если вы не можете получить доступ к своему рабочему столу и, следовательно, не можете загрузиться в безопасном режиме из меню настроек, это Не ошибка. Вот как получить доступ к безопасному режиму с экрана входа:
Вот как получить доступ к безопасному режиму с экрана входа:
- Нажмите и удерживайте клавишу Shift.
- Выберите Power.
- Выберите «Перезагрузить». Удерживая нажатой клавишу Shift, нажмите Power (кнопка на экране, а не физическая кнопка питания на вашем устройстве), а затем перезапустите.
- Выберите Устранение неполадок.
- Выберите Дополнительные параметры.
- Выберите Параметры запуска.
- Выберите «Перезагрузить». После перезагрузки устройства вы загрузитесь в меню «Выберите параметр», выполните следующие действия, сначала нажмите «Устранение неполадок», затем «Дополнительные параметры», затем «Параметры запуска» и, наконец, перезагрузите компьютер. После этого ваше устройство перезагрузится.
- Нажмите F4 в меню параметров запуска. После перезапуска устройства с Windows 10 перед вами будут различные варианты, вы хотите выбрать номер 4, сделайте это, нажав F4.
 Это загрузит ваш компьютер в безопасном режиме.Если вам нужны сетевые возможности в безопасном режиме (то есть возможность подключиться к Интернету), вместо этого нажмите F5.
Это загрузит ваш компьютер в безопасном режиме.Если вам нужны сетевые возможности в безопасном режиме (то есть возможность подключиться к Интернету), вместо этого нажмите F5.
Как загрузиться в безопасном режиме Windows 10 с пустого экрана
Если ваш компьютер находится в плохом состоянии, и вы даже не можете выйти за пределы пустого экрана (или он полностью разбился), у вас все еще есть способ получить в безопасный режим.
- Удерживайте кнопку питания в течение 10 секунд. Найдите физическую кнопку питания на вашем устройстве и удерживайте ее в течение 10 секунд.
- Нажмите кнопку питания. После того, как устройство полностью выключится, снова нажмите кнопку питания.
- При включении устройства сразу же снова удерживайте кнопку питания в течение 10 секунд. В тот момент, когда у вас появляется индикация о том, что ваше устройство включается, например, на некоторых устройствах при загрузке будет отображаться логотип производителя.
 Удерживайте кнопку питания в течение 10 секунд назад, что выключит ваше устройство.
Удерживайте кнопку питания в течение 10 секунд назад, что выключит ваше устройство. - Повторите шаги 2 и 3 еще раз. Еще раз включите устройство и в ту минуту, когда оно начнет просыпаться, удерживайте кнопку питания в течение 10 секунд, чтобы выключить его.
- Снова нажмите кнопку питания, на этот раз позволяя устройству полностью перезагрузиться. После выполнения шагов 2 и 3 дважды, на этот раз, когда вы нажимаете кнопку питания, вы хотите, чтобы ваше устройство полностью включилось. Теперь вы должны войти в так называемую среду восстановления Windows (winRE).
- Выберите Устранение неполадок.
- Выберите Дополнительные параметры.
- Выберите Параметры запуска.
- Выберите «Перезагрузить». После включения устройства вы увидите меню «Выберите параметр», выполните следующие действия, сначала нажмите «Устранение неполадок», затем «Дополнительные параметры», затем «Параметры запуска» и, наконец, перезапустите.
 После этого ваше устройство перезагрузится.
После этого ваше устройство перезагрузится. - Нажмите F4 в меню параметров запуска. После перезагрузки устройства перед вами появится список опций. Вы хотите выбрать номер 4, нажав F4, это загрузит вас в безопасный режим.Или вы можете нажать F5, чтобы загрузиться в безопасном режиме с сетевыми возможностями.
Как выйти из безопасного режима Windows 10
Итак, когда вы закончили с безопасным режимом, выйти легко. Просто перезагрузите компьютер:
- Нажмите кнопку «Пуск».
- Выберите Power.
- Выберите «Перезагрузить». Вы вернетесь к нормальной Windows 10.
Лучшие современные коврики для мыши
Дополнительные советы по Windows 10
Лучшие современные стандартные ноутбуки и предложения
Как запустить Windows 10 в безопасном режиме с расширенным запуском
Безопасный режим Windows 10 разработан, чтобы помочь в ситуациях, когда ваш компьютер не может загружаться регулярно.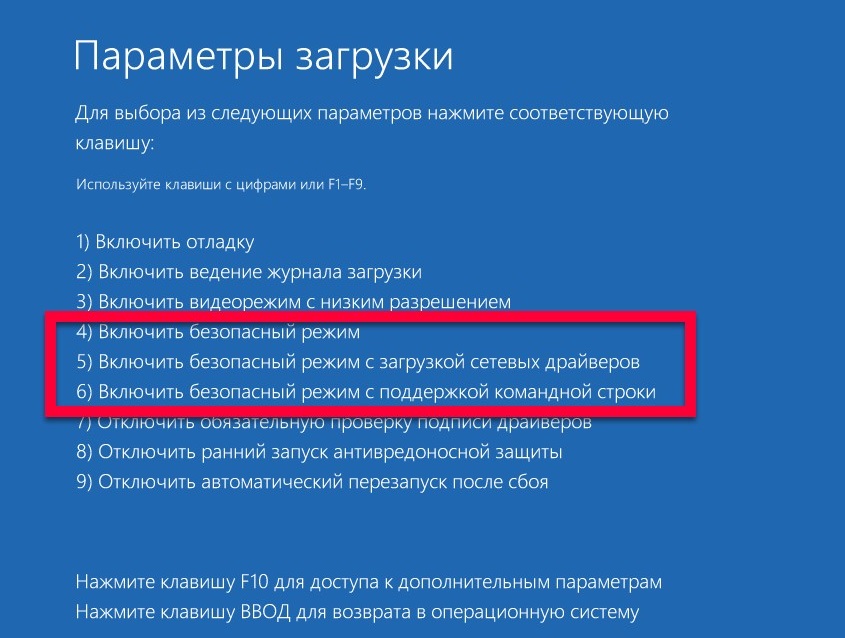 Когда вы загружаетесь в безопасном режиме, опция запуска запускает ваш компьютер только с основным набором функций и драйверов, которые позволяют вам решать различные проблемы без переустановки.
Когда вы загружаетесь в безопасном режиме, опция запуска запускает ваш компьютер только с основным набором функций и драйверов, которые позволяют вам решать различные проблемы без переустановки.
Когда вы загружаете Windows 10 в безопасном режиме, вы сталкиваетесь с тремя вариантами. Безопасный режим с «Сетью» включает драйверы, обеспечивающие подключение к Интернету, другие важные драйверы и обычный интерфейс Windows. в безопасном режиме с опцией «Минимальный» загружается наименьшее количество драйверов, которое может обеспечить рабочую ОС и графический интерфейс.В безопасном режиме Windows 10 с «Командной строкой» есть командная строка и нет пользовательского интерфейса.
Каждый из этих параметров имеет свое применение, хотя большинство из них просто используют безопасный режим с загрузкой сетевых драйверов. Переход в безопасный режим в Windows 10 может помочь вам со следующими проблемами:
Объявление
- Удаление неисправных программ
- Удаление неисправных драйверов
- Восстановление поврежденной файловой системы
- Удаление особо агрессивных вредоносных программ
- Очистка дискового пространства при установке достигнет предела, и ваша обычная ОС зависнет
В этом руководстве мы расскажем о трех способах перехода в безопасный режим, в том числе о том, как запустить Windows 10 в безопасном режиме во время загрузки. Когда вы войдете в безопасный режим в Windows 10 с помощью дополнительных параметров запуска, вы увидите следующий экран:
Когда вы войдете в безопасный режим в Windows 10 с помощью дополнительных параметров запуска, вы увидите следующий экран:
Как загрузить Windows 10 в безопасном режиме с расширенными параметрами запуска
Как запустить Windows 10 в безопасном режиме через msconfig
- Конфигурация открытой системы
Нажмите «Windows + R» и введите «msconfig» . Нажмите « Enter » или « OK ».
- Включить безопасную загрузку в нормальном режиме
В окне «Конфигурация системы» выберите вкладку «Загрузка».Отметьте «Безопасная загрузка» под «Параметры загрузки» , а затем «Сделать все настройки загрузки постоянными» . Нажмите «ОК» .
- Зафиксируйте изменения
Затем Windows попросит вас зафиксировать эти постоянные изменения загрузки.
 Нажмите «Да» .
Нажмите «Да» . - Запустите Windows 10 в безопасном режиме с минимальными драйверами
На вкладке «Загрузка» в конфигурации системы Windows отметьте «Безопасная загрузка» и «Минимальная» .Нажмите «ОК» . Перейдите к шагу 7.
- Запустите Windows 10 в безопасном режиме с подключением к сети
На вкладке «Загрузка» в конфигурации системы Windows отметьте «Безопасная загрузка» и «Сеть» . Нажмите «ОК» . Перейдите к шагу 7.
- Запустите Windows 10 в безопасном режиме с помощью командной строки
На вкладке «Загрузка» в конфигурации системы Windows отметьте «Безопасная загрузка» и «Альтернативная оболочка» .Нажмите «ОК» . Перейдите к шагу 7.

Как войти в безопасный режим Windows 10 через командную строку
- Открыть командную строку
Нажмите «Windows + R» и введите «cmd» . Нажмите «ОК» .
- Запуск Windows 10 в обычном режиме
Используйте эту команду, чтобы вернуться к обычной Windows 10, если вы находитесь в безопасном режиме:
bcdedit / deletevalue {current} safebootПерейдите к шагу 6.
- Запуск Windows 10 в безопасном режиме
Чтобы запустить Windows 10 в безопасном режиме с помощью cmd, введите:
bcdedit / set {current} safeboot minimalПерейдите к шагу 6.
- Запуск Windows 10 в Безопасный режим с поддержкой сети
В качестве альтернативы запустите его с сетевыми функциями, используя:
bcdedit / set {current} safeboot networkПерейти к шагу 6.

- Запуск Windows 10 в безопасном режиме с помощью командной строки
также можно запустить безопасный режим из командной строки через обычную командную строку.Для этого введите:
bcdedit / set {current} safebootalternateshell yesПерейдите к шагу 6.
- Перезагрузите
Перезагрузите компьютер, и он автоматически запустится в выбранном вами безопасном варианте.
Объявление
Как запустить Windows 10 в безопасном режиме
Для тех, кто не знал, что эта функция существует, безопасный режим — это тип загрузки вашего компьютера с Windows 10 с минимальным количеством основных функций, которые необходимы для функционирования операционной системы.Исходная ОС не загружается при запуске Windows 10 в безопасном режиме.
Что такое безопасный режим в Windows? Безопасный режим — это самый простой способ использования ОС на вашем ПК. Когда вы запускаете компьютер в безопасном режиме, в операционной системе задействованы лишь некоторые из основных функций и драйверов устройств. Уменьшено разрешение экрана.
Когда вы запускаете компьютер в безопасном режиме, в операционной системе задействованы лишь некоторые из основных функций и драйверов устройств. Уменьшено разрешение экрана.
Эта функция используется для обнаружения проблем, возникающих в вашем компьютере, и фильтрации драйверов или функций, вызывающих проблемы.Например, если проблемы, с которыми вы сталкиваетесь, не возникают при загрузке компьютера в безопасном режиме, эти проблемы не вызваны основными функциями или драйверами, сетевыми драйверами.
В этой статье приведены варианты устранения неполадок на вашем ПК. Это одна из немногих вещей, которые вам нужно знать о своем ПК.
Зачем вам нужен безопасный режим в Windows? Ваш компьютер может столкнуться с проблемами в любой момент. Функция безопасного режима позволяет пользователям Windows определить источник проблемы и, следовательно, помогает исправить техническую ошибку.Если вы подозреваете, что ваш компьютер заражен вредоносными программами, вы всегда можете попробовать загрузить систему в безопасном режиме. Это также можно использовать для более быстрой загрузки ОС, если вы используете безопасный режим.
Это также можно использовать для более быстрой загрузки ОС, если вы используете безопасный режим.
Есть несколько обстоятельств, когда вам может потребоваться запустить операционную систему в безопасном режиме.
- Вы можете попробовать загрузиться в безопасном режиме, когда ваша система продолжает давать сбой.
- Загрузитесь в безопасном режиме, если вы подозреваете, что на вашем компьютере есть вирус.
- Если на ПК возникла какая-то проблема, вы можете запустить безопасный режим, чтобы найти источник проблемы.
При загрузке компьютера в Windows 10 вы увидите значок на экране. Если вы введете PIN-код или пароль для входа в систему, система загрузится в обычном режиме. Но это то, что вам нужно сделать, чтобы загрузить его в безопасном режиме.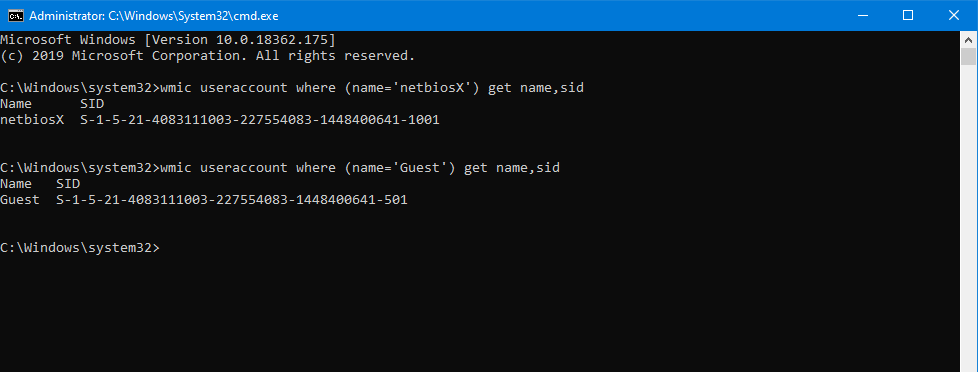
- Нажмите и удерживайте клавишу Shift на клавиатуре.
- Удерживая ее, нажмите кнопку Power в правой нижней части экрана и выберите Restart .
- Операционная система перезагружается, и появляется меню с синим фоном. Из этого выберите Устранение неполадок .
- Откройте Дополнительные параметры .
- Щелкните Параметры запуска . Возможно, вы не сможете увидеть эту опцию.В таком случае выберите его из набора «Дополнительные параметры восстановления» .
- Windows 10 предупредит вас об изменениях, которые произойдут с вашим компьютером, если вы его перезагрузите. Нажмите Перезапустить .
Устранение неполадок> Дополнительные параметры> Параметры запуска> Перезагрузить
- Выберите тип безопасного режима, в котором вы хотите загрузиться. Существует три вида загрузки в безопасном режиме, а именно —
- Нормальный безопасный режим — нажмите кнопку с номером 4 или кнопку F4 на клавиатуре.

- Безопасный режим с подключением к сети — нажмите клавишу 5 или F5 .
- Безопасный режим с командной строкой — нажмите клавишу 6 или F6 .
Если вы хотите внести изменения в свой компьютер, сделайте это через учетную запись администратора.
2. Прервать нормальный процесс загрузки Windows 10 три раза подрядЕсли ОС Windows 10 трижды не загружается должным образом, она запускает режим автоматического восстановления при следующем запуске.Эта опция может помочь вам запустить безопасный режим. Чтобы запустить автоматическое восстановление, необходимо три раза подряд прервать процесс загрузки. Вот как можно прервать загрузку.
- Нажмите кнопку питания или перезапуска при запуске ПК.
- Удерживайте кнопку питания в течение 4 секунд или более, чтобы остановить загрузку, если вы используете ноутбук.
После трехкратного прерывания этого процесса вы увидите, что ОС загружает функцию автоматического восстановления.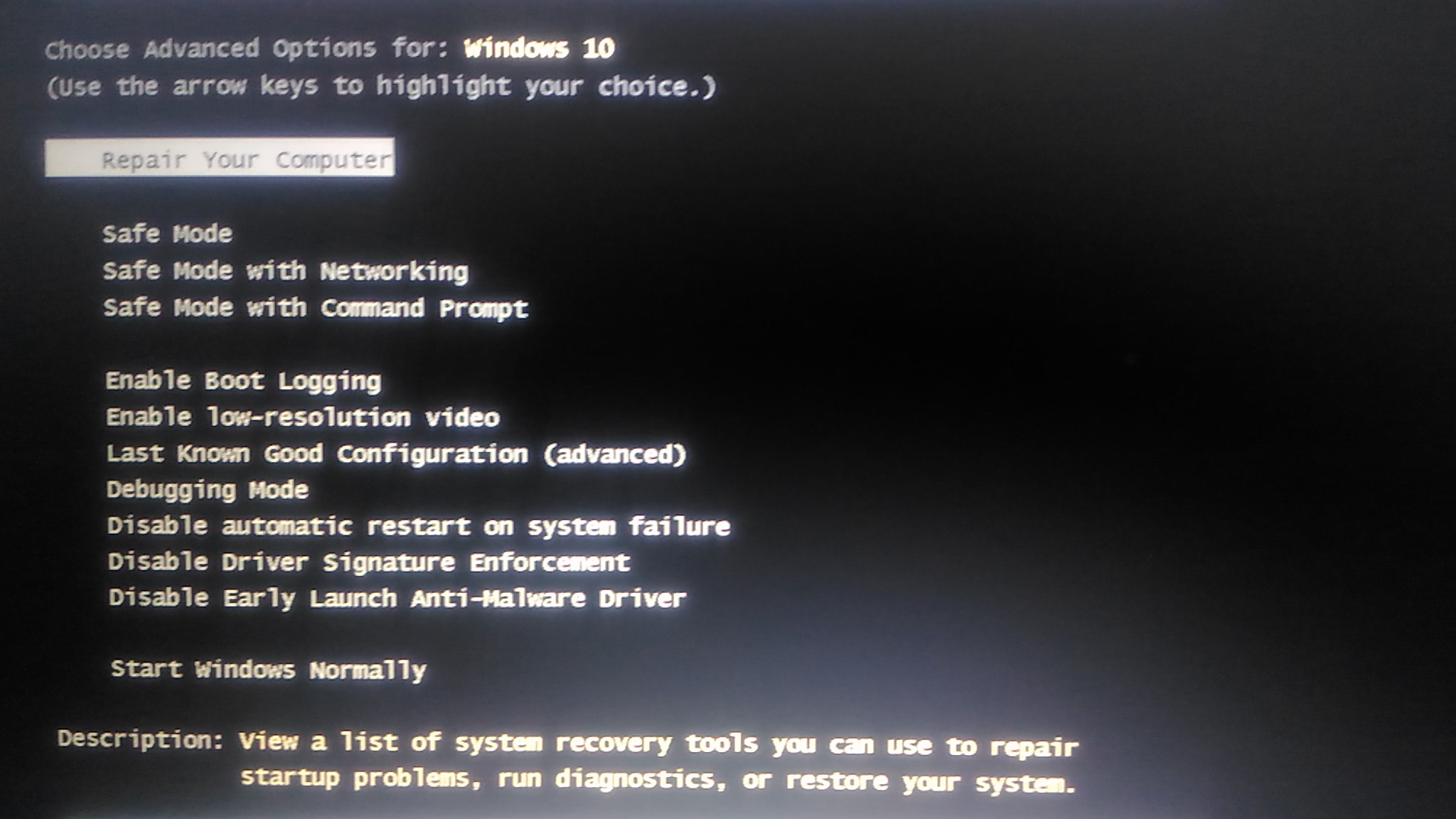 Это то, что пользователь должен сделать дальше.
Это то, что пользователь должен сделать дальше.
- Пользователь должен выбрать учетную запись, через которую он должен вносить изменения. Учетная запись должна иметь права администратора.
- После выбора учетной записи ОС запускает диагностику ПК и жесткого диска. Подождите, пока это закончится. Это может занять некоторое время.
- В синем окне Автоматическое восстановление выберите Дополнительные параметры .
- Перейдите к Устранение неполадок> Дополнительные параметры> Параметры запуска> Перезагрузить .
- Выберите тип безопасного режима, в котором вы хотите запустить компьютер.
Вы можете использовать этот метод, если у вас есть исходный код ОС Windows 10 на диске или USB-накопителе. Пользователи могут использовать этот диск или USB-накопитель для запуска безопасного режима. Выполните следующие действия, чтобы запустить безопасный режим с установочным диском.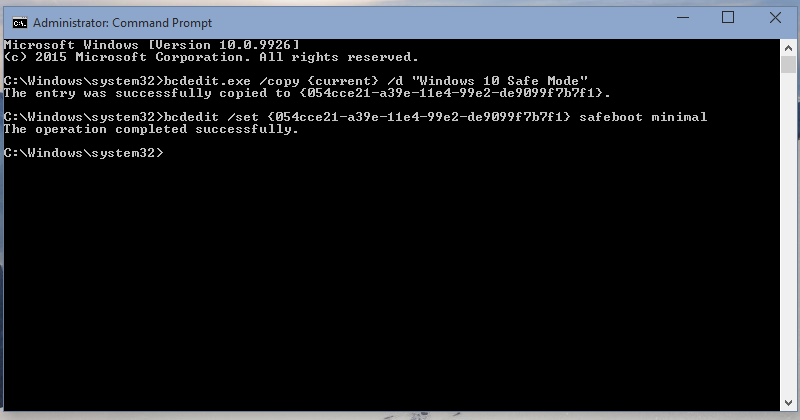
- Создайте установочный диск ОС и загрузите компьютер.
- Подождите, пока появится окно установки, и в нем выберите язык и раскладку по вашему выбору.Щелкните Далее .
- В следующем окне вы увидите Ремонт вашего компьютера . Нажмите здесь.
- Выберите «Устранение неполадок», после чего откроется экран дополнительных параметров. Из этого выберите Командная строка .
- Откроется функция командной строки. Вы должны ввести bcedit / set {default} safeboot minimal . Нажмите , введите кнопку . После завершения операции вы можете закрыть окно командной строки.
- Выберите Продолжить в синем меню.
Когда вы закончите, компьютер перезагрузится в безопасном режиме. Если вы хотите снова загрузить компьютер, обычно откройте командную строку, введите bcedit / deletevalue {default} safeboot .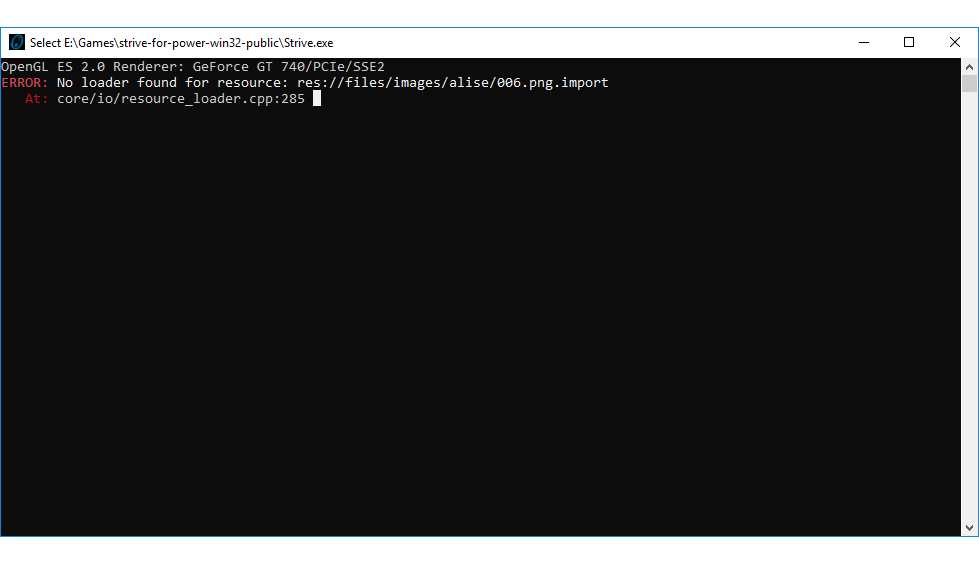
Если ваш компьютер с Windows 10 не работает должным образом, вы можете сделать USB-накопитель восстановления в другой системе, работающей под управлением Windows 10.
- Создайте USB-накопитель восстановления, используйте его для запуска ПК и загрузите его.
- Выберите раскладку клавиатуры.
- На следующем экране « Выберите вариант » выберите Устранение неполадок .
- Перейдите в Дополнительные параметры> Параметры запуска> Перезагрузить и выберите тип безопасного режима, в котором вы хотите загрузиться.
Инструмент настройки системы — один из самых простых способов запустить безопасный режим. Он более известен по имени исполняемого формата msconfig.exe . Вот как вы можете включить безопасный режим с помощью инструмента настройки системы в Windows.
- В строке поиска внизу введите Конфигурация системы . Вы увидите приложение и запустите его от имени администратора.
- В окне конфигурации системы щелкните вкладку загрузки .
- В категории параметров загрузки установите флажок Safe boot и нажмите Ok .
- Вам необходимо перезагрузить компьютер.Вы можете перезапустить сейчас или позже. После завершения перезагрузки компьютер запустит Windows 10 в безопасном режиме.
Есть еще один способ запустить безопасный режим, если вы вошли в систему на своем компьютере с Windows 10. Все очень просто. Один должен —
- Нажмите и удерживайте Shift клавишу на клавиатуре.
- Откройте меню «Пуск» , нажав кнопку «Пуск» .

- Windows 10 перезагрузится, и появится синее меню «Выбрать параметр».
- В разделе «Дополнительные параметры» выберите «Параметры запуска» и затем перезапустите Windows 10. После этого ОС загрузится в безопасном режиме.
На ПК с Windows 10 вы можете использовать приложение «Настройки» для загрузки в безопасном режиме. Вот как запустить безопасный режим в Windows 10.
- Откройте настройки Windows 10 на своем ПК. Вы можете открыть его через меню «Пуск» или с помощью сочетания клавиш (клавиша Windows + I).
- Откройте меню Обновление и безопасность .
- В списке параметров слева выберите Восстановление .
- В этом разделе выберите Перезагрузить сейчас .
- После завершения перезагрузки вы увидите экран Выберите вариант .

- Выберите способ загрузки Windows в безопасном режиме.
Вы можете запустить свою ОС в режим восстановления, нажав Shift + F8 , прямо перед запуском Windows 10.То же самое и для Windows 8. Но если вы используете Windows 7, вы можете нажать только клавишу F8 . Это открывает режим восстановления, через который вы можете запустить безопасный режим. Это может показаться очень простым, но может работать не всегда. Эти шаги не будут работать, если на вашем ПК есть UEFI BIOS и твердотельный накопитель (SSD). Эти шаги будут работать нормально, если у вас классический BIOS и нет SSD.
Какой метод загрузки Windows 10 в безопасном режиме вы предпочитаете? Нет конкретного метода лучше, чем другие; вы можете использовать множество способов помочь Windows 10 загрузиться в безопасном режиме на вашем компьютере.Windows 10 — отличная ОС, но переход в безопасный режим в Windows 10 может немного отличаться от предыдущих операционных систем. Некоторые способы, которые работают в Windows 10, могут работать или не работать в Windows 8 или Windows 7. Из множества методов вы можете найти один или несколько полезных и удобных в использовании.
Некоторые способы, которые работают в Windows 10, могут работать или не работать в Windows 8 или Windows 7. Из множества методов вы можете найти один или несколько полезных и удобных в использовании.
Этот метод перевода Windows 10 в безопасный режим — через настройки Windows на ПК с Windows 10.Вот как вы запускаете безопасный режим в Windows 10.
- Откройте настройки Windows на вашем компьютере. Вы можете открыть его, щелкнув значок Cog в меню «Пуск», или использовать сочетание клавиш (Windows + I), чтобы открыть настройки Windows 10.
- Из всех опций выберите опцию Обновление и безопасность . Откроется окно «Обновление и восстановление». Слева вы увидите список меню.
- Из этого списка следует выбрать подменю Recovery .В этом подменю вы можете перезагрузить компьютер, понизить версию ОС до предыдущей версии Windows 10, а также выполнить расширенный перезапуск ОС вашего компьютера.
 В разделе Advanced Startup выберите Restart Now .
В разделе Advanced Startup выберите Restart Now . - Откроется среда восстановления Windows. Выполните следующие действия, чтобы запустить безопасный режим,
Устранение неполадок меню > Дополнительные параметры > Параметры запуска параметр> Перезагрузить кнопку .
- Выполнив эти шаги, вы можете выбрать, в каком безопасном режиме должна запускаться Windows 10: безопасный режим, безопасный режим с загрузкой сетевых драйверов или безопасный режим с командной строкой.
msconfig.exe — это инструмент настройки системы для компьютеров Windows. Вы также можете запустить безопасный режим Windows 10 с помощью этого инструмента. Вот как вы это делаете.
- Запустите программу «Выполнить» (клавиша Windows + R).
- Введите msconfig в открытом виде и нажмите клавишу ввода.

- Откроется окно конфигурации системы.
Выберите в нем вкладку Boot .
- В разделе Boot Options отметьте Safe Boot option. Под флажком «Безопасная загрузка» есть несколько дополнительных флажков, а именно «Минимальный», «Альтернативная оболочка», «Восстановление Active Directory» и «Сеть».
- Щелкните Применить , а затем Ok , чтобы сохранить изменения.
Здесь,
- Минимальный означает безопасный режим
- Альтернативная оболочка означает безопасный режим с командной строкой
- Сеть означает безопасный режим с поддержкой сети.
- Восстановление Active Directory восстанавливает серверы Active Directory.
Запустить безопасный режим Windows 10 из меню «Пуск» на компьютерах с Windows очень просто. Вот как это сделать.
Вот как это сделать.
- Нажмите клавишу Shift на клавиатуре и удерживайте ее.
- Не убирайте палец с клавиши и откройте меню «Пуск» , нажав курсором на кнопку «Пуск».
- Из меню «Пуск», Перезагрузите компьютер. Вы не должны убирать палец, даже когда нажимаете кнопку «Перезагрузить».
- Система перезагружается, и появляется меню «Выберите параметр».
- Оттуда вам нужно перейти к Устранение неполадок и открыть Дополнительные параметры , в котором вам нужно выбрать Параметры запуска , а затем Перезагрузить ПК.
- Затем вам нужно будет выбрать, в каком безопасном режиме в Windows 10 вы хотите загрузиться.
Вы также можете запустить безопасный режим Windows 10 с экрана входа / входа. Этот метод почти такой же, как и предыдущий.
Этот метод почти такой же, как и предыдущий.
- На экране входа нажмите и удерживайте клавишу Shift.
- Щелкните значок Выключение питания и выберите Перезапустить .
- Компьютер перезагружается, а затем появляется экран Windows RE .
- Перейдите следующим образом: Устранение неполадок> Дополнительные параметры> Параметры запуска> Перезагрузить.
- После завершения перезагрузки на экране появятся некоторые параметры расширенного запуска Windows. Выберите любой из них с помощью цифровых клавиш.
Если на вашем ПК с Windows 10 произошел сбой, и на нем просто черный экран, это означает, что на вашем ПК возникла проблема. Вы можете запустить безопасный режим, выключив и снова включив кнопку питания.
Пока драйверы и жесткий диск загружаются, снова выключите его.Повторите эти шаги трижды, и появится окно автоматического восстановления.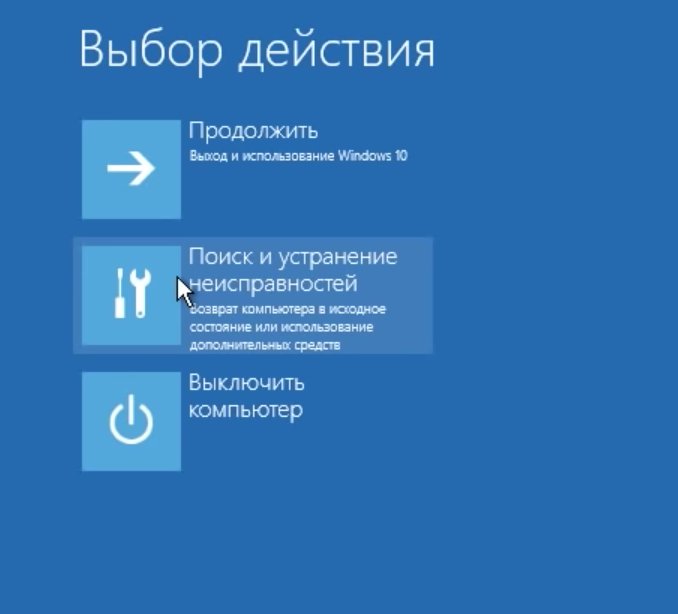 Рекомендуется использовать безопасный режим с загрузкой сетевых драйверов для загрузки Windows.
Рекомендуется использовать безопасный режим с загрузкой сетевых драйверов для загрузки Windows.
Вы можете использовать клавишу F8 в Windows 7 для входа в Расширенные параметры до того, как система загрузит ОС. По умолчанию эта функция не работает в Windows 10. Это может быть проблемой, если у вас SSD. Вы можете заставить это работать на своем ПК с Windows 10, немного повозившись с данными конфигурации загрузки в вашей системе.
- Откройте инструмент командной строки от имени администратора (Ctrl + Shift + Enter).
- Введите следующее: bcedit / set {default} bootmenupolicy legacy и нажмите Введите .
- Перезагрузите компьютер и во время загрузки нажмите кнопку F8 .
- Откроется экран дополнительных параметров загрузки. Отсюда вы можете выбрать, в каком безопасном режиме вы хотите загружать Windows.

Если вы хотите удалить эту функцию, откройте командную строку администратора и введите следующее: bcedit / set {default} bootmenupolicy standard .
Выход из безопасного режима в Windows 10После того, как ваша система будет запущена в безопасном режиме, вы можете легко запрограммировать ее для загрузки в нормальном режиме. Это можно сделать с помощью инструмента настройки системы.
- Откройте инструмент настройки системы с помощью инструмента «Выполнить».
- На вкладке Загрузка в разделе Параметры загрузки снимите флажок Safe Boot .
- Нажмите ОК и перезагрузите компьютер. Как только это будет сделано, все ваши компьютерные и сетевые драйверы будут нормально работать.
Существует несколько способов загрузить вашу систему Windows в безопасном режиме. Безопасный режим позволяет использовать только необходимые драйверы и функции в операционных системах компьютеров.
Безопасный режим позволяет использовать только необходимые драйверы и функции в операционных системах компьютеров.
Включите и выключите компьютер три раза, даже до того, как он полностью загрузится, чтобы принудительно запустить его в безопасном режиме.
Какую клавишу вы нажимаете, чтобы запустить Windows в безопасном режиме?Чтобы запустить Windows в безопасном режиме, при перезагрузке компьютера необходимо нажать и удерживать кнопку Shift на клавиатуре.
Рекомендуемые статьи
Безопасный режим Windows 10
Безопасный режим в Windows предлагает фантастический способ решения распространенных проблем, таких как нежелательное вредоносное ПО, опасные приложения и проблемы, связанные с безопасностью, в вашей системе. Есть несколько способов запустить Windows 10 в безопасном режиме.Помните, что неподходящий хостинг VPS может вызвать проблемы с безопасностью в вашей системе, но вы можете решить их в безопасном режиме.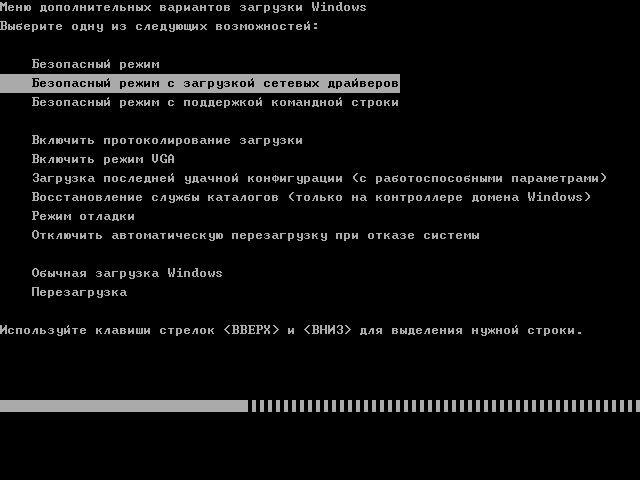 Поэтому убедитесь, что вы используете для своего сайта лучший хостинг, такой как Monovm.
Поэтому убедитесь, что вы используете для своего сайта лучший хостинг, такой как Monovm.
Если вы хотите узнать, «как загрузить Windows 10 в безопасном режиме», прочтите нашу полную статью, чтобы узнать, как это сделать в вашей системе проще всего.
Как запустить Windows 10 в безопасном режимеИтак, вот список различных процедур, которым вы можете следовать, чтобы быстро запустить Windows 10 в безопасном режиме.
Используйте средство настройки системы (msconfig.exe) для включения безопасного режима- Если вы можете войти в Windows 10, используйте инструмент настройки системы, потому что это самый простой способ загрузки в безопасном режиме Windows 10. Чтобы получить доступ к этому инструменту в вашей системе, откройте меню «Пуск» и выполните поиск по exe или конфигурации системы, затем Открой это.
- Вы также можете открыть его с помощью служебной программы «Выполнить», поэтому одновременно нажмите клавиши Windows и R, чтобы открыть служебную программу «Выполнить», затем введите exe и нажмите кнопку «Ввод», чтобы открыть ее.

- В окне «Конфигурация системы» щелкните вкладку «Загрузка» и выберите «Безопасная загрузка» в соответствующем параметре, затем нажмите «ОК» для завершения.
- Windows 10 отображает: «Возможно, вам потребуется перезагрузить компьютер, чтобы применить эти изменения». чтобы у вас остались незавершенные задачи, выберите «Выйти без перезапуска» или перезапустите в этот момент. Ваша система сразу перейдет в безопасный режим после перезагрузки Windows 10.
Если вы не можете войти в Windows 10, вы можете использовать этот метод, чтобы легко получить доступ к безопасному режиму.
Вы также можете легко добавлять пользователей в свою систему Windows 10 для улучшения специальных возможностей.
- Сначала нажмите и удерживайте клавишу Shift на клавиатуре, нажмите кнопку питания в меню «Пуск» и выберите «Перезагрузить с нее».

- Windows 10 перезагружается и просит вас выбрать вариант, поэтому нажмите Устранение неполадок.
- На экране «Устранение неполадок» перейдите в «Дополнительные параметры», затем выберите «Параметры запуска» на экране «Дополнительные параметры».
- В зависимости от вашего компьютера с Windows 10 вы можете не увидеть этот параметр сначала, поэтому, если вы его не видите, щелкните или коснитесь ссылки «Просмотреть дополнительные параметры восстановления», а затем щелкните Параметры запуска.
- Windows 10 сообщает, что вы можете перезагрузить устройство, чтобы изменить дополнительные параметры загрузки, включая включение безопасного режима, а затем нажать кнопку «Перезагрузить».
- После того, как Windows 10 перезагрузится еще раз, вы можете выбрать безопасный режим, поэтому у вас будет три разных варианта:
Стандартный безопасный режим: нажмите клавишу F4 на клавиатуре, чтобы запустить его.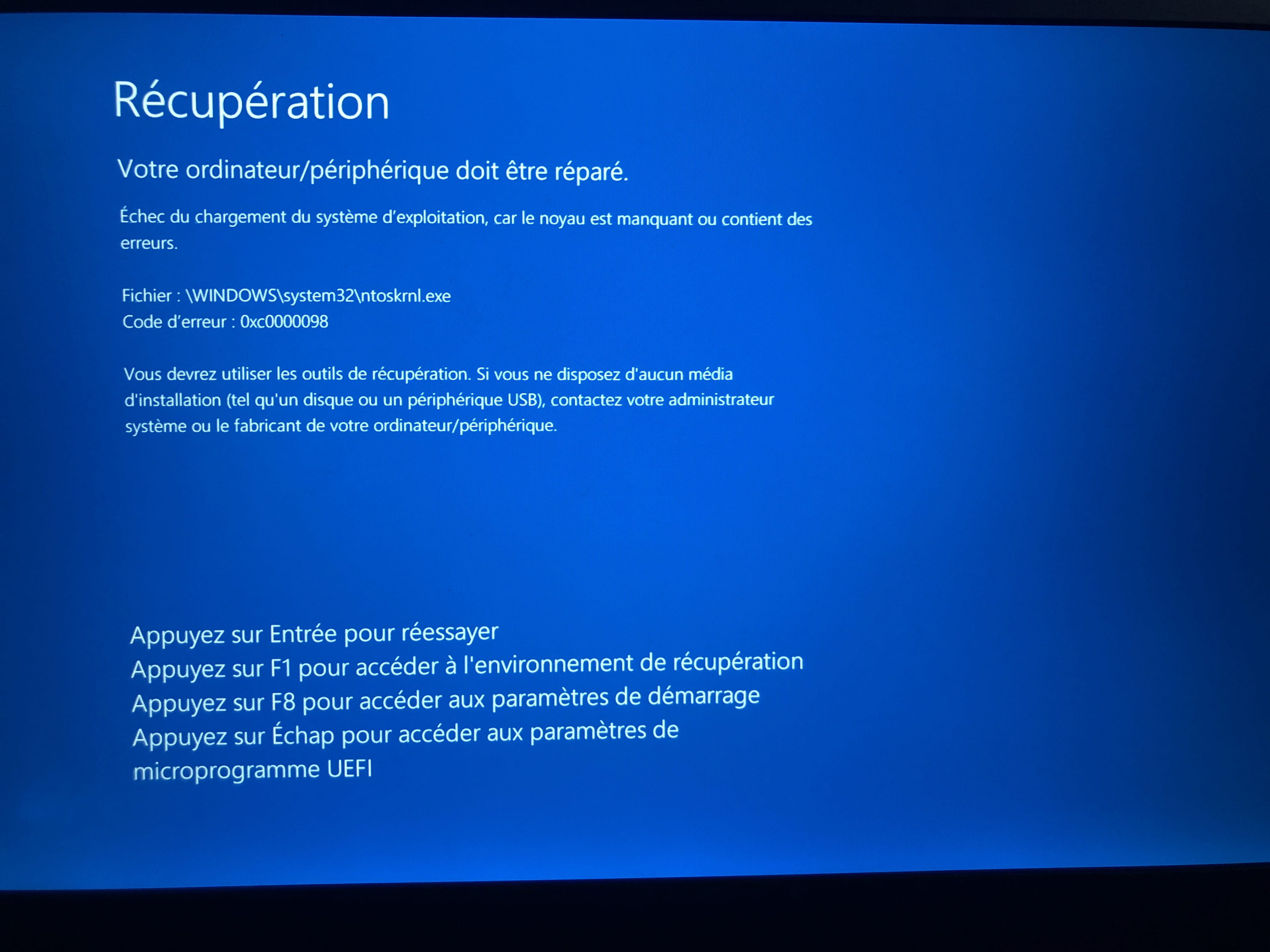
Безопасный режим с загрузкой сетевых драйверов: нажмите клавишу F5.
Безопасный режим с командной строкой: нажмите клавишу F6
- Наконец, войдите в безопасный режим Windows 10 с учетной записью пользователя с правами администратора и внесите необходимые изменения в свою систему.
Вот как вы можете запустить Windows 10 в безопасном режиме без каких-либо проблем или ошибок. Безопасный режим — это фантастический вариант, который предлагает отличный способ решить несколько проблем, связанных с вашей системой.Если вы застряли в какой-либо ситуации, например, столкнулись с нежелательными вредоносными программами или проблемами, связанными с безопасностью, используйте безопасный режим, чтобы легко устранить эти проблемы.
Мы разделили эти процедуры на простые шаги, которые помогут вам использовать эти процедуры в вашей системе без проведения мозгового штурма. Если вы нашли нашу статью полезной, обязательно загляните на наш сайт, так как у нас огромный список информативных блогов.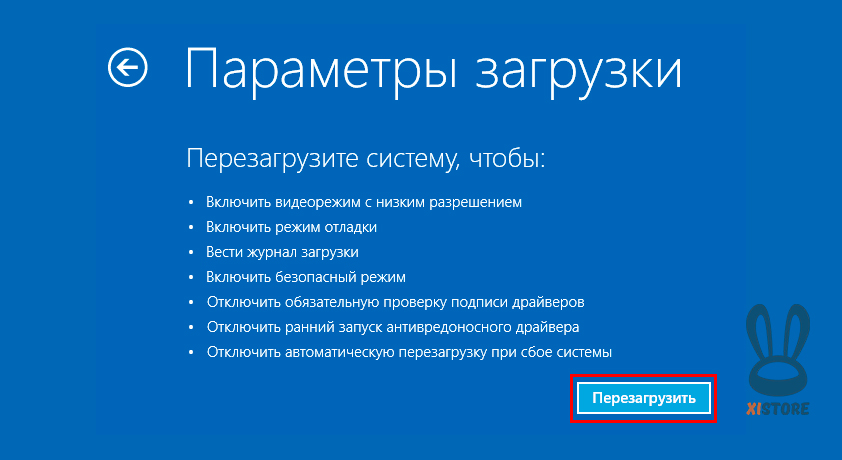 Кроме того, мы также предлагаем множество услуг, таких как VPS-хостинг, веб-хостинг, выделенный сервер, SSL-сервис и многие другие.
Кроме того, мы также предлагаем множество услуг, таких как VPS-хостинг, веб-хостинг, выделенный сервер, SSL-сервис и многие другие.
Как загрузить Windows 10 в безопасном режиме с отключенной клавишей F8
Различные способы решения проблем загрузки в безопасном режиме
Safe Mode — это неотъемлемая функция операционной системы Windows. Это позволяет пользователям запускать свои системы в безопасной среде с минимально необходимым количеством запущенных драйверов и служб. Это предотвращает работу любых вредоносных программ, пока вы в них работаете. Возможно, вам придется загрузиться в него, чтобы, например, исправить ошибку сбоя состояния питания драйвера.
С появлением Windows 10 любимый способ активации безопасного режима с помощью клавиши F8 был заменен другими методами. В этой статье будут рассмотрены новые возможности.
Почему F8 не включен в Windows 10?
Метод F8 был отключен по умолчанию в новой версии операционной системы, потому что компьютер с Windows 10 обычно загружается невероятно быстро. Таким образом, метод F8 оказался бесполезным. Это стало бременем для системы больше всего.
Таким образом, метод F8 оказался бесполезным. Это стало бременем для системы больше всего.
К счастью, есть множество способов добиться того же результата.Эти методы более эффективны.
Как загрузиться в безопасном режиме с помощью средства настройки системы (msconfig.exe) в нормальном режиме
Хотя существуют более быстрые способы перехода в безопасный режим, параметр «Конфигурация системы» — один из самых чистых способов сделать это без необходимости перехода в расширенный режим загрузки. При использовании метода конфигурации системы никаких других проблем, которые могут возникнуть с вашей системой, не возникнет.
Короче говоря, это самый безопасный способ войти в безопасный режим, не мешая вашему рабочему процессу.Следуйте приведенным ниже инструкциям, чтобы открыть компьютер в безопасном режиме через MSConfig:
.Шаг 1:
Включите компьютер в обычном режиме, если он еще не запущен. После входа в свою учетную запись щелкните правой кнопкой мыши кнопку «Пуск» на рабочем столе и выберите «Вы также можете просто одновременно нажать клавиши [Windows] и [R]».
Шаг 2:
На экране появится всплывающее окно «Выполнить». Введите «msconfig» в поле и нажмите «Enter». Будьте предельно осторожны, чтобы не изменить какие-либо другие настройки в инструменте (если вы не знаете, что делаете).
Шаг 3:
Новое окно предоставит вам различные доступные варианты. По умолчанию выбрана вкладка «Общие», на которой отображаются доступные варианты запуска системы. но нас интересует вторая вкладка — вкладка «Загрузка». Выберите эту вкладку.
Шаг 4:
На вкладке «Загрузка» вы увидите снятый флажок «Безопасная загрузка» со следующими вариантами:
- Минимум: Минимум услуг и драйверов.
- Альтернативная оболочка: Загружает командную строку как пользовательский интерфейс.
- Восстановление Active Directory: Загружает машинно-зависимый каталог, который может помочь восстановить стабильность работы компьютера в особых обстоятельствах.

- Сеть: Драйверы и службы такие же, как при выборе варианта «Минимальный», но включают сетевые службы.
Сделайте осознанный выбор в соответствии с вашей проблемой и нажмите «ОК».
Шаг 5:
Затем вас спросят, хотите ли вы «Выйти без перезагрузки» (вам придется перезагрузить компьютер вручную) или вы можете немедленно перезагрузить, чтобы изменения вступили в силу. После перезагрузки системы загрузка в безопасном режиме становится настройкой по умолчанию. Чтобы изменить его так, чтобы по умолчанию вы загружались в обычном режиме, повторите шаги один и два, но на этот раз обязательно снимите флажок «Безопасная загрузка».
Как загрузиться в безопасном режиме с помощью комбинации Shift + Restart с экрана входа в систему
Этот метод займет немного больше времени, но также дает вам возможность сделать это с экрана входа в систему.Выполните следующие шаги:
Шаг 1:
Включите компьютер, но не входите в него. Если ваша система уже включена, заблокируйте устройство, нажав [Alt] + [F4] и выбрав «выйти».
Шаг 2:
На экране входа щелкните значок питания внизу. Он покажет три варианта:
Удерживайте нажатой клавишу [Shift], одновременно выбирая опцию «Перезагрузка».
Шаг 3:
Компьютер перезагрузится и предложит несколько видимых вариантов.Выберите «Устранение неполадок». Это даст вам варианты решения проблемы.
Шаг 4:
Появятся параметры «Сбросить этот компьютер», «Менеджер восстановления» или «Дополнительные параметры». Выберите последнее.
Шаг 5:
В меню дополнительных параметров отображается шесть вариантов. Щелкните «Параметры запуска».
Шаг 6:
Вы попадете на экран, объясняющий, что вы можете делать с расширенными параметрами.Вы можете прочитать это, если хотите, или просто нажмите кнопку «Перезагрузить» под текстом справа. На этом этапе появятся девять вариантов перезагрузки компьютера. Выберите «Включить безопасный режим», который обычно является четвертым вариантом.
Шаг 7:
Ваш компьютер находится в безопасном режиме. По завершении задачи вы вернетесь в нормальный режим, перезапустив систему в обычном режиме.
Как загрузиться в безопасном режиме с помощью окна настроек Параметры восстановления
Шаг 1:
Включите компьютер в обычном режиме.Откройте окно настроек из меню «Пуск» или из Центра уведомлений.
Шаг 2:
В окне «Настройки» выберите «Обновление и безопасность».
Шаг 3:
По умолчанию вам отображаются параметры «Центр обновления Windows». В левом столбце выберите «Восстановление».
Шаг 4:
В окне восстановления вы можете перезагрузить компьютер, но вместо этого вам нужно выбрать второй вариант — «Расширенный запуск».Под этим параметром нажмите «Перезагрузить сейчас».
Шаг 5:
После перезагрузки компьютера появится такой же экран «Выберите вариант», как и в предыдущем методе.
Шаг 6:
Щелкните Устранение неполадок, затем Дополнительные параметры.
Шаг 7:
В меню «Дополнительные параметры» выберите «Параметры запуска», а затем «Перезагрузить».
Шаг 8:
В обширном меню выберите «Включить безопасный режим».
Ваш компьютер должен перезагрузиться в безопасном режиме. Когда вы закончите работу в безопасном режиме, вам необходимо перезагрузить компьютер, чтобы вернуться в нормальный режим.
Как загрузиться в безопасном режиме с диска восстановления
В Windows 10 вы получаете возможность использовать диск восстановления для создания USB-накопителя с восстановлением вашей системы на нем.
Шаг 1:
Для этого сначала вставьте USB-накопитель в компьютер и введите «создать диск восстановления» в меню поиска.
Шаг 2:
Нажмите «да», чтобы предоставить разрешение, а затем следуйте инструкциям на экране.
Шаг 3:
После создания диска восстановления используйте параметр «Расширенный запуск» в разделе «Восстановление» в окне настроек. Затем нажмите «Перезагрузить сейчас».
Шаг 4:
Подождите, пока не увидите экран, предлагающий выбрать раскладку клавиатуры. Выберите тот, который вам больше нравится, и перейдите к экрану «Выбрать вариант».Это тот же экран, который упоминался в предыдущих двух методах. Выберите Устранение неполадок => Дополнительные параметры => Параметры запуска => Перезагрузить.
Шаг 5:
Наконец, выберите опцию «Включить безопасный режим». Когда вы закончите, перезагрузите компьютер в обычном режиме, чтобы вернуться в нормальный режим.
Как загрузиться в безопасном режиме с помощью установочного диска и командной строки
Другой способ загрузки в безопасном режиме — с установочного диска (через DVD или USB-накопитель).Если у вас нет установочного диска, вы можете создать его, используя собственный инструмент Microsoft Media Creation. Получив диск, следуйте инструкциям ниже:
Шаг 1:
После того, как вы вставите диск, вам будет предложено установить Windows 10 на ПК, на котором находится инструмент, или на USB-накопитель, подключенный к устройству.
Шаг 2:
Не обращайте внимания на параметры и перезагрузите устройство с вставленным диском. Подождите, пока начнется процесс установки.
Шаг 4:
Появятся настройки языка, страны и ввода. Выберите подходящий ответ и нажмите «Далее».
Шаг 5:
На следующем экране есть кнопка «Установить сейчас», но вместо этого вам следует выбрать вариант «Восстановить компьютер» в нижнем левом углу экрана.
Шаг 6:
Теперь вы увидите экран «Выберите вариант», как описано в предыдущих методах. Выберите Устранение неполадок => Дополнительные параметры => Параметры запуска => Перезагрузить.
Шаг 7:
На экране «Перезагрузка» выберите параметр «Включить безопасный режим». Когда вы закончите работу в безопасном режиме, перезагрузите компьютер в обычном режиме, чтобы вернуться в нормальный режим.
Как загрузиться в безопасном режиме с помощью клавиш F8 / Shift + F8
Идея отключения клавиши F8 заключалась в экспоненциальном увеличении скорости загрузки машины, что является преимуществом для потребителя. Однако, если вы готовы пожертвовать машиной, которая быстро загружается, в пользу более старого метода, который вам наиболее удобен, следующие шаги покажут вам, как это сделать:
Шаг 1:
Откройте командную строку в учетной записи с правами администратора.Для этого откройте меню «Пуск» и введите «cmd». Командная строка должна отображаться как первое предложение.
Шаг 2:
Теперь щелкните правой кнопкой мыши параметр «Командная строка» и выберите «Запуск от имени администратора».
Шаг 3:
Введите ’ bcdedit / set {default} bootmenupolicy legacy ” точно так, как написано, без кавычек, и нажмите Enter.
Шаг 4:
Перед следующим запросом появится сообщение об успешном выполнении операции.Для применения изменений может потребоваться перезапустить.
Шаг 5:
Если вы обнаружите, что ваш компьютер теперь загружается намного медленнее, к счастью, вы можете повернуть процесс вспять, как только освоите другой метод переключения в безопасный режим. Вернитесь в командную строку с правами администратора и просто введите: « bcdedit / set {default} bootmenupolicy standard » в том виде, в котором он отображается без кавычек. После нажатия Enter вы увидите аналогичное подтверждающее сообщение.Перезагрузите компьютер, и ваша скорость загрузки должна вернуться к нормальной.
Как загрузиться в безопасном режиме, прервав нормальный процесс загрузки
Если ваша система Windows 10 не может загрузиться обычным образом три раза подряд, она автоматически перейдет в режим «Автоматическое восстановление» при следующей попытке загрузки. С помощью этой опции вы также можете войти в безопасный режим.
Лучше всего использовать этот метод только в том случае, если ваша система уже испытывала трудности с загрузкой, и вы уже находитесь на экране автоматического восстановления.Вы можете вручную вызвать появление этого экрана, вы должны прервать нормальный процесс загрузки системы.
Прерывание обычного процесса загрузки не рекомендуется и должно выполняться только в том случае, если не осталось другой возможности для входа в безопасный режим. Вы можете прервать загрузку системы, нажав кнопку питания до загрузки ОС на ваш компьютер.
Вы увидите экран с надписью «Подготовка к автоматическому восстановлению». Первоначально Windows 10 попытается диагностировать проблему в вашей системе.В случае сбоя вам будут предложены два варианта: сбросить настройки компьютера или дополнительные параметры. Щелкните «Дополнительные параметры» и следуйте описанному выше методу.
Загрузка в безопасном режиме на ПК
С запуском Windows 8 в 2012 году Microsoft изменила способ доступа к безопасному режиму.
Возможность нажатия F8 больше не работала, и это продолжалось в Windows 10, которая считается последней основной версией Windows. В этой статье мы объясним шаги, которые вам нужно сделать, чтобы получить к нему доступ прямо сейчас.
Что такое безопасный режим?
Безопасный режим — это область Windows, которая содержит только ограниченный набор файлов и драйверов. Никакие программы не запускаются автоматически в безопасном режиме, и ваш компьютер или ноутбук не подключаются к сети, поэтому вероятность заражения маловероятна. Это означает, что вы можете находить и решать проблемы с вашим ПК, не подвергая опасности ваше оборудование или данные.
Возникли проблемы с меню «Пуск» в Windows 10? Это обычное дело; вот как исправить меню «Пуск» в Windows 10.
Как запустить Windows 10 в безопасном режиме
Если у вас есть возможность загрузиться в Windows, это простой случай, когда вы зайдете в меню «Пуск» , нажмите , нажмите «Настройки », внизу, а затем « Обновление и безопасность» .
Выберите Восстановление , затем Расширенный запуск . Нажмите Параметры запуска , а затем Перезагрузить сейчас , и когда ваш компьютер перезагрузится, вы увидите некоторые параметры.
Выберите Устранение неполадок , а затем Дополнительные параметры , Параметры запуска , Перезапустить . Затем выберите из списка, в котором Safe Mode не должно быть. 4.
Следуйте сообщениям об устранении неполадок на экране
Если вам нужен безопасный режим или другой расширенный вариант запуска, у вас, вероятно, возникла проблема, которая в первую очередь препятствует загрузке Windows.В этом случае Windows 10 должна автоматически запуститься в среде восстановления с сообщением, аналогичным «Восстановление. Похоже, Windows загрузилась некорректно ». Вы должны увидеть параметр Устранение неполадок, как на изображении выше.
В противном случае вы можете использовать другой компьютер для загрузки и создания загрузочного флеш-накопителя Windows 10 и использовать его, чтобы попытаться исправить то, что вызывает проблему с загрузкой. Кроме того, не забывайте следовать нашим советам по ремонту компьютера, который не загружается.
Другие способы загрузки в безопасном режиме в Windows
Если вы можете загружать Windows в обычном режиме, но вам все равно нужно войти в безопасный режим, вы можете пропустить довольно запутанный предыдущий метод, перейдя на начальный экран и набрав msconfig (это также работает в Windows 8.) Запустите System Configuration из списка результатов поиска, затем выберите вкладку Boot.
На этом экране (изображенном ниже) вы можете установить флажок, чтобы включить безопасную загрузку, с различными типами безопасного режима, доступными ниже. Нажмите «ОК», затем нажмите «Перезагрузить», чтобы загрузить компьютер в безопасном режиме.
Есть еще более простой способ: на экране входа в Windows просто выберите перезагрузку и удерживайте клавишу Shift. Вы попадете в окна с вариантами устранения неполадок в вашей системе, из которых вы можете выбрать загрузку в безопасном режиме.
Конечно, у большинства людей, которым нужен безопасный режим, уже будут проблемы с их ПК. Если вы уже вошли в систему и видите только черный экран, нажмите CTRL, ALT, DEL, чтобы открыть экран выбора, и выберите выход, перезапустите. Затем, удерживая клавишу Shift, вы попадете в окно, в котором вы можете выбрать безопасный режим.
Как получить старые расширенные параметры загрузки в Windows 10
Сначала создайте загрузочный USB-накопитель Windows 10 или DVD-диск, упомянутый в способе 1.Загрузитесь с него (при необходимости измените настройки загрузочного устройства BIOS), а затем щелкните начальный экран языка, чтобы перейти по ссылке «Восстановить компьютер».
Выберите параметр «Устранение неполадок», затем «Дополнительные параметры», затем «Командная строка».
В командной строке введите c: и нажмите Enter. Это изменится с диска X по умолчанию на ваш диск Windows. Если вы знаете, что Windows установлена на диске с другой буквой, используйте ее.
Теперь введите следующую команду: bcdedit / set {default} bootmenupolicy legacy и снова нажмите Enter.
Введите exit и нажмите Enter, чтобы выйти из командной строки. Теперь вы можете извлечь загрузочную флешку или DVD-диск с Windows 10 и выключить компьютер.
При следующей загрузке ПК вы можете нажать F8, чтобы открыть меню Advanced Boot Options, которое когда-то было в Windows 7. Просто используйте клавиши со стрелками, чтобы выбрать нужный режим, и нажмите Enter.
Как выйти из безопасного режима в Windows 10
Чтобы выйти из безопасного режима в Windows 10, вам нужно ввести msconfig. Вы можете сделать это, просто набрав msconfig или Конфигурация системы в меню «Пуск». Либо, если он не отображается, нажмите Windows Key + R или найдите «Выполнить» в меню «Пуск», затем введите msconfig в поле «Выполнить поиск» и нажмите клавишу ВВОД.
Открыв msconfig, перейдите на вкладку «Загрузка» вверху и снимите флажок «Безопасная загрузка» в разделе «Параметры загрузки».Нажмите «Apple», а затем «ОК» — вам будет предложено перезагрузить компьютер, чтобы изменения вступили в силу. Если вам не будет предложено вручную перезагрузить компьютер, и вы выйдете из безопасного режима.
Как загрузить Windows 10 в безопасном режиме
Если вы пытаетесь устранить проблемы с компьютером с Windows 10, одним из самых мощных инструментов в вашем распоряжении является возможность загрузить компьютер в состояние, называемое безопасным режимом. В этом режиме компьютер запускается только с базовым программным обеспечением, которое ему необходимо для работы, и позволяет вам отлаживать или вносить изменения в вашу машину в более изолированной среде.Вот как загрузить Windows 10 в безопасном режиме.
Как загрузить Windows 10 в безопасном режиме
Существует два метода загрузки в безопасном режиме. Один из них ловит диспетчер загрузки вашей машины при ее первоначальном запуске. Для этого:
- Загрузите компьютер
- Сразу нажмите CTRL + F8
Если вы правильно рассчитали время, вы попадете в диспетчер загрузки, который позволит вам выбрать безопасный режим в качестве одного из вариантов загрузки. .Однако запустить безопасный режим таким способом может быть сложно, особенно если ваш компьютер загружается очень быстро. Для таких случаев у нас есть другой метод.
Как загрузиться в безопасном режиме изнутри Windows
Для этого метода вам нужно будет загрузить обычную Windows 10.
Для достижения наилучших результатов сначала выйдите из своей учетной записи, а затем используйте кнопку питания в правом нижнем углу для первого шага.
- Нажмите кнопку окна , а затем Power
- Удерживая нажатой клавишу Shift , нажмите Перезапустить
- Нажмите Устранение неполадок , а затем Дополнительные параметры
- Нажмите Параметры запуска
- Нажмите Перезагрузить
- Выберите параметры загрузки — 4,5 или 6 для безопасного режима.Обычно вам нужно выбрать 5.
После перезагрузки компьютера он загрузится в безопасном режиме. Вы можете просто перезагрузить компьютер, чтобы вернуть его в обычный режим.
Какие существуют безопасные режимы?
При загрузке в безопасном режиме вам предоставляется три различных варианта.
- Безопасный режим
- Безопасный режим с поддержкой сети
- Безопасный режим с командной строкой
Безопасный режим является базовым режимом и загружается только с основными функциями драйвера и основными функциями Windows.
Безопасный режим с поддержкой сети добавляет сетевой уровень поверх базового безопасного режима. Он включает сетевые драйверы и позволяет использовать Интернет в безопасном режиме. Для большинства целей это лучший вариант.
Безопасный режим с командной строкой не загружает стандартный графический интерфейс (графический интерфейс пользователя), а вместо этого предоставляет вам командную строку для работы.


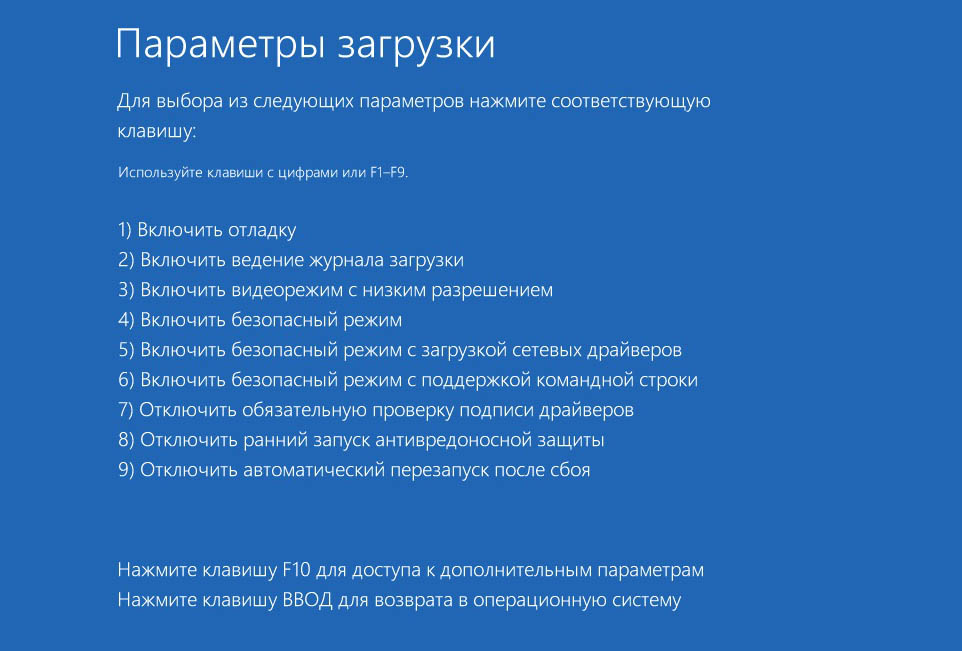
 Чтобы войти в безопасный режим, у вас есть три разных варианта:
Чтобы войти в безопасный режим, у вас есть три разных варианта:
 Если вы используете кнопку Питание, возможно, вам придется удерживать ее нажатой не менее 4 секунд, чтобы выключить питание. Когда Windows 10 переходит в режим автоматического восстановления, первое, что вы видите, это экран, который сообщает вам, что операционная система находится в состоянии Подготовка автоматического восстановления.
Если вы используете кнопку Питание, возможно, вам придется удерживать ее нажатой не менее 4 секунд, чтобы выключить питание. Когда Windows 10 переходит в режим автоматического восстановления, первое, что вы видите, это экран, который сообщает вам, что операционная система находится в состоянии Подготовка автоматического восстановления.
 Следуйте по пунктам Дополнительные параметры -> Параметры запуска -> Перезагрузка. Затем нажмите клавишу 4 или F4 на клавиатуре для загрузки в стандартном безопасном режиме, нажмите 5 или F5, чтобы загрузиться в безопасном режиме с загрузкой сетевых драйверов, или нажмите 6 или F6, чтобы перейти в безопасный режим с командной строкой.
Следуйте по пунктам Дополнительные параметры -> Параметры запуска -> Перезагрузка. Затем нажмите клавишу 4 или F4 на клавиатуре для загрузки в стандартном безопасном режиме, нажмите 5 или F5, чтобы загрузиться в безопасном режиме с загрузкой сетевых драйверов, или нажмите 6 или F6, чтобы перейти в безопасный режим с командной строкой.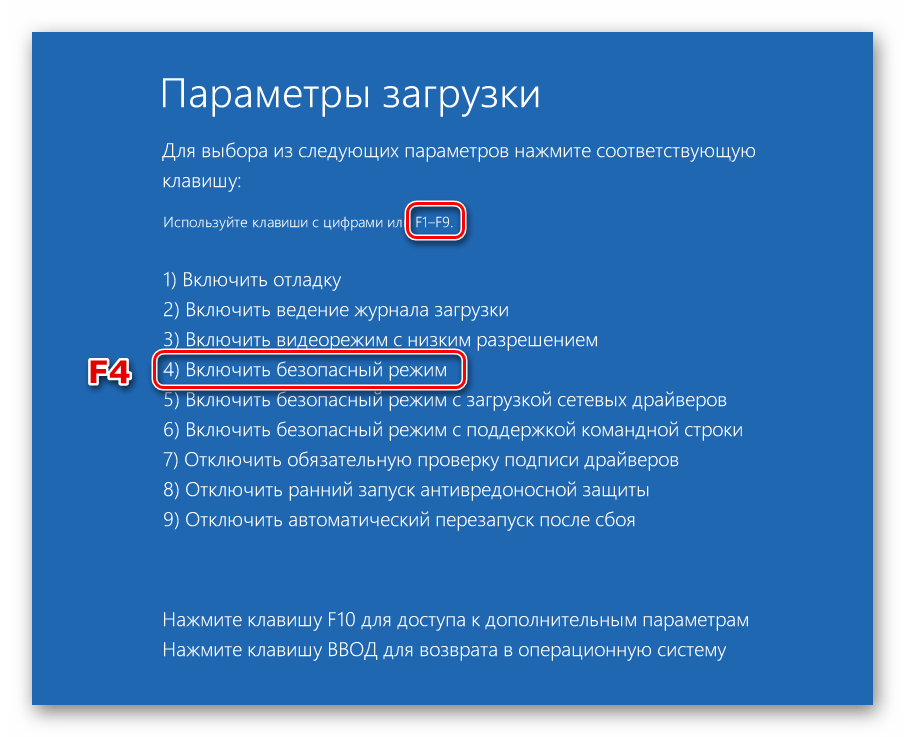
 Войдите в систему с учетной записью пользователя с правами администратора и внесите нужные изменения.
Войдите в систему с учетной записью пользователя с правами администратора и внесите нужные изменения.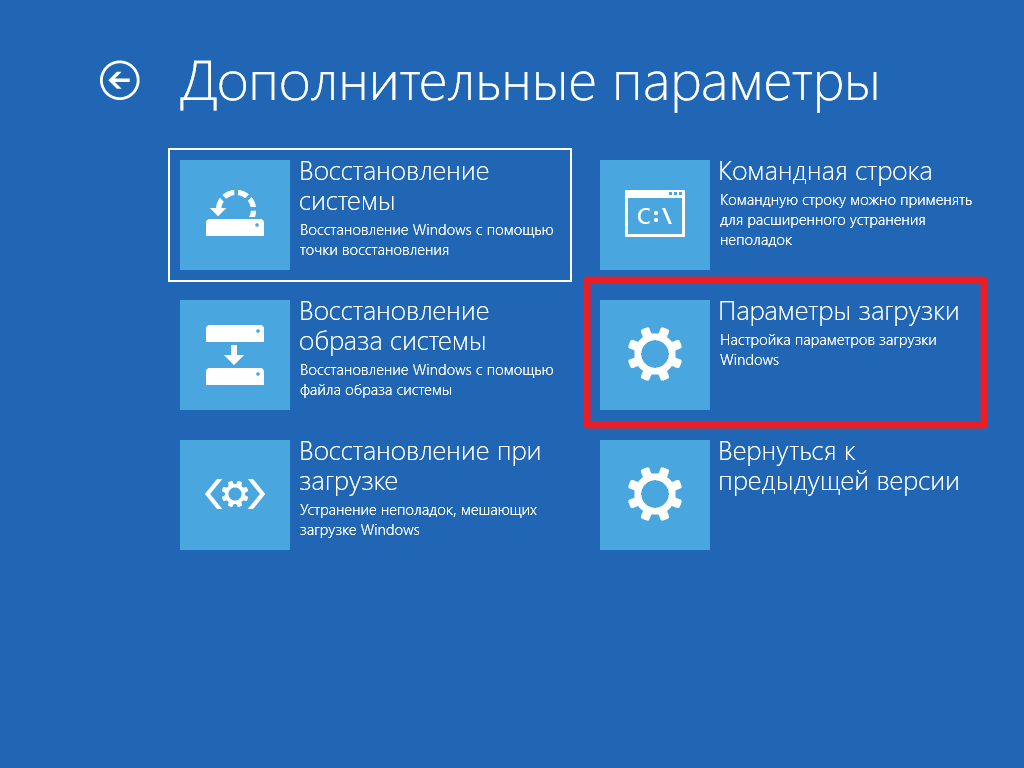 На первом экране вас попросят выбрать раскладку клавиатуры. Выберите тот, который вы хотите использовать, или, если вы не видите его в списке, нажмите Просмотреть другие раскладки клавиатуры, чтобы вывести на экран полный список доступных раскладок.
На первом экране вас попросят выбрать раскладку клавиатуры. Выберите тот, который вы хотите использовать, или, если вы не видите его в списке, нажмите Просмотреть другие раскладки клавиатуры, чтобы вывести на экран полный список доступных раскладок.
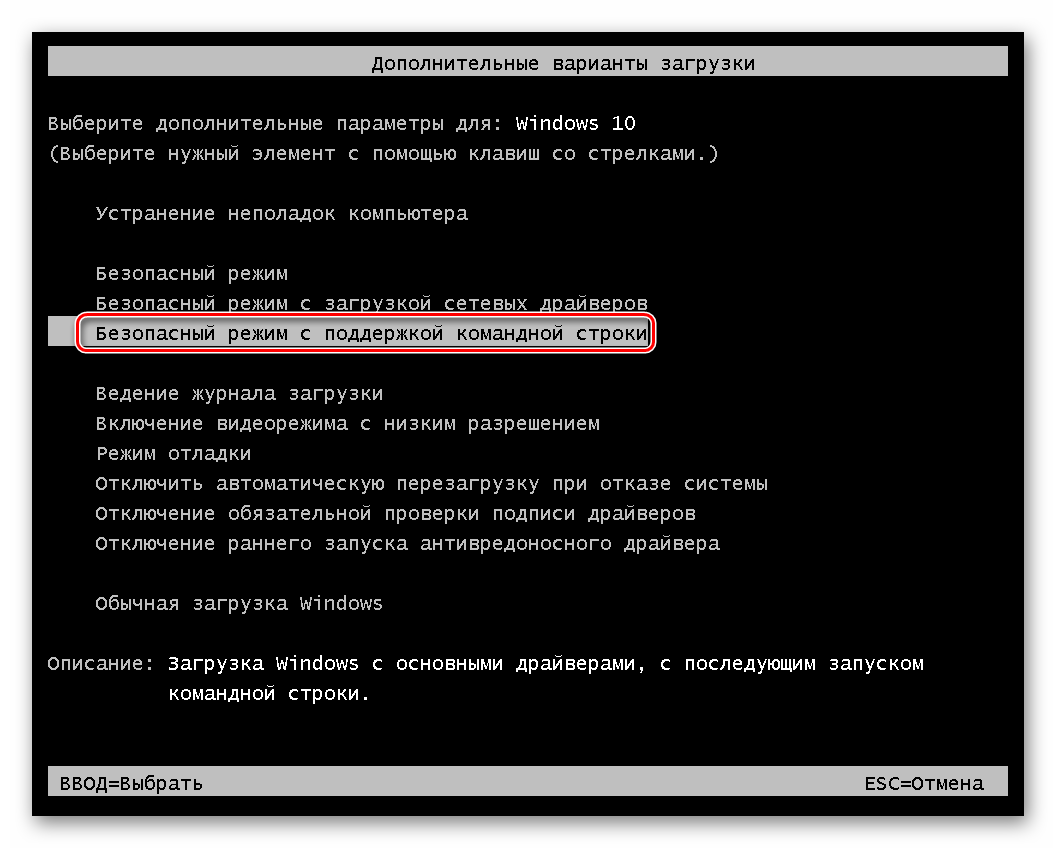
:max_bytes(150000):strip_icc()/001_how-do-i-start-windows-in-safe-mode-2624480-5c057af246e0fb00017f3c1c.jpg)
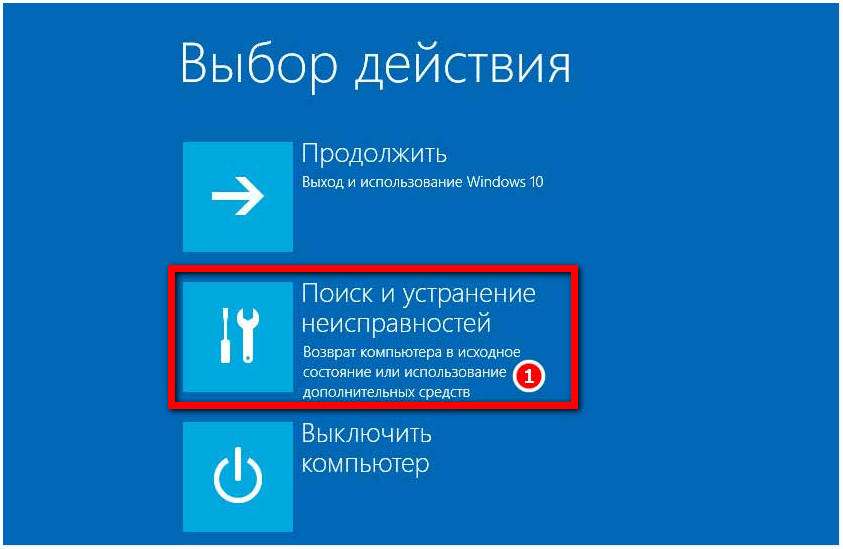
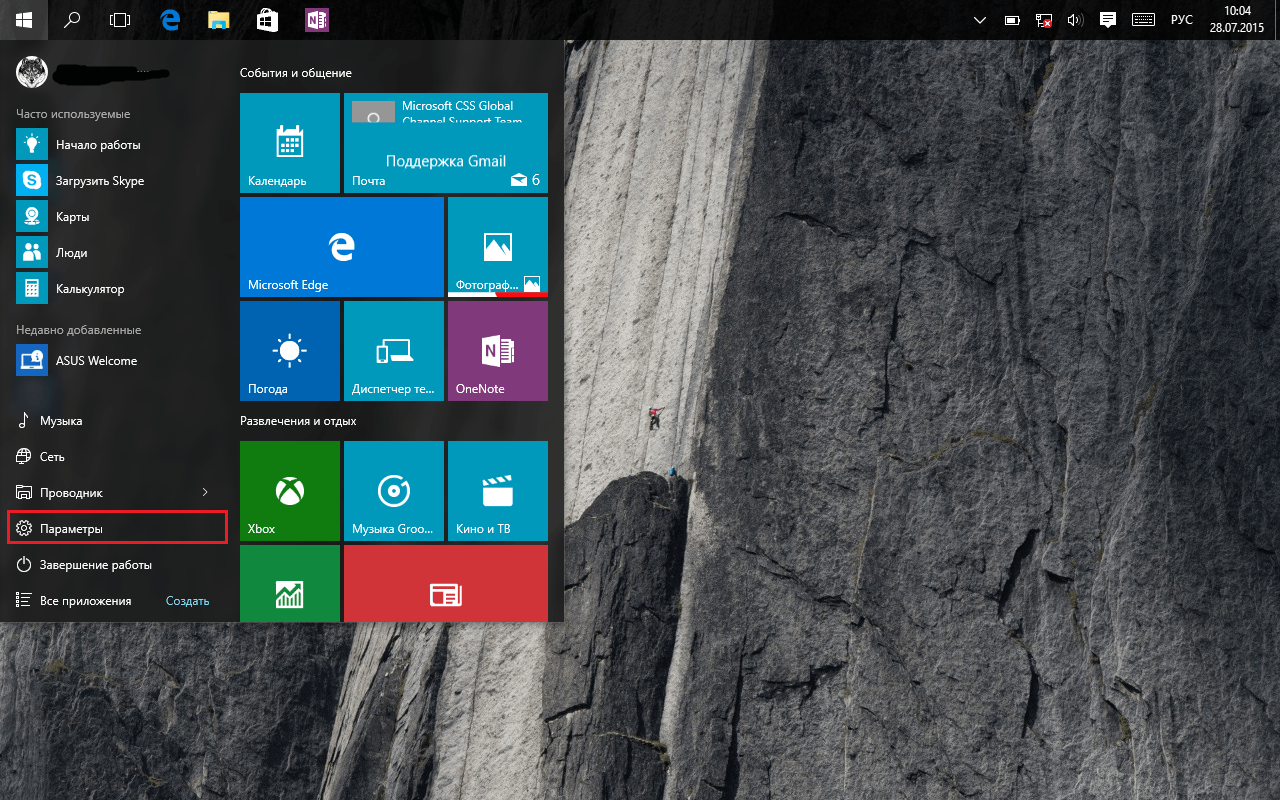
 В меню «Настройки» очень легко попасть из меню «Пуск», которое находится на панели инструментов, просто щелкните логотип Windows в углу и найдите маленький символ шестеренки.Либо нажмите Windows + I, чтобы открыть меню настроек.
В меню «Настройки» очень легко попасть из меню «Пуск», которое находится на панели инструментов, просто щелкните логотип Windows в углу и найдите маленький символ шестеренки.Либо нажмите Windows + I, чтобы открыть меню настроек.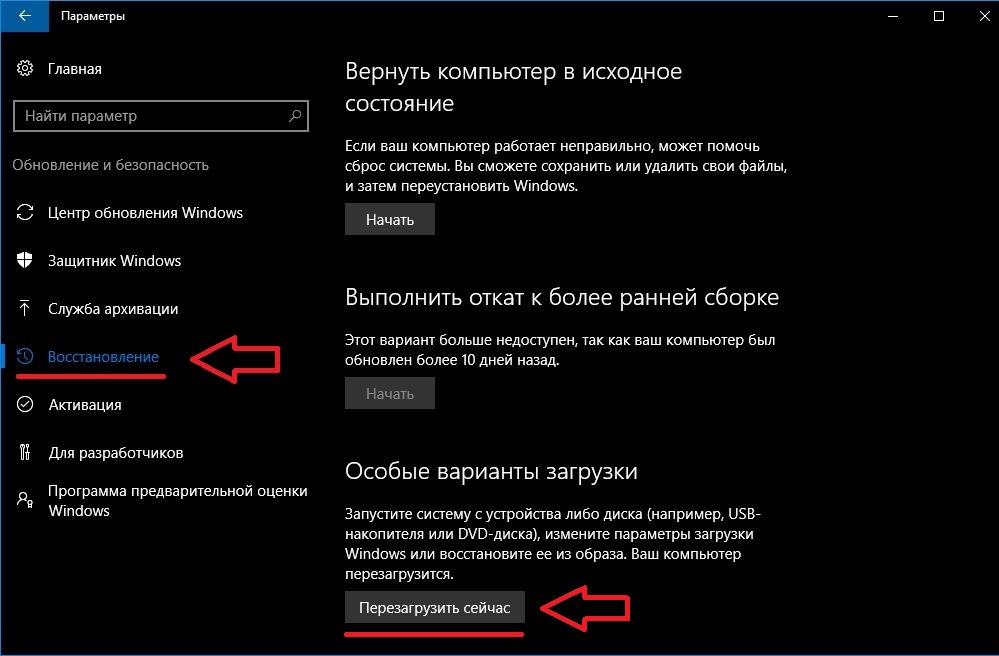
 Это загрузит ваш компьютер в безопасном режиме.Если вам нужны сетевые возможности в безопасном режиме (то есть возможность подключиться к Интернету), вместо этого нажмите F5.
Это загрузит ваш компьютер в безопасном режиме.Если вам нужны сетевые возможности в безопасном режиме (то есть возможность подключиться к Интернету), вместо этого нажмите F5. Удерживайте кнопку питания в течение 10 секунд назад, что выключит ваше устройство.
Удерживайте кнопку питания в течение 10 секунд назад, что выключит ваше устройство. После этого ваше устройство перезагрузится.
После этого ваше устройство перезагрузится. Нажмите «Да» .
Нажмите «Да» .




 В разделе Advanced Startup выберите Restart Now .
В разделе Advanced Startup выберите Restart Now .