Как создать загрузочную флешку в UltraISO.
Один из самых простых способов сделать загрузочную флешку – с помощью программы Ultra ISO.
Ссылку на программу можете легко найти в поисковике. Достаточно будет даже Portable версии.
В данной теме рассмотрим два варианта создания загрузочной флешки, самые распространенные:
– Создание загрузочной флешки из образа. Например: *.iso.
– Создание загрузочной флешки с диска.
По данному принципу создаются все загрузочные флешки, установочные флешки, live-usb тоже аналогично записываются. Поэтому поехали читать.
1. Начнем с создания загрузочной флешки из файла
*.iso.1. Запускаем программу UltraISO. Вставляем USB флешку в ноутбук или компьютер, на который будем делать запись.
2. Переходим в панель меню для того, что бы выбрать и добавить образ в программу, из которого будет создавать загрузочную флешку.
“Файл – Открыть …” и выбираем наш файл с расширением *.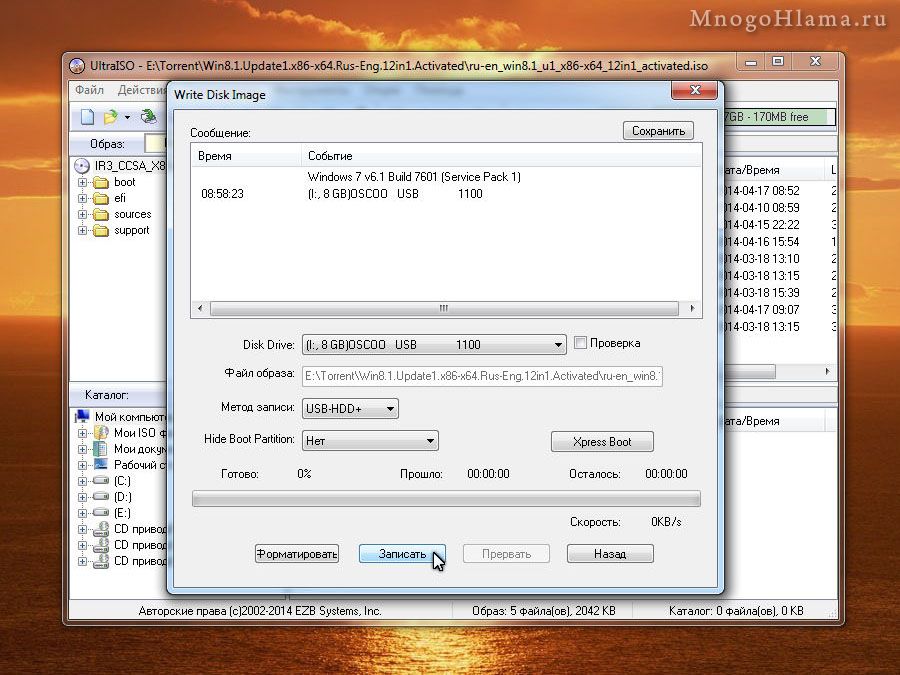
3. Видим, что содержимое образа у нас отображается в “распакованном” виде.
4. Осталось все правильно записать на флешку.
Переходим в главное меню “Самозагрузка – Записать образ Жесткого диска…”.
5. В открывшемся окне, в меню “Disk Drive” через открывающийся список выбираем нашу USB-флэшку.
В меню “Метод записи” выбираем “USB-HDD+”.
И нажимаем кнопку “Записать”.
6. После нажатия кнопки “Записать” появится сообщение с содержанием
“Внимание! Вся информация на диске будет стерта! Вы точно уверены, что хотите продолжить?”
Осталось дождаться окончания записи и наша загрузочная флэшка готова. Длительность зависит от размера исходного образа и скорости записи флешки.
2. Создание загрузочной флешки с CD\DVD диска.Здесь у нас вместо образа, который мы скачали выше и залили для загрузочной флэшки, будет использоваться CD или DVD диск.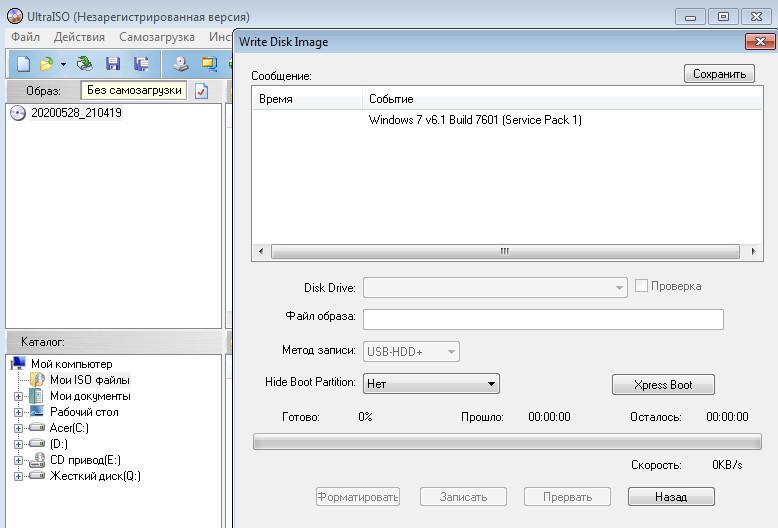 В целом принцип тотже самый:
В целом принцип тотже самый:
1. В главном меню выбираем “Файл – Открыть CD/DVD…”.
2. Появляется окно где вы выбираем наш CD/DVD-привод с нашим диском.
3. Далее возвращаемся в начало инструкции к 4 пункту и продолжаем.
Win32 Disk Imager – простая программа для создания (записи) образа USB флешки | Info-Comp.ru
Сейчас я Вам расскажу о бесплатной и очень простой программе, которая умеет создавать образы USB флешек в формате IMG, а также записывать эти образы обратно на USB накопители. Кроме того, с помощью нее можно записывать и ISO образы дисков на USB флешку, однако не все такие образы поддерживаются.
Обзор программы Win32 Disk Imager
Win32 Disk Imager – это бесплатная программа для создания необработанного образа USB носителя, а также записи на флешку IMG и ISO образов.
Она Вам может потребоваться, например, в случаях, когда необходимо создать полную копию USB носителя, иными словами, создать архив флешки.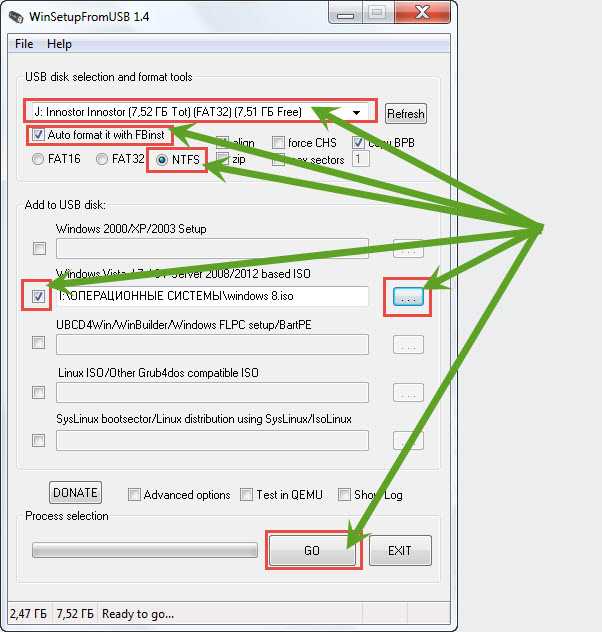
Win32 Disk Imager можно использовать и в случаях, когда необходимо записать ISO образы дисков на USB флешку, но как было уже отмечено, не все такие образы можно записать на флешку, поддерживаются только гибридные. В основном Win32 Disk Imager используется для записи ISO образов дисков с дистрибутивами Linux, некоторые разработчики даже рекомендуют использовать именно эту программу для записи ISO образа с их дистрибутивом Linux на USB флешку, так как никакую обработку ISO образа программа Win32 Disk Imager не производит. Обычно для таких целей используют программы UNetbootin или Rufus, они намного функциональней.
Win32 Disk Imager предназначена для операционной системы Windows и поддерживает следующие версии: Windows 7, 8.1 и 10, как говорят разработчики, программа должна работать и на Windows Server 2008, 2012 и 2016, но эта возможность детально не тестировалась.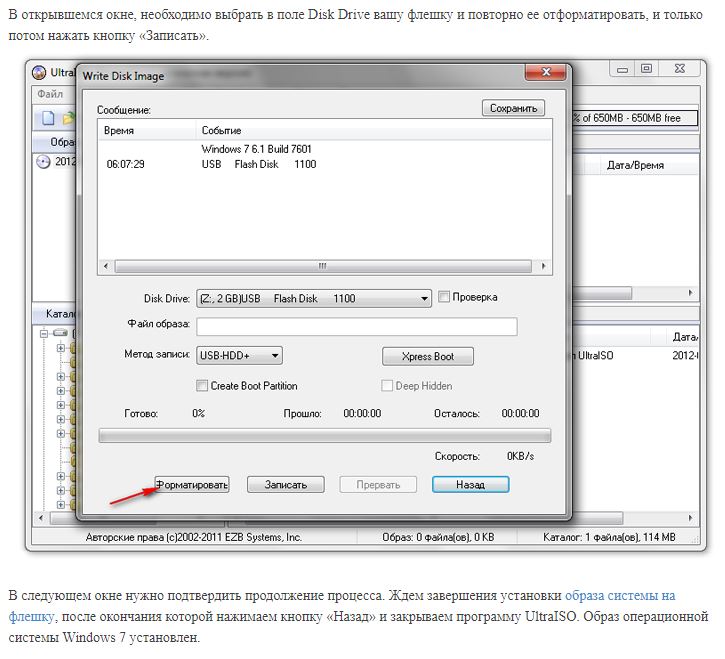
Где скачать Win32 Disk Imager?
После того как Вы перейдёте на страницу, необходимо нажать на зелёную кнопку «Download». В итоге у Вас должен загрузиться дистрибутив программы win32diskimager-1.0.0-install.exe размером около 12 мегабайт.
Установка Win32 Disk Imager на Windows
Процесс установки программы Win32 Disk Imager ничем не отличается от установки других приложений в операционной системе Windows. Давайте кратко пройдёмся по всем пунктам.
Шаг 1
Запускаем инсталлятор и соглашаемся с лицензионным соглашением. Нажимаем «Next».
Шаг 2
В случае необходимости изменяем каталог установки программы. Жмем «
Шаг 3
Если хотим, изменяем каталог установки ярлыков программы. Жмем «Next».
Шаг 4
Отмечаем галочкой пункт «Create a desktop shortcut», если хотим, чтобы ярлык на запуск программы Win32 Disk Imager был создан и на рабочем столе. Жмем «Next».
Жмем «Next».
Шаг 5
Проверяем введённые параметры, и подтверждаем начало процесса установки, нажимаем «Install».
Шаг 6
Установка завершена, нажимаем «Finish».
Запись ISO образа на USB флешку с помощью программы Win32 Disk Imager
Для демонстрации того, как работает программа Win32 Disk Imager, давайте для примера запишем ISO образ диска с дистрибутивом Linux (
Примечание! После того, как ISO образ будет записан на USB флешку, она перестанет определяться в системе Windows, хотя функции загрузочного устройства, если ISO образ был загрузочным, выполнять будет. Чтобы вернуть USB накопитель в прежнее состояние, т.е. чтобы он выполнял функции обычной флешки, необходимо полностью удалить все разделы с него и отформатировать флешку в файловую систему FAT или NTFS.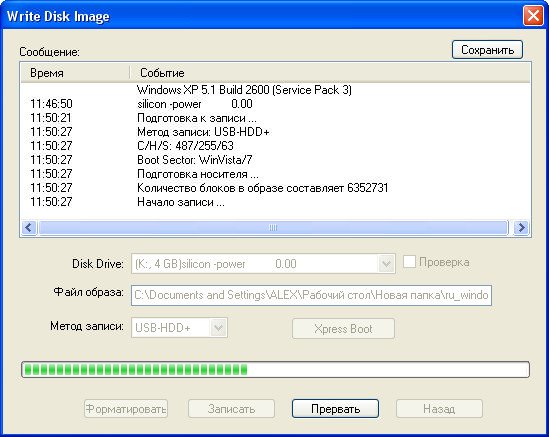
Шаг 1 – Выбор ISO образа и USB устройства
Запускаем программу, в поле «Image File» указываем образ диска, в поле «Device» выбираем USB флешку, на которую хотим записать образ (чтобы избежать неприятных последствий, советую внимательно указывать целевое устройство).
Нажимаем «Write».
Шаг 2 – Подтверждение записи на флешку
Программа запросит подтверждение на запись образа, так как эта операция удалит все данные с USB устройства. Нажимаем «Yes».
Шаг 3 – Завершение записи
Когда появится сообщение «Write Successful» процесс записи образа будет завершен. Нажимаем «ОК».
Если Вы хотите создать образ флешки в формате IMG, для последующей его записи на другое USB устройство, то в этом случае необходимо нажать кнопку «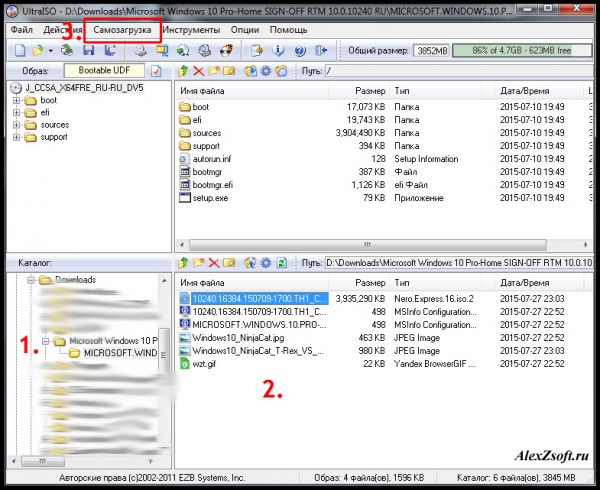
Теперь Вы знаете, что умеет делать программа Win32 Disk Imager, у меня на этом все, пока!
Нравится6Не нравится316 программ для создания загрузочных флешек Windows, Linux, Android, Chrome OS и других
Создать загрузочную флешку или диск для дальнейшей инсталляции операционной системы со списком программ, который можно видеть ниже, нет проблем. Предлагаю Вашему вниманию 16+ программ, работающих в среде Windows (некоторые из них также в Linux), а также программы, которые можно использовать на компьютерах Mac OS и на устройствах Android. На самом деле программ очень много. Но некоторые из них тяжелые в настройке и использовании. Ниже рассмотрены относительно простые и понятные.
Примечание. Если ваш компьютер или ноутбук имеет материнскую плату, которая оснащена программным обеспечением UEFI, то вы можете вообще отказаться от использования специальных программ для создания загрузочных флешек для этого компьютера. Все, что нужно – это оригинальный ISO образ операционной системы Windows 10 или Windows 8.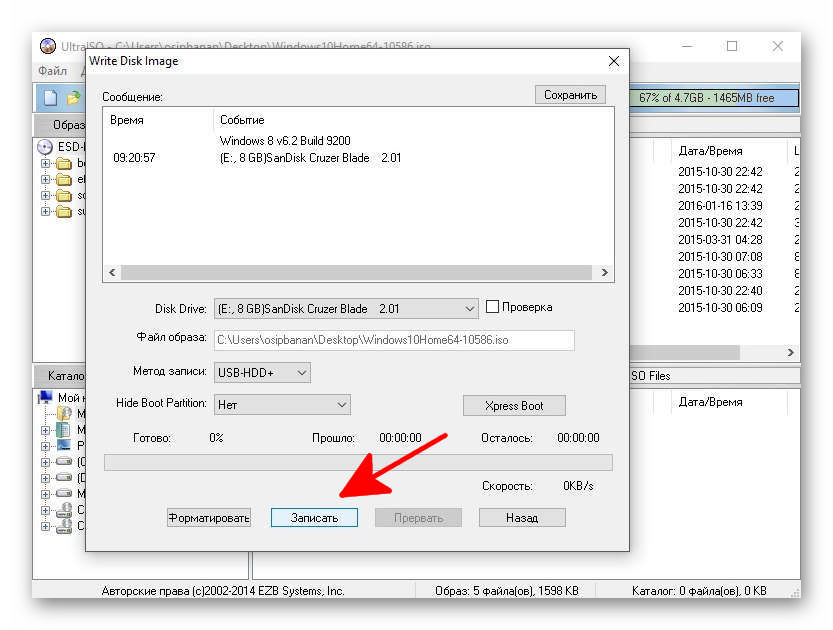 1, с которого нужно скопировать (можно использовать для извлечения файлов обычный архиватор) все файлы в корень флешки. Флешку перед этим желательно отформатировать в FAT32.
1, с которого нужно скопировать (можно использовать для извлечения файлов обычный архиватор) все файлы в корень флешки. Флешку перед этим желательно отформатировать в FAT32.
1. Win32 Disk Imager
Win32 Disk Imager – бесплатная и простая программа для создания загрузочной флешки с Windows. Нужно выбрать образ диска, тогда флешку, на которую будет записана операционная система и нажать «Write».
Страница Win32 Disk Imager
2. Media Creation Tool
Media Creation Tool – официальная программа от Microsoft.
Можно воспользоваться официальными утилитами от компании Microsoft, которые позволяют загрузить и записать образ операционной системы на флешку. Media Creation Tool нужно использовать для записи на флешку ОС Windows 10.
Алгоритм работы с программой такой:
1. Запустить загруженную программу и принять лицензионные условия.
2. Выбрать «Создать установочный носитель (USB-устройство флэш-памяти, DVD-диск или ISO-файл) для другого компьютера». Тогда «Далее».
Тогда «Далее».
3. Выбрать версию операционной системы, язык и архитектуру (разрядность). Это можно сделать, сняв отметку напротив «Использовать рекомендуемые параметры для этого компьютера». Тогда «Далее».
4. Выбрать «USB-устройство флэш-памяти». Снова «Далее».
5. Выбрать носитель. Опять «Далее».
6. Дождаться загрузки образа операционной системы и записи его на флешку.
Страница для загрузки «Media Creation Tool»
3. UltraISO
UltraISO – мощная программа для работы с образами дисков. Одна из функций программы – возможность создания загрузочной флешки. Как это сделать можно прочитать за ссылкой.
4. UNetbootin
UNetbootin – утилита, которая может создавать загрузочные флешки с уже загруженных образов дисков или загружать их в процессе. Второй вариант требует активного интернет соединения. Программа доступна для Windows, Linux, macOS.
Программа доступна для Windows, Linux, macOS.
Все что нужно для записи образа диска – это отметить «Образ диска», тогда указать путь к загруженному образу. Далее выбрать тип носителя, букву носителя и нажать на Ок.
Страница UNetbootin
5. Rufus
В последние годы все используют для создания загрузочных флешек программу Rufus. И это неудивительно, ведь она не только функциональная, но и чрезвычайно проста в использовании. Rufus не требует установки. После запуска достаточно перетащить мышкой образ операционной системы на программу и нажать на «Старт».
Можна так:
1. Выбрать носитель на который будет выполнена запись.
2. Нажать на кнопку «Выбрать» и выбрать образ операционной системы. Все параметры для записи должны выставиться автоматически. Однако вы можете указать их вручную (если знаете, что делаете).
3. Нажать на кнопку «Старт», дождаться записи и закрыть окно программы.
Страница Rufus
6. Universal USB Installer
Universal USB Installer – универсальная программа для загрузки различных Linux дистрибутивов с последующим созданием загрузочной флешки. Кроме Linux, можно записывать Windows с образа.
1. Нужно выбрать версию Windows.
2. Указать путь к образу с операционной системой.
3. Выбрать носитель, на который будет записана операционная система. Можно отформатировать (иногда это желательно сделать) носитель в нужной файловой системе.
4. Нажать на «Create».
Страница Universal USB Installer
7. WiNToBootic
WiNToBootic – программа с максимально простым интерфейсом.
Для записи образа операционной системы на флешку нужно:
1. Выбрать флешку или внешний жесткий диск для записи. Чтобы отформатировать диск нужно поставить отметку напротив «Quick Format».
2. Перетащить образ операционной системы в соответствующую область окна программы (Drop Source or Click).
3. Нажать «Do it!». Подтвердить процесс, нажав на кнопку «Yes».
Страница WiNToBootic
8. MultiBootUSB
MultiBootUSB – как видно из названия, программа для создания мультизагрузочных флешек. Программа написана на Python и является кроссплатформенной.
После установки запускаем программу и выполняем такие действия:
1. Выбираем носитель.
2. Нажимаем на кнопку «Browse» и выбираем образ с операционной системой.
3. Далее нужно нажать на «Install distro» (установить дистрибутив).
4. В следующем предупредительном окне«Yes».
5. Снизу можно увидеть вкладки. Вкладка «Write Image to disk» удалит все данные на диске, поэтому будьте осторожны и внимательны!
Страница MultiBootUSB
9. WinSetupFromUSB
WinSetupFromUSB – простая утилита для создания Windows 7-10 загрузочных флешек.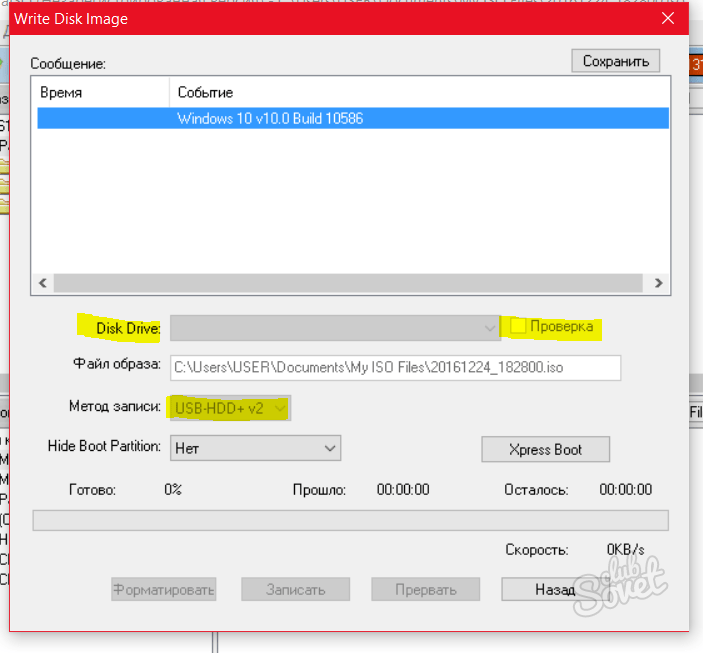
Алгоритм работы с программой:
1. Выбираем диск или флешку для записи.
2. Указываем тип операционной и путь к ISO образу.
3. Нажимаем на кнопку «GO».
Страница программы WinSetupFromUSB
10. Бутлер
Бутлер – программа для создания загрузочных флешек. Но официального сайта автора я не нашел. И программа довольно «древняя». Когда-то я написал инструкцию и добавил ссылку для загрузки приложения. Если интересно, то можете посмотреть.
11. YUMI – Multiboot USB Creator
YUMI – Multiboot USB Creator – неплохая программа для создания мультизагрузочный флешек. Есть возможность создать загрузочные дистрибутивы на основе Linux, добавить системные утилиты или создать загрузочную флешку Windows XP/Vista/7/8/10 на основе ISO образа.
Алгоритм:
1. Выбрать флешку для записи.
2. Указать тип операционной системы.
3. Указать путь к образу диска операционной системы.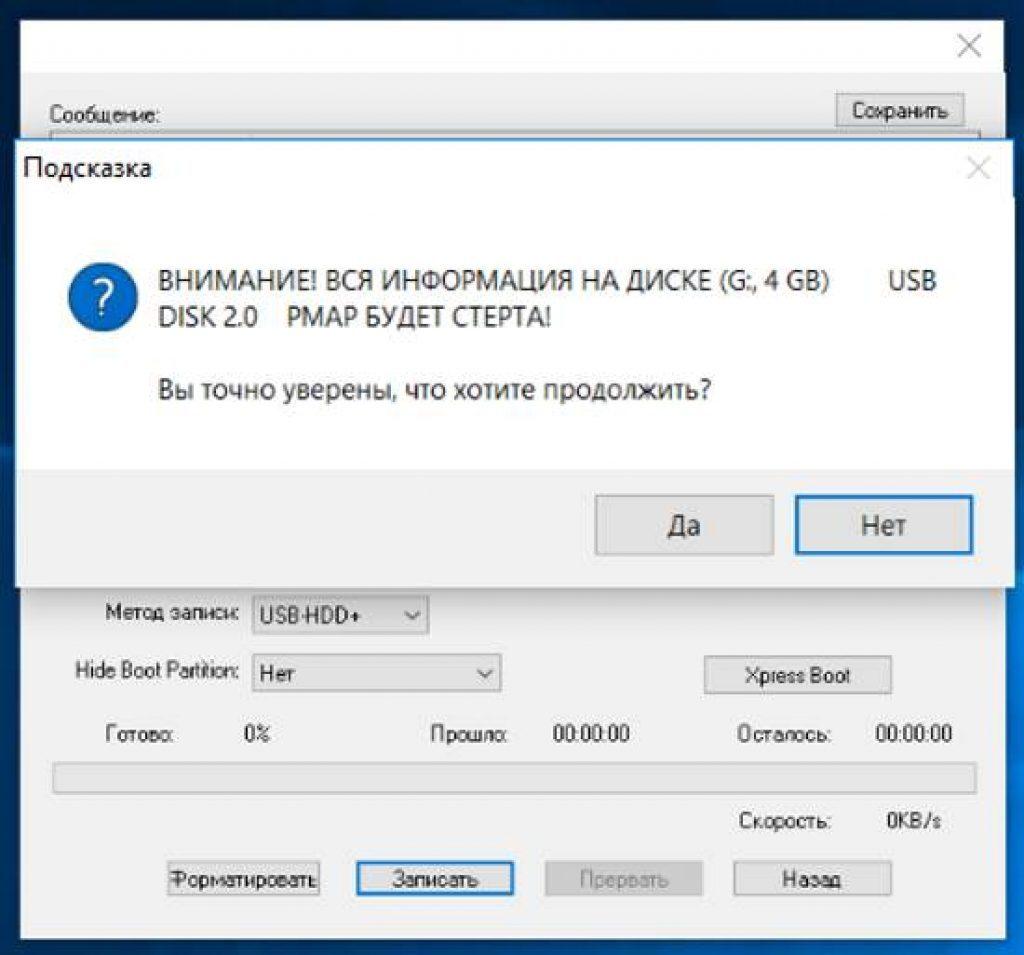
4. Нажать «Create».
Примечание. Для форматирования флешки нужно поставить отметку напротив «Fat32 Format» или «NTFS Format».
Инструкция для программы YUMI – Multiboot USB Creator
Страница программы YUMI – Multiboot USB Creator
12. LiveUSB Install – Live USB Creator
LiveUSB Install – Live USB Creator поможет установить различные дистрибутив на флешку и сделать ее загрузочной.
Алгоритм создания загрузочной флешки:
1. Вибрать «Запись IMG».
2. Выбрать образ диска с операционной системой.
3. Выбрать флешку на которую будет записана ОС.
4. Нажать «Ок» и дождаться завершения записи, о чем программа сообщит.
Страница программы LiveUSB Install – Live USB Creator
13. Utmake
Utmake – мощная программа для создания загрузочных дисков, в том числе WinPE. Прочитать больше можно по этому адресу.
14. WinUSB
Простая утилита для создания мультизагрузочных флешек с Windows, Linux и системными утилитами. Инструкцию читаем здесь.
15. Simply Boot Flash Creator
Simply Boot Flash Creator – утилита, которая делает флешку загрузочной. Файлы операционной системы нужно копировать на флешку (после применения утилиты) вручную. Детали использования программы по данной ссылке.
16. Windows 7 USB/DVD Download Tool
Windows 7 USB/DVD Download Tool – утилита для записи флешки с операционной Windows 7, 8, а также и 10 от компанії Microsoft.
Алгоритм работы с программой:
1. Загружаем и устанавливаем программу, запускаем.
2. Выбираем образ диска с операционной системой Windows (для этого нужно нажать на кнопку «Browse»). Тогда нажимаем «Next».
3. Выбираем «USB device» для записи на флешку. Указываем букву диска.
Указываем букву диска.
4. Нажимаем на кнопку «Begin copying».
Далее нужно дождаться окончания записи и ваша флешка с Windows готова.
Обратите внимание, что со сборниками операционных систем, которые можно найти в сети интернет, утилита может отказаться работать. Используйте оригинальные образы Windows.
Страница для загрузки Windows 7 USB/DVD Download Tool
Mac OS
1. DiskMaker X
DiskMaker X – программа, которая пошагово проведет через все этапы создания загрузочного диска, который в дальнейшем можно использовать для установки или переустановки операционной на вашем Mac.
Данную программу я протестовать не имею возможности из-за отсутствия соответствующего оборудования.
Страница программы DiskMaker X
Android
1. EtchDroid
EtchDroid – бесплатное приложение, которое работает без rot прав и может записывать ISO и DMG образы на флешку, которая подключена через OTG. Я не раз использовал данную программу, записанные флешки загружались и работали без проблем.
Я не раз использовал данную программу, записанные флешки загружались и работали без проблем.
Читайте подробную инструкцию по использованию программы EtchDroid.
2. ISO 2 USB
ISO 2 USB – бесплатная программа для Android, которая может записывать ISO образы загрузочных дисков на флешку через OTG и без root прав. Программа имеет много негативных отзывов и еще больше проблем. У меня загрузочную флешку данной программой создать не получилось. Но так как для Андроид подобного софта мало, то добавляю ее описание и инструкцию использования (а вот и для Вас повезет). Для начала нужно установить приложение и загрузить ISO образ операционной системы в память телефона или на карту SD.
Алгоритм:
1. Устанавливаем программу с маркета и запускаем.
2. Напротив «Pick USB Pin Drive» нажимаем «PICK».
3. Далее увидим вопрос: Открыть приложению «ISO 2 USB» доступ к USB-устройству? Делаем отметку «Использовать по умолчанию для этого USB-устройства», тогда «Ок».
4. выбираем наш USB-диск.
5. Нажимаем «Выбрать».
6. Напротив «Pick ISO File» нажимаем «PICK».
7. Даем для приложения ISO 2 USB доступ к фото, мультимедиа и файлам, нажав «Разрешить».
8. Выбираем ISO-файл из памяти телефона или карты SD, тогда «Ок».
9. Делаем отметку напротив «Format USB Pin Drive» (Внимание! Все данные с флешки будут безвозвратно стертые) и нажимаем «START».
Google Play ISO 2 USB
Не каждая программа сможет записать качественно загрузочную флешку. Некоторые операционные системы или загрузчики той или иной программой могут не поддерживаться. В сети интернет можно найти много операционных систем с модифицированными загрузчиками. Именно с ними часто могут возникать проблемы, в отличие от оригинальных образов с сайта Microsoft. Лично я пользуюсь только двумя программами: UltraISO и Rufus.
.
DriveDroid — превращаем смартфон в загружаемую флешку — «Хакер»
Каждому из нас приходилось прибегать к помощи самозагружающихся дисков и USB-флешек. Случился ли сбой основной ОС, или понадобилось воспользоваться чужим ПК, выручит флешка с собственной операционной системой или инсталлятором ОС. Однако, если у тебя есть смартфон, флешка больше не нужна. С задачей загрузки ОС он справится сам.
DriveDroid превращает смартфон в самозагружаемую флешку, которая будет запускать на подключенном компьютере любой указанный образ диска, будь то Windows, Linux или еще более экзотическая ОС. Это отличный инструмент для решения проблем, переустановки ОС и возможность всегда иметь под рукой собственную альтернативную ОС.
Использовать DriveDroid просто. Он не требует заранее искать и скачивать образы или обладать какими-то техническими знаниями. Все необходимое приложение сделает само, но для начала ему надо пройти инициализацию и определить, совместим ли технически смартфон с функцией загрузки ОС на ПК.
Сразу после установки DriveDroid предложит определить техническую возможность и активировать нужный режим работы. Для этого приложению необходимо предоставить права root и подключить смартфон кабелем к компу.
| Даем права root и подключаем кабель | Даем права root и подключаем кабель |
| Даем права root и подключаем кабель | |
Затем DriveDroid предложит выбрать предпочтительный метод работы. Standard Android работает в большинстве случаев. На последнем этапе надо указать, какой именно тип носителя ты увидел на компе: USB, CD-ROM или никакого. Это легко проверить через проводник.
| Выбираем метод работы и тип носителя | Выбираем метод работы и тип носителя |
| Выбираем метод работы и тип носителя | |
Затем следует перезагрузить комп и попробовать загрузиться со смартфона.
DriveDroid успешно загрузилсяЕсли все прошло гладко, можешь начинать скачивать образы нужных дистрибутивов Linux прямо из приложения (от минималистичного SliTaz размером 35 Мбайт до полноценного Ubuntu). Впоследствии с каждого из них можно будет загрузиться, нажав на имени нужного образа, выбрать тип носителя (USB или CD), подключить смартфон кабелем и перезагрузить комп.
Впоследствии с каждого из них можно будет загрузиться, нажав на имени нужного образа, выбрать тип носителя (USB или CD), подключить смартфон кабелем и перезагрузить комп.
Можно загрузить и Windows. Для этого необходимо скачать ISO-образ, положить его на SD-карту смартфона (или во внутреннюю память, если смартфон не поддерживает карточки) и затем выбрать его при добавлении новой ОС в DriveDroid.
Как создать загрузочную флешку Windows 10
Наверняка вы уже заметили, что из конфигурации современных ноутбуков стали исчезать дисководы, и это не какое-то таинственное явление, когда вы купили ноутбук с дисководом, и на следующий день — бац, а дисковод пропал, нет, многие производители попросту перестают поддерживать эту аппаратную часть, мотивируя тем самым переходить пользователей на более скоростные, удобные, и надёжные носители информации, например, флешки.
Поэтому, опытный пользователь ПК просто обязан знать — как записать операционную систему на флешку. В рамках данной инструкции мы разберём несколько способов записи Windows 10 на флешку.
В рамках данной инструкции мы разберём несколько способов записи Windows 10 на флешку.
Предвосхищая некоторые вопросы, сразу дадим ответ: флешка после записи “винды” не финализируется, т. е. вы сможете затем отформатировать её и пользоваться дальше, как файловым хранилищем. Для данной операции подходит любая флешка, единственное условие — достаточный объём общей памяти. В процессе записи Windows на флешку вся информация на ней будет удалена.
Прежде чем приступать к подготовке носителя для переустановки системы, сделайте резервную копию всех важных данных.
Загрузочная флешка от Microsoft
Компания Microsoft приложила все усилия для того, чтобы перевести пользователей с предыдущих версий ОС на новую “десятку”, даже создала специальную утилиту Media Creation Tool, которая загружается бесплатно с официального сайта, и может в автоматическом режиме, с минимальным участием пользователя, подготовить носитель для установки Windows 10.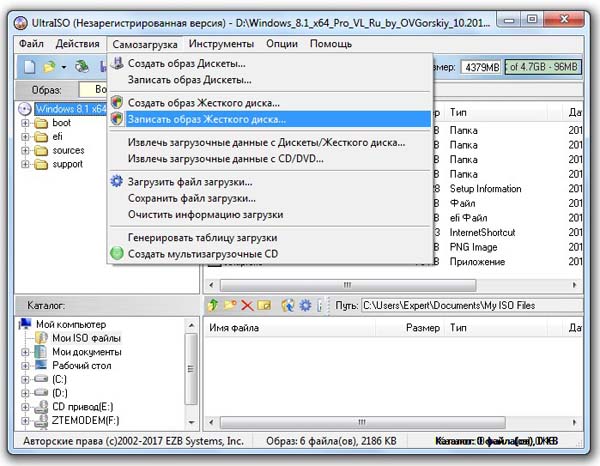 Это наиболее простой метод создать загрузочную флешку, но с одной оговоркой: средство загрузит с серверов Microsoft лицензионный образ операционной системы, соответственно, для полноценного пользования системой, у вас должен быть ключ активации. Если на вашем компьютере установлена лицензионная Windows, и вы хотите обновиться до новейшей версии, ключ знать не обязательно, система самостоятельно активируется, как только получит доступ в интернет.
Это наиболее простой метод создать загрузочную флешку, но с одной оговоркой: средство загрузит с серверов Microsoft лицензионный образ операционной системы, соответственно, для полноценного пользования системой, у вас должен быть ключ активации. Если на вашем компьютере установлена лицензионная Windows, и вы хотите обновиться до новейшей версии, ключ знать не обязательно, система самостоятельно активируется, как только получит доступ в интернет.
Итак, после того как загрузили утилиту и запустили её, выбирайте второй пункт действий “Создать установочный носитель…” и жмите кнопку “Далее”.
На следующем этапе вас попросят уточнить редакцию выпуска, здесь вам нужно выбрать предпочитаемый язык интерфейса будущей системы, её выпуск (“Профессиональная”, “Домашняя” и др.), и архитектуру — 32- или 64-битную, в основном, все современные компьютеры работают на 64-битной архитектуре. Это очень важный этап, будущий образ системы должен совпадать с тем — который вы приобрели. Например, если у вас лицензионная Windows 8 Home для одного языка (Single Language), вы должны выбирать Windows 10 Home для одного языка, при этом не важно для какого именно языка, но учтите, что после установки, вы не сможете сменить язык интерфейса, такая опция доступна только в многоязычной версии Windows.
Например, если у вас лицензионная Windows 8 Home для одного языка (Single Language), вы должны выбирать Windows 10 Home для одного языка, при этом не важно для какого именно языка, но учтите, что после установки, вы не сможете сменить язык интерфейса, такая опция доступна только в многоязычной версии Windows.
Отметка “Рекомендованных параметров” уместна для наследования параметров текущей ОС.
На третьем этапе вы должны решить: позволить программе самой записать образ диска на флешку, или только создать файл образа, чтобы затем собственноручно прожигать его на свой носитель. Выбирайте первый вариант, если накопитель уже готов, и его объём не ниже 8 ГБ, в качестве накопителя может выступать не только флешка, но и внешний жёсткий диск, однако, в этом случае он будет отформатирован в файловой системе FAT32, и его размер будет изменён, что, впрочем, поправимо, после установочной процедуры, вы сможете отформатировать диск в прежнюю файловую систему.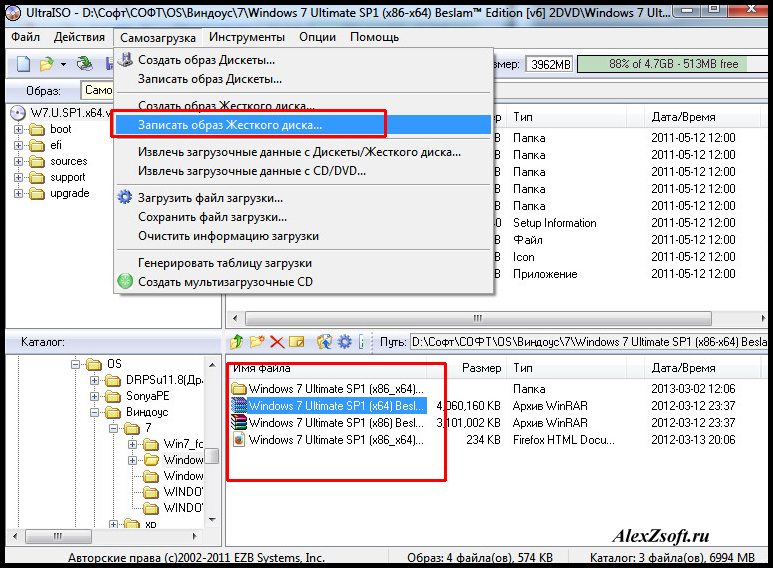 Разумеется, все данные с носителей будут удалены.
Разумеется, все данные с носителей будут удалены.
Финальный этап состоит из просмотра списка подключённых к компьютеру внешних дисков, из которых вам нужно выбрать тот, на который будет произведена запись образа Windows 10. Если до этого момента вы ещё не подключили флешку, сделайте это сейчас, и нажмите ссылку “Обновить список дисков”. После выбора нужного файлового накопителя, жмите кнопку “Далее”.
Теперь вам осталось лишь дождаться окончания процесса, он состоит из двух частей: скачивание необходимых файлов из интернета, их подготовка и непосредственная запись на внешний носитель. Процесс этот может быть долгим, поэтому позаботьтесь, чтобы связь с интернетом не была нарушена, а питание на компьютер подавалось бесперебойно.
Когда программа закончит свою работу, вы получите лицензионный образ диска, с которого можно обновиться, провести чистую установку ОС, или восстановить повреждённую систему.
Создание загрузочной флешки простым копированием
В поисках решения задачи по записи образа диска на флешку, наверняка вы задавались вопросом: “А нельзя просто взять, да скопировать виндовс на флешку?!” — можно! И не понадобятся никакие доп. утилиты. Конечно, без “но” не обойтись, но в целом процесс создания такого установочного диска, действительно, выглядит как привычная процедура перемещения файлов из одного каталога, в другой.
утилиты. Конечно, без “но” не обойтись, но в целом процесс создания такого установочного диска, действительно, выглядит как привычная процедура перемещения файлов из одного каталога, в другой.
Те самые “но”:
1. Системная плата вашего ПК должна управляться через UEFI, а не BIOS.
2. Флешка должна быть достаточного объёма и быть отформатированной в FAT32.
3. Наличие образа диска Windows.
Кратко пройдёмся по каждому пункту: все, или почти все, современные компьютеры управляются с помощью UEFI; чтобы установить файловую систему FAT32 на флешку, нужно отформатировать её с соответствующим атрибутом; образ диска (ISO) можно скачать с помощью официальной утилиты Microsoft, о чём говорилось в предыдущем разделе. К слову, чтобы работать с образами дисков, может понадобиться сторонняя программа, например WinCDEmu.
Подключите подготовленный внешний диск к компьютеру, откройте образ Windows 10, выделите все имеющиеся в нём файлы и каталоги (Ctrl+A), и скопируйте их на установочный диск. Теперь осталось лишь перезагрузиться, и, либо до запуска инициировать вызов меню выбора носителя, либо в момент запуск войти в UEFI, чтобы выбрать первый приоритет запуска с флешки.
Теперь осталось лишь перезагрузиться, и, либо до запуска инициировать вызов меню выбора носителя, либо в момент запуск войти в UEFI, чтобы выбрать первый приоритет запуска с флешки.
Используем Rufus чтобы сделать загрузочную флешку
Специализированные программы дают больше возможностей и рычагов управления процессом “прожига” образа на диск. К тому же, некоторым пользователям спокойней использовать такие приложения, потому что автоматизация процесса как бы берёт на себя ответственность за корректность всех действий, а вам по итогу остаётся лишь оценить результат. Rufus отличается лаконичным интерфейсом, у него всего одно окно, но за простым фасадом скрывается сложный функциональный механизм, позволяющий, кроме прочего, создавать не только загрузочную флешку, но и портативную систему (Live CD, Win To Go), которая запускается прямо с флешки, и не требует установки на диск.
После запуска Rufus подключите флешку, она определится в программе под заголовком “Устройство”, если к вашему ПК подключено нес-ко сменных накопителей, нажав на поле названия устройства, вы можете выбрать нужную флешку из выпадающего списка.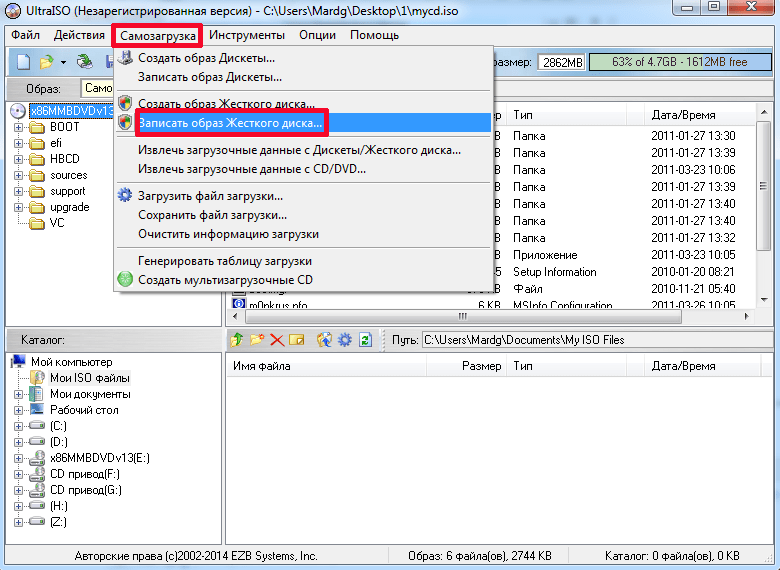 Значок дискеты правее этого поля запускает обратный записи на диск процесс ― запись диска в файл образа на компьютер.
Значок дискеты правее этого поля запускает обратный записи на диск процесс ― запись диска в файл образа на компьютер.
Следующий этап ― выбор образа диска, он должен храниться на вашем компьютере, или др. сменном диске в формате ISO, нажмите на кнопку “Выбрать”, и отыщите файл.
Заголовок “Параметры образа” определяет, что именно нужно записывать на флешку ― установочный диск, либо портативную систему.
В “Схеме раздела” предлагается определить стиль раздела жёсткого диска, на который будет устанавливаться новая ОС, как правило, все новые компьютеры оснащены накопителями отформатированными в GPT (GUID), стиль MBR считается устаревшим. Узнать стиль своего диска можно двумя способами: через оснастку “Управления компьютером” (нажмите Win+X и выберите пункт “Управление дисками” (требуются права администратора)), либо через консоль.
Не бойтесь консоль, она не кусается, запустите её выполнив комбинацию клавиш Win+R, в появившемся окне введите “cmd” и нажмите клавишу “Ввод” (Enter), откроется консоль, наберите название утилиты для запуска: “diskpart”, если у вас уже есть права администратора, запустится утилита, если нет, потребуется ввести администраторский пароль. Узнать, что утилита запустилась легко, обратите внимание на адресный путь в текущей строке консоли (где мигает курсор), он должен начинаться как “DISKPART>”.
Узнать, что утилита запустилась легко, обратите внимание на адресный путь в текущей строке консоли (где мигает курсор), он должен начинаться как “DISKPART>”.
Введите команду “list disk”, вы получите список всех подключенных на данный момент дисков к компьютеру, в конце таблицы есть столбец GPT или MBR, в нём звёздочкой отмечается диск, отформатированный данным методом.
Ту же информацию можно получить через графический интерфейс, попав в оснастку “Управления дисками”, нажмите правой кнопкой мыши на диске, на который планируете устанавливать ОС, откройте его свойства, и на вкладке “Тома”, вы увидите стиль раздела своего диска.
Когда все параметры будут определены, можете нажимать кнопку “Старт” в самом низу окна Rufus, запустится процесс формирования установочной флешки.
Как сделать загрузочную флешку через консоль
Зачем далеко ходить, ведь всё что нужно для создания загрузочной флешки уже есть в средствах самой Windows! Запустите консоль от имени администратора, для этого выполните комбинацию Win+R, в появившемся окне введите “cmd” и нажмите клавишу “Ввод” на клавиатуре, откроется консоль, она поможет подготовить носитель для копирования на него файлов операционной системы.
Подключите флешку, затем выполняйте последовательно следующие команды:
1. Запуск системной утилиты Diskpart. Введите “diskpart” и нажмите “Ввод”;
2. Вывод подключенных дисков списком. Введите команду “list disk”, и запомните номер съёмного носителя, который должен стать загрузочным;
3. Выбор этого носителя. Команда “select disk 1” выбирает для дальнейшей работы диск под номером 1, в вашем случае это может быть любой другой диск, в зависимости от того, сколько их подключено к компьютеру;
4. Быстрая очистка диска. Команда “clean”, удаляет всю информацию с носителя;
5. Создание основного раздела. Выполните команду “create partition primary”;
6. Выбор главного раздела. Сфокусируйте внимание утилиты на первом разделе диска командой “select partition 1”;
7. Пометка активного раздела. Команда “active” помечает раздел как активный;
8. Форматирование диска. Полная очистка диска с указанием файловой системы FAT32 инициализируется командой “format fs=fat32”;
Форматирование диска. Полная очистка диска с указанием файловой системы FAT32 инициализируется командой “format fs=fat32”;
9. Пометка точки подключения. Назначьте подготовленной среде букву командой: “assign letter=X»;
10. Завершение работы утилиты. Закройте программу командой “exit”;
Будьте готовы к тому, что на задачу форматирования уйдёт некоторое время, в конце концов, останется лишь скопировать на флешку содержимое файла образа операционной системы, которую вы собираетесь устанавливать. Для этого подключите образ диска (ISO) штатными средствами или с помощью внешних приложений, и простым копированием или отправкой, перенесите файлы и папки образа диска на флешку.
Общие советы и рекомендации
Переустановка операционной системы не столько сложный, сколько ответственный процесс, потому что, запамятовав о важной информации, оставшейся на стираемом диске, пути назад уже не будет, да, есть средства восстановления удалённых данных, но они не дают стопроцентных гарантий успеха. Поэтому руководствуйтесь издревле верным правилом: “Семь раз отмерь, один раз отрежь”.
Поэтому руководствуйтесь издревле верным правилом: “Семь раз отмерь, один раз отрежь”.
Также будьте внимательны выбирая приложение для создания загрузочной флешки, некоторые из них не проходят проверку на вирусы веб-службой Virustotal.
создание загрузочной флешки. Установка Windows с флешки с помощью WinSetupFromUSB
Описание программы
Технические требования WinSetupfromUSB содержат лишь один пункт: нужен компьютер. Архитектура для установки — любая, х86, х64 или аRM, тип ОС — любой, Windows или Linux, загрузочная флешка — любой емкости и USB-протокола. С учетом неустанного совершенствования программы, последняя версия (скачать ее можно здесь), может использоваться даже с планшетами и сотовыми телефонами.
Особенности программы WinSetupfromUSB:
- бесплатна;
- легка для освоения;
- гибка в настройке;
- нетребовательна к ресурсам компьютера;
- мультиформатна — на 32 бит и 64 бит;
- поддерживает несколько ОС;
Главное преимущество WinSetupfromUSB — мультиформатность. Помимо поддержки ОС Windows (от XP до 10) разрядностью 32 бит и 64 бит, утилита без проблем поддерживает даже Windows Preinstallation Environment. Также она способна работать с семейством Linux и всевозможными ISO-образами: Acronis, Paragon, Defender Offline, Norton Ghost и рядом других.
Помимо поддержки ОС Windows (от XP до 10) разрядностью 32 бит и 64 бит, утилита без проблем поддерживает даже Windows Preinstallation Environment. Также она способна работать с семейством Linux и всевозможными ISO-образами: Acronis, Paragon, Defender Offline, Norton Ghost и рядом других.
Плюсы и минусы
Каждая программа или гаджет имеет свои плохие и хорошие стороны. WinSetupFromUsb не является здесь исключением. Ведь, чтобы установить операционную систему Windows XP через флэшку, необходимо знать все «прелести» и подводные камни данной методики.
Плюсы
- Простота в использовании. Программа может позволить совмещение на флэшке до десяти дистрибутивов Windows XP20002003;
- Еще можно на носитель добавить BartPEWinBuilderUBCD4WinWinFLPC. А, в свою очередь, установщик Виндовс Виста, Gparted, SisLinux обладает встроенной виртуальной машиной QUEMU. Она может позволить сделать тест-работу загрузочной флэшки без перезагрузки компьютера;
- Если носитель имеет загрузочный файл GRUB4DOS, то он не будет перезаписываться.
 Внесутся лишь некоторые корректировки в menu.lst. Поэтому, программы наряду с дистрибутивами и настройками меню не пострадают.
Внесутся лишь некоторые корректировки в menu.lst. Поэтому, программы наряду с дистрибутивами и настройками меню не пострадают.
Минусы
- Минус только один у такого подхода – обильное количество «непривлекательных» папок при наличии нескольких дистрибутивов.
Установка программы
ВинСетапфромЮСБ, по сути, не требует установки, ее нужно просто распаковать в целевой каталог, чем мы сейчас и займемся.
- Находим на компьютере файл, который вы загрузили с нашего сайта и запускаем его.
- Выбираем путь, по которому будет распакована программа, для этого кликаем по маленькой кнопке с изображением троеточия.
- В открывшемся окошке выбираем каталог, в который разархивируется WinSetupFromUSB и жмем кнопку с надписью: «ОК».
- Осталось лишь запустить процесс, далее, наше приложение будет доступно, и мы сможем его испытать, жмем клавишу «Extract».

- Процесс не займет много времени. Потребуется всего несколько десятков секунд. Ждем его окончания.
Клавиша «Background» переводит распаковку в фоновый режим, вы можете использовать ПК в то время, пока он извлекает все нужные для работы ВинСетапфромЮСБ файлы.
Инструкция по работе
Данная утилита представляет собой очень мощный, многокомпонентный инструмент по работе с образами систем и программ, изучение которого, согласно функционалу, можно подразбить на несколько классов операций.
Подготовка флешки к работе
Для того чтобы записать инсталл-пакет, вначале выбирается нужный USB-носитель в верхнем поле и ставится галочка напротив пункта «AutoFormat it with FBinst»:
Затем после нажатия кнопки «GO» осуществится полная подготовка накопителя к записи после нескольких выборов «Yes»:
Иногда автоформат может быть неинтересен, тогда соответствующая галочка не проставляется, в результате чего после нажатия «FBinst Tool» выпадает окно вида:
В котором в разделе «Boot» выбирается подраздел «Format options».
Здесь важно проследить, чтобы были выбраны галочки напротив «zip» и «force».
И затем, подтвердив форматирование, выбрать файл из списка с неподходящим форматом и перетащить его в рабочее окно. После чего сохранить отформатированное меню и закрыть программу.
После перезаписи кода, надо вынуть и вставить обратно флешку, после чего можно удостовериться, что все изменения были сохранены.
Новые флешки работают с форматом записи данных GPT, но если хочется получить образа с универсальным USB-протоколом, подходящим и для старых ОС, лучше перевести их в MBR. Для надо задействовать утилиту «Bootice», занимающуюся преобразованием старого формата в актуальный:
Если текущий формат является правильным, в появившемся окне кнопка «Process MBR» будет неактивной. В противном же случае ее следует нажать. Там же проверяется и наличие созданного загрузочного кода PBR (если он отсутствует или не подходит под систему, надо активировать кнопку «Process PBR»). И, наконец, опционал этого окна позволяет с помощью «Parts Manage» поделить накопитель на части, выбирать определенный сектор и редактировать его в «Sector Edit», а также использовать виртуальные жесткие диски на вкладке «Disk Image», а также делать много других полезных вещей.
И, наконец, опционал этого окна позволяет с помощью «Parts Manage» поделить накопитель на части, выбирать определенный сектор и редактировать его в «Sector Edit», а также использовать виртуальные жесткие диски на вкладке «Disk Image», а также делать много других полезных вещей.
Еще одна полезная возможность скрывается под кнопкой «RMPrepUSB», где можно:
- создавать и переформатировать файловые системы exFAT, Ext2, FAT16, NTFS, FAT32;
- тестировать скорость работы;
- восстанавливать потерянные файлы;
- очищать накопитель;
- раззиповывать файлы;
- записывать готовые образа на флешки и создавать новые;
- выводить раздел из состояния загрузочного;
- копировать системные файлы.
Процесс записи на флешку
Так как данное приложение ведет запись на загрузочный носитель, для его использования необходимо обладать правами администратора.
Давайте скажем программе что мы будем записывать. Например, мы хотим записать Windows XP или Windows 7 вместе с Windows 8 или 10, да, в WinSetupFromUSB 17 можно создавать даже мультизагрузочную флешку.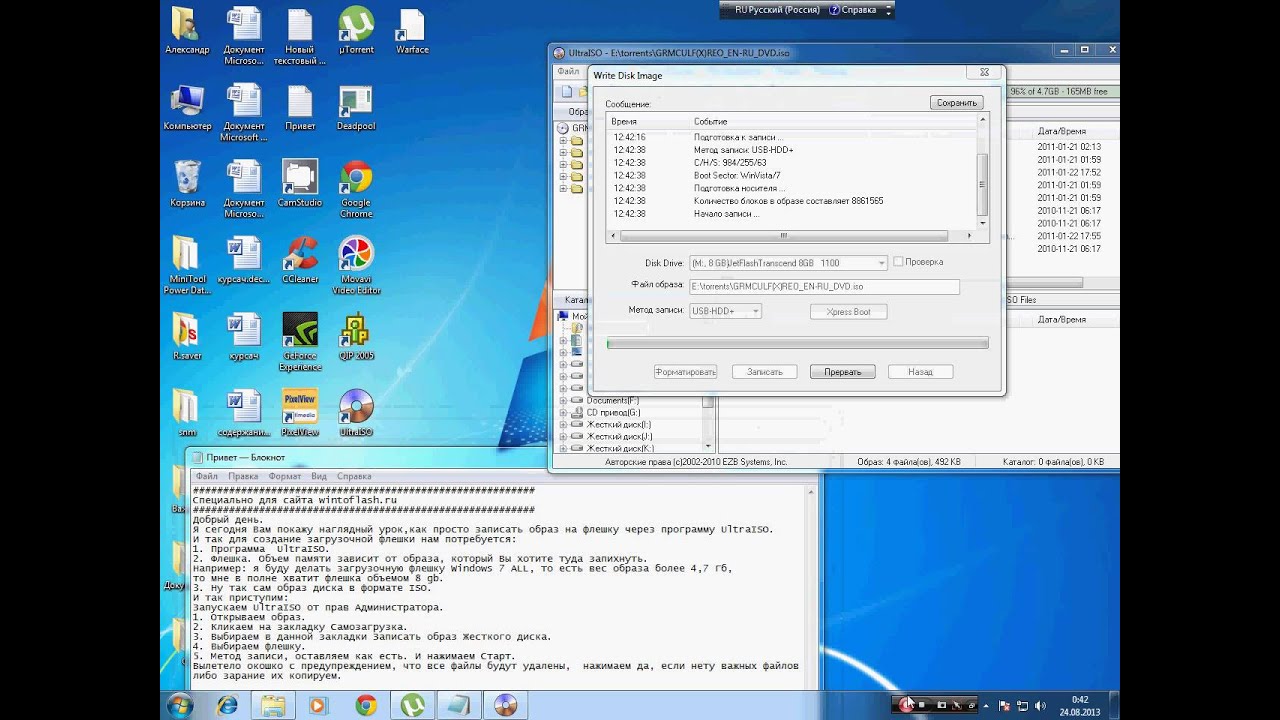 Выбираем нужный нам режим, установив галочку напротив него, или сразу два варианта.
Выбираем нужный нам режим, установив галочку напротив него, или сразу два варианта.
Windows 2000/XP/2003 Setup
Применяется для установки одной из перечисленных ОС. В качестве источника можно использовать либо папку, с распакованной операционной системой, либо смонтированный образ. В любом случае в целевой папке должен находиться каталог i386. Для того чтобы распаковать нужные файлы, можно использовать любой архиватор, например, WinRar, образ же удобно монтировать через UltraISO. Разницы между этими двумя способами нет и загрузочная флешка будет аналогичной.
Windows Vista/7/8/Server 2008/2012 based ISO
Данный вариант нужен для записи на внешний накопитель операционных систем Windows Vista, 7, 8 и 10. Также поддерживается и серверная ОС от Майкрософта. Источником, в отличие от предыдущего варианта, должен быть образ, монтировать его уже не нужно, просто укажите путь к файлу ISO. Для установки Windows 10 лучше использовать штатный инструмент от Microsoft, он называется Media Creation Tool. Утилита предельно проста, вы вставляете свою флешку в USB и кликаете по «Далее». Но вернемся к нашей программе…
Утилита предельно проста, вы вставляете свою флешку в USB и кликаете по «Далее». Но вернемся к нашей программе…
UBCD4Win/WinBuilder/Windows FLPC/Bart PE
Тут точно так же, как и в первом разделе, нужно указывать путь к распакованной I386. Мы можем создать загрузочный носитель на базе WinPE, который, скорее всего, не понадобится рядовому пользователю. UBCD4Win это загрузочный ресурс реанимации системы, который содержит набор необходимого программного обеспечения для ремонта установленной ОС, работы с дисками, поиска вирусов и любых других операций. WinBuilder – способен собирать собственные дистрибутивы операционных систем Windows в полуавтоматическом режиме. Windows FLPC – это дистрибутив операционной системы вышедшей для старых ПК. Примерно таким е облегченным или урезанным дистрибутивом является и Bart PE.
LinuxISO/Other Grub4dos compatible ISO
Данный раздел подойдет для создания загрузочного носителя на базе Linux. Это может быть Ubuntu, Debian, Mint и т.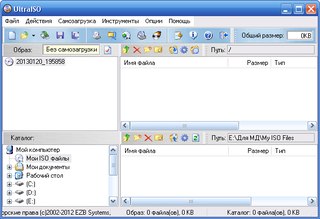 д. Также на базе Linux-ядра строятся диски реинкарнации поврежденных ОС и низкоуровневые антивирусы. Для их работы как раз и используется загрузчик Grub.
д. Также на базе Linux-ядра строятся диски реинкарнации поврежденных ОС и низкоуровневые антивирусы. Для их работы как раз и используется загрузчик Grub.
SysLinux bootsector
Есть в Linux и другой загрузчик, это — SysLinux. Для того чтобы с ним работать, нужно указать путь к каталогу, в котором находится системная папка SYSLINUX.
Дополнительные опции
Когда наш дистрибутив будет выбран, можно активировать рад дополнительных опций, для этого ставим флажок напротив «Advanced option».
Откроется небольшое окошко, в котором будут следующие подпункты:
- показывать в окне носителя не только съемные накопители, но и все диски системы. Тут нужно быть очень осторожными, если мы, например, установим загрузочную запись на диск D: все данные на нем автоматически удалятся;
- не проверять наличие загрузочной записи и не устанавливать ее. Если мы установим галочку напротив этого пункта, WinSetupFromUSB не станет делать нашу флешку загрузочной, так как мы «сказали» ей что это по умолчанию так.
 Такой подход понадобится тогда, когда у вас уже есть загрузочный носитель;
Такой подход понадобится тогда, когда у вас уже есть загрузочный носитель;
- есть тут и функция подготовки Windows XP к установке на флеш-накопитель. Дело в том, что данная система не оптимизировалась для работы с памятью такого типа, все ОС тех годов устанавливались через CD и DVD-диски. Из-за этого иногда возникает проблема с совместимостью, и, если это произошло, попробуйте активировать данный пункт;
- в WinSetupFromUSB можно указать собственные названия системных папок, если активировать нужный пункт в дополнительных опциях. По умолчанию программа использует драйвер для работы дисковода гибких дисков, мы можем его отключить еще при установке системы. Для этого ставим галочку на обозначенном на скриншоте пункте;
- точно так же, как и для Linux, для систем Windows 7 и 8 можно задать собственные имена системным папкам.
Внимание! Важно знать для чего нужна та или иная настройка, менять их без необходимости не нужно, вы можете, в лучшем случае, получить флешку, которая не будет грузиться, а в худшем, ОС с нарушенным функционалом.
Также присутствует функция включения Q-Dir. Существует возможность проверить нашу загрузочную флешку. Делается при помощи еще одного флажка, который можно установить перед началом записи данных на накопитель.
Для любителей наблюдать за процессом работы WinSetupFromUSB присутствует функция показа системного лога. Это очень удобно, вы всегда можете посмотреть, как шел процесс и какие при этом возникали ошибки. Чтобы активировать режим установите флажок так, как показано на скриншоте.
Теперь, когда все готово к записи, можно кликать по кнопке «GO» и запускать процесс. Еще раз напомним – все данные с носителя будут удалены.
При записи накопителя с Windows 7, а точнее, при копировании файла windows.wim может сложиться впечатление что ваш ПК не отвечает. Это совсем не так, нужно просто ждать пока завершится процесс.
Давайте посмотрим на лог процесса. Нам видно каждый файл, который был записан и путь к нему. Благодаря этому списку можно понять, когда именно произошла ошибка, если таковая имеется.
Благодаря этому списку можно понять, когда именно произошла ошибка, если таковая имеется.
Когда создание загрузочной флешки будет завершено, мы увидим небольшое окошко, в котором нужно нажать кнопку «ОК».
Если WinSetupfromUSB не видит флешку, попробуйте отключить ее и заново установить в слот. В противном случае носитель поврежден и его нужно менять. Лог успешной записи Windows XP на внешний накопитель выглядит следующим образом.
В новой версии WinSetupFromUSB наконец-то появилась возможность записи ISO-файлов FAT32 UEFI размером более 4 ГБ. В программе есть специальная утилита, которая называется FbinstTool. Она нужна для форматирования карты памяти, флешки или диска, но непросто форматирования, а для нарезки файловой системы при помощи специального алгоритма. Дополнение используют для создания USB-HDD или USB-ZIP. Работать с FbinstTool непросто, нужно быть аккуратным чтобы не потерять ценные данные.
Есть тут и еще одна программка, это RMPrepUSB.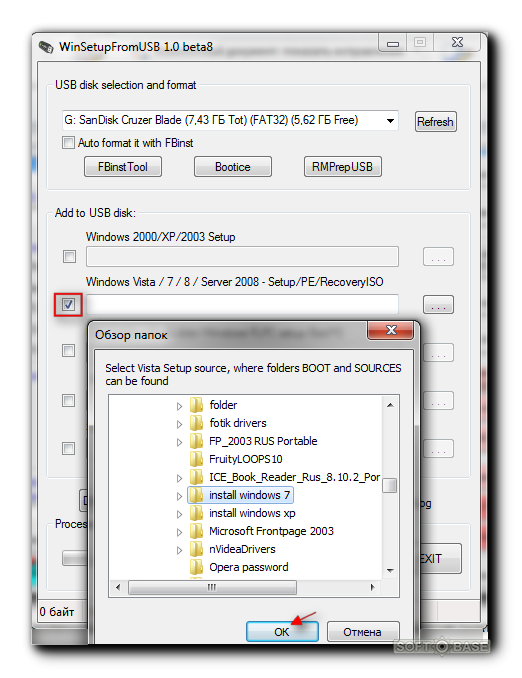 Она выполняет функции всех, описанных выше модулей, но ее возможности еще шире. Интерфейс тоже очень удобен. Но самое интересное то, что это русская версия. Если у вас нет русского языка, найдите нужную запись при помощи стрелок, обозначенных на картинке.
Она выполняет функции всех, описанных выше модулей, но ее возможности еще шире. Интерфейс тоже очень удобен. Но самое интересное то, что это русская версия. Если у вас нет русского языка, найдите нужную запись при помощи стрелок, обозначенных на картинке.
К тому же при наведении указателя мыши на какой-либо элемент, появляется подсказка, из которой можно понять для чего нужен тот или иной пункт. Текста немного, но основной смысл он передает.
В возможности RMPrepUSB входят: тонкая настройка загрузочного сектора, конвертация образов, опции файловой системы (включая EXT), тест скорости, (полный и быстрый).
BOOTICE
Программа отвечает за работу с главной загрузочной записью будущего установочного носителя (MBR) и его загрузочным кодом (PBR). При помощи этой утилиты вы сумеете поставить Grub4DOS в MBR или, например, BOOTMGR в PBR и т. д. Но помните – если вы не знаете, что такое BOOTICE, лучше не трогайте его. Хотя, для того, кто разбирается, программка станет очень полезной.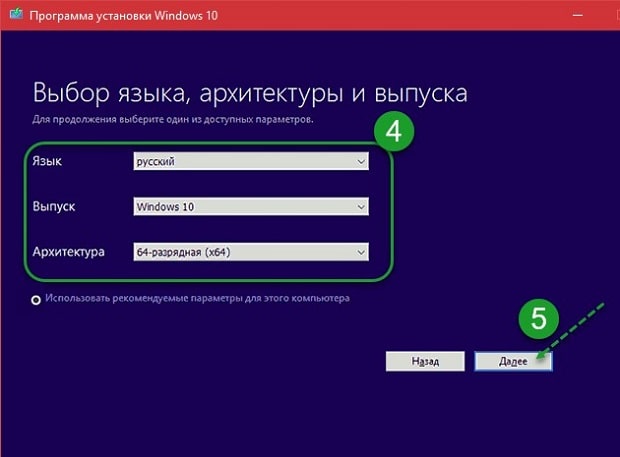
Интерфейс утилиты поделен на несколько вкладок:
- физический диск;
- образ диска;
- редактирование образа BCD;
- утилиты;
- командная строка;
- о программе.
Выглядит все это так.
В первом разделе можно производить некоторые операции с физическим диском. Это может быть раздел винчестера или флеш-накопитель. Мы можем обновить структуру, записать главную загрузочную запись (при этом поддерживается 8 разновидностей под разные ОС), запустить диспетчер разделов и редактор секторов. Главное, перед тем как начать экспериментировать, не забудьте указать правильный диск в выпадающем меню. Как видите, наш винчестер тоже отображается, и мы можем легко «снести» MBR после чего Windows уже не запустится.
Часто пользователи сталкиваются с ошибкой и задают вопрос – почему приложение не видит ISO файл образа? Ответ прост — BOOTICE не работает с ISO, нужно использовать IMG-образ, который можно получить из любого ИСО, например, при помощи Ultra ISO. Во вкладке по работе с образами, так же, как и с реальными устройствами, можно запустить менеджер разделов или секторов, или создать VHD (формат, который полностью имитирует физический носитель).
Во вкладке по работе с образами, так же, как и с реальными устройствами, можно запустить менеджер разделов или секторов, или создать VHD (формат, который полностью имитирует физический носитель).
Еще одной интересной особенностью BOOTICE выступает редактор меню GROOB. Тут можно написать перечень операционных систем, которые будут установлены и задать им произвольные названия. Сохраняется все это в понятном для ГРУБ формате LST.
Есть тут и инструмент для безвозвратного удаления данных. Программа попросту нарезает всю файловую систему заново, кластер за кластером, сектор за сектором. В результате восстановить информацию, которая подверглась обработке не получится уже ничем.
В следующем разделе описывается как запустить BOOTICE в режиме командной строки.
Ну и информация о программе. Тут мы видим разрядность установленной версии и дату ее установки. Есть и небольшое описание.
На главном экране WinSetupFromUSB красуется кнопка «DONATE», разработчики сделали ее шрифт заглавным, наверное, для того чтобы как можно большее число пользователей посещали сайт и финансово помогали проекту.
Что может пойти не так?
Если пользоваться скачанной из проверенного места последней полной версией утилиты и делать все внимательно по пунктам, изложенным выше в «Инструкции по работе», сообщения об ошибках программа, в принципе, выдавать не должна. Если же они есть, их суть легко понять по логам:
Но, готовыми надо быть ко всему, поэтому стоит рассмотреть возможные варианты проблем и пути их решения.
Проблемы с запуском
Когда WinSetupFromUSB не запускается в принципе, дело может быть в битой версии, в распаковке и записи в локацию на ПК, в которой на уровне администрирования был запрещен запуск exe-файлов, либо же у пользователя не хватает прав. В первом случае стоит просто найти нормальный вариант и по-новому его скачать. Если же дело в запретах, решить проблему можно будет, только перезаписав на незащищенную область компьютера данную утилиту, либо же разрешить соответствующее использование.
Не отображается USB-накопитель
Если утилита не видит флешку, скорее всего, ее еще просто не определил компьютер, поэтому следует нажать кнопку «Refresh»:
Если же и после этого ничего не поменялось, значит, проблема в механике самой флешки – возможно, эта сломана и стоит просто взять другую. Аналогично проблема может быть с USB-разъемом ПК: надо его проверить, вставив другой накопитель или технику с соответствующим разъемом, и если и они не отзываются, попробовать другой разъем, либо же использовать иные варианты подключения, записать образ на другом компьютере и т.д.
Аналогично проблема может быть с USB-разъемом ПК: надо его проверить, вставив другой накопитель или технику с соответствующим разъемом, и если и они не отзываются, попробовать другой разъем, либо же использовать иные варианты подключения, записать образ на другом компьютере и т.д.
В списке отсутствует ISO-файл или образ
Если программа не видит ISO файл / образ, он может быть некорректно создан, либо же записанная в нем информация конфликтует с соответствующим пунктом меню утилиты (например, запущен WinSetupFromUSB для 32-битки, а образ создан под х64).
Также проблема с любыми изошниками может выражаться в том, что они по факту в файловой системе есть, но в выпадающем списке их не видно. Тогда либо второй вариант несовпадения, либо же ошибка сектора, где они записаны, защита от копирования и просмотра и др.
Если флешка вставлена в новых конфигурациях ПК в 3.0 разъем, то, к примеру, образ Windows 7 и других старых систем утилита просто на нее не сможет записать. Но, если переставить накопитель на 2.0, все получится. к оглавлению ↑
Но, если переставить накопитель на 2.0, все получится. к оглавлению ↑
Какая еще может быть ошибка?
Бывает, что программа выдает ошибку, если видит неофициальную пиратскую сборку – она попросту не может ее корректно прочесть. Очень редки случаи, когда зависает сама утилита. В этом виноваты, как правило, либо конкретно сбои файловой системы, либо же попросту не хватает ресурсов.
В остальном она работает крайне стабильно и благодаря своей гибкости, а также демократичному восприятию большинства дистрибутивов, крашиться, зависать и неправильно работать она не должна в принципе. Разумеется, если все делать по инструкции.
Источники
- https://WinSetupFromUSBrus.ru/
- https://WinSetupFromUSB-PC.com/kak-zapisat-windows-xp-na-fleshku-cherez-winsetupfromusb
- http://winsetupfromusb-ru.ru/
- https://WinSetupFromUSB-PC.com/
- https://youpk.ru/kak-sdelat-multizagruzochnuyu-fleshku/
- https://serfery.ru/kompyuternaya-gramotnost/sposob-sozdaniya-zagruzochnogo-usb-nakopitelya-pri-pomoshhi-easy2boot/
[свернуть]
Создать портативную систему Windows на USB-флешку
Несколько лет назад, после долгого ожидания, была выпущена Windows 8. Реакции были разные на кардинально переработанный внешний вид windows. Независимо от вашего личного мнения, каждый может согласиться, что новая ОС от Microsoft доминирует на долгие годы. Windows 8 получив огромное количества внимания, компания откинула на обочина очень много функций, которые только сейчас в Windows 10 начинают реализоваться. Одним из таких новшеств стала Windows To Go (WTG).
Реакции были разные на кардинально переработанный внешний вид windows. Независимо от вашего личного мнения, каждый может согласиться, что новая ОС от Microsoft доминирует на долгие годы. Windows 8 получив огромное количества внимания, компания откинула на обочина очень много функций, которые только сейчас в Windows 10 начинают реализоваться. Одним из таких новшеств стала Windows To Go (WTG).
Что такое Windows To Go?
Windows To Go позволяет установить полностью функциональную среду Windows 10/8. Операционная система установленная на внешний жесткий диск или USB-флешку, по примеру ранее создаваемых Live CD. Загрузочная флешка Windows To Go, делает портативную систему по аналогии Linux, который предназначен для запуска с USB дисков или флешек. С WIndows To Go вы можете запустить вашу систему на любом компьютере и в любой точке мира.
Эта функция ориентирована в первую очередь на корпоративных клиентов с идеей, что корпоративная среда может быть взята где угодно. WTG обеспечивает защищенную среду, полного программного обеспечения, когда сотрудник работает удаленно или с общего компьютера.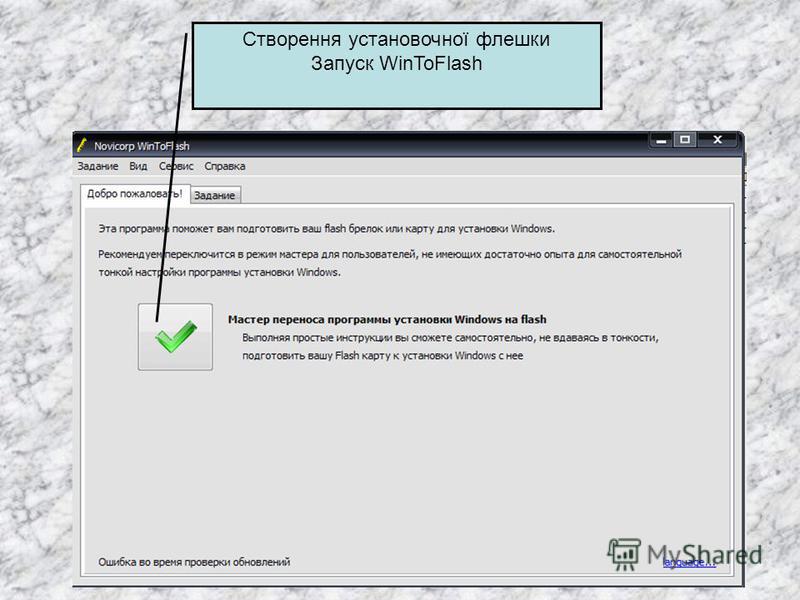 Поскольку Windows To Go была разработана с учетом этого особого использования, Microsoft официально не поддерживает использование НЕ корпоративных версий Windows в среде WTG. Как говорится не поддерживает и это не означает, что это невозможно.
Поскольку Windows To Go была разработана с учетом этого особого использования, Microsoft официально не поддерживает использование НЕ корпоративных версий Windows в среде WTG. Как говорится не поддерживает и это не означает, что это невозможно.
Существует несколько способов установить в USB флешку любую версию Windows 10/8. Просто надо знать, что там сообщается, какие ограничения. Некоторые ограничения включают в себя отсутствие защиты BitLocker, нет доступа к магазину, и невозможность загрузки BIOS и на компьютерах с UEFI.
Различия между Windows To Go и обычной установкой Windows
Windows To Go предназначен для любой работы, как и в обычных версиях Виндовс. Майкрософт отключила ряд функций:
- Внутренние диски работают в автономном режиме (не подключены к сети), чтобы данные случайно небыли раскрыты.
- Модуль доверенной платформы (TPM) не используется. Это связано с тем, что TPM привязан к определенному компьютеру, а диски Windows To Go предназначены для перемещения между компьютерами.

- Гибернация отключена по умолчанию, чтобы сделать простоту для перемещения между компьютерами.
- Среда восстановления Windows недоступна. Если вам нужно восстановить диск с Windows To Go, Microsoft предложит вам перезаписать его на новый.
- Обновление или перезагрузка рабочего пространства Windows для Go не поддерживается. Сброс настроек производителя для компьютеров не применяется при запуске WTG.
- Windows 8 или Windows 8.1 WTG-диски не могут быть обновлены до Windows 10, а также не могут быть обновлены диски Windows 10 WTG до будущих версий Windows 10. Следовательно, для новых версий диск нужно отформатировать.
Кроме того, диски Windows to Go можно загружать на несколько компьютеров. Поэтому, когда диск WTG загружается первым, он обнаруживает все аппаратные средства на главном компьютере. Затем он установит все необходимые драйверы, которые могут потребовать нескольких перезагрузок. Впоследствии, когда Windows to Go USB загружается на этом хост-компьютере, он сможет идентифицировать этот компьютер и автоматически загрузить правильные драйверы.
Требование к компьютеру
Windows to Go будет работать на оборудовании, которое было сертифицировано для использования с Windows 7 или новее. Если вы хотите убедиться, прежде чем начать использование, то вот некоторые характеристики:
- Должна быть возможность загрузки с USB.
- Минимальный 1 ГГц процессор.
- Минимум 2 ГБ ОЗУ.
- Убедитесь, что архитектура образа Windows совместима с процессором. Это означает, что вы не сможете запустить 64-разрядную версию Windows для перехода на 32-разрядный процессор.
- Windows to go с компьютера под управлением Windows RT не поддерживается.
- Windows to go для перехода на Mac не поддерживается.
USB-флешка для Windows to go
Теоретически, любой USB 2.0 или 3.0 диск с 16 ГБ дискового пространства будет работать с Windows для Go, но:
- При этом USB 3.0 будет работать вдвое быстрее, что позволит ускорить копирования файлов и быстродействие.
- Лучше использовать флешку не менее 32 Гб для хранения большего количества файлов и информации.

- Избегайте дешевых USB-накопителей из-за большого количества циклов чтения / записи во время нормальной работы Windows.
- Microsoft выявила некоторые USB-накопители, сертифицированные WTG, в случае, если вам любопытно.
Как создать флешку Windows To Go с любыми версиями Windows
1 способ. Существует несколько способов настройки среды windows. При скачивании программ с сайтов не пугайтесь, сайты на английских языках, а скаченные программы на русском. Рассмотрим некоторые из них. Необходимо иметь флешку, сам образ виндовс 10 или виндовс 8. Скачайте приложение AOMEI Partition Assistant и установите его на компьютер. Вставьте свою флешку или внешний диск в компьютер. Запустите скаченную программу и выполните следующие шаги:
- Нажмите Windows To Go Creator.
- Нажмите Browse, чтобы выбрать iso образ windows.
- Нажмите еще раз Browse и укажите путь к вашему образу windows 10 Pro на компьютере или другой версии виндовс.

2 способ. WinToUSB — еще одна бесплатная утилита, которая имеет простой графический интерфейс. WinToUSB можно создать Windows To Go из любой версии Windows 8.х – 10 ISO. Кроме того, WinToUSB может клонировать существующую установку Windows вашего компьютера для диска WTG.
- Подключите флешку или внешний диск к компьютеру.
- Запустите установленную программу WinToUSB.
- Выберите образ любой версии Windows на вашем компьютере.
- Выберите тип операционной системы и нажмите далее.
3 способ. Rufus (V. 2.0 и выше) – можно создать Windows to go с любым выпуском Windows 10. C Руфусом почти точно так же, как создание загрузочного USB. Просто помните, что вы должны выбрать вариант «Windows To GO» вместо стандартного «загрузочные USB».
Загрузка комментариев
Portable Wine — WineHQ Wiki
В прошлом установка Wine в переносимый дистрибутив могла быть длительной борьбой, полной опасностей, разочарований и chroot. Но этот мрачный век прошел! Благодаря широко распространенному и зрелому механизму живых систем, разработанному многими дистрибутивами, нетрудно иметь собственную портативную установку Wine.
Но этот мрачный век прошел! Благодаря широко распространенному и зрелому механизму живых систем, разработанному многими дистрибутивами, нетрудно иметь собственную портативную установку Wine.
Установка базового дистрибутива
Главное, что вам понадобится, это правильно отформатированная (FAT32) флешка. Чтобы быть уверенным, что у вас также достаточно места, вы, вероятно, захотите…
- По крайней мере, от 3 до 4 ГБ для базового дистрибутива, хотя некоторым требуется всего несколько сотен МБ
- 1 ГБ или более для самого Wine и любых зависимостей
- Еще один ГБ, если вы планируете хранить и компилировать из исходников на диске
- От нескольких до сотен ГБ для ваших программ и данных, в зависимости от ваших потребностей.
Следующим ингредиентом является ISO-образ любого дистрибутива, на котором вы хотите запустить Wine. Если вы не имеете в виду, два хорошо известных дистрибутива Linux, которые исторически ориентировались на переносимость, — это KNOPPIX и Puppy, но большинство основных дистрибутивов, включая Fedora и Ubuntu, теперь предлагают версии live-USB.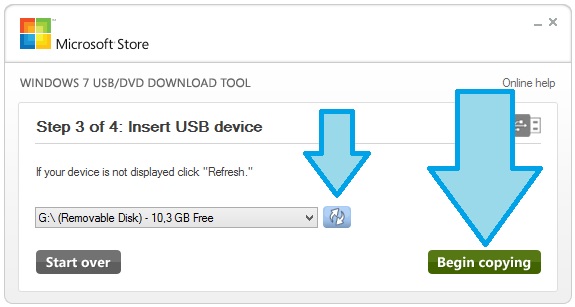
Другой дистрибутив, который может вас заинтересовать, — это Zorin OS, которая пытается сделать Linux как можно более знакомым для пользователей Windows и, следовательно, включает версию Wine прямо из коробки.
Вы всегда можете просто зайти на веб-сайт предпочитаемого дистрибутива и загрузить образ ISO, но еще один вариант, который определенно стоит рассмотреть, — это инструмент UNetbootin. Это не только позволяет создать вашу live-USB-установку из предварительно загруженного ISO или загрузить сам ISO, но также упрощает настройку других параметров для вашего live-USB и может использоваться полностью из Windows.
Компьютеры Mac имеют разборчивый загрузчик и не принимают файловую структуру, обычно используемую на live-USB. В результате, даже несмотря на то, что UNetbootin работает в Mac OS X, он не может создать образ Live-USB, загружаемый в OS X.
Это не означает, что вы не можете создать переносную установку для работы на Mac; инструмент Mac Linux USB Loader предположительно может, но мы не тестировали это программное обеспечение раньше. Если это не сработает, вам может потребоваться просто следовать специальным инструкциям для создания вашего live-USB вручную (хорошим примером являются инструкции Ubuntu live-USB для OS X)
Если это не сработает, вам может потребоваться просто следовать специальным инструкциям для создания вашего live-USB вручную (хорошим примером являются инструкции Ubuntu live-USB для OS X)
Независимо от того, выбираете ли вы создателя live-USB или следуете конкретным инструкциям вашего дистрибутива вручную, только обязательно включите сохраняемость при установке дистрибутива на свой USB.Этот параметр позволит вашему live-USB записывать любые изменения в настройках и файлах при выходе из системы, а это именно то, что вам нужно для установки Wine и ваших программ на диск.
Установка Wine и программ
Когда у вас есть постоянный live-USB, готовый и работающий, установка самой Wine не должна быть слишком сложной. Если вас устраивает версия, упакованная самим дистрибутивом, вы сможете установить Wine через диспетчер пакетов. Мы также упаковываем последние разрабатываемые и промежуточные версии Wine для нескольких дистрибутивов; вы можете узнать больше на нашей странице загрузок.
Если вам нужны самые современные технологии, если на вашем USB-накопителе и оперативной памяти хоста достаточно места, загрузка Wine из Git и Building Wine из исходников также должна работать практически одинаково.
Просто не забывайте всегда перезагружаться или выключаться, а затем отключать live-USB должным образом, чтобы данные не были повреждены.
Другие возможные идеи
В этом разделе отмечены другие подходы, которые имеют определенные недостатки, но могут быть полезны для некоторых пользователей.Если вы столкнулись с ситуацией, когда один из этих методов предпочтительнее, не стесняйтесь переместить его запись в новый раздел с подробными инструкциями.
- Если вы действительно хотите или нуждаетесь в ремастеринге ISO-образа вашего дистрибутива с помощью Wine и уже установленных программ, то можно записать его на USB-накопитель. Фактически, это был необходимый подход для портативного Wine. Однако по сравнению с постоянной установкой в реальном времени этот метод приводит к тому, что установку труднее настраивать и менее удобно обновлять.
- Еще одна вещь, которую позволит обновленный образ ISO, — это теоретически разместить вашу установку и дистрибутив Wine на DVD, а не на USB. Однако с повсеместным распространением USB-портов использование DVD по существу не будет иметь преимуществ перед флэш-накопителем (за исключением более низкой стоимости диска), но будет иметь множество недостатков (более длительное время загрузки и даже перезаписываемый DVD будет иметь ограниченную емкость для обновлений, что было бы очень неудобно)
- Установка Wine и ваших префиксов и программ на флешку, без какого-либо базового дистрибутива, вполне возможна.Помимо того, что он по своей сути менее переносимый (он будет работать только на хостах unix со всеми необходимыми зависимостями), вам потребуется настроить каждую хост-систему для правильного доступа к файлам.
- На самом деле, если вас интересуют только хост-системы unix, это может быть не так уж сложно. На флешке можно сохранить скрипт для любой необходимой настройки.
- Будет ли необходимость в символической ссылке или каталоги можно просто добавлять к переменным PATH сеанса?
- Последняя возможность — сохранить дистрибутив live-USB, но вместо постоянной установки Wine через ОС, храните Wine вне файловой системы ОС на флэш-накопителе.Этот метод по-прежнему должен быть полностью переносимым, но необходимо настроить ОС для поиска всех файлов (желательно при монтировании без ввода данных пользователем).
- Этот метод, вероятно, позволяет сохранить базовый образ ОС более стабильным, с Wine в отдельном оверлее. Но будет ли это значительным преимуществом?
- Если файлы Wine могут храниться в другом разделе, для них также можно использовать файловые системы, отличные от FAT.
См. Также
Шифрование диска— как стереть зашифрованный USB-накопитель?
Как удалить мои личные данные с зашифрованного флэш-накопителя? … Я забыл пароль … неопознанное устройство
Измельчите его на мелкие частицы с помощью большого молотка, затем купите своему работодателю новый (или попросите его вычесть стоимость замещения из вашей заработной платы).
Всегда ошибочно хранить личные данные в собственности кого-то, кому вы не хотите (или в будущем, возможно, не захотите) иметь доступ к своим личным данным.
Примечание о перезаписи USB-устройств, использующих флэш-память.
Форматирование любого типа устройства хранения не уничтожает данные полностью, обычно оно просто воссоздает структуры файловой системы, не затрагивая большую часть содержимого данных.
Для жесткого диска однократной перезаписи каждого сектора данных нулями (или любым символом / октетом) достаточно для стирания данных. Однако это не относится к устройствам на основе флэш-памяти, таким как типичные карты памяти USB.
Устройства флэш-памятииспользуют концепцию, известную как выравнивание износа, это означает, что некоторые области хранения будут отключены от использования и обычно не будут доступны при использовании обычных операций файловой системы, таких как запись файла. Это усложняет стирание этих устройств.Вы должны убедиться, что любой инструмент стирания, который вы используете, предназначен для работы с устройствами, которые используют выравнивание износа.
Примечание о зашифрованных USB-накопителях
У меня есть старое устройство Sandisk Cruzer, в котором используется печально известная система шифрования U3. Когда вы впервые подключаете его, ваш компьютер видит только небольшое устройство «CD-ROM», которое содержит программное обеспечение U3 и файл автозапуска. Зашифрованные данные находятся на невидимом «устройстве», которое компьютер не видит.
Только когда вы вводите пароль в программное обеспечение U3, программное обеспечение делает зашифрованное устройство видимым для компьютера, который затем назначает ему отдельную букву диска (в случае Windows), присвоенную псевдо-компакт-диску.
То есть, если вы не введете пароль, ваш компьютер вообще не сможет увидеть зашифрованное хранилище. Поэтому никакие программы для восстановления / форматирования / перезаписи не могут помочь.
U3 имеет некоторые слабые места в безопасности, которые позволяют вам обойти пароль (Google найдет это), но, вероятно, ваше устройство лучше, чем U3.
Примечание о корпоративных USB-накопителях.
Крупные серьезные компании, серьезно относящиеся к безопасности, скорее всего, купят устройства, которыми можно централизованно управлять.Частично это обеспечивает защиту утерянных паролей за счет наличия отдельного административного пароля, который может позволить администратору восстановить полный доступ к устройству, на котором был утерян личный пароль пользователя.
Это означает, что если вы забыли пароль, это не означает, что корпоративный администратор не может получить доступ к данным, защищенным на устройстве.
Заметка о профессионализме.
Я бы подумал, чтобы объяснить ситуацию вашему работодателю и поработать с ним, чтобы разрешить проблему к обоюдному удовлетворению.Это было бы «правильным» поступком.
Однако, сохранив личные данные на корпоративном ресурсе, я чувствую, что теперь вы ищете решение, которое не берет за основу корпоративную этику и профессионализм.
Заметка о ротвейлерах.
В общем, кто-то мог бы посчитать это удачным благословением, прискорбной незначительной катастрофой, если бы ротвейлер их сестры сжевал устройство и раздавил чипы памяти внутри, прежде чем они смогли его спасти.Убедитесь, что с вами этого не случится.
Если бы это случилось со мной, я бы предложил своему работодателю оплатить им расходы (аппаратные и административные), вызванные моей глупой небрежностью. Ожидается, что взрослые будут брать на себя ответственность за свои действия и расплачиваться за ошибки.
h3testw 1.4 — Золотой стандарт в обнаружении поддельных USB-накопителей «SOSFakeFlash
h3testw 1.4 зарекомендовал себя как лучший в своем классе для обнаружения поддельных флэш-накопителей.Он чрезвычайно прост в использовании и предоставляет подробную информацию. Интерфейс на немецком языке, созданный Харальдом Бёгехольцем, но может работать и на английском языке. Это бесплатно и автономно.
Новинка! Эта статья содержит опрос, за который вы можете проголосовать.
В операционную систему ничего не устанавливается. Разработанный для Windows, он может работать под Linux, если установлен Wine. Он не будет работать под Mac, так как это программное обеспечение Windows. Если ваш компьютер не может запустить программное обеспечение — попросите коллегу или друга, у которого есть компьютер под управлением Windows, помочь вам протестировать.Однако, если вы пользователь Linux или Mac, у нас для вас хорошие новости, продолжайте читать. Программное обеспечение было разработано на основе идеи h3testw специально для вас.
Чтобы узнать больше и загрузить информацию
Охваченных секций:
- Рейтинг Gold Standard для h3testw 1.4 Почему вы так высоко оцениваете это программное обеспечение?
- Результаты для USB-накопителя емкостью 64 ГБ, купленного на eBay с использованием h3testw 1.4
- Результаты h3testw проверены на дисках, определенных как подделки
- Благодарности
- Ссылки для скачивания
- Примечание продавцам флэш-накопителей
Рейтинг Gold Standard для h3testw 1.4? Почему вы так высоко оцениваете эту программу?
Мы ставим h3testw 1.4 наивысший рейтинг и рекомендуем его для тестирования поддельных USB-накопителей по следующим причинам:
- Простота использования
- В то время как на немецком языке возможна английская казнь
- Автономный исполняемый файл — установка не требуется
- Для его запуска не требуются права администратора на компьютере
- Протестировано для работы с USB-накопителями 1.1 и 2.0
- Протестировано для работы на 1.1 и 2.0 USB-порты
- Протестировано для анализа дисков, рекламируемых как 4 ГБ, 8 ГБ, 16 ГБ, 32 ГБ и да… 64 ГБ.
- Сообщает видимую емкость — размер, который операционная система видит.
- Запишет файлы размером 1 ГБ до указанного размера — с вашей стороны не потребуется никаких усилий, кроме терпения, если это большой диск и медленный компьютер.
- Прочитает все записанные файлы и проверит их
- Составит отчет. а) кратко, если все в порядке; б) подробно, если обнаружены проблемы.
- Программа предлагается бесплатно
Файл readme.txt содержит:
- Пояснение к программе и ее функциям для обычных пользователей компьютеров
- Информация о том, как интерпретировать результаты
- Техническая информация для тех, кто имеет более глубокое представление о хранении данных и записи файлов, а также для скептиков. Результаты вывода можно легко скопировать, вставить в блокнот и сохранить в виде текстового файла.
Результаты тестирования USB-накопителя емкостью 64 ГБ, приобретенного на eBay, с использованием h3testw 1.4
Пример вывода для поддельного накопителя 64 ГБ
Носитель, вероятно, неисправен.
3,8 ГБ ОК (8084847 секторов)
58,6 ГБ ДАННЫЕ УТЕРЯНЫ (122921617 секторов)
Детали: 710,5 КБ перезаписано (1421 сектор)
7,6 МБ немного изменены (<8 бит / сектор, 15630 секторов)
58,6 байта повреждено (122
6 секторов)
710,5 КБ памяти с псевдонимами (1421 сектор)
Первая ошибка по смещению: 0x000000003cef8470
Ожидается: 0xeb7ac43a237c5170
Найдено: 0xeb7a843a237c5170
h3testw version 1.3
Скорость записи: 9,24 МБ / с
Скорость чтения: 10,8 МБ / с
h3testw v1.4
Это USB-накопитель на 4 ГБ , а не на USB-накопитель на 64 ГБ. Плохого качества. В качестве накопителя на 4 ГБ это должно быть около 3,9 ГБ, а не в формате 3,8 ГБ. Это указывает на то, что при низкоуровневом форматировании пришлось заблокировать множество поврежденных секторов. Обычно такие флеш-чипы отвергаются крупными брендами и подлежат уничтожению. К сожалению, вместо пламени печи эти чипы уходят с задних дверей фабрик для перепродажи. Эти микросхемы — излюбленное место для перепрограммирования фальшивомонетчиков. Низкая стоимость, большая прибыль.
Результаты h3testw были проверены на дисках, которые были определены как подделки. Как?
Накопители разобраны
Обнаружены микросхемы контроллера
Обнаружена микросхема флэш-памяти
Поиск реальных флэш-накопителей по идентификационному номеру показал их истинную емкость. Они совпадают с выводом программы h3testw.
В нескольких случаях, когда приводы разбирали, удаляли эпоксидный клей, прикрепляя флешку к нижнему корпусу, обнаруживались наклейки контроля качества, размер которых обведен кружком. Размер? В точности то, что сообщил h3testw как емкость, на которую он мог писать. Все диски, вскрытые для исследования и проверки этой программы, были куплены на eBay.
Мы не видим никакой другой программы, которая могла бы соответствовать этим функциям. Таким образом, h3testw был принят в качестве Золотого стандарта для обнаружения и тестирования подделок.
eBayers используют эту программу, чтобы ДОКАЗАТЬ, что они получили подделку от продавца. Это подтверждается большим количеством участников eBayers, сообщающих о тех же результатах для той же модели привода. Нам удавалось доказывать это неоднократно, так что вывод у нас только один. Если модель диска не прошла проверку емкости с помощью h3testw, то любая из этих моделей на eBay является подделкой. Наличие большего количества eBayers, тестирующих одну и ту же модель, только подтверждает то, что сообщил h3testw. Вскрытие поддельных дисков также доказало ценность этой программы.Отчет — это посланник Бога для eBayers, которые должны подавать споры. Это дает им доказательства, которые они могут подать вместе со своим делом.
Благодарности
Геральду Бёгехольцу, написавшему программу h3testw, спасибо!
Спасибо!
На www.heise.de за размещение загрузки программы, Спасибо!
Люди во всем мире, которые потерпели неудачу, получив поддельные флэш-накопители, благодарны за ваш вклад в борьбу с USB-накопителями и картами памяти ложной емкости.
Пользователи Mac:
Пользователей Linux:
Ссылки для скачивания Для пользователей Windows:
Использование перевода Google на английский язык
Статья Манипулируемая потеря данных из-за USB-накопителей — Heise Online
h3testw 1.4 Веб-сайт — английский
Примечание. Использование перевода может снизить скорость доступа к веб-страницам.
Немецкий
h3testw 1.4 Веб-сайт — Немецкий — Прямой доступ к сайту
Вы можете предпочесть поиск программного обеспечения в Google.Введите h3testw 1.4, текущую версию на момент размещения на этой странице. Для поиска по всем версиям вы можете просто ввести h3testw.
Прямая загрузка программного обеспечения для версии 1.4 программы h3testw
Примечание для продавцов флэш-накопителей
Пожалуйста, проверьте свои товары с помощью этого программного обеспечения. Не выставляйте на продажу, если диски не проходят тестирование. Вы не хотите столкнуться с последствиями разгневанных покупателей. Если у вас есть диски, которые выходят из строя, обратитесь к источнику, у которого вы приобрели.Отправьте имеющееся у вас доказательство получения поддельного товара.
Если предлагаемые к продаже накопители прошли тестирование h3testw 1.4 — поздравляем!
Пожалуйста, укажите это в своей рекламе или объявлениях. Сообщите потенциальным покупателям, что вы прошли тестирование. Ваши диски проходят вместе с программой и что вы можете гарантировать истинную заявленную емкость (за вычетом небольших накладных расходов на форматирование файлов операционной системы). Это увеличит ваш потенциал продаж.
Примите участие в нашем опросеЕсли вы найдете инструмент h3testw 1.4 полезным для вас, вернитесь и оставьте комментарий о своем опыте использования.
Нравится:
Нравится Загрузка …
СвязанныеLinux проверяет физическое состояние USB-накопителя [Flash drive]
Как проверить физическое состояние USB-накопителя в операционных системах Linux? Как проверить флешку в Linux? Можете ли вы сказать мне команду Linux для тестирования и обнаружения сбойных секторов во флэш-памяти USB или флеш-накопителях?USB-ручка или флешка — популярные съемные носители информации.Как и любая другая деталь компьютера, она со временем изнашивается. На USB-накопителе могут образовываться битые сектора. Иногда вы покупаете новый флеш-накопитель и обнаруживаете, что он не работает. На этой странице объясняется, как проверить состояние USB-накопителя в Linux и получить статус, чтобы вы знали, не подлежит ли он ремонту или нет.
Linux проверьте USB-накопитель или ошибки
Процедура проверки физического состояния USB-накопителя в Linux:
- Откройте приложение терминала.
- Вставьте USB-накопитель или флеш-накопитель в систему Linux.
- Чтобы проверить и обнаружить сбойный сектор во флэш-памяти USB или флэш-накопителе, введите: badblocks -w -s -o error.log / dev / sdX
- Для проверки ошибок USB-накопителя вы можете использовать команды f3write и f3read , которые являются альтернативой приложению h3testw из операционных систем Windows.
Рассмотрим подробнее все команды и примеры.
Команда Linux для проверки физического состояния USB-накопителя
Сначала найдите имя USB-накопителя или флэш-накопителя в Linux, запустите:
lsblk
В выводе указано, что я использую / dev / sda для USB и / dev / nvme0n1 для NVme pci ssd.
Предупреждение : Это уничтожит все ранее сохраненные данные на USB-ручке / флешке. Убедитесь, что вы выбрали правильное имя USB-устройства в Linux.
После вставки USB-ручки / флешки выполните следующую команду для поиска на устройстве сбойных блоков:
sudo badblocks -w -s -o error.log / dev / sda
Gif 01: Проверить работоспособность USB-накопителя с помощью команда badblocks в Linux
Где варианты следующие:- -w : Используйте тест в режиме записи для сканирования плохих блоков путем записи некоторых шаблонов на каждый блок устройства, чтения каждого блока и сравнения содержимого.
- -s : показать ход сканирования.
- -o error.log : записать список сбойных блоков в файл error.log в текущем рабочем каталоге.
Используйте команду cat для просмотра error.log:
cat error.log
Привет, инструмент f3
С домашней страницы проекта:
f3 — это простой инструмент, который проверяет емкость и производительность флеш-карт, чтобы убедиться, что они соответствуют заявленным характеристикам.
F3 расшифровывается как Fight Flash Fraud или Fight Fake Flash.
Как установить инструмент f3 в Linux
Во-первых, убедитесь, что у вас установлены и работают компиляторы в Linux. Если нет, см. Следующие уроки:
Загрузите файл с помощью команды wget:
wget https://github.com/AltraMayor/f3/archive/v7.2.tar.gz
Untar tar ball в Linux, запустите:
tar xvf v7.2. tar.gz
Скомпилируйте:
make
Установите:
make install
Тестирование производительности с помощью f3read / f3write
Используйте следующие две команды.Во-первых, f3write запишет большие файлы на подключенный USB-накопитель. Например, мой / dev / sda смонтирован в / mnt /:
f3write / mnt /
Затем f3read проверит, есть ли на флеш-диске в точности записанные файлы:
f3read / mnt / Отсутствие потери данных означает, что мой USB-накопитель работает нормально.
Быстрые тесты емкости с помощью f3probe в Linux
Если вы считаете, что купили поддельную флешку, попробуйте следующие команды Linux.Команда f3probe — это самый быстрый тест диска, подходящий для больших дисков, поскольку она записывает только то, что необходимо для тестирования диска. Он работает непосредственно с (размонтированным) блочным устройством и должен запускаться от имени привилегированного пользователя (будьте осторожны с именами устройств, так как опция --destructive удаляет все данные):
sudo ./f3probe --destructive --time -ops / dev / sdb
Примеры выходных данных:
[sudo] пароль для vivek:
Датчик F3 7.2
Авторское право (C) 2010 Digirati Internet LTDA.9 байт)
Время измерения: 5'16 "
Операция: общее время / количество = среднее время
Чтение: 1,95 с / 4814 = 405 мкс
Запишите: 5'11 "/ 4192321 = 74us
Сброс: 1us / 1 = 1us
Выводы выше показывают, что у меня нет поддельного USB-накопителя.
Хорошие новости: устройство `/ dev / sdb ‘- настоящее устройство
Как привести емкость USB-накопителя к фактическому размеру в Linux
Запустите команду f3fix, чтобы создать раздел, соответствующий фактическому размеру поддельного диска.Используйте только для правильного размера поддельного диска. Используйте вывод f3probe, чтобы определить параметры для i3fix:
sudo ./f3fix --last-sec = 16477878 / dev / sdb
Заключение
Вы узнали, как проверить состояние USB-накопителя в Linux, а также узнали, как узнать фактический размер USB-накопителя на случай, если у вас есть поддельный USB-накопитель.
Ура! Выпущено Wine 6.0 с улучшенной поддержкой игр и программного обеспечения для Windows в Linux
Если вы пользователь Linux, вы должны быть знакомы с Wine.Это уровень совместимости с Windows, который позволяет исполняемым файлам для Microsoft Windows запускаться в Linux, BSD, Android и macOS.
Wine преобразует системные вызовы Windows в системные вызовы, совместимые с POSIX, воссоздает структуру каталогов Windows, предоставляет альтернативные реализации системных библиотек Windows, системных служб и различных других компонентов.
На момент написания 27 690 игр и приложений для Windows, включая Final Fantasy XI Online, Adobe Photoshop, StarCraft и Team Fortress 2, совместимы с Wine.
Что нового в Wine 6.0?
WineHQ посвятил этот выпуск Wine одному из разработчиков Кену Томасу, вдохновителю поддержки macOS в Wine, который скончался незадолго до Рождества в возрасте 51 года.
WineHQ перечислил большое количество улучшений в примечаниях к выпуску. Давайте посмотрим на существенные изменения —
Базовые модули в формате PE
Базовые модули Wine, которые эквивалентны основным модулям Windows, таким как NTDLL, KERNEL32, GDI32, USER32 и т. Д.теперь построены в формате Portable Executable. Это было необходимо из-за схем защиты от копирования, которые проверяют соответствие файлов DLL на диске содержимому в памяти.
Есть также обратные несовместимые изменения. Модули Winelib больше не связываются с libwine.so и не требуют его во время выполнения. Это означает, что модуль, созданный с помощью Wine 6.0, не будет работать в более старой версии Wine. Но библиотека libwine по-прежнему предоставляется для поддержки работы модулей Winelib с более старыми версиями. Однако он устарел и будет удален в следующем выпуске Wine.
Серверная часть Vulkan для WineD3D
Предыдущие выпуски Wine использовали OpenGL как серверную часть Direct3D. Но в Wine 6.0 реализован экспериментальный рендерер Vulkan для WineD3D. В настоящее время он может обрабатывать приложения Direct3D 10 и 11.
Больше видеокарт теперь распознается базой данных видеокарт Direct3D с обновленными версиями драйверов.
Улучшения DirectShow и Media Foundation
Media Foundation Framework стала более полной, и теперь реализован фильтр DirectShow File Writer.
Также реализованы медиа-объект DirectX, дополнительные API-интерфейсы Media Detector, а также библиотека ядра XACT3 и интерфейсы.
Переопределенная текстовая консоль
В этом выпуске также внесены изменения в текст и консоль. Используя архитектуру последних версий Windows, заново реализована поддержка текстовой консоли. Существуют также псевдоконсоли, такие как псевдотайты Unix.
Работа с консолью выполняется в процессе ConHost, а WineConsole — это лишь тонкая оболочка для ConHost. Библиотека Unix Curses больше не требуется, поскольку ConHost обрабатывает escape-последовательности VT.
Драйвер ядра USB, уведомления устройств Plug & Play и история положения мыши реализованы
В этом выпуске на основе библиотеки LibUSB реализован начальный драйвер ядра USB для обеспечения доступа к устройствам USB. Также реализованы уведомления устройств Plug & Play.
Необработанные устройства ввода и сообщения реализуются и используются DirectInput вместо ранее использовавшихся низкоуровневых перехватчиков.
Для игр, в которых требуется более точное положение мыши, реализована история положения мыши.
Реализован API WebSocket и улучшена поддержка Active Directory
WebSocket теперь доступен в Wine 6.0. Также есть много улучшений для поддержки LDAP и Active Directory Service.
Первоначальная поддержка нового Apple Silicon
Wine 6.0 также изначально поддерживает ARM64 на macOS для нового Apple Silicon.
Разные изменения
- Движок Mono теперь обновлен до версии 5.1.1.
- Движок Gecko обновлен до версии 2.47.2.
- Поддерживается много новых часовых поясов.
- Библиотеки Curses, GLU и Zlib больше не используются.
- Поддерживается компиляция с помощью компилятора Clang в режиме MSVC.
- Включенная оптимизация файловой системы без учета регистра включена во FreeBSD.
- Поставщик криптографии цифровых подписей реализован и включен по умолчанию.
- Все модули Wine созданы для новой среды выполнения UCRT.
Get Wine 6.0
Вы можете получить вино 6.0 и скомпилируйте сами. Просто шучу! Вы, конечно, можете это сделать, но вы также можете скачать бинарные пакеты для своего дистрибутива с официального сайта:
Пользователи Ubuntu могут использовать следующие шаги (НЕ ПРИМЕНИМО ДЛЯ ПОЛЬЗОВАТЕЛЕЙ MINT):
Установите Wine 6.0 на Ubuntu (не подходит для Linux Mint)
Удалите существующую установку Wine с помощью этой команды:
sudo apt remove winehq-стабильное вино-стабильное вино1.6 вино-моно вино-geco winetricks Затем обязательно добавьте поддержку 32-битной архитектуры:
sudo dpkg --add-architecture i386 Загрузите официальный ключ репозитория Wine и добавьте его:
wget -qO - https: // dl.winehq.org/wine-builds/winehq.key | sudo apt-key добавить - Для Ubuntu 18.04 добавьте зависимость FAudio с этим PPA.
sudo add-apt-repository ppa: cybermax-dexter / sdl2-backport Теперь используйте эту команду для добавления репозитория:
sudo apt-add-repository "deb https://dl.winehq.org/wine-builds/ubuntu $ (lsb_release -cs) main" Теперь, когда вы добавили правильный репозиторий, вы можете установить Wine 6.0 с помощью этой команды:
sudo apt update && sudo apt install --install-рекомендует winehq-stable Нужна поддержка по Wine? Хотите поддержать Wine?
Использование Wine может быть непосильным. Если вам нужна профессиональная поддержка с Wine, вы можете приобрести CrossOver. Они вносят основной вклад в проект Wine.
Приобретая CrossOver, вы получаете техническую поддержку с Wine, и в то же время он будет поддерживать разработку Wine.Ситуация Win (e) Win (e)!
Наслаждайтесь программным обеспечением Windows и играми на Linux с Wine!
Связанныйраздел — Как спасти нечитаемую флешку
У меня есть флэш-накопитель USB емкостью 16 ГБ, который каким-то образом был поврежден до такой степени, что даже fdisk -l не может его найти (я получаю однострочное сообщение об ошибке: « Не удается открыть / dev / sdc » )
Однако он подключается, ему назначается / dev / sdc , как показывает dmesg:
usb 1-7: новое высокоскоростное USB-устройство с использованием ehci_hcd и адреса 69
usb 1-7: найдено новое USB-устройство, idVendor = 048d, idProduct = 1167
usb 1-7: Новые строки USB-устройства: Mfr = 0, Product = 0, SerialNumber = 0
usb 1-7: конфигурация # 1 выбрана из 1 варианта
scsi68: эмуляция SCSI для запоминающих устройств USB.
usb-storage: устройство найдено по адресу 69
usb-storage: ожидание установки устройства перед сканированием
usb-storage: сканирование устройства завершено
scsi 68: 0: 0: 0: Прямой доступ XXXXXXXX U167CONTROLLER 0.00 PQ: 0 ANSI: 2
sd 68: 0: 0: 0: Прикрепленный общий scsi sg3 тип 0
sd 68: 0: 0: 0: [sdc] Прикрепленный съемный диск SCSI
Я проверил это с помощью ls -l / sys / block | grep -vE 'loop | ram' также:
lrwxrwxrwx. 1 root root 0 13 марта 04:50 sda -> ../devices/pci0000:00/0000:00:1f.2/host0/target0:0:0/0:0:0:0/block/sda
lrwxrwxrwx. 1 root root 0 13 марта 14:42 sdb -> ../devices/pci0000:00/0000:00:1d.7/usb1/1-1/1-1:1.0/host67/target67:0:0/67 : 0: 0: 0 / блок / SDB
lrwxrwxrwx.1 root root 0 13 марта 21:20 sdc -> ../devices/pci0000:00/0000:00:1d.7/usb1/1-7/1-7:1.0/host68/target68:0:0/68 : 0: 0: 0 / блок / SDC
lrwxrwxrwx. 1 root root 0 13 марта 04:50 sr0 -> ../devices/pci0000:00/0000:00:1f.2/host1/target1:0:0/1:0:0:0/block/sr0
Но когда я выдаю od -N 128 / dev / sdc , я получаю это однострочное сообщение об ошибке:
od: / dev / sdc: носитель не найден
Мне не нужны данные на USB-накопителе , мне нужно только знать, есть ли способ снова сделать его пригодным для форматирования (а затем переформатировать).
Возможно ли это? Если да, то как мне это сделать?
Обновление : Я только что попробовал:
dd if = / dev / zero of = / dev / sdc1 bs = 1M count = 6000 conv = fsync
И получил:
dd: запись `/ dev / sdc1 ': на устройстве не осталось места
1000 + 0 записей в
999 + 0 записей
1047941120 байт (1,0 ГБ) скопировано, 2,34859 с, 446 МБ / с
Что говорит о том, что устройство живо и нормально работает?
Это становится интересно …
Попрощайтесь с дискетами
В прошлом, когда людям нужно было передавать файлы с ПК на ПК, тип портативных носителей данных, которые появляются в первую очередь в их сознании — дискеты, компакт-диски и Zip-диски. Дискеты являются наименее дорогими из трех, но они обеспечивают только около мегабайта (МБ) памяти. Более того, дискеты легко ломаются и чувствительны к магнитным полям и грязи.Перезаписываемые компакт-диски не подходят для частого сохранения данных из-за времени, необходимого для записи данных, и неудобств для ноутбуков без встроенных CD-приводов. Zip-диски требуют Zip-диск на каждом компьютере, который вы используете, что вы не можете рискуете, когда путешествуете. Итак, какое долговечное запоминающее устройство может обеспечить большую мобильность и в то же время дать вы мгновенно получаете доступ к своим файлам с любого компьютера без необходимость дополнительного привода? Ответ универсальный Флэш-диск с последовательной шиной (USB), портативное устройство размером пакет жевательной резинки, который легко подключается к любому компьютеру с портом USB и хранит данные на микросхемах флэш-памяти.В моноблок не требует батарей, внешнего источника питания, и никаких дополнительных кабелей или переходников.
порта USB теперь стандартны почти для каждого настольного компьютера и ноутбука сделано в последние годы. USB-флеш-диск хорошо работает с большинством ПК (Windows 98 и выше), Mac (Mac 9.5 и выше) и большинство Машины Linux (ядро Linux версии 2.4.0 или новее). Тем не мение, Windows NT в настоящее время не поддерживает USB. Следовательно, USB флеш-диск не может работать в системах NT. Для Windows 98 драйвер необходимо установить. Для некоторых марок USB-флеш-накопителей вам необходимо установить драйвер, если вы хотите защитить паролем. При подключении к USB-порту ПК флэш-диски появляются на рабочий стол как дополнительный жесткий диск (например,грамм. грамм:). Ты просто перетаскивать файлы на флэш-диск и с него, а затем их можно удалить и подключен к USB-порту любого другого компьютера для передачи данные. На Mac значок папки, представляющий флэш-диск, будет появятся на вашем рабочем столе. Затем вы можете читать или писать, как если бы флеш-диск — это еще одна папка на вашем компьютере.
Хотя Флэш-диски стоят дороже, чем другие форматы съемных носителей, они прочные, удобные и достаточно маленькие, чтобы их можно было положить в карман или прикрепленный к цепочке для ключей и способный хранить большие файлы, чем дискеты.Даже самая маленькая 16-мегабайтная вспышка на дисках хранится больше данных, чем на 10 дискетах, а на дисках большего размера 64- а на 128-мегабайтных дисках — значительно больше. Флэш-диски теперь доступны до 2-х гигабайт. Кроме того, они могут повторяться десятки тысяч раз, пока CD-R можно записать только один раз.
Как можно Как видно, флеш-диски действительно идеальны для хранения и передачи файлы.USB-порты доступны в каждом общественном терминале поддерживается Центром вычислительных услуг (CSC). Ли вы преподаватель или студент, USB-флеш-накопитель наверняка вам хороший компаньон для компьютерного преподавания и обучения виды деятельности. Просто подумайте о том, сколько места на диске вы можно использовать для хранения конспектов лекций в PowerPoint, исследований документы, задания и проекты; время, которое вы могли бы сэкономить просто перетаскивая файлы из одной папки в другую и удобство приносить свои электронные файлы, пока вы в пути.Если вы все еще не уверены, просто еще раз взгляните на следующий контрольный список, почему вам следует используйте USB-флеш-диски.
| Маленький | – | его небольшой размер удобен для переноски файлов в любом месте | |
| Универсальный | – | это можно использовать в Windows, Mac и Linux.Без форматирования для ПК или Mac необходимо | |
| Подключи и работай | – | нет программное обеспечение, необходимое для большинства систем | |
| Легко | – | а мобильный жесткий диск для компьютера | |
| Длинный Жизнь | – | 10 лет | |
| Сейф | – | стойкий царапинам, пыли, поломкам или механическим повреждениям | |
| Экономичный | – | один Флэш-накопитель USB 16 МБ эквивалентен 10 дискетам |
Кроме того, когда вы решите приобрести его, поищите USB-накопитель, поддерживает USB 2.0 для более высокой производительности. Как и все другие съемные устройств, пользователи также должны принять во внимание следующие рекомендации:
Хранение данных Возможно, это только начало для производителей флеш-накопителей. Несколько дисков теперь предлагают возможность хранить зашифрованные данные, а некоторые из них в комплекте с прикладным программным обеспечением, таким как браузеры электронной почты или Adobe PhotoShop. Фактически, теперь мы видим объединенные флеш-диски. с MP3-плеерами, диктофонами и цифровыми камерами.Его рыночный потенциал выходит за рамки нашего воображения.
Артикул:
.
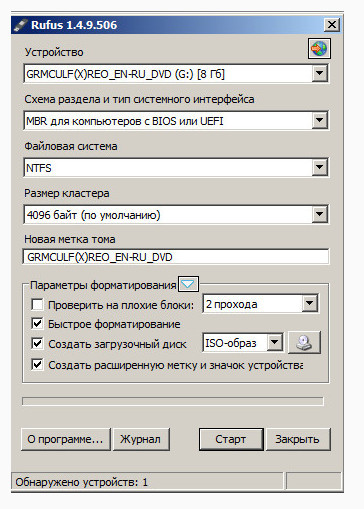 .
.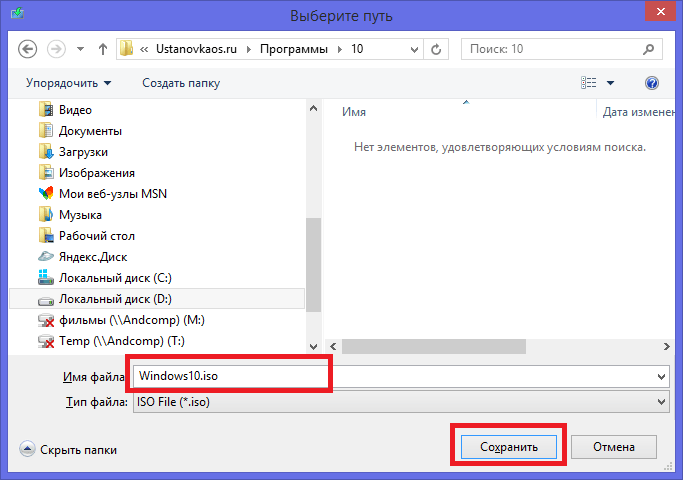 Внесутся лишь некоторые корректировки в menu.lst. Поэтому, программы наряду с дистрибутивами и настройками меню не пострадают.
Внесутся лишь некоторые корректировки в menu.lst. Поэтому, программы наряду с дистрибутивами и настройками меню не пострадают.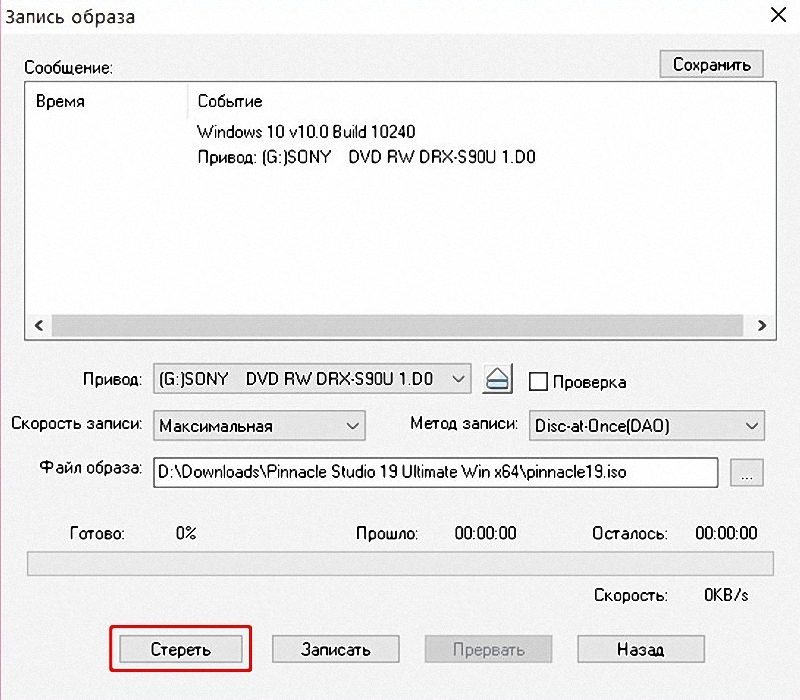
 Такой подход понадобится тогда, когда у вас уже есть загрузочный носитель;
Такой подход понадобится тогда, когда у вас уже есть загрузочный носитель;

