«Как разделить жёсткий диск на Windows 10?» – Яндекс.Знатоки
Для того, чтобы разделить жёсткий диск на несколько разделов, нужно открыть встроенную утилиту «Управления дисками». Есть два варианта, как это можно сделать. Вариант №1 подходит только для Windows 10, Вариант №2 — почти для всех предыдущих версий этой операционной системы.
В поисковой строке меню «Пуск» набираем «Панель управления» (цифра 1), а затем открываем её кликом мыши (цифра 2).В открывшемся окне выбираем и кликаем мышью на пункт «Система и безопасность».
Открывается новое окно. В нём идём вниз и в пункте «Администрирование» кликаем на подпункт «Создание и форматирование жёсткого диска».Перед нами предстаёт собственно утилита «Управление дисками».
Для того, чтобы в утилите «Управление дисками» создать новый раздел жёсткого диска, для начала нужно «отщипнуть» место для него от уже существующего раздела.
На представленной мной картинке на жёстком диске уже существует два раздела С и D. Предположим, что я хочу создать третий раздел. Для этого я выбираю раздел D, на котором больше свободного места и кликаю прямо по его названию правой клавишей мыши.
Обратите внимание! В операционной системе Windows на одном физическом жёстком диске может существовать не более 4 разделов, включая системные (например, Раздел восстановления).
Появляется окно проводника, в котором я выбираю «Сжать том».
Стоит немного подробнее остановиться на том, почему именно сжать. Дело в том, что для того, чтобы создать новый раздел, для начала нужно где-то взять свободное место для него. Мы его получаем как раз сжимая пространство на уже существующем томе. Раздел D в моём случае донор для создания нового раздела.
После этого появляется надпись «Выполняется опрос тома для определения доступного места для сжатия. Подождите…». Опрос тома может продолжаться от нескольких секунд до нескольких десятков минут. Здесь придётся подождать какое-то время.
Когда система закончит опрос тома, появится окошко, где в графе «Размер сжимаемого тома» можно указать какое количество пространства вы хотите отщипнуть от вашего диска-донора для создания пока что свободного пространства.
Забрать для нового раздела пространства больше, чем указано, не получится. В моём случае потолок это 78880 Мб — немногим более 77 Гб.
Я поставлю 51200 МБ. Это ровно 50 гигабайт для нового раздела. Их можно использовать, например, для того, чтобы на новый раздел установить Windows 10 рядом с уже существующей Windows 7.
После того, как вы нажмёте «Сжать» в течение какого-то времени вы не увидите никакого результата. Единственное, что расскажет вам о том, что процесс сжатия идёт — это крутящейся синий кружок, появляющийся при наведение на окно утилиты.
О том, что сжатие произошло, вам станет известно, когда в нижней части окна утилиты появится чёрная полоска с нераспределённым пространством (у меня это 50 Гб).
Вот мы и освободили место для создания нового раздела на жёстком диске в Windows 10. Теперь разберёмся, как нераспределённое пространство упорядочить и превратить в полноценный раздел нашего жёсткого диска.
Для того, чтобы наше нераспределённое пространство превратить в полноценный раздел жёсткого диска, нужно нажать на надписи «Не распределена» правой клавишей мыши и выбрать пункт «Создать простой том».
Откроется «Мастер создания простого тома». Нажимаем в нём кнопку «Далее». Появляется окно, в котором мы можем указать размер нашего тома (раздела жёсткого диска). Здесь мы можем ничего не менять и нажать далее.
Менять можно в том случае, если мы хотим из освобождённого нераспределённого пространства, например, создать два новых раздела.
После этого у нас появляется возможность выбрать для своего раздела жёсткого диска латинскую букву, которой он будет обозначаться. у меня уже есть два диска C и D, третий я назову F. Выбираем и нажимаем «Далее».
На следующем этапе нам будет предложено отформатировать наш новый раздел. Я здесь всё оставляю по умолчанию.
После этого ждём «Готово».
Затем ещё несколько секунд или минут наш раздел форматируется и всё. Новый раздел жёсткого диска в Windows 10 создан.
Как видите я хотел создать раздел ровно на 50Гб, но у меня получилось 49,9 гигабайт. Небольшое количество сжатого пространства было забрано Windows на системные нужды.
Теперь на этот раздел, например, можно установить Windows 10 рядом с Windows 7.
yandex.ru
Как разделить жесткий диск на Windows 10: разбивка на разделы
Сегодня рассмотрим, каким способом разделить диск в Windows 10, не прибегая к стороннему программному обеспечению, ведь такая необходимость появляется фактически у всех пользователей новой операционной системы.
Что бы ни говорили приверженцы специализированных программ, если операционная система обладает соответствующим функционалом, пользоваться ними смысла нет. Потому подробно рассмотрим, как разделить жесткий диск при помощи интегрированного на Windows 10 инструмента для работы с накопителями.
Что важно, работать будем из-под самой операционной системы, даже не прибегая к использованию установочного накопителя с дистрибутивом «десятки».
Для чего это нужно?
В первую очередь разделение накопителя на тома необходимо в случае приобретения нового устройства, неважно, ноутбук — это, компьютер или винчестер увеличенного объема. Делается это по нескольким причинам, главными из которых являются удобство эксплуатации и безопасность.
Представьте, что будет с жестким диском на 500-1000 Гб, если во время переустановки операционной системы его отформатировать с целью избавиться ото всех файлов старой ОС. Устанавливать новую систему поверх старой имеет смысла ненамного больше, чем просто обновить ее из-под самой Windows: весь мусор останется, что в скором времени скажется на производительности компьютера.
Да и удобнее хранить различные типы данных на разных томах (игры — на одном, видео коллекцию — на ином). Операционная система с программным обеспечением должны располагаться на первом логическом диске ввиду особенностей работы HDD.
Запуск утилиты для изменения разметки диска
Работа с разделами начинается с запуска программы «Управление дисками», которая практически не подвергалась изменениям со времен внедрения в операционную систему Windows 7. Запускается инструмент несколькими путями.
Панель управления
1. Открываем Панель управления через Пуск, Win→X (зажав соответствующую комбинацию клавиш) или ярлык в удобном месте.
2. Изменяем стиль визуализации иконок окна на «Мелкие иконки».
3. Вызываем апплет «Администрирование».
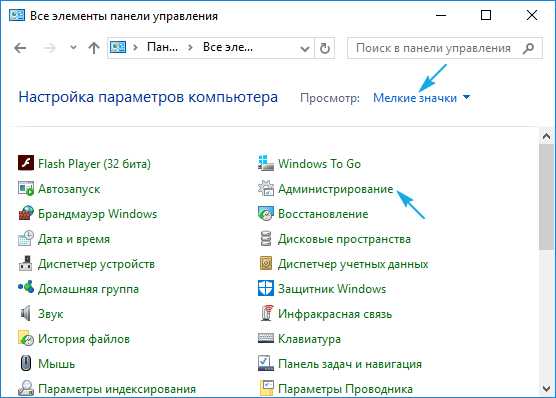
4. Запускаем пред последнюю в списке утилиту «Управление компьютером».

5. Разворачиваем раздел «Запоминающие устройства» в левом вертикально расположенном меню.
6. Нажимаем по пункту «Управление дисками».
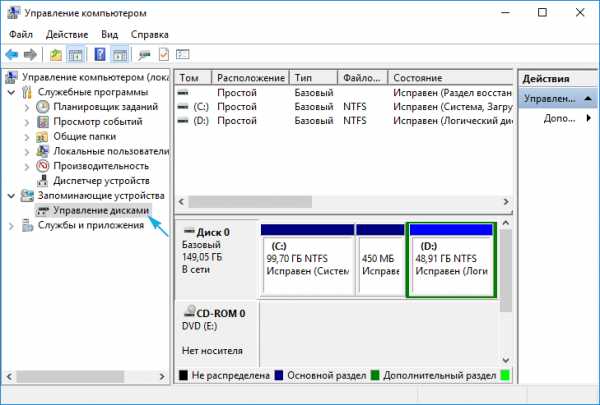
Командный интерпретатор
Вторым, и более эффективным, методом вызвать инструмент для разбивки жесткого диска на тома является использование возможностей окна «Выполнить».
1. Вызываем диалог для быстрого выполнения системных команд и открытия ресурсов при помощи сочетания клавиш Win+R.
2. Вводим команду «diskmgmt.msc».
3. Запускаем ее при помощи клавиши «Ввод».
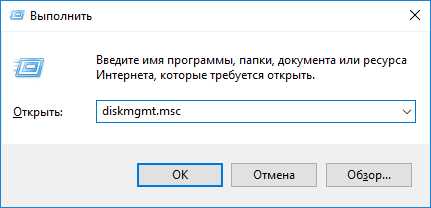
Вследствие откроется то же окно, что и в предыдущем варианте, но без лишних элементов интерфейса.
Как пользоваться встроенным менеджером дисков
В окне приложения отображается список всех обнаруженных устройств хранения цифровой информации, в том числе функционирующих по технологии flash-памяти (твердотельные накопители и флешки).
Первыми в списке идут зарезервированные операционной системой разделы, где хранятся файлы, необходимые для сброса операционной системы к изначальному состоянию, и ее загрузчик. Эти тома размером в 100-350 (порой более) мегабайт не следует ни в коем образе затрагивать.
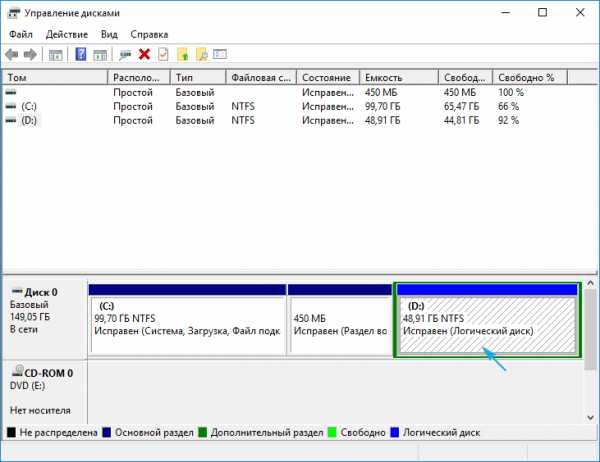
1. В главном фрейме или панели ниже выбираем жесткий диск или его том, который необходимо разделить на n-е количество разделов.
Главное, чтобы на нем был достаточный объем свободного пространства, который хотя бы незначительно превышает размер создаваемого раздела/разделов. А если разделяется системный том, на нем следует оставить не менее 10 Гб свободного места. Оно понадобится для хранения временных файлов и установки недостающего программного обеспечения.
2. Вызываем контекстное меню выбранного объекта и выбираем «Сжать том…».
Эта операция позволит «отрезать» от раздела указанное количество гигабайт и на этом месте сформировать новый раздел или несколько, но их суммарный размер не превысит объем данных, выделенный на это.
3. В открывшемся параметрическом окне задаем объем сжимаемого пространства.
Именно столько мегабайт будет освобождено (превращено в неразмеченную область), дабы впоследствии разметить ее желаемым образом.
После указания всей информации нажимаем «Сжать» и ожидаем. В зависимости от размера (и степени поврежденности винчестера — этот фактор в первую очередь влияет на скорость) придется подождать от десятка секунд до пары минут, пока приложение выполнит поставленную задачу по переназначению свободных кластеров неразмеченной области.
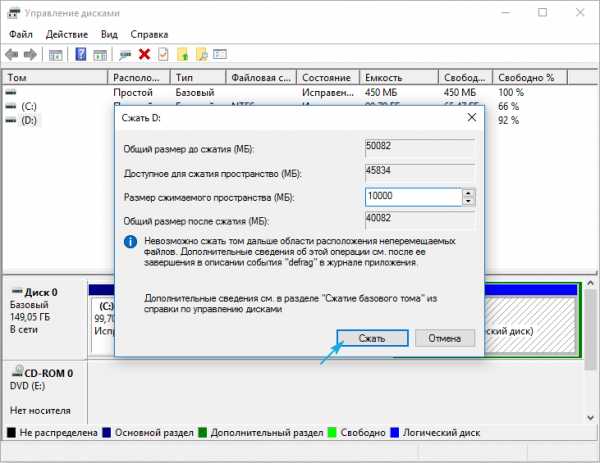
По завершении операций на диаграмме появится неразмеченное пространство указанного объема, эта область отличается наличием черной полоски вверху.
4. Через контекстное меню этого пространства вызываем команду «Создать простой том…».
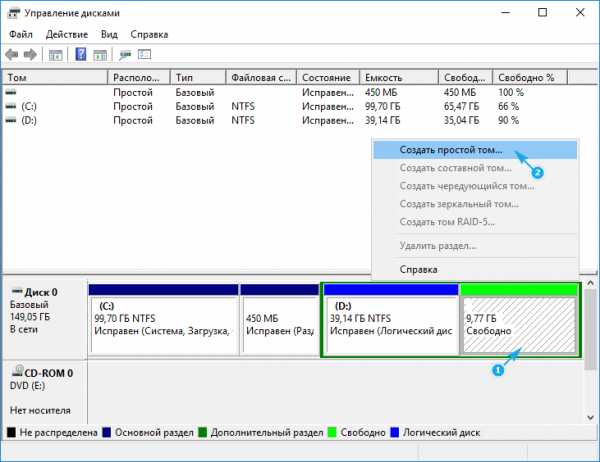
По умолчанию его размер будет равным неиспользуемому пространству, что актуально для формирования одного тома в этой области. Если нужно создать несколько разделов, вводим объем первого в мегабайтах (с учетом того, что 1 гигабайт равняется 1024 мегабайтам, а не 1000).
5. В мастере создания простых томов выбираем файловую систему. Задаем размер кластера и метку.

В качестве файловой системы лучше выбрать NTFS. Даже с учетом множества недостатков она является лучшим решением от Майкрософт. Размер кластера: если на диске будут храниться небольшие файлы, имеет смысл задать его значение 2096 или менее кб с целью оптимального использования пространства, а для хранения видео коллекции и образов лучше использовать больший размер кластера. От метки тома ничего не зависит, и она легко изменяется через Проводник в любой момент.
6. Жмем «Далее», проверяем параметры и жмём «Готово».
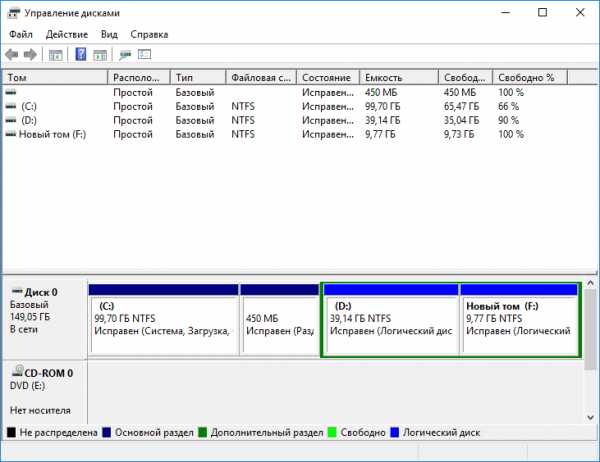
Вследствие файловая система нового раздела будет сформирована и появится новый том на жестком диске. При создании нескольких разделов с неразмеченной областью придется проделать то же самое, что в пунктах 4-6.
Разбивка тома на этапе инсталляции Windows 10
Если на компьютере еще нет операционной системы, вовремя ее установки также можно разбить жесткий диск. Отличием варианта является невозможность разделить накопитель на логические тома без форматирования, и для винчестеров с важной информацией способ не подойдет.
1. Загружаемся с установочного дистрибутива, используя Boot Menu.
2. Добираемся до этапа выбора диска для установки «десятки», остановившись на варианте «Выборочная».
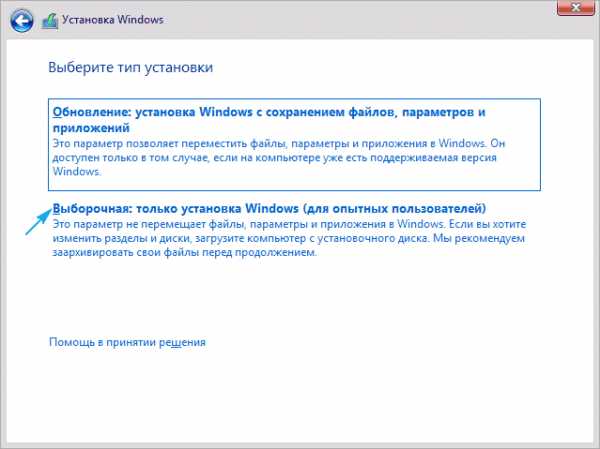
3. Удаляем ненужные тома, чтобы сделать их неразмеченной областью.
4. Как и ранее, выбираем это пространство и создаем в нем разделы указанных размеров.
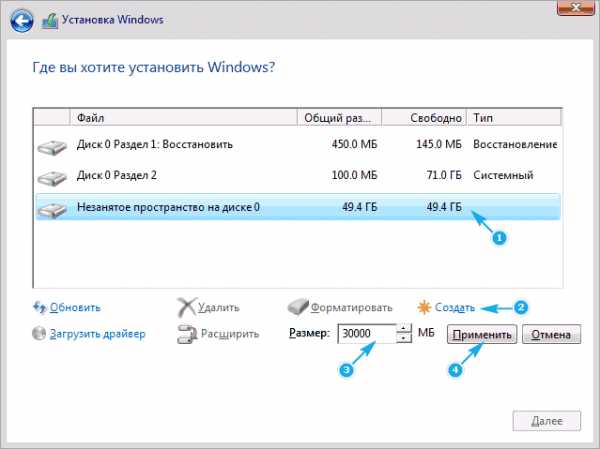
Далее можно устанавливать ОС на первый из них, предварительно отформатировав его.
windows10i.ru
Как разделить диск в Windows 10
  windows | для начинающих
Многим пользователям привычно использовать два раздела на одном физическом жестком диске или SSD — условно, диск C и диск D. В этой инструкции подробно о том, как разделить диск на разделы в Windows 10 как встроенными средствами системы (при установке и уже после нее), так и с помощью сторонних бесплатных программ для работы с разделами.
Несмотря на то, что имеющихся средств Windows 10 вполне достаточно для совершения базовых операций над разделами, некоторые действия с их помощью выполнить не так просто. Наиболее типичная из таких задач — увеличение системного раздела: если вас интересует именно это действие, то рекомендую воспользоваться другим руководством: Как увеличить диск C за счет диска D.
Как разбить диск на разделы в уже установленной Windows 10
Первый сценарий, который мы рассмотрим — ОС уже установлена на компьютере, всё работает, но было принято решение разделить системный жесткий диск на два логических раздела. Сделать это можно без программ.
Нажмите правой кнопкой мыши по кнопке «Пуск» и выберите «Управление дисками». Также эту утилиту можно запустить нажатием на клавиатуре клавиш Windows (клавиша с эмблемой) + R и вводом diskmgmt.msc в окно «Выполнить». Откроется утилита «Управление дисками» Windows 10.
В верхней части вы увидите список всех разделов (Томов). В нижней — список подключенных физических накопителей. Если на вашем компьютере или ноутбуке имеется один физический жесткий диск или SSD, то вероятнее всего вы увидите его в списке (в нижней части) под именем «Диск 0 (ноль)».
При этом, в большинстве случаев он уже содержит несколько (два или три) разделов, лишь один из которых соответствует вашему диску C. Не следует совершать действий над скрытыми разделами «без буквы» — они содержат данные загрузчика Windows 10 и данные восстановления.
Для того, чтобы разделить диск C на C и D, кликните правой кнопкой мыши по соответствующему тому (по диску С) и выберите пункт «Сжать том».
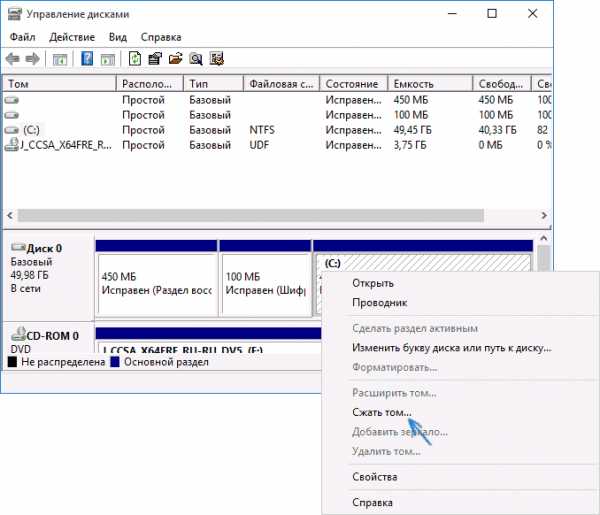
По умолчанию, вам будет предложено сжать том (высвободить место для диска D, другими словами) на все доступное свободное пространство жесткого диска. Делать этого не рекомендую — оставьте по крайней мере 10-15 гигабайт свободными на системном разделе. То есть, вместо предложенного значения введите то, которое сами считаете нужным для диска D. В моем примере на скриншоте — 15000 мегабайт или чуть менее 15 гигабайт. Нажмите «Сжать».

В управлении дисками появится новая нераспределенная область диска, а диск C уменьшится. Кликните по области «не распределена» правой кнопкой мыши и выберите пункт «Создать простой том», запустится мастер создания томов или разделов.
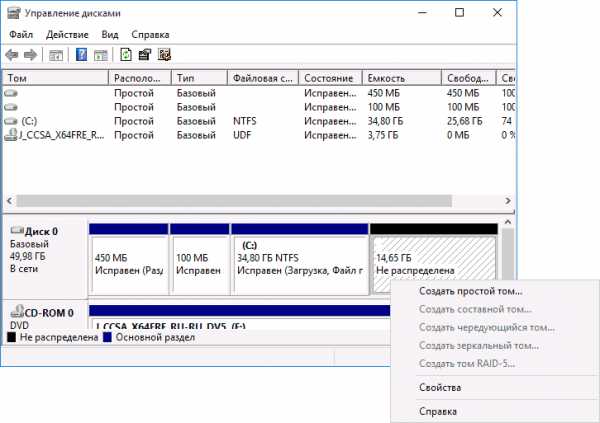
Мастер запросит размер нового тома (если хотите создать только диск D, то оставляйте полный размер), предложит назначить букву диска, а также отформатировать новый раздел (оставьте значения по умолчанию, поменяйте метку на свое усмотрение).
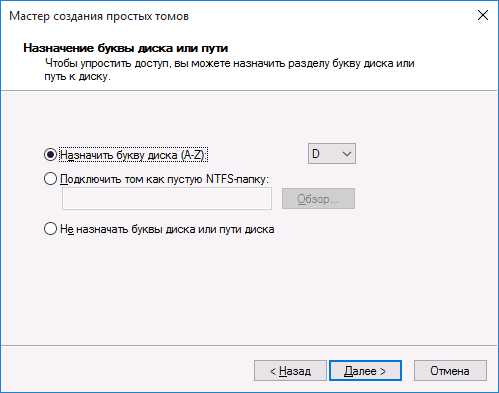
После этого, новый раздел будет автоматически отформатирован и смонтирован в системе под заданной вами буквой (т.е. появится в проводнике). Готово.
Примечание: разбить диск в установленной Windows 10 можно и с помощью специальных программ, о чем написано в последнем разделе этой статьи.
Создание разделов при установке Windows 10
Разделение дисков на разделы возможно также при чистой установке Windows 10 на компьютер с флешки или диска. Однако тут следует отметить один важный нюанс: сделать это без удаления данных с системного раздела не получится.
При установке системы, после ввода (или пропуска ввода, подробнее в статье Активация Windows 10) ключа активации, выберите «Выборочная установка», в следующем окне вам будет предложен выбор раздела для установки, а также инструменты для настройки разделов.
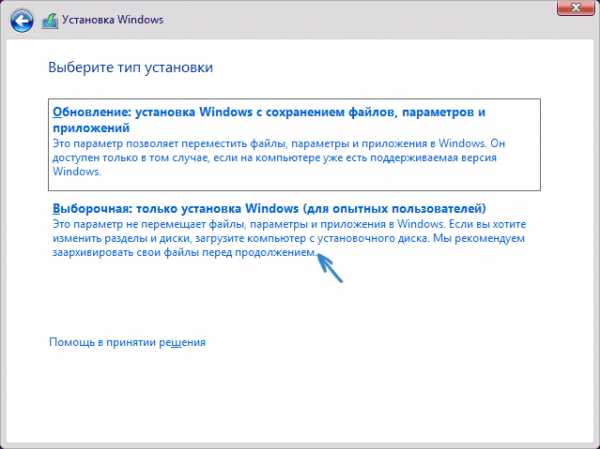
В моем случае диск C — это раздел 4 на диске. Для того, чтобы вместо него сделать два раздела, требуется сначала удалить раздел с помощью соответствующей кнопки ниже, в результате он преобразуется в «незанятое пространство на диске».
Второй шаг — выбрать незанятое пространство и нажать «Создать», затем задать размер будущего «Диска C». После его создания у нас останется свободное незанятое пространство, которое тем же способом (с помощью «Создать») можно превратить во второй раздел диска.
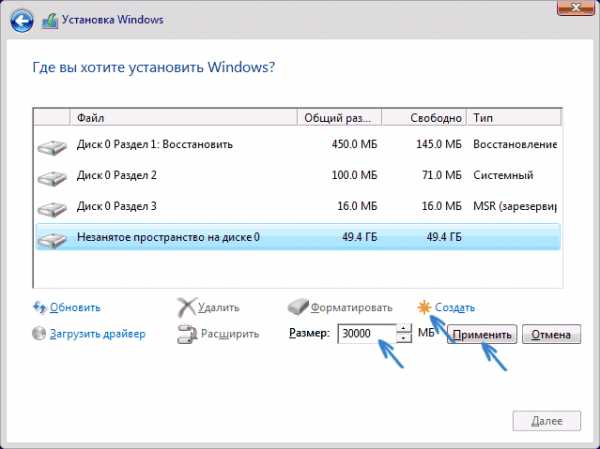
Рекомендую также после создания второго раздела, выделить его и нажать «Форматировать» (в противном случае он может не появиться в проводнике после установки Windows 10 и его придется форматировать и назначать букву диска через Управление дисками).
И, наконец, выбираем раздел, который был создан первым, нажимаем кнопку «Далее» для продолжения установки системы на диск C.
Программы для разделения дисков на разделы
Помимо собственных инструментов Windows, имеется множество программ для работы с разделами на дисках. Из хорошо зарекомендовавших себя бесплатных программ такого рода могу рекомендовать Aomei Partition Assistant Free и Minitool Partition Wizard Free. В примере ниже рассмотрим использование первой из указанных программ.
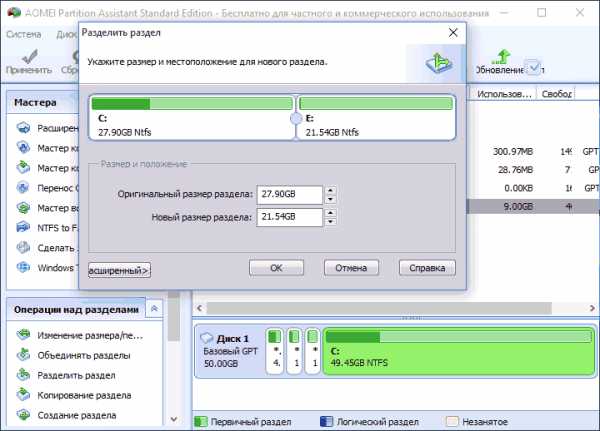
На самом деле, разделить диск в Aomei Partition Assistant настолько просто (и к тому же все на русском языке), что я даже толком не знаю, что здесь писать. Порядок выглядит следующим образом:
- Установили программу (с официального сайта) и запустили ее.
- Выделили диск (раздел), который нужно разбить на два.
- Слева в меню выбрали пункт «Разделить раздел».
- Установили новые размеры для двух разделов с помощью мышки, двигая разделитель или ввода числе в гигабайтах. Нажали Ок.
- Нажали кнопку «Применить» слева вверху.
Если же тем не менее при использовании какого-либо из описанных способов у вас возникнут проблемы — пишите, а я буду отвечать.
А вдруг и это будет интересно:
remontka.pro
Как разбить диск на разделы в Windows 10 без дополнительных программ

Купив ноутбук или собранный компьютер с предустановленной операционной системой Windows 10 пользователь чаще всего получает один единственный логический диск C:\ громадных размеров: 500 ГБ, 750 ГБ, 1 ТБ и т.д. Это во-первых, очень неудобно при переустановке Windows. Во-вторых, это просто небезопасно — в один прекрасный момент можно столкнуться с тем, что вирус отформатировал системный раздел и стёр все что на нём был. Конечно, информацию можно вернуть с помощью специальных приложений для восстановления данных, но зачем до этого доводить, ведь можно сразу разбить жесткий диск на разделы и хранить файлы уже структурировано, а не одной большой «кучей». Многих начинающих пользователей пугает то, что для этого нужно загружаться со специального LiveCD, использовать специальные утилиты, и т.д. На самом деле всё гораздо проще. В операционных системах от Майкрософт начиная с Windows 7 и заканчивая последней новомодной Windows 10 разбить диск можно без дополнительных программ средствами самой операционной системы. Как это сделать я сейчас подробно расскажу.
Кликаем на значке компьютера на рабочем столе правой кнопкой мыши и в контекстном меню выбираем пункт «Управление»:

В открывшейся оснастке «Управление компьютером» выбираем пункт «Управление дисками».
Примечание: сюда можно попасть и иным способом — нажимаем комбинацию кнопок «Win+R» и вводим команду diskmgmt.msc.
В списке дисков находим свой один единственный раздел «C:\» большого объёма. Будем делить! Кликаем на нём правой кнопкой мыши:
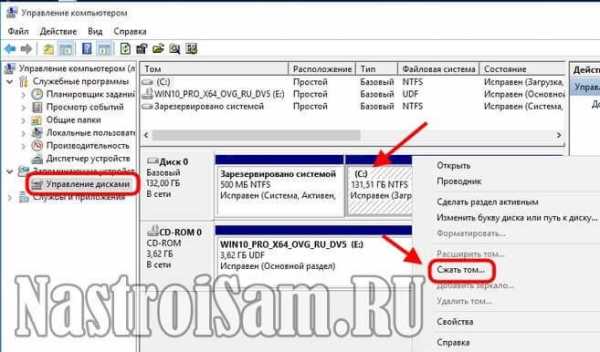
В меню надо выбрать пункт «Сжать том…». В ответ на это появится вот такое окно:

Обратите внимание на строки «Доступное место» и «Размер сжимаемого пространства». В первой будет показано всё свободное пространство, которое можно занять. Вот только занимать полностью его не стоит, ведь на системный раздел Вы ещё будете устанавливать программы и игры. Поэтому, под него обычно оставляют примерно треть или четверть от всего объёма жесткого диска. С этим расчётом вводим в поле «Размер сжимаемого пространства» вводим размер освобождаемого места в Мегабайтах. Нажимаем кнопку «Сжать». В результате мы получим свободное неразмеченное пространство:
Половину дела сделали — разбить жесткий диск мы смогли. Теперь дело за разделами. Кликаем по свободной области правой кнопкой и в меню выбираем пункт «Создать простой том…»:

Таким образом мы запустим специальный мастер, где надо указать букву, которую будет иметь новый логический диск.
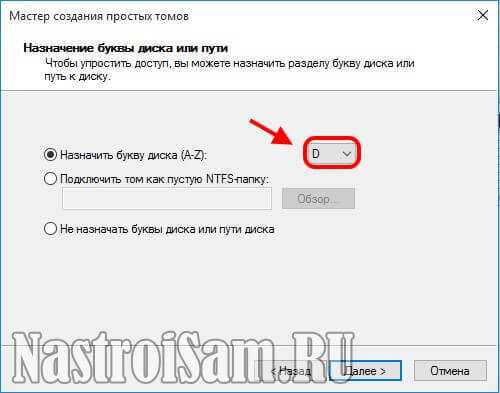
Выбираем следующую свободную по алфавиту букву и переходим далее. Остаётся только произвести форматирование:
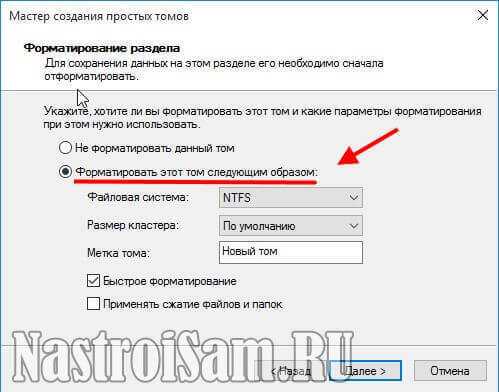
Выбираем файловую систему NTFS. Больше ничего не трогаем и двигаемся дальше. В следующем окне остаётся только нажать на копку «Готово».
Вот собственно и всё, так называемая разбивка завершена. Новый логический том создан, отформатирован и готов к использованию.
Внимание! Представленным выше способом Вы можете разделить жесткий диск 2 части и более. Всё зависит от нужного размера, свободного места и Ваших потребностей.
nastroisam.ru
Как разделить диск C на два диска на Windows 10 (Виндовс 7, 8.1)


Здравствуйте. Когда покупаете новый ноутбук, ПК или просто HDD большей емкости для модернизации компьютера, может возникать вопрос – как разделить диск C на два диска на Windows 10. Это привычная практика, когда под ОС выделяют около 100 «гигов», а остальное пространство отводят для хранилища фото, музыки, видео и прочего контента. Ниже рассмотрим разные способы разбиения накопителя – как штатными инструментами Виндовс, так и сторонними приложениями.
Цель публикации – показать, как разделить один раздел на несколько. Про объединение, расширение накопителей речь идти не будет. Это совсем другая история!
СОДЕРЖАНИЕ СТАТЬИ:
Windows установлен – как не потерять данные при разбиении?
Уже давно прошли те суровые времена, когда после проведения подобных манипуляций носители форматировались, вся информация уничтожалась. Конечно же, не хотелось бы заново переустанавливать ОС, тратить на это время.
Сейчас всё намного проще – есть встроенная утилита Disk Management, существует масса бесплатного софта. А теперь обо всём по порядку.
Начнем с варианта, не предполагающего установку дополнительного ПО – обойдемся системными возможностями.
- Необходимо запустить средство управления дисками. Чтобы это сделать, вызываем консоль «Выполнить», нажав на клавиатуре комбинацию Win + R . Вводим в строку следующую команду:
diskmgmt.msc
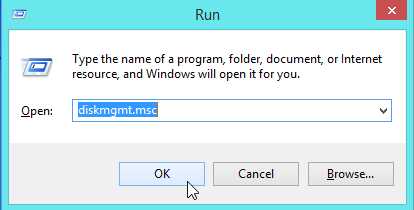
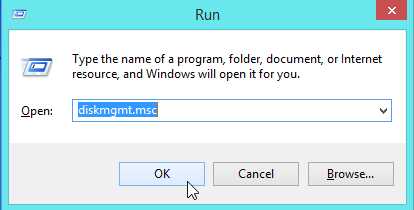
- Спустя несколько секунд отобразиться окно требуемой службы, в котором увидите все накопители и логические разделы.
- Выбираем тот, который необходимо поделить на части (в рассматриваемом случае – это С), потом щелкаем правой клавишей мышки, в меню активируем «Сжать том…»:
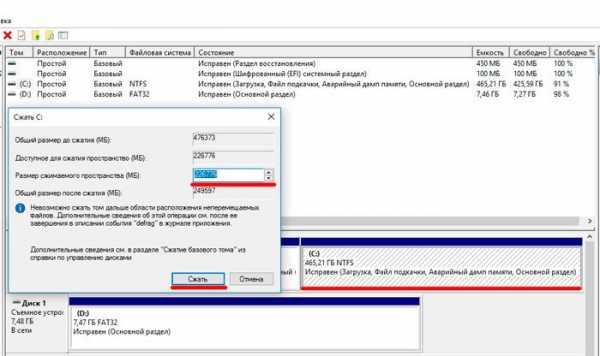
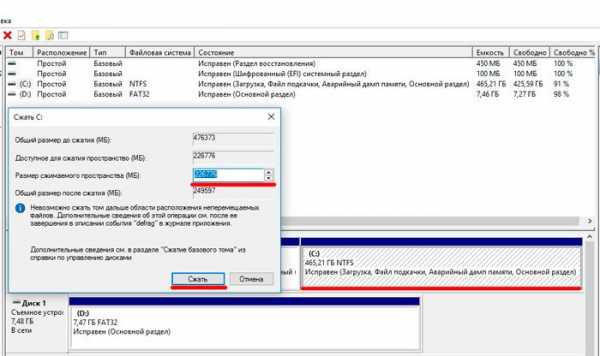
- Появившееся диалоговое окно предлагает указать объем сжимаемого пространства. Изначально установлен максимальный лимит. То есть, если оставить как есть, то формируемый раздел займет все свободное место, а диск C останется практически без запаса. Поэтому, рекомендую указывать размер от 10 до 15 тысяч мегабайт.
Многих интересует, какой оптимальный размер системного раздела Windows 10? Я изначально по привычке оставлял 50 Гб (для «семерки» хватало), но после скачивания обновлений понял – нужно не менее 100 Гб. А если устанавливаете кучу программ дополнительных, то можно смело выделять и все 150 гигов.
- Как только операция закончиться, то у Вас отобразиться новый логический раздел в виде неразмеченной области. Пока что он недоступен для записи файлов. Необходимо кликнуть по нему правой кнопкой мышки и выбрать команду «Создать…том»:
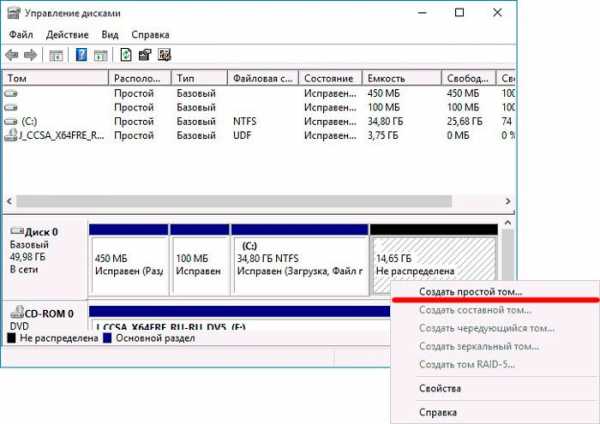
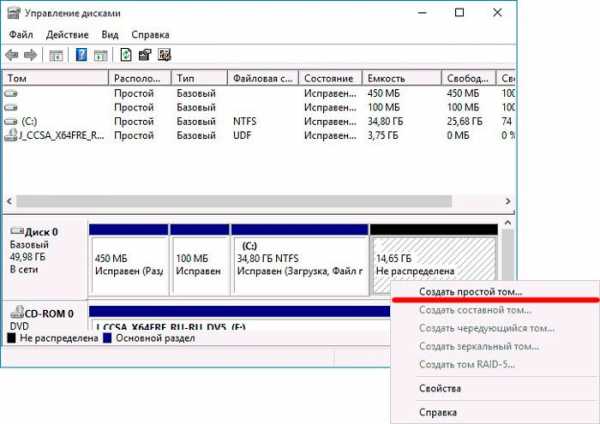
- Отобразится окно, где выбираете букву диска, указываете необходимый объем и производиться форматирование. Всё это делается за несколько шагов:


- Как только «мастер» завершит процедуру, можно смело пользоваться созданным местом хранения файлов. Откройте «Мой компьютер» и сами в этом убедитесь.
На самом деле, описанный инструмент может запутать новичков, поскольку много манипуляций. Поэтому советую перейти к рассмотрению бесплатных сторонних приложений.
Автор рекомендует:
Как разделить диск на два диска Windows 10 с помощью программ?
Прежде чем публиковать материал, я ознакомился с различными утилитами. Самыми удобными и простыми оказались следующие:
- Aomei Partition Assistant
- Minitool Partition Wizard
Кликнув по ссылкам выше можно скачать софт с официальных сайтов.
Начну в первой в списке:
- Во время установки можно выбрать русский язык – это существенный плюс;
- Как только инсталляция завершиться, на рабочем столе появиться ярлы для запуска ПО;
- В главном окне увидите перечень разделов, а слева меню операций;
- Разбить диск на разделы Windows 7 8 10 можно, выделив нужный накопитель и нажав на пункт «Разделить…». Отобразиться визуальная модель, где путем перетаскивания «круга» можно регулировать размер будущего тома:


- Чтобы задействовать изменения стоит в левом верхнем углу главного окна нажать на кнопку с «галочкой» — Применить. Утилита попросит перезагрузить систему для произведения нужных операций. Соглашаемся!
- Дожидаемся пока в оболочке PreOS Aomei Partition Assistant сделает все необходимое. Когда ПК загрузится, то увидите в проводнике новый раздел.
Теперь переходим к инструкции, как разделить жесткий диск Windows 10 приложением Minitool Partition Wizard. Суть практически ничем не отличается от предыдущего софта, вот только интерфейс программа имеет англоязычный. Но это не должно стать помехой со следующей инструкцией:
- Устанавливаем на ноутбук, запускаем и видим главное окно:
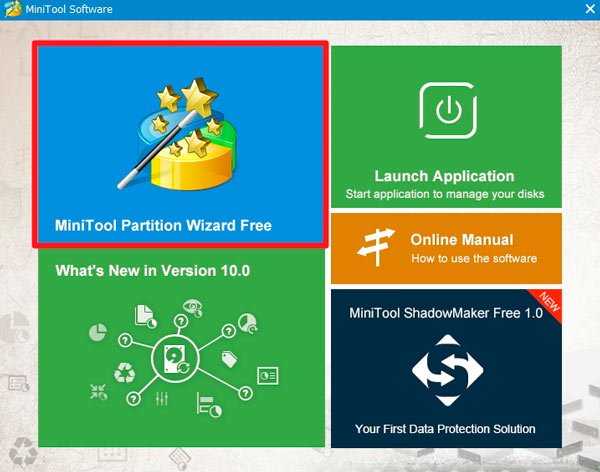
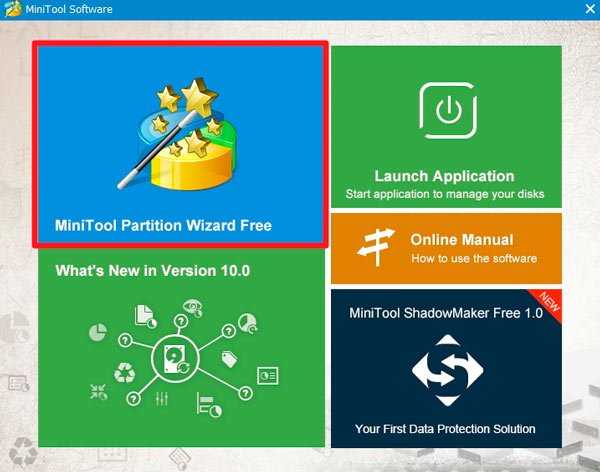
- Переходим непосредственно к «Мастеру» (выделен на скриншоте выше красной обводкой), выделяем том, который нужно поделить на две части и слева в списке кликаем по команде «Split Partition». С помощью формы вводим нужные значения или перетаскиваем графический регулятор вправо-влево для оптимальной настройки:
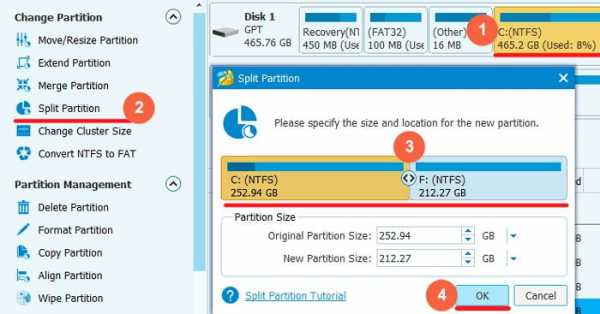
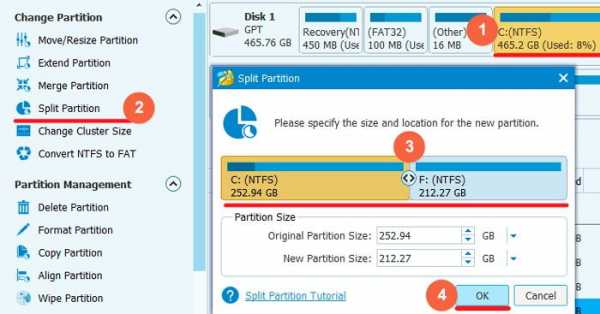
- Возвращаемся в основное окно и кликаем «Apply» для подтверждения операции с разбиения. Далее произойдет перезапуск Виндовс, утилита в режиме предзагрузки сделает необходимые манипуляции. Подождите минут 5-10.
Поздравляю! Вам удалось разделить жесткий диск без потери данных! Для большей наглядности советую посмотреть тематическое видео с нашего Ютуб канала:
Полезный контент:
Как создать разделы во время установки Виндовс 10?
Если вы ставите систему с чистого листа, то ситуация вообще простая. Не нужно никакого стороннего софта.
- Просто вставляете флешку с образом ОС (заготовленную ранее), дожидаетесь загрузки приветственного окна и переходите к пункту «Выборочная установка»:
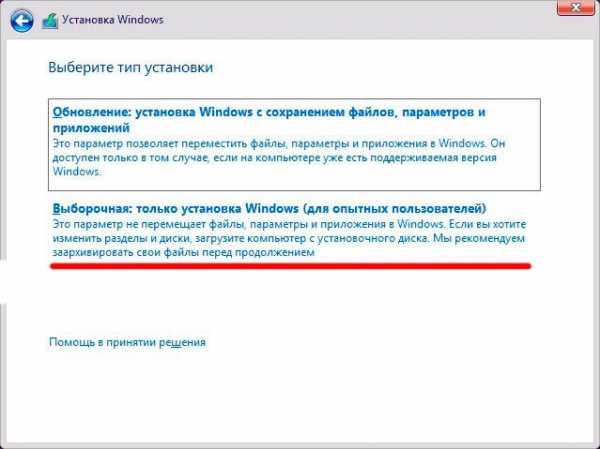
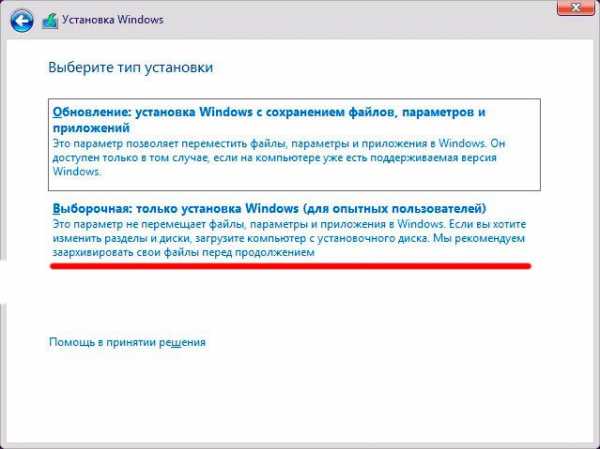
- Далее увидите перечень накопителей, а под ним – доступные операции. Сразу же отмечу, что сохранить информацию не удастся. В любом случае данные удалятся.
- Необходимо отыскать в списке главный диск (у него будет самый большой объем), выделить его и «Удалить». В результате этого у Вас отобразиться «Незанятое пространство». С ним и будем работать далее.
- Нажимаем по надписи — «Создать» и указываем размер системного раздела Windows 10. Рекомендую не менее 100000 Мб.
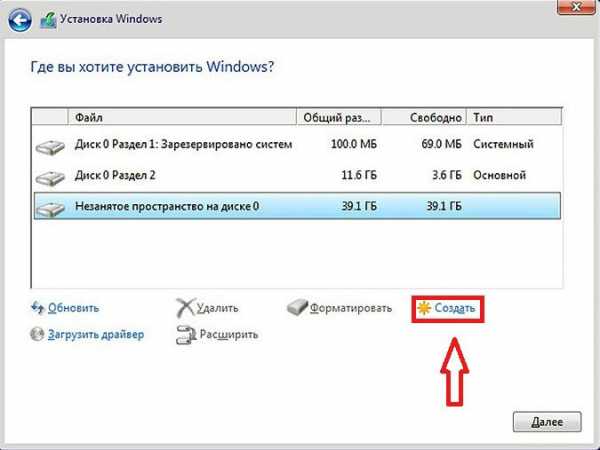
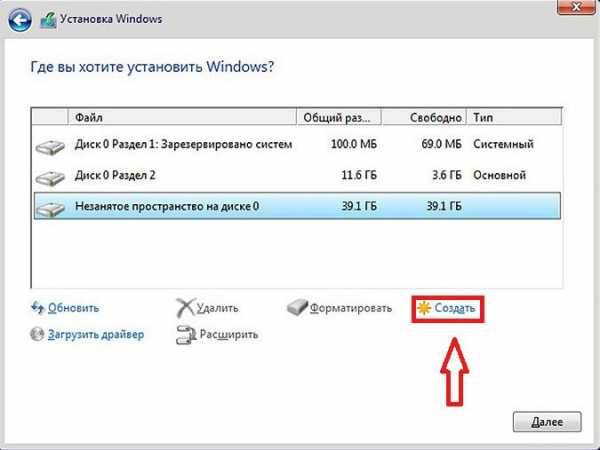
- После указанной процедуры неразмеченная область уменьшится. Снова выбираем опцию создания и указываем объем второго тома. Здесь уже на Ваше усмотрение – либо оставляем как есть (все свободное пространство), либо указываем нужное значение – если намерены разбить накопитель не на 2, а на 3 и более частей.
- По окончанию стоит выделить поочередно вновь сформированные элементы и «Форматировать», чтобы они потом сразу же определялись системой Виндовс.
Теперь вы знаете, как разбить жесткий диск при установке Windows 10. Элементарно, согласитесь!
Несмотря на простоту описанных шагов, я рекомендую проявить максимальную внимательность, чтобы случайно не отформатировать хранилище с важными данными. Особенно это актуально, когда в компьютере установлено несколько HDD или SSD носителей. К сожалению, нередки случаи удаления ценной информации. Восстановить её потом реально с помощью специального программного обеспечения, но это займет немало времени и эффективность не всегда высокая.
Если по теме «как разделить диск C на два диска» имеются вопросы, пожелания – пишите их в конце статьи, где расположена форма комментирования.
С уважением, Виктор!
it-tehnik.ru
Как разделить жесткий диск на 2 части windows 10?
В последнее время на ноутбуках с установленной Windows 10 зачастую можно встретить ситуацию, когда весь жесткий диск представлен всего одним локальным диском C. Это доставляет определенные неудобства, особенно, если в будущем придется переустанавливать операционную систему, полностью форматируя жесткий диск. В данной статье вы узнаете как разбить жесткий диск, на 2 части в Windows 10 без потери данных. Причем делать мы это будем стандартными средствами операционной системы без установки дополнительных программ.
Процесс разделения системного диска C на два локальных диска
Стоит отметить, что разделить диск C на два диска можно на величину, равную свободному пространству на нем. Например. Если у вас на диске C свободно 200 ГБ, а весь диск объемом 465 ГБ, то после разделения размер диска С останется около 265 ГБ, а новый диск D, который получится при разделении диска С, будет объемом около 200 ГБ.
Итак, приступим.
Для начала нужно зайти в «Управление дисками«. Для этого жмем правой кнопкой мыши по меню «Пуск» и в открывшемся меню выбираем «Управление дисками«.
Заходим в управление дисками
Второй способ попасть в «Управление дисками» — через «Панель управления«, где нужно выбрать «Администрирование» -> «Управление компьютером» и слева в меню «Управление дисками«.
Здесь находим диск С, жмем по нему правой кнопкой мыши и выбираем «Сжать том...»
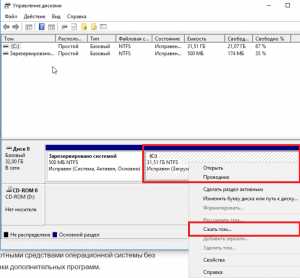
Находим и выбираем диск С
Откроется окно, в котором нужно выбрать объем в мегабайтах, который будет отрезан от диска С для создания нового локального диска. Этот объем будет практически равен свободному месту на диске C.

Указываем объем отрезаемого пространства от диска C
Не стоит отрезать весь доступный объем от диска C. Оставьте хотя бы 10 ГБ от доступного объема для диска С, иначе он у вас после разделения будет практически полностью заполнен!
Указываем размер и жмем кнопку «Сжать«.
После этого в окне управления дисками появится область под названием «Не распределена». Жмем по ней правой кнопкой мыши и выбираем «Создать простой том…«.
Выбираем неразмеченную область
Запустится окно с мастером создания простого тома. Жмем кнопку «Далее«.
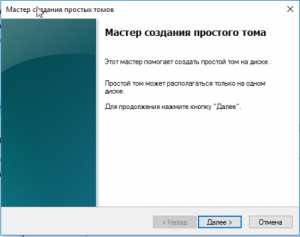
Мастер создания тома в Windows 10
Затем будет еще несколько диалоговых окон, в которых ничего не нужно менять. Просто нажимаете кнопку «Далее«.
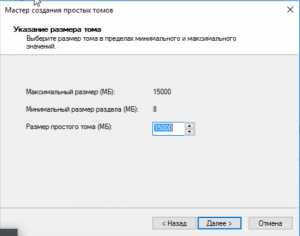
Указываем объем нового локального диска
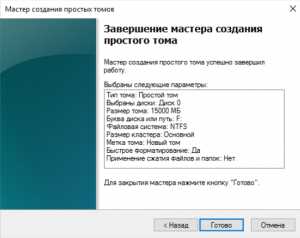
Окончание процесса разбивки диска C на два диска без потери данных в windows 10

Указываем метку нового локального диска

Выбираем букву диска
По итогу у вас будет создан новый локальный диск, который получился после разбиения диска C. Теперь на новый диск можно скопировать данные с диска С.
Вот таким вот простым способом в течение нескольких минут вы можете разбить диск C на два диска без потери данных в Windows 10 или любой другой версии операционной системы Windows.
helpadmins.ru
Как разделить жёсткий диск в Windows 10
В этом небольшом материале я пошагово с картинками расскажу о том, как разделить жёсткий диск в Windows 10 на разделы. Найти в интернете программы, которые смогут сделать это, не составит особого труда. Однако, по моему мнению, незачем пользоваться зачастую сомнительными сторонними программами, когда в самой операционной системе Windows 10 есть встроенная возможность разделения жёсткого диска на несколько разделов. То есть, мы рассмотрим, как разделить жёсткий диск встроенными средствами самой Windows 10.
Данный способ подойдёт не только для ОС Windows 10, но и для «семёрки», и для «восьмёрки».
Внимание! Очень желательно перед процедурой деления существующего раздела жёсткого диска провести дефрагментацию. Это позволит освободить для нового раздела большее пространство.
Шаг 1. Открываем встроенную утилиту «Управление дисками»
Для того, чтобы разделить жёсткий диск на несколько разделов, нужно открыть встроенную утилиту «Управления дисками». Есть два варианта, как это можно сделать. Вариант №1 подходит только для Windows 10, Вариант №2 — почти для всех предыдущих версий этой операционной системы.
Вариант №1
В Windows 10 кликаем ПРАВОЙ клавишей мыши на меню «Пуск» и выбираем 7 пункт «Управление дисками».
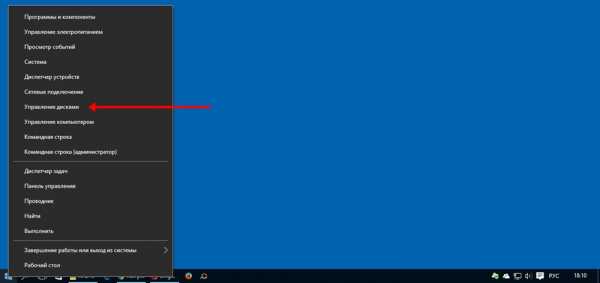
Вариант №2
В поисковой строке меню «Пуск» набираем «Панель управления» (цифра 1), а затем открываем её кликом мыши (цифра 2).
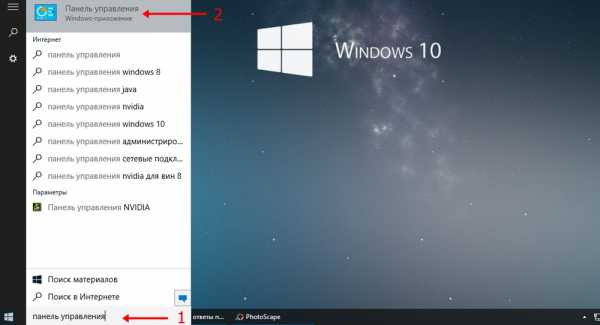
В открывшемся окне выбираем и кликаем мышью на пункт «Система и безопасность».
Открывается новое окно. В нём идём вниз и в пункте «Администрирование» кликаем на подпункт «Создание и форматирование жёсткого диска».
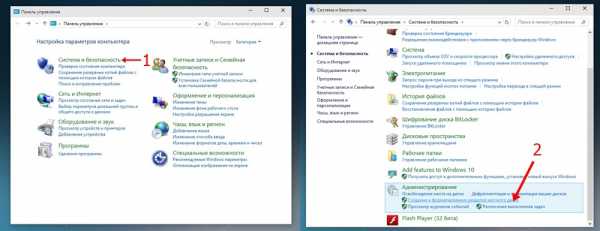
Перед нами предстаёт собственно утилита «Управление дисками».
Шаг 2. Сжатие тома и освобождение места для создания нового раздела в Windows 10
Для того, чтобы в утилите «Управление дисками» создать новый раздел жёсткого диска, для начала нужно «отщипнуть» место для него от уже существующего раздела.
На представленной мной картинке на жёстком диске уже существует два раздела С и D. Предположим, что я хочу создать третий раздел. Для этого я выбираю раздел D, на котором больше свободного места и кликаю прямо по его названию правой клавишей мыши.
Обратите внимание! В операционной системе Windows на одном физическом жёстком диске может существовать не более 4 разделов, включая системные (например, Раздел восстановления).

Появляется окно проводника, в котором я выбираю «Сжать том».
Стоит немного подробнее остановиться на том, почему именно сжать. Дело в том, что для того, чтобы создать новый раздел, для начала нужно где-то взять свободное место для него. Мы его получаем как раз сжимая пространство на уже существующем томе. Раздел D в моём случае донор для создания нового раздела.
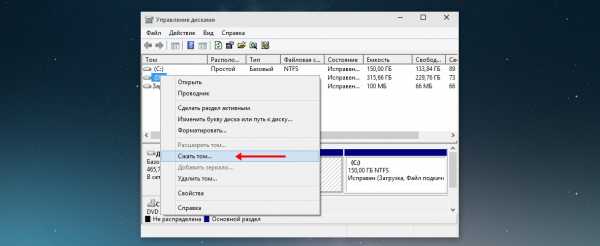
После этого появляется надпись «Выполняется опрос тома для определения доступного места для сжатия. Подождите…». Опрос тома может продолжаться от нескольких секунд до нескольких десятков минут. Здесь придётся подождать какое-то время.
Когда система закончит опрос тома, появится окошко, где в графе «Размер сжимаемого тома» можно указать какое количество пространства вы хотите отщипнуть от вашего диска-донора для создания пока что свободного пространства.
Забрать для нового раздела пространства больше, чем указано, не получится. В моём случае потолок это 78880 Мб — немногим более 77 Гб.
Я поставлю 51200 МБ. Это ровно 50 гигабайт для нового раздела. Их можно использовать, например, для того, чтобы на новый раздел установить Windows 10 рядом с уже существующей Windows 7.
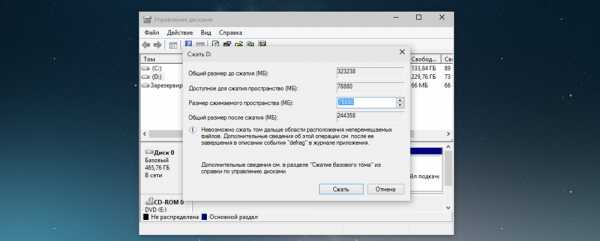
После того, как вы нажмёте «Сжать» в течение какого-то времени вы не увидите никакого результата. Единственное, что расскажет вам о том, что процесс сжатия идёт — это крутящейся синий кружок, появляющийся при наведение на окно утилиты.
О том, что сжатие произошло, вам станет известно, когда в нижней части окна утилиты появится чёрная полоска с нераспределённым пространством (у меня это 50 Гб).
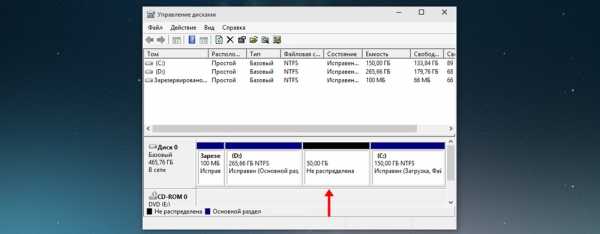
Вот мы и освободили место для создания нового раздела на жёстком диске в Windows 10. Теперь разберёмся, как нераспределённое пространство упорядочить и превратить в полноценный раздел нашего жёсткого диска.
Шаг 3. Создание раздела жёсткого диска из нераспределённого пространства
Для того, чтобы наше нераспределённое пространство превратить в полноценный раздел жёсткого диска, нужно нажать на надписи «Не распределена» правой клавишей мыши и выбрать пункт «Создать простой том».
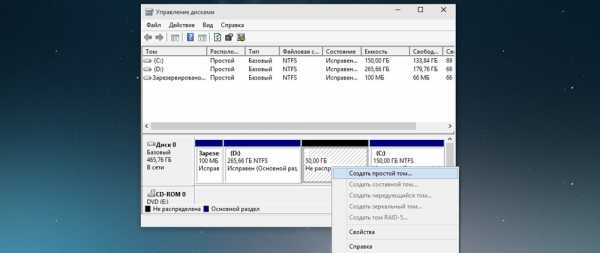
Откроется «Мастер создания простого тома». Нажимаем в нём кнопку «Далее». Появляется окно, в котором мы можем указать размер нашего тома (раздела жёсткого диска). Здесь мы можем ничего не менять и нажать далее.
Менять можно в том случае, если мы хотим из освобождённого нераспределённого пространства, например, создать два новых раздела.
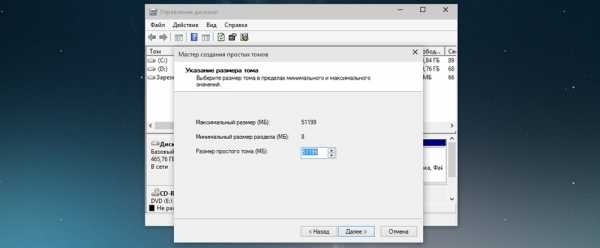
После этого у нас появляется возможность выбрать для своего раздела жёсткого диска латинскую букву, которой он будет обозначаться. у меня уже есть два диска C и D, третий я назову F. Выбираем и нажимаем «Далее».
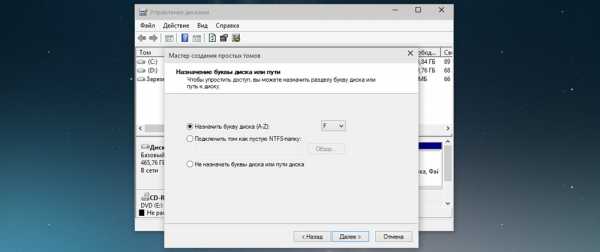
На следующем этапе нам будет предложено отформатировать наш новый раздел. Я здесь всё оставляю по умолчанию.
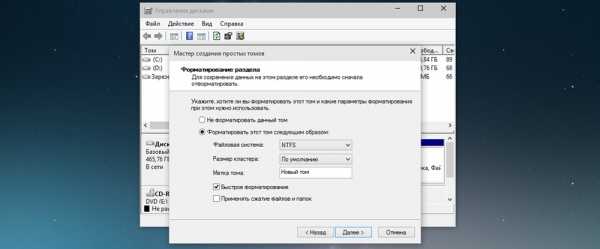
После этого ждём «Готово».

Затем ещё несколько секунд или минут наш раздел форматируется и всё. Новый раздел жёсткого диска в Windows 10 создан.
Как видите я хотел создать раздел ровно на 50Гб, но у меня получилось 49,9 гигабайт. Небольшое количество сжатого пространства было забрано Windows на системные нужды.
Теперь на этот раздел, например, можно установить Windows 10 рядом с Windows 7.
Если вам по каким-то причинам понадобится обратно объединить разделы жёсткого диска в Windows 10, то на эту тему у меня тоже есть статья с пошаговой инструкцией и картинками: Как объединить разделы жёсткого диска в Windows 10.
P.S.: К сожалению вышеуказанный способ в некоторых, довольно немногочисленных случаях вызывает у пользователей Windows 10 определённые затруднения. Масштаб возникающих проблем мне стал ясен благодаря комментариям, расположенным ниже на этой странице. По всей видимости, иногда операционная система от Microsoft «перестраховывается» и не позволяет отделить от существующего раздела жёсткого диска необходимое нам свободное пространство. В некоторых случаях разделить том на два и вовсе не получается из-за якобы нехватки места. Также встроенная в ОС утилита «Управление дисками» иногда может не позволять объединить некоторые разделы одного винчестера. Именно для решения этих проблем я стал искать другой вариант, позволяющий управлять жёстким диском в Windows 10 с помощью сторонних, но максимально надёжных и безопасных разработок. Нашёл. Для тех, кто столкнулся с такими проблемами я написал статью «Бесплатная программа для деления жёсткого диска на разделы и объединения томов в Windows 10».
w10.jeanzzz.ru
